Page 1

РУКОВОДСТВО ПО ИСПОЛЬЗОВАНИЮ
ПРОГРАММНОГО ОБЕСПЕЧЕНИЯ
DCP-8070D
DCP-8085DN
MFC-8370DN
MFC-8380DN
MFC-8480DN
MFC-8880DN
MFC-8890DW
Некоторые модели продаются не во
всех странах.
Версия A
RUS
Page 2
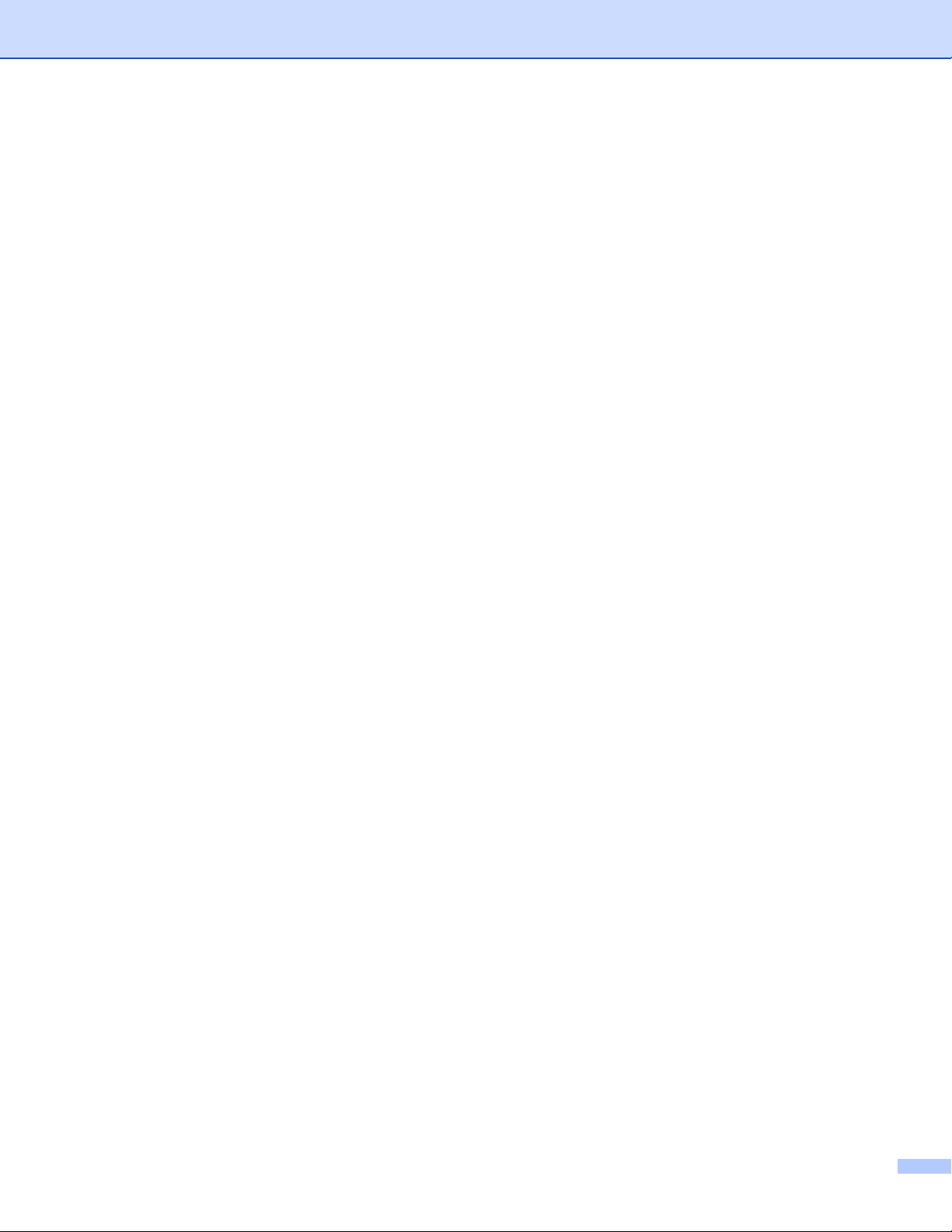
Товарные знаки
Логотип Brother является зарегистрированным товарным знаком компании Brother Industries, Ltd.
Brother является зарегистрированным товарным знаком компании Brother Industries, Ltd.
Multi-Function Link является зарегистрированным товарным знаком корпорации Brother International
Corporation.
Windows Vista является зарегистрированным товарным знаком или товарным знаком корпорации
Майкрософт (Microsoft Corp.) в США и/или других странах.
Microsoft, Windows, Windows Server и Internet Explorer являются зарегистрированными товарными
знаками Microsoft Corporation в США и/или других странах.
Apple, Macintosh, Safari и TrueType являются зарегистрированными товарными знаками Apple Inc. в
США и других странах.
Adobe, Flash, Illustrator, PageMaker, Photoshop, PostScript и PostScript 3 являются
зарегистрированными товарными знаками или товарными знаками Adobe Systems Incorporated в США
и/или других странах.
Epson является зарегистрированным товарным знаком, а FX-80 и FX-850 – товарными знаками Seiko
Epson Corporation.
IBM является зарегистрированным товарным знаком или товарным знаком International Business
Machines Corporation в США и/или других странах.
Nuance, логотип Nuance, PaperPort и ScanSoft являются товарными знаками или
зарегистрированными товарными
США и/или других странах.
CorelDRAW, Paint Shop Pro и WordPerfect являются товарными знаками или зарегистрированными
товарными знаками Corel Corporation и/или ее филиалов в Канаде, США и/или других странах.
Все компании, программное обеспечение которых упомянуто в данном руководстве, имеют особые
лицензионные соглашения для выпускаемых ими программных продуктов.
Все остальные
товарные знаки являются собственностью соответствующих владельцев.
знаками компании Nuance Communications, Inc. или ее филиалов в
i
Page 3
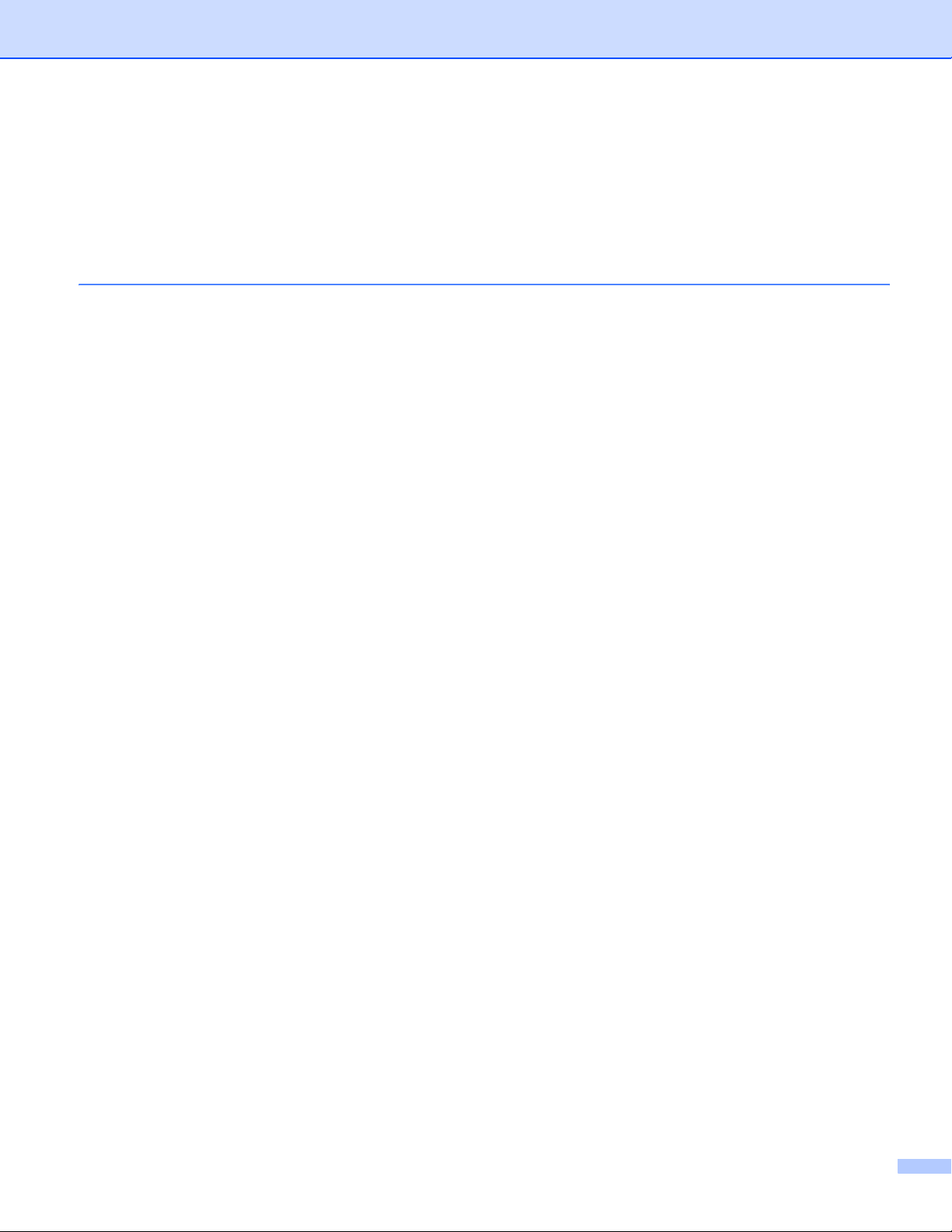
Содержание
Раздел I Windows
®
1 Печать 2
Использование драйвера принтера Brother ..........................................................................................2
Печать документа ....................................................................................................................................3
Двусторонняя печать...............................................................................................................................4
Рекомендации по печати на обеих сторонах бумаги......................................................................4
Автоматическая двусторонняя печать.............................................................................................4
Ручная двусторонняя печать............................................................................................................4
Одновременное сканирование, печать и отправка/прием факса ........................................................4
Клавиши управления принтером............................................................................................................5
Отмена задания .................................................................................................................................5
Клавиша защиты................................................................................................................................5
Поддержка эмуляции принтера........................................................................................................6
Печать списка внутренних шрифтов................................................................................................7
Печать списка конфигурации печати ...............................................................................................7
Тестовая печать.................................................................................................................................7
Двусторонняя
Восстановление настроек принтера по умолчанию .......................................................................8
Монитор состояния..................................................................................................................................9
Отслеживание состояния устройства ..............................................................................................9
Параметры драйвера принтера............................................................................................................10
Функции драйвера принтера Windows
Вкладка “Общие”....................................................................................................................................11
Размер бумаги .................................................................................................................................12
Ориентация ......................................................................................................................................12
Число копий......................................................................................................................................12
Тип печатного носителя..................................................................................................................12
Разрешение......................................................................................................................................13
Параметры печати...........................................................................................................................13
Несколько страниц...........................................................................................................................14
Двусторонняя печать/Буклет ..........................................................................................................14
Источник бумаги ..............................................................................................................................16
Вкладка “Дополнительные”...................................................................................................................17
Использование водяного знака ......................................................................................................19
Параметры водяных знаков............................................................................................................19
Печать колонтитула.........................................................................................................................21
Режим экономии тонера..................................................................................................................21
Защитить печать ..............................................................................................................................21
Администратор ................................................................................................................................22
Аутентификация пользователя
(не поддерживается для DCP-8070D, MFC-8370DN и MFC-8380DN) .....................................23
Другие параметры печати...............................................................................................................24
Вкладка
Поддержка ..............................................................................................................................................27
Функции драйвера принтера BR-Script3 (эмуляция языка PostScript
“Стандартные” .........................................................................................................................25
Настройка печати ............................................................................................................................29
печать.........................................................................................................................8
®
...............................................................................................11
®
3™) ......................................29
ii
Page 4
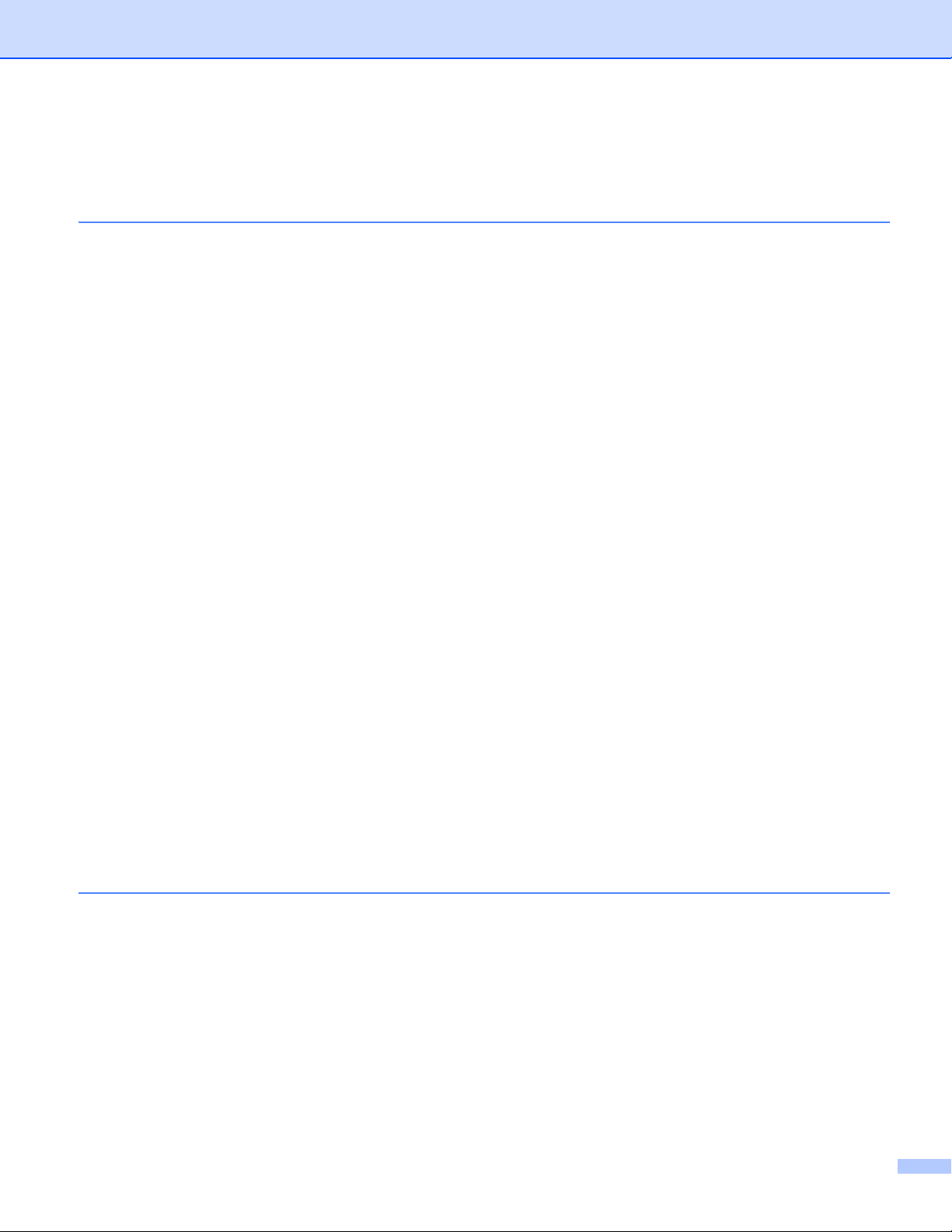
Дополнительные параметры ..........................................................................................................32
Вкладка “Порты” ..............................................................................................................................35
2 Сканирование 36
Сканирование документа при помощи драйвера TWAIN...................................................................36
Сканирование документа на компьютер........................................................................................36
Предварительное сканирование изображения для обрезки сканируемой части.......................38
Параметры в диалоговом окне “Установка сканера” ....................................................................40
Сканирование документа с помощью драйвера WIA
(ОС Windows
WIA совместимый............................................................................................................................44
Сканирование документа на компьютер........................................................................................44
Предварительное сканирование изображения с помощью стекла сканера для обрезки
сканируемой части.......................................................................................................................46
Сканирование документа с помощью драйвера WIA
(при использовании приложений “Фотоальбом Windows” и “Факсы и сканирование Windows”)..49
Сканирование документа на компьютер........................................................................................49
Предварительное сканирование изображения с помощью стекла сканера для обрезки
сканируемой части.......................................................................................................................50
Использование клавиши сканирования
(при использовании
Сканировать в USB..........................................................................................................................54
Сканировать и отправить по электронной почте ..........................................................................58
Сканировать в изображение ...........................................................................................................58
Сканировать и распознать ..............................................................................................................59
Сканировать в файл........................................................................................................................60
Использование программы ScanSoft™ PaperPort™ 11SE с
функцией оптического распознавания текста компании NUANCE™ .............................................61
Просмотр элементов .......................................................................................................................62
Организация элементов в папках...................................................................................................63
Быстрая связь с другими приложениями.......................................................................................63
Программа ScanSoft™ PaperPort™ 11SE с функцией оптического распознавания
текста (OCR) позволяет преобразовать графический текст в редактируемый текст ............63
Импорт элементов из других
Экспорт элементов в другие форматы ..........................................................................................64
Удаление программы ScanSoft™ PaperPort™ 11SE с функцией оптического
распознавания текста..................................................................................................................64
®
XP/Windows Vista®)....................................................................................................44
кабеля USB или параллельного кабеля)........................................................52
приложений.....................................................................................64
3 ControlCenter3 65
Использование ControlCenter3 .............................................................................................................65
Переключение вида интерфейса пользователя ...........................................................................67
Выключение функции автозагрузки ...............................................................................................67
СКАНЕP ..................................................................................................................................................68
Тип файла ........................................................................................................................................69
Изображение (например: Microsoft
Программа распознавания текста (текстовый редактор) .............................................................72
Электронная почта ..........................................................................................................................73
Файл..................................................................................................................................................74
ПОЛЬЗОВАТЕЛЬСКОЕ СКАНИРОВАНИЕ...........................................................................................75
Тип файла ........................................................................................................................................76
Настройка определенной пользователем кнопки .........................................................................77
®
Paint)....................................................................................69
iii
Page 5

КОПИРОВАНИЕ.....................................................................................................................................83
PC-FAX (только для моделей MFC) .....................................................................................................85
Отправить.........................................................................................................................................86
Принять / Просмотреть принятые ..................................................................................................86
Адресная книга ................................................................................................................................87
Настройка.........................................................................................................................................87
НАСТРОЙКИ УСТРОЙСТВА.................................................................................................................88
Удаленная настройка (только для моделей MFC)........................................................................89
Быстрый набор (только для моделей MFC) ..................................................................................90
Монитор состояния .........................................................................................................................90
Руководство пользователя .............................................................................................................91
4 Сетевое сканирование
(для моделей со встроенным сетевым интерфейсом)92
Перед сканированием по сети..............................................................................................................92
Сетевая лицензия............................................................................................................................92
Настройка сканирования по сети ...................................................................................................93
Использование клавиши сканирования ...............................................................................................96
Сканировать и отправить по электронной почте (компьютер).....................................................96
Сканировать и отправить по электронной почте (сервер электронной почты)
(MFC-8880DN и MFC-8890DW)...................................................................................................97
Сканировать в изображение .........................................................................................................100
Сканировать и распознать ............................................................................................................101
Сканировать и сохранить..............................................................................................................102
Сканировать на FTP (Не поддерживается для DCP-8070D)......................................................103
Сканирование на сервер CIFS (не поддерживается для DCP-8070D)......................................108
Установка нового значения по умолчанию для размера
(для функций “Сканировать и отправить по электронной почте”
(сервер электронной почты), “Сканировать на FTP” и “Сканировать на CIFS”)...................111
Установка нового значения для режима двустороннего сканирования
(только для функции “Сканировать и отправить по электронной почте”
(сервер электронной почты)) ....................................................................................................112
Максимальная вместимость выходного лотка автоподатчика
(DCP-8070D, MFC-8370DN и MFC-8380DN) ............................................................................112
файла
5 Удаленная настройка (только для моделей MFC) 113
Удаленная настройка ..........................................................................................................................113
6 Программа PC-Fax Brother (только для моделей MFC) 115
Передача с помощью функции PC-FAX ............................................................................................115
Настройка сведений о пользователе ...........................................................................................115
Настройка отправки .......................................................................................................................116
Настройка титульного листа .........................................................................................................117
Ввод информации для титульной страницы ...............................................................................118
Отправка файла через PC-FAX с использованием пользовательского
интерфейса стиля факса ..........................................................................................................118
Отправка файла через PC-FAX с использованием пользовательского
интерфейса простого стиля......................................................................................................119
Адресная книга.....................................................................................................................................121
Адресная книга Brother..................................................................................................................122
iv
Page 6

Ввод адресата в адресную книгу..................................................................................................122
Настройка быстрого набора .........................................................................................................123
Настройка группы для отправки копий.........................................................................................124
Редактирование сведений об адресате.......................................................................................124
Стирание адресата или группы ....................................................................................................124
Экспорт адресной книги ................................................................................................................125
Импорт в адресную книгу..............................................................................................................126
Прием факсов через PC-FAX..............................................................................................................128
Включение программы приема факсов через PC-FAX на устройстве ......................................129
Запуск программы приема факсов через PC-FAX на компьютере............................................129
Настройка ПК .................................................................................................................................130
Настройка параметров сети
Просмотр новых сообщений PC-FAX...........................................................................................132
приема факсов через PC-FAX ......................................................131
7 Настройки брандмауэра (для пользователей сети) 133
Перед использованием программного обеспечения Brother ...........................................................133
ОС Windows
ОС Windows Vista
®
XP SP2....................................................................................................................133
®
........................................................................................................................136
Раздел II Apple Macintosh
8 Печать и оправка/прием факсов 140
Клавиши управления принтером........................................................................................................140
Отмена задания .............................................................................................................................140
Клавиша защиты............................................................................................................................140
Поддержка эмуляции принтера....................................................................................................141
Печать списка внутренних шрифтов............................................................................................142
Печать списка конфигурации печати ...........................................................................................142
Тестовая печать.............................................................................................................................142
Двусторонняя печать.....................................................................................................................143
Восстановление настроек принтера по умолчанию ...................................................................143
Монитор состояния..............................................................................................................................144
Обновление состояния устройства ..............................................................................................144
Скрывание или отображение окна ...............................................................................................144
Выход из окна ................................................................................................................................145
Система управления через веб-интерфейс (только сетевое подключение) ............................145
Функции драйвера
Выбор параметров настройки страницы .....................................................................................146
Выбор параметров печати............................................................................................................147
Титульный лист (ОС Mac OS X 10.4 или более поздней версии) ..............................................148
Подача бумаги ...............................................................................................................................149
Расположение ................................................................................................................................150
Защитить печать ............................................................................................................................151
Параметры печати.........................................................................................................................152
Удаление драйвера принтера с компьютера Macintosh ...................................................................156
Использование драйвера BR-Script3
(эмуляция языка драйвера принтера Post Script
Функции драйвера принтера BR-Script3 (эмуляция языка PostScript
Настройка страницы ......................................................................................................................163
принтера (Macintosh)...........................................................................................146
®
3™)..................................................................157
®
3™) ....................................163
v
Page 7

Выбор параметров настройки страницы .....................................................................................163
Титульный лист (ОС Mac OS X 10.4 или более поздней версии) ..............................................165
Расположение ................................................................................................................................165
Защитить печать (только Mac OS X 10.5.x) .................................................................................168
Функции печати..............................................................................................................................169
Отправка факса (только для моделей MFC) .....................................................................................173
Macintosh........................................................................................................................................173
Перетащите карточку vCard из приложения адресной книги ОС Mac OS X
(Mac OS X версии 10.3.9 – 10.4.x) ............................................................................................176
Использование панели Addresses ОС Mac OS X 10.5.x .............................................................177
9 Сканирование 179
Сканирование из Macintosh.................................................................................................................179
Сканирование изображения в компьютер Macintosh..................................................................179
Сканирование двустороннего документа ...................................................................................180
Предварительное сканирование изображения ...........................................................................181
Настройки в окне сканера .............................................................................................................182
Использование клавиши сканирования
(при использовании кабеля USB)....................................................................................................186
Сканировать в USB........................................................................................................................188
Сканировать и отправить по электронной почте ........................................................................191
Сканировать в изображение .........................................................................................................191
Сканировать и распознать ............................................................................................................192
Сканировать в файл......................................................................................................................193
Использование программы Presto! PageManager .............................................................................194
Функции ..........................................................................................................................................194
Требования к системе для Presto! PageManager ........................................................................194
Техническая поддержка NewSoft..................................................................................................194
10 ControlCenter2 197
Использование ControlCenter2 ...........................................................................................................197
Выключение функции автозагрузки .............................................................................................198
СКАНЕP ................................................................................................................................................199
Типы файлов..................................................................................................................................200
Изображение (пример: Apple Предварительный просмотр) ......................................................200
Программа оптического распознавания текста (текстовый редактор) ......................................202
Электронная почта ........................................................................................................................203
Файл................................................................................................................................................204
ПОЛЬЗОВАТЕЛЬСКОЕ СКАНИРОВАНИЕ.........................................................................................205
Типы файлов..................................................................................................................................206
Кнопка, настраиваемая пользователем ......................................................................................206
Сканировать в изображение .........................................................................................................207
Сканировать и распознать ............................................................................................................209
Сканировать и отправить по электронной почте ........................................................................211
Сканировать и сохранить..............................................................................................................213
КОПИРОВАНИЕ / PC-FAX (PC-FAX: только модели MFC)...............................................................215
ПАРАМЕТРЫ УСТРОЙСТВА ..............................................................................................................218
Удаленная настройка (только для моделей MFC)......................................................................219
Быстрый набор
Монитор состояния........................................................................................................................220
(только для моделей MFC) ................................................................................220
vi
Page 8
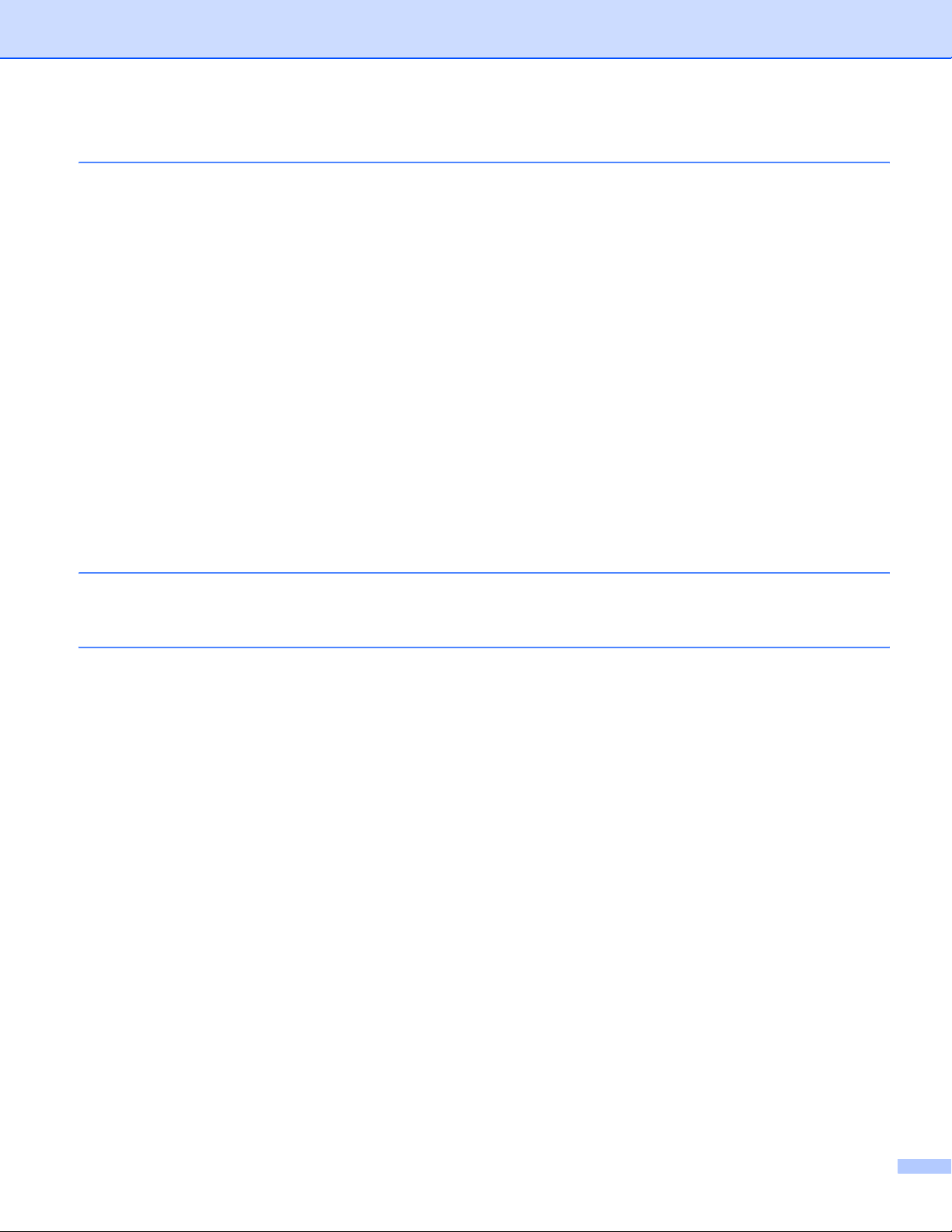
11 Сетевое сканирование 221
Перед сканированием по сети............................................................................................................221
Настройка сканирования по сети .................................................................................................221
Использование клавиши сканирования .............................................................................................223
Сканировать и отправить по электронной почте (компьютер)...................................................223
Сканировать и отправить по электронной почте
(сервер электронной почты, MFC-8880DN и MFC-8890DW) ..................................................224
Сканировать в изображение .........................................................................................................227
Сканировать и распознать ............................................................................................................228
Сканировать и сохранить..............................................................................................................229
Сканировать на FTP (Не поддерживается для DCP-8070D)......................................................230
Сканирование на сервер CIFS (не поддерживается для DCP-8070D)......................................235
Установка нового значения по умолчанию для размера файла
(для
функций “Сканировать и отправить по электронной почте”
(сервер электронной почты), “Сканировать на FTP” и “Сканировать на CIFS”)...................239
Установка нового значения для режима двустороннего сканирования
(только для функции “Сканировать и отправить по электронной почте”
(сервер электронной почты)) ....................................................................................................239
Максимальная вместимость выходного лотка автоподатчика
(DCP-8070D, MFC-8370DN и MFC-8380DN) ............................................................................240
12 Удаленная настройка (только для моделей MFC) 241
Удаленная настройка ..........................................................................................................................241
A Указатель 243
vii
Page 9
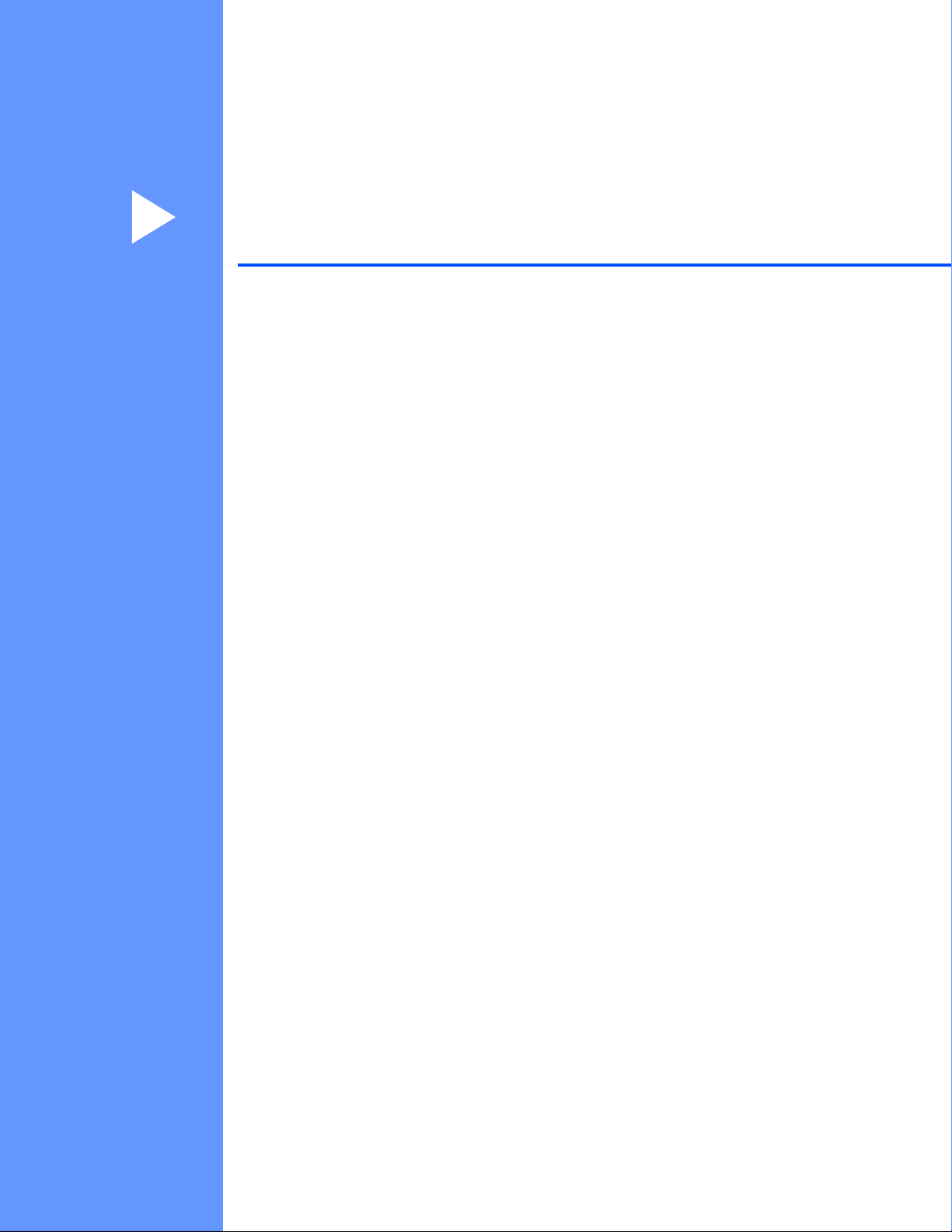
Раздел I
Windows
Печать 2
Сканирование 36
ControlCenter3 65
Сетевое сканирование ( для моделей
со встроенным сетевым интерфейсом)
Удаленная настройка (только для моделей MFC) 113
Программа PC-Fax Brother
(только для моделей MFC)
®
I
92
115
Настройки брандмауэра (для пользователей сети) 133
Page 10

1
Примечание
• Иллюстрации, представленные в этом разделе, относятся к операционной системе Windows
Если на используемом компьютере установлена другая операционная система, экраны могут
отличаться.
• Если компьютер защищен брандмауэром и печать с него невозможна, может потребоваться
настроить параметры брандмауэра для разрешения соединения через порт 137. (См. раздел
Настройки брандмауэра (для пользователей сети) на стр.133.)
Печать 1
®
XP.
Использование драйвера принтера Brother 1
Драйвер принтера представляет собой программное обеспечение, преобразующее данные из
формата, используемого в компьютере, в формат, необходимый для конкретного принтера, с
помощью языка команд принтера или языка описания страниц.
Драйверы принтера находятся на прилагаемом компакт-диске. Установите эти драйверы, следуя
инструкциям, приведенным в Руководстве по быстрой установке. Последние версии драйвера
принтера можно
Печать в Windows
загрузить с веб-узла Brother Solutions Center (Центр поддержки Brother) по адресу:
http://solutions.brother.com/
®
1
Специальные драйверы принтера для ОС Microsoft® Windows® 2000 Professional/XP/XP Professional
®
x64 Edition/Windows Vista
диске, прилагаемом к устройству Brother. Их можно легко установить на компьютер с ОС Windows
помощью программы установки. Этот драйвер поддерживает уникальный режим сжатия,
увеличивающий скорость печати из приложений Windows
скорости печати, включая режим экономичной печати и задаваемый формат бумаги.
1
В ОС Windows Server® 2003 и Windows Server® 2008 печать можно выполнять только по сети.
/Windows Server® 20031 /Windows Server® 20081 находятся на компакт-
®
и позволяющий задать различные
®
с
2
Page 11

Печать
Печать документа 1
Когда устройство получает данные с компьютера, печать начинается с забора бумаги из лотка для
бумаги. Лоток для бумаги позволяет подавать бумагу и конверты многих типов. (Информацию о лотке
для бумаги и рекомендуемых видах бумаги см. в Руководстве пользователя.)
a В прикладной программе выберите команду “Печать”.
Если на компьютере установлены любые другие драйверы принтера, выберите принтер
Brother MFC-XXXX или DCP-XXXX* в качестве драйвера принтера в меню “Печать” или
“Настройки печати ” прикладной программы, затем нажмите кнопку OK для начала печати.
*(XXXX обозначает название модели. Если аппарат подключен с помощью кабеля для локальной
сети или
LAN или LPT.)
Примечание
• Параллельный интерфейс не поддерживается ОС Windows Vista
• (Macintosh) См. раздел Функции драйвера принтера (Macintosh) на стр.146.
параллельного кабеля, то в имени драйвера принтера будут присутствовать названия
®
.
b Компьютер передает данные в устройство.
c После того, как устройство завершит печать всех данных, на ЖК-дисплее отображается
состояние устройства.
Примечание
Формат и ориентацию бумаги можно выбрать в прикладной программе.
1
Если прикладная программа не поддерживает задание нестандартного формата бумаги, выберите
ближайший формат бумаги, превышающий требуемый.
Затем настройте область печати, изменив величину правого и левого полей в прикладной
программе.
3
Page 12
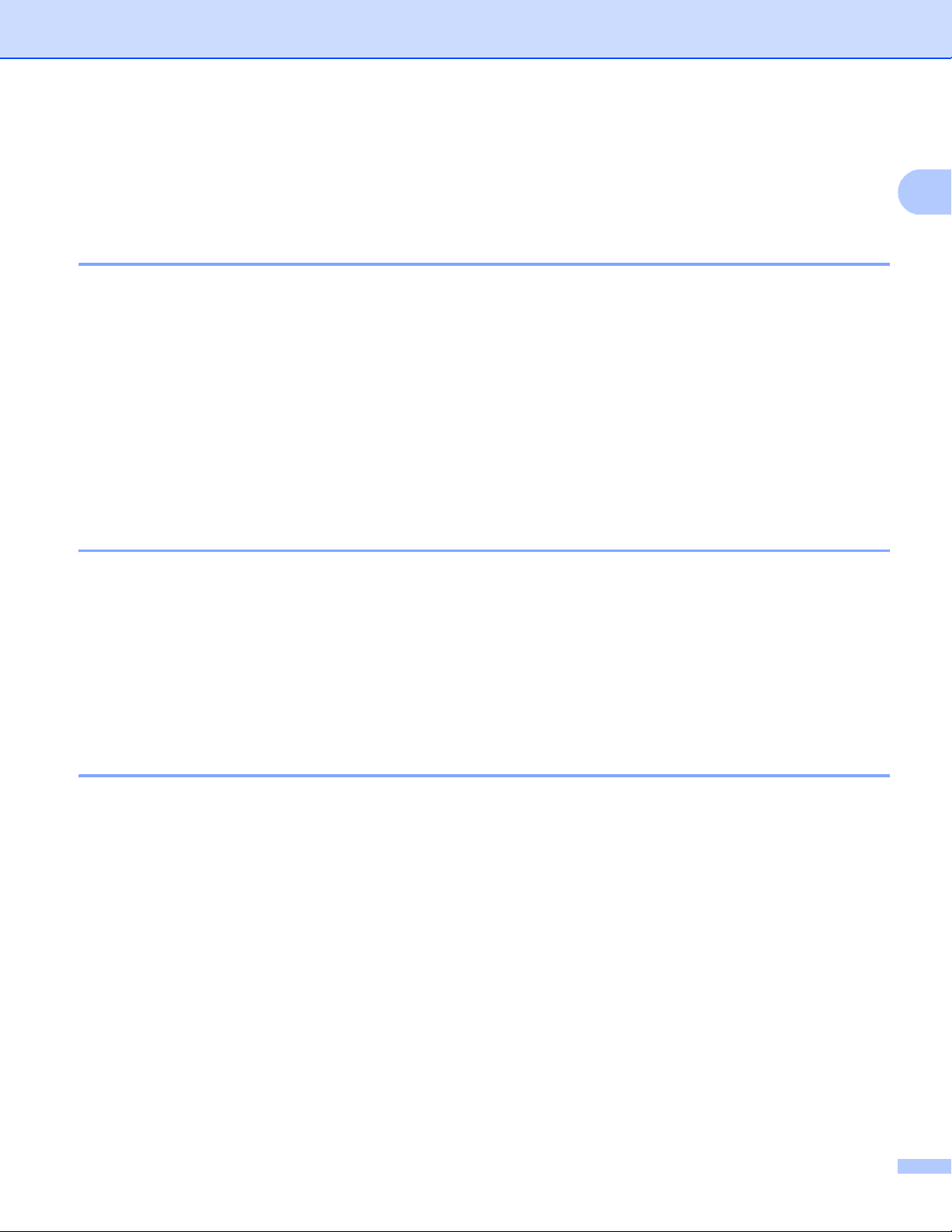
Печать
Двусторонняя печать 1
Поставляемый драйвер принтера поддерживает двустороннюю печать.
Рекомендации по печати на обеих сторонах бумаги 1
Тонкая бумага может сминаться.
Если бумага скручена, переверните стопку, распрямите бумагу, затем снова загрузите ее в лоток
для бумаги или в гнездо ручной подачи.
Если бумага подается неправильно, возможно, что она скручена. Извлеките бумагу, распрямите ее
и переверните стопку.
При использования функции ручной двусторонней печати возможно возникновение замятий
бумаги
В случае замятия бумаги см. раздел Замятие бумаги в Руководстве пользователя. В случае
плохого качества печати см. раздел Улучшение качества печати в Руководстве пользователя.
или плохое качество печати.
Автоматическая двусторонняя печать 1
Для функции автоматической двусторонней печати используйте бумагу формата A4, Letter, Legal
или Folio.
Убедитесь в том, что задняя крышка закрыта.
1
Убедитесь в том, что лоток для двусторонней печати правильно установлен в принтере.
Если бумага скручена, распрямите ее, затем снова загрузите в лоток для бумаги.
Используйте обычную или тонкую бумагу. НЕ используйте высокосортную
бумагу.
Ручная двусторонняя печать 1
Сначала устройство печатает все нечетные страницы на одной стороне бумаги. Затем драйвер для
®
ОС Windows
повторной загрузки бумаги. Перед повторной загрузкой бумаги тщательно ее распрямите – в
противном случае возможно замятие бумаги. Не рекомендуется использовать очень тонкую или очень
толстую бумагу.
выдает пользователю инструкцию (во всплывающем сообщении) о необходимости
Одновременное сканирование, печать и отправка/прием факса
Данное устройство может выполнять печать с компьютера, одновременно посылая или принимая
факс в память или сканируя документ в компьютер. Отправка факса не прекращается во время печати
с компьютера. Однако когда устройство выполняет копирование или принимает факс на бумаге,
выполнение печати с компьютера приостанавливается; печать возобновляется после завершения
копирования или приема факса
.
1
4
Page 13

Печать
Клавиши управления принтером 1
Отмена задания 1
Чтобы отменить текущее задание на печать, нажмите клавишу Отмена задания. Можно удалить
данные, оставшиеся в памяти принтера, нажав клавишу Отмена задания. Чтобы отменить несколько
заданий на печать, удерживайте эту клавишу нажатой, пока на ЖКД не появится сообщение
Отмена всех зад..
Клавиша защиты 1
Защищенные данные требуют ввода пароля. Распечатывать защищенные данные могут только лица,
знающие пароль. Аппарат не печатает защищенные данные до тех пор, пока не будет введен пароль.
После завершения печати документа данные удаляются из памяти. Для использования этой функции
необходимо задать пароль в диалоговом окне драйвера принтера. При выключении питания
хранящиеся в
памяти защищенные данные стираются.
1
a Нажмите клавишу Защита/Прямая печать.
Примечание
Если на ЖКД отображается сообщение Данные не сохр., защищенные данные в памяти
отсутствуют.
b С помощью a или b выберите имя пользователя. Нажмите клавишу OK. На ЖКД отобразится
список защищенных заданий для этого имени.
c С помощью a или b выберите задание. Нажмите клавишу OK.
d Введите свой пароль из 4 цифр и нажмите клавишу OK.
e Чтобы распечатать данные, с помощью a или b выберите Печать, нажмите клавишу OK, а затем
введите нужное количество копий. Нажмите клавишу OK.
Аппарат выполнит печать данных.
Для удаления защищенных данных клавишей a или b выберите Удалить. Нажмите клавишу OK.
Примечание
Убедитесь, что не подключен флеш-накопитель USB.
5
Page 14
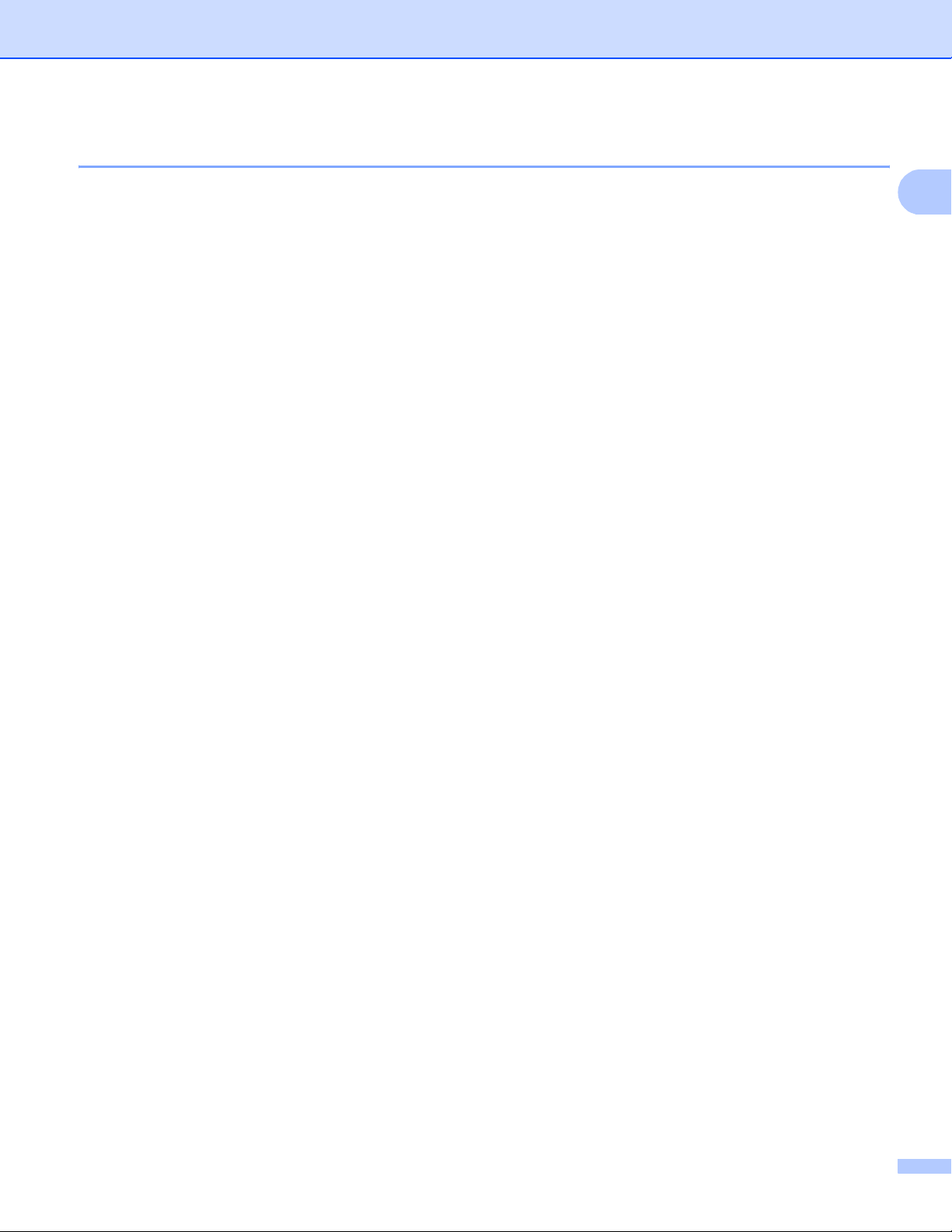
Печать
Поддержка эмуляции принтера 1
Аппарат принимает команды печати на языке заданий принтера или на различных эмуляциях языков.
Разные операционные системы и приложения передают команды печати на различных языках.
Аппарат может принимать команды печати различных эмуляций и оснащен функцией
автоматического выбора эмуляции. Когда устройство получает данные с компьютера, режим
эмуляции выбирается автоматически. По умолчанию установлено значение
“Авто”.
В устройстве предусмотрены перечисленные ниже режимы эмуляции. Настройку можно изменить с
помощью панели управления или веб-браузера.
Режим HP LaserJet
Режим HP LaserJet (или режим HP) – это режим эмуляции, в котором принтер поддерживает язык
PCL6 лазерного принтера Hewlett-Packard LaserJet. Этот тип лазерного принтера поддерживается
многими приложениями. Используя данный режим, принтер полностью раскрывает свои
возможности при работе
с этими приложениями.
Режим BR-Script 3
BR-Script представляет собой оригинальный язык описания страниц Brother и интерпретатор
®
эмуляции языка PostScript
. Данный принтер поддерживает язык PostScript®3™. Интерпретатор
BR-Script данного принтера позволяет управлять текстом и графикой на странице.
Техническую информацию о командах PostScript
• Adobe Systems Incorporated. PostScript
®
PostScript
, 3-е издание). Addison-Wesley Professional, 1999. ISBN: 0-201-37922-8
• Adobe Systems Incorporated. PostScript
®
PostScript
). Addison-Wesley Professional, 1988. ISBN: 0-201-14396-8
• Adobe Systems Incorporated. PostScript
примеров программ на языке PostScript
®
Language Reference, 3rd edition (Справочник по языку
®
Language Program Design (Создание программ на языке
®
Language Tutorial and Cookbook (Учебник и сборник
®
®
см. в следующих руководствах:
). Addison-Wesley Professional, 1985. ISBN: 0-201-10179-
3
®
Режим EPSON FX-850 и IBM
Proprinter XL
1
Режимы EPSON FX-850 и IBM Proprinter XL являются режимами эмуляции, которые
поддерживаются данным принтером для соответствия промышленным стандартам для матричных
принтеров. Некоторые приложения поддерживают эмуляцию таких матричных принтеров.
Используйте эти режимы эмуляции, чтобы принтер правильно работал при выполнении печати из
приложений такого типа.
Задание режима эмуляции 1
a Если используются модели MFC, нажмите Меню, 4, 1.
Если используются модели DCP, нажмите Меню, 3, 1.
b С помощью a или b выберите Авт. (EPSON), Авт. (IBM), HP LaserJet, BR-Script 3,
Epson FX-850 или IBM Proprinter. Нажмите клавишу OK.
c Нажмите клавишу Стоп/Выход.
6
Page 15

Печать
Примечание
Рекомендуется задавать настройку эмуляции с помощью прикладной программы или сетевого
сервера. Если эта настройка работает неправильно, выберите требуемый режим эмуляции
вручную с помощью клавиш на панели управления устройства.
Печать списка внутренних шрифтов 1
Можно распечатать список встроенных (или резидентных) шрифтов устройства, чтобы перед
выбором шрифта можно было посмотреть, как он выглядит.
a Если используются модели MFC, нажмите Меню, 4, 2, 1.
Если используются модели DCP, нажмите Меню, 3, 2, 1.
b С помощью a или b выберите 1.HP LaserJet или 2.BR-Script 3. Нажмите клавишу OK.
c Нажмите клавишу Старт. Аппарат распечатает список.
d Нажмите клавишу Стоп/Выход.
1
Печать списка конфигурации печати 1
Можно распечатать список текущих параметров печати.
a Если используются модели MFC, нажмите Меню, 4, 2, 2.
Если используются модели DCP, нажмите Меню, 3, 2, 2.
b Нажмите клавишу Старт. Аппарат распечатает параметры.
c Нажмите клавишу Стоп/Выход.
Тестовая печать 1
В случае неполадок с качеством печати можно произвести тестовую печать.
a Если используются модели MFC, нажмите Меню, 4, 2, 3.
Если используются модели DCP, нажмите Меню, 3, 2, 3.
b Нажмите клавишу Старт.
c Нажмите клавишу Стоп/Выход.
Примечание
В случае появления дефекта на листе см. раздел Улучшение качества печати в Руководстве
пользователя.
7
Page 16

Печать
Двусторонняя печать 1
Можно задать автоматическую печать на обеих сторонах бумаги. Настройки, выполненные в
драйвере принтера, имеют приоритет над настройками, выполненными на панели управления.
a Если используются модели MFC, нажмите Меню, 4, 3.
Если используются модели DCP, нажмите Меню, 3, 3.
b С помощью a или b выберите Выкл., Вкл.(Длин.край) или Вкл.(Корот.кр.).
Нажмите клавишу OK.
c Нажмите клавишу Стоп/Выход.
Восстановление настроек принтера по умолчанию 1
Для параметров печати аппарата можно восстановить заводские настройки.
a Если используются модели MFC, нажмите Меню, 4, 4.
Если используются модели DCP, нажмите Меню, 3, 4.
b Чтобы восстановить настройки по умолчанию, с помощью a или b выберите 1.Сброс.
Нажмите клавишу OK.
Чтобы выйти без сохранения изменений, с помощью a или b выберите 2.Выход.
Нажмите клавишу OK.
c Нажмите клавишу Стоп/Выход.
1
8
Page 17

Печать
Монитор состояния 1
Утилита “Монитор состояния” – это настраиваемое программное средство для отслеживания
состояния одного или нескольких устройств, позволяющее сразу получать сообщения о таких
ошибках, как окончание или замятие бумаги.
Состояние устройства можно проверить в любое время, дважды щелкнув значок на панели задач, или
выбрав Монитор состояния в меню Пуск/Все программы/Brother/MFC-XXXX (или DCP-XXXX) на
используемом компьютере.
В отобразившемся окне имеется также ссылка на веб-сайт Brother Original Supplies. Нажмите кнопку
Посетите веб-сайт оригинальных расходных материалов, чтобы получить дополнительную
информацию об оригинальных расходных материалах Brother.
Примечание
Для получения дополнительной информации об использовании программного обеспечения
“Монитор состояния” нажмите правой кнопкой мыши значок Монитор состояния и выберите
Помощь.
1
Отслеживание состояния устройства 1
Цвет значка “Монитор состояния” меняется в зависимости от состояния аппарата.
Зеленый цвет значка указывает на нормальный режим ожидания.
Желтый цвет значка означает наличие предупреждения.
Красный цвет значка указывает на наличие ошибки печати.
Монитор состояния может отображаться на компьютере в двух местах: на панели задач или на
рабочем столе.
Примечание
• Состояние устройства можно проверить в любое время, дважды щелкнув значок на панели задач
или выбрав Монитор состояния в меню Пуск/Все программы/Brother/MFC-XXXX (или
DCP-XXXX) на используемом компьютере.
• Для получения дополнительной информации об использовании программного обеспечения
Монитор состояния нажмите правой кнопкой мыши значок Монитор состояния и выберите
Помощь.
9
Page 18

Печать
Параметры драйвера принтера 1
Примечание
(Macintosh) См. раздел Печать и оправка/прием факсов на стр.140.
При печати с компьютера можно изменить следующие параметры принтера.
Формат бумаги
Ориентация
Число копий
Тип печатного носителя
Разрешение
Настройка печати
Несколько страниц
Двусторонняя печать / Буклет
Источник бумаги
Масштабирование
1
Перевернутая печать
Использовать вод. знак
Печать колонтитулов
1
1
1
Режим экономии тонера
Защитить печать
Администратор
Аутентификация пользователя
Макрос
1
1
1
1
Регулировка плотности
Регулировка вывода бумаги
1
Эти настройки недоступны в драйвере принтера BR-script для Windows®.
10
Page 19
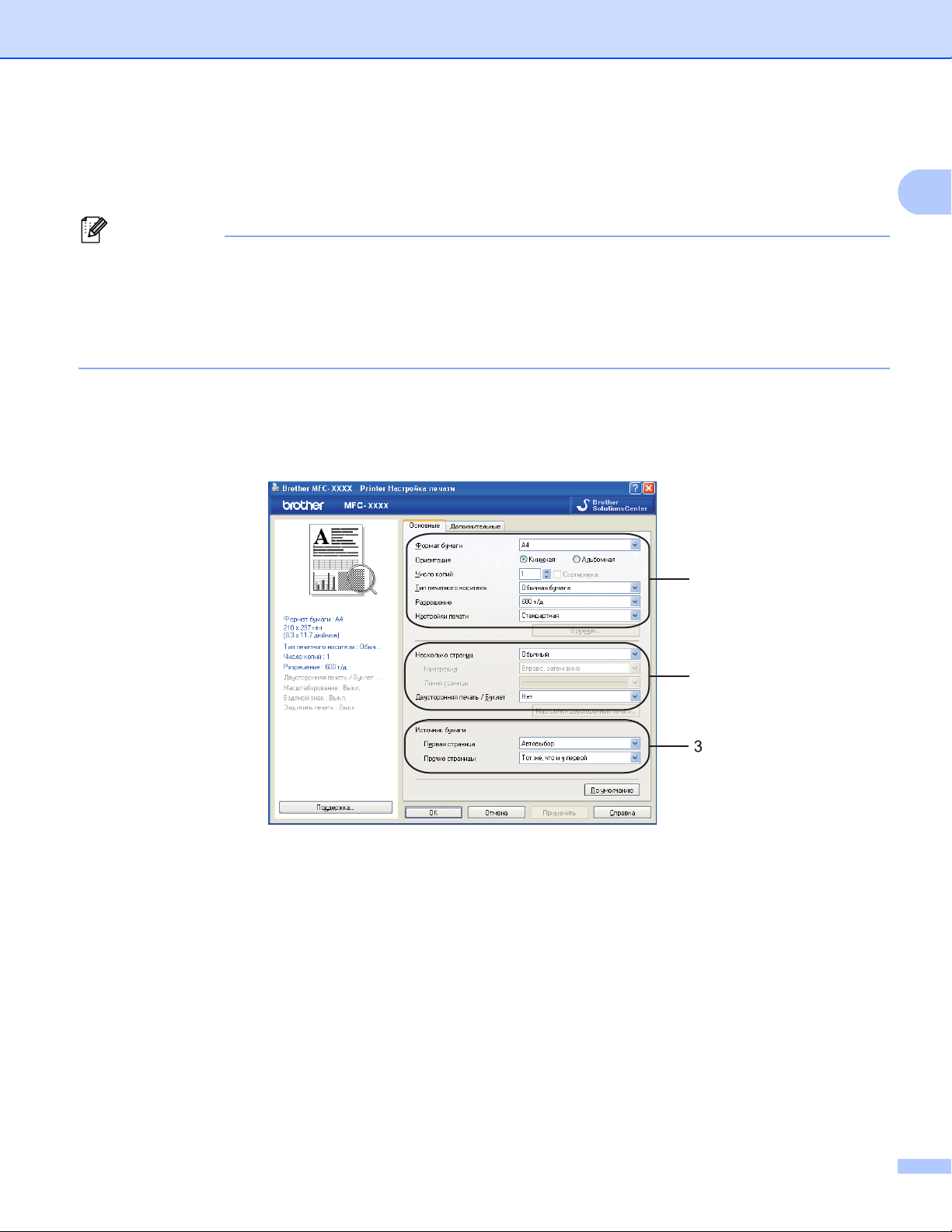
Печать
Функции драйвера принтера Windows
Для получения дополнительной информации см. Помощь в драйвере принтера.
Примечание
• Иллюстрации, представленные в этом разделе, относятся к операционной системе Windows
Если на компьютере установлена другая операционная система, вид экранов может отличаться от
показанного.
• Чтобы открыть диалоговое окно Настройка печати, нажмите Настройка печати... на вкладке
Свойства диалогового окна Общие.
®
®
XP.
Вкладка “Общие” 1
Настройки можно также изменить, нажав иллюстрацию с левой стороны вкладки Основные.
1
1
1
2
a Выберите Формат бумаги, Ориентация, Число копий, Тип печатного носителя, Разрешение
и Настройки печати (1).
b Выберите значения для параметров Несколько страниц и Двусторонняя печать / Буклет (2).
c Выберите Источник бумаги (3).
d Нажмите OK, чтобы применить выполненные настройки.
Чтобы вернуться к настройкам по умолчанию, нажмите По умолчанию, а затем OK.
11
Page 20
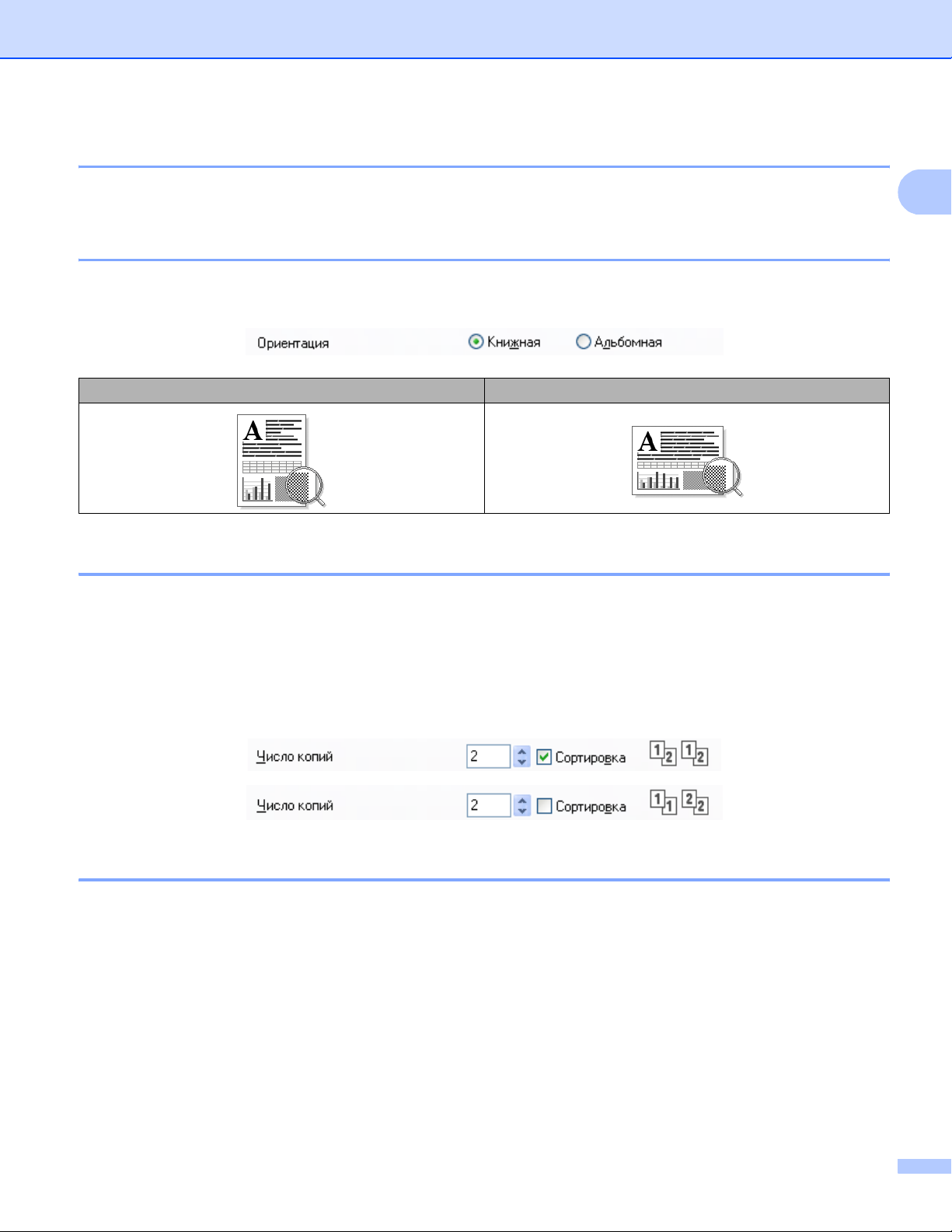
Печать
Размер бумаги 1
В раскрывающемся меню выберите используемый формат бумаги.
Ориентация 1
Ориентация определяет положение, в котором будет выполняться печать документа (Книжная или
Альбомная).
Книжная (Вертикальная) Альбомная (Горизонтальная)
Число копий 1
Параметр “Число копий” задает количество печатаемых экземпляров.
Сортировка
1
При установке флажка Сортировка будет распечатана одна полная копия документа, а затем
выполнена повторная печать в соответствии с выбранным числом копий. Если флажок
Сортировка снят, то каждая страница будет распечатана в соответствии с числом копий,
выбранных до печати следующей страницы документа.
Тип печатного носителя 1
В устройстве можно использовать печатные носители указанных ниже типов. Для оптимального
качество печати выбирайте тип носителя, который требуется использовать.
Обычная
бумага
Конверты Конверты
Тонкая
бумага
плотные
Плотная
бумага
Конверты
тонкие
Более плотная
бумага
Переработанная
бумага
Бумага Bond Прозрачные
пленки
12
Page 21
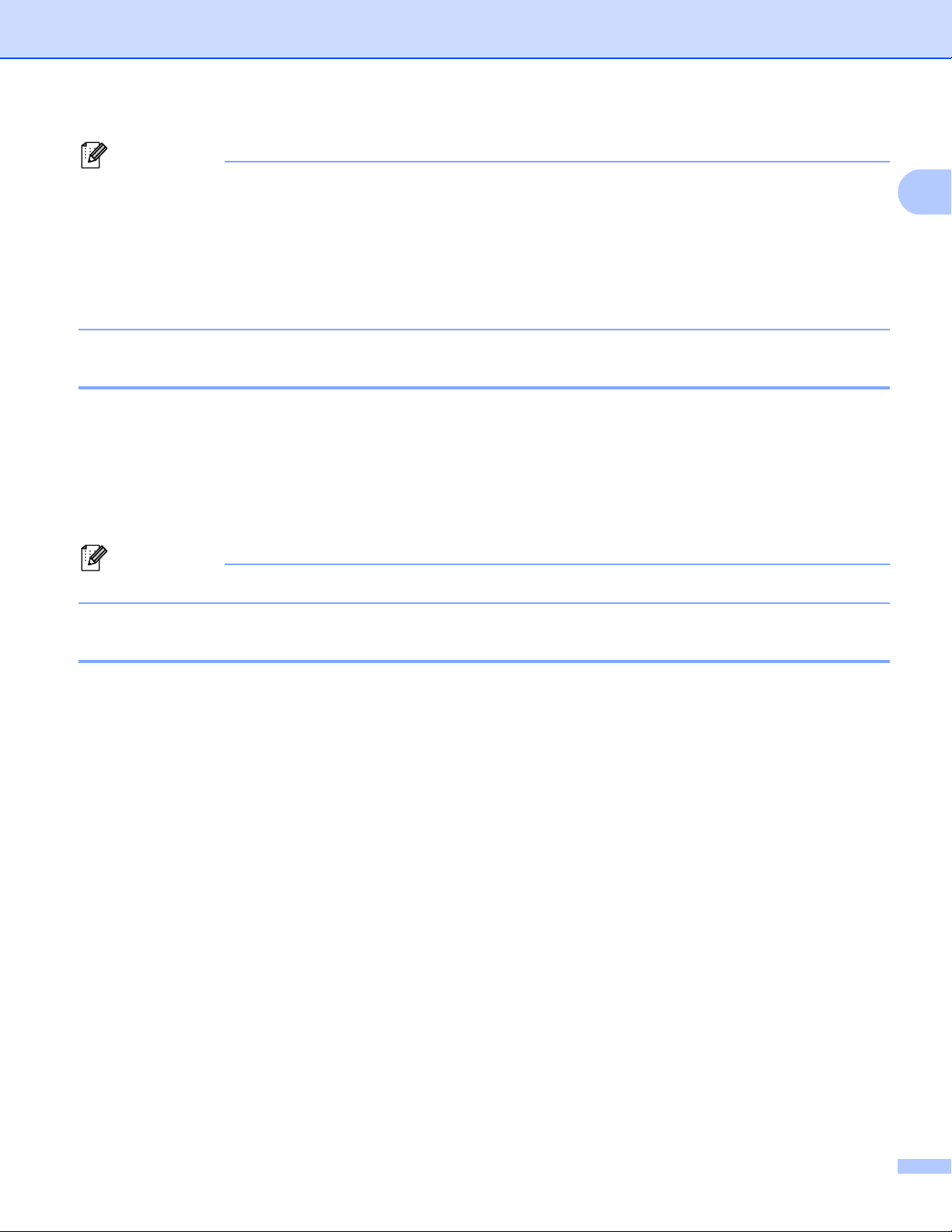
Печать
Примечание
• При использовании обычной бумаги выберите Обычная бумага. При использовании более
плотной бумаги, конвертов или грубой бумаги выберите Плотная бумага или
Более плотная бумага. Для высокосортной бумаги выберите Бумага Bond.
• При использовании конвертов выберите Конверты. Если выбран печатный носитель Конверты и
при этом тонер плохо фиксируется на конверте, выберите Конверты плотные. Если выбран
печатный носитель Конверты
и при этом конверт мнется, выберите Конверты тонкие. (Для
получения информации о печати на конвертах см. Руководство пользователя.)
Разрешение 1
Можно установить одно из следующих значений разрешения:
300 т/д
600 т/д
HQ 1200
1200 т/д
1
Примечание
Если использовать высокое качество 1200 т/д (1200 x 1200 т/д), скорость печати будет меньше.
Параметры печати 1
Можно вручную изменить настройки печати.
Стандартная
Этот режим печати предназначен для обычной печати документов.
Графика
Это оптимальный режим для печати документов, содержащих графику.
Офисный документ
Это оптимальный режим для печати офисных документов, содержащих таблицы и текст.
Текст
Это оптимальный режим для печати текстовых документов.
Ручная
Можно вручную изменить настройки, выбрав Ручная и
яркость, контрастность и другие параметры.
нажав кнопку Вручную.... Можно задать
13
Page 22

Печать
Несколько страниц 1
Параметр “Несколько страниц” позволяет уменьшить размер изображения страницы для печати
нескольких страниц на одном листе бумаги или увеличить размер изображения для печати одной
страницы на нескольких листах бумаги.
Нумерация
Если выбрано значение “N в 1”, в раскрывающемся меню можно выбрать порядок страниц.
Линия границы
При печати нескольких страниц на одном листе при помощи функции
выбрать способ отображения линии границы вокруг каждой страницы на листе: непрерывную,
пунктирную или без границы.
“Несколько страниц” можно
Двусторонняя печать/Буклет 1
a Загрузите бумагу в лоток для бумаги или обходной лоток.
b (Драйвер принтера Windows)
1
1 Откройте диалоговое окно Свойства драйвера принтера.
2 На вкладке Общие щелкните значок Настройка печати.
3 В раскрывающемся списке Двусторонняя печать / Буклет на вкладке Основные выберите
Двусторонняя печать.
4 Нажмите Настройки двусторонней печати....
5 Убедитесь в том, что был выбран параметр Использ. устр-во двуст. печати.
6 Нажмите OK. Принтер будет автоматически выполнять печать на обеих сторонах бумаги.
(Драйвер принтера BR-Script)
1 Откройте диалоговое окно Свойства драйвера принтера.
2 На вкладке Общие щелкните значок Настройка печати.
3 На вкладке Расположение выберите Ориентация, Двусторонняя печать и
Порядок страниц.
4 Нажмите OK. Принтер будет автоматически выполнять печать на обеих сторонах бумаги.
Нет
Двусторонняя печать отключена.
14
Page 23
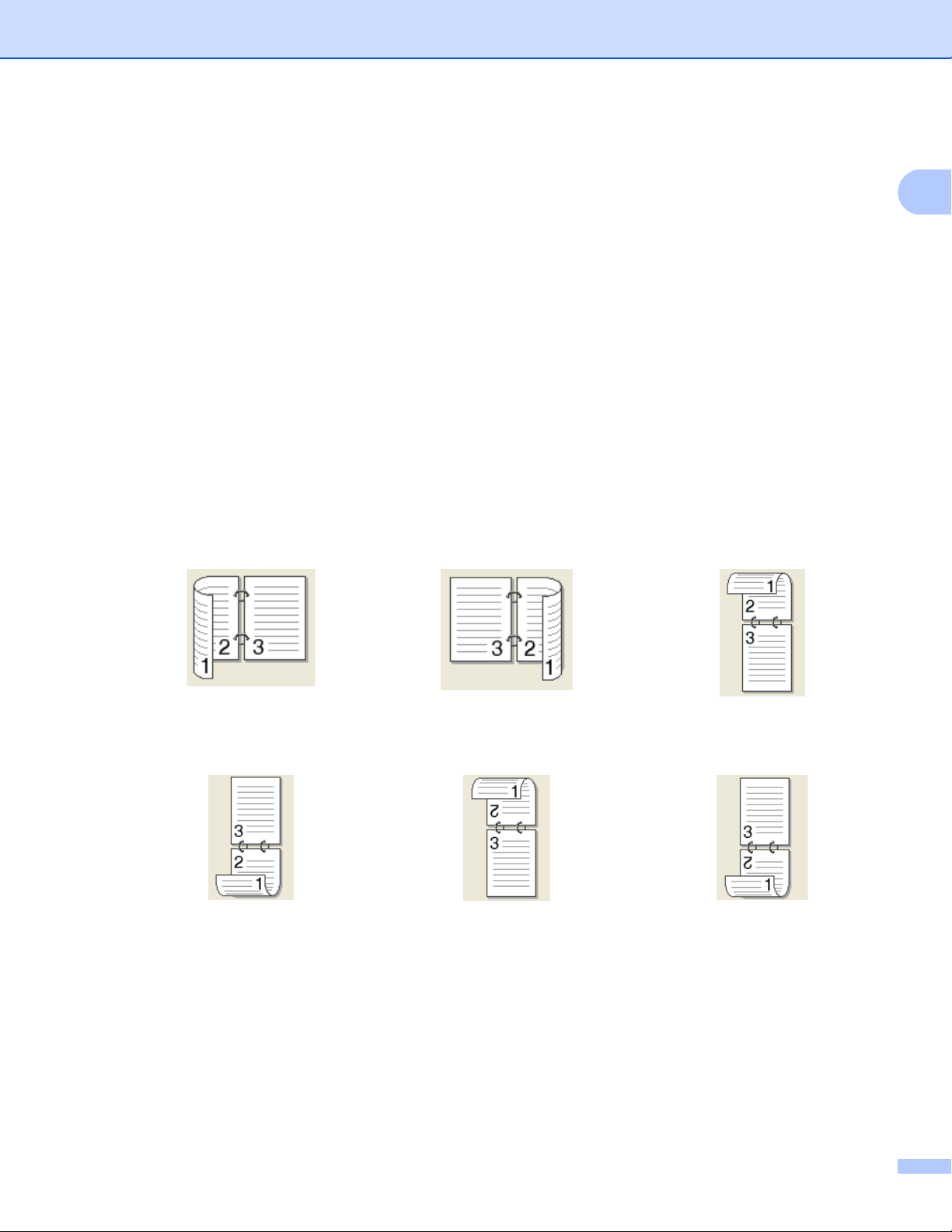
Двусторонняя печать
Используйте эту функцию, если требуется выполнить двустороннюю печать.
Если выбрать Двусторонняя печать и нажать кнопку Настройки двусторонней печати..., можно
выполнить следующие настройки.
• Режим двусторонней печати
• Использ. устр-во двуст. печати
В этом режиме принтер будет автоматически выполнять печать на обеих сторонах бумаги.
• Ручная двусторонняя печать
Печать
1
В этом режиме принтер сначала выполнит печать всех четных страниц. После этого
принтера остановит печать и отобразятся инструкции по повторной загрузке бумаги. После
нажатия OK будут распечатаны нечетные страницы.
• Тип двусторонней печати
Для каждой ориентации предусмотрены шесть типов расположения переплета для
двусторонней печати.
Зеркально отразить по
левому краю
Зеркально отразить по
нижнему краю
Зеркально отразить по
правому краю
Зеркально отразить по
верхнему краю
(без переворота)
Зеркально отразить по
верхнему краю
Зеркально отразить по
нижнему краю
(без переворота)
драйвер
• Смещение под переплет
Если установлен флажок “Смещение под переплет”, можно также указать величину смещения
под переплет в дюймах или миллиметрах.
15
Page 24
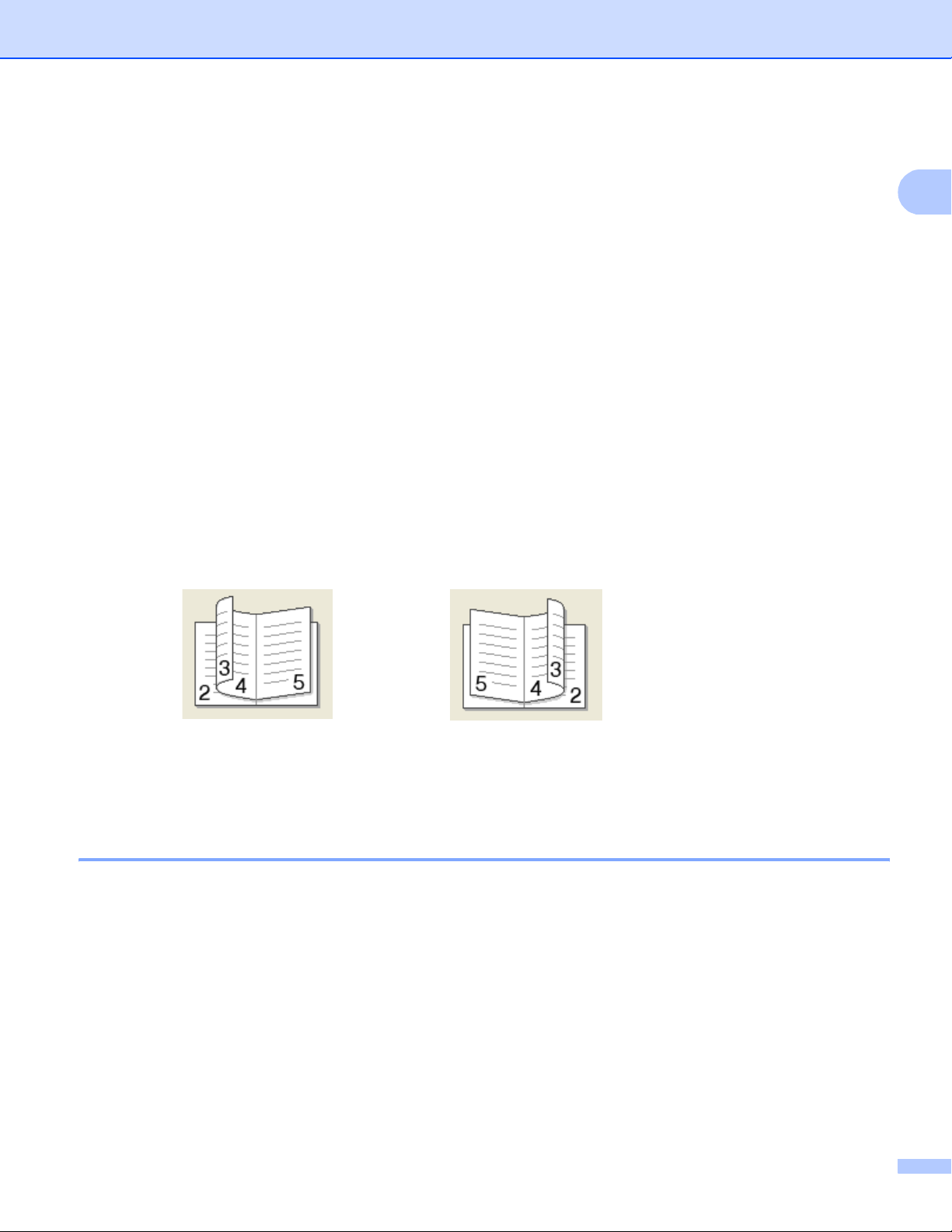
Буклет
Используйте эту функцию, если требуется напечатать буклет. Чтобы получить буклет, сложите
распечатанные страницы пополам.
Если выбрать Буклет и нажать кнопку Настройки двусторонней печати..., можно выполнить
следующие настройки.
• Режим двусторонней печати
• Использ. устр-во двуст. печати
В этом режиме принтер будет автоматически выполнять печать на обеих сторонах бумаги.
• Ручная двусторонняя печать
Печать
1
В этом режиме принтер сначала выполнит
печать всех четных страниц. После этого драйвер
принтера остановит печать и отобразятся инструкции по повторной загрузке бумаги. После
нажатия OK будут распечатаны нечетные страницы.
• Тип двусторонней печати
Для каждой ориентации предусмотрены два типа расположения переплета для двусторонней
печати.
Зеркально отразить по
левому краю
Зеркально отразить по
правому краю
• Смещение под переплет
Если установлен флажок “Смещение под переплет”, можно также указать величину смещения
под переплет в
дюймах или миллиметрах.
Источник бумаги 1
Можно выбрать значения Автовыбор, Лоток 1, Лоток 212, Обход. лоток или Ручной и указать
различные лотки для печати первой страницы документа и всех последующих страниц.
1
Не поддерживается для DCP-8070D и MFC-8370DN.
2
Доступно, если установлен дополнительный лоток.
16
Page 25

Печать
Вкладка “Дополнительные” 1
1
2
3
4
5
6
7
8
9
10
Для изменения параметров на этой вкладке щелкните мышью один из соответствующих значков:
1
Масштабирование (1)
Перевернутая печать (2)
Использовать вод. знак (3)
Печать колонтитула (4)
Режим экономии тонера (5)
Защитить печать (6)
Администратор (7)
Аутентификация пользователя (8)
Другие параметры печати... (9)
По умолчанию (10)
a Выберите параметр Масштабирование(1).
Выберите Выкл., если требуется напечатать документ так, как он отображается на экране.
Выберите Масштабирование до размера листа, если требуется увеличить или уменьшить
документ, чтобы он соответствовал формату бумаги.
Выберите Произвольно, если требуется изменить размер.
b Установите флажок Перевернутая печать для зеркального отображения данных по вертикали
(2).
17
Page 26
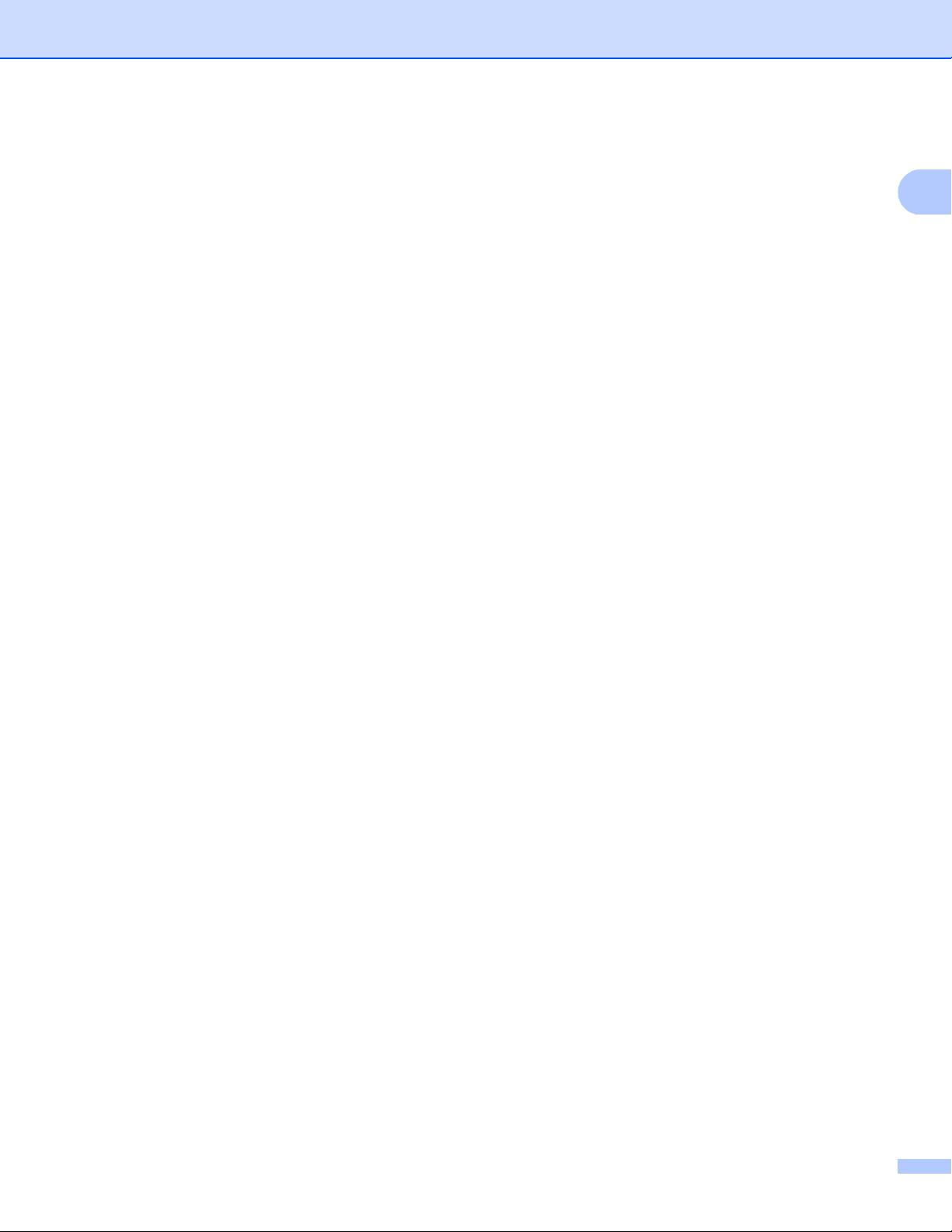
Печать
c На документе можно напечатать логотип или текст в виде водяного знака (3). Можно выбрать
один из имеющихся водяных знаков или использовать собственное растровое изображение или
текстовый файл.
d Можно распечатать дату и время системных часов компьютера на документе. Можно выбрать
ограничение печати по имени пользователя компьютера или номеру идентификатора и имени (4)
(см. раздел Блокировка функции безопасности 2.0 в Руководстве пользователя по работе в
сети).
e Можно снизить эксплуатационные расходы, уменьшив плотность печати (5).
f Можно защитить документ с помощью пароля (6).
g Можно ограничить доступ к функциям, например, к функциям “Масштаб” и “Водяной знак” (7).
Чтобы использовать эту функцию, необходимо обладать правами администратора.
h В случае ограничения печати с компьютера с помощью блокировки функции безопасности можно
ввести свой идентификатор и PIN-код (8).
i Нажмите Другие параметры печати, чтобы задать другие функции принтера (9).
1
j Если требуется восстановить настройки по умолчанию, нажмите По умолчанию (10).
18
Page 27
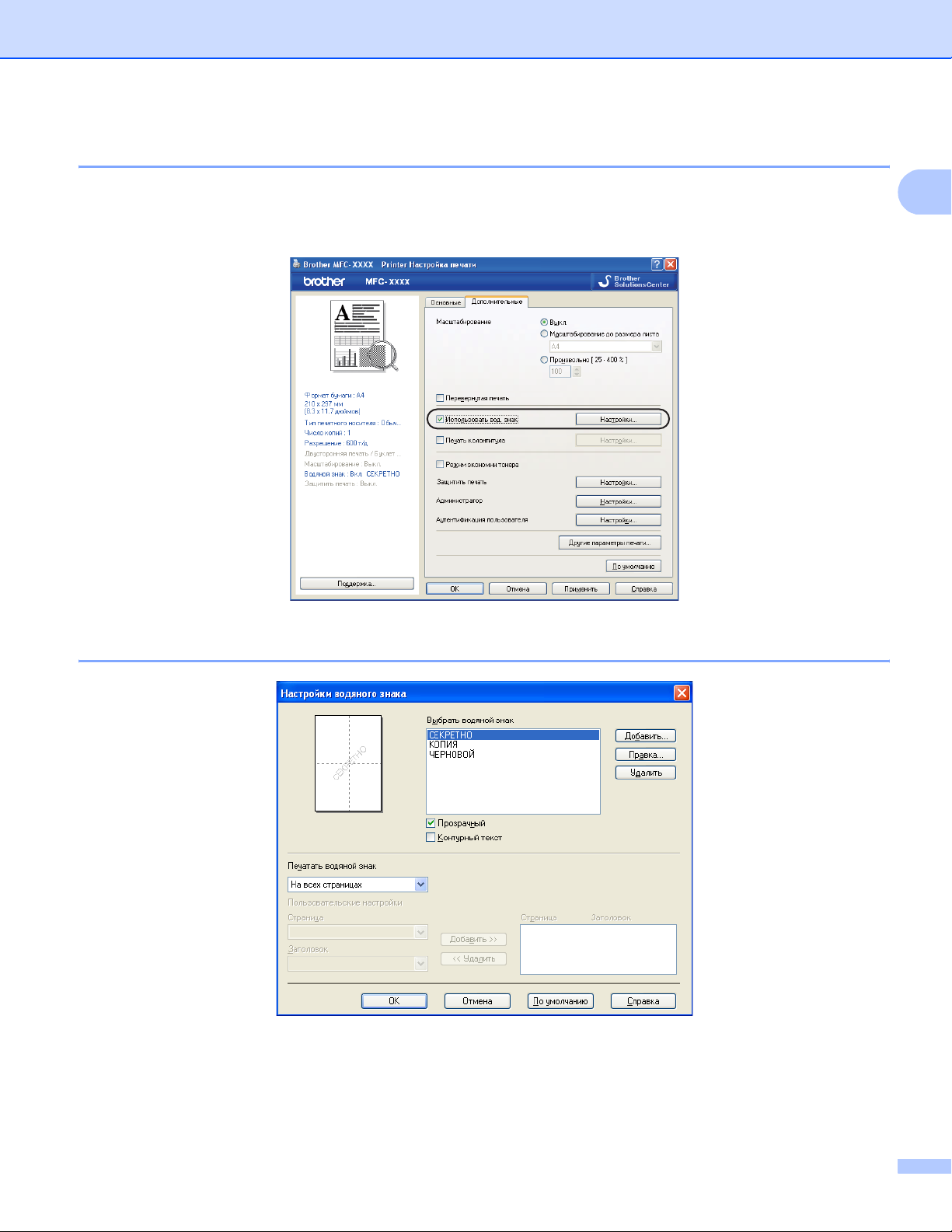
Печать
Использование водяного знака 1
На документе можно напечатать логотип или текст в виде водяного знака. Можно выбрать один из
имеющихся водяных знаков или использовать свой собственный файл растрового изображения.
Установите флажок Использовать вод. знак, а затем нажмите кнопку Настройки....
1
Параметры водяных знаков 1
19
Page 28

Печать
Прозрачный 1
Установите флажок Прозрачный для печати изображения водяного знака в качестве фона
документа. Если этот флажок не установлен, водяной знак будет печататься поверх изображения
документа.
Контурный текст 1
Установите флажок Контурный текст, если требуется напечатать контур водяного знака. Доступно
при выборе текстового водяного знака.
Печатать водяной знак 1
Печать водяного знака может выполняться одним из следующих способов.
На всех страницах
Только на первой странице
Со второй страницы
Пользовательский
Нажмите кнопку Правка, чтобы изменить параметры водяного знака.
1
Можно изменить размер и положение водяного знака на странице, выбрав водяной знак и нажав
кнопку Правка. Если нужно добавить новый водяной знак, нажмите кнопку Добавить, а затем
выберите Текст или Файл точечного рисунка в Тип водяного знака.
Заголовок
Введите в поле нужный заголовок.
Текст
Введите текст водяного знака в поле Текст, а затем выберите Шрифт
, Тип, Формат и Плотность.
Растр
Введите имя файла и путь к файлу растрового изображения в поле Файл или нажмите Обзор... для
поиска файла. Можно также задать масштаб изображения.
Положение
Используйте эту настройку, если нужно отрегулировать положение водяного знака на странице.
20
Page 29
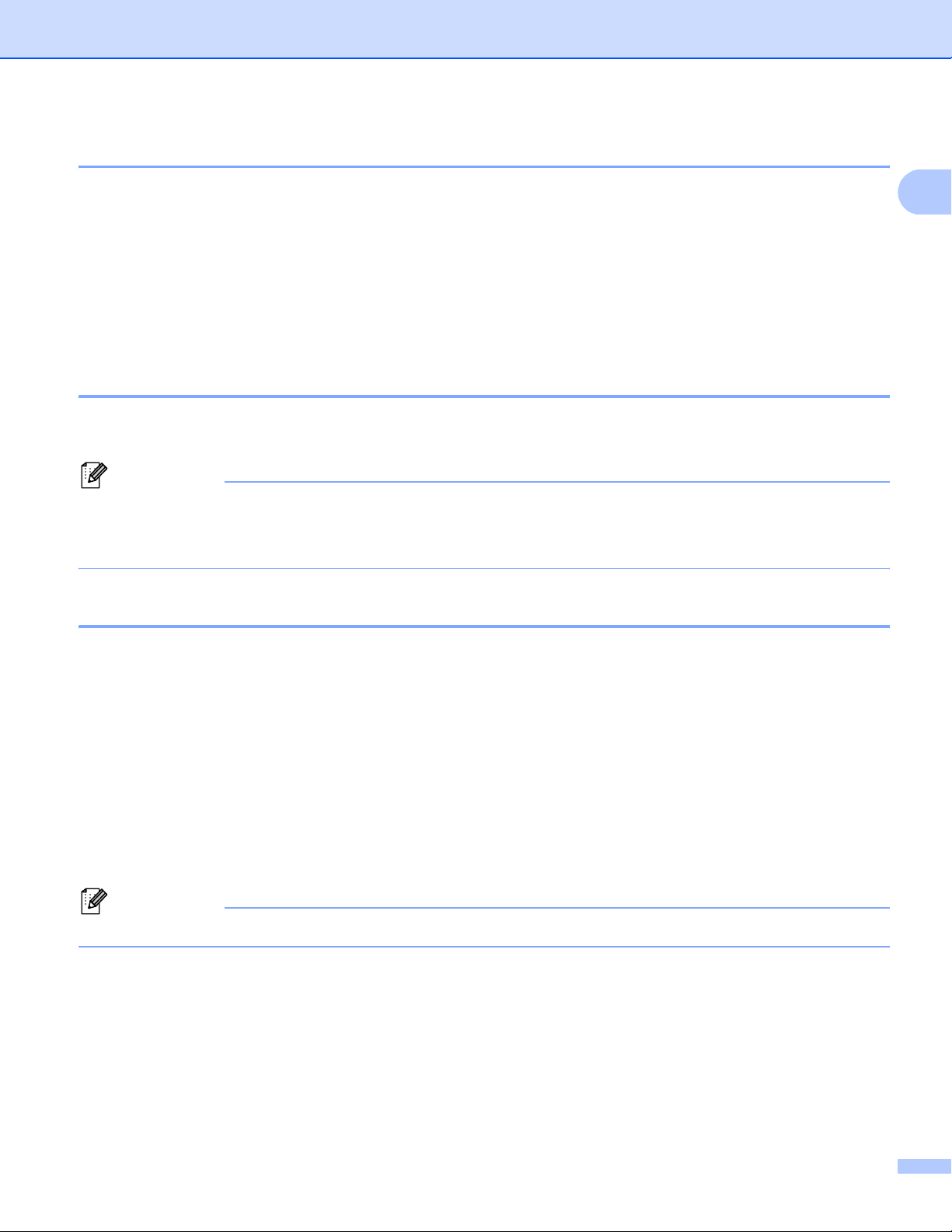
Печать
Печать колонтитула 1
Если эта функция включена, на документе печатаются дата и время в соответствии с системными
часами компьютера, имя пользователя компьютера или введенный пользователем текст. Нажав
Настройки..., можно изменить информацию.
Печать идентификатора
Если выбрать Зарегистр. имя, будет напечатано используемое имя пользователя компьютера.
Если выбрать Задать и ввести текст в окно редактирования “Пользовательский”, введенный
будет напечатан.
текст
Режим экономии тонера 1
Можно снизить эксплуатационные расходы, включив Режим экономии тонера, в котором
уменьшается плотность печати (отпечатки будут более бледными).
Примечание
• Не рекомендуется использовать Режим экономии тонера для печати фотографий или
изображений с оттенками серого.
• Режим экономии тонера недоступен для разрешения HQ 1200 и 1200 т/д.
Защитить печать 1
1
Защищенные документы – это документы, защищенные паролем при передаче в устройство.
Распечатывать защищенные документы могут только лица, знающие пароль. Так как эти документы
защищены в устройстве, для их печати необходимо ввести пароль с помощью панели управления
устройства.
Для передачи защищенного документа:
a Нажмите Настройки... в Защитить печать и установите флажок Защитить печать.
b Введите свой пароль и нажмите OK.
c Для печати защищенных документов необходимо ввести свой пароль на панели управления
аппарата. (См. раздел Клавиша защиты на стр.5.)
Примечание
Печать нескольких копий не удастся выполнить, если включен параметр Защитить печать.
Удаление защищенного документа.
Для удаления защищенного документа необходимо использовать панель управления аппарата. (См.
раздел Клавиша защиты на стр.5.)
21
Page 30

Печать
Администратор 1
Администраторы могут ограничивать доступ к функциям, например, к функции “Масштаб” и “Водяной
знак”.
Пароль
Введите пароль в это поле.
Задать пароль
Нажмите эту кнопку, чтобы изменить пароль.
Блокир. параметра "Число копий"
Установка одной страницы для копирования, чтобы предотвратить печать нескольких копий.
Блокировка параметров Несколько страниц и Масштабирование
Блокировка настроек параметров “Масштаб” и “Несколько страниц”, чтобы предотвратить их
изменения.
1
Блокирование водяных знаков
Блокировка текущих настроек параметра “Водяной знак”, чтобы предотвратить их изменения.
Блокировка печати колонтитулов
Блокировка текущих настроек печати колонтитула, чтобы предотвратить их изменения.
22
Page 31

Печать
Аутентификация пользователя
(не поддерживается для DCP-8070D, MFC-8370DN и MFC-8380DN) 1
В случае ограничения печати с компьютера с помощью блокировки функции безопасности,
необходимо ввести свой идентификатор и PIN-код в диалоговом окне
Аутентификация пользователя.
Нажмите Настройки... в Аутентификация пользователя и введите свой идентификатор и PIN-код.
Если имя компьютера зарегистрировано для блокировки функции безопасности, можно установить
флажок Использовать имя пользователя компьютера вместо того, чтобы вводить свой
идентификатор и PIN-
Примечание
• Для получения информации о своем идентификаторе, например, о состоянии ограниченных
функций и количестве оставшихся страниц, которые можно напечатать, нажмите Проверить.
Отобразится диалоговое окно Результат аутентификации.
• Если необходимо, чтобы диалоговое окно Проверить отображалось каждый раз при выполнении
печати,
установите флажок Показывать статус разрешений для печати перед печатью.
код.
1
• Если каждый раз при выполнении печати требуется вводить свой идентификатор
установите флажок Вводить имя/PIN-код для каждого задания печати.
и PIN-код,
23
Page 32

Печать
Другие параметры печати 1
Можно задать следующие параметры в разделе “Функции принтера”.
Макрос
Регулировка плотности
Регулировка вывода бумаги
Макроc 1
Страницу документа можно сохранить в памяти принтера в виде макроса. Можно также выполнить
сохраненный макрос (сохраненный макрос можно использовать в качестве накладного шаблона для
любого документа). Это позволяет сократить время и увеличить скорость печати часто используемой
информации, например, бланков, логотипов компании, форматов фланков или счетов.
Регулировка плотности 1
Увеличение или уменьшение плотности печати.
Примечание
Функция Регулировка плотности недоступна, если для разрешения установлено значение
HQ 1200.
Улучшение качества печати 1
1
Эта функция позволяет повысить качество печати.
Уменьшение скручивания бумаги
При выборе этой настройки может быть уменьшено скручивание бумаги. Для печати нескольких
страниц выбирать эту настройку не требуется. Рекомендуется в драйвере принтера изменить
значение параметра “Тип печатного носителя” на тонкий носитель. (Для получения
дополнительной информации об уменьшении скручивания бумаги см. раздел Улучшение качества
печати
в Руководстве пользователя.)
Усиление фиксации тонера
При выборе этой настройки может быть улучшена фиксация тонера на бумаге. Если значительного
улучшения не происходит, выберите Более плотная бумага в настройках
Тип печатного носителя.
24
Page 33

Печать
Вкладка “Стандартные” 1
Примечание
1
В меню Пуск выберите Панель управления, а затем Принтеры и факсы
. Нажмите правой
кнопкой мыши значок Brother MFC-XXXX Printer (Brother DCP-XXXX Printer) и выберите
Свойства, чтобы получить доступ к вкладке Принадлежности.
1
Принтеры для пользователей ОС Windows® 2000.
При установке дополнительных принадлежностей можно добавить и изменить их настройки на
вкладке Принадлежности следующим образом.
1
2
1
3
4
Доступные принадлежности (1) (Не поддерживается для DCP-8070D и MFC-8370DN)
Можно вручную добавить и удалить параметры, установленные в принтере. Настройки лотка будут
соответствовать установленным параметрам.
Установка источника бумаги (2)
С помощью этой функции отображается текущий формат бумаги для каждого лотка для бумаги.
Серийный № (3)
Если нажать Автоопределение, драйвер принтера отправит запрос на принтер и отобразит его
серийный номер.
Если получить информацию не удалось, на экране отобразится “---------”.
25
Page 34

Печать
Автоопределение (4)
С помощью функции Автоопределение осуществляется поиск установленных в настоящее время
дополнительных устройств и отображение доступных настроек в драйвере принтера. Если нажать
Автоопределение, параметры, установленные в принтере, будут перечислены в
Доступные принадлежности (1). Можно вручную добавить или удалить параметры, для чего
вначале надо выбрать дополнительное устройство, которое требуется добавить или удалить, а
затем нажать Добавить или Удалить.
Примечание
Функция Автоопределение недоступна, если принтер находится в одном из следующих
состояний.
• Питание принтера выключено.
• Принтер находится в состоянии ошибки.
• Принтер является общим в сетевой среде.
• К принтеру неправильно подсоединен кабель.
1
26
Page 35

Печать
Поддержка 1
Нажмите Поддержка... в диалоговом окне Настройка печати.
1
1
2
3
4
5
6
Brother Solutions Center (1)
Brother Solutions Center (http://solutions.brother.com/
) - это веб-сайт, на котором собрана
информация о данном изделии Brother, в том числе часто задаваемые вопросы, pуководства
пользователя, обновления драйверов и рекомендации по использованию принтера.
Веб-сайт оригинальных расходных материалов... (2)
Нажав эту кнопку, можно посетить веб-сайт оригинальных/подлинных расходных материалов
Brother.
27
Page 36

Печать установок (3)
Печать страниц с конфигурацией внутренних параметров принтера.
Печать шрифтов (4)
Печать страниц со всеми встроенными шрифтами принтера.
Проверить установку... (5)
Можно проверить текущие настройки драйвера.
Сведения... (6)
Отображение списка файлов драйвера принтера и информации о версии.
Печать
1
28
Page 37

Функции драйвера принтера BR-Script3
Печать
(эмуляция языка PostScript® 3™) 1
Для получения дополнительной информации см. Справка в драйвере принтера.
Примечание
Иллюстрации, представленные в этом разделе, относятся к операционной системе Windows
Вид экранов на компьютере может отличаться в зависимости от установленной операционной
системы.
Настройка печати 1
Примечание
Чтобы открыть диалоговое окно Настройка печати, нажмите Настройка печати... на вкладке
Свойства диалогового окна Brother MFC-XXXX BR-Script3 Свойства (или
Brother DCP-XXXX BR-Script3 Свойства).
Вкладка Расположение
Можно изменить настройку расположения, выбрав значения для параметров Ориентация,
Двусторонняя печать (Двусторонняя печать), Порядок станиц и Страниц на листе.
®
XP.
1
• Ориентация
Ориентация определяет положение, в котором будет печататься документ.
(Книжная, Альбомная или Альбомная (повернуто))
• Двусторонняя печать
Если требуется выполнить двустороннюю печать, выберите Переплет сверху или
Переплет сбоку.
29
Page 38

• Порядок страниц
Задает порядок печати страниц документа. Oт начала к концу – документ печатается таким
образом, что страница 1-я находится в верхней части стопки. Oт конца к началу – документ
печатается таким образом, что страница 1-я находится в нижней части стопки.
• Страниц на листе
Выберите, сколько страниц печатается на каждой стороне листа.
Печать
1
30
Page 39

Вкладка Бумага/Качество
Выберите Источник бумаги.
• Источник бумаги
Можно выбрать значения Автовыбор, Автовыбор, Лоток 1, Лоток 2
Ручная подача.
1
Не поддерживается для DCP-8070D и MFC-8370DN.
2
Доступно, если установлен дополнительный лоток.
12
, Обход. лоток или
Печать
1
Автовыбор
При этой настройке бумага автоматически подается из любого источника бумаги (лотка или
слота для ручной подачи), формат бумаги которого определяется драйвером принтера как
соответствующий документу.
Автовыбор
При этой настройке бумага автоматически подается из любого источника бумаги (лотка или
слота для ручной подачи), формат бумаги которого определяется аппаратом как
соответствующий документу.
Лоток 1
При этой настройке бумага подается из лотка 1.
Лоток 2
При этой настройке бумага подается из лотка 2. (Эта настройка доступна, если установлен
дополнительный лоток.)
Обход. лоток
При этой настройке бумага подается из обходного лотка. Необходимо, чтобы формат бумаги
соответствовал заданному формату бумаги.
Ручная подача
При этой настройке из обходного лотка будет подаваться бумага любого формата.
31
Page 40

Печать
Дополнительные параметры 1
Можно получить доступ к окну Дополнительные параметры, нажав кнопку Дополнительно... на
вкладке Расположение или Бумага/Качество.
a Выберите Размер бумаги и Число копий (1).
Размер бумаги
Из раскрывающегося списка выберите используемый формат бумаги.
1
Число копий
Параметр “Число копий” задает количество печатаемых экземпляров.
b Задайте параметры Масштаб и Шрифт TrueType (2).
Масштаб
Задает, требуется ли увеличивать или уменьшать документы, и если да, то на сколько
процентов.
Шрифт TrueType
Задает параметры шрифтов TrueType. Нажмите Использовать встроенный шрифт (по
умолчанию), чтобы использовать эквивалентные шрифты принтера для печати документов,
содержащих шрифты “TrueType”. При этом повышается скорость печати; однако возможна
потеря специальных символов, неподдерживаемых шрифтом
Загружаемый шрифт, чтобы загрузить и использовать для печати шрифты TrueType вместо
шрифтов принтера.
принтера. Нажмите
32
Page 41

c Можно изменить параметры, выбрав их в списке Свойства принтера(3).
Качество печати
Задает разрешение печати.
Печать
1
Тип печатного носителя
В устройстве можно использовать печатные носители указанных ниже типов. Для
оптимального качество печати выбирайте тип носителя, который требуется использовать.
Обычнаябумага Тонкаябумага Плотная
бумага
Прозрачные
пленки
Конверты Конверты плот
ные
Более плотная
бумага
Конверты
тонкие
Бумага Bond
Вторичная
бумага
Защитить печать
Функция Защитить печать позволяет защитить документы, на которые установлен пароль,
при передаче на аппарат. Распечатывать защищенные документы могут только лица,
знающие пароль. Так как эти документы защищены
на аппарате, необходимо ввести пароль с
помощью панели управления аппарата. Для защищенного документа необходимо задать
пароль и имя задания. По умолчанию установлено значение Выкл..
Пароль
Выберите в раскрывающемся поле пароль для защищенного документа, передаваемого в
устройство.
Имя задания
Выберите в раскрывающемся поле имя задания для защищенного документа, передаваемого
в устройство.
Peжим экономии тонера
С помощью этой функции можно экономить тонер. Если установить для функции
Peжим экономии тонера значение Вкл., отпечатки будут более бледными. По умолчанию
установлено значение Выкл..
33
Page 42

Печать
Примечание
Не рекомендуется устанавливать для функции Peжим экономии тонера значение Вкл. при печати
фотографий или изображений с оттенками серого.
Блокир. экрана полутона
Предотвращение изменения параметров полутоновых изображений другими приложениями.
По умолчанию установлено значение “Вкл.”.
Печать изображений с высоким качеством
Можно увеличить качество печати изображений. Если установить для параметра
Печать изображений с высоким качеством значение Вкл., уменьшится скорость печати.
Регулировка вывода бумаги
Эта функция позволяет повысить качество печати.
• Уменьшение скручивания бумаги
При выборе этой настройки может быть уменьшено скручивание бумаги.
1
Для печати нескольких
страниц выбирать эту настройку не требуется. В драйвере принтера
измените значение параметра Тип печатного носителя на тонкий носитель. (Для
получения дополнительной информации об уменьшении скручивания бумаги см. раздел
Улучшение качества печати в Руководстве пользователя.)
• Усиление фиксации тонера
При выборе этой настройки может быть улучшена фиксация тонера на бумаге. Если
значительного улучшения не происходит, выберите Более плотная бумага
в настройках
Тип печатного носителя.
Регулировка плотности
Увеличение или уменьшение плотности печати.
Примечание
Функция Регулировка плотности недоступна, если для параметра Качество печати установлено
значение HQ 1200.
34
Page 43

Печать
Вкладка “Порты” 1
Если требуется изменить порт, к которому подключен принтер, или путь к используемому сетевому
принтеру, выберите или добавьте порт, который требуется использовать.
1
35
Page 44

2
Операции сканирования и необходимые для сканирования драйвера зависят от операционной
системы. При сканировании с помощью устройства документов из приложений используется TWAINсовместимый драйвер.
(ОС Windows
Установлены два драйвера сканера. Драйвер TWAIN-совместимого сканера (см. раздел
Сканирование документа при помощи драйвера TWAIN на стр.36.) и драйвер Windows
Acquisition (WIA). (См. раздел Сканирование документа с помощью драйвера WIA (ОС Windows
XP/Windows Vista
Примечание
• О ScanSoft™ PaperPort™ 11SE см. раздел Использование программы ScanSoft™ PaperPort™ 11SE
с функцией оптического распознавания текста компании NUANCE™ на стр.61.
• Если компьютер защищен брандмауэром и не может выполнять сканирование по сети, может
потребоваться настроить параметры брандмауэра для разрешения связи через порты с номерами
54925 и 137. (См. раздел Настройки брандмауэра (для пользователей сети) на стр.133.)
Сканирование 2
®
XP/ Windows Vista®)
®
Imaging
®
®
) на стр. 44.)
2
Сканирование документа при помощи драйвера TWAIN 2
Программное обеспечение Brother MFL-Pro Suite включает драйвер TWAIN-совместимого сканера.
Драйверы TWAIN отвечают стандартному универсальному протоколу связи между сканерами и
приложениями. Это означает, что можно сканировать изображения не только непосредственно в
средство просмотра PaperPort™ 11SE, входящее в комплект поставки аппарата Brother, но и в сотни
других приложений, поддерживающих сканирование TWAIN. В числе этих приложений такие
®
популярные программы, как Adobe
Сканирование документа на компьютер 2
Целую страницу можно отсканировать двумя способами. Можно использовать автоподатчик или
стекло сканера.
a Загрузите документ.
b Для сканирования документа запустите программу ScanSoft™ PaperPort™ 11SE, установленную
вместе с MFL-Pro Suite.
Примечание
Приведенные в данном руководстве инструкции по сканированию относятся к использованию
ScanSoft™ PaperPort™ 11SE. При использовании других приложений этапы сканирования могут
отличаться.
Photoshop®, Adobe® PageMaker®, CorelDRAW® и многие другие.
36
Page 45

Сканирование
c Нажмите Файл, а затем Сканировать или получить фото. Можно также использовать кнопку
Сканировать или получить фото.
В левой части экрана отобразится панель Сканировать или получить фотографию.
d Нажмите кнопку Выбор.
e Выберите используемый сканер из списка Доступные сканеры.
Примечание
Выберите TWAIN:TW-Brother MFC-XXXX (TWAIN:TW-Brother DCP-XXXX),
TWAIN:TW-Brother MFC-XXXX LPT (TWAIN:TW-Brother DCP-XXXX LPT) или
TWAIN:TW-Brother MFC-XXXX LAN (TWAIN:TW-Brother DCP-XXXX LAN).
f Отметьте Показывать диалог сканера на панели Сканировать или получить фотографию.
g Нажмите Сканировать.
Откроется диалоговое окно “Настройки сканера”.
h При необходимости отрегулируйте следующие параметры в диалоговом окне “Установка
сканера”:
2
Сканировать (тип изображения) (1)
Разрешение (2)
Тип сканирования (3)
Устранение дефектов (4)
Яркость (5)
Контрастность (6)
Размер документа (7)
Двухстороннее сканирование (8)
(Не поддерживается для DCP-8070D, MFC-8370DN и MFC-8480DN)
7
8
37
Page 46

Сканирование
i Нажмите Старт.
После завершения сканирования нажмите Отмена для возврата к окну PaperPort™ 11SE.
Примечание
• После выбора формата документа можно выполнить дальнейшую настройку области
сканирования, щелкнув на ней левой кнопки мыши и перетаскивая ее. Это требуется, когда нужно
обрезать изображение при сканировании. (См. раздел Предварительное сканирование
изображения для обрезки сканируемой части на стр. 38.)
• Для моделей, которые поддерживают двустороннее сканирование.
Не удастся настроить область сканирования.
двустороннего сканирования не удастся использовать бумагу формата Legal.
Для
Для предварительного просмотра изображения не удастся использовать кнопку Просмотр.
Предварительное сканирование изображения для обрезки сканируемой части 2
С помощью кнопки Просмотр можно предварительно просмотреть изображение и обрезать
ненужные части перед сканированием.
2
Если при просмотре получен требуемый результат, нажмите кнопку Старт в диалоговом окне
“Настройки сканера”, чтобы отсканировать изображение.
a Выполните пункты с a по g раздела Сканирование документа на компьютер на стр.36.
b Выберите нужные настройки для параметров Сканировать (тип изображения), Разрешение,
Тип сканирования, Яркость, Контрастность и Размер документа.
Примечание
При выборе параметра Двухстороннее сканирование предварительное сканирование будет
недоступно.
38
Page 47

c Нажмите Просмотр.
Все изображение сканируется на компьютер и отображается в области сканирования (1)
диалогового окна “Установка сканера”.
1
Сканирование
2
d Нажмите левую кнопку мыши и, удерживая ее нажатой, растяните рамку до размера нужной
сканируемой области.
1
1 Область сканирования
Примечание
При помощи значка можно увеличить изображение, а затем при помощи значка
восстановить изначальный формат изображения.
e Снова загрузите документ.
Примечание
Пропустите этот шаг, если в шаге a на стекло сканера был положен документ.
39
Page 48

Сканирование
f Нажмите Старт.
На этот раз в окне PaperPort™ 11SE (или в окне приложения) будет отображаться только
выбранная часть документа.
g В окне PaperPort™ 11SE используйте доступные параметры для редактирования изображения.
Параметры в диалоговом окне “Установка сканера” 2
Тип изображения 2
Выберите тип выводимого изображения (Фото, Web или Текст. Разрешение) и параметр
Тип сканирования будет меняться для каждой настройки по умолчанию.
Параметры по умолчанию перечислены в таблице ниже:
Тип изображения Разрешение Тип сканирования
Фото Используется для сканирования
фотоизображений.
Web Используется для отсканированных
изображений, прилагаемым к веб-страницам.
Текст Используется для сканирования текстовых
документов.
300 x 300 т/дЦветное (24-bit)
100 x 100 т/дЦветное (24-bit)
200 x 200 т/дЧёрно-белое
2
Разрешение 2
Разрешение сканирования можно выбрать в раскрывающемся списке Разрешение. Более высокие
разрешения требуют больше памяти и времени передачи, однако позволяют получить более
качественное отсканированное изображение. В таблице ниже приведены имеющиеся значения
разрешения и доступные цвета.
Разрешение Чёрно-белое/
Серый тон
100 x 100 т/дДа Да Да
150 x 150 т/дДа Да Да
200 x 200 т/дДа Да Да
300 x 300 т/дДа Да Да
400 x 400 т/дДа Да Да
600 x 600 т/дДа Да Да
1200 x 1200 т/дДа Нет Да
2400 x 2400 т/дДа Нет Да
4800 x 4800 т/дДа Нет Да
9600 x 9600 т/дДа Нет Да
19200 x 19200 т/дДа Нет Да
Цветное (256 оттенков) Настоящий серый/
Цветное (24 bit)
40
Page 49

Сканирование
Тип сканирования 2
Чёрно-белое
Используется для текста или штриховых рисунков.
Серый тон
Используется для фотографических изображений или графики. (В этом случае используется
диффузия ошибок — это метод для создания смоделированных серых изображений без
использования истинных серых точек. Для создания эффекта серого черные точки размещаются
по определенной схеме.)
Настоящий серый
Используется для фотографических изображений или графики. Этот
режим более точен, так как в
нем используется до 256 оттенков серого.
Цветное (256 оттенков)
Для сканирования изображения используется до 256 цветов.
Цветное (24 bit)
Для сканирования изображения используется до 16,8 миллионов цветов.
Хотя при использовании Цветное (24 bit) получается изображение с наиболее точными цветами,
файл изображения будет приблизительно в три раза больше, чем файл, созданный при
использовании Цветное (256 оттенков). Он требует самого большого объема памяти и самого
длительного времени передачи.
Устранение дефектов 2
С помощью этого параметра можно улучшить качество сканированных изображений. Настройка
Устранение дефектов доступна при использовании Цветное (24 bit) и значений разрешения
сканирования 300 x 300 т/д, 400 x 400 т/д или 600 x 600 т/д.
2
Яркость 2
Отрегулируйте настройку (от -50 до 50) для получения наилучшего изображения. Значение по
умолчанию – 0, соответствующее среднему значению.
Можно задать уровень параметра Яркость, перемещая ползунок вправо или влево для получения
более светлого или более темного изображения. Для задания этого уровня можно также ввести
значение в окно.
Если отсканированное изображение слишком светлое, задайте более низкий уровень
Яркость и заново отсканируйте документ. Если изображение слишком темное, задайте более
высокий уровень параметра Яркость и заново отсканируйте документ.
Примечание
Настройка яркости доступна только в том случае, если выбран параметр Чёрно-белое, Серый тон
или Настоящий серый.
параметра
41
Page 50

Сканирование
Контрастность 2
Можно увеличить или уменьшить уровень параметра Контрастность, перемещая ползунок влево или
вправо. При его увеличении подчеркиваются темные и светлые области изображения, а при его
уменьшении обнаруживается больше деталей в зонах серого. Можно также ввести значение в поле,
чтобы задать Контрастность.
Примечание
Настройка контрастности доступна только в том случае, если выбран параметр Серый тон или
Настоящий серый.
При сканировании фотографий или других изображений для использования в текстовом редакторе
или других графических приложениях попробуйте сделать несколько проб с разными значениями
контрастности и разрешения для определения наиболее подходящей настройки.
Размер документа 2
Выберите один из следующих форматов:
A4 210 x 297 мм
JIS B5 182 x 257 мм
2
Letter 215,9 x 279,4 мм
Legal 215,9 x 355,6 мм (Для DCP-8070D, MFC-8370DN и MFC-8380DN доступен вместе с
автоподатчиком.)
A5 148 x 210 мм
Executive 184,1 x 266,7 мм
Визитка 90 x 60 мм
Для сканирования визитных карточек выберите формат Визитка, затем поместите визитную
карточку лицевой стороной вниз в центре левой стороны стекла сканера, как указано на
направляющих для документов в аппарате.
Фотография 10 x 15 см
Учетная карточка 127 x 203,2 мм
Фотография L 89 x 127 мм
Фотография 2L 13 x 18 см
Открытка 1 100 x 148 мм
Открытка 2 (двойная) 148 x 200 мм
42
Page 51

Выбирает пользователь
Если выбрать Задать в качестве формата, появится диалоговое окно
Заданный размер документа.
Введите значения параметров Имя, Ширина и Высота для документа.
В качестве единиц измерения ширины и длины можно выбрать “мм” или “дюймы”.
Примечание
• Истинный размер для выбранного формата можно видеть на экране.
Сканирование
2
• Ширина: ширина области сканирования
• Высота: высота области сканирования
• Размер данных: приблизительный размер данных в формате растрового изображения. Для
файлов других форматов (например, JPEG) размер файла будет другим.
• Может настраиваться пользователем в диапазоне от 8,9 x 8,9 мм до 215,9 x 355,6 мм
43
Page 52

Сканирование
Сканирование документа с помощью драйвера WIA
(ОС Windows® XP/Windows Vista®) 2
WIA совместимый 2
Для сканировании изображений с помощью данного устройства в ОС Windows® XP/Windows Vista®
®
можно выбрать интерфейс Windows
непосредственно в средство просмотра PaperPort™ 11SE, входящее в комплект поставки аппарата
Brother, или непосредственно в любое другое приложение, поддерживающее сканирование WIA или
TWAIN.
Примечание
• В ОС Windows
• Двустороннее сканирование недоступно для бумаги формата Legal.
®
2000/XP не поддерживается двустороннее сканирование в драйвере WIA.
Image Acquisition (WIA). Можно сканировать изображения
Сканирование документа на компьютер 2
Целую страницу можно отсканировать двумя способами. Можно использовать автоподатчик или
стекло сканера.
Если нужно отсканировать и затем обрезать часть страницы после предварительного сканирования
документа, необходимо использовать стекло сканера. (См. раздел Предварительное сканирование
изображения с помощью стекла сканера для обрезки сканируемой части на стр.46.)
a Загрузите документ.
2
b Для сканирования документа запустите программу ScanSoft™ PaperPort™ 11SE, установленную
вместе с MFL-Pro Suite.
Примечание
Приведенные в данном руководстве инструкции по сканированию относятся к использованию
ScanSoft™ PaperPort™ 11SE. При использовании других приложений этапы сканирования могут
отличаться.
c Нажмите Файл, а затем Сканировать или получить фото. Можно также использовать кнопку
Сканировать или получить фото.
В левой части экрана отобразится панель Сканировать или получить фотографию.
d Нажмите кнопку Выбор.
e Выберите используемый сканер из списка Доступные сканеры.
Примечание
Выберите WIA:Brother MFC-XXXX (WIA:Brother DCP-XXXX), WIA:Brother MFC-XXXX LPT
(WIA:Brother DCP-XXXX LPT) или WIA:Brother MFC-XXXX LAN (WIA:Brother DCP-XXXX LAN).
f Отметьте Показывать диалог сканера на панели Сканировать или получить фотографию.
44
Page 53

Сканирование
g Нажмите Сканировать.
Откроется диалоговое окно “Настройки сканера”.
h При необходимости отрегулируйте следующие параметры в диалоговом окне “Установка
сканера”:
1
2
3
4
2
1 Источник бумаги
2 Тип изображения
3 Настроить качество сканированного изображения
4 Размер бумаги
i Выберите Податчик документов в раскрывающемся списке Источник бумаги (1).
j Выберите тип изображения (2).
k Выберите Размер бумаги в раскрывающемся списке (4).
l Для доступа к дополнительным параметрам нажмите
Настроить качество сканированного изображения (3). В окне Дополнительные свойства
можно настроить параметры Яркость, Контрастность, Разрешение и Тип изображения. После
выполнения настроек нажмите OK.
45
Page 54

Сканирование
Примечание
Для разрешения сканера можно задать значение до 1200 т/д.
Для разрешений, превышающих 1200 т/д, используйте утилиту сканера. (См. раздел Утилита
сканера на стр.47.)
m Нажмите кнопку Сканировать в диалоговом окне “Сканирование”.
Аппарат начнет сканирование документа.
Предварительное сканирование изображения с помощью стекла сканера для обрезки сканируемой части 2
Кнопка Просмотр используется для предварительного просмотра изображения для обрезки
ненужных частей. Если при просмотре получен требуемый результат, нажмите кнопку Сканировать
в диалоговом окне “Сканирование”, чтобы отсканировать изображение.
a Выполните пункты с a по g раздела Сканирование документа на компьютер на стр.44.
b Выберите Планшетный в раскрывающемся списке Источник бумаги (1).
2
1
4
2
3
1 Источник бумаги
2 Тип изображения
3 Настроить качество сканированного изображения
4 Область сканирования
c Выберите тип изображения (2).
d Нажмите Просмотр.
Все изображение будет отсканировано на компьютер и отобразится в области сканирования (4).
46
Page 55

Сканирование
e Нажмите левую кнопку мыши и, удерживая ее нажатой, растяните рамку до размера нужной
сканируемой области.
f Для доступа к дополнительным параметрам нажмите
Настроить качество сканированного изображения (3). В окне Дополнительные свойства
можно настроить параметры Яркость, Контрастность, Разрешение и Тип изображения. После
выполнения настроек нажмите OK.
2
g Нажмите кнопку Сканировать в диалоговом окне “Сканирование”.
Аппарат начнет сканирование документа.
На этот раз в окне PaperPort™ 11SE (или в окне приложения) будет отображаться только
выбранная часть документа.
Утилита сканера 2
Утилита сканера используется для настройки драйвера сканера WIA для разрешений свыше 1200 т/д
и при изменении формата бумаги. Если необходимо задать в качестве формата по умолчанию Legal,
измените настройку с помощью этой утилиты. Для применения новых настроек необходимо
перезапустить компьютер.
47
Page 56

Сканирование
Запуск утилиты
Можно запустить утилиту, выбрав Утилита сканера в меню
Пуск/Все программы/Brother/MFC-XXXX (или DCP-XXXX) (где XXXX – это номер используемой
модели)/Настройки сканера/Утилита сканера.
Примечание
При сканировании документа с разрешением свыше 1200 т/д размер файла может сильно
увеличиться. Проверьте, что имеется достаточно памяти и места на жестком диске для файла,
выбранного для сканирования. Если памяти или места на жестком диске недостаточно, компьютер
может “зависнуть” и файл может быть утерян.
2
Примечание
(ОС Windows Vista
®
) Отображается экран Контроль учетных записей пользователей,
выполните следующее.
• Для пользователей без прав администратора: нажмите Разрешить.
• Для пользователей без прав администратора: введите пароль администратора и нажмите OK.
48
Page 57

Сканирование
Сканирование документа с помощью драйвера WIA
(при использовании приложений “Фотоальбом Windows”
и “Факсы и сканирование Windows”)
Сканирование документа на компьютер 2
Целую страницу можно отсканировать двумя способами. Можно использовать автоподатчик или
стекло сканера.
Если нужно отсканировать и затем обрезать часть страницы после предварительного сканирования
документа, необходимо использовать стекло сканера. (См. раздел Предварительное сканирование
изображения с помощью стекла сканера для обрезки сканируемой части на стр.50.)
Примечание
• Двустороннее сканирование не поддерживается моделями DCP-8070D, MFC-8370DN и
MFC-8480DN.
• Двустороннее сканирование недоступно для бумаги формата Legal.
a Загрузите документ.
b Для сканирования документа откройте приложение.
c Выполните одно из следующих действий.
(Фотоальбом Windows)
2
2
Нажмите Файл, а затем Импортировать.
(Факсы и сканирование Windows)
Нажмите Файл, Создать, затем Отсканированное изображение.
d Выберите нужный сканер.
e Нажмите Импорт.
Открывается диалоговое окно “Сканирование”.
49
Page 58

Сканирование
f При необходимости отрегулируйте следующие параметры в диалоговом окне “Сканер”.
1
2
3
4
5
6
7
8
1 Профиль
2 Подача
3 Размер бумаги
4 Цветовой формат
5 Тип файла
6 Разрешение
7 Яркость
8 Контрастность
2
Примечание
Для разрешения сканера можно задать значение до 1200 т/д.
Для разрешений, превышающих 1200 т/д, используйте утилиту сканера.
g Нажмите кнопку Сканировать в диалоговом окне “Сканирование”.
Аппарат начнет сканирование документа.
Предварительное сканирование изображения с помощью стекла сканера для обрезки сканируемой части 2
Кнопка Просмотр используется для предварительного просмотра изображения для обрезки
ненужных частей. Если при просмотре получен требуемый результат, нажмите кнопку Сканировать
в диалоговом окне “Сканирование”, чтобы отсканировать изображение.
a Выполните пункты с a по e раздела Сканирование документа на компьютер на стр.49.
b Положите документ лицевой стороной вниз на стекло сканера.
50
Page 59

Сканирование
c Выберите Планшетный в раскрывающемся списке Подача. При необходимости отрегулируйте
следующие параметры в диалоговом окне “Сканер”.
1
2
3
4
5
6
7
1 Профиль
2 Подача
3 Цветовой формат
4 Тип файла
5 Разрешение
6 Яркость
7 Контрастность
2
8
8 Область сканирования
d Нажмите Просмотр.
Все изображение будет отсканировано на компьютер и отобразится в области сканирования (8).
e Нажмите левую кнопку мыши и, удерживая ее нажатой, растяните рамку до размера нужной
сканируемой области.
f Нажмите кнопку Сканировать в диалоговом окне “Сканирование”.
Аппарат начнет сканирование документа.
На этот раз в окне приложения отобразится только выбранная область документа.
51
Page 60

Сканирование
Использование клавиши сканирования (при использовании кабеля USB или параллельного кабеля) 2
Примечание
• Параллельный интерфейс не поддерживается ОС Windows Vista
• При использовании клавиши “Сканирование” на устройстве, подключенном к компьютерной сети,
см. раздел Сетевое сканирование (для моделей со встроенным сетевым интерфейсом)
на стр.92.
• Если во время сканирования на ЖКД отображаются сообщения об ошибках, см. раздел
Устранение неисправностей в Руководстве пользователя или Сообщения об ошибках и
обслуживании в Руководстве пользователя.
Можно использовать (Сканирование) на панели управления для сканирования документов в
текстовый редактор, графическое приложение, почтовую программу или в папку на компьютере.
Чтобы использовать (Сканирование) на панели управления, необходимо установить
программное обеспечение Brother MFL-Pro Suite и подключить аппарат к компьютеру. При установке
MFL-Pro Suite с прилагаемого компакт-диска устанавливаются соответствующие драйверы и
ControlCenter3. Сканирование с помощью (Сканирование
вкладке Кнопка устройства утилиты ControlCenter3. (См. раздел СКАНЕP на стр.68.) Для получения
дополнительной информации о настройках сканирования кнопок утилиты ControlCenter3 и запуске
приложения по своему выбору с помощью (Сканирование) см. Использование ControlCenter3
на стр. 65.
®
.
) соответствует конфигурации на
2
52
Page 61

Сканирование
Примечание
• Если требуется отсканировать документ с помощью функции двустороннего сканирования,
положите документ в автоподатчик, после чего выберите 2стор.(Д) край или
2стор.(К) край, в зависимости от расположения документа.
• Выберите расположение документа в следующей таблице.
Книжная Альбомная Сообщение на
ЖКД
Передняя Задняя Передняя Задняя
Передняя Задняя Передняя Задняя
(Д) край
(Длинная сторона)
(К) край
(Короткая сторона)
2
Таблица расположения документа
• Двустороннее сканирование не поддерживается моделями DCP-8070D, MFC-8370DN и
MFC-8480DN.
• Двустороннее сканирование можно
выполнить только из автоподатчика.
• Двустороннее сканирование недоступно для бумаги формата Legal.
®
• Формат файла XPS доступен при использовании ОС Windows Vista
или приложений, которые
поддерживают файлы XML Paper Specification.
53
Page 62

Сканирование
Сканировать в USB 2
Можно сканировать черно-белые и цветные документы напрямую на флеш-накопитель USB. Чернобелые документы будут сохранены в файлах формата TIFF (*.TIF), PDF (*.PDF) или Secure PDF
(*.PDF). Цветные документы можно сохранить в файлах формата JPEG (*.JPG), PDF (*.PDF), Secure
PDF (*.PDF) или XPS (*.XPS). Имена файлов по умолчанию образуются на основании текущей даты.
Можно изменить цвет, качество и имя файла.
Разрешение Форматы файлов
Цвет 100 т/д PDF / Secure PDF / JPEG / XPS
Цвет 200 т/д PDF / Secure PDF / JPEG / XPS
Цвет 300 т/д PDF / Secure PDF / JPEG / XPS
Цвет 600 т/д PDF / Secure PDF / JPEG / XPS
Серый 100 т/д PDF / Secure PDF / JPEG / XPS
Серый 200 т/д PDF / Secure PDF / JPEG / XPS
Серый 300 т/д PDF / Secure PDF / JPEG / XPS
Ч/Б 200 т/д PDF / Secure PDF / TIFF
Ч/Б 200x100 т/д PDF / Secure PDF / TIFF
2
a Подключите флеш-накопитель USB к аппарату.
b Загрузите документ.
c Нажмите (Сканирование).
d С помощью a или b выберите Скан. на USB.
Нажмите клавишу OK.
Если используемый аппарат не поддерживает двустороннее сканирование, перейдите к шагу f.
Если используемый аппарат поддерживает двустороннее сканирование, перейдите к шагу e.
e С помощью a или b выберите Односторонний, 2стор.(Д) край или 2стор.(К) край.
Нажмите клавишу OK.
f Выберите один из следующих вариантов.
Чтобы изменить настройку, выберите Поменять устан.. Нажмите клавишу OK и перейдите к
шагу g.
Чтобы начать сканирование с использованием настроек, выполненных в меню функции (для
моделей MFC, Меню, 5, 2 и моделей DCP Меню, 4, 2), выберите Начать скан.. Нажмите
клавишу OK и перейдите к шагу j.
g С помощью a или b выберите нужное качество.
Нажмите клавишу OK.
h С помощью a или b выберите нужный тип файла.
Нажмите клавишу OK.
54
Page 63

Сканирование
Примечание
• При выборе в настройках разрешения значения цветное или с оттенками серого формат TIFF
выбрать не удастся.
• Если выбрать черно-белое в настройках разрешения, не удастся выбрать формат JPEG.
• При выборе Secure PDF потребуется ввести 4-значный пароль, используя цифры от 1 до 9,
прежде чем аппарат начнет сканирование.
i Имя файла задается автоматически. Однако с помощью клавиатуры набора номера можно
ввести имя по своему усмотрению. Можно изменить только первые 6 цифр имени файла.
Нажмите клавишу OK.
Примечание
Нажмите клавишу Очистить/Назад, чтобы удалить введенные буквы.
j Нажмите клавишу Старт, чтобы начать сканирование.
ОСТОРОЖНО
Во время чтения данных на ЖКД отображается сообщение Сканирование. НЕ отсоединяйте кабель
питания или флеш-накопитель USB от аппарата, когда он выполняет чтение данных. Это может
привести к потере данных или повреждению флеш-накопителя USB.
Изменение размера файла по умолчанию 2
2
Можно задать нужный размер файла по умолчанию. Чтобы получить более высокое качество при
сканировании, выберите большой размер файла. Чтобы получить меньший размер файла, выберите
файл маленького размера.
a Нажмите клавишу Меню, 1.
b С помощью a или b выберите Скан.документа. Нажмите клавишу OK.
c С помощью a или b выберите Размер файла. Нажмите клавишу OK.
d С помощью a или b выберите 1.Цвет или 2.Оттенки серого. Нажмите клавишу OK.
e С помощью a или b выберите Маленький, Средний или Большой. Нажмите клавишу OK.
f Нажмите клавишу Стоп/Выход.
Примечание
Не удастся изменить размер файла при черно-белом сканировании документа. Черно-белые
документы сохраняются в файле формата TIFF, при этом не происходит сжатия данных.
55
Page 64

Сканирование
Изменение разрешения и типа файла, установленных по умолчанию 2
a Если используются модели MFC, нажмите Меню, 5, 2, 1.
Если используются модели DCP, нажмите Меню, 4, 2, 1.
b С помощью a или b выберите Цвет 100 т/д, Цвет 200 т/д, Цвет 300 т/д или
Цвет 600 т/д, Серый 100 т/д, Серый 200 т/д, Серый 300 т/д, Ч/Б 200 т/д или
Ч/Б 200x100 т/д.
Нажмите клавишу OK.
c Выполните одно из следующих действий.
Для файлов черно-белого формата.
С помощью a или b выберите PDF, Secure PDF или TIFF.
Нажмите клавишу OK.
Для файлов цветного или серого формата.
С помощью a или b выберите PDF, Secure PDF, JPEG или XPS.
Нажмите клавишу OK.
d Нажмите клавишу Стоп/Выход.
2
56
Page 65

Сканирование
Изменение имени файла по умолчанию 2
a Если используются модели MFC, нажмите Меню, 5, 2, 2.
Если используются модели DCP, нажмите Меню, 4, 2, 2.
b Введите имя файла (до 6 символов.)
Нажмите клавишу OK.
Примечание
Не удастся использовать пробел в качестве первого символа.
c Нажмите клавишу Стоп/Выход.
Сообщения об ошибках 2
Если известны типы ошибок, которые могут возникнуть при сканировании в USB, можно легко
определить и устранить любые неполадки.
Защищ.уст-во
Это сообщение отобразится, если включен защитный переключатель флеш-накопителя USB.
Переимен. файл
Это сообщение отобразится в том случае, если на флеш-накопителе USB уже имеется файл с тем
же именем, что и
Много файлов
Это сообщение отобразится в том случае, если на флеш-накопителе USB сохранено слишком
много файлов.
файл, сохранение которого выполняется.
2
Устр. недоступно
Это сообщение отобразится в том случае, если флеш-накопитель USB не поддерживается данным
аппаратом Brother.
57
Page 66

Сканирование
Сканировать и отправить по электронной почте 2
В почтовую программу можно сканировать черно-белые или цветные документы, чтобы использовать
в качестве вложенных файлов. Можно изменить конфигурацию сканирования. (См. раздел
Электронная почта на стр.73.)
a Загрузите документ.
b Нажмите (Сканирование).
c С помощью a или b выберите Сканир. на ПК.
Нажмите клавишу OK.
d С помощью a или b выберите Эл. почта.
Нажмите клавишу OK.
Если используемый аппарат не поддерживает двустороннее сканирование, перейдите к шагу f.
Если используемый аппарат поддерживает двустороннее сканирование, перейдите к шагу e.
e С помощью a или b выберите Односторонний, 2стор.(Д) край или 2стор.(К) край.
Нажмите клавишу OK.
f Нажмите клавишу Старт.
Аппарат начнет сканировать документ, создаст вложенный файл и запустит используемую
почтовую программу, отобразив новое сообщение, в которое нужно будет ввести адрес.
2
Примечание
• Если требуются цветные данные сканирования, выберите цветное сканирование на вкладке
Кнопка устройства окна настройки утилиты ControlCenter3. Если требуются черно-белые данные
сканирования, выберите черно-белое сканирование на вкладке Кнопка устройства окна
настройки утилиты ControlCenter3. (См. раздел СКАНЕP на стр.68.)
• Если требуется изменить размер по умолчанию для файлов JPEG, PDF или Secure PDF, укажите
нужный размер с помощью полосы
утилиты ControlCenter3.
прокрутки на вкладке Кнопка устройства окна настройки
Сканировать в изображение 2
Можно отсканировать черно-белый или цветной документ в графическое приложение для просмотра
и обработки. Можно изменить конфигурацию сканирования. (См. раздел Изображение (например:
®
Microsoft
Paint) на стр.69.)
a Загрузите документ.
b Нажмите (Сканирование).
c С помощью a или b выберите Сканир. на ПК.
Нажмите клавишу OK.
d С помощью a или b выберите Изображение.
Нажмите клавишу OK.
Если используемый аппарат не поддерживает двустороннее сканирование, перейдите к шагу f.
Если используемый аппарат поддерживает двустороннее сканирование, перейдите к шагу e.
58
Page 67

Сканирование
e С помощью a или b выберите Односторонний, 2стор.(Д) край или 2стор.(К) край.
Нажмите клавишу OK.
f Нажмите клавишу Старт.
Аппарат начнет процесс сканирования.
Примечание
• Если требуются цветные данные сканирования, выберите цветное сканирование на вкладке
Кнопка устройства окна настройки утилиты ControlCenter3. Если требуются черно-белые данные
сканирования, выберите черно-белое сканирование на вкладке Кнопка устройства окна
настройки утилиты ControlCenter3. (См. раздел СКАНЕP на стр.68.)
• Если требуется изменить размер по умолчанию для файлов JPEG, PDF или Secure PDF, укажите
нужный размер с помощью полосы
утилиты ControlCenter3.
Сканировать и распознать 2
Если документ представляет собой текст, то его можно преобразовать с помощью программы
ScanSoft™ PaperPort™ 11SE OCR в редактируемый текстовый файл и отобразить результат в
текстовом редакторе для просмотра и редактирования. Можно изменить конфигурацию
сканирования. (См. раздел Программа распознавания текста (текстовый редактор) на стр.72.)
прокрутки на вкладке Кнопка устройства окна настройки
2
a Загрузите документ.
b Нажмите (Сканирование).
c С помощью a или b выберите Сканир. на ПК.
Нажмите клавишу OK.
d С помощью a или b выберите OCR.
Нажмите клавишу OK.
Если используемый аппарат не поддерживает двустороннее сканирование, перейдите к шагу f.
Если используемый аппарат поддерживает двустороннее сканирование, перейдите к шагу e.
e С помощью a или b выберите Односторонний, 2стор.(Д) край или 2стор.(К) край.
Нажмите клавишу OK.
f Нажмите клавишу Старт.
Аппарат начнет процесс сканирования.
Примечание
Если требуются цветные данные сканирования, выберите цветное сканирование на вкладке
Кнопка устройства окна настройки утилиты ControlCenter3. Если требуются черно-белые данные
сканирования, выберите черно-белое сканирование на вкладке Кнопка устройства окна
настройки утилиты ControlCenter3. (См. раздел СКАНЕP на стр.68.)
59
Page 68

Сканирование
Сканировать в файл 2
Можно отсканировать черно-белый или цветной документ в компьютер и сохранить его в виде файла
в выбранной папке. Тип файла и папка, в которой он будет сохранен, задаются в диалоговом окне
настройки “Сканировать и сохранить” утилиты ControlCenter3. (См. раздел Файл на стр.74.)
a Загрузите документ.
b Нажмите (Сканирование).
c С помощью a или b выберите Сканир. на ПК.
Нажмите клавишу OK.
d С помощью a или b выберите Файл.
Нажмите клавишу OK.
Если используемый аппарат не поддерживает двустороннее сканирование, перейдите к шагу f.
Если используемый аппарат поддерживает двустороннее сканирование, перейдите к шагу e.
e С помощью a или b выберите Односторонний, 2стор.(Д) край или 2стор.(К) край.
Нажмите клавишу OK.
2
f Нажмите клавишу Старт.
Аппарат начнет процесс сканирования.
Примечание
• Если требуются цветные данные сканирования, выберите цветное сканирование на вкладке
Кнопка устройства окна настройки утилиты ControlCenter3. Если требуются черно-белые данные
сканирования, выберите черно-белое сканирование на вкладке Кнопка устройства окна
настройки утилиты ControlCenter3. (См. раздел СКАНЕP на стр.68.)
• Если после сканирования документа требуется открыть окно папки, выберите Показать папку на
вкладке Кнопка устройства окна настройки
на стр.68.)
• Если требуется изменить имя файла сканируемого документа, введите имя файла в разделе
Название файла на вкладке Кнопка устройства окна настройки утилиты ControlCenter3. Чтобы
изменить настройки клавиши Сканирование аппарата, нажмите правой кнопкой мыши каждую
кнопку утилиты ControlCenter, нажмите Конфигурация ControlCenter и перейдите на вкладку
Кнопка устройства.
• Если требуется изменить размер
нужный размер с помощью полосы прокрутки на вкладке Кнопка устройства окна настройки
утилиты ControlCenter3.
по умолчанию для файлов JPEG, PDF или Secure PDF, укажите
утилиты ControlCenter3. (См. раздел СКАНЕP
60
Page 69

Сканирование
Использование программы ScanSoft™ PaperPort™ 11SE с
функцией оптического распознавания текста компании
NUANCE™
Примечание
Программа ScanSoft™ PaperPort™ 11SE поддерживается только ОС Windows
обновления SP4 или выше), XP (с пакетом обновления SP2 или выше), XP Professional x64 Edition
®
и Windows Vista
.
Программа ScanSoft™ PaperPort™ 11SE для Brother представляет собой приложение для управления
документами. Можно использовать программу PaperPort™ 11SE для просмотра отсканированных
документов.
Программа PaperPort™ 11SE имеет усовершенствованную и простую в применении систему
управления файлами, которая позволяет организовать графические и текстовые документы. Эта
программа позволяет комбинировать или “компоновать” документы различных форматов для печати,
отправки факсов или хранения файлов.
®
2000 (с пакетом
2
2
В этом разделе рассматриваются только основные функции этой программы. Для получения
дополнительной информации см. Руководствo“Приступая к работе” ScanSoft™. Для просмотра
полной версии документа Руководствo“Приступая к работе” программы ScanSoft™ PaperPort™
11SE выберите Справка в строке меню PaperPort™ 11SE и нажмите
Руководствo“Приступая к работе”. При установке программы MFL-Pro Suite программа ScanSoft™
PaperPort™ 11SE для Brother устанавливается автоматически. Открыть программу ScanSoft™
PaperPort™ 11SE можно из группы программ ScanSoft™ PaperPort™ SE, выбрав
Пуск
/Все программы/ScanSoft PaperPort 11 на компьютере.
61
Page 70

Сканирование
Просмотр элементов 2
В программе ScanSoft™ PaperPort™ 11SE имеется несколько способов просмотра элементов.
Рабочий cтол отображает элемент в выбранной папке с помощью миниатюры (небольшое
изображение, с помощью которого отображается каждый элемент на рабочем столе или в папке) или
значка.
Отображаются элементы программы PaperPort™ 11SE (файлы MAX) и элементы, не относящиеся к
программе PaperPort™ 11SE (файлы, созданные с использованием других приложений).
2
Отображаются все
графические файлы (файлы *.max и другие файлы программы PaperPort™ 11SE)
вместе со значком, обозначающим приложение, с которым связаны или в котором созданы файлы
каждого конкретного типа. Файлы, не являющиеся графическими, обозначаются небольшими
прямоугольными эскизами и не отображаются как фактические изображения.
В представлении Миниaтюры страниц отображается одна страница в большом масштабе. Можно
открыть элемент PaperPort™ 11SE, дважды щелкнув его значок или миниатюру в области
Рабочий cтол.
Если на компьютере установлено соответствующее приложение для просмотра элемента, не
относящегося к PaperPort™ SE, этот элемент можно также открыть, дважды щелкнув его.
62
Page 71

Сканирование
Организация элементов в папках 2
В программе PaperPort™ 11SE имеется простая в применении система управления файлами для
организации элементов. Система управления файлами состоит из папок и элементов, которые
выбираются для просмотра в области Рабочий cтол. Элемент может быть элементом программы
PaperPort™ 11SE и элементом, не относящимся к программе PaperPort™ 11SE.
2
Папки в представлении “Папка” показываются в виде дерева. Эта область используется
для
выбора папок и просмотра их элементов в области Рабочий cтол.
Можно просто перетащить элемент в папку. Когда при наведении на папку курсора папка
выделяется, отпустите кнопку мыши. Элемент будет сохранен в этой папке.
Папки могут быть “вложенными”, т. е. находиться в других папках.
Если дважды щелкнуть папку, ее
содержимое (как MAX-файлы программы PaperPort™ 11SE, так и
файлы, не являющиеся файлами программы PaperPort™ 11SE) отобразится на рабочем столе.
Для управления файлами и элементами, отображаемыми в области Рабочий cтол, можно также
®
использовать проводник Windows
.
Быстрая связь с другими приложениями 2
Программа ScanSoft™ PaperPort™ 11SE автоматически распознает множество других приложений в
компьютере и создает с ними “рабочую связь”.
Строка в нижней части рабочего стола программы PaperPort™ 11SE показывает, какие программы
могут использоваться с программой PaperPort™ 11SE.
Для передачи элемента из программы PaperPort™ 11SE в другую программу просто перетащите
элемент с рабочего стола PaperPort™ 11SE на значок программы, расположенный на панели
“Передать в”. Программа PaperPort™ 11SE автоматически преобразовывает элемент в
предпочтительный формат.
Если программа PaperPort™ 11SE не распознает автоматически одно из приложений на
используемом компьютере, можно создать ссылку вручную с помощью команды Ссылка на новую.
Программа ScanSoft™ PaperPort™ 11SE с функцией оптического распознавания текста (OCR) позволяет преобразовать графический текст в редактируемый текст 2
Программа ScanSoft™ PaperPort™ 11SE может быстро преобразовать изображение текстового
документа в текст, пригодный для работы в текстовом редакторе.
Программа PaperPort™ 11SE использует программу оптического распознавания текста, которая
поставляется вместе с PaperPort™ 11SE. Программа PaperPort™ 11SE может использовать другое
приложение оптического распознавания текста, если она уже установлена на компьютере. Можно
преобразовать весь элемент или выбрать только часть текста для преобразования с
команды Копировать текст.
При перетаскивании элемента на значок связи с текстовым редактором запускается встроенная
программа оптического распознавания текста PaperPort™ 11SE; можно также использовать другую
программу оптического распознавания текста.
помощью
63
Page 72

Сканирование
Импорт элементов из других приложений 2
Помимо отсканированных элементов, в программе PaperPort™ 11SE можно использовать другие
элементы и преобразовывать их в файлы PaperPort™ 11SE (MAX) несколькими способами.
®
Печать в области Рабочий cтол из другого приложения, такого как Microsoft
Импорт файлов, сохраненных в других форматах (например Windows
Image File Format (TIFF)).
®
Bitmap (BMP) или Tagged
Excel.
Экспорт элементов в другие форматы 2
Можно экспортировать или сохранять элементы PaperPort™ 11SE в другие распространенные
форматы файлов, например BMP, JPEG, TIFF или PDF.
Экспорт файла изображения 2
a Нажмите Файл, затем Сохранить как в окне программы PaperPort™ 11SE.
Откроется диалоговое окно “Сохранить ‘XXXXX’”.
b Выберите диск и папку, где нужно сохранить файл.
2
c Введите новое имя файла и выберите тип файла.
d Нажмите Сохранить, чтобы сохранить свой файл или Отмена, чтобы вернуться к программе
PaperPort™ 11SE без сохранения.
Удаление программы ScanSoft™ PaperPort™ 11SE с функцией оптического распознавания текста 2
(ОС Windows® 2000 Professional) 2
a Нажмите кнопку Пуск, Настройка, Панель управления, а затем
Установка и удаление программ.
b Выберите ScanSoft PaperPort 11 из списка и нажмите заменить или Удалить.
(ОС Windows® XP) 2
a Нажмите кнопку Пуск, выберите Панель управления, Установка и удаление программ и
щелкните значок Изменение или удаление программ.
b Выберите ScanSoft PaperPort 11 из списка и нажмите Изменить или Удалить.
(ОС Windows Vista®) 2
a Нажмите кнопку Пуск, выберите Панель управления, Программы и
Программы и компоненты.
b Выберите ScanSoft PaperPort 11 из списка и нажмите Удалить.
64
Page 73

3
Примечание
• Доступные функции утилиты ControlCenter3 могут отличаться в зависимости от модели устройства.
• Двустороннее сканирование не поддерживается моделями DCP-8070D, MFC-8370DN и
MFC-8480DN.
• Двустороннее сканирование недоступно для бумаги формата Legal.
• Если во время сканирования на ЖКД отображаются сообщения об ошибках, см. раздел
Устранение неисправностей в Руководстве пользователя или Сообщения об ошибках и
обслуживании в Руководстве пользователя
ControlCenter3 3
.
Использование ControlCenter3 3
ControlCenter3 - это утилита, позволяющая легко и быстро получать доступ к часто используемым
приложениям. Использование ControlCenter3 устраняет необходимость вручную запускать
определенные приложения. ControlCenter3 выполняет следующие функции:
a Сканирование непосредственно в файл, почтовую программу, текстовый редактор или
графическое приложение по выбору. (1)
3
b Доступ к параметрам пользовательского сканирования. Кнопки “Пользовательское
сканированиe” позволяют настроить параметры для кнопок в зависимости от используемого
приложения. (2)
c Доступ к функциям копирования, доступных с компьютера. (3)
d Доступ к приложениям PC-FAX, доступным для данного устройства. (4)
e Доступ к параметрам, имеющимся для настройки устройства. (5)
f В раскрывающемся списке Модель можно выбрать, к какому аппарату будет подключаться
ControlCenter3. (6)
g Можно также открыть окно конфигурации для каждой функции и ссылку к
Brother Solutions Center, нажав кнопку Конфигурация. (7)
65
Page 74

ControlCenter3
Современный 3
Классический 3
3
Примечание
• Чтобы можно было выбрать другую подключенную модель в раскрывающемся списке Модель, на
компьютере должно быть установлено программное обеспечение MFL-Pro Suite для этой модели.
®
Player.
®
• Для современного вида интерфейса пользователя необходимо установить программу Adobe
®
Flash
Player 8 или более поздней версии. Если программа Flash® Player 8 или более поздней
версии не установлена, появится запрос на загрузку последней версии программы Flash
66
Page 75

ControlCenter3
Переключение вида интерфейса пользователя 3
Для ControlCenter3 можно выбрать современный или классический вид интерфейса пользователя.
a Чтобы переключить интерфейс пользователя, нажмите кнопку Конфигурация и выберите
НАСТРОЙКА, а затем ВЫБОР ОФОРМЛЕНИЯ.
b В диалоговом окне ВЫБОР ОФОРМЛЕНИЯ можно выбрать нужный интерфейс пользователя.
Выключение функции автозагрузки 3
После запуска утилиты ControlCenter3 из меню “Пуск” на панели задач отобразится значок. Окно
ControlCenter3 можно открыть, два раза щелкнув на значке .
3
Если не требуется, чтобы утилита ControlCenter3 автоматически запускалась при каждом включении
компьютера:
a Нажмите правой кнопкой мыши значок утилиты ControlCenter3 на панели задач и
выберите Предпочтения.
Откроется окно параметров ControlCenter3.
b Снимите флажок Запускать ControlCenter при запуске компьютера.
c Нажмите ОК, чтобы закрыть окно.
67
Page 76

ControlCenter3
СКАНЕP 3
Существует четыре варианта сканирования: Сканировать в изображение, Сканировать в OCR,
Сканировать в электронную почту и Сканировать в файл.
Изображение (по умолчанию: Microsoft
Позволяет сканировать страницу непосредственно в любое приложение
просмотра/редактирования графики. Можно выбрать целевую программу, например Microsoft
®
Paint, Corel
Paint Shop Pro®, Adobe® Photoshop® или любую программу для редактирования
изображений, установленную на компьютере.
OCR (по умолчанию: Microsoft
®
Notepad)
Позволяет сканировать страницу или документ, автоматически запускать программу оптического
распознавания текста и вводить текст (не графическое изображение) в текстовый редактор. Можно
выбрать целевой текстовый редактор, например Microsoft
®
WordPerfect
или любой текстовый редактор, установленный на компьютере.
Электронная почта (по умолчанию: используемая по умолчанию почтовая программа)
Позволяет сканировать страницу или документ непосредственно в почтовую программу в виде
обычного вложения. Для вложенного файла можно выбрать тип файла и разрешение.
®
Paint)
®
Notepad, Microsoft® Word, Corel®
®
3
Файл
Позволяет выполнять сканирование непосредственно в файл на диске компьютера. При
необходимости можно
изменить тип файла и целевую папку.
Утилита ControlCenter3 позволяет изменять настройку для клавиши Сканировать на используемом
аппарате и программной кнопки ControlCenter3 для каждой функции сканирования. Чтобы изменить
настройку клавиши Сканировать на используемом аппарате, перейдите на вкладку
Кнопка устройства (правой кнопкой мыши нажмите любую кнопку утилиты ControlCenter и выберите
Конфигурация ControlCenter) в меню настройки каждой кнопки
CKAHEP. Чтобы настроить
программную кнопку в утилите ControlCenter3 перейдите на вкладку Программная кнопка (правой
кнопкой мыши нажмите любую кнопку утилиты ControlCenter и выберите
Конфигурация ControlCenter) в меню настройки каждой кнопки CKAHEP.
68
Page 77

ControlCenter3
Тип файла 3
При сохранении файла в папке можно выбрать тип файла из следующего списка.
Windows Bitmap (*.bmp)
JPEG (*.jpg)
TIFF (*.tif)
TIFF многостраничный (*.tif)
Portable Network Graphics (*.png)
PDF (*.pdf)
Защищенный PDF (*.pdf)
XML Paper Specification (*.xps)
Примечание
®
• Файлы XML Paper Specification поддерживаются ОС Windows Vista
приложения, поддерживающих файлы XML Paper Specification.
• Файлы TIFF или TIFF многостраничный доступны в вариантах “Несжатый” или “Сжатый”.
, а также если используются
3
• Формат Защищенный PDF доступен при использовании функций “Сканировать в изображение”,
“Сканировать и отправить по электронной почте” и “Сканировать и сохранить”.
Изображение (например: Microsoft® Paint) 3
Функция Сканировать в изображение позволяет сканировать изображение непосредственно в
графическое приложение для выполнения его редактирования. Чтобы изменить настройки по
умолчанию, правой кнопкой мыши нажмите кнопку Изображение, нажмите
Конфигурация ControlCenter и перейдите на вкладку Программная кнопка.
Если нужно отсканировать и затем обрезать часть страницы после предварительного сканирования
документа, установите флажок Показать интерфейс сканера.
69
Page 78

ControlCenter3
Если нужно отсканировать двусторонний документ, установите флажок
Двухстороннее сканирование и выберите Переплет по длинному краю или
Переплет по короткому краю. (Не поддерживается для DCP-8070D, MFC-8370DN и MFC-8480DN)
При необходимости измените другие параметры.
Чтобы изменить целевое приложение, выберите нужное приложение в раскрывающемся списке
Конечное приложение. В этот список можно добавить приложение, нажав кнопку Добавить.
Введите Имя приложения (не более 30 символов) и Расположение приложения. Можно также
3
выбрать местоположение приложения, щелкнув значок . Выберите Тип файла в
раскрывающемся списке.
Можно удалить добавленное приложение, нажав кнопку Удалить на вкладке Программная кнопка.
Примечание
Эта функция также доступна при использовании функций “Сканировать и отправить по
электронной почте” и “Сканировать и распознать”. В зависимости от функции это окно можно
выглядеть иначе.
70
Page 79

ControlCenter3
Если выбрать Защищенный PDF в списке Тип файла, щелкните значок , чтобы открыть
диалоговое окно УстановитьпарольдляPDF. Введите свой пароль в поля Пароль и
Подтверждение пароля, после чего нажмите ОК. После сохранения пароля при следующем
сканировании в Secure PDF он будет автоматически сохранен с документом. Если требуется изменить
пароль, щелкните значок и задайте новый пароль.
Примечание
Формат Secure PDF также доступен при использовании функций “Сканировать и отправить по
электронной почте” и “Сканировать и сохранить”.
3
71
Page 80

ControlCenter3
Программа распознавания текста (текстовый редактор) 3
Функция Сканировать в OCR выполняет сканирование документа и преобразует его в текст. Этот
текст можно редактировать при помощи любого текстового редактора.
Для настройки функции Сканировать в OCR, правой кнопкой мыши нажмите кнопку OCR, нажмите
Конфигурация ControlCenter и перейдите на вкладку Программная кнопка.
3
Для изменения текстового редактора выберите целевой текстовый редактор в раскрывающемся
списке Конечное приложение. В этот список можно добавить приложение, нажав кнопку Добавить.
Чтобы удалить приложение, нажмите кнопку Удалить на вкладке Программная кнопка.
Если нужно отсканировать и затем обрезать часть страницы после предварительного сканирования
документа, установите флажок Показать интерфейс сканера.
Если нужно отсканировать двусторонний документ, установите
флажок
Двухстороннее сканирование и выберите Переплет по длинному краю или
Переплет по короткому краю. (Не поддерживается для DCP-8070D, MFC-8370DN и MFC-8480DN)
Для функции Сканировать в OCR можно настроить и другие параметры.
72
Page 81

ControlCenter3
Электронная почта 3
Функция Сканировать в электронную почту позволяет сканировать документ в почтовую
программу по умолчанию, чтобы отсканированное задание можно было отправить в виде вложения.
Чтобы изменить почтовую программу по умолчанию или тип файла вложения, правой кнопкой мыши
нажмите кнопку Электронная почта, нажмите Конфигурация ControlCenter и перейдите на вкладку
Программная кнопка.
3
Чтобы изменить почтовую программу, выберите нужную почтовую программу в раскрывающемся
списке Программа-приложение электронной почты. В этот список можно добавить приложение,
1
нажав кнопку Добавить
1
При первом запуске утилиты ControlCenter3 в раскрывающемся списке появится перечень по умолчанию поддерживаемых почтовых
программ. В случае проблем при использовании пользовательской программы с ControlCenter3 необходимо выбрать программу из этого
перечня.
. Чтобы удалить приложение, нажмите кнопку Удалить.
Можно также изменить другие параметры, используемые для создания вложенных файлов.
Если нужно отсканировать и затем обрезать часть страницы после предварительного сканирования
документа, установите флажок Показать интерфейс сканера.
Если нужно отсканировать двусторонний документ, установите флажок
Двухстороннее сканирование и выберите Переплет по длинному краю или
Переплет по короткому краю. (Не поддерживается для DCP-8070D, MFC-8370DN и MFC-8480DN)
73
Page 82

ControlCenter3
Файл 3
С помощью кнопки Сканировать в файл можно отсканировать изображение в папку на жестком
диске и сохранить его в файле одного из типов, представленных в списке вкладываемых файлов.
Чтобы выбрать тип файла, папку и имя файла, нажмите правой кнопкой мыши кнопку Файл, выберите
Конфигурация ControlCenter и перейдите на вкладку Программная кнопка.
3
Можно изменить название файла. Введите нужное имя файла документа (не более 100 символов) в
поле Название файла. Название файла будет составлено из введенного названия файла, текущей
даты и порядкового номера.
Выберите тип файла для сохраненного изображения в раскрывающемся списке Тип файла. Файл
можно сохранить в папке по умолчанию, показанной в Конечная папка, или выбрать другую
папку,
щелкнув значок .
Чтобы отобразить папку, в которой будет сохранено отсканированное изображение после
завершения сканирования, установите флажок Показать папку. Чтобы указывать расположение
отсканированного изображения каждый раз при выполнении сканирования, установите флажок
Показать окно "Сохранить как".
Если нужно отсканировать и затем обрезать часть страницы после предварительного сканирования
документа, установите флажок Показать интерфейс сканера.
Если нужно отсканировать
двусторонний документ, установите флажок
Двухстороннее сканирование и выберите Переплет по длинному краю или
Переплет по короткому краю. (Не поддерживается для DCP-8070D, MFC-8370DN и MFC-8480DN)
74
Page 83

ControlCenter3
ПОЛЬЗОВАТЕЛЬСКОЕ СКАНИРОВАНИЕ 3
С помощью функции Пользовательское cканированиe можно задавать собственные параметры
сканирования.
Если используется современный вид интерфейса, наведите курсор на d и нажмите
Дополнительные задачи.
Чтобы выполнить настройку кнопки, нажмите правой кнопкой мыши соответствующую кнопку и
выберите Конфигурация ControlCenter. Существует четыре варианта:
Сканировать в изображение, Сканировать в OCR, Сканировать в электронную почту и
Сканировать в файл.
Сканировать в изображение
Сканирование страницы непосредственно в любую
изображения. Можно выбрать любой редактор изображений, установленный на компьютере.
Сканировать в OCR
Преобразование отсканированных документов в редактируемые текстовые файлы. Можно
выбрать целевое приложение для редактируемого текста.
Сканировать в электронную почту
Вложение отсканированных изображений в сообщения электронной почты. Можно также выбрать
тип вложенного файла и создать список адресов электронной почты для быстрой рассылки,
выбранных из адресной книги почтовой программы.
Сканировать в файл
Сохранение отсканированного изображения в любой папке на локальном жестком диске или на
сетевом жестком диске. Можно также выбирать тип файла для использования.
программу просмотра/редактирования
3
75
Page 84

ControlCenter3
Современный 3
Классический 3
3
Тип файла 3
При сохранении файла в папке можно выбрать тип файла из следующего списка.
Windows Bitmap (*.bmp)
JPEG (*.jpg)
TIFF (*.tif)
TIFF многостраничный (*.tif)
Portable Network Graphics (*.png)
PDF (*.pdf)
Защищенный PDF (*.pdf)
XML Paper Specification (*.xps)
Примечание
• Файлы XML Paper Specification поддерживаются ОС Windows Vista
приложения, поддерживающих файлы XML Paper Specification.
• Файлы TIFF или TIFF многостраничный доступны в вариантах “Несжатый” или “Сжатый”.
• Формат Защищенный PDF доступен при использовании функций “Сканировать в изображение”,
“Сканировать и отправить по электронной почте” и “Сканировать и сохранить”.
®
, а также если используются
76
Page 85

ControlCenter3
Настройка определенной пользователем кнопки 3
Чтобы выполнить настройку кнопки, нажмите эту кнопку правой кнопкой мыши, затем нажмите кнопку
Конфигурация ControlCenter, чтобы открыть окно конфигурации.
Сканировать в изображение 3
Вкладка Общие
Чтобы создать имя кнопки, введите имя в текстовое поле
Введите имя для кнопки "Пользовательский" (не более 30 символов).
Выберите тип сканирования в разделе Операция сканирования.
3
77
Page 86

ControlCenter3
Вкладка Настройки
Выберите Конечное приложение, Тип файла, Разрешение, Тип сканирования,
Размер документа, Двухстороннее сканирование (если требуется),
Показать интерфейс сканера, а также выполните настройку параметров Яркость и Контраст.
3
Если выбрать Защищенный PDF в списке Тип файла, щелкните значок , чтобы открыть
диалоговое окно УстановитьпарольдляPDF. Введите свой пароль в поля Пароль и
Подтверждение пароля, после чего нажмите ОК. После сохранения пароля при следующем
сканировании в Secure PDF он будет автоматически сохранен с документом. Если требуется изменить
пароль, щелкните значок и задайте новый пароль.
Примечание
Формат Secure PDF также доступен при использовании функций “Сканировать и отправить по
электронной почте” и “Сканировать и сохранить”.
78
Page 87

ControlCenter3
Сканировать в OCR 3
Вкладка Общие
Чтобы создать имя кнопки, введите имя в текстовое поле
Введите имя для кнопки "Пользовательский" (не более 30 символов).
Выберите тип сканирования в разделе Операция сканирования.
3
Вкладка Настройки
Выберите Конечное приложение, Тип файла, Программное обеспечение OCR,
Язык системы оптического распознавания текста, Разрешение, Тип сканирования,
Размер документа, Двухстороннее сканирование (если требуется), а также выполните
настройку параметров Яркость и Контраст.
79
Page 88

ControlCenter3
Сканировать в электронную почту 3
Вкладка Общие
Чтобы создать имя кнопки, введите имя в текстовое поле
Введите имя для кнопки "Пользовательский" (не более 30 символов).
Выберите тип сканирования в разделе Операция сканирования.
3
Вкладка Настройки
Выберите Программа-приложение электронной почты, Тип файла, Разрешение,
Тип сканирования, Размер документа, Двухстороннее сканирование (если требуется), а также
выполните настройку параметров Яркость и Контраст.
80
Page 89

ControlCenter3
Сканировать в файп 3
Вкладка Общие
Чтобы создать имя кнопки, введите имя в текстовое поле
Введите имя для кнопки "Пользовательский" (не более 30 символов).
Выберите тип сканирования в разделе Операция сканирования.
3
81
Page 90

ControlCenter3
Вкладка Настройки
Выберите формат файла в раскрывающемся списке Тип файла. Сохраните файл в папке по
умолчанию, указанной в поле Конечная папка или выберите другую папку, щелкнув значок .
Установите флажок Показать папку, чтобы после сканирования отображалось место сохранения
отсканированного изображения. Установите флажок Показать окно "Сохранить как", чтобы
указывать расположение отсканированного изображения каждый раз после выполнения
сканирования.
Выберите Разрешение, Тип сканирования, Размер документа, Двухстороннее сканирование
(если требуется), а также выполните настройку параметров Яркость и Контраст и введите имя
файла, если его нужно изменить.
3
82
Page 91

ControlCenter3
КОПИРОВАНИЕ 3
Позволяет использовать компьютер и любой драйвер принтера для расширенных операций
копирования. Можно отсканировать страницу на устройстве и печатать копии с помощью любой из
функций установленного на устройстве драйвера принтера; можно также назначить для вывода
результата копирования любой установленный на компьютере стандартный драйвер принтера
(включая сетевые принтеры).
Можно настроить предпочтительные параметры
Кнопки Копирование1 – Копирование4 можно настроить, чтобы можно было использовать
дополнительные функции копирования, такие как печать “N в 1”.
для максимум четырех кнопок.
3
Чтобы использовать кнопки Копирование, настройте драйвер принтера, нажав эту кнопку правой
кнопкой мыши и выбрав Конфигурация ControlCenter.
Введите имя в текстовое поле Введите имя для кнопки "Копировать" (не более 30 символов) и
выберите Соотношение копирования.
Выберите Разрешение, Тип сканирования, Размер документа, Двухстороннее сканирование
(если требуется), а также выполните настройку параметров Показать интерфейс сканера, Яркость
и Контраст.
Если нужно отсканировать двусторонний документ, установите флажок
Двухстороннее сканирование и выберите Переплет по длинному краю или
Переплет по короткому краю. (Не поддерживается для DCP-8070D, MFC-8370DN и MFC-8480DN)
83
Page 92

ControlCenter3
Прежде чем закончить настройку кнопки Копирование, выберите Название принтера. Чтобы
отобразить параметры драйвера принтера, нажмите кнопку Опции печати..., затем кнопку
Свойства....
В диалоговом окне параметров драйвера принтера можно выбрать дополнительные параметры для
печати.
3
Примечание
Для использования кнопок копирования их необходимо настроить.
84
Page 93

ControlCenter3
PC-FAX (только для моделей MFC) 3
С помощью параметра PC-FAX можно отправлять и получать факсы. Можно также настроить
адресную книгу и изменить некоторые общие параметры устройства.
Эти кнопки предназначены для отправки или приема факсов с помощью приложения PC-FAX Brother.
Отправить
Позволяет отсканировать страницу или документ и автоматически отправить изображение в виде
факса с компьютера с помощью программы PC-FAX Brother. (См. раздел Передача
функции PC-FAX на стр.115.)
Получить
При нажатии этой кнопки запускается программа приема факсов PC-FAX и компьютер начинает
прием данных факса с аппарата Brother. После активизации параметра PC-FAX имя значка
меняется на Просмотреть полученный документ; при щелчке на этом значке открывается
приложение и отображаются полученные факсы. Перед использованием функции приема факсов
PC-FAX необходимо выбрать параметр приема
факсов через PC-FAX из меню панели управления
на аппарате Brother. (См. раздел Прием факсов через PC-FAX на стр.128.)
Адресная книга
с помощью
3
Позволяет открывать адресную книгу программы PC-FAX Brother. (См. раздел Адресная книга
Brother на стр.122.)
Настройка
Позволяет выполнять настройку отправки через PC-FAX. (См. раздел Настройка отправки
на стр.116.)
Примечание
Функция PC-FAX поддерживает только черно-белые факсы.
85
Page 94

ControlCenter3
Отправить 3
С помощью кнопки Отправить можно отсканировать документ и автоматически отправить
изображение в виде факса с компьютера с помощью программы PC-FAX Brother. (См. раздел
Передача с помощью функции PC-FAX на стр.115.)
Чтобы изменить настройки Отправить, правой кнопкой мыши нажмите кнопку Отправить, а затем
выберите Конфигурация ControlCenter. Можно изменить параметры Разрешение,
Тип сканирования, Размер документа, Показать интерфейс сканера, Яркость и Контраст
.
3
Если нужно отсканировать двусторонний документ, установите флажок
Двухстороннее сканирование и выберите Переплет по длинному краю или
Переплет по короткому краю. (Не поддерживается для DCP-8070D, MFC-8370DN и MFC-8480DN)
Принять / Просмотреть принятые 3
Программа приема факсов через PC-FAX Brother позволяет просматривать и сохранять факсы на ПК.
Она устанавливается автоматически при установке программы MFL-Pro Suite.
Если нажать кнопку Получить, функция приема факсов программы PC-FAX будет включена и начнет
принимать данные факса с используемого аппарата Brother. Прежде чем использовать функцию
приема факсов программы PC-FAX, необходимо выбрать параметр приема факсов программы
PC-FAX на меню
факсов через PC-FAX на устройстве на стр.129.)
О настройке программы приема факсов PC-FAX см. Настройка ПК на стр.130.
панели управления аппарата Brother. (См. раздел Включение программы приема
86
Page 95

ControlCenter3
Если работает программа приема факсов PC-FAX, программу просмотра можно открыть с помощью
кнопки Просмотреть полученный документ. (PaperPort™ 11SE)
Примечание
Программу приема факсов PC-FAX можно также открыть с помощью меню “Пуск”. (См. раздел
Запуск программы приема факсов через PC-FAX на компьютере на стр.129.)
Адресная книга 3
3
Используя кнопку Адресная книга, можно добавлять, вносить изменения или удалять контакты из
своей адресной книги. Для редактирования адресной книги нажмите кнопку Адресная книга, чтобы
открыть диалоговое окно. (См. раздел Адресная книга Brother на стр. 122.)
Настройка 3
Нажав кнопку Настройка, можно настроить параметры пользователя, используемые приложением
PC-FAX.
(См. раздел Настройка сведений о пользователе на стр. 115.)
87
Page 96

ControlCenter3
НАСТРОЙКИ УСТРОЙСТВА 3
Можно настроить или проверить настройки устройства.
Удаленная настройка (только для моделей MFC)
Позволяет открывать программу удаленной настройки. (См. раздел Удаленная настройка
на стр.113.)
Быстрый набор (только для моделей MFC)
Открытие окна установки ускоренного набора программы удаленной настройки. (См. раздел
Удаленная настройка на стр.113.)
Монитор состояния
Позволяет открывать утилиту “Монитор состояния”. (См. раздел Монитор состояния на стр.9.)
Руководство пользователя
3
Позволяет
просматривать Руководство пользователя, Руководство пользователя по
программному обеспечению и Руководство пользователя по работе в сети.
88
Page 97

ControlCenter3
Удаленная настройка
(только для моделей MFC) 3
С помощью кнопки Удаленная настройка можно открыть окно программы удаленной настройки для
выполнения настроек в большей части меню параметров аппарата и параметров сети.
Примечание
Для получения дополнительной информации см. Удаленная настройка на стр.113.
3
89
Page 98

ControlCenter3
Быстрый набор
(только для моделей MFC) 3
С помощью кнопки Быстрый набор можно открыть окно Адресная книга в программе удаленной
настройки. Можно легко записать или изменить номера для быстрого набора с компьютера.
3
Монитор состояния 3
С помощью кнопки Монитор состояния можно контролировать состояние одного или нескольких устройств, используя немедленные уведомления о таких ошибках, как отсутствие или замятие бумаги. (См. раздел Монитор состояния на стр.9.)
90
Page 99

ControlCenter3
Руководство пользователя 3
С помощью кнопки Руководство пользователя можно просмотреть руководство по использованию
программного обеспечения и руководство пользователя по работе в сети в формате HTML.
3
91
Page 100

Сетевое сканирование
4
(для моделей со встроенным сетевым
интерфейсом)
Для использования устройства в качестве сетевого сканера на нем должен быть настроен TCP/IPадрес. Задать или изменить настройки адреса можно с панели управления (см. раздел Настройка
панели управления в Руководстве пользователя по работе в сети) или при помощи программы
BRAdmin Professional. Если устройство установлено согласно инструкциям для сетевых
пользователей, приведенных в Руководстве по
настроено для работы в вашей сети.
Примечание
• При сканировании по сети к устройству в сети может подключиться до 25 клиентов. Например, если
одновременно пытаются подключиться 30 клиентов, то 5 из этих клиентов (пользователей) не
будут показаны на ЖК-дисплее.
• Если ваш компьютер защищен брандмауэром и не сканирует по сети, требуется настроить
параметры брандмауэра для разрешения соединения через порты 54925 и 137. (
использованием программного обеспечения Brother на стр. 133.)
Перед сканированием по сети 4
быстрой установке, устройство уже должно быть
См. раздел Перед
4
4
Сетевая лицензия 4
Данный продукт включает лицензию ПК, предусматривающую до 5 пользователей.
Эта лицензия распространяется на установку программного обеспечения MFL-Pro Suite (включая
программу ScanSoft™ PaperPort™ 11SE) не более чем на 5 компьютеров в сети.
Если необходимо использовать более 5 компьютеров с установленной программой ScanSoft™
PaperPort™ 11SE, приобретите пакет Brother NL-5 (пакет лицензионного соглашения на несколько
компьютеров, предусматривающий установку еще для 5 пользователей). Приобрести пакет NL-5
можно у дилера Brother.
92
 Loading...
Loading...