Brother DCP-8040 Quick start guide [no]
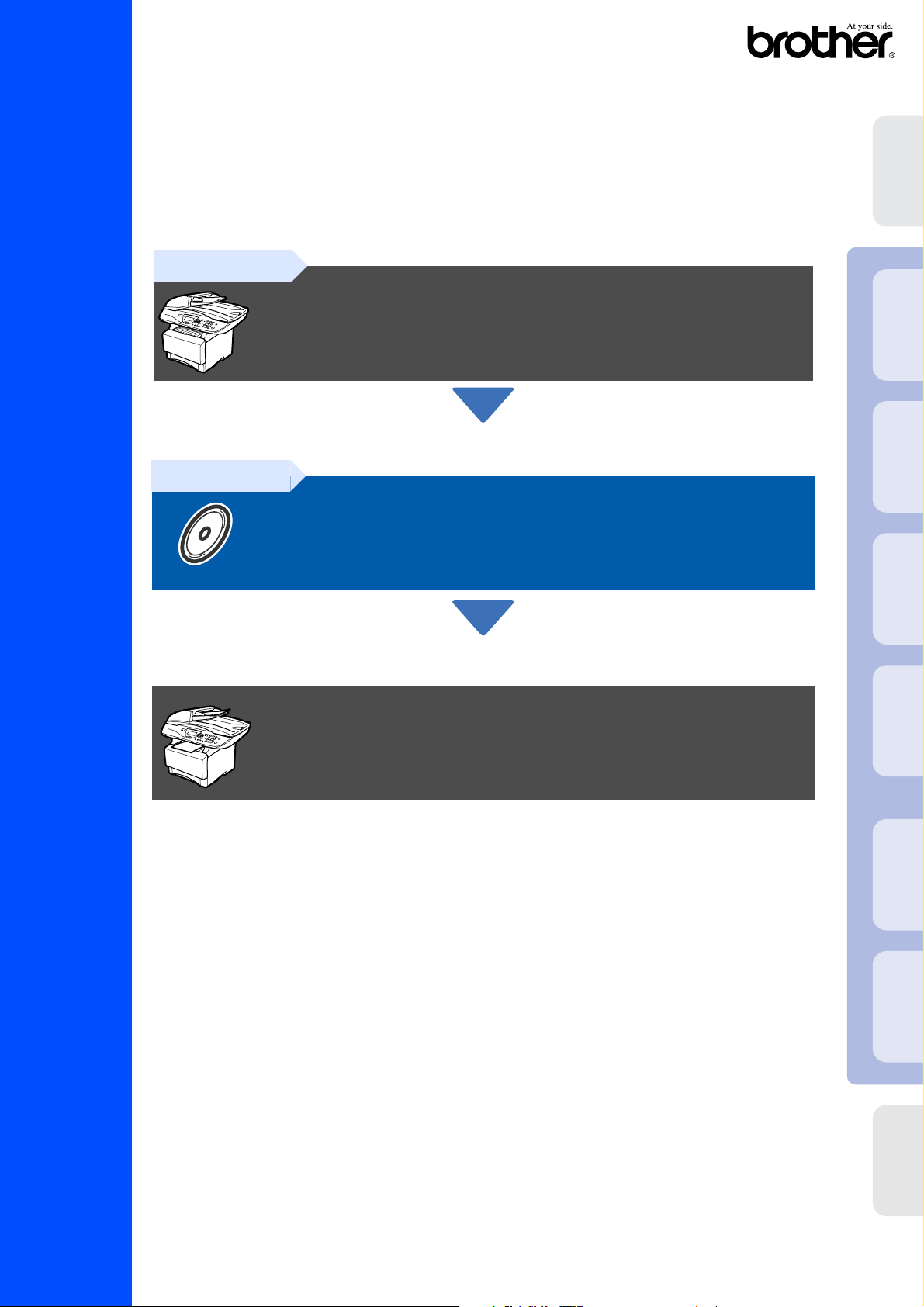
DCP-8040
DCP-8045D
Før du kan bruke DCP-maskinen, må du sette opp maskinvaren og installere driveren.
Som en hjelp til å komme i gang med å sette opp maskinen og installere driver og
programvare bør du lese denne oppsettguiden og følge instruksjonene i den.
Trinn 1
Sette opp maskinen
Sette opp
maskinen
®
Windows
®
USB
Trinn 2
Installere driveren og programvaren
Oppsettingen er fullført!
Hvis du vil ha de nyeste driverne og de beste løsninger og svar på eventuelle problemer og
spørsmål, besøk Brother Solutions Center direkte fra driveren eller gå til
http://solutions.brother.com
Oppbevar denne "Hurtigstartguide", Brukermanualen og den medfølgende CD-ROMen på et
hensiktsmessig sted der du til enhver tid kan slå opp i dem raskt.
Installere driveren og programvaren
Windows
®
®
Windows
4.0
®
NT
Windows
Macintosh
parallell
parallell
nettverk
USB
Hurtigoppsettguide
Version B
®
For
Macintosh
nettverk
administratorer
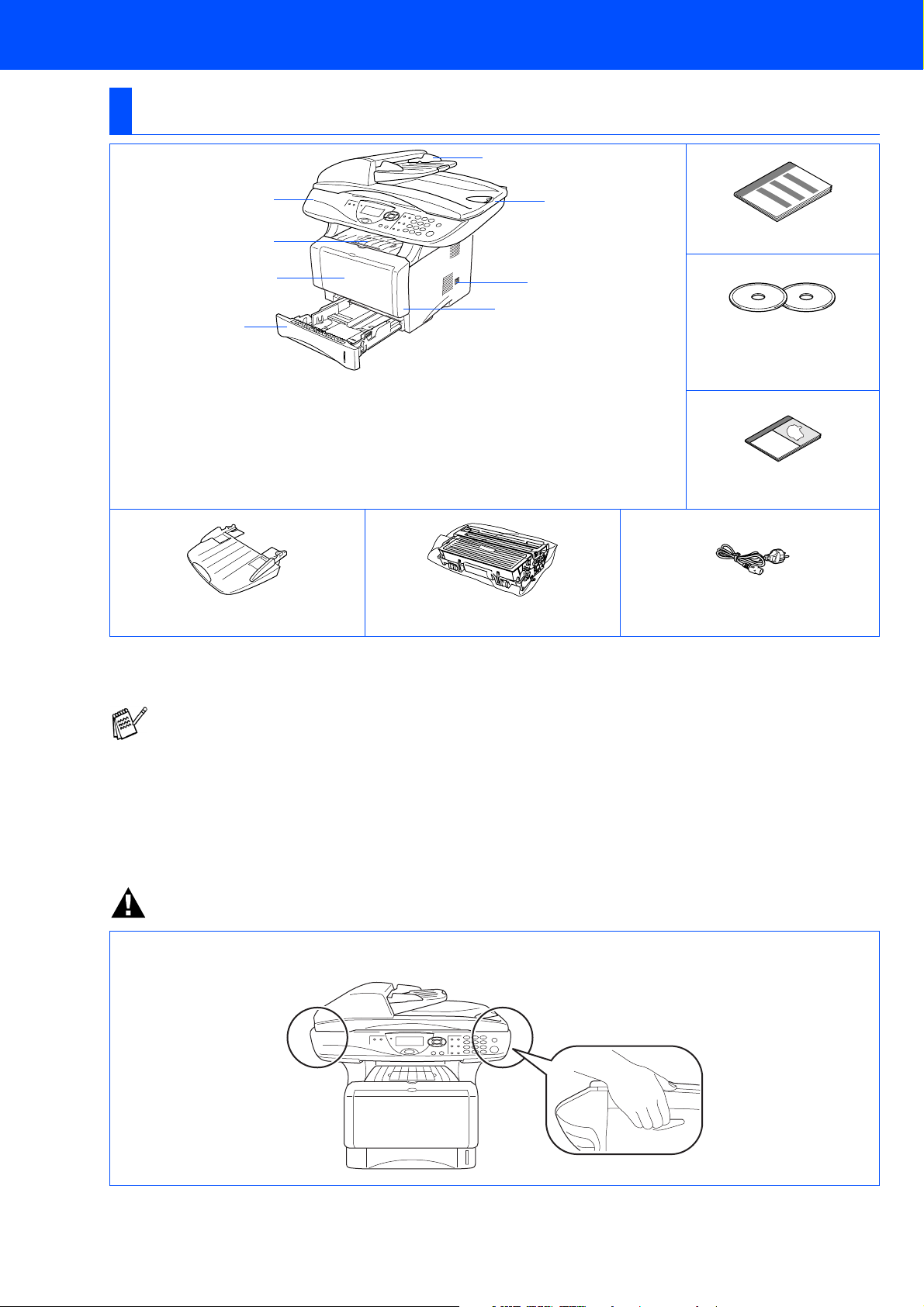
■ Komme i gang
Komponenter i esken
DCP
8
1
2
3
4
. Kontrollpanel
1
. Klaff på utgangsstøtten (med
2
utvidelse) for dokumenter med
forsiden ned
. (For DCP-8040) Manuelt matebrett
3
(For DCP-8045D)
Multifunksjonebrett
. Papirbrett
4
. Frontdeksel
5
. Strømbryter
6
. Dokumentdeksel
7
.
Automatisk dokumentmater (ADF)
8
Dokumentmaterstøtte Trommelenhet
(inkludert tonerkassett)
7
Hurtigoppsettguide
6
5
CD-plater
for Windows
for Macintosh
®
®
Brukerhåndbok
Strømledning
Komponentene i esken kan variere fra land til land.
Ta vare på all emballasjen og esken.
■ Grensesnittkabelen er ikke standardtilbehør. Vennligst kjøp den egnede grensesnittkabelen for det
grensesnittet du har til hensikt å bruke (parallell eller USB).
■ For parallellgrensesnitt, bruk en toveis, skjermet parallellkabel som oppfyller IEEE1284-
spesifikasjonen og som ikke er mer enn 2 m lang.
■ For USB-grensesnitt, bruk en høyhastighets USB 2.0-kabel som ikke er mer enn 2 m lang.
■ Forsikre deg om at du bruker en Hi-Speed USB 2.0 sertifisert kabel dersom datamaskinen bruker et
høyhastighets USB 2.0 grensesnitt.
■ Selv om datamaskinen har et USB 1.1-grensesnitt, kan du koble til maskinen.
Advarsel
Når du flytter maskinen må du gripe tak i håndgrepene på sidene under skanneren. IKKE bær maskinen ved å
holde i underdelen.
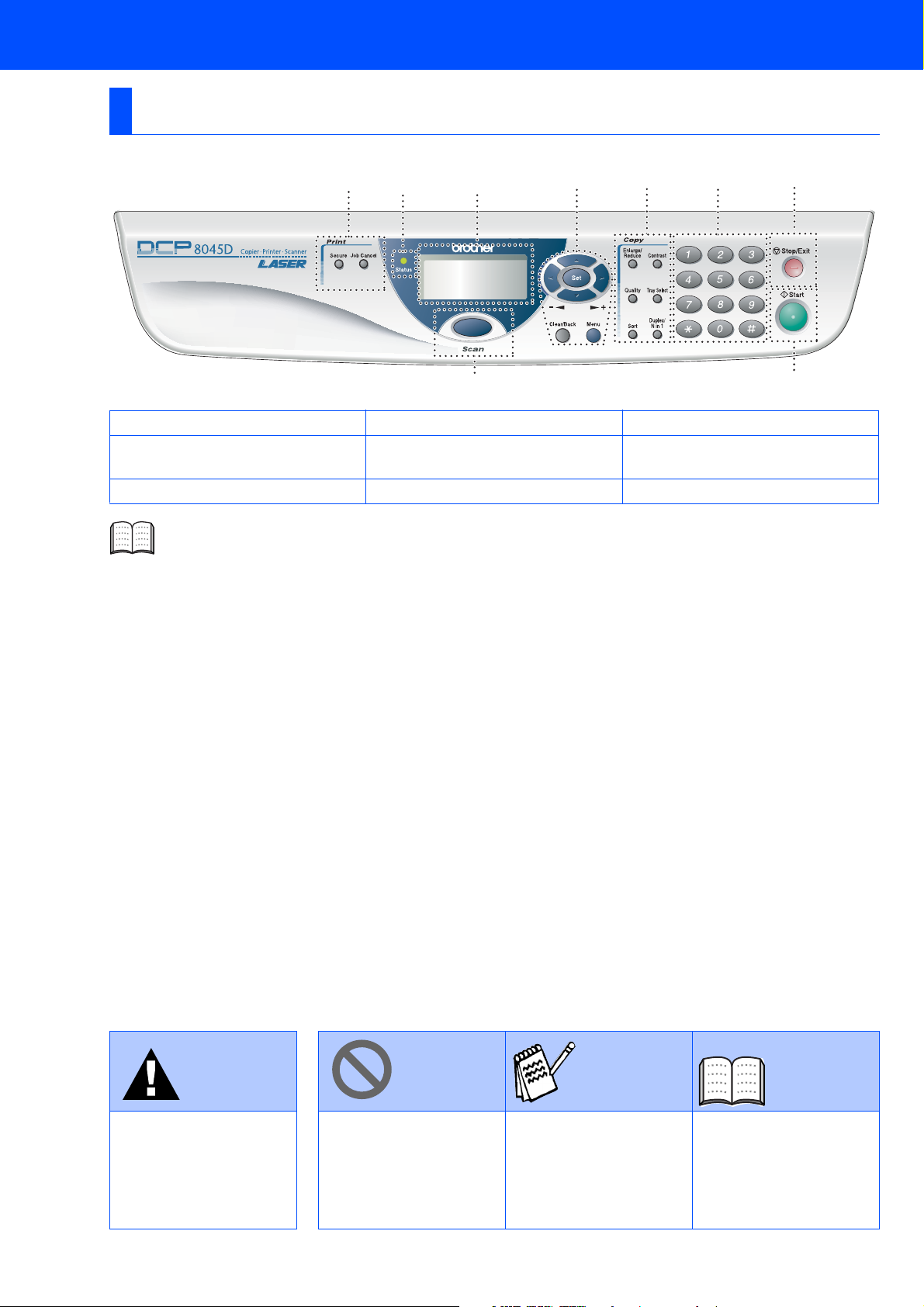
Kontrollpanel
DCP-8040 og DCP-8045D har samsvarende taster på kontrollpanelet.
12 3 4 5 6 7
98
1. Utskriftstaster 4. Navigasjonstaster 7. Stop/Exit
2. Status Lysdiode
3. 5-linjers display (LCD-vindu) 6. Talltastatur 9. Scan
Les mer om dette under "Oversikt over kontrollpanelet" i kapittel 1 i brukerhåndboken.
5. Kopitaster (Copy)
(midlertidige innstillinger)
8. Start
Advarsel Tips
Angir advarsler du må ta
hensyn til for å forebygge
eventuell personskade.
Angir forholdsregler du
må ta for å kunne bruke
DCP-maskinen på riktig
måte eller forebygge
skader på DCPmaskinen.
Angir merknader og
nyttige tips du bør huske
på når du bruker DCPmaskinen.
Brukerhåndbok
Angir henvisninger til
Brukermanualen.
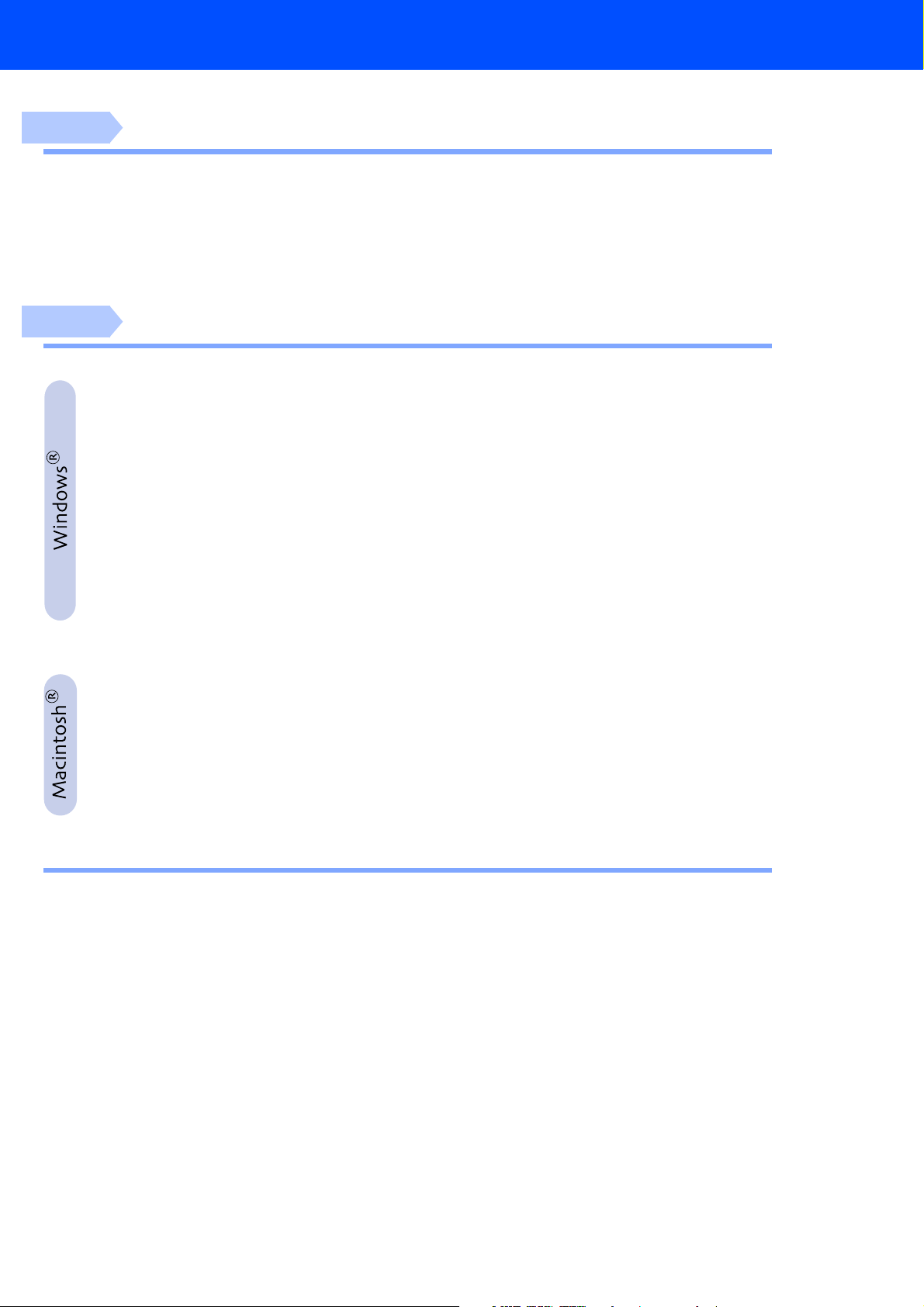
Innholdsfortegnelse
Trinn 1
Trinn 2
Sette opp maskinen
1. Installere dokumentmaterstøtten .....................................................................2
2. Installere trommelenheten ................................................................................2
3. Legge papir i papirskuffen................................................................................3
4. Frigjøre skannerlåsen........................................................................................4
5. Koble til strømledningen...................................................................................4
6. Stille inn landet (ikke språket) ..........................................................................5
7. Stille inn lokalt språk .........................................................................................5
Installere driveren og programvaren
Medfølgende CD "MFL-Pro Suite" ....................................................................... 6
For brukere av USB-grensesnittkabel
(For Windows
Gjelder bare brukere av Windows® 98/98SE/Me..............................................10
■
Gjelder bare brukere av Windows® 2000 Professional ...................................11
■
Gjelder bare brukere av Windows® XP.............................................................14
■
For brukere av parallell-grensesnittkabel
(For Windows
Gjelder bare brukere av Windows® 98/98SE/Me..............................................19
■
Gjelder bare brukere av Windows® 2000 Professional ...................................20
■
Gjelder bare brukere av Windows® XP.............................................................24
■
For brukere av Windows NT® Workstation versjon 4.0..........................27
For brukere av nettverksgrensesnittkabel
(For Windows
®
98/98SE/Me/2000 Professional/XP)..................................8
®
98/98SE/Me/2000 Professional/XP)................................17
®
98/98SE/Me/NT/2000 Professional/XP)..........................29
For brukere av USB-grensesnittkabel .....................................................32
For brukere av Mac OS® 8.6 til 9.2 ....................................................................32
■
For brukere av Mac OS® X 10.1/10.2.1 eller høyere.........................................34
■
For brukere av nettverksgrensesnittkabel ..............................................36
For brukere av Mac OS® 8.6 til 9.2 ....................................................................36
■
For brukere av Mac OS® X 10.1/10.2.1 eller høyere.........................................38
■
For administratorer
■
Brukermanual for nettverk, oversikt (NC-9100h).............................................. 40
Installere konfigurasjonsverktøyet BRAdmin Professional
(kun Windows®-brukere)................................................................................... 41
Sette opp IP-adresse, nettverksmaske og Gateway ved hjelp av
BRAdmin Professional (bare Windows®-brukere).......................................... 42
Tilleggsutstyr....................................................................................................... 43
Forbruksmateriell................................................................................................ 43
1
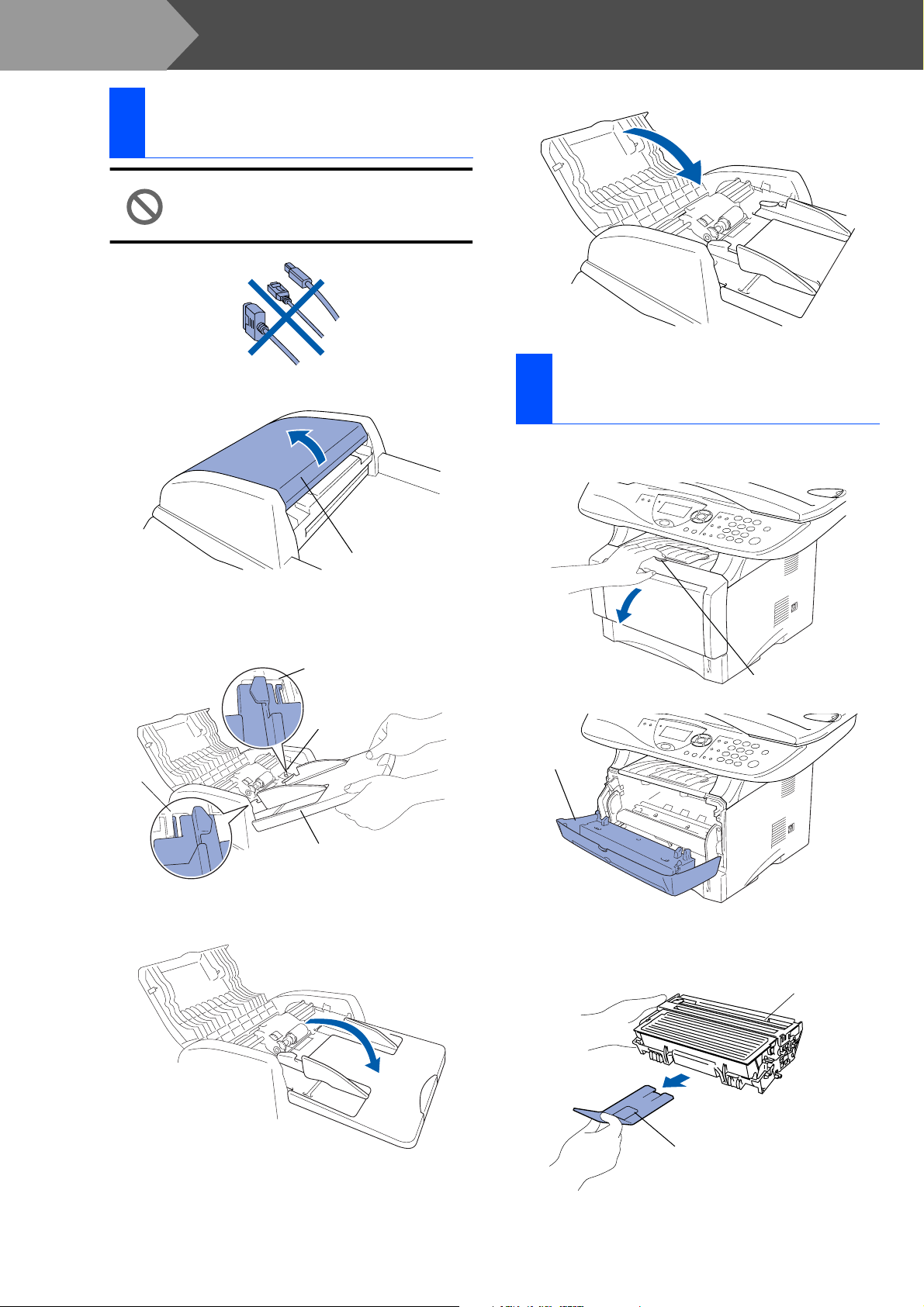
Trinn 1
Installere
1
dokumentmaterstøtten
Åpne dekselet på dokumentmateren (ADF).
1
Sette opp maskinen
IKKE fest grensesnittkabelen.
Denne kabelen fester du når du
installerer driveren.
Lukk dekselet på dokumentmateren.
4
Installere
2
trommelenheten
Åpne frontdekselet ved å trykke på
1
frontdekselets utløserknapp.
Dokumentmaterdeksel
Sett inn hakene på ADF-støtten inn i hullene
2
på dokumentmateren (ADF) en side om
gangen.
Klaff
Hull
Klaff
ADF-støtte
Dytt ADF-støtten ned til den låser seg på
3
plass.
Frontdeksel
Pakk ut trommelenheten.
2
Fjern beskyttelsesdelen.
Utløserknapp
frontdeksel
Trommelenhet
Beskyttelse
2
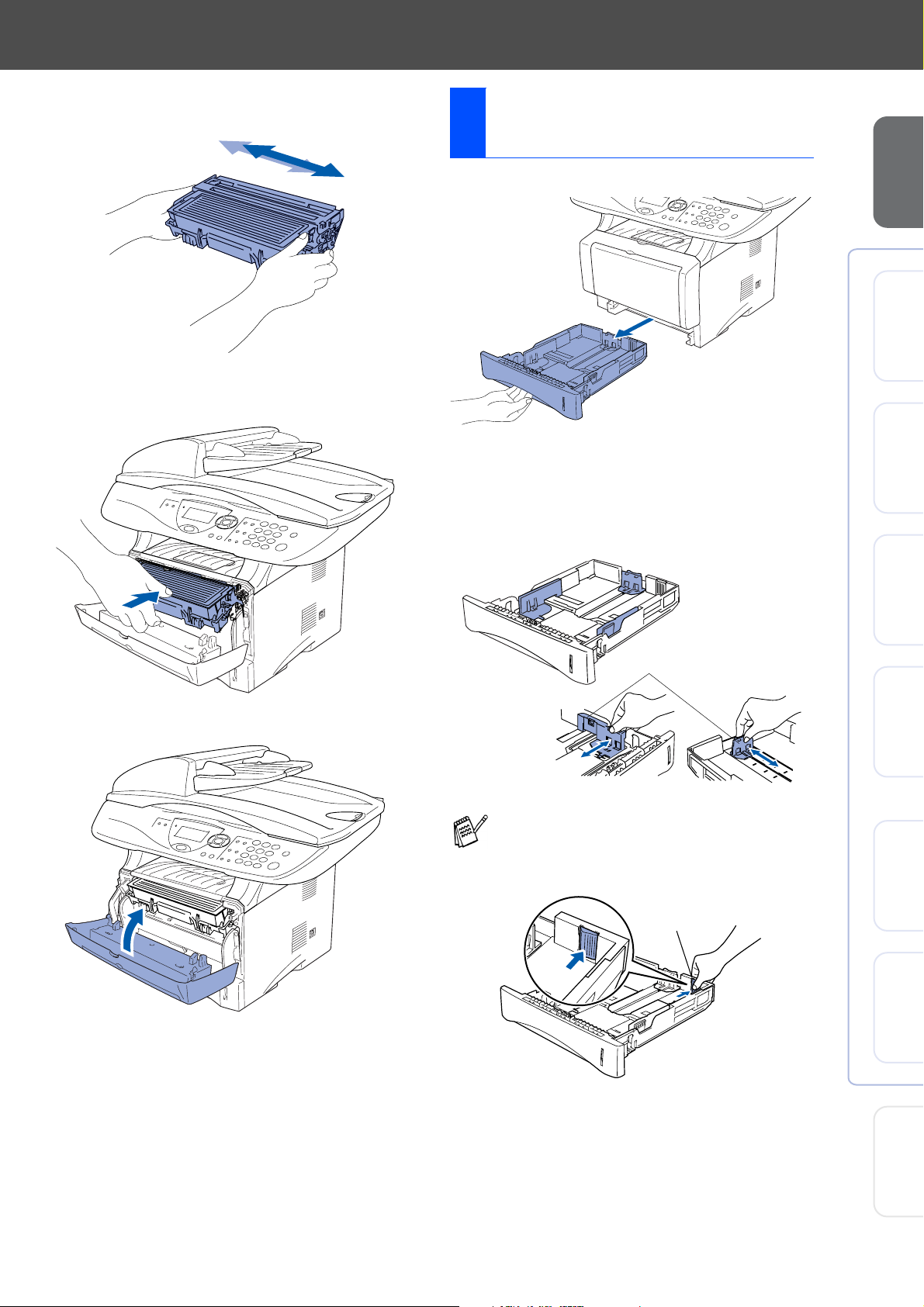
Vugg enheten fra side til side flere ganger
3
for å fordele tonerpulveret jevnt.
Trykk trommelenheten inn i maskinen (inntil
4
den klikker på plass).
Legge papir i
3
papirskuffen
Trekk skuffen helt ut av maskinen.
1
Trykk på utløserhendelen samtidig som du
2
skyver papirførerne slik at de tilpasses
størrelsen på papiret.
Kontroller at papirførerne sitter godt fast i
sporene i skuffen.
Sette opp
maskinen
®
Windows
®
Windows
USB
parallell
Lukk maskinens frontdeksel.
5
Utløserhendel
for papirfører
For å bruke papirformatet Legal, trykker du
på den universale utløserknappen for
papirførerne og trekker ut den bakre delen
av papirskuffen.
Universal utløserknapp for
papirførerne
Windows
®
®
®
4.0
®
NT
Windows
Macintosh
Macintosh
parallell
nettverk
USB
nettverk
For
administratorer
3
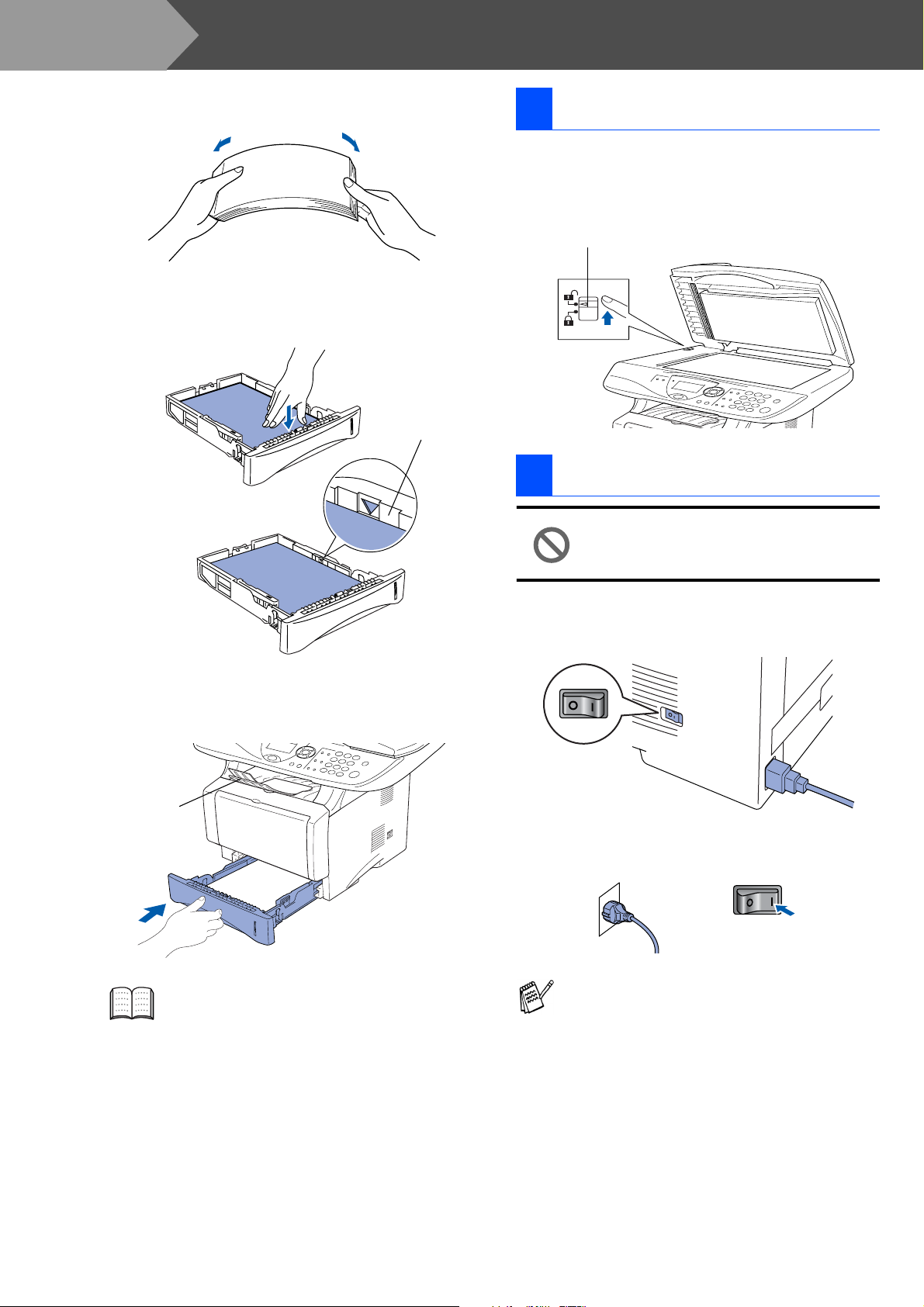
Trinn 1
Luft papirbunken godt for å unngå
3
papirstopp og feilinnmating.
Putt papiret i papirskuffen.
4
Kontroller om papiret ligger flatt i skuffen, og
under merket for maksimal påfylling.
Sette opp maskinen
4 Frigjøre skannerlåsen
Trykk hendelen opp for å frigjøre
1
skanneren. (Den grå hendelen for
skannerlåsen befinner seg i bakkant på
venstre side under dokumentdekselet.)
Hendel for skannerlås
Opptil hit.
5 Koble til strømledningen
Skyv papirskuffen helt inn i maskinen igjen
5
og vipp ut klaffen på papirstøtten før du
bruker maskinen.
Klaff på
papirstøtte
Du må ikke koble til parallell- eller
USB-kabelen ennå.
Sørg for at strømbryteren er slått av.
1
Fest strømledningen til maskinen.
Sett støpselet inn i en ledig stikkontakt.
2
Slå på strømbryteren.
Les mer om papirspesifikasjoner som
støttes i kapittel 2 “Papir” i Brukermanualen.
4
Dersom Sjekk scan vises på skjermen, må
du umiddelbart frigjøre skannerlåsen og
trykke Stop/Exit.
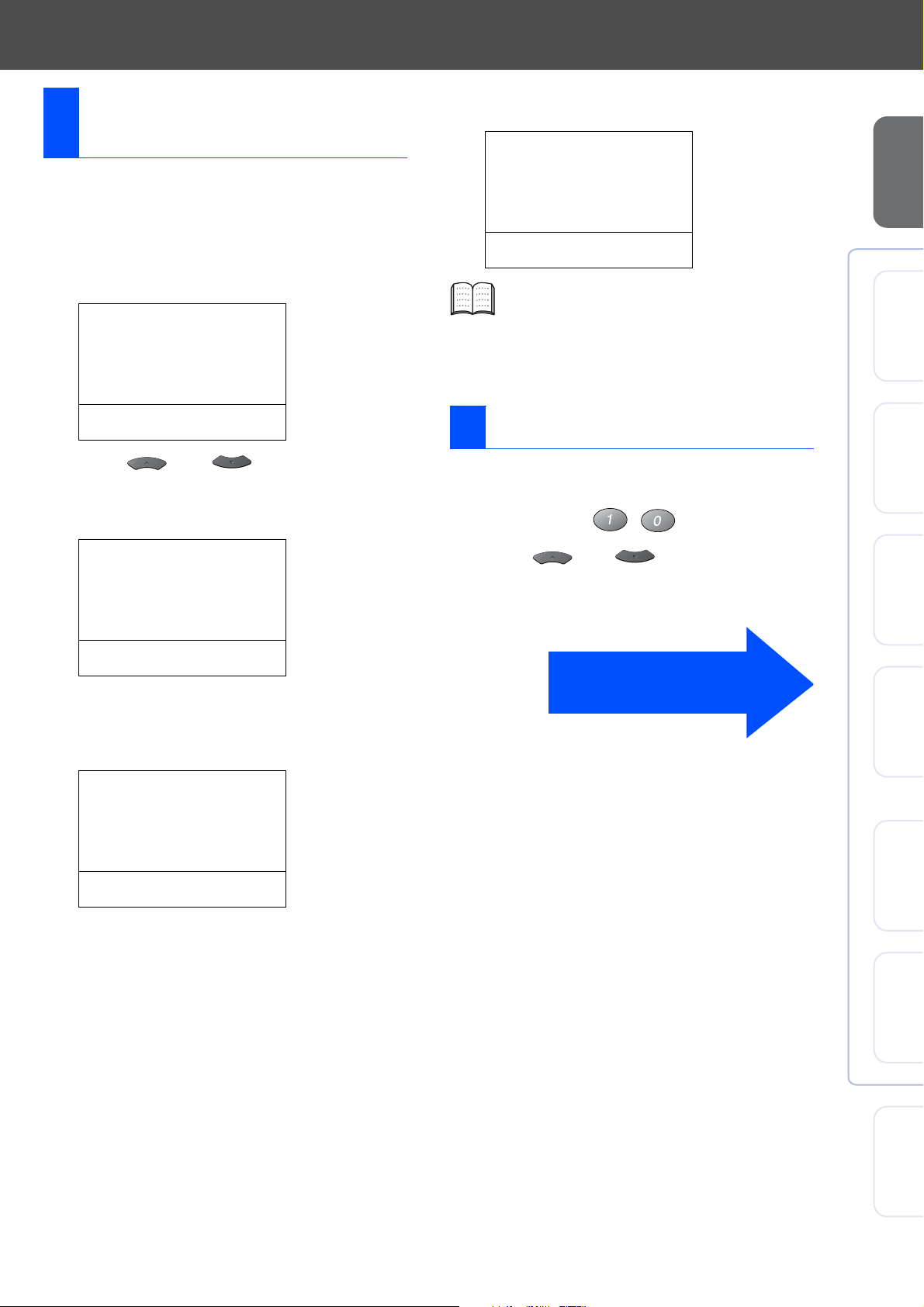
Stille inn landet
6
(ikke språket)
Du må innstille slik at maskinen fungerer korrekt på
lokale telelinjer i det enkelte landet.
Kontroller at strømmen er slått på ved at
1
strømpluggen er koblet til veggkontakten og
at strømbryteren er slått på.
Trykk Set.
Set Country
Etter at Accepted er blitt vist i displayet i to
6
sekunder, vises Vennligst Vent.
Set Country
Norway
1.Ja
2.Nei
Accepted
Hvis du valgte "NORWAY" i trinn 4, vil det
bli vist norske tekster i displayet.
Når kopieringsmodus vises, skrur du av og
7
på igjen.
Sette opp
maskinen
®
Windows
USB
Press Set Key
Trykk eller for å velge landet
2
(NORGE, SVERIGE, FINLAND eller
DANMARK). (Forsikre deg om at du velger
landet, ikke språket.)
Set Country
Norway
▲
Sweden
Finland
▼
Select
Trykk Set når ditt land vises i displayet.
3
I displayet blir du bedt om å bekrefte landet
4
du valgte.
▲▼
& Set
Set Country
Norway
1.Ja
2.Nei
7
Stille inn lokalt språk
Du kan endre skjermspråket til norsk, svensk, dansk
eller finsk.
Trykk
Menu
Trykk eller for å velge språk, og
trykk deretter
1
2
, , .
.
Set
Gå til neste side for å
installere driveren.
®
parallell
Windows
4.0
®
parallell
NT
Windows
®
nettverk
Windows
®
Enter Number
Hvis korrekt land vises i displayet, taster du
5
1 for å gå til trinn
—ELLER—
Tast 2 for å gå tilbake til trinn
et annet land.
6
.
for å velge
1
USB
Macintosh
®
nettverk
Macintosh
For
administratorer
5
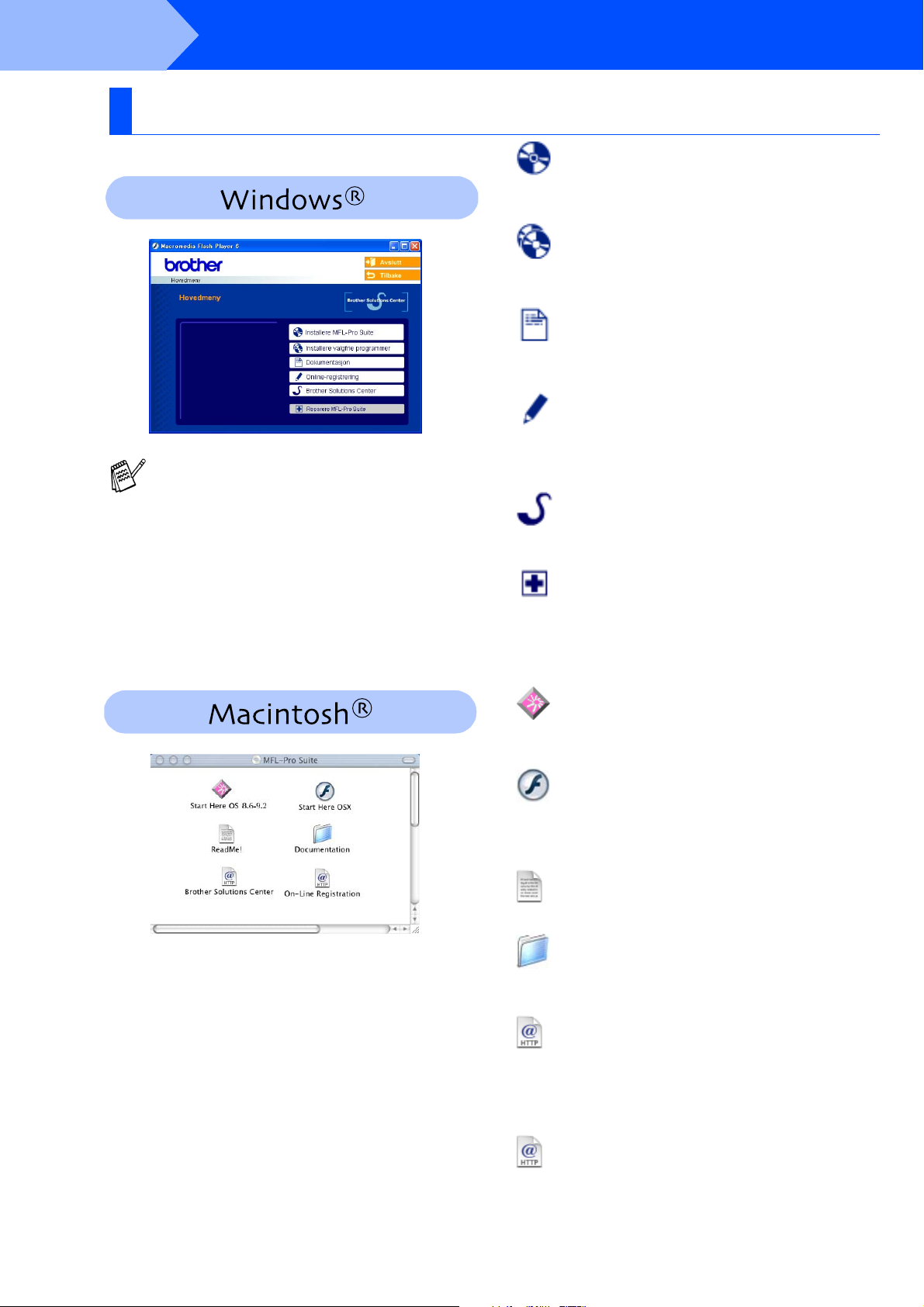
Trinn 2
Medfølgende CD "MFL-Pro Suite"
CDen inneholder følgende:
Installere driveren og programvaren
Installere MFL-Pro Suite
Du kan installere MFL-Pro Suite programvaren og
multifunksjonsdrivere.
Installere valgfrie programmer
Du kan installere ekstra MFL-Pro Suite
hjelpeprogrammer.
MFL-Pro Suite inkluderer skriverdriver,
skannerdriver, ScanSoft
ScanSoft
skrifter.
PaperPort
dokumentbehandlingsprogram for visning av
skannede dokumenter. ScanSoft
OmniPage
9.0SE, er et OCR-program som konverterer et
bilde til tekst og setter det inn i ditt standard
tekstbehandlingsprogram.
®
OmniPage® samt True Type®-
®
9.0SE er et
®
, som er innebygd i PaperPort®
®
PaperPort® 9.0SE,
®
Dokumentasjon*
Vise Brukermanualen og annen dokumentasjon i
PDF-format (Visningsprogram inkludert).
Online-registrering
Du vil bli henvist til Brothers nettside for
produktregistrering slik at du raskt kan registrere
maskinen.
Brother Solutions Center
Brother kontaktinformasjon og lenker til nettsted for
siste nyheter og støtte.
Reparere MFL-Pro Suite
Hvis du får feilmeldinger når du installerer MFL-Pro
Suite, kan du benytte denne funksjonen til å
automatisk reparere og reinstallere programvaren.
Start Here OS 8.6-9.2
Du kan installere skriverdriveren, skannerdriveren og
Presto!
®
PageManager® for Mac OS® 8.6 - 9.2.
1
*1Brukerveiledningen på CD-ROM platen
inneholder veiledningen for programvare- og
nettverksfunksjoner som er tilgjengelig når du
kobler maskinen til en datamaskin (for eksempel
for skanning og utskrift).
Start Here OSX
Du kan installere skriverdriveren, skannerdriveren og
Presto!
høyere.
Her kan du få viktig informasjon og tips om feilsøking.
Vise Brukermanualen og annen dokumentasjon i
PDF-format.
Du kan få tilgang til nettstedet Brother Solutions
Center med informasjon om Brother-produktet ditt –
vanlige spørsmål (FAQ), brukerhåndbøker,
driveroppdateringer og tips om bruk av maskinen.
Du vil bli henvist til Brothers nettside for
produktregistrering slik at du raskt kan registrere
maskinen.
®
PageManager® for Mac OS® 10.1/10.2 eller
ReadMe!
Documentation*
Brother Solutions Center
On-Line Registration
1
6
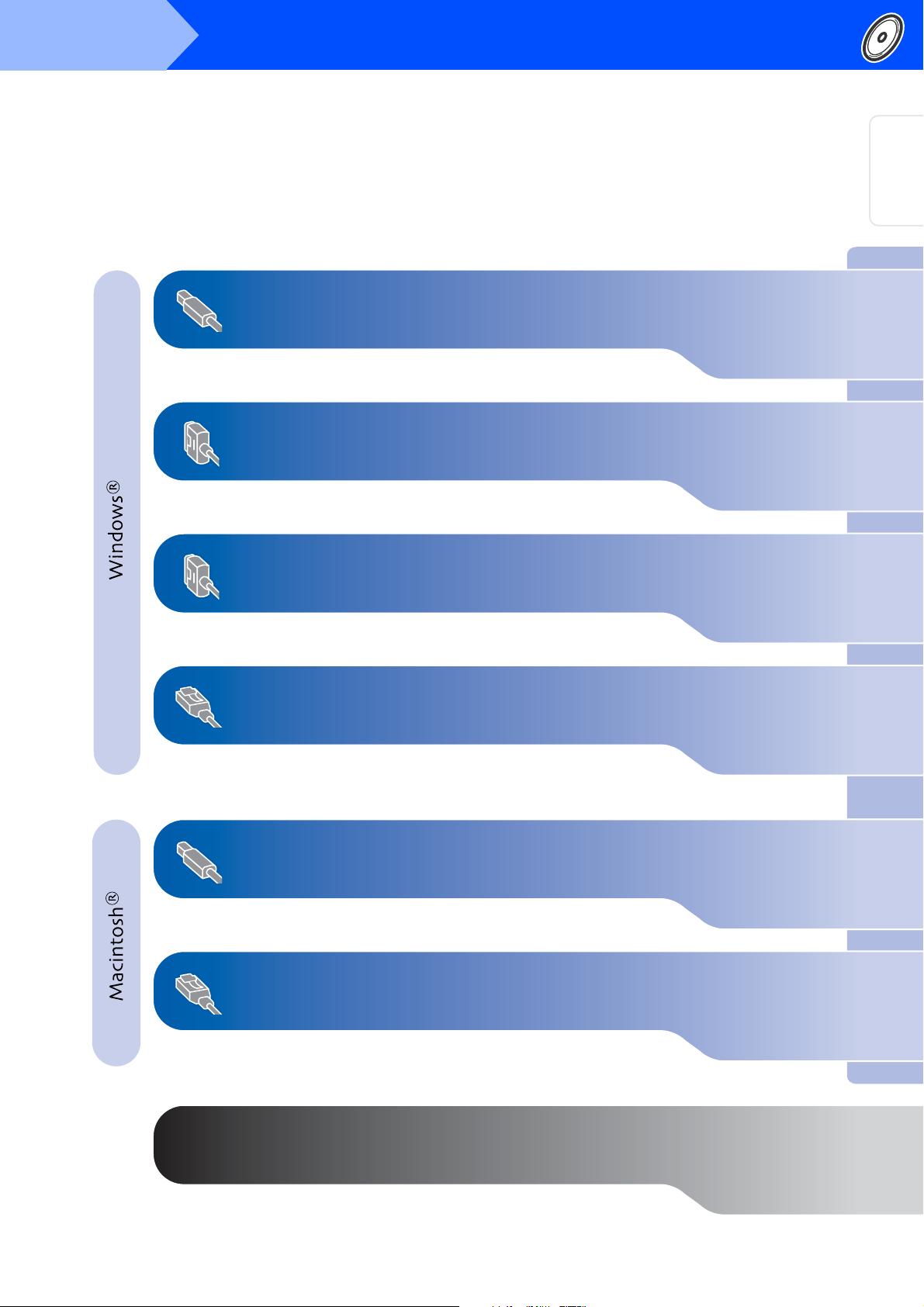
Trinn 2
Installere driveren og programvaren
Følg instruksjonene på denne siden for ditt operativsystem og grensesnittkabel.
Setting Up
the Machine
For brukere av USB-grensesnittkabel.................... Gå til side 8
(For Windows
®
98/98SE/Me/2000 Professional/XP)
For brukere av parallell-grensesnittkabel............ Gå til side 17
(For Windows
Brukere av Windows NT® Workstation versjon 4.0
®
98/98SE/Me/2000 Professional/XP)
... Gå til side 27
(for brukere av parallellgrensesnittkabel)
For brukere av nettverksgrensesnittkabel .......... Gå til side 29
(For Windows
®
98/98SE/Me/2000 Professional/XP)
®
USB
Windows
®
parallel
Windows
4.0
®
parallel
NT
Windows
®
nettverk
Windows
Brukere av USB-grensesnittkabel
®
■ For Mac OS
For brukere av Mac OS® X 10.1/10.2.1 eller høyere
■
8.6 til 9.2....................................... Gå til side 32
... Gå til side 34
Brukere av nettverksgrensesnittkabel
®
■ For Mac OS
For brukere av Mac OS® X 10.1/10.2.1 eller høyere
■
8.6 til 9.2....................................... Gå til side 36
... Gå til side 38
For administratorer................................................ Gå til side 40
®
USB
Macintosh
®
nettverk
Macintosh
For
administratorer
7
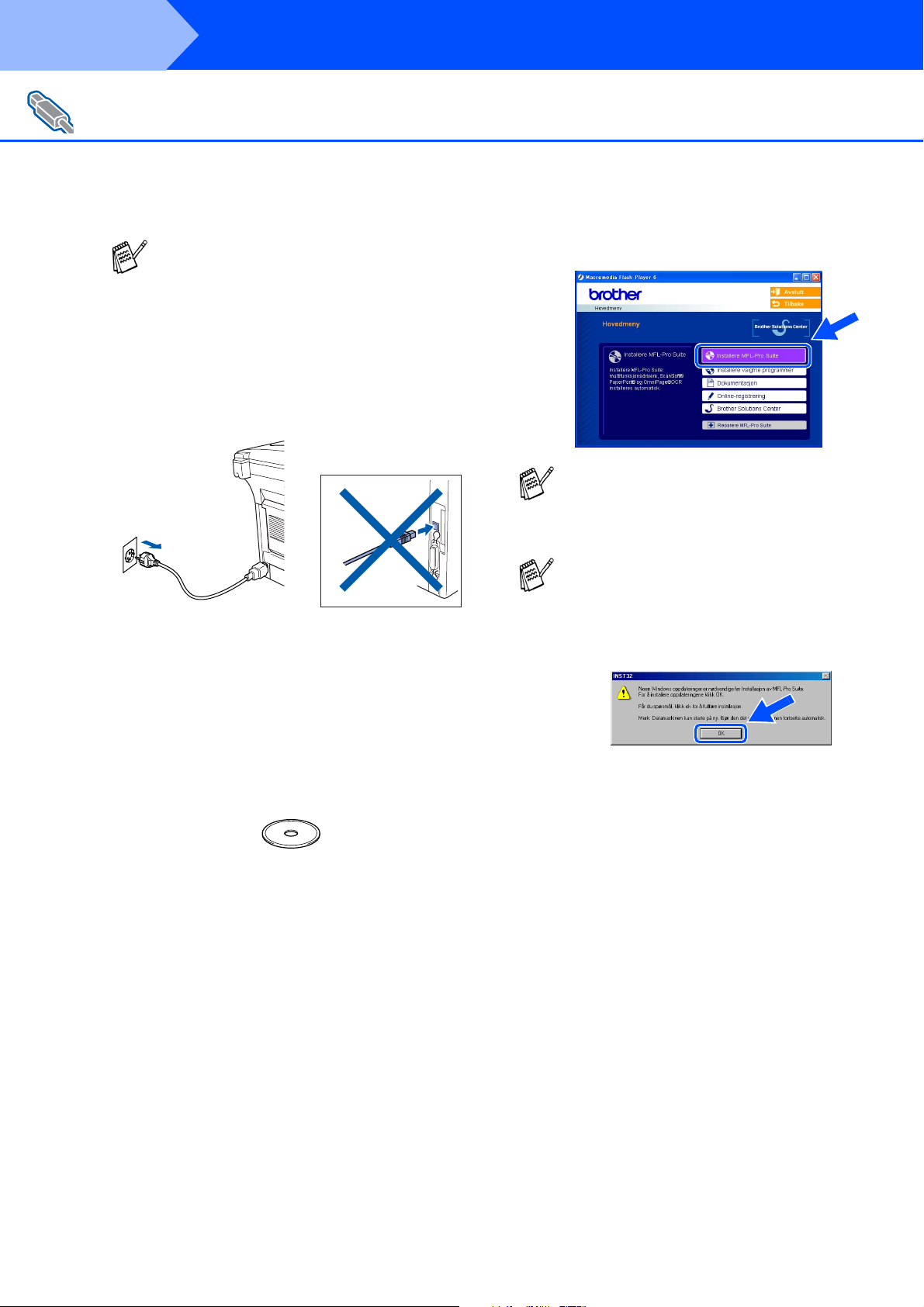
Trinn 2
For brukere av USB-grensesnittkabel
(For Windows
Påse at du har fulgt alle instruksjonene i trinn 1 under "Sette opp maskinen"
på sider 2 - 5.
Hvis du allerede har koblet til en
1
grensesnittkabel, må du koble fra
strømtilførselen til maskinen ved å trekke ut
støpslet av stikkontakten og også koble
kabelen fra datamaskinen.
Installere driveren og programvaren
®
98/98SE/Me/2000 Professional/XP)
■ Brother anbefaler at man tilkobler
maskinen direkte til PCen.
■ Vennligst lukk alle programmer som
kjører før du installerer MFL-Pro.
CD-ens hovedmeny vises.
4
Klikk Installere MFL-Pro Suite.
Slå datamaskinen på.
2
(I Windows
være logget på som administrator.)
Sett den medfølgende CD-en inn i
3
CD-stasjonen. Hvis skjermbildet for
modellnavn vises, velger du din maskin.
Hvis skjermbildet for språk vises, velger du
ditt språk.
®
2000 Professional/XP må du
Hvis dette vinduet ikke vises, bruk
Windows
setup.exe fra rotkatalogen på CD-ROMplaten fra Brother.
Hvis følgende dialogboks vises, klikker du
OK for å installere oppdateringene for
Windows
på PCen, kan det være at du må starte
datamaskinen på nytt.
Installasjonen fortsetter automatisk.
Hvis installasjonen ikke fortsetter
automatisk, må du starte
installasjonsmenyen på nytt ved å ta ut og
sette inn CD-platen eller dobbeltklikke
setup.exe i rotkatalogen, og fortsette fra
trinn
®
Utforsker for å kjøre programmet
®
. Når oppdateringene er installert
4
for å installere MFL-Pro Suite.
8
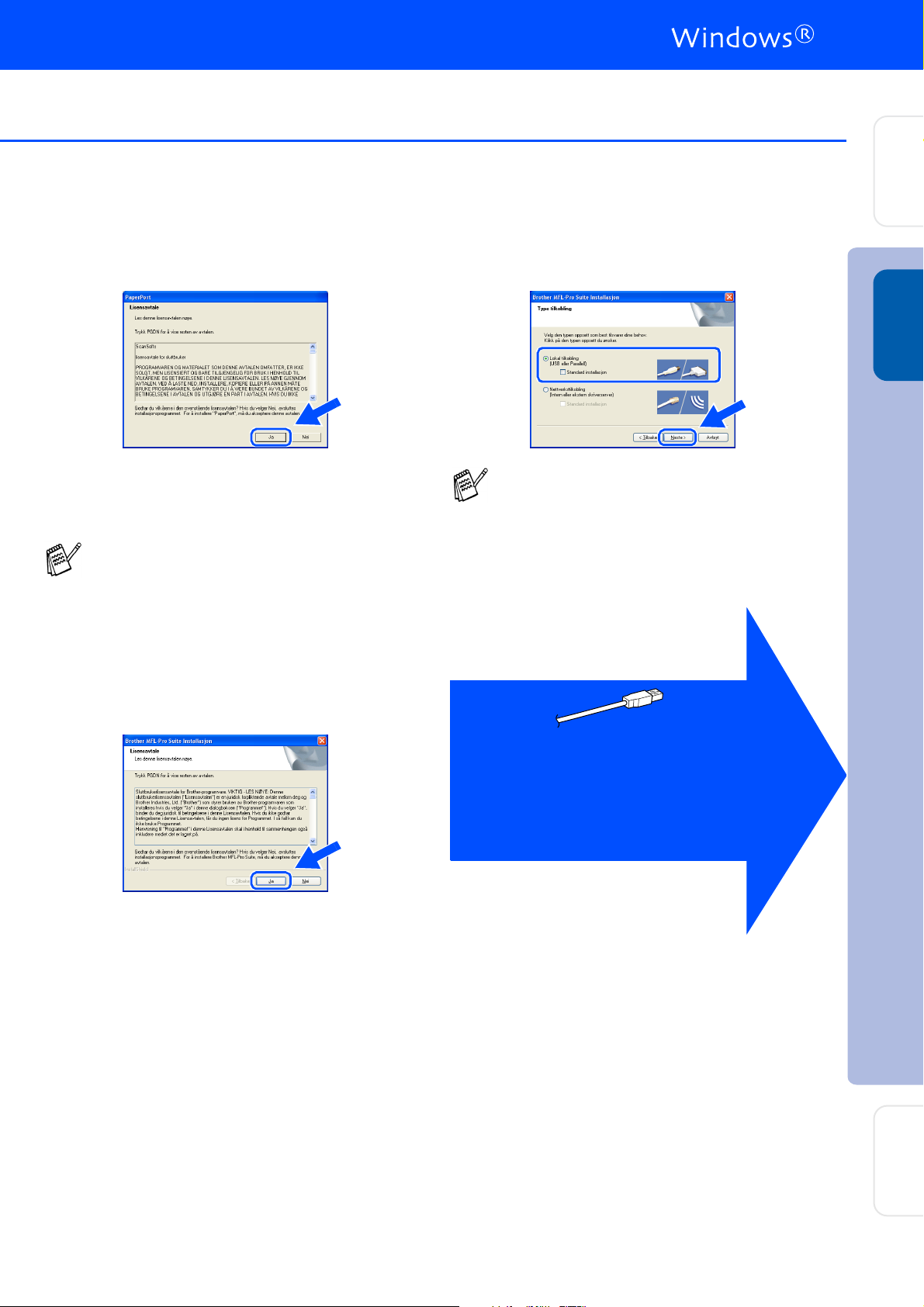
Trinn
Sette opp
maskinen
Etter at du har lest og akseptert ScanSoft®
5
PaperPort
på Ja.
Installasjonen av PaperPort® 9.0SE starter
6
automatisk og etterfølges av installasjonen
av MFL-Pro Suite.
Hvis du får en feilmelding under
installasjonsprosessen, kan du reparere og
installere programvaren. Fra CD-menyen
velger du Reparere MFL-Pro Suite og
følger instruksjonene på skjermen.
Når lisensavtalen for Brother MFL Pro
7
Suiten vises, må du lese avtalen, og
deretter klikke Ja hvis du godtar avtalens
betingelser.
®
9.0SE lisensavtalen, klikker du
Velg Lokal tilkobling, og klikk deretter
8
Neste.
Installasjonen vil fortsette.
Hvis du ønsker å installere PS-driveren, må
du velge Standard installasjon og følge
instruksjonene på skjermen. Nå skjermbildet
Velg komponenter vises, må du kontrollere
PS-skriverdriver, og deretter følge
instruksene på skjermen.
®
USB
Windows
Brukere av Windows® 98/98SE/Me
Gå til side 10
➝
Brukere av Windows
Gå til side 11
➝
Brukere av Windows
Gå til side 14
➝
®
2000 Professional
®
XP
Installere driveren og programvaren
For
administratorer
9
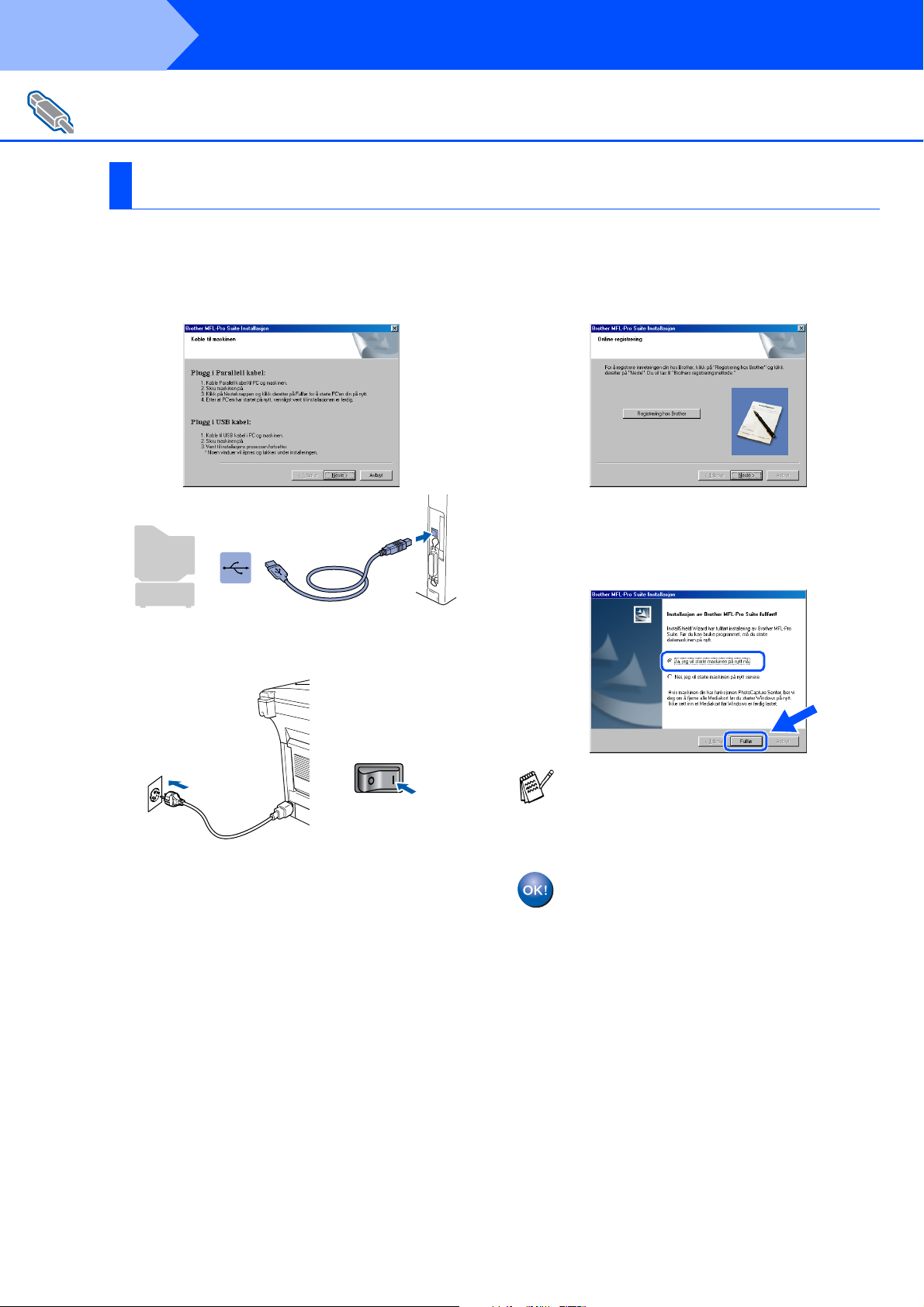
Trinn 2
For brukere av USB-grensesnittkabel
(For Windows
Gjelder bare brukere av Windows® 98/98SE/Me.
Påse at du har fulgt instruksjonene i 1 til 8 på sider 8 - 9.
Installere driveren og programvaren
®
98/98SE/Me/2000 Professional/XP)
Når denne dialogboksen vises, kobler du
9
USB-grensesnittkabelen til PCen og
deretter til maskinen.
Plugg inn strømkabelen, og slå deretter på
0
maskinen.
Når Brother registreringsskjermbilde vises,
A
klikk på valget ditt og følg anvisningene på
skjermen.
Når denne dialogboksen vises, klikker du
B
Fullfør og venter til PCen har startet
Windows på nytt. Deretter fortsetter
installasjonen automatisk.
Det tar noen få sekunder før
installasjonsmenyen vises.
Installasjonen av Brother-driverne starter
automatisk. Installasjonsskjermbildene
vises i tur og orden. Vent en liten stund.
Hvis installasjonen ikke fullføres, må du
prøve igjen ved å velge alternativet
Reparere MFL-Pro Suite på hovedmenyen.
Velg Reparere MFL-Pro Suite og følg
instruksjonene på skjermen.
MFL-Pro Suite, skriverdriverne og
skanneren er installert, og hele
installasjonen er nå fullført.
10
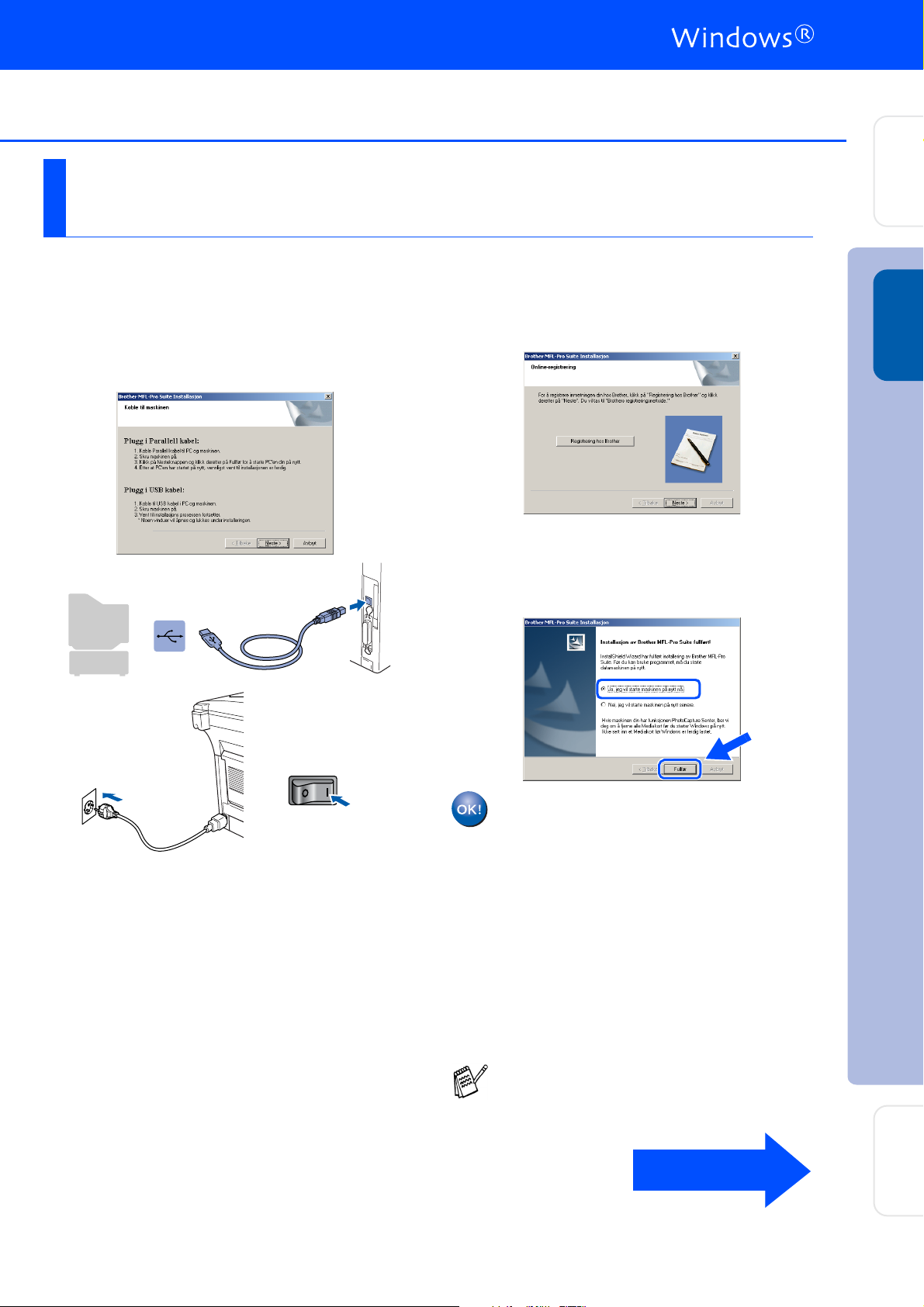
Gjelder bare brukere av Windows® 2000 Professional
Påse at du har fulgt instruksjonene i 1 til 8 på sider 8 - 9.
Sette opp
maskinen
Når denne dialogboksen vises, kobler du
9
USB-grensesnittkabelen til PCen og
deretter til maskinen.
Slå maskinen på ved å stikke strømpluggen
inn i veggkontakten.
Når Brother registreringsskjermbilde vises,
0
klikk på valget ditt og følg anvisningene på
skjermen.
Når denne dialogboksen vises, klikker du
A
Fullfør og venter til PCen har startet
Windows på nytt. Deretter fortsetter
installasjonen automatisk.
®
USB
Windows
Det tar noen få sekunder før
installasjonsmenyen vises.
Installasjonen av Brother-driverne starter
automatisk. Følg anvisningene på
skjermen.
En universaldriver ble installert med
MFL-Pro suiten, og denne er sertifisert
til bruk sammen med operativsystemet
Windows
Brother tilbyr også en en
fullfunksjonsdriver (egen driver) som
inkluderer flere funksjoner enn
universaldriveren. Men, denne driveren
er ikke Windows
installere Brothers egen driver, fortsett
til trinn
Les mer om tilgjengelige funksjoner i kapittel
2 i Brukermanualen for programvaren.
B
®
.
®
-sertifisert. For å
.
Fortsettelse ...
Installere driveren og programvaren
For
administratorer
11
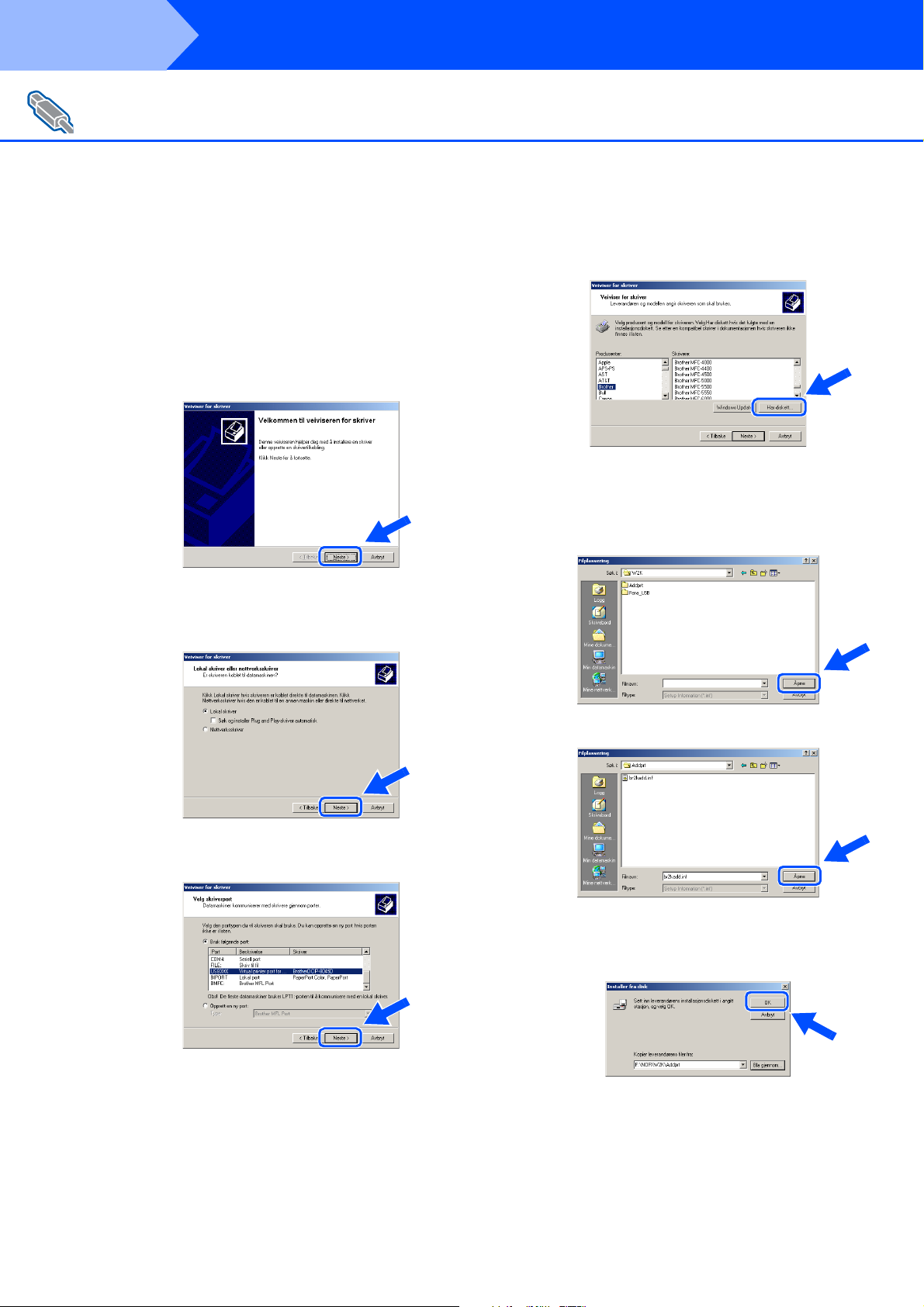
Trinn 2
For brukere av USB-grensesnittkabel
(For Windows
Installere Brother Native-driveren
Klikk Start og velg Innstillinger deretter
B
Skrivere. Klikk på Legg til skriver slik at
utskriftshjelperen starter.
Når denne skjermen vises, trykker du
Neste.
Installere driveren og programvaren
®
98/98SE/Me/2000 Professional/XP)
Klikk på Har diskett....
E
Bla gjennom CD-ROMen og merk av
F
mappen for ditt språk og klikk Åpne. Merk
mappen W2K og klikk Åpne. Merk mappen
Addprt og klikk Åpne.
Fjern haken på Søk og installer Plug and
C
Play-skriver automatisk, og klikk deretter
Neste.
Velg USBXXX fra rullegardinlisten over
D
tilgjengelige skriverporter og klikk Neste.
Klikk Åpne.
G
Påse at X:\NOR\W2K\Addprt vises i
H
tekstboksen og klikk OK (X:\ angir
stasjonsbokstaven for CD-ROM-stasjonen).
12
 Loading...
Loading...