Brother DCP-8040 Quick start guide [es]
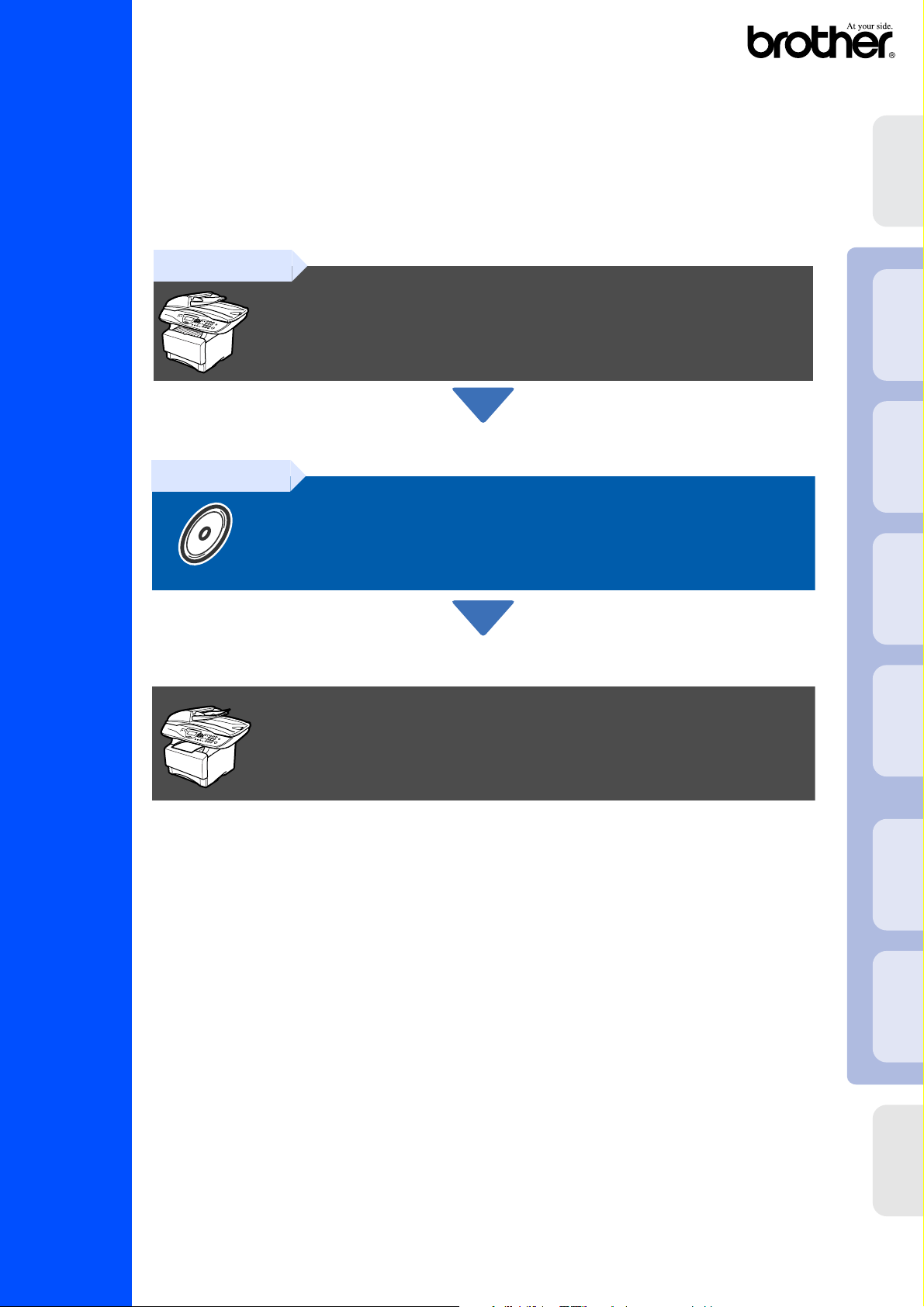
DCP-8040
DCP-8045D
Antes de utilizar el equipo DCP, deberá configurar el hardware e instalar el controlador.
Para conocer el modo de configurar el equipo e instalar el controlador y el software,
consulte esta “Guía de configuración” y siga las sencillas instrucciones.
Paso 1
Configuración del equipo
del equipo
Configuración
®
USB
Windows
®
Paso 2
Instalación del controlador y el software
¡Ha terminado la configuración!
Para descargar los controladores más recientes y encontrar la solución óptima a su problema o
consulta, puede acceder al Centro de Soluciones de Brother directamente desde el controlador,
o bien visitar el sitio Web http://solutions.brother.com
Tenga siempre a mano esta “Guía de configuración rápida”, el Manual del usuario y el CD-ROM
adjunto para poder consultarlos fácil y rápidamente cuando sea necesario.
Paralelo
Windows
4.0
®
NT
Paralelo
Windows
®
Red
Windows
Instalación del controlador y el software
®
USB
Macintosh
Guía de configuración rápida
Versión B
®
Red
Macintosh
Para
administradores
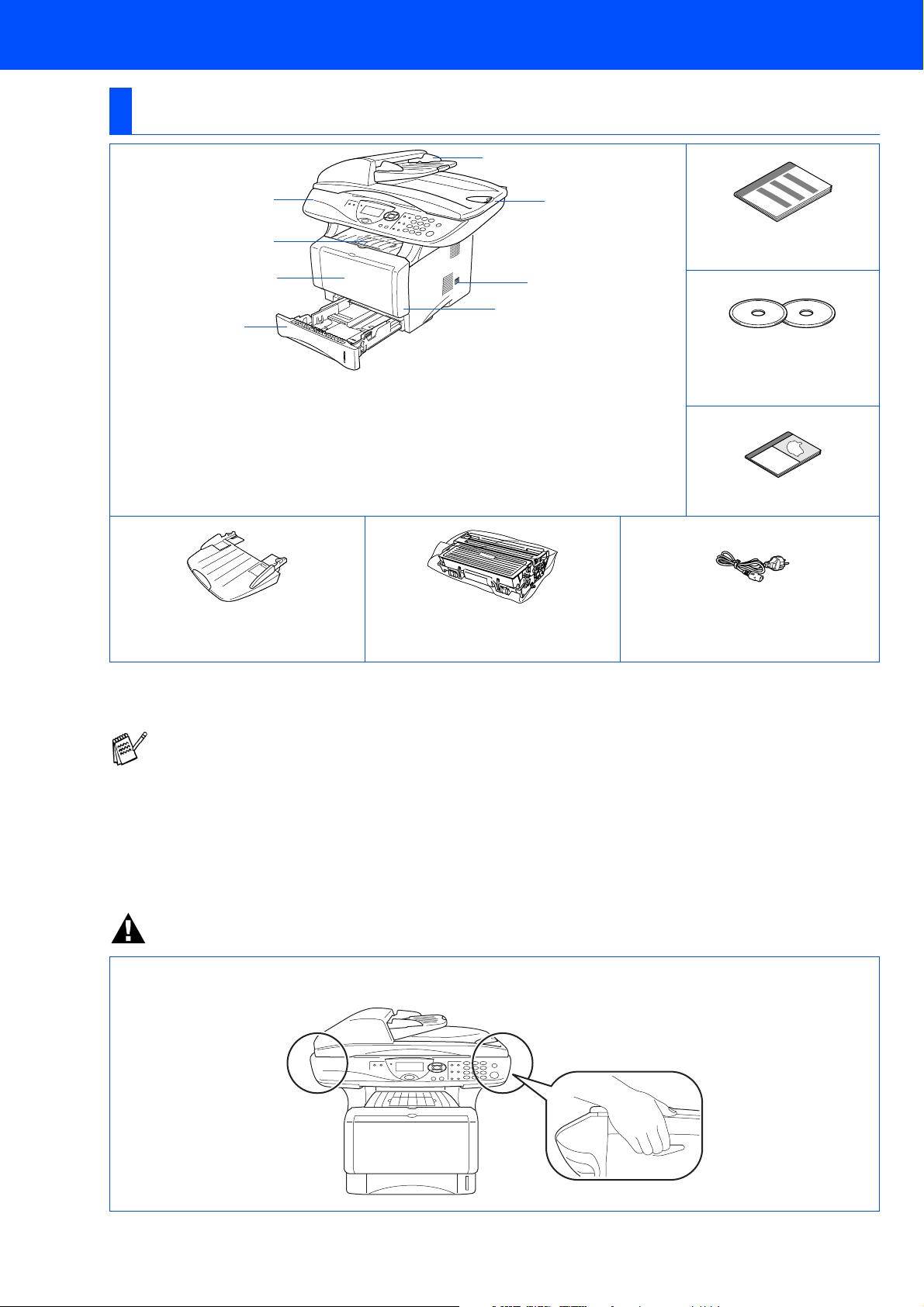
■ Introducción
Contenido de la caja
DCP
1
2
3
4
. Panel de control
1
. Aleta de soporte de la bandeja de
2
salida boca abajo (aleta de soporte)
. (para DCP-8040) Bandeja de
3
alimentación manual
(para DCP-8045D) Bandeja
polivalente (bandeja MP)
8
7
6
5
. Bandeja de papel
4
. Cubierta delantera
5
. Interruptor de encendido
6
. Cubierta de documentos
7
.
Alimentador automático de
8
documentos (ADF)
Guía de configuración
rápida
CD-ROMs
Para Windows
Para Macintosh
®
®
Manual del Usuario
Soporte de la unidad ADF Conjunto de la unidad de
Cable de alimentación CA
tambor
(incluyendo cartucho de tóner)
El contenido de la caja puede variar según el país.
Recomendamos guardar todos los materiales de embalaje y la caja.
■ El cable de interfaz no se incluye. Por favor adquiera el cable apropiado para la interfaz que vaya a
utilizar (Paralelo o USB).
■ Para Paralelo, utilice un cable de interfaz bidireccional apantallado compatible con la norma
IEEE 1284 y de 2 metros de longitud como máximo.
■ Para USB, utilice un cable de interfaz de alta velocidad USB 2.0 de 2 metros como máximo.
■ Asegúrese de utilizar un cable de alta velocidad USB 2.0 homologado si el ordenador emplea una
interfaz de alta velocidad USB 2.0.
■ Incluso si su ordenador dispone de una interfaz USB 1.1, podrá conectarlo al equipo DCP.
Advertencia
Al mover el equipo DCP, tómelo por los asideros laterales que hay debajo del escáner. NO LEVANTE el equipo
DCP tomándolo por su parte inferior.
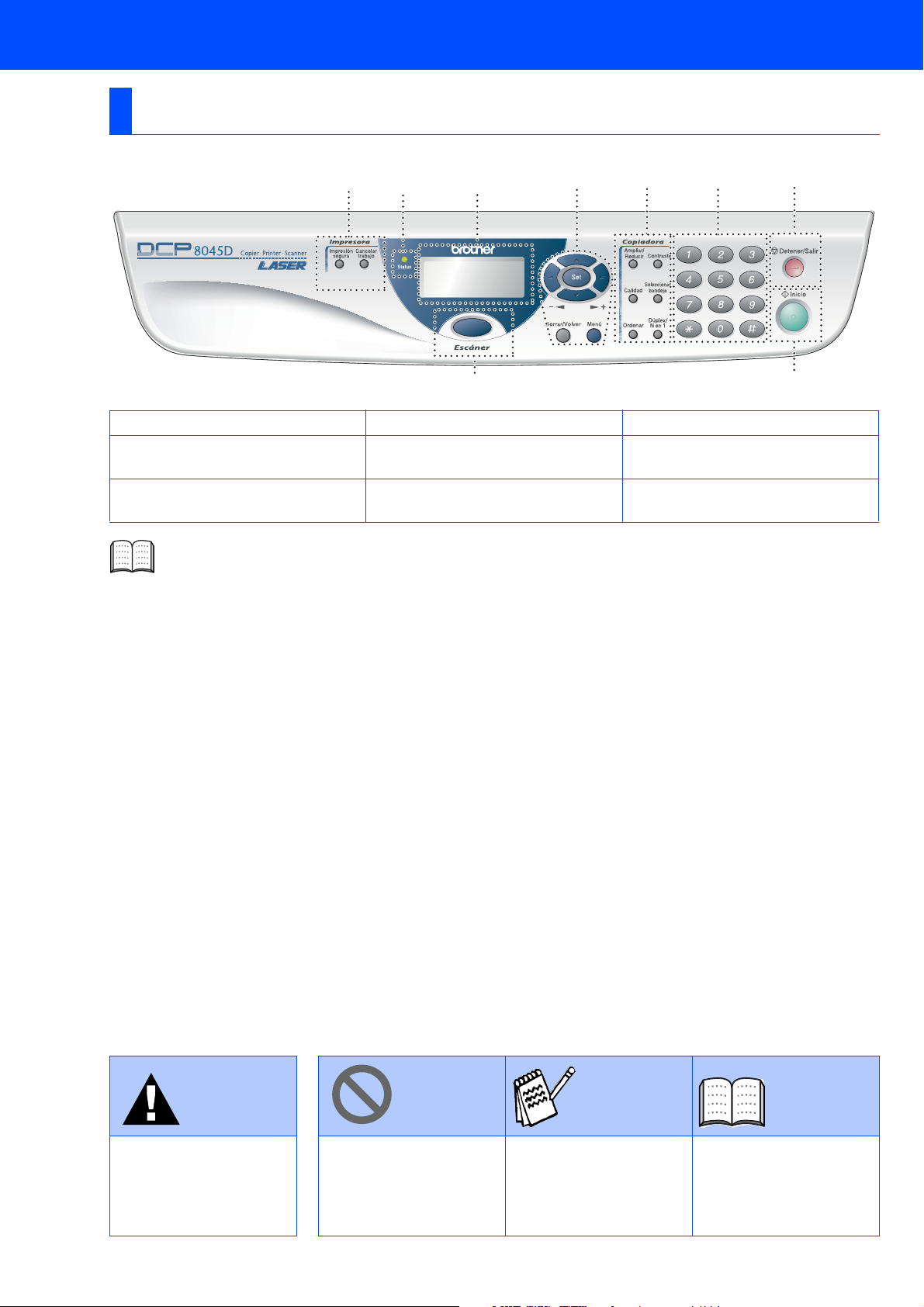
Panel de control
Las teclas del panel de control de los equipos DCP-8040 y DCP-8045D son similares.
12 3 4 5 6 7
98
1. Botones de impresión 4. Controles de navegación 7. Detener/Salir
2. Status Diodo emisor de luz (LED)
3. Pantalla de cristal líquido (LCD)
de 5 líneas
Consulte la información detallada acerca del panel de control en la sección "Información general del
panel de control", en el Capítulo 1 del Manual del usuario.
5. Teclas de copia
(ajustes temporales)
6. Teclas numéricas 9. Tecla Eescáner
8. Inicio
Advertencia Sugerencia
Indica precauciones que
deben observarse para
evitar posibles lesiones
físicas.
Indica precauciones que
deben adoptarse para
utilizar correctamente el
equipo DCP o evitar
dañarlo.
Indica notas y
sugerencias útiles que
conviene recordar al
utilizar el equipo DCP.
Manual del
usuario
Indica una referencia al
Manual del usuario.
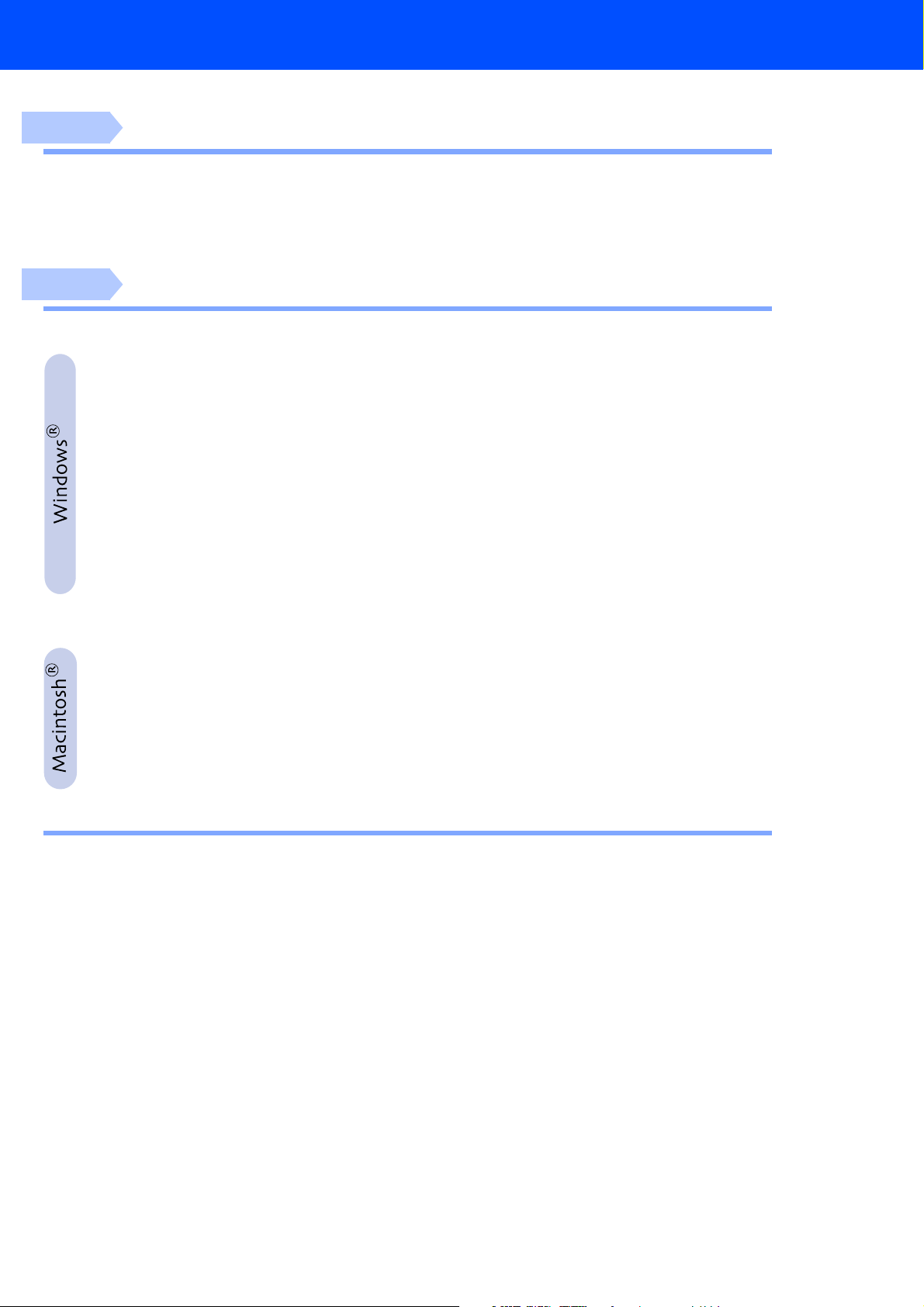
Tabla de contenido
Paso 1
Paso 2
Configuración del equipo
1. Instale el soporte del Alimentador automático de documentos (ADF).........2
2. Instale el conjunto de la unidad de tambor .....................................................2
3. Cargue papel en la bandeja de papel ...............................................................3
4. Desbloquee el bloqueo del escáner.................................................................4
5. Instale el cable de alimentación .......................................................................5
Instalación del controlador y el software
CD-ROM adjunto “MFL-Pro Suite”....................................................................... 6
Para usuarios de cable de interfaz USB
(Para Windows
Sólo para usuarios de Windows® 98/98SE/Me.................................................10
■
Sólo para usuarios de Windows® 2000 Professional......................................11
■
Sólo para usuarios de Windows® XP................................................................14
■
Para usuarios de cable de interfaz paralelo
(Para Windows
Sólo para usuarios de Windows® 98/98SE/Me.................................................19
■
Sólo para usuarios de Windows® 2000 Professional......................................20
■
Sólo para usuarios de Windows® XP................................................................24
■
Para usuarios de Windows NT® Workstation versión 4.0......................27
Para usuarios de cable de interfaz de red
(Para Windows
®
98/98SE/Me/2000 Professional/XP)................................ 8
®
98/98SE/Me/2000 Professional/XP).............................. 17
®
98/98SE/Me/NT/2000 Professional/XP)........................ 29
Para usuarios de cable de interfaz USB ..................................................32
Para el sistema operativo Mac OS® de 8.6 a 9.2..............................................32
■
Para usuarios de Mac OS® X 10.1/10.2.1 o superior........................................34
■
Para usuarios de cable de interfaz de red ...............................................36
Para el sistema operativo Mac OS® de 8.6 a 9.2..............................................36
■
Para usuarios de Mac OS® X 10.1/10.2.1 o superior........................................38
■
Para administradores
■
Mapa de capítulos del Manual del usuario de red (NC-9100h)........................ 40
Instalación de la utilidad Configuración BRAdmin Professional
(sólo para usuarios de Windows®) .................................................................. 41
Configuración de la dirección IP, la Máscara de subred y la Puerta de
enlace con BRAdmin Professional (sólo para usuarios de Windows®)....... 42
Opciones .............................................................................................................. 43
Consumibles........................................................................................................ 43
1
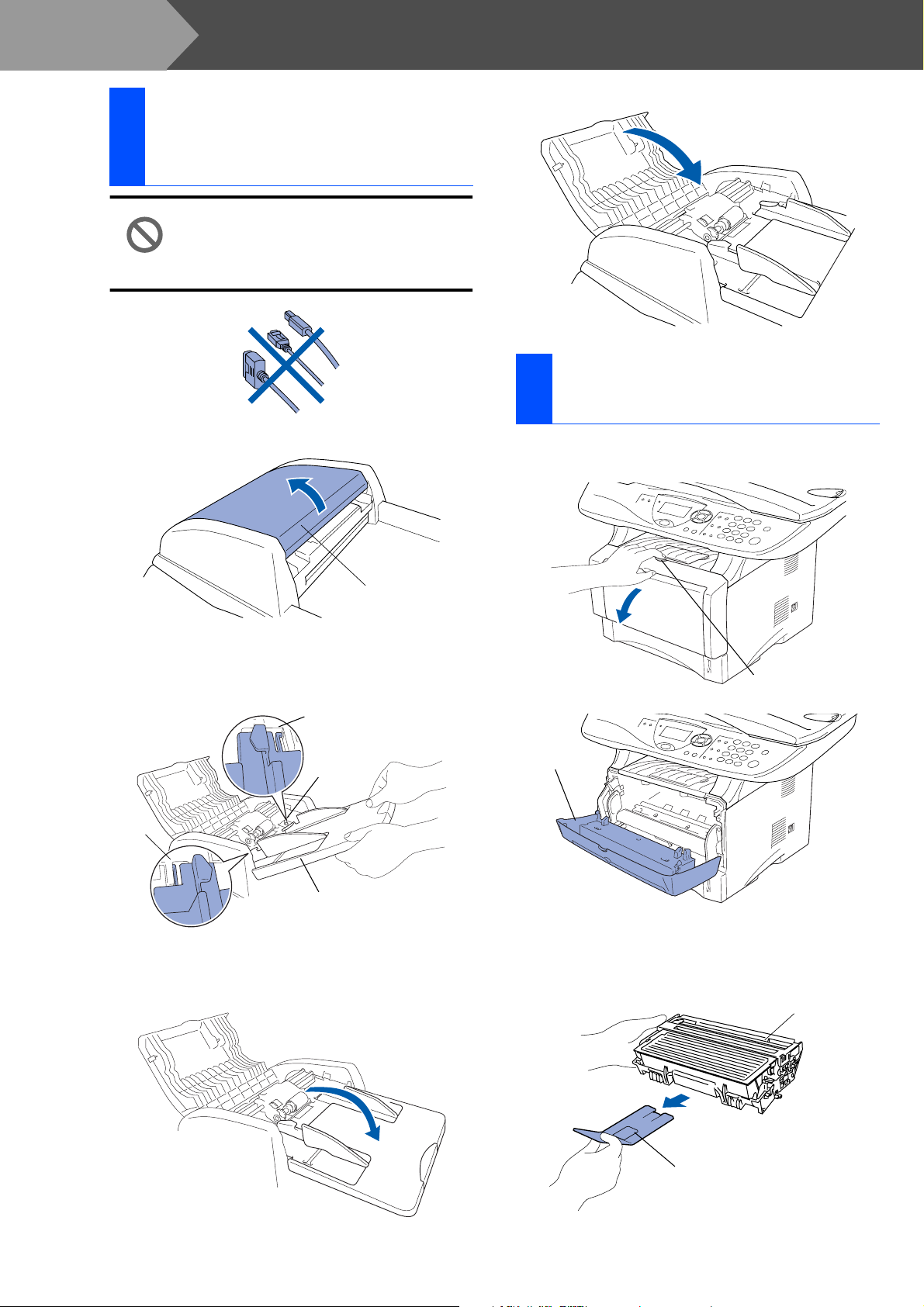
Paso 1
1
1
Configuración del equipo
Instale el soporte del Alimentador automático de documentos (ADF)
NO conecte el cable de interfaz.
La conexión del cable de interfaz
debe efectuarse al instalar el
controlador.
Levante la cubierta de la unidad ADF.
Cierre la cubierta de la unidad ADF.
4
Instale el conjunto de la
2
unidad de tambor
Abra la cubierta delantera pulsando el botón
1
de desbloqueo de la cubierta delantera.
Cubierta de la
unidad ADF
Inserte las orejetas del soporte de ADF en
2
los orificios de la misma unidad al mismo
tiempo.
Orejeta
Orificio
Orejeta
Soporte de la
unidad ADF
Empuje el soporte de la unidad ADF hacia
3
abajo hasta que quede ajustado en el lugar
adecuado.
Botón de
desbloqueo de la
cubierta delantera
Cubierta
delantera
Desembale el conjunto de la unidad de
2
tambor.
Retire la pieza de protección.
Conjunto de
la unidad de
tambor
Pieza de protección
2
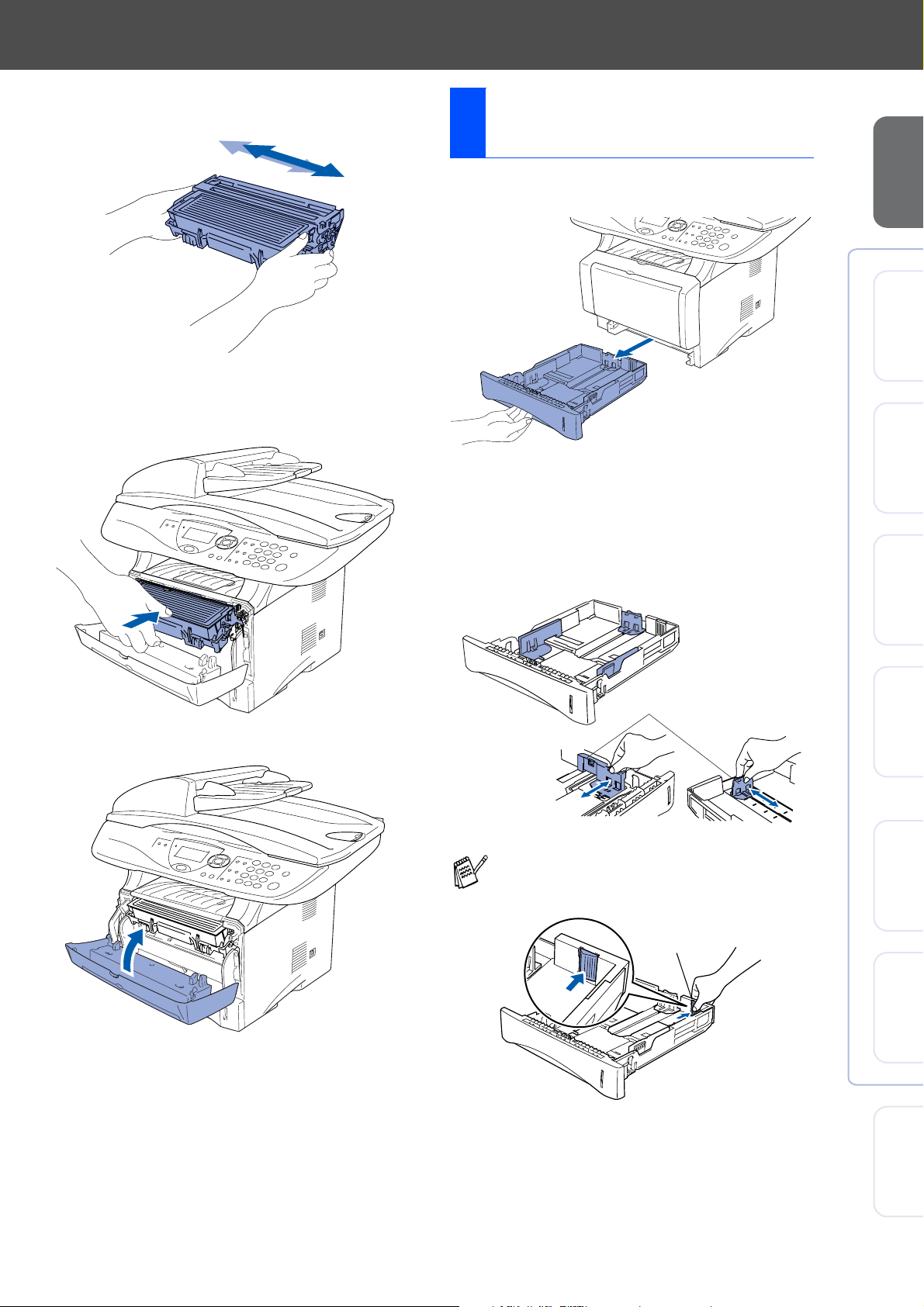
Balancee de lado a lado varias veces para
3
distribuir el tóner en el interior del conjunto.
Inserte el conjunto de unidad de tambor en el
4
equipo DCP (hasta que quede encajado en
su lugar).
Cargue papel en la
3
bandeja de papel
Extraiga totalmente la bandeja de papel del
1
equipo DCP.
del equipo
Configuración
®
USB
Windows
®
Cierre la cubierta delantera del equipo DCP.
5
Pulsando la palanca de desbloqueo de las
2
guías del papel, deslice los ajustadores para
adaptarlos al tamaño del papel.
Cerciórese de que las guías queden
firmemente encajadas en las ranuras de la
bandeja.
Palanca de desbloqueo
de la guía del papel
En el caso de papel Oficio, pulse el botón de
desbloqueo de la guía universal y extraiga la
parte trasera de la bandeja de papel.
Botón de desbloqueo
de la guía universal
Windows
®
®
Windows
4.0
®
NT
Windows
Macintosh
Paralelo
Paralelo
Red
USB
®
Red
Macintosh
Para
administradores
3
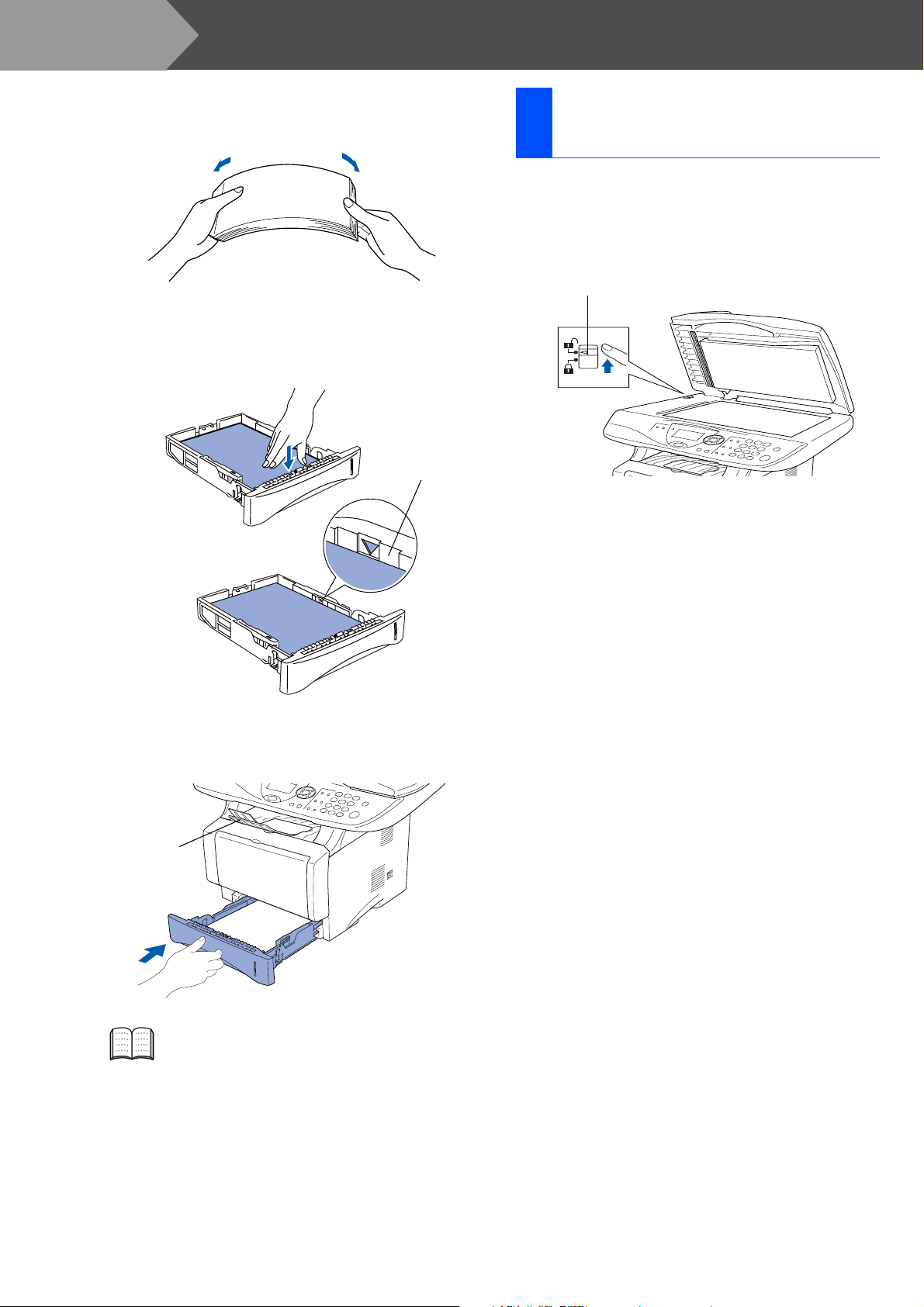
Paso 1
3
4
Configuración del equipo
Aviente bien la pila de papel para evitar que
se produzcan atascos y problemas de
alimentación de papel.
Coloque el papel en la bandeja.
Asegúrese de que el papel de la bandeja no
esté arrugado y que éste esté por debajo de
la marca de nivel máximo.
Hasta aquí.
Desbloquee el bloqueo
4
del escáner
Tire de la palanca hacia arriba para
1
desbloquear el escáner. (La palanca de
desbloqueo gris está situada en la parte
trasera izquierda, debajo de la cubierta de
documentos.)
Palanca de bloqueo del escáner
Vuelva a colocar firmemente la bandeja del
5
papel en el equipo DCP y despliegue la aleta
de soporte antes de utilizar el DCP.
Soporte
Aleta
Si desea información detallada acerca de
las especificaciones del papel, consulte
“Papel” en el Capítulo 2 del Manual del
usuario.
4
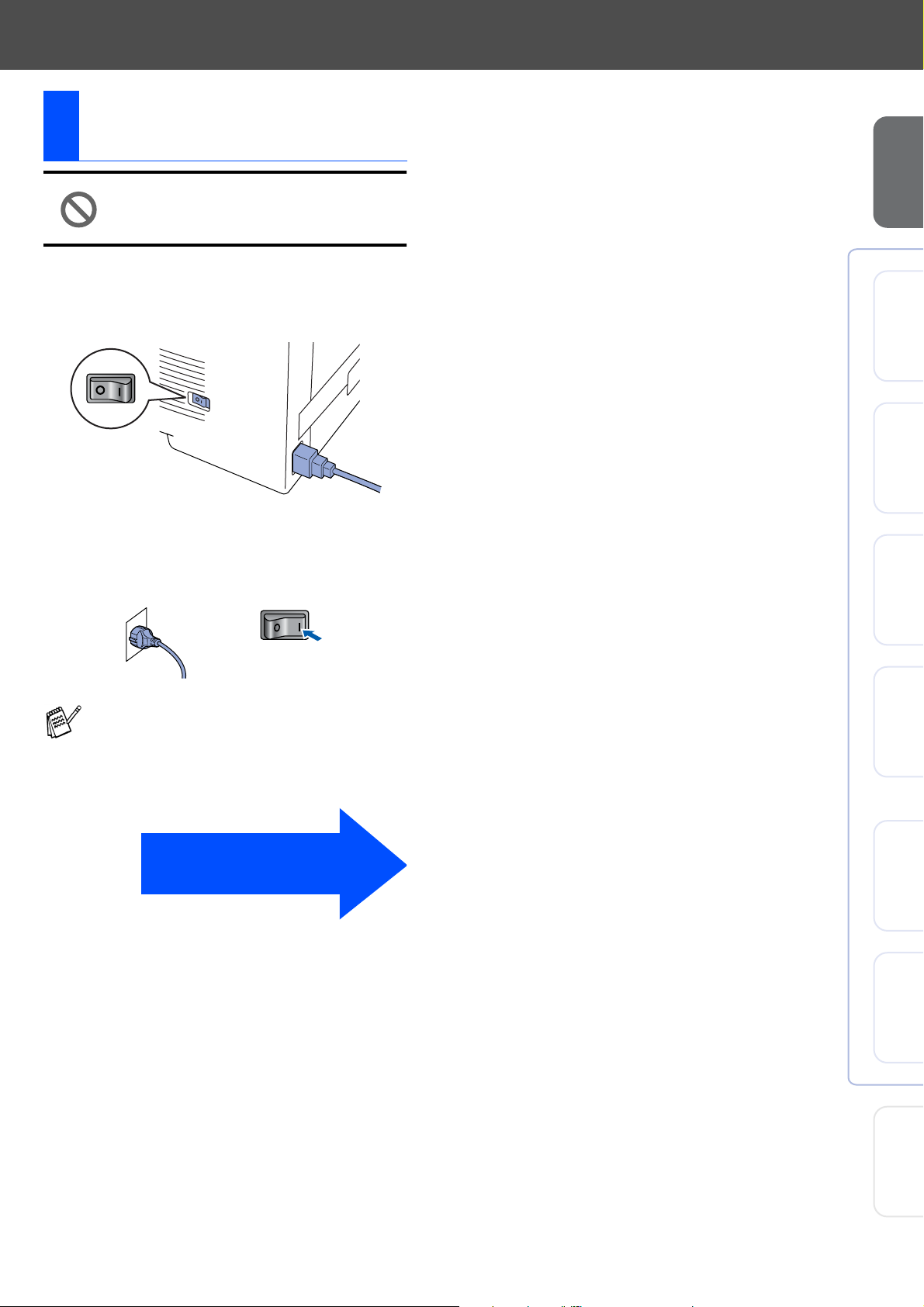
Instale el cable de
5
alimentación
No conecte todavía el cable paralelo
o USB.
Asegúrese de que el equipo esté apagado.
1
Conecte el cable de alimentación CA al
equipo DCP.
Enchufe el cable de alimentación CA a la
2
toma de red.
Encienda el equipo accionando el
interruptor de encendido.
del equipo
Configuración
®
USB
Windows
®
Paralelo
Windows
4.0
®
NT
Paralelo
Windows
Si aparece el mensaje Bloqueo escáner en
la LCD, desbloquee inmediatamente el
bloqueo del escáner y pulse Detener/Salir.
Vaya a la siguiente página
para instalar el controlador.
®
Red
Windows
®
USB
Macintosh
®
Red
Macintosh
Para
administradores
5
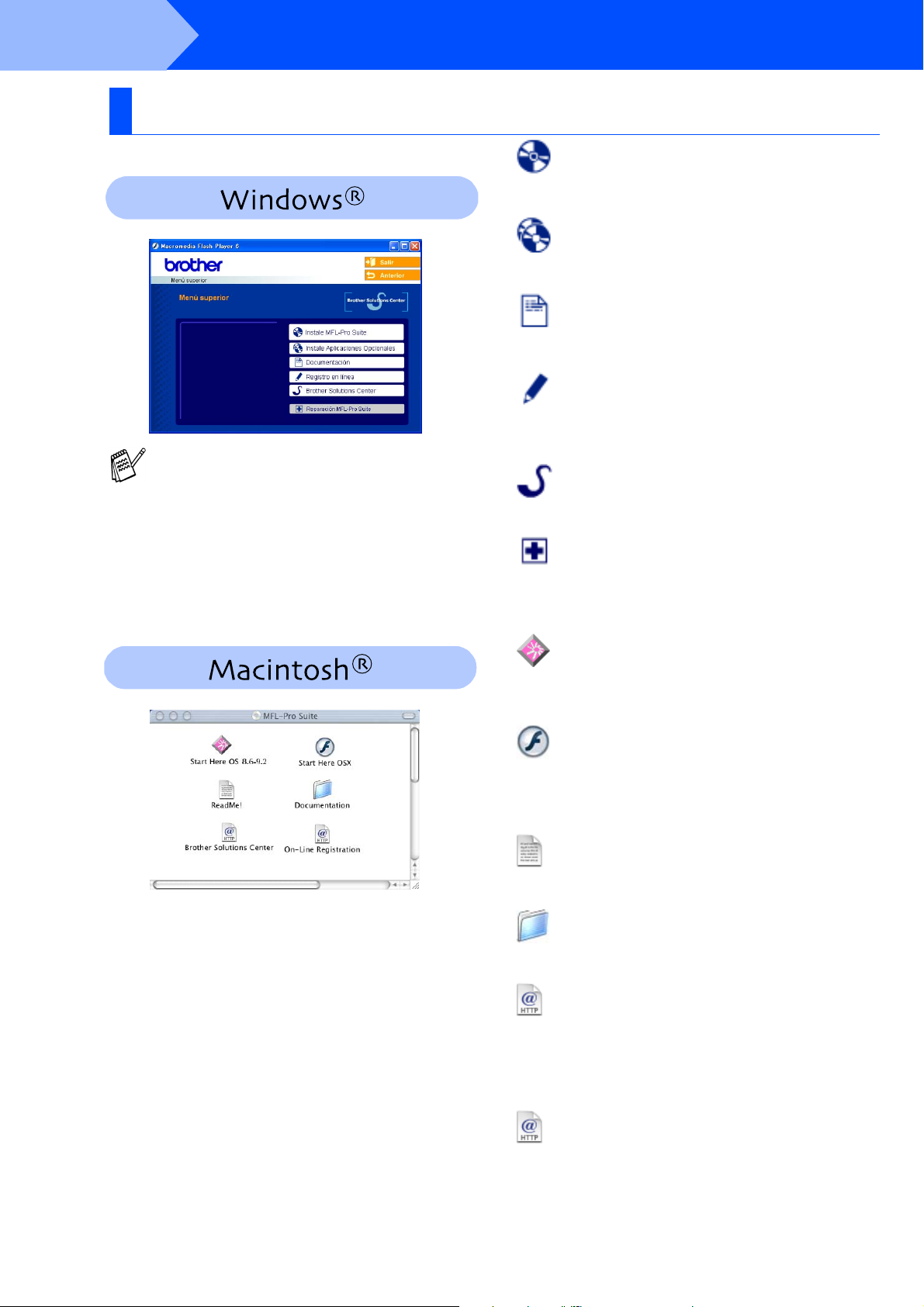
Paso 2
El CD-ROM incluye los siguientes elementos:
Instalación del controlador y el software
CD-ROM adjunto “MFL-Pro Suite”
Instale MFL-Pro Suite
Puede instalar el software MFL-Pro Suite y los
controladores multifuncionales.
Instale Aplicaciones Opcionales
Puede instalar utilidades adicionales del software
MFL-Pro Suite.
MFL-Pro Suite incluye controladores de impresora y
de escáner, así como el software ScanSoft
PaperPort
fuentes True Type
PaperPort
documentos para ver documentos escaneados.
ScanSoft
PaperPort
convierte las imágenes en texto para poder editarlas
en el procesador de textos predeterminado.
®
9.0SE, ScanSoft® OmniPage® y
®
®
9.0SE es una aplicación de gestión de
®
OmniPage®, que viene integrado en
®
9.0SE, es una aplicación OCR que
.
®
Documentación*
Vea el Manual del usuario y demás documentación
en formato PDF (Incluido el visualizador).
Registro en línea
Esta función le guiará hasta la página Web de
Registro de productos Brother, donde podrá registrar
rápidamente el equipo.
Brother Solutions Center
Información de contacto Brother y enlaces a sitios web
que ofrecen las últimas noticias y servicios de ayuda.
Reparación MFL-Pro Suite
Si se produjeran errores durante la instalación de
MFL-Pro Suite, puede utilizar esta función para
reparar y reinstalar automáticamente el software.
Start Here OS 8.6-9.2
Se puede instalar el controlador de la impresora,
controlador del escáner y Presto!
para Mac OS
Se puede instalar el controlador de la impresora, el
controlador del escáner, el programa de
configuración remota y Presto!
Mac OS
®
8.6 - 9.2.
Start Here OSX
®
10.1/10.2.1 o superior.
1
®
PageManager®
®
PageManager® para
ReadMe!
Aquí encontrará información importante y consejos
para la solución de problemas.
Documentation*
Vea el Manual del usuario y demás documentación
en formato PDF.
Brother Solutions Center
*1El Manual del usuario en el CD-ROM incluye los
Manuales del usuario del Software y de la Red
para consultar las funciones disponibles cuando
está conectado a un ordenador (por ejemplo,
impresión y escaneado).
6
Si lo desea, puede acceder al Centro de soluciones de
Brother, un sitio Web en el que encontrará información
acerca de su producto Brother, incluyendo preguntas
más frecuentes, manuales de usuario, actualizaciones
de controlador y sugerencias para el uso del equipo DCP.
On-Line Registration
Esta función le guiará hasta la página Web de
Registro del producto Brother, donde podrá registrar
rápidamente el equipo DCP.
1
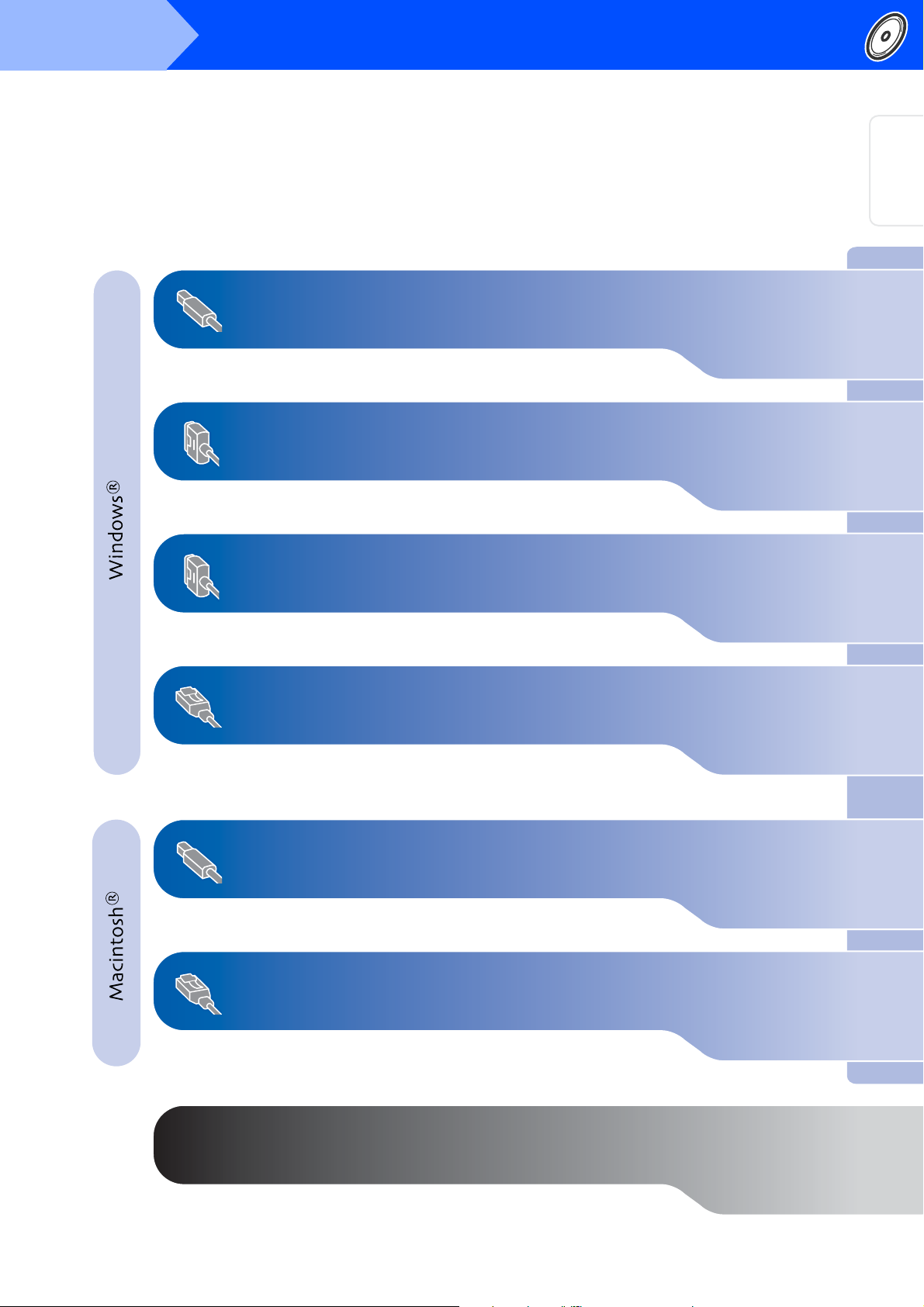
Paso 2
Instalación del controlador y el software
Siga las instrucciones de esta página en lo referente al sistema operativo y el cable de interfaz.
del equipo
Configuración
Para usuarios de cable de interfaz USB ......Vaya a la página 8
(Para Windows
Para usuarios de cable de interfaz paralelo
(Para Windows
Usuarios de Windows NT® Workstation versión 4.0
®
98/98SE/Me/2000 Professional/XP)
...Vaya a la página 17
®
98/98SE/Me/2000 Professional/XP)
...Vaya a la página 27
(Para usuarios de cable de interfaz paralelo)
Para usuarios de cable de interfaz de red ...Vaya a la página 29
(Para Windows
®
98/98SE/Me/NT/2000 Professional/XP)
®
USB
Windows
®
Paralelo
Windows
4.0
®
NT
Paralelo
Windows
®
Red
Windows
Usuarios del cable de interfaz USB
®
■ Para usuarios de Mac OS
Para usuarios de Mac OS® X 10.1/10.2.1 o superior
■
de 8.6 a 9.2 ...Vaya a la página 32
...Vaya a la página 34
Usuarios del cable de interfaz de red
®
■ Para usuarios de Mac OS
Para usuarios de Mac OS® X 10.1/10.2.1 o superior
■
de 8.6 a 9.2 ...Vaya a la página 36
...Vaya a la página 38
Para administradores ..................................Vaya a la página 40
®
USB
Macintosh
®
Red
Macintosh
Para
administradores
7
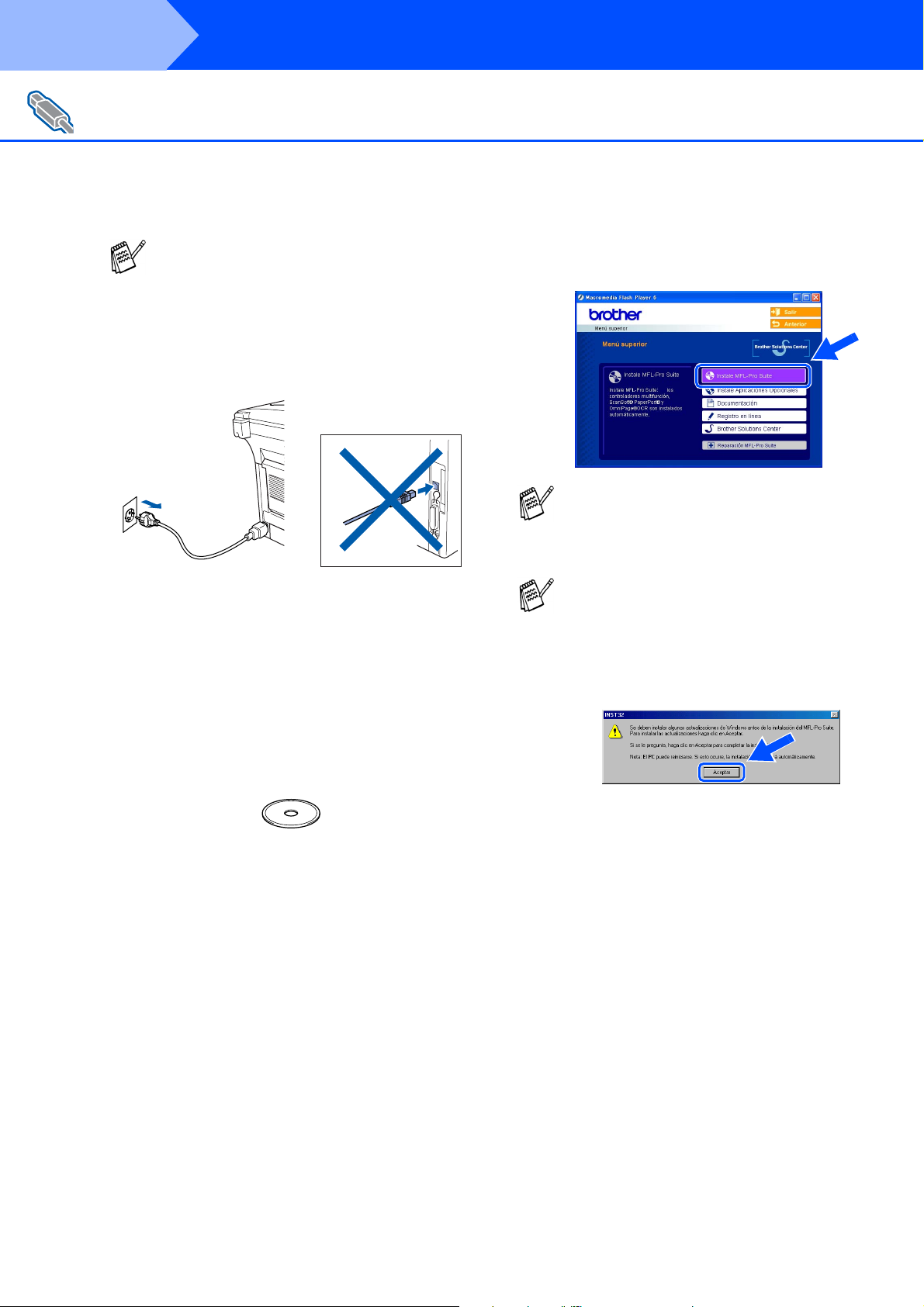
Paso 2
Para usuarios de cable de interfaz USB
(Para Windows
Asegúrese de haber seguido las instrucciones desde el Paso 1,
“Configuración del equipo”, en las páginas 2 - 5.
1
Instalación del controlador y el software
®
98/98SE/Me/2000 Professional/XP)
■ Brother recomienda que conecte el equipo
directamente al ordenador.
■ Cierre cualquier aplicación que esté
ejecutándose antes de instalar el MFL-Pro.
Desenchufe el equipo DCP de la toma de
corriente y desconéctelo del ordenador, si
ya ha conectado un cable de interfaz.
De este modo se abrirá el menú principal
4
del CD-ROM.
Haga clic en Instale MFL-Pro Suite.
Encienda el ordenador.
2
(Para Windows
deberá haber iniciado la sesión como
administrador.)
Introduzca el CD-ROM proporcionado en la
3
unidad de CD-ROM. Si aparece la pantalla
Nombre del modelo, seleccione el DCP. Si
aparece la pantalla Idioma, haga clic en el
idioma de su preferencia.
®
2000 Professional/XP,
Si esta ventana no se abre, utilice el
Explorador de Windows
programa setup.exe desde el directorio raíz
del CD-ROM de Brother.
Si aparece la siguiente pantalla, haga clic en
Aceptar para instalar las actualizaciones de
Windows
actualizaciones, es posible que el PC se
reinicie.
Entonces la instalación continuará
automáticamente.
Si la instalación no continúa
automáticamente, abra el menú principal
otra vez, para ello saque y vuelva a
introducir el disco CD-ROM ó haga doble clic
en el programa setup.exe, que se
encontrará en el directorio raíz. y continúe a
partir del paso
Suite.
®
. Una vez instaladas las
4
®
para ejecutar el
para instalar el MFL-Pro
8
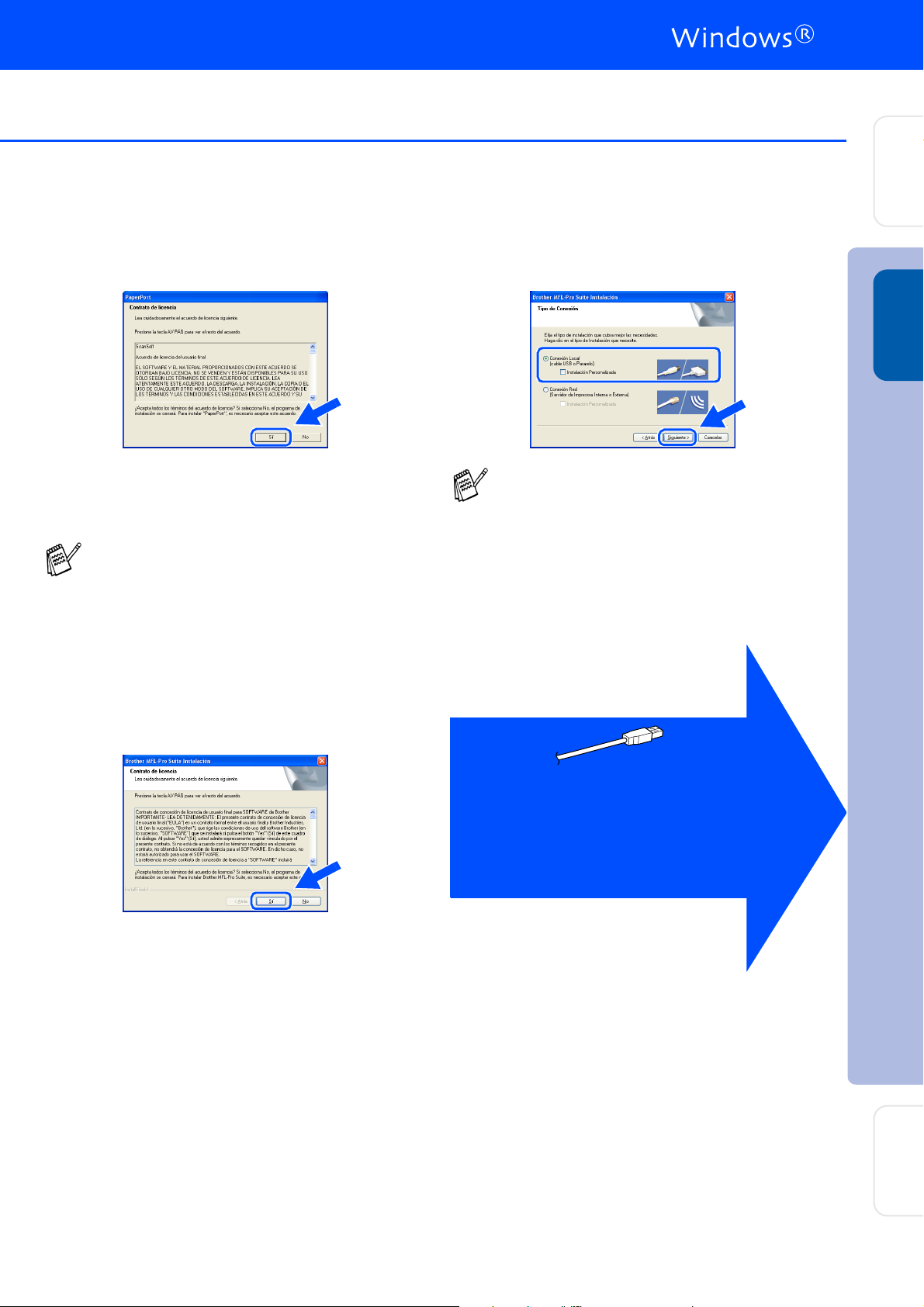
Paso 2
del equipo
Configuración
Después de haber leído y aceptado el
5
acuerdo de la licencia ScanSoft
PaperPort
La instalación de PaperPort® 9.0SE se
6
iniciará automáticamente y seguirá con la
instalación de MFL-Pro Suite.
Si aparece cualquier mensaje de error
durante el proceso de la instalación, puede
reparar y instalar el software. Desde el menú
del CD, seleccione Reparación MFL-Pro
Suite y siga las instrucciones de la pantalla.
Cuando aparezca la ventana de Acuerdo de
7
licencia del software Brother MFL-Pro Suite,
lea el acuerdo de licencia y, a continuación
haga clic en Sí si está de acuerdo a sus
términos.
®
9.0SE, haga clic en Sí.
®
Seleccione Conexión Local y, a
8
continuación haga clic en Siguiente.
La instalación continuará.
®
USB
Windows
Si desea instalar el controlador PS,
seleccione Instalación Personalizada y
siga las instrucciones que irán apareciendo
en la pantalla. Cuando aparezca el mensaje
Seleccionar componentes en la pantalla,
active la casilla Controlador de impresora
PS, y siga las instrucciones que irán
apareciendo en la pantalla.
Usuarios de Windows® 98/98SE/Me
Vaya a la página 10
➝
Usuarios de Windows
Vaya a la página 11
➝
Usuarios de Windows
Vaya a la página 14
➝
®
2000 Professional
®
XP
Instalación del controlador y el software
Para
administradores
9
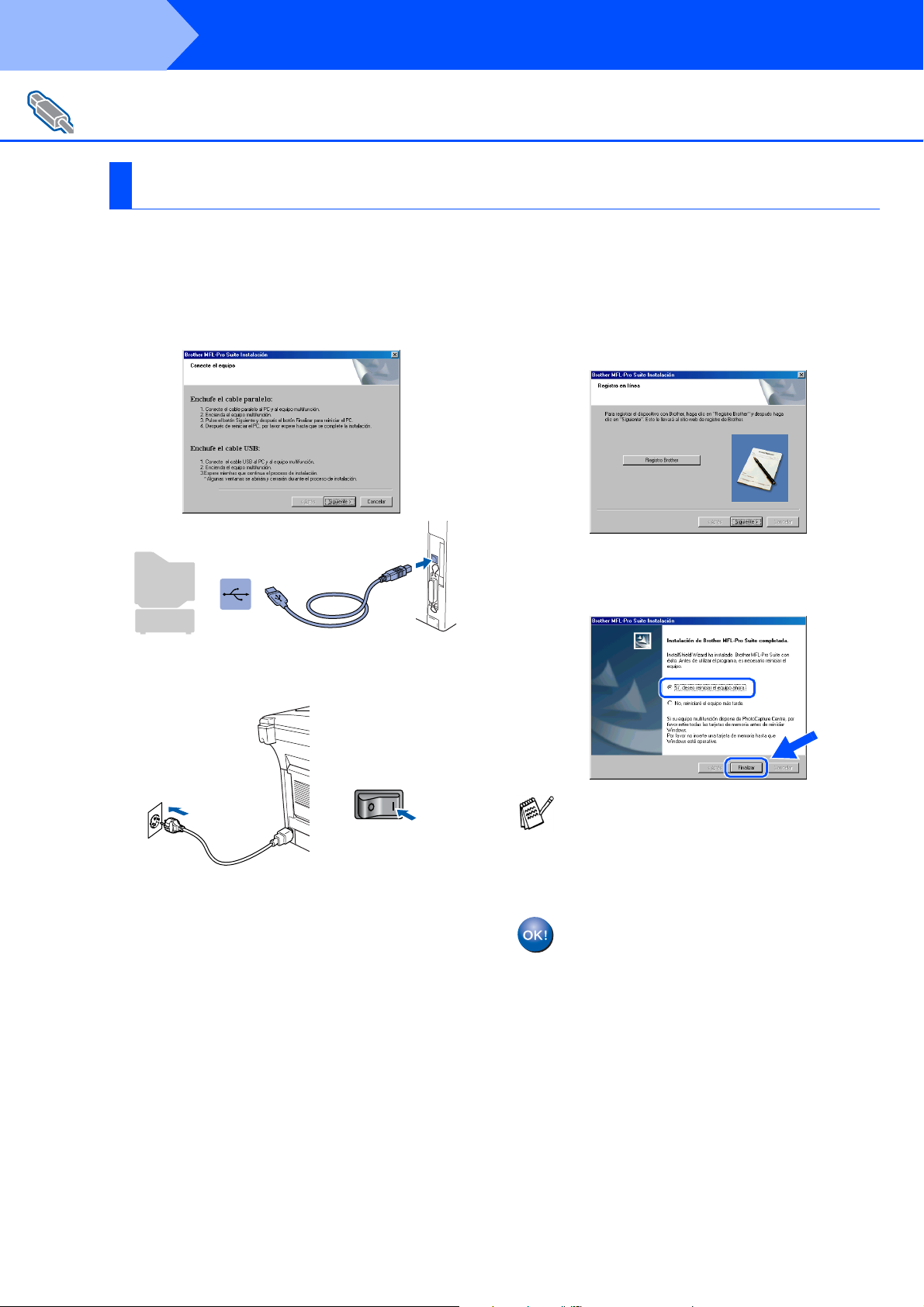
Paso 2
Para usuarios de cable de interfaz USB
(Para Windows
Asegúrese de haber seguido las instrucciones desde 1 hasta 8 de las
páginas 8 - 9.
Instalación del controlador y el software
®
98/98SE/Me/2000 Professional/XP)
Sólo para usuarios de Windows® 98/98SE/Me
Cuando aparezca esta pantalla, conecte el
9
cable de interfaz USB al PC, y a
continuación conéctelo al equipo DCP.
Conecte el cable de alimentación y
0
encienda el equipo DCP.
Cuando aparezca la ventana Registro en
A
línea de Brother, seleccione las opciones de
su preferencia y siga las instrucciones que
irán apareciendo en la pantalla.
Cuando aparezca la siguiente pantalla,
B
haga clic en Finalizar y espere a que el PC
reinicie Windows y continúe la instalación.
La pantalla de instalación tardará unos
segundos en aparecer.
La instalación de los controladores de
Brother se iniciará automáticamente. Las
pantallas de instalación aparecerán una
tras otra, así que espere unos momentos.
Si no se ha instalado correctamente, pruebe
a instalar de nuevo mediante la opción
Reparación MFL-Pro Suite en el menú
principal. Seleccione Reparación MFL-Pro
Suite y siga las instrucciones que irán
apareciendo en pantalla.
De este modo habrán quedado
instalados, el MFL-Pro Suite, los
controladores de impresora y de
escáner, con lo que concluye el
proceso de instalación.
10
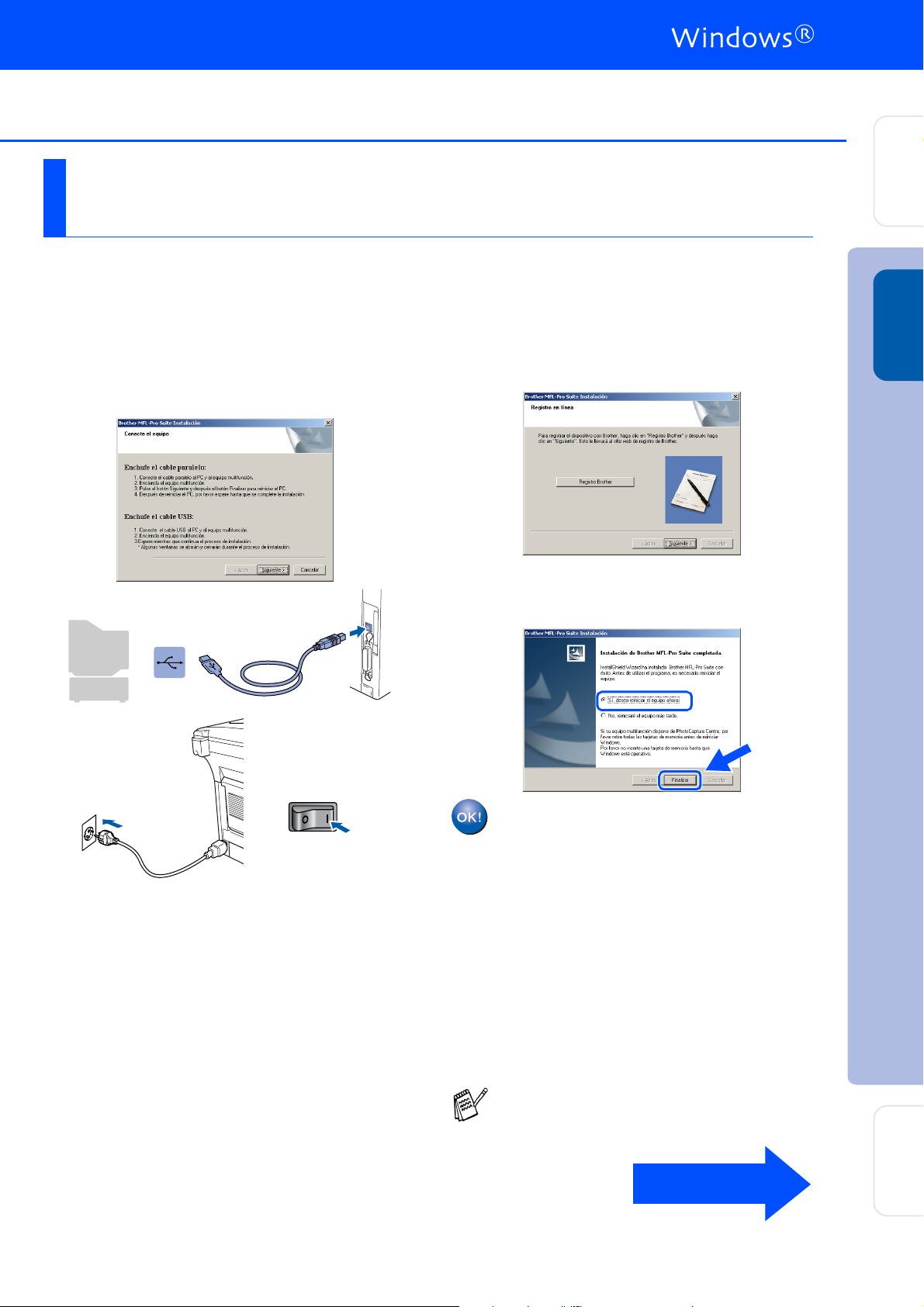
Sólo para usuarios de Windows® 2000 Professional
Asegúrese de haber seguido las instrucciones desde 1 hasta 8 de las
del equipo
Configuración
páginas 8 - 9.
Cuando aparezca esta pantalla, conecte el
9
cable de interfaz USB al PC y, a
continuación, conéctelo al equipo DCP.
Conecte el DCP enchufando el cable de
alimentación.
Cuando aparezca la ventana Registro en
0
línea de Brother, seleccione las opciones de
su preferencia y siga las instrucciones que
irán apareciendo en la pantalla.
Cuando aparezca la siguiente pantalla,
A
haga clic en Finalizar y espere a que el PC
reinicie Windows y continúe la instalación.
®
USB
Windows
La pantalla de instalación tardará unos
segundos en aparecer.
La instalación de los controladores Brother
se iniciará automáticamente. Siga las
instrucciones que irán apareciendo en
pantalla.
Ha quedado instalado un controlador
de impresora básico universal con el
MFL-Pro Suite que permite usar con el
sistema operativo de Windows
Brother también ofrece un controlador
de impresora con todas las funciones
necesarias (controlador nativo) que
incluye más funciones que el
controlador básico universal. Sin
embargo, este controlador no contiene
un certificado de Windows
instalar el controlador nativo de
Brother, continúe a partir del paso
Si desea información detallada acerca de las
funciones disponibles, consulte el Capítulo 2
del Manual del usuario.
Continúa ...
®
. Para
®
.
.
B
Instalación del controlador y el software
Para
administradores
11
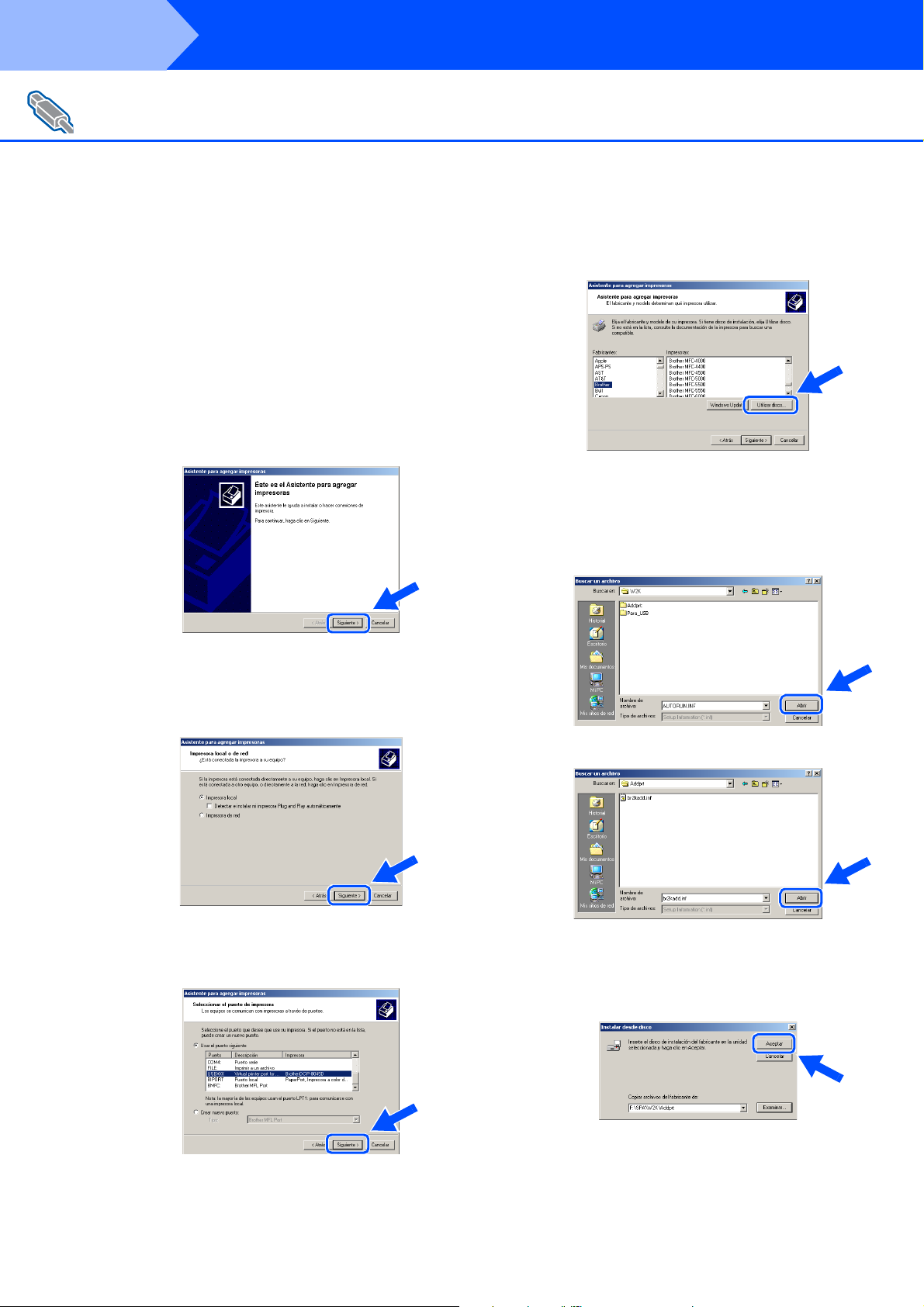
Paso 2
Para usuarios de cable de interfaz USB
(Para Windows
Instalación del controlador nativo de
Brother
B
Instalación del controlador y el software
®
98/98SE/Me/2000 Professional/XP)
Haga clic en Inicio y seleccione
Configuración y, a continuación elija
Impresoras. Haga clic en Agregar una
impresora y e iniciará el Asistente para
agregar impresora.
Cuando aparezca esta pantalla, haga clic
en Siguiente.
Haga clic en Utilizar disco....
E
Examine el CD-ROM y resalte la carpeta del
F
idioma de su preferencia y, a continuación,
haga clic en Abrir. Resalte la carpeta W2K
y haga clic en Abrir. Resalte la carpeta
Addprt y haga clic en Abrir.
Desactive la casilla de la selección
C
Detectar e instalar mi impresora Plug
and Play automáticamente y, a
continuación haga clic en Siguiente.
Seleccione USBXXX en la ventana
D
desplegable como Puerto de impresora y, a
continuación, haga clic en Siguiente.
Haga clic en Abrir.
G
Asegúrese de que en la ventana aparezca
H
X:\SPA\W2K\Addprt y, a continuación,
haga clic en Aceptar (X:\ es la letra de la
unidad del CD-ROM).
12
 Loading...
Loading...