Page 1
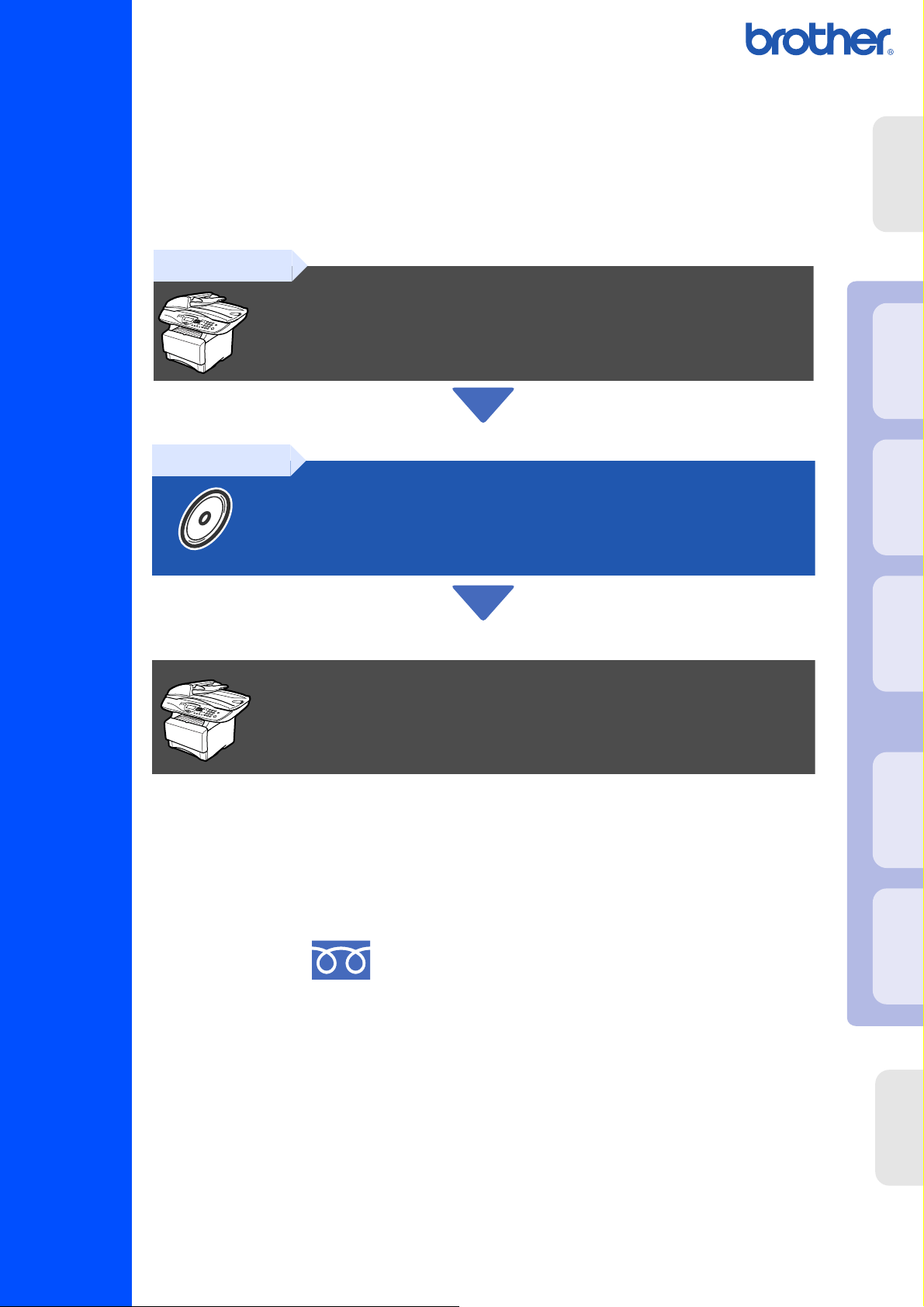
本機を使用するには、本機の設定を行い、お使いのパソコンにドライバとソフトウェアを
インストールする必要があります。
正しい設定とインストールのために、この「かんたん設置ガイド」を必ずお読みください。
Step 1
本機の準備を行います
本機の準備
®
USB
Windows
Step 2
パソコンにドライバとソフトウェア
をインストールします
DCP-8025J
準備完了!
このたびは、当社の商品をお買い上げいただき、まことにありがとうございます。
本機の取り扱い・操作についてご不明な点がございましたら、下記お客様相談窓口にお気軽に
お申し付けください。
パソコンにドライバとソフトウェアをインストールします
®
パラレル
Windows
®
Windows
ネットワーク
®
USB
Macintosh
®
お客様相談窓口
コールセンター)
(
かんたん設置ガイド
●受付時間/午前
●営業日/月曜日~土曜日(日・祝日および当社休日は休みとさせていただきます。)
本書はなくさないように注意し、いつでも手に取ってみることができるようにしてください。
9:00~18:00
0120-143410
(土曜日のみ
17:00
まで)
VersionB
Macintosh
ネットワーク
ネットワーク
管理者の方へ
Page 2
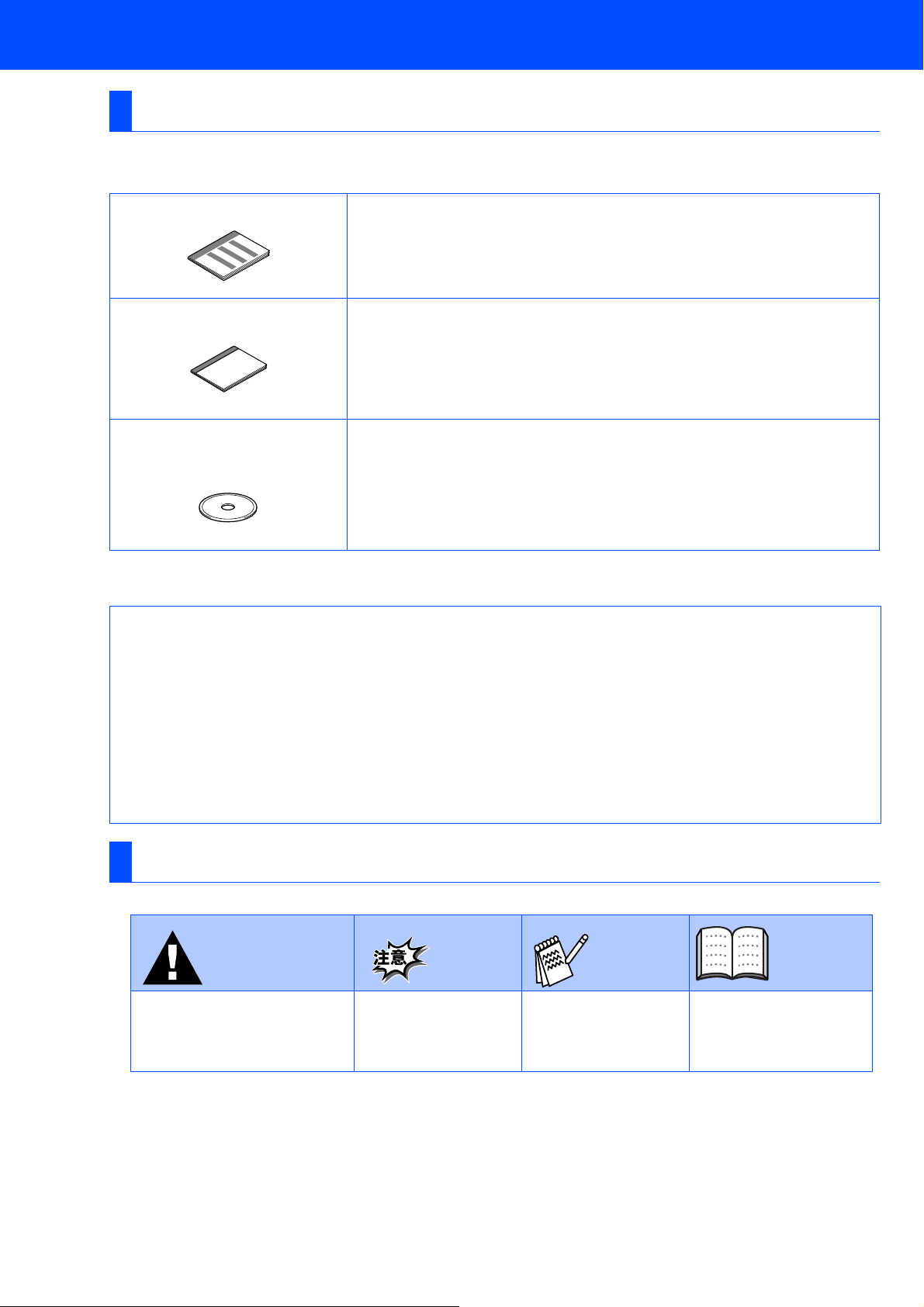
■商品を確認します
取扱説明書の構成
本機には、以下の取扱説明書が同梱されています。
かんたん設置ガイド(本書)
必ず本書からお読みください。
本機をお使いいただくための準備について記載しています。
取扱説明書
コピー、本機のお手入れ、困ったとき、などについて記載していま
す。
取扱説明書~パソコン活用編~
ネットワーク取扱説明書
「
PDF
プリンタ・スキャナなどパソコンと接続して使う機能やネットワークボー
ド(
NC-9100h
について説明しています。
マニュアル」が付属の
)を装着した場合のネットワークプリンタとして使う機能
CD-ROM
に収録されています。
■ 本機は、情報処理装置等電波障害自主規制協議会(
す。本機は、家庭環境で使用することを目的としていますが、本機がラジオやテレビ受信機に近接して使
用されると、受信障害を引き起こすことがあります。取扱説明書にしたがって正しい取り扱いをしてくだ
さい。
■ 本製品は、厳重な品質管理と検査を経て出荷しておりますが、万一不具合がありましたら、「お客様相談
窓口
0120-143410
■ お客さまや第三者が、本製品の使用の誤り、使用中に生じた故障、その他の不具合、または本製品の使用
によって受けられた損害については、法令上賠償責任が認められる場合を除き、当社は一切その責任を負
いませんので、あらかじめご了承ください。
■ 取扱説明書など、付属品を紛失した場合は、お買い上げの販売店にてご購入いただくか、ダイレクトクラ
ブ(
0120-118-825
」までご連絡ください。
)へご注文ください。(土、日、祝日、長期休暇を除く
)の基準に基づく、クラスB 情報技術装置で
VCCI
9:00~17:00
)
本書で使用されている記号
警告
この表示を無視して、誤った
取り扱いをすると、人が傷害
を負う可能性がある内容を示
しています。
注意
本機をお使いになるに
あたって、守っていた
だきたいことがらを説
明しています。
補足
補足、参考内容を記載
しています。
取扱説明書を参照する
内容を示しています。
取説参照
2
Page 3
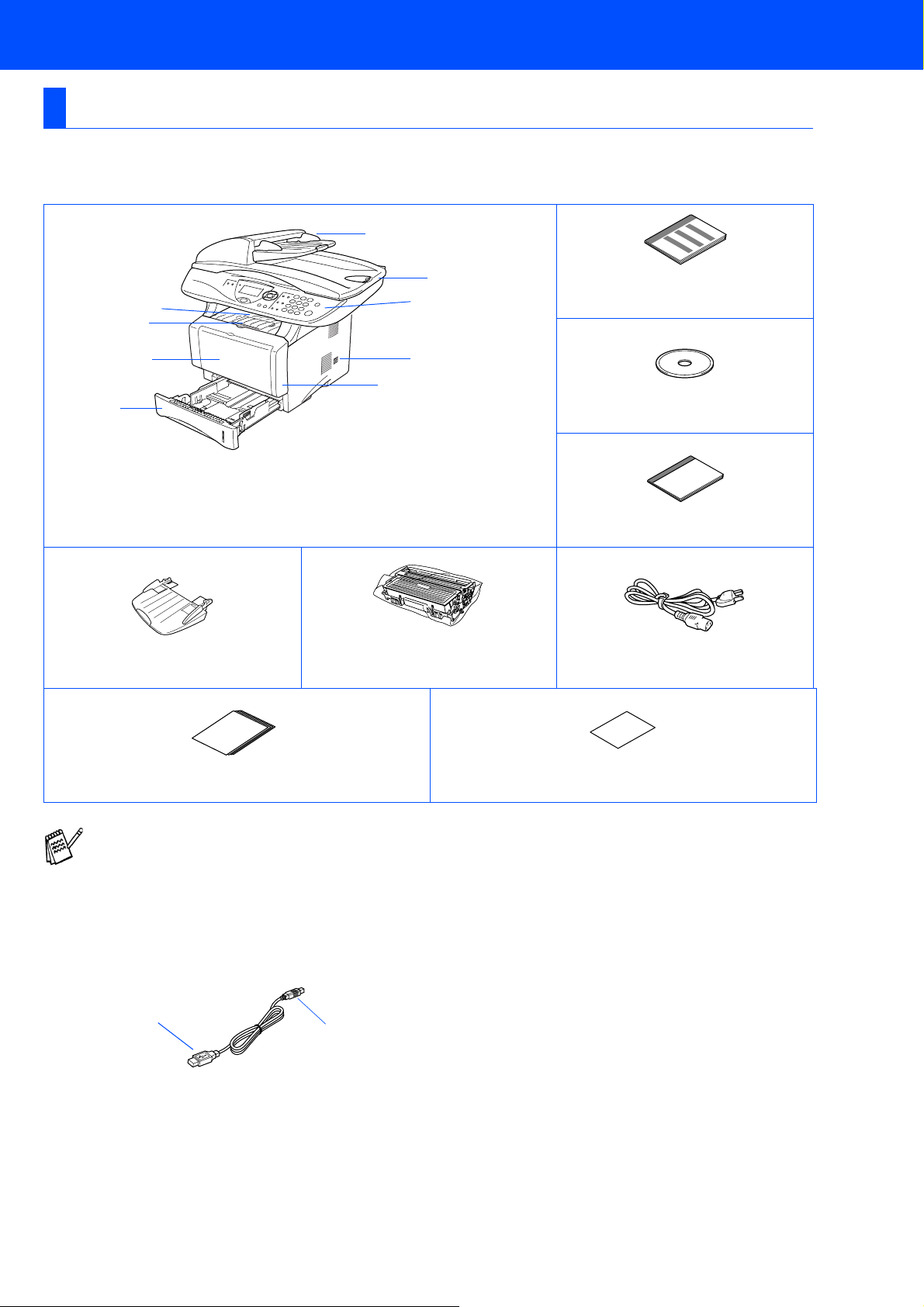
付属品を確認します
箱の中に次の物が揃っているか確かめてください。万一、足りないものがあったり取扱説明書に落丁があった
ときは、お客様相談窓口
0120-143410
にご連絡ください。
9
4
排紙トレイ
1.
サブトレイ
2.
多目的トレイ
3.
記録紙トレイ
4.
1
2
3
原稿ホルダー
8
7
6
5
フロントカバー
5.
電源スイッチ
6.
操作パネル
7.
原稿台カバー
8.
(自動原稿送り装置)
ADF
9.
ドラムユニット
(トナーカートリッジ入り)
かんたん設置ガイド
(本書)
CD-ROM
取扱説明書
電源コード
記録紙
A4
本機とパソコンをつなぐインターフェースケーブルは同梱されておりません。下記のいずれかのケー
ブルをご購入ください。
■
ケーブル
USB
ケーブルは長さが
USB
お使いのパソコンが
れたケーブルをお使いください。(
はいっています)
USB1.1
対応のケーブルでもご使用できます。
Hi-Speed USB 2.0
以下のものをお使いください。
2.0m
に対応している場合は、
Hi-Speed USB 2.0
の動作が保証されたケーブルには認証ロゴが
保証書
Hi-Speed USB 2.0
の動作が保証さ
A プラグ
B プラグ
■ パラレルケーブル
パラレルケーブルは長さが
IEEE1284
■ ネットワークケーブルは
(オプションの
に準拠した双方向通信対応のケーブルをお使いください。
NC-9100h
10Base-T
を取り付けた場合のみ)
以下のものをお使いください。
2.0m
または
100Base-TX
のストレートケーブルをご使用ください。
3
Page 4
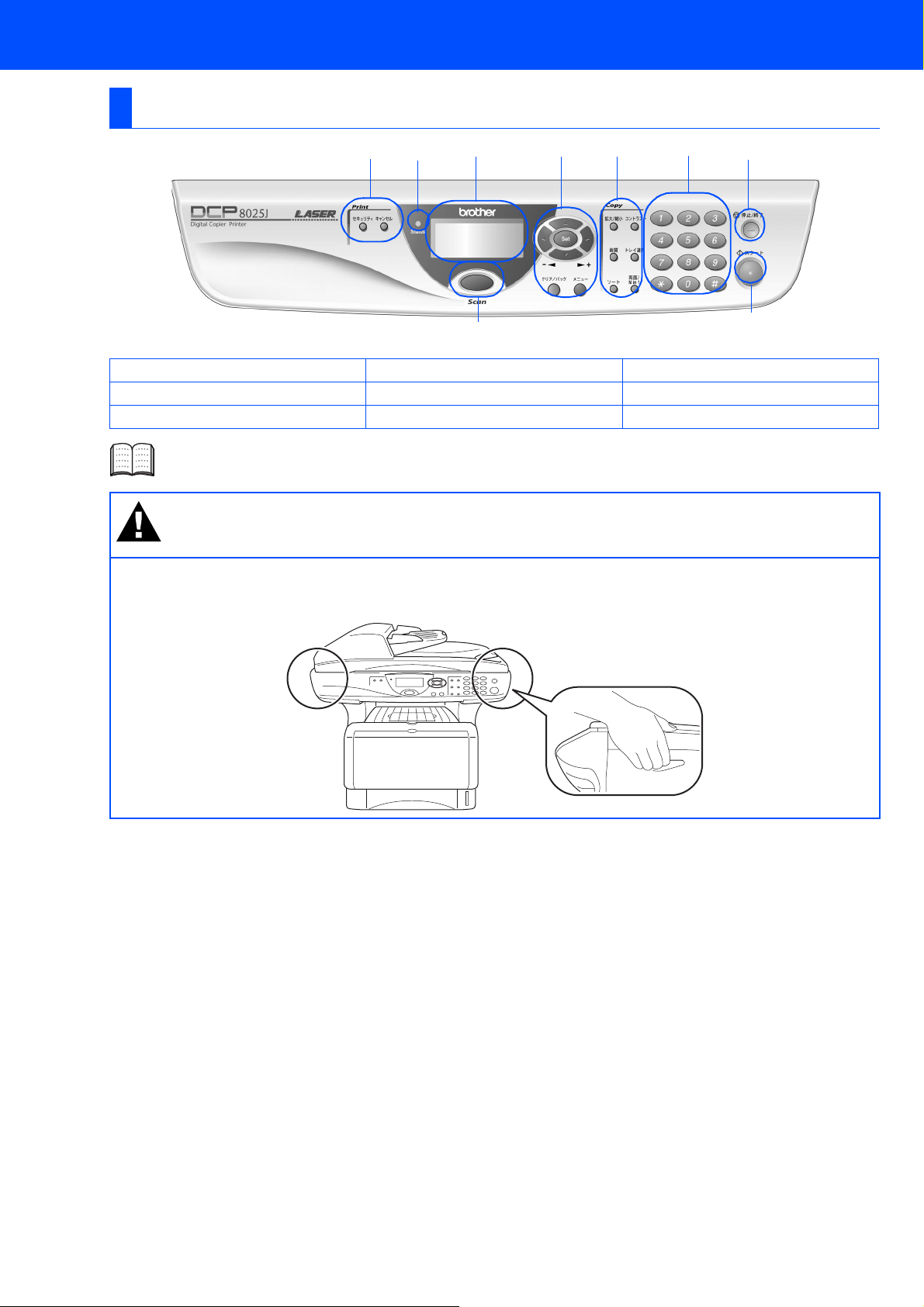
■商品を確認します
操作パネル
1
1. 印刷機能ボタン
2. ステイタス(
3. 液晶ディスプレイ 6
詳しくは
)ランプ
Status
DCP-8025J
取扱説明書「1章 各部の名称とはたらき」を参照してください。
2
. ナビゲーションキー
4
. コピー機能ボタン
5
. 数字ボタン
3
9
4
56
警告
■ 本機を持ち運ぶときは、両サイドの下の図に示す場所を持ってください。
本機の底面を持たないでください。
. 停止/終了ボタン
7
. スタートボタン
8
. スキャンボタン
9
7
8
4
Page 5
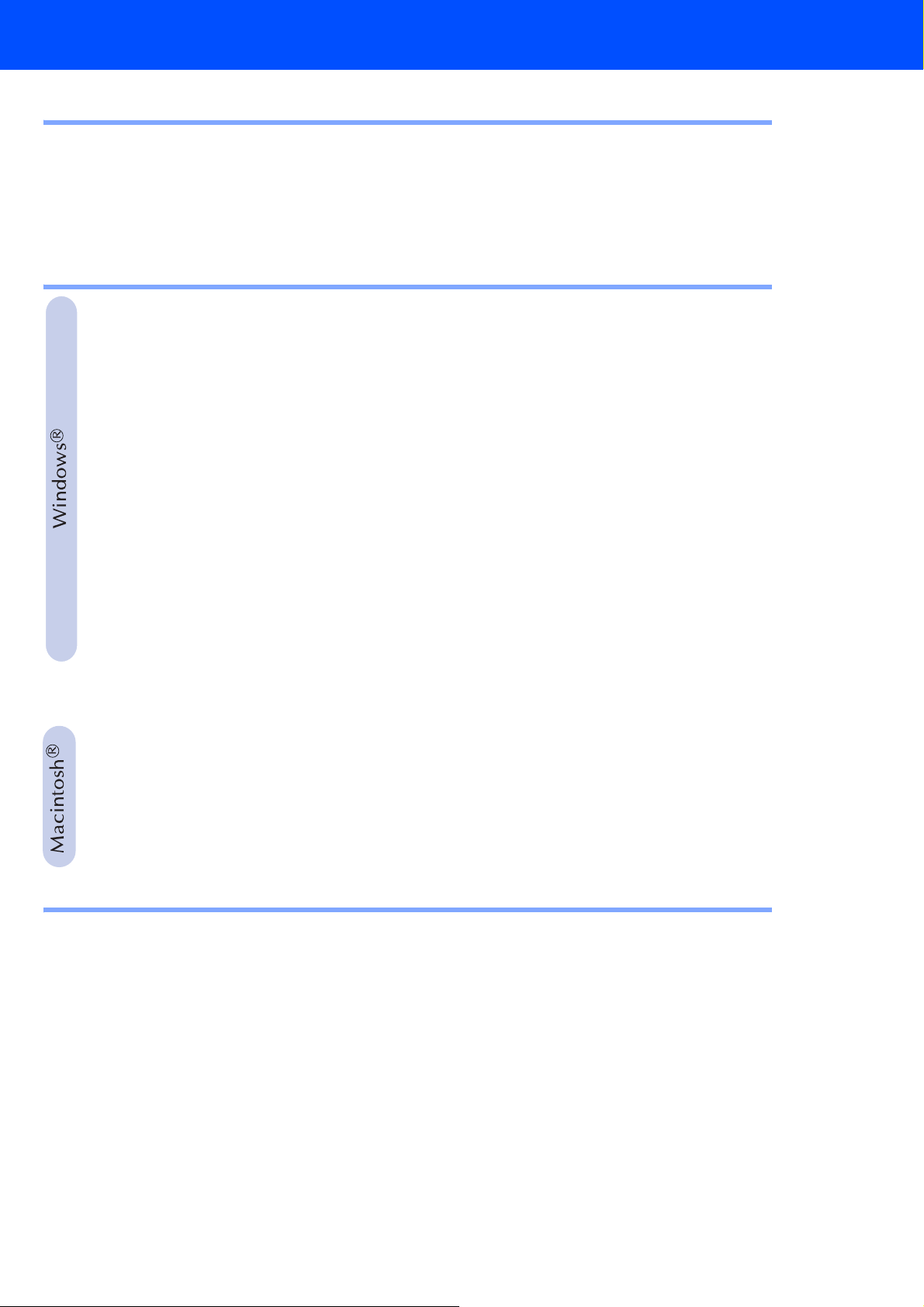
目 次
Step 1 本機の準備を行います
原稿ホルダーを取り付けます
1
ドラムユニットを取り付けます
2
記録紙をセットします
3
スキャナロックを解除します
4
電源コードを接続します
5
..................................................................................... 7
Step 2 ドライバとソフトウェアをインストールします
........................................................................... 6
........................................................................ 6
........................................................................... 8
.................................................................................. 9
の内容
®
XP
............................................................................................ 10
ユーザの方
動作環境
USB
R
CD-ROM
.......................................................................................................... 12
ケーブルで接続する
Windows® 98/98SE/Me/2000 Professional/XP
Windows® 98/98SE/Me
Windows® 2000 Professional
Windows
パラレルケーブルで接続する
Windows® 95/98/98SE/Me/2000 Professional/XP
Windows® 95/98/98SE/Me
Windows
Windows® 2000 Professional
Windows® XP
Windows NT® WorkStation Version 4.0 (SP6
ユーザの方
ネットワークケーブルで接続する
Windows® 95/98/98SE/Me/2000 Professional/XP,
Windows NT® 4.0
MFC/DCP
R
USB
ケーブルで接続する
ソフトウェアをインストールします
Mac OS® 8.6 ~ 9.2
Mac OS
®
X 10.1 / 10.2.1
ネットワークケーブルで接続する
Macintosh
Mac OS® 8.6 ~ 9.2
Mac OS® 10.1 / 10.2.1
................................................................................ 14
ユーザの方
ユーザの方
............................................................................. 21
.............................................................. 16
ユーザの方
..................................................... 18
.......................... 14
........................................................................... 24
ユーザの方
ユーザの方
ユーザの方
............................................................................. 31
......................................................... 26
..................................................... 27
以降)ユーザの方
..................... 24
.................. 34
.................................................................... 36
ユーザの方
....................................................................... 36
............................................... 40
................................................................................ 41
ユーザの方
.................................................................... 41
以降ユーザの方
..................................................... 43
.................................................................... 45
ユーザの方
以降ユーザの方
.................................................................... 45
......................................................... 46
Step 3 ■ネットワーク管理者の方へ
ネットワーク設定説明書の内容
ブラザーネットワークユーティリティ
「
BRAdmin Professional
ネットワーク設定ページの印刷
BRAdmin Professional
およびゲートウェイを設定する(
消耗品
オプション
............................................................................................................. 51
...................................................................................................... 51
....................................................................... 48
」をインストールする(
Windows®
....................................................................... 49
を使ってIPアドレス、サブネットマスク
Windows®
専用)
........................................ 50
専用)
............ 49
5
Page 6
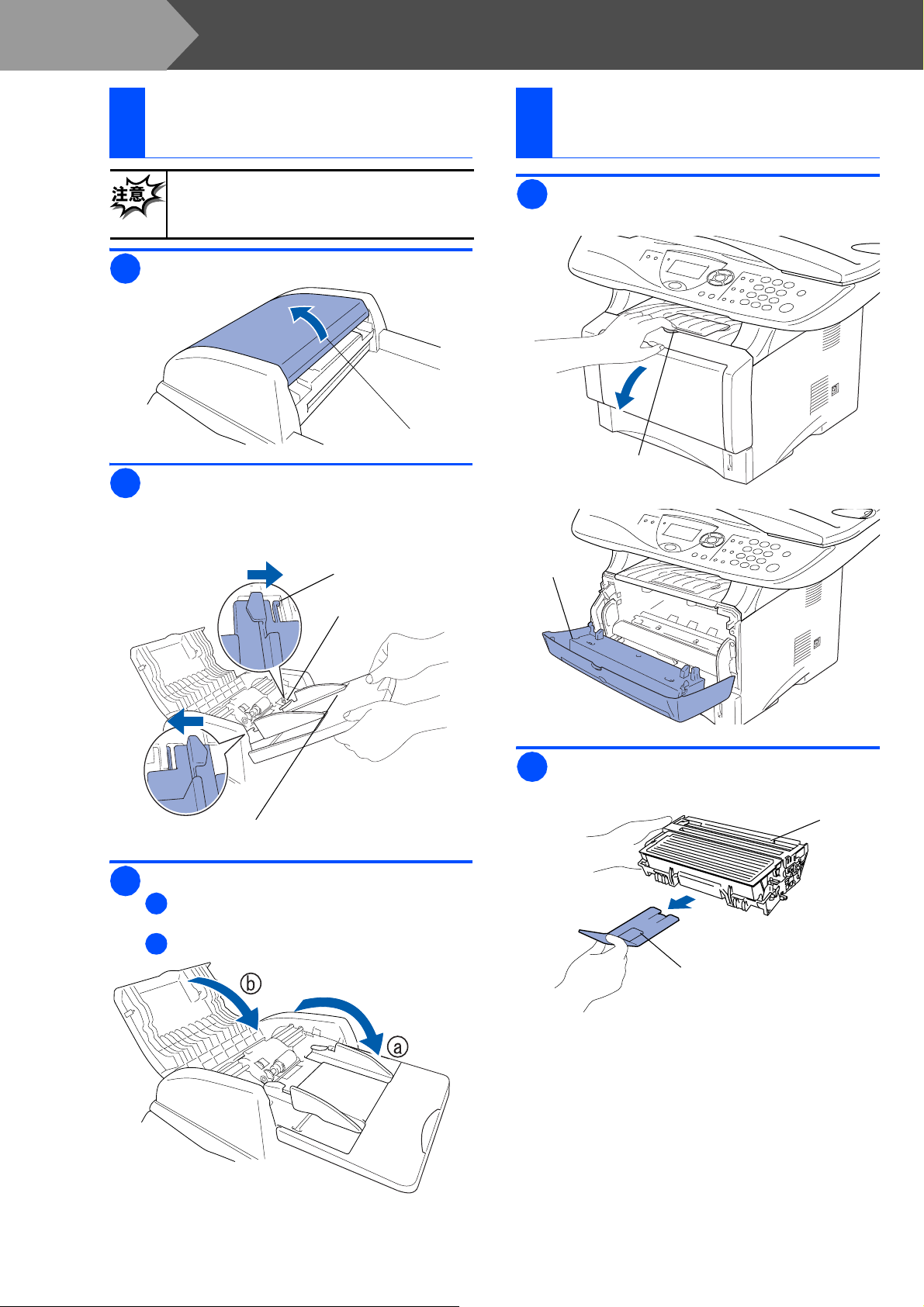
Step 1
本機の準備を行います
原稿ホルダーを取り付け
1
ます
■ この時点では、まだパラレルケーブル
や
さい。
1
2
カバーを開きます。
ADF
まず、片方の
突起をあわせてはめ込みます。片方がは
まったらもう片方も同じようにはめ込みま
す。
ケーブルは接続しないでくだ
USB
の穴に原稿ホルダーの
ADF
突起
ADF
カバー
ドラムユニットを取り付けま
2
す
フロントカバーボタンを押してフロントカ
1
バーを開きます。
フロントカバー
ボタン
フロント
カバー
3
穴
原稿ホルダー
原稿ホルダーを矢印の方向に押しては
a
め込みます。
b
カバーを閉めます。
ADF
ドラムユニットを袋から取り出します。
2
保護部品を取りのぞきます。
保護部品
ドラム
ユニット
6
Page 7
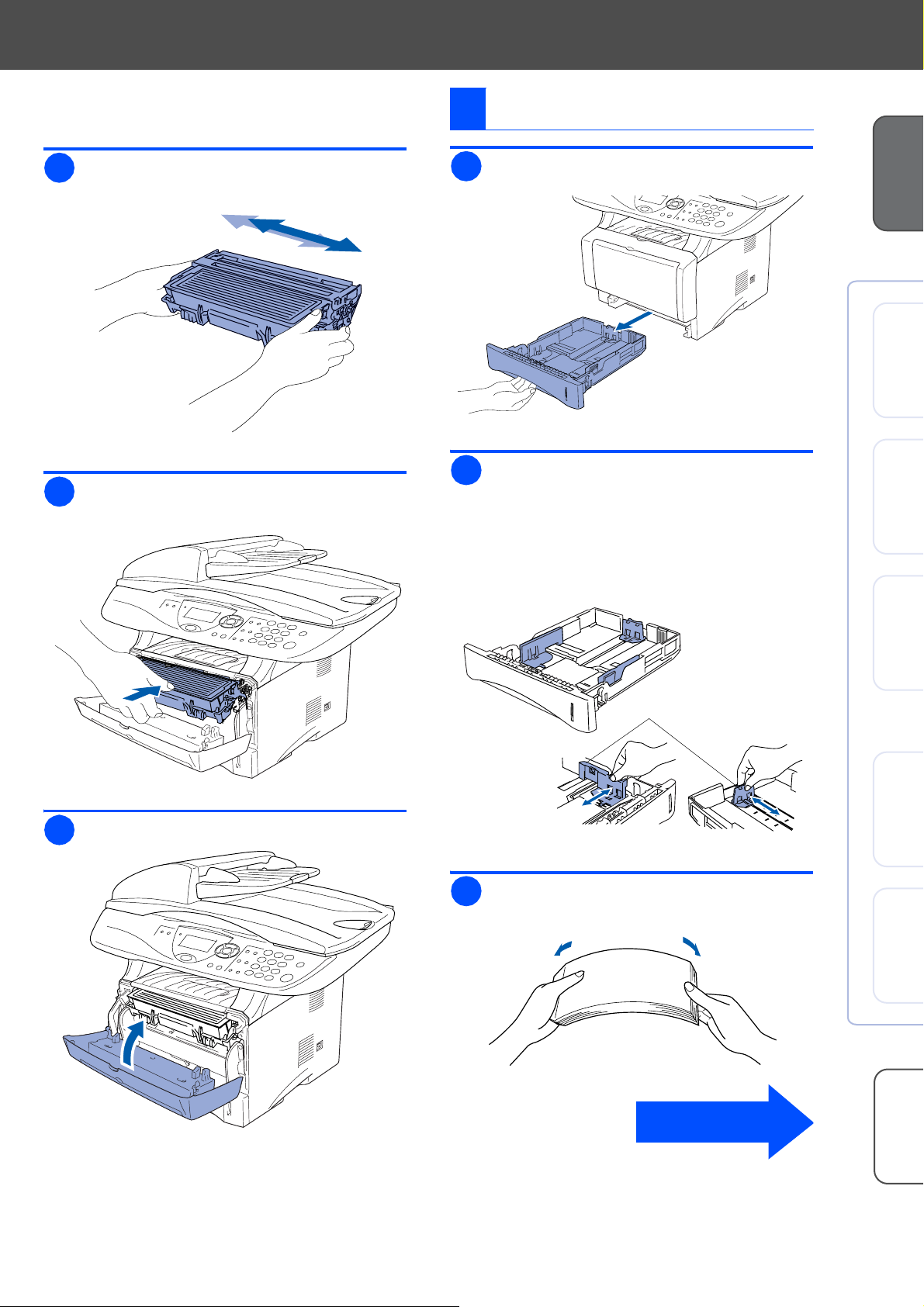
トナーがカートリッジ内で均一に分散する
3
ように、左右に軽く5、6回振ります。
ドラムユニットのハンドル部を持ち、本機
4
にはめ込みます。
3
記録紙をセットします
記録紙トレイを引き出します。
1
記録紙ガイドのレバーを押しながらスライ
2
ドさせ、ご使用になる記録紙のサイズに合
わせます。
このとき記録紙ガイドのツメがしっかりと
溝にはまっていることを確認してくださ
い。
本機の準備
®
USB
Windows
®
パラレル
Windows
フロントカバーを閉じます。
5
記録紙ガイド
紙づまりや給紙ミスを防ぐため、記録紙を
3
よくさばきます。
®
Windows
ネットワーク
®
USB
Macintosh
®
Macintosh
ネットワーク
次ページへ続く
ネットワーク
管理者の方へ
7
Page 8
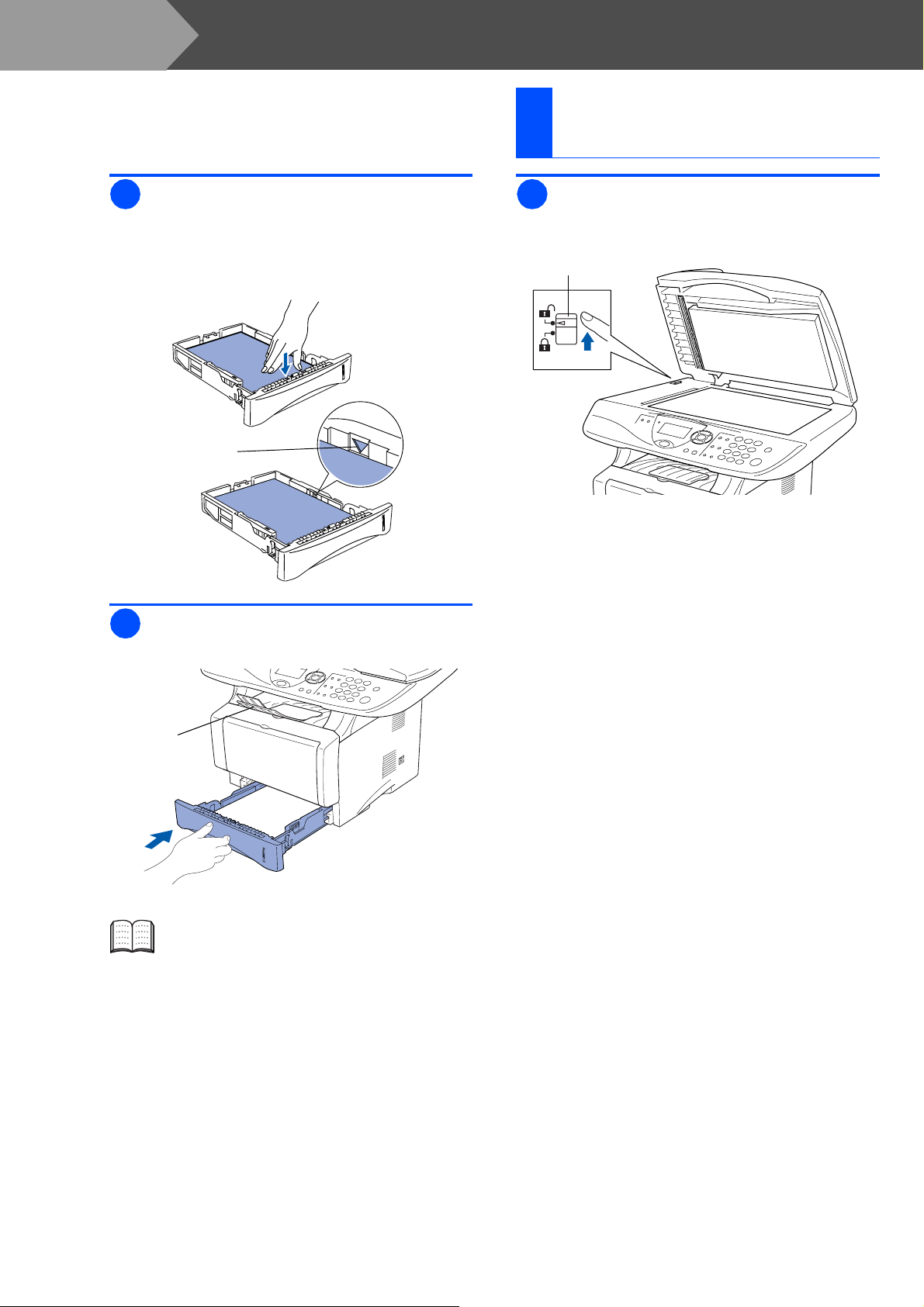
Step 1
本機の準備を行います
スキャナロックを解除し
4
ます
印字面を下にして記録紙トレイに入れま
4
す。
記録紙がカセットの中で平らになっている
こと、▼マークより下の位置にあることを
確認してください。
▼の下まで
記録紙トレイを本機に戻し、サブトレイを
5
引き出します。
スキャナロックレバーを奥に押して、ス
1
キャナロックを解除します。
スキャナロックレバー
サブトレイ
A4(80g/
セットできます。
セットできる記録紙のサイズと枚数につい
ては、取扱説明書の
『
記録紙について
㎡の普通紙)で約
「2章 ご使用前の準備
』を参照してください。
250
枚まで
」
8
Page 9
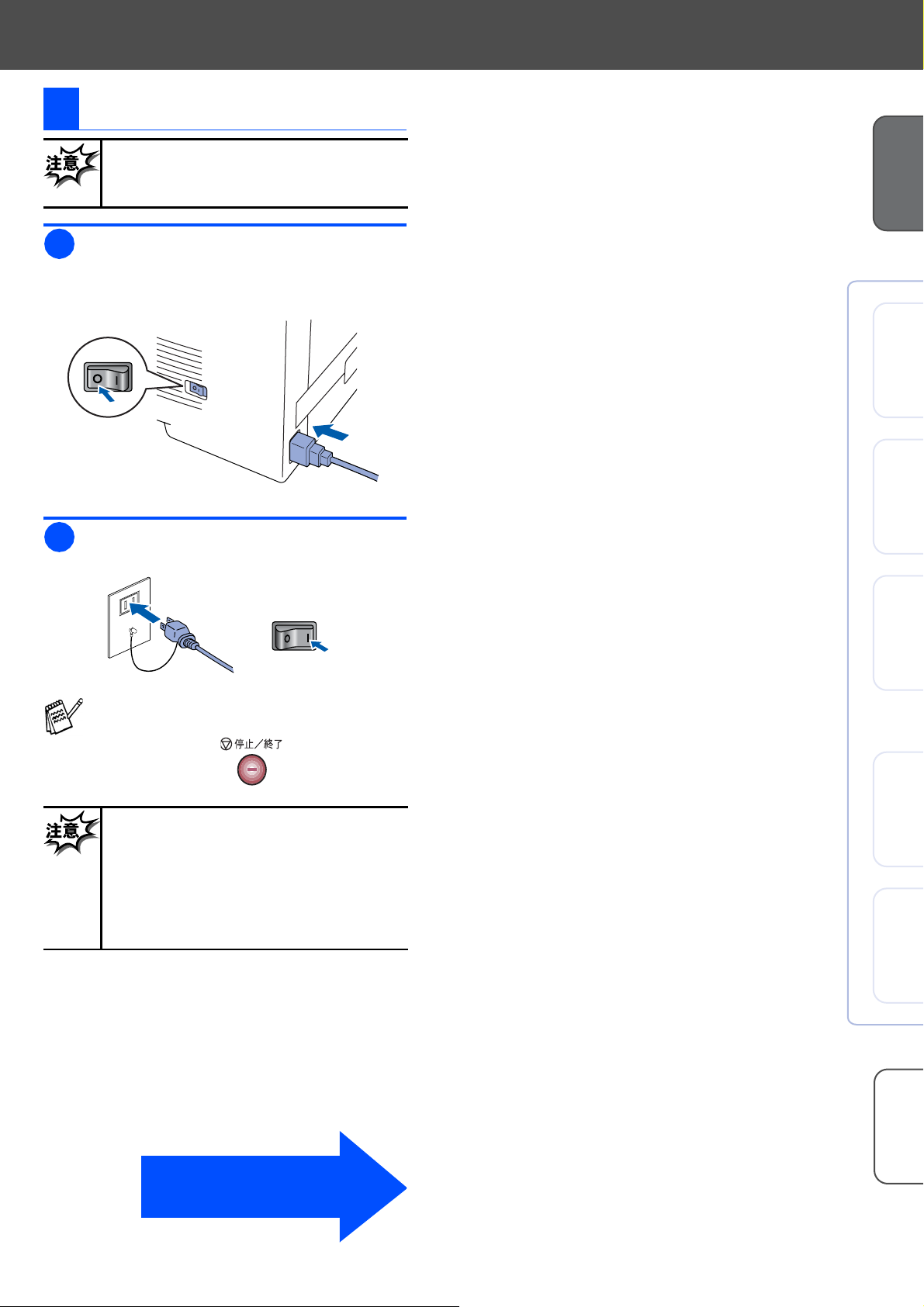
5
電源コードを接続します
■ この時点では、まだパラレルケーブル
や
さい。
ケーブルは接続しないでくだ
USB
本機の準備
電源スイッチが
1
になっていることを
OFF
確認します。
電源コードを本機に接続します。
電源プラグをコンセントに差し込みます。
2
電源スイッチを
にします。
ON
®
USB
Windows
®
パラレル
Windows
®
Windows
ネットワーク
■ ディスプレイに「
示されたらスキャナロックを解除して
(
ページ参照) を
8
■ 感電や火災防止のため、電源コード
(日本国内でのみ使用可)は、必ず付
属のものを使用してください。
■ 感電防止のため必ず保護接地を行って
ください。電源コンセントの保護接地
端子にアース線を確実に接続してくだ
さい。
スキャナー ロック カクニン
押してください。
」と表
®
USB
Macintosh
®
Macintosh
ネットワーク
ページの
10
Step2
進んでください。
へ
ネットワーク
管理者の方へ
9
Page 10
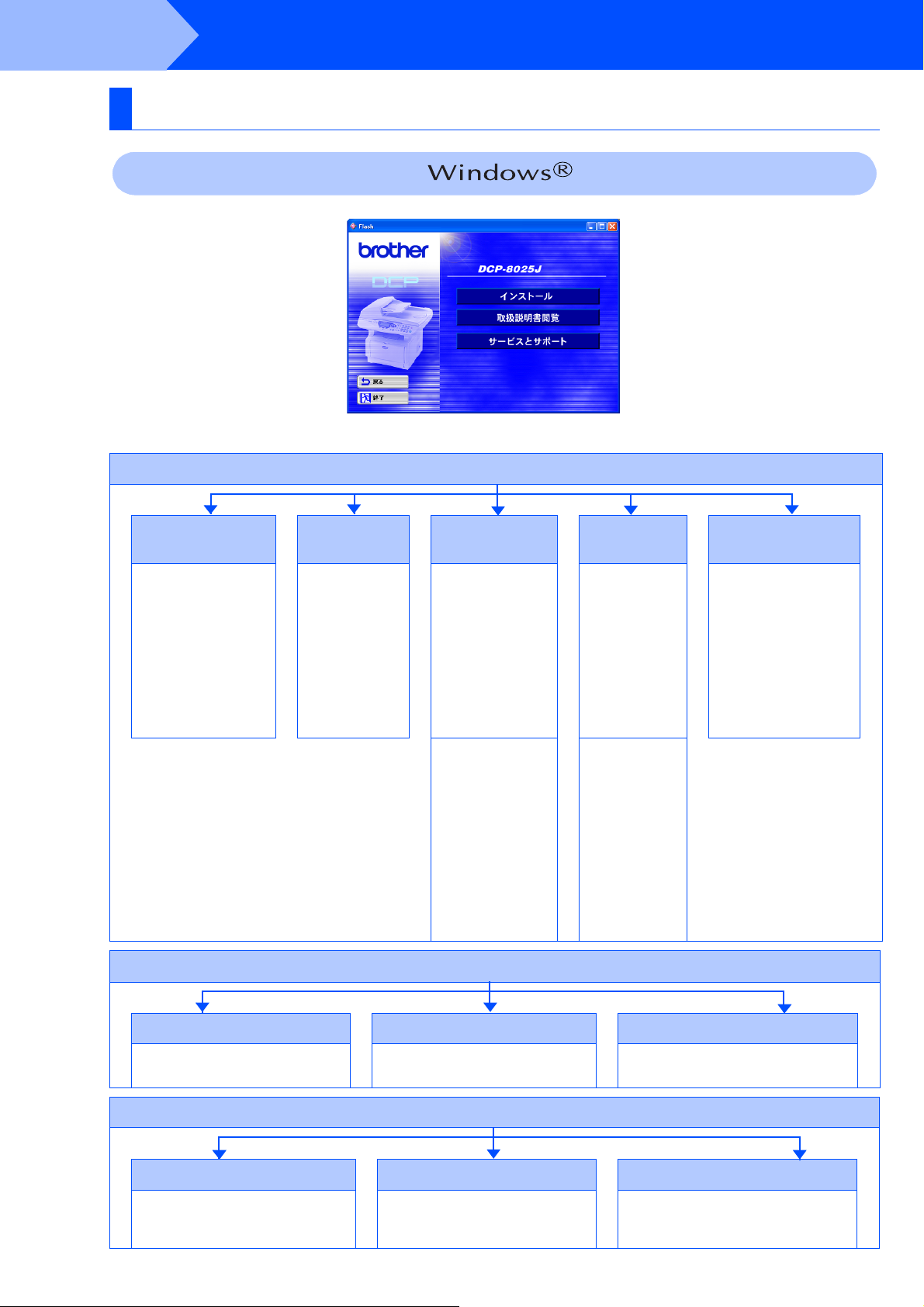
Step 2
.
ドライバとソフトウェアをインストールします
CD-ROM
MFC/DCP
以下の機能が含まれてい
ます。
・プリンタドライバ
・スキャナドライバ
パソコンと接続する場合
は、必ずインストールし
てください。
ドライバ
の内容
MFC/DCP
ドライバの修復
かんたん設置ガイ
ドの手順通りにイ
ンストールできな
い場合に使用しま
す。ドライバを修
復して再インス
トールします。
インストール
MFC/DCP
ソフトウェア
・
®
Presto!
PageManager
TWAIN
ナソフトウェアです。
カラースキャナ機能
や本体操作パネル上
にあるスキャンボタ
ンをご使用になる場
合に必要です。
®
準拠のスキャ
ボーナスソフト
・ボーナスフォント
ブラザーオリジナ
ルの日本語
TrueType
トが収録されてい
ます。
フォン
ネットワーク管理用
ソフトウェア
ネットワーク接続に関す
るドライバ
があります。
・ネットワークプリンタ
ドライバ
・
BRAdmin Professional
・オートマチックドライバ
インストーラ
・ネットワークプリント
ソフトウェア
ソフトウェア
/
・
Brother OCR
取り込んだ画像を簡
単に
認識)に展開するこ
とができるソフト
ウェアです。スキャ
ン
キャンして読み取っ
た原稿を自動的にテ
キスト変換する機能)
をご使用になる場合
に必要です。
OCR
OCR
(光学文字
機能(ス
・
Adobe Acrobat
Reader
取扱説明書閲覧を
行うときに使用し
ます。
取扱説明書閲覧
かんたん設置ガイド 取扱説明書 ネットワーク取扱説明書
(本書)をパソコン上で閲覧できま
す。
取扱説明書、取扱説明書~パソコン
活用編~の閲覧ができます。
ネットワーク取扱説明書の閲覧ができ
ます。
サービスとサポート
ブラザーホームページ ソリューションセンター ダイレクトクラブ
10
ブラザーのホームページへつながり
ます。
インターネット経由で本機の最新情
報を見たり、最新データのダウン
ロードができます。
インクカートリッジなどが購入できる
オンラインショップ「ブラザーダイレ
クトクラブ」につながります。
Page 11
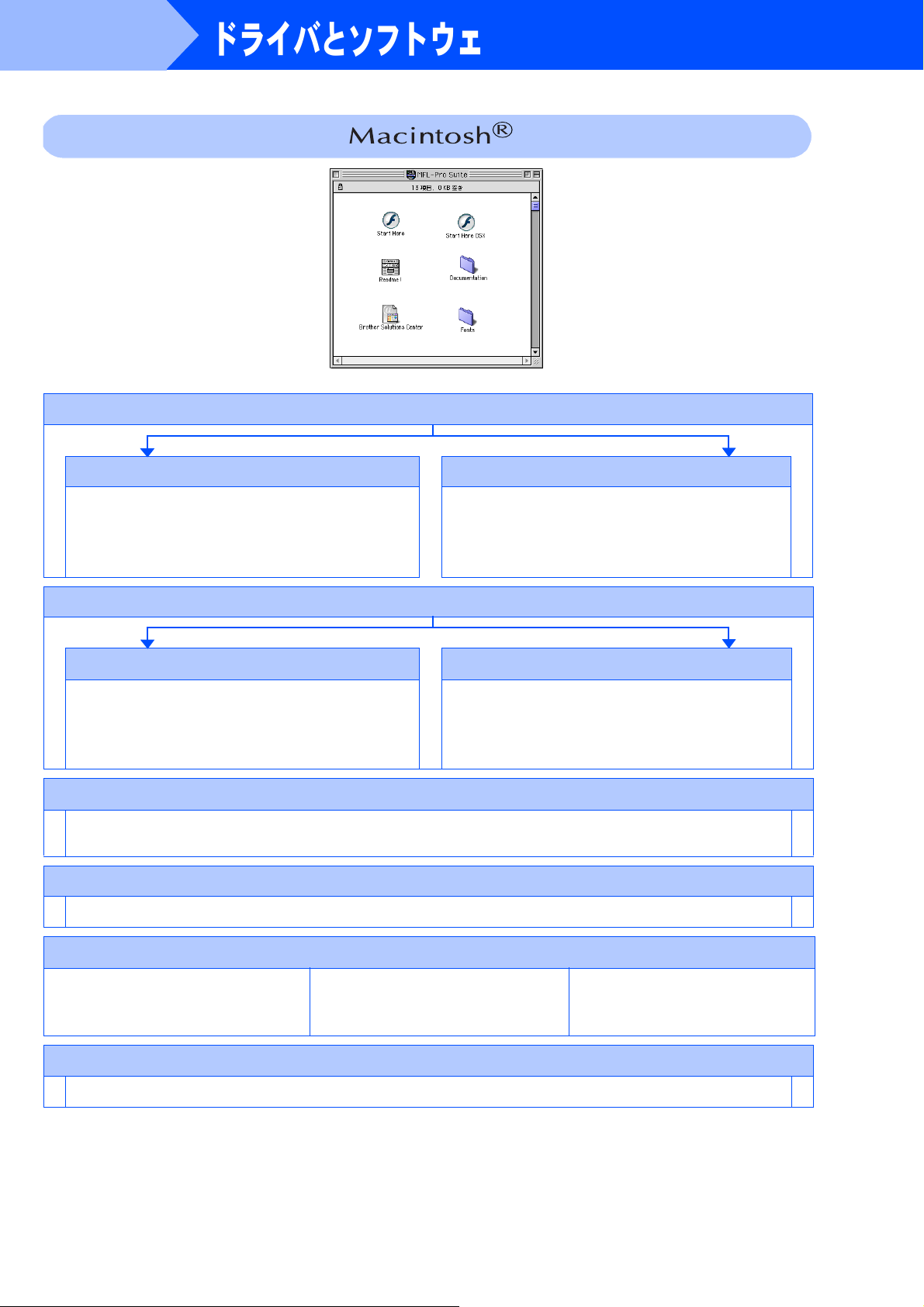
Step 2
ドライバとソフトウェアをインストールします
Macintosh
Start Here (Mac® OS 8.6~9.2
ドライバ インストール
MFC
以下の機能が含まれています。
・プリンタドライバ
・スキャナドライバ
パソコンと接続する場合は、必ずインストールしてくださ
い。
R
用)
Presto!® PageManager®
準拠のスキャナソフトウェアです。カラースキャナ
TWAIN
機能をご使用になる場合に必要です。
インストール
Start Here OS X(Mac OS X 10.1/10.2.1
ドライバ インストール
MFC
以下の機能が含まれています。
・プリンタドライバ
・スキャナドライバ(
パソコンと接続する場合は、必ずインストールしてくださ
い。
10.2.1
以降)
Presto!® PageManager®
準拠のスキャナソフトウェアです。カラースキャナ
TWAIN
機能をご使用になる場合に必要です。
以降用)
インストール
Brother Solutions Center
インターネット経由で本機の最新情報を見たり、最新データのダウンロードをすることができる
サイトにつながります。
ReadMe
重要な情報とトラブルシューティングのヒントを得ることができます。
!
Documents
・かんたん設置ガイド
(本書)をパソコン上で閲覧できます。
・取扱説明書
取扱説明書、取扱説明書~パソコン活用編
~の閲覧ができます。
・ネットワーク設定説明書
ネットワーク設定説明書の閲覧ができま
す。
Web
Fonts
ブラザーオリジナルの和文書体が収録されています。
11
Page 12
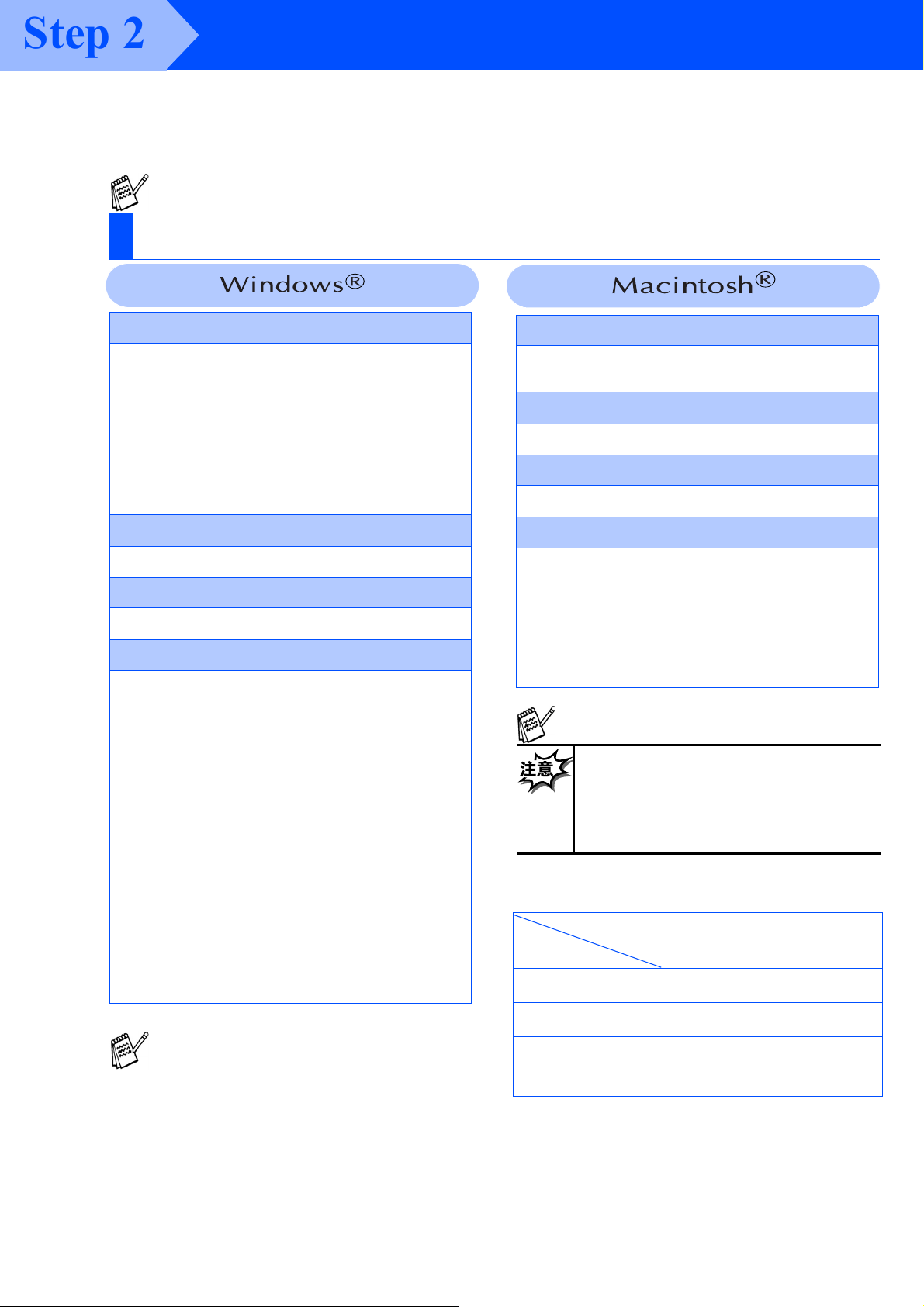
Step 2
本機をパソコンと接続してプリンタやスキャナとして使用する場合は、プリンタドライバやスキャナドライバ
といったドライバや付属のソフトウェアなどをインストールする必要があります。
ソフトウェアをインストールする前に
ださい。
ドライバとソフトウェアをインストールします
CD-ROM
■ ドライバとは、本機をプリンタやスキャナとして使用できるようにするためのソフトウェアです。
動作環境
に収録されている内容と、パソコンの動作環境を確認してく
OS/CPU
/メモリー
Windows® 95/98/98SE/Me
/2000 Professional
,Windows NT
®
Pentium
む)以上
Ⅱプロセッサ(
/64MB(
®
4.0(SP6
推奨
以降)
Pentium
128MB)
以上
®
互換
CPU
含
Windows® XP
®
Pentium
CPU
ディスク容量
270MB
CD-ROM
倍速以上必須
2
インターフェース
Ⅱプロセッサ
含む)以上
以上の空き容量
ドライブ
/128MB(
300MHz(Pentium
推奨
256MB)
®
以上
互換
USB 2.0
パラレル
ネットワーク(
※
※ネットワーク接続にはオプションのネットワー
※
※お使いのパソコンが
ケーブル、パラレルケーブル、ネットワー
USB
クケーブルは市販のものをお使いください。
クボード(
ケーブル、パラレルケーブルは長さが
USB
以下のものをお使いください。
2.0m
している場合は、
保証されたケーブルをお使いください。(
Speed USB 2.0
には認証ロゴがはいっています。)
※
Full-Speed USB 2.0/USB1.1
でもご使用いただけます。
10Base-T)/(100Base-TX
NC-9100h
)が必要です。
Hi-Speed USB 2.0
Hi-Speed USB 2.0
の動作が保証されたケーブル
対応のパソコン
)
に対応
の動作が
Hi-
)以上
(推奨
R
)以上
160MB
Macintosh
/メモリー
OS
Mac OS® 8.6~9.2/32MB
Mac OS® X 10.1
ディスク容量
280MB
CD-ROM
倍速以上必須
2
インターフェース
または
10.2.1以降/128MB
以上の空き容量
ドライブ
(推奨
64MB
USB
ネットワーク
※
※ネットワーク接続にはオプションのネットワー
※
●OS対応表
お使いいただいているパソコンの
機で使用できる機能が異なります。
機能
ケーブル、ネットワークケーブルは市販
USB
のものをお使いください。
クボード(
USB
使いください。
メモリーの容量に余裕があると、動作が安
定します。
NC-9100h
ケーブルは長さが
■
Mac OS® 9.0.2/9.0.3
は、
Mac OS® 9.0.4
が必要となります。
■
Mac OS® X 10.2
Mac OS® X 10.2.1
レードが必要となります。
)が必要です。
以下のものをお
2.0m
をお使いの場合
にアップグレード
をお使いの場合は、
以上へのアップグ
OS
OS
8.6~9.2
10.1
によって本
10.2.1
以降
プリンタ ○ ○ ○
12
■ メモリーの容量に余裕があると、動作が安定し
ます。
■
Windows® 2000 Professional/XP,Windows
®
NT
レーター(
る必要があります。
■
USB
・
Windows® 98/98SE/Me/2000/XP
トールモデル
・以下のアップグレードモデル
Windows® 98/98SE→Windows® Me/2000/XP
Windows® Me→Windows® 2000/XP
Windows® 2000→Windows® XP
を使用している場合は、「アドミニスト
4.0
Administrator
接続は、次のパソコンに対応しています。
)権限」でログオンす
のプレインス
スキャナ ○ × ○
Presto!® Page
Manager
®
○ ○ ○
Page 13
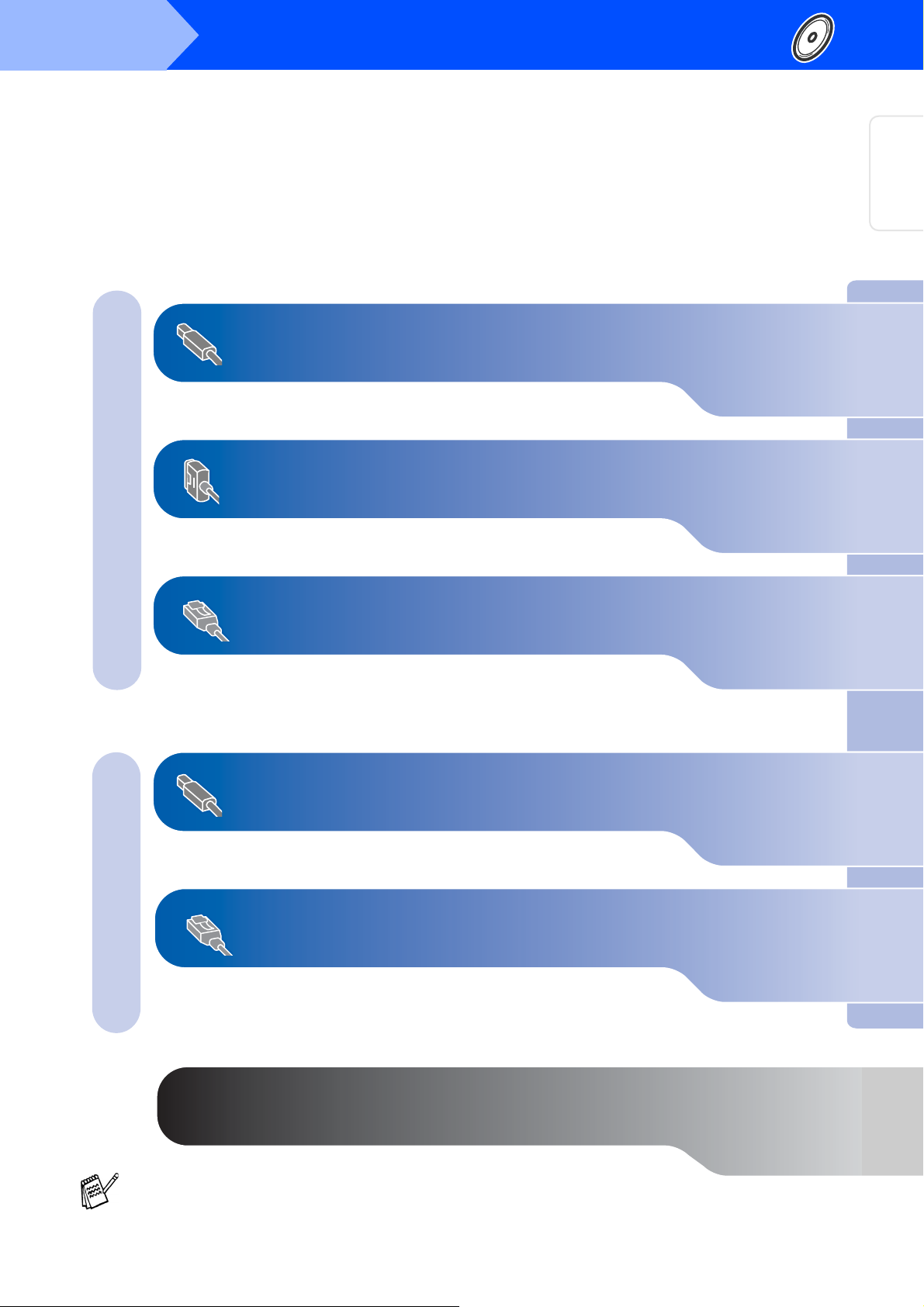
Step 2
.
ドライバとソフトウェアをインストールします
USB
Windows® 98/98SE/Me/2000 Professional/XP
ケーブルで接続する
ユーザの方 ...14ページへ
本機の準備
®
USB
Windows
®
Windows
・
Windows
®
パラレルケーブルで接続する
Windows® 95/98/98SE/Me/2000 Professional/XP
®
Windows NT
Work Station Version 4.0
ユーザの方
ユーザの方
......... 34
24
ページへ
ページへ
ネットワークケーブルで接続する
Windows® 95/98/98SE/Me/2000 Professional/XP,WindowsNT®4.0
®
をお使いの方はドライバをインストール後ソフトウェアをインストールします。(40ページ)
USB
Mac OS® 8.6~ 9.2
Mac OS® X 10.1/10.2.1
ケーブルで接続する
ユーザの方 .................
以降ユーザの方..........
ユーザの方36ページへ
ページへ
41
ページへ
43
®
パラレル
Windows
®
Windows
ネットワーク
®
USB
Macintosh
ネットワークケーブルで接続する
Macintosh
Mac OS® 8.6~9.2
Mac OS® X 10.1 / 10.2.1
ネットワーク管理者の方へ ......................
Windows® 95,Windows NT®4.0
では
ユーザの方 .................
以降ユーザの方.........
接続は使用できません。
USB
ページへ
45
ページへ
46
ページへ
48
13
®
Macintosh
ネットワーク
ネットワーク
管理者の方へ
Page 14
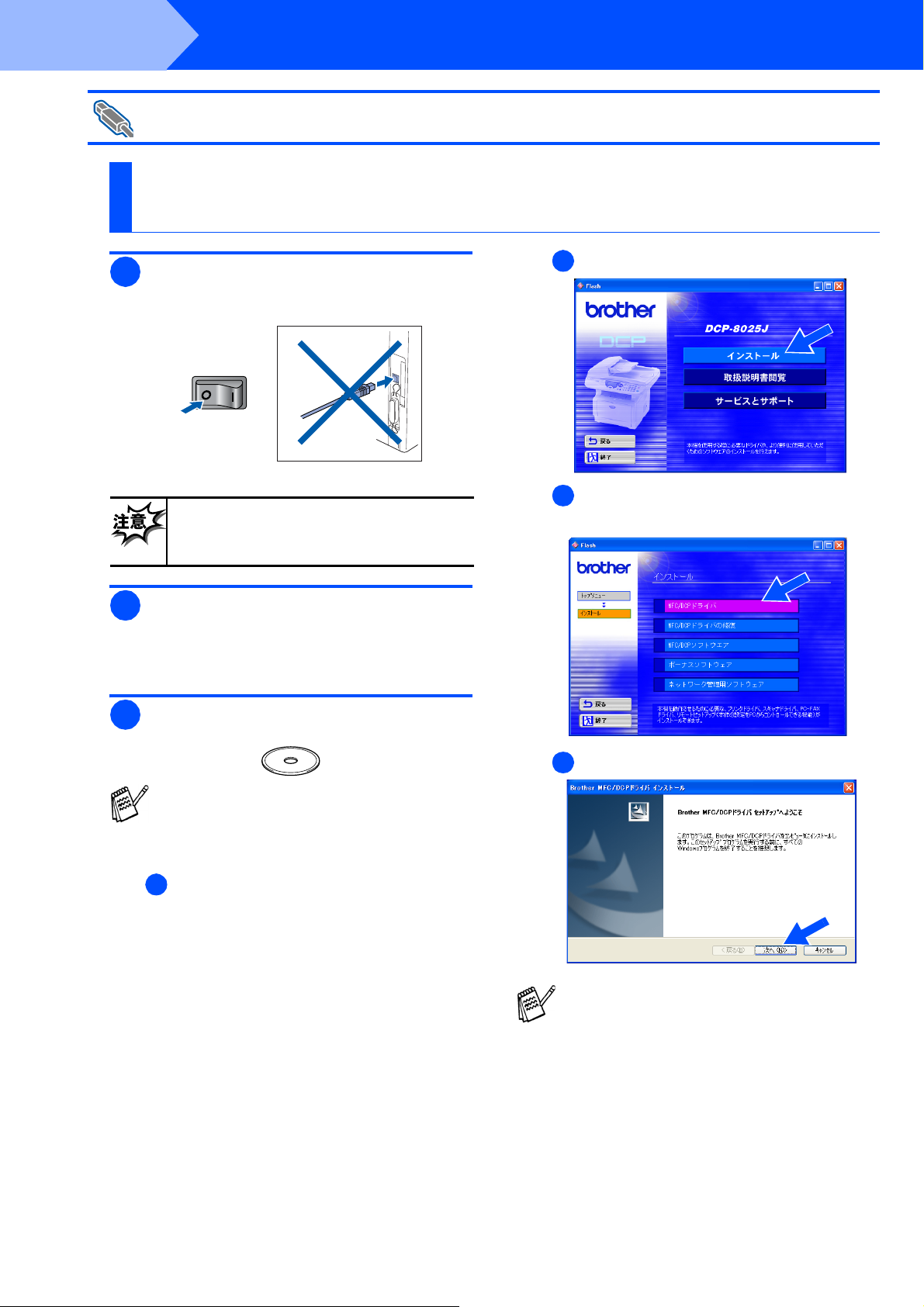
Step 2
ドライバとソフトウェアをインストールします
USB
ケーブルで接続する
Windows® 98/98SE/Me/2000 Professional/XP
ユーザの方
「インストール」をクリックします。
本機の電源スイッチを
1
ケーブルが接続されている場合は、
USB
ケーブルを本機から外してくださ
USB
い。
OFF
にします。
b
「
c
MFC/DCP
す。
ドライバ」をクリックしま
パソコンの電源を入れます。
2
Windows® 2000 Professional/XP
用の場合は、アドミニストレータ
(
Administrator
付属の
3
セットします。
a
CD-ROMをCD-ROM
画面が表示されないときは「マイコン
ピュータ」から
ルクリックし、「
クリックして画面を表示させてください。
モデル選択画面が表示されたら、ご使
用のモデルをクリックしてください。
メイン画面が表示されます。
)権限でログオンします。
CD-ROM
SETUP.EXE
ドライブをダブ
をご使
ドライブに
」をダブル
「次へ」をクリックします。
d
上記画面インストール中にエラーメッセー
ジが表示された場合、すでにインストール
されている
ストールする必要があります。スタートメ
ニューから[すべてのプログラム]-
[
Brother
[アンインストール]の順に選択し、画面
に表示される指示に従ってください。アン
インストール後、再度手順
してください。
MFC/DCP
]-[
Brother MFC/DCP
ドライバをアンイン
]-
からやりなお
1
14
Page 15
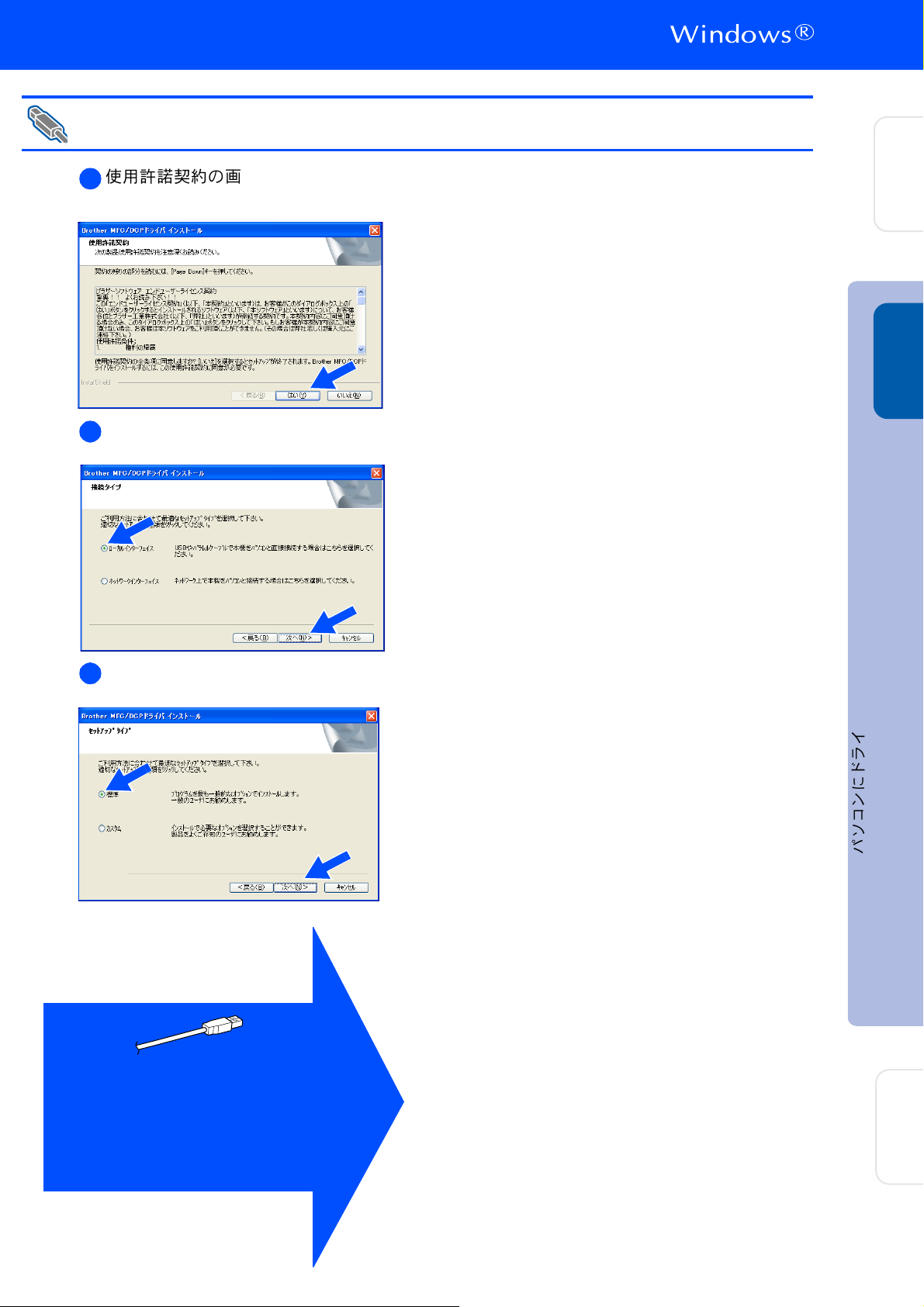
Step 2
Windows
R
USB
(
ケーブルで接続する
Windows® 98/98SE/Me/2000 Professional/XP
使用許諾契約の画面が表示されます。
e
「はい」をクリックします。
「ローカル インターフェイス」を選択し、
f
「次へ」をクリックします。
ユーザの方)
本機の準備
®
USB
Windows
「標準」を選択し、「次へ」をクリックし
g
ます。
Windows® 98/98SE/Me
ページへお進みください。
→
16
Windows® 2000 Professional
→18ページへお進みください。
Windows® XP
→
21
ユーザの方
ページへお進みください。
ユーザの方
ユーザの方
パソコンにドライバとソフトウェアをインストールします
ネットワーク
管理者の方へ
ネットワーク
管理者の方へ
15
Page 16
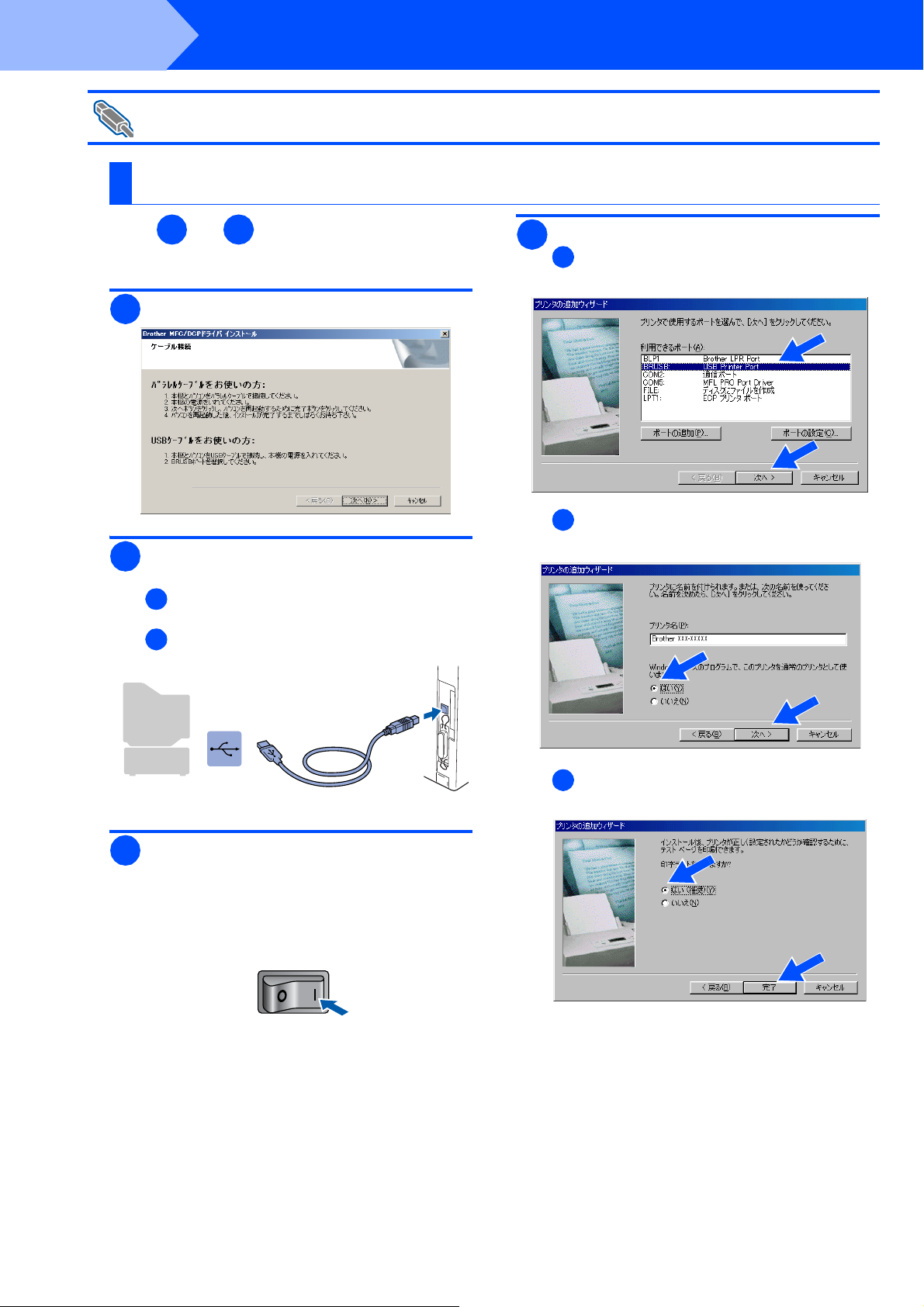
Step 2
ドライバとソフトウェアをインストールします
USB
ケーブルで接続する
Windows® 98/98SE/Me
手順の から の作業(
が終了していることを確認してください。
1 3
ケーブル接続画面が表示されます。
4
本機とパソコンを
5
ます。
パソコンに
a
す。
本機に
b
USB
ケーブルを接続します。
USB
14~15
ケーブルで接続し
USB
ケーブルを接続しま
ページ)
ユーザの方
画面の指示に従って操作します。
7
「
BRUSB:USB Printer Port
a
「次へ」をクリックします。
プリンタ名を確認した後、「はい」を選
b
択し、「次へ」をクリックします。
」を選択し、
本機の電源スイッチを
6
スイッチを
継続されます。
(インストール画面が表示されるまでに数
秒かかります。)
にすると、インストールが
ON
にします。電源
ON
「はい」(推奨)を選択し、「完了」をク
c
リックします。
16
Page 17

Windows
R
USB
(
ケーブルで接続する
Windows® 98/98SE/Me
テストページが正しく印刷されたこと
d
を確認し、「はい」をクリックします。
e
手順 の「
了画面
印刷終了後「
クリックしてください。
Read Me
e
Read Me
が表示された時は、テストページの
Read Me
画面が表示されます。表示さ
」および手順 の完
」を閉じ「完了」を
れた内容をよく読みます。[x]ボタン
をクリックしてファイルを閉じます。
ユーザの方)
f
本機の準備
→40ページへお進みください。
®
USB
Windows
「はい」を選択して、「完了」をクリッ
f
クします。
MFC/DCP
ドライバのインストールは完
了しました。パソコンが再起動しますの
で、引き続き「
MFC/DCP
ソフトウェア
をインストールする」にお進みください。
MFC/DCP
トールできない場合は、
ニューの“
ら再度、インストールをやり直してくださ
い。
ドライバを手順どおりにインス
メ
MFC/DCP
CD-ROM
ドライバの修復”か
パソコンにドライバとソフトウェアをインストールします
ネットワーク
管理者の方へ
ネットワーク
管理者の方へ
17
Page 18

Step 2
ドライバとソフトウェアをインストールします
USB
ケーブルで接続する
Windows® 2000 Professional
手順の から の作業(
が終了していることを確認してください。
1 3
ケーブル接続画面が表示されます。
4
本機とパソコンを
5
ます。
パソコンに
a
す。
本機に
b
USB
ケーブルを接続します。
USB
14~15
ケーブルで接続し
USB
ケーブルを接続しま
ページ)
ユーザの方
「はい」をクリックします。
b
Read Me
c
れた内容をよく読みます。[x]ボタン
をクリックしてファイルを閉じます。
画面が表示されます。表示さ
本機の電源スイッチを
6
スイッチを
継続されます。
(インストール画面が表示されるまでに数
秒かかります。)
電源スイッチを入れると自動的に
ライバがインストールされます。その間、ウィ
ンドウが何度も開いたりする場合があります
が、そのまましばらくお待ちください。
画面の指示に従って操作します。
7
「はい」をクリックします。
a
にすると、インストールが
ON
にします。電源
ON
MFC/DCP
ド
「はい」を選択して、「完了」をクリッ
d
クします。
MFC/DCP
了しました。パソコンが再起動します。
ブラザー製ドライバのインストールにお
進みください。
MFC/DCP
ルできない場合は、
“
MFC/DCP
トールをやり直してください。
ドライバのインストールは完
ドライバを手順どおりにインストー
CD-ROM
ドライバの修復”から再度、インス
メニューの
18
→
次ページへお進みください。
Page 19

Windows
R
USB
(
ケーブルで接続する
Windows® 2000 Professional
ユーザの方)
ブラザー製ドライバのインストール
■ すでに
バがインストールされています。
■ ブラザー製プリンタドライバをインス
トールすると、プリンタ機能がフルサ
ポートされます。
「スタート」→「設定」→「プリンタ」→
8
「プリンタの追加」を順にクリックします。
「次へ」をクリックします。
9
Windows
®
標準のプリンタドライ
「ディスク使用」をクリックします。
12
「参照」をクリックします。
13
本機の準備
®
USB
Windows
「ローカルプリンタ」を選択し「プラグア
10
ンドプレイプリンタを自動的に検出してイ
ンストールする」のチェックを外し、「次
へ」をクリックします。
「次のポートを使用」のプルダウンメ
11
ニューから、「
へ」をクリックします。
×××」を選択し「次
USB
「ファイルの場所」のプルダウンメニュー
14
から
CD-ROM
JPN¥W2K¥Addprt
す。
再度「開く」をクリックします。
15
画面に「X:¥
16
示されたのを確認し、「OK」クリックしま
す。
(X:は
CD-ROM
ドライブを選択し、「¥
」フォルダを開きま
JPN¥W2K¥Addprt
のドライブ名です)
パソコンにドライバとソフトウェアをインストールします
」が表
次ページへ続く
19
ネットワーク
管理者の方へ
Page 20

Step 2
ドライバとソフトウェアをインストールします
USB
(
17
18
ケーブルで接続する
Windows® 2000 Professional
機種名一覧の中から
Printer
リックします。
プリンタ名を確認した後、「はい」を選択
し、「次へ」をクリックします。
ドライバを選択し、「次へ」をク
DCP-8025J USB
ユーザの方)
「完了」をクリックします。
21
「はい」をクリックします。
22
「このプリンタを共有しない」を選択し、
19
「次へ」をクリックします。
「はい」を選択し、「次へ」をクリックしま
20
す。
もしテストページがプリントされたら
23
「OK」をクリックします。
■2つのドライバがインストールされてい
ます。
■ ブラザー製ドライバは
Printer
Windows® 2000
インストールは完了しました。引き続き
「
MFC/DCP
する」にお進みください。
です。
用
ブラザー製ドライバの
ソフトウェアをインストール
→40ページへお進みください。
DCP-8025J USB
20
Page 21

Windows
R
USB
Windows® XP
手順の から の作業(
が終了していることを確認してください。
4
5
ケーブルで接続する
ユーザの方
1 3
ケーブル接続画面が表示されます。
本機とパソコンを
ます。
パソコンに
a
す。
本機に
b
USB
ケーブルを接続します。
USB
14~15
ケーブルで接続し
USB
ケーブルを接続しま
ページ)
画面の指示に従って操作します。
7
Read Me
a
れた内容をよく読みます。[x]ボタン
をクリックしてファイルを閉じます。
「はい」を選択して、「完了」をクリッ
b
クします。
画面が表示されます。表示さ
本機の準備
®
USB
Windows
本機の電源スイッチを
6
スイッチを
継続されます。
(インストール画面が表示されるまでに数
秒かかります。)
電源スイッチを入れると自動的に
ドライバがインストールされます。
DCP
その間、ウィンドウが何度も開いたりする
場合がありますが、そのまましばらくお待
ちください。
にすると、インストールが
ON
にします。電源
ON
MFC/
MFC/DCP
了しました。パソコンが再起動します。
ブラザー製ドライバのインストールにお
進みください。
MFC/DCP
ルできない場合は、
“
MFC/DCP
トールをやり直してください。
ドライバのインストールは完
ドライバを手順どおりにインストー
CD-ROM
ドライバの修復”から再度、インス
→次
ページへお進みください。
メニューの
パソコンにドライバとソフトウェアをインストールします
ネットワーク
管理者の方へ
21
Page 22

Step 2
ドライバとソフトウェアをインストールします
USB
(
ケーブルで接続する
Windows® XP
ユーザの方)
ブラザー製ドライバのインストール
■ すでに
バがインストールされています。
■ ブラザー製プリンタドライバをインス
トールすると、プリンタ機能がフルサ
ポートされます。
・
8
Windows® XP Professional
「スタート」→「プリンタと
タのインストール(プリンタの追加)」を順に
クリックします。
・
Windows® XP Home Edition
「スタート」→「コントロールパネル」→「プ
リンタと
を順にクリックします。
「次へ」をクリックします。
9
Windows
」→「プリンタのインストール」
FAX
®
標準のプリンタドライ
ユーザーの方
」→「プリン
FAX
ユーザーの方
「ディスク使用」をクリックします。
12
「参照」をクリックします。
13
「このコンピュータに接続されているロー
10
カルプリンタ」を選択し、「プラグアンド
プレイ対応プリンタを自動的に検出してイ
ンストールする」のチェックを外し、「次
へ」をクリックします。
「次のポートを使用」のプルダウンメ
11
ニューから、「
へ」をクリックします。
×××」を選択し「次
USB
「ファイルの場所」のプルダウンメニュー
14
から
CD-ROM
JPN¥WXP¥Addprt
す。
再度「開く」をクリックします。
15
画面に「X:¥
16
示されたのを確認し、「OK」クリックしま
す。
(X:は
CD-ROM
ドライブを選択し、「¥
」フォルダを開きま
JPN¥WXP¥Addprt
のドライブ名です)
」が表
22
Page 23

Windows
R
USB
(
17
18
ケーブルで接続する
Windows® XP
機種名一覧の中から
Printer
リックします。
プリンタ名を確認した後、「はい」を選択
し、「次へ」をクリックします。
ドライバを選択し、「次へ」をク
ユーザの方)
DCP-8025J USB
「完了」をクリックします。
21
「続行」をクリックします。
22
本機の準備
®
USB
Windows
「このプリンタを共有しない」を選択し、
19
「次へ」をクリックします。
「はい」を選択し、「次へ」をクリックしま
20
す。
もしテストページがプリントされたら
23
「OK」をクリックします。。
■2つのドライバがインストールされてい
ます。
■ ブラザー製ドライバは
Printer
Windows® XP
ストールは完了しました。引き続き
「
MFC/DCP
する」にお進みください。
です。
用ブラザー製
ソフトウェアをインストール
DCP-8025J USB
ドライバのイン
パソコンにドライバとソフトウェアをインストールします
→40ページへお進みください。
23
ネットワーク
管理者の方へ
Page 24

Step 2
ドライバとソフトウェアをインストールします
パラレルケーブルで接続する
Windows® 95/98/98SE/Me/2000 Professional/XP
ユーザの方
インストールを開始する前に本機の設定(6~
ページ)が完了していることをご確認ください。
本機の電源スイッチを
1
パラレルケーブルが接続されている場合
は、パラレルケーブルを本機から外して
ください。
OFF
にします。
9
「
c
MFC/DCP
す。
「次へ」をクリックします。
d
ドライバ」をクリックしま
パソコンの電源を入れます。
2
Windows® 2000 Professional/XP
用の場合は、アドミニストレータ
(
Administrator
付属の
3
セットします。
a
b
CD-ROMをCD-ROM
画面が表示されないときは「マイコン
ピュータ」から
ルクリックし、「
リックして画面を表示させてください。
モデル選択画面が表示されたら、ご使
用のモデルをクリックしてください。
メイン画面が表示されます。
「インストール」をクリックします。
)権限でログオンします。
CD-ROM
SETUP.EXE
ドライブをダブ
をご使
ドライブに
」をダブルク
上記画面インストール中にエラーメッセー
ジが表示された場合、すでにインストール
されている
ストールする必要があります。スタートメ
ニューから[すべてのプログラム]-
[
Brother
[アンインストール]の順に選択し、画面
に表示される指示に従ってください。アン
インストール後、再度手順
してください。
使用許諾契約の画面が表示されます。
e
「はい」をクリックします。
MFC/DCP
]-[
Brother MFC/DCP
ドライバをアンイン
]-
からやりなお
1
24
Page 25

パラレルケーブルで接続する
(
Windows® 95/98/98SE/Me/2000 Professional/XP
「ローカル インターフェイス」を選択し、
f
「次へ」をクリックします。
「標準」を選択し、「次へ」をクリック
g
します。
Windows
ユーザの方)
R
本機の準備
®
Windows® 95/98/98SE/Me
ページへお進みください。
→
26
Windows® 2000 Professional
→27ページへお進みください。
Windows® XP
→
31
ユーザの方
ページへお進みください。
ユーザの方
ユーザの方
パソコンにドライバとソフトウェアをインストールします
パラレル
Windows
25
ネットワーク
管理者の方へ
Page 26

Step 2
ドライバとソフトウェアをインストールします
パラレルケーブルで接続する
Windows® 95/98/98SE/Me
手順の から の作業(
が終了していることを確認してください。
1 3
ケーブル接続画面が表示されます。
4
本機とパソコンをパラレルケーブルで接続
5
します。
パラレルケーブルを本機のパラレルイ
a
ンターフェースポートに接続し、ワイ
ヤークリップで固定します。
24~25
ページ)
ユーザの方
Read Me
b
れた内容をよく読みます。[x]ボタン
をクリックしてファイルを閉じます。
「はい」を選択し、「完了」をクリック
c
します。
画面が表示されます。表示さ
パラレルケーブルをパソコンのプリン
b
タポートに接続し、
します。
パラレルケーブルを接続するときは本機
の電源が
てください。
電源が
具合が生じる可能性があります。
本機の電源スイッチを
6
画面の指示に従って操作します。
7
「次へ」をクリックします。
a
OFF
になっていないと、本機に不
OFF
2
になっていることを確認し
ON
ワイヤー
クリップ
本のねじで固定
にします。
パソコンが再起動し、再起動後、ドライバ
が自動でインストールされます。画面の指
示にしたがってください。
MFC/DCP
了しました。引き続き「
トウェアをインストールする」にお進み
ください。
MFC/DCP
ルできない場合は、
“
MFC/DCP
トールをやり直してください。
ドライバのインストールは完
MFC/DCP
ドライバを手順どおりにインストー
CD-ROM
ドライバの修復”から再度、インス
→40ページへお進みください。
メニューの
ソフ
26
Page 27

Windows
R
パラレルケーブルで接続する
Windows® 2000 Professional
手順の から の作業(
が終了していることを確認してください。
4
1 3
ケーブル接続画面が表示されます。
24~25
ページ)
ユーザの方
画面の指示に従って操作します。
7
「次へ」をクリックします。
a
Read Me
b
れた内容をよく読みます。[x]ボタン
をクリックしてファイルを閉じます。
画面が表示されます。表示さ
本機の準備
®
パラレル
Windows
本機とパソコンをパラレルケーブルで接続
5
します。
パラレルケーブルを本機のパラレルイ
a
ンターフェースポートに接続し、ワイ
ヤークリップで固定します。
パラレルケーブルをパソコンのプリン
b
タポートに接続し、2本のねじで固定
します。
パラレルケーブルを接続するときは本機
の電源が
てください。
電源が
具合が生じる可能性があります。
OFF
になっていることを確認し
OFF
になっていないと、本機に不
ワイヤー
クリップ
パソコンにドライバとソフトウェアをインストールします
次ページへ続く
本機の電源スイッチを
6
にします。
ON
27
ネットワーク
管理者の方へ
Page 28

Step2
ドライバとソフトウェアをインストールします
パラレルケーブルで接続する
(
Windows® 2000 Professional
「はい」を選択し、「完了」をクリック
c
します。
パソコンが再起動します。
「はい」をクリックします。
d
ユーザの方)
「はい」をクリックします。
e
MFC/DCP
了しました。ブラザー製ドライバのイン
ストールにお進みください。
MFC/DCP
ルできない場合は、
“
MFC/DCP
トールをやり直してください。
ドライバのインストールは完
ドライバを手順どおりにインストー
CD-ROM
ドライバの修復”から再度、インス
メニューの
28
→
次ページへお進みください。
Page 29

パラレルケーブルで接続する
(
Windows® 2000 Professional
ユーザの方)
ブラザー製ドライバのインストール
■ すでに
バがインストールされています。
■ ブラザー製プリンタドライバをインス
トールすると、プリンタ機能がフルサ
ポートされます。
「スタート」→「設定」→「プリンタ」→
8
「プリンタの追加」を順にクリックします。
「次へ」をクリックします。
9
Windows
®
標準のプリンタドライ
Windows
「ディスク使用」をクリックします。
12
「参照」をクリックします。
13
R
本機の準備
®
「ローカルプリンタ」を選択し、「プラグア
10
ンドプレイプリンタを自動的に検出してイ
ンストールする」のチェックを外し、「次
へ」をクリックします。
「次のポートを使用」のプルダウンメ
11
ニューから、「
)」を選択し「次へ」をクリックしま
Port
す。
BMFC(Brother MFL
「ファイルの場所」のプルダウンメニュー
14
から
CD-ROM
JPN¥W2K¥Addprt
再度「開く」をクリックします。
15
画面に「X:¥
16
示されたのを確認し、「OK」クリックしま
す。
(X:は
CD-ROM
ドライブを選択し、「¥
」を開きます。
JPN¥W2K¥Addprt
のドライブ名です)
」が表
パソコンにドライバとソフトウェアをインストールします
パラレル
Windows
次ページへ続く
29
ネットワーク
管理者の方へ
Page 30

Step 2
(
ドライバとソフトウェアをインストールします
パラレルケーブルで接続する
Windows® 2000 Professional
ユーザの方)
機種名一覧の中から
17
を選択し、「次へ」をクリックします。
プリンタ名を確認した後、「はい」を選択
18
し、「次へ」をクリックします。
DCP-8025J Printer
「完了」をクリックします。
21
「はい」をクリックします。
22
もしテストページがプリントされたら
23
「OK」をクリックします。
「このプリンタを共有しない」を選択し、
19
「次へ」をクリックします。
「はい」を選択し、「次へ」をクリックしま
20
す。
■2つのドライバがインストールされてい
ます。
■ ブラザー製ドライバは
Printer
Windows® 2000
インストールは完了しました。引き続き
「
MFC/DCP
する」にお進みください。
です。
用
ブラザー製ドライバの
ソフトウェアをインストール
→40ページへお進みください。
DCP-8025J
30
Page 31

Windows
R
パラレルケーブルで接続する
Windows® XP
手順の から の作業(
1 3
24~25
ユーザの方
ページ)
が終了していることを確認してください。
ケーブル接続画面が表示されます。
4
本機とパソコンをパラレルケーブルで接続
5
します。
パラレルケーブルを本機のパラレルイ
a
ンターフェースポートに接続し、ワイ
ヤークリップで固定します。
画面の指示に従って操作します。
7
Read Me
a
画面が表示されます。表示さ
れた内容をよく読みます。[x]ボタン
をクリックしてファイルを閉じます。
「はい」を選択し、「完了」をクリック
b
します。
本機の準備
®
パラレル
Windows
パラレルケーブルをパソコンのプリン
b
タポートに接続し、2本のねじで固定
します。
パラレルケーブルを接続するときは本機
の電源が
てください。
電源が
具合が生じる可能性があります。
本機の電源スイッチを
6
OFF
スイッチを
になっていることを確認し
OFF
になっていないと、本機に不
にします。電源
ON
にすると、インストールが
ON
継続されます。(インストール画面が表示
されるまでに数分かかります。)
電源スイッチを入れると自動的に
ドライバがインストールされます。
DCP
その間、ウィンドウが何度も開いたりする
場合がありますが、そのまましばらくお待
ちください。
ワイヤー
クリップ
MFC/
MFC/DCP
ドライバのインストールは完
了しました。パソコンが再起動します。
ブラザー製ドライバのインストールにお
進みください。
MFC/DCP
ルできない場合は、
“
MFC/DCP
トールをやり直してください。
ドライバを手順どおりにインストー
CD-ROM
ドライバの修復”から再度、インス
→
次ページへお進みください。
メニューの
パソコンにドライバとソフトウェアをインストールします
ネットワーク
管理者の方へ
31
Page 32

Step2
ドライバとソフトウェアをインストールします
パラレルケーブルで接続する
(
Windows® XP
ブラザー製ドライバのインストール
ユーザの方)
■ すでに
バがインストールされています。
■ ブラザー製プリンタドライバをインス
トールすると、プリンタ機能がフルサ
ポートされます。
・
8
Windows® XP Professional
「スタート」→「プリンタと
タのインストール(プリンタの追加)」を順に
クリックします。
・
Windows® XP Home Edition
「スタート」→「コントロールパネル」→「プ
リンタと
を順にクリックします。
「次へ」をクリックします。
9
Windows
」→「プリンタのインストール」
FAX
®
標準のプリンタドライ
ユーザーの方
」→「プリン
FAX
ユーザーの方
「ディスク使用」をクリックします。
12
「参照」をクリックします。
13
「ファイルの場所」のプルダウンメニュー
14
から
CD-ROM
JPN¥WXP¥Addprt
す。
ドライブを選択し、「¥
」フォルダを開きま
「このコンピュータに接続されているロー
10
カルプリンタ」を選択し、「プラグアンド
プレイ対応プリンタを自動的に検出してイ
ンストールする」のチェックを外し、「次
へ」をクリックします。
「次のポートを使用」のプルダウンメ
11
ニューから、「
ト)」を選択し「次へ」をクリックします。
BMFC(Brother MFL
ポー
再度「開く」をクリックします。
15
画面に「X:¥
16
示されたのを確認し、「
す。
(X:は
CD-ROM
JPN¥WXP¥Addprt
のドライブ名です)
」クリックしま
OK
」が表
32
Page 33

パラレルケーブルで接続する
(
Windows® XP
ユーザの方)
Windows
R
機種名一覧の中から
17
を選択し、「次へ」をクリックします。
プリンタ名を確認した後、「はい」を選択
18
し、「次へ」をクリックします。
DCP-8025J Printer
「完了」をクリックします。
21
「続行」をクリックします。
22
もしテストページがプリントされたら
23
「
」をクリックします。
OK
本機の準備
®
パラレル
Windows
「このプリンタを共有しない」を選択し、
19
「次へ」をクリックします。
「はい」を選択し、「次へ」をクリックしま
20
す。
■2つのドライバがインストールされてい
ます。
■ ブラザー製ドライバは
Printer
Windows® XP
ストールは完了しました。引き続き
「
MFC/DCP
する」にお進みください。
です。
用ブラザー製
ソフトウェアをインストール
→40ページへお進みください。
DCP-8025J
ドライバのイン
パソコンにドライバとソフトウェアをインストールします
33
ネットワーク
管理者の方へ
Page 34

Step 2
ドライバとソフトウェアをインストールします
パラレルケーブルで接続する
Windows NT® WorkStation Version 4.0 (SP6
インストールを開始する前に本機の設定(6~
ページ)が完了していることをご確認ください。
本機の電源スイッチを
1
パラレルケーブルが接続されている場合
は、パラレルケーブルを本機から外して
ください。
パソコンの電源を入れます。
2
アドミニストレータ(
でログオンします。
にします。
OFF
Administrator
9
)権限
本機の電源スイッチを
4
付属の
5
セットします。
a
b
CD-ROMをCD-ROM
画面が表示されないときは「マイコン
ピュータ」から
ルクリックし、「
リックして画面を表示させてください。
モデル選択画面が表示されたら、ご使
用のモデルをクリックしてください。
メイン画面が表示されます。
「インストール」をクリックします。
以降)ユーザの方
にします。
ON
ドライブに
CD-ROM
SETUP.EXE
ドライブをダブ
」をダブルク
本機とパソコンをパラレルケーブルで接続
3
します。
パラレルケーブルを本機のパラレルイ
a
ンターフェースポートに接続し、ワイ
ヤークリップで固定します。
パラレルケーブルをパソコンのプリン
b
タポートに接続し、2本のねじで固定
します。
パラレルケーブルを接続するときは本機
の電源が
てください。
電源が
具合が生じる可能性があります。
OFF
になっていることを確認し
OFF
になっていないと、本機に不
ワイヤー
クリップ
「
c
MFC/DCP
す。
ドライバ」をクリックしま
34
Page 35

パラレルケーブルで接続する
Windows NT® WorkStation Version 4.0 (SP6
Windows
以降) ユーザの方)
R
「次へ」をクリックします。
d
使用許諾契約の画面が表示されます。
e
「はい」をクリックします。
Read Me
h
画面が表示されます。表示さ
れた内容をよく読みます。[x]ボタン
をクリックしてファイルを閉じます。
「はい」を選択し、「完了」をクリックしま
6
す。
本機の準備
®
パラレル
Windows
「ローカル インターフェイス」を選択し、
f
「次へ」をクリックします。
「標準」を選択し、「次へ」をクリック
g
します。
MFC/DCP
ドライバのインストールは完
了しました。パソコンが再起動しますの
で、引き続き「
MFC/DCP
ソフトウェア
をインストールする」にお進みください。
MFC/DCP
ルできない場合は、
“
MFC/DCP
トールをやり直してください。
ドライバを手順どおりにインストー
CD-ROM
ドライバの修復”から再度、インス
→40ページへお進みください。
メニューの
パソコンにドライバとソフトウェアをインストールします
35
ネットワーク
管理者の方へ
Page 36

Step 2
ドライバとソフトウェアをインストールします
ネットワークケーブルで接続する
Windows® 95/98/98SE/Me/2000 Professional/
®
XP,Windows NT
オプションのネットワークボード(
必要となります。
インストールを開始する前に本機の設定
ページ)が完了していることをご確認ください。
取扱説明書の5章「オプション」『ネット
1
ワークボード(
る』を見て、
けます。
本機の電源スイッチを
2
本機とネットワークハブポートをネット
3
ワークケーブルで接続します。
NC-9100
NC-9100
h)を取り付け
h を本機に取り付
OFF
4.0
NC-9100h
(6~9
にします。
ユーザの方
)が
パソコンの電源を入れます。
5
Windows® 2000 Professional/
XP,Windows NT® 4.0
アドミニストレータ(
でログオンします。
付属の
6
セットします。
a
b
CD-ROMをCD-ROM
画面が表示されないときは「マイコン
ピュータ」から
ルクリックし、「
リックして画面を表示させてください。
モデル選択画面が表示されたら、ご使
用のモデルをクリックしてください。
メイン画面が表示されます。
「インストール」をクリックします。
CD-ROM
をご使用の場合は、
Administrator
SETUP.EXE
)権限
ドライブに
ドライブをダブ
」をダブルク
36
本機の電源スイッチを
4
にします。
ON
「
MFC/DCP
c
す。
ドライバ」をクリックしま
Page 37

ネットワークケーブルで接続する
(
Windows® 95/98/98SE/Me/2000 Professional/XP,Windows NT®4.0
「次へ」をクリックします。
d
■[IPアドレスで本機を指定]を選択し、
エラーメッセージが表示された場合は、
[ネットワークを検索し、リストから選
択(推奨)]を選択しなおして進んでく
ださい。
■ もし下記画面が表示されたら「
クリックします。
使用許諾契約の画面が表示されます。
e
「はい」をクリックします。
Windows
ユーザの方)
」を
OK
R
本機の準備
「ネットワーク インターフェイス」を選
f
択し、「次へ」をクリックします。
「標準」を選択し、「次へ」をクリックし
g
ます。
アドレスの値が
・
IP
i
へ」をクリックして
・もし本機の
アドレスが
アドレスが未設定
IP
APIPA
または変更する場合は へ進みます。
であれば
OK
へ進みます。
m
と表示された場合)
j
・ネットワークプリンタが検出されな
い場合は、次ページの“パーソナル
ファイアウォールについて”を参照
してください。
「
アドレス設定」をクリックします。
IP
j
「次
(IP
パソコンにドライバとソフトウェアをインストールします
®
Windows
ネットワーク
「
ネットワークを検索し、リストから選択
h
(推奨)」を選択し、「次へ」をクリックし
ます
。
次ページへ続く
37
ネットワーク
管理者の方へ
Page 38

Step 2
(
ドライバとソフトウェアをインストールします
ネットワークケーブルで接続する
Windows® 95/98/98SE/Me/2000 Professional/XP,Windows NT®4.0
アドレス等を入力して「OK」をク
IP
k
リックします。
自動的に
ルされます。その間、ウィンドウが何度も
開いたりする場合がありますが、そのまま
しばらくお待ちください。
MFC/DCP
ドライバがインストー
ユーザの方)
「次へ」をクリックします。
l
・
Windows® 95,Windows NT®4.0
m
合は へ進みます。
7
・
Windows® 98/98SE/Me/2000/XP
場合は
に登録します。」を選択し、「次へ」を
クリックして
「このパソコンをスキャンキー
へ進み
n
ます
。
の場
の
7
Read Me
た内容をよく読みます。[x]ボタンをク
リックしてファイルを閉じます。
「はい」を選択し、「完了」をクリックしま
8
す。
画面が表示されます。表示され
38
必要であれば「ネットワークスキャン
n
を使用する際に、この名称が本機の液
晶ディスプレイに表示されます。」の欄
に名称を入力します。
「次へ」をクリックします。
文字のパスワードを設定することができ
4
ます。
Page 39

ネットワークケーブルで接続する
(
Windows® 95/98/98SE/Me/2000 Professional/XP,Windows NT®4.0
Windows
ユーザの方)
R
MFC/DCP
ドライバのインストールは完
了しました。パソコンが再起動しますの
で、引き続き「
MFC/DCP
ソフトウェア
をインストールする」にお進みください。
■ パーソナルファイアウォールについて
パソコンに市販のファイアウォール等の
機能を有するソフトウェアをインストー
ルしている場合は、一旦停止させるか、
のポート
UDP
設定してからやり直してください。設定
の詳細はソフトウェア提供元へご相談く
ださい。
■
Windows XP
ウォール機能について
Windows XP
ファイアウォール」が有効に設定されて
いる場合は、下記手順で一旦無効にして
からやり直してください。
コントロールパネルから、[ネットワー
クとインターネット接続]-[ネット
ワーク接続]をクリックします。使用し
ているネットワークアイコン(ローカル
エリア接続など)を右クリックし、[プ
ロパティ]をクリックします。
画面が表示されたら、[詳細設定]タブ
をクリックします。[インターネットか
らこのコンピュータへのアクセスを制御
したり防いだりして、コンピュータと
ネットワークを保護する]のチェックを
外します。
■
Windows® 95,Windows NT®4.0
はスキャナドライバはインストールされ
ません。
が有効になるように
137
のパーソナルファイア
で、「インターネット接続
の場合
本機の準備
®
Windows
ネットワーク
→40ページへお進みください。
パソコンにドライバとソフトウェアをインストールします
39
Page 40

Step 2
ドライバとソフトウェアをインストールします
MFC/DCP
ドライバのインストールが完了しているこ
とを確認してください。
(ドライバのインストールが完了していな
い方は、
本機のスキャンボタン機能を使用したい場合は、以
下のソフトをインストールする必要があります。
•Presto!® PageManager
ア)
•Brother OCR
付属の
1
再度セットします。
CD-ROMをCD-ROM
画面が表示されないときは「マイコン
ピュータ」から
ルクリックし、「
リックして画面を表示させてください。
ソフトウェアをインストールします
ページへ戻ってください。)
12
®
(スキャナソフトウェ
(光学文字認識ソフトウェア)
ドライブに
CD-ROM
Setup.exe
ドライブをダブ
」をダブルク
「
3
MFC/DCP
ます。
画面の指示に従ってインストールします。
ソフトウェアのインストールは完了しま
した。
ソフトウェア」をクリックし
モデル選択画面が表示されたら、ご使
a
用のモデルをクリックしてください。
メイン画面が表示されます。
「インストール」をクリックします。
2
40
Page 41

Step 2
Macintosh
R
USB
Mac OS® 8.6 ~ 9.2
インストールを開始する前に本機の設定(6~
ページ)が完了していることをご確認ください。
本機の電源スイッチを
1
2
ケーブルで接続する
ケーブルが接続されている場合は、
USB
ケーブルを本機から外してくださ
USB
い。
®
Macintosh
の電源を入れます。
OFF
ユーザの方
9
にします。
「
MFC/DCP
6
リックします。インストールが完了すると
Macintosh
示されます。
7
Macintosh
Macintosh
は新しいドライバを認識することができま
す。
ドライバインストール」をク
®
の再起動を指示する画面が表
®
を再起動します。
®
を再起動すると、
Macintosh
本機の準備
®
付属の
3
セットします。
「
Start Here
4
MFC/DCP
す。
ご使用の言語を選択します。
5
CD-ROMをCD-ROM
」をダブルクリックします。
ドライバがインストールされま
ドライブに
本機と
8
続します。
本機の電源スイッチを
9
Macintosh
キーボードの
ない
い。
ハブには接続しないでくださ
USB
®
を
ポートおよび電源の
USB
ケーブルで接
USB
にします
ON
パソコンにドライバとソフトウェアをインストールします
®
USB
Macintosh
次ページへ続く
41
ネットワーク
管理者の方へ
Page 42

Step 2
ドライバとソフトウェアをインストールします
USB
(
10
ケーブルで接続する
Mac OS® 8.6 ~ 9.2
プリンタを選択します。
「アップル」メニューから「セレクタ」
a
を選択します。
インストールした「
b
イコンをクリックします。(アイコンの
色が強調表示されます。)
「セレクタ」の右の欄にあるプリンタ名
c
を選択します。
「セレクタ」を閉じます。
d
ユーザの方)
Brother Laser
」ア
®
Presto!® PageManager
インストールしてください。
インストール手順
1. Start Here
ます。
2.「Presto!® PageManager
ル」をクリックします。
画面の指示に従ってインストールしま
3.
す。
MFC/DCP
了しました。
アイコンをダブルクリックし
ドライバのインストールは完
は必要に応じて
®
インストー
42
Page 43

Step 2
Macintosh
R
USB
ケーブルで接続する
Mac OS® X 10.1 / 10.2.1
インストールを開始する前に本機の設定(6~
ページ)が完了していることをご確認ください。
本機の電源スイッチを
1
ケーブルが接続されている場合は、
USB
ケーブルを本機から外してくださ
USB
い。
OFF
にします。
9
以降ユーザの方
「
6
MFC/DCP
ブルクリックします。
本機と
7
続します。
ドライバインストール」をダ
Macintosh
本機の準備
®
を
ケーブルで接
USB
®
2
Macintosh
付属の
3
セットします。
「
4
Start Here OSX
す。
MFC/DCP
す。
ご使用の言語を選択します。
5
の電源を入れます。
CD-ROMをCD-ROM
」をダブルクリックしま
ドライバがインストールされま
ドライブに
キーボードの
ない
い。
本機の電源スイッチを
8
「
9
Macintosh HD
クします。
ハブには接続しないでくださ
USB
ポートおよび電源の
USB
にします。
ON
」アイコンをダブルクリッ
パソコンにドライバとソフトウェアをインストールします
®
Macintosh
ネットワーク
次ページへ続く
43
ネットワーク
管理者の方へ
Page 44

Step 2
ドライバとソフトウェアをインストールします
ケーブルで接続する
Mac OS® X 10.1 / 10.2.1
Applications
し、「
Utilities
します。
Print Center
します。
」フォルダをダブルクリック
」フォルダをダブルクリック
」アイコンをダブルクリック
10
11
USB
(
「
「
以降ユーザの方)
「
14
「
15
DCP-8025J
クします。
Print Center
Center
を終了」を選びます。
」を選び、「追加」をクリッ
」メニューから「
Print
「プリンタを追加
12
13
「
」を選びます。
USB
」をクリックします。
...
®
Presto!® PageManager
インストールしてください。
インストール手順
1. Start Here
ます。
2.「Presto!® PageManager
ル」をクリックします。
画面の指示に従ってインストールしま
3.
す。
MFC/DCP
了しまししました。
アイコンをダブルクリックし
ドライバのインストールは完
は必要に応じて
®
インストー
44
Page 45

Step2
Macintosh
R
ネットワークケーブルで接続する
Mac OS® 8.6 ~ 9.2
オプションのネットワークボード(
必要となります。
インストールを開始する前に本機の設定(6~
ページ)が完了していることをご確認ください。
取扱説明書の5章「オプション」『ネット
1
ワークボード(
る』を見て、
けます。
本機の電源スイッチを
2
3
Macintosh
NC-9100
NC-9100
®
の電源を入れます。
NC-9100h
h)を取り付け
h を本機に取り付
にします。
OFF
ユーザの方
)が
9
インストールが完了したら、
8
の再起動を指示する画面が表示されます。
Macintosh
Macintosh
新しいドライバを認識することができま
本機とネットワークハブポートをネット
9
ワークケーブルで接続します。
®
を再起動します。
®
を再起動すると、
Macintosh
Macintosh
®
す。
本機の準備
®
は
付属の
4
セットします。
「
Start Here
5
MFC/DCP
す。
ご使用の言語を選択します。
6
CD-ROMをCD-ROM
」をダブルクリックします。
ドライバがインストールされま
ドライブに
本機の電源スイッチを
10
「アップル」メニューから「セレクタ」を
11
選択します。
「
Brother Laser(AT)
12
します。「
ます。「セレクタ」を閉じます。
BRN_xxxxxx_P1
」アイコンをクリック
にします。
ON
」※1 を選び
パソコンにドライバとソフトウェアをインストールします
®
Macintosh
ネットワーク
「
7
MFC/DCP
ブルクリックします。
ドライバインストール」をダ
※
1 xxxxxx
アドレス)の末尾6桁の数字です。
セットアップが完了しました。
はイーサネットアドレス(
ネットワーク取扱説明書の第3章を参
照してください。
MAC
45
ネットワーク
管理者の方へ
Page 46

Step 2
ドライバとソフトウェアをインストールします
ネットワークケーブルで接続する
Mac OS® 10.1 / 10.2.1
オプションのネットワークボード(
必要となります。
インストールを開始する前に本機の設定(6~
ページ)が完了していることをご確認ください。
取扱説明書の5章「オプション」『ネット
1
ワークボード(
る』を見て、
けます。
本機の電源スイッチを
2
Macintosh
3
NC-9100
NC-9100
®
の電源を入れます。
NC-9100h
h)を取り付け
h を本機に取り付
にします。
OFF
)が
9
以降ユーザの方
「
7
MFC/DCP
ブルクリックします。
本機とネットワークハブポートをネット
8
ワークケーブルで接続します。
ドライバインストール」をダ
付属の
4
セットします。
「
5
す。
MFC/DCP
す。
ご使用の言語を選択します。
6
CD-ROMをCD-ROM
Start Here OSX
ドライバがインストールされま
」をダブルクリックしま
ドライブに
本機の電源スイッチを
9
「
10
Macintosh HD
クします。
にします。
ON
」アイコンをダブルクリッ
46
Page 47

Step2
ネットワークケーブルで接続する
(
Mac OS® X 10.1/ 10.2.1
以降ユーザの方)
Macintosh
R
「
11
Applications
し、「
します。
「
12
Print Center
します。
Utilities
」フォルダをダブルクリック
」フォルダをダブルクリック
」アイコンをダブルクリック
「
15
BRN_xxxxxx_P1
「追加」をクリックします。
※
1
xxxxxx
レス)の末尾
「
16
Print Center
Center
MFC/DCP
了しました。
はイーサネットアドレス(
桁の数字です。
6
」メニューから「
を終了」を選びます。
ドライバのインストールは完
」※1 を選択します。
アド
MAC
Print
本機の準備
「プリンタを追加
13
「
14
Apple Talk
」をクリックします。
...
」を選択します。
Mac OS® X10.2.4
ワーク設定を使用することができます。
14
・ で
Rendezvous
・ で“
(
AppleTalk
15
Brother DCP-8025J
BRN_xxxxxx_P1
以降では、簡易ネット
の代わりに
を選択します。
)”を選択します。
パソコンにドライバとソフトウェアをインストールします
®
Macintosh
ネットワーク
47
ネットワーク
管理者の方へ
Page 48

■ネットワーク管理者の方へ
プリンタをネットワーク上で使用する場合について記載してあります。
ネットワーク管理者は以下の手順でプリンタの設定を行ってください。
ネットワーク設定説明書の内容
すべての
OS
Windows® 95/98/
98SE/Me
Windows NT®
Windows® 2000/XP
ネットワークボード設定 基本設定編 8章 操作パネルで設定する
特殊設定編 9章 ネットワークボード設定
ウェブブラウザ設定 基本設定編 7章 ウェブブラウザで管理する
トラブルシューティング 特殊設定編 12章 トラブルシューティング
TCP/IP
Netware
インターネット印刷 基本設定編 4章 インターネット印刷する
ネットワークファクス 基本設定編 5章 ネットワークファクス機能を使う
ネットワークスキャン 基本設定編 6章 ネットワークスキャン機能を使う
TCP/IP
Netware
DLC
インターネット印刷 基本設定編 4章 インターネット印刷する
ネットワークファクス 基本設定編 5章 ネットワークファクス機能を使う
ネットワークスキャン 基本設定編 6章 ネットワークスキャン機能を使う
TCP/IP
Netware
インターネット印刷 基本設定編 4章 インターネット印刷する
ピアツーピア 基本設定編 2章
TCP/IP
TCP/IP
TCP/IP
TCP/IP
TCP/IP
TCP/IP
ピアツーピア
ピアツーピア
ピアツーピア 基本設定編 2章
ピアツーピア
ピアツーピア
ピアツーピア 基本設定編 2章
ピアツーピア
ピアツーピア
LPR
NetBIOS
LPR
NetBIOS
LPR
NetBIOS
基本設定編 2章
基本設定編 2章
特殊設定編 10章
基本設定編 2章
基本設定編 2章
特殊設定編 10章
特殊設定編 11章
基本設定編 2章
基本設定編 2章
特殊設定編 10章
Windows
印刷する
LPR(BLP
NetBIOS
Novell Netware
Windows
印刷する
LPR(Standard TCP/IP
NetBIOS
Novell Netware
DLC
Windows
印刷する
LPR(Standard TCP/IP
NetBIOS
Novell Netware
®
環境で
)で印刷する
で印刷する
®
環境で
で印刷する
で印刷する
®
環境で
で印刷する
TCP/IP
で印刷する
TCP/IP
)で印刷する
で印刷する
TCP/IP
)で印刷する
で印刷する
ピアツーピア
ピアツーピア
ピアツーピア
48
Page 49

次
ブラザーネットワークユーティリティ
「
BRAdmin Professional
(
Windows
BRAdmin Professional
ワーク多機能装置など、ネットワークに接続された装置の管理を行います。
BRAdmin Professional
す。
BRAdmin Professional
1
CD-ROMをCD-ROM
ます。
自動的に初期画面が現れます。画面の指示
に従って操作してください。
メイン画面から「インストール」をクリッ
2
クします。
®
専用)
は、ネットワークプリンタおよび構内通信ネットワーク
は、
SNMP(
の詳細は、ネットワーク設定説明書をご覧ください。
簡易ネットワーク管理プロトコル)対応であれば他社製品の管理もできま
ドライブに挿入し
」をインストールする
「ネットワーク管理用ソフトウェア」をク
3
リックします。
4
BRAdmin Professional
環境で動作するネット
(LAN)
をクリックします。
本機の準備
®
USB
Windows
®
パラレル
Windows
ネットワーク設定ページの印刷
テストスイッチを短い時間押すとネットワーク
•
設定ページを印刷します。
テストスイッチを5秒以上押し続けるとネット
•
ワーク設定値がお買い上げ時の設定に戻ります。
®
Windows
ネットワーク
®
USB
Macintosh
®
Macintosh
ネットワーク
テストスイッチ
49
ネットワーク
管理者の方へ
Page 50

■ネットワーク管理者の方へ
BRAdmin Professional
を使って
アドレス、
IP
サブネットマスクおよびゲートウェイを設定する
(
Windows
1
BRAdmin Professional
[TCP/IP]
デバイス]メニューから[稼働中のデバイ
2
[
スの検索]をクリックします。
BRAdmin Professional
を自動的に検索します。
を選びます。
®
専用)
を起動して、
が新しいデバイス
新しいデバイスをダブルクリックします。
3
4
アドレス][サブネットマスク][ゲート
[IP
ウェイ]を入力します。
をクリックします。
[OK]
アドレス情報がプリンタに保存されまし
5
た。
50
Page 51

オプション
本機には以下のオプションがあります。オプションを装着することで本機の機能をさらに拡張して
お使いいただけます。
詳しくは取扱説明書の第9章を参照してください。
本機の準備
ローワートレイ
(記録紙トレイ)
LT-5000 NC-9100h
枚まで記録紙をセットできま
250
す。
消耗品
DIMM
市販の増設メモリ
を取り付けることにより、メモリ
を拡張することができます。
対応可能なメモリの型番等につき
ましては、取扱説明書の第
ご覧ください。
メモリ ネットワーク
(100-pin DIMM)
章を
9
(LAN)
本機の設定をパソコンから行える
ようになりネットワークスキャナ、
ネットワークプリンタ等の様々な
機能を利用できるようになります。
ボード
®
USB
Windows
®
パラレル
Windows
®
Windows
ネットワーク
詳しくは取扱説明書の第10章を参照してください。
トナーカートリッジ ドラムユニット
TN-33J/TN-36J DR-30J
印刷可能枚数
TN33J
TN36J
(A4サイズ/印刷密度5% 時)
…約
…約
3,300
6,500
枚
枚
印刷可能枚数
約
20,000
枚(A4サイズ/印刷密度5% 時)
®
Macintosh
®
Macintosh
ネットワーク
USB
ネットワーク
管理者の方へ
51
Page 52

©2003 Brother Industries, Ltd.
Version
②
 Loading...
Loading...