Page 1
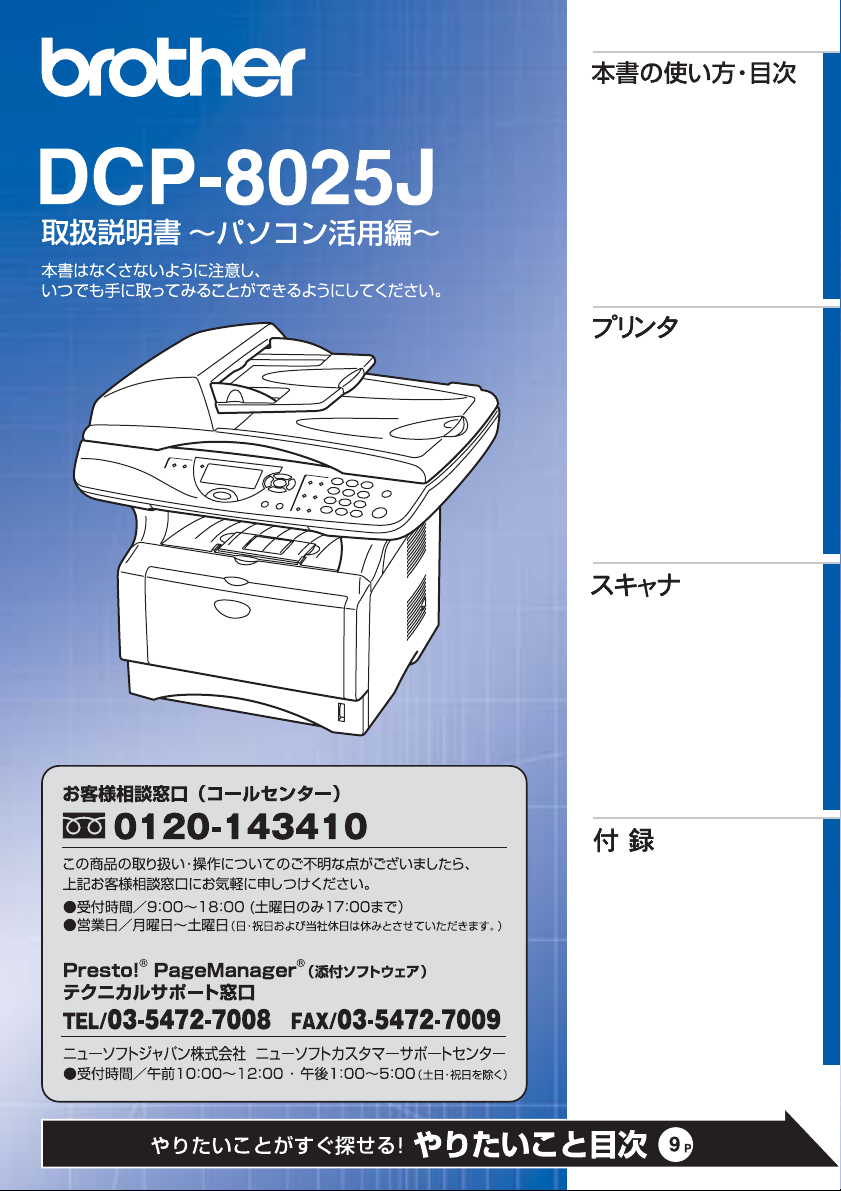
Page 2
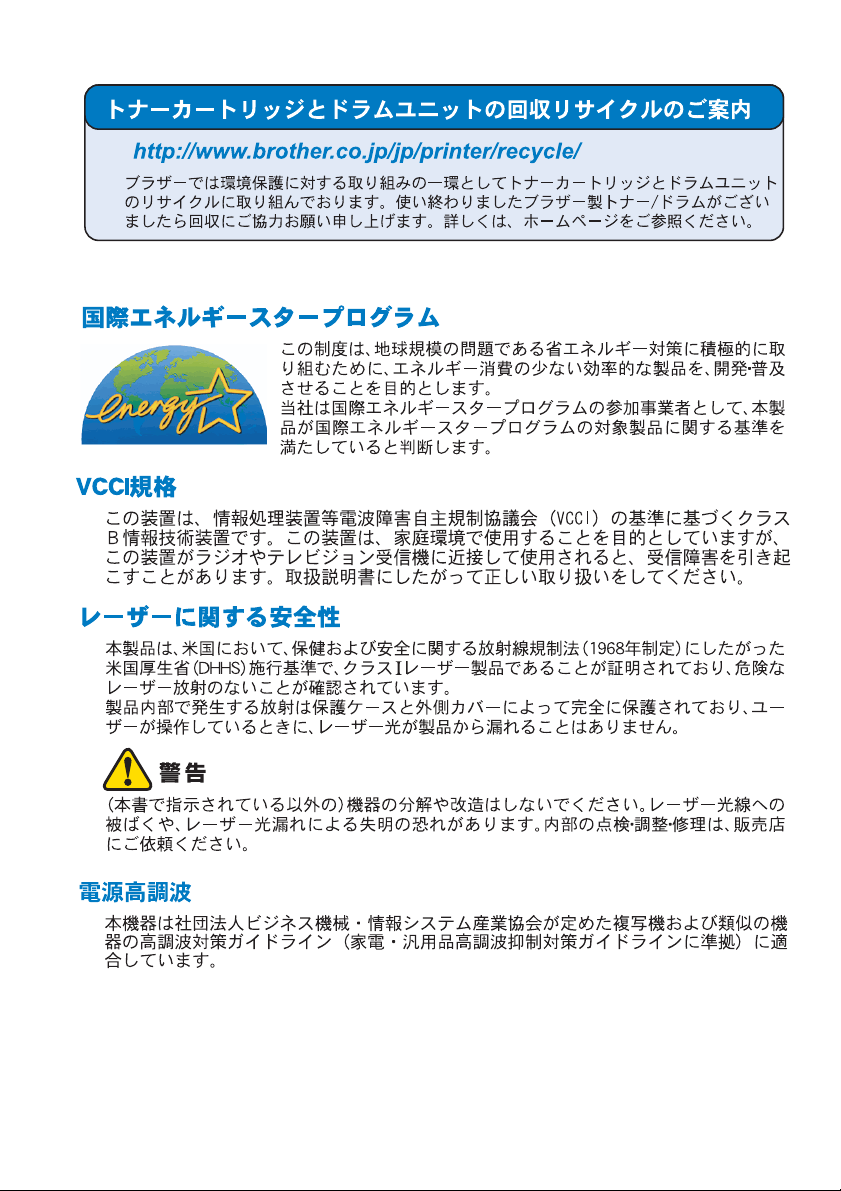
2
Page 3
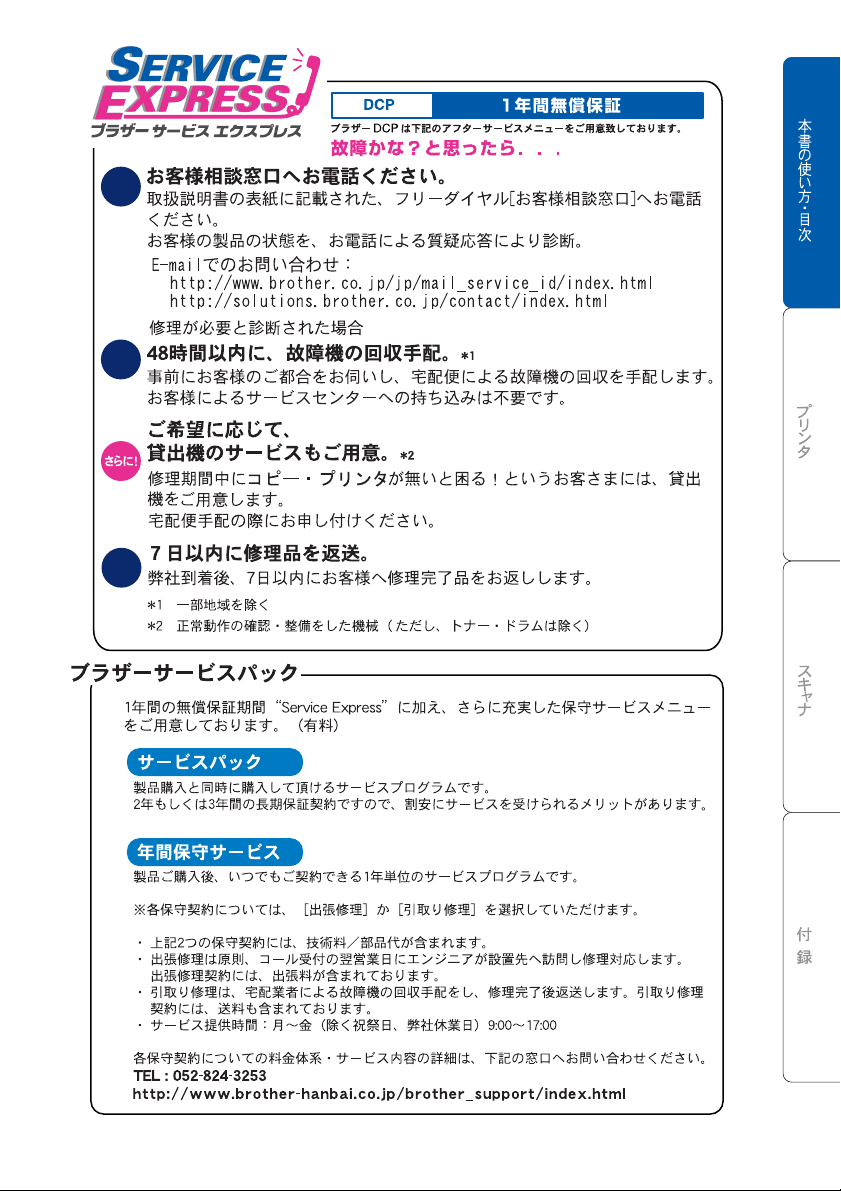
STEP
1
STEP
2
STEP
3
3
Page 4
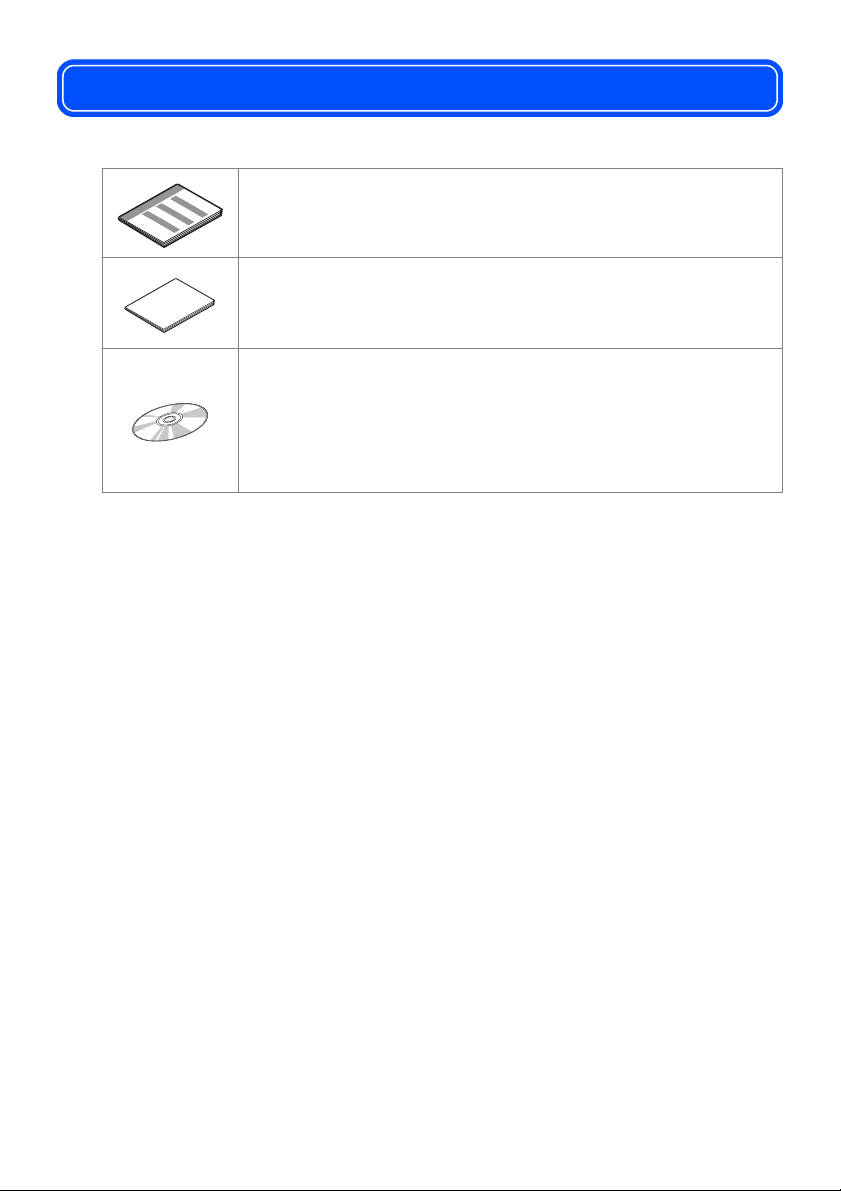
取扱説明書の構成
本機には、以下の取扱説明書が同梱されています。
かんたん設置ガイド
本機を使用するための準備について記載しています。
取扱説明書
コピーのしかたや本機のお手入れ、困ったときの対処法な
どについて記載しています。
CD-ROM 取扱説明書 ~パソコン活用編~(本書)
付属の CD-ROM に収録されている「PDF マニュアル」
です。
プリンタ、スキャナなど、パソコンと接続して使う機能に
ついて記載しています。
4 取扱説明書の構成
Page 5
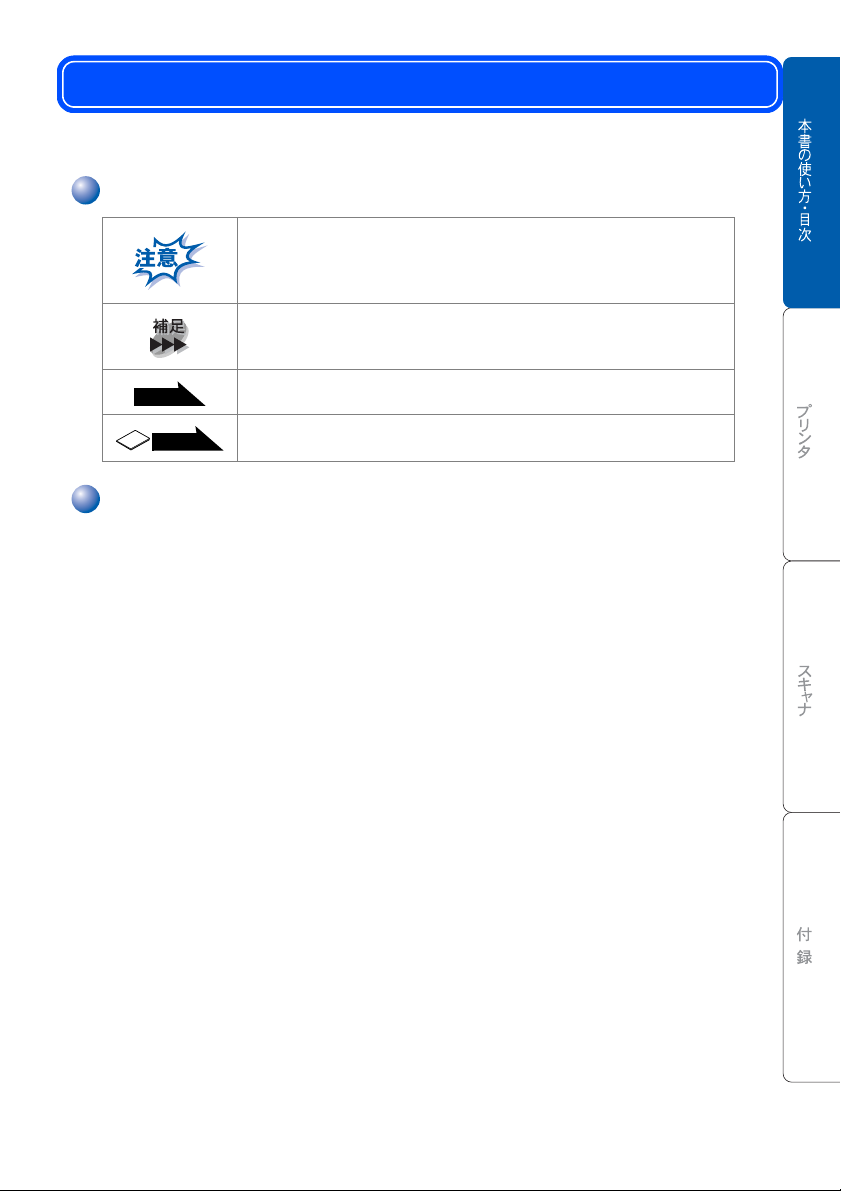
本書の表記
本文中では、マークおよび商標について、以下のように表記しています。
マークについて
本機をお使いになるにあたって、守っていただきたいこ
とがらを説明しています。
本機の操作手順に関する補足情報を説明しています。
P. XXX
P. XXX
参照先を記載しています。
取扱説明書に記載の参照先を記載しています。
商標について
Windows®95 の正式名称は、Microsoft® Windows® 95 operating system です。
Windows® 98 の正式名称は、Microsoft® Windows® 98 operating system です。
Windows® 98SE の正式名称は、Microsoft® Windows® 98 Second Edition
operating system
Windows® 2000 Professional
Professional operating system
Windows® Me の正式名称は、Microsoft® Windows® Millennium Edition
operating system
Windows NT® Workstation 4.0
operating system Version 4.0
Windows® XP の正式名称は、Microsoft® Windows® XP Professional operating
system
本文中では、
および Microsoft
Microsoft 、Windows および Windows NT は、米国 Microsoft Corporation の米
国およびその他の国における登録商標です。
Apple、Macintosh、Mac、Mac OS は、アップルコンピュータ社の登録商標です。
Adobe、Photoshop は Adobe Systems Incorporated(アドビシステムズ社)の
商標です。
Pentium は、Intel Corporation の登録商標です。
本書に記載されているその他の会社名および製品名は、各社の商標または登録
商標です。
です。
の正式名称は、
です。(本文中では
です。
の正式名称は、
です。(本文中では
®
Windows® XP Home Edition operating system です。
OS 名称を略記しています。
Microsoft® Windows® 2000
Windows® 2000
と表記しています。)
Microsoft® Windows NT® Workstation
Windows NT® 4.0
と表記しています。)
本書の表記 5
Page 6
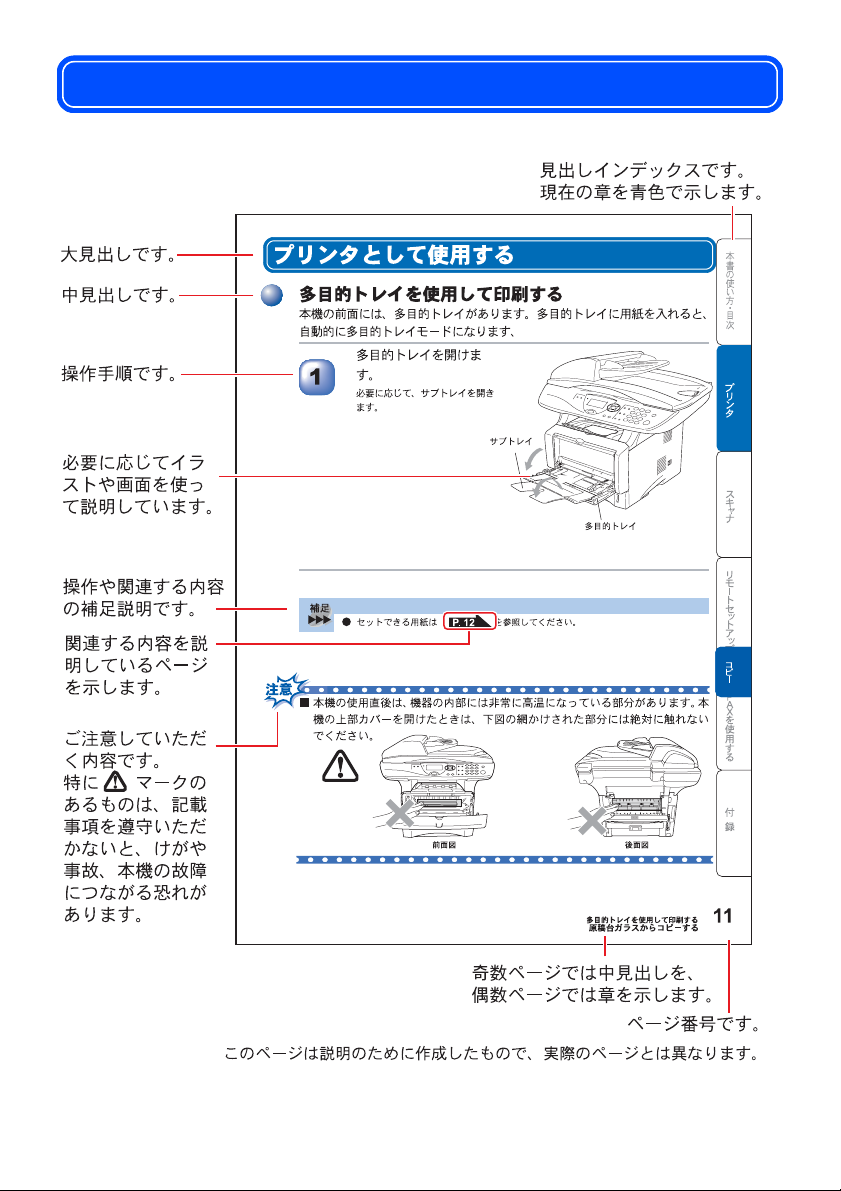
本書の読みかた
本書は次のようなレイアウトで説明しています。
6 本書の読みかた
Page 7
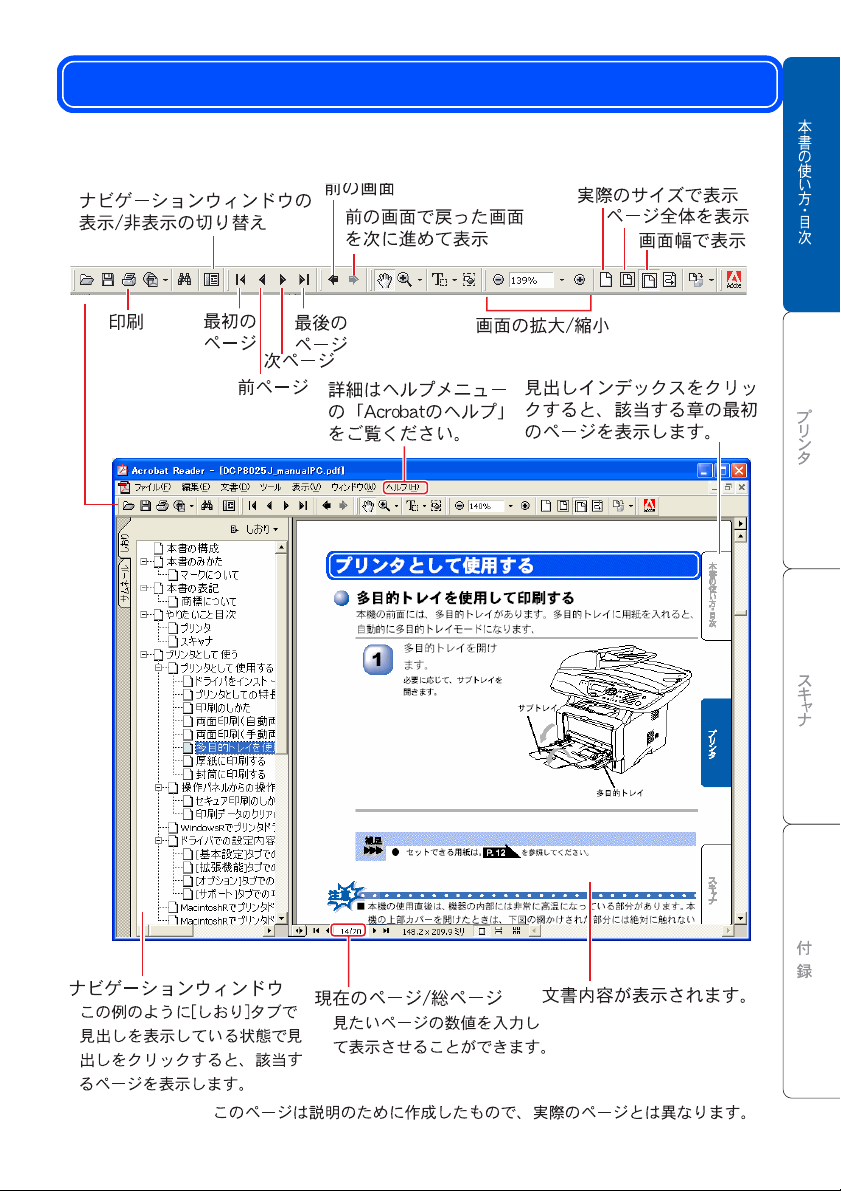
Acrobat Reader の表示画面と操作
付属 CD-ROM に収録の PDF マニュアルをお読みになるためのAcrobat Reader
の表示画面と操作を簡潔に説明します。
ACROBAT
Acrobat Reader の表示画面と操作 7
Page 8
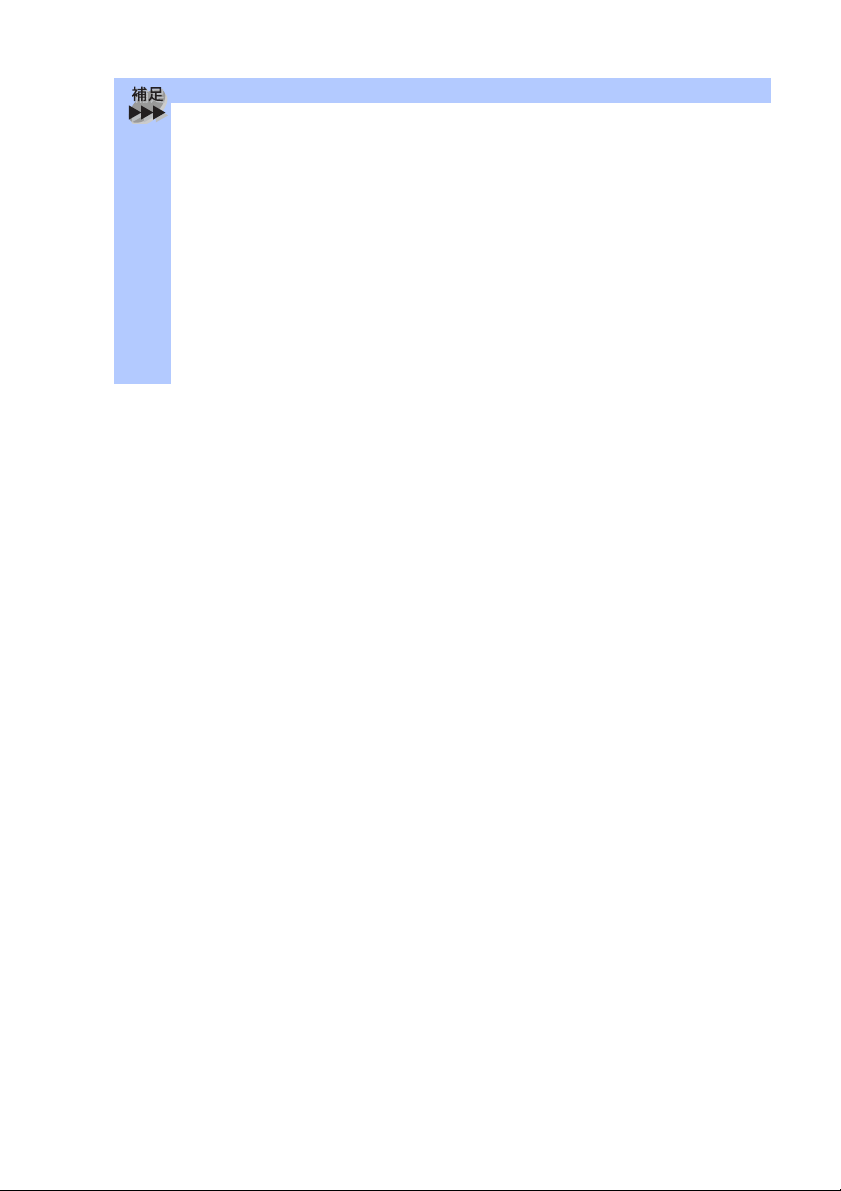
● Acrobat
®
Reader 5.0 または Acrobat® 5.0 をお使いの方は、画面上の PDF の
線をなめらかにして見ることができます。下記の手順で操作してください。
① PDF を開きます。
②ツールバーの [ 編集 ] メニューから [ 環境設定 ] を選択します。
(Acrobat
®
5.0 の場合は、ツールバーの [ 編集 ] メニューから [ 環境設定 ] -
[ 一般 ] を選択します。)
③画面左側の項目から [ 表示 ] を選択します。
④ [ スムージング] の「ラインアートのスムージング」チェックボックスをチェッ
クします。
⑤ [OK] をクリックします。
8 Acrobat Reader の表示画面と操作
Page 9
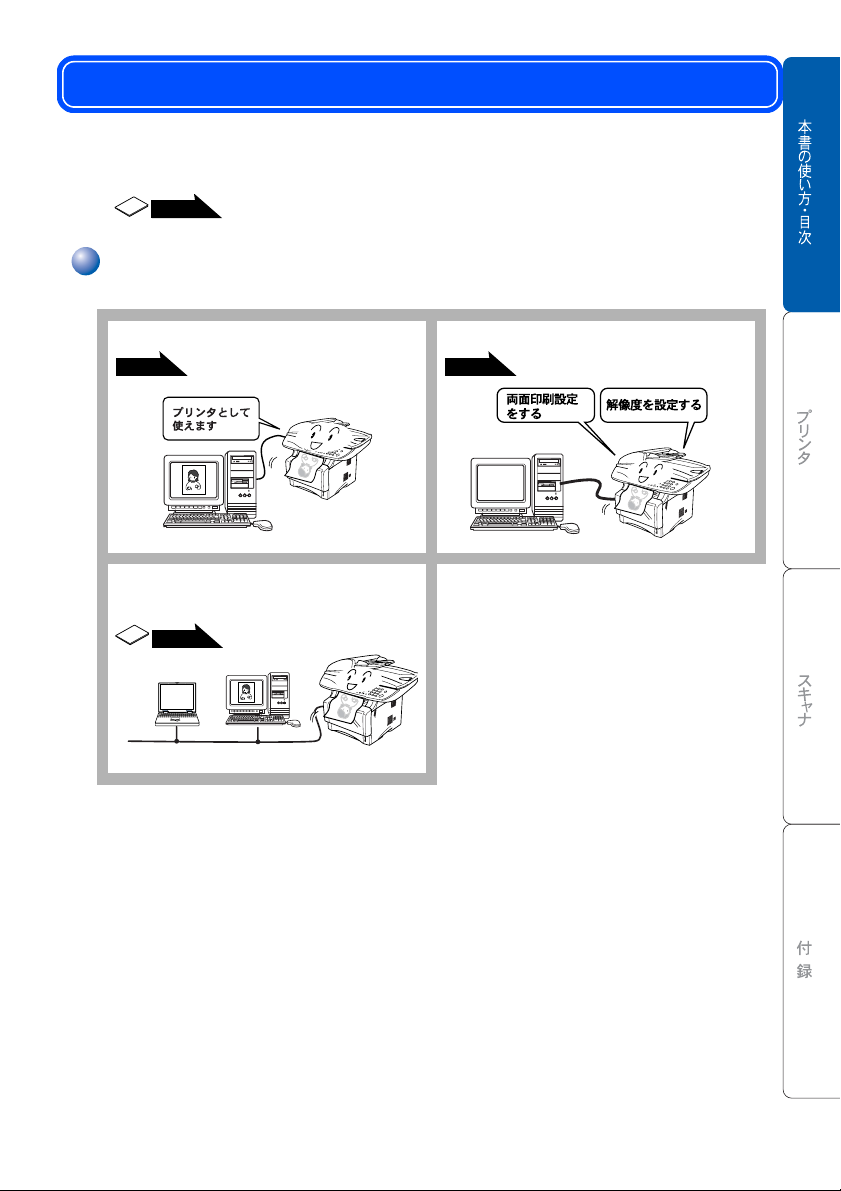
やりたいこと目次
あなたの「○○したい」から該当ページを参照できます。
各機能をご利用になる前に取扱説明書の「第2章
P. 2 9
を必ずお読みください。
プリンタ
プリンタとして使いたい。 カスタム設定をしたい。
P. 1 4 P. 2 8
ネットワーク内で本機を共有
プリンタとして使いたい。
P. 8 5
ご使用前の準備」
やりたいこと目次 9
Page 10
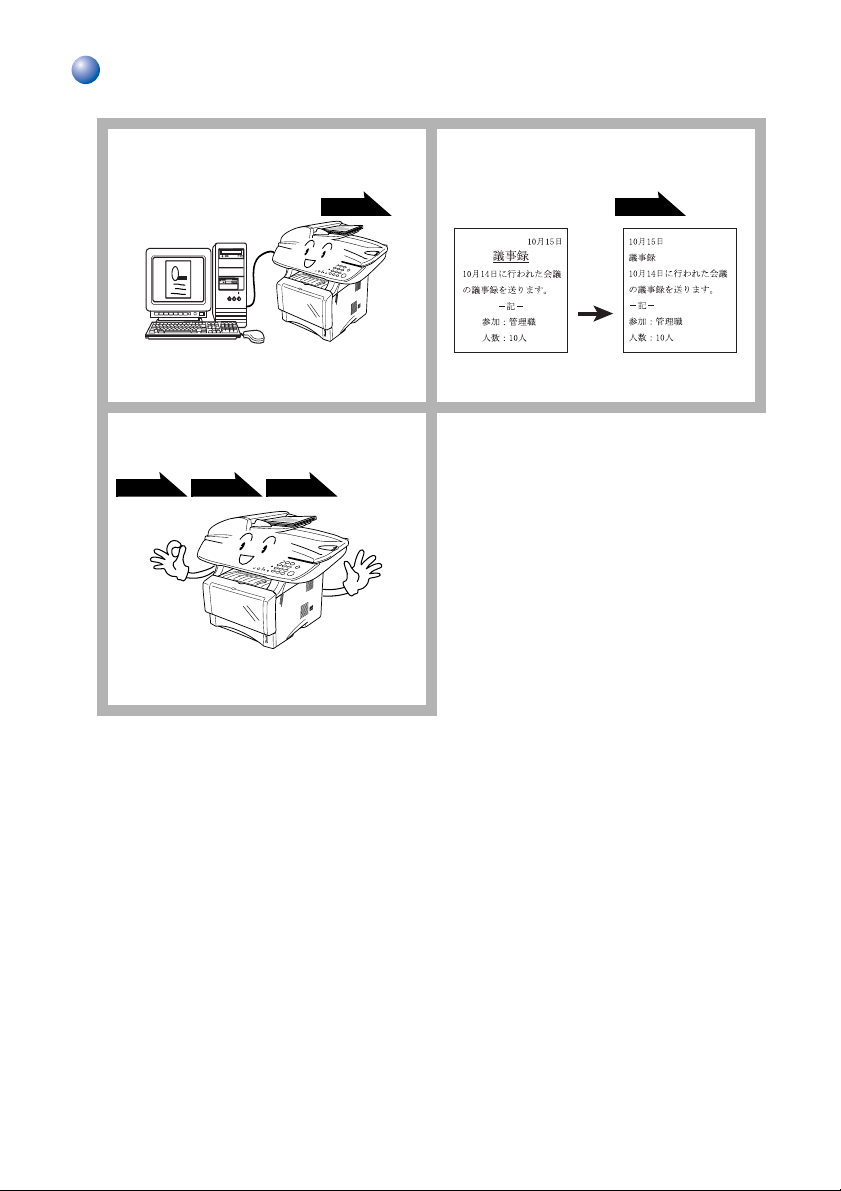
スキャナ
文字や写真をそのままパソコ
ンのデータにしたい。
(スキャンイメージ)
複数の原稿をまとめてスキャ
ンしたい。
P. 4 6 P. 5 1 P. 6 2
P. 4 7 P. 4 8
画像ファイルをテキストファ
イルに変換したい。
(スキャン OCR)
10 やりたいこと目次
Page 11
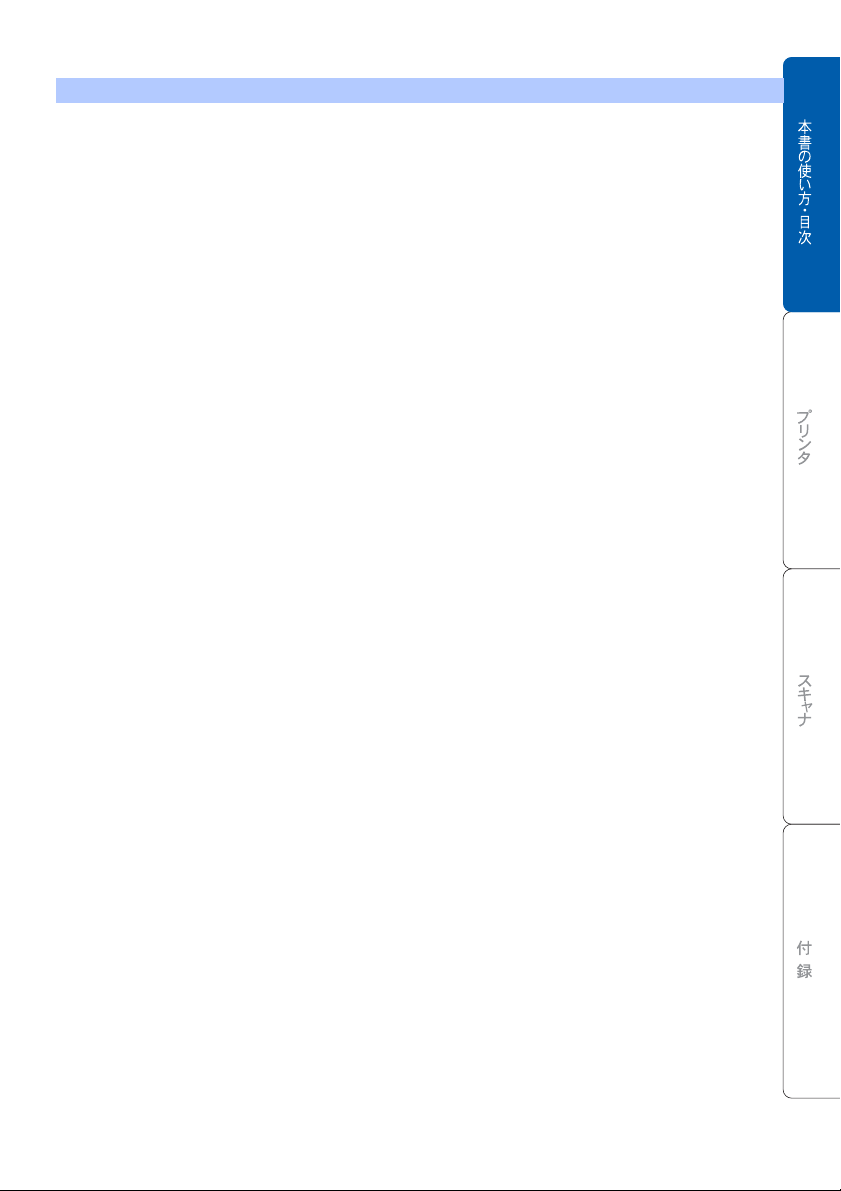
目次
取扱説明書の構成 .................................................... 4
本書の表記 .............................................................. 5
本書の読みかた ....................................................... 6
Acrobat Reader の表示画面と操作 .......................... 7
やりたいこと目次 .................................................... 9
目次 ....................................................................... 11
第 1 章 プリンタとして使う ........................... 13
プリンタとして使用する前に ................................. 14
ドライバをインストールする ........................................................ 14
プリンタとしての特長 .................................................................. 14
印刷する ....................................................................................... 16
両面印刷(自動両面印刷)する ..................................................... 16
多目的トレイを使用して印刷する ................................................. 17
厚紙に印刷する ............................................................................. 18
封筒に印刷する ............................................................................. 20
操作パネルからの操作 ........................................... 22
セキュリティ印刷のしかた ............................................................ 22
印刷データのクリアのしかた ........................................................ 23
Windows
ドライバでの設定内容 :Windows
[ 基本設定 ] タブでの設定項目 ....................................................... 25
[ 拡張機能 ] タブでの設定項目 ....................................................... 28
[ オプション ] タブでの設定項目 .................................................... 38
[ サポート ] タブでの項目 .............................................................. 40
Macintosh
(Mac OS
Macintosh
(Mac OS
®
でプリンタドライバの設定をする ......... 24
® ......................................... 25
®
で
プリンタドライバの設定をする
®
8.6~9.2) .............................................. 41
®
でプリンタドライバの設定をする
®
X 10.1/10.2.1 以降) ............................. 43
第 2 章 スキャナとして使う ........................... 45
スキャナとして使う:Windows
スキャンボタンを利用する ............................................................ 46
画像をテキストに変換する〔OCR 機能〕 ....................................... 50
原稿をスキャンする(Windows
Windows NT® 4.0) ...................................................................... 51
®
® ............................................ 46
95/98/98SE/Me/2000,
目次 11
Page 12
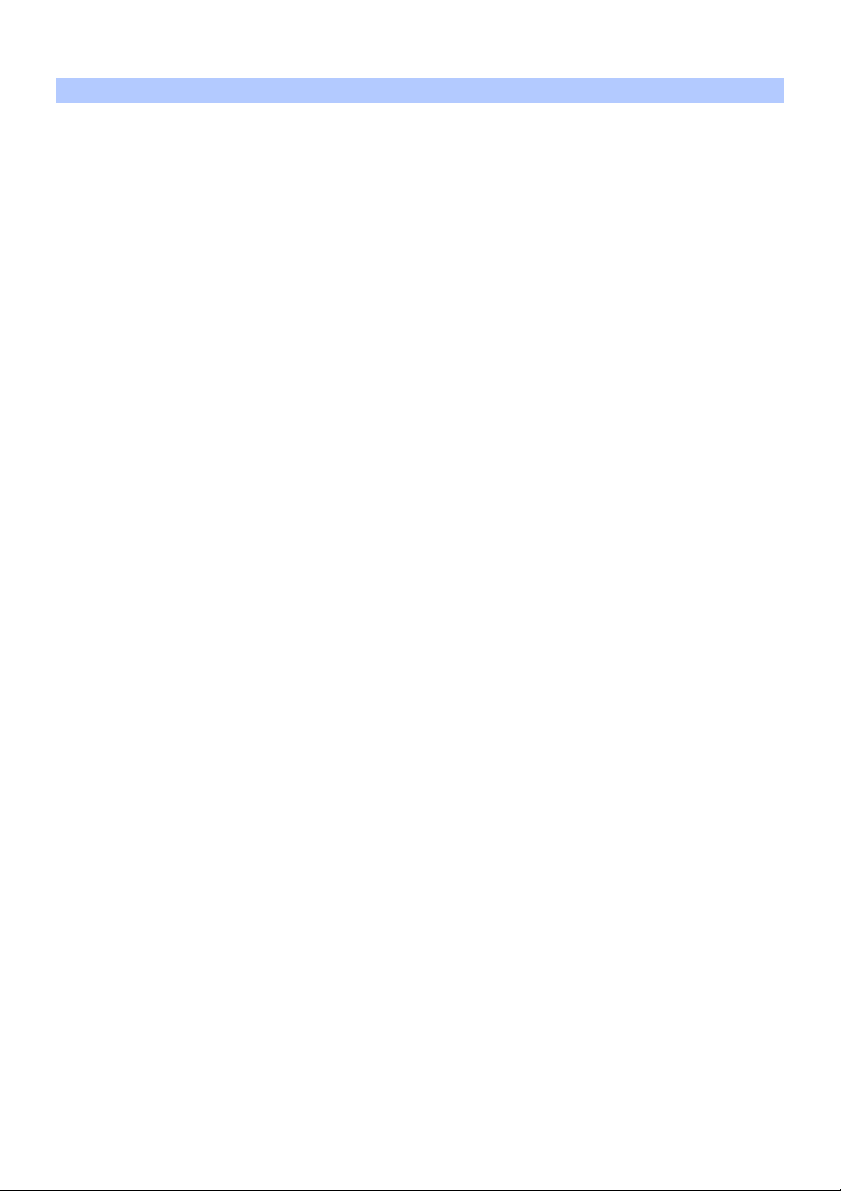
原稿をスキャンする(Windows
スキャナとして使う前に :Macintosh
ドライバをインストールする ........................................................ 60
Presto!® PageManager
®
スキャナとして使う:Macintosh
Macintosh
スキャナウィンドウの設定項目 ..................................................... 63
®
でスキャンする ......................................................... 62
®
XP) .......................................... 56
® ................................. 60
について ............................................... 60
® ......................................... 62
第 3 章 付 録 ................................................. 65
エラーメッセージが表示されたときは ................... 66
故障かな?と思ったときは .................................... 66
使用環境 ................................................................ 67
パソコン環境〔Windows®〕 .......................................................... 67
パソコン環境〔Macintosh®〕 ......................................................... 68
索 引 ................................................................... 71
アフターサービスのご案内 ..................................... 73
12 目次
Page 13
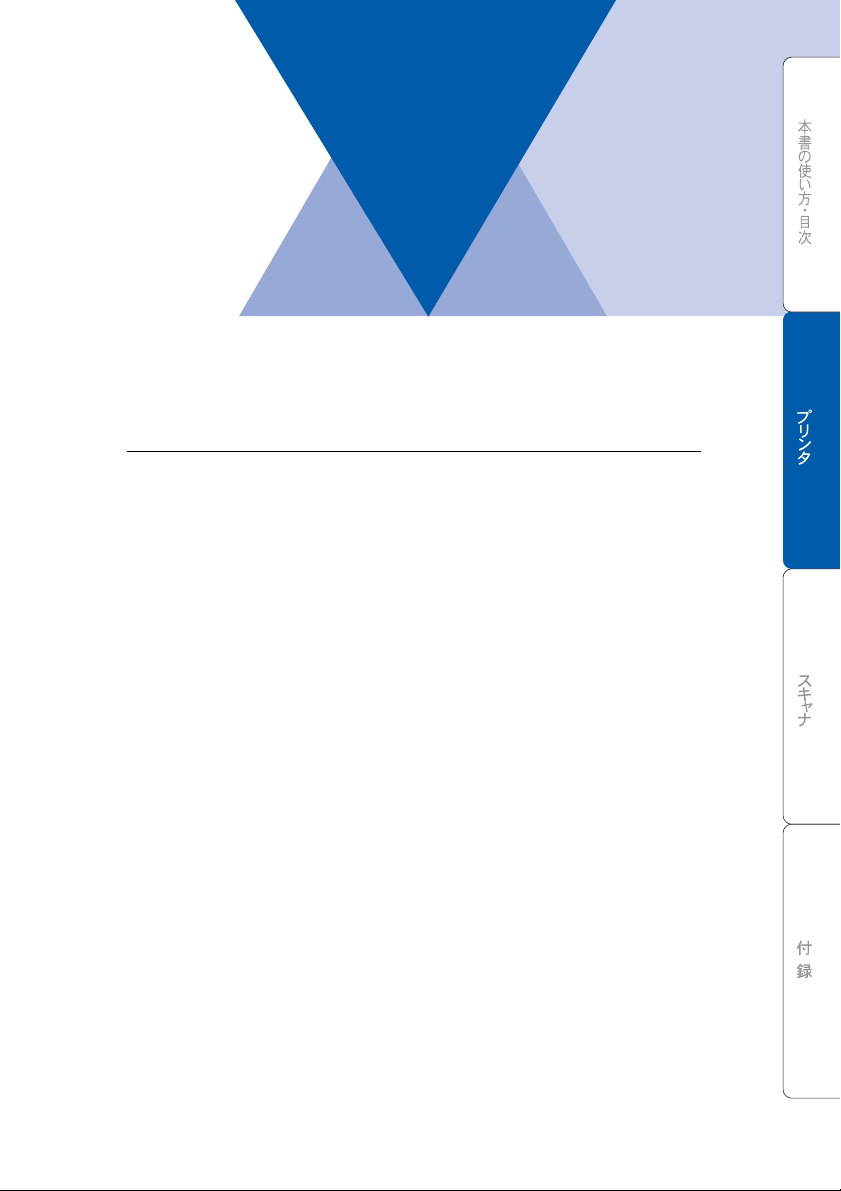
1章
プリンタとして使う
■ プリンタとして使用する前に ......................................................14
ドライバをインストールする.............................................................. 14
プリンタとしての特長 ........................................................................ 14
印刷する............................................................................................. 16
両面印刷(自動両面印刷)する........................................................... 16
多目的トレイを使用して印刷する ....................................................... 17
厚紙に印刷する................................................................................... 18
封筒に印刷する................................................................................... 20
■ 操作パネルからの操作 ................................................................22
セキュリティ印刷のしかた ................................................................. 22
印刷データのクリアのしかた.............................................................. 23
■ Windows®でプリンタドライバの設定をする..............................24
■ ドライバでの設定内容 :Windows
[ 基本設定 ] タブでの設定項目............................................................. 25
[ 拡張機能 ] タブでの設定項目............................................................. 28
[ オプション ] タブでの設定項目 ......................................................... 38
[ サポート ] タブでの項目.................................................................... 40
■
Macintosh
■ Macintosh®でプリンタドライバの設定をする
®
で
プリンタドライバの設定をする (
(Mac OS
®
X 10.1/10.2.1 以降)....................................43
®
..............................................25
Mac OS® 8.6~9.2).............41
Page 14
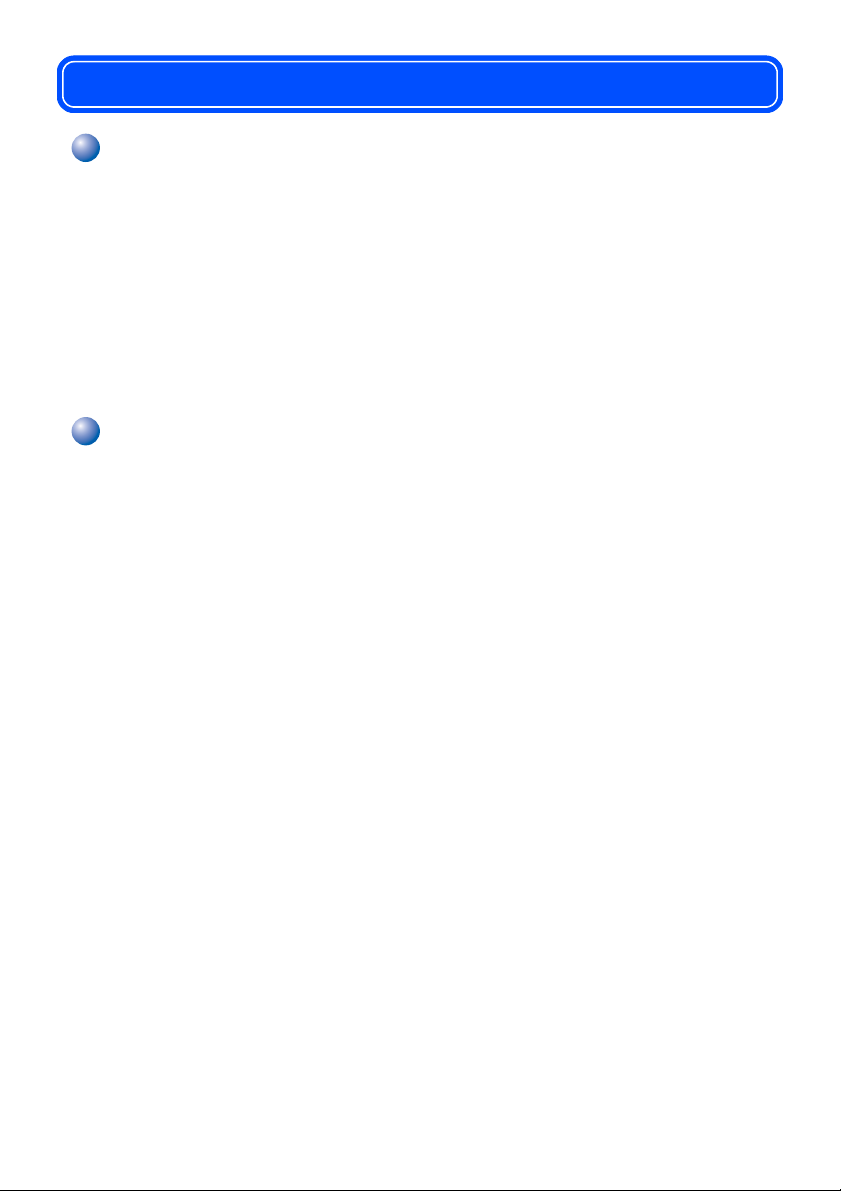
プリンタとして使用する前に
ドライバをインストールする
本機をプリンタとして使用するには、付属の CD-ROM の中にあるプリンタドラ
イバをインストールする必要があります。
®
98SE/Me/2000/XP, Windows NT
ト搭載機で、
これらのドライバは、
刷/両面印刷の指定や印刷方向、用紙のカスタムサイズの設定等ができます。
ドライバのインストール方法については、「かんたん設置ガイド」を参照してく
ださい。
Mac OS® 8.6 以降に対応のプリンタドライバが用意されています。
Windows
4.0、および Apple 社製Macintosh
®
、Mac OS®に簡単にインストールでき、片面印
プリンタとしての特長
本機は、高品質のレーザープリンタとしての特長を備えており、スキャン中で
もパソコンからのデータを印刷することができます。
以下に、プリンタとしての特長を説明します。
● ハイスピード印刷
1 分間に最高 18 枚(片面印刷時の場合。両面印刷時は 8.5 枚)の印刷ができま
す。(印刷する内容によって異なります。)
● 両面印刷
用紙の両面への印刷指定ができますので、省資源、経費節減に有効です。
CD-ROM の中には、Windows® 95/98/
®
のUSB ポー
● 2400 × 600dpi 出力
普通紙に 2400 × 600dpi の解像度で印刷します。
● 双方向パラレルインターフェース(IEEE1284)に対応
本機のパラレルポートはパソコンとの双方向通信に対応します。
● USB(Universal Serial Bus) に対応
Hi-Speed USB 2.0 に対応します。
● 多彩な記録紙対応
本機は普通紙、OHP フィルム、はがきおよび封筒に対応します。
● ネットワークプリント
オプションのネットワークボード(NC-9100h)を装着すると対応できます。
14 1 章 プリンタとして使う
Page 15
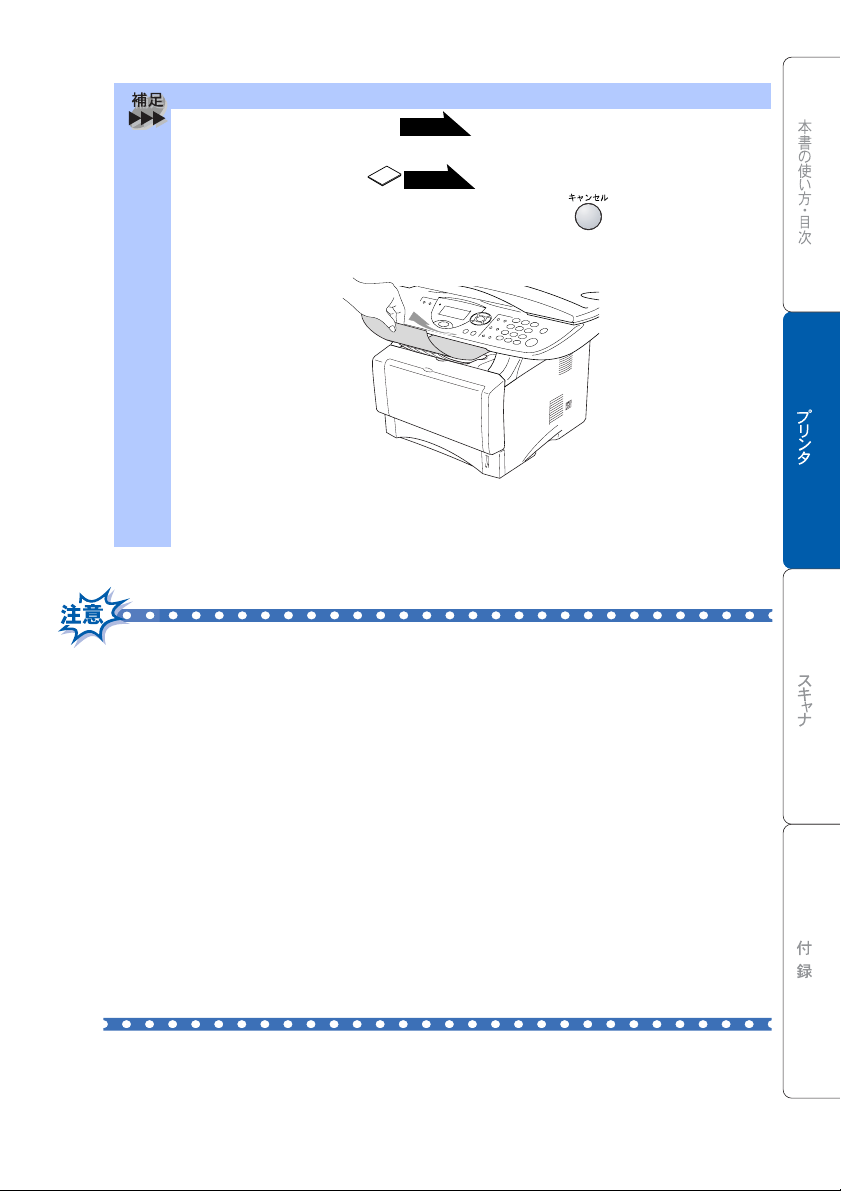
● 印刷品質の設定については を参照してください。
● パソコンとの接続については「かんたん設置ガイド」を参照してください。
● 用紙についての詳細は を参照してください。
● ステータスランプが黄色の点灯になっていたら、 を押してメモリーに
残っているデータをクリアすることができます。
● 印刷された記録紙は前面の排紙トレイに出てきます。
● 本機がパソコンからのデータを印刷中でもコピー操作はできますが、コピーを
開始するのはパソコンの印刷終了後です。
P. 2 8
P. 3 0
■ ご使用のソフトウェアの種類やパソコンの環境によっては、本機で印刷でき
ない場合もあります。
■ 用紙を再度挿入する前に、用紙をまっすぐに伸ばさないと紙づまりが発生す
ることがあります。
■ 非常に薄い用紙や非常に厚い用紙の使用はお勧めしません。
■ 多目的トレイをご利用の際に、用紙が一度に2枚給紙される場合は、給紙中
に前面の用紙以外を押さえてください。
■
Windows® 2000/XP をお使いの方へ
• この取扱説明書ではブラザー製プリンタドライバがインストールされてい
る環境の機能について説明しています。
•Windows
®
標準ドライバのみをインストールした環境では、プリンタの全機
能はサポートされません。
プリンタとして使用する前に 15
Page 16
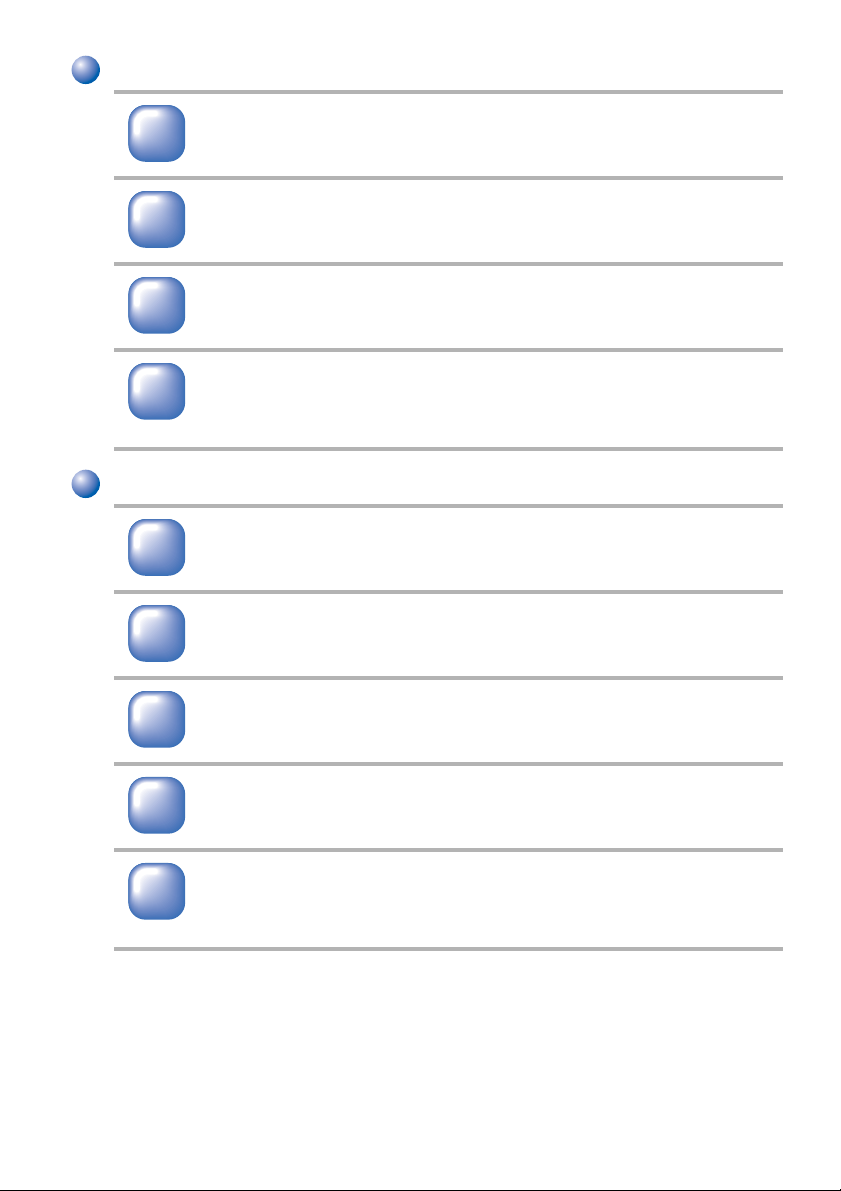
印刷する
アプリケーションソフトの [ ファイル ] メニューから [ 印刷 ]
1
2
3
4
を選択します。
[ 印刷 ] ダイアログボックスの中で本機のプリンタ名を選択し、
[ プロパティ ] をクリックします。
用紙サイズや向きなどの印刷設定を行い、[OK] をクリック
します。
[ 印刷 ] ダイアログボックスにて [OK] をクリックすると、印
刷を開始します。
ステイタスランプが黄色で点滅して印刷を開始します。
両面印刷(自動両面印刷)する
アプリケーションソフトの [ ファイル ] メニューから [ 印刷 ]
1
2
を選択します。
[ 印刷 ] ダイアログボックスの中で本機のプリンタ名を選択し、
[ プロパティ ] をクリックします。
[ 両面印刷 ] を選択します。
3
[OK] をクリックして、印刷を開始します。
4
[ 印刷 ] ダイアログボックスにて [OK] をクリックすると、印
5
16 1 章 プリンタとして使う
刷を開始します。
ステイタスランプが黄色で点滅して印刷を開始します。
Page 17
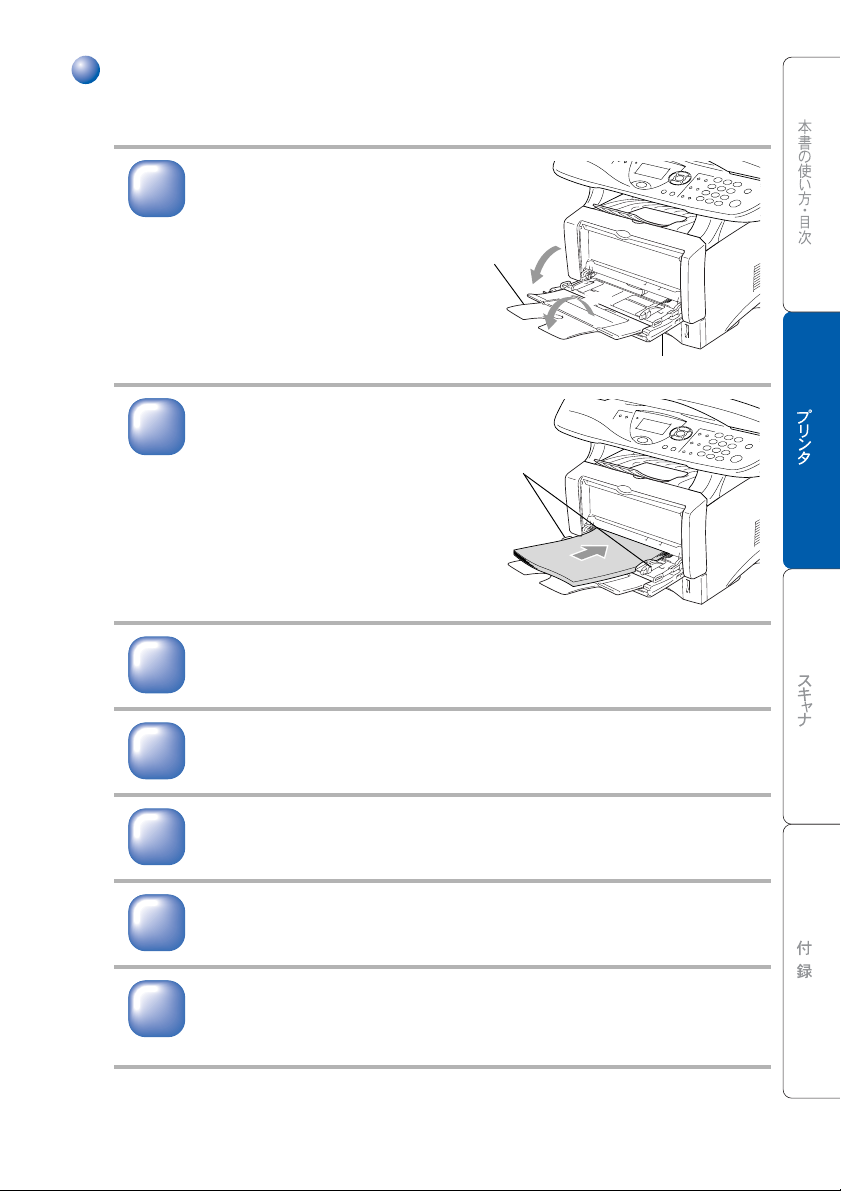
多目的トレイを使用して印刷する
本機の前面には、多目的トレイがあります。多目的トレイに用紙を入れると、
自動的に多目的トレイモードになります。
多目的トレイを開けま
1
2
3
す。
必要に応じて、サブトレイを開き
ます。
印刷したい面を上にして
記録紙を多目的トレイへ
セットします。
記録紙ガイドの凸部までの枚数の
記録紙をセットしてください。
記録紙ガイドリリースボタンを押しながら、記録紙ガイドを
記録紙の幅に合わせます。
サブトレイ
多目的トレイ
記録紙ガイド
4
5
6
7
アプリケーションソフトの [ ファイル ] メニューから
[ 印刷 ] を選択します。
[ 印刷 ] ダイアログボックスの中で本機のプリンタ名を選択
し、
[ プロパティ ] をクリックします。
用紙サイズや向きなどの印刷設定を行い、[OK] をクリック
します。
[ 印刷 ] ダイアログボックスにて [OK] をクリックすると、
印刷を開始します。
ステイタスランプが黄色で点滅して印刷を開始します。
プリンタとして使用する前に 17
Page 18
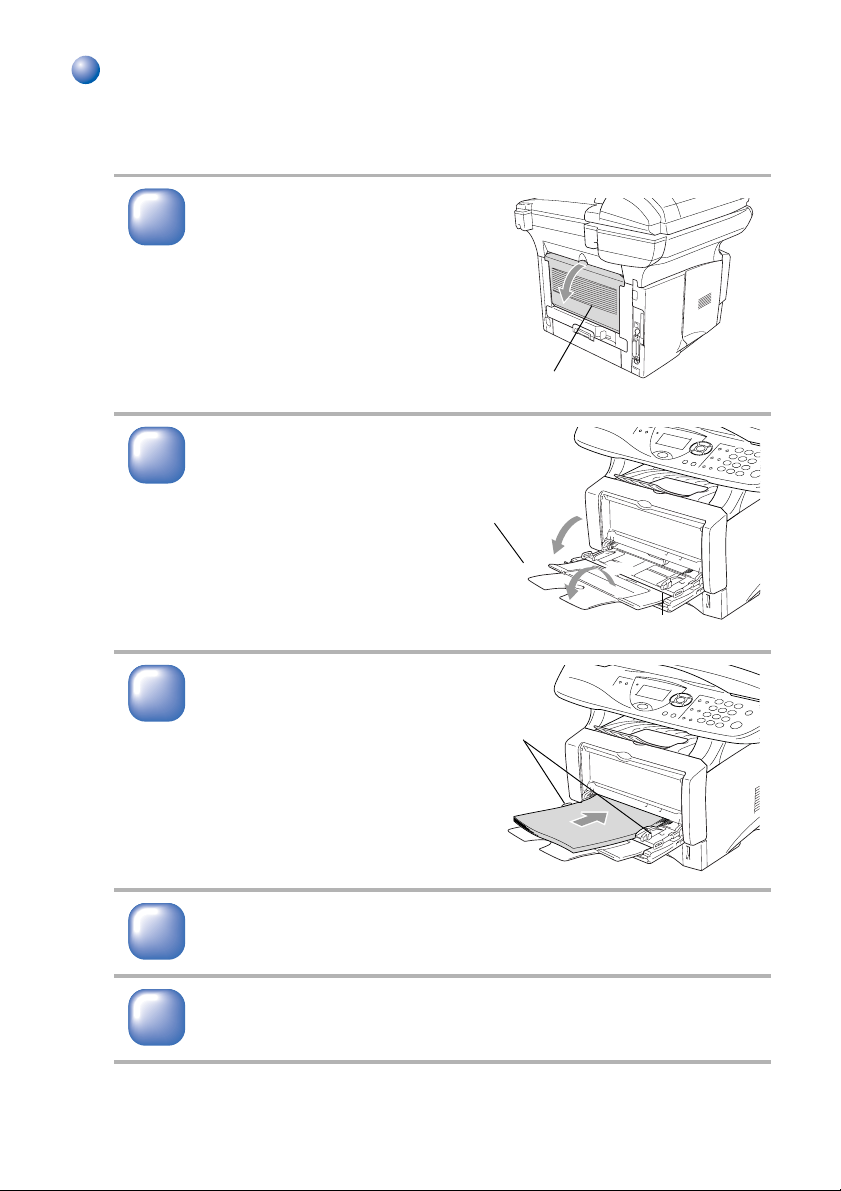
厚紙に印刷する
本機の背面には背面排紙トレイがあり、記録紙を曲げることなく排紙すること
ができます。厚い記録紙に印刷するときは、多目的トレイから記録紙を入れ、背
面排紙トレイから排紙してください。
背面排紙トレイを開きま
1
2
す。
必要に応じて、フェイスアップ出
力サポータを引き出します。
多目的トレイを開けま
す。
必要に応じて、サブトレイを開き
ます。
背面排紙 ト レ イ
サブトレイ
多目的トレイ
印刷したい面を上にして
3
4
5
記録紙を多目的トレイへ
セットします。
記録紙ガイドの凸部までの枚数の
記録紙をセットしてください。
記録紙ガイドリリースボタンを押しながら、記録紙ガイドを
記録紙の幅に合わせます。
アプリケーションソフトの [ ファイル ] メニューから
[ 印刷 ] を選択します。
18 1 章 プリンタとして使う
記録紙ガイド
Page 19
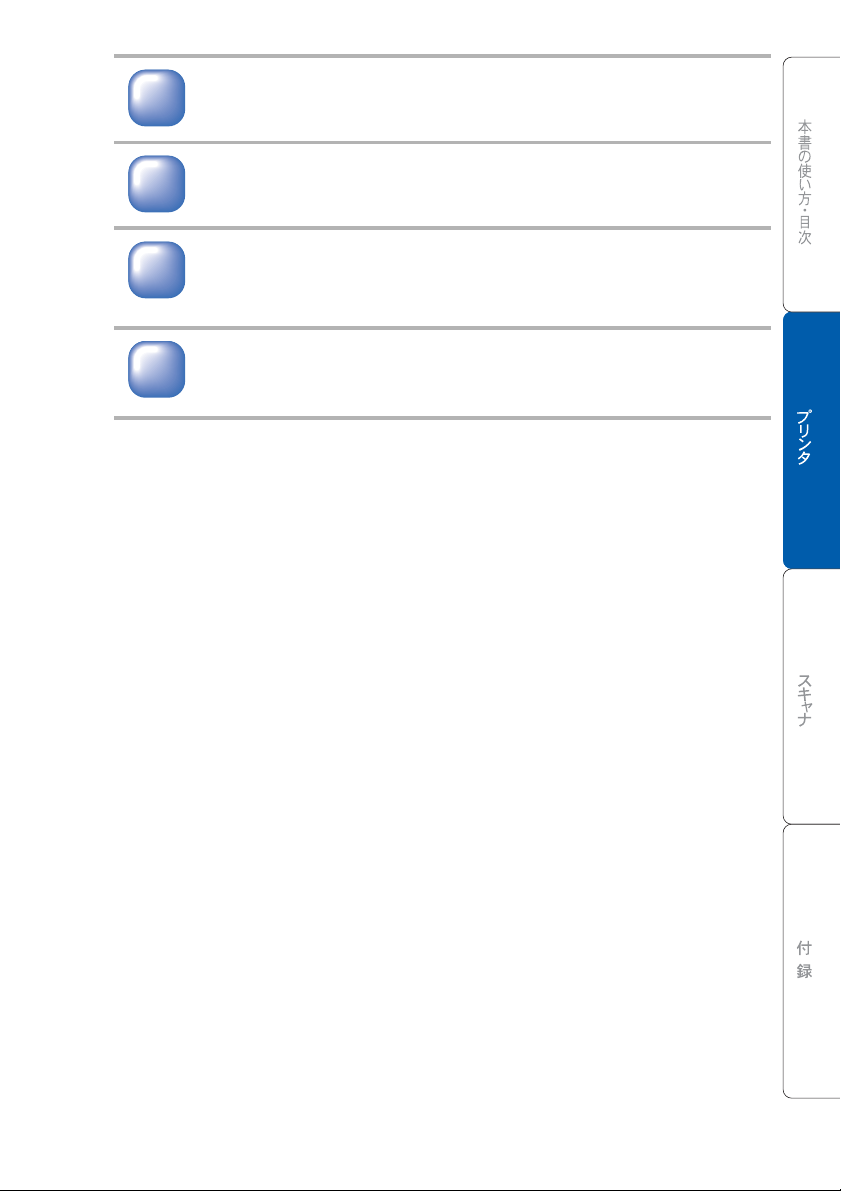
6
7
8
9
[ 印刷 ] ダイアログボックスの中で本機のプリンタ名を選択
し、
[ プロパティ ] をクリックします。
用紙サイズや向きなどの印刷設定を行い、[OK] をクリック
します。
[ 印刷 ] ダイアログボックスにて [OK] をクリックすると、
印刷を開始します。
ステイタスランプが黄色で点滅して印刷を開始します。
印刷後、背面排紙トレイを閉じます。
背面排紙トレイ奥の両サイドにある青色のレバーを下げたときは、自動的に元の位
置に戻ります。
プリンタとして使用する前に 19
Page 20
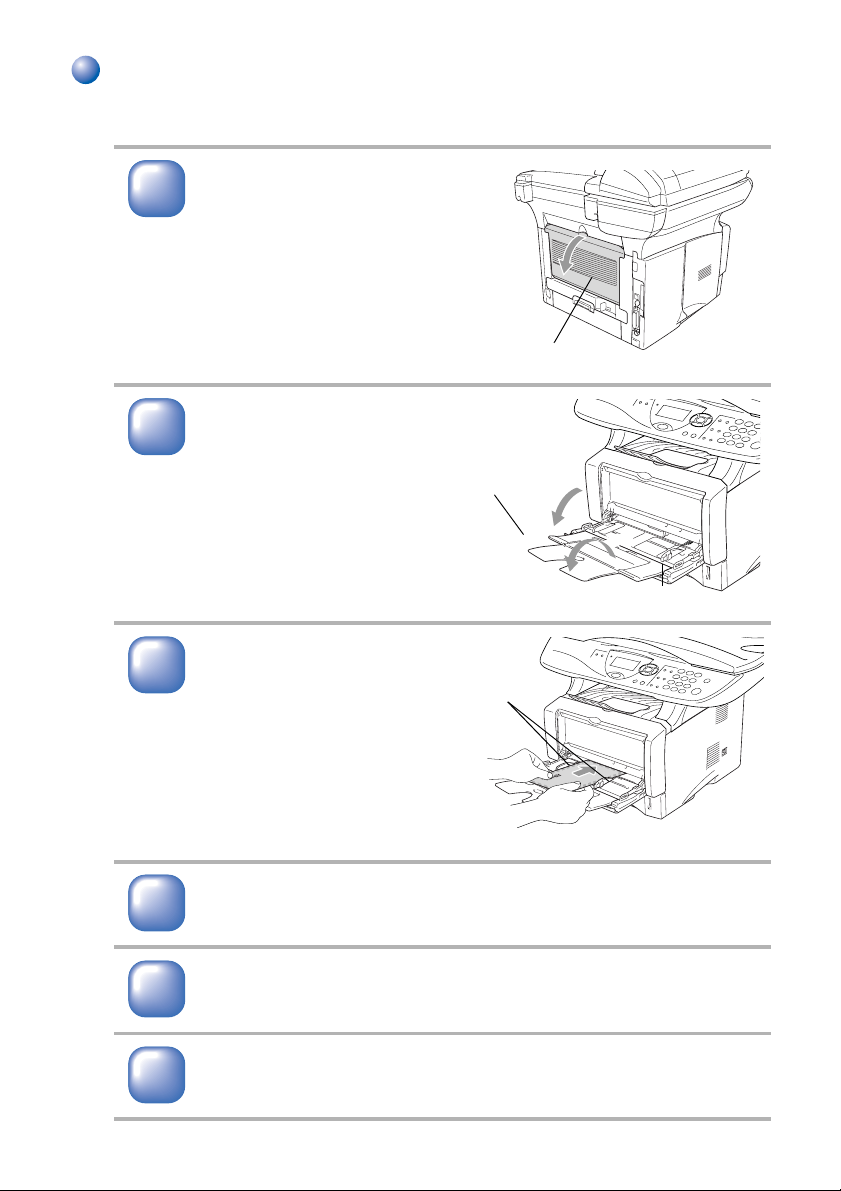
封筒に印刷する
封筒に印刷するときは、多目的トレイと背面排紙トレイを使って以下の手順で
操作します。
背面排紙トレイを開きま
1
2
3
す。
必要に応じて、フェイスアップ出
力サポータを引き出します。
多目的トレイを開けま
す。
必要に応じて、サブトレイを開き
ます。
印刷したい面を上にして
封筒を多目的トレイへ
セットします。
背面排紙 ト レ イ
サブトレイ
多目的トレイ
記録紙ガイド
一度にセットする封筒は3枚以下
にしてください。
記録紙ガイドリリースボタンを押しながら、記録紙ガイドを
4
5
6
封筒の幅に合わせます。
アプリケーションソフトの [ ファイル ] メニューから
[ 印刷 ] を選択します。
[ 印刷 ] ダイアログボックスの中で本機のプリンタ名を選択
し、
20 1 章 プリンタとして使う
[ プロパティ ] をクリックします。
Page 21
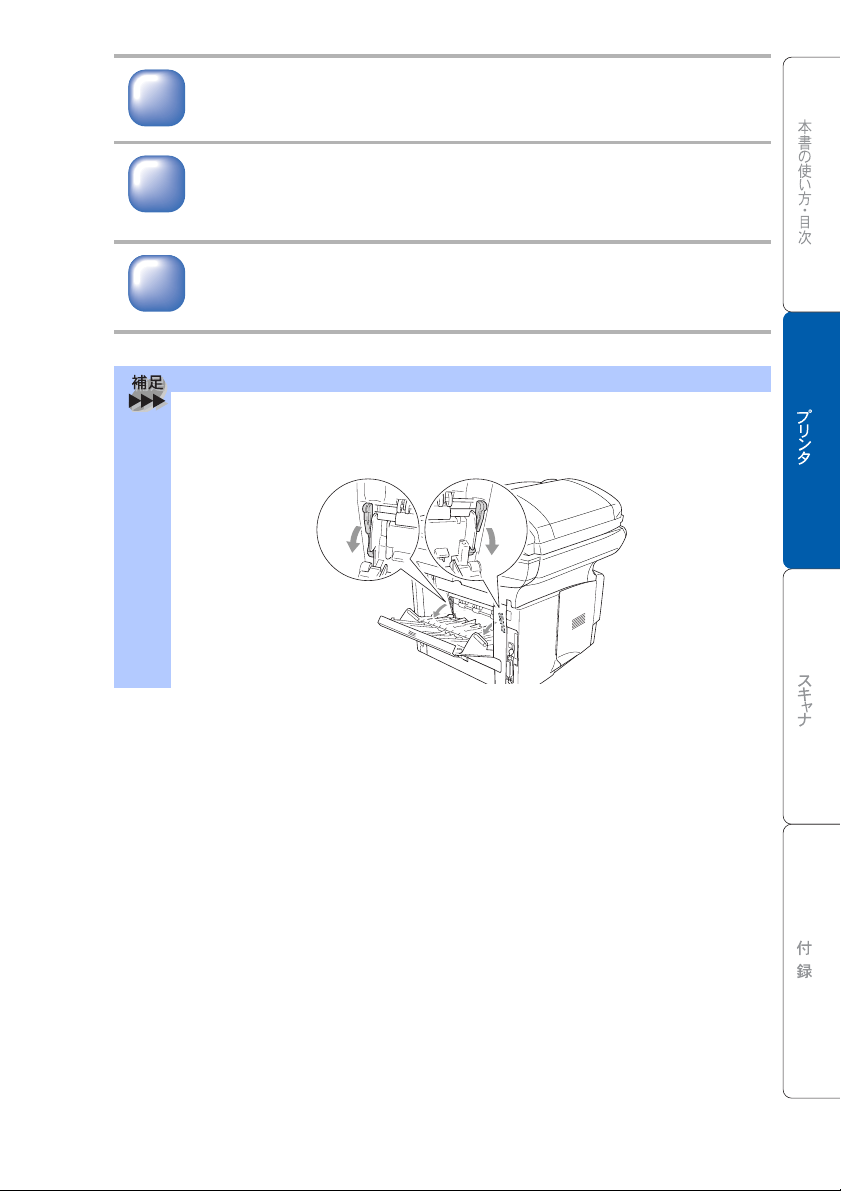
用紙サイズや向きなどの印刷設定を行い、[OK] をクリック
7
します。
[ 印刷 ] ダイアログボックスにて [OK] をクリックすると、
8
9
印刷を開始します。
ステイタスランプが黄色で点滅して印刷を開始します。
印刷後、背面排紙トレイを閉じます。
背面排紙トレイ奥の両サイドにある青色のレバーを下げたときは、自動的に元の位
置に戻ります。
● 【印刷後、封筒にしわが入るとき】
開いた背面排紙トレイの奥の両サイドにある青色のレバーを右図の矢印の方向
に下げます。封筒の印刷後、青色のレバーを元の位置に戻してください。
プリンタとして使用する前に 21
Page 22
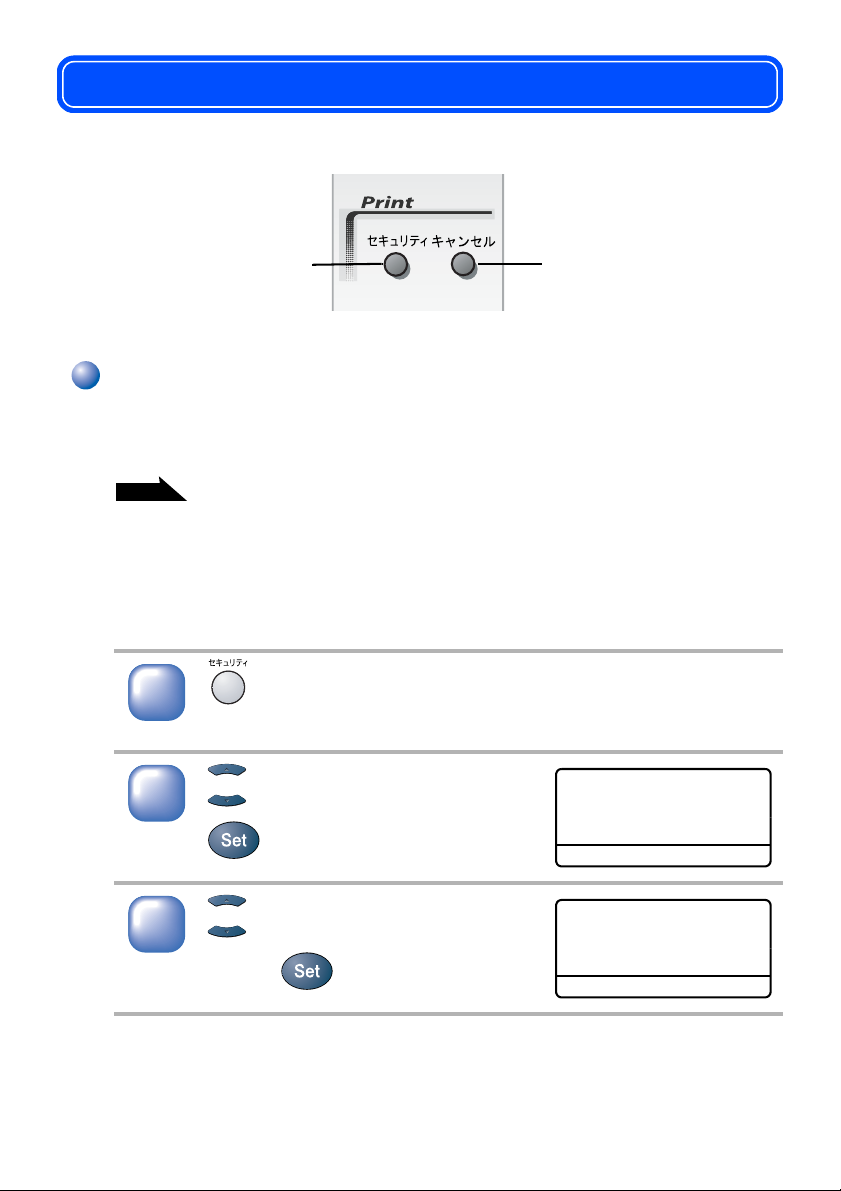
操作パネルからの操作
操作パネルにはプリンタ用に次のボタンが用意されています。
本機のメモリーに残る
セキュリティ印刷をし
ます。
セキュリティ印刷のしかた
パソコンから本機に機密書類の印刷データが送られてきた場合、受信して即印
刷をすると、プリンタの近辺にいる人に見られてしまう可能性があります。
そのような場合は、パソコン側のプリンタドライバでパスワードを設定します。
P. 3 4
パスワードが設定されていると、本機は印刷データを受信しても、プリンタの
操作パネル上でパスワードが入力されるまで印刷を行いません。データはプリ
ンタの電源をオフにしても保持されます。
パスワードを入力して印刷後、データはメモリーからクリアされます。
データ受信後の印刷は、以下の操作で行います。
データおよび印刷中の
データをクリアします。
1
メモリーにセキュリティデータがない場合は、「
2
3
選択し、 を押します。
22 1 章 プリンタとして使う
を押します。
を押してユーザーを選択し、
を押します。
を押して印刷したいデータを
デ ータガ アリマセン
セキュリティ プリント
ナマエ ?
▲ KOIZUMI
▼ SAKAI
▲▼デ センタク/セットボ タン
セキュリティ プリント
ブ ンショメイ?
▲ TEST 1
▼ TEST 2
▲▼デ センタク/セットボ タン
」と表示されます。
Page 23
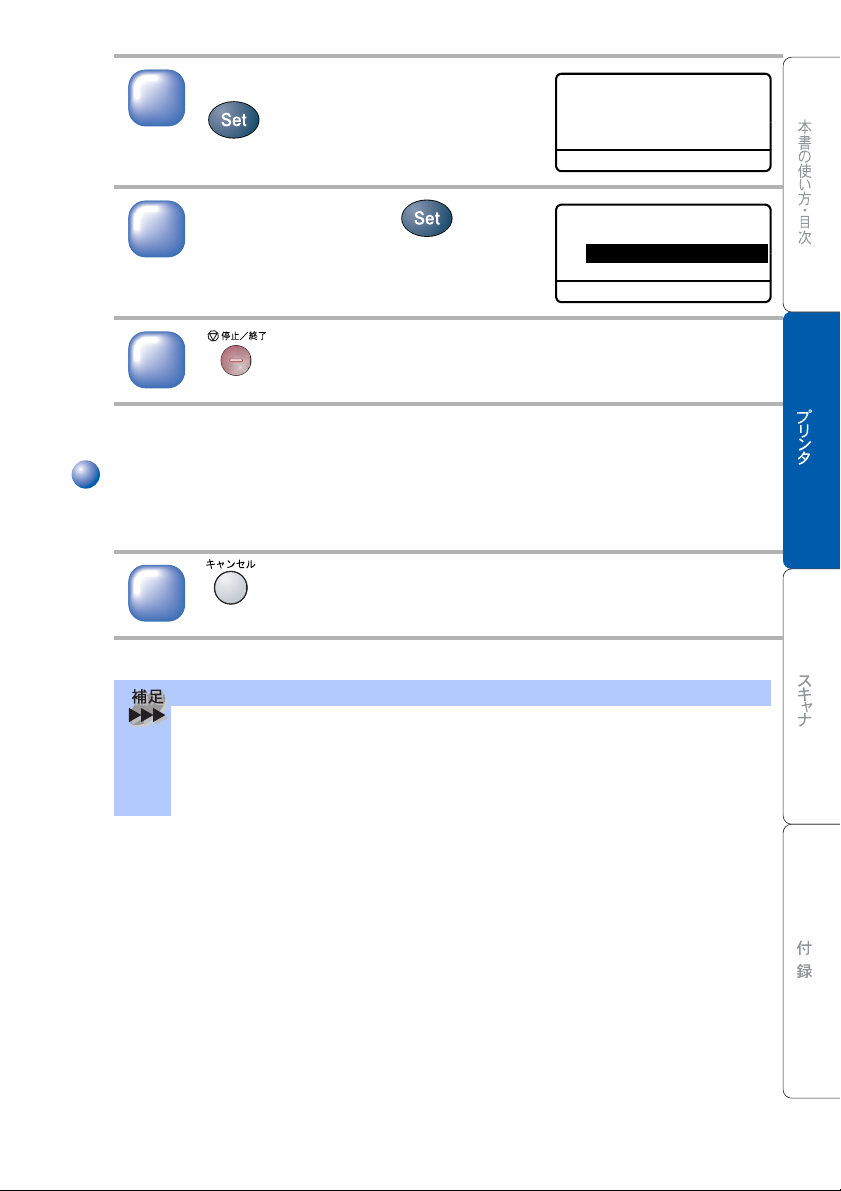
4
4桁のパスワードを入力し、
を押します。
セキュリティ プリント
TEST 1
パスワード:XXXX
ニュウリョク/セットボ タン
5
プリンタ
「
」を選択して を押し
ます。
印刷を開始します。
セキュリティ プリント
TEST 1
▲ プリンタ
▼ ショウキョ
▲▼デ センタク/セットボ タン
を押します。
6
印刷データのクリアのしかた
本機内のメモリーに登録されている印刷用データおよび印刷中のデータをク
リアすることができます。
を押します。
1
● セキュリティ印刷で同時にアクセスできるユーザは、最大 10 名までです。
● 1ユーザがセキュリティ印刷できるジョブ数は3件までです。
3件以上のセキュリティ印刷を行う場合は、未処理のジョブを印刷してから
行ってください。
操作パネルからの操作 23
Page 24

Windows®でプリンタドライバの設定をする
プリンタドライバは、本機をプリンタとして使用するときに必要なソフトウェ
アです。プリンタドライバは、
ドライバは、以下のサイトからダウンロードすることもできます。
http://solutions.brother.co.jp
ここでは、プリンタドライバの機能について説明します。表示される画面はご
使用の
OS により異なります。プリンタドライバの機能の詳細は、プリンタドラ
イバのオンラインヘルプを参照してください。
本機でパソコンから印刷する際にプリンタドライバで各種の設定をすることが
できます。
アプリケーションソフトの [ ファイル ] メニューから [ 印刷 ]
1
2
3
を選択します。
[ 印刷 ] ダイアログボックスの中で本機のプリンタ名を選択し、
[ プロパティ ] をクリックします。
各項目を設定します。
• 設定内容の詳細は を参照し
てください。
CD-ROM に収録されています。最新のプリンタ
P. 2 5
[OK] をクリックします。
4
[ 印刷 ] ダイアログボックスに戻ります。
● お買い上げ時の設定に戻す場合は、手順 3 で [ 標準に戻す ] をクリックしてから
[OK] をクリックします。
24 1 章 プリンタとして使う
Page 25

ドライバでの設定内容 :Windows
プリンタドライバで変更できる設定項目について説明します。
プリンタドライバで設定できる項目は、
す。ただし、お使いの
お使いのアプリケーションソフトに類似した機能がある場合は、両方の設定が
有効となりますので、同時に使用しないでください。
OS によっては利用できない項目があります。
OS が異なっていても基本的に同じで
®
[ 基本設定 ] タブでの設定項目
1
2
3
4
5
6
7
設定後 [OK] ボタンをクリックして、選択した設定を確定します。
標準設定に戻すときは
①現在の設定状態
この部分には、用紙サイズ、レイアウト、印刷の向き、拡大縮小、部数、部単
位など、現在の設定状態が表示されます。
②用紙サイズ
プルダウンメニューから、使用する [ 用紙サイズ ] を選択します。
[ 標準に戻す ] ボタンをクリックします。
ドライバでの設定内容 :Windows
®
25
Page 26

③レイアウト
イメージのサイズを縮小して複数のページを 1 枚の用紙に印刷したり、イメー
ジのサイズを拡大して
例:4枚を1ページに縮小印刷 例:1枚を4ページに拡大印刷
仕切り線
1 枚のページを複数の用紙に印刷できます。
[ レイアウト ] 機能で複数のページを1枚の用紙に印刷する場合、各ページを
仕切る線を「 」(実線)、「」(破線)、「なし」から選択できます。
④印刷の向き
文書を印刷する向き(縦または横)を選択します。
縦選択時 横選択時
⑤部数
印刷する部数を設定します。
部単位
複数の部数が選択されている場合に、この項目が有効になります。
[ 部単位 ] チェックボックスをチェックすると、文書全体が 1 部印刷されてから、
選択した部数だけ印刷が繰り返されます。
クの場合は、文書の各ページが選択された部数分だけ印刷されてから、次のペー
ジが印刷されます。
部単位チェックボックスがチェック 部単位チェックボックスが未チェック
26 1 章 プリンタとして使う
[部単位 ]チェックボックスが未チェッ
Page 27

⑥用紙媒体
使用する用紙のタイプを選択します。用紙の種類にあった用紙媒体を選択する
ことによって、印刷品質が向上します。
• 普通紙
• 普通紙(厚め)
• 厚紙(ハガキ)
• 超厚紙
• ボンド紙
•OHP
• 封筒
• 封筒(厚め)
• 封筒(薄め)
通常の普通紙を使用している場合は、[ 普通紙 ] を選択します。より重い用紙を
使用している場合は、
ボンド紙には、
封筒の場合、厚さが通常のときは「封筒」を、厚いときは「封筒(厚め)」、薄
いときは「封筒(薄め)」を選択します。
[ ボンド紙 ] を選択し、OHP フィルムには [OHP] を選択します。
[ 普通紙(厚め)] か [ 厚紙(ハガキ)] を選択します。
⑦給紙方法
1 ページ目に使用するトレイを選択します。
• 自動選択
• トレイ 1
• トレイ 2 *オプションの「記録紙トレイ# 2」(ローワートレイ)が装着
されている場合
•MPトレイ
• 手差し
2 ページ目以降で使用するトレイを選択します。
•1ページ目と同一
• トレイ 1
• トレイ 2 *オプションの「記録紙トレイ# 2」(ローワートレイ)が装着
されている場合
•MPトレイ
• 手差し
ドライバでの設定内容 :Windows
®
27
Page 28

[ 拡張機能 ] タブでの設定項目
タブの設定を変更するには、画面の中のいずれかのアイコンを選択します。
■ Windows のプリンタ共有機能を使って使用する場合、ご使用の OS の種類の
組み合わせなどの環境によっては、拡張機能が使用できない場合があります。
● 印刷品質
1
2
3
①解像度
記録紙や原稿、使用目的に合わせて解像度を選択します。
• HQ 1200(「両面印刷ユニットを使う」を設定した場合は選択できません。)
•600dpi
•300dpi
②トナー節約モード
[ オン ] を選択することで、印刷密度を下げて、ランニングコストを抑えること
ができます。
28 1 章 プリンタとして使う
Page 29

③印刷設定
(Windows® 95/98/98SE/Me)
[ 自動設定 ] を選択すると、プリンタは自動的に最適の印刷設定で印刷します。
[ 手動設定 ] を選択すると、[ 明るさ ]、[ コントラスト ]、[ ディザリング ] オプ
ションを手動で変更できます。
(Windows® 2000 Professional/XP, Windows NT® 4.0)
[プリンタのハーフトーンを使う]は、プリンタのハーフトーン機能を使って
印刷するときに選択します。
[システムのハーフトーンを使う]
を使って印刷するときに選択します。
Windows システムの持つハーフトーン機能
[階調印刷を改善する ]は、階調部分がきれいに印刷できないときに選択します。
● 両面印刷
1
2
3
①両面印刷
チェックボックスをチェックすると、両面印刷を自動で行うか手動で行うかが
選択できます。
• 両面印刷ユニットを使う
本機内部の両面トレイを使って自動で両面印刷が行えます。
• 手動両面印刷
このモードの場合、本機は、すべての偶数番号のページを最初に印刷しま
す。その後、プリンタドライバが停止し、用紙をもう一度セットするのに
ドライバでの設定内容 :Windows
®
29
Page 30

必要な指示が表示されます。[OK] ボタンをクリックすると、奇数番号のペー
ジが印刷されます。
②綴じ方
両面印刷時、綴じる向きを6種類の中から選択します。
③綴じしろ
チェックボックスをチェックすると、綴じ側のオフセット値をインチ(0 ~ 8 イ
ンチ)か、ミリメートル(
● ウォーターマーク
ロゴや本文をウォーターマーク(透かし絵)として文書に入れることができま
す。あらかじめ設定されたウォーターマークの一つを選択するか、作成済みの
ビットマップファイルまたはテキストファイルを使うことができます。
[ ウォーターマークを使う ] をチェックして、使いたいウォーターマークを選択
してください。
0 ~ 203.2mm)で設定できます。
1
5
3
4
2
6
①ウォーターマークを使う
チェックボックスをチェックすると、ウォーターマークの選択ができます。
30 1 章 プリンタとして使う
Page 31

②ウォーターマーク印刷設定
以下に示す選択項目があります。
• 全ページ
• 開始ページのみ
•2ページ目から
• カスタム
③バックグランド印刷
チェックボックスをチェックすると、ページ上の文書の背景に透かし絵が印刷
されます。オフの場合、透かし絵は文書の上部に印刷されます。
④袋文字(Windows® 2000 Professional/XP, Windows NT® 4.0)
チェックボックスをチェックにすると、ウォーターマークが袋文字で印刷され
ます。
⑤ウォーターマーク選択
透かし絵を選択して [ 編集 ] ボタンをクリックすると、[ ウォーターマーク設定 ]
ダイアログボックスが表示され、透かし絵のサイズや位置などを変更できま
す。
⑥2部目から有効 (Windows® 2000 Professional/XP, Windows NT® 4.0)
部単位印刷の場合、2 部目以降ウォーターマークを印刷します。
ドライバでの設定内容 :Windows
®
31
Page 32

● ウォーターマーク設定
ウォーターマークを選択し、[ 編集 ] ボタンを押すと、ウォーターマークのサイ
ズとページ上の位置を変更することができます。新しいウォーターマークを追
加したい場合は、
たは
[ ビットマップを使う ] を選択します。
[ 新規 ] ボタンをクリックし、[ スタイル ] の [ 文字を使う ] ま
2
3
4
1
5
6
①位置
ページ上の透かし絵を配置する位置を設定します。
②タイトル
設定した透かし絵のタイトルを設定します。ここで設定したタイトルは、
[ ウォーターマーク選択 ] に表示されます。
③スタイル
新しく追加する透かし絵が、文字かビットマップかを選択します。
④ウォーターマーク文字
透かし絵の文字を [ 表示内容 ] ボックスに入力して、フォント、サイズ、スタイ
ル、カラーを選択します。
⑤ウォーターマークビットマップ
[ ファイル ] ボックスにビットマップイメージのファイル名を入力するか、
[ 参照 ] ボタンをクリックして、ビットマップファイルを指定します。
⑥拡大・縮小
イメージのサイズを設定します。
32 1 章 プリンタとして使う
Page 33

● ページ設定
拡大縮小機能を使用して文書の印刷サイズを変更できます。
1
2
①拡大・縮小
文書を画面に表示されたとおりに印刷する場合は、[ オフ ] をチェックします。
文書のサイズが特別な場合や、標準サイズの用紙しかない場合は、
サイズに合わせます
印刷出力を拡大や縮小する場合は、
ます。
] をチェックして、用紙サイズを選択します。
[ 任意倍率 ] をチェックして、倍率を指定し
②左右反転 / 上下反転
[ 左右反転 ]機能や [ 上下反転 ] 機能をページの設定に使用することもできます。
[ 印刷用紙
ドライバでの設定内容 :Windows
®
33
Page 34

● その他特殊機能
[ その他の特殊機能 ] で各機能を設定できます。
セキュリティ印刷
パソコンから機密書類の印刷データを送って即印刷されると、プリンタの近辺
にいる人に見られてしまう可能性があります。そのような場合に備えて、パス
ワードを設定します。
パスワードが設定されていると、本機は印刷データを受信しても、プリンタの
操作パネル上でパスワードが入力されるまで印刷を行いません。
P. 2 2
1
①
[ セキュリティ印刷 ] のチェックボックスをチェックして、ユーザー名とパス
ワードを入力します。
本機に転送した印刷データを削除する場合も、ここで設定したパスワードで削
除します。
34 1 章 プリンタとして使う
Page 35

クイックプリントセットアップ
ドライバの設定を素早く選択できます。
1
2
①クイックプリントセットアップ オン / オフ
クイックプリントセットアップを [ オン ] にすると、ドライバ設定をすば
やく選択することができます。タスクトレイのアイコン上でマウスボタン
をクリックするだけで、設定を確認できます。
②詳細設定ボタン
設定を表示するには、[ 詳細設定 ] ボタンをクリックします。[ 詳細設定 ] ダイ
アログボックスが表示されます。
ドライバでの設定内容 :Windows
®
35
Page 36

設定保護管理機能(Windows® 95/98/98SE/Me のみ)
パスワードで設定を保護できます。
1
①設定ボタン
パスワードを設定するには、[ 設定 ] ボタンをクリックします。[ 設定保護管
理機能
] ダイアログボックスが表示されます。
2
3
②部数印刷のロック / レイアウト・拡大縮小のロック / ウォーターマー
クのロック
チェックボックスをチェックすると、[ 部数印刷のロック ]、[ レイアウト・
拡大縮小のロック
ワードで保護することができます。(パスワード設定時のみ)
③パスワードの変更ボタン
パスワードを記録して、後で参照できるように安全な場所に保管します。パ
スワードを忘れてしまうと、これらの設定にアクセスできなくなります。
36 1 章 プリンタとして使う
1
]、[ ウォーターマークのロック ] 機能をロックしてパス
Page 37

日付・時間を印刷する
[印刷する]チェックボックスをチェックすると、設定した日付と時刻が文章
に印刷されます。
1
①詳細設定ボタン
日付と時間の設定をするには、[ 詳細設定 ] ボタンをクリックします。[ 日
付・時間
] ダイアログボックスが表示されます。
日付と時間の印刷モード、書式、フォント、位置を設定します。
背景を日付と時間に含めるときは、
[ 上書き印刷する ] を選択します。
[ 上書き印刷する ] が選択されると、パーセンテージを変更して日付と時間の [
背景の濃さ ] を設定できます。
ドライバでの設定内容 :Windows
®
37
Page 38

[ オプション ] タブでの設定項目
オプションタブでは、プリンタに装着されたオプションやそれぞれの給紙先に
入れられた用紙サイズの情報を設定します。これらの設定情報は、プリンタド
ライバの機能に反映されます。
1
2
3
①使用可能なオプション
オプションの「記録紙トレイ#2」(LT- 5000)を装着し、使用可能にするには、
ドライバにそのオプションをインストールする必要があります。使用可能なオ
プションの中からモデル番号を選択し、
トレイが
面には
[ 追加したオプション ] と [ 給紙方法の設定 ] に表示され、同時に、画
[ 記録紙トレイ#2 ] が設置された本機のイラストが表示されます。
[ 追加 ] をクリックします。オプション
38 1 章 プリンタとして使う
Page 39

②給紙方法の設定
それぞれの給紙先で使用する用紙サイズを設定します。ここで用紙サイズを設
定しておくと、印刷する文書の用紙サイズによって、給紙先を自動的に切り替
えます。ただし、この設定を有効にするには基本設定タブの
定を
[ 自動選択 ] にしておく必要があります。
[ 給紙方法の設定 ] リストから、設
1
定するトレイを選択します。
[ 給紙方法 ] の設
[ 用紙サイズ ] プルダウンリスト
2
から、使用する用紙のサイズを
選択します。
[ 変更 ] ボタンをクリックします。
3
使用する用紙トレイや用紙サイズをお買い上げ時の設定に戻すときは、
に戻す
] ボタンをクリックし、[OK] ボタンをクリックしてください。
③給紙方法の既定値
印刷したい文書の用紙サイズが、②給紙方法の設定での用紙サイズ設定に合わ
ない場合に使用される給紙先が選択できます。
[ 標準
ドライバでの設定内容 :Windows
®
39
Page 40

[ サポート ] タブでの項目
ドライババージョンと設定情報が示されています。また、[Brother Solutions
Center]
サポートタブをクリックすると、次の画面が表示されます。
① Brother Solutions Center
FAQ (よくある質問)、ユーザー向けガイド、ドライバー更新、機器の使用上の
ヒントなど、ブラザー製品に関する情報を提供しているウェブサイトです。
②設定の確認
クリックすると、現在の基本的なドライバ設定の一覧が表示されます。
のリンクもあります。
1
2
40 1 章 プリンタとして使う
Page 41

Macintosh®で
プリンタドライバの設定をする
(Mac OS® 8.6~9.2)
アップルメニューより [ セレ
1
2
3
クタ
] を選択します。
Brother Laser アイコンをクリックします(アイコンの色が強
調表示されます)。
セレクタの右の欄にあるプリンタ名
してからセレクタを閉じます。
アプリケーションソフトの
[ ファイル ] メニューから [ 用
紙設定
以下の項目が設定できます。
] を選択します。
• 用紙サイズ
• 印刷方向
• 拡大 / 縮小
設定が終わったら、[OK] をク
リックします。
[DPC-8025J] をクリック
4
アプリケーションソフトの
[ ファイル ] メニューから
[ プリント ] を選択します。
以下の項目が設定できます。
• 部数 • 用紙媒体
• ページ • トナー節約モード
• 解像度 • グレースケール
• 給紙方法
[ オプション ] をクリックすると、レイ
アウト指定と両面印刷指定ができます。
Macintosh
次ページへ続く
®
で
プリンタドライバの設定をする (Mac OS
®
8.6~9.2) 41
Page 42

5
6
[ オプション ] をクリックしま
す。
以下の項目が設定できます。
• レイアウト(1枚への印刷ページ、
印刷順、枠線の有無)
• 両面印刷(自動/手動、印刷の向き)
設定が終わったら、[OK] をク
リックします。
[ プリント ] をクリックしま
す。
印刷が開始されます。
42 1 章 プリンタとして使う
Page 43

Macintosh®でプリンタドライバの設定をする
(Mac OS® X 10.1/10.2.1 以降)
アプリケーションソフトの
1
2
[ ファイル ] メニューから
[ ページ設定 ] を選択します。
[ フォーマット ] が [DCP8025J]
になっていることを確
認します。
以下の項目が設定できます。
• 用紙サイズ
• 方向 • 拡大 / 縮小
設定が終わったら、[OK] をク
リックします。
アプリケーションソフトの
[ ファイル ] メニューから [ プ
リント
] を選択します。
[ プリンタ ] が [DCP-8025J]
になっていることを確認しま
す。
以下の項目が設定できます。
• 部数
• ページ
• 丁合い
Macintosh
®
でプリンタドライバの設定をする (Mac OS
次ページへ続く
®
X 10.1/10.2.1 以降) 43
Page 44

3
4
両面印刷をする場合は、[ 両
面印刷
以下の項目が設定できます。
] を選択します。
• 自動両面印刷
• 手動両面印刷(Mac OS® X 10.1 の
み)
• 印刷の向き(長辺を綴じる、短辺を
綴じる)
[ プリント ] をクリックしま
す。
印刷が開始されます。
44 1 章 プリンタとして使う
Page 45

2章
スキャナとして使う
■ スキャナとして使う:Windows
スキャンボタンを利用する ................................................................. 46
画像をテキストに変換する〔OCR 機能〕............................................. 50
原稿をスキャンする(
原稿をスキャンする(Windows
■ スキャナとして使う前に :Macintosh
ドライバをインストールする.............................................................. 60
Presto!® PageManager
■ スキャナとして使う:Macintosh
Macintosh
スキャナウィンドウの設定項目........................................................... 63
®
Windows® 95/98/98SE/Me/2000, Windows NT® 4.0). 51
®
について..................................................... 60
でスキャンする ............................................................... 62
®
................................................46
®
XP)................................................ 56
®
........................................60
®
..............................................62
Page 46

スキャナとして使う:
Windows
®
スキャンボタン を利用する
インストールしたソフトの中で、以下の機能は操作パネル上の を押して
スキャンモードにして使用します。
• スキャン E メール
• スキャンイメージ
• スキャン OCR
スキャンファイル
•
を使用するには、あらかじめ本機を
ルでパソコンに接続しておく必要があります。
● ソフトが自動的に起動しないとき
Windows® 2000/XP は、「スキャナとカメラのウィザード」→「DCP のプロパ
ティ」→「イベント」でボタンの設定をします。
● スキャンボタンを押した後、 パソコンのソフトは、起動するが、スキャンは開
始されない場合は、
タンの設定」→「
すると、スキャンされるようになります。
Presto!® PageManager
TWAIN ユーザーインターフェイスを無効にする」にチェック
USB ケーブルまたはパラレルケーブ
スキャン E メール
スキャンした原稿を、添付ファイルとして
E メールに取り込むことができます。
ADF(自動原稿送り装置)または原稿台ガラスに原稿をセット
1
します。
2
を押します。
®
にて「ファイル」→「スキャンボ
▲スキャン E メール
スキャン イメージ
スキャン OCR
▼スキャン ファイル
▲▼デ センタク/セットボ タン
3
46 2 章 スキャナとして使う
を押して「
スキャン Eメール
」を選択します。
Page 47

4
● スキャンされた原稿が添付ファイルとして作成されます。同時に E メールソフ
● を使用して、原稿を取り込むときの設定を変更することができます。
●
を押します。
トが起動され、メニューメッセージが表示されますので、ここでメールアドレ
スを指定します。
Presto!® PageManager
] を選択し、必要に応じて各項目を設定します。
定
®
の [ ファイル ] メニューから [ スキャンボタンの設
スキャンイメージ
カラー写真のスキャン画像を、グラフィックアプリケーションに取り込んで表
示したり修正することができます。
ADF(自動原稿送り装置)または原稿台ガラスに原稿をセット
1
します。
2
3
4
を押します。
を押して「
を押します。
● Presto!
®
PageManager
送された画像データは、
整理できます。
▲スキャン E メール
スキャン イメージ
スキャン OCR
▼スキャン ファイル
▲▼デ センタク/セットボ タン
スキャン イメージ
®
が起動され、パソコンへの画像転送を実行します。転
Presto!® PageManager
」を選択します。
®
のファイリング機能によって
スキャナとして使う:Windows
®
47
Page 48

スキャン OCR
原稿が文字テキストであれば、Brother OCR を使って自動的に編集可能なテキ
ストファイルに変換することができます。
ADF(自動原稿送り装置)または原稿台ガラスに原稿をセット
1
2
します。
を押します。
▲
スキャン E メール
スキャン イメージ
スキャン OCR
▼スキャン ファイル
▲▼デ センタク/セットボ タン
3
4
● Brother OCR が起動され、画像データに OCR(光学的手法による文字認識)の
を押して「
を押します。
処理を実行します。
認識処理後、
正することができます。
スキャン
Brother OCR 画面でテキストデータに変換された文書を編集・修
OCR
」を選択します。
48 2 章 スキャナとして使う
Page 49

スキャンファイル
白黒またはカラー原稿をスキャンしてパソコンの指定先フォルダに保存する
ことができます。保存の際のファイル形式および保存先フォルダの設定は、
Presto!® PageManager
®
で行います。
ADF(自動原稿送り装置)または原稿台ガラスに原稿をセット
1
します。
2
3
4
● 初期設定は以下のとおりです。
● ファイル形式、保存先フォルダの変更方法
を押します。
を押して「
スキャン ファイル
を押します。
• 保存先フォルダ:マイドキュメント(ログインユーザーの My Documents)
• ファイル形式:JPG
ファイル名:yyyy-mm-dd-XXXX
•
(例:2004-1-15-0001, 2004-1-15-0002)
Presto!® PageManager
①
② を右クリックします。
③プロパティをクリックします。
④表示されたウィンドウで、「ファイルの形式」および「パス」の設定を変更し
ます。
OK]をクリックします。
⑤[
®
を起動します。
▲スキャン E メール
スキャン イメージ
スキャン OCR
▼スキャン ファイル
▲▼デ センタク/セットボ タン
」を選択します。
スキャナとして使う:Windows
®
49
Page 50

画像をテキストに変換する〔OCR 機能〕
取り込んだ画像ファイルをテキストファイルに変換できます。
[ スタート ] メニューの [ すべてのプログラム ] - [Brother OCR
1
Ver.XXX]
の順に選択します。
[ 日本語 OCR] のアイコンをクリックします。
2
3
4
● スキャナから読み込む場合は、TWAIN 対応のスキャナが接続されており、ス
[ファイル]メニューの[スキャナの選択]で、インストールしたスキャナのド
● スキャン済みの画像データがパソコン内にある場合は、手順3で ボタンを
● 読み取り率は、きれいな原稿のほうが向上します。
● 認識されたテキストファイルのデータ量は、認識処理前の画像ファイルに比べ
ボタンをクリックしてスキャナから画像を読み込みま
す。
スキャナドライバが起動されます。
ボタンをクリックします。
文字認識が行われます。
キャナのドライバがインストールされている必要があります。また、最初に
ライバを選択しておいてください。
クリックして画像ファイルを読み込みます。
て小さくなります。
50 2 章 スキャナとして使う
Page 51

原稿をスキャンする(Windows® 95/98/98SE/ Me/2000, Windows NT® 4.0)
本機のスキャナドライバは TWAIN 対応です。ドライバにより、画像を付属の
Presto!® PageManager
アプリケーションに直接スキャンすることもできます。
本機
をスキャナとして利用するには、[ ファイル ] メニューの [TWA IN 対応機
器の選択
...] から選択する必要があります。
ADF(自動原稿送り装置)または原稿台ガラスに原稿をセッ
1
トします。
ADF(自動原稿送り装置)を使用する場合、複数の原稿をセットすることでまとめ
てスキャンすることができます。
®
に直接スキャンできます。また、TWAIN 対応の他の
2
Presto!® PageManager
TWAIN ダイアログボックスが表示されます。
®
画面から をクリックします。
P. 5 2
必要に応じて TWAIN ダイアログボックスで以下の項目を設
3
定します。
• 解像度
• 色数
• 明るさ など
[ スキャン開始 ] ボタンをクリックします。
4
スキャンが終了したら [ キャンセル ] ボタンをクリックして
Presto!® PageManager
● ドライバのインストール方法については「かんたん設置ガイド」を参照してく
ださい。
● 操作の詳細については、
式)をご覧ください。
®
画面に戻ります。
Presto!® PageManager
®
の電子マニュアル(PDF 形
スキャナとして使う:Windows
®
51
Page 52

●
TWAIN
2000
ダイアログボックスでの設定(Windows® 95/98/98SE/Me/
, Windows NT® 4.0)
TWAIN ダイアログボックスで設定できる項目について、以下に説明します。
1
2
3
4
5
①イメージタイプ
カラー写真:写真の場合に選択します。
ウェブ素材:ホームページに使用する場合に選択します。
モノクロ原稿:文書の場合に選択します。
②解像度
解像度のプルダウンメニューからスキャンする解像度を選択します。解像度を
高くすると必要なメモリーや読取時間が増えますが、スキャンされた画像の質
は向上します。
選択できる解像度と指定可能な色数の対応は以下のとおりです。
解像度
100 × 100dpi ○○ ○
150 × 150dpi ○○ ○
200 × 200dpi ○○ ○
300 × 300dpi ○○ ○
400 × 400dpi ○○ ○
600 × 600dpi ○○ ○
52 2 章 スキャナとして使う
白黒 / グレー /
256 階調グレー
256 色
カラー
1,677 万色カラー/
1,677 万色カラー(高速)
Page 53

解像度
白黒 / グレー /
256 階調グレー
256 色
カラー
1,677 万色カラー/
1,677 万色カラー(高速)
1200 ×
1200dpi
2400 ×
2400dpi
4800 ×
4800dpi
9600 ×
9600dpi
○× ○
○× ○
○× ○
○× ○
③色数
白黒
テキストや線画の場合に設定します。
グレ-スケール
写真画像の場合にグレ-、または 256 階調グレ-に設定します。
カラー
256 色カラー、1,677 万色カラー、1,677 万色カラー(高速)のいずれかを選
択します。
④明るさ/コントラスト
必要に応じてマウスでつまみを左右にドラッグして、明るさやコントラストを
調節してください。
⑤原稿サイズ
以下のいずれかのサイズを設定します。
• レター 8 1/2 × 11 in
• A4 210 × 297mm
• リーガル 8 1/2 × 14 in
• A5 148 × 210mm
•B5(JIS) 182 × 257mm
• エクゼクティブ 7 1/4 × 10 1/2 in
• 名刺 90 × 60mm
• L判 9 × 13cm(3.5 × 5 in)
•2L判 13 × 18cm(5 × 7 in)
• ハガキ 10 × 15cm(4 × 6 in)
• ユーザー定義サイズ
スキャナとして使う:Windows
®
53
Page 54

[ ユーザー定義サイズ ] を選択した場合は、右
の画面が表示されます。
[ 幅 ] と [ 高さ ] を入
力します。
● 1,677 万色カラーは最適な色で画像を作成できますが、作成した画像ファイル
のデータ容量は、
1,677 万色カラー(高速)ではブラザーカラーマッチング技術を利用しないた
●
1,677 万色カラーよりも高速にスキャンすることができます。
め
● ユーザー定義サイズを選択した後でも、スキャンの範囲をさらに調整できます。
左マウスボタンを使って、スキャン範囲の点線をドラッグします。この作業は
スキャンするときに画像を切り取るために必要です。
● 名刺をスキャンするには、名刺サイズ(
ガラスにセットしてください。
● ワープロアプリケーション、グラフィックアプリケーション上で使用される写
真や、その他の画像をスキャンする場合は、濃度・モード・画質の設定を調整
して、どの設定が最適か判断してください。
● 必要以上に解像度を高く設定すると、データ容量も取り込み時間も増大します。
適切な解像度を選択してください。
● ユーザー定義サイズは、
256 色カラーを使用した場合の 3 倍ほどになります。
8.9×8.9mmから 215.9 ×355.6mmまで調整できます。
90 × 60mm)の設定を選択し、原稿台
プレビューで画像を調整する(Windows® 95/98/98SE/Me/2000,
Windows NT
プレビューは、低い画質ですばやく画像をスキャンし、確認できる機能です。画
像のサムネイルがスキャンエリアに表示され、どのようにスキャンされるのか
確認できます。
ADF(自動原稿送り装置)または原稿台ガラスに原稿をセッ
1
トします。
[ プレビュー開始 ] ボタンをクリックします。
2
全原稿がパソコンにスキャンされると TWAIN ダイアログボックスのスキャンエリア
に表示されます。
54 2 章 スキャナとして使う
®
4.0)
Page 55

3
スキャンされた原稿の一部分を切り取るには、左マウスボタン
を使ってスキャンエリアの点線の側面か端をドラッグします。
点線を調整して スキャンしたい部分を囲みます。
4
必要に応じて
明るさの設定を調整します。
TWAIN ダイアログボックスの解像度、色数、
[ スキャン開始 ] ボタンをクリックします。
5
選択された範囲だけが Presto!
Presto!® PageManager® 画面上で画像を調整します。
6
● 操作の詳細については、Presto!
式)を参照してください。
[ プレビュー開始 ] ボタンを使用して画像をプレビューし、画像の不要部分を切
●
り取ります。プレビューのとおりでよければ、スキャナ画面から
始
] ボタンをクリックして画像をスキャンします。
®
PageManager
®
PageManager
®
画面に表示されます。
®
の電子マニュアル(PDF 形
スキャン範囲
[ スキャン開
■ ADF(自動原稿送り装置)でプレビューを見た場合は、[ プレビュー開始 ] ボ
タンをクリックした時点で原稿を排出してしまうため、再度、セットしてか
ら
[ スキャン開始 ] ボタンをクリックする必要があります。
スキャナとして使う:Windows
®
55
Page 56

原稿をスキャンする(Windows® XP)
本機のスキャナドライバは WIA 対応です。ドライバにより、画像を付属の
Presto!® PageManager
リケーションに直接スキャンすることもできます。
本機
をスキャナとして利用するには、[ ファイル ] メニューの [TWAIN 対応機器
の選択
...] から選択する必要があります。
ADF(自動原稿送り装置)または原稿台ガラスに原稿をセッ
1
トします。
ADF(自動原稿送り装置)を使用する場合、複数の原稿をセットすることでまとめて
スキャンすることができます。
®
に直接スキャンできます。また、WIA 対応の他のアプ
2
Presto!® PageManager
WIA ダイアログボックスが表示されます。
®
画面から をクリックします。
P. 5 7
必要に応じて WIA ダイアログボックスで以下の項目を設定し
3
ます。
• 解像度
• 明るさ
• 画像の種類 など
[ スキャン ] ボタンをクリックします。
4
スキャンが終了したら [ キャンセル ] ボタンをクリックして
Presto!® PageManager
● ドライバのインストール方法については「かんたん設置ガイド」を参照してく
ださい。
● 操作の詳細については、
式)をご覧ください。
®
画面に戻ります。
Presto!® PageManager
®
の電子マニュアル(PDF 形
56 2 章 スキャナとして使う
Page 57

● WIA ダイアログボックスでの設定(Windows®
XP)
1
2
3
①給紙方法
[フラットベット ]は原稿台ガラスからスキャンするとき、[ドキュメントフィー
ダ
] は ADF(自動原稿送り装置)からスキャンするときに選択します。
②スキャンする画像の種類を選択します。
③スキャンした画像の品質の調整
ここをクリックすると、[ 詳細プロパティ ] ウィンドウが表示されます。
4
65
④明るさ / コントラスト
必要に応じてマウスカーソルでつまみを左右にドラッグして、明るさやコント
ラストを調節してください。
⑤解像度
プルダウンメニューから解像度を選択します。解像度を高くすると必要なメモ
リーや読取時間は増えますが、画質は向上します。
[100] [150] [200] [300] [400] [500] [600] [1200] の中から選択します。
⑥画像の種類
[ カラー画像 ] [ グレースケール画像 ] [ 白黒画像またはテキスト ] の中から選択
します。
スキャナとして使う:Windows
®
57
Page 58

● プレビューで画像を調整する(Windows
プレビューは、低い画質ですばやく画像をスキャンし、確認できる機能です。画
像のサムネイルがスキャンエリアに表示され、どのようにスキャンされるのか
確認できます。
®
XP)
1
2
5
原稿の表側を下にして、原稿台ガラスに置きます。
1
[ 給紙方法 ] のプルダウンメニューから [ フラットベット ]
2
(①)を選択します。
画像の種類を選択します。(②)
3
4
3 6
スキャンダイアログボックスの
4
5
クリックします。
原紙全体がパソコンにスキャンされ、ダイアログボックスのスキャンエリアに表示
されます。
④のウィンドウにてマウスの左ボタンを押しながらマウスを
ドラッグし、取り込みたい部分を指定します。
58 2 章 スキャナとして使う
[ プレビュー ] ボタン(③)を
Page 59

詳細設定が必要な場合は、[ スキャンした画像の品質の調整 ]
6
(⑤)をクリックします。
詳細プロパティ画面 が表示され、「明るさ」「コントラスト」「解像度」
「画像の種類」が選択できます。設定が終了したら
P. 5 7
スキャンダイアログボックスの [ スキャン ] ボタン(⑥)を押
7
します。
元画像中、選択された部分だけが取り込まれ、Presto!
るいはアプリケーションソフトの画面)に表示されます。
[OK] を押します。
®
PageManager
®
画面(あ
スキャナとして使う:Windows
®
59
Page 60

スキャナとして使う前に :
Macintosh
®
ドライバをインストールする
本機をスキャナとして使用する場合は、付属の CD-ROM の中にあるスキャナド
ライバをインストールする必要があります。
また、「
このソフトを使用すると、スキャナから取り込んだ文書や写真を、サムネイル
表示を使って見やすく管理したり、加工したり、また電子コピーとしてパソコ
ンに保存しておくことができます。
MFC/DCP ソフトウェア」をインストールすることをお勧めします。
•Presto!® PageManager
● インストール方法については「かんたん設置ガイド」を参照してください。
®
Presto!® PageManager®について
特長
Presto!® PageManager
• フルカラーでスキャン可能
• スキャナ、プリンタなどの入出力装置を統合して、文書や写真を入出力
• スキャンしたデータのアプリケーション(電子メールソフト含む)へのダイ
レクト転送
• 文書スキャンおよびレイアウト保持機能
• 取り込んだ文書や写真を電子ファイリングで効率的に管理
• サムネイル表示で文書や写真が一目瞭然
• 文書や写真に文字、メモなどを直接追加可能
•100種類以上のアプリケーションとのリンク機能
•Presto!® Wrapper による画像転送(電子メール経由)
•PhotoNetを介した画像のアップロード/ダウンロード可能
•HTMLフォーマット対応
• あいまい検索機能
• 写真を補正編集/写真を選んでオリジナル・スライドショー
• 撮った写真を電子メールに添付して送信
•OCR機能
®
の特長を以下に示します。
60 2 章 スキャナとして使う
Page 61

●
Presto!® Wrapper
です。送信したい画像を選択し、
て、自己ラップ型実行可能ファイルを作成すると、ファイルを電子メールに添
付して送信できます。受信者はファイルを実行するだけで画像を表示できます。
●
®
Presto!
ルプを参照してください。なお、テクニカルサポートに関する情報は以下のと
おりです。
ニューソフトジャパン株式会社 東京都港区新橋 6-21-3
ニューソフトカスタマーサポートセンター
Tel:03-5472-7008、Fax:03-5472-7009
受付時間:10:00 ~ 12:00、13:00 ~ 17:00(土曜、日曜、祝祭日を除く)
電子メール: support@newsoft.co.jp
ホームページ: http://www.newsoft.com.tw/
PageManager®に関する詳細は、ソフトウェアに付属のオンラインヘ
は、画像をビューアと一緒にパッケージできるソフトウェア
Presto!® Wrapper を転送形式として指定し
動作環境
• Power PC G3 以上で Power PC G4 対応
•100MB以上の空きスペースを持つハードディスク、CD-ROM ドライブ
•Mac OS® 8.6~9.2(64MB 以上の RAM)
•Mac OS® X 10.2.1 以降(160MB 以上の RAM)
推奨システム構成
• イメージスキャナ
• プリンタ
• 電子メールソフト
● 現在サポートしている電子メールソフトの詳細は、ソフトウェアに付属のオン
ラインヘルプをご覧ください。
● 操作の詳細については、ソフトウェアに付属しているオンラインヘルプを参照
してください。
● インストール方法については、「かんたん設置ガイド」を参照してください。
スキャナとして使う前に :Macintosh
®
61
Page 62

スキャナとして使う:
Macintosh
®
● Mac OS
®
8.6~9.2、Mac OS® X 10.2.1 以降で使用できます。
Macintosh®でスキャンする
Macintosh
対応のアプリケーション(
から実行します。本機と
とを確認してください。
®
からスキャンする場合は、TWAIN ドライバを使用し、TWAIN
Macintosh
Presto!® PageManager
Macintosh
®
を起動してアプリケーションソフトを起動します。
®
が USB ケーブルで接続されているこ
1
ADF(自動原稿送り装置)か原稿台ガラスに原稿をセットし
2
ます。
Brother TWAIN のスキャナウィンドウを表示させます。
3
お使いのアプリケーションソフトウェアによってメニューの名称などは異なります。
•
必要に応じてスキャナウィンドウ内の項目を設定します。
®
Presto!
[ ファイル ] メニューから [ 取り込む ] の順に選択します。
PageManager
®
の場合
4
®
、
Adobe Photoshop
®
など)
[ スタート ] ボタンをクリックします。スキャンが終了すると
5
アプリケーション上にイメージが表示されます。
62 2 章 スキャナとして使う
Page 63

スキャナウィンドウの設定項目
スキャナウィンドウでは、以下の項目が設定できます。
なお、ここでの説明では
● イメージ
①解像度
スキャンの解像度は、解像度ポップアップメニューから選択します。より高い
解像度を選択すると時間はかかりますが、精密なイメージを取り込むことがで
きます。
モデルによって解像度は異なります。
②色数
取り込む色数を設定します。
2
MacOS® 9.0 の場合の画面で記載しています。
1
白黒
線画およびテキストのとき。
グレイ(誤差拡散方式)
写真を含む原稿で比較的階調がはっきりしている原稿のとき。
256 階調グレイ
写真を含む原稿で微妙な表現を要求されるとき。
8 ビットカラー
256 色のカラーで取り込みます。ビジネス文書等に最適です。
24 ビットカラー
1677 万色のカラーで取り込みます。「8ビットカラー」の約 3 倍の容量です。
スキャナとして使う:Macintosh
®
63
Page 64

③スキャンエリア
読み込む範囲を設定します。ポップアップメニューから選択することができま
す。また、任意の寸法を入力したり任意の範囲を指定することもできます。
3
●調整
イメージ調整
[ イメージ調整 ] ボタンをクリックして、「明るさ」「コントラスト」を調整します。
濃い原稿のときは明るめに、うすい原稿のときはコントラストを強くします。
64 2 章 スキャナとして使う
Page 65

3章
付 録
■ エラーメッセージが表示されたときは ........................................66
■ 故障かな?と思ったときは .........................................................66
■ 使用環境 .....................................................................................67
パソコン環境〔Windows®〕................................................................ 67
パソコン環境〔Macintosh®〕.............................................................. 68
■ 索 引 ........................................................................................71
■ アフターサービスのご案内 .........................................................73
Page 66

エラーメッセージが表示されたときは
液晶ディスプレイにエラーメッセージが表示されたときは、取扱説明書の「エ
ラーメッセージ」 をご確認ください。
取扱説明書に記載の処置を行ってもエラーが解決しないときは、お客様相談窓
口
0120-143410 へ連絡してください。
P. 111
故障かな?と思ったときは
故障かな?と思ったとときは、取扱説明書の「故障かな?と思ったときは」
P. 121
取扱説明書に記載の処置を行ってもエラーが解決しないときは、お客様相談窓
口
0120-143410 へ連絡してください。
をご確認ください。
66 3 章 付 録
Page 67

使用環境
パソコン環境〔Windows®〕
本機とパソコンを接続してお使いいただくには、以下のパソコン環境が必要に
なります。また当社ホームページ(
イバ対応状況についてご確認ください。
OS/CPU/ メモリー
•Windows® 95/98/98SE/Me/2000 Professional, Windows NT® 4.0 (SP6 以降)
Pentium® II プロセッサ(Pentium® 互換 CPU 含む)以上 /64MB(推奨
128MB)以上
• Windows
Pentium® II プロセッサ 300MHz(Pentium® 互換 CPU 含む)以上 /128MB
(推奨 256MB)以上
®
XP
ディスク容量
270MB 以上の空き容量
CD-ROM ドライブ
2 倍速以上必須
http://solutions.brother.co.jp)で最新のドラ
インターフェース
USB 2.0
パラレル
ネットワーク(
10Base-T)/(100Base-TX)
使用環境 67
Page 68

● USB ケーブル、パラレルケーブル、ネットワークケーブルは市販のものをお
使いください。
USB ケーブル、パラレルケーブルは長さが 2.0m 以下のものをお使いくださ
●
い。
● お使いのパソコンが
USB 2.0
(
ます)。
● メモリーの容量に余裕があると、動作が安定します。
USB 接続は、次のパソコンに対応しています。
●
● Windows
ドミニストレータ(
の動作が保証されたケーブルをお使いください。
Hi-Speed USB 2.0 の動作が保証されたケーブルには認証ロゴがはいってい
• Windows® 98/98SE/Me/2000/XP のプレインストールモデル
以下のアップグレードモデル
•
Windows® 98/98SE → Windows® Me/2000/XP
Windows
Windows
®
2000 Professional/XP, Windows NT® 4.0 を使用してる場合は、ア
Hi-Speed USB 2.0 に対応している場合は、Hi-Speed
®
Me → Windows® 2000/XP
®
2000 → Windows® XP
Administrator)権限でログインする必要があります。
パソコン環境〔Macintosh®〕
本機とパソコンを接続してお使いいただくには、以下のパソコン環境が必要に
なります。
お使いいただいているパソコンの
す。
OSによって本機で使用できる機能が異なりま
OS /メモリー
Mac OS
Mac OS
CPU
• Power PC G3 以上
• Power PC G4 対応
ディスク容量
280MB の空き容量
68 3 章 付 録
®
8.6 ~ 9.2 / 32MB(推奨 64MB)以上
®
X 10.1 または 10.2.1 以降/ 128MB(推奨 160MB)以上
Page 69

CD-ROM ドライブ
2 倍速以上必須
インターフェース
USB
ネットワーク
•OS対応表
お使いいただいているパソコンの OS によって本機で使用できる機能が異
なります。
Mac OS
®
Mac OS® X
8.6 ~ 9.2
10.1
10.2.1 以降
プリンタ ○ ○ ○
スキャナ ○ × ○
Presto!® PageManager
®
○ ○ ○
当社ホームページ(http://solutions.brother.co.jp)で最新のドライバ対応状況に
ついてご確認ください。
● USB ケーブル、ネットワークケーブルは市販のものをお使いください。
● ネットワーク接続にはオプションのネットワークボード(
です。
USB ケーブルは長さが 2.0m 以下のものをお使いください。
●
● メモリーの容量に余裕があると、動作が安定します。
Mac OS® 9.0.2/9.0.3 をお使いの場合は、Mac OS® 9.0.4 へのアップグレード
●
が必要となります。
Mac OS® X 10.2 をお使いの場合は、Mac OS® X 10.2.1 へのアップグレード
●
が必要となります。
NC-9100h)が必要
使用環境 69
Page 70

70 3 章 付 録
Page 71

索 引
数字
2400 × 1200dpi 出力 .................14
24 ビットカラー .........................63
256 階調グレイ ..........................63
2L 判 ........................................53
8 ビットカラー ...........................63
A
A4 ............................................53
A5 ............................................53
B
B5 ............................................53
I
IEEE1284 .................................14
L
L判 .........................................53
M
Macintosh® でスキャンする ........62
O
OHP フィルム ............................14
P
Presto!® PageManager® ...........60
U
USB .........................................14
W
WIA ..........................................57
い
イメージ ...................................63
イメージ調整 .............................64
色数 ....................................53,63
印刷する ...................................16
え
エクゼクティブ .......................... 53
エラーメッセージが
表示されたときは ................... 66
か
解像度 ................................ 52,63
画像をテキストに変換する
〔OCR 機能〕 ........................... 50
カラー ...................................... 53
く
グレイ ...................................... 63
グレースケール .......................... 53
け
原稿サイズ ................................ 53
原稿をスキャンする ............. 51,56
こ
故障かな?と思ったときは .......... 66
困ったときには .......................... 66
コントラスト ............................. 64
し
自動両面印刷 ............................. 16
白黒 ................................... 53,63
す
推奨システム構成 ...................... 61
スキャナウィンドの設定 ............. 63
スキャナとして使う ................... 60
スキャン E メール ...................... 46
スキャン OCR ........................... 48
スキャンイメージ ...................... 47
スキャンエリア .......................... 64
スキャンファイル ...................... 49
スキャンボタンを使用する .......... 46
せ
セキュリティ印刷 ................ 22,34
索 引 71
Page 72

そ
双方向パラレルインターフェース .14
た
多目的トレイ .............................17
ち
調整 ..........................................64
て
テクニカルサポート ....................61
と
動作環境 ...................................61
は
ハイスピード印刷 .......................14
ハガキ ......................................53
ふ
封筒 ..........................................14
普通紙 ......................................14
プリンタとしての特長 .................14
プリンタドライバの設定 ..............14
め
名刺 ..........................................53
ゆ
ユーザー定義サイズ ....................53
り
リーガル ...................................53
両面印刷する .............................16
れ
レター ......................................53
72 索 引
Page 73

アフターサービスのご案内
73
Page 74

 Loading...
Loading...