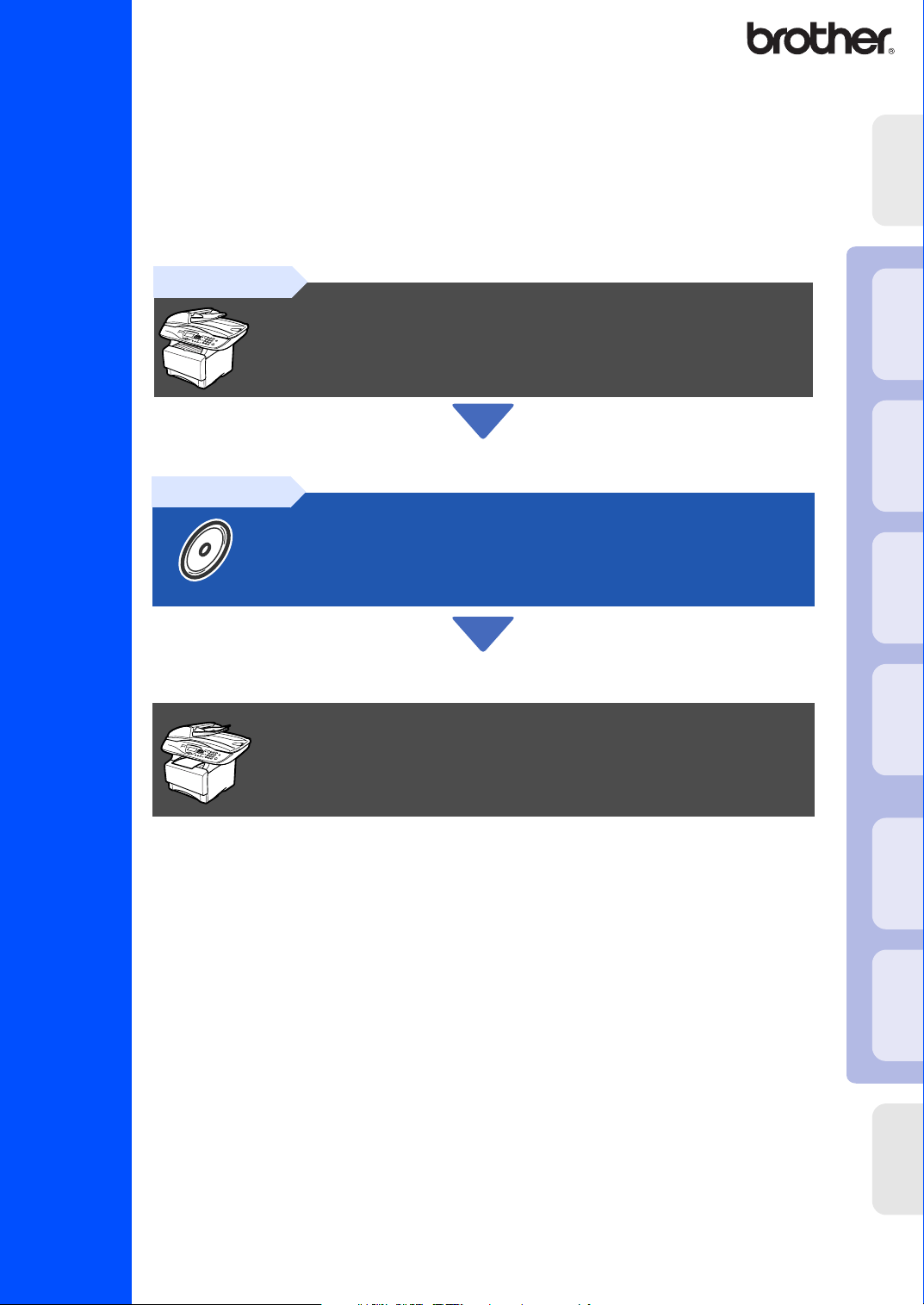
DCP-8020
DCP-8025D
Avant d’utiliser votre DCP, vous devez configurer le matériel et installer le pilote.
Pour vous guider dans la configuration de votre machine et l’installation du pilote et du
logiciel, vous n’avez qu’à lire ce "Guide de configuration rapide" et suivre les instructions
simples qu’il contient.
Configuration
de l'appareil
Étape 1
Étape 2
Configuration de l’appareil
Installation du pilote et du logiciel
La configuration est terminée !
®
Windows
Interface USB
®
Windows
Interface parallèle
4.0
®
NT
Windows
Interface parallèle
®
Réseau
Windows
Installation du pilote et du logiciel
Pour de l’information sur les tous derniers pilotes, pour la meilleure solution à un problème ou pour
toute question, accédez directement au Centre de solutions Brother depuis le pilote ou rendez
vous à l’adresse http://solutions.brother.com
Conservez ce "Guide de configuration rapide", le Guide de l’utilisateur et le CD-ROM fourni à un
endroit pratique pour pouvoir y référer rapidement et facilement chaque fois.
Guide de configuration rapide
Version B
®
Macintosh
Interface USB
®
Réseau
Macintosh
Pour les
Administrateurs
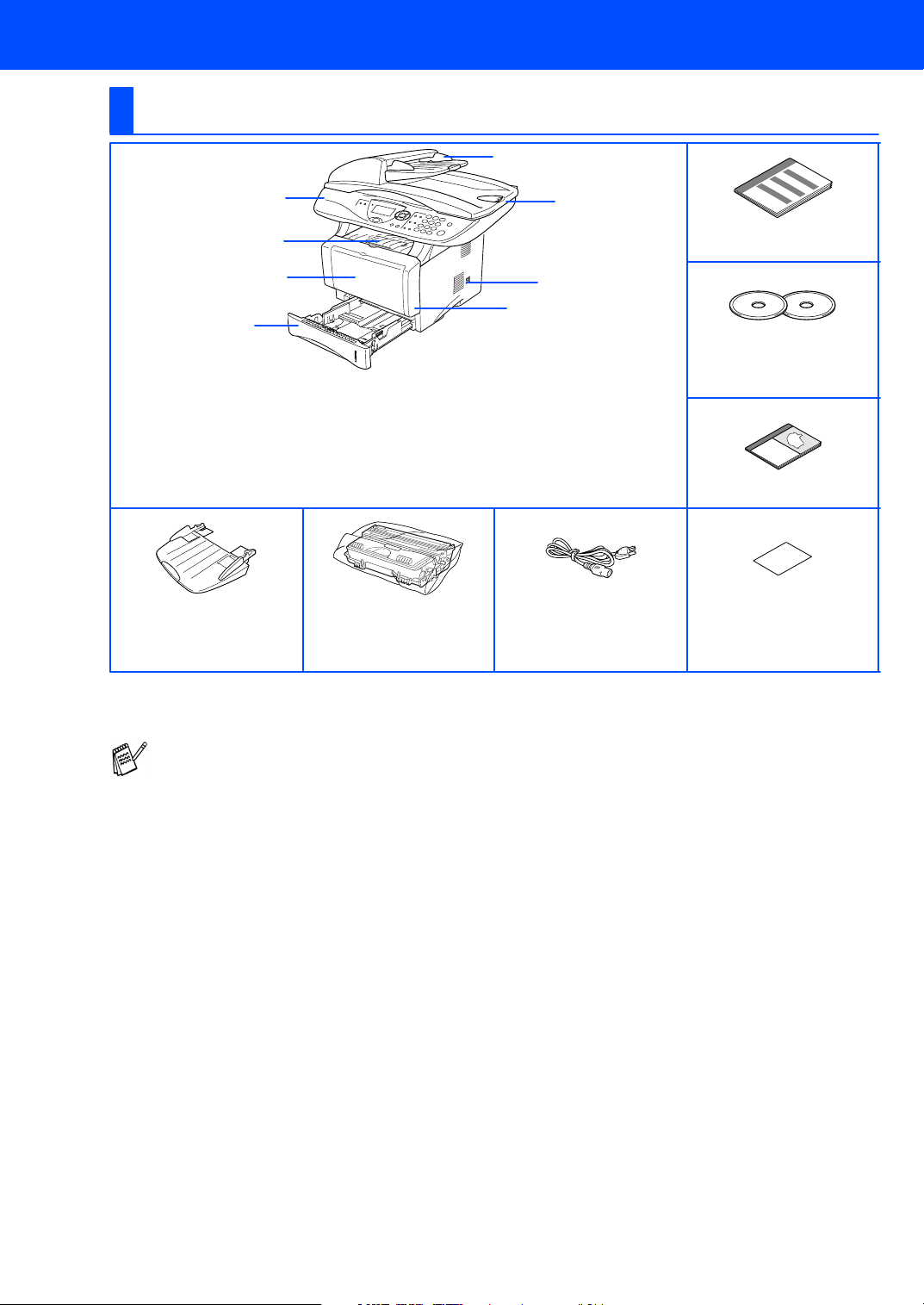
■ Démarrage
Composants du carton
DCP
1
2
3
4
. Panneau de commande
1
2.
Raba t du bac de sortie (impression non
visible) avec rallonge (Rabat de sup por t)
3. Bac d'introduction manuelle
(pour le DCP-8020)
Bac m ulti-usage (pour le DCP8025D) (Bac MF)
Support du chargeur
automatique de
documents
4
. Bac à papier
5. Couvercle avant
6. Interrupteur d'alim entation
7. Couvercle de document
8.
Chargeur automatique de
docu m en ts
Bloc tambour
(incluant une cartouche
d’encre)
8
7
Guide de configuration
rapide
6
5
Les CD-ROM
Pour Windows
Po ur Macintosh®
®
Guide de l’utilisateur
Cordon d'alimentation CAFormulaire de commande
d’accessoires
(États-Unis/Canada
seulem ent)
Les composants du carton peuvent varier selon le pays.
Conservez le carton et l’emballage d’origine.
■ Le câble d’interface ne fait pas partie des accessoires standard. Veuillez achet er le câble d’interface
approprié selon l’int erface que vous souhaitez utiliser (parallèle ou US B). Le câble d’interf ace ne f ait
pas partie des accessoires standard. Veuillez achet er le câble d’interface approprié selon l’interfac e
que vous souhaitez utilis er (parallèle ou U SB).
■ Pour l’interfac e parallèle, c hoisis sez un câble parallèle bidirectionnel blindé conform e IEEE-1284
d’une longueur maximale de 6 pieds (2 m ètres).
■ Pour l’interfac e U SB, choisissez un câble d’interface homologué ''Hi-Speed USB 2.0'' d’une longueur
maximale de 6 pieds (2 m ètres).
■ Veuillez vous assurez que vous possédez un câble homologué ''Hi-Speed USB 2.0'' si v otre ordinateur
utilise une interface ''Hi-Speed USB 2.0'' (interface à haut débit de transmission).
■ Vous pouvez connecter le DCP même si votre ordinateur possède une interface U SB 1.1.
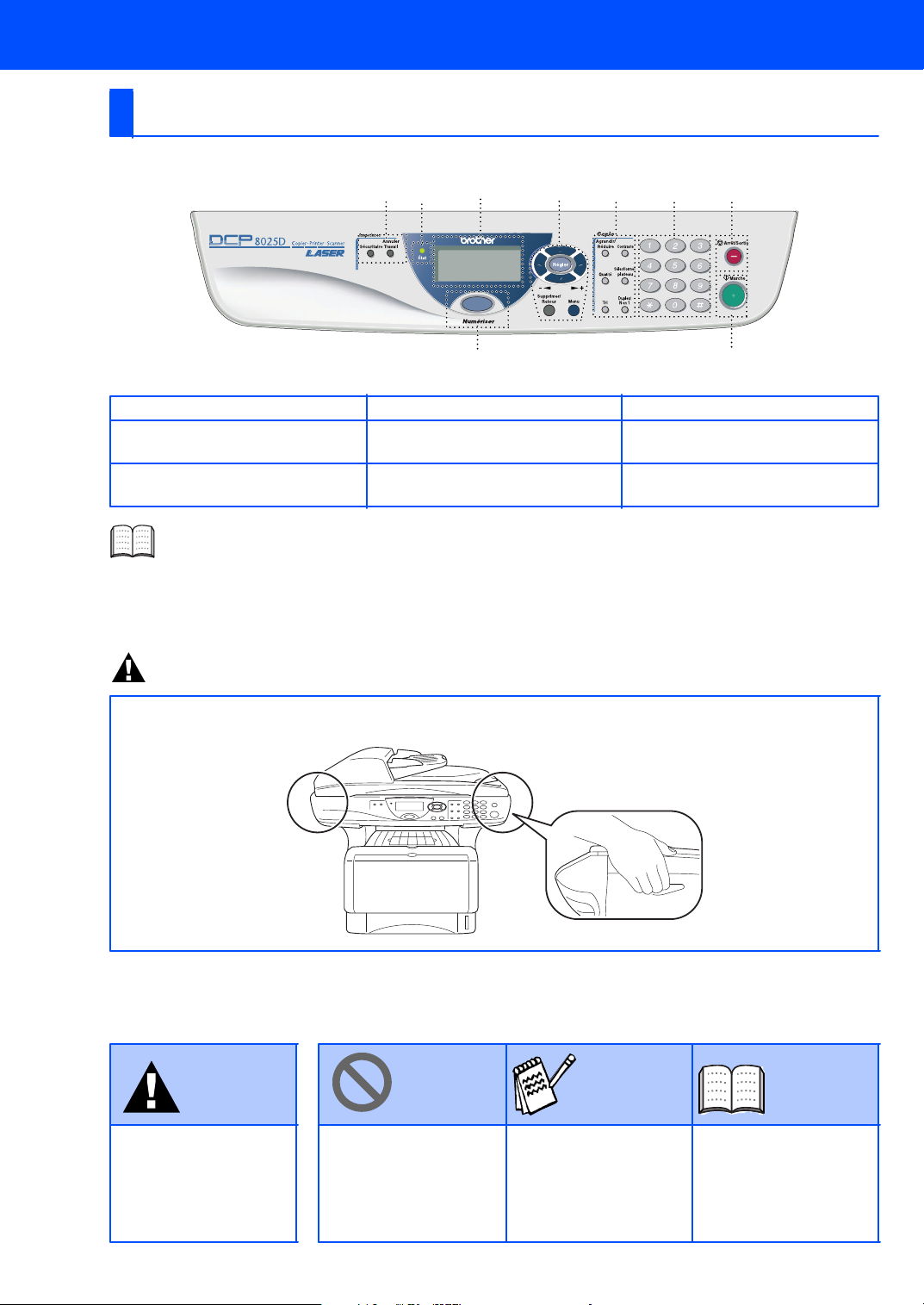
Panneau de commande
DCP-8020 et DCP-8025D partagent des touches du panneau de commande similaires.
12 43 567
9
1. Touches d’impression 4. Touches de navigation 7. Arrêt/Sortie
2. DEL
(Diode électrolum inescente)
3 . Affichage à cristaux liquides
(ACL) 5 lignes
Pour plus de détails à propos du panneau de com mande, reportez -vous à "Description du panneau de
comm ande" au chapitre 1 du Guide de l’utilis ateur.
5. Touches de copie
(Réglages temporaires)
6. Touches num ériques 9. Touche de numérisation
8. Marche
8
Avertissement
Lorsque vous déplacez le DCP, saisissez les alvéoles latérales situées sous le numériseur. Ne transportez PAS
le DCP en le tenant par le bas.
Avertissement
Indique les
avertissements qui
doivent être respectés
dans le but de prévenir
les blessures corporelles
possibles.
Indique les mises en
garde à suivre afin
d’ut iliser c on venablement
le DCP ou éviter
d’endommager le DCP.
Conseil
Indique les remarques et
les conseils pratiques
dont il est important de se
rappeler lors de
l’utilisation du DCP.
Guide de
l’utilisateur
Indique une référence au
Guide de l’utilisateur.
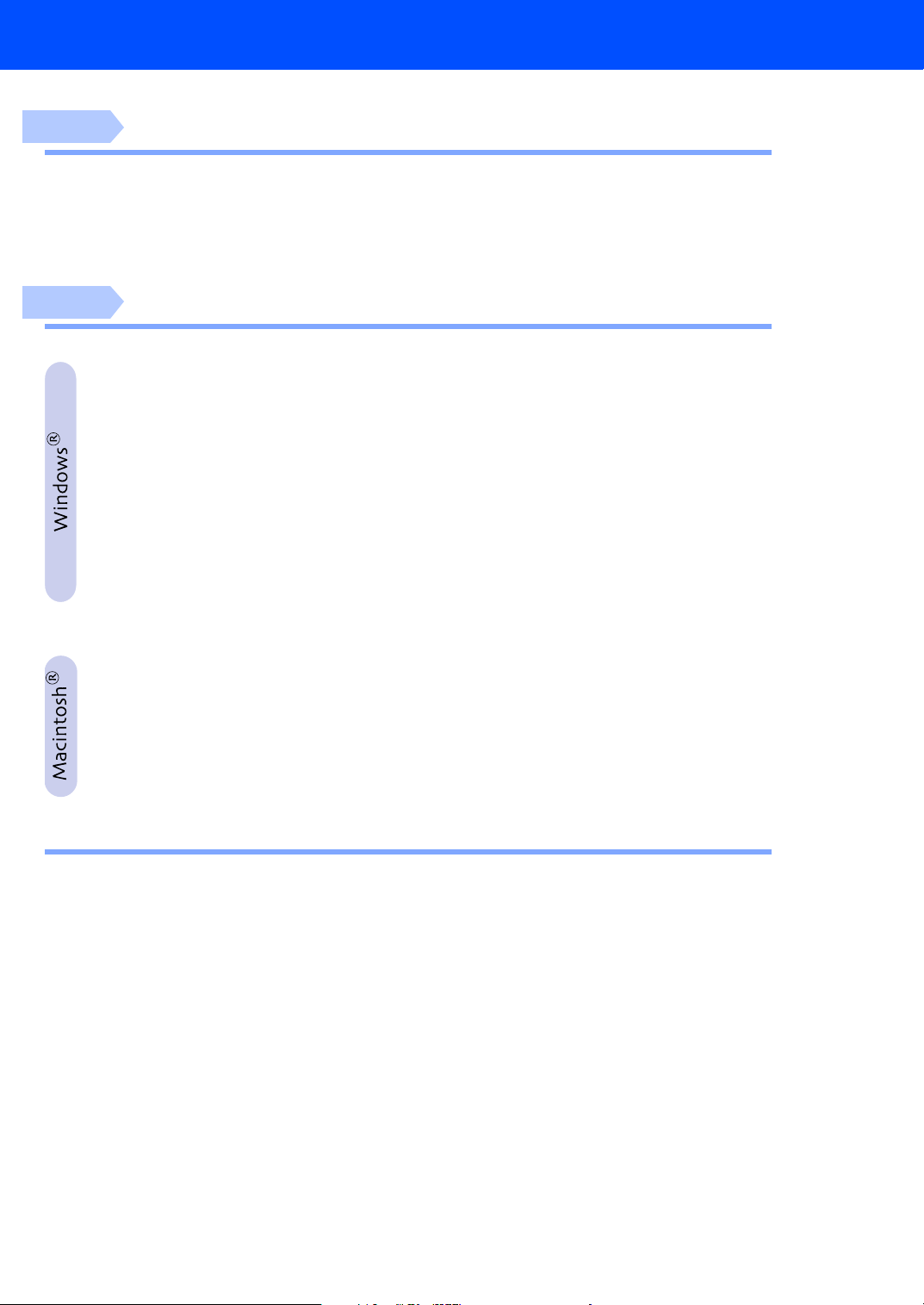
Table des matières
Étape 1
Étape 2
Configuration de l’appareil
1. Installation du support d u Chargeur automatique de documents ................2
2. Installation du bloc tambour.............................................................................2
3. Chargement du papier dans le bac à papier....................................................3
4. Déblocage du levier de déverrouillage du numériseur ..................................4
5. Installation du cordon d’alimentation ..............................................................5
6. Sélection de la langue de préférence (pour le Canada seulement)...............5
Installation du pilote et du logiciel
CD-ROM fourni (MFL-Pro Suite)........................................................................... 6
Pour les utilisateurs du câble d’interface USB
(Pour Windows
■ Pour les utilisateurs Windows
■ Pour les utilisateurs Windows
■ Pour les utilisateurs Windows
Pour les utilisateurs du câble d’interface parallèle
(Pour Windows
■ Pour les utilisateurs Windows
■ Pour les utilisateurs Windows
■ Pour les utilisateurs Windows
Pour les utilisateurs Windows NT® Workstation Version 4.0................ 31
Pour les utilisateurs du câble d’interface réseau
(Pour Windows
®
98/98SE/Me/2000 Professional e t XP) ........................... 8
®
95/98/98SE/Me/2000 Professional et XP) ....... ............. 20
®
95/98/98SE/Me/NT/2000 Professional et XP) ..............34
®
98/98SE et Me uniquement .......................... 11
®
2000 Professional uniquement.................... 13
®
XP uniquement .............................................17
®
95/98/98SE et Me uniquement .....................23
®
2000 Professional uniquement.................... 24
®
XP uniquement .............................................28
Pour les utilisateurs du câble d’interface USB .. ........ .............................38
®
■ Mac OS
■ Mac OS
8.6 à 9.2................................................................................................ 38
®
X 10.1/10.2.1 ou une version supérieure .......................................... 40
Pour les utilisateurs du câble d’interface réseau .......... .........................42
®
■ Mac OS
■ Mac OS
Pour les administrateurs
■
Table des chapitres du Guide de l’utilisateur réseau (NC-9100h) .................. 46
Installation de l’utilitaire de configuration BRAdmin Professional
(Utilisateurs Windows® uniquement)............................................................... 47
Web BRAdmin (Utilisateurs Windows® uniquement) ...................................... 47
Configuration de l’adresse IP, du masque de sous réseau et de la
passerelle à l’aide de BRAdmin Professional
(Utilisateurs Windows® uniquement)............................................................... 48
Options................................................................................................................. 49
Consommables de remplacement ..................................................................... 49
8.6 à 9.2................................................................................................ 42
®
X 10.1/10.2.1 ou une version supérieure .......................................... 44
1
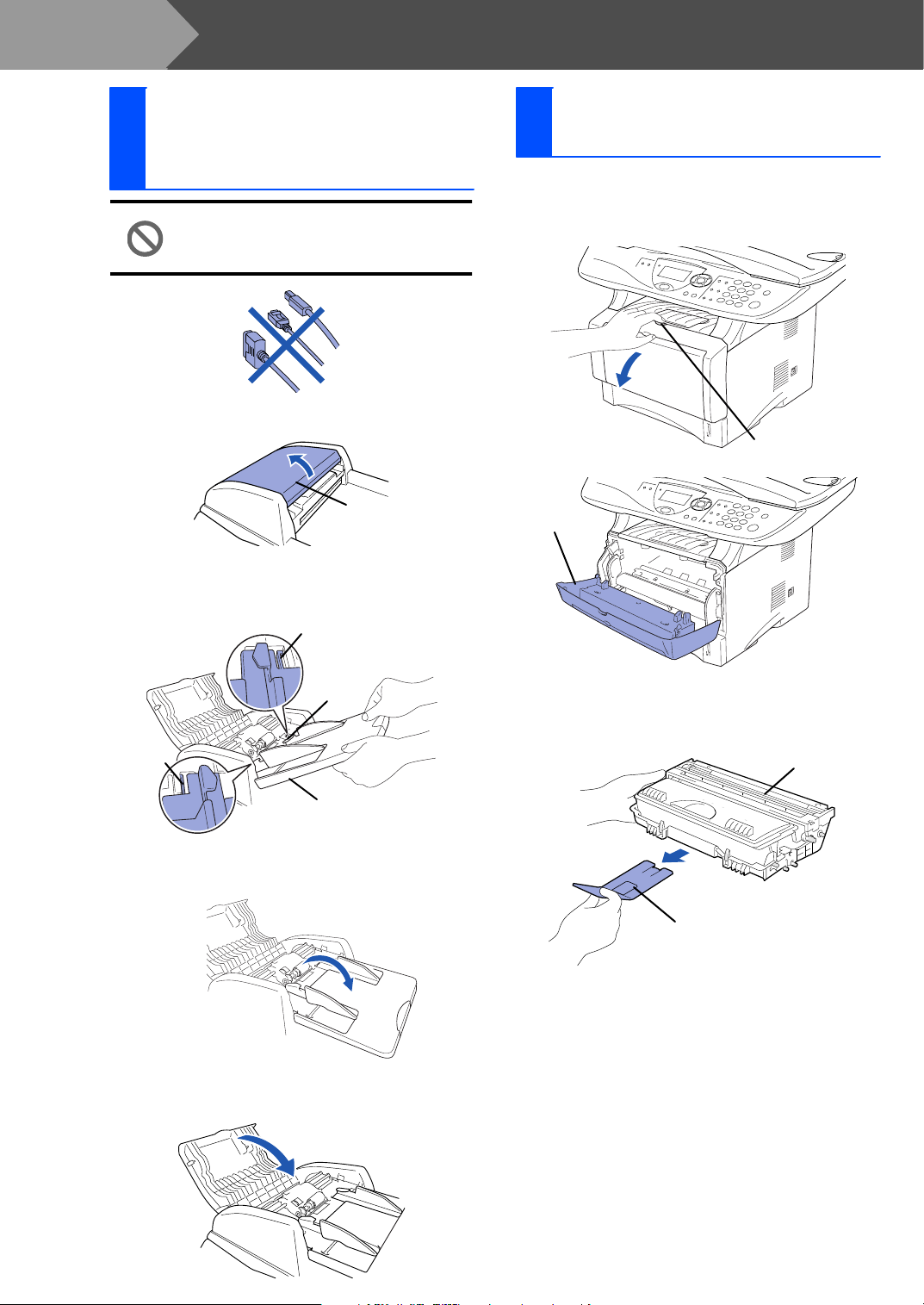
Étape 1
Configuration de l’appareil
Installation du support du
Chargeur automatique de
1
documents
Ne connectez PAS le câble d’interface.
Le branchement du câble d’interface est
effectué lors de l’installation du pilote.
1
Sou leve z le cou vercl e du charge ur.
Couvercle du chargeur
automatique de
documents
2
Insérez les languettes du chargeur automatique
de documents dans les orifices prévus à cet effet.
Procédez en insérant une languette à la fois.
Languette
Installation du bloc
2
tambour
1
Ouvrez le couvercle avant en appuyant sur
le bouton de déverrouillage du couvercle
ava nt.
Bouton de
déverrouillage du
couvercle avant
Couvercle
avant
Or ifi ce
Languette
Chargeur automatique de
documents
3
Appu yez sur le chargeu r automatiq ue de
docume nts jusqu 'à qu 'il soit bie n enclen ché.
4
Refermez le couvercle du chargeur
automa tique d e docum en ts.
2
Dé ballez le blo c ta mbo ur.
Ôtez la pièce de protection.
Bloc tambour
Pièce de protection
2
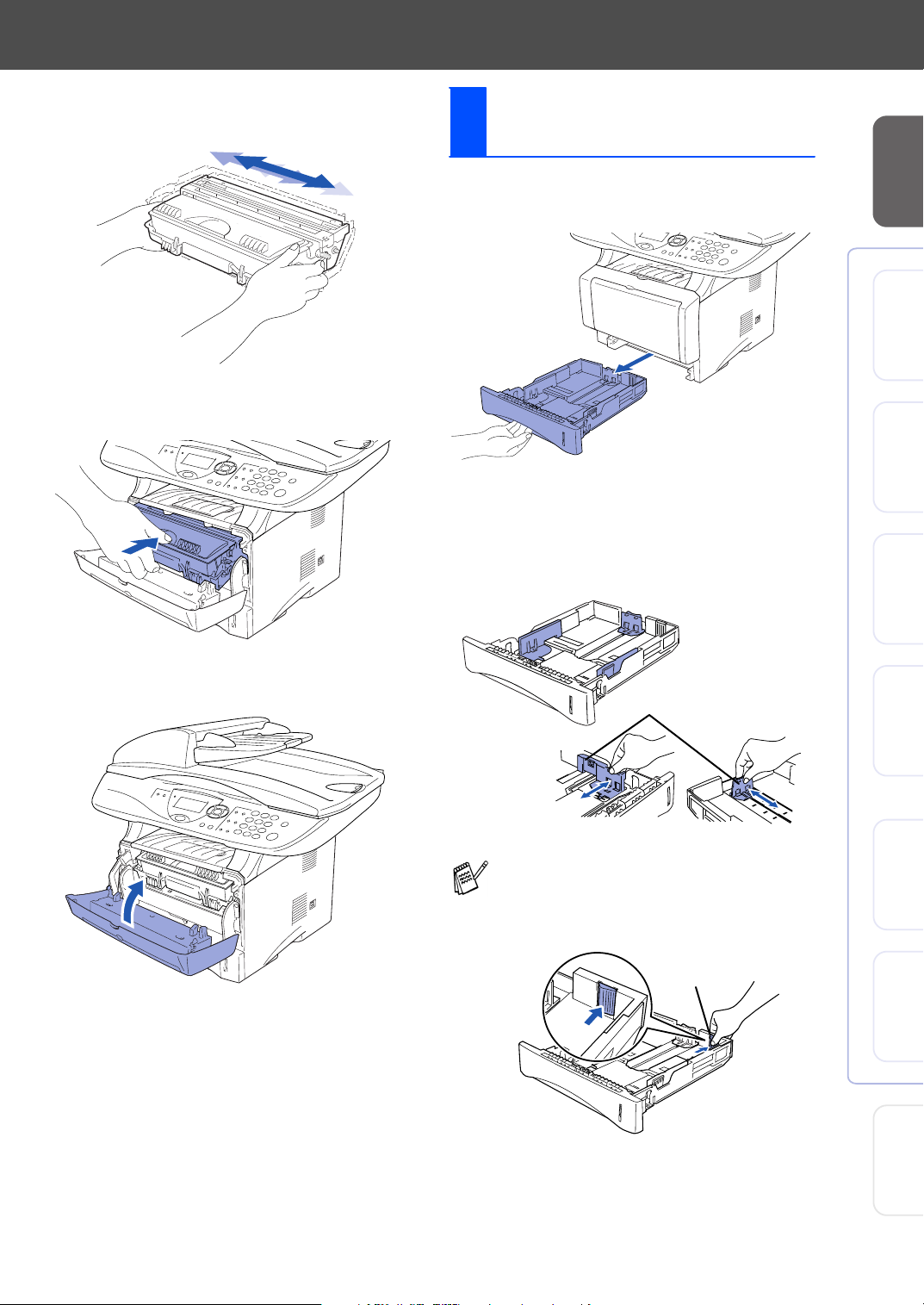
3
Faites-le bascule r d’un côté et de l’autre pour
répartir uniformémen t l’encre qu’il contient.
4
Insére z le bloc tambo ur dans l’ap pareil
(jusq u’à ce qu’il soit fixé en place).
Chargement du papier
3
dans le bac à papier
1
Retir ez complè teme nt le ba c à papi er d e
l’app are il.
de l'ap pa reil
Configuration
®
Windows
Int erfac e USB
®
5
Refe rme z le cou vercl e ava nt de l’ap pare il.
2
Tout en ap puyant sur le levier de
déverrouillage, faites coulisser les guide-papier
pour qu'ils s'adaptent à la largeur du papier.
Vérifiez que le s guides se logent correctement
dans les fentes du bac.
Levier de libération
du guide-papier
Pour le papier au format Légal, appuyez sur
le bouton universel de libération des guide-
papier et tirez sur la partie arrière du bac à
papier.
Bouton de déverrouillage
universel des guide-papier
Windows
Interface parallèle
4.0
®
NT
Windows
Interface parallèle
®
Réseau
Wind ows
®
Macintosh
Interfa ce US B
®
Réseau
Macintosh
Pour les
Administrateurs
3
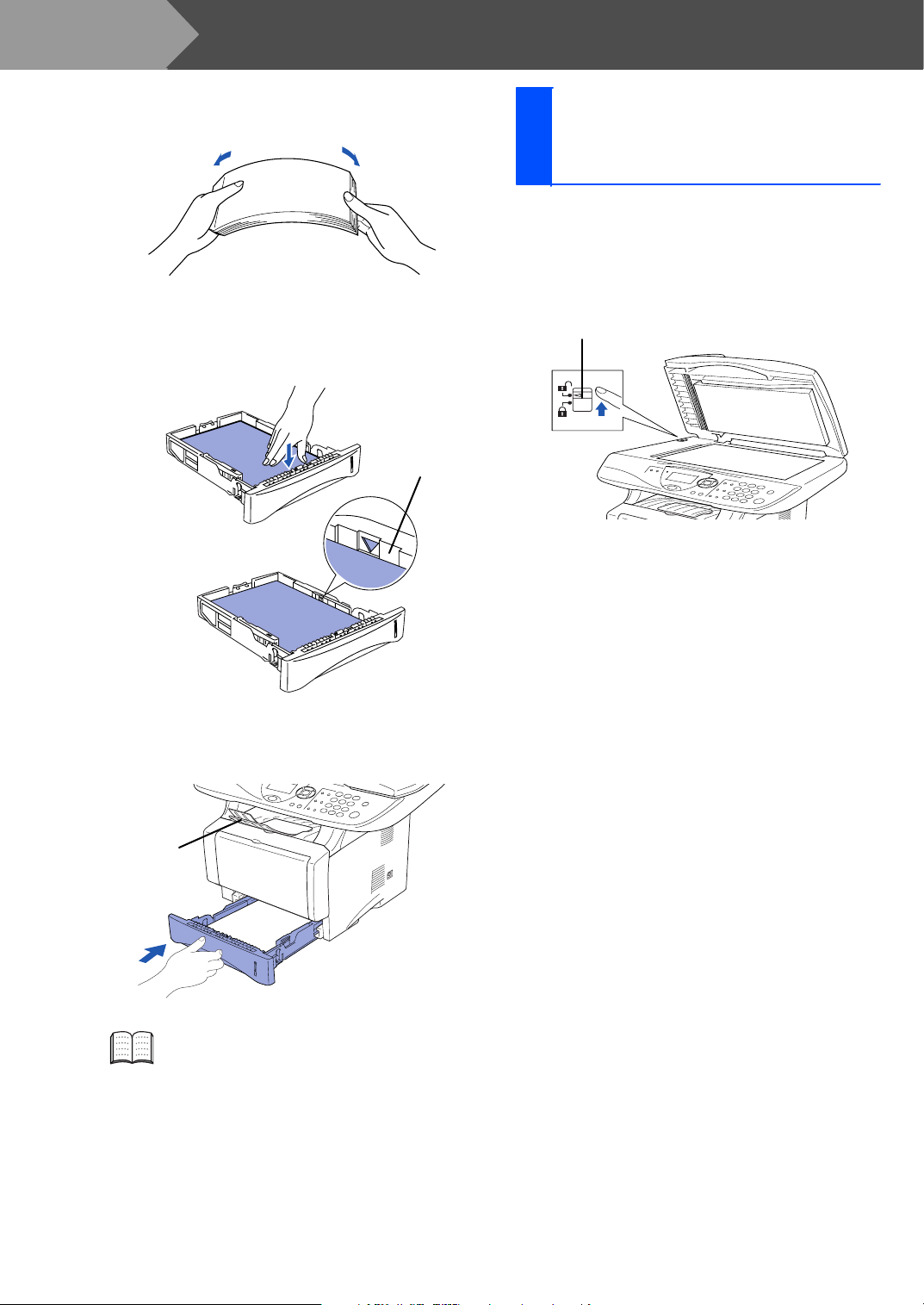
Étape 1
3
Ventilez bien les pages pour éviter les bourrages
et les mauvais entraînements du papier.
4
Placez le papier dans le bac.
Vérifiez que le papier est posé bien plat
dans le ba c et so us le marqua ge de
capacité maximum du papier.
Configuration de l’appareil
Déblocage du levier de
4
déverrouillage du
numériseur
1
Poussez le levier vers le haut pour
déverrou iller le num ériseu r. (Le l evier gr is
de déverrouillage du numériseur est situé à
l'arrière gauche sous le couvercle de
docum ent.)
Levier de déverrouillage du numériseur
Jusqu’à ce niveau.
5
Rep lacez le bac bien en place dans l’app areil
et dép liez le raba t de suppo rt avant de
débuter l'utilisation de l’a pparei l.
Support
Rabat
Pour plus de détails sur les c aractéristiques
du papier pris en charge, consultez la
section "Papier" au chapitre 2 du Guide de
l’utilisateur.
4
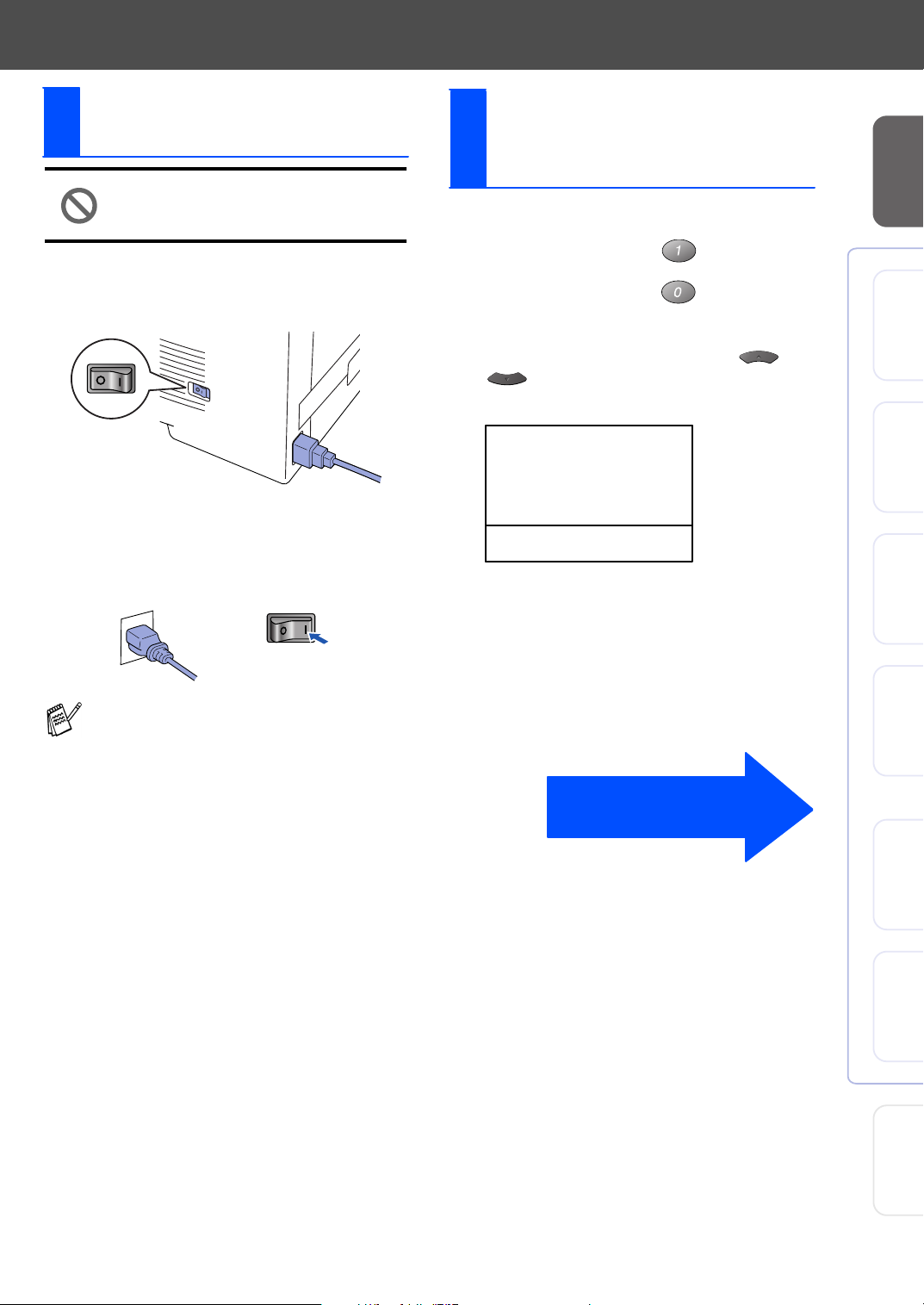
Installation du cordon
5
d’alimentation
Ne branchez pas maintenant le
câble parallèle ou USB.
1
Assurez-vous que l’interrupteur d’alimentation est
dé sac ti vé.
Connectez le cordon d’alimentation CA à l’appareil.
Sélection de la langue de
6
préférence (pour le
Canada seulement)
1
Appuyez sur la touche Menu.
2
Appuyez sur la touche .
3
Appuyez sur la touche .
4
Sélectio nnez votre lan gue d e pr éféren ce
(Ang lais o u Fra nçais) en utilisant ou
. Cela fait, appuyez sur la touche
Régler.
10.Local Language
de l'ap pa reil
Configuration
®
Windows
Int erfac e USB
®
2
Branchez le cordon d’alimentation CA à une
prise d’alim en tation CA.
Placez l’i nterru pteu r d’alim entation en
position Mar ch e (O n).
Si
Vérif verr scan
ACL, libérez immédiatement le levier de
déverrouillage du numériseur et appuyez sur
Arrêt/Sortie.
s’affiche sur l’écran
▲ Engl ish *
▼ Fren ch
Sele ct ▲▼ & Set
5
Appuyez sur la touche Arrêt/Sortie.
Passez à la page suivante pour
instal ler le pi lote
Windows
Interface parallèle
4.0
®
NT
Windows
Interface parallèle
®
Réseau
Wind ows
®
Macintosh
Interfa ce US B
®
Réseau
Macintosh
Pour les
Administrateurs
5
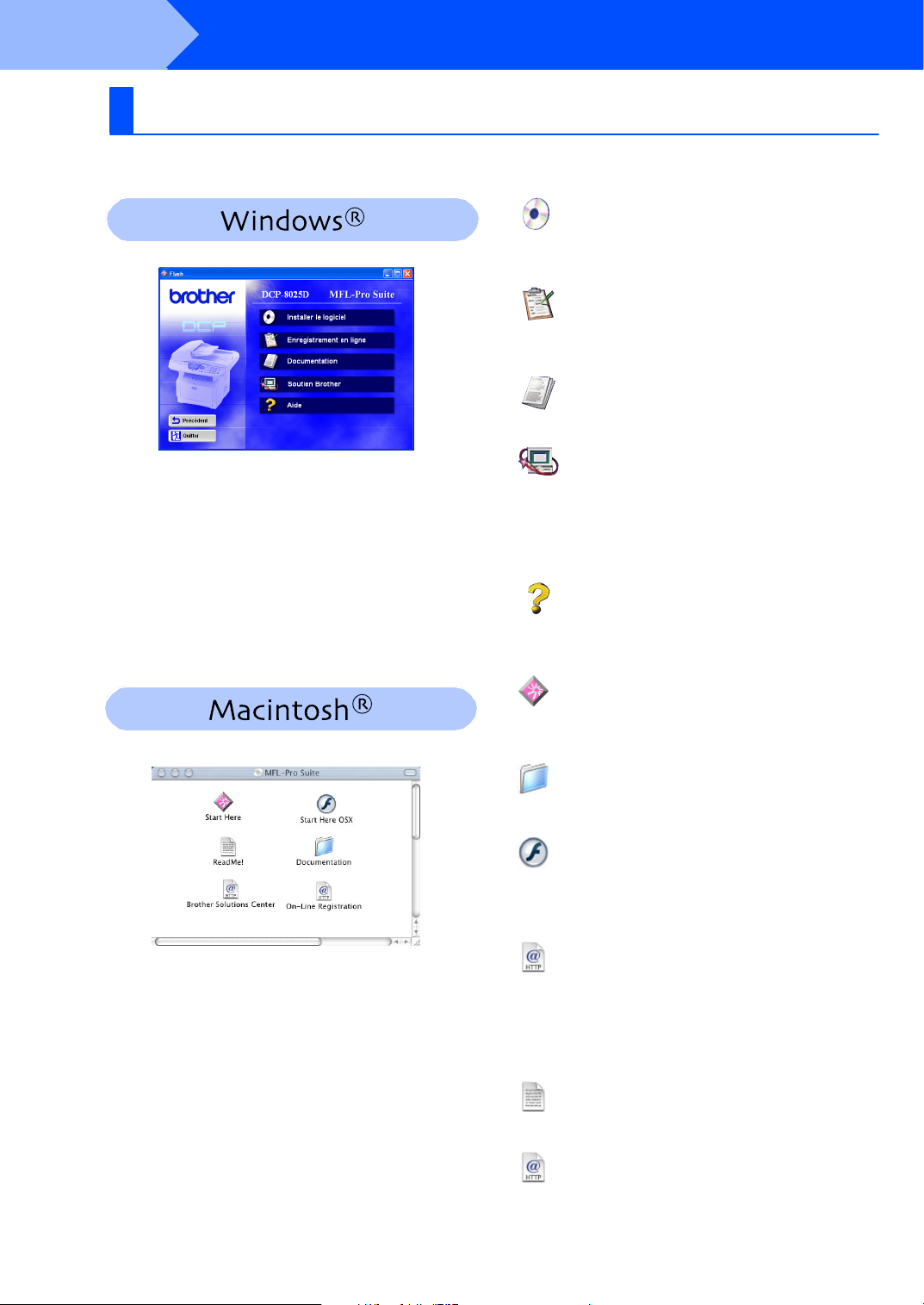
Étape 2
CD-ROM fourni (MFL-Pro Suite)
Vous trouverez une variété d’informations sur le CD-ROM.
Installation du pilote et du logiciel
Installer le logiciel
Vous pouvez installez les pilotes de l’imprim ante et du
numériseur, ainsi que divers utilitaires, dont
PaperPort® et TextBridge® OCR.
En reg istr ement en ligne
Vous serez dirigé vers la page Web d’enregistrement
de produits Brother afin d'effectuer l'enregistrement
rapide de votre DCP.
Documentation
Afficher le guide de l’utilisateur et les autres
documents en format PDF. (Visualiseur inclus)
Soutien Brother
Vous pouvez accéder au Brother Solutions Center,
un site Web qui renferme des renseignements utiles
sur votre produit Brother, do nt des FAQ (foire aux
questions), des guides d’utilisateur, des m ises à jour
de pilote et des conseils utiles à propos de l’utilis ation
de votre appareil.
Aide
Cons eils utiles.
Start Here (Démarrer Ici)
Vous pouvez installer le pilote de l’imprimante, le
pilote du numériseur et Presto!® PageManager® pour
OS 8.6 à 9.2
Docu m entati on
Visualiser le guide de l’utilisateur et les autres
documents en format PDF.
Start Here OS X (Démarrer OS X Ici)
Vous pouvez installer le pilote de l’imprimante, le
pilote du numériseur et Presto!® PageManager® pour
Mac OS 10.1/10.2.1 ou une version supérieure (la
numérisation n’e st pas disponible avec OS 10.1).
Bro ther So lutions C enter
Vous pouvez accéder au Brother Solutions Center,
un site Web qui renferme des renseignements utiles
sur votre produit Brother, do nt des FAQ (foire aux
questions), des guides d’utilisateur, des m ises à jour
de pilote et des conseils utiles à propos de l’utilis ation
de votre appareil.
Read Me ! (Lisez-mo i !)
Vous pouvez obtenir des renseignements utiles et
des conseils de dépannage.
En reg istr ement en ligne
Vous serez dirigé vers la page Web d’enregistrement
de produits Brother afin d'effectuer l'enregistrement
rapide de votre DCP.
6
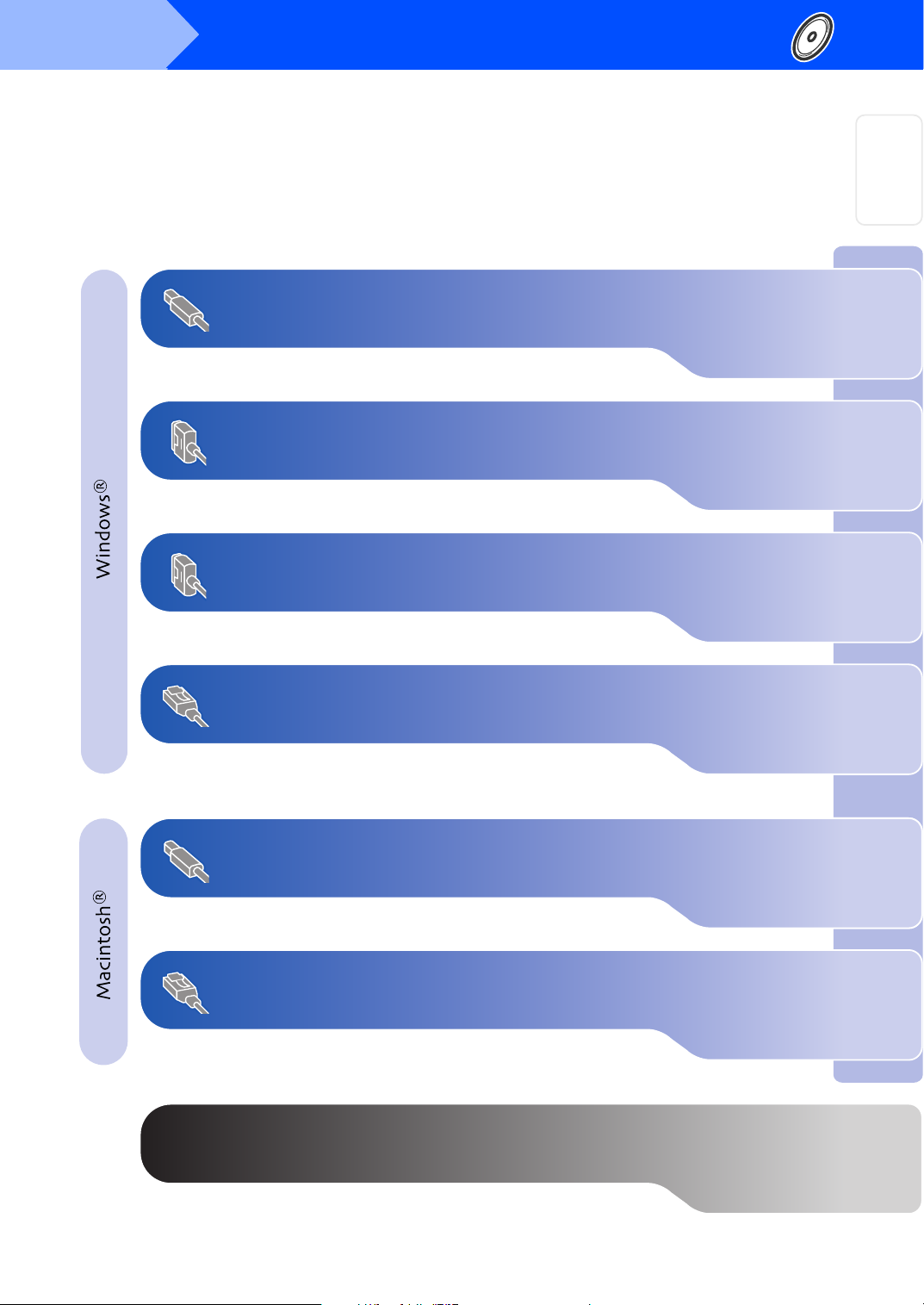
Étape 2
Installation du pilote et du logiciel
Suivez les instructions sur cette page selon votre système d’exploitation et votre câble
d’interface.
Pour les utilisateurs du câ ble d’interface USB.......Reportez-vous à la page 8
(P our W indows
®
98/98SE /Me/2000 Professional et XP)
Pour les utilisateurs du câble d’interface parallèle...... Reportez-vous à la page 20
(Pou r Win dows
®
95/98/98SE/Me/2000 Professional et XP)
de l'appareil
Configuration
®
Windows
Interfa ce US B
®
Windows
Interface parallèle
®
Windows NT
Util isateurs Workstation Version 4.0.............. Reportez-vous à la page 31
(Pour les utilisateurs du câble d’in terface parallèle)
Pour les utilisateurs du câble d’interface Réseau........ Reportez-vous à la page 34
(Pou r Win dows
®
95/98/98SE/Me/NT/2000 Professional et XP)
Utilisateurs du câble d’interface USB
Mac OS® 8.6 à 9.2 .. ............... ....... ........ ....... ........ ....... ....... ....Reportez-vous à la page 38
■
Mac OS® X 10.1/10.2.1 ou une version supérieure ..... ... ....Reportez-vous à la page 40
■
Utilisateurs du câble d’interface Réseau
Mac OS® 8.6 à 9.2 .. ............... ....... ........ ....... ........ ....... ....... ....Reportez-vous à la page 42
■
Mac OS® X 10.1/10.2.1 ou une version supérieure ..... ... ....Reportez-vous à la page 44
■
4.0
®
NT
Windows
Interface parallèle
®
Réseau
Wind ows
®
Macintosh
Interfa ce US B
®
Réseau
Macintosh
Pour les administrateurs ...... ........Reportez-vous à la pag e 46
Pour les
Administrateurs
7
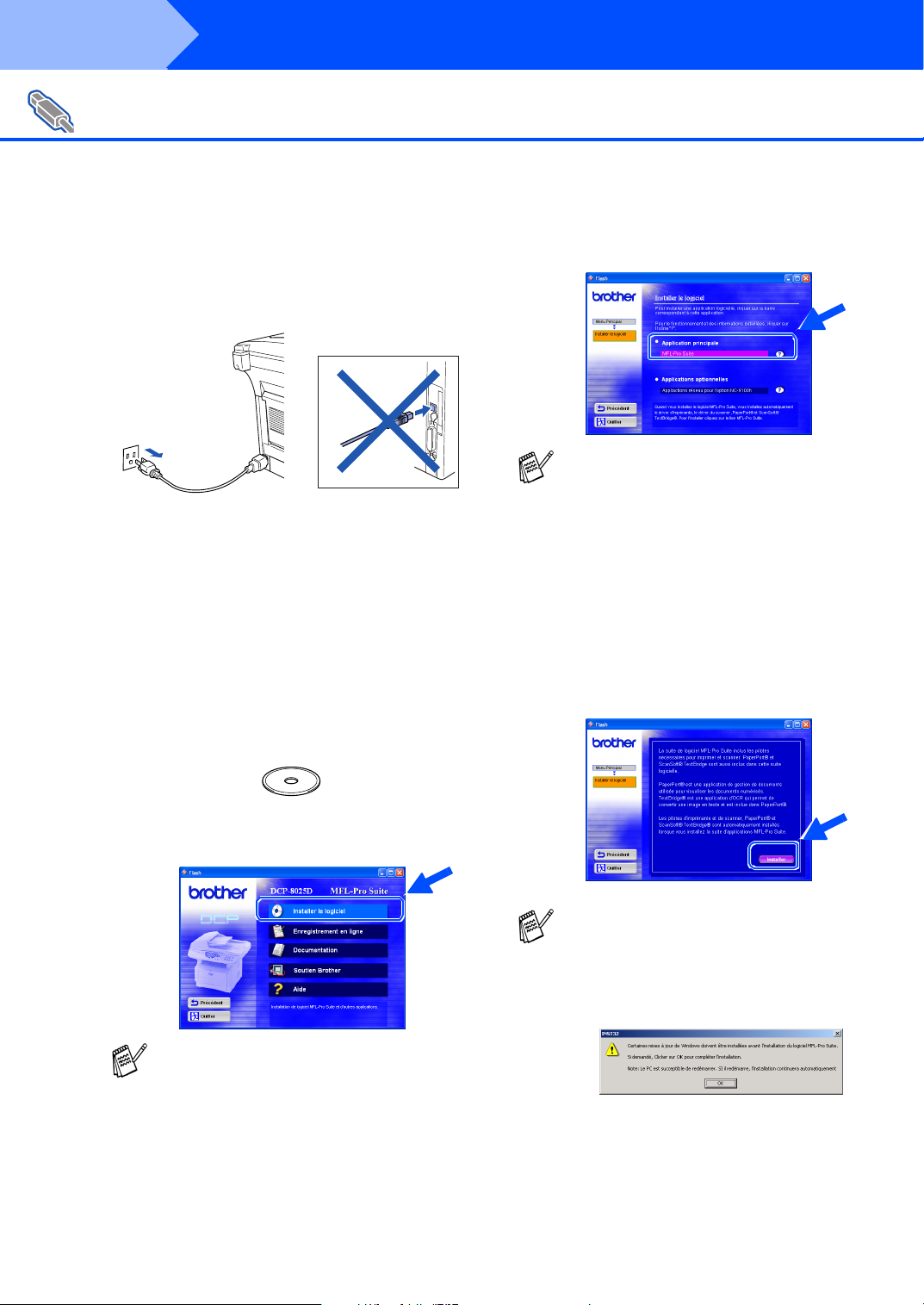
Étape 2
Installation du pilote et du logiciel
Pour les utilisateurs du câble d’interface USB
®
(Pour Windows
Vérifiez que vous avez bel et bien complété les instructions à partir de
l’étape 1 "Configuration de l’appareil" aux pages 2 - 5.
1
Éteignez et déb ranchez le DCP de la pr ise
d’ali men tation CA e t déco nnectez- le de
votre ordinateur si vous avez déjà branché
un câble d ’inte rface .
2
Me ttez votre ordi nateur so us tension.
(Pou r Win dows
vous devez ouvrir la session en tant
qu’a dmi nistra teur .)
3
Insérez dans le lecteur de CD-ROM le
disque compact pour W ind ow s
l'écran du nom du modèle apparaît,
sélectionnez votre appareil. Si la fenêtre
lang ue s a ppar aît, sé lectio nnez votre
lang ue .
98/98SE/Me/2000 Professional et XP)
5
Cliquez sur MFL-Pro Suite da ns
l’app lica ti on p rincipale .
MFL-Pro Suite comprend un pilote
d’imprimante, un pilote de numériseur,
ScanSoft® PaperPort®, ScanSoft®
TextBridge® et des polices T rue Type.
PaperPort® est un logiciel de gestion de
®
20 00 Pro fe ssion al e t XP ,
®
fourni. Si
6
documents pour l’affichage des documents
numérisés. ScanSoft® TextBridge®, qui est
intégrée à PaperPort®, est un logiciel de
reconnaissance optique de caractères qui
convertit une image en texte et l’insère dans
un fic hier de votre traitement de texte par
défaut.
Cliquez sur Installer.
4
Le menu p rincipal du C D-RO M ap para îtra.
Cliquez sur Installer le logiciel.
Si l’écran suivant s’affiche, cliquez s ur OK
pour installer les m ises à jour Windows®.
Une fois les mises à jour installées, il est
possible que votre PC redémarre.
Remarque : Si c’est le cas , l’installation se
poursuivra automatiquement.
Si cette fenêtre n'apparaît pas, utilisez
l'Explorateur Windows® pour exécuter le
programme setu p.exe à partir du répertoire
racine du CD-ROM fourni par Brother.
Si l’installation ne se poursuit pas
automatiquement, veuillez ouv rir de
nouveau le menu de l’installateur en cliquant
deux fois sur le program me setup.exe à
partir du répertoire racine du CD -ROM fourni
par Brother, et poursuivez à partir de l’étape
4.
8
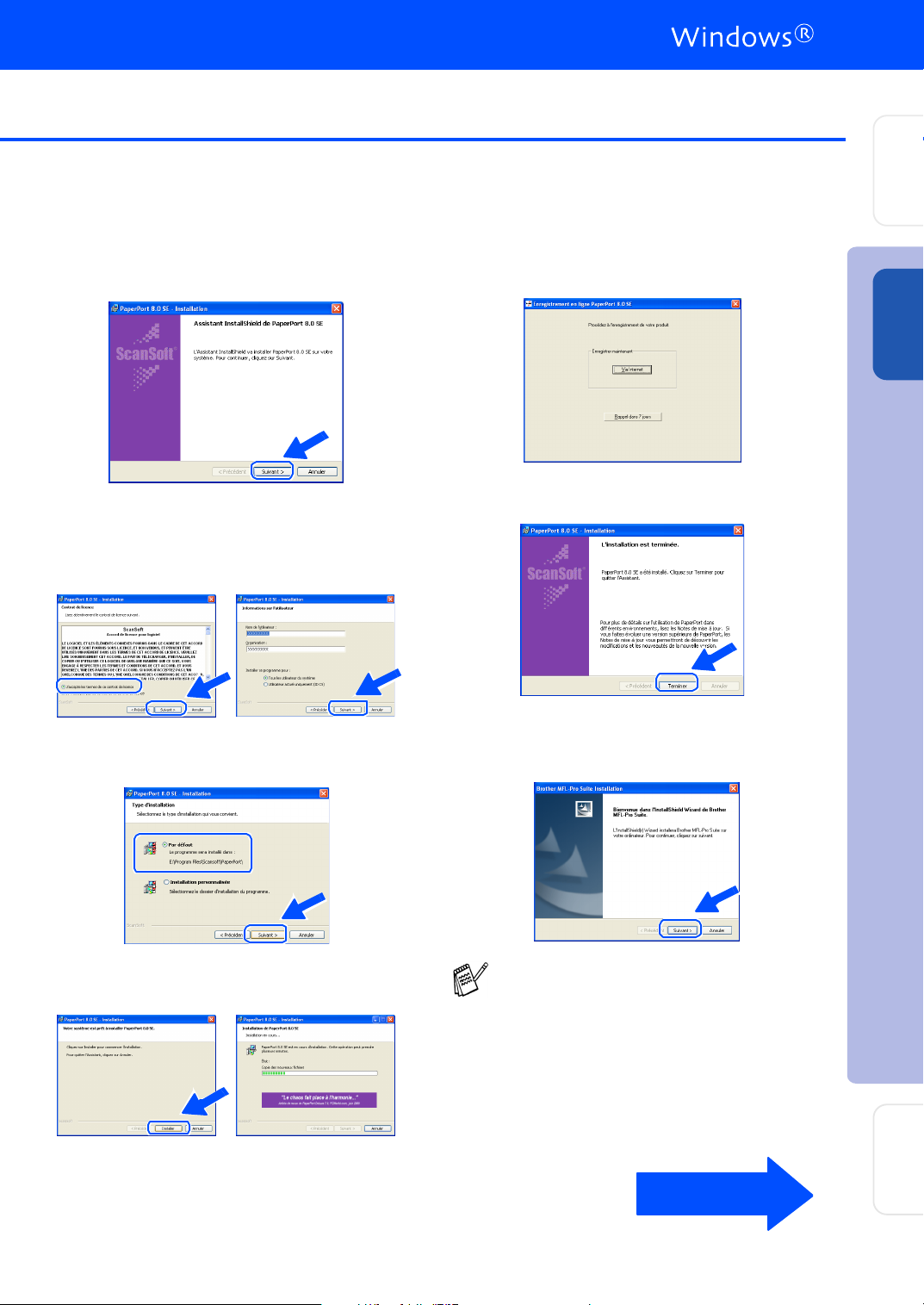
Étape
de l'appareil
Configuration
7
Lorsque la fenê tre de configu ra tion
Pape rP ort
Suiv ant .
8
Aprè s avoir lu et accepté le con trat de
licence de ScanSoft
info rmations utilisateur e t cli quez sur
Suiv ant .
9
Sélectio nnez Par défaut et cliquez sur
Suiv ant .
®
8.0 SE est affichée , cli quez su r
®
, saisissez vos
A
Lorsque l’ écra n d’en registrement
Sca nSoft
et suivez les instructions à l’écran.
B
Cliquez sur Terminer po ur comp léter
l’installa tion.
C
Lorsque l a fenêtre d’ instal lation du MF L-Pro
Suite de Br othe r appa raît, cliquez sur
Suiv ant .
®
est affiché, faites votre sélection
®
Windows
Interfa ce US B
Installation du pilote et du logiciel
0
Cliquez sur Installer et l’installation de
Pape rP ort
®
débutera dans votre ordinateur.
Si un message d’erreur apparaît lors du
processus d’installation, ou si vous avez
précédemment installé le MFL-Pro Suite,
vous devrez d’abord le désinstaller. Dans le
menu Démarrer, sélectionnez
Programmes, Brother, Broth er MF L-Pr o
Suite, D ésinstaller, et suivez ensuite les
instruc tions à l’écran.
Suite…
Pour les
Administrateurs
9
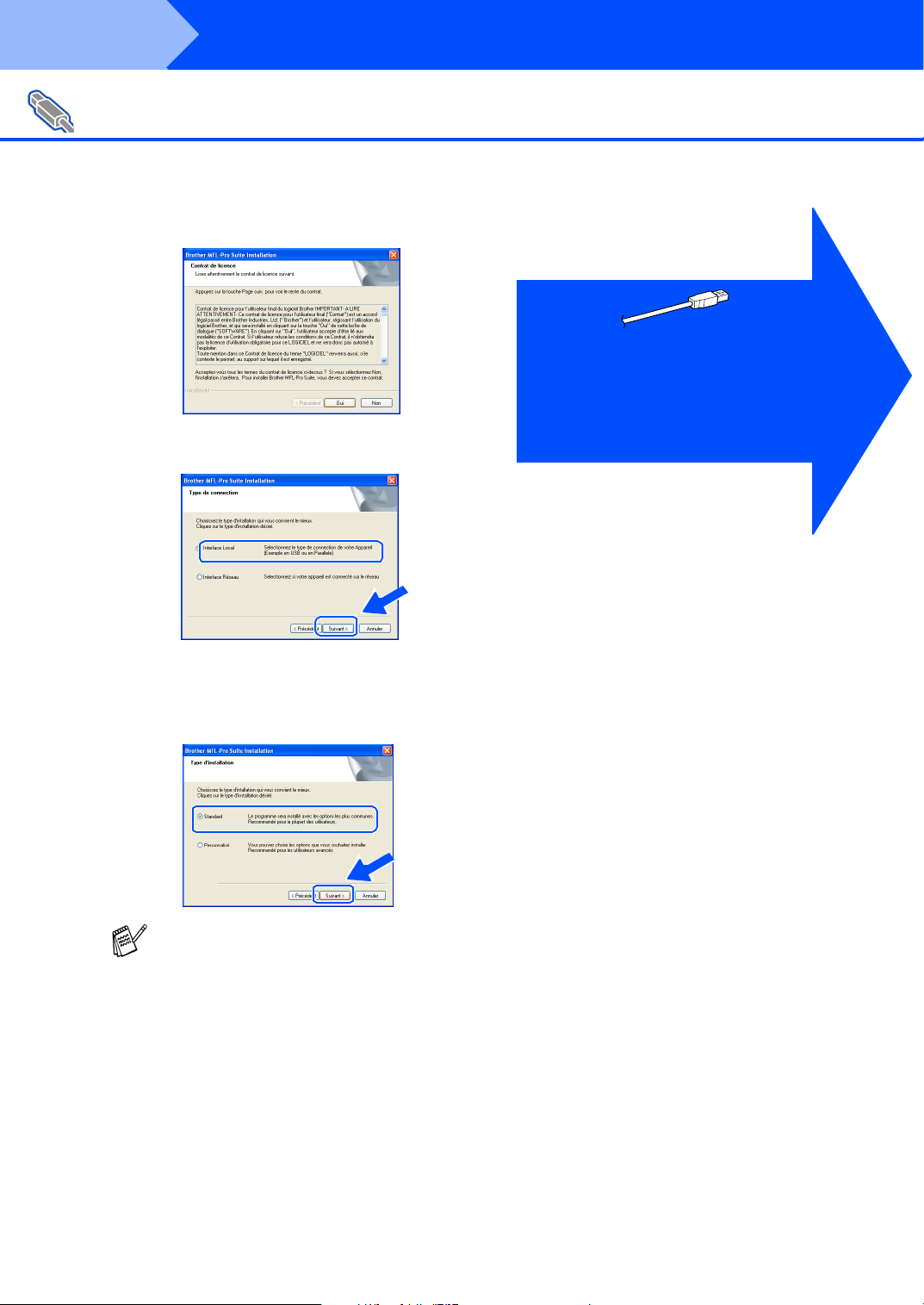
Étape 2
Installation du pilote et du logiciel
Pour les utilisateurs du câble d’interface USB
®
(Pour Windows
D
Lorsque la fenêtre du contrat de licence
Brother apparaît, cliquez sur Oui.
E
Sélectionnez Interface Local pu is clique z
sur Suivant.
98/98SE/Me/2000 Professional et XP)
Utilisateurs de W ind ows® 98/98SE et Me
Utilisateurs Windo ws
Utilisateurs Windo ws
➝ Re portez-vo us à la pa ge 11
➝ Re portez-vo us à la pa ge 13
➝ Re portez-vo us à la pa ge 17
®
200 0 Profe ssion al
®
XP
F
Sélectionnez Standard, puis cliqu ez sur
Suivant.
Les fichiers de l’application seront copiés et
installés dans votre ordinateur.
Pour installer le pilote PS, sélectionnez
Pe r son naliser puis suivez les instructions à
l'écran. Lorsque l'éc ran Sélection des
composantes apparaît, cochez Pilote
d 'im pr im an te P S, puis continuer de suivre
les instructions à l'écran.
10
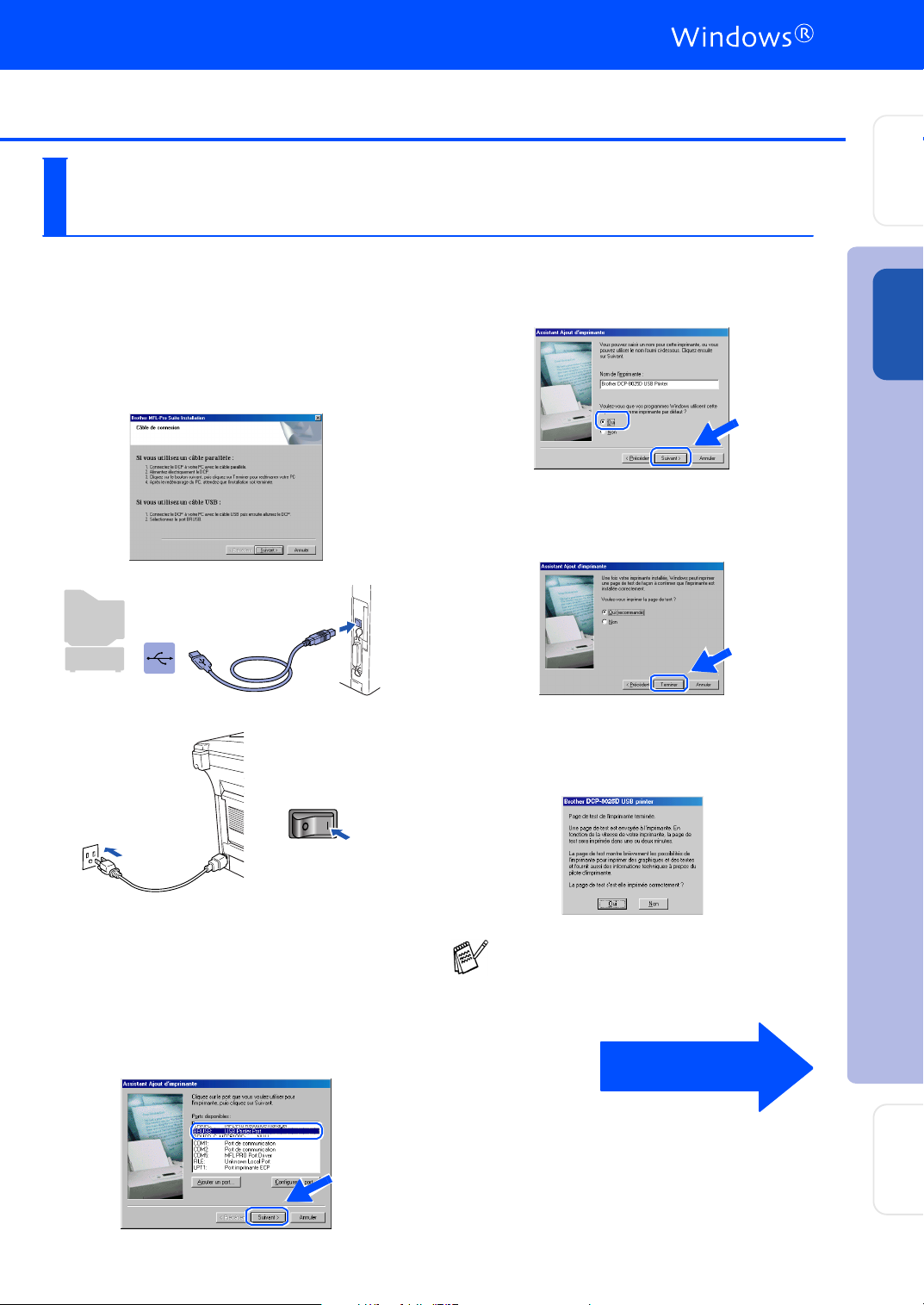
Étape
Pour les utilisateurs Windows® 98/98SE et Me uniquement
Assurez-vous d’avoir bien suivi les instructions de 1 à F sur pages 8 - 10.
G
Lorsque cet écran apparaît, branchez le
câble d’interface USB à votre PC, puis
connectez-le au DCP.
Mettez l e DCP sous tension en bran chant le
cord on d’a lime ntation. Placez l’interru pte ur
d’alimentation en position Marche (On).
I
Valide z le n om de l’imprim ante par défaut en
sélectionna nt Oui, pu is cliquez sur Suivant.
J
Sélectio nnez Oui (recommandé), puis
cliquez sur Terminer. Une page d’essai
sera imprimée, vous permettant de vérifier
la qua lité de l’im pression.
de l'appareil
Configuration
®
Windows
Interfa ce US B
L’écran d’ instal latio n appa raîtra aprè s
quelques secondes.
L’install ation de s pilo tes Br othe r d éma rre
automa tiquement. S uivez les instructio ns à
l’écran.
H
Sélectio nnez BRUSB: USB Printer Port,
puis cliqu ez su r Suiva nt.
K
Si la page d’essai est corre ctem ent
impri mée , cliqu ez sur Oui. Si vous cliquez
su r Non, suivez les messages qui s’affichent
à l’écra n afin de co rriger le pr oblème.
Si le f ichier READ ME. WR I illustré à l'étape
L apparaît, fermez-le puis cliquez sur
Terminer après l'impression de la page.
Suite…
Installation du pilote et du logiciel
Pour les
Administrateurs
11
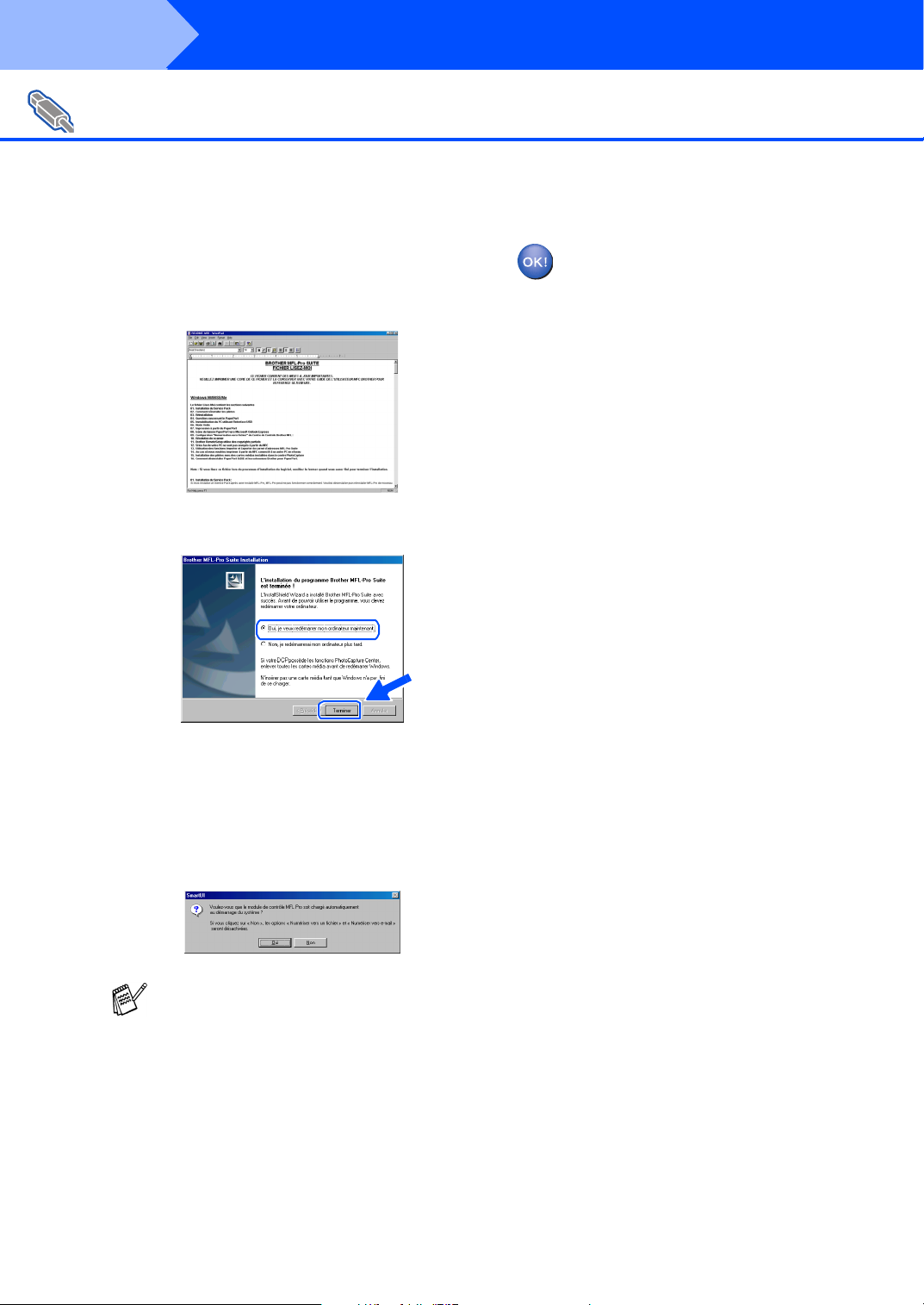
Étape 2
Installation du pilote et du logiciel
Pour les utilisateurs du câble d’interface USB
®
(Pour Windows
L
Le fichier README.WRI s’affichera.
Veu ille z li re ce fich ier po ur d es con seils de
dépa nn age, et ensui te le fer mer a fin de
pour suivre l’in stall ation.
M
Cliquez sur Terminer pour redémarrer votre
ordin ate ur.
98/98SE/Me/2000 Professional et XP)
L’installation des pilotes Brother
d’imprimante et de numériseur est
maintenant terminée.
N
Après que l’ordin ateur ait redé marré, cliqu ez
sur Oui pour que le Control Ce nter se ch arge
automatiqu eme nt à chaque dé mar rage de
Win dow s
appa raîtra dans la barr e de tâche s.
Si vous cliquez sur Non les touche s d e
numérisation sero nt d ésactivées sur le DCP.
®
. L ’icône du Control Cen ter
Même si vous sélectionnez NON , vous
pourrez ultérieurement lancer le Brother
C on trol Cent er af in d’utiliser la touche
Numériser en double-cliquant sur l’icône
Smart UI sur le bureau. Ceci chargera le
Brother Control Center dans la barre de
tâches. Voir Chargement automatique du
Brother Control Center, au chapitre 15 de la
doc ument ation (Guide de l’utilisateur) se
trouvant sur le CD-ROM.
12
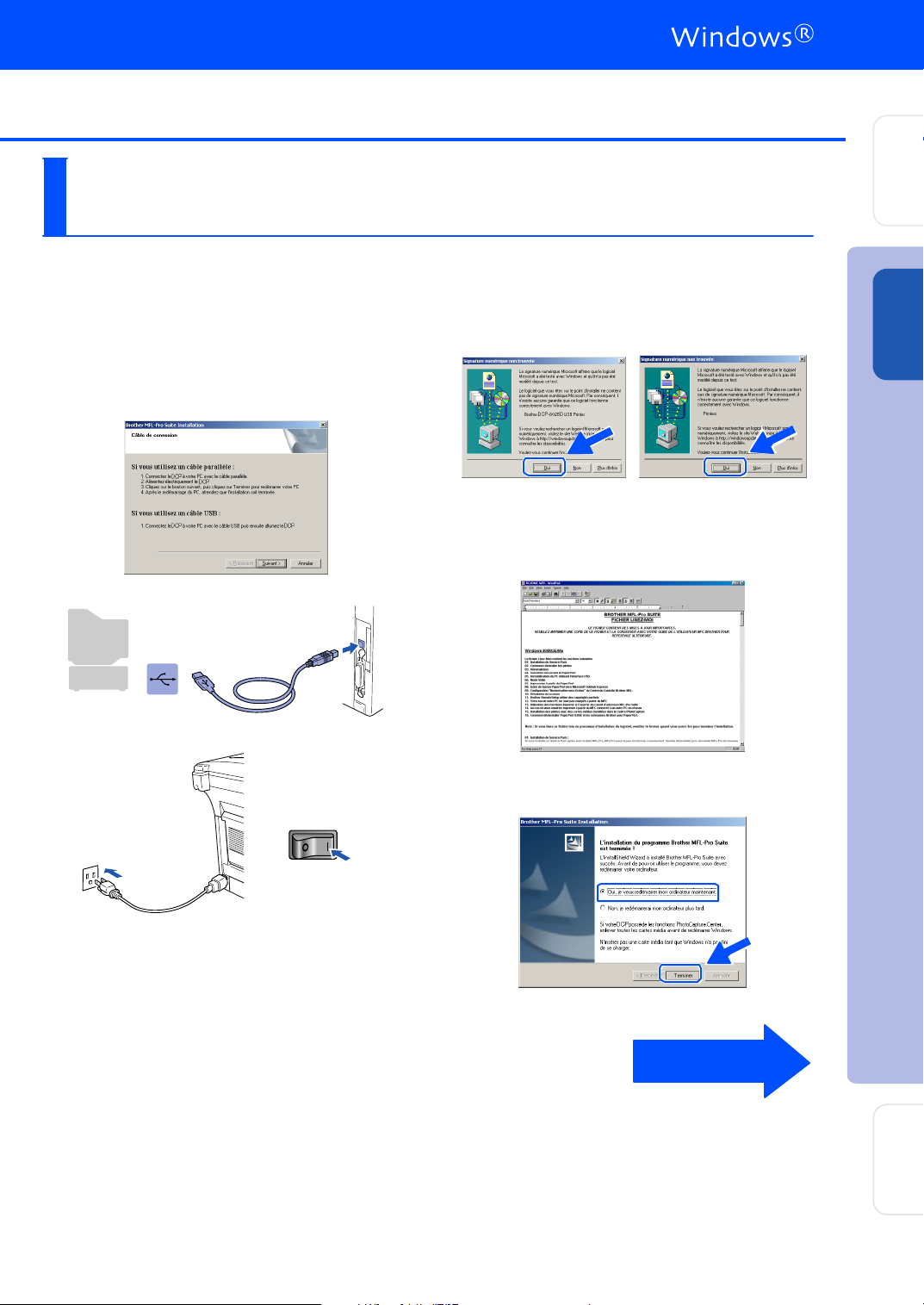
Pour les utilisateurs Windows® 2000 Professional uniquement
Assurez-vous d’avoir bien suivi les instructions de 1 à F sur pages 8 - 10.
G
Lorsque cet écran apparaît, branchez le
câble d’interface USB à votre PC, puis
connectez-le au DCP.
Mettez l e DCP sous tension en bran chant le
cord on d’a lime ntation. Placez l’interru pte ur
d’alimentation en position Marche (On).
H
Si les boîtes de dialogue Signature
numérique non trouvée apparaissent,
cliquez sur Oui pour i nstall er le pil ote.
.
I
Le fichier README.WRI s’affichera.
Veuil lez lir e ce fichier p ou r de s co nse ils de
dépa nn age, et ensuite le fermer a fin de
poursuivre l’in stalla tion.
de l'appareil
Configuration
®
Windows
Interfa ce US B
L’écran d’ instal latio n appa raîtra aprè s
quelques secondes.
L’install ation de s pilo tes Br othe r d éma rre
automa tiquement. S uivez les instructio ns à
l’écran.
J
Cliq uez sur Terminer po ur red émarrer votre
ordinateur.
Suite…
Installation du pilote et du logiciel
Pour les
Administrateurs
13
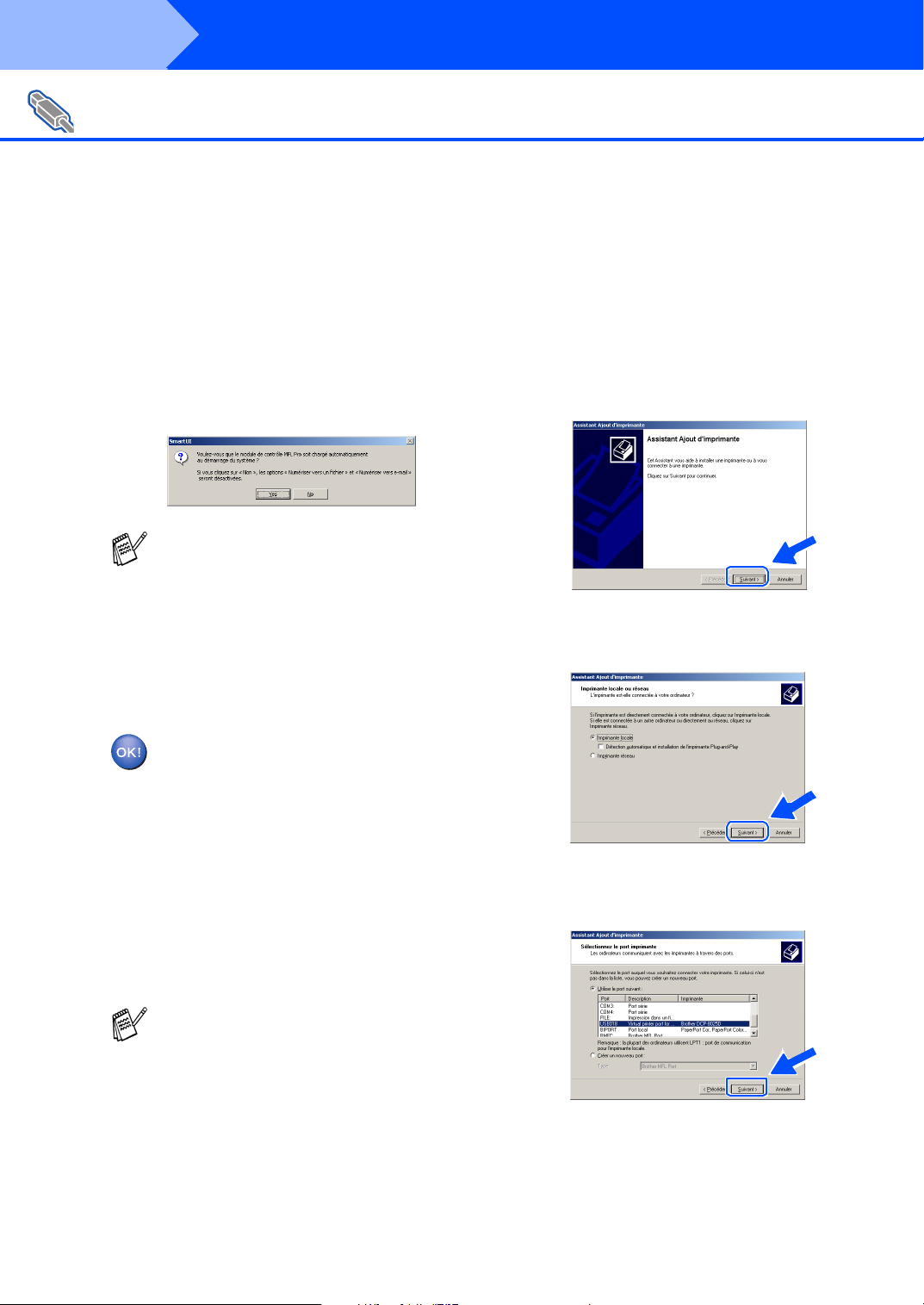
Étape 2
Installation du pilote et du logiciel
Pour les utilisateurs du câble d’interface USB
®
(Pour Windows
K
Après que l’ordinateur ait redémarré,
cliquez sur Oui pou r que le C ontrol Center
se charge automatiquement à chaque
démarra ge d e W indows
Co ntro l Center appa raîtra dans la bar re de
tâches.
Si vous cliquez sur Non les touches d e
numérisation sero nt d ésactivées sur le DCP.
.
Même si vous sélectionnez NON , vous
pourrez ultérieurement lancer le Brother
C on trol Cent er af in d’utiliser la touche
Numériser en double-cliquant sur l’icône
Smart UI sur le bureau. Ceci chargera le
Brother Control Center dans la barre de
tâches. Voir Chargement automatique du
Brother Control Center, au chapitre 15 de la
doc ument ation (Guide de l’utilisateur) se
trouvant sur le CD-ROM.
98/98SE/Me/2000 Professional et XP)
Installation du pilote natif de Brother
L
®
. L’i cône du
Cliquez sur Démarrer et sélectionnez
Paramètres, puis Im pr im an te . Cliquez sur
Ajouter une imprimante et l’Assistant
Ajou t d’un e im priman te dé marrera.
Lorsque ce t écra n ap para ît, cliqu ez su r
Suivant.
M
Désélectionnez Dé tection a utom atique et
installation de l'imprimante Plug-andPlay, pu is cliqu ez su r Suivant.
Un pilote d'imprimante universel de base a
été installé avec la suite de logiciels MFL-
PRO certifiée pour l'utilisation avec les
systèmes d'exploitation Windows
Brother offre également un pilote
d'imprimante complet (pilote natif) qui
con tien t plus de fonction s q u'un pil ote
universel de base. Par contre, ce pilote ne
comprend pas un certificat Windows
installer le pilote natif de Brother,
pa ssez à l’éta pe
Pour en savoir plus sur les caractéristiques
disponibles, consultez le chapitre 7 du Guide
de l’u tilisateur.
L.
®
.
®
. Pour
N
Sélectionnez USBXXX dans la fe nê tre
déro ula nte de sélectio n du port imprim ante,
puis cliq uez sur Suiv ant.
14
 Loading...
Loading...