
MANUAL DO UTILIZADOR
DCP-8020
DCP-8025D
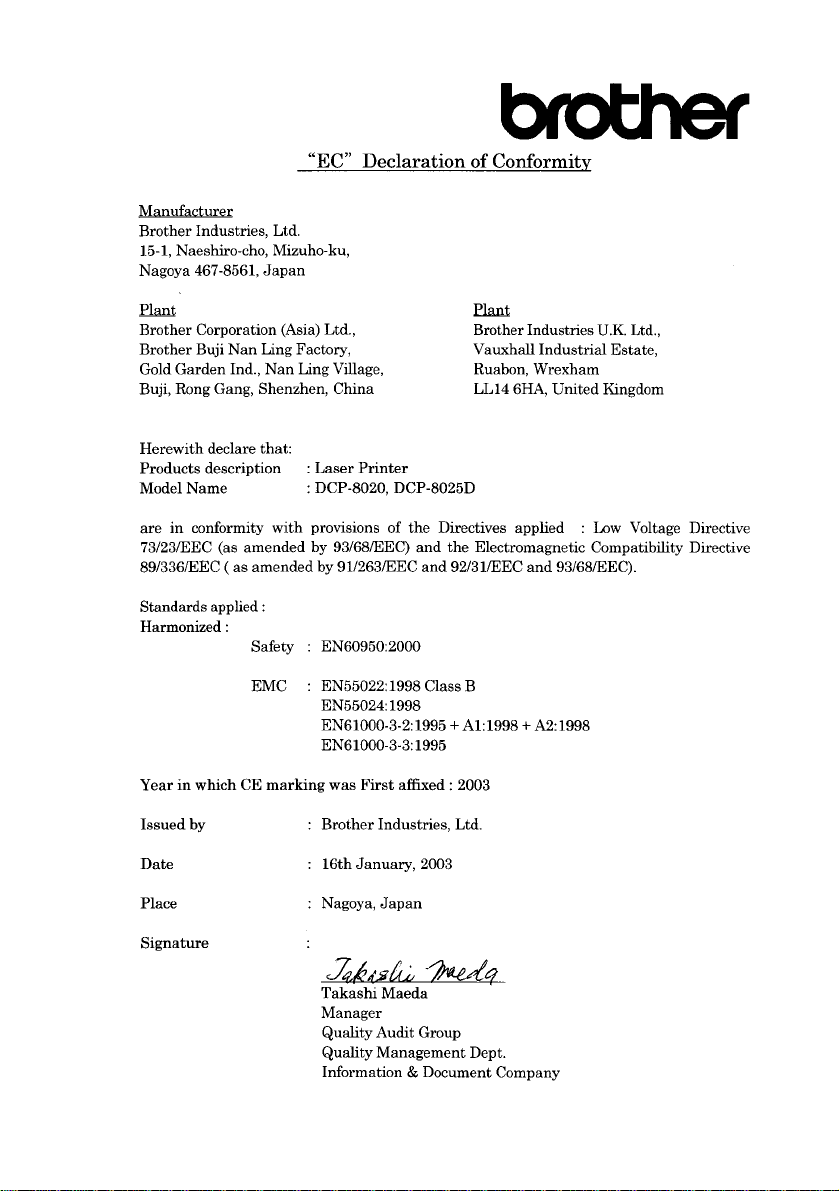
i
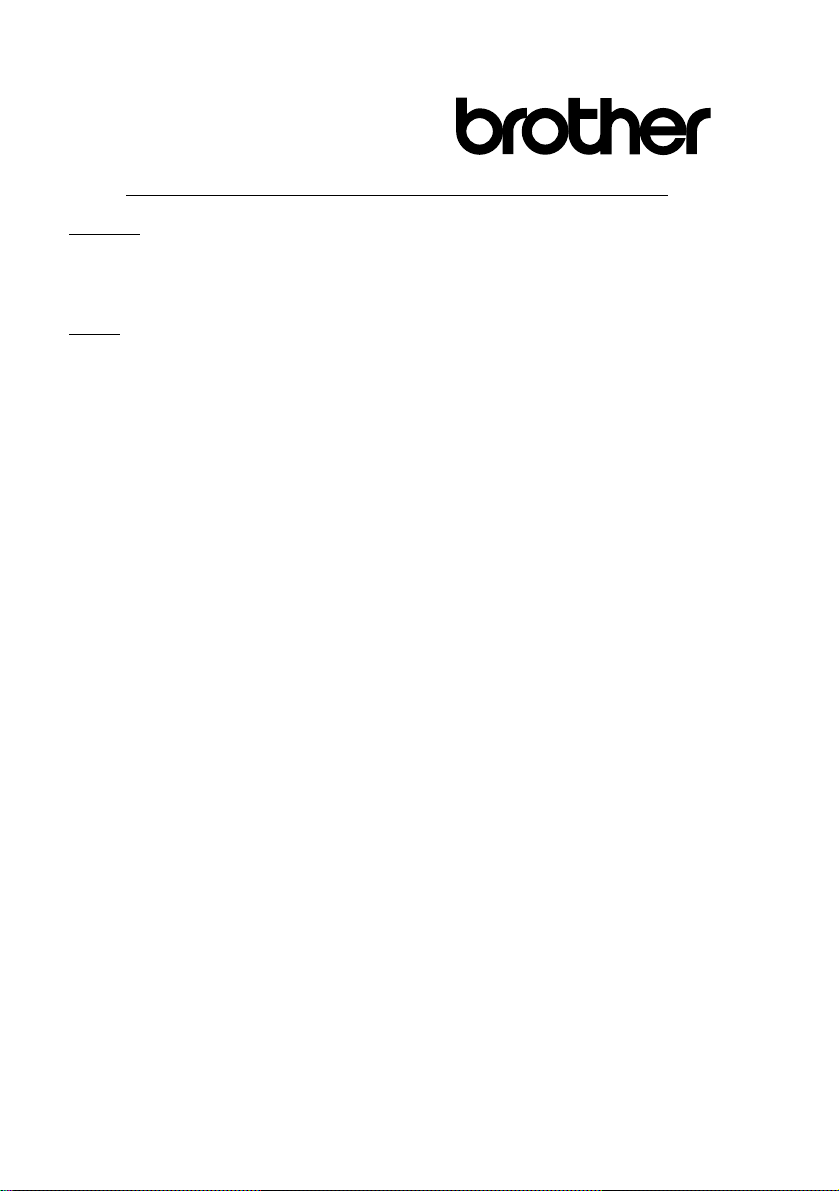
Declaração de Conformidade EC sob a Directiva R & TTE
Fabricante
Brother Industries, Ltd.
15-1, Naeshiro-cho, Mizuho-ku,
Nagoya 467-8561 , Japão
Fábrica
Brother Industries (Johor) Sdn . Bh d., IT Factory
PTD57028, J alan L ambak,
Taman Johor ,
Johor Bahru, Mal ásia
Declara que:
Descrição do produto : Centro Mu lti-funções
Nome do Modelo : DCP-8020 , DCP-8025D
respeita as cláusulas da Directiva R & T TE (19 9 9 /5/EC) e declara compa tibilidade com as
seguintes normas:
Segurança : EN60950: 2000
EMC : EN55022: 1998 Classe B
EN55024: 1998
EN61000-3-2:1995 + A1:19 98 + A2:1998
EN61000-3-3:1995
Ano em que o símbolo CE foi apli cado pela primeira vez : 2 003
Emitido por : Brother Industries, Ltd.
Data : 11 de Dezem bro2002
Local : Nagoya, Japão
ii
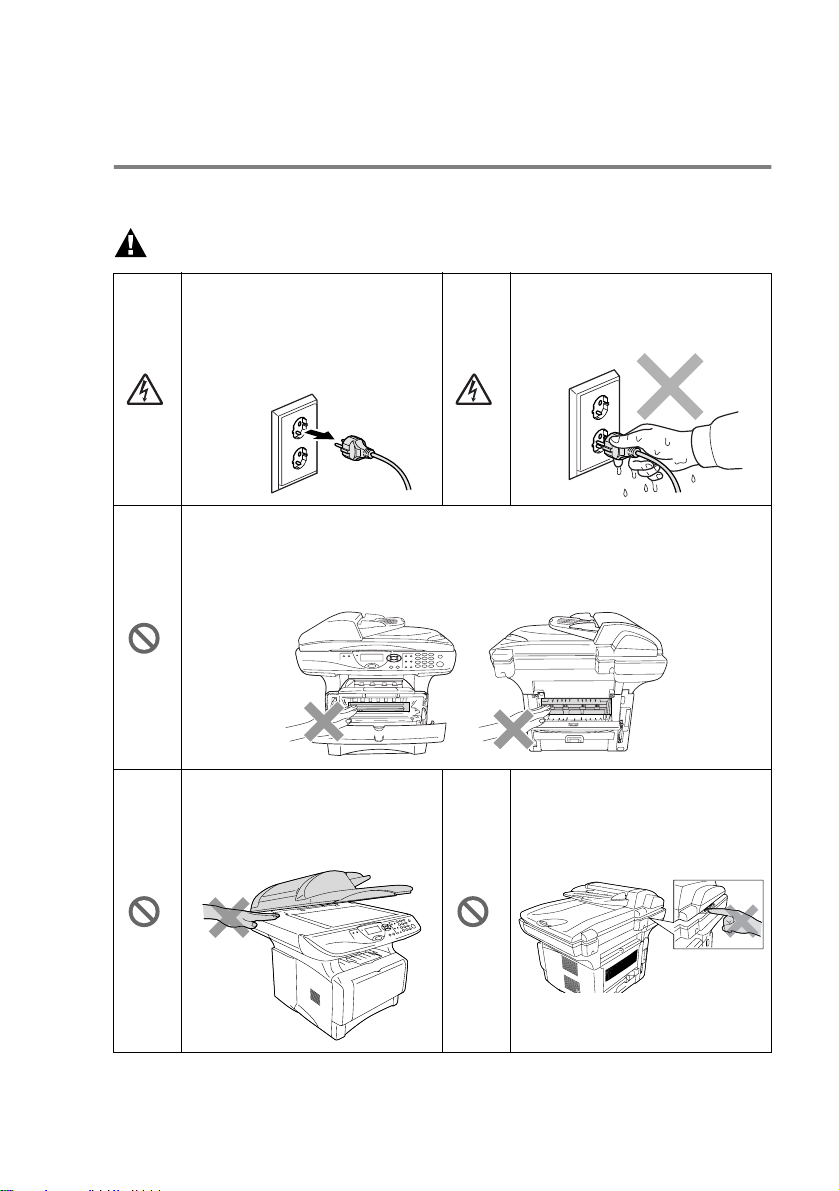
Medidas de segurança
Como usar o DCP em segurança
Guarde estas instruç ões para consulta post erior.
AVISO
O aparelho contém eléctrodos
de alta-voltagem. Antes de
limpar o DCP ou desbloquear o
papel, desligue primeiro o ca bo
de alimentação da tomada.
Depois de usar o DCP, algumas peças internas estão extremamente
QUENTES!
Para evitar ferimentos, não coloque os dedos na áre a indicad a na
ilustração.
Para evitar ferimentos, não
coloque as mãos no rebordo
do DCP sob a tampa do
scanner.
Não manuseie o cabo com as
mãos húmidas. Isto poderá
causar choques eléctricos .
Para evitar ferimentos, não
coloque os dedos na área
indicada na ilustração.
iii
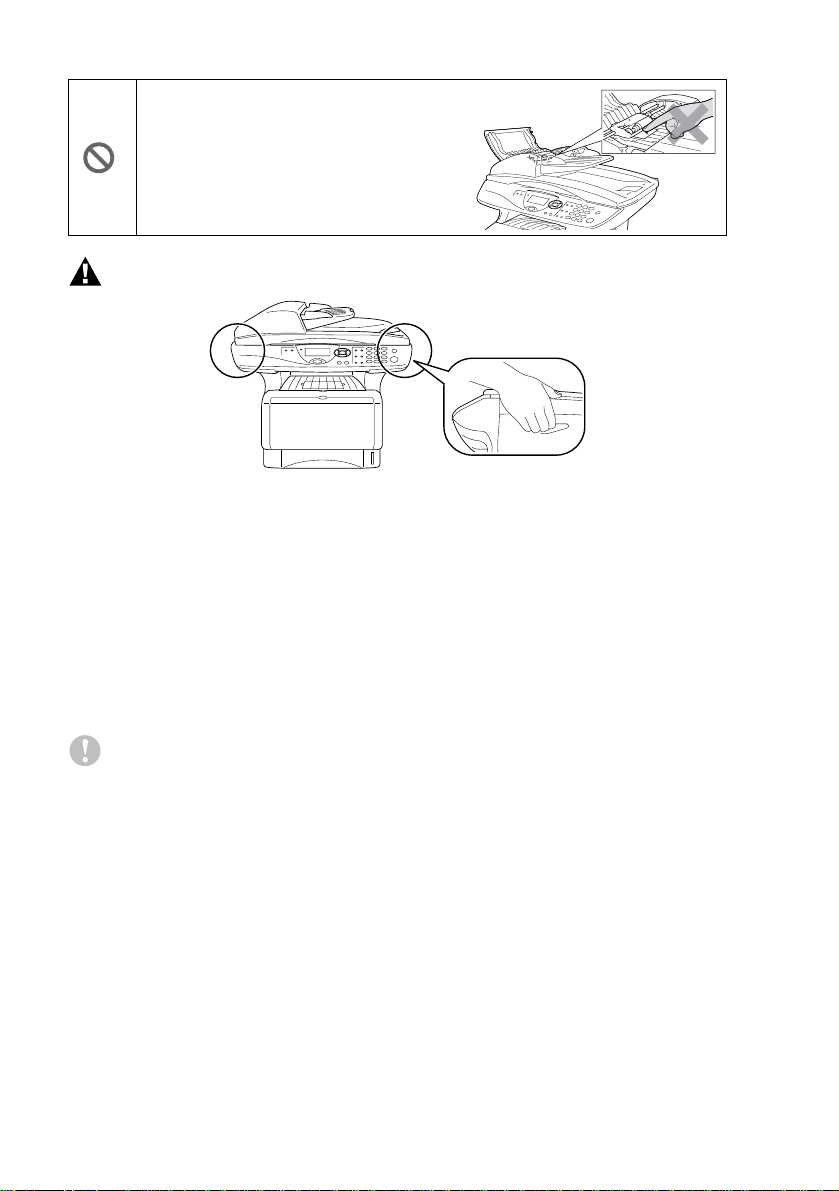
Para evitar ferimento s, não coloq ue os
dedos na área indicada na ilustração.
AVISO
■
Quando mov er o DCP, agarr e nas pegas late rais que s e encontram
sob o scanner. NÃO transporte o DCP agarrando-o pelo fundo.
■
Instale o equipamento com um cabo de alimentação perto de uma
tomada/fi cha faci lm ente a cessível.
■
Não use este produto per to de electrod om és ti co s qu e f uncionem
com água, em caves húmidas ou perto de piscinas.
■
Existe o r is co r e mo to de c ho qu es e l éc tri c os c a usa do s po r
relâmpagos.
Cuidado
■
Relâmpagos e picos de co rrente podem dani ficar este produto!
Aconselhamos a utilização de um dispositivo de protecção
contra sobrecargas no cabo de alimentação de corrente alterna.
Alternativamente , desligue a linha durante uma tem pestade.
iv
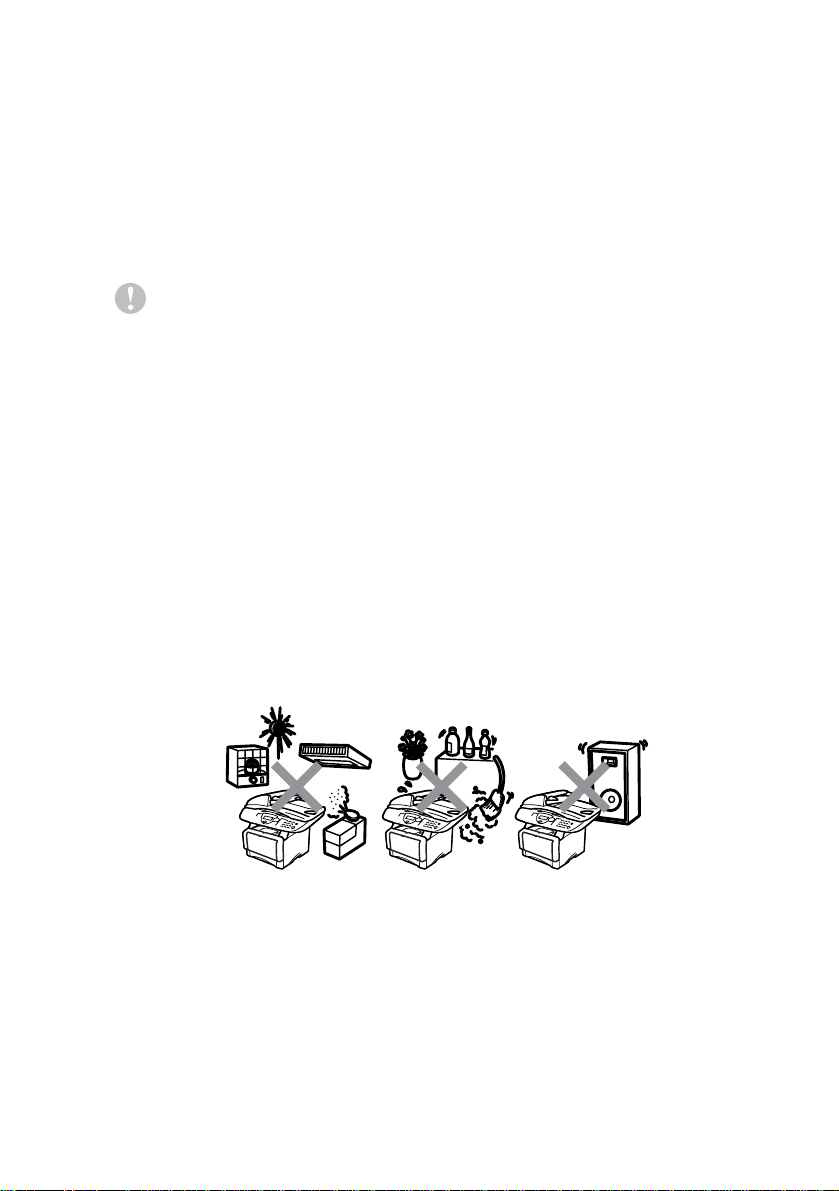
Escolher uma localiza ção
Coloq ue o DCP numa superfície plana e estável, não sujeita a
vibraç ões ou choques, tal como uma secretária. Coloqu e o DCP
perto de uma ficha tele fónica e um a tomada eléctrica nor m al, com
ligação à terra. Escolha uma loc alizaç ão cuja temperatura osc ile
entre 10º e 32,5ºC .
Cuidado
■
Não o coloque per to de fontes de calor, ar condici onado, água,
químicos ou refrigeradores.
■
Não ex po nh a o DCP directamente à luz do sol , c a l or , h um i da de
ou pó em excesso.
■
Não lig ue o DCP a fi chas el éctrica s cont rolad as por interru ptore s
ou temporizadores automáticos.
■
Qualquer variação de e nergia pode elim i nar informaç ões da
memória do DCP.
■
Não ligue o DCP a fichas eléctricas no mesmo circuito que
electrodomésticos ou outro equipamento que possa causar
variações na fonte de alimentação.
■
Evite fontes de interferência, tais como altifalantes ou unidades
de supo r te de telefones sem fios.
v
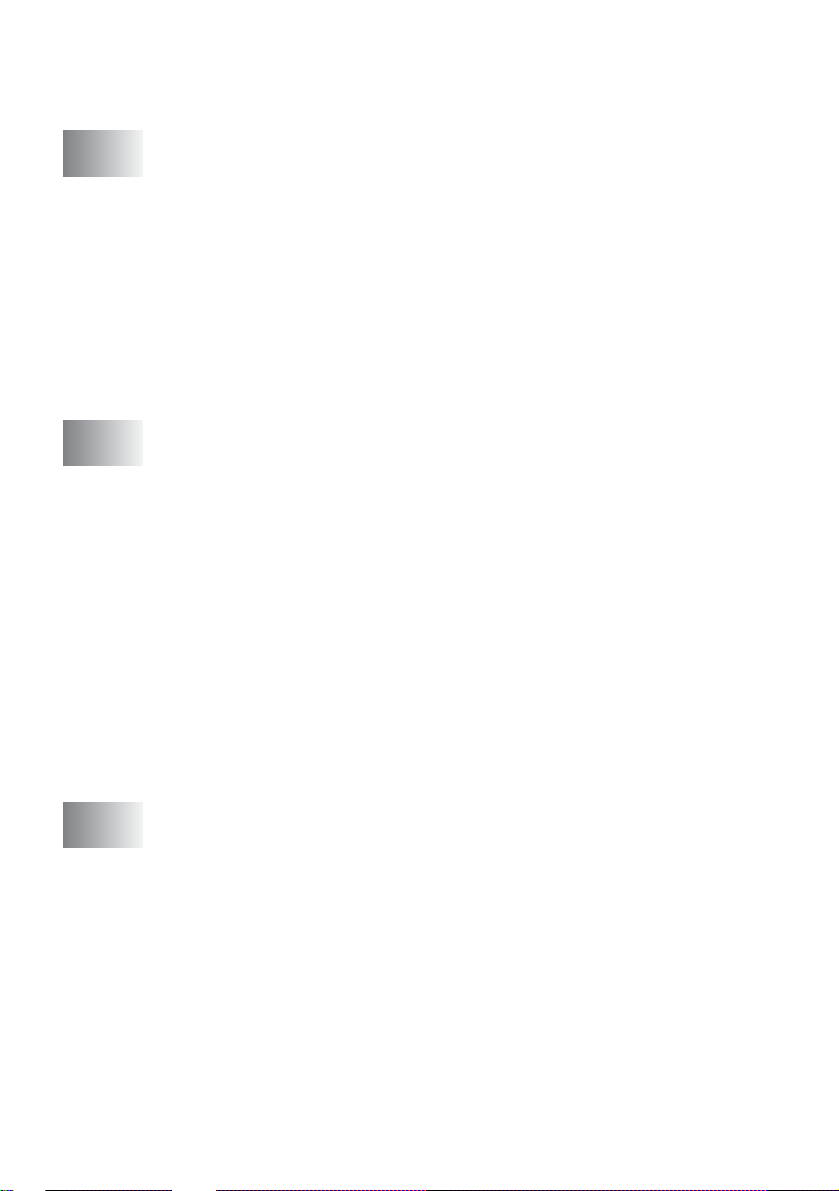
Índice
1
2
Introdução ............................................................................1-1
Utilizar e ste Gu i a....... .. .......... .. ......... ... ................... .. ........1-1
Localiz a r in f ormações...... .. ................... .. .......... .. ........1-1
Símbolos utilizados nes te Gu ia. ............ .. ............ .. .....1-1
DCP no que diz respeito a nomes de peças
e operaç ões..... .. .......... .. ......... ... ................... .. ........1-2
Sumário do painel de controlo ..........................................1-6
Indicações do LED Status ..........................................1-8
Inserir Documentos Originais para copiar (e digitalizar)
Utilizar ADF (aliment ador automático de papel).......1-10
Usar o vidro do scanner............................................1-12
Papel .....................................................................................2-1
Acerca do papel..... .. ............ .............. ............ ............ .. .....2-1
Tipo e tamanho do papel......................... ............ .. .....2-1
Papel recomendado....................................................2-1
Escolher o papel adequado.. .. .. .. ............ .. ............ ............2-2
Capacidade de papel das gavetas .........................2-3
Especificações do papel para cada gaveta............2-4
Como colocar papel..... .. .............. ........................ .. .....2-5
Para colocar papel e outro mater ial na gaveta.......2-5
Para colocar papel e outro mater ial na gaveta de
alimentação manual (Para DCP-8020)...... .. .. .....2-7
Para introduzir papel e outros materiais na gaveta
multi-funções (Gaveta MF) (Para DCP-8025D)
Usar Duplexing Automático para copiar e imprimir
(Para DCP-8025D) ....................... .. ............ ..........2-11
....1-10
..... 2 -9
3
vi
Configuração no ecrã ..........................................................3-1
Configuração acessível....................................................3 -1
Tabela de menus........................................................3-1
Teclas de navegação....................... .. ........................ .. .....3-2
Quadro de Opções das Teclas........ .. ........................ .. ...3-11
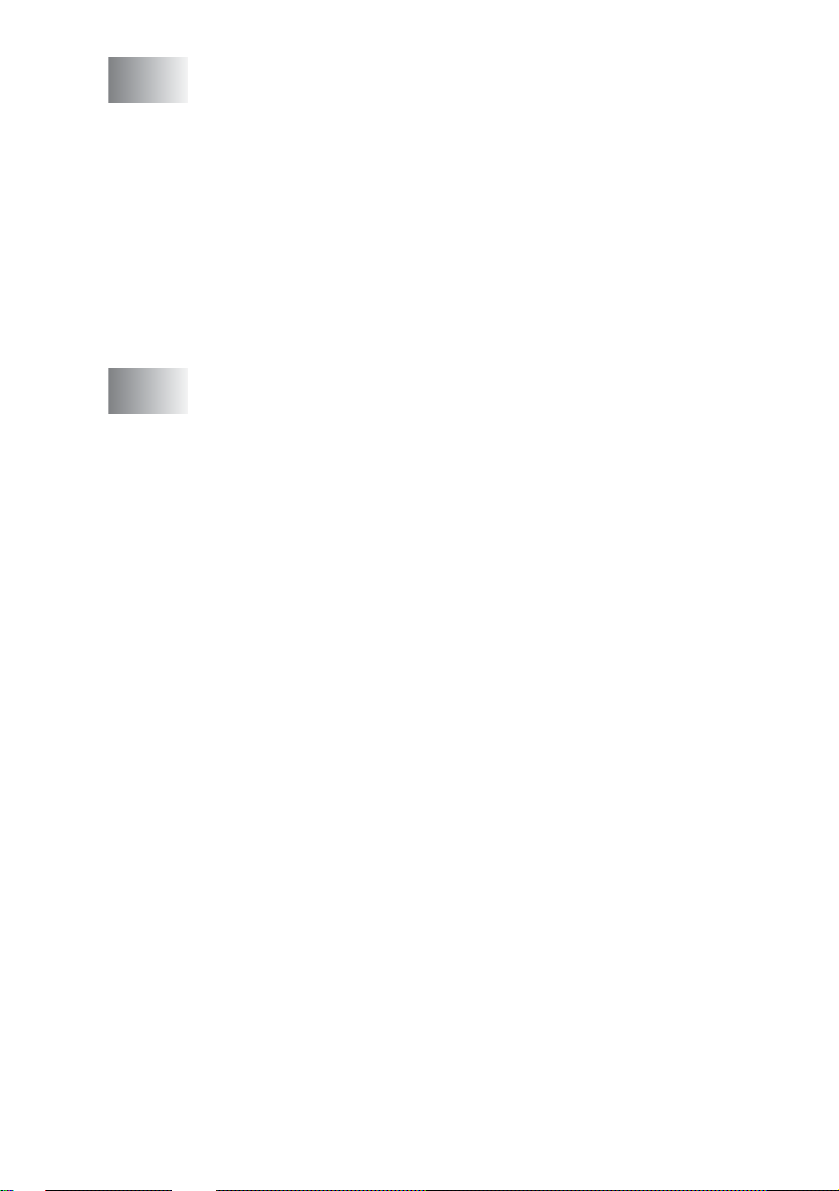
4
Como começar .....................................................................4-1
Configuração geral...........................................................4-1
Definir o Tipo de Papel.................... .............. ............ .4-1
Definir o tamanho do papel ........... .. ............ .. .............4-3
Configurar o Volume do Pager...................................4-4
Poupança de Toner......................... ............ .. ............. 4- 4
Tempo de descanso...................................................4-5
Desligar a Lâmpada do Scanner.......... .. ............ ........4-5
Poupança de energia ........................... .. ............ ........4-6
Configurar o uso da gaveta para o modo de cópia ....4-7
Configurar o Contraste do LCD..................................4-8
Imprimir a Lista de Configuração do S is tema........ .....4-8
5
Criar cópias ..........................................................................5-1
Utilizar o DCP como fotocopiadora ..................................5-1
Área de i mp r e ss ã o................ .. .......... .. ......... ... ...........5-1
Config u r a çõ es temporári a s de c ó p ia .....................5-2
Criar uma cópia única a partir do alimentador............5-3
Criar cópias múltiplas a partir do alimentador . ...........5-3
Cópias únicas ou múltiplas uti lizando o
vidro do scanner.....................................................5-4
Mensagem memória cheia.........................................5-5
Utilizar as teclas de cópia (Configurações Temporárias)
Aumentar/Reduzir.......................................................5-7
Qualidade (tipo de documento)..................... ............ . 5-9
Ordenar cópias utilizan do o alimentador............. .. .....5-9
Contra ste........... ......... ... ......... .. ................... ... .........5-10
Selecção de gaveta..................................................5-11
Frente e ve r so /N em 1........ .......... .. .......... .. .......... .. ..5-12
Copiar Frente e verso / N em 1................................5-14
Copiar N em 1..... .. ......... ... ......... ... ......... .. ............5-14
Poster...................................................................5-16
Duplex (1 em 1) (Para DCP-8025D) ....................5-17
Duplex (2 em 1) e Duplex (4 em 1)
(Para DCP-8025D)....... .. .. .. ........................ ......5-19
Alterar as configuraç ões pré -d efinidas de cópia ............5-20
Qualidade.................................................................5-20
Contraste..................................................................5-20
..... 5-6
vii
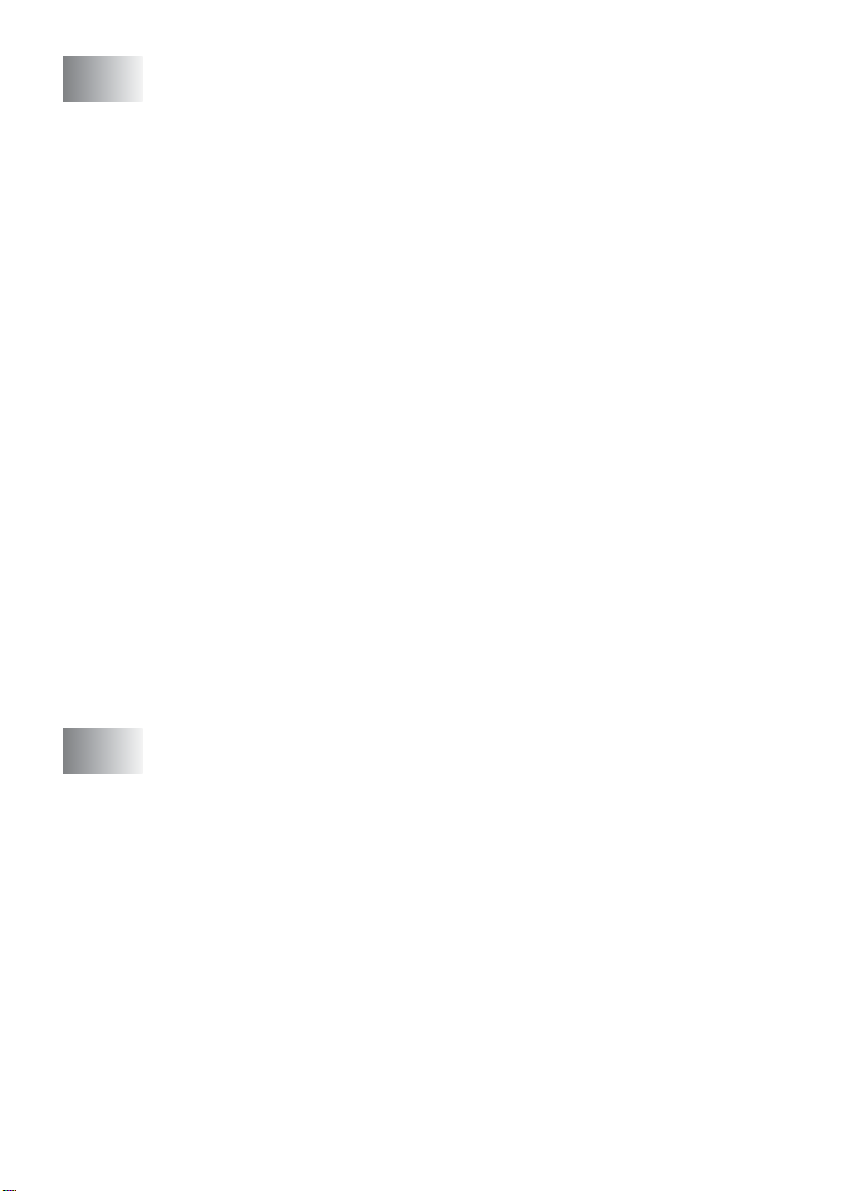
6
Usar o DCP como uma impressora ....................................6-1
Utilizar o controlador da im pr essora DCP-8020 e
DCP-8025D da Brother. .. .. ............ .. .......................... .....6-1
Como imprimir o documento.............................................6-2
Impressão e envio de faxe s e m s im u lt â neo...... ......... ... ...6-3
Impressão frente e verso (Impressão Duplex)............6-3
Impressão frente e verso automática
(Para DCP-8025D) .............................................6-3
Impressã o Fr e n te e Ve rs o Ma n ual............ .......... .. .6-4
Gaveta de saída do papel com a face para baixo ......6-5
Imprimir em papel normal.......... .. ............ .............. .....6-5
A gaveta de alimentação manual
(Para DCP-8020)................................................6-5
A gaveta MF ( Pa r a DCP-8025D)...... .. .......... .. ........6-6
Imprimir em papel mais grosso e em cartões.............6-8
A gaveta de alimentação manual
(Para DCP-8020)................................................6-8
A gaveta multifunções (Gaveta MF)
(Para DCP-8025D) ...........................................6-10
Imprim ir e m en ve l o p es............. .. ................... ... ........6-12
Teclas de operação da impressora ................................6-17
Cancelar Trabalho....................................................6-17
Tecla Segura............................................................6-17
Definir a selecção de emulação................................6-18
Imprimir a Lista de Tipos de Letra I nternos....... .. .. ...6-19
Imprimir a Lista de Configuração de Impressão.......6-19
Repor os Valores Pré-definidos de Fábrica..............6-19
viii
7
Configurações do controlador da impressora ..................7-1
Configurações do controlador da impressora...................7-1
Como aceder às configurações do controlador
da impressora................................................................7-1
Funcionalidad es do contr olador original da Brother .........7 -2
Separador Básico.......................................................7-2
Formato do papel ...................................................7-3
Páginas Mú lt i pl a s.......... ......... ... ......... ... ......... .. ......7-3
Orientação..............................................................7-3
Cópias....................................................................7-3
Tipo de suporte............. .. .. .............. ............ ............7-4
Separador Avançadas................................................7-5
Qualidade de Impressão .......... .. .. .. ............ ............7-5
Impressã o Du p l e x............ ... ......... .. ................... ... ...7-6
Marca de Água.......................................................7-8
Configuração da Página.......................................7-10
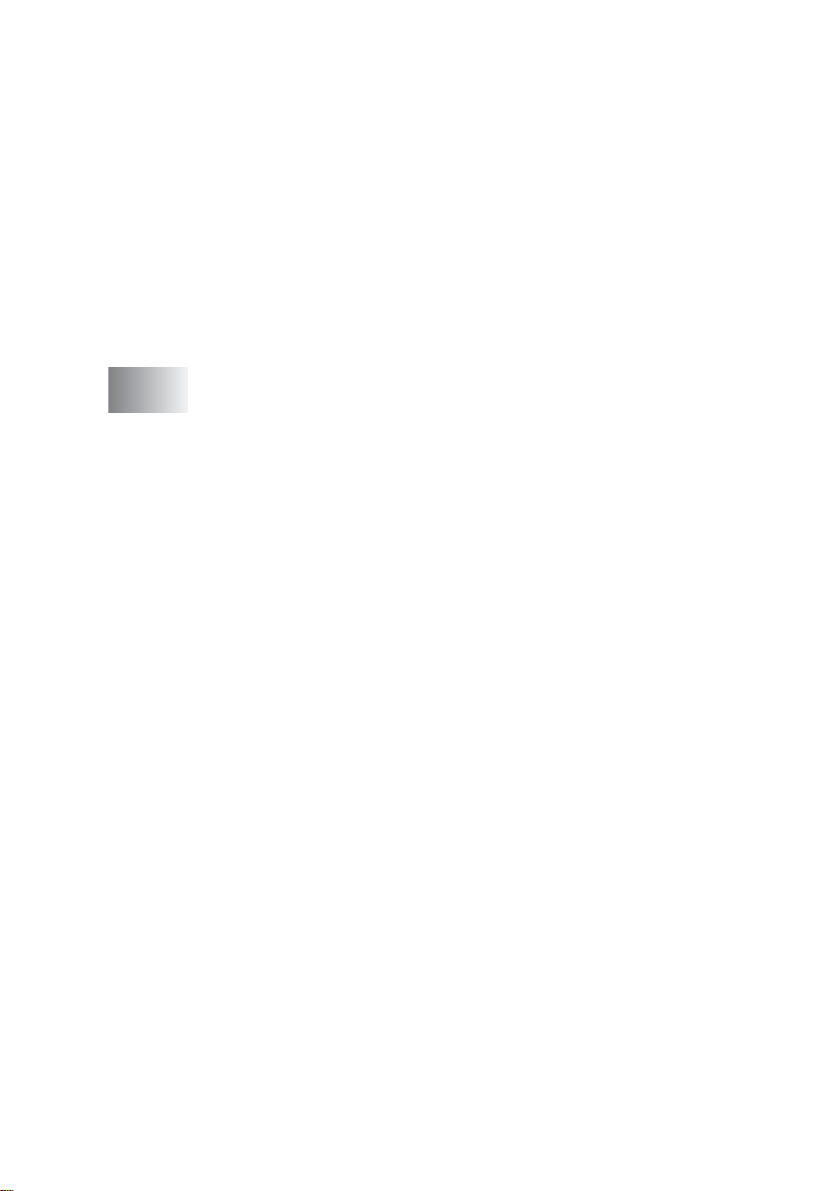
Opções de Dispositivo..........................................7-11
Impressão segura... .. .. .. ............ .. ............ ..................7-11
Separador Acessóri os............. .. .. ............ .. ........... 7-14
Separador Suporte............... .. ............ ..................7-16
Funcionalidades no contr olador da impressora PS
®
(Para utilizadores do Windows
).................................7-17
Separador Portas .............. .. ........................ .. ........... 7-18
Separador Definições de dispositivo .... .. ............ ......7-19
Separador Esquema. .. .. .............. ............ ............ ......7-20
Folheto (Para DCP-8025D) (Windows® 2000/XP)
Separador Paper/Quality [Papel/Qualidade] ...... ......7-21
Opções avançadas..... .. ............ .. ........................ ......7-22
....7-20
8
Como digitalizar usan do o Windows® ...............................8-1
Digita li za r u m do cu m e n t o ........... .. .......... .. ......... ... ......... ..8-1
Compatível com TWAIN.............................................8-1
Como aceder ao Scanner...........................................8-2
Digitalizar um documento para o PC..........................8-3
Digitalizar uma página completa ............................8-3
Pré-digitalização para recortar a secção que
pretende digitalizar............................................. 8-4
Configurações na janela do Scanner .......... ............ .. . 8- 6
Conversão..............................................................8-6
Resolução ..............................................................8-6
Tipo de conversão..................................................8-7
Brilho......................................................................8-7
Contraste................................................................8-7
Formato..................................................................8-8
®
Digitalizar um documento (Apenas Windows
XP)........8-10
Compatível com WIA................................................8-10
Como aceder ao scanner .........................................8-10
Digitalizar um documento para o PC........................8-11
Digitalizar um documento com o alimentador ......8-11
Pré-digitalização para recortar uma secção que
pretende digitaliz ar com o vidro do scanner.. .. . 8- 13
Utilitário do Scanner da Brot her .............. .. ........... 8-15
Utilizar a tecla de digitalização (Para utilizad or es do
cabo de in te rfa c e U SB ou P a ra le l a ).............. .......... .. ..8-16
Digitalizar para Correio Electrónico.......................... 8-17
Digitalizar para Imagem............................................8-17
Digitalizar para OCR.................................................8-18
Digitalizar para Ficheiro............................................8-18
®
Usar ScanSoft
PaperPort® e TextBridge® OCR...........8-19
Visualizar itens .........................................................8-20
ix
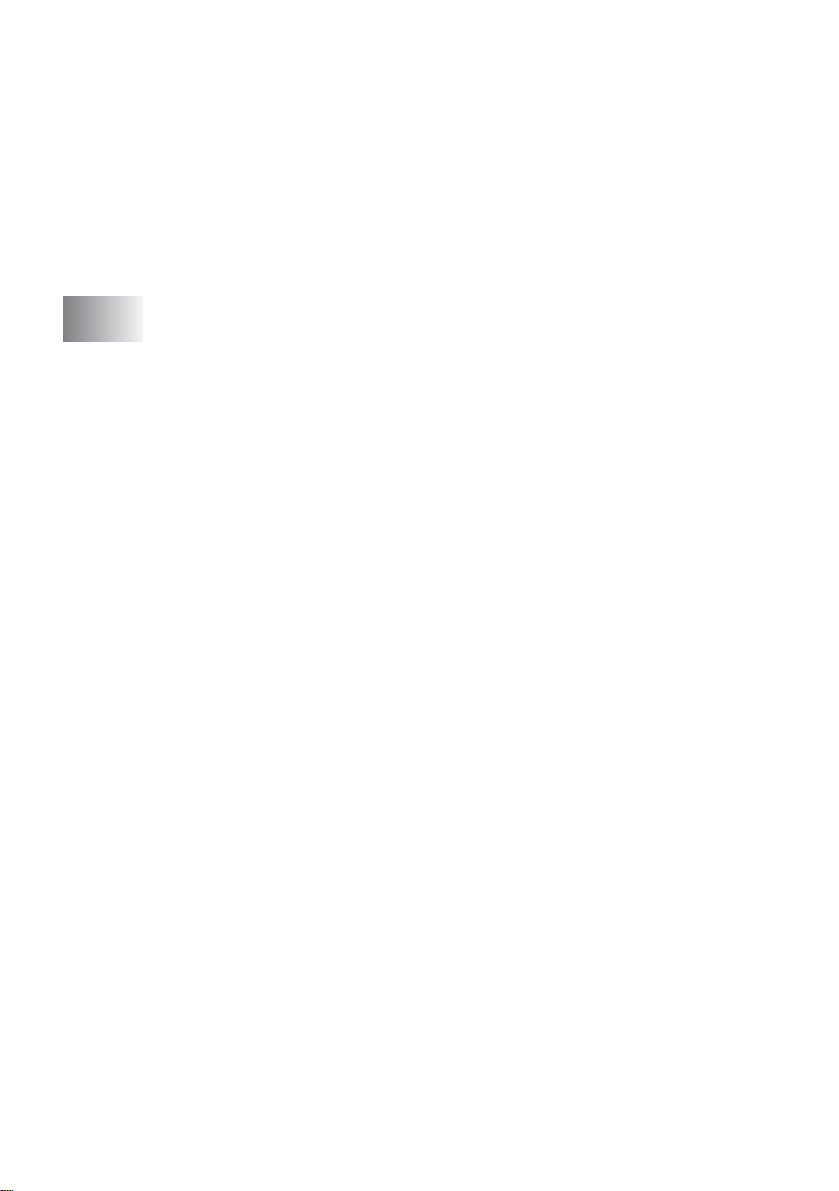
Organizar itens nas pastas.......................................8-21
Ligações rápidas para outras aplicações .................8-21
®
O ScanSoft
TextBridge® OCR permite converter
textos co m imagens em te xto ed i tá ve l .......... ......8-22
Pode Importar itens de outr as aplic aç ões ........... .. ...8-23
Pode Exportar itens par a outros form atos................8-23
Exportar um ficheiro de imagem...........................8-23
®
Como desinstalar o PaperPo rt
®
TextBridge
..........................................................8-24
e ScanSoft®
9
Utilizar o Centro de Controlo da Brother ...........................9-1
Centro de Controlo MFL-Pro da Brother.....................9-1
Carregamento automático do Centro de Controlo
da Brothe r............... .. .......... .. ................... .. .......... .. .9-2
Como desactivar o Carregamento automático .. .. .. .....9-2
Funções do Centro de Controlo da Brother.......... ............9-3
Configu ra ç ã o automática..... .......... .. ................... .. ......9-3
Operaçõ e s da te c l a de di g it a liz a çã o....... .......... .. .. ......9-4
Operaçõ e s de c ó p ia......... .. ......... ... ................... .. ........9-4
Definições do scanner par a os botões Digitalizar,
Copiar e PC-Fax.....................................................9-5
Definições globais.......................................................9-5
Definir as configurações do scanner ..........................9-6
Efectuar uma operação a par tir do ec r ã do
Centro de Controlo.................................................9 -7
Digitalizar para Ficheiro....................................................9-8
Para aceder ao ecrã de configuraç ões de
digital i za ç ã o pa r a fich e i ro....... ... ......... ... ......... .. ......9-8
Definições do scanner................................................9-8
Pasta de d e sti n o........... .......... .. ......... ... ................... .. .9-9
Digitalizar para Correio Electrónico................................9-10
Para aceder ao ecrã de configuraç ões de
digitalização para correio electrónico...................9-10
Definições do scanner..............................................9-10
Aplicação de corre i o electrónico...... .. .......... .. .......... .9-11
Opções d e e n vio.... .. .......... .. .......... .. ................... .. ....9-11
Digitalizar para OCR (Proc es s ador de Texto)...... ..........9-12
Para aceder ao ecrã de configuraç ão de
digital i za ç ã o pa r a OCR......... .. ... ......... ... ......... .. ....9-12
Definições do scanner..............................................9-12
Processador de Texto .. .. ............ .. ........................ .. ...9-13
Digitalizar para im agem....... .............. ........................ .. ...9-14
Para aceder ao ecrã de configuraç ões de
digitalização para imagem....................................9-14
x

Definições do Scanner.............................................9-15
Aplicação a utilizar....................................................9-15
Cópia..............................................................................9-16
Para aceder ao ecrã de configurações de cópia......9-16
Definições do scanner..............................................9-17
Número de có p ia s.......... ......... .. .......... .. .......... .. .......9-17
10
Utilizar com base no Windows® o Centro de Controlo
SmartU I da B ro t h er ........... .................. ... ......... ... ......... ... ....10-1
Centro de C o nt r o l o Sma r t U I da Br o th e r...... .......... .. .......10-1
Carregamento automátic o do Centro de
Controlo da Brother..............................................10-2
Como desactivar o Carregamento automático.........10-2
Funçõe s d o Ce n tro de Con trolo da Bro th e r............. ... .. ..10-3
Configuração automática..........................................10-4
Secção de hardware: Alter ar a configur aç ão do botão
Digitalizar para.............................................................10-5
Digitalizar para Correio Electrónico.......................... 10-6
Digitalizar para Ficheiro............................................10-7
Digitalizar para Imagem............................................10-8
Digitalizar para OCR...............................................10-10
Secção d e so ft w are....... ......... .. .......... .. .......... .. .. ..........10-12
Digitalizar................................................................10-13
Cópia......................................................................10-13
Personalizado.........................................................10-14
Digita li za r p ar a Fi ch e i ro.......... ......... ... ......... ... ......... ... ..10-15
Digita li za r p ar a C o rre i o El e c tró n i c o......... .. ......... ... .. .....10-1 7
Anexos....................................................................10-19
Definições do scanner............................................10-20
Digitalizar para OCR (Processador de texto) ...............10-21
Digitalizar para aplicação gráfica
(exemplo: Microsoft Paint) .........................................10-23
Cópia......................................................................10-25
Definições de FAX..................................................10-26
Personalizado: Botõ es definidos pelo utilizador .. .........10-27
Personalizar um botão definido pelo utilizador... ....10-27
1. Seleccione a Acção de Digitalização .............10-28
2. Seleccione a configuração para o tipo de
digitalização....................................................10-28
3. Seleccione Definições de digitalização. .........10-32
xi

11
Usar o DCP com um Macintosh® ......................................11-1
®
Configurar o Apple
Macintosh® equipado com USB.....11-1
Usar o controlador da impress or a B ro ther com o
®
Apple
Macintosh® (Mac OS® 8.6- 9.2).......... ......... ... .11-2
Usar controladores de im pr es sora Brother com o
®
Apple
Macintosh® (Mac OS® X)............... ... ......... .. ....11-4
Seleccionar opções de configuração da página.......11-4
Configu ra ç õ e s e s p ec ífi c a s................. ... ......... ... ........11-5
Usar o controlador de impress or a P S com o
®
Apple
Macintosh®......................................................11-7
®
Para utilizadore s de Mac OS
Para utilizadore s de Mac OS
8.6 a 9.2........... ........11-7
®
X........... ......... ... ......11-12
Utilizar o controlador do scanner TWAIN Brother
®
com o Macintosh
......................................................11-15
Aceder ao scanner.... .......................... ............ ........11-15
®
Digitalizar uma image m para o Macintosh
............11-16
Digitalizar uma página completa........................11-16
Pré-digitalizar uma imagem....................................11-17
Configurações na janela do Scanner......................11-18
Image [Imagem] .. .. .......................... ............ ........11-18
Scanning Area [Área de Digitalização]...............11-20
Tamanho do Cartão Comercia l ....................... .. .11-20
Ajustar a Imagem ........... .. ............ .. ....................11-21
®
Utilizar o Presto!
PageManager®................................11-22
Pontos principai s............... .. .......... .. .......... .. ......... ..11-22
Requisi to s d o siste ma............... .. .......... .. .......... .. ....11-23
Suporte Técnico......... .. .. .............. ............ .............. .11-23
xii
12
Digitalizar em Rede ............................................................12-1
Registar o PC com o DCP........................................12-1
Usar tec la de d igi ta l i z a çã o....... ......... ... .. .......... .. ......... ... .12-5
Digitalizar para Correio Electrónico (PC)..................12-5
Digitalizar para Imagem............. .. ........................ .. ...12-7
Digitalizar para OCR.................................................12-8
Digitalizar para Ficheiro...........................................12-9
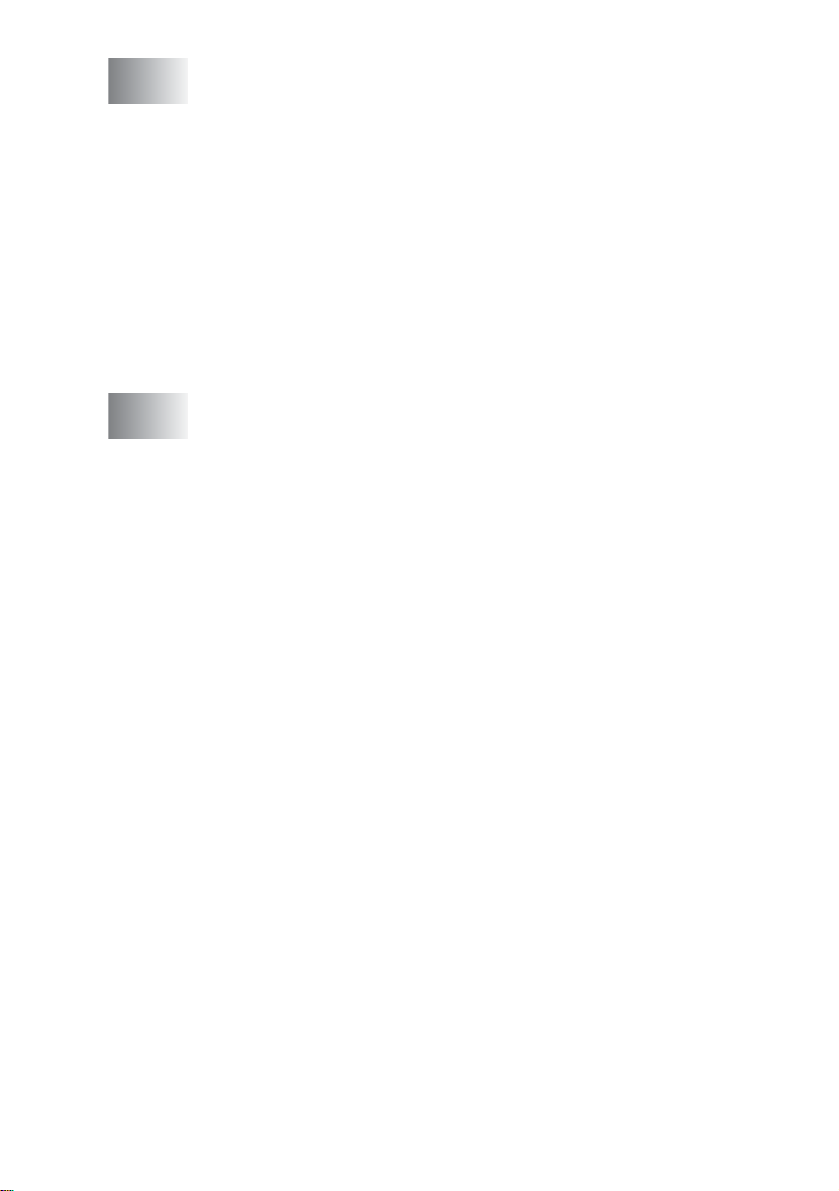
13
Informação importante ........................ ............ ..................13-1
Espec if icação IEC 6 0 825...... .. .......... .. ......... ... .........13-1
Díodo de Laser.. .............. ............ .............. ........... 13-1
Cuidado................................................................13-1
Para sua segurança .................................................13-2
Desligar o dispositivo................................................13-2
Sistema de energia IT (Apenas para a Noruega)
Ligaç ão LAN................... ... .. .......... .. ......... ... .........13-2
Declaração de Compatibilidade International
NERGY STAR
E
Rácio de interferência (Apenas Modelo 220-240V)
Instruções importantes de segurança............................13-4
Marcas comerciais..........................................................13-6
®
........................................................13-2
..... 13-2
......13-3
14
Resolução de problemas e manutenção de rotina .........14-1
Resol u çã o d e Prob l e m a s............ ......... ... ......... .. .......... ..14-1
Mensagens de Erro .... .. ............ .. ............ ..................14-1
Bloqueios de documentos........................................14-4
O documento está bloqueado na parte
superior da unidade ADF. ................................ 14-4
O documento está bloqueado no interior
da unidade ADF. ..............................................14-4
Bloqueios do papel...................................................14-5
Papel bloqueado na gaveta frent e e vers o
(Para DCP-8025D)....... .. .. .. ........................ ......14-9
Se ocorrerem problemas com o DCP. .. .. ............ ....14-11
Melhorar a qualidade da impressão.......................14-14
Embala r e tra n sp o r ta r o DC P...... ......... ... ......... .. ..........14-18
Manutenção de rotina........................ .. .. ............ .. .........14-21
Limpar o scanner...... .. .. ............ .. ............ ................14-21
Limpar a impressora...............................................14-22
Limpar o cilindro.....................................................14-23
Substituir o cartucho de toner.................................14-24
Como substituir o cartucho de toner......................14-24
Substituir o cilindro.................................................14-29
Verificar a vida útil do cilindro.................................14-32
Contador de páginas .. .. ........................ .. ............ ....14-32
xiii
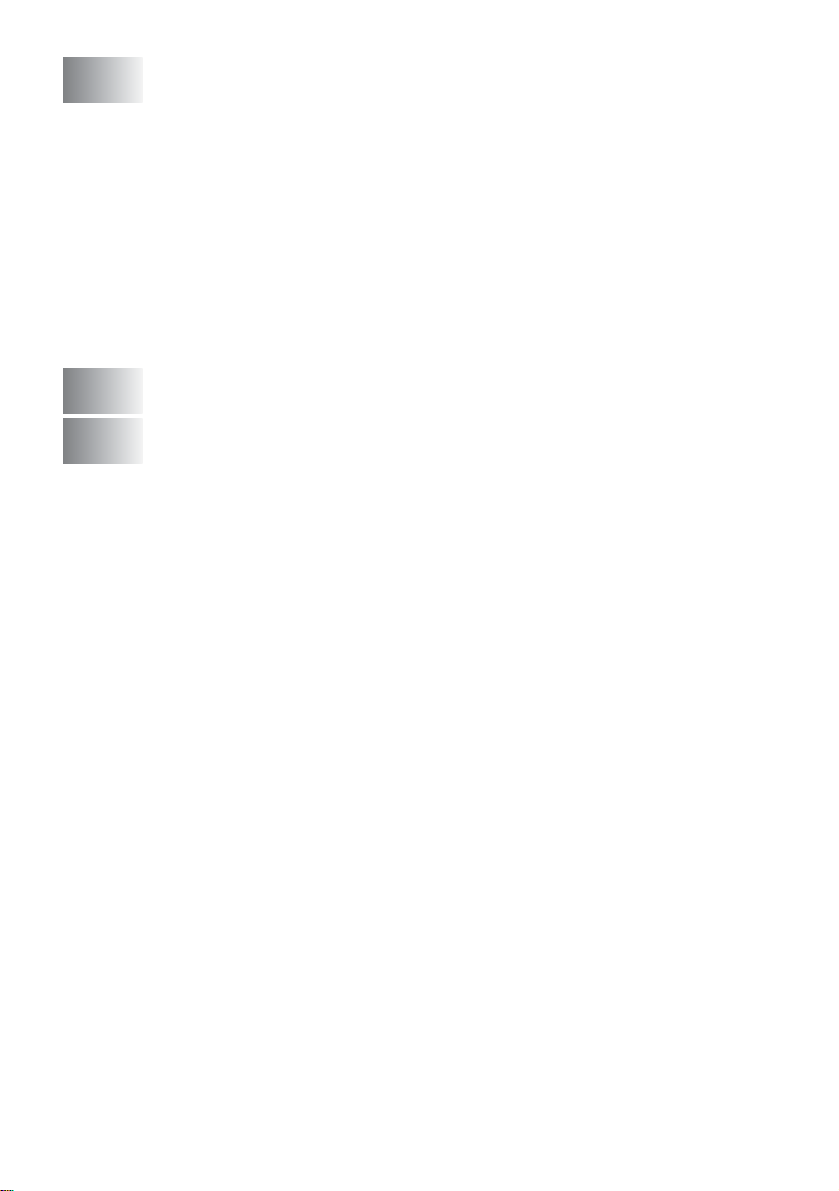
15
Acessórios opcio nai s .. .. .. .. ............ .............. ............ ..........15-1
Placa de memória ...........................................................15-1
Instalar a placa de memória opc ional.. ............ .. .. .. ...15-2
Placa de rede (LAN) . .. ............ .. .. ............ .. ............ ..........15-5
Antes de i nic i a r a i ns ta l ação............ .. .......... .. .......... .15-6
Fase 1: Instalação do Hardware ...............................15-6
Fase 2: Ligar a NC-9100h a um 10BASE-T
Unshielded Twist ed Pai r ou a uma rede
Etherne t 10 0 BASE-TX.......... .. .......... .. ... ......... .. ....15-9
LED.......................................................................15-9
INTERRUPTOR DE TESTE...............................15-10
Gaveta do papel #2 ................... .. ............ .............. .15-11
G
E
16
Glossário ............................................................................. G-1
Especificações .................................................................... E-1
Descrição do produto........... ........................ .. ............ .. .... E -1
Geral................................................................................ E-1
Materiais de impressão.................................................... E-2
Copiar.............................................................................. E-2
Geral (continuação) .. .. .. .. .......................... ............ ........... E-2
Scanner ........................................................................... E-3
Impressora....................................................................... E-4
Interfaces.........................................................................E-4
Requisitos do computador............................................... E-5
Consumíveis.................................................................... E-6
Placa de rede (LAN) (NC-910 0h) ........... .. ....................... E-7
Índice rem issivo ....... .. .......... .. .......... .. .. .......... .. .......... .. .........Í-1
xiv
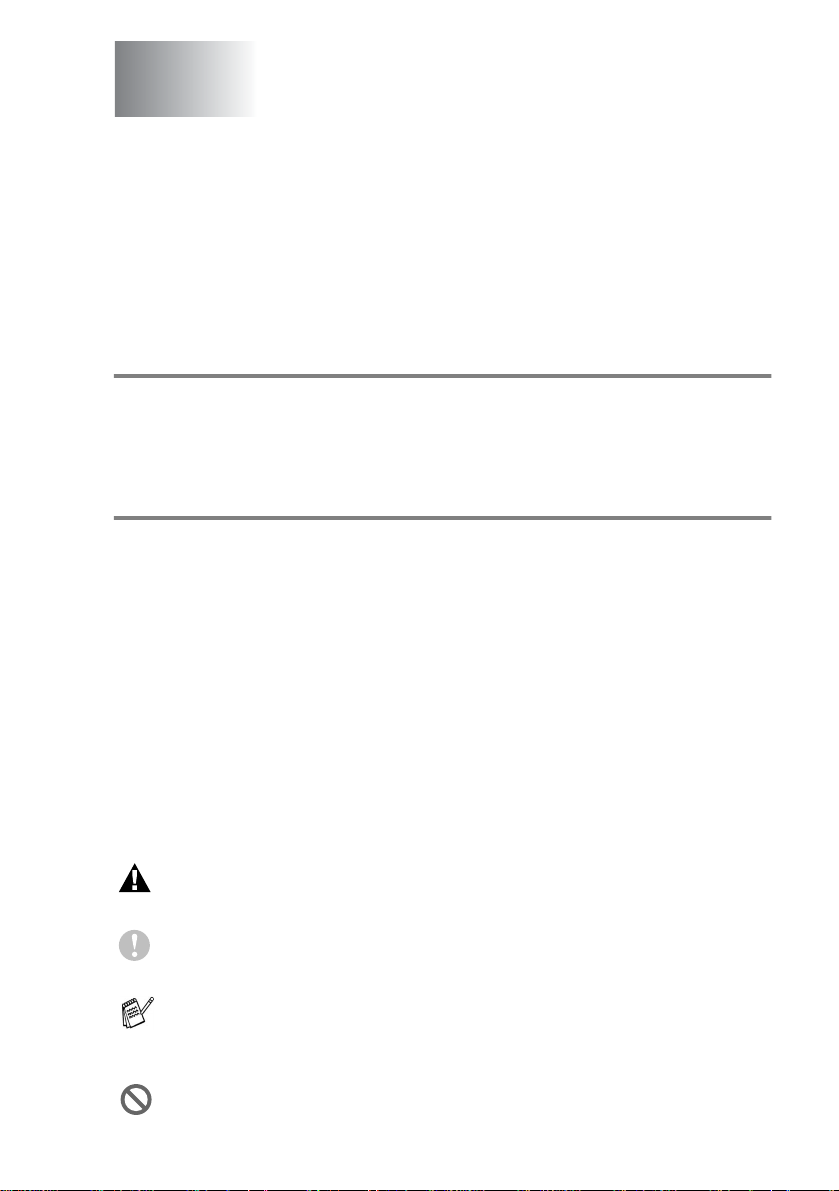
1
Introdução
Utilizar este Guia
Parabéns por ter adquirido uma Impressora Digital Brother (DCP). O
seu DCP-8020 ou D CP-8025D é de fácil utilização, com instruções
no ecrã LCD para o a judar a pr ogramá-lo. Pod e tirar o m áximo
partido das funcionalidades do DCP se ler este Guia.
Localizar informações
Todos os cabeçalhos e sub-cabeçalhos dos capítulos estão incluídos no
Índice. Poderá encontrar qualquer informação sobre uma determinada
função ou operação consultando o Índice no final deste Guia.
Símbolos utilizados neste Guia.
Em todo o Guia foram incluídos símbolos especiais que chamam a sua
atenção para alertas importantes, notas e acções. Para facilitar a
compreensão e ajudá-lo a premir as teclas correctas, foram usados tipos
de letras especiais e adicionadas algumas das mensagens apresentadas
pelo LCD.
Negrito Letras em negrito identificam teclas específicas no
painel de controlo do DCP.
Itálico Letras em itálico chamam a atenção para itens
importantes ou mencionam um tópic o r elac ionado.
Courier New
Alertas informam-n o sobre o que fa zer para ev itar possíveis
ferimentos ou danos no DCP.
Cuidados especificam procedimentos que deve seguir ou evitar para
evitar possíveis danos ao aparelho.
As notas indicam o que fazer se ocorrerem determinadas situações ou
oferecem sugestões sobre o progresso de uma determinada
operação com outras funções .
Configuração Incor r ec ta alerta-o para disposi tivos e operações não
compatíveis com o DCP.
O tipo de letra Courier New identifica as mensagens no
LCD do DCP.
INTRODUÇÃO 1 - 1
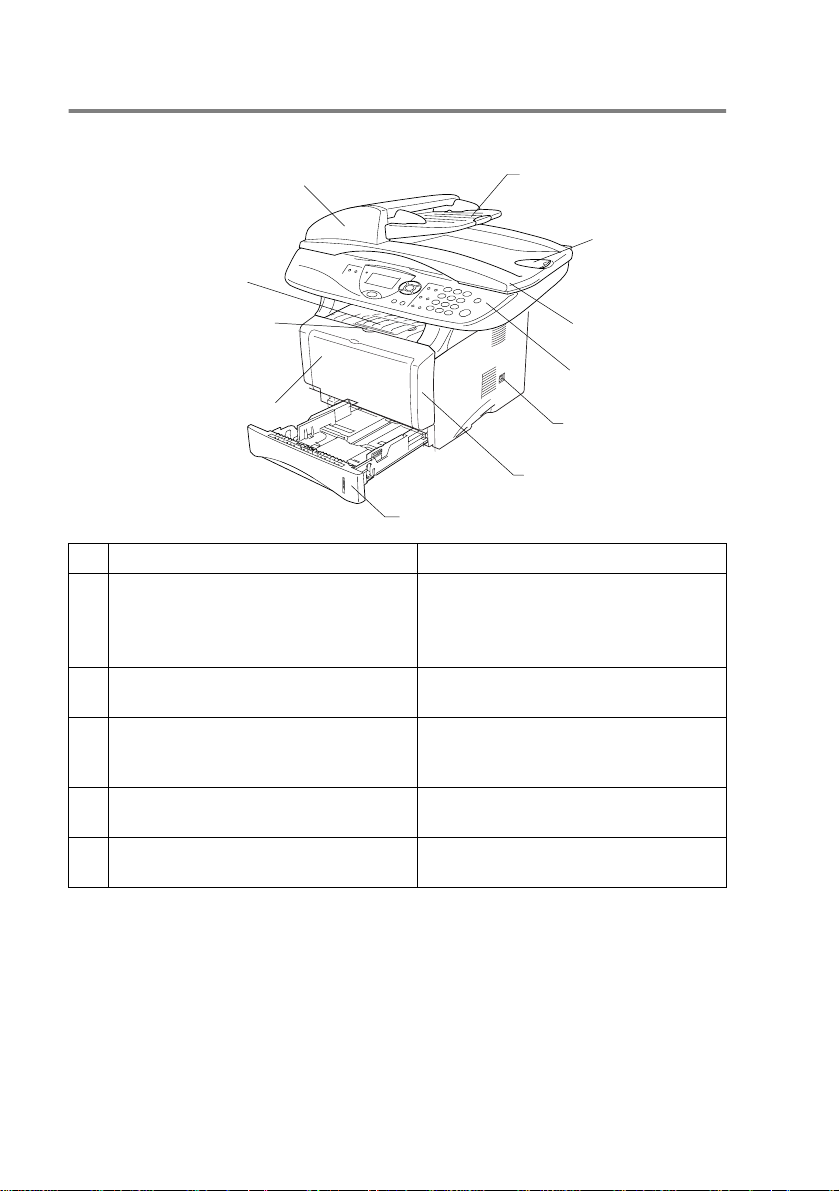
DCP no que diz respeito a nome s de peças e operaçõe s
■
Vist a frontal
5 Alimentador Automático de Papel (ADF)
3 Gaveta de Saída face
para baixo Aba de
suporte com extensão
2 Botão de Desbloqueio da
Tampa Dianteira
1 (DCP-8020) Gaveta de
alimentação manual
(DCP-8025D) Multi-funções
Gaveta (Gaveta MF)
Não.
Nome Descrição
1 (DCP-8020) Gaveta de alimentação
manual
(DCP-8025D) Gavet a M ulti-funç ões
(Gaveta MF)
2 Botão de Desbloqueio da Tamp a
Dianteira
3 Aba de Suporte da Gaveta de Saída
de Documentos de Face para Baixo
com Extensão (Aba de Suport e)
4 Alimentador Automático de Pape l
(ADF)
5 Extensão do Suporte de
Documentos AD F
5 Extensão do Suporte de
Documentos ADF
6 Aba do Suporte
de saída de
Documentos
ADF
7 Tampa do s
Documentos
8 Painel de Controlo
9 Interruptor de
energia
10 Tampa dianteira
11 Gaveta do Pape l ( Ga vet a #1)
Coloque o papel aqui.
Puxe para abrir a tampa dianteira.
Abra para evitar que o papel
impresso caia do DC P.
Utilize a unidade ADF para
documentos de vári as páginas.
Para utilizar a unidad e ADF, coloqu e
o documento aqui.
1 - 2 INTRODUÇÃO
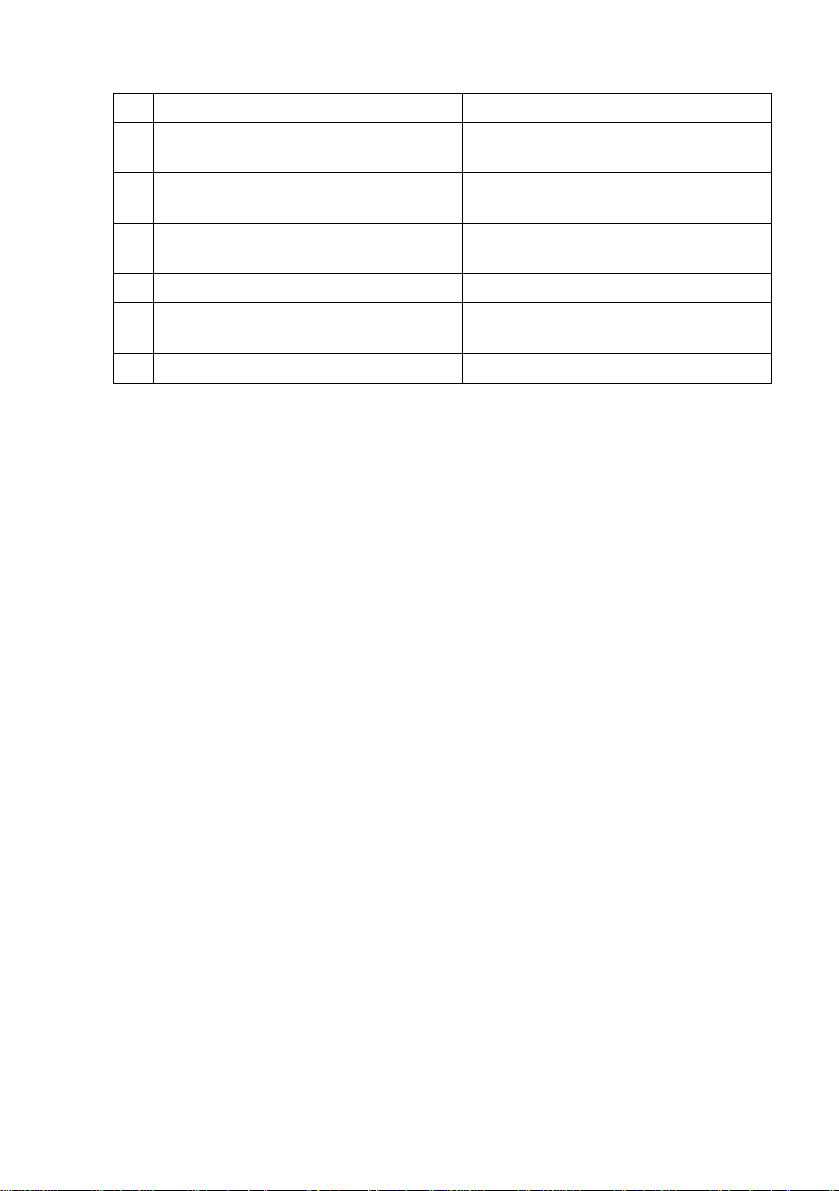
Não.
Nome Descrição
6 Aba do Suporte de Saída de
Documentos ADF
7 Tampa dos Documentos Abra para colocar o docume nto no
8 Painel de Controlo Use as teclas e ecrã para con trolar o
9 Interruptor de energia Ligar ou desligar.
10 Tampa dianteira Abra para instalar um cartucho de
11 Gaveta do Papel (Gaveta #1) Coloque o papel aqui.
Abra para evitar que as páginas
digitalizadas caiam do DCP.
vidro do scanner.
DCP.
toner ou tambor.
INTRODUÇÃO 1 - 3
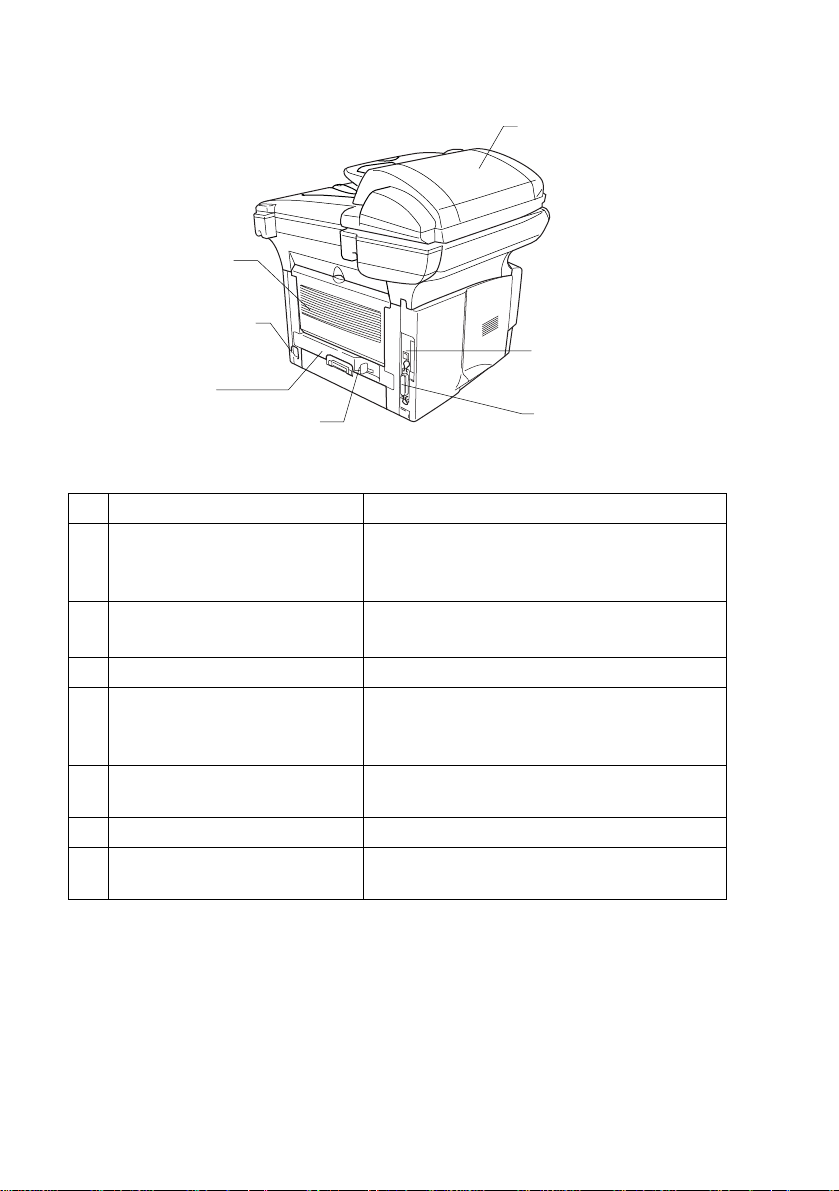
■
Vista posterior
16 Tampa ADF
15 Gaveta de Saída
face para cima
(Gaveta de saída
posterior)
14 Conec tor da co rren te
CA
13 Gaveta de Duplex
(DCP-8025D)
12 Manípulo de aj uste de papel
para Impressão frente e verso
(DCP-8025D)
Não.
Nome Descrição
12 maní pulo de aj ust e de papel
para Impressão fre nte e ver so
Utilize para ajustar o fo rmat o do papel para
impressão frente e verso.
17 Conector da
Interface USB
18 Conector da
Interface Paral ela
(DCP-8025D)
13 Gaveta Duplex
(DCP-8025D)
Deslize para fora para remover pequenos
papéis bloqueados no interior do DCP.
14 Cone ct or da corren te CA Ligue aqui o Conector de corrente CA.
15 Gaveta de Saída face para
cima
(Gaveta de saída posterior)
Abra-a quando colocar papel gros so na
gaveta MF ou na gaveta de alimentação
manual.
16 Tampa ADF Abra para remover papéis bloqueados no
interior da unidade ADF.
17 Cone ct or da Interfa ce US B Ligue aqui o Cabo USB.
18 Cone ct or da Interfa ce
Ligue aqui o cabo paralelo.
Paralela
1 - 4 INTRODUÇÃO
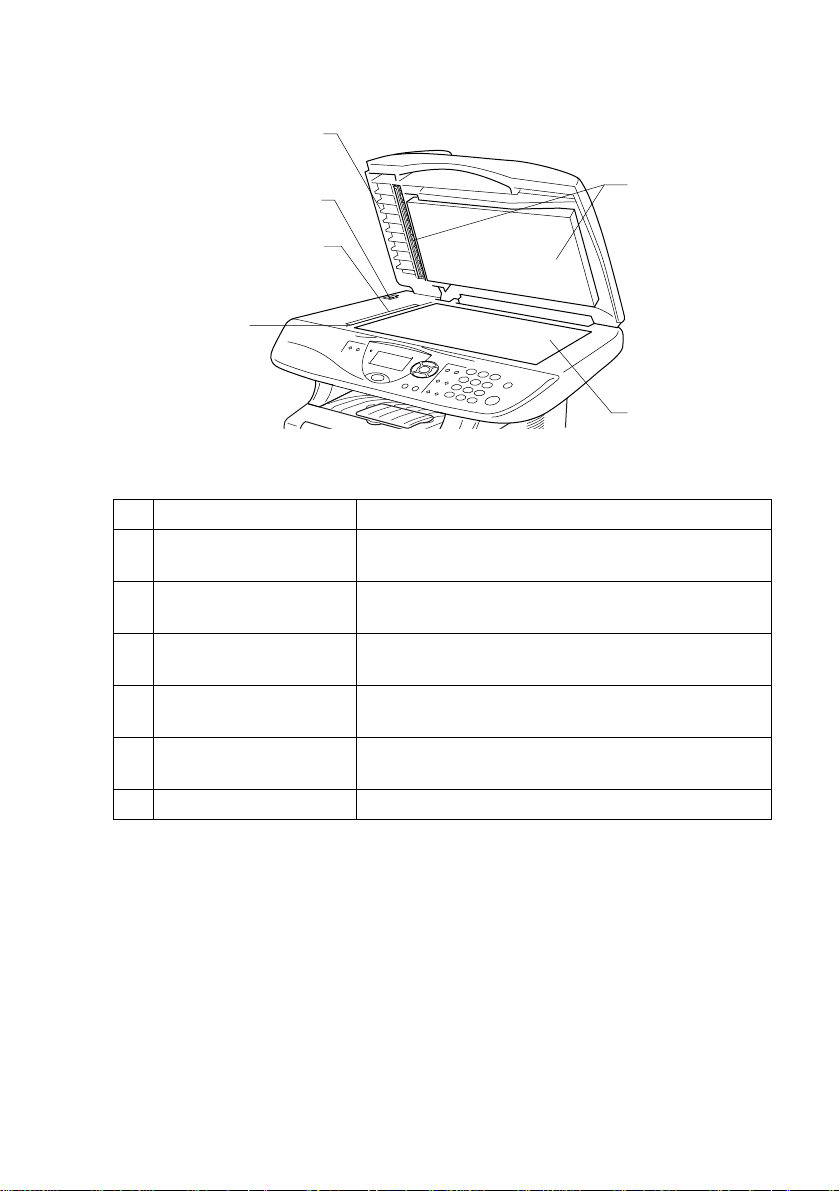
■
Vista Interna (Tampa dos Documentos Aberta)
22 Tampa dos Documentos
21 Maní pulo de bl o quei o d o
Scanner
20 Vidro
19 Guias dos
Documentos
Nº.
Nome Descrição
23 Película Branca
24 Vidro do Sc anner
19 Guias dos Documentos Use para centrar o documento no vidro do
scanner.
20 Vidro Utiliza-se para digitalizar documentos quando
utiliza o ADF.
21 Manípulo de bloqueio
do Scanner
22 Tampa dos
Documentos
Use para bloquear/desb loquear o scanner quando
deslocar o DCP.
Abra para colocar o documento no vidro do
scanner.
23 Película Branca Limpe para manter boa qualidade da s cópias e
digitalizações.
24 Vidro do Scanner Coloque aqui o documento para digitaliza ção.
INTRODUÇÃO 1 - 5

Sumário do painel de controlo
4
O DCP-8020 e DCP-802 5D têm teclas do painel de cont rolo semel hantes.
Teclas de impressão:
1
Segura
Permite-lhe imprimir dados
guardados na memória
introduzindo a sua palav ra-chav e
de quatro dígitos.
Cancelar Trabalho
Elimina os dados da memória da
impressora.
2
3
LED Status
(Light-Emitting Diode)
O LED pisca e muda de cor
dependendo do DCP estado.
5-Ecrã de Cristais Líquidos (LCD)
Apresenta as mensagens no ecrã
para o ajudar a configurar e usar o
DCP.
1 3
2
9
Teclas de navegação:
4
Menu
Permite-lhe aceder ao Menu para
programação.
Set
Permite-lhe guardar as
configurações no DCP.
Limpar/Voltar
Elimina os dados introduzidos ou
permite-lhe sair do menu prem indo
repetidamente.
ou
Prima para se mover para a frente
ou para trás para seleccionar uma
opção do menu.
ou
Prima para navega r pelos menus e
opções.
1 - 6 INTRODUÇÃO
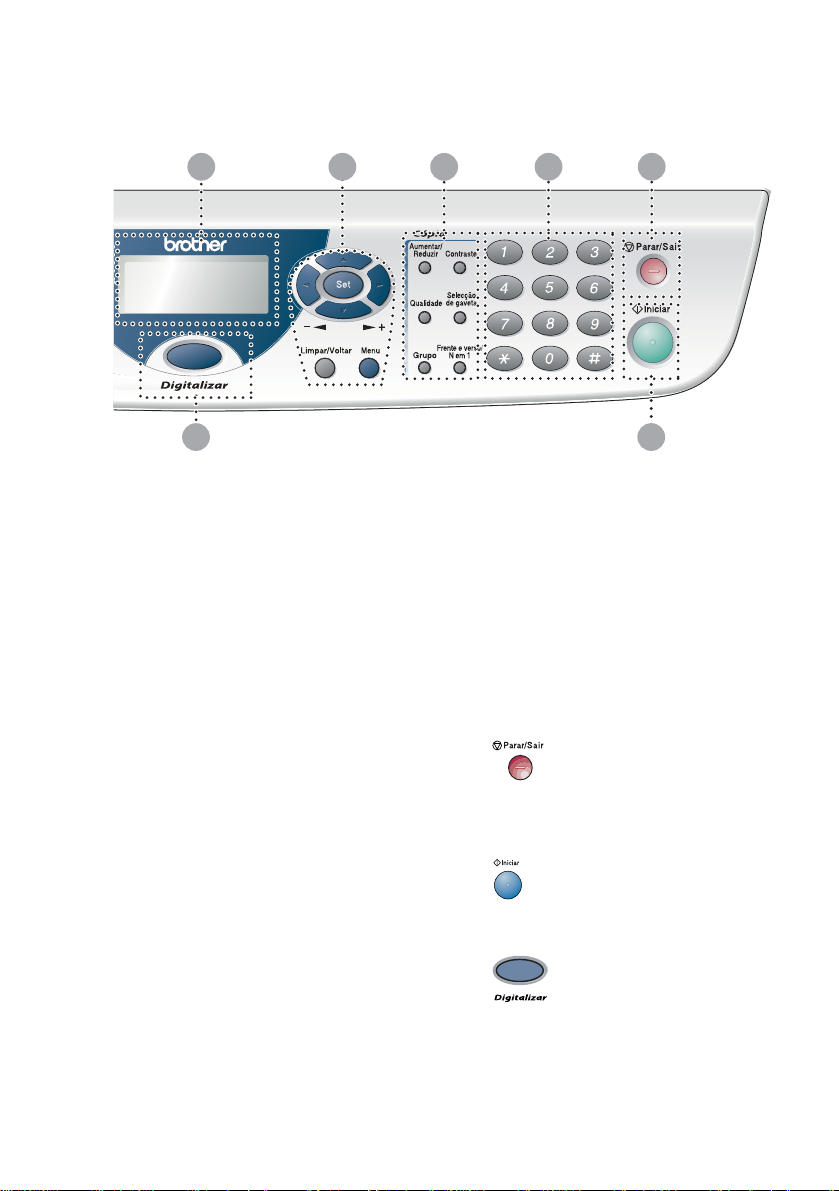
3 4
5
6
7
9
Teclas de cópia
5
(Con fi g u r ação tem p o rária) :
Aumentar/Reduzir
Permite-lhe reduzir ou ampliar
cópias dependendo do rácio que
seleccione.
Contraste
Permite -lh e f aze r uma cóp ia ma i s
clara ou mais escura do que o
documento.
Qualidade
Permite-lhe selecc ionar a qualidade
da cópia para o seu tipo de original.
Selecção de gaveta
Pode seleccionar que gaveta
gostaria de usar para a cópia
seguinte.
Grupo
Pode ordenar cópias múltipl as
utilizando o ADF.
N em 1 (Para DCP-8020)
N em 1 permite-lhe copiar 2 ou 4
páginas para uma página.
8
Frente e verso/N em 1 (Pa ra
DCP-8025D)
Pode escolher Frente e verso para
copiar em ambos os lados do p apel
ou N em 1 para copiar 2 ou 4
páginas numa página.
Teclas numéricas
6
Use as teclas numéricas para
introduzir o número de cópias
múltiplas (máximo : 99).
7
8
9
Parar/Sair
Interrompe uma cópia e cancela
uma operação ou permite sair do
menu.
Iniciar
Permite-lhe criar cópias ou
digitalizações.
Digitalizar (Scan)
Permite-lhe aceder ao modo
Digitalizar.
INTRODUÇÃO 1 - 7
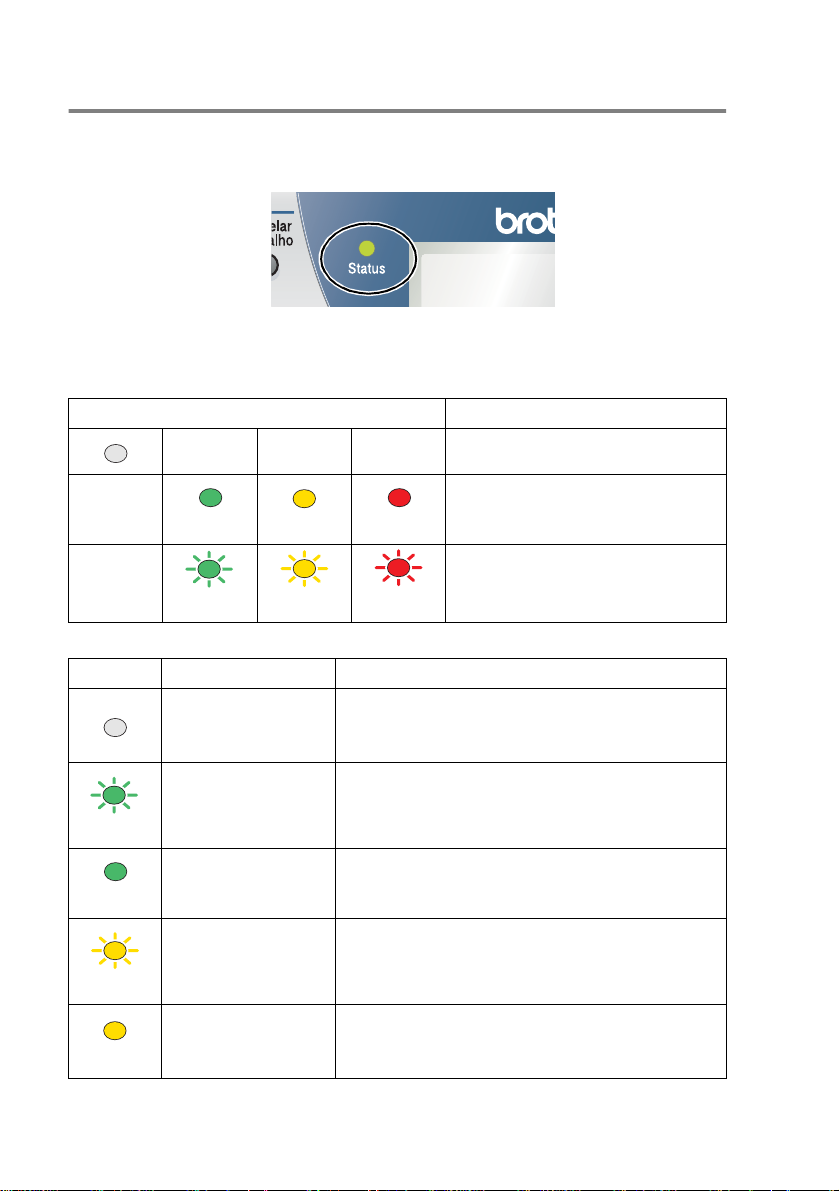
Indicações do LED Status
O LED (Light Emitting Diode)
Status
pisca e muda de cor
dependendo do estado do DCP.
As indicações do LED apresentadas na tabela abaixo são utilizadas
nas ilustrações deste capítulo.
LED LED status
LED desligado.
LED ligado.
Verde Amarelo Vermelho
LED a piscar.
Verde Amarelo Vermelho
LED DCP status Descrição
Modo de Descanso O interruptor de energia está desligado ou o
DCP está no modo de Descanso ou modo
Poupar energia.
Aquecimento O DCP está a aquecer para a impressão.
Verde
Pronto O DCP está pronto para imprimir.
Verde
Receber dados O DCP está a receber dados do compu tador, a
Amarelo
Dados que
Amarelo
1 - 8 INTRODUÇÃO
permanecem na
memória
processar dados na memóri a ou a imprim ir
dados.
Os dados d e impr essão c ontinua m n a memór ia
do DCP.
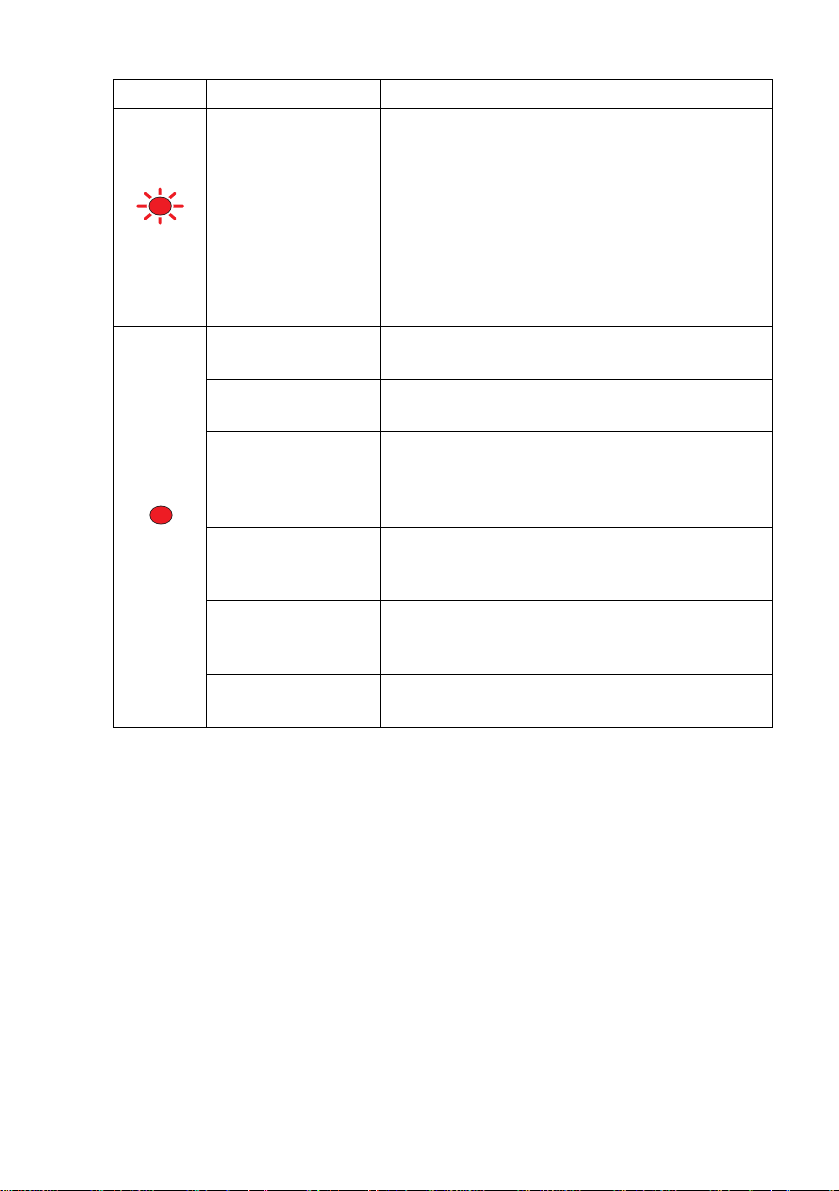
LED DCP status Descrição
Erro de serviço Siga os passos abaixo .
1. Desligue o aparelho.
2. Espere alguns segundos e, em seguida,
volte a ligá-lo e tente imprimir novamen te.
Se não for possível eliminar o erro e visualizar
Vermel ho
Vermel ho
Tampa aberta A tampa está aberta. Fech e a tampa. (Consulte
Acabou o toner Substitua o cartucho de toner. (Consulte
Erro de papel Coloque papel na gaveta ou retire papel
Scanner bloqueado Ve rifique s e a a lavanca de bl oqueio d o s canner
Outros Verifique a mensagem do LCD. (Consulte
Memória cheia A memória está chei a. (Consu lte M ensagens
a mesma indicaçã o de chamada de ser vi ço
depois de voltar a ligar o DCP, contacte o
representante ou o centro de ass istên ci a da
Brother.
Mensagens de Erro na página 14-1.)
Substituir o car tucho de toner na página 14-24.)
bloqueado. Verifique a mens agem do LCD .
(Consulte Resolução de problemas e
manutenção de rotina na página 14- 1.)
está libertada. (Cons ulte Maní pul o de blo quei o
do Scanner na página 1-5.)
Resolução de problem as e man ute nção de
rotina na página 14-1.)
de Erro na página 14-1.)
INTRODUÇÃO 1 - 9
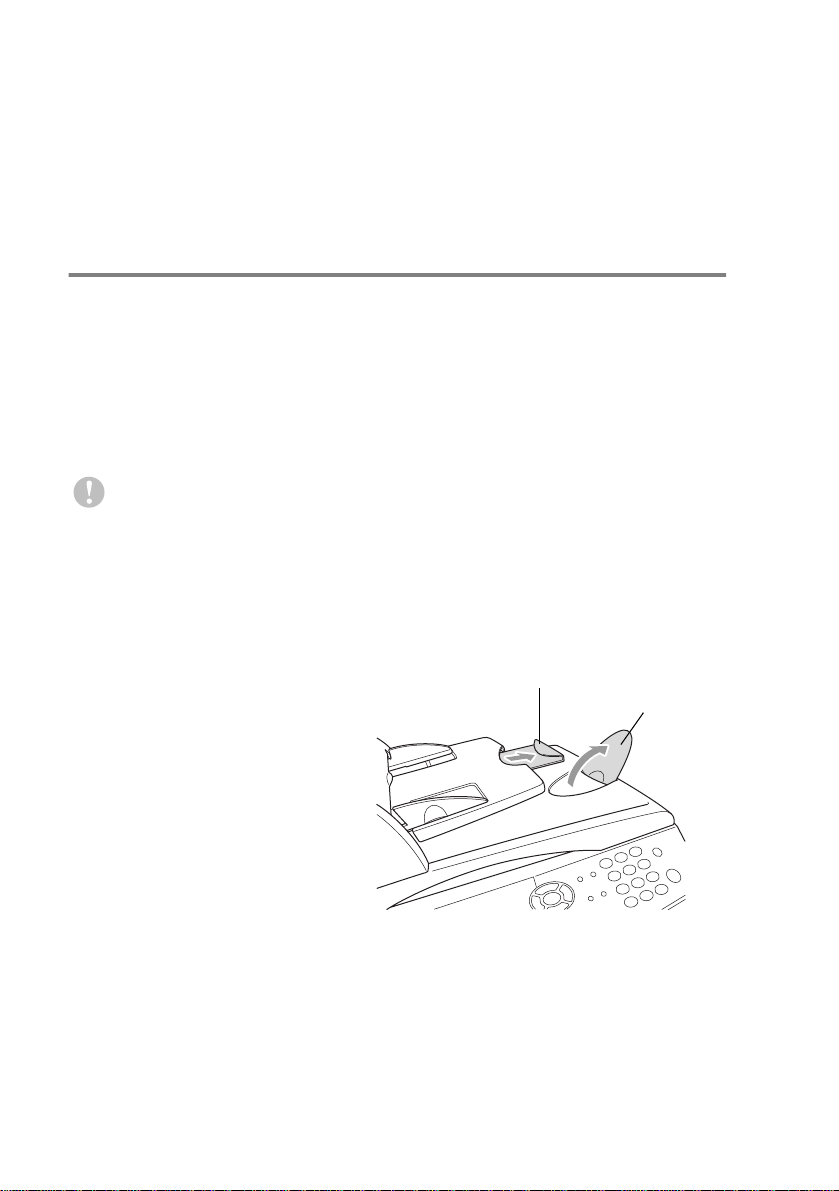
Inserir Documentos Originais para
s
copiar (e digitalizar)
Pode copiar a partir do ADF (alimentador automático de papel) ou
através do vidro do scanner.
Utilizar ADF (alimentador automático de papel)
O alimentador automático de documentos (ADF) pode conter até 50
páginas, ins er indo uma de cada vez no DCP. Use papel normal
(20 lb/7 5g/m
endireite-o.
Temperatura:68
Humida de : 50% - 70%
NÃO use papel enrolado, amarrotado, dobrado ou rasgado ou
papel com agrafos, clipes, cola, ou com fita-cola. NÃO use
cart ão, pape l de jornal ou tecido. (Para copiar ou le r este tipo
de docum ento, consulte Usar o vidro do scanner na página
1-12.)
Verifique se a tinta nos documentos está completame nte seca .
1
Puxe a extensão do
supor te de doc u m en to s
ADF.
2
Abra a aba do suporte de
saída de documentos
ADF.
3
Folheie as páginas e
coloqu e-as num ângulo.
Insira as págin as com a
face para cima, rebordo
superior primeiro no
ADF até as sentir tocar no rolo do alimentador.
2
) quando usar o alime ntador . Fol heie se mpre o papel e
°
F - 86°F (20°C - 30°C)
Extensão do Suporte de
Documentos ADF
Aba do
Suporte de
Saída de
Documento
ADF
1 - 10 INTRODUÇÃO
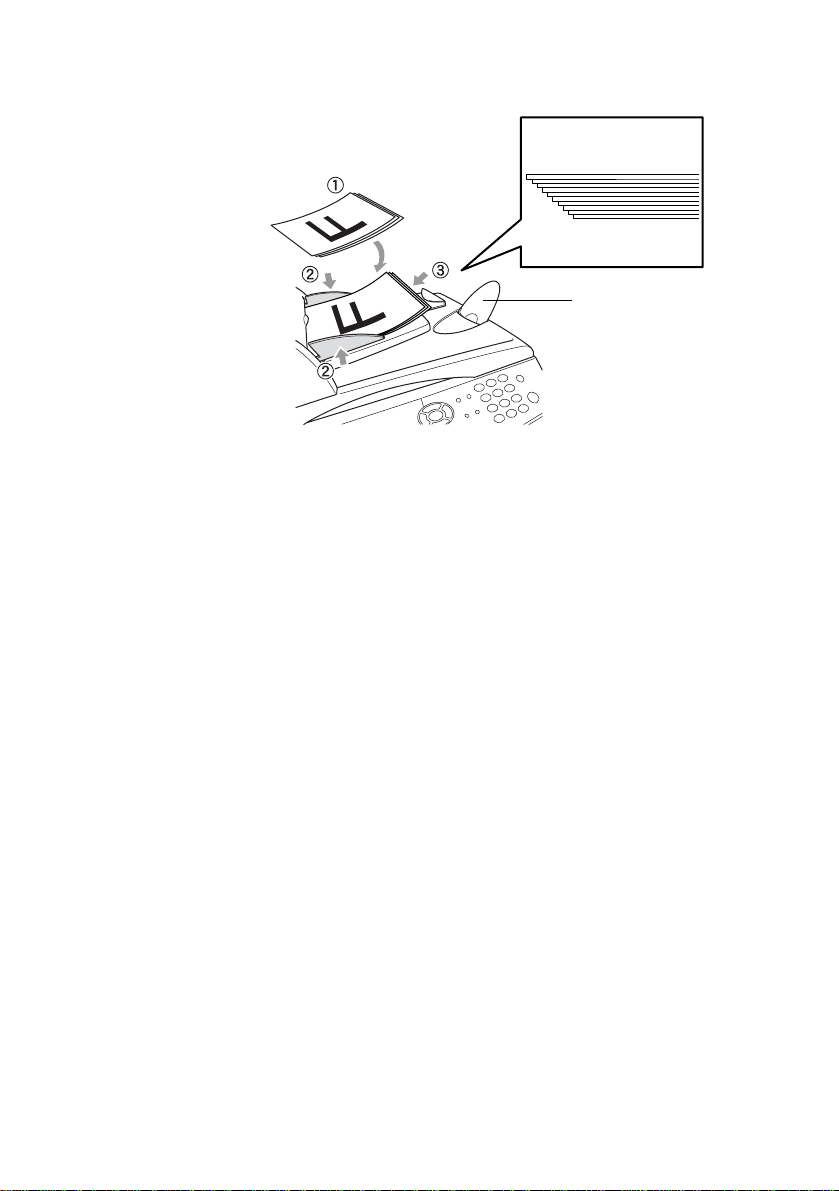
4
Ajuste as guias do pape l par a a la r gu r a do do c um e nto.
Os documentos
devem ter a fa ce
para cima.
no ADF
Aba do Suporte de
Saída de Docum en to s
ADF
5
Prima
Iniciar
. O DCP inicia a digitalização da primeira página.
INTRODUÇÃO 1 - 11
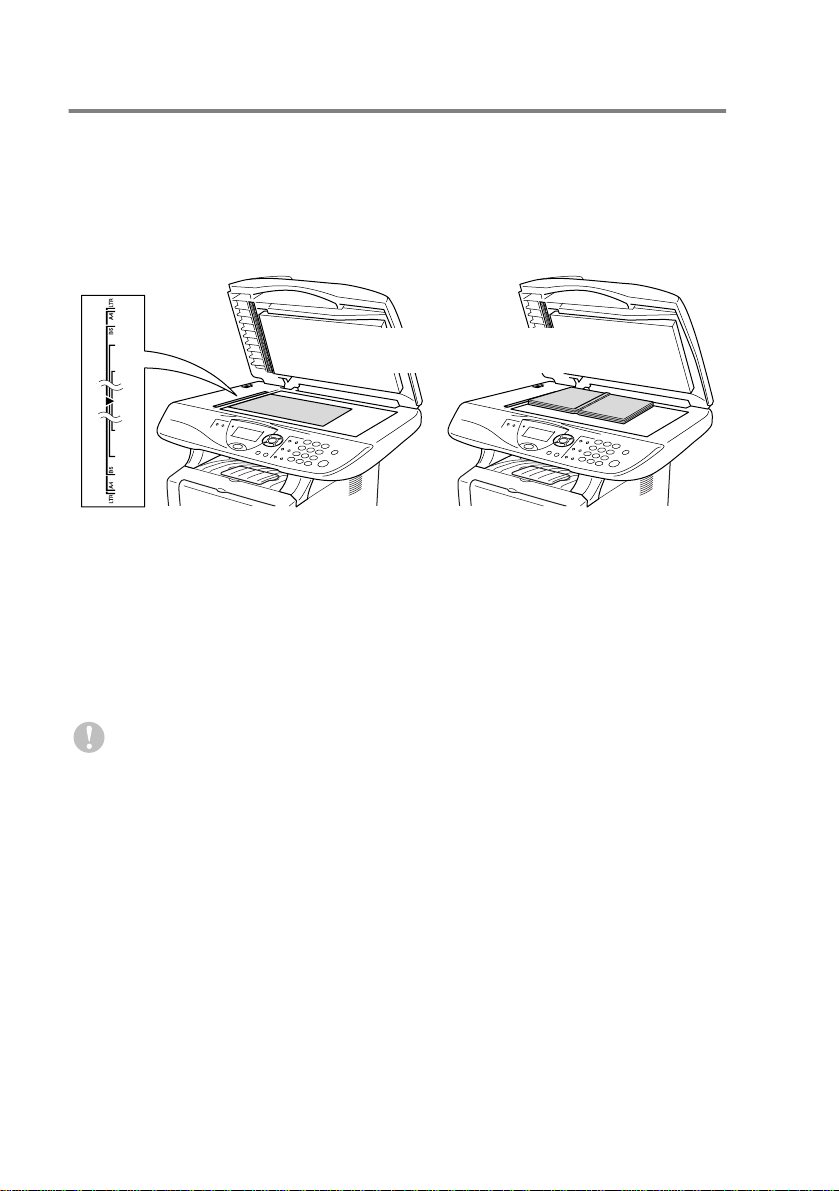
Usar o vidro do scan ner
Pode usar o vidro do scanner para copiar uma página de cada vez
ou página s de um liv ro. Pa ra us ar o vidr o do scan ner, o alim enta dor
deve estar vazio. Pode criar múltiplas cópias. No entanto, se
pretender organizá-las deve usar o alimentador.
1
Levante a Tampa de Documento.
Os originais são colocados de Face
para Baixo no Vidro do Scanner
2
Usando as guias à esquerda, centre o documento com a face
para baixo no vidro do scanner e feche a tampa.
3
Usando as teclas numéricas, introduza o número de cópias que
pretende (até 99).
4
Prima
O DCP inicia a digitalização do original.
Iniciar
.
Se o docum ento for um l ivro ou for espesso, n ão feche a t ampa
nem faça pressão ou poderá danif icar o DC P.
1 - 12 INTRODUÇÃO
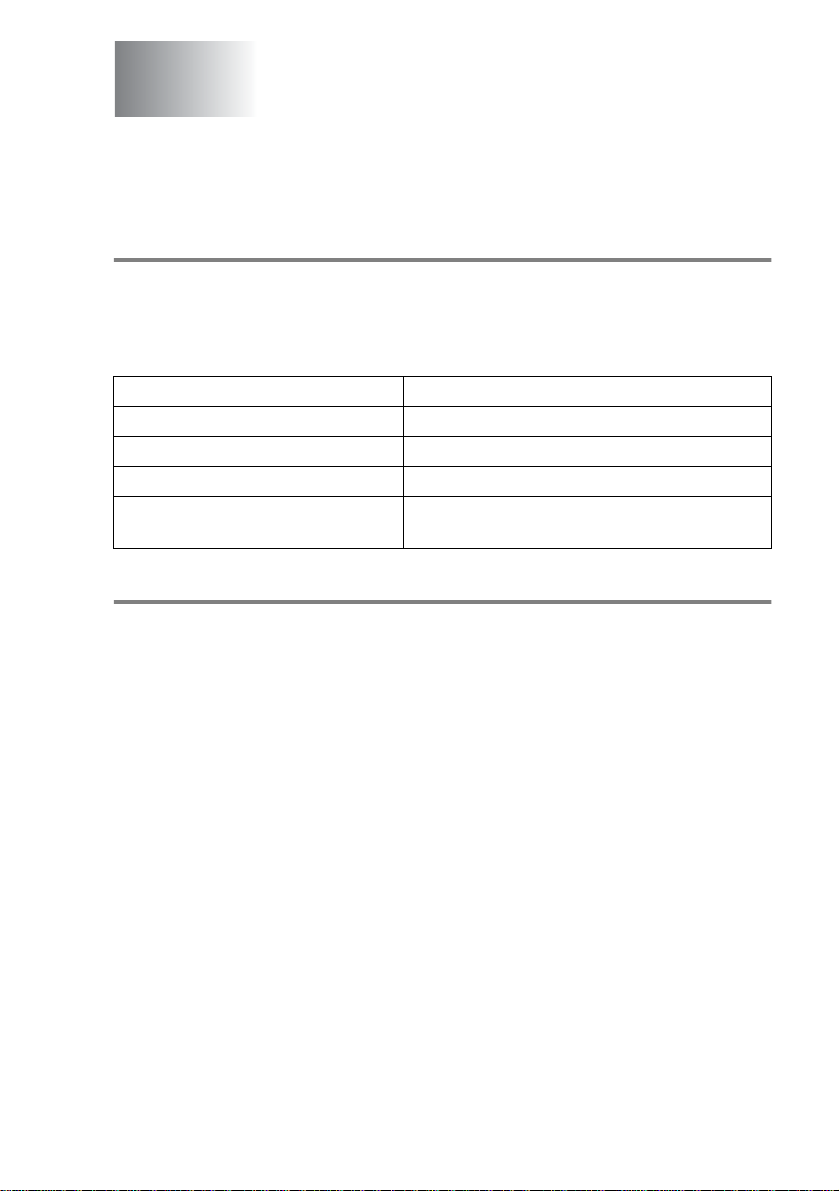
2
Papel
Acerca do papel
Tipo e tamanho do papel
O DCP utiliza o papel da gaveta de papel instalada, gaveta da
alimentação m anual, gaveta multi-f unções ou uma gaveta inferior
opcional.
Tipo de gaveta Nome do modelo
Gaveta do Papel (Gaveta #1) DCP-8020 e DCP-8025D
Gaveta de alimentação manual DCP-8020
Gaveta Multi-funções (Gav eta MF) DCP-8025D
Gaveta inferior opcional (Gaveta
#2)
Papel rec omendado
Opção para DCP-8020 e DCP- 8025 D
Papel Normal: Xerox Premier 80 g/m
Xerox Business 80 g/m
Mode DATACOPY 80 g/m
IGEPA X-Press 80 g/m
Papel reciclado: Xerox Recycled Supreme
Transparência: 3M CG 3300
Etiquetas: Avery laser label L7163
■
Antes de adquirir uma grande quantidade de papel, experimente
algum par a se certificar de que é a dequado.
■
Utilize papel destinado a cópias normais.
■
Utilize papel de 75 a 90 g/m
■
Utilize papel neutro. Não utilize papel ácido ou alcalino.
■
Utilize papel de granulado largo.
■
Utilize papel com uma percentagem de humidade de cerca de 5%.
2
2
2
2
2
PAPEL 2 - 1
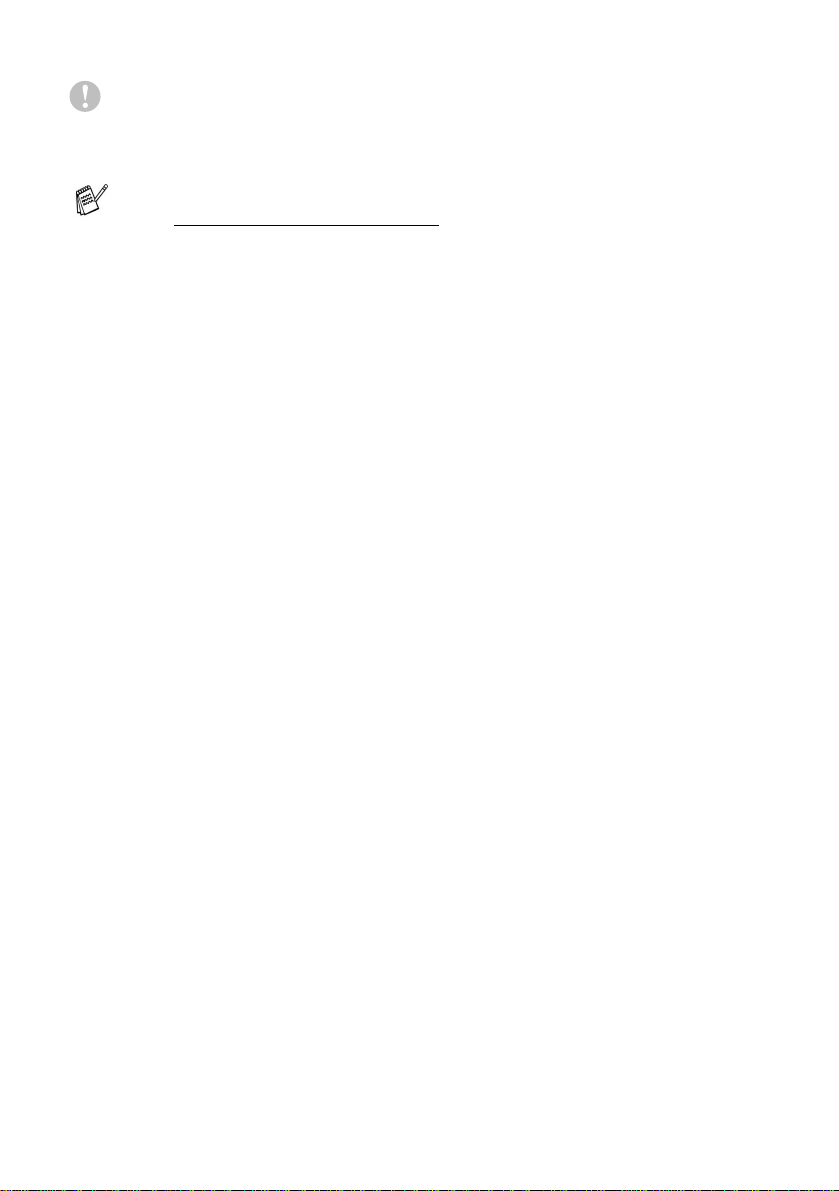
Cuidado
Não utilize papel de impresso r as a jacto de tinta. Pode bloquear e
danificar o seu DCP.
A qualidade da impressão depende do tipo e marca do papel.
Visite http://solutions.brother.com
recomendações mais recentes sobre o papel que pode ser
usado com o DCP-8020 e DCP-8025D.
e consulte as
Escolher o papel adequado
Recomendamos que experimente o papel (especialmente formatos
e tipos especi ais) no DCP antes de adquirir gr andes quantidades.
■
Evite colocar folhas de etiqu etas que já tenham sido usadas
parcialmente ou pode danificar o DCP.
■
Evite utilizar papel plastificado como, po r exemplo, papel
revestido a vinil.
■
Evite utilizar papel já impresso ou muito texturado ou papel com
cabeçalhos em relevo.
Para uma melhor impressão, uti lize o t ipo de papel recom endado ,
especialmente para papel normal e transparência s. Para ma i s
informações sobre as especificaçõ es de papel , contacte o
representante autorizado mais próximo ou o local onde adquiriu o
DCP.
■
Utilize etiquetas ou transparências que sejam destinadas a
utilização em impressoras laser.
■
Para obter a melhor qu alidade de impressão, recomendamos
que utilize papel de granulado largo.
■
Se estiver a utilizar papel especial e tiver problemas na
alimentação de papel a partir da gaveta, tente novamente
utilizando a gaveta de alimentação manual ou gaveta
multi-funções.
■
Pode ut i lizar papel rec iclado neste DCP.
2 - 2 PAPEL
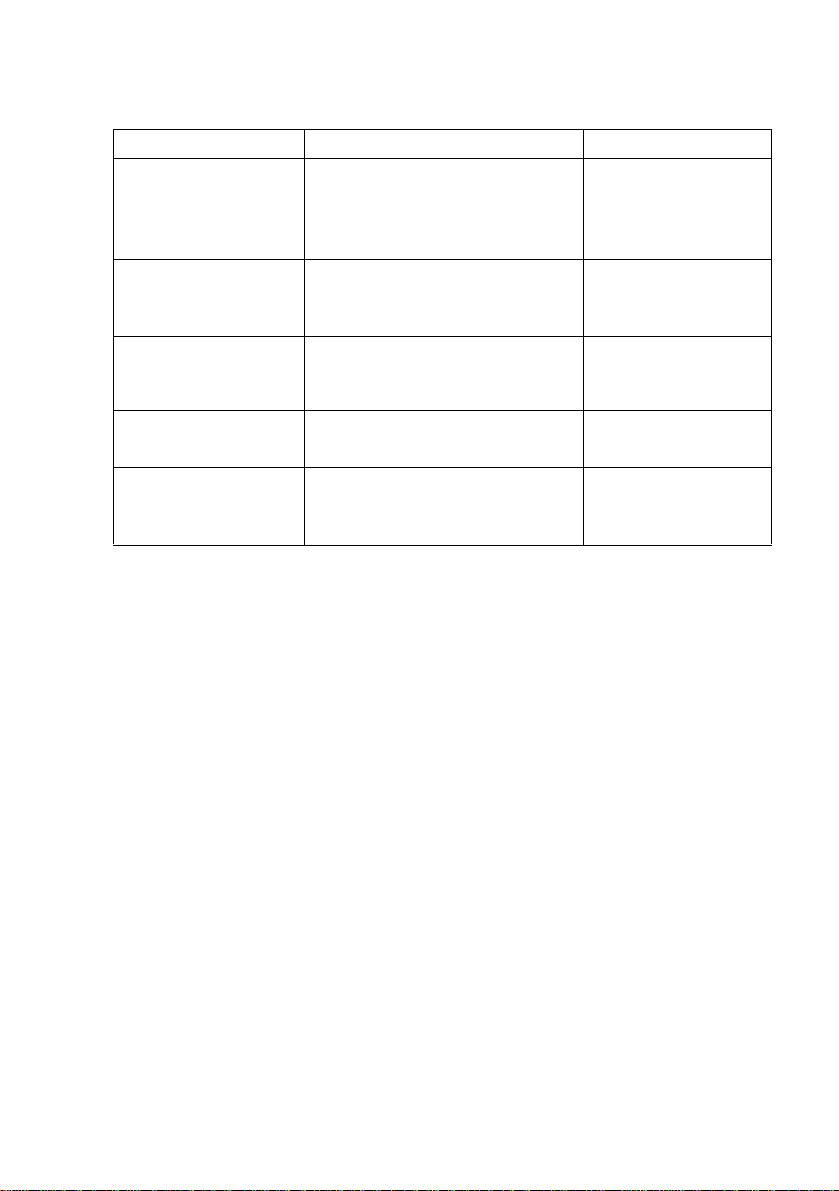
Capacidade de papel das gavetas
Tamanho do Papel Número de folhas
Gaveta
Multi-funções
(Gaveta MF)
(DCP-8025D)
Gaveta de
aliment ação m anual
(DCP-8020)
Gaveta do Papel
(Gaveta #1)
Gaveta inferior
opcional (Gaveta #2)
Impressão Frente e
verso
(DCP-8025D)
Largura: 69,8 a 220 mm
Altura: 116 a 406,4 mm
Largura: 69,8 a 220 mm
Altura: 116 a 406,4 mm
A4, Letter, Legal, B5 (ISO),
B5 (JIS), Executive, A5, A6,
B6 (ISO)
A4, Letter, Legal, B5 (ISO),
B5 (JIS), Executive, A5, B6 (ISO)
A4, Letter, Legal —
50 folhas
2
(80 g/m
)
Uma única folha
250 folhas
(80 g/m
2
)
250 folhas
2
(80 g/m
)
PAPEL 2 - 3
 Loading...
Loading...