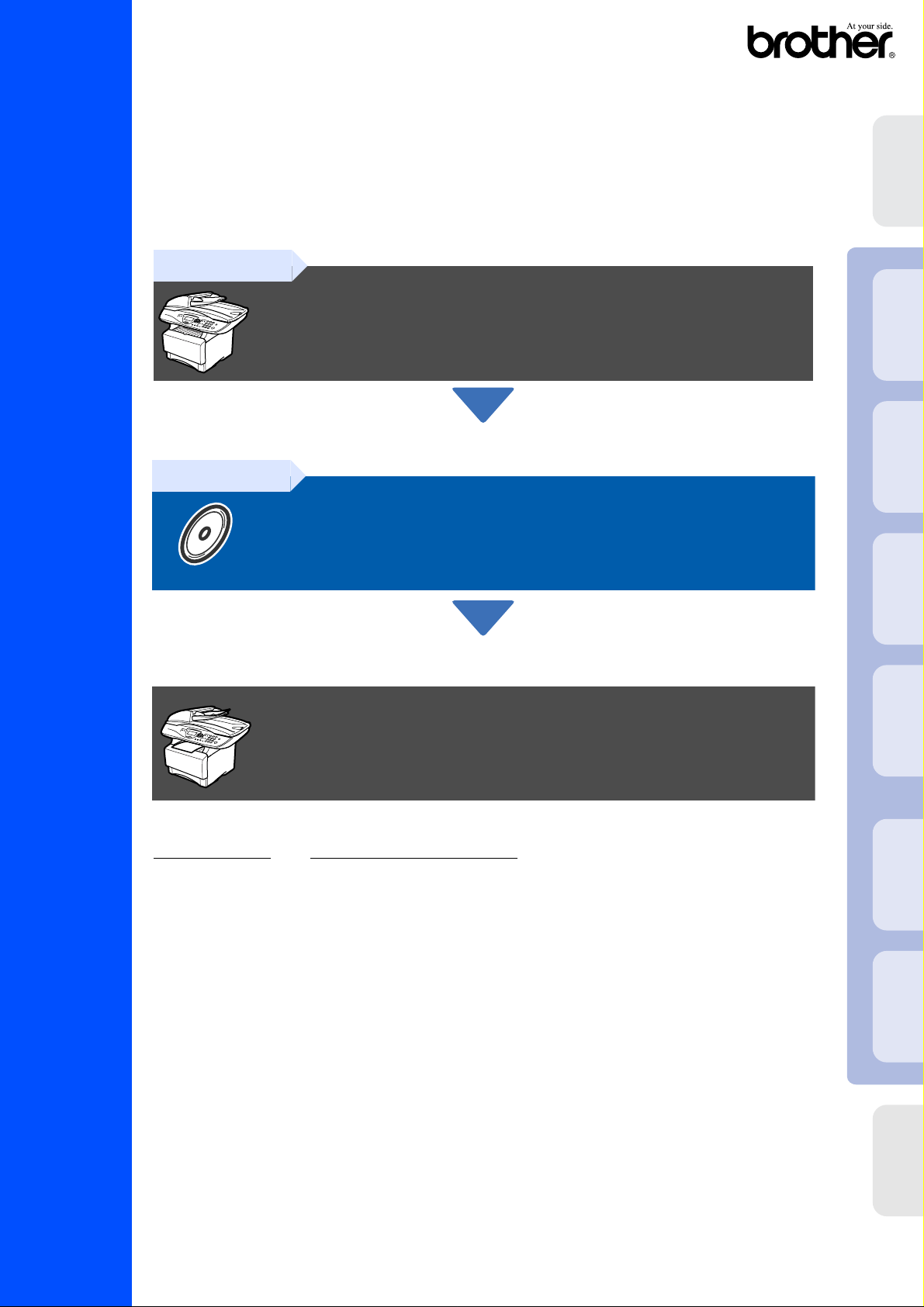
DCP-8020
DCP-8025D
Bitte führen Sie die folgenden Schritte zur schnellen Installation des Gerätes wie in dieser
Installationsanleitung beschrieben aus , um das DCP, die Software und die Treiber richtig
zu installieren.
Schritt 1
Inbetriebnahme des DCP
des DCP
Inbetriebnahme
®
USB
Windows
®
Schritt 2
Treib er u nd Sof tw a re i nst a lli er en
Installation abgeschlossen!
Die jeweils aktuellsten Treiber sowie Tipps und Hilfen für eventuell auftretende Probleme finden
Sie unter
www.brother.ch
Bewahren Sie die Installationsanleitung, das Benutzerhandbuch und die mitgelieferte CD-ROM
griffbereit auf, damit Sie jederzeit schnell alle Informationen und Dokumentationen nutzen
können.
oder http://solutions.brother.com
Treiber und Software installieren
Parallel
Windows
WS 4.0
®
Windows
NT
®
Netzwerk
Windows
®
USB
Macintosh
Parallel
Mitgelieferte Dokumentationen
Informationen zum Auspacken und zur Installation des DCP, der Software und aller notwendigen
Treiber finden Sie in der vorliegenden I nstalla tio nsan leitun g.
Installationsanleitung
Im gedruckten B enutzerha nd buch (Kopierer) sind die Kopierer-Funktionen ausführlich
beschrieben. Nehmen Sie sich ein wenig Zeit und lesen Sie dieses Handbuch aufmerksam durch,
um alle Kopierer-Funktionen optimal nutzen zu können.
Zur Verwendung des DCP als Drucker und Scanner finden Sie alle Informationen im Benutzer-
handbuch auf der mitgelieferten CD-ROM im praktischen PDF-Format, in dem Sie mit der
elektronischen Suche und den Lesezeichen Funktionsbeschreibungen und Informationen schnell
finden können.
Beim Arbeiten am PC hilft Ihnen die Online-Hilfe der Treiber und Anwendungen beim Einstellen
und Verwenden der verschiedenen Funktionen.
®
Für
Macintosh
Netzwerk
Administratoren
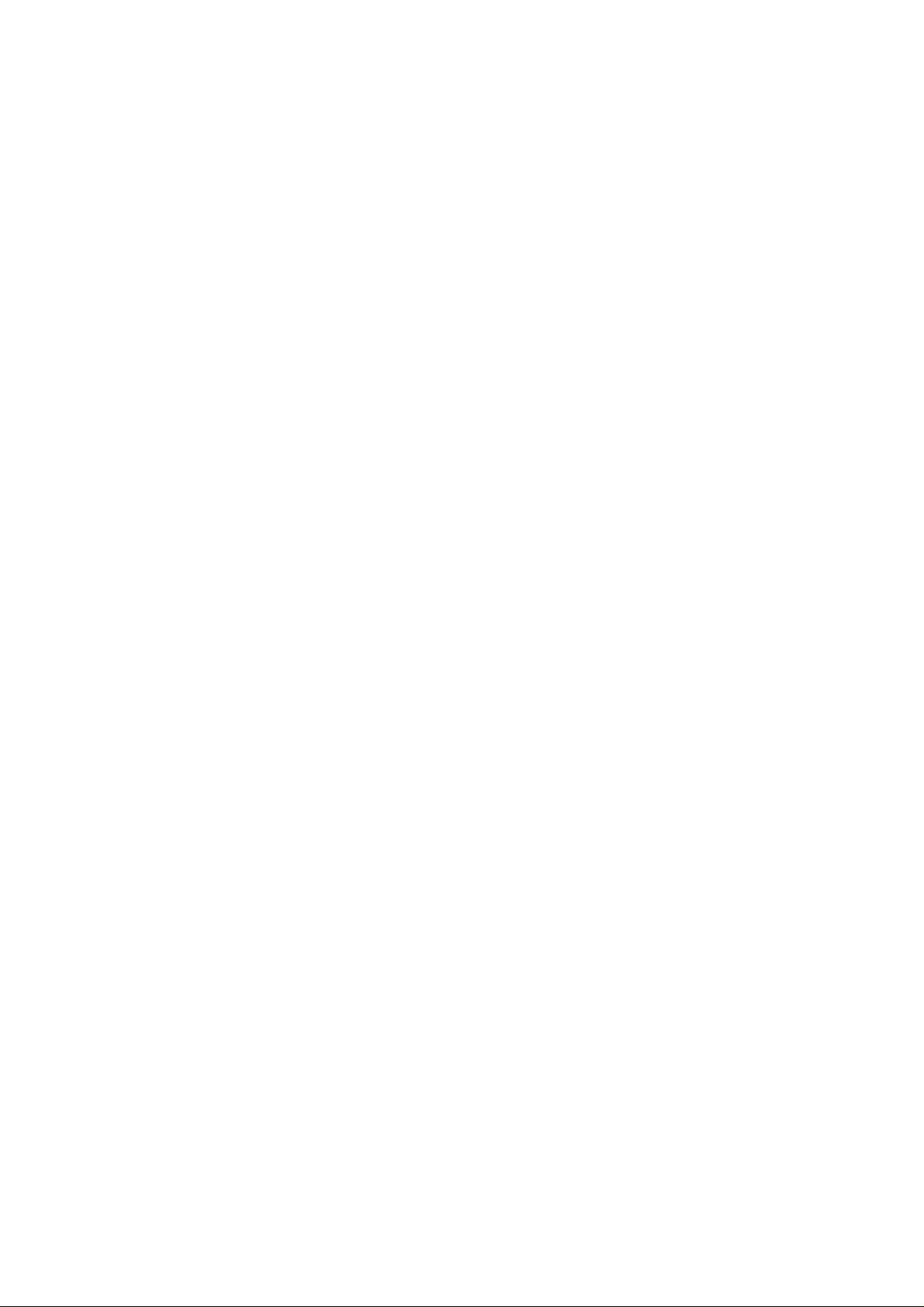
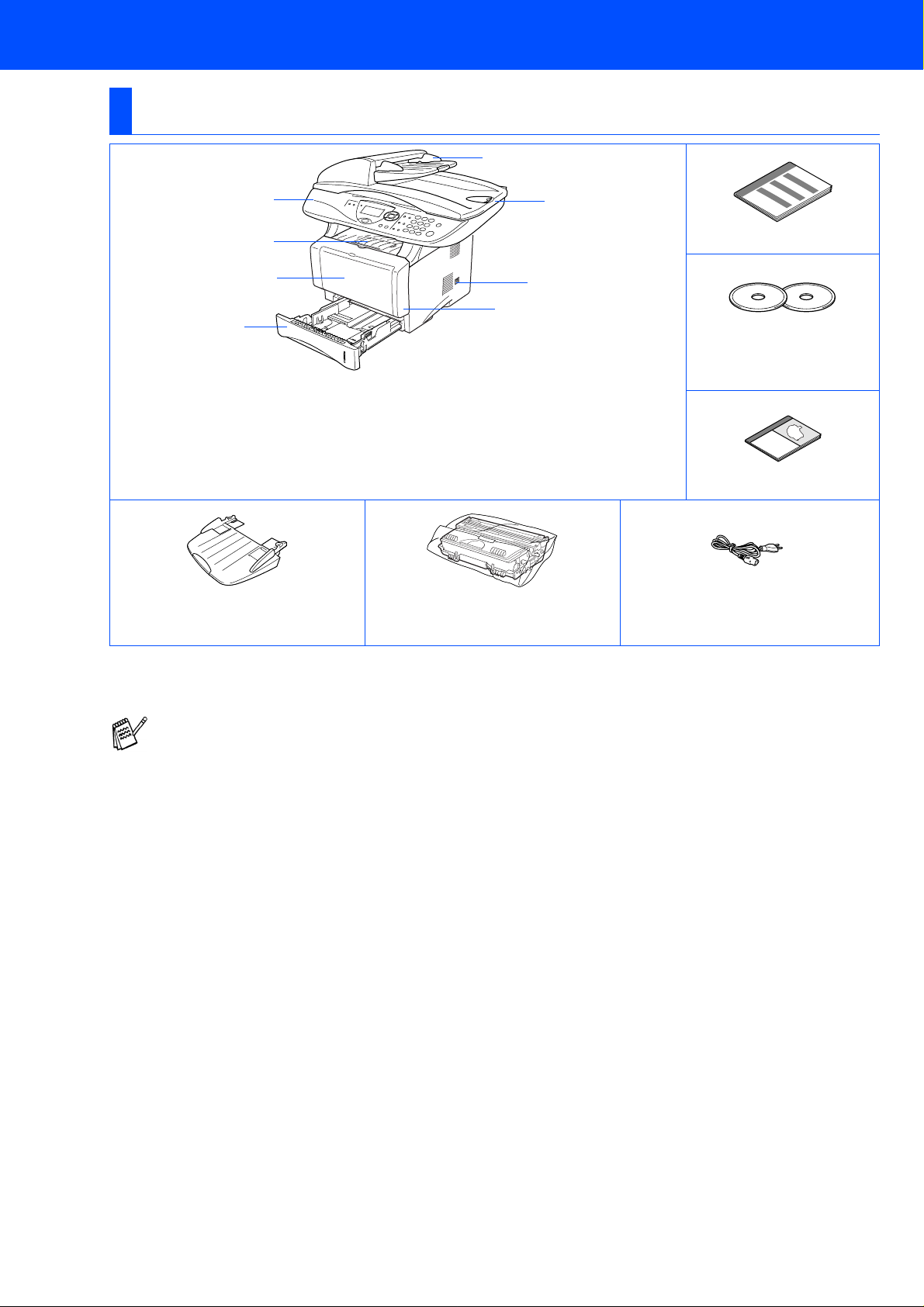
■Allgemeines
Lieferumfang
DCP
1
2
3
4
1
. Funktionstastenfeld
2. Papierablage (Druckseite unten)
mit Verlängerung
3. DCP-8020: Manuelle Zufuhr
DCP-8025D: Multifunktionszufuhr
. Papierkassette (Zufuhr 1)
4
5. Vordere Abdeckung
6. Netzschalter
7. Vorlagenglas-Abdec k ung
8.
Automa tisc her V orlag enei nzug (ADF)
Vorlagenstütze Trommeleinheit
(inklusive Standard-
Tonerkassette)
8
7
Installationsanleitung
6
5
CD-ROMs
für Windows
für Macintosh
®
®
Benutzerhandbuch
Netzkabel
Bewahren Sie das Verpackungsmaterial und den Karton auf, damit Sie das Gerät später für einen Transport wieder sorgfältig verpacken können.
■ Das Datenkabel ist kein standardmässiges Zubehör. Kaufen Sie bitte das passende Datenkabel für
die Anschlussart, die Sie benutzen möchten (parallel oder USB).
■ Als paralleles Datenkabel benutzen Sie bitte ein bidirektionales abgeschirmte s IEEE 1284-kom pat ibles Datenkabel, das höchstens zwei Meter lang ist.
■ Für den USB-Anschluss verwenden Sie ein Hi-Speed USB 2.0-Kabel, das höchstens zwei Meter lang
ist.
■ Wenn Ihr Computer mit einem Hi-Speed USB 2.0-Anschluss ausgestattet ist, sollten Sie nur ein speziell für diesen Anschluss entwickeltes Hi-Speed USB 2.0-Kabel benutzen.
■ Auch wenn Ihr Computer einen USB 1.1-Anschluss hat, können Sie das DCP daran anschliessen.
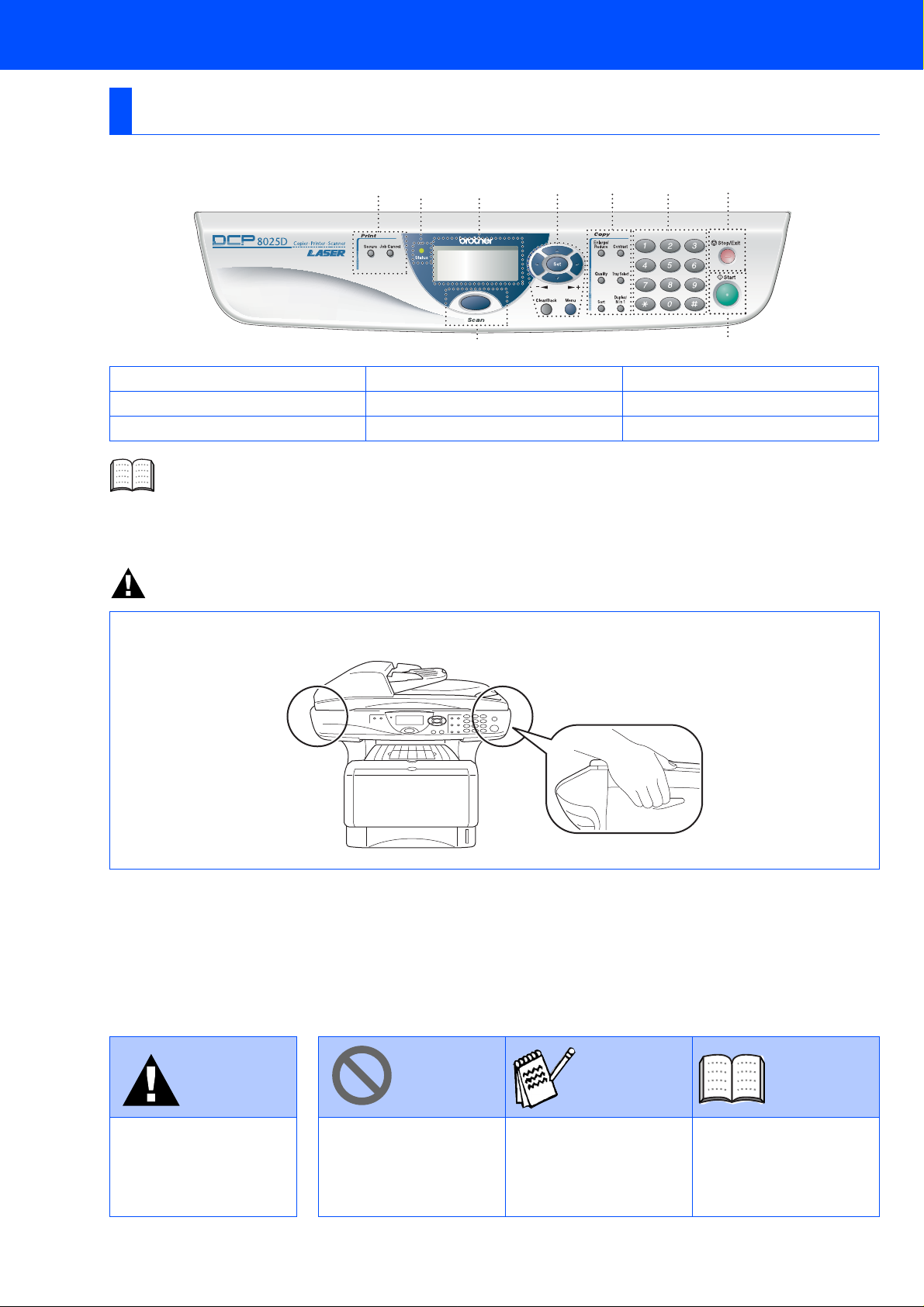
Funktionstastenfeld
Die Funktionstastenfelder des DCP-8020 und DCP-8025D unterscheiden sich nur geringfügig.
12 43567
8
1. Druckertasten 4. Navigationstasten 7. Stop/Exi t -Taste
2. Status-LED 5. Kopiertasten (temporäre Einst.) 8. Scan-Taste
3
. 5-zeiliges LC-D is pla y
Weitere Informationen erhalten Sie im Abschnitt „Tasten und ihre Funktionen“ in Kapitel 1, Teil I des
Benutzerhandbuches.
6. Zifferntasten 9. Start-Tas te
9
Warnung
Wenn Sie das DCP transportieren, fassen Sie es an den Griffen unter dem Vorlagenglas an. Halten Sie es
NICHT am Boden.
Warnung Hinweise
Warnhinweise und Vorsichtsmassnahmen zur
Vermeidung von Verletzungen und Gefahren
Das DCP arbeitet nicht
richtig oder kann beschädigt werden, wenn Sie
diese Hinweise nicht beachten
Anmerkungen, Tipps
oder zusätzliche Informationen zur Benutzung des
DCP
Benutzer-
handbuch
Verweise auf das Benutzerhandbuch
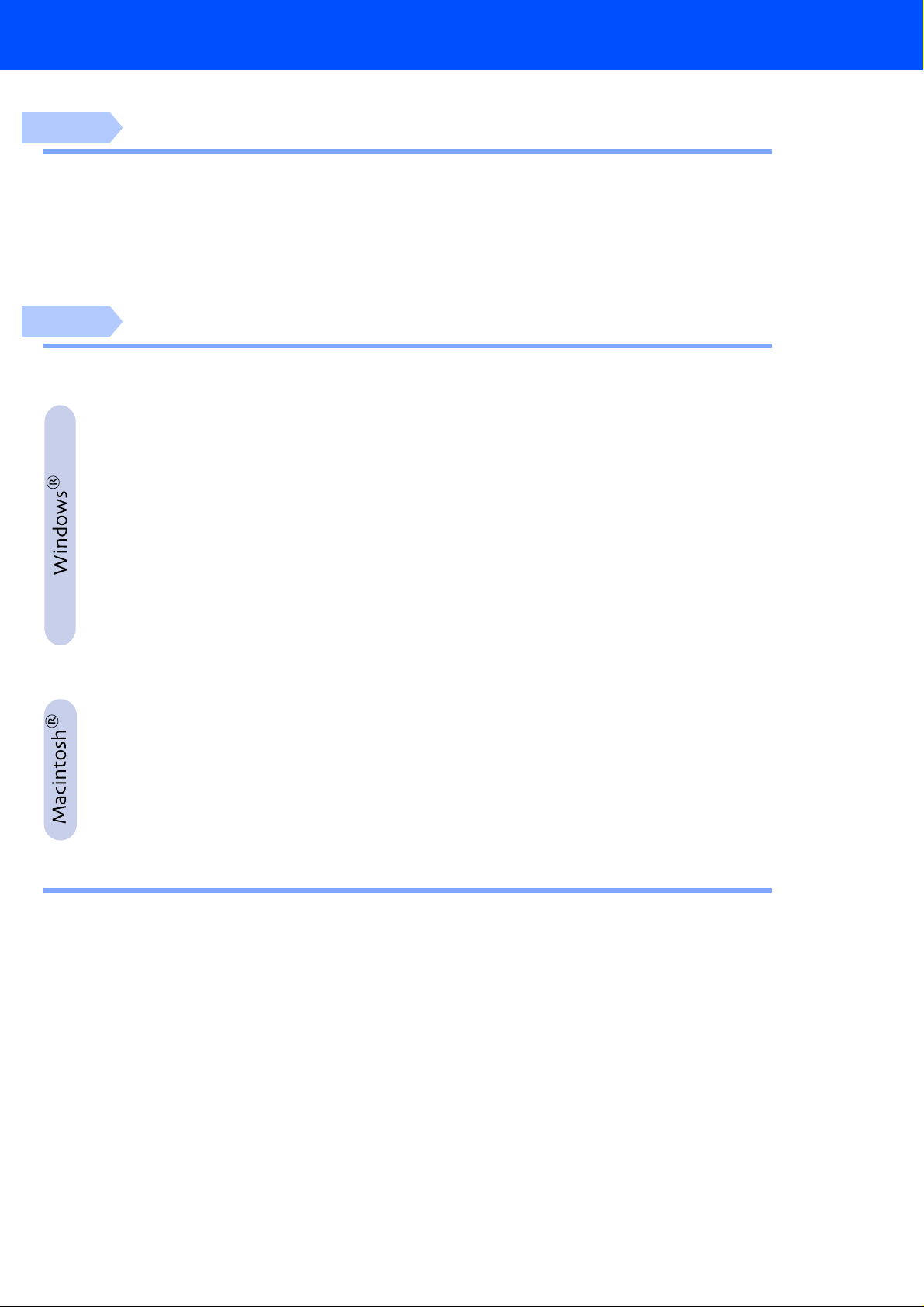
Inhaltsverzeichnis
Schritt 1
Schritt 2
Mitgelieferte CD-ROM (MFL-Pro Suite) ............................................................... 6
USB-Kabel
(Windows
Paralleles Datenkabel
(Windows
Windows NT® Workstation Version 4.0 ..................................................31
Netzwerk-Kabel
(Windows
Inbetriebnahme des DCP
1. Vorlagenstütze befestigen ...............................................................................2
2. Trommeleinheit einsetzen ............................... ................................................ .2
3. Papier einlegen ............ .......................... ..................................... .......................3
4. Scanner-Verriegelung lösen ............ ............... ................................................ .4
5. Netzanschluss ................................................................................................... 4
6. Displaysprache wählen ....................................................................................5
Treiber und Software installieren
®
98/98SE/Me/2000 Professional/XP) .......................................8
■ Windows® 98/98SE/Me ......................................................................................11
■ Windows
■ Windows
■ Windows® 95/98/98SE/Me ................................................................................. 23
■ Windows
■ Windows
®
2000 Professional ...........................................................................13
®
XP .....................................................................................................17
®
95/98/98SE/Me/2000 Professional/XP) ................................20
®
2000 Professional ...........................................................................24
®
XP .....................................................................................................28
®
95/98/98SE/Me/NT WS 4.0/2000 Professional/XP) ..............34
USB-Kabel ................................................................................................. 38
■ Mac OS® 8.6 - 9.2 ........... ................................................ ....................................38
■ Mac OS
®
X 10.1/10.2.1 oder neuer ....................................................................40
Netzwerk-Kabel ......................................................................................... 42
■ Mac OS® 8.6 - 9.2 ........... ................................................ ....................................42
■ Mac OS
®
X 10.1/10.2.1 oder neuer ....................................................................44
■ Für Administratoren
Benutzerhandbuch NC-9100 h aufrufen ............................... ......... .......... ......... .46
Installation von BRAdmin Professional für Windows® .................................. 47
Web BRAdmin für Windows® ............................................................................47
Einstellen der IP-Adresse, Subnetzmaske und Gateway mit
BRAdmin Professional für Windows® ............................................................ 48
Optionales Zubehör ............................................................................................ 49
Verbrauchsmaterialien ....................................................................................... 49
1
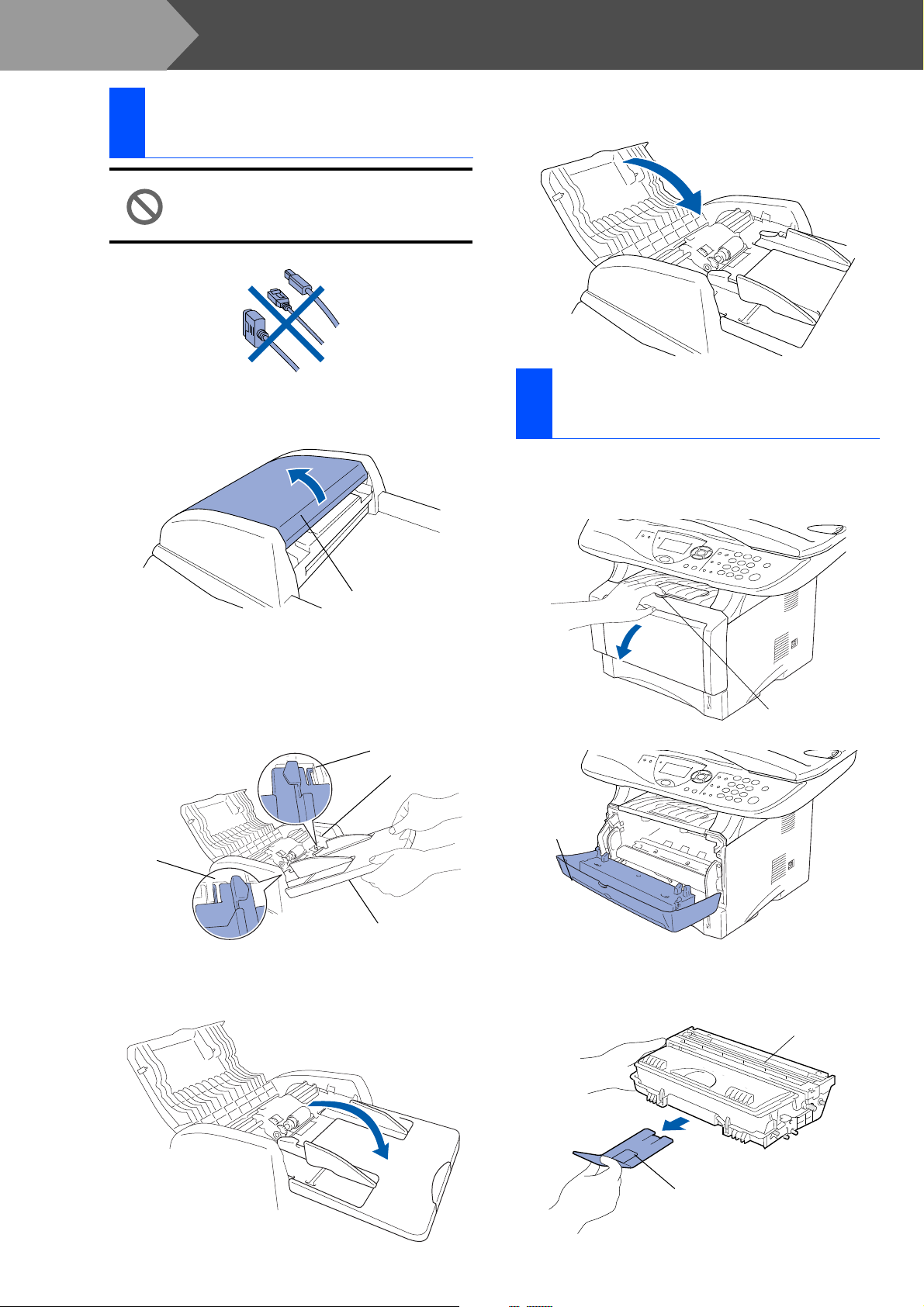
Schritt 1
Vorlagenstütze
1
befestigen
Inbetriebna hme des DCP
4 Schlies s en Sie d ie Abdec k ung des automa-
tischen Vorlageneinzugs.
Schliessen Sie noch KEIN Datenkabel an. Das DCP wird erst bei der
Treiberinstallation angeschlossen.
1 Öffnen Sie die Abdeckung des automati-
schen Vorlageneinzugs.
Abdeckung
des Vorlageneinzugs
2 Drücken Sie die beiden Halterungen der
Vorlagen s tü t ze ein wenig zus ammen und
schieben Sie die Stütze fest in die Vertiefung am Einzug.
Halterung
Vertiefung
Halterung
Trommeleinheit
2
einsetzen
1 Öffn en Sie die vor dere Abde c k ung, indem
Sie die En tr iegelungs ta s te drücken.
Entriegelungstaste
Vordere
Abdeckung
Vorlagenstütze
3 Klap pen Sie di e Vorla genstüt ze ganz he run-
ter, b i s sie e i nraste t.
2
2 Packen Si e die Trommeleinheit aus und
entfernen Sie den Transportschutz.
Trommeleinheit
Transportschutz
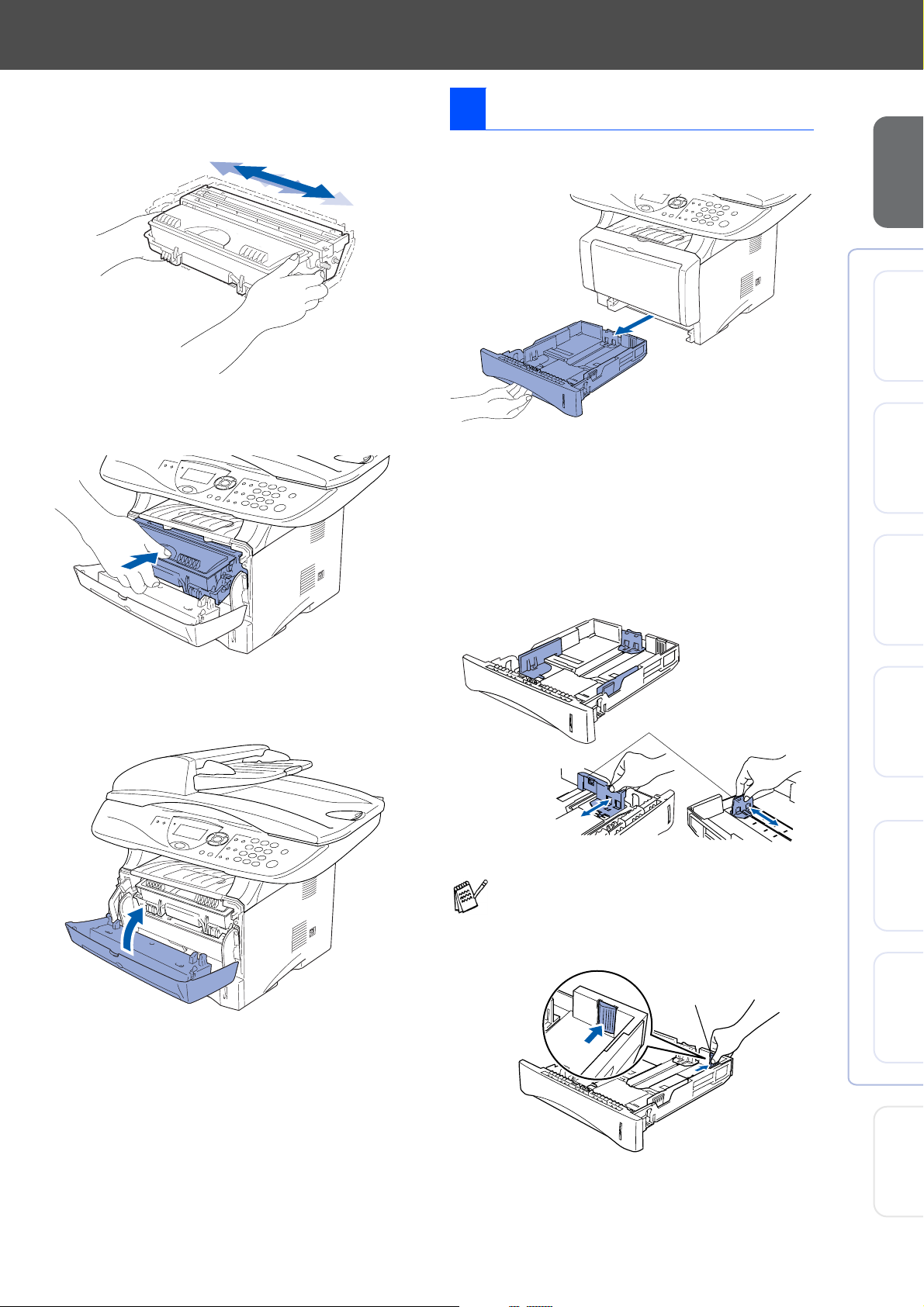
3 Schw enken Sie die Einheit mehrere Male
seitlich hin und her, um den Toner d arin
gleichmäss i g zu verte ilen.
3 Papier einlegen
1 Ziehen Sie die Papierkasset t e ganz aus
dem DCP heraus.
des DCP
Inbetriebnahme
®
USB
Windows
4 Schieben Sie die Trommeleinheit in das
DCP, bis s ie hörbar einrastet.
5 Schlies s en Sie die vordere Abdeckung.
2 Stellen Sie die die Papierführungen entspre-
chend der Papiergrös se ein. Halten Sie dazu
den Hebel zum Lösen der Papierführung gedrückt und verschieben Sie die Führung.
Achten S ie darauf, das s die Papierführungen in den pas s enden Aus s parungen einrasten.
Hebel zum Lösen
der Papierführung
®
Parallel
Windows
WS 4.0
®
Windows
NT
®
Netzwerk
Windows
®
Parallel
Zur Verwendung von Überformaten drücken
Sie die Taste zum Lösen der Universalführung und ziehen dann die Rückwand der
Kassette aus.
Taste zum Lösen der
Universalführung
USB
Macintosh
®
Netzwerk
Macintosh
Für
Administratoren
3
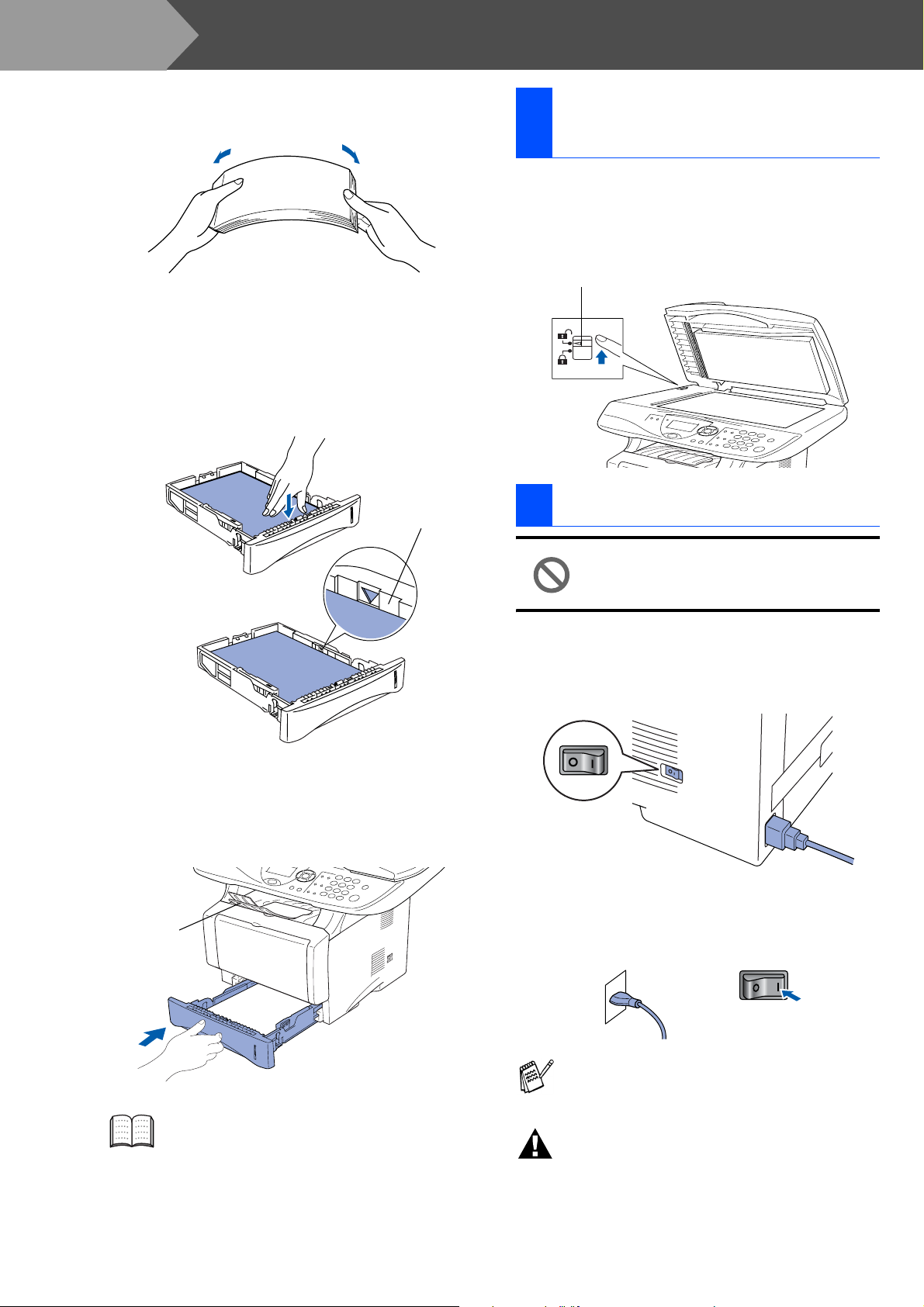
Schritt 1
3 Fächern S ie das Papie r gut auf, um Pa-
pierstaus zu vermeiden.
4 Legen Sie das Papier in die Papierkassette.
Drücken Sie vor allem in den Ecken auf das
Papier, dam it es f lac h in der Kas sette liegt
Achten Sie darauf, dass das Papier die Markierung fü r die maxima le St apelhöhe nicht
überschreitet.
Inbetriebna hme des DCP
Scanner-Verriegelung
4
lösen
1 Öffn en Sie die Vorlagenglas -Abdeckung.
Schieben Sie den grauen Verriegelungs Hebel an der linken Seite nach hinten, um
die Scanner-Verriegelung zu lösen.
Hebel für die Scanner-Verriegelung
Markierung
für die
maximale
Stapelhöhe
5 Netzanschluss
5
Schieben Sie die Kassette fest in das DCP
ein und klappen Sie die Verlängerung der
Papierablage aus, bevor Sie das DC P benutzen.
Papierablage
Schliessen Sie jetzt weder ein USBnoch ein paralleles Kabel an.
1 Vergewissern Sie sich, dass das DCP aus-
geschaltet ist. Schl iessen Sie das Netzkabel
am DCP an.
2 Stec k en Sie den Ne tzs t ec k er in eine S te c k -
dose. Schalten Sie das DCP mit dem Netzschalter ein.
Falls im Display Scanner lösen erscheint,
lösen Sie sofort die Scanner-Verriegelung
und drücken Sie Stop/Exit.
Ausführliche Informationen zum verwendbaren Papier finden Sie im Benutzerhandbuch
Teil I, Kapitel 2 „Papier und Druckmedien“ .
4
Warnung
Das DCP muss an eine geerdete, jederzeit leicht zugängliche Netzsteckdose angeschlossen werden, damit es im Notfall schnell vom Netz getrennt werden
kann.
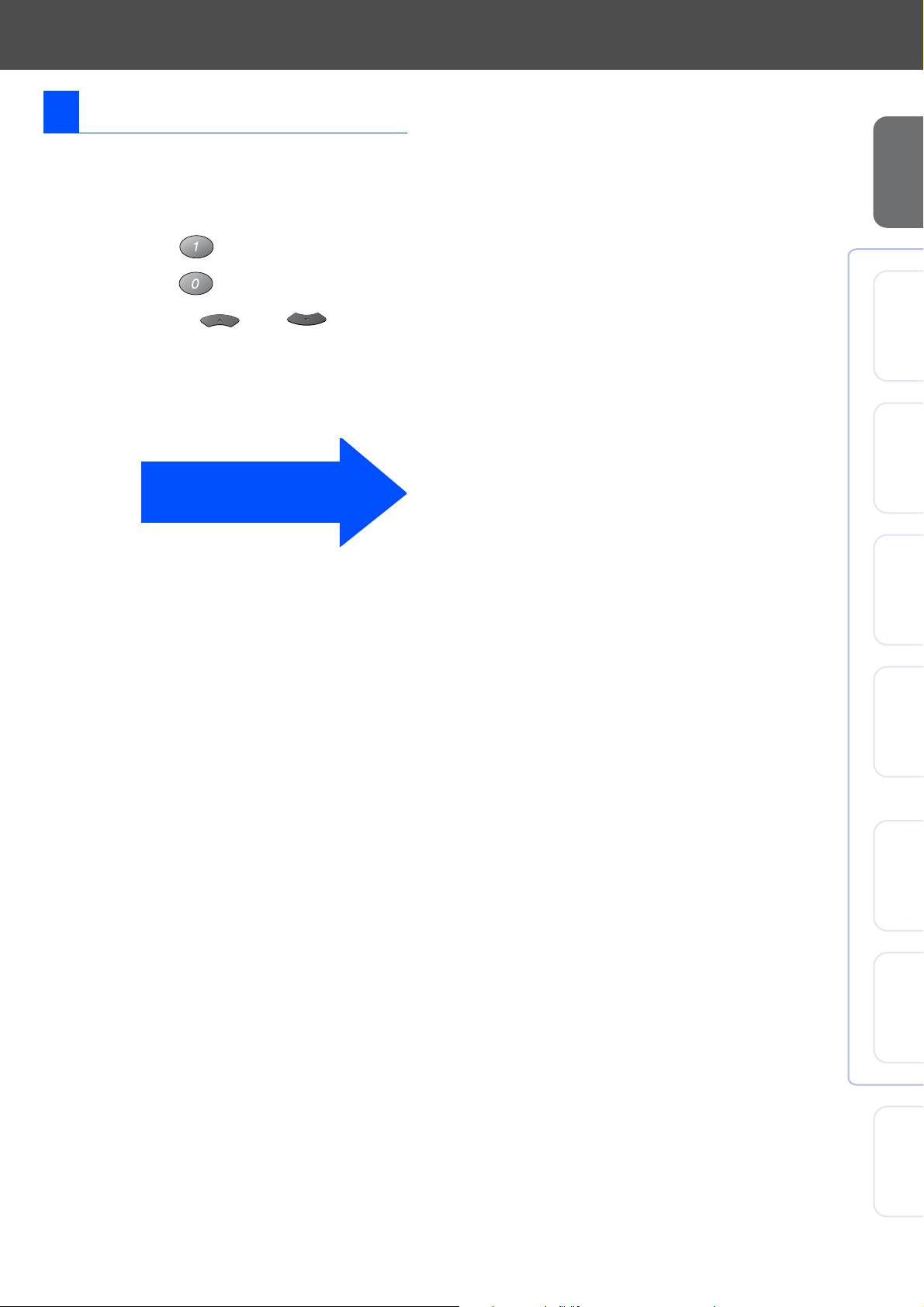
6 Disp laysprache w ählen
Sie können wählen, in welcher Sprache die Displayanzeigen erscheinen sollen.
1 Drücken Sie Menu.
2 Drücken Sie .
des DCP
Inbetriebnahme
3 Drücken Sie .
4 Wählen Sie mit oder die
gewünschte Sprache aus (Deutsch,
Franzö s is c h oder Englis c h).
5 Drücken Sie Set.
Weiter zur
Treiberinstallation
®
USB
Windows
®
Parallel
Windows
WS 4.0
®
Windows
NT
®
Parallel
Windows
®
Macintosh
®
Macintosh
Für
Netzwerk
USB
Netzwerk
Administratoren
5
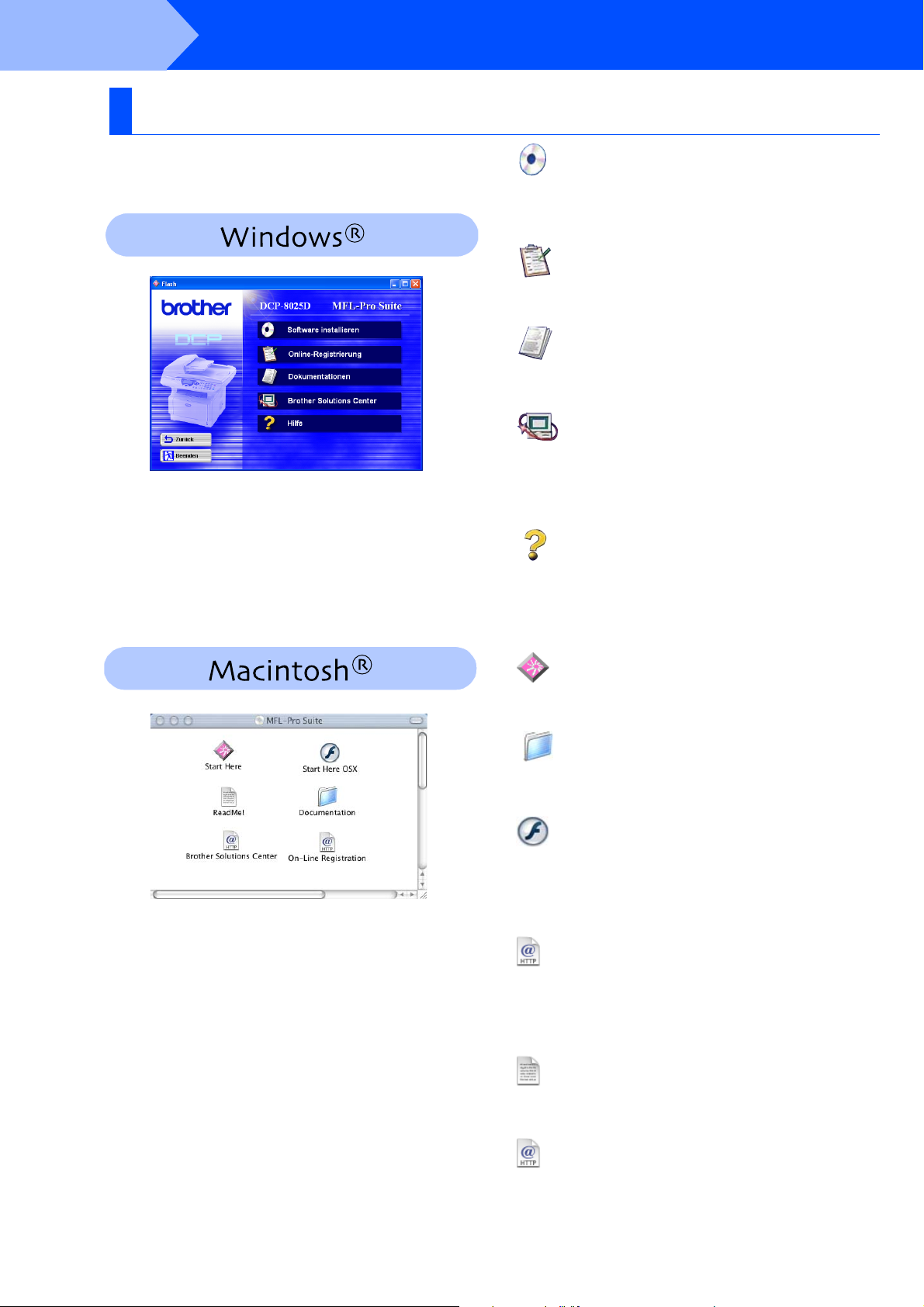
Schritt 2
Mitgelieferte CD-ROM (MFL-Pro Suite)
Auf der mitgelieferten CD-ROM befinden sich die folgenden Programme und Informationen:
Treiber und Software installieren
Software installieren
Zur Installation der Drucker- und Scannertreiber sowie verschiedener Programme wie zum Beispiel PaperPort
Zur einfachen und schnellen Registrierung des DCP
auf der Brother Website.
Benutzerhandbuch und weitere Dokumentationen im
PDF-Format (inklusive Anwendung zum Lesen).
Die Brother Solutions Center-Website bietet Ihnen Informationen über Ihr Brother DCP, wie FAQs, Benutzerhandbücher, aktuelle Treiber und Tipps zur
Verwendung des Gerätes.
®
und TextBridge® OCR.
Online-Registrierung
Dokumentationen
Brother Sol ut i ons Center
Hilfe
Hilfreiche Hinweise und Tipps
Start Here
Zur Installation der Drucker- und Scannertreiber und
des Presto!
Benutzerhandbuch und weitere Dokumentationen im
PDF-Format.
Zur Installation der Drucker- und Scannertreiber sowie des Presto!
10.2.1 oder neuer (Scannen wird von OS
nicht unterstützt).
Die Brother Solutions Center-Website bietet Ihnen Informationen über Ihr Brother DCP, wie FAQs, Benutzerhandbücher, aktuelle Treiber und Tipps zur
Verwendung des DCP.
®
PageManager® für Mac OS® 8.6 - 9.2.
Documentation
Start Here OSX
®
PageManager® für Mac OS® X 10.1/
Brother Solutions Center
®
X 10.1
ReadMe!
Hier finden Sie wichtige Informationen und Hilfe zu
verschiedenen Themen.
On-Line Registration
Zur einfachen und schnellen Registrierung des DCP
auf der Brother Website.
6
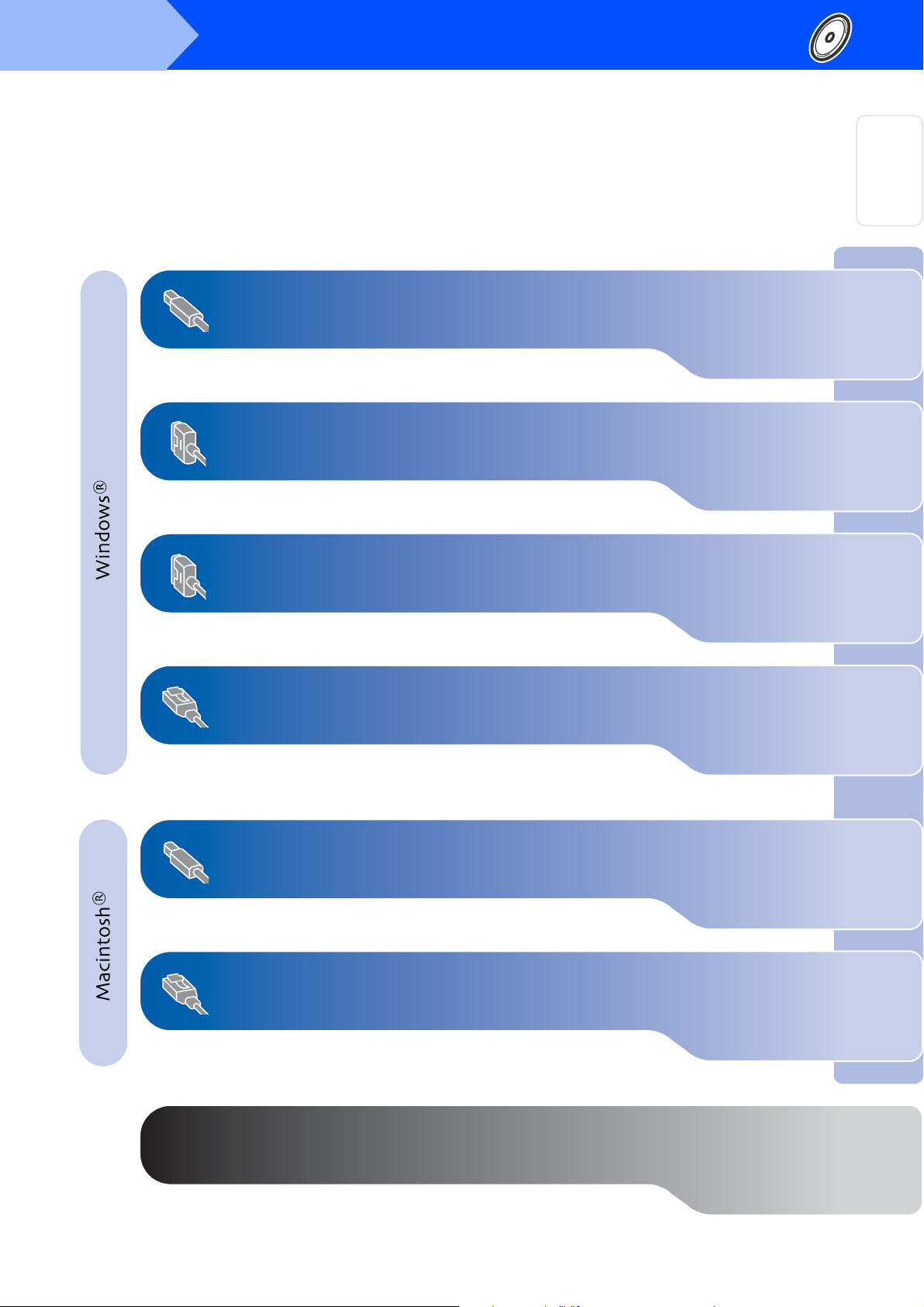
Schritt 2
Treiber und Software installieren
Folgen Sie der Installationsbeschreibung für das von Ihnen verwendete Betriebssystem und
Datenkabel.
USB-Kabel....................................................... Weiter auf Seite 8
(Windows
®
98/98SE/Me/2000 Professional/XP)
Paralleles Datenkabel .................................. Weiter auf Seite 20
(Windows
®
95/98/98SE/Me/2000 Professional/XP)
des DCP
Inbetriebnahme
®
USB
Windows
®
Parallel
Windows
®
Windows NT
Workstation Version 4.0 ..... Weiter auf Seite 31
(Paralleles Datenkabel)
Netzwerk-Kabel ....................... ..................... Weiter auf Seite 34
(Windows
®
95/98/98SE/Me/NT WS 4.0/2000 Professional/XP)
USB-Kabel
■ Mac OS
■ Mac OS
®
8.6 - 9.2 ..................................... Weiter auf Seite 38
®
X 10.1/10.2.1 oder neuer.......... Weiter auf Seite 40
Netzwerk-Kabel
®
■ Mac OS
■ Mac OS
8.6 - 9.2...................................... Weiter auf Seite 42
®
X 10.1/10.2.1 oder neuer.......... Weiter auf Seite 44
WS 4.0
®
Windows
NT
®
Windows
®
Macintosh
®
Macintosh
Parallel
Netzwerk
USB
Netzwerk
Für Administratoren................ ..................... Weiter auf Seite 46
Für
Administratoren
7
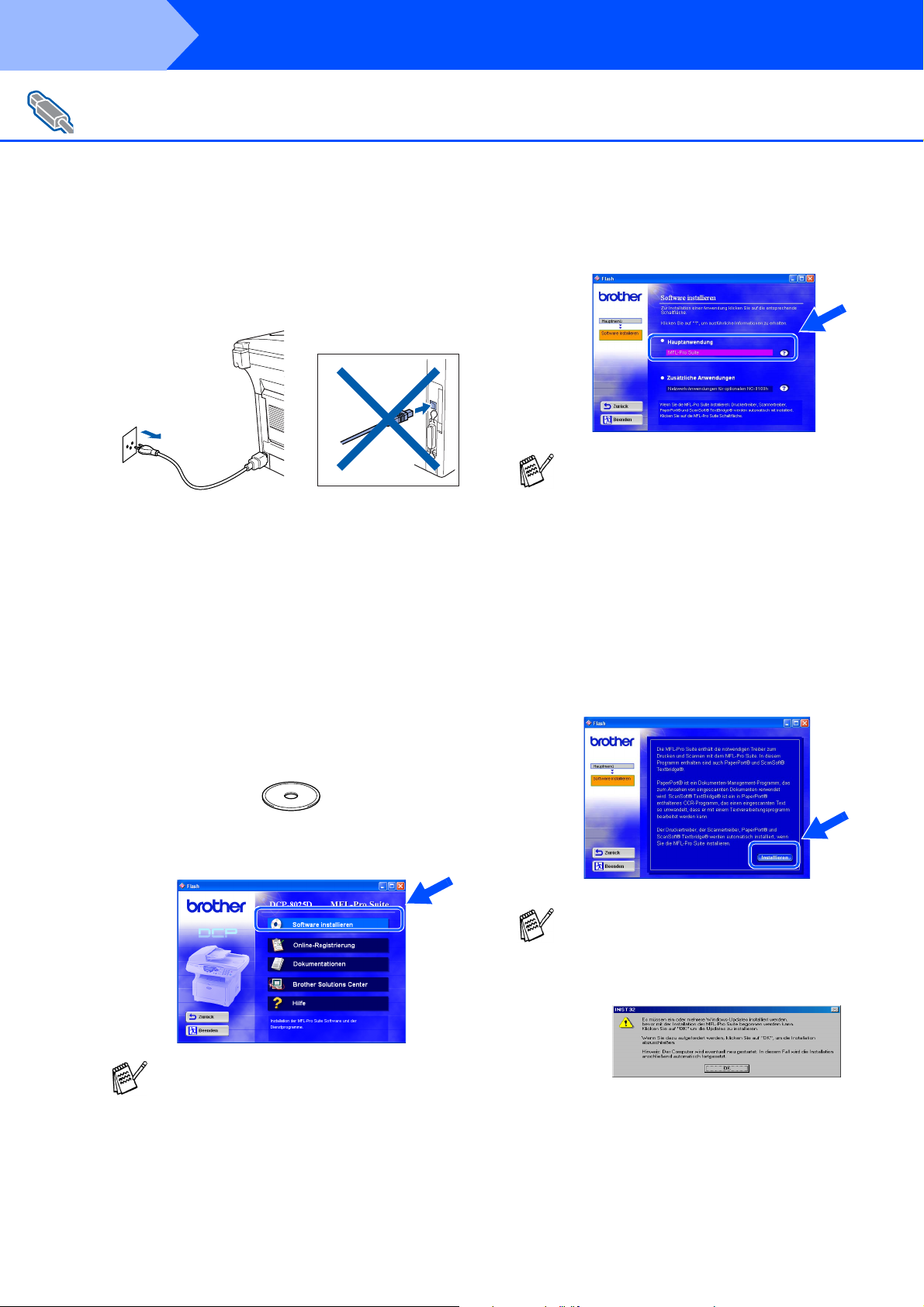
Schritt 2
USB-Kabel
(Windows
Vergewissern Sie sich, dass Sie das DCP wie in Schritt 1 „Inbetriebnahme
des DCP“ auf Seite 2 bis 5 beschrieben vorbereitet haben.
Treiber und Software installieren
®
98/98SE/ Me/2000 Prof essional/ X P)
1 Schalten Sie das DCP aus, ziehen Sie den
Netzstecker und vergewissern Sie sich,
dass das U SB-Kabel nic ht angesc hlossen
ist.
2 Schalten Sie den Computer ein.
(Sie benötigen für die Installation unter Windows® 2000 Professional/XP Administratorrechte.)
3 Legen Sie die m it gelieferte C D -ROM für
Windows® in das CD-ROM-Laufwerk Ihres
Computers.
Wenn das Di alogfeld zur Auswahl Ih res
DCP-Modells ersch eint, wähle n Sie Ihr Modell. Wenn das Dialogfeld zur Auswahl Ihrer
Sprache ers c heint, wäh len Sie Deuts c h.
5 Klicke n Sie unter H auptan w endung auf
MFL-Pro Suite.
Die MFL-Pro Suite enthält Druckertreiber,
Scannertreiber, ScanSoft
ScanSoft
Schriftarten.
PaperPort
ment-Programm, das zum Ansehen von eingescannten Dokumenten verwendet wird.
ScanSoft
enthaltenes OCR-Programm. Es wandelt einen eingescannten Text so um, dass er bearbeitet werden kann, und öffnet ihn in Ihrem
Standard-Textverarbeitungsprogramm.
®
Text Bridge® und True-Type-
®
ist ein Dokumenten-Manage-
®
TextB rid ge® ist ein in PaperPort
®
PaperPort®,
6 Klicke n Sie auf Installieren.
®
4 Das Haupt m enü der CD-R OM erscheint.
Klicken Sie auf Software insta l lieren.
Falls dieses Fenster nicht automatisch erscheint, doppelklicken Sie im Windows
Explorer auf die Datei setup.exe im Hauptverzeichnis der CD-ROM.
8
Falls das folgende Fenster erscheint, klicken
Sie auf OK, um die Windows
installie ren. Nach de r Update-Ins t a llation
startet der Computer eventuell neu und die
Installation wird automatisch fortgesetzt.
®
Falls die Installation nicht automatisch fortgesetzt wird, öffnen Sie das MFL-Pro Suite
Installationsprogramm erneut, indem Sie auf
die Datei setup.exe im Hauptverzeichnis der
CD-ROM doppelklicken. Fahren Sie mit
Schritt
4 fort.
®
-Updates zu
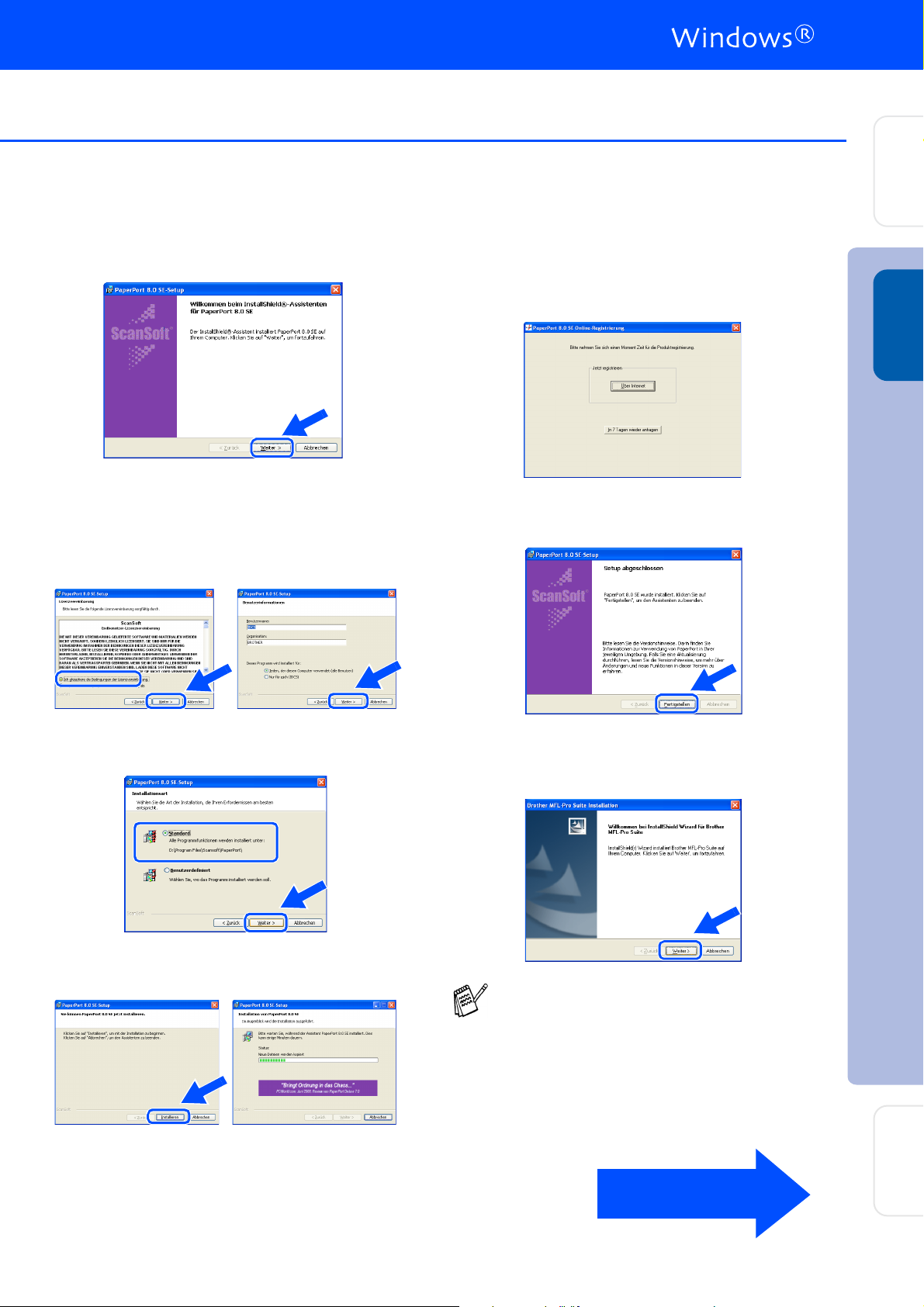
Step 2
7 Klicken Sie auf Weiter, wenn das Paper-
Port® 8.0 SE Setu p -F enster ers c heint.
A Wenn da s ScanSo ft
erschein t , klic k en Sie auf di e Sc haltfläch e
für die gewünschte Option und folgen Sie
den Anweisungen auf dem Bildschirm.
®
-Registrierungsfenster
Inbetriebnahme
®
Windows
des DCP
USB
8 Nachdem Sie die ScanSoft
barung gelesen, ak z ept iert und auf Weiter
geklickt hab en , geben Sie I hre Benut zerinformationen ein. Klicken Sie erneut auf Wei-
ter.
®
-Lizenzverein-
9 Wählen Sie als Installationsart S tandard
aus und klicken Sie auf Weiter.
B Klicken Sie auf Fertigstellen, um die Instal-
lation abzuschliessen.
C Wenn der Brother MF L-Pro Suit e In stallati-
onsbildschirm erscheint, klicke n Sie auf
Weiter.
Treiber und Softwar e installieren
0 Klicken Sie auf Installieren. PaperPort
wird nun installiert .
®
Falls jetzt eine Fehlermeldung erscheint
oder Sie zuvor schon eine Version der MFLPro Suite installiert haben, müssen Sie diese
zuerst deinstallieren. Klicken Sie dazu im
Start-Menü auf Programme, Brother, Brot-
her MFL-Pro Suite, Deinstallieren und fol-
gen Sie den Anweisungen auf dem
Bildschirm.
Weit er au f der
nächsten Seite
Für
Administratoren
9
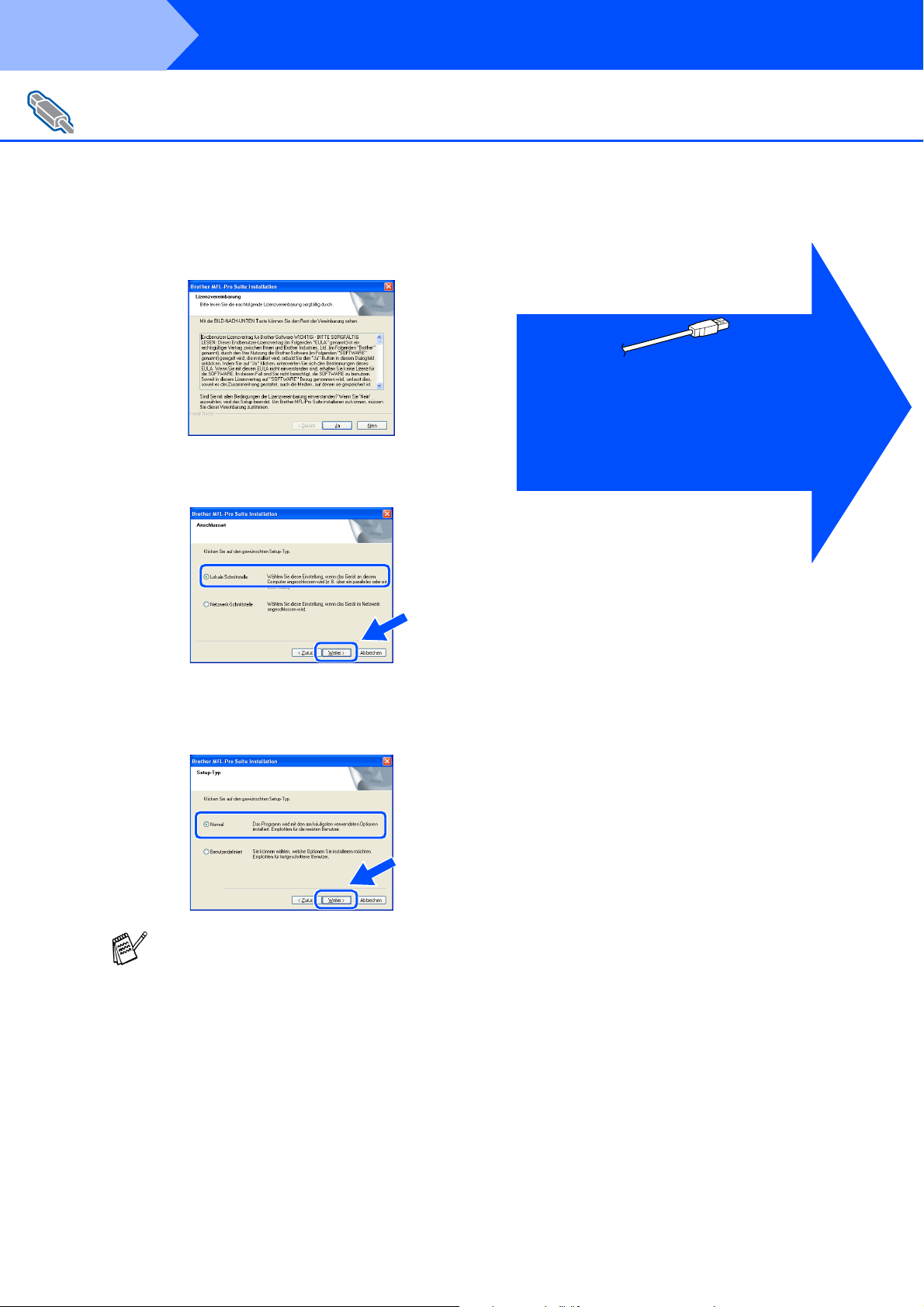
Schritt 2
USB-Kabel
Windows
D Lesen Sie die Brother -Lizenzve reinbarung
sorgfältig durch und klicken Sie dann auf Ja.
E Wählen Sie Lokale Schnittstelle und kli-
cken Sie au f We iter.
Treiber und Software installieren
®
98/98SE/Me/2000 Professional/ X P)
Windows® 98/98SE/Me
➝ Weiter auf Seite 11
Windows
Windows
®
2000 Pro f es s ional
➝ Weiter auf Seite 13
®
XP
➝ Weiter auf Seite 17
F Wähle n Sie Normal als Setup-Typ aus un d
klicken Sie auf Weiter.
Die Anwen dungsdaten werden kopiert.
Wenn Sie den BRScript-Druckertreiber installieren möchten, wählen Sie Benutzerde-
finiert und folgen den Anweisungen auf dem
Bildschirm. Wenn das Dialogfeld Kompo-
nenten wählen ersc heint, klicken Sie auf
BRScript-Druckertreiber und folgen weiter
den Anweisungen auf dem Bildschirm.
10
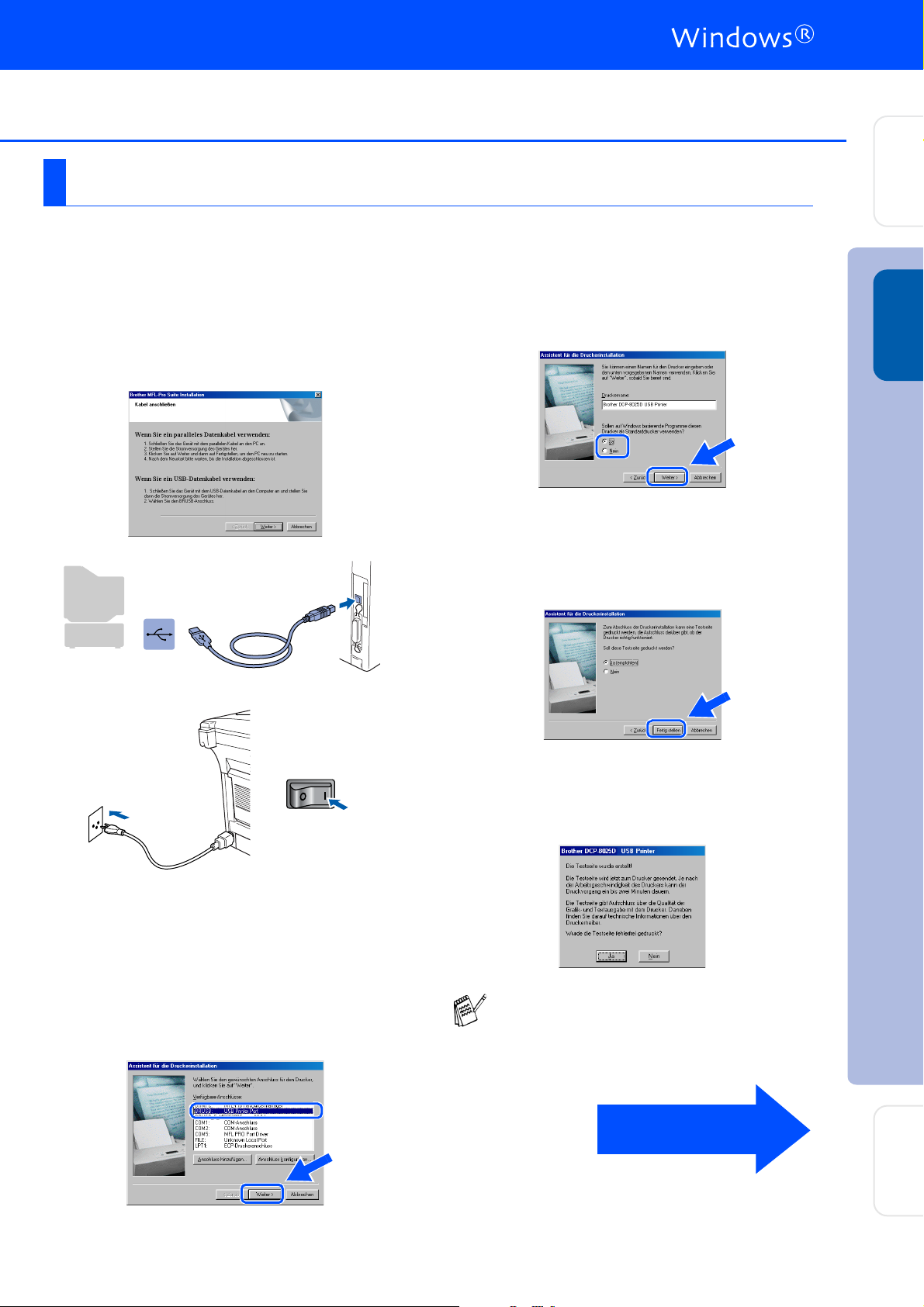
Step 2
Windows® 98/98SE/Me
Vergewissern Sie sich, dass Sie die Schritte 1 bis F auf Seite 8 bis 10
durchgeführt h aben.
G Wenn der folge nde Bildschirm erscheint,
schliess en Sie das USB-Kabel zuerst am
Compu t er und dann am D CP an.
Schliessen Sie den Netzstec k er des DCP
an und sc halten Sie d as D C P ein.
I Übernehmen Sie d en Standar d-D rucker-
namen, indem Sie auf Ja klicken, und klicken Sie dann auf Weiter.
J Klicken S ie auf Ja (empfohlen) und dann
auf Fertig stellen. Es wird eine Testseite
ausgedruckt, anhand derer Sie überprüf en
können, ob das DCP richtig insta lliert wurde.
Inbetriebnahme
®
Windows
des DCP
USB
Nach ei nigen Seku nden erscheint das Installationsfenster.
Die Inst allation der B rot her-Treib er startet
autom at is c h. Fo lgen Sie den Anweisungen
auf dem Bildschirm .
H Wählen Sie BRUSB:USB Printer Port und
klicken Sie auf Weiter.
K Klicken S ie auf Ja, wenn di e T es t s eit e
fehlerfrei gedruckt wurde. Klicken Sie
andernfalls auf Nein und folgen Sie den
Anweisungen auf dem Bildschirm.
Wenn sich nun die in Schritt L gezeigte
README-Datei öffnet, lesen und schliessen
Sie diese. Klicken Sie dann nach dem
Ausdruck der Testseite auf Fertig stellen.
Weit er au f der
nächsten Seite
Treiber und Softwar e insta llieren
Für
Administratoren
11
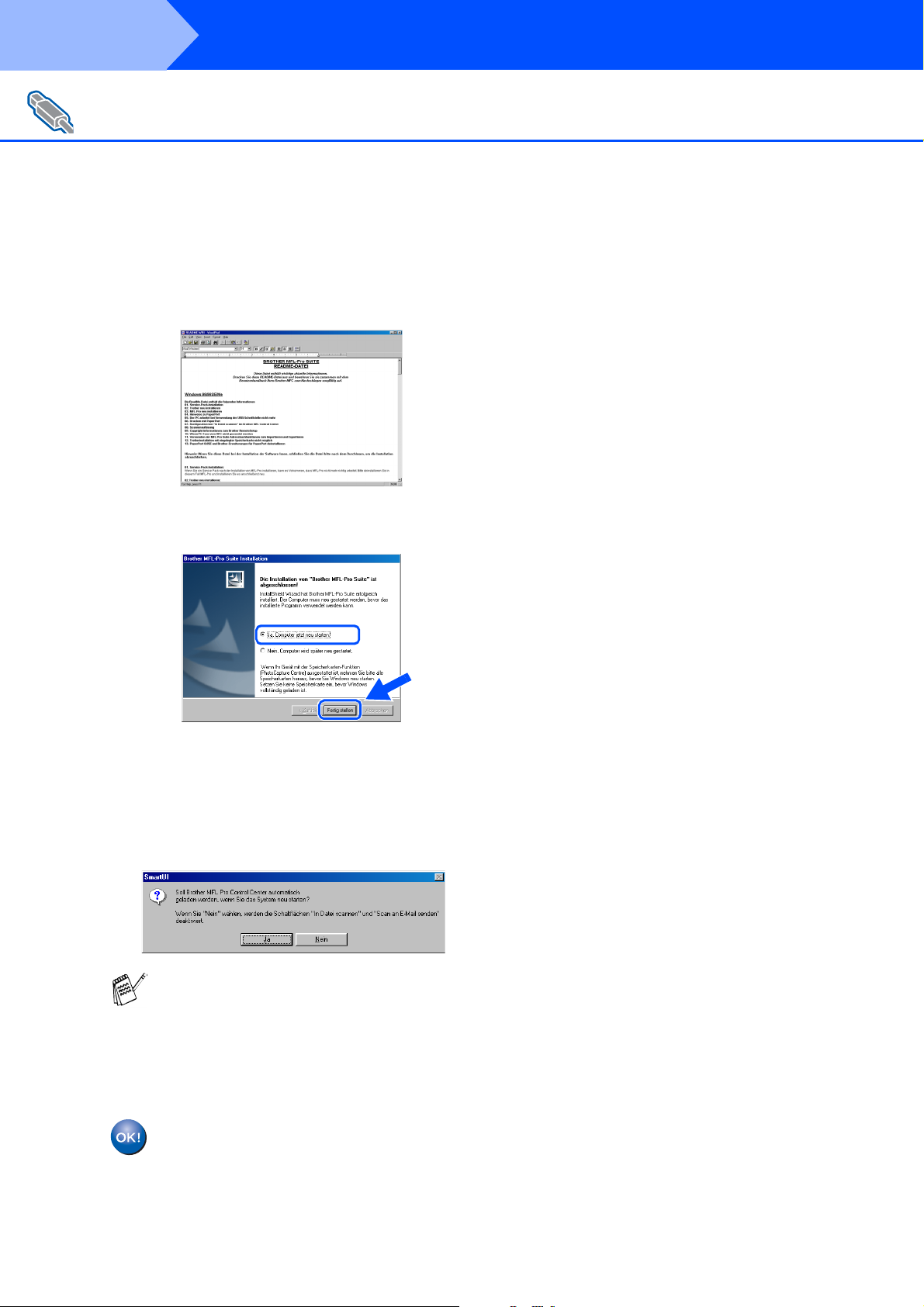
Schritt 2
USB-Kabel
USB-Kabel
Windows
Windows
L
L Es öf f net si c h nun eine RE AD M E-Datei . Le-
sen Sie diese Datei aufmerksam durch. Sie
enthält die neusten Informationen und Tipps
zu Ihrem DCP. Schliessen Sie dann die Datei, um die Installation fortzusetz en.
Treiber und Software installieren
®
®
98/98SE/Me/2000 Professional/ X P)
98/98SE/Me/2000 Professional/ X P)
M
M Klicken Sie auf Fertig stellen, um den
Computer neu zu starten.
N
N Klicken Sie nach dem Ne us t art auf Ja, um
das Control Center bei jedem Start von Win-
das Control Center bei jedem Start von Win-
®
®
dows
dows
scheint dann als Symbol in der Startleiste.
scheint dann als Symbol in der Startleiste.
Wenn Sie auf klicken, ist die -
Wenn Sie auf Nein klicken, ist die Scan-
Taste des DCP deaktiv iert.
Taste des DCP deaktiv iert.
zu laden. Das Contro l C ent er er-
zu laden. Das Contro l C ent er er-
12
Auch wenn Sie hier Nein wählen, können
Sie das Brother Control Center später noch
aufrufen, um die
benutzen. Lesen Sie dazu scann IV, Scan-
benutzen. Lesen Sie dazu scann IV, Scan-
ner, Kapitel 2 bzw. 3, „Autostart-Funktion
ner, Kapitel 2 bzw. 3, „Autostart-Funktion
ein-/ausschalten“ im Benutzerhandbuch auf
ein-/ausschalten“ im Benutzerhandbuch auf
der mitgelieferten CD-ROM.
der mitgelieferten CD-ROM.
Die Brother Drucker- und Scannertreiber sind nun installiert und die Installation ist abgeschlossen.
Nein
Scan-T aste des DCP zu
Scan-T aste des DCP zu
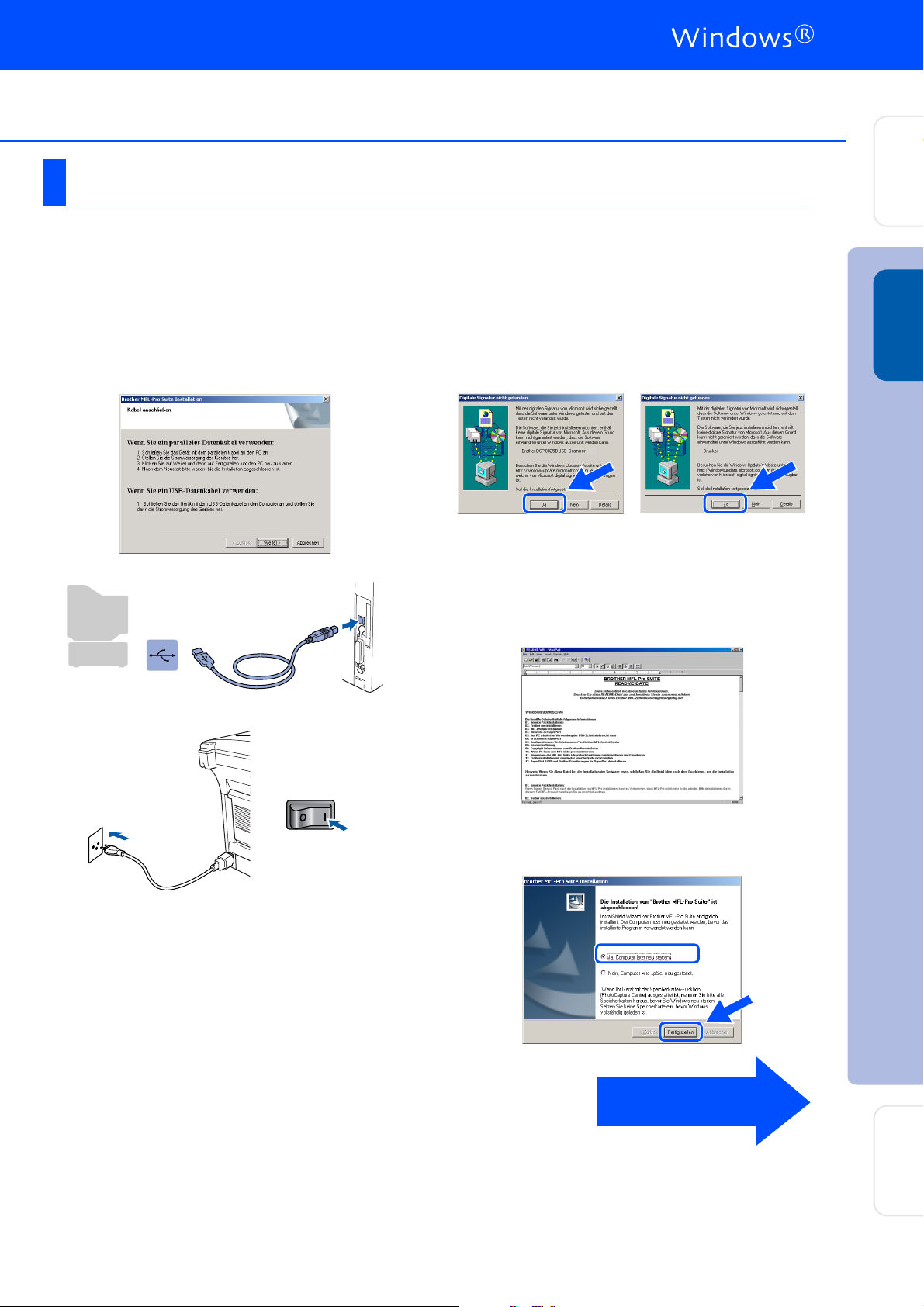
Windows® 2000 Professional
Vergewissern Sie sich, dass Sie die Schritte 1 bis F auf Seite 8 bis 10
durchgeführt h aben.
des DCP
Inbetriebnahme
G Wenn der folge nde Bildschirm erscheint,
schliess en Sie das USB-Kabel zuerst am
Compu t er und dann am D C P an.
Schliessen Si e den Netzsteck er des DCP
an und sc halten Sie d as D CP ein.
H Falls das Dialogfeld Digitale Signatur
nicht gefunden erscheint, klicken Sie auf
Ja, um die Tr eiber zu insta llieren. Die T rei-
ber wurden von Brother sorgfält ig geteste t
und können problem los verwe ndet werd en.
.
I Es öffnet sich nun eine README-Datei. Le-
sen Sie di es e Da tei aufm er ks am du rc h. Sie
enthält die neusten Informationen und Tipps
zu Ihrem DCP. Schliessen Sie dann die Datei, um die Installation fortzusetzen.
®
Windows
USB
Nach ei nigen Seku nden ersc heint das Installationsfenster.
Die Inst allation der B rot her-Treib er startet
autom at is c h. Fo lgen Sie den Anweisu ngen
auf dem Bildschirm .
Treiber und Softwar e installieren
J Klicken S ie auf Fertig stellen, um den
Computer neu zu sta rten.
Weit er au f der
nächsten Seite
Für
Administratoren
13
 Loading...
Loading...