Brother DCP-770CW User's Guide
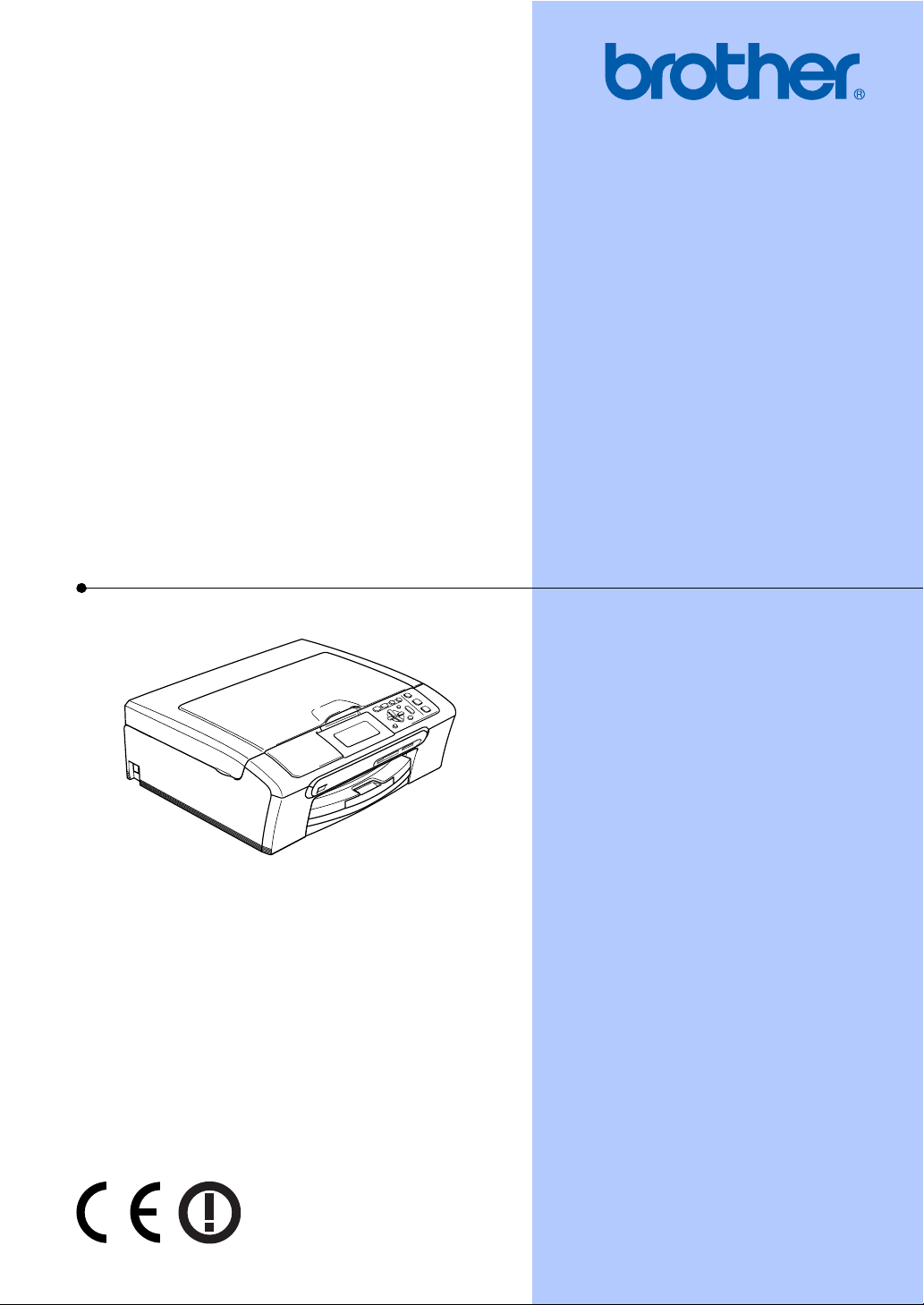
BRUGSANVISNING
DCP-770CW
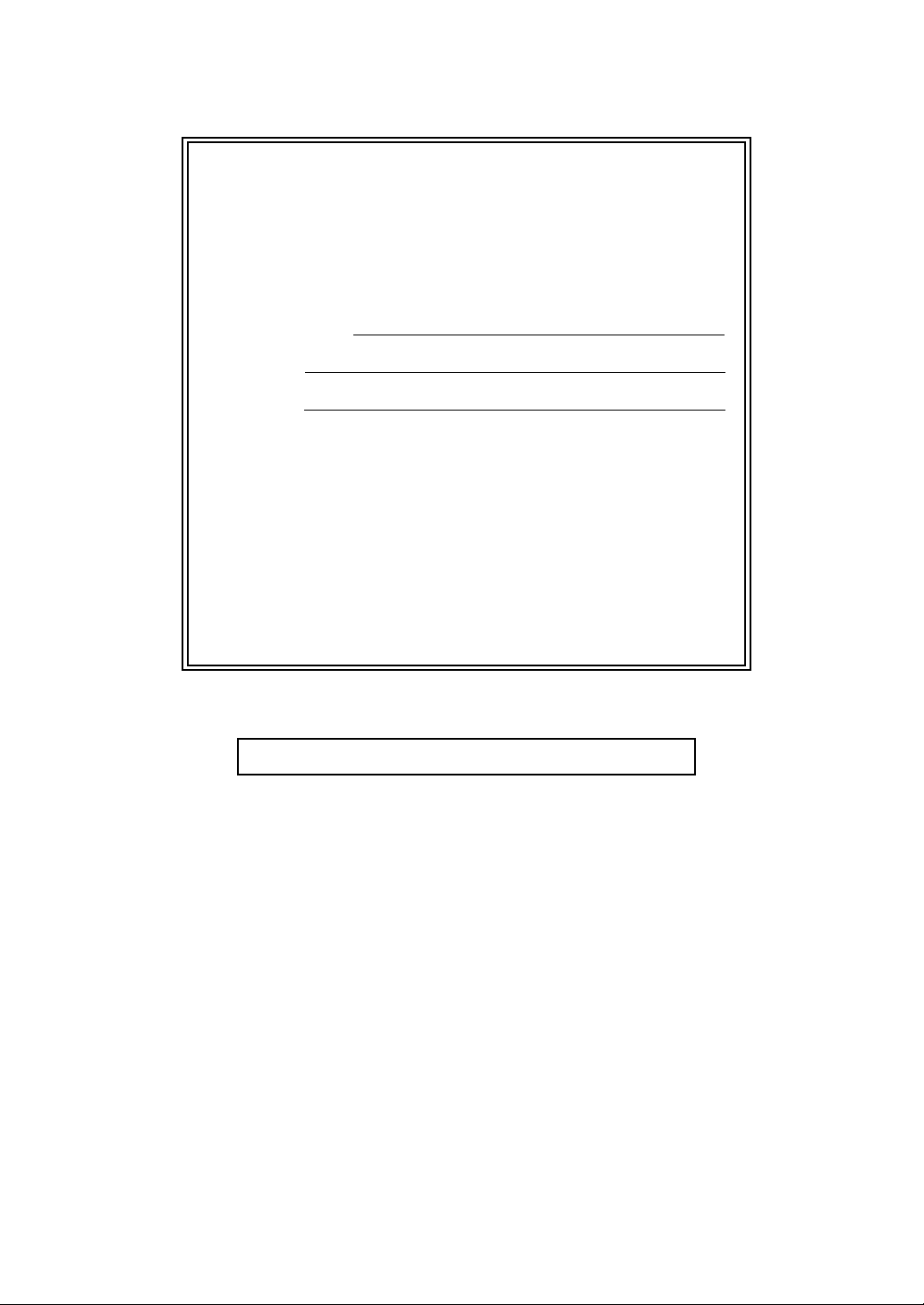
Hvis du har brug for at kontakte
kundeservice
Udfyld følgende oplysninger til senere brug:
Modelnummer: DCP-770CW
1
Serienummer:
Købsdato:
Købssted:
1
Serienummeret findes bag på enheden. Bevar denne
brugsanvisning sammen med kvitteringen, som et
permanent købsbevis i tilfælde af tyveri, brand eller
garantiservice.
Registrer dit produkt online på
http://www.brother.com/registration/
Ved at registrere dit produkt hos Brother vil du blive registreret som den
originale ejer af produktet. Din registrering hos Brother:
kan tjene som bekræftelse på produktets købsdato, hvis du skulle gå
hen og miste din kvittering, og
kan understøtte erstatningskrav fremsat af dig i tilfælde af produkttab,
der er dækket af garantien.
© 2007 Brother Industries, Ltd.
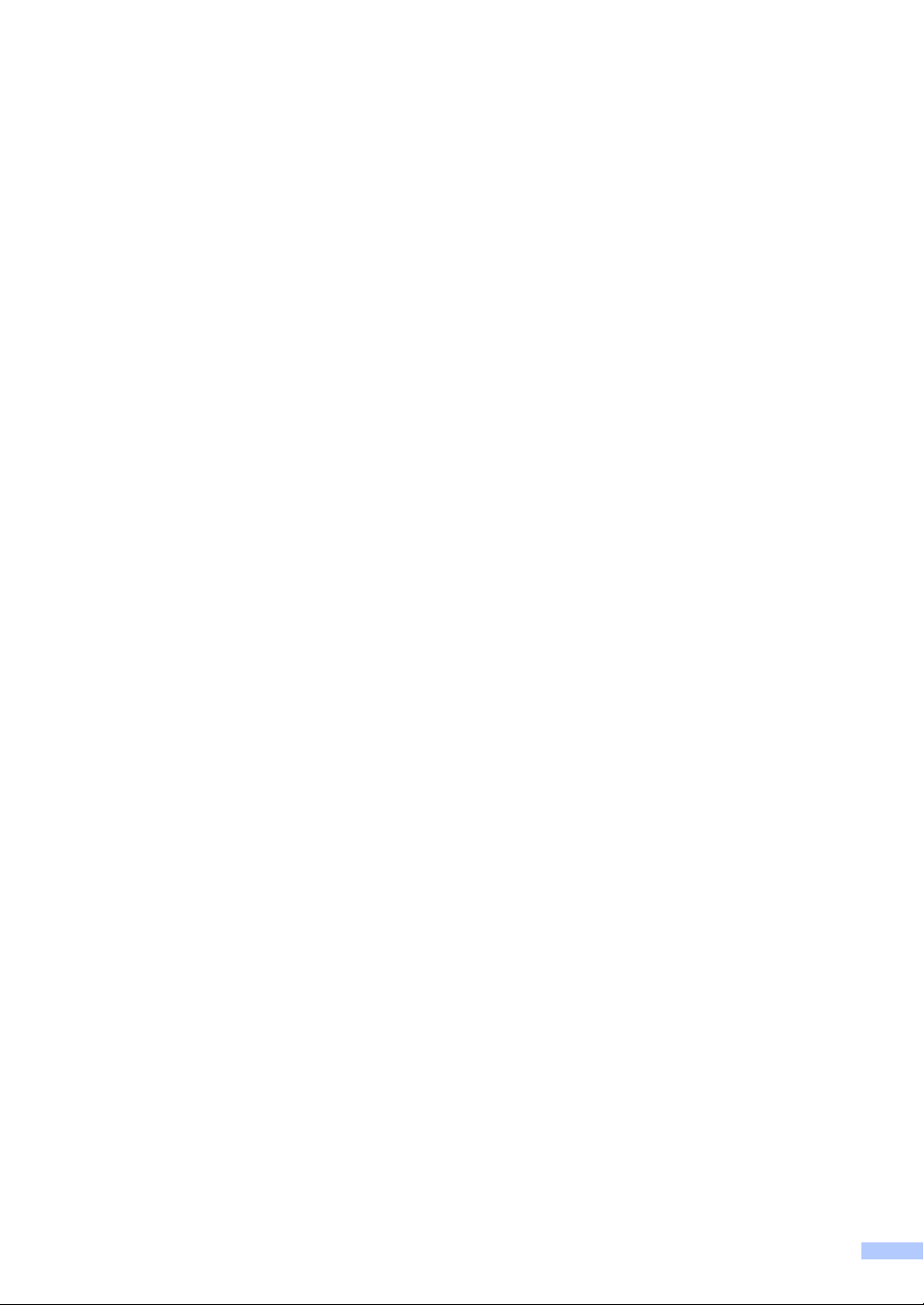
Bemærkning om kompilering og publikation
Under overvågning af Brother Industries Ltd. er denne brugsanvisning blevet kompileret og
publiceret til at dække de nyeste produktbeskrivelser og specifikationer.
Indholdet af denne brugsanvisning og specifikationerne for dette produkt er underlagt ændringer
uden varsel.
Brother forbeholder sig ret til at foretage ændringer uden varsel i specifikationerne og materialet
indeholdt heri og vil ikke være ansvarlig for nogen skade (inklusive følgeskade) som følge af tillid
til det præsenterede materiale, inklusive, men ikke begrænset til, typografiske fejl og andre fejl i
forbindelse med publikationen.
i
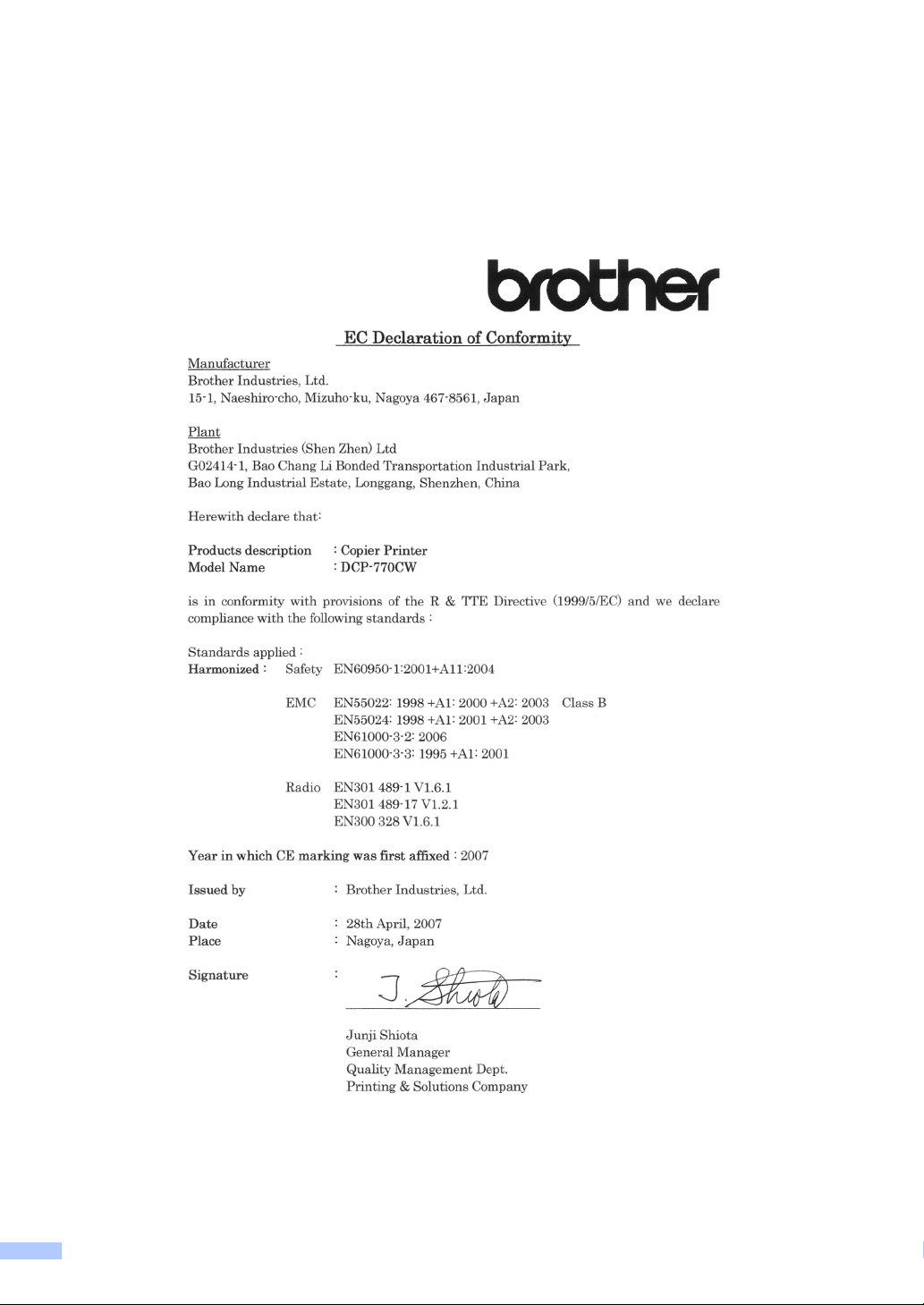
EU-overensstemmelseserklæring under R & TTEdirektivet
ii
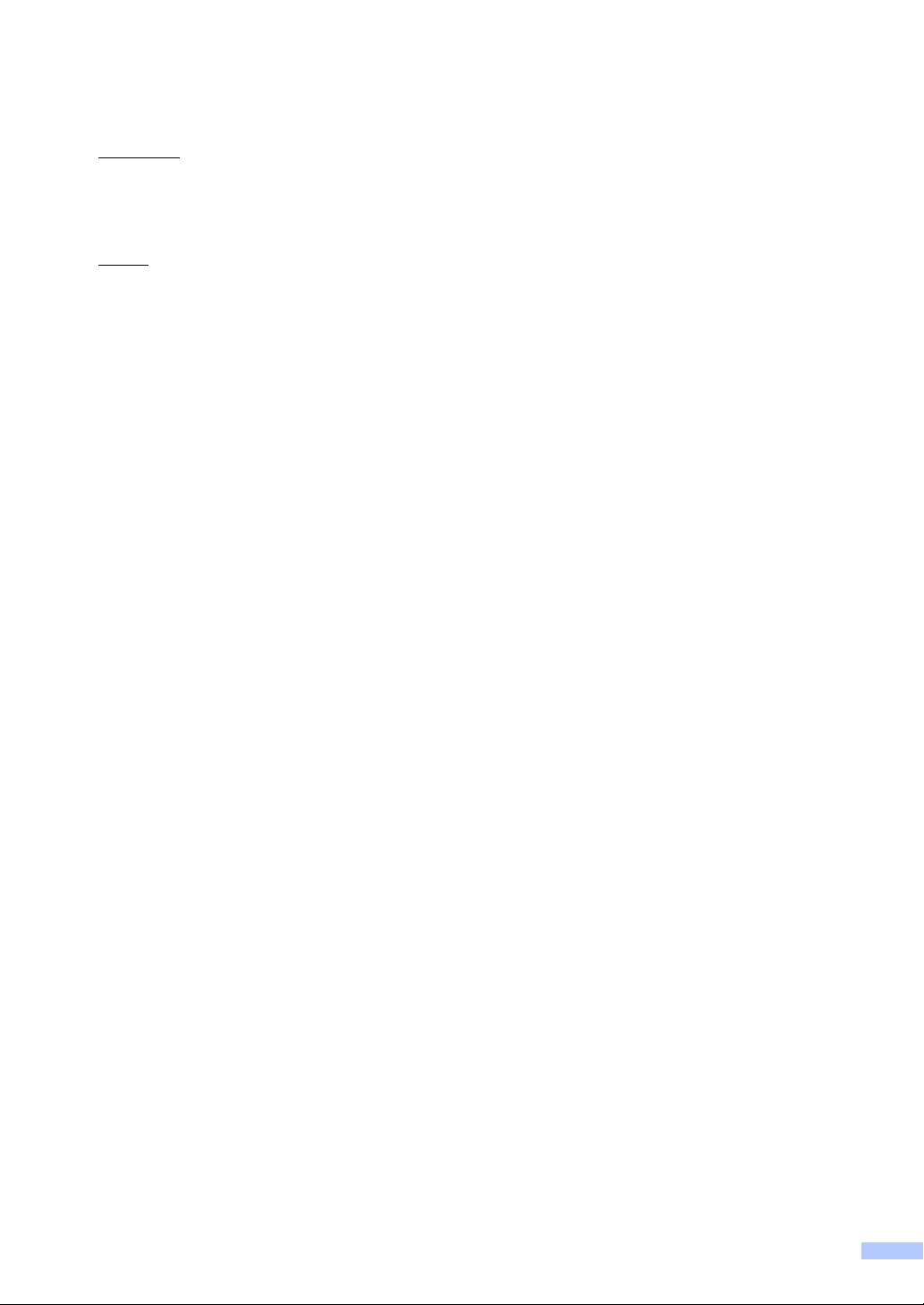
EU-overensstemmelseserklæring under R & TTE-direktivet
Producent
Brother Industries Ltd.
15-1, Naeshiro-cho, Mizuho-ku, Nagoya 467-8561, Japan
Fabrik
Brother Industries (Shen Zhen) Ltd.
G02414-1, Bao Chang Li Bonded Transportation Industrial Park,
Bao Long Industrial Estate, Longgang, Shenzhen, Kina
Erklærer hermed at:
Produktbeskrivelse : Kopimaskine-printer
Modelnavn : DCP-770CW
er i overensstemmelse med bestemmelserne i R & TTE Directive (1999/5/EC), og vi erklærer
overholdelse af følgende standarder:
Relevante standarder:
Harmoniseret: Sikkerhed EN60950-1: 2001+A11: 2004
EMC EN55022: 1998 +A1: 2000 +A2: 2003 Class B
EN55024: 1998 +A1: 2001 +A2: 2003
EN61000-3-2: 2006
EN61000-3-3: 1995 +A1: 2001Radio
Radio EN301 489-1 V1.61
EN301 489-17 V1.2.1
EN300 328 V1.6.1
Det år, hvor CE-mærkning første gang blev vedhæftet: 2007
Udstedt af : Brother Industries, Ltd.
Dato : 28. april 2007
Sted : Nagoya, Japan
iii
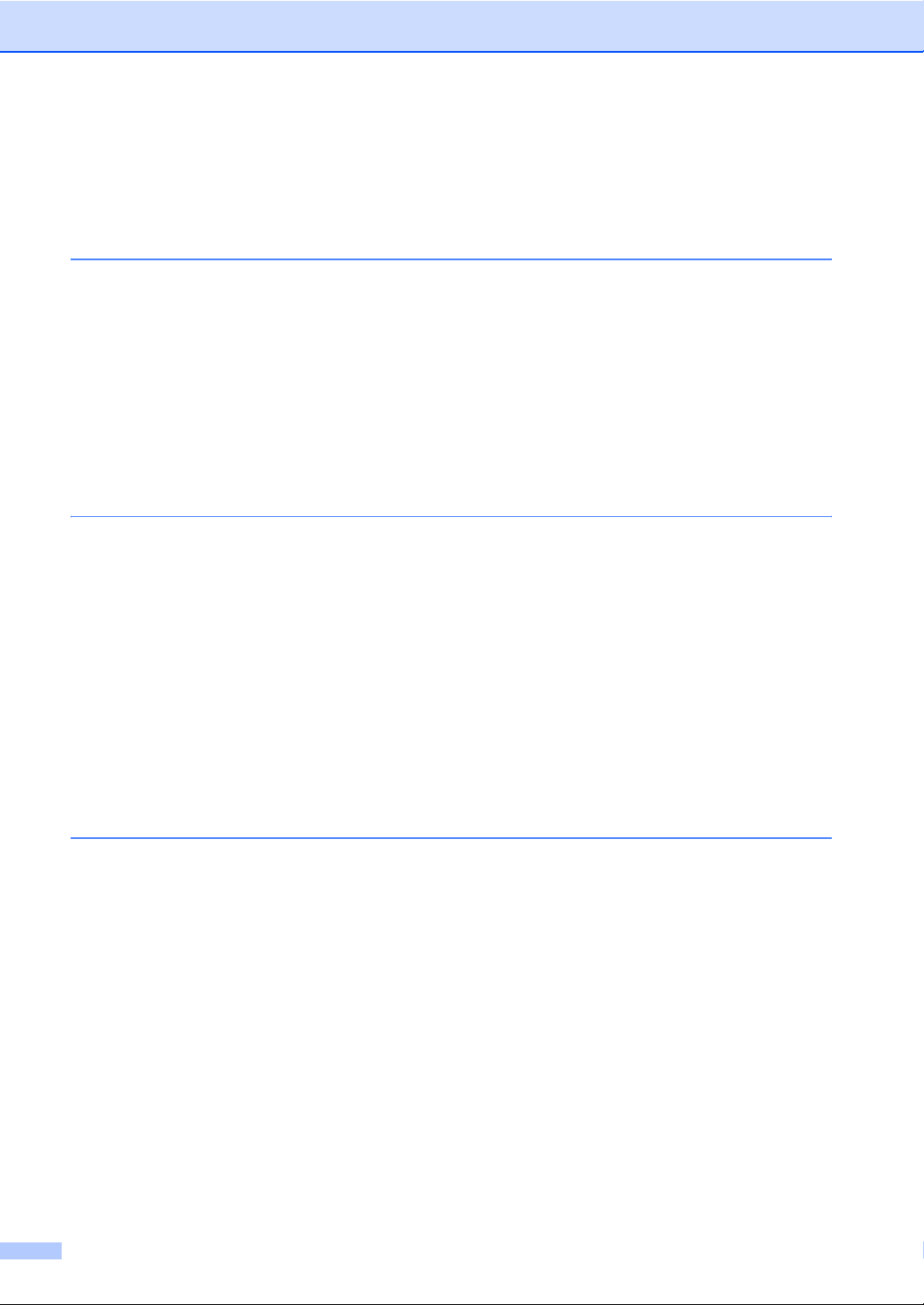
Indholdsfortegnelse
Afsnit I Generelt
1 Generelle oplysninger 2
Brug af dokumentationen.......................................................................................2
Symboler og regler, der bruges i dokumentationen.........................................2
Adgang til softwarebrugsanvisningen og netværksbrugsanvisningen ...................3
Sådan får du vist dokumentation .....................................................................3
Kontrolpaneloversigt ..............................................................................................6
LCD-skærmindikationer ...................................................................................7
Grundlæggende funktioner..............................................................................7
Advarsel LED-indikationer ...............................................................................8
Udskrivning af rapporter ..................................................................................8
2 Ilægning af dokumenter og papir 9
Ilægning af dokumenter.........................................................................................9
Brug af scannerglaspladen..............................................................................9
Scanningsområde............................................................................................9
Acceptabelt papir og andre medier......................................................................10
Anbefalede medier ........................................................................................10
Håndtering og brug af medier........................................................................11
Valg af de rigtige medier................................................................................12
Ilægning af papir og andre medier.......................................................................14
Ilægning af konvolutter og postkort ...............................................................16
Ilægning af fotopapir......................................................................................17
Fjernelse af små udskrifter fra maskinen.......................................................18
Printbart område............................................................................................19
3 Generel opsætning 20
Papirindstillinger ..................................................................................................20
Papirtype .......................................................................................................20
Papirstørrelse ................................................................................................20
LCD-skærm .........................................................................................................21
LCD-kontrast .................................................................................................21
Indstilling af baggrundsbelysningens lysstyrke..............................................21
Indstilling af dæmpningstimer for baggrundsbelysning ................................22
Indstilling af Timer Fra...................................................................................22
iv
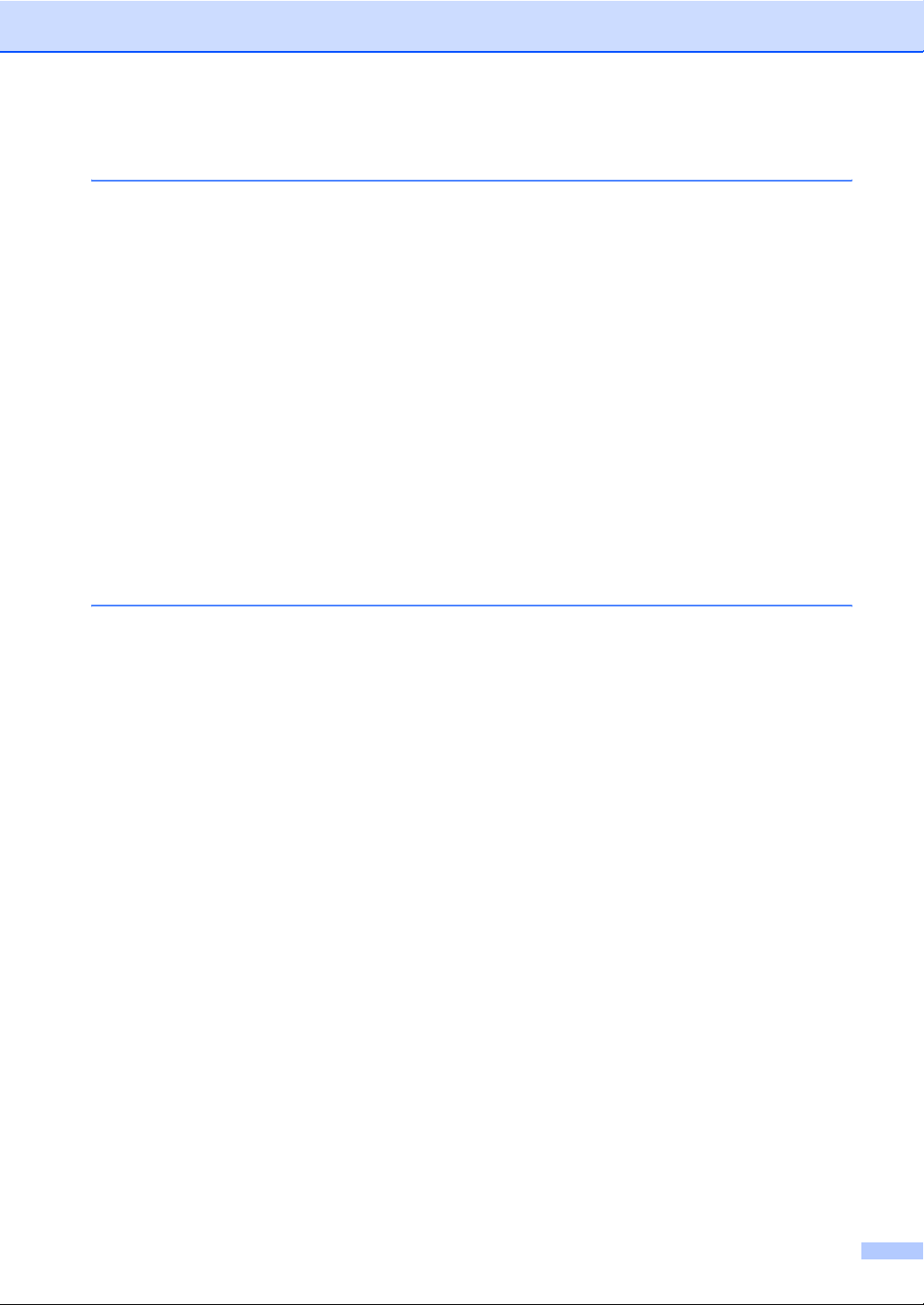
Afsnit II Kopi
4 Tage kopier 24
Sådan kopierer du ...............................................................................................24
Tage en enkelt kopi .......................................................................................24
Tage flere kopier............................................................................................24
Stoppe kopiering............................................................................................24
Kopifunktioner......................................................................................................24
Ændring af kopieringshastighed og kopikvalitet............................................25
Forstørrelse eller formindskelse af det kopierede billede ..............................25
Tage N i 1 kopier eller en plakat (sidelayout) ...............................................26
Justering af lysstyrke, kontrast og farve ........................................................27
Papirindstillinger............................................................................................28
Indstilling af ændringer som en ny standard..................................................28
Gendannelse af alle indstillinger til fabriksindstillinger ..................................28
Afsnit III Direkte fotoudskrivning
5 Udskrivning af foto fra et hukommelseskort eller USB flash-
hukommelsesdrev 30
PhotoCapture Center™-funktioner ......................................................................30
Udskrivning fra et hukommelseskort eller USB flash-hukommelsesdrev
uden en pc.................................................................................................30
Scanning til et hukommelseskort eller USB flash-hukommelsesdrev
uden en pc.................................................................................................30
Brug af PhotoCapture Center™ fra din computer .........................................30
Brug af et hukommelseskort eller USB flash-hukommelsesdrev................... 30
Hukommelseskort eller mappestruktur til et USB flash-hukommelsesdrev ... 31
Kom godt i gang ..................................................................................................32
Gå til PhotoCapture-tilstand ..........................................................................33
Udskrivning af billeder .........................................................................................33
Se foto(s).......................................................................................................33
Udskrivning af index (miniaturebilleder) ........................................................34
Udskrivning af fotos.......................................................................................34
Fotoeffekter ...................................................................................................35
Søgning på dato ............................................................................................38
Udskrivning af alle fotos ................................................................................39
Dias-show......................................................................................................39
Beskæring .....................................................................................................40
DPOF-udskrivning .........................................................................................40
PhotoCapture Center™-udskriftsindstillinger.......................................................41
Udskrivningshastighed og udskriftskvalitet ....................................................42
Papirindstillinger............................................................................................42
Justering af lysstyrke, kontrast og farve ........................................................43
Beskæring .....................................................................................................44
Print til kant....................................................................................................44
Indstilling af dine ændringer som en ny standard..........................................44
Nulstilling af alle indstillinger til fabriksindstilling............................................44
v
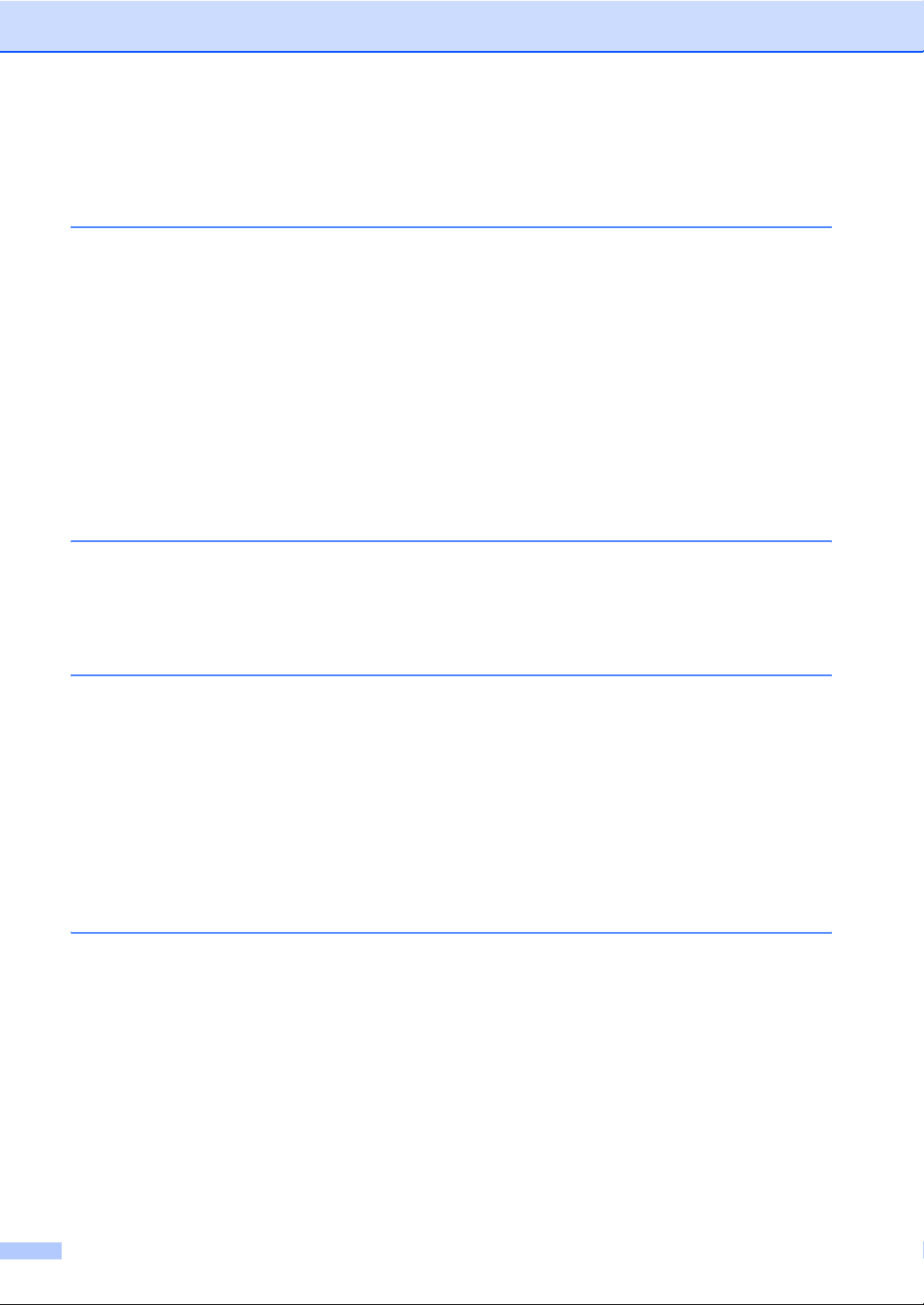
Scan til et hukommelseskort eller USB flash-hukommelsesdrev.........................45
Gå til scannetilstand ......................................................................................45
Sådan scannes til et hukommelseskort eller USB flash-hukommelsesdrev .... 45
Forstå fejlmeddelelserne .....................................................................................46
6 Udskrivning af fotos fra et kamera 47
Udskrivning af fotos direkte fra et PictBridge-kamera..........................................47
PictBridge-krav ..............................................................................................47
Indstilling af dit digitalkamera ........................................................................47
Udskrivning af billeder ...................................................................................48
DPOF-udskrivning .........................................................................................48
Udskrivning af fotos direkte fra et digitalkamera (uden PictBridge) .....................49
Udskrivning af billeder ...................................................................................49
Forstå fejlmeddelelserne .....................................................................................50
Afsnit IV Software
7 Software- og netværksfunktioner 52
Afsnit V Appendiks
A Sikkerhed og lovmæssige oplysninger 54
Valg af placering..................................................................................................54
Sådan bruges maskinen sikkert ....................................................................55
Vigtige sikkerhedsinstruktioner......................................................................58
VIGTIGT – For din sikkerhed.........................................................................59
LAN-tilslutning ...............................................................................................59
Radiointerferens ............................................................................................59
EU-direktiv 2002/96/EF og EN50419 ............................................................60
Lovmæssige begrænsninger for kopiering ....................................................60
Varemærker...................................................................................................61
B Fejlfinding og regelmæssig vedligeholdelse 62
Fejlfinding ...........................................................................................................62
Hvis du har problemer med maskinen...........................................................62
Fejlmeddelelser ...................................................................................................66
Ændring af LCD-sprog...................................................................................68
Fejlanimation .................................................................................................68
Printerstop eller papirstop..............................................................................68
vi
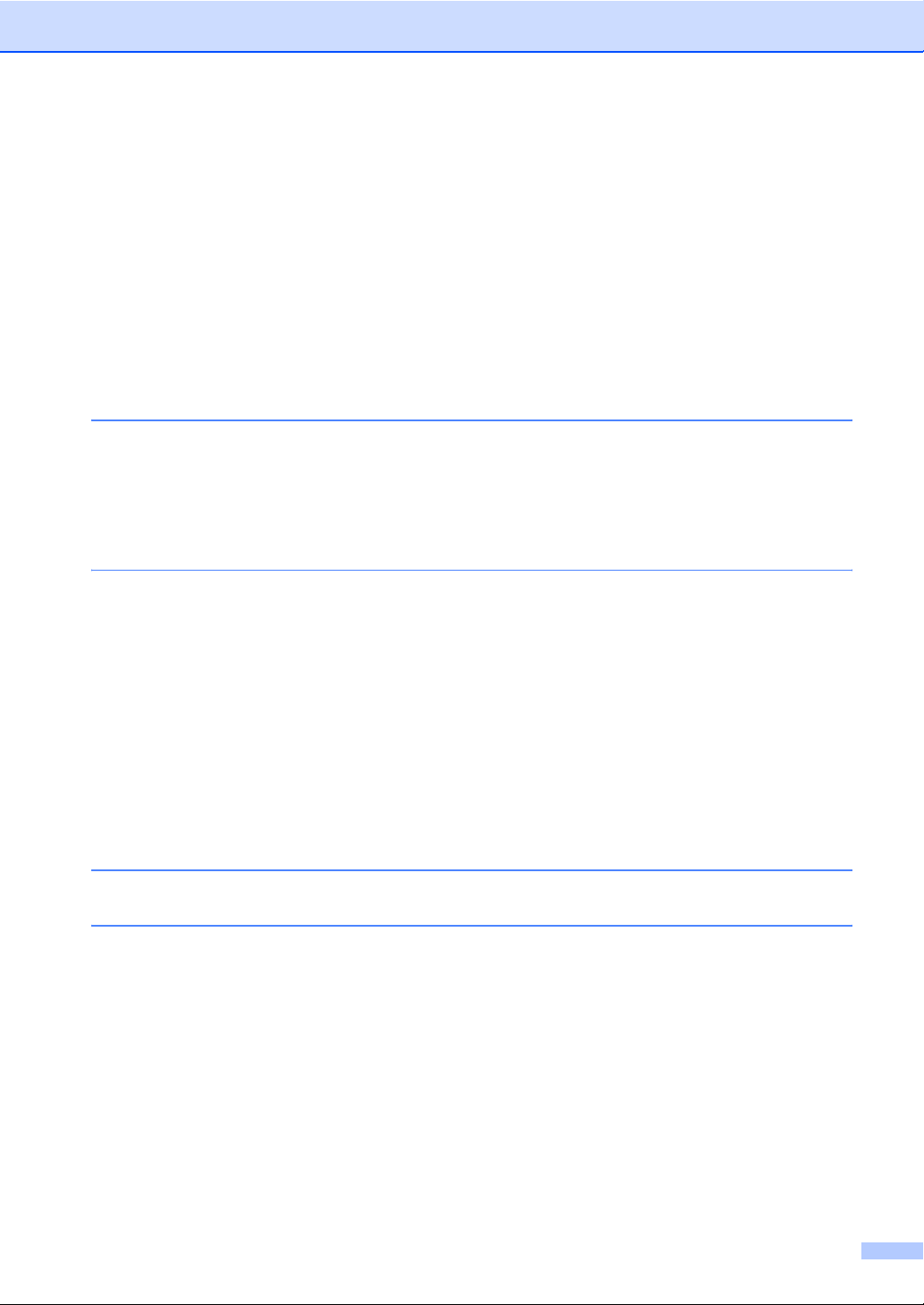
Regelmæssig vedligeholdelse.............................................................................70
Udskiftning af blækpatronerne.......................................................................70
Rengøring af maskinens overflade................................................................73
Rengøring af scanneren ................................................................................73
Rengøring af maskinens printerplade............................................................74
Rengøring af papiroptagningsrullen ..............................................................74
Rensning af printhovedet...............................................................................75
Kontrol af udskriftskvaliteten..........................................................................76
Kontrol af udskriftsjusteringen .......................................................................77
Kontrol af blækmængden ..............................................................................77
Maskininformation................................................................................................78
Kontrol af serienummeret ..............................................................................78
Pakning og forsendelse af maskinen...................................................................78
C Menu og funktioner 80
Programmering på skærmen...............................................................................80
Menutabel......................................................................................................80
Funktions- og menutaster....................................................................................80
Menutabel......................................................................................................81
D Specifikationer 90
Generelt...............................................................................................................90
Udskriftsmedier....................................................................................................91
Kopi .....................................................................................................................92
PhotoCapture Center™ .......................................................................................93
PictBridge ............................................................................................................94
Scanner ...............................................................................................................95
Printer..................................................................................................................96
Interfaces.............................................................................................................97
Computerkrav......................................................................................................98
Forbrugsstoffer ....................................................................................................99
Netværk (LAN)...................................................................................................100
E Ordliste 101
F Indeks 102
vii
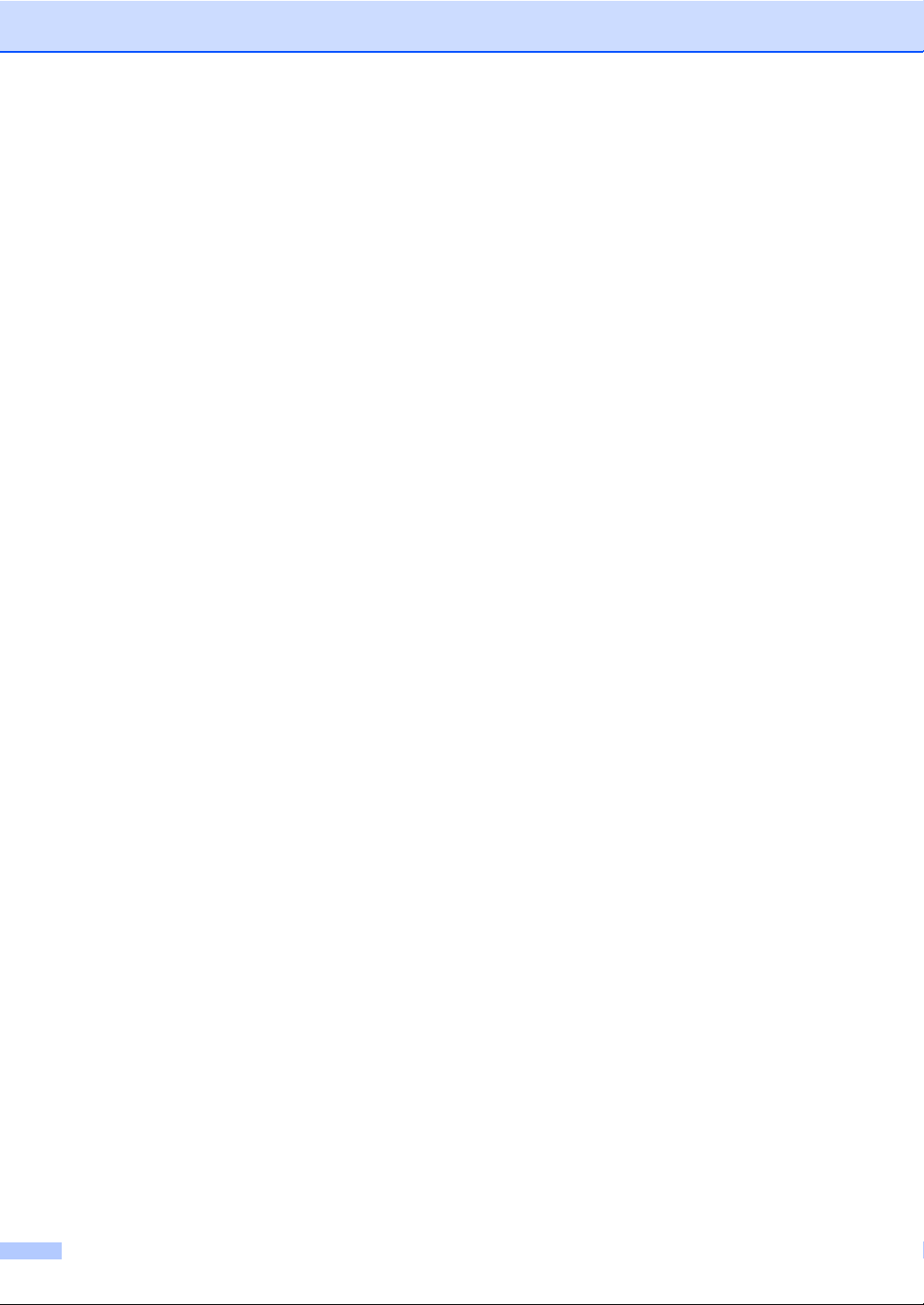
viii
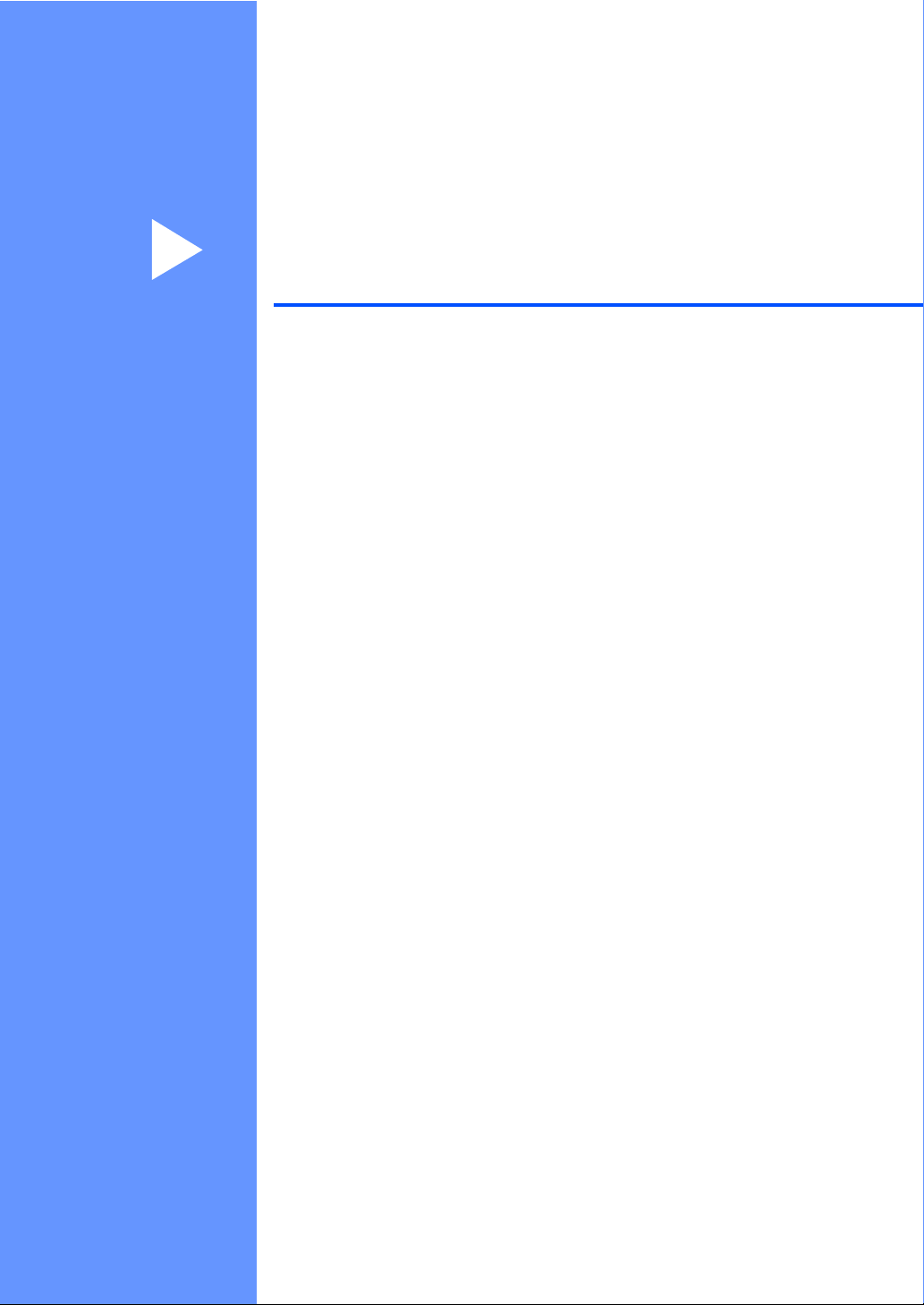
Afsnit I
Generelt I
Generelle oplysninger 2
Ilægning af dokumenter og papir 9
Generel opsætning 20
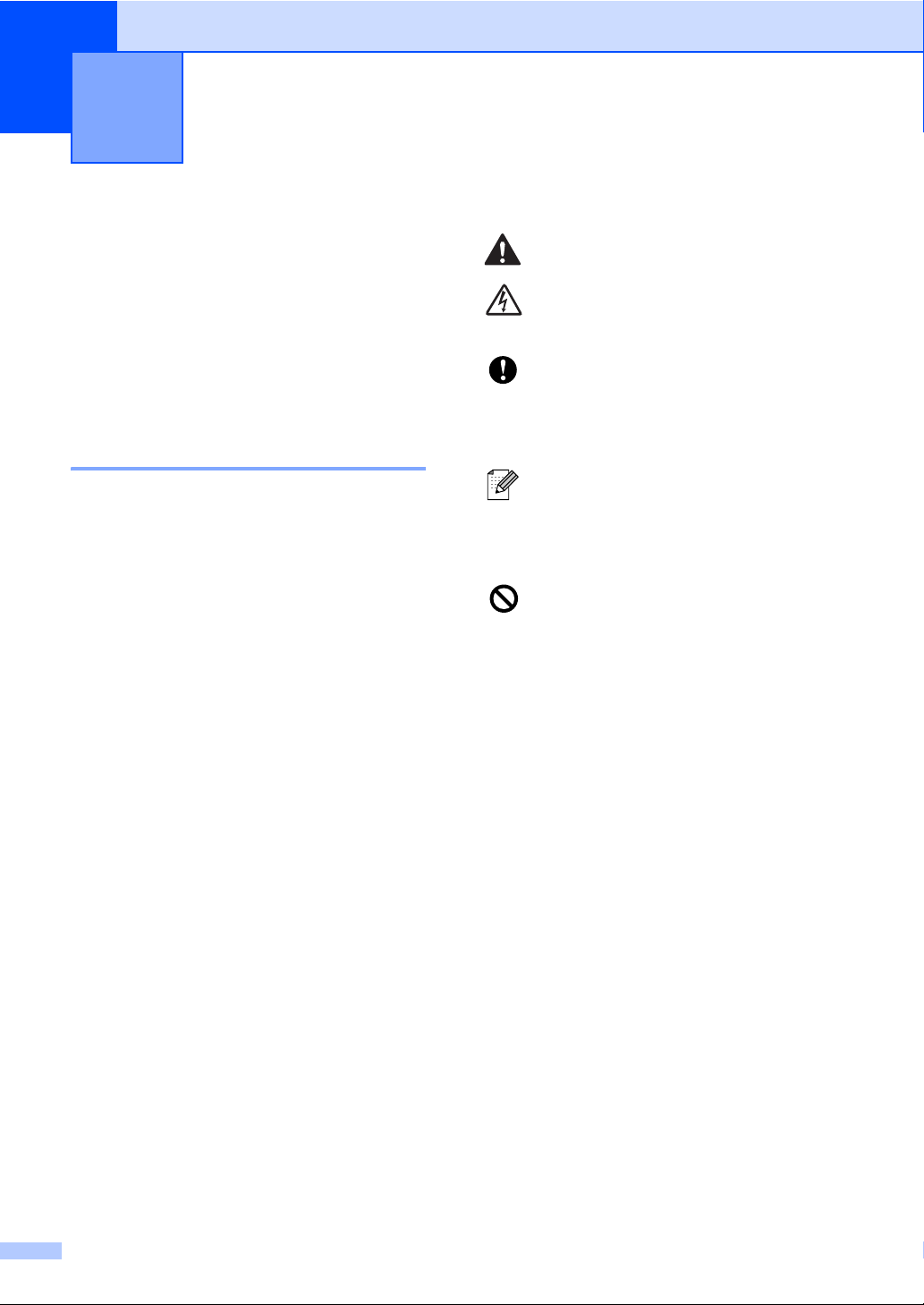
1
Generelle oplysninger 1
Brug af dokumentationen
Tak fordi du har købt en Brother-maskine!
Gennemlæsning af dokumentationen vil
hjælpe dig til at få mest muligt ud af din
maskine.
Symboler og regler, der bruges i dokumentationen 1
De følgende symboler og regler bruges i hele
dokumentationen.
Fed Fed skrift identificerer
bestemte taster på maskinens
kontrolpanel.
Kursiv Kursiv skrift fremhæver et
vigtigt punkt eller henviser til et
relateret emne.
Courier
New
Skrifttypen Courier New
identificerer meddelelser på
maskinens LCD-skærm.
Advarsler giver dig besked om,
1
hvordan du undgår personskade.
Ikoner for elektrisk fare giver dig
besked om, hvordan du undgår
elektrisk stød.
Forsigtighedsforanstaltninger
angiver procedurer, du skal følge
eller undgå for at forhindre eventuel
beskadigelse af maskinen eller
andre objekter.
Bemærkninger fortæller, hvordan du
skal reagere i en situation, der kan
opstå, eller giver tip om, hvordan
funktionen virker sammen med
andre faciliteter.
Ikoner for forkert opsætning gør
opmærksom på enheder og
funktioner, der ikke er kompatible
med maskinen.
2
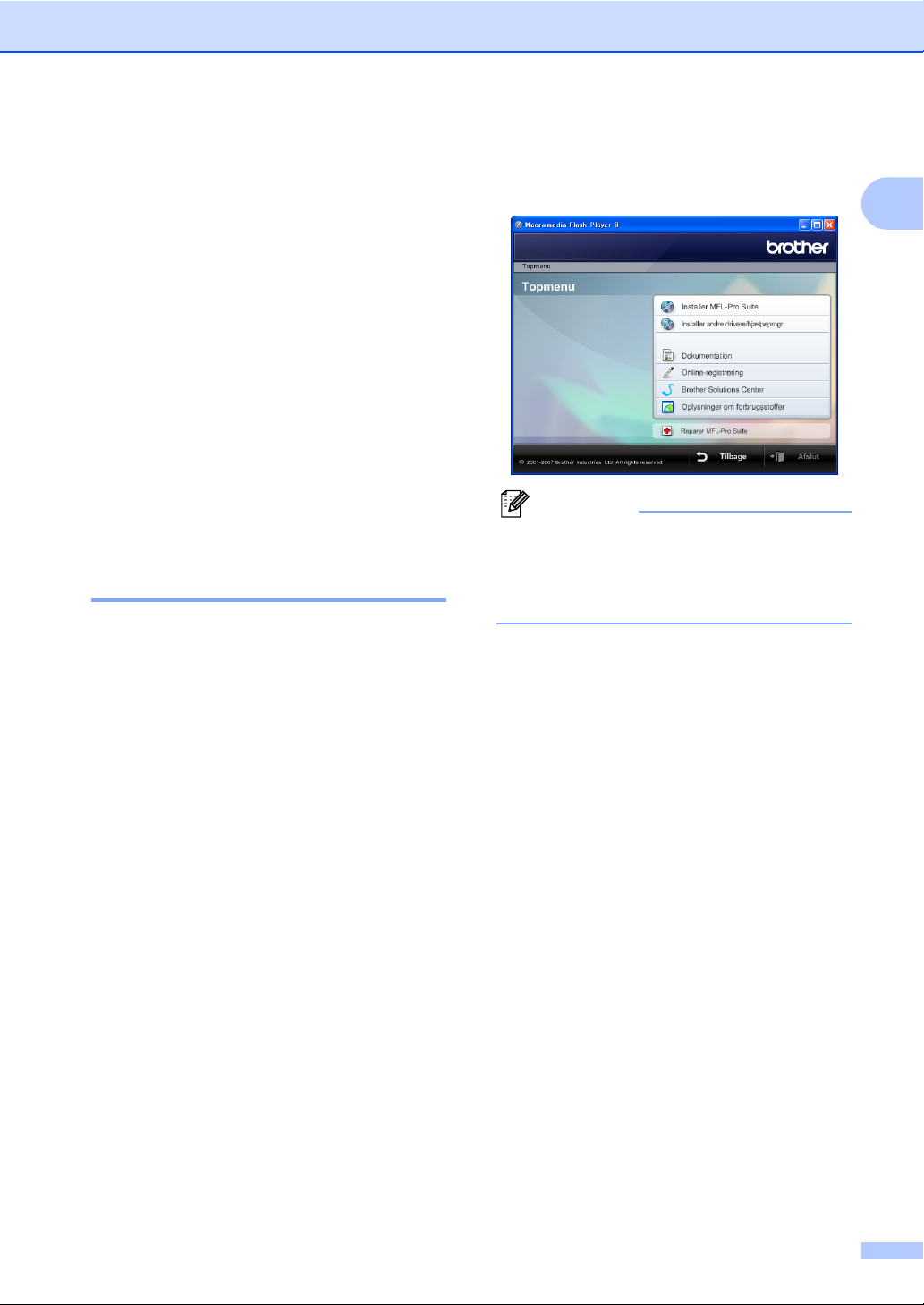
Generelle oplysninger
Adgang til
softwarebrugsanvisningen og
netværksbrugsanvisningen
Denne brugsanvisning indeholder ikke alle
oplysninger om maskinen, såsom brug af de
avancerede funktioner til printer, scanner og
netværk. Når du er parat til at lære de
detaljerede oplysninger om disse betjeninger,
kan du gennemlæse
softwarebrugsanvisningen og
netværksbrugsanvisningen.
Sådan får du vist dokumentation 1
Sådan får du vist dokumentation (til Windows®) 1
For at få vist dokumentationen skal du fra
menuen Start pege på Brother, DCP-770 fra
programgruppen og derefter vælge
Brugsanvisning i HTML-format.
Hvis ikke du har installeret softwaren, kan du
finde dokumentationen ved at følge
instruktionerne nedenfor:
a Tænd pc'en. Sæt Brother cd-rom'en i
cd-rom-drevet.
b Hvis du får vist skærmbilledet med
modelnavnet, skal du klikke på din
models navn.
c Hvis du får vist sprogskærmbilledet, skal
du klikke på dit sprog. Cd-rom'ens
hovedmenu vises.
1
Bemærk!
Hvis ikke dette vindue vises, skal du bruge
Windows
start.exe fra rodmappen på Brother cdrom'en.
®
Stifinder til at køre programmet
d Klik på Dokumentation.
e Klik på den dokumentation, du vil læse.
HTML-dokumenter:
softwarebrugsanvisning og
netværksbrugsanvisning i HTML-
format.
Dette format anbefales til visning på
din computer.
PDF-dokumenter: brugsanvisning
til stand-alone-betjeninger,
softwarebrugsanvisning og
netværksbrugsanvisning i PDF-
format.
Dette format anbefales til
udskrivning af manualerne. Klik for at
gå til Brother Solutions Center, hvor
du kan få vist eller indlæst PDFdokumenterne.
(Internetadgang og PDF Readersoftware er nødvendig.)
1
3
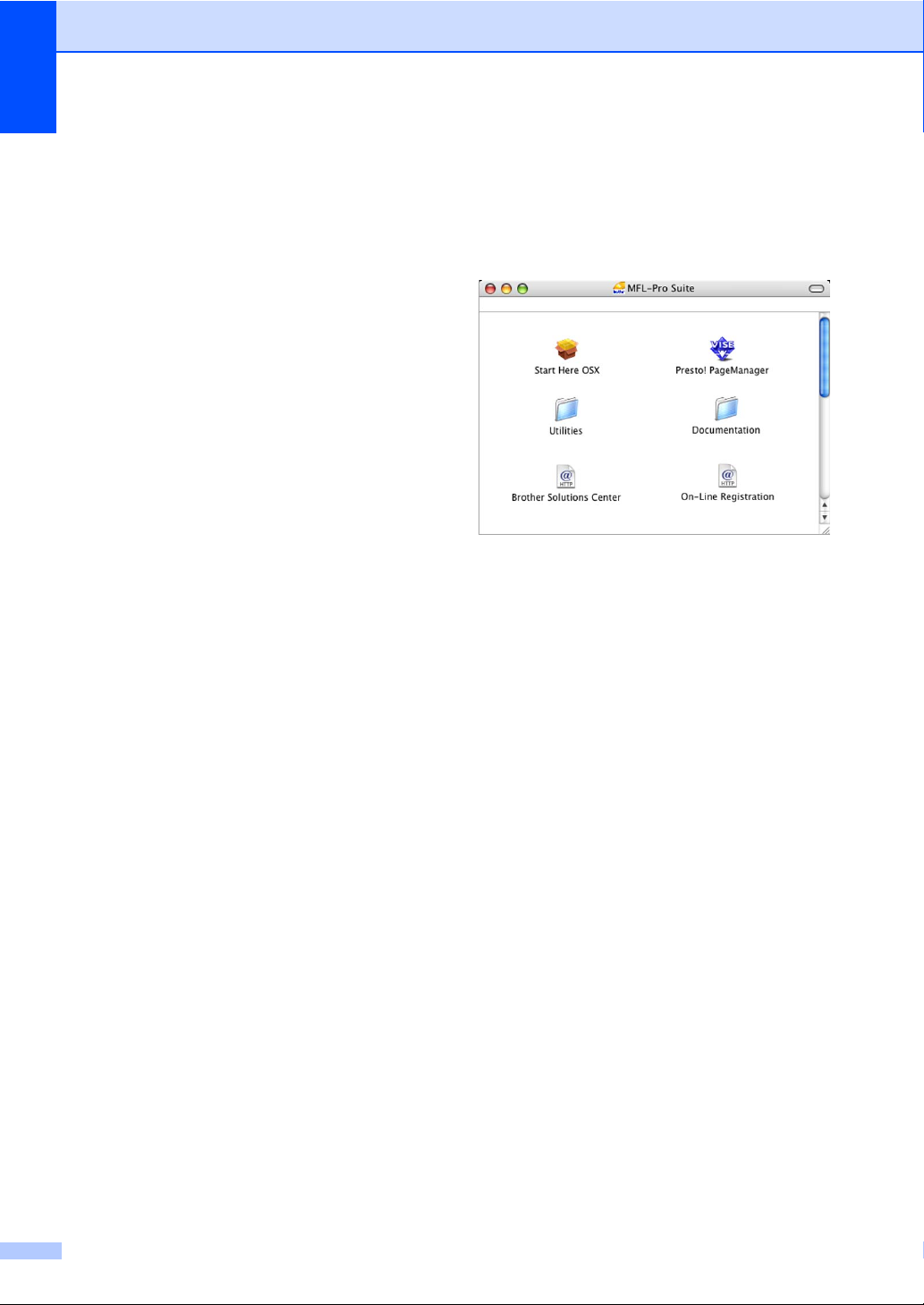
Kapitel 1
Sådan finder du scanningsinstruktioner 1
Der er adskillige måder, du kan scanne
dokumenter på. Du kan finde instruktionerne
på følgende måde:
Softwarebrugsanvisning
Scanning
(til Windows
XP og Windows Vista™)
ControlCenter3
(til Windows
XP og Windows Vista™)
Netværksscanning
Scansoft™ PaperPort™ 11SE med OCR
How-to-Guides
Den komplette ScanSoft™ PaperPort™
11SE med anvisninger til at bruge OCR
kan du få vist i Hjælp i ScanSoft™
PaperPort™ 11SE med OCR-program.
®
2000 Professional/Windows®
®
2000 Professional/Windows®
Sådan finder du instruktioner til opsætning af netværk 1
Maskinen kan tilsluttes trådløst eller kabelført
netværk. Du kan finde grundlæggende
instruktioner til opsætning i Hurtig
installationsvejledning. Hvis du ønsker flere
oplysninger, eller hvis dit adgangspunkt
understøtter SecureEasySetup™ eller
AOSS™, kan du se Netværkbrugsanvisning.
Sådan får du vist dokumentation (til Macintosh®) 1
a Tænd for din Macintosh
cd-rom'en i cd-rom-drevet. Følgende
vindue vises.
®
. Sæt Brother
b Dobbeltklik på ikonet Documentation.
c Dobbeltklik på mappen med det
ønskede sprog.
d Dobbeltklik på filen øverst på siden for at
få vist softwarebrugsanvisningen og
netværksbrugsanvisningen i HTML-
format.
e Klik på den dokumentation, du vil læse.
Softwarebrugsanvisning
Netværksbrugsanvisning
4
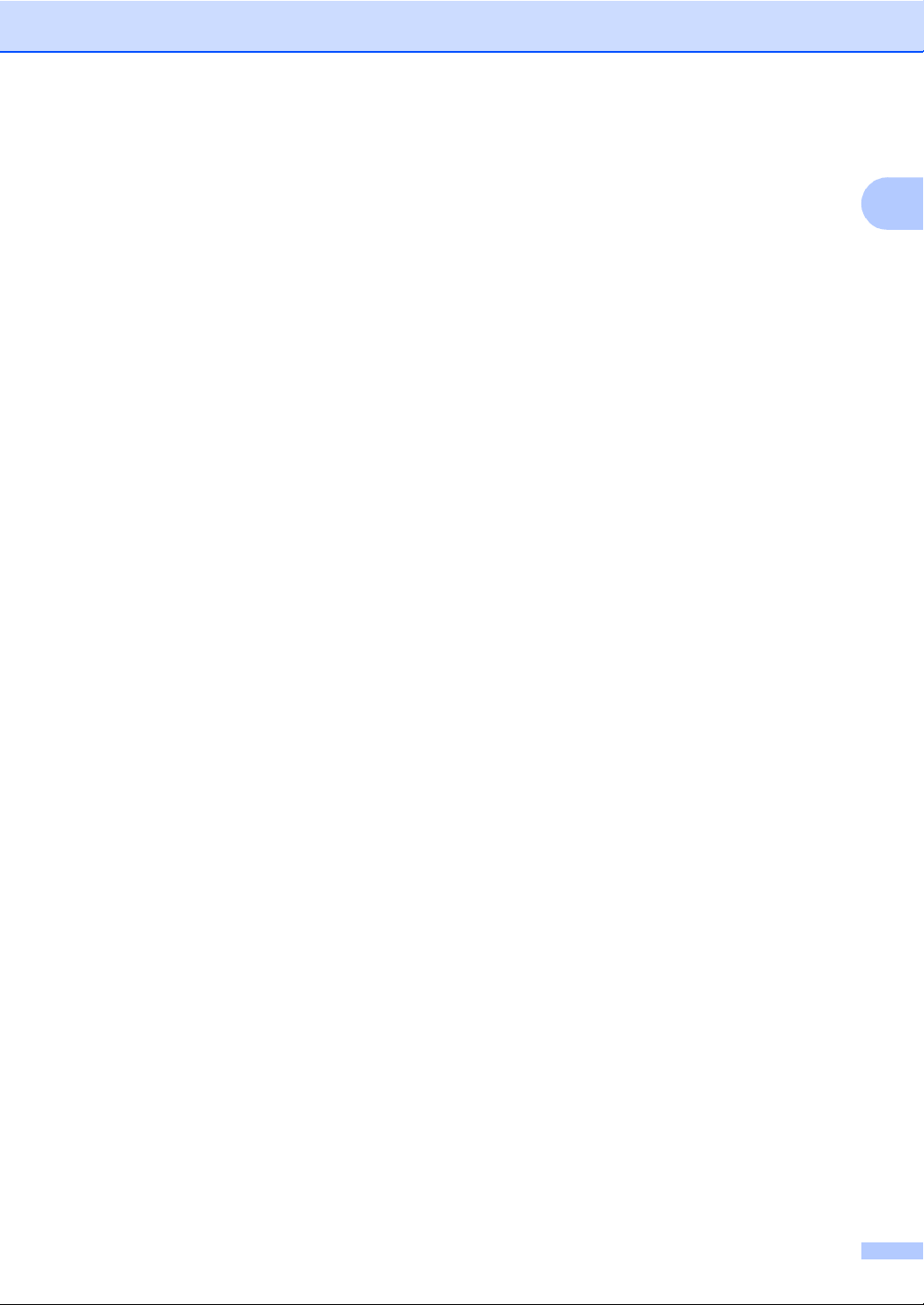
Sådan finder du scanningsinstruktioner 1
Der er adskillige måder, du kan scanne
dokumenter på. Du kan finde instruktionerne
på følgende måde:
Softwarebrugsanvisning
Scanning
(til Mac OS
ControlCenter2
(til Mac OS
Netværksscanning
(til Mac OS
Presto!® PageManager® Brugsanvisning
Den komplette Presto!® PageManager®
brugsanvisning kan ses fra Hjælp-valget i
Prestro!
®
X 10.2.4 eller nyere)
®
X 10.2.4 eller nyere)
®
X 10.2.4 eller nyere)
®
PageManager®-programmet.
Generelle oplysninger
1
Sådan finder du instruktioner til opsætning af netværk 1
Maskinen kan tilsluttes trådløst eller kabelført
netværk. Du kan finde grundlæggende
instruktioner til opsætning i Hurtig
installationsvejledning. Hvis du ønsker flere
oplysninger, eller hvis dit adgangspunkt
understøtter SecureEasySetup™ eller
AOSS™, kan du se Netværkbrugsanvisning.
5

Kapitel 1
Kontrolpaneloversigt 1
Kvalitet Normal
Forstr/Fmindsk
Omfang:
Papirtype
100%
100%
Alm.papir
Huk.
1 LCD (Liquid Crystal Display)
Viser meddelelser på skærmen som hjælp til
opsætning og brug af maskinen.
Du kan desuden indstille vinklen på LCDskærmen ved at løfte den.
2 Menu-taster:
d eller c
Tryk for at rulle tilbage eller frem til et
menuvalg.
Du kan også trykke for at vælge funktioner.
a eller b
Tryk for at rulle gennem menuerne og
indstillingerne.
Clear/Back
Tryk for at annullere den aktuelle indstilling.
Menu
Giver dig adgang til hovedmenuen for at
programmere maskinen.
OK
Gør det muligt at vælge en indstilling.
3 Number of Copies
Brug denne tast til at tage flere kopier.
4 Start-taster:
Colour Start
Gør det muligt at begynde at tage kopier i
fuld farve. Gør det også muligt at begynde
en scanning (i farve eller sort/hvid,
afhængigt af scanningsindstillingen i
ControlCenter-softwaren).
Mono Start
Gør det muligt at begynde at tage
sort/hvide kopier. Gør det også muligt at
begynde en scanning (i farve eller
sort/hvid, afhængigt af
scanningsindstillingen i ControlCentersoftwaren).
5 Stop/Exit
Stopper en funktion eller afslutter en menu.
6On/Off
Du kan tænde og slukke maskinen.
Hvis du slukker maskinen, vil den stadig rense
printhovedet regelmæssigt for at opretholde
udskriftskvaliteten.
7 Ink Management
Gør det muligt at rense printhovedet samt
kontrollere udskriftskvaliteten og den
tilgængelige mængde blæk.
8 Tilstandstaster:
Scan
Giver adgang til Scan-tilstand.
PhotoCapture
Giver adgang til PhotoCapture Center™tilstand.
9 Advarsels-LED
Bliver rød, når LCD'et viser en fejl eller en vigtig
statusmeddelelse.
6
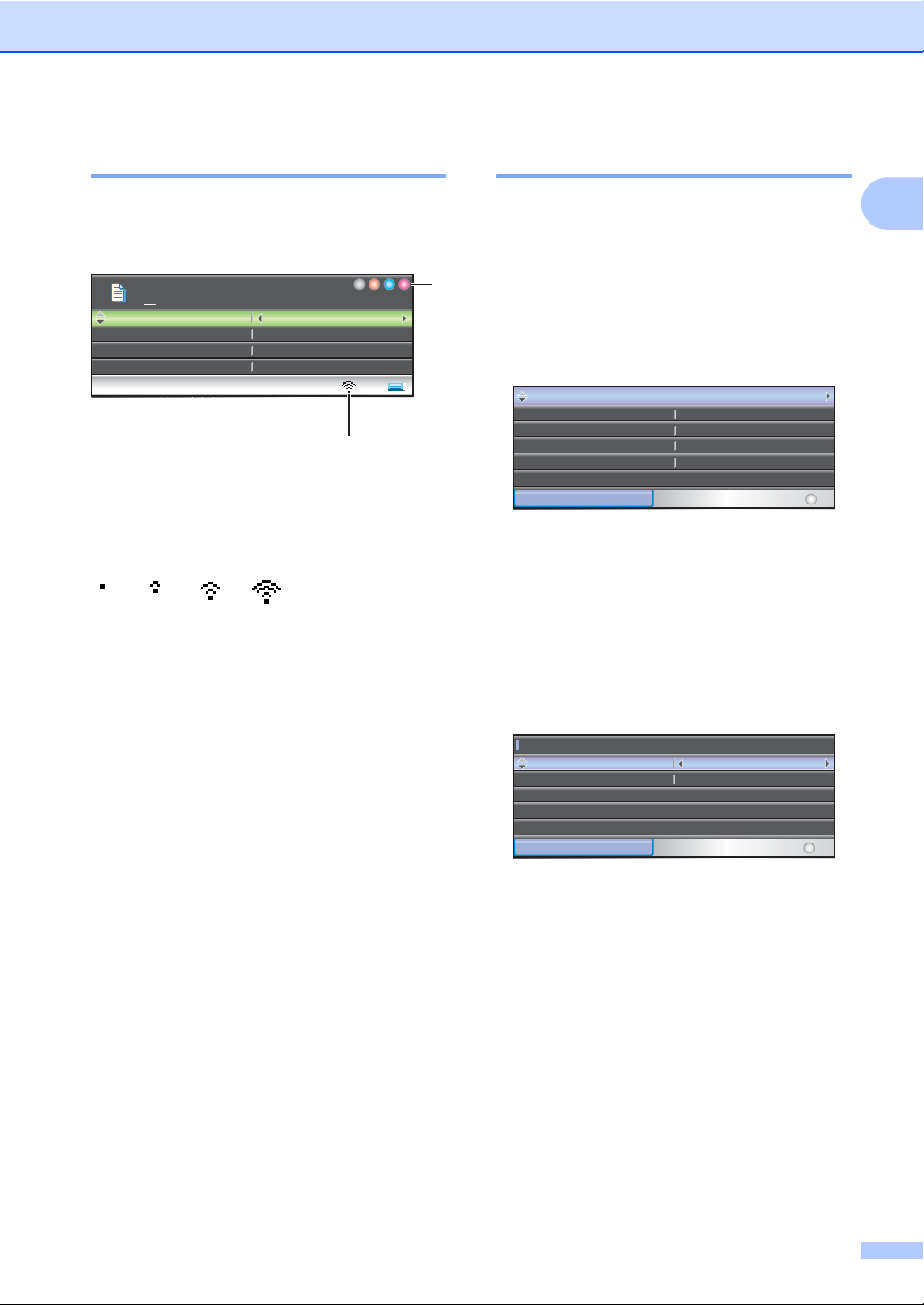
Generelle oplysninger
100 %
For str/F minds k
Alm .papi r
Pap irtyp e
Huk .
LAN
Mas ki n-i nf o
Gru nd ind st .
Pri nt ra pport
Gen . opsææ
tni ng
LCD -i nds ti ll.
Pap ir typ e
Pap ir støø
rre ls e
Ink je t p apir
A4
LCD-skærmindikationer 1
LCD-skærmen viser den tilstand, som
maskinen er i, de aktuelle indstillinger og
tilgængelig mængde blæk.
01
Kvalitet
Forstr/Fmindsk
Papirtype
1 Trådløs status
En indikator med fire niveauer viser den
aktuelle styrke for det trådløse signal, hvis du
bruger en trådløs forbindelse.
0Mak
2 Blækindikator
Du kan se den aktuelle mængde blæk.
Normal
100%
100%
100%Omfang:
Alm.papir
s
Huk.
1
Grundlæggende funktioner 1
De følgende trin viser, hvordan du kan ændre
en indstilling i maskinen. I dette eksempel
ændres Papirtype fra Alm.papir til
Inkjet papir.
2
1
a Tryk på Menu.
b Tryk på a eller b for at vælge
Gen. opsætning.
Gen. opsætning
LAN
Print rapport
Maskin-info
Grundindst.
MENU
Vælg & Tryk
OK
Tryk på OK.
c Tryk på a eller b for at vælge
Papirtype.
d Tryk på d eller c for at vælge
Inkjet papir.
Tryk på OK.
Du kan se den nuværende indstilling på
LCD'et.
Gen. ops
tning
Papirtype
Papirst
rrelse
LCD-indstill.
Inkjet papir
A4
MENU
e Tryk på Stop/Exit.
Vælg & Tryk
OK
7
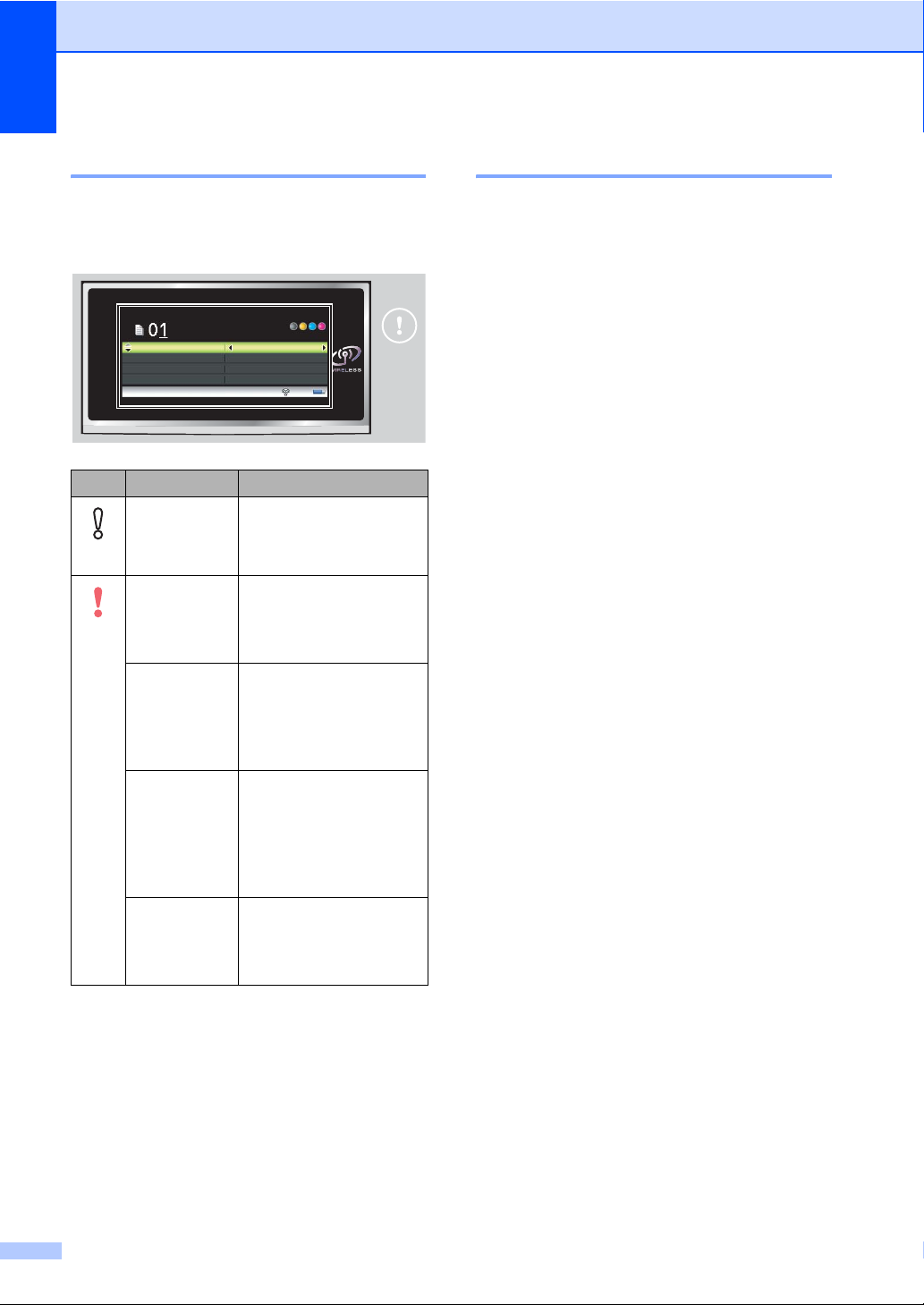
Kapitel 1
Advarsel LED-indikationer 1
Advarsels-LED'en (Light Emitting Diode) er
en indikator, der viser maskinens status, som
angivet i tabellen.
Kvalitet Normal
Forstr/Fmindsk
Omfang:
Papirtype
LED DCP-status Beskrivelse
Klar DCP'en er klar til brug.
Fra
Låg åben Låget er åbent. Luk
Rød
Blæk tom Udskift blækpatronen
Papirfejl Læg papir i bakken, eller
Andre
meddelelser
100%
100%
Alm.papir
Huk.
låget.
(Se Fejlmeddelelser
på side 66.)
med en ny.
(Se Udskiftning af
blækpatronerne
på side 70.)
udred papirstop.
Kontroller LCDmeddelelsen.
(Se Fejlmeddelelser
på side 66.)
Kontroller LCDmeddelelsen.
(Se Fejlmeddelelser
på side 66.)
Udskrivning af rapporter 1
Følgende rapporter er tilgængelige:
Hjælpeliste
En hjælpeliste om, hvordan du hurtigt
programmerer din maskine.
Brugerindstil.
Viser dine indstillinger.
Netværkskonfig
Viser dine netværksindstillinger.
Sådan udskrives en rapport 1
a Tryk på Menu.
b Tryk på a eller b for at vælge
Print rapport.
Tryk på OK.
c Tryk på a eller b for at vælge den
ønskede rapport.
Tryk på OK.
d Tryk på Mono Start.
8
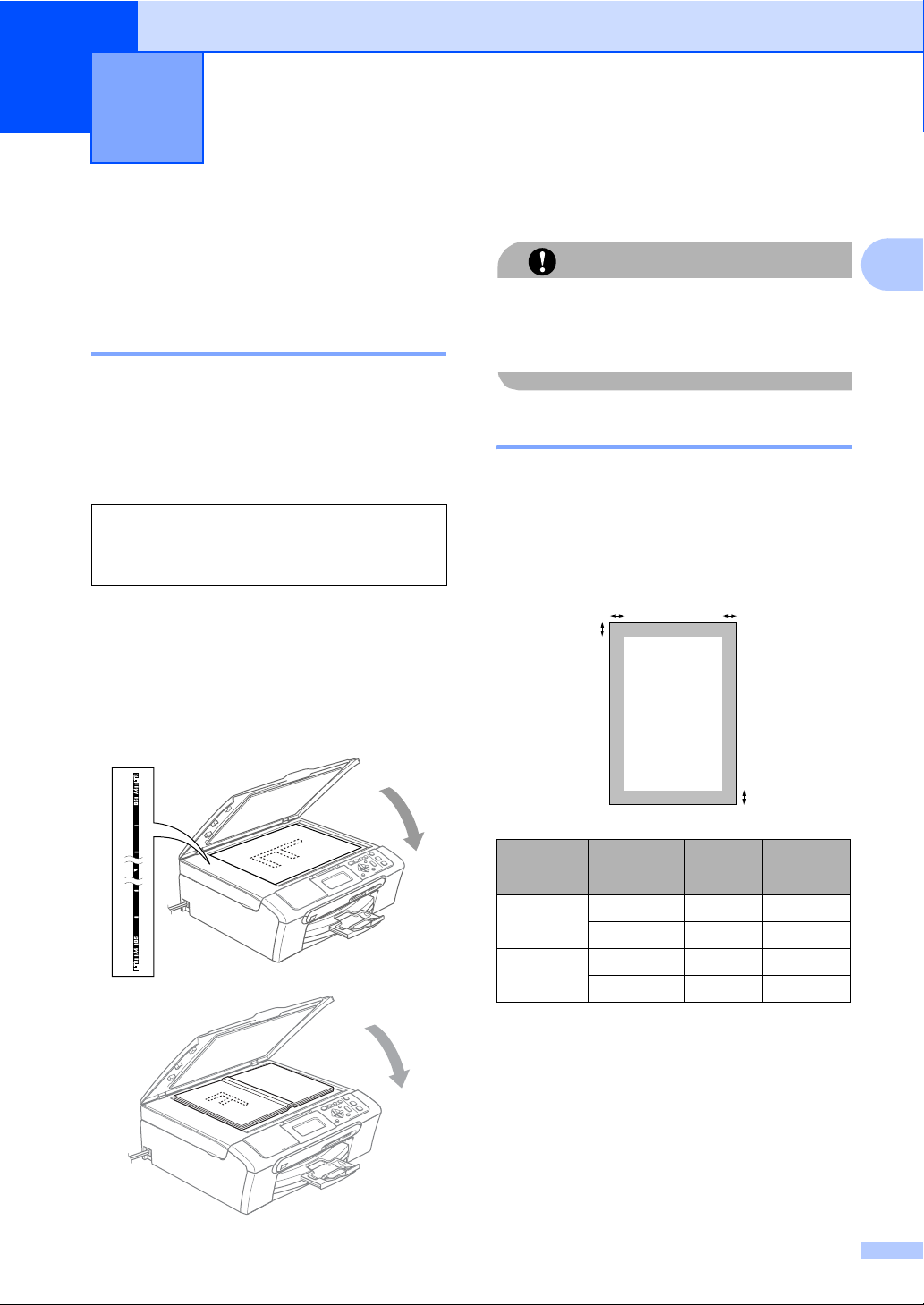
2
Ilægning af dokumenter og papir2
Ilægning af dokumenter
Du kan tage kopier og scanne fra
scannerglaspladen.
Brug af scannerglaspladen 2
Du kan bruge scannerglaspladen til at
kopiere eller scanne en eller flere sider af
gangen i en bog.
Understøttede dokumentstørrelser 2
Højde: Op til 297 mm
Bredde: Op til 215,9 mm
Vægt: Op til 2 kg
Sådan ilægger du dokumenter 2
a Løft dokumentlåget.
b Centrer dokumentet med forsiden
nedad på scannerglaspladen ved hjælp
af dokumentstyrene til venstre.
c Luk dokumentlåget.
2
Hvis du scanner en bog eller et tykt
dokument, må du IKKE smække låget ned
eller trykke på det.
FORSIGTIG
Scanningsområde 2
Scanningsområdet afhænger af
indstillingerne i det program, du bruger.
Nedenstående tal viser de områder, du ikke
kan scanne på A4-papir eller på papir i Letterformat.
3
1
4
2
2
Anvendelse
Kopi Letter 3 mm 3 mm
Scanning Letter 3 mm 3 mm
Dokument
størrelse
A4 3 mm 3 mm
A4 3 mm 0 mm
Top (1)
Bund (2)
Venstre (3)
Højre (4)
9
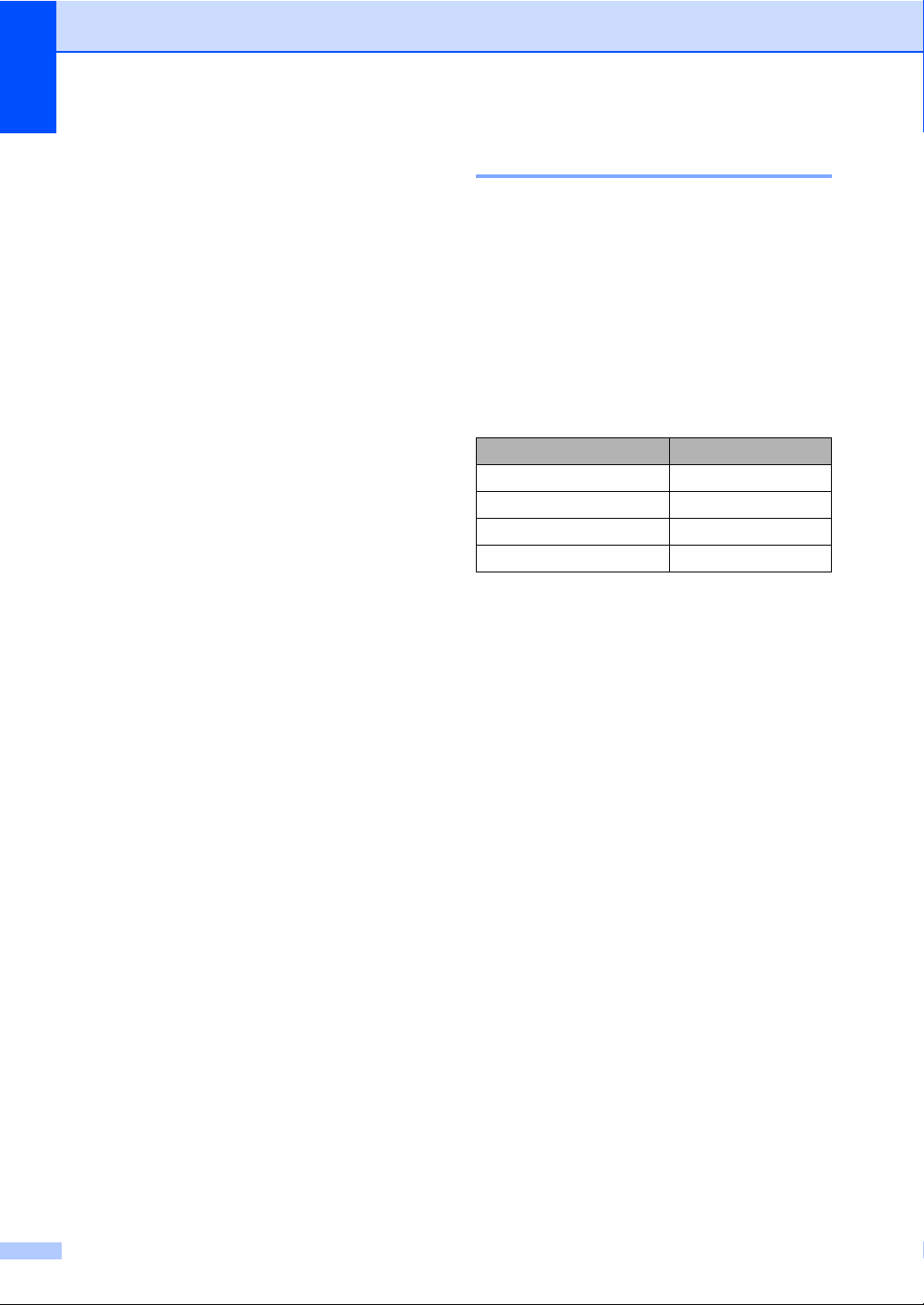
Kapitel 2
Acceptabelt papir og andre medier 2
Udskriftskvaliteten kan påvirkes af den type
papir, du anvender i maskinen.
Du opnår den bedste udskriftskvalitet for de
valgte indstillinger, hvis du altid indstiller
Papirtype, så den passer til den type papir, du
lægger i.
Du kan bruge almindeligt papir, inkjetpapir
(papir med belægning), glittet papir,
transparenter og konvolutter.
Det anbefales at teste de forskellige
papirtyper før indkøb af store mængder.
Brug Brother-papir for at opnå de bedste
resultater.
Når du udskriver på inkjetpapir (papir med
belægning), transparenter og fotopapir,
skal du sørge for at vælge det rigtige
medie under fanen ’Grundlæggende’ i
printerdriveren eller i indstillingen af
papirtype (Se Papirtype på side 28).
Når du udskriver på Brother-fotopapir,
skal arket med instruktionerne, der følger
med fotopapiret, lægges i papirmagasinet
først, og derefter placeres fotopapiret
oven på arket med instruktioner.
Anbefalede medier 2
For at få den bedste udskriftskvalitet
anbefaler vi, at du bruger Brother-papir.
(Se tabellen herunder.)
Hvis du ikke kan få Brother-papir i dit land,
anbefaler vi, at du tester forskellige typer
papir, før du køber større mængder.
Vi anbefaler brug af ’3M Transparency Film’,
når du udskriver på transparenter.
Brother-papir
Papirtype Vare
A4 Almindelig BP60PA
A4 Glittet foto BP61GLA
A4 Inkjet (Matte) BP60MA
10 x 15 cm Glittet foto BP61GLP
Når du bruger transparenter eller
fotopapir, skal du fjerne hvert ark med det
samme for at forhindre udtværing eller
papirstop.
Undgå at berøre den udskrevne overflade
af papiret lige efter udskrivning.
Overfladen kan stadig være fugtig, og du
kan få blæk på fingrene.
10
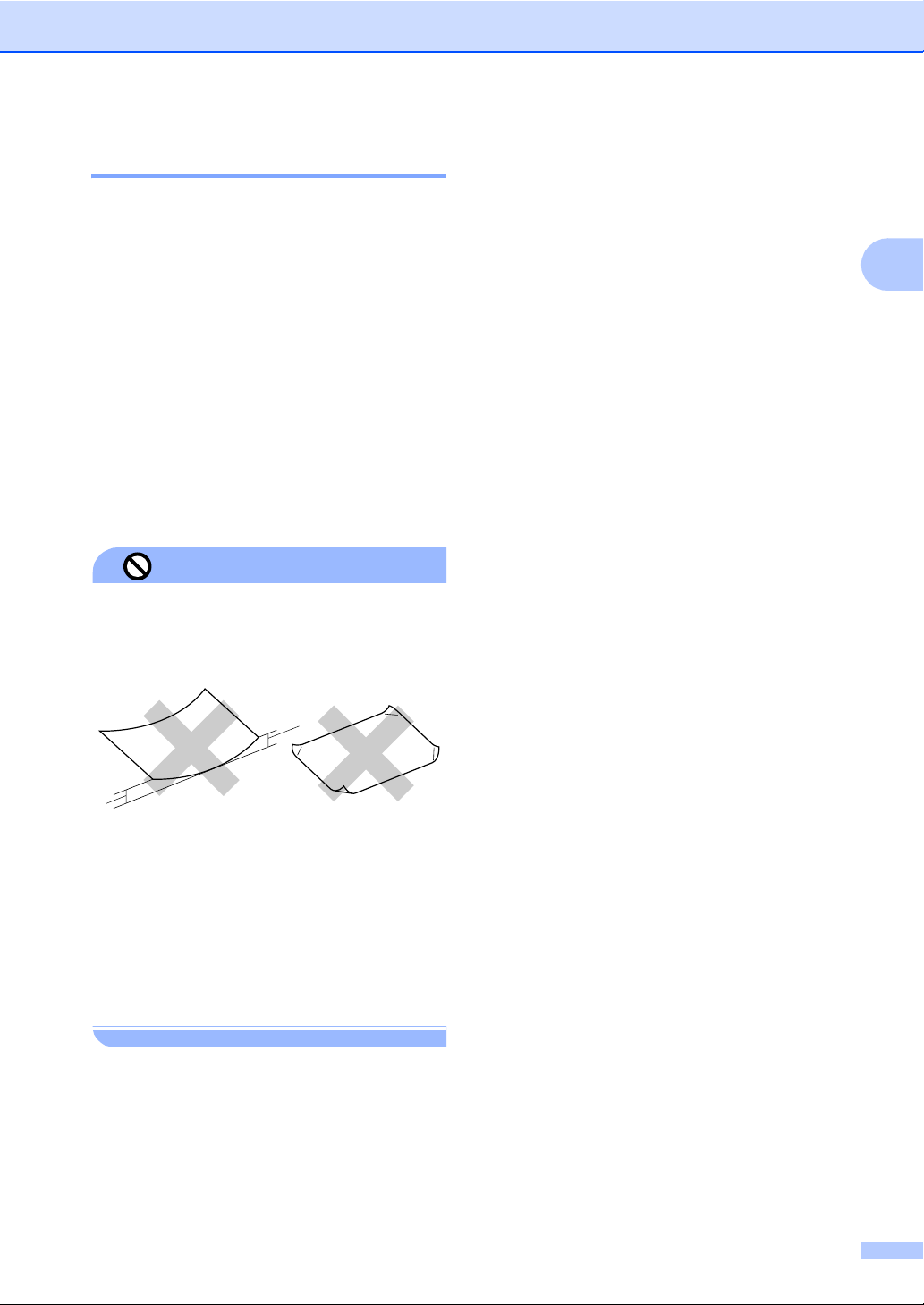
Ilægning af dokumenter og papir
Håndtering og brug af medier2
Opbevar papir i originalemballagen, og
hold denne lukket. Opbevar papiret fladt
og væk fra fugt, direkte sollys og varme.
Den belagte side af fotopapiret er blank.
Undgå at berøre den glittede (belagte)
side. Ilæg fotopapiret med den blanke side
nedad.
Undgå at berøre begge sider af
transparenter, da de let absorberer vand
og sved, hvorved der kan forekomme
forringet udskriftskvalitet. Transparenter,
der er designet til
laserprintere/kopimaskiner, kan plette dit
næste dokument. Brug kun transparenter,
der er anbefalet til inkjet-udskrivning.
Brug IKKE følgende slags papir:
Forkert opsætning
• Beskadiget, krøllet, rynket eller
uregelmæssigt formet papir
Papirkapacitet i udgangspapirbakken 2
Op til 50 ark Letter eller 80 g/m2 A4-papir.
Transparenter og fotopapir skal tages ud
af udgangspapirbakken én side ad
gangen for at undgå udtværing.
2
1
1
1 2 mm eller længere
• Meget blankt eller papir med struktur
• Papir, der allerede er udskrevet på en
printer
• Papir, der ikke kan placeres ensartet,
når det stakkes
• Papir, der er fremstillet med korte fibre
11
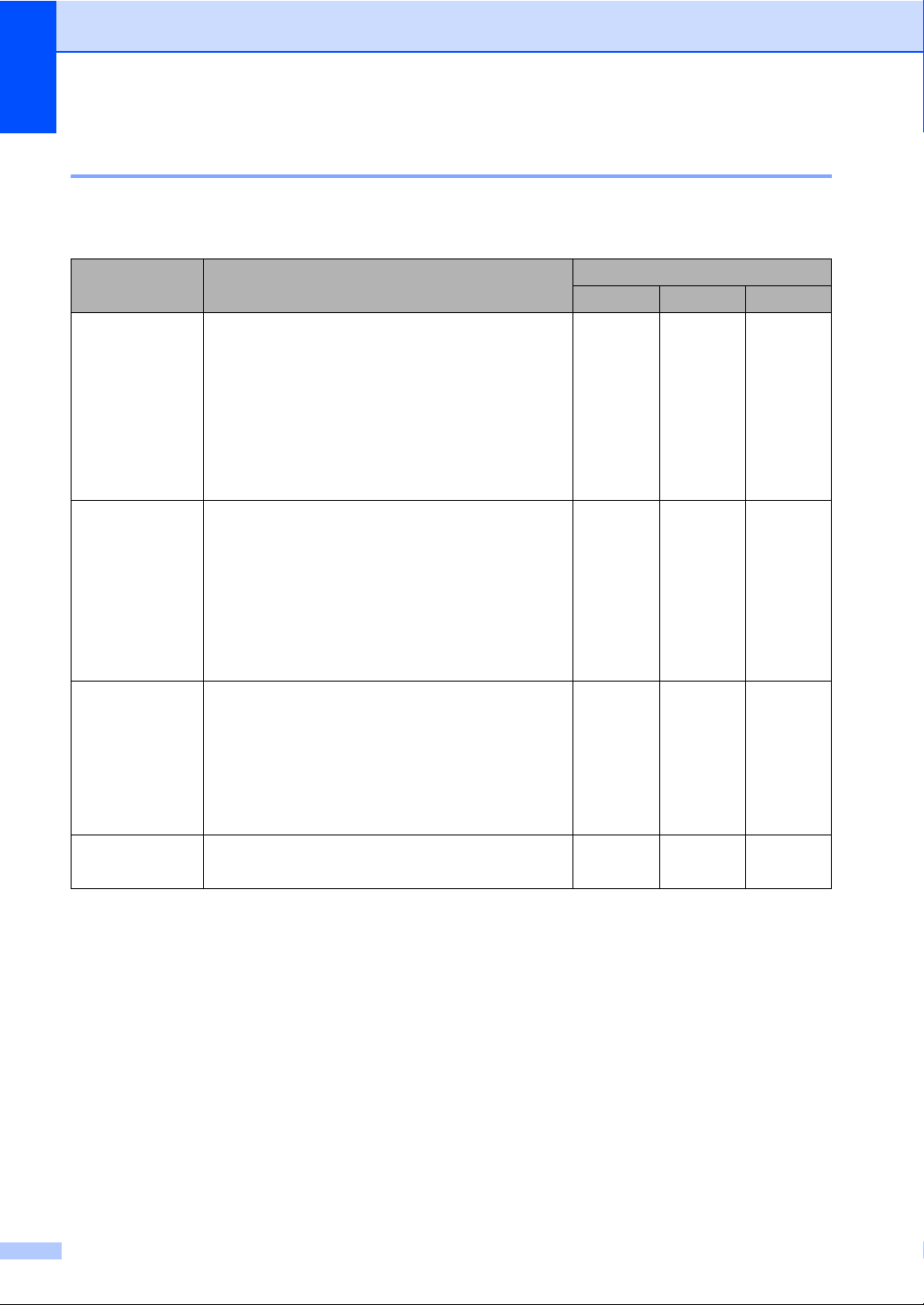
Kapitel 2
Valg af de rigtige medier 2
Papirtype og -størrelse for hver funktion 2
Papirtype Papirstørrelse Anvendelse
Kopi Foto Printer
Enkelt ark Letter 216 × 279 mm Ja Ja Ja
A4 210 × 297 mm Ja Ja Ja
Legal 216 × 356 mm Ja – Ja
Executive 184 × 267 mm – – Ja
JIS B5 182 × 257 mm – – Ja
A5 148 × 210 mm Ja – Ja
A6 105 × 148 mm – – Ja
Kort Foto 10 × 15 cm Ja Ja Ja
Foto L 89 × 127 mm – – Ja
Foto 2L 13 × 18 cm – Ja Ja
Indekskort 127 × 203 mm – – Ja
Postkort 1 100 × 148 mm – – Ja
Postkort 2
(Dobbelt)
Konvolutter C5 Konvolut 162 × 229 mm – – Ja
DL Konvolut 110 × 220 mm – – Ja
COM-10 105 × 241 mm – – Ja
Monarch 98 × 191 mm – – Ja
JE4
Konvolut
Transparenter Letter 216 × 279 mm Ja – Ja
A4 210 × 297 mm Ja – Ja
148 × 200 mm – – Ja
105 × 235 mm – – Ja
12
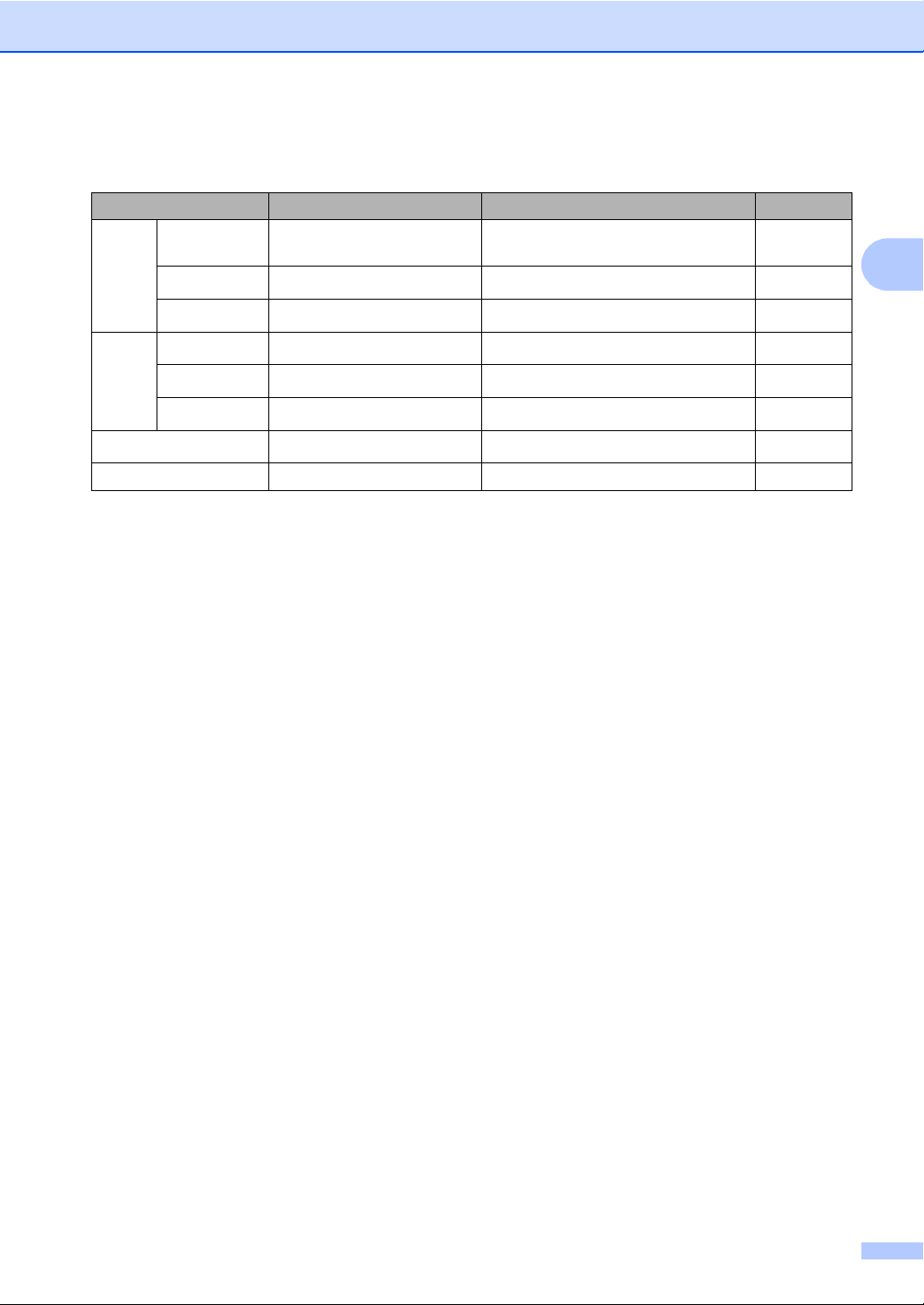
Ilægning af dokumenter og papir
Papirvægt, tykkelse og kapacitet 2
Papirtype Vægt Tykkelse Antal ark
Enkelt
ark
Almindeligt
papir
Inkjetpapir
Glittet papir
Kort Fotokort
Indekskort
Postkort
Konvolutter
64 til 120 g/m
64 til 200 g/m
Op til 220 g/m
Op til 220 g/m
Op til 120 g/m
Op til 200 g/m
75 til 95 g/m
2
2
2
2
2
2
2
0,08 til 0,15 mm
0,08 til 0,25 mm 20
Op til 0,25 mm
Op til 0,25 mm
Op til 0,15 mm 30
Op til 0,23 mm 30
Op til 0,52 mm 10
Transparenter – – 10
1
Op til 50 ark for papir i Legal-format 80 g/m2.
Op til 100 ark A4 80 g/m
2
Til foto 10 x 15 cm og Foto L papir, brug fotopapirmagasinet. (Se Ilægning af fotopapir på side 17.)
2
-papir.
100
20
20
1
2
2
2
13
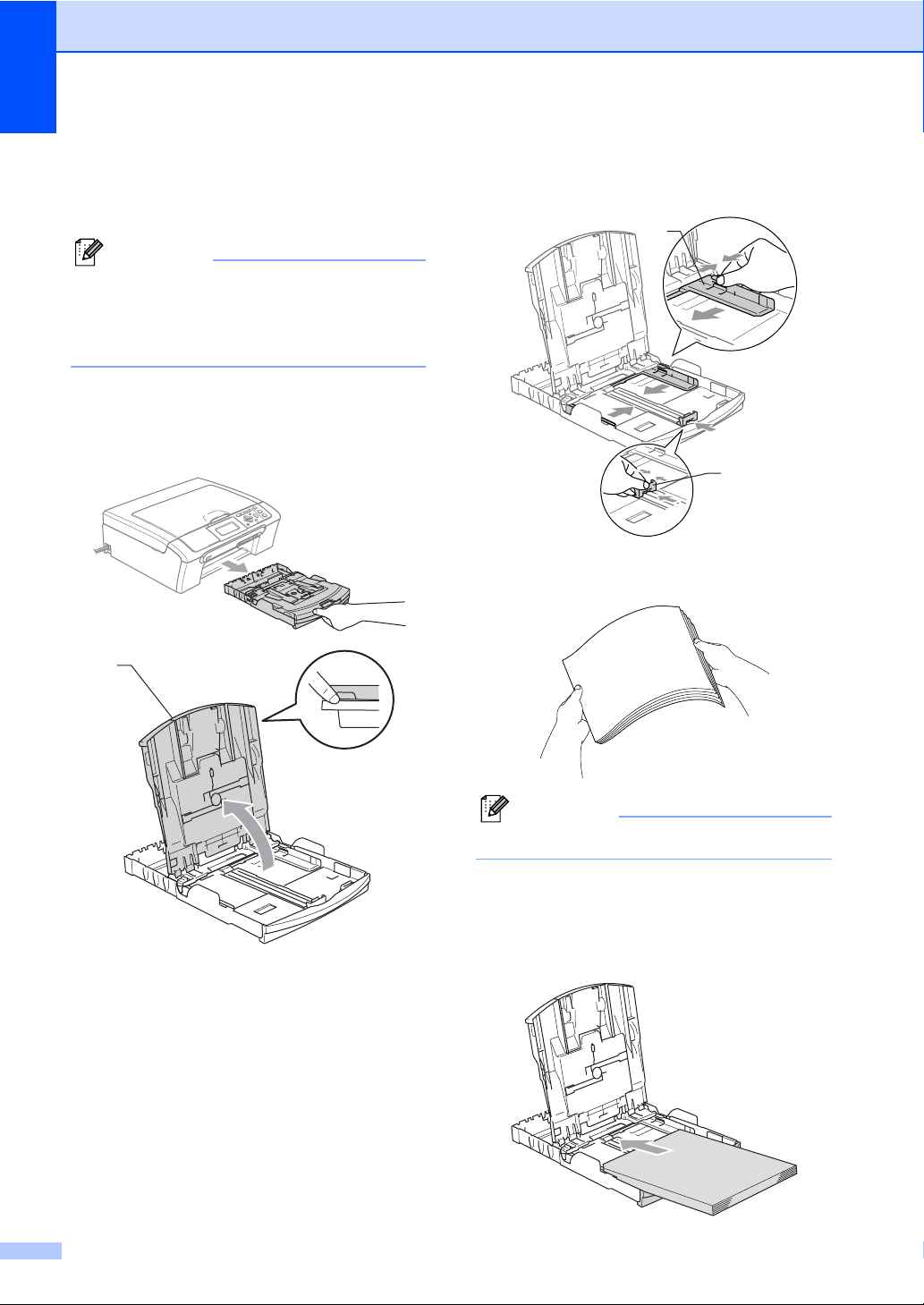
Kapitel 2
Ilægning af papir og andre medier 2
Bemærk!
Hvis du vil udskrive på Foto L eller 10 x 15
cm-papir, skal du bruge
fotopapirmagasinet.
(Se Ilægning af fotopapir på side 17.)
a Hvis papirholderklappen er åben, skal
den lukkes, og papirbakken derefter
trækkes helt ud af maskinen.
Luk udgangspapirbakkens låg (1).
1
b Tryk på og og lad papirstyrerne (1) og
papirlængdestyret (2) glide ind, så de
passer til papirstørrelsen.
1
2
c Luft papirstakken godt for at undgå
papirstop og fremføringsfejl.
14
Bemærk!
Sørg altid for, at papiret ikke er krøllet.
d Sæt forsigtigt papiret i papirmagasinet
med udskriftssiden nedad og
overkanten først.
Kontroller, at papiret ligger fladt i
magasinet.
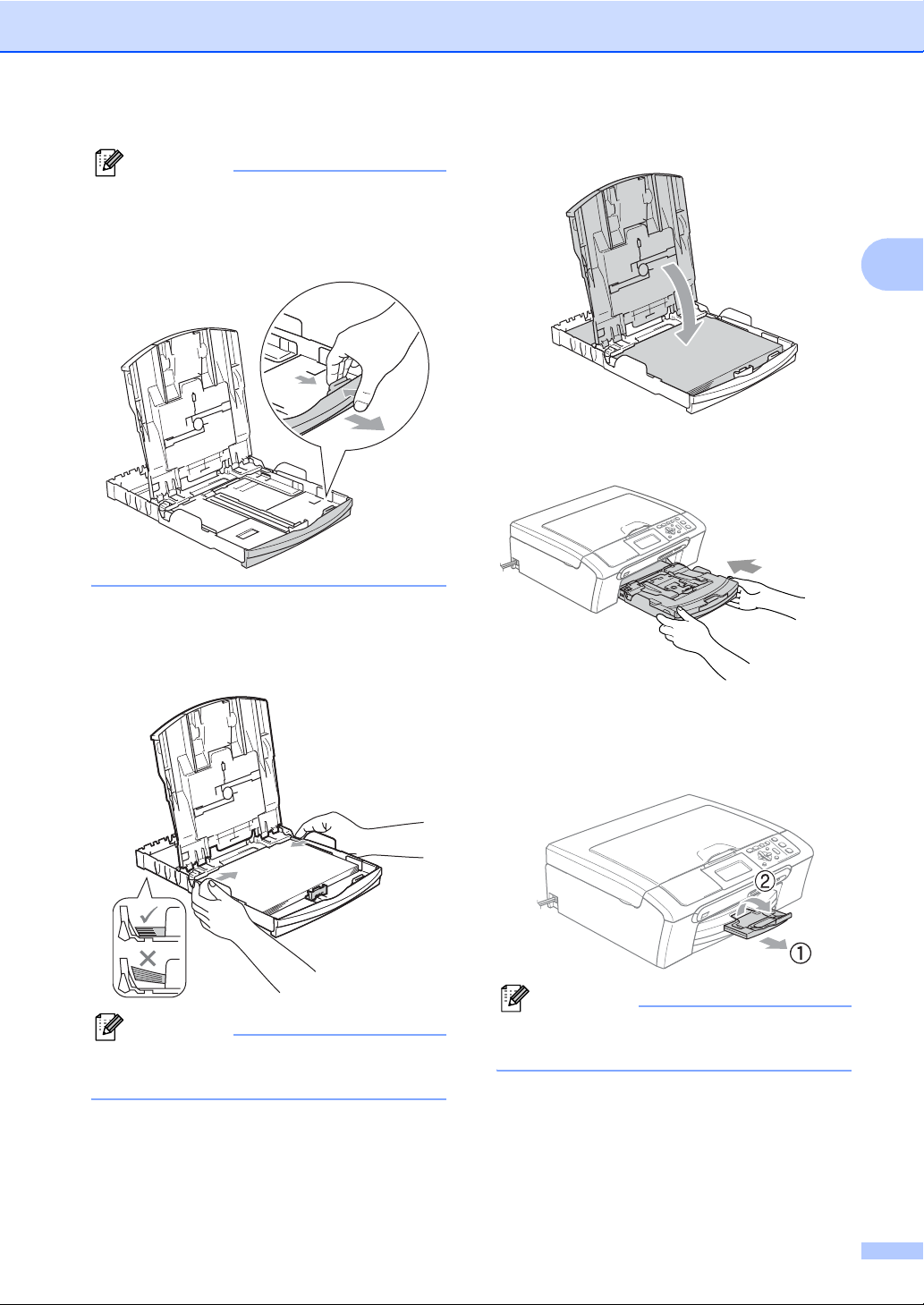
Bemærk!
Når du bruger papir i Legal-format, skal du
trykke på udløserknappen til
universalstyret og holde den nede, mens
papirbakkens front glider ud.
e Juster forsigtigt papirsidestyrene med
begge hænder, så de passer til papiret.
Pas på ikke at skubbe papiret for langt
ind.
Ilægning af dokumenter og papir
f Luk udgangspapirbakkens låg.
g Skub langsomt papirmagasinet helt ind i
maskinen.
h Mens du holder papirmagasinet på
plads, skal du trække papirstøtten ud
(1), indtil det siger klik, og folde
papirholderklappen ud (2).
2
Bemærk!
Det kan løfte sig bag i magasinet og give
fremføringsproblemer.
Bemærk!
Brug ikke papirholderklappen til Legalpapir.
15
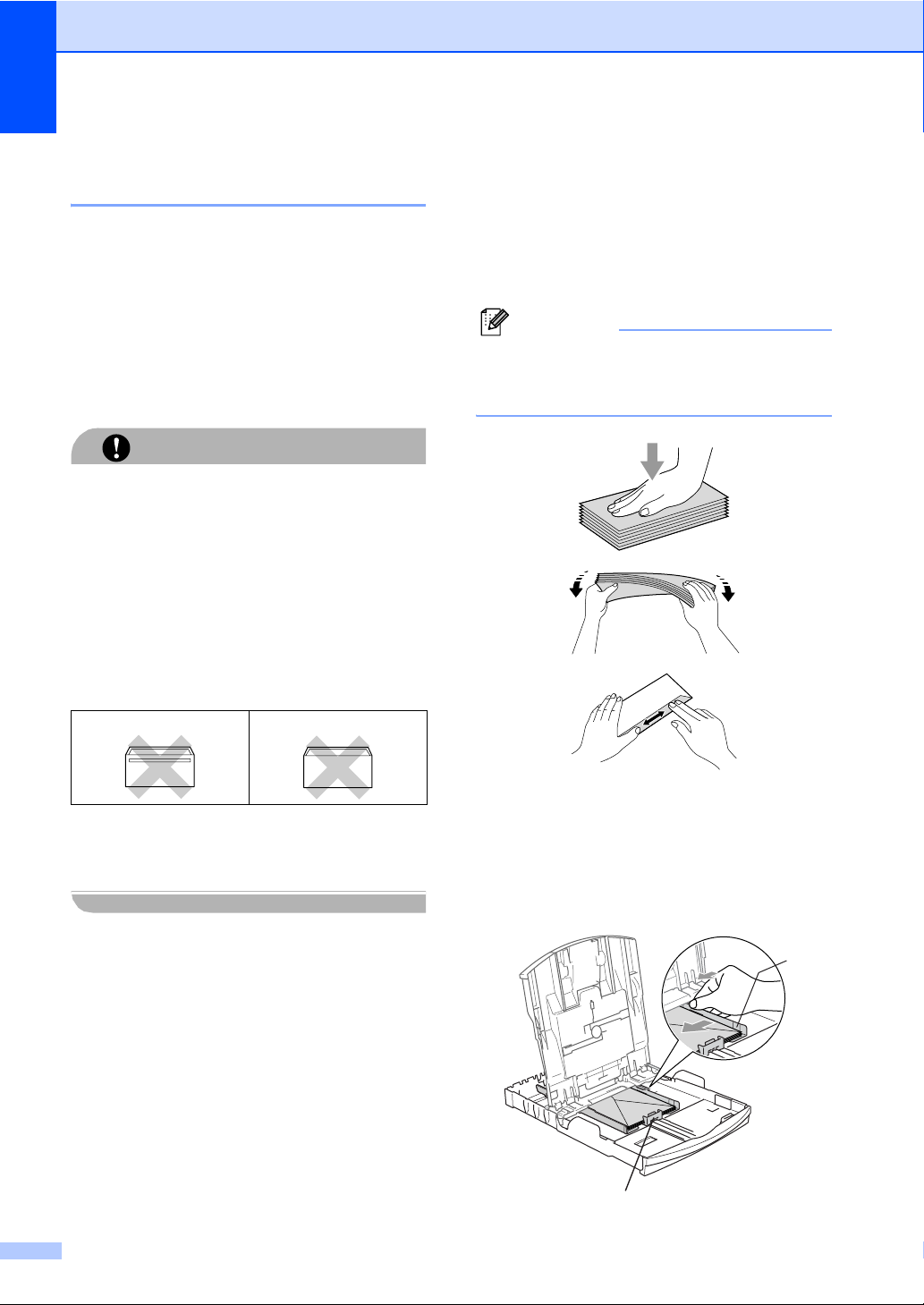
Kapitel 2
Ilægning af konvolutter og postkort 2
Konvolutter 2
Brug konvolutter, der vejer fra 75 til
95 g/m
Nogle konvolutter kræver, at
margenindstillingerne angives i
programmet. Sørg for, at der først
foretages en testudskrift.
Du må IKKE bruge nogle af de følgende
konvoluttyper, da de kan medføre
fremføringsproblemer:
• Hvis de har en poset udformning.
• Der er præget (er forsynet med hævet
• Der har lukkeanordninger eller clips.
• Der er fortrykte på indersiden.
2
.
FORSIGTIG
skrift).
Sådan ilægges konvolutter og postkort 2
a Tryk konvolutternes eller postkortenes
hjørner og sider sammen for at gøre
dem så flade som muligt, før du lægger
dem i.
Bemærk!
Hvis konvolutterne eller postkortene
fremføres dobbelt, skal du lægge én
konvolut i papirmagasinet ad gangen.
Lim 2
Dobbelt klap 2
Der kan til tider forekomme
papirindføringsproblemer pga. de anvendte
konvolutters tykkelse, format og klapform.
b Læg konvolutterne eller postkortene i
papirmagasinet med adressesiden
nedad og overkanten først som vist på
illustrationen. Lad papirstyrerne (1) og
papirlængdestyrerne (2) glide ind, så de
passer til størrelsen af konvolutterne
eller postkortene.
1
2
16
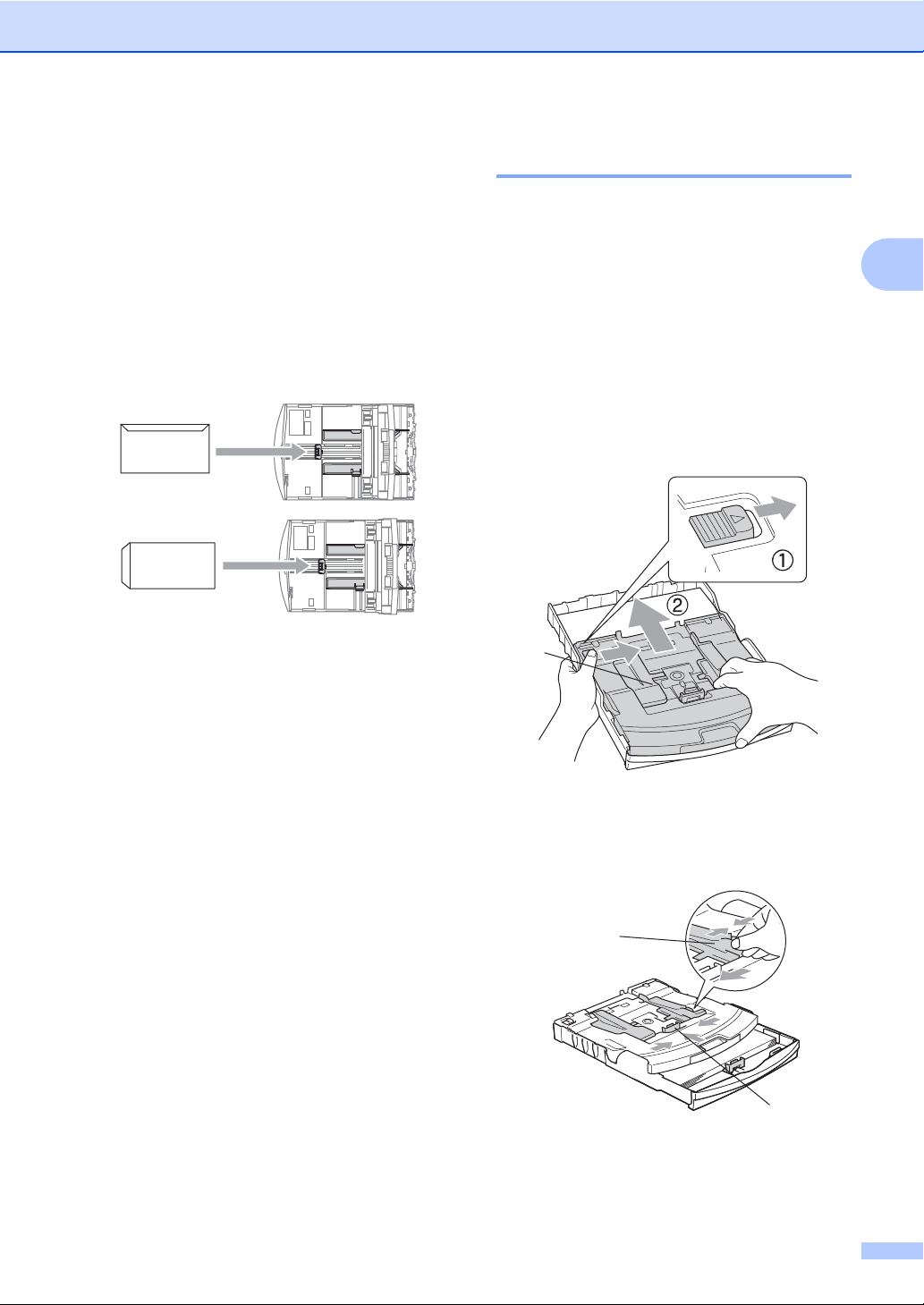
Ilægning af dokumenter og papir
Hvis der er problemer med udskrivning på konvolutter, kan du prøve følgende muligheder: 2
a Åbn konvoluttens klap.
b Sørg for, at den åbne klap enten er i
siden af konvolutten eller på
konvoluttens bagkant, når der
udskrives.
c Juster format og margen i dit program.
Ilægning af fotopapir 2
Brug fotopapirmagasinet, der er monteret
oven på låget til udgangspapirbakken til at
udskrive foto 10 x 15 cm og foto Lpapirformat. Når du bruger
fotopapirmagasinet, behøver du ikke at tage
det papir ud, som ligger i magasinet
nedenunder.
a Tryk på udløserknappen til
fotopapirmagasinet med venstre
tommelfinger, og skub
fotopapirmagasinet tilbage til
fotoudskrivningspositionen.
1
2
1 Fotopapirbakke
b Tryk på og og lad papirstyrerne (1) og
papirlængdestyret (2) glide ind, så de
passer til papirstørrelsen.
1
2
17
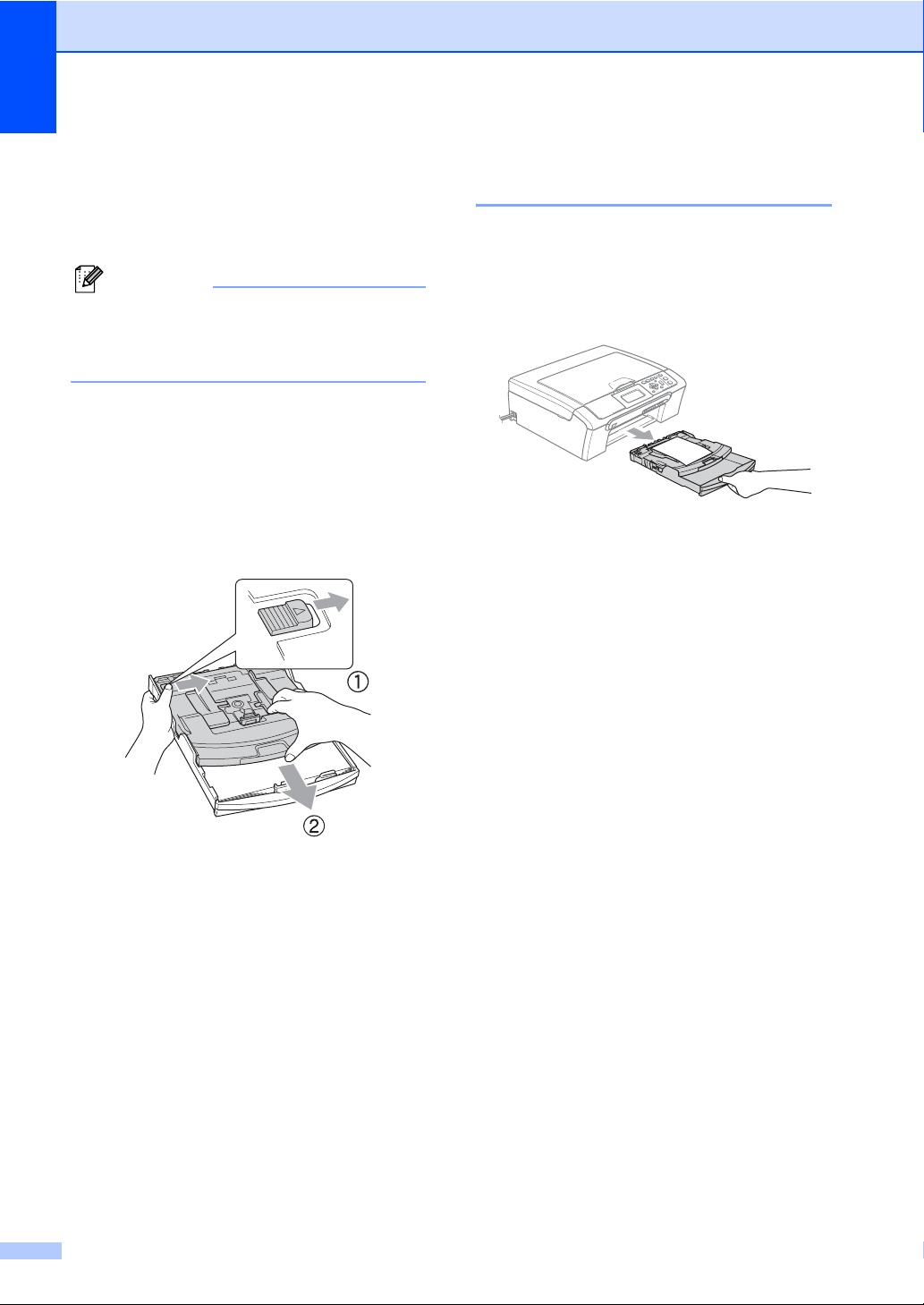
Kapitel 2
c Læg fotopapiret i fotopapirmagasinet,
og juster forsigtigt papirstyrerne efter
papiret.
Pas på ikke at skubbe papiret for langt
ind.
Bemærk!
• Det kan løfte sig bag i magasinet og give
fremføringsproblemer.
• Sørg altid for, at papiret ikke er krøllet.
d Når du har afsluttet udskrivningen af
fotos, sættes fotopapirmagasinet tilbage
til den normale udskrivningsposition.
Tryk på udløserknappen til
fotopapirmagasinet med venstre
tommelfinger, og skub
fotopapirmagasinet fremad, indtil det
siger klik.
Fjernelse af små udskrifter fra maskinen 2
Når maskinen sender småt papir ud i
udgangspapirbakken, er det muligt, du ikke
kan nå det. Sørg for, at udskrivningen er
afsluttet, og træk derefter bakken helt ud af
maskinen.
18
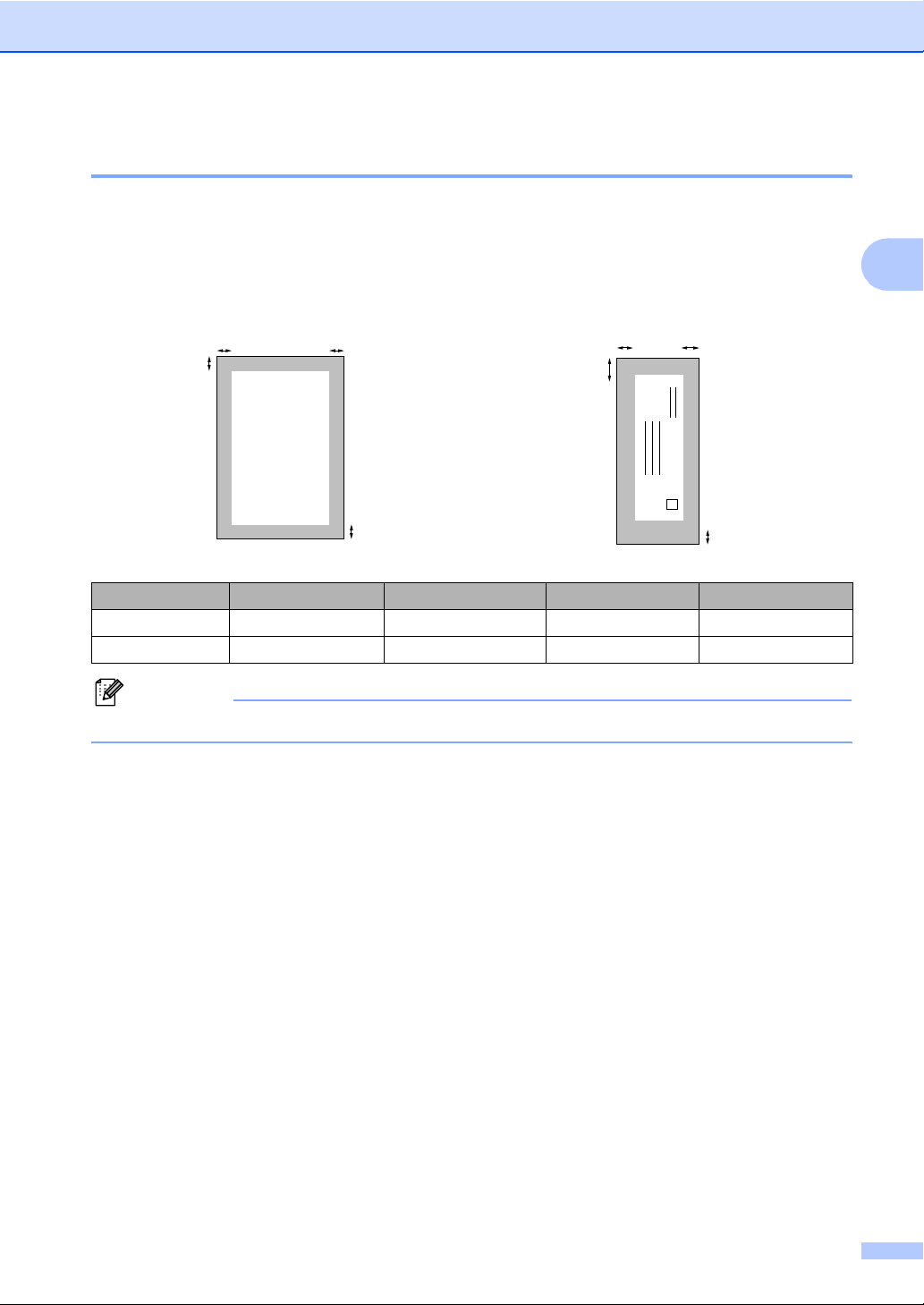
Ilægning af dokumenter og papir
Printbart område 2
Det printbare område afhænger af indstillingerne i det program, du bruger. Nedenstående tal viser
ikke-printbare områder på papirark og konvolutter. Maskinen kan kun udskrive i de skraverede
områder, når funktionen print til kant er tilgængelig og slået til.
Papirark Konvolutter
3
4
1
3
1
4
2
2
Top (1) Bund (2) Venstre (3) Højre (4)
Enkelt ark 3 mm 3 mm 3 mm 3 mm
Konvolutter 12 mm 24 mm 3 mm 3 mm
Bemærk!
Funktionen kant til kant er ikke tilgængelig for konvolutter.
2
19
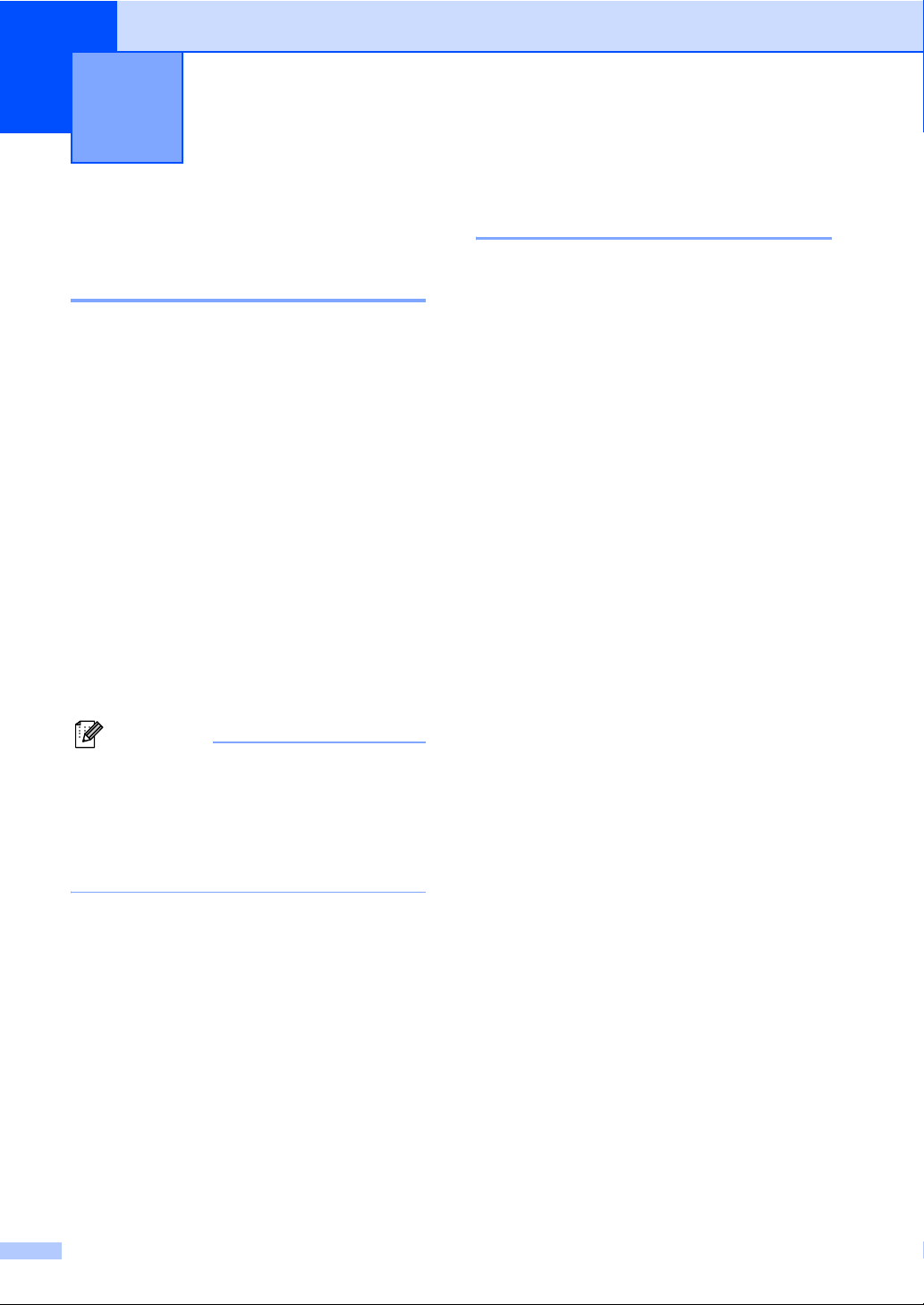
3
Generel opsætning 3
Papirindstillinger 3
Papirtype 3
Indstil maskinen til den type papir, du bruger,
for at opnå den bedste udskriftskvalitet.
a Tryk på Menu.
b Tryk på a eller b for at vælge
Gen. opsætning.
Tryk på OK.
c Tryk på a eller b for at vælge
Papirtype.
d Tryk på d eller c for at vælge
Alm.papir, Inkjet papir,
Brother Photo, Øvrige Foto eller
Transparent.
Tryk på OK.
e Tryk på Stop/Exit.
Bemærk!
Maskinen sender papiret ud med
udskriftssiden opad i papirbakken foran
på maskinen. Når du bruger transparenter
eller glittet papir, skal du fjerne hvert ark
med det samme for at forhindre udtværing
eller papirstop.
Papirstørrelse 3
Du kan anvende fem papirstørrelser til
udskrivning af kopier: Letter, Legal, A4, A5 og
10 × 15 cm. Når du ændrer størrelsen på det
papir, du lægger i maskinen, har du brug for
at ændre indstillingen af papirstørrelsen på
samme tid.
a Tryk på Menu.
b Tryk på a eller b for at vælge
Gen. opsætning.
Tryk på OK.
c Tryk på a eller b for at vælge
Papirstørrelse.
d Tryk på d eller c for at vælge Letter,
Legal, A4, A5 eller 10x15cm.
Tryk på OK.
e Tryk på Stop/Exit.
20
 Loading...
Loading...