Brother DCP-770CW Setup Guide
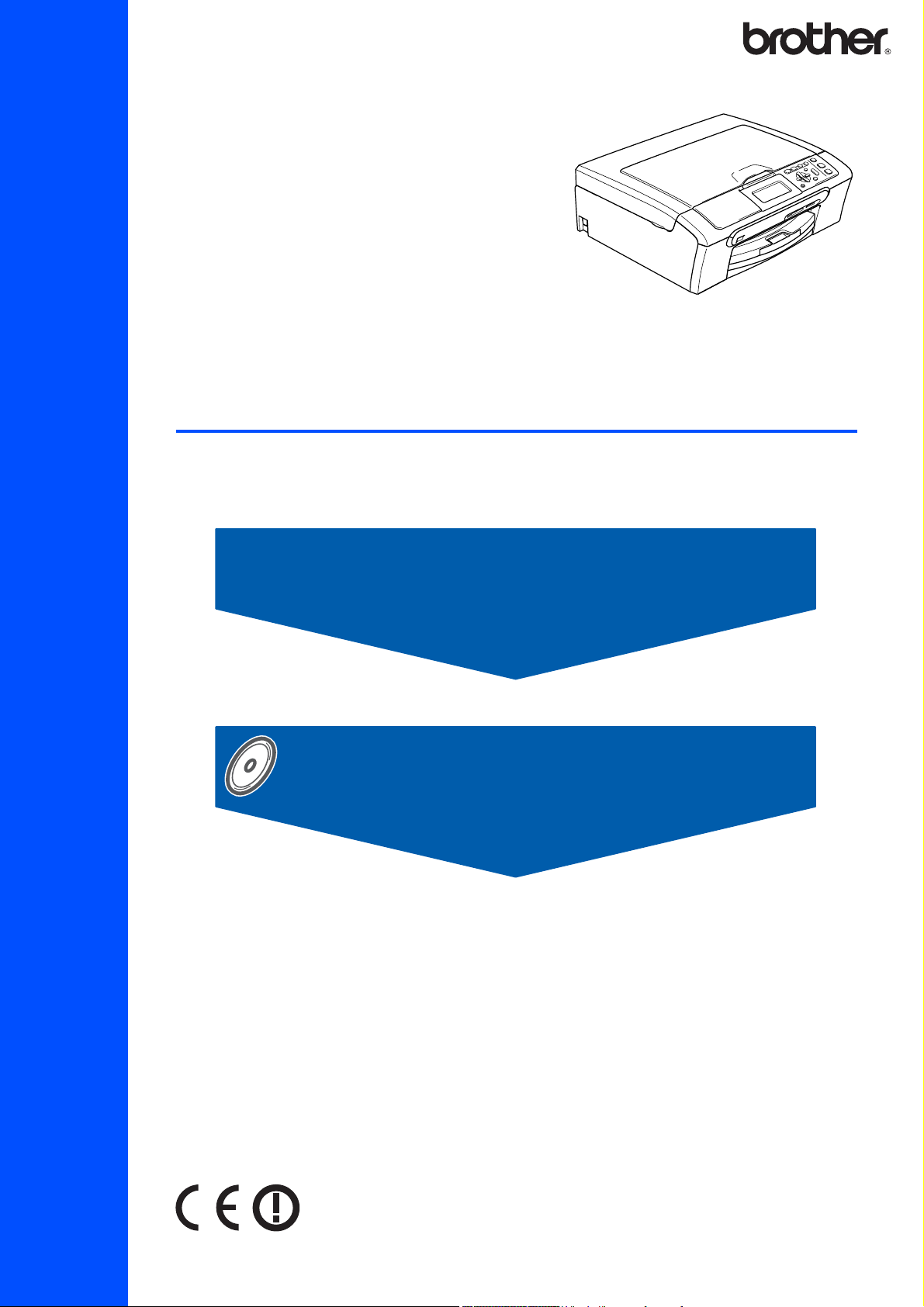
DCP-770CW
Innan du börjar använda maskinen måste du installera maskinvaran och programvaran.
Läs den här Snabbguiden så att du gör korrekta inställningar eller installationer.
Snabbguide
Steg 1
Installera maskinen
Steg 2
Installera drivrutin och programvara
Installationen är klar!
Förvara snabbguiden, bruksanvisningen och cd-skivan på en lättillgänglig plats för framtida bruk.
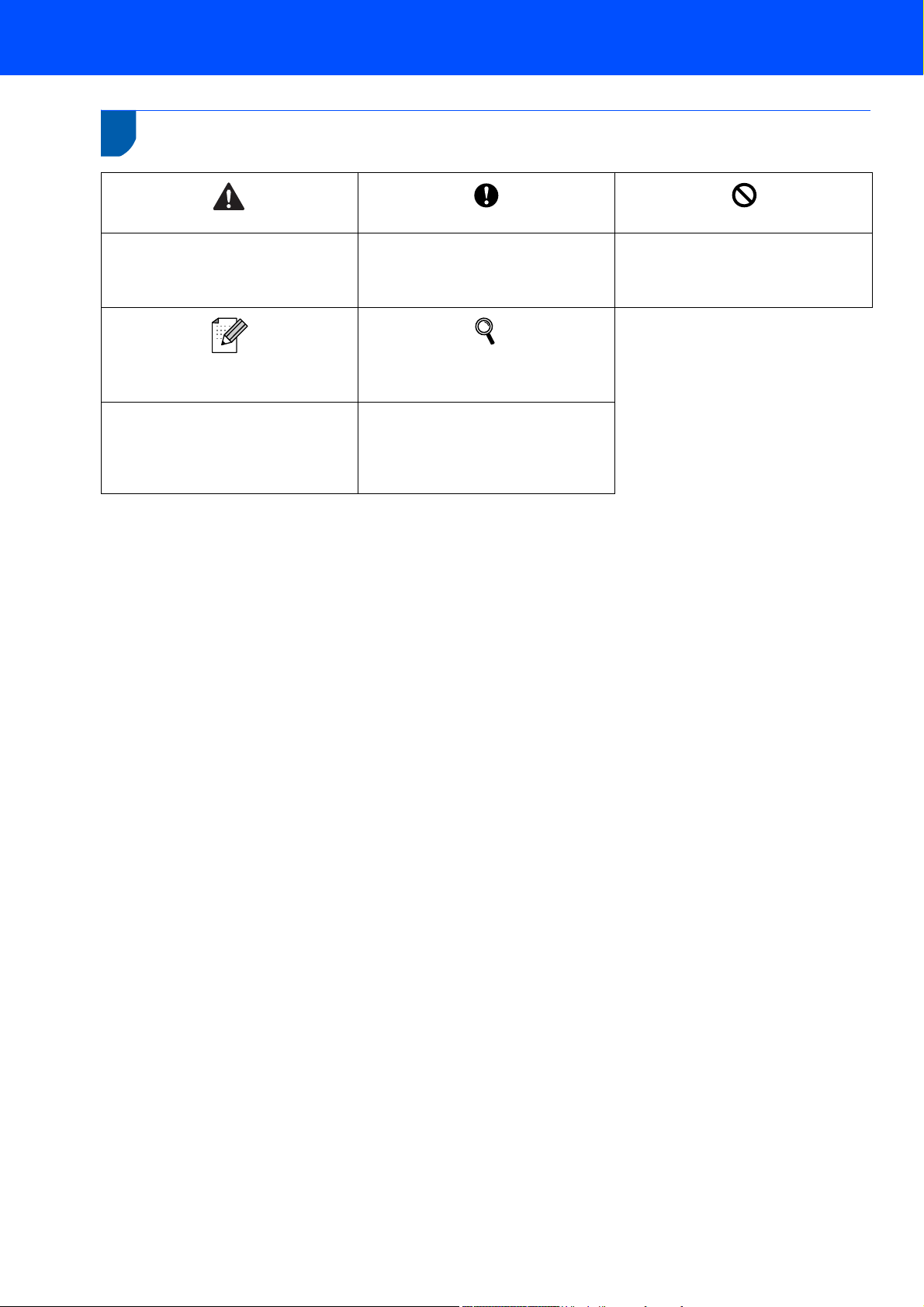
1
Symboler som används i denna bruksanvisning
Varning
Talar om hur du ska göra för att
förhindra personskador.
Obs
Information om hur du agerar i en viss
situation eller hur du kan använda den
aktuella funktionen tillsammans med
andra funktioner.
Var försiktig
Procedurer du måste följa eller undvika
för att inte orsaka eventuell skada på
maskinen eller andra föremål.
Bruksanvisning, Bruksanvisning för
programanvändare eller Bruksanvisning
för nätverksanvändare
Hänvisar till Bruksanvisningen,
Bruksanvisning för programanvändare
eller Bruksanvisning för
nätverksanvändare som finns på den
medföljande cd-skivan.
Olämplig installation
Ikoner för olämplig installation
informerar dig om enheter och
funktioner som inte är kompatibla med
den här maskinen.
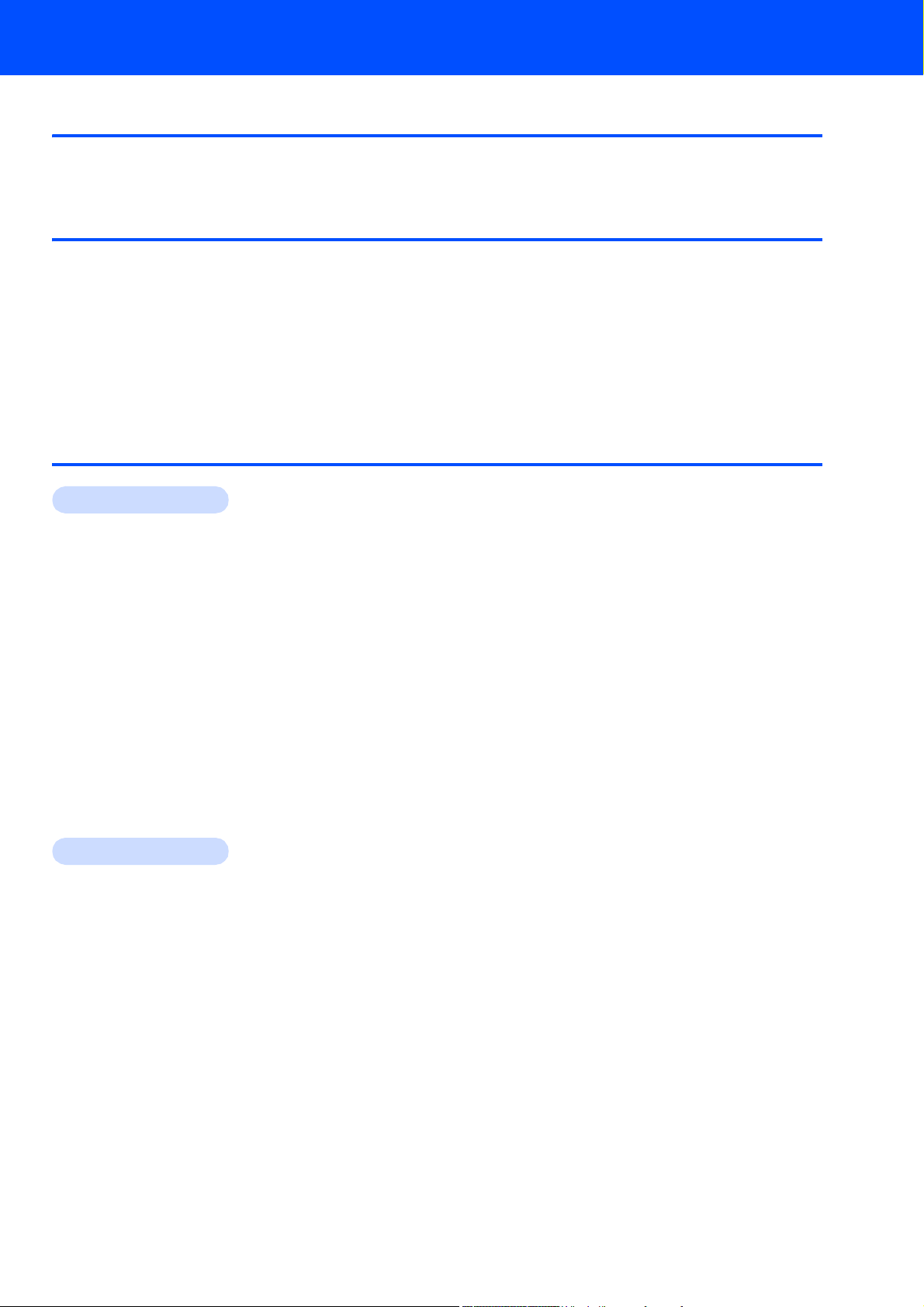
Innehållsförteckning
Komma igång
Förpackningens innehåll .............................................................................................................................. 3
Kontrollpanel ................................................................................................................................................4
Steg 1 –
Avlägsna skydden ........................................................................................................................................ 5
Ladda papper ...............................................................................................................................................5
Ansluta nätkabeln.........................................................................................................................................7
Välj önskat språk.......................................................................................................................................... 7
Installera färgpatroner .................................................................................................................................. 8
Kontroll av utskriftskvalitet.......................................................................................................................... 10
Ställa in skärmkontrast............................................................................................................................... 10
Ställa in datum och tid................................................................................................................................ 11
Steg 2 –
Windows
För användare av USB-gränssnitt
(för Windows
Installera FaceFilter Studio .................................................................................................................. 17
För användare av trådburet nätverksgränssnitt
(för Windows
Installera FaceFilter Studio .................................................................................................................. 21
För användare av trådlöst nätverksgränssnitt
(för Windows
i infrastrukturläge....................................................................................................................................... 22
Ansluta din trådlösa maskin till det trådlösa nätverket och installera skrivardrivrutinen i
infrastrukturläge ................................................................................................................................... 22
Använda programvaran SecureEasySetup™ eller AOSS™ för att konfigurera maskinen
för ett trådlöst nätverk .......................................................................................................................... 24
Använda inställningsguiden från kontrollpanelens LAN-meny för att konfigurera ett
trådlöst nätverk .................................................................................................................................... 26
Installera FaceFilter Studio .................................................................................................................. 30
Installera maskinen
Installera drivrutin och programvara
®
®
2000 Professional/XPXP Professional x64 Edition/Windows Vista™).............................. 14
®
2000 Professional/XPXP Professional x64 Edition/Windows Vista™).............................. 18
®
2000 Professional/XP/XP Professional x64 Edition/Windows Vista™)
Macintosh
För användare av USB-gränssnitt
(för Mac OS
För användare av trådburet nätverksgränssnitt
(för Mac OS
För användare av trådlöst nätverksgränssnitt
(för Mac OS
Ansluta din trådlösa maskin till det trådlösa nätverket och installera skrivardrivrutinen i
infrastrukturläge ................................................................................................................................... 37
Använda programvaran SecureEasySetup™ eller AOSS™ för att konfigurera maskinen för
ett trådlöst nätverk ............................................................................................................................... 39
Använda inställningsguiden från kontrollpanelens LAN-meny för att konfigurera ett
trådlöst nätverk .................................................................................................................................... 41
®
®
X 10.2.4 eller senare) ......................................................................................................... 31
®
X 10.2.4 eller senare) ......................................................................................................... 34
®
X 10.2.4 eller senare) i infrastrukturläge............................................................................. 37
1
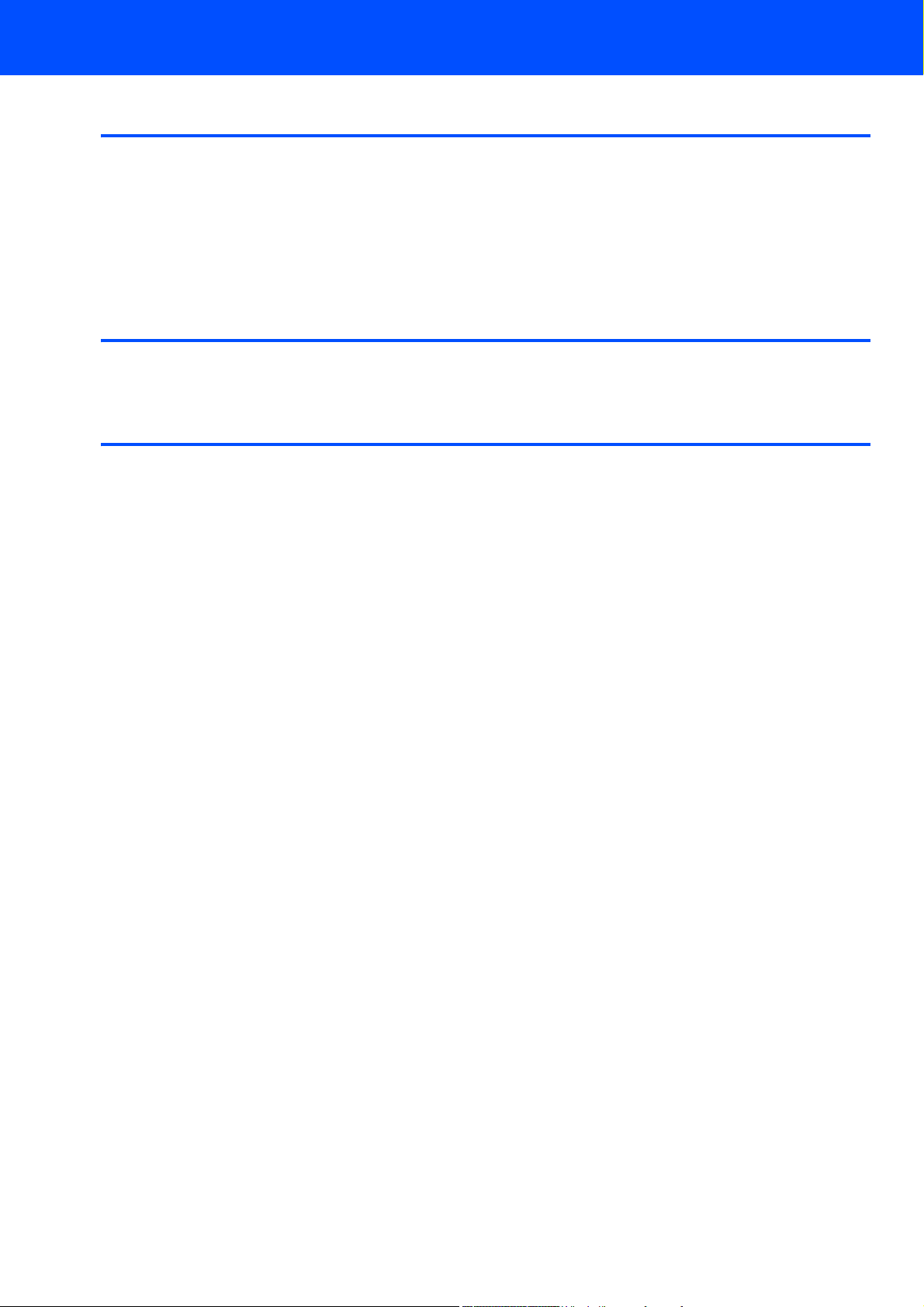
För nätverksanvändare
Verktygsprogrammet BRAdmin Light (för Windows®-användare)............................................................. 45
Installera konfigurationsverktyget BRAdmin Light ................................................................................45
Inställning av IP-adress, subnet-mask och gateway med hjälp av BRAdmin Light ............................. 45
Verktygsprogrammet BRAdmin Light (för Mac OS
Inställning av IP-adress, subnet-mask och gateway med hjälp av BRAdmin Light ............................. 46
Skriva in text .............................................................................................................................................. 47
Återställa nätverksinställningarna till fabriksinställningarna ....................................................................... 47
®
X-användare) ........................................................... 46
Installera FaceFilter Studio hjälp
Instruktioner om hur du installerar FaceFilter Studio hjälp (för Windows®-användare) ............................. 48
Installera FaceFilter Studio hjälp .......................................................................................................... 48
Förbrukningsartiklar
Förbrukningsvaror...................................................................................................................................... 49
Färgpatron ............................................................................................................................................ 49
2
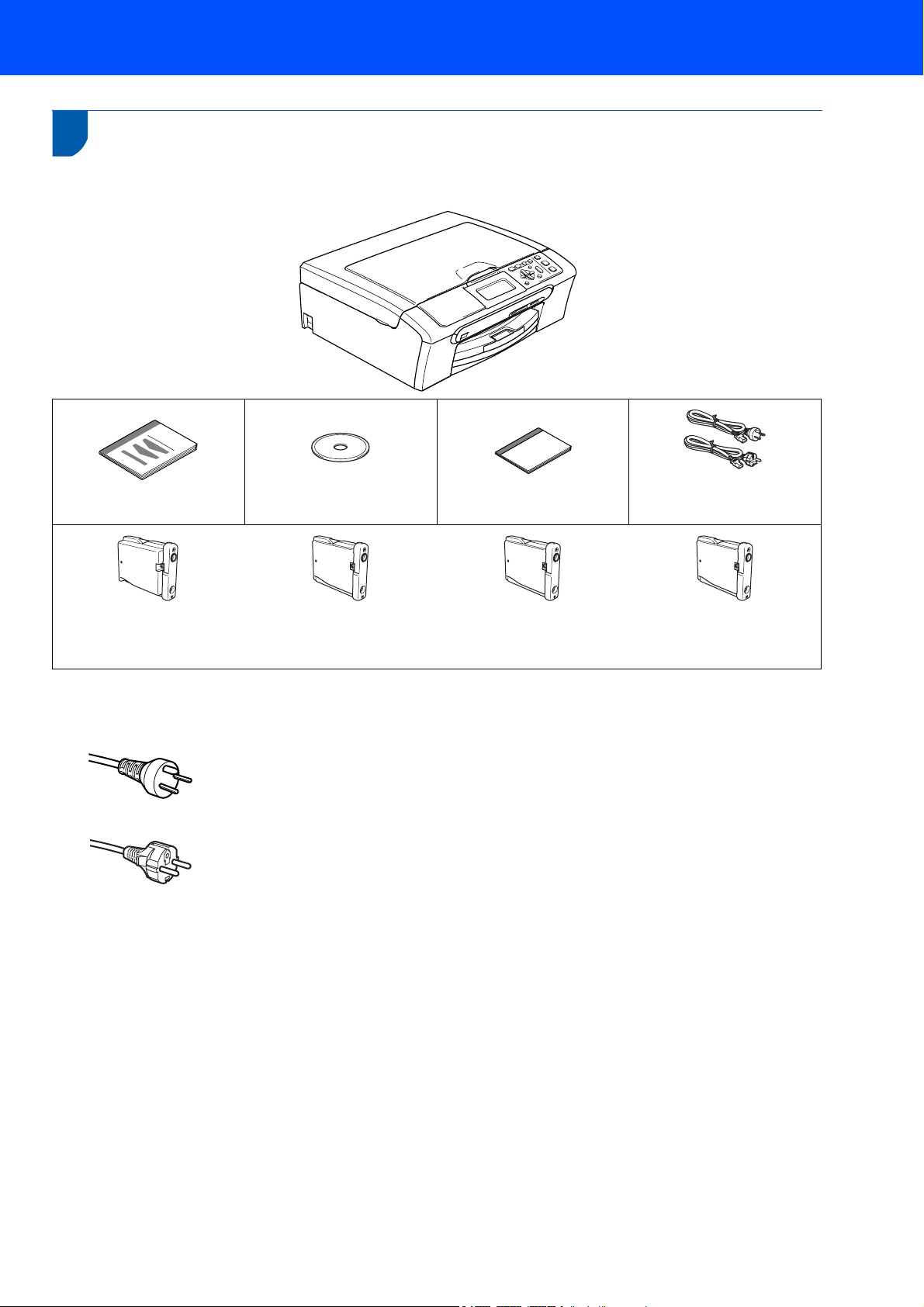
1
1
Förpackningens innehåll
Förpackningens innehåll kan variera beroende på inköpsland.
Förvara alla förpackningar och lådan om du måste transportera maskinen.
Komma igång
Nätkablar
Snabbguide
Svart (LC1000BK)
Cd-skiva
Gul (LC1000Y)
Bruksanvisning
Cyan (LC1000C)
för Danmark och
för övriga nordiska länder.
Magenta (LC1000M)
Färgpatronerna sitter ovanpå pappersfacket. Se Avlägsna skydden på sidan 5.
Färgpatroner
En gränssnittskabel medföljer inte som standard. Du måste köpa en lämplig USB 2.0-gränssnittskabel eller
nätverkskabel.
Användare i Danmark:
Nätkabeln som medföljer denna maskin är en jordad trepluggskontakt. Kontrollera
att vägguttaget accepterar jordad trepluggskontakt. Denna maskin måste jordas. Vid
tveksamheter, kontakta en kvalificerad elektriker.
Användare i Sverige, Norge & Finland:
Nätkabeln som medföljer denna maskin är en jordad tvåpluggskontakt. Kontrollera
att vägguttaget accepterar jordad tvåpluggskontakt. Denna maskin måste jordas. Vid
tveksamheter, kontakta en kvalificerad elektriker.
USB-kabel
Kontrollera att du använder en USB 2.0-kabel som inte är längre än 2 meter.
Din maskin har ett USB-gränssnitt som är kompatibelt med USB 2.0-specifikationen.
Anslut INTE gränssnittskabeln nu.
Gränssnittskabeln ansluts under installationen av programvaran.
Nätverkskabel
Använd en rak, partvinnad kabel kategori 5 (eller högre) för 10BASE-T eller 100BASE-TX Fast Ethernet-
nätverk.
3
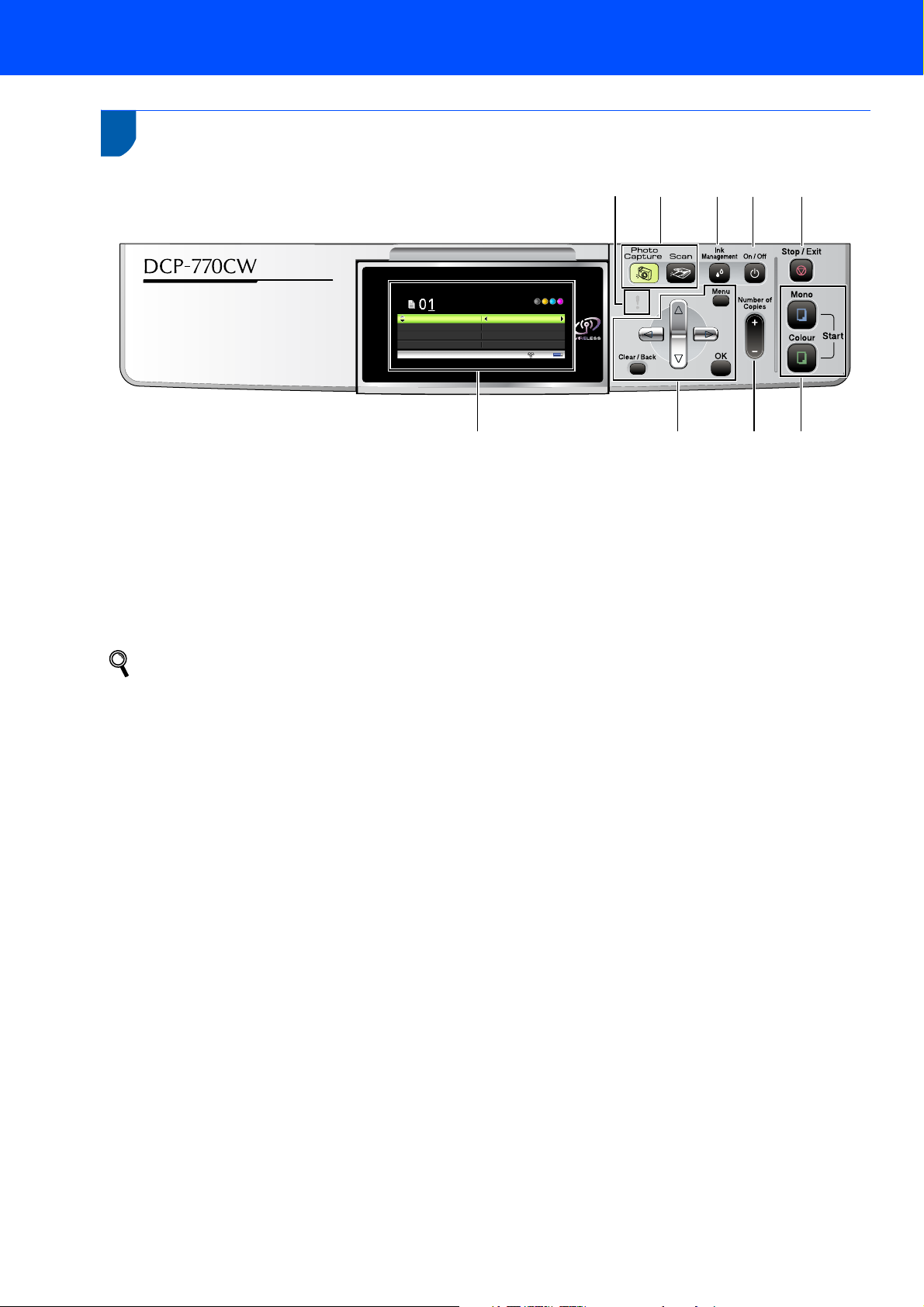
Komma igång
2
Kontrollpanel
1 LCD-skärm (liquid crystal display)
2 Meny-knapp
3 Number of Copies-knapp
4 Startknappar
5 Stop/Exit-knapp
Kvalitet Normal
Först./Förm.
Kopieringsförhållande:
Papperstyp
100%
100%
Vanligt papper
1
6 Av/På-knapp (On/Off)
7 Ink management-knapp
8 Lägesknappar
9 Varningslampa
98 765
Mem.
234
Mer information om kontrollpanelen finns i avsnittet Genomgång av kontrollpanelen i bruksanvisningens
kapitel 1.
4
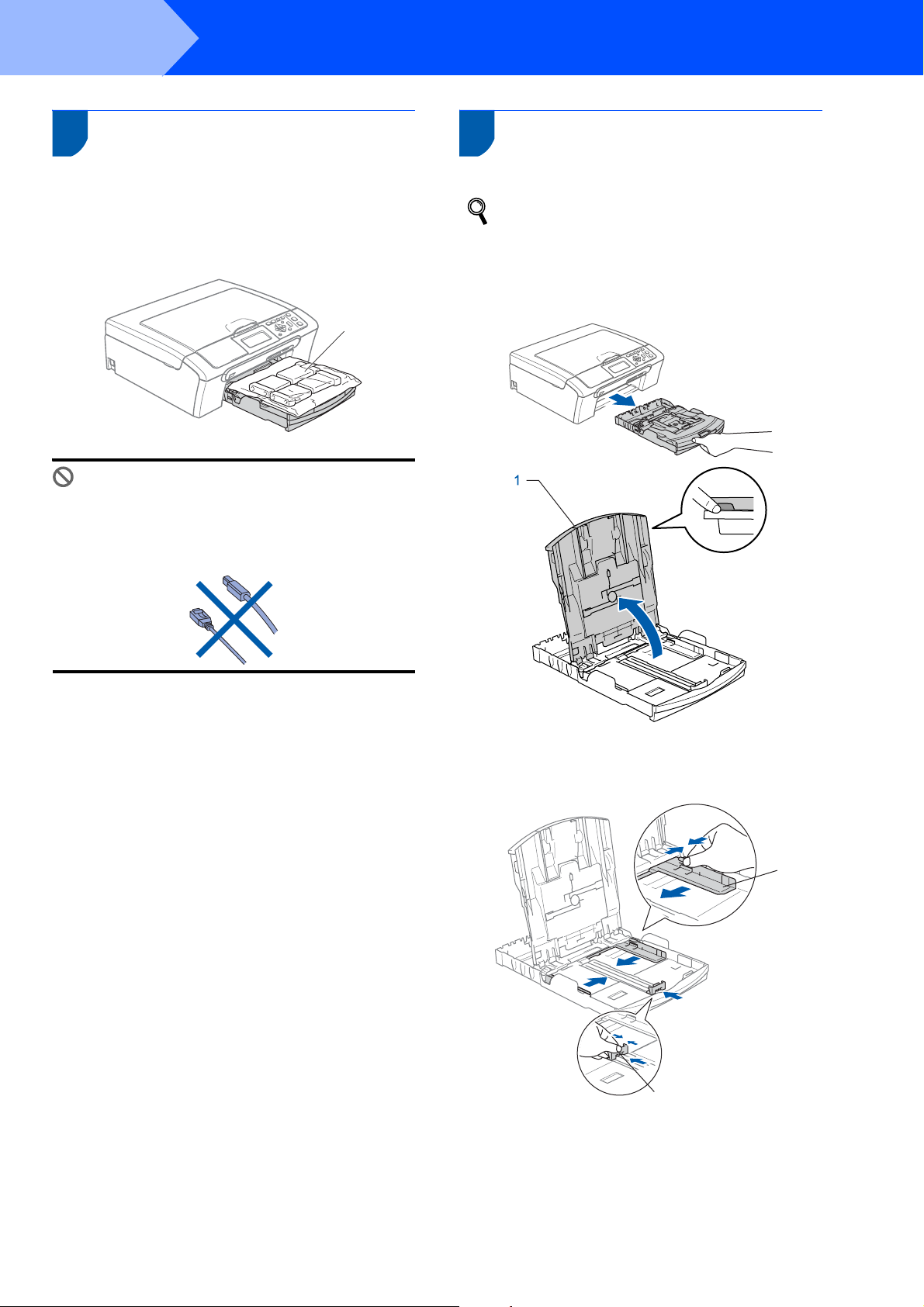
Steg 1
1
Installera maskinen
1 Avlägsna skydden
1 Avlägsna skyddstejpen och filmen som täcker
kopieringsglaset.
2 Avlägsna skumplastpåsen (1) som innehåller
färgpatronerna överst på pappersfacket.
1
Olämplig installation
Anslut INTE gränssnittskabeln.
Gränssnittskabeln skall anslutas när du får ett
meddelande om att göra det under
installationen av programvaran.
2 Ladda papper
Du kan ladda upp till 100 ark med 80 g/m2-papper.
Se Papper och andra media som accepteras
i kapitel 2 i Bruksanvisningen.
1 Dra ut pappersfacket helt ur maskinen och lyft
pappersutmatningsfackets lock (1).
2 Tryck på och flytta sidoguiderna (1) och
längdguiden (2) så att de passar papperets
storlek.
1
2
5
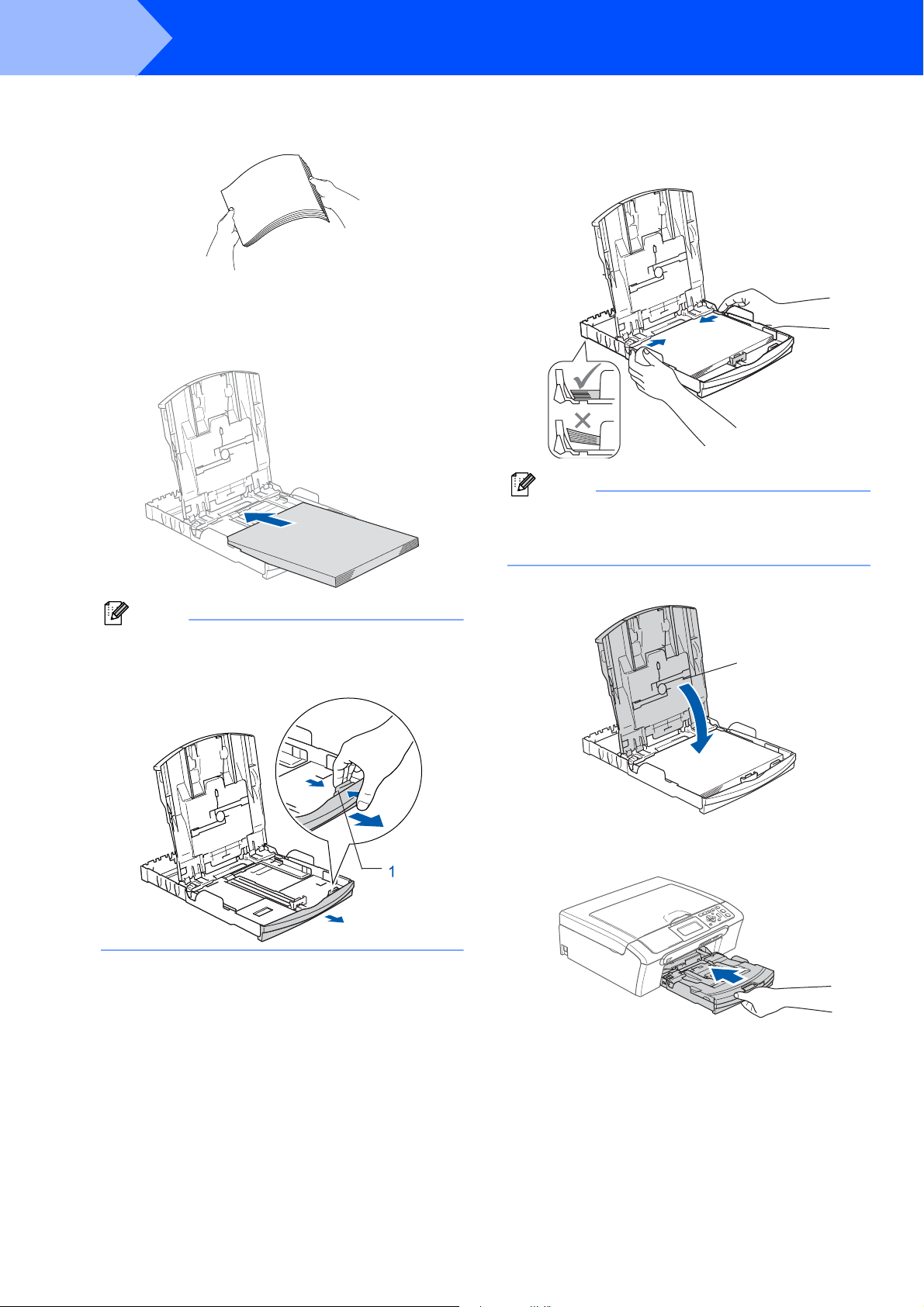
Steg 1
Installera maskinen
3 Om du luftar pappersarken väl minskar du
risken för pappersstopp i maskinen.
4 Placera papperet i pappersfacket med
textsidan nedåt och med den övre kanten in
först.
Kontrollera att papperet ligger platt i facket.
Obs
När du använder papper i Legal-format, tryck och
håll ned den universala frigöringsknappen (1)
samtidigt som du skjuter ut pappersfackets front.
5 Reglera försiktigt sidoguiderna med båda
händerna så att de passar papperet.
Kontrollera att pappersguiderna vidrör
papperskanterna.
Obs
Var försiktig så att du inte för in papperet för långt
så att det trycks upp mot baksidan av facket och
orsakar matningsproblem.
6 Stäng pappersutmatningsfackets lock (1).
1
7 Tryck långsamt och noggrant in
papperskassetten i maskinen.
6
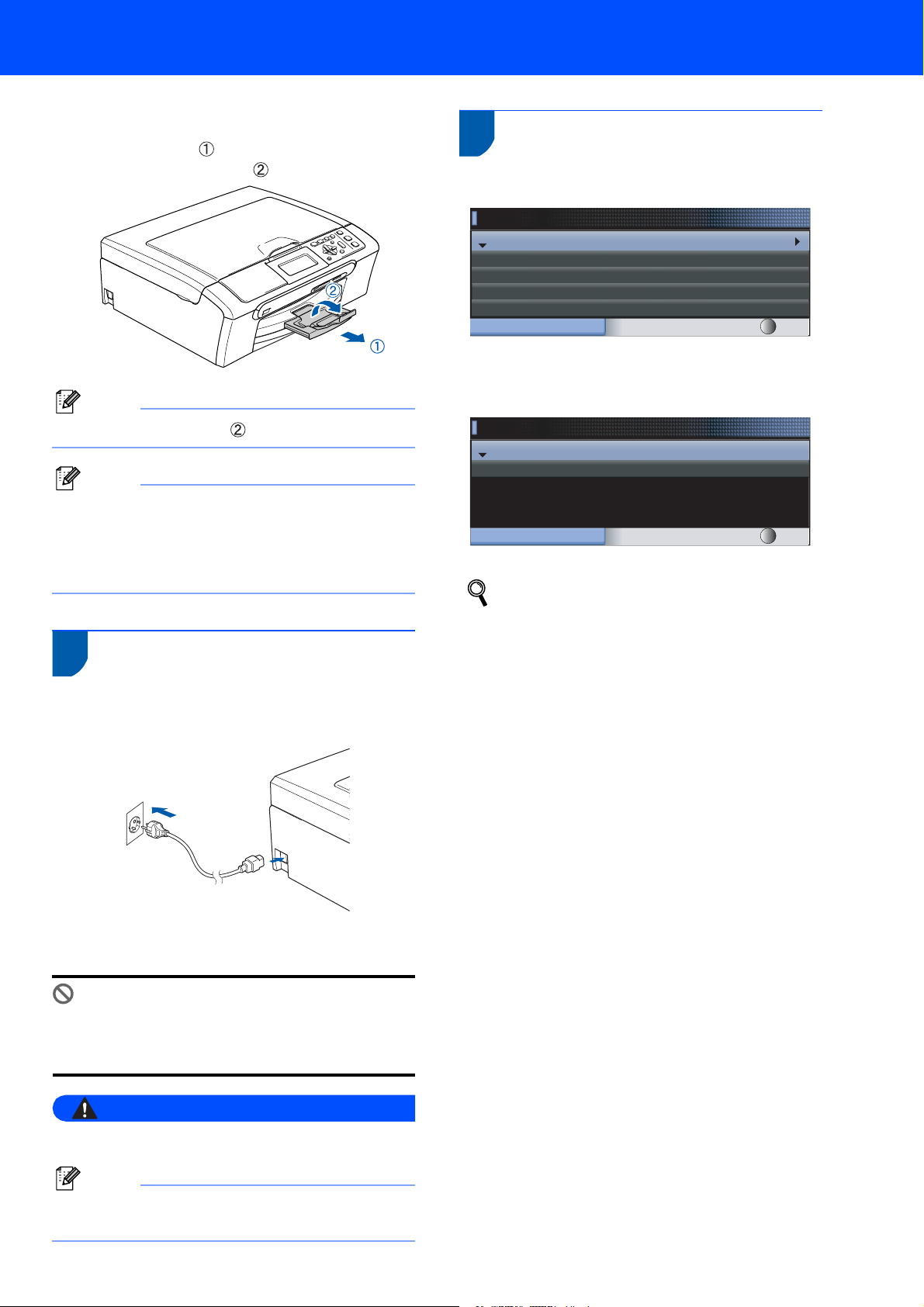
Installera maskinen
8 Medan du håller pappersfacket på plats, dra ut
pappersstödet tills det klickar på plats och
vik sedan ut stödfliken .
Obs
Använd inte stödfliken för Legal-papper.
Obs
Du kan använda fotopappersfacket som sitter
överst på pappersfacket för att skriva ut på papper
i storlekarna foto 10
Se Ladda fotopapper i kapitel 2 i bruksanvisningen
för information.
3 Ansluta nätkabeln
×
15 cm och foto L.
4 Välj önskat språk
1 När du anslutit nätkabeln visar LCD-skärmen:
Select Language
English
Norsk
Svenska
Dansk
Suomi
Select Language
Tryck på a eller b för att välja språk och tryck på
OK.
2 Välj Yes (Ja) eller No (Nej) och tryck på OK.
Svenska
Yes
No
Select Language
Om du har ställt in fel språk, kan du ändra
språket efter att datum och tid ställts in. (För
information, se Ändra språk på LCD-skärmen i
B-bilagorna i bruksanvisningen.)
Select & Press OK
Select & Press OK
1 Anslut nätkabeln.
Olämplig installation
Anslut INTE gränssnittskabeln. Gränssnittskabeln
skall anslutas när du får ett meddelande om att göra
det under installationen av programvaran.
Varning
Maskinen måste ha en jordad kontakt.
Obs
Kontrollpanelens varningslampa förblir tänd tills
du installerat färgpatronerna.
7
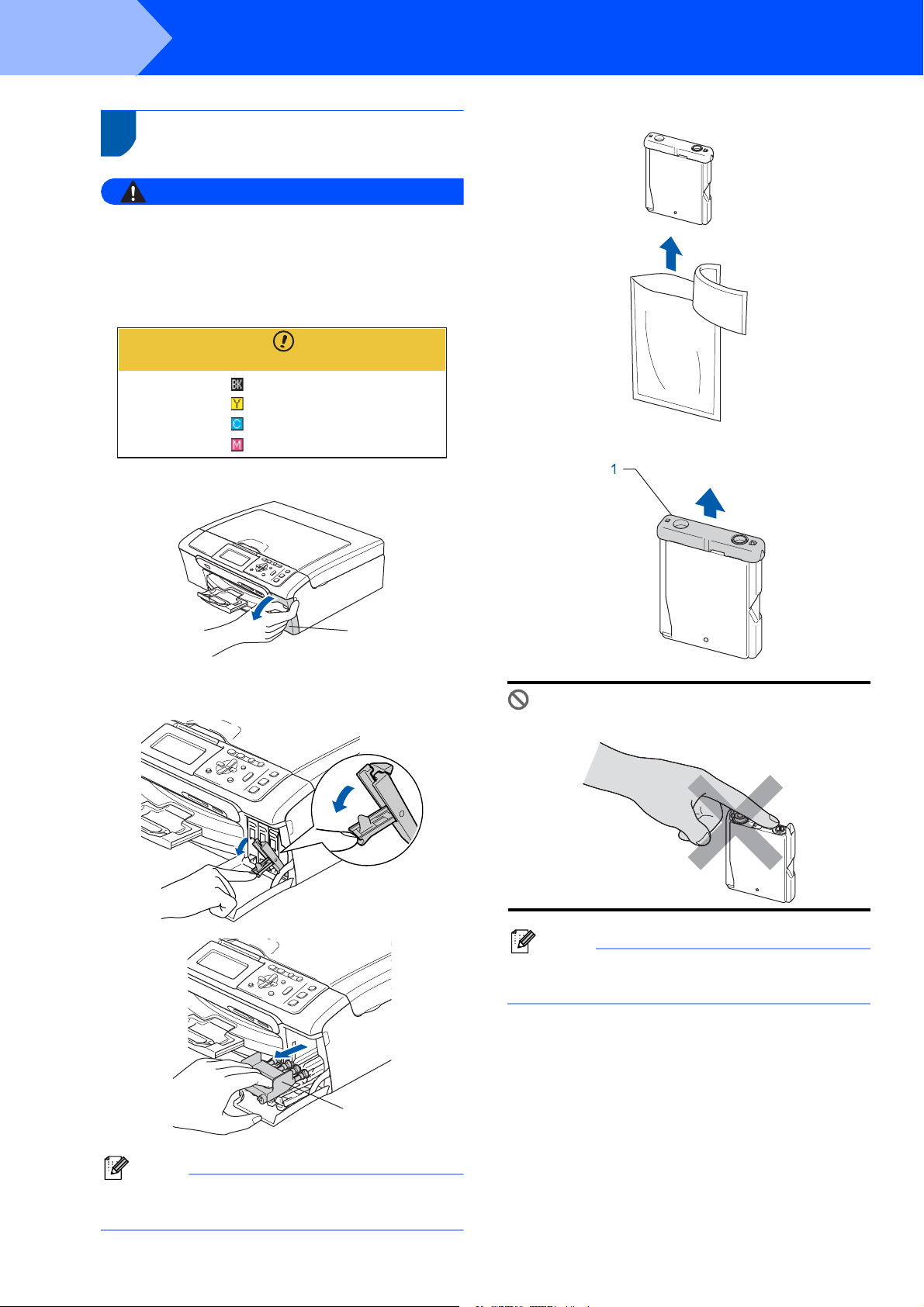
Steg 1
5 Installera färgpatroner
1 Kontrollera att strömmen är på.
2 Öppna färgpatronernas lock (1).
Installera maskinen
Varning
Om du får bläck i ögonen ska du omedelbart tvätta
ögonen med vatten och kontakta läkare om de blir
irriterade.
Följande meddelande visas på LCD-skärmen:
Ingen patron
Svart
Gul
Cyan
Magenta
4 Ta ut färgpatronen.
5 Ta försiktigt bort det gula skyddet (1).
1
3 Dra alla frigöringsspakar nedåt och avlägsna
det gula skyddet (1).
Olämplig installation
Rör INTE området som visas i bilden nedan.
Obs
Om det gula skyddet lossnar när du öppnar
förpackningen skadas inte färgpatronerna.
1
Obs
Kasta inte bort det gula skyddet. Du behöver det
för framtida transporter.
8
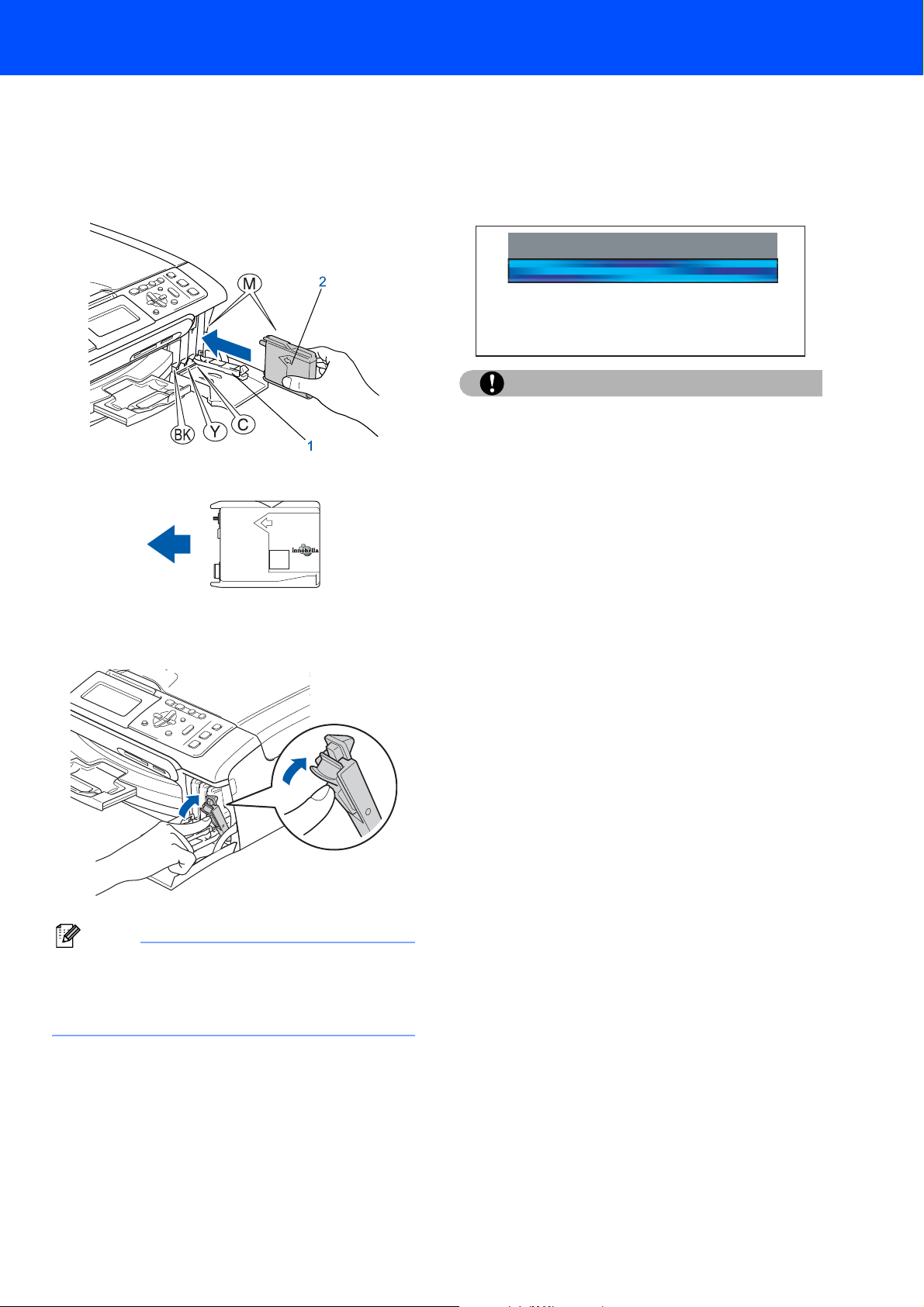
Installera maskinen
6 Installera varje färgpatron i riktning med pilen
på etiketten.
Se till att färgen på frigöringsspaken (1) passar
patronfärgen (2) enligt bilden nedan.
brother
M
7 Lyft varje locks frigöringsspak försiktigt och
tryck på den tills den klickar till och stäng sedan
skyddet för färgpatronen.
Obs
Om du får en uppmaning på LCD-skärmen om att
sätta i bläckpatronen korrekt, efter det att du
installerat bläckpatronerna, så ska du kontrollera
att patronerna är rätt installerade.
Första gången färgpatronerna installeras
förbereder och rengör maskinen
färgmatningssystemet. Denna
inledningsprocess tar längre tid än en normal
rengöringscykel men sker endast en gång.
Följande meddelande visas på LCD-skärmen:
Rengör
Förbereder syst.
Cirka 4 minuter
Var försiktig
• Ta INTE ut färgpatroner som inte behöver bytas
ut. Bläckmängden kan minska, vilket leder till att
maskinen inte kan registrera hur mycket bläck
som finns kvar i patronen.
• Skaka INTE färgpatronerna. Om du spiller bläck
på huden eller kläderna ska du omedelbart tvätta
bort det med tvål eller rengöringsmedel.
• För INTE in och ta bort patronerna upprepade
gånger. Bläcket kan rinna ut ur patronerna.
• Om du blandar ihop färgerna genom att installera
en färgpatron på fel plats, gör rent skrivhuvudet
flera gånger efter att du installerat färgpatronen
rätt. (Se Rengöring av skrivhuvudet i B-bilagorna i
Bruksanvisningen.)
• Installera färgpatronen i maskinen omedelbart
efter att du öppnat förpackningen och förbruka
bläcket inom sex månader från installationen.
Använd oöppnade färgpatroner före sista
förbrukningsdag som anges på förpackningen.
• Ta INTE isär eller fingra på färgpatronen eftersom
den kan börja läcka.
• Brother multifunktionsmaskiner är avsedda för
bruk med bläck av en viss specifikation som
kommer att fungera bäst med Brothers egna
färgpatroner.
Brother kan inte garantera prestandan om bläck
och/eller patroner av annan specifikation används.
Brother rekommenderar därför att endast Brotherpatroner används i den här maskinen och att
tomma patroner inte fylls med andra bläcksorter.
Om skador på skrivhuvudet eller på andra
maskindelar orsakas av användning av icke
kompatibla produkter, kommer reparationer som
krävs till följd att detta inte att omfattas av garantin.
9
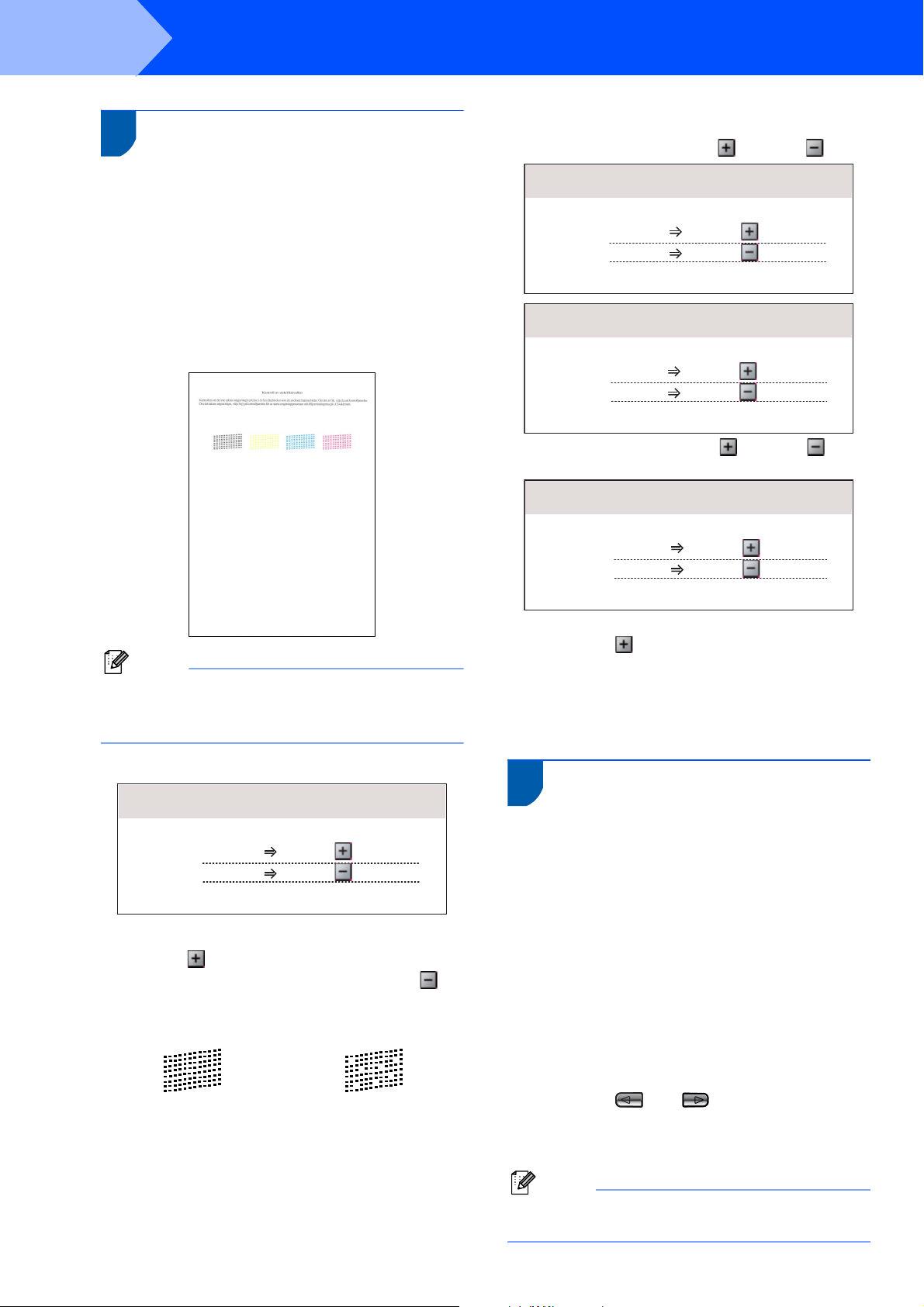
Steg 1
Installera maskinen
6 Kontroll av utskriftskvalitet
1 Kontrollera att det finns A4-, Letter- eller Legal-
papper i pappersfacket.
Tryck på Colour Start.
Maskinen börjar skriva ut Kontrollbladet för
utskriftskvalitet (endast efter den första
installationen av färgpatronerna).
2 Kontrollera kvaliteten för de fyra färgblocken på
utskriften.
(svart/gul/cyan/magenta)
4 Du tillfrågas om utskriftskvaliteten är bra för
svart och färg. Tryck på (Ja) eller (Nej).
Svart OK?
Ja Tryck
Nej
Är färgen ok?
Ja Tryck
Nej
Efter att du har tryckt på (Ja) eller (Nej)
för både svart och färg visar LCD-skärmen:
Börja rengöring?
Ja Tryck
Nej
Tryck
Tryck
Tryck
Obs
Undvik att vidröra den utskrivna ytan omedelbart
efter utskrift, eftersom ytan kanske inte är torr och
du kan få fläckar på fingrarna.
3 Följande meddelande visas på LCD-skärmen:
Är kvalitet ok?
Ja Tryck
Nej
Om alla linjer är klara och tydliga trycker du
på (Ja) för att avsluta kvalitetskontrollen.
Om linjerna är otydliga trycker du på
(Nej) och går till steg 4.
OK Dålig
Tryck
5 Tryck på (Ja) och maskinen startar
rengöring av färgen.
6 Efter avslutad rengöring trycker du på
Colour Start. Maskinen gör en ny testutskrift
och återgår till steg 2.
7 Ställa in skärmkontrast
Du får en skarpare återgivning om du ställer in LCDskärmkontrasten. Om du har svårt att se vad som står
på LCD-skärmen kan du pröva med att ändra
kontrastinställningen.
1 Tryck på Menu.
2 Tryck på a eller b för att välja
Allmän inställ.
Tryck på OK.
3 Tryck på a eller b för att välja
LCD-inställn..
Tryck på OK.
4 Tryck på a eller b för att välja LCD kontrast.
10
5 Tryck på eller för att välja Ljus, Med
eller Mörk. Tryck på OK.
6 Tryck på Stop/Exit.
Obs
Du kan även ställa in LCD-skärmens vinkel genom
att lyfta den.
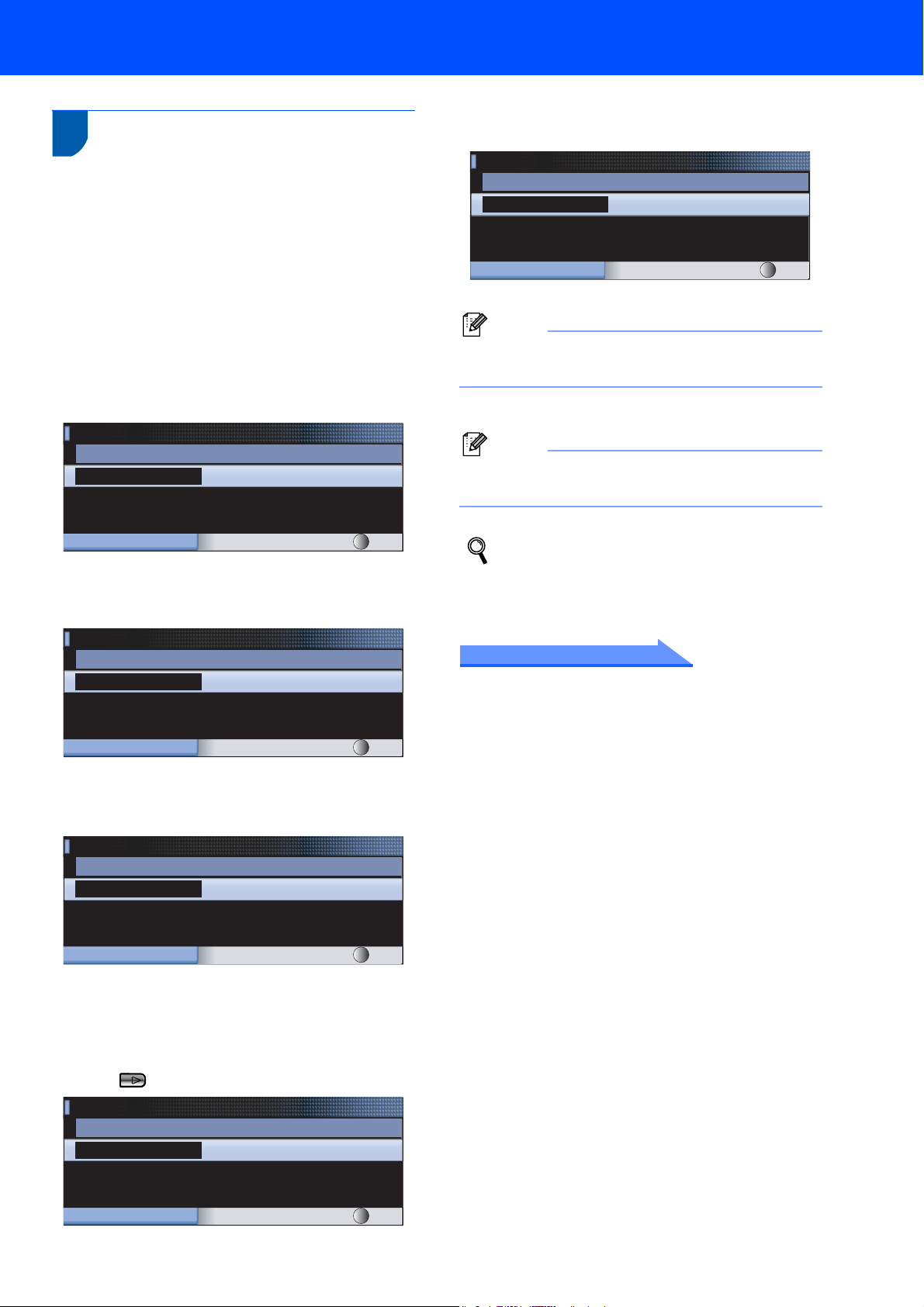
8 Ställa in datum och tid
Genom att ställa in datum och tid kommer maskinen att
rengöra skrivhuvudet regelbundet och bibehålla optimal
utskriftskvalitet. Maskinen kommer också att namnge
filer som skapas med skanna till kort-funktionen.
Installera maskinen
8 Tryck på a eller b för att ange de två siffrorna
för minuterna, och tryck sedan på OK.
Datum och tid
Tid:
15:25
1 Tryck på Menu.
2 Tryck på a eller b för att välja
Grundinställn. och tryck sedan på OK.
3 Tryck på a eller b för att välja Datum och tid
och tryck sedan på OK.
4 Tryck på a eller b för att ange de två sista
siffrorna för året, och tryck sedan på OK.
Datum och tid
År:20
07
MENY
(skriv till exempel 0 7 för år 2007.)
Skriv in & tryck OK
5 Tryck på a eller b för att ange de två siffrorna
för månaden, och tryck sedan på OK.
Datum och tid
Månad:
03
MENY
(skriv till exempel 1 5, 2 5 för 15:25.)
Skriv in & tryck OK
Obs
Du ökar eller minskar siffran snabbt genom att
hålla ned a eller b.
9 Tryck på Stop/Exit.
Obs
Om du gör fel och vill börja om, tryck på Stop/Exit
för att gå tillbaka till steg 1.
Du kontrollerar aktuellt datum och tid genom
att skriva ut användarinställningarna. (Mer
information finns i Skriva ut rapporter i kapitel
1 i Bruksanvisningen.)
Gå nu till
Cd-skivans innehåll MFL-Pro Suite på nästa
sida för att installera drivrutinerna.
MENY Skriv in & tryck OK
(skriv till exempel 0 3 för mars.)
6 Tryck på a eller b för att ange de två siffrorna
för dagen, och tryck sedan på OK.
Datum och tid
Dag:
01
MENY
(skriv till exempel 0 1 för den första dagen i
månaden.)
Skriv in & tryck OK
7 Tryck på a eller b för att ange de två siffrorna
för timmen i 24-timmarsformat och tryck sedan
på till nästa.
Datum och tid
Tid:
15:00
MENY
(skriv till exempel 1 5 för 15.00.)
Skriv in & tryck OK
11
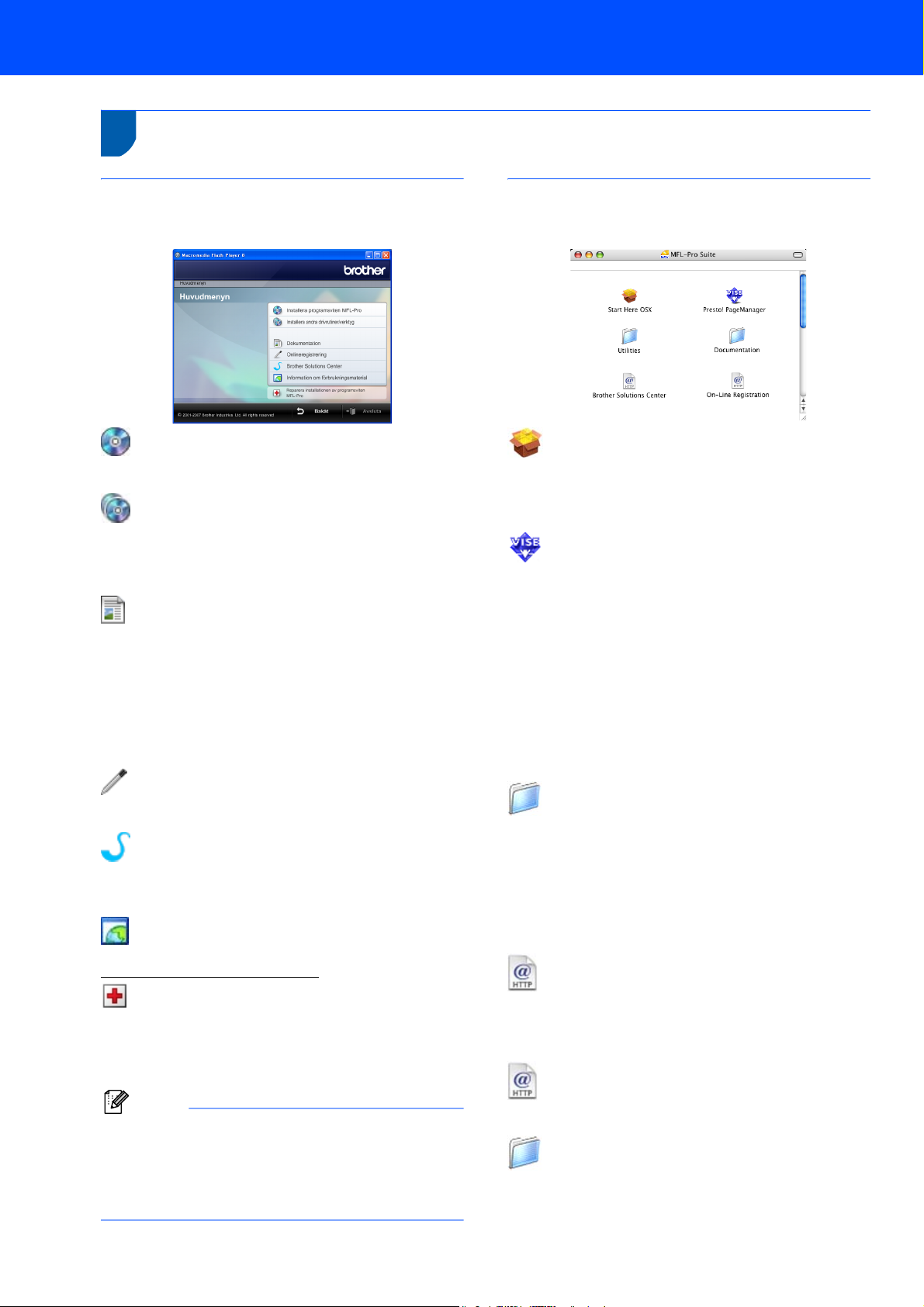
Medföljande cd-skiva "MFL-Pro Suite"
1
1
Medföljande cd-skiva "MFL-Pro Suite"
Windows
®
Installera programsviten MFL-Pro
Du kan installera programmet MFL-Pro Suite och
multifunktionsdrivrutinerna.
Installera andra drivrutiner/verktyg
Du kan installera extra MFL-Pro Suite programvaruverktyg,
installera utan ScanSoft™ PaperPort™ 11SE med OCR av
NUANCE™, endast installera skrivardrivrutinen eller
installera FaceFilter Studio.
Dokumentation
Visa bruksanvisningen för programanvändare och
bruksanvisningen för nätverksanvändare i HTML-format.
Du kan även öppna handböckerna i PDF-format genom att
gå till Brother Solutions Center. Bruksanvisning för
programanvändare och Bruksanvisning för
nätverksanvändare innehåller instruktioner för funktioner
som är tillgängliga när enheten är ansluten till en dator.
(t.ex. information om utskrift, skanning och nätverk)
Onlineregistrering
Du kan registrera maskinen via Brothers sida för
produktregistrering.
Brother Solutions Center
Anslut till Brother Solutions Center för FAQ (vanliga frågor),
bruksanvisningar, uppdateringar av drivrutiner och tips för
användning av din maskin. (Internet-uppkoppling krävs)
Information om förbrukningsmaterial
Besök vår hemsida om original Brother-tillbehör,
http://www.brother.com/original/
.
Reparera installationen av programsviten
MFL-Pro (endast USB)
Om ett fel inträffar när MFL-Pro Suite installeras kan
du använda det här alternativet för att automatiskt
reparera och installera om MFL-Pro Suite.
Obs
MFL-Pro Suite innehåller en skrivardrivrutin,
skannerdrivrutin, Brother ControlCenter3,
ScanSoft™ PaperPort™ 11SE.
Med ScanSoft™ PaperPort™ 11SE kan du
hantera skannade dokument och visa dem.
Macintosh
®
Start Here OSX
Du kan installera MFL-Pro Suite som inkluderar
skrivardrivrutinen, skannerdrivrutinen, Brother
ControlCenter2 och BRAdmin Light för Mac OS
®
X
10.2.4 eller senare.
Presto! PageManager
Du kan även installera Presto!
®
PageManager® för
att lägga till en OCR-funktion till Brother
ControlCenter2 och lätt skanna, dela och arrangera
fotografier och dokument.
®
Om du använder Mac OS
X 10.3.9 eller senare
versioner kan du direktinstallera programvaran från
den medföljande cd-skivan genom att följa stegen i
Installera drivrutiner & programvara.
Om du använder Mac OS
®
X 10.2.4 till 10.3.8 måste
du ladda ned programvaran från webbplatsen
Brothers Solution Center. För att ladda ned, följ
stegen i Installera drivrutiner & programvara.
Documentation
Visa bruksanvisningen för programanvändare och
bruksanvisningen för nätverksanvändare i HTML-format.
Du kan även öppna handböckerna i PDF-format genom att
gå till Brother Solutions Center. Bruksanvisning för
programanvändare och Bruksanvisning för
nätverksanvändare innehåller instruktioner för funktioner
som är tillgängliga när enheten är ansluten till en dator.
(t.ex. information om utskrift, skanning och nätverk)
Brother Solutions Center
Anslut till Brother Solutions Center för FAQ (vanliga
frågor), bruksanvisningar, uppdateringar av
drivrutiner och tips för användning av din maskin.
(Internet-uppkoppling krävs)
On-Line Registration
Du kan registrera maskinen via Brothers sida för
produktregistrering.
Utilities
Följande verktygsprogram finns i den här mappen.
Installationsguide för trådlösa enheter
®
Presto!
PageManager® Uninstaller
BRAdmin Light
12
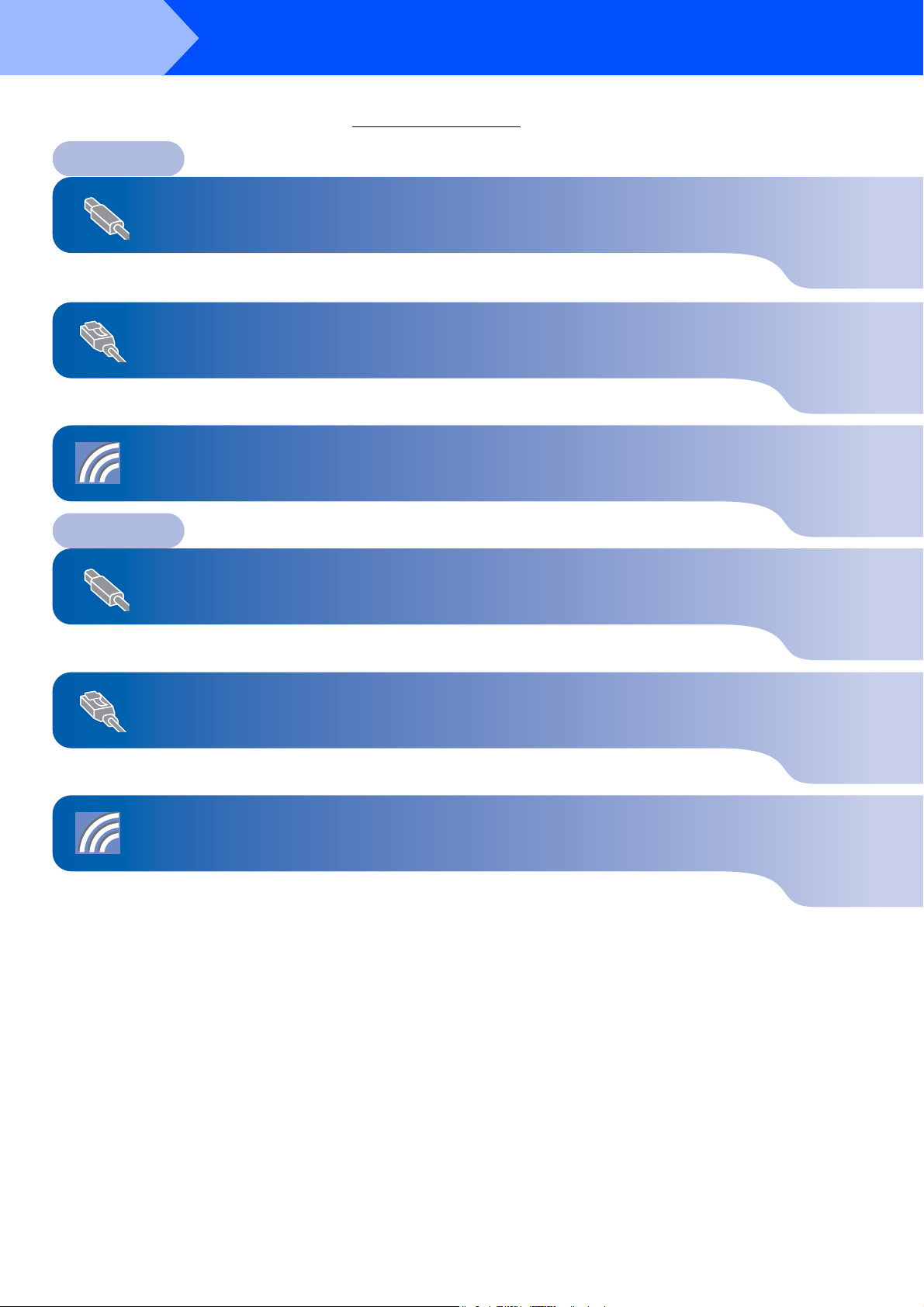
Steg 2
Följ anvisningarna för ditt operativsystem och gränssnitt på den här sidan.
För de senaste drivrutinerna, dokumentationen och för att hitta den bästa lösningen på ditt problem, gå till Brother Solutions Center
direkt från cd-romskivan / drivrutinen eller gå till: http://solutions.brother.com
Installera drivrutin och programvara
.
Windows
För användare av USB-gränssnitt
(för Windows
XP Professional x64 Edition/Windows Vista™)........................................................... 14
För användare av trådburet nätverksgränssnitt
(för Windows
XP Professional x64 Edition/Windows Vista™)........................................................... 18
För användare av trådlöst nätverksgränssnitt
(för Windows
XP Professional x64 Edition/Windows Vista™) i infrastrukturläge ........................... 22
Macintosh
För användare av USB-gränssnitt
(för Mac OS
®
®
2000 Professional/XP/
®
2000 Professional/XP/
®
2000 Professional/XP/
®
®
X 10.2.4 eller senare)............................................................................... 31
För användare av trådburet nätverksgränssnitt
(för Mac OS
För användare av trådlöst nätverksgränssnitt
(för Mac OS
®
X 10.2.4 eller senare)............................................................................... 34
®
X 10.2.4 eller senare) i infrastrukturläge ............................................... 37
Skärmbilderna från Windows® i denna snabbguide är baserade på Windows® XP.
Skärmbilderna från Mac OS
Skärmarna på din dator kan variera beroende på ditt operativsystem.
®
X i denna snabbguide är baserade på Mac OS® X 10.4.
13
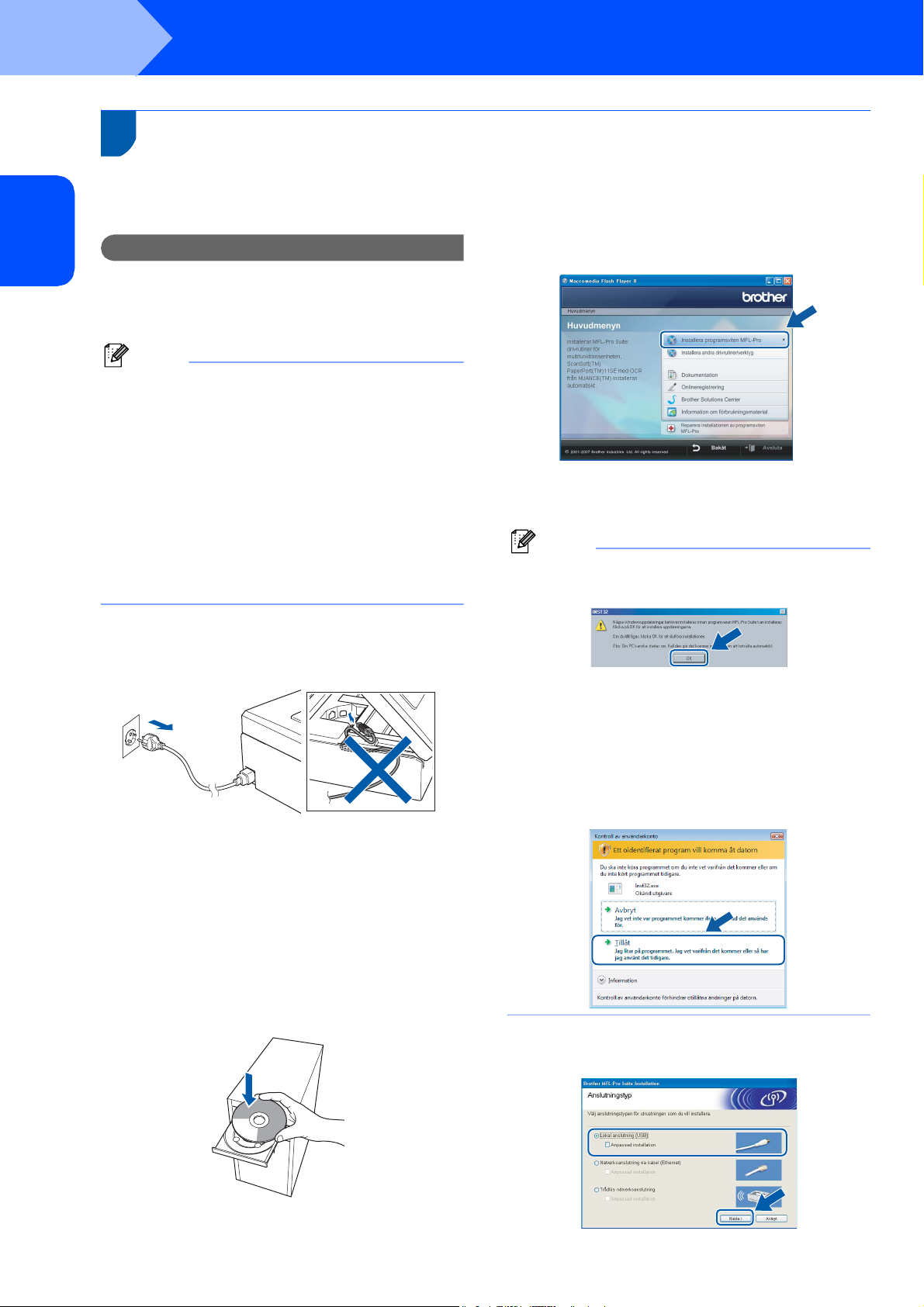
Steg 2
1
1
®
Installera drivrutin och programvara
För användare av USB-gränssnitt
(för Windows
XP Professional x64 Edition/Windows Vista™)
®
2000 Professional/XP/
Windows
®
USB
Windows
Viktigt
Kontrollera att du har slutfört anvisningarna
från Steg 1 Installera maskinen på sidan 5 till
och med 11.
4 Cd-skivans huvudmeny öppnas. Klicka på
Installera programsviten MFL-Pro.
Obs
• Den medföljande cd-skivan inkluderar ScanSoft™
PaperPort™ 11SE. Programmet har bara stöd för
Windows
senare), XP Professional x64 Edition och
Windows Vista™. Uppdatera till Windows
senaste servicepack innan du installerar
programsviten MFL-Pro.
• Stäng alla program innan du installerar MFL-Pro
Suite.
• Kontrollera att det inte sitter något minneskort eller
USB Flash-minne i kortplatserna eller i USBporten på maskinens framsida.
®
2000 (SP4 eller senare), XP (SP2 eller
®
Om fönstret inte öppnas går du till Utforskaren
och kör programmet start.exe i rotkatalogen
på cd-skivan från Brother.
Obs
• Klicka på OK om denna skärm visas och starta om
datorn.
1 Dra ut maskinens nätkabel ur eluttaget och
koppla loss den från din dator om den redan är
ansluten via en gränssnittskabel.
• Om installationen inte fortsätter automatiskt öppnar
du huvudmenyn genom att ta ut cd-skivan och sätta
in den igen, eller dubbelklicka på programmet
start.exe
steg
från rotkatalogen och fortsätt sedan från
4
för att installera MFL-Pro Suite.
2 Starta datorn.
Du måste logga in med ett konto som har
administratörsrättigheter.
3 Sätt in den medföljande cd-skivan i cd-läsaren.
Om skärmen med modellnamn visas klickar du
på maskinens modellnamn. Om språkskärmen
visas väljer du önskat språk.
• För Windows Vista™, klicka på Tillåt om
bekräftelseskärmen för Användarkonto visas.
5 Välj Lokal anslutning och klicka på Nästa.
Installationen fortsätter.
14
 Loading...
Loading...