Brother DCP-770CW Quick Setup Guide [de]
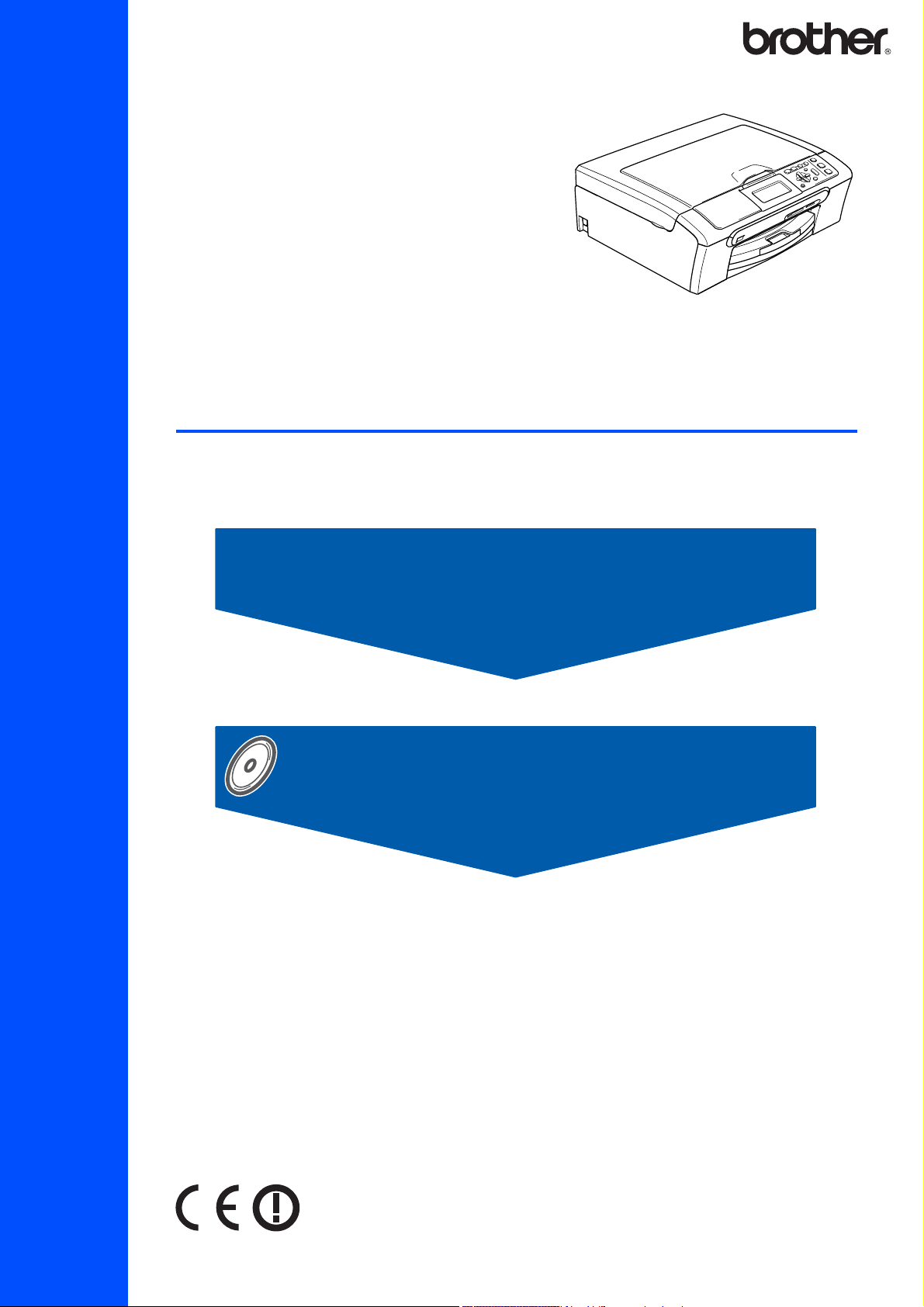
DCP-770CW
Vor der Verwendung muss das Gerät richtig eingerichtet und die Software installiert werden.
Bitte lesen Sie diese Installationsanleitung und führen Sie die folgenden Schritte wie beschrieben
aus, um das Gerät, die Software und die Treiber richtig zu installieren.
Installationsanleitung
Installation abgeschlossen!
Schritt 1
Inbetriebnahme des Gerätes
Schritt 2
Treiber und Software installieren
Bewahren Sie die Installationsanleitung, das Benutzerhandbuch und die mitgelieferte CD-ROM griffbereit auf, damit Sie jederzeit schnell alle Informationen und Dokumentationen nutzen können.
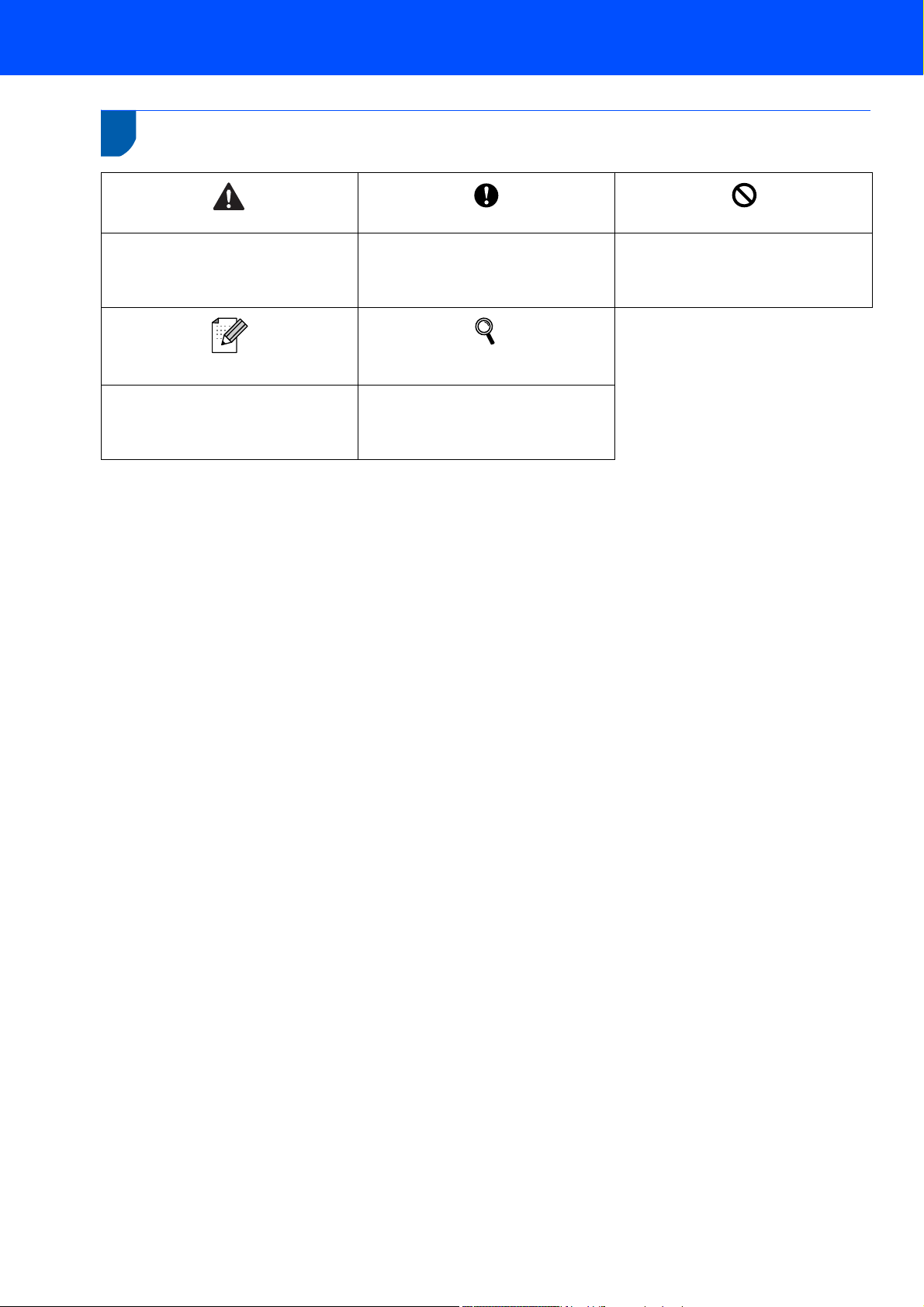
1
Verwendete Symbole und Formatierungen
Warnung
Warnungen, die beachtet werden müssen, um Verletzungen zu vermeiden.
Hinweis
Hinweise, wie auf eine bestimmte Situation reagiert werden sollte, und hilfreiche Tipps zur beschriebenen Funktion.
Vorsicht
Vorsichtsmaßnahmen, die beachtet
werden müssen, um Schäden am Gerät
oder an anderen Gegenständen zu vermeiden.
Benutzerhandbuch, Software-Hand-
buch oder Netzwerkhandbuch
Verweise auf das Benutzerhandbuch,
Software-Handbuch oder Netzwerkhandbuch, das Sie auf der beiliegenden
CD-ROM finden.
Nicht möglich
Geräte und Verwendungsweisen, die
nicht kompatibel mit Ihrem Gerät sind.
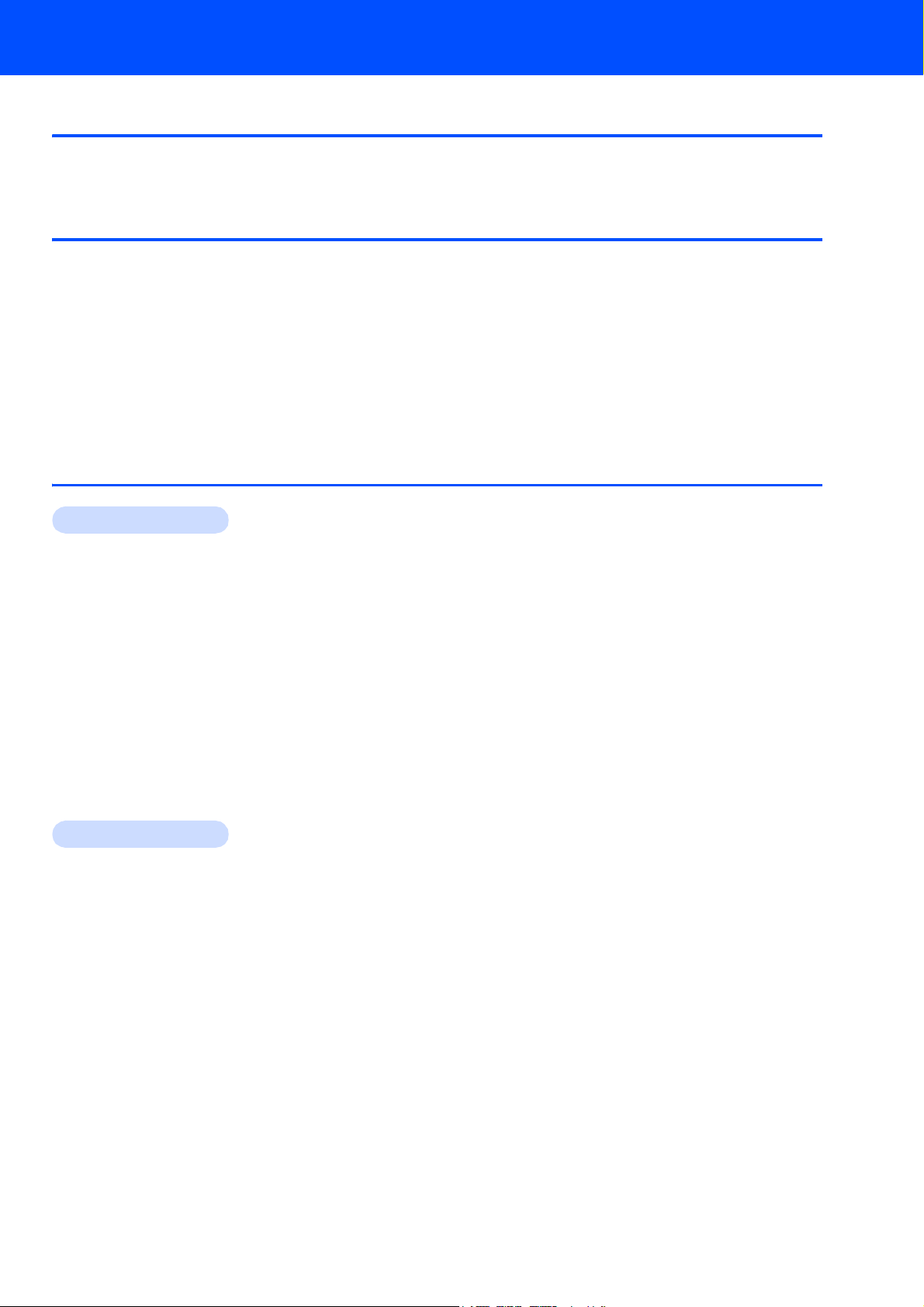
Inhaltsverzeichnis
Allgemeines
Lieferumfang ................................................................................................................................................3
Funktionstastenfeld ...................................................................................................................................... 4
Schritt 1 –
Versandschutz entfernen .............................................................................................................................5
Funktionstasten-Beschriftung befestigen (nur für die Schweiz)...................................................................5
Papier einlegen ............................................................................................................................................ 5
Stromanschluss............................................................................................................................................7
Sprache wählen ........................................................................................................................................... 7
Tintenpatronen installieren ........................................................................................................................... 8
Druckqualität überprüfen............................................................................................................................10
LCD-Kontrast einstellen ............................................................................................................................. 10
Datum und Uhrzeit einstellen ..................................................................................................................... 11
Schritt 2 –
Windows
USB-Anschluss
(Windows
FaceFilter Studio installieren ................................................................................................................ 17
Netzwerk-Anschluss
(Windows
FaceFilter Studio installieren ................................................................................................................ 22
Wireless-Installation für drahtlose Netzwerke
(Windows
im Infrastruktur-Modus ............................................................................................................................... 23
Wireless-Gerät im Wireless-Netzwerk anschließen
und Druckertreiber im Infrastruktur-Modus installieren ......................................................................... 23
Gerät mit SecureEasySetup™ oder AOSS™ für ein Wireless-Netzwerk konfigurieren ....................... 25
Wireless-Einrichtung über das Funktionstastenfeld mit dem Setup-Assistenten im LAN-Menü .......... 27
FaceFilter Studio installieren ................................................................................................................ 32
Inbetriebnahme des Gerätes
Treiber und Software installieren
®
®
2000 Professional/XP/XP Professional x64 Edition/Windows Vista™) ................................... 14
®
2000 Professional/XP/ XP Professional x64 Edition/Windows Vista™)................................. 18
®
2000 Professional/XP/XP Professional x64 Edition/Windows Vista™)
Macintosh
USB-Anschluss
(Mac OS
Verkabelter Netzwerkanschluss
(Mac OS
Wireless-Installation für drahtlose Netzwerke
(Mac OS
Wireless-Gerät im Wireless-Netzwerk anschließen
und Druckertreiber im Infrastruktur-Modus installieren ......................................................................... 39
Gerät mit SecureEasySetup™ oder AOSS™ für ein Wireless-Netzwerk konfigurieren™ ................... 41
Wireless-Einrichtung über das Funktionstastenfeld mit dem Setup-Assistenten im LAN-Menü .......... 43
®
®
X 10.2.4 oder höher)................................................................................................................. 33
®
X 10.2.4 oder höher)................................................................................................................. 36
®
X 10.2.4 oder höher) im Infrastruktur-Modus............................................................................ 39
1
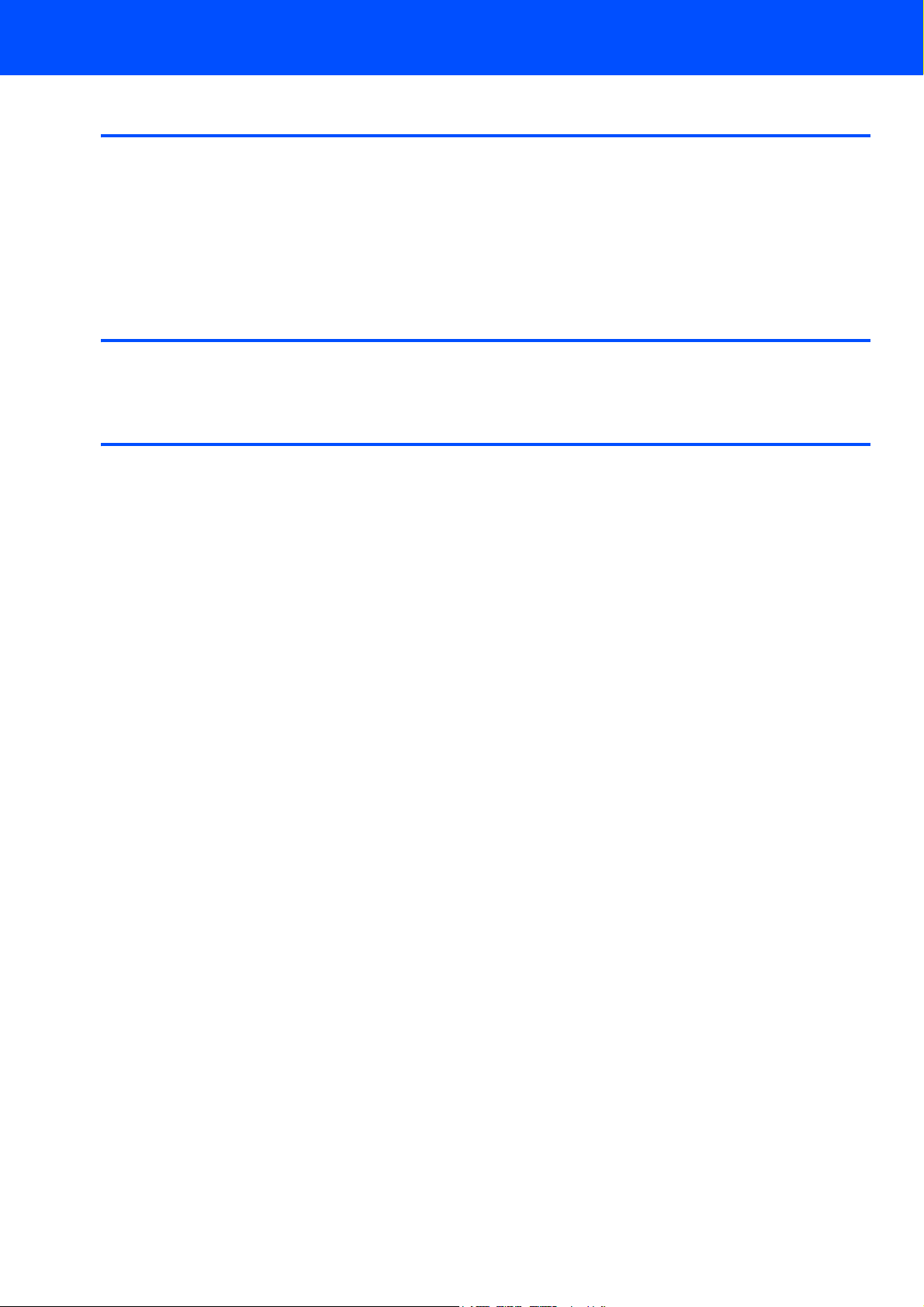
Für Netzwerkbenutzer
Konfigurationsprogramm BRAdmin Light (für Windows®) ......................................................................... 48
BRAdmin Light installieren.................................................................................................................... 48
IP-Adresse, Subnetzmaske und Gateway mit BRAdmin Light einstellen ............................................. 48
Konfigurationsprogramm BRAdmin Light (für Mac OS
IP-Adresse, Subnetzmaske und Gateway mit BRAdmin Light einstellen ............................................. 49
Texteingabe ............................................................................................................................................... 50
Netzwerkeinstellungen auf die werkseitigen Einstellungen zurücksetzen ................................................. 50
®
X) ....................................................................... 49
FaceFilter Studio Hilfe installieren
FaceFilter Studio Hilfe installieren (für Windows®) .................................................................................... 51
FaceFilter Studio Hilfe installieren ........................................................................................................ 51
Verbrauchsmaterialien
Verbrauchsmaterialien............................................................................................................................... 52
Tintenpatronen...................................................................................................................................... 52
2
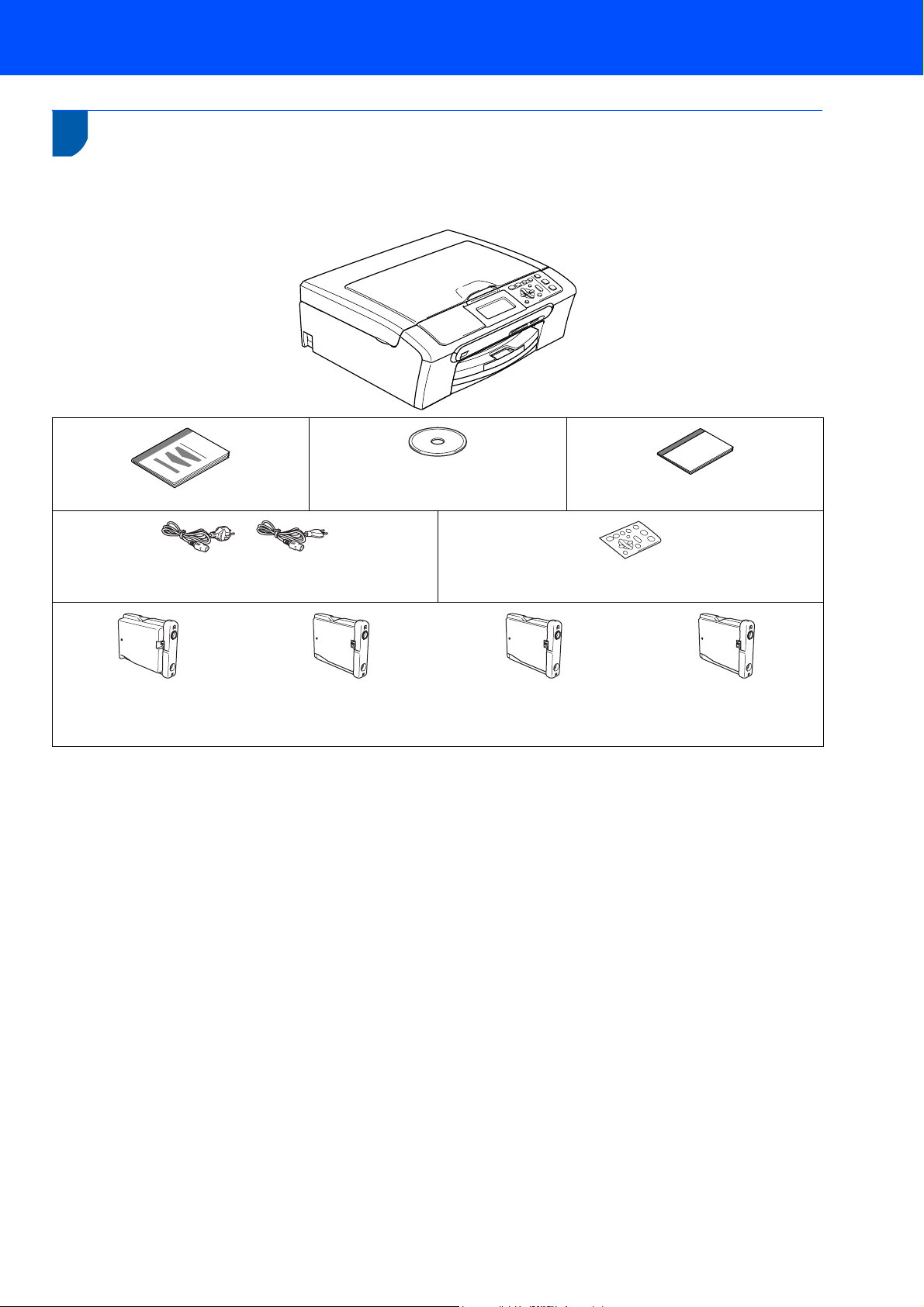
Allgemeines
1
1
Der Lieferumfang kann in den verschiedenen Ländern unterschiedlich sein.
Bewahren Sie alle Verpackungsmaterialien auf, damit Sie das Gerät später für einen Transport wieder sicher verpacken können.
Lieferumfang
CD-ROM
Benutzerhandbuch
Installationsanleitung
Für Deutschland
und Österreich
Für die Schweiz
Funktionstastenbeschriftung (nur für die Schweiz)
Netzkabel
Schwarz (LC1000BK)
Gelb (LC1000Y)
Cyan (LC1000C)
Magenta (LC1000M)
Die Tintenpatronen befinden sich auf der Abdeckung der Papierzufuhr. Siehe Versandschutz entfernen auf Seite 5.
Tintenpatronen
Das Datenkabel ist kein standardmäßiges Zubehör. Bitte kaufen Sie ein geeignetes USB 2.0-Kabel oder Netzwerkkabel.
USB-Kabel
Benutzen Sie nur ein USB 2.0-Kabel, das nicht länger als zwei Meter ist.
Das Gerät hat einen USB-Anschluss, der mit der USB 2.0-Spezifikation kompatibel ist.
Schließen Sie das Datenkabel noch NICHT an.
Das Datenkabel wird erst während der Software-Installation angeschlossen.
Netzwerkanschluss
Verwenden Sie ein Netzwerkkabel für ein 10/100BASE-TX Fast Ethernet-Netzwerk (Straight-through Katego-
rie 5 (oder höher), twisted pair).
3
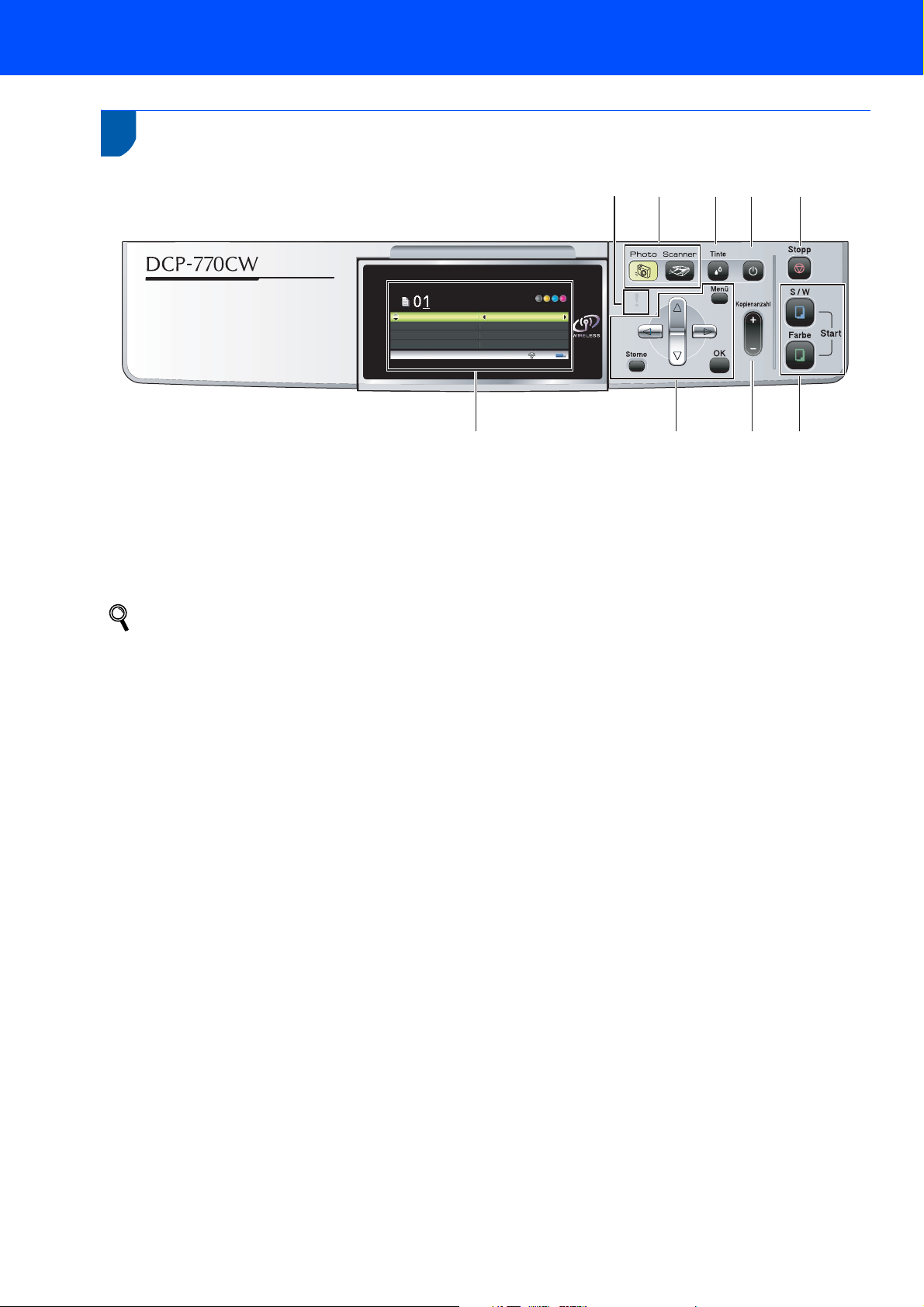
Allgemeines
2
Funktionstastenfeld
1Display
2 Menü-Tasten
3 Kopienanzahl-Taste
4 Start-Tasten
5 Stopp-Taste
Qualität Normal
Quality Normal
Vergr./Verkl.
Enlarge/Reduce
Skalierung:
Ratio
Papiersorte
Paper Type
100%
100%
100%
100%
Normal
Plain Paper
1
6Ein/Aus-Taste
7Tinte-Taste
8 Betriebsarten-Tasten
9 Warn-LED
Mem.
98 76 5
Sp.
234
Weitere Informationen erhalten Sie unter „Tasten und ihre Funktionen“ in Kapitel 1 des Benutzerhandbuches.
4
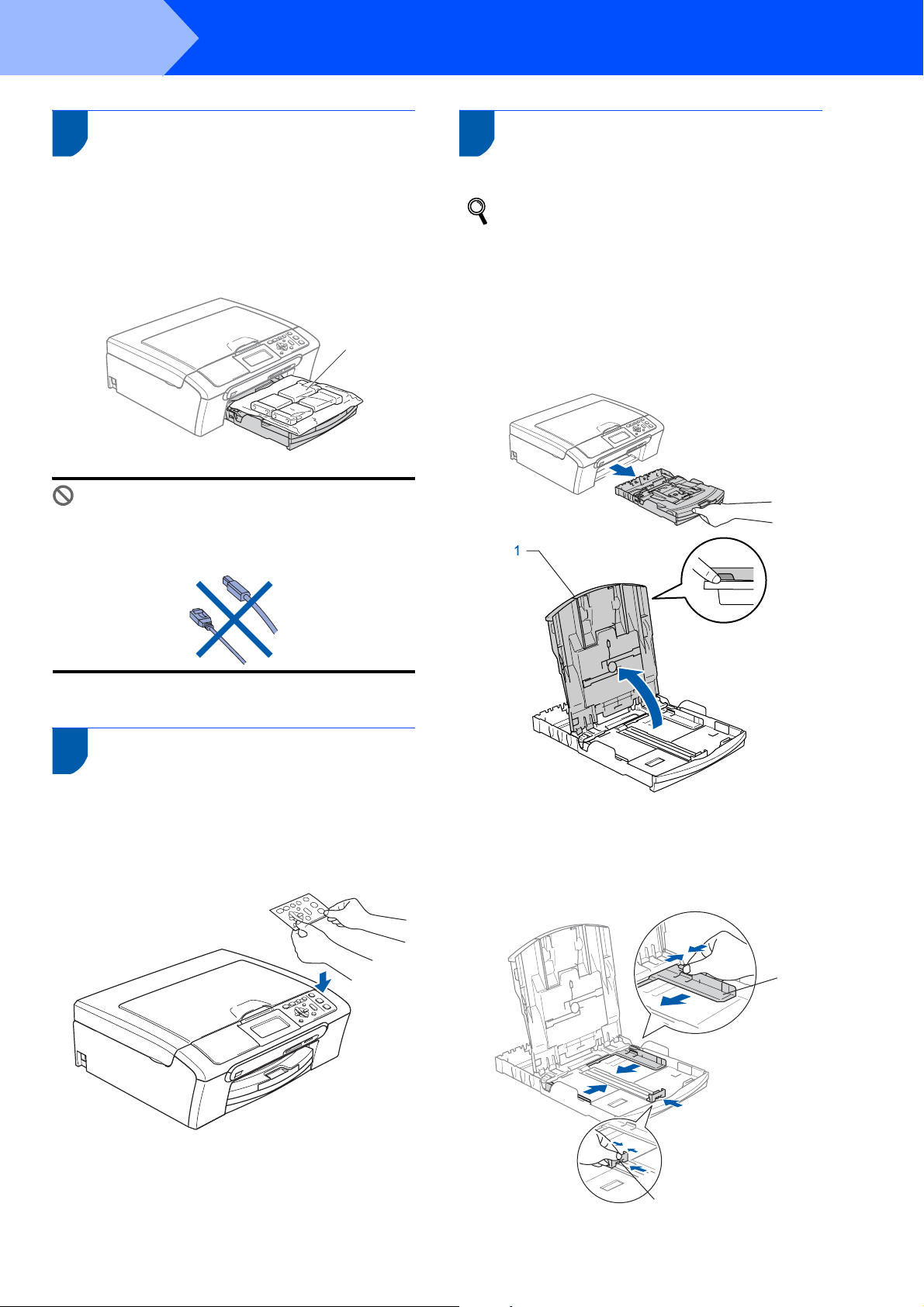
Schritt 1
1
Inbetriebnahme des Gerätes
1 Versandschutz entfernen
3 Papier einlegen
1 Entfernen Sie das Klebeband und ziehen Sie
die Folie vom Vorlagenglas ab.
2 Nehmen Sie den Schaumstoff-Beutel (1), der
die Tintenpatronen enthält, von der Papierzufuhr-Abdeckung ab.
1
Nicht möglich
Schließen Sie NICHT das Datenkabel an. Es
wird erst bei der Software-Installation angeschlossen.
Sie können bis zu 100 Blatt Normalpapier
(80 g/m
2
) einlegen.
Ausführliche Informationen dazu finden Sie
unter „Verwendbare Papiersorten und Druckmedien“ in Kapitel 2 des Benutzerhandbuches.
1 Ziehen Sie die Papierkassette ganz aus dem
Gerät heraus und klappen Sie die Abdeckung
(1) auf.
2 Funktionstasten- Beschrif-
tung befestigen (nur für die
Schweiz)
1 Befestigen Sie die Funktionstasten-Beschrif-
tung am Gerät.
2 Stellen Sie die seitlichen Papierführungen (1)
und die Papierlängen-Führung (2) entsprechend der Papiergröße ein. Halten Sie dazu
den Hebel der jeweiligen Papierführung gedrückt, während Sie die Führung verschieben.
1
2
5
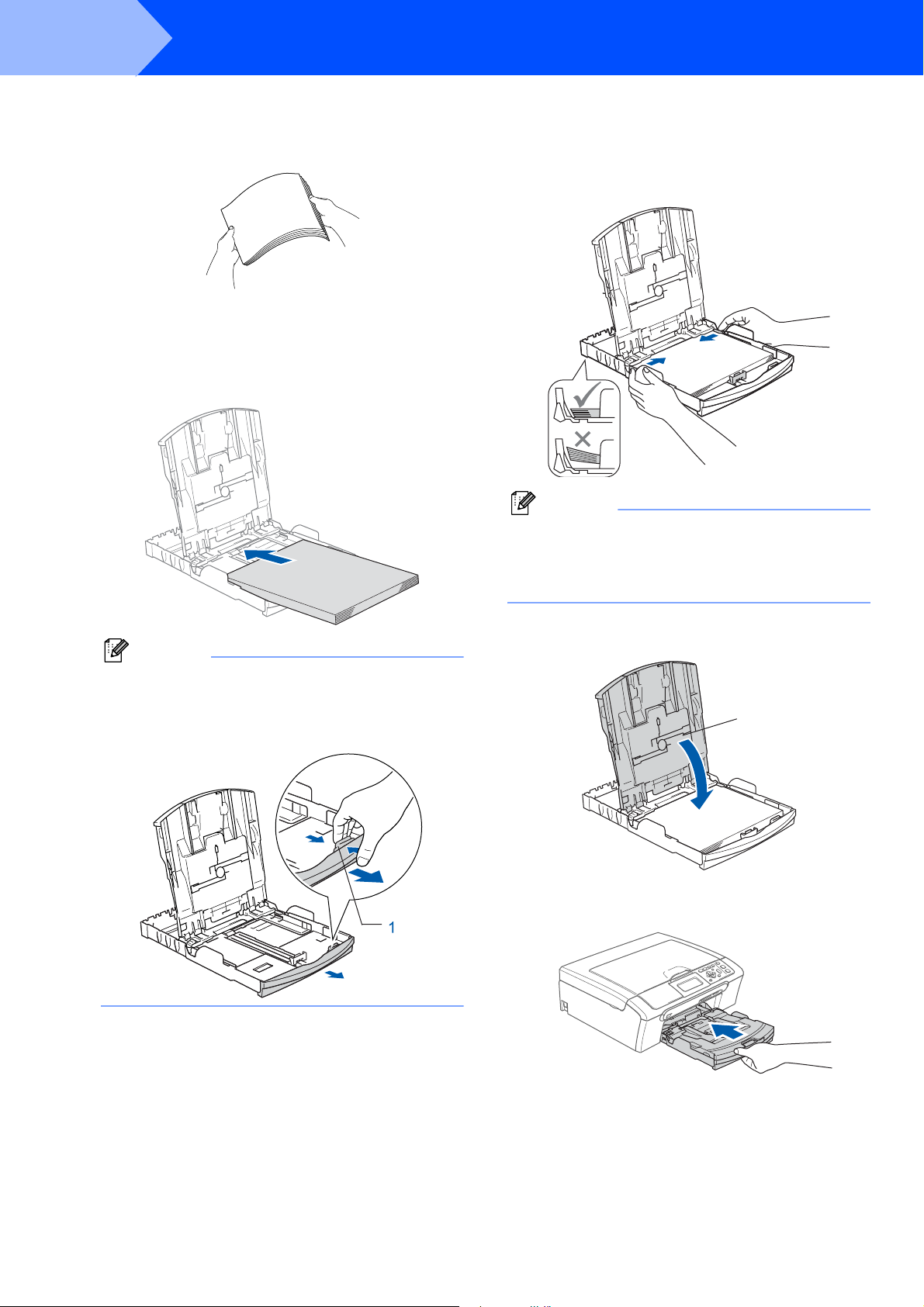
Schritt 1
Inbetriebnahme des Gerätes
3 Fächern Sie das Papier gut auf, um Pa-
pierstaus und Fehler beim Einzug zu vermeiden.
4 Legen Sie das Papier vorsichtig mit der Ober-
kante zuerst und mit der zu bedruckenden Seite nach unten ein.
Achten Sie darauf, dass das Papier flach in der
Kassette liegt.
Hinweis
Zur Verwendung von Überformaten (Legal-Papier) halten Sie die Taste zum Lösen der Universalführung (1) gedrückt, während Sie die
Verlängerung der Kassette ausziehen.
5 Schieben Sie vorsichtig mit beiden Händen die
seitlichen Papierführungen bis an die Papierkanten.
Vergewissern Sie sich, dass die Papierführungen die Papierkanten leicht berühren.
Hinweis
Schieben Sie das Papier nicht zu weit vor, weil es
sich sonst am hinteren Ende der Kassette anhebt
und dadurch Probleme beim Einzug entstehen
können.
6 Schließen Sie die Abdeckung der Papierkas-
sette (1).
1
7 Schieben Sie die Papierkassette langsam voll-
ständig in das Gerät.
6
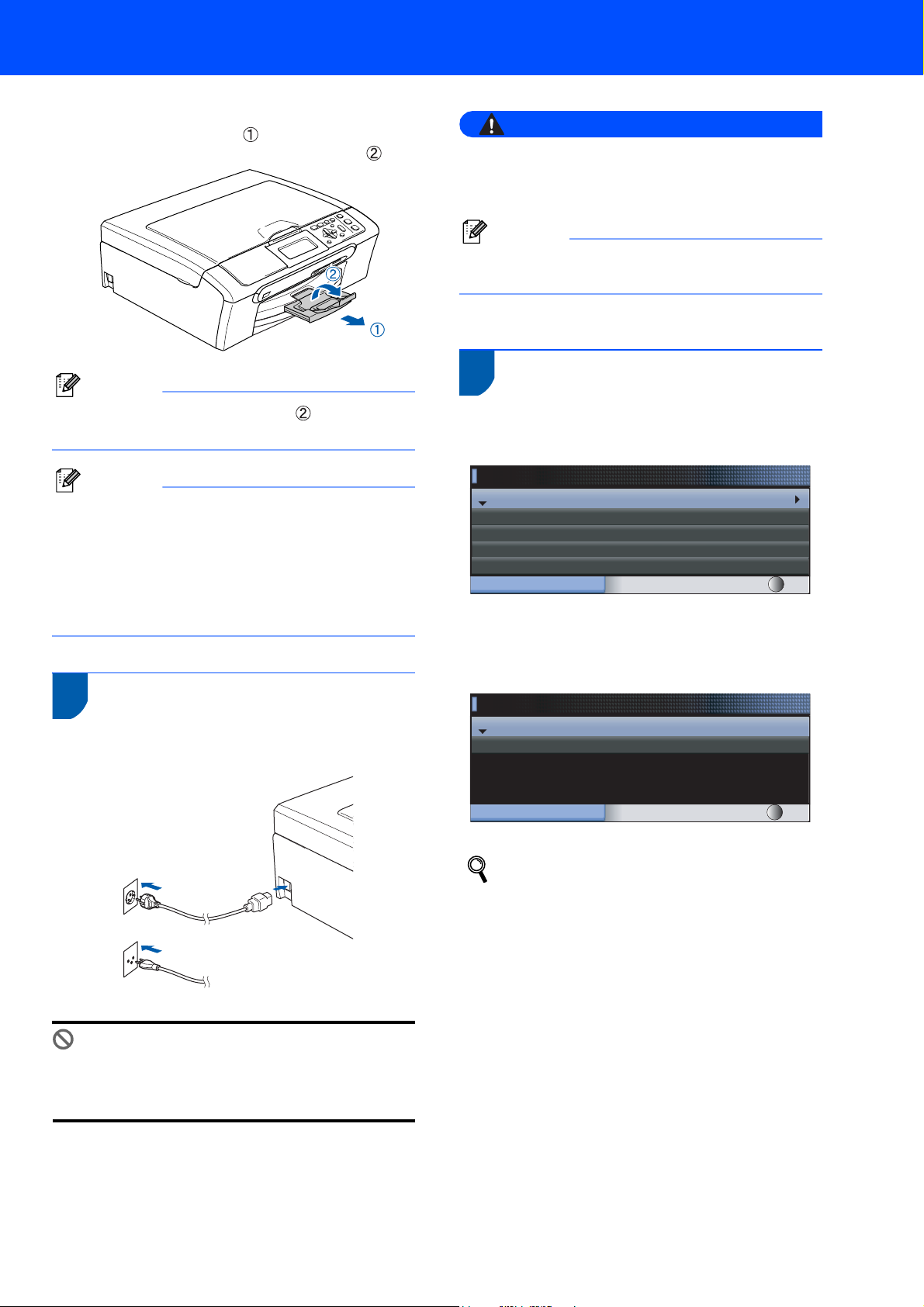
Inbetriebnahme des Gerätes
8 Halten Sie die Papierkassette fest und ziehen
Sie die Papierablage heraus, bis sie hörbar
einrastet. Klappen Sie die Papierstütze aus.
Hinweis
Verwenden Sie die Papierstütze nicht für LegalPapier.
Hinweis
Auf der Abdeckung der Papierkassette befindet
sich eine Fotopapier-Zufuhr, die Sie zum Bedrucken der kleinen Papierformate (10
Photo L) verwenden können.
Weitere Informationen dazu finden Sie unter
„Fotopapier einlegen“ in Kapitel 2 des Benutzerhandbuches.
4 Stromanschluss
1 Schließen Sie das Netzkabel an.
×
15 cm und
Warnung
Das Gerät muss an eine geerdete, jederzeit leicht
zugängliche Netzsteckdose angeschlossen werden.
Hinweis
Die Warn-LED am Funktionstastenfeld leuchtet,
bis alle Tintenpatronen installiert wurden.
5 Sprache wählen
1 Nach Anschluss des Netzkabels zeigt das Dis-
play:
Select Language
English
Français
Deutsch
Nederlands
Italiano
Select Language
Select & Press OK
Drücken Sie a oder b, um Ihre Sprache zu wählen. Drücken Sie dann OK.
2 Wählen Sie Yes (Ja) oder No (Nein) und drü-
cken Sie OK.
Deutsch
Yes
No
Für Deutschland
und Österreich
Für die Schweiz
Nicht möglich
Schließen Sie NICHT das Datenkabel an. Es
wird erst bei der Software-Installation angeschlossen.
Select Language
Select & Press OK
Falls Sie versehentlich die falsche Sprache
gewählt haben, können Sie diese wieder ändern, nachdem Sie Datum und Uhrzeit eingestellt haben. (Siehe „Displaysprache ändern“
in Anhang B des Benutzerhandbuches.)
7
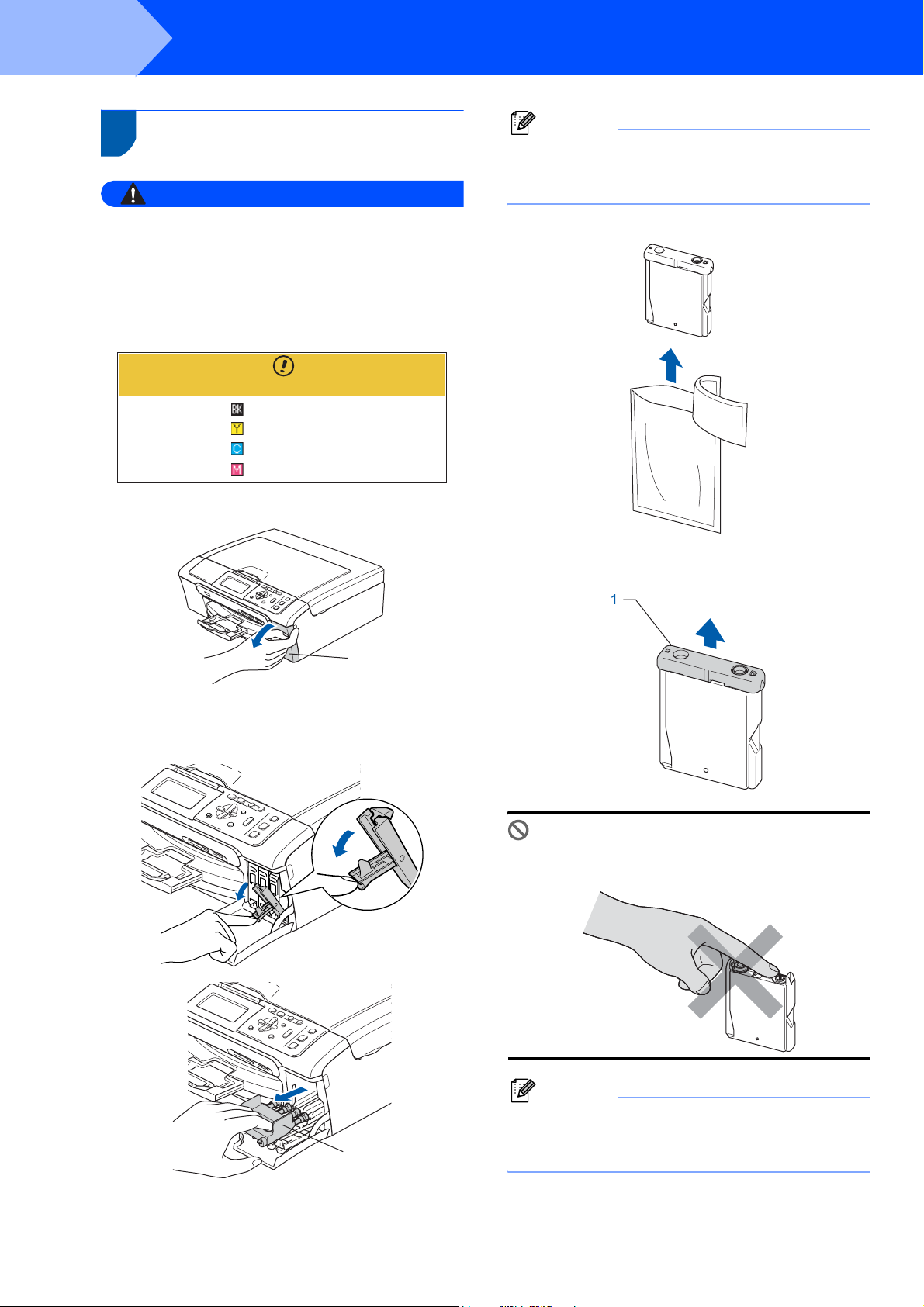
Schritt 1
Inbetriebnahme des Gerätes
6
Tintenpatronen installieren
Warnung
Falls Tinte in Ihre Augen gelangt, waschen Sie sie
sofort mit Wasser aus und suchen Sie wenn nötig
einen Arzt auf.
1 Vergewissern Sie sich, dass das Gerät mit
Strom versorgt ist.
Das Display zeigt:
Keine Patrone
Schwarz
Gelb
Cyan
Magenta
2 Öffnen Sie die Tintenpatronen-Abdeckung (1).
Hinweis
Werfen Sie den gelben Transportschutz nicht
weg. Sie benötigen ihn für einen Transport des
Gerätes.
4 Packen Sie die Tintenpatrone aus.
5 Entfernen Sie vorsichtig den gelben Ver-
schluss der Tintenpatrone (1).
1
3 Klappen Sie alle Befestigungshebel herunter
und entfernen Sie den gelben Transportschutz
(1).
1
Nicht möglich
Berühren Sie NICHT den in der Abbildung unten gezeigten Bereich.
Hinweis
Auch wenn sich beim Öffnen des Beutels der gelbe Verschluss der Tintenpatrone gelöst hat, ist die
Patrone nicht beschädigt.
8
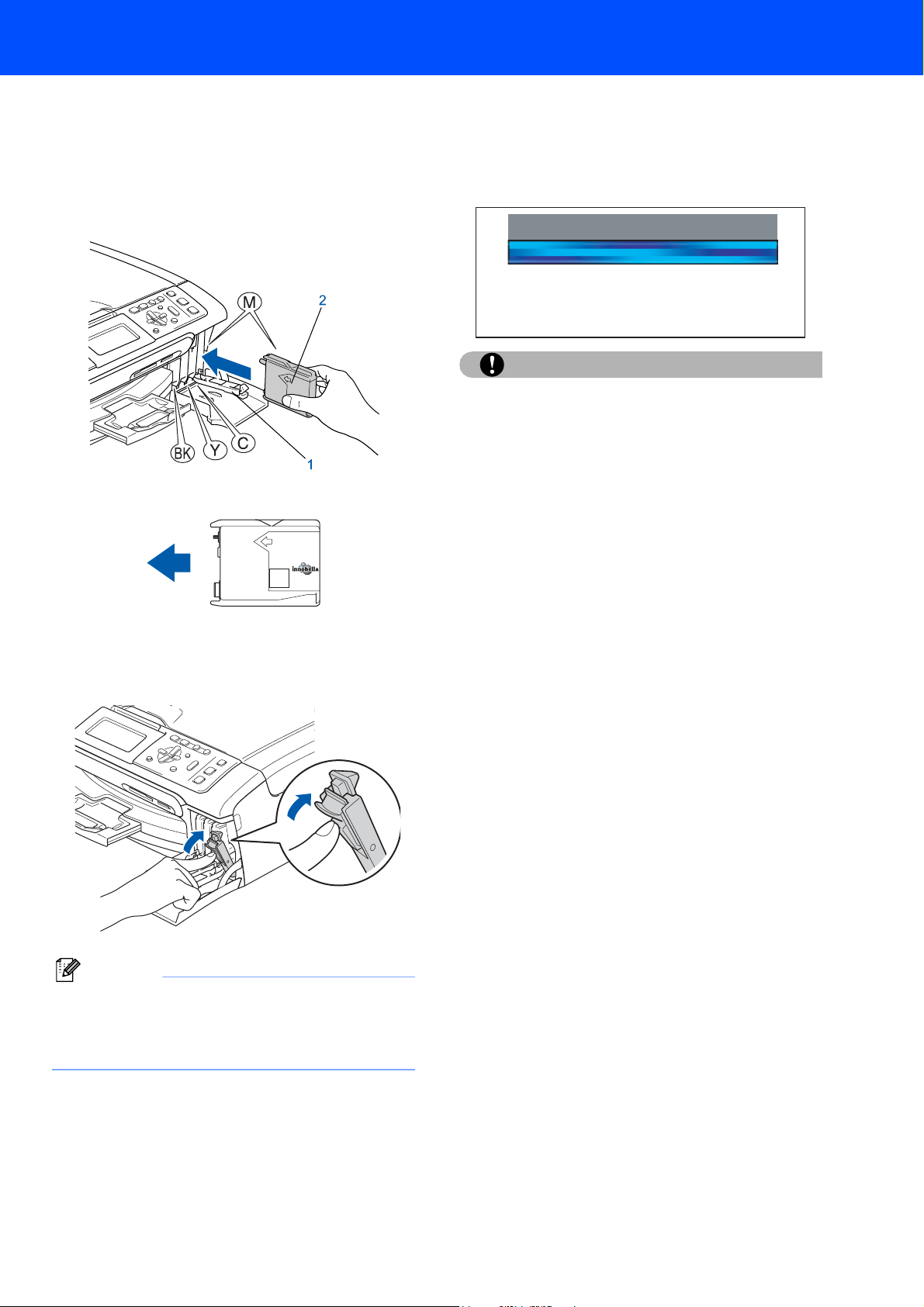
Inbetriebnahme des Gerätes
6 Setzen Sie jede Patrone entsprechend der
Pfeilrichtung auf dem Aufkleber ein.
Achten Sie darauf, dass die Farben von Befestigungshebel (1) und Patrone (2) übereinstimmen, wie in der Abbildung unten gezeigt.
brother
M
7 Klappen Sie die Befestigungshebel wieder
hoch und drücken Sie jeden Hebel vorsichtig
fest, bis er hörbar einrastet. Schließen Sie
dann die Tintenpatronen-Abdeckung.
Hinweis
Wenn nach der Installation von Tintenpatronen im
Display die Meldung erscheint, dass eine Tintenpatrone eingesetzt werden soll, überprüfen Sie, ob
alle Patronen richtig eingesetzt sind.
Bei der Erstinstallation der Tintenpatronen, beginnt das Gerät, das Tintenleitungssystem zu
reinigen. Dieser einmalige Prozess dauert länger als die normale Reinigung.
Das Display zeigt:
Reinigen
Initialisierung
(ca. 4 Minuten)
Vorsicht
• Nehmen Sie die Tintenpatronen nur heraus, wenn
sie gewechselt werden müssen. Andernfalls kann
sich die Tintenmenge verringern und das Gerät
kann den Tintenvorrat nicht mehr richtig erkennen.
• Schütteln Sie die Tintenpatronen nicht. Falls Tinte
auf Haut oder Kleidung gelangt, waschen Sie diese sofort mit Seife oder einem Waschmittel ab.
• Die Tintenpatronen sollten nicht mehrmals herausgenommen und wieder eingesetzt werden.
Dadurch könnte Tinte auslaufen.
• Falls sich die Farben vermischt haben, weil Sie
eine Patrone an der falschen Position eingesetzt
haben, müssen Sie den Druckkopf mehrmals reinigen, nachdem Sie die Patronen richtig eingesetzt haben. Lesen Sie dazu „Druckkopf reinigen“
in Anhang B des Benutzerhandbuches.
• Setzen Sie eine neue Patrone direkt nach dem
Öffnen in das Gerät ein und verbrauchen Sie sie
innerhalb von 6 Monaten. Für ungeöffnete Patronen beachten Sie bitte das Mindesthaltbarkeitsdatum.
• Nehmen Sie Tintenpatronen NICHT auseinander
und nehmen Sie keine Veränderungen an ihnen
vor. Dadurch könnte Tinte auslaufen.
• Verwenden Sie nur original Brother Tintenpatronen.
Versuchen Sie nicht, leere Tintenpatronen wieder
aufzufüllen, und verwenden Sie keine wieder aufgefüllten Tintenpatronen. Die Verwendung von
Verbrauchsmaterial, das nicht den Spezifikationen
von Brother entspricht und/oder nicht von gleicher
Qualität und Eignung wie das von Brother gelieferte oder freigegebene ist, kann zu Schäden am Gerät und zum Verlust von Gewährleistungsansprüchen führen.
9
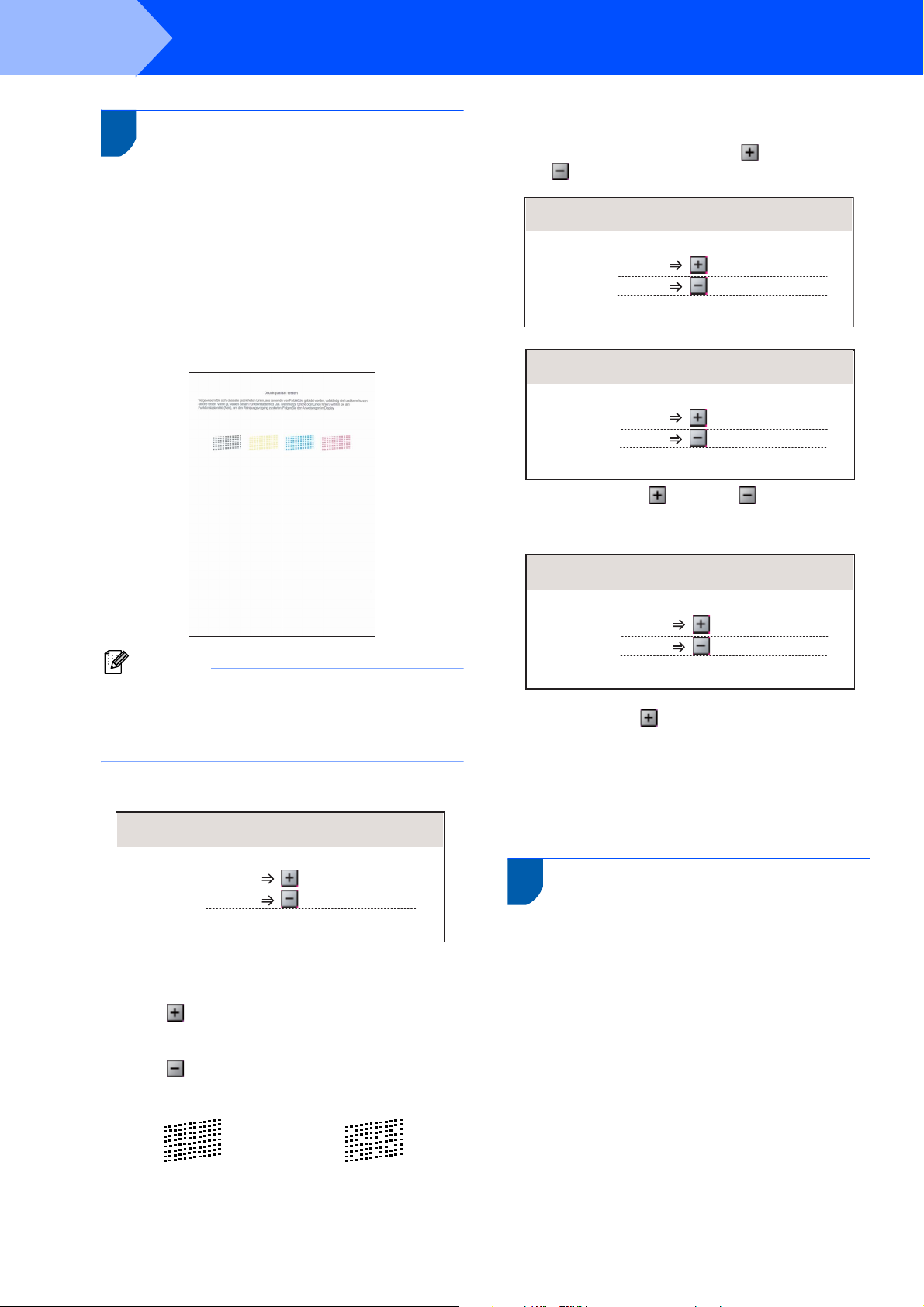
Schritt 1
7 Druckqualität überprüfen
1 Vergewissern Sie sich, dass sich A4-, Letter-
2 Prüfen Sie die Druckqualität der vier Farbblö-
Inbetriebnahme des Gerätes
4 Sie werden nacheinander gefragt, ob die
oder Legal-Papier in der Papierzufuhr befindet.
Drücken Sie Start Farbe.
Das Gerät druckt eine Testseite zur Überprüfung der Druckqualität aus (nur bei der Erstinstallation der Tintenpatronen).
cke auf der Testseite.
(schwarz/gelb/cyan/magenta)
Druckqualität des schwarzen und der farbigen
Blöcke gut ist. Drücken Sie (Ja) oder
(Nein).
Schwarz OK?
Ja drücken
Nein
Farbe OK?
Ja drücken
Nein
drücken
drücken
Hinweis
Berühren Sie den Ausdruck nicht unmittelbar nach
dem Druckvorgang. Warten Sie, bis die Tinte ganz
getrocknet ist, um Tintenflecken auf der Haut zu
vermeiden.
3 Das Display zeigt:
Qualität OK?
Ja drücken
Nein
Wenn alle kurzen, gestrichelten Linien klar
und deutlich zu sehen sind, drücken Sie
(Ja), um die Druckqualitätsprüfung zu
beenden.
Falls einige Striche fehlen, drücken Sie
(Nein) und gehen Sie zu Schritt 4.
OK Schlecht
drücken
Nachdem Sie (Ja) oder (Nein) für
Schwarz und Farbe gedrückt haben, zeigt das
Display:
Reinigen starten
Ja drücken
Nein
drücken
5 Drücken Sie (Ja), um den Reinigungsvor-
gang zu starten.
6 Nachdem der Reinigungsvorgang abgeschlos-
sen ist, drücken Sie Start Farbe. Das Gerät
druckt nochmals die Testseite aus. Gehen Sie
wieder wie ab Schritt 2 beschrieben vor.
8 LCD-Kontrast einstellen
Durch die Veränderung des Kontrastes können die
Anzeigen im Display klarer und mit schärferen Konturen dargestellt werden. Wenn Sie die Anzeigen im
Display nicht gut lesen können, sollten Sie die Kontrasteinstellung ändern.
1 Drücken Sie Menü.
2 Drücken Sie a oder b, um Geräteeinstell
zu wählen.
Drücken Sie OK.
3 Drücken Sie a oder b, um LCD-Einstell. zu
wählen.
Drücken Sie OK.
10
4 Drücken Sie a oder b, um LCD-Kontrast zu
wählen.
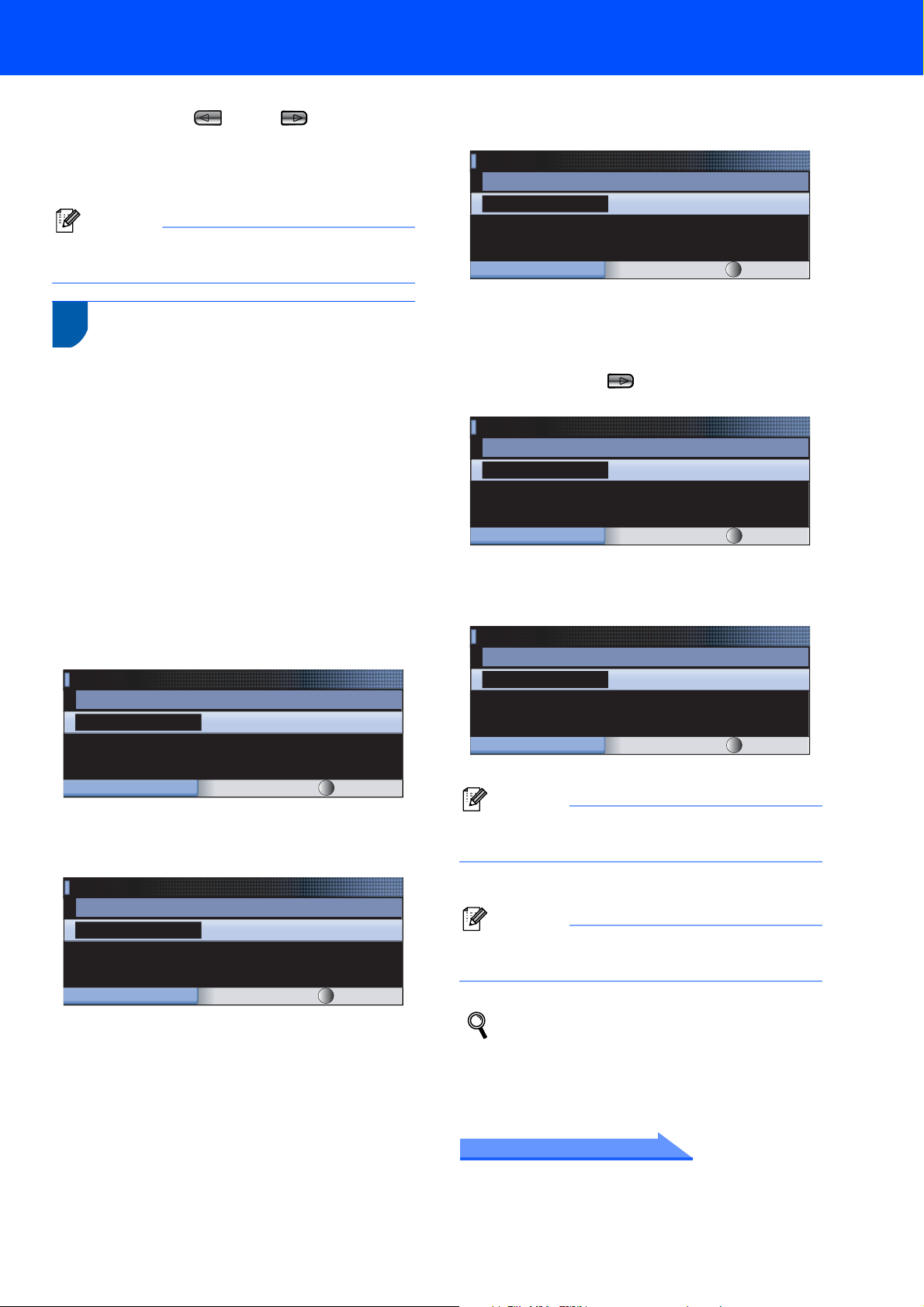
Inbetriebnahme des Gerätes
5 Drücken Sie oder , um Hell,
Normal oder Dunkel zu wählen. Drücken Sie
OK.
6 Drücken Sie Stopp.
Hinweis
Sie können den Winkel des Displays verstellen, indem Sie es anheben.
9 Datum und Uhrzeit einstellen
Stellen Sie Datum und Uhrzeit ein, damit das Gerät
regelmäßig den Druckkopf reinigen und so die optimale Druckqualiät erhalten kann. Außerdem erhalten
dann Dateien, die mit der Funktion Scan-to-Medium
erstellt wurden, Namen mit dem jeweils aktuellen Datum.
1 Drücken Sie Menü.
2 Drücken Sie a oder b, um Inbetriebnahme
zu wählen. Drücken Sie dann OK.
3 Drücken Sie a oder b, um Datum/Uhrzeit zu
wählen. Drücken Sie dann OK.
4 Drücken Sie a oder b, um das Jahr (zweistellig)
zu wählen. Drücken Sie dann OK.
Datum/Uhrzeit
Jahr:20
07
MENÜ
(Zum Beispiel: 0 7 für 2007)
Eingabe & OK drücken
5 Drücken Sie a oder b, um den Monat (zweistel-
lig) zu wählen. Drücken Sie dann OK.
Datum/Uhrzeit
Monat:
03
MENÜ
(Zum Beispiel: 0 3 für März)
Eingabe & OK drücken
6 Drücken Sie a oder b, um das Tagesdatum
(zweistellig) zu wählen. Drücken Sie dann OK.
Datum/Uhrzeit
Tag:
01
MENÜ
(Zum Beispiel: 0 1 für den ersten Tag des Monats)
Eingabe & OK drücken
7 Drücken Sie a oder b, um die Stunde im 24-
Stunden-Format (zweistellig) zu wählen. Drücken Sie dann , um die Minuten einzugeben.
Datum/Uhrzeit
Uhrzeit:
15:00
MENÜ Eingabe & OK drücken
(Zum Beispiel: 1 5 für 15:00 Uhr)
8 Drücken Sie a oder b, um die Minuten (zwei-
stellig) zu wählen. Drücken Sie dann OK.
Datum/Uhrzeit
Uhrzeit:
15:25
MENÜ Eingabe & OK drücken
(Zum Beispiel: 1 5, 2 5 für 15:25)
Hinweis
Zum schnellen Bewegen durch die Zahlen halten
Sie a oder b gedrückt.
9 Drücken Sie Stopp.
Hinweis
Im Falle einer Fehleingabe drücken Sie Stopp, um
zu Schritt 1 zurückzukehren.
Sie können überprüfen, ob Datum und Uhrzeit richtig eingestellt sind, indem Sie die Geräteeinstellungen ausdrucken. (Siehe
„Berichte und Listen ausdrucken“ in Kapitel 1
des Benutzerhandbuches.)
Gehen Sie jetzt zu
Mitgelieferte CD-ROM „MFL-Pro Suite“ auf der
nächsten Seite, um die Treiber zu installieren.
11
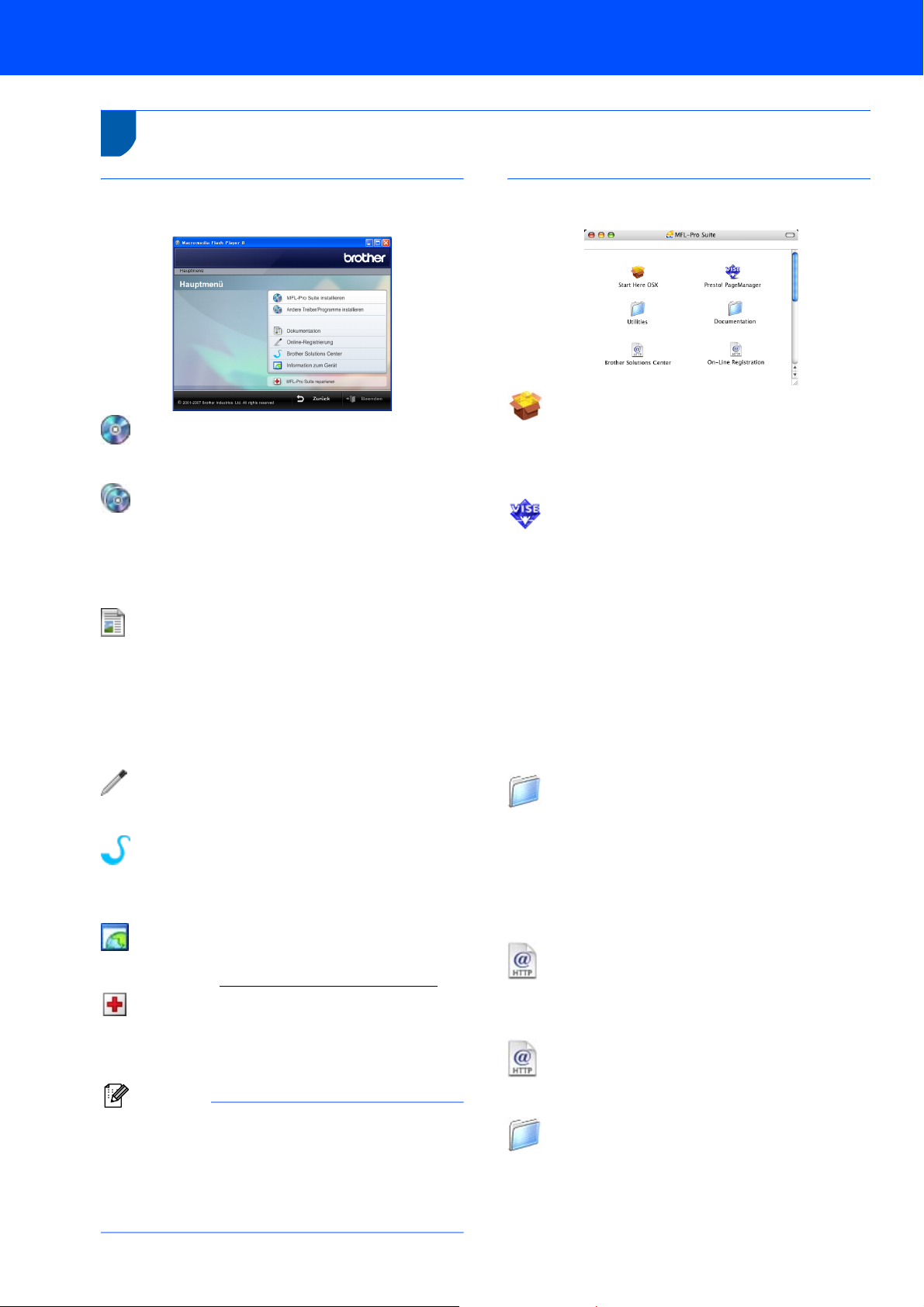
Mitgelieferte CD-ROM „MFL-Pro Suite“
1
1
Mitgelieferte CD-ROM „MFL-Pro Suite“
Windows
®
MFL-Pro Suite installieren
Zur Installation der MFL-Pro Suite und der Multifunktionstreiber.
Andere Treiber/Programme installieren
Hier können Sie zusätzliche MFL-Pro Suite Dienstprogramme installieren, die Installation ohne ScanSoft™ PaperPort™ 11SE mit OCR von NUANCE™
durchführen, nur Druckertreiber oder nur das
FaceFilter Studio installieren.
Dokumentation
Zur Ansicht des Software- und Netzwerkhandbuches
im HTML-Format. Sie finden diese auch im PDF-Format im Brother Solutions Center. Im Software- und
Netzwerkhandbuch sind die Funktionen beschrieben,
die nach Anschluss an einen Computer zur Verfügung stehen (z. B. Drucken, Scannen und Netzwerkfunktionen).
Online-Registrierung
Zur einfachen und schnellen Registrierung des Gerätes auf der Brother Website.
Brother Solutions Center
Hier finden Sie Informationen zu Ihrem Brother-Gerät,
wie FAQs, Handbücher, Treiber-Updates und Tipps
zu vielen Funktionen (Internetzugang erforderlich).
Information zum Gerät
Besuchen Sie unsere Website zum Brother Verbrauchsmaterial: http://www.brother.com/original/
MFL-Pro Suite reparieren (nur USB)
Zum automatischen Reparieren und Neuinstallieren
der MFL-Pro Suite, falls die Installation nicht erfolgreich durchgeführt werden konnte.
Hinweis
Die MFL-Pro Suite enthält Drucker- und Scannertreiber, das Brother ControlCenter3 und die Anwendung ScanSoft™ PaperPort™ 11SE.
ScanSoft™ PaperPort™ 11SE ist ein Dokumenten-Management-Programm zum Scannen und
zur Ansicht von Dokumenten.
12
Macintosh
®
Start Here OSX
Zur Installation der MFL-Pro Suite, die Drucker- und
Scannertreiber, das Brother ControlCenter2 und
BRAdmin Light für Mac OS
®
X 10.2.4 oder höher ent-
hält.
Presto! PageManager
Sie können Presto!
®
PageManager® installieren, mit
dem die Scan-to-Text-Funktion des Brother
ControlCenter2 verwendet und Fotos sowie Dokumente einfach gescannt und verwaltet werden können.
Wenn Sie Mac OS
®
X 10.3.9 oder höher benutzen,
können Sie die Software direkt von der beiliegenden
CD-ROM installieren, indem Sie den Anweisungen in
„Treiber und Software installieren“ folgen.
Unter Mac OS
®
X 10.2.4 bis 10.3.8 sollten Sie die
Software von der Brother Solutions Center Website
herunterladen. Folgen Sie dazu den Anweisungen in
„Treiber und Software installieren“.
Documentation
Zur Ansicht des Software- und Netzwerkhandbuches
im HTML-Format. Sie finden diese auch im PDF-Format im Brother Solutions Center. Im Software- und
Netzwerkhandbuch sind die Funktionen beschrieben,
die nach Anschluss an einen Computer zur Verfügung stehen (z. B. Drucken, Scannen und Netzwerkfunktionen).
Brother Solutions Center
.
Hier finden Sie Informationen zu Ihrem Brother-Gerät,
wie FAQs, Handbücher, Treiber-Updates und Tipps
zu vielen Funktionen (Internetzugang erforderlich).
On-Line Registration
Zur einfachen und schnellen Registrierung des Gerätes auf der Brother Website.
Utilities
Dieser Ordner enthält die folgenden zusätzlichen
Dienstprogramme:
Wireless Setup-Assistent
Presto!
®
PageManager® Uninstaller
BRAdmin Light
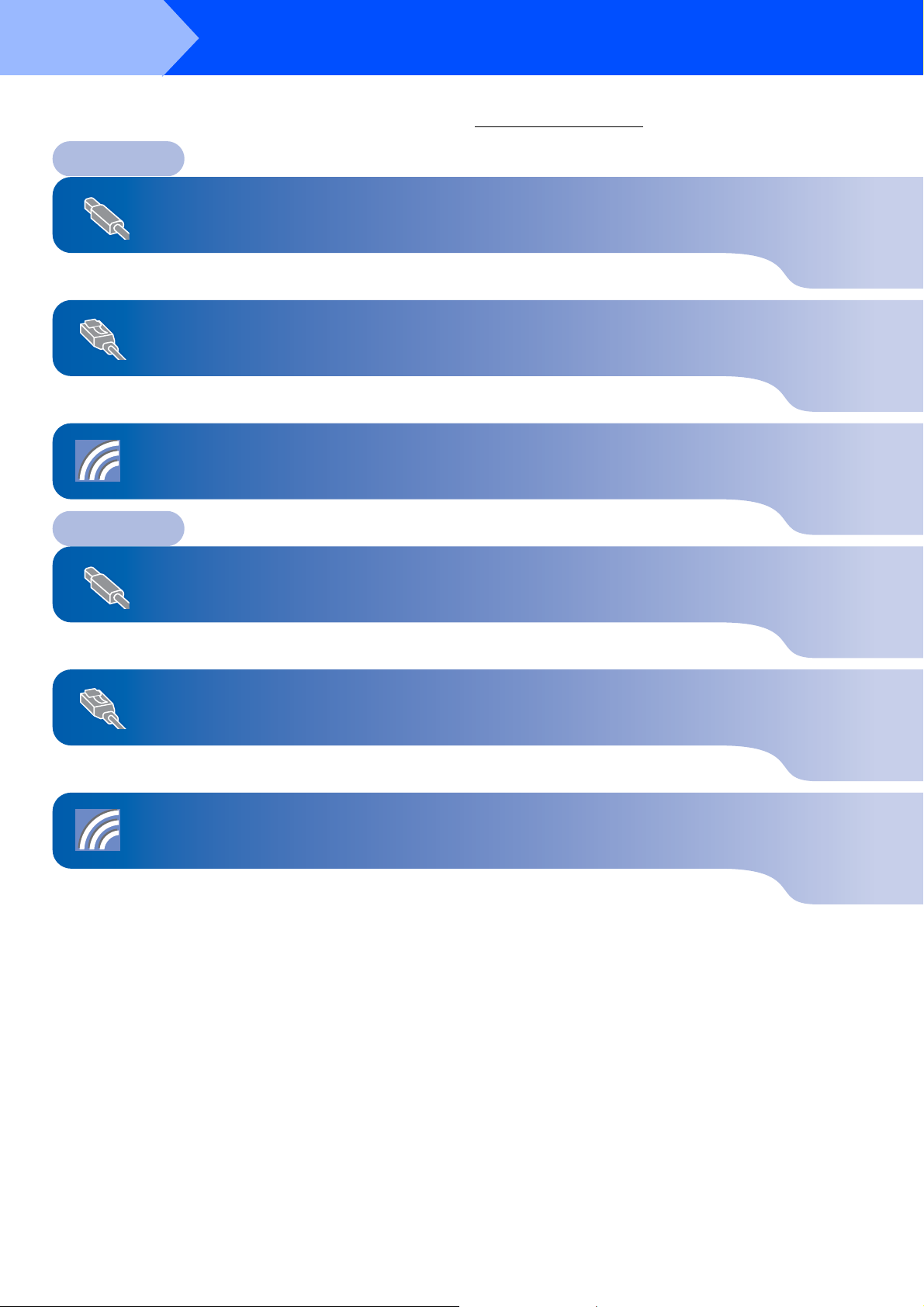
Schritt 2
Folgen Sie der Installationsbeschreibung für das von Ihnen verwendete Betriebssystem und den verwendeten Anschluss.
Die aktuellsten Treiber und Handbücher sowie Tipps und Hilfen für eventuell auftretende Probleme finden Sie im Brother Solutions
Center, das Sie direkt von der CD-ROM, aus dem Treiber oder über http://solutions.brother.com
Treiber und Software installieren
aufrufen können.
Windows
USB-Anschluss
(Windows
XP Professional x64 Edition/Windows Vista™)........................................................... 14
Netzwerk-Anschluss
(Windows
XP Professional x64 Edition/Windows Vista™)........................................................... 18
Wireless-Installation für drahtlose Netzwerke
(Windows
XP Professional x64 Edition/Windows Vista™) im Infrastruktur-Modus................... 23
Macintosh
USB-Anschluss
(Mac OS
®
®
2000 Professional/XP/
®
2000 Professional/XP/
®
2000 Professional/XP/
®
®
X 10.2.4 oder höher)...................................................................................... 33
Verkabelter Netzwerkanschluss
(Mac OS
Wireless-Installation für drahtlose Netzwerke
(Mac OS
®
X 10.2.4 oder höher)...................................................................................... 36
®
X 10.2.4 oder höher) im Infrastruktur-Modus.............................................. 39
Die in dieser Installationsanleitung gezeigten Bildschirm-Abbildungen für Windows® wurden unter Windows® XP erstellt.
Die in dieser Installationsanleitung gezeigten Bildschirm-Abbildungen für Mac OS
Die an Ihrem Computer gezeigten Bildschirme können je nach Betriebssystem davon abweichen.
®
X wurden unter Mac OS® X 10.4 erstellt.
13
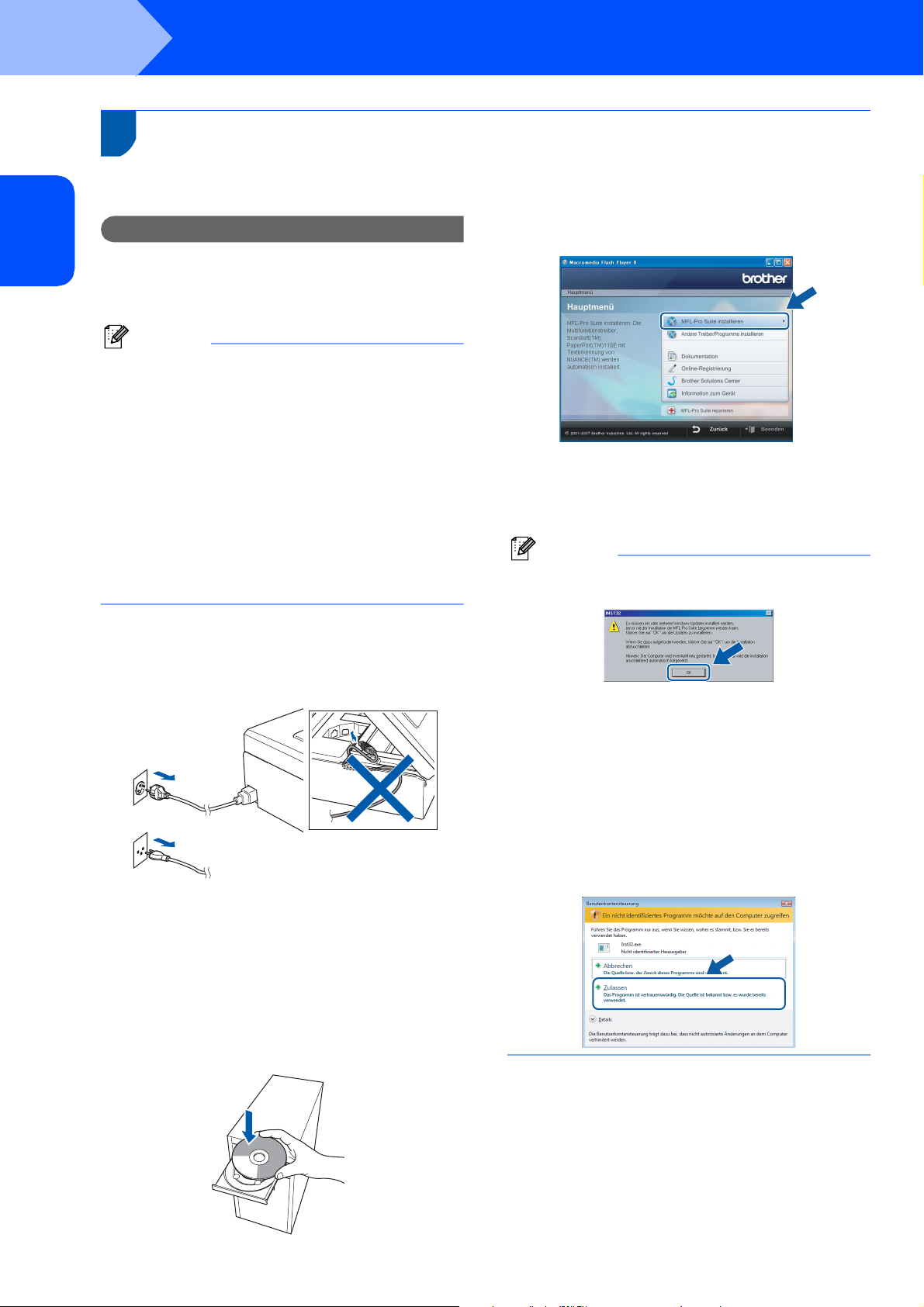
Schritt 2
1
1
®
USB
Windows
Wichtig
Vergewissern Sie sich, dass das Gerät wie in
Schritt 1 Inbetriebnahme des Gerätes auf den
Seiten 5 bis 11 beschrieben vorbereitet wurde.
Hinweis
• Die mitgelieferte CD-ROM enthält die Anwendung
ScanSoft™ PaperPort™ 11SE. Diese Anwendung
unterstützt Windows
(SP2 oder höher), XP Professional x64 Edition
und Windows Vista™. Führen Sie ein Update mit
dem neusten Windows
vor Sie die MFL-Pro Suite installieren.
• Schließen Sie am PC alle Anwendungen, bevor
Sie die Installation der MFL-Pro Suite starten.
• Vergewissern Sie sich, dass sich keine Speicherkarte und kein USB-Stick (USB-Flash-Speicher) in
den Einschüben bzw. im USB-Direktanschluss an
der Vorderseite des Gerätes befinden.
1 Ziehen Sie den Netzstecker des Gerätes aus
Für Deutschland
und Österreich
Treiber und Software installieren
USB-Anschluss
(Windows
XP Professional x64 Edition/Windows Vista™)
der Steckdose. Falls das Gerät bereits mit einem Datenkabel an den Computer angeschlossen ist, ziehen Sie dieses nun ab.
®
2000 Professional/XP/
®
2000 (SP4 oder höher), XP
®
Service Pack durch, be-
4 Das Hauptmenü der CD-ROM erscheint.
Klicken Sie auf MFL-Pro Suite installieren.
Falls dieses Fenster nicht automatisch erscheint, doppelklicken Sie im
Windows
Hauptverzeichnis der Brother CD-ROM.
Hinweis
• Wenn dieses Fenster erscheint, klicken Sie auf
OK und starten Sie Ihren Computer erneut.
• Falls die Installation nicht automatisch fortgesetzt
wird, öffnen Sie das Hauptmenü erneut, indem Sie
das CD-ROM-Laufwerk öffnen und wieder schließen oder indem Sie auf die Datei start.exe im
Hauptverzeichnis der CD-ROM doppelklicken.
Fahren Sie dann mit Schritt 4 fort, um die MFL-Pro
Suite zu installieren.
®
-Explorer auf die Datei start.exe im
Windows
®
Für die Schweiz
2 Schalten Sie den PC ein.
Sie müssen sich mit Administratorrechten anmelden.
3 Legen Sie die mitgelieferte CD-ROM in das
CD-ROM-Laufwerk. Wenn das Dialogfeld zur
Auswahl des Modells erscheint, wählen Sie Ihr
Modell. Wenn das Dialogfeld zur Auswahl der
Sprache erscheint, wählen Sie Deutsch.
14
• Wenn unter Windows Vista™ die Benutzerkontensteuerung angezeigt wird, klicken Sie auf
Zulassen.
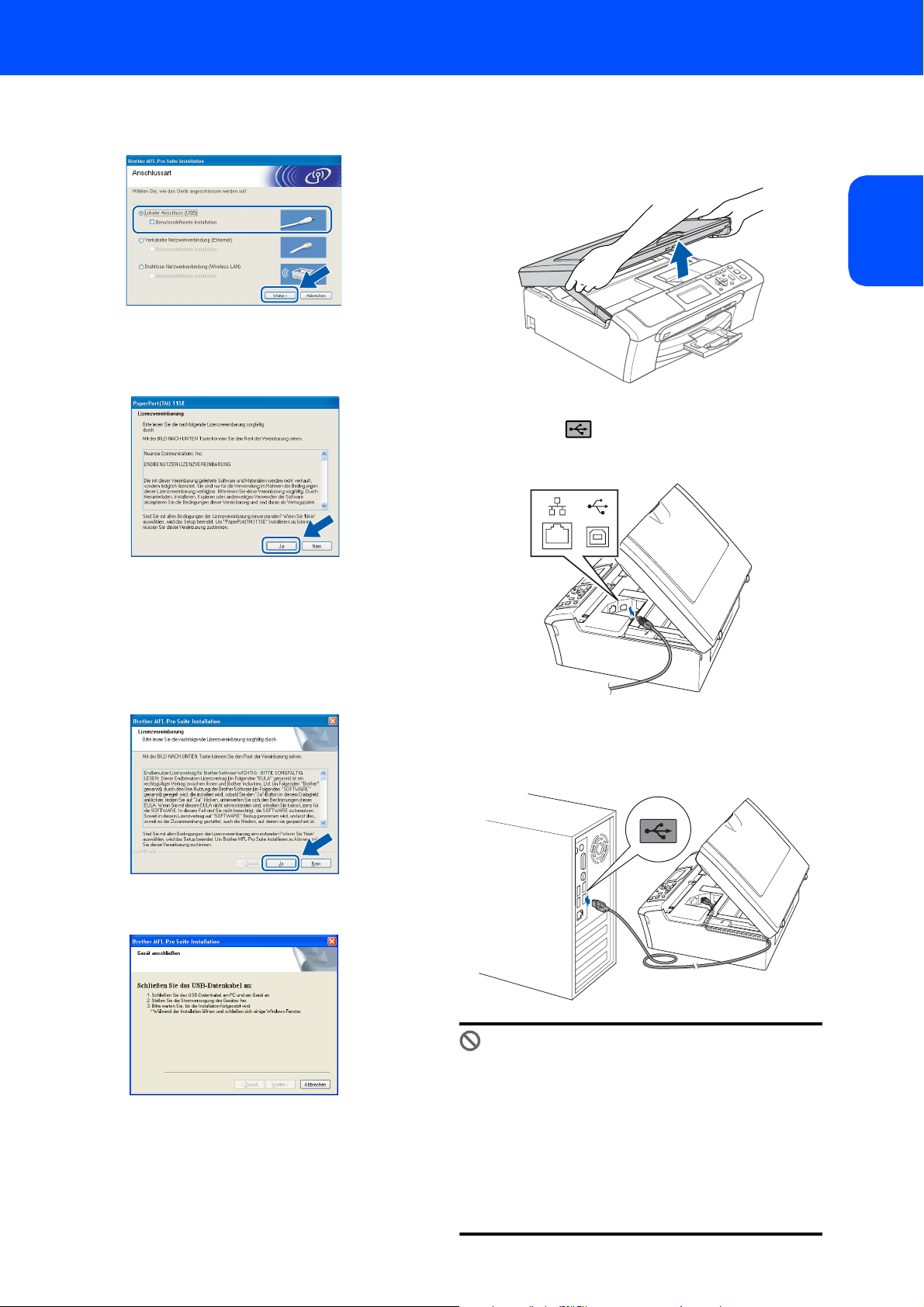
Treiber und Software installieren
Windows
®
5 Wählen Sie Lokaler Anschluss und klicken
Sie auf Weiter. Die Installation wird fortgesetzt.
6 Nachdem Sie die Lizenzvereinbarung für
ScanSoft™ PaperPort™ 11SE gelesen und
akzeptiert haben, klicken Sie auf Ja.
10 Heben Sie den Gehäusedeckel mit beiden
Händen vorn an den beiden seitlichen Grifflaschen an und klappen Sie ihn auf, bis er sicher
einrastet.
11 Schließen Sie das USB-Kabel am USB-An-
schluss ( ) des Gerätes an. Der USB-Anschluss befindet sich wie unten gezeigt im
Inneren des Gerätes.
®
USB
Windows
7 Die Installation von ScanSoft™ PaperPort™
11SE wird nun automatisch gestartet. Danach
beginnt die Installation der MFL-Pro Suite.
8 Wenn die Lizenzvereinbarung für die Brother
MFL-Pro Suite erscheint, klicken Sie auf Ja,
wenn Sie die Vereinbarung akzeptieren.
9 Wenn der folgende Bildschirm erscheint, ge-
hen Sie zum nächsten Schritt.
12 Führen Sie das USB-Kabel vorsichtig - wie ge-
zeigt - durch die Vertiefung zur Rückseite des
Gerätes. Schließen Sie es dann am Computer
an.
Nicht möglich
• Schließen Sie das Gerät nicht am USB-Anschluss einer Tastatur oder an einem passiven
USB-Hub an. Brother empfiehlt, das Gerät direkt an den Computer anzuschließen.
• Vergewissern Sie sich, dass das Kabel das
Schließen des Gehäusedeckels nicht behindert, sonst kann ein Fehler auftreten.
• Benutzen Sie nur ein USB 2.0-Kabel, das nicht
länger als zwei Meter ist.
15
 Loading...
Loading...