Brother DCP-770CW Quick Setup Guide [es]
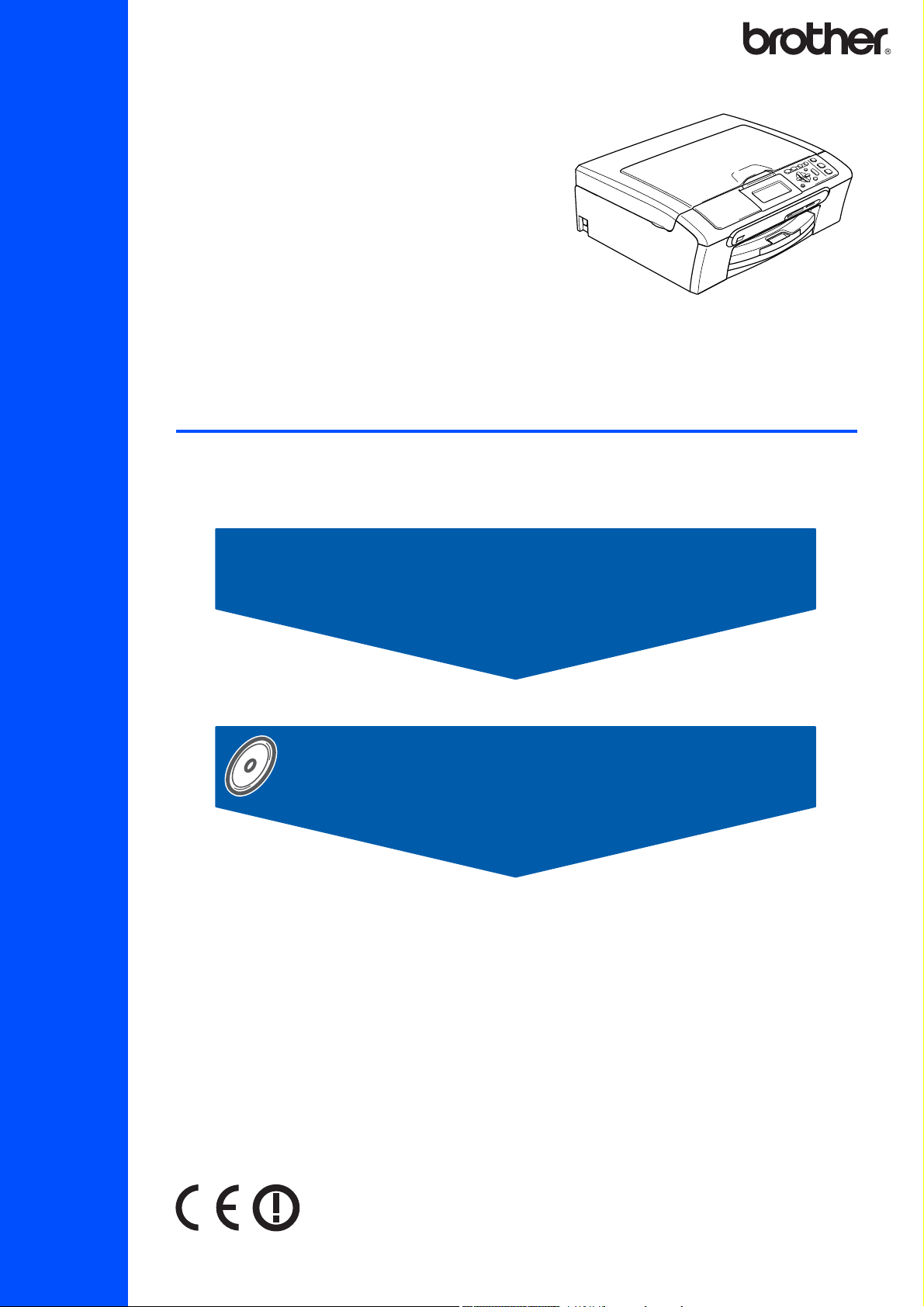
DCP-770CW
Antes de utilizar el equipo, es necesario configurar el hardware e instalar el software.
Lea esta Guía de configuración rápida para consultar el correcto procedimiento de configuración, así
como las instrucciones de instalación.
Guía de configuración rápida
Paso 1
Configuración del equipo
Paso 2
Instalación del controlador y el software
¡Instalación Completada!
Tenga siempre a mano esta Guía de configuración rápida, la Guía del usuario y el CD-ROM adjunto
para poder consultarlos de forma fácil y rápida cuando sea necesario.
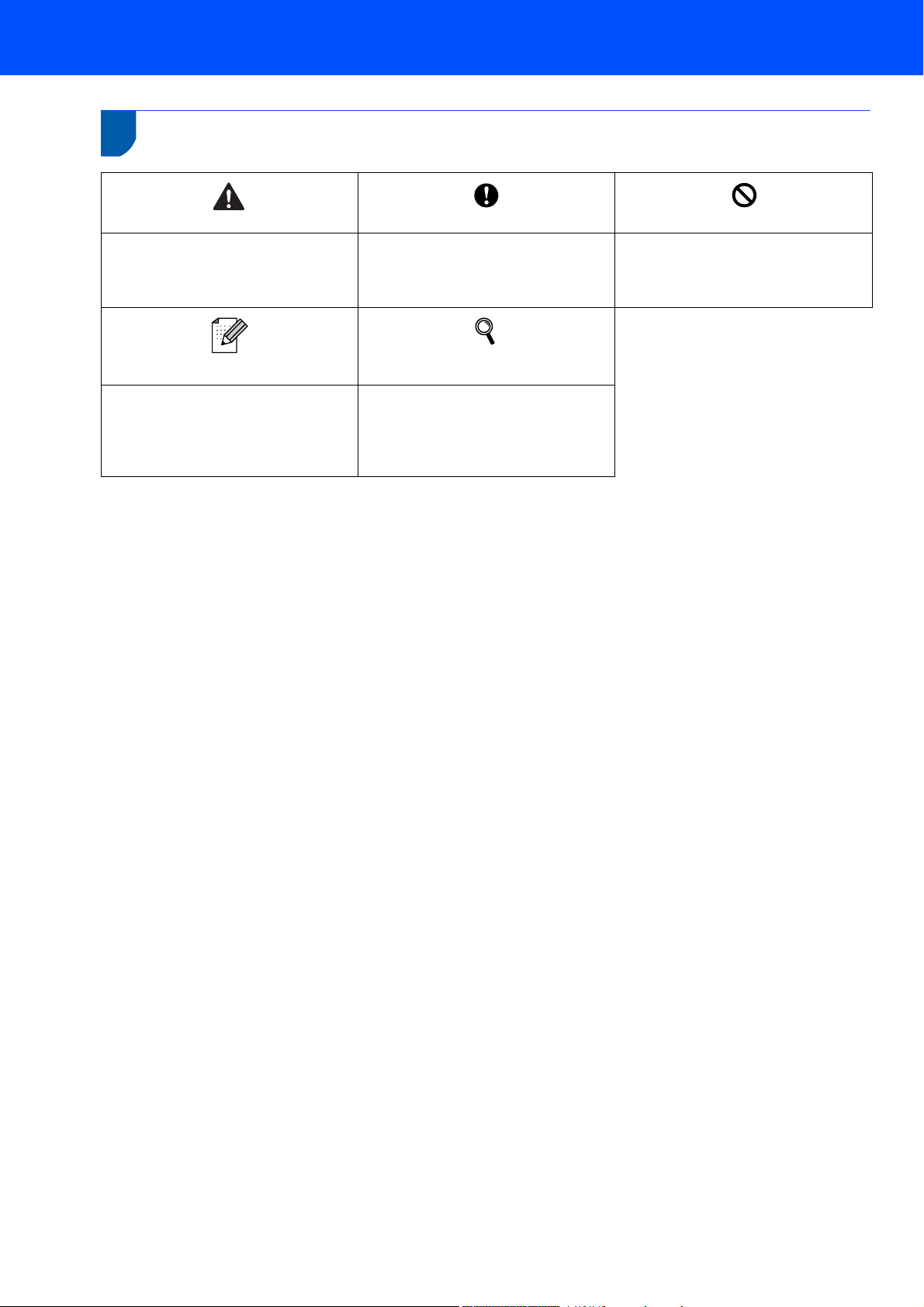
1
Símbolos utilizados en esta guía
Advertencia
Las advertencias le informan sobre lo
que debe hacer para evitar posibles
lesiones físicas.
Nota
Las notas indican cómo responder ante
situaciones que pueden presentarse u
ofrecen consejos sobre cómo actúa la
función tratada combinada con otras
funciones.
Aviso
En las precauciones, se indican los
procedimientos que deben seguirse
para evitar causar posibles daños al
equipo o a otros objetos.
Guía del usuario, Guía del usuario del
Software o Guía del usuario en Red
Indica una referencia a la Guía del
usuario, a la Guía del usuario del
Software o a la Guía del usuario en Red,
incluidas en el CD-ROM suministrado.
Configuración incorrecta
Los iconos de configuración incorrecta
alertan sobre dispositivos y operaciones
incompatibles con el equipo.
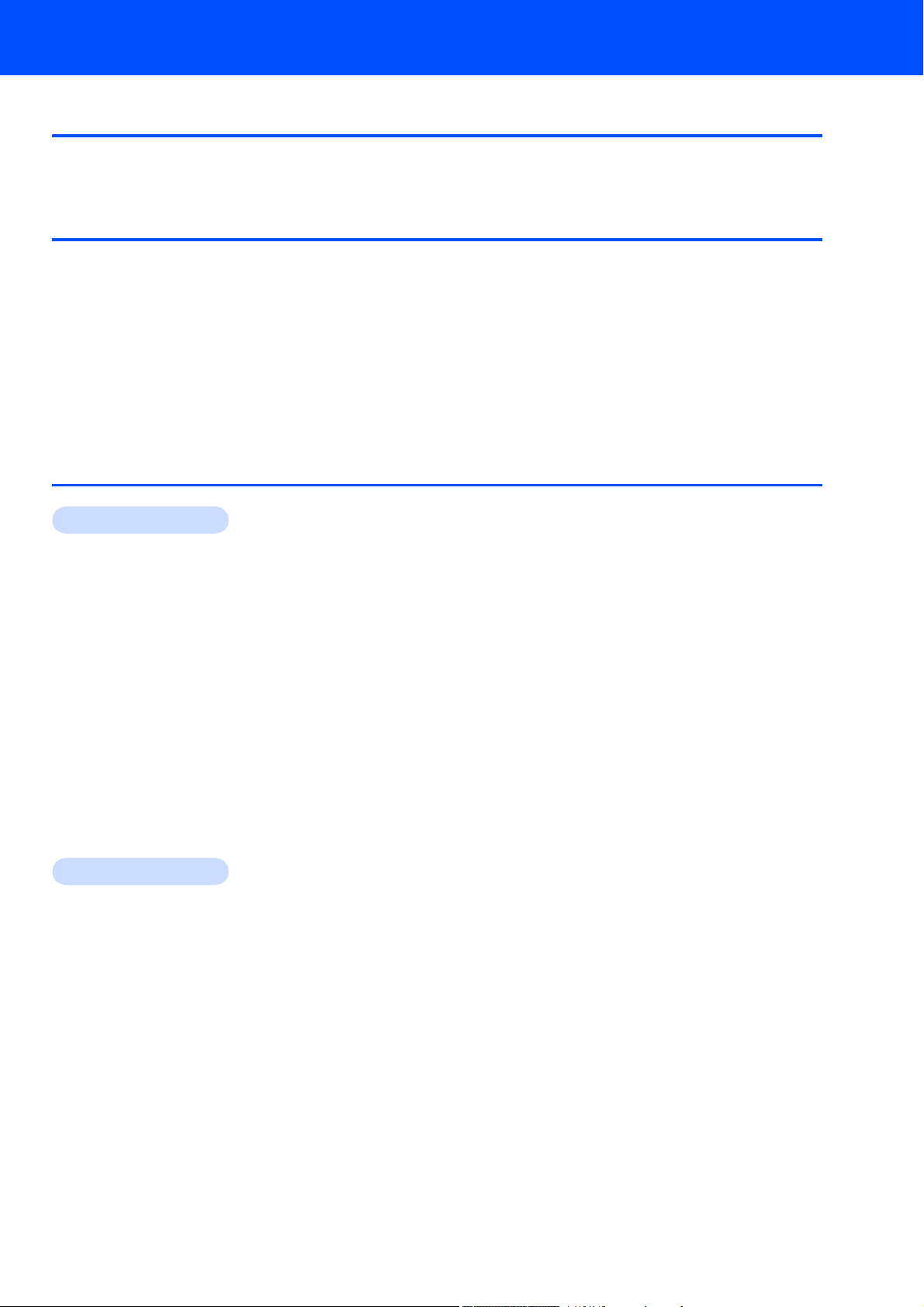
Tabla de contenido
Introducción
Contenido de la caja ....................................................................................................................................3
Panel de control ........................................................................................................................................... 4
Paso 1 –
Retirada de las piezas de protección........................................................................................................... 5
Montaje de la tapa del panel de control ....................................................................................................... 5
Carga del papel............................................................................................................................................ 5
Conexión del cable de alimentación ............................................................................................................ 7
Selección de idioma ..................................................................................................................................... 7
Instalación de los cartuchos de tinta ............................................................................................................8
Comprobación de la calidad de la impresión ............................................................................................. 10
Configuración del contraste de la pantalla LCD......................................................................................... 10
Configuración de fecha y hora ................................................................................................................... 11
Paso 2 –
Windows
Para usuarios de interfaz USB
(para Windows
Instalación de FaceFilter Studio........................................................................................................... 17
Para usuarios de interfaz de red cableada
(para Windows
Instalación de FaceFilter Studio........................................................................................................... 21
Para usuarios de interfaz de red inalámbrica (para Windows
XP Professional x64 Edition/Windows Vista™)
en modo de infraestructura ....................................................................................................................... 22
Conexión del equipo inalámbrico y la red inalámbrica juntos e instalación del controlador de
impresora en modo de infraestructura ................................................................................................. 22
Uso del software SecureEasySetup™ o AOSS™ de configuración del equipo para una red
inalámbrica........................................................................................................................................... 24
Uso del asistente de configuración del menú de LAN del panel de control para la configuración
de red inalámbrica ............................................................................................................................... 26
Instalación de FaceFilter Studio........................................................................................................... 30
Configuración del equipo
Instalación del controlador y el software
®
®
2000 Professional/XPXP Professional x64 Edition/Windows Vista™)........................... 14
®
2000 Professional/XP/XP Professional x64 Edition/Windows Vista™).......................... 18
®
2000 Professional/XP/
Macintosh
Para usuarios de interfaz USB
(para Mac OS
Para usuarios de interfaz de red cableada
(para Mac OS
Para usuarios de interfaz de red inalámbrica (para Mac OS
infraestructura ........................................................................................................................................... 37
Conexión del equipo inalámbrico y la red inalámbrica juntos: instalación del controlador de
impresora en modo de infraestructura ................................................................................................. 37
Uso del software SecureEasySetup™ o AOSS™ de configuración del equipo para una red
inalámbrica........................................................................................................................................... 39
Uso del asistente de configuración del menú de LAN del panel de control para la configuración
de red inalámbrica ............................................................................................................................... 41
®
®
X 10.2.4 o superior) ......................................................................................................... 31
®
X 10.2.4 o superior) ......................................................................................................... 34
®
X 10.2.4 o superior) en modo de
1
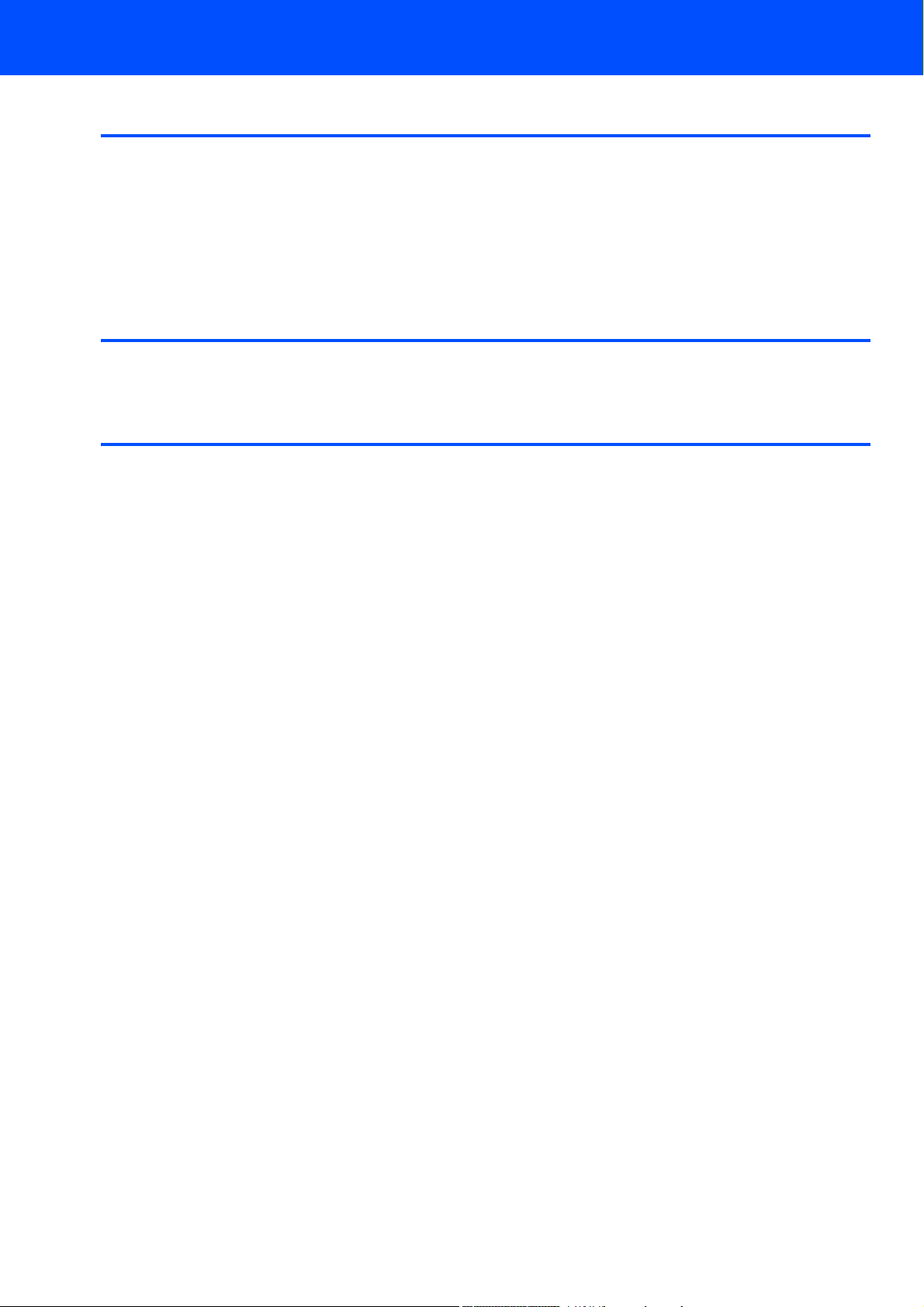
Para usuarios en red
Utilidad BRAdmin Light (para usuarios de Windows®) .............................................................................. 45
Instalación de la utilidad de configuración BRAdmin Light ................................................................... 45
Configuración de la dirección IP, máscara de subred y puerta de acceso con BRAdmin Light .......... 45
Utilidad BRAdmin Light (para usuarios de Mac OS
Configuración de la dirección IP, máscara de subred y puerta de acceso con BRAdmin Light .......... 46
Introducción de texto.................................................................................................................................. 47
Restauración de la configuración de red a los valores predeterminados de fábrica ................................. 47
®
X) ............................................................................ 46
Instalación de la Ayuda de FaceFilter Studio
Instrucciones para instalar la Ayuda de FaceFilter Studio (Para usuarios de Windows®) ........................ 48
Instalación de la Ayuda de FaceFilter Studio ....................................................................................... 48
Consumibles
Cambio de consumibles............................................................................................................................. 49
Cartucho de tinta .................................................................................................................................. 49
2
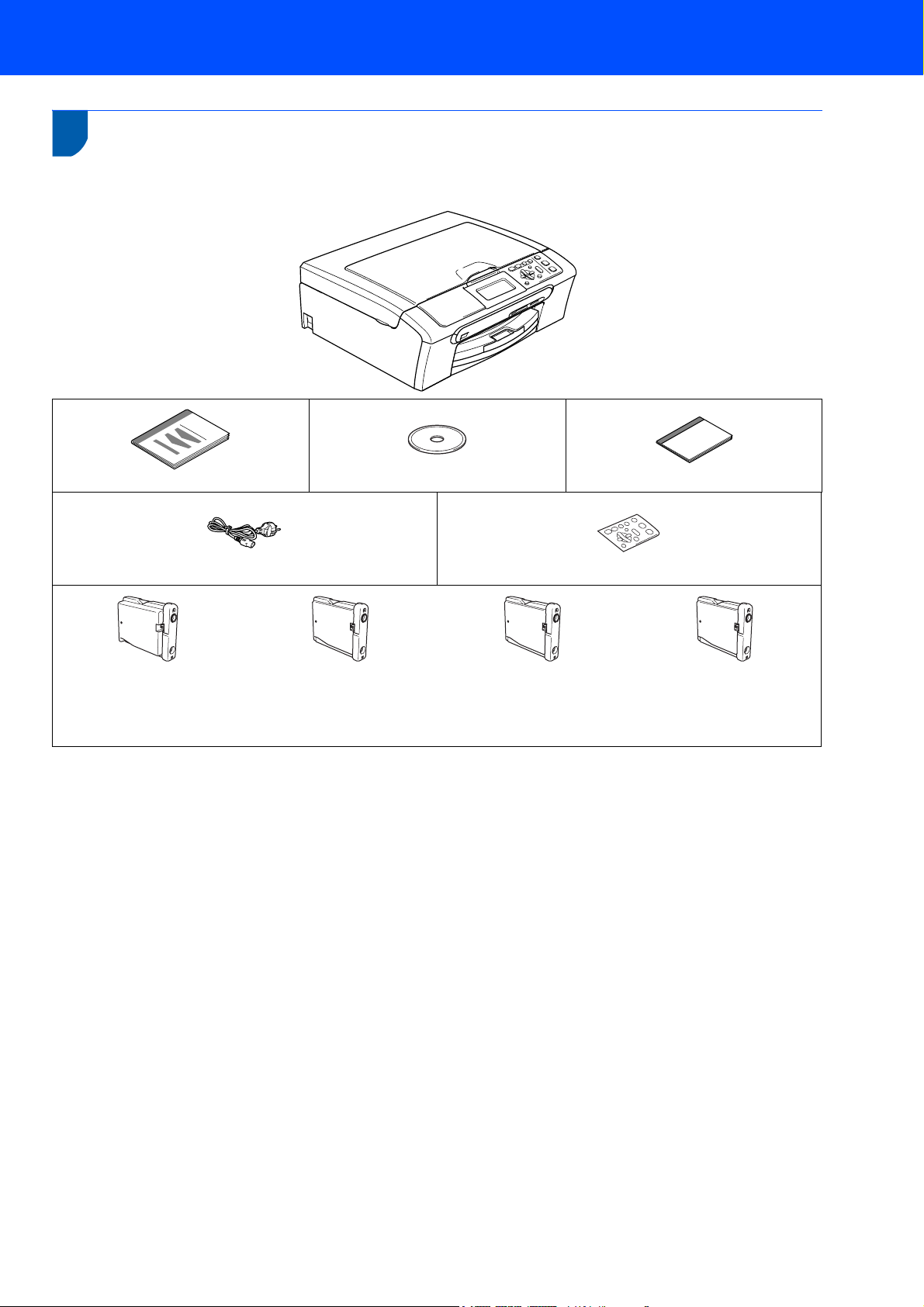
Introducción
1
1
El contenido de la caja puede variar según el país.
Recomendamos guardar todos los materiales de embalaje y la caja por si tuviera que enviar el equipo.
Contenido de la caja
Guía de configuración rápida
Cable de alimentación
Negro (LC1000BK)
Amarillo (LC1000Y)
CD-ROM
Tapa del panel de control
Cian (LC1000C)
Guía del usuario
Magenta (LC1000M)
Los cartuchos de tinta se encuentran en la parte superior de la bandeja de papel. Consulte Retirada de las piezas de
protección en la página 5.
Cartuchos de tinta
El cable de interfaz no es un elemento suministrado. Es preciso adquirir un cable de interfaz USB 2.0 o cable de
red adecuado.
Cable USB
Asegúrese de utilizar un cable USB 2.0 cuya longitud no supere los 2 metros.
El equipo dispone de una interfaz USB compatible con la especificación USB 2.0.
NO conecte el cable de interfaz en este momento.
La conexión del cable de interfaz debe efectuarse durante el proceso de instalación del software.
Cable de red
Utilice un cable de par trenzado recto de categoría 5 (o superior) para la red Fast Ethernet 10BASE-T o
100BASE-TX.
3
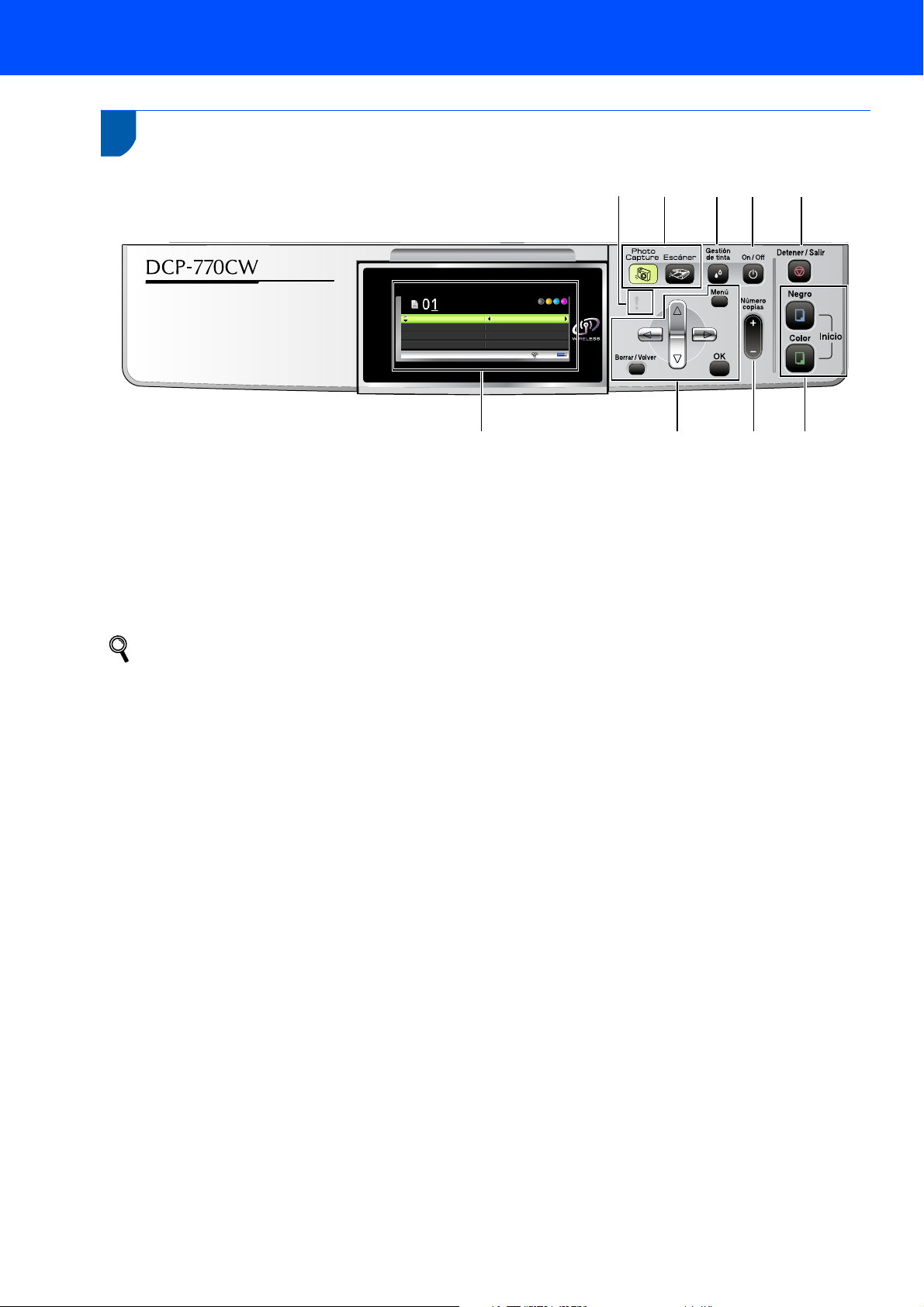
Introducción
2
Panel de control
1 LCD (pantalla de cristal líquido)
2 Botones de menú
3 Botón Número copias
4 Botones Inicio
5 Botón Detener/Salir
Calidad
Alargar/Reducir
Relación:
Tipo de papel
Normal
100%
100%
Papel normal
Mem.
1
6 Botón On/Off
7 Botón Gestión de tinta
8 Botones Modo
9 LED de aviso
98 765
234
Consulte la información detallada acerca del panel de control en la sección Información general del panel
de control, del capítulo 1 de la Guía del usuario.
4
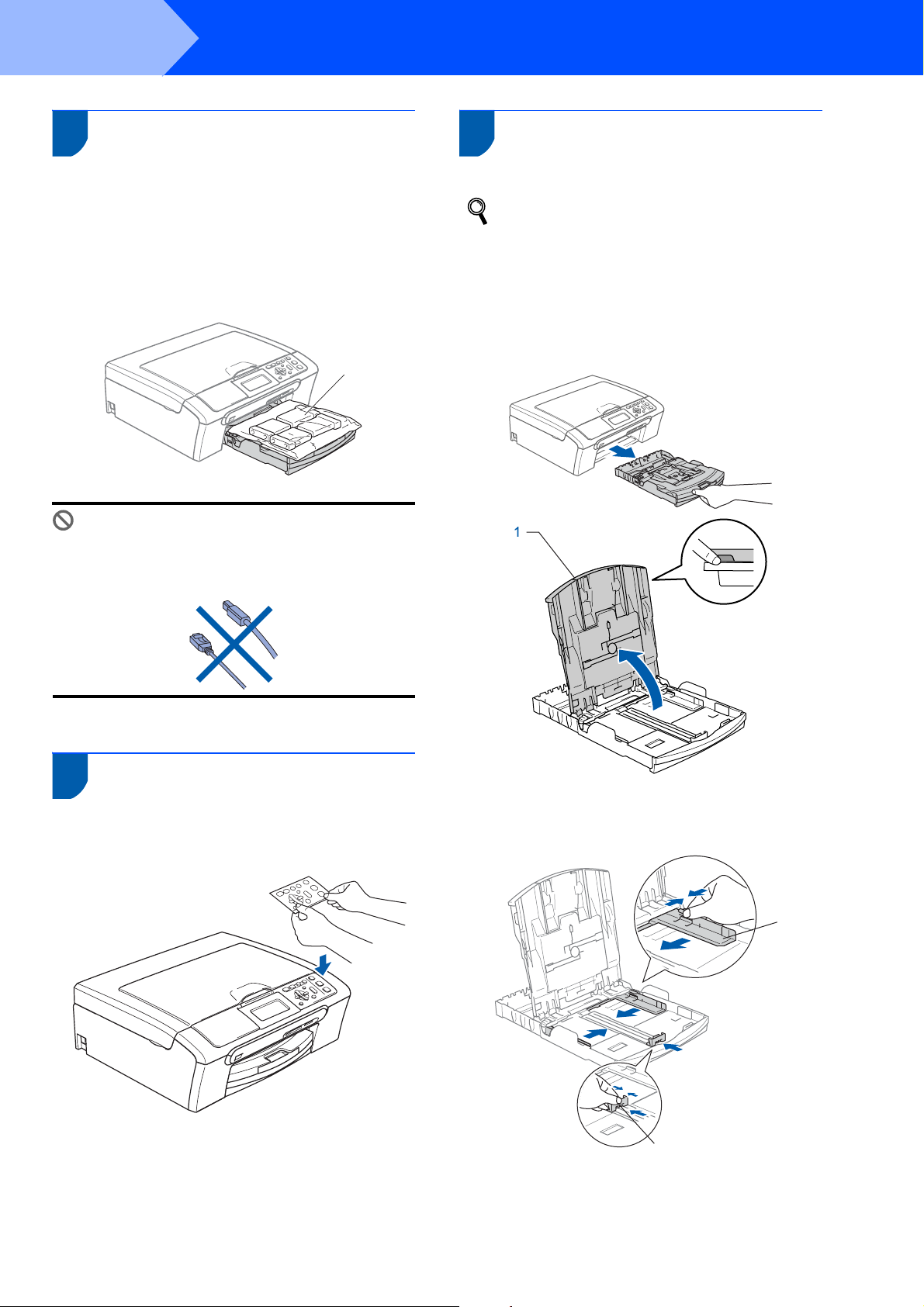
Paso 1
1
Configuración del equipo
1 Retirada de las piezas de
protección
3 Carga del papel
1 Retire la cinta de protección y la película que
cubre el cristal de escáner.
2 Retire la bolsa de espuma (1) que contiene los
cartuchos de tinta de la parte superior de la
bandeja de papel.
1
Configuración incorrecta
NO conecte el cable de interfaz. La conexión
del cable de interfaz debe efectuarse durante
el proceso de instalación del software.
El equipo tiene una capacidad máxima de
100 hojas de papel de 80 g/m
2
.
Para obtener información detallada, consulte
Papel aceptable y otros soportes en el
capítulo 2 de la Guía del usuario.
1 Extraiga la bandeja de papel completamente
del equipo y eleve la cubierta de la bandeja de
salida del papel (1).
2 Montaje de la tapa del panel
1 Monte la tapa del panel de control en el equipo.
de control
2 Pulse y deslice las guías laterales del papel (1)
y la guía de longitud del papel (2) para que se
adapte al tamaño del papel.
1
2
5
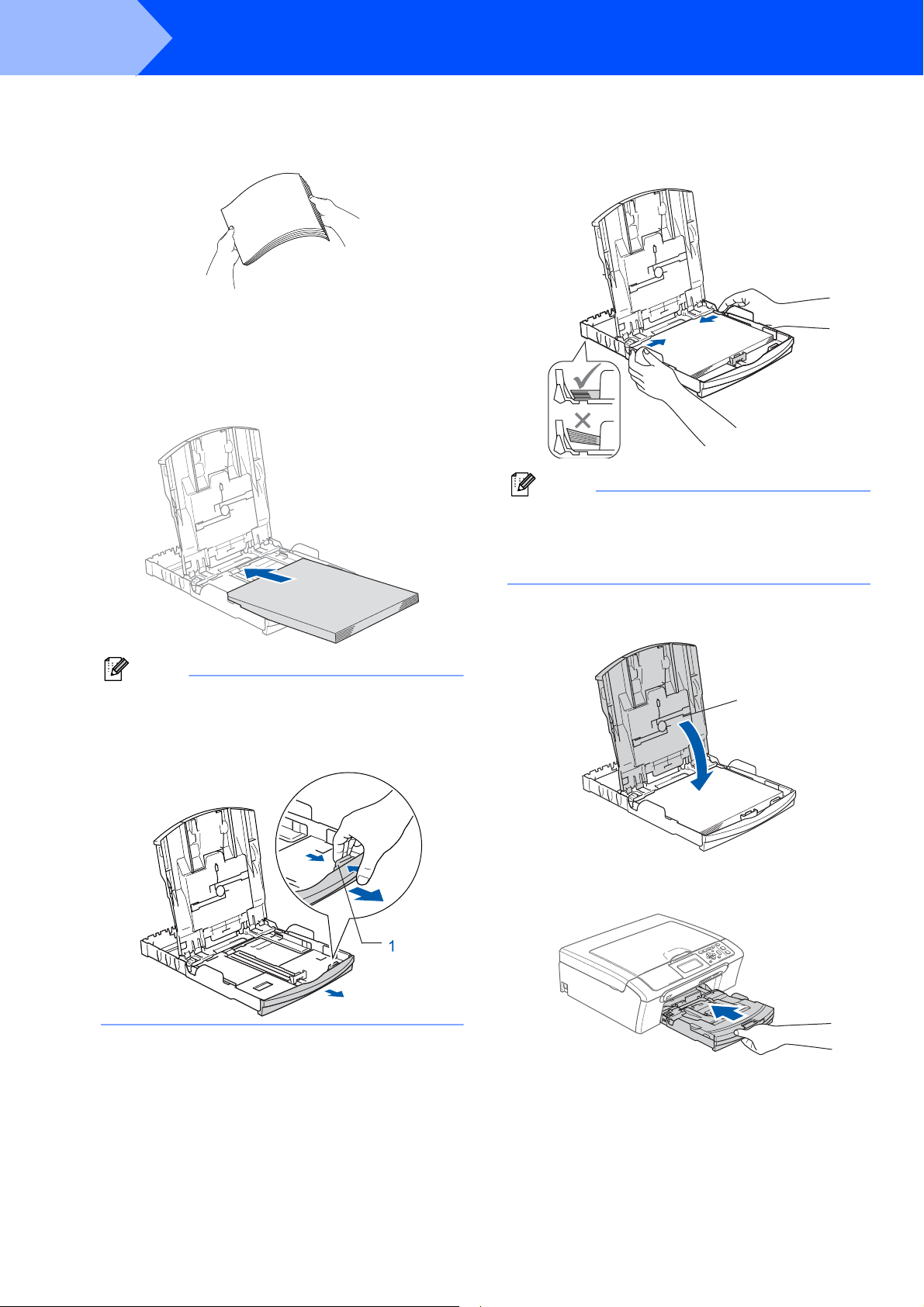
Paso 1
Configuración del equipo
3 Ventile bien la pila de papel para evitar que se
produzcan atascos y problemas de
alimentación de papel.
4 Introduzca suavemente el papel en la bandeja
de papel con la parte de impresión encarada
hacia abajo, primero el extremo de la parte
superior.
Asegúrese de que el papel de la bandeja no
está arrugado.
5 Ajuste suavemente las guías laterales de papel
con las dos manos para adecuarse al tamaño
de papel. Compruebe que las guías del papel
toquen los bordes del papel.
Nota
Evite empujar el papel hasta demasiado lejos; de
lo contrario, se levantaría el papel en la parte
posterior de la bandeja, causando problemas de
alimentación.
6 Cierre la cubierta de la bandeja de salida del
papel (1).
Nota
Cuando utilice el papel de tamaño Legal,
mantenga pulsado el botón de guía universal (1)
mientras deslice la parte delantera de la bandeja
de papel hacia el exterior.
1
7 Lentamente, coloque con firmeza la bandeja
de papel en el equipo.
6
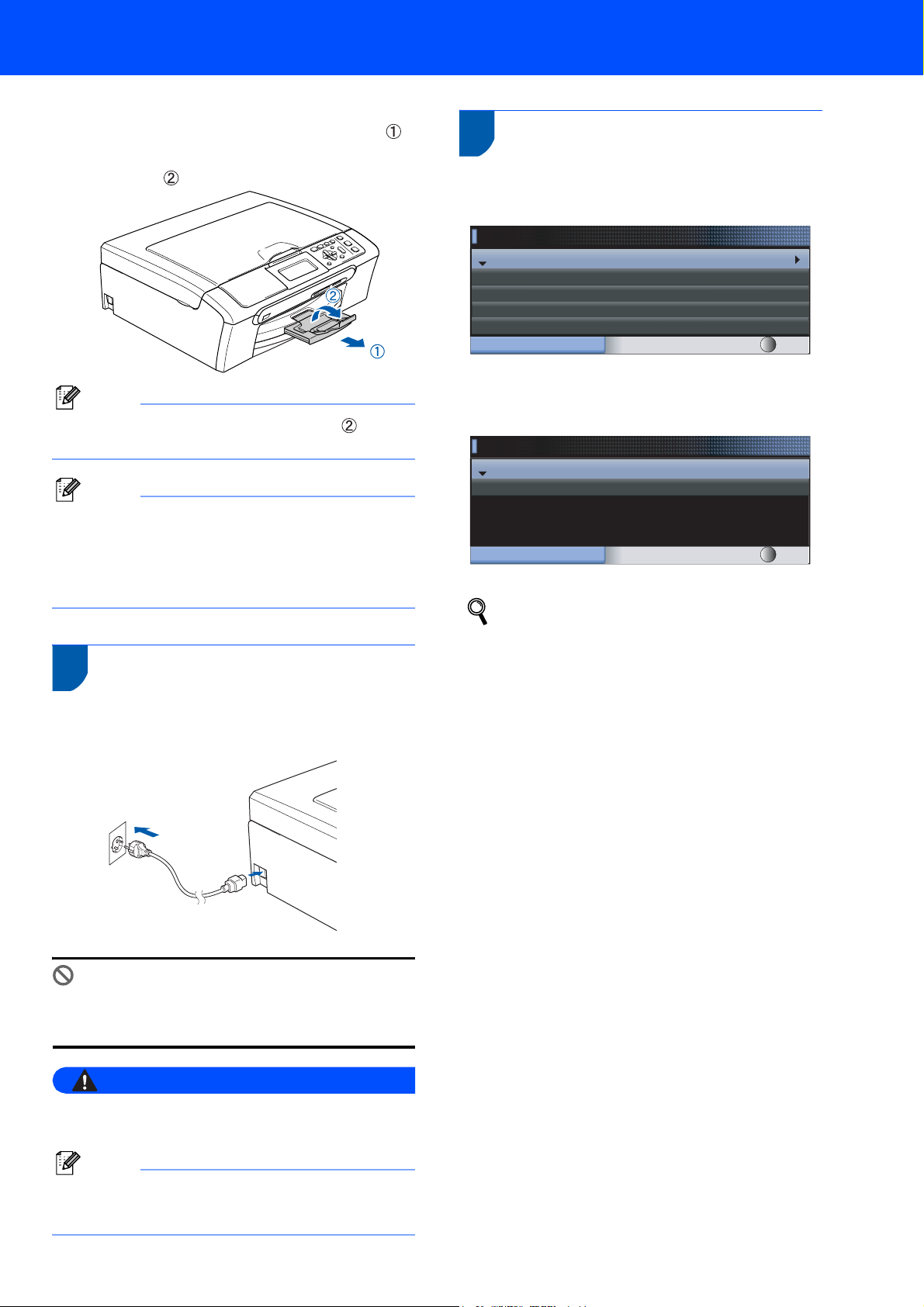
8 Mientras mantiene sujeta la bandeja de papel
en ese lugar, extraiga el soporte de papel
hasta que éste quede ajustado y, a
continuación, despliegue la aleta de soporte
del papel .
Configuración del equipo
5 Selección de idioma
1 Después de conectar el cable de alimentación,
en la pantalla LED aparece:
Select Language
Español
Português
English
Italiano
Nota
No utilice la aleta de soporte del papel para
papel Legal.
Nota
Puede utilizar la bandeja de papel fotográfico situada en
la parte superior de la bandeja de papel para imprimir en
×
papel fotográfico de 10
15 cm y de tamaño L.
Para obtener información detallada, consulte
Carga de papel fotográfico en el capítulo 2 de la
Guía del usuario.
4 Conexión del cable de
1 Conecte el cable de alimentación.
alimentación
Select Language
Select & Press OK
Pulse a o b para seleccionar el idioma de su
preferencia y pulse OK.
2 Seleccione Yes (Sí) o No (No) y pulse OK.
Español
Yes
No
Select Language
Select & Press OK
Si ha seleccionado el idioma no deseado,
puede cambiar el idioma después de ajustar
la fecha y hora. (Para obtener detalles,
cambio del idioma de la pantalla LCD en el
apéndice B de la Guía del usuario.)
Configuración incorrecta
NO conecte el cable de interfaz. La conexión
del cable de interfaz debe efectuarse durante
el proceso de instalación del software.
Advertencia
El enchufe del equipo tiene que incorporar una
toma de tierra.
Nota
El LED de aviso del panel de control permanecerá
encendido hasta que haya instalado los cartuchos
de tinta.
7
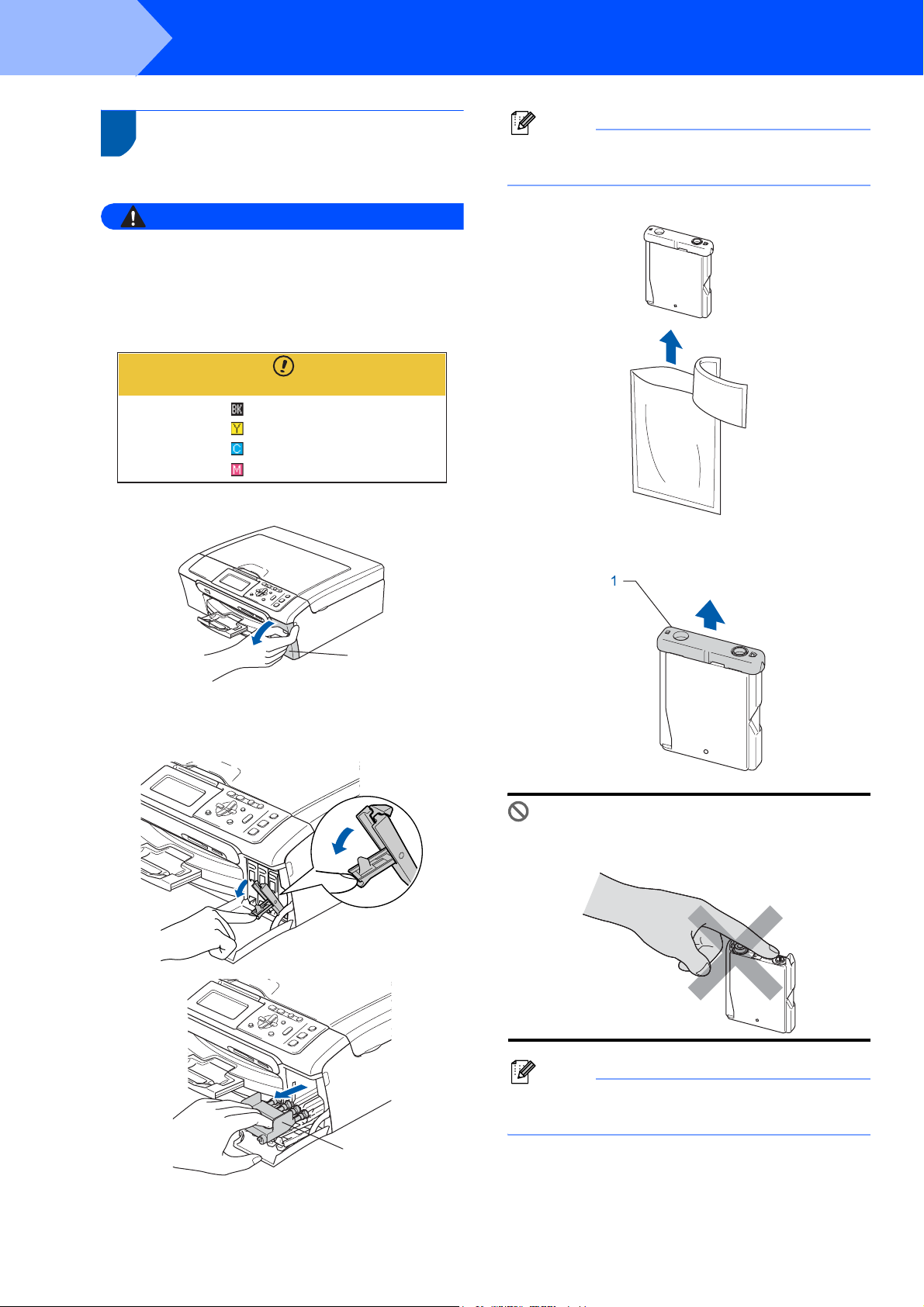
Paso 1
Configuración del equipo
6 Instalación de los cartuchos
de tinta
Advertencia
Si le entra tinta en los ojos, láveselos con agua
inmediatamente y consulte a un médico si se le
irritan.
1 Asegúrese de que el equipo esté encendido.
En la pantalla LCD aparecerá el texto:
Sin cartucho
Negro
Amarillo
Cián
Magenta
2 Abra la cubierta del cartucho de tinta (1).
Nota
No tire la pieza de protección amarilla. La
necesitará en caso de que transporte el equipo.
4 Saque el cartucho de tinta.
5 Retire cuidadosamente la cubierta amarilla de
protección (1).
1
3 Tire de todas las palancas de desbloqueo del
seguro inmovilizador hacia abajo y extraiga la
pieza de protección amarilla (1).
1
Configuración incorrecta
NO toque la zona que se muestra en la
ilustración de abajo.
Nota
Si se cae la cubierta amarilla de protección al abrir
la bolsa, el cartucho no sufrirá ningún daño.
8
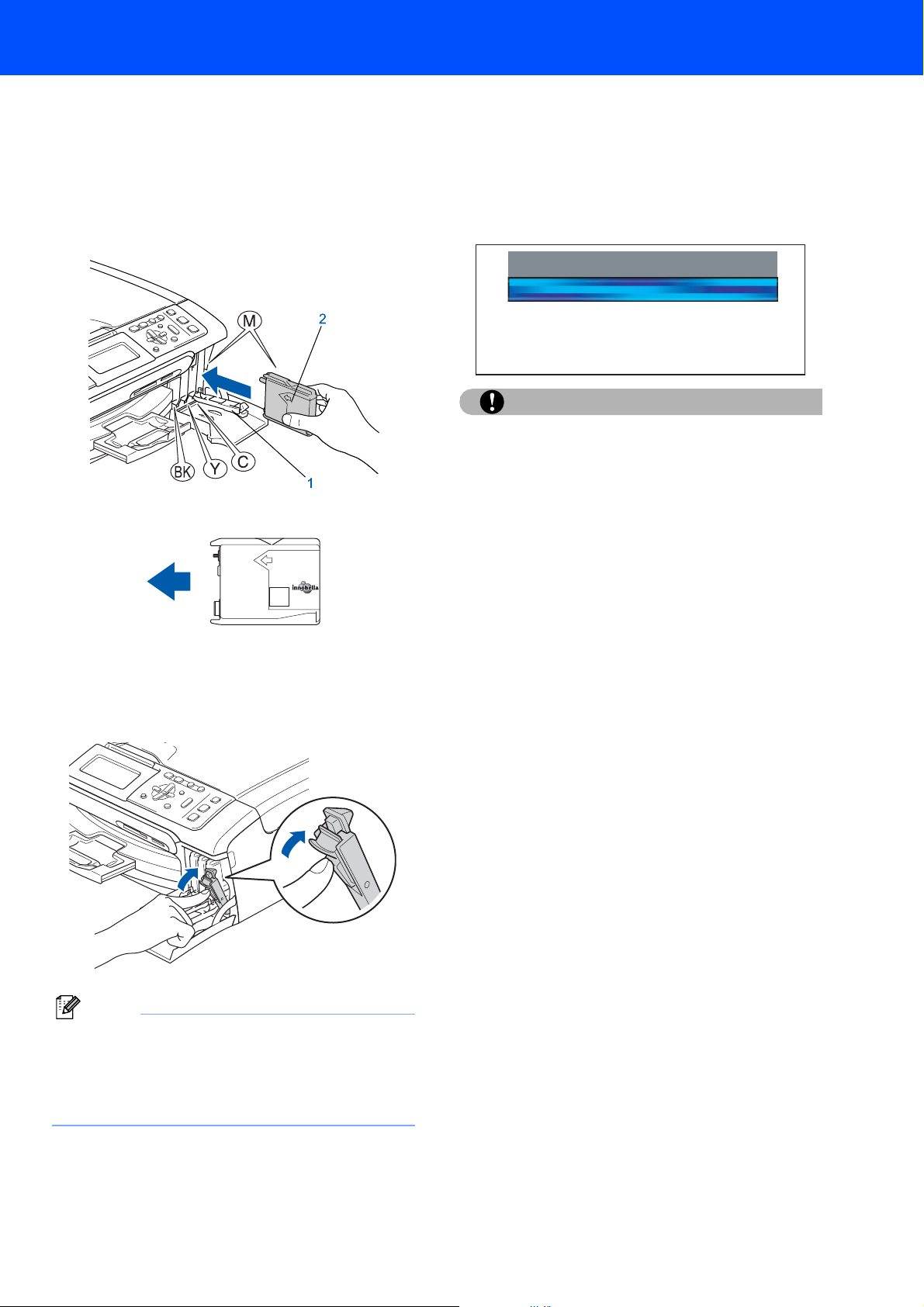
Configuración del equipo
6 Instale cada cartucho de tinta en la dirección
de la flecha que aparece en la etiqueta.
Compruebe que el color de la palanca de
desbloqueo del seguro inmovilizador (1) se
corresponde con el color del cartucho (2),
como se indica en el diagrama de abajo.
brother
M
7 Levante cada una de las palancas de
desbloqueo del seguro inmovilizador y
presiónelas suavemente hasta que hagan clic
para, a continuación, cerrar la cubierta del
cartucho de tinta.
Nota
Si en la pantalla LCD aparece un mensaje
solicitándole que introduzca de nuevo el cartucho
de tinta correctamente una vez instalados los
cartuchos, compruebe que se han instalado
correctamente.
La primera vez que se instalan los cartuchos
de tinta, el equipo prepara y limpia el sistema
de tubos de tinta. Este proceso inicial no
llevará más tiempo del que dura un ciclo de
limpieza normal, pero sólo tendrá lugar una
vez.
En la pantalla LCD aparecerá el texto:
Limpiando
Prepara sistema
Aprox. 4 minutos
Aviso
• NO extraiga los cartuchos de tinta si no los va a
cambiar. Si lo hace, puede reducir la cantidad de
tinta disponible y el equipo no sabrá cuánta tinta
queda en el cartucho.
• NO agite los cartuchos de tinta. Si se mancha la
piel o la ropa con la tinta, lávese de inmediato con
jabón o detergente.
• NO inserte ni retire los cartuchos repetidamente.
De lo contrario, la tinta podría derramarse fuera
del cartucho.
• Si mezcla los colores instalando un cartucho de
tinta en la posición incorrecta, deberá limpiar el
cabezal de impresión ejecutando varios ciclos de
limpieza (obviamente, después de corregir la
instalación del cartucho). (Consulte la sección
Limpieza del cabezal de impresión en el apéndice
B de la Guía del usuario).
• Una vez abierto el cartucho de tinta, instálelo en el
equipo y utilícelo como máximo durante seis
meses a partir de la fecha de instalación. Utilice
exclusivamente cartuchos de tinta cerrados hasta
la fecha de caducidad indicada en su embalaje.
• NO desmonte o fuerce el cartucho de tinta, de lo
contrario puede provocar que la tinta se salga del
cartucho.
• Los equipos multifunción de Brother se han
diseñado para que funcionen con tintas de una
determinada especificación. Obtendrá con él
resultados óptimos si utiliza cartuchos de tinta
originales de Brother.
Brother no puede garantizar este rendimiento
óptimo si se utilizan tintas o cartuchos de tinta de
especificaciones diferentes. Por lo tanto, Brother
recomienda utilizar exclusivamente cartuchos
originales de Brother con este equipo, así como
no recargar los cartuchos vacíos con tinta de otros
fabricantes. Si el cabezal de impresión o cualquier
otra pieza de este equipo sufren daños como
consecuencia del uso de productos incompatibles
con este equipo, las reparaciones necesarias no
estarán cubiertas por la garantía.
9
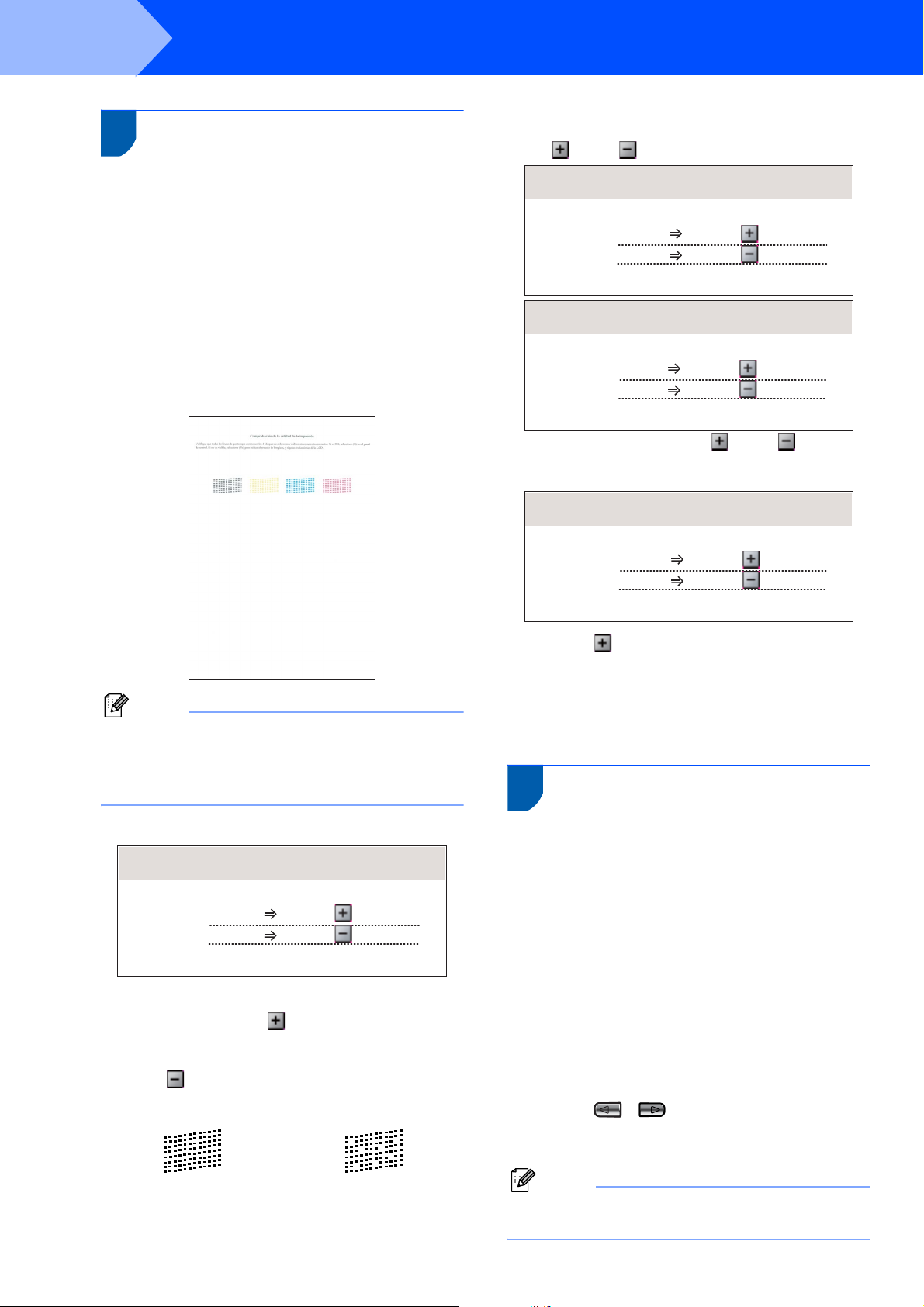
Paso 1
7 Comprobación de la calidad
1 Asegúrese de que haya papel de tamaño A4,
Configuración del equipo
de la impresión
Carta o Legal en la bandeja de papel.
Pulse Inicio Color.
El equipo empieza a imprimir la hoja de
comprobación de calidad de impresión (sólo
durante la instalación inicial del cartucho de
tinta).
4 La pantalla LCD le pregunta si la calidad de
impresión es buena para negro y color. Pulse
(Sí) o (No).
Correcto Negro?
Sí Pulse
No
Color OK?
Pulse
2 Compruebe la calidad de los cuatro bloques de
color en la hoja.
(negro/amarillo/cian/magenta)
Nota
Evite tocar la superficie del papel inmediatamente
después de la impresión, ya que la superficie
puede que no esté completamente seca, por lo
que puede mancharse los dedos.
3 En la pantalla LCD aparecerá el texto:
Calidad OK?
Sí Pulse
No
Pulse
Sí Pulse
No
Una vez se ha pulsado (Sí) o (No) tanto
para negro como para color, la pantalla LCD
muestra:
Limpiar ahora?
Sí Pulse
No
Pulse
Pulse
5 Pulse (Sí); el equipo iniciará la limpieza de
los colores.
6 Una vez que haya finalizado la limpieza, pulse
Inicio Color. El equipo empieza a imprimir la
hoja de comprobación de calidad de impresión
otra vez y va de nuevo al paso 2.
8 Configuración del contraste
Puede ajustar el contraste de la pantalla LCD para
ver su contenido de manera más nítida y vívida. Si
experimenta algún tipo de problema para leer la
pantalla LCD, pruebe a cambiar la configuración de
contraste.
de la pantalla LCD
10
Si todas las líneas aparecen nítidas y
visibles, pulse (Sí) para finalizar la
comprobación de calidad.
Si observa que faltan líneas cortas, pulse
(No) y vaya al paso 4.
Aceptar Mal
1 Pulse Menú.
2 Pulse a o b para seleccionar Config. gral..
Pulse OK.
3 Pulse a o b para seleccionar Configur. LCD.
Pulse OK.
4 Pulse a o b para seleccionar Contraste LCD.
5 Pulse o para seleccionar Claro; Med
o Oscuro. Pulse OK.
6 Pulse Detener/Salir.
Nota
Si lo desea, puede ajustar también el ángulo de la
pantalla LCD levantándola.
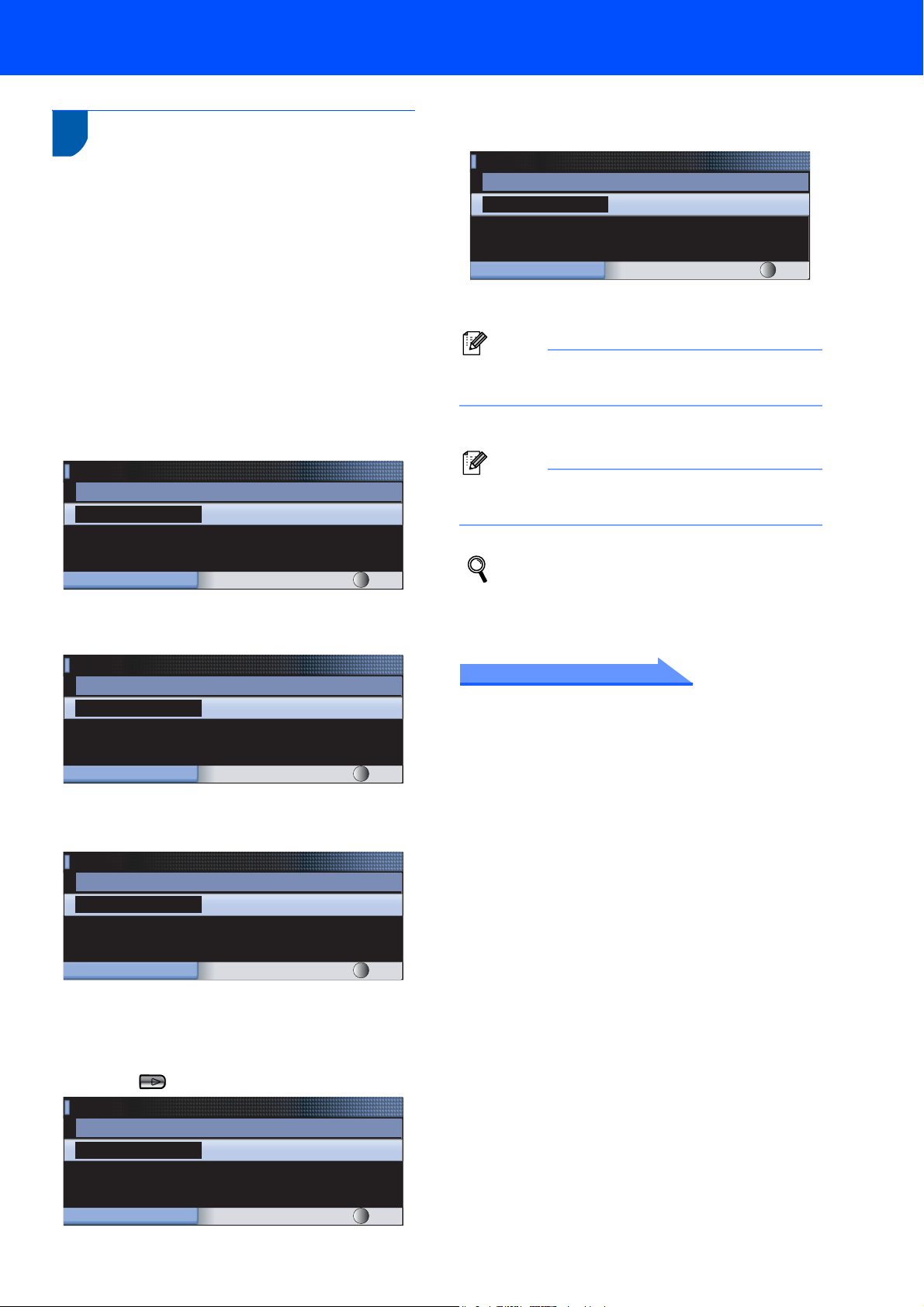
9 Configuración de fecha y
La configuración de la fecha y hora permite al equipo
limpiar el cabezal de impresión regularmente para
mantener la óptima calidad de impresión. Esto
permite también al equipo crear los nombres de
archivo cuando se utilice la función Escanear a
tarjeta.
hora
1 Pulse Menú.
2 Pulse a o b para seleccionar Conf.inicial
y, a continuación, pulse OK.
3 Pulse a o b para seleccionar Fecha y hora
y, a continuación, pulse OK.
4 Pulse a o b para introducir los dos últimos
dígitos del año y, a continuación, pulse OK.
Fecha y hora
Año:20
07
Configuración del equipo
8 Pulse a o b para introducir los dos dígitos de
los minutos y, a continuación, pulse OK.
Fecha y hora
Hora:
15:25
MENÚ Introduzca y Pulse OK
(por ejemplo, introduzca 1 5, 2 5 para las
15:25).
Nota
Puede aumentar o disminuir el número
rápidamente manteniendo pulsado a o b.
9 Pulse Detener/Salir.
Nota
Si comete un error y desea iniciar el proceso de
nuevo, pulse Detener/Salir y vuelva al paso 1.
MENÚ Introduzca y Pulse OK
(por ejemplo, introduzca 0 7 para 2007).
5 Pulse a o b para introducir los dos dígitos del
mes y, a continuación, pulse OK.
Fecha y hora
Mes:
03
MENÚ Introduzca y Pulse OK
(por ejemplo, introduzca 0 3 para marzo).
6 Pulse a o b para introducir los dos dígitos del
día y, a continuación, pulse OK.
Fecha y hora
Día:
01
MENÚ Introduzca y Pulse OK
(por ejemplo, introduzca 0 1 para el primer día
del mes).
Para confirmar la fecha y hora actuales,
imprima el informe de configuración del
usuario. (Consulte Impresión de informes en
el capítulo 1 de la Guía del usuario.)
Vaya a
CD-ROM adjunto ‘MFL-Pro Suite’ en la página
siguiente para instalar los controladores.
7 Pulse a o b para introducir los dos dígitos de la
hora en formato de 24 horas y, a continuación,
pulse para continuar.
Fecha y hora
Hora:
15:00
MENÚ Introduzca y Pulse OK
(Por ejemplo, introduzca 1 5 para las 15:00).
11
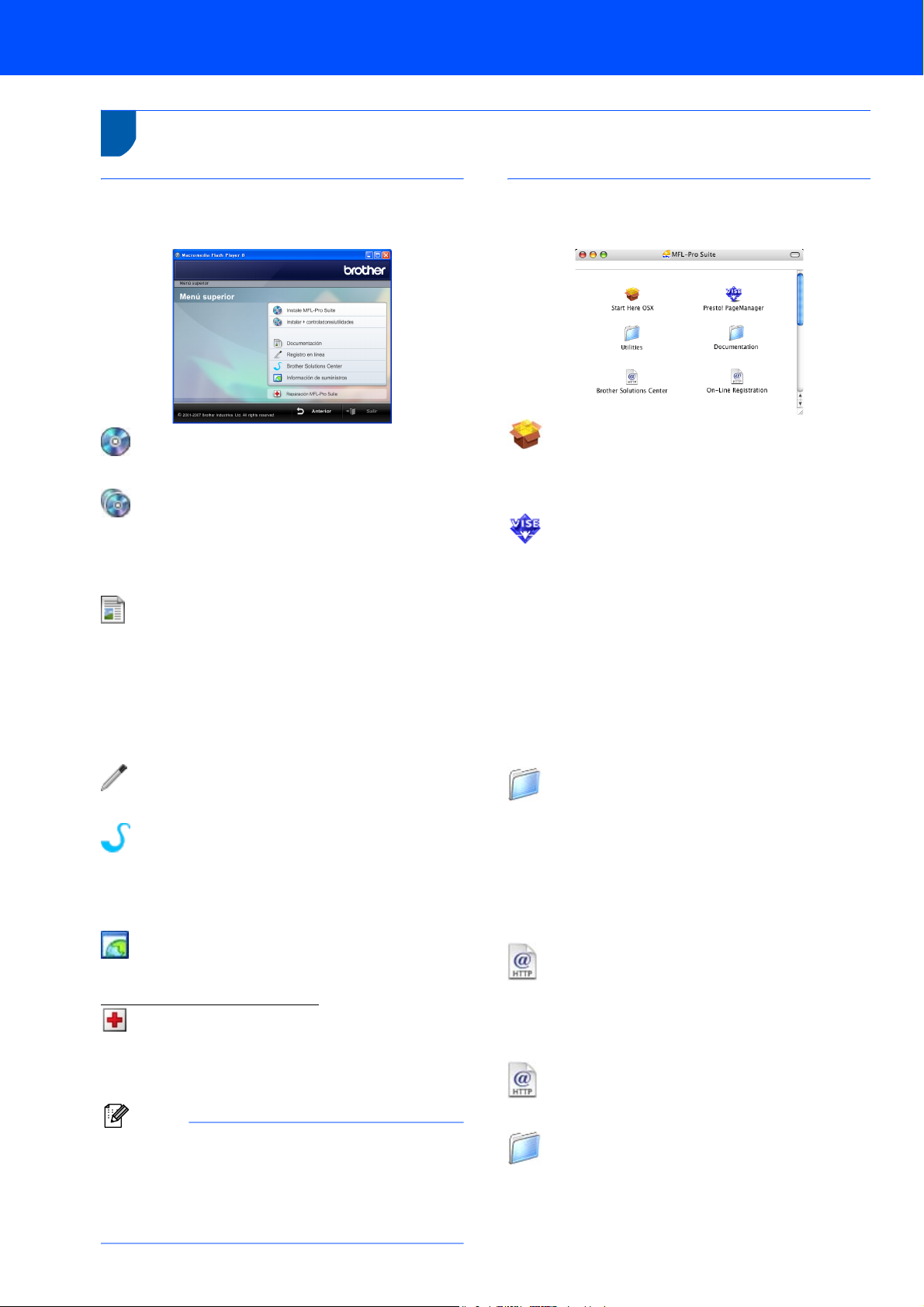
CD-ROM adjunto ‘MFL-Pro Suite’
1
1
CD-ROM adjunto ‘MFL-Pro Suite’
Windows
®
Instale MFL-Pro Suite
Puede instalar el software MFL-Pro Suite y los
controladores multifuncionales.
Instalar + controladores/utilidades
Puede instalar utilidades adicionales del software
MFL-Pro Suite, realizar la instalación sin ScanSoft™
PaperPort™ 11SE con OCR de NUANCE™, instalar
sólo el controlador de impresora o instalar
FaceFilter Studio.
Documentación
Consulte la Guía del usuario del Software y la Guía
del usuario en Red en formato HTML. También
puede ver las guías en formato PDF accediendo al
Brother Solutions Center. La Guía del usuario del
Software y la Guía del usuario en Red incluyen
instrucciones relativas a las funciones disponibles
cuando está conectado a un ordenador (por ejemplo,
impresión, escaneado e información sobre la
conexión en red).
Registro en línea
Registre su equipo en la página de registro de
productos Brother.
Brother Solutions Center
Acceda a Brother Solutions Center para ver las
preguntas más frecuentes, la Guía del usuario, las
actualizaciones de controladores y consejos para el
uso del equipo. (Es necesario tener acceso a
Internet)
Información de suministros
Visite nuestro sitio Web para obtener información
sobre suministros originales y genuinos de Brother en
http://www.brother.com/original/
.
Reparación MFL-Pro Suite (sólo USB)
Si se produjeran errores durante la instalación del
software MFL-Pro Suite, puede utilizar esta selección
para reparar y reinstalar automáticamente el software
MFL-Pro Suite.
Nota
MFL-Pro Suite incluye el controlador de
impresora, el controlador del escáner, Brother
ControlCenter3, ScanSoft™ PaperPort™ 11SE.
ScanSoft™ PaperPort™ 11SE es una aplicación
de gestión de documentos para escanear y ver
documentos.
12
Macintosh
®
Start Here OSX
Se puede instalar el software MFL-Pro Suite, que
incluye el controlador de impresora, el controlador del
escáner, Brother ControlCenter2 y BRAdmin Light
para Mac OS
®
X 10.2.4 o superior.
Presto! PageManager
Si lo desea, puede instalar también Presto!
PageManager
®
para agregar la capacidad de OCR a
®
Brother ControlCenter2 y escanear, compartir y
organizar fácilmente fotografías y documentos.
Los usuarios de Mac OS
®
X 10.3.9 o superior pueden
instalar directamente el software desde el CD-ROM
incluido, siga los pasos que se enumeran en
Instalación del controlador y del software.
Para usuarios de Mac OS
®
X de 10.2.4 a 10.3.8,
debe descargarse el software desde el sitio Web
Brother Solutions Center. Para descargar, siga los
pasos que se enumeran en Instalación del
controlador del software.
Documentation
Consulte la Guía del usuario del Software y la Guía
del usuario en Red en formato HTML. También
puede ver las guías en formato PDF accediendo al
Brother Solutions Center. La Guía del usuario del
Software y la Guía del usuario en Red incluyen
instrucciones relativas a las funciones disponibles
cuando está conectado a un ordenador (por ejemplo,
impresión, escaneado e información sobre la
conexión en red).
Brother Solutions Center
Acceda a Brother Solutions Center para ver las
preguntas más frecuentes, la Guía del usuario, las
actualizaciones de controladores y consejos para el
uso del equipo. (Es necesario tener acceso a
Internet)
On-Line Registration
Registre su equipo en la página de registro de
productos Brother.
Utilities
En esta carpeta encontrará las siguientes utilidades
adicionales.
Asistente para la configuració... inalámbrico
Presto!
®
PageManager® Uninstaller
BRAdmin Light
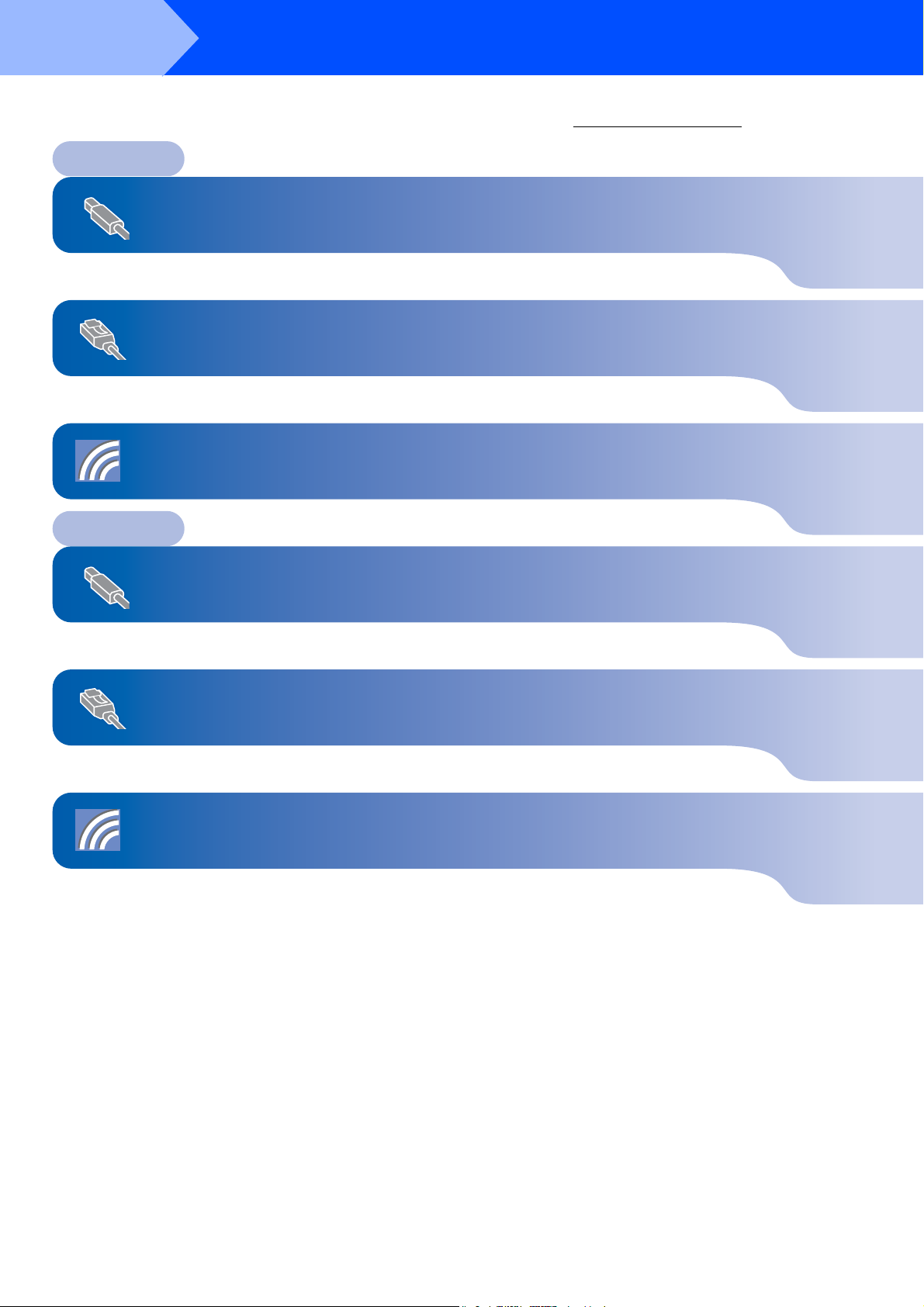
Paso 2
Siga las instrucciones de esta página en lo referente al sistema operativo y al interfaz.
Con el fin de obtener los últimos controladores y documentación asi como encontrar la mejor solución a su problema acceda
directamente al Brother Solutions Center desde el CD-ROM o el controlador o visite http://solutions.brother.com
Instalación del controlador y el software
.
Windows
Para usuarios de interfaz USB
(para Windows
XP Professional x64 Edition/Windows Vista™)........................................................... 14
Para usuarios de interfaz de red cableada
(para Windows
XP Professional x64 Edition/Windows Vista™)........................................................... 18
Para usuarios de interfaz de red inalámbrica
(para Windows
XP Professional x64 Edition/Windows Vista™)en modo de infraestructura ............ 22
Macintosh
Para usuarios de interfaz USB
(para Mac OS
®
®
2000 Professional/XP
®
2000 Professional/XP/
®
2000 Professional/XP/
®
®
X 10.2.4 o superior)............................................................................... 31
Para usuarios de interfaz de red cableada
(para Mac OS
Para usuarios de interfaz de red inalámbrica
(para Mac OS
®
X 10.2.4 o superior)............................................................................... 34
®
X 10.2.4 o superior) en modo de infraestructura............................... 37
Las pantallas para Windows® de esta guía de configuración rápida se basan en Windows® XP.
Las pantallas para Mac OS
Las pantallas del ordenador pueden variar en función del sistema operativo que utilice.
®
X de esta guía de configuración rápida se basan en Mac OS® X 10.4.
13
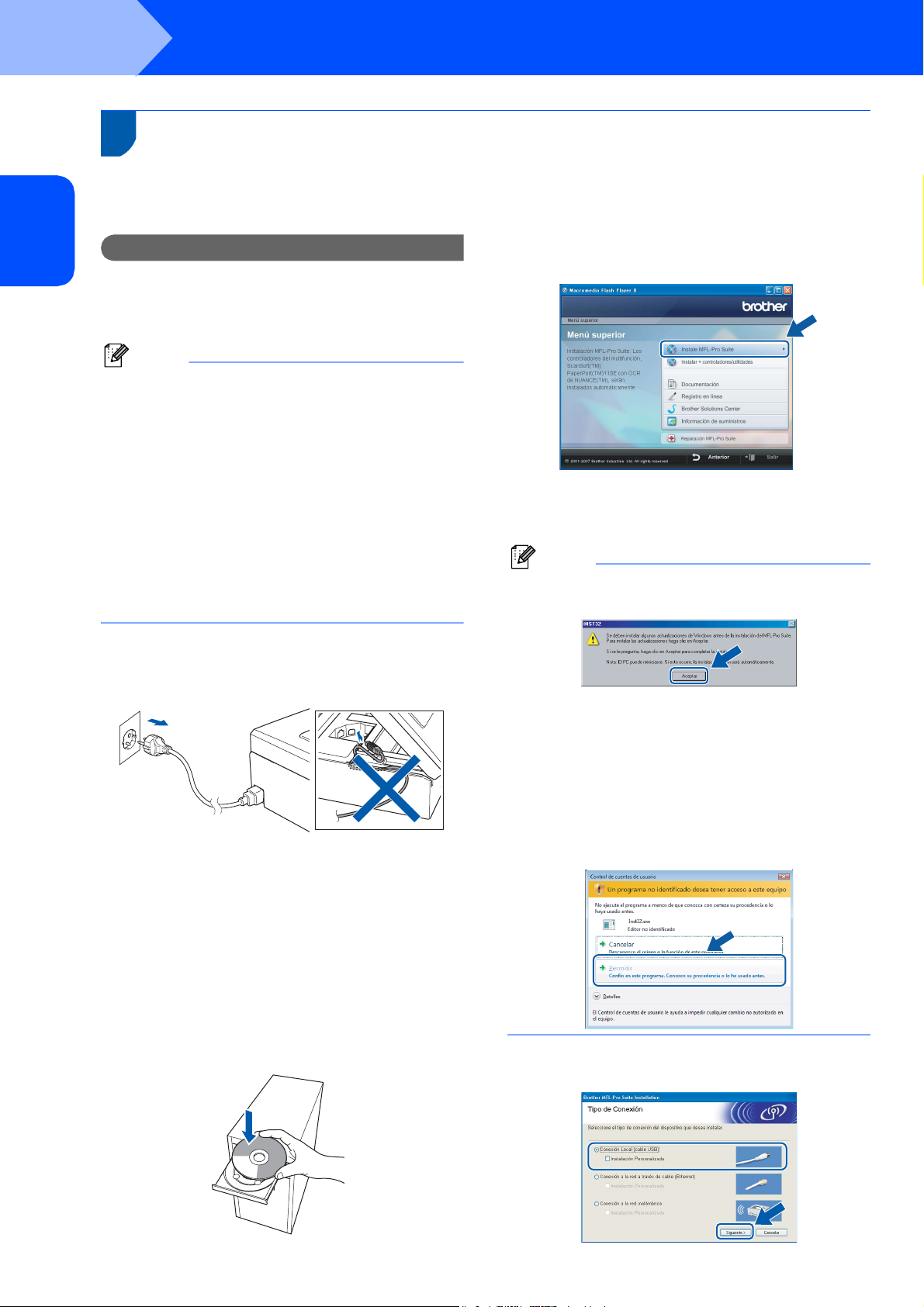
Paso 2
1
1
®
Instalación del controlador y el software
Para usuarios de interfaz USB
(para Windows
XP Professional x64 Edition/Windows Vista™)
®
2000 Professional/XP
Windows
®
USB
Windows
Importante
Asegúrese de haber seguido las instrucciones
a partir del Paso 1 Configuración del equipo,
de la página 5 a la página 11.
4 De este modo, se abrirá el menú principal del
CD-ROM. Haga clic en Instalar MFL-Pro
Suite.
Nota
• El CD-ROM proporcionado incluye ScanSoft™
PaperPort™ 11SE. Este software es compatible
sólo con Windows
(SP2 o superior), XP Professional x64 Edition y
Windows Vista™. Actualice al Service Pack de
Windows
Suite.
• Cierre cualquier aplicación que esté activada
antes de instalar el software MFL-Pro Suite.
• Asegúrese de que no hay tarjetas de memoria ni
ninguna unidad de memoria flash USB insertadas
en las unidades de soporte o en la interfaz directa
de USB de la parte delantera del equipo.
®
más actual antes de instalar MFL-Pro
®
2000 (SP4 o superior), XP
Si esta ventana no se abre, utilice el
Explorador de Windows
programa start.exe desde el directorio raíz del
CD-ROM de Brother.
®
para ejecutar el
Nota
• Si aparece esta pantalla, haga clic en Aceptar y
reinicie el ordenador.
1 Desenchufe el equipo de la toma de corriente
y desconéctelo del ordenador si ya ha
conectado un cable de interfaz.
• Si la instalación no continúa automáticamente,
abra el menú principal otra vez. Para ello, extraiga
el disco CD-ROM y vuelva a introducirlo o haga
doble clic en el programa start.exe que se
encuentra en el directorio raíz y continúe a partir
del paso 4 para instalar el software MFL-Pro
Suite.
2 Encienda el ordenador.
Debe iniciar sesión con derechos de
administrador.
3 Inserte el CD-ROM adjunto en la unidad de
CD-ROM. Si aparece la pantalla Nombre del
modelo, seleccione su equipo. Si aparece la
pantalla Idioma, haga clic en el idioma de su
preferencia.
14
• Para Windows Vista™, cuando aparezca la
pantalla Control de cuentas de usuario, haga clic
en Permitir.
5 Seleccione Conexión local y haga clic en
Siguiente. La instalación prosigue.
 Loading...
Loading...