Brother DCP-770CN User manual [zh]
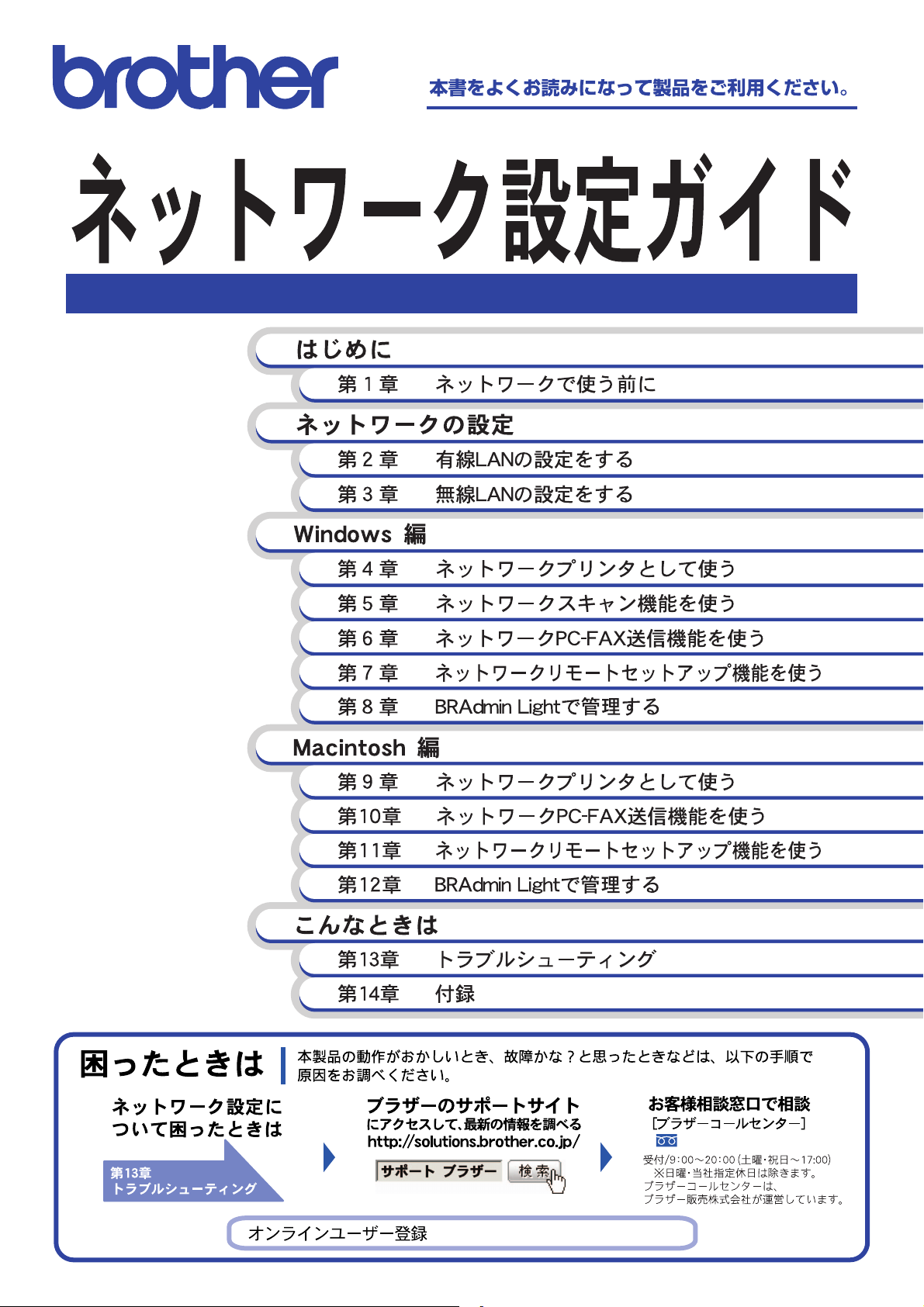
®
®
1
2
3
0120-590-381
https://regist.brother.jp/
Version A
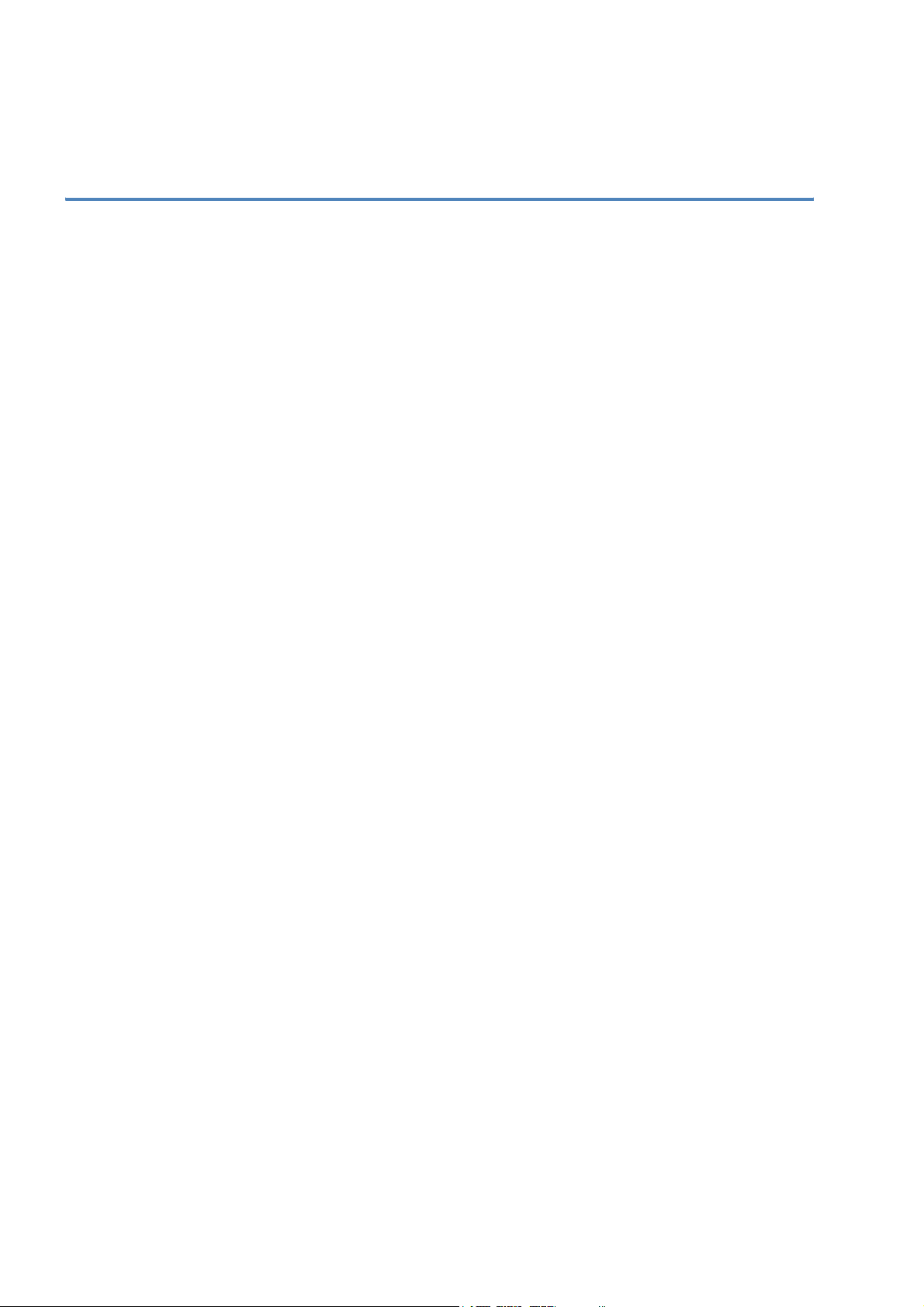
目 次
目 次 ................................................................................................ 1
本書のレイアウトについて ................................................................. 5
本書で使われているマーク・表記について ......................................... 6
マークについて ....................................................................................................... 6
ボタンについて ....................................................................................................... 6
商標について ........................................................................................................... 6
編集ならびに出版における通告 ............................................................................... 6
「画面で見るマニュアル」の表示画面と操作........................................ 7
表紙 ......................................................................................................................... 7
内容 ......................................................................................................................... 8
ネットワークの概要............................................................................ 9
特長と機能 .............................................................................................................. 9
無線 LAN 機器使用の際のご注意 ........................................................................... 10
やりたいこと目次 ............................................................................. 11
目 次●
はじめに...............................................................1-1
第 1 章 ネットワークで使う前に ..........................................1-2
ネットワーク導入作業の流れ........................................................... 1-2
ネットワークの接続方法を決める .................................................... 1-3
有線 LAN の場合...................................................................................................1-3
無線 LAN の場合 ..................................................................................................1-4
ネットワーク接続に必要な環境を整える.......................................... 1-5
準備するもの ........................................................................................................ 1-5
IP アドレスを決める........................................................................ 1-6
ネットワークの設定................................................2-1
第 2 章 有線 LAN の設定をする............................................2-2
操作パネルから設定を変更する ....................................................... 2-2
ボタンと液晶ディスプレイ ................................................................................... 2-2
操作パネルから設定できる項目 ............................................................................ 2-2
TCP/IP の設定................................................................................. 2-4
IP 取得方法........................................................................................................... 2-5
アドレス........................................................................................................... 2-6
IP
サブネットマスク .................................................................................................2-7
ゲートウェイ ........................................................................................................ 2-8
ノード名 ............................................................................................................... 2-9
WINS
WINS
DNS
APIPA ................................................................................................................ 2-13
設定.......................................................................................................... 2-10
サーバ ......................................................................................................2-11
サーバ ........................................................................................................ 2-12
1
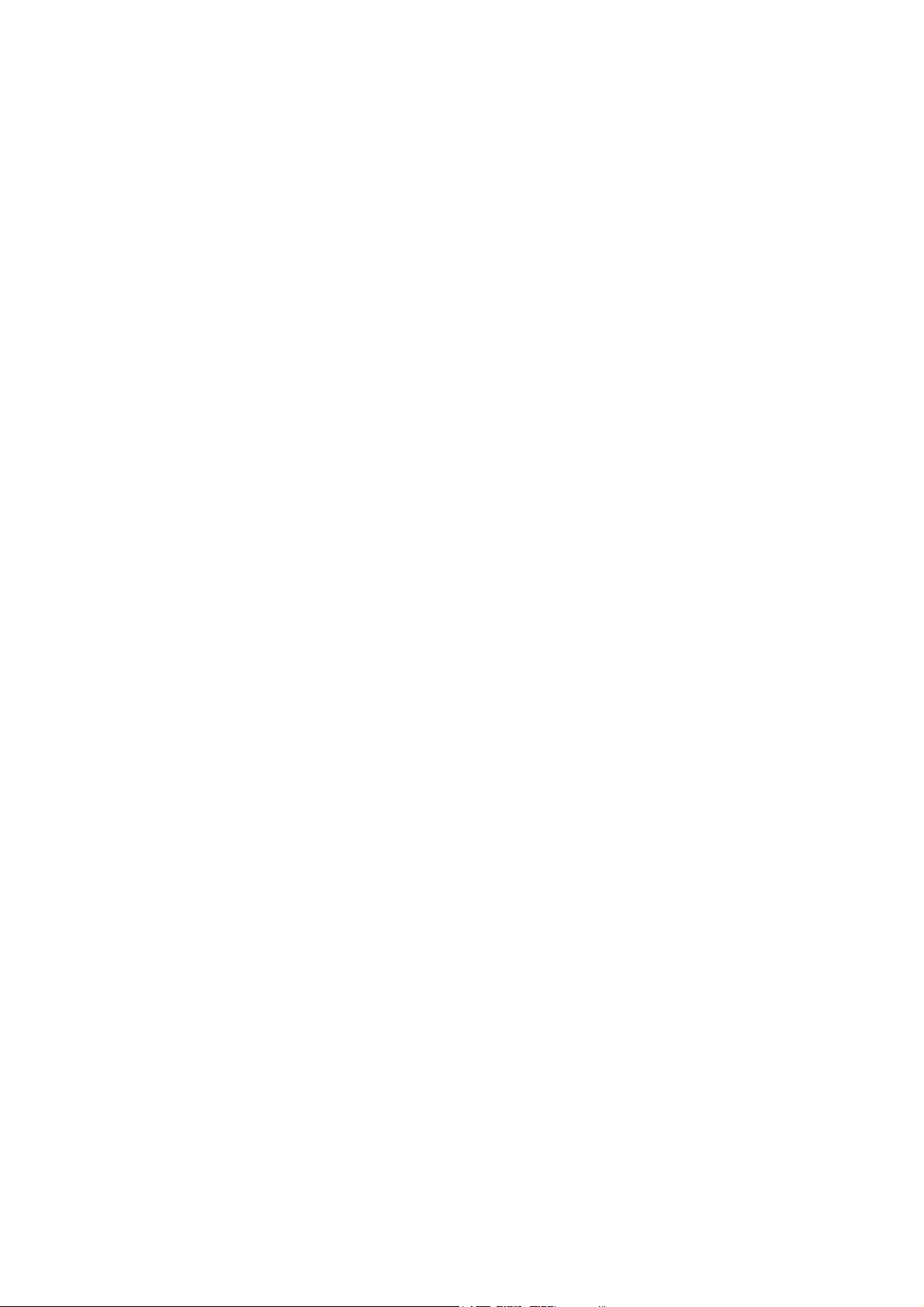
その他の設定................................................................................. 2-14
イーサネット ...................................................................................................... 2-14
有線 / 無線切替え........................................................................... 2-15
目 次●
LAN
LAN
設定リセット ......................................................................... 2-16
設定内容リストの出力 ........................................................... 2-17
第 3 章 無線 LAN の設定をする............................................3-1
インストール時に無線 LAN の設定をする........................................ 3-1
無線 LAN の設定をする ................................................................... 3-1
パソコンと無線 LAN アクセスポイントが無線で
接続されている場合(
パソコンと無線 LAN アクセスポイントが有線で
接続されている場合(
Macintosh
Macintosh
接続されている場合
AOSS™
®
と無線 LAN アクセスポイントが無線で接続されている場合 ........... 3-12
®
と無線 LAN アクセスポイントが有線で
機能を使う ........................................................................................... 3-21
Windows
Windows
........................................................................................... 3-20
操作パネルから設定を変更する ..................................................... 3-24
ボタンと液晶ディスプレイ ................................................................................. 3-24
操作パネルから設定や確認ができる項目 ............................................................ 3-24
TCP/IP の設定(無線)................................................................... 3-25
IP 取得方法......................................................................................................... 3-25
アドレス......................................................................................................... 3-25
IP
サブネットマスク ...............................................................................................3-26
ゲートウェイ ...................................................................................................... 3-26
ノード名 ............................................................................................................. 3-27
WINS
WINS
DNS
APIPA ................................................................................................................ 3-30
設定.......................................................................................................... 3-27
サーバ ......................................................................................................3-28
サーバ ........................................................................................................ 3-29
®
)........................................................................ 3-1
®
)...................................................................... 3-11
無線 LAN 設定............................................................................... 3-31
無線ネットワークについて ................................................................................. 3-31
無線接続ウィザード ........................................................................................... 3-32
AOSS ................................................................................................................. 3-34
無線 LAN の状態表示..................................................................... 3-35
接続状態 ............................................................................................................. 3-35
電波状態 ............................................................................................................. 3-35
SSID................................................................................................................... 3-35
通信モード .........................................................................................................3-36
2
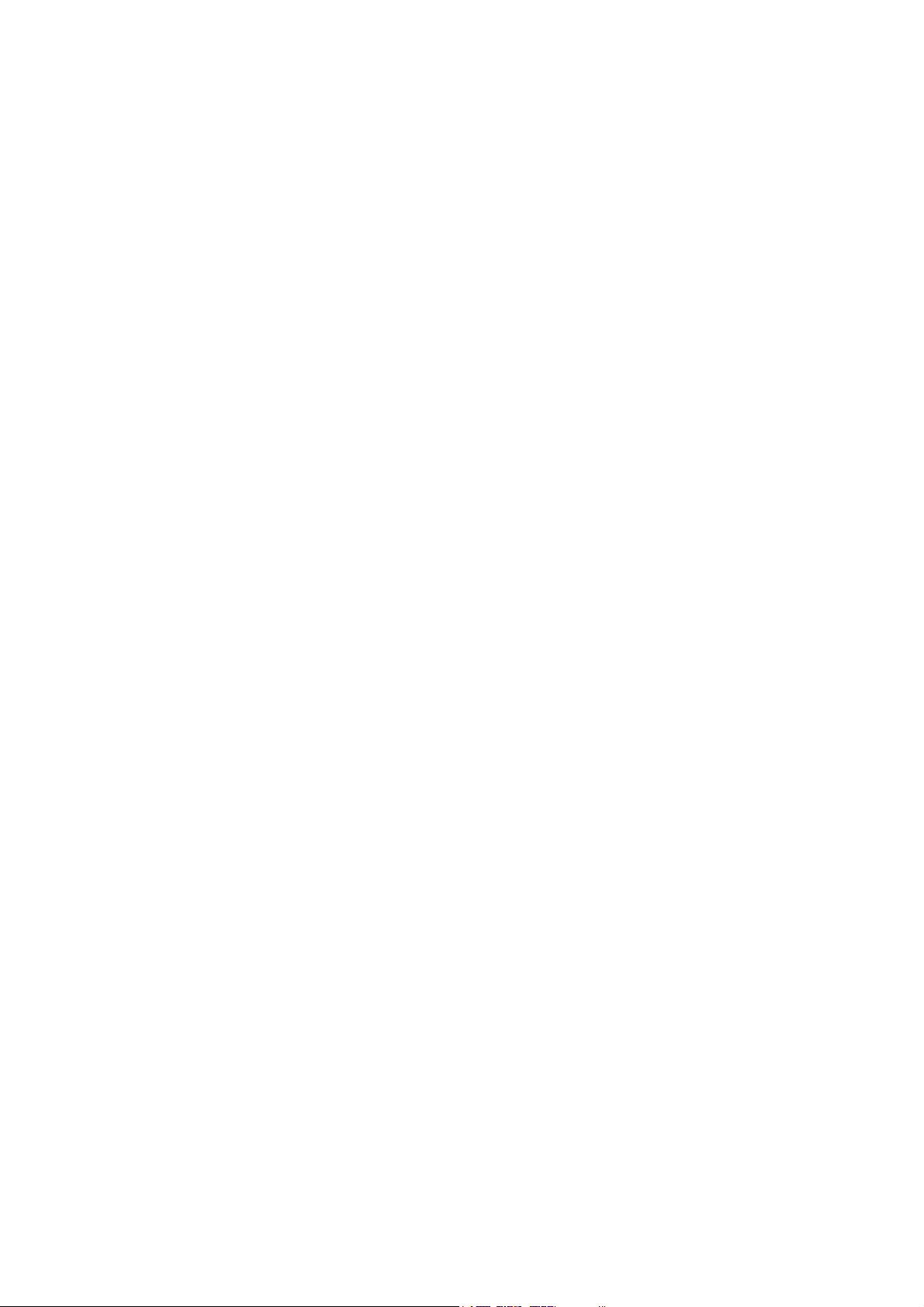
目 次●
Windows
®
編 ......................................................4-1
第 4 章 ネットワークプリンタとして使う.............................4-2
概要................................................................................................. 4-2
プリンタドライバをインストールする ............................................. 4-3
プリンタドライバがインストール済みの場合 .......................................................4-5
その他のプリンタドライバのインストール方法 ............................... 4-6
Web Services を使用する(Windows Vista™ のみ)............................................ 4-6
第 5 章 ネットワークスキャン機能を使う.............................5-1
ネットワークスキャン機能とは ....................................................... 5-1
ネットワークスキャンの設定........................................................... 5-1
第 6 章 ネットワーク PC-FAX 送信機能を使う.....................6-1
ネットワーク PC-FAX 送信機能とは ............................................... 6-1
ネットワーク PC-FAX 送信機能を使う ............................................ 6-1
ネットワーク PC-FAX 送信機能を使う準備.......................................................... 6-1
第 7 章 ネットワークリモートセットアップ機能を使う ........7-1
ネットワークリモートセットアップ機能とは................................... 7-1
リモートセットアップを起動する......................................................................... 7-1
本製品との接続に失敗した場合 ............................................................................ 7-1
第 8 章 BRAdmin Light で設定する ......................................8-1
IP
アドレス、 サブネットマスク、ゲートウェイを設定する
ネットワークインターフェースを設定する........................................................... 8-1
設定を変更する
操作パネルを使用する .......................................................................................... 8-3
Macintosh
....................................................................................................... 8-3
®
編....................................................9-1
....................... 8-1
第 9 章 ネットワークプリンタとして使う.............................9-2
設定の流れ ...................................................................................... 9-2
第 10 章 ネットワーク PC-FAX 送信機能を使う..................10-1
ネットワーク PC-FAX 送信機能とは ............................................. 10-1
第 11 章 ネットワークリモートセットアップ機能を使う .....11-1
ネットワークリモートセットアップ機能とは................................. 11-1
リモートセットアップを起動する....................................................................... 11-1
本製品との接続に失敗した場合 .......................................................................... 11-1
3
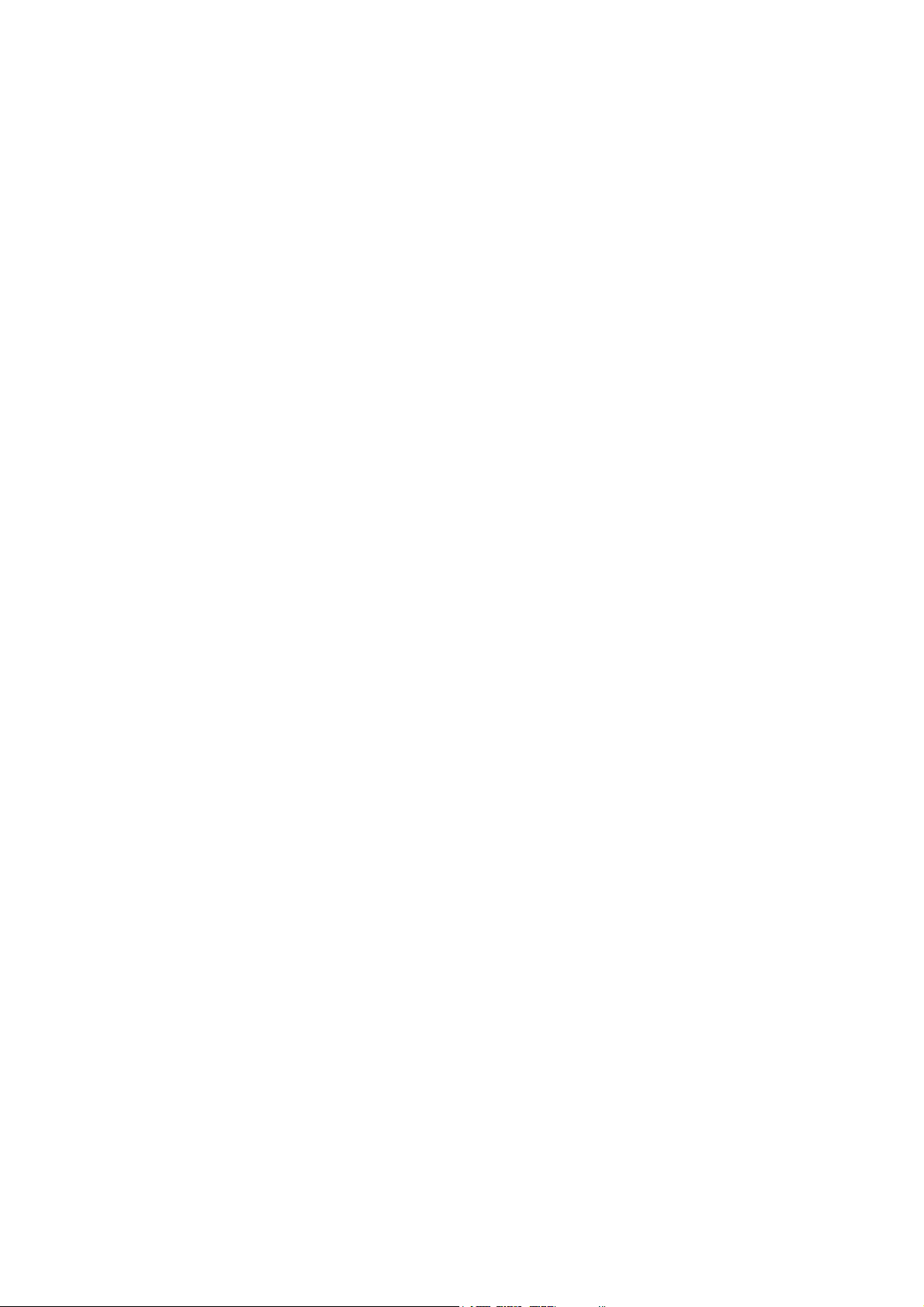
第 12 章 BRAdmin Light で設定する ...................................12-1
IP
アドレス、 サブネットマスク、ゲートウェイを設定する
ネットワークインターフェースを設定する......................................................... 12-1
設定を変更する
操作パネルを使用する ........................................................................................ 12-3
..................................................................................................... 12-3
..................... 12-1
こんなときは.......................................................13-1
第 13 章 トラブルシューティング .......................................13-2
概要............................................................................................... 13-2
一般的な問題................................................................................. 13-2
CD-ROM を挿入しても自動的に開始しない(Windows
本製品のネットワーク設定を工場出荷時の初期設定にリセットする方法 ...........13-2
接続と設定の問題 .......................................................................... 13-3
®
のみ)......................... 13-2
目 次●
プロトコル固有の問題 ................................................................... 13-6
TCP/IP のトラブルシューティング..................................................................... 13-6
ファイアウォールの問題................................................................ 13-7
Windows
アンチウイルスソフトの問題.............................................................................. 13-9
®
のインターネット接続ファイアウォールの問題 ................................ 13-7
無線 LAN の問題.......................................................................... 13-10
無線接続ウィザードで本製品を検出できない ...................................................13-10
無線 LAN アクセスポイントに接続できない.....................................................13-10
無線 LAN で印刷ができない ............................................................................. 13-11
印刷中のエラー ................................................................................................ 13-12
その他の問題............................................................................... 13-13
第 14 章 付録 ......................................................................14-1
操作パネル以外から IP アドレスを設定する................................... 14-1
概要 .................................................................................................................... 14-1
IP
アドレスの設定方法 ....................................................................................... 14-2
オートマチックドライバインストーラを使う................................. 14-4
接続方法 ............................................................................................................. 14-4
オートマチックドライバインストーラを使う .....................................................14-5
用語集 ........................................................................................... 14-8
無線 LAN に関する用語 ....................................................................................14-11
ネットワークの仕様..................................................................... 14-13
有線 LAN .......................................................................................................... 14-13
無線 LAN .......................................................................................................... 14-13
索 引 ......................................................................................... 14-14
4
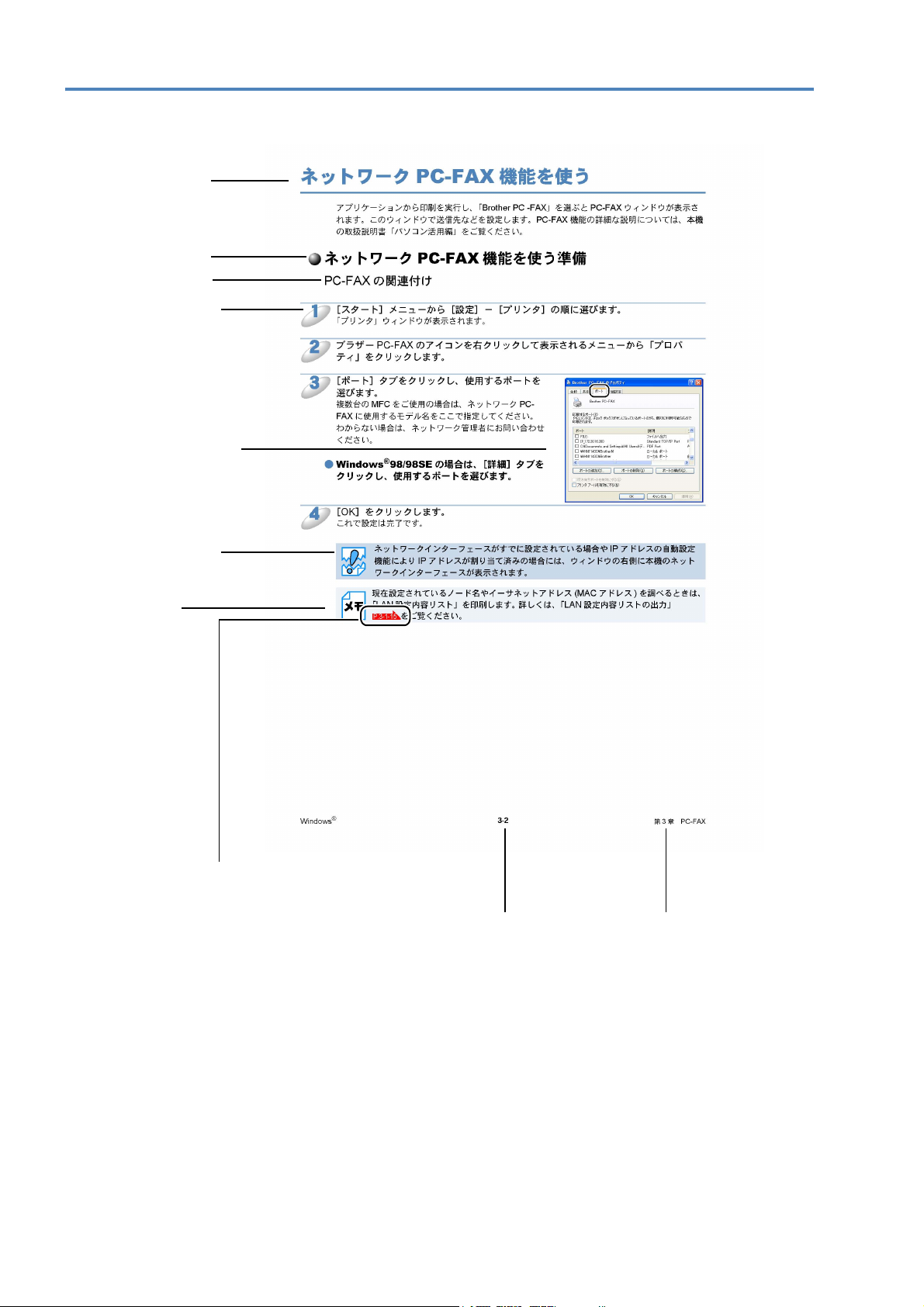
本書のレイアウトについて
大見出しです。
中見出しです。
小見出しです。
操作手順です。
操作手順を補足す
る手順画面やイラ
ストです。
注意項目です。
メモです。
参照ページです。
クリックすると、関連する情報が記
載されているページに移動します。
ページ番号です。
章見出しです。
このページは説明のために作成したもので、実際のページとは異なります。
5
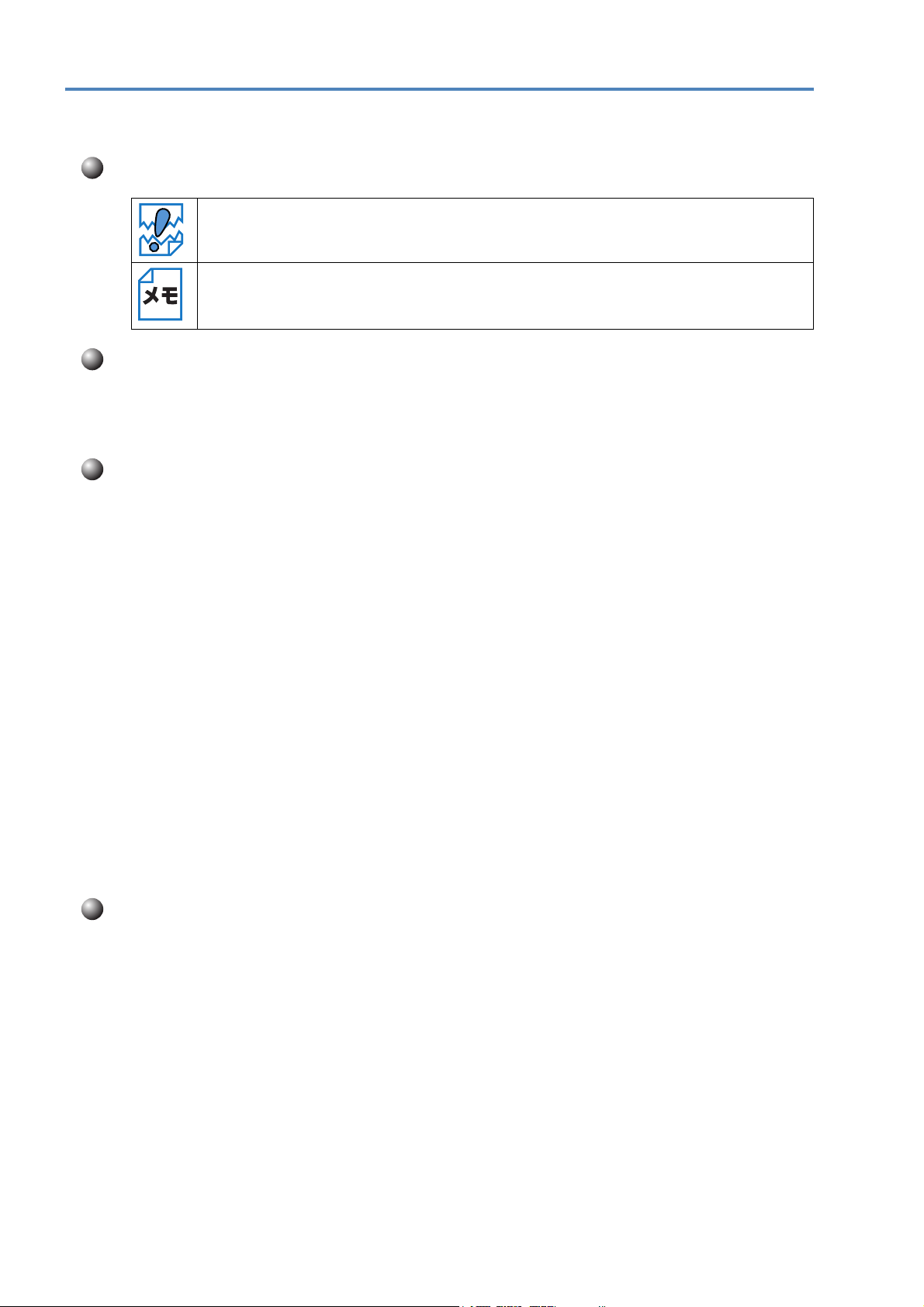
本書で使われているマーク・表記について
本文中では、マークおよび商標について、以下のように表記しています。
マークについて
本製品をお使いになるにあたって、注意していただきたいことがらを説明しています。
本製品の操作手順に関する補足情報を説明しています。
ボタンについて
お使いのモデルによっては本書で使用している操作パネルのボタンと、デザインが異なる場合があ
ります。
商標について
brother のロゴはブラザー工業株式会社の登録商標です。
Windows® 2000 Professional の正式名称は、Microsoft® Windows® 2000
Professional operating system
Windows® XP の正式名称は、Microsoft® Windows® XP operating system です。
Windows Vista
本文中では、
Microsoft 、Windowsは、米国Microsoft Corporation の米国およびその他の国における登録商標です。
Apple、Apple のロゴ、Macintosh® 、Mac OS® 、iBook
Adobe、Adobe ロゴ、Acrobat は、Adobe Systems Incorporated(アドビシステムズ社)の商標です。
Pentium は、Intel Corporation の登録商標です。
Ethernet は Xerox Corporation の商標です。
Wi-Fi、WPA は、Wi-Fi Aliance の登録商標です。
AOSS は株式会社バッファローの商標です。
該当するボタンに読み替えてください。
です。(本文中では Windows
TM
の正式名称は、Microsoft
OS 名称を略記しています。
®
Windows VistaTM operating system です。
®
2000 と表記しています。)
®
は、アップルコンピュータ社の登録商標です。
本書に記載されているその他の会社名および製品名は、各社の商標または登録商標です。
本書ならびに本製品の仕様は予告なく変更されることがあります。
編集ならびに出版における通告
ブラザー工業株式会社は、本書に掲載された仕様ならびに資料を予告なしに変更する権利を有しま
す。また提示されている資料に依拠したため生じた損害(間接的損害を含む)に対しては、出版物
に含まれる誤植その他の誤りを含め、一切の責任を負いません。
6
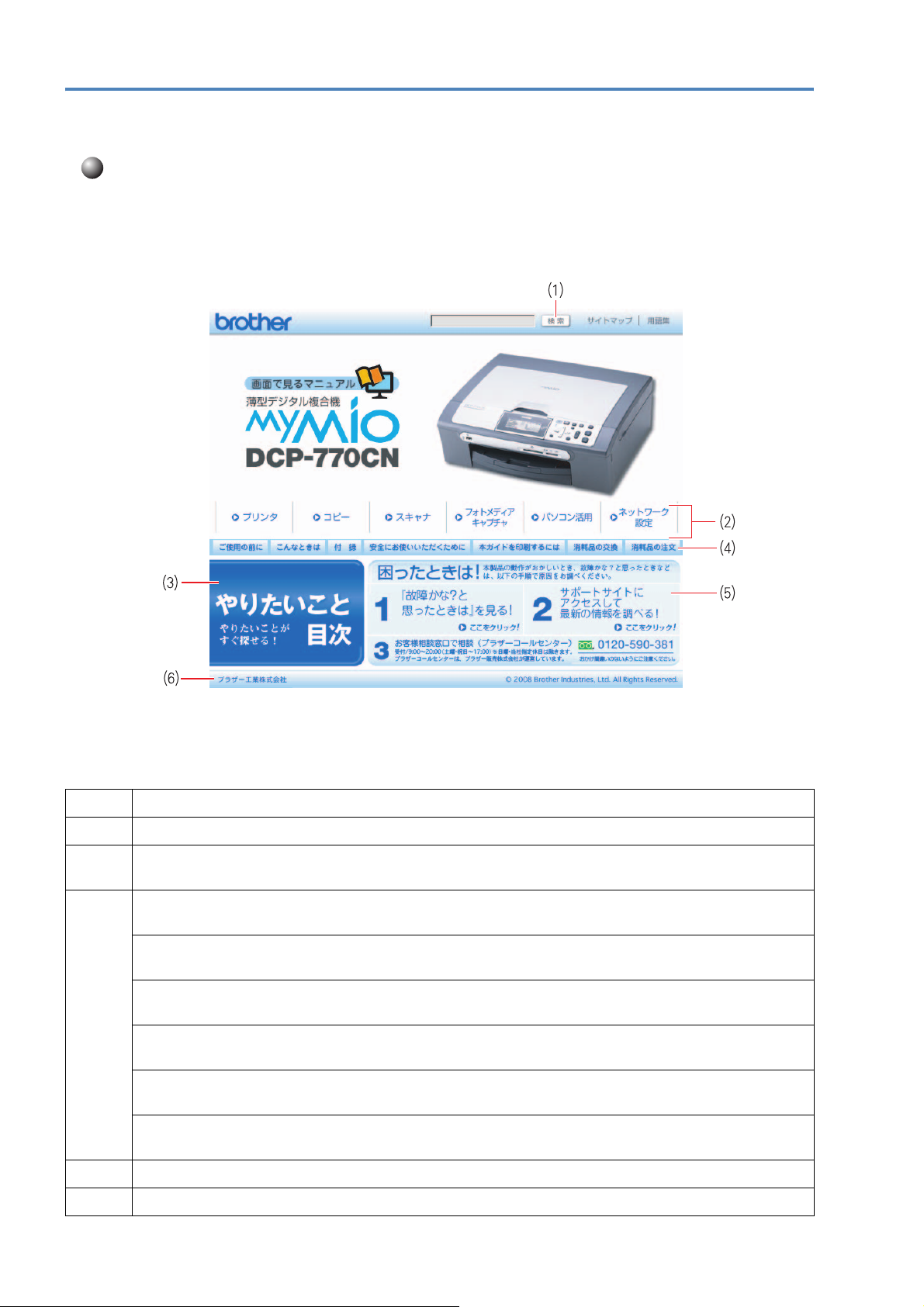
「画面で見るマニュアル」の表示画面と操作
「画面で見るマニュアル」(HTML 形式)の表示画面と操作を簡潔に説明します。
※この画面は説明のために作成したもので、実際の画面はご使用のモデルによって異なります。
表紙
1
本マニュアルの文書内で単語や単語の一部(文字列)を検索することができます。
2
各機能のページ(章)に移動します。
3
「やりたいこと目次」
やりたいことから操作を探せる目次を表示します。
4
「ご使用の前に」
ご使用の前に知っておいていただきたい内容を説明しています。
「こんなときは」
日常のお手入れや困ったときの解決方法などを説明しています。
「付録」
機能一覧/仕様などについて説明しています。
「安全にお使いいただくために」
本製品を安全にお使いいただくために、守っていただきたい事項を説明しています。
「本マニュアルを印刷するには」
「画面で見るマニュアル」を印刷する方法を説明しています。
「消耗品の交換」「消耗品の注文」
インクカートリッジの交換方法や、ご注文方法を説明しています。
5
ブラザー工業株式会社のホームページに移動します。
6
サポートサイト(ブラザーソリューションセンター)のホームページに移動します。
7
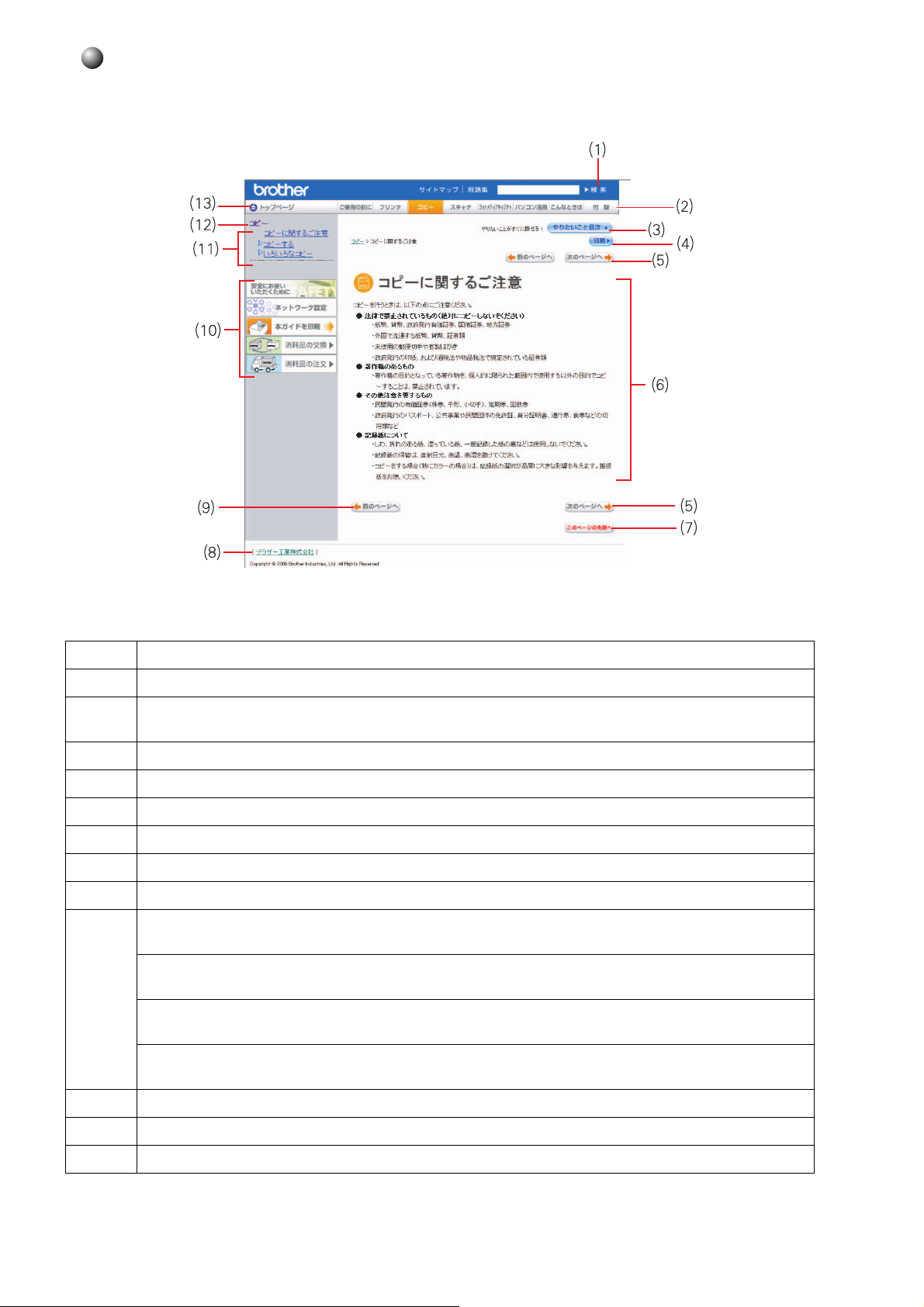
内容
1
2
3
4
5
6
7
8
9
10
11
12
13
本マニュアルの文書内で単語や単語の一部(文字列)を検索することができます。
各機能のページ(章)に移動します。
「やりたいこと目次」
やりたいことから操作を探せる目次を表示します。
現在のページを印刷します。
次のページに移動します。
操作内容を表示します。
現在のページの最上部に移動します。
ブラザー工業株式会社のホームページに移動します。
前のページに移動します。
「安全にお使いいただくために」
本製品を安全にお使いいただくために、守っていただきたい事項を説明しています。
「ネットワーク設定」
ネットワーク接続でご利用になる場合の内容を説明しています。
「本マニュアルを印刷するには」
「画面で見るマニュアル」を印刷する方法を説明しています。
「消耗品の交換」「消耗品の注文」
インクカートリッジの交換方法や、ご注文方法を説明しています。
中見出し・小見出しです。
大見出しです。
トップページに移動します。
8
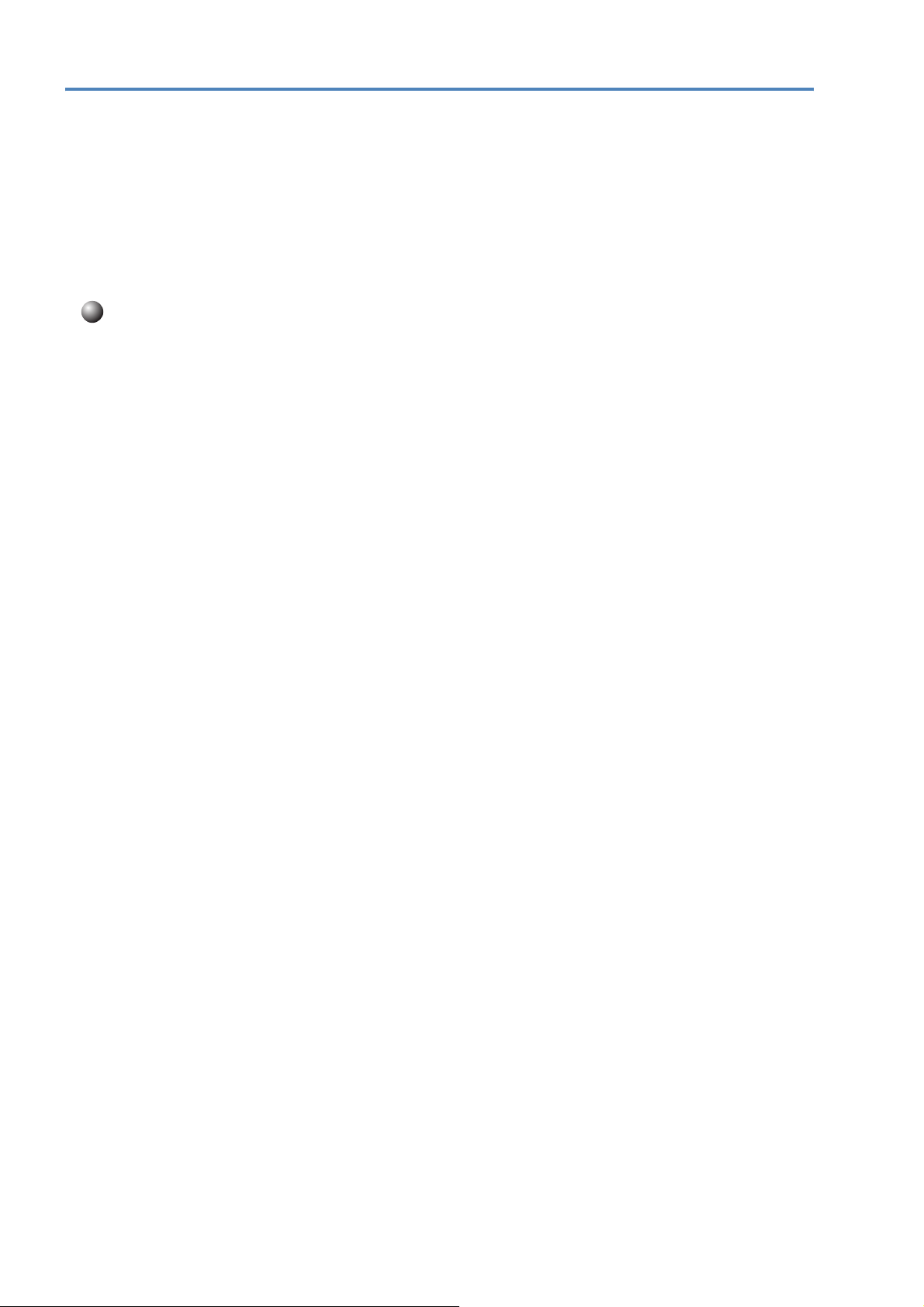
ネットワークの概要
本製品のネットワークインターフェースを利用して LAN または WAN に接続し、ネットワーク上の
パソコンから本製品で原稿のスキャンや印刷ができます。
本製品は、
ンフラストラクチャ通信またはアドホック通信で動作します。
Windows
ターフェースや
場合は、
本製品をネットワーク上で使用するために必要な設定方法について説明しています。
特長と機能
IEEE802.11b/g 無線ネットワークに対応し、無線認証およびセキュリティを使用したイ
®
をお使いの場合は、付属のソフトウェア BRAdmin Light を使用して、ネットワークイン
PC-FAX 送信時に使用する電話帳の設定が簡単にできます。Macintosh
BRAdmin Light を使用して、ネットワークインターフェースの設定ができます。本書は、
®
をお使いの
ネットワークプリンタ機能
(Windows
本製品のネットワークインターフェースは
使用して、ネットワーク上のパソコンから直接印刷できます。
ネットワークスキャン機能
(Windows
白黒またはカラーでスキャンした画像データを、ネットワーク上のパソコンへ直接保存できます。
ネットワーク PC-FAX 送信機能
(Windows
アプリケーションで作成したファイルを、ファクスとして送信できます。あらかじめ
レス帳に相手先を登録しておくと、ファクスの送信時に便利です。
ネットワーク PC-FAX 受信機能
(Windows
受信したファクスを、本製品とネットワーク接続しているパソコンに送ります。パソコン上で内容
を確認してから印刷できます。詳しくは、「画面で見るマニュアル」をご覧ください。
ネットワークリモートセットアップ機能
(Windows
本製品の設定をパソコンから変更したり、本製品の電話帳を編集することができます。
®
2000/XP/Windows VistaTM Mac OS X 10.2.4 以降)
TCP/IP に対応しています。TCP/IP の印刷プロトコルを
®
2000/XP/Windows VistaTM Mac OS X 10.2.4 以降)
®
2000/XP/Windows VistaTM Mac OS X 10.2.4 以降)
®
2000/XP/Windows Vista
®
2000/XP/Windows VistaTM Mac OS X 10.2.4 以降)
TM
)
PC-FAX アド
ネットワークメディアカードアクセス機能
(Windows
本製品に挿入したメディア(メモリーカードや
クセスできます。
管理ユーティリティ BRAdmin Light
(Windows
付属のソフトウェア
が簡単にできます。
®
2000/XP/Windows VistaTM Mac OS X 10.2.4 以降)
USB フラッシュメモリー)にネットワーク経由でア
®
2000/XP/Windows Vista
BRAdmin Light を使用すると、本製品のネットワークインターフェースの設定
TM
)
管理ユーティリティ BRAdmin Light
(Mac OS X 10.2.4 以降)
付属のソフトウェア
定が簡単にできます。
BRAdmin Light を使用すると、本製品のネットワークインターフェースの設
9
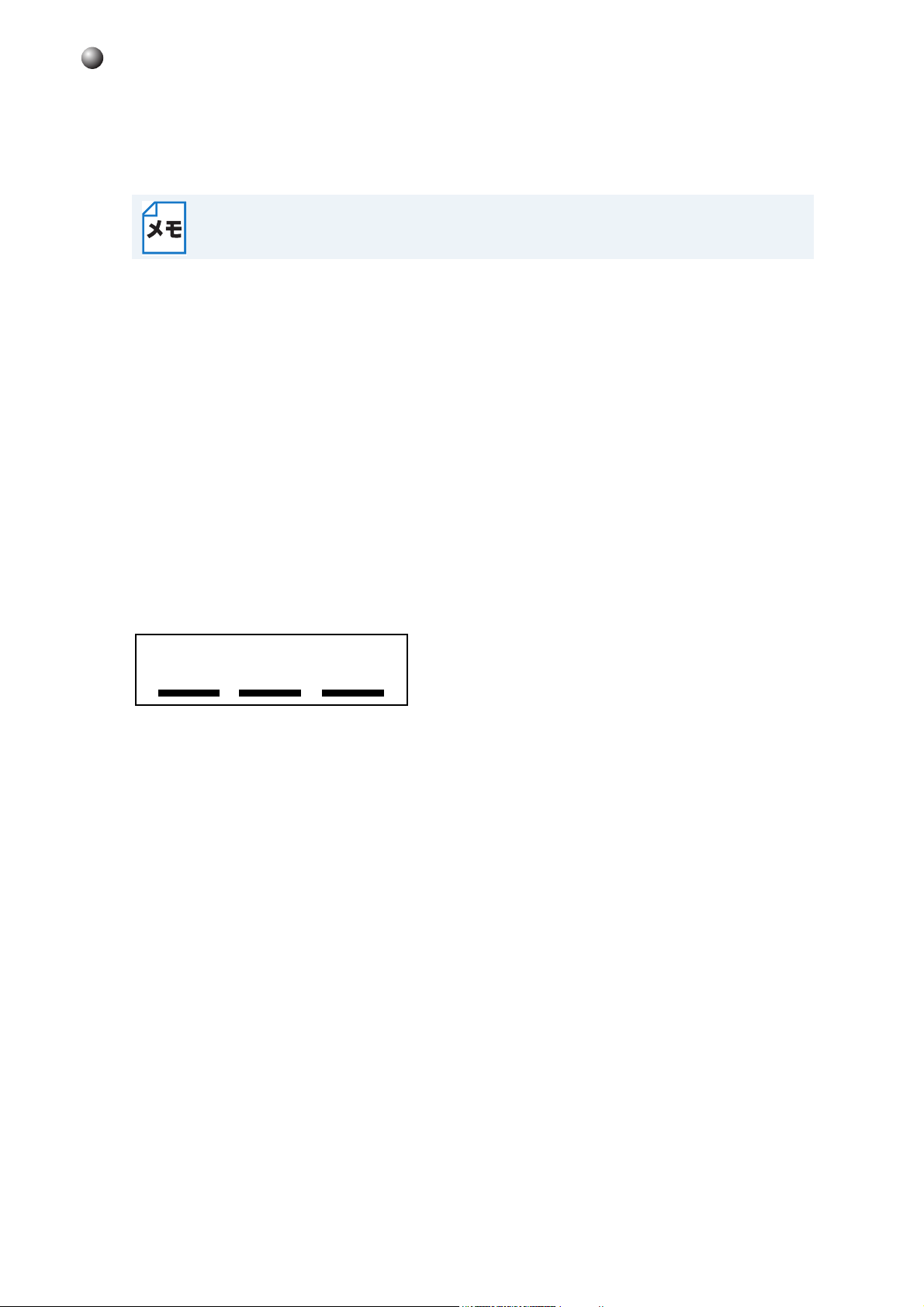
無線 LAN 機器使用の際のご注意
本製品は、情報処理装置等電波障害自主規制協議会(VCCI)の基準に基づくクラス B 情報技術装置
です。本製品は、家庭環境で使用することを目的としていますが、本製品がラジオやテレビジョン
受信機に近接して使用されると、受信障害を引き起こすことがあります。本書に従って正しい取り
扱いをしてください。
本製品の設置場所によって、最大 70 メートルまで届きます。最大の到達距離や通信速度
は、設置する環境と使用する機器の種類により異なります。
電波に関するご注意
本製品の使用周波数帯では、電子レンジなどの産業・科学・医療用機器のほか工場の製造ライン等
で使用されている移動体識別用の構内無線局(免許を要する無線局)および特定小電力無線局(免
許を要しない無線局)が運用されています。
1. 本製品を使用する前に、近くで移動体識別用の構内無線局および特定小電力無線局が運用され
ていないことを確認してください。
2. 万一、本製品から移動体識別用の構内無線局に対して電波干渉の事例が発生した場合には、速
やかに本製品のチャンネルを変更するか、または電波の発射を停止してください。
3. その他、電波干渉の事例が発生した場合など何かお困りの場合は、弊社「お客様相談窓口」へ
お問い合わせください。
電波の種類と干渉距離
2.4 DS4/OF4
「2.4」:2.4GHz 帯を使用する無線設備を表す。
「
DS」:変調方式が DS-SS 方式であることを表す。(IEEE802.11b のとき)
「
OF」:変調方式が OFDM 方式を表す。(IEEE802.11g のとき)
「
4」:想定される与干渉距離が 40m 以下であることを表す。
「
---」:全帯域を使用し、かつ、移動体識別装置の帯域を回避可能であることを意味する。
10
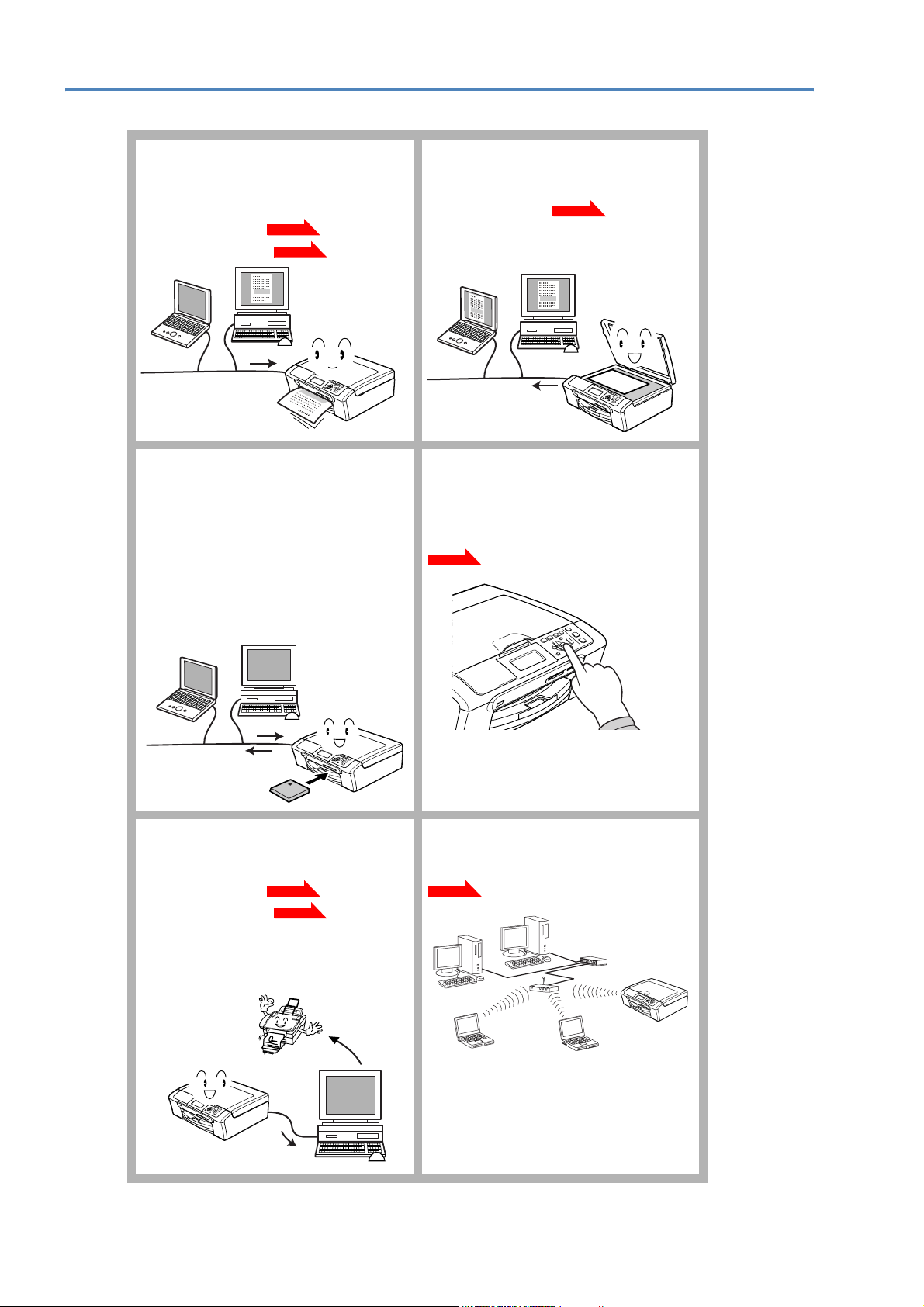
やりたいこと目次
ネットワークプリンタとして使う
本製品をネットワーク環境で使用しま
す。ネットワーク上の複数のパソコン
から印刷できます。
・ Windows
・ Macintosh
®
®
の場合
の場合
P.4-2
P.9-2
ネットワークでメディアを利用す
る [ ネットワークメディアカード
アクセス ]
ネットワークで接続された複数のパソ
コンから、本製品にセットしたメモ
リーカードや
などのメディアにアクセスできます。
詳しくは「画面で見るマニュアル」を
ご覧ください。
USB フラッシュメモリー
ネットワークスキャナとして使う
本製品をネットワーク上で共有できる
スキャナとして利用できます。
・ Windows
・ Macintosh
®
®
の場合
P.5-1
の場合は、「画面で見るマ
ニュアル」をご覧ください。
操作パネルを使ってネットワーク
の設定をする
操作パネルのボタンを使用して、ネッ
トワーク上で本製品を使用するための
設定ができます。
P.2-2
ネットワーク PC-FAX を使う
パソコン上のアプリケーションで作成し
たファイルを印刷せずに送信できます。
・ Windows
・ Macintosh
®
®
ネットワーク PC-FAX 受信機能につい
ては、「画面で見るマニュアル」をご
覧ください。
の場合
の場合
P.6-1
P.10-1
無線 LAN を使う
LAN
ケーブルを使用しないで、無線で
ネットワークに接続できます。
P.3-1
11
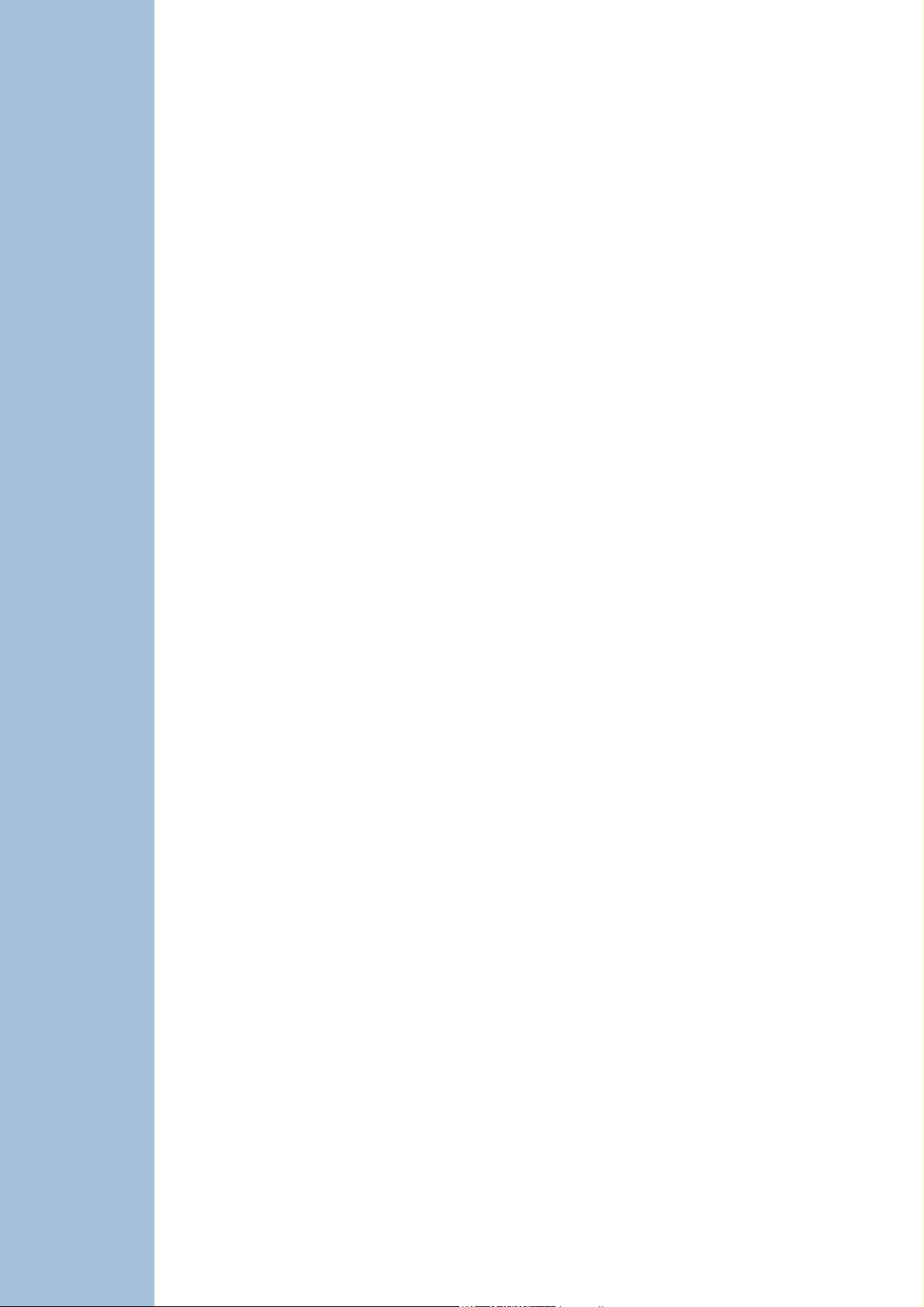
はじめに
第 1 章 ネットワークで使う前に .................. 1-2
ネットワーク導入作業の流れ ........................................ 1-2
ネットワークの接続方法を決める .................................. 1-3
• 有線 LAN の場合.................................................................. 1-3
•
無線 LAN の場合.................................................................. 1-4
ネットワーク接続に必要な環境を整える ......................... 1-5
• 準備するもの ....................................................................... 1-5
IP アドレスを決める ................................................... 1-6
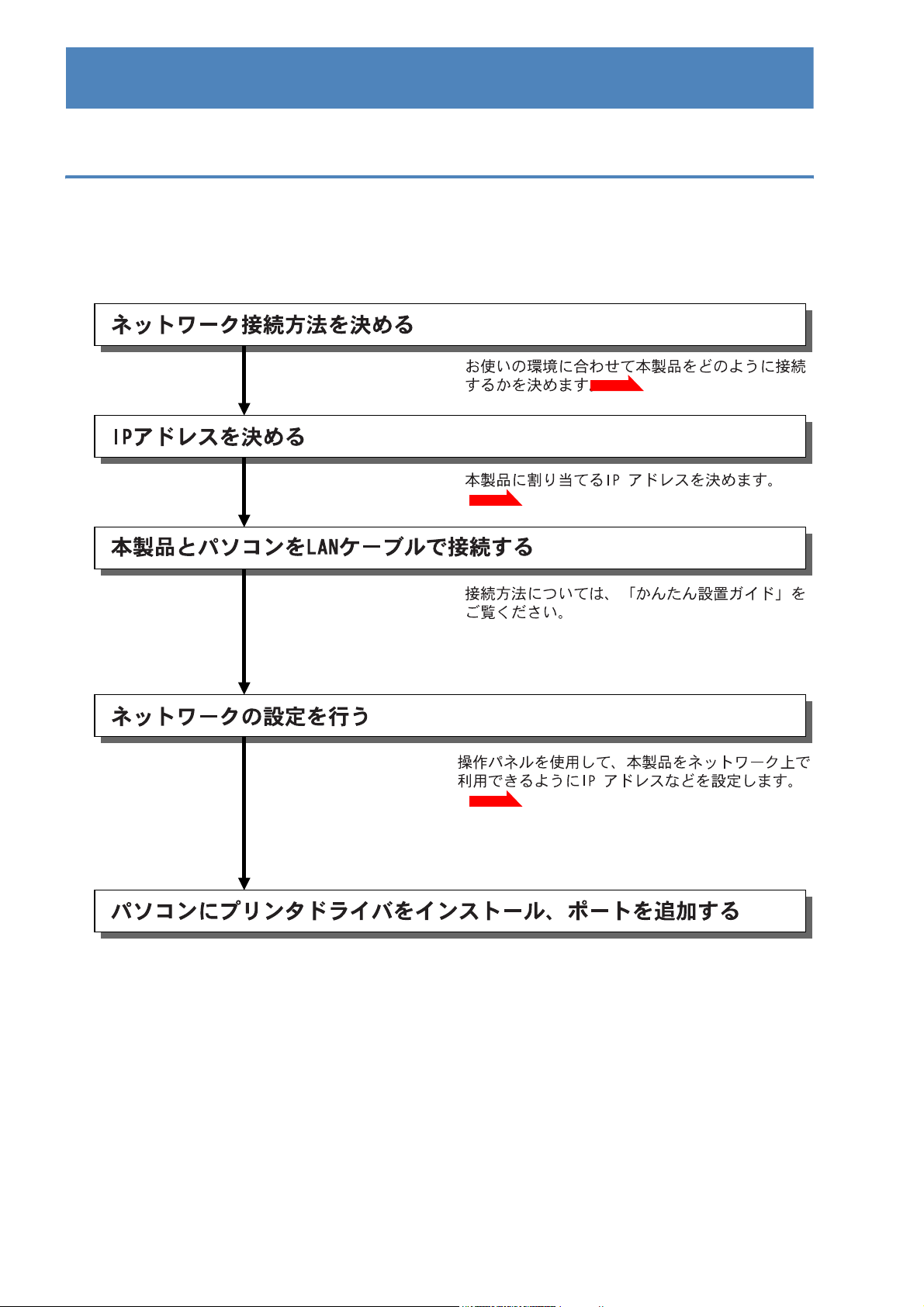
第 1 章 ネットワークで使う前に
ネットワーク導入作業の流れ
「かんたん設置ガイド」の手順にしたがってドライバのインストールを進めると、自動的にネット
ワークの設定が完了します。
手動でインストールする場合は、以下の手順で行います。
P.1-6
P.1-3
基本
1-2
P.2-2
第 1 章 ご使用の前に
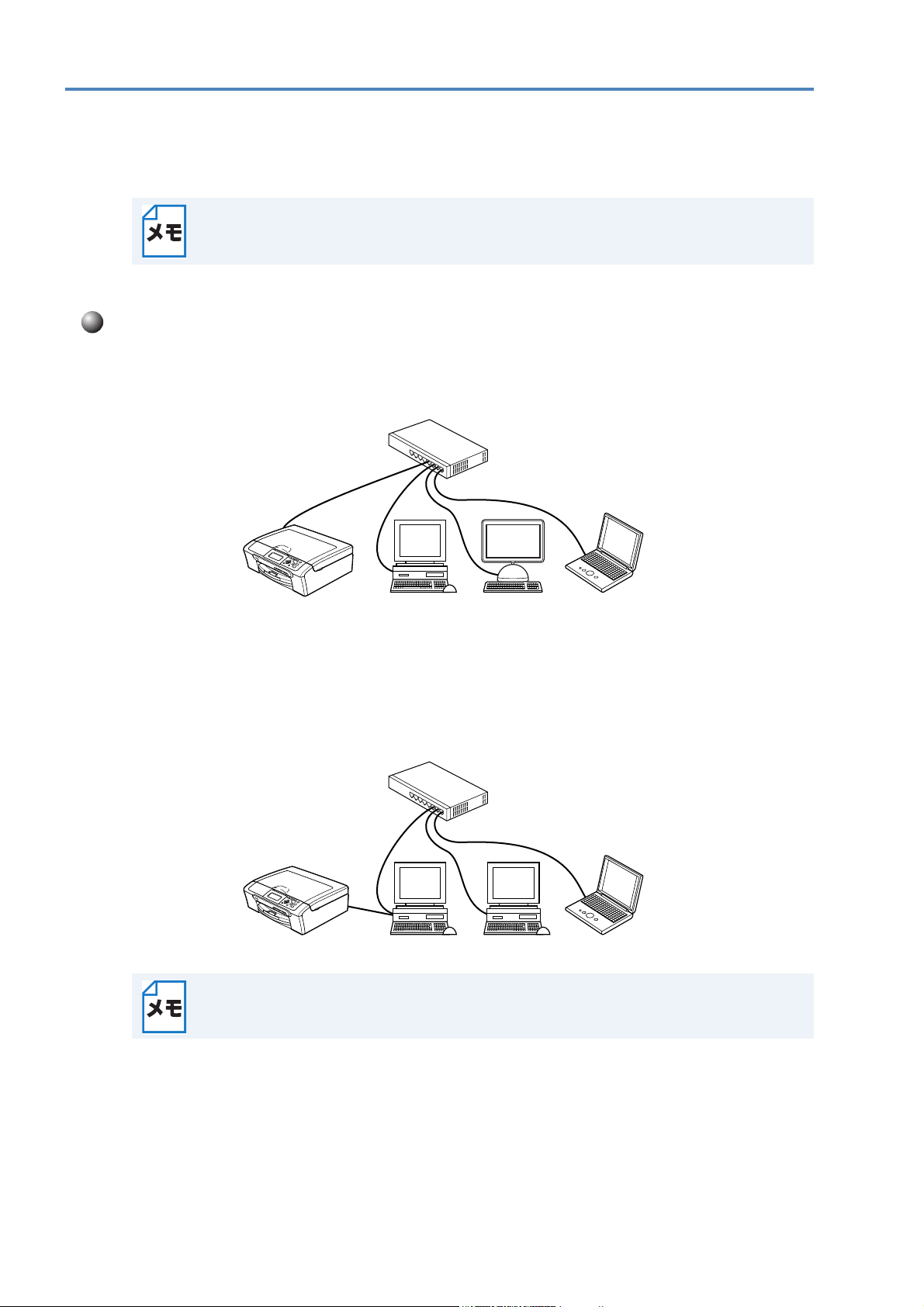
ネットワークの接続方法を決める
ネットワークプリンタを接続する場合、各コンピュータからブロードバンドルータやハブを通じて
直接本製品を使用する「ピアツーピア接続」と、本製品に接続しているコンピュータを経由して使
用する「ネットワーク共有」があります。
本書ではピアツーピア接続の設定方法について記載しています。
ネットワーク共有の設定方法については、オペレーティングシステムの共有プリンタに
関する説明やヘルプを参照してください。
有線 LAN の場合
ピアツーピア接続
各パソコンにプリンタポートの設定が必要です。
Windows
®
Macintosh®Windows® Note PC
i Book
®
ネットワーク共有
プリンタに直接接続されているパソコンにのみプリンタポートを設定し、そのパソコンを経由して
他のパソコンも本製品を共有します。ただし、本製品に接続されているパソコンの電源が入ってい
ないと、他のパソコンは本製品を使用できません。
ネットワーク共有の方法については Windows®の共有プリンタに関する説明やヘルプを
参照してください。
基本
1-3
第 1 章 ご使用の前に
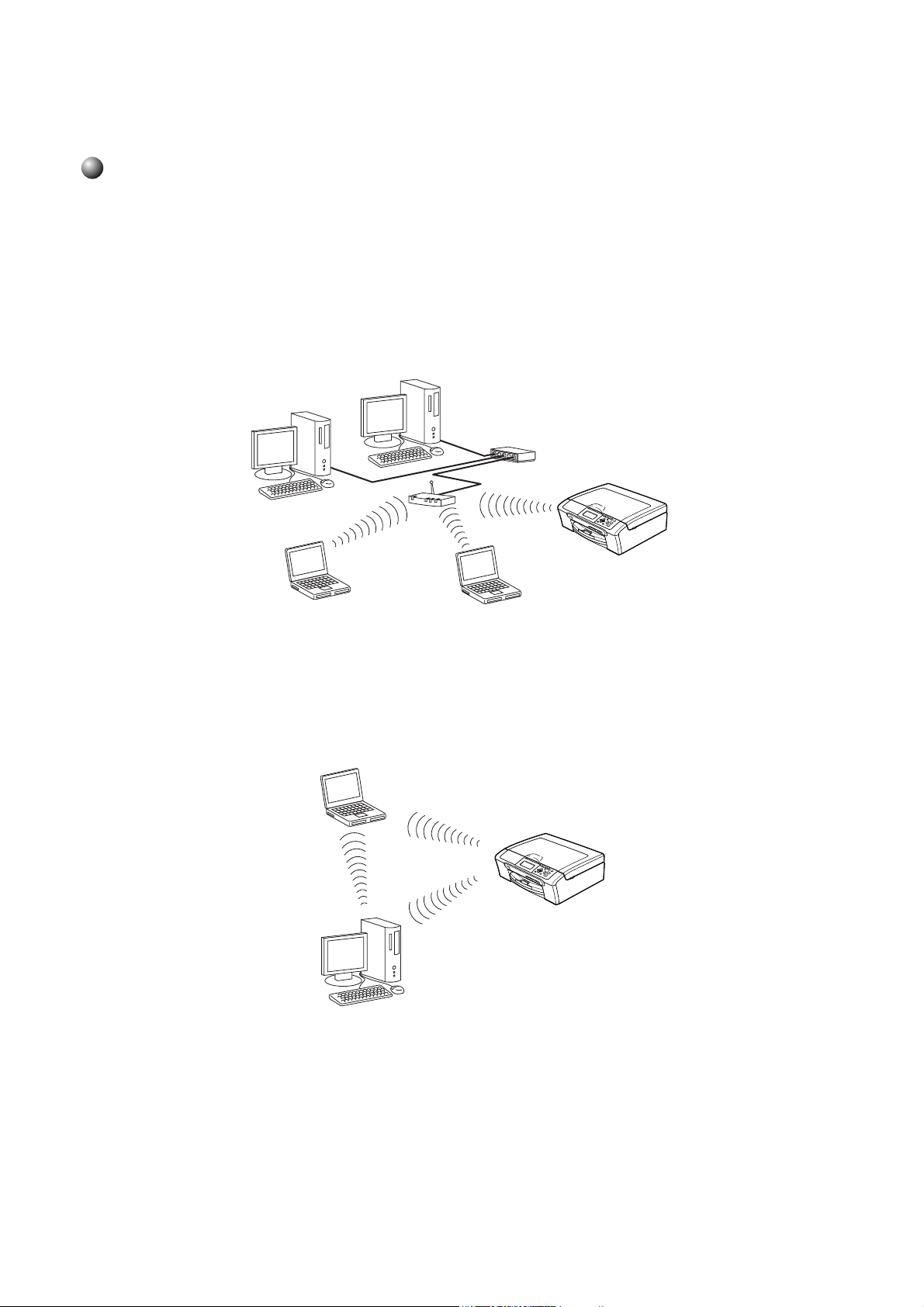
無線 LAN の場合
無線 LAN には、インフラストラクチャ通信とアドホック通信の 2 つのタイプがあります。
●インフラストラクチャ通信
インフラストラクチャ通信のネットワークでは、ネットワークの中心に無線 LAN アクセスポイン
トが設置されています。無線
ゲートウェイとしても機能します。本製品をインフラストラクチャモードに設定している場合は、
すべての印刷ジョブを無線
LAN アクセスポイントは、有線のネットワークへ橋渡しをする他に
LAN アクセスポイントを経由して受け取ります。
●アドホック通信
アドホック通信のネットワーク(ピアツーピアネットワークともいいます)では、無線 LAN アク
セスポイントが存在しません。それぞれの無線機器は個別に直接通信します。本製品をアドホック
モードに設定している場合は、印刷データを送信するコンピュータからすべての印刷を直接受け取
ります。
基本
1-4
第 1 章 ご使用の前に
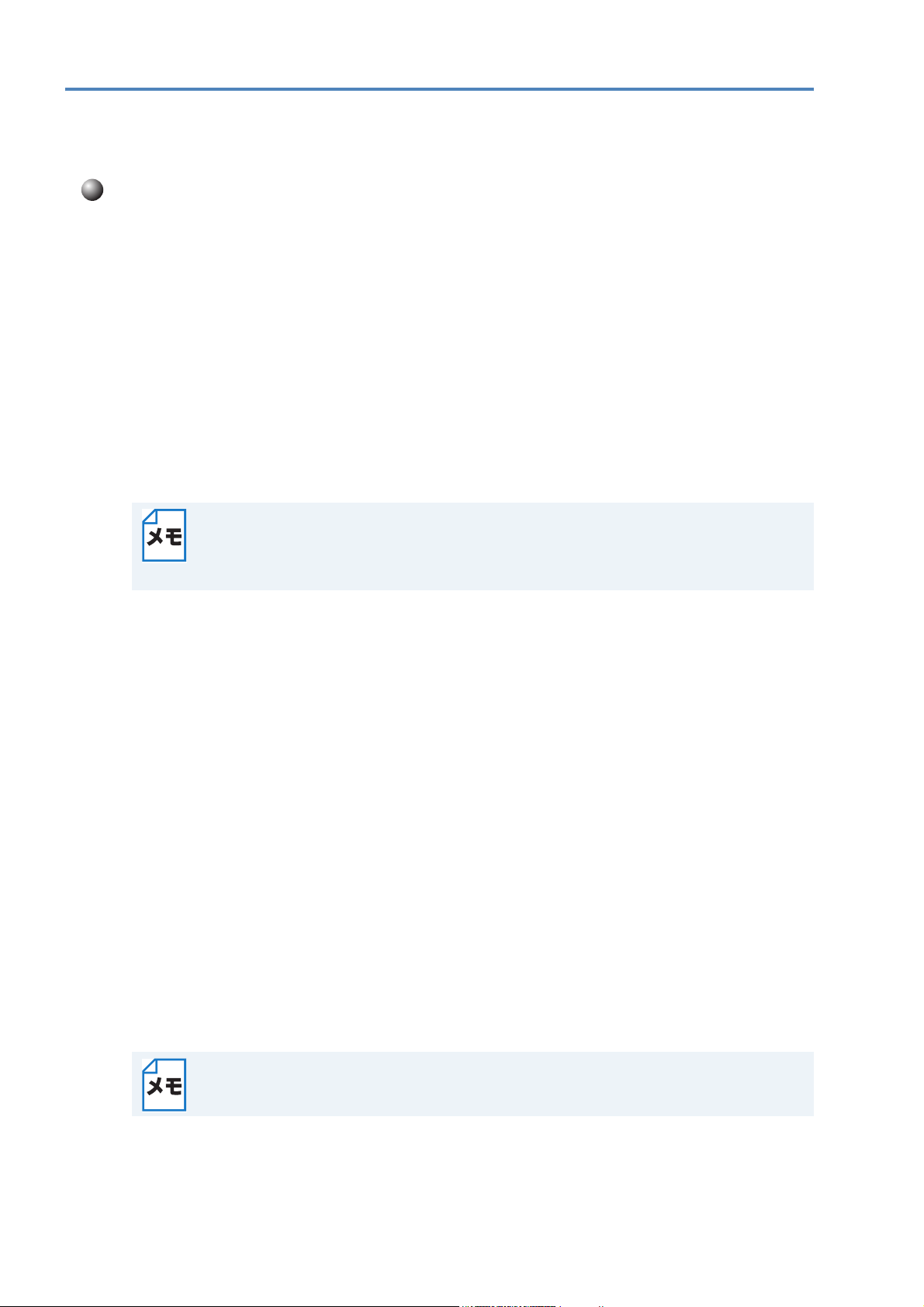
ネットワーク接続に必要な環境を整える
本製品をネットワーク上で使用するために、あらかじめ準備したり調べておくものについて説明し
ます。
準備するもの
● LAN ケーブル
本製品とパソコン、またはハブなどの機器同士をつなぐケーブルです。LAN ケーブルにはいろいろ
な規格がありますが、現在一般的なのはカテゴリ
「
Enhanced」の略で、「強化された」という意味を持っています。カテゴリ 5E のケーブルはカテ
ゴリ
5 のケーブルよりもノイズに強い作りになっています。
また、同じカテゴリのケーブルにも「ストレートケーブル」と「クロスケーブル」の
ます。ストレートケーブルは
ケーブルで、ほとんどの場合はストレートケーブルで接続が可能です。クロスケーブルは
ソコン同士を直接接続するときなどに使用されます。
ケーブルの長さは、機器間の距離に多少の余裕を持って購入してください。ただし、最大ケーブル
長は
10BASE-T/100BASE-TX とも 100m となっているため、それ以下になるようにしてください。
無線 LAN をご利用の場合でも、無線対応していないパソコンとネットワーク接続すると
きは、
LAN ケーブルが必要です。この場合、パソコンと無線 LAN アクセスポイントを
ADSL モデムとパソコンの接続、パソコンとハブの接続に使用される
LAN ケーブルで接続してください。詳しくは、無線 LAN アクセスポイントの説明書をご
覧ください。
5E という規格のケーブルです。5E の E は
2 種類があり
2 台のパ
●ハブ
複数台のパソコンなどをネットワーク接続するときに必要な集線装置です。ハブには、大きく分け
て「リピータハブ」と「スイッチングハブ」があります。リピータハブは主に
れる集線装置です。スイッチングハブは主に、
置で、信号の流れを制御してコリジョンという信号の衝突が起きないようにする機能を持っていま
す。
ハブに接続できる機器の数はハブのポート数によって決まります。お使いの環境から、何台の機器
を接続するかを検討して購入してください。
100BASE-TX や 1000BASE-T に使用される集線装
10BASE-T で使用さ
●ルータ
ADSL や CATV、光ファイバー(FTTH)などのインターネット網と、家庭・オフィスの LAN(内
部ネットワーク)を中継する機器です。複数台のパソコンから同時にインターネットに接続するこ
とができるようになります。ルータを使用すると、接続した各機器に自動で
ててる
必要に応じてインターネット用の
があります。
さらにインターネット接続に必要なプロトコルに対応していたり、インターネットからの不正なア
クセスを防ぐセキュリティ機能などを持っている機器もあります。
DHCP 機能や、LAN 内の独自の IP アドレス(プライベート IP アドレス)を持つ機器に、
IP アドレス(グローバル IP アドレス)を割り当てる NAT 機能
無線 LAN をご利用の場合は、無線 LAN アクセスポイント(無線 LAN ルータ)または無
線
LAN 対応のパソコンが必要です。
IP アドレスを割り当
基本
1-5
第 1 章 ご使用の前に
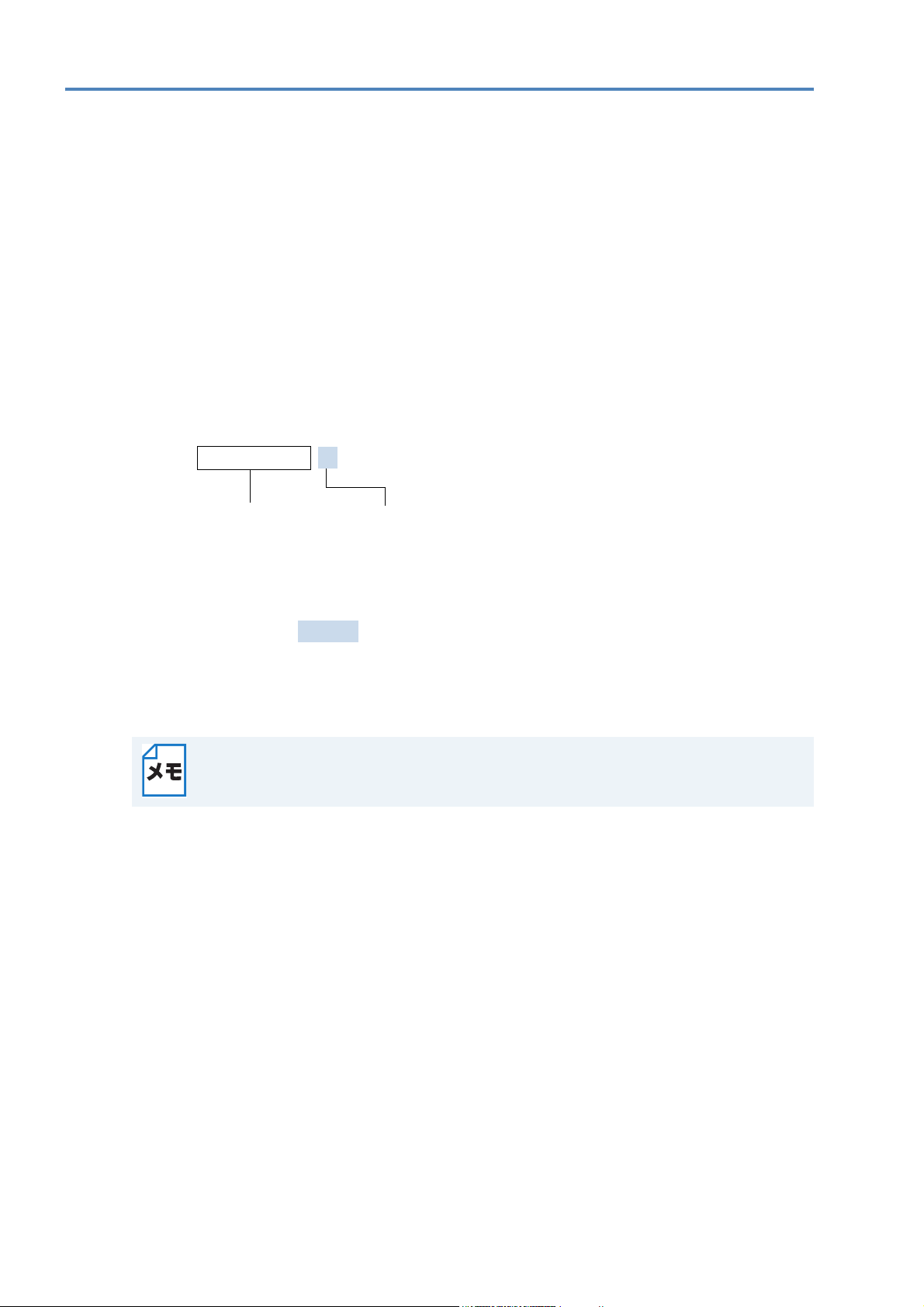
IP アドレスを決める
● IP アドレスとは
IP アドレスは、接続しているパソコンの住所にあたるものです。TCP/IP ネットワークに接続する
パソコンなどの機器
IP アドレスは、0 ~ 255 までの数字を「.( ピリオド )」で区切って「192.168.1.3」のように表現
します。
ローカルネットワークでは、
と「ホストアドレス部」に分割されています。サブネットマスクを設定することにより、ホストア
ドレス部だけでそのネットワーク全体を管理できます。
トで管理してください。
192.168. 1.3 IP アドレス
255.255.255.0 サブネットマスク
と設定されている場合、
192.168. 1. 3
( ノード ) には、必ず IP アドレスを割り当てる必要があります。
IP アドレスはサブネットマスクによって「ネットワークアドレス部」
IP アドレスとサブネットマスクは常にセッ
ネットワークアドレス部
という意味を持っています。このうち利用可能なホストアドレス部の値は、予約された
"255" を除いた 1 ~ 254 の範囲で、「192.168.1.3」は、
ホストアドレス部
"0" と
192.168.1.1~254
の中のひとつのアドレスであることがわかります。このネットワークに本製品を追加する場合は、
ホストアドレス部に重複しないよう変更した値を割り当ててください。
予約されているアドレス
上記の例では、
トアドレスとなり、本製品に割り当てることはできません。
192.168.1.0 がネットワークアドレス、192.168.1.255 がブロードキャス
基本
1-6
第 1 章 ご使用の前に
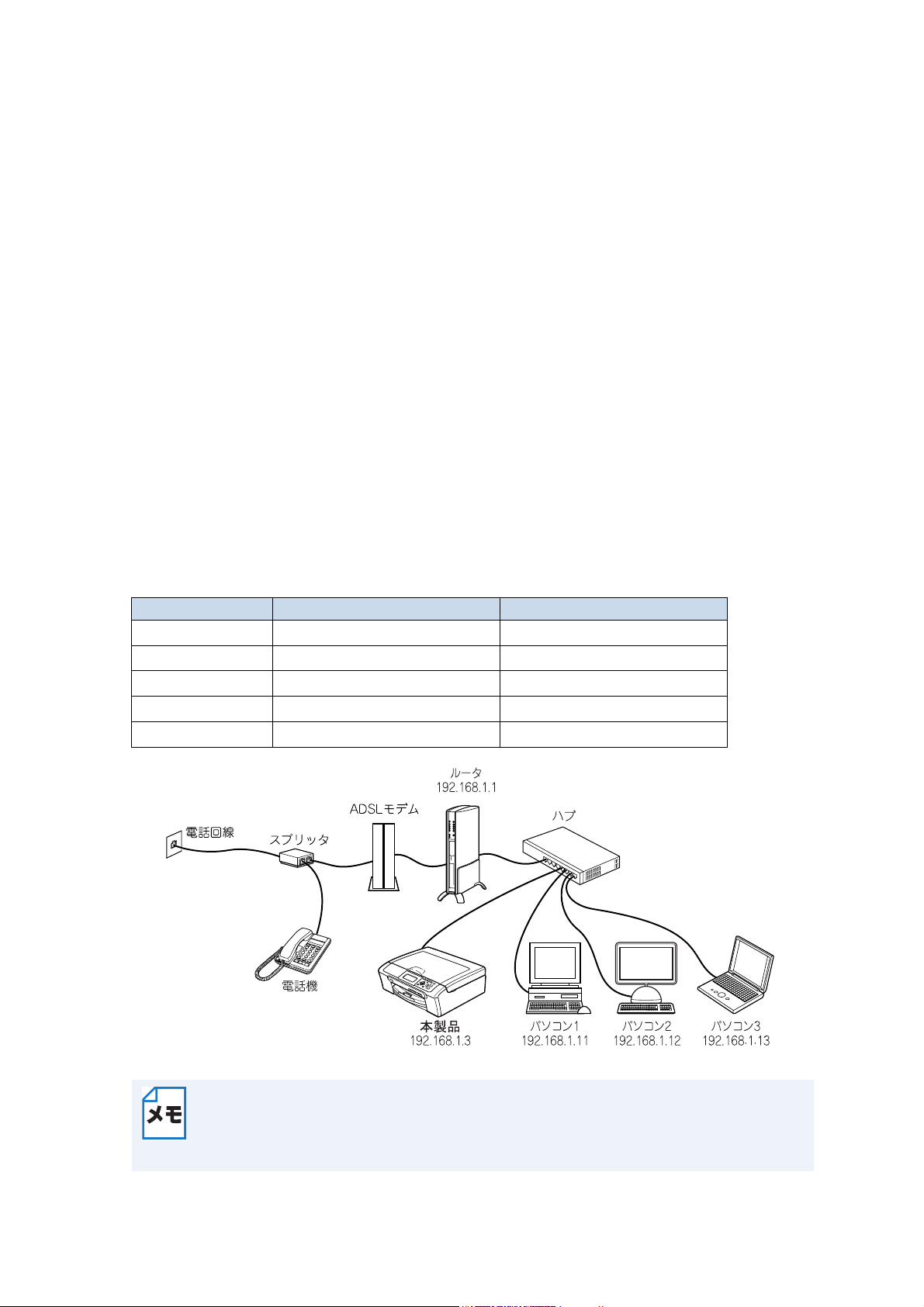
IP アドレスは以下の方法で割り当てます。
● IP アドレス配布サーバを利用している場合
本製品は各種の IP アドレス自動設定機能に対応しています。DHCP、BOOTP、RARP などの IP
アドレス配布サーバを利用している場合は、本製品が起動したときに自動的に IP アドレスが割り
当てられます。
● IP アドレス配布サーバを利用していない場合
DHCP、BOOTP、RARP などの IP アドレス配布サーバを利用していない場合は、APIPA
(AutoIP)機能により、本製品が自動的に IP アドレスを割り当てることができます。ただし、お使
いのネットワーク環境の
て本製品の
IP アドレスを設定してください。
IP アドレスの設定規則に適さない場合は、本製品の操作パネルを使用し
● IP アドレスの決め方
本製品を同じネットワーク上に接続するためには、現在使用しているルータなどの初期値に合わせると
簡単に設定、管理することができます。
ルータの
接続する本製品やパソコンにネットワークアドレス部は同じ値を設定し、ホストアドレス部にはそれぞ
れ異なる値を割り当てます。ここでは「
機器の
例)
機器名 ( ノード ) IP アドレス サブネットマスク
ルータ
本製品
パソコン 1
パソコン 2
パソコン 3
LAN 側IP
IP
アドレスを設定してください。
アドレスが「
192.168.1. 1 255.255.255.0
192.168.1. 3 255.255.255.0
192.168.1.11 255.255.255.0
192.168.1.12 255.255.255.0
192.168.1.13 255.255.255.0
IP
アドレスを手動で設定する場合は以下のように設定します。
192.168.1.1
2 ~254
」、サブネットマスクが「
」の範囲で設定します。以下の例を参考に、接続する
255.255.255.0
」である場合、
基本
ネットワーク管理者がいるときは
事務所などで多くの機器をネットワーク接続している場合は、ネットワークを管理して
いる担当者に使用できる
ると、ネットワーク接続できないなどトラブルの原因になります。
IP アドレスなどを問い合わせてください。数値を適当に設定す
1-7
第 1 章 ご使用の前に
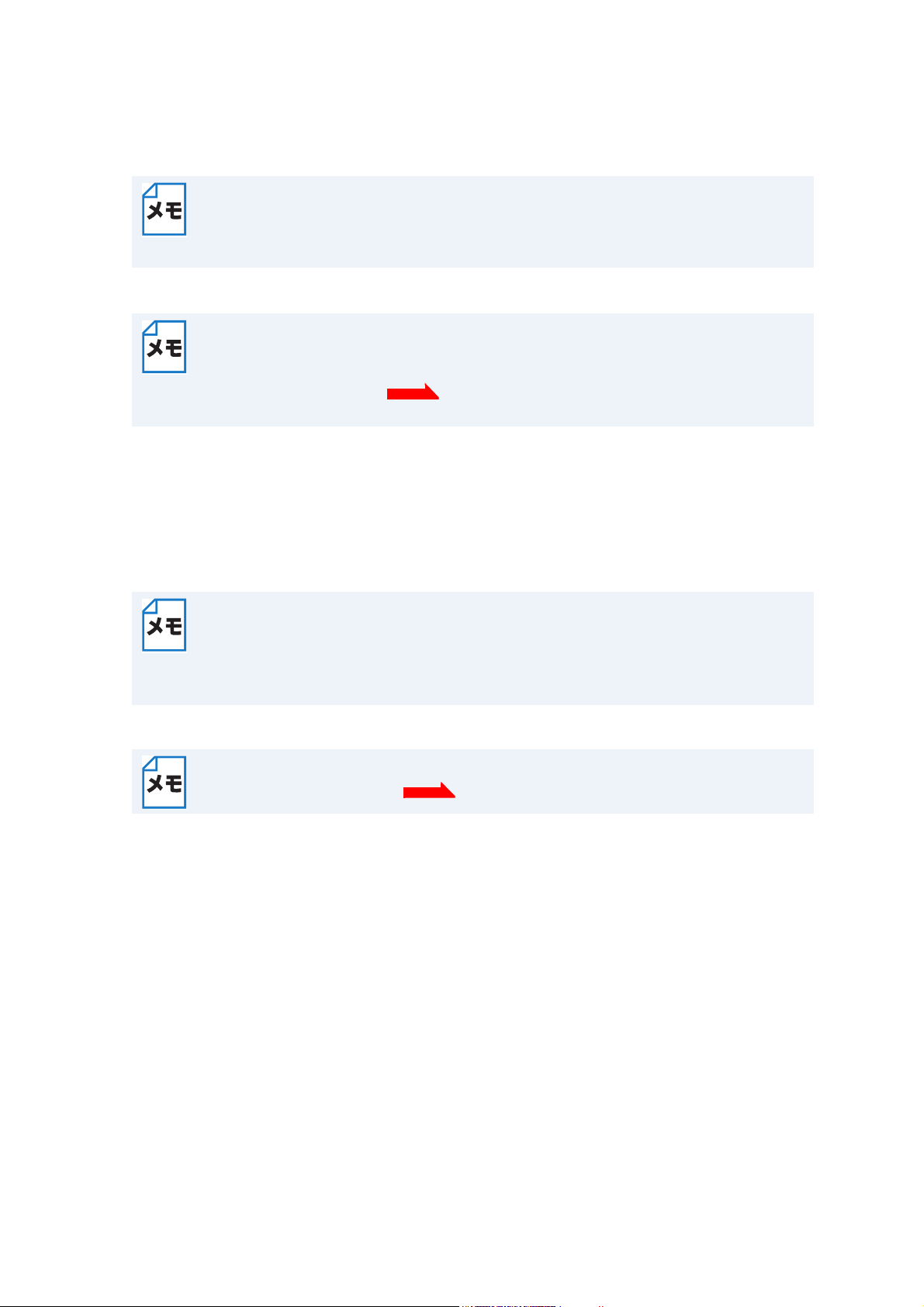
ネットワーク内にルータがあるときは
ルータにも
コンに設定しないでください。ルータの
か、ネットワーク管理者にお問い合わせください。
IP アドレスが割り当てられています。その IP アドレスを本製品またはパソ
IP アドレスはルータの取扱説明書を確認する
DHCP 環境でお使いの場合
ルータには
はルータの
てください。「
ルータについては「かんたん設置ガイド」をご覧ください。
DHCP 機能があり、初期状態で有効になっている場合があります。このとき
DHCP 機能を無効にするか、本製品の IP アドレス取得方法を「static」にし
IP 取得方法」
P.2-5
TCP/IP を利用して印刷するには、本製品に IP アドレスを割り当てる
必要があります
使用するパソコンと同じネットワーク上に本製品が接続されている場合は、IP アドレスとサブネッ
トマスクを設定します。パソコンと本製品の間にルータが接続されている場合は、さらに「ゲート
ウェイ」のアドレスも設定します。
ゲートウェイの設定
ルータはネットワークとネットワークを中継する装置です。異なるネットワーク間の中
継地点で送信されるデータを正しく目的の場所に届ける働きをしています。このルータ
が持つ
はネットワーク管理者に問い合わせるか、ルータの取扱説明書をご覧ください。
IP アドレスをゲートウェイのアドレスとして設定します。ルータの IP アドレス
現在の IP アドレスを調べるときは、「LAN 設定内容リスト」を印刷します。詳しくは、
「
LAN 設定内容リストの出力」 をご覧ください。
P.2-17
基本
1-8
第 1 章 ご使用の前に
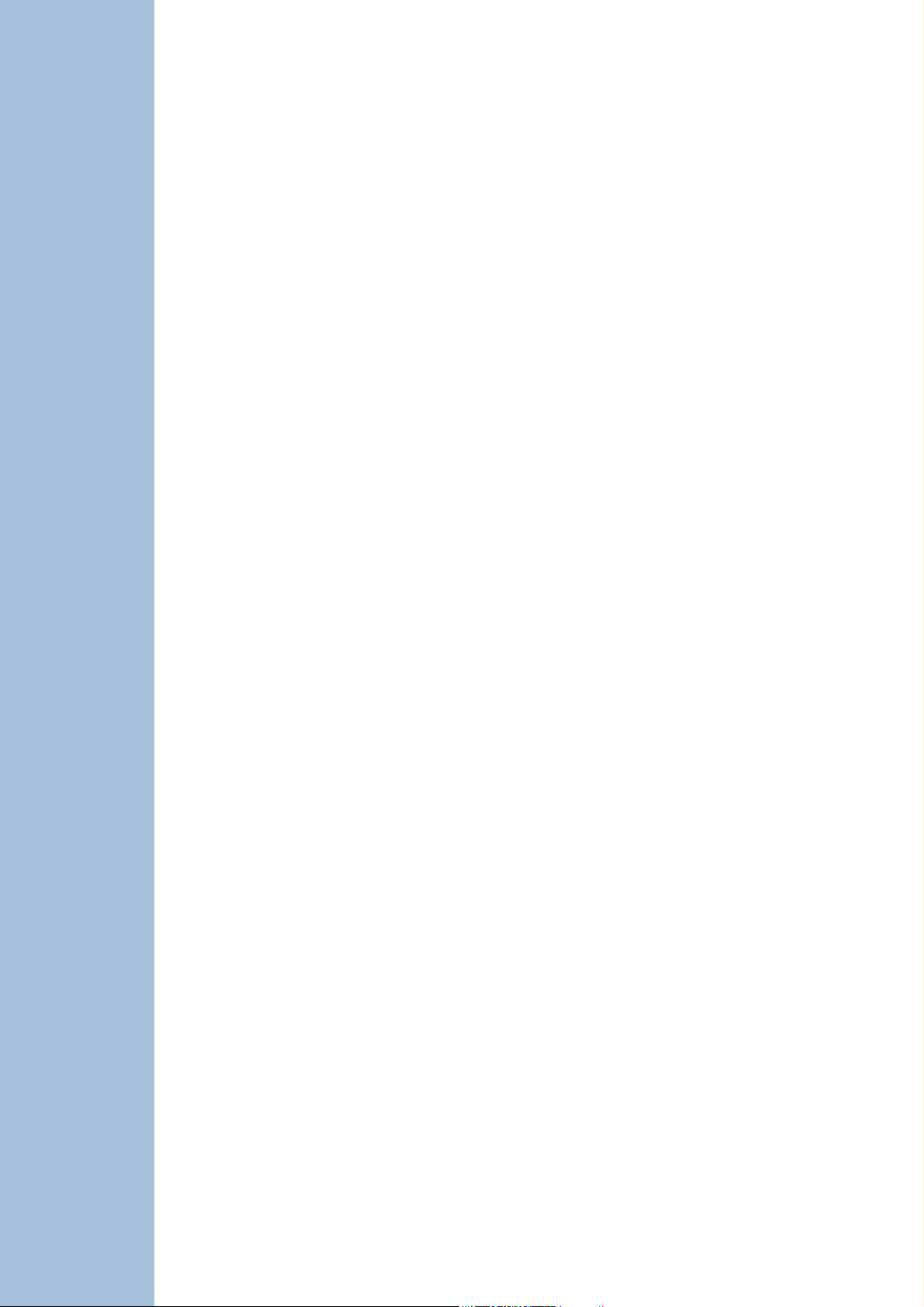
ネットワークの設定
第2章 有線
LAN
の設定をする
.2-2
操作パネルから設定を変更する .....2-2
• ボタンと液晶ディスプレイ ............. 2-2
操作パネルから設定できる項目 ...... 2-2
•
TCP/IP の設定..........................2-4
•IP取得方法 .................................... 2-5
アドレス .................................... 2-6
•IP
サブネットマスク........................... 2-7
•
•
ゲートウェイ.................................. 2-8
ノード名......................................... 2-9
•
•WINS
•WINS
• DNS
• APIPA.......................................... 2-13
設定 ................................... 2-10
サーバ................................ 2-11
サーバ.................................. 2-12
その他の設定 ..........................2-14
• イーサネット................................ 2-14
有線 / 無線切替え .....................2-15
LAN
LAN
設定リセット...................2-16
設定内容リストの出力 .......2-17
第3章 無線
LAN
の設定をする
.......... 3-1
インストール時に無線 LAN の設定を
....................................... 3-1
する
• パソコンと無線 LAN アクセスポイント
が無線で
(
Windows
パソコンと無線 LAN アクセスポイント
•
が有線で
(
Windows
•Macintosh
トが無線で接続されている場合
•Macintosh
トが有線で
AOSS™ 機能を使う ..................... 3-21
•
接続されている場合
®
)...................................3-1
接続されている場合
®
).................................3-11
®
と無線
®
と無線
接続されている場合
LAN
アクセスポイン
LAN
アクセスポイン
......3-12
.....3-20
操作パネルから設定を変更する .. 3-24
• ボタンと液晶ディスプレイ............3-24
•
操作パネルから設定や確認ができる項目
... 3-24
TCP/IP の設定(無線)............. 3-25
•IP取得方法 ...................................3-25
アドレス...................................3-25
•IP
サブネットマスク .........................3-26
•
•
ゲートウェイ ................................3-26
ノード名 .......................................3-27
•
•WINS
•WINS
•DNS
• APIPA ..........................................3-30
設定....................................3-27
サーバ ................................3-28
サーバ ..................................3-29
無線 LAN 設定 ....................... 3-31
• 無線ネットワークについて............3-31
•
無線接続ウィザード......................3-32
• AOSS...........................................3-34
無線 LAN の状態表示 .............. 3-35
• 接続状態 .......................................3-35
•
電波状態 .......................................3-35
• SSID ............................................3-35
通信モード....................................3-36
•
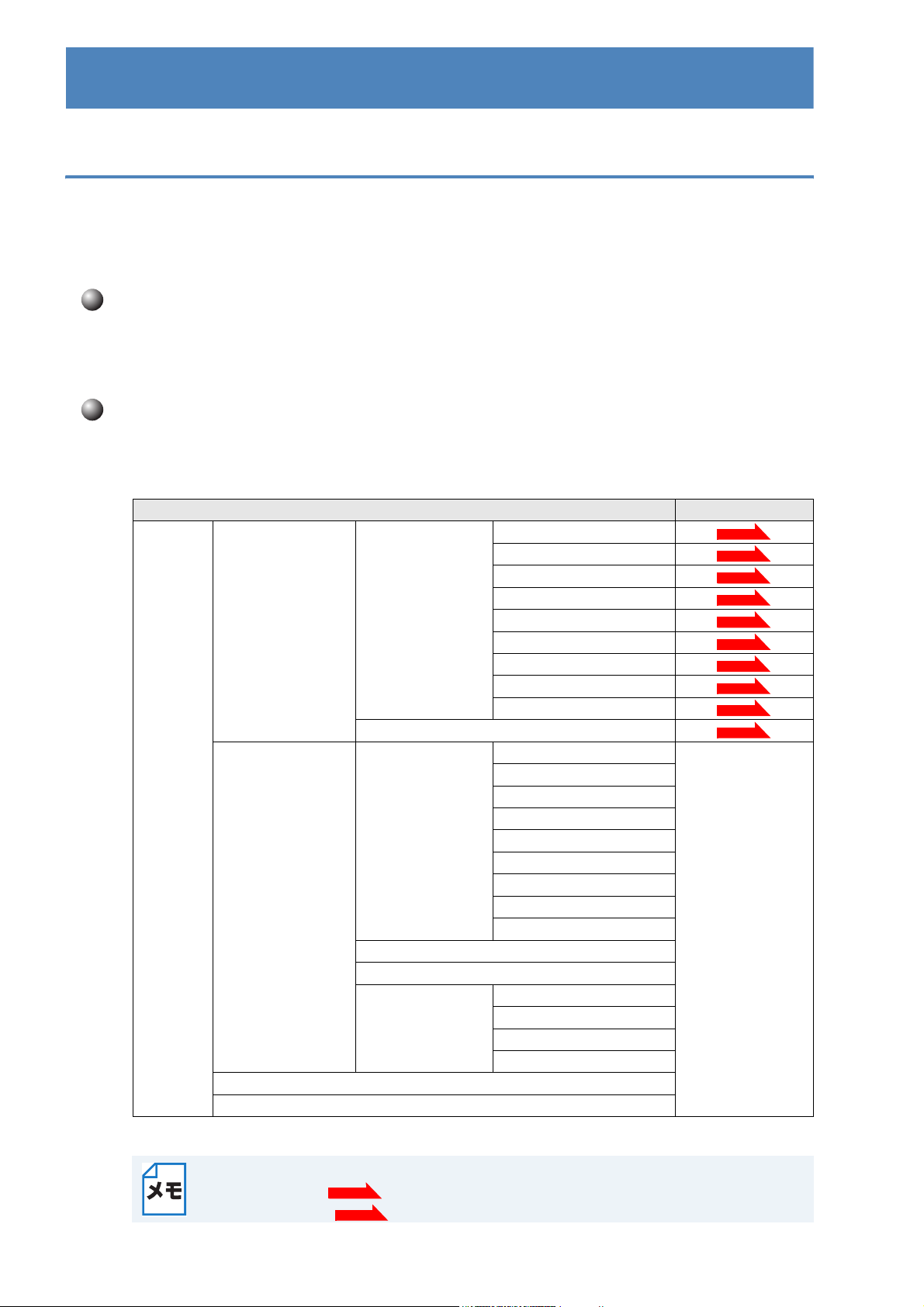
第 2 章 有線 LAN の設定をする
操作パネルから設定を変更する
操作パネルは、スタートボタンなどさまざまな機能を持つボタンと液晶ディスプレイから構成され
ています。この章では、操作パネルのボタンを使用して、ネットワークで使用するために行う設定
方法について説明します。
ボタンと液晶ディスプレイ
パソコンから操作しなくても、操作パネルのボタンを使って本製品のネットワークの設定項目を変
更できます。液晶ディスプレイには、現在の設定内容や選べる項目名が表示されます。
操作パネルから設定できる項目
本製品の操作パネルを使って、以下の項目を設定できます。この章では、有線 LAN の設定に関す
るメニューについて説明します。
メニュー名と項目名 参照先
LAN
有線 LAN
無線
LAN
有線
/ 無線切替え
LAN 設定リセット
TCP/IP
イーサネット
TCP/IP
無線接続ウィザード
AOSS ※
無線状態 接続状態
IP 取得方法
IP アドレス
サブネットマスク
ゲートウェイ
ノード名
WINS 設定
WINS サーバ
DNS サーバ
APIPA
IP 取得方法
IP アドレス
サブネットマスク
ゲートウェイ
ノード名
WINS 設定
WINS サーバ
DNS サーバ
APIPA
電波状態
SSID
通信モード
P.2-5
P.2-6
P.2-7
P.2-8
P.2-9
P.2-10
P.2-11
P.2-12
P.2-13
P.2-14
3 章へ
MFC-480CN では表示されません。
※
ネットワーク設定
付属の
CD-ROM
Windows
Macintosh
®
の場合
®
の場合
に収録されている「
P.8-1
P.12-1
2-2
BRAdmin Light
」を使用して設定することもできます。
第 2 章 有線 LAN
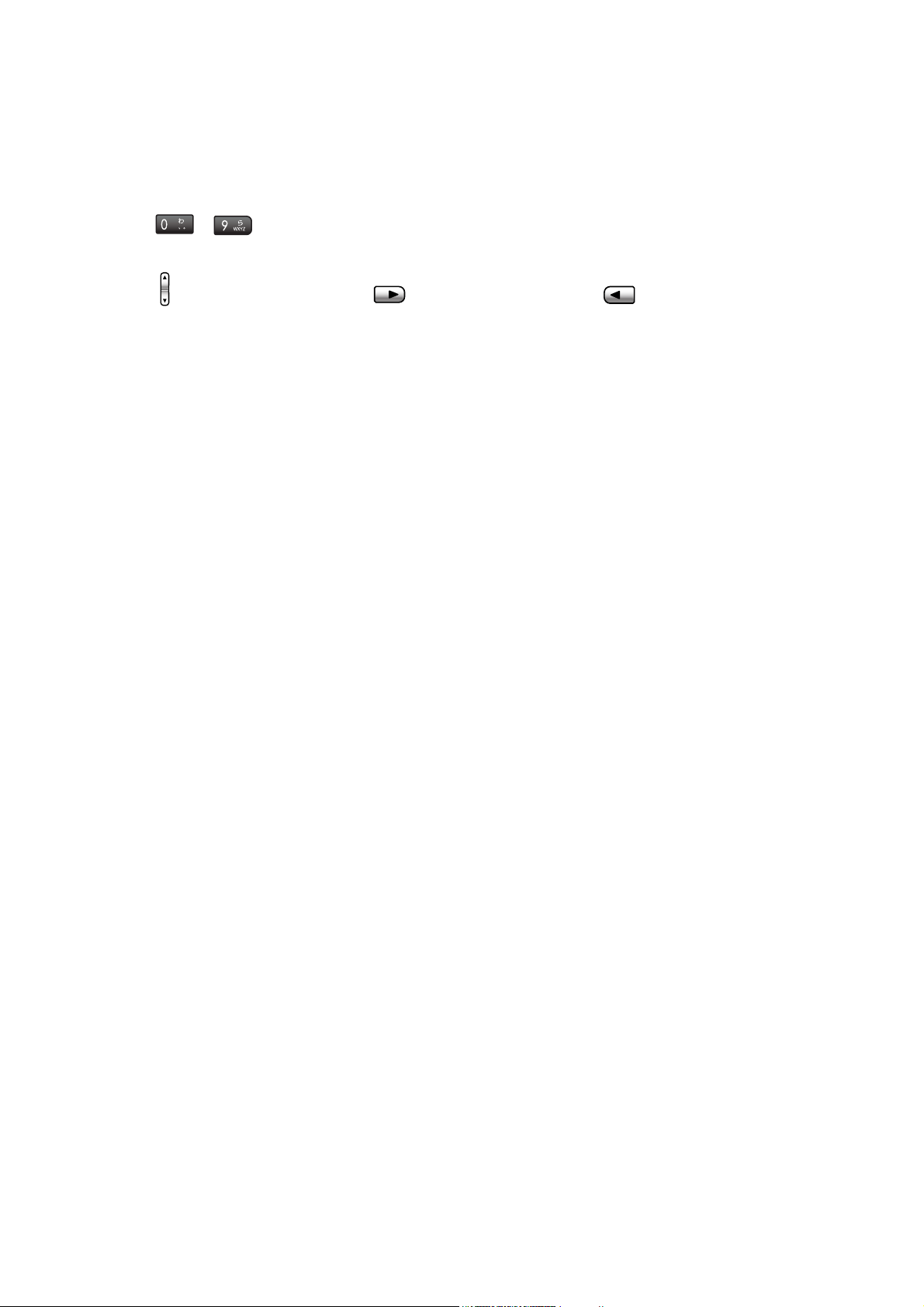
操作パネルから数字・文字を入力する方法
• 型番の先頭に「MFC」がついている機種の場合
~ のダイヤルボタンで入力します。
• 型番の先頭に「DCP」がついている機種の場合
で入力したい値を選びます。 を押すと、カーソルが右に、 を押すとカーソルが左に
移動します。
操作パネルから設定できる項目●
ネットワーク設定
2-3
第 2 章 有線 LAN
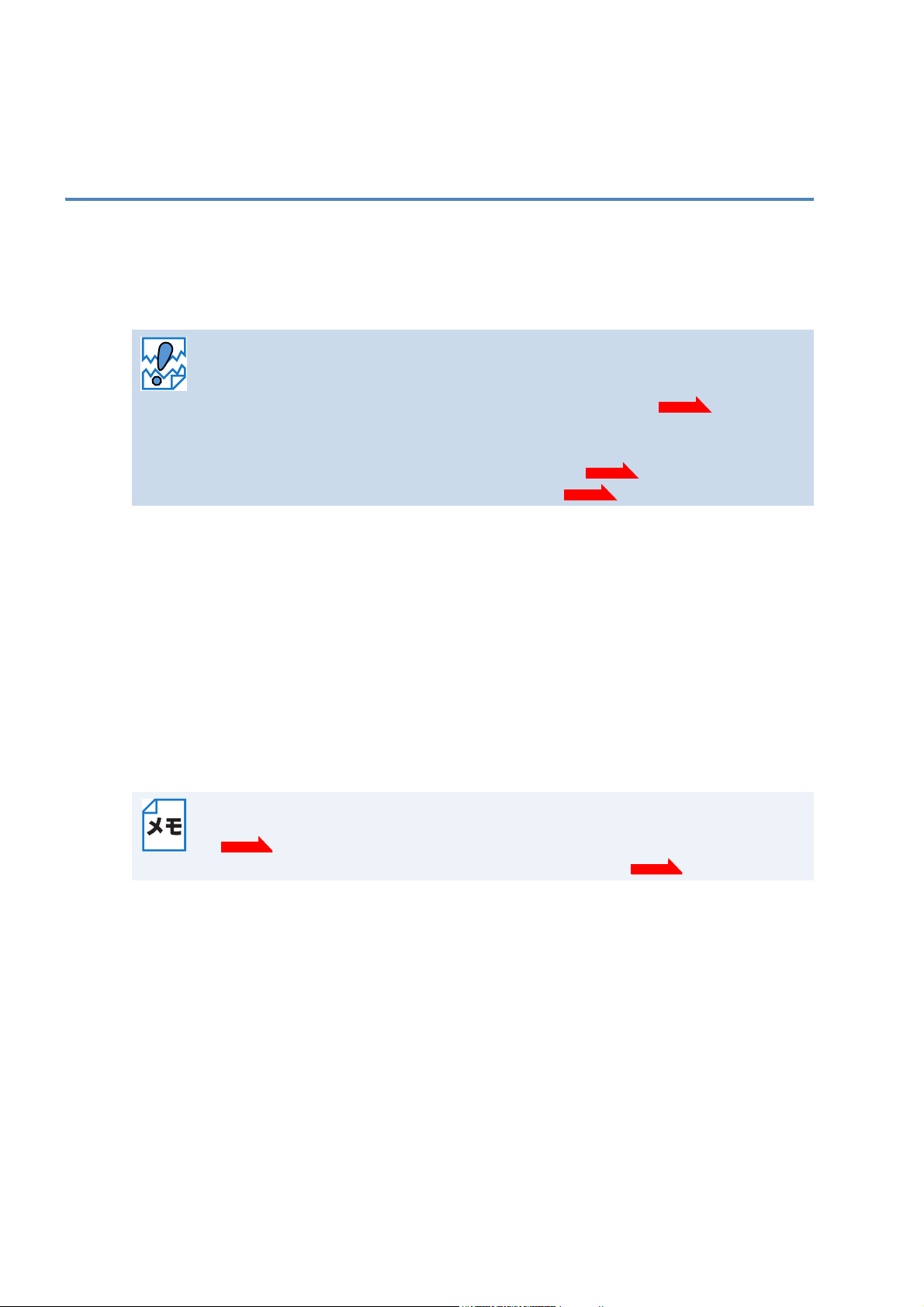
TCP/IP の設定
TCP/IP を使用して印刷するには、本製品に IP アドレスを設定します。
コンピュータと同じネットワーク上に本製品が接続されている場合は、
スクを設定します。ルータの先に本製品が接続されている場合は、ルータのアドレス(ゲートウェ
イ)も設定します。
操作パネルから設定できる項目●
IP アドレスとサブネットマ
• DHCP、BOOTP、RARP または APIPA 機能を使用しない場合は、自動的に IP ア
ドレスを取得しないように設定してください。お使いのパソコンが
合は
す。お使いのパソコンが
「
IP 取得方法」を「手動(static(固定))」に設定します。
• 設定の変更は、リモートセットアップでも行うことができます。Windows
は「ネットワークリモートセットアップ機能を使う」 、
「ネットワークリモートセットアップ機能を使う」 をご覧ください。
このメニューは
9 つの項目で構成されています。
•IP取得方法
•IPアドレス
• サブネットマスク
• ゲートウェイ
• ノード名
•WINS設定
•WINSサーバ
•DNSサーバ
• APIPA
Windows
®
の場
BRAdmin Light を使用して、IP の設定方法を手動(static(固定))に設定しま
Macintosh
®
の場合は、「IP 取得方法」 を参照して、
P.7-1
P.11-1
P.2-5
Macintosh
®
の場合
®
の場合は
ネットワーク設定
TCP/IP を設定する他の方法
• BRAdmin Light を使用する場合は、「ネットワークインターフェースを設定する」
P.8-1
• その他 TCP/IP を設定する方法は「IP アドレスの設定方法」 をご覧ください。
をご覧ください。
2-4
P.14-2
第 2 章 有線 LAN
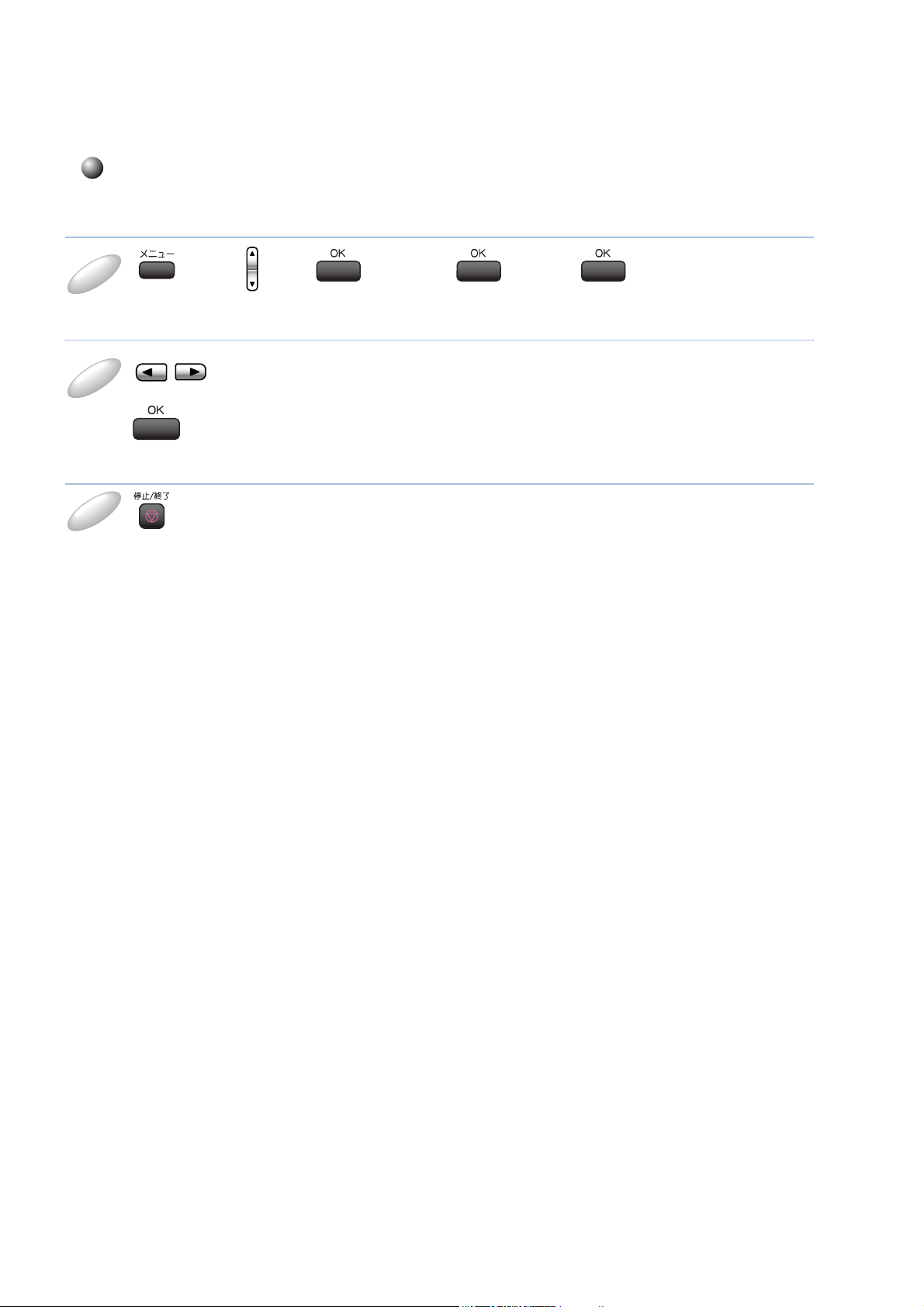
IP 取得方法
IP アドレスの取得方法を設定します。お買い上げ時は「Auto」になっています。
IP 取得方法●
1
2
3
を押し、【
す。
で【Auto】、【Static】、【RARP】、【BOOTP】または【DHCP】を選び、
を押します。
IP アドレス取得方法が設定されます。
を押します。
設定メニューを終了します。
LAN
】【有線
LAN
】【
TCP/IP
】【IP取得方法】を選びま
ネットワーク設定
2-5
第 2 章 有線 LAN
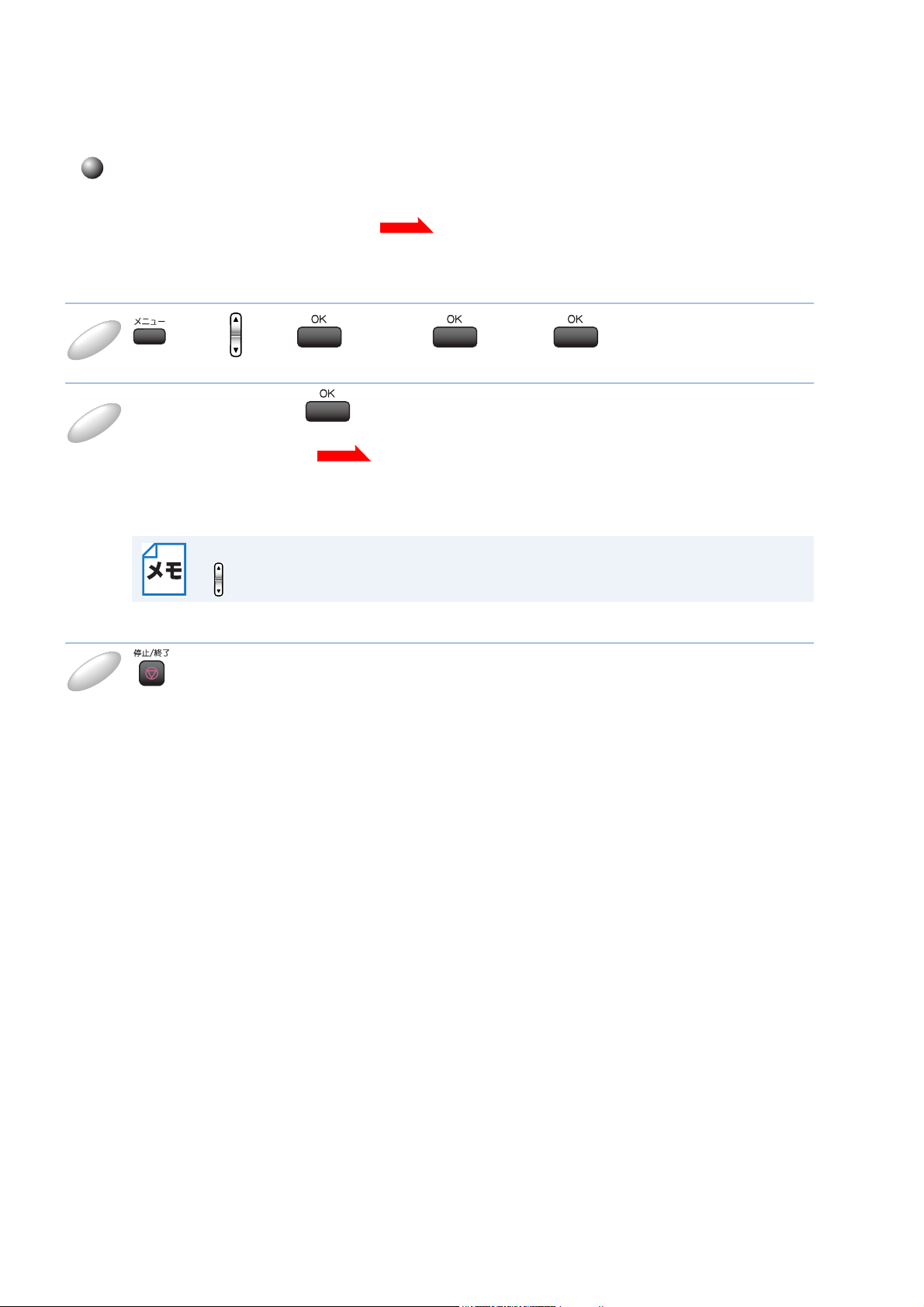
IP アドレス
本製品の現在の IP アドレスが表示されます。IP アドレスを変更すると、【IP アドレスの取得方法】
は自動的に【
Static 以外の IP アドレスの取得方法が選ばれている場合は、DHCP または BOOTP のプロトコル
を使用して
Static】に変わります。
IP アドレスを自動的に取得します。
P.2-5
IP アドレス●
1
2
3
を押し、 【
LAN
】【有線
LAN
】【
IP アドレスを入力し、 を押します。
操作パネルからの入力方法
例)
192.168.001.003
IP
アドレスが登録されます。
続けて別のメニューを設定するには
で設定したい項目に移動します。
を押します。
設定メニューを終了します。
P.2-2
TCP/IP
】【IPアドレス】を選びます。
ネットワーク設定
2-6
第 2 章 有線 LAN
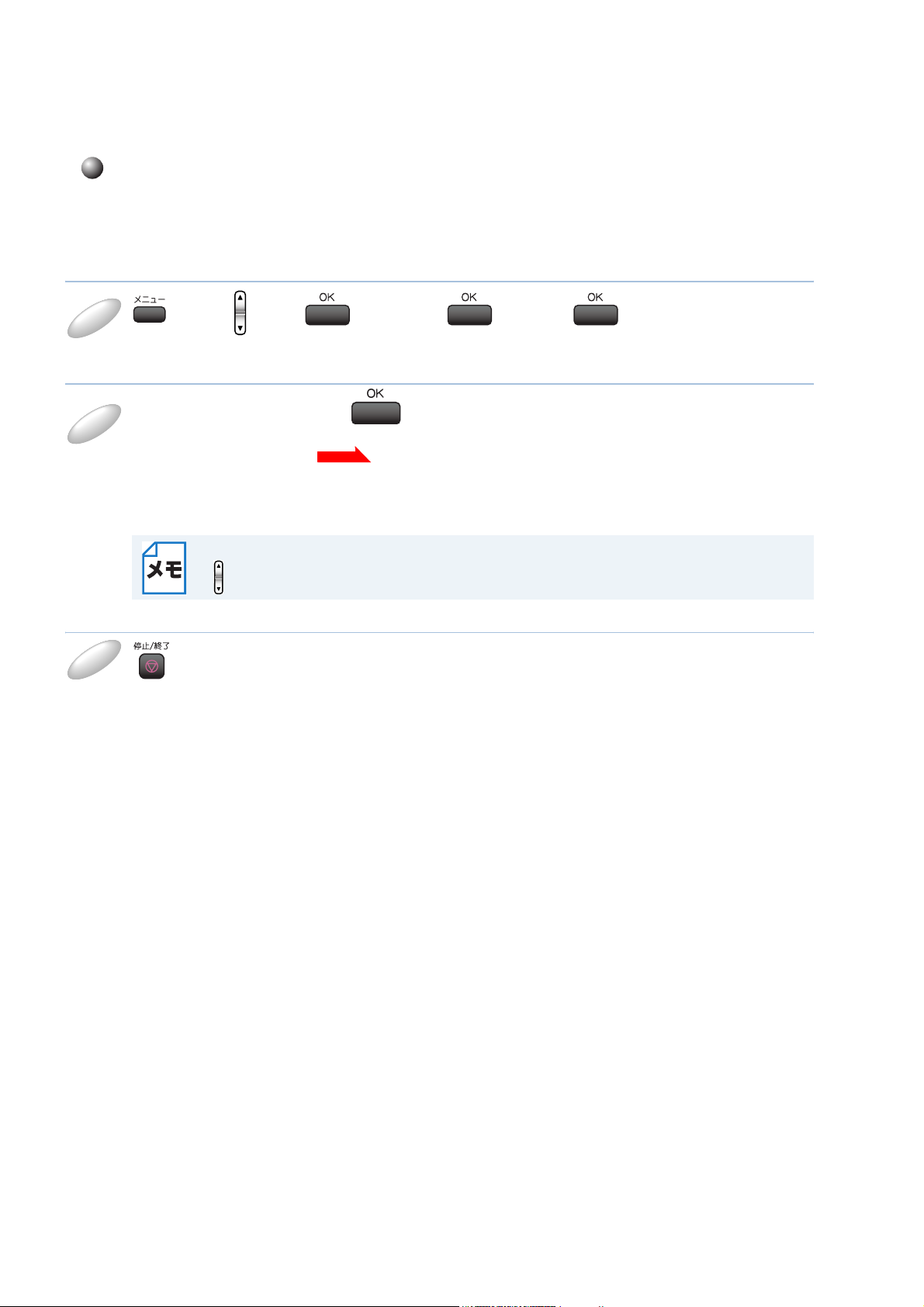
サブネットマスク
本製品が使用する現在のサブネットマスクを表示します。DHCP または BOOTP、APIPA を使用
していない場合、サブネットマスクを手動で入力してください。設定するサブネットマスクについ
てはネットワーク管理者にお問い合わせください。
サブネットマスク●
1
2
3
を押し、 【LAN】【有線LAN】【TCP/IP】 【サブネットマスク】を
選びます。
サブネットマスクを入力し、 を押します。
操作パネルからの入力方法
例)
255.255.255.0
サブネットマスクが登録されます。
続けて別のメニューを設定するには
で設定したい項目に移動します。
を押します。
設定メニューを終了します。
P.2-2
ネットワーク設定
2-7
第 2 章 有線 LAN
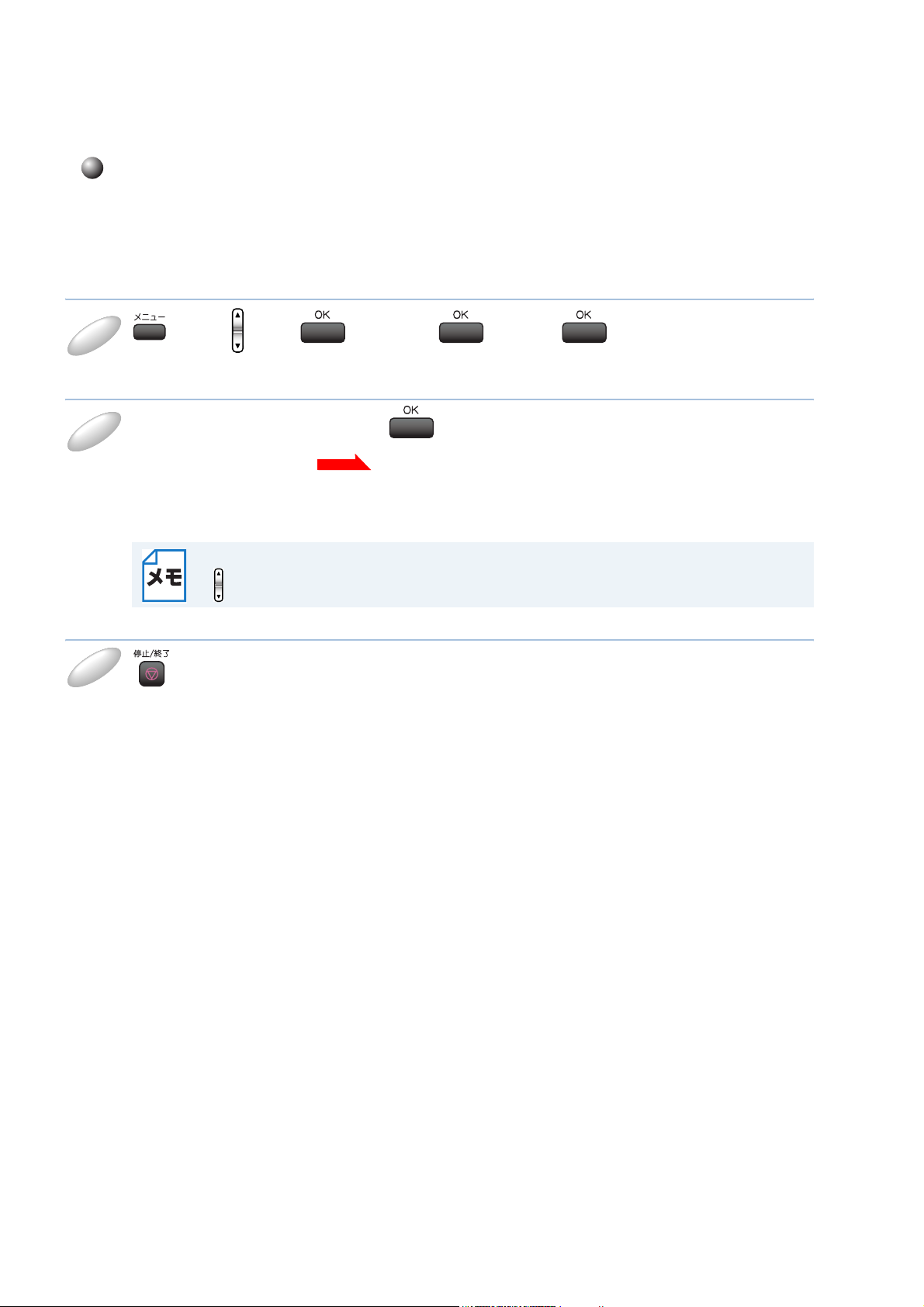
ゲートウェイ
ゲートウェイ(ルータ)のアドレスを表示します。DHCP や BOOTP、APIPA を使用していない
場合はアドレスを手動で指定します。ゲートウェイ(ルータ)を使用しない場合は
000.000.000.000 にしておいてください。アドレスがわからない場合はネットワーク管理者へお問
い合わせください。
ゲートウェイ●
1
2
3
を押し、 【
す。
ゲートウェイアドレスを入力し、 を押します。
操作パネルからの入力方法
例)
192.168.001.001
ゲートウェイアドレスが登録されます。
続けて別のメニューを設定するには
を押します。
設定メニューを終了します。
LAN
】【有線
P.2-2
で設定したい項目に移動します。
LAN
】【
TCP/IP
】 【ゲートウェイ】を選びま
ネットワーク設定
2-8
第 2 章 有線 LAN
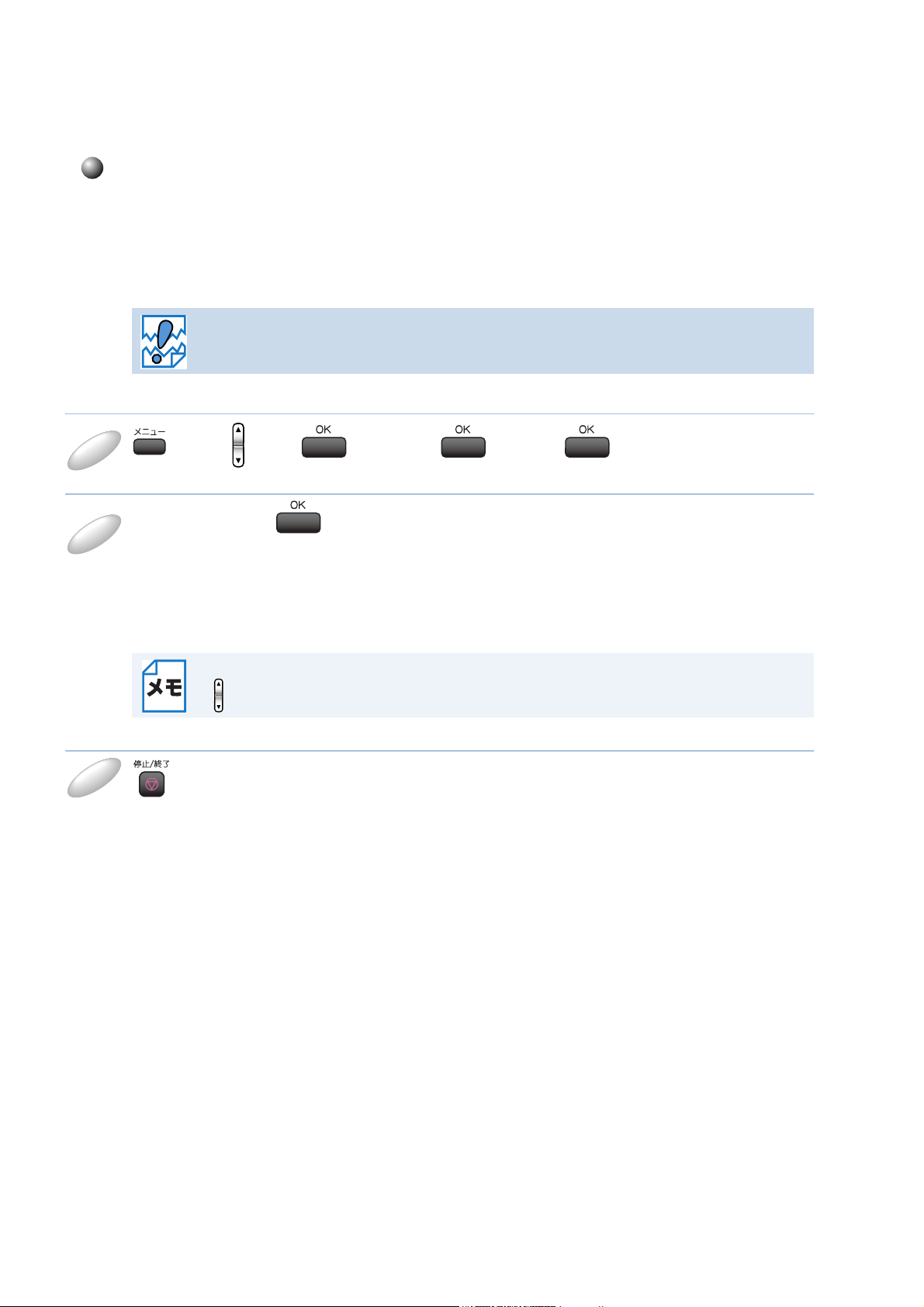
ノード名
ノード名をネットワークに登録するために使用します(WINS サーバに登録されている NetBIOS
名になります)。
お買い上げ時の設定(初期値)は
桁の文字)です。ノード名を変更する場合は、15 文字以内で設定してください。
• 型番の先頭に「DCP」がついている機種の場合は、操作パネルからノード名を入
力・変更することはできません。現在のノード名の確認はできます。
ノード名を変更する場合は、
BRNxxxxxxxxxxxx(xxxxxxxxxxxx は MAC アドレスを示す 12
BRAdmin Light をご利用ください。
ノード名●
1
2
3
を押し、【
ノード名を入力し、 を押します。
例) BRNxxxxxxxxxxxx
xxxxxxxxxxxx
ノード名が登録されます。
続けて別のメニューを設定するには
を押します。
設定メニューを終了します。
LAN
】 【有線
は MAC アドレスを示す 12 桁の文字です。最大 15 文字まで入力できます。
で設定したい項目に移動します。
LAN
】【
TCP/IP
】 【ノード名】を選びます。
ネットワーク設定
2-9
第 2 章 有線 LAN
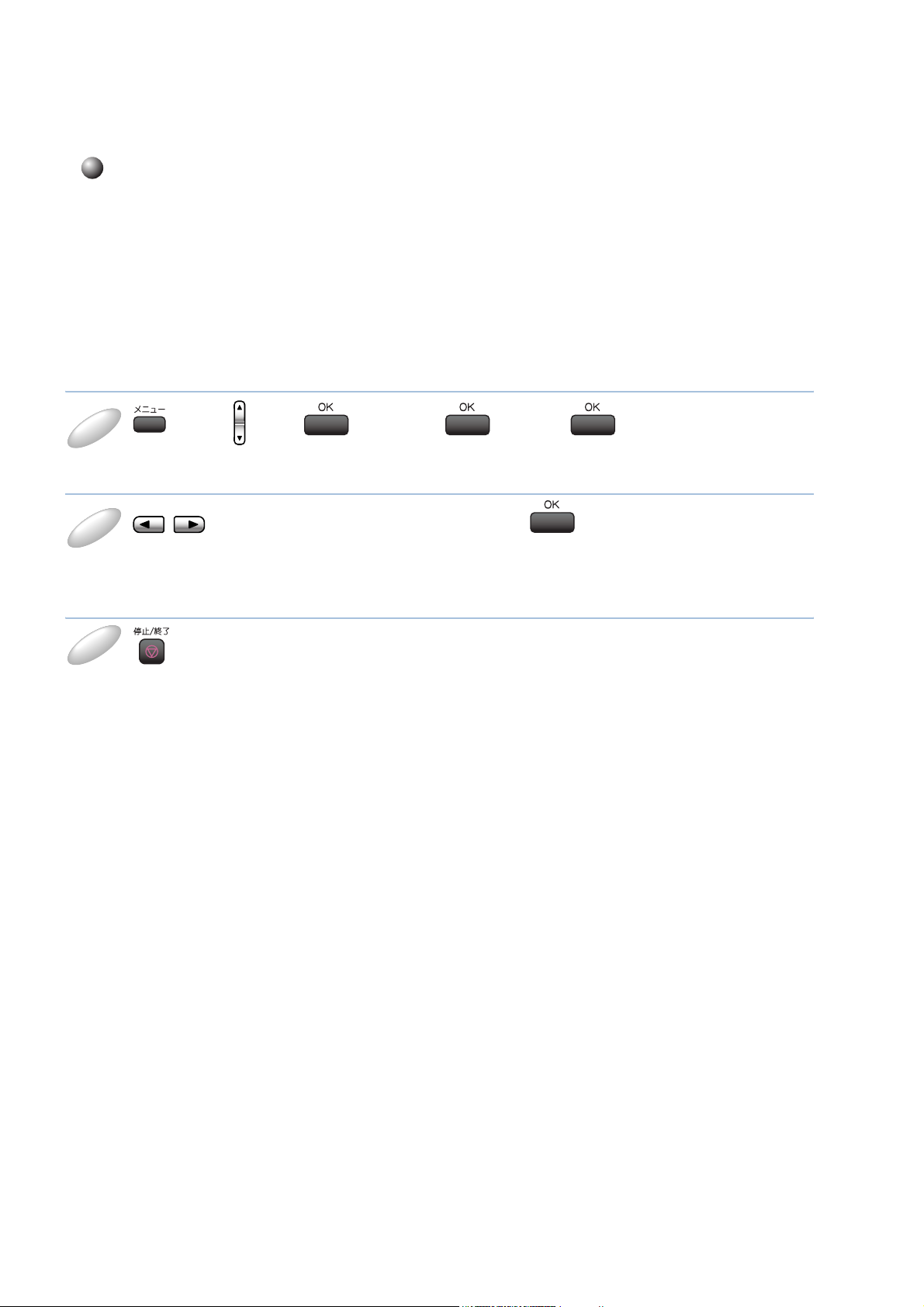
WINS 設定
この項目で本製品が WINS サーバアドレスをどのように取得するかを設定します。
Auto
DHCP サーバから自動的にプライマリ、セカンダリの WINS サーバアドレスを取得します。IP ア
ドレスの取得方法が【
Static
手動で WINS サーバアドレスを設定します。
Auto】に設定されている必要があります。
WINS 設定●
1
2
3
を押し、【
す。
で【Auto】、【Static】のどちらかを選び、 を押します。
お買い上げ時は【Auto】になっています。
WINS 設定が登録されます。
を押します。
設定メニューを終了します。
LAN
】【有線
LAN
】【
TCP/IP
】【
WINS
設定】を選びま
ネットワーク設定
2-10
第 2 章 有線 LAN
 Loading...
Loading...