Brother DCP-750CW Quick Setup Guide [nl]
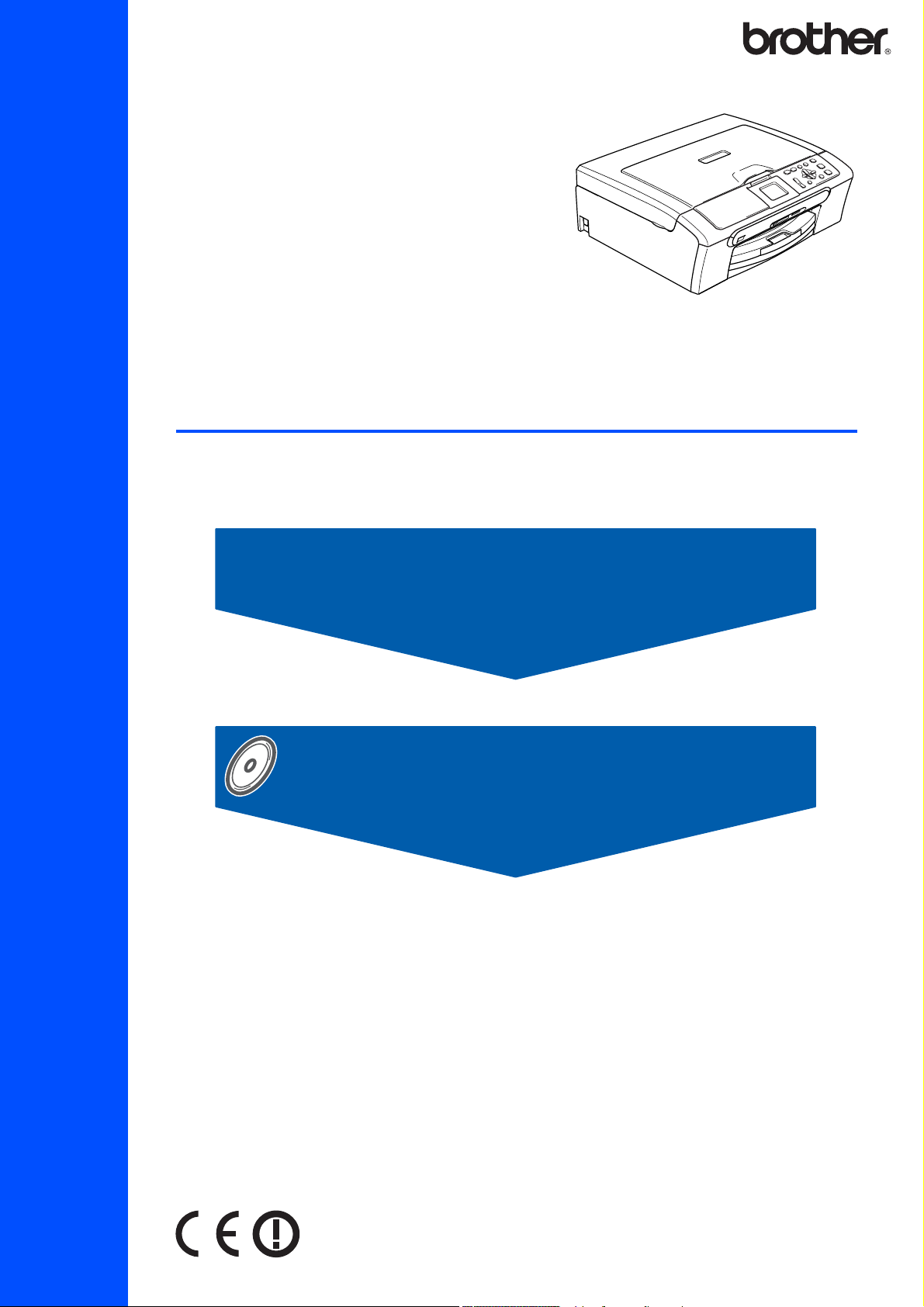
DCP-750CW
U moet eerst alle hardware instellen en de software installeren, pas dan kunt u de machine
gebruiken.
Installatiehandleiding
Stap 1
De machine installeren
Stap 2
Het stuurprogramma en software installeren
De installatie is voltooid!
Lees deze installatiehandleiding voor instructies over de correcte opstelling en installatie van deze
machine.
Bewaar deze installatiehandleiding, de gebruikershandleiding en de meegeleverde CD-ROM op een
veilige plaats, zodat u ze wanneer nodig snel even kunt raadplegen.
Versie A
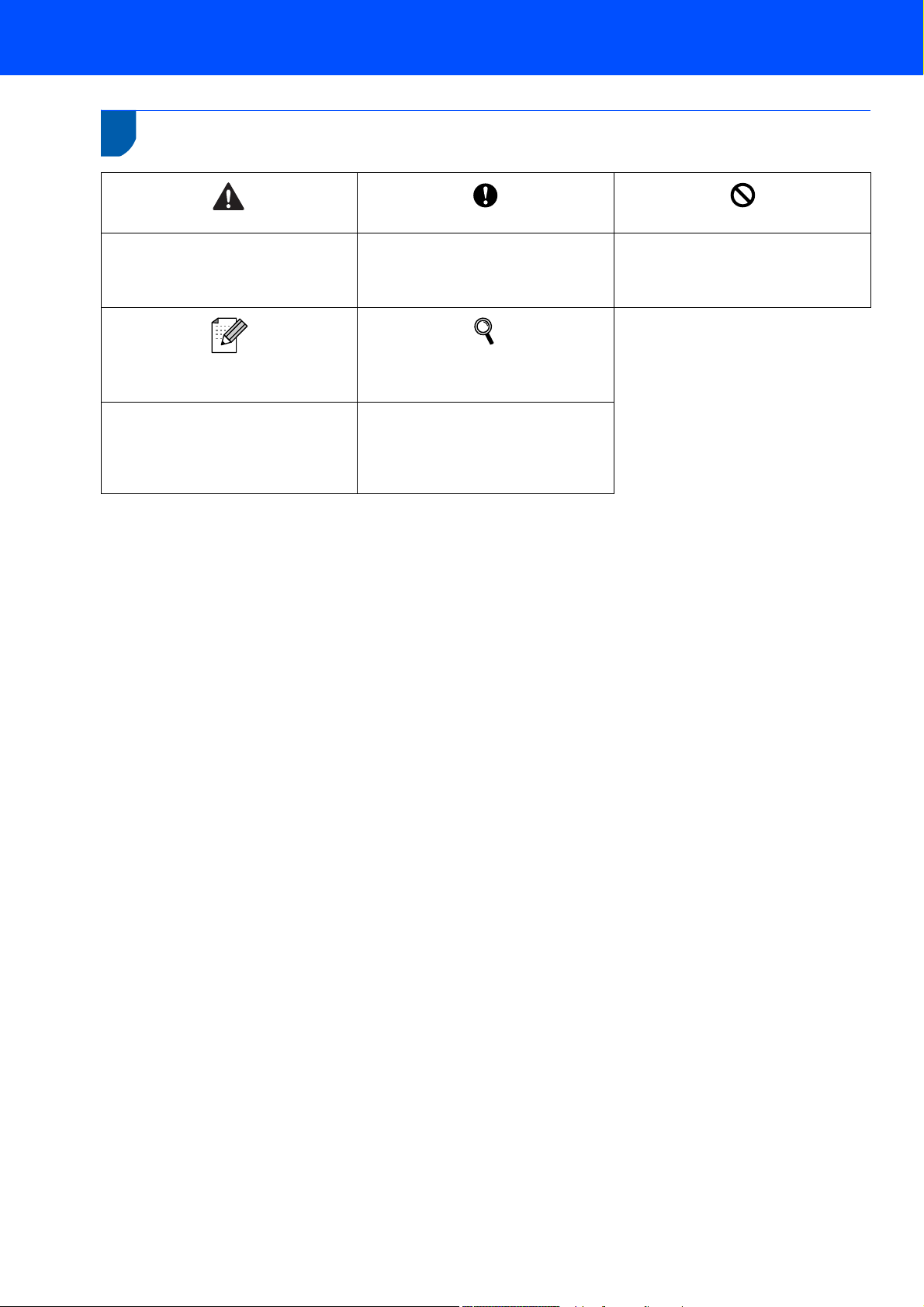
1
De symbolen die worden gebruikt in deze handleiding
Waarschuwing
Waarschuwingen vestigen uw aandacht
op maatregelen die u moet treffen om te
voorkomen dat u letsel oploopt.
Opmerking
Opmerkingen leggen uit hoe u op een
bepaalde situatie moet reageren, of hoe
de huidige bewerking met andere
functies werkt.
Voorzichtig
Deze waarschuwingen wijzen u op
procedures die u moet volgen om te
voorkomen dat de machine of andere
voorwerpen worden beschadigd.
Gebruikershandleiding,
softwarehandleiding of
netwerkhandleiding
Dit verwijst naar de
gebruikershandleiding, de
softwarehandleiding of de
netwerkhandleiding die wij hebben
meegeleverd.
Onjuiste configuratie
Het pictogram Onjuiste Configuratie
waarschuwt u voor apparaten en
bewerkingen die niet compatibel zijn
met de machine.
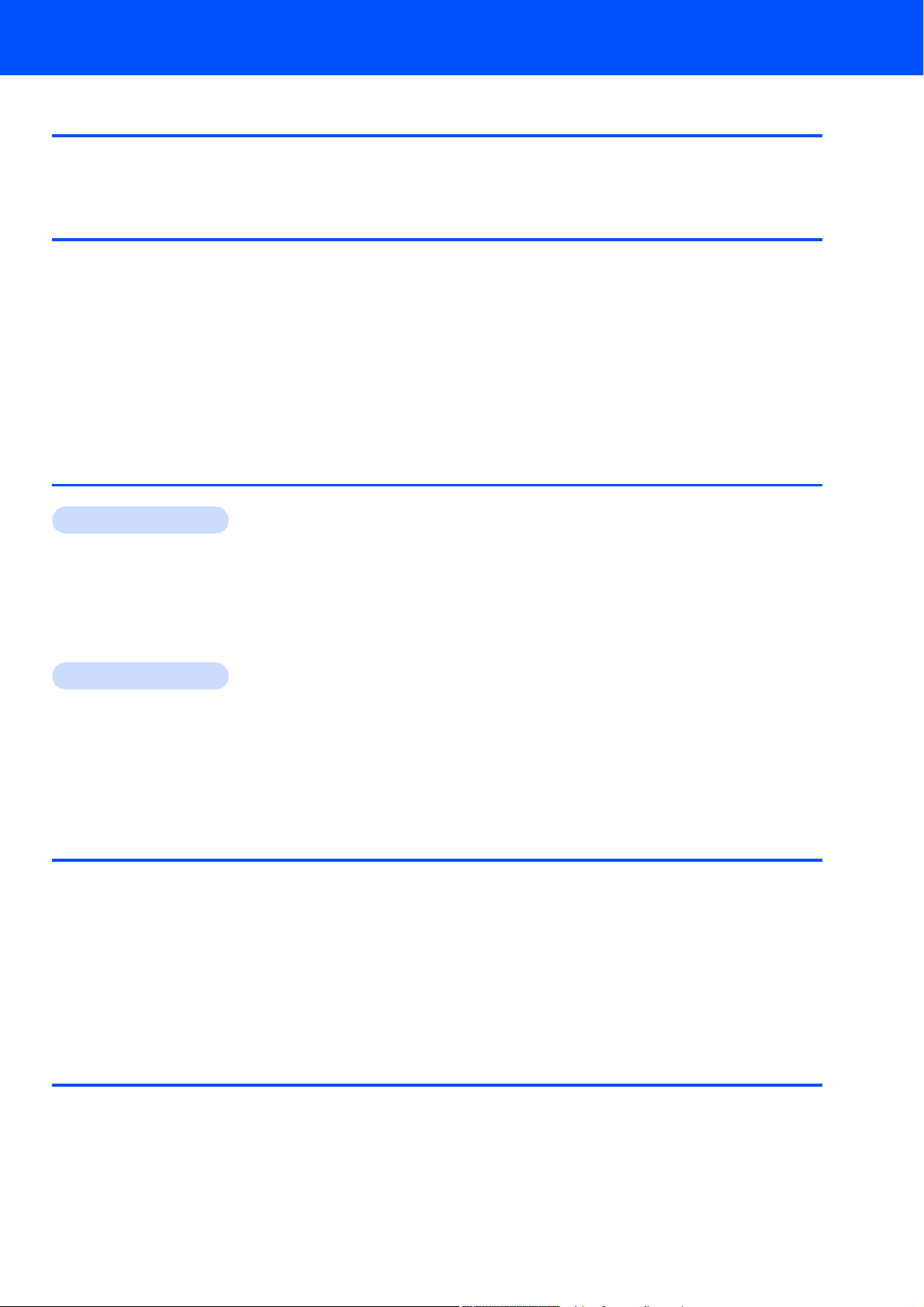
Inhoudsopgave
Aan de slag
Onderdelen in de doos................................................................................................................................. 2
Bedieningspaneel ........................................................................................................................................ 3
Stap 1 –
De beschermingen verwijderen....................................................................................................................4
Het deksel van het bedieningspaneel bevestigen ........................................................................................ 4
Papier laden ................................................................................................................................................. 4
Het stroomsnoer aansluiten ......................................................................................................................... 6
Uw taal kiezen.............................................................................................................................................. 6
De inktcartridges plaatsen............................................................................................................................ 7
Afdrukkwaliteit controleren...........................................................................................................................9
Het contrast van het LCD-scherm instellen................................................................................................ 10
De datum en tijd instellen........................................................................................................................... 10
Stap 2 –
Windows
Bij gebruik van de USB-interface
(voor Windows
Bij gebruik van de bedrade netwerkinterface
(voor Windows
Voor gebruikers van een draadloos netwerk (Voor Windows
Professional/XP/XP Professional x64 Edition in infrastructuurmodus) ..................................................... 21
Macintosh
Voor gebruikers van USB-Interface
(voor Mac OS
Voor gebruikers van de bedrade netwerkinterface
(voor Mac OS
Voor gebruikers van het draadloze netwerk
(voor Mac OS
De machine installeren
Het stuurprogramma en software installeren
®
®
98/98SE/Me/2000 Professional/XP/XP Professional x64 Edition) ................................. 14
®
98/98SE/Me/2000 Professional/XP/XP Professional x64 Edition) ................................. 17
®
®
X 10.2.4 of recenter)........................................................................................................ 30
®
X 10.2.4 of recenter)........................................................................................................ 33
®
X 10.2.4 of recenter in infrastructuurmodus) ................................................................... 36
®
98/98SE/Me/2000
Voor netwerkgebruikers
BRAdmin Professional configuratiehulpprogramma (voor gebruikers van Windows®).............................. 44
Het configuratiehulpprogramma BRAdmin Professional installeren ..................................................... 44
Stel uw IP-adres, Subnetmasker en Gateway in met BRAdmin Professional....................................... 44
BRAdmin Light configuratiehulpprogramma (voor gebruikers van Mac OS
Stel uw IP-adres, Subnetmasker en Gateway in met BRAdmin Light ..................................................45
De netwerkinstellingen van de machine instellen op draadloze LAN of bedrade LAN .............................. 46
De netwerkinstellingen terugzetten naar de standaard fabrieksinstellingen .............................................. 46
Tekst invoeren............................................................................................................................................ 47
®
X)........................................45
Verbruiksartikelen
Vervanging verbruiksonderdelen ............................................................................................................... 48
Inktcartridge .......................................................................................................................................... 48
1
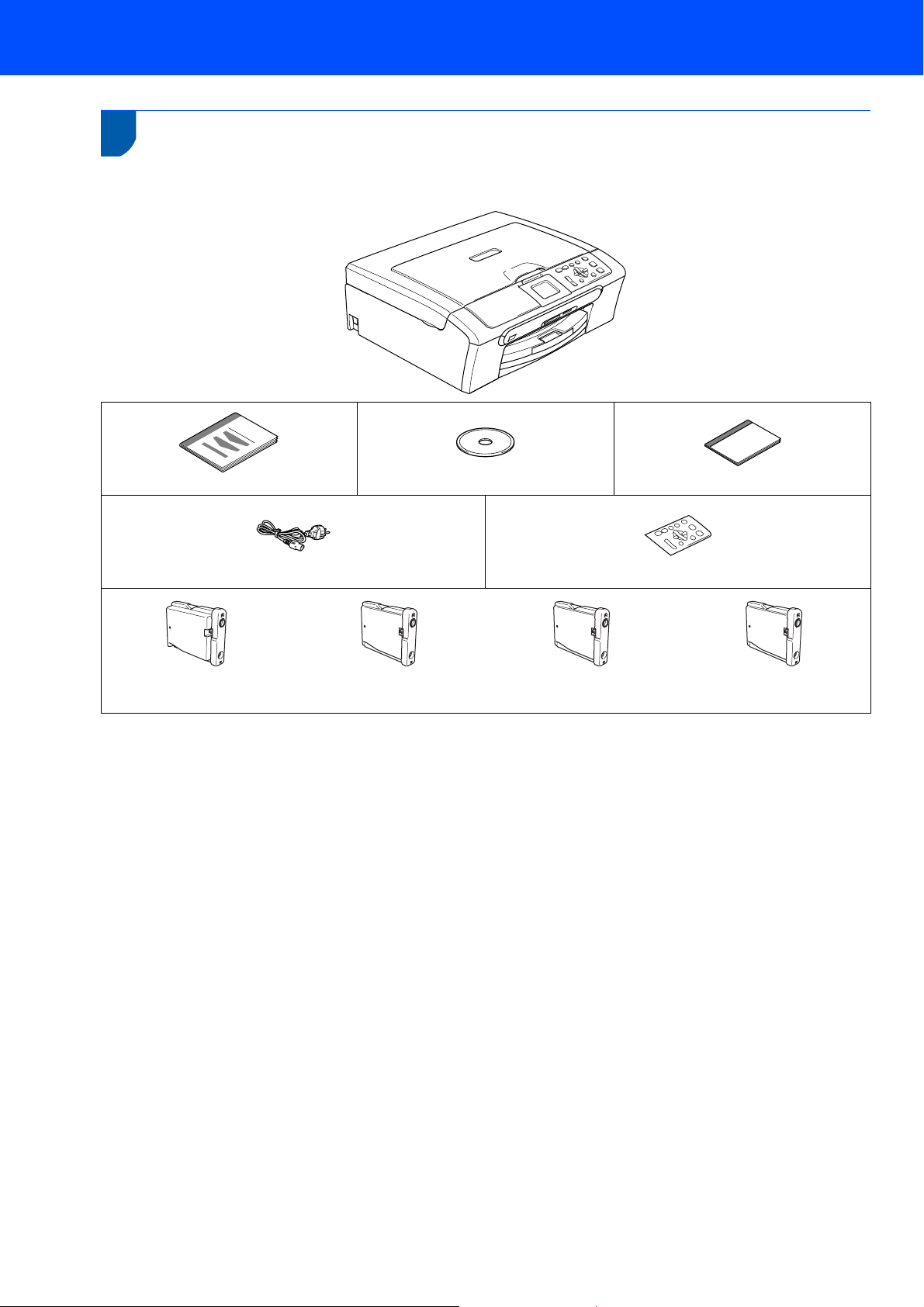
Aan de slag
1
1
Welke onderdelen er worden geleverd, kan van land tot land verschillen.
Bewaar al het verpakkingsmateriaal en de doos, als u om wat voor reden dan ook uw machine moet verzenden.
Onderdelen in de doos
Installatiehandleiding
Netsnoer
Zwart (LC1000BK)
Geel (LC1000Y)
CD-ROM
Bedieningspaneel/deksel
Cyaan (LC1000C)
Gebruikershandleiding
Magenta (LC1000M)
Inktpatronen
Een interfacekabel wordt niet standaard meegeleverd. U hebt een geschikte USB 2.0 interfacekabel of
netwerkkabel nodig.
USB-kabel
Gebruik in ieder geval een USB 2.0-kabel die niet langer is dan 2 meter.
Uw machine heeft een USB-interface die compatibel is met de USB 2.0-specificatie.
Sluit de interfacekabel NIET aan.
De interfacekabel wordt pas aangesloten wanneer de software wordt geïnstalleerd.
Netwerkkabel
Gebruik een rechte kabel met getwiste aderparen van Categorie 5 (of hoger) voor 10BASE-T of 100BASE-TX
Fast Ethernet netwerk.
2
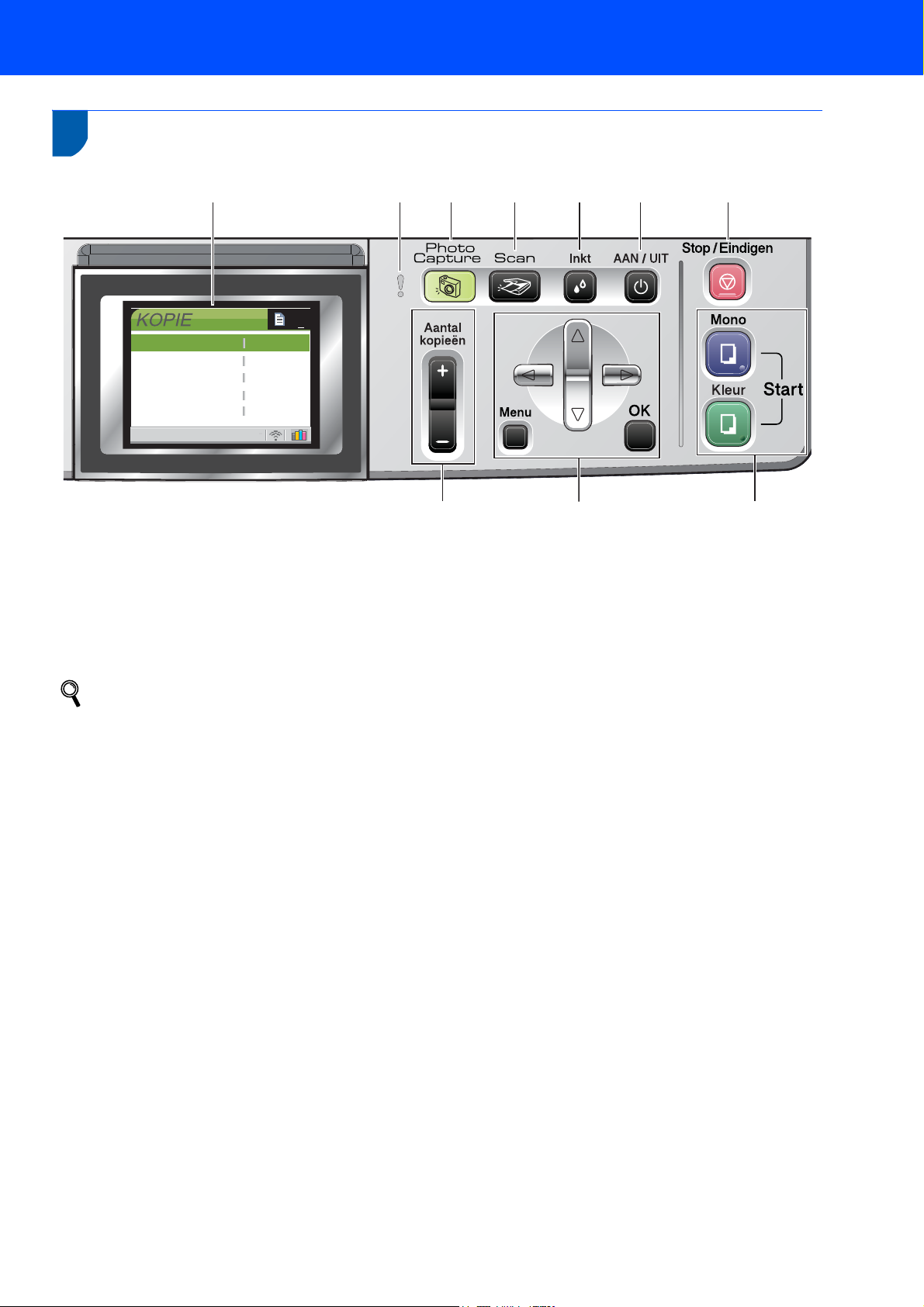
Aan de slag
2
1 Toets voor aantal exemplaren
2 Menutoetsen
3 Starttoetsen
4 Toets Stop/Exit
5 Toets Aan/Uit
Bedieningspaneel
Kwaliteit
10.10.2006 Fax
Vergr./Verklein
Papiersoort
20:48
Papierformaat
Helderheid
45678910
01
Norm
100%
Normaal P
A4
0
12 3
6 Toets Inktbeheer
7 Scantoets
8 Toets PhotoCapture
9 Waarschuwings-LED
10 LCD-scherm (Liquid Crystal Display)
Zie voor meer informatie over het bedieningspaneel Overzicht van het bedieningspaneel in hoofdstuk 1
van de gebruikershandleiding.
3
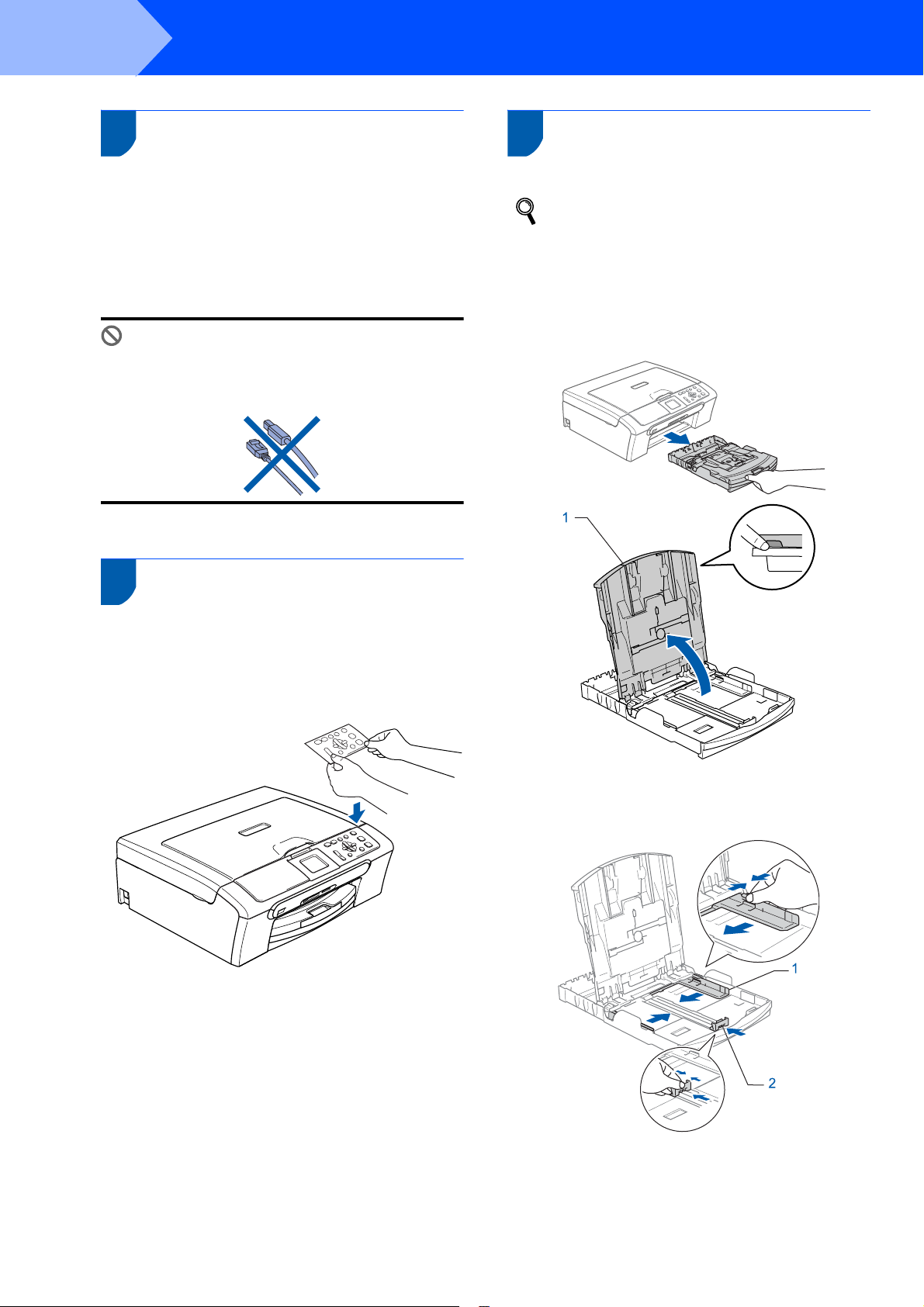
Stap 1
1
1 De beschermingen
De machine installeren
verwijderen
3 Papier laden
1 Verwijder de beschermtape en de film die de
glasplaat bedekt.
2 Verwijder de zak in foam met de inktcartridges
van de bovenkant van de papierlade.
Onjuiste configuratie
Sluit de interfacekabel nog NIET aan. De
interfacekabel wordt pas aangesloten tijdens
de installatieprocedure van de software.
2 Het deksel van het
bedieningspaneel
bevestigen
U kunt maximaal 100 vel van 80 g/m2
plaatsen.
Zie voor meer informatie Acceptabel papier
en andere media in hoofdstuk 2 van de
gebruikershandleiding.
1 Trek de papierlade volledig uit de machine en
til het deksel van de uitvoerpapierlade (1) op.
1 Bevestig het deksel van het bedieningspaneel
op de machine.
2 Houd de papiergeleiders voor de breedte (1)
en de papiergeleider voor de lengte (2)
ingedrukt en stel deze af op het papierformaat.
4
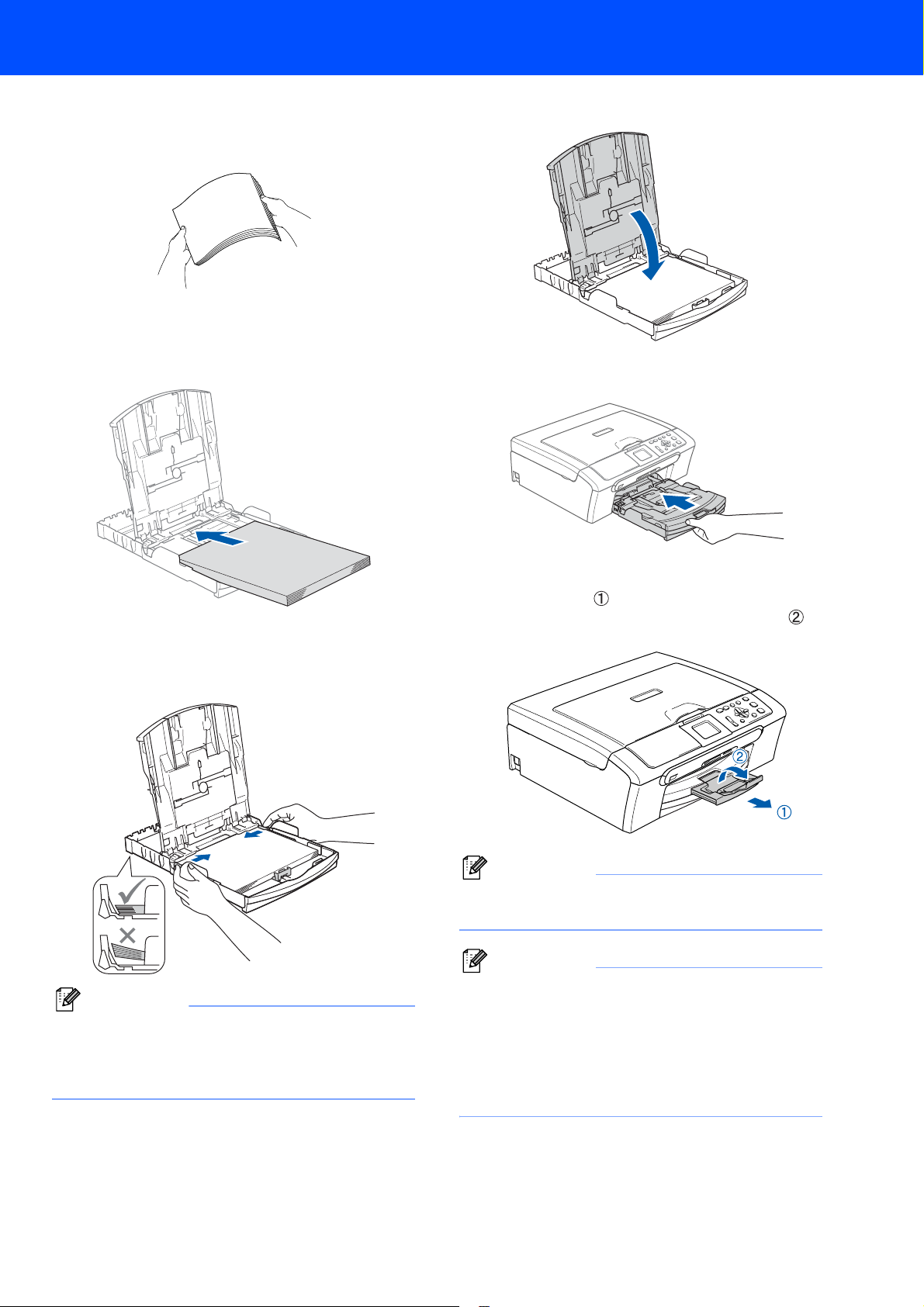
De machine installeren
3 Blader de stapel papier goed door, om te
voorkomen dat papier vastloopt of scheef
wordt ingevoerd.
4 Plaats het papier voorzichtig in de papierlade
met de afdrukzijde naar beneden en de
bovenrand eerst.
Controleer of het papier vlak in de lade ligt.
6 Sluit het deksel van de uitvoerpapierlade.
7 Duw de papierlade langzaam volledig in de
machine.
5 De papiergeleiders voor de breedte met beide
handen voorzichtig aan het papier aanpassen.
Controleer of de papiergeleiders de
papierranden raken.
Opmerking
Zorg ervoor dat u er het papier niet te ver in duwt;
het kan aan de achterkant van de lade omhoog
gaan staan en problemen veroorzaken bij de
papierinvoer.
8 Terwijl u de papierlade vasthoudt, de
papiersteun ( ) eruit trekken tot u een klik
hoort, en vervolgens de papiersteunklep ( )
uitvouwen.
Opmerking
De papiersteunklep niet gebruiken voor Legalpapier.
Opmerking
U kunt de fotopapierlade gebruiken, die boven op
de papierlade is geplaatst, om foto's af te drukken
op papier van het formaat Foto 10 x 15 cm en Foto
L.
Voor meer informatie, zie Enveloppen,
briefkaarten en fotopapier laden in hoofdstuk 2
van de gebruikershandleiding.
5
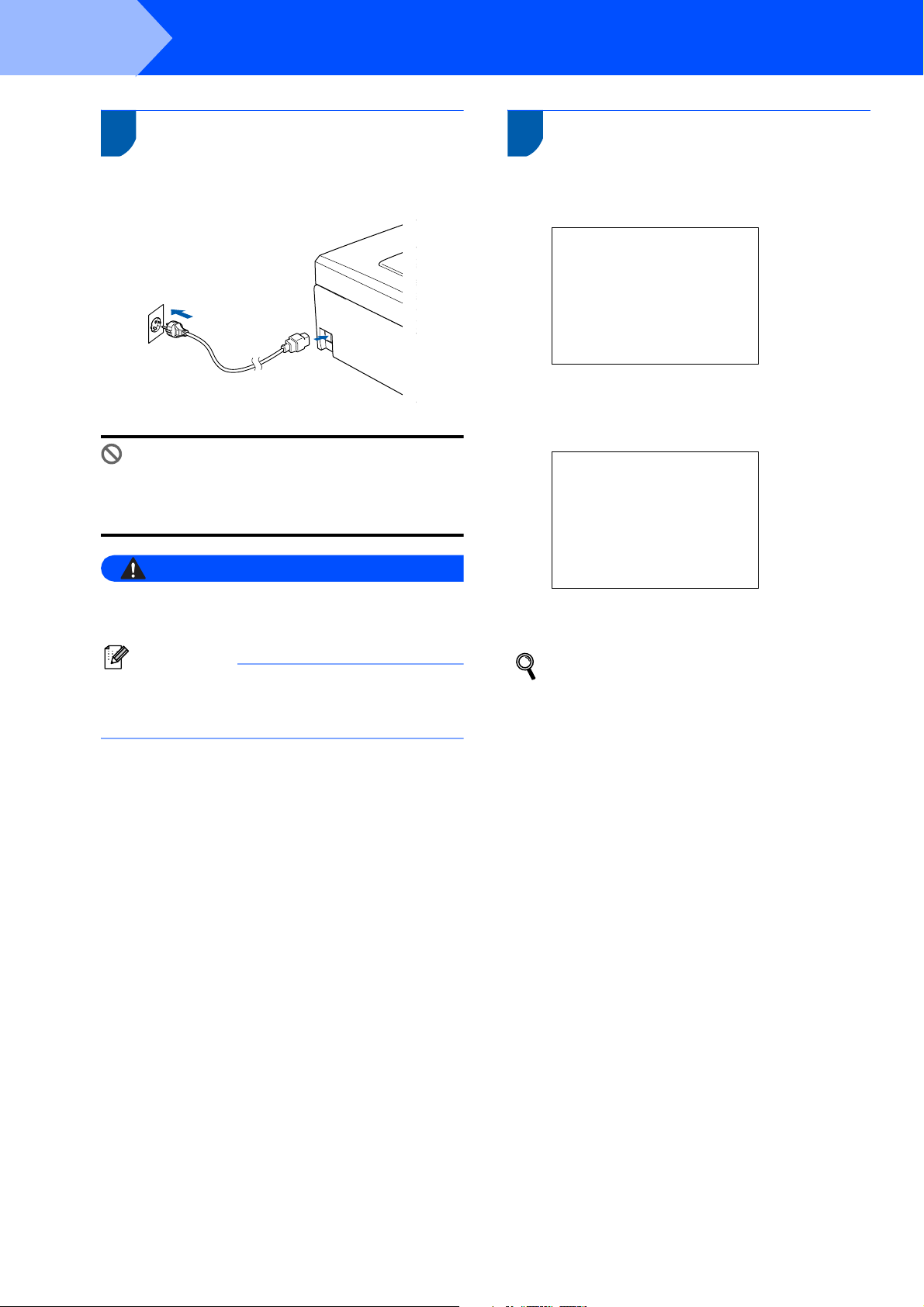
Stap 1
De machine installeren
4 Het stroomsnoer aansluiten
1 Sluit het stroomsnoer aan.
Onjuiste configuratie
Sluit de interfacekabel nog NIET aan. De
interfacekabel wordt pas aangesloten tijdens
de installatieprocedure van de software.
Waarschuwing
5 Uw taal kiezen
1 Als u het netsnoer hebt aangesloten, ziet u het
volgende op het LCD-scherm:
Select Language
English
Français
Deutsch
Nederlands
Italiano
Druk op a of b om uw taal te kiezen en druk
op OK.
2 Kies Yes (Ja) of No (Nee) en druk op OK.
Nederlands
Yes
No
Deze machine moet worden voorzien van een
geaarde stekker.
Opmerking
Op het bedieningspaneel blijft de waarschuwingsLED aan totdat u de inktcartridges hebt
geïnstalleerd.
3 Als uw taal is geselecteerd, drukt u op OK.
Als u de taal verkeerd hebt ingesteld, kunt u
deze wijzigen nadat u de datum en tijd hebt
ingesteld. (Voor meer informatie, zie Taal
LCD-scherm wijzigen in bijlagen B van de
gebruikershandleiding.)
6
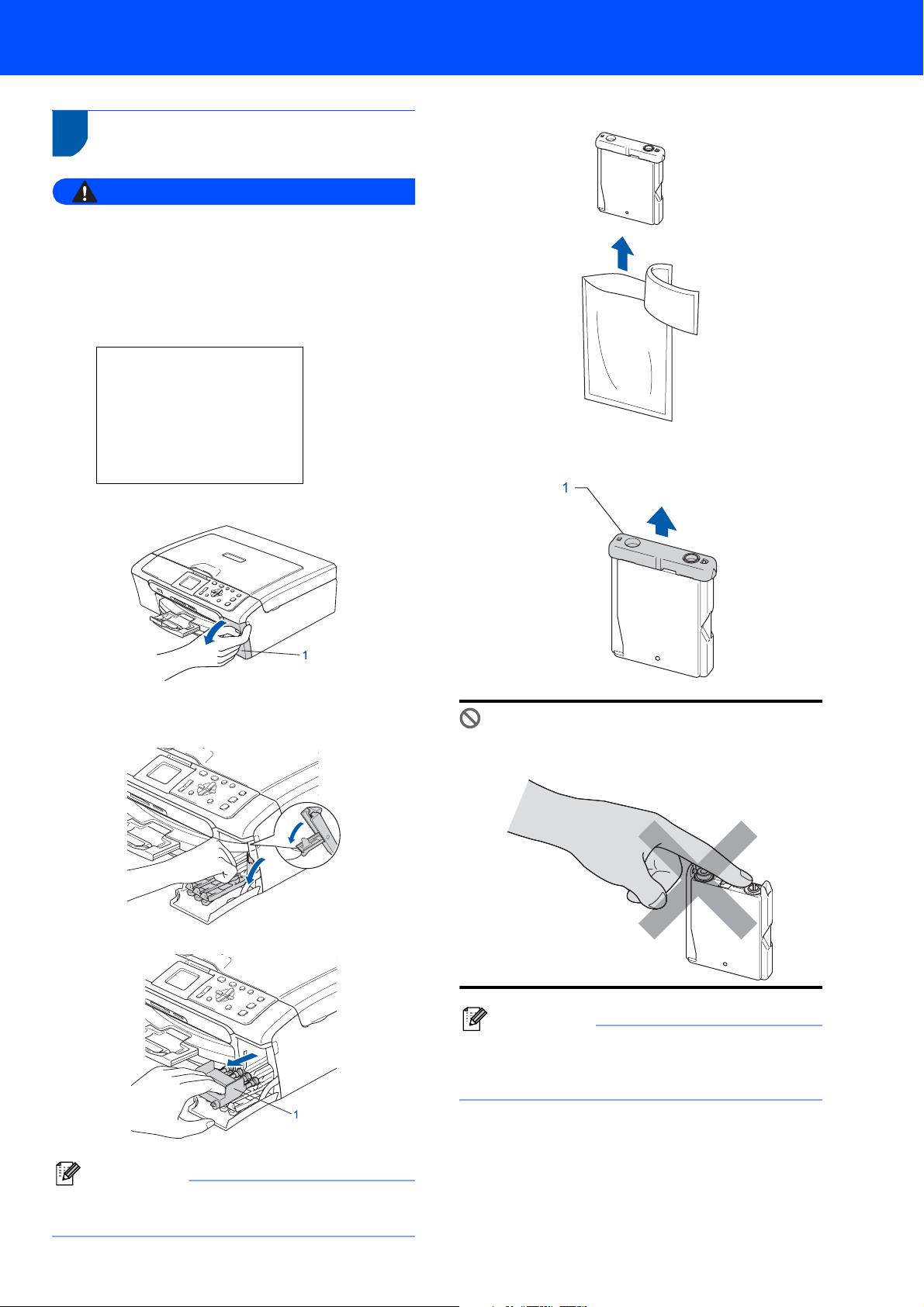
6 De inktcartridges plaatsen
Waarschuwing
Mocht u inkt in uw ogen krijgen, spoel ze dan
onmiddellijk uit met water en raadpleeg een arts
als uw ogen geïrriteerd raken.
1 Zorg dat de machine aanstaat.
Op het LCD-scherm wordt het volgende
weergegeven.
Geen Patroon
Zwarte inkt
Gele inkt
Cyaan inkt
Magenta inkt
De machine installeren
4 Verwijder de inktcartridge.
5 Verwijder voorzichtig het gele beschermkapje
(1).
2 Open het deksel van de inktcartridge (1).
3 Duw alle vergrendelende naar beneden en
verwijder de gele bescherming (1).
Onjuiste configuratie
Raak het grijze gedeelte in de afbeelding NIET
aan.
Opmerking
De gele bescherming niet weggooien. U hebt deze
nodig wanneer u de machine moet vervoeren.
Opmerking
Als het gele beschermkapje loskomt terwijl u de
verpakking opent, zal de cartridge niet beschadigd
worden.
7
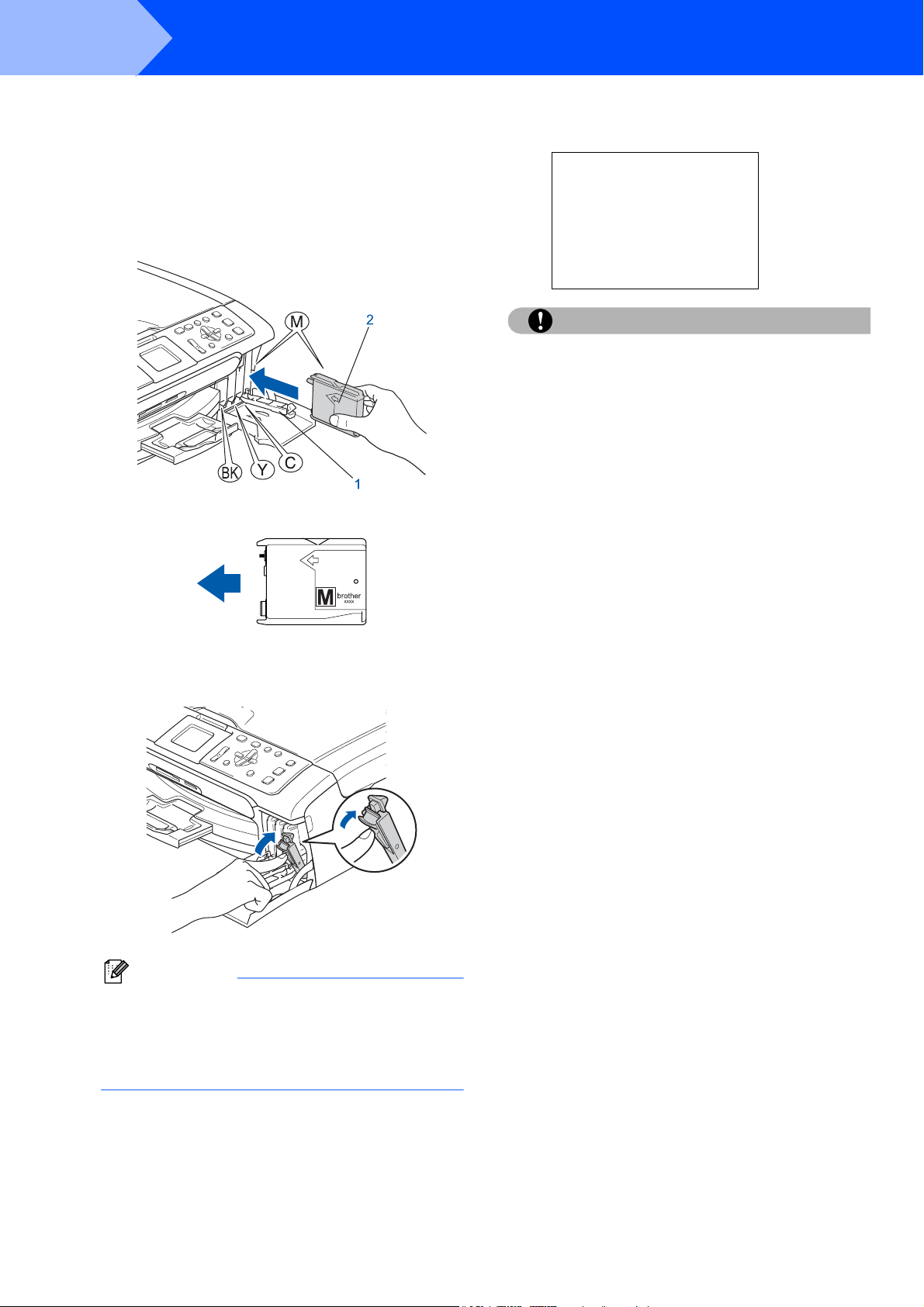
Stap 1
De machine installeren
6 Plaats de inktcartridge in de richting van de pijl
op het etiket.
Zorg ervoor dat de kleur van de
vergrendelingshendel (1) overeenkomt met de
kleur van de cartridge (2), zoals weergegeven
in onderstaand schema.
7 Til elke ongrendelingshendel op en duw er
zachtjes op tot u een klik hoort, en sluit
vervolgens het deksel van de inktcartridge.
Opmerking
Wanneer u wordt gevraagd de inktcartridge
opnieuw op de juiste wijze te plaatsen, nadat u de
inktcartridges hebt geïnstalleerd, dient u te
controleren of deze op de juiste wijze zijn
geïnstalleerd.
De machine zal het inktbuizensysteem reinigen
voor het eerste gebruik. Dit wordt slechts één
keer gedaan, alleen de eerste keer dat de
inktcartridges worden geplaatst. Het
reinigingsproces duurt ongeveer vier minuten.
Op het LCD-scherm wordt het volgende
weergegeven.
Reinigen
iiiii
Initialiseren
Ong. 4 minuten
Voorzichtig
• Verwijder GEEN inktcartridges als deze niet
vervangen hoeven te worden. Als u dit toch
doet, kan dit de hoeveelheid inkt verminderen
en weet de machine niet hoeveel inkt er nog in
de patroon zit.
• Schud de inktcartridges NIET. Als de inkt
vlekken op uw huid of kleding achterlaat, was
deze dan onmiddellijk met zeep of een
wasmiddel.
• De cartridges NIET herhaaldelijk plaatsen en
verwijderen. Anders kan er inkt uit
wegsijpelen.
• Als de kleuren gemengd zijn omdat u een
inktcartridge in de verkeerde positie hebt
geïnstalleerd, moet u nadat de cartridge op de
juiste plaats geïnstalleerd is de printkop
diverse keren reinigen. (Zie De printkop
reinigen in bijlagen B van de
gebruikershandleiding.)
• Zodra een inktcartridge geopend is, moet hij in
de machine geïnstalleerd worden en binnen
zes maanden na de installatie worden
opgebruikt. Gebruik ongeopende inktcartridge
vóór de uiterste verbruiksdatum die op de
doos vermeld staat.
• De inktcartridge NIET openmaken of ermee
knoeien, want daardoor kan de cartridge inkt
verliezen.
• De multifunctionele machines van Brother zijn
ontworpen om te werken met inkt van een
bepaalde specificatie, en ze leveren optimale
prestaties indien gebruikt met originele
inktcartridges van Brother.
Brother kan deze optimale prestaties niet
garanderen indien inkt of inktcartridges met
andere specificaties gebruikt worden. Het
gebruik van cartridges anders dan originele
cartridges van Brother of het gebruik van
cartridges die met inkt van andere merken zijn
gevuld, wordt derhalve afgeraden op deze
machine. Indien de printkop of andere delen
van de machine beschadigd raken door het
gebruik van producten die niet geschikt zijn
voor deze machine, worden reparaties die
hieruit voortvloeien niet door de garantie
gedekt.
8
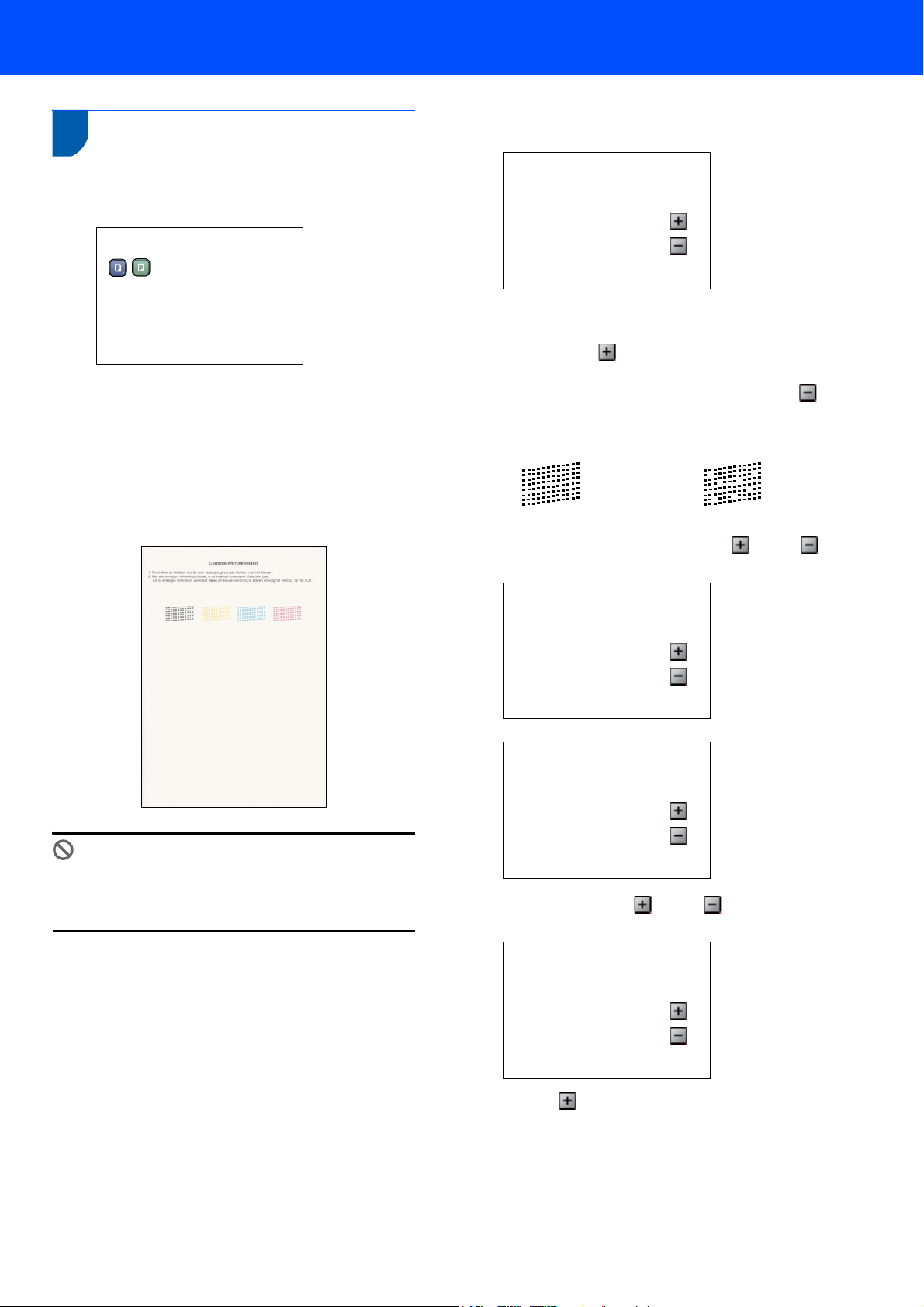
7 Afdrukkwaliteit controleren
1 Nadat het reinigen voltooid is, wordt op het
LCD-scherm het volgende weergegeven:
Plaats papier en druk
2 Zorg dat er papier in de papierlade zit.
Druk op Kleur Start (Colour Start).
De machine begint de testpagina af te drukken
(alleen wanneer de inktcartridges voor de
eerste keer worden geïnstalleerd).
De machine installeren
4 Op het LCD-scherm wordt het volgende
weergegeven.
Kwaliteit OK?
Ja idruk op
Nee idruk op
5 Ga op een van de volgende manieren te werk:
Als alle lijnen duidelijk en zichtbaar zijn,
drukt u op (Ja) om de kwaliteitscontrole
te voltooien.
Als er korte lijnen ontbreken, drukt u op
(Nee) en gaat u naar 6.
OK Niet OK
3 Controleer de kwaliteit van de vier
kleurenblokken op de testpagina.
(zwart/geel/cyaan/magenta)
Onjuiste configuratie
Raak het afgedrukte oppervlak van het papier
niet aan vlak na het afdrukken. De inkt kan nog
nat zijn en op uw vingers vlekken.
6 U wordt gevraagd of de afdrukkwaliteit voor
zwart en kleur in orde is. Druk op (Ja) of
(Nee).
Zwart OK?
Ja idruk op
Nee idruk op
Kleur OK?
Ja idruk op
Nee idruk op
Na het drukken op (Ja) of (Nee) voor
zowel zwart als kleur, meldt het LCD-scherm:
Reinigen starten
Ja idruk op
Nee idruk op
7 Druk op (Ja), en de machine gaat de kleuren
reinigen.
8 Druk op Kleur Start (Colour Start) wanneer
het reinigen is voltooid. De machine drukt
opnieuw de Testpagina af en gaat terug naar
stap 3.
9
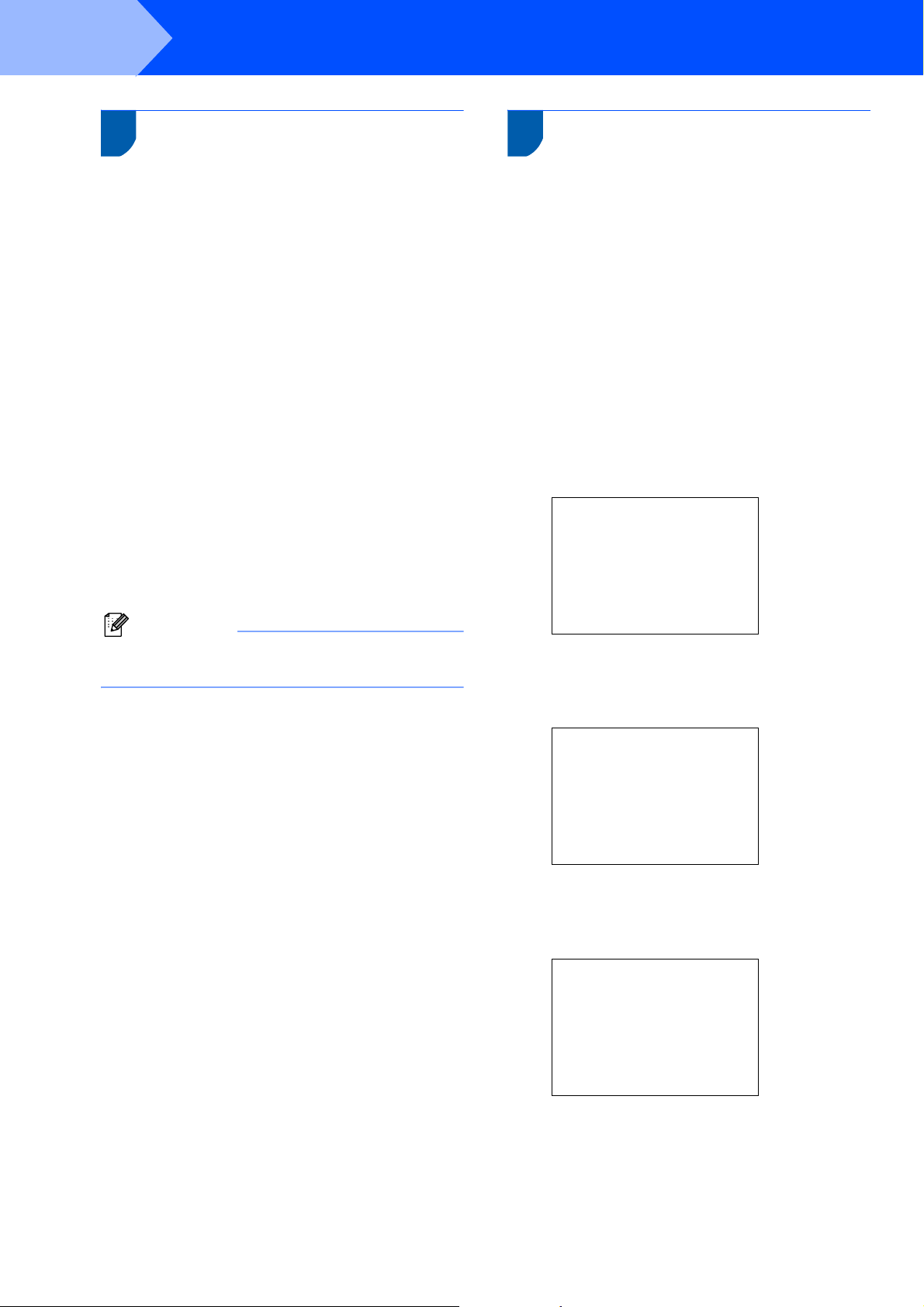
Stap 1
De machine installeren
8 Het contrast van het LCD-
U kunt het contrast van het LCD-scherm aanpassen,
zodat de weergave duidelijker wordt. Als u het LCDscherm niet goed kunt lezen, kunt u proberen de
contrastinstelling te wijzigen.
scherm instellen
1 Druk op Menu.
2 Druk op a of b om Standaardinst. te
selecteren.
Druk op OK.
3 Druk op a of b om LCD instell. te
selecteren.
Druk op OK.
4 Druk op a of b om LCD Contrast te
selecteren.
Druk op OK.
5 Druk op a of b om Licht, Half of Donker te
selecteren. Druk op OK.
6 Druk op Stop/Eindigen.
9 De datum en tijd instellen
Door het instellen van de datum en tijd kan de
machine de printkop regelmatig reinigen om de
optimale afdrukkwaliteit te handhaven. De machine
kan hierdoor ook een naam geven aan bestanden die
zijn gemaakt door de functie Scannen naar Kaart te
gebruiken.
1 Druk op Menu.
2 Druk op a of b om Stand.instel. te
selecteren, en druk vervolgens op OK.
3 Druk op a of b om Datum/Tijd te
selecteren, en druk vervolgens op OK.
4 Druk herhaaldelijk op a om de twee laatste
cijfers van het jaar in te voeren. Druk daarna op
OK.
Datum/Tijd
Jaar:20
07
Opmerking
U kunt ook de helling van het LCD-scherm
instellen door dit op te tillen.
(Voer bv. 0 7 in voor 2007.)
5 Druk herhaaldelijk op a om de twee cijfers van
de maand in te voeren. Druk daarna op OK.
Datum/Tijd
Maand:
01
(Voer bv. 0 1 in Januari.)
6 Druk herhaaldelijk op a om de twee cijfers van
de dag in te voeren. Druk daarna op OK.
Datum/Tijd
Dag:
01
10
(Voer bv. 0 1 in voor de eerste dag van de
maand.)
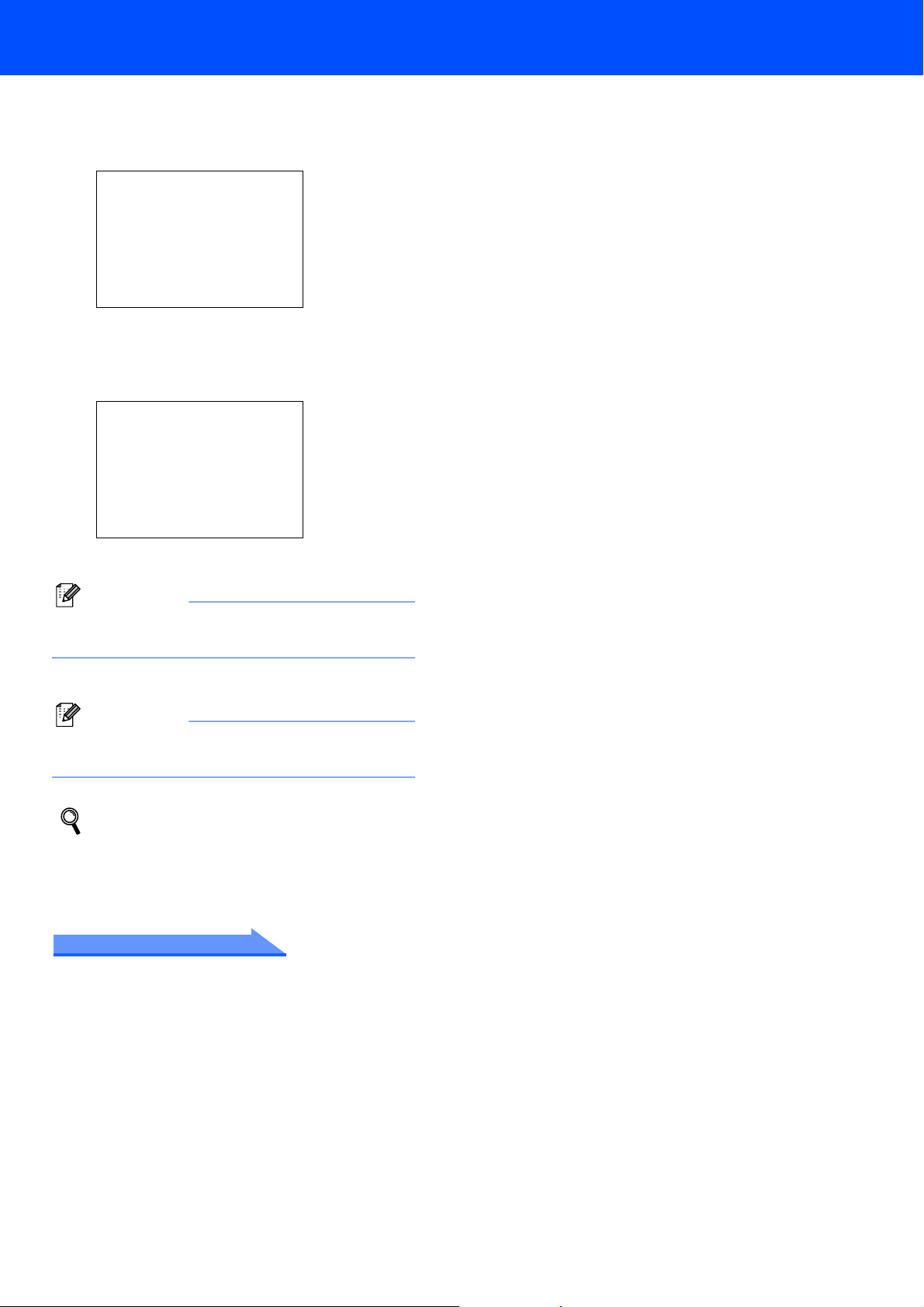
7 Druk herhaaldelijk op a om de twee cijfers van
het uur in 24-uursopmaak in te voeren, en druk
vervolgens op c voor de volgende.
Datum/Tijd
Tijd:
15:XX
(Voer bv. 1 5 in voor 15:00.)
8 Druk herhaaldelijk op a om de twee cijfers van
de minuut in te voeren. Druk daarna op OK.
Datum/Tijd
Tijd:
15:25
De machine installeren
(Voer bv. 1 5, 2 5 in voor 15:25.)
Opmerking
U kunt de waarden snel verhogen of verlagen door
a of b ingedrukt te houden.
9 Druk op Stop/Eindigen.
Opmerking
Als u opnieuw wilt beginnen, drukt u op
Stop/Eindigen om terug te gaan naar 1.
Om de huidige datum en tijd te bevestigen,
kunt u het Rapport Gebruikersinstellingen
afdrukken. (Raadpleeg Rapporten afdrukken
in hoofdstuk 1 van de
gebruikershandleiding.)
Ga nu naar
Ga naar Meegeleverde CD-ROM 'MFL-Pro
Suite' op de volgende pagina om de drivers te
installeren.
11
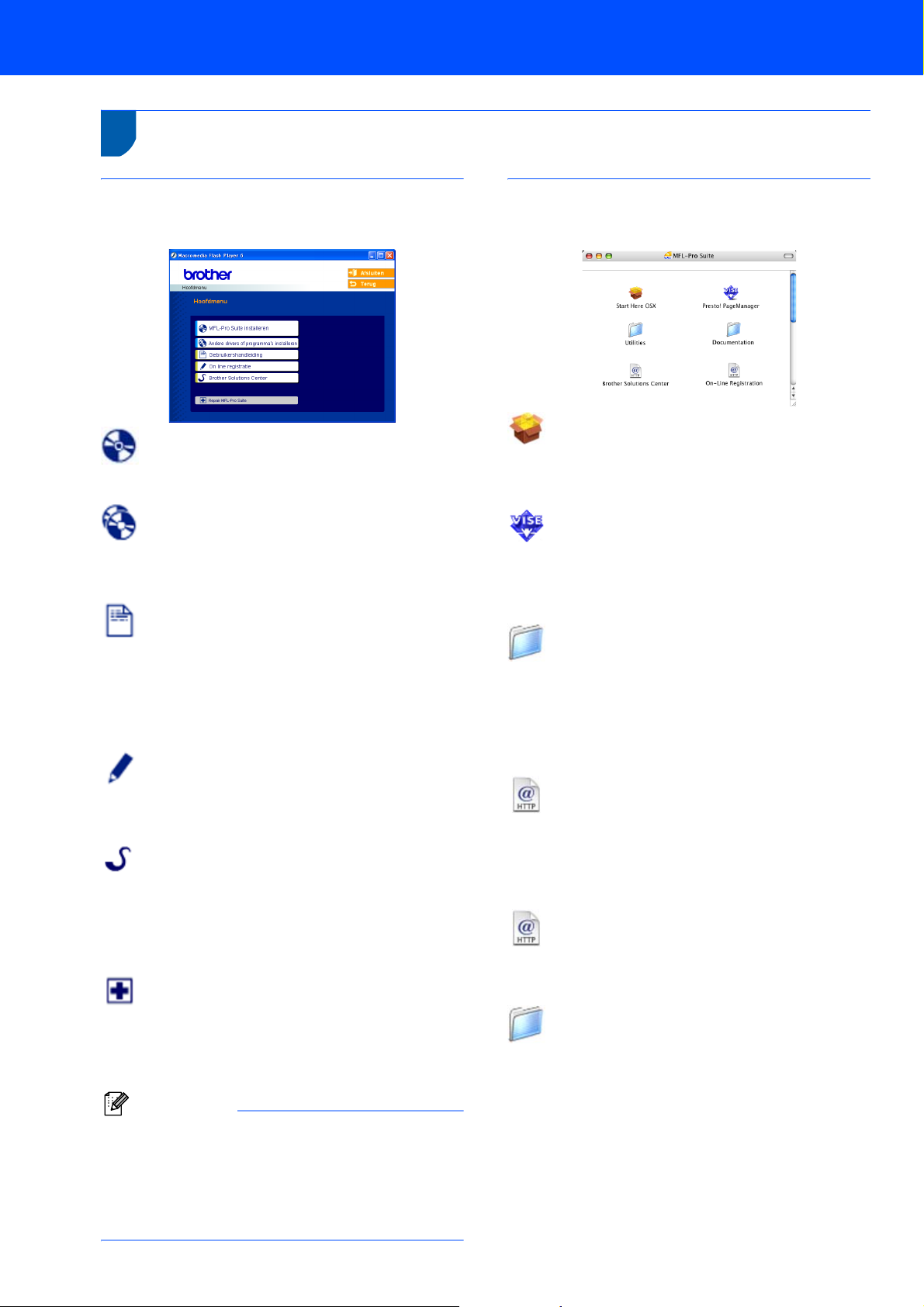
Meegeleverde CD-ROM 'MFL-Pro Suite'
1
1
Meegeleverde CD-ROM 'MFL-Pro Suite'
Windows
®
MFL-Pro Suite installeren
U kunt de software voor MFL-Pro Suite en
multifunctionele drivers installeren.
Andere drivers of programma's installeren
U kunt andere hulpprogramma’s voor MFL-Pro Suite
installeren, zonder PaperPort
®
SE installeren of
alleen de printerdriver installeren.
Gebruikershandleiding
De softwarehandleiding en de netwerkhandleiding in
HTML-formaat bekijken. De software- en
netwerkhandleiding bevatten instructies voor de
functies die beschikbaar zijn bij aansluiting op een
computer. (bv. afdrukken, scannen en details betr.
netwerkgebruik)
On line registratie
Voor het snel registreren van uw machine wordt u
doorverwezen naar de registratiepagina voor Brotherproducten.
Brother Solutions Center
Hiermee gaat u naar het Brother Solutions Center,
een website waar u informatie vindt over uw Brotherproduct, zoals veelgestelde vragen,
gebruikershandleidingen, nieuwere versies van
drivers en tips voor het gebruik van uw machine.
Repair MFL-Pro Suite (alleen USB)
Als er zich tijdens de installatie van de MFL-Pro Suite
een fout heeft voorgedaan, kunt u deze optie
gebruiken om de MFL-Pro Suite automatisch te laten
herstellen en opnieuw installeren.
Opmerking
MFL-Pro Suite bevat printerdriver, scannerdriver,
Brother ControlCenter3, ScanSoft
SE met OCR en True Type
PaperPort
®
SE is een toepassing voor het
beheren van documenten en voor het scannen en
weergeven van documenten.
®
®
PaperPort®
-lettertypen.
12
Macintosh
®
Start Here OSX
U kunt de MFL-Pro Suite, inclusief de printerdriver,
scannerdriver en het Brother ControlCenter2 voor
Mac OS
®
10.2.4 of recenter installeren.
Presto! PageManager
U kunt ook Presto!
®
PageManager® installeren om
OCR-capaciteit toe te voegen aan het Brother
ControlCenter2 en eenvoudig foto’s en documenten
scannen, gezamenlijk gebruiken en ordenen.
Documentation
De softwarehandleiding en de netwerkhandleiding in
HTML-formaat bekijken. De software- en
netwerkhandleiding bevatten instructies voor de
functies die beschikbaar zijn bij aansluiting op een
computer. (bv. afdrukken, scannen en details betr.
netwerkgebruik)
Brother Solutions Center
Hiermee gaat u naar het Brother Solutions Center,
een website waar u informatie vindt over uw Brotherproduct, zoals veelgestelde vragen,
gebruikershandleidingen, nieuwere versies van
drivers en tips voor het gebruik van uw machine.
On-Line Registration
Voor het snel registreren van uw machine wordt u
doorverwezen naar de registratiepagina voor Brotherproducten.
Utilites
U kunt de volgende extra hulpprogramma's gebruiken
in deze map.
Setup Wizard draadloze LAN
Presto!
®
PageManager® UnInstaller
BRAdmin Light
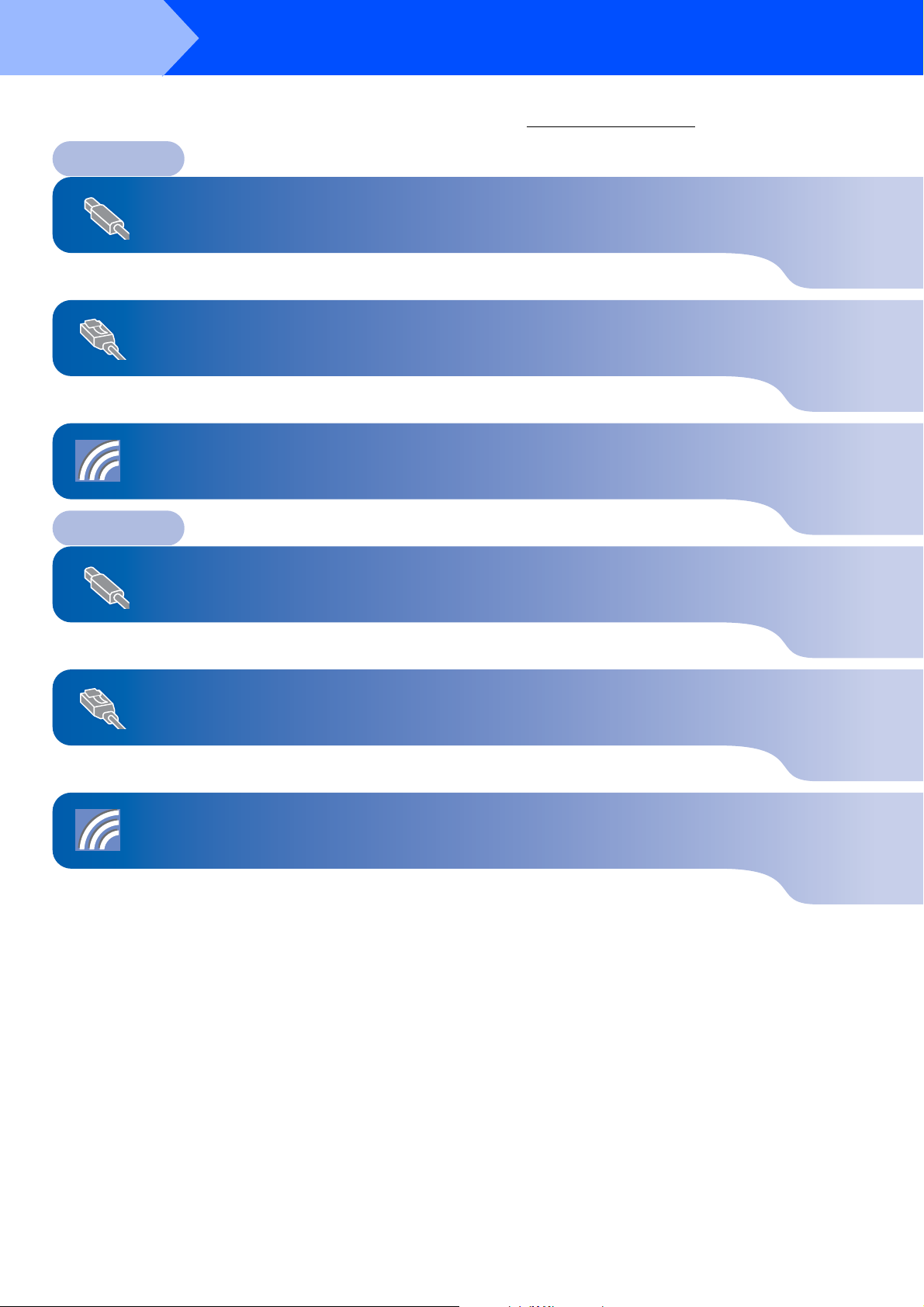
Stap 2
Volg de instructies op deze pagina die betrekking hebben op uw besturingssysteem en uw aansluiting.
Voor de nieuwste drivers en documentatie en voor de beste oplossing voor uw problemen of vragen, heeft u vanaf uw driver direct
toegang tot het Brother Solutions Center of kunt u de website raadplegen op http://solutions.brother.com
Het stuurprogramma en software installeren
.
Windows
Bij gebruik van de USB-interface
(voor Windows
Bij gebruik van de bedrade netwerkinterface
(voor Windows
Voor gebruikers van een draadloos netwerk (Voor Windows
Professional/XP/XP Professional x64 Edition in infrastructuurmodus) .................... 21
Macintosh
Voor gebruikers van USB-Interface
(voor Mac OS
®
®
98/98SE/Me/2000 Professional/XP/XP Professional x64 Edition).. 14
®
98/98SE/Me/2000 Professional/XP/XP Professional x64 Edition).. 17
®
98/98SE/Me/2000
Zie de netwerkhandleiding op de cd-rom voor meer informatie over de overige ondersteunde
configuratiemethoden.
®
®
X 10.2.4 of recenter) ............................................................................. 30
Voor gebruikers van de bedrade netwerkinterface
(voor Mac OS
Voor gebruikers van het draadloze netwerk
(voor Mac OS
Zie de netwerkhandleiding op de cd-rom voor meer informatie over de overige ondersteunde
configuratiemethoden.
®
X 10.2.4 of recenter) ............................................................................. 33
®
X 10.2.4 of recenter in infrastructuurmodus)..................................... 36
De voorbeeldschermen voor Windows
De voorbeeldschermen voor Mac OS
®
in deze installatiehandleiding zijn gebaseerd op Windows® XP.
®
X in deze installatiehandleiding zijn gebaseerd op Mac OS® X 10.4.
13
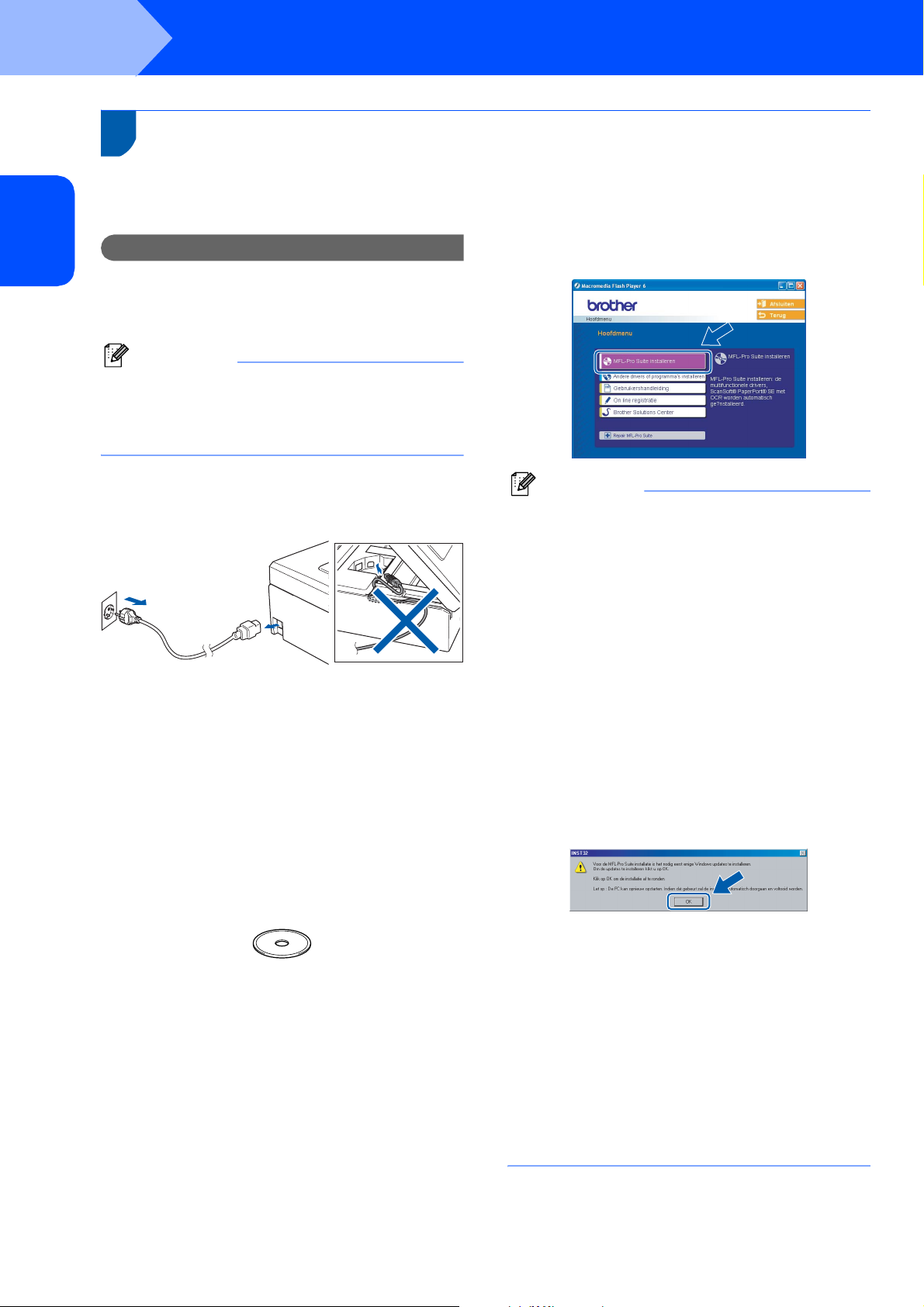
Stap 2
1
1
®
Het stuurprogramma en software installeren
Bij gebruik van de USB-interface
(voor Windows
Professional x64 Edition)
®
98/98SE/Me/2000 Professional/XP/XP
Windows
®
USB
Windows
Belangrijk
Zorg dat u de instructies vanaf stap 1 De
machine installeren op pagina 4 door 11
voltooid hebt.
4 Het hoofdmenu van de CD-ROM wordt
geopend. Klik op MFL-Pro Suite installeren.
Opmerking
• Alle andere programma's sluiten voordat u
MFL-Pro Suite installeert.
• Zorg dat er geen mediakaarten in het station van
de machine zijn geplaatst.
1 Haal de stekker van de machine uit het
stopcontact en uit uw computer, als u reeds
een interfacekabel hebt aangesloten.
2 Zet de computer aan.
(Voor Windows
Professional x64 Edition dient u als beheerder
te zijn aangemeld.)
®
2000 Professional/XP/XP
3 Plaats de meegeleverde CD-ROM in uw
CD-ROM-station. Als het scherm met de
modelnaam wordt weergegeven, kiest u uw
machine. Als het scherm met de taal verschijnt,
kiest u uw taal.
Opmerking
• Als dit venster niet wordt geopend, kunt u
Windows
setup.exe vanuit de hoofdmap van de CD-ROM
van Brother uit te voeren.
• Als u Windows
het service pack 3 (SP3) of recenter niet hebt
geïnstalleerd:
Als u via uw computer toegang wilt krijgen tot de
functies van het PhotoCapture Center™, moet u
waarschijnlijk eerst een Windows
installeren.
De Windows
installatieprogramma van de MFL-Pro Suite.
Volg onderstaande stappen om de update te
installeren:
1 Klik op OK om de updates van Windows
2 Wanneer u daartoe opdracht ontvangt, klikt u
3 Nadat de computer opnieuw is opgestart, zal
Als de installatie niet automatisch wordt
voortgezet, opent u het hoofdmenu opnieuw door
de CD-ROM uit te werpen en weer in de computer
te steken of door in de hoofdmap op het
programma setup.exe te dubbelklikken, waarna u
vanaf stap 4 verder gaat met het installeren van
MFL-Pro Suite.
®
Explorer gebruiken om het programma
®
2000 Professional gebruikt en
®
2000-update
®
2000-update is inbegrepen bij het
®
installeren.
op OK om uw computer opnieuw op te starten.
de installatie van MFL-Pro Suite automatisch
worden voortgezet.
te
14
 Loading...
Loading...