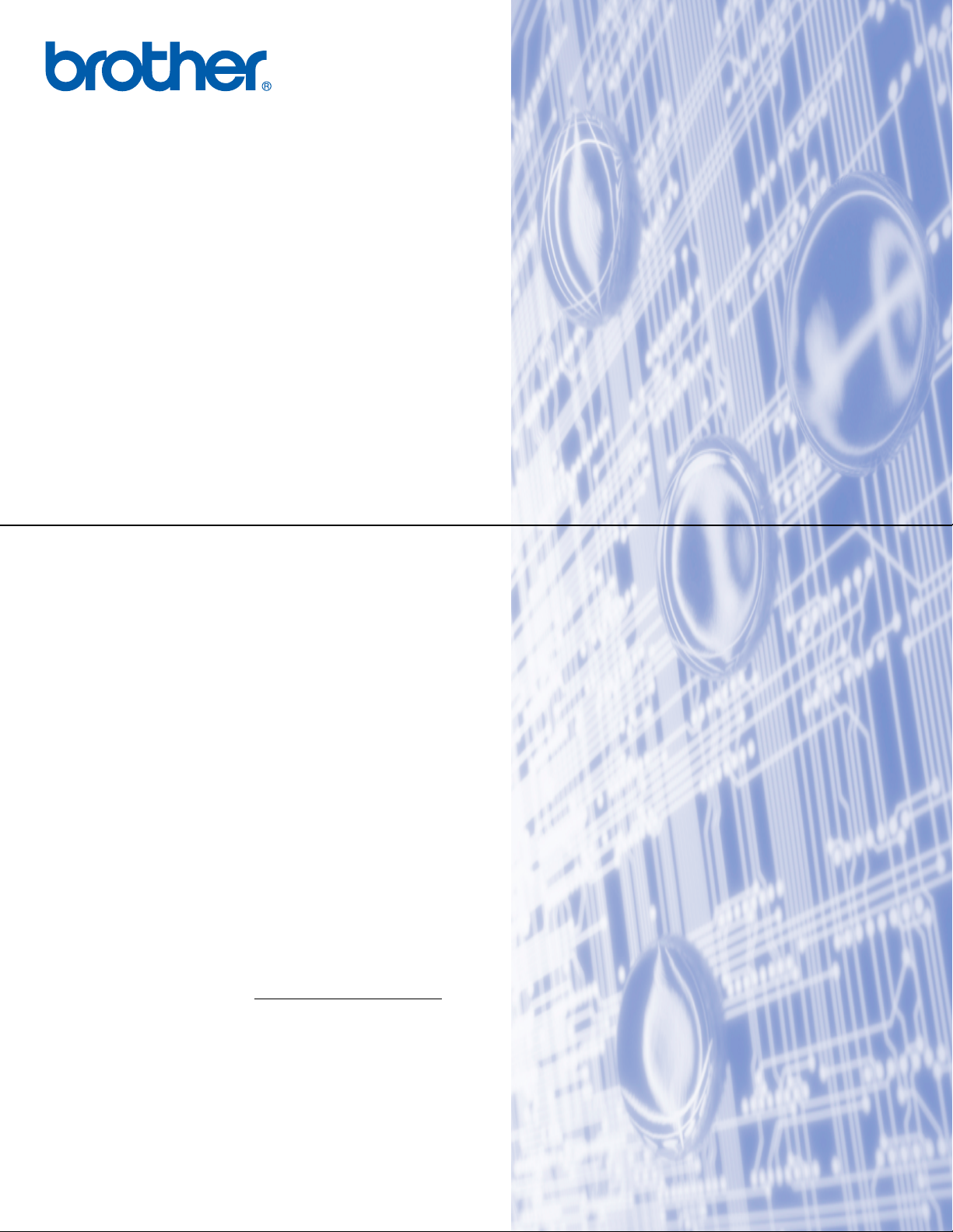
Serveur d'impression Ethernet multifonction et multiprotocole
intégré et Serveur d'impression Ethernet multifonction sans fil
(IEEE 802.11b/g)
GUIDE DE L’UTILISATEUR
EN RESEAU
Veuillez lire ce manuel attentivement avant d'utiliser cet appareil
sur votre réseau. Vous pouvez imprimer ou visualiser ce manuel
à tout moment à partir du CD-ROM fourni. Conse rve z ce
CD-ROM à portée de la main afin de pouvoir le consulter
facilement en cas de besoin.
Le Brother Solutions Center (http://solutions.brother.com
regroupe en une adresse toutes les réponses à vos besoins
d’impression. Téléchargez les pilotes et les utilitaires les plus
récents pour votre appareil, consultez la Foire aux Questions et
les conseils de dépistage des pannes ou découvrez des
solutions d'impression spécifiques.
)
Version A
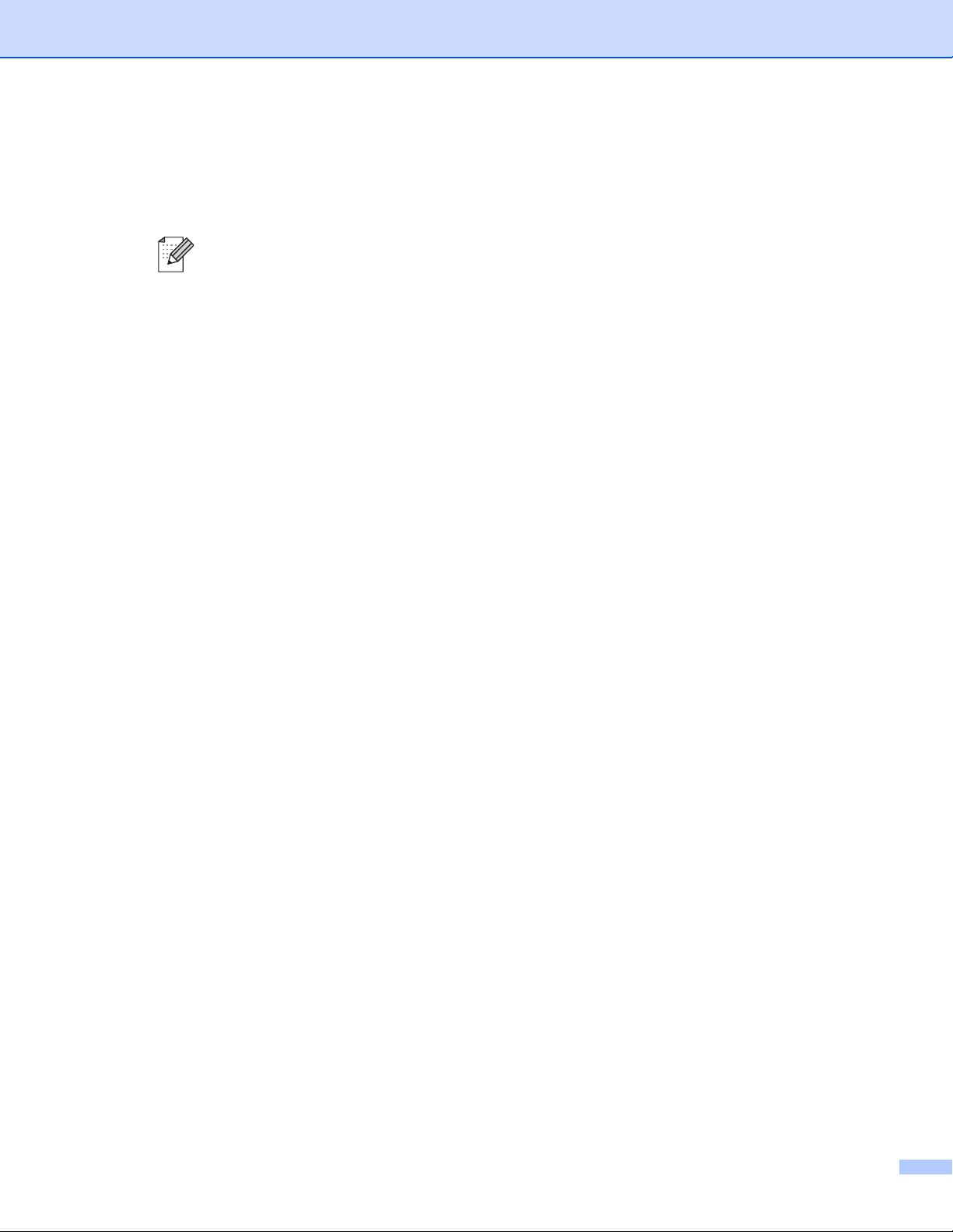
Conventions typographiques
Ce guide utilise l'icône suivant :
Les notes vous indiquent comment répondre à une situation donnée ou vous
donnent des conseils sur le fonctionnement des options disponibles.
Marques commerciales
Brother et le logo Brother sont des marques déposées et BRAdmin Professional est une marque de Brother
Industries, Ltd.
UNIX est une marque déposée de The Open Group.
Apple et Macintosh sont des marques déposées de Apple Computer, Inc.
HP, Hewlett-Packard, Jetdirect et PCL sont des marques déposées de Hewlett-Packard Company.
Microsoft et Windows sont des marques déposées de Microsoft Corporation.
BROADCOM, SecureEasySetup et le logo SecureEasySetup sont des marques déposées ou non de
Broadcom Corporation.
Wi-Fi est une marque déposée et WPA et WPA2 sont des marques déposées de Wi-Fi Alliance.
Tous les autres noms de marque et de produit mentionnés dans le présent guide sont les marques déposées
ou non de leurs détenteurs respectifs.
Note d’édition et de publication
Le présent guide a été édité et publié sous la direction de Brother Industries Ltd. Il reprend les descriptions
et les caractéristiques les plus récentes du produit.
Le contenu de ce guide et les caractéristiques de ce produit peuvent être modifiés sans préavis.
Brother se réserve le droit d'apporter, sans préavis, des modifications aux caractéristiques et aux éléments
contenus dans le présent guide. Brother ne saurait être tenu responsable d’un dommage quelconque (y
compris en cas de dommages indirects) causé par la confiance accordée aux éléments présentés ici, ceci
comprenant, sans pour autant s'y limiter, les erreurs typographiques ou autres liées à la publication.
©2006 Brother Industries Ltd.
i
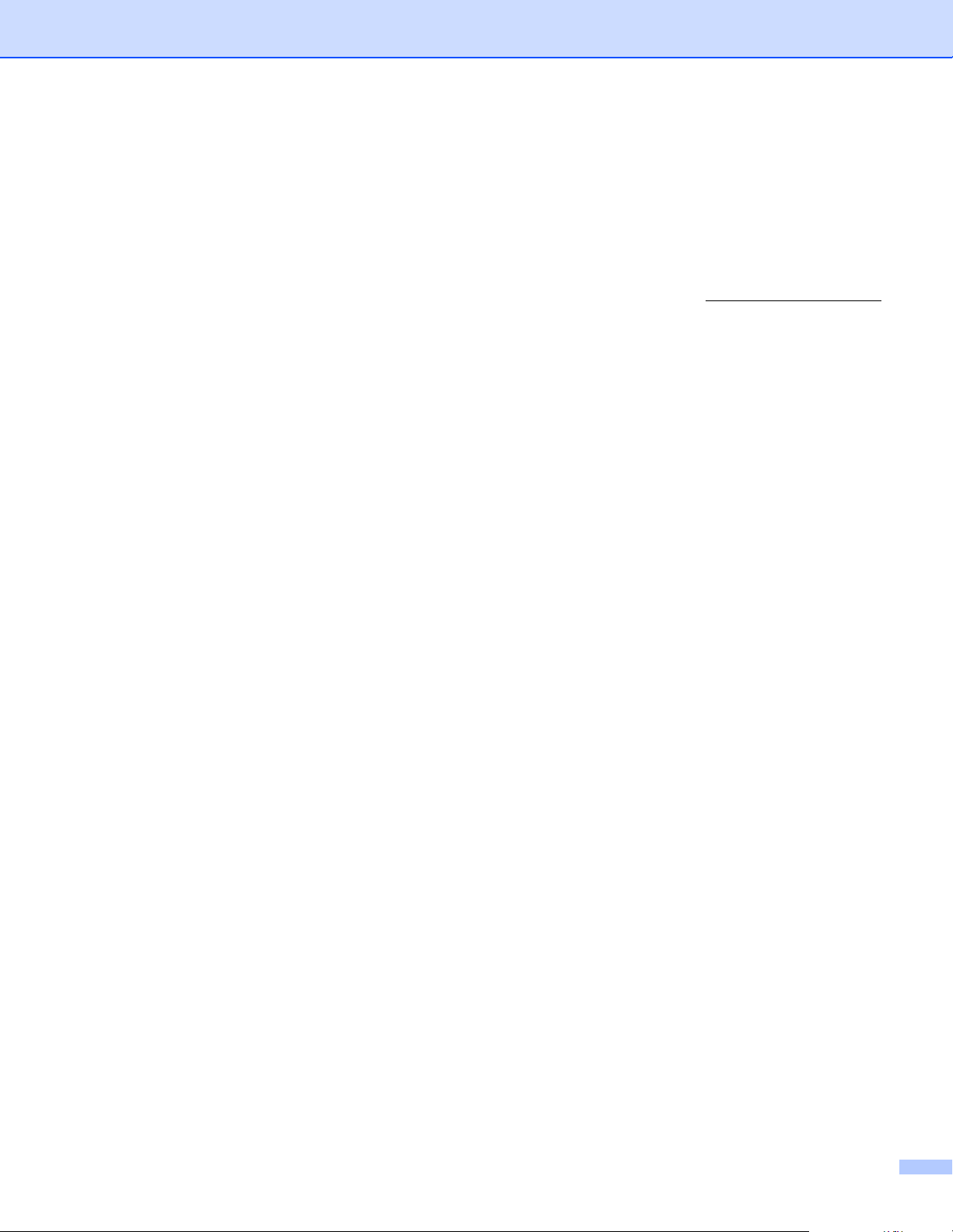
REMARQUE IMPORTANTE :
Ce produit est approuvé uniquement dans le pays d'achat. Ne l’utilisez pas dans d’autres pays car il
pourrait enfreindre les réglementations relatives aux télécommunications sans fil et à l'alimentation
électrique de ces pays.
Dans ce document, Windows
Edition et Windows
®
XP Home Edition. Consultez le Centre de solutions Brother (http://www.brother.com)
pour obtenir davantage d'informations sur le support de Windows
Pour tout problème d’ordre technique ou d’exploitation, vous devez appeler le pays où vous avez acheté
l’appareil. Les appels doivent provenir du pays concerné.
Aux ETATS-UNIS 1-800-284-4329
Au Canada 1-877-BROTHER
Pour nous faire part de vos commentaires ou suggestions, veuillez nous écrire :
Aux ETATS-UNIS Service à la clientèle
Au Canada Brother International Corporation (Canada), Ltd.
®
XP représente Windows® XP Professional, Windows® XP Professional x64
®
XP Professional x64 Edition.
Brother International Corporation
100 Somerset Corporate Boulevard
Bridgewater NJ 08807-0911
- Marketing Dept.
1, rue Hôtel de Ville
Dollard-des-Ormeaux, PQ, Canada H9B 3H6
Système Fax-Back de Brother (Etats-Unis)
Brother a mis en place un système convivial de fax à la demande Fax-Back qui vous permet d'obtenir
instantanément une réponse aux questions techniques les plus fréquentes et des informations sur l'offre
complète Brother. Ce service est disponible 24 heures sur 24 et 7 jours sur 7. Vous pouvez dema nder l'envoi
des informations au télécopieur de votre choix.
Appelez le numéro listé ci-dessous et suivez les instructions enregistrées pour recevoir un fax sur la façon
d’utiliser le système et un Index des sujets sur lesquels vous pouvez obtenir des informations.
ii
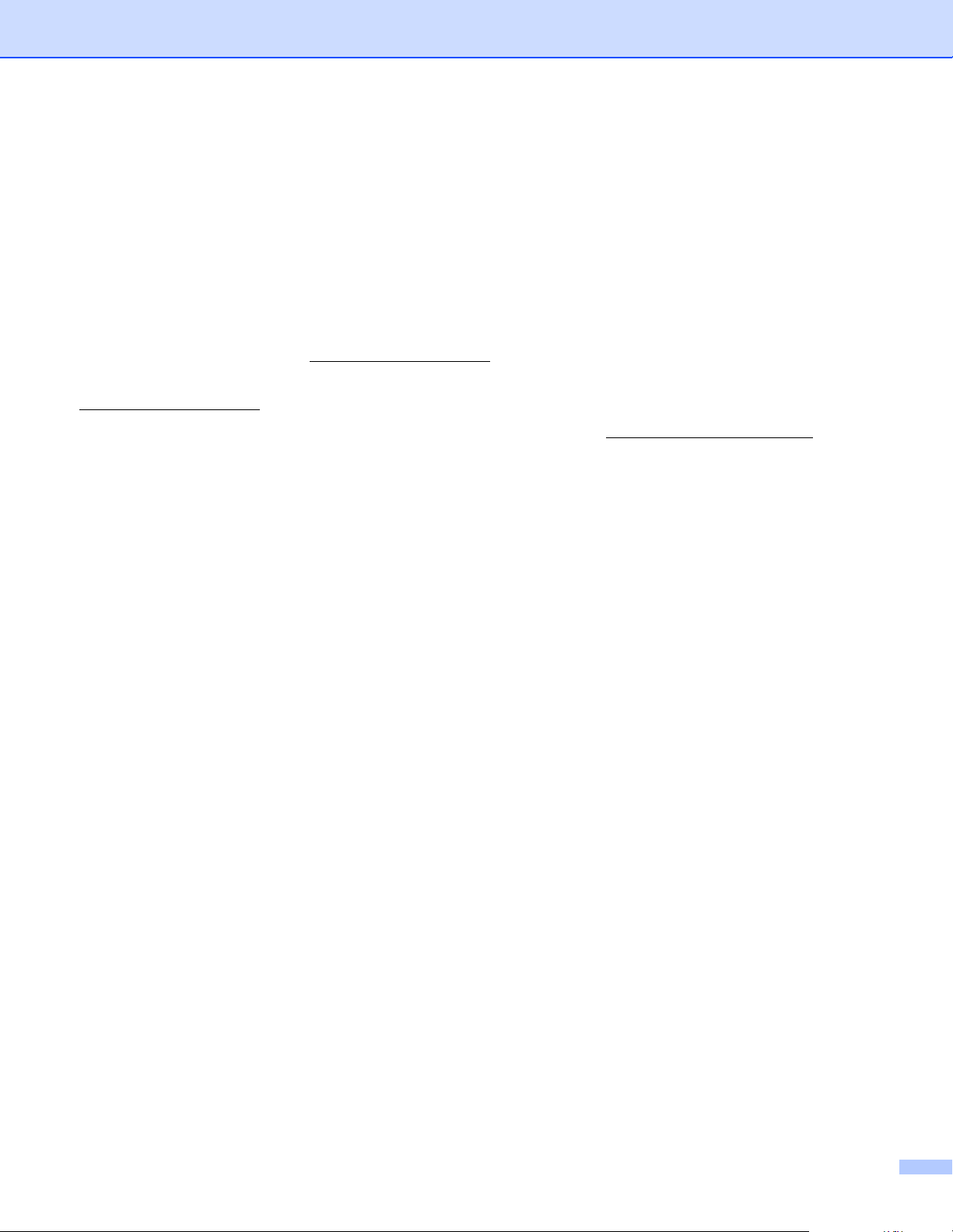
Aux Etats-Unis uniquement 1-800-521-2846
Recherche des centres d’entretien (Etats-Unis)
Pour obtenir l’adresse d'un centre d'entretien agréé Brother, veuillez composer le 1-800-284-4357.
Recherche des centres d’entretien (Canada)
Pour obtenir l’adresse d'un centre d'entretien agréé Brother, veuillez composer le 1-877-BROTHER.
Adresses Internet
Site Web général de Brother : http://www.brother.com
Pour la Foire aux questions (FAQs), le service après-vente, les questions techniques et les derniers pilotes :
http://www.brother.com
(Etats-Unis uniquement) Pour les accessoires et fournitures Brother : http://www.brothermall.com
iii
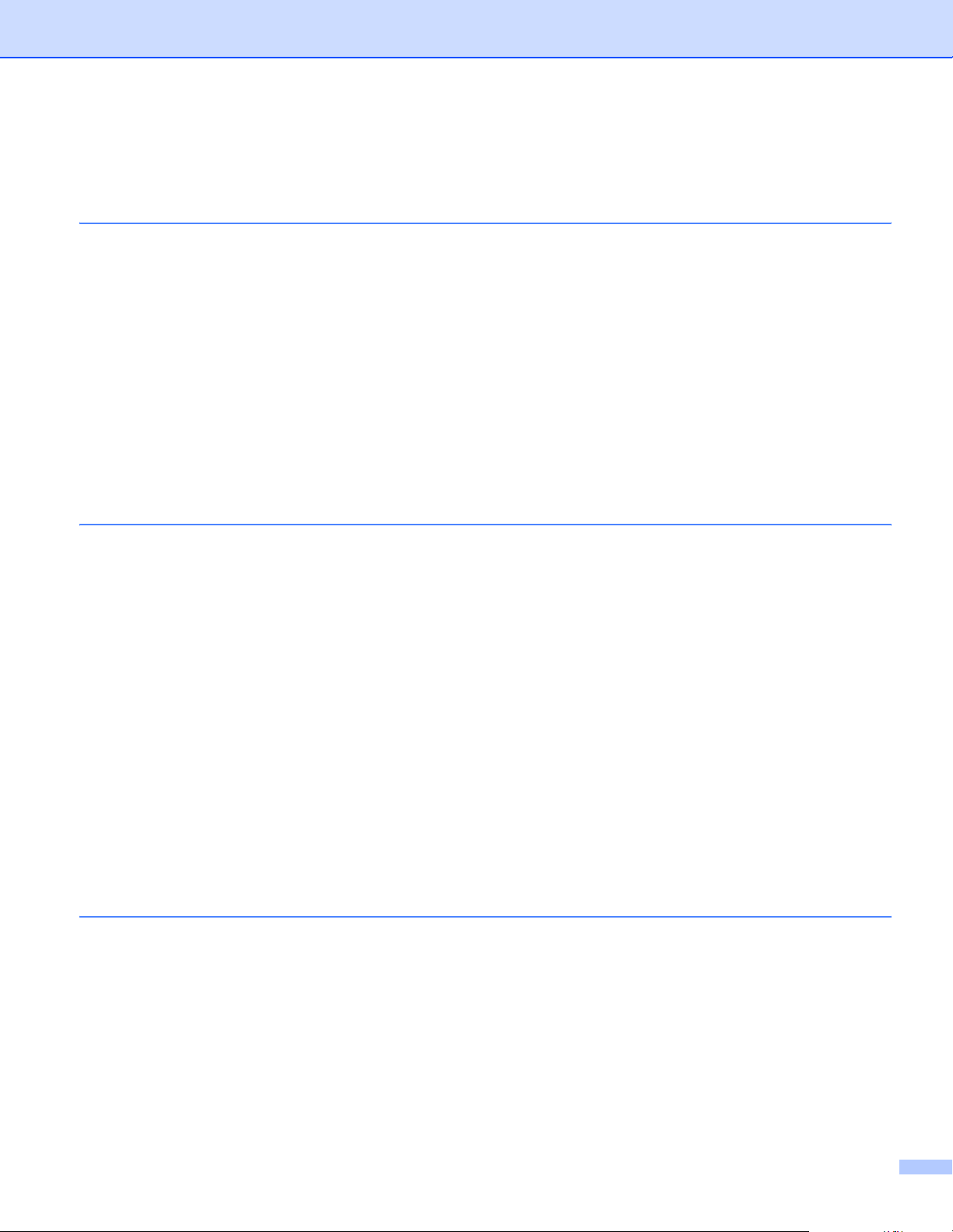
Table des matières
1 Introduction 1
Généralités ................................................................................................................................................1
Caractéristiques des fonctions réseau.......................................................................................................2
Impression en réseau..........................................................................................................................2
Numérisation en réseau .............................. .......................................... ... ... .... ... ... ..............................2
Réseau PC-FAX (non disponible pour le modèle DCP)......................................................................2
Network PhotoCapture Center™.........................................................................................................2
Utilitaire de gestion..............................................................................................................................3
Types de connexion réseau.......................................................................................................................4
Exemple de connexion réseau............................................................................................................4
Exemple de connexion réseau sans fil................................................................................................6
Protocoles..................................................................................................................................................7
Protocoles TCP/IP et fonctionnalités.............................. .... ... ... ... .......................................... ..............7
2 Configuration de votre appareil pour un réseau avec une connexion
Ethernet câblée 9
Généralités ................................................................................................................................................9
Adresses IP, masques de sous-réseau et passerelles................ ... ... ... .... ... ... ... .... ....................................9
Adresse IP...........................................................................................................................................9
Masque de sous-réseau....................................................................................................................10
Passerelle (et routeur).......................................................................................................................10
Paramétrage de l'adresse IP et du masque de sous-réseau...................................................................11
Utilisation de l’utilitaire BRAdmin Professional et du protocole TCP/IP
pour configurer votre imprimante réseau (pour Windows
Utilisation du panneau de commande pour configurer votre appareil pour fonctionner
sur un réseau .......... ... ... ... .... ... ... ....................................... ... ... ... .... ... ... ... .... ... ... ............................12
Utilisation d'autres méthodes pour configurer votre appareil pour un réseau ...................................12
Modification des paramètres du serveur d'impression ............................................................................13
Utilisation de l’utilitaire BRAdmin Professional pour configurer les paramètres du serveur
d'impression (pour Windows
Utilisation du panneau de commande pour changer les paramètres du serveur d'impression.........13
Utilisation de l'application Configuration à distance pour changer les paramètres du serveur
d'impression (pour Windows
(non disponible pour les modèles DCP)............ ... ... ... .... ... ... ... ... .... ... ... .........................................13
®
seulement).....................................................................................13
®
et Mac OS® X 10.2.4 ou une version ultérieure)
®
)..........................................................11
3 Configuration de votre appareil pour un réseau sans fil 15
Généralités ..............................................................................................................................................15
Vérifiez votre environnement réseau.......................................................................................................15
Exemple de connexion réseau sans fil..............................................................................................15
Vérifiez votre environnement réseau.................................................................................................17
Termes et concepts relatifs aux réseaux sans fil.....................................................................................18
SSID (Service Set Identifier) et canaux.............................. ... ... ... ... .... ... ............................................18
Authentification et cryptage ...............................................................................................................18
Configuration de votre appareil pour un réseau sans fil..........................................................................20
Utilisation de l'Assistant de configuration à partir du panneau de commande ..................................20
Utilisation du logiciel SecureEasySetup™ pour configurer votre appareil pour un réseau sans fil ...22
iv
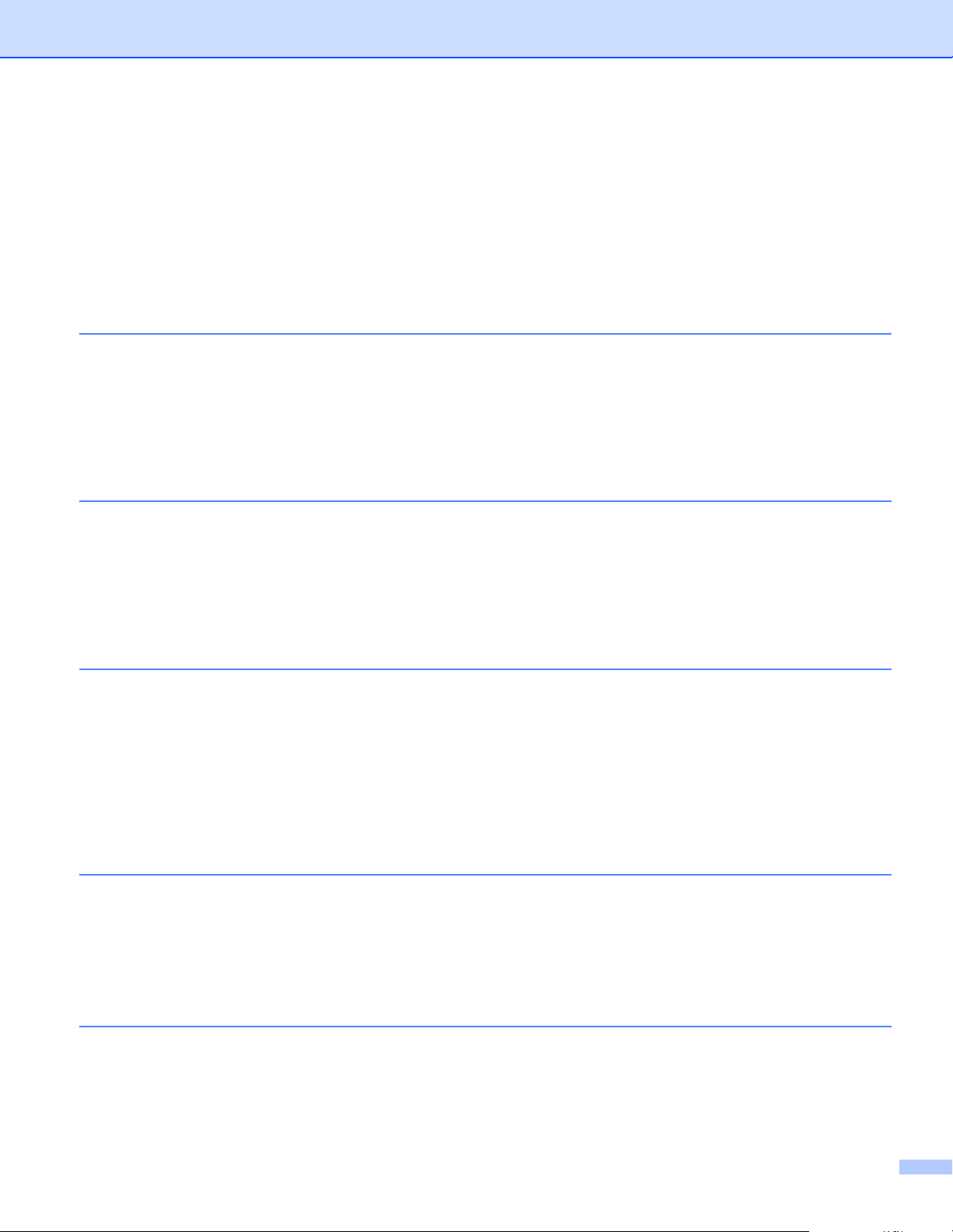
Utilisation de l'application d'installation automatique Brother fournie sur le CD-ROM
pour configurer votre appareil pour un réseau sans fil..................................................................23
Modification des paramètres du serveur d'impression ............................................................................23
Utilisation de l'utilitaire BRAdmin Professional pour changer les paramètres sans fil (Windows
Utilisation du panneau de commande pour changer les paramètres du serveur d'impression.........24
Utilisation d'autres méthodes pour configurer votre appareil pour un réseau sans fil .......................24
Utilisation de la Configuration à distance pour changer les paramètres du serveur d'impression
(non disponible pour les modèles DCP)............ ... ... ... .... ... ... ... ... .... ... ... .........................................25
®
) ..23
4 Configuration sans fil pour Windows
Configuration en mode Infrastructure......................................................................................................26
Pour Windows
Configuration avec un point d'accès supportant SecureEasySetup™ ....................................................37
Pour Windows
Configuration en mode Ad-hoc................................................................................................................41
Pour Windows
®
98/98SE/Me/2000 Professional/XP/XP Professional x64 Edition ...........................26
®
98/98SE/Me/2000/XP/XP Professional x64 Edition ................................................37
®
98/98SE/Me/2000 Professional/XP.........................................................................41
5 Configuration sans fil pour Macintosh
Configuration en mode Infrastructure......................................................................................................50
Pour Mac OS
Configuration avec un point d'accès supportant SecureEasySetup™ ....................................................59
Pour Mac OS
Configuration en mode Ad-hoc................................................................................................................62
Pour Mac OS
®
X 10.2.4 ou ultérieur .................................................................................................50
®
X 10.2.4 ou ultérieur .................................................................................................59
®
X 10.2.4 ou ultérieur .................................................................................................62
®
®
26
50
6 Configuration à l'aide du panneau de commande 70
Menu Réseau .................................... ... ... ... .... ... ... ....................................... ... ... .... ... ... ... .........................70
TCP/IP(câblé) / TCP/IP(WLAN).........................................................................................................70
Config. WLAN (pour les réseaux sans fil uniquement)......................................................................78
Etat WLAN (pour les réseaux sans fil uniquement)..................... ... .... ... ... ... ......................................78
Para. divers .......................... .... ...................................... .... ... ... ... ... .... ...............................................80
Interface rés.................... ....................................... ... ... ... .... ... ... .........................................................81
Impression de la Liste de configuration du réseau............... .... ... ... ... ... .... ... ... ... .... ... ...............................81
Restauration des paramètres réseau aux réglages d’usine par défaut...................................................81
7 Assistant de déploiement de pilote (Windows® seulement) 83
Généralités ..............................................................................................................................................83
Méthodes de connexion ....................................................................................................................83
Première utilisation de l’Assistant de déploiement de pilote..............................................................84
Création d’un fichier exécutable........................................................................................................86
8 Impression en réseau à l'aide de l'impression de base Peer to Peer TCP/IP
sous Windows
Généralités ..............................................................................................................................................87
Pour les utilisateurs de Windows
Configuration du port TCP/IP standard .............................................................................................87
Autres sources d’information...................................................................................................................88
®
®
98/Me/2000/XP/XP Professional x64 Edition ...................................87
87
v
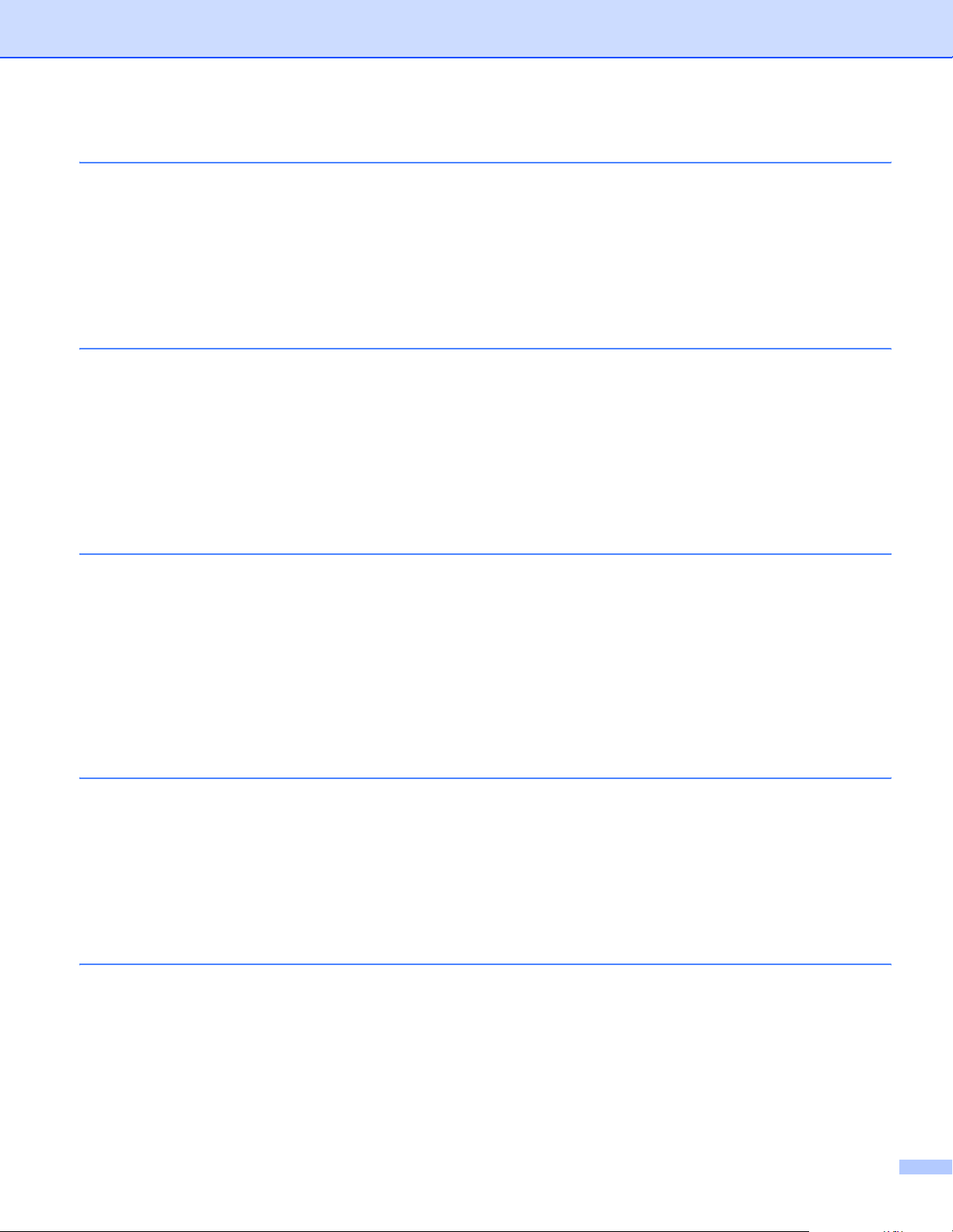
9 Impression en réseau à partir d’un Macintosh
Généralités ..............................................................................................................................................89
Comment sélectionner le serveur d’impression (TCP/IP)..................................................................89
Modification des paramètres du serveur d'impression ............................................................................91
Modification de la configuration à l'aide de l'application de configuration à distance
(non disponible pour les modèles DCP)............ ... ... ... .... ... ... ... ... .... ... ... .........................................91
Utilisation de l'utilitaire BRAdmin Light pour changer les paramètres du serveur d'impression........91
Autres sources d’information...................................................................................................................91
®
89
10 Diagnostic des anomalies 92
Généralités ..............................................................................................................................................92
Problèmes généraux................................................................................................................................92
Problèmes d'installation du logiciel d’impression en réseau. .... ... ... ... ... .... ... ... ... .... ..................................93
Problèmes d'impression ..........................................................................................................................96
Problèmes de numérisation et PC-FAX...................................................................................................98
Diagnostic des anomalies de réseau sans fil...........................................................................................99
Problèmes de configuration de la connexion sans fil ........................................................................99
Problèmes liés à la connexion sans fil...............................................................................................99
A Annexe A 100
Utilisation des services..........................................................................................................................100
Autres moyens de définir l'adresse IP (pour les utilisateurs avancés et les administrateurs) ...............100
Utilisation de DHCP pour configurer l'adresse IP............................................................................100
Utilisation de BOOTP pour configurer l'adresse IP..........................................................................100
Utilisation de RARP pour configurer l’adresse IP............................................................................101
Utilisation de APIPA pour configurer l’adresse IP ...........................................................................102
Utilisation de ARP pour configurer l'adresse IP...............................................................................102
Utilisation de la console TELNET pour configurer l'adresse IP.......................................................103
Installation si une file d'impression réseau ou partagée est utilisée (pilote d'imprimante seulement)...104
B Annexe B 105
Caractéristiques techniques du serveur d'impression ...........................................................................105
Réseau Ethernet câblé....................................................................................................................105
Réseau Ethernet sans fil .................................................................................................................107
Tableau des fonctions et des réglages usine par défaut.......................................................................109
Saisie de texte.......................................................................................................................................112
Pour les modèles MFC....................................................................................................................112
Pour les modèles DCP....................................................................................................................113
C Index 114
vi
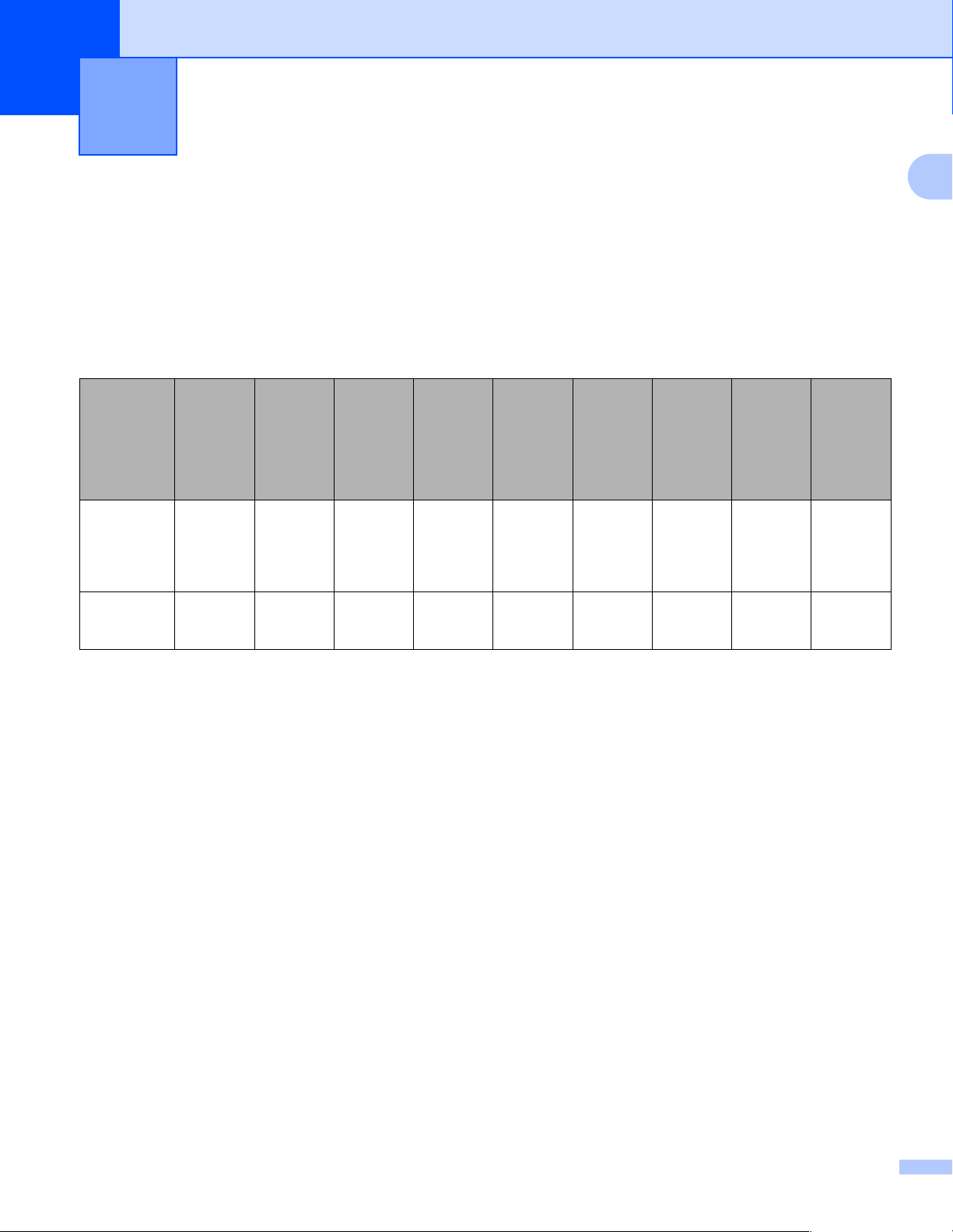
1
Introduction 1
Généralités 1
L'appareil Brother peut être partagé sur un réseau Ethernet câblé 10/100 Mo à l'aide d u serveur d'impression
réseau interne. Ce dernier supporte diverses fonctions et méthodes de connexion en fonction du système
d'exploitation utilisé sur un réseau supportant TCP/IP. Ces fonctions comprennent l'impression, la
numérisation, la transmission et la réception par PC-FAX, PhotoCapture Center™, la configuration à distance
et le contrôleur d'état. Le tableau suivant liste les fonctions et les connexions réseau prises en charge par
chaque système d'exploitation.
1
1
-FAX
Systèmes
d'exploitation
Windows®
98/98SE/Me/
2000/XP/XP
Professional
x64 Edition
Mac OS® X
10.2.4 ou
ultérieur
1
Non disponible pour les modèles DCP
2
Une connexion à un réseau sans fil est seulement supportée entre l'appareil Brother et un point d'accès pour les PC exécutant Windows® XP
Professional x64 Edition.
Ethernet 10/100
BASE-TX câblé
(TCP/IP)
Ethernet sans fil
IEEE 802.11b/g
(TCP/IP)
Impression
✔✔✔✔✔✔✔✔✔
2
✔✔✔✔✔ ✔✔✔
Numérisation
Transmission
par PC
1
-FAX
Réception
par PC
Photo Capture
Center™
Configuration
1
à distance
Contrôleur
d’état
Pour utiliser un appareil Brother sur un réseau, vous devez configurer le serveur d'impression ainsi que les
ordinateurs utilisés.
Pour les utilisateurs d'un réseau sans fil :
Pour obtenir les meilleurs résultats pour l'impression normale et quotidienne de documents, placez l'appareil
Brother aussi près du point d'accès au réseau (routeur) que possible avec un minimum d'obstructions. Les
objets volumineux et les murs situés entre les deux appareils, ainsi que les interférences provenant d'autres
appareils électroniques peuvent affecter la vitesse de transfert des données de vos documents.
1
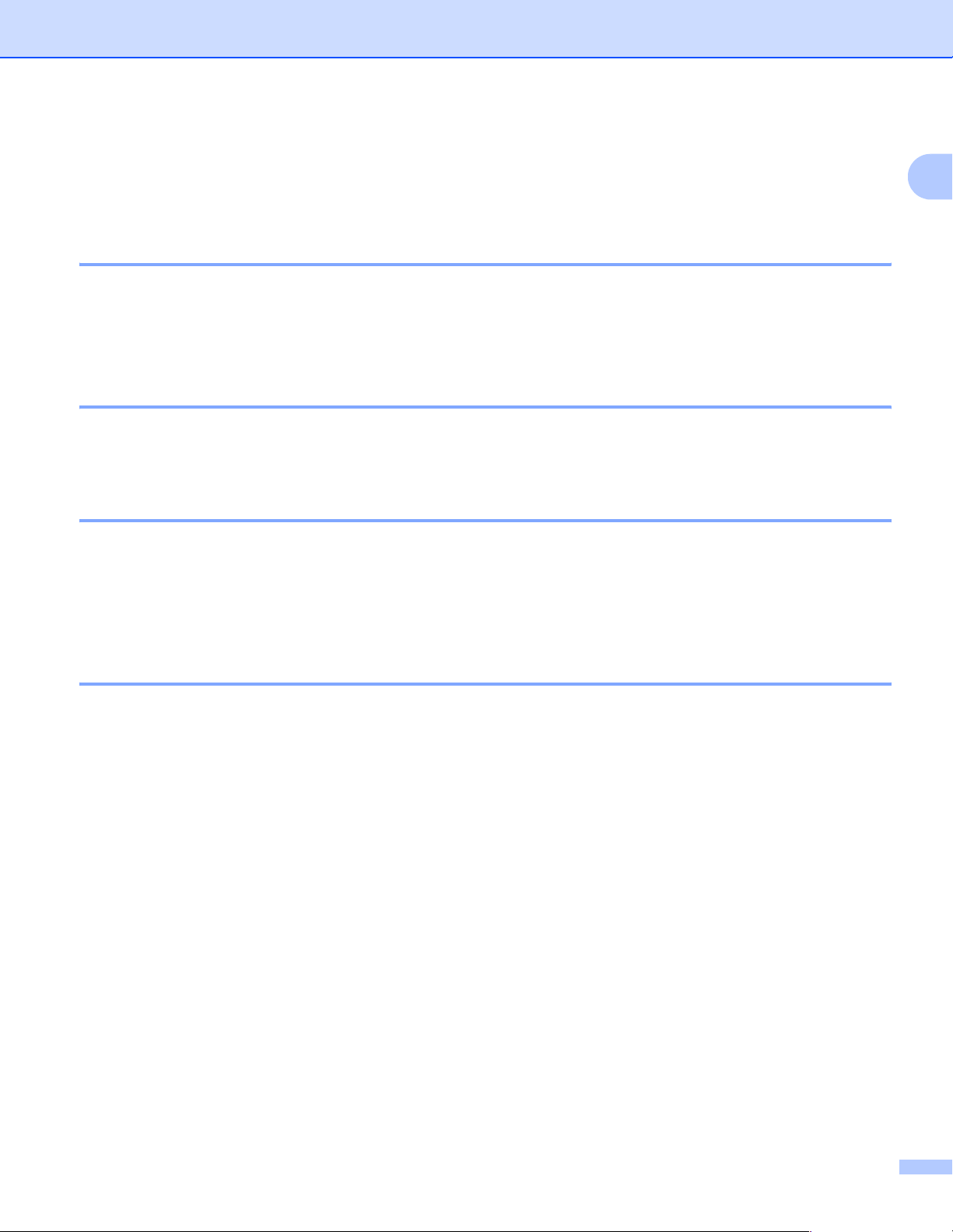
Introduction
Caractéristiques des fonctions réseau 1
Votre appareil Brother offre les fonctions réseau de base suivantes.
Impression en réseau 1
Le serveur d'impression offre des services d'impression pour Windows® 98/98SE/Me/2000/XP/XP
®
Professional x64 Edition supportant les protocoles TCP/IP et pour Macintosh
X 10.2.4 ou ultérieur).
Numérisation en réseau 1
Vous pouvez numériser des documents dans votre ordinateur via le réseau (voir le chapitre sur la
numérisation en réseau du Guide utilisateur - Logiciel).
Réseau PC-FAX (non disponible pour le modèle DCP) 1
supportant TCP/IP (Mac OS®
1
Vous pouvez envoyer directement un fichier PC comme un PC-FAX sur votre réseau (pour obtenir une
®
description complète, voir le Chapitre Logiciel PC-FAX Brother pour Windows
®
Macintosh
recevoir des PC-FAX (voir Réception des PC-FAX dans le Guide utilisateur - Logiciel).
dans le Guide utilisateur - Logiciel sur le CD-ROM). Les utilisateurs de Windows® peuvent aussi
ou Envoi d'un fax pour
Network PhotoCapture Center™ 1
Vous pouvez visualiser, récupérer et enregistrer des données à partir d'une carte média insérée dans
®
l'appareil Brother. Sous Windows
Center™ sur le bureau de votre PC. Le logiciel est automatiquement installé quand vous sélectionnez l’option
de connexion réseau lors de l’installation du logiciel. Pour Macintosh
FTP et entrez FTP://xxx.xxx.xxx.xxx (où xxx.xxx.xxx.xxx correspond à l'adresse IP de votre appareil Brother).
, il vous suffit de double-cliquer sur l'icône Network PhotoCapture
®
, lancez un navigateur Web proposant
2
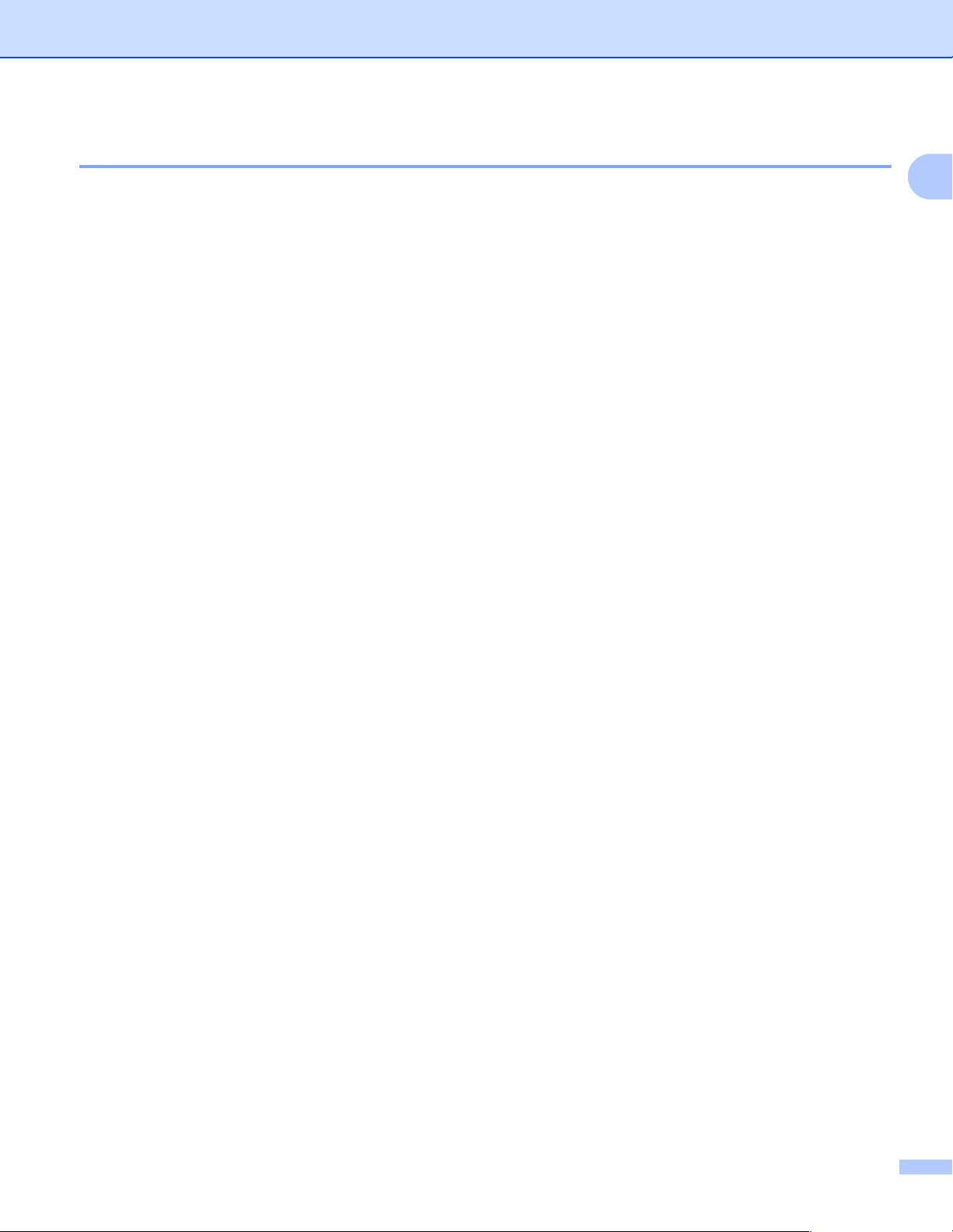
Introduction
Utilitaire de gestion 1
BRAdmin Professional (pour Windows®) 1
L’utilitaire BRAdmin Professional est un outil puissant et convivial permettant de configurer et de gérer les
paramètres de télécopie et de réseau.
®
BRAdmin Light (pour Mac OS
BRAdmin Light est un utilitaire permettant de visualiser l'état de l'appareil et de configurer les paramètres
réseau à partir d'un ordinateur exécutant Mac OS
X 10.2.4 ou ultérieur) 1
®
X 10.2.4 ou une version ultérieure.
1
Configuration à distance (non disponible pour les modèles DCP)
Le logiciel de configuration à distance vous permet de configurer les paramètres réseau sous Windows® ou
®
Macintosh
Configuration à distance et PhotoCapture Center™ pour Macintosh
(Mac OS® X 10.2.4 ou ultérieur). (Voir Configuration à distance pour Windows® et
®
dans le Guide utilisateur - Logiciel).
1
3
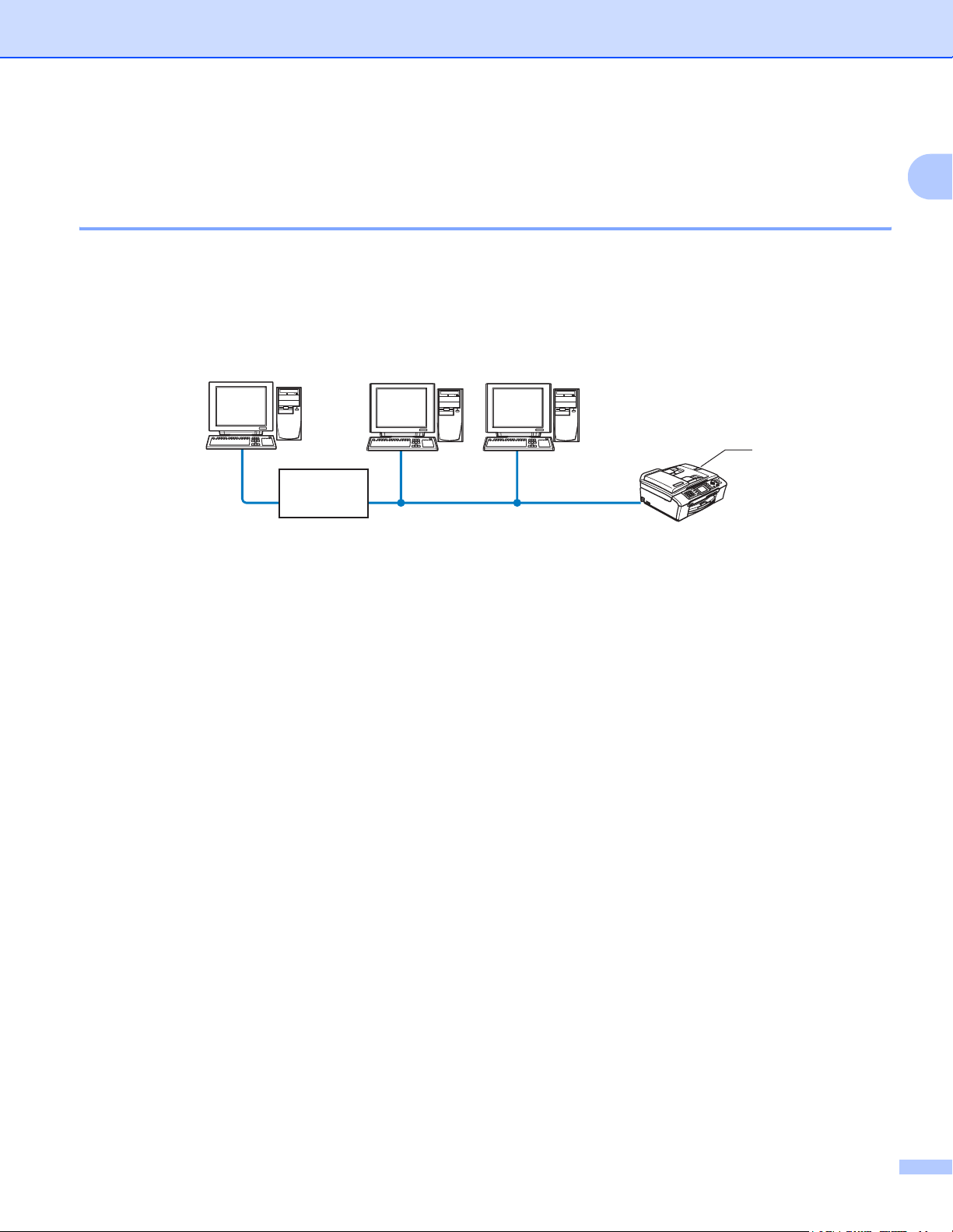
Introduction
Types de connexion réseau 1
Exemple de connexion réseau 1
Impression Peer to Peer à l'aide de TCP/IP 1
Dans un environnement Peer to Peer, chaque ordinateur échange directement les données avec chaque
appareil. Il n’y a pas de serveur central contrôlant l'accès aux fichiers ou le partage des imprimantes.
Windows
TCP/IP TCP/IP
®
1
Windows
®
Windows
®
2
1
1 Commutateur ou Routeur
2 Imprimante réseau (votre appareil)
Sur un réseau plus petit comprenant 2 ou 3 ordinateurs, nous recommandons la méthode d'impression
Peer to Peer car elle est plus facile à configurer que la méthode d'impression partagée sur réseau décrite
plus loin. Voir la rubrique Impression partagée en réseau àlapage5.
Chaque ordinateur doit utiliser le protocole TCP/IP.
Il faut configurer une adresse IP appropriée pour l’appareil Brother.
Si vous utilisez un routeur, il faut configurer l’adresse de la passerelle sur les ordinateurs et l'appareil
Brother.
4
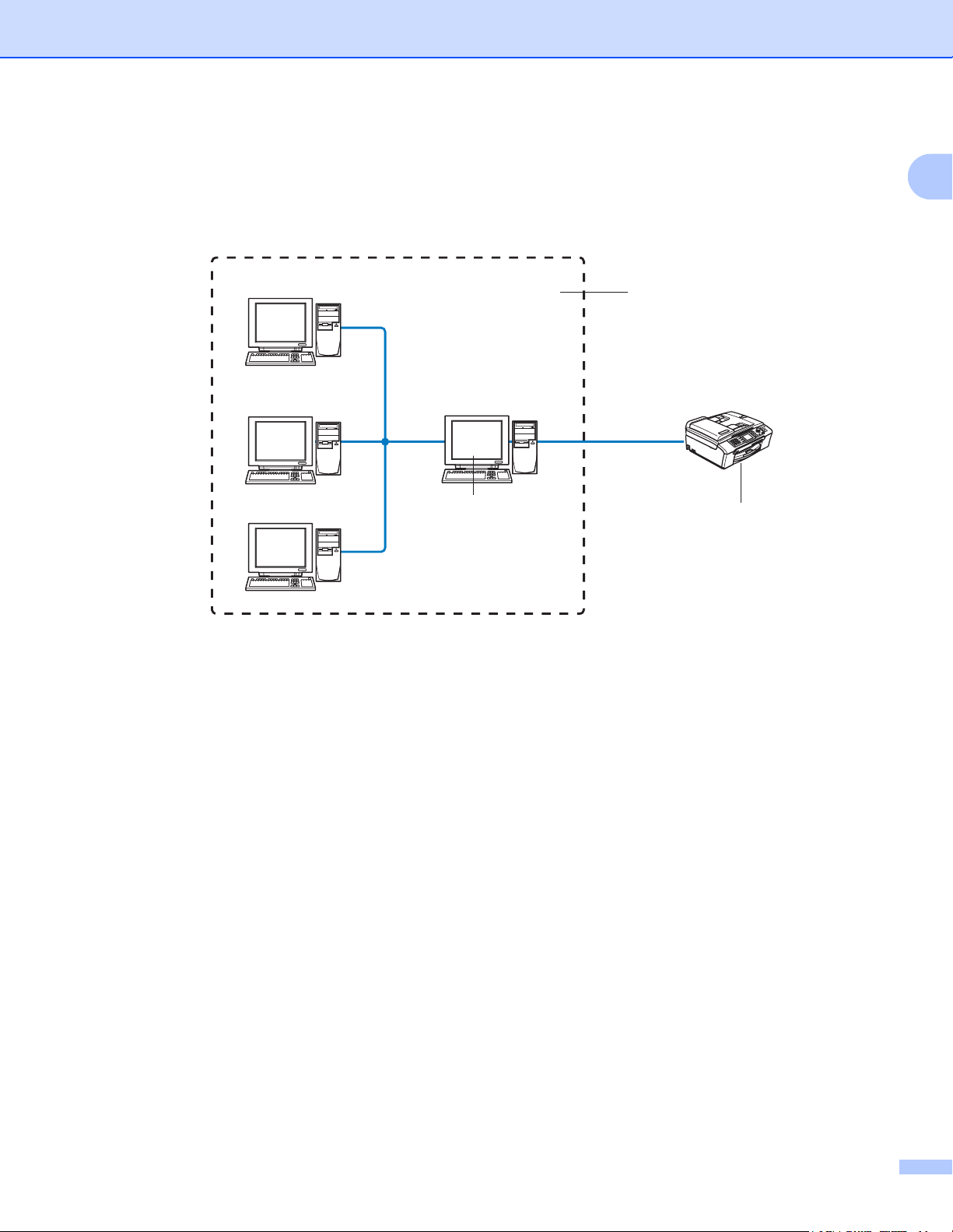
Introduction
Impression partagée en réseau 1
Dans un environnement partagé en réseau, chaque ordinateur envoie les données via un ordina teur contrôlé
de façon centrale. Ce type d'ordinateur est souvent appelé un “Serveur” ou un “Serveur d'impression”. Son
rôle consiste à contrôler toutes les tâches d'impression.
Windows
Windows
Windows
®
®
®
Windows
®
2
1
TCP/IP
3
1
1 Partagés en réseau
2 Aussi appelé “Serveur” ou “Serveur d'impression”
3 Imprimante réseau (votre appareil)
Pour un réseau plus important, nous conseillons un environnement d'impression partagé en réseau.
Le protocole d'impression TCP/IP doit être configuré pour le “serveur” ou le “serveur d'impression”.
Il faut configurer une adresse IP appropriée pour l'appareil Brother, sauf s'il est partagé via le port parallèle
ou le port USB au niveau du serveur.
5
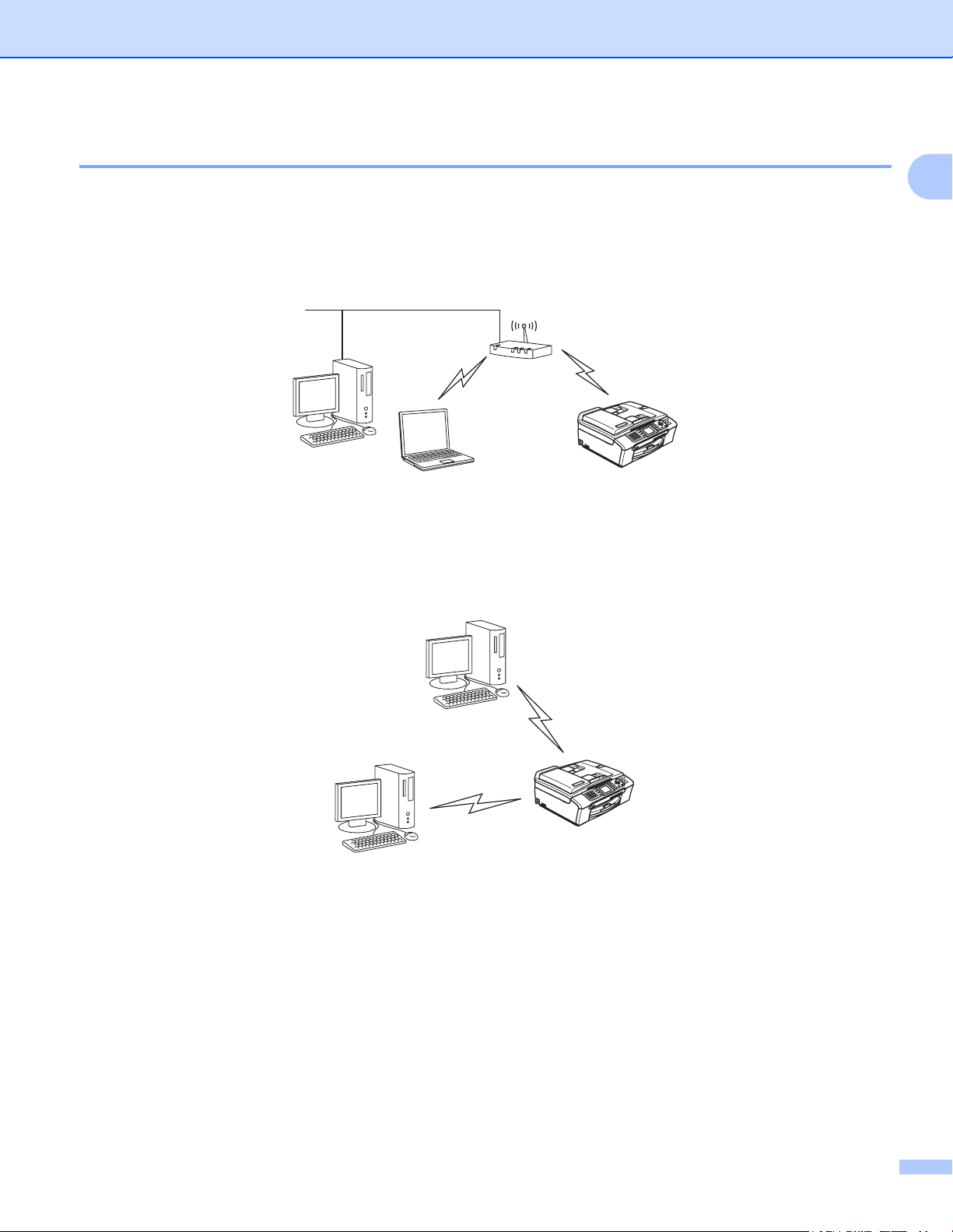
Introduction
Exemple de connexion réseau sans fil 1
Connexion à un ordinateur sans fil avec un point d'accès au réseau (mode Infrastructure) 1
Les réseaux de ce type ont un point d’accès central au coeur du réseau. Le point d’accès peut aussi servir
de pont ou de passerelle vers un réseau câblé. Quand l’appareil sans fil Brother (votre appareil) se trouve
sur ce type de réseau, il reçoit toutes les tâches d’impression via un point d’accès.
Connexion à un ordinateur sans fil, sans point d'accès au réseau (mode Ad-hoc) 1
1
Ce type de réseau n'a pas de point d'accès central. Les clients sans fil communiquent directement avec les
autres. Quand l'appareil sans fil Brother (votre appareil) se trouve sur ce type de réseau, il reçoit directement
toutes les tâches d’impression de l’ordinateur qui envoie les données d’impression.
6
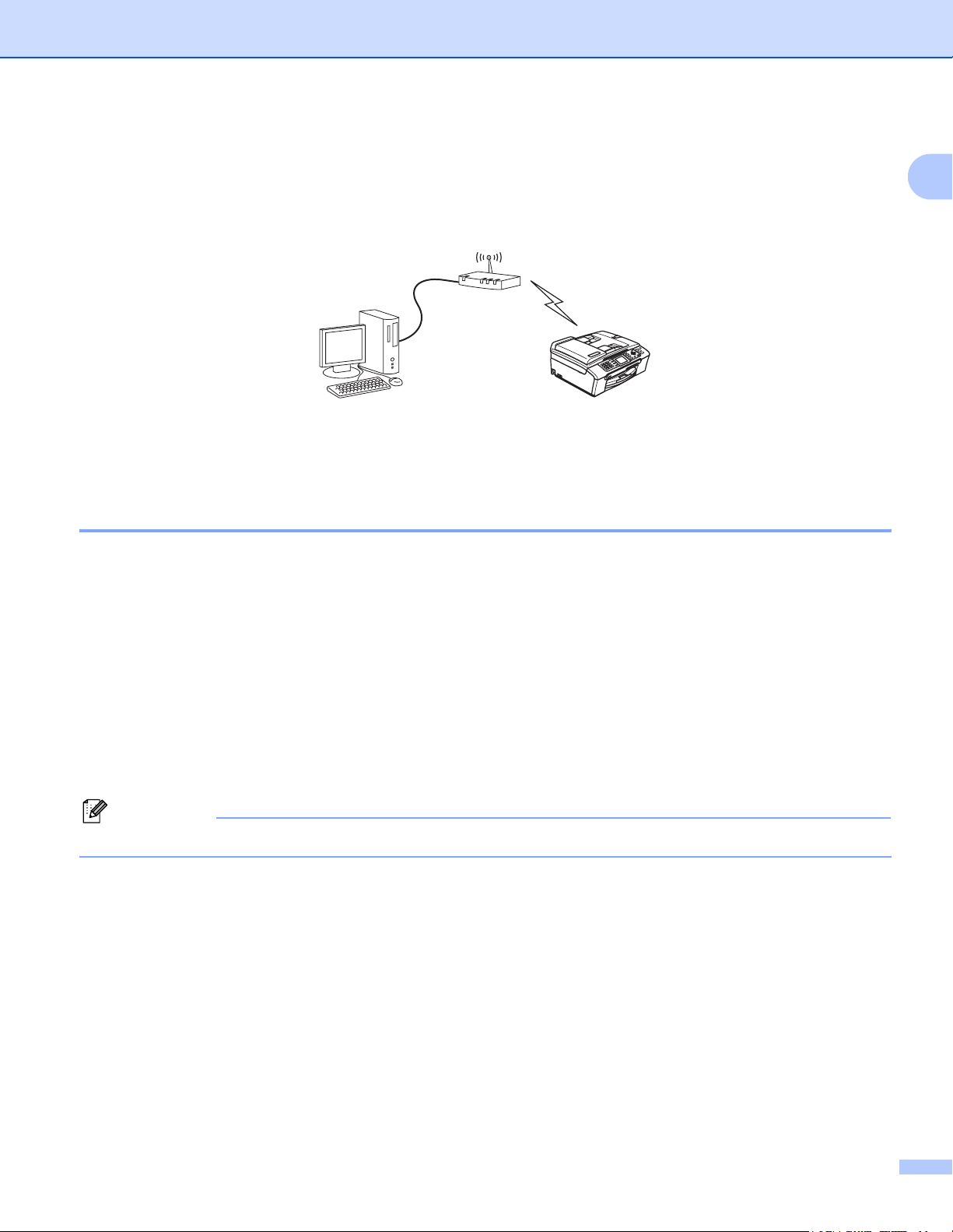
Introduction
Un point d'accès existe sur le réseau mais l'ordinateur n'a pas de capacité sans fil 1
Les réseaux de ce type ont un point d’accès central au coeur du réseau . Le point d'accès est conn ecté avec
le câble Ethernet à un ordinateur n'offrant pas de capacité sans fil. Quand l’appareil sans fil Brother (votre
appareil) se trouve sur ce type de réseau, il reçoit toutes les tâches d’impression via un point d’accès.
Protocoles 1
Protocoles TCP/IP et fonctionnalités 1
Les protocoles sont des ensembles de règles standardisées qui permettent de transmettre des d onnées sur
un réseau. Grâce aux protocoles, les utilisateurs ont accès aux ressources connectées au réseau.
Le serveur d'impression utilisé sur cet appareil Brother fonctionne avec les protocoles TCP/IP (Transmission
Control Protocol/Internet Protocol).
1
TCP/IP représente le protocole le plus courant pour les communications comme Internet et E-mail. Il peut
être utilisé sous pratiquement tous les systèmes d'exploitation tels que Windows
®
, Macintosh® et Linux.
Les protocoles TCP/IP suivants sont disponibles sur cet appareil Brother :
DHCP/BOOTP/RARP 1
L'utilisation des protocoles DHCP/BOOTP/RARP permet de configurer automatiquement l'adresse IP.
Remarque
Pour utiliser les protocoles DHCP/BOOTP/RARP, veuillez contacter votre administrateur réseau.
APIPA 1
Si vous n'affectez pas une adresse IP manuellement (à l'aide du panneau de commande ou du logiciel
BRAdmin) ou automatiquement (à l'aide d'un serveur DHCP/BOOTP/RARP), le protocole APIPA (Automatic
Private IP Addressing) attribue automatiquement une adresse IP dans l'intervalle 169.254.1.0 -
169.254.254.255.
Client DNS 1
Le serveur d'impression Brother gère la fonction client DNS (Domain Name Service). Cette fonction permet
au serveur d'impression de communiquer avec d'autres appareils en utilisant son nom DNS.
7
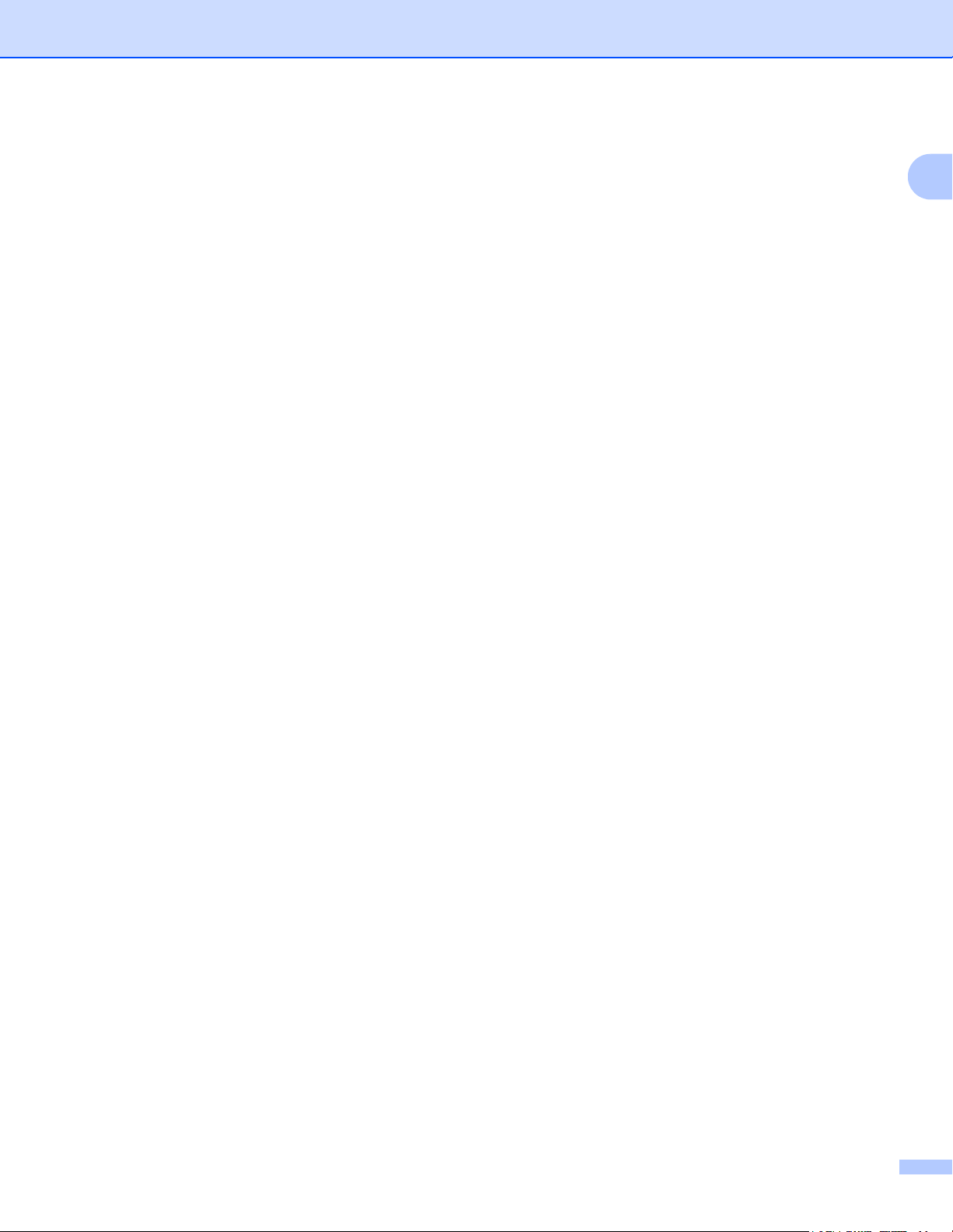
Introduction
LPR/LPD 1
Protocoles d'impression courants sur les réseaux TCP/IP.
Port9100 1
Un autre protocole d'impression couramment employé sur les réseaux TCP/IP.
mDNS 1
mDNS permet à un serveur d'impression de se configurer automatiquement pour fonctionner sur un système
®
Mac OS
X avec une configuration de réseau simple. (Mac OS® X 10.2.4 ou ultérieur).
TELNET 1
Le serveur d'impression Brother supporte le serveur TELNET pour la configuration par ligne de commande.
SNMP 1
SNMP (Simple Network Management Protocol) permet de gérer des appareils réseau tels que des
ordinateurs, des routeurs et des appareils Brother fonctionnant sur réseau.
1
8
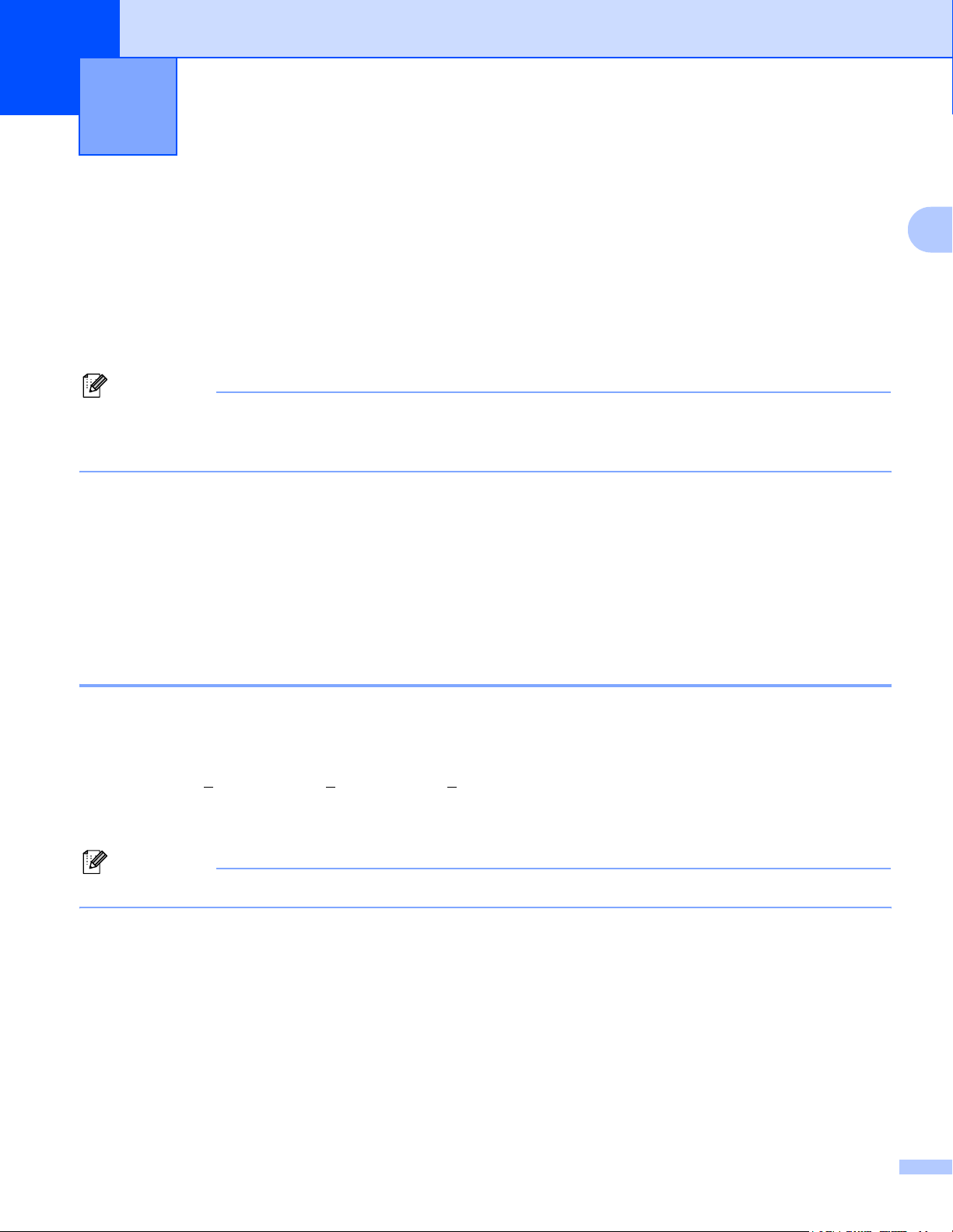
Configuration de votre appareil pour un
2
réseau avec une connexion Ethernet câblée
Généralités 2
Avant de pouvoir utiliser votre appareil Brother sur votre réseau, vous devez d'abord installer le logiciel
Brother et configurer les paramètres réseau TCP/IP appropriés sur l'appareil lui-même. Pour ce faire, nous
recommandons d'utiliser l'installateur automatique du CD-ROM Brother qui vous guidera dans l'installation
du logiciel et la configuration pour le réseau.
Si vous ne souhaitez pas utiliser l'installateur automatique, ou si vous ne comprenez pas certains termes utilisés
par l'installateur automatique, consultez la suite de ce chapitre pour obtenir des informations supplémen taires.
Remarque
Si vous ne souhaitez pas ou ne pouvez pas utiliser l'installateur a utom atiqu e ou un au tre outil logiciel
Brother, vous pouvez aussi utiliser le panneau de commande de l'ap pareil pour changer les paramètres du
réseau. Pour en savoir plus, voir la rubrique Configuration à l'aide du panneau de commande àlapage70.
Adresses IP, masques de sous-réseau et passerelles 2
Pour utiliser l'appareil dans un environnement réseau TCP/IP, vous devez configurer son adresse IP et son
masque de sous-réseau. L’adresse IP que vous assignez au serveur d'impression doit se trouver sur le
même réseau logique que vos ordinateurs hôtes. Sinon, vous devez configurer le masque de sous-réseau et
l'adresse de la passerelle en conséquence.
2
2
Adresse IP 2
Une adresse IP est une série de nombres qui identifie chaque appareil connecté à un réseau. Une adresse
IP consiste en quatre numéros séparés par des points. Chaque numéro est compris entre 0 et 255.
Exemple : Sur un petit réseau, vous changez généralement le dernier numéro.
192.168.1.1
Si vous avez un serveur DHCP/BOOTP/RARP sur votre réseau (généralement un réseau Unix®/Linux ou
Windows
Sur les réseaux plus petits, le serveur DHCP peut être le routeur.
Pour obtenir des compléments d'information sur DHCP, BOOTP et RARP, voir les rubriques Utilisation de
DHCP pour configurer l'adresse IP à la page 100, Utilisation de BOOTP pour configurer l'adresse
IP à la page 100 et Utilisation de RARP pour configurer l’adresse IP àlapage101.
Si vous n'avez pas de serveur DHCP/BOOTP/RARP, le protocole APIPA (Automatic Private IP Addressing)
affecte automatiquement une adres se IP comprise dans l’intervalle
en savoir plus sur APIPA, voir la rubrique Utilisation de APIPA pour configurer l’adresse IP à la page 102.
Si le protocole APIPA est désactivé, l’adresse IP par défaut des serveurs d’impression Brother est
192.0.0.192, Néanmoins, vous pouvez facilement la modifier pour qu'elle corresponde à l'adresse IP de
votre réseau. Pour obtenir des compléments d'information sur la façon de changer l'adresse IP, voir la
rubrique Paramétrage de l'adresse IP et du masque de sous-réseau àlapage11.
®
2000/XP), le serveur d'impression obtient automatiquement son adresse IP de ce serveur.
Remarque
, 192.168.1.2, 192.168.1.3
169.254.1.0
-
169.254.254.255
. Pour
9
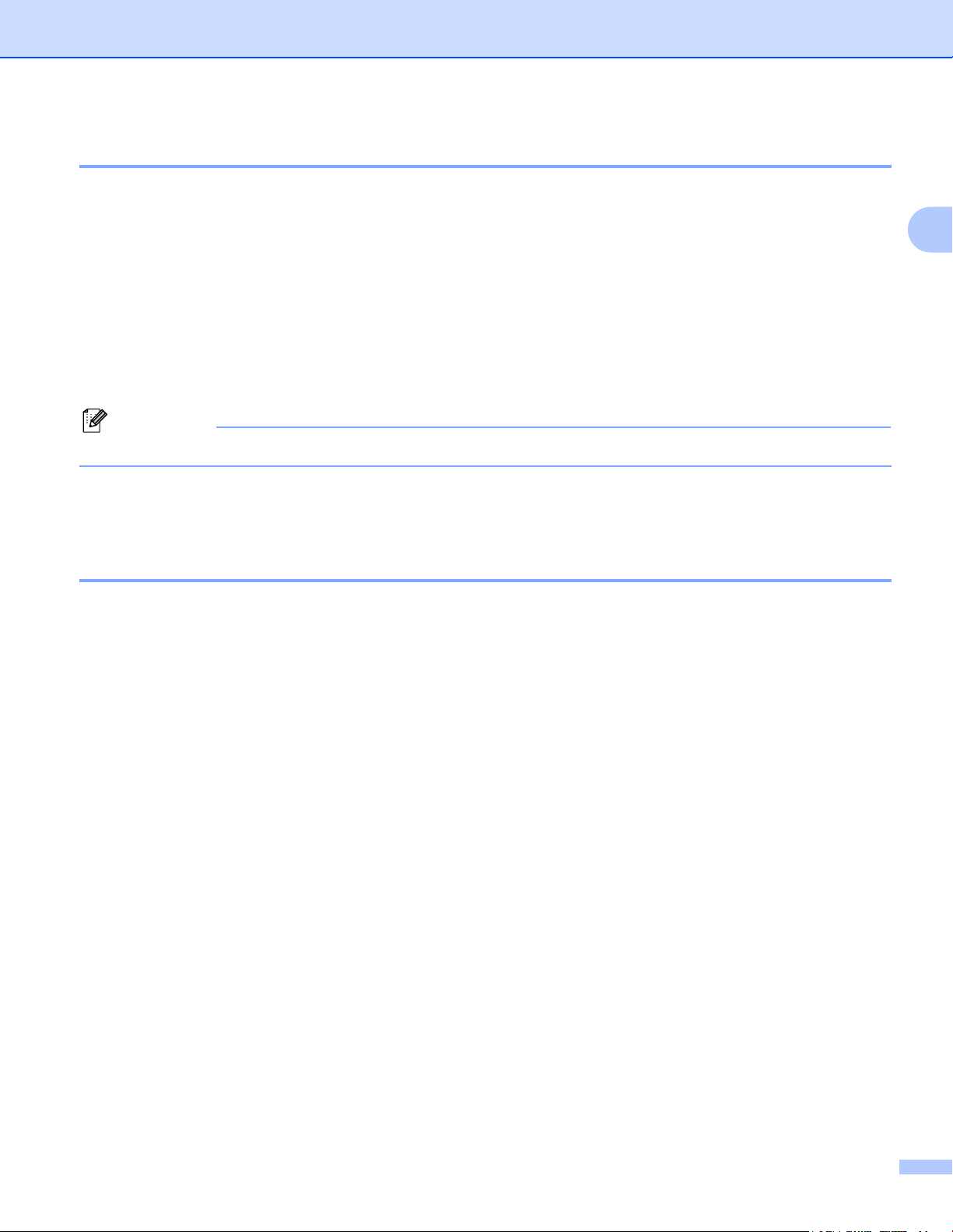
Configuration de votre appareil pour un réseau avec une connexion Ethernet câblée
Masque de sous-réseau 2
Les masques de sous-réseau limitent les communications sur le réseau.
Exemple : PC1 peut communiquer avec PC2
•PC1
Adresse IP : 192.168.1.2
Masque de sous-réseau : 255.255.255.0
•PC2
Adresse IP : 192.168.1.3
Masque de sous-réseau : 255.255.255.0
Remarque
0 indique qu'il n'y a pas de restriction de communication au niveau de cette partie de l'adresse.
Dans l’exemple ci-dessus, nous pouvons communiquer avec tous les appareils qui ont une adresse IP
commençant par 192.168.1.X.
Passerelle (et routeur) 2
Une passerelle est un point du réseau qui fait office d'entrée vers un autre réseau et envoie les données
transmises via le réseau à une destination pré cise. Le routeur sait où envoyer les données qui arriven t à la
passerelle. Si une destination se trouve sur un réseau externe, le routeur transmet les données au réseau
externe. Si votre réseau communique avec d’autres réseaux, il vous faudra peut-être configurer l’a dresse IP de
la passerelle. Si vous ne connaissez pas l’adresse IP de la passerelle, contactez votre administrateur réseau.
2
10
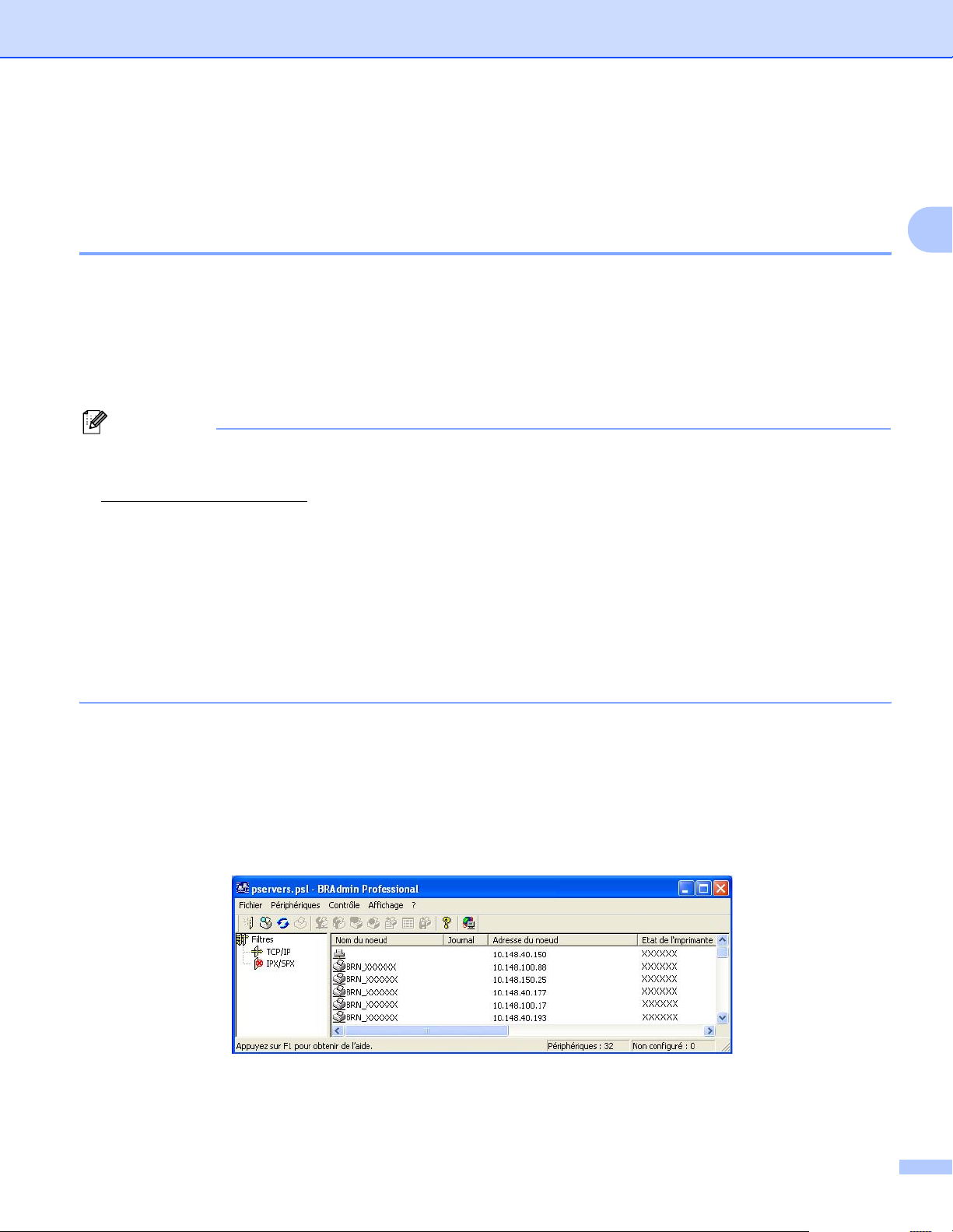
Configuration de votre appareil pour un réseau avec une connexion Ethernet câblée
Paramétrage de l'adresse IP et du masque de sous-réseau 2
Utilisation de l’utilitaire BRAdmin Professional et du protocole TCP/IP pour configurer votre imprimante réseau (pour Windows®) 2
Utilitaire BRAdmin Professional 2
L’utilitaire BRAdmin Professional est conçu pour vous aider à gérer les appareils Brother connectés en
réseau dans un environnement TCP/IP.
Comment configurer votre appareil à l'aide de l'utilitaire BRAdmin Professional 2
Remarque
• Veuillez utiliser la version de l’utilitaire BRAdmin Professional fournie sur le CD-ROM accompagnant votre
appareil Brother. Vous pouvez aussi télécharger la dernière version à partir du site
http://solutions.brother.com
• Si vous utilisez un logiciel pare-feu personnel (par ex. le logiciel Pare-feu de connexion Internet disponible
®
sous Windows
XP), désactivez-le. Vous pourrez le relancer quand vous serez sûr de pouvoir imprimer.
. Cet utilitaire est seulement disponible pour les utilisateurs de Windows®.
2
• Nom du noeud : Le nom du noeud apparaît dans la fenêtre courante de BRAdmin Professional. Le nom
de noeud par défaut est "BRW_xxxxxx" (où "xxxxxx" représente les six derniers chiffres de l’adresse
Ethernet).
• Pour les autres modèles, par défaut, aucun mot de passe n'est demandé. Pour définir un mot de passe,
double-cliquez sur l'appareil correspondant. Cliquez sur l'onglet Contrôle puis sur Changer le mot de
passe. Entrez le nouveau mot de passe.
a Lancez l’utilitaire BRAdmin Professional (à partir de Windows
x64 Edition) en cliquant sur Démarrer / Programmes / Brother Administrator Utilities /
Brother BRAdmin Professional Utilities / BRAdmin Professional.
®
98/98SE/Me/2000/XP/XP Professional
b Sélectionnez le filtre TCP/IP dans la partie gauche de la fenêtre BRAdmin principale.
c Sélectionnez Rechercher les périphériques actifs dans le menu Périphériques. BRAdmin
Professional recherche automatiquement les nouveaux périphériques.
11
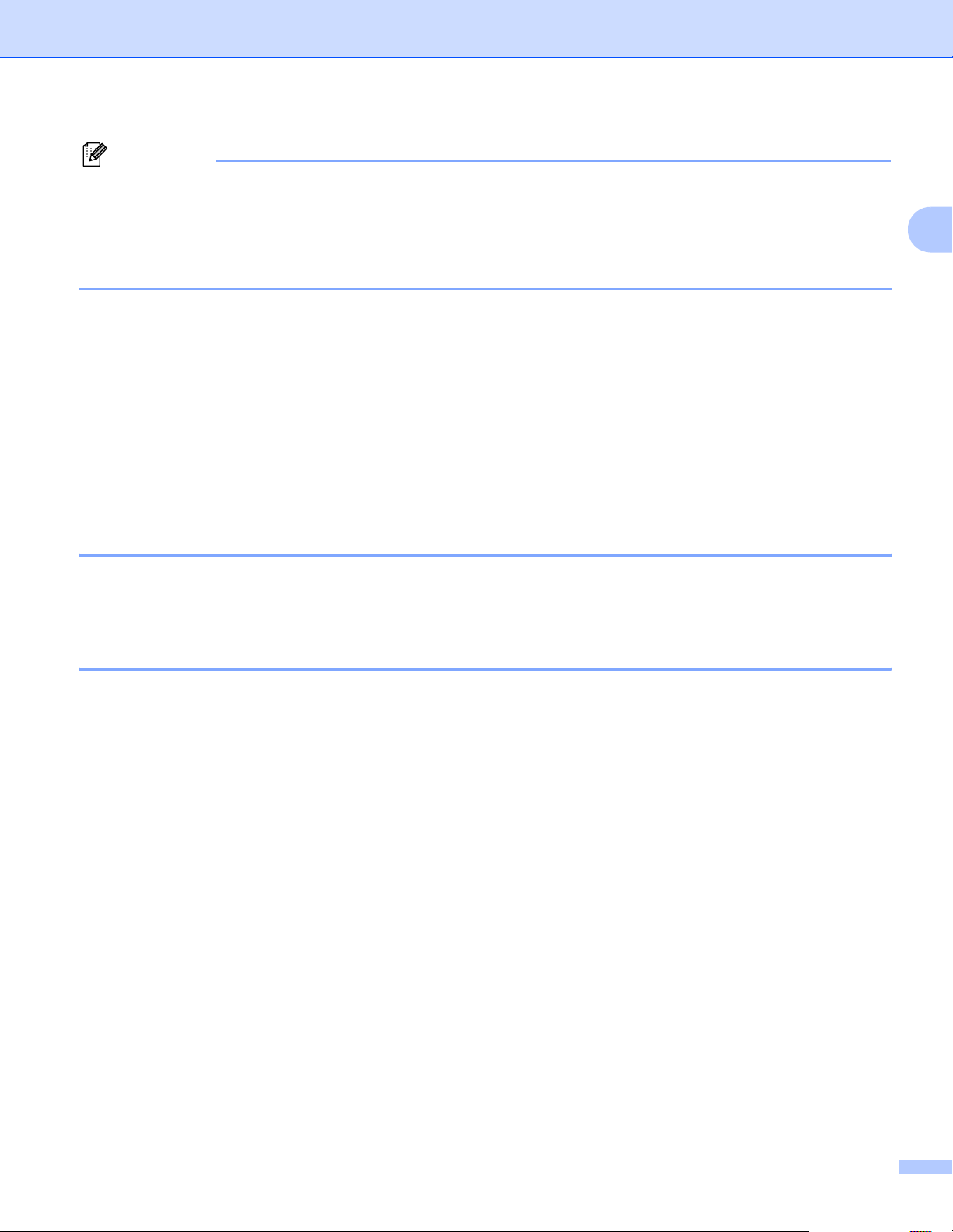
Configuration de votre appareil pour un réseau avec une connexion Ethernet câblée
Remarque
• Si le serveur d'impression est configuré à ses valeurs par défaut sans utiliser de serveur DHCP/BOOTP/RARP,
il apparaîtra comme un appareil APIPA dans l'écran de l’utilitaire BRAdmin Professional.
• Vous pouvez trouver le nom de noeud et l’adresse Ethernet en imprimant la Liste de configuration du
réseau. Voir la rubrique Impression de la Liste de configuration du réseau à la page 81 pour obtenir des
informations sur la façon d'imprimer la Liste de configuration du réseau sur votre serveur d'impression.
d Double-cliquez sur le périphérique non configuré.
e Entrez l'Adresse IP, le Masque de sous-réseau et la Passerelle (si besoin est) de votre serveur
d'impression.
f Cliquez sur OK.
g Quand l’adresse IP est correctement programmée, le serveur d’impression Brother apparaît dans la liste
des périphériques.
Utilisation du panneau de commande pour configurer votre appareil pour fonctionner sur un réseau 2
Vous pouvez configurer votre appareil pour fonctionner sur un réseau à l'aide du menu Réseau du panneau
de commande. Voir la rubrique Configuration à l'aide du panneau de commande à la page 70.
Utilisation d'autres méthodes pour configurer votre appareil pour un réseau 2
2
Vous pouvez configurer votre appareil pour fonctionner sur un réseau par d'autres moyens. Voir la rubrique
Autres moyens de définir l'adresse IP (pour les utilisateurs avancés et les administrateurs) à la page 100.
12
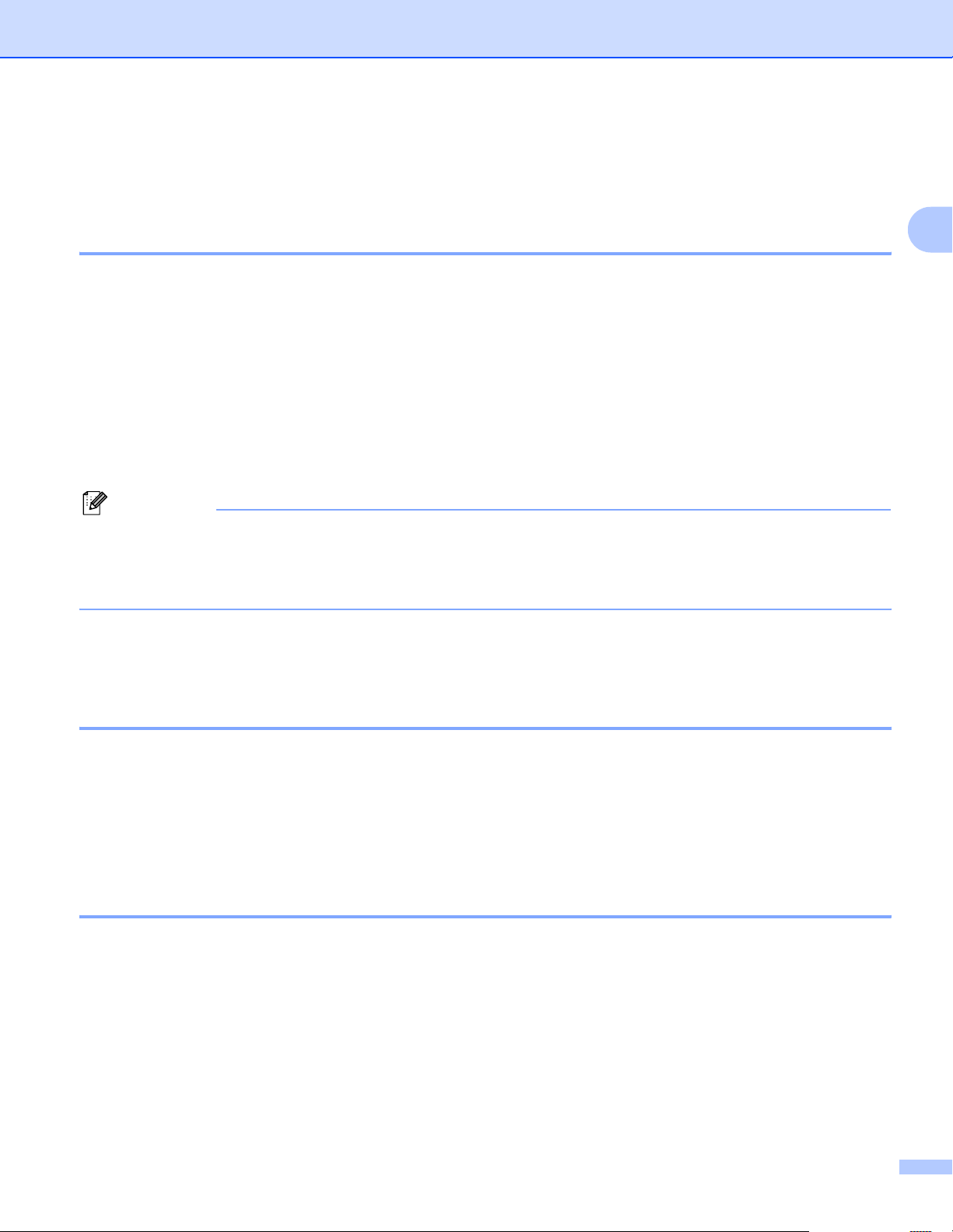
Configuration de votre appareil pour un réseau avec une connexion Ethernet câblée
Modification des paramètres du serveur d'impression 2
Utilisation de l’utilitaire BRAdmin Professional pour configurer les paramètres du serveur d'impression (pour Windows® seulement) 2
2
a Lancez l’utilitaire BRAdmin Professional (à partir de Windows
Démarrer / Programmes / Brother Administrator Utilities / Brother BRAdmin Professional
Utilities / BRAdmin Professional.
®
98/98SE/Me/2000/XP), en cliquant sur
b Sélectionnez le filtre TCP/IP dans la partie gauche de la fenêtre BRAdmin principale.
c Sélectionnez le serveur d'impression à configurer dans la partie droite de la fenêtre BRAdmin principale.
d Dans le menu Contrôle, sélectionnez Configurer le serveur d'impression.
e Entrez un mot de passe si vous en avez défini un.
Remarque
Par défaut, aucun mot de passe n’est demandé pour changer les paramètres du serveur d’impression.
Vous pouvez définir un mot de passe pour changer ces paramètres. Double-cliquez sur l'appareil pour
lequel vous souhaitez définir un mot de passe. Cliquez sur l'onglet Contrôle puis sur Changer le mot de
passe. Entrez le nouveau mot de passe.
f Vous pouvez maintenant changer les paramètres du serveur d'impression.
Utilisation du panneau de commande pour changer les paramètres du serveur d'impression 2
Vous pouvez configurer et changer les paramètres du serveur d'impression à l'aide du menu Réseau du
panneau de commande. Voir la rubrique Configuration à l'aide du panneau de commande àlapage70.
Utilisation de l'application Configuration à distance pour changer les
paramètres du serveur d'impression
(pour Windows
®
et Mac OS® X 10.2.4 ou une version ultérieure)
(non disponible pour les modèles DCP) 2
Configuration à distance pour Windows
L'application de configuration à distance vous permet de configurer les paramètres réseau à partir d'une
®
application Windows
automatiquement téléchargés en aval sur votre PC et s'affichent à l'écran. A l'inverse, si vous modifiez les
paramètres, vous pouvez directement les télécharger en amont vers l'appareil.
. Quand vous exécutez cette application, les paramètres de votre appareil sont
®
a Cliquez sur Démarrer, Tous les programmes, Brother, MFC-XXXX LAN puis sur Configuration à
distance (où XXXX correspond au nom de votre modèle).
13
2
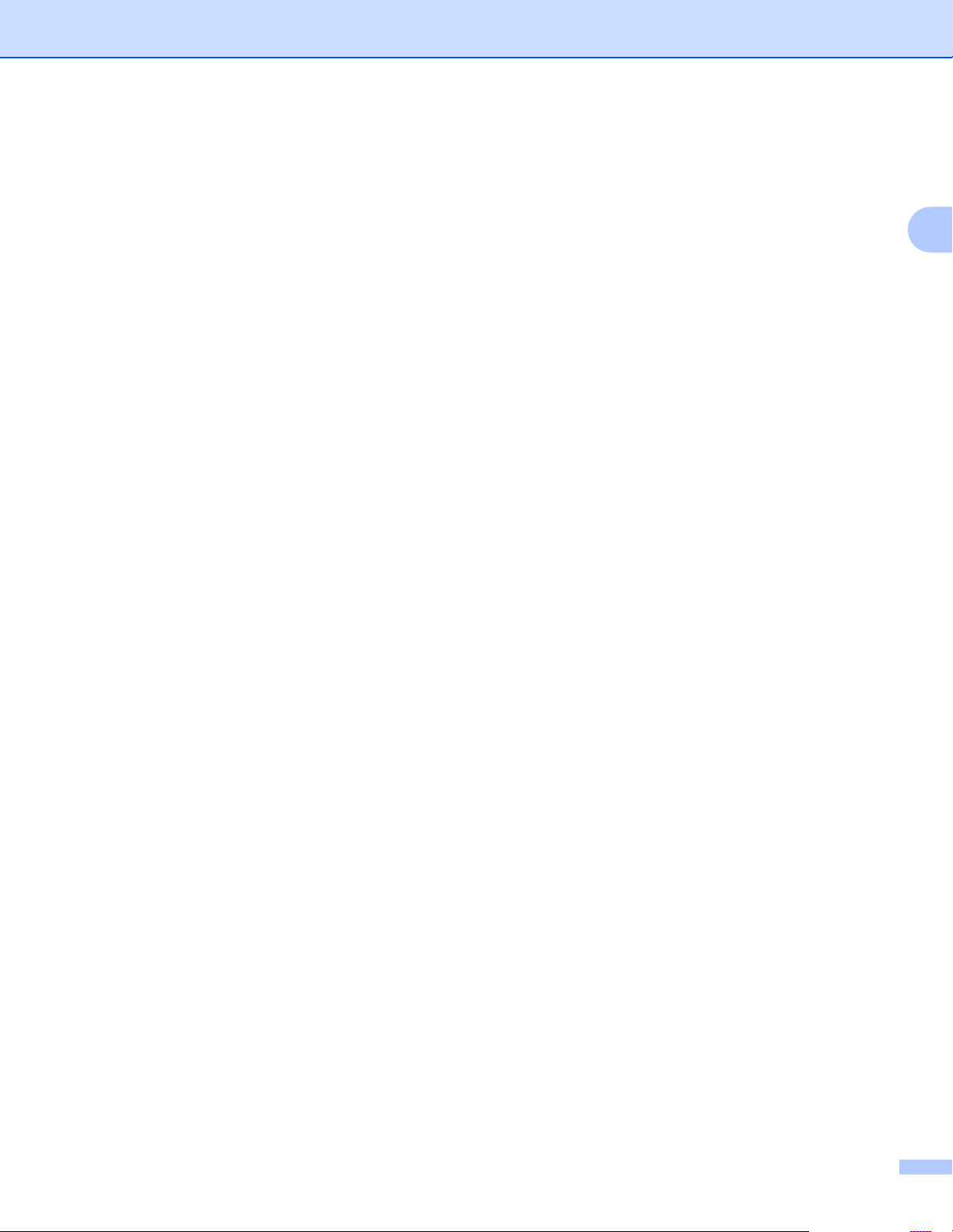
Configuration de votre appareil pour un réseau avec une connexion Ethernet câblée
b Cliquez sur TCP/IP (câblé) ou Para. divers.
c Vous pouvez maintenant changer les paramètres du serveur d'impression.
Configuration à distance pour Macintosh
L'application Configuration à distance vous permet de configurer de nombreux paramètres du MFC à partir
®
d'une application Macintosh
automatiquement téléchargés en aval sur votre Macintosh
modifiez les paramètres, vous pouvez directement les télécharger en amont vers l'appareil.
. Quand vous exécutez cette application, les paramètres de votre appareil sont
®
®
et s'affichent à l'écran. A l'inverse, si vous
a Sur votre bureau, double-cliquez sur l'icône Macintosh HD, Bibliothèque, Printers, Brother, puis
Utilitaires.
b Double-cliquez sur l’icône Configuration à distance.
c Cliquez sur TCP/IP (câblé) ou Para. divers.
d Vous pouvez maintenant changer les paramètres du serveur d'impression.
2
2
14
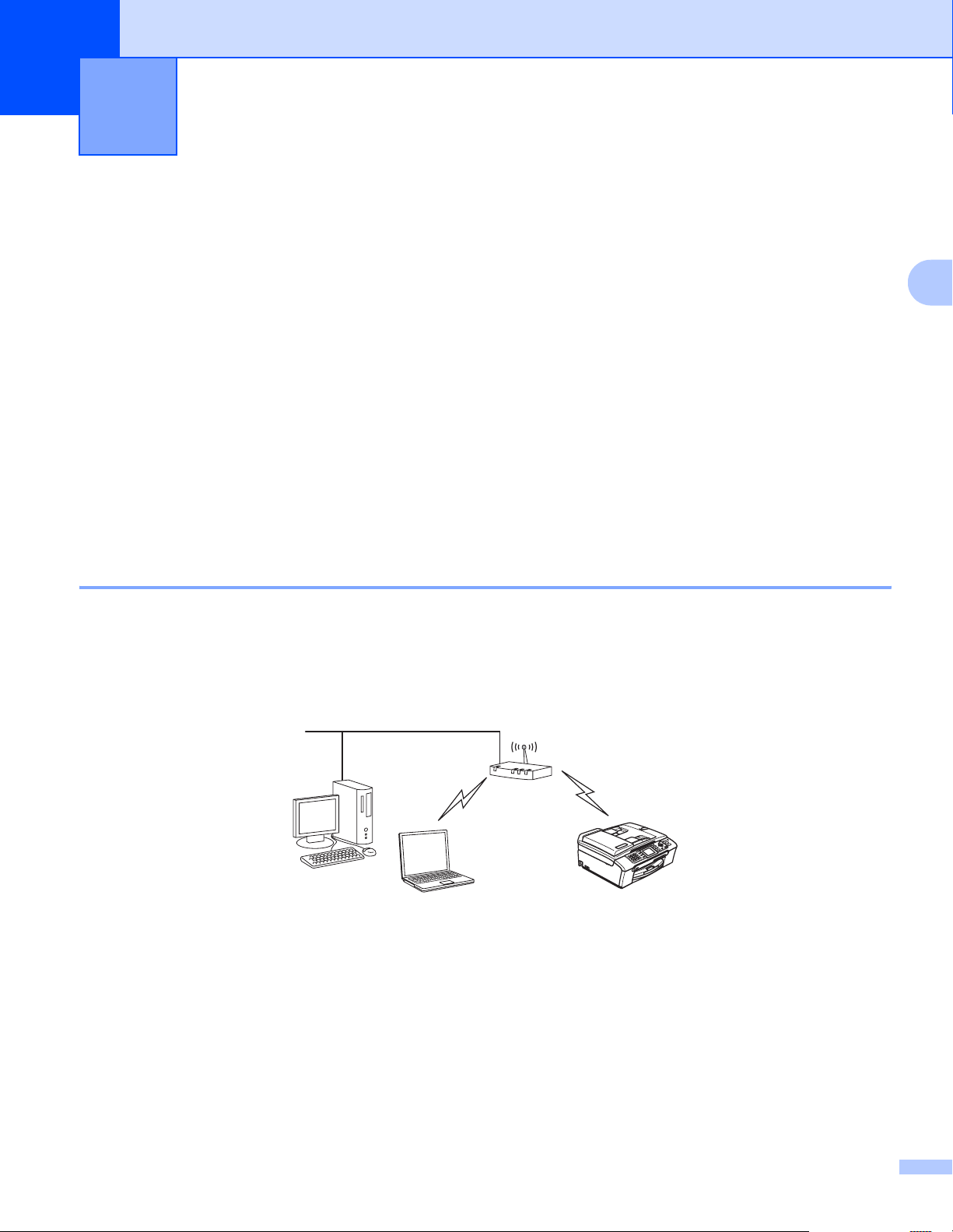
Configuration de votre appareil pour un
3
réseau sans fil
Généralités 3
Pour connecter votre appareil à votre réseau sans fil, vous devez suivre les étapes décrites dans le Guide
d'installation rapide. Nous vous recommandons d'utiliser l'Assistant de configuration à partir du menu Réseau
du panneau de commande de l'appareil. Cette méthode vous permet de facilement connecter votre appareil
à votre réseau sans fil. Veuillez suivre les instructions contenues dans le Guide d'installation rapide qui vous
a été fourni.
Veuillez lire ce chapitre pour obtenir des détails sur la façon de configurer les paramètres du réseau sans fil.
Pour obtenir des informations sur les paramètres TCP/IP, voir la rubrique Paramétrage de l'adresse IP et du
masque de sous-réseau à la page 11. Ensuite, les chapitres Impression en réseau à l'aide de l'impression
de base Peer to Peer TCP/IP sous Windows® à la page 87 et Impression en réseau à partir d’un
Macintosh® à la page 89 expliquent comment installer le logiciel réseau et les pilotes d'imprimante dans le
système d'exploitation s'exécutant sur votre ordinateur.
Vérifiez votre environnement réseau 3
3
3
Exemple de connexion réseau sans fil 3
Connexion à un ordinateur sans fil avec un point d'accès au réseau (mode Infrastructure) 3
Les réseaux de ce type ont un point d’accès central au coeur du réseau. Le point d’accès peut aussi servir
de pont ou de passerelle vers un réseau câblé. Quand l’appareil sans fil Brother (votre appareil) se trouve
sur ce type de réseau, il reçoit toutes les tâches d’impression via un point d’accès.
15
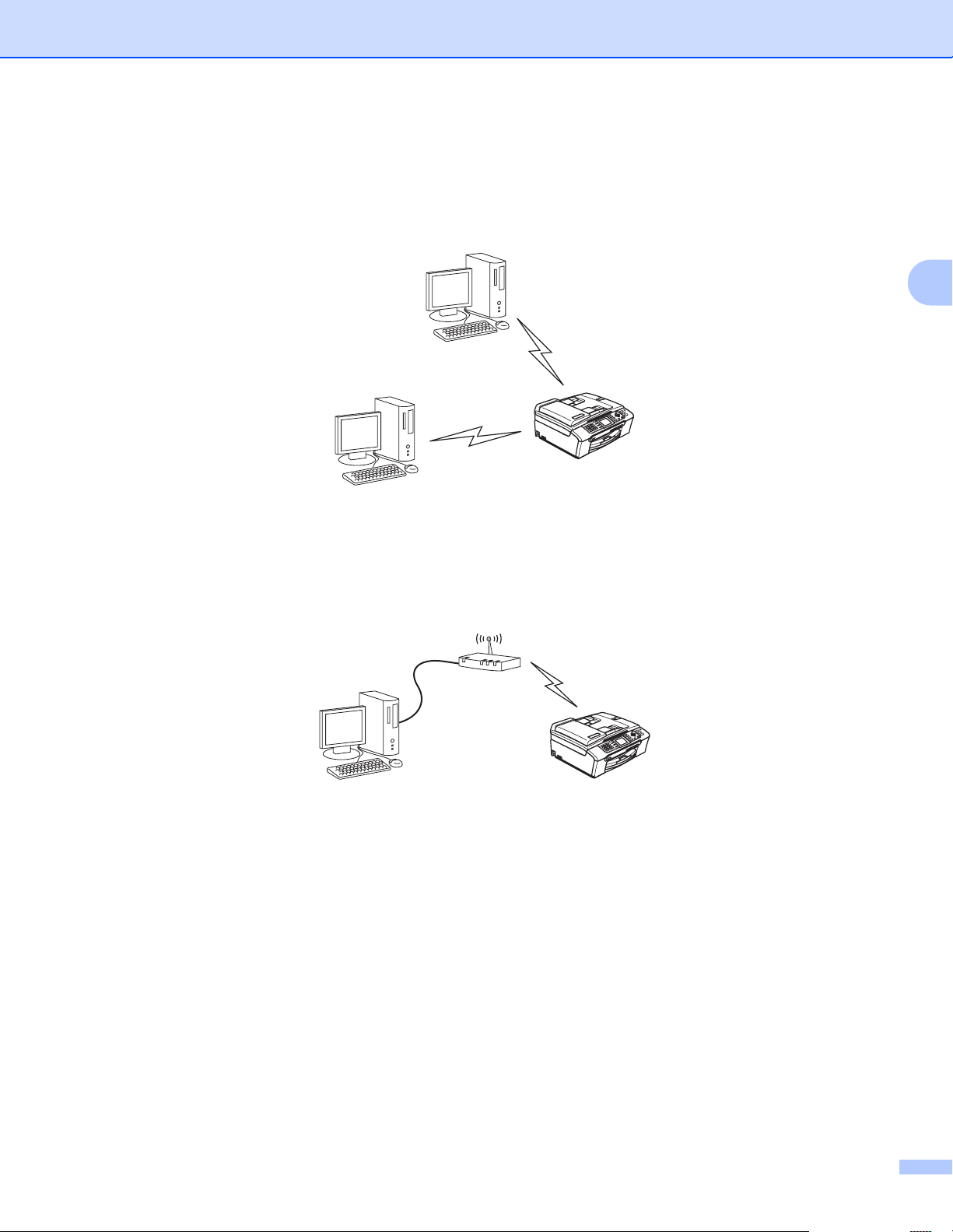
Configuration de votre appareil pour un réseau sans fil
Connexion à un ordinateur sans fil, sans point d'accès au réseau (mode Ad-hoc) 3
Ce type de réseau n'a pas de point d'accès central. Les clients sans fil communiquent directement avec les
autres. Quand l'appareil sans fil Brother (votre appareil) se trouve sur ce type de réseau, il reçoit directement
toutes les tâches d’impression de l’ordinateur qui envoie les données d’impression.
Un point d'accès existe sur le réseau mais l'ordinateur n'a pas de capacité sans fil 3
3
Les réseaux de ce type ont un point d’accès central au coeur du réseau . Le point d'accès est conn ecté avec
le câble Ethernet à un ordinateur n'offrant pas de capacité sans fil. Quand l’appareil sans fil Brother (votre
appareil) se trouve sur ce type de réseau, il reçoit toutes les tâches d’impression via un point d’accès.
16
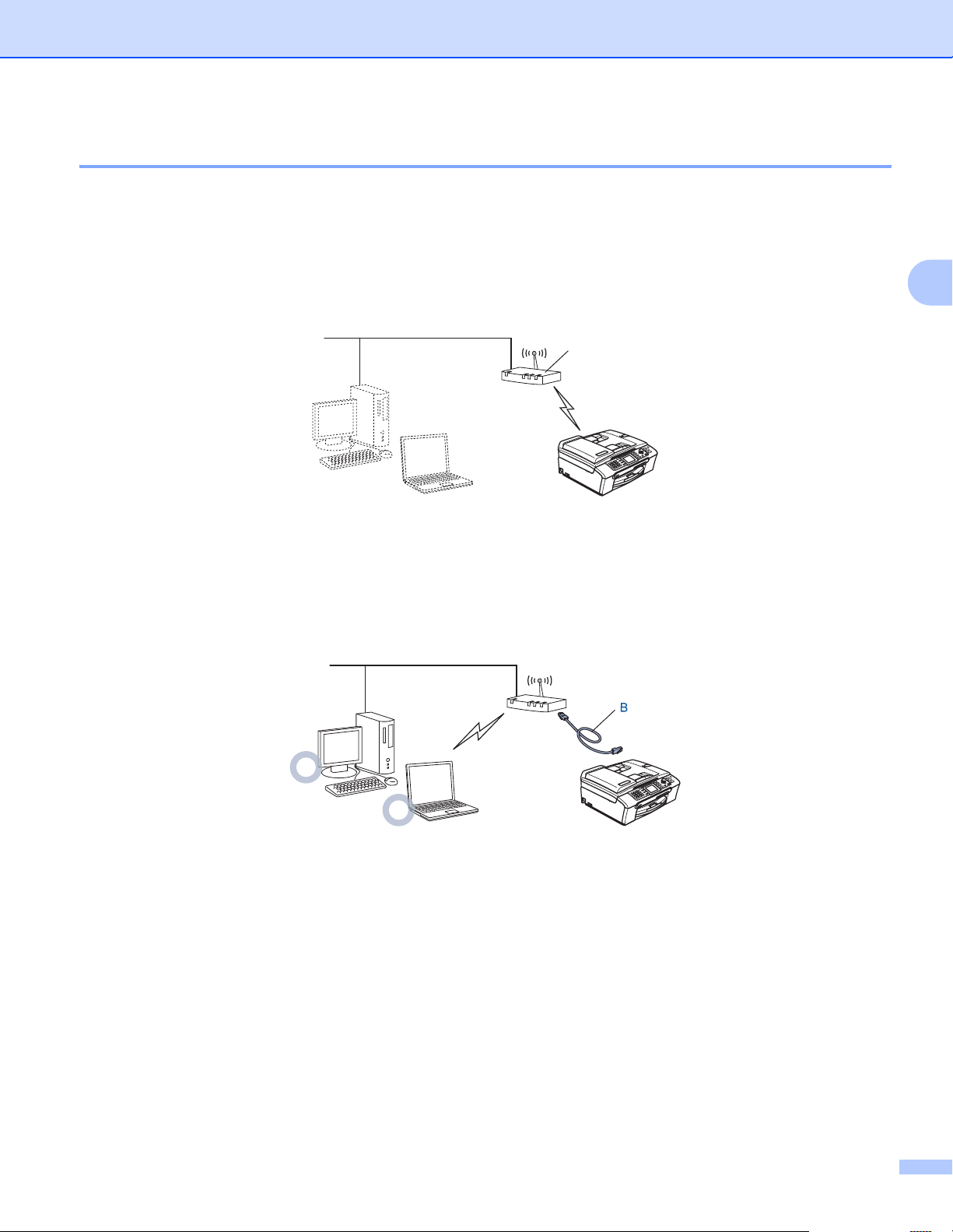
Configuration de votre appareil pour un réseau sans fil
Vérifiez votre environnement réseau 3
La procédure de configuration dépend de votre environnement réseau.
Configuration à l'aide de SecureEasySetup™ 3
Si votre point d'accès sans fil (A) supporte SecureEasySetup™, vous n'avez pas besoin d'ordinateur pour
configurer l'imprimante. Le point d'accès (routeur) et votre appareil peuvent négocier automatiquement à
l'aide de la procédure SecureEasySetup™.
A
3
Configuration à l'aide d'un câble réseau provisoire 3
Si le réseau du point d'accès sans fil de votre appareil comporte un hub Ethernet ou un routeur, vous pouvez
connecter provisoirement le hub ou le routeur à l'appareil à l'aide d'un câble Ethernet (B). C'est une méthode
facile pour configurer l'appareil. Vous pouvez ensuite configurer l'appareil à distance à partir d'un ordinateur
du réseau.
17
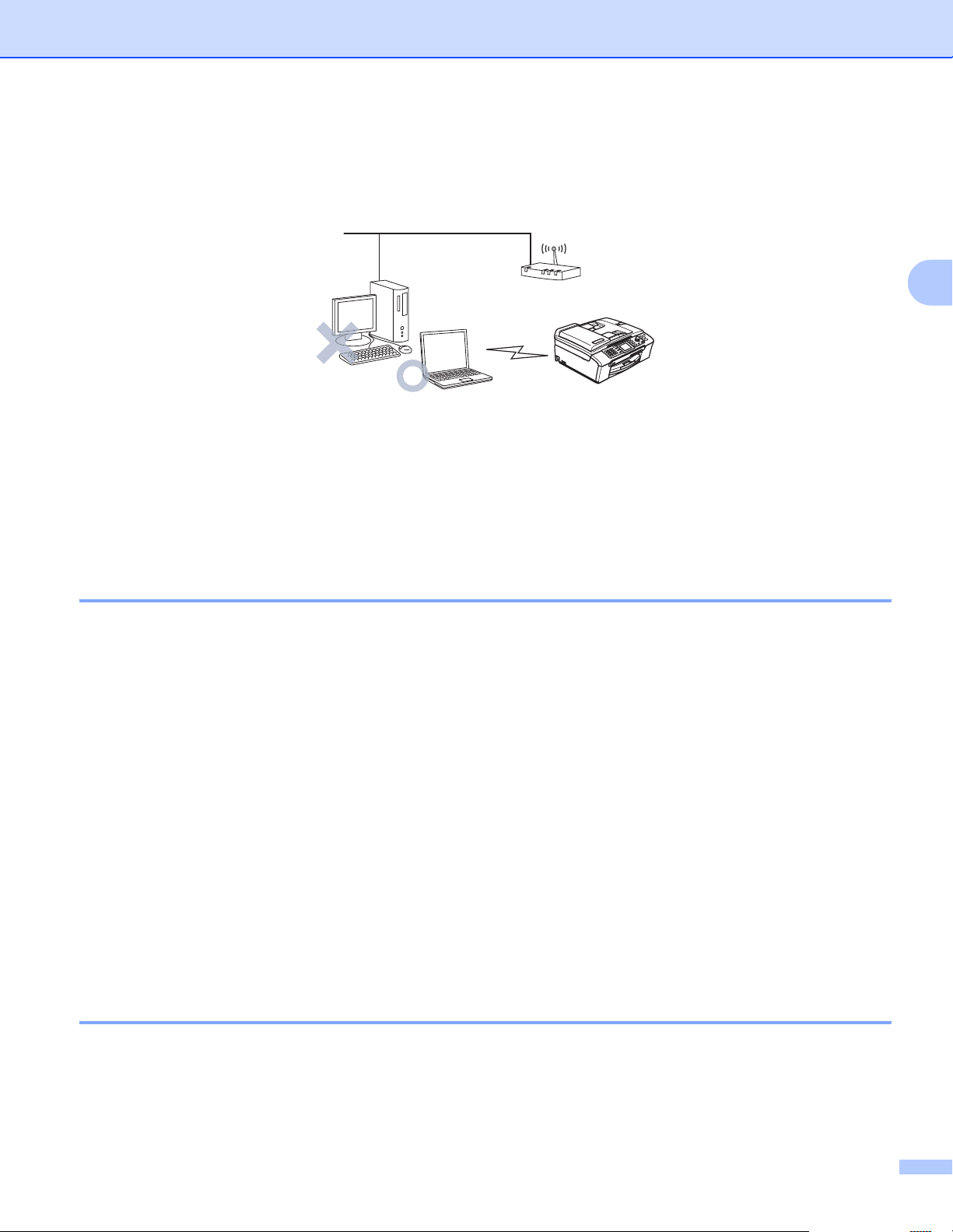
Configuration de votre appareil pour un réseau sans fil
Configuration à l'aide d'un ordinateur sans fil 3
Si l'un de vos ordinateurs possède des capacités sans fil, vous devez changer les paramètres sans fil de
l'ordinateur au mode Ad-hoc pour pouvoir vous connecter directement et configurer l'appareil.
Termes et concepts relatifs aux réseaux sans fil 3
Quand vous configurez votre appareil réseau sans fil, vous devez vous assurer qu'il est configuré pour
correspondre aux paramètres de votre réseau sans fil existant. Cette section explique certains des principaux
termes et concepts liés à ces paramètres, qui pourraient vo us être utiles pour configurer l'appareil résea u sans fil.
3
SSID (Service Set Identifier) et canaux 3
Vous devez configurer le SSID et le canal pour spécifier le réseau sans fil auquel vous souhaitez vous connecter.
SSID 3
Chaque réseau sans fil possède son propre nom de réseau unique que l’on appelle techniquement le SSID
ou ESSID (Extended Service Set Identifier). Le SSID est une valeur de 32 octets ou moins, qui est assignée
au point d'accès. Les appareils que vous souhaitez associer au réseau sans fil doivent avoir le même point
d'accès. Le point d'accès et les appareils réseau sans fil envoient régu lièrement des paquets sans fil (appelés
beacons) contenant les informations SSID. Quand votre réseau sans fil reçoit un beacon, vous pouvez
identifier le réseau sans fil qui se trouve assez proche pour que les ondes radio atteignent votre appareil.
Canaux 3
Les réseaux sans fil utilisent des canaux. Chaque canal sans fil se trouve sur une fréquence différente.
Quand vous configurez votre appareil Brother pour fonctionner sur un réseau sans fil, vous devez le
configurer sur un canal utilisé sur le réseau sans fil auquel vous vous connectez. Il peut y avoir jusqu’à 14
canaux possibles pour un réseau sans fil. Cependant, dans de nombreux pays le nombre de canaux
disponibles est limité. Pour en savoir plus, voir la rubrique Réseau Ethernet sans fil à la page 107.
Authentification et cryptage 3
La plupart des réseaux sans fil utilisent des paramètres de sécurité. Ces paramètres définissent
l’authentification (la façon dont l’appareil s’identifie auprès du réseau) et le cryptage (la façon dont les
données sont codées quand elles sont envoyées sur le réseau). Si vous ne spécifiez pas ces options
correctement quand vous configurez votre appareil sans fil Brother, il ne pourra pas se connecter au réseau
18
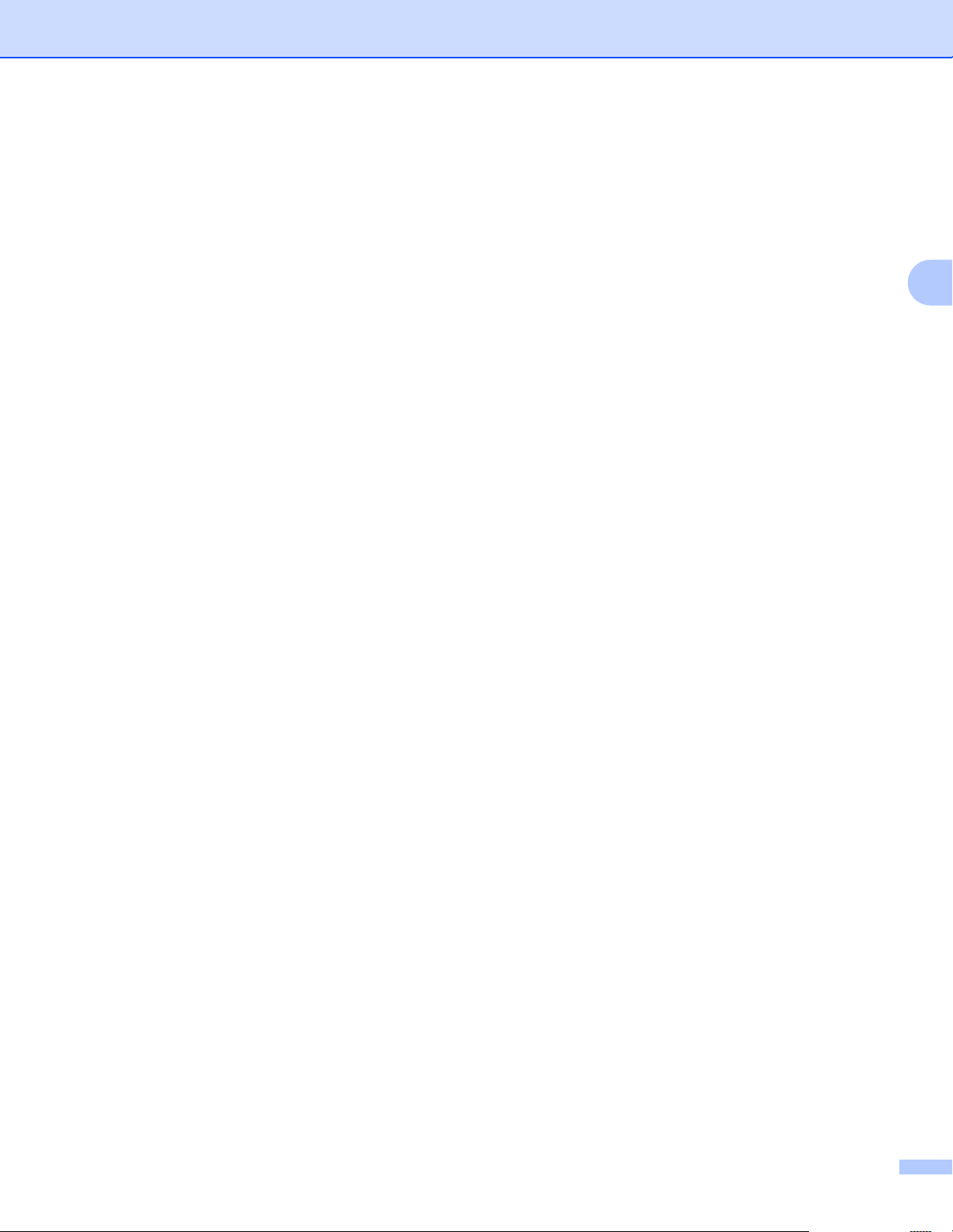
Configuration de votre appareil pour un réseau sans fil
sans fil. Il est donc essentiel de bien les définir. Veuillez consulter les informations ci-dessous pour savoir
quelles méthodes d’authentification et de cryptage sont prises en charge par votre appareil sans fil Brother.
Méthodes d’authentification 3
L'appareil Brother supporte les méthodes suivantes :
Open System (système ouvert)
Les appareils sans fil sont autorisés à accéder au réseau sans authentification.
Shared key (clé partagée)
Une clé secrète prédéterminée est partagée par tous les appareils qui accéderont au réseau sans fil.
L'appareil Brother utilise les clés WEP comme clé prédéterminée.
WPA-PSK/WPA2-PSK
Active une clé WPA PSK/WPA2-PSK (Wi-Fi
®
Protected Access Pre-shared key), qui permet à l'appareil
Brother sans fil de s'associer aux points d'accès en utilisant le cryptage TKIP pour WPA-PSK ou AES pour
WPA-PSK et WPA2-PSK (WPA-Personal).
Méthodes de cryptage 3
Le cryptage permet de sécuriser les données envoyées sur le réseau sans fil. L'appareil Brother gère les
méthodes de cryptage suivantes :
Sans
Aucune méthode de cryptage n’est utilisée.
WEP
Avec WEP (Wired Equivalent Privacy), les données sont transmises et reçues avec une clé sécurisée.
TKIP
3
Le protocole TKIP (Temporal Key Integrity Protocol) fournit une clé par paquet associant un contrôle
d’intégrité des messages et un mécanisme de changement de clé (re-keying).
AES
AES (Advanced Encryption Standard) est une norme de cryptage fort compatible Wi-Fi
®
.
19
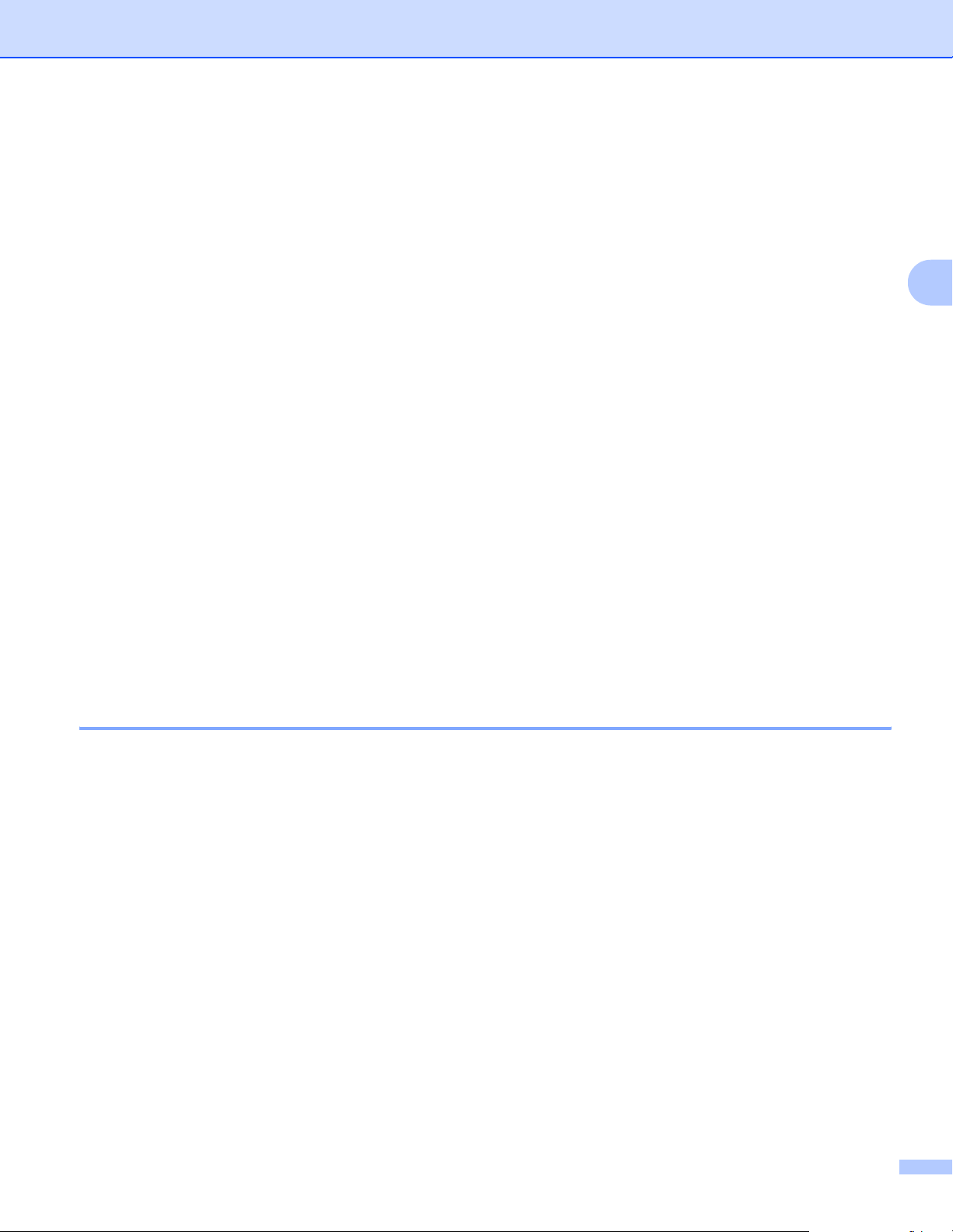
Configuration de votre appareil pour un réseau sans fil
Clé du réseau 3
Règles pour chaque méthode de sécurité :
Open System/Shared Key avec WEP
Cette clé correspond à une valeur de 64 ou 128 bits qui doit être saisie sous un format ASCII ou
HEXADECIMAL.
64 (40) bits ASCII : Utilise 5 caractères texte. Par ex.“WLLAN” (fait une
distinction entre les majuscules et les minuscules)
64 (40) bits Hexadécimal : Utilise des données hexadécimales de 10 chiffres. Par ex.
“71f2234aba”
128 (104) bits ASCII : Utilise 13 caractères texte. Par ex.“Wirelesscomms” (fait une
distinction entre les majuscules et les minuscules)
128 (104) bits Hexadécimal : Utilise des données hexadécimales de 26 chiffres. Par ex.
“71f2234ab56cd709e5412aa2ba”
WPA-PSK/WPA2 PSK et TKIP ou AES
Utilise une Pre-Shared Key (PSK) entre 7 et 64 caractères de long.
Configuration de votre appareil pour un réseau sans fil 3
Vous disposez de trois méthodes pour configurer votre appareil réseau sans fil : le panneau de commande
de l'appareil (recommandé), le logiciel SecureEasySetup™ ou l'application d'installatio n automatique fournie
sur le CD-ROM.
Utilisation de l'Assistant de configuration à partir du panneau de commande 3
3
Vous pouvez configurer votre serveur d'impression à l'aide de la fonction Assis. config.. Elle est
accessible dans le menu Réseau du panneau de commande de l'appareil. Les étapes ci-dessous détaillent
la procédure à suivre.
a Appuyez sur Menu.
b Appuyez sur a ou b pour sélectionner Réseau.
Appuyez sur OK.
c Appuyez sur a ou b pour sélectionner Interface rés..
Appuyez sur OK.
d Appuyez sur a ou b pour sélectionner WLAN.
Appuyez sur OK. L'interface réseau sans fil est activée.
e Appuyez sur a ou b pour sélectionner Config. WLAN.
Appuyez sur OK.
f Appuyez sur a ou b pour sélectionner Assis. config..
Appuyez sur OK.
g Commencez à rechercher les SSID accessibles par l'appareil.
20
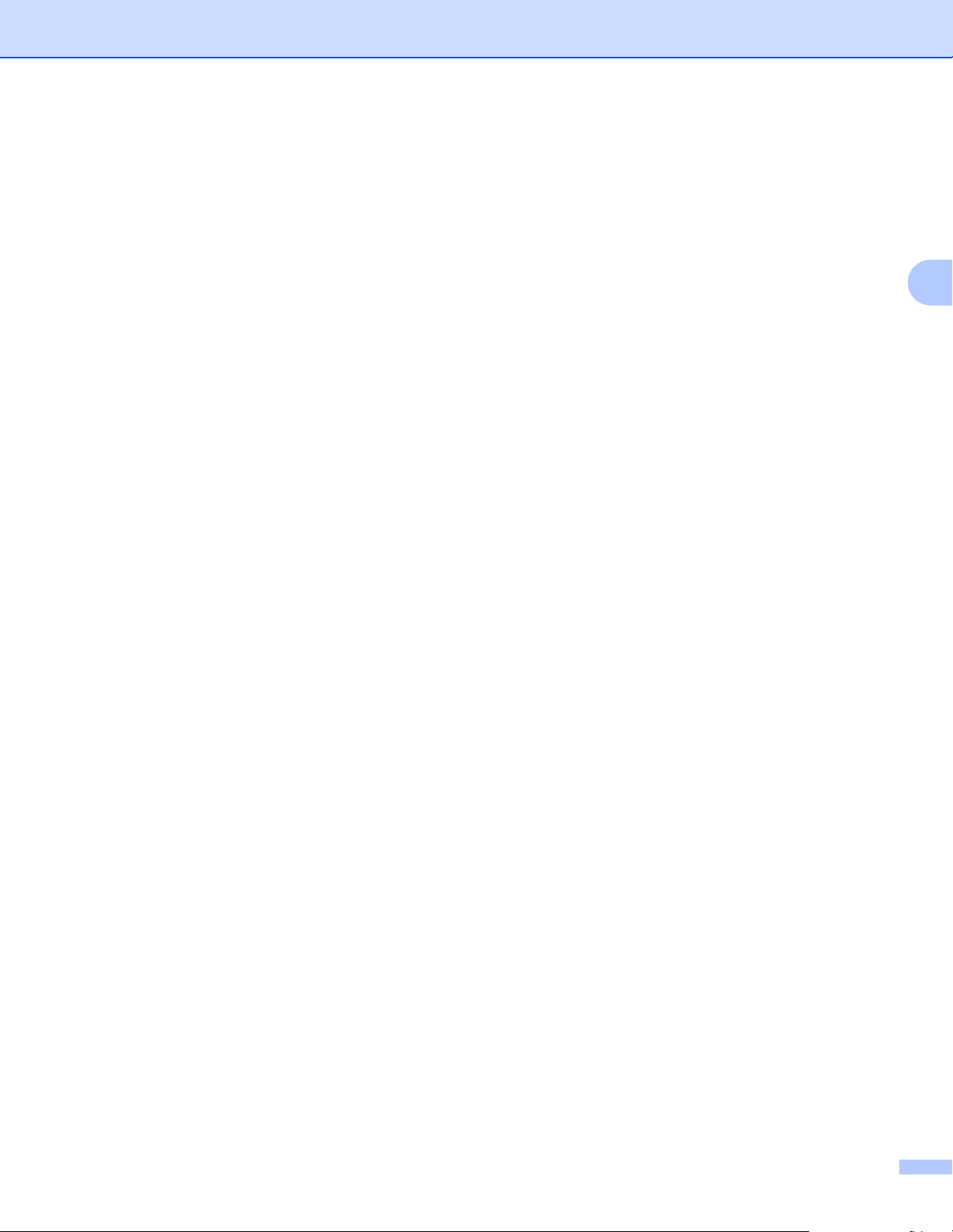
Configuration de votre appareil pour un réseau sans fil
h Après quelques dizaines de secondes, vous pourrez sélectionner le SSID dans la liste à l'aide des
touches a et b. Appuyez sur OK pour sélectionner le SSID.
Si vous sélectionnez le SSID affiché, passez à l'étape k.
Si vous souhaitez ajouter un nouveau SSID, passez à l'étape i.
i Sélectionnez <Nouveau SSID> à l'aide des touches a et b.
Appuyez sur OK. Passez à l'étape j.
j Entrez le SSID. (Pour obtenir des informations sur la saisie de texte, voir la rubrique Saisie de
texte à la page 112.)
Appuyez sur OK. Passez à l'étape k.
k Appuyez sur a ou b pour sélectionner Infrastructure en réponse au message correspondant.
Appuyez sur OK. Passez à l'étape l.
Si vous sélectionnez Ad-hoc, passez à l'étape m.
l Sélectionnez la méthode d'authentification à l'aide des touches a et b puis appuyez sur OK.
Si vous sélectionnez Système ouvert, passez à l'étape m.
Si vous sélectionnez Touche partagée, passez à l'étape n.
Si vous sélectionnez WPA/WPA2-PSK, passez à l'étape q.
m Sélectionnez le type de cryptage Sans ou WEP à l'aide des touches a et b puis appuyez sur OK.
Si vous sélectionnez Sans, passez à l'étape s.
Si vous sélectionnez WEP, passez à l'étape n.
3
n
Sélectionnez l'option de clé
Si vous sélectionnez la clé indiquant **********, passez à l'étape o.
Si vous sélectionnez une clé vierge, passez à l'étape p.
TCH1, TCH2, TCH3
ou
TCH4
à l'aide des touches a et b puis appuyez sur OK.
o Si vous souhaitez modifier la clé que vous avez sélectionnée à l'étape n, appuyez sur a ou b pour
sélectionner Changer. Appuyez sur OK. Passez à l'étape p.
Si vous souhaitez conserver la clé que vous avez sélectionnée à l'étape n, appuyez sur a ou b pour
sélectionner Tenir. Appuyez sur OK. Passez à l'étape s.
p Entrez une nouvelle clé WEP. Appuyez sur OK. Passez à l'étape s. (Pour saisir du texte manuellement,
voir la rubrique Saisie de texte à la page 112).
q Sélectionnez le type de cryptage TKIP ou AES à l'aide des touches a et b. Appuyez sur OK. Passez à
l'étape r.
r Entrez un mot de passe puis appuyez sur OK. Passez à l'étape s. (Pour saisir du texte manuellement,
voir la rubrique Saisie de texte à la page 112).
s Le message suivant s'affiche.
Appuyez sur Oui pour appliquer les paramètres. Pour annuler, sélectionnez Non.
Si vous sélectionnez Oui, passez à l'étape t.
Si vous sélectionnez Non, passez à l'étape f.
t L'appareil commence à se connecter à l'appareil sans fil que vous avez sélectionné.
u Si votre appareil sans fil est correctement connecté, l'écran affiche Branché pendant 2 secondes et la
configuration est terminée.
Si la connexion échoue, l'écran affiche Connect. erreur pendant 2 secondes. Voir la rubrique
Diagnostic des anomalies de réseau sans fil à la page 99.
21
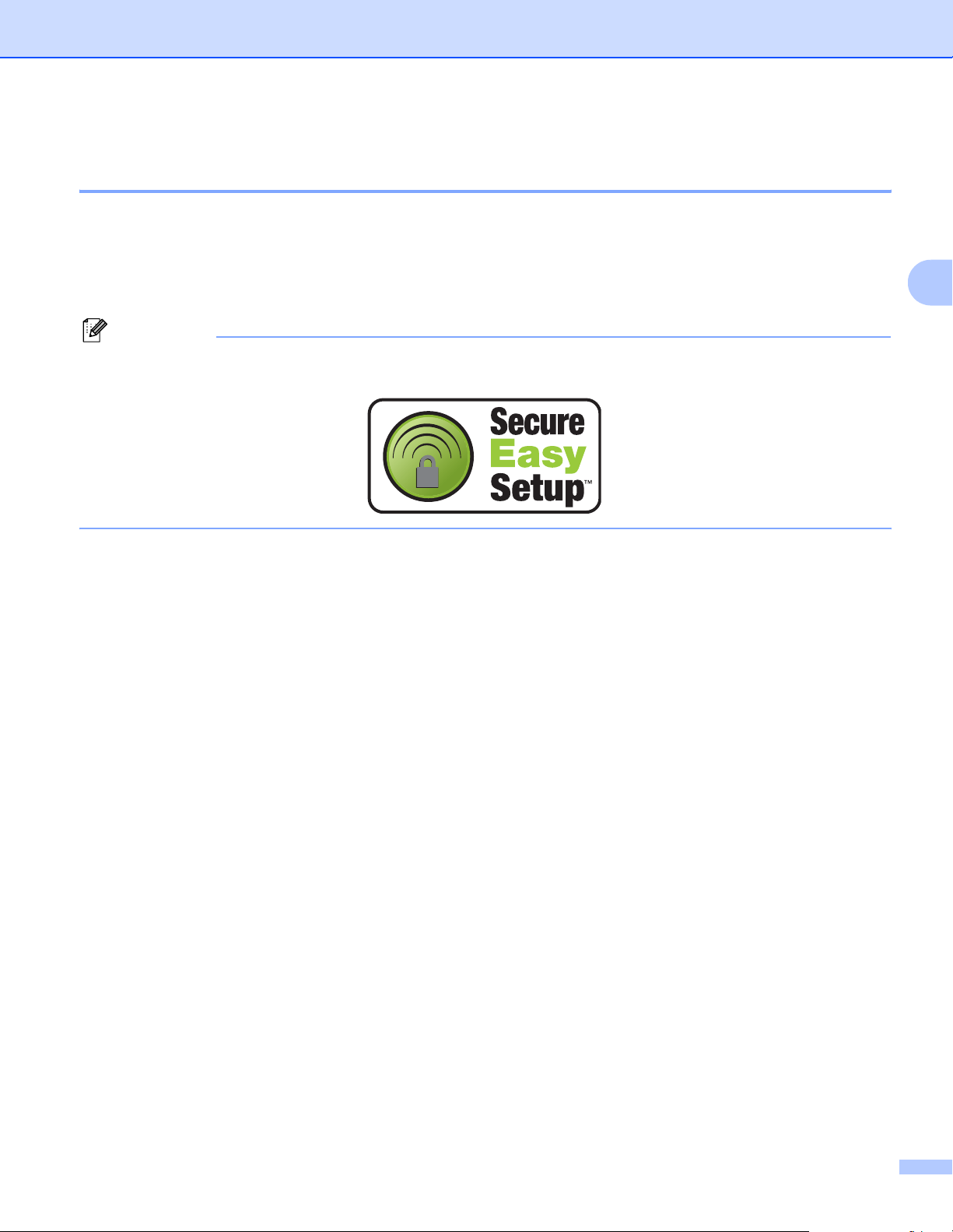
Configuration de votre appareil pour un réseau sans fil
Utilisation du logiciel SecureEasySetup™ pour configurer votre appareil pour un réseau sans fil 3
Le logiciel SecureEasySetup™ vous permet de configurer le réseau sans fil plus facilement qu'une
configuration manuelle. En appuyant sur un bouton du routeur sans fil ou du point d'accès, vous pouvez
effectuer la configuration et sécuriser le réseau sans fil. Votre routeur ou point d'accès doit aussi supporter
SecureEasySetup™. Reportez-vous au guide utilisateur de votre routeur LAN sans fil ou de votre point d'accès
pour obtenir des instructions sur la façon de configurer votre appareil pour fonctionner sur un réseau sans fil.
Remarque
Les routeurs ou les points d’accès supportant SecureEasySetup™ présentent le symbole
SecureEasySetup™, comme illustré ci-dessous.
a Appuyez sur le bouton SecureEasySetup™ de votre routeur ou de votre point d’accès sans fil. Pour
obtenir des informations, consultez le guide utilisateur de votre routeur ou point d’accès sans fil.
3
b Appuyez sur la touche Menu du panneau de commande de l'appareil Brother.
c Appuyez sur a ou b pour sélectionner Réseau.
Appuyez sur OK.
d Appuyez sur a ou b pour sélectionner Config. WLAN.
Appuyez sur OK.
e Appuyez sur a ou b pour sélectionner SecurEasySetup.
Appuyez sur OK.
f L'état de la connexion du réseau sans fil utilisant le logiciel SecureEasySetup™ est affiché :
Connection WLAN, Branché ou Connect. erreur.
Connection WLAN s'affiche quand le serveur d'impression essaye d'établir des connexions à votre
routeur ou votre point d'accès. Attendez jusqu'à ce que Branché ou Connect. erreur s'affiche.
Branché s'affiche quand le serveur d'impression est correctement connecté à votre routeur ou votre
point d'accès. Vous pouvez maintenant utiliser votre appareil sur un réseau sans fil.
Connect. erreur s'affiche quand le serveur d'impression n'a pas réussi à se connecter à votre
routeur ou votre point d'accès. Essayez de recommencer à partir de l'étape a. Si le même message
s'affiche à nouveau, réinitialisez le serveur d'impression à ses paramètres usine par défaut et réessayez.
22
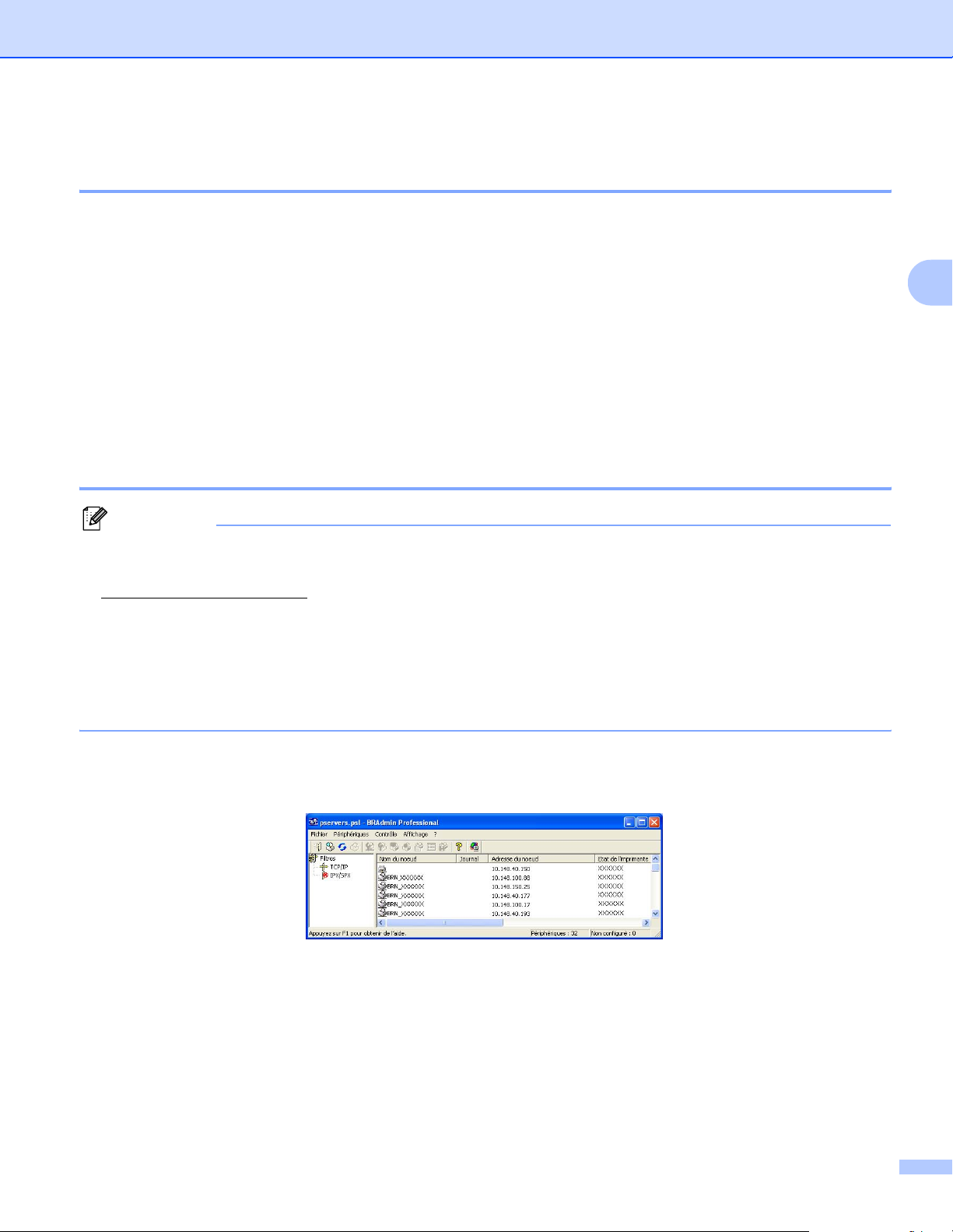
Configuration de votre appareil pour un réseau sans fil
Utilisation de l'application d'installation automatique Brother fournie sur le CD-ROM pour configurer votre appareil pour un réseau sans fil 3
Voir les rubriques Configuration sans fil pour Windows® à la page 26 et Configuration sans fil pour
Macintosh® à la page 50 pour obtenir des informations sur la façon d'utiliser l'application d'installation
automatique Brother fournie sur le CD-ROM accompagnant l'appareil.
Modification des paramètres du serveur d'impression 3
Quand vous aurez configuré votre appareil sur un réseau sans fil, vous pourrez changer les paramètres sans
fil à l'aide de l'utilitaire BRAdmin Professional, le logiciel de configuration à distance ou le panneau de
commande situé à l'avant de l'appareil Brother.
Utilisation de l'utilitaire BRAdmin Professional pour changer les paramètres sans fil (Windows®) 3
Remarque
• Veuillez utiliser la version de l’utilitaire BRAdmin Professional fournie sur le CD-ROM qui accompagne
votre appareil Brother. Vous pouvez aussi télécharger la dernière version à partir du site
http://solutions.brother.com
. Cet utilitaire est seulement disponible pour les utilisateurs de Windows®.
3
• Si vous utilisez un logiciel pare-feu personnel (par ex. le logiciel Pare-feu de connexion Internet disponible
®
sous Windows
• Nom du noeud : Le nom du noeud apparaît dans la fenêtre courante de BRAdmin Professional. Le nom
de noeud par défaut est “BRN_xxxxxx” ou “BRW_xxxxxx” (où “xxxxxx” représente les six derniers
chiffres de l’adresse Ethernet).
a Lancez l’utilitaire BRAdmin Professional (à partir de Windows
Démarrer / Programmes / Brother Administrator Utilities /
Brother BRAdmin Professional Utilities / BRAdmin Professional.
XP), désactivez-le. Vous pourrez le relancer quand vous serez sûr de pouvoir imprimer.
®
98/98SE/Me/2000/XP), en cliquant sur
b Sélectionnez le filtre TCP/IP dans la partie gauche de la fenêtre BRAdmin principale.
c Sélectionnez le serveur d'impression à configurer dans la partie droite de la fenêtre BRAdmin principale.
d Dans le menu Contrôle, sélectionnez Configurer les paramètres sans fil.
23
 Loading...
Loading...