Brother DCP-7065DN NETWORK USER GUIDE
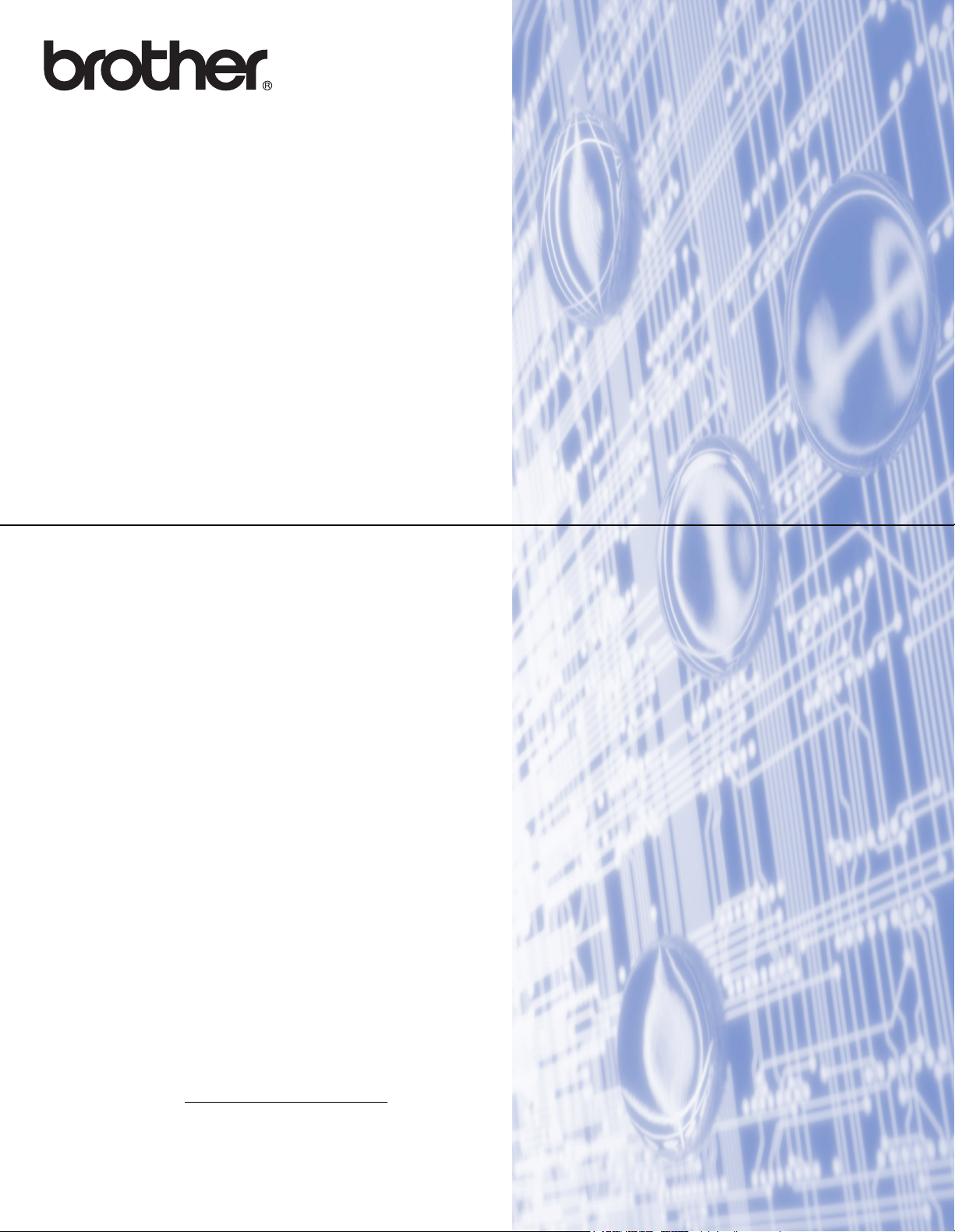
Server di stampa multi-funzione Ethernet on-board
multi-protocollo e Server di stampa multi-funzione senza fili
GUIDA DELL’UTENTE
IN RETE
In questa Guida dell’utente in rete sono disponibili informazioni
utili sulle impostazioni per le reti cablate e senza fili, sulle
impostazioni di protezione e sulle impostazioni fax su Internet
della macchina Brother. Sono inoltre disponibili informazioni sui
protocolli supportati e suggerimenti dettagliati per la risoluzione
dei problemi.
Per ottenere informazioni di base sulla rete e sulle funzionalità di
rete avanzate della macchina Brother, consultare il Glossario di
rete.
Per scaricare l’ultimo manuale, visitare il Brother Solutions
Center all’indirizzo (http://solutions.brother.com/)
possibile scaricare gli ultimi driver e utility per la macchina,
leggere le domande frequenti e i suggerimenti per la risoluzione
dei problemi oppure informarsi sulle soluzioni di stampa speciali
in Brother Solutions Center.
. Inoltre, è
Versione A
ITA
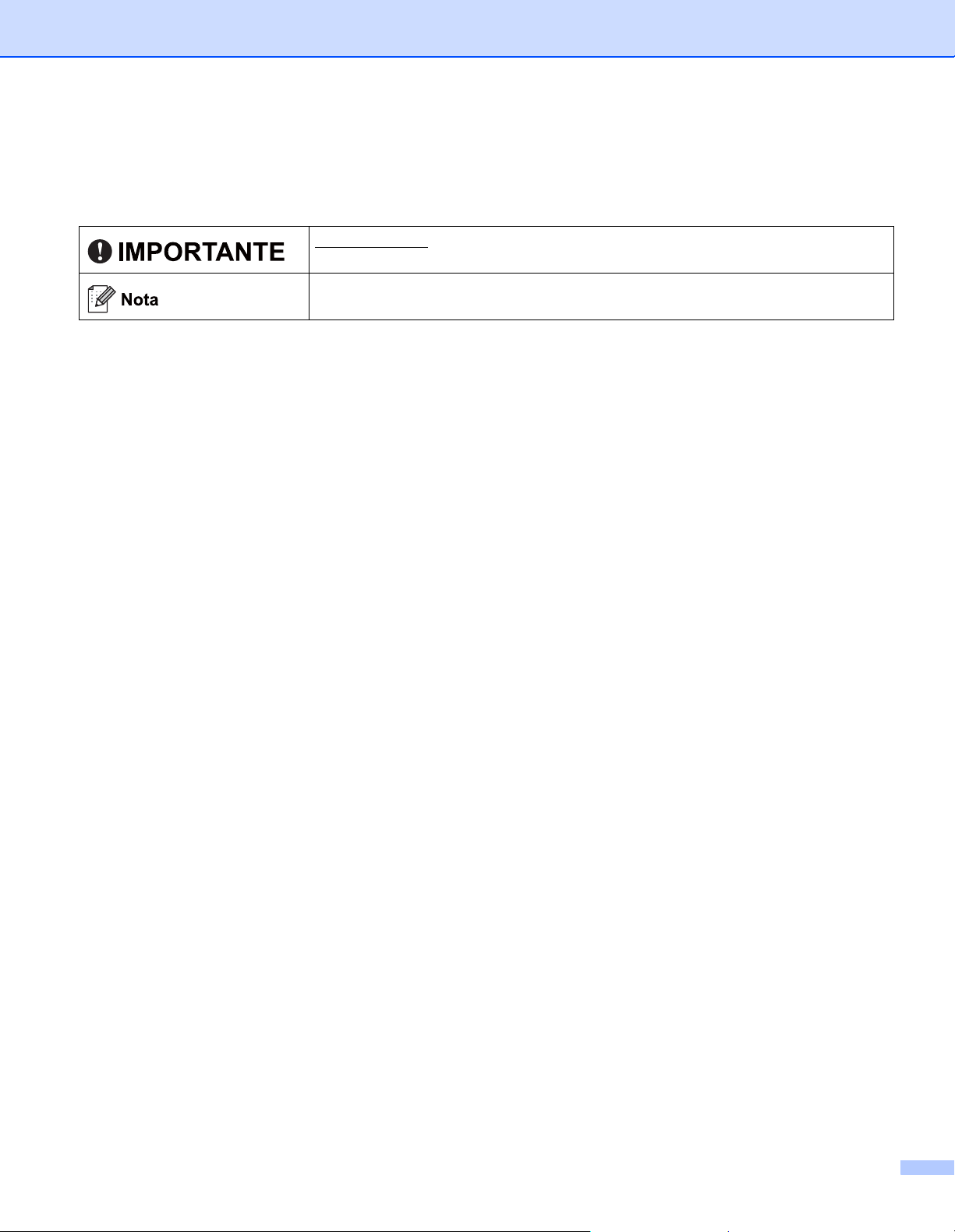
Definizione delle note
Nella presente Guida dell’utente vengono utilizzate le seguenti icone.
IMPORTANTE
indica una situazione potenzialmente pericolosa che può
causare danni alle cose o la perdita di funzionalità del prodotto.
Le note spiegano come intervenire in determinate situazioni oppure offrono
suggerimenti relativi all’utilizzo delle diverse funzioni della stampante.
NOTA IMPORTANTE
L’utilizzo di questo prodotto è approvato solo nel paese di acquisto. Non utilizzare questo prodotto al di
fuori del paese di acquisto poiché potrebbe violare le norme relative alle telecomunicazioni senza fili di
tale paese.
®
In questo documento Windows
®
Windows
XP Professional x64 Edition e Windows® XP Home Edition.
In questo documento Windows Server
®
Windows Server
2003 x64 Edition.
In questo documento Windows Server
®
Windows Server
Windows Vista
Windows
®
7 in questo documento sta per tutte le edizioni di Windows® 7.
2008 R2.
®
in questo documento sta per tutte le edizioni di Windows Vista®.
XP rappresenta Windows® XP Professional,
®
2003 rappresenta Windows Server®2003 e
®
2008 rappresenta Windows Server®2008 e
Non tutti i modelli sono disponibili in tutti i paesi.
i
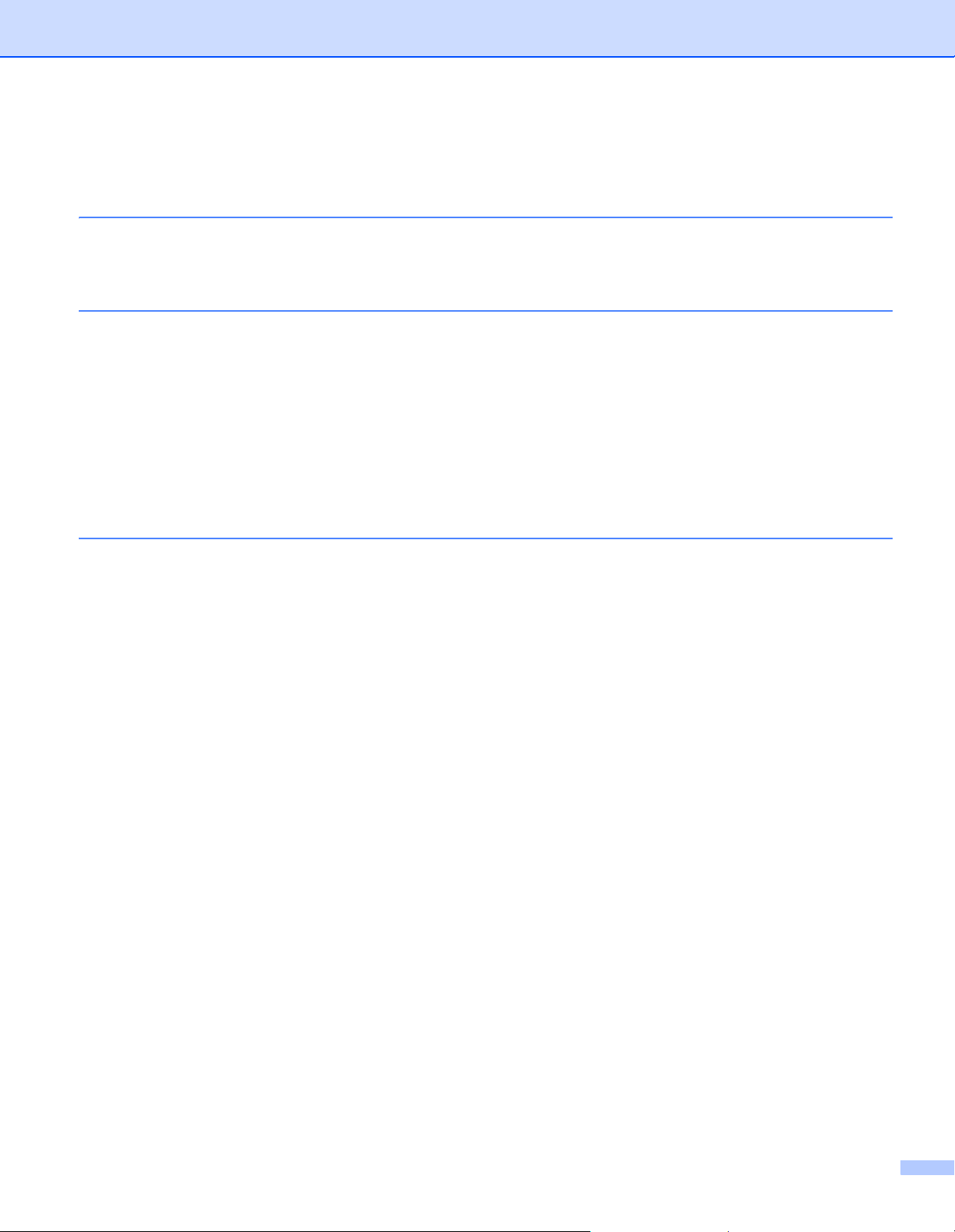
Sommario
1 Introduzione 1
Funzionalità di rete ....................................................................................................................................1
Altre funzionalità di rete.......................................................................................................................2
2 Modifica delle impostazioni di rete della macchina 3
Come modificare le impostazioni di rete della macchina (indirizzo IP, subnet mask e gateway) ..............3
Uso del pannello dei comandi .............................................................................................................3
Uso dell’utility BRAdmin Light..............................................................................................................3
Altre utility di gestione................................................................................................................................6
Gestione basata sul Web (browser Web)............................................................................................6
Utility BRAdmin Professional 3 (Windows
Web BRAdmin (Windows
BRPrint Auditor (Windows
®
) (non disponibile per DCP-7055W e DCP-7057W)..................................7
®
)................................................................................................................7
3 Configurazione della macchina per una rete senza fili
(per HL-2280DW, DCP-7055W, DCP-7057W, DCP-7070DW e MFC-7860DW) 8
Informazioni generali .................................................................................................................................8
Procedura passo dopo passo per la configurazione della rete senza fili...................................................9
Per la modalità Infrastruttura ...............................................................................................................9
Per la modalità Ad-hoc ......................................................................................................................10
Conferma dell’ambiente di rete................................................................................................................11
Connessione ad un computer con punto di accesso/router WLAN nella rete
(modalità Infrastruttura) .................................................................................................................11
Connessione ad un computer con funzionalità senza fili privo di un punto di accesso/router WLAN
nella rete (modalità Ad-hoc) ..........................................................................................................11
Conferma del metodo di impostazione della rete senza fili .....................................................................12
Configurazione tramite Impostazione guidata dal pannello dei comandi della macchina per
configurarla in una rete senza fili (consigliata) ..............................................................................12
Configurazione con WPS o AOSS™ dal menu del pannello dei comandi per configurare la macchina
per una rete senza fili (configurazione a un solo pulsante) (solo modalità Infrastruttura) .............12
Configurazione mediante l’applicazione di installazione Brother sul CD-ROM per configurare la
macchina per una rete senza fili....................................................................................................13
Configurazione con il metodo PIN di Wi-Fi Protected Setup per configurare la macchina per una rete
senza fili (solo modalità Infrastruttura)...........................................................................................15
Configurazione della macchina per una rete senza fili
(per la modalità Infrastruttura e la modalità Ad-hoc) ............................................................................16
Utilizzo dell’Impostazione guidata dal pannello dei comandi.............................................................16
Uso di WPS o AOSS™ dal menu del pannello dei comandi per configurare la macchina per una rete
senza fili (configurazione one-push)..............................................................................................16
Configurazione della macchina in caso di mancata trasmissione del SSID ......................................17
Utilizzo del programma di installazione Brother disponibile nel CD-ROM per configurare la macchina
in una rete senza fili.......................................................................................................................20
Utilizzo del metodo PIN di Wi-Fi Protected Setup .............................................................................20
®
)........................................................................................6
ii
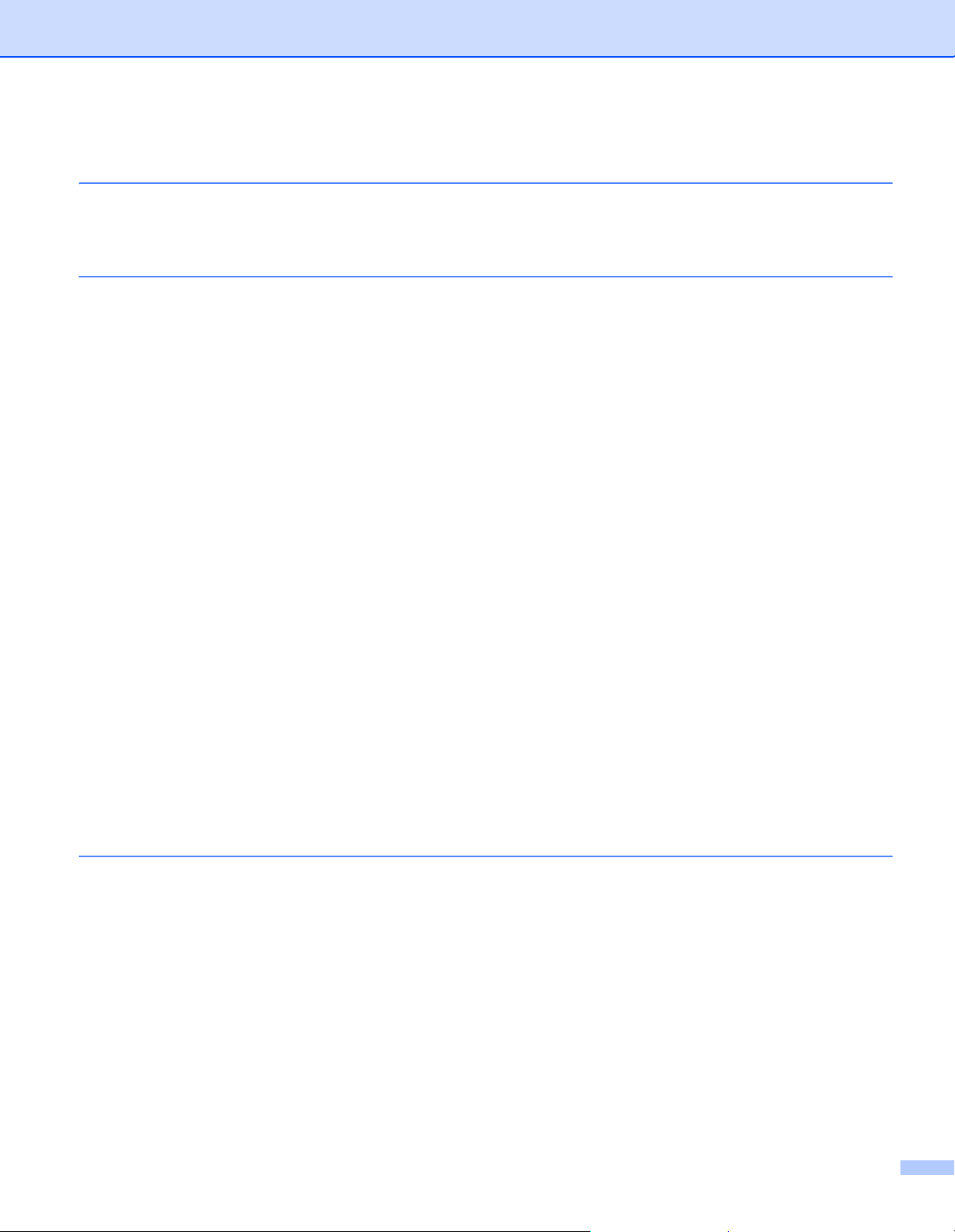
4 Configurazione senza fili tramite l’applicazione di installazione Brother
(per HL-2280DW, DCP-7055W, DCP-7057W, DCP-7070DW e MFC-7860DW) 22
Prima di configurare le impostazioni senza fili.........................................................................................22
Configurazione delle impostazioni senza fili ............................................................................................22
5 Impostazione del pannello dei comandi 25
Menu Rete ...............................................................................................................................................25
TCP/IP ...............................................................................................................................................25
Ethernet (solo per reti cablate) ..........................................................................................................27
Stato (per DCP-7065DN, MFC-7360N, MFC-7460DN e MFC-7860DN)/Stato cablato
(per HL-2280DW, DCP-7070DW e MFC-7860DW) ......................................................................28
Impostazione guidata (solo per rete senza fili) ..................................................................................28
WPS o AOSS™ (solo per reti senza fili)............................................................................................28
WPS con codice PIN (solo per reti senza fili) ....................................................................................28
Stato WLAN (solo per reti senza fili)..................................................................................................28
Indirizzo MAC ....................................................................................................................................29
Imp. Pred (per HL-2280DW, DCP-7070DW e MFC-7860DW)..........................................................29
Attivaz. rete (per HL-2280DW, DCP-7070DW e MFC-7860DW) ......................................................29
Attivaz. WLAN (per HL-2280DW, DCP-7055W, DCP-7057W, DCP-7070DW e MFC-7860DW)......29
E-mail / IFAX [per MFC-7460DN, MFC-7860DN e MFC-7860DW (se si scarica IFAX)]...................29
Come configurare una nuova impostazione predefinita per la funzione Scansione su e-mail
(server e-mail) (MFC-7460DN, MFC-7860DN e MFC-7860DW (se si scarica IFAX)) ..................32
Scansione su FTP (per MFC-7460DN, MFC-7860DN e MFC-7860DW) ..........................................32
Fax su server (per MFC-7460DN, MFC-7860DN e MFC-7860DW: disponibile per il download)......33
Fuso orario ........................................................................................................................................35
Ripristino delle impostazioni di rete sui valori predefiniti di fabbrica........................................................36
Stampa dell’elenco di configurazione di rete ...........................................................................................36
Stampa del rapporto WLAN (per HL-2280DW, DCP-7055W, DCP-7057W, DCP-7070DW e
MFC-7860DW) .....................................................................................................................................37
Tabella delle funzioni e impostazioni di fabbrica .....................................................................................38
DCP-7055W e DCP-7057W ..............................................................................................................38
DCP-7065DN, MFC-7360N, MFC-7460DN e MFC-7860DN.............................................................40
HL-2280DW, DCP-7070DW e MFC-7860DW ...................................................................................42
MFC-7460DN, MFC-7860DN e MFC-7860DW (se si scarica IFAX) .................................................46
6 Gestione basata sul Web 48
Informazioni generali ...............................................................................................................................48
Configurazione delle impostazioni della macchina tramite Gestione basata sul Web (browser).............48
Informazioni sulle password ....................................................................................................................49
Secure Function Lock 2.0 (per MFC-7860DN e MFC-7860DW) .............................................................50
Configurazione delle impostazioni di Secure Function Lock 2.0 tramite Gestione basata sul Web
(browser) .......................................................................................................................................50
Modifica della configurazione della funzione Scansione su FTP utilizzando un browser Web
(per MFC-7460DN, MFC-7860DN e MFC-7860DW)............................................................................53
iii
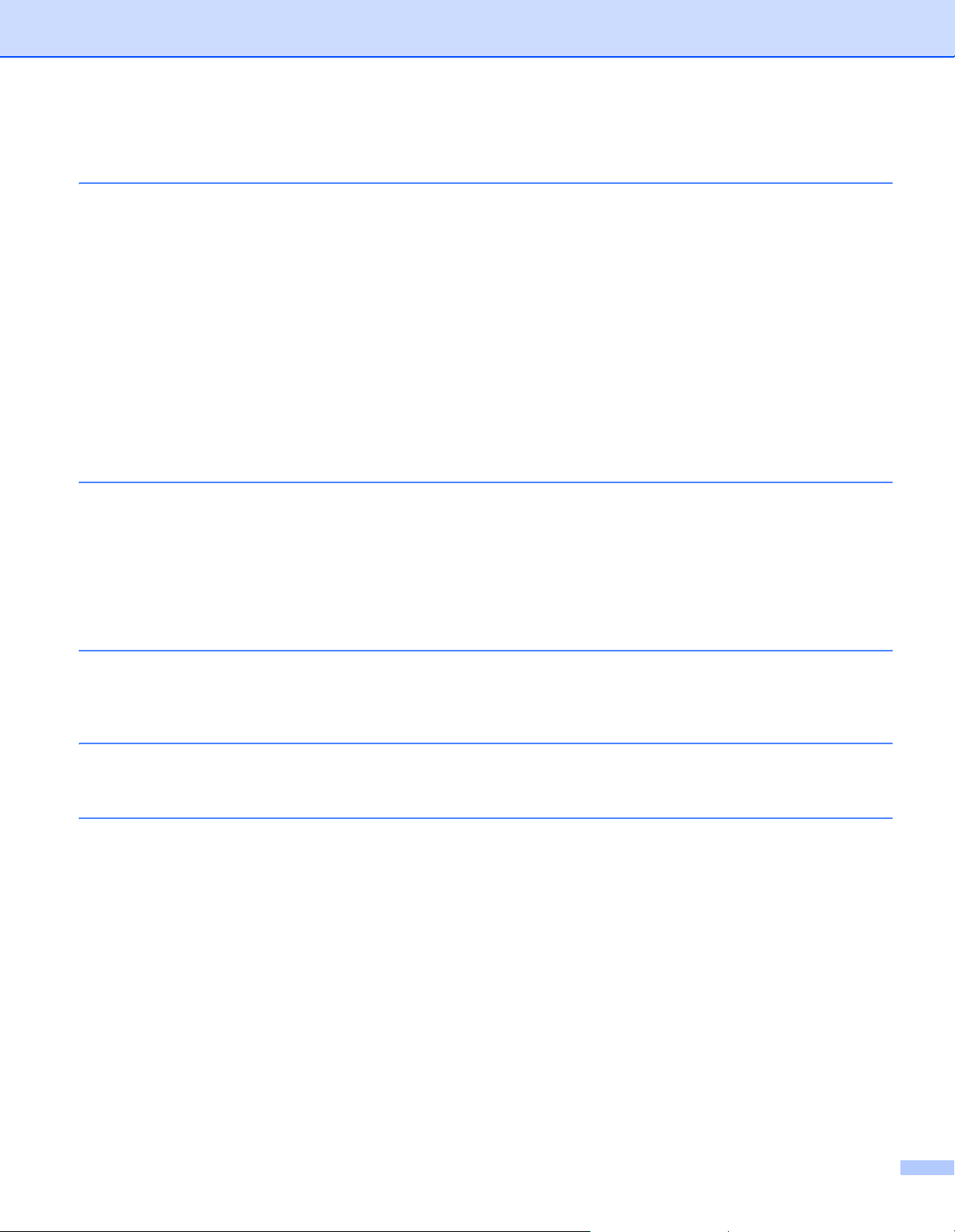
7 Internet FAX (MFC-7460DN, MFC-7860DN e MFC-7860DW: disponibile per il
download) 54
Informazioni generali su Internet FAX .....................................................................................................54
Informazioni importanti su Internet FAX ............................................................................................55
Come utilizzare Internet FAX...................................................................................................................56
Invio di un Internet FAX .....................................................................................................................56
Ricezione di e-mail o Internet FAX ....................................................................................................57
Altre opzioni Internet FAX........................................................................................................................59
Inoltro di e-mail e messaggi fax ricevuti ............................................................................................59
Inoltro trasmissione circolare.............................................................................................................59
E-mail di verifica TX...........................................................................................................................62
E-mail di errore..................................................................................................................................63
Informazioni generali su Scansione su e-mail (server e-mail) .................................................................64
Come utilizzare Scansione su e-mail (server e-mail) ........................................................................64
Utilizzo di un numero di composizione diretta o di chiamata veloce .................................................65
8 Funzionalità di protezione 66
Informazioni generali ...............................................................................................................................66
Invio di e-mail in sicurezza.......................................................................................................................66
Configurazione mediante Gestione basata sul Web (browser Web).................................................66
Invio di un’e-mail con l’autenticazione utente ....................................................................................67
Gestione protetta con BRAdmin Professional 3 (Windows
Utilizzo di BRAdmin Professional in sicurezza ..................................................................................68
®
) ..................................................................68
9 Risoluzione dei problemi 69
Informazioni generali ...............................................................................................................................69
Identificazione del problema..............................................................................................................69
A Appendice A 77
Protocolli supportati e funzioni di protezione ...........................................................................................77
B Indice 78
iv
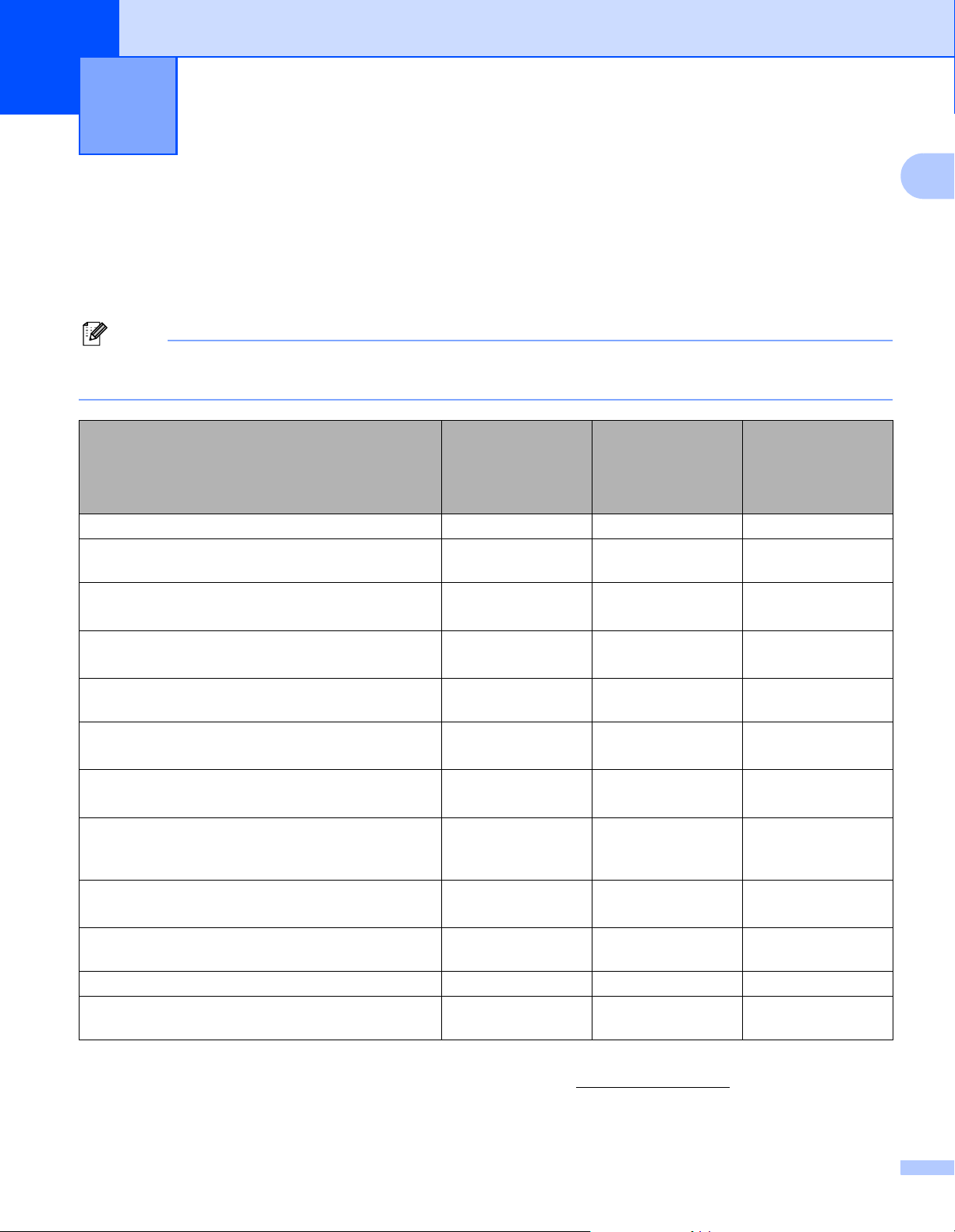
1
Nota
Introduzione 1
Funzionalità di rete 1
La macchina Brother può essere condivisa su una rete Ethernet cablata da 10/100 Mb o su una rete Ethernet
senza fili IEEE 802.11b/g mediante il server di stampa in rete interno. Il server di stampa supporta varie funzioni
e metodi di connessione a seconda del sistema operativo in esecuzione su una rete che supporta TCP/IP. Nel
grafico seguente vengono illustrate le funzionalità di rete e le connessioni supportate da ogni sistema operativo.
Sebbene la macchina Brother possa essere utilizzata sia in una rete cablata che in una rete senza fili, è
possibile utilizzare solo un metodo di connessione alla volta.
1
Sistemi operativi
Stampa rrr
Scansione
Vedere la Guida software dell’utente.
Invio PC-Fax
Vedere la Guida software dell’utente.
Ricezione di fax sul PC
Vedere la Guida software dell’utente.
BRAdmin Light
Vedere pagina 3.
BRAdmin Professional 3
Vedere pagina 6.
Web BRAdmin
Vedere pagina 7.
Gestione basata sul Web
(browser Web)
Vedere pagina 48.
Impostazione remota
Vedere la Guida software dell’utente.
Status Monitor
Vedere la Guida software dell’utente.
Driver Deployment Wizard rr
Accoppiamento verticale
Vedere Glossario di rete.
1
Non disponibile per i modelli DCP.
2
BRAdmin Professional 3 e Web BRAdmin sono disponibili per il download all’indirizzo http://solutions.brother.com/.
3
Non disponibile per DCP-7055W / DCP-7057W.
4
Solo Windows®7.
1
1
2
23
1
Windows®
2000/XP
Windows Vista
Windows®7
rr
rr
r
rrr
rr
rr
rrr
rr
rr
4
r
Windows Server®
2003/2008
®
Mac OS X 10.4.11 -
10.6.x
1
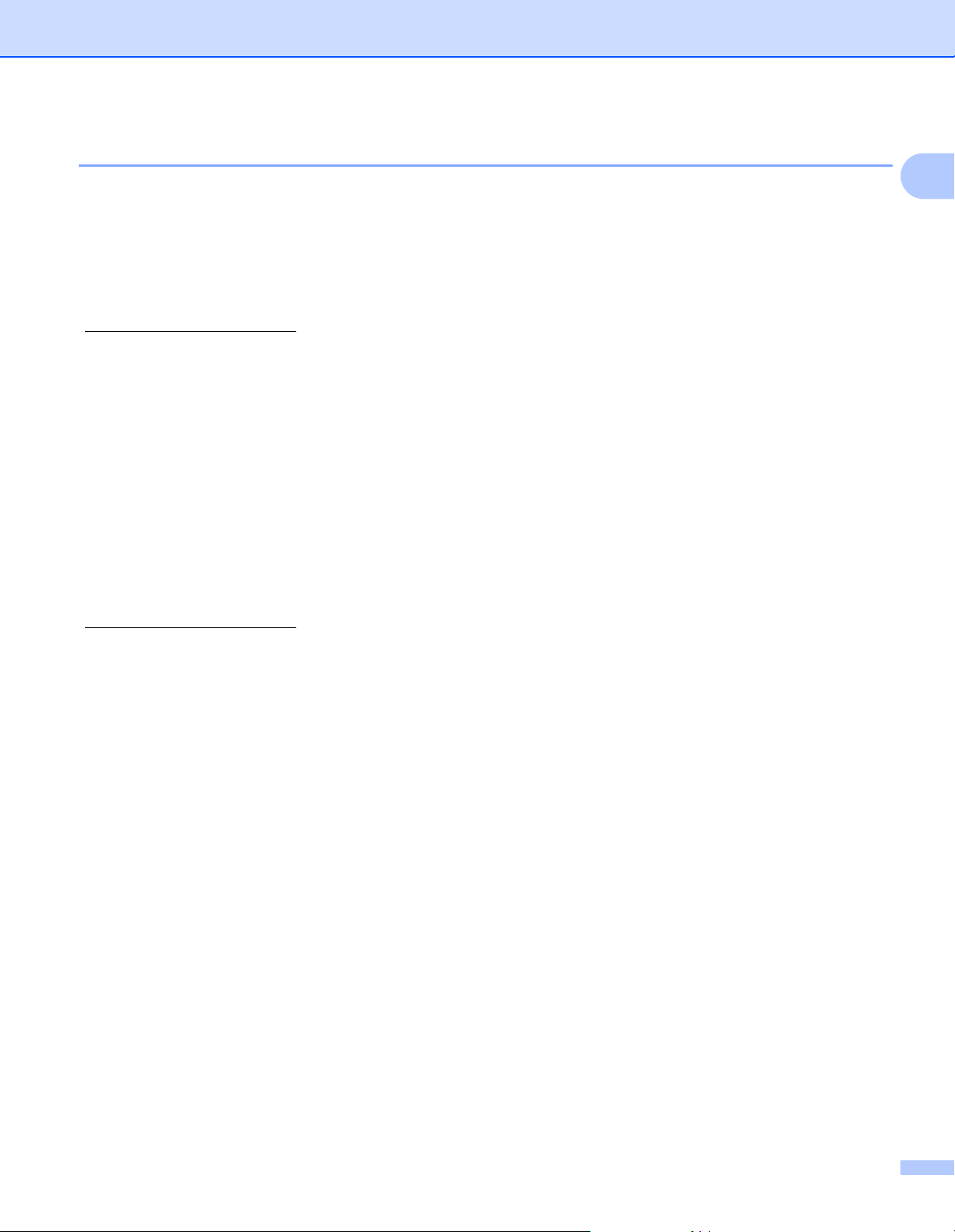
Introduzione
Altre funzionalità di rete 1
Internet Fax (MFC-7460DN, MFC-7860DN e MFC-7860DW: disponibile come download) 1
Il servizio Internet Fax (IFAX) consente di inviare e ricevere documenti fax utilizzando Internet come
meccanismo di trasmissione. (Vedere Internet FAX (MFC-7460DN, MFC-7860DN e MFC-7860DW:
disponibile per il download) a pagina 54.)
Per utilizzare questa funzione, scaricare il software necessario dal sito Web Brother Solutions Center
(http://solutions.brother.com/
dell’apparecchio utilizzando il relativo pannello dei comandi. Per i dettagli, vedere Internet FAX
(MFC-7460DN, MFC-7860DN e MFC-7860DW: disponibile per il download) a pagina 54.
Sicurezza 1
La macchina Brother utilizza alcuni dei protocolli di crittografia e protezione delle reti più aggiornati. (Vedere
Funzionalità di protezione a pagina 66.)
Fax su server (MFC-7460DN, MFC-7860DN e MFC-7860DW: disponibile come download) 1
La funzione Fax su server consente alla macchina di digitalizzare un documento e inviarlo attraverso la rete
a un server fax diverso. (Vedere Fax su server (per MFC-7460DN, MFC-7860DN e MFC-7860DW:
disponibile per il download) a pagina 33.)
). Prima di utilizzare la funzione è necessario configurare le impostazioni
1
Per utilizzare questa funzione, scaricare il software necessario dal sito Web Brother Solutions Center
(http://solutions.brother.com/
dell’apparecchio utilizzando il relativo pannello dei comandi. Per i dettagli, vedere Internet FAX
(MFC-7460DN, MFC-7860DN e MFC-7860DW: disponibile per il download) a pagina 54.
). Prima di utilizzare la funzione è necessario configurare le impostazioni
Secure Function Lock 2.0 (per MFC-7860DN e MFC-7860DW) 1
Secure Function Lock 2.0 consente di aumentare la protezione attraverso la limitazione dell’uso di alcune
funzioni. (Vedere Secure Function Lock 2.0 (per MFC-7860DN e MFC-7860DW) a pagina 50.)
2
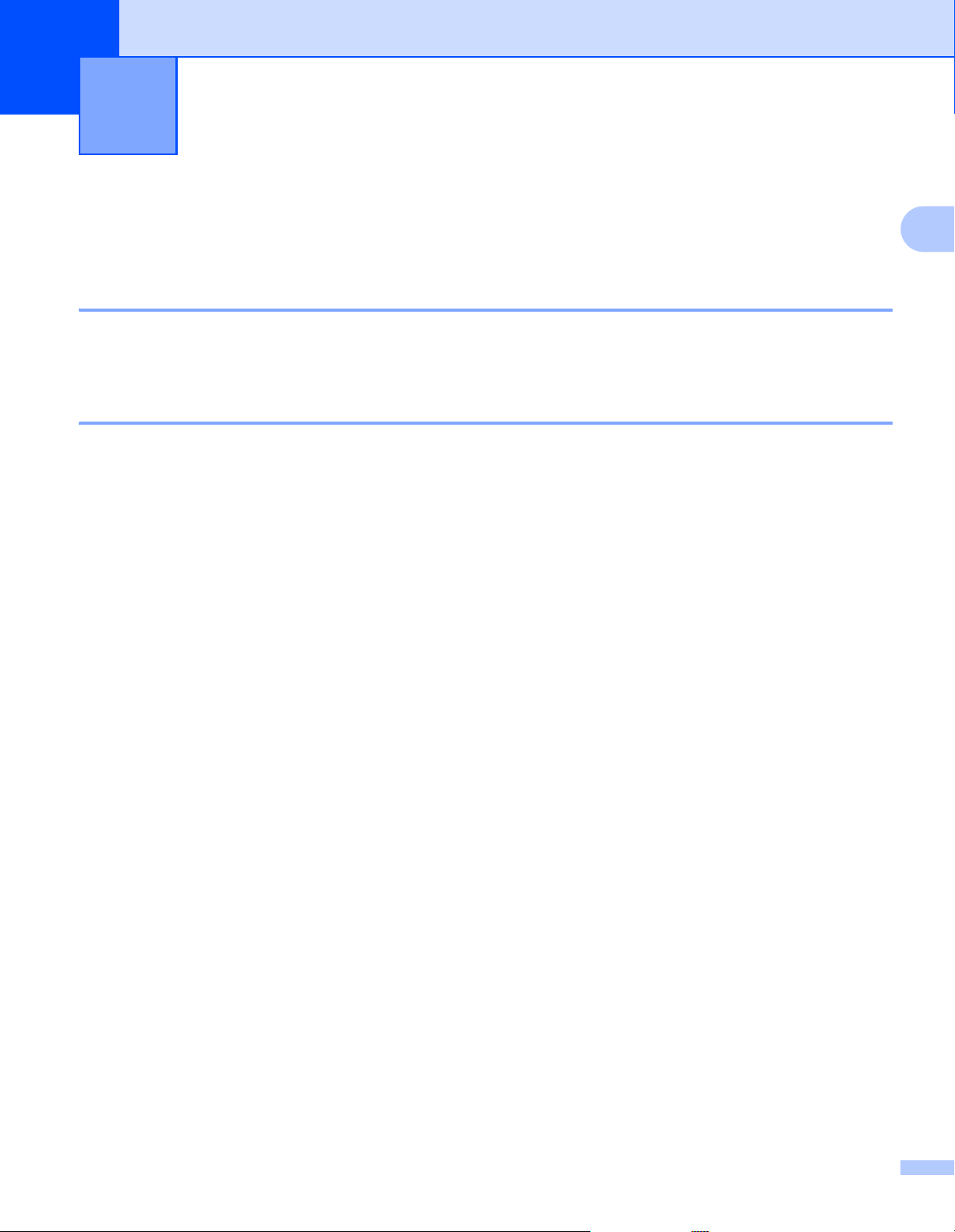
Modifica delle impostazioni di rete della
2
macchina
Come modificare le impostazioni di rete della macchina (indirizzo IP, subnet mask e gateway) 2
Uso del pannello dei comandi 2
È possibile configurare la macchina in rete utilizzando il menu Rete del pannello dei comandi. (Vedere
Impostazione del pannello dei comandi a pagina 25.)
Uso dell’utility BRAdmin Light 2
BRAdmin Light è un’utility per l’installazione iniziale di periferiche connesse alla rete Brother. Consente la
ricerca di prodotti Brother in un ambiente TCP/IP, la visualizzazione dello stato e la configurazione delle
impostazioni di rete di base, ad esempio l’indirizzo IP.
Installazione di BRAdmin Light 2
Windows®
2
2
a Assicurarsi che la macchina sia accesa.
b Accendere il computer. Prima della configurazione chiudere tutte le applicazioni in esecuzione.
c Inserire il CD-ROM in dotazione nell’apposita unità. Viene automaticamente visualizzata la
schermata di apertura. Se viene visualizzata la schermata del nome del modello, scegliere la
macchina. Se viene visualizzata la schermata della lingua, scegliere la lingua desiderata.
d Viene visualizzato il menu principale del CD-ROM. Fare clic su Utility di rete.
e Fare clic su BRAdmin Light e seguire le istruzioni visualizzate sullo schermo.
Macintosh
Il software BRAdmin Light viene installato automaticamente all’installazione del driver della stampante. Se
il driver della stampante è già stato installato, non occorre installare di nuovo BRAdmin Light.
3
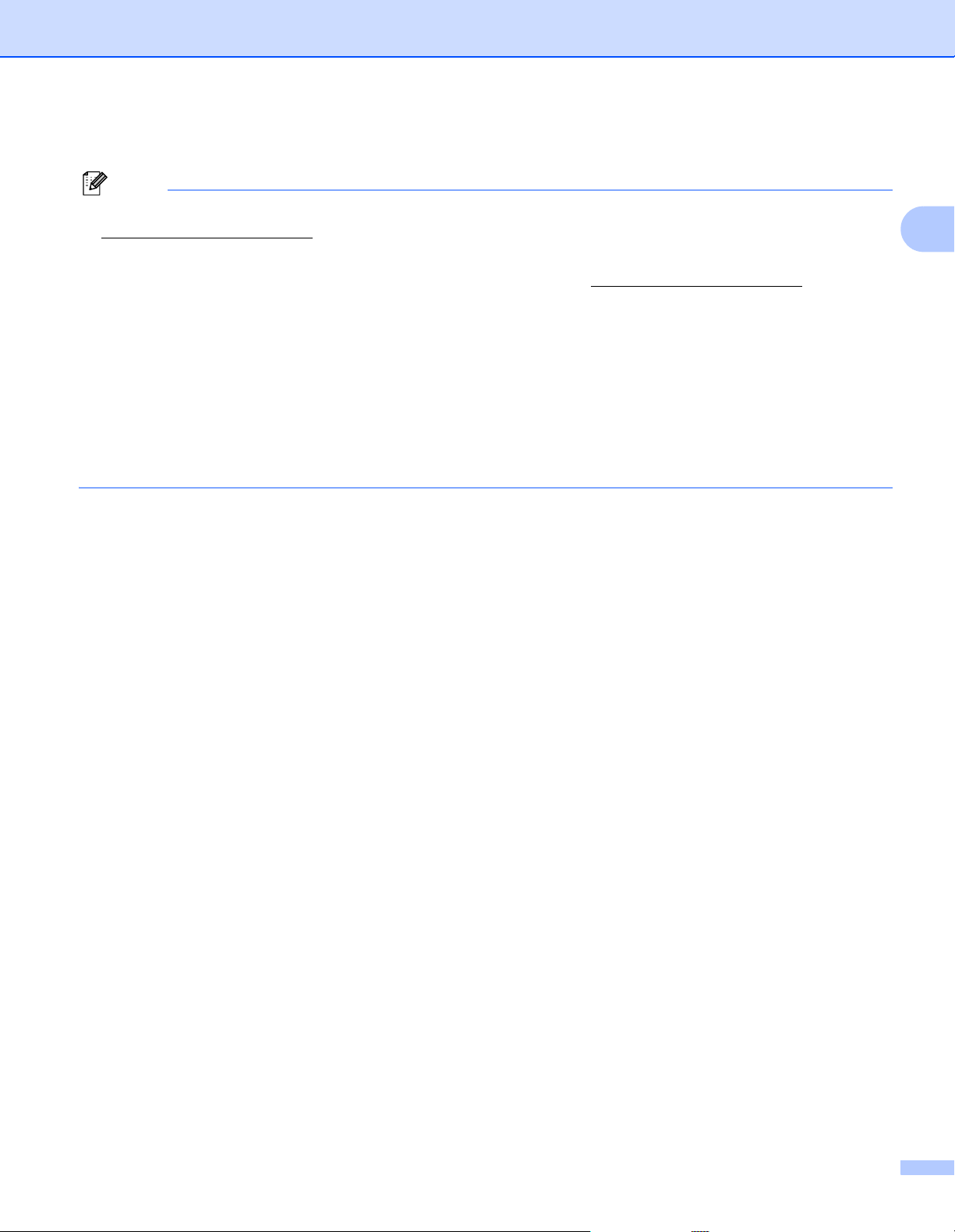
Modifica delle impostazioni di rete della macchina
Nota
Impostazione dell’indirizzo IP, della subnet mask e del gateway con BRAdmin Light 2
• È possibile scaricare la versione più recente dell’utility BRAdmin Light di Brother all’indirizzo
http://solutions.brother.com/
.
• Se è richiesta una gestione più avanzata della macchina, utilizzare la versione più recente dell’utility
BRAdmin Professional 3, disponibile per il download all’indirizzo http://solutions.brother.com/
®
utility è disponibile solo per gli utenti di Windows
.
. Questa
• Se si utilizza la funzione firewall di applicazioni anti-spyware o antivirus, disattivarla temporaneamente.
Dopo avere verificato che è possibile stampare, riattivare l’applicazione.
• Nome nodo: il nome nodo viene visualizzato nella finestra BRAdmin Light corrente. Il nome nodo
predefinito del server di stampa nella macchina è “BRNxxxxxxxxxxxx” per una rete cablata oppure
“BRWxxxxxxxxxxxx” per una rete senza fili. (“xxxxxxxxxxxx” corrisponde all’indirizzo MAC / Ethernet della
macchina.)
• La password predefinita per i server di stampa Brother è “access”.
a Avviare l’utility BRAdmin Light.
Windows
®
2
Fare clic su start / Tutti i programmi1 / Brother / BRAdmin Light / BRAdmin Light.
1
Programmi per gli utenti di Windows® 2000
Macintosh
Fare doppio clic su Macintosh HD (disco di avvio) / Libreria / Printers / Brother / Utilities / file
BRAdmin Light.jar.
b BRAdmin Light cercherà automaticamente le nuove periferiche.
4
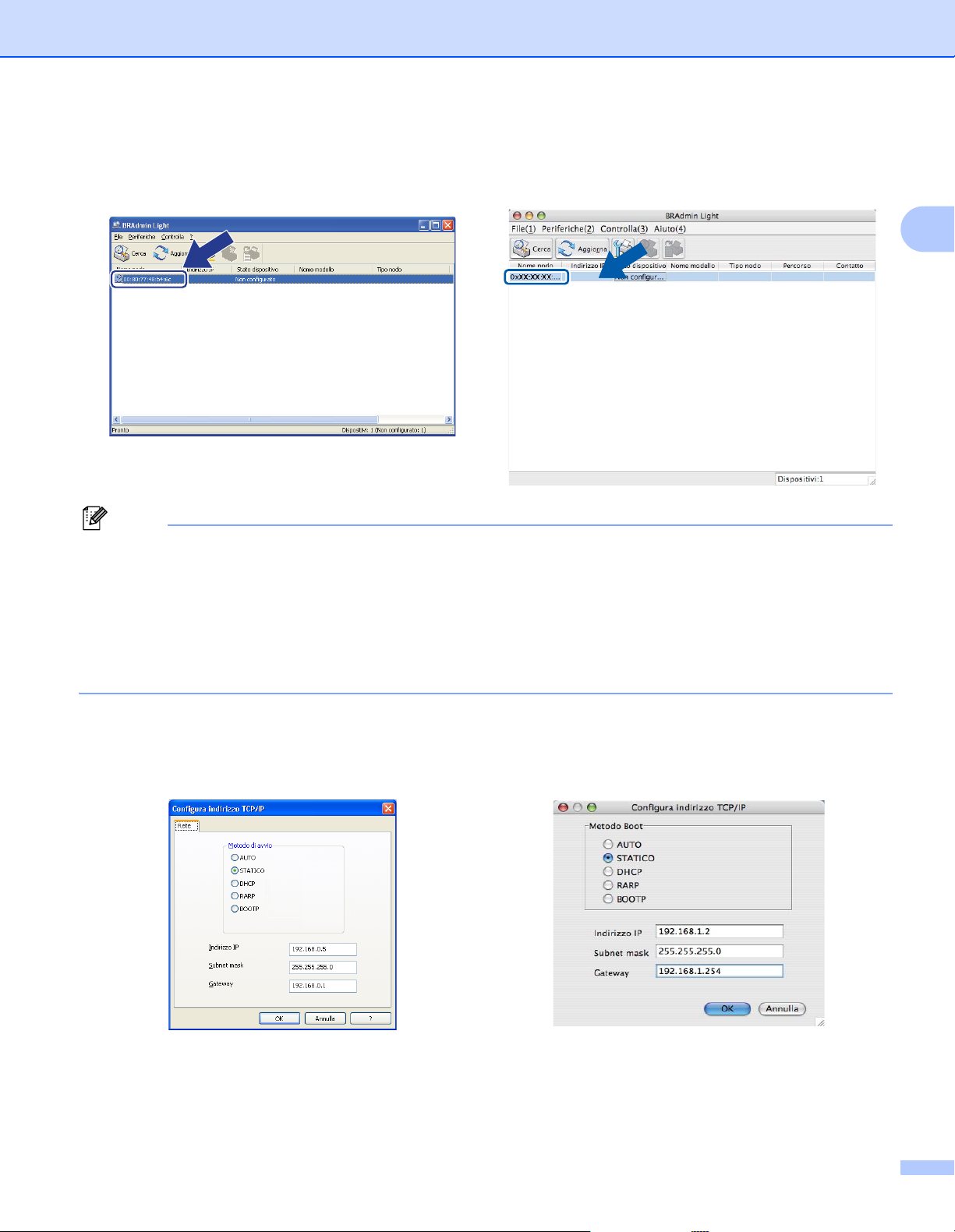
Modifica delle impostazioni di rete della macchina
Nota
c Fare doppio clic sulla periferica non configurata.
Windows
®
Macintosh
• Se il server di stampa è impostato sui valori predefiniti (e non si utilizza un server DHCP/BOOTP/RARP),
la periferica verrà visualizzata come Non configurato nella schermata dell’utility BRAdmin Light.
• È possibile trovare il nome del nodo e l’indirizzo MAC (indirizzo Ethernet) stampando l’elenco di
configurazione di rete. (Vedere Stampa dell’elenco di configurazione di rete a pagina 36 per ulteriori
informazioni sulla procedura di stampa dell’elenco di configurazione di rete sul server di stampa.) Inoltre,
è possibile trovare il nome del nodo e l’indirizzo MAC dal pannello dei comandi. (Vedere
Capitolo 5: Impostazione del pannello dei comandi.)
d Selezionare STATICO da Metodo di avvio / Metodo Boot. Immettere Indirizzo IP, Subnet mask e
Gateway (se necessario) del server di stampa.
2
Windows
®
Macintosh
e Fare clic su OK.
f Con l’indirizzo IP programmato correttamente, il server di stampa Brother verrà visualizzato nell’elenco
delle periferiche.
5
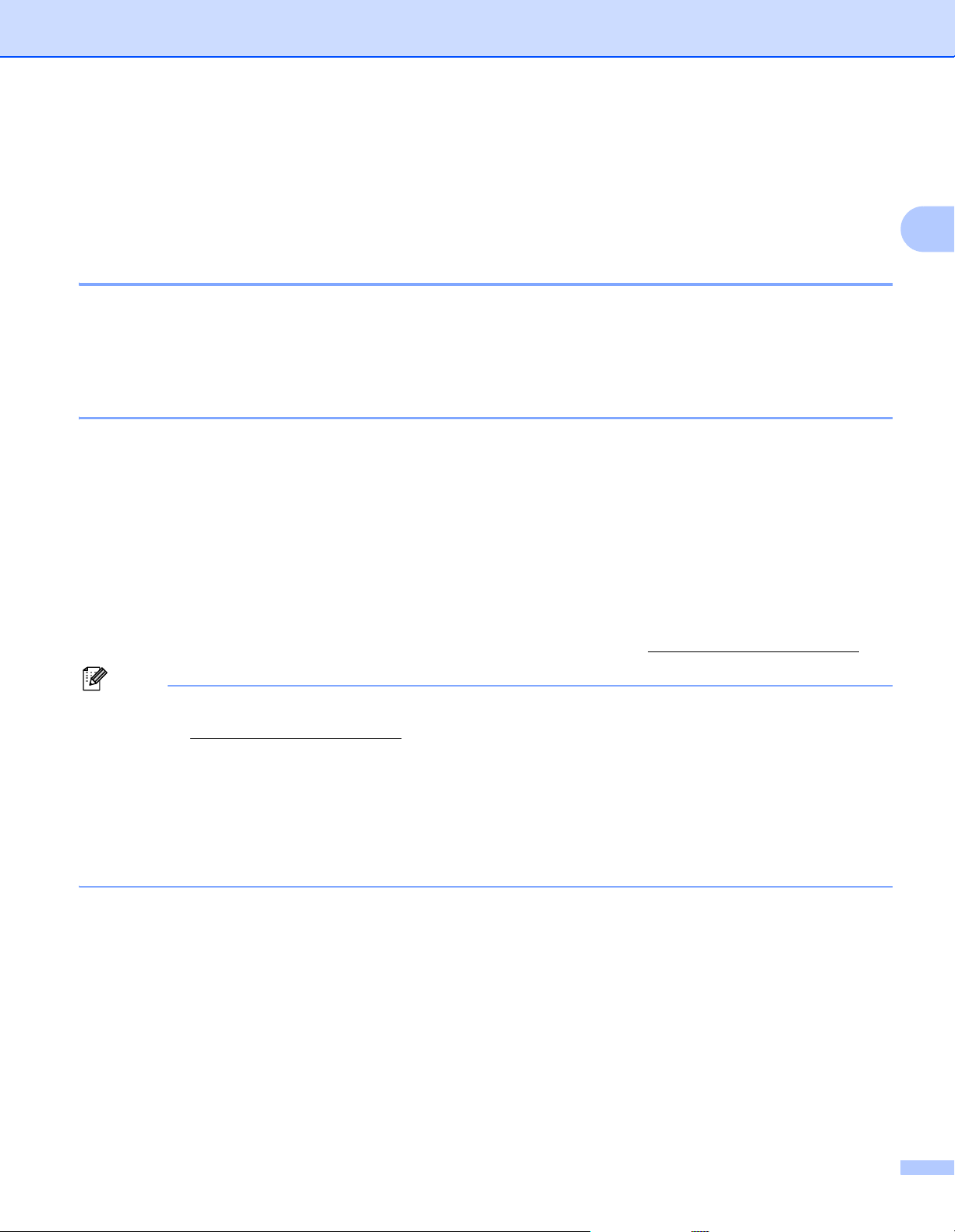
Modifica delle impostazioni di rete della macchina
Nota
Altre utility di gestione 2
La macchina Brother dispone delle seguenti utility di gestione diverse dall’utility BRAdmin Light. Tramite
queste utility è possibile cambiare le impostazioni di rete.
Gestione basata sul Web (browser Web) 2
È possibile utilizzare un browser Web standard per modificare le impostazioni del server di stampa tramite il
protocollo HTTP (HyperText Transfer Protocol). (Vedere Configurazione delle impostazioni della macchina
tramite Gestione basata sul Web (browser) a pagina 48.)
Utility BRAdmin Professional 3 (Windows®) 2
BRAdmin Professional 3 è un’utility per la gestione più avanzata delle periferiche Brother collegate in rete.
Questa utility consente di cercare i prodotti Brother sulla rete e di visualizzare lo stato della periferica in una
finestra di tipo Explorer di facile lettura, che cambia colore in base allo stato della periferica. È possibile
configurare le impostazioni di rete e della periferica, nonché aggiornare il firmware della periferica stessa da
un computer Windows® sulla LAN. BRAdmin Professional 3 può inoltre registrare l’attività dei dispositivi
Brother sulla rete ed esportare i dati del registro in formato HTML, CSV, TXT o SQL.
2
Gli utenti che desiderano monitorare le macchine collegate in locale possono installare il software Print
Auditor Client sul PC client. Questa utility consente di monitorare all’interno di BRAdmin Professional 3 le
macchine collegate a un PC client tramite interfaccia parallela o USB.
Per ulteriori informazioni e per il download del software, visitare il sito Web http://solutions.brother.com/
• Utilizzare la versione più aggiornata dell’utility BRAdmin Professional 3, disponibile per il download
all’indirizzo http://solutions.brother.com/
• Se si utilizza la funzione firewall di applicazioni anti-spyware o antivirus, disattivarla temporaneamente.
Dopo avere verificato che è possibile stampare, configurare le impostazioni del software seguendo le
istruzioni.
• Nome nodo: il nome del nodo per ogni dispositivo Brother sulla rete appare in BRAdmin Professional 3. Il
nome del nodo predefinito è “BRNxxxxxxxxxxxx” per una rete cablata o “BRWxxxxxxxxxxxx” per una rete
senza fili. (“xxxxxxxxxxxx” corrisponde all’indirizzo MAC / Ethernet della macchina.)
. Questa utility è disponibile solo per gli utenti di Windows®.
.
6
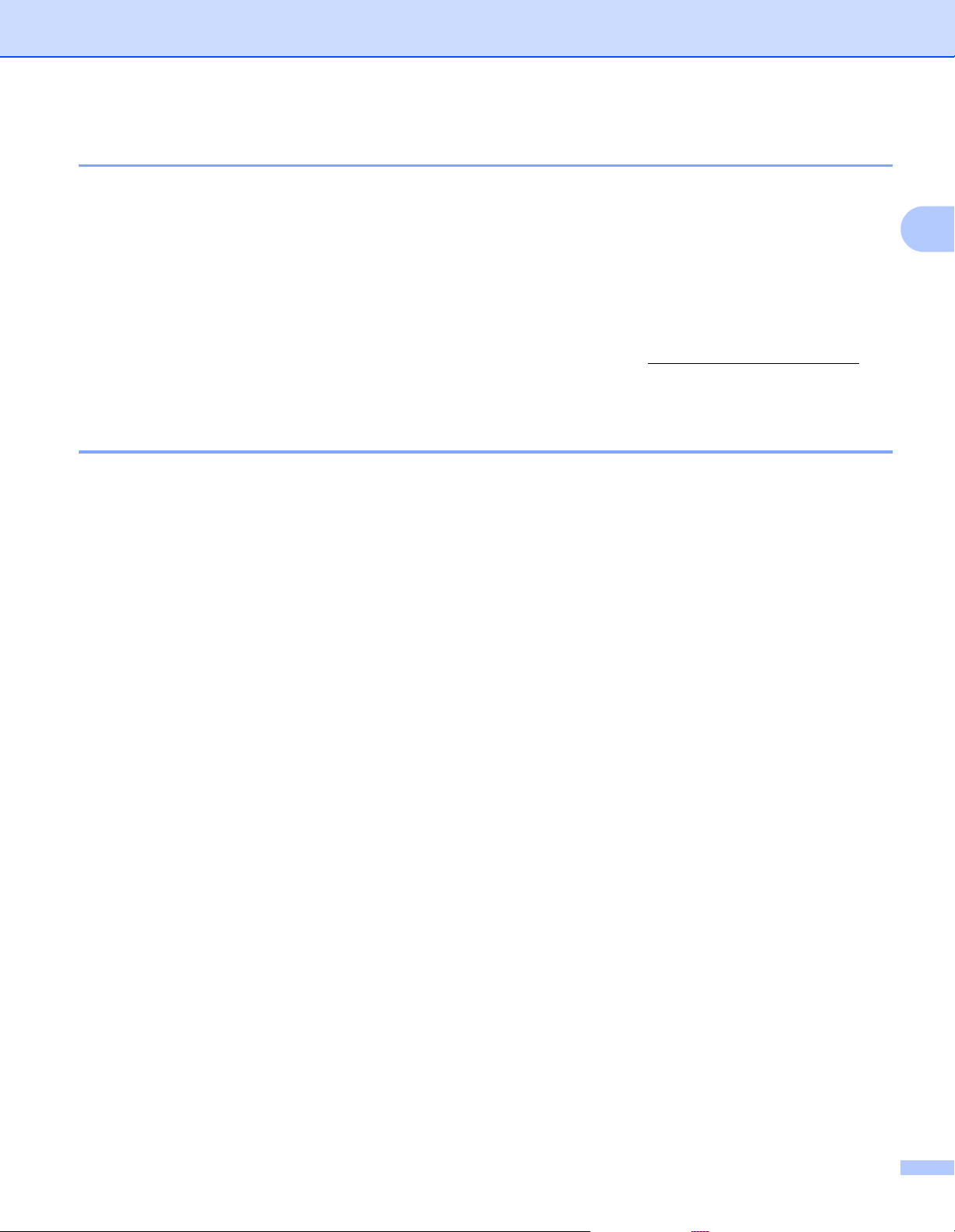
Modifica delle impostazioni di rete della macchina
Web BRAdmin (Windows®) (non disponibile per DCP-7055W e DCP-7057W) 2
L’utility Web BRAdmin consente di gestire le periferiche Brother connesse alla rete. Consente la ricerca di
prodotti Brother sulla rete, la visualizzazione dello stato e la configurazione delle impostazioni di rete.
A differenza dell’utility BRAdmin Professional 3, appositamente progettata solo per i sistemi Windows
l’utility server Web BRAdmin è accessibile da qualsiasi PC client che esegua un browser Web con supporto
per JRE (Java Runtime Environment). Installando l’utility server Web BRAdmin su un computer che esegue
1
, gli amministratori possono connettersi al server Web BRAdmin con un browser Web, che a sua volta
IIS
comunica con la periferica.
®
,
2
Per ulteriori informazioni e per il download del software, visitare il sito Web http://solutions.brother.com/
1
Internet Information Server 4.0 o Internet Information Services 5.0/5.1/6.0/7.0
.
BRPrint Auditor (Windows®) 2
Il software BRPrint Auditor applica agli apparecchi locali le funzionalità di monitoraggio degli strumenti
gestionali Brother di rete. Questa utility consente a un computer client di raccogliere informazioni sull’utilizzo
e sullo stato di una macchina Brother connessa tramite interfaccia parallela o USB. BRPrint Auditor può a
sua volta trasmettere tali informazioni a un altro computer di rete su cui è stato installato BRAdmin
Professional 3 o Web BRAdmin 1.45 o versioni successive (non disponibile per DCP-7055W e DCP-7057W).
L’amministratore può quindi verificare dati come il conteggio delle pagine, lo stato di toner e tamburo e la
versione del firmware. Oltre a trasmettere dati alle applicazioni di gestione di rete Brother, questa utility
consente di inviare per e-mail le informazioni relative all’utilizzo e allo stato direttamente a un indirizzo e-mail
predefinito, in formato CSV o XML (è necessario il supporto di posta SMTP). L’utility BRPrint Auditor supporta
inoltre la funzione di notifica e-mail per la comunicazione di messaggi di avvertenza ed errore.
7
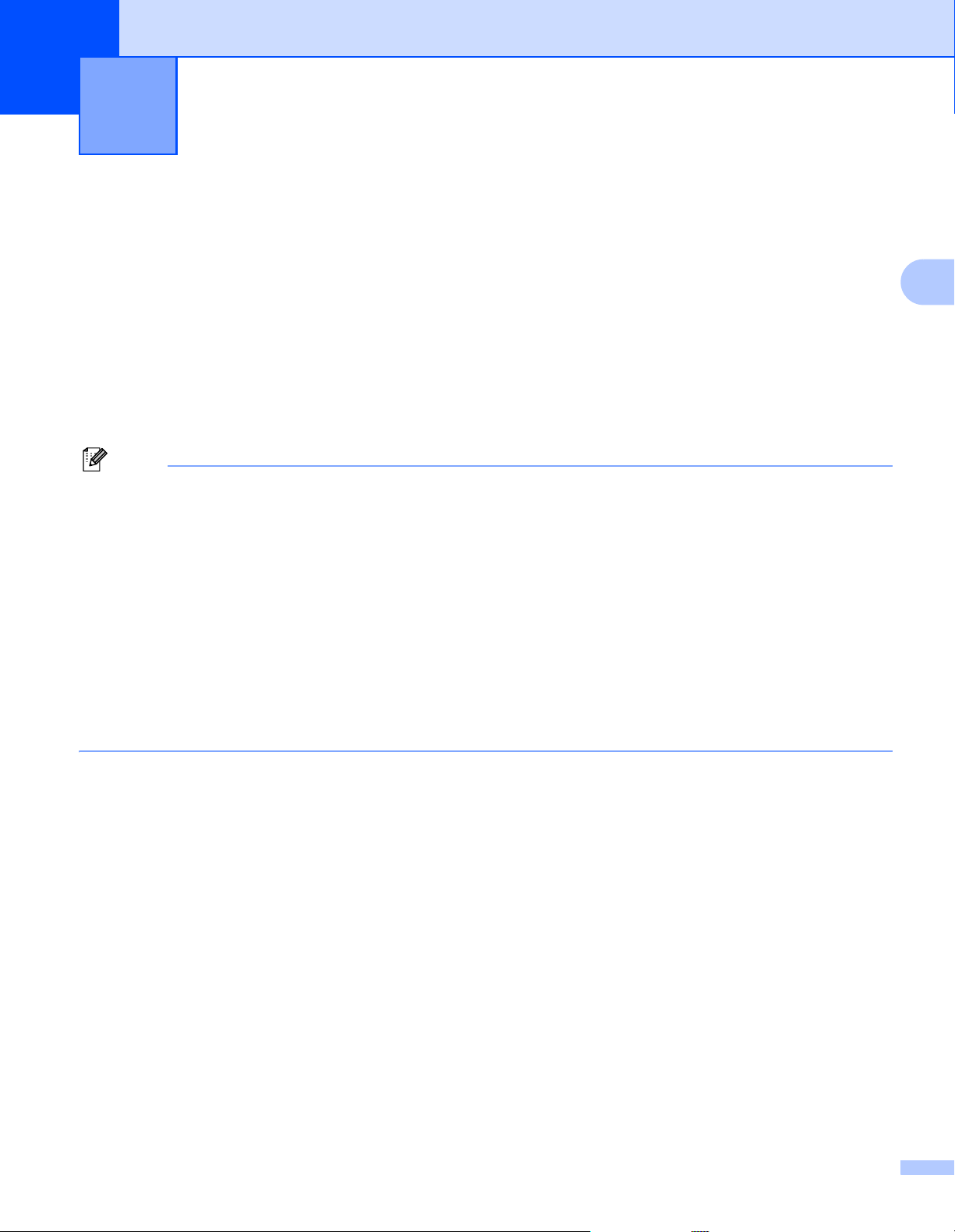
Nota
Configurazione della macchina per una
3
rete senza fili (per HL-2280DW,
DCP-7055W, DCP-7057W, DCP-7070DW e
MFC-7860DW)
Informazioni generali 3
Per collegare la macchina alla rete senza fili, si consiglia di seguire la procedura indicata nella Guida di
installazione rapida usando WPS o AOSS™ (configurazione a un solo pulsante). Utilizzando questo metodo
è possibile connettere con facilità la macchina alla rete senza fili.
Leggere questo capitolo per altri metodi relativi al modo in cui configurare le impostazioni di rete senza fili.
Per informazioni sulle impostazioni TCP/IP, vedere Come modificare le impostazioni di rete della macchina
(indirizzo IP, subnet mask e gateway) a pagina 3.
• Per ottenere risultati ottimali con la stampa quotidiana di documenti, posizionare la macchina Brother il più
vicino possibile al punto di accesso/router WLAN, evitando qualsiasi ostacolo. Grandi oggetti e pareti tra
le due periferiche, nonché interferenze provenienti da altre apparecchiature elettroniche possono influire
sulla velocità di trasferimento dati dei documenti.
3
3
A causa di questi fattori, la connessione senza fili potrebbe non essere la scelta ottimale per alcuni tipi di
documenti e applicazioni. Se si stampano file di grandi dimensioni, ad esempio documenti composti da
più pagine con testo e grafica, è opportuno scegliere una rete Ethernet cablata per un trasferimento dati
più rapido, oppure USB per la massima velocità di trasmissione effettiva.
• Sebbene la macchina Brother possa essere utilizzata sia in una rete cablata che in una rete senza fili, è
possibile utilizzare solo un metodo di connessione alla volta.
• Prima di configurare le impostazioni senza fili è necessario conoscere il nome della rete (SSID, ESSID) e
la chiave di rete.
8
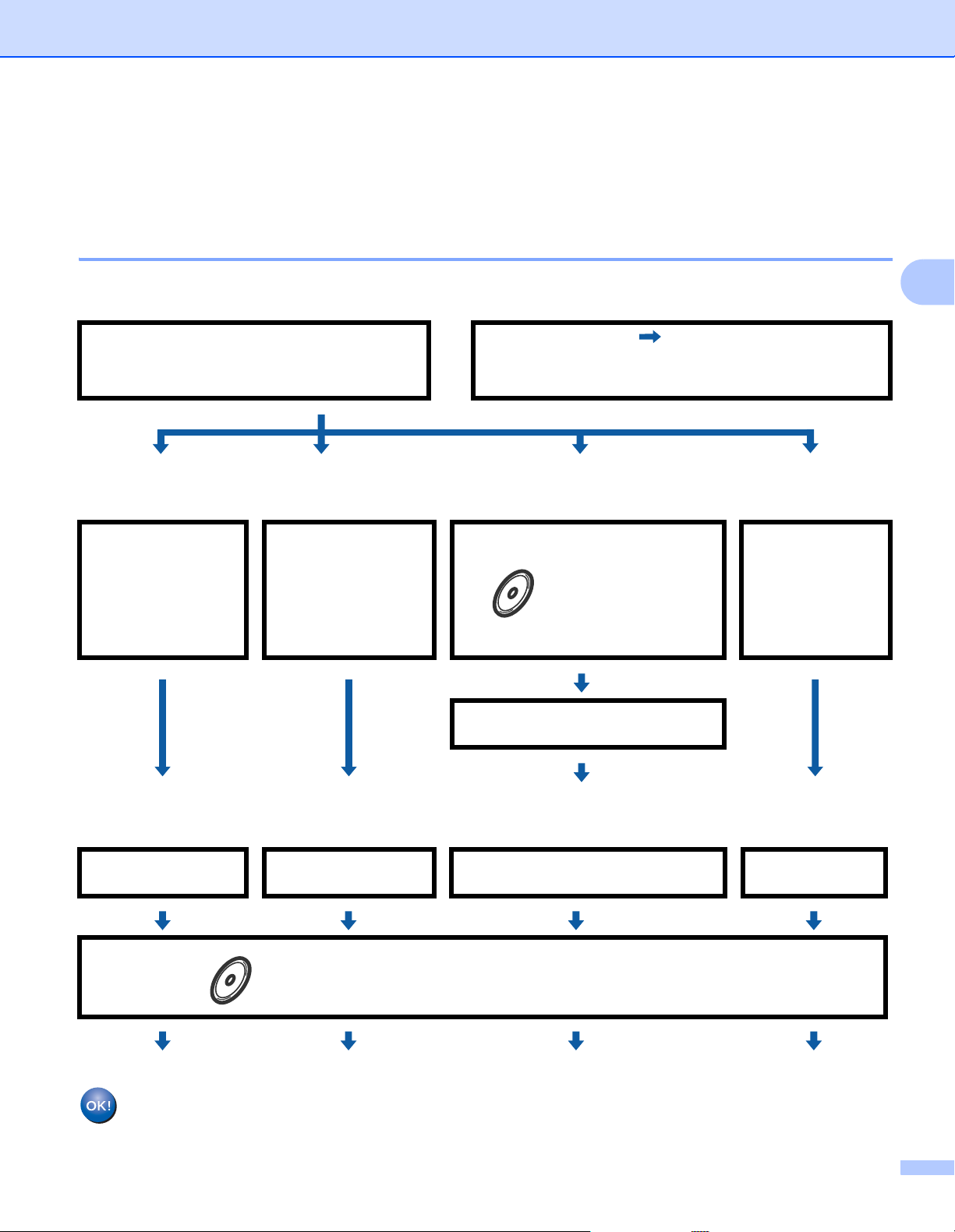
Configurazione della macchina per una rete senza fili (per HL-2280DW, DCP-7055W, DCP-7057W, DCP-7070DW e MFC-7860DW)
Procedura passo dopo passo per la configurazione della rete senza fili 3
Per la modalità Infrastruttura 3
a Verifica dell’ambiente di rete. Vedere pagina 11.
Modalità Infrastruttura
Connessione a un computer con un punto
di accesso/router WLAN
Modalità Ad-hoc Vedere pagina 10.
o
Connessione a un computer con funzionalità senza
fili privo di un punto di accesso/router WLAN
b Verifica del metodo di impostazione della rete senza fili. Vedere pagina 12.
Utilizzo
dell’Impostazione
guidata dal
pannello dei
comandi
(consigliato)
Utilizzo di
WPS/AOSS™ dal
menu del pannello
dei comandi
(configurazione a un
solo pulsante)
Utilizzo
dell’applicazione
di installazione
Brother
Utilizzo di WPS/AOSS™, di un
cavo USB o di rete
3
Utilizzo del
metodo PIN di
Wi-Fi Protected
Setup
c Configurazione della macchina per una rete senza fili. Vedere pagina 16.
Vedere la Guida di
installazione rapida.
La configurazione senza fili e l’installazione del driver della stampante sono state completate.
Vedere la Guida di
installazione rapida.
Vedere pagina 22.
Installazione di driver e software (vedere la Guida di installazione rapida)
Vedere
pagina 20.
9
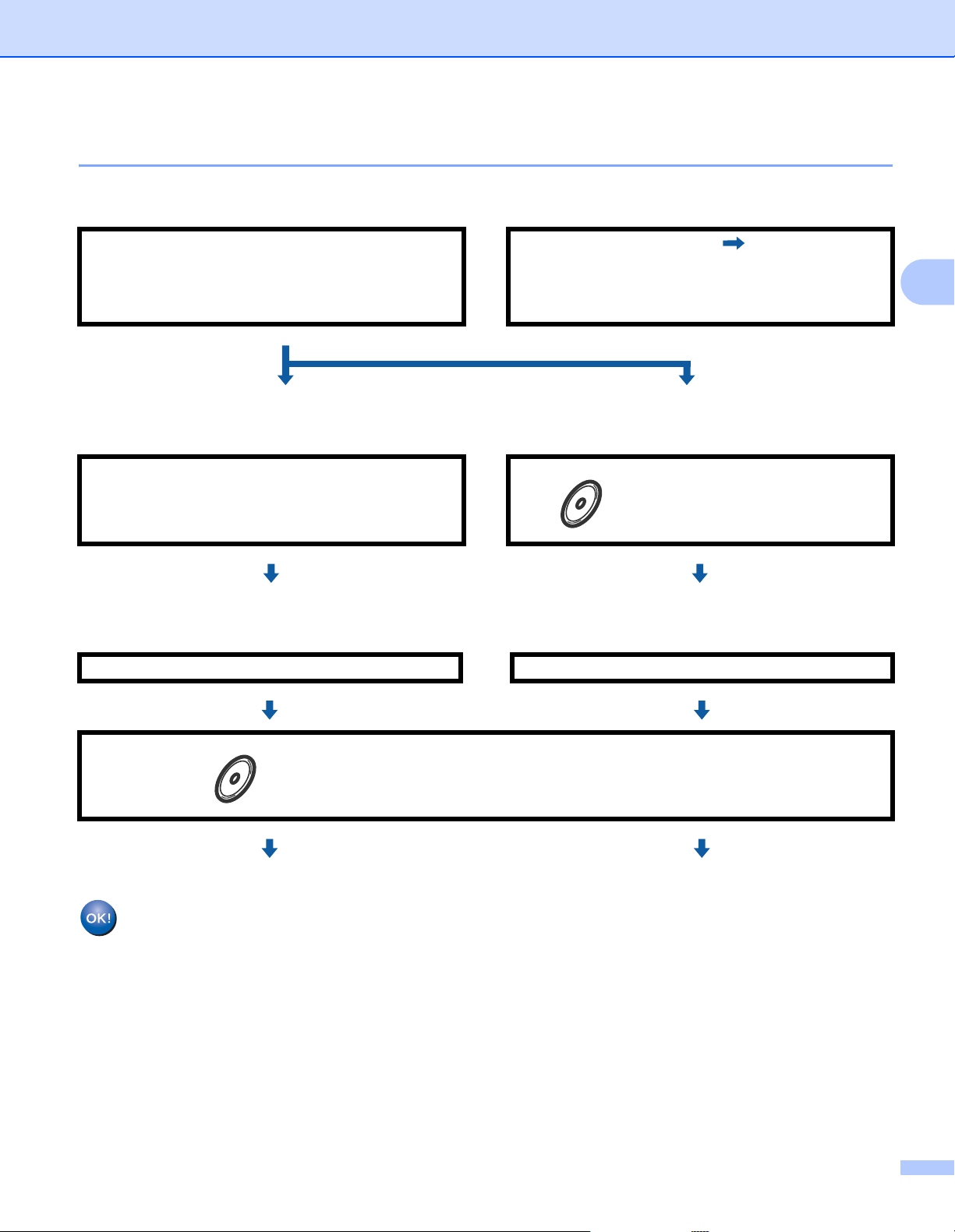
Configurazione della macchina per una rete senza fili (per HL-2280DW, DCP-7055W, DCP-7057W, DCP-7070DW e MFC-7860DW)
Per la modalità Ad-hoc 3
a Verifica dell’ambiente di rete. Vedere pagina 11.
Modalità Ad-hoc
Connessione a un computer con funzionalità
senza fili privo di un punto di accesso/router
Modalità Infrastruttura Vedere pagina 9.
o
Connessione a un computer con un punto di
accesso/router WLAN
WLAN
b Verifica del metodo di impostazione della rete senza fili. Vedere pagina 12.
Utilizzo dell’Impostazione guidata dal pannello
dei comandi (consigliato)
Utilizzo dell’applicazione di
installazione Brother
c Configurazione della macchina per una rete senza fili. Vedere pagina 16.
Vedere pagina 16. Vedere pagina 22.
3
Installazione di driver e software (vedere la Guida di installazione rapida)
La configurazione senza fili e l’installazione del driver della stampante sono state completate.
10
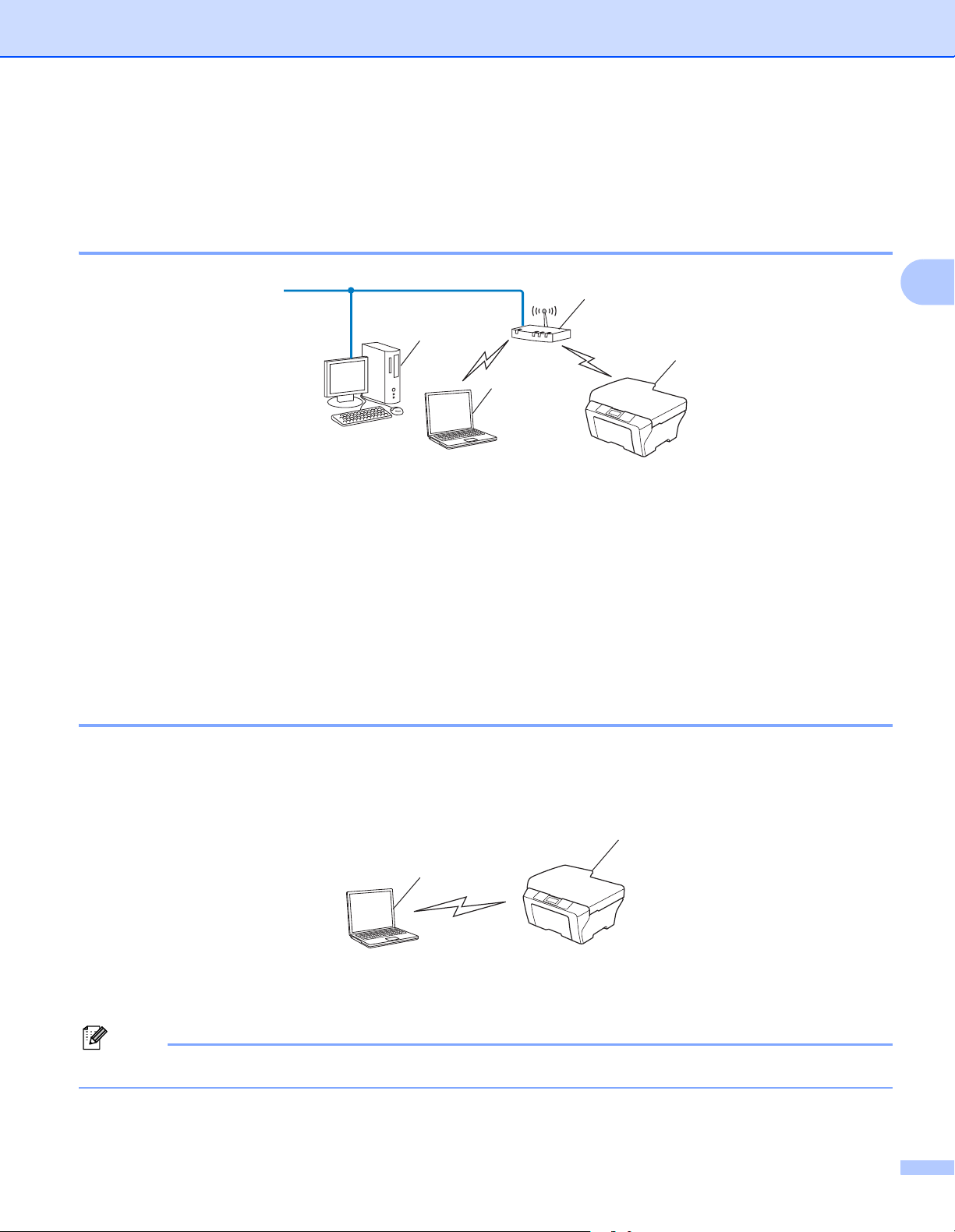
Configurazione della macchina per una rete senza fili (per HL-2280DW, DCP-7055W, DCP-7057W, DCP-7070DW e MFC-7860DW)
Nota
Conferma dell’ambiente di rete 3
Connessione ad un computer con punto di accesso/router WLAN nella rete (modalità Infrastruttura) 3
1
4
2
3
3
1 Punto di accesso/router WLAN
1
Se il computer supporta Intel® MWT (My WiFi Technology), è possibile utilizzarlo come punto di accesso supportato per Wi-Fi Protected
Setup.
1
2 Macchina di rete senza fili (la macchina in uso)
3 Computer con funzionalità senza fili collegato al punto di accesso/router WLAN
4 Computer cablato privo di funzionalità senza fili collegato al punto di accesso/router WLAN con
un cavo di rete
Connessione ad un computer con funzionalità senza fili privo di un punto di accesso/router WLAN nella rete (modalità Ad-hoc) 3
Questo tipo di rete non dispone di un punto di accesso/router WLAN centrale. Ogni client senza fili comunica
direttamente con gli altri. Quando la macchina senza fili Brother fa parte di questa rete, riceve tutti i processi
di stampa direttamente dal computer che invia i dati di stampa.
1
2
1 Macchina di rete senza fili (la macchina in uso)
2 Computer con funzionalità senza fili
La connessione tramite rete senza fili ai prodotti Windows Server® non è garantita nella modalità Ad-hoc.
11
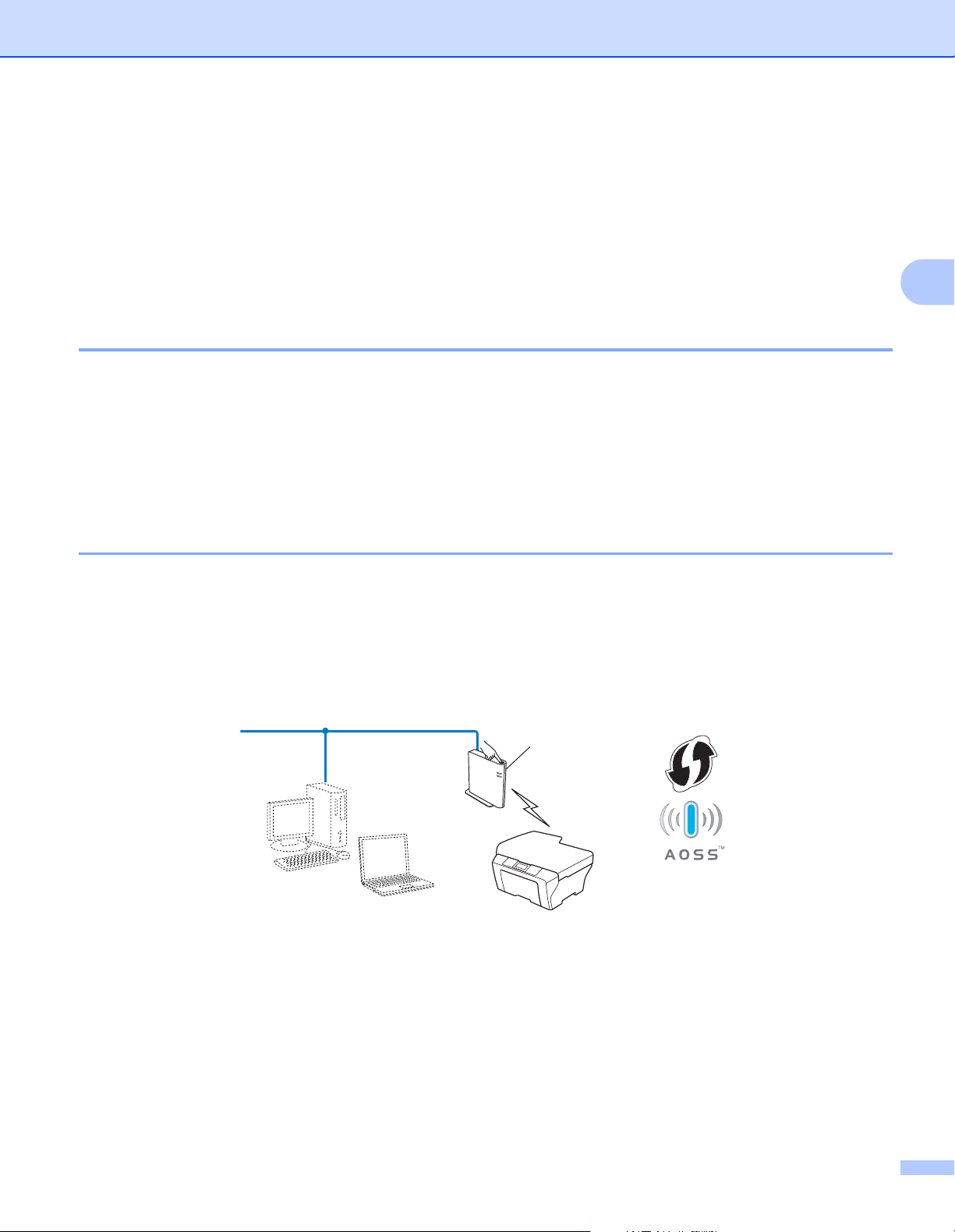
Configurazione della macchina per una rete senza fili (per HL-2280DW, DCP-7055W, DCP-7057W, DCP-7070DW e MFC-7860DW)
Conferma del metodo di impostazione della rete senza fili 3
Esistono quattro metodi per configurare la macchina nella rete senza fili. Utilizzare l’Impostazione guidata dal
pannello dei comandi (consigliata), WPS/AOSS™ (configurazione a un solo pulsante) dal menu del pannello
dei comandi, l’applicazione di installazione Brother sul CD-ROM o il metodo PIN di Wi-Fi Protected Setup.
La procedura di configurazione dipende dall’ambiente di rete.
Configurazione tramite Impostazione guidata dal pannello dei comandi della macchina per configurarla in una rete senza fili (consigliata) 3
È possibile utilizzare il pannello dei comandi della macchina per configurare le impostazioni della rete senza
fili. Utilizzando la funzione Imp. guidata sul pannello dei comandi, è possibile connettere con facilità la
macchina Brother alla rete senza fili. Prima di procedere con l’installazione, è necessario conoscere le
impostazioni di rete senza fili.
Configurazione con WPS o AOSS™ dal menu del pannello dei comandi per configurare la macchina per una rete senza fili (configurazione a un solo pulsante) (solo modalità Infrastruttura) 3
3
Si consiglia di utilizzare WPS o AOSS™ dal menu del pannello dei comandi per configurare le impostazioni
della rete senza fili nel caso in cui il punto di accesso/router WLAN (A) supporti sia Wi-Fi Protected Setup
1
(PBC
1
) sia AOSS™.
A
Configurazione a un solo pulsante
12
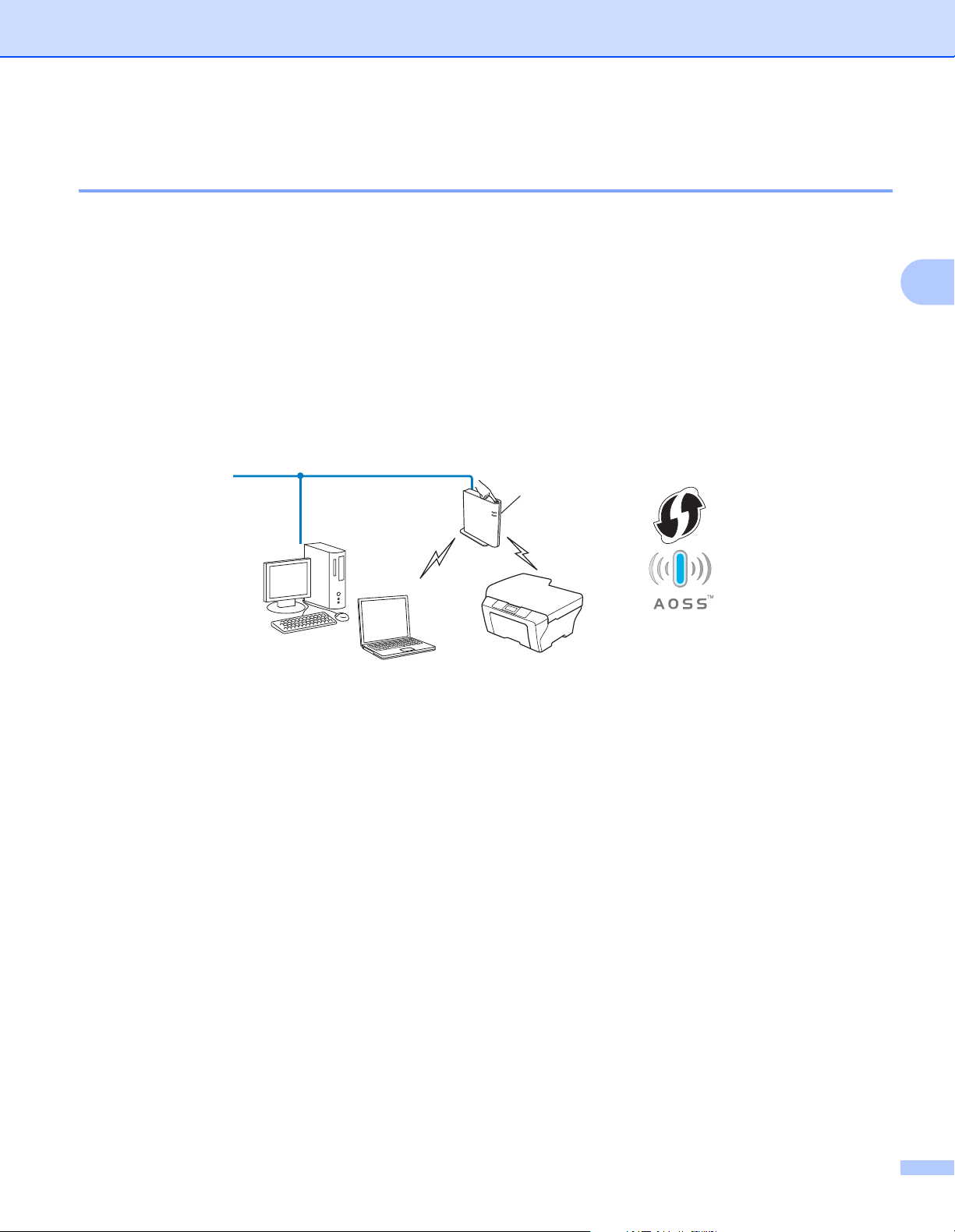
Configurazione della macchina per una rete senza fili (per HL-2280DW, DCP-7055W, DCP-7057W, DCP-7070DW e MFC-7860DW)
Configurazione mediante l’applicazione di installazione Brother sul CD-ROM per configurare la macchina per una rete senza fili 3
È possibile utilizzare anche l’applicazione di installazione Brother sul CD-ROM fornito con la macchina. Su
schermo saranno indicate le istruzioni necessarie per utilizzare la macchina di rete senza fili Brother. Prima
di procedere con l’installazione, è necessario conoscere le impostazioni di rete senza fili.
Configurazione tramite configurazione a un solo pulsante 3
Se il punto di accesso/router WLAN (A) supporta sia Wi-Fi Protected Setup (PBC1) sia AOSS™, è possibile
configurare facilmente la macchina senza conoscere le impostazioni della rete senza fili grazie
all’applicazione di installazione Brother.
A
3
1
Configurazione a un solo pulsante
13
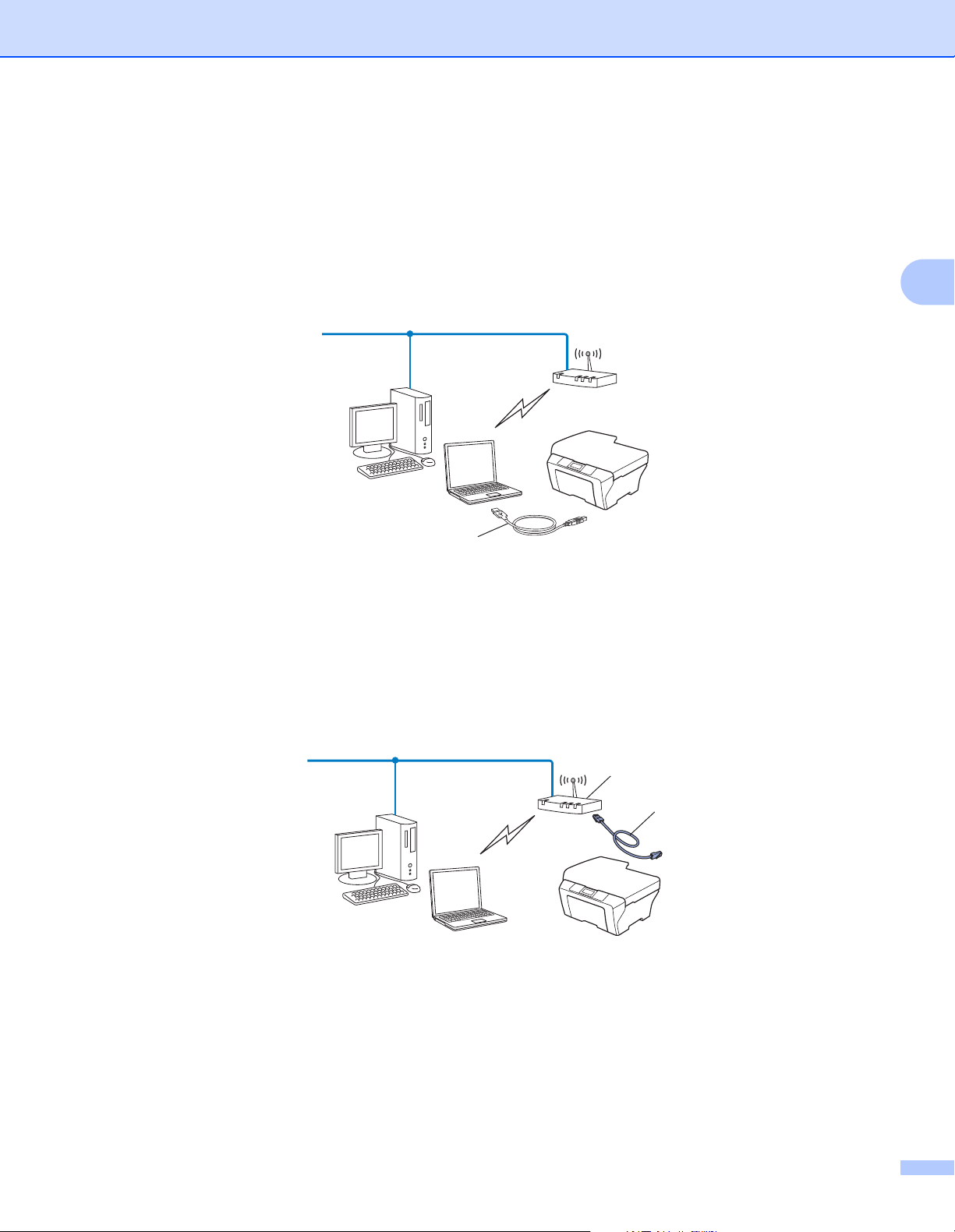
Configurazione della macchina per una rete senza fili (per HL-2280DW, DCP-7055W, DCP-7057W, DCP-7070DW e MFC-7860DW)
Configurazione temporanea tramite un cavo USB o di rete 3
È possibile utilizzare temporaneamente un cavo USB o un cavo di rete per configurare la macchina Brother
per la rete senza fili.
Metodo USB 3
È possibile configurare la macchina in modalità remota da un computer collegato alla rete utilizzando un
1
cavo USB (A)
1
È possibile configurare le impostazioni senza fili della macchina utilizzando un cavo USB temporaneamente collegato a un computer cablato
o senza fili.
.
A
Metodo con cavo Ethernet (per HL-2280DW, DCP-7070DW e MFC-7860DW) 3
Se nella rete in cui è presente il punto di accesso WLAN (A) è presente un router o un hub Ethernet, è
possibile collegare temporaneamente l’hub o il router alla macchina tramite un cavo di rete (B). Si tratta di
un modo semplice per configurare la macchina. È quindi possibile configurare la macchina in modalità
remota da un computer collegato alla rete.
A
3
B
14
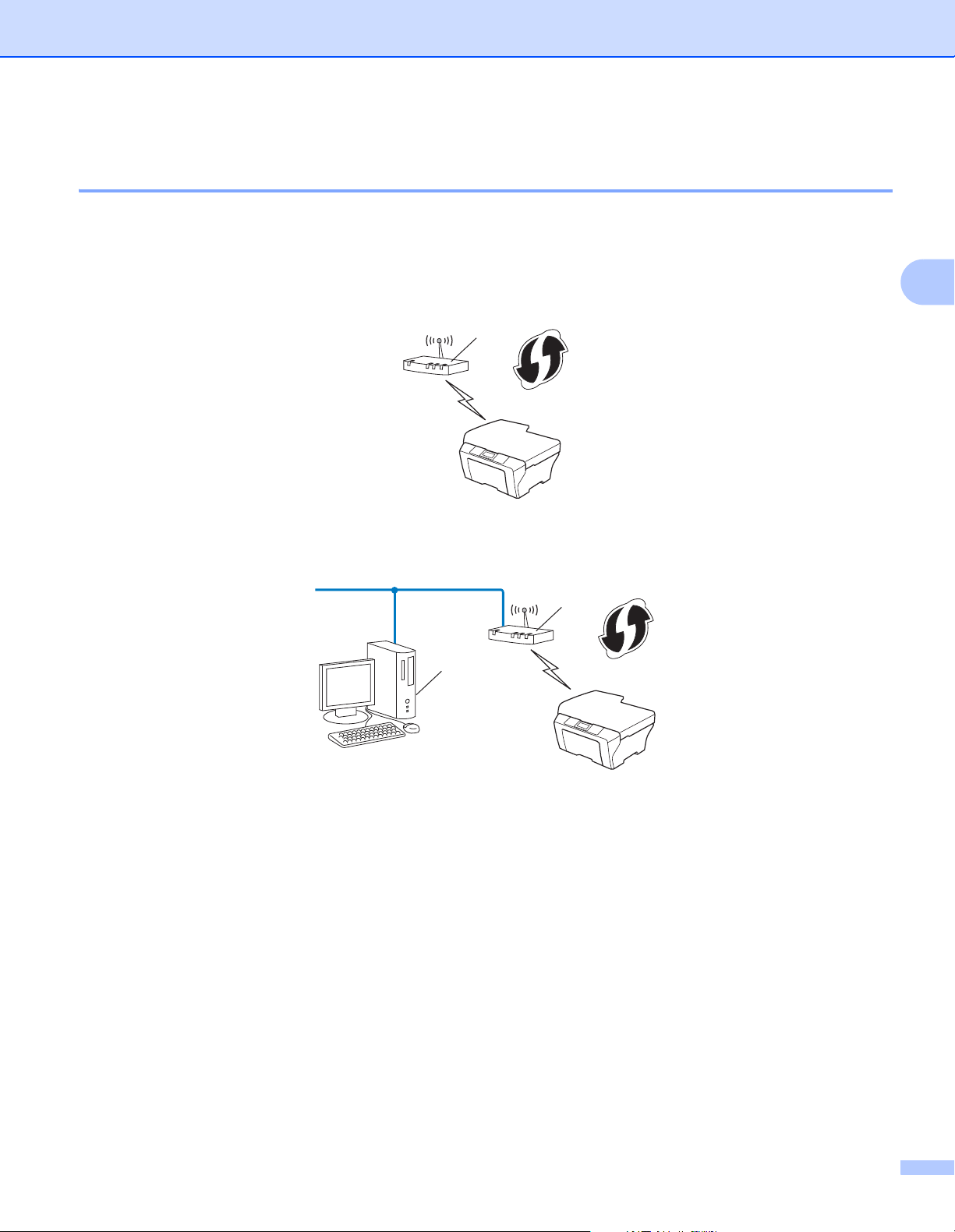
Configurazione della macchina per una rete senza fili (per HL-2280DW, DCP-7055W, DCP-7057W, DCP-7070DW e MFC-7860DW)
Configurazione con il metodo PIN di Wi-Fi Protected Setup per configurare la macchina per una rete senza fili (solo modalità Infrastruttura) 3
Se il punto di accesso/router WLAN (A) supporta Wi-Fi Protected Setup, è possibile effettuare la
configurazione anche con il metodo PIN di Wi-Fi Protected Setup.
Connessione quando il punto di accesso/router WLAN (A) è utilizzato anche come ricevitore di
registrazione
Connessione quando un altro dispositivo (C), ad es. un computer, viene utilizzato come ricevitore di
registrazione
1
.
A
1
.
A
3
C
1
Il ricevitore di registrazione è un dispositivo che gestisce la LAN senza fili.
15
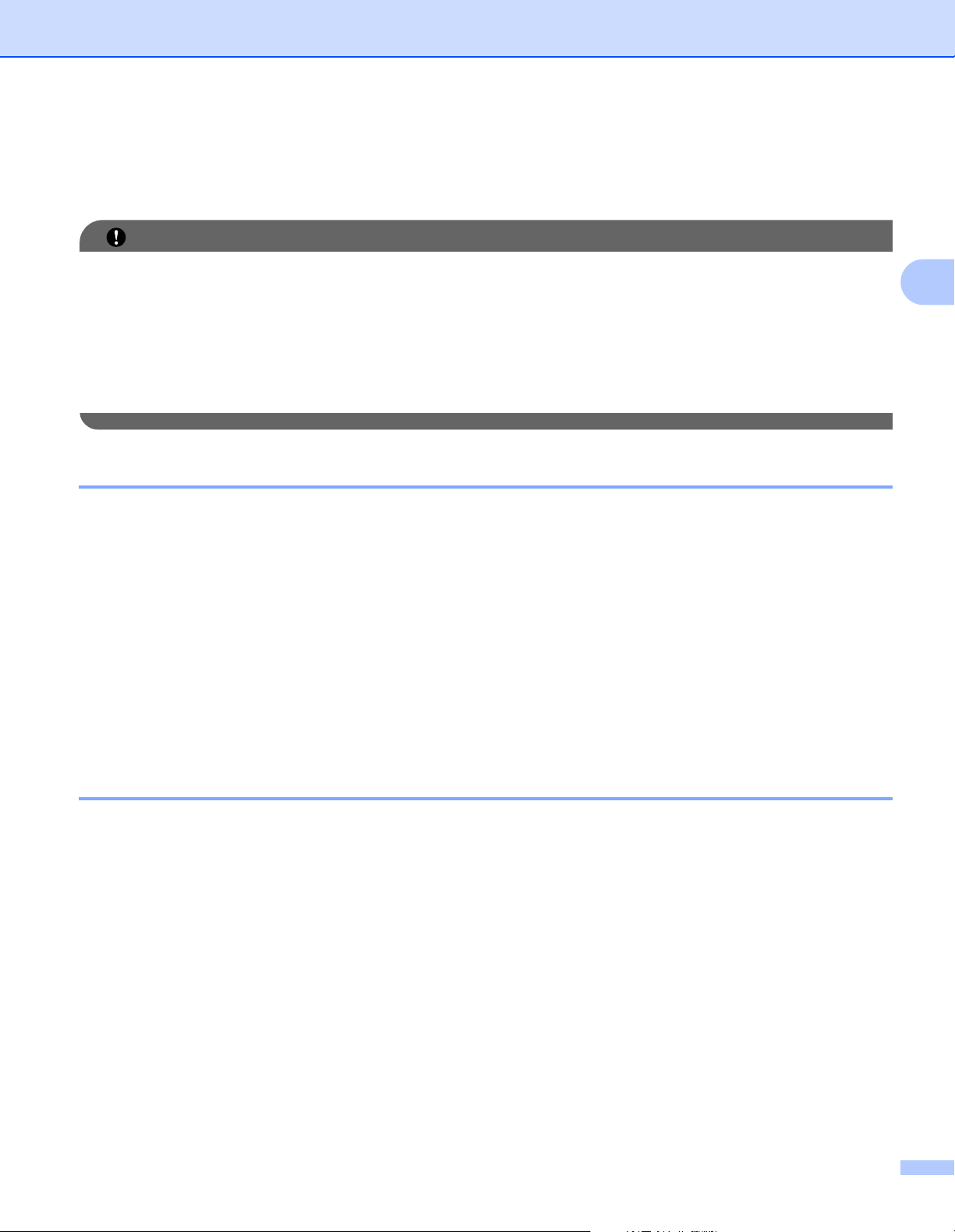
Configurazione della macchina per una rete senza fili (per HL-2280DW, DCP-7055W, DCP-7057W, DCP-7070DW e MFC-7860DW)
IMPORTANTE
Configurazione della macchina per una rete senza fili (per la modalità Infrastruttura e la modalità Ad-hoc) 3
• Se si ha intenzione di collegare la macchina Brother alla rete, è consigliato contattare l’amministratore del
sistema prima dell’installazione. Prima di procedere con l’installazione, è necessario conoscere le
impostazioni di rete senza fili.
• Se le impostazioni senza fili della macchina sono già state configurate, è necessario ripristinare le
impostazioni LAN di rete prima di poter riconfigurare le impostazioni senza fili. Premere Menu, a o b per
selezionare Rete, premere OK. Premere a o b per selezionare Reset rete, premere OK. Premere 1
per ripristinare, quindi premere 1 per accettare la modifica. La macchina si avvierà automaticamente.
Utilizzo dell’Impostazione guidata dal pannello dei comandi 3
È possibile configurare la macchina Brother utilizzando la funzione Imp. guidata. Si trova nel menu Rete
del pannello dei comandi della macchina.
3
Se si sta configurando la macchina utilizzando Wi-Fi Protected Setup (metodo PIN), vedere Utilizzo del
metodo PIN di Wi-Fi Protected Setup a pagina 20.
Altri metodi di configurazione dal pannello dei comandi:
• per configurare la macchina per una rete senza fili esistente utilizzando SSID e la chiave di rete (se
richiesta), vedere la Guida di installazione rapida;
• se il punto di accesso/router WLAN non è impostato per la trasmissione del nome SSID, vedere
Configurazione della macchina in caso di mancata trasmissione del SSID a pagina 17.
Uso di WPS o AOSS™ dal menu del pannello dei comandi per configurare la macchina per una rete senza fili (configurazione one-push) 3
Se il punto di accesso/router WLAN supporta sia Wi-Fi Protected Setup (PBC1) sia AOSS™, è possibile
configurare facilmente la macchina senza conoscere le impostazioni della rete senza fili. La macchina
Brother dispone del menu WPS/AOSS™ nel pannello dei comandi. Consultare la Guida di installazione
rapida per ulteriori informazioni.
1
Configurazione a un solo pulsante
16
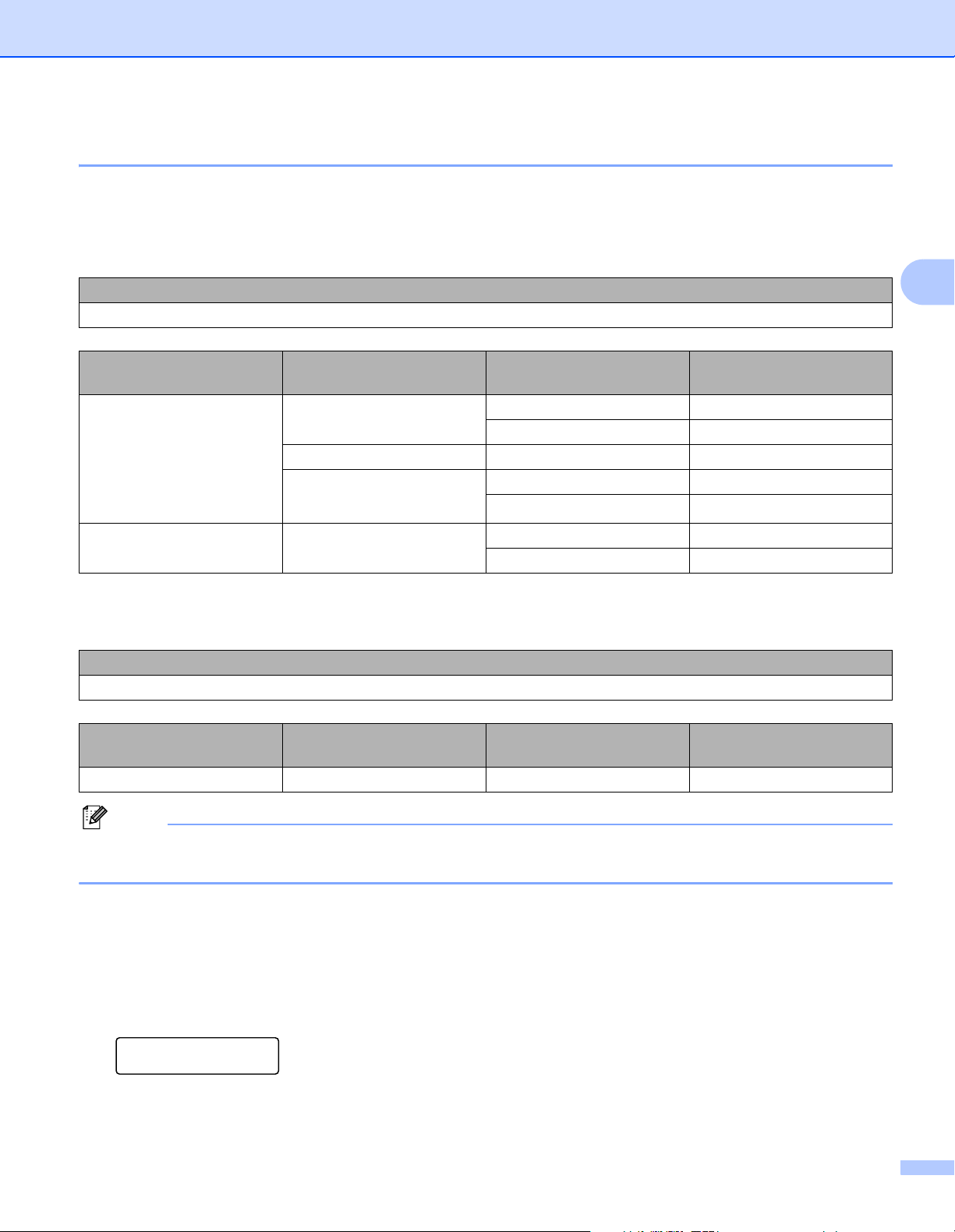
Configurazione della macchina per una rete senza fili (per HL-2280DW, DCP-7055W, DCP-7057W, DCP-7070DW e MFC-7860DW)
Nota
Configurazione della macchina in caso di mancata trasmissione del SSID 3
a Prima di configurare la macchina è consigliabile prendere nota delle impostazioni della rete senza fili.
Queste informazioni saranno necessarie prima di continuare con la configurazione.
Controllare e registrare le impostazioni della rete wireless correnti.
Nome rete: (SSID, ESSID)
Modalità di
comunicazione
Infrastruttura Sistema aperto NESSUNA —
Ad-hoc Sistema aperto NESSUNA —
1
TKIP è supportato solo per WPA-PSK.
Metodo autenticazione Modalità crittografia Chiave di rete
WEP
Chiave condivisa WEP
WPA/WPA2-PSK AES
1
TKIP
WEP
Ad esempio:
Nome rete: (SSID, ESSID)
HELLO
3
Modalità di
comunicazione
Infrastruttura WPA2-PSK AES 12345678
Metodo autenticazione Modalità crittografia Chiave di rete
Se il router utilizza la crittografia WEP, immettere la chiave utilizzata come prima chiave WEP. La
macchina Brother supporta solamente l’uso della prima chiave WEP.
b Premere Menu.
c Premere a o b per selezionare Rete.
Premere OK.
d Premere a o b per selezionare LAN Wireless.
Premere OK.
Rete
2.LAN Wireless
17
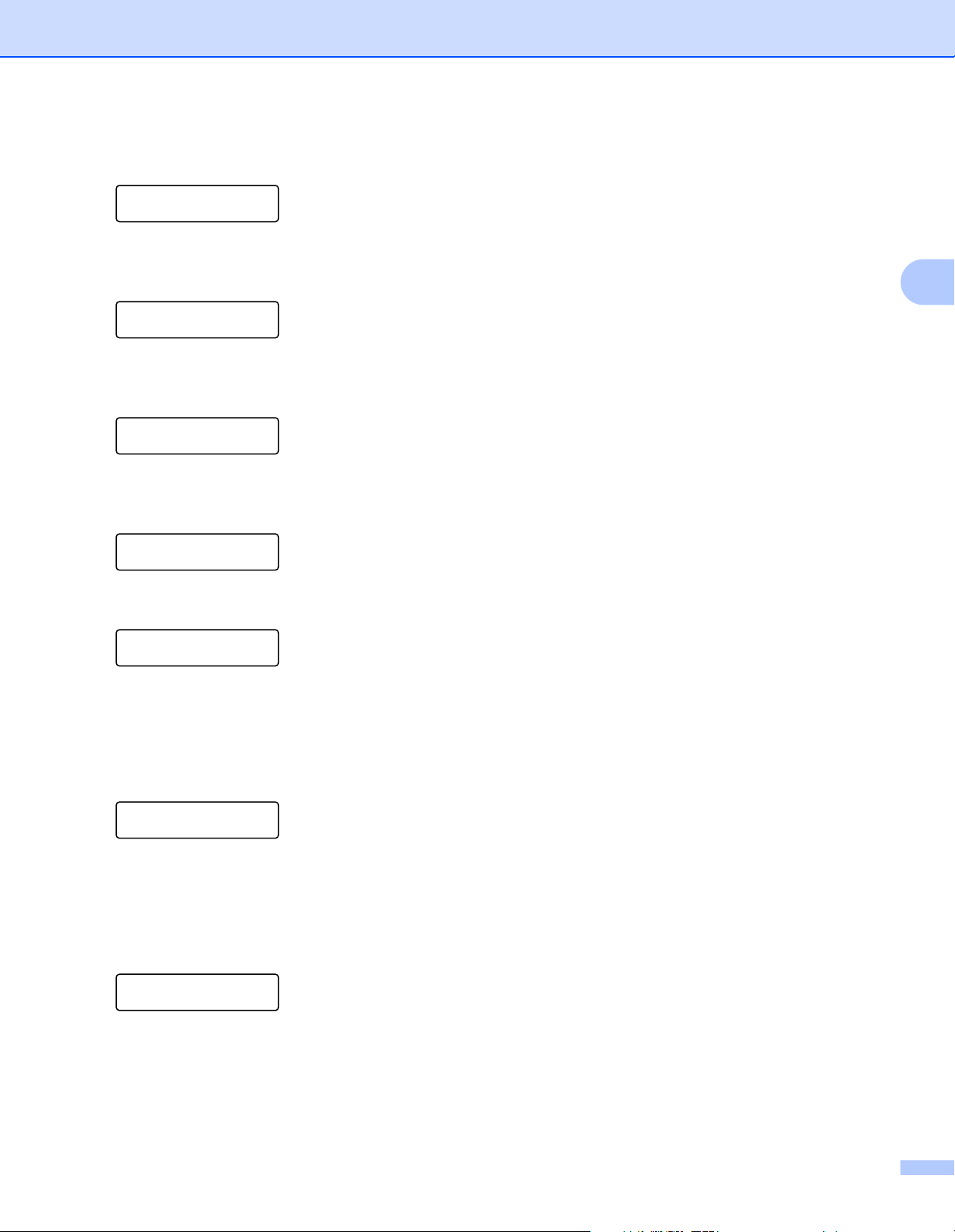
Configurazione della macchina per una rete senza fili (per HL-2280DW, DCP-7055W, DCP-7057W, DCP-7070DW e MFC-7860DW)
e Premere a o b per selezionare Imp. guidata.
Premere OK.
LAN Wireless
2.Imp. guidata
f Se viene visualizzato Menu abil.WLAN ?, scegliere 1.Sì.
Viene avviata la configurazione guidata della rete senza fili.
Per annullare, premere Stop/Uscita.
Menu abil.WLAN ?
1.Sì 2.No
g La macchina esegue una ricerca della rete e visualizza un elenco dei SSID disponibili.
Selezionare <Nuovo SSID> utilizzando a o b.
Premere OK.
Selez. SSID&Set
<Nuovo SSID>
h Immettere il nome SSID. (Per informazioni sull’immissione del testo, vedere la Guida di installazione
rapida.)
Premere OK.
SSID:
3
i Utilizzando a o b, selezionare Ad-hoc o Infrastruttura quando richiesto.
Premere OK.
Sel. Modalità
Infrastruttura
Eseguire una delle seguenti operazioni.
Se si sceglie Ad-hoc, andare al passaggio k.
Se si sceglie Infrastruttura, andare al passaggio j.
j Selezionare il metodo di autenticazione utilizzando a o b, quindi premere OK.
Eseguire una delle seguenti operazioni.
Sel. autentic.
Sistema aperto
Se si sceglie Sistema aperto, andare al passaggio k.
Se si sceglie Tasto condiviso, andare al passaggio l.
Se si sceglie WPA/WPA2-PSK, andare al passaggio m.
k Selezionare il tipo di crittografia, Nessuno o WEP, utilizzando a o b, quindi premere OK.
Eseguire una delle seguenti operazioni.
Tipo crittog. ?
Nessuno
Se si sceglie Nessuno, andare al passaggio o.
Se si sceglie WEP, andare al passaggio l.
18
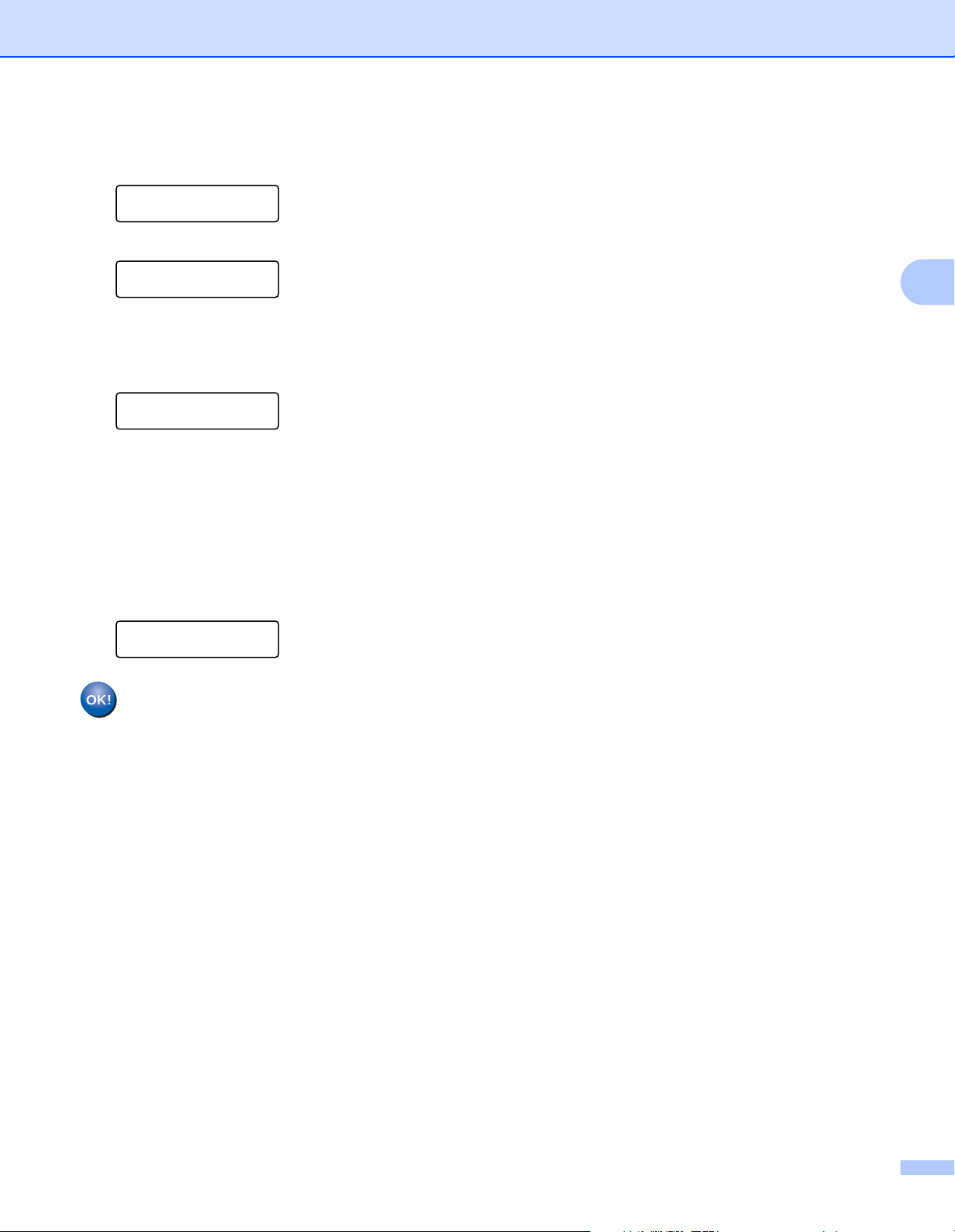
Configurazione della macchina per una rete senza fili (per HL-2280DW, DCP-7055W, DCP-7057W, DCP-7070DW e MFC-7860DW)
l Immettere la chiave WEP annotata nel punto a. Premere OK. Andare al passaggio o. (Per informazioni
sull’immissione del testo, vedere la Guida di installazione rapida.)
Chiave di rete
m Selezionare il tipo di crittografia, TKIP o AES utilizzando a o b. Premere OK. Andare al passaggio n.
Tipo crittog. ?
TKIP
n Immettere la chiave WPA annotata nel punto a e premere OK. Andare al passaggio o. (Per
informazioni sull’immissione del testo, vedere la Guida di installazione rapida.)
o Per applicare le impostazioni, selezionare Sì. Per annullare, selezionare No.
Applica imp.?
1.Sì 2.No
Eseguire una delle seguenti operazioni.
Se si sceglie Sì, andare al passaggio p.
Se si sceglie No, tornare al passaggio g.
p La macchina viene connessa alla periferica senza fili scelta.
3
q Se la periferica senza fili è connessa correttamente, sul display viene visualizzato Connessa.
La macchina stamperà il rapporto WLAN. Se la connessione non riesce, controllare il codice di errore
sul rapporto stampato e fare riferimento alla Risoluzione dei problemi nella Guida di installazione rapida.
Connessa
In stampa
(Windows®)
L’installazione della rete senza fili è stata completata. Per continuare a installare i driver e il
software necessari per l’utilizzo della periferica, selezionare Installazione MFL-Pro Suite dal
menu del CD-ROM.
(Macintosh)
L’installazione della rete senza fili è stata completata. Per continuare a installare i driver e il
software necessari per l’utilizzo della periferica, selezionare Start Here OSX dal menu del CDROM.
19
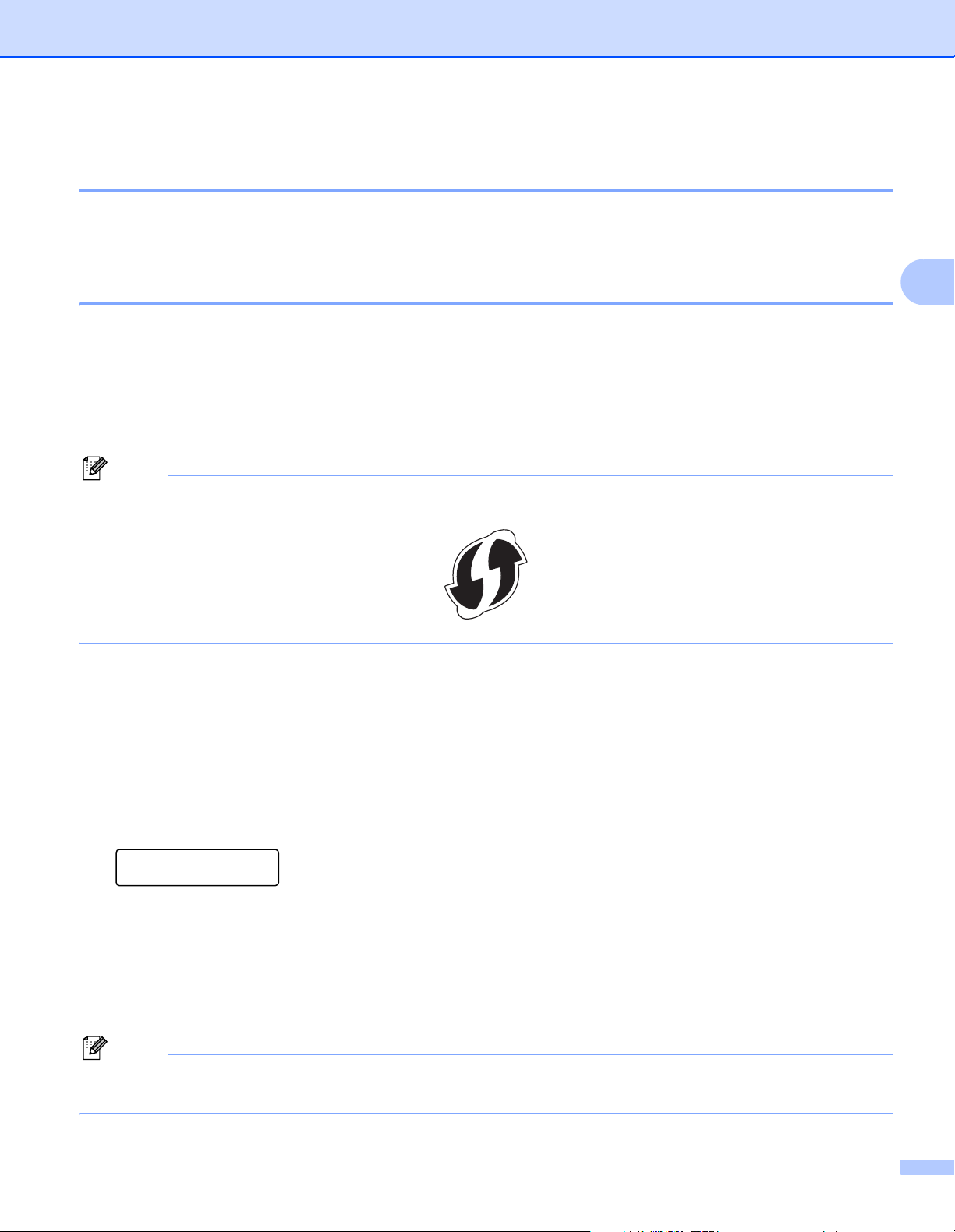
Configurazione della macchina per una rete senza fili (per HL-2280DW, DCP-7055W, DCP-7057W, DCP-7070DW e MFC-7860DW)
Nota
Nota
Utilizzo del programma di installazione Brother disponibile nel CD-ROM per configurare la macchina in una rete senza fili 3
Per l’installazione, vedere Configurazione senza fili tramite l’applicazione di installazione Brother (per
HL-2280DW, DCP-7055W, DCP-7057W, DCP-7070DW e MFC-7860DW) a pagina 22.
Utilizzo del metodo PIN di Wi-Fi Protected Setup 3
Se il punto di accesso/router WLAN supporta Wi-Fi Protected Setup (metodo PIN), è possibile configurare
facilmente la macchina. Il metodo PIN (Personal Identification Number) è uno dei metodi di connessione
®
sviluppati da Wi-Fi Alliance
. Inserendo un PIN creato da un iscritto (la macchina) presso il ricevitore di
registrazione (un dispositivo che gestisce la LAN senza fili), è possibile impostare la rete WLAN ed eseguire
le impostazioni di sicurezza. Vedere la Guida dell’utente in dotazione con il punto di accesso/router WLAN
per le istruzioni su come accedere alla modalità Wi-Fi Protected Setup.
I router o i punti di accesso che supportano Wi-Fi Protected Setup riportano i simboli sotto mostrati.
a Premere Menu.
b Premere a o b per selezionare Rete.
3
c Premere a o b per selezionare LAN Wireless.
d Premere a o b per selezionare WPS con PIN.
e Sul display LCD viene visualizzato un PIN di 8 cifre e la macchina inizia a cercare un punto di
accesso/router WLAN per 5 minuti.
Collegamento WPS
PIN:XXXXXXXX
f Utilizzando un computer connesso alla rete, digitare “http://indirizzo IP del punto di
accesso/” nel browser. (“indirizzo IP del punto di accesso” rappresenta l’indirizzo IP della
periferica utilizzata come ricevitore di registrazione
(Wi-Fi Protected Setup) e inserire il PIN visualizzato sul display LCD nel punto e nel ricevitore di
registrazione e seguire le istruzioni sullo schermo.
1
Il ricevitore di registrazione di solito corrisponde al punto di accesso/router WLAN.
La pagina di impostazione varia in base al marchio del punto di accesso/router WLAN. Vedere il manuale
di istruzioni in dotazione con il punto di accesso/router WLAN.
1
.) Procedere alla pagina di impostazione WPS
20
 Loading...
Loading...