BROTHER DCP-7057, DCP-7060D, DCP-7070DW User Manual [fr]
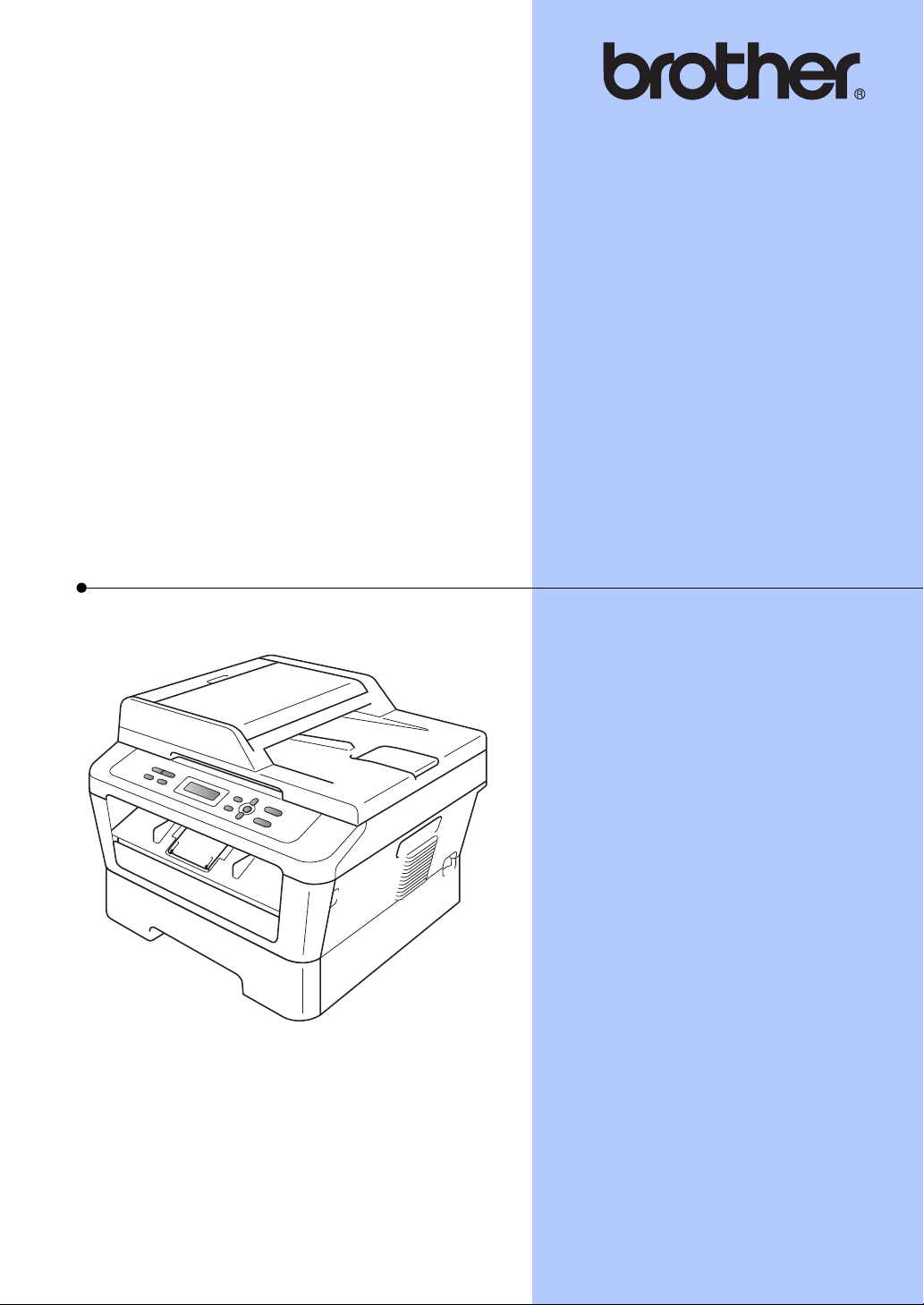
GUIDE DE L’UTILISATEUR
DCP-7055
DCP-7057
DCP-7060D
DCP-7065DN
DCP-7070DW
Certains modèles ne sont pas disponibles dans tous
les pays.
Version C
FRE/SWI-FRE/BEL-FRE
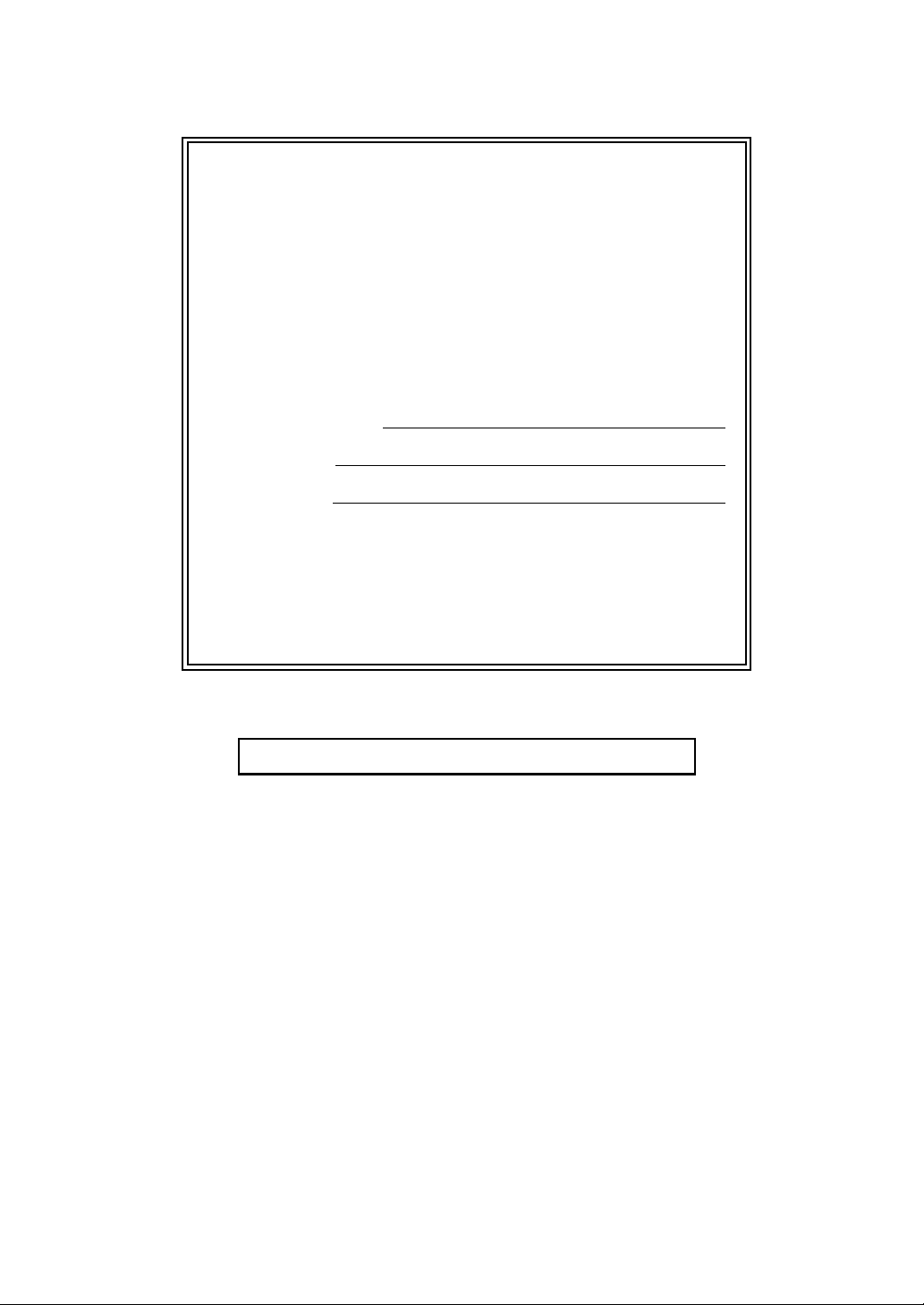
Si vous devez appeler le service à la
clientèle
Complétez les informations suivantes pour pouvoir
vous y référer ultérieurement :
Numéro du modèle
:DCP-7055 / DCP-7057 / DCP-7060D /
DCP-7065DN / DCP-7070DW
(Entourez le numéro de votre
modèle)
Numéro de série :
1
Date d’achat :
Lieu d’achat :
1
Le numéro de série figure au dos de l’unité.
Conservez le présent Guide de l’utilisateur avec votre
reçu comme preuve permanente de votre achat en
cas de vol, d’incendie ou de demande de service de
garantie.
Enregistrez votre produit en ligne à l’adresse
http://www.brother.com/registration/
© 2010 Brother Industries, Ltd.
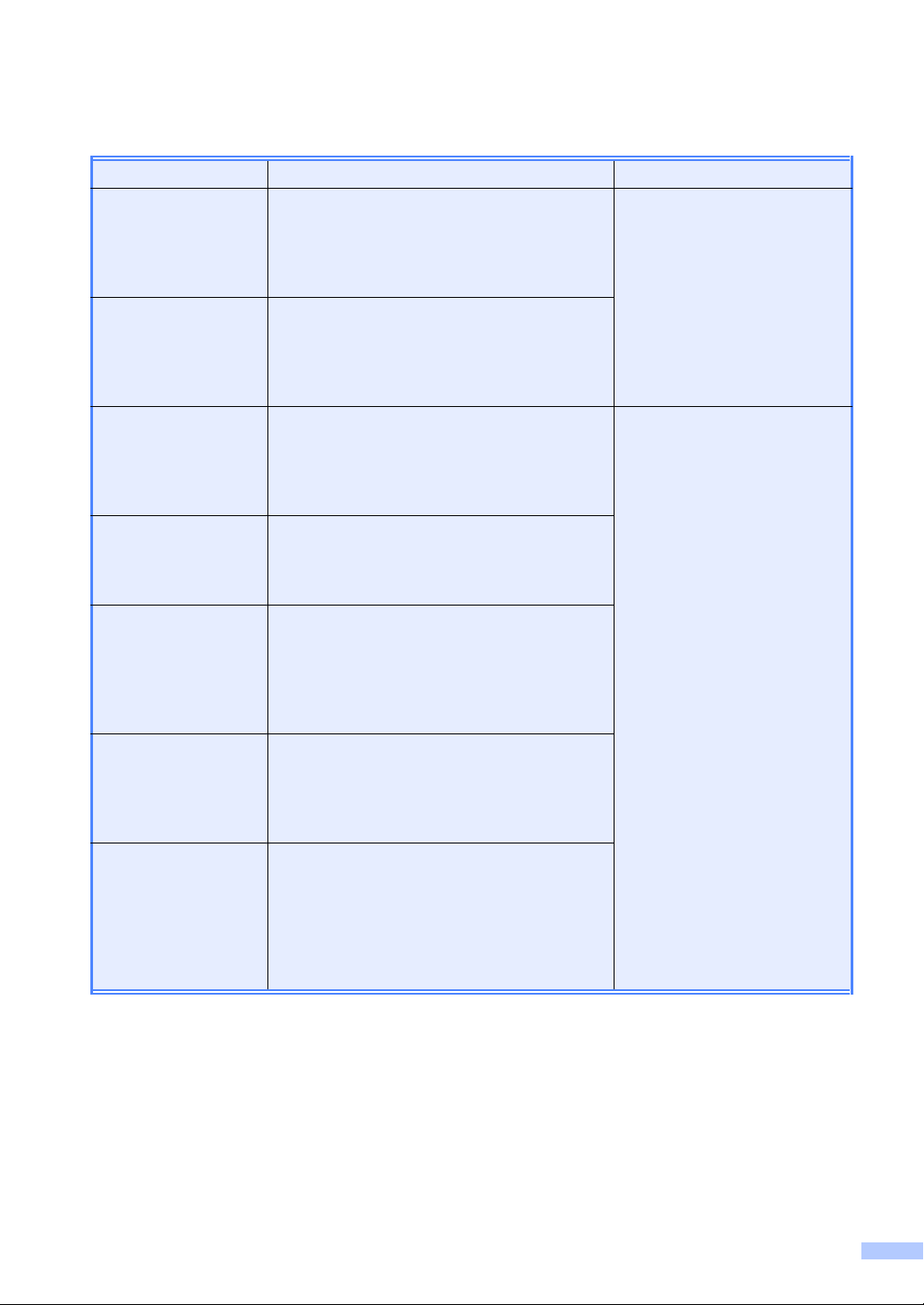
Où trouver les manuels ?
Titre du manuel ? Contenu ? Emplacement ?
Sécurité et
réglementation
Guide d’installation
rapide
Guide de l’utilisateur Découvrez les opérations de copie et de
Guide de l’utilisateur
avancé
Guide utilisateur Logiciel
Glossaire réseau
(Pour DCP-7065DN et
DCP-7070DW)
Guide utilisateur Réseau
(Pour DCP-7065DN et
DCP-7070DW)
Veuillez lire ce guide en premier. Avant de
configurer cet appareil, veuillez lire les
instructions de sécurité. Consultez ce guide
pour toute information concernant les marques
commerciales et les restrictions légales.
Pour configurer l’appareil ainsi que pour
installer les pilotes et les logiciels, conformezvous aux instructions correspondant au
système d’exploitation et au type de connexion
utilisés.
numérisation de base, ainsi que la procédure à
suivre pour remplacer les consommables.
Consultez les conseils en matière de
dépistage des pannes.
Apprenez-en davantage sur les opérations
avancées : copie, impression de rapports et
réalisation d’une opération de maintenance
périodique.
Suivez ces instructions pour l’impression et la
numérisation (pour DCP-7065DN et
DCP-7070DW). Ce guide comprend des
instructions pour la numérisation réseau et
pour l’utilisation de l’utilitaire Brother
ControlCenter.
Ce guide fournit des informations de base sur
les fonctions réseau avancées des appareils
Brother, ainsi que des explications sur la
terminologie générale courante et celle propre
aux réseaux.
Ce guide fournit des informations utiles sur les
paramètres du réseau filaire et du réseau sans
fil ainsi que sur les paramètres de sécurité de
l’appareil Brother. Vous trouverez également
des informations sur les protocoles pris en
charge par votre appareil et des conseils de
dépistage des pannes détaillés.
Document imprimé / Dans le
carton
Fichier PDF / CD-ROM de
documentation /
Dans le carton
i
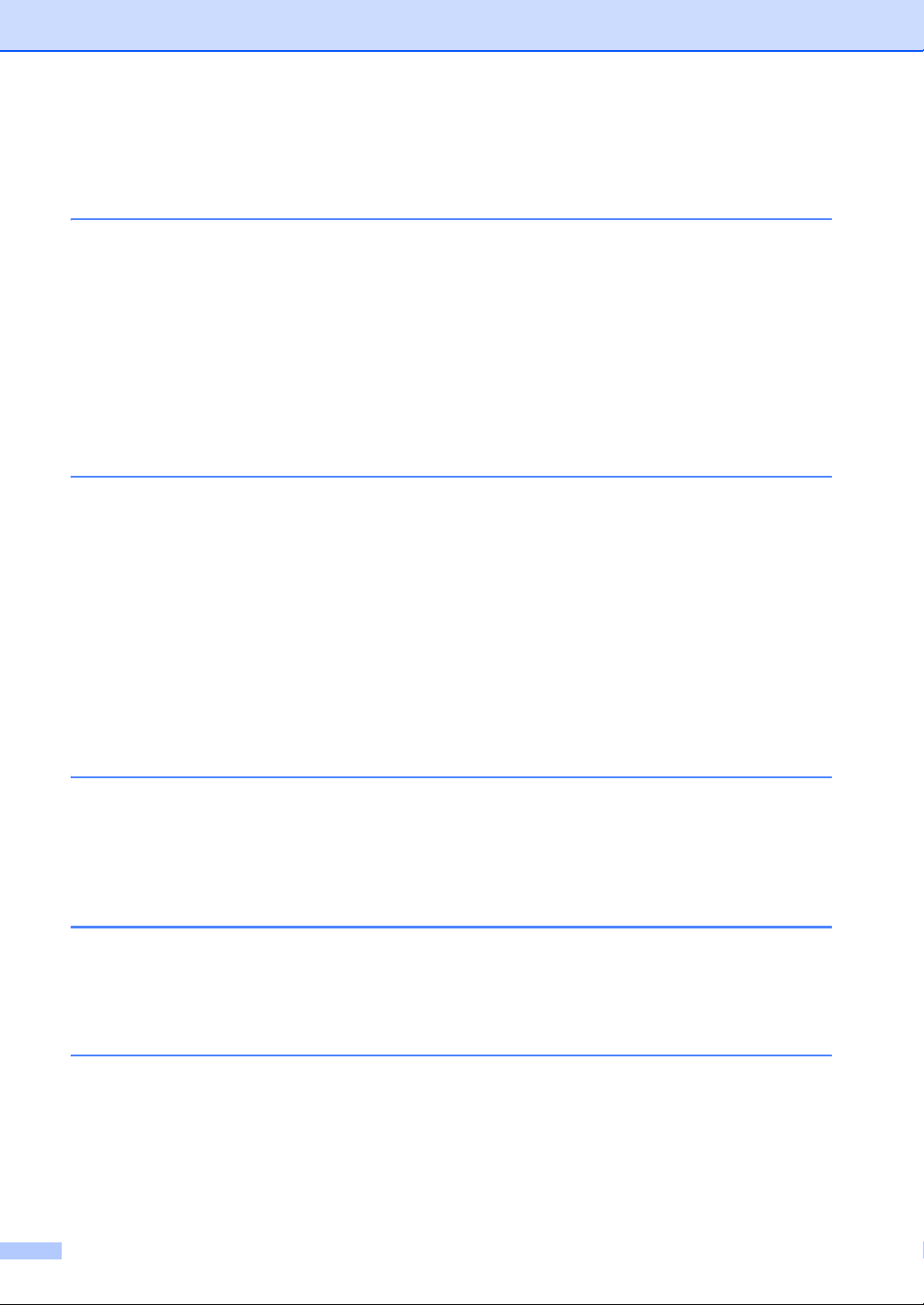
Table des matières
(GUIDE DE L'UTILISATEUR)
1 Informations générales 1
Utilisation de la documentation..............................................................................1
Symboles et conventions utilisés dans la documentation ...............................1
Accès au Guide de l’utilisateur avancé, au Guide utilisateur - Logiciel et au Guide
utilisateur - Réseau.............................................................................................2
Visualisation de la documentation ...................................................................2
Accès au soutien Brother (Windows
Accès au soutien Brother (Macintosh)...................................................................5
Présentation du panneau de commande............................................................... 6
Modification de la langue de l’écran ACL. .............................................................7
2 Chargement de papier 8
Chargement du papier et des supports d’impression ............................................ 8
Chargement du papier dans le bac à papier standard ....................................8
Chargement du papier dans la fente d’alimentation manuelle ......................10
Zones non numérisables on non imprimables...............................................14
Paramètres du papier ..........................................................................................15
Type papier....................................................................................................15
Format papier ................................................................................................15
Papier et autres supports d’impression acceptables ...........................................16
Papier et supports d’impression recommandés ............................................16
Type et format de papier ...............................................................................16
Manipulation et utilisation de papier spécial ..................................................17
®
) ..................................................................4
3 Chargement des documents 21
Comment charger des documents.......................................................................21
Utilisation du chargeur automatique de documents
(Pour DCP-7065DN)..................................................................................21
Utilisation de la vitre du scanner....................................................................22
4 Réalisation de copies 24
Comment copier ..................................................................................................24
Arrêt de la copie ............................................................................................24
Paramètres de copie .....................................................................................24
5 Comment imprimer à partir d’un ordinateur 25
Impression d’un document...................................................................................25
ii
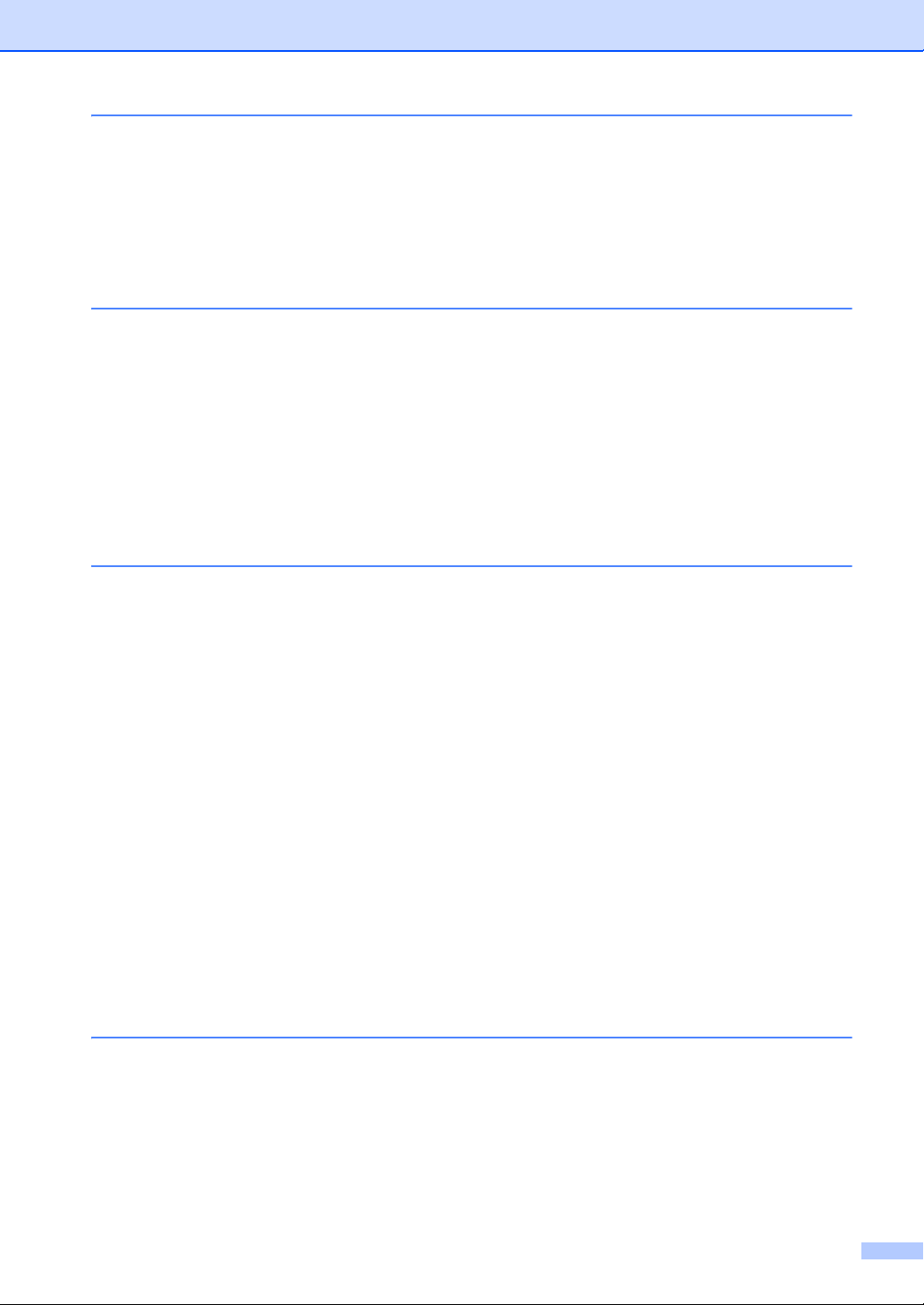
6 Comment numériser vers un ordinateur 26
Numérisation d’un document en tant que fichier PDF à l’aide de ControlCenter4
(Windows).........................................................................................................26
Modification des paramètres de la touche SCAN................................................ 29
Avant de numériser ....................................................................................... 29
Paramètres de la touche SCAN .................................................................... 29
Numérisation à l’aide de la touche SCAN .....................................................31
A Maintenance de routine 32
Remplacement des consommables.....................................................................32
Remplacement d’une cartouche de toner...................................................... 33
Remplacement du tambour ...........................................................................39
Nettoyage de l’appareil........................................................................................43
Nettoyage de l’extérieur de l’appareil ............................................................43
Nettoyage de la vitre du scanner...................................................................44
Nettoyage des fils corona .............................................................................. 45
Nettoyage du tambour...................................................................................46
Nettoyage des rouleaux d’entraînement du papier........................................51
B Dépistage des pannes 53
Messages d’erreur et de maintenance ................................................................53
Bourrages de documents.....................................................................................57
Le document est coincé dans la partie supérieure du chargeur
(Pour DCP-7065DN)..................................................................................57
Le document est coincé sous le capot document (Pour DCP-7065DN)........57
Retrait des morceaux de papier coincés dans le chargeur
(Pour DCP-7065DN)..................................................................................58
Le document est coincé au niveau du bac de sortie (Pour DCP-7065DN) ...58
Bourrages papier ................................................................................................. 59
Le papier est coincé dans le bac à papier standard ...................................... 59
Le papier est coincé à l’arrière de l’appareil ..................................................60
Le papier est coincé à l’intérieur de l’appareil ...............................................62
Le papier est coincé dans le bac recto-verso ................................................ 65
En cas de difficultés avec l’appareil..................................................................... 68
Amélioration de la qualité d’impression ...............................................................73
Informations sur l’appareil....................................................................................83
Vérification du numéro de série.....................................................................83
Fonctions de réinitialisation ...........................................................................83
Comment réinitialiser l’appareil .....................................................................84
C Menus et fonctions 85
Programmation à l’écran......................................................................................85
Tableau des menus ....................................................................................... 85
Comment accéder au mode Menu ................................................................85
Touches de menu................................................................................................86
Tableau des menus ............................................................................................. 87
iii
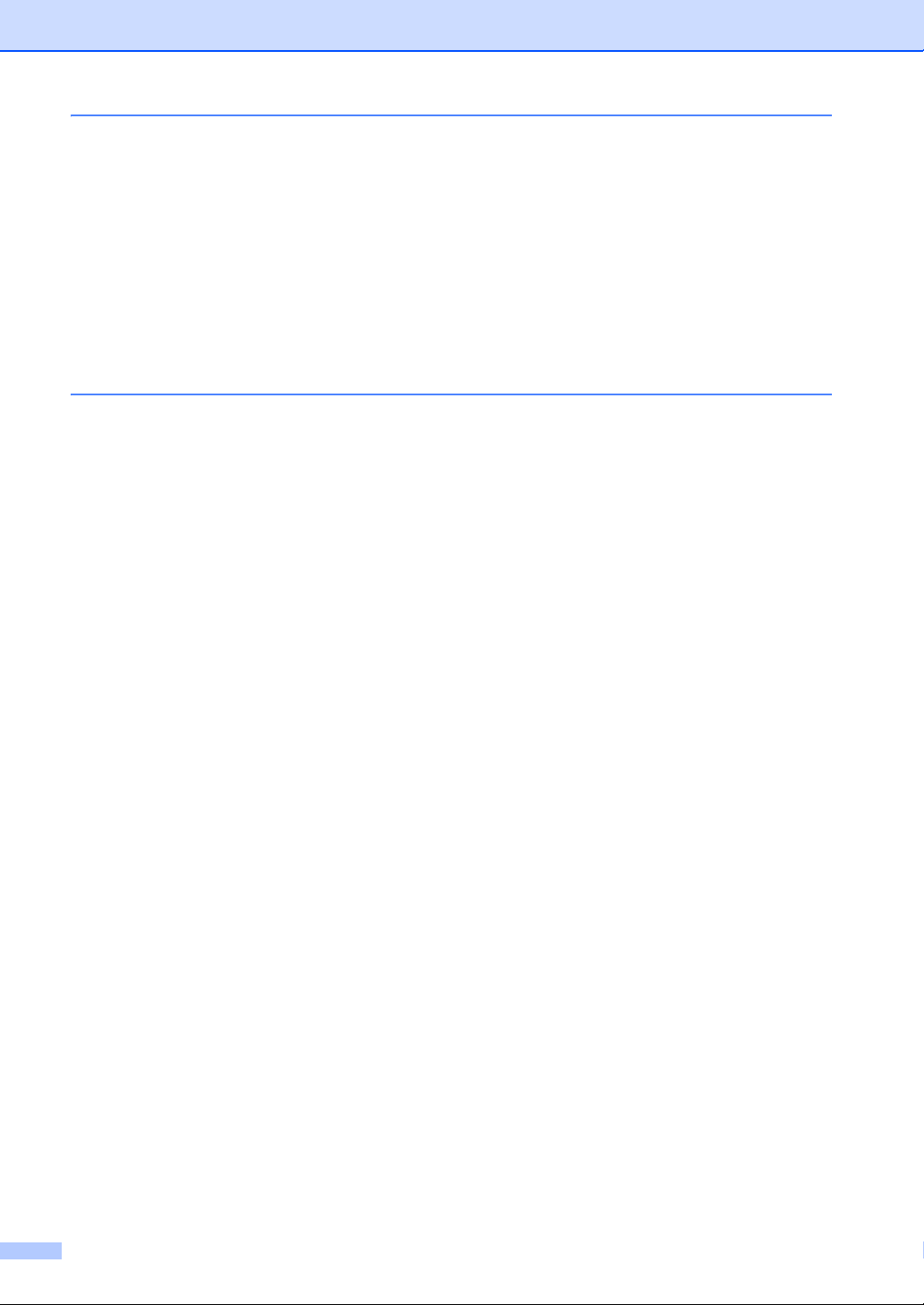
D Spécifications 97
Généralités ..........................................................................................................97
Format du document..........................................................................................100
Support d’impression .........................................................................................101
Copie .................................................................................................................102
Scanner .............................................................................................................103
Imprimante......................................................................................................... 104
Interfaces ...........................................................................................................105
Configuration minimale requise pour l’ordinateur ..............................................106
Consommables..................................................................................................109
Réseau (LAN) (DCP-7065DN / DCP-7070DW).................................................110
E Index 111
iv
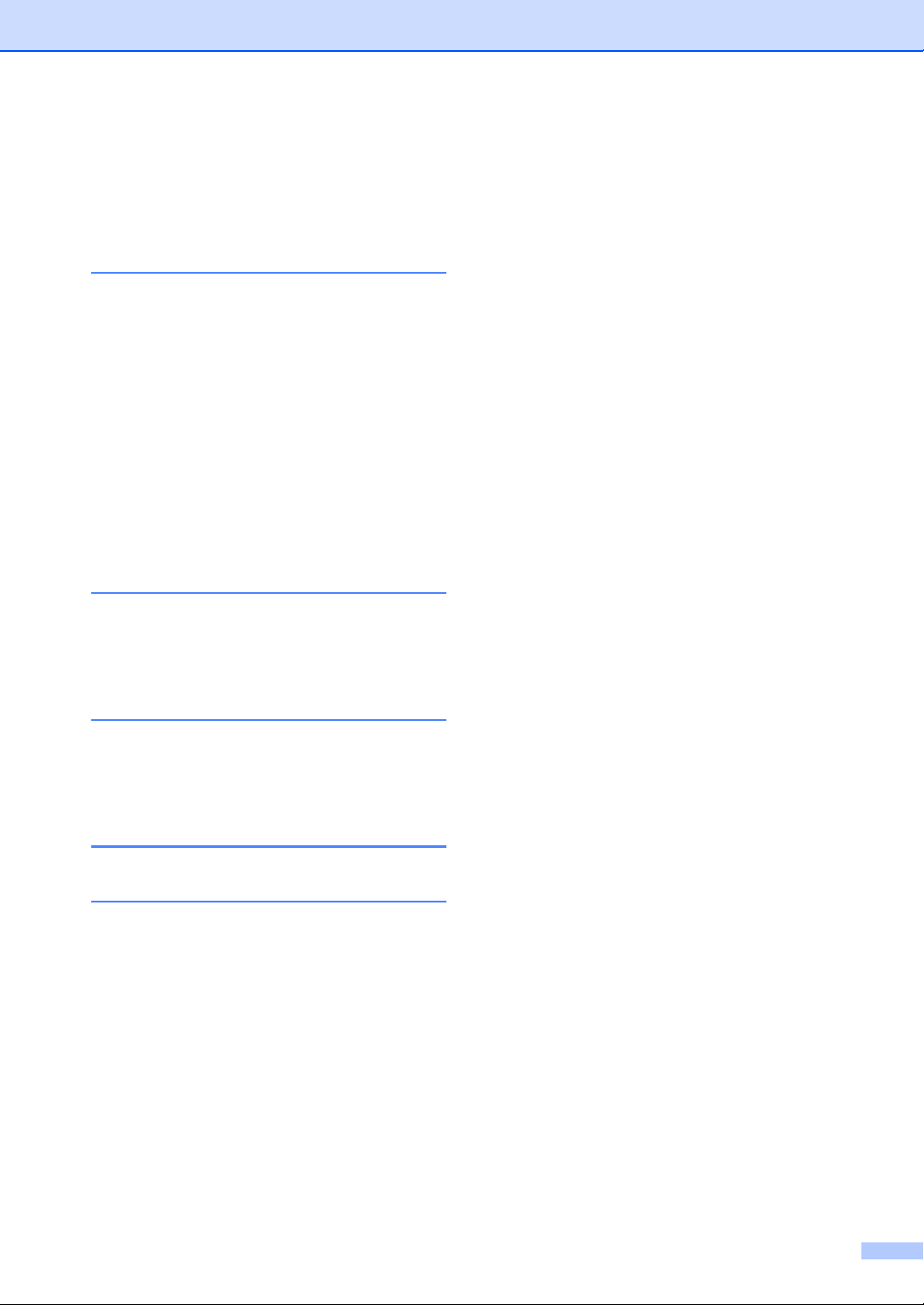
Table des matières
(GUIDE DE L’UTILISATEUR AVANCÉ)
Le Guide de l’utilisateur avancé décrit les fonctionnalités et opérations suivantes. Vous pouvez
consulter le Guide de l’utilisateur avancé sur le CD-ROM de documentation.
1 Configuration générale
Autonomie de la mémoire
Fonctions écologiques
Paramètres du toner
Contraste de l’écran ACL
Rapport des paramètres utilisateur
Rapport de configuration réseau
(Pour DCP-7065DN et
DCP-7070DW)
Rapport LAN sans fil (DCP-7070DW
uniquement)
Numérisation à l'aide d'un pilote de
scanner
2 Réalisation de copies
Paramètres de copie
Copie recto-verso (Pour DCP-7060D
/ DCP-7065DN / DCP-7070DW)
A Maintenance de routine
Nettoyage de l’appareil
Vérification de l’appareil
Emballage et transport de l’appareil
B Glossaire
C Index
v
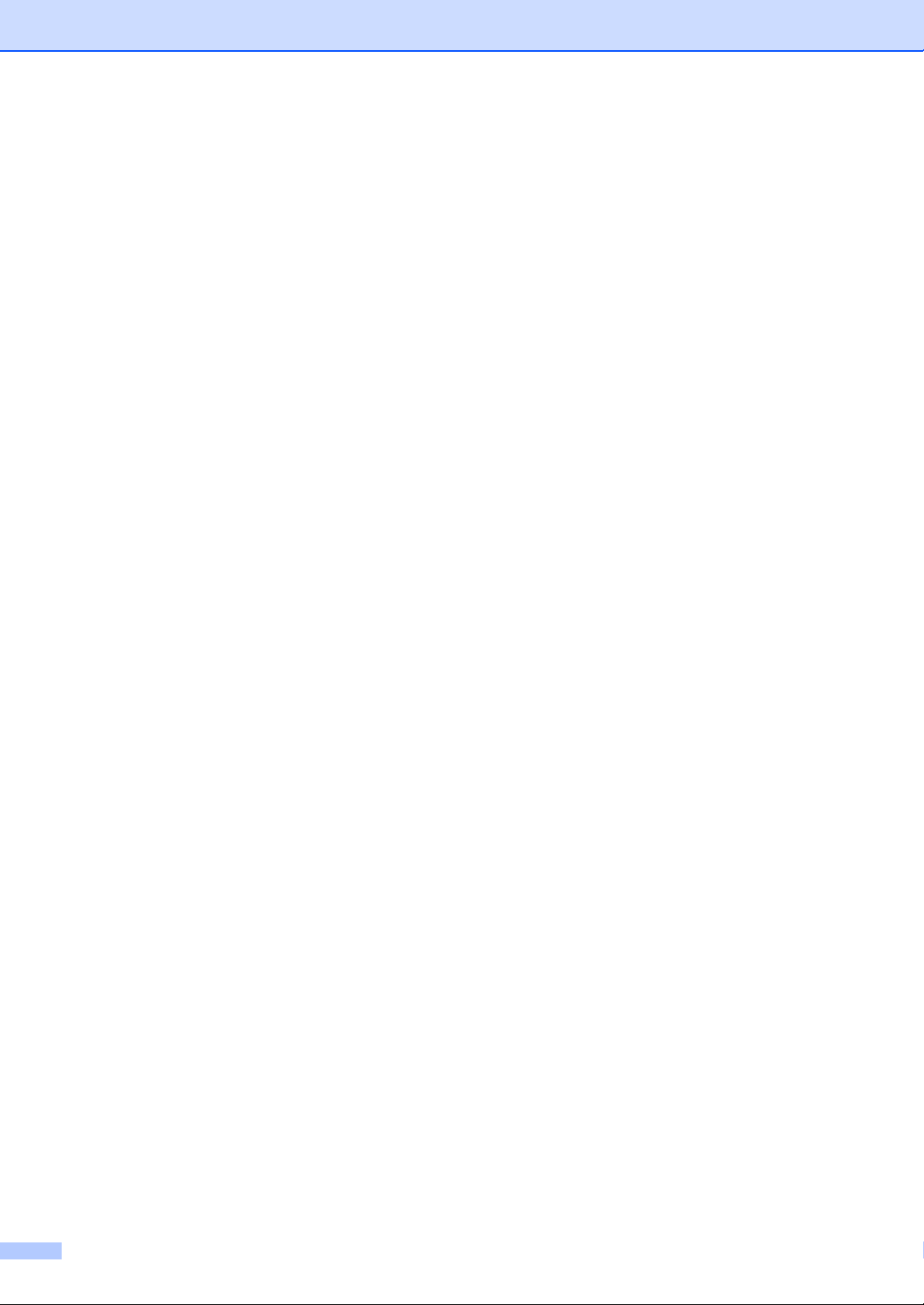
vi
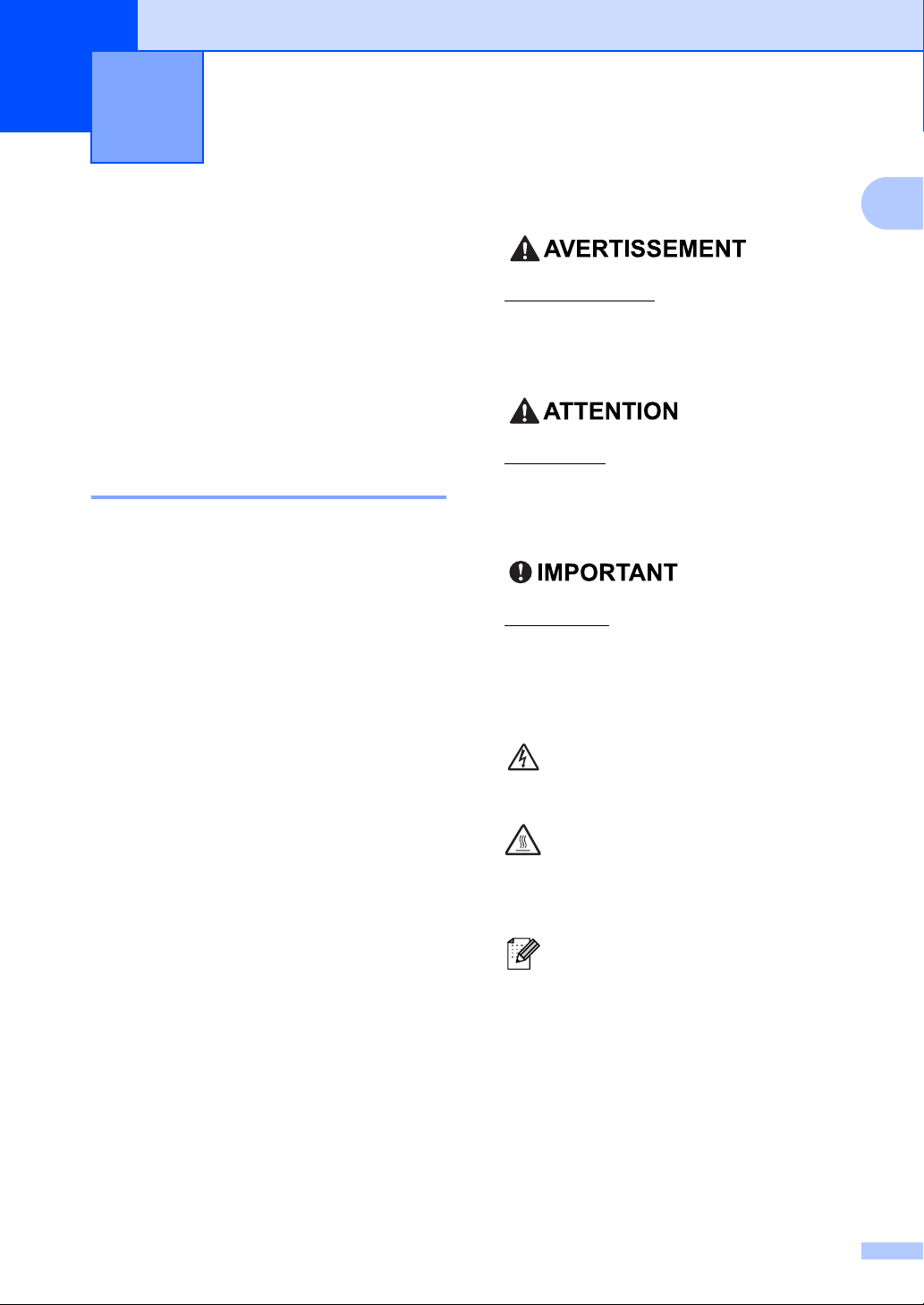
1
Informations générales 1
Utilisation de la documentation
Nous vous remercions d’avoir acheté un
appareil Brother ! La lecture de la
documentation vous permettra de tirer le
meilleur parti de votre appareil.
Symboles et conventions utilisés dans la documentation 1
Les symboles et conventions suivants sont
utilisés tout au long de la documentation.
Caractèr
es gras
Caractère
s en
italique
Courier
New
Les caractères gras identifient
les touches du panneau de
commande de l’appareil ou les
touches sur l’écran de
l’ordinateur.
Les caractères en italique
mettent l’accent sur un point
important ou vous renvoient à
une rubrique connexe.
La police de caractères Courier
New identifie les messages qui
apparaissent sur l’écran ACL
de l’appareil.
1
AVERTISSEMENT indique une situation
potentiellement dangereuse qui, si elle
n'est pas évitée, pourrait provoquer des
blessures graves, voire mortelles.
ATTENTION indique une situation
potentiellement dangereuse qui, si elle
n'est pas évitée, pourrait provoquer des
blessures légères à modérées.
IMPORTANT indique une situation
potentiellement dangereuse pouvant
entraîner des accidents sources de dommages- matériels uniquement ou d'une
panne du produit.
Les icônes de risque électrique vous
alertent sur un choc électrique
possible.
Les icônes de surface chaude vous
avertissent de ne pas toucher les
parties de l’appareil qui sont
chaudes.
Les remarques vous indiquent
comment réagir face à une situation
qui se présente ou vous donnent des
conseils sur la façon dont l’opération
en cours se déroule avec d’autres
fonctions.
1
1
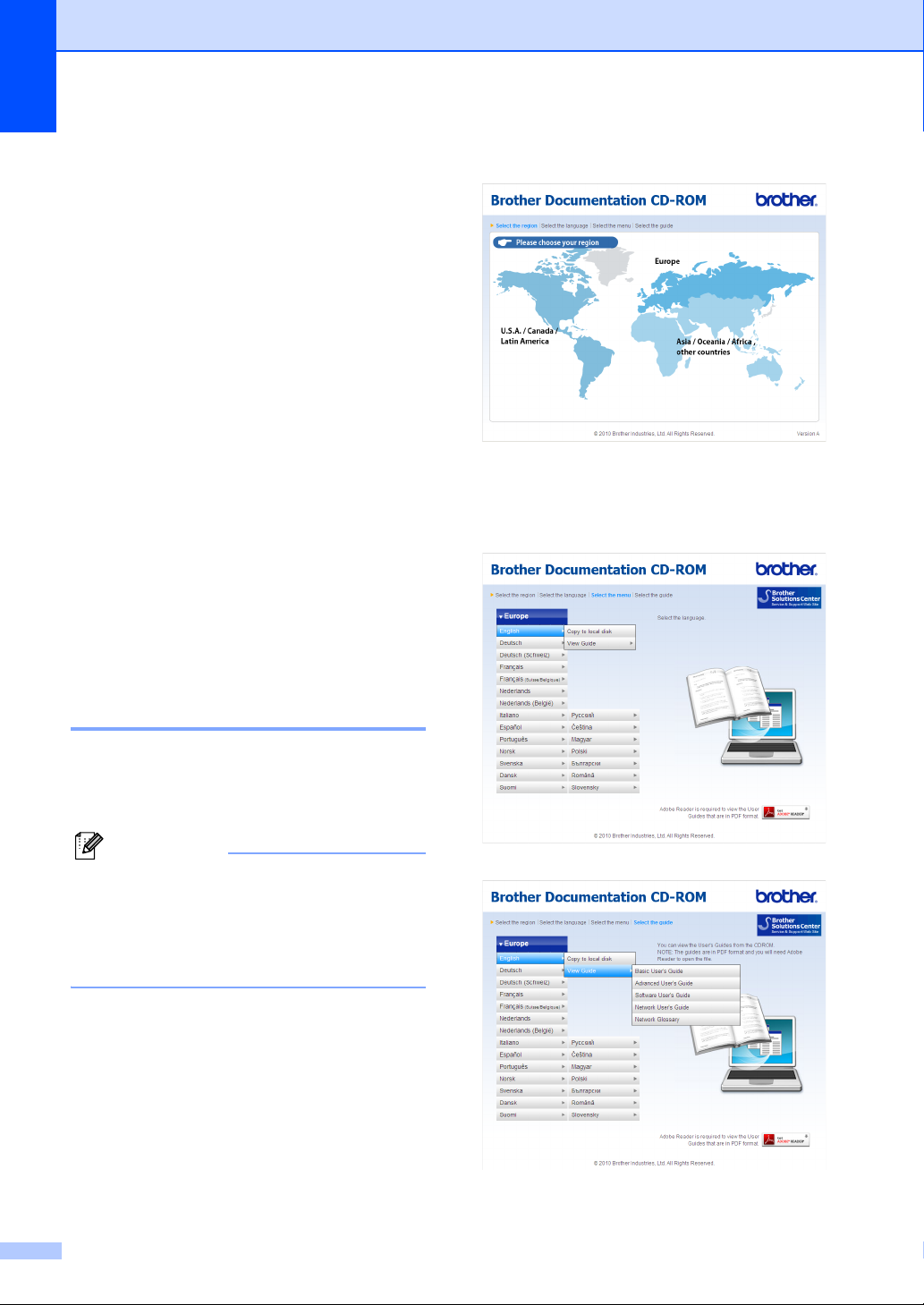
Chapitre 1
Remarque
Accès au Guide de
l’utilisateur avancé, au
Guide utilisateur Logiciel et au Guide
utilisateur - Réseau
Le présent Guide de l’utilisateur ne contient
pas toutes les informations relatives à
l’appareil, telles que la façon d’utiliser les
fonctions avancées du copieur, de
l’imprimante, du scanner et du réseau (pour
DCP-7065DN / DCP-7070DW). Quand vous
vous sentirez prêt à assimiler des
informations détaillées sur ces opérations,
lisez le Guide de l’utilisateur avancé, le
Guide utilisateur - Logiciel, le Glossaire
réseau et le Guide utilisateur - Réseau
(pour DCP-7065DN / DCP-7070DW)
disponibles sur le CD-ROM de
documentation.
c Cliquez sur votre pays.
1
d Sélectionnez votre langue, puis
Afficher le guide et cliquez sur le guide
que vous souhaitez lire.
Visualisation de la documentation 1
a Mettez l’ordinateur sous tension.
Insérez le CD-ROM de documentation
dans le lecteur de CD-ROM.
(Utilisateurs Windows®) Si l’écran ne
s’affiche pas automatiquement, accédez à
Poste de travail (Ordinateur), double-
cliquez sur l’icône du CD-ROM, puis
double-cliquez sur index.html.
b (Utilisateurs Macintosh) Double-cliquez
sur l’icône du CD-ROM de
documentation, puis double-cliquez sur
index.html.
2
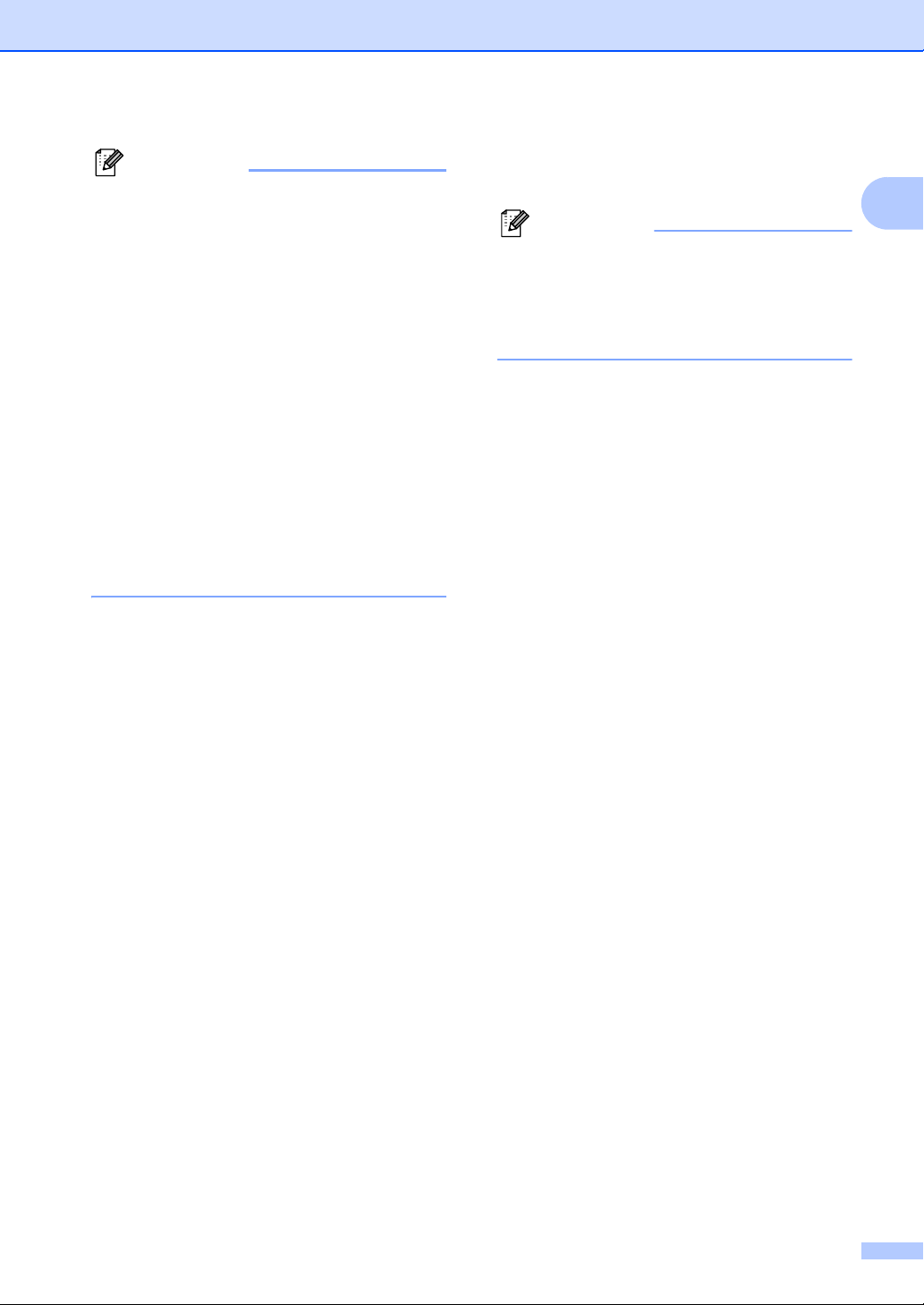
Remarque
• (Utilisateurs Windows® seulement) Il se
Remarque
peut que votre navigateur Web affiche en
haut de la page une barre jaune contenant
un avertissement de sécurité relatif aux
contrôles ActiveX. Pour que la page
s’affiche correctement, vous devez cliquer
sur Autoriser le contenu bloqué…, puis
sur Oui dans la boîte de dialogue
Avertissement de sécurité.
• (Utilisateurs Windows
®
seulement)1 Pour
un accès plus rapide, vous pouvez copier
toute la documentation utilisateur au
format PDF dans un dossier local de votre
ordinateur. Sélectionnez votre langue,
puis cliquez sur Copier sur le disque
local.
1
Microsoft® Internet Explorer®6.0 ou version
supérieure.
Comment trouver les instructions de numérisation
Il existe plusieurs façons de numériser des
documents. Vous pouvez trouver les
instructions comme suit :
Guide utilisateur - Logiciel
Numérisation
ControlCenter
Informations générales
Guide utilisateur - Presto! PageManager
(Macintosh)
Presto! PageManager doit être téléchargé
et installé avant toute utilisation. Pour
obtenir des instructions supplémentaires,
voir Accès au soutien Brother (Macintosh)
àlapage5.
Le Guide de l’utilisateur complet de
Presto! PageManager peut être consulté
dans la section Aide de l’application
Presto! PageManager.
Comment trouver les instructions de
configuration du réseau (Pour
DCP-7065DN et DCP-7070DW)
Votre appareil peut être connecté à un
réseau câblé ou sans fil. Vous trouverez les
instructions de configuration de base dans le
Guide d’installation rapide. Si votre point
d’accès sans fil ou votre routeur prend en
1
charge Wi-Fi Protected Setup ou AOSS™,
vous pouvez également suivre les
instructions décrites dans le Guide
d’installation rapide. Pour davantage
d’informations sur la configuration réseau,
consultez le Guide utilisateur - Réseau.
1
Numérisation réseau
(Pour DCP-7065DN et DCP-7070DW)
Guides pratiques de ScanSoft™
PaperPort™12SE avec OCR
(Windows
Les guides pratiques complets de
ScanSoft™ PaperPort™12SE avec OCR
peuvent être consultés dans la section
Aide de l’application ScanSoft™
PaperPort™12SE.
®
)
3
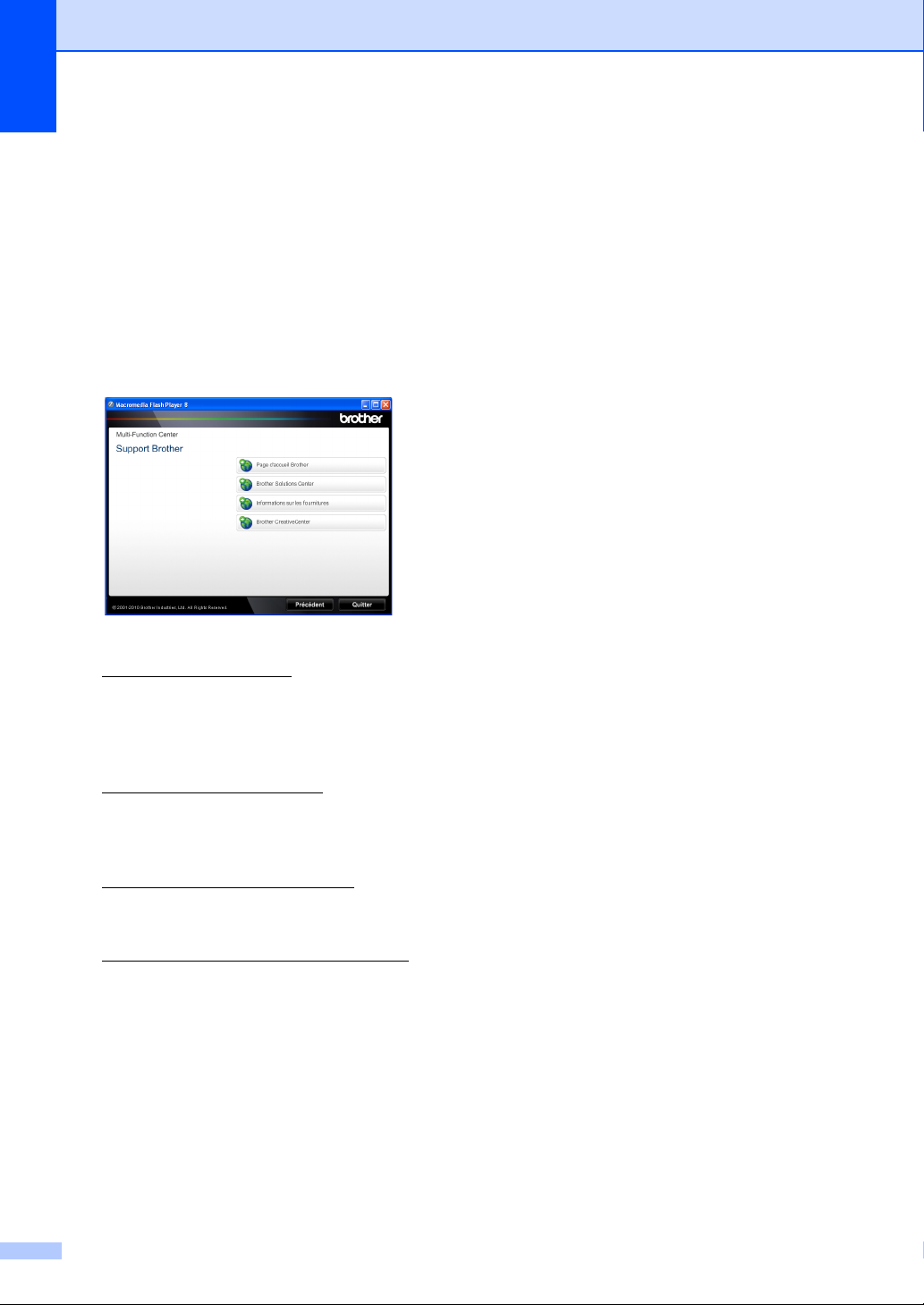
Chapitre 1
Accès au soutien Brother (Windows®) 1
Vous pouvez trouver tous les contacts dont
vous aurez besoin, comme le support Web
(Brother Solutions Center), sur le CD-ROM
d’installation.
Cliquez sur Support Brother dans le
menu principal. L’écran suivant s’affiche :
Pour accéder à notre site Web
(http://www.brother.com/
Page d’accueil Brother.
Pour les dernières nouveautés et
informations sur le support correspondant
à votre produit
(http://solutions.brother.com/
Brother Solutions Center.
Pour visiter notre site Web pour vous
procurer des fournitures Brother d’origine
(http://www.brother.com/original/
sur Informations sur les fournitures.
Pour accéder au Brother CreativeCenter
(http://www.brother.com/creativecenter/
afin d’obtenir GRATUITEMENT des
projets photo et des téléchargements à
imprimer, cliquez sur Brother
CreativeCenter.
Pour revenir à la page principale, cliquez
sur Précédent ou, si vous avez terminé,
cliquez sur Quitter.
), cliquez sur
), cliquez sur
), cliquez
)
4
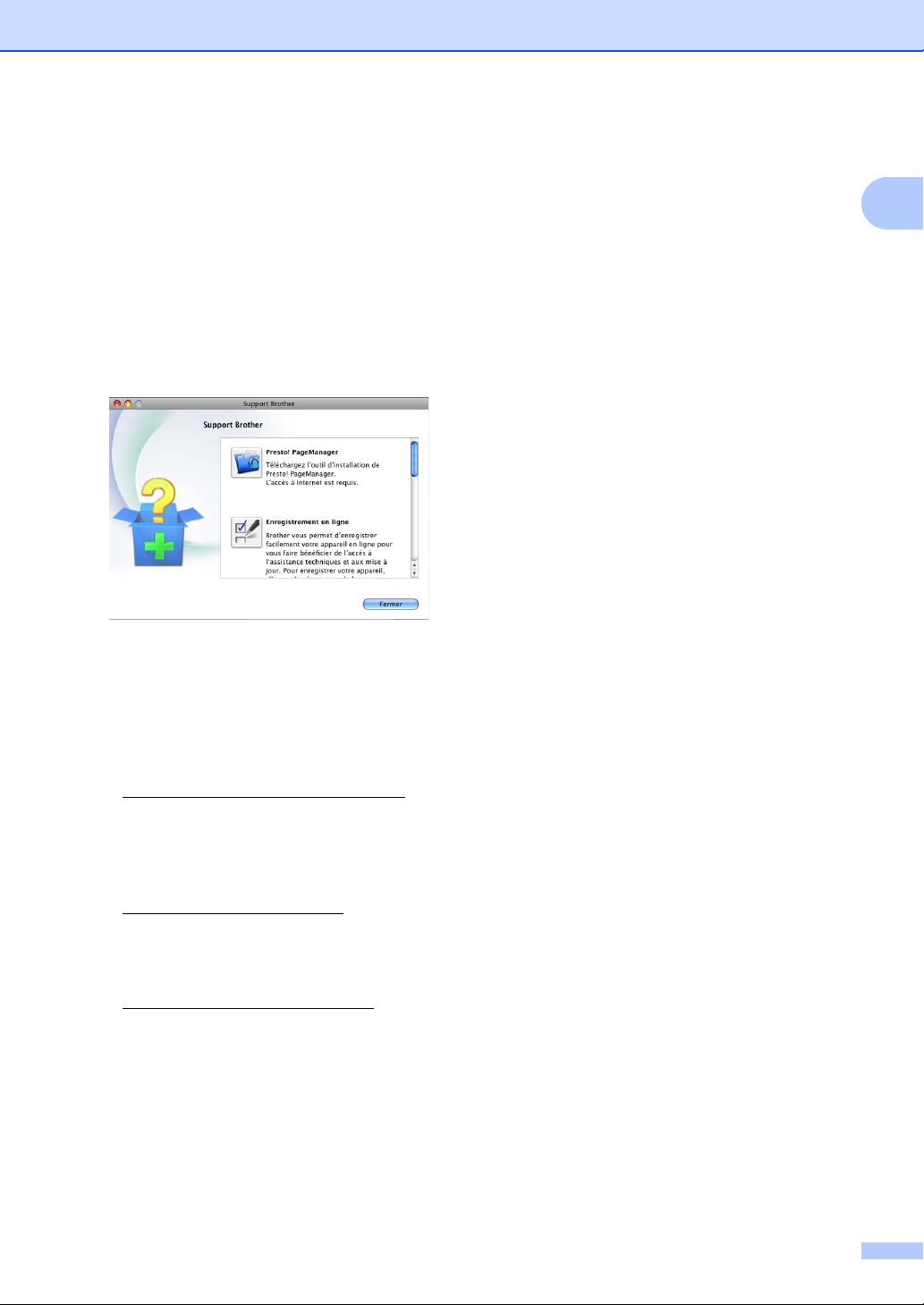
Accès au soutien
Informations générales
Brother (Macintosh) 1
Vous pouvez trouver tous les contacts dont
vous aurez besoin, comme le support Web
(Brother Solutions Center), sur le CD-ROM
d’installation.
Double-cliquez sur l’icône Support
Brother. L’écran suivant s’affiche :
Pour télécharger et installer Presto!
PageManager, cliquez sur Presto!
PageManager.
Pour enregistrer votre appareil à partir de
la page d’enregistrement des produits
Brother
(http://www.brother.com/registration/
cliquez sur Enregistrement en ligne.
),
1
Pour les dernières nouveautés et
informations sur le support correspondant
à votre produit
(http://solutions.brother.com/
Brother Solutions Center.
Pour visiter notre site Web pour vous
procurer des fournitures Brother d’origine
(http://www.brother.com/original/
sur Informations sur les fournitures.
), cliquez sur
), cliquez
5

Chapitre 1
1
2
3
4
5
Présentation du panneau de commande 1
DCP-7055 / DCP-7057 ont les mêmes touches, et DCP-7060D / DCP-7065DN / DCP-7070DW
ont les mêmes touches.
1 COPIE Touches :
Options
Vous pouvez sélectionner rapidement et
facilement des paramètres de copie
temporaires. Ces paramètres comprennent :
Qualité
Empiler (sélectionnez le nombre de copies)
Trier (Pour DCP-7065DN lors de l’utilisation du
chargeur)
Luminosité
Contraste
Agrandissement/Réduction
Disposition des pages
Nb.copies
(Pour DCP-7055 / DCP-7057)
Utilisez cette touche pour réaliser des copies
multiples.
Duplex
(Pour DCP-7060D / DCP-7065DN /
DCP-7070DW)
Vous pouvez sélectionner Recto-verso pour
copier sur les deux côtés du papier.
2 IMPRESSION touche :
Annuler Tâche
Annule une tâche d’impression et l’efface de la
mémoire de l’appareil. Pour annuler plusieurs
tâches d’impression, maintenez cette touche
enfoncée jusqu’à ce que Annul. trv. (tt)
s’affiche sur l’écran ACL.
3Touche SCAN
Permet de basculer l’appareil en mode Scan.
4 ACL
Affiche des messages qui vous aident à
configurer et à utiliser votre appareil.
(Pour DCP-7070DW) Un indicateur à quatre
niveaux indique l’intensité du signal sans fil lors
de l’utilisation d'une connexion sans fil.
0Max
6
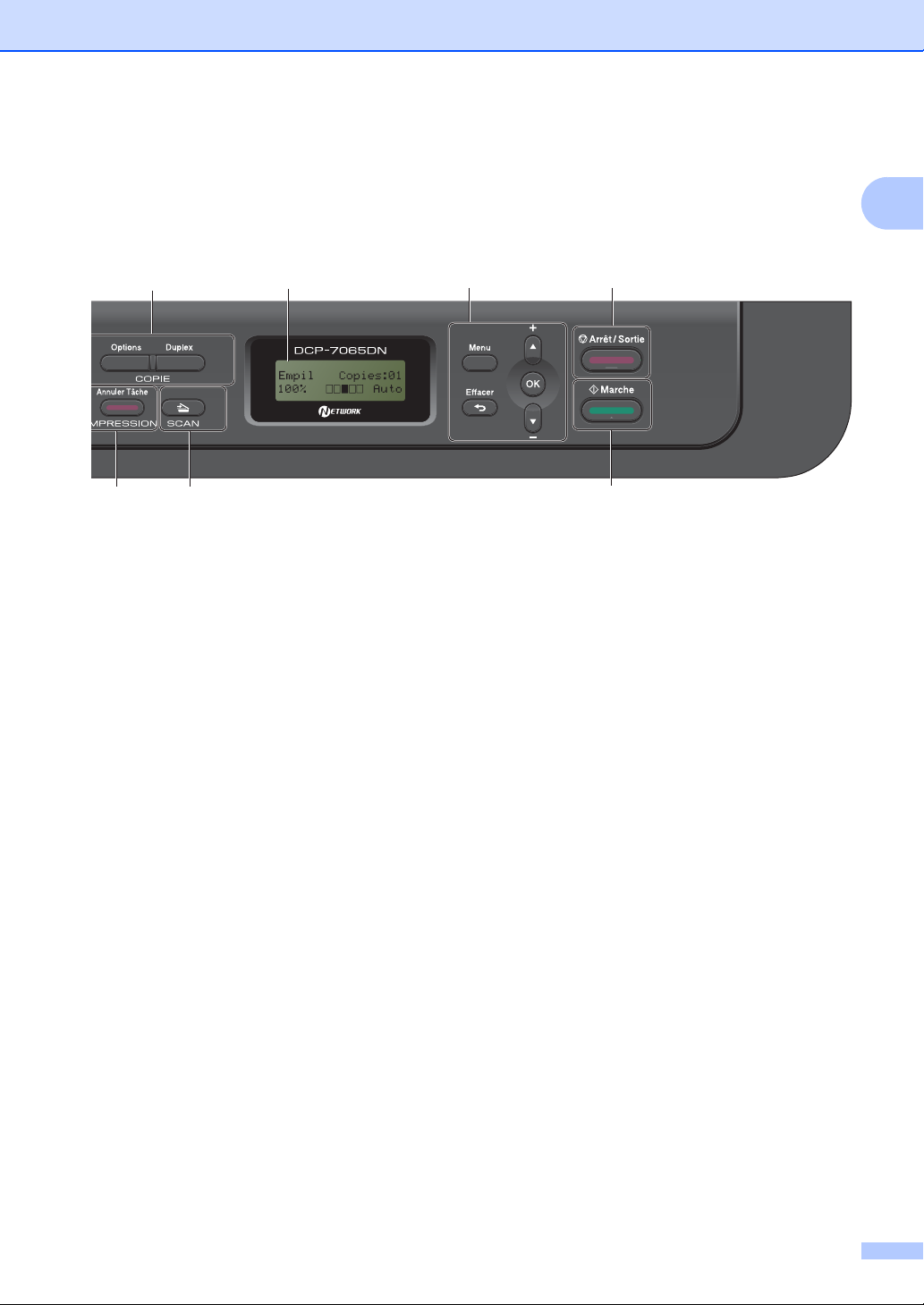
Informations générales
1
2
3
4
5
6
7
1
5 Touches de menu :
Menu
Vous permet d’accéder au menu pour
programmer vos paramètres sur cet appareil.
Effacer
Efface les données saisies ou vous permet
d’annuler le paramètre actuel.
a + ou b Appuyez sur ces touches pour faire défiler les
menus et les options.
OK
Vous permet d’enregistrer vos paramètres
dans l’appareil.
6 Arrêt/Sortie
Permet d’arrêter une opération ou de quitter un
menu.
7 Marche
Permet de commencer à faire des copies ou
une numérisation.
Modification de la langue de l’écran ACL.
Vous pouvez modifier la langue de l’écran
ACL.
a Appuyez sur Menu.
b Appuyez sur a ou sur b pour
sélectionner 1.Param. général.
Appuyez sur OK.
c Appuyez sur a ou sur b pour
sélectionner 0.Langue locale.
Appuyez sur OK.
d Appuyez sur a ou sur b pour
sélectionner votre langue.
Appuyez sur OK.
e Appuyez sur Arrêt/Sortie.
1
7
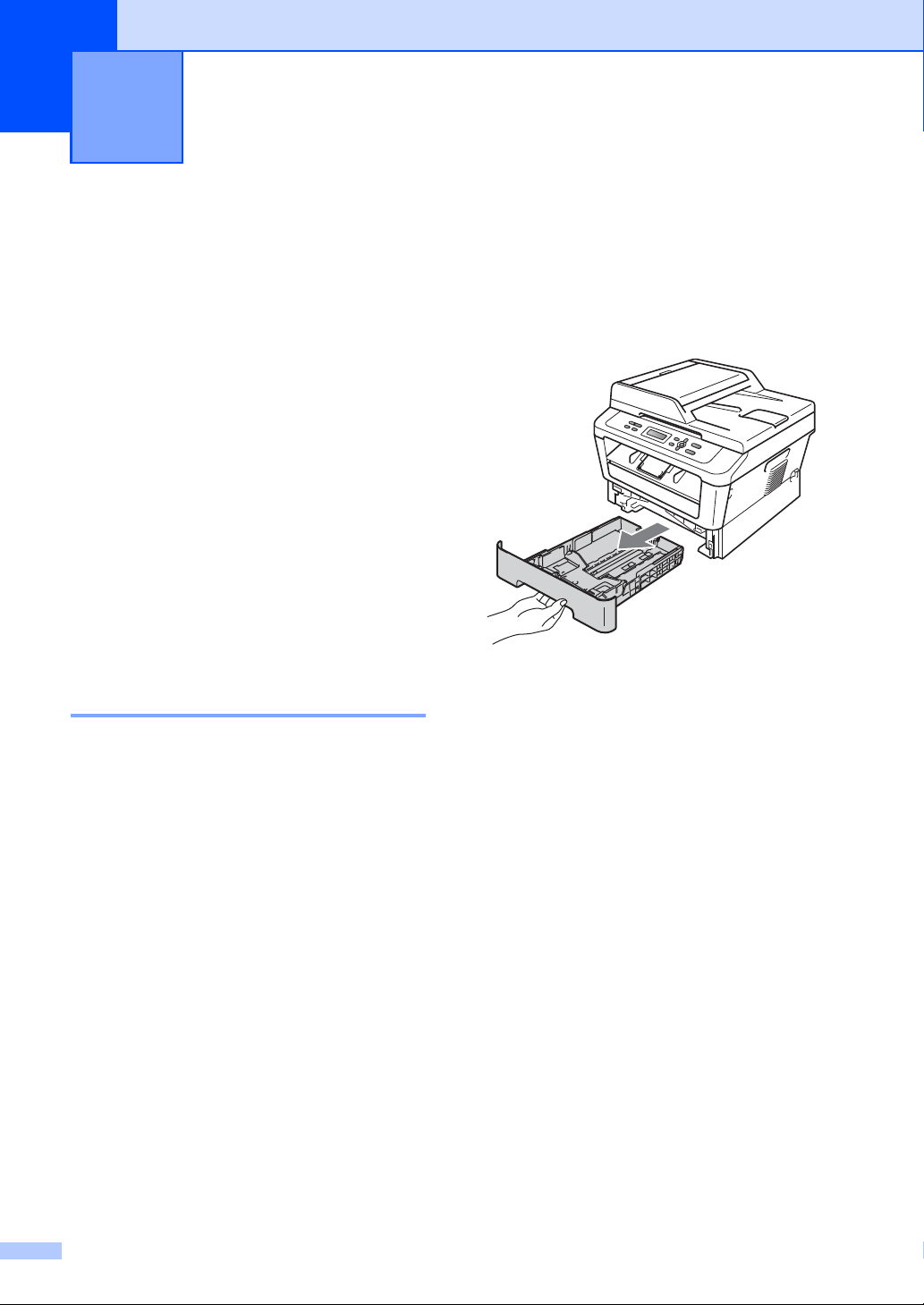
2
Chargement de papier 2
Chargement du papier et des supports d’impression
L’appareil alimente le papier depuis le bac à
papier standard ou la fente d’alimentation
manuelle.
Lorsque vous placez du papier dans le bac à
papier, tenez compte des points suivants :
Si votre application logicielle prend en
charge la sélection du format du papier
dans le menu d’impression, vous pouvez
sélectionner le format par l’intermédiaire
du logiciel. Dans le cas contraire, vous
pouvez paramétrer le format du papier
dans le pilote d’imprimante ou au moyen
des boutons du panneau de commande.
Chargement du papier dans le bac à papier standard 2
Impression sur du papier ordinaire, du papier fin ou du papier recyclé depuis le bac à papier standard
2
a Retirez complètement le bac à papier de
l’appareil.
2
Vous pouvez charger jusqu’à 250 feuilles. Il
est possible de charger le papier jusqu’au
repère de papier maximum (b b b) sur le
guide de largeur du papier coulissant. (Pour
choisir le format de papier recommandé,
consultez la section Capacité en papier des
bacs à papier àlapage16.)
8
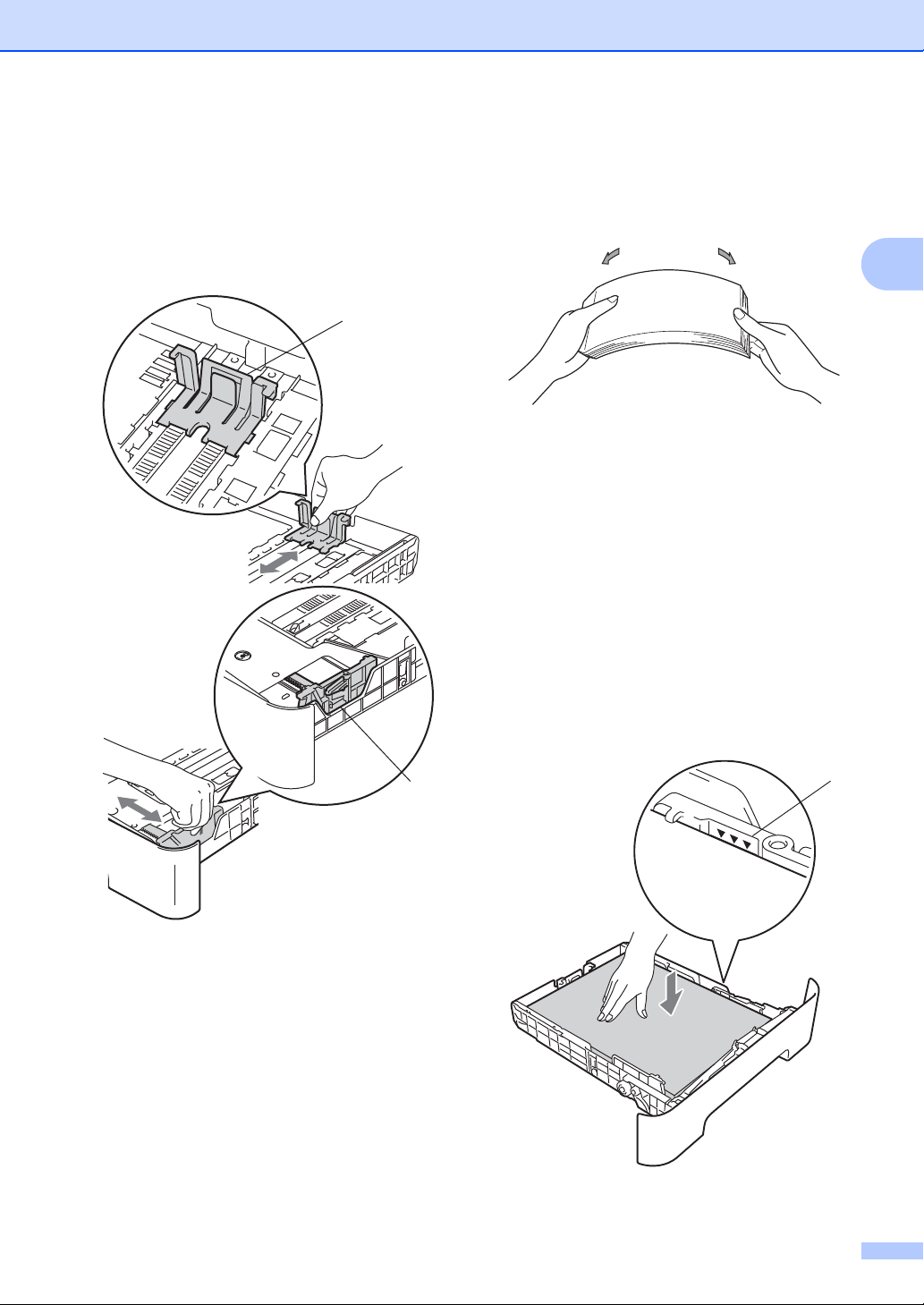
Chargement de papier
1
1
b Tout en appuyant sur le levier vert de
libération du guide-papier (1), adaptez
les guide-papier au format du papier
que vous chargez. Veillez à ce que les
guides soient fermement placés dans
les fentes.
c Séparez rapidement toutes les feuilles
de la Empiler de papier pour éviter les
bourrages et les problèmes
d’alimentation.
d Chargez du papier dans le bac et
vérifiez les points suivants :
Le papier ne dépasse pas le repère
de papier maximum (b b b)(1).
Une surcharge du bac à papier
risquerait de provoquer des
bourrages.
La face à imprimer doit être tournée
vers le bas.
Les guide-papier touchent les côtés
du papier afin que celui-ci soit
alimenté correctement.
2
1
9
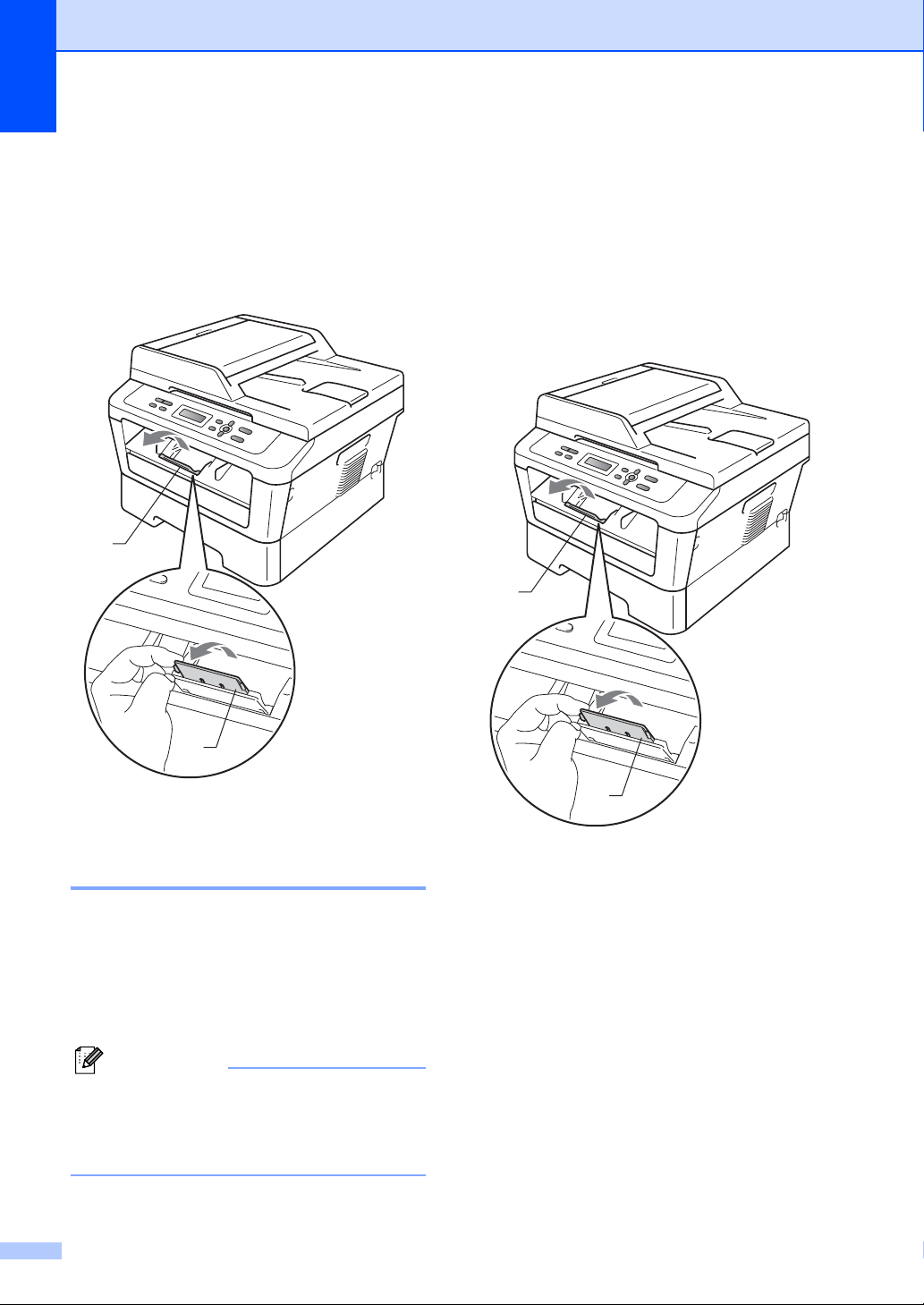
Chapitre 2
Remarque
1
1
e Réinstallez fermement le bac à papier
dans l’appareil. Vérifiez qu’il est bien
inséré dans l’appareil.
f Déployez le volet support (1) pour
empêcher le papier de glisser du bac de
sortie face imprimée dessous.
Impression sur du papier ordinaire ou du papier recyclé depuis la fente d’alimentation manuelle
a Déployez le volet support (1) pour
empêcher le papier de glisser du bac de
sortie face imprimée dessous ou retirez
chaque page dès que son impression
est terminée.
1
2
Chargement du papier dans la fente d’alimentation manuelle2
Vous pouvez utiliser cette fente pour charger
un par un des supports d’impression
spéciaux ou des enveloppes. Utilisez la fente
d’alimentation manuelle pour imprimer sur
des étiquettes, des enveloppes ou du papier
épais.
L’appareil se met automatiquement en
mode Alimentation manuelle lorsque du
papier est introduit dans la fente
d’alimentation manuelle.
10
1
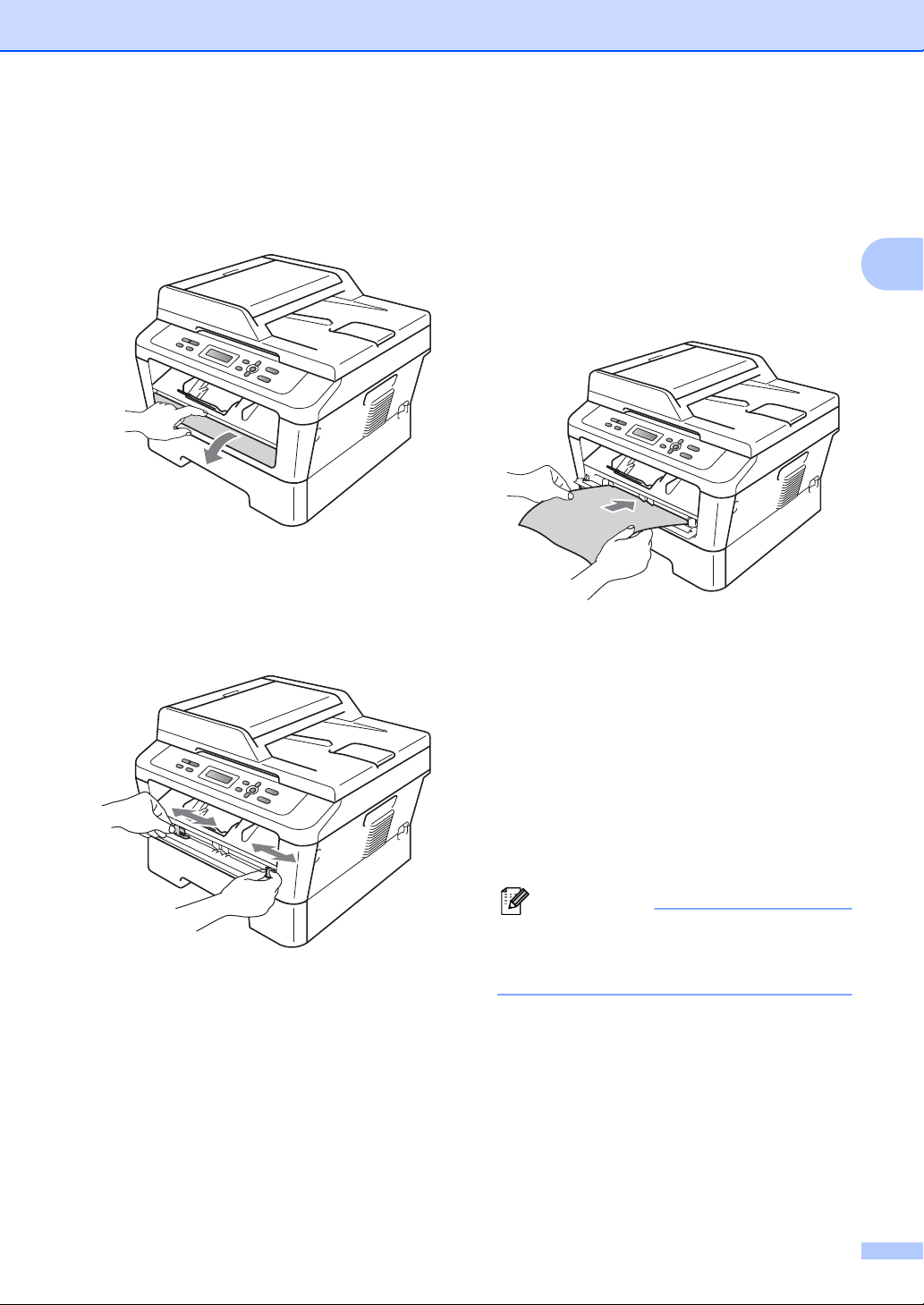
Chargement de papier
Remarque
b (Pour DCP-7060D / DCP-7065DN /
DCP-7070DW)
Ouvrez le capot de la fente
d’alimentation manuelle.
c Avec les deux mains, faites coulisser les
guides-papier de la fente d’alimentation
manuelle jusqu’à ce qu’ils touchent les
côtés du papier à imprimer.
d Avec les deux mains, introduisez une
feuille de papier ou un transparent dans
la fente d’alimentation manuelle jusqu’à
ce que le bord avant du support
d’impression touche le rouleau
d’alimentation du papier. Relâchez la
feuille lorsque vous sentez qu’elle est
tirée dans l’appareil.
Impression sur du papier épais, du papier de qualité supérieure, des étiquettes et des enveloppes
2
2
Lorsque le bac de sortie arrière est abaissé,
le papier suit un trajet allant de la fente
d’alimentation manuelle jusqu’à l'arrière de
l’appareil. Utilisez cette méthode
d’alimentation et de sortie du papier pour
l’impression de papiers épais, d’étiquettes ou
d’enveloppes.
Retirez chaque feuille ou enveloppe
immédiatement après son impression
pour éviter les bourrages de papier.
11
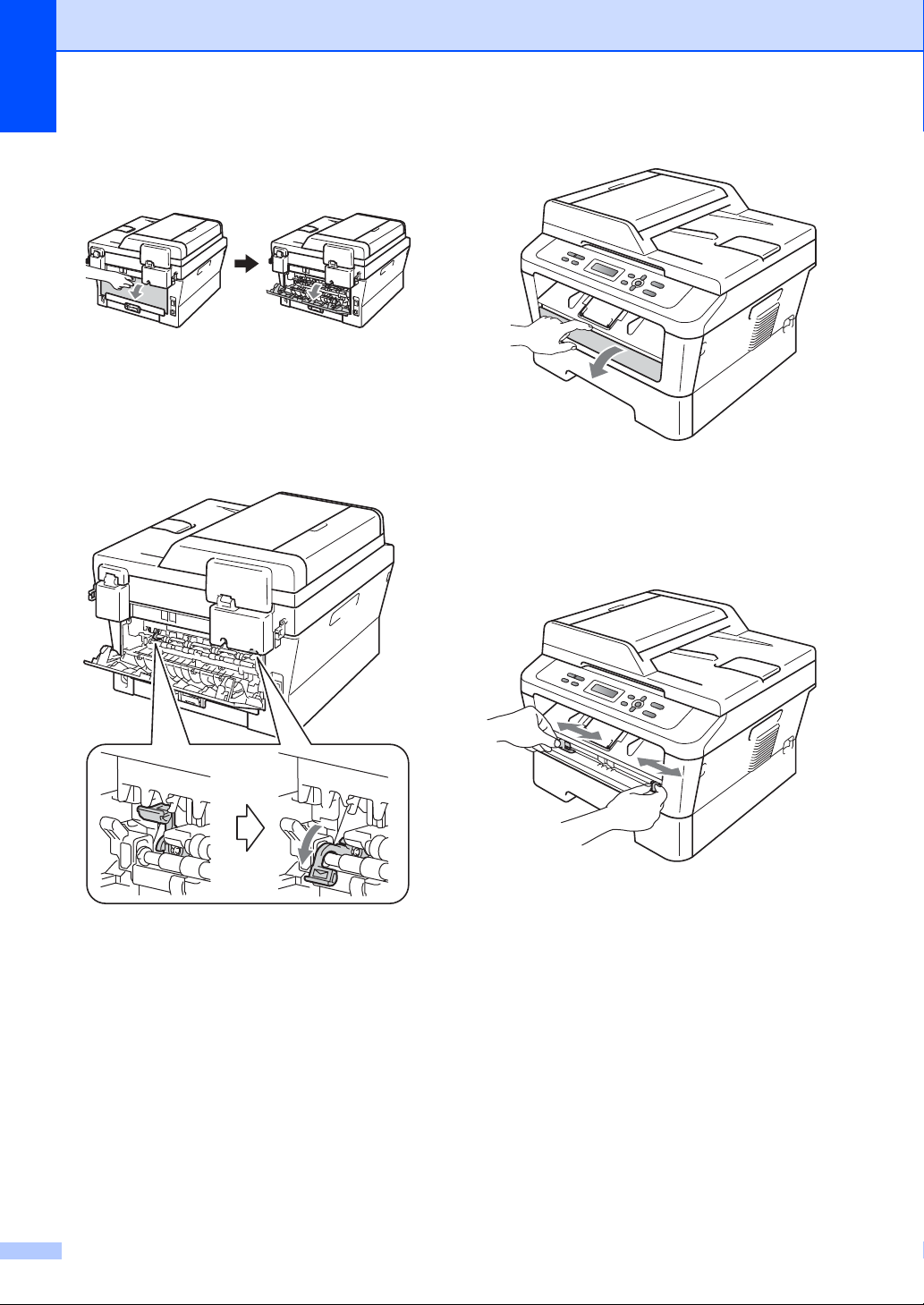
Chapitre 2
a Ouvrez le couvercle arrière (bac de
sortie arrière).
b (Uniquement pour l’impression des
enveloppes)
Abaissez les deux leviers verts (un à
gauche et l’autre à droite) comme
illustré ci-après.
d Avec les deux mains, faites coulisser les
guides-papier de la fente d’alimentation
manuelle jusqu’à ce qu’ils touchent les
côtés du papier à imprimer.
c (Pour DCP-7060D / DCP-7065DN /
DCP-7070DW)
Ouvrez le capot de la fente
d’alimentation manuelle.
12
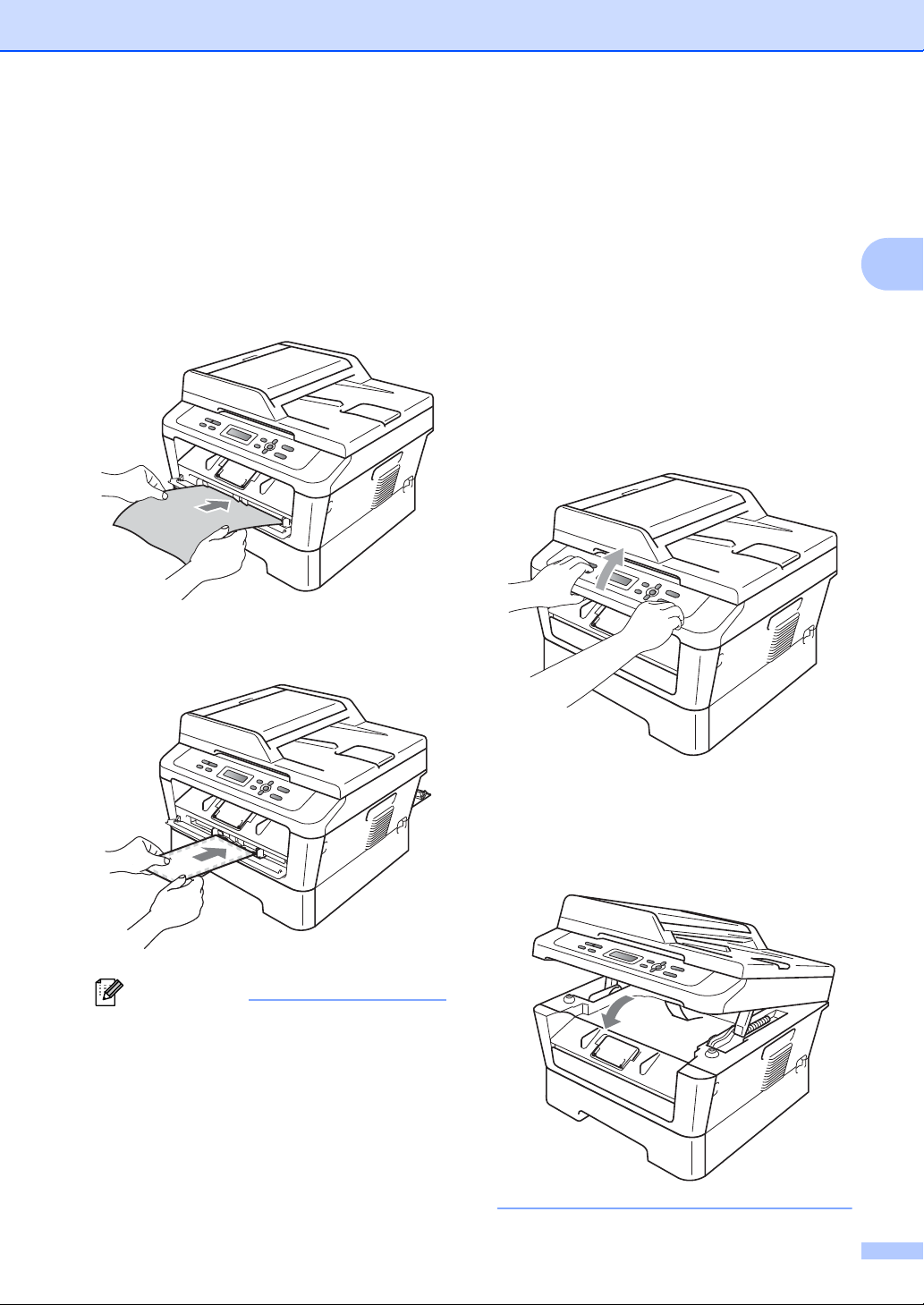
Chargement de papier
Remarque
e Avec les deux mains, introduisez une
feuille de papier ou une enveloppe dans
la fente d’alimentation manuelle jusqu’à
ce que le bord avant de la feuille ou de
l’enveloppe touche le rouleau
d’alimentation du papier. Relâchez la
feuille lorsque vous sentez qu’elle est
tirée dans l’appareil.
• N’introduisez jamais plus d’une feuille de
papier dans la fente d’alimentation
manuelle, sous peine d’entraîner un
bourrage.
• Attendez que l’appareil soit en mode Prêt
avant d’introduire un support d’impression
dans la fente d’alimentation manuelle afin
d’éviter qu’il ne soit éjecté sans être
imprimé.
• Pour récupérer plus facilement un
imprimé de petite dimension dans le bac
de sortie, soulevez le capot du scanner à
deux mains comme illustré sur la figure.
2
• Introduisez le papier dans la fente
d’alimentation manuelle avec la face à
imprimer tournée vers le dessus.
• Vérifiez que le support d’impression est
bien droit et correctement positionné dans
la fente d’alimentation manuelle, afin
d’éviter les impressions de travers et les
bourrages de papier.
• Vous pouvez continuer à utiliser l’appareil
lorsque le capot du scanner est relevé.
Pour fermer le capot du scanner,
abaissez-le avec les deux mains.
13
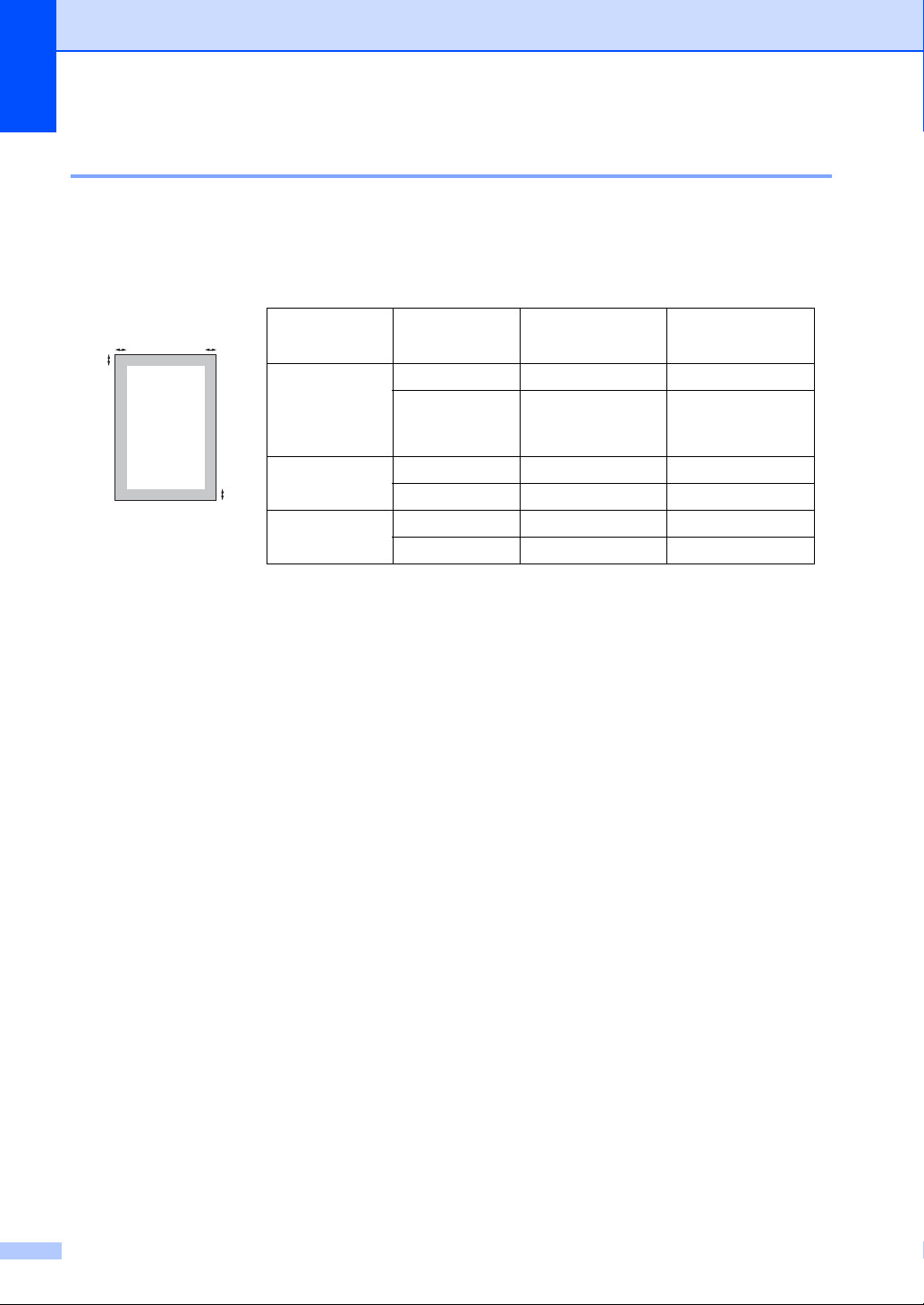
Chapitre 2
2
2
1
1
Zones non numérisables on non imprimables 2
Les figures ci-après illustrent l'étendue maximale des zones ne pouvant être numérisées ou
imprimées. Ces zones peuvent varier en fonction du format du papier ou des paramètres de
l'application utilisés.
Utilisation Format du
document
Haut (1)
Bas (1)
Gauche (2)
Droite (2)
Copie* Letter 3 mm 4 mm
*une seule
A4 3 mm 3 mm
copie ou une
copie 1 en 1
Scan Letter 3 mm 3 mm
A4 3 mm 3 mm
Imprimer Letter 4 mm 6,35 mm
A4 4mm 6,35mm
14
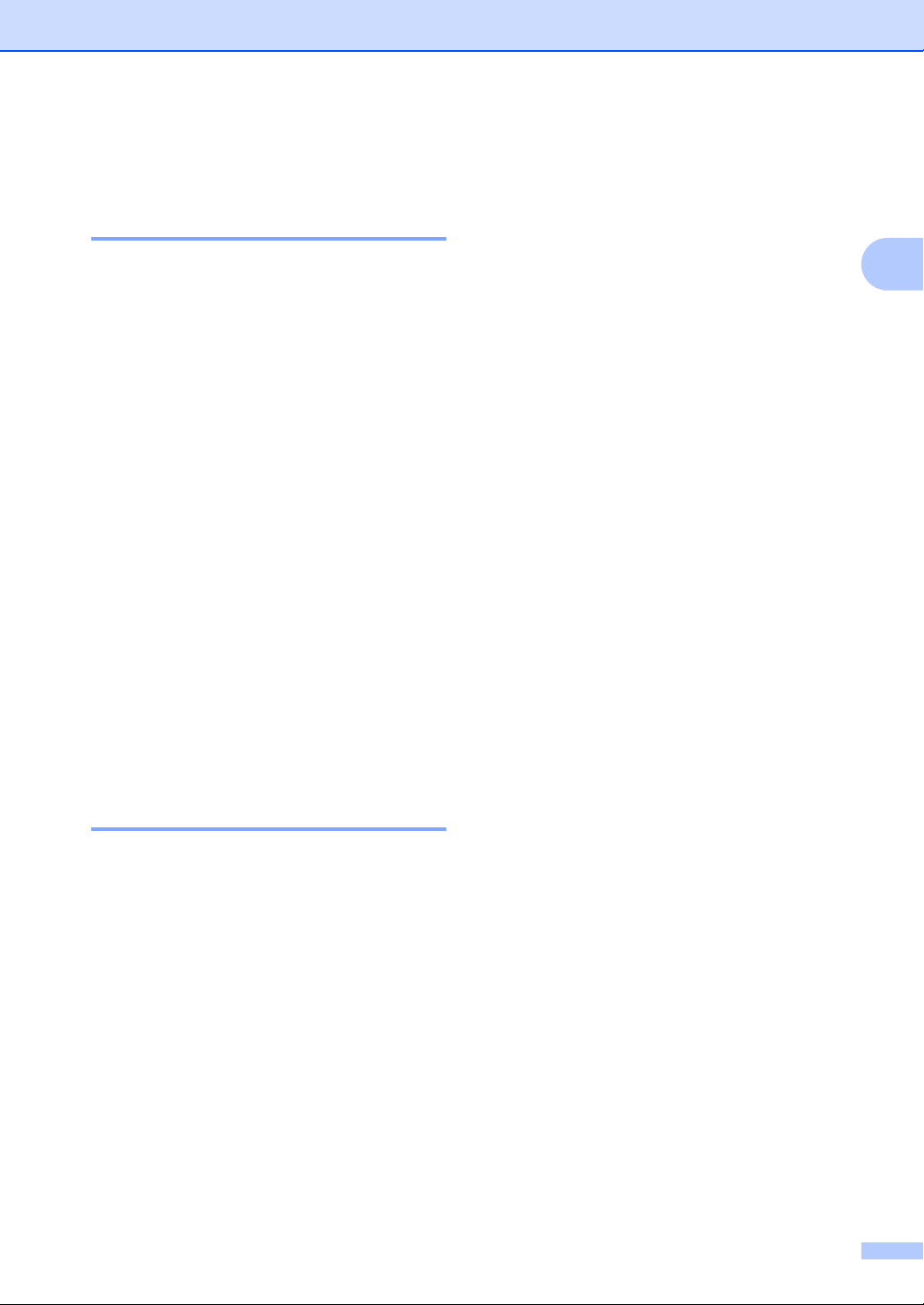
Chargement de papier
Paramètres du papier 2
Type papier 2
Configurez l’appareil pour le type de papier
que vous utilisez. Ceci garantira une qualité
d’impression optimale.
a Appuyez sur Menu.
b Appuyez sur a ou sur b pour
sélectionner 1.Param. général.
Appuyez sur OK.
c Appuyez sur a ou sur b pour
sélectionner 1.Papier.
Appuyez sur OK.
d Appuyez sur a ou sur b pour
sélectionner 1.Type papier.
Appuyez sur OK.
e Appuyez sur a ou sur b pour
sélectionner Fin, Normal, Épais,
Lourd, Papier recyclé ou
Etiquette.
Appuyez sur OK.
c Appuyez sur a ou sur b pour
sélectionner 1.Papier.
Appuyez sur OK.
d Appuyez sur a ou sur b pour
sélectionner 2.Format papier.
Appuyez sur OK.
e Appuyez sur a ou sur b pour
sélectionner A4, Letter, Executive,
A5, A5 L, A6, B5 ou B6.
Appuyez sur OK.
f Appuyez sur Arrêt/Sortie.
2
f Appuyez sur Arrêt/Sortie.
Format papier 2
Vous avez le choix entre différents formats de
papier pour imprimer des copies : A4,
Letter, Executive, A5, A5 L, A6, B5 ou
B6.
Lorsque vous placez du papier d’un autre
format dans le bac, vous devez également
modifier le paramètre du format de papier afin
que votre appareil adapte le document à la
page.
a Appuyez sur Menu.
b Appuyez sur a ou sur b pour
sélectionner 1.Param. général.
Appuyez sur OK.
15
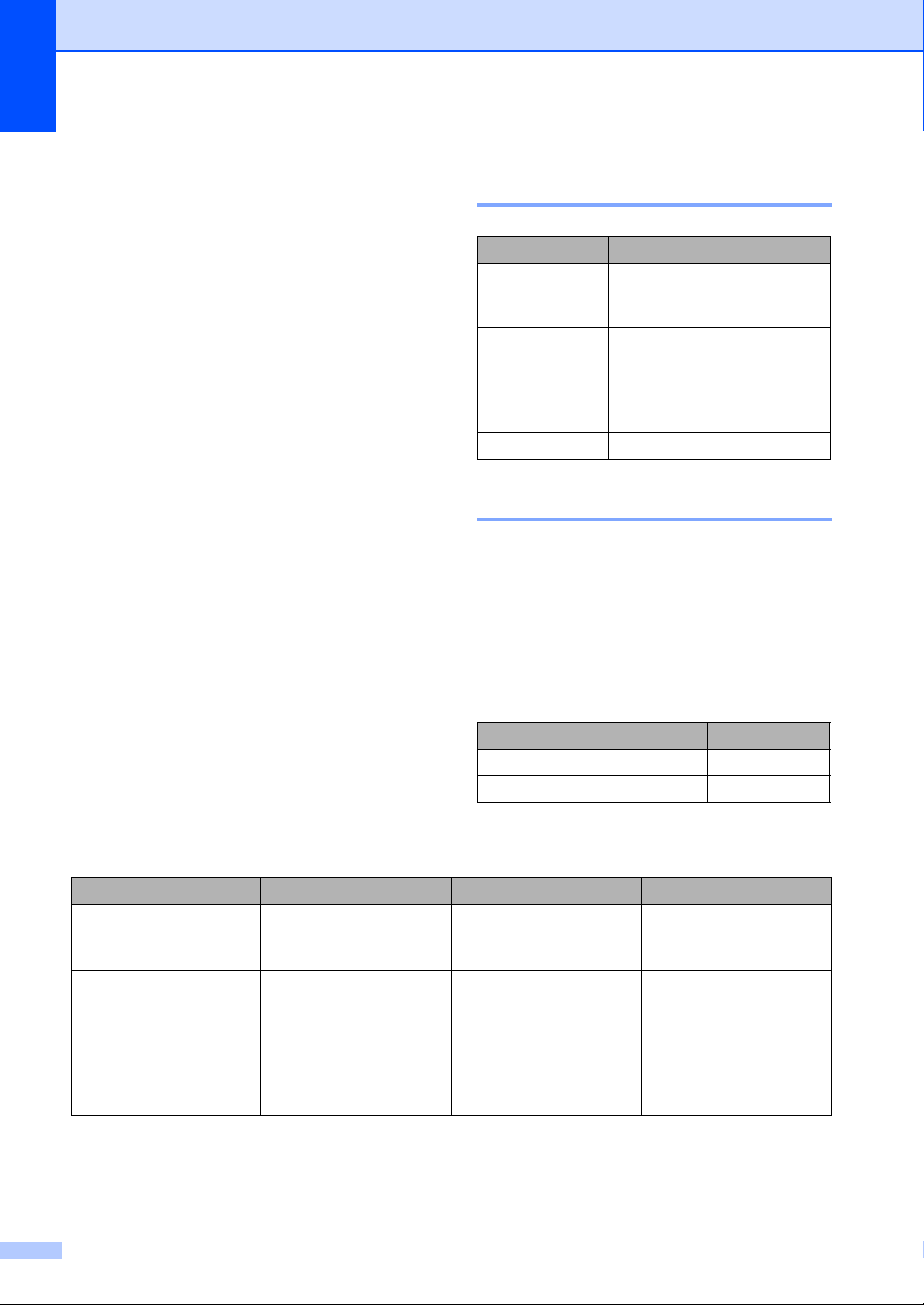
Chapitre 2
Papier et autres supports d’impression acceptables
La qualité d’impression peut varier selon le
type de papier utilisé.
Vous pouvez utiliser les types de support
d’impression suivants : papier fin, papier
ordinaire, papier épais, papier de qualité
supérieure, papier recyclé, étiquettes ou
enveloppes.
Pour obtenir des résultats optimaux, suivez
les instructions ci-dessous :
NE placez PAS simultanément différents
types de papier dans le bac à papier car
cela pourrait engendrer des bourrages de
papier ou des problèmes d’alimentation.
Pour imprimer correctement, vous devez
sélectionner le même format de papier
dans l’application logicielle et dans le bac.
Évitez de toucher la surface imprimée du
papier juste après l’impression.
Avant d’acheter d’importantes quantités
de papier, il est conseillé de procéder à
des essais pour vérifier qu’il convient.
Papier et supports d’impression recommandés 2
2
Type de papier Article
Papier ordinaire
Papier recyclé
Étiquettes Étiquettes pour impression
Enveloppes Antalis River series (DL)
Xerox Premier TCF 80 g/m
Xerox Business 80 g/m
Xerox Recycled Supreme
2
80 g/m
laser Avery L7163
Type et format de papier 2
L’appareil alimente le papier depuis le bac à
papier standard installé ou la fente
d’alimentation manuelle.
Les noms des bacs à papier dans le pilote d’imprimante et dans le présent guide sont les suivants :
Bac et bac en option Nom
Bac à papier standard Bac 1
Fente d’alimentation manuelle Manuel
2
2
2
Capacité en papier des bacs à papier 2
Format du papier Types de papier Nombre de feuilles
Bac à papier
(Bac 1)
Fente d’alimentation
manuelle (Manuel)
16
A4, Letter, B5,
Executive, A5, A5 (bord
long), A6, B6
Largeur : 76,2 à 216 mm
Longueur : 116 à
406,4 mm
Papier ordinaire, papier
fin et papier recyclé
Papier ordinaire, papier
fin, papier épais, papier
plus épais, papier de
qualité supérieure,
papier recyclé,
enveloppes et
étiquettes.
jusqu’à 250 [80 g/m
Feuille simple [80 g/m
2
]
2
]
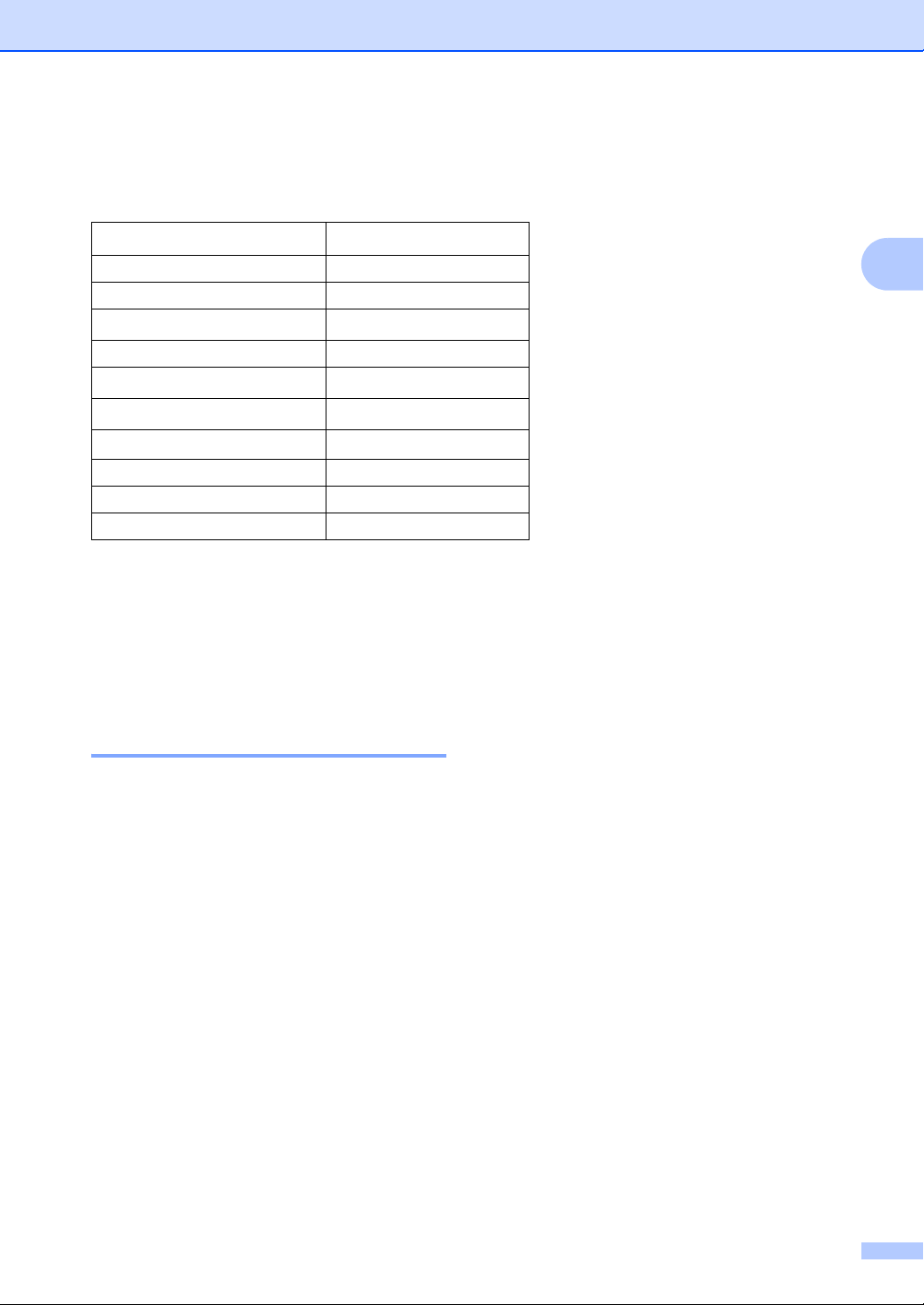
Chargement de papier
Spécifications de papier recommandées 2
Les spécifications de papier suivantes sont adaptées à cet appareil.
Grammage de base
Épaisseur 80-110 m
Rugosité Supérieure à 20 sec.
Rigidité
Sens du grain Grain long
Résistivité du volume
Résistivité de la surface
Charge
Teneur en cendres Inférieure à 23% en poids
Luminosité Supérieure à 80%
Opacité Supérieure à 85%
75-90 g/m
90-150 cm
10e9-10e11 ohm
10e
CaCO
2
3
/100
9
-10e12ohm-cm
(neutre)
3
Utilisez du papier conçu pour la copie sur papier ordinaire.
2
Utilisez du papier de grammage compris entre 75 et 90 g/m
.
Utilisez du papier au grain long ayant un pH neutre et un taux d’humidité de 5% environ.
Cet appareil permet d’utiliser du papier recyclé conforme aux spécifications DIN 19309.
Manipulation et utilisation de papier spécial 2
L’appareil est conçu pour prendre en charge
la plupart des types de papier de xérographie
et de qualité supérieure. Certaines variables
de papier peuvent toutefois avoir une
incidence sur la qualité de l’impression ou la
Le papier préimprimé doit utiliser de
l’encre pouvant supporter la température
de fusion de l’appareil, à savoir 200
degrés Celsius (392 degrés Fahrenheit).
Si vous utilisez du papier de qualité
supérieure, du papier ayant une surface
rugueuse ou du papier froissé, ses
performances peuvent être amoindries.
fiabilité de la manipulation. Avant d’acheter
du papier, procédez toujours à quelques
essais avec des échantillons pour vous
assurer que les performances vous
conviennent. Conservez le papier dans son
emballage d’origine en veillant à ce que ce
dernier soit bien fermé. Conservez le papier à
plat, à l’abri de l’humidité, de la lumière
directe du soleil et de la chaleur.
2
Voici quelques consignes importantes à
respecter lors du choix du papier :
N’utilisez PAS du papier jet d’encre afin de
ne pas provoquer de bourrage de papier
et de ne pas endommager l’appareil.
17
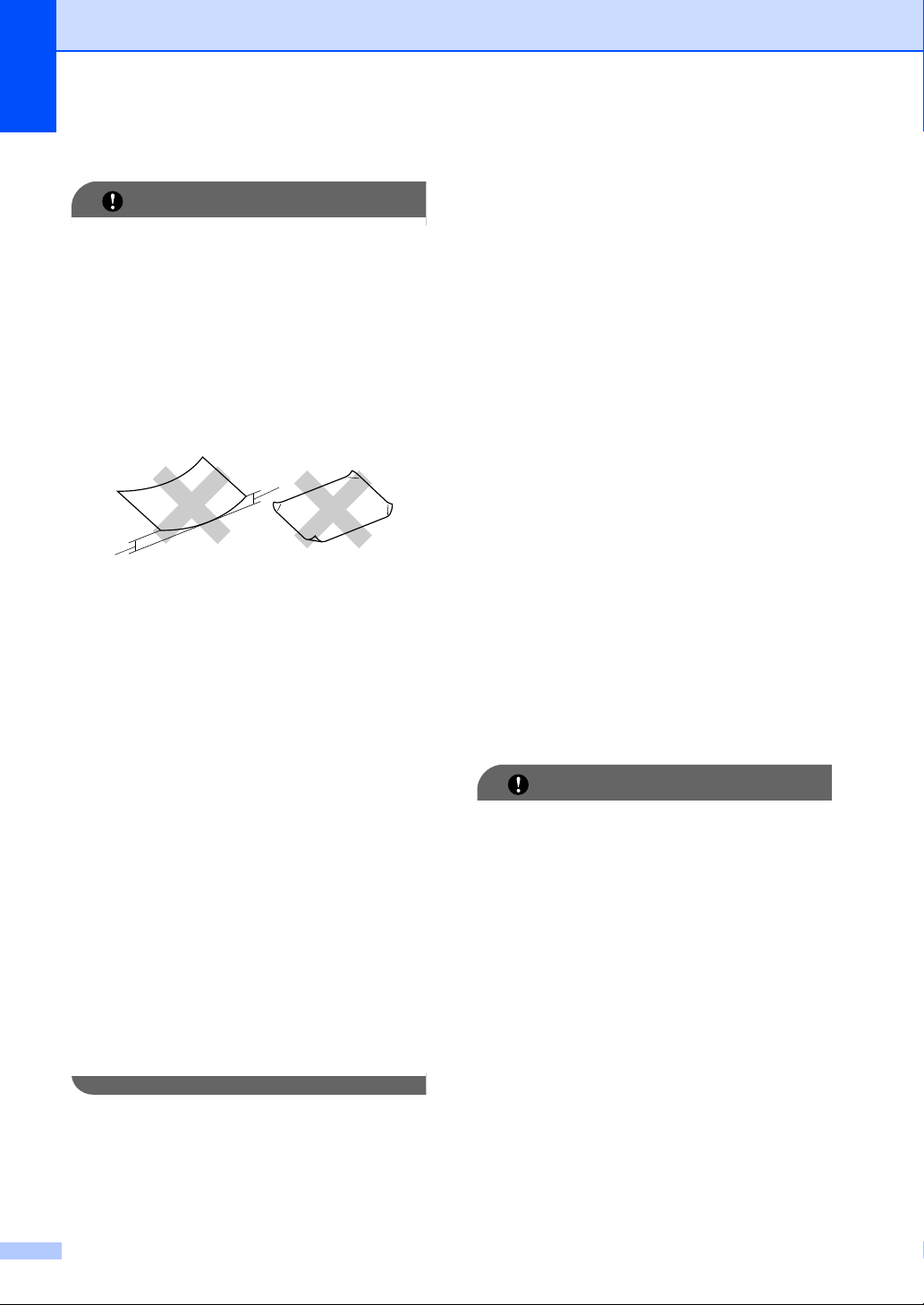
Chapitre 2
IMPORTANT
IMPORTANT
1
1
Types de papier à éviter 2
Il est possible que certains types de papier
n’offrent pas des performances
satisfaisantes ou qu’ils endommagent
l’appareil.
N’utilisez PAS du papier :
• hautement texturé
• extrêmement lisse ou brillant
• recourbé ou voilé
1 Une ondulation de papier d’un
minimum de 2 mm peut engendrer
des bourrages.
• couché ou revêtu d’une finition
chimique
• abîmé, froissé ou plié
• dont le grammage excède les
spécifications recommandées dans le
présent guide
• ayant des onglets ou des agrafes
• ayant des en-têtes à base de colorants
basse température ou thermogravés
• en plusieurs parties ou autocopiant
• conçu pour l’impression jet d’encre
Si vous utilisez l’un des types de papier
énumérés, vous risquez d’endommager
votre appareil. Ce type de dommage n’est
pas couvert par la garantie de Brother ou
tout autre accord de service.
18
Enveloppes 2
La plupart des enveloppes destinées aux
imprimantes laser sont compatibles avec
votre appareil. Toutefois, certaines
enveloppes peuvent présenter des
problèmes d’alimentation et de qualité
d’impression résultant de leur conception.
Une enveloppe adéquate doit posséder des
bords avec des plis droits et parfaits, et son
bord d’attaque ne doit pas être plus épais que
deux feuilles de papier. L’enveloppe doit
reposer à plat et ne doit pas être à soufflets ni
mince. Vous devez acheter des enveloppes
de qualité auprès d’un fournisseur ayant été
informé de ce que les enveloppes seront
utilisées dans un appareil laser.
Les enveloppes peuvent être introduites une
par une dans la fente d’alimentation
manuelle. Nous vous recommandons
d’effectuer une impression d’essai sur une
enveloppe pour vous assurer que les
résultats d’impression correspondent aux
résultats escomptés, avant d’acheter ou
d’imprimer une grande quantité
d’enveloppes.
Types d’enveloppe à éviter 2
N’utilisez PAS d’enveloppes :
• abîmées, gondolées, froissées ou de
forme inhabituelle
• extrêmement brillantes ou texturées
• avec des trombones, des agrafes ou
tout autre système d’attache
• avec des fermetures auto-adhésives
• à soufflets
• mal pliées
• estampées (avec écriture en relief)
• précédemment imprimées au moyen
d’un appareil laser
• préimprimées à l’intérieur
• qui ne peuvent pas être parfaitement
empilées
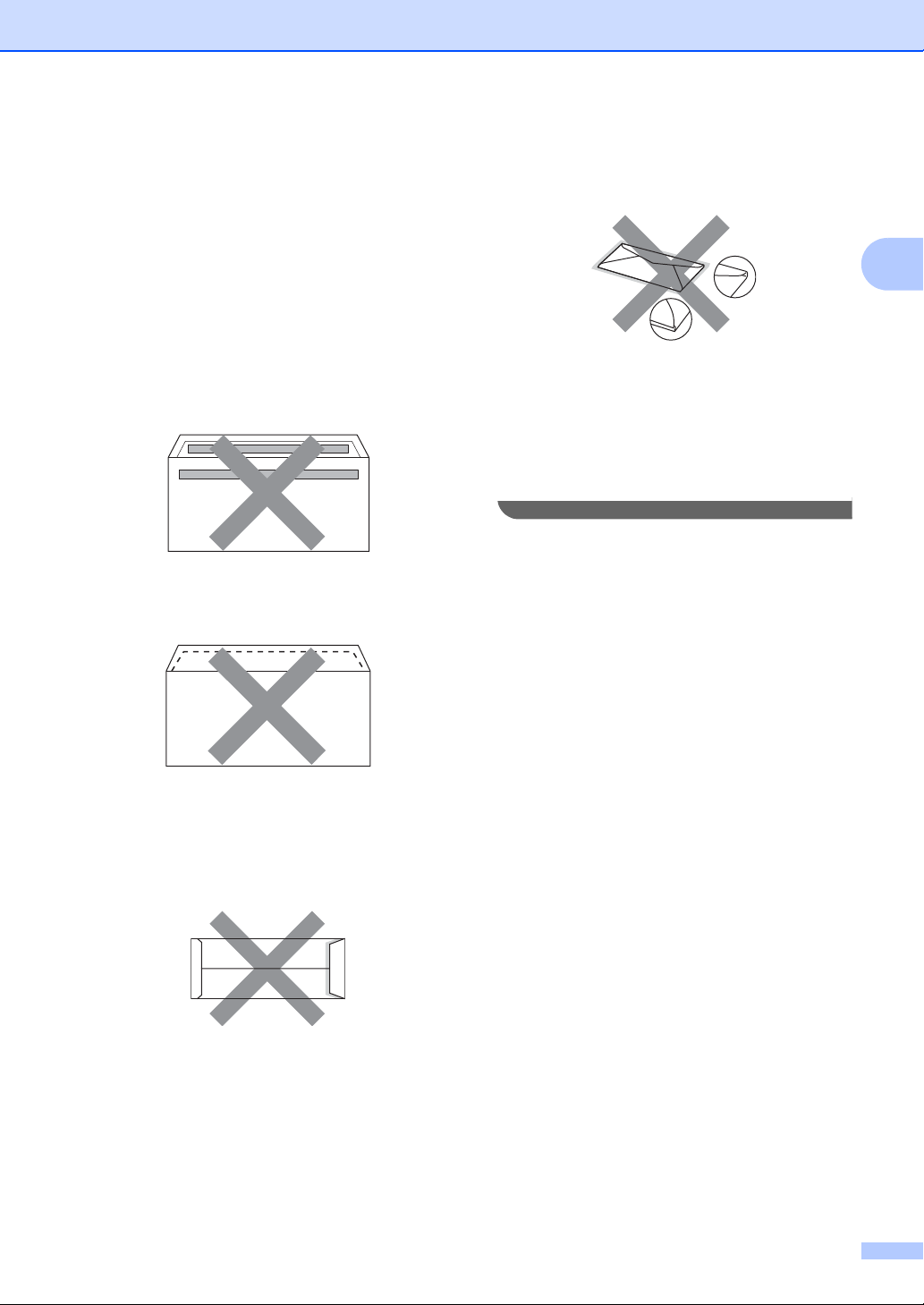
Chargement de papier
• fabriquées dans un papier dont le
grammage est supérieur aux
spécifications de grammage de
l’appareil
• dont les bords ne sont pas droits ou
parfaitement uniformes
• comportant des fenêtres, des trous,
des découpes ou des perforations
• dont la surface comporte une bande
adhésive, comme illustré dans la figure
ci-dessous
• avec deux volets comme illustré dans
la figure ci-dessous
• avec des volets de fermeture non pliés
à l’achat
• avec des volets de fermeture comme
illustré dans la figure ci-dessous
• dont chaque côté est plié comme
illustré dans la figure ci-dessous
2
Si vous utilisez l’un des types d’enveloppe
énumérés ci-dessus, vous risquez
d’endommager votre appareil. Ce type de
dommage peut ne pas être couvert par la
garantie de Brother ou tout autre accord
de service.
Étiquettes 2
L’appareil imprime sur la plupart des types
d’étiquette conçus pour être utilisés avec un
appareil laser. L’adhésif des étiquettes doit
être à base d’acrylique, ce matériau étant
plus stable lorsqu’il est soumis aux
températures élevées de l’unité de fusion.
Les adhésifs ne doivent pas entrer en contact
avec les pièces de l’appareil, car l’étiquette
pourrait rester collée au tambour ou aux
rouleaux et provoquer des bourrages et des
problèmes de qualité d’impression. Aucun
adhésif ne doit être exposé entre les
étiquettes. Les étiquettes doivent être
agencées de manière à couvrir toute la
longueur et toute la largeur de la planche. Si
les étiquettes sont espacées entre elles, elles
pourraient se décoller, engendrant ainsi de
sérieux bourrages ou problèmes
d’impression.
Toutes les étiquettes utilisées dans cet
appareil doivent pouvoir supporter une
température de 200 degrés centigrades
(392 degrés Fahrenheit) pendant
0,1 seconde.
Ne faites pas passer une planche d’étiquettes
plus d’une fois dans l’appareil.
19
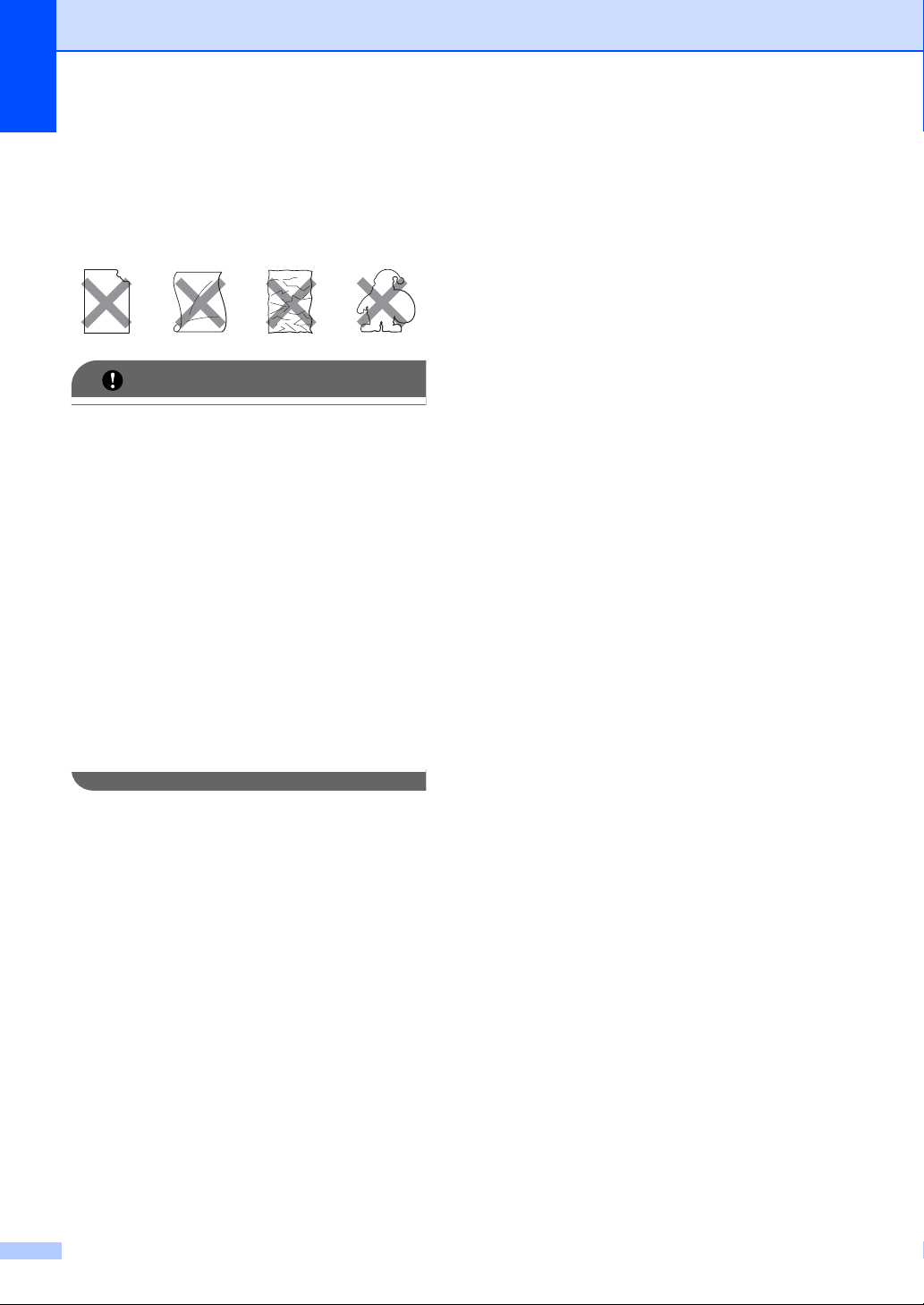
Chapitre 2
IMPORTANT
Types d’étiquette à éviter 2
N’utilisez pas d’étiquettes abîmées,
gondolées, froissées ou de forme
inhabituelle.
• N’alimentez PAS de planches d’étiquettes
autocollantes partiellement utilisées. Le
support ainsi exposé pourrait
endommager votre appareil.
• Le grammage des planches étiquettes
autocollantes ne doit pas excéder les
spécifications mentionnées dans le
présent Guide de l’utilisateur. Les
étiquettes dont le grammage est supérieur
aux spécifications peuvent ne pas être
alimentées ou être imprimées
correctement et endommager votre
appareil.
• N’insérez PAS des planches d’étiquettes
déjà utilisées ou auxquelles il manque
certaines étiquettes.
20
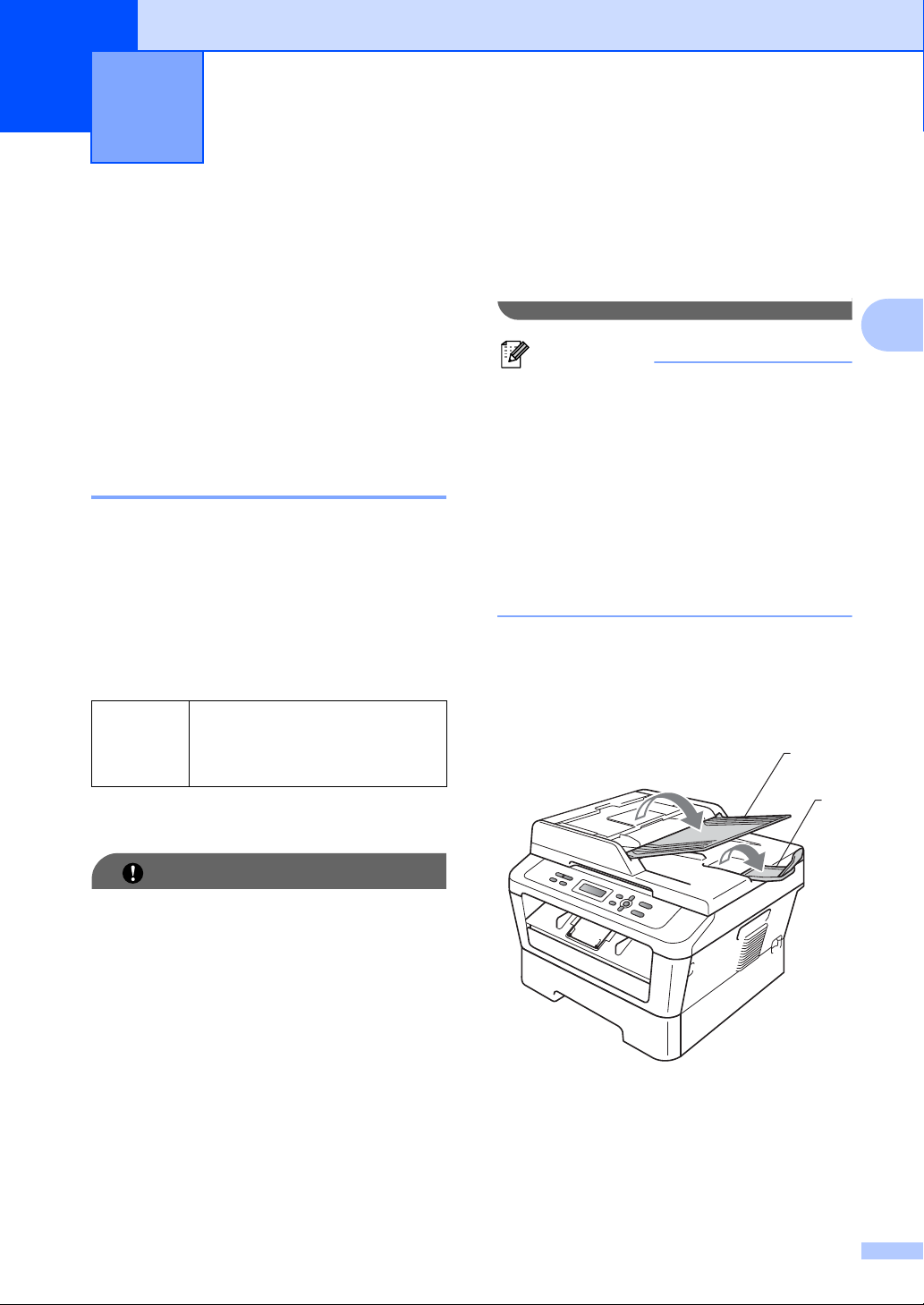
3
IMPORTANT
Remarque
Chargement des documents 3
Comment charger des documents
Vous pouvez réaliser des copies et numériser
à partir du chargeur automatique de
documents (*pour DCP-7065DN) et de la
vitre du scanner.
Utilisation du chargeur automatique de documents (Pour DCP-7065DN) 3
Le chargeur peut contenir jusqu’à 35 pages
et alimente chaque feuille individuellement.
Utilisez du papier standard de 80 g/m
effeuillez toujours les feuilles avant de les
placer dans le chargeur.
Formats de documents pris en charge3
Longueur : 147,3 à 355,6 mm
Largeur : 147,3 à 215,9 mm
Poids :
64 à 90 g/m
2
Comment charger des documents 3
2
et
• NE tirez PAS sur le document pendant
son alimentation depuis le chargeur
3
automatique de documents pour éviter
d’endommager votre appareil.
• Pour numériser des documents qui ne
sont pas adaptés au chargeur, voir
Utilisation de la vitre du scanner
àlapage22.
• Si vous chargez un document de plusieurs
pages, il est plus aisé d’utiliser le
chargeur.
• Assurez-vous que l’encre ou le fluide
correcteur des documents est
parfaitement sec.
a Relevez et dépliez le volet support de
sortie de document du chargeur (1).
Dépliez le support de document du
chargeur (2).
3
(2)
(1)
• NE laissez PAS de documents épais sur
la vitre du scanner. Sinon, un bourrage
pourrait se produire au niveau du
chargeur.
• N’utilisez PAS de papier gondolé, froissé,
plié, déchiré, agrafé, maintenu par un
trombone, collé ou troué.
• N’utilisez PAS de carton, de papier journal
ou de tissu.
b Effeuillez les pages correctement.
21
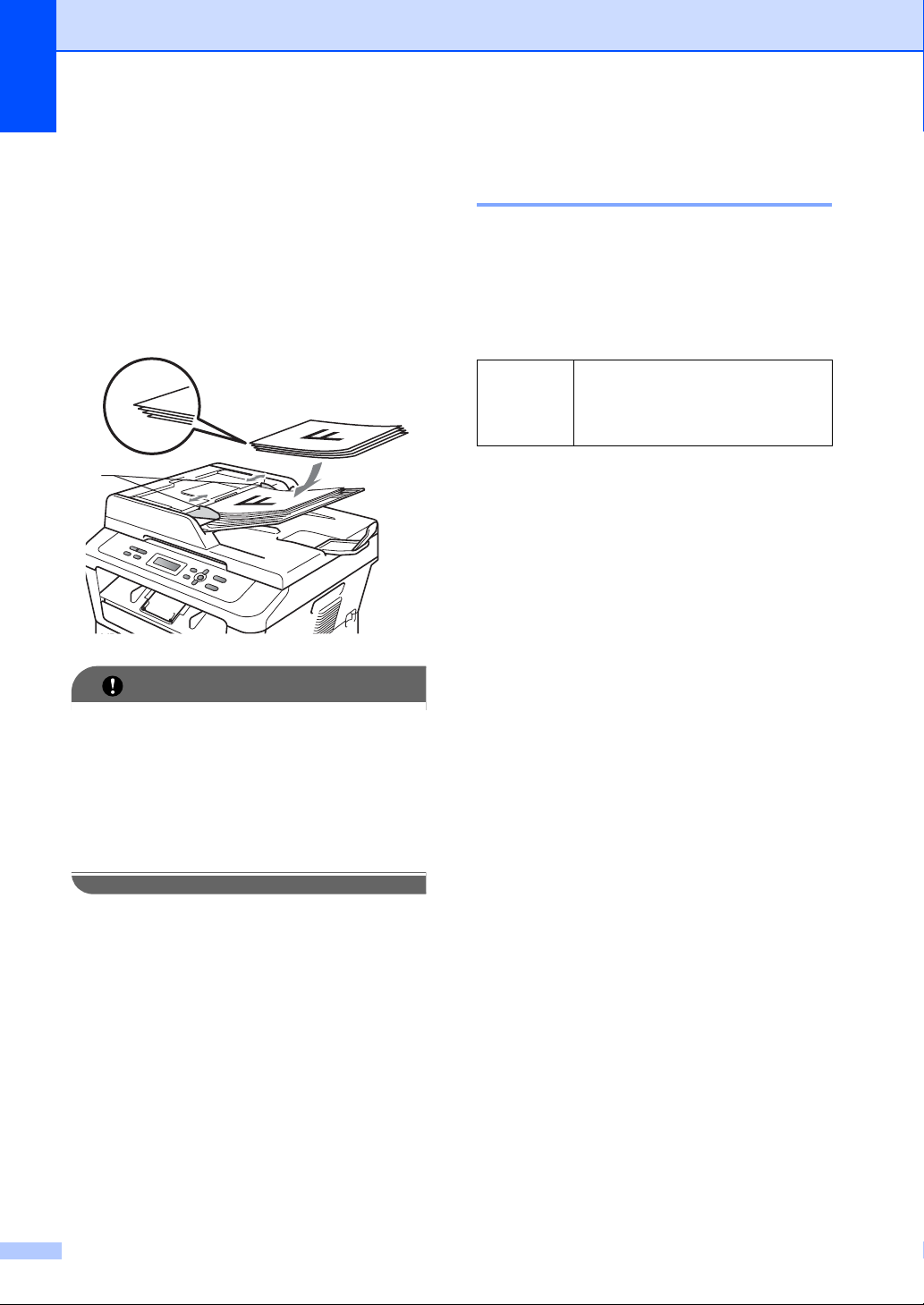
Chapitre 3
IMPORTANT
1
c Placez votre document dans le
chargeur, face vers le haut, bord
supérieur en premier, jusqu’à ce que le
message de l’écran ACL change et que
le document entre en contact avec les
rouleaux d’alimentation.
d Réglez les guide-papier (1) en fonction
de la largeur de votre document.
Utilisation de la vitre du scanner 3
Vous pouvez utiliser la vitre du scanner pour
copier ou numériser les pages d’un livre, une
à la fois.
Formats de documents pris en charge3
Longueur : Jusqu’à 297,0 mm
Largeur : Jusqu’à 215,9 mm
Poids :
Jusqu’à 2,0 kg
• NE tirez PAS sur le document pendant
son alimentation depuis le chargeur
automatique de documents pour éviter
d’endommager votre appareil.
• Pour numériser des documents non
standard, voir Utilisation de la vitre du
scanner àlapage22.
22
 Loading...
Loading...