Page 1
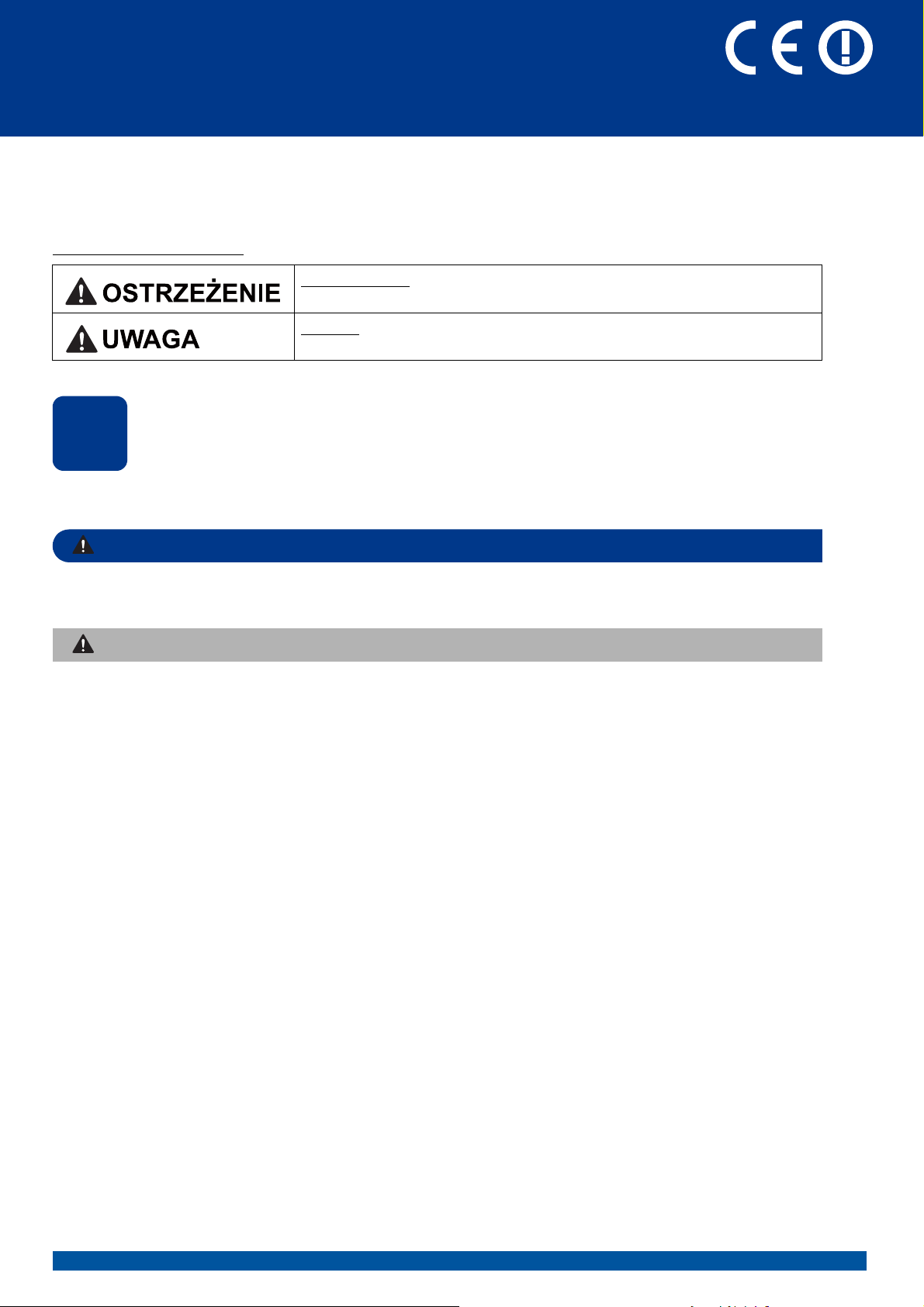
Podręcznik szybkiej obsługi
OSTRZEŻENIE
CAUTION
UWAGA
Zacznij tutaj
DCP-7055W / DCP-7057W
DCP-7070DW
Przed skonfigurowaniem urządzenia należy przeczytać broszurę Bezpieczeństwo i zgodność z prawem.
Następnie, aby prawidłowo skonfigurować i zainstalować urządzenie, należy przeczytać Podręcznik szybkiej
obsługi.
Aby wyświetlić Podręcznik szybkiej obsługi w innych językach, należy odwiedzić witrynę
http://solutions.brother.com/
.
OSTRZEŻENIE
doprowadzić do śmierci lub poważnych obrażeń ciała.
UWAGA
doprowadzić do niewielkich lub umiarkowanych obrażeń ciała.
wskazuje potencjalnie niebezpieczną sytuację, która może
wskazuje potencjalnie niebezpieczną sytuację, która może
Rozpakuj urządzenie
1
Urządzenie jest pakowane w plastikowe torebki. Plastikowe torebki to nie zabawki. Aby uniknąć ryzyka
uduszenia, należy je trzymać z dala od niemowląt i dzieci oraz wyrzucać zgodnie z przepisami.
Przesuwając urządzenie, należy chwycić boczne uchwyty umieszczone pod skanerem. NIE przenosić
urządzenia, trzymając za jej spód.
POL Wersja 0
1
Page 2
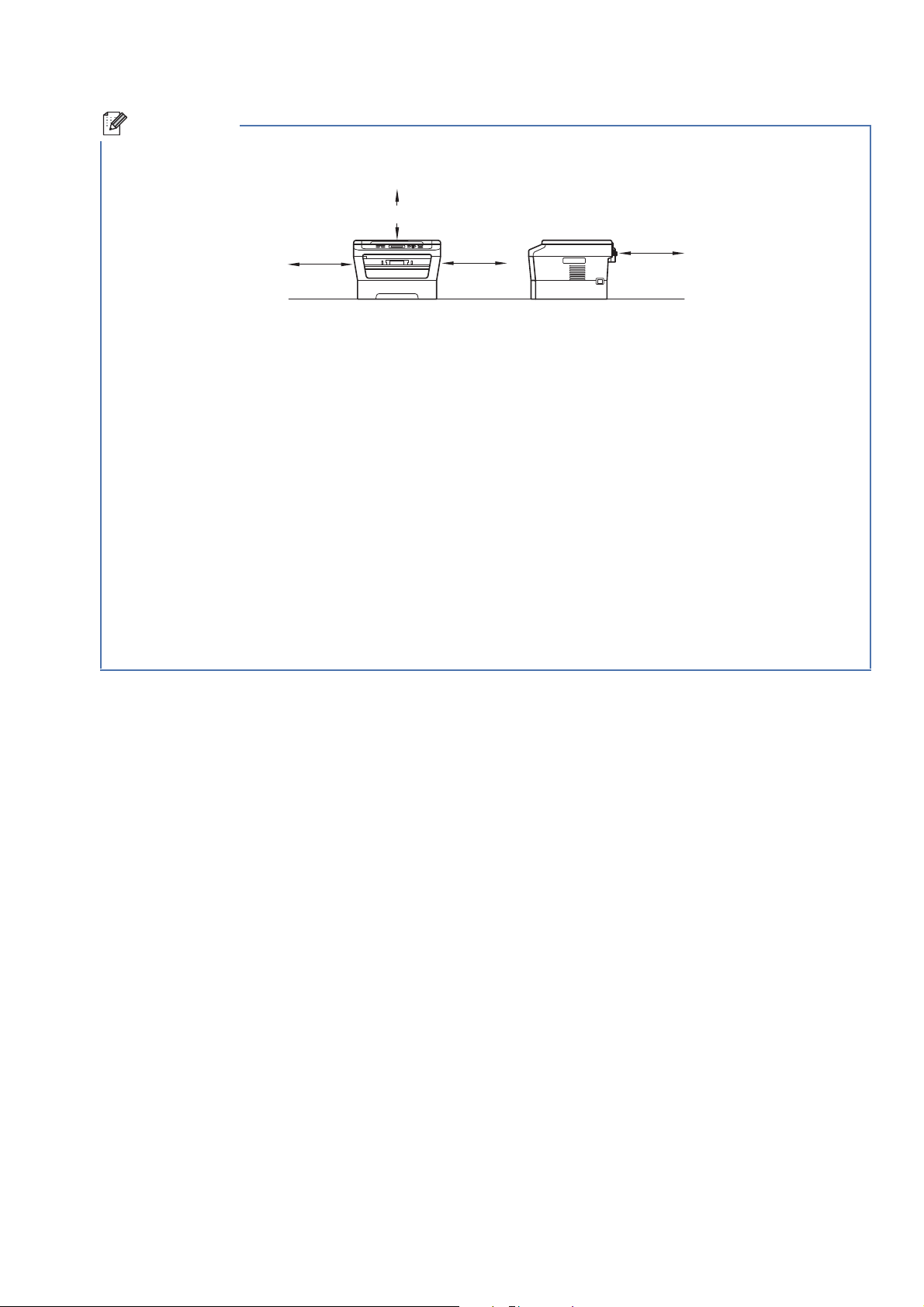
Informacja
•Wokół urządzenia należy zachować przestrzeń minimalną, tak jak to pokazano na ilustracji.
100 mm 100 mm
90 mm
350 mm
• Elementy znajdujące się w pudełku mogą różnić się w zależności od kraju.
• Oryginalne opakowanie należy zachować na wypadek konieczności wysyłki urządzenia w przyszłości.
•Jeśli z jakiegoś powodu konieczny jest transport urządzenia, należy uważnie spakować urządzenie w
oryginalne opakowanie, aby uniknąć jego uszkodzenia podczas transportu. Urządzenie powinno zostać
odpowiednio ubezpieczone u przewoźnika. Aby uzyskać informacje na temat ponownego pakowania
urządzenia, należy przeczytać część Pakowanie i transport urządzenia w Rozszerzonym Podręczniku
Użytkownika.
• Kabel połączeniowy nie jest wyposażeniem standardowym. Należy zakupić kabel
połączeniowy odpowiedni
do interfejsu, który będzie używany (USB lub sieć).
Kabel USB
• Zaleca się korzystanie z kabla USB 2.0 (typu A/B) o długości nieprzekraczającej 2 metrów.
• NIE WOLNO jeszcze podłączać kabla połączeniowego. Podłączanie kabla połączeniowego wykonywane
jest w ramach procesu instalacji MFL-Pro.
Kabel sieciowy
Należy korzystać ze skrętki Category5 (lub o wyższej kategorii) w przypadku sieci Ethernet 10BASE-T lub
szybkiej sieci Ethernet 100BASE-TX.
2
Page 3
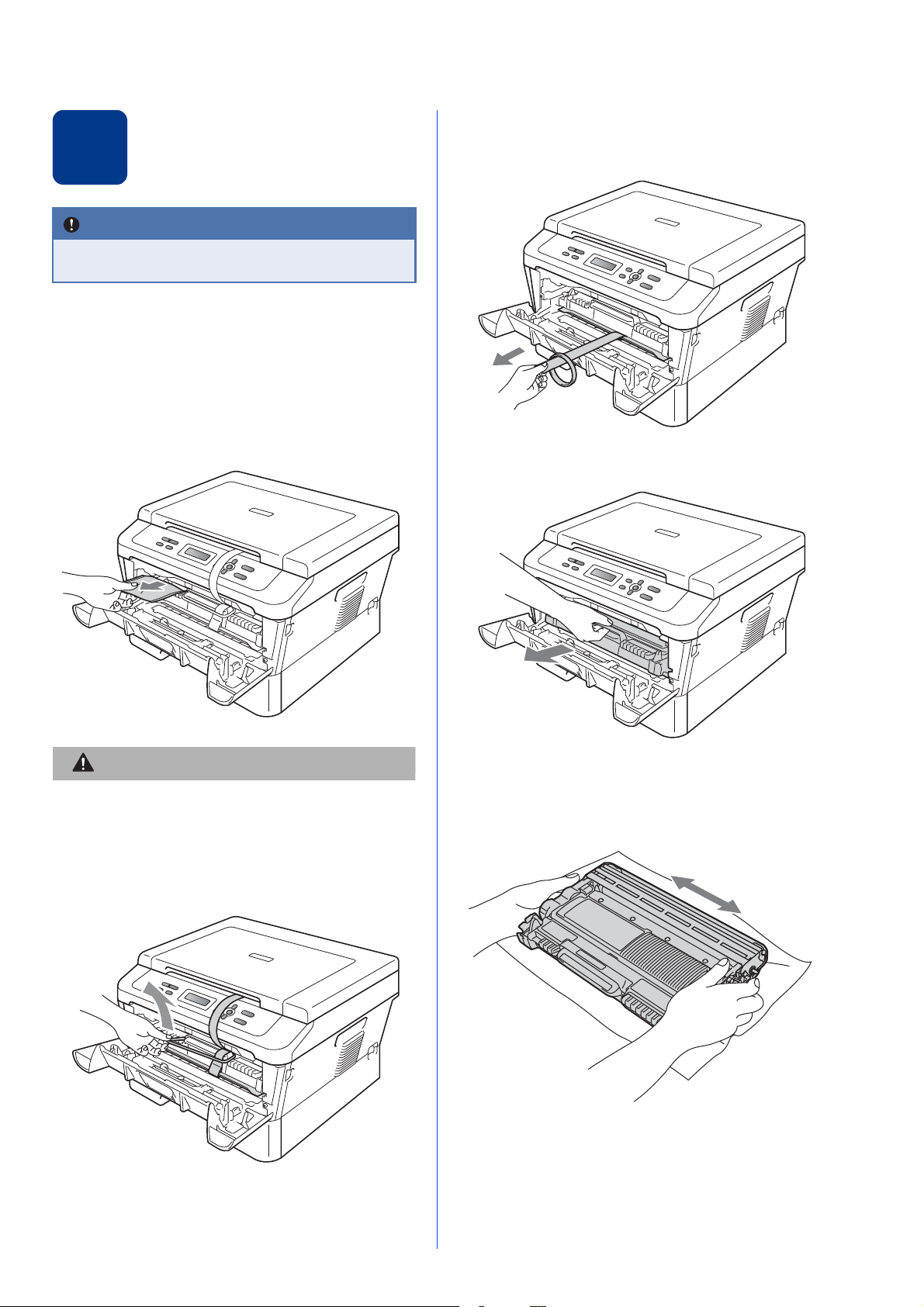
Usuń elementy
CAUTION
UWAGA
WAŻNE
2
NIE WOLNO jeszcze podłączać przewodu
zasilającego do gniazdka ściennego.
opakowania urządzenia
a Zdejmij taśmę opakowującą z zewnętrznej
strony urządzenia i folię zakrywającą szybę
skanera.
b Otwórz przednią pokrywę.
c Wyjmij żel krzemionkowy z wnętrza
urządzenia.
e Pociągnij papierowy pasek, aby usunąć
materiał zabezpieczający w sposób
przedstawiony na ilustracji.
f Wyjmij zespół bębna i kasety z tonerem.
NIE WOLNO zjadać żelu krzemionkowego.
Należy go wyrzucić.
W przypadku spożycia należy zgłosić się do
lekarza.
d Podnieś taśmę elastyczną z bębna.
g Delikatnie potrząśnij go kilkakrotnie z boku na
bok, aby równomiernie rozprowadzić toner w
zespole.
h Włóż zespół bębna i kasety z tonerem do tylnej
części urządzenia.
i Zamknij pokrywę przednią urządzenia.
3
Page 4
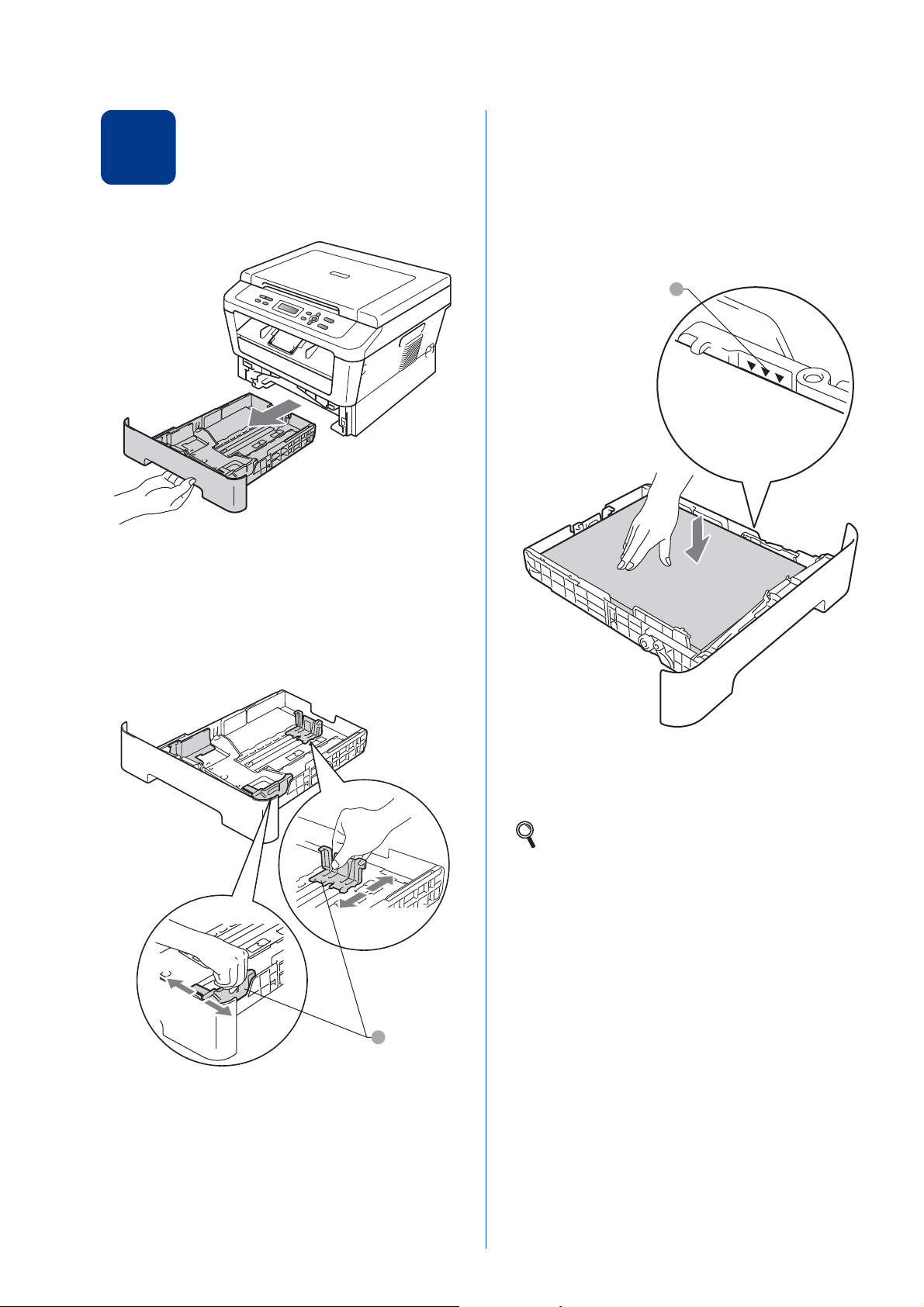
Załaduj papier do tacy
1
1
3
papieru
a Wyciągnij tacę papieru z urządzenia.
b Naciskając zieloną dźwignię zwalniającą
prowadnic papieru a, przesuń prowadnice
papieru, dopasowując je do formatu
wkładanego papieru. Upewnij się, że
prowadnice są dobrze umieszczone w
szczelinach.
d Włóż papieru do tacy i upewnij się, że:
Papier znajduje się poniżej znaku
maksymalnej ilości papieru (bbb) a.
Przepełnienie tacy papieru spowoduje
zacięcie papieru.
Strona do druku musi być skierowana w dół.
Prowadnice papieru dotykają boków
papieru, aby był prawidłowo podawany.
c Przewachluj dobrze stos papieru, aby uniknąć
zacięcia papieru i niewłaściwego jego
podawania.
e Włóż tacę papieru do urządzenia. Upewnij się,
że jest ona całkowicie włożona do urządzenia.
Aby uzyskać więcej informacji na temat
zalecanego papieru, patrz Zalecany papier i
nośniki druku w Podstawowym Podręczniku
Użytkownika.
4
Page 5
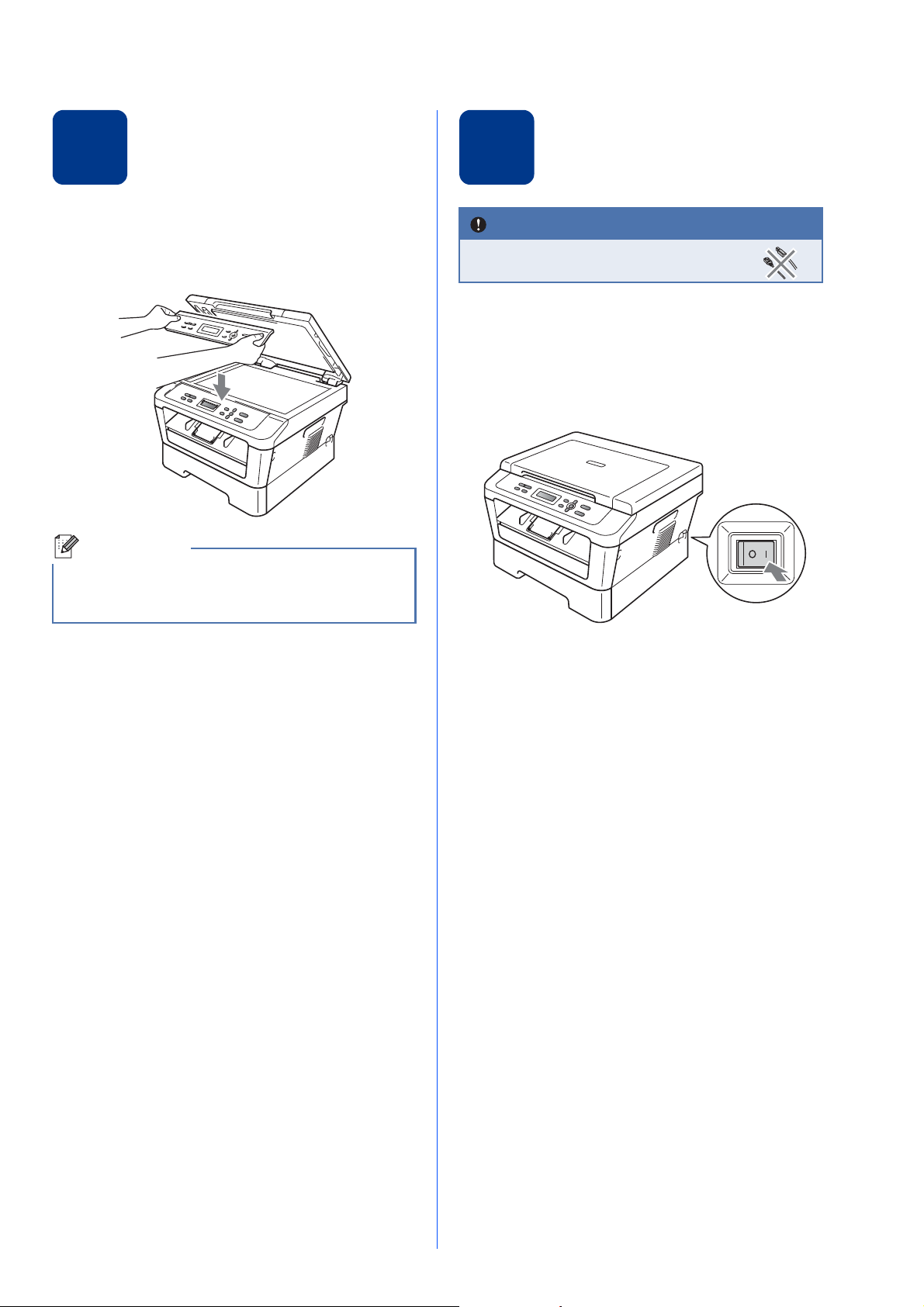
Wymień pokrywę panelu
Informacja
WAŻNE
sterowania (jeżeli jest to
4
potrzebne)
a Otwórz pokrywę dokumentu.
Podłącz przewód zasilający
5
b Wybierz język i przymocuj pokrywę panelu
sterowania do urządzenia.
Jeśli pokrywa panelu sterowania nie zostanie
zamocowana prawidłowo, klawiatura nie będzie
działać.
NIE NALEŻY jeszcze podłączać
kabla interfejsu.
a Podłącz przewód zasilający do gniazdka
ściennego, a następnie podłącz go do gniazda
elektrycznego.
b Ustaw przycisk zasilania urządzenia w
położeniu włączenia.
5
Page 6
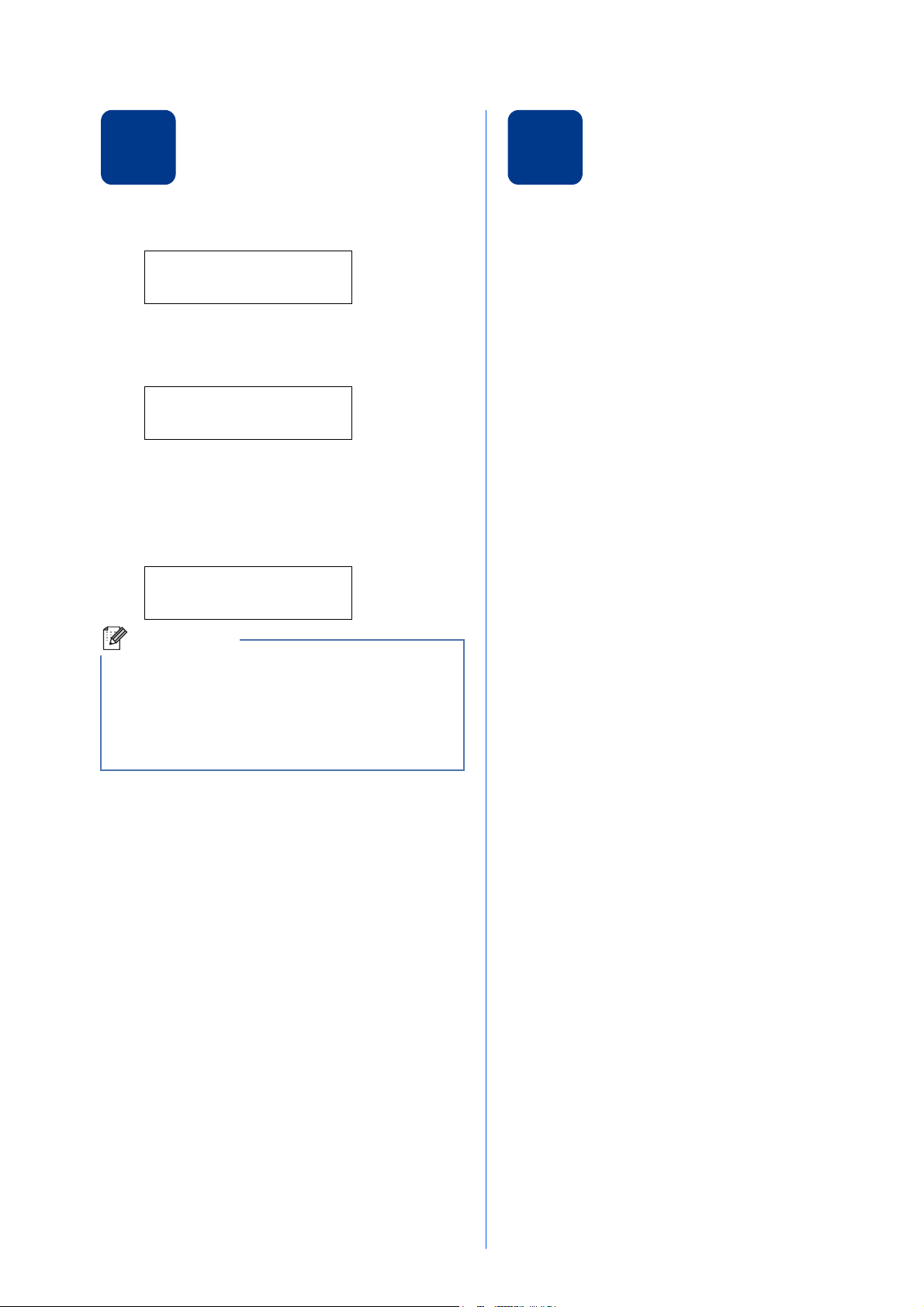
6
Informacja
Wybierz język
7
Ustawianie kontrastu wyświetlacza LCD (jeśli jest to konieczne)
a Po włączeniu przycisku zasilania na
wyświetlaczu LCD wyświetlany jest komunikat:
Select Language
Press OK Key
Naciśnij przycisk OK.
b Przy użyciu przycisku a lub b wybierz język i
naciśnij OK.
Select Language
POLSKI
c Jeśli na wyświetlaczu LCD zostanie
wyświetlony prawidłowy język, naciśnij a.
—LUB—
Naciśnij b, aby przejść do kroku b i ponownie
wybrać język.
POLSKI?
a TAK b NIE
W przypadku problemów z odczytaniem
wyświetlacza LCD spróbuj zmienić ustawienie
kontrastu.
a Naciśnij przycisk Menu.
b Przy użyciu przycisku a lub b wybierz opcję
1.USTAWIENIA.
Naciśnij przycisk OK.
c Przy użyciu przycisku a lub b wybierz opcję
3.KONTRAST LCD.
Naciśnij przycisk OK.
d Naciśnij przycisk a, aby zwiększyć kontrast.
—LUB—
Naciśnij przycisk b, aby zmniejszyć kontrast.
Naciśnij przycisk OK.
e Naciśnij przycisk Stop/Zakończ.
Jeżeli wybrany został nieprawidłowy język,
można go zmienić w menu panelu sterowania
urządzenia. Aby uzyskać szczegółowe
informacje, patrz część Zmiana języka
wyświetlacza LCD w dokumencie Podstawowy
Podręcznik Użytkownika.
6
Page 7
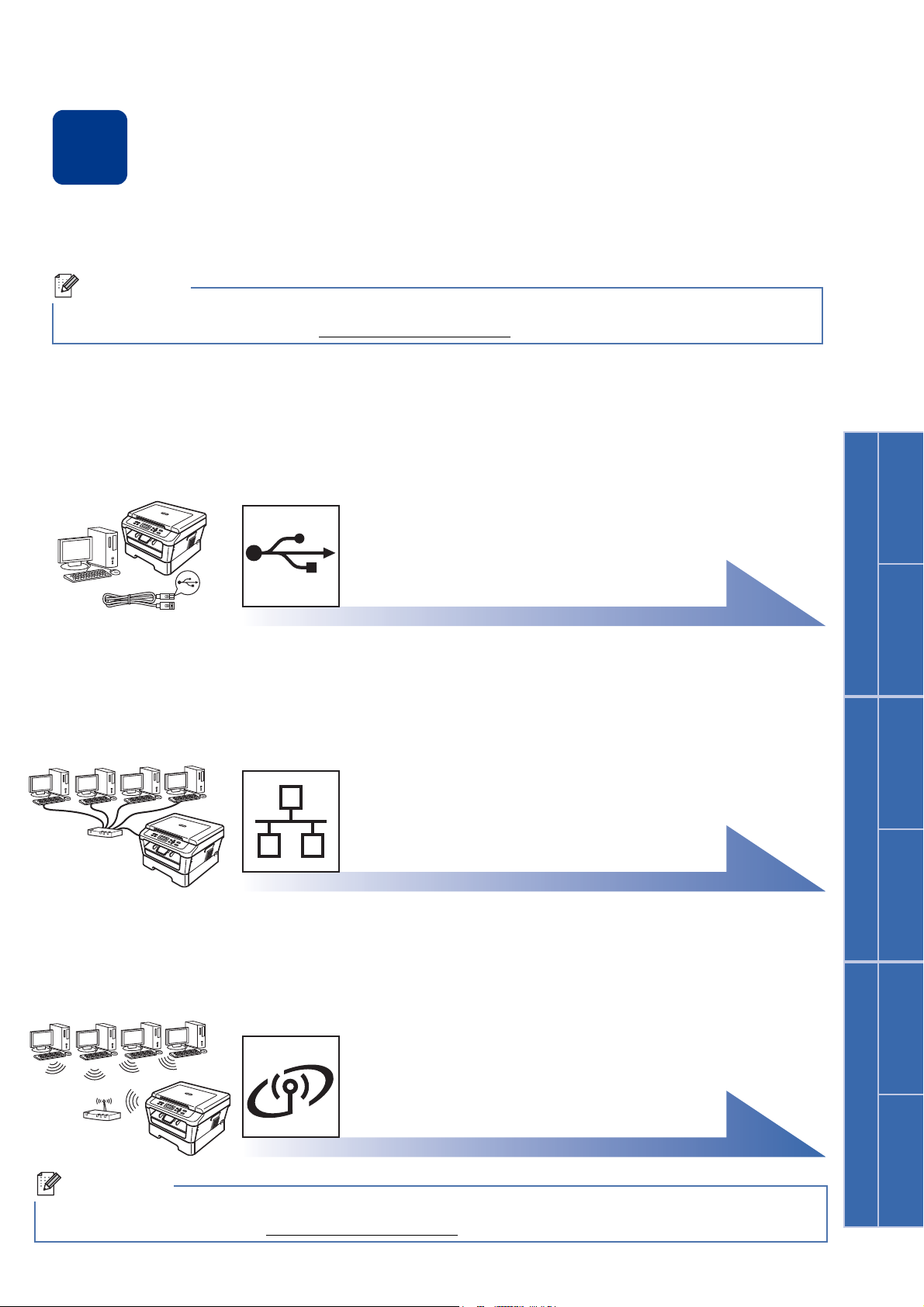
Windows
®
USB
Macintosh
Windows
®
Macintosh
Sieć przewodowa
Sieć bezprzewodowa
Windows
®
Macintosh
Wybór rodzaju połączenia
Informacja
Informacja
8
Niniejsze instrukcje instalacji dotyczą systemów operacyjnych Windows® 2000 Professional, Windows® XP
Home/Windows
OS X (wersje 10.4.11, 10.5.x i 10.6.x).
W przypadku systemów operacyjnych Windows Server® 2003/2003 x64 Edition/2008/2008 R2, przejdź na
stronę danego modelu pod adresem http://solutions.brother.com/
®
XP Professional, Windows® XP Professional x64 Edition, Windows Vista®, Windows® 7, i Mac
.
Dla użytkowników interfejsu USB
Windows®, przejdź do Strony 8
Macintosh, przejdź do Strony 10
Dla sieci przewodowej
(tylko model DCP-7070DW)
Windows®, przejdź do Strony 12
Macintosh, przejdź do Strony 14
Sieć bezprzewodowa
Windows® i Macintosh,
przejdź do Strony 16
Najnowsze sterowniki i programy narzędziowe dla posiadanego urządzenia można pobrać ze strony Brother
Solutions Center pod adresem http://solutions.brother.com/
.
7
Page 8
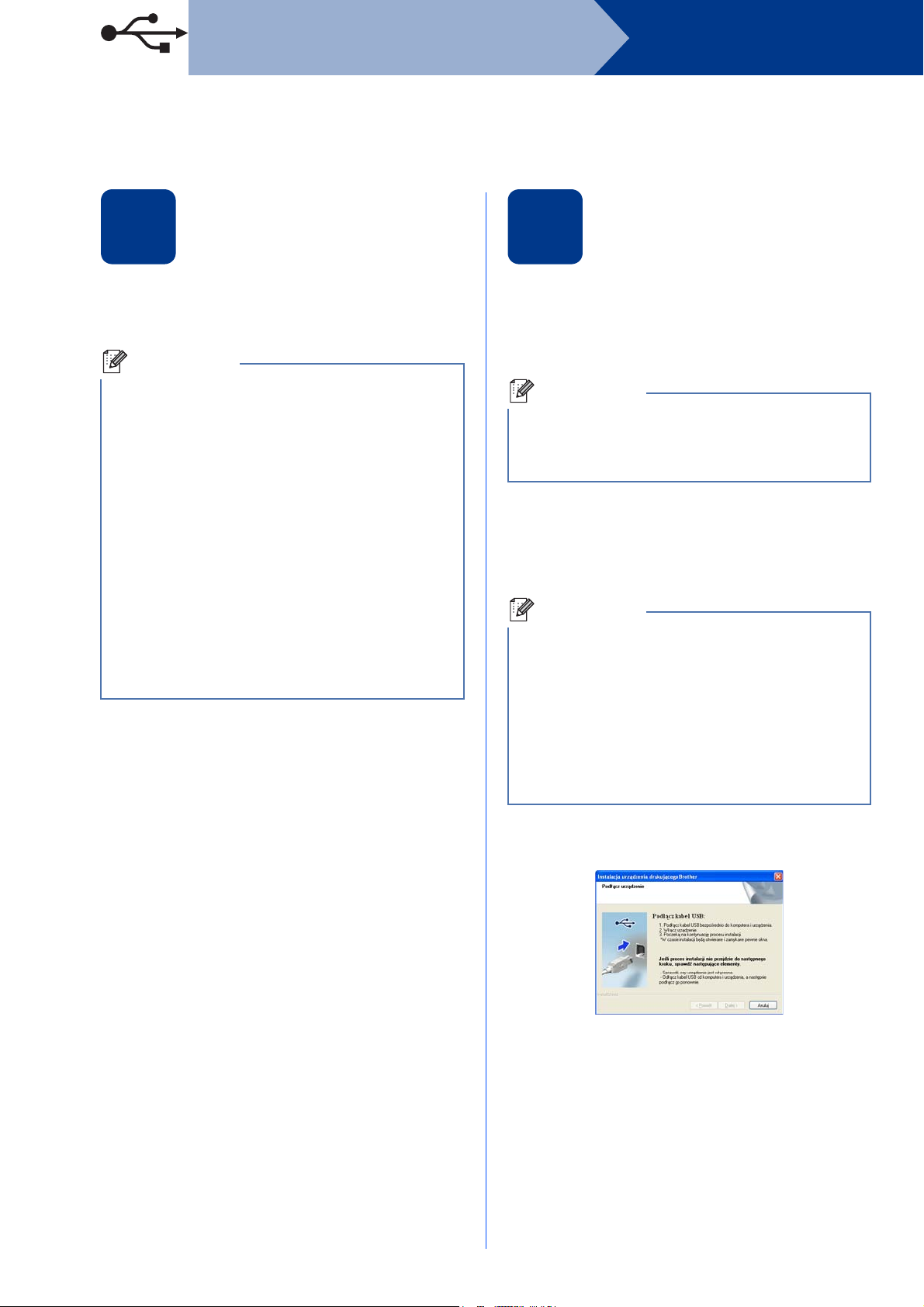
USB
Informacja
Informacja
Informacja
Windows
Dla użytkowników interfejsu USB
(Windows® 2000 Professional/XP/XP Professional x64 Edition/Windows Vista®/Windows® 7)
®
Przed instalacją
9
a Upewnij się, że komputer jest WŁĄCZONY i
użytkownik jest zalogowany z uprawnieniami
administratora.
Instalacyjna płyta CD-ROM zawiera
oprogramowanie ScanSoft™ PaperPort™ 12SE.
To oprogramowanie obsługuje systemy
operacyjne Windows
Professional x64 Edition (SP2 lub nowszy),
Windows Vista
Windows
oprogramowania MFL-Pro należy dokonać
aktualizacji do najnowszego dodatku Service
Pack dla systemu Windows
korzystania z systemu operacyjnego
Windows
wyświetleniu ekranu pobierania aplikacji
ScanSoft™ PaperPort™ 11SE podczas instalacji
pakietu oprogramowania MFL-Pro, należy
postępować zgodnie z wyświetlanymi na ekranie
instrukcjami.
®
7. Przed zainstalowaniem pakietu
®
2000 (SP4 lub nowszy), po
b Wyłącz urządzenie i upewnij się, że przewód
interfejsu USB NIE JEST podłączony do
urządzenia. Jeśli został on juz podłączony,
należy go odłączyć.
®
XP (SP3 lub nowszy), XP
®
(SP2 lub nowszy) oraz
®
. W przypadku
Instalowanie pakietu
10
a
Jeśli ekran Brother nie zostanie wyświetlony
automatycznie, przejdź do Mój komputer
(Komputer), kliknij dwukrotnie ikonę CD-ROM, a
następnie kliknij dwukrotnie start.exe.
b
oprogramowania MFL-Pro
Umieść instalacyjną płytę CD-ROM w napędzie
CD-ROM. Jeżeli pojawi się ekran z nazwami
modeli, wybierz model swojego urządzenia. Jeśli
pojawi się ekran z wersjami językowymi, wybierz
swój język.
Kliknij opcję
naciśnij przycisk
Instalacja początkowa
Zainstaluj pakiet MFL-Pro
, a następnie
c Jeśli akceptujesz umowę licencyjną, kliknij
Tak.
•Jeśli instalacja nie będzie kontynuowana
automatycznie, otwórz ponownie menu główne,
wysuwając i ponownie wkładając płytę CD-ROM lub
klikając dwukrotnie program
głównym, a następnie kontynuuj od kroku
zainstalować pakiet oprogramowania MFL-Pro.
• W systemie Windows Vista
wyświetleniu ekranu
użytkownika
kliknij przycisk
start.exe
®
i Windows®7, po
Kontrola konta
Zezwalaj
w folderze
b
, aby
lub
Tak
.
.
d Wykonuj instrukcje wyświetlane na ekranie, aż
do wyświetlenia następującego ekranu.
8
Page 9
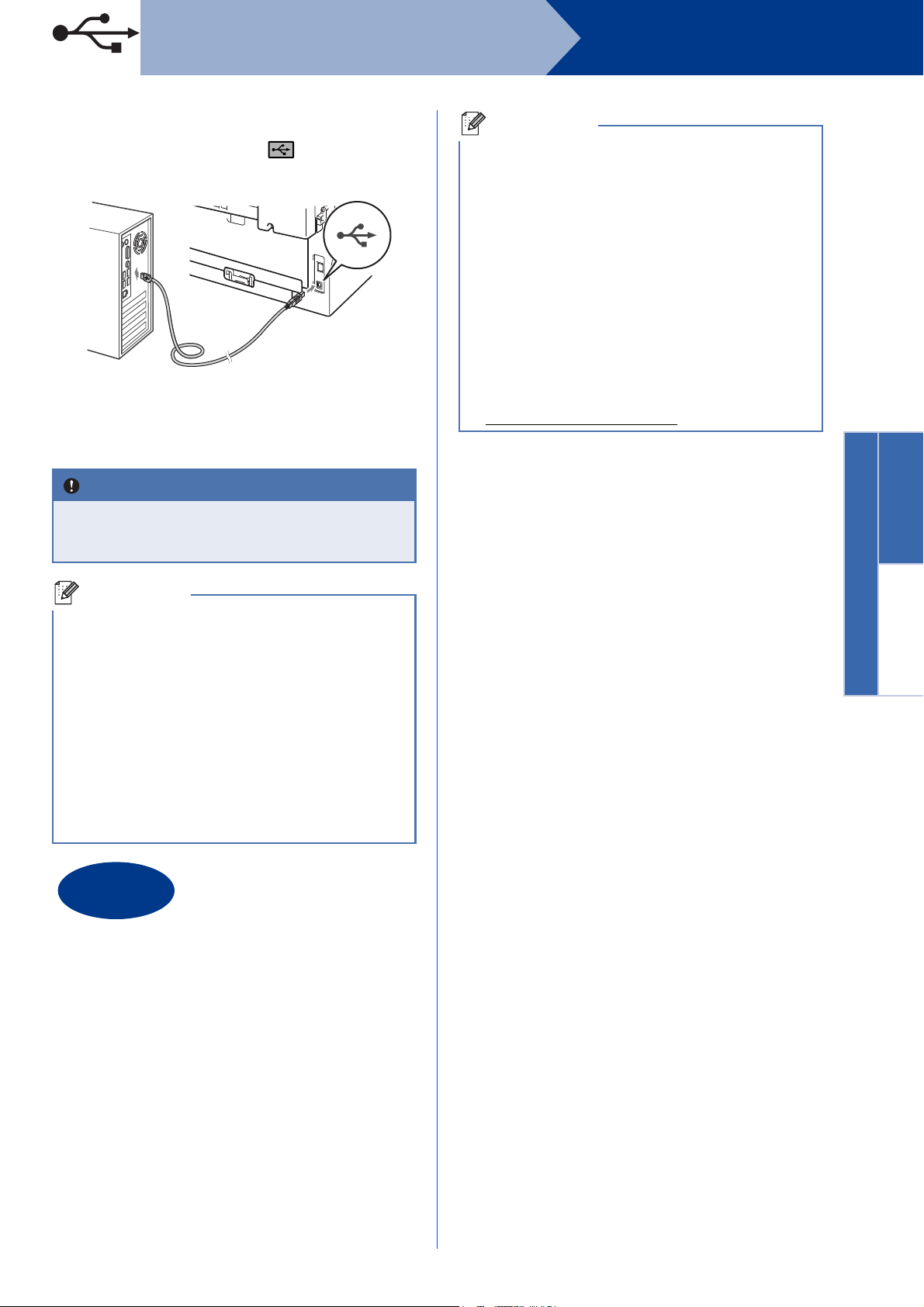
USB
Windows
®
USB
Macintosh
WAŻNE
Informacja
Zakończ
Informacja
e Podłącz przewód USB do złącza USB
oznaczonego symbolem w urządzeniu, a
następnie podłącz przewód do komputera.
f Włącz urządzenie, a następnie wykonaj
instrukcje wyświetlane na ekranie, aby
zakończyć instalację.
Windows
•W zależności od ustawień zabezpieczeń,
podczas korzystania z urządzenia lub jego
oprogramowania może zostać wyświetlone
okno zabezpieczeń systemu Windows lub
programu antywirusowego. Zezwól lub dopuść
operację, aby kontynuować.
• Sterownik drukarki XML Paper Specification
Sterownik drukarki XML Paper Specification
jest najlepszą opcją dla systemów
®
Windows Vista
z aplikacji, które używają dokumentów typu
XML Paper Specification. Najnowszą wersję
sterownika można pobrać ze strony Brother
Solutions Center pod adresem
http://solutions.brother.com/
i Windows®7 przy drukowaniu
.
®
NIE anuluj żadnych ekranów podczas procesu
instalacji. Wyświetlenie wszystkich ekranów
może potrwać kilka sekund.
• W systemie Windows Vista® i Windows®7 po
wyświetleniu ekranu Zabezpieczenia systemu
Windows, zaznacz pole wyboru i kliknij
przycisk Zainstaluj, aby poprawnie ukończyć
instalację.
•Jeśli podczas instalacji oprogramowania
zostanie wyświetlony komunikat o błędzie,
uruchom program
Instalowanie diagnostyki znajdujący się w
katalogu Start/Wszystkie programy/Brother/
DCP-XXXX (gdzie DCP-XXXX to nazwa
modelu).
Instalacja została
zakończona.
9
Page 10
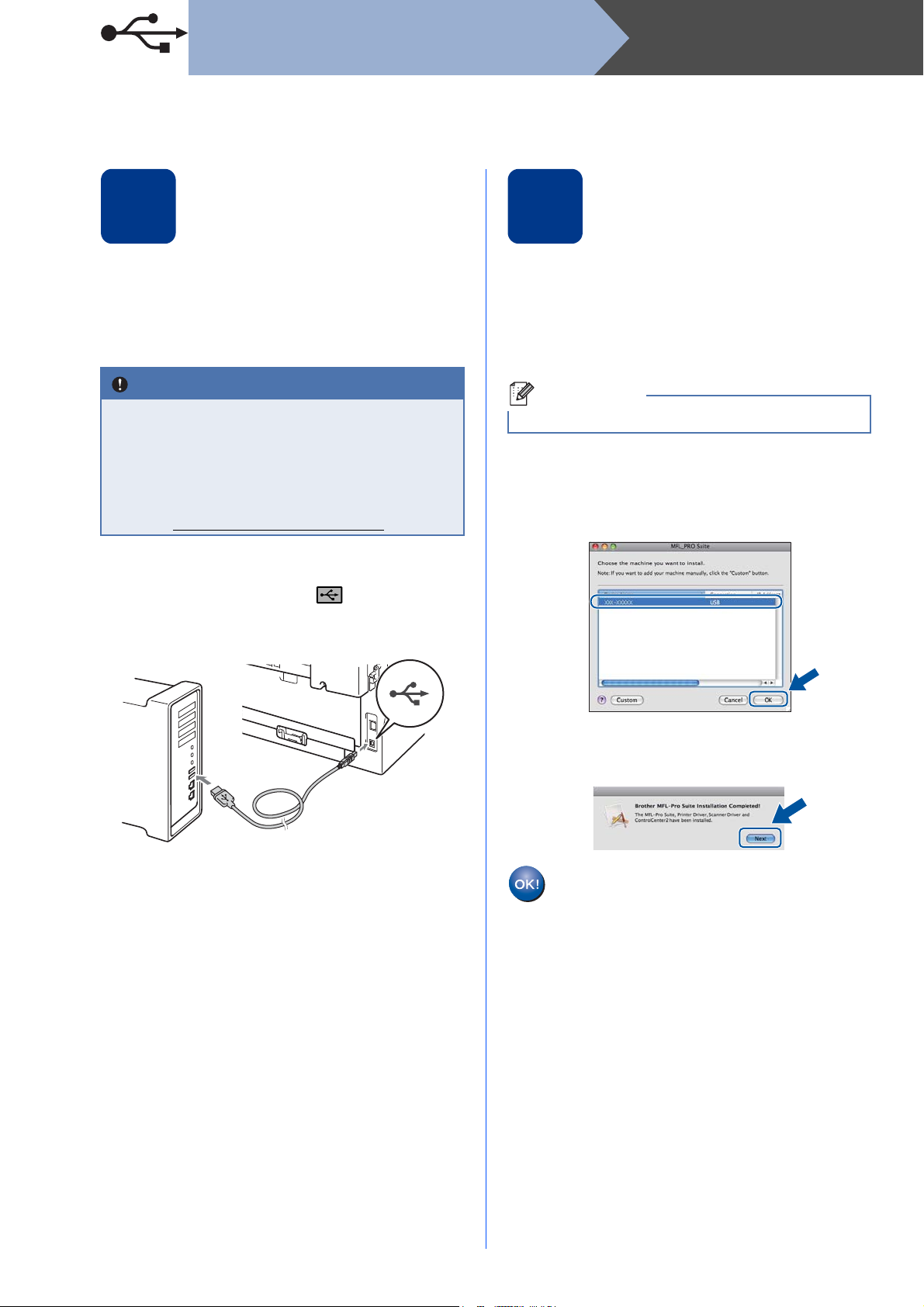
USB
WAŻNE
Informacja
Macintosh
Dla użytkowników interfejsu USB
(Mac OS X 10.4.11 – 10.6.x)
Przed instalacją
9
a Upewnij się, że urządzenie jest podłączone do
zasilania i komputer Macintosh jest
WŁĄCZONY. Użytkownik musi być
zalogowany na komputerze z uprawnieniami
Administratora.
Użytkownicy systemu Mac OS X 10.4.10
powinni dokonać aktualizacji do wersji
Mac OS X 10.4.11 – 10.6.x. (Aby uzyskać
najnowsze sterowniki i informacje na temat
używanego systemu Mac OS X dotyczące
używanego systemu, należy odwiedzić
witrynę http://solutions.brother.com/
b Podłącz przewód USB do złącza USB
oznaczonego symbolem w urządzeniu, a
następnie podłącz przewód do komputera
Macintosh.
.)
Instalowanie pakietu
10
oprogramowania MFL-Pro
a Umieść instalacyjną płytę CD-ROM w
napędzie CD-ROM.
b Kliknij dwukrotnie ikonę Start Here OSX.
Postępuj zgodnie z instrukcjami wyświetlanymi
na ekranie.
Ukończenie instalacji może potrwać kilka minut.
c Wykonuj instrukcje wyświetlane na ekranie, aż
do wyświetlenia następującego ekranu.
Wybierz urządzenie z listy, a następnie kliknij
przycisk OK.
c Upewnij się, że przycisk zasilania urządzenia
jest włączony.
d Po wyświetleniu tego ekranu kliknij przycisk
Next (Dalej).
Instalacja pakietu oprogramowania
MFL-Pro została zakończona.
Przejdź do kroku 11 na stronie 11.
10
Page 11
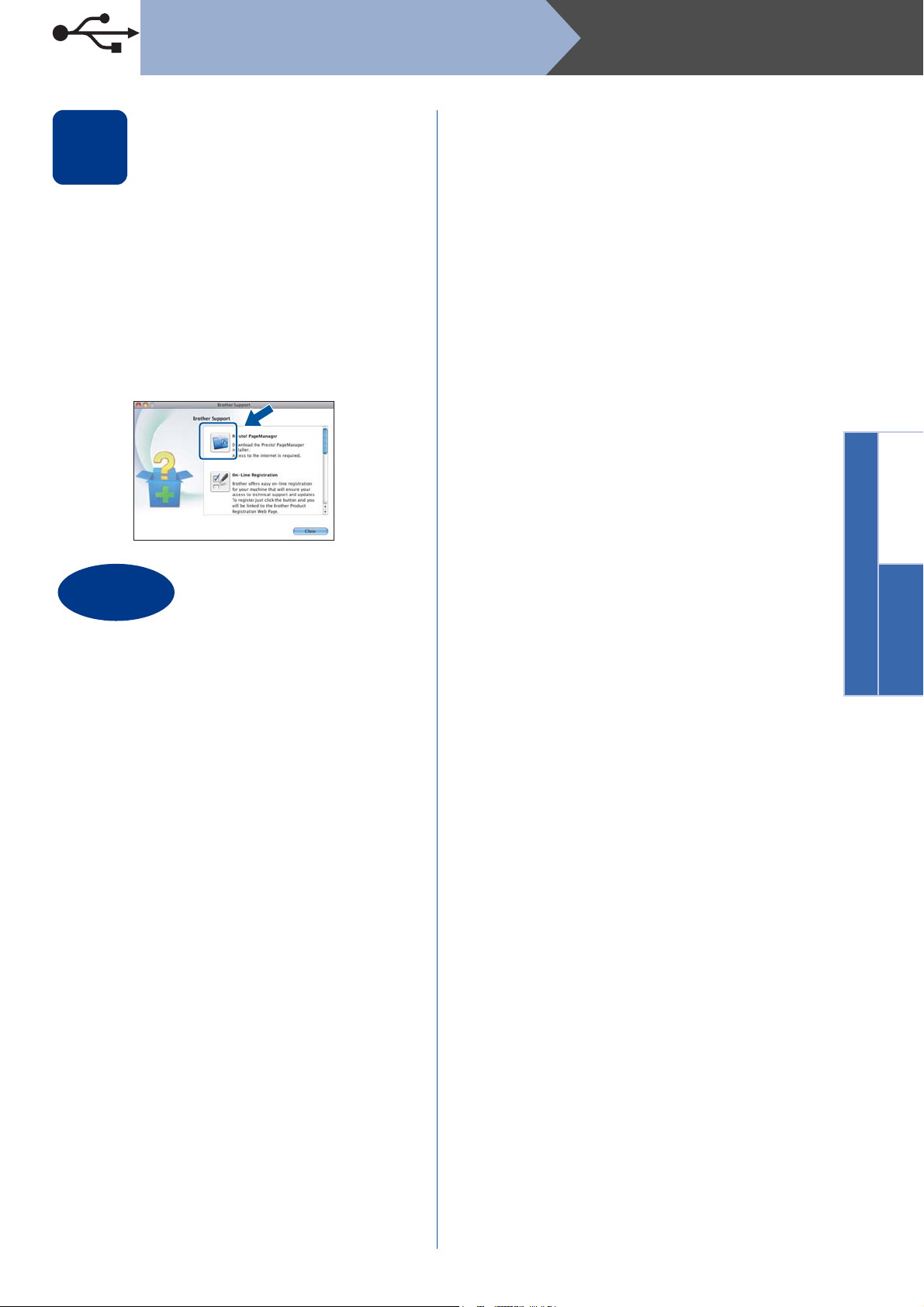
USB
Windows
®
USB
Macintosh
Zakończ
Pobieranie i instalacja
aplikacji
11
Po zainstalowaniu aplikacji Presto! PageManager, do
aplikacji Brother ControlCenter2 dodawana jest
funkcja OCR. Za pomocą aplikacji
Presto! PageManager można z łatwością skanować,
udostępniać i organizować zdjęcia i dokumenty.
Na ekranie Brother Support (Pomoc techniczna
Brother) kliknij przycisk Presto! PageManager i
postępuj zgodnie z instrukcjami wyświetlanymi na
ekranie.
Presto! PageManager
Macintosh
Instalacja została
zakończona.
11
Page 12
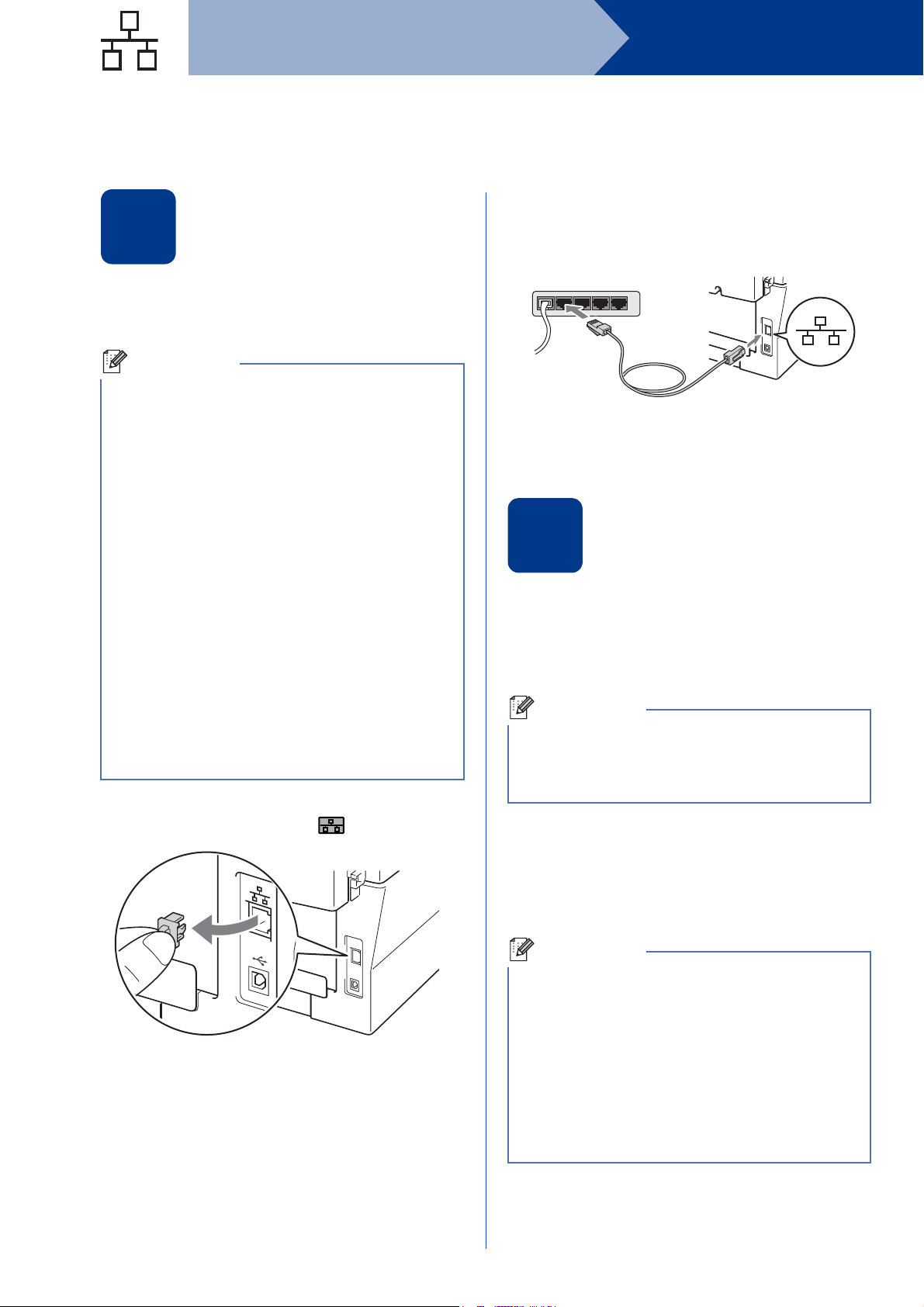
Sieć przewodowa
Informacja
Informacja
Informacja
Windows
®
Dla użytkowników interfejsu sieci przewodowej (tylko model DCP-7070DW)
(Windows®2000 Professional/XP/XP Professional x64 Edition/Windows Vista®/Windows® 7)
Przed instalacją
9
a Upewnij się, że komputer jest WŁĄCZONY i
użytkownik jest zalogowany z uprawnieniami
administratora.
• Instalacyjna płyta CD-ROM zawiera
oprogramowanie ScanSoft™ PaperPort™
12SE. To oprogramowanie obsługuje systemy
operacyjne Windows
XP Professional x64 Edition (SP2 lub nowszy),
Windows Vista
Windows
oprogramowania MFL-Pro należy dokonać
aktualizacji do najnowszego dodatku Service
Pack dla systemu Windows
korzystania z systemu operacyjnego
Windows
wyświetleniu ekranu pobierania aplikacji
ScanSoft™ PaperPort™ 11SE podczas
instalacji pakietu oprogramowania MFL-Pro,
należy postępować zgodnie z wyświetlanymi na
ekranie instrukcjami.
• Na czas instalacji wyłącz zapory osobiste (inne
niż Zapora systemu Windows
oprogramowanie antyszpiegowskie i
antywirusowe.
®
7. Przed zainstalowaniem pakietu
®
2000 (SP4 lub nowszy), po
b Zdejmij zatyczkę ochronną ze złącza LAN
oznaczonego symbolem .
®
XP (SP3 lub nowszy),
®
(SP2 lub nowszy) oraz
®
. W przypadku
®
),
c Podłącz kabel sieciowy do złącza LAN, a
następnie podłącz go do wolnego portu w
koncentratorze.
d Upewnij się, że przycisk zasilania urządzenia
jest włączony.
Instalowanie pakietu
10
oprogramowania MFL-Pro
a Umieść instalacyjną płytę CD-ROM w
napędzie CD-ROM. Jeżeli pojawi się ekran z
nazwami modeli, wybierz model swojego
urządzenia. Jeśli pojawi się ekran z wersjami
językowymi, wybierz swój język.
Jeśli ekran Brother nie zostanie wyświetlony
automatycznie, przejdź do Mój komputer
(Komputer), kliknij dwukrotnie ikonę CD-ROM, a
następnie kliknij dwukrotnie start.exe.
b Kliknij opcję Instalacja początkowa, a
następnie naciśnij przycisk Zainstaluj pakiet
MFL-Pro.
12
c Jeśli akceptujesz umowę licencyjną, kliknij
Tak.
•Jeśli instalacja nie będzie kontynuowana
automatycznie, otwórz ponownie menu główne,
wysuwając i ponownie wkładając płytę
CD-ROM lub klikając dwukrotnie program
start.exe w folderze głównym, a następnie
kontynuuj od kroku b, aby zainstalować pakiet
oprogramowania MFL-Pro.
®
• W systemie Windows Vista
wyświetleniu ekranu Kontrola konta
użytkownika kliknij przycisk Zezwalaj lub Tak.
i Windows®7, po
Page 13

Sieć przewodowa
Windows
®
Macintosh
Sieć przewodowa
WAŻNE
Informacja
Informacja
Zakończ
Informacja
Windows
®
d Po wyświetleniu ekranu Wykryto
oprogramowanie antywirusowe lub zaporę
ogniową wybierz opcję Zmień ustawienia
zapory tak, aby uzyskać pełne połączenie
sieciowe i kontynuuj instalację. (Zalecane) i
kliknij przycisk Dalej. (Nie dotyczy
użytkowników systemu Windows
Jeśli Zapora systemu Windows
używana, zapoznaj się z podręcznikiem
użytkownika posiadanej zapory lub
oprogramowania, aby uzyskać informacje na
temat dodawania następujących portów
sieciowych.
Do skanowania sieci dodaj port UDP 54925.
Jeżeli nadal masz problemy z połączeniem
sieciowym, dodaj port UDP 137.
®
2000)
®
nie jest
e Postępuj zgodnie z instrukcjami wyświetlanymi
na ekranie, aby ukończyć konfigurację.
NIE anuluj żadnych ekranów podczas procesu
instalacji. Wyświetlenie wszystkich ekranów
może potrwać kilka sekund.
•Jeśli nie można odnaleźć posiadanego
urządzenia w sieci, sprawdź ustawienia,
wykonując instrukcje wyświetlane na ekranie.
• W systemie Windows Vista
wyświetleniu ekranu Zabezpieczenia systemu
Windows, zaznacz pole wyboru i kliknij
przycisk Zainstaluj, aby poprawnie ukończyć
instalację.
•Jeśli podczas instalacji oprogramowania
zostanie wyświetlony komunikat o błędzie,
uruchom program
Instalowanie diagnostyki znajdujący się w
katalogu Start/Wszystkie programy/Brother/
DCP-XXXX LAN (gdzie DCP-XXXX to nazwa
modelu).
®
i Windows®7 po
Instalacja pakietu
oprogramowania
11
MFL-Pro na dodatkowych
komputerach
(jeśli jest to konieczne)
Aby korzystać z urządzenia na wielu komputerach w
sieci, zainstaluj pakiet oprogramowania MFL-Pro na
każdym z nich. Przejdź do kroku 10 na stronie 12.
Licencja sieciowa (Windows®)
Niniejszy produkt zawiera licencję dla
maksymalnie 5 użytkowników. Niniejsza licencja
obejmuje instalację pakietu oprogramowania
MFL-Pro, w tym aplikacji ScanSoft™ PaperPort™
12SE lub ScanSoft™ PaperPort™ 11SE, na
maksymalnie 5 komputerach w sieci. Aby
zainstalować aplikacje ScanSoft™ PaperPort™
12SE lub ScanSoft™ PaperPort™ 11SE na
więcej niż 5 komputerach, należy zakupić pakiet
Brother NL-5 będący pakietem wielu umów
licencyjnych dla maksymalnie 5 dodatkowych
użytkowników. Aby dokonać zakupu pakietu
NL-5, skontaktuj się z autoryzowanym
sprzedawcą firmy Brother lub z obsługą klienta
firmy Brother.
Instalacja została
zakończona.
•W zależności od ustawień zabezpieczeń,
podczas korzystania z urządzenia lub jego
oprogramowania może zostać wyświetlone
okno zabezpieczeń systemu Windows lub
programu antywirusowego. Zezwól lub dopuść
operację, aby kontynuować.
• Sterownik drukarki XML Paper Specification
Sterownik drukarki XML Paper Specification
jest najlepszą opcją dla systemów
®
Windows Vista
z aplikacji, które używają dokumentów typu
XML Paper Specification. Najnowszą wersję
sterownika można pobrać ze strony Brother
Solutions Center pod adresem
http://solutions.brother.com/
i Windows®7 przy drukowaniu
.
13
Page 14
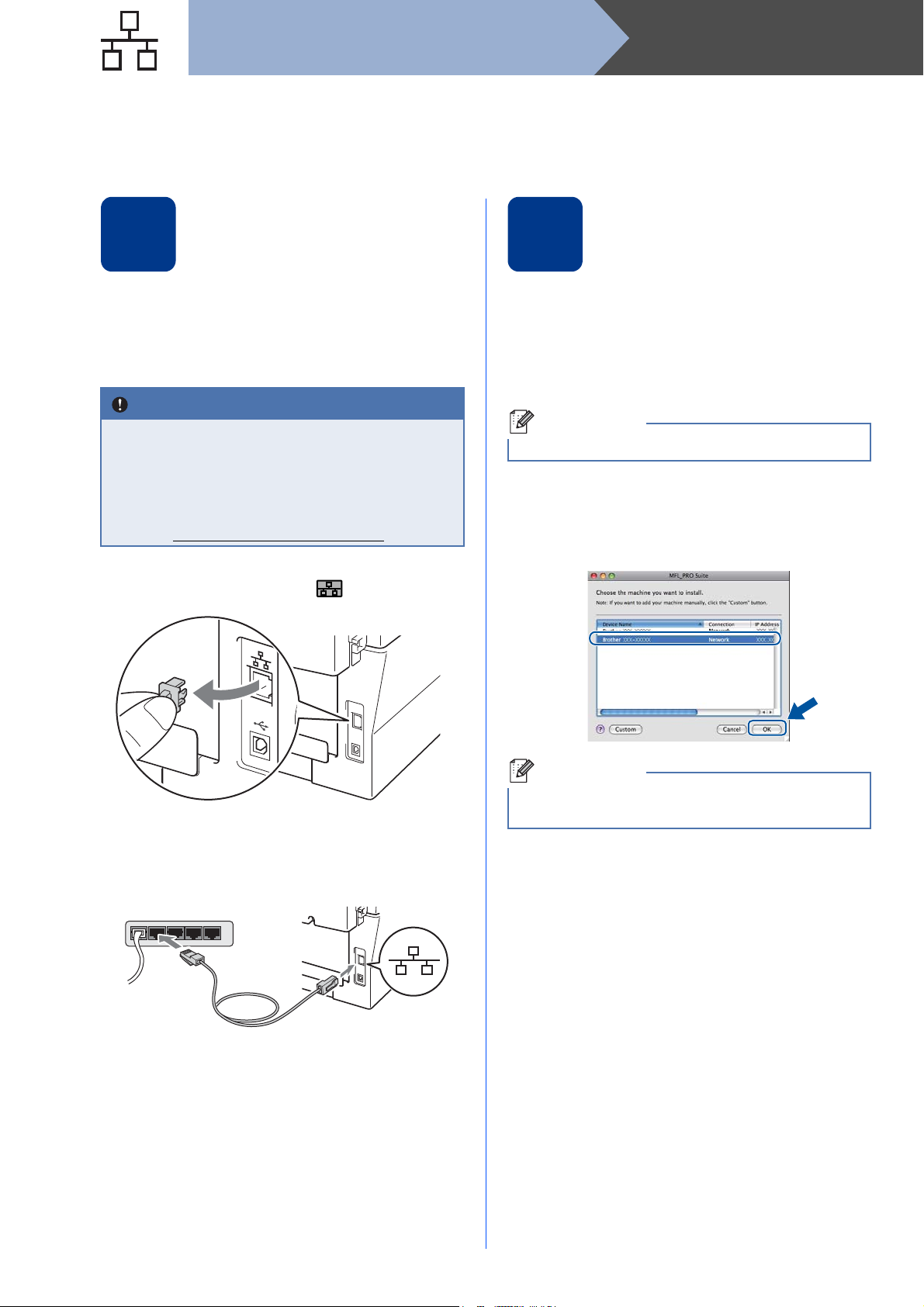
Sieć przewodowa
WAŻNE
Informacja
Informacja
Macintosh
Dla użytkowników interfejsu sieci przewodowej
(tylko model DCP-7070DW)
(Mac OS X 10.4.11 – 10.6.x)
Przed instalacją
9
a Upewnij się, że urządzenie jest podłączone do
zasilania i komputer Macintosh jest
WŁĄCZONY. Użytkownik musi być
zalogowany na komputerze z uprawnieniami
Administratora.
Użytkownicy systemu Mac OS X 10.4.10
powinni dokonać aktualizacji do wersji
Mac OS X 10.4.11 – 10.6.x. (Aby uzyskać
najnowsze sterowniki i informacje na temat
używanego systemu Mac OS X dotyczące
używanego systemu, należy odwiedzić
witrynę http://solutions.brother.com/
.)
10
a Umieść instalacyjną płytę CD-ROM w
napędzie CD-ROM.
b Kliknij dwukrotnie ikonę Start Here OSX.
Postępuj zgodnie z instrukcjami wyświetlanymi
na ekranie.
Ukończenie instalacji może potrwać kilka minut.
c Wykonuj instrukcje wyświetlane na ekranie, aż
do wyświetlenia następującego ekranu.
Wybierz urządzenie z listy, a następnie kliknij
przycisk OK.
Instalowanie pakietu oprogramowania MFL-Pro
b Zdejmij zatyczkę ochronną ze złącza LAN
oznaczonego symbolem .
c Podłącz kabel sieciowy do złącza LAN, a
następnie podłącz go do wolnego portu w
koncentratorze.
Jeśli urządzenie nie zostało znalezione w sieci,
sprawdź jej ustawienia.
d Upewnij się, że przycisk zasilania urządzenia
14
jest włączony.
Page 15
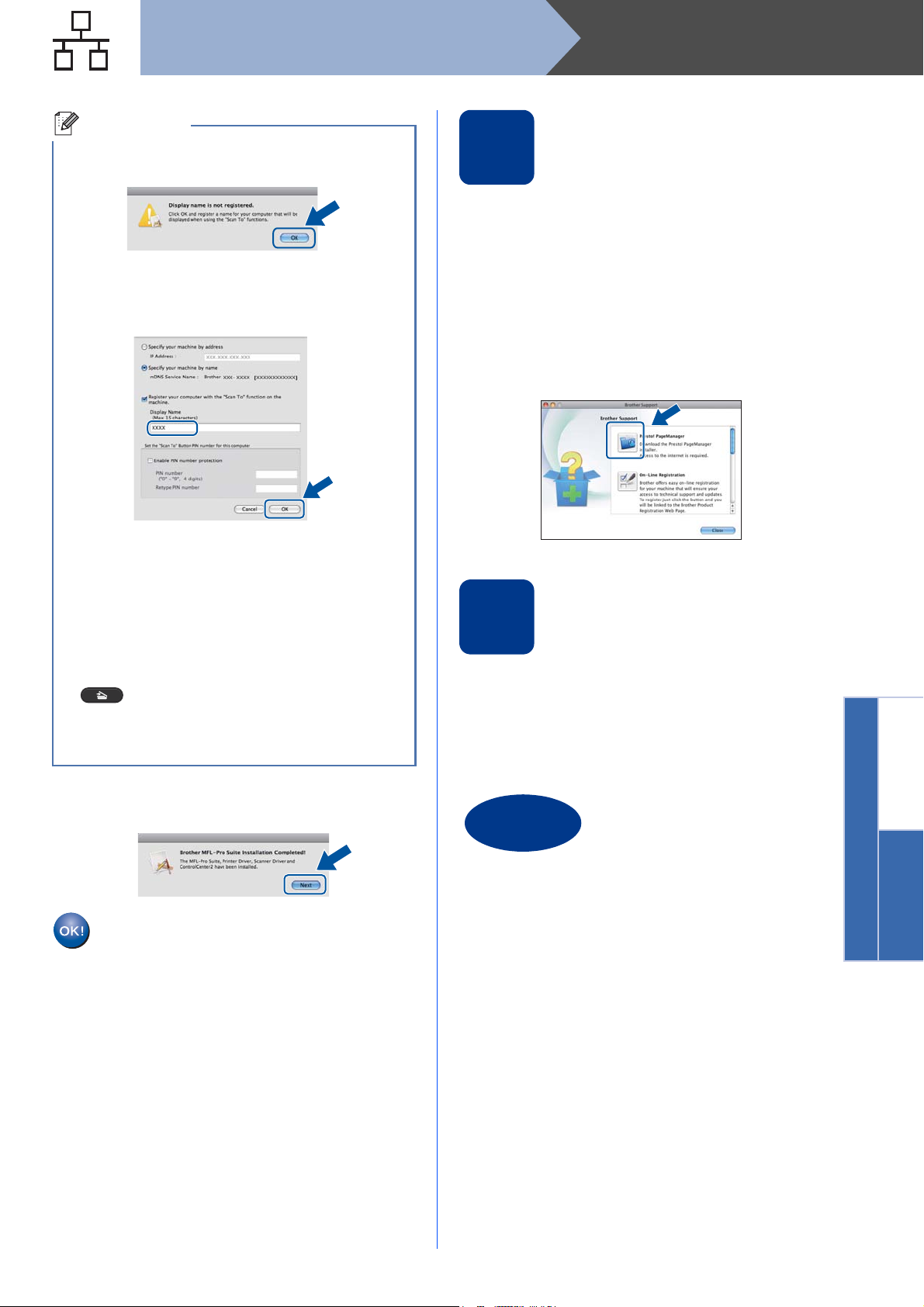
Sieć przewodowa
Windows
®
Macintosh
Sieć przewodowa
Informacja
Zakończ
•Jeśli zostanie wyświetlony ten ekran, kliknij
przycisk OK.
Wprowadź nazwę komputera Macintosh,
składającą się z maksymalnie 15 znaków w polu
Display Name (Wyświetlana nazwa)
OK
następnie kliknij przycisk
. Przejdź do kroku d.
, a
Macintosh
Pobieranie i instalacja
aplikacji
11
Po zainstalowaniu aplikacji Presto! PageManager, do
aplikacji Brother ControlCenter2 dodawana jest
funkcja OCR. Za pomocą aplikacji
Presto! PageManager można z łatwością skanować,
udostępniać i organizować zdjęcia i dokumenty.
Na ekranie Brother Support (Pomoc techniczna
Brother) kliknij przycisk Presto! PageManager i
postępuj zgodnie z instrukcjami wyświetlanymi na
ekranie.
Presto! PageManager
•Aby użyć klawisza SKANUJ w urządzeniu do
skanowania poprzez sieć, należy zaznaczyć
pole Register your computer with the "Scan
To" function on the machine. (Za pomocą
funkcji „Skanuj do” zarejestruj swój komputer na
urządzeniu).
• Wprowadzona nazwa zostanie wyświetlona na
wyświetlaczu LCD po naciśnięciu przycisku
(SKANUJ) i wybraniu opcji skanowania.
(Aby uzyskać dodatkowe informacje, patrz
Skanowanie sieciowe w Instrukcji
oprogramowania.)
d Po wyświetleniu tego ekranu kliknij przycisk
Next (Dalej).
Instalacja pakietu oprogramowania
MFL-Pro została zakończona.
Przejdź do kroku 11 na stronie 15.
Instalacja pakietu
oprogramowania
12
MFL-Pro na dodatkowych
komputerach
(jeśli jest to konieczne)
Aby korzystać z urządzenia na wielu komputerach w
sieci, zainstaluj pakiet oprogramowania MFL-Pro na
każdym z nich. Przejdź do kroku 10 na stronie 14.
Instalacja została
zakończona.
15
Page 16

Dla użytkowników bezprzewodowego interfejsu sieciowego
WAŻNE
Informacja
1
2
3
4
Użytkownicy korzystający z interfejsu sieci bezprzewodowej
Zanim zaczniesz
9
•Jeżeli zamierzasz podłączyć urządzenie do sieci, zalecamy skontaktowanie się z administratorem
sieci przed rozpoczęciem instalacji. Przed przystąpieniem do instalacji należy zapoznać się z
ustawieniami sieci bezprzewodowej.
•Jeżeli ustawienia bezprzewodowe drukarki zostały już wcześniej skonfigurowane, przed ich
ponownym skonfigurowaniem należy zresetować ustawienia sieci (LAN).
1. (Dla DCP-7055W / DCP-7057W) Na urządzeniu naciśnij klawisze Menu i a lub b, aby wybrać opcję
3.SIEĆ. Naciśnij przycisk OK.
(Dla DCP-7070DW) Na urządzeniu naciśnij klawisze Menu i a lub b, aby wybrać opcję 4.SIEĆ.
Naciśnij przycisk OK.
2. Naciśnij klawisze a lub b, aby wybrać opcję 0.RESETOW. SIECI. Naciśnij przycisk OK.
3. Naciśnij klawisz a, aby wybrać opcję RESET.
4. Naciśnij klawisz a, aby
wybrać opcję TAK.
•Chociaż urządzenia Brother DCP-7070DW można używać w sieciach przewodowych lub
bezprzewodowych, w danej chwili możliwy jest tylko jeden rodzaj podłączenia.
• Ekrany poniżej są oparte na modelu DCP-7070DW.
Tryb infrastruktury
a Punkt dostępowy/router
b Bezprzewodowe urządzenie sieciowe
(Twoje urządzenie)
c Komputer obsługujący połączenia
bezprzewodowe podłączony do punktu
dostępowego/routera
d Komputer obsługujący połączenia
przewodowe podłączony do punktu
dostępowego/routera
16
Page 17

Dla użytkowników bezprzewodowego interfejsu sieciowego
Sieć bezprzewodowa
Windows
®
Macintosh
Informacja
Teraz przejdź do
WAŻNE
WAŻNE
Informacja
Wybierz metodę instalacji bezprzewodowej
10
W poniższych instrukcjach przedstawiono trzy metody instalacji urządzenia Brother w środowisku sieci
bezprzewodowej. Wybierz metodę preferowaną dla środowiska pracy.
Aby skonfigurować urządzenie w dowolnym innym środowisku bezprzewodowym, zapoznaj się ze
wskazówkami w dokumencie Instrukcja obsługi dla sieci.
a
Konfiguracja z zastosowaniem instalacyjnego dysku CD-ROM i tymczasowym zastosowaniem
®
kabla USB (tylko system Windows
)
W tej metodzie zalecenie jest zastosowanie komputera połączonego bezprzewodowo z siecią.
• Podczas konfiguracji niezbędne jest tymczasowe zastosowanie kabla USB (kabel nie jest załączony).
• W przypadku systemów Windows® 2000 i Windows® XP przed przystąpieniem do
wykonywania czynności konieczna będzie znajomość ustawień bezprzewodowych sieci.
Ustawienia sieci bezprzewodowej należy zapisać w obszarze poniżej.
Element
SSID (Nazwa sieci)
Klucz sieciowy (klucz zabezpieczeń/klucz szyfrowania)
* Klucz sieciowy może być również opisany jako hasło, klucz zabezpieczeń lub klucz szyfrowania.
Nie kontaktuj się z obsługą klienta firmy Brother, by uzyskać pomoc zanim nie sprawdzisz
informacji na temat zabezpieczeń sieci bezprzewodowej. Nie możemy pomóc w zlokalizowaniu
ustawień zabezpieczeń sieciowych.
•Jeśli nie posiadasz tych informacji (SSID oraz Klucz sieciowy), nie możesz kontynuować konfiguracji
sieci bezprzewodowej.
• Jak znaleźć te informacje (SSID i klucz sieciowy)?
1. Informacje te znajdują się w dokumentacji dostarczonej wraz z bezprzewodowym punktem
dostępowym/routerem.
2. Początkowa nazwa sieci może być nazwą producenta lub modelu.
3. Jeśli nie posiadasz informacji na temat zabezpieczeń, skontaktuj się z producentem routera,
administratorem systemu lub dostawcą usług internetowych.
Zapis bieżących ustawień sieci bezprzewodowej
Strona 19
17
Page 18

Dla użytkowników bezprzewodowego interfejsu sieciowego
Teraz przejdź do
WAŻNE
Informacja
Teraz przejdź do
b Konfiguracja ręczna z panelu sterowania (systemy Windows
Jeśli bezprzewodowy punkt dostępowy/router nie obsługuje trybu Wi-Fi Protected Setup (WPS) lub
AOSS™, zapisz w obszarze poniżej ustawienia urządzenia dla sieci bezprzewodowej
bezprzewodowego punktu dostępowego/routera.
Nie kontaktuj się z obsługą klienta firmy Brother, by uzyskać pomoc zanim nie sprawdzisz
informacji na temat zabezpieczeń sieci bezprzewodowej. Nie możemy pomóc w zlokalizowaniu
ustawień zabezpieczeń sieciowych.
Element
SSID (Nazwa sieci)
Klucz sieciowy (klucz zabezpieczeń/klucz szyfrowania)
* Klucz sieciowy może być również opisany jako hasło, klucz zabezpieczeń lub klucz szyfrowania.
•Jeśli nie posiadasz tych informacji (SSID oraz Klucz sieciowy), nie możesz kontynuować konfiguracji
sieci bezprzewodowej.
• Jak znaleźć te informacje (SSID i klucz sieciowy)?
1. Informacje te znajdują się w dokumentacji dostarczonej wraz z bezprzewodowym punktem
dostępowym/routerem.
2. Początkowa nazwa sieci może być nazwą producenta lub modelu.
3. Jeśli nie posiadasz informacji na temat zabezpieczeń, skontaktuj się z producentem routera,
administratorem systemu lub dostawcą usług internetowych.
Zapis bieżących ustawień sieci bezprzewodowej
®
i Macintosh)
Strona 22
c Jednoprzyciskowa konfiguracja z zastosowaniem trybu Wi-Fi Protected Setup lub AOSS™
(systemy Windows
Jeśli bezprzewodowy punkt dostępowy/router obsługuje automatyczną (jednoprzyciskową)
konfigurację bezprzewodową (tryb Wi-Fi Protected Setup lub AOSS™)
®
i Macintosh)
Strona 24
18
Page 19

Dla użytkowników bezprzewodowego interfejsu sieciowego
Sieć bezprzewodowa
Windows
®
Macintosh
Informacja
Informacja
Informacja
Konfiguracja z zastosowaniem instalacyjnego dysku CD-ROM i tymczasowym
zastosowaniem kabla USB
(tylko system Windows®)
Konfiguracja ustawień
11
a
Jeśli ekran Brother nie zostanie wyświetlony
automatycznie, przejdź do
(Komputer)
następnie kliknij dwukrotnie
bezprzewodowych
Umieść instalacyjny dysk CD-ROM w napędzie.
Jeśli wyświetli się monit, wybierz model i język.
Mój komputer
, kliknij dwukrotnie ikonę CD-ROM, a
start.exe
.
b Kliknij opcję Instalacja początkowa, a
następnie naciśnij przycisk Zainstaluj pakiet
MFL-Pro.
c Jeśli akceptujesz umowę licencyjną, kliknij
Tak. Postępuj zgodnie z instrukcjami
wyświetlanymi na ekranie.
f Wybierz opcję Nie, a następnie kliknij przycisk
Dalej.
g Przeczytaj Ważna uwaga. Po potwierdzeniu
SSID oraz klucza sieciowego zaznacz pole
wyboru, a następnie kliknij przycisk Dalej.
d Wybierz opcję Połączenie bezprzewodowe, a
następnie kliknij przycisk Dalej.
W przypadku użytkowników systemu Windows
®
oraz Windows® 7, po wyświetleniu ekranu
Vista
Kontrola konta użytkownika, należy kliknąć
przyciski Zezwalaj lub Tak.
e Po wyświetleniu tego ekranu wybierz opcję
Zmień ustawienia zapory tak, aby uzyskać
pełne połączenie sieciowe i kontynuuj
instalację. (Zalecane) i kliknij przycisk Dalej.
(Nie dotyczy użytkowników systemu
Windows
Jeśli Zapora systemu Windows
używana, zapoznaj się z podręcznikiem
użytkownika posiadanej zapory lub
oprogramowania, aby uzyskać informacje na
temat dodawania następujących portów
sieciowych.
Do skanowania sieci dodaj port UDP 54925.
Jeżeli nadal masz problemy z połączeniem
®
2000)
®
sieciowym, dodaj port UDP 137.
nie jest
W przypadku instalacji z komputera
bezprzewodowego z systemem Windows Vista
lub Windows
przycisk kontynuacji. Program instalacyjny
automatycznie wykryje ustawienia sieci
bezprzewodowej.
®
7, zaznacz pole wyboru i kliknij
h Wybierz opcję Tymczasowe użycie kabla
USB (zalecane), a następnie kliknij przycisk
Dalej.
®
19
Page 20

Dla użytkowników bezprzewodowego interfejsu sieciowego
Informacja
i Tymczasowo podłącz kabel USB (nie
załączony) bezpośrednio do komputera i
urządzenia.
j Jeśli wyświetli się ekran potwierdzenia,
zaznacz pole wyboru i kliknij przycisk Dalej.
Jeśli wyświetlony zostanie następujący ekran,
zaznacz opcję Tak, jeśli chcesz połączyć się z
SSID z listy. Kliknij przycisk Dalej i przejdź do
kroku n.
•Jeżeli lista jest pusta, sprawdź czy punkt
dostępowy jest zasilany i czy wysyła SSID, a
następnie zobacz czy odległość pomiędzy
urządzeniem a punktem dostępowym jest
odpowiednia do komunikacji bezprzewodowej.
Następnie kliknij przycisk Odśwież.
•Jeżeli punkt dostępowy ustawiono w taki
sposób, aby nie wysyłał SSID możesz go dodać
ręcznie klikając przycisk Zaawansowany.
Postępuj zgodnie z instrukcjami na ekranie
dotyczącymi wprowadzania Nazwa (SSID), a
następnie kliknij przycisk Dalej.
k Kreator wyszuka sieci bezprzewodowe
dostępne z Twojego urządzenia. Wybierz
zapisany w kroku 10 na stronie 17 SSID dla
sieci, a następnie kliknij przycisk Dalej.
l Jeżeli sieć nie została skonfigurowana pod
kątem uwierzytelniania i szyfrowania, pojawi
się następujący ekran. Aby kontynuować
konfigurację, kliknij przycisk OK i przejdź do n.
m
Wprowadź
stronie 17, następnie wprowadź klucz znowu w polu
Potwierdź klucz sieci
Klucz sieci
zapisany w kroku10 na
i kliknij przycisk
Dalej
.
20
Page 21

Dla użytkowników bezprzewodowego interfejsu sieciowego
Sieć bezprzewodowa
Windows
®
Macintosh
Teraz przejdź do
Informacja
n Kliknij przycisk Dalej. Ustawienia zostaną
przesłane do urządzenia.
• Ustawienia zostaną niezmienione, jeżeli
klikniesz Anuluj.
•Jeżeli chcesz wprowadzić ustawienia adresu IP
dla swojego urządzenia ręcznie, kliknij przycisk
Zmień adres IP i wprowadź niezbędne
ustawienia adresu IP dla sieci.
•Jeśli wyświetlony zostanie ekran
niepowodzenia konfiguracji sieci
bezprzewodowej, kliknij przycisk Ponów i
spróbuj ponownie, zaczynając od kroku k.
o
Na wyświetlaczu LCD przez 60 sekund
wyświetlany będzie komunikat o rezultacie
połączenia.
p Odłącz kabel USB łączący komputer z
urządzeniem.
Konfiguracja sieci bezprzewodowej
została ukończona.
Aby zainstalować pakiet
oprogramowania MFL-Pro, przejdź do
kroku f na stronie 30.
Strona 30
21
Page 22

Dla użytkowników bezprzewodowego interfejsu sieciowego
WAŻNE
Informacja
Konfiguracja ręczna z panelu sterowania (systemy Windows® i Macintosh)
Jeśli bezprzewodowy punkt dostępowy/router
Konfiguracja ustawień
11
Przed przystąpieniem do dalszej części
potrzebne będą ustawienia sieci
bezprzewodowej zapisane uprzednio w
kroku 10 na stronie 17.
a
bezprzewodowych
(Dla DCP-7055W / DCP-7057W) Na urządzeniu
Menu
naciśnij klawisze
3.SIEĆ
klawisze
KONF.
(Dla DCP-7070DW) Na urządzeniu naciśnij klawisz
Menu
4.SIEĆ
lub
naciśnij przycisk
wybrać opcję
naciśnij przycisk
Po wyświetleniu pozycji WLAN WŁ. ? naciśnij
klawisz a, aby wybrać opcję WŁ.. Spowoduje to
rozpoczęcie konfiguracji bezprzewodowej.
W przeciwnym razie naciśnij klawisz
Stop/Zakończ, aby zamknąć kreatora
konfiguracji bezprzewodowej.
, a następnie naciśnij przycisk OK. Naciśnij
a
lub b, aby wybrać opcję
, a następnie naciśnij przycisk OK.
, a następnie klawisz a lub b, aby wybrać opcję
i naciśnij przycisk OK. Naciśnij klawisz a
b
, aby wybrać opcję
2.KREATOR KONF.
i a lub b, aby wybrać opcję
2.KREATOR
2.WLAN
OK
. Naciśnij klawisz a lub b, aby
OK.
, a następnie
, a następnie
b Urządzenie będzie wyszukiwać dostępnych
nazw SSID. Jeśli zostanie wyświetlona lista
nazw SSID, użyj klawiszy a lub b, aby wybrać
nazwę SSID zapisaną w kroku 10 na
stronie 17, a następnie naciśnij klawisz OK.
Jeśli używana jest metoda uwierzytelnienia i
szyfrowania, w której wymagany jest klucz
sieciowy, przejdź do kroku c.
Jeśli używaną metodą uwierzytelnienia jest
system otwarty, a tryb szyfrowania ustawiony
jest na Brak, przejdź do kroku e.
obsługuje tryb Wi-Fi Protected Setup, zostanie
wyświetlona pozycja WYBRANY PUNKT
DOSTĘPU OBSŁUGUJE FUNKCJĘ WPS. UŻYĆ
JEJ? wysyłane w Instrukcji obsługi dla sieci.
Aby podłączyć urządzenie z zastosowaniem
automatycznego trybu bezprzewodowego,
naciśnij klawisz a, aby
przypadku wybrania opcji NIE, przejdź do c,
aby wprowadzić klucz sieciowy).
Po wyświetleniu pozycji URUCHOM FUNKCJĘ
WPS NA ROUTERZE/PUNKCIE DOSTĘPU I
KLIKNIJ PRZYCISK DALEJ. naciśnij
przycisk Wi-Fi Protected Setup na
bezprzewodowym punkcie dostępowym/
routerze, a następnie naciśnij przycisk a, aby
wybrać opcję DALEJ.
Przejdź do e.
c
Wprowadź klucz sieciowy zapisany w kroku10
na stronie 17 za pomocą klawiszy
wprowadzić litery albo cyfry. Aby usunąć
wprowadzone litery, naciśnij przycisk
Aby na przykład wprowadzić literę a, naciśnij
a
klawisz
wprowadzić kolejny znak, naciśnij przycisk OK.
Aby uzyskać więcej informacji, patrz
Wprowadzanie tekstu ustawień
bezprzewodowych na stronie 28.
Po wprowadzeniu wszystkich znaków naciśnij
przycisk OK a następnie naciśnij klawiszs
b
, aby wybrać opcję TAK, a następnie naciśnij
przycisk OK, aby zastosować ustawienia.
Przejdź do d.
lub b do chwili jej wyświetlenia. Aby
wybrać opcję TAK. (W
a
lub b, aby
Wyczyść
a
.
lub
22
•Wyświetlenie listy dostępnych nazw SSID
zajmie kilka sekund.
•Jeśli lista nazw SSID nie zostanie wyświetlona,
sprawdź, czy punkt dostępowy jest włączony.
Przesuń urządzenie bliżej punktu dostępowego
i spróbuj rozpocząć ponownie od kroku a.
•Jeżeli punkt dostępowy ustawiono w taki sposób,
aby nie wysyłał SSID, należy dodać nazwę SSID
ręcznie. Aby uzyskać szczegółowe informacje,
patrz Konfigurowanie urządzenia, gdy SSID nie
jest wysyłane w Instrukcji obsługi dla sieci.
d Urządzenie podejmie teraz próbę połączenia z
siecią bezprzewodową z zastosowaniem
wprowadzonych informacji.
e Na wyświetlaczu LCD zostanie wyświetlony
komunikat o rezultacie połączenia, a raport
Raport WLAN zostanie wydrukowany
automatycznie.
Jeśli połączenie się nie powiodło, sprawdź kod
błędu na wydruku raportu i odnieś się do rozdziału
Rozwiązywanie problemów na stronie 25.
Page 23

Dla użytkowników bezprzewodowego interfejsu sieciowego
Sieć bezprzewodowa
Windows
®
Macintosh
Teraz przejdź do
Teraz przejdź do
Konfiguracja sieci bezprzewodowej
została ukończona.
Aby zainstalować pakiet
oprogramowania MFL-Pro, przejdź do
kroku 12.
Użytkownicy systemu Windows®:
Strona 29
Użytkownicy systemu Macintosh:
Strona 31
23
Page 24

Dla użytkowników bezprzewodowego interfejsu sieciowego
Teraz przejdź do
Teraz przejdź do
Informacja
Jednoprzyciskowa konfiguracja z zastosowaniem trybu Wi-Fi Protected
®
Setup lub AOSS™ (systemy Windows
Konfiguracja ustawień
i Macintosh)
11
bezprzewodowych
a Upewnij się, że na bezprzewodowym punkcie
dostępowym/routerze widnieje symbol Wi-Fi
Protected Setup lub AOSS™ pokazany
poniżej.
b Umieść urządzenie Brother w zasięgu punktu
dostępowego/routera Wi-Fi Protected Setup
lub AOSS™. Zasięg może być różny w
zależności od środowiska. Zapoznaj się z
instrukcjami dostarczonymi wraz z punktem
dostępowym/routerem.
c (Dla DCP-7055W / DCP-7057W) Na
urządzeniu naciśnij klawisze Menu i a lub b,
aby wybrać opcję 3.SIEĆ, a następnie naciśnij
przycisk OK. Naciśnij klawisze a lub b, aby
wybrać opcję 3.WPS/AOSS, a następnie
naciśnij przycisk OK.
(Dla DCP-7070DW) Na urządzeniu naciśnij
klawisze Menu i a lub b, aby wybrać opcję
4.SIEĆ, a następnie naciśnij przycisk OK.
Naciśnij klawisz a lub b, aby wybrać opcję
2.WLAN, a następnie naciśnij przycisk OK.
Naciśnij klawisz a lub b, aby wybrać opcję
3.WPS/AO
OK.
Po wyświetleniu pozycji WLAN WŁ. ? naciśnij
klawisz a, aby wybrać opcję WŁ.. Spowoduje to
rozpoczęcie konfiguracji bezprzewodowej.
W przeciwnym razie naciśnij klawisz
Stop/Zakończ, aby zamknąć kreatora
konfiguracji bezprzewodowej.
Po wyświetleniu komunikatu URUCHOM
FUNKCJĘ WPS/AOSS NA
ROUTERZE/PUNKCIE DOSTĘPU. naciśnij
przycisk trybu Wi-Fi Protected Setup lub
AOSS™ na bezprzewodowym punkcie
dostępowym/routerze. Instrukcje na temat
bezprzewodowego punktu
dostępowego/routera zawiera Podręcznik
użytkownika. Następnie naciśnij klawisz OK.
SS, a następnie naciśnij przycisk
Funkcja ta automatycznie wykryje tryb (Wi-Fi
Protected Setup lub AOSS™), z którego
korzysta Twój punkt dostępowy/router do
konfiguracji urządzenia.
Jeśli bezprzewodowy punkt dostępowy/router
WLAN obsługuje tryb Wi-Fi Protected Setup
(metoda PIN) i chcesz skonfigurować urządzenie
przy użyciu metody PIN (osobisty numer
identyfikacyjny), zapoznaj się z rozdziałem
Korzystanie z metody PIN Wi-Fi Protected Setup
w Instrukcji obsługi dla sieci.
d Na wyświetlaczu LCD zostanie wyświetlony
komunikat o rezultacie połączenia, a raport
Raport WLAN zostanie wydrukowany
automatycznie.
Jeśli połączenie się nie powiodło, sprawdź kod
błędu na wydruku raportu i odnieś się do
rozdziału Rozwiązywanie problemów na
stronie 25.
Konfiguracja sieci bezprzewodowej
została ukończona.
Aby zainstalować pakiet
oprogramowania MFL-Pro, przejdź do
kroku 12.
Użytkownicy systemu Windows®:
Strona 29
Użytkownicy systemu Macintosh:
24
Strona 31
Page 25

Dla użytkowników bezprzewodowego interfejsu sieciowego
Sieć bezprzewodowa
Windows
®
Macintosh
WAŻNE
Rozwiązywanie problemów
Nie kontaktuj się z obsługą klienta firmy Brother, by uzyskać pomoc zanim nie sprawdzisz informacji na temat
zabezpieczeń sieci bezprzewodowej. Nie możemy pomóc w zlokalizowaniu ustawień zabezpieczeń sieciowych.
Jak znaleźć ustawienia sieci bezprzewodowej (SSID oraz Klucz sieciowy)
1. Informacje te znajdują się w dokumentacji dostarczonej wraz z bezprzewodowym punktem
dostępowym/routerem.
2. Początkowa nazwa sieci może być nazwą producenta lub modelu.
3. Jeśli nie posiadasz informacji na temat zabezpieczeń, skontaktuj się z producentem routera,
administratorem systemu lub dostawcą usług internetowych.
* Klucz sieciowy może być również opisany jako hasło, klucz zabezpieczeń lub klucz szyfrowania.
*Jeżeli punkt dostępowy ustawiono tak, aby nie wysyłał nazwy SSID, nie zostanie ona automatycznie wykryta.
Konieczne będzie ręczne wprowadzenie nazwy SSID. Patrz Konfigurowanie urządzenia, gdy SSID nie jest
wysyłane w Instrukcji obsługi dla sieci.
Raport WLAN
Jeśli raport Raport WLAN pokazuje, że połączenie nie powiodło się, sprawdź kod błędu na wydruku raportu i
odnieś się do następujących instrukcji.
Kod błędu Zalecane rozwiązania
Ustawienie bezprzewodowe nie jest aktywowane, WŁĄCZ ustawienie bezprzewodowe.
-Jeśli do urządzenia podłączony jest kabel LAN, odłącz go i WŁĄCZ ustawienie sieci
bezprzewodowej w urządzeniu.
1. (Dla DCP-7055W / DCP-7057W) Na urządzeniu naciśnij klawisze Menu i a lub b, aby
wybrać opcję 3.SIEĆ, a następnie naciśnij przycisk OK. Naciśnij klawisze a lub b, aby
TS-01
TS-02
wybrać opcję 2.KREATOR KONF., a następnie naciśnij przycisk OK.
(Dla DCP-7070DW) Na urządzeniu naciśnij klawisz Menu, a
aby wybrać opcję 4.SIEĆ i naciśnij przycisk OK.
Naciśnij klawisz a lub b, aby wybrać opcję
a
klawisz
2. Po wyświetleniu pozycji WLAN WŁ. ? naciśnij klawisz a, aby wybrać opcję WŁ..
Spowoduje to rozpoczęcie konfiguracji bezprzewodowej.
Bezprzewodowy punkt dostępowy/router nie może zostać wykryty.
1. Sprawdź następujące 4 punkty.
- Upewnij się, że bezprzewodowy punkt dostępowy/router jest zasilany.
-Przenieś urządzenie w miejsce pozbawione przeszkód lub bliżej bezprzewodowego
punktu dostępowego/routera.
- Podczas konfiguracji ustawień bezprzewodowych tymczasowo umieść urządzenie w
promieniu ok. jednego metra od bezprzewodowego punktu dostępowego.
-Jeżeli bezprzewodowy punkt dostępowy/router korzysta z filtrowania adresów MAC,
potwierdź akceptację adresu MAC urządzenia Brother w filtrze.
lub b, aby wybrać opcję
2.KREATOR KONF.
2.WLAN
, a następnie naciśnij przycisk OK. Naciśnij
, a następnie naciśnij przycisk OK.
następnie klawisz a lub b,
Jeżeli SSID oraz informacje dotyczące zabezpieczeń wprowadzono ręcznie (SSID/metoda
2.
uwierzytelniania/metoda szyfrowania/klucz sieciowy), informacje mogą być nieprawidłowe.
Ponownie potwierdź SSID oraz informacje dotyczące zabezpieczeń i, w razie
konieczności, ponownie wprowadź prawidłowe informacje.
Zapoznaj się z rozdziałem Jak znaleźć ustawienia sieci bezprzewodowej (SSID oraz
Klucz sieciowy) na stronie 25, by potwierdzić.
25
Page 26

Dla użytkowników bezprzewodowego interfejsu sieciowego
Metoda uwierzytelniania Metoda szyfrowania
WPA-Personal TKIP
AES
WPA2-Personal AES
OPEN WEP
BRAK (bez szyfrowania)
Klucz współdzielony WEP
Kod błędu Zalecane rozwiązania
Metody uwierzytelniania/szyfrowania używane przez wybrany bezprzewodowy punkt
dostępowy/router nie są obsługiwane przez posiadane urządzenie.
Aby przejść do trybu infrastruktury, zmień metody uwierzytelniania i szyfrowania
bezprzewodowego punktu dostępowego/routera. Urządzenie obsługuje następujące metody
uwierzytelniania: WPA, WPA2, OPEN oraz Klucz współdzielony. Standard WPA obsługuje
metody szyfrowania TKIP lub AES. Standard WPA2 obsługuje metodę szyfrowania AES.
Metody OPEN i Klucz współdzielony odpowiadają szyfrowaniu WEP.
Jeżeli Twój problem nie został rozwiązany oznacza to, że wprowadzony SSID lub ustawienia
sieciowe mogą być nieprawidłowe. Ponownie potwierdź ustawienia sieci bezprzewodowej.
Zestawienie metod uwierzytelniania i szyfrowania
TS-04
TS-05
TS-06
Zapoznaj się z rozdziałem Jak znaleźć ustawienia sieci bezprzewodowej (SSID oraz Klucz
sieciowy) na stronie 25, by potwierdzić.
Aby przejść do trybu ad-hoc, zmień metody uwierzytelniania i szyfrowania komputera dla
ustawień sieci bezprzewodowej.
Urządzenie obsługuje jedynie metodę uwierzytelniania OPEN, z opcjonalnym szyfrowaniem
WEP.
Informacje na temat zabezpieczeń (SSID/Klucz sieciowy) są nieprawidłowe.
Ponownie potwierdź SSID ora
Jeżeli router korzysta z szyfrowania WEP, wprowadź klucz używany jako pierwszy klucz
WEP. Urządzenie Brother obsługuje stosowanie jedynie pierwszego klucza WEP.
Zapoznaj się z rozdziałem Jak znaleźć ustawienia sieci bezprzewodowej (SSID oraz Klucz
sieciowy) na stronie 25, by potwierdzić.
Informacje na temat zabezpieczeń (metoda uwierzytelniania/metoda szyfrowania/klucz
sieciowy) są nieprawidłowe.
Ponownie potwierdź informacje na temat zabezpieczeń (metoda uwierzytelniania/metoda
szyfrowania/klucz sieciowy) w tabeli dla błędu TS-04.
Jeżeli router korzysta z szyfrowania WEP, wprowadź klucz używany jako pierwszy klucz
WEP. Urządzenie Brother obsługuje stosowanie jedynie pierwszego klucza WEP.
Zapoznaj się z rozdziałem Jak znaleźć ustawienia sieci bezprzewodowej (SSID oraz Klucz
sieciowy) na stronie 25, by potwierdzić.
z informacje dotyczące zabezpieczeń (Klucz sieciowy).
26
Page 27
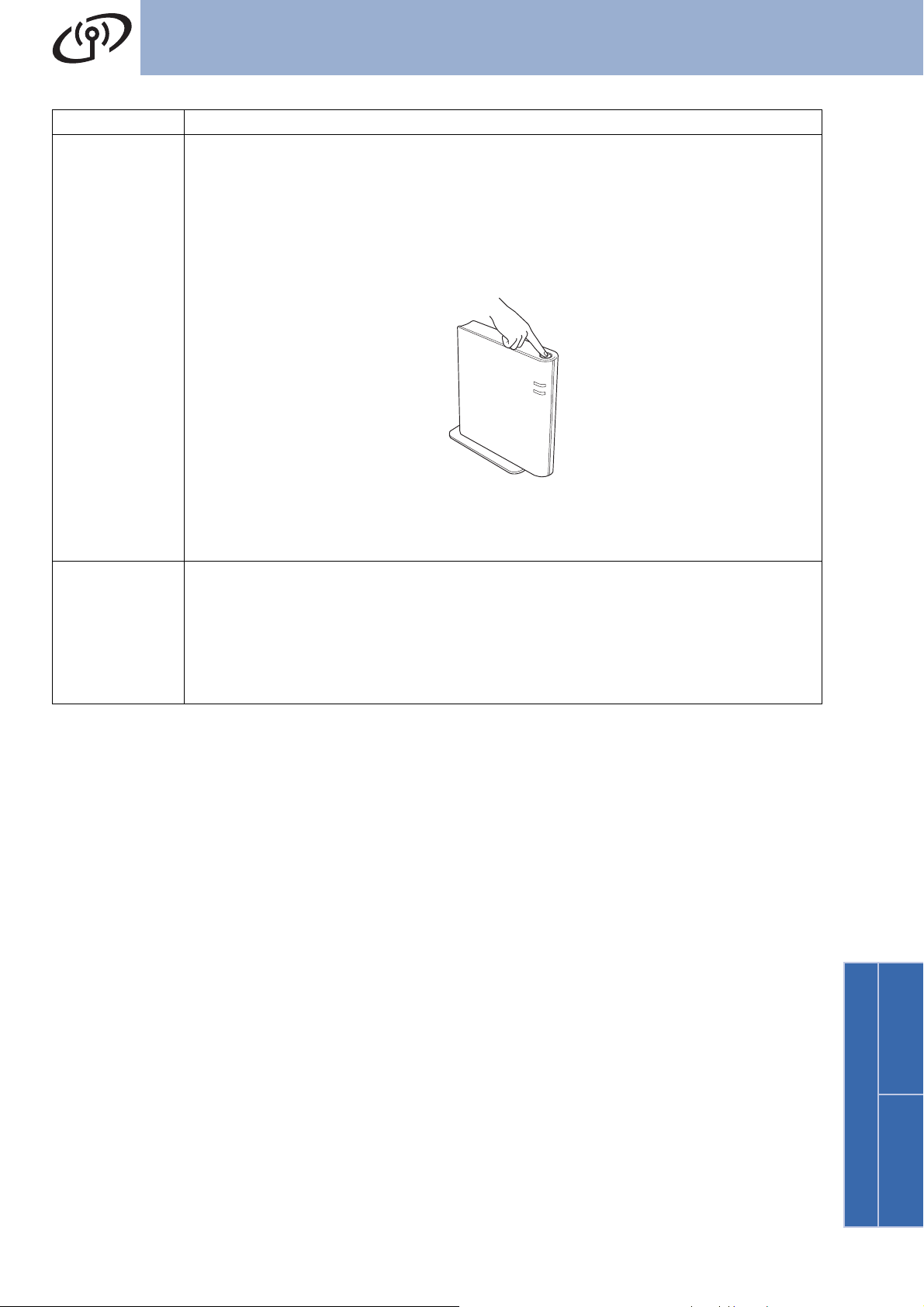
Dla użytkowników bezprzewodowego interfejsu sieciowego
Sieć bezprzewodowa
Windows
®
Macintosh
Kod błędu Zalecane rozwiązania
Urządzenie nie może wykryć bezprzewodowego punktu dostępowego/routera z aktywnym
trybem WPS lub AOSS™.
Jeżeli chcesz skonfigurować ustawienia sieci bezprzewodowej przy użyciu trybu WPS lub
AOSS™, konieczna jest obsługa zarówno urządzenia, jak i bezprzewodowego punktu
dostępowego/routera.
Potwierdź, że bezprzewodowy punkt dostępowy/router obsługuje tryb WPS lub AOSS™ i
spróbuj ponownie.
TS-07
TS-08
Jeżeli nie wiesz, jak obsługiwać bezprzewodowy punkt dostępowy/router przy użyciu trybu
WPS lub AOSS™, zapoznaj się z dokumentacją dostarczoną wraz z bezprzewodowym
punktem dostępowym/routerem, zapytaj producenta bezprzewodowego punktu
dostępowego/routera lub administratora sieci.
Wykryto dwa lub więcej aktywnych bezprzewodowych punktów dostępowych/routerów, w
których włączono tryb WPS lub AOSS™.
- Potwierdź, że tylko jeden bezprzewodowy punkt dostępowy/router w zasięgu ma aktywną
metodę WPS lub AOSS™ i spróbuj ponownie.
- Po kilku minutach spróbuj ponownie, aby uniknąć zakłóceń ze strony innych punktów
dostępowych.
27
Page 28

Dla użytkowników bezprzewodowego interfejsu sieciowego
Wprowadzanie tekstu ustawień bezprzewodowych
Naciskaj klawisze a lub b, aby wybrać znak w tabeli poniżej:
Aby skonfigurować ustawienia sieci bezprzewodowej
(spacja) ! " # $ % & ' ( )
*+ , - . / 0123
456789 : ; <=
>?@ABCDEFG
HIJKLMNOPQ
RSTUVWXYZ [
\]^_`abcde
fghi jklmno
pqr s t uvwxy
z{| }~
Wprowadzanie poprawek
Jeśli wprowadzona została niewłaściwa litera i chcesz ją zmienić, naciśnij przycisk Wyczyść. Wprowadź właściwy
znak.
28
Page 29

Sieć bezprzewodowa
Sieć bezprzewodowa
Windows
®
Macintosh
Informacja
Informacja
Informacja
Instalacja sterowników i oprogramowania
(systemy Windows
Edition/Windows Vista
®
2000 Professional/XP/XP Professional x64
®
/Windows® 7)
Windows
®
Przed instalacją
12
Upewnij się, że komputer jest WŁĄCZONY i
użytkownik jest zalogowany z uprawnieniami
administratora.
• Instalacyjna płyta CD-ROM zawiera
oprogramowanie ScanSoft™ PaperPort™
12SE. To oprogramowanie obsługuje systemy
operacyjne Windows
XP Professional x64 Edition (SP2 lub nowszy),
Windows Vista
Windows
oprogramowania MFL-Pro należy dokonać
aktualizacji do najnowszego dodatku Service
Pack dla systemu Windows
korzystania z systemu operacyjnego
Windows
wyświetleniu ekranu pobierania aplikacji
ScanSoft™ PaperPort™ 11SE podczas
instalacji pakietu oprogramowania MFL-Pro,
należy postępować zgodnie z wyświetlanymi na
ekranie instrukcjami.
• Na czas instalacji wyłącz zapory osobiste (inne
niż Zapora systemu Windows
oprogramowanie antyszpiegowskie i
antywirusowe.
®
7. Przed zainstalowaniem pakietu
®
2000 (SP4 lub nowszy), po
®
XP (SP3 lub nowszy),
®
(SP2 lub nowszy) oraz
®
. W przypadku
®
),
Instalowanie pakietu
13
oprogramowania MFL-Pro
a Umieść instalacyjną płytę CD-ROM w
napędzie CD-ROM. Jeżeli pojawi się ekran z
nazwami modeli, wybierz model swojego
urządzenia. Jeśli pojawi się ekran z wersjami
językowymi, wybierz swój język.
Jeśli ekran Brother nie zostanie wyświetlony
automatycznie, przejdź do Mój computer
(Komputer), kliknij dwukrotnie ikonę CD-ROM, a
następnie kliknij dwukrotnie start.exe.
b Kliknij opcję Instalacja początkowa, a
następnie naciśnij przycisk Zainstaluj pakiet
MFL-Pro.
c Jeśli akceptujesz umowę licencyjną, kliknij
Tak.
•Jeśli instalacja nie będzie kontynuowana
automatycznie, otwórz ponownie menu główne,
wysuwając i ponownie wkładając płytę
CD-ROM lub klikając dwukrotnie program
start.exe w folderze głównym, a następnie
kontynuuj od kroku b, aby zainstalować pakiet
oprogramowania MFL-Pro.
®
• W systemie Windows Vista
wyświetleniu ekranu Kontrola konta
użytkownika kliknij przycisk Zezwalaj lub Tak.
i Windows® 7, po
d Wybierz opcję Połączenie bezprzewodowe, a
następnie kliknij przycisk Dalej.
e Po wyświetleniu ekranu Wykryto
oprogramowanie antywirusowe lub zaporę
ogniową wybierz opcję Zmień ustawienia
zapory tak, aby uzyskać pełne połączenie
sieciowe i kontynuuj instalację. (Zalecane) i
kliknij przycisk Dalej. (Nie dotyczy
użytkowników systemu Windows
®
2000)
29
Page 30

Sieć bezprzewodowa
Informacja
WAŻNE
Informacja
Informacja
Zakończ
Informacja
Windows
®
Jeśli Zapora systemu Windows® nie jest
używana, zapoznaj się z podręcznikiem
użytkownika posiadanej zapory lub
oprogramowania, aby uzyskać informacje na
temat dodawania następujących portów
sieciowych.
Do skanowania sieci dodaj port UDP 54925.
Jeżeli nadal masz problemy z połączeniem
sieciowym, dodaj port UDP 137.
f Postępuj zgodnie z instrukcjami na ekranie
dopóki nie zostanie wyświetlony poniższy
ekran. Wybierz urządzenie z listy, a następnie
kliknij przycisk Dalej.
Jeśli używany jest klucz WEP, a na wyświetlaczu
LCD został wyświetlony komunikat ‘POŁĄCZONY’,
ale urządzenie nie zostało znalezione, upewnij
się, że wprowadzony klucz WEP jest prawidłowy.
Klucz WEP rozróżnia małe i wielkie litery.
Instalacja pakietu
oprogramowania
14
MFL-Pro na dodatkowych
komputerach
(jeśli jest to konieczne)
Aby korzystać z urządzenia na wielu komputerach w
sieci, zainstaluj pakiet oprogramowania MFL-Pro na
każdym z nich. Przejdź do kroku 13 na stronie 29.
Licencja sieciowa (Windows®)
Niniejszy produkt zawiera licencję dla
maksymalnie 5 użytkowników. Niniejsza licencja
obejmuje instalację pakietu oprogramowania
MFL-Pro, w tym aplikacji ScanSoft™ PaperPort™
12SE lub ScanSoft™ PaperPort™ 11SE, na
maksymalnie 5 komputerach w sieci. Aby
zainstalować aplikacje ScanSoft™ PaperPort™
12SE lub ScanSoft™ PaperPort™ 11SE na
więcej niż 5 komputerach, należy zakupić pakiet
Brother NL-5 będący pakietem wielu umów
licencyjnych dla maksymalnie 5 dodatkowych
użytkowników. Aby dokonać zakupu pakietu
NL-5, skontaktuj się z autoryzowanym
sprzedawcą firmy Brother lub z obsługą klienta
firmy Brother.
g Postępuj zgodnie z instrukcjami wyświetlanymi
na ekranie, aby ukończyć konfigurację.
NIE anuluj żadnych ekranów podczas procesu
instalacji. Wyświetlenie wszystkich ekranów
może potrwać kilka sekund.
• W systemie Windows Vista® i Windows®7 po
wyświetleniu ekranu Zabezpieczenia systemu
Windows, zaznacz pole wyboru i kliknij
przycisk Zainstaluj, aby poprawnie ukończyć
instalację.
•Jeśli podczas instalacji oprogramowania
zostanie wyświetlony komunikat o błędzie,
uruchom program
Instalowanie diagnostyki znajdujący się w
katalogu Start/Wszystkie programy/Brother/
DCP-XXXX LAN (gdzie DCP-XXXX to nazwa
modelu).
Instalacja została
zakończona.
•W zależności od ustawień zabezpieczeń,
podczas korzystania z urządzenia lub jego
oprogramowania może zostać wyświetlone
okno zabezpieczeń systemu Windows lub
programu antywirusowego. Zezwól lub dopuść
operację, aby kontynuować.
• Sterownik drukarki XML Paper Specification
Sterownik drukarki XML Paper Specification
jest najlepszą opcją dla systemów Windows
®
i Windows® 7 przy drukowaniu z
Vista
aplikacji, które używają dokumentów typu XML
Paper Specification. Najnowszą wersję
sterownika można pobrać ze strony Brother
Solutions Center pod adresem
http://solutions.brother.com/
.
30
Page 31
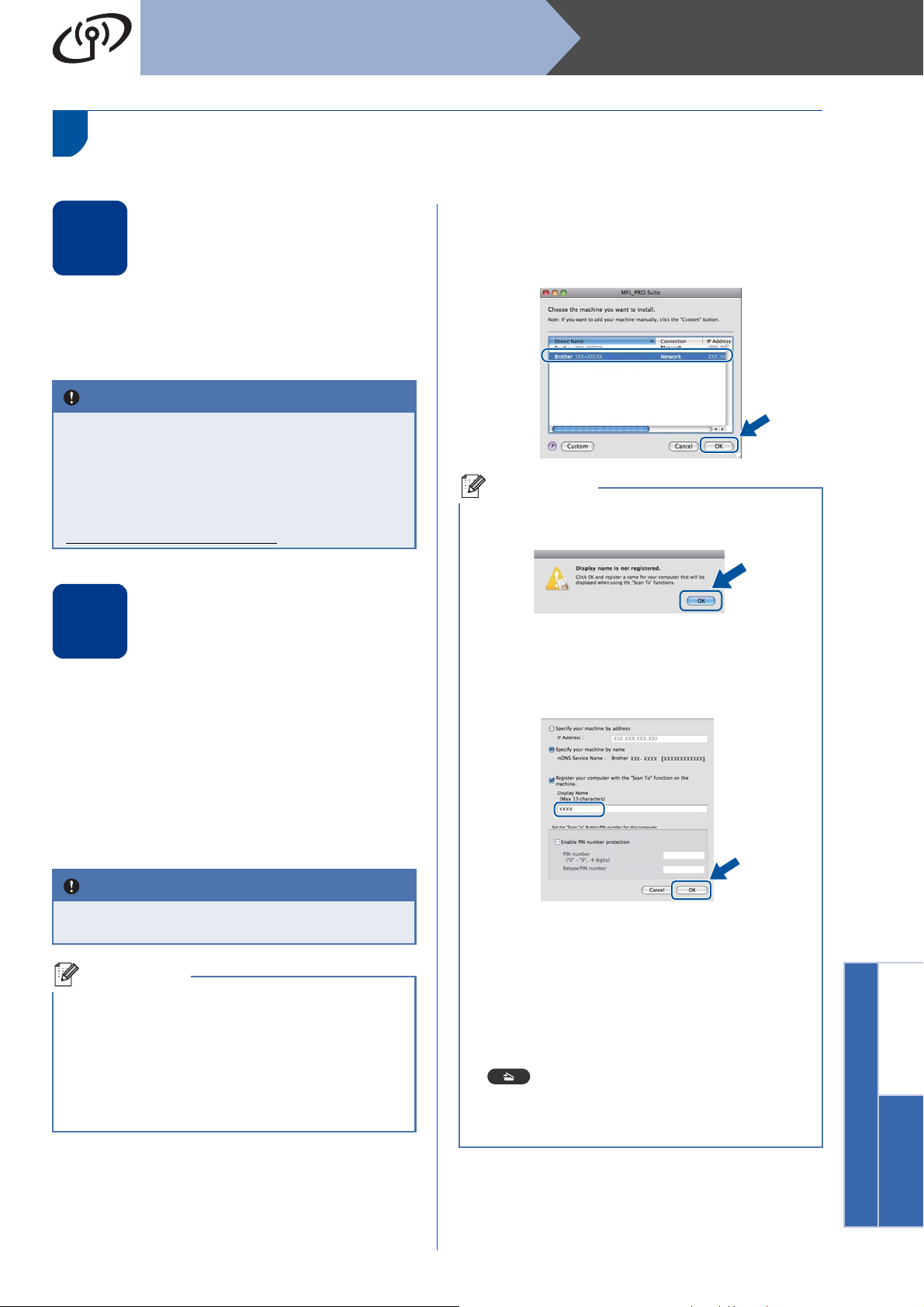
Sieć bezprzewodowa
Sieć bezprzewodowa
Windows
®
Macintosh
WAŻNE
WAŻNE
Informacja
Informacja
Instalacja sterowników i oprogramowania (Mac OS X 10.4.11 - 10.6.x)
Przed instalacją
12
Upewnij się, że urządzenie jest podłączone do
zasilania i komputer Macintosh jest WŁĄCZONY.
Użytkownik musi być zalogowany na komputerze z
uprawnieniami Administratora.
Użytkownicy systemu Mac OS X 10.4.10
powinni dokonać aktualizacji do wersji
Mac OS X 10.4.11 - 10.6.x. (Aby uzyskać
najnowsze sterowniki i informacje na temat
używanego systemu Mac OS X, należy
odwiedzić witrynę
http://solutions.brother.com/
.)
Macintosh
d Wykonuj instrukcje wyświetlane na ekranie, aż
do wyświetlenia następującego ekranu.
Wybierz urządzenie z listy, a następnie kliknij
przycisk OK.
•Jeśli zostanie wyświetlony ten ekran, kliknij
przycisk OK.
Instalowanie pakietu
13
oprogramowania MFL-Pro
a Umieść instalacyjną płytę CD-ROM w
napędzie CD-ROM.
b Kliknij dwukrotnie ikonę Start Here OSX.
Postępuj zgodnie z instrukcjami wyświetlanymi
na ekranie.
c Wybierz opcję Wireless Network Connection
(Połączenie bezprzewodowe), a następnie
kliknij przycisk Next (Dalej).
NIE anuluj żadnych ekranów podczas procesu
instalacji.
• Instalacja może potrwać kilka minut.
• W przypadku niepowodzenia dla ustawień
bezprzewodowych zostanie wyświetlony ekran
Wireless Device Setup Wizard (Program do
konfiguracji urządzenia bezprzewodowego).
Aby zakończyć konfigurację bezprzewodową,
postępuj zgodnie z instrukcjami na ekranie.
Wprowadź nazwę komputera Macintosh,
składającą się z maksymalnie 15 znaków w
polu Display Name (Wyświetlana nazwa), a
następnie kliknij przycisk OK. Przejdź do kroku
e.
•Aby użyć klawisza SKANUJ w urządzeniu do
skanowania poprzez sieć, należy zaznaczyć
pole Register your computer with the "Scan
To" function on the machine. (Za pomocą
funkcji „Skanuj do” zarejestruj swój komputer na
urządzeniu).
• Wprowadzona nazwa zostanie wyświetlona na
wyświetlaczu LCD po naciśnięciu przycisku
(SKANUJ) i wybraniu opcji skanowania.
(Aby uzyskać dodatkowe informacje, patrz
Skanowanie sieciowe w Instrukcji
oprogramowania.)
31
Page 32

Sieć bezprzewodowa
Zakończ
Macintosh
e Po wyświetleniu tego ekranu kliknij przycisk
Next (Dalej).
Instalacja pakietu oprogramowania
MFL-Pro została zakończona.
Przejdź do kroku 14 na stronie 32.
Pobieranie i instalacja
aplikacji
14
Po zainstalowaniu aplikacji Presto! PageManager, do
aplikacji Brother ControlCenter2 dodawana jest
funkcja OCR. Za pomocą aplikacji
Presto! PageManager można z łatwością skanować,
udostępniać i organizować zdjęcia i dokumenty.
Na ekranie Brother Support (Pomoc techniczna
Brother) kliknij przycisk Presto! PageManager i
postępuj zgodnie z instrukcjami wyświetlanymi na
ekranie.
Presto! PageManager
Instalacja pakietu
oprogramowania
15
MFL-Pro na dodatkowych
komputerach
(jeśli jest to konieczne)
Aby korzystać z urządzenia na wielu komputerach w
sieci, zainstaluj pakiet oprogramowania MFL-Pro na
każdym z nich. Przejdź do kroku 13 na stronie 31.
Instalacja została
zakończona.
32
Page 33

Pozostałe informacje
Brother CreativeCenter
Doznaj inspiracji. W przypadku używania systemu
Windows kliknij dwukrotnie ikonę Brother
CreativeCenter na pulpicie, aby uzyskać dostęp do
DARMOWEJ witryny WWW zawierającej wiele
pomysłów i zasobów do zastosowań osobistych lub
profesjonalnych.
Użytkownicy komputerów Mac mogą uzyskać dostęp
do witryny Brother CreativeCenter pod tym adresem
WWW:
http://www.brother.com/creativecenter/
33
Page 34

Eksploatacja
Eksploatacja
Gdy nadejdzie czas wymiany materiałów eksploatacyjnych, na wyświetlaczu LCD panelu sterowania zostanie
wyświetlony komunikat o błędzie. Aby uzyskać więcej informacji na temat materiałów eksploatacyjnych
dostępnych dla posiadanego urządzenia, odwiedź naszą stronę pod adresem http://solutions.brother.com/
skontaktuj się z lokalnym sprzedawcą firmy Brother.
Kasety z tonerem Zespół bębna
Toner standardowy: TN-2010 (Dla DCP-7055W),
TN-2210
Toner o dużej pojemności: TN-2220 (Dla DCP-7070DW)
(Dla DCP-7070DW)
DR-2200
lub
Aby wymienić materiały eksploatacyjne, patrz Wymiana materiałów eksploatacyjnych w
Podstawowym Podręczniku Użytkownika.
34
Page 35

Znaki handlowe
Logo Brother jest zastrzeżonym znakiem towarowym firmy Brother Industries, Ltd.
Brother to zastrzeżony znak towarowy firmy Brother Industries, Ltd.
Microsoft, Windows, Windows Server i Internet Explorer są zastrzeżonymi znakami handlowymi lub znakami handlowymi firmy Microsoft
Corporation w Stanach Zjednoczonych i/lub innych krajach.
Windows Vista jest zastrzeżonym znakiem handlowym lub znakiem handlowym Microsoft Corporation w Stanach Zjednoczonych i/lub innych
krajach.
Apple, Macintosh, Safari i Mac OS są znakami handlowymi firmy Apple Inc., zarejestrowanymi w USA i innych krajach.
Wi-Fi i Wi-Fi Alliance są zastrzeżonymi znakami towarowymi stowarzyszenia Wi-Fi Alliance.
AOSS jest znakiem towarowym firmy Buffalo Inc.
Nuance, logo Nuance, PaperPort i ScanSoft są znakami towarowymi lub zarejestrowanymi znakami towarowymi Nuance Communications,
Inc. lub jej oddziałów w USA i/lub innych krajach.
Każdy producent, którego nazwa oprogramowania wymieniona jest w tym podręczniku, posiada odpowiednią Umowę Licencyjną na
zastrzeżone oprogramowanie.
Wszystkie nazwy handlowe oraz nazwy produktów spólek wystepujace na produktach Brother, powiazane dokumenty
oraz wszelkie inne materialy sa znakami towarowymi lub zastrzezonymi znakami towarowymi odpowiednich spólek.
Opracowanie i publikacja
Podręcznik ten został opracowany i opublikowany pod nadzorem firmy Brother Industries, Ltd. Zawiera on najnowsze opisy i specyfikacje
produktu.
Zawartość tego podręcznika oraz specyfikacje produktu mogą ulec zmianie bez powiadomienia.
Firma Brother zastrzega sobie prawo do wprowadzania zmian bez powiadomienia w specyfikacjach i materiałach tutaj zawartych i nie ponosi
odpowiedzialności za jakiekolwiek szkody (także pośrednie) spowodowane korzystaniem z tych informacji, w tym także za błędy typograficzne
i inne, które mogą wystąpić w tej publikacji.
Prawa autorskie i licencja
©2010 Brother Industries, Ltd. Wszystkie prawa zastrzeżone.
Produkt zawiera oprogramowanie stworzone przez następujących dostawców:
©1983-1998 PACIFIC SOFTWORKS, INC. WSZYSTKIE PRAWA ZASTRZEŻONE.
©2010 Devicescape Software, Inc. Wszystkie prawa zastrzeżone.
Produkt zawiera oprogramowanie “KASAGO TCP/IP” stworzone przez firmę ZUKEN ELMIC, Inc.
 Loading...
Loading...