Bosch B942, B942W Quick Reference Guide
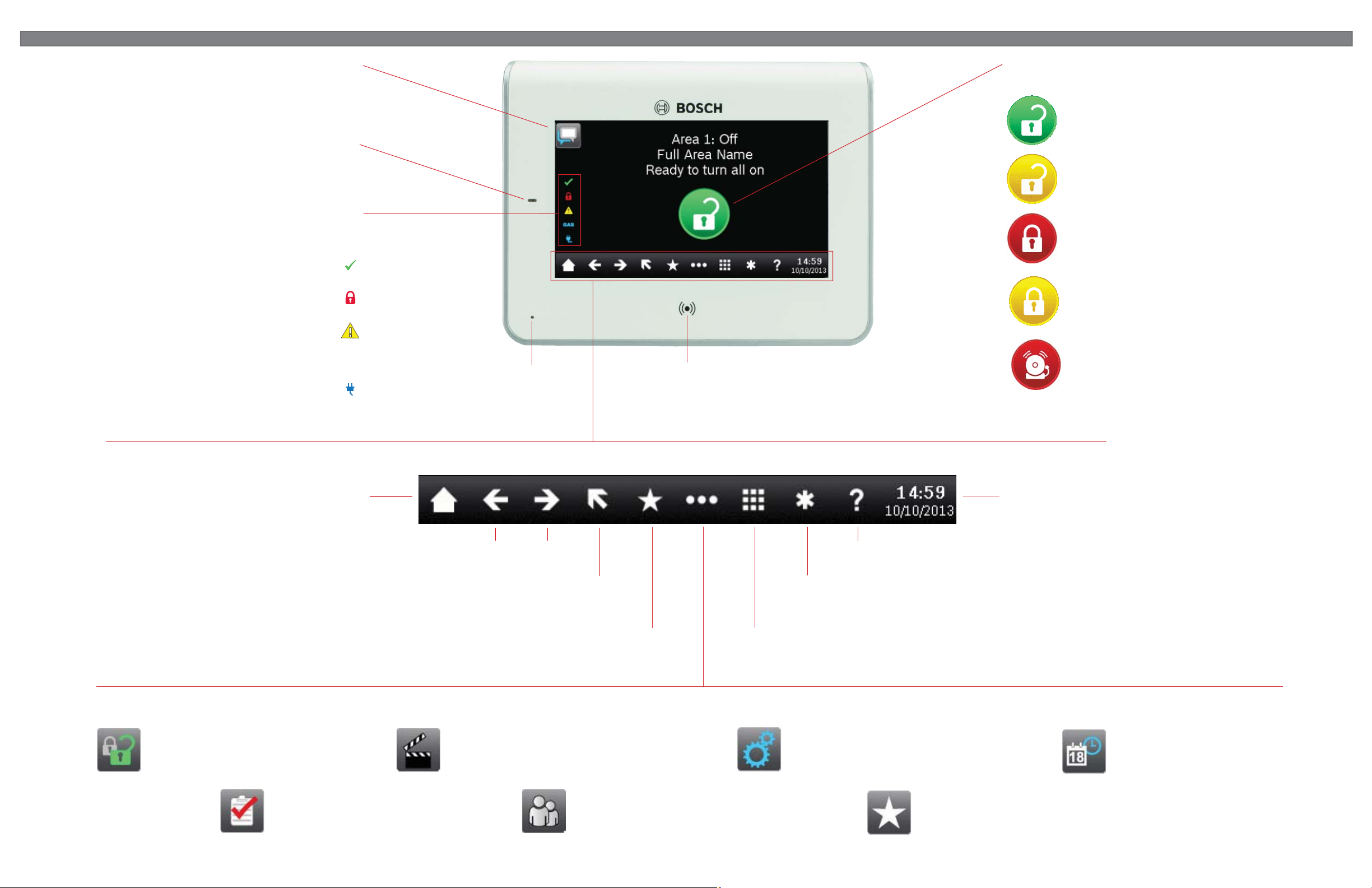
1 | Overview
The Feature icon performs functions programmed by your
Feature icon
security company. They can confi gure the icon so that you
can use it to switch languages.
Power indicator LED
The power indicator shows that the keypad has power.
Status icons
The Status icons provide a quick visual reference for you to see
how your system is operating. They show for every screen.
You do not interact with these icons.
Ready to arm
The icon indicates that the system is ready to turn on (arm).
On (armed)
The icon indicates that the system is on (armed).
Trouble
The icon lights when a trouble condition exists.
Gas
The icon lights when a gas alarm exists.
Power
The icon lights to indicate the control power has AC power.
GAS
Presence sensor
The keypad uses this sensor
to brighten the display as
you approach.
Proximity reader
The proximity reader allows you to use a keyfob or access card to turn your
security system on or off without pressing any keys. Your security system
company can confi gure this option for you.
Main icon
The Main icon serves as both an indicator of the arming state and alarms,
and as a icon to press to change the arming state.
Ready to arm
Indicates that the system is ready to turn on (arm). Press the
icon to turn on (arm) the security system.
Not ready to arm
Indicates that the system is not ready to turn on (arm). Press
the desired icon to resolve the faults.
On (armed)
Indicates that the system is on (armed). Press the icon and
enter your passcode to turn off (disarm) the security system.
Part on (armed)
Indicates that the system is part on (armed). Press the icon
and enter your passcode to turn off (disarm) the security
system.
Alarm
Shows the security system is in alarm. Press the icon and
enter your passcode to silence any alarms.
The Ribbon bar includes icons for interacting with your keypad, and shows the date and time. The ribbon bar icons light only when available.
Home
Press Home to go to the home (idle) screen from any screen.
The Previous and Next icons light when they keypad has more information
than it can show at once. Press the icons to scroll through lists and text.
The Escape icon lights when you navigate into menus and functions.
On/Off
Use to turn areas All or Part On, to turn areas off, to
extend closing time, or to bypass points.
Status
Use to see area or point status, or to send a status
report.
Ribbon bar
Previous and Next
Escape
Press the icon to return one menu level or to exit a function.
Press Shortcuts for quick access to
commonly used functions.*
Press the Menu icon to show the following menus. You can access all of the features of your keypad through the menu structure.
Actions
Use to reset sensors, change outputs, see the test
menu, see the RPS menu, go to an area, update system
fi rmware, or to view service bypassed points.
Users
Use to change your own passcode, add new users, edit
existing users, or to delete users.
Shortcuts
Main menu
Help
Press the Help icon to view context-sensitive help.
Emergency*
Press the Emergency icon to access the emergency screen. From there you can
choose from emergency responses programmed by your security company.
Keypad
Press the Keypad icon to access the keypad screen Use the
keypad screen to enter your passcode or issue commands.
Settings
Use to turn Watch mode on or off, set the system
date and time, view and change schedules, set keypad
brightness and volume, and show the time in the
keypad display.
Shortcuts
Use to quickly access common functions.*
Date/Time
Shows the date and time.
Events
Use to view event memory, clear event
memory, or view the event log.
* Programmed for you by your security system company.
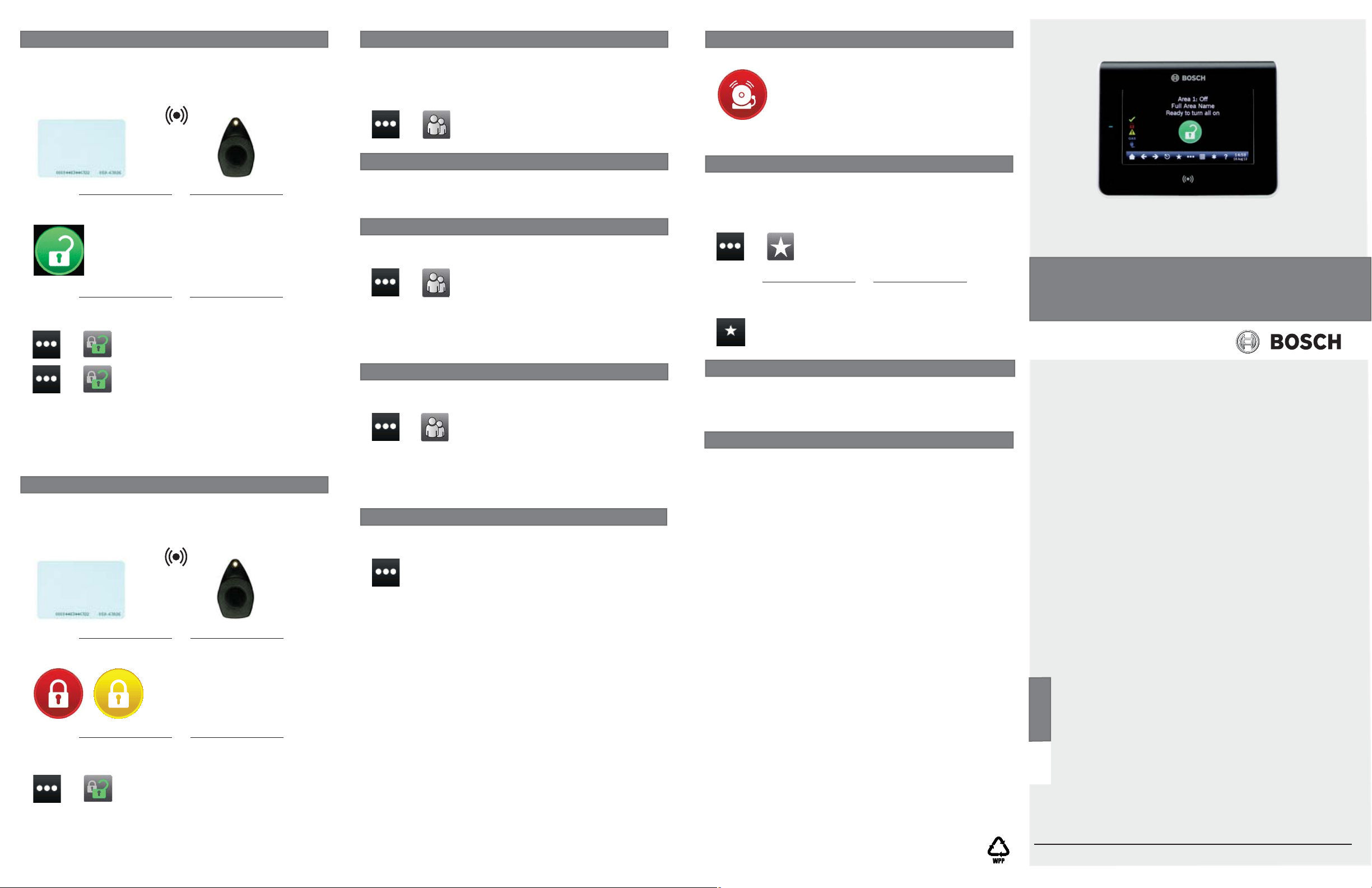
2 | Turn on (arm) your system
You can turn your system on using different methods.
Do one of the following:
Present your card or token to the proxmity reader on the keypad:
4 | Change your passcode
You can change your own passcode and the passcodes of other users if
you have the authority to do so.
Press the icons to access the Change Passcode menu,and then follow
the prompts:
6 | Alarms
When the security system is in alarm, the Alarm icon shows.
or
Press the Ready to arm icon:
or
Press the icons to access the All On or Part On menu, and then follow
the prompts:
>>
>
Choose from on with a delay, on without a delay, or on by area.
With all methods, the security system begins to turn on with a delay,
showing additional icons during the delay. To change how the system
turns on, press the desired icon.
All On
Part On
>
3 | Turn off (disarm) your system
You can turn your system off using different methods.
Do one of the following:
Present your card or token to the proxmity reader on the keypad:
>>
Change Passcode
5 | Edit users
You can use Edit Users to change passcodes and to add, remove, and
replace cards and tokens.
5.1 | Add a card or token
Press the icons to access the Edit User menu, and then follow the
prompts:
>>
Enter the number for the user you wish to edit, and press [ENTER].
Then go to:
Card Add Add
>
Users Edit User
>
>
5.2 | Replace a card or token
Press the icons to access the Edit User menu, and then follow the
prompts:
>>
Enter the number for the user you wish to edit, and press [ENTER].
Then go to:
Card Replace Replace
>
Users Edit User
>
>
5.3 | Remove a card or token
Press the icons to access the Edit User menu, and then follow the
prompts:
Press the Alarm icon and then follow the prompts.
7 | Shortcuts
You can access your shortcuts using different methods.
Do one of the following:
Press the icons to access the Shortcuts menu, and then press the
desired shortcut:
>
Press the Shortcuts icon on the Ribbon bar, and then press the
desired shortcut:
>
or
8 | Keypad cleaning
Use a soft cloth and non-abrasive cleaning solution to clean your keypad
(for example, microfi ber cloth and eyeglass cleaner). Spray the cleaner
onto the cloth. Do not spray cleaners directly onto the keypad.
Copyright
This document is the intellectual property of Bosch Security
Systems, Inc. and is protected by copyright. All rights reserved.
Trademarks
All hardware and software product names used in this document are
likely to be registered trademarks and must be treated accordingly.
Touch Screen Keypad
B942/B942W
en User’s Quick Reference Guide
or
Press the On icon or the Part On icon:
or
Press the icons to access the All On or Part On menu, and then follow
the prompts:
Off
>
>
Enter the number for the user you wish to edit, and press [ENTER].
Then go to:
Card Remove
>
Bosch Security Systems, Inc.
130 Perinton Parkway
Fairport, NY 14450
USA
www.boschsecurity.com
© 2014 Bosch Security Systems, Inc. F.01U.285.760 | 01 | 2014.02
 Loading...
Loading...