Page 1

BlackBerry Classic Smartphone
Verze:: 10.3.1
Uživatelská příručka
Page 2
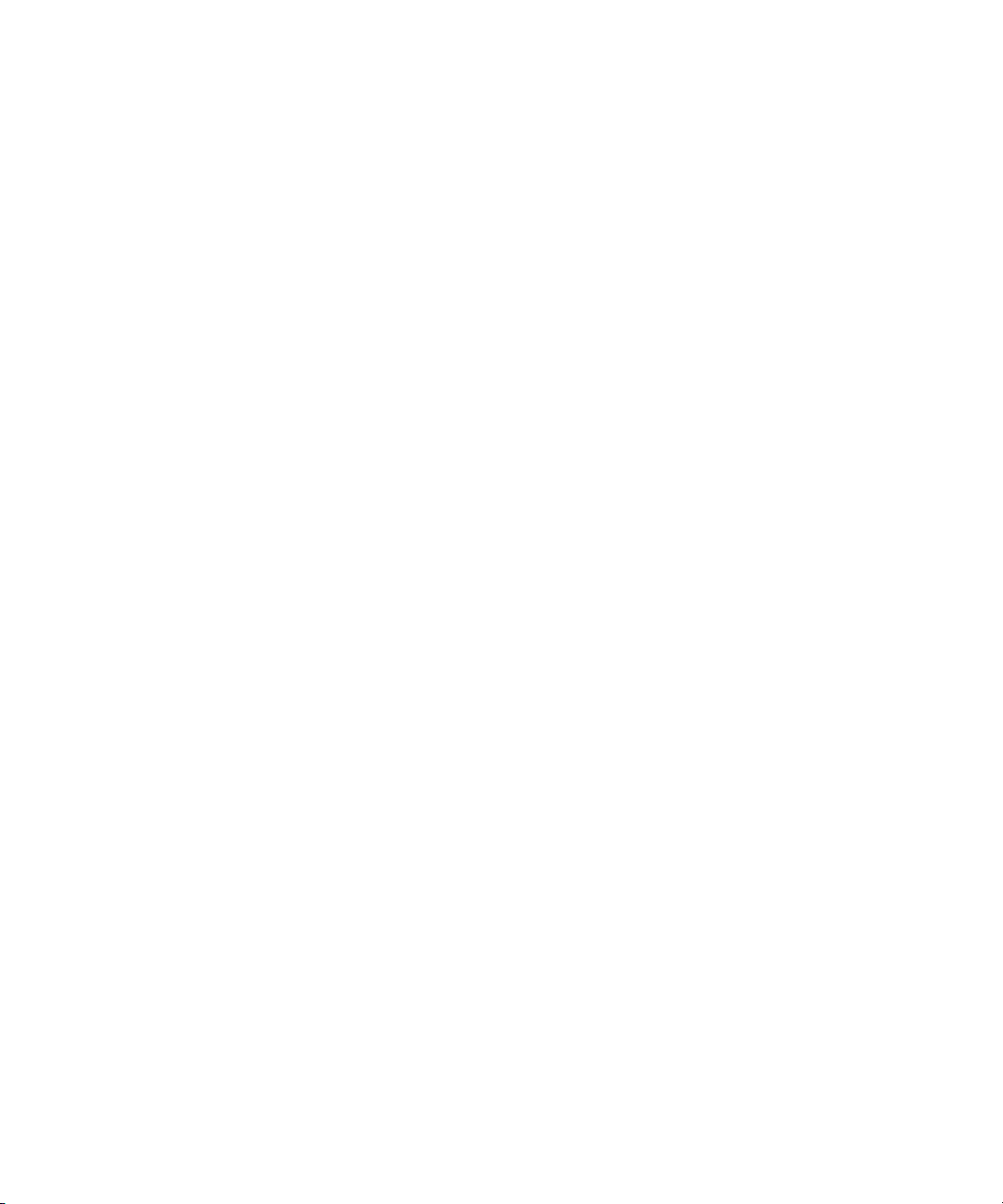
Vydáno: 2014-12-05
SWD-20141205193200135
Page 3
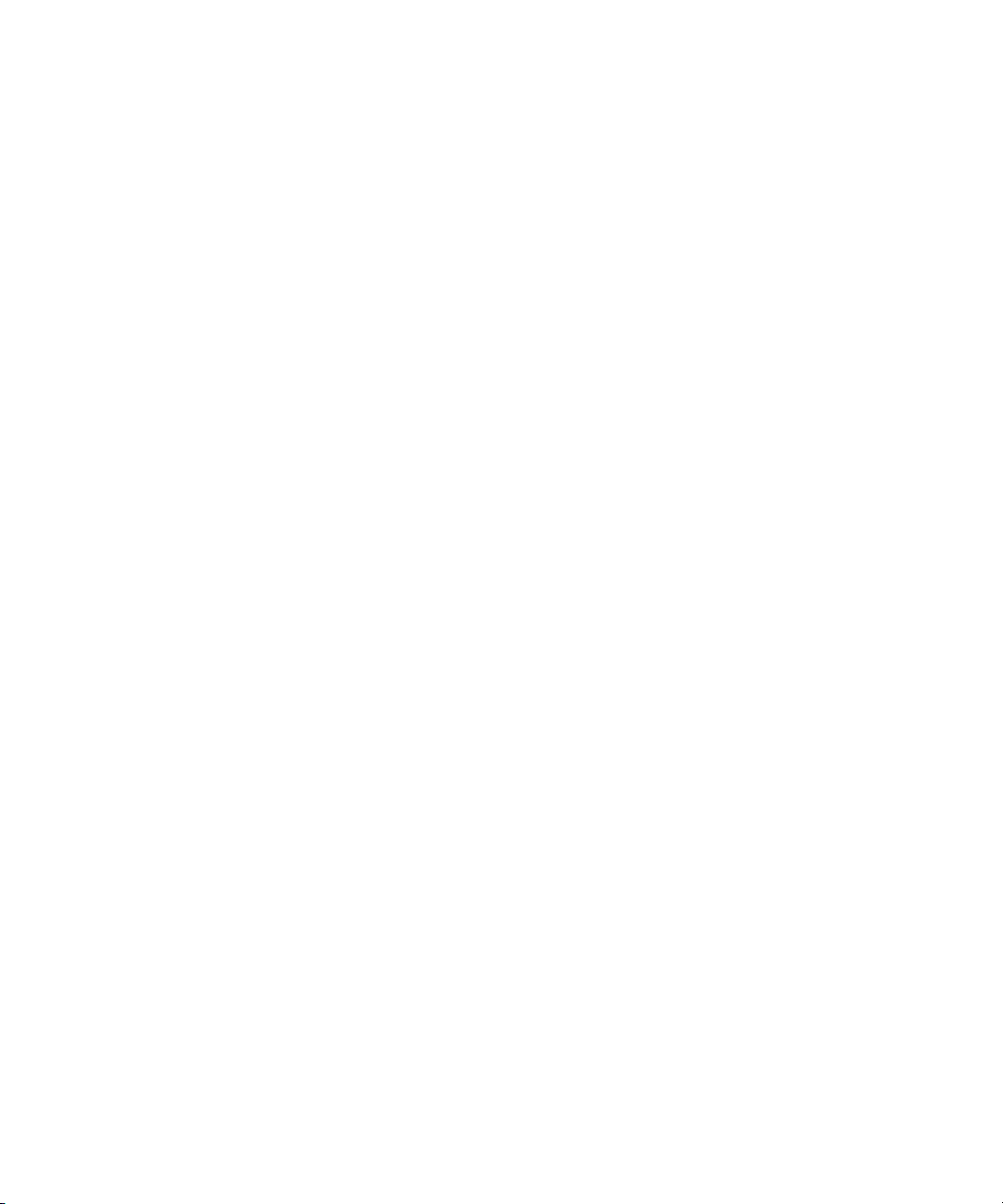
Obsah
Nastavení a základní funkce...........................................................................................................................6
Novinky v tomto vydání.................................................................................................................................. 6
Základní informace o smartphonu BlackBerry ............................................................................................. 14
Rychlé seznámení se zařízením....................................................................................................................14
Klávesy BlackBerry Classic ..........................................................................................................................16
Čím se zařízení BlackBerry 10 OS liší? ..........................................................................................................17
Ikony oznámení............................................................................................................................................19
Ikony nabídky.............................................................................................................................................. 19
Nastavení zařízení........................................................................................................................................20
Používání gest..............................................................................................................................................25
Posouvání ukazatele pomocí trackpadu........................................................................................................33
Výběr textu pomocí trackpadu......................................................................................................................33
Přizpůsobení zařízení...................................................................................................................................34
Změna zařízení............................................................................................................................................ 34
BlackBerry ID.............................................................................................................................................. 43
Telefon a hlas.............................................................................................................................................. 47
Telefon........................................................................................................................................................ 47
Oznámení a vyzváněcí tóny.......................................................................................................................... 56
Hlasová pošta.............................................................................................................................................. 63
Aplikace BlackBerry Hub a e-mail................................................................................................................ 66
Aplikace BlackBerry Hub a e-mail................................................................................................................ 66
BBM ...........................................................................................................................................................94
Facebook ....................................................................................................................................................94
Twitter ........................................................................................................................................................ 94
LinkedIn ......................................................................................................................................................95
joyn ............................................................................................................................................................ 95
Média..........................................................................................................................................................98
Page 4
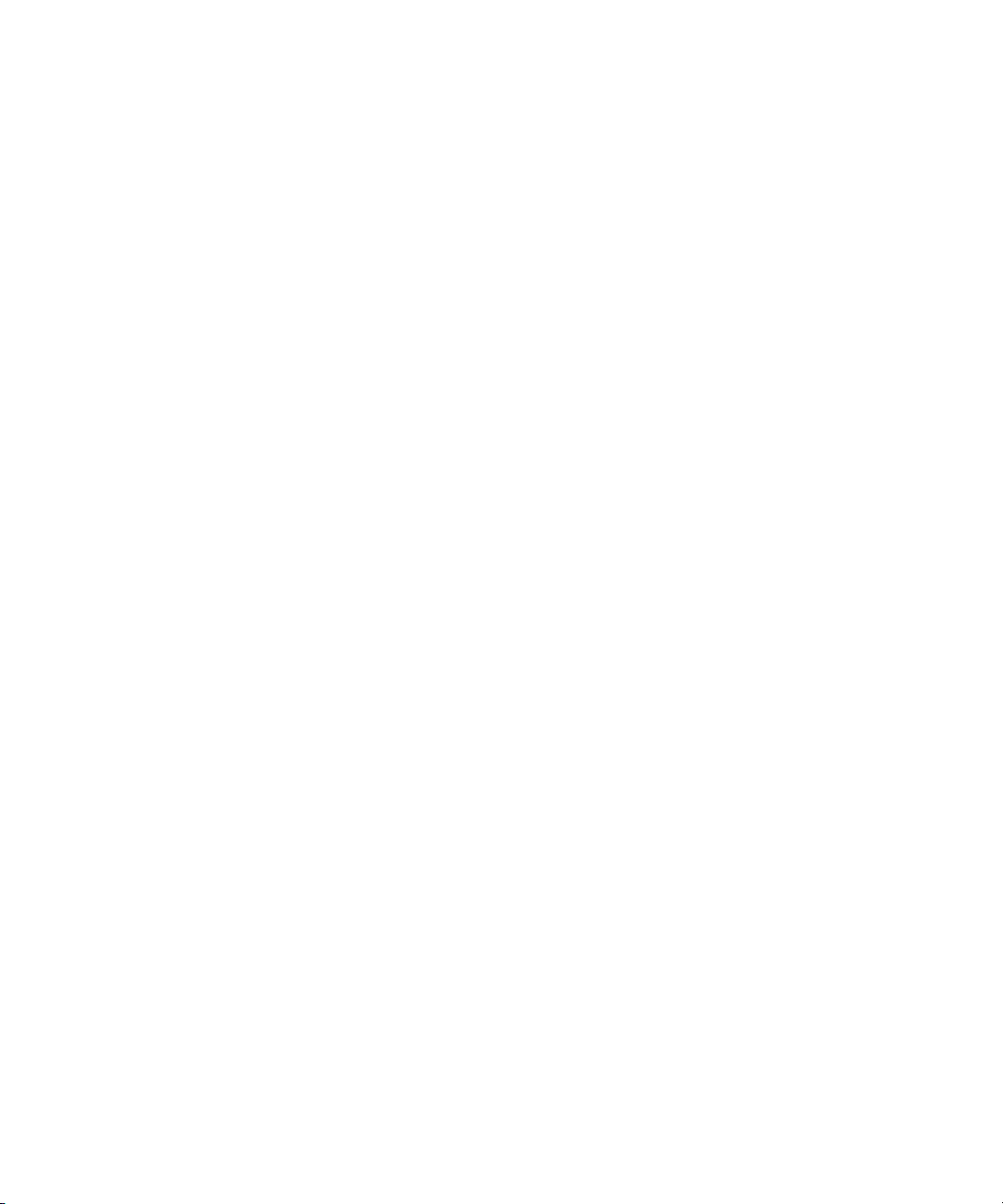
Změna hlasitosti zvuku médií....................................................................................................................... 98
Podporované přípony, formáty a kodeky zvukových a video souborů............................................................. 98
Odstraňování problémů: Média.................................................................................................................... 99
Fotoaparát.................................................................................................................................................100
Obrázky.....................................................................................................................................................109
Hudba.......................................................................................................................................................116
Videa.........................................................................................................................................................121
Informace o technologii BlackBerry Story Maker ........................................................................................126
Sdílení médií..............................................................................................................................................129
Informace o FM Rádiu................................................................................................................................130
Nastavení.................................................................................................................................................. 133
Úprava nastavení zařízení.......................................................................................................................... 133
Aktualizace softwaru zařízení .................................................................................................................... 137
Baterie a napájení......................................................................................................................................138
Připojení....................................................................................................................................................146
Klávesnice BlackBerry a psaní................................................................................................................... 174
Jazyk......................................................................................................................................................... 181
Metody zadávání pomocí klávesnice...........................................................................................................183
Zobrazení na obrazovce............................................................................................................................. 186
Usnadnění.................................................................................................................................................188
Paměťové karty a úložiště...........................................................................................................................188
Používání zařízení s aplikací BlackBerry Link ............................................................................................. 193
Aplikace a funkce...................................................................................................................................... 203
Uspořádání aplikací................................................................................................................................... 203
Informace o aplikaci BlackBerry Assistant ................................................................................................. 206
Kalendář....................................................................................................................................................210
Kontakty....................................................................................................................................................220
Hodiny.......................................................................................................................................................228
BlackBerry World ......................................................................................................................................233
Informace o funkci BlackBerry Guardian ................................................................................................... 233
Aplikace systému Android .........................................................................................................................233
Mapy a GPS...............................................................................................................................................235
Page 5

Prohlížeč ...................................................................................................................................................243
Vysvětlení funkcí aplikace Inteligentní značky ............................................................................................251
Správce souborů .......................................................................................................................................255
Kalkulačka.................................................................................................................................................259
Produktivita a práce...................................................................................................................................261
Přepínání mezi osobním a pracovním prostorem.........................................................................................261
Technologie BlackBerry Balance a pracovní prostor .................................................................................. 261
BlackBerry Blend ......................................................................................................................................267
Remember ................................................................................................................................................268
Documents To Go ..................................................................................................................................... 275
Print To Go ................................................................................................................................................275
BlackBerry World do zaměstnání................................................................................................................275
BlackBerry Enterprise IM .......................................................................................................................... 275
BlackBerry Enterprise IM pro Cisco ........................................................................................................... 276
BlackBerry Bridge .....................................................................................................................................276
BlackBerry Travel ......................................................................................................................................276
BlackBerry Work Drives .............................................................................................................................276
Connect to Salesforce ............................................................................................................................... 276
Adobe Reader ...........................................................................................................................................277
Connect to Microsoft OneDrive ..................................................................................................................277
Connect to Dropbox .................................................................................................................................. 277
Box pro BlackBerry 10 .............................................................................................................................. 277
Zabezpečení a zálohování.......................................................................................................................... 279
Hesla a uzamčení...................................................................................................................................... 279
BlackBerry Protect.................................................................................................................................... 284
Nastavení zabezpečení.............................................................................................................................. 285
Správce hesel ........................................................................................................................................... 289
Právní upozornění......................................................................................................................................294
Page 6
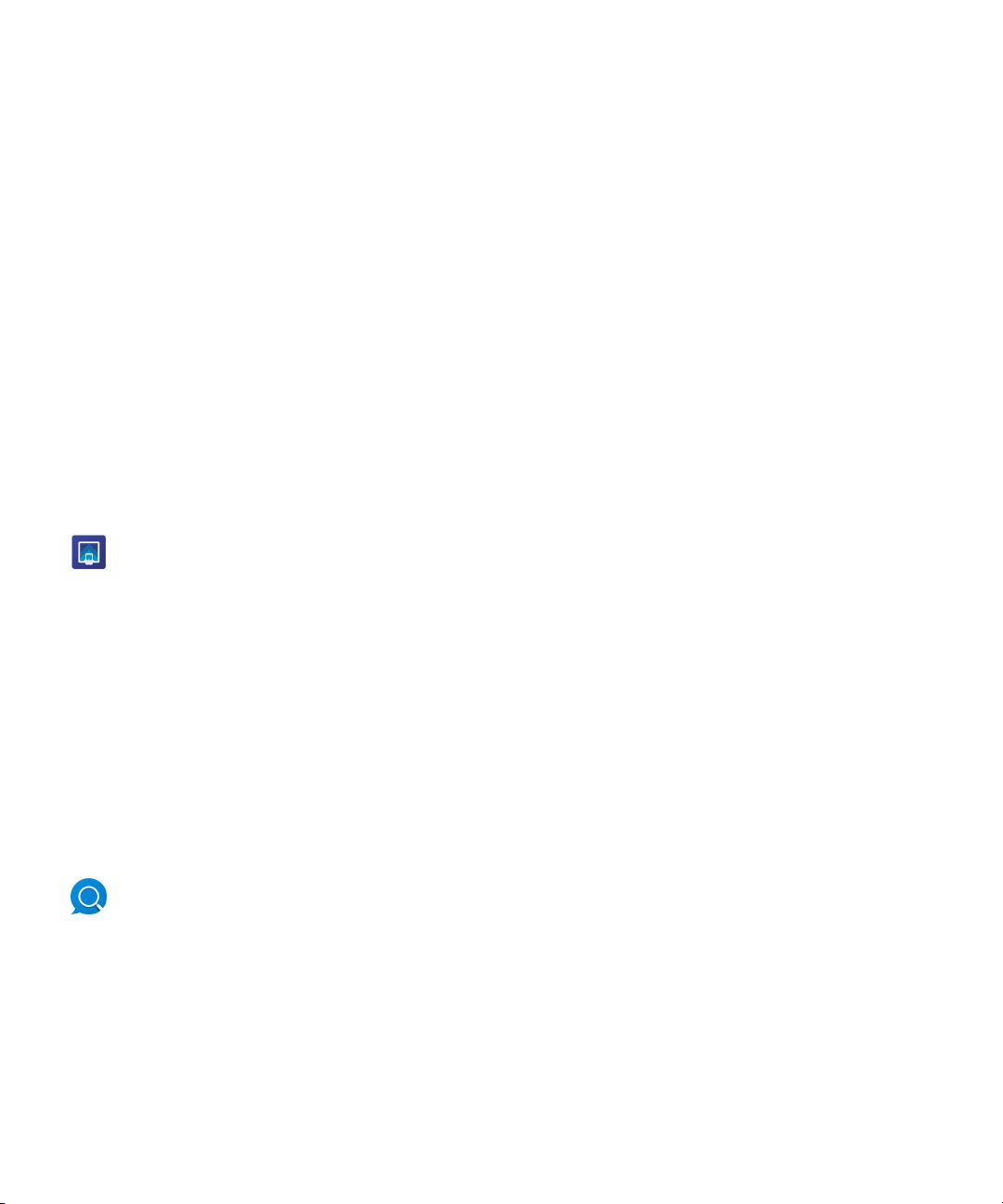
Uživatelská příručka Nastavení a základní funkce
Nastavení a základní funkce
Novinky v tomto vydání
Představení systému BlackBerry 10 OS verze 10.3.1
Systém BlackBerry 10 OS verze 10.3.1 přináší nové výkonné funkce ke zvýšení vaší produktivity, například aplikaci
BlackBerry Blend, aplikaci BlackBerry Assistant a úsporný režim. Zahrnuje také aktualizace stávajících funkcí, jako jsou
funkce Rychlé akce v aplikaci BlackBerry Hub, režim Schůzka v aplikaci Kalendář a automatická doporučení v aplikaci
Fotoaparát.
BlackBerry Blend
Funkce zařízení BlackBerry lze nyní využívat i v počítači a tabletu. Pomocí aplikace BlackBerry Blend můžete z počítače
nebo tabletu přistupovat k pracovním i osobním e-mailovým zprávám, rychlým zprávám, souborům a určitým aplikacím
a pracovat s nimi stejným způsobem jako v zařízení BlackBerry.
Pokud máte zájem o další informace nebo chcete aplikaci BlackBerry Blend stáhnout, navštivte stránku
www.blackberry.com/BlackBerryBlend.
Související informace
Spárování a připojení zařízení k počítači nebo tabletu,193
Informace o aplikaci BlackBerry Blend,267
Odpojení zařízení v aplikaci BlackBerry Blend,268
BlackBerry Assistant
Aplikace BlackBerry Assistant usnadňuje v zařízení BlackBerry provádění více úkolů najednou.
Díky aplikaci BlackBerry Assistant můžete provést celou řadu každodenních úkolů pomocí hlasového příkazu nebo
klávesnice. Když vyslovíte nebo zadáte příkaz, aplikace BlackBerry Assistant může příkaz provést, prohledat zařízení nebo
Internet a sdělit výsledek.
V aplikaci BlackBerry Assistant lze zahájit chat BBM, uskutečnit hovor, odeslat e-mailovou zprávu nebo přidat událost do
kalendáře. Také můžete aktualizovat svůj stav v aplikacích sociálních sítí nebo vyhledat směrové pokyny, předpověď
počasí, informace o restauracích nebo obchodech a mnohem více.
6
Page 7
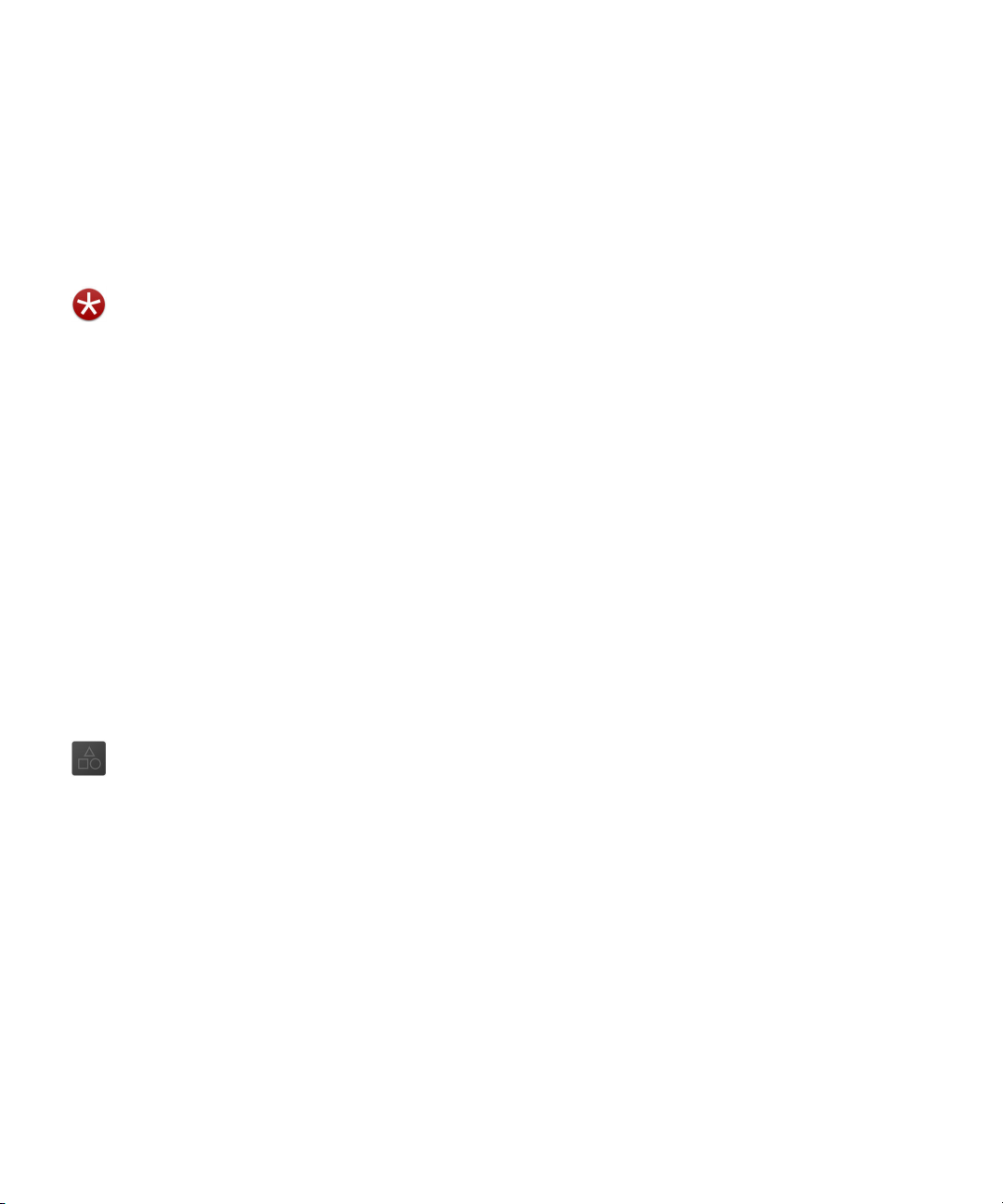
Uživatelská příručka Nastavení a základní funkce
Související informace
Informace o aplikaci BlackBerry Assistant,206
Ukázky psaných a mluvených příkazů aplikace BlackBerry Assistant,208
Akce, které lze provádět pomocí aplikace BlackBerry Assistant,207
Aktualizovaný vzhled a chování
Vylepšený vzhled systému BlackBerry 10 OS verze 10.3.1 vás zaujme novými prvky, jako je barevné zvýraznění, plošší
design tlačítek a rozložení obrazovky nebo nová tapeta a ikony.
Moderní vizuální prvky usnadňují navigaci v zařízení BlackBerry a zvyšují vaši produktivitu při práci s aplikacemi. U aplikací
nainstalovaných v rámci systému BlackBerry 10 OS se na panelu akcí v dolní části obrazovky barevně zvýrazňuje další akce
nebo nejvhodnější další akce. Ikony důležitých akcí zůstávají zobrazeny na panelu akcí, abyste mohli efektivně pracovat.
V některých aplikacích, jako je například aplikace
se zobrazuje přes celou obrazovku.
Na domovské stránce jsou zobrazeny otevřené aplikace, přičemž posunutím prstu doleva můžete zobrazit všechny
aplikace. Ve výchozím nastavení nejsou otevřeny žádné aplikace a na domovské stránce se zobrazuje pouze tapeta. Počet
aplikací, které lze přidat do složek na domovské obrazovce, není nijak omezen.
Související informace
Nastavení tapety,187
Přidání složek na domovskou obrazovku,204
Vypnutí popisků ikon na panelu akcí,188
Adobe Reader, se panel akcí při posuvu skryje, takže posouvaný obsah
Aplikace systému Android
Můžete stáhnout aplikace a hry navržené pro zařízení se systémem Android a nainstalovat je do svého zařízení BlackBerry
prostřednictvím služby Amazon Appstore.
Zařízení pomocí služby BlackBerry Guardian kontroluje integritu aplikací systému Android stažených do zařízení.Služba
BlackBerry Guardian vás upozorní v případě, že aplikace může být potenciálně nebezpečná pro vaše zařízení nebo data,
a umožní vám instalaci zrušit nebo v ní pokračovat.
Aplikace systému Android stažené do zařízení jsou lépe integrovány do systému BlackBerry 10 OS. Když v aplikaci systému
Android klepnete na ikonu Sdílet, můžete sdílet obsah aplikace systému Android s kontakty z ostatních aplikací v zařízení
(například s kontakty BBM) nebo sdílet informace s jinou aplikací (například s aplikací BlackBerry Remember). Na
obrazovce Účty lze zobrazit účty přidružené k aplikacím systému Android, které jste stáhli do zařízení.
Související informace
Stažení a instalace aplikací systému Android ze služby Amazon Appstore,233
Změna nastavení instalace aplikací systému Android,234
7
Page 8
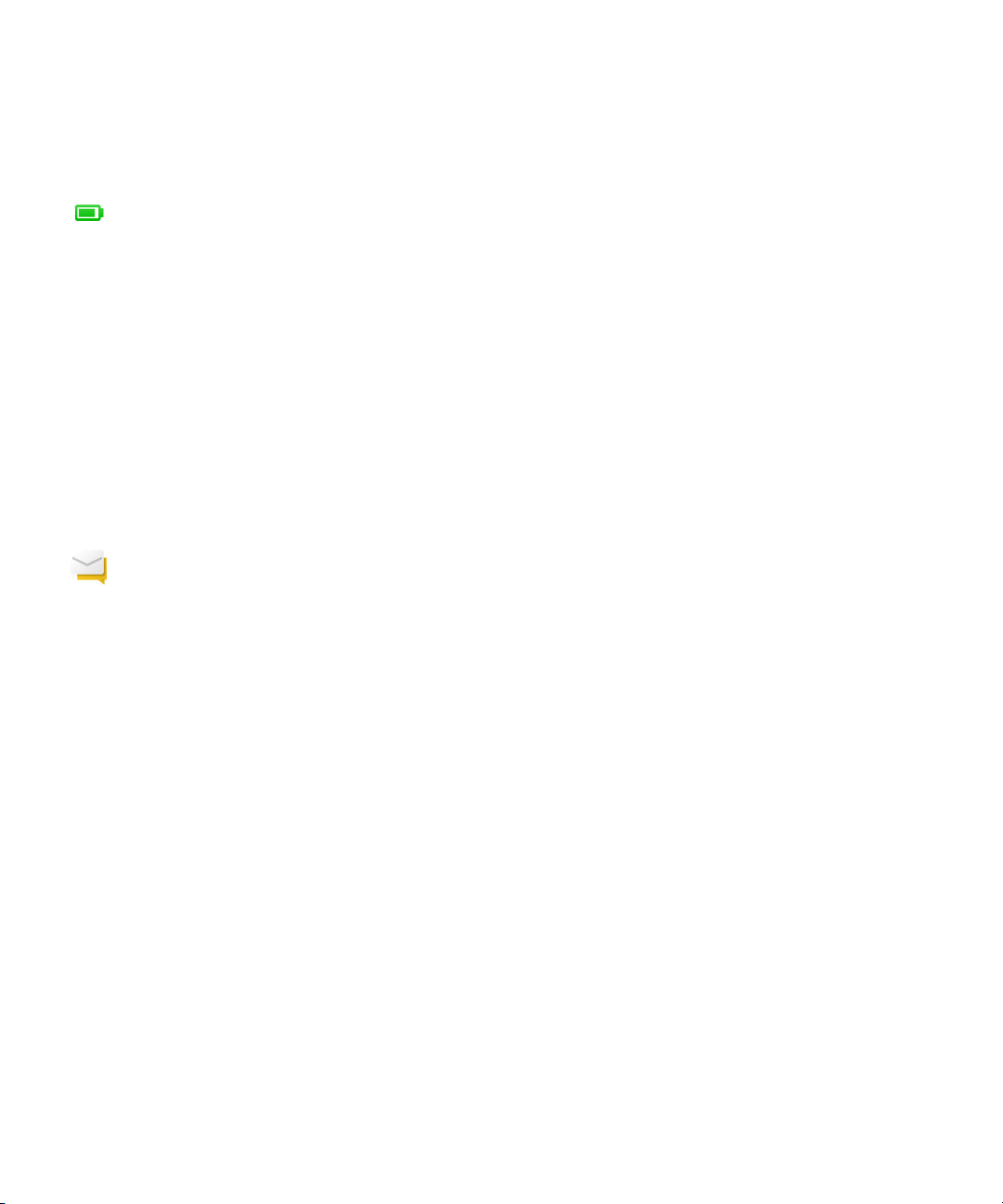
Uživatelská příručka Nastavení a základní funkce
Baterie
Vylepšení systému BlackBerry 10 OS prodlužují výdrž baterie zařízení BlackBerry, abyste jej mohli používat, ať jste kdekoli.
Úsporný režim umožňuje nastavit možnosti ke snížení spotřeby energie baterie. Když je zařízení ve výchozím nastavení
přepnuto do úsporného režimu, sníží se jas obrazovky a při přijetí oznámení se nezapne obrazovka.
Můžete také vypnout oprávnění aplikace Spustit při minimalizaci, aby minimalizované aplikace nespotřebovávaly energii
baterie.
Související informace
Používání úsporného režimu,143
Pokročilé interakce,31
Změna nebo kontrola oprávnění aplikace,286
BlackBerry Hub
Pomocí funkce BlackBerry Hub Rychlé akce lze v zobrazení seznamu v aplikaci BlackBerry Hub rychle třídit a spravovat
zprávy. V aplikaci BlackBerry Hub můžete uložit odeslané e-mailové zprávy do složky, nastavit frekvenci synchronizace
účtu IMAP se zařízením BlackBerry, stáhnout a uložit všechny přílohy e-mailové zprávy jedním kliknutím, odstranit text
původní e-mailové zprávy z odpovědi a automaticky uložit koncept e-mailové zprávy při opuštění aplikace
V aplikaci BlackBerry Hub lze rovněž nastavit, jakou část obsahu e-mailových zpráv chcete stahovat při připojení zařízení
k bezdrátové síti a při roamingu. V zobrazení konverzace je k dispozici náhled textu jednotlivých e-mailů. Také můžete
přeposlat zprávu PIN e-mailem a nastavit odlišnou automatickou odpověď pro interní a externí kontakty.
Díky aktualizaci aplikace BlackBerry Hub se zvýšila relevantnost navrhovaných kontaktů. Aplikace BlackBerry Hub
navrhuje kontakty, které jsou přidruženy k e-mailovému účtu, z něhož e-mailovou zprávu odesíláte, a se kterými jste
komunikovali během posledních 60 dnů.
Související informace
Správa zpráv pomocí funkce BlackBerry Hub Rychlé akce,80
Uložení e-mailové zprávy do souboru,79
Přidání e-mailového účtu IMAP nebo POP,70
Stažení příloh zprávy,75
Odpověď nebo předání e-mailových zpráv,77
Stažení pouze části textu e-mailu,89
Změna způsobu zobrazení zpráv v aplikaci BlackBerry Hub,89
Odeslání zprávy PIN e-mailem,78
Nastavení odpovědi v nepřítomnosti,88
8
BlackBerry Hub.
Page 9
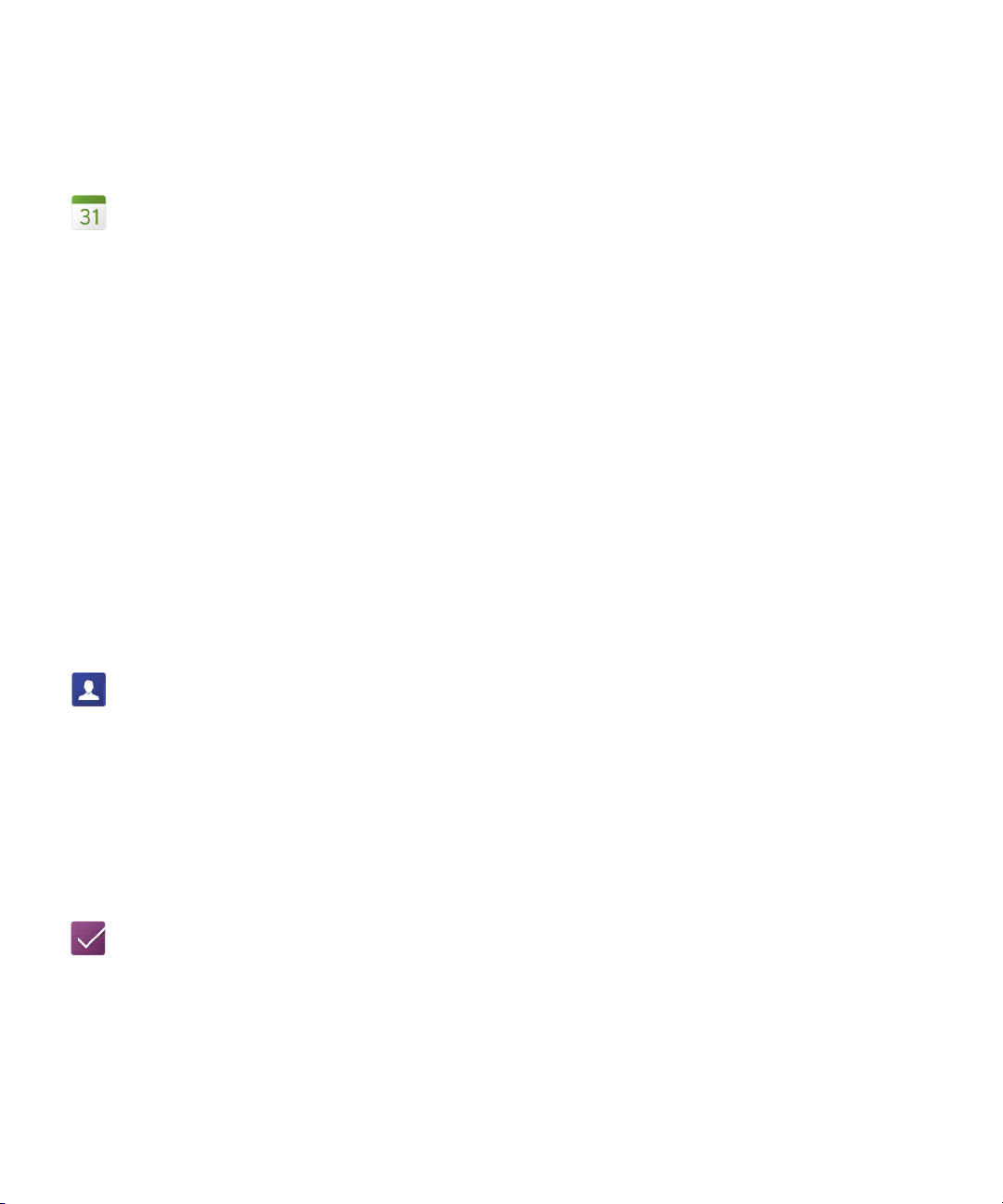
Uživatelská příručka Nastavení a základní funkce
Kalendář
V aplikaci Kalendář je nově k dispozici zobrazení programu a režim Schůzka. V zobrazení programu si můžete prohlédnout
schůzky a úkoly na daný týden. Režim Schůzka automaticky změní nastavení oznámení zařízení BlackBerry, když zjistí
naplánovanou schůzku nebo událost v aplikaci Kalendář. Můžete například nastavit, aby se v režimu Schůzka automaticky
vypnula všechna oznámení nebo aby byla povolena pouze oznámení telefonních hovorů. Po skončení schůzky se obnoví
běžné nastavení oznámení.
Byl přepracován vzhled připomenutí událostí v aplikaci Kalendář. V položce připomenutí události můžete informovat
organizátora, že dorazíte se zpožděním, vyhledat místo konání schůzky pomocí aplikace BlackBerry Maps, nastavit
namísto výchozího času odloženého připomenutí vlastní čas a připojit se ke konferenčnímu hovoru. Pokud je v aplikaci
Kalendář více událostí se stejným časem zahájení, zobrazí se všechny události v rámci jednoho oznámení připomenutí.
Aplikace Kalendář je lépe provázána s aplikací BlackBerry Remember. Úkol vytvořený v aplikaci Kalendář můžete následně
zobrazit v aplikaci Kalendář i v aplikaci
Související informace
Zobrazení událostí,211
Zapnutí režimu Schůzka,218
Přidání úkolu do aplikace Kalendář,214
BlackBerry Remember.
Kontakty
Pokud přidáte e-mailový účet Microsoft Exchange do zařízení BlackBerry, můžete vybrat složky kontaktů nastavené na
serveru Microsoft Exchange, které chcete synchronizovat se zařízením. Stisknutím a přidržením můžete rychle kopírovat
kontaktní informace, například adresu, telefonní číslo nebo emailovou adresu, a následně je vložit do jiné aplikace.
Související informace
Synchronizace složek kontaktů Microsoft Exchange,91
BlackBerry Remember
V aplikaci BlackBerry Remember lze klepnutím na kartu Úkoly nebo Poznámky v horní části obrazovky rychle filtrovat
informace. Můžete nastavit, zda chcete ve výchozím nastavení zobrazovat úkoly nebo poznámky, a také vyhledat úkol nebo
poznámku. Úkoly lze seskupit do seznamů úkolů a skupiny do složek. Pomocí záložek můžete úkoly a poznámky třídit do
kategorií.
Aplikace BlackBerry Remember je lépe provázána s aplikací Kalendář. Úkol vytvořený v aplikaci BlackBerry Remember
můžete následně zobrazit v aplikaci BlackBerry Remember i v aplikaci Kalendář.
9
Page 10
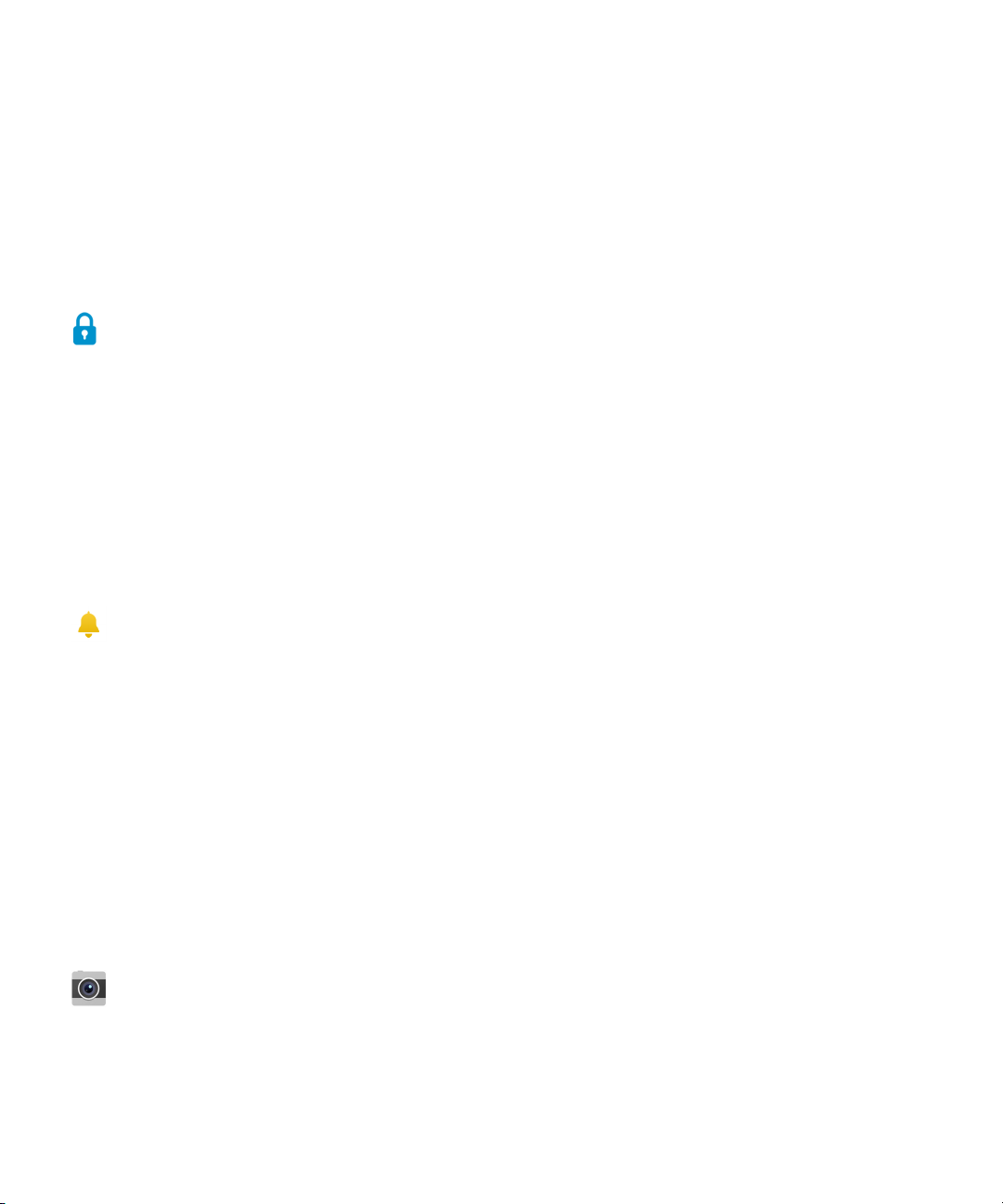
Uživatelská příručka Nastavení a základní funkce
Související informace
Změna výchozího zobrazení v aplikaci Remember,274
Hledání záznamu v aplikaci Remember,273
Vytvoření složky nebo seznamu úkolů v aplikaci Remember,269
Přidání značek k záznamu,270
BlackBerry Balance
Pokud vaše zařízení BlackBerry používá technologii BlackBerry Balance, v pracovním prostoru je nyní k dispozici aplikace
Fotoaparát. Fotografie a videa pořízené pomocí aplikace Fotoaparát v pracovním prostoru se ukládají do složek fotoaparátu
a videí v pracovním prostoru.
V pracovním prostoru je i nadále k dispozici samostatná aplikace Fotoaparát, která ukládá fotografie a videa do osobního
prostoru.
Související informace
Kde naleznu snímek, který jsem právě pořídil?,266
Oznámení a vyzváněcí tóny
Vyzváněcí tóny, jež byly dříve dostupné pouze v zařízeních BlackBerryse systémem BlackBerry 7.1 nebo starším, jsou nyní
k dispozici i ve vašem zařízení.
Profily oznámení slouží k nastavení zvuku, hlasitosti, vibrací a barvy diody LED oznámení. Je možné nastavit oznámení
aplikace, kontaktu nebo účtu pro zasílání zpráv. Předdefinované profily oznámení v zařízení můžete změnit nebo můžete
vytvořit nové profily. Lze vytvořit i vlastní profily oznámení pro kontakty. Pokud jste původně používali zařízení se systémem
BlackBerry 7.1 nebo starším, můžete po dokončení změny zařízení importovat vlastní profily oznámení.
Související informace
Změna vyzváněcího tónu,58
Úprava profilů oznámení,57
Přidání profilů oznámení v zařízení,57
Fotoaparát
V aplikaci Fotoaparát lze pořídit fotografii, nahrát video a přepínat mezi čelním a zadním fotoaparátem z hlavní obrazovky.
Můžete dokonce fotografovat i během nahrávání videa.
10
Page 11
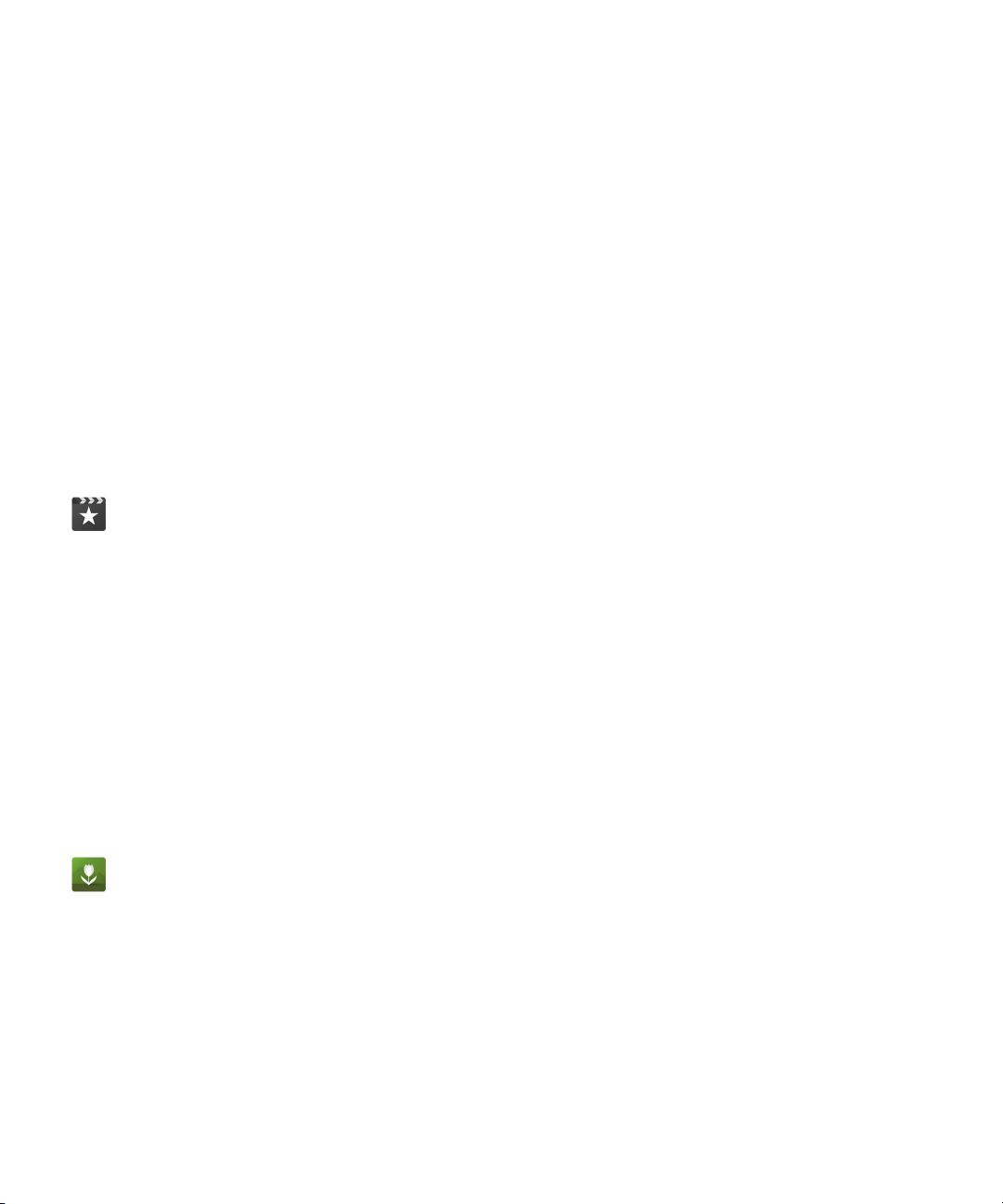
Uživatelská příručka Nastavení a základní funkce
Ve výchozím nastavení aplikace Fotoaparát posoudí podmínky scény, kterou chcete vyfotografovat nebo nahrát, a navrhne
doporučená nastavení. Díky těmto automatickým doporučením se můžete místo na nastavování aplikace zaměřit na
zachycení okamžiku. Pokud pořídíte fotografii v režimu Time Shift, máte nyní možnost fotografii uložit a upravit ji později.
V aplikaci Fotoaparát jsou rovněž k dispozici nové možnosti nabídky. Můžete pořizovat panoramatické fotografie nebo
nastavit vyšší frekvenci (60 snímků za sekundu) při nahrávání videa, což je užitečné například při nahrávání rychle se
pohybujících objektů.
Pokud vaše zařízení BlackBerry používá technologii BlackBerry Balance, je nyní aplikace Fotoaparát k dispozici
i v pracovním prostoru.
Související informace
Pořízení fotografie při nahrávání videa,103
Vypnutí funkce automatických návrhů,106
Pozdější úprava fotografií Time Shift,104
Pořízení panoramatické fotografie,103
BlackBerry Story Maker
Aplikace BlackBerry Story Maker seskupuje fotografie a videa v zařízení BlackBerry podle data, času nebo místa, čímž
usnadňuje sestavování alb obrázků a videí.Příběhy vytvořené aplikací BlackBerry Story Maker se zobrazují v aplikaci
Obrázky v zobrazení podle data.Aplikace BlackBerry Story Maker může rovněž navrhnout příběh tvořený oblíbenými,
nejčastěji zobrazovanými, naposledy zobrazenými a naposledy přidanými obrázky a videi.
Do příběhů v aplikaci BlackBerry Story Maker jednoduše přidáte oblíbené obrázky a videa. Příběhy můžete nejprve upravit
podle svých představ, například změnit motiv nebo upravit obrázky a hudbu, a poté se o ně podělit s rodinou, přáteli nebo
kolegy.
Související informace
Úprava příběhů v aplikaci BlackBerry Story Maker,126
Přidání média do stávajícího příběhu nebo odstranění média ze stávajícího příběhu,126
Obrázky
Díky funkci Mapa v aplikaci Obrázky můžete zobrazit místa, kde byly fotografie pořízeny. Klepnutím na mapu zobrazíte
všechny fotografie z daného místa.
V aplikaci Obrázky lze nyní rovněž označit obrázky a podle potřeby je skrýt. Nejprve je třeba vybrat obrázky, které chcete
skrývat. Vybrané obrázky následně můžete rychle skrýt posunutím prstu a klepnutím předtím, než půjčíte své zařízení
BlackBerry známému nebo kolegovi.
Můžete změnit způsob uspořádání obrázků do alb v aplikaci Obrázky. Ve výchozím nastavení se nejprve zobrazují novější
obrázky a poté starší obrázky. V zobrazení oblíbených položek můžete rychle zobrazit oblíbené obrázky.
11
Page 12

Uživatelská příručka Nastavení a základní funkce
Aplikace Obrázky je lépe provázána s aplikací BlackBerry Story Maker. Obrázky lze rychle odeslat do aplikace BlackBerry
Story Maker a vytvořit z nich nový příběh nebo je přidat do stávajícího příběhu. Ve výchozím nastavení aplikace BlackBerry
Story Maker automaticky vytváří příběhy z obrázků, které se nacházejí na začátku sad obrázků. Automatické vytváření
příběhu lze vypnout v aplikaci Obrázky.
Související informace
Automatické příběhy,111
Nastavení způsobu uspořádání obrázků v albech,115
Přidání obrázku na obrazovku Oblíbené,116
Přidání obrázku do aplikace BlackBerry Story Maker,112
Skrytí obrázku,113
Zobrazení fotografií na mapě,113
Videa
Při otevření aplikace Videa se v horní části obrazovky zobrazí naposledy přidaná nebo přehraná videa. V zobrazení
oblíbených položek můžete rychle zobrazit oblíbená videa. Video je možné upravit tak, aby se celé video nebo jeho část
přehrávaly zpomaleně. Pokud chcete upravit kvalitu zvuku videí, můžete změnit možnosti ekvalizéru.
Aplikace Videa je lépe provázána s aplikací BlackBerry Story Maker. Videa lze rychle odeslat do aplikace BlackBerry Story
Maker a vytvořit z nich nový příběh nebo je přidat do stávajícího příběhu.
Související informace
Přidání videa na obrazovku Oblíbené,125
Přidání videa do aplikace BlackBerry Story Maker,123
Přidání efektu zpomalení do videa,123
Zapnutí ekvalizéru u videí,125
Hudba
V horní části aplikace Hudba je zobrazen banner. V banneru jsou uvedeny informace o aktuálně přehrávané skladbě a zde
lze přehrát, pozastavit nebo změnit skladbu. Díky novému zobrazení oblíbených položek snadno naleznete oblíbené
skladby. Pokud chcete upravit kvalitu zvuku přehrávaných skladeb, můžete změnit možnosti ekvalizéru.
Související informace
Přidání skladby na obrazovku Oblíbené,119
Zapnutí ekvalizéru v aplikaci Hudba,119
12
Page 13
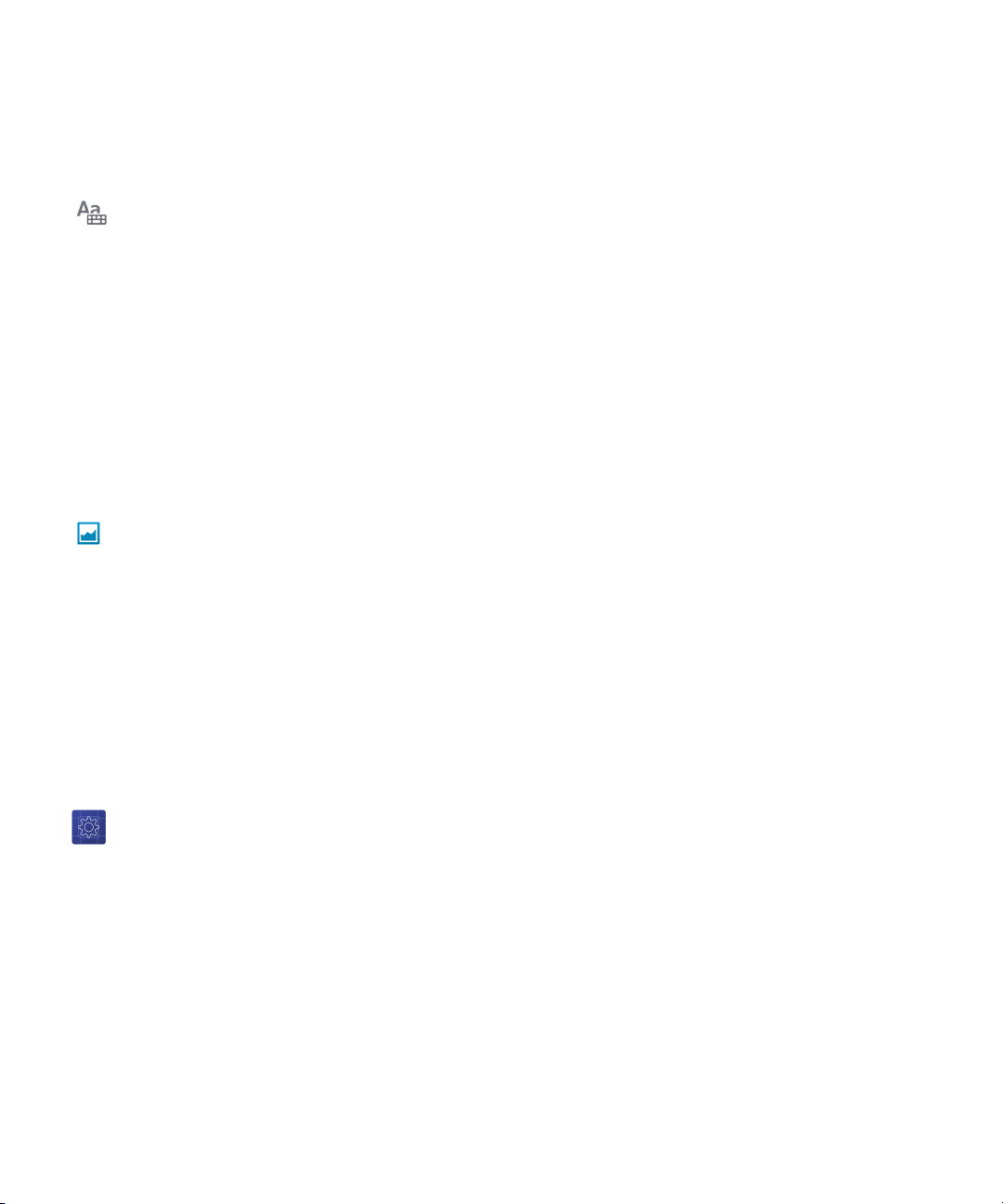
Uživatelská příručka Nastavení a základní funkce
Klávesové zkratky
Na domovské stránce, v aplikaci BlackBerry Hub nebo v aplikaci Telefon můžete provést akci stisknutím a přidržením
určité klávesy zařízení Klávesnice BlackBerry. Pomocí klávesových zkratek lze například otevřít často používané aplikace,
vytočit číslo rychlé volby nebo vytvořit zprávu v e-mailovém účtu.
Zařízení BlackBerry nabízí předdefinované klávesové zkratky. Také je možné vytvořit vlastní klávesové zkratky a změnit akci
přiřazenou klávese.
Související informace
Použití klávesové zkratky,174
Vytvoření nebo změna klávesové zkratky,175
Monitorování zařízení
Chcete-li sledovat přenos dat, je možné na obrazovce Monitorování zařízení zobrazit celkové množství dat přenesených
v zařízení BlackBerry, včetně množství přenesených dat při roamingu a celkového množství dat přenesených aplikacemi
v zařízení. Ke snadnější kontrole přenesených dat můžete také určit limity a nastavit oznámení zobrazovaná v zařízení.
Související informace
Sledování přenosu bezdrátových dat,173
Správa nastavení mobilních dat,152
Nastavení měsíčního limitu pro přenos dat,153
Nabídky nastavení
Pomocí nového gesta lze z aplikace otevřít nabídku rychlého nastavení. Nabídku rychlého nastavení otevřete posunutím
dvou prstů od horní části obrazovky směrem dolů.
Můžete změnit uspořádání možností v nabídce Nastavení a přesunout často používané možnosti na začátek nabídky,
abyste k nim měli snadný přístup.
Související informace
Úprava nastavení zařízení,133
Zobrazení nabídek,27
13
Page 14
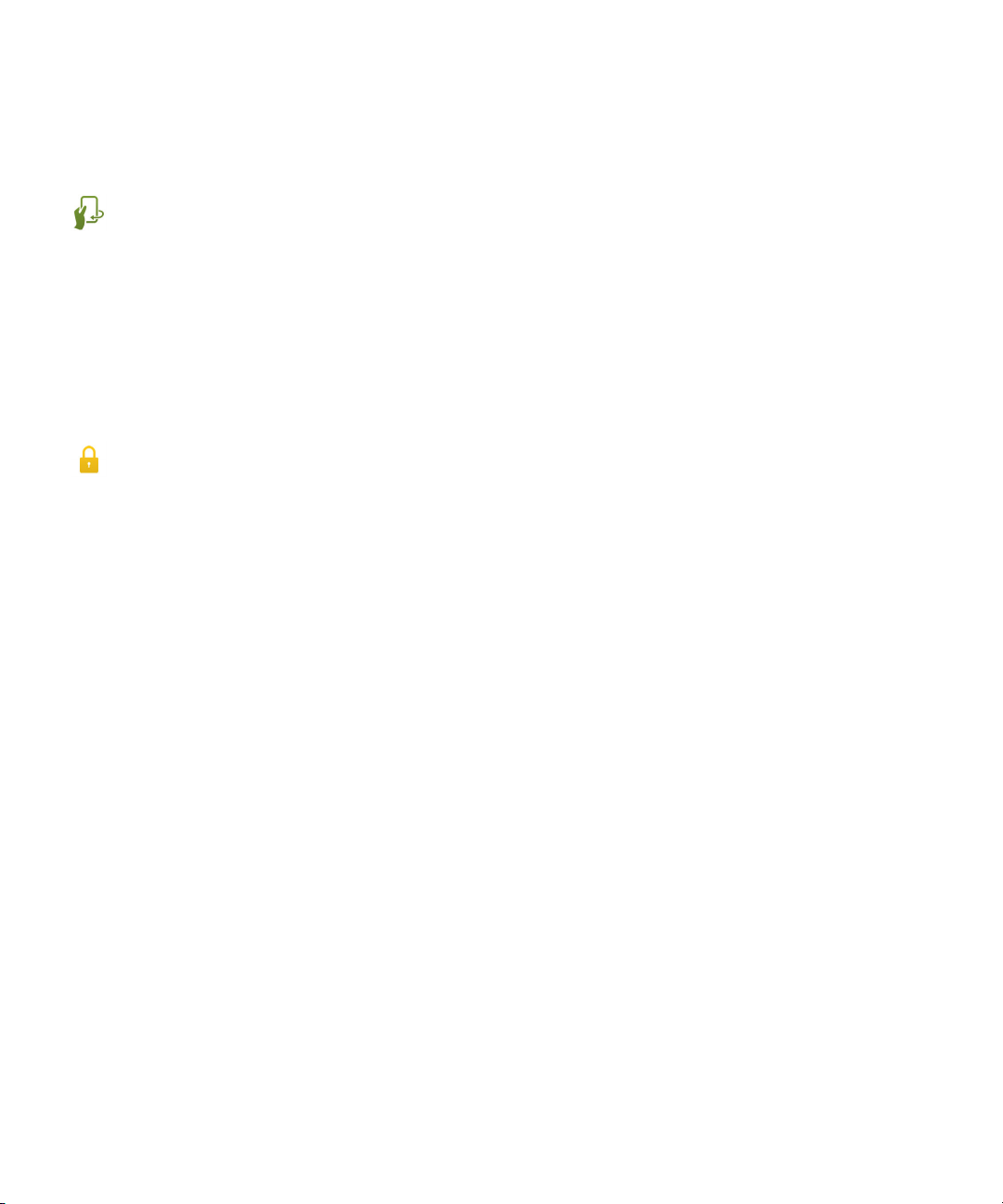
Uživatelská příručka Nastavení a základní funkce
Pokročilé interakce
Díky pokročilým interakcím lze rychleji provádět určité akce. Umožňují ovládání zařízení BlackBerry určitým pohybem.
Můžete například nastavit, aby se vypnula obrazovka a zařízení přešlo do pohotovostního režimu, když jej položíte lícem
dolů na rovný povrch.
Související informace
Pokročilé interakce,31
Zabezpečení
Chcete-li zvýšit bezpečnost informací v zařízení BlackBerry, můžete určit, které informace mají být uváděny v oznámeních
zobrazených na obrazovce uzamčeného zařízení. Je možné například nastavit, aby se zobrazovalo pouze jméno odesílatele
zprávy, zatímco předmět a další podrobnosti zprávy zůstanou skryty. Lze také změnit nastavení tapety, takže v uzamčeném
zařízení může být zobrazena jiná tapeta.
Související informace
Informace o aplikaci Oznámení na zamykací obrazovce,62
Zobrazení pouze odesílatele v oznámeních na zamykací obrazovce,62
Nastavení tapety,187
Základní informace o smartphonu BlackBerry
Tento webový výukový program popisuje hardwarové funkce a specifikaci smartphonu BlackBerry, porovnává jej
s ostatními smartphony a vysvětluje, jak používat dotykovou obrazovku.
Poznámka: Výukový program je k dispozici pouze v angličtině.
Spustit výukový program
Rychlé seznámení se zařízením
14
Page 15
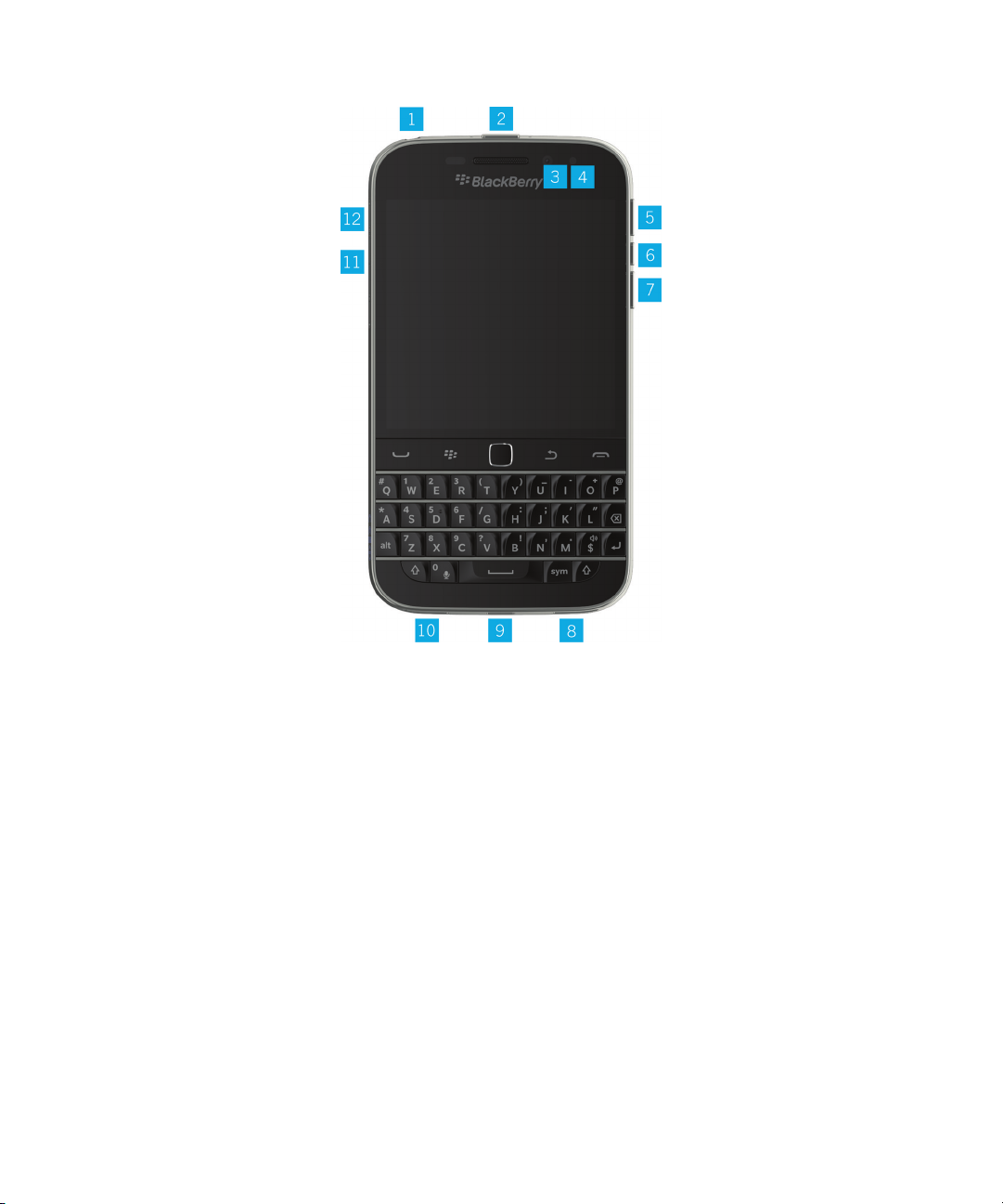
Uživatelská příručka Nastavení a základní funkce
1. Zdířka pro náhlavní soupravu
2. Zamknutí obrazovky (stisknutí); zapnutí/vypnutí zařízení (stisknutí a přidržení); reset zařízení (stisknutí a přidržení po
dobu 10 sekund)
3. Přední fotoaparát (v závislosti na modelu zařízení)
4. Indikační dioda LED
5. Zvýšení hlasitosti
6. Ztlumení (stisknutí); aplikace BlackBerry Assistant (stisknutí a přidržení)
7. Snížení hlasitosti
8. Reproduktor
9. Multifunkční port (podporuje standard USB a video)
10. Mikrofon
11. Držák paměťové karty (karta micro SD)
12. Držák karty nano SIM
15
Page 16
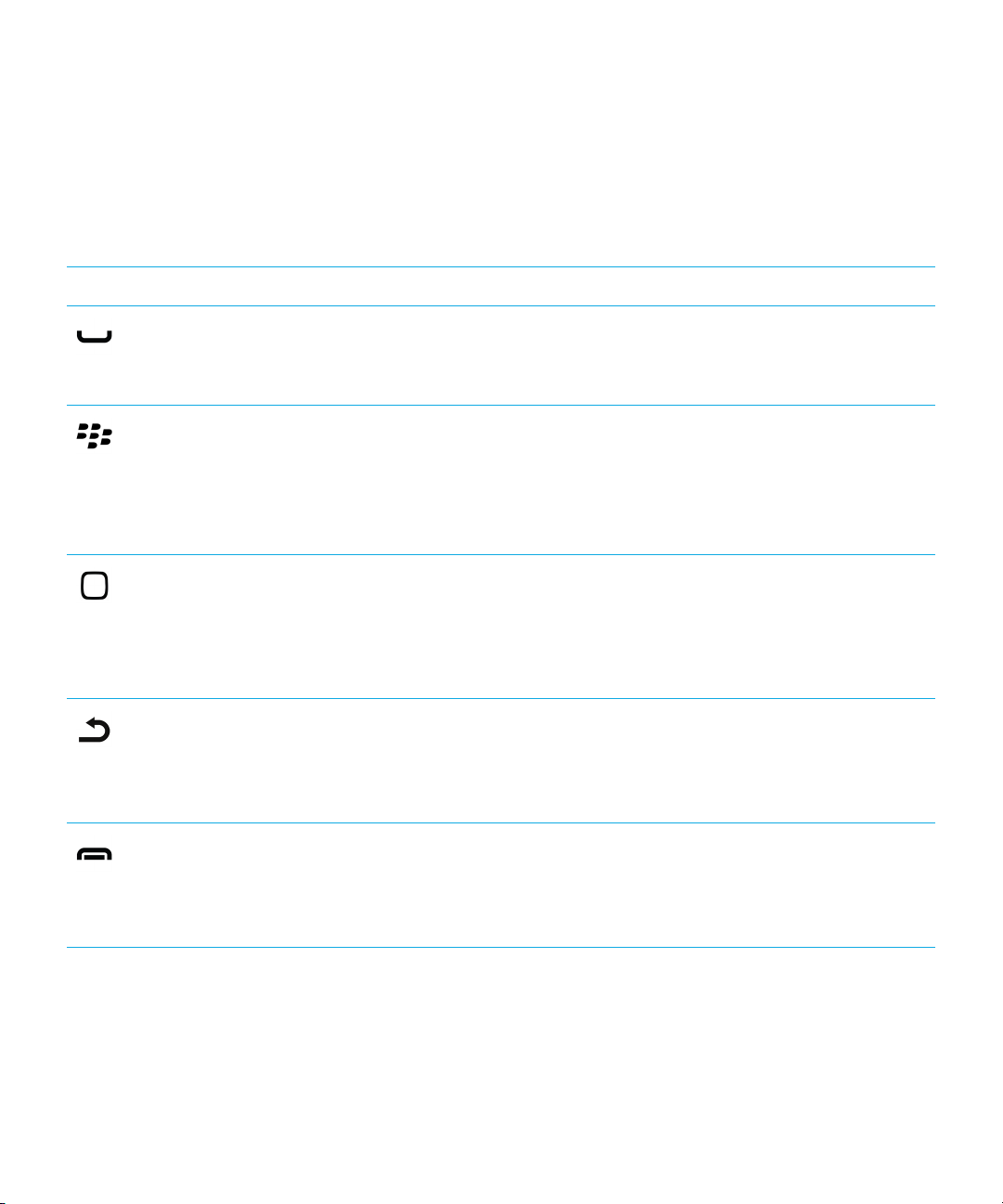
Uživatelská příručka Nastavení a základní funkce
Klávesy BlackBerry Classic
Díky klávesám BlackBerry Classic můžete rychle uskutečnit nebo přijmout hovory, vybrat možnosti a položky nabídky
a přejít na předchozí obrazovku nebo domovskou obrazovku.
Klávesa Popis
• Otevření aplikace Telefon
• Přijetí hovoru
Volat
Nabídka
Trackpad
• Opětovné vytočení (dvojité stisknutí)
• Otevření nabídky
• Použití akce vybrané položky nabídky
• Stisknutí na domovské obrazovce: otevření nabídky nastavení zařízení
• V aplikaci: otevření nabídky nastavení aplikace (stisknutí a přidržení)
• Použití výchozí akce (dvojité stisknutí)
• Výběr a otevření položky
• Výběr sousedních položek (stisknutí a přidržení klávesy Shift a posunutí prstu po
trackpadu)
• Výběr více položek (stisknutí a přidržení klávesy Shift a výběr nebo zrušení výběru
položek stisknutím trackpadu)
Zpět
Ukončit
16
• Návrat na předchozí obrazovku
• Minimalizování aplikace (pokud se nelze vrátit na předchozí obrazovku)
• Zavření nabídky
• Zavření vybrané minimalizované aplikace
• Ukončení hovoru
• Odmítnutí příchozího hovoru
• Návrat na domovskou obrazovku
• Zapnutí nebo vypnutí zařízení BlackBerry (stisknutí a přidržení)
Page 17

Uživatelská příručka Nastavení a základní funkce
Čím se zařízení BlackBerry 10 OS liší?
Pokud jste zařízení BlackBerry 10 zatím nepoužívali, možná vás zajímá, čím se liší od ostatních zařízení BlackBerry. Zde
naleznete informace o domovské obrazovce, nastavení, zprávách a aplikacích. Dozvíte se, kde lze najít telefonní číslo a kód
PIN, a naučíte se vyhledávat.
Jak mohu změnit nastavení a další volby?
Proveďte některý z těchto kroků:
• Na domovské obrazovce stiskněte klávesu .
• V aplikaci stiskněte a přidržte klávesu .
Kde najdu e-mail a další zprávy?
Všechny své e-maily, textové zprávy, oznámení sociálních sítí, zmeškané hovory a zprávy hlasové pošty naleznete v aplikaci
BlackBerry Hub. Aplikace BlackBerry Hub se liší od ostatních aplikací v zařízení BlackBerry . Je to centrum veškeré práce
se zařízením BlackBerry 10 a je vždy spuštěné. Můžete tak být ve spojení bez ohledu na to, co v zařízení právě děláte.
Na domovské obrazovce vyberte ikonu a stiskněte trackpad.
Kde naleznu své aplikace?
V zařízení BlackBerry nemusí být některé z aplikací používaných v původním zařízení BlackBerry 10 k dispozici. V obchodě
BlackBerry World můžete na obrazovce My World ověřit, zda jsou vaše původní aplikace k dispozici, nebo vyhledat nové
aplikace.
Kde naleznu své úlohy, poznámky a hlasové zprávy?
• Pokud jste k přenosu souborů z původního zařízení BlackBerry Link do nového použili aplikaci BlackBerry, úlohy,
poznámky a hlasové zprávy naleznete v nové aplikaci BlackBerry Remember.
• Dříve používané úlohy v aplikaci BBM Groups budou k dispozici také v aplikaci BBM.
17
Page 18
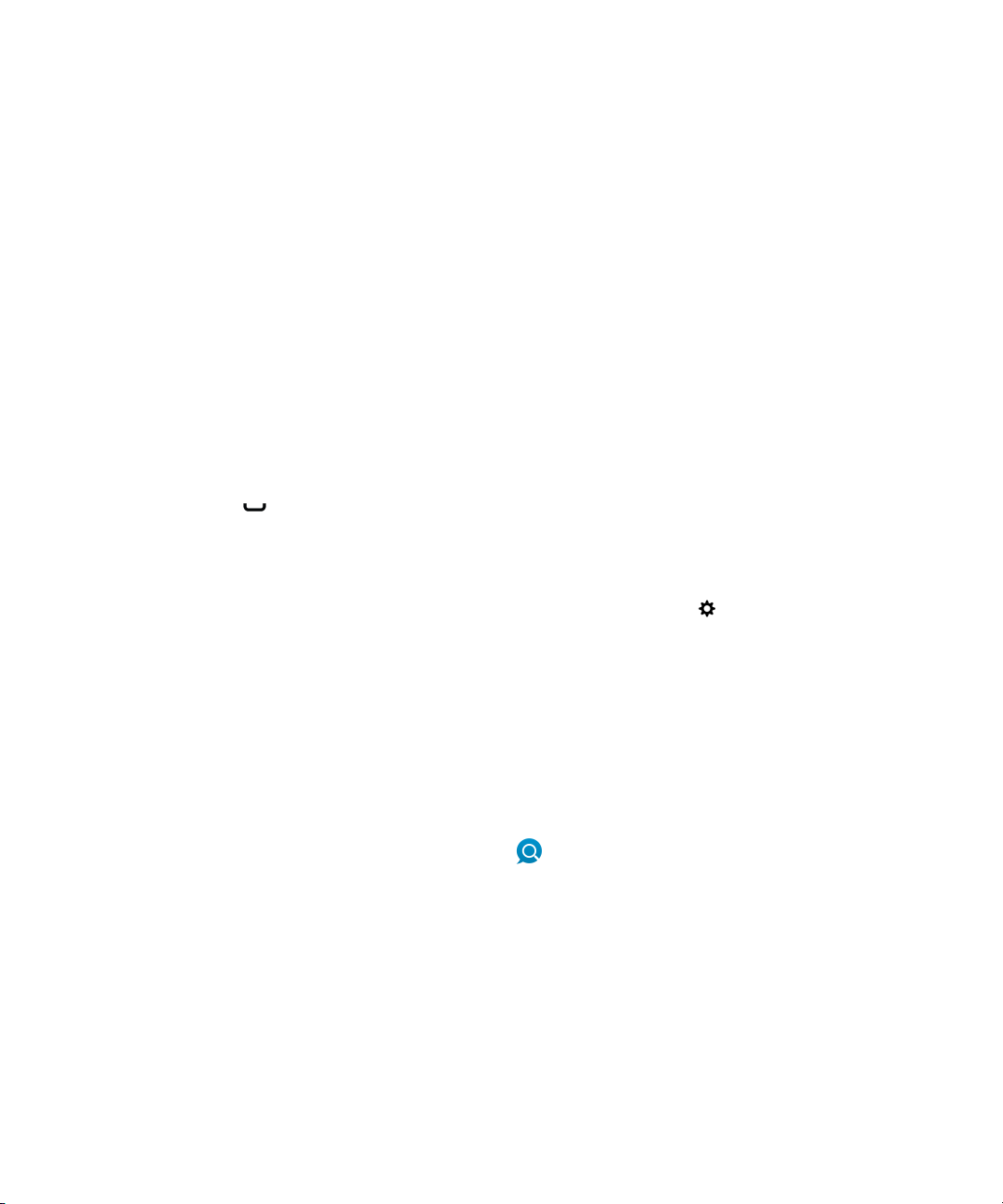
Uživatelská příručka Nastavení a základní funkce
Kde naleznu své soubory?
Soubory najdete v aplikaci Správce souborů. Pokud do zařízení BlackBerry přidáte pracovní účet a správce aktivuje
technologii BlackBerry Balance, veškerá data, aplikace a přístup k síti ze zařízení se rozdělí mezi pracovní a osobní prostor.
Díky odděleným prostorům můžete předcházet nechtěnému zkopírování firemních dat do osobní aplikace nebo zobrazení
důvěrných informací během chatu BBM Video. Chcete-li přepnout prostor, ve středu domovské obrazovky potáhněte
prstem dolů a klepněte na možnost Osobní nebo Pracovní.
Kde naleznu informace o zařízení a hesla?
Kde naleznu svůj kód PIN?
V aplikaci BBM klepněte na svůj profilový obrázek. Na profilové stránce naleznete svůj kód PIN pod čárovým kódem.
V rámci e-mailu nebo textové zprávy také můžete svůj kód PIN zobrazit zadáním příkazu mypin .
Kde naleznu své telefonní číslo?
Stiskněte klávesu . Pokud v zobrazení Hovory nebo Kontakty posunete prstem od středu obrazovky směrem
dolů, v horní části obrazovky se zobrazí vaše telefonní číslo. V rámci e-mailu nebo textové zprávy také můžete své
telefonní číslo zobrazit zadáním příkazu
Kde naleznu podrobnosti o verzi softwaru a hardwaru zařízení?
mynumber .
Na domovské obrazovce posuňte prstem od horní části směrem dolů. Klepněte na Nastavení > Informace.
Chcete-li změnit typ zobrazených informací, klepněte na příslušnou možnost v rozevíracím seznamu.
Zadáním příkazu myver a mezery v rámci zprávy, poznámky nebo úkolu můžete zobrazit model zařízení a verzi
systému BlackBerry 10 OS. Tato funkce nemusí být ve zvoleném jazyce zadávání podporována.
Jak mohu vyhledávat?
Pokud chcete v zařízení BlackBerry najít určitou položku, například zprávu, skladbu nebo aplikaci, nebo chcete prohledat
Internet, můžete příkaz k vyhledávání vyslovit nebo napsat v aplikaci BlackBerry Assistant. Chcete-li otevřít aplikaci
BlackBerry Assistant, klepněte na domovské stránce na ikonu .
Co je to BlackBerry Link?
BlackBerry Link je software, který lze nainstalovat v počítači a následně jej využívat k propojení dat, mediálních souborů
a aplikací v zařízení BlackBerry s počítačem.
Aplikace BlackBerry Link je nejnovější verze aplikace BlackBerry Desktop Software, kterou můžete používat ve svém
zařízení BlackBerry 10.
18
Page 19
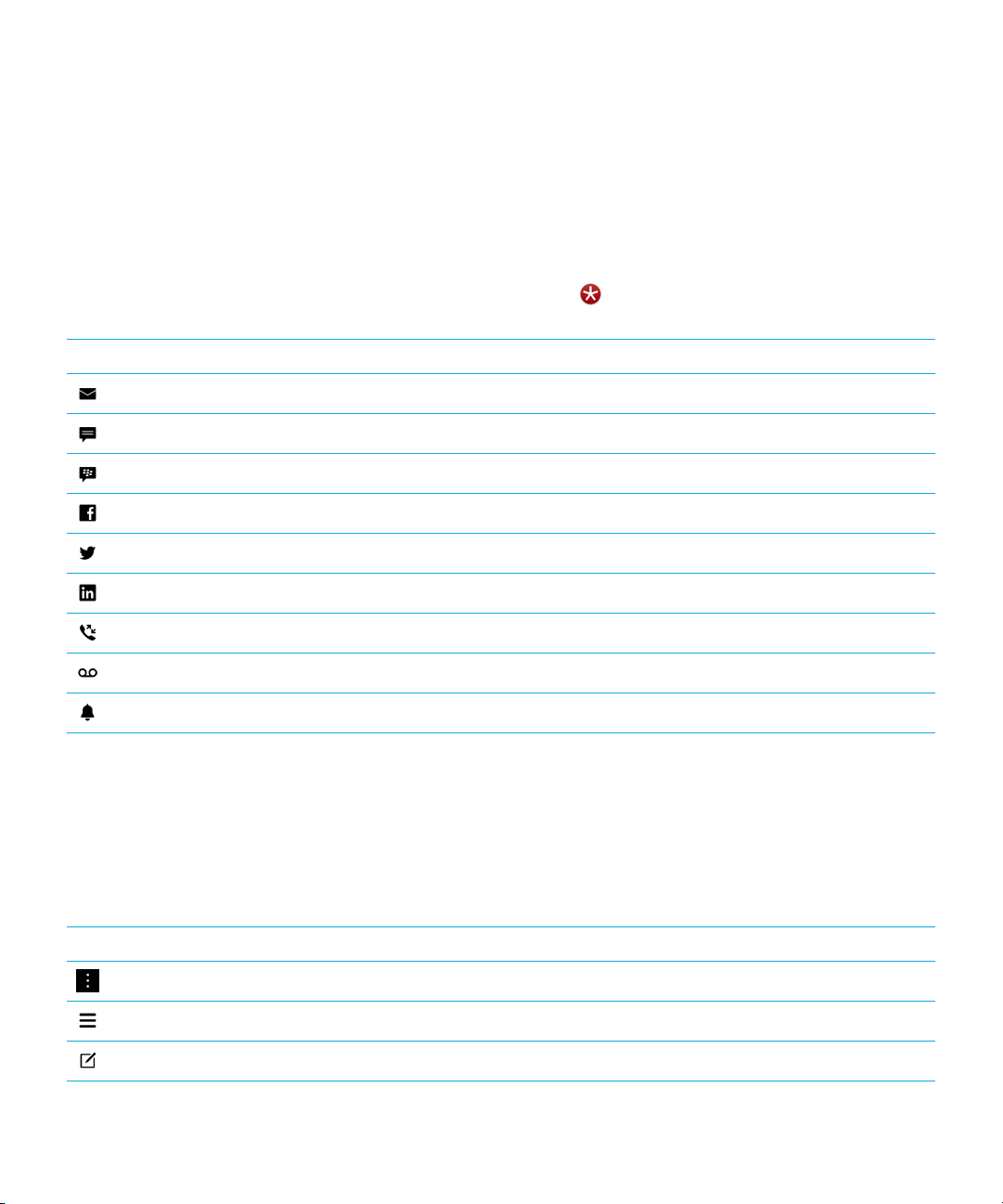
Uživatelská příručka Nastavení a základní funkce
Chcete-li stáhnout aplikaci BlackBerry Link, navštivte z počítače webovou stránku www.blackberry.com/BlackBerryLink
a vyberte možnost Windows nebo Mac.
Ikony oznámení
Ikony oznámení vám poskytují informace o nových nebo neotevřených položkách na účtu v centru BlackBerry Hub. Jakmile
obdržíte nové položky, v oblasti s ikonami oznámení se zobrazí indikátor . Na oznámení můžete nahlédnout tak, že
kdekoli v zařízení BlackBerry posunete prstem od dolní části obrazovky směrem nahoru.
Ikona Popis
E-mailová zpráva
Textová zpráva
Zpráva BBM
Zpráva Facebook
Zpráva Twitter
Zpráva LinkedIn
Telefonní hovor
Zpráva hlasové pošty
Oznámení aplikací a služeb, např. BlackBerry World
Ikony nabídky
Rada: Pokud si nejste jistí, co znamená ikona nabídky, můžete ikonu stisknout a přidržet, čímž zobrazíte její funkci.
Potáhněte prst mimo ikonu, abyste ji nevybrali.
Popis nejběžnějších ikon nabídky:
Ikona
Popis
Otevření nabídky akcí
Otevření seznamu s možnostmi navigace nebo filtrování
Vytvoření zprávy
19
Page 20

Uživatelská příručka Nastavení a základní funkce
Ikona Popis
Zobrazení příloh
Sdílení položky (například obrázku) s jiným uživatelem
Odpověď na e-mail
Zaslání odpovědi všem příjemcům e-mailu
Předání e-mailu
Nahrávání hlasové zprávy
Přidání nového záznamu v aplikaci Remember a aplikaci Kalendář
Nastavení zařízení
K nastavení zařízení BlackBerry 10 je třeba karta nano SIM. Pokud nemáte kartu SIM nebo požadovaný typ karty SIM,
obraťte se na svého poskytovatele služeb.
Pokud chcete mít k dispozici větší úložný prostor k ukládání obrázků, videí, hudby a dokumentů, vložte paměťovou kartu
(kartu microSD).
Až budete mít vše připraveno, spusťte aplikaci Nastavení. Pomocí této aplikace můžete přenést obsah z původního zařízení
a přidat e-mailové účty a účty služby BBM, rychlých zpráv a sociálních síti.
Vložení karty SIM
V závislosti na poskytovateli služeb a místě zakoupení zařízení BlackBerry může být karta SIM již zasunuta v zařízení.
1. Nalezněte držák karty SIM, který se nachází na levé straně zařízení.
Zasunutím hrotu nástroje, který byl součástí balení zařízení, nebo kancelářské sponky do otvoru vysuňte držák.
2.
20
Page 21
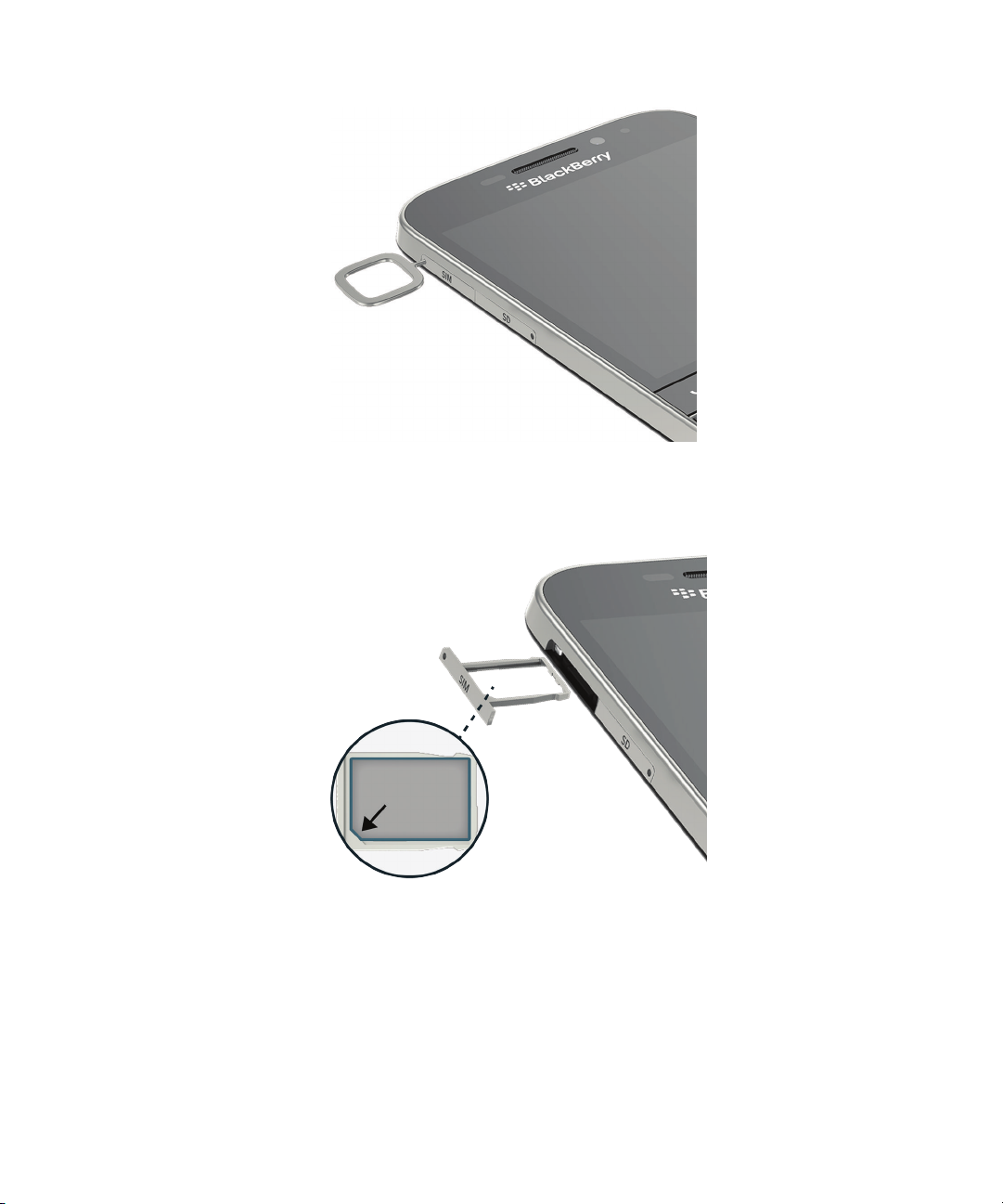
Uživatelská příručka Nastavení a základní funkce
3. Vyjměte držák.
V poloze, kdy kovové kontakty směřují od vás, vložte kartu nano SIM do držáku.
4.
5. Zasuňte držák do slotu.
Nelze vložit kartu SIM
Karta SIM se může vkládat jiným způsobem, než jste zvyklí.
21
Page 22
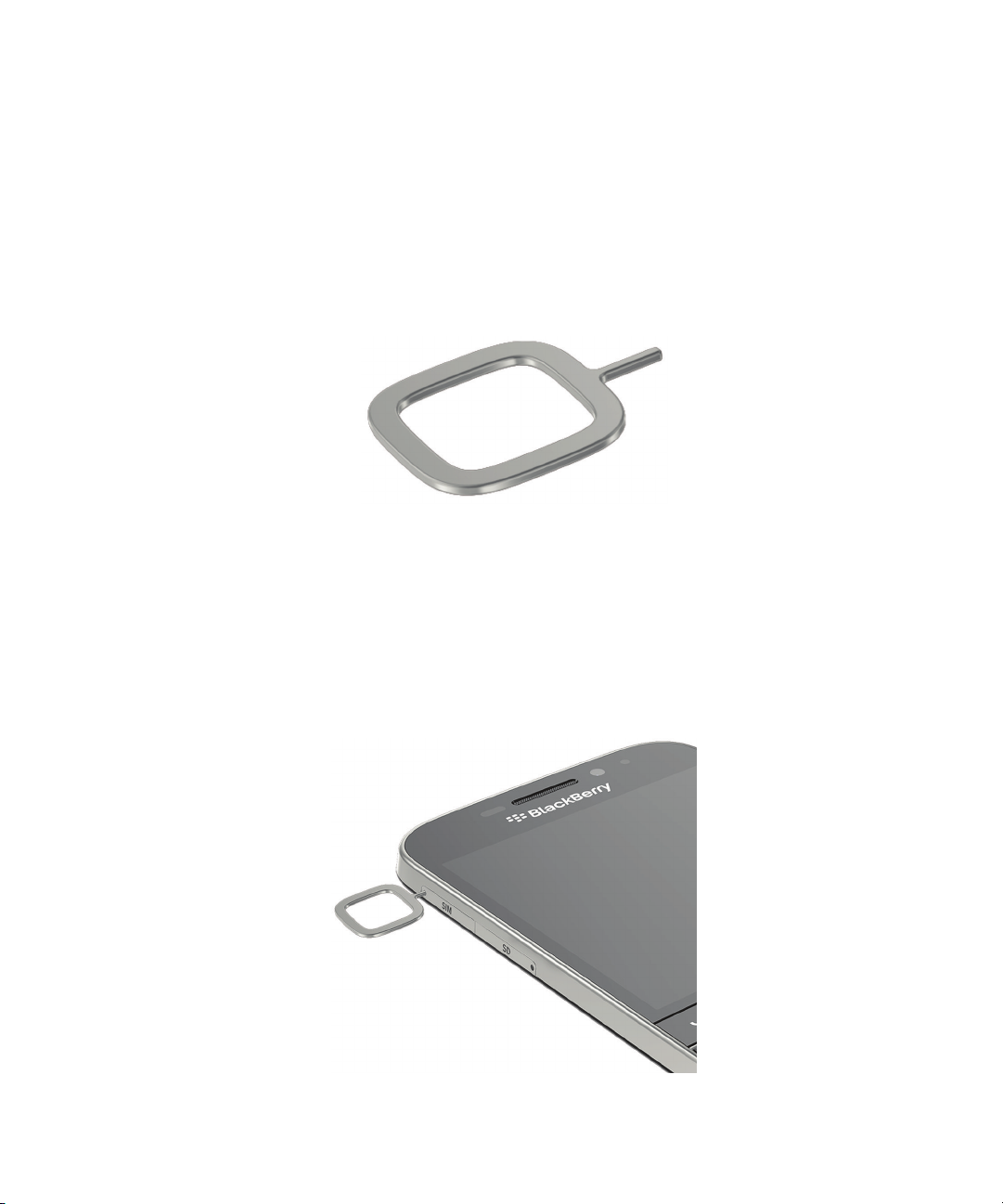
Uživatelská příručka Nastavení a základní funkce
Před zahájením
Zkontrolujte, zda máte připraveny následující položky:
• Karta nano SIM. Pokud nemáte kartu nano SIM, obraťte se na poskytovatele služeb.
UPOZORNĚNÍ: Nepoužívejte větší kartu SIM oříznutou na menší velikost. Zařízení BlackBerry nemusí kartu SIM
rozpoznat nebo se karta SIM může zaseknout, pokud je silnější než karta nano SIM.
• Kancelářská sponka nebo nástroj, který je součástí balení zařízení.
Vyjmutí držáku karty SIM
Zadní kryt zařízení není snímatelný. Karta SIM se vkládá do výsuvného držáku na boční straně zařízení.
1. Podívejte se, kde se nachází držák karty SIM. Je umístěn v levé horní části zařízení.
2. Zasuňte kancelářskou sponku nebo nástroj do otvoru u slova SIM.
22
Page 23
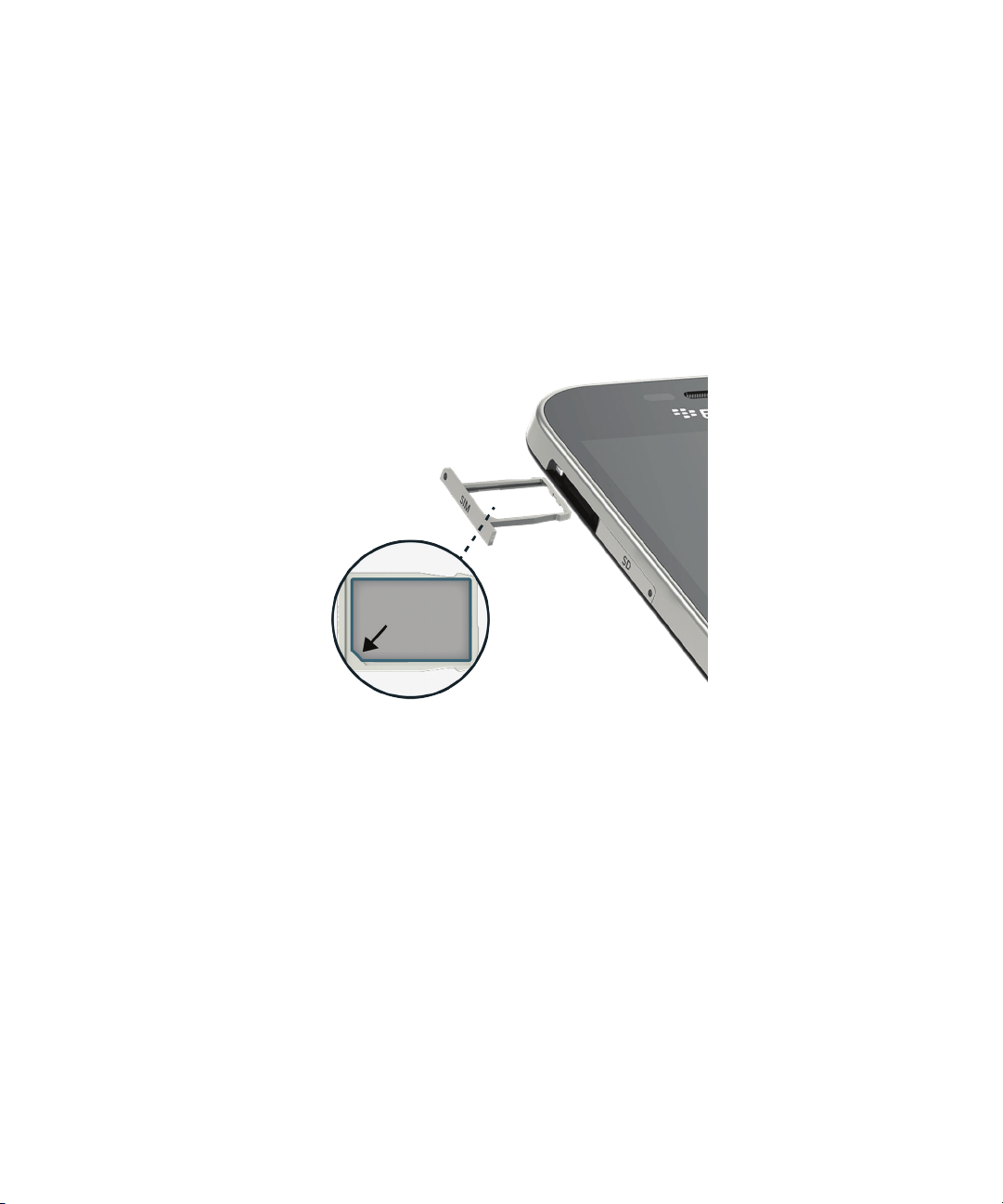
Uživatelská příručka Nastavení a základní funkce
3. Vysuňte držák a položte jej na rovný povrch.
4. Chcete-li ověřit, zda je držák je umístěn správnou stranou nahoru, zkontrolujte, zda lze na jeho boční straně přečíst
nápis SIM.
Vložení karty SIM do držáku
1. Uchopte kartu SIM tak, aby kovové kontakty směřovaly dolů a zkosení bylo umístěno stejně jako zkosení držáku.
2. Vložte kartu SIM do držáku.
3. Zasuňte držák karty SIM zpět do slotu v zařízení.
Vložení paměťové karty
1. Pokračujte k držáku karty SD, který se nachází na levé straně zařízení.
Zasunutím hrotu nástroje, který byl součástí balení zařízení, nebo kancelářské sponky do otvoru vysuňte držák.
2.
23
Page 24

Uživatelská příručka Nastavení a základní funkce
3. Vyjměte držák.
V poloze, kdy kovové kontakty paměťové karty (karty microSD) směřují od vás, vložte kartu do držáku.
4.
5. Zasuňte držák do slotu.
Nastavení zařízení pomocí aplikace Nastavení
Rada: Některé funkce aplikace Nastavení vyžadují připojení k síti.
V aplikaci Nastavení můžete:
24
Page 25

Uživatelská příručka Nastavení a základní funkce
• zjistit informace o nových funkcích a zobrazit výukové programy, v nichž se seznámíte s novými gesty a klávesami;
• přidávat e-mail, používat aplikaci BBM, odesílat rychlé zprávy a využívat účty ve společenských sítích;
• zjistit, jak přenést obsah z původního zařízení;
• upravit nastavení zvuků a oznámení;
• nastavit heslo zařízení;
• nastavit možnosti platby za nákupy v obchodě BlackBerry World;
• upravit nastavení zařízení.
Aplikace Natavení vás vyzve k přihlášení ke stávajícími účtu BlackBerry ID a umožní vám vytvořit nový účet. Pokud si nejste
jisti, zda máte účet BlackBerry ID, přejděte v počítači na stránku www.blackberry.com/blackberryid.
Chcete-li otevřít aplikaci Nastavení, klepněte na domovské obrazovce na ikonu .
Používání gest
Naučte se provádět navigaci v zařízení BlackBerry pomocí gest dotykové obrazovky. Můžete si také osvojit gesta, díky nimž
rychleji provedete určité akce.
Navigace na domovské obrazovce
Chcete-li se naučit pracovat s domovskou obrazovkou, vyzkoušejte následující gesta.
Chcete-li se kdykoli vrátit na domovskou obrazovku, posuňte prstem od dolní části obrazovky směrem nahoru. Při
1.
posunutí prstu nahoru byste se neměli dotknout trackpadu.
Chcete-li zobrazit zprávy v aplikaci BlackBerry Hub, posuňte prstem zleva doprava.
2.
25
Page 26
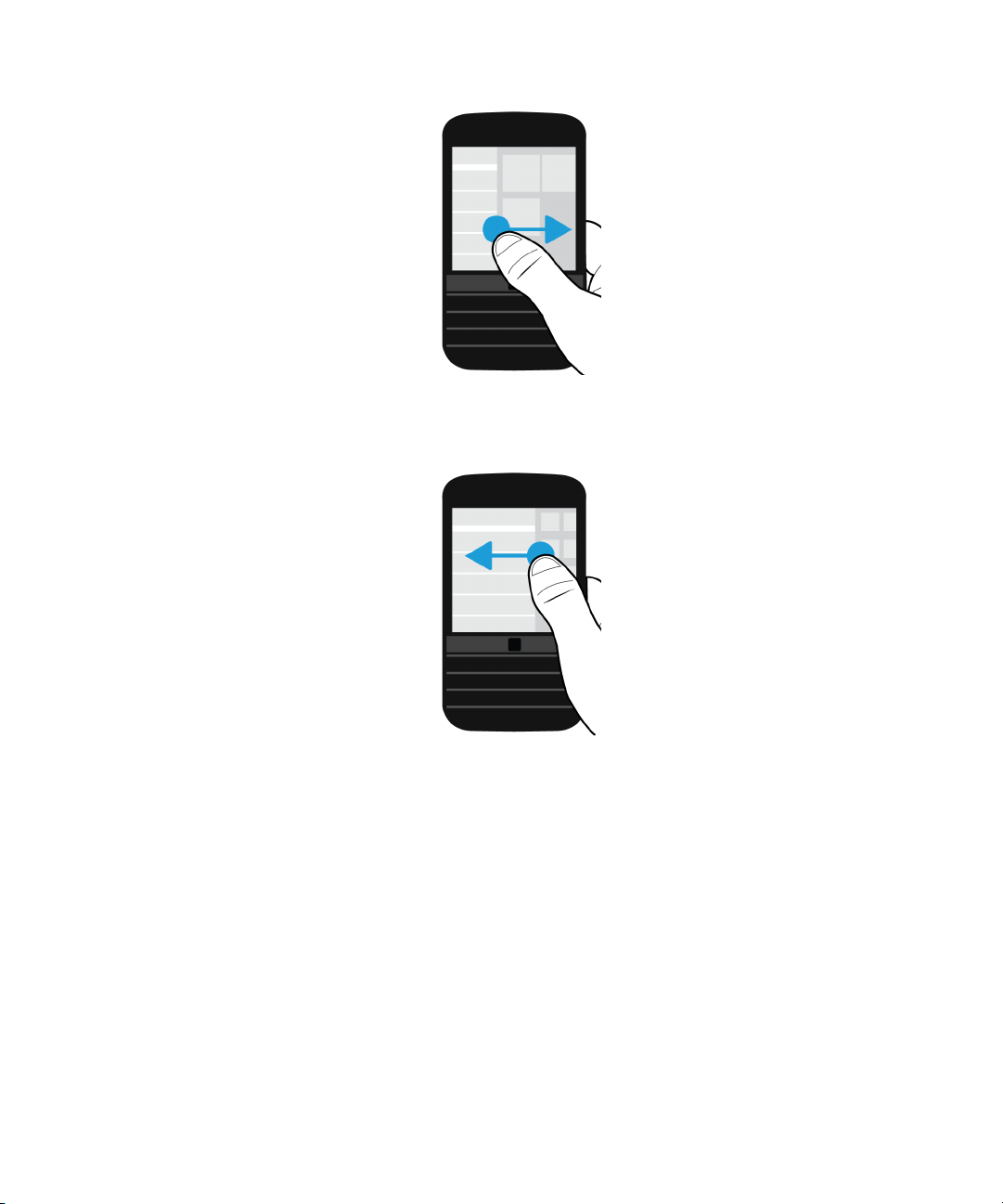
Uživatelská příručka Nastavení a základní funkce
Chcete-li zobrazit otevřené aplikace, posuňte prstem zprava doleva. Všechny aplikace zobrazíte posunováním
3.
prstem zprava doleva.
Nahlédnutí do aplikace BlackBerry Hub
Chcete-li zobrazit zprávy, můžete nahlédnout do aplikace BlackBerry Hub nebo ji otevřít odkudkoli v zařízení BlackBerry.
Posuňte prstem z dolní části obrazovky směrem nahoru a doprava. Při posunutí prstu nahoru byste se neměli dotknout
trackpadu.
26
Page 27
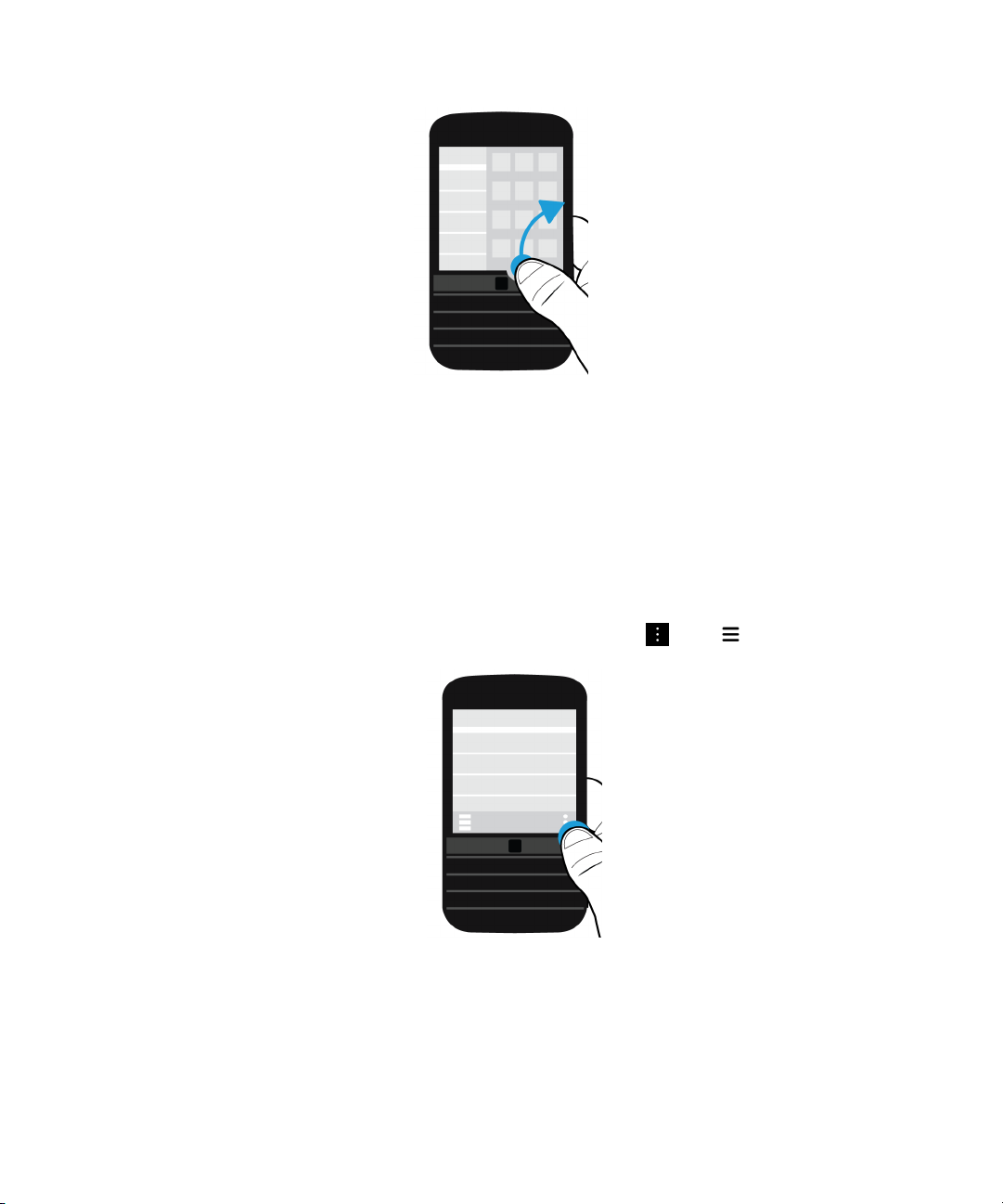
Uživatelská příručka Nastavení a základní funkce
Rada: Při nahlédnutí do aplikace BlackBerry Hub držte prst na obrazovce. Chcete-li se vrátit k předchozí práci, potáhněte
prstem zpět dolů.
Zobrazení nabídek
V nabídkách lze nalézt další funkce, možnosti a nápovědu.
Vyzkoušejte následující kroky:
• Chcete-li zobrazit další akce, které lze v aplikaci provést, klepněte na možnost nebo .
• Chcete-li zobrazit další akce dostupné u určité položky, například souboru nebo obrázku, dotkněte se dané položky
a přidržte ji.
Rada: Chcete-li zobrazit názvy ikon zobrazených na pravé straně obrazovky, dotkněte se ikony a přidržte ji. Potáhněte
prst mimo ikonu, abyste ji nevybrali.
• Chcete-li zobrazit nastavení a nápovědu aplikace, posuňte prstem od horní části obrazovky směrem dolů.
27
Page 28
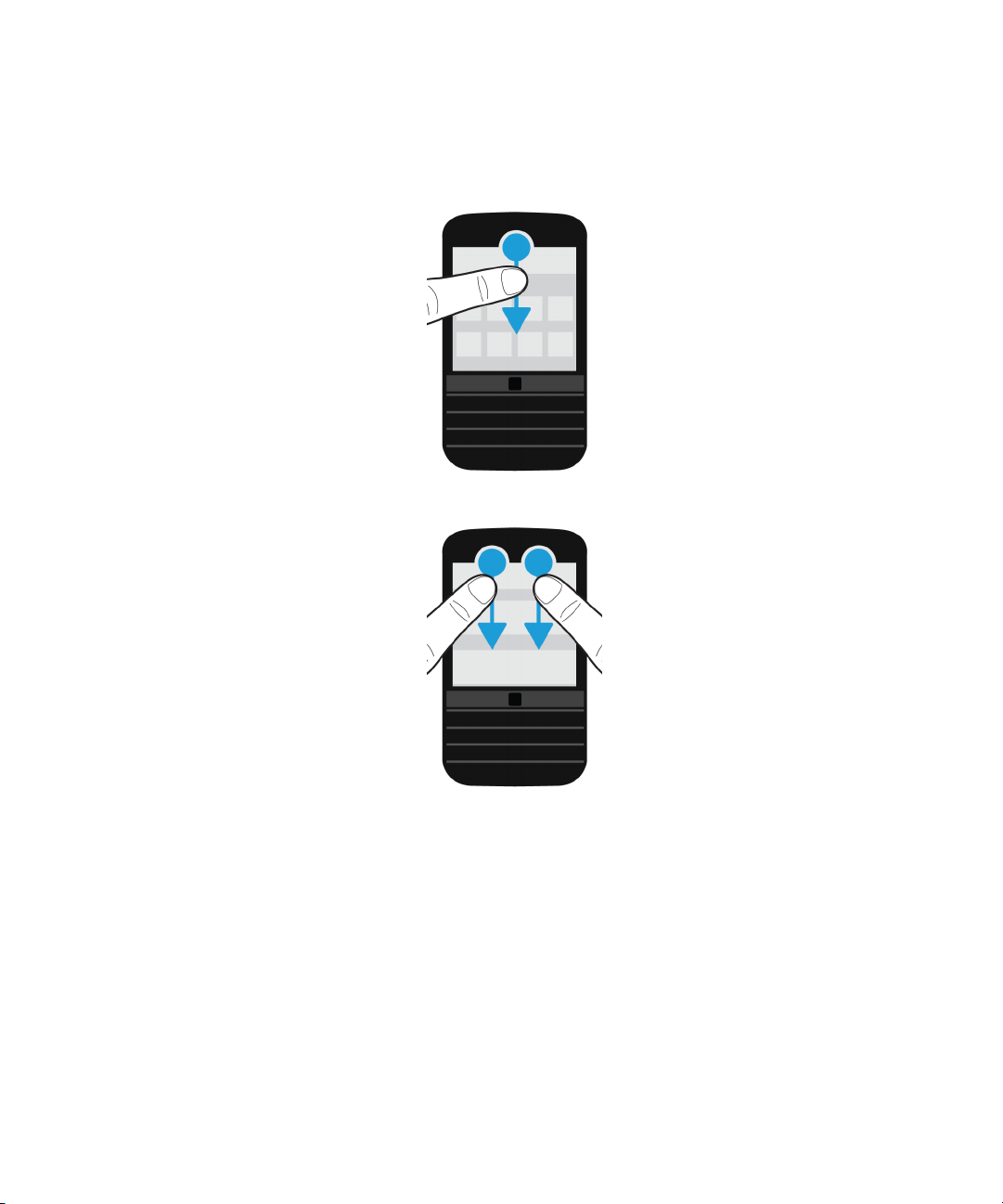
Uživatelská příručka Nastavení a základní funkce
• Chcete-li zobrazit nastavení zařízení, posuňte prstem od horní části domovské obrazovky směrem dolů.
Poznámka: Pokud chcete zobrazit nastavení zařízení z aplikace, posuňte dvěma prsty od horní části obrazovky směrem
dolů.
Procházejte a pohybujte se mezi položkami
Posunutím prstu je možné procházet seznam, posouvat webovou stránku nebo přecházet mezi obrázky.
Proveďte některý z těchto kroků:
• Zobrazení lze posouvat pohybem prstu po obrazovce nahoru a dolů.
28
Page 29

Uživatelská příručka Nastavení a základní funkce
• Mezi aplikací BlackBerry Hub a aplikacemi lze přepínat posunutím prstu doleva a doprava.
Použití posuvníku
Pokud se na obrazovce zobrazí posuvník, můžete s jeho pomocí procházet souborem, například skladbou nebo videem,
nebo vícestránkovými dokumenty, například elektronickými knihami.
Stačí jen posouvat úchyt posuvníku.
29
Page 30
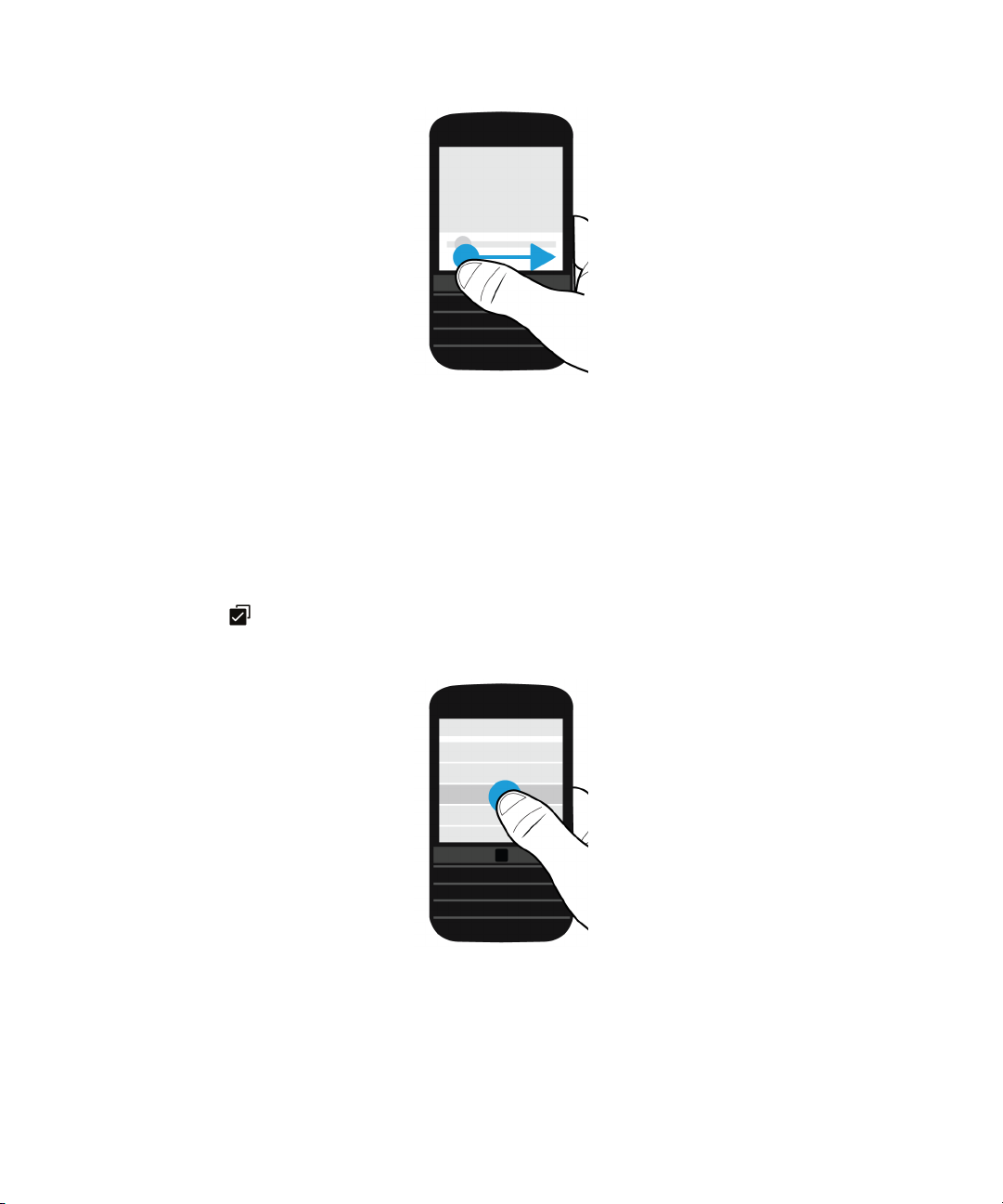
Uživatelská příručka Nastavení a základní funkce
Výběr položek
Proveďte některou z následujících akcí:
• Chcete-li vybrat položku, klepněte na ni. Pokud lze položku otevřít, otevře se.
• Chcete-li položku zvýraznit bez otevření, dotkněte se jí a přidržte ji.
• Chcete-li zvýraznit více položek, například obrázky nebo skladby, které chcete sdílet, stiskněte a přidržte jednu položku.
Klepněte na ikonu
a poté klepněte na další položky. Chcete-li položku vymazat, znovu na ni klepněte.
30
Page 31

Uživatelská příručka Nastavení a základní funkce
Přiblížení a oddálení obrazovky
Pokud chcete zobrazit detail obrázku nebo nemůžete přečíst drobné písmo, je možné položky na obrazovce zvětšit
a přiblížit. Chcete-li zobrazit větší část položek, obrazovku oddalte.
Proveďte některý z těchto kroků:
• Chcete-li zobrazení přiblížit, posuňte prsty od sebe.
• Pro oddálení posuňte prsty k sobě.
Pokročilé interakce
Chcete-li provádět určité akce rychleji nebo efektivněji, můžete používat následující gesta:
31
Page 32

Uživatelská příručka Nastavení a základní funkce
• Zvednutím probudit
• Překlopením ztlumit
• Překlopením uspořit energii
• Aktivní režim při držení zařízení
Zvednutím probudit
Pokud je tato funkce zapnuta a zvednete zařízení BlackBerry z rovného povrchu, zařízení se automaticky probudí. Není
třeba stisknout tlačítko Napájení/zámek ani posunout prstem z dolní části obrazovky směrem nahoru, abyste mohli zařízení
začít používat.
Chcete-li tuto funkci zapnout, klepněte na možnost Nastavení > Pokročilé interakce. Nastavte přepínač Zvednutím
probudit do polohy Zapnuto.
Překlopením ztlumit
Pokud je tato funkce zapnuta a obdržíte příchozí hovor, ale nechcete jej v danou chvíli přijmout, můžete otočením zařízení
lícem dolů ztišit tón vyzvánění nebo ztlumit vibrace. O zmeškaném hovoru budete informováni.
32
Page 33

Uživatelská příručka Nastavení a základní funkce
Chcete-li tuto funkci zapnout, klepněte na možnost Nastavení > Pokročilé interakce. Nastavte přepínač Překlopením
ztlumit do polohy Zapnuto.
Překlopením uspořit energii
Tato funkce je ve výchozím nastavení zapnuta. Když položíte zařízení lícem dolů na rovný povrch, přejde zařízení do režimu
spánku, čímž se prodlouží životnost baterie. I nadále budete informováni o příchozích hovorech, zprávách a budících.
Chcete-li tuto funkci vypnout, klepněte na možnost Nastavení > Pokročilé interakce. Nastavte přepínač Překlopením
uspořit energii do polohy Vypnuto.
Aktivní režim při držení zařízení
Pokud je tato funkce zapnuta, obrazovka zůstane déle aktivní, když držíte zařízení v ruce. Tímto nastavením se přepíše
hodnota nastavená v části Nastavení > Zobrazení > Časový limit obrazovky.
Chcete-li tuto funkci zapnout, klepněte na možnost Nastavení > Pokročilé interakce. Nastavte přepínač Aktivní režim
při držení zařízení do polohy Zapnuto.
Posouvání ukazatele pomocí trackpadu
Pomocí trackpadu můžete posouvat ukazatel po obrazovce. Ukazatel se zobrazí na místě, kde jste se naposledy dotkli
obrazovky. S použitím trackpadu lze ukazatel přesně umístit na oblast textu, kterou chcete vybrat. Když posouváte ukazatel
pomocí trackpadu, nezobrazuje se výběrový kruh. Zobrazí se však, když se po umístění ukazatele dotknete obrazovky,
abyste mohli upravit text.
Výběr textu pomocí trackpadu
Pomocí trackpadu můžete vybrat text, který chcete vyjmout, kopírovat nebo odstranit. Text lze vybrat stisknutím klávesy
a přetažením pomocí trackpadu.
33
Page 34

Uživatelská příručka Nastavení a základní funkce
Případně můžete stisknutím a přidržením trackpadu na požadovaném slově vybrat slovo. Když trackpad přidržíte delší
dobu, výběr se rozšíří ze slova na větu a následně z věty na odstavec. Jakmile trackpad uvolníte, zobrazí se nabídka úprav
textu.
Otevření nebo zavření nabídky pro výběr textu
1.
Když je vybrán text, stisknutím klávesy otevřete nabídku pro výběr textu.
2. Chcete-li režim výběru textu ukončit, proveďte některý z následujících kroků:
• Stiskněte klávesu .
• Stiskněte trackpad mimo nabídku možností textu.
• Dotkněte se obrazovky.
Přizpůsobení zařízení
Tato část popisuje, jak můžete upravit nastavení zařízení a přizpůsobit si jej . Můžete například změnit nastavení, stáhnout
aplikace, změnit vyzváněcí tón nebo nastavit tapetu.
Související informace
Úprava nastavení zařízení,133
Úpravy rychlého nastavení,133
Stažení a zakoupení aplikací a her,
Stažení a instalace aplikací systému Android ze služby Amazon Appstore,233
Přesunutí ikony aplikace nebo otevřené aplikace na domovské obrazovce,203
Změna vyzváněcího tónu,58
Změna velikosti písma,187
Nastavení tapety,187
Nastavení budíku,228
Přidání oblíbené webové stránky do záložek,247
Přidání kontaktu nebo čísla do seznamu rychlé volby,51
Přidání podpisu k e-mailovému účtu,88
Změna zařízení
Přechod na nové zařízení BlackBerry 10 je jednodušší než dříve. Bez ohledu na to, zda přecházíte ze zařízení iPhone,
zařízení se systémem Android nebo zařízení BlackBerry, máte k dispozici několik způsobů přenosu dat.
Při přechodu na nové zařízení BlackBerry 10 lze použít dvě aplikace:
• Změna zařízení
34
Page 35

Uživatelská příručka Nastavení a základní funkce
• BlackBerry Link
Pokud přecházíte ze zařízení BlackBerry 7, můžete data přenést také pomocí paměťové karty.
Příprava před změnou zařízení
Před přechodem na nové zařízení BlackBerry 10 zkontrolujte, zda jste provedli následující kroky.
• Proveďte všechny pokyny uvedené v aplikaci Nastavení, která se zobrazí po prvním spuštění zařízení BlackBerry 10 po
vložení baterie.
• Pokud máte na kartě SIM uloženy údaje, například kontaktní informace, před změnou zařízení uložte data do úložiště
v původním zařízení nebo na paměťovou kartu.
• Máte-li v původním zařízení uloženy přihlašovací údaje a hesla, například k účtu BlackBerry ID, je vhodné si tyto
informace poznamenat, abyste je měli připraveny při přidávání účtů v novém zařízení.
Aktualizace aplikace BBM
Sice se nejedná o nutný krok při výměně zařízení BlackBerry, ale ještě před změnou doporučujeme aplikaci BBM
aktualizovat na nejnovější dostupnou verzi a přiřadit BBM k vašemu účtu BlackBerry ID.
1. Chcete-li zjistit, jaká verze aplikace BBM je nainstalována v původním zařízení, vyhledejte v seznamu nainstalovaných
aplikací položku BlackBerry Messenger.
2. V obchodě BBM nebo na adrese www.bbm.com stáhněte do starého zařízení aplikaci BlackBerry World 7.0 nebo
novější.
Pokud nemůžete verzi aplikace BBM aktualizovat, stiskněte v aplikaci BBM klávesu > Možnosti > Zálohovat.
Vyberte způsob zálohování.
Přechod ze zařízení BlackBerry
Při přechodu ze zařízení BlackBerry na zařízení BlackBerry 10 máte k dispozici několik způsobů přenosu dat. Způsob
přenosu dat závisí na typu dat, která chcete přenést, a verzi softwaru v původním zařízení. Pomocí následující tabulky
můžete zvolit nejvhodnější způsob přenosu dat.
Způsob přenosu dat Přenášená dat Požadavky
Aplikace Změna zařízení
• Kontakty
• Položky v kalendáři
• Obrázky (bez ochrany DRM)
• Videa (bez ochrany DRM)
• Dokumenty
• Poznámky
• Úkoly
• Hudba
• V obou zařízeních musí být
nainstalována aplikace Změna
zařízení.
• Obě zařízení musí být připojena ke
stejné síti
Wi-Fi.
35
Page 36

Uživatelská příručka Nastavení a základní funkce
Způsob přenosu dat Přenášená dat Požadavky
• Zprávy SMS
• Informace o e-mailovém účtu
Paměťová karta
• Hudba
• Obrázky
• Videa
• Nastavení budíku
• Kontakty BBM
• Záložky a složky aplikace Prohlížeč
BlackBerry
• Textové zprávy (SMS a MMS)
• Historie telefonu
• Profily pro bezdrátové připojení
BlackBerry Link Data uložená v úložišti původního
zařízení včetně následujících dat:
• Kontakty
• Hudba
• Obrázky
• Videa
• Položky v kalendáři
• Nastavení
• Historie telefonu
• Písma
• Úkoly a poznámky
• Kontakty BBM
• Záložky a složky aplikace Prohlížeč
BlackBerry
• Nastavení budíku a hodin
• Textové zprávy (SMS a MMS)
• Záznamy aplikace Správce hesel
• Vyměnitelná paměťová karta
• V původním zařízení musí být
nainstalován systém verze
BlackBerry 7 .
• V počítači musí být nainstalována
aplikace BlackBerry Link.
• Počítač.
• Kabel USB.
• V původním zařízení musí být
nainstalován systém
Device Software
BlackBerry
5.0 nebo novější.
Karta SIM.
36
• Kontakty • Karta SIM.
• V původním zařízení musí být
nainstalován systém BlackBerry 10
nebo novější.
Page 37

Uživatelská příručka Nastavení a základní funkce
Zálohování dat zařízení
Pomocí počítače a aplikace BlackBerry Link můžete zálohovat a obnovit většinu dat uložených v zařízení BlackBerry. Lze
zálohovat nastavení, historii telefonu, písma, uložená hledání, zprávy, data organizátoru, záložky v prohlížeči a mediální
soubory.
Doporučujeme pravidelně vytvářet záložní soubor a ukládat jej v počítači , obzvláště před aktualizací softwaru. Pravidelné
ukládání aktuálního záložního souboru v počítači vám může usnadnit obnovení dat zařízení v případě ztráty, krádeže nebo
poškození zařízení z neočekávaných důvodů.
Poznámka: Pokud je zařízení aktivováno v rámci řešení pro správu podnikové mobility od společnosti BlackBerry, správce
vám sdělí, zda je možné zálohovat a obnovit data.
Zjištění verze softwaru nainstalovaného v původním zařízení
Pokud potřebujete při změně zařízení BlackBerry zjistit verzi softwaru nainstalovaného v původním zařízení, proveďte na
domovské obrazovce původního zařízení jeden z následujících kroků:
• Klikněte na možnost Možnosti > Informace.
• Klikněte na možnost Možnosti > Zařízení > O verzích zařízení.
Přechod ze zařízení se systémem BlackBerry Device Software 5 nebo BlackBerry 6
Pokud přenášíte data ze zařízení se systémem BlackBerry Device Software 5 nebo BlackBerry 6, máte k dispozici několik
způsobů přenosu dat.
• Použití aplikace BlackBerry Link v počítači
• Stažení a použití aplikace Změna zařízení
• Přidání e-mailových účtů v novém zařízení
Přechod ze zařízení se systémem BlackBerry 7
Pokud přenášíte data ze zařízení BlackBerry se systémem BlackBerry 7, máte k dispozici následující způsoby přenosu dat.
• Použití aplikace BlackBerry Link v počítači
• Stažení a použití aplikace Změna zařízení
• Použití paměťové karty
• Přidání e-mailových účtů v novém zařízení
37
Page 38

Uživatelská příručka Nastavení a základní funkce
Změna zařízení pomocí účtu BlackBerry ID
Pokud přejdete na nové zařízení BlackBerry, budete během nastavení vyzváni k zadání uživatelského jména a hesla k účtu
BlackBerry ID. Je nutné použít stejný účet BlackBerry ID, který jste používali na předchozím zařízení, protože mnoho
aplikací a nastavení je s vaším účtem BlackBerry ID spojeno.
Jestliže například na novém zařízení používáte původní účet BlackBerry ID, můžete prostřednictvím obchodu BlackBerry
World znovu nainstalovat aplikace, které jste stáhli do původního zařízení (pokud je k dispozici verze aplikace pro nové
zařízení).
Vyhledání účtu BlackBerry ID na starém zařízení
Pokud jste účet BlackBerry ID vytvořili již dříve a nyní jste začali používat nové zařízení BlackBerry, je potřeba se přihlásit
pomocí původního účtu BlackBerry ID, protože je k němu přidružena řada aplikací a nastavení.
1. Na domovské obrazovce původního zařízení klikněte na položku Možnosti.
2. V závislosti na vašem zařízení proveďte jeden z následujících kroků:
• Klikněte na možnost Aplikace od jiných dodavatelů > BlackBerry ID.
• Klikněte na možnost Zařízení > BlackBerry ID.
• Klikněte na možnost BlackBerry ID.
Přechod ze zařízení BlackBerry 10
Pokud přenášíte data ze zařízení se systémem BlackBerry 10 do nového zařízení se systémem BlackBerry 10, máte
k dispozici následující způsoby přenosu dat.
• Stažení a použití aplikace Změna zařízení
• Použití aplikace BlackBerry Link v počítači
• Použití karty SIM
• Přidání e-mailových účtů v novém zařízení
Přechod ze zařízení iPhone nebo zařízení se systémem Android
Pokud přecházíte ze zařízení iPhone nebo zařízení se systémem Android na zařízení BlackBerry 10, můžete data přenést
pomocí aplikace Změna zařízení. Lze přenést kontakty, položky v kalendáři, obrázky, hudbu a videa. Po dokončení
nastavení
38
BlackBerry můžete přidat všechny e-mailové účty a synchronizovat v novém zařízení kontakty a údaje kalendáře.
Page 39

Uživatelská příručka Nastavení a základní funkce
Přenos dat pomocí aplikace Změna zařízení
Pomocí aplikace Změna zařízení můžete přenést data ze zařízení se systémem BlackBerry verze 5.0 až 7.1, zařízení se
systémem BlackBerry 10 OS, zařízení se systémem iOS 6 a novějším nebo zařízení se systémem Android 2.3 a novějším do
nového zařízení BlackBerry 10.
Chcete-li použít aplikaci Změna zařízení, musí být obě zařízení připojena ke stejné síti Wi-Fi.
Poznámka: Některé firemní sítě Wi-Fi aplikaci Změna zařízení blokují a brání jejímu správnému fungování. Doporučuje se
provádět přenos dat pomocí aplikace Změna zařízení v soukromé síti Wi-Fi.
1. V zařízení BlackBerry 10 otevřete stránku BlackBerry App World a stáhněte aplikaci Změna zařízení.
2. Připojte obě zařízení ke stejné síti Wi-Fi.
3. Přeneste data podle pokynů na obrazovce.
Poznámka: Přenesou se pouze data uložená v místním úložišti zařízení. Do nového zařízení se nepřenesou data, která jsou
zálohována prostřednictvím bezdrátové sítě nebo synchronizována s online účtem, který není přenesen do nového zařízení.
Chcete-li přenést data synchronizovaná s online účtem, přidejte daný účet do zařízení. Při použití aplikace Změna zařízení
rovněž nejsou přenesena data uložená na paměťové kartě.
Přenos dat do nového zařízení pomocí aplikace BlackBerry Link v počítači
S použitím aplikace BlackBerry Link můžete do nového zařízení BlackBerry 10 přenést data a nastavení, například historii
telefonu, soubory médií, záložky prohlížeče a podobně.Aplikace BlackBerry Link umožňuje přesunutí dat uložených
v osobním prostoru, ale nikoli dat uložených v pracovním prostoru.
Aplikace BlackBerry Link podporuje všechny verze systému kromě systému BlackBerry Device Software verze 4.x a starší.
Přenesou se pouze data uložená v místním úložišti zařízení. Do nového zařízení se nepřenesou data, která jsou zálohována
prostřednictvím bezdrátové sítě nebo synchronizována s online účtem, který není přenesen do nového zařízení.
1. Do počítače stáhněte a nainstalujte aplikaci BlackBerry Link z adresy www.blackberry.com/BlackBerryLink.
2. Otevřete aplikaci BlackBerry Link.
3. Pomocí kabelu USB připojte své stávající zařízení BlackBerry k počítači.
4. Postupujte podle pokynů na obrazovce.
5. Po zobrazení výzvy připojte nové zařízení BlackBerry 10 k počítači pomocí kabelu USB.
6. Postupujte podle pokynů na obrazovce.
39
Page 40

Uživatelská příručka Nastavení a základní funkce
Přenos dat pomocí paměťové karty
Tento způsob přenosu dat je k dispozici, pokud přecházíte ze zařízení BlackBerry se systémem BlackBerry 7.
Při přechodu na nové zařízení BlackBerry 10 pomocí paměťové karty můžete přenést nastavení budíku, kontakty BBM,
záložky aplikace Prohlížeč BlackBerry, textové zprávy (SMS a MMS), historii telefonu a profily bezdrátového připojení. Tato
funkce umožňuje přesunutí dat uložených v osobním prostoru, ale nikoli dat uložených v pracovním prostoru.
Přenesou se pouze data uložená v místním úložišti zařízení. Do nového zařízení se nepřenesou data, která jsou zálohována
prostřednictvím bezdrátové sítě nebo synchronizována s online účtem, který není přenesen do nového zařízení.
1. V původním zařízení klikněte na možnost Nastavení > Změna zařízení.
2. Klikněte na možnost Pomocí paměťové karty > Uložit data.
3. Postupujte podle pokynů na obrazovce.
4. Po dokončení zálohování vyjměte z původního zařízení paměťovou kartu a vložte ji do nového zařízení BlackBerry 10.
5.
V zařízení BlackBerry 10 klepněte na domovské stránce na možnost > .
6. Postupujte podle pokynů na obrazovce.
Přenos kontaktních informací pomocí karty SIM
Zařízení BlackBerry Classic používá kartu nano SIM. Tento způsob přenosu dat je možný pouze v případě přechodu
z jednoho zařízení BlackBerry Classic na jiné zařízení BlackBerry Classic.
1. V původním zařízení klepněte na možnost Kontakty.
2. Posuňte prstem od horní části obrazovky směrem dolů.
3.
Klepněte na ikonu .
4. V části Karta SIM klepněte na možnost Kopírovat kontakty ze zařízení na SIM.
5. Po zkopírování kontaktů na kartu SIM vyjměte kartu SIM a vložte ji do nového zařízení.
6. V novém zařízení klepněte na možnost Kontakty.
7. Posuňte prstem od horní části obrazovky směrem dolů.
8.
Klepněte na ikonu .
9. V části Karta SIM klepněte na možnost Importovat kontakty z karty SIM.
Poznámka: Jestliže je v zařízení nainstalována aplikace BlackBerry Balance, nemusí se na kartu SIM zkopírovat kontaktní
informace uložené v pracovním prostoru.
40
Page 41

Uživatelská příručka Nastavení a základní funkce
Přidání e-mailového účtu v novém zařízení
Chcete-li přenést údaje kalendáře a kontaktní informace přidružené k e-mailovému účtu, přidejte daný e-mailový účet do
nového zařízení BlackBerry 10.
1. Na domovské obrazovce nového zařízení posuňte prstem od horní části obrazovky směrem dolů.
2.
Klepněte na možnost Nastavení.
3. Klepněte na možnost Účty.
4. Klepněte na možnost Email, kalendář a kontakty.
5. Zadejte e-mailovou adresu účtu, který chcete přidat.
6. Klepněte na možnost Další.
7. Zadejte heslo k e-mailovému účtu.
8. Klepněte na možnost Další.
Po přidání e-mailového účtu budou údaje kalendáře a kontaktní informace přidružené k danému účtu dostupné v novém
zařízení BlackBerry 10.
Kroky po změně zařízení
Pokud jste v původním zařízení používali paměťovou kartu, po změně zařízení ji vložte do nového zařízení BlackBerry 10.
Zvažte také následující kroky:
• Odstraňte z původního zařízení všechna svá data provedením bezpečnostního vymazání.
• Z obchodu BlackBerry World si stáhněte potřebné aplikace.
• Nahlédněte v novém zařízení do aplikace Nápověda a seznamte se s novými tipy a triky.
Informace o vrácení původního zařízení BlackBerry zpět k recyklaci a bezpečné likvidaci naleznete na stránce
www.blackberry.com/recycling. Program recyklace a výměny zařízení je k dispozici pouze ve vybraných oblastech.
Přidání účtů v novém zařízení
Po přenesení dat z původního zařízení můžete v novém zařízení BlackBerry 10 přidat účty sociálních sítí.
1. Na domovské obrazovce posuňte prstem směrem dolů od horní části obrazovky.
2.
Klepněte na možnost Nastavení.
3. Klepněte na možnost Účty.
4. Klepněte na možnost Facebook, Twitter, LinkedIn nebo Evernote.
5. Zadejte informace o svém účtu.
6. V případě potřeby upravte nastavení synchronizace.
7. Klepněte na možnost Hotovo. V případě potřeby klepněte na možnost Schválit.
41
Page 42

Uživatelská příručka Nastavení a základní funkce
Odstranění dat ze zařízení BlackBerry
Po přenesení dat do nového zařízení BlackBerry 10 zvažte odstranění všech dat v původním zařízení BlackBerry.
Bezpečnostní vymazání slouží k trvalému odstranění dat tak, aby je nebylo možné obnovit. Patří k nim také e-mailové účty,
stažené aplikace, mediální soubory, dokumenty, záložky prohlížeče a nastavení.
Po dokončení bezpečnostního vymazání se zařízení automaticky vypne. Pokud chcete zařízení zapnout, stiskněte tlačítko
Napájení/zámek.
Vymazání dat ze zařízení se systémem BlackBerry 7 nebo novějším
1. V původním zařízení klikněte na domovské obrazovce na aplikaci Možnosti.
2. Klikněte na možnost Zabezpečení > Bezpečnostní vymazání.
3. Vyberte všechny položky, které chcete odstranit.
4. Zadejte text blackberry.
5. Klepněte na možnost Vymazat data.
Vymazání dat ze zařízení se systémem BlackBerry 10 OS
1. V původním zařízení posuňte prstem od horní části obrazovky směrem dolů.
2.
Klepněte na možnost Nastavení.
3. Klepněte na možnost Zabezpečení a soukromí > Bezpečnostní vymazání.
4. Zadejte text blackberry.
5. Klepněte na možnost Odstranit data.
Pokud chcete zařízení někomu věnovat nebo recyklovat, nezapomeňte vyjmout kartu SIM a paměťovou kartu.
Stažení aplikací ze služby BlackBerry World
Zakoupené aplikace a hry můžete opakovaně instalovat na stejné zařízení BlackBerry a až další čtyři zařízení, aniž byste za
ně museli znovu platit.
1. V novém zařízení BlackBerry 10 klepněte na ikonu BlackBerry World.
2. Zadejte uživatelské jméno a heslo k účtu BlackBerry ID.
3.
Klepněte na možnost .
4. Klepněte na možnost My World > Moje aplikace a hry.
5. Klepněte na možnost Dostupné.
42
Page 43

Uživatelská příručka Nastavení a základní funkce
• Jestliže chcete aplikaci nebo hru znovu nainstalovat, klepněte na možnost vedle požadované aplikace nebo
hry.
• Jestliže chcete znovu nainstalovat více aplikací a her, klepněte v dolní části obrazovky na možnost > .
Klepněte na aplikace a hry, které chcete znovu nainstalovat. Klepněte na možnost .
Odstraňování problémů: Změna zařízení
V novém zařízení BlackBerry 10 se mi nedaří použít moji kartu SIM
V novém zařízení nemohu najít určitá data z původního zařízení
Při přechodu na nové zařízení se podle typu zařízení, z něhož přenášíte data, a verze softwaru na původním zařízení určí
data, která se přenesou do nového zařízení. Seznam přenášených typů dat naleznete na adrese www.blackberry.com/
deviceswitch.
Vyzkoušejte některou z následujících akcí:
• Ujistěte se, že jste nastavili své osobní e-mailové účty. E-mailové účty přenášet nelze a je třeba je v zařízení znovu
nastavit v aplikaci BlackBerry Hub.
• Ujistěte se, že jste nastavili své pracovní e-mailové účty. Informace potřebné k aktivaci e-mailového účtu Microsoft
Exchange ActiveSync ve službě BlackBerry Enterprise Server získáte od svého správce.
• V aplikaci BlackBerry Remember vyhledejte poznámky a úlohy.
• Aplikace můžete přenášet jejich stažením z obchodu BlackBerry World.
Nedaří se mi prostřednictvím paměťové karty přenášet položky
Vyzkoušejte některou z následujících akcí:
• Položky z paměťové karty zálohujte v jiném umístění, např. na vestavěném úložišti zařízení BlackBerry nebo na stolním
počítači. Paměťovou kartu následně naformátujte, nebo si kupte novou. Zálohované položky uložte na paměťovou kartu
a zkuste je znovu přenést.
• Pomocí aplikace BlackBerry Link můžete přenášet své údaje z jednoho zařízení na jiné. Chcete-li stáhnout aplikaci
BlackBerry Link, navštivte z počítače webovou stránku www.blackberry.com/BlackBerryLink a vyberte možnost
Windows nebo Mac.
BlackBerry ID
Účet BlackBerry ID umožňuje pohodlný přístup k různým produktům a službám BlackBerry. Po vytvoření účtu BlackBerry
ID se můžete k jakémukoli produktu BlackBerry, který účet BlackBerry ID podporuje, přihlásit pomocí své e-mailové adresy
43
Page 44

Uživatelská příručka Nastavení a základní funkce
a hesla. Prostřednictvím účtu BlackBerry ID můžete spravovat aplikace stažené ze služby BlackBerry World a znovu je
stáhnout při změně zařízení. K přihlášení do všech vašich zařízení BlackBerry ID je nutné použít stejný účet BlackBerry.
Pokud již máte vytvořen účet BlackBerry ID, při nastavování nového zařízení jej použijte a nevytvářejte nový účet
BlackBerry ID. K tabletu i smartphonu se můžete přihlásit pomocí stejného účtu BlackBerry ID.
Nastavení nového účtu BlackBerry ID
Rada: Je třeba si zvolit heslo, které si snadno zapamatujete. Jako uživatelské jméno účtu BlackBerry ID nastavte emailovou adresu, kterou používáte často. Pokud zapomenete heslo BlackBerry ID, na e-mailovou adresu používanou jako
uživatelské jméno účtu BlackBerry ID si můžete nechat zaslat údaje pro obnovení hesla. E-mailová adresa, kterou
používáte jako uživatelské jméno účtu
1. Budete-li chtít při nastavování zařízení BlackBerry vytvořit nový účet BlackBerry ID, klepněte na obrazovce
BlackBerry ID na možnost Vytvořit nový.
2. Postupujte podle pokynů na obrazovce.
BlackBerry ID, nemusí být přidána k zařízení BlackBerry.
Potvrzení uživatelského jména BlackBerry ID
Při vytvoření účtu BlackBerry ID obdržíte e-mailovou zprávu, pomocí níž můžete potvrdit e-mailovou adresu používanou
jako uživatelské jméno k účtu
pomocí potvrzené e-mailové adresy používané jako uživatelské jméno k účtu BlackBerry ID.
BlackBerry ID. Pokud zapomenete heslo k účtu BlackBerry ID, můžete jej snadno obnovit
Jestliže jste e-mailovou adresu používanou jako uživatelské jméno k účtu BlackBerry ID při vytváření účtu BlackBerry ID
nepotvrdili, můžete požádat o novou e-mailovou zprávu k potvrzení.
1. Na domovské obrazovce posuňte prstem od horní části směrem dolů.
2.
Klepněte na možnost Nastavení > BlackBerry ID.
3. Klepněte na možnost Potvrdit. Na e-mailovou adresu používanou jako uživatelské jméno k účtu BlackBerry ID se
odešle e-mailová zpráva.
4. Otevřete e-mailovou zprávu a postupujte podle pokynů na obrazovce.
Změna hesla BlackBerry ID
1. Na domovské obrazovce posuňte prstem směrem dolů od horního okraje obrazovky.
2.
Klepněte na možnost Nastavení > BlackBerry ID.
3. Klepněte na možnost Změnit heslo.
Změna informací účtu BlackBerry ID
Podle potřeby můžete upravit uživatelské jméno, zobrazované jméno, křestní jméno nebo příjmení.
44
Page 45

Uživatelská příručka Nastavení a základní funkce
1. Na domovské obrazovce posuňte prstem od horní části směrem dolů.
2.
Klepněte na možnost Nastavení > BlackBerry ID.
3.
Klepněte na ikonu .
Změna zařízení pomocí účtu BlackBerry ID
Používání účtu BlackBerry ID na novém zařízení
Pokud přejdete na nové zařízení BlackBerry, budete během nastavení vyzváni k zadání vašeho uživatelského jména a hesla
účtu BlackBerry ID. Je nutné použít stejný účet BlackBerry ID, který jste používali na předchozím zařízení, protože mnoho
aplikací a nastavení je s vaším účtem
Jestliže například na novém zařízení používáte původní účet BlackBerry ID, můžete prostřednictvím obchodu BlackBerry
znovu nainstalovat aplikace, které jste stáhli do původního zařízení (pokud je k dispozici verze aplikace pro nové
World
zařízení).
Vyhledání účtu BlackBerry ID na starém zařízení
Pokud jste účet BlackBerry ID vytvořili již dříve a nyní jste začali používat nové zařízení BlackBerry, je vhodné se přihlásit
prostřednictvím vašeho původního účtu
BlackBerry ID spojeno.
BlackBerry ID, protože je s ním svázána řada aplikací a nastavení.
1. Na domovské obrazovce zařízení klikněte na položku Možnosti.
2. V závislosti na vašem zařízení proveďte jeden z následujících kroků:
• Klikněte na možnosti Aplikace od jiných dodavatelů > Účet BlackBerry ID.
• Klikněte na možnost Zařízení > Účet BlackBerry ID.
• Klikněte na možnost Účet BlackBerry ID.
Jak mohu obnovit ztracené nebo zapomenuté heslo BlackBerry ID?
Pokyny k obnovení hesla účtu BlackBerry ID si můžete nechat zaslat na e-mailovou adresu, kterou používáte jako
uživatelské jméno účtu BlackBerry ID. Z bezpečnostních důvodů si heslo BlackBerry ID nemůžete obnovit sami.
Proveďte jeden z následujících kroků:
• Chcete-li obnovit heslo účtu v počítači, navštivte webové stránky www.blackberry.com/blackberryid. Klikněte na
možnost
• Budete-li chtít obnovit heslo v zařízení BlackBerry, klepněte na obrazovce s výzvou k přihlášení se pomocí účtu
BlackBerry ID na možnost Zapomněli jste heslo?. Odpovězte na bezpečnostní otázku a postupujte podle pokynů na
obrazovce.
Obnovit heslo. Postupujte podle pokynů na obrazovce.
45
Page 46

Uživatelská příručka Nastavení a základní funkce
Po dokončení výše uvedených pokynů obdržíte e-mail pro obnovení hesla. Během obnovy hesla z počítače lze e-mail
s pokyny pro obnovu hesla zobrazit pouze na počítači. E-mail nebude zaslán do zařízení. Během obnovy hesla ze zařízení
bude e-mail s pokyny pro obnovu hesla odeslán na vaše zařízení. Pro obnovu hesla BlackBerry ID klepněte po doručení emailu na odkaz, který je v něm uveden.
46
Page 47

Uživatelská příručka Telefon a hlas
Telefon a hlas
Telefon
Během volání můžete přepínat mezi reproduktorem, náhlavní soupravou a mikrotelefonem, ztlumit volání nebo zahájit
konferenční hovor zahájením dalšího volání. Můžete také otevřít číselník, vytvářet během volání poznámky a přesunout
volání do aplikace
Ikony telefonu
Příchozí hovory
Ikona Popis
BBM Video.
Umožňuje odeslat zprávu pomocí funkce Odpovědět nyní.
Během hovoru
Ikona
Slouží ke ztišení tónu vyzvánění.
Popis
Zapnutí reproduktoru
Ztlumení hovoru
Vytváření poznámek během hovoru
Zahájení konferenčního hovoru
Zobrazení číselníku
Sloučení hovorů a zahájení konferenčního hovoru
Rozdělení konferenčního hovoru do více hovorů
Převedení hovoru do aplikace BBM Video
47
Page 48

Uživatelská příručka Telefon a hlas
Volání a příjem hovorů
Volání
1.
V aplikaci Telefon klepněte na možnost .
2. Vytočte číslo.
3. Klepněte na možnost Volat.
Rada: Na domovské obrazovce můžete zahájit hovor jednoduše zadáním jména kontaktu nebo telefonního čísla. Klepněte
na možnost Volat <name> nebo Volat <number>.
Volání na nedávno použité číslo nebo kontakt z rychlých voleb
1.
V aplikaci Telefon klepněte na možnost .
2. Klepněte na jméno, číslo nebo kontakt z rychlých voleb.
Rada: Chcete-li odeslat textovou zprávu na nedávno použité číslo, klepněte u daného čísla na možnost > .
Chcete-li volat kontakt ze seznamu rychlého vytáčení na klávesnici, na domovské obrazovce stiskněte a podržte klávesu,
kterou jste přiřadili kontaktu.
Volání osobě ze seznamu kontaktů
1.
V aplikaci Telefon klepněte na možnost .
2. Klepněte na požadovaný kontakt.
3. Pokud máte u kontaktu více telefonních čísel, klepněte na číslo, na které chcete volat. Například klepněte na
možnost Domů nebo Mobil.
Přijmutí nebo odmítnutí hovoru
Proveďte některý z následujících kroků:
• Chcete-li hovor přijmout, stiskněte klávesu .
• Chcete-li hovor odmítnout, stiskněte klávesu .
Odeslání zprávy volajícímu pomocí funkce Odpovědět nyní
Už nikdy se nebudete muset omlouvat ze schůzky nebo z konverzace kvůli příchozímu hovoru. Pomocí funkce Odpovědět
nyní můžete volajícímu místo zvednutí hovoru odeslat stručnou zprávu. Pokud je volající kontaktem aplikace BBM, ve
výchozím nastavení se zpráva pomocí funkce Odpovědět nyní odešle jako zpráva aplikace BBM. Pokud volající není
48
Page 49

Uživatelská příručka Telefon a hlas
kontaktem aplikace BBM, zpráva pomocí funkce Odpovědět nyní se odešle jako textová zpráva. V závislosti na příjemci
zprávy Odpovědět nyní mohou být účtovány další poplatky za zasílání textových zpráv.
1.
Když obdržíte příchozí hovor, klepněte na nebo na .
2. Proveďte některý z těchto kroků:
• Chcete-li odeslat jednu ze zpráv funkce Odpovědět nyní, klepněte na požadovanou zprávu.
• Chcete-li napsat novou zprávu, klepněte na možnost Vlastní zpráva. Zadejte zprávu a klepněte na ikonu .
Ztišení tónu vyzvánění při přijetí hovoru
Pokud obdržíte volání a je zapnuto zvukové nebo vibrační oznámení, můžete rychle ztišit tón vyzvánění a vypnout vibrace
zařízení. I po ztišení tónu vyzvánění můžete volání přijmout nebo odmítnout.
Když obdržíte příchozí volání, klepněte na možnost .
Přidržení hovoru
Během hovoru můžete stisknout a přidržet ikonu , dokud se na obrazovce nezobrazí informace Hovor byl přidržen.
Vytváření poznámek během hovoru
Během hovoru si můžete pořizovat poznámky, které se následně uloží v podobě záznamu v aplikaci BlackBerry Remember.
Rada: Než začnete poznámky psát, můžete aktivovat hlasitý poslech a mít tak volné ruce pro psaní na klávesnici.
1.
Během hovoru klepněte na možnost .
2. Poznamenat si můžete libovolné informace, např. název poznámky, termín nebo označení.
3. Klepněte na možnost Uložit.
Automatické přijetí hovorů
Zařízení BlackBerry je možné nastavit tak, aby automaticky přijímalo hovory, když je připojena náhlavní souprava Bluetooth
nebo když zařízení vyjmete z krytu či pouzdra.
Automatické přijetí nebo ukončení hovoru pomocí krytu nebo pouzdra
1. V aplikaci Telefon posuňte prstem od horní části obrazovky směrem dolů.
2.
Klepněte na možnost > Pouzdro.
3. Proveďte některý z těchto kroků:
• Nastavte přepínač Přijmout hovor po vyjmutí z pouzdra do polohy Zapnuto.
• Nastavte přepínač Ukončit hovor vložením zpět do pouzdra do polohy Zapnuto.
49
Page 50

Uživatelská příručka Telefon a hlas
Automatické přijetí hovoru při připojení náhlavní soupravy Bluetooth
1. V aplikaci Telefon posuňte prstem od horní části obrazovky směrem dolů.
2.
Klepněte na možnost > Bluetooth.
3. Nastavte přepínač Automaticky přijmout hovor, pokud je připojena náhlavní souprava do polohy Zapnuto.
Po aktivaci této funkce a připojení náhlavní soupravy Bluetooth k zařízení BlackBerry se všechny hovory po 5 sekundách
automaticky přijmou.
Přesunutí hovoru ze sluchátek do zařízení
Jestliže k zařízení BlackBerry připojíte sluchátka, všechny příchozí hovory se automaticky přepojí do sluchátek. Hovory lze
poté ručně přepojit zpět do zařízení.
Během hovoru klepněte na možnost Zvuk > Mikrotelefon.
Zpět do sluchátek hovor přepojíte klepnutím na možnost Zvuk > Náhlavní souprava.
Převedení hovoru na video BBM
Podle potřeby můžete hovor převést na BBM Video a vidět tak osobu, se kterou hovoříte. Pokud chcete telefonní hovor
převést na BBM Video, další účastník hovoru musí mít rovněž přístup ke službě BBM Video. Pokud se pokusíte zahájit chat
BBM Video s osobou, kterou nemáte uloženou mezi kontakty BBM, zobrazí se dotaz, zda chcete tuto osobu uložit do služby
BBM před zahájením chatu BBM Video.
Během hovoru klepněte na ikonu .
Zahájení konferenčního hovoru
1. Během hovoru zahajte nebo přijměte další hovor.
2.
Pokud chcete hovory sloučit, klepněte na možnost .
Příjem druhého hovoru během již probíhajícího hovoru
1. Pokud využíváte funkci čekání hovorů a obdržíte hovor během již probíhajícího hovoru, můžete provést jeden
z následujících kroků:
• Chcete-li přidržet první hovor a přijmout druhý hovor, stiskněte klávesu .
• Chcete-li ukončit první hovor a přijmout druhý hovor, klepněte na ikonu . Klepněte na možnost Ukončit
aktuální. Stiskněte klávesu .
50
Page 51

Uživatelská příručka Telefon a hlas
2.
Pokud první hovor přidržíte a chcete oba hovory sloučit a zahájit konferenční hovor, klepněte na možnost .
Chcete-li do konferenčního hovoru přidat další osoby, opakujte kroky 1 a 2.
Nový hovor během již probíhajícího hovoru
Pokud začnete volat během již probíhajícího hovoru, první hovor se automaticky pozastaví.
1.
Během hovoru klepněte na možnost .
2. Proveďte některý z těchto kroků:
• Klepněte na telefonní číslo, jméno nebo kontakt z rychlých voleb.
• Klepněte na možnost . Klepněte na požadovaný kontakt.
• Klepněte na možnost . Vytočte číslo.
3.
Pokud chcete oba hovory spojit do konferenčního hovoru, klepněte na možnost .
Chcete-li do konferenčního hovoru přidat další osoby, zopakujte kroky 1 až 3.
Odebrání osob z konferenčního hovoru
1.
Chcete-li během konferenčního hovoru zobrazit jeho účastníky, klepněte na možnost > .
2. Proveďte některý z následujících kroků:
• Pokud chcete z konferenčního hovoru odebrat osobu a zavěsit, klepněte na možnost .
• Pokud chcete z konferenčního hovoru odebrat osobu a ponechat ji v samostatném hovoru, klepněte na možnost
.
Přidání kontaktu nebo čísla do seznamu rychlé volby
Kontakty a čísla lze přidat do dvou různých seznamů rychlých voleb. Do seznamu rychlých voleb, který naleznete v horní
části obrazovky Hovory, lze přidat maximálně dvanáct kontaktů nebo čísel. Kontakty a čísla můžete rovněž přidat do
seznamu rychlé volby na klávesnici. Číslo pak vytočíte stisknutím a přidržením jedné klávesy na klávesnici. Ve výchozím
nastavení je součástí seznamu rychlých voleb přístupové číslo hlasové pošty.
1.
V aplikaci Telefon klepněte na možnost nebo .
2. Dotkněte se kontaktu nebo telefonního čísla a přidržte je.
3.
Klepněte na ikonu .
51
Page 52

Uživatelská příručka Telefon a hlas
Přidání kontaktu do seznamu rychlé volby pro klávesnici
1. Na domovské obrazovce posuňte prstem směrem dolů od horní části obrazovky.
2.
Klepněte na možnost Nastavení > Klávesové zkratky a rychlá volba.
3. Na obrazovce klepněte na klávesu, kterou chcete ke kontaktu přiřadit.
4. Klepněte na možnost Rychlá volba.
5. Klepněte na kontakt, který chcete přiřadit k dané klávese.
Chcete-li volat kontakt ze seznamu rychlého vytáčení na klávesnici, na domovské obrazovce stiskněte a podržte klávesu,
kterou jste přiřadili kontaktu.
Odstranění kontaktu nebo čísla ze seznamu rychlé volby na obrazovce
Hovory
1.
V aplikaci Telefon klepněte na možnost .
2. V seznamu rychlé volby se dotkněte kontaktu nebo čísla a přidržte je.
3.
Klepněte na ikonu .
Odstranění kontaktu ze seznamu rychlé volby pro klávesnici
1. Na domovské obrazovce posuňte prstem směrem dolů od horní části obrazovky.
2.
Klepněte na možnost Nastavení > Klávesové zkratky a rychlá volba.
3. Stiskněte a přidržte kontakt rychlé volby.
4.
Klepněte na ikonu .
Skrytí seznamu rychlé volby na obrazovce Hovory
1.
V aplikaci Telefon klepněte na možnost .
2. Posuňte prstem od horní části obrazovky směrem dolů.
3.
Klepněte na ikonu .
52
Page 53

Uživatelská příručka Telefon a hlas
Přidržení hovoru, přesměrování hovorů a blokování hovorů
Jak lze blokovat hovory?
Pomocí funkce blokování hovorů můžete zablokovat všechny příchozí či odchozí hovory nebo zakázat všechny příchozí či
odchozí hovory při roamingu. Informace o blokování konkrétních telefonních čísel vám poskytne poskytovatel služeb.
V závislosti na poskytovateli bezdrátových služeb nemusí být tato funkce podporována.
1. V aplikaci Telefon posuňte prstem od horní části obrazovky směrem dolů.
2.
Klepněte na možnost > Blokování hovorů.
3. Nastavte požadované přepínače do polohy Zapnuto.
Při první aktivaci blokování hovorů budete vyzváni k vytvoření hesla, kterým lze nastavení blokování hovorů uzamknout.
Chcete-li změnit heslo pro blokování hovorů, proveďte kroky 1 a 2 a klepněte na možnost .
Zapnutí nebo vypnutí čekání hovorů
V závislosti na poskytovateli bezdrátových služeb nemusí být tato funkce podporována.
1. V aplikaci Telefon posuňte prstem od horní části obrazovky směrem dolů.
2.
Klepněte na možnost > Čekání hovorů.
3. Zapněte nebo vypněte funkci Čekání hovorů.
Nastavení předávání hovorů
V závislosti na poskytovateli bezdrátových služeb nemusí být tato funkce dostupná.
1. V aplikaci Telefon posuňte prstem od horní části obrazovky směrem dolů.
2.
Klepněte na možnost > Předávání hovorů.
3. Nastavte požadované přepínače do polohy Zapnuto.
4. Pokud chcete změnit číslo, na které budou hovory přesměrovány, klepněte u přepínače na rozevírací seznam a
zadejte nové číslo.
53
Page 54

Uživatelská příručka Telefon a hlas
Možnosti telefonu
Zapnutí prioritních hovorů
Pokud máte k dispozici více telefonních linek, můžete volat pomocí libovolné telefonní linky pomocí funkce Prioritní hovory.
Pomocí funkce Prioritní hovory můžete při zahajování hovoru přiřazovat telefonní linku nebo aplikaci.
1. V aplikaci Telefon posuňte prstem od horní části obrazovky směrem dolů.
2.
Klepněte na možnost > Prioritní volání.
3. Nastavte přepínač Použít prioritní volání do polohy Zapnuto.
Pokud budete chtít při telefonování vybrat telefonní linku, klepněte na obrazovce Hovory na rozevírací seznam Vybrat
linku. Klepnutím na telefonní linku ji vyberete. Pokud používáte mobilní síť a chcete použít mobilní linku, klepněte na
možnost Použít prioritní linku.
Změna výchozích zpráv Odpovědět nyní
Můžete vybrat jednu ze tří výchozích zpráv Odpovědět nyní, které odešlete volajícímu místo přijmutí příchozího hovoru.
Výchozí zprávy můžete změnit nebo vytvořit novou zprávu Odpovědět nyní.
1. V aplikaci Telefon posuňte prstem od horní části obrazovky směrem dolů.
2.
Klepněte na možnost > Odpovědět nyní.
3. Klepněte na zprávu, kterou chcete upravit.
4. Zadejte novou zprávu Odpovědět nyní.
Nechcete-li, aby se při příchozím hovoru zobrazila ikona Odpovědět nyní, nastavte přepínač Odpovědět nyní do polohy
Vypnuto.
Zobrazení nebo skrytí čísla při odchozím hovoru
V závislosti na poskytovateli bezdrátových služeb nemusí být tato funkce podporována.
1. V aplikaci Telefon posuňte prstem od horní části obrazovky směrem dolů.
2.
Klepněte na možnost > Zobrazit moje číslo.
3. Nastavte přepínač Povolit zobrazení mého čísla při volání do polohy Zapnuto.
Úprava basů a výšek u hovorů
1. V aplikaci Telefon posuňte prstem od horní části obrazovky směrem dolů.
54
Page 55

Uživatelská příručka Telefon a hlas
2.
Klepněte na možnost > Zvuk hovoru.
Nastavení výchozího čísla oblasti nebo země
Pomocí vytáčení s předvolbou lze nastavit výchozí číslo země nebo oblasti, kterým se automaticky doplní telefonní čísla,
takže při hovoru v rámci vaší země nebo oblasti nemusíte vytáčet číslo země ani oblasti.
1. V aplikaci Telefon posuňte prstem od horní části obrazovky směrem dolů.
2.
Klepněte na možnost > Vytáčení s předvolbou.
• Chcete-li změnit výchozí číslo země, klepněte na možnost Číslo země. Klepněte na požadovanou zemi.
• Chcete-li změnit výchozí číslo oblasti, zadejte do pole Číslo oblasti číslo oblasti.
Další možnosti vytáčení s předvolbou můžete upravit klepnutím na libovolný z rozevíracích seznamů.
Omezení telefonních čísel, na která lze volat
Po nastavení a aktivaci povolených čísel bude možné volat a odesílat textové zprávy pouze na telefonní čísla uvedená
v seznamu povolených čísel. Jestliže například umožníte svému dítěti zařízení BlackBerry používat, můžete omezit seznam
telefonních čísel, na které bude moci volat. Chcete-li používat funkci povolených čísel, poskytovatel služeb musí pro tuto
službu nastavit vaši kartu SIM. V závislosti na poskytovateli bezdrátových služeb nemusí být tato funkce podporována.
1. V aplikaci Telefon posuňte prstem od horní části obrazovky směrem dolů.
2.
Klepněte na možnost > Povolená čísla.
3. Nastavte přepínač Povolená čísla do polohy Zapnuto.
4. Zadejte bezpečnostní kód karty SIM od poskytovatele služeb.
5. Klepněte na tlačítko OK.
6. Klepněte na možnost Upravit seznam.
7. Zadejte jméno a telefonní číslo.
Zobrazení souhrnných informací o hovorech
Pokud chcete mít přehled o využití bezdrátových hlasových služeb, můžete celkový čas používání telefonu ověřit na
obrazovce Souhrn hovorů.
1. V aplikaci Telefon posuňte prstem od horní části obrazovky směrem dolů.
2.
Klepněte na možnost > Souhrn hovorů.
Pokud chcete vynulovat dobu hovorů na obrazovce Souhrn hovorů, klepněte na možnost .
Rada: Chcete-li zobrazit podrobné informace o konkrétním hovoru, klepněte v aplikaci Telefon na ikonu . U jména
kontaktu nebo telefonního čísla klepněte na možnost > .
55
Page 56

Uživatelská příručka Telefon a hlas
Zjištění vlastního telefonního čísla
1.
V aplikaci Telefon klepněte na možnost .
2. Klepněte na jakékoli místo na obrazovce a posuňte prstem směrem dolů. V horní části obrazovky se zobrazí vaše
telefonní číslo.
Rada: Pokud chcete své telefonní číslo vložit do zprávy, e-mailu, zprávy BBM nebo textové zprávy, zadejte příkaz
mynumber a stiskněte mezerník.
Odstraňování problémů: Telefon
Nelze přidržet hovor a přijmout další příchozí hovor
Pokud v průběhu hovoru přijmete další příchozí hovor v jiné aplikaci, může být původní hovor namísto přidržení přerušen.
Když tedy například během telefonního hovoru přijmete příchozí hovor BBM Voice, aktuální hovor se ukončí.
V zařízení se zobrazí zpráva s upozorněním, že přijetím hovoru ukončíte aktuální hovor.
Oznámení a vyzváněcí tóny
Zařízení BlackBerry si můžete přizpůsobit úpravou profilů oznámení a změnou vyzváněcích tónů. Můžete vypnout všechny
výstrahy, nastavit vibrace zařízení, zvolit vyzváněcí tón a podobně. Díky funkci Rychlé náhledy a Oznámení na zamykací
obrazovce
Oznámení
Profily oznámení
Profily oznámení v zařízení BlackBerry vám umožňují určit způsob upozorňování na nové zprávy a telefonické hovory. Ve
výchozím nastavení nabízí zařízení sedm profilů oznámení: Normální, Pouze telefonní hovory, Pouze vibrace, Tichý,
Všechny výstrahy vypnuté, Porada a Noční stolek. Každý profil má výchozí nastavení, které však můžete upravit a změnit
například hlasitost nebo vyzváněcí tón. Lze také přidat vlastní profily oznámení a upravit jejich nastavení.
56
lze spravovat aplikaci BlackBerry Hub, aniž byste při přijetí zpráv museli opustit aplikaci, kterou právě používáte.
Page 57

Uživatelská příručka Telefon a hlas
Vlastní oznámení aplikací
V rámci určitého profilu můžete nastavit vlastní oznámení aplikací. Vlastní oznámení aplikací se nastavují na úrovni
jednotlivých profilů, takže pro jednu aplikaci je možné určit více nastavení oznámení. Vlastním nastavením aplikací se
přepíše nastavení profilů oznámení.
Vlastní oznámení kontaktů
Můžete nastavit vlastní oznámení pro jednotlivé kontakty, která mohou v závislosti na nastavení oznámení přepsat
nastavení oznámení profilů a aplikací. Vlastní nastavení kontaktů mohou přepsat nastavení profilů oznámení a případná
vlastní nastavení oznámení aplikací nebo mohou tato nastavení respektovat.
Výstrahy 1. úrovně
U určitých zpráv můžete nastavit výstrahy 1. úrovně a vlastní oznámení, jež přepisují veškerá stávající nastavení oznámení.
Úprava profilů oznámení
Rada: Popisy výchozích nastavení jednotlivých profilů oznámení lze zobrazit na obrazovce Oznámení v části Upravit
profily.
1. Na domovské obrazovce posuňte prstem směrem dolů od horní části obrazovky.
2.
Klepněte na možnost Nastavení > Oznámení.
3. V části Upravit profily klepněte na profil, který chcete změnit.
4.
Chcete-li změnit popis profilu, klepněte na ikonu . Zadejte stručný popis profilu.
5. Změňte nastavení Hlasitost, Zvuk, Vibrace, Upozorňovat během hovorů, Rychlé náhledy nebo LED.
6. Pokud chcete nastavit vlastní oznámení aplikací, kterými se přepíše nastavení profilu oznámení, klepněte na možnost
Přizpůsobit oznámení aplikací.
Přidání profilů oznámení v zařízení
Kromě přizpůsobení výchozích profilů oznámení v zařízení BlackBerry můžete rovněž přidat vlastní profily.
1. Na domovské obrazovce posuňte prstem směrem dolů od horní části obrazovky.
2.
Klepněte na možnost Nastavení > Oznámení.
3.
Klepněte na ikonu .
4. Do pole Zadat název profilu zadejte název profilu.
5. Klepněte na tlačítko OK.
57
Page 58

Uživatelská příručka Telefon a hlas
6. Změňte nastavení Hlasitost, Zvuk, Vibrace, Upozorňovat během hovorů, Rychlé náhledy nebo LED.
7. Pokud chcete nastavit vlastní oznámení aplikací, kterými se přepíše nastavení profilu oznámení, klepněte na možnost
Přizpůsobit oznámení aplikací.
Přidání profilu oznámení do nabídky rychlého nastavení
Profily oznámení můžete přidat do nabídky rychlého nastavení v zařízení BlackBerry, abyste mohli z domovské obrazovky
rychle měnit profily.
1. Na domovské obrazovce posuňte prstem směrem dolů od horní části obrazovky.
2.
Klepněte na možnost Nastavení > Oznámení.
3.
Klepněte na možnost .
4. Klepnutím vyberte profily oznámení, které chcete přidat do nabídky rychlého nastavení.
5.
Chcete-li změnit pořadí, v jakém jsou profily uvedeny, klepněte na ikonu . Stiskněte a přidržte profil oznámení
a přetáhněte jej na požadované místo v seznamu. Klepněte na ikonu .
Pokud chcete vybrat profil oznámení, klepněte v nabídce rychlého nastavení na ikonu . Procházejte seznam profilů
oznámení a klepněte na profil, který chcete nastavit.
Změna vyzváněcího tónu
Bez ohledu na profil oznámení nastavený v zařízení BlackBerry můžete změnit vyzváněcí tón na některý z výchozích
vyzváněcích tónů v zařízení nebo zvolit stažený vyzváněcí tón.
Rada: Vyzváněcí tóny, jež byly dříve dostupné pouze v zařízeních se systémem BlackBerry 7.1 nebo starším, jsou nyní
k dispozici i v zařízení se systémem BlackBerry 10.
1. Na domovské obrazovce posuňte prstem směrem dolů od horní části obrazovky.
2.
Klepněte na možnost Nastavení > Oznámení.
3. V rozevíracím seznamu Vyzváněcí tón klepněte na požadovaný vyzváněcí tón.
Změna hlasitosti oznámení
1. Na domovské obrazovce posuňte prstem směrem dolů od horní části obrazovky.
2.
Klepněte na možnost Nastavení > Oznámení.
3. Upravte hlasitost oznámení přesunutím jezdce na jednu nebo druhou stranu.
58
Page 59

Uživatelská příručka Telefon a hlas
Jak lze vypnout všechny zvuky a vyzváněcí tóny s výjimkou vyzvánění hovorů?
1. Na domovské obrazovce posuňte prstem směrem dolů od horní části obrazovky.
2.
Klepněte na možnost Nastavení > Oznámení.
3. V rozevíracím seznamu Aktivní profil klepněte na položku Pouze telefonní hovory.
Rada: Můžete upravit nastavení oznámení profilu ložnice. Na domovské obrazovce posuňte prstem směrem dolů od horní
části obrazovky. Klepněte na možnost Nastavení > Oznámení. Klepněte na možnost Noční stolek.
Přizpůsobení oznámení kontaktu
Upraveným nastavením oznámení kontaktů se přepíše nastavení oznámení profilů a aplikací. Pokud je například zapnutý
zvuk oznámení telefonu pro příslušný kontakt, ale zvuk je vypnutý, telefon bude při příchozím volání od kontaktu vyzvánět.
1. Na domovské obrazovce potáhněte prstem směrem dolů od horní části obrazovky.
2.
Klepněte na možnost Nastavení > Oznámení.
3. V dolní části obrazovky Oznámení klepněte na možnost Oznámení kontaktu.
4.
Klepněte na ikonu .
5. Klepněte na požadovaný kontakt.
6. Proveďte některý z těchto kroků:
• Klepněte na položku Telefonní hovory.
• Klepněte na položku E-mailové zprávy.
• Klepněte na položku BBM.
• Klepněte na položku Textové zprávy.
• Klepněte na položku Jiné zprávy, která obsahuje aplikace jako například Facebook, Twitter, LinkedIn a další.
7. Proveďte některý z následujících kroků:
• Nastavte přepínač Všechna oznámení do polohy Vypnuto.
• Změňte nastavení položek Zvuk, Vyzváněcí tón, Vibrace, LED nebo Rychlé náhledy.
Poznámka: Jestliže jste v některém rozevíracím seznamu vybrali možnost Nastavení profilu, řídí se nastavení zvuku,
vyzváněcího tónu, vibrací nebo diody LED aktivním profilem. Změnami provedenými v rozevíracích seznamech se
přepíše nastavení v aktivním profilu.
Kontakty, u kterých nastavíte vlastní oznámení, jsou uvedeny na obrazovce Oznámení kontaktu.
59
Page 60

Uživatelská příručka Telefon a hlas
Přizpůsobení oznámení aplikace
Lze nastavit vlastní oznámení aplikace a určit jej jako výchozí nastavení pro danou aplikaci ve všech profilech oznámení.
Vlastní oznámení aplikací přepisují nastavení oznámení profilů, ale nikoli vlastní nastavení oznámení kontaktů.
Poznámka: Profil Tichý přepisuje všechna ostatní nastavení a zařízení BlackBerry je ztišeno, i když jste nastavili vlastní
oznámení aplikace.
1. Na domovské obrazovce potáhněte prstem směrem dolů od horní části obrazovky.
2.
Klepněte na možnost Nastavení > Oznámení.
3. Klepněte na profil.
4. Klepněte na možnost Přizpůsobit oznámení aplikací.
5. Klepněte na aplikaci.
6. Změňte nastavení Zvuk, Vyzváněcí tón, Přepsat hlasitost profilu, Vibrace, LED, Barva diody LED nebo Oznámení
aplikace Hub.
Chcete-li určit aktualizované nastavení jako výchozí nastavení pro aplikaci ve všech profilech oznámení, klepněte
7.
na ikonu .
Poznámka: Pokud je v profilu vypnuto nastavení Zvuk, Vibrace nebo LED, nemá na něj vliv zvolené výchozí
nastavení oznámení.
Chcete-li obnovit nastavení oznámení aplikace na výchozí nastavení profilu, klepněte na ikonu .
Vypnutí všech výstrah
1. Na domovské obrazovce potáhněte prstem směrem dolů od horní části obrazovky.
2.
Klepněte na možnost Nastavení > Oznámení.
3. V rozevíracím seznamu Aktivní profil klepněte na položku Všechny výstrahy vypnuté.
Změna nastavení oznámení pro výstrahy 1. úrovně
Pro důležité zprávy můžete vytvořit vlastní oznámení. Oznámení 1. úrovně přepisují nastavení oznámení u všech profilů.
Poznámka: Chcete-li změnit nastavení oznámení výstrahy 1. úrovně, je nejprve třeba v nastavení funkce BlackBerry
Priority Hub přidat pravidlo. V aplikaci BlackBerry Hub klepněte na možnost > . Klepněte na možnost Priority Hub
> . Zadejte podrobnosti pravidla a zaškrtněte políčko Aktivovat výstrahu úrovně 1.
1. Na domovské obrazovce potáhněte prstem směrem dolů od horní části obrazovky.
2.
Klepněte na možnost Nastavení > Oznámení.
60
Page 61

Uživatelská příručka Telefon a hlas
3. V dolní části obrazovky klepněte na možnost Nastavení oznámení výstrah 1. úrovně.
4. Proveďte některý z těchto kroků:
• Nastavte přepínač Zvuk, LED nebo Rychlé náhledy do polohy Zapnuto.
• Změňte nastavení položky Vyzváněcí tón nebo Vibrace.
Zobrazení a odpovídání na Rychlé náhledy
Pomocí funkce Rychlé náhledy můžete mimo jiné zobrazit náhled příchozích e-mailových zpráv, zpráv BBM a textových
zpráv (SMS a MMS) z libovolné aplikace v zařízení BlackBerry.
Po zobrazení náhledu v horní části obrazovky postupujte následovně:
• Chcete-li zobrazit zprávu v aplikaci BlackBerry Hub, klepněte na náhled.
• Náhled zavřete klepnutím na možnost .
• Pokud chcete náhled ignorovat, po několika sekundách se sám zavře.
• Chcete-li odpovědět na zprávu BBM nebo textovou zprávu, aniž byste opustili aktuálně spuštěnou aplikaci, klepněte na
možnost .
Vypnutí funkce Rychlé náhledy
U některých profilů oznámení je ve výchozím nastavení zapnuta funkce Rychlé náhledy.
1. Na domovské obrazovce potáhněte prstem směrem dolů od horní části obrazovky.
2.
Klepněte na možnost Nastavení > Oznámení.
3. Klepněte na profil oznámení.
4. Nastavte přepínač Rychlé náhledy do polohy Vypnuto.
Odpověď přímo na zprávu Rychlé náhledy
Pomocí funkce Rychlé náhledy můžete odpovídat na zprávy BBM nebo textové zprávy (SMS a MMS), aniž byste opustili
aktuálně spuštěnou aplikaci.
Pokud odpovídáte na náhled, příchozí zprávy, které se netýkají současné konverzace, se nezobrazí jako náhledy Rychlé
náhledy.
1.
Chcete-li odpovědět na zprávu prostřednictvím funkce Rychlé náhledy, klepněte na možnost .
2. Stiskněte libovolnou klávesu na klávesnici.
3. Napište zprávu.
4.
Stiskněte klávesu .
61
Page 62

Uživatelská příručka Telefon a hlas
Informace o aplikaci Oznámení na zamykací obrazovce
Pomocí funkce Oznámení na zamykací obrazovce můžete zobrazit náhled prvních několika řádků naposledy přijatého emailu, zpráv BBM, textových zpráv a dalších zpráv v zařízení BlackBerry bez nutnosti je odemykat.
Vypnutí funkce Oznámení na zamykací obrazovce
Ve výchozím nastavení jsou oznámení na zamykací obrazovce vypnuta.
1. Na domovské obrazovce posuňte prstem směrem dolů od horní části obrazovky.
2.
Klepněte na možnost Nastavení > Zabezpečení a soukromí > Zámek obrazovky.
3. Nastavte přepínač Oznámení na zamykací obrazovce do polohy Vypnuto.
Zobrazení Oznámení na zamykací obrazovce
1. Odemkněte zařízení BlackBerry posunutím prstu od dolní části obrazovky do středu.
2. Zobrazte Oznámení na zamykací obrazovce klepnutím na ikonu oznámení.
Rada: Chcete-li sbalit zobrazení funkce Oznámení na zamykací obrazovce, aby byly vidět pouze ikony oznámení, posuňte
prstem doleva nebo klepněte na ikonu.
Zapnutí obrazovky při obdržení nových oznámení
Lze nastavit automatické zapnutí zařízení BlackBerry při obdržení oznámení.
1. Na domovské obrazovce posuňte prstem směrem dolů od horní části obrazovky.
2.
Klepněte na možnost Nastavení > Zabezpečení a soukromí > Zámek obrazovky.
3. Nastavte přepínač Zapnout obrazovku při nových oznámeních do polohy Zapnuto.
Zobrazení pouze odesílatele v oznámeních na zamykací obrazovce
Můžete nastavit, aby se v oznámeních na zamykací obrazovce zařízení BlackBerry zobrazovaly pouze informace
o odesílateli a předmět a obsah zprávy zůstaly skryty.
1. Na domovské obrazovce posuňte prstem směrem dolů od horní části obrazovky.
2.
Klepněte na možnost Nastavení > Zabezpečení a soukromí > Zámek obrazovky.
3. Nastavte přepínač Zobrazit pouze odesílatele do polohy Zapnuto.
62
Page 63

Uživatelská příručka Telefon a hlas
Odstraňování problémů: Oznámení a vyzváněcí tóny
Pokud oznámení a vyzváněcí tóny v zařízení BlackBerry nefungují podle očekávání, přečtěte si následující témata
o odstraňování problémů.
Zařízení při příchozím hovoru nebo zprávě nevyzvání ani nevibruje
Zkuste provést následující kroky:
• Na domovské obrazovce posuňte prstem směrem dolů od horní části obrazovky. Ověřte, že profil Všechny výstrahy
vypnuté není nastaven jako aktivní profil.
• Pokud jste pro kontakt vytvořili vlastní oznámení, ověřte, že jsou u kontaktu zapnuta nastavení Zvuk a Vibrace.
• Pokud jste vytvořili oznámení pro jednotlivé aplikace, ověřte v nastavení aplikace v aktivním profilu, že jsou zapnuta
nastavení Zvuk a Vibrace.
Zařízení nezobrazuje Rychlé náhledy
Pokud je aktivována aplikace BlackBerry Balance v zařízení BlackBerry, zprávy odeslané na účty spojené s pracovním
prostorem se nezobrazí ve funkci Rychlé náhledy.
Zařízení nezobrazuje Oznámení na zamykací obrazovce
Pokud je aktivována aplikace BlackBerry Balance v zařízení BlackBerry, zprávy odeslané na účty spojené s pracovním
prostorem se při uzamknutí pracovního prostoru nezobrazí ve funkci Oznámení na zamykací obrazovce.
Hlasová pošta
V závislosti na poskytovateli služeb jsou v zařízení BlackBerry k dispozici dva různé typy služby hlasové pošty: standardní
hlasová pošta a vizuální hlasová pošta.
U standardní hlasové pošty můžete nastavit přístupové číslo hlasové pošty a heslo, abyste mohli rychle volat do služby
hlasové pošty z obrazovky Hovory v aplikaci Telefon.
Pokud máte aktivní službu vizuální hlasové pošty, můžete zobrazit seznam zpráv hlasové pošty, přehrávat zprávy hlasové
pošty a měnit nastavení hlasové pošty v zařízení
funkcích, které podporuje poskytovatel služeb, lze hlasovou poštu automaticky stahovat do zařízení, kde ji můžete během
poslechu pozastavit a přetáčet dopředu nebo zpět. Podle potřeby můžete prostřednictvím aplikace Telefon nebo
BlackBerry Hub předat zprávu hlasové pošty dál, odpovědět jejímu odesílateli nebo ji odstranit.
Poskytovatel služeb může po určité době zprávy automaticky odstranit. Jestliže nechcete, aby byla zpráva automaticky
odstraněna, můžete si ji uložit do zařízení.
BlackBerry bez nutnosti volání do služby hlasové pošty. V závislosti na
63
Page 64

Uživatelská příručka Telefon a hlas
Služba vizuální hlasové pošty nemusí být v závislosti na zemi nebo oblasti, ve které se nacházíte, k dispozici. Chcete-li
k těmto funkcím přistupovat, je nutné aktivovat službu vizuální hlasové pošty. S žádostí o aktivaci se obraťte na
poskytovatele služeb.
Nastavení hlasové pošty
V závislosti na poskytovateli bezdrátových služeb nemusí být tato funkce podporována.
1. V aplikaci Telefon posuňte prstem od horní části obrazovky směrem dolů.
2.
Klepněte na možnost > Hlasová pošta.
3. Zadejte číslo a heslo pro přístup do hlasové pošty.
Po nastavení hlasové pošty můžete volat do služby hlasové pošty na obrazovce Hovory v aplikaci Telefon.
Rada: Pokud neznáte přístupové číslo nebo heslo k hlasové poště, obraťte se na poskytovatele bezdrátových služeb.
Používání služby vizuální hlasové pošty
Poslech zprávy vizuální hlasové pošty
1. V rámci centra BlackBerry Hub nebo v aplikaci Telefon klepněte na zprávu hlasové pošty.
2.
Klepněte na možnost .
Přeposlání zprávy vizuální hlasové pošty
1. V aplikaci BlackBerry Hub nebo v aplikaci Telefon stiskněte a přidržte zprávu hlasové pošty.
2.
Klepněte na možnost .
Uložení zprávy vizuální hlasové pošty
Systém hlasové pošty vašeho poskytovatele služeb může po určité době zprávy automaticky odstranit. Jestliže nechcete,
aby byla zpráva automaticky odstraněna, můžete si ji uložit do zařízení.
1. V rámci centra BlackBerry Hub nebo v aplikaci Telefon klepněte na zprávu hlasové pošty a podržte ji.
2. Klepněte na možnost Uložit.
Změna pozdravu vizuální hlasové pošty
Pozdrav hlasové pošty představuje odchozí zprávu, která se volajícímu přehraje dříve, než bude možné zanechat zprávu
vám. V závislosti na poskytovateli bezdrátových služeb nemusí být tato funkce podporována.
64
Page 65

Uživatelská příručka Telefon a hlas
1. V aplikaci Telefon posuňte prstem od horní části obrazovky směrem dolů.
2.
Klepněte na ikonu .
Klepněte na možnost > Změna pozdravu hlasové schránky.
3.
4. V rozevíracím seznamu Pozdrav proveďte jednu z následujících akcí:
• Pokud chcete jako pozdrav hlasové pošty přehrát vaše telefonní číslo, klepněte na možnost Telefonní číslo.
• Pokud chcete jako pozdrav hlasové pošty přehrát své jméno, klepněte na možnost Jméno.
• Chcete-li nahrát vlastní pozdrav hlasové pošty, klepněte na možnost Osobní zpráva.
Změna hesla vizuální hlasové pošty
V závislosti na poskytovateli bezdrátových služeb nemusí být tato funkce podporována.
1. V aplikaci Telefon posuňte prstem od horní části obrazovky směrem dolů.
2.
Klepněte na možnost > .
3. Klepněte na možnost Změnit heslo.
Zablokování stahování zpráv vizuální hlasové pošty při roamingu
V závislosti na poskytovateli bezdrátových služeb nemusí být tato funkce podporována.
1. V aplikaci Telefon posuňte prstem od horní části obrazovky směrem dolů.
2.
Klepněte na možnost > .
3. Zrušte zaškrtnutí pole Mezinárodní roaming.
Deaktivace vizuální hlasové pošty v zařízení
Pokud deaktivujete službu vizuální hlasové pošty v zařízení BlackBerry, je třeba se s žádostí o její opětovnou aktivaci obrátit
na poskytovatele bezdrátových služeb. V závislosti na poskytovateli bezdrátových služeb nemusí být tato funkce
podporována.
1. V aplikaci Telefon posuňte prstem od horní části obrazovky směrem dolů.
2.
Klepněte na ikonu .
Klepněte na možnost > Deaktivovat.
3.
65
Page 66

Uživatelská příručka Aplikace BlackBerry Hub a e-mail
Aplikace BlackBerry Hub a e-mail
Aplikace BlackBerry Hub a e-mail
Aplikace BlackBerry Hub shromažďuje všechny zprávy, oznámení a události z různých účtů na jednom snadno přístupném
místě. V aplikaci
ně. Můžete rovněž zobrazit přímé zprávy a oznámení z účtů sociálních sítí a odpovědět na ně, podívat se na nadcházející
události a provádět další akce.
Nepřetržité spojení díky aplikaci BlackBerry Hub
E-mail
Do zařízení můžete přidat v podstatě jakýkoli existující e-mailový účet – jak firemní, tak i webový.
Textové zprávy (SMS/MMS)
Pokud váš tarif bezdrátových služeb zahrnuje zasílání textových zpráv, všechny textové zprávy najdete v aplikaci
BlackBerry Hub, kde na ně můžete také odpovídat.
Sociální sítě
Pokud do zařízení přidáte účet sítě Facebook, bude možné přijímat oznámení a odpovídat na ně nebo odesílat
změny stavu a zprávy Facebook ze všech účtů BlackBerry Hub. Pokud přidáte účet Twitter, můžete psát příspěvky,
udržovat přehled o zmínkách a posílat zprávy. Pokud do zařízení přidáte účet sítě LinkedIn, můžete přijímat pozvání
a spojit se s obchodními partnery, odesílat zprávy v rámci připojení nebo aktualizovat stav LinkedIn.
Služba BBM a zasílání rychlých zpráv
Jakmile do zařízení přidáte účet pro zasílání rychlých zpráv, získáte prostřednictvím aplikace BlackBerry Hub
přístup ke zprávám chatu.
Hovory a hlasová pošta
Z aplikace BlackBerry Hub můžete přímo telefonovat. Aplikace BlackBerry Hub obsahuje informace o příchozích
a odchozích hovorech, včetně zmeškaných hovorů a zpráv hlasové pošty.
Nadcházející události
Aniž byste opustili aplikaci BlackBerry Hub, můžete podle potřeby nahlížet na nadcházející události, schůzky
a v případě přidání účtu Facebook také na narozeniny přátel.
Oznámení
Centrum BlackBerry Hub shromažďuje oznámení o nových zprávách PIN, změnách časových pásem, aktualizacích
softwaru, aplikacích ostatních výrobců a mnohem více. Poskytovatel služeb vám může posílat oznámení aplikace
SIM Toolkit, která se zobrazí v centru BlackBerry Hub. Klepnutím na tato oznámení otevřete aplikaci SIM Toolkit.
BlackBerry Hub můžete z jednoho místa přijímat e-maily, textové zprávy nebo chaty BBM a odpovídat na
66
Page 67

Uživatelská příručka Aplikace BlackBerry Hub a e-mail
Klávesové zkratky: BlackBerry Hub
Seznam zpráv
Akce Klávesová zkratka
Vytvoření zprávy Stiskněte klávesu C
Prohledání aplikace BlackBerry Hub Stiskněte klávesu S
Přechod k další nepřečtené zprávě v seznamu Stiskněte klávesu U
Přesun do horní části seznamu zpráv a upozornění Stiskněte klávesu T.
Přesun do spodní části seznamu zpráv a upozornění Stiskněte klávesu B.
Zpráva
Akce Klávesová zkratka
Odpověď na zprávu Stiskněte klávesu R.
Odpověď na zprávu všem Stiskněte klávesu L
Předání zprávy dál Stiskněte klávesu F
Označení zprávy příznakem Stiskněte klávesu W
Přesunutí zprávy do složky Stiskněte klávesu I
Nastavení a správa účtů
Podle potřeby můžete do zařízení přidávat e-mailové účty, účty sociálních sítí (jako např. Facebook, Twitter nebo LinkedIn)
nebo dokonce účet ve službě Evernote.
Nastavení e-mailu a jiných typů účtů v zařízení
1. Na domovské obrazovce posuňte prstem od horní části směrem dolů.
2.
Klepněte na možnost Nastavení > Účty.
3.
Pokud už jste v zařízení přidali účet, klepnutím na ikonu přidejte další účet.
67
Page 68

Uživatelská příručka Aplikace BlackBerry Hub a e-mail
Přidání e-mailového účtu
1. Na obrazovce Přidat účet klepněte na možnost Email, kalendář a kontakty.
2. Zadejte emailovou adresu.
3. Klepněte na možnost Další.
4. Zadejte heslo účtu.
5. Klepněte na možnost Další.
6. Změňte další nastavení (například typy obsahu k synchronizaci se zařízením).
7. Klepněte na možnost Hotovo.
Přidání sociální sítě nebo účtu Evernote
Do zařízení můžete přidat účet služby Facebook, Twitter, LinkedIn nebo Evernote. Po přidání účtu Evernote do zařízení
budou poznámkové bloky Evernote k dispozici v aplikaci BlackBerry Remember.
1. Na obrazovce Přidat účet klepněte na možnost Facebook, Twitter, LinkedIn nebo Evernote.
2. Zadejte informace o svém účtu.
• V případě potřeby upravte nastavení synchronizace.
• Pokud chcete při přidávání účtu služby Facebook změnit data upomínek na narozeniny přátel, klepněte
v rozevíracím seznamu Připomenutí narozenin na požadovanou možnost.
3. Klepněte na možnost Hotovo. V případě potřeby klepněte na možnost Schválit.
Nastavení pracovních účtů
Přidání pracovního účtu podporovaného řešením pro správu podnikové
mobility od společnosti BlackBerry
Pokud vaše organizace používá řešení pro správu podnikové mobility od společnosti BlackBerry, můžete do zařízení přidat
pracovní účet a využívat funkce jako například BlackBerry Balance. I přestože vaše společnost neprovedla upgrade na
službu BlackBerry Enterprise Service 10 a používá službu BlackBerry Enterprise Server 5 nebo předchozí verze, můžete
pracovní účet přidat a použít software Microsoft Exchange ActiveSync. Další informace získáte u správce systému.
Ujistěte se, zda vám správce poskytl následující informace:
• vaše uživatelské jméno,
• firemní aktivační heslo,
• název serveru.
1.
Na obrazovce Přidat účet klepněte na ikonu > Pracovní účet.
2. Zadejte uživatelské jméno, aktivační heslo a adresu serveru svého účtu.
3. Klepněte na možnost Hotovo.
68
Page 69

Uživatelská příručka Aplikace BlackBerry Hub a e-mail
Po přidání pracovního účtu postupujte podle výzev k nastavení hesla pracovního prostoru pro funkci BlackBerry Balance
a výzvy k zadání hesla firemní sítě.
Přidání e-mailového účtu podporovaného softwarem Microsoft Exchange
ActiveSync
Ujistěte se, zda vám správce nebo poskytovatel e-mailových služeb poskytl následující informace:
• vaše uživatelské jméno a heslo k firemní síti,
• adresu serveru.
Po přidání e-mailového účtu podporovaného aplikací Microsoft Exchange ActiveSync jsou zprávy, události kalendáře,
kontakty, úkoly a poznámky přidružené k účtu synchronizovány se zařízením BlackBerry.
1.
Na obrazovce Přidat účet klepněte na ikonu > Microsoft Exchange ActiveSync.
2. Zadejte uživatelské jméno, e-mailovou adresu, heslo a adresu serveru svého účtu.
• Chcete-li vypnout nabízení dat e-mailu, nastavte přepínač Nabízení dat do polohy Vypnuto. Chcete-li nastavit, jak
často zařízení kontroluje nové zprávy, klepněte v rozevíracím seznamu Interval synchronizace na danou možnost.
• Chcete-li používat síť VPN vaší firmy, nastavte přepínač Použít VPN do polohy Zapnuto.
• Chcete-li změnit, od kdy má zařízení synchronizovat zprávy, v rozevíracím seznamu Časový rámec synchronizace
klepněte na danou možnost.
3. Klepněte na možnost Další.
Rada: Pokud e-mail v účtu Microsoft Exchange ActiveSync označíte příznakem, označí se příznakem i v aplikaci
Remember.
Přidání e-mailového účtu IBM Notes Traveler
Ujistěte se, zda vám správce nebo poskytovatel e-mailových služeb poskytl následující informace:
• vaše uživatelské jméno a heslo k firemní síti,
• adresu serveru.
Po přidání e-mailového účtu IBM Notes Traveler budou zprávy, události kalendáře, kontakty, úkoly a poznámky přidružené
k účtu synchronizovány se zařízením BlackBerry.
1.
Na obrazovce Přidat účet klepněte na ikonu > IBM Notes Traveler.
2. Zadejte uživatelské jméno, e-mailovou adresu, heslo a adresu serveru svého účtu.
• Chcete-li vypnout nabízení dat e-mailu, nastavte přepínač Nabízení dat do polohy Vypnuto. Chcete-li nastavit, jak
často zařízení kontroluje nové zprávy, klepněte v rozevíracím seznamu Interval synchronizace na danou možnost.
• Chcete-li používat síť VPN vaší firmy, nastavte přepínač Použít VPN do polohy Zapnuto.
• Chcete-li změnit, od kdy má zařízení synchronizovat zprávy, v rozevíracím seznamu Časový rámec synchronizace
klepněte na danou možnost.
3. Klepněte na možnost Další.
69
Page 70

Uživatelská příručka Aplikace BlackBerry Hub a e-mail
Přidání e-mailového účtu IMAP nebo POP
Ujistěte se, zda vám správce nebo poskytovatel e-mailových služeb poskytl následující informace:
• typ poštovního serveru (POP nebo IMAP),
• adresu serveru pro příchozí a odchozí zprávy,
• čísla portů serveru pro příchozí a odchozí zprávy,
• nastavení SSL serveru pro příchozí a odchozí zprávy,
Poznámka: Chcete-li zvýšit rychlost aktivace e-mailových účtů IMAP, doporučujeme zadat hodnotu nastavení Předpona
cesty IMAP. Další informace získáte u správce systému.
1.
Na obrazovce Přidat účet klepněte na možnost > IMAP nebo POP.
2. Zadejte informace o účtu.
• Chcete-li nastavit, jak často zařízení BlackBerry kontroluje nové zprávy (pokud není podporována funkce push e-
mailu), klepněte v rozevíracím seznamu Interval synchronizace na danou možnost.
• Chcete-li změnit časový rámec pro načtení zpráv v zařízení, klepněte v rozevíracím seznamu Časový rámec
synchronizace na požadovanou možnost.
3. Klepněte na možnost Hotovo.
Přidání účtu CalDAV nebo CardDAV
Ujistěte se, zda znáte následující informace:
• uživatelské jméno a heslo,
• e-mailovou adresu přidruženou k účtu,
• adresu serveru daného účtu.
Účet CalDAV nebo CardDAV lze přidat k synchronizovaným událostem kalendáře nebo kontaktům.
1.
Na obrazovce Přidat účet klepněte na ikonu > CalDAV nebo CardDAV.
2. Zadejte informace o účtu.
3. Klepněte na možnost Hotovo.
Změna nastavení účtu
Nastavení účtu je vhodné změnit v případě, že jste změnili heslo účtu, chcete změnit zobrazované jméno účtu nebo pokud
chcete použít jiné nastavení synchronizace.
1. Na domovské obrazovce posuňte prstem od horní části směrem dolů.
2.
Klepněte na možnost Nastavení > Účty.
3. Klepněte na účet.
4. Proveďte změny.
70
Page 71

Uživatelská příručka Aplikace BlackBerry Hub a e-mail
5. Klepněte na možnost Uložit.
Odebrání účtu ze zařízení
Účet můžete ze zařízení BlackBerry odebrat v případě, že již nechcete přijímat související zprávy a oznámení nebo již
nechcete synchronizovat kalendář a kontakty účtu.
1. Na domovské obrazovce posuňte prstem od horní části směrem dolů.
2.
Klepněte na možnost Nastavení > Účty.
3. Klepněte na účet.
4.
Klepněte na ikonu .
Odstraňování problémů: Nastavení účtů
Nelze přidat e-mailový účet
Zkuste provést následující kroky:
• Ujistěte se, zda jsou e-mailová adresa a heslo správně zadány.
• Ujistěte se, zda je zařízení připojeno k mobilní síti nebo síti Wi-Fi.
• Přidejte e-mailový účet pomocí upřesňujícího nastavení. Na domovské obrazovce posuňte prstem od horní části
směrem dolů. Klepněte na možnost Nastavení > Účty > > . Klepněte na typ účtu, který chcete přidat.
Může být zapotřebí si u správce nebo poskytovatele e-mailových služeb vyžádat další informace o účtu.
• Pokud se pokoušíte přidat pracovní účet podporovaný řešením pro správu podnikové mobility od společnosti
BlackBerry, ujistěte se, zda vám správce poskytl aktivační heslo.
• Pokud se pokoušíte přidat e-mailový účet podporovaný softwarem Microsoft Exchange ActiveSync, kontaktujte správce
nebo poskytovatele e-mailových služeb, kteří vám sdělí, zda je nutné změnit u účtu nějaké nastavení.
Nemůžu přidat druhý účet v sociálních sítích
Lze přidat pouze jeden účet služby Facebook,Twitter a LinkedIn k zařízeníBlackBerry.
Ikony seznamu zpráv v centru BlackBerry Hub
Ikona
Popis
Nepřečtený e-mail
Přečtený e-mail
Pozvání na schůzku nebo událost
71
Page 72

Uživatelská příručka Aplikace BlackBerry Hub a e-mail
Ikona Popis
Nové oznámení služby Facebook
E-mail s přílohou
Koncept zprávy
E-mailové zprávy ve vlákně konverzace seskupené podle předmětu
Nepřečtená textová zpráva (SMS)
Přečtená textová zpráva
Textová zpráva s přílohami (MMS)
Koncept textové zprávy
Nové systémové oznámení
Zpráva doposud nebyla odeslána
Odesílání zprávy
Zpráva odeslána
Zprávu nelze odeslat
Prohlížení a prohledávání zpráv
Všechny zprávy a oznámení naleznete v aplikaci BlackBerry Hub v zobrazení Hub. Případně můžete zobrazit zprávy
z určitého typu účtu nebo určitý typ zpráv. Je možné vyhledat konkrétní zprávu a upravit zobrazení tak, aby se zobrazily
pouze důležité zprávy a oznámení.
Přesun do seznamu zpráv a upozornění
V aplikaci BlackBerry Hub stiskněte a přidržte panel s datem.
• Pokud chcete přejít ke zprávám a oznámením na další den, klepněte na ikonu .
• Pokud chcete přejít ke zprávám a oznámením na předchozí den, klepněte na ikonu .
• Pokud chcete přejít na začátek seznamu zpráv a oznámení, klepněte na ikonu .
• Pokud chcete přejít na konec seznamu zpráv a oznámení, klepněte na ikonu .
72
Page 73

Uživatelská příručka Aplikace BlackBerry Hub a e-mail
Zobrazení zpráv podle typu účtu nebo zprávy
Pokud chcete vidět pouze zprávy z určitého účtu (například osobního e-mailového účtu) nebo zprávy určitého typu
(například textové zprávy), použijte filtr.
1.
V aplikaci BlackBerry Hub, klepněte na ikonu .
2. Klepněte na typ zpráv, které chcete vidět.
Chcete-li znovu zobrazit všechny zprávy, klepněte na možnosti > Hub.
Zobrazení zatříděných e-mailů
1. V horní části obrazovky aplikace BlackBerry Hub klepněte na rozevírací seznam.
2. Klepněte na složku.
Vyhledání zprávy
1.
V aplikaci BlackBerry Hub klepněte na ikonu .
2. Zadejte hledaný výraz.
Pokud chcete filtrovat výsledky hledání podle odesílatele, data, předmětu a dalších kritérií, klepněte na možnost .
Filtrování hledání v aplikaci BlackBerry Hub
1.
V aplikaci BlackBerry Hub klepněte na ikonu .
2.
Ponechejte pole hledání prázdné. Klepněte na možnost .
3. Klepněte na možnost Priorita, Nepřečtené, Označené, Přijato nebo Příloha.
4.
Znovu klepněte na možnost .
Chcete-li znovu zobrazit všechny zprávy, klepněte na možnost Zrušit v horní části obrazovky.
Rada: Označené zprávy jsou uvedeny také v seznamu úkolů Označené zprávy v aplikaci BlackBerry Remember.
Zobrazení důležitých zpráv pomocí funkce BlackBerry Priority Hub
Funkce BlackBerry Priority Hub zvýrazňuje důležité zprávy, abyste je v centru BlackBerry Hub mohli rychle najít.
Zařízení BlackBerry identifikuje prioritní zprávy podle toho, zda mají příznak Důležitá, zda s odesílatelem často
komunikujete a dle jiných kritérií.
73
Page 74

Uživatelská příručka Aplikace BlackBerry Hub a e-mail
Zařízení můžete naučit, které zprávy jsou důležité, tak, že změníte prioritu konkrétní zprávy. Pokud je zpráva důležitá, ale
nezobrazuje se v centru BlackBerry Priority Hub, můžete ji přidat.
Zobrazení pouze prioritních zpráv
V aplikaci BlackBerry Hub proveďte jeden z následujících kroků:
•
Klepněte na ikonu > Priority Hub.
• Pokud je v rozevíracím seznamu Kritéria filtru gestem stažení nastavena možnost Prioritní zprávy, přibližte prioritní
zprávy přitáhnutím prstů k sobě.
Rada: Můžete nastavit, jaké zprávy chcete zobrazit při přiblížení. V aplikaci BlackBerry Hub klepněte na ikonu > >
Zobrazení a akce. V rozevíracím seznamu Kritéria filtru gestem stažení vyberte možnost Prioritní zprávy, Nepřečtené
zprávy, Označené zprávy, Koncepty zpráv, Pozvání na schůzku, Odeslané zprávy nebo Zprávy 1. úrovně.
Přidání nebo odebrání zprávy ve funkci BlackBerry Priority Hub
Přidáváním a odebíráním zpráv v aplikaci BlackBerry Priority Hub můžete zařízení BlackBerry naučit, které zprávy má
příště označovat jako prioritní.
1. V aplikaci BlackBerry Hub stiskněte a přidržte zprávu.
• Chcete-li přidat zprávu do funkce BlackBerry Priority Hub, klepněte na ikonu . .
• Chcete-li odebrat zprávu z funkce BlackBerry Priority Hub, klepněte na ikonu .
2. V zobrazeném dialogovém okně vyberte důvod, proč zpráva je nebo není důležitá.
3. Klepněte na možnost OK.
Změna typů zpráv označených jako prioritních
Když zahájíte konverzaci, ve výchozím nastavení jsou zprávy, jejichž odesílatel má stejné příjmení jako vy, a zprávy
s vysokou důležitostí zobrazeny ve funkci BlackBerry Priority Hub. Každé z těchto nastavení můžete vypnout.
1.
V aplikaci BlackBerry Hub klepněte na možnost > > Priority Hub.
2. Nastavte přepínač Odesílatel má stejné příjmení jako já, Zpráva byla odeslána s vysokou důležitostí nebo Zahájil(a)
jsem konverzaci do polohy Vypnuto.
Vytvoření pravidla priority
Můžete vytvořit pravidlo, kdy budou zprávy odeslané z konkrétních účtů nebo pomocí konkrétního předmětu či s
konkrétními jinými kritérii odeslány do vašeho centra BlackBerry Priority Hub. Můžete také nastavit upozornění 1. úrovně
pro konkrétní zprávy, takže při obdržení těchto zpráv obdržíte uživatelské upozornění.
1.
Klepněte na ikony > > Priority Hub.
2.
Klepněte na ikonu .
3. Proveďte některý z těchto kroků:
74
Page 75

Uživatelská příručka Aplikace BlackBerry Hub a e-mail
• Chcete-li přidat název pravidla, zadejte jméno do pole Název filtru.
• Chcete-li vybrat účet, na který se pravidlo vztahuje, vyberte účet v rozevíracím seznamu Účet.
• Chcete-li označit zprávy od konkrétních e-mailových adres jako prioritní, zadejte e-mailovou adresu do pole Od.
• Chcete-li označit zprávy odeslané na konkrétní e-mailovou adresu jako prioritní, zadejte e-mailovou adresu do
pole Odeslat do.
• Chcete-li označit zprávy s konkrétním předmětem jako prioritní, zadejte předmět do pole Předmět.
• Chcete-li označit zprávy, které byly odeslány přímo vám nebo u kterých jste uvedeni v poli Kopie, jako prioritní,
zaškrtněte políčko Odesláno přímo mně nebo Kopie: mně.
• Chcete-li označit zprávy s určitou důležitostí jako prioritní, vyberte v rozevíracím seznamu Důležitost
požadovanou možnost.
• Chcete-li pro pravidlo nastavit výstrahu 1. úrovně, zaškrtněte políčko Povolit výstrahu 1. úrovně.
4. Klepněte na možnost Vytvořit.
Poznámka: Výstrahy 1. úrovně přepisují aktuální nastavení oznámení. Nastavíte-li výstrahy 1. úrovně, budete upozornění
na zprávy 1. úrovně nastaveným vyzváněcím tónem. V centru BlackBerry Hub se zobrazí zprávy 1. úrovně červenou barvou.
Chcete-li změnit nastavení oznámení výstrah 1. úrovně, klepněte na položku Nastavení oznámení výstrah 1. úrovně.
Vypnutí funkce BlackBerry Priority Hub
1.
V aplikaci BlackBerry Hub klepněte na možnost > > Priority Hub.
2. Nastavte přepínač Priority Hub do polohy Vypnuto.
Zobrazení přijatých příloh
Můžete rychle najít a zobrazit přijaté soubory, aniž byste museli prohledávat jednotlivé zprávy.
V aplikaci BlackBerry Hub proveďte jeden z následujících kroků:
• Chcete-li zobrazit všechny soubory přijaté jako přílohy, klepněte na ikonu .
• Chcete-li zobrazit přílohy ve zprávě, klepněte na zprávu. Klepněte na přílohu.
• Chcete-li zobrazit přílohy z určitého účtu, klepněte na možnost . Klepněte na účet. Klepněte na ikonu .
Stažení příloh zprávy
Můžete stáhnout jeden či více souborů, které obdržíte jako přílohu e-mailu.
• Pokud je zobrazena zpráva s jednou přílohou nebo chcete stáhnout jednu přílohu, klepněte na přílohu.
•
Pokud chcete stáhnout všechny přílohy zprávy, klepněte na možnost .
Klepnutím na přílohu můžete stažený soubor zobrazit, sdílet, uložit nebo stáhnout.
75
Page 76

Uživatelská příručka Aplikace BlackBerry Hub a e-mail
Řazení příloh
Přílohy můžete řadit podle data, odesílatele, názvu, typu (např. obrázky, dokumenty atd.) nebo účtu.
1.
V zobrazení seznamu v aplikaci BlackBerry Hub klepněte na možnost .
2.
Klepněte na možnost > .
3. V rozevíracím seznamu Seřadit klepněte na možnost řazení.
Sdílení a uložení příloh
1.
V zobrazení seznamu v aplikaci BlackBerry Hub klepněte na možnost .
2. Dotkněte se přílohy a přidržte ji.
3.
Klepněte na ikonu .
4. Po dokončení stahování klepněte na přílohu a podržte ji.
• Chcete-li přílohu sdílet, klepněte na ikonu .
• Chcete-li přílohu uložit, klepněte na ikonu .
Rada: Pokud chcete sdílet nebo uložit několik příloh, klepněte na možnost > . Vyberte některé přílohy. Klepněte
na ikonu nebo .
Odeslání e-mailů a zpráv z aplikace BlackBerry Hub
Prostřednictvím centra BlackBerry Hub můžete odesílat e-maily, textové zprávy, zprávy Facebook, přímé zprávy Twitter,
zprávy LinkedIn, zprávy BBM a další typy zpráv chatu v závislosti na plánu bezdrátových služeb a účtech přidaných do
zařízení BlackBerry. Když klepnete na možnost Vytvořit, aplikace BlackBerry Hub navrhne typy zpráv podle toho, jaké
zprávy nejčastěji vytváříte.
1.
V aplikaci BlackBerry Hub klepněte na možnost .
2. Klepněte na typ zprávy.
3. Přidejte nebo vyberte příjemce zprávy:
• V případě e-mailu zadejte do pole Komu jméno kontaktu nebo e-mailovou adresu. Klepnutím na navrhované
kontakty zobrazené pod polem Komu je rychle přidáte do zprávy.
• V případě zpráv Facebook, Twitter nebo LinkedIn zadejte do pole Komu jméno kontaktu.
• V případě textových zpráv zadejte jméno kontaktu a telefonní číslo.
• V případě zpráv BBM nebo jiných zpráv chatu vyberte kontakt ze seznamu.
4. Napište zprávu.
5. Klepněte na možnost Odeslat nebo stiskněte klávesu Enter.
76
Page 77

Uživatelská příručka Aplikace BlackBerry Hub a e-mail
Odpověď nebo předání e-mailových zpráv
V rámci e-mailu proveďte jednu z následujících možností:
• Pokud chcete na e-mail odpovědět, klepněte na možnost .
• Pokud chcete odpovědět všem příjemcům e-mailu, klepněte na možnost .
• Pokud chcete e-mail předat dál, klepněte na možnost .
Rada: V odpovědi na e-mail můžete vymazat text původní zprávy. Klepněte na možnost > .
Připojení souboru k e-mailové nebo textové zprávě
Pokud váš plán bezdrátových služeb podporuje zprávy MMS, můžete k textové zprávě přidat přílohu.
1.
Při vytváření e-mailu nebo textové zprávy klepněte na možnost .
2. Vyhledejte soubor.
3. Klepněte na soubor.
Rada: Po odeslání e-mailu s přílohou snímku můžete omezit velikost zprávy zmenšením obrazových příloh. Na obrazovce
Velikost obrazu klepněte na velikost. Klepněte na možnost Odeslat.
Přidání příjemce do skryté kopie e-mailu
1.
Při vytváření zprávy klepněte na ikonu > .
2. Zadejte jméno kontaktu nebo e-mailovou adresu.
Odeslání e-mailu nebo pozvání na schůzku při vytváření jiné zprávy
Během vytváření e-mailu můžete také odeslat příjemci pozvání na schůzku nebo další samostatný e-mail.
1. Při vytváření zprávy stiskněte a přidržte jméno v poli Komu, Kopie nebo Skrytá kopie.
2. Proveďte některý z následujících kroků:
• Pokud chcete během psaní odpovědi na zprávu odeslat příjemci další samostatný e-mail, klepněte na ikonu .
• Pokud chcete příjemci odeslat pozvání na schůzku, klepněte na ikonu .
• Pokud chcete příjemce přidat do kontaktů, klepněte na možnost .
77
Page 78

Uživatelská příručka Aplikace BlackBerry Hub a e-mail
Vytvoření e-mailu ve formátu prostého textu
Velikost e-mailových zpráv nebo vláken můžete omezit přepnutím z formátu HTML do formátu prostého textu.
1.
V e-mailu klepněte na ikonu .
2.
Klepněte na ikonu .
Změna formátu textu e-mailu
V textu můžete použít tučné písmo, kurzívu nebo podtržení, vytvořit seznam s položkami označenými čísly nebo odrážkami
nebo změnit velikost a barvu písma.
1.
Při vytváření zprávy klepněte na ikonu .
2. Prostřednictvím panelu formátovacích nástrojů text podle potřeby naformátujte.
Předání textové zprávy
1. V aplikaci BlackBerry Hub se dotkněte textové zprávy a přidržte ji.
2.
Klepněte na možnost .
Odeslání zprávy PIN e-mailem
Informace odeslané nebo přijaté ve zprávě PIN můžete archivovat. Zprávu můžete e-mailem přeposlat sami sobě nebo
jiným příjemcům.
1. V aplikaci BlackBerry Hub stiskněte a přidržte zprávu PIN.
2.
Klepněte na ikonu .
Správa zpráv
V aplikaci BlackBerry Hub můžete spravovat zprávy, abyste měli vždy přehled. Zprávy lze přesunout do složek, označit jako
důležité nebo uložit jako koncept.
Odstranění zprávy
V centru BlackBerry Hub proveďte některý z následujících postupů:
• Dotkněte se zprávy, kterou chcete odstranit, a přidržte ji. Klepněte na ikonu .
78
Page 79

Uživatelská příručka Aplikace BlackBerry Hub a e-mail
• Chcete-li odstranit více zpráv, dotkněte se zprávy a přidržte ji. Klepněte na ikonu . Klepněte na další zprávy, které
chcete odstranit. Klepněte na možnost > .
• Dotykem a přidržením panelu s datem odstraníte zprávy před zadaným datem. Zprávy, které byly odeslány nebo přijaty
před tímto datem, se zvýrazní. Klepněte na ikonu .
• Chcete-li odstranit zprávy pouze ze zařízení, ale ponechat je na serveru zpráv, klepněte na ikonu > > Zobrazení
a akce. V rozevíracím seznamu Odstranit vyberte možnost Pouze aplikace Hub.
Zatřídění e-mailu
V závislosti na účtu, pod který e-mail spadá, nemusí být možné e-mail zatřídit nebo pro něj vytvořit složku.
Uložení e-mailové zprávy do souboru
Odeslané a přijaté e-mailové zprávy můžete přesunout do složky.
1. V aplikaci BlackBerry Hub se dotkněte e-mailu a přidržte jej.
2.
Klepněte na ikonu .
3. Klepněte na složku.
Přidání, přejmenování a odstranění e-mailové složky
V horní části obrazovky aplikace BlackBerry Hub klepněte na rozevírací seznam.
• Dotkněte se a přidržte složku, kterou chcete použít jako nadřazenou složku pro tu, kterou chcete přidat. Klepněte na
možnost . Zadejte název složky. Klepněte na tlačítko OK.
• Dotkněte se a přidržte složku, kterou chcete přejmenovat. Klepněte na možnost . Zadejte nový název složky.
Klepněte na tlačítko OK.
• Dotkněte se a přidržte složku, kterou chcete odstranit. Klepněte na ikonu .
Zachování všech e-mailů ze složky v zařízení
Pokud k řazení e-mailů do složek používáte e-mailovou aplikaci v počítači, jako např. Microsoft Outlook, zařízení
BlackBerry nebude u těchto e-mailů automaticky stahovat kopie. Tyto e-maily ve složkách můžete mít v zařízení k dispozici
prostřednictvím synchronizace složky s e-maily.
1. V aplikaci BlackBerry Hub klepněte na panel v horní části obrazovky.
2. Dotkněte se panelu a přidržte jej.
3.
Klepněte na ikonu .
79
Page 80

Uživatelská příručka Aplikace BlackBerry Hub a e-mail
Označení zprávy příznakem
Po označení se zprávy zobrazí v aplikaci BlackBerry Remember a budete moci k nim doplnit termíny, značky, hlasové
záznamy a další soubory.
1. V aplikaci BlackBerry Hub stiskněte a přidržte zprávu.
2.
Klepněte na ikonu .
Správa zpráv pomocí funkce BlackBerry Hub Rychlé akce
BlackBerry Hub Rychlé akce umožňují rychle třídit zprávy, konverzace a události v aplikaci BlackBerry Hub. V zobrazení
seznamu lze zprávy označit jako přečtené nebo nepřečtené a přesunout je do složky, označit příznakem nebo odstranit.
Také můžete přijmout nebo odmítnout pozvání na schůzku, aniž byste jej museli otevírat. Pokud se při práci se zprávami
spletete, můžete poslední změnu zrušit klepnutím na možnost
Zpět.
Použití funkce BlackBerry Hub Rychlé akce
V závislosti na typu zprávy a nastavení funkce BlackBerry Hub Rychlé akce jsou k dispozici následující akce:
• Pozvání propojené s kalendářem: Pozvání propojené s kalendářem můžete přijmout nebo odmítnout.
• Zpráva BBM nebo textová zpráva (SMS a MMS): Na zprávu BBM a textovou zprávu můžete odpovědět nebo ji
odstranit.
• E-mailová zpráva: E-mailovou zprávu můžete přesunout do složky, odstranit nebo označit příznakem.
1.
V aplikaci BlackBerry Hub klepněte v pravém horním rohu na ikonu .
2. Proveďte některý z těchto kroků:
• Chcete-li zprávu odstranit, klepněte na možnost .
• Chcete-li zprávu přesunout do složky, klepněte na možnost a zvolte složku.
• Chcete-li zprávu označit příznakem, klepněte na možnost .
• Chcete-li zprávu označit jako přečtenou, klepněte na možnost .
• Chcete-li na textovou zprávu nebo zprávu BBM odpovědět, klepněte na možnost .
Přizpůsobení funkce BlackBerry Hub Rychlé akce pro e-mailové zprávy
Ve výchozím nastavení můžete pomocí funkce BlackBerry Hub Rychlé akce přesunout e-mailové zprávy do složky
a odstranit je. Nastavení akcí, které se zobrazují v zobrazení seznamu, lze změnit.
1.
V aplikaci BlackBerry Hub klepněte na ikonu > > Zobrazení a akce.
2. V části Rychlé akce aplikace Hub proveďte jeden z následujících kroků:
• V rozevíracím seznamu Akce e-mailu 1 klepněte na možnost Přesunout do složky nebo Příznak.
80
Page 81

Uživatelská příručka Aplikace BlackBerry Hub a e-mail
• V rozevíracím seznamu Akce e-mailu 2 klepněte na možnost Přesunout do složky, Příznak nebo Odstranit.
Označení zprávy jako přečtené nebo nepřečtené
V aplikaci BlackBerry Hub proveďte jeden z následujících kroků:
• Chcete-li označit zprávu jako přečtenou, stiskněte ji a přidržte. Klepněte na ikonu .
• Chcete-li označit zprávu jako nepřečtenou, stiskněte ji a přidržte. Klepněte na ikonu .
• Chcete-li označit zprávy před zadaným datem jako přečtené, stiskněte a přidržte panel s datem. Klepněte na ikonu
.
Stažení nebo sdílení obrázku z e-mailu
Dotkněte se integrovaného obrázku ve zprávě a přidržte jej.
• Chcete-li obrázek uložit, klepněte na ikonu .
• Chcete-li obrázek sdílet, klepněte na ikonu .
• Chcete-li obrázek nastavit jako obrázek kontaktu, klepněte na ikonu .
Uložení konceptu e-mailu
1. Během sestavování e-mailové zprávy klepněte na možnost Storno.
2. V dialogovém okně klepněte na možnost Uložit.
Zabezpečení e-mailu
Pokud používáte pracovní e-mailový účet s podporou zpráv chráněných pomocí technologie S/MIME či PGP nebo šifrování
e-mailů IBM Notes, můžete zprávy v zařízení BlackBerry digitálně podepisovat nebo šifrovat. Digitální podpis a šifrování
zvyšuje zabezpečení e-mailových zpráv, které ze zařízení odesíláte.
Digitální podpisy pomáhají příjemcům ověřit pravost a celistvost vámi odesílaných zpráv. Když digitálně podepíšete zprávu
pomocí svého soukromého klíče S/MIME, příjemci použijí váš veřejný klíč pro ověření, zda je zpráva od vás a zda zpráva
nebyla změněna.
Šifrování slouží k zachování důvěrnosti zprávy. Pokud zprávu chráněnou klíčem S/MIME zašifrujete, zařízení použije
k šifrování veřejný klíč příjemce. Příjemci používají k dešifrování zpráv své soukromé klíče.
Pokud používáte pracovní e-mailový účet s podporou zpráv chráněných pomocí technologie PGP, můžete zprávy digitálně
podepisovat, šifrovat nebo zároveň podepisovat i šifrovat pomocí ochrany PGP. Chcete-li odesílat šifrované e-mailové
zprávy, musí být v zařízení
zprávy, musí být v zařízení uložen váš soukromý klíč.
BlackBerry uložen veřejný klíč příjemce. Chcete-li odesílat digitálně podepsané e-mailové
81
Page 82

Uživatelská příručka Aplikace BlackBerry Hub a e-mail
Pokud je zařízení propojeno se seznamem CRL nebo serverem OCSP, pokusí se zařízení při přidání příjemců do šifrované
zprávy načíst stav certifikátu každého příjemce. Zprávu nelze odeslat, dokud se nenačte stav certifikátu pro všechny
příjemce. Pokud nelze certifikát nalézt nebo je neplatný, zobrazí se jména příslušných příjemců červeně.
Nastavení odesílání zpráv chráněných klíčem S/MIME
K odesílání digitálně podepsaných nebo šifrovaných e-mailových zpráv chráněných certifikátem S/MIME je třeba v zařízení
BlackBerry uložit soukromý klíč a certifikát. Klíč a certifikát můžete uložit tak, že importujete příslušné soubory z pracovní
e-mailové zprávy nebo paměťové karty.
Zařízení BlackBerry podporuje klíče a certifikáty v těchto formátech s následujícími příponami souborů:
• PEM (.pem, .cer)
• DER (.der, .cer)
• PFX (.pfx, .p12)
1. Otevřete pracovní e-mailovou zprávu s přiloženým certifikátem.
2.
Klepněte na ikonu .
3. Podle potřeby zadejte heslo.
4. Klepněte na možnost Importovat nebo Importovat vše.
5.
Klepněte na možnost .
6.
V aplikaci BlackBerry Hub klepněte na možnost > > Zabezpečení e-mailu.
7. V případě potřeby klepněte na kartu S/MIME.
8. Nastavte přepínač S/MIME do polohy Zapnuto.
9. V části Podpisový certifikát klepněte v rozevíracím seznamu na importovaný certifikát.
10. V části Šifrovací certifikát klepněte v rozevíracím seznamu na importovaný certifikát.
Nastavení ochrany zpráv technologií PGP
Pokud používáte pracovní e-mailový účet s podporou zpráv chráněných pomocí technologie PGP, můžete zprávy digitálně
podepisovat, šifrovat nebo zároveň podepisovat i šifrovat pomocí ochrany PGP. Chcete-li odesílat šifrované e-mailové
zprávy, musí být v zařízení BlackBerry uložen veřejný klíč příjemce. Chcete-li odesílat digitálně podepsané e-mailové
zprávy, musí být v zařízení uložen váš soukromý klíč.
Zařízení podporuje klíče v těchto formátech s následujícími příponami souborů:
• PEM (.pem, .cer)
• ASC (.asc)
1. Otevřete pracovní e-mailovou zprávu s přiloženým klíčem PGP.
2.
Klepněte na ikonu .
3. Klepněte na možnost Importovat nebo Importovat vše.
82
Page 83

Uživatelská příručka Aplikace BlackBerry Hub a e-mail
4. Podle potřeby zadejte heslo.
5.
Klepněte na možnost .
6.
V aplikaci BlackBerry Hub klepněte na možnost > > Zabezpečení e-mailu.
7. V případě potřeby klepněte na kartu PGP.
8. Nastavte přepínač PGP do polohy Zapnuto.
9. V části Podpisový klíč PGP klepněte v rozevíracím seznamu na importovaný klíč.
10. V části Šifrovací klíč PGP klepněte v rozevíracím seznamu na importovaný klíč.
Zapnutí šifrování e-mailů IBM Notes
V zařízení musí být přidán pracovní účet s podporou šifrování e-mailů IBM Notes.
1.
V aplikaci BlackBerry Hub klepněte na možnost > > Zabezpečení e-mailu.
2. V případě potřeby klepněte na kartu NNE.
3. Nastavte přepínač NNE do polohy Zapnuto.
Podepsání nebo šifrování zprávy
K odeslání šifrované e-mailové zprávy je třeba použít pracovní e-mailový účet s podporou šifrování pošty IBM Notes.
K odeslání podepsané nebo šifrované e-mailové zprávy je nutné použít e-mailový účet s podporou zpráv chráněných
pomocí technologie S/MIME nebo PGP.
1. Po vytvoření zprávy posuňte prst po obrazovce dolů.
2. V rozevíracím seznamu klepněte na možnost podpisu nebo šifrování.
Poznámka: Pokud je zařízení BlackBerry propojeno se seznamem CRL nebo serverem OCSP, zařízení se při přidání
příjemců do šifrované zprávy pokusí načíst stav certifikátu každého příjemce. Zprávu nelze odeslat, dokud se nenačte stav
certifikátu pro všechny příjemce. Pokud nelze certifikát nalézt nebo je neplatný, zobrazí se jména příslušných příjemců
červeně.
Aktualizace nastavení zabezpečení pošty
V závislosti na svých oprávněních můžete změnit zabezpečení e-mailu, které se vztahuje na všechny odesílané zprávy.
Pokud například nastavíte ochranu zpráv pomocí šifrování S/MIME, můžete posílat podepsané zprávy, které lze otevřít
v libovolné e-mailové aplikaci, nebo podepsané zprávy, které lze otevřít pouze v e-mailových aplikacích s podporou
šifrování.
1.
V aplikaci BlackBerry Hub klepněte na možnost > > Zabezpečení e-mailu.
2. Proveďte některý z těchto kroků:
• Pokud chcete nastavit ochranu zpráv pomocí technologie S/MIME, klepněte na kartu S/MIME. Nastavte přepínač
S/MIME do polohy Zapnuto.
83
Page 84

Uživatelská příručka Aplikace BlackBerry Hub a e-mail
• Pokud potřebujete nastavit ochranu zpráv pomocí technologie NNE, klepněte na kartu NNE. Nastavte přepínač
NNE do polohy Zapnuto.
• Pokud chcete změnit preferovaný způsob kódování odesílaných zpráv, vyberte v rozevíracím seznamu Výchozí
kódování požadovanou možnost.
• Pokud chcete změnit preferovaný způsob kódování odesílaných odpovědí a přeposílaných zpráv, vyberte
v rozevíracím seznamu Kódování odchozích zpráv požadovanou možnost.
• Pokud chcete odesílat zprávy jako podepsané bez nutnosti ověření, klepněte na kartu S/MIME. Nastavte přepínač
Odesílat zprávy jako podepsané bez nutnosti ověření do polohy Zapnuto.
• Pokud chcete zobrazit varování, když dojde k problému s certifikátem, klepněte na kartu S/MIME. Nastavte
přepínač Upozornit na problémy s certifikáty do polohy Zapnuto.
• Pokud chcete aktivovat ochranu zpráv pomocí technologie PGP, klepněte na kartu PGP. Nastavte přepínač PGP
do polohy Zapnuto.
• Pokud chcete vybrat pár klíčů k podepisování odesílaných zpráv, vyberte v rozevíracím seznamu Podpisový klíč
PGP požadovanou možnost.
• Pokud chcete vybrat pár klíčů k šifrování odesílaných zpráv, vyberte v rozevíracím seznamu Šifrovací klíč PGP
požadovanou možnost.
• Pokud chcete zobrazit podrobnosti klíče PGP z páru klíčů PGP uloženého v zařízení BlackBerry, pod rozevíracím
seznamem
• Pokud chcete zobrazit upozornění, když dojde k problému s klíčem PGP,klepněte na kartu PGP. Nastavte
přepínač
Podpisový klíč PGP nebo Šifrovací klíč PGP, klepněte na možnost Zobrazit klíč PGP.
Upozornit na problémy s klíči PGP do polohy Zapnuto.
Ikony zabezpečení e-mailu
Ikona
84
Popis
E-mail je digitálně podepsán.
E-mail je šifrován.
Zpráva ve složce je digitálně podepsána.
Zpráva ve složce je šifrována.
Digitální podpis byl úspěšně ověřen.
Není k dispozici dostatek informací pro ověření digitálního podpisu.
Ověření digitálního podpisu proběhlo neúspěšně.
K e-mailu je připojen certifikát.
K e-mailu je připojeno více certifikátů.
K e-mailu je připojen klíč PGP.
Page 85

Uživatelská příručka Aplikace BlackBerry Hub a e-mail
Ikona Popis
Řetězec certifikátu je důvěryhodný nebo je stav certifikátu v pořádku.
Došlo k chybě s řetězcem certifikátu nebo stavem certifikátu.
Probíhá určování stavu certifikátu.
Platnost řetězu certifikátu vypršela.
Řetěz certifikátů byl odvolán.
Navigace v aplikaci BlackBerry Hub
Zobrazení zpráv v centru BlackBerry Hub odkudkoli
Nezáleží na tom, zda pracujete s domovskou obrazovkou nebo používáte aplikaci. Do aplikace BlackBerry Hub můžete
nahlédnout nebo ji spustit odkudkoli v zařízení.
1. Nepatrně posuňte prstem v dolní části obrazovky směrem nahoru. Aktuální zobrazení se minimalizuje a nahradí je
oznámení.
2. Pokud chcete nahlédnout do centra BlackBerry Hub, přejeďte prstem doprava.
• Budete-li chtít aplikaci BlackBerry Hub plně otevřít, pokračujte v pohybu prstem doprava.
• Jestliže se budete chtít vrátit k předchozí práci, posuňte prstem zpět doleva a dolů.
85
Page 86

Uživatelská příručka Aplikace BlackBerry Hub a e-mail
Rada: Při odemykání obrazovky posunutím prstu nahoru byste se neměli dotýkat trackpadu. Citlivost oblasti přímo nad
trackpadem je snížena, aby se předešlo nechtěné minimalizaci aplikace při posouvání pomocí trackpadu.
Nahlédnutí do zpráv a na oznámení během vytváření nebo prohlížení
zprávy
V rámci zprávy pomalu posuňte prstem od levého okraje zprávy doprava. Dalším posunem otevřete seznam zpráv a
oznámení.
Přechod na další nebo předchozí zprávu
1. Ve zprávě pomalu posuňte prstem od levého okraje zprávy k pravému a zobrazte tak seznam zpráv.
2. Chcete-li zvýraznit předchozí nebo další zprávu v seznamu, podržte aktuální zprávu otevřenou a posuňte prstem
nahoru nebo dolů.
3. Chcete-li otevřít zvýrazněnou zprávu, uvolněte tlak prstu.
Kontrola nadcházejících událostí v aplikaci BlackBerry Hub
Svůj program můžete podle potřeby zkontrolovat v aplikaci Kalendář BlackBerry, ale pokud právě používáte aplikaci
BlackBerry Hub, můžete ji nechat otevřenou.
V horní části seznamu zpráv a oznámení s dnešním datem posuňte prst pomalu směrem dolů. Začnou se objevovat
nadcházející události. Čím déle prstem budete posouvat, tím více událostí zobrazíte.
86
Page 87

Uživatelská příručka Aplikace BlackBerry Hub a e-mail
Vytvoření schůzky z e-mailu
Vytvoříte-li schůzku nebo událost z e-mailu, zařízení BlackBerry do pozvánky automaticky vyplní řádek předmětu z e-mailu
a příjemci e-mailu se přidají jako pozvaní účastníci.
1.
V e-mailu klepněte na možnost > .
2. Zadejte další informace týkající se schůzky.
3. Klepněte na možnost Uložit.
Přidání kontaktu z centra BlackBerry Hub
1. V aplikaci BlackBerry Hub stiskněte a přidržte zprávu.
2.
Klepněte na ikonu .
• Pokud budete chtít přidat kontakt k existujícímu záznamu v kontaktech (např. přidávání nové e-mailové adresy ke
kontaktu), klepněte na kontakt v seznamu.
• Pokud chcete kontakt přidat jako nový kontakt, klepněte na ikonu .
3. Klepněte na možnost Uložit.
Obnovení seznamu se zprávami
Jestliže přidáte e-mailový účet, který nepodporuje vynucené doručení zpráv, můžete nové zprávy zkontrolovat opětovným
načtením aplikace BlackBerry Hub.
V aplikaci BlackBerry Hub klepněte na možnost > .
87
Page 88

Uživatelská příručka Aplikace BlackBerry Hub a e-mail
Úprava nastavení aplikace BlackBerry Hub
V aplikaci BlackBerry Hub lze změnit řadu nastavení. Můžete například změnit výchozí e-mailovou adresu či kalendář nebo
pořadí zobrazených účtů. Také je možné v zařízení BlackBerry nastavit odpověď v nepřítomnosti.
Nastavení odpovědi v nepřítomnosti
Některé e-mailové účty nemusejí podporovat nastavení odpovědi v nepřítomnosti.
1.
V aplikaci BlackBerry Hub klepněte na možnost > > E-mailové účty.
2. Klepněte na e-mailový účet.
3. Nastavte přepínač Odesílat automatické odpovědi do polohy Zapnuto.
4. Proveďte některý z těchto kroků:
• Pokud chcete odesílat odpověď v nepřítomnosti v rámci své organizace, zadejte zprávu do pole Odpovídat
zprávou.
• Pokud chcete nastavit období, kdy se má odpověď v nepřítomnosti odesílat, nastavte přepínač Odesílat
automatické odpovědi mezi konkrétními daty do polohy Zapnuto.
• Pokud chcete odesílat odpověď v nepřítomnosti mimo svou organizaci, nastavte přepínač Odesílat automatické
odpovědi mimo organizaci
nastavená interní odpověď, zadejte zprávu do pole Odpovídat zprávou.
do polohy Zapnuto. Chcete-li odesílat jinou externí odpověď v nepřítomnosti, než je
Přidání podpisu k e-mailovému účtu
1.
V aplikaci BlackBerry Hub klepněte na možnost > > E-mailové účty.
2. Klepněte na e-mailový účet.
3. Nastavte přepínač Automatický podpis do polohy Zapnuto.
4. Do pole zadejte svůj podpis.
Změna výchozí e-mailové adresy nebo kalendáře
Zařízení BlackBerry při každém sdílení (např. obrázku nebo webové stránky) prostřednictvím e-mailu nebo při psaní nové
e-mailové zprávy odešle daný e-mail z výchozí e-mailové adresy. Jestliže zadáte událost do kalendáře nebo odešlete
pozvánku na schůzku, zařízení tuto událost přidá do výchozího kalendáře.
1. Na domovské obrazovce posuňte prstem od horní části směrem dolů.
2.
Klepněte na možnost Nastavení > Účty.
3.
Klepněte na ikonu .
88
Page 89

Uživatelská příručka Aplikace BlackBerry Hub a e-mail
• Pokud chcete změnit výchozí účet, ze kterého se budou e-maily odesílat, klepněte v rozevíracím seznamu E-
mailová adresa na požadovaný účet.
• Pokud chcete změnit výchozí kalendář, do kterého se zanáší události a ze kterého se odesílají pozvánky na
schůzku, klepněte v rozevíracím seznamu Kalendář na požadovaný kalendář.
Stažení pouze části textu e-mailu
Pokud se často pohybujete mezi oblastí s pokrytím sítí Wi-Fi a oblastí s pokrytím mobilní sítí nebo využíváte roaming,
můžete nastavit, jak velkou část obsahu e-mailových zpráv chcete stahovat v oblasti s určitým typem pokrytí. Můžete
například nastavit, aby se při roamingu stahovaly pouze předměty zpráv. Naopak v oblasti s pokrytím sítí Wi-Fi můžete
nastavit stahování celých zpráv.
1. Na domovské obrazovce posuňte prstem od horní části směrem dolů.
2.
Klepněte na možnost Nastavení > Účty.
3. Klepněte na účet.
4.
Klepněte na ikonu .
5. V rozevíracím seznamu Řízení dat roamingu, Řízení dat mobilní sítě nebo Řízení dat Wi-Fi vyberte požadovanou
možnost.
Pokud se nacházíte v oblasti, kde je stahování omezeno, můžete celý e-mail stáhnout klepnutím na možnost Zpráva
zkrácena, stáhnout více
. Mohou být účtovány další poplatky.
Změna způsobu zobrazení zpráv v aplikaci BlackBerry Hub
Můžete nastavit, zda se v aplikaci BlackBerry Hub zobrazují odeslané a zatříděné zprávy, jakým způsobem se zobrazují
vlákna zpráv a jakým způsobem se zobrazuje datum v horní části seznamu zpráv a oznámení. Lze také nastavit, jakým
způsobem se zobrazují jména odesílatelů, zda chcete automaticky stahovat obrázky a další možnosti.
1.
V aplikaci BlackBerry Hub klepněte na ikonu > > Zobrazení a akce.
2. Upravte nastavení podle potřeby. Změňte například některé z následujících nastavení:
• Pokud chcete místo jednotlivých zpráv zobrazovat vlákno konverzace, klepněte v rozevíracím seznamu Styl
zobrazení na možnost Konverzace.
• Pokud nechcete zobrazovat přečtené zatříděné zprávy, nastavte přepínač Zobrazit přečtené zatříděné e-maily
do polohy Vypnuto.
• Pokud nechcete zobrazovat odeslané zprávy, nastavte přepínač Zobrazit odeslané e-maily do polohy Vypnuto.
• Pokud chcete zobrazit oznámení při přesunu zprávy do složky, která není synchronizována se zařízením, nastavte
přepínač Upozornit, pokud není složka synchronizována do polohy Zapnuto.
• Pokud chcete při přechodu zařízení do neaktivního stavu zachovat v aplikaci BlackBerry Hub poslední použité
zobrazení, nastavte přepínač
Rada: Když změníte styl zobrazení na možnost Konverzace, v zobrazení seznamu se pro každý e-mail zobrazí náhled
s jedním řádkem textu, takže v konverzaci rychle najdete e-mailové zprávy, které potřebujete.
Při nečinnosti návrat na výchozí zobrazení do polohy Vypnuto.
89
Page 90

Uživatelská příručka Aplikace BlackBerry Hub a e-mail
Barevné označení účtů
Jednotlivým účtům můžete přidělit barevné označení, abyste od sebe mohli v centru BlackBerry Hub snadněji odlišit různé
typy e-mailů. Barva se zobrazí na levé straně seznamu zpráv.
1.
V centru BlackBerry Hub klepněte na ikony > > Správa centra Hub.
2. Klepněte na účet.
3. V rozevíracím seznamu Barva účtu klepněte na požadovanou barvu.
Zablokování kontaktů v aplikaci BlackBerry Hub
Pokud nechcete přijímat zprávy z určitých e-mailových účtů nebo od určitých kontaktů, můžete zakázat jejich zobrazování
v aplikaci BlackBerry Hub.
1.
V aplikaciBlackBerry Hub klepněte na možnost > > Správa posledních kontaktů.
2. Klepnutím na jméno kontaktu jej přidáte do seznamu blokovaných kontaktů.
Chcete-li odebrat kontakt ze seznamu blokovaných kontaktů, klepněte na obrazovce Správa posledních kontaktů na ikonu
a poté na jméno kontaktu.
Změna pořadí účtů v centru BlackBerry Hub
Pořadí, ve kterém jsou zobrazeny účty na kartě Účet v centru BlackBerry Hub, lze změnit. Například můžete přesunout
oblíbené účty nebo účty, které nejčastěji používáte na horní příčku seznamu.
1.
V centru BlackBerry Hub klepněte na ikony > > Správa centra Hub.
2.
Klepněte na ikonu .
3. Klepněte na účet a podržte ho a pak potáhněte prstem nahoru nebo dolů a změňte místo, kde se účet zobrazí v
seznamu účtů na kartě Účty.
4.
Chcete-li změny uložit, klepněte na ikonu .
Změna se zprávami se zobrazí v centru BlackBerry Hub
Můžete zvolit, zda chcete skrýt zprávy pro některé účty, takže se nezobrazí na kartě Hub v BlackBerry Hub. Na
synchronizaci kalendáře a kontaktů nemají tato nastavení žádný vliv.
1.
V centru BlackBerry Hub klepněte na ikony > > Správa centra Hub.
2. Klepněte na účet.
3. V seznamu Zobrazit klepněte na možnost Zobrazit pouze v aplikaci Hub, Zobrazit pouze v samostatném účtu nebo
Zobrazit v obojím.
90
Page 91

Uživatelská příručka Aplikace BlackBerry Hub a e-mail
Synchronizace složek kontaktů Microsoft Exchange
Pokud používáte e-mailový účet s podporou protokolu Microsoft Exchange ActiveSync, můžete zvolit, které složky kontaktů
chcete synchronizovat se zařízením BlackBerry.
1. Na domovské obrazovce posuňte prstem směrem dolů od horní části obrazovky.
2.
Klepněte na možnost Nastavení > Účty.
3. Klepněte na účet Microsoft Exchange.
4. Nastavte přepínač Synchronizovat kontakty do polohy Zapnuto.
5. Klepněte na možnost Upravit nastavení složky kontaktů.
6. Proveďte některý z následujících kroků:
• Chcete-li synchronizovat všechny složky kontaktů, nastavte přepínač Synchronizovat složky kontaktů do polohy
Zapnuto.
• Chcete-li synchronizovat jednu čí více složek kontaktů, nastavte přepínač Synchronizovat složky kontaktů do
polohy Vypnuto. Klepněte na složky, které chcete synchronizovat se zařízením.
7. Klepněte na možnost Uložit.
Změna možností textových zpráv
V aplikaci BlackBerry Hub klepněte na možnost > > Textové zprávy.
• Pokud chcete obdržet oznámení při doručení nebo přečtení odeslaných textových zpráv, v části SMS nebo MMS
nastavte přepínač Potvrdit doručení nebo Potvrdit přečtení do polohy Zapnuto.
• Pokud chcete ostatním zařízením povolit zobrazení informace o tom, zda jste přijali nebo přečetli zprávu s přílohou,
v části MMS nastavte přepínač Povolit potvrzení o doručení nebo Povolit potvrzení o přečtení do polohy Zapnuto.
• Pokud chcete blokovat nežádoucí zprávy MMS, v části MMS nastavte přepínač Odmítnout anonymní zprávy nebo
Odmítnout reklamy do polohy Zapnuto.
• Pokud nechcete přijímat zprávy MMS během roamingu, v části MMS klepněte v rozevíracím seznamu Režim
automatického načítání
• Pokud chcete vypnout nahrazování slov, nastavte přepínač Aktivovat nahrazování slov do polohy Vypnuto.
• Pokud chcete odesílat textové zprávy pouze klepnutím na ikonu Odeslat, nastavte přepínač K odesílání použít klávesu
Odeslat do polohy Vypnuto.
• Pokud chcete změnit barvu pozadí konverzací textových zpráv, nastavte přepínač Tmavé pozadí do polohy Zapnuto
nebo Vypnuto.
na možnost Pouze domácí síť.
Změna rozšířených nastavení u textových zpráv
Prostřednictvím rozšířených nastavení zpráv SMS a MMS můžete povolit použití zvláštních znaků, měnit předvolby
směrování a mnohem více.
91
Page 92

Uživatelská příručka Aplikace BlackBerry Hub a e-mail
1.
V aplikaci BlackBerry Hub klepněte na možnost > > Textové zprávy > .
2. Proveďte změny.
3. Klepněte na možnost Uložit.
Vypnutí informačních zpráv
Poskytovatel služeb vám může zaslat informační zprávy, pokud zařízení BlackBerry používáte v určitých oblastech
(například aby vás informoval o místním počasí). Tyto zprávy jsou zasílány zdarma, ale pokud o ně nemáte zájem, můžete je
vypnout.
V aplikaci BlackBerry Hub klepněte na možnost > > Informační zprávy.
• Chcete-li informační zprávy vypnout, nastavte přepínač Aktivovat informační zprávy do polohy Vypnuto.
• Chcete-li vypnout zprávy z určitého kanálu, klepněte vedle daného kanálu na možnost Odebrat.
Aktualizace stavu aplikace Facebook, Twitter nebo LinkedIn prostřednictvím centra BlackBerry Hub
1.
V aplikaci BlackBerry Hub, klepněte na ikonu .
2. Klepněte na možnost Facebook, Twitter nebo LinkedIn.
3.
Klepněte na ikonu .
4. Zadejte svůj stav.
5. Klepněte na možnost Odeslat, Příspěvek, or Odeslat.
Telefonování z aplikace BlackBerry Hub
1.
Klepněte na možnost > Hovory.
2.
Klepněte na možnost .
Informace o veřejných varovných zprávách
Veřejné varovné systémy slouží k rozesílání varovných zpráv uživatelům podporovaných mobilních zařízení. Veřejné varovné
zprávy jsou textové zprávy, které uživatele varují před možným ohrožením bezpečnosti v dané oblasti. Zprávy mohou
obsahovat výstrahu před extrémním počasím, upozornění na pohřešované dítě nebo vnitrostátní mimořádné události.
V závislosti na poskytovateli bezdrátových služeb nejsou veřejné varovné zprávy započítávány do využívání dat v rámci
vašeho plánu bezdrátových služeb. V závislosti na oblasti, poskytovateli služeb nebo na bezdrátové síti nemusí být tato
funkce podporována. Další informace získáte u poskytovatele služeb nebo správce.
92
Page 93

Uživatelská příručka Aplikace BlackBerry Hub a e-mail
Zrušení odběru veřejných varovných zpráv
V závislosti na oblasti a bezdrátové síti se může stát, že odběr některých veřejných varovných zpráv nepůjde odhlásit.
1.
V aplikaci BlackBerry Hub klepněte na možnost > > Tísňové výstrahy.
2. Nastavte přepínač u příslušného typu veřejné výstrahy do polohy Vypnuto.
Odstraňování problémů: BlackBerry Hub
Nedostávám žádné zprávy
Zkuste provést následující kroky:
• Jestliže jste nedávno měnili heslo účtu, ujistěte se, že jste upravili heslo také v nastavení účtů v zařízení BlackBerry. Na
domovské obrazovce posuňte prstem od horní části směrem dolů. Klepněte na možnost > Účty. Klepněte na účet.
Proveďte změny. Klepněte na možnost Uložit.
• Ověřte nastavení připojení k síti a ujistěte se tak, zda je zařízení připojeno k síti Wi-Fi nebo mobilní síti. Pokud se
nenacházíte v oblasti s bezdrátovým pokrytím, zařízení zprávy přijme po návratu do oblasti s bezdrátovým pokrytím.
• Jste-li připojeni k mobilní síti, ujistěte se, že jsou datové služby aktivní. Na domovské obrazovce posuňte prstem od
horní části směrem dolů. Klepněte na možnost > Sítě a připojení > Mobilní síť. Ujistěte se, zda je přepínač Datové
služby nastaven do polohy Zapnuto.
Mohu zobrazit e-maily pouze za posledních 30 dní
U některých typů e-mailových účtů synchronizuje zařízení BlackBerry ve výchozím nastavení e-maily za posledních 30 dní.
Chcete-li nastavení změnit, na domovské obrazovce posuňte prstem od horní části směrem dolů. Klepněte na možnost
> Účty. Klepněte na e-mailový účet. Klepněte na možnost . V rozevíracím seznamu Časový rámec synchronizace
klepněte na požadovanou možnost. Klepněte na možnost Uložit.
Nemohu najít pracovní e-mail v aplikaci BlackBerry Hub
Pokud jste k zařízení BlackBerry přidali pracovní e-mail, správce mohl uplatnit zásadu, podle které je aplikace BlackBerry
Hub rozdělena na pracovní pohled, který zobrazí pouze zprávy a oznámení přidružené k pracovnímu účtu, a osobní pohled
zobrazující zprávy a oznámení přidružené pouze k osobním účtům.
Chcete-li zobrazit pracovní pohled, klepněte v aplikaci BlackBerry Hub na možnosti > Přepnout na pracovní.
93
Page 94

Uživatelská příručka Aplikace BlackBerry Hub a e-mail
Nevidím příjemce zprávy
Pokud chcete zobrazit ostatní příjemce zprávy a účet, na který jste zprávu přijali, klepněte na šipku v pravém horním rohu
obrazovky se zprávou.
Nemohu odeslat nebo předat textovou zprávu
Pokud zpráva SMS nebo MMS obsahuje informace chráněné autorským právem, zprávu nemusí být možné předat dál.
Pokud používáte pracovní účet podporovaný serverem BlackBerry Enterprise Server, správce nemusí povolit odesílání
textových zpráv, ale pouze přijímání zpráv.
Nelze připojit soubor k textové zprávě
Je možné, že soubor je příliš velký nebo váš tarif bezdrátových služeb nepodporuje zprávy MMS, které jsou zapotřebí pro
připojení souborů k textovým zprávám. Další informace získáte u poskytovatele služeb.
BBM
Aplikace BBM umožňuje chatovat s kontakty BBM v reálném čase a sdílet s nimi obsah. Také vás informuje, když si
přečtou vaši zprávu. Můžete psát, hovořit nebo zveřejňovat příspěvky. V aplikaci BBM se můžete sami rozhodnout, jak
chcete s ostatními komunikovat.
Další informace naleznete v uživatelské příručce k aplikaci BBM .
Aplikace Facebook pro zařízení BlackBerry vám umožňuje zůstat v kontaktu s přáteli. Můžete mimo jiné odesílat zprávy,
chatovat s přáteli, pozvat nové přátele, nahrávat obrázky na účet
Další informace o aplikaci Facebook pro zařízení BlackBerry naleznete v uživatelské příručce k aplikaci Facebook .
Facebook.
S aplikací Twitter pro zařízení BlackBerry můžete být ve spojení téměř kdekoli. Umožňuje zveřejňovat příspěvky, odesílat
přímé zprávy přátelům, hledat ve službě Twitter, přidávat k příspěvkům obrázky a mnohem více.
Další informace o aplikaci Twitter pro zařízení BlackBerry naleznete v uživatelské příručce k aplikaci Twitter .
94
Page 95

Uživatelská příručka Aplikace BlackBerry Hub a e-mail
Díky aplikaci LinkedIn pro zařízení BlackBerry můžete být v kontaktu s kolegy. Umožňuje například odesílat zprávy, sdílet
novinky nebo přidávat spojení.
Další informace o aplikaci LinkedIn pro zařízení BlackBerry naleznete v uživatelské příručce k aplikaci LinkedIn .
joyn
Díky službě joyn můžete chatovat, volat, odesílat obrázky a sdílet videa s přáteli a kontakty, kteří nepoužívají zařízení
BlackBerry 10. Pokud poskytovatel bezdrátových služeb podporuje službu joyn, zobrazí se ikona u všech kontaktů,
které používají službu
Informace o technologii joyn
Máte přátele a kontakty, které nepoužívají zařízení BlackBerry 10? Pokud ano, můžete s těmito kontakty chatovat, volat
a sdílet videa a odesílat jim obrázky pomocí služby
zobrazí se v aplikaci Kontakty a Telefon ikona
joyn.
joyn. Pokud poskytovatel bezdrátových služeb podporuje službu joyn, , ,
u všech kontaktů, které používají službu joyn, takže je snadno najdete.
joyn pro BlackBerry 10 nemusí být ve vašem zařízení dostupná, v závislosti na poskytovateli bezdrátových služeb.
Pro informace o poplatcích nebo podmínkách, které mohou platit při používání této aplikace kontaktujte poskytovatele
bezdrátových služeb.
Zahájení chatu joyn
1.
V aplikaci Kontakty nebo v zobrazení podrobností kontaktů klepněte na položku za názvem kontaktu.
2. Proveďte některý z těchto kroků:
• Napište zprávu.
• Klepněte na emotikonu.
• Chcete-li připojit obrázek nebo soubor, klepněte na ikonu .
3. Klepněte na možnost Odeslat.
Rada: V aplikaci BlackBerry Hub můžete své chaty joyn hledat, spouštět a odpovídat na ně.
95
Page 96

Uživatelská příručka Aplikace BlackBerry Hub a e-mail
Pozvání dalších kontaktů joyn do chatu
Máte něco, co chcete probrat ve skupině? Chatovat můžete s více než jednou osobou, což vám pomůže dělat rozhodnutí
rychleji a všechny informovat.
1.
V dolní části chatu joyn klepněte na položku > Vytvořit skupinu.
2. Klepněte na položku + a přidejte další kontakt. Opakujte tento krok pro každý kontakt, který chcete přidat.
3. V případě potřeby napište předmět chatu.
4. Napište zprávu.
5. Klepněte na možnost Odeslat.
Odstranění chatu joyn
Na obrazovce chatu klepněte na možnost > .
Volání kontaktu joyn
1.
V aplikaci Telefon klepněte na ikonu .
2.
Klepněte na položku za kontaktem, který chcete volat.
3. Pokud máte u kontaktu joyn více telefonních čísel, klepněte na číslo, na které chcete volat.
Rada: Během hovoru klepněte na položku a zahajte chat nebo sdílení videa, případně sdílení souboru.
Spuštění sdílení videa joyn
Než můžete začít sdílet video nebo spustit chat pomocí videa, musíte zahájit volání kontaktu joyn. Kontakt musí mít
zařízení, které podporuje video.
Během volání klepněte v aplikaci Telefon na položku .
Rada: Během sdílení videa klepněte na položku a zahajte chat nebo sdílení souboru.
Odeslání souboru kontaktu joyn
Kontaktům joyn můžete posílat nejrůznější typy souborů, včetně obrázků, videí a dokumentů.
1.
Během chatu joyn mezi dvěma osobami nebo volání klepněte na možnost a vyberte obrázek nebo soubor.
96
Page 97

Uživatelská příručka Aplikace BlackBerry Hub a e-mail
2. Klepněte na možnost Odeslat.
Blokování kontaktu joyn
Pokud zablokujete kontakt joyn nebudete moci přijímat žádné zprávy od kontaktu a přenosy souborů budou automaticky
odmítnuty. Zprávy se filtrují do složky Blokované zprávy v aplikaci joyn a oznámení o přečtení jsou deaktivována.
1.
V aplikaci BlackBerry Hub klepněte na možnost > .
2. Klepněte na položku joyn.
3. Klepněte na položku Blokovaní uživatelé.
4. Zadejte telefonní číslo nebo název kontaktu joyn, který chcete blokovat.
Chcete-li odblokovat kontakt, klepněte na položku Odblokovat za názvem kontaktu.
S aktivním roamingem zapněte funkci joyn
Chcete-li zjistit, jaké mohou být účtovány poplatky za roaming nebo jiné poplatky, obraťte se na poskytovatele
bezdrátových služeb.
Pokud cestujete, můžete v případě roamingu pokračovat v používání služby joyn.
1.
V aplikaci BlackBerry Hub klepněte na možnost > .
2. Klepněte na položku joyn.
3. Nastavte přepínač Povolit při roamingu službu joyn do polohy Zapnuto.
97
Page 98

Uživatelská příručka Média
Média
Změna hlasitosti zvuku médií
Přehrává-li se hudba, proveďte jednu z následujících akcí:
• Chcete-li zvýšit hlasitost, stiskněte klávesu Zvýšení hlasitosti na pravé straně zařízení BlackBerry.
• Hlasitost snížíte stisknutím klávesy Snížení hlasitosti na pravé straně zařízení.
• Hlasitost ztlumíte stisknutím klávesy Ztlumit na pravé straně zařízení. Ztlumení vypnete dalším stisknutím klávesy
Ztlumit.
• Chcete-li vybrat typ reproduktoru pro přehrávání hudby, klepněte na ikonu > Zvuk.
Poznámka: Hlasitost médií se nastavuje odděleně od nastavení oznámení. Pokud změníte hlasitost poslouchané hudby,
hlasitost oznámení zůstane stejná.
Podporované přípony, formáty a kodeky zvukových a video souborů
V závislosti na modelu zařízení BlackBerry a bezdrátové síti nemusí být některé přípony, formáty a kodeky souborů
podporovány.
Přípona souboru
3GP H.263, H.264, MPEG-4 AAC, AMR
3G2 H.263, H.264, MPEG-4 AAC, AMR, QCELP
ASF WMV 9 WMA
AVI MJPEG, MPEG-4 MPEG-3
F4V V6 Sorenson Spark
ISMV (fragmentovaný formát MP4) H.264, WMV9 AAC, WMA
M4V H.263, H.264, MPEG-4 AAC, MPEG-3, PCM
MKV H.264, MPEG-4 AAC, MPEG-3, PCM
MOV H.263, H.264, MJPEG, MPEG-4 AAC, AMR, QCELP
98
Podporované kodeky videa Podporované kodeky zvuku
Page 99

Uživatelská příručka Média
Přípona souboru Podporované kodeky videa Podporované kodeky zvuku
MP4 H.263, H.264, MPEG-4 AAC, AMR
MPEG H.263, H.264, MPEG-4 AAC, MPEG-3, PCM
WMV WMV 9 WMA
AAC
AMR
FLAC
M4A
MIDI
MKA
MP3
OGG
QCP
SPMID
WAV
WMA
Více informací o příponách, formátech a kodecích mediálních souborů zařízení naleznete na stránce www.blackberry.com/
docs/smartphones pod položkami Smartphones > BlackBerry Smartphones > Supported Media.
–
–
–
–
–
–
–
–
–
–
–
–
AAC
AMR
FLAC, Vorbis
AAC
MIDI
AAC, MP3, PCM
MPEG-3
FLAC, Vorbis
QCELP
SP-MIDI
PCM, GSM
WMA 9, WMA 10
Odstraňování problémů: Média
Nemohu otevřít mediální soubor
Ověřte, zda je formát souboru podporován zařízením BlackBerry.
99
Page 100

Uživatelská příručka Média
Fotoaparát
V závislosti na modelu zařízení BlackBerry nemusí být fotoaparát k dispozici.
Díky fotoaparátu zařízení můžete pořídit fotografie a videa ve vysoké kvalitě a zachytit důležité okamžiky i v podmínkách,
které nejsou optimální. Při použití režimu Time Shift budou na skupinových fotografiích všichni vypadat dobře. Také
můžete pořídit panoramatické fotografie, které zachytí celé panorama na jednom snímku. Zařízení rovněž dokáže zjistit
světelné podmínky a navrhnout nejvhodnější režim a nastavení, takže se můžete soustředit na zachycení daného
okamžiku.
Ikony fotoaparátu
Ikona Popis
Slouží k přepínání mezi čelním a zadním fotoaparátem.
Pořiďte obrázek.
Umožňuje nahrání videa.
Slouží k zapnutí blesku při nahrávání videa.
Zastaví nahrávání videa.
Stisknutím a přidržením libovolného místa na obrazovce můžete nastavit zámek ostření
na danou oblast. Opětovným klepnutím kamkoli na obrazovku zámek ostření zrušíte.
Slouží k přístupu k dalším možnostem, jako například blesk, režimy snímání nebo
nastavení.
Pořizování obrázků a nahrávání videí
Pořízení obrázku
Zařízení BlackBerry analyzuje aktuální světelné podmínky a navrhne nejvhodnější scénu nebo režim. Navrhovanou
možnost přijmete klepnutím na návrh v horní části obrazovky.
1. Otevřete aplikaci Fotoaparát. Chcete-li záběr přiblížit nebo oddálit, posuňte prsty na obrazovce od sebe nebo k sobě.
Poznámka: Přiblížení lze používat pouze v režimech snímání Normální a Stabilizace.
100
 Loading...
Loading...