Blackberry BOLD 9900 User Manual [de]

BlackBerry Bold Series
BlackBerry Bold 9900/9930 Smartphones
Version: 7.1
Benutzerhandbuch
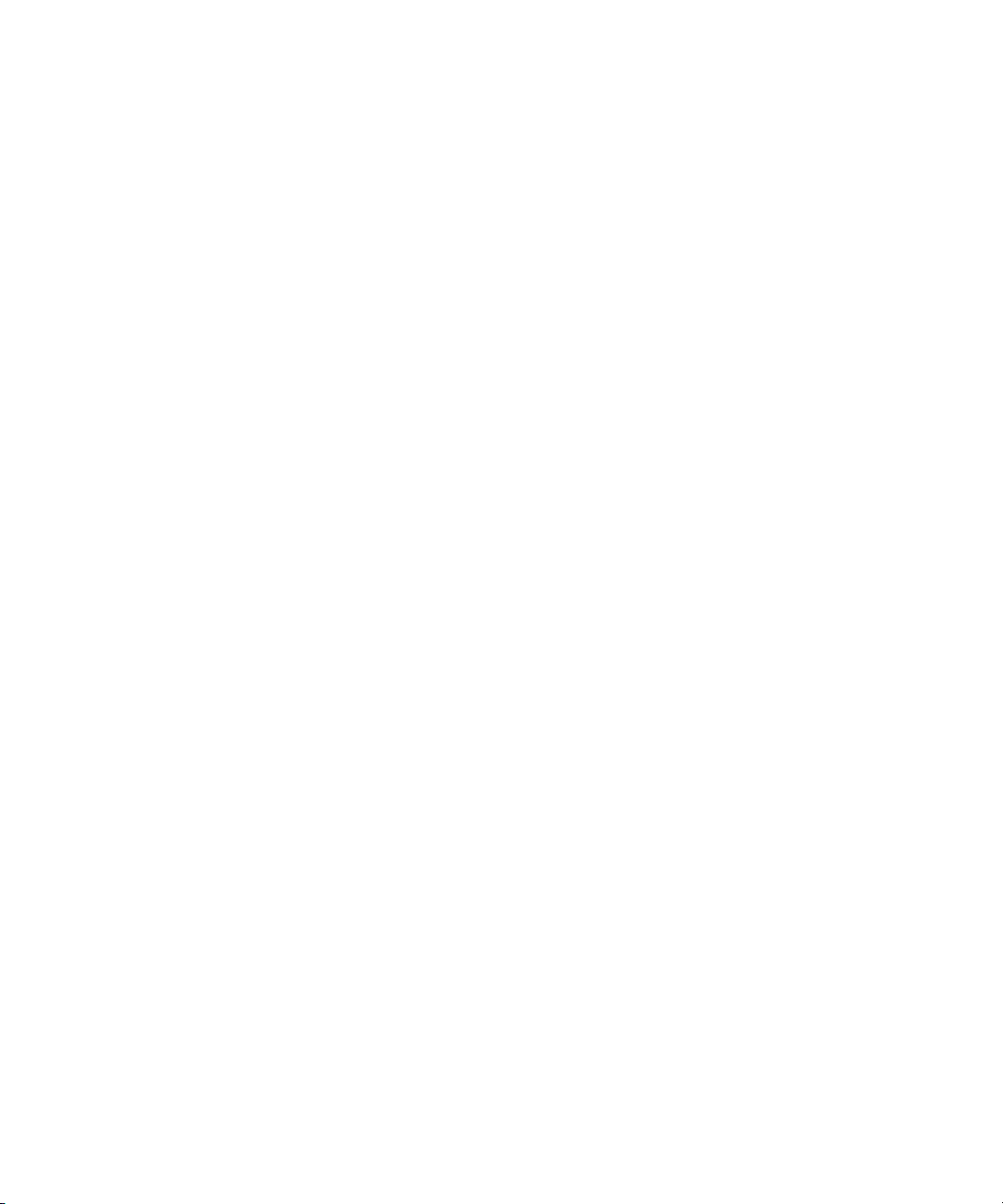
Veröffentlicht: 2012-09-24
SWD-20120924085215010
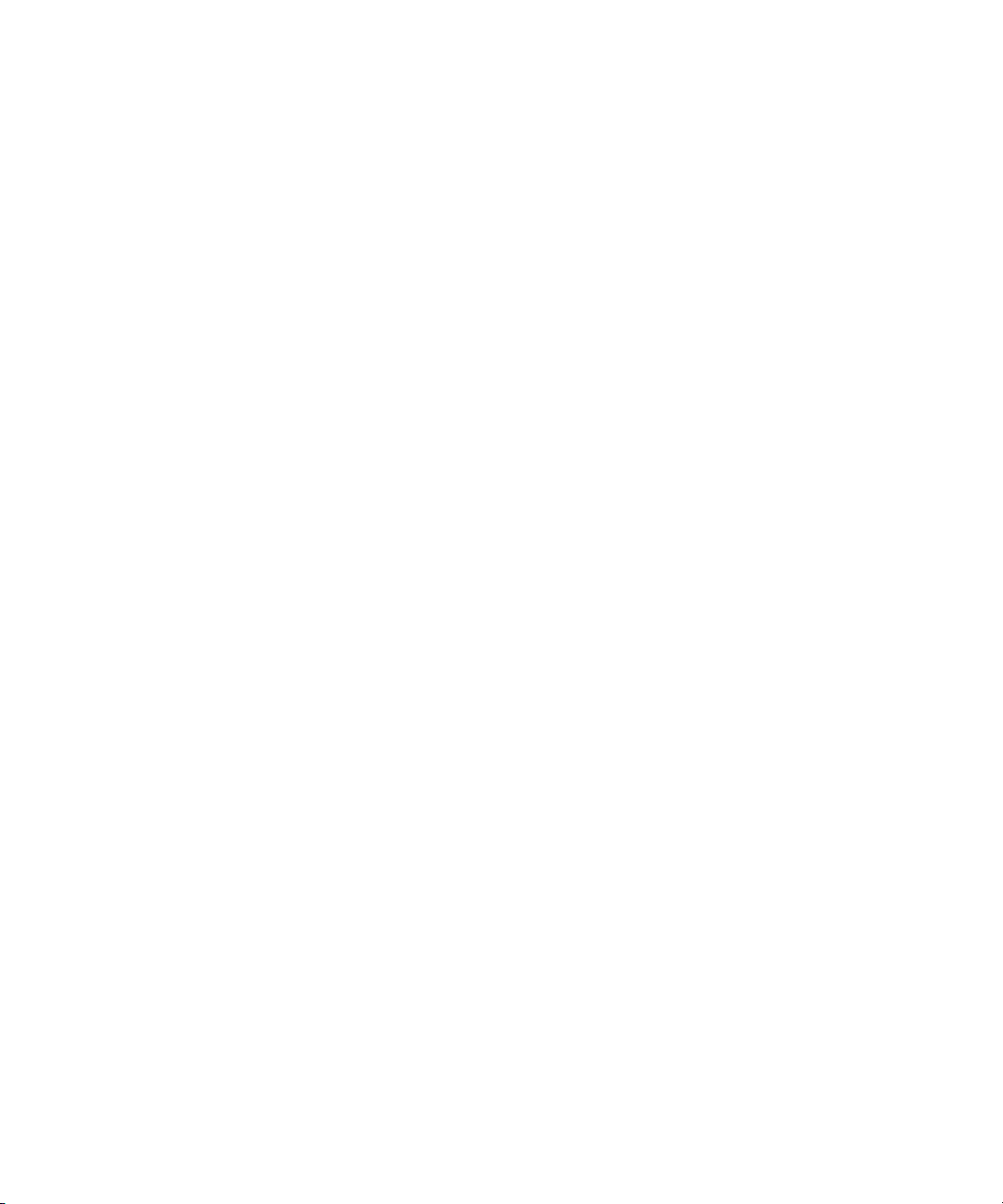
Inhaltsverzeichnis
Schnelle Hilfe ............................................................................................................................................... 9
Erste Schritte: Ihr Smartphone ...................................................................................................................... 9
Beliebte Themen ........................................................................................................................................ 29
Aktuelle Tipps ............................................................................................................................................ 34
Beheben bekannter Fehler ......................................................................................................................... 44
Tipps und Tastenkombinationen ................................................................................................................. 50
Tipps: Effiziente Vorgehensweisen .............................................................................................................. 50
Tipps: Verlängern der Akkubetriebsdauer ................................................................................................... 51
Tipps: Suchen nach Anwendungen ............................................................................................................. 52
Tipps: Freigeben von Speicherplatz für Musik, Bilder, Videos und Dateien ................................................... 53
Tipps: Freigeben von Speicherplatz zur Optimierung der Leistung Ihres Smartphones ................................. 54
Tipps: Aktualisieren Ihrer Software .............................................................................................................. 56
Tipps: Schützen Ihrer Informationen ........................................................................................................... 56
Tipps: Verwalten von Anzeigen ................................................................................................................... 57
Tastenkombinationen: Telefon ................................................................................................................... 58
Tastenkombinationen: Nachrichten ............................................................................................................ 59
Tastenkombinationen: Dateien und Anlagen ............................................................................................... 60
Tastenkombinationen: Texteingabe mit der physischen Tastatur ................................................................. 61
Tastenkombinationen: Medien ................................................................................................................... 63
Tastenkombinationen: Browser .................................................................................................................. 64
Tastenkombinationen: Suche ..................................................................................................................... 65
Tastenkombinationen: Karten ..................................................................................................................... 66
Tastenkombinationen: Kalender ................................................................................................................. 66
Fehlerbehebung: Tastenkombinationen ...................................................................................................... 67
Telefon ....................................................................................................................................................... 68
Gewusst wie: Telefon .................................................................................................................................. 68
Fehlerbehebung: Telefon ........................................................................................................................... 88
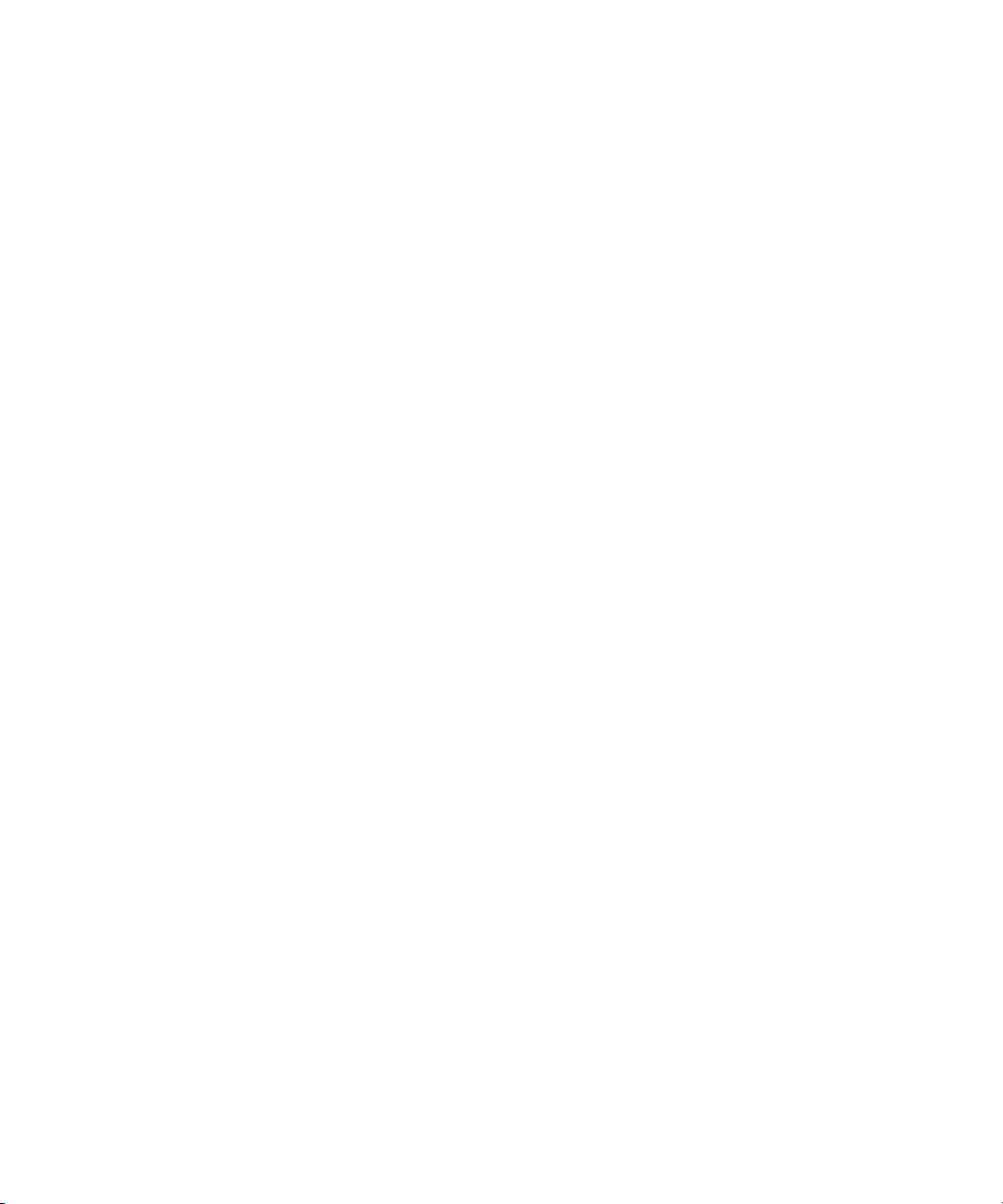
Sprachbefehle ............................................................................................................................................ 92
Gewusst wie: Sprachbefehle ....................................................................................................................... 92
Fehlerbehebung: Sprachbefehle ................................................................................................................ 95
Nachrichten ............................................................................................................................................... 96
Gewusst wie: Nachrichtenanwendung ........................................................................................................ 96
Fehlerbehebung: Nachrichtenanwendung ................................................................................................ 136
Dateien und Anlagen ................................................................................................................................ 143
Gewusst wie: Dateien ............................................................................................................................... 143
Fehlerbehebung: Dateien ......................................................................................................................... 150
Medien .................................................................................................................................................... 152
Gewusst wie: Medien ................................................................................................................................ 152
Fehlerbehebung: Medien ......................................................................................................................... 170
Klingeltöne, Sounds und Alarme ............................................................................................................... 174
Gewusst wie: Klingeltöne, Sounds und Alarme .......................................................................................... 174
Fehlerbehebung: Klingeltöne, Sounds und Alarme .................................................................................... 178
Browser ................................................................................................................................................... 180
Gewusst wie: Browser ............................................................................................................................... 180
Tipps: Browser ......................................................................................................................................... 194
Fehlerbehebung: Browser ........................................................................................................................ 196
Kalender .................................................................................................................................................. 198
Gewusst wie: Kalender ............................................................................................................................. 198
Tipps: Kalender ........................................................................................................................................ 208
Fehlerbehebung: Kalender ....................................................................................................................... 209
Kontakter ................................................................................................................................................. 211
Gewusst wie: Kontakte ............................................................................................................................. 211
Fehlerbehebung: Kontakte ....................................................................................................................... 221
Uhr .......................................................................................................................................................... 223
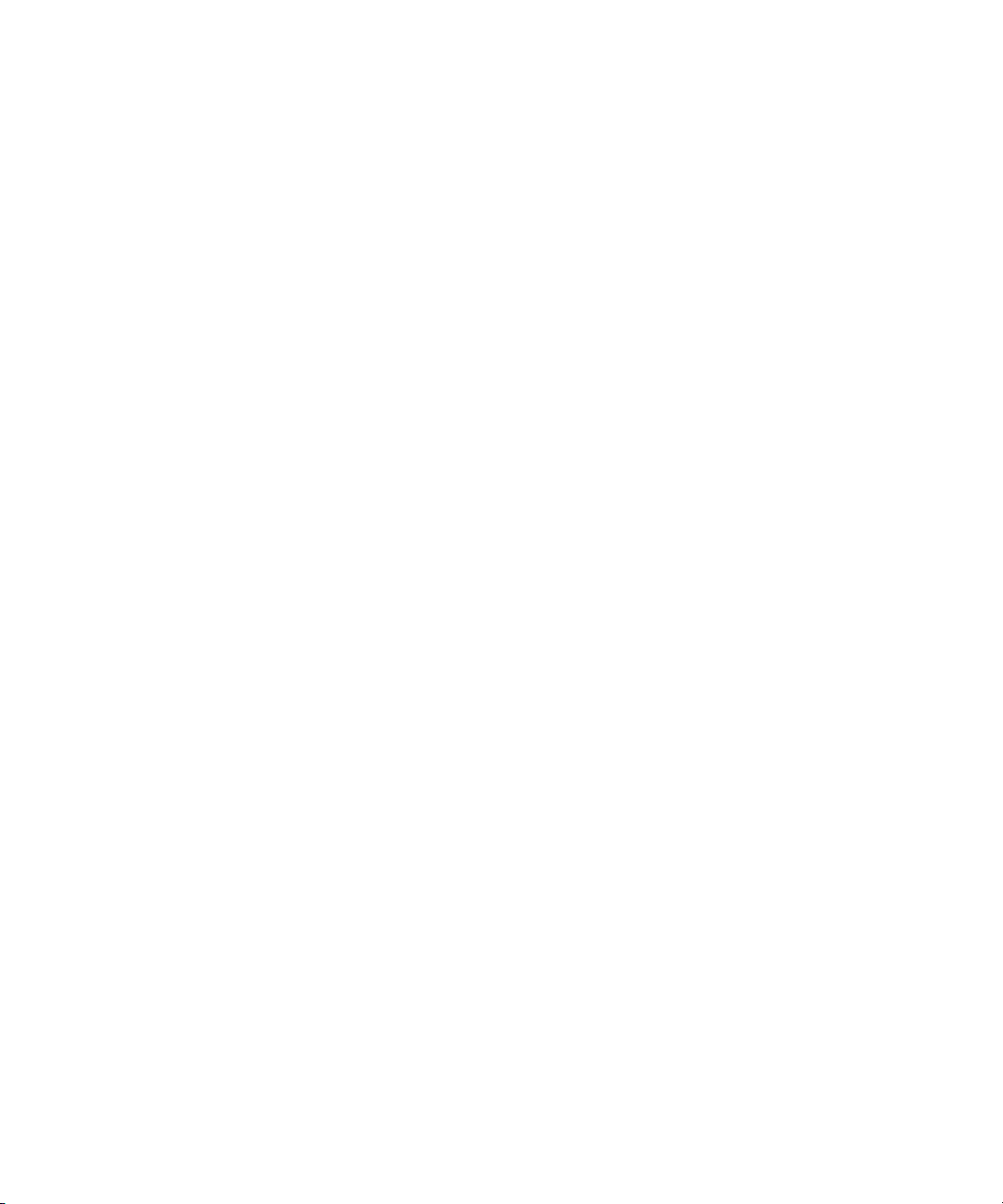
Gewusst wie: Uhr ..................................................................................................................................... 223
Fehlerbehebung: Uhr ............................................................................................................................... 227
Aufgaben und Notizen .............................................................................................................................. 228
Erstellen von Aufgaben oder Notizen ........................................................................................................ 228
Senden von Aufgaben oder Notizen .......................................................................................................... 228
Ändern oder Löschen einer Aufgabe oder Notiz ........................................................................................ 228
Ändern des Status einer Aufgabe .............................................................................................................. 229
Ausblenden abgeschlossener Aufgaben ................................................................................................... 229
Anzeigen von Aufgaben im Kalender ......................................................................................................... 229
Synchronisieren von Aufgaben und Notizen .............................................................................................. 230
Informationen über Kategorien ................................................................................................................. 232
Erstellen von Kategorien für Kontakte, Aufgaben oder Notizen .................................................................. 232
Erstellen einer Kategorie für Kontakte, Aufgaben oder Notizen .................................................................. 233
Deaktivieren der Eingabeaufforderung, die vor dem Löschen von Elementen angezeigt wird ...................... 233
Texteingabe ............................................................................................................................................. 234
Gewusst wie: Texteingabe ........................................................................................................................ 234
Fehlerbehebung: Texteingabe .................................................................................................................. 242
Tastatur ................................................................................................................................................... 243
Gewusst wie: Tastatur .............................................................................................................................. 243
Sprache ................................................................................................................................................... 246
Gewusst wie: Sprache .............................................................................................................................. 246
Fehlerbehebung: Sprache ........................................................................................................................ 248
Bildschirmanzeige .................................................................................................................................... 249
Gewusst wie: Bildschirmanzeige ............................................................................................................... 249
Fehlerbehebung: Bildschirmanzeige ........................................................................................................ 254
GPS-Technologie ..................................................................................................................................... 256
Gewusst wie: GPS-Technologie ................................................................................................................. 256
Fehlerbehebung: GPS-Technologie .......................................................................................................... 258

Kompass .................................................................................................................................................. 259
Vorgehensweise: Kompass ....................................................................................................................... 259
Karten ...................................................................................................................................................... 262
Gewusst wie: Karten ................................................................................................................................. 262
Personalisieren: Karten ............................................................................................................................ 267
Fehlerbehebung: Karten ........................................................................................................................... 268
Anwendungen .......................................................................................................................................... 270
Gewusst wie: Anwendungen ..................................................................................................................... 270
Fehlerbehebung: Anwendungen ............................................................................................................... 272
BlackBerry ID ........................................................................................................................................... 277
Gewusst wie: BlackBerry ID ...................................................................................................................... 277
BlackBerry Device Software ...................................................................................................................... 279
Gewusst wie: BlackBerry Device Software ................................................................................................. 279
Fehlerbehebung: BlackBerry Device Software .......................................................................................... 281
Verwalten von Verbindungen .................................................................................................................... 283
Mobilfunknetz .......................................................................................................................................... 283
Wi-Fi-Technologie .................................................................................................................................... 290
Modus "Mobiler Hotspot" ......................................................................................................................... 302
Vorgehensweise: Modus "Mobiler Hotspot" .............................................................................................. 302
Fehlerbehebung: Modus "Mobiler Hotspot" .............................................................................................. 305
Bluetooth-Technologie ............................................................................................................................. 307
Gewusst wie: Bluetooth-Technologie ........................................................................................................ 307
Fehlerbehebung: Bluetooth-Technologie .................................................................................................. 316
NFC-Technologie ..................................................................................................................................... 320
Gewusst wie: NFC-Technologie ................................................................................................................. 320
Fehlerbehebung: NFC-Technologie .......................................................................................................... 326
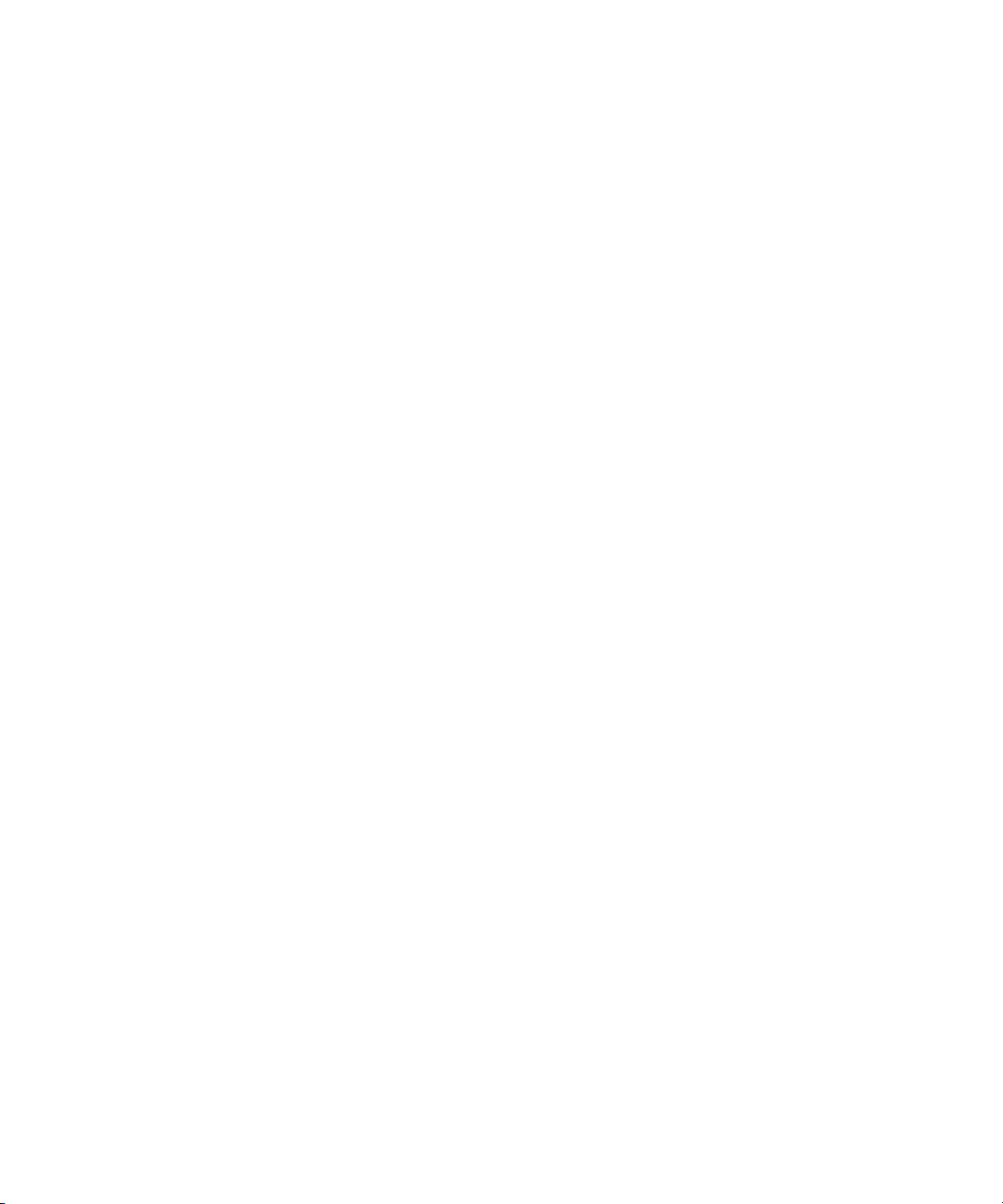
Medienserver ........................................................................................................................................... 328
Gewusst wie: Medienserver ...................................................................................................................... 328
Smart-Zubehör ......................................................................................................................................... 331
Info zur Smart-Zubehöranwendung .......................................................................................................... 331
Einrichten eines neuen Docks ................................................................................................................... 331
Ändern eines Dockprofils .......................................................................................................................... 332
Löschen eines gespeicherten Dockprofils ................................................................................................. 332
Stromversorgung und Akku ...................................................................................................................... 333
Gewusst wie: Stromversorgung und Akku .................................................................................................. 333
Fehlerbehebung: Leistung und Akku ........................................................................................................ 337
Gerätespeicher und Medienkarten ........................................................................................................... 338
Vorgehensweise: Gerätespeicher und Medienkarten ................................................................................. 338
Fehlerbehebung: Gerätespeicher und Medienkarten ................................................................................ 345
Suchen .................................................................................................................................................... 347
Gewusst wie: Suche .................................................................................................................................. 347
Fehlerbehebung: Suche ........................................................................................................................... 352
Sicherheit ................................................................................................................................................ 353
Gewusst wie: Sicherheit ............................................................................................................................ 353
Fehlerbehebung: Sicherheit ..................................................................................................................... 386
Servicebücher und Diagnoseberichte ....................................................................................................... 388
Einen Diagnosebericht ausführen, anzeigen, senden oder löschen ............................................................ 388
Akzeptieren, Löschen oder Wiederherstellen eines Servicebuchs .............................................................. 388
Festlegen eines Standardempfängers für Diagnoseberichte ...................................................................... 389
Finden der Smartphonemodellnummer und Version der BlackBerry Device Software ................................ 389
Ich kann keinen Diagnosebericht ausführen oder senden .......................................................................... 390
Synchronisierung ..................................................................................................................................... 391
Gewusst wie: Synchronisierung ................................................................................................................. 391
Fehlerbehebung: Synchronisierung .......................................................................................................... 394
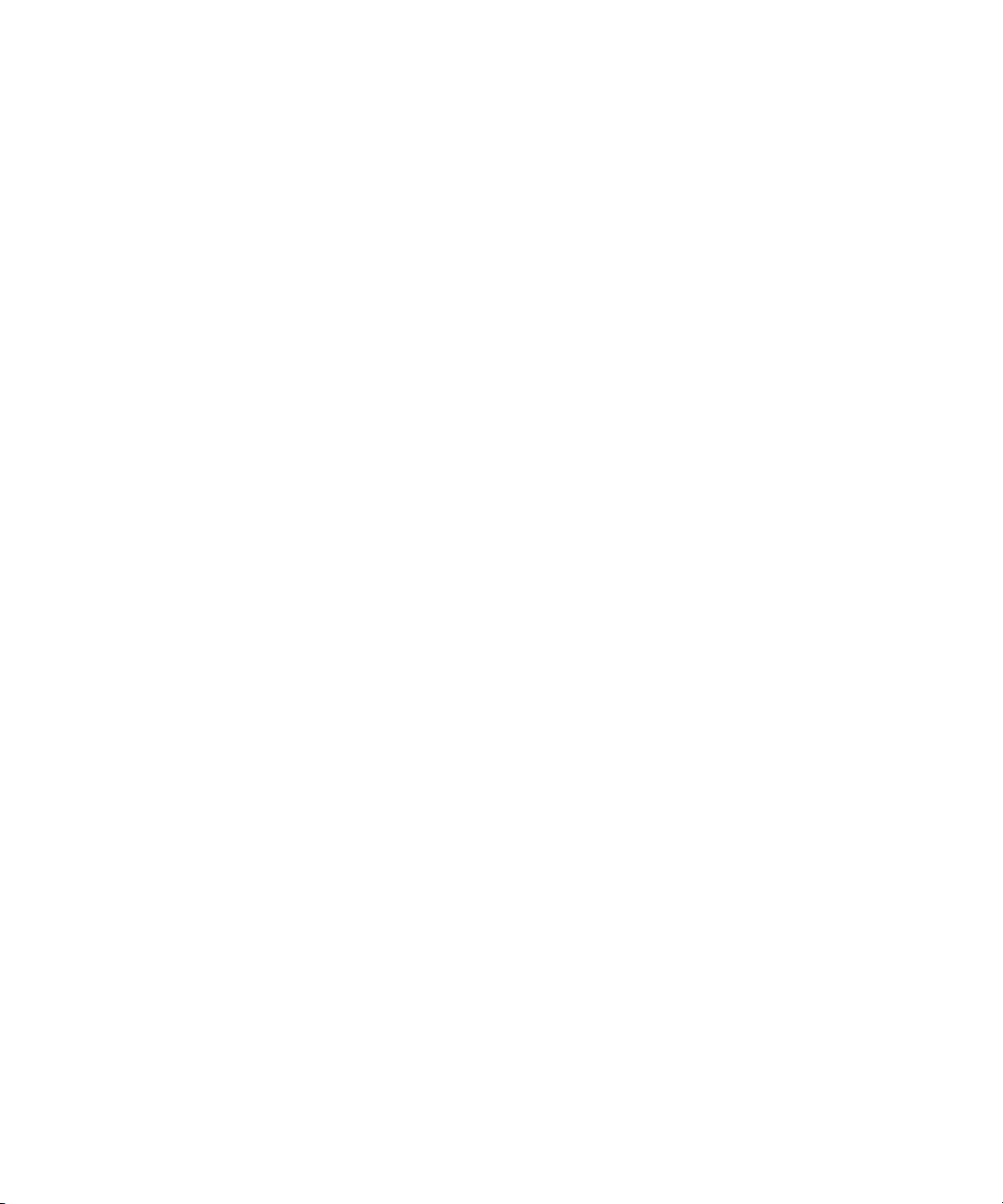
Zugriffsoptionen ....................................................................................................................................... 397
Gewusst wie: Barrierefreiheit .................................................................................................................... 397
Rechner ................................................................................................................................................... 403
Verwenden des Taschenrechners ............................................................................................................. 403
Konvertieren von Maßeinheiten ................................................................................................................ 403
Glossar ..................................................................................................................................................... 404
Rechtliche Hinweise ................................................................................................................................. 406

Benutzerhandbuch Schnelle Hilfe
Schnelle Hilfe
Erste Schritte: Ihr Smartphone
Erfahren Sie mehr über die Anwendungen und Anzeigen sowie über die Funktionsweisen der Tasten des BlackBerrySmartphones.
Ihr BlackBerry-Smartphone auf einen Blick
Einsetzen von SIM-Karte, Medienkarte und Akku
Entfernen Sie die Akkufachabdeckung
9
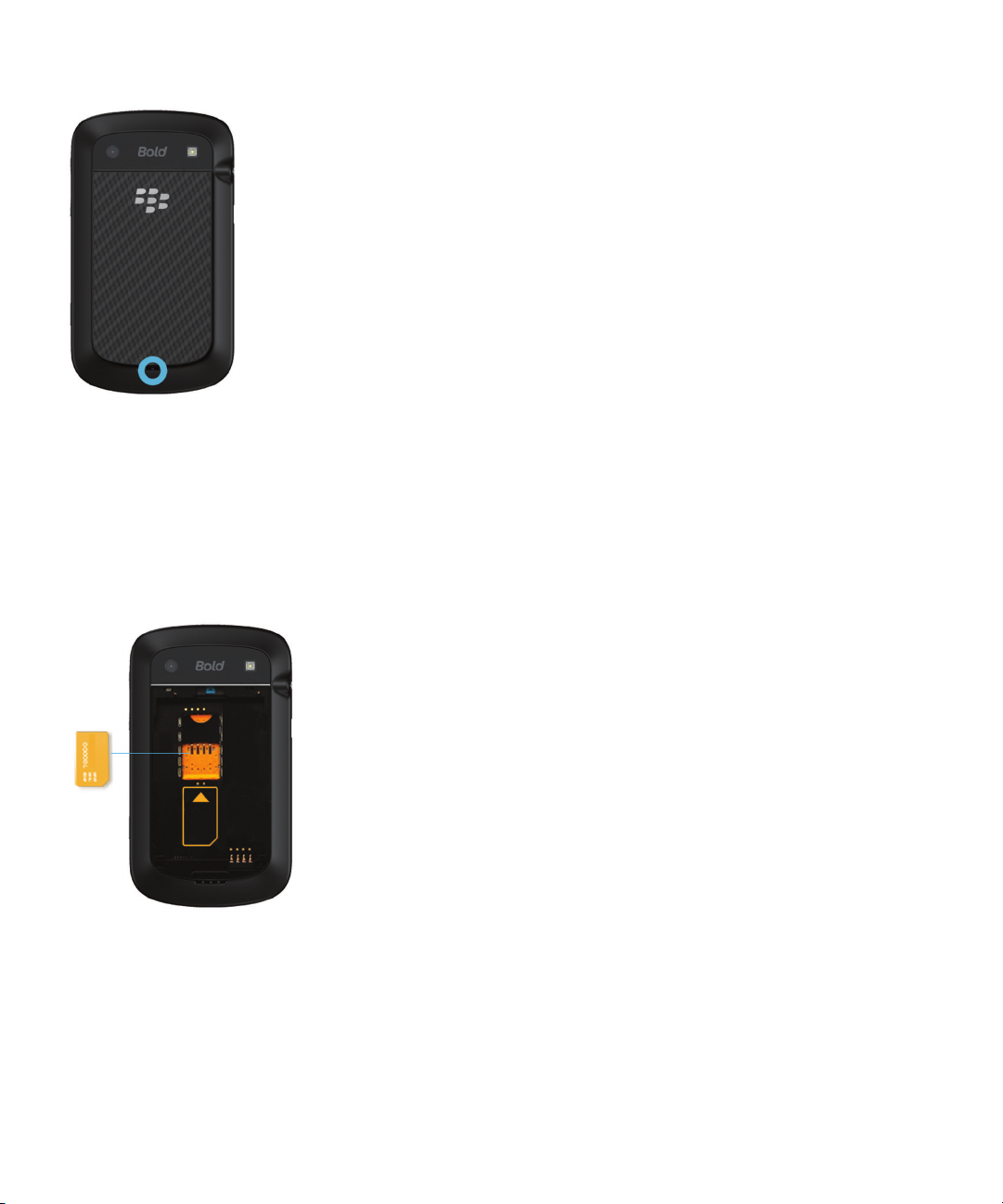
Benutzerhandbuch Schnelle Hilfe
Ziehen Sie die Unterseite der Akkufachabdeckung nach oben, um die Akkufachabdeckung zu entfernen.
Einsetzen der SIM-Karte
Abhängig vom Modell Ihres BlackBerry-Smartphones oder von Ihrem Mobilfunkanbieter benötigen Sie möglicherweise
keine SIM-Karte für Ihr Smartphone.
Schieben Sie die SIM-Karte in den Steckplatz.
Einsetzen der Medienkarte und des Akkus
Die Medienkarte ist optional. Wenn eine Medienkarte beiliegt, ist diese möglicherweise bereits eingesetzt.
10
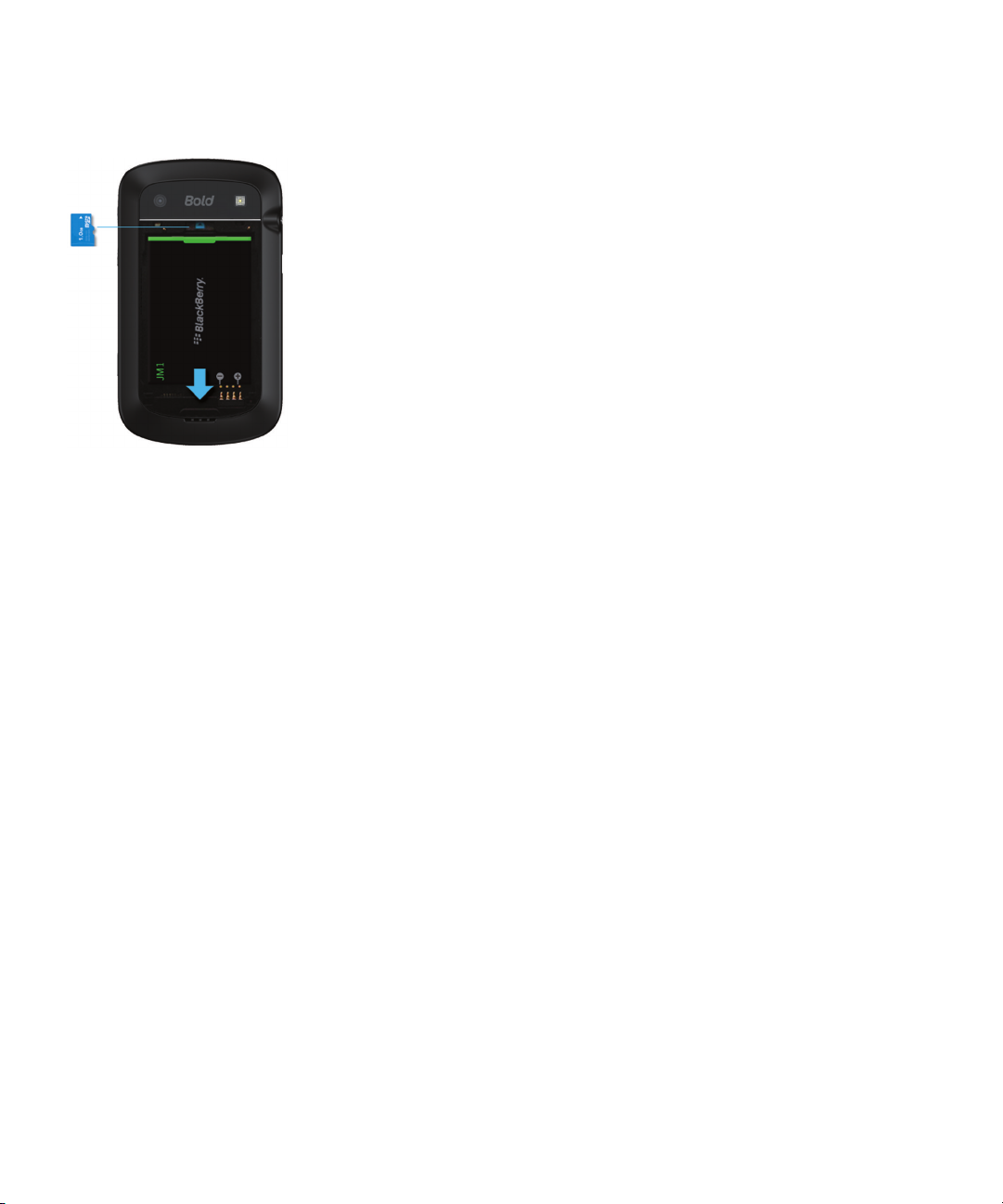
Benutzerhandbuch Schnelle Hilfe
Entfernen Sie den Akku, bevor Sie die Medienkarte einsetzen oder entfernen.
Neu in BlackBerry 7.1
BlackBerry 7.1 optimiert das BlackBerry-Erlebnis mit neuer Funktionalität und innovativen Anwendungen.
BlackBerry Tag
Senden Sie Bilder, Titel, Videos, Dokumente, Kontakte, Webseiten, und Sprachnotizen zwischen zwei NFC-aktivierten
Geräten. Halten Sie einfach die Rückseite Ihres BlackBerry-Smartphones gegen die Rückseite eines anderen NFC-fähigen
Geräts. Weitere Informationen finden Sie unter BlackBerry Tag .
Smart Tags
Mit einer neuen intuitiven Benutzeroberfläche können Sie problemlos Smart Tags erstellen und Informationen mit anderen
Benutzern von NFC-fähigen Geräten teilen. Erstellen Sie ein Smart Tag, um eine Webseite zu öffnen, rufen Sie eine
Telefonnummer an, senden Sie eine Text- oder E-Mail-Nachricht, öffnen Sie eine Anwendung oder zeigen Sie einen Ort auf
einer Karte an. Sie können auch Ihre Smart Tag-Informationen auf beschreibbare Smart Tag-Aufkleber kopieren, um sie zu
Postern hinzuzufügen, und mehr. Weitere Informationen finden Sie unter Smart Tags.
Wi-Fi-Verbindung
Wenn Ihr Mobilfunkanbieter Wi-Fi-Verbindungen unterstützt und Sie diesen Dienst abonnieren, können Sie Anrufe über
das Wi-Fi-Netzwerk tätigen und empfangen. Weitere Informationen finden Sie unter Wi-Fi-Anrufe.
11
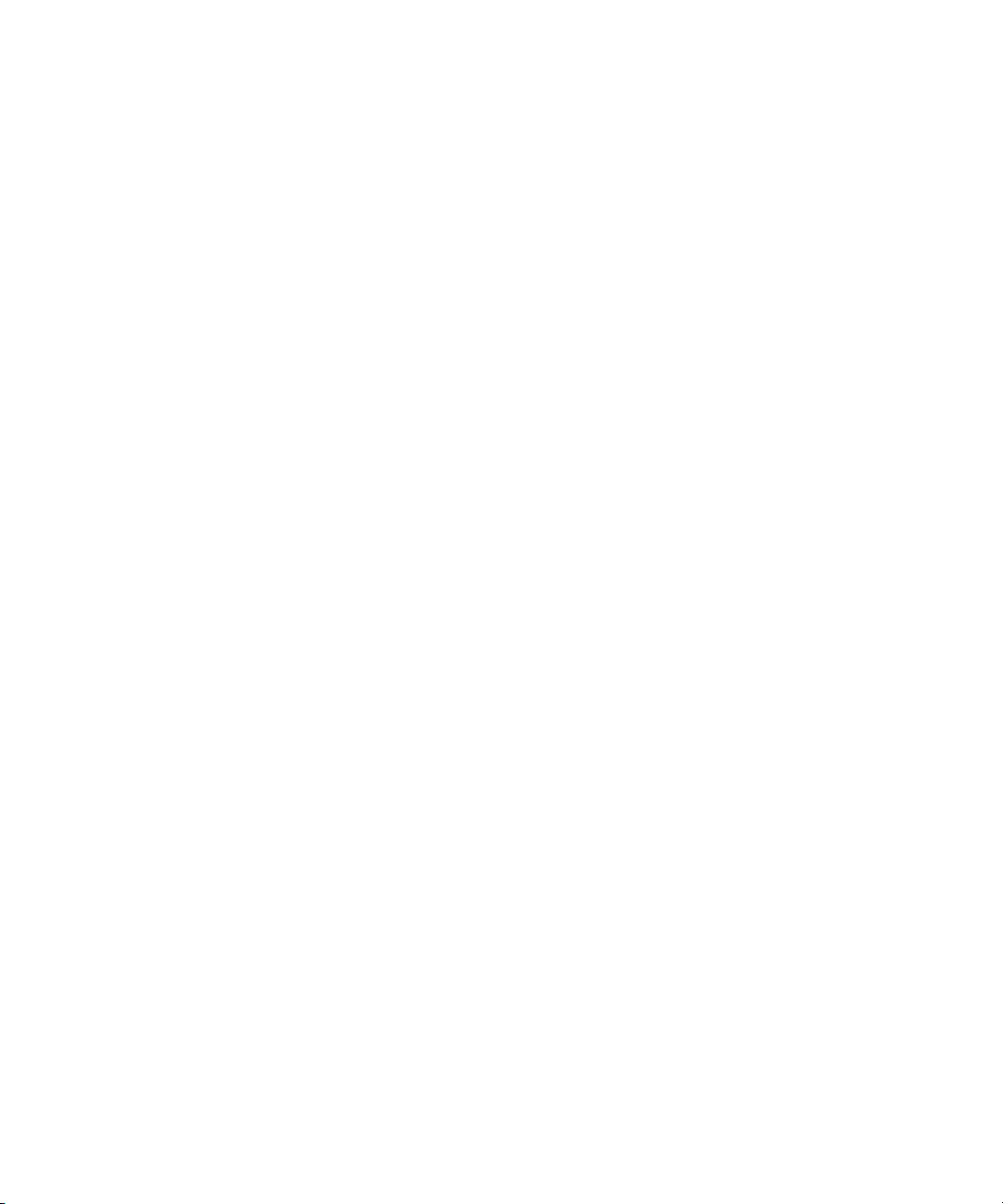
Benutzerhandbuch Schnelle Hilfe
Modus "Mobiler Hotspot"
Wenn Sie den Modus "Mobiler Hotspot" einschalten, können Sie Ihr Smartphone als mobilen Hotspot verwenden, damit
andere Wi-Fi-fähige Geräte die mobile Netzwerkverbindung auf Ihrem Smartphone nutzen können. Weitere Informationen
finden Sie unter Modus "Mobiler Hotspot".
Bevor Sie Ihr Smartphone im Modus "Mobiler Hotspot" verwenden, lesen Sie die aktuelle
Sicherheitsinformationsbroschüre unter www.blackberry.com/docs/smartphones.
Jugendschutzeinstellungen
Die Jugendschutzeinstellungen sollen Ihnen helfen zu steuern, wie die Funktionen des BlackBerry-Smartphones
verwendet werden. Mit den Jugendschutzeinstellungen können Sie Inhalte blockieren, Funktionen aktivieren oder
deaktivieren und entscheiden, welche Kommunikationsarten verfügbar sind. Weitere Informationen finden Sie unter
Aktivieren der Jugendschutzeinstellungen.
Öffentliche Warnmeldungen
Wenn Ihr Mobilfunkanbieter oder Ihr Unternehmen ein öffentliches Warnsystem verwendet, können Sie öffentliche
Warnmeldungen, wie z. B. Wetterwarnhinweise oder gelbe Benachrichtigungen auf Ihrem Smartphone empfangen.
Weitere Informationen finden Sie unter Öffentliche Warnsysteme.
Neu in BlackBerry 7
BlackBerry 7 enthält eine Reihe spannender neuer Funktionen und Dienste sowie einige Verbesserungen zu vorhandenen
Funktionen.
BlackBerry ID
Eine BlackBerry ID umfasst eine E-Mail und ein Kennwort, die Ihnen bequemen Zugriff auf BlackBerry-Produkte und Dienste bietet. Nachdem Sie Ihre BlackBerry ID erstellt haben, können Sie sich an jedem beliebigen BlackBerry-Produkt
anmelden, das die BlackBerry ID unterstützt. Mit der BlackBerry ID können Sie Anwendungen, die Sie von der BlackBerry
App World-Verkaufsplattform heruntergeladen haben, verwalten und heruntergeladene Anwendungen behalten, wenn Sie
Smartphones wechseln. Weitere Informationen finden Sie unter BlackBerry ID .
12
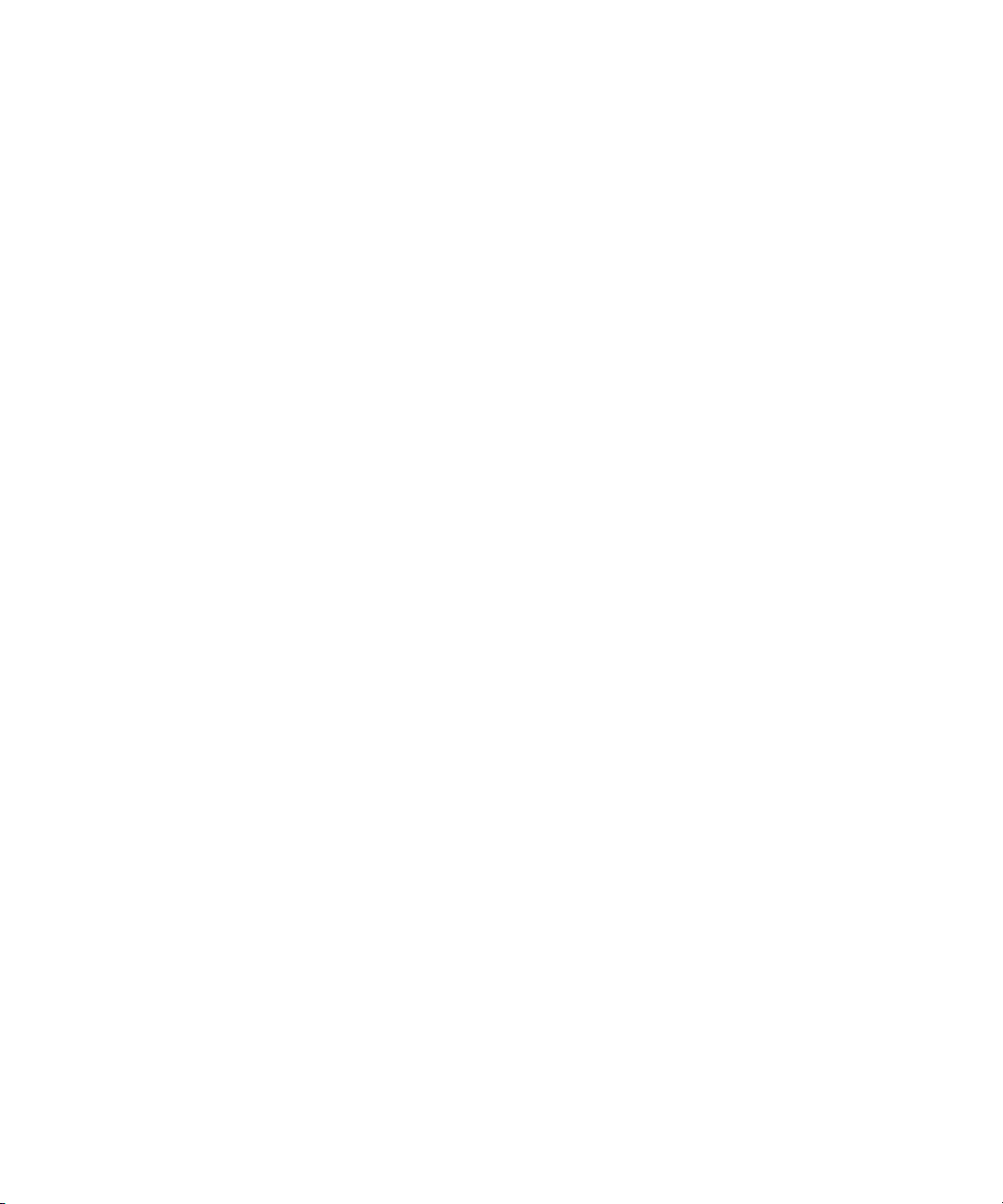
Benutzerhandbuch Schnelle Hilfe
Sprachgesteuerte Suche
Suchen Sie etwas? Sie können jetzt Ihre Stimme verwenden, um nach Hilfe, Kontakten, Dokumenten, Bildern, Videos, und
mehr auf Ihrem Smartphone und im Internet zu suchen. Weitere Informationen finden Sie unter Suchen nach einem
Element mithilfe der sprachgesteuerten Suche.
Startseitenanpassung
Passen Sie die Startseite noch weiter an, indem Sie Bereiche ausblenden, die Sie nicht regelmäßig verwenden, und
Symbole in bestimmten Fensterbereichen oder allen Bereichen ausblenden. Weitere Informationen finden Sie unter
Anzeigen oder Ausblenden eines Startseitenbereichs und Anzeigen, Ausblenden oder Finden eines Anwendungssymbols.
Kompassanwendung
Bestimmen Sie problemlos Ihre Richtung im Bezug auf die magnetischen Pole der Erde oder den wahrem Norden. Sie
können den Kompass auch mit standortbasierten Anwendungen (wie z. B. der Kartenanwendung) verwenden, um
Richtungen basierend auf Koordinaten zu finden. Weitere Informationen finden Sie unter Kompass.
NFC-Technologie
NFC-Technologie ermöglicht Ihnen, schnell Informationen zwischen Ihrem Smartphone und Smart-Zubehör, SmartZahlungsterminals, Smart-Zugriffspunkten, und Smart-Tags auszutauschen. Wenn Sie das NFC Smart-Tag-Lesegerät Ihres
Smartphones gegen ein Smart-Tag tippen, können Sie Informationen wie z. B. Webadressen, Gutscheine, Grafiken,
Mediendateien und Ereignisdetails sehen. Weitere Informationen finden Sie unter NFC-Technologie.
Entgegennehmen eines Anrufs ohne Berührung
Sie müssen nicht Ihre Hände verwenden, um Anrufe zu beantworten, wenn Sie ein Bluetooth®--fähiges Headset oder ein
reguläres Headset verwenden! Jetzt können Sie Ihr Smartphone so einstellen, dass es Anrufe nach 5 Sekunden
automatisch entgegennimmt. Weitere Informationen finden Sie unter Ändern, wie Sie Anrufe mit einem Headset
beantworten.
Bluetooth-Verbesserungen
Sie können jetzt mehrere Bilder auf einmal senden, wenn Sie Bluetooth-Technologie verwenden. Weitere Informationen
finden Sie unter Senden einer Datei.
13
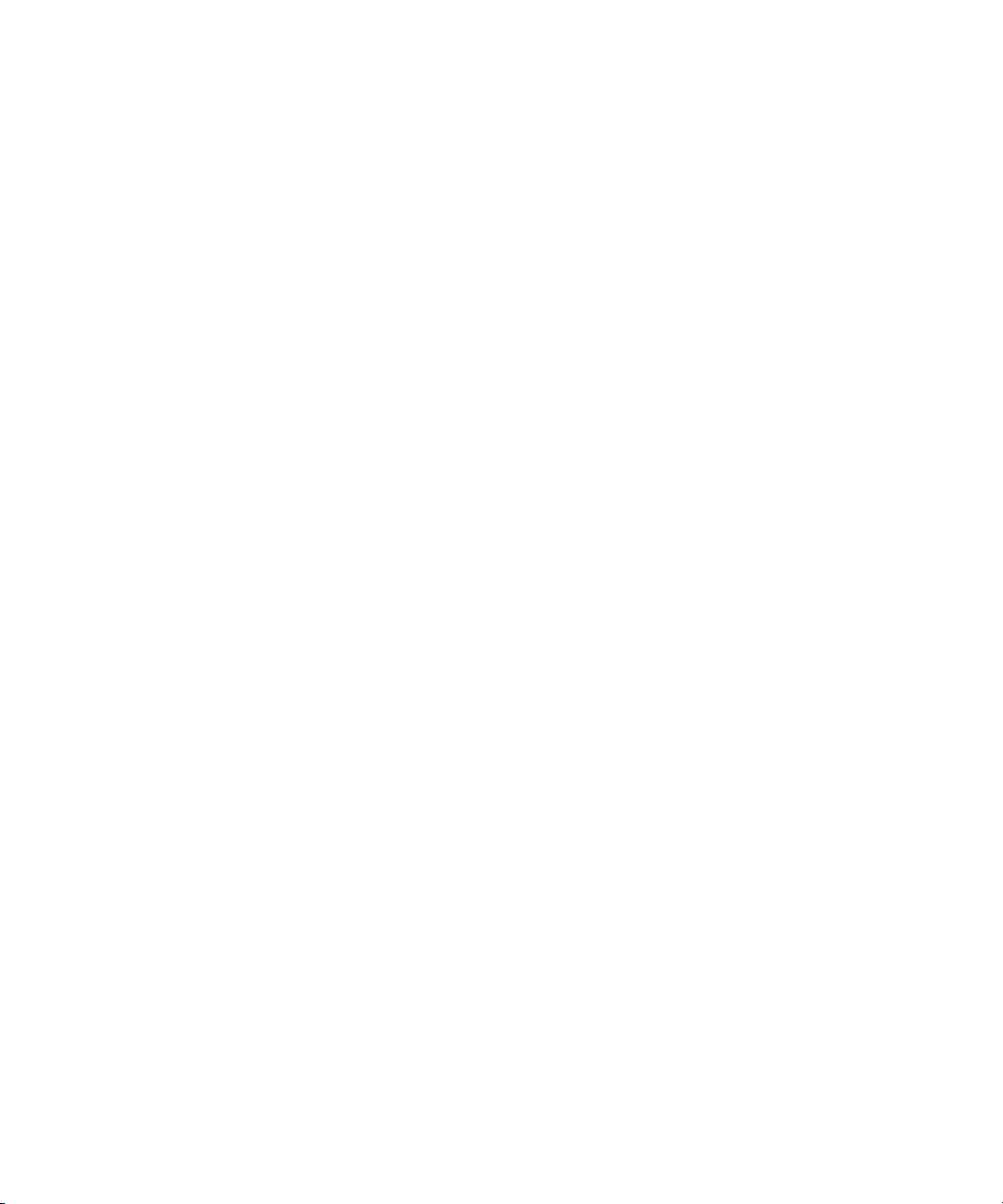
Benutzerhandbuch Schnelle Hilfe
Senden und empfangen Sie bequem eine Kontaktkarte (auch vCard genannt) über Bluetooth-Technologie, und speichern
Sie die empfangene Kontaktkarte in der Kontaktliste Ihres Smartphones. Weitere Informationen finden Sie unter Senden
von Kontaktkarten mittels Bluetooth-Technologie.
Videooptimierungen
Nehmen Sie Videos im HD (720 X 1280)-Format auf, und spielen Sie sie ab. Weitere Informationen finden Sie unter Ändern
der Größe und des Formats von Videos.
Bildverbesserungen
Wenn Sie JPEG und PNG Bilder drehen, werden die Bilder automatisch in der gedrehten Ansicht gespeichert.
Sortieren Sie Ihre Bilder entweder von neu nach alt oder von alt nach neu. Damit können Sie eine Diashow in der
Reihenfolge sehen, in der die Bilder aufgenommen wurden.
Sie können jetzt Bilder in einer Diashow mit Übergängen wie Schieben, Vergrößern, und Schwenken anzeigen. Weitere
Informationen finden Sie unter Ändern Ihrer Diashowoptionen.
Info zum Wechseln von BlackBerry-Smartphones
Wenn Sie zu einem neuen BlackBerry-Smartphone wechseln, können Ihre Daten und Einstellungen, wie z. B. unterstützte
E-Mail-Nachrichten, Terminplanerdaten und kompatible Drittanbieteranwendungen, auf Ihr neues Smartphone
übertragen werden.
Der Sicherungs- und Wiederherstellungsprozess kann mit einer Medienkarte oder der BlackBerry Device Software
durchgeführt werden. Beide Optionen sind über die Option "Gerätewechsel" in der Setupanwendung verfügbar.
Ein Benutzerhandbuch für den Smartphonewechsel ist unter docs.blackberry.com verfügbar.
Je nach Mobilfunkanbieter ist diese Funktion möglicherweise nicht verfügbar.
Zugehörige Informationen
Aufrufen der Anwendung zur Einrichtung, 15
Info zu BlackBerry ID
Eine BlackBerry ID ermöglicht Ihnen den bequemen Zugriff auf mehrere BlackBerry-Produkte und -Dienste. Nach
Erstellen einer BlackBerry ID können Sie sich bei jedem beliebigen BlackBerry-Produkt, das BlackBerry ID unterstützt, mit
der BlackBerry ID mit nur einer einzigen E-Mail-Adresse und einem Kennwort anmelden. Mit BlackBerry ID können Sie
Anwendungen, die Sie von der BlackBerry App World-Verkaufsplattform heruntergeladen haben, verwalten und
heruntergeladene Anwendungen behalten, wenn Sie Smartphones wechseln.
Sie werden aufgefordert, sich mit Ihrer BlackBerry ID anzumelden, wenn Sie einen BlackBerry PlayBook-Tablet-PC oder
BlackBerry-Smartphone einrichten, auf dem BlackBerry 7 ausgeführt wird. Wenn Sie schon eine BlackBerry ID erstellt
ein
14
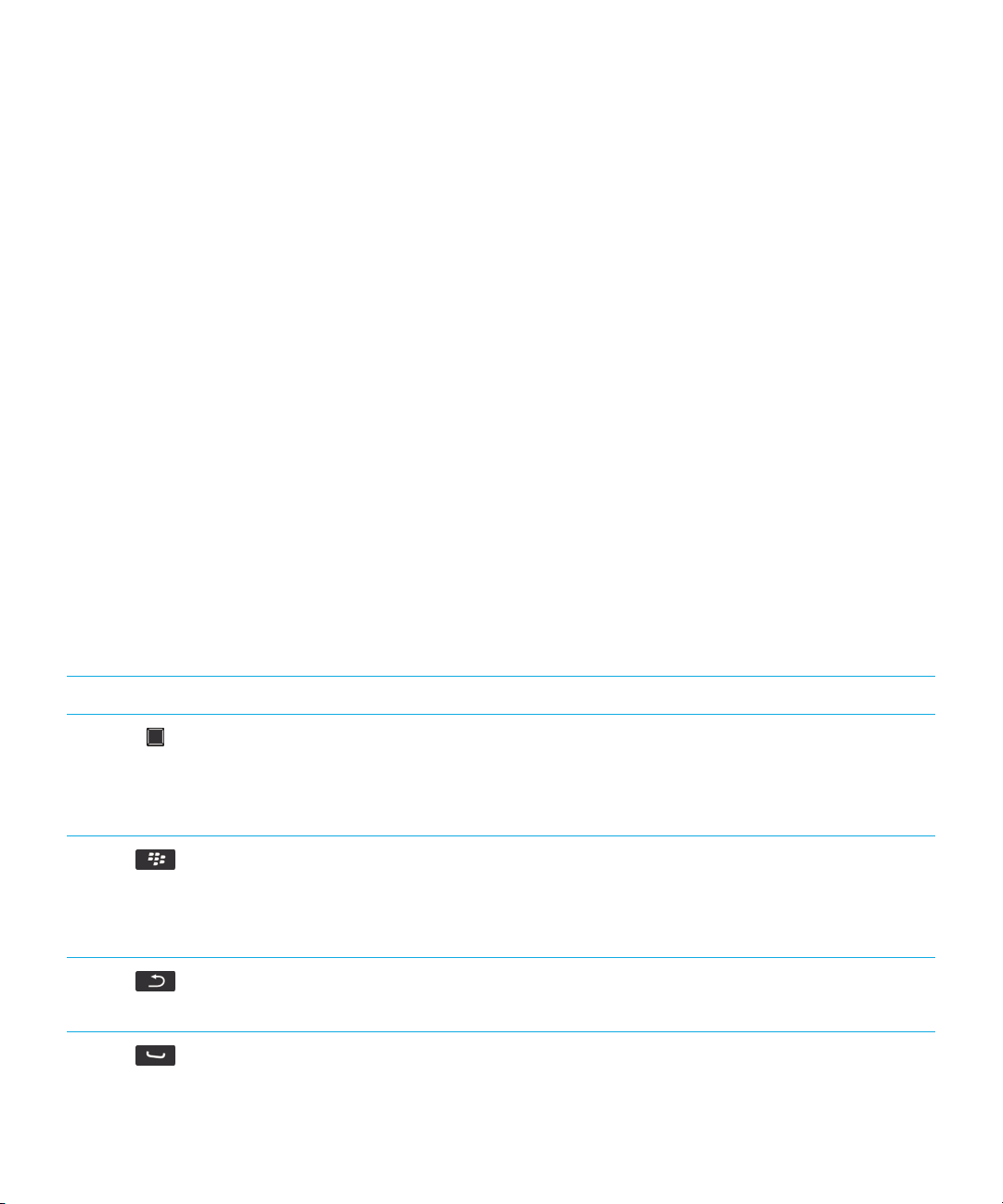
Benutzerhandbuch Schnelle Hilfe
haben, müssen Sie diese ID beim Einrichten Ihres neuen Tablets oder Smartphones verwenden. Es muss also keine neue
BlackBerry ID erstellt werden. Sie können sich bei einem Tablet und einem Smartphone mit derselben BlackBerry ID
anmelden.
Wenn Sie ein älteres BlackBerry-Smartphone verwenden, können Sie möglicherweise eine BlackBerry ID in einer
Anwendung erstellen, von der die BlackBerry ID unterstützt wird. Sie können eine BlackBerry ID aber auch unter
www.blackberry.com/blackberryid erstellen.
Zugehörige Informationen
Informationen über das Herunterladen von Anwendungen mit der BlackBerry App World, 31
Aufrufen der Anwendung zur Einrichtung
In der Anwendung zur Einrichtung finden Sie Informationen zur Navigation und Texteingabe und können die Optionen zur
Personalisierung Ihres BlackBerry-Smartphones ändern und Netzwerkverbindungen, wie z. B. Bluetooth-Verbindungen,
einrichten. Sie können auch E-Mail-Adressen und Social Networking-Konten einrichten. Die Anwendung zur Einrichtung
sollte automatisch angezeigt werden, wenn Sie Ihr Smartphone zum ersten Mal einschalten.
1. Wenn die Anwendung zur Einrichtung nicht automatisch angezeigt wird, klicken Sie auf der Startseite oder in einem
Ordner auf das Symbol Einrichtung.
2. Klicken Sie auf einen Abschnitt, um Optionen zu ändern oder eine kurze Reihe von Eingabeaufforderungen
durchzuführen, die Ihnen beim Festlegen der Optionen helfen.
Wichtige Tasten
Tasten auf der Vorderseite Ihres BlackBerry-Smartphones
Trackpad
Menü
Esc
Send
• Mit dem Finger darüberfahren, um auf dem Bildschirm zu
navigieren.
• Drücken bzw. klicken, um Einträge auszuwählen.
• Gedrückt halten, um ein Popup-Menü zu öffnen.
• Öffnen von Menüs.
• Auswählen eines markierten Menüeintrags.
• Gedrückt halten, um schnell zwischen Anwendungen zu
wechseln.
• Zum vorherigen Bildschirm zurückkehren.
• Schließen des Menüs.
• Tätigen eines Anrufs.
15
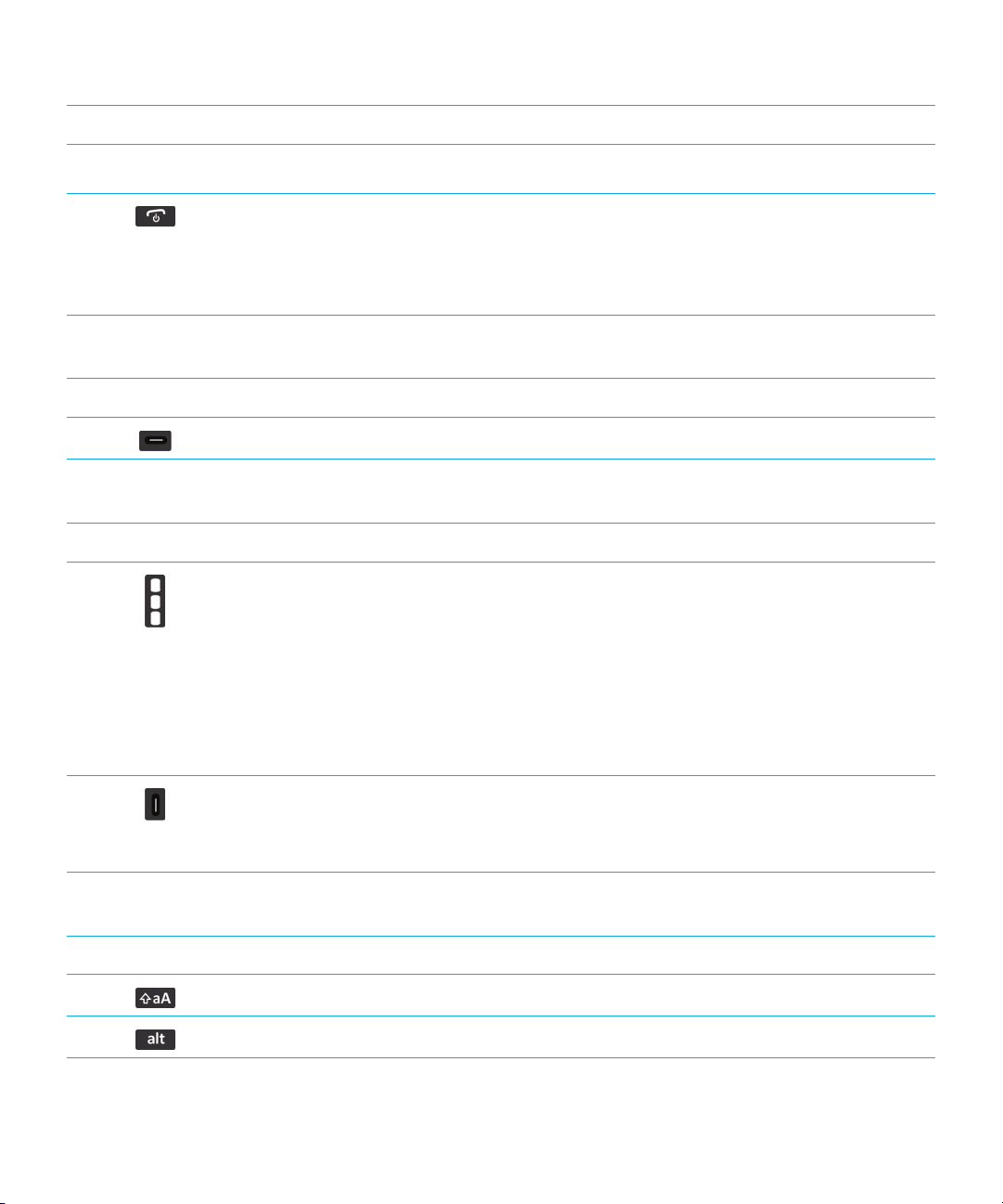
Benutzerhandbuch Schnelle Hilfe
Tasten auf der Vorderseite Ihres BlackBerry-Smartphones
• Annehmen eines Anrufs.
Ein-/Ausschalten
• Beenden eines Anrufs.
• Zur Startseite zurückkehren.
• Gedrückt halten, um das BlackBerry-Smartphone ein- oder
auszuschalten.
Tasten oben an Ihrem Smartphone
Feststelltaste Sperren oder Entsperren des Bildschirms und der Tastatur.
Tasten auf der rechten Seite Ihres Smartphones
Stummschaltung
Lautstärke/
• Drücken der oberen und unteren Tasten zum Ändern der
Lautstärke.
• Obere oder untere Taste gedrückt halten, um die nächste oder
vorherige Mediendatei wiederzugeben.
• Obere und untere Taste vor der Aufnahme eines Bilds oder
Videos zum Vergrößern oder Verkleinern drücken.
• Drücken Sie die mittlere Taste, um einen Anruf stummzuschalten
oder den Ton auszuschalten.
16
Rechte Komforttaste
• Öffnen Sie die Kamera (wenn unterstützt). Um ein Foto
aufzunehmen, drücken Sie die Komforttaste erneut.
• Sie können diese Taste auch anpassen.
Tastatur
Umschalttaste Verwenden von Großbuchstaben.
Alt-Taste Eingeben der alternativen Tastenbelegung.
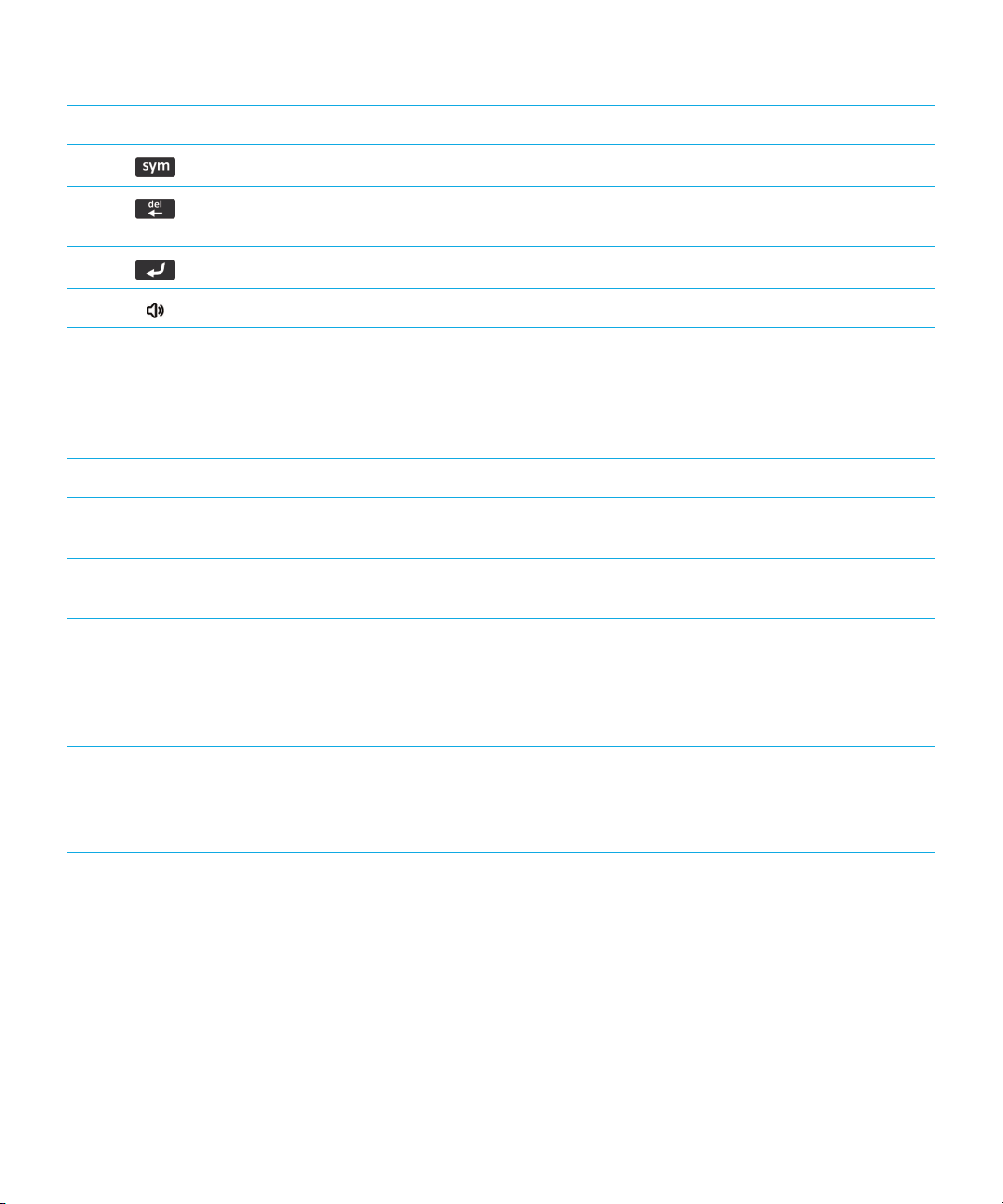
Benutzerhandbuch Schnelle Hilfe
Tastatur
Freisprechanlage Ein-/Ausschalten der Freisprechanlage während eines Anrufs.
Symbol Öffnen der Symbolliste.
Rücktaste/Löschen Löschen des vorherigen Zeichens oder eines ausgewählten
Elements.
Bestätigen Auswählen eines Elements.
Farbbeschreibung der blinkenden LED
Die LED oben am BlackBerry-Smartphone blinkt je nach den beschriebenen Status in verschiedenen Farben.
Blinkende LED Beschreibung
Grün Zeigt an, dass Sie sich in einem Bereich mit Mobilfunkempfang befinden. Sie können diese
Benachrichtigung ein- oder ausschalten.
Blau Zeigt an, dass Ihr Smartphone mit einem Bluetooth®--fähigen Gerät verbunden ist. Sie können diese
Benachrichtigung ein- oder ausschalten.
Rot Zeigt an, dass Sie eine neue Nachricht empfangen haben. Die LED blinkt auch auf, wenn Ihr
Smartphone auf Daten auf einer Smartcard zugreift. Sie können diese Benachrichtigung ein- oder
ausschalten. Sie können auch die LED-Farbe für Klingeltöne, Nachrichtenbenachrichtigungen,
Ereigniserinnerungen und andere Anwendungsbenachrichtigungen ändern, indem Sie die Audiound Alarmprofile verwenden.
Bernsteinfarben Zeigt an, dass der Akku-Ladezustand zu weit abgesunken ist und der Akku neu aufgeladen werden
muss. Sie können diese Benachrichtigung nicht ein- oder ausschalten. Die gelbe LED leuchtet auf,
wenn Ihr Smartphone ausgeschaltet ist und aufgeladen wird. Diese Anzeige ändert sich zu stabilem
Grün, wenn der Akku vollständig aufgeladen ist.
Zugehörige Informationen
Einschalten der LED-Benachrichtigung für drahtlosen Empfang, 253
Aus- oder Einschalten der Benachrichtigung für Bluetooth-Verbindungen, 314
17
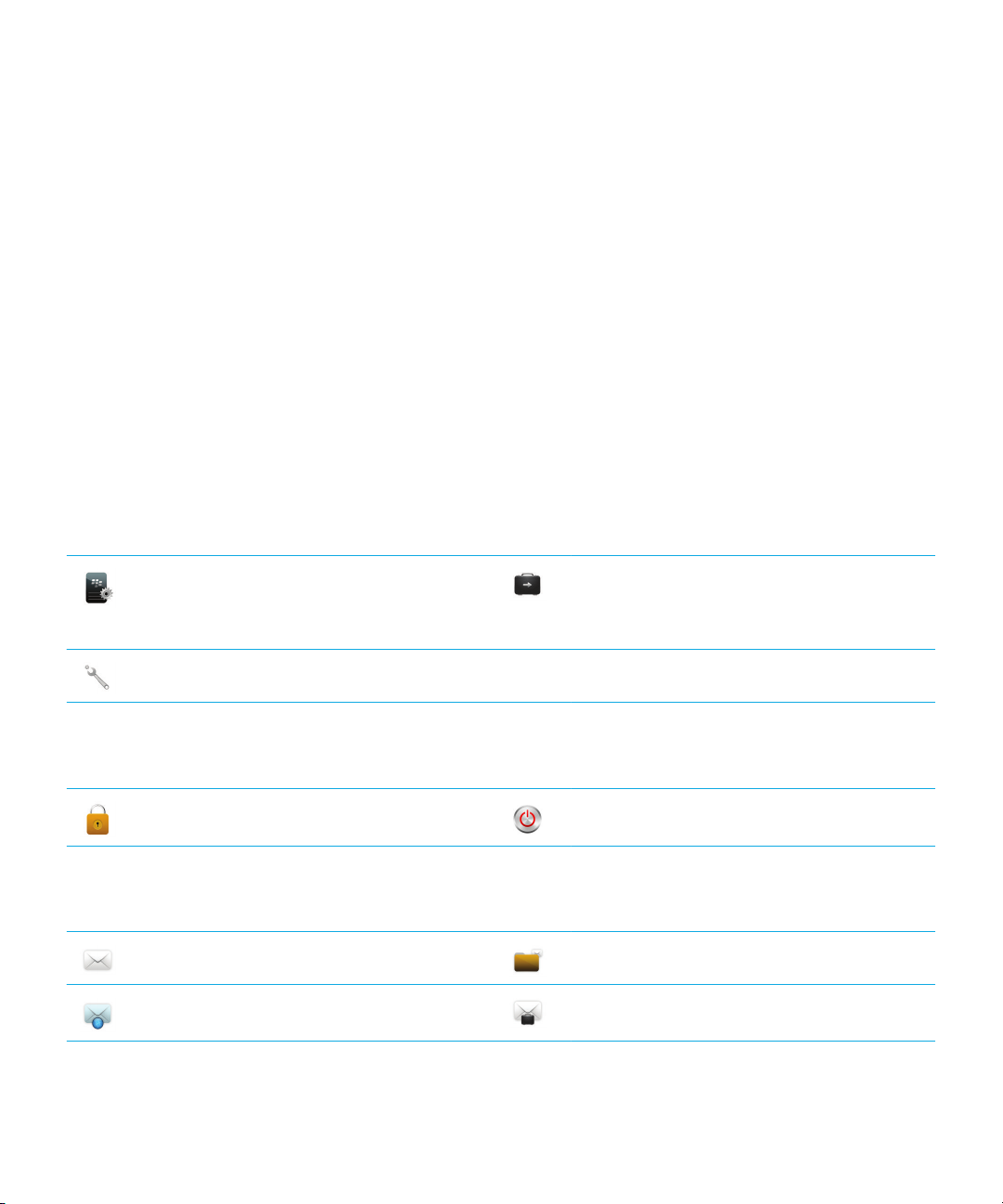
Benutzerhandbuch Schnelle Hilfe
Symbole
Anwendungssymbole
Sie können auf Ihre Anwendungen zugreifen, indem Sie auf die Symbole auf der Startseite und in den Ordnern auf der
Startseite klicken. Die Startansicht der Startseite zeigt nur für einige der verfügbaren Anwendungen Symbole an. Um
weitere Anwendungssymbole auf der Startseite anzuzeigen, klicken Sie auf Alle.
Je nach BlackBerry-Smartphonemodell, Administrator und Mobilfunkanbieter sind einige Anwendungen möglicherweise
nicht verfügbar. Sie können möglicherweise einige Anwendungen der BlackBerry App World-Verkaufsplattform
herunterladen.
Um das Handbuch zu Symbolen komplett anzuzeigen, gehen Sie zu www.blackberry.com/docs/smartphones. Klicken Sie
auf Ihr Smartphonemodell, und klicken Sie anschließend auf das Symbolhandbuch.
Einrichten
Einrichten
Optionen
Ein/Aus- und Sperrschalter
Kennwortsperre
Nachrichten
Nachrichten
Hinzugefügte E-Mail-Adresse
Enterprise-Aktivierung
Aktivieren Sie ein geschäftliches E-Mail-Konto
über den BlackBerry Enterprise Server.
Gerät ausschalten
Gespeicherte Nachrichten
Hinzugefügte geschäftliche E-Mail-Adresse
18
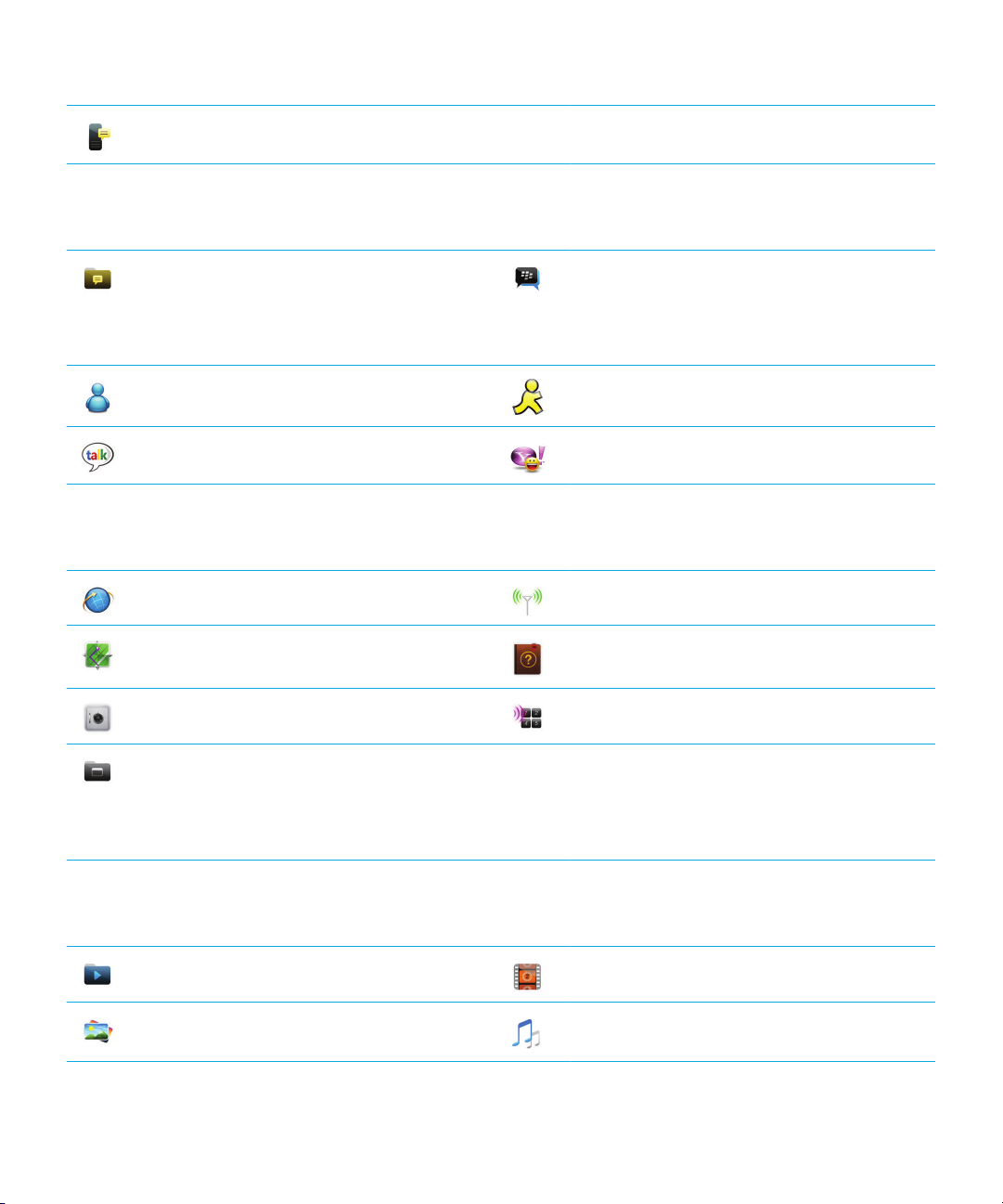
Benutzerhandbuch Schnelle Hilfe
SMS
Instant Messaging
Ordner "Instant Messaging"
Einige Anwendungen, einschließlich
Anwendungen, die Sie herunterladen, werden
möglicherweise in diesem Ordner angezeigt.
Windows Live Messenger für BlackBerrySmartphones
GoogleTalk für BlackBerry-Smartphones
Anwendungen
Browser
Karten
BBM
AOL Instant Messenger-Dienst für BlackBerrySmartphones
Yahoo! Messenger für BlackBerry-Smartphones
Verwalten von Verbindungen
Hilfe
Medien
Kennwortverwaltung
Ordner "Anwendungen"
Einige Anwendungen, einschließlich
Anwendungen, die Sie herunterladen, werden
möglicherweise in diesem Ordner angezeigt.
Ordner "Medien"
Bilder
Sprachgesteuertes Wählen
Videos
Musik
19
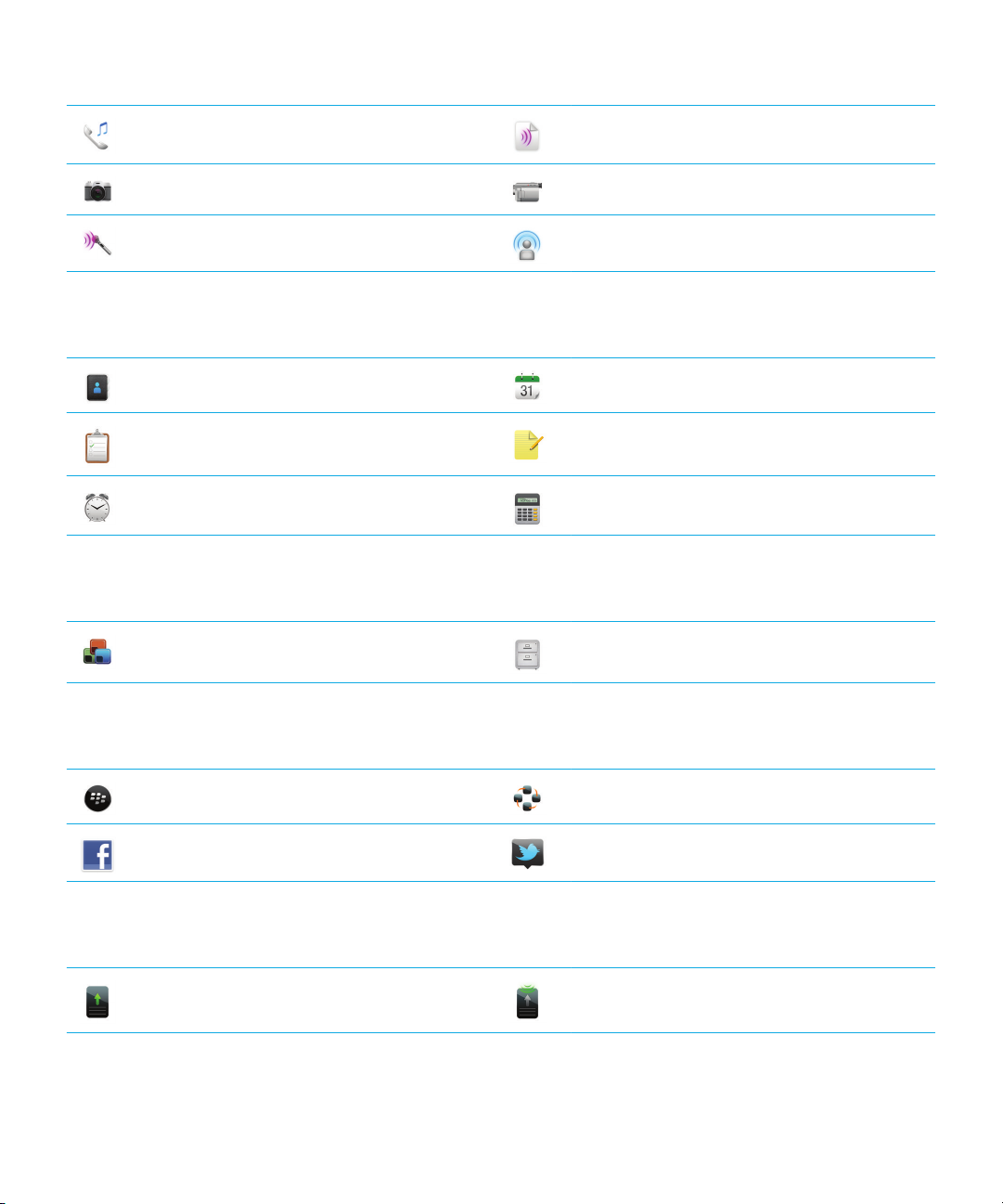
Benutzerhandbuch Schnelle Hilfe
Klingeltöne
Kamera
Sprachnotizen aufzeichnen
Terminplaner
Kontakter
Kalendar
Uhr
Dateien
Documents To Go
Sprachnotizen
Videokamera
Podcasts
Kalendar
Notizen
Rechner
Dateien
Social Networking und mobiler Einkauf
BlackBerry App World
Facebook für BlackBerry-Smartphones
Social Feeds
Twitter für BlackBerry-Smartphones
Aktualisieren der BlackBerry Device Software
20
Ein Softwareupdate für die BlackBerry Device
Software ist verfügbar.
Ein Softwareupdate für die BlackBerry Device
Software wird heruntergeladen.

Benutzerhandbuch Schnelle Hilfe
Ein Softwareupdate für die BlackBerry Device
Software kann jetzt installiert werden.
Audio und Alarme
Profil "Normal"
Profil "Laut"
Profil "Mittel"
Profil "Nur vibrieren"
Spiele
Ordner "Spiele "
Einige Anwendungen, einschließlich
Anwendungen, die Sie herunterladen, werden
möglicherweise in diesem Ordner angezeigt.
Ein Softwareupdate für die BlackBerry Device
Software ist angehalten.
Profil "Nur Telefonanrufe"
Profil "Benutzerdefiniert"
Profil "Stumm"
Profil "Alle Alarme deaktivieren"
BrickBreaker
Word Mole
Symbole auf der Startseite
Diese Symbole sind Statusanzeigen, die oben auf der Startseite angezeigt werden.
Je nach BlackBerry-Smartphonemodell und Mobilfunkanbieter werden einige dieser Symbole möglicherweise nicht
angezeigt.
Neues Element
Sie löschen dieses Symbol, indem Sie alle
Elemente öffnen, die mit dieser Anzeige
versehen sind.
Daten senden
Ein Update ist in der BlackBerry App World-
Verkaufsplattform verfügbar.
Neues Element in der Social Feeds-Anwendung
21
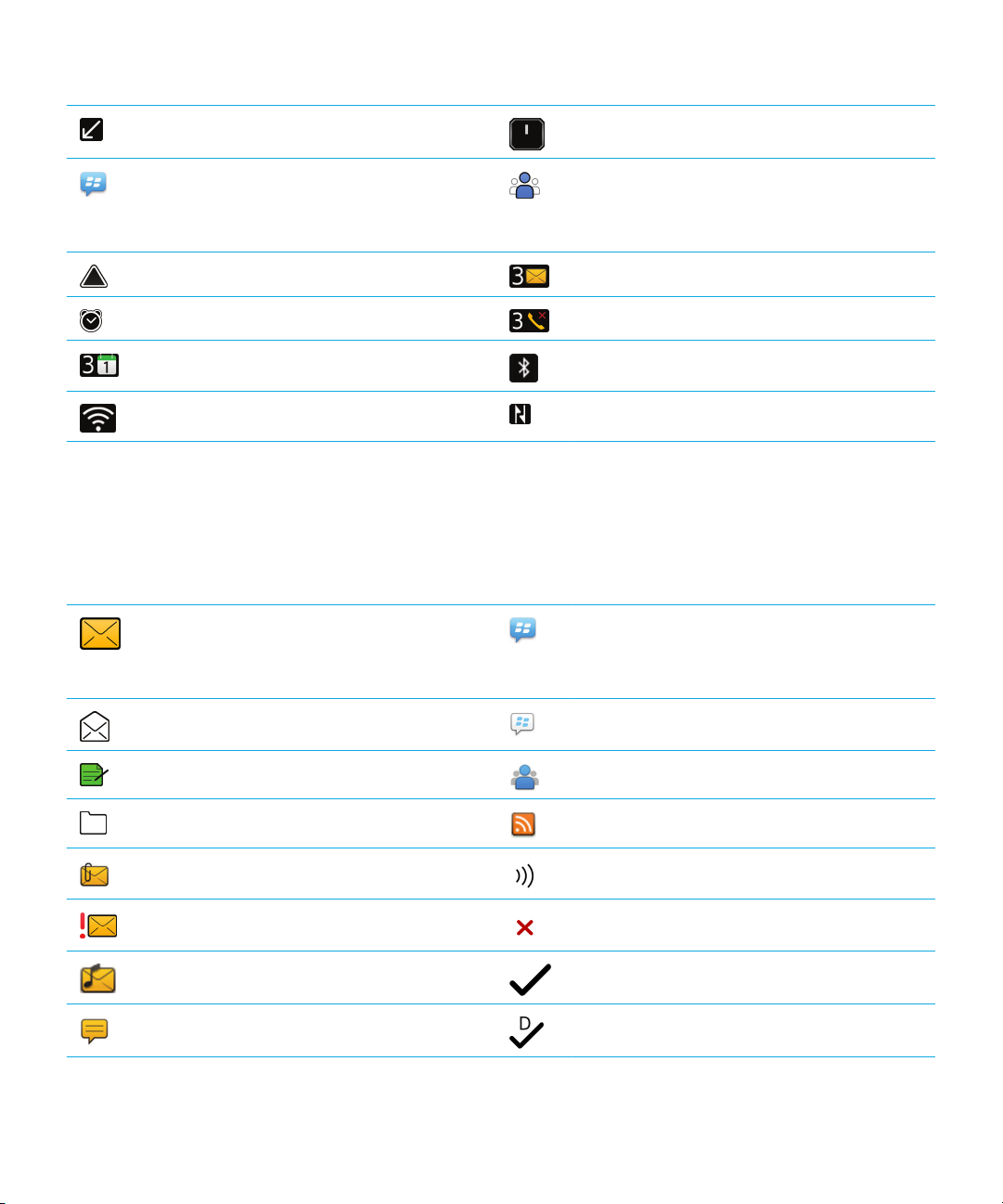
Benutzerhandbuch Schnelle Hilfe
Datenempfang
Neues BBM-Element
Sie löschen dieses Symbol, indem Sie jeden
Chat mit diesem Symbol öffnen.
Roaming
Alarm ist eingestellt
Zähler für Kalendererinnerungen
Wi-Fi-Technologie ist eingeschaltet
Systemvorgang
Neues BBM Groups-Element
Anzahl ungelesener Nachrichten
Zähler für unbeantwortete Anrufe
Bluetooth®--Technologie ist eingeschaltet
NFC-Technologie ist aktiviert
Posteingangssymbole für Nachrichten
Diese Symbole zeigen den Typ oder Status jeder Nachricht in Ihrem Posteingang an.
Je nach BlackBerry-Smartphonemodell und Mobilfunkanbieter werden einige dieser Symbole möglicherweise nicht
angezeigt.
Ungelesene Nachricht
Neues BBM-Element
Sie löschen diese Anzeige, indem Sie jeden Chat
mit dieser Anzeige öffnen.
22
Gelesene Nachricht
Nachrichtenentwurf
Abgelegte Nachricht
Nachricht mit Anlage
Nachricht mit hoher Priorität
Nachricht mit Anlage
Textnachricht
BBM-Chat ist geöffnet
Neues BBM Groups-Element
Neues RSS-Element
Nachricht wird gesendet
Nachricht wurde nicht gesendet
Nachricht wurde gesendet
Nachricht wurde zugestellt
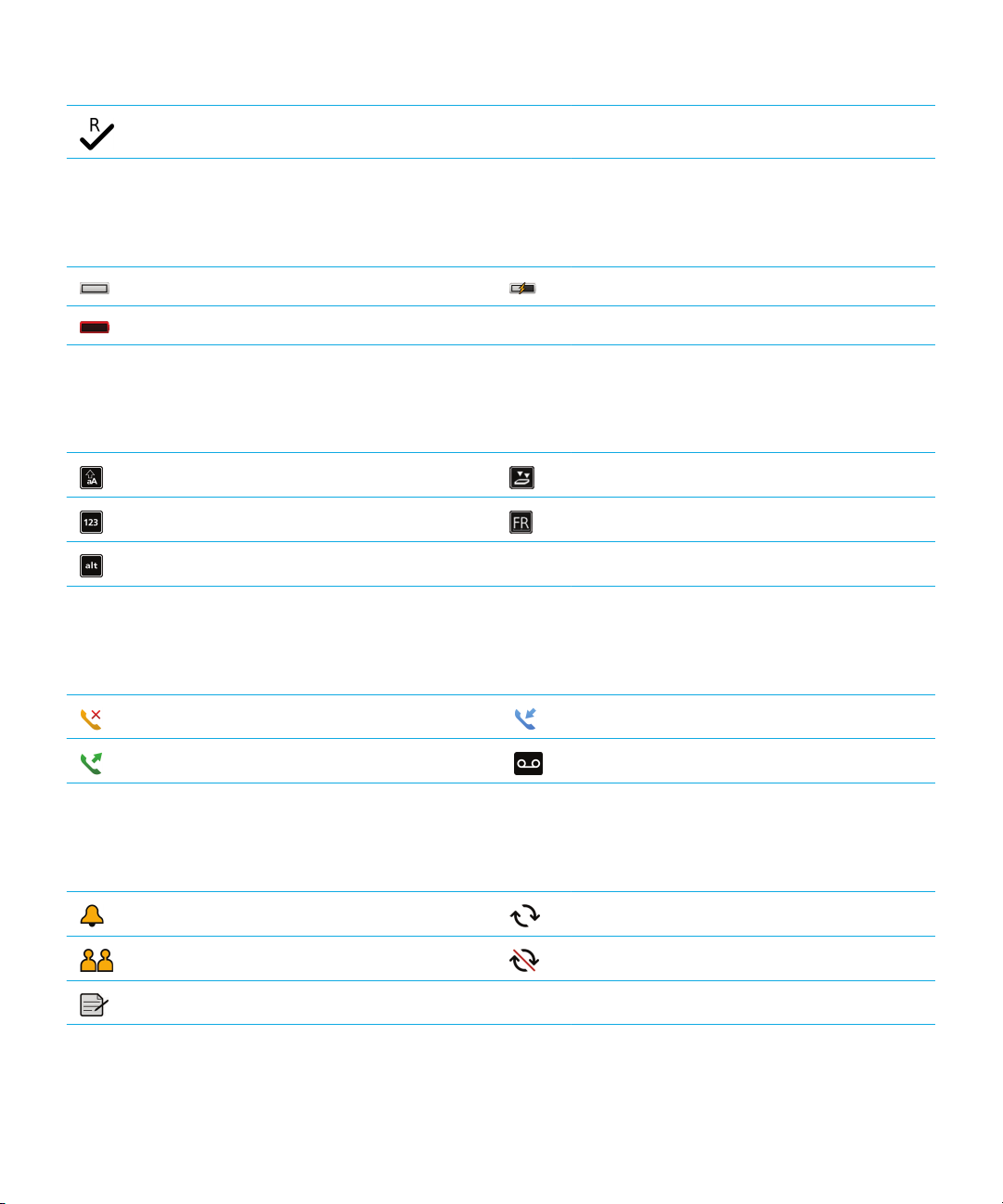
Benutzerhandbuch Schnelle Hilfe
Nachricht wurde gelesen
Symbole für den Akku-Ladezustand
Diese Symbole werden oben auf der Startseite und oben auf dem Bildschirm in einigen Anwendungen angezeigt.
Voller Akku Akku wird aufgeladen
Fast leerer Akku
Texteingabesymbole
Diese Symbole werden in der rechten oberen Ecke des Bildschirms angezeigt, wenn Sie Text eingeben.
Feststelltaste (permanente Großbuchstaben)
NUM-Taste (Zahlensperre)
Alt-Modus
Mehrfachtippen-Modus
Aktuelle Eingabesprache
Telefonsymbole
Diese Symbole werden oben auf der Startseite und in der Telefonanwendung angezeigt.
Entgangener Anruf
Getätigter Anruf
Kalendersymbole
Diese Symbole werden angezeigt, wenn Sie einen Kalendereintrag markieren.
Ereigniserinnerung
Besprechungserinnerung
Notizen
Regelmäßiger Termin
Ausnahme für wiederholt auftretende Termine
Empfangener Anruf
Voicemailnachricht
23

Benutzerhandbuch Schnelle Hilfe
Kamerasymbole
Diese Symbole werden unten auf dem Bildschirm der Kamera angezeigt. Sie können auf diese Symbole klicken.
Bilder anzeigen
Geocodierung ist deaktiviert Ein weiteres Bild aufnehmen
Blitz ist eingeschaltet
Automatischer Blitzmodus
Geocodierung ist aktiviert
Blitz ist ausgeschaltet
Aufnahmemodus
Videokamera
Diese Symbole werden unten auf dem Bildschirm der Videokamera angezeigt. Sie können auf diese Symbole klicken.
Aufnahme starten
Video senden
Video löschen
Aufnahme unterbrechen
Video umbenennen
Ihre Startseite
Startseite auf einen Blick
24
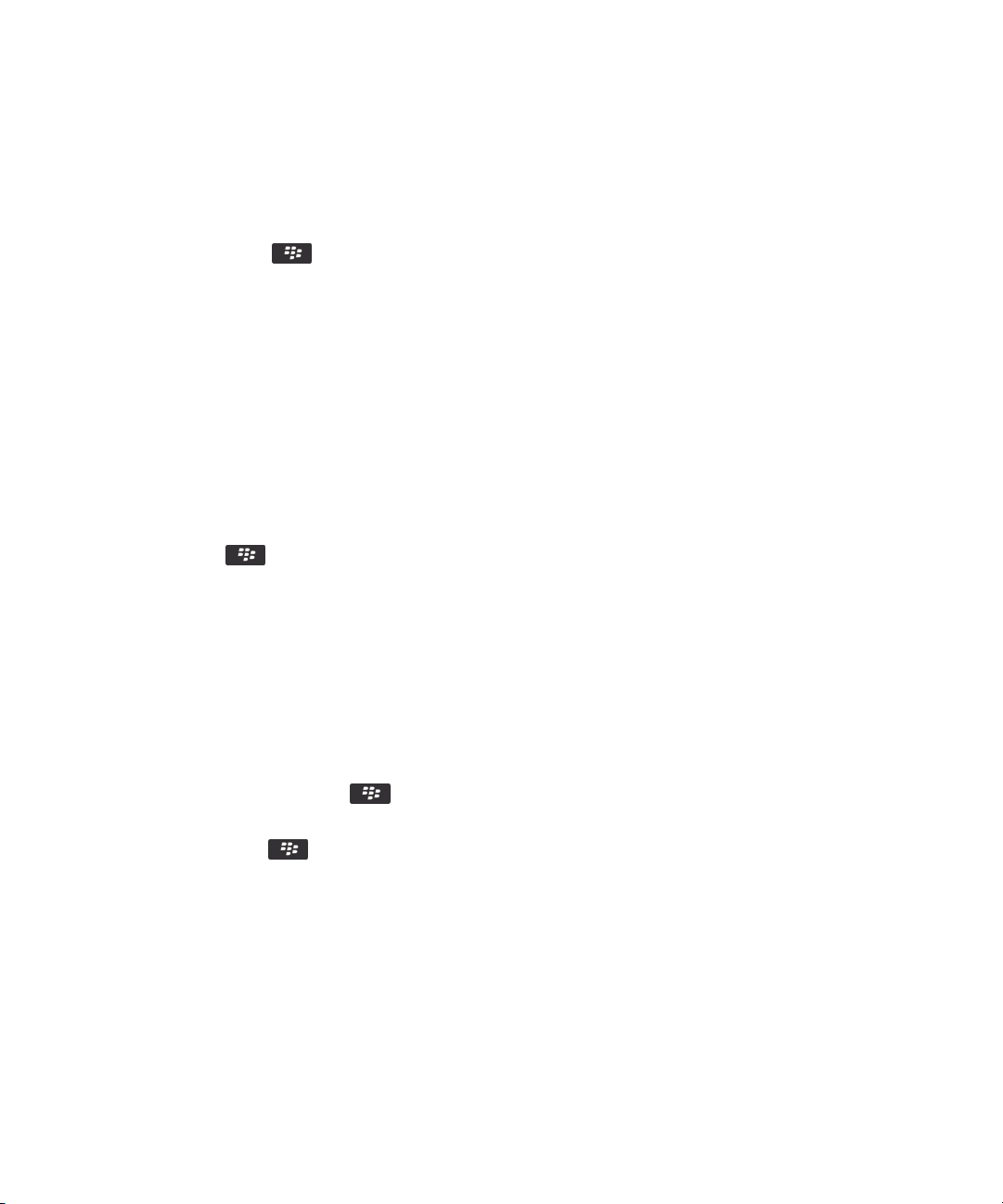
Benutzerhandbuch Schnelle Hilfe
Verwenden eines Bilds als Smartphonehintergrund
1. Klicken Sie auf der Startseite auf das Symbol Medien > Symbol Bilder.
2. Navigieren Sie zu einem Bild.
3.
Drücken Sie die Taste > Als Hintergrundbild festlegen.
Zugehörige Informationen
Meine Anzeige hat sich verändert, 254
Hinzufügen einer Tastenkombination zu Ihrer Startseite oder dem Favoritenbereich
Sie können eine Tastenkombination hinzufügen, um schnellen Zugriff auf Elemente zu erhalten, z. B. auf oft verwendete
Websites, Kontakte, Anwendungen, Dateien, Podcast-Kanäle oder Medienkategorien.
1. Durchsuchen Sie eine Website, oder markieren Sie das Element, für das Sie eine Tastenkombination erstellen
möchten.
2.
Drücken Sie die > Zu Startseite hinzufügen.
• Um den Namen der Tastenkombination zu ändern, geben Sie einen neuen Namen ein.
• Um den Speicherort zu ändern, an dem die Tastenkombination anzeigt wird, ändern Sie das Feld Speicherort.
• Um die Tastenkombination zu Ihrem Favoritenbereich hinzuzufügen, aktivieren Sie das Kontrollkästchen Als
Favorit markieren.
3. Klicken Sie auf Hinzufügen.
Anzeigen oder Ausblenden eines Startseitenbereichs
1.
Drücken Sie auf der Startseite die taste > Fensterbereiche verwalten.
2. Aktivieren oder deaktivieren Sie die Kontrollkästchen für jeden Bereich.
3.
Drücken Sie die Taste > Speichern.
Anzeigen, Ausblenden oder Finden eines Anwendungssymbols
Abhängig von dem gewähltem Thema können Sie möglicherweise einige Anwendungssymbole nicht ausblenden. Sie
können auch optionale BlackBerry Device Software-Updates ausblenden.
Führen Sie auf der Startseite oder in einem Ordner eine der folgenden Aktionen aus:
• Um all Ihre Anwendungssymbole auf der Navigationsleiste zu sehen, klicken Sie auf Alle.
25
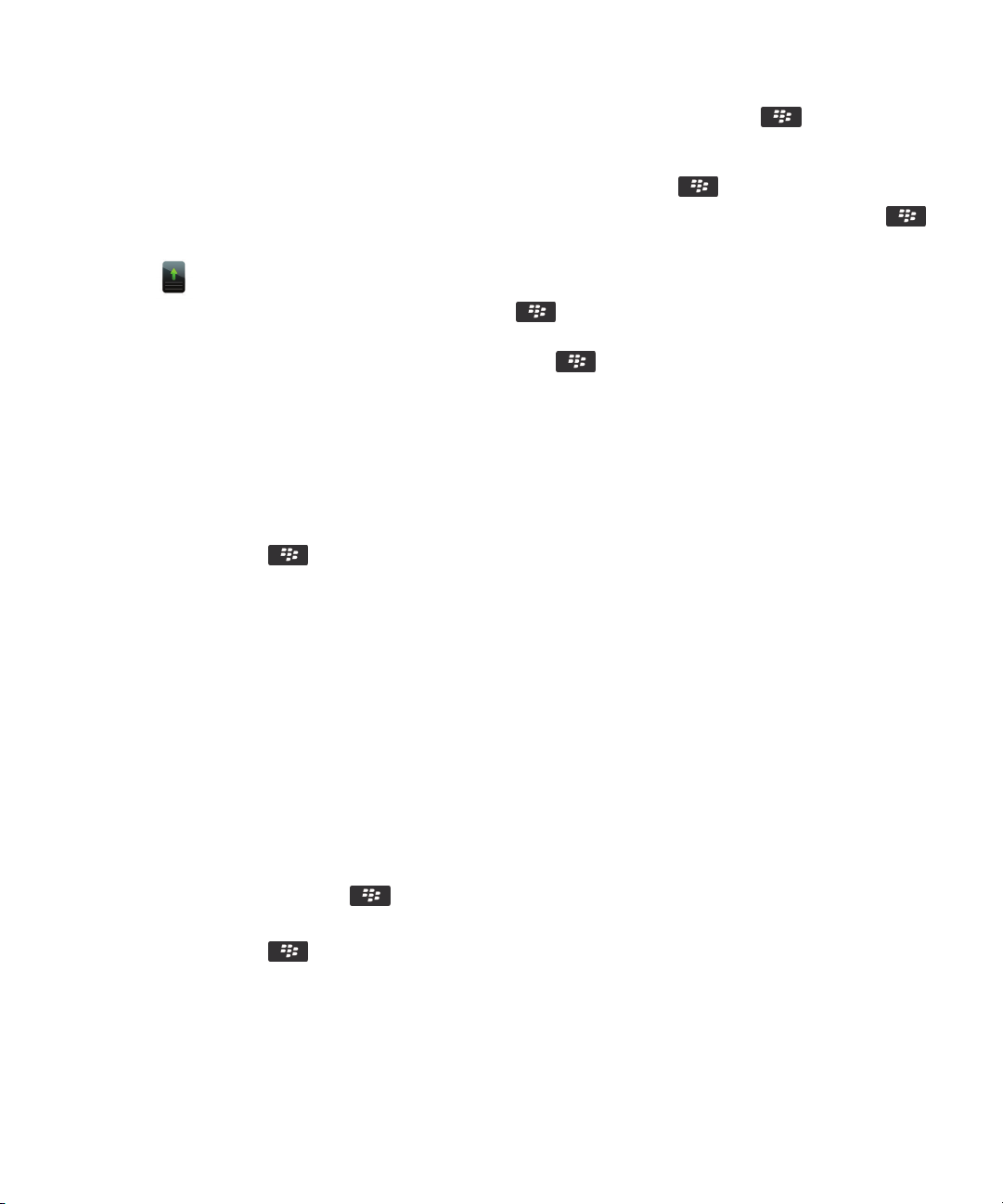
Benutzerhandbuch Schnelle Hilfe
• Um ein Anwendungssymbol auszublenden, markieren Sie das Symbol. Drücken Sie die Taste > Symbol
ausblenden. Wenn das Symbol in anderen Bereichen angezeigt wird, können Sie das Symbol in allen Bereichen oder
nur im aktuellen Bereich ausblenden.
• Um alle ausgeblendeten Anwendungssymbole anzuzeigen, drücken Sie die Taste > Alle Symbole anzeigen.
• Um das Ausblenden eines Anwendungssymbols zu beenden, markieren Sie das Symbol. Drücken Sie die Taste
> Symbol einblenden.
• Um das -Symbol auszublenden, klicken Sie auf das Symbol Optionen. Klicken Sie auf Gerät > Softwareupdates.
Markieren Sie eine Softwareversion. Drücken Sie die Taste
• Um alle ausgeblendeten BlackBerry Device Software-Updates anzuzeigen, klicken Sie auf das Symbol Optionen.
Klicken Sie auf
Zugehörige Informationen
Meine Anzeige hat sich verändert, 254
Gerät > Softwareupdates. Drücken Sie die Taste > Alle anzeigen.
> Ausblenden.
Verschieben eines Anwendungssymbols
1. Markieren Sie die Anwendung auf der Startseite oder in einem Anwendungsordner.
2.
Drücken Sie die Taste .
• Klicken Sie auf Verschieben, um das Anwendungssymbol an eine andere Stelle auf der Startseite zu verschieben.
Klicken Sie auf den neuen Speicherort.
• Um das Anwendungssymbol in einen Anwendungsordner zu verschieben, klicken Sie auf Verschieben in Ordner.
Klicken Sie auf einen Anwendungsordner.
• Um das Anwendungssymbol aus einem Anwendungsordner zu verschieben, klicken Sie auf Verschieben in
Ordner. Klicken Sie auf Startseite oder einen Anwendungsordner.
Ändern der Einstellung zum Anzeigen von heruntergeladenen Anwendungen
Um Ihre heruntergeladenen Anwendungen einfacher zu finden, können Sie festlegen, dass sie in einem bestimmten
Ordner, einschließlich Ordner, die Sie erstellen, angezeigt werden.
1.
Drücken Sie auf der Startseite die > Optionen.
2. Ändern Sie das Feld Download-Ordner.
3.
Drücken Sie die Taste > Speichern.
Ändern von Themen
1. Klicken Sie auf der Startseite oder in einem Ordner auf das Symbol Optionen.
2. Klicken Sie auf Bildschirm > Bildschirmanzeige.
26

Benutzerhandbuch Schnelle Hilfe
3. Klicken Sie im Abschnitt Thema auf ein Thema.
4. Klicken Sie auf Aktivieren
Um ein Thema zu löschen, klicken Sie auf das Thema. Klicken Sie auf Löschen.
Zugehörige Informationen
Meine Anzeige hat sich verändert, 254
Festlegen der Anzahl der Symbole, die auf der Startseite angezeigt werden
1. Klicken Sie auf der Startseite oder in einem Ordner auf das Symbol Optionen.
2. Klicken Sie auf Zugänglichkeit.
3. Ändern Sie das Feld Gittergröße für Startbildschirm.
4.
Drücken Sie die Taste > Speichern.
Ändern, was geschieht, wenn Sie auf der Startseite eine Eingabe vornehmen
Vor Beginn erforderliche Aktion: Je nach verwendeter Eingabesprache können Sie möglicherweise keine
Tastenkombinationen verwenden, um Anwendungen zu öffnen.
1.
Drücken Sie auf der Startseite die Taste > Optionen.
• Um Ihr BlackBerry-Smartphone oder das Internet zu durchsuchen, wenn Sie auf der Startseite eine Eingabe
vornehmen, ändern Sie das Feld Durch Eingabe starten in Universalsuche.
• Um Anwendungen zu öffnen, wenn Sie Tastenkombinationen drücken, ändern Sie das Feld Durch Eingabe
in Tastenkombinationen für Anwendungen.
starten
2.
Drücken Sie die Taste > Speichern.
Hinzufügen einer Nachricht, die angezeigt wird, wenn Ihr Smartphone gesperrt ist
1. Klicken Sie auf der Startseite oder in einem Ordner auf das Symbol Optionen.
2. Klicken Sie auf Anzeige > Nachricht auf gesperrtem Bildschirm.
3. Geben Sie den Text ein, der auf dem Bildschirm angezeigt werden soll, wenn Ihr Smartphone gesperrt ist.
4.
Drücken Sie die Taste > Speichern.
Zugehörige Informationen
Sperren oder Entsperren des Smartphones, 34
27
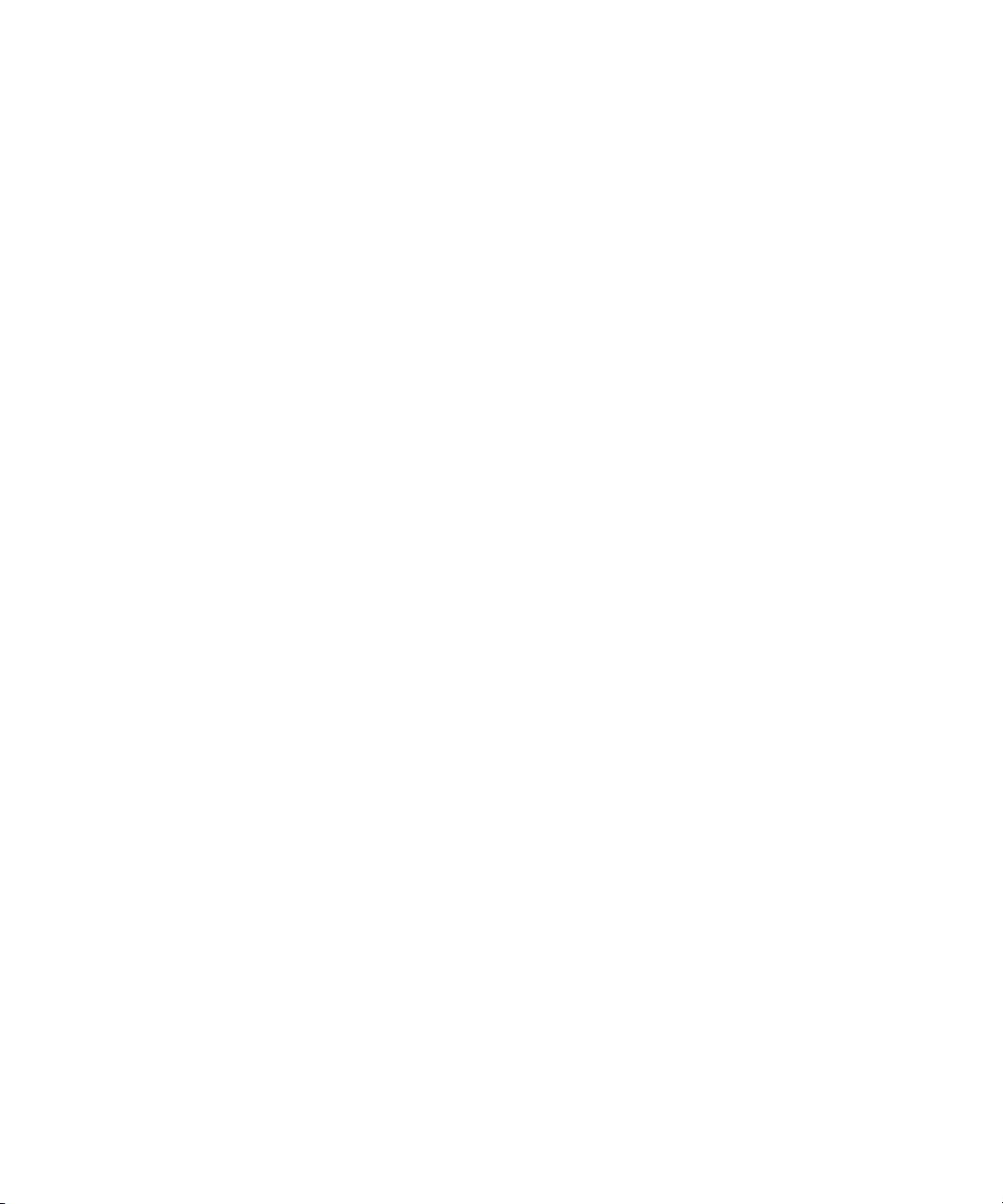
Benutzerhandbuch Schnelle Hilfe
Verfügbarkeit von Funktionen
Die folgenden Elemente beeinflussen die Verfügbarkeit der Funktionen auf Ihrem BlackBerry-Smartphone. Die erwähnten
Funktionen dienen nur als Beispiele. Unter Umständen ist nicht jede Funktion enthalten, die auf Ihrem Smartphone
vielleicht verfügbar ist.
Smartphonemodell
Funktionen wie GPS, Kamera, Videokamera und Netzwerkverbindungsoptionen sind von Ihrem Smartphonemodell
abhängig. Die Funktionen Ihres Smartphonemodells finden Sie unter www.blackberry.com/go/devices.
Mobilfunktarif und Mobilfunkanbieter
Ihren Mobilfunktarif müssen Sie bei Ihrem Mobilfunkanbieter erwerben oder ändern. Funktionen wie Textnachrichten,
standortbasierte Dienste und einige Telefonfunktionen hängen vom Angebot Ihres Mobilfunkanbieters ab.
Ein Mobilfunktarif mit Telefon- oder Sprachdiensten ist erforderlich, um die Telefonanwendung zu verwenden und
Textnachrichten zu senden und zu empfangen. Ein Mobilfunktarif mit Datendiensten ist erforderlich, um den
Browserdienst und die Instant Messaging-Anwendungen zu verwenden und um E-Mail-Nachrichten und PIN-Nachrichten
zu senden und zu empfangen. Ein Mobilfunktarif kann beeinflussen, welche Anwendungen Sie herunterladen und wie Sie
diese herunterladen können.
Weitere Informationen zu Ihrem Tarif erhalten Sie bei Ihrem Mobilfunkanbieter.
BlackBerry Internet Service und BlackBerry Enterprise Server
Wenn Sie über einen Datentarif verfügen, müssen Sie Ihre E-Mail-Adresse oder ein Instant Messaging-Konto von
Drittanbietern einrichten, um E-Mail-Nachrichten zu senden und zu erhalten, Instant Messaging-Anwendungen von
Drittanbietern sowie bestimmte Browser-Optionen zu verwenden.
Wenn Sie ein Einzelbenutzer sind und Ihre E-Mail-Adresse oder Ihr Instant Messaging-Konto einrichten, verknüpfen Sie
dieses mit dem BlackBerry Internet Service.
Wenn Sie ein Unternehmensbenutzer sind, richtet Ihr Administrator Ihr E-Mail-Konto durch Verknüpfen mit einem
BlackBerry Enterprise Server ein. Ihr Administrator kann Optionen festlegen, die die Funktionen und die Einstellungen
bestimmen, die auf Ihrem Smartphone verfügbar sind, und ob Sie eine Anwendung hinzufügen oder aktualisieren können.
Sie können die IT-Richtlinien anzeigen, die von Ihrem Administrator in den Sicherheitsoptionen auf Ihrem Smartphone
festgelegt wurden.
28
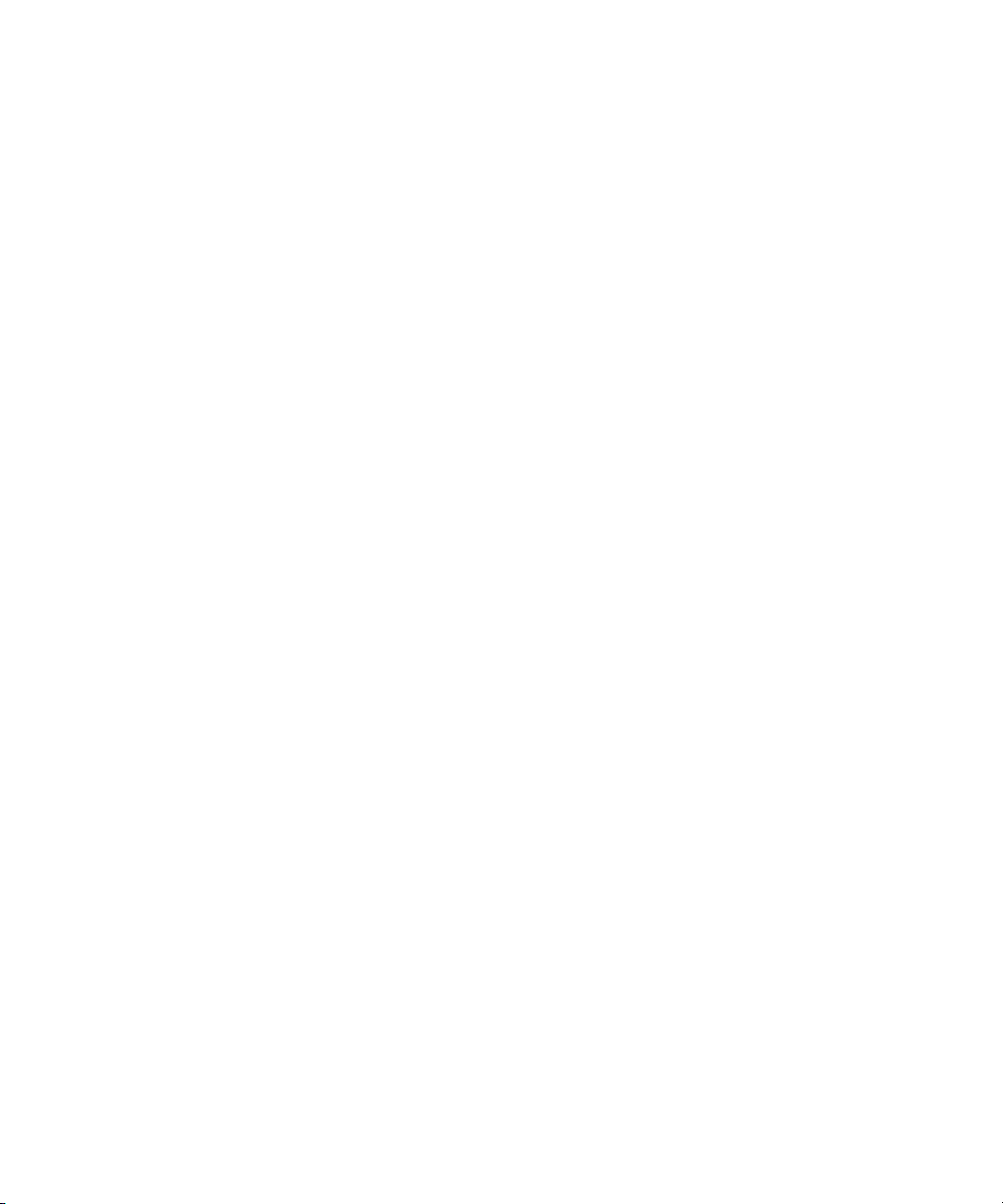
Benutzerhandbuch Schnelle Hilfe
Mobilfunknetz
Das Mobilfunknetz, mit dem Ihr Smartphone eine Verbindung herstellt, kann die Verfügbarkeit einiger Funktionen
beeinflussen. Je nach Mobilfunkanbieter und den verfügbaren Roamingoptionen sind verschiedene Mobilfunknetze
verfügbar. Einige Mobilfunknetze unterstützen Funktionen wie Anrufblockierung, Anrufweiterleitung oder Cell
Broadcasting nicht. Weitere Informationen erhalten Sie von Ihrem Mobilfunkanbieter.
Region
Je nach Region können Sie möglicherweise Anwendungen über die BlackBerry App World-Verkaufsplattform hinzufügen
oder aktualisieren. Sie haben möglicherweise auch die Möglichkeit, Anwendungen von einer Webseite oder einer
Anwendung herunterzuladen. Die Verfügbarkeit bestimmter Anwendungen hängt von der jeweiligen Region ab.
Zugehörige Informationen
Weitere Informationen, 29
BlackBerry Device Software, 279
Prüfen, zu welchen drahtlosen Netzwerken Ihr Smartphone eine Verbindung herstellt, 283
Weitere Informationen
• Hilfe auf Ihrem Smartphone: Hier finden Sie Schritt-für-Schritt-Anweisungen im Benutzerhandbuch für Ihr BlackBerry-
Smartphone. Klicken Sie auf der Startseite oder in einem Anwendungsmenü auf
• www.blackberry.com/support: Hier finden Sie das BlackBerry Answers-Tool, die BlackBerry Support Community-Foren
und mehr.
• www.discoverblackberry.com: Hier finden Sie Software, Anwendungen und Zubehör für Ihr Smartphone.
• Website Ihres Mobilfunkanbieters: Hier finden Sie Informationen zu Ihrem Mobilfunknetz oder Mobilfunktarif.
Hilfe.
Beliebte Themen
BlackBerry-Smartphonebenutzer haben entschieden! Hier sind die wichtigsten Aufgaben, über deren Durchführung auf
ihren Smartphones sie mehr erfahren möchten.
Einrichten einer E-Mail-Adresse
1. Klicken Sie auf der Startseite auf das Symbol Einrichtung.
2. Klicken Sie im Abschnitt Einrichtung auf das Symbol E-Mail-Konten.
29
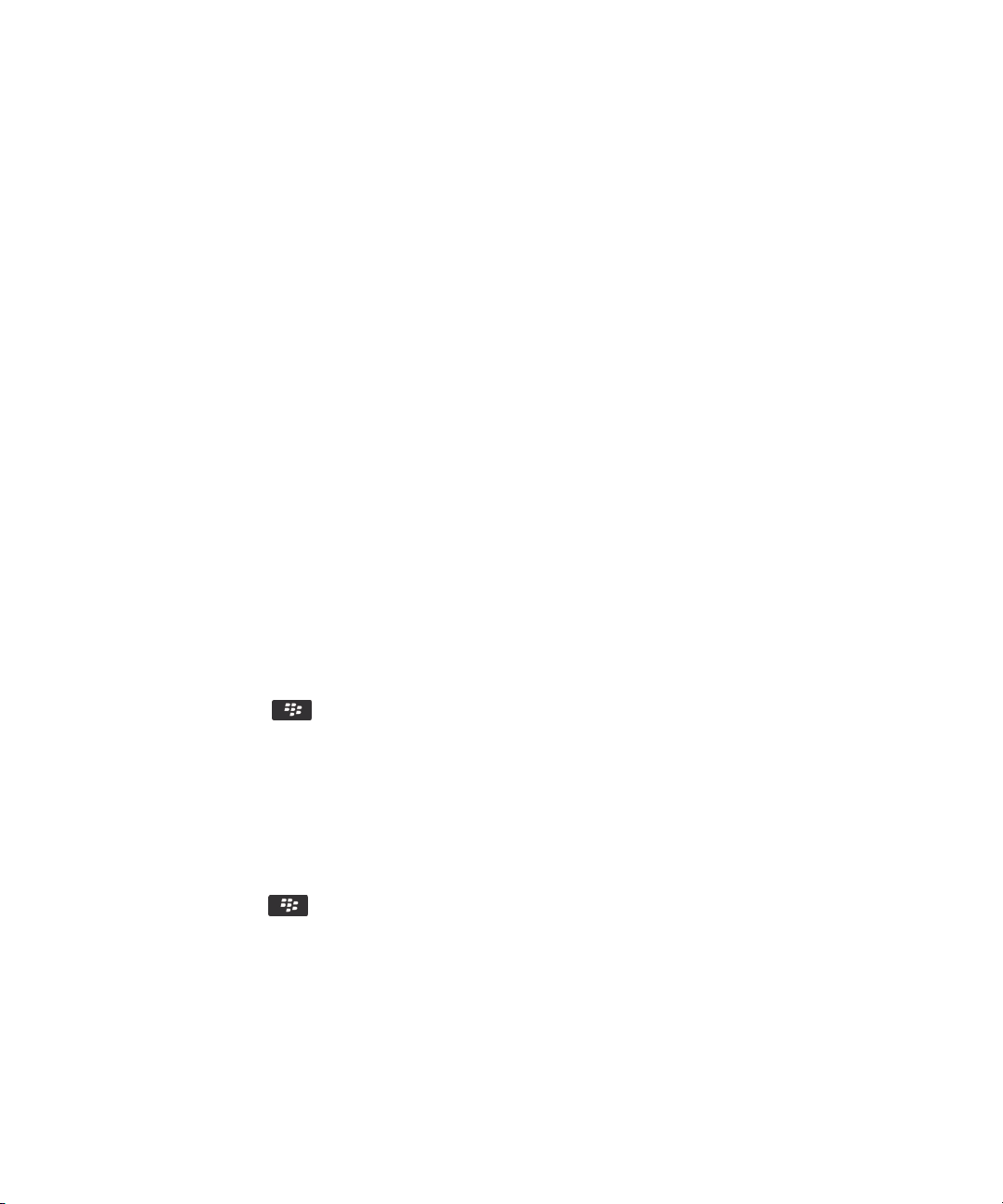
Benutzerhandbuch Schnelle Hilfe
3. Folgen Sie den Bildschirmen, um Ihre E-Mail-Adresse einzurichten. Wenn Ihre E-Mail-Adresse richtig eingerichtet ist,
erhalten Sie eine Bestätigungsnachricht. Um Ihre E-Mail-Nachrichten auf der Startseite anzuzeigen und zu
verwalten, klicken Sie auf das Symbol Nachrichten.
Anmerkung: In einigen Fällen sehen Sie möglicherweise die folgenden Optionen. Wenn ja, wählen Sie eine der Optionen
aus.
• Internet-E-Mail-Konto: Verwenden Sie diese Option, um Ihr BlackBerry-Smartphone mit mindestens einem
vorhandenen E-Mail-Konto zu verknüpfen (z. B. Windows Live Hotmail) oder um eine neue E-Mail-Adresse für Ihr
Smartphone zu erstellen.
• Firmenkonto: Wenn Ihr Administrator Ihnen ein Enterprise-Aktivierungskennwort gegeben hat, verwenden Sie diese
Option, um Ihr Smartphone mithilfe von BlackBerry Enterprise Server mit Ihrem geschäftlichen E-Mail-Konto zu
verknüpfen.
Wenn Sie versuchen, ein Internet-E-Mail-Konto (z. B. Windows Live Hotmail oder Google Mail) oder eine neue E-MailAdresse für Ihr Smartphone einzurichten, und Ihnen wird diese Option nicht angezeigt, wenden Sie sich an Ihren
Administrator oder Mobilfunkanbieter.
Zugehörige Informationen
Manuelles Synchronisieren von E-Mails über das drahtlose Netzwerk, 101
Ändern der Optionen für Ihr persönliches E-Mail-Konto, 101
Hinzufügen oder Ändern Ihrer E-Mail-Signatur
Vor Beginn erforderliche Aktion: Je nach Mobilfunktarif wird diese Option möglicherweise nicht unterstützt.
1. Klicken Sie auf der Startseite auf das Symbol Nachrichten.
2.
Drücken Sie die Taste > Optionen.
• Handelt es sich um ein geschäftliches E-Mail-Konto, klicken Sie auf E-Mail-Einstellungen. Wenn das Feld
Nachrichtendienste angezeigt wird, ändern Sie dieses Feld für das entsprechende E-Mail-Konto. Wenn das
Kontrollkästchen
Cursor in dem Feld, das angezeigt wird.
• Handelt es sich um ein persönliches Konto, klicken Sie auf E-Mail-Kontoverwaltung. Klicken Sie auf ein E-Mail-
Konto. Klicken Sie auf
3. Geben Sie eine Signatur ein.
4.
Drücken Sie die Taste > Speichern.
Ihre Signatur wird Ihrer E-Mail nach dem Senden hinzugefügt.
30
Automatische Signatur verwenden nicht aktiviert ist, wählen Sie es aus. Platzieren Sie Ihren
Edit.
 Loading...
Loading...