BlackBerry Bold 9790 User Manual [es]
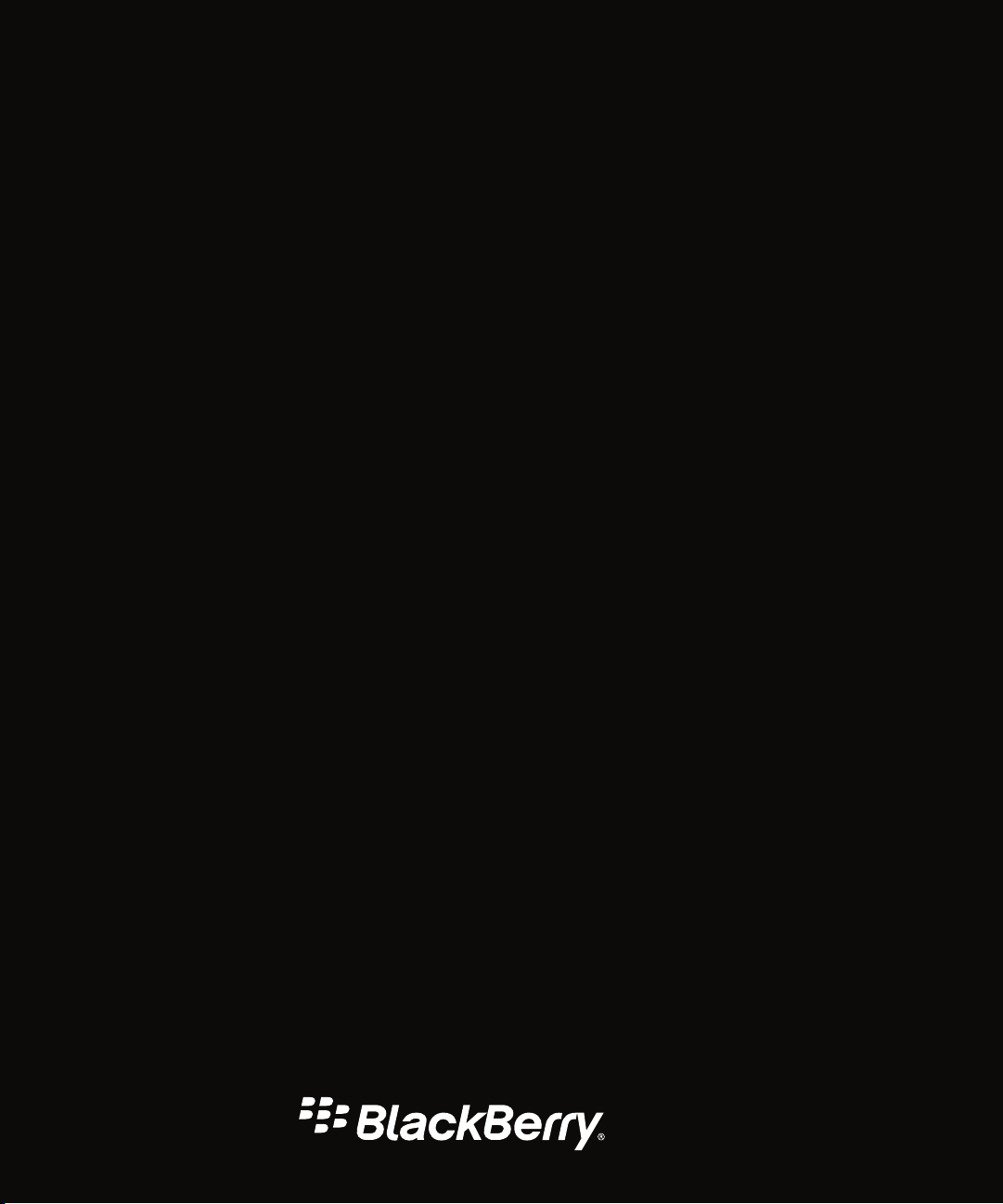
BlackBerry Bold 9790 Smartphone
Versión: 7.1
Guía del usuario
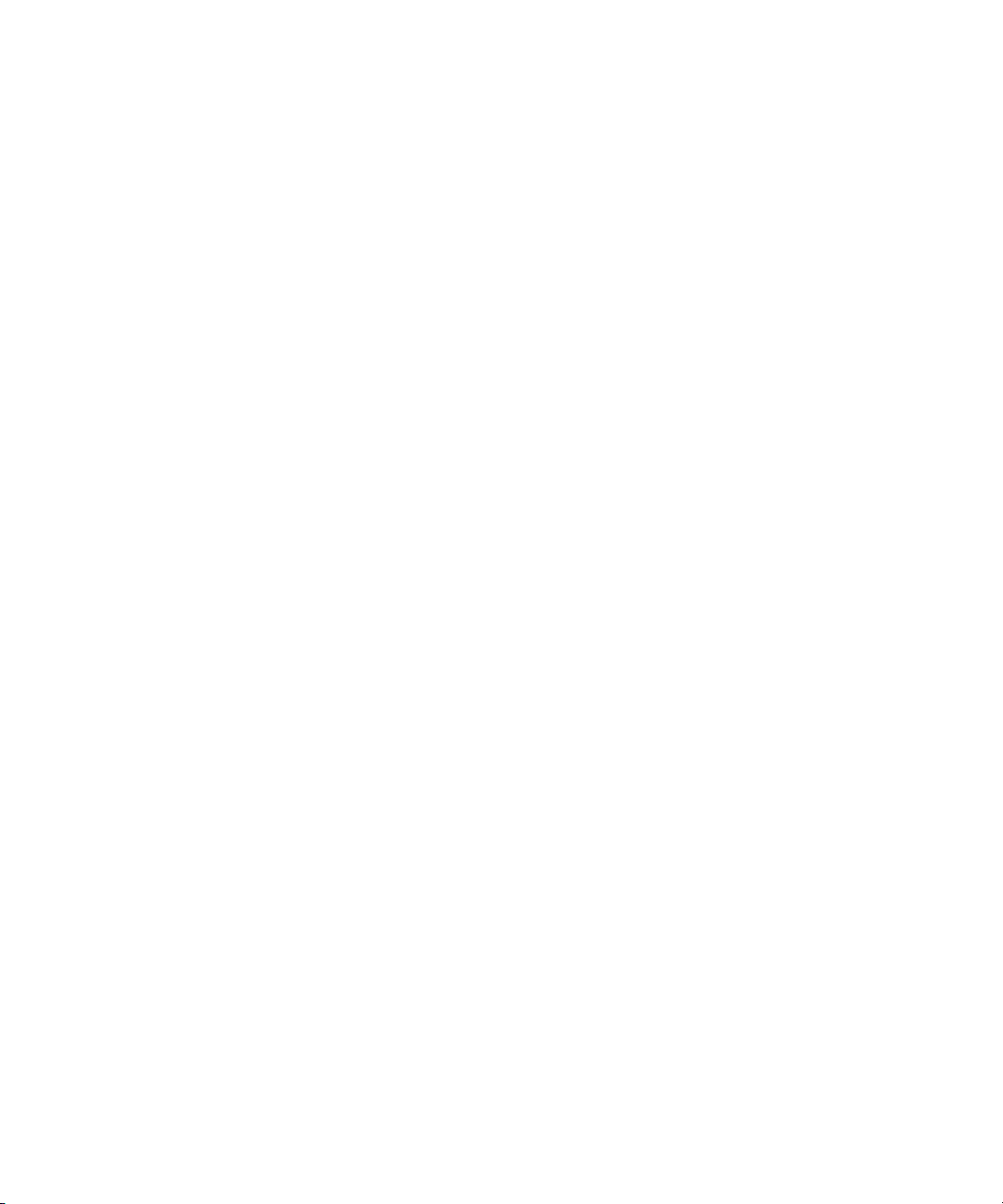
Publicado: 2012-09-19
SWD-20120919130603195

Contenido
Ayuda rápida ................................................................................................................................................ 9
Introducción: su smartphone ........................................................................................................................ 9
Temas frecuentes ...................................................................................................................................... 29
Sugerencias útiles ...................................................................................................................................... 33
Resolución de problemas habituales ........................................................................................................... 43
Sugerencias y atajos ................................................................................................................................... 48
Sugerencias: realizar tareas rápidamente ................................................................................................... 48
Sugerencias: prolongar la vida de la batería ................................................................................................ 49
Sugerencias: buscar aplicaciones ............................................................................................................... 50
Sugerencias: liberar espacio para almacenar música, imágenes, vídeos y archivos ...................................... 51
Sugerencias: liberar espacio para optimizar el rendimiento del smartphone ................................................ 52
Sugerencias: actualizar el software ............................................................................................................. 53
Sugerencias: proteger la información .......................................................................................................... 54
Sugerencias: gestionar los indicadores ....................................................................................................... 55
Atajos: teléfono .......................................................................................................................................... 56
Atajos: mensajes ........................................................................................................................................ 56
Atajos: archivos y archivos adjuntos ............................................................................................................ 58
Atajos: escribir con el teclado físico ............................................................................................................ 59
Atajos: multimedia ..................................................................................................................................... 60
Atajos: Browser .......................................................................................................................................... 61
Atajos: buscar ............................................................................................................................................ 63
Atajos: Maps .............................................................................................................................................. 63
Atajos: Calendario ...................................................................................................................................... 64
Resolución de problemas: atajos ................................................................................................................ 64
Teléfono ..................................................................................................................................................... 66
Cómo usar: teléfono ................................................................................................................................... 66
Resolución de problemas: teléfono ............................................................................................................. 85

Comandos de voz ....................................................................................................................................... 89
Cómo usar: comandos de voz ..................................................................................................................... 89
Resolución de problemas: comandos de voz ............................................................................................... 91
Mensajes ................................................................................................................................................... 93
Cómo: aplicación Mensajes ........................................................................................................................ 93
Resolución de problemas: aplicación Mensajes ........................................................................................ 132
Archivos y datos adjuntos ......................................................................................................................... 138
Cómo usar: archivos ................................................................................................................................. 138
Resolución de problemas: archivos ........................................................................................................... 145
Multimedia ............................................................................................................................................... 147
Cómo: Multimedia .................................................................................................................................... 147
Resolución de problemas: multimedia ...................................................................................................... 165
Melodías de llamada, sonidos y alertas ..................................................................................................... 169
Cómo usar: melodías de llamada, sonidos y alertas ................................................................................... 169
Resolución de problemas: melodías de llamada, sonidos y alertas ............................................................. 173
Navegador ............................................................................................................................................... 175
Cómo usar: navegador .............................................................................................................................. 175
Sugerencias: navegador ........................................................................................................................... 189
Resolución de problemas: navegador ....................................................................................................... 190
Calendario ............................................................................................................................................... 192
Cómo usar: calendario .............................................................................................................................. 192
Sugerencias: calendario ........................................................................................................................... 202
Resolución de problemas: calendario ....................................................................................................... 202
Contactos ................................................................................................................................................ 205
Cómo usar: contactos ............................................................................................................................... 205
Resolución de problemas: contactos ........................................................................................................ 215
Reloj ........................................................................................................................................................ 217
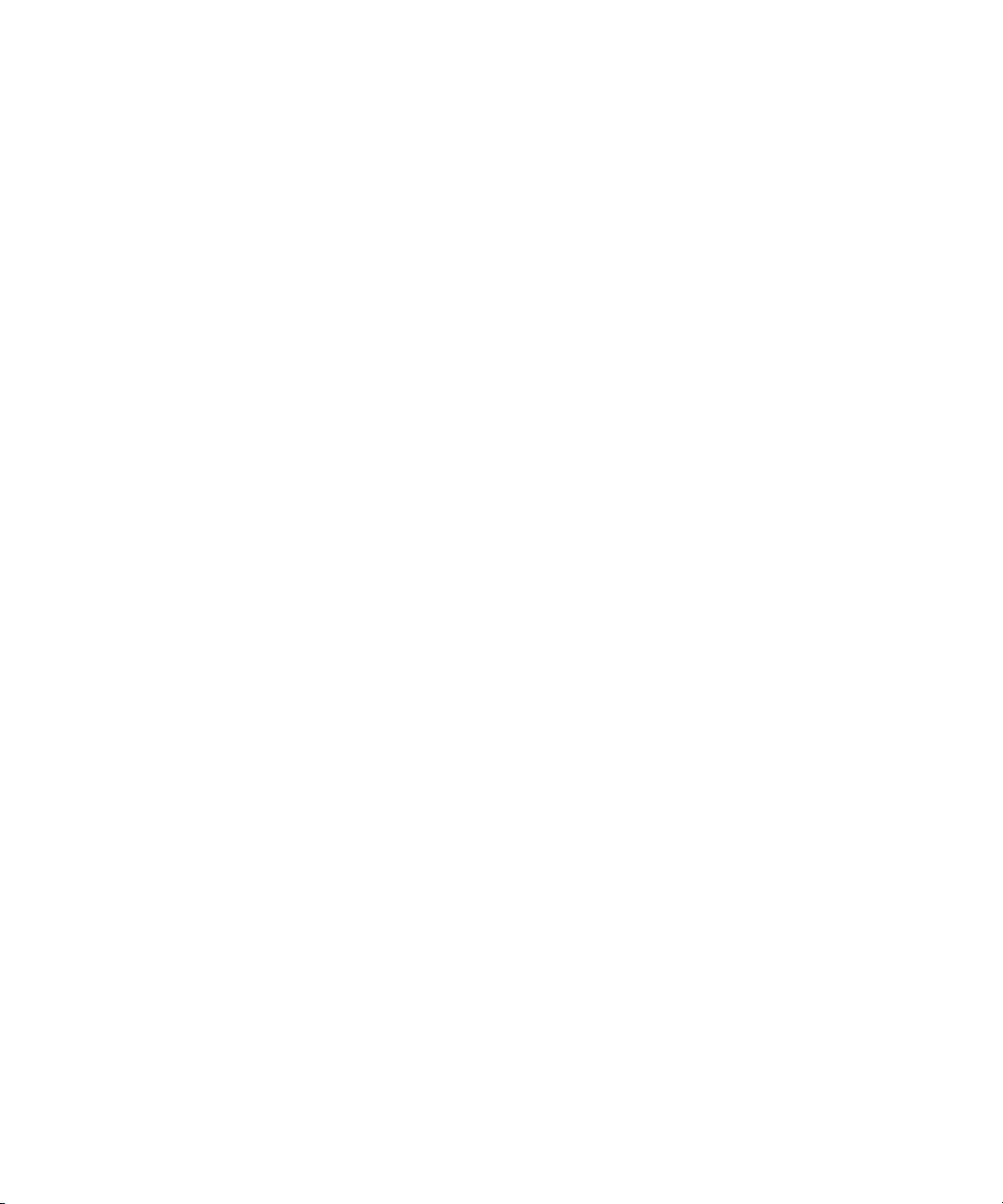
Cómo usar: reloj ....................................................................................................................................... 217
Resolución de problemas: reloj ................................................................................................................. 221
Tareas y notas .......................................................................................................................................... 222
Crear una tarea o una nota ....................................................................................................................... 222
Enviar una tarea o una nota ...................................................................................................................... 222
Cambiar o eliminar una tarea o una nota ................................................................................................... 222
Cambiar el estado de una tarea ................................................................................................................ 223
Ocultar las tareas completadas ................................................................................................................. 223
Ver las tareas del calendario ..................................................................................................................... 223
Sincronizar tareas y notas ......................................................................................................................... 224
Acerca de las categorías ........................................................................................................................... 226
Clasificar un contacto, tarea o nota en una categoría ................................................................................. 226
Crear una categoría para contactos, tareas o notas ................................................................................... 227
Desactivar la solicitud de confirmación que aparece antes de eliminar elementos ..................................... 227
Escritura .................................................................................................................................................. 228
Cómo usar: escritura ................................................................................................................................ 228
Resolución de problemas: escritura .......................................................................................................... 235
Teclado .................................................................................................................................................... 237
Cómo usar: teclado .................................................................................................................................. 237
Idioma ..................................................................................................................................................... 240
Cómo usar: idioma ................................................................................................................................... 240
Resolución de problemas: idiomas ........................................................................................................... 242
Pantalla ................................................................................................................................................... 243
Cómo usar: pantalla ................................................................................................................................. 243
Resolución de problemas: pantalla ........................................................................................................... 248
Tecnología GPS ........................................................................................................................................ 250
Cómo usar: tecnología GPS ....................................................................................................................... 250
Resolución de problemas: tecnología GPS ................................................................................................ 252

Brújula ..................................................................................................................................................... 253
Cómo usar: brújula ................................................................................................................................... 253
Mapas ...................................................................................................................................................... 255
Cómo usar: mapas ................................................................................................................................... 255
Personalización: Mapas ............................................................................................................................ 259
Resolución de problemas: mapas ............................................................................................................. 261
Aplicaciones ............................................................................................................................................ 262
Cómo usar: aplicaciones ........................................................................................................................... 262
Resolución de problemas: aplicaciones .................................................................................................... 264
BlackBerry ID ........................................................................................................................................... 269
Cómo: BlackBerry ID ................................................................................................................................ 269
BlackBerry Device Software ...................................................................................................................... 271
Cómo usar: BlackBerry Device Software ................................................................................................... 271
Resolución de problemas: BlackBerry Device Software ............................................................................. 273
Gestionar conexiones ............................................................................................................................... 275
Red móvil ................................................................................................................................................. 275
tecnología Wi-Fi ....................................................................................................................................... 282
Modo de router Wi-Fi ................................................................................................................................ 293
Cómo: Usar el modo de router Wi-Fi .......................................................................................................... 293
Resolución de problemas: Modo de router Wi-Fi ....................................................................................... 296
Tecnología Bluetooth ............................................................................................................................... 298
Cómo usar: tecnología Bluetooth .............................................................................................................. 298
Resolución de problemas: tecnología Bluetooth ........................................................................................ 306
Tecnología NFC ........................................................................................................................................ 310
Cómo usar: tecnología NFC ...................................................................................................................... 310
Resolución de problemas: tecnología NFC ................................................................................................ 316
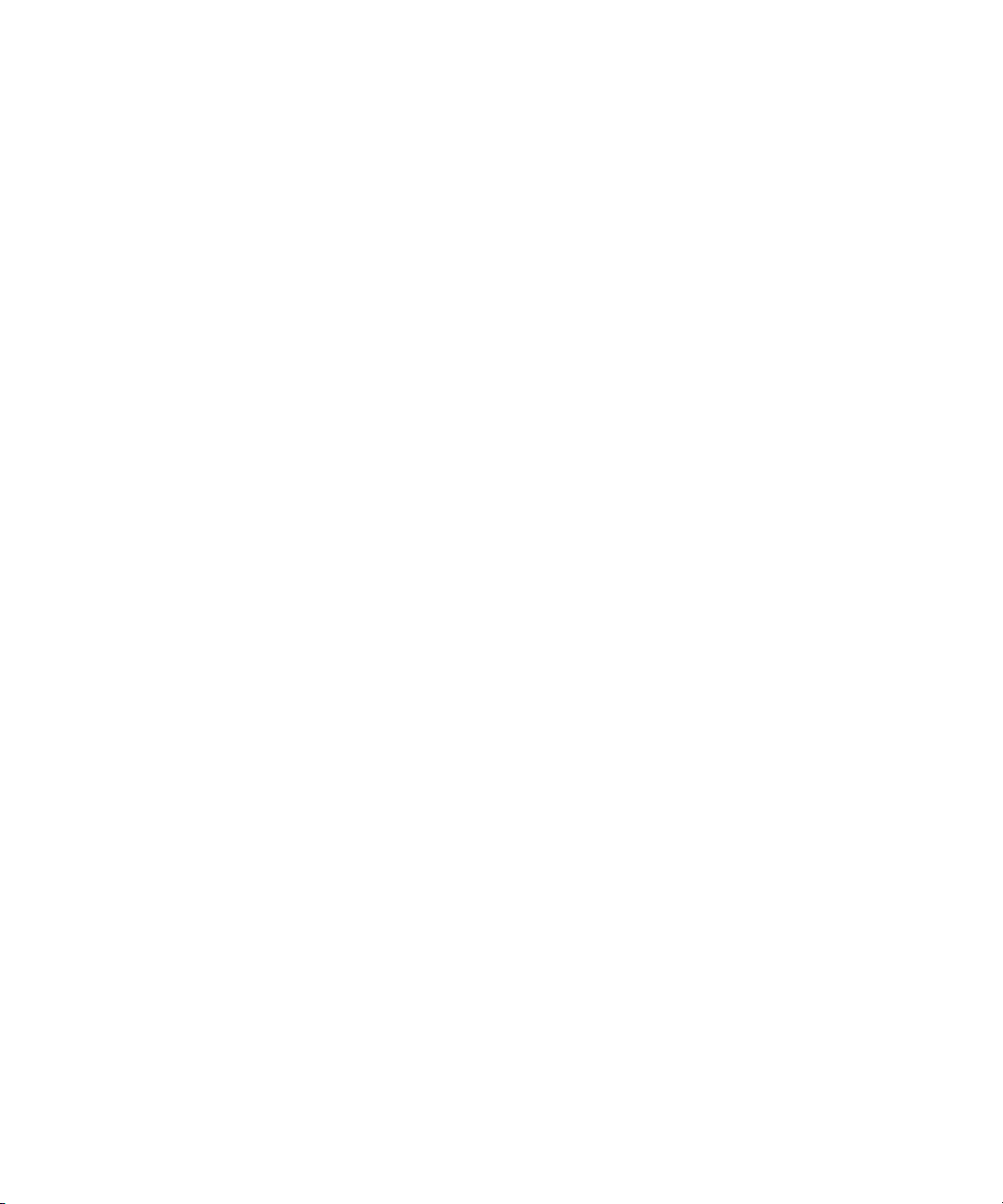
Servidor multimedia ................................................................................................................................. 318
Cómo: servidor multimedia ....................................................................................................................... 318
Accesorios inteligentes ............................................................................................................................. 321
Acerca de la aplicación Accesorios inteligentes ........................................................................................ 321
Configurar una nueva base ....................................................................................................................... 321
Cambiar un perfil de base ......................................................................................................................... 322
Eliminar un perfil de base guardado .......................................................................................................... 322
Alimentación y batería .............................................................................................................................. 323
Cómo usar: encendido y batería ................................................................................................................ 323
Resolución de problemas: alimentación y batería ...................................................................................... 327
Espacio de almacenamiento y tarjetas de memoria ................................................................................... 328
Procedimiento: espacio de almacenamiento y tarjetas de memoria ........................................................... 328
Resolución de problemas: espacio de almacenamiento y tarjetas de memoria ........................................... 335
Buscar ..................................................................................................................................................... 337
Cómo usar: búsquedas ............................................................................................................................. 337
Resolución de problemas: buscar ............................................................................................................. 342
Seguridad ................................................................................................................................................ 343
Cómo usar: seguridad ............................................................................................................................... 343
Resolución de problemas: seguridad ........................................................................................................ 375
Libros de servicios e informes de diagnóstico ............................................................................................ 378
Ejecutar, ver, enviar o eliminar un informe de diagnóstico ......................................................................... 378
Aceptar, eliminar o restaurar un libro de servicios ..................................................................................... 378
Establecer un destinatario predeterminado para los informes de diagnóstico ............................................ 379
Busque el número de modelo del smartphone y la versión de BlackBerry Device Software ......................... 379
No puedo ejecutar o enviar un informe de diagnóstico .............................................................................. 380
Sincronización ......................................................................................................................................... 381
Cómo usar: sincronización ........................................................................................................................ 381
Resolución de problemas: sincronización ................................................................................................. 384

Opciones de accesibilidad ........................................................................................................................ 386
Cómo usar: opciones de accesibilidad ...................................................................................................... 386
Calculadora .............................................................................................................................................. 391
Utilizar la calculadora ............................................................................................................................... 391
Convertir una medida ............................................................................................................................... 391
Glosario ................................................................................................................................................... 392
Aviso legal ................................................................................................................................................ 394

Guía del usuario Ayuda rápida
Ayuda rápida
Introducción: su smartphone
Conozca las aplicaciones e indicadores, y averigüe para qué sirven las teclas de su smartphone BlackBerry.
Visión general de su smartphone BlackBerry
Insertar la tarjeta SIM, la tarjeta de memoria y la batería
Extraer la tapa de la batería
9

Guía del usuario Ayuda rápida
Para extraer la tapa de la batería, presione y deslícela.
Insertar la tarjeta SIM
En función del modelo de smartphone
una tarjeta SIM para utilizar su dispositivo.
BlackBerry o del proveedor de servicios inalámbricos, es posible que no necesite
Deslice la tarjeta SIM en la ranura.
Insertar la tarjeta de memoria y la batería
La tarjeta de memoria es opcional. Si el dispositivo viene con una tarjeta de memoria, es posible que ya esté insertada.
10

Guía del usuario Ayuda rápida
Para extraer la tarjeta de memoria, presione la tarjeta de memoria y sáquela.
Novedades de
BlackBerry 7.1 mejora la experiencia de BlackBerry con nuevas funcionalidades y aplicaciones innovadoras.
BlackBerry 7.1
Etiqueta de BlackBerry
Envíe imágenes, canciones, vídeos, documentos, contactos, páginas web, y notas de voz entre dos dispositivos con NFC.
Simplemente toque con la parte posterior de su smartphone
Para obtener más información, consulte
Etiqueta de BlackBerry .
BlackBerry la parte posterior de otro dispositivo con NFC.
Etiquetas inteligentes
Una interfaz de usuario nueva e intuitiva le permite crear fácilmente etiquetas inteligentes y compartir información con
otros usuarios de dispositivo con NFC. Cree una etiqueta inteligente para abrir una página web, llamar a un número de
teléfono, enviar un texto o mandar un correo electrónico, abrir una aplicación, o ver una ubicación en un mapa. También
puede copiar la información de su etiqueta inteligente en un adhesivo de etiqueta inteligente con permiso de escritura
para agregar a los pósteres y mucho más. Para obtener más información, consulte Etiquetas inteligentes.
11
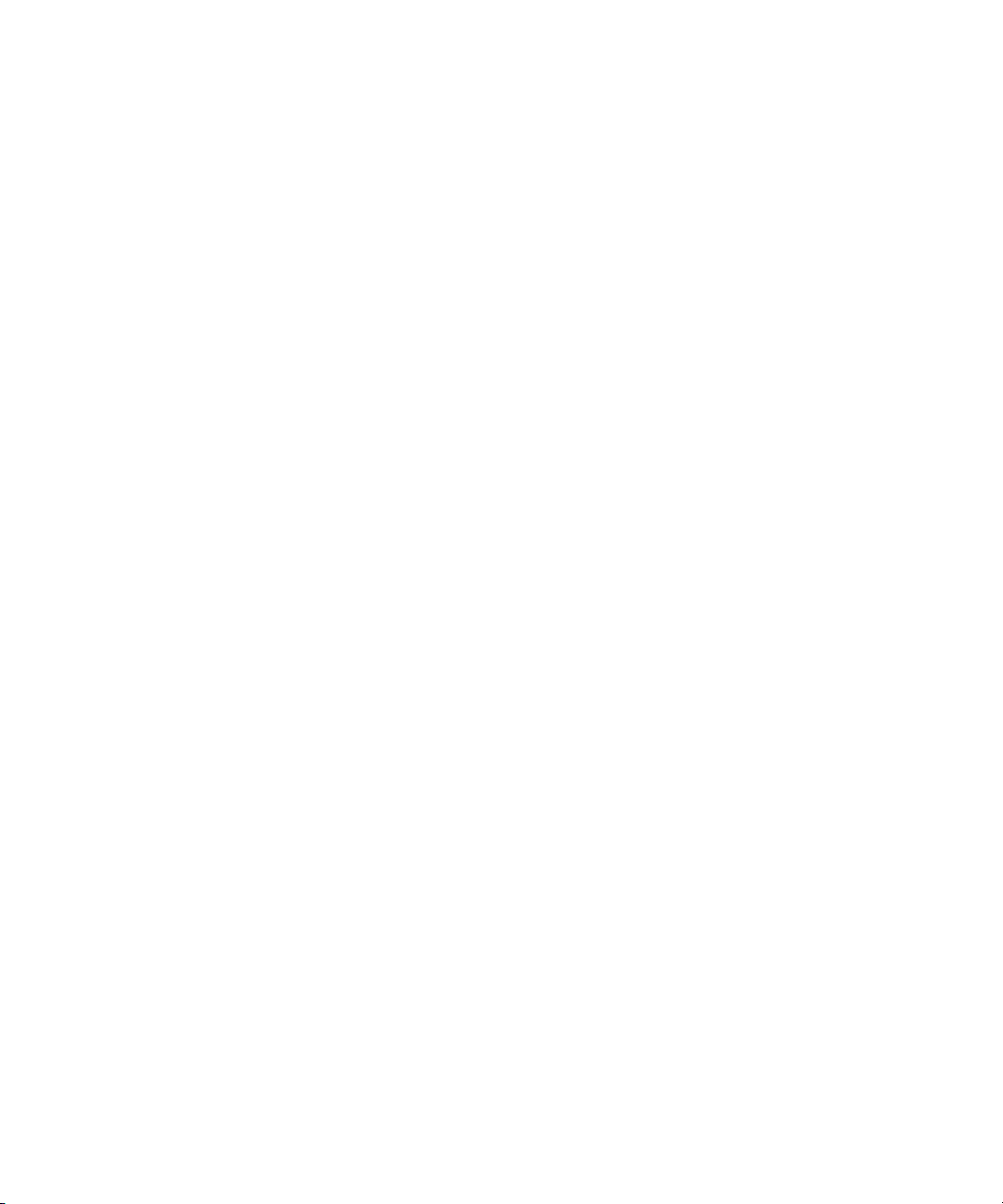
Guía del usuario Ayuda rápida
Llamadas mediante
Si su proveedor de servicios inalámbricos es compatible con las llamadas mediante Wi-Fi
podrá realizar y recibir llamadas a través de la red Wi-Fi. Para obtener más información, consulte
-Fi .
Wi-Fi
y se ha suscrito a este servicio,
Llamadas mediante Wi
Modo de router Wi-Fi
Al activar el modo de punto de acceso móvil, podrá utilizar su smartphone como punto de acceso móvil, lo que permitirá a
otros dispositivos con Wi-Fihacer uso de la conexión de red móvil de su smartphone. Para obtener más información,
consulte Modo de router Wi-Fi.
Antes de utilizar el smartphone en el modo de punto de acceso móvil, lea la última información sobre el producto y la
seguridad en www.blackberry.com/docs/smartphones.
Control parental
El control parental está diseñado para ayudarle a tener más control sobre cómo se utilizan las características del
smartphone BlackBerry
tipo de comunicación está disponible. Para obtener más información, consulte
. Con el control parental puede bloquear contenido, activar o desactivar funciones y decidir qué
Activación del control parental.
Mensajes de alerta al público
Si su proveedor de servicios inalámbricos o empresa utilizan un sistema de alerta al público, podrá recibir mensajes de
alerta al público, como, por ejemplo, alertas por condiciones climáticas o de alertas Amber en su smartphone. Para
obtener más información, consulte Sistemas de alerta al público
.
Novedades de BlackBerry 7
BlackBerry 7 incluye varias características y servicios nuevos muy interesantes, así como algunas mejoras en las
características existentes.
BlackBerry ID
BlackBerry ID es una dirección de correo y una contraseña que le permiten acceder cómodamente a productos y
Un
servicios de BlackBerry. Una vez creado su BlackBerry ID, puede iniciar sesión en cualquier producto de BlackBerry que
sea compatible con BlackBerry ID. Por ejemplo, con BlackBerry ID, puede gestionar las aplicaciones descargadas del
escaparate BlackBerry App World y conservar las aplicaciones descargadas cuando cambie de smartphone. Para obtener
más información, consulte
12
BlackBerry ID .

Guía del usuario Ayuda rápida
Búsqueda por voz
¿Busca algo? Ahora puede utilizar la voz para buscar ayuda, contactos, documentos, imágenes, vídeos y mucho más en su
smartphone y en Internet. Para obtener más información, consulte Buscar un elemento utilizando la función de búsqueda
.
por voz
Personalización de la pantalla de inicio
Personalice la pantalla de inicio aún más ocultando los paneles que no utiliza con frecuencia, y ocultando los iconos en
paneles específicos o en todos los paneles. Para obtener más información, consulte
pantalla de inicio
y
Mostrar, ocultar o encontrar el icono de una aplicación
.
Mostrar u ocultar un panel de la
Aplicación Brújula
Determine fácilmente su dirección en relación con los polos magnéticos de la Tierra o el norte geográfico. También puede
utilizar la brújula con aplicaciones basadas en ubicación (como la aplicación Mapas) para encontrar direcciones a partir de
sus coordenadas. Para obtener más información, consulte
Brújula.
Tecnología NFC
La tecnología NFC le permite intercambiar rápidamente información entre el smartphone y accesorios inteligentes,
terminales de pago inteligente, puntos de acceso inteligente y etiquetas inteligentes. Al poner en contacto el lector de
etiquetas inteligentes NFC del smartphone con una etiqueta inteligente, puede consultar información como direcciones
Web, cupones, gráficos, archivos multimedia y detalles de eventos. Para obtener más información, consulte Tecnología
NFC.
Responder llamadas con manos libres
No necesita usar las manos para responder a las llamadas al utilizar un auricular con Bluetooth® o un auricular normal.
Ahora puede configurar su smartphone para que responda a las llamadas automáticamente después de 5 segundos. Para
obtener más información, consulte Cambiar la forma de contestar las llamadas con auriculares.
Mejoras de Bluetooth
Ahora puede enviar varias imágenes a la vez mediante la tecnología
un archivo.
Bluetooth. Para obtener más detalles, consulte
Enviar
13
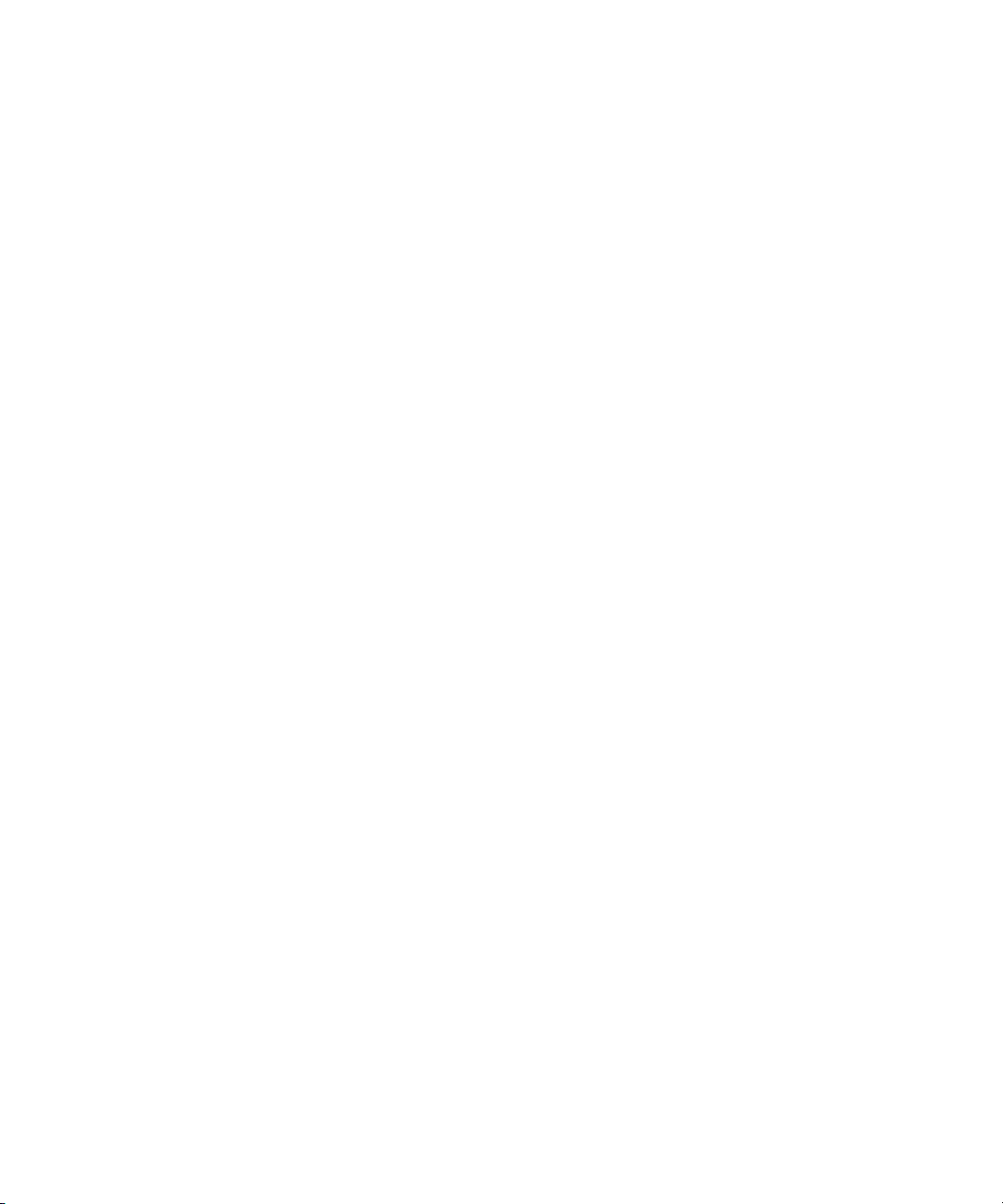
Guía del usuario Ayuda rápida
Envíe y reciba cómodamente una tarjeta de contacto (también llamada vCard
la tarjeta de contacto recibida en la lista de contactos de su smartphone. Para obtener más información, consulte
tarjetas de contacto mediante tecnología Bluetooth
.
) mediante la tecnología Bluetooth, y guarde
Enviar
Mejoras de imagen
Cuando gira imágenes JPEG y PNG, éstas se guardan automáticamente en la vista girada.
Ordene las imágenes de la más a la menos reciente, o de la menos a la más reciente. Esto le permite ver una presentación
de diapositivas en el orden en que se tomaron las fotografías.
Ahora puede ver las imágenes en una presentación de diapositivas mediante transiciones como el deslizamiento, el zoom
o la panorámica. Para obtener más información, consulte
Cambiar las opciones de presentación de diapositivas.
Acerca del cambio de smartphone BlackBerry
Al cambiar a un smartphone BlackBerry nuevo, los datos y la configuración, como los mensajes de correo electrónico
admitidos, los datos del organizador y las aplicaciones de terceros compatibles, pueden transferirse al nuevo smartphone.
El proceso de copia de seguridad y restauración puede realizarse mediante una tarjeta de memoria o
Software. Ambas opciones están disponibles en la sección Cambio de dispositivo de la aplicación de configuración.
Puede consultar la guía del usuario sobre el cambio de smartphones en
En función de su proveedor de servicios inalámbricos, es posible que esta característica no esté disponible.
Información relacionada
Visitar la aplicación Configuración, 15
docs.blackberry.com
.
BlackBerry Device
Acerca de
BlackBerry ID
ID podrá utilizar su dirección de correo y contraseña de BlackBerry ID para iniciar sesión en cualquier producto BlackBerry
compatible con BlackBerry ID. Con BlackBerry ID, puede gestionar las aplicaciones descargadas del escaparate
BlackBerry App World y conservar las aplicaciones descargadas cuando cambie de smartphone.
Se le solicitará que inicie sesión con su
BlackBerry que ejecute BlackBerry 7. Si creó anteriormente un BlackBerry ID, debe utilizarlo cuando configure su tableta
o su smartphone nuevo (en vez de crear un nuevo BlackBerry ID). Puede iniciar sesión tanto en una tableta como en un
smartphone con el mismo BlackBerry ID.
Si utiliza un smartphone BlackBerry más antiguo, es posible que pueda crear un BlackBerry ID a partir de una aplicación
que sea compatible con BlackBerry ID, o bien puede crear un BlackBerry ID accediendo a
blackberryid
Información relacionada
Acerca de descargar aplicaciones con BlackBerry App World, 30
14
le ofrece acceso a múltiples productos y servicios de BlackBerry . Una vez que haya creado un BlackBerry
.
BlackBerry ID
BlackBerry ID cuando configure una tableta BlackBerry PlayBook o un smartphone
www.blackberry.com/
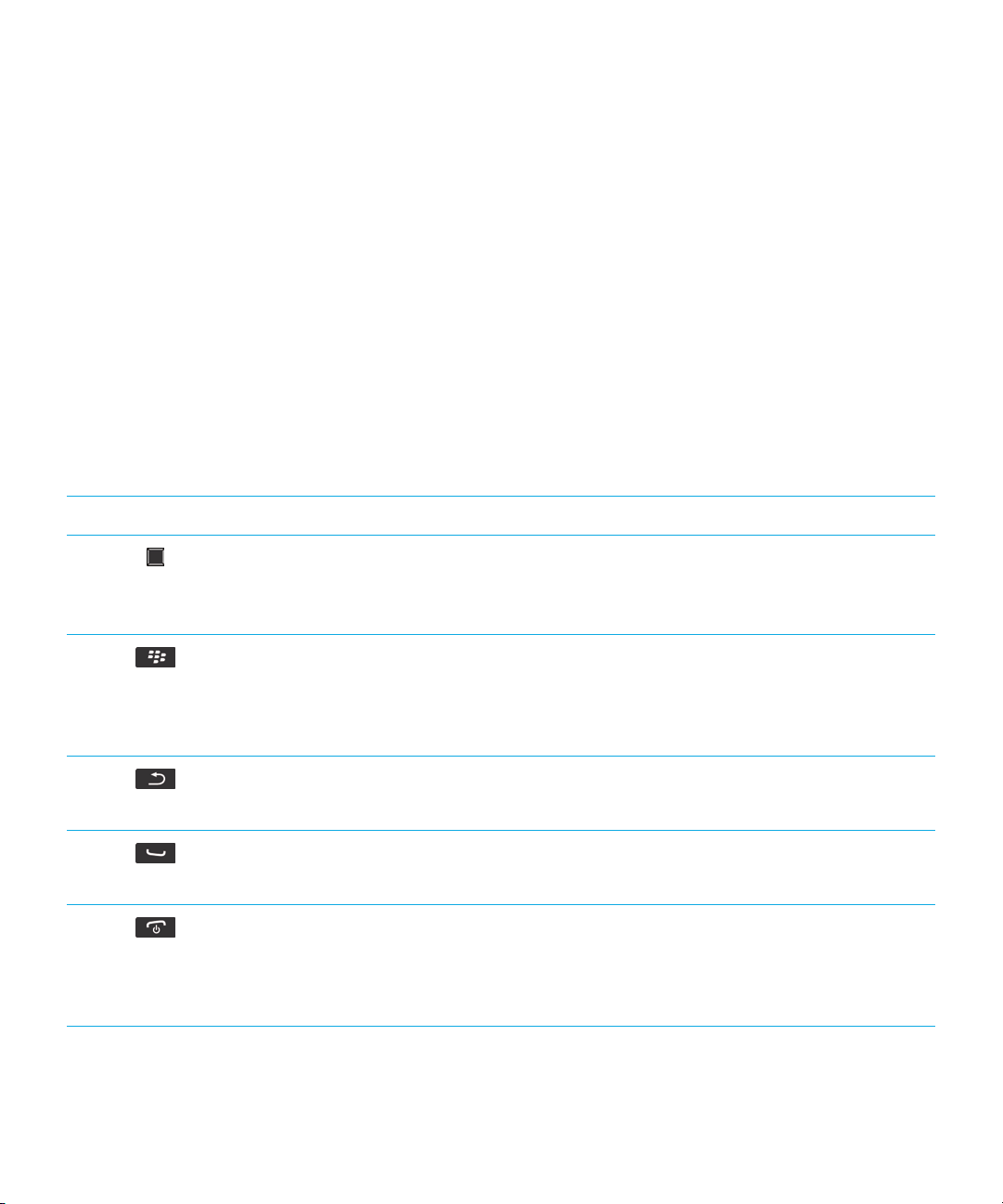
Guía del usuario Ayuda rápida
Visitar la aplicación Configuración
La aplicación Configuración le ayuda a obtener más información acerca de cómo navegar y escribir, cómo cambiar
opciones para personalizar su smartphone BlackBerry y cómo configurar las conexiones de red, por ejemplo, las
conexiones Bluetooth. También puede configurar direcciones de correo y cuentas de redes sociales. La aplicación
Configuración aparece automáticamente la primera vez que se enciende el smartphone.
1. Si la aplicación Configuración no aparece automáticamente en la pantalla de inicio o en una carpeta, haga clic en el
icono Configuración.
2. Haga clic en una sección para cambiar las opciones o para completar una serie breve de diálogos que le ayudarán a
configurar las opciones.
Teclas importantes
Teclas de la parte frontal del smartphone BlackBerry
Panel táctil
Menú
Escape
Enviar
Encendido/finalizar
• Deslice el dedo para desplazarse por la pantalla.
• Pulse (haga clic) para seleccionar un elemento.
• Manténgalo pulsado para abrir un menú emergente.
• Abrir un menú.
• Permite seleccionar un elemento resaltado del menú.
• Manténgala pulsada para cambiar rápidamente entre
aplicaciones.
• Permite volver a la pantalla anterior.
• Cerrar el menú.
• Realizar una llamada.
• Responder a una llamada.
• Finalizar una llamada.
• Permite volver a la pantalla de inicio.
• Manténgala pulsada para apagar o encender el smartphone
BlackBerry
.
15
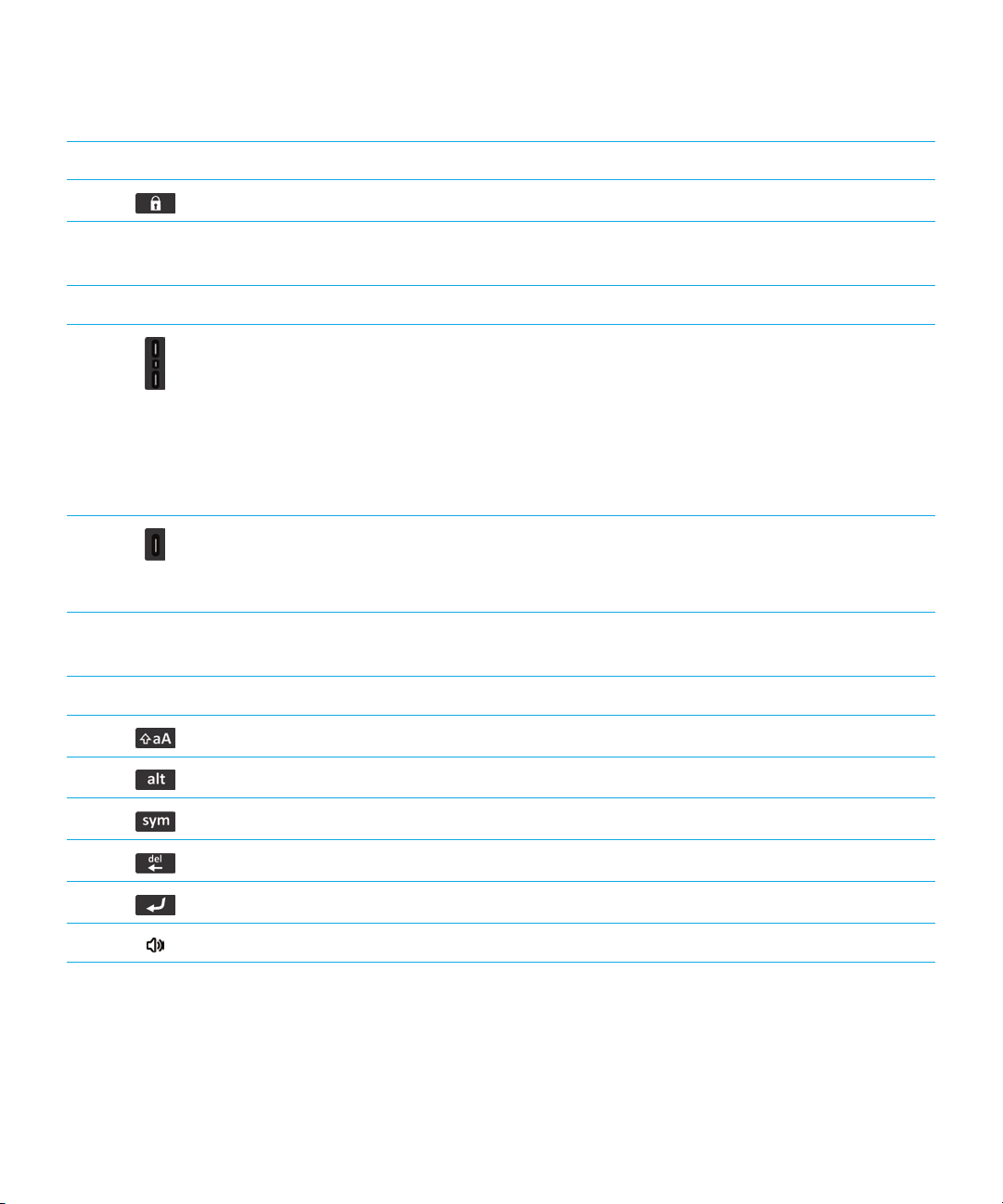
Guía del usuario Ayuda rápida
Teclas de la parte superior del smartphone
Bloqueo Bloquear o desbloquear la pantalla y el teclado.
Teclas del lateral derecho del smartphone
Volumen/Silencio
• Pulse las teclas superior e inferior para cambiar el volumen.
• Mantenga pulsada la tecla superior o inferior para reproducir el
archivo multimedia anterior o siguiente.
• Antes de tomar una fotografía o grabar un vídeo, pulse la tecla
superior o inferior para acercar o alejar la imagen.
• Pulse la tecla del medio para silenciar una llamada o silenciar el
volumen.
Tecla de acceso rápido
derecha
• Si la característica es compatible, abra la cámara. Para hacer
una foto, pulse la tecla de acceso rápido derecha.
• También puede personalizar esta tecla.
Teclado
Mayúsculas Escribir letras mayúsculas.
16
Alt Escribir el carácter alternativo de una tecla.
Símbolo Abrir la lista de símbolos.
Retroceso/Borrar Eliminar el carácter anterior o un elemento seleccionado.
Intro Seleccionar un elemento.
Altavoz Activar o desactivar el altavoz durante una llamada.

Guía del usuario Ayuda rápida
Descripción de los colores del indicador LED parpadeante
El indicador LED situado en la parte superior del smartphone BlackBerry parpadea con colores diferentes para indicar los
distintos estados que se describen a continuación.
Color del indicador
LED
Verde Indica que se encuentra en un área de cobertura inalámbrica. Puede activar o desactivar esta
Azul Indica que el smartphone está conectado a un dispositivo con
Rojo Indica que ha recibido un mensaje nuevo. El indicador LED también parpadea cuando el
Ámbar Indica que el nivel de batería es bajo y hay que cargarla. No puede activar ni desactivar esta
Información relacionada
Activar la notificación LED intermitente para la cobertura inalámbrica, 247
Desactivar o activar la notificación de conexión Bluetooth, 305
Descripción
notificación.
Bluetooth
desactivar esta notificación.
smartphone accede a los datos de una tarjeta inteligente. Puede activar o desactivar esta
notificación. También puede cambiar el color del indicador LED para las melodías de llamada,
notificaciones de mensajes, recordatorios de eventos, y otras notificaciones de la aplicación
mediante los perfiles de sonido y alerta.
notificación. El indicador LED parpadea en ámbar cuando el smartphone está apagado y
cargándose. Cambiará a verde fijo cuando la batería se haya cargado por completo.
®
. Puede activar o
Iconos
Iconos de aplicaciones
Puede acceder a las aplicaciones haciendo clic en los iconos de la pantalla de inicio y de las carpetas de la pantalla de
inicio. La vista inicial de la pantalla de inicio sólo muestra los iconos de algunas de las aplicaciones disponibles. Para ver
más iconos de aplicaciones en la pantalla de inicio, haga clic en Todo.
En función del modelo de smartphone BlackBerry, del administrador y del proveedor de servicios inalámbricos, algunas
aplicaciones podrían no estar disponibles. Quizás pueda descargar aplicaciones del escaparate BlackBerry App World.
17
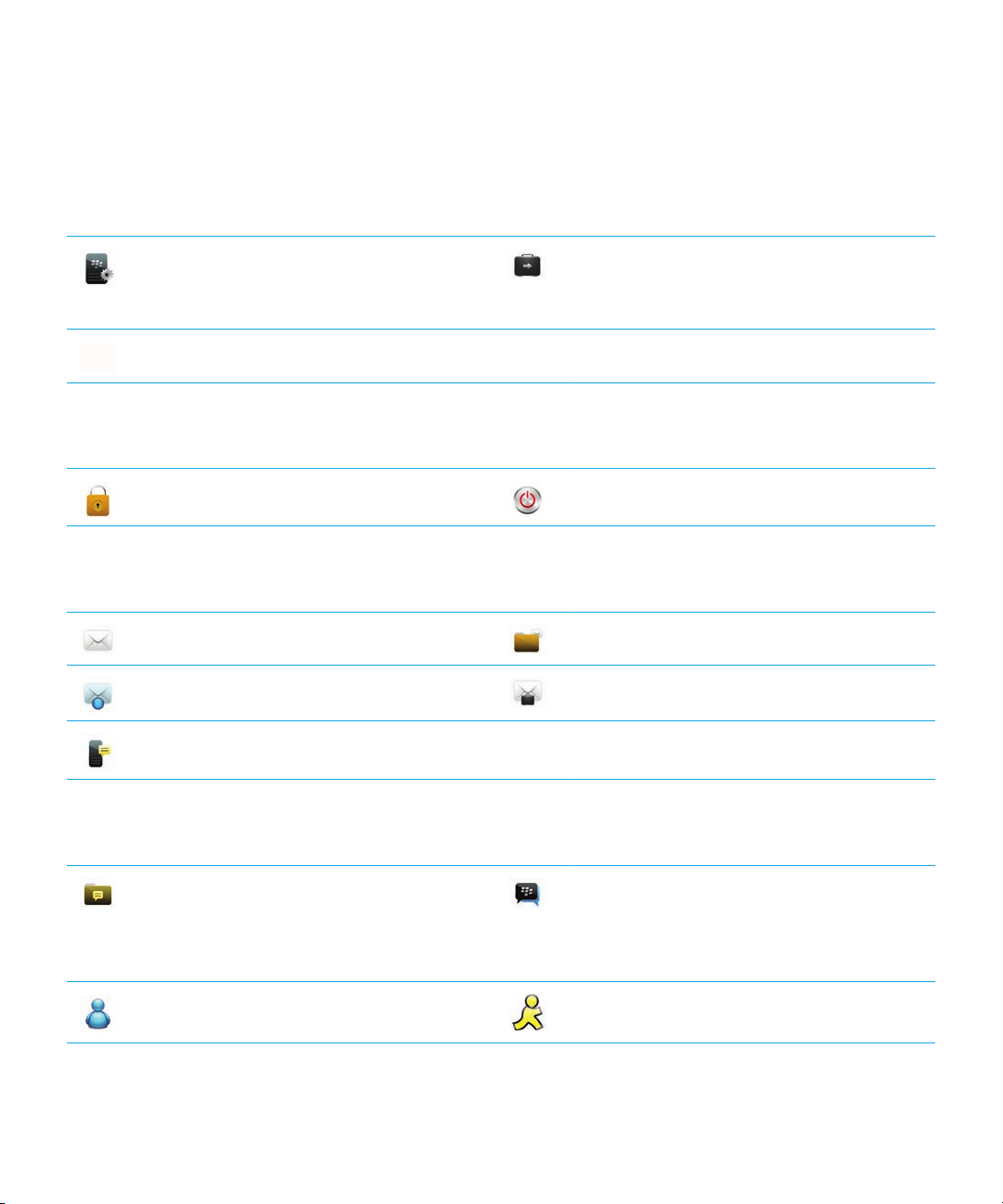
Guía del usuario Ayuda rápida
Para ver una guía completa de iconos, visite www.blackberry.com/docs/smartphones. Haga clic en su modelo de
smartphone y, a continuación, haga clic en la Guía Iconos.
Configuración
Configuración
Opciones
Encendido y bloqueo
Bloqueo con contraseña
Mensajes
Mensajes
Dirección de correo agregada
Mensajes de texto
Activación de empresa
Active una cuenta de correo electrónico del
trabajo mediante
Apagar
Mensajes guardados
Dirección de correo de trabajo agregada
BlackBerry Enterprise Server.
Mensajería instantánea
18
Carpeta Mensajería instantánea
Algunas aplicaciones pueden aparecer en esta
carpeta, incluidas las aplicaciones que
descargue.
Windows Live Messenger
BlackBerry
para smartphones
BBM
AOL Instant Messenger
smartphones BlackBerry
Service para
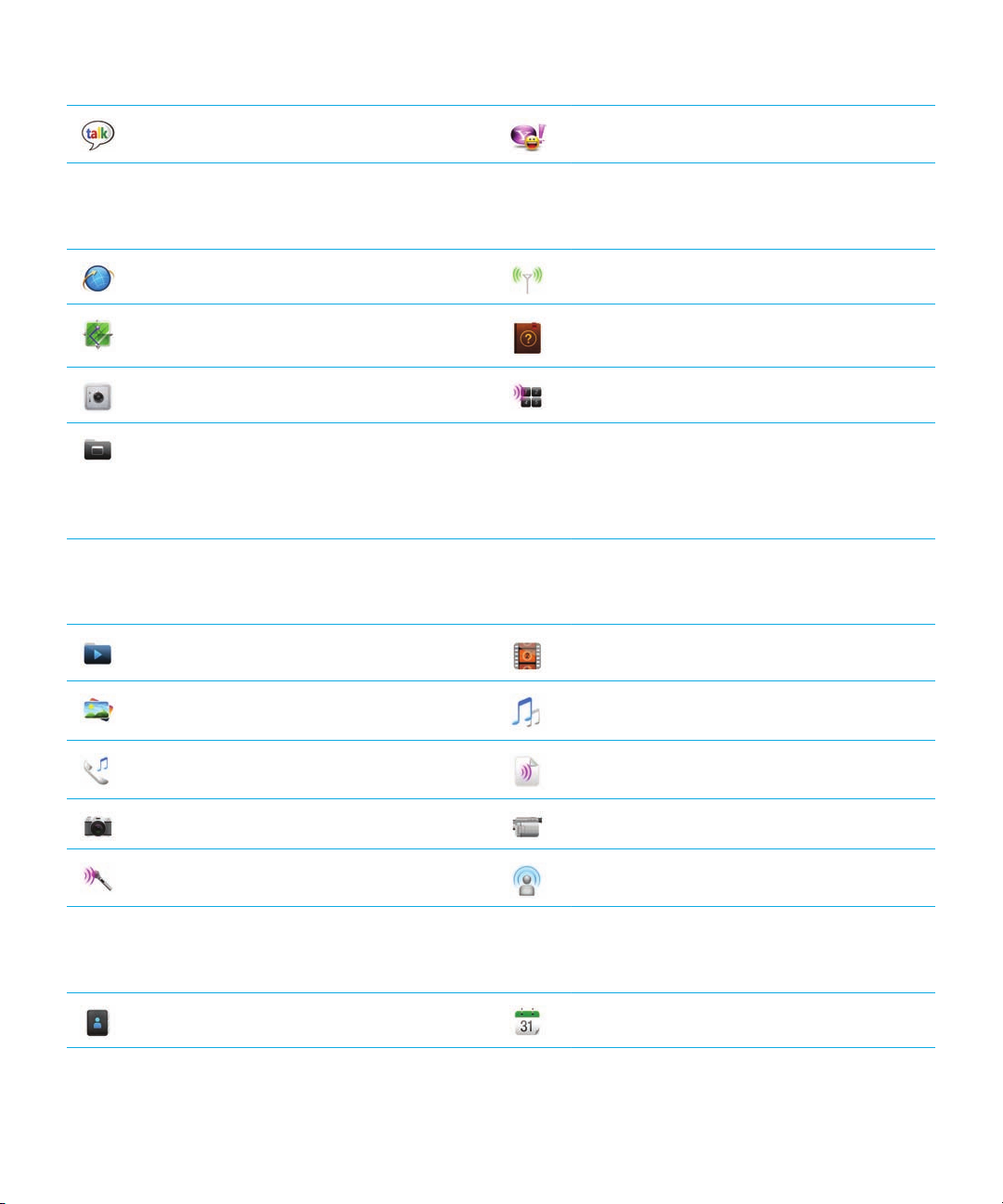
Guía del usuario Ayuda rápida
Google Talk
Aplicaciones
Explorador
Mapas
Archivo de contraseñas
Carpeta de aplicaciones
Algunas aplicaciones pueden aparecer en esta
carpeta, incluidas las aplicaciones que
descargue.
Multimedia
Carpeta multimedia
para smartphones BlackBerry
Yahoo! Messenger
Gestionar conexiones
Ayuda
Marcación por voz
Vídeos
para smartphones BlackBerry
Imágenes
Melodías de llamada
Cámara
Grabadora de notas de voz
Organizador personal
Contactos
Música
Notas de voz
Videocámara
Podcasts
Calendario
19
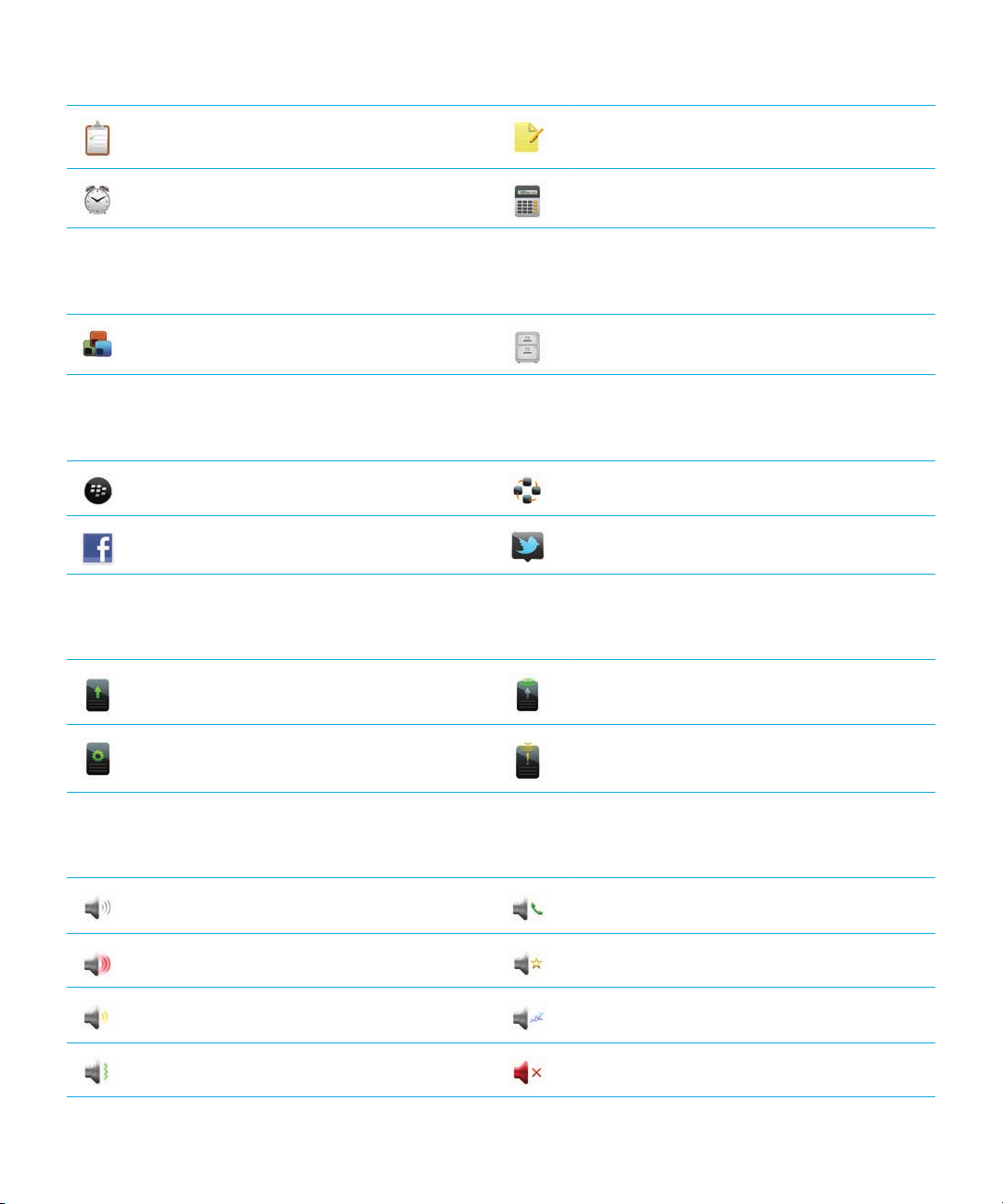
Guía del usuario Ayuda rápida
Tareas
Reloj
Archivos
Documents To Go
Compras a través del móvil y redes sociales
actualizar
BlackBerry App World
Facebook
para smartphones BlackBerry
BlackBerry Device Software
Bloc de notas
Calculadora
Archivos
Fuentes de contenido sociales
para smartphones BlackBerry
Twitter
Hay disponible una actualización de software
para BlackBerry Device Software
Está lista para instalarse una actualización de
software para BlackBerry Device Software.
Sonidos y alertas
20
Perfil Normal
Perfil Alto
Perfil Medio
Perfil Sólo vibración
.
Se ha descargado una actualización de software
BlackBerry Device Software.
para
Se ha detenido la actualización de software para
BlackBerry Device Software.
Perfil Sólo teléfono
Perfil Personalizado
Perfil Silencioso
Todas las alertas desactivadas

Guía del usuario Ayuda rápida
Juegos
Carpeta Juegos
Algunas aplicaciones pueden aparecer en esta
carpeta, incluidas las aplicaciones que
descargue.
Word Mole
BrickBreaker
Iconos de la pantalla de inicio
Estos iconos son indicadores de estado que aparecen en la parte superior de la pantalla de inicio.
En función del modelo de smartphone BlackBerry y del proveedor de servicios inalámbricos, es posible que algunos de
estos iconos no aparezcan.
Nuevo elemento
Para borrar este indicador, abra todos los
elementos que lo tengan.
Envío de datos
Recepción de datos
Nuevo elemento
Para borrar este indicador, abra todos los chats
que lo tengan.
BBM
Actualización disponible en el escaparate
BlackBerry App World
Elemento nuevo en la aplicación Boletín social
El sistema está ocupado
Nuevo elemento
BBM Groups
Roaming
Alarma establecida
Recuento de recordatorios del calendario
La tecnología
Wi-Fi está activada
Recuento de mensajes sin abrir
Recuento de llamadas perdidas
La tecnología
Tecnología NFC activada
Iconos de la bandeja de entrada
Estos iconos indican el tipo o el estado de cada mensaje de la bandeja de entrada.
Bluetooth
®
está activada
21
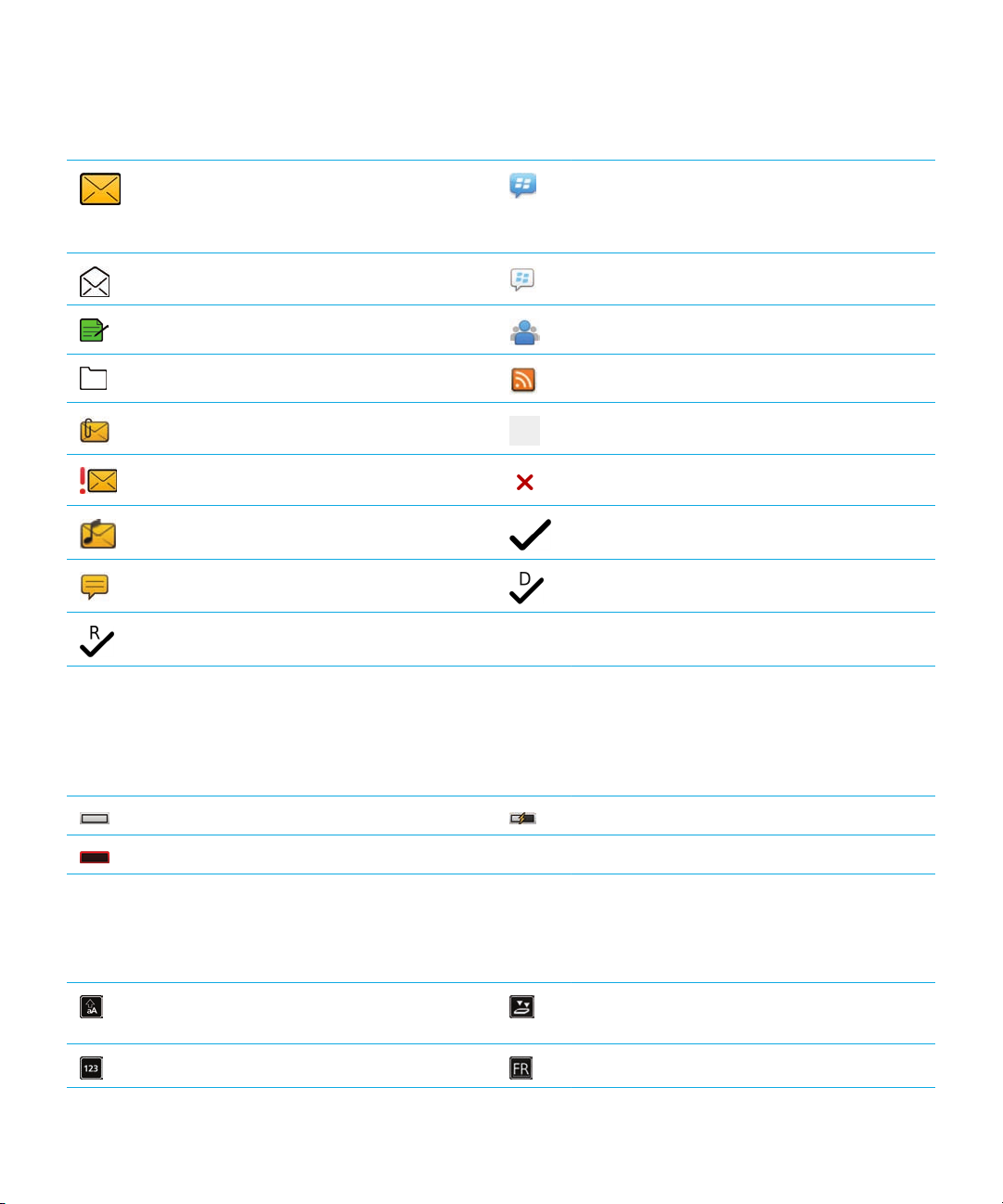
Guía del usuario Ayuda rápida
En función del modelo de smartphone
estos iconos no aparezcan.
Mensaje no leído
Mensaje abierto
Borrador de mensaje
Mensaje archivado
Mensaje con un archivo adjunto
El mensaje es de alta prioridad
Mensaje de texto con un archivo adjunto
Mensaje de texto
Se ha leído el mensaje
BlackBerry y del proveedor de servicios inalámbricos, es posible que algunos de
Nuevo elemento
Para borrar este indicador, abra todos los chats
que lo tengan.
BBM abierto
chat
Nuevo elemento
Nuevo elemento de RSS
Se está enviando el mensaje
El mensaje no se ha enviado
Se ha enviado el mensaje
Se ha entregado el mensaje
BBM
BBM Groups
Iconos de nivel de la batería
Estos iconos aparecen en la parte superior de la pantalla de inicio y en la parte superior de la pantalla en algunas
aplicaciones.
Batería completa Batería en carga
Batería baja
Iconos de escritura
Estos iconos aparecen en la esquina superior derecha de la pantalla cuando escribe.
22
bloqueo de mayúsculas (bloqueo de
mayúsculas)
Bloq Num (bloqueo numérico)
Modo de pulsaciones múltiples
Idioma de entrada actual
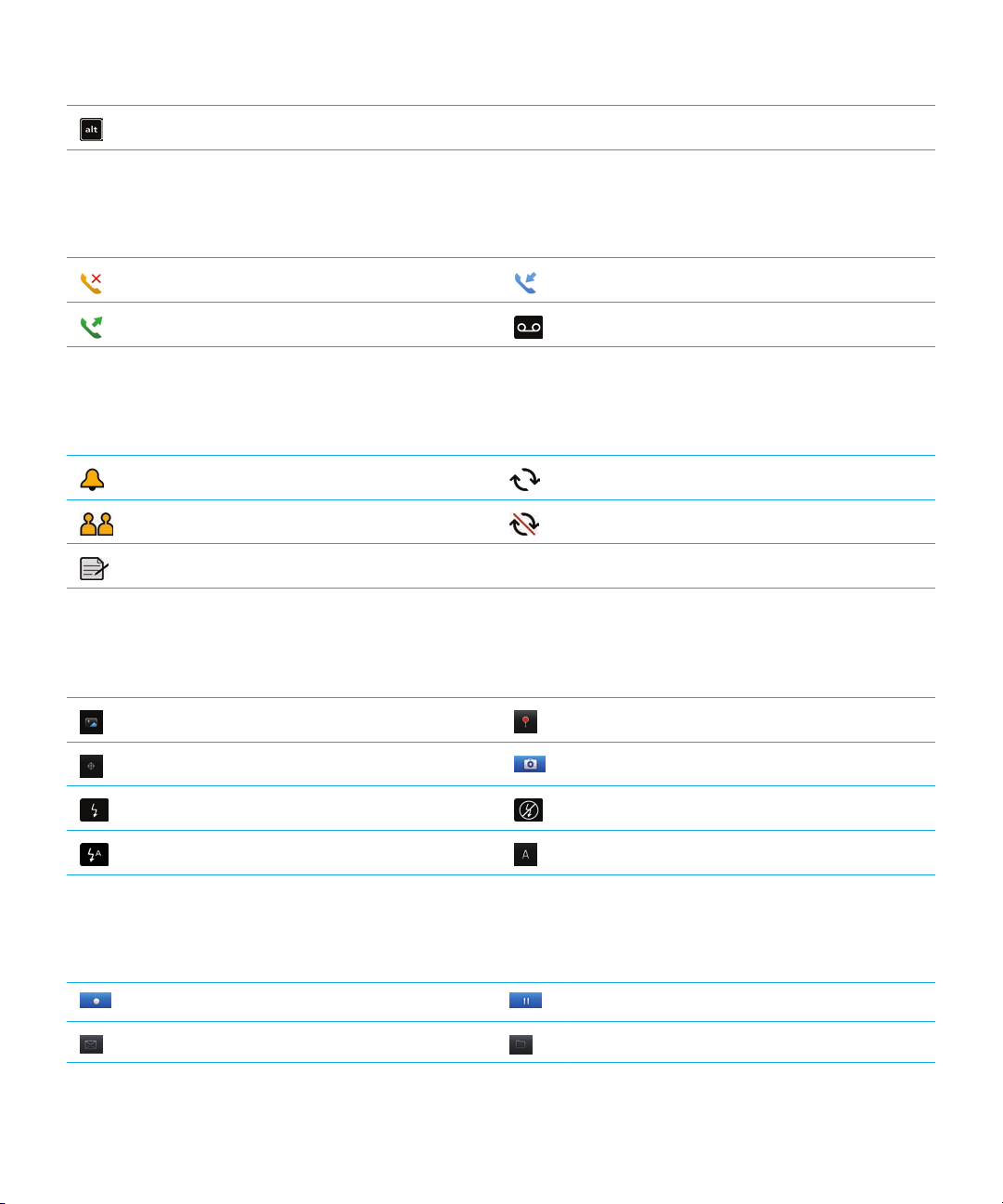
Guía del usuario Ayuda rápida
Modo Alt
Iconos del teléfono
Estos iconos aparecen en la parte superior de la pantalla de inicio y en la aplicación Teléfono.
Llamada perdida
Llamada realizada
Iconos del calendario
Estos iconos aparecen cuando se selecciona una entrada del calendario.
Recordatorio de evento
Recordatorio de reunión
Notas
Cita periódica
Excepción para cita periódica
Iconos de la cámara
Llamada recibida
Mensaje de voz
Estos iconos aparecen en la parte inferior de la pantalla de la cámara. Puede hacer clic en estos iconos.
Ver imágenes
Geoetiqueta desactivada Tomar otra fotografía
El flash está activado
Modo de flash automático
Geoetiqueta activada
El flash está desactivado
Modo de escena
Videocámara
Estos iconos aparecen en la parte inferior de la pantalla de la videocámara. Puede hacer clic en estos iconos.
Iniciar grabación
Enviar vídeo
Detener la grabación
Cambiar el nombre del vídeo
23
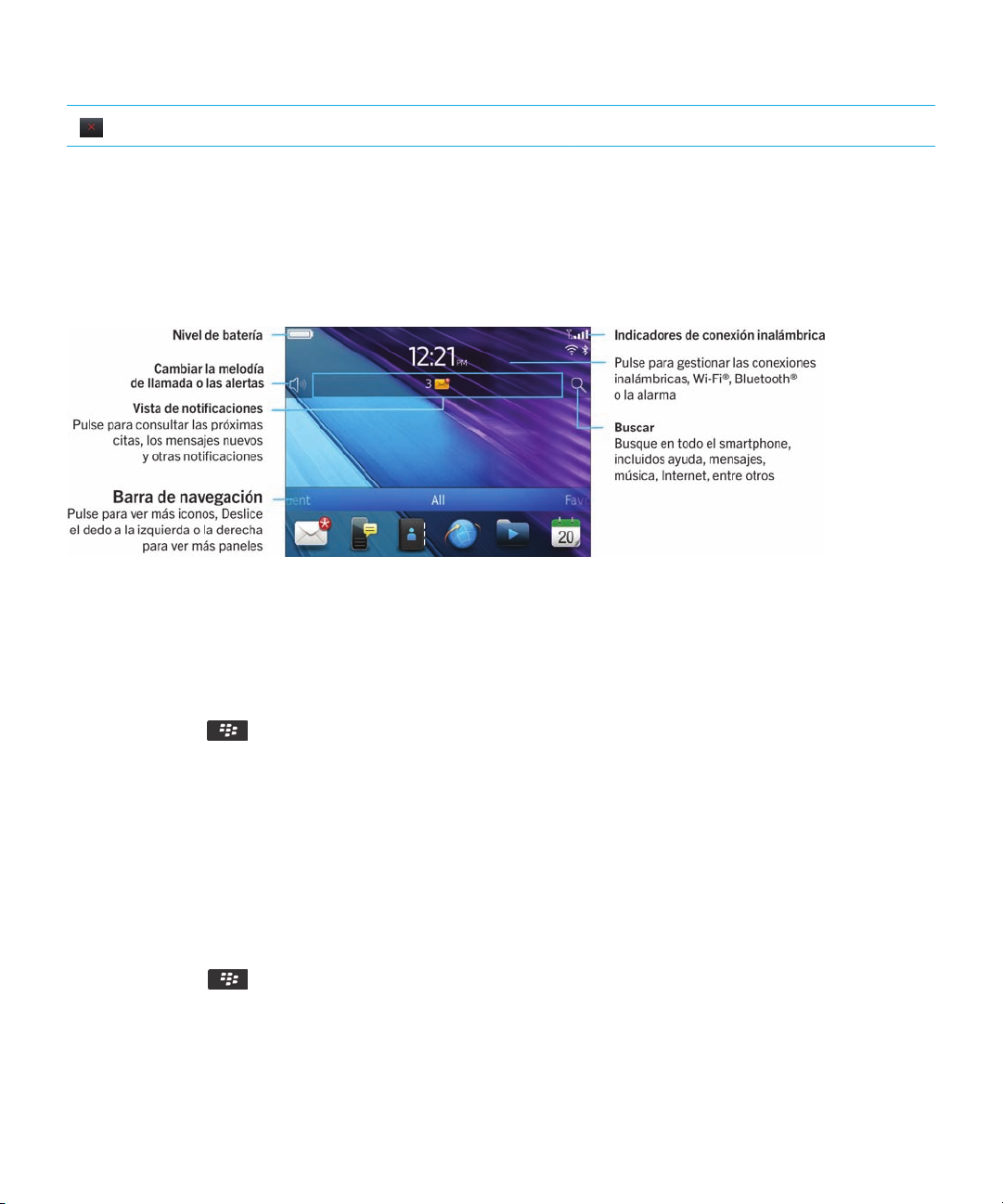
Guía del usuario Ayuda rápida
Eliminar el vídeo
Su pantalla de inicio
Visión general de la pantalla de inicio
Utilizar una imagen como fondo de escritorio del smartphone
1. En la pantalla de inicio, haga clic en el icono
2. Vaya a una imagen.
3.
Pulse la tecla >
Información relacionada
Mi pantalla ha cambiado, 248
Establecer como fondo de escritorio.
Multimedia > icono Imágenes.
Agregar un atajo a la pantalla de inicio o al panel Favoritos
Puede agregar un atajo para acceder rápidamente a elementos como sitios Web, contactos, aplicaciones, archivos,
canales de podcasts o categorías multimedia que utilice con frecuencia.
1. Busque un sitio Web o seleccione el elemento para el que quiere crear un atajo.
2.
Pulse la tecla >
• Para cambiar el nombre del atajo, escriba un nombre nuevo.
• Para cambiar la ubicación donde aparece el atajo, cambie el campo Ubicación
• Para agregar el atajo al panel Favoritos, seleccione la casilla de verificación Marcar como favorito
24
Agregar a pantalla de inicio.
.
.
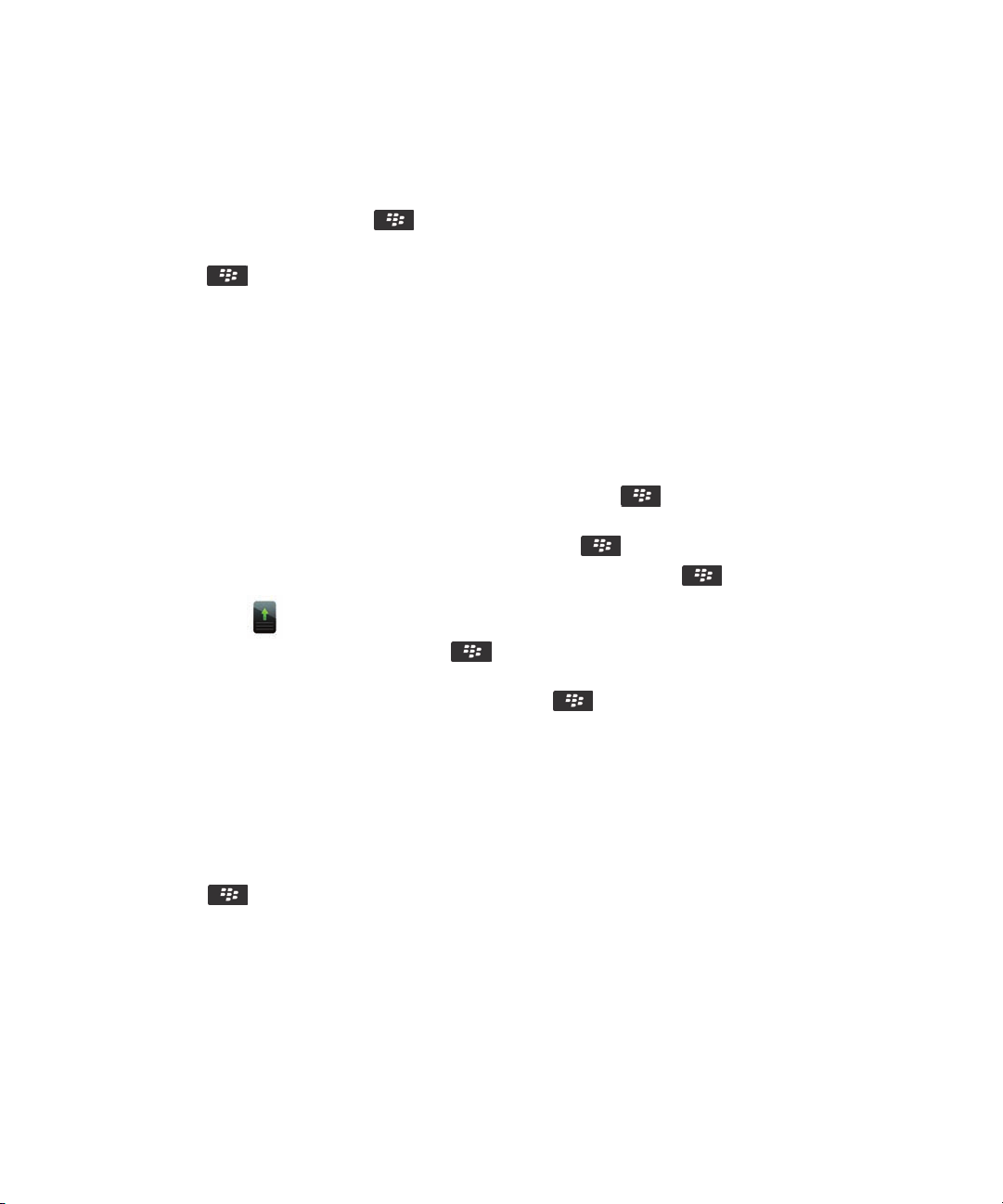
Guía del usuario Ayuda rápida
3. Haga clic en
Agregar.
Mostrar u ocultar un panel de la pantalla de inicio
1.
En la pantalla de inicio, pulse la tecla > Gestionar paneles.
2. Active o desactive la casilla de verificación de cada panel.
3.
Pulse la tecla >
Guardar.
Mostrar, ocultar o encontrar el icono de una aplicación
Es posible que no pueda ocultar algunos iconos de aplicaciones según el tema de que se trate. También puede ocultar las
actualizaciones opcionales de
En la pantalla de inicio o en una carpeta, lleve a cabo una de las siguientes acciones:
• Para consultar los iconos de todas las aplicaciones, en la barra de navegación, haga clic en Todo.
• Para ocultar el icono de una aplicación, seleccione el icono. Pulse la tecla > Ocultar icono
en otros paneles, puede ocultarlo en todos los paneles o sólo en el panel actual.
• Para mostrar todos los iconos ocultos de la aplicación, pulse la tecla > Mostrar todos los iconos.
• Para dejar de ocultar el icono de una aplicación, seleccione el icono. Pulse la tecla > Mostrar icono.
• Para ocultar el icono , haga clic en el icono Opciones. Haga clic en
Seleccione una versión de software. Pulse la tecla
• Para mostrar todas las actualizaciones ocultas de
clic en Dispositivo > Actualizaciones de software. Pulse la tecla
BlackBerry Device Software.
BlackBerry Device Software, haga clic en el icono Opciones. Haga
Ocultar.
>
. Si el icono aparece
Dispositivo > Actualizaciones de software.
> Mostrar todos.
Información relacionada
Mi pantalla ha cambiado, 248
Desplazar el icono de una aplicación
1. En la pantalla de inicio o en una carpeta de aplicaciones, seleccione un icono de aplicación.
2.
Pulse la tecla .
• Para mover el icono de aplicación a otra ubicación en la pantalla de inicio, haga clic en Mover. Haga clic en la
nueva ubicación.
• Para mover el icono de una aplicación a la carpeta de aplicaciones, haga clic en Mover a carpeta. Haga clic en la
carpeta de aplicaciones.
• Para mover el icono de una aplicación fuera de la carpeta de aplicaciones, haga clic en Mover a carpeta. Haga
clic en Inicio o en una carpeta de aplicaciones.
25

Guía del usuario Ayuda rápida
Cambie la ubicación de las aplicaciones descargadas
Para encontrar sus aplicaciones descargadas más fácilmente, puede configurar la ubicación de las mismas en una carpeta
determinada, incluidas las carpetas que usted mismo haya creado.
1.
En la pantalla de inicio, pulse la tecla > Opciones.
2. Cambie el campo
3.
Pulse la tecla >
Carpeta de descargas.
Guardar.
Cambiar los temas
1. En la pantalla de inicio o en una carpeta, haga clic en el icono
2. Haga clic en
3. En la sección Tema, haga clic en un tema.
4. Haga clic en
Para eliminar un tema, haga clic en el tema. Haga clic en Eliminar.
Información relacionada
Mi pantalla ha cambiado, 248
Pantalla > Pantalla.
Activar.
Opciones.
Establecer el número de iconos que aparecen en la pantalla de inicio
1. En la pantalla de inicio o en una carpeta, haga clic en el icono
2. Haga clic en
3. Cambie el campo
4.
Pulse la tecla >
Accesibilidad.
Diseño de cuadrícula de pantalla de inicio.
Guardar.
Opciones.
Cambiar lo que ocurre cuando se escribe en la pantalla de inicio
Antes de comenzar:
las aplicaciones.
1.
En la pantalla de inicio, pulse la tecla >
Dependiendo de su idioma de escritura, quizás no pueda utilizar teclas de acceso directo para abrir
Opciones.
• Para buscar en su smartphone
Iniciar al escribir a Búsqueda universal
• Para abrir las aplicaciones cuando pulsa teclas de acceso directo, cambie el campo Iniciar al escribir a Accesos
directos de la aplicación.
2.
Pulse la tecla >
26
Guardar.
BlackBerry o en Internet cuando escribe en la pantalla de inicio, cambie el campo
.
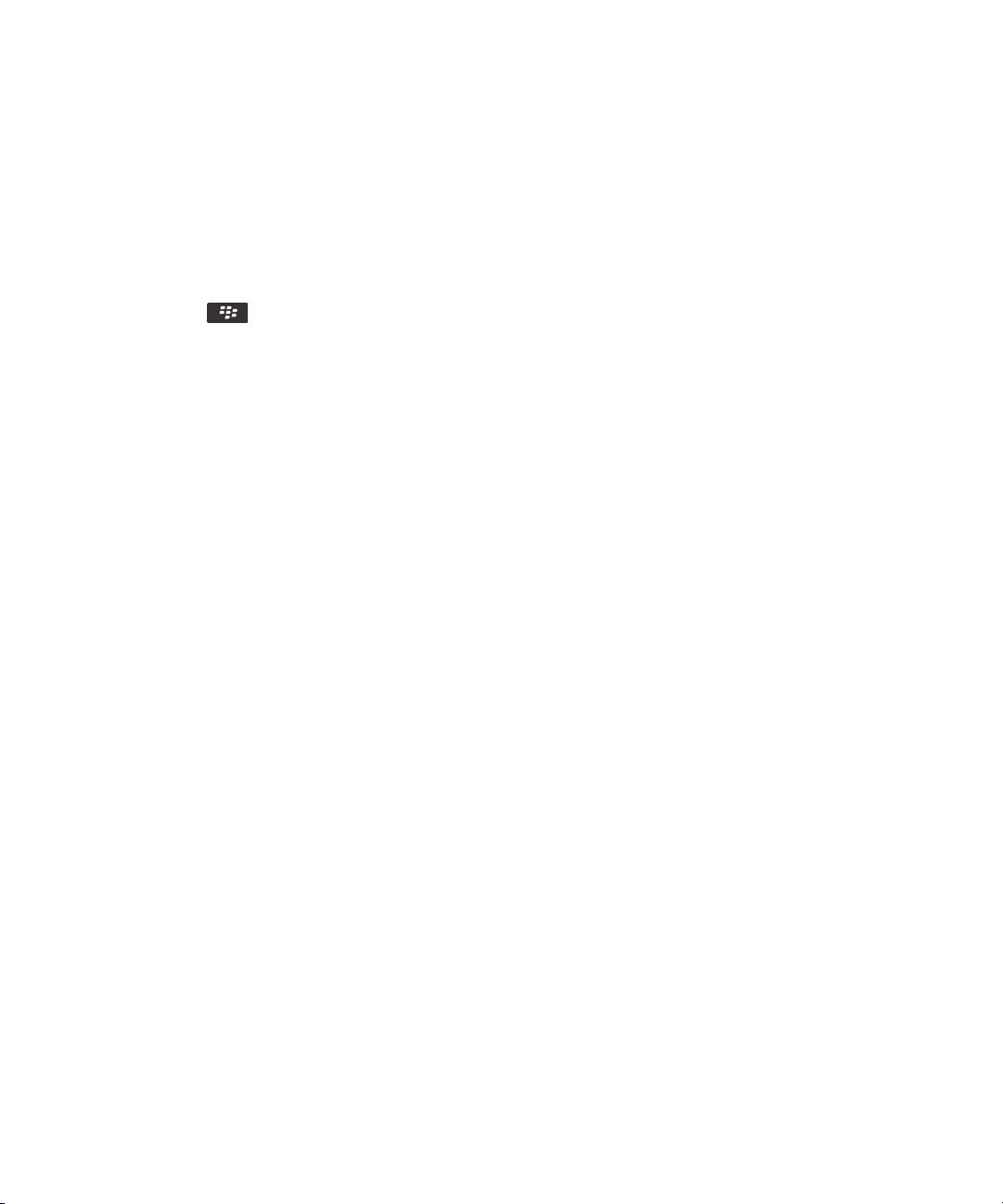
Guía del usuario Ayuda rápida
Agregar un mensaje para que aparezca cuando el smartphone esté bloqueado
1. En la pantalla de inicio o en una carpeta, haga clic en el icono Opciones.
2. Haga clic en
3. Escriba el texto que desea que aparezca en la pantalla cuando su smartphone esté bloqueado.
4.
Pulse la tecla >
Información relacionada
Bloquear o desbloquear el smartphone, 33
Mostrar > Mensaje en la pantalla de bloqueo.
Guardar.
Disponibilidad de características
Los siguientes elementos afectan a la disponibilidad de las características del smartphone BlackBerry. Las características
expuestas son simplemente ejemplos y no suponen una indicación de las características que están disponibles o no en su
smartphone.
Modelo de smartphone
Características como el GPS, la cámara y la videocámara y las opciones de conexión de red dependen de su modelo de
smartphone. Para ver las especificaciones de las características de su modelo de smartphone, visite
www.blackberry.com/go/devices
.
Plan de servicios inalámbricos y proveedor de servicios inalámbricos
Debe comprar o cambiar su plan de servicios inalámbricos a través de su proveedor de servicios inalámbricos. Las
características como los mensajes de texto, los servicios basados en ubicación y algunas características del teléfono varían
en función de las ofertas de su proveedor de servicios inalámbricos.
Es necesario un plan de servicios móviles con teléfono o voz para utilizar la aplicación Teléfono y para enviar y recibir
mensajes de texto. Es necesario un plan de servicios móviles con datos para utilizar el servicio de navegador y las
aplicaciones de mensajería instantánea, así como para enviar y recibir mensajes de correo electrónico y mensajes PIN. Un
plan de servicios inalámbricos podría afectar a las aplicaciones que puede descargar y a la forma de descargárselas.
Para obtener información acerca de su plan, póngase en contacto con su proveedor de servicios inalámbricos.
27

Guía del usuario Ayuda rápida
BlackBerry Internet Service
Una vez que tenga un plan de datos, debe configurar su dirección de correo electrónico o bien la cuenta de mensajería
instantánea de terceros para enviar y recibir mensajes de correo electrónico, utilizar aplicaciones de mensajería
instantánea de terceros y utilizar ciertas configuraciones del navegador.
Si es un usuario individual, al configurar su dirección de correo electrónico o cuenta de mensajería instantánea, debe
asociarla con
Si es un usuario de empresa, el administrador debe configurar su cuenta de correo electrónico asociándola a BlackBerry
Enterprise Server. Su administrador podría configurar las opciones que determinan las características y opciones
disponibles en el smartphone y si puede agregar o actualizar una aplicación. Puede ver las políticas de TI configuradas por
su administrador en las opciones de seguridad de su smartphone.
BlackBerry Internet Service.
y la BlackBerry Enterprise Server
Red inalámbrica
La red inalámbrica a la que está conectado su smartphone podría afectar a la disponibilidad de algunas características.
Dependiendo de su proveedor de servicios inalámbricos y de las opciones de itinerancia disponibles, estarán disponibles
diferentes redes inalámbricas. Algunas redes inalámbricas no son compatibles con funciones como el bloqueo de
llamadas, el desvío de llamadas o la difusión celular. Póngase en contacto con su proveedor de servicios inalámbricos para
obtener más información.
Región
En función de su región, es posible que tenga la opción de agregar o actualizar aplicaciones mediante el escaparate
BlackBerry App World. Podría tener la opción para descargar las aplicaciones de una página Web o una aplicación. La
disponibilidad de ciertas aplicaciones varía según la región.
Información relacionada
Obtener más información, 28
BlackBerry Device Software, 271
Comprobar a qué redes inalámbricas se conecta su smartphone, 275
Obtener más información
• Ayuda en el smartphone
Haga clic en Ayuda en la pantalla de inicio o en el menú de una aplicación.
• www.blackberry.com/support
técnica de BlackBerry y mucho más.
• www.discoverblackberry.com
28
: encontrará instrucciones detalladas en la guía del usuario de su smartphone BlackBerry.
: encontrará la herramienta BlackBerry Answers, los foros de la comunidad de asistencia
: busque software, aplicaciones y accesorios para el smartphone.
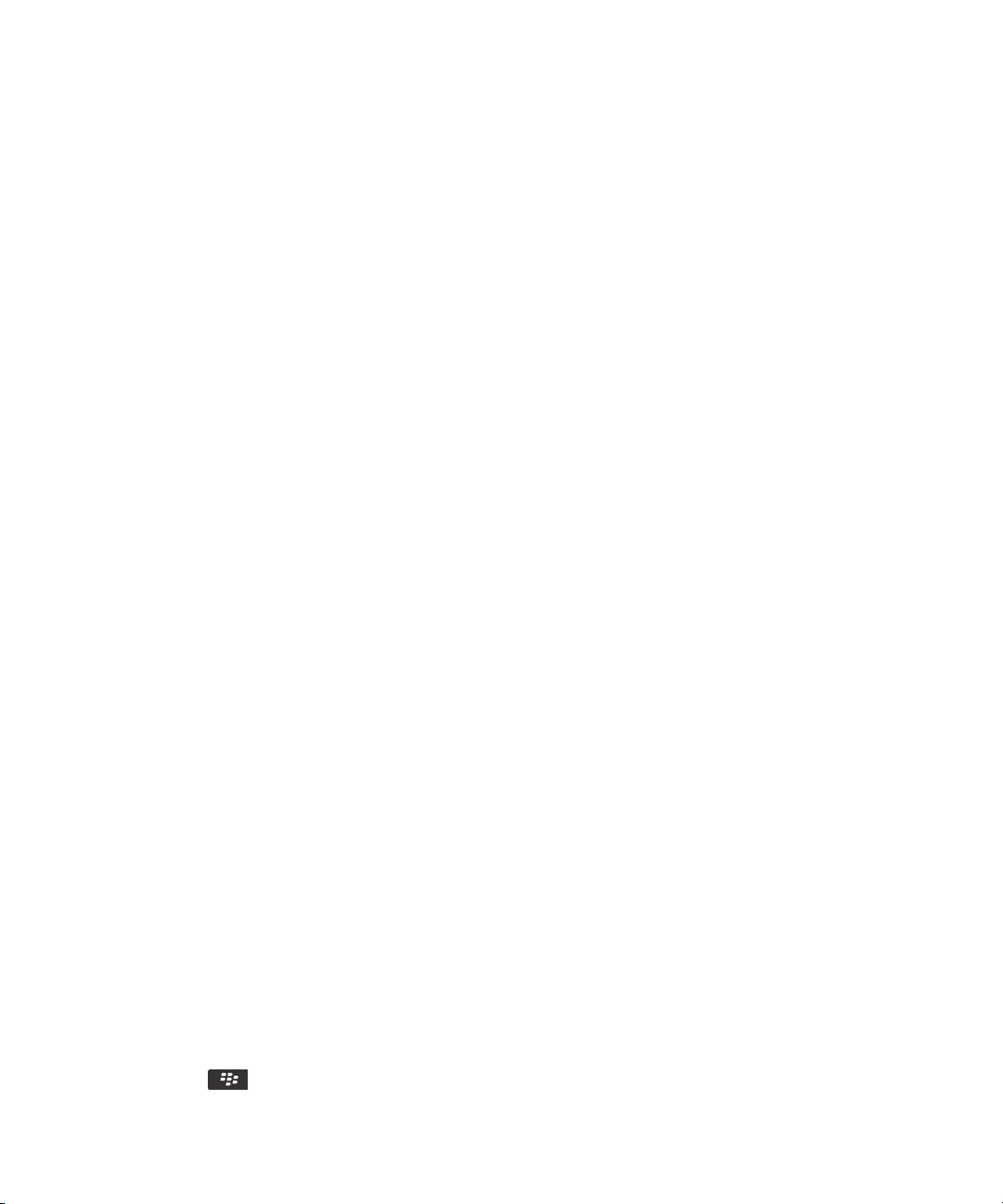
Guía del usuario Ayuda rápida
• El sitio Web de su proveedor de servicios inalámbricos: encontrará información acerca de la red inalámbrica o su plan
de servicios inalámbricos.
Temas frecuentes
¡Los usuarios de smartphones BlackBerry han hablado! Estos son los principales temas que desean conocer acerca del
uso de sus smartphones.
Configurar una dirección de correo electrónico
1. En la pantalla de inicio, haga clic en el icono
2. En la sección Configuración
3. Siga las instrucciones de las pantallas para configurar su dirección de correo. Una vez su dirección de correo
electrónico se haya configurado correctamente, recibirá un mensaje de confirmación. Para ver y gestionar sus
mensajes de correo electrónico, haga clic en el icono
: En algunos casos, es posible que aparezcan las siguientes opciones. Si aparecen, seleccione una.
Nota
• Cuenta de correo de Internet: utilice esta opción para asociar el smartphone BlackBerry a una o más cuentas de
correo electrónico existentes (por ejemplo, de Windows Live Hotmail) o para crear una nueva dirección de correo
electrónico para el smartphone.
• Cuenta de empresa: si el administrador le ha proporcionado una contraseña de activación de empresa, utilice esta
opción para asociar el smartphone a la cuenta de correo electrónico del trabajo mediante
Server.
Si intenta configurar una cuenta de correo electrónico de Internet (por ejemplo, de Windows Live Hotmail o de Google Mail)
o una nueva dirección de correo electrónico para el smartphone, y no ve esta opción, póngase en contacto con el
administrador o el proveedor de servicios inalámbricos.
Información relacionada
Reconciliar el correo electrónico a través de la red inalámbrica manualmente, 98
Cambiar las opciones de su cuenta de correo electrónico personal, 98
, haga clic en el icono Cuentas de correo electrónico.
Configuración.
Mensajes de la pantalla de inicio.
BlackBerry Enterprise
Agregar o modificar la firma de correo
Antes de comenzar: En función de su plan de servicios inalámbricos, es posible que esta función no esté admitida.
1. En la pantalla de inicio, haga clic en el icono
2.
Pulse la tecla >
Opciones.
Mensajes.
29
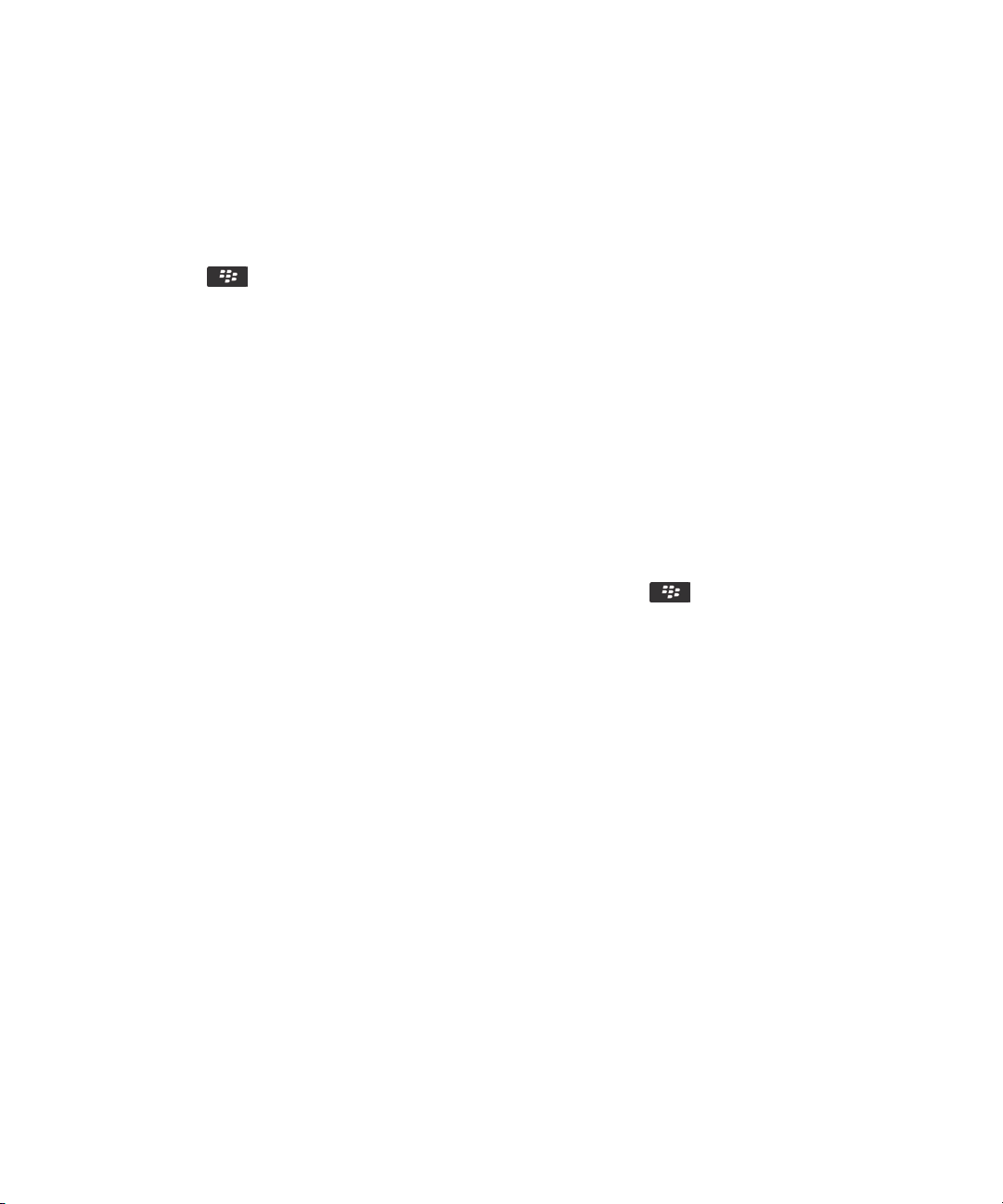
Guía del usuario Ayuda rápida
• Para una cuenta de correo electrónico del trabajo, haga clic en
campo Servicios de mensajes, configúrelo con la cuenta de correo electrónico que corresponda. Si la casilla de
verificación Utilizar firma automática no está seleccionada, selecciónela. Coloque el cursor en el campo que
aparece.
• Para una cuenta de correo electrónico personal, haga clic en Administración de cuentas de correo electrónico.
Haga clic en una cuenta de correo electrónico. Haga clic en
3. Introduzca una firma.
4.
Pulse la tecla >
La firma se agregará al mensaje de correo electrónico después de enviarlo.
Guardar.
Preferencias de correo electrónico. Si aparece el
Editar.
Acerca de descargar aplicaciones con BlackBerry App World
Con el escaparate
aplicaciones de productividad personal y mucho más. Con una cuenta de PayPal existente, puede comprar y descargar
aplicaciones a través de la red inalámbrica a su smartphone.
Si aún no dispone de BlackBerry App World en su smartphone BlackBerry App World, puede descargarlo en
www.blackberryappworld.com. Para obtener más información acerca de cómo administrar aplicaciones mediante
BlackBerry App World
En función de su proveedor de servicios inalámbricos y región, es posible que disponga de la opción de agregar o actualizar
aplicaciones mediante el escaparate BlackBerry App World. Asimismo, es posible que pueda descargar aplicaciones
desde una página Web (visite mobile.blackberry.com
servicios inalámbricos.Podrían aplicarse cargos de datos al agregar o utilizar una aplicación a través de la red inalámbrica.
Póngase en contacto con su proveedor de servicios inalámbricos para obtener más información.
Información relacionada
Acerca de BlackBerry ID, 14
BlackBerry App World, puede buscar y descargar juegos, temas, aplicaciones de redes sociales,
, haga clic en el icono BlackBerry App World. Pulse la tecla
desde el smartphone BlackBerry) o a través de su proveedor de
> Ayuda.
Transferir archivos a y desde su smartphone
1. Conecte el smartphone
2. En el cuadro de diálogo que aparece en su smartphone, seleccione una de las siguientes opciones de transferencia
de archivos:
• Si desea transferir la mayoría de los tipos de archivo, haga clic en Unidad USB
• Si desea sincronizar archivos multimedia protegidos con DRM, haga clic en Sincronización multimedia
3. Si es necesario, escriba la contraseña del smartphone. Su smartphone aparece como una unidad en el ordenador.
4. En el ordenador, realice una de las siguientes acciones:
• Arrastre un archivo desde una ubicación del ordenador a una carpeta del smartphone.
30
BlackBerry al ordenador mediante un cable USB.
.
.
 Loading...
Loading...