Benq 4300U, 640UT, 640BT, 640ST, 640U Manual
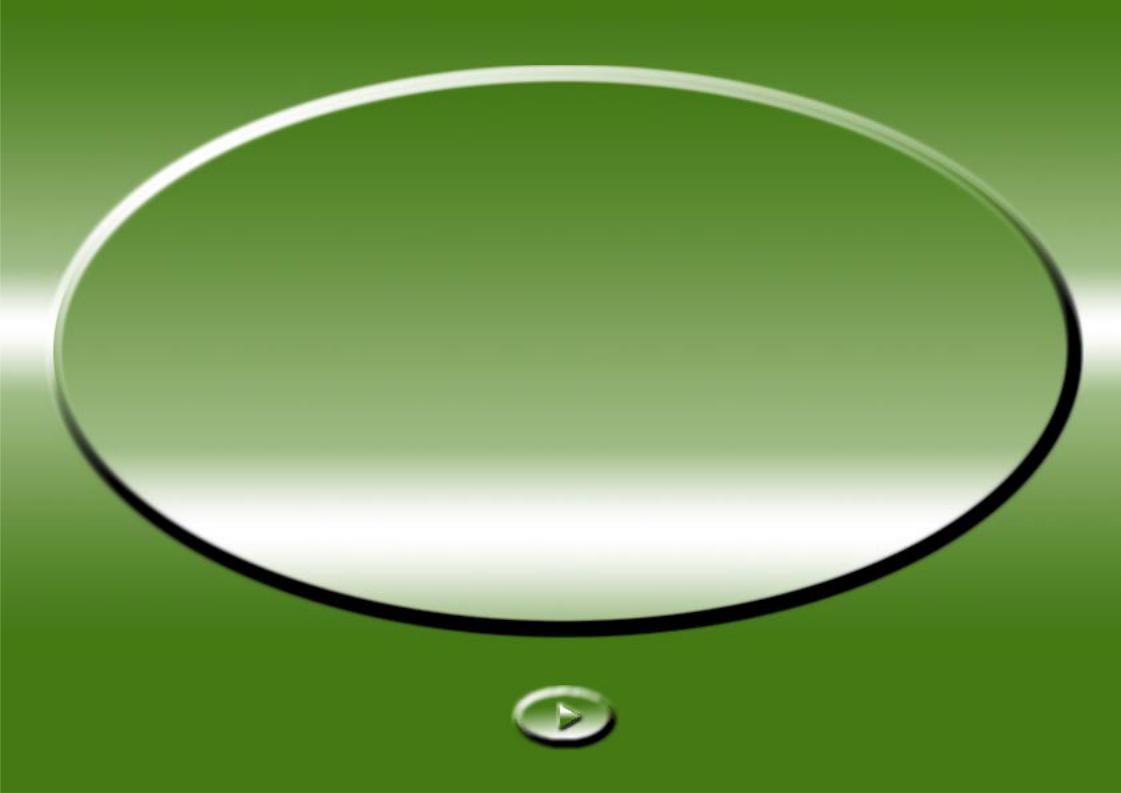
Драйвер сканера MiraScan
Инструкция пользователя

Оглавление
ЗНАКОМСТВО С MIRASCAN . . . . . . . . . . . . . . . . . . . . . . . . . . . . . . . . . . . . . . . . . . . . . . . . . . . . . . 5
1.1 MIRASCAN . . . . . . . . . . . . . . . . . . . . . . . . . . . . . . . . . . . . . . . . . . . . . . . . . . . . . . . . . . . . . . . . . . . 5
1.2 РЕЖИМЫ РАБОТЫ MIRASCAN . . . . . . . . . . . . . . . . . . . . . . . . . . . . . . . . . . . . . . . . . . . . . . . . . . . . . 5
СКАНИРОВАНИЕ. . . . . . . . . . . . . . . . . . . . . . . . . . . . . . . . . . . . . . . . . . . . . . . . . . . . . . . . . . . . . . . . 9
2.1 ПОМЕСТИТЕ ОРИГИНАЛ В СКАНЕР. . . . . . . . . . . . . . . . . . . . . . . . . . . . . . . . . . . . . . . . . . . . . . . . . . 9
Сканирование отражающих оригиналов . . . . . . . . . . . . . . . . . . . . . . . . . . . . . . . . . . . . . . . . . . 9 Сканирование прозрачных оригиналов. . . . . . . . . . . . . . . . . . . . . . . . . . . . . . . . . . . . . . . . . . 10
2.2 СКАНИРОВАНИЕ В РЕЖИМЕ "STANDALONE MODE" . . . . . . . . . . . . . . . . . . . . . . . . . . . . . . . . . . . . 12 2.3 СКАНИРОВАНИЕ В РЕЖИМЕ "PLUG-IN MODE" . . . . . . . . . . . . . . . . . . . . . . . . . . . . . . . . . . . . . . . . 14 2.4 ПЕРЕКЛЮчЕНИЕ НА ПРОДВИНУТЫЙ РЕЖИМ ("ADVANCED MODE") . . . . . . . . . . . . . . . . . . . . . . . . 15
ДОПОЛНИТЕЛЬНО О MIRASCAN . . . . . . . . . . . . . . . . . . . . . . . . . . . . . . . . . . . . . . . . . . . . . . . . . 16
3.1 MIRASCAN В ОСНОВНОМ РЕЖИМЕ. . . . . . . . . . . . . . . . . . . . . . . . . . . . . . . . . . . . . . . . . . . . . . . . . 16
Кнопки настроек . . . . . . . . . . . . . . . . . . . . . . . . . . . . . . . . . . . . . . . . . . . . . . . . . . . . . . . . . . . . |
17 |
Кнопка "Тип оригинала" ("Type Button") . . . . . . . . . . . . . . . . . . . . . . . . . . . . . . . . . . . . . . 17
Переключатель типов изображений . . . . . . . . . . . . . . . . . . . . . . . . . . . . . . . . . . . . . . . . . 17 Кнопка "Предназначение" ("Destination") . . . . . . . . . . . . . . . . . . . . . . . . . . . . . . . . . . . . . 18
Переключение режимов ("Mode Switch") . . . . . . . . . . . . . . . . . . . . . . . . . . . . . . . . . . . . . 19
Окно предварительного просмотра ("Preview") . . . . . . . . . . . . . . . . . . . . . . . . . . . . . . . . . . . 20 Область предварительного просмотра . . . . . . . . . . . . . . . . . . . . . . . . . . . . . . . . . . . . . . 20 Инструменты рамки . . . . . . . . . . . . . . . . . . . . . . . . . . . . . . . . . . . . . . . . . . . . . . . . . . . . . . 20
Командные кнопки ("Command Buttons") . . . . . . . . . . . . . . . . . . . . . . . . . . . . . . . . . . . . . . . . . 23 "Предварительный просмотр" ("Preview") . . . . . . . . . . . . . . . . . . . . . . . . . . . . . . . . . . . . 23
22

Scan ("Сканировать") . . . . . . . . . . . . . . . . . . . . . . . . . . . . . . . . . . . . . . . . . . . . . . . . . . . . . 23
Выход ("Exit") . . . . . . . . . . . . . . . . . . . . . . . . . . . . . . . . . . . . . . . . . . . . . . . . . . . . . . . . . . . 23
Кнопка "Помощь" ("Help") . . . . . . . . . . . . . . . . . . . . . . . . . . . . . . . . . . . . . . . . . . . . . . . . . . . . . 23
3.2 MIRASCAN В ПРОДВИНУТОМ РЕЖИМЕ РАБОТЫ . . . . . . . . . . . . . . . . . . . . . . . . . . . . . . . . . . . . . . . 24
Полоса меню . . . . . . . . . . . . . . . . . . . . . . . . . . . . . . . . . . . . . . . . . . . . . . . . . . . . . . . . . . . . . . . 25 Меню "Установки" (Setting) . . . . . . . . . . . . . . . . . . . . . . . . . . . . . . . . . . . . . . . . . . . . . . . . 25 Меню "Помощь" ("Help"). . . . . . . . . . . . . . . . . . . . . . . . . . . . . . . . . . . . . . . . . . . . . . . . . . . 26
Окно управления сканером . . . . . . . . . . . . . . . . . . . . . . . . . . . . . . . . . . . . . . . . . . . . . . . . . . . 27 Окно общего управления. . . . . . . . . . . . . . . . . . . . . . . . . . . . . . . . . . . . . . . . . . . . . . . . . . 27
Контрольное окно информации задач ("Job Information") . . . . . . . . . . . . . . . . . . . . . . . . 32 Окно управления размера сканирования. . . . . . . . . . . . . . . . . . . . . . . . . . . . . . . . . . . . . 33
Окно контроля выбора заданий . . . . . . . . . . . . . . . . . . . . . . . . . . . . . . . . . . . . . . . . . . . . 36
Destination Box. . . . . . . . . . . . . . . . . . . . . . . . . . . . . . . . . . . . . . . . . . . . . . . . . . . . . . . . . . . . . . 36 Окно управления изображением . . . . . . . . . . . . . . . . . . . . . . . . . . . . . . . . . . . . . . . . . . . . . . . 37 Invert ("Инверсия") . . . . . . . . . . . . . . . . . . . . . . . . . . . . . . . . . . . . . . . . . . . . . . . . . . . . . . . 37 Регулирование изображения. . . . . . . . . . . . . . . . . . . . . . . . . . . . . . . . . . . . . . . . . . . . . . . 37
Rotate ("Ротация"). . . . . . . . . . . . . . . . . . . . . . . . . . . . . . . . . . . . . . . . . . . . . . . . . . . . . . . . 51
Улучшение изображений ("Image Enhancement") . . . . . . . . . . . . . . . . . . . . . . . . . . . . . . 52
Mirror ("Зеркальное отображение") . . . . . . . . . . . . . . . . . . . . . . . . . . . . . . . . . . . . . . . . . . 58
Командные кнопки ("Command Buttons") . . . . . . . . . . . . . . . . . . . . . . . . . . . . . . . . . . . . . . . . . 59 Увеличение ("Zoom") . . . . . . . . . . . . . . . . . . . . . . . . . . . . . . . . . . . . . . . . . . . . . . . . . . . . . 59 Предварительный просмотр . . . . . . . . . . . . . . . . . . . . . . . . . . . . . . . . . . . . . . . . . . . . . . . 59
Scan ("Сканировать") . . . . . . . . . . . . . . . . . . . . . . . . . . . . . . . . . . . . . . . . . . . . . . . . . . . . . 59
Переключение режимов. . . . . . . . . . . . . . . . . . . . . . . . . . . . . . . . . . . . . . . . . . . . . . . . . . . 59 Profile ("Профиль") . . . . . . . . . . . . . . . . . . . . . . . . . . . . . . . . . . . . . . . . . . . . . . . . . . . . . . . 60
Выход ("Exit") . . . . . . . . . . . . . . . . . . . . . . . . . . . . . . . . . . . . . . . . . . . . . . . . . . . . . . . . . . . 60
Область предварительного просмотра и полоса инструментов рамки . . . . . . . . . . . . . . . . 61 Область предварительного просмотра . . . . . . . . . . . . . . . . . . . . . . . . . . . . . . . . . . . . . . 61
Полоса инструментов рамки . . . . . . . . . . . . . . . . . . . . . . . . . . . . . . . . . . . . . . . . . . . . . . . 61
33

ОСНОВЫ СКАНИРОВАНИџ. . . . . . . . . . . . . . . . . . . . . . . . . . . . . . . . . . . . . . . . . . . . . . . . . . . . . . 64
ГЛАВНЫЕ ПРИНЦИПЫ СКАНИРОВАНИџ . . . . . . . . . . . . . . . . . . . . . . . . . . . . . . . . . . . . . . . . . . . . . . . . 64
Что такое сканирование? . . . . . . . . . . . . . . . . . . . . . . . . . . . . . . . . . . . . . . . . . . . . . . . . . . . . . 64 Как работает сканер? . . . . . . . . . . . . . . . . . . . . . . . . . . . . . . . . . . . . . . . . . . . . . . . . . . . . . . . . 64
Как правильно получить изображение со сканера? . . . . . . . . . . . . . . . . . . . . . . . . . . . . . . . . 64
Что можно сделать со сканером? . . . . . . . . . . . . . . . . . . . . . . . . . . . . . . . . . . . . . . . . . . . . . . 65
РАЗРЕШЕНИЕ И РАЗМЕР ФАЙЛОВ . . . . . . . . . . . . . . . . . . . . . . . . . . . . . . . . . . . . . . . . . . . . . . . . . . . . 65
Resolution / "Разрешение". . . . . . . . . . . . . . . . . . . . . . . . . . . . . . . . . . . . . . . . . . . . . . . . . . . . . 65 Размер изображения . . . . . . . . . . . . . . . . . . . . . . . . . . . . . . . . . . . . . . . . . . . . . . . . . . . . . . . . 66
СОВЕТЫ, КАК УЛУчШИТЬ СКАНИРОВАНИЕ. . . . . . . . . . . . . . . . . . . . . . . . . . . . . . . . . . . . . . . . . . . . . . 67
Контроль над объемом данных . . . . . . . . . . . . . . . . . . . . . . . . . . . . . . . . . . . . . . . . . . . . . . . . 67
Использование функции "Preview" (предварительный просмотр) . . . . . . . . . . . . . . . . . . . . 67
Функция "Zoom" (увеличение) . . . . . . . . . . . . . . . . . . . . . . . . . . . . . . . . . . . . . . . . . . . . . . . . . 67 Коррекции . . . . . . . . . . . . . . . . . . . . . . . . . . . . . . . . . . . . . . . . . . . . . . . . . . . . . . . . . . . . . . . . . 67
УСТРАНЕНИЕ НЕПОЛАДОК И чАСТО ЗАДАВАЕМЫЕ ВОПРОСЫ . . . . . . . . . . . . . . . . . . . . . 68
СЕРВИСНАџ ИНФОРМАЦИџ . . . . . . . . . . . . . . . . . . . . . . . . . . . . . . . . . . . . . . . . . . . . . . . . . . . . . 71
ТЕХНИчЕСКАџ ПОДДЕРЖКА . . . . . . . . . . . . . . . . . . . . . . . . . . . . . . . . . . . . . . . . . . . . . . . . . . . . . . . . . 71
УКАЗАНИџ ПО УПАКОВКЕ РАСПАКОВАННОГО ПРОДУКТА . . . . . . . . . . . . . . . . . . . . . . . . . . . . . . . . . . . 71
ПРИЛОЖЕНИЕ. . . . . . . . . . . . . . . . . . . . . . . . . . . . . . . . . . . . . . . . . . . . . . . . . . . . . . . . . . . . . . . . . 72
СОчЕТАНИџ КЛАВИШ MIRASCAN. . . . . . . . . . . . . . . . . . . . . . . . . . . . . . . . . . . . . . . . . . . . . . . . . . . . . 72
I . В основном режиме. . . . . . . . . . . . . . . . . . . . . . . . . . . . . . . . . . . . . . . . . . . . . . . . . . . . . . . . 72 II . В продвинутом режиме . . . . . . . . . . . . . . . . . . . . . . . . . . . . . . . . . . . . . . . . . . . . . . . . . . . . 73
44

Глава 1: Знакомство с MiraScan
1.1 MiraScan
MiraScan - это драйвер (программное обеспечение) для вашего сканера. Он TWAIN-совместим и имеет дружественный пользователю интерфейс. С помощью этого интерфейса с значками ("иконками") и совершенно
логической конструкцией потока задач вы сможете эффективно сканировать, всего лишь несколько раз щелкнув
мышкой. Вы сможете выполнять все перечисленные ниже задачи, пользуясь MiraScan:
1. Предварительный просмотр, сканирование отражающих оригиналов или прозрачных материалов и импорт их программу графического редактора.
2.Выбор качества сканированного вами изображения перед тем, как вы начинайте настоящее
редактирование изображения в вашей программе редактирования изображений.
3.Применение функции сканирования целых партий ("batch"), которая позволяет вам задать и переключаться
между несколькими заданиями сканирования в одном изображении.
4.Добавление спецэффектов к сканированному изображению с помощью функций Invert ("Инверсия") и Mirror ("Зеркальное отображение").
5.Color Wizard ("Мастер цветов") - удобная и быстрая настройка изображения.
1.2 Режимы работы MiraScan
У MiraScan улучшенный пользовательский интерфейс и два режима работы: основной режим и продвинутый режим.
В основном режиме вам нужно совершить всего лишь пару необходимых шагов, чтобы получить изображения высшего качества. В продвинутом режиме доступна самая детальная информация, в которой нуждаются
профессиональные пользователи, желающие получить изображения со специфическими свойствами.
55

MiraScan в основном режиме
Кнопка предварительного просмотра |
Кнопка сканирования ("Scan") |
Кнопка выхода ("Exit") |
Кнопка Помощь
("Help")
Кнопка "Тип оригинала" ("Original Type")
Кнопка "Тип
изображения"
("Image Type") Область
сканирования Кнопка (Пунктирная рамка) "Назначение"
("Destination")
Область
предварительного Переключение просмотра режимов
Полоса инструментов рамки
66

Строка меню
Окно
управления
сканером
Полоса "Назначение" ("Destination")
Окно
управления
изображением
Кнопки
управления
MiraScan в продвинутом режиме
Полоса
инструментов
рамки
Область
сканирования
(Пунктирная рамка)
Область
предварительного
просмотра
77

В основном режиме работают мощные автоматические функции MiraScan, позволяющие получить
впечатляющие эффекты в сканированных изображениях, при этом также экономя ваше время и энергию. Продвинутый режим в свою очередь предлагает вам широчайший выбор параметров и удобных инструментов
для расширения возможностей ретуши и обработки изображений.
К тому еще вы можете запускать MiraScan или прямо с помощью ярлыка на вашем рабочем столе (режим
"Standalone Mode"), или с графического редактора (режим "Plug-In mode"). В режиме "Standalone Mode" вы можете сканировать изображение и сразу сохранить его в файле, а в режиме "Plug-In Mode" можно сканировать
изображение и передать его желаемой программе.
Позвольте нам предложить вам исследование мощных и интересных функций MiraScan и придать богатые
цвета вашим изображениям!
88
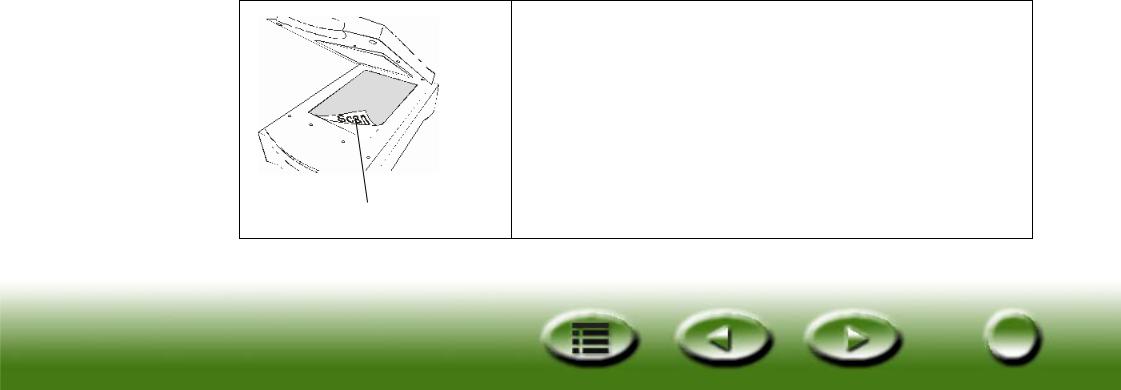
Глава 2: Сканирование
Теперь, когда вам в общих чертах понятно, что можно сделать с помощью MiraScan, давайте продолжим и отсканируем изображение на вашем сканере.
Как указано в Главе 1, вы можете использовать MiraScan независимо или из другого программного приложения. Пожалуйста, проделайте следующие шаги, чтобы сканировать.
2.1 Поместите оригинал в сканер
Примечание: сканер в этом изображении может отличаться от купленного вами устройства. Но оригинал на нем помещается таким же образом.
Сканирование отражающих оригиналов
Положите оригинал лицевой стороной вниз на стекло сканера.
Заметьте ориентацию оригинала, чтобы вы не сканировали
изображение в неправильной ориентации.
Заметьте ориентацию
99

Сканирование прозрачных оригиналов
Примечание: сканер должен быть оснащен TPO (для сканеров, в номере модели которых содержится буква "T"), чтобы сканировать прозрачные оригиналы. Снимите оптическую крышку с TPO перед началом сканирования.
Вставьте пленку в подходящую рамку для пленок, и потом положите ее на стекло сканера. При этом убедитесь,
что область калибровки правильно ориентирована (в направлении к передней панели сканера). Не заслоняйте область калибровки, потому что иначе сканер не сможет правильно функционировать.
Область калибровки |
Заметьте ориентацию |
|
области калибровки |
||
|
Рамка для расположения прозрачной пленки
Сканирование пленок
оправка положительных пленок
Положите пленку
со стороной эмульсии вниз Вставьте положительную пленку
в оправку
1010
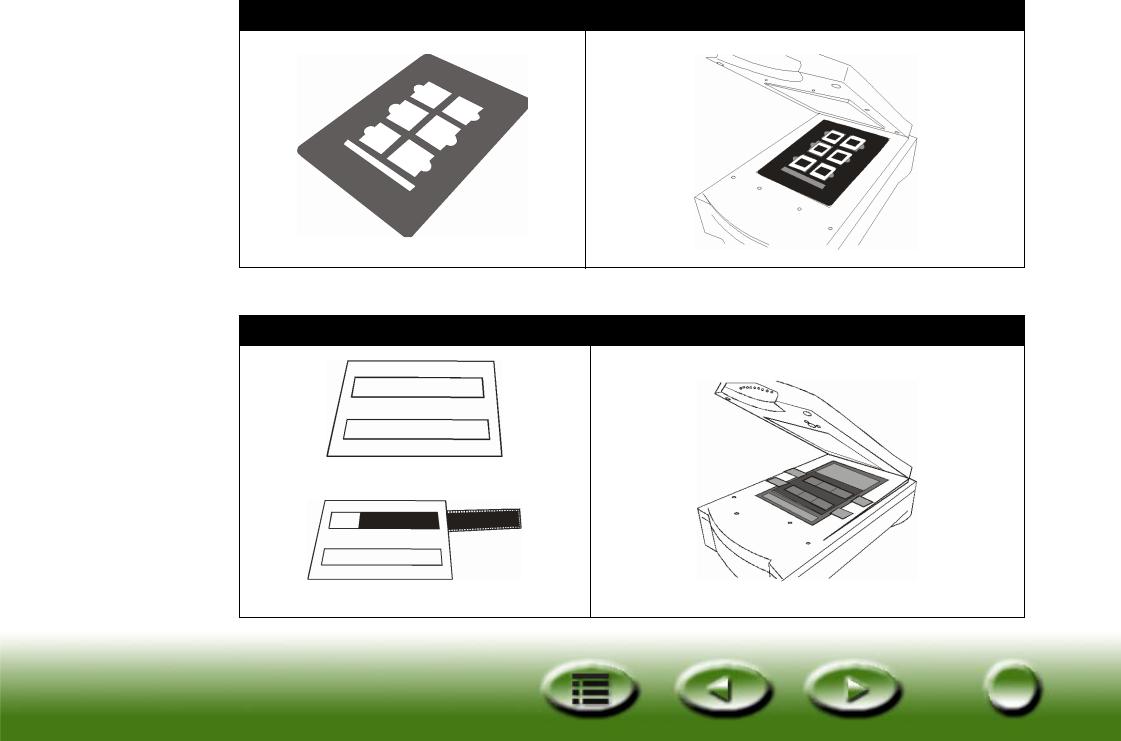
Сканируйте монтированные слайды
Оправка для слайдов
Сканируйте пленку в виде полосы
Оправка для пленок-полос
Вставьте пленку-полосу в оправку
1111

2.2 Сканирование в режиме "Standalone Mode"
Шаг 1. |
Сделайте двойной щелчок мыши на значке-ярлыке MiraScan на рабочем столе, и появится MiraScan. |
|
Шаг 2. |
Положите оригинал на стекло сканера. Закройте крышку сканера. |
|
Шаг 3. |
Щелкните кнопку "Тип оригинала" ("Original Type") |
, чтобы выбрать тип оригинала в |
|
соответствии с типом сканируемого оригинала. |
|
Примечание: сканер должен быть оснащен TPO (дополнительное устройство), чтобы сканировать прозрачные оригиналы. Снимите оптическую крышку с TPO перед началом сканирования.
Шаг 4. Щелкните "Preview"  , чтобы совершить предварительный просмотр изображения. Когда
, чтобы совершить предварительный просмотр изображения. Когда
завершили, предварительное изображение появится в "Preview Area" ("Область предварительного просмотра").
Шаг 5. Пользуйтесь мышкой, чтобы регулировать область сканирования (пунктированную рамку в Preview Area - области предварительного просмотра) и включите в нее только ту часть изображения, которую вы желаете сканировать. Пользуйтесь инструментами рамки ("Frame Tools") в полосе инструментов рамки ("Frame Tools Bar") , чтобы управлять областями сканирования:
Щелкните кнопку  , чтобы добавить новую рамку.
, чтобы добавить новую рамку.
Щелкните на кнопку  , чтобы дублировать рамку. Щелкните кнопку
, чтобы дублировать рамку. Щелкните кнопку  , чтобы удалить рамку.
, чтобы удалить рамку.
Чтобы переместить рамку, щелкните на нее и перетащите на нужное место.
Чтобы изменить размер рамки, поместите курсор мышки над краем рамки, и когда он превращается в двойную стрелку, щелкните и перетащите рамку, получая таким образом желаемый размер.
Чтобы поворачивать рамку, поместите указатель мыши над краем области сканирования, и когда он превращается в согнутую двойную стрелку, щелкните и перетащите, поворачивая таким образом выбранную область сканирования.
1212

Шаг 6. Щелкните кнопку "Тип изображения" ("Image Type")  , чтобы выбрать тип изображения, которое
, чтобы выбрать тип изображения, которое
используется при сканировании.
Шаг 7. Повторите шаги 4 и 5, если желаете добавить другие задачи сканирования к этому изображению.
Шаг 8. Щелкните кнопку "Назначение" ("Destination")  , чтобы выбрать назначение сканированного изображения (напр., сохранить как файл или распечатать на принтере).
, чтобы выбрать назначение сканированного изображения (напр., сохранить как файл или распечатать на принтере).
Шаг 9. Когда завершили, щелкните кнопку Scan ("Сканировать")  , чтобы запустить сканирование.
, чтобы запустить сканирование.
Шаг 10. Когда сканирование закончено, изображение будет обработано в соответствии с выбранным вами
назначением. Щелкните кнопку Exit  , чтобы выйти из MiraScan.
, чтобы выйти из MiraScan.
1313

2.3 Сканирование в режиме "Plug-in Mode"
Шаг 1. Откройте программное приложение.
Шаг 2. Если Вы сканируете первый раз, то необходимо указать источник TWAIN. Для этого зайдите в Select source в меню File и потом выберите MiraScan в программном приложении (Это вам нужно сделать только один раз, кроме тех случаев, когда вы заново устанавливаете программное приложение).
Пожалуйста, заметьте, что методы выбора источника TWAIN могут отличаться, в зависимости от того,
каким программным обеспечением вы пользуетесь. Для получения подробной информации, пожалуйста, смотрите документацию, которая поставлялась вместе с программными приложениями.
Шаг 3. Выберите Acquire ("Получить") в вашем программном приложении, чтобы активизировать MiraScan
(это тоже может происходить по-разному в зависимости от того, каким приложением вы пользуетесь). Шаг 4. Проделайте шаги с 2-го по 10-й, как описано в пункте 2.2.
1414

2.4 Переключение на продвинутый режим ("Advanced Mode")
В дополнение к основному режиму, интерфейс которого максимально упрощен, вы также можете перейти на
продвинутый режим, чтобы сделать подробные настройки сканированного изображения. Чтобы сканировать в продвинутом режиме:
Шаг 1. Откройте MiraScan с программного приложения (режим "Plug-in Mode"), или же щелкнув мышкой на
|
значке-ярлыке на рабочем столе (режим "Standalone Mode"), как это описано в пунктах 2.2 и 2.3. |
||
Шаг 2. |
Щелкните "Mode Switch" ("Переключатель режимов") |
, чтобы поменять интерфейс MiraScan |
|
|
на "Advanced Mode" ("Продвинутый режим"). |
|
|
Шаг 3. |
Щелкните кнопку "Preview" ("Предварительный просмотр") |
, чтобы предварительно |
|
|
просмотреть изображение. Когда завершили, изображение предварительного просмотра появится в |
||
|
"Preview Area" ("Область предварительного просмотра"). |
|
|
Шаг 4. |
Пользуйтесь мышкой, чтобы регулировать "Scan Area" ("Область сканирования") |
||
|
(пунктированную рамку в Preview Area - области предварительного просмотра) и включите в нее |
||
только ту часть изображения, которую вы желаете сканировать. Пользуйтесь инструментами рамки
("Frame Tools") в полосе инструментов рамки ("Frame Tools Bar"), чтобы управлять областями сканирования.
Шаг 5. Пользуйтесь параметрами в окне "Кнопки управления сканером" ("Scanner Control Box"), чтобы
регулировать разрешение, режим сканирования, тип изображения, размер сканирования, и т.д..
Шаг 6. Выберите назначение сканированного изображения на полосе "Предназначение" ("Destination Bar").
Шаг 7. Пользуйтесь параметрами в окне "Управление изображением" ("Image Control Box"), чтобы отрегулировать качество и/или применить спецэффекты.
Шаг 8. Пользуйтесь кнопкой Scan ("Сканировать")  , чтобы начать сканирование изображения. Когда
, чтобы начать сканирование изображения. Когда
завершено, изображение будет обработано в соответствии с выбранным вами назначением.
Шаг 9. Щелкните кнопку Exit  , чтобы выйти из MiraScan.
, чтобы выйти из MiraScan.
1515

Глава 3: Дополнительно о MiraScan
В этой главе вы получите дальнейшую информацию о функциях и возможностях MiraScan. В этих разделах вы
узнаете и научитесь, как наилучшим образом использовать ваш сканер и MiraScan.
3.1 MiraScan в основном режиме
Кнопка "Предварительный просмотр"
("Preview")
Кнопка "Помощь"
("Help")
Кнопка "Тип оригинала"
("Original Type")
Кнопка "Тип изображения" ("Image Type")
Кнопка
назначения
("Destination")
Переключатель
режимов
Кнопка "Сканировать" ("Scan") Кнопка "Выйти" ("Exit")
Область сканирования (Пунктирная рамка)
Область предварительного
просмотра
Полоса инструментов рамки
1616

Кнопки настроек
Кнопка "Тип оригинала" ("Type Button")
MiraScan можно использовать для сканирования отражающих оригиналов и прозрачных пленок. Щелкните кнопку, чтобы переключится между этими двумя видами оригиналов.  обозначает отражающие оригиналы,
обозначает отражающие оригиналы,
а  - прозрачные оригиналы.
- прозрачные оригиналы.
Примечание: сканер должен быть оснащен TPO (дополнительное устройство), чтобы сканировать прозрачные оригиналы.
Переключатель типов изображений
Переключатель типов изображений ("Image Type Switch") используется для выбора конкретного типа данных
для данного сканирования. Вам нужно выбрать правильный тип изображения в соответствии с типом
материала, который вы собираетесь сканировать. Если вы выбрали Reflective ("Отражающий") из типов
оригиналов ("Original Type"), то будут доступны следующие параметры:
 Автоматически
Автоматически
Если выбран этот параметр, MiraScan автоматически определит тип сканируемого изображения и настроит
необходимый тип.
 Фотография ("Photo")
Фотография ("Photo")
Если вы выбрали этот параметр, вы можете сделать следующие установки для изображения: Color (цветной), High Speed (высокоскоростной), No Descreen (без снятия сетки) и размер оригинала (напр., масштабирование
100%).
 Журнал ("Magazine")
Журнал ("Magazine")
Если вы выбрали этот параметр, вы можете сделать следующие установки для изображения: Color (цветной),
High Speed (высокоскоростной), 175 линий на дюйм (со снятием сетки) и размер 100% от оригинального.
1717
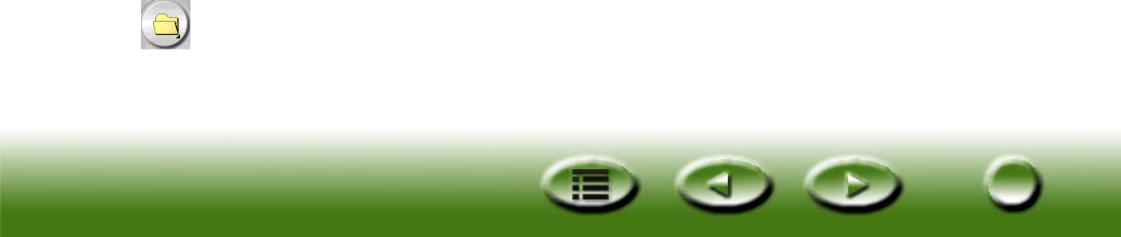
 Распечатка новостей
Распечатка новостей
Если вы выбрали этот параметр, вы можете сделать следующие установки для изображения: Color (цветной), High Speed (высокоскоростной), 85 линий на дюйм (со снятием сетки) и размер 100% от оригинального.
 Текст ("Text")
Текст ("Text")
Если вы выбрали этот параметр, вы можете сделать следующие установки для изображения: Штриховое
изображение (Line Art), High Speed (высокоскоростной), No descreen (без снятия сетки) и размер 100% от оригинального.
Если вы выбрали Transparent Original ("Прозрачный оригинал") из типов оригиналов ("Original Type"), то будут доступны следующие параметры:
 Transparency ("Прозрачный оригинал")
Transparency ("Прозрачный оригинал")
Если вы выбрали этот параметр, вы можете сделать следующие установки для прозрачных пленок: Color
(цветной), High Speed (высокоскоростной), No Descreen (без снятия сетки) и размер оригинала (напр., масштабирование 100%).
 Negative Film (пленка негативов)
Negative Film (пленка негативов)
Если вы выбрали этот параметр, вы можете сделать следующие установки для негативных пленок: Color
(цветной), High Speed (высокоскоростной), No Descreen (без снятия сетки) и размер оригинала (напр.,
масштабирование 100%).
Кнопка "Предназначение" ("Destination")
Если MiraScan запускается TWAIN-совместимым приложением (режим "Plug-in"), то это приложение станет
единственным назначением, куда передается отсканированное изображение. Когда MiraScan в режиме "Standalone Mode", после нажима этой кнопки появятся все приложения, поддерживаемые по умолчанию,
которые MiraScan может получить от вашего компьютера. Вы можете выбрать приложение как назначение, или
же назначением по умолчанию станет "Scan to File" ("Сканировать в файл").
1818

 Scan to File ("Сканировать в файл")
Scan to File ("Сканировать в файл")
Если выбран этот параметр, вас спросят сохранить отсканированное изображение как файл, когда сканирование будет завершено. Форматы файлов, поддерживаемые по умолчанию: BMP, GIF, TIF, PCX, JPG,
TGA и PNG.
 Scan to Printer ("Сканировать на принтер")
Scan to Printer ("Сканировать на принтер")
Если этот параметр выбран, отсканированное изображение будет распечатано на вашем принтере (убедитесь, что принтер включен и правильно инсталлирован).
 Сканировать для Web ("Scan to Web")
Сканировать для Web ("Scan to Web")
Если этот параметр выбран, отсканированное изображение будет изображаться в программе просмотра Internet
(Internet Explorer или Netscape Navigator).
Сканировать в другие приложения ("Scan to other Applications")
Если в вашем компьютере установлены и другие совместимые приложения, значок программы тоже появится здесь.
Например, при выборе |
отсканированное изображение будет автоматически передано в Microsoft Word. |
Если в продвинутом режиме работы ("Advanced mode") удаляется или добавляется назначение, тогда поменяются также параметры назначений в основном режиме ("Basic Mode").
Переключение режимов ("Mode Switch")
Щелкните эту кнопку, чтобы переключиться на продвинутый режим работы ("Advanced mode"). Все установки в основном режиме останутся такими же, с исключением того, что размер предварительного изображения будет
восстановлен на начальное значение.
1919

Область
предварительного
просмотра
Инструменты рамки
Окно предварительного просмотра ("Preview")
Окно предварительного просмотра состоит из двух частей: область предварительного просмотра ("Preview Area") и Инструменты рамки ("Frame Tools").
Область предварительного просмотра
Область предварительного просмотра - это место, где вы можете предварительно осматривать сканируемое
изображение в "грубом" качестве. Область сканирования тоже регулируется здесь (область сканирования - это пунктирная рамка в области предварительного просмотра). Только та часть изображения, которая обведена,
будет отсканирована. Чтобы по мере возможности уменьшить размер файла с отсканированным
изображением, рекомендуется выделить в рамке и сканировать только необходимую часть изображения.
Вы можете:
Перемещать рамку, наводя указатель мыши над рамкой. Когда указатель становится стрелкой с крестиком,
щелкните и перетащите мышью, чтобы переместить область выделения в области предварительного просмотра (Preview Area).
Подрегулируйте размер рамки, передвигая указатель через край рамки. Когда указатель становится двойной стрелкой, щелкните и перетащите мышью, чтобы расширить или уменьшить рамку.
Поворачивайте рамку, поместив указатель мыши над краем рамки, и когда он превратится в согнутую двойную стрелку, щелкните и перетащите, поворачивая таким образом выбранную рамку.
Инструменты рамки
Инструменты рамки позволяют вам добавить новые задания по сканированию к тому же изображению (каждая
рамка в области предваротельного просмотра представляет собой отдельное задание сканирования). То есть, вы можете сканировать разные части изображения (или несколько изображения в один проход) в том же сеансе
сканирования. Мы это называем сканированием серий или партий. Вы можете добавить вплоть до 18 заданий
сканирования в один сеанс сканирования.
 Выделение ("Selection")
Выделение ("Selection")
Вы можете добавить новое задание сканирования, щелкнув на эту кнопку и отмечая новую рамку в области предварительного просмотра.
2020

 Дубликат ("Duplicate")
Дубликат ("Duplicate")
Вы можете дублировать задание сканирования, щелкнув на уже существующую рамку в области предварительного просмотра и потом - на эту кнопку. В области предварительного просмотра появится новое
задание с теми же установками сканирования.
 Добавление ("Add")
Добавление ("Add")
Вы можете щелкнуть на эту кнопку, чтобы добавить новую рамку сканирования в области предварительного просмотра.
 Удаление ("Delete")
Удаление ("Delete")
Вы можете щелчком выбрать рамку в области предварительного просмотра и потом нажать эту кнопку, чтобы
удалить ее.
 Увеличение ("Zoom")
Увеличение ("Zoom")
Вы можете щелкнуть эту кнопку, чтобы увеличить изображение предварительного просмотра в области
предварительного просмотра.
 Предыдущая задача ("Previous Job")
Предыдущая задача ("Previous Job")
Щелкните эту кнопку, чтобы перейти на предыдущую задачу сканирования.
 Следующая задача ("Next Job")
Следующая задача ("Next Job")
Щелкните эту кнопку, чтобы перейти на следующую задачу сканирования.
2121

В дополнение к этим инструментам рамки, вы также можете сделать щелчок правой кнопкой мыши на задание
сканирования в области сканирования. Появится следующее подменю:
Добавить ("Add"): добавьте новую рамку.
Дублировать ("Duplicate"): сделайте дубликат рамки с такими же параметрами, как у текущей рамки.
Удалить ("Delete"): удалите текущую рамку.
Выделение для увеличения: увеличивайте изображение предварительного просмотра в число порядков: 1x, 2x, 4x, 8x, или 16x. Вы также можете выбрать "Автоматическое помещение" ("Auto Fit"), чтобы изображение автоматически поместилось в области предварительного просмотра.
Поворачивать выделенное ("Rotate Selection"): поворачивайте рамку на данное число градусов: 0°, 45°, 90°,
135° или 180°.
2222
 Loading...
Loading...