Benq E2220HD, E2420HD, EW2420 User Manual

LCD Monitor
User Manual
E2220HD
E2420HD
EW2420
Welcome
Copyright
Copyright © 2010 by BenQ Corporation. All rights reserved. No part of this publication may be reproduced, transmitted, transcribed, stored in a retrieval system or translated into any language or computer language, in any form or by any means, electronic, mechanical, magnetic, optical, chemical, manual or otherwise, without the prior written permission of BenQ Corporation.
Disclaimer
BenQ Corporation makes no representations or warranties, either expressed or implied, with respect to the contents hereof and specifically disclaims any warranties, merchantability or fitness for any particular purpose. Further, BenQ Corporation reserves the right to revise this publication and to make changes from time to time in the contents hereof without obligation of BenQ Corporation to notify any person of such revision or changes.
Please follow these safety instructions for best performance, and long life for your monitor
Power Safety
•The AC plug isolates this equipment from the AC supply.
•The power supply cord serves as a power disconnect device for pluggable equipment. The socket outlet should be installed near the equipment and be easily accessible.
•This product should be operated from the type of power indicated on the marked label. If you are not sure of the type of power available, consult your dealer or local power company.
•An approved power cord greater or equal to H03VV-F or H05VV-F, 2G or 3G, 0.75mm2 must be used.
Care And Cleaning
•Cleaning. Always unplug your monitor from the wall outlet before cleaning. Clean the LCD monitor surface with a lint-free, non-abrasive cloth. Avoid using any liquid, aerosol or glass cleaners.
•Slots and openings on the back or top of the cabinet are for ventilation. They must not be blocked or covered. Your monitor should never be placed near or over a radiator or heat source, or in a built-in installation unless proper ventilation is provided.
•Never push objects or spill liquid of any kind into this product.
Servicing
•Do not attempt to service this product yourself, as opening or removing covers may expose you to dangerous voltages or other risks. If any of the above mentioned misuse or other accident such as dropping or mishandling occurs, contact qualified service personnel for servicing.
Table of Contents |
|
Copyright .......................................................................................................................... |
2 |
Disclaimer ......................................................................................................................... |
2 |
Getting started .................................................................................................................. |
4 |
Getting to know your monitor ........................................................................................ |
6 |
Front view ........................................................................................................................................ |
6 |
Back view ......................................................................................................................................... |
6 |
How to assemble your monitor hardware ...................................................................... |
7 |
How to detach the stand base ....................................................................................................... |
12 |
Getting the most from your BenQ monitor ................................................................. |
13 |
How to install the monitor on a new computer .......................................................................... |
14 |
How to upgrade the monitor on an existing computer .............................................................. |
15 |
How to install on Windows 7 system ........................................................................................... |
16 |
How to install on Windows Vista systems ................................................................................... |
17 |
How to install on Windows XP system ........................................................................................ |
18 |
Picture optimization ...................................................................................................... |
19 |
How to adjust your monitor .......................................................................................... |
20 |
The control panel .......................................................................................................................... |
20 |
Hot key mode ................................................................................................................................ |
21 |
Main menu mode .......................................................................................................................... |
22 |
Troubleshooting ............................................................................................................. |
34 |
Frequently asked questions (FAQ) ............................................................................................... |
34 |
Need more help? ............................................................................................................................ |
36 |
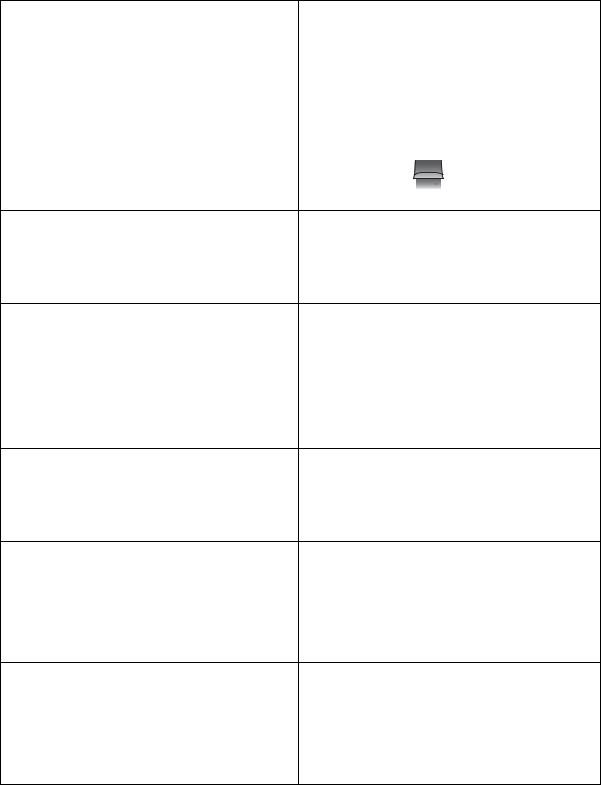
1. Getting started
When unpacking please check you have the following items. If any are missing or damaged, please contact the place of purchase for a replacement.
BenQ LCD Monitor
E2420HD
Monitor Base
Quick Start Guide
CD-ROM
Power Cord
(Picture may differ from product supplied for your region.)
Video Cable: D-Sub
4 Getting started
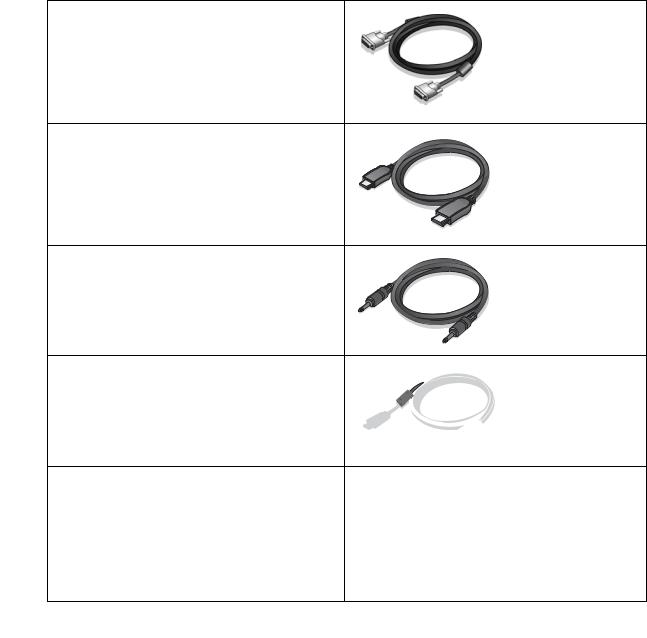
Video Cable: DVI-D
(Optional accessory for models with DVI inputs, sold separately)
Video Cable: HDMI
(Optional accessory for models with HDMI inputs, sold separately)
Audio Cable
USB Cable
Headphone hook
Consider keeping the box and packaging in storage for use in the future when you may need to transport the monitor. The fitted foam packing is ideal for protecting the monitor during transport.
Getting started |
5 |
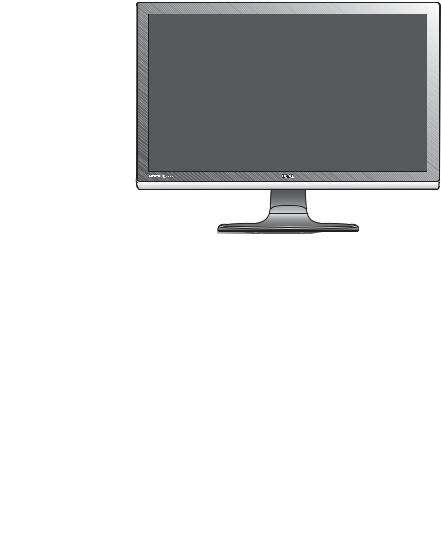
2. Getting to know your monitor
Front view
E2420HD
Back view |
|
|
|
|
|
|
|
|
|
|
|
|
|
|
|
|
|
|
|
|
1. |
Speakers |
|
|
|
|
13 |
|
|
|
|
|
2. |
AC Power Input jack |
|
|
|
|
|
|
|
|
|
3. |
Line In and Line Out |
||
|
|
|
|
|
|
|
|
|
|||
|
|
|
|
|
|
|
|
|
4. |
Cable clip |
|
|
|
|
|
|
|
|
|
|
5. |
HDMI socket x 2 |
|
|
|
|
|
|
|
|
|
|
6. |
DVI-D socket |
|
|
|
|
|
|
|
|
|
|
7. |
D-Sub socket |
|
|
|
|
|
|
|
|
|
|
8. |
USB port x 1 (upstream; connecting to the |
|
|
|
|
|
|
|
|
|
12 |
|
PC) |
|
|
|
|
|
|
|
|
|
12 9. |
Lock switch |
||
|
|
|
|
|
|
|
|
11 |
10.USB port x 2 (downstream; connecting to |
||
14 |
|
|
|
|
|
|
|
10 |
|
USB devices) |
|
15 |
|
|
|
|
|
|
|
|
11.Headphone jack |
||
|
|
|
|
|
|
|
|
12.USB port x 2 (downstream; connecting to |
|||
|
|
|
|
|
|
|
|
|
|
USB devices) |
|
|
|
|
|
|
|
|
|
|
13.Headphone hook indicators (two inverted |
||
1 |
2 |
3 |
4 |
5 5 |
6 7 |
1 |
8 |
9 |
|
triangles) |
|
14.Control buttons |
|||||||||||
|
|
|
|
|
|
|
|
|
|||
|
|
|
|
|
|
|
|
|
15.Power button |
||
 Above diagram may vary depending on the model.
Above diagram may vary depending on the model.
6 Getting to know your monitor
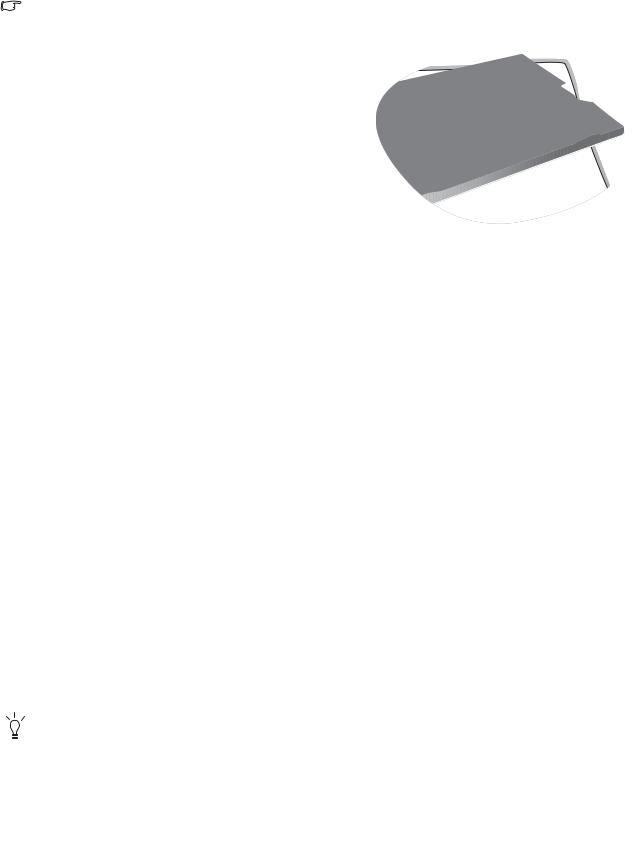
3. How to assemble your monitor hardware
If the computer is turned on you must turn it off before continuing.
Do not plug-in or turn-on the power to the monitor until instructed to do so.
1. Attach the monitor base.
 Please be careful to prevent damage to the monitor. Placing the screen surface on an object like a stapler or a mouse will crack the glass or damage the LCD substrate voiding your warranty. Sliding or scraping the monitor around on your desk will scratch or damage the monitor surround and controls.
Please be careful to prevent damage to the monitor. Placing the screen surface on an object like a stapler or a mouse will crack the glass or damage the LCD substrate voiding your warranty. Sliding or scraping the monitor around on your desk will scratch or damage the monitor surround and controls.
Protect the monitor and screen by clearing a flat open area on your desk and placing a soft item like the monitor packaging bag on the desk for padding.
Gently lay the screen face down on a flat clean padded surface.
While holding the monitor firmly against the desk, pull the monitor stand arm upwards clear of the monitor.
Orient and align the stand base socket with the end of the stand arm, then push them together until they click and lock into place.
Gently attempt to pull them back apart to check that they have properly engaged.
Carefully lift the monitor, turn it over and place it upright |
E2420HD |
on its stand on a flat even surface. |
-5O ~ +20O |
You should position the monitor and angle the screen to minimize unwanted reflections from other light sources.
How to assemble your monitor hardware |
7 |
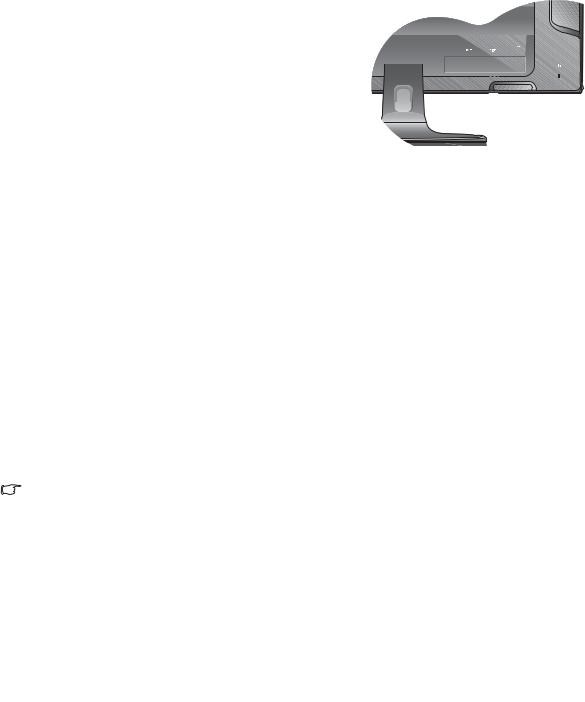
2. Connect the PC video cable
To Connect the D-Sub Cable
Connect the plug of the D-Sub cable (at the end without  the ferrite filter) to the monitor video socket. Connect the
the ferrite filter) to the monitor video socket. Connect the
other end of the cable (at the end with the ferrite filter) to the computer video socket.
Tighten all finger screws to prevent the plugs from accidently falling out during use.
To Connect the DVI-D Cable
Connect the plug of the DVI-D cable (at the end without  the ferrite filter) to the monitor video socket. Connect the
the ferrite filter) to the monitor video socket. Connect the 


 other end of the cable (at the end with the ferrite filter) to
other end of the cable (at the end with the ferrite filter) to 
 the computer video socket.
the computer video socket. 







Tighten all finger screws to prevent the plugs from accidently falling out during use.
To Connect the HDMI Cable
Connect the plug of the HDMI cable to one of the two
HDMI ports on the monitor.
Connect the other end of the cable to the HDMI port of a digital output device.
The video cable included in your package and the socket illustrations on the right may vary depending on the LCD model.
8 How to assemble your monitor hardware
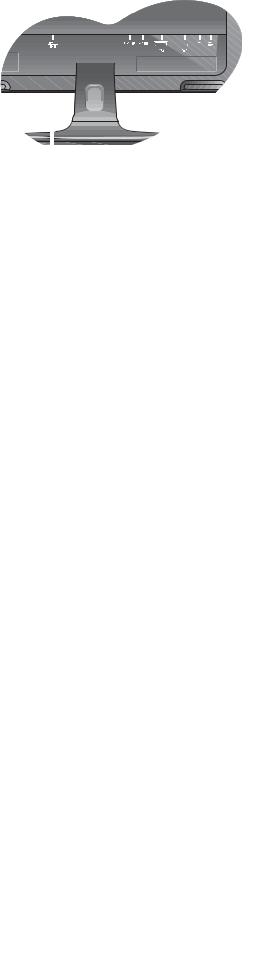
3. Connect the audio cable.
Connect the audio cable between the socket on the rear of the monitor (Line In) and your computer audio outlet. If  you prefer using external speakers, please also use another audio cable (usually supplied with the speakers) to
you prefer using external speakers, please also use another audio cable (usually supplied with the speakers) to
connect the monitor (Line Out) to the input/Line In jack of the speakers.
You may connect headphones to the headphone jack found on the left side of the monitor. See picture on the right.
4. Connect USB Devices.
I. Connect the USB cable between the PC and the monitor (via the upstream USB port at the back). This upstream USB port transmits data between the PC and the USB devices connected to the monitor.
I
II. Connect USB devices via other USB ports
(downstream) on the monitor. These downstream USB II ports transmit data between connected USB devices and
the upstream port.
See picture on the right.
III. You can plug 2 more USB devices to the USB ports (downstream) found on the left side of the monitor.
See picture on the right.
III
How to assemble your monitor hardware |
9 |
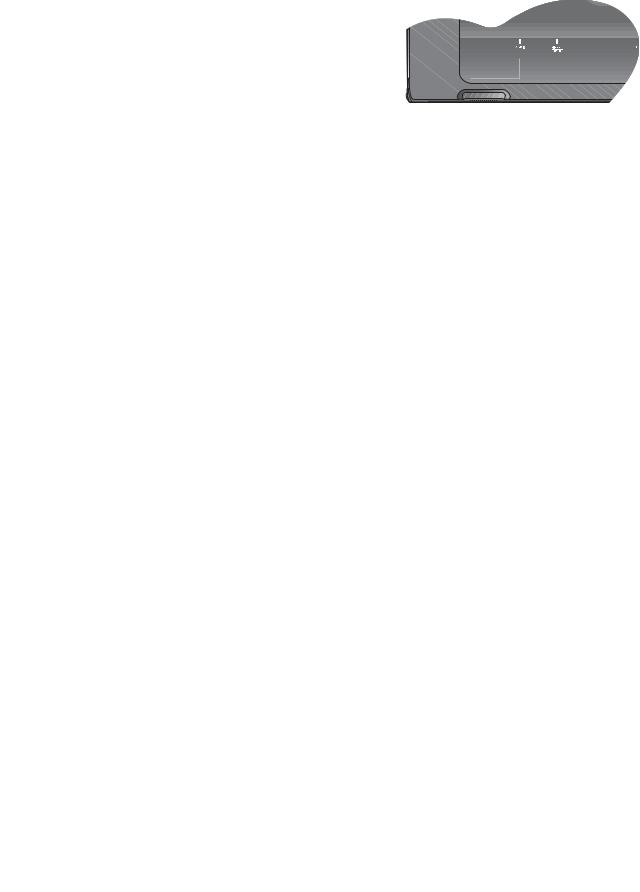
5. Connect the power cable to the monitor.
Plug one end of the power cord into the socket labelled ‘POWER IN’ on the rear of the monitor. Do not connect the other end to a power outlet just yet.
6. Route the cables via the cable clip.
Release the cable retaining clip by squeezing the clip inwards as illustrated.
Position the cables together and re-insert the clip over them to retain the cables neatly in place behind the monitor stand.
7. Install the headphone hook (optional step).
You can install the headphone hook to place your headphone. It is useful when your headphone is not in use.
I. Hold and insert the two tabs of the headphone hook into the two slots (part of the vents).
These two slots are located under the two inverted triangles (picture shown on the right).
II. When you hear the click, the hook is attached to the vents and is ready to use.
The maximum load capacity of the headphone hook is 500g.
 I
I
 II
II
10 How to assemble your monitor hardware
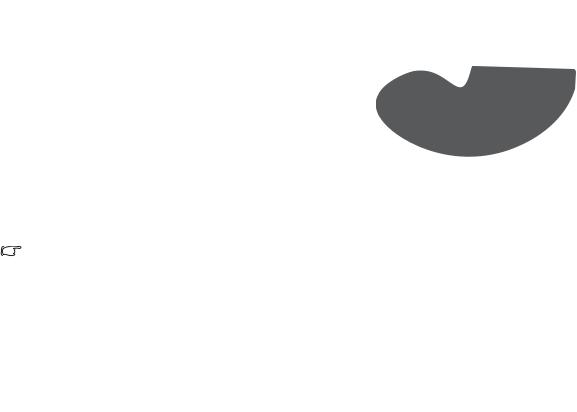
To remove the headphone hook:
I. Point your finger into the small hole on the hook base.
II.Lift the hook.
8.Connect-to and turn-on the power.
Plug the other end of the power cord into a power outlet and turn it on.
Picture may differ from product supplied for your region.
Turn on the monitor by pressing the power button on the right of the monitor.
Turn on the computer too, and follow the instructions in Section 4: Getting the most from your BenQ monitor on page 13 to install the monitor software.
How to assemble your monitor hardware 11
 Loading...
Loading...