BENQ 5000E, 5300U User Manual
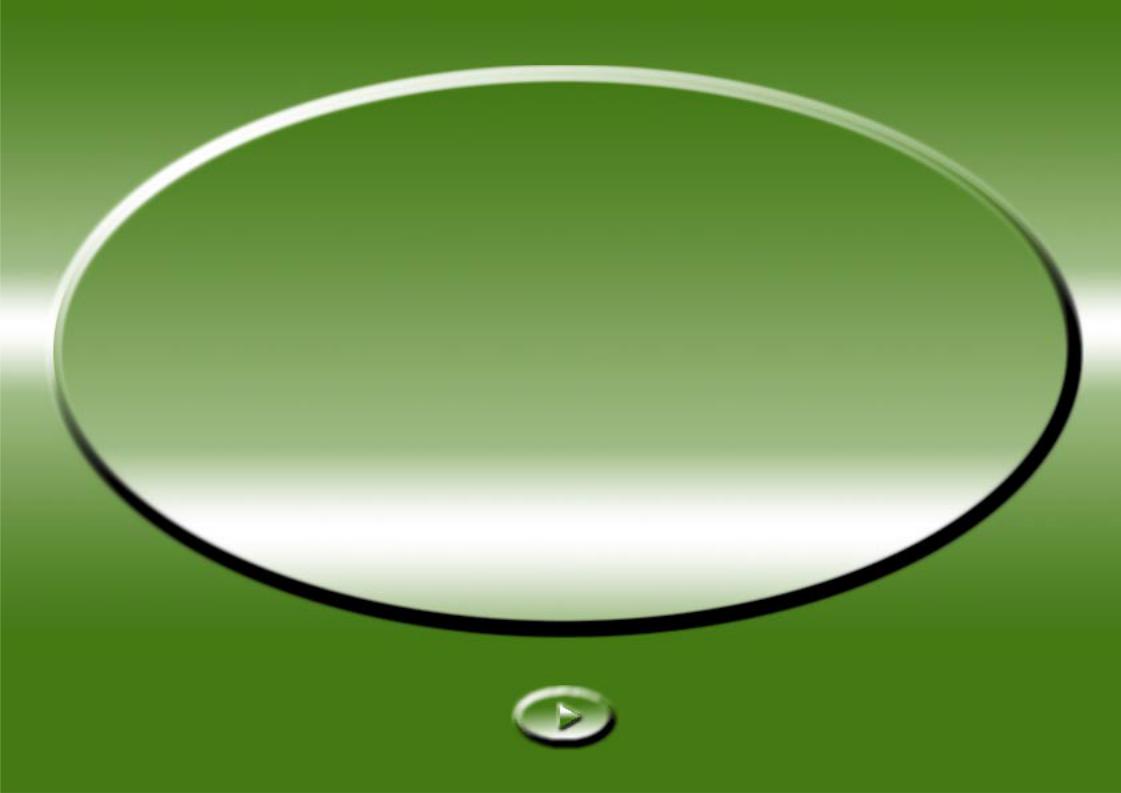
Manuel de l’utilisateur électronique

Table des matières
Bienvenue dans MiraScan 5.0 ! |
7 |
Avant de commencer, contrôlez les éléments suivants : |
7 |
Préparation de l'original pour la |
|
numérisation |
8 |
Si vous souhaitez numériser une photo |
8 |
Si vous souhaitez numériser une illustration d'un livre |
|
ou d'un magazine |
8 |
Ouvrez MiraScan 5.0 |
9 |
Numériser dans fichier |
10 |
Numériser vers E-mail |
11 |
Numériser vers imprimante |
13 |
Numériser vers fax |
14 |
Numériser vers ROC |
16 |
Numériser vers PDA |
18 |
Numériser vers le Web |
20 |
Numériser vers des applications |
22 |
Numériser vers le papier-peint |
24 |
Fermeture de MiraScan 5.0 |
25 |
Autres opérations |
26 |
22

Présentation |
27 |
Introduction à MiraScan 5.0 |
27 |
Nouveautés de MiraScan 5.0 |
27 |
Structure générale de MiraScan 5.0 |
29 |
Interfaces utilisateur de MiraScan 5.0 |
30 |
Mode bouton |
30 |
Mode console |
33 |
Fenêtre de commande |
34 |
Fenêtre de prévisualisation |
36 |
Fenêtre de la liste des travaux |
39 |
Démarrage rapide |
41 |
Réalisation d'une numérisation en mode bouton |
41 |
Réalisation d'une numérisation en mode console |
45 |
Réalisation d'une numérisation en mode TWAIN |
46 |
Autres informations sur MiraScan 5.0 |
47 |
Mode bouton |
47 |
Boutons de fonction |
48 |
Boutons des classes de numérisation |
49 |
Classe OA (Office Assistance) |
49 |
Numériser dans fichier |
49 |
Numériser vers fax |
49 |
Numériser vers E-mail |
50 |
Numériser vers imprimante |
50 |
Classe Document |
50 |
33

Classe Web & distant |
50 |
Numériser vers ClubPhoto/iMira |
51 |
Numériser vers PDA |
51 |
Numériser vers le navigateur/éditeur Web |
51 |
Classe Application d'image |
52 |
Classe Réalisation d'image amusante |
52 |
Fonctionnements divers du curseur dans le panneau |
52 |
Définition des paramètres en mode bouton |
54 |
Onglet Général |
54 |
Onglet OA |
55 |
Onglet Document |
58 |
Onglet Application d'image |
59 |
Onglet Web & distant |
60 |
Onglet Réalisation d'image amusante |
63 |
Onglet Evénement de bouton-poussoir (disponible unique- |
|
ment lorsque le scanner est équipé de boutons-poussoirs) |
64 |
Accès à l'aide |
65 |
Mode console |
66 |
Fenêtre de commande |
67 |
Macro des paramètres de numérisation |
69 |
Macros du type réfléchissant |
69 |
Macros du type transparent |
70 |
Macro du type négatif |
70 |
Paramètres avancés du mode console |
71 |
Onglet Macro |
71 |
Onglet Avancé |
73 |
44

Fenêtre de prévisualisation |
75 |
Fonctionnement de la règle |
76 |
Outils Cadre |
76 |
Fenêtre de réglage de l'image |
79 |
Mode Assistant Couleur |
80 |
Onglet Densité |
81 |
Onglet Exposition |
82 |
Onglet Contraste |
83 |
Onglet Netteté |
84 |
Onglet Saturation |
85 |
Onglet Assistant Film |
86 |
Mode Concordance des couleurs |
87 |
Mode standard |
90 |
Onglet Zone de liste déroulante |
91 |
Onglet Luminosité et contraste |
93 |
Onglet Teinte et saturation |
94 |
Onglet Équilibre des couleurs |
96 |
Onglet Courbe |
98 |
Onglet Niveau |
101 |
Onglet Seuil |
105 |
Fenêtre Liste des travaux |
107 |
Mode TWAIN |
112 |
Raccourcis |
112 |
55

Problèmes et solutions |
113 |
Problèmes d'installation et de désinstallation |
113 |
Problèmes d'installation |
113 |
Problèmes de désinstallation |
116 |
Problèmes de démarrage de MiraScan 5.0 |
117 |
Problèmes de fonctionnement |
119 |
Autres conseils relatifs à l'amélioration de la |
|
qualité d'image |
121 |
Informations de service |
123 |
Support technique |
123 |
Consignes de remballage |
123 |
Annexe |
124 |
Copyright |
124 |
Renonciation |
124 |
IMPORTANTES CONSIGNES DE SECURITE RELATIVES A |
|
L'UTILISATION DU SCANNER |
124 |
INFORMATIONS FCC |
126 |
66
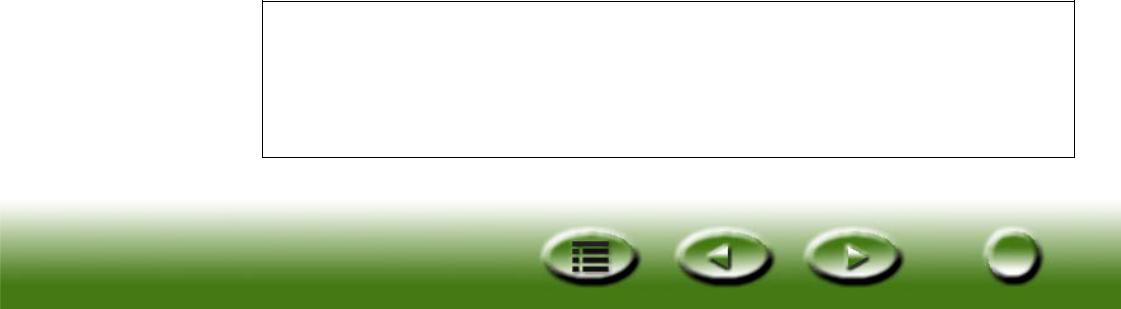
Bienvenue dans MiraScan 5.0 !
La section "Préparation de l'original pour la numérisation" vous apprend à réaliser votre première numérisation. Aucune connaissance approfondie sur les scanners et l'imagerie numérique n'est requise. Suivez simplement les étapes de cette section pour apprendre à numériser des images et à les enregistrer dans des fichiers, puis à les transmettre sous forme de télécopie ou de courrier électronique, voire même les inclure dans une page Web.
Avant de commencer, contrôlez les éléments suivants :
•Vérifiez si le scanner est correctement installé et connecté à votre ordinateur. Pour plus d'informations, consultez le poster du guide d'installation du scanner contenu dans l'emballage.
•Si vous souhaitez utiliser les fonctions "Numériser vers fax", "Numériser vers
E-mail", "Numériser vers ROC" et "Numériser vers PDA", assurez-vous que les applications correspondantes sont installées.
• Vérifiez si l'imprimante est correctement installée et mise sous tension avant d'utiliser la fonction "Numériser vers imprimante".
Cliquez sur le bouton  pour passer à la page suivante et sur le bouton
pour passer à la page suivante et sur le bouton  pour revenir à la page précédente.
pour revenir à la page précédente.
Cliquez sur le bouton  pour accéder à la Table des matières.
pour accéder à la Table des matières.
77

Préparation de l'original pour la numérisation
Si vous souhaitez numériser une photo
Placez la photo sur la vitre du scanner en orientant la face à numériser vers le bas et en l'alignant sur le bord du scanner. Notez la direction de la photo de façon à ne pas la numériser dans le mauvais sens.
Fermez le capot du scanner.
Si vous souhaitez numériser une illustration d'un livre ou d'un magazine
Ouvrez le livre à la page qui contient l'illustration à numériser et posez-le sur le scanner en positionnant l'illustration contre la vitre. Notez la direction de l'illustration de façon à ne pas la numériser dans le mauvais sens.
Fermez le capot du scanner.
88
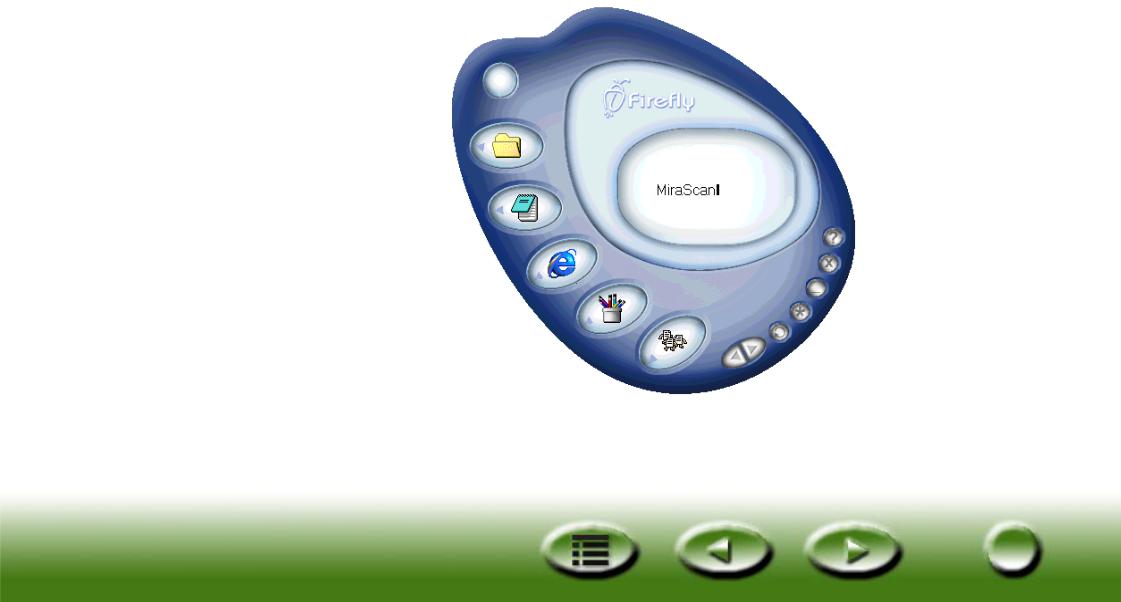
Ouvrez MiraScan 5.0
Double-cliquez sur l'icône MiraScan  à partir du bureau. MiraScan 5.0 apparaît à l'écran.
à partir du bureau. MiraScan 5.0 apparaît à l'écran.
Vous pouvez à présent utiliser les fonctions de numérisation. Cliquez sur un bouton d'index rapide dans la partie gauche de cette page pour accéder à la page qui décrit l'utilisation de cette fonction.
99
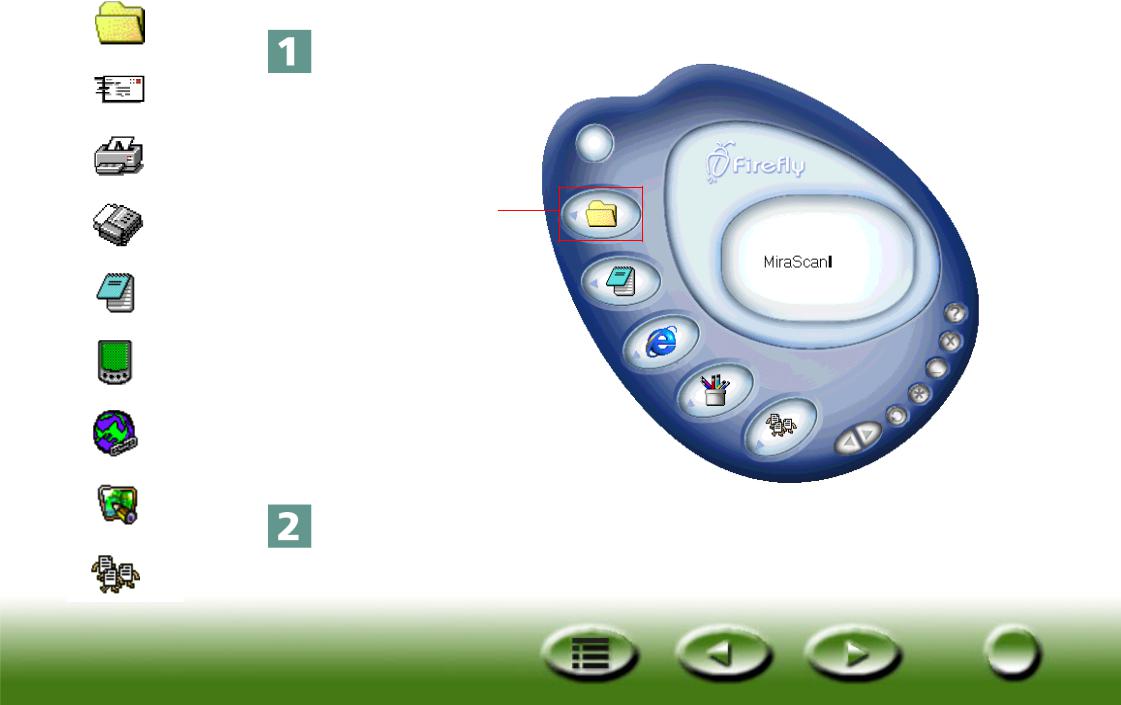
Index rapide
Fichier
Imprimante
Fax
ROC
PDA
Web
Applications
Papier-peint
Numériser dans fichier
Cliquez sur le bouton ci-dessous.
Cliquez sur ce bouton
Le scanner commence à numériser l'original. Une fois la numérisation terminée, le fichier de l'image numérisée est enregistré dans votre dossier "Mes documents" (sous Windows 98/Me/NT) ou "Personnel" (sous Windows 2000).
1010
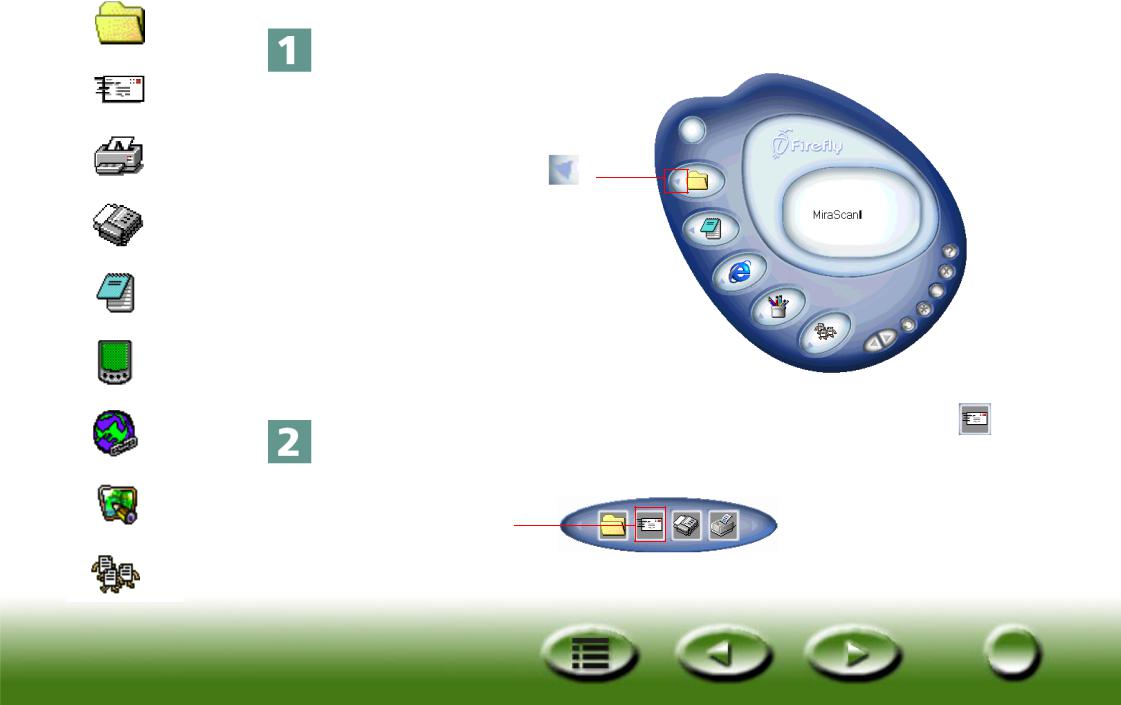
Index rapide
Fichier
Imprimante
Fax
ROC
PDA
Web
Applications
Papier-peint
Numériser vers E-mail
Cliquez sur le bouton ci-dessous.
Cliquez sur le triangle de ce bouton.
Une barre de boutons apparaît sur la gauche. Cliquez sur le bouton de la barre de boutons.
Cliquez sur ce bouton
1111
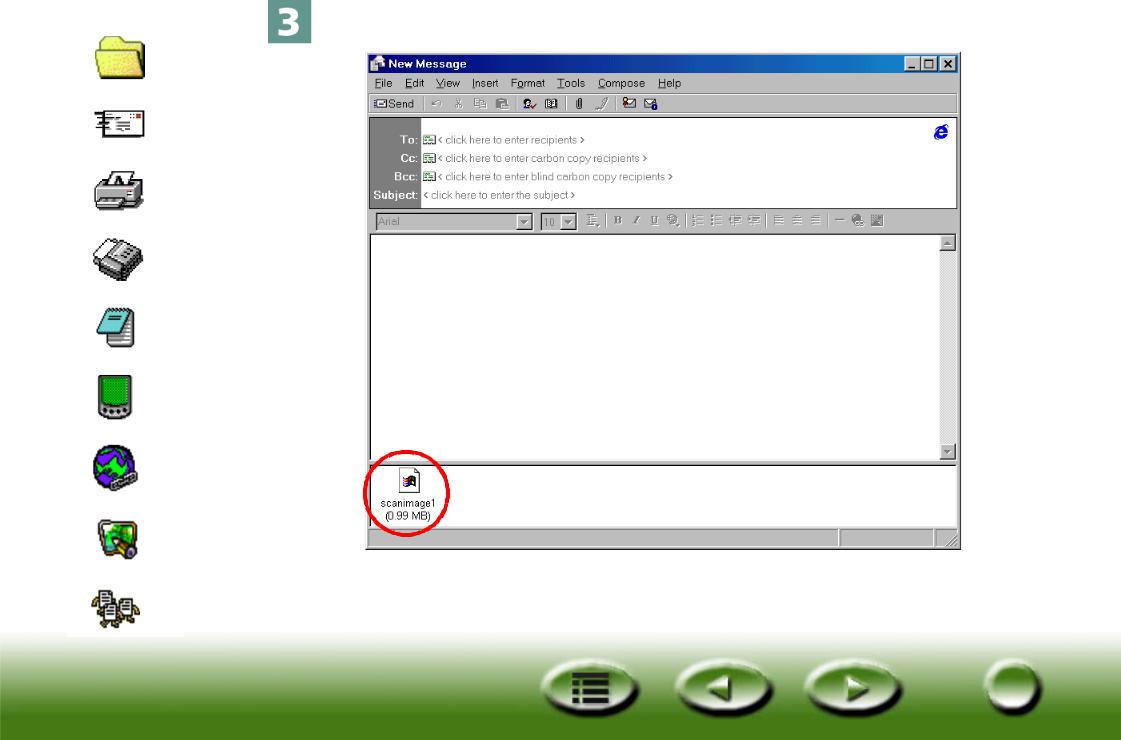
Index rapide
Fichier
Imprimante
Fax
ROC
PDA
Web
Applications
Papier-peint
MiraScan 5.0 numérise l'original et transfère l'image numérisée vers un nouveau message électronique en tant que pièce jointe.
1212
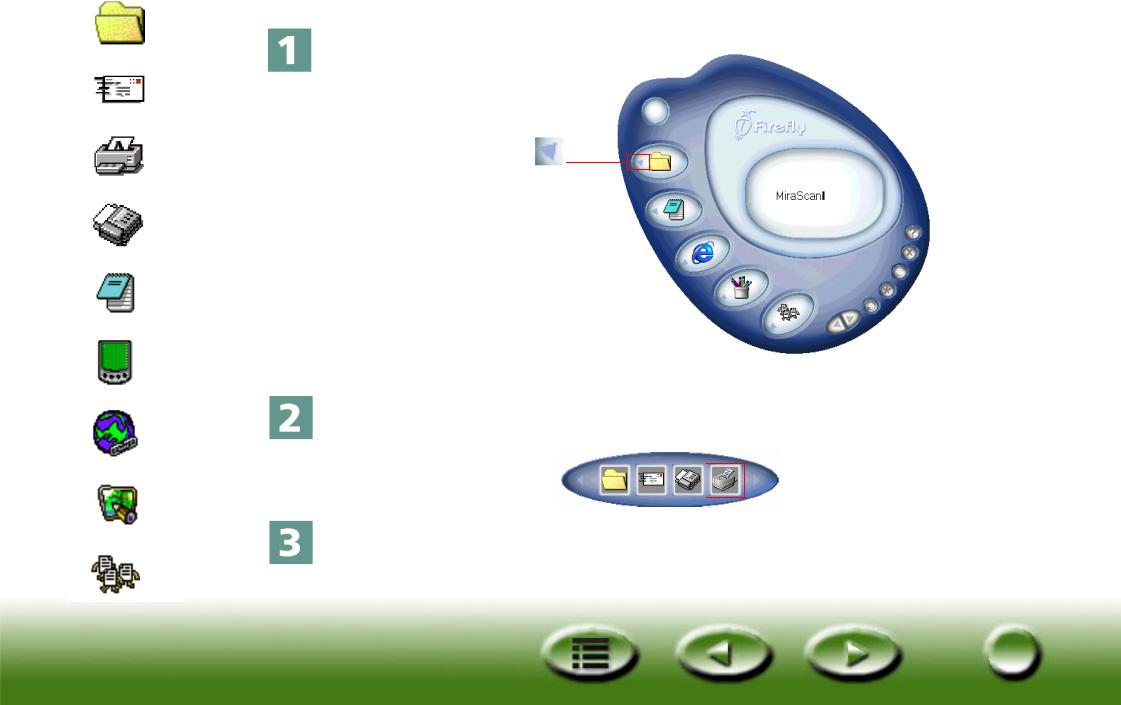
Index rapide
Fichier
Imprimante
Fax
ROC
PDA
Web
Applications
Papier-peint
Numériser vers imprimante
Cliquez sur le bouton ci-dessous.
Cliquez sur le triangle
de ce bouton.
Une barre de boutons apparaît sur la gauche. Cliquez sur le bouton  de la barre de boutons.
de la barre de boutons.
Cliquez sur ce bouton 

MiraScan 5.0 commence à numériser l'original. Une fois la numérisation terminée, l'image est imprimée sur votre imprimante.
1313
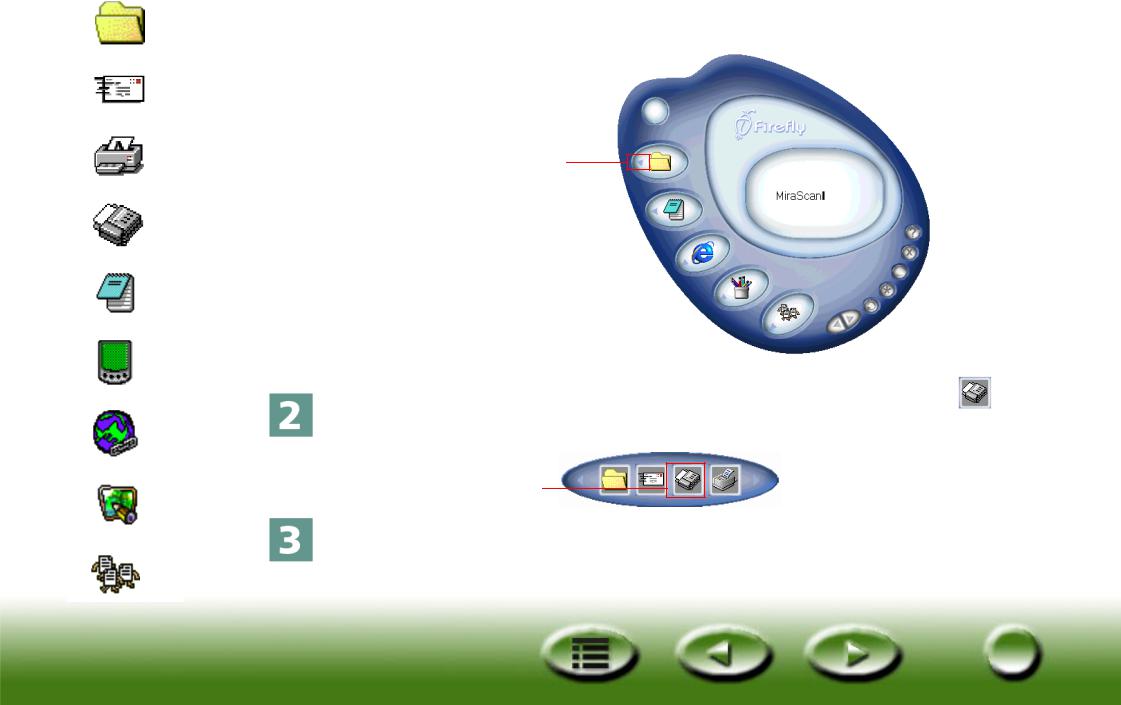
Index rapide
Fichier
Imprimante
Numériser vers fax
 Cliquez sur le bouton ci-dessous.
Cliquez sur le bouton ci-dessous.
Cliquez sur le triangle  de ce bouton.
de ce bouton.
Fax
ROC
PDA
Web
Applications
Papier-peint
Une barre de boutons apparaît sur la gauche. Cliquez sur le bouton de la barre de boutons.
Cliquez sur ce bouton
MiraScan 5.0 commence à numériser l'original. Une fois la numérisation terminée, l'image numérisée est transférée vers l'application de télécopie compatible qui est installée sur votre ordinateur.
1414
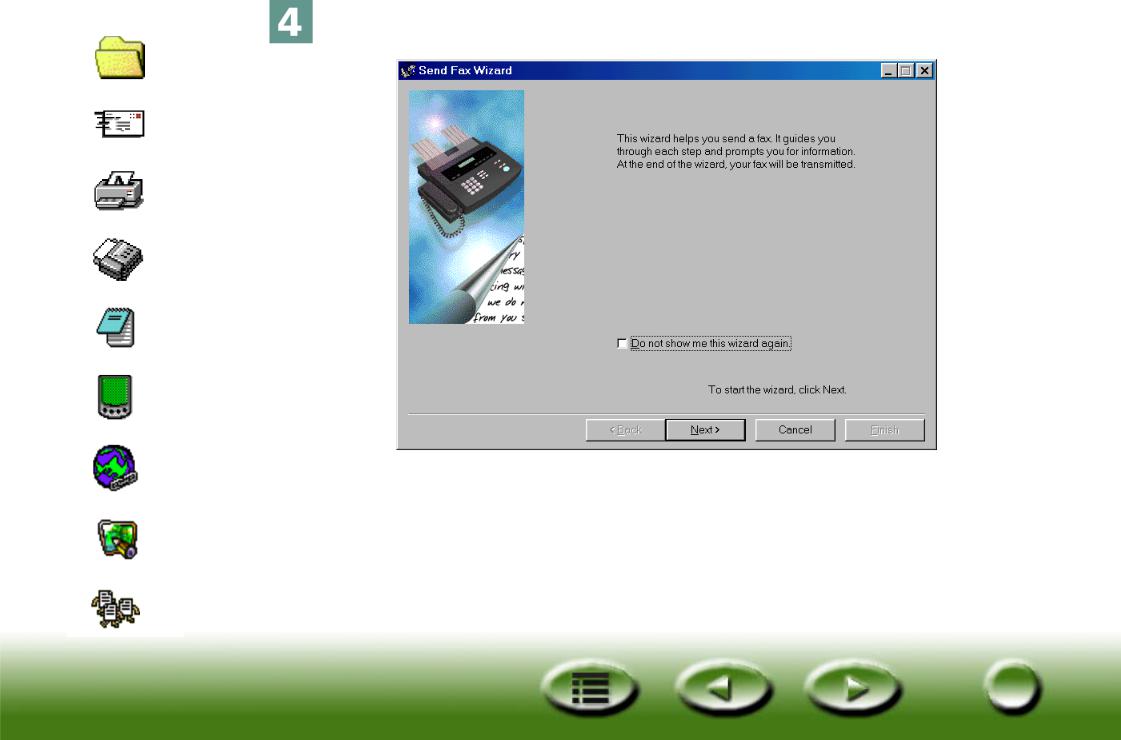
Index rapide
Fichier
Imprimante
Fax
ROC
PDA
Web
Applications
Papier-peint
L'Assistant de transmission de télécopie (WinFax, par exemple) apparaît. Suivez les instructions pour envoyer l'image numérisée par télécopieur.
1515
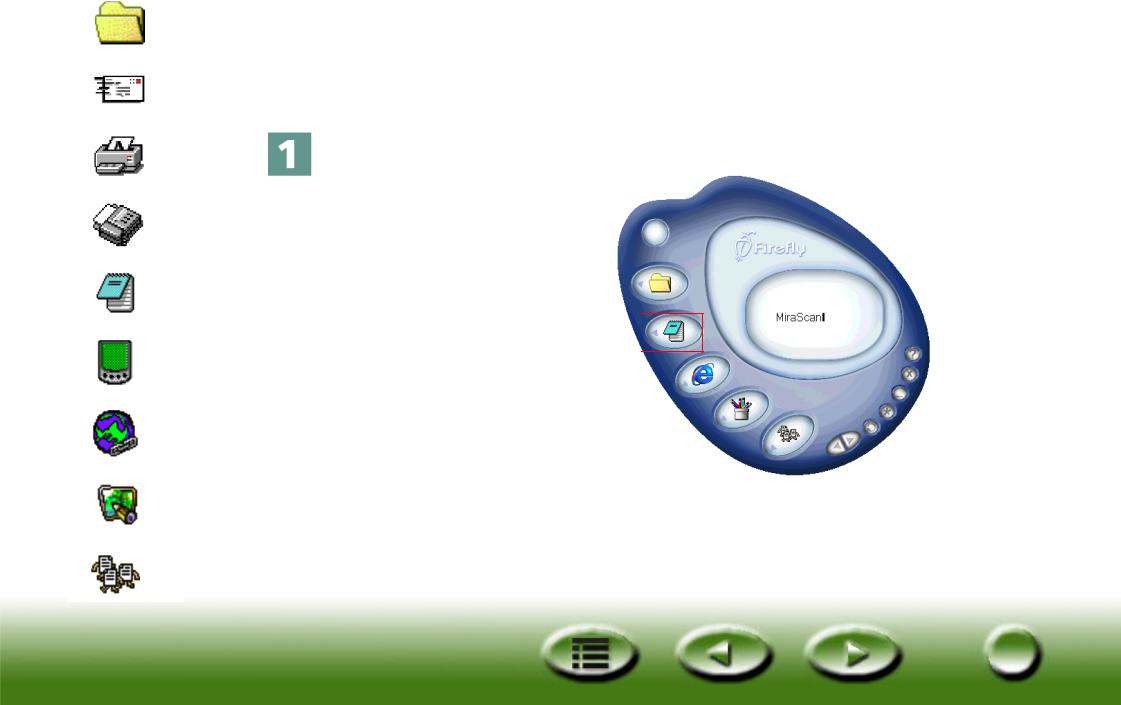
Index rapide
Fichier
Imprimante
Fax
ROC
PDA
Web
Applications
Papier-peint
Numériser vers ROC
La fonction "Numériser vers ROC" vous permet de numériser des documents, puis de convertir les images numérisées en fichiers texte modifiables. Vous gagnez ainsi un temps considérable en évitant de retaper le texte.
Cliquez sur le bouton ci-dessous.
Cliquez sur ce bouton 
1616
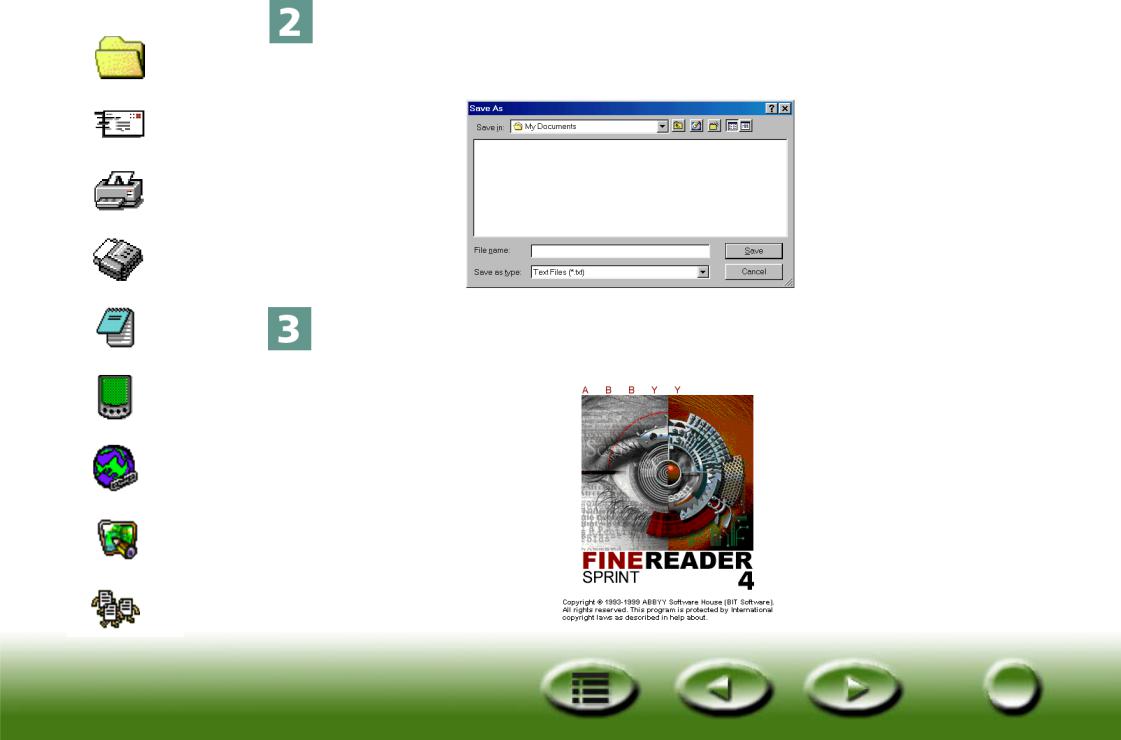
Index rapide
Fichier
Imprimante
Fax
ROC
PDA
Web
Applications
Papier-peint
MiraScan 5.0 commence à numériser l'image. Une boîte de dialogue "Enregistrer sous" s'affiche. Spécifiez le nom du fichier et l'emplacement auquel vous souhaitez enregistrer le fichier texte de sortie, puis cliquez sur "Enregistrer".
Le logiciel ROC (notamment FineReader 4.0 Sprint) reconnaît l'image numérisée et enregistre le résultat à l'aide du nom et de l'emplacement spécifiés à l'étape 2.
1717
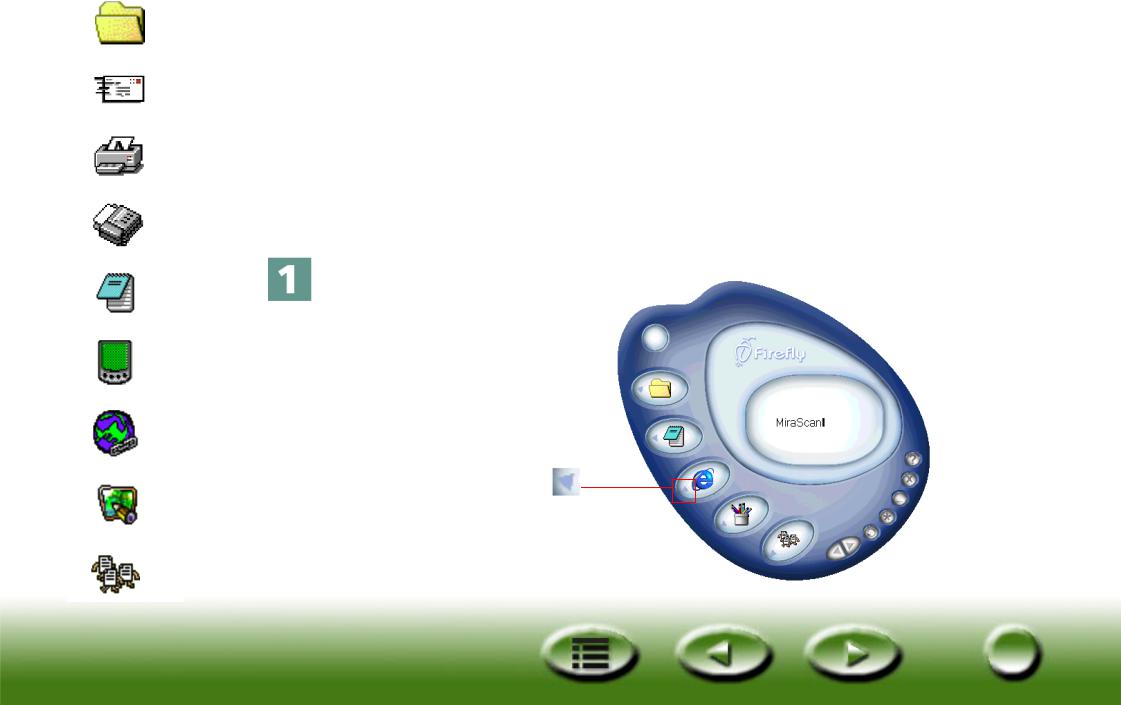
Index rapide
Fichier
Imprimante
Fax
ROC
PDA
Web
Applications
Papier-peint
Numériser vers PDA
Cette fonction vous permet de numériser vos photos favorites vers des PDA (Personal Digital Assistant) compatibles Palm.
Avant de commencer, contrôlez les éléments suivants :
•Le logiciel utilitaire qui accompagne votre PDA (notamment Palm Desktop) est installé.
•Le logiciel "Album ToGo" (disponible dans le dossier "AlbumToGo" du CD-ROM du logiciel du scanner) est installé.
•Le PDA repose sur sa station d'accueil et est correctement connecté à votre ordinateur.
Cliquez sur le bouton ci-dessous.
Cliquez sur le triangle de ce bouton.
1818
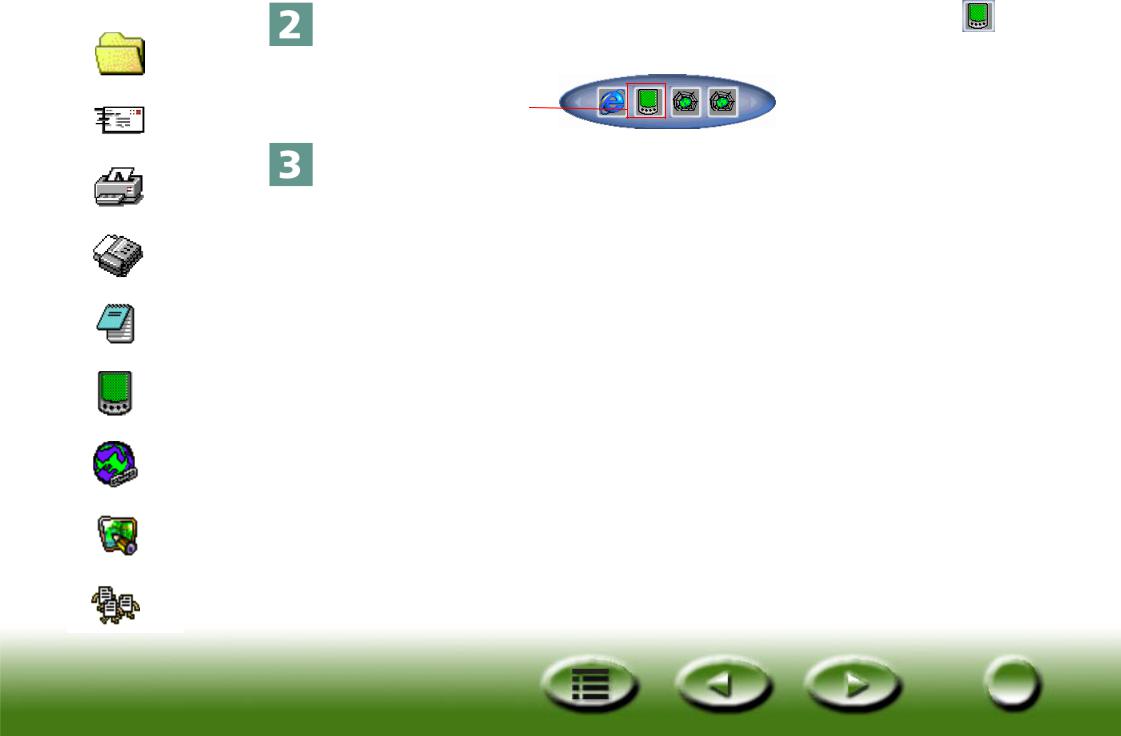
Index rapide
Fichier
Imprimante
Fax
ROC
PDA
Web
Applications
Papier-peint
Une barre de boutons apparaît sur la gauche. Cliquez sur le bouton
de la barre de boutons.
Cliquez sur ce bouton
MiraScan 5.0 commence à numériser l'original. Quand vous avez terminé, appuyez sur la touche de synchronisation (Sync) de la station d'accueil pour transférer l'image numérisée vers votre PDA.
1919
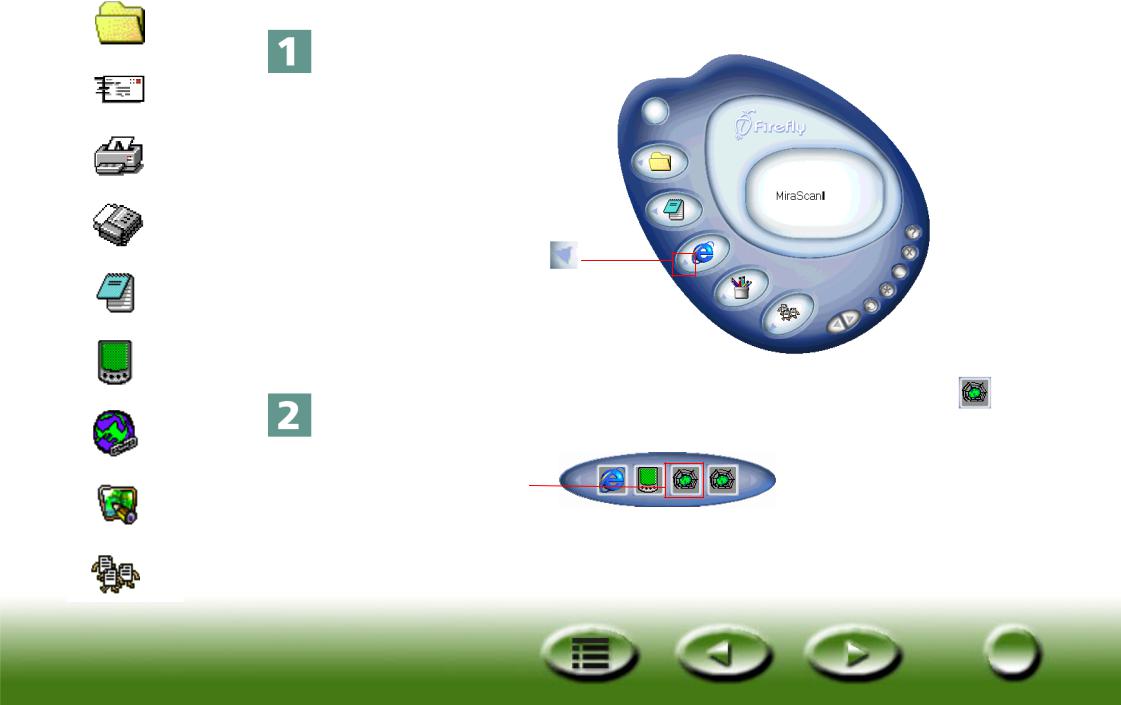
Index rapide
Fichier
Imprimante
Fax
ROC
PDA
Web
Applications
Papier-peint
Numériser vers le Web
Cliquez sur le bouton ci-dessous.
Cliquez sur le triangle de ce bouton.
Une barre de boutons apparaît sur la gauche. Cliquez sur le bouton de la barre de boutons.
Cliquez sur ce bouton
2020
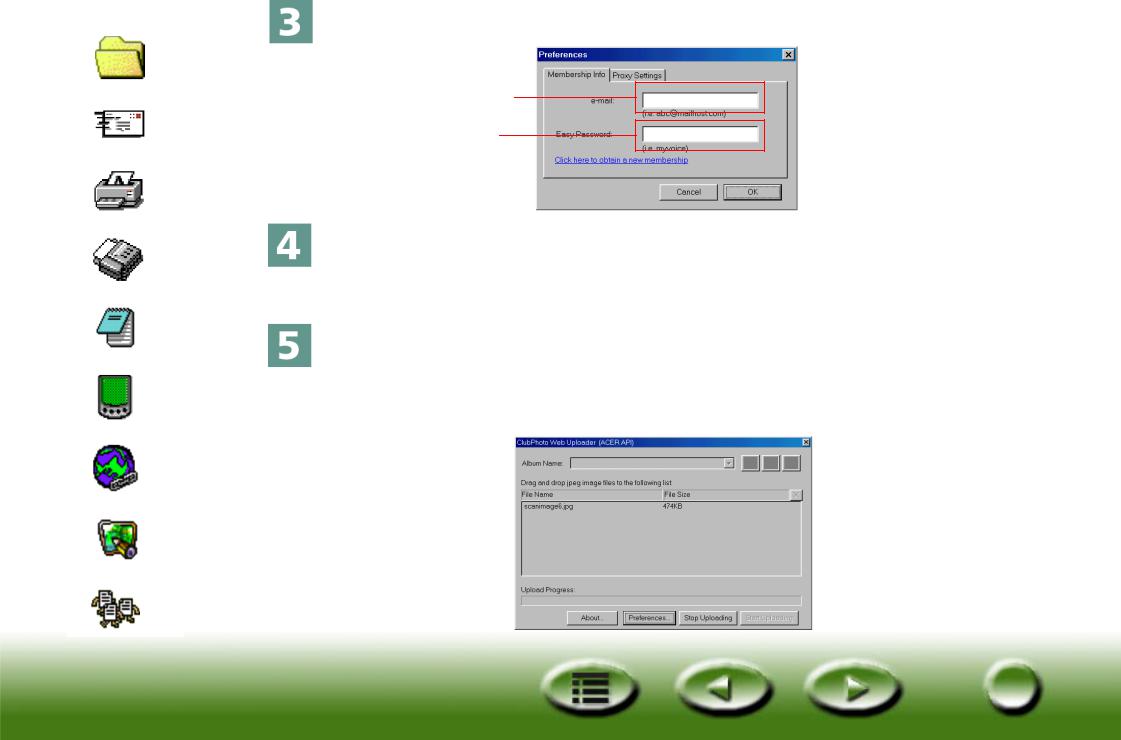
Index rapide
Fichier
Imprimante
Fax
ROC
PDA
Web
Applications
Papier-peint
MiraScan 5.0 commence à numériser l'original. Quand il a terminé, la boîte de dialogue suivante apparaît.
Entrez votre adresse e-mail
Spécifiez votre mot de passe
Vous devez à présent vous inscrire sur le site Web de partage de photos et obtenir votre propre page d'album. Connectez-vous à Internet. Entrez votre adresse e-mail et spécifiez votre mot de passe dans la boîte de dialogue. Quand vous avez terminé, cliquez sur "OK".
La boîte de dialogue qui apparaît ensuite affiche la progression du téléchargement. Une fois le téléchargement terminé, votre navigateur Internet (notamment Microsoft Internet Explorer) s'ouvre et l'image numérisée apparaît dans votre page d'album. Si ce n'est pas le cas, cliquez sur le bouton "Actualiser" de votre navigateur Web.
2121
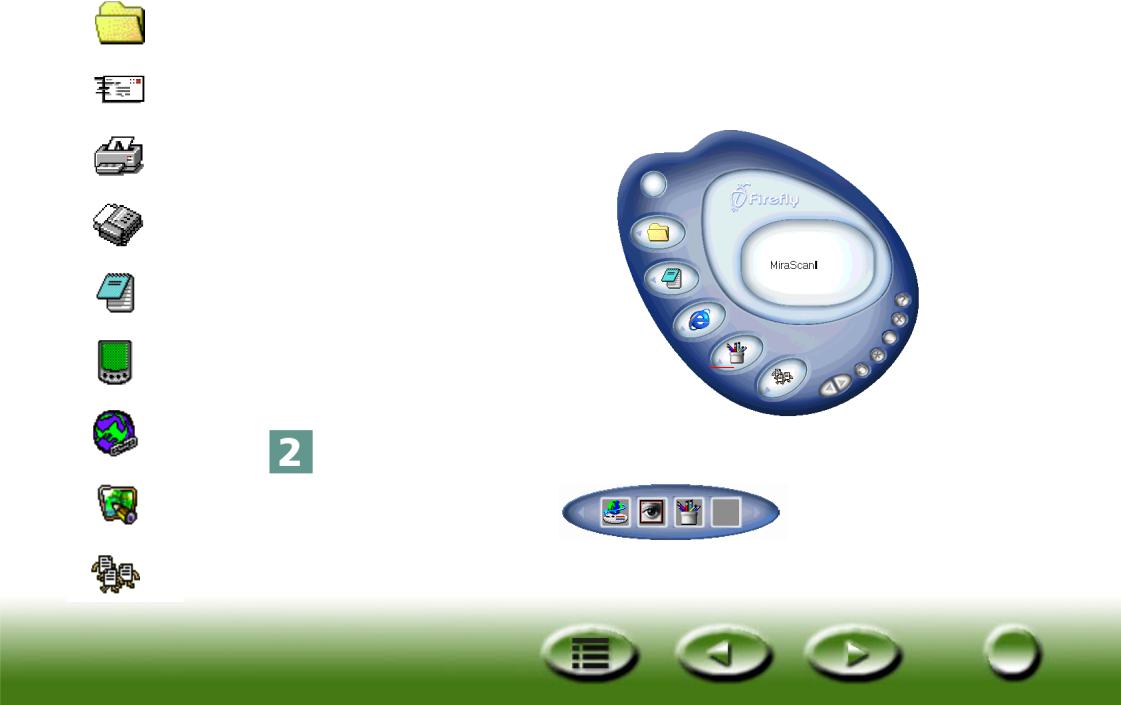
Index rapide
Fichier
Imprimante
Fax
ROC
PDA
Web
Applications
Papier-peint
Numériser vers des applications
Si vous avez installé des applications que MiraScan 5.0 est capable de reconnaître et de manipuler, vous pouvez utiliser cette fonction pour numériser et transférer des images vers ces applications.
 Cliquez sur le bouton ci-dessous.
Cliquez sur le bouton ci-dessous.
Cliquez sur le triangle 

 de ce bouton.
de ce bouton.
Une barre de boutons contenant les icônes de plusieurs applications apparaît.
2222
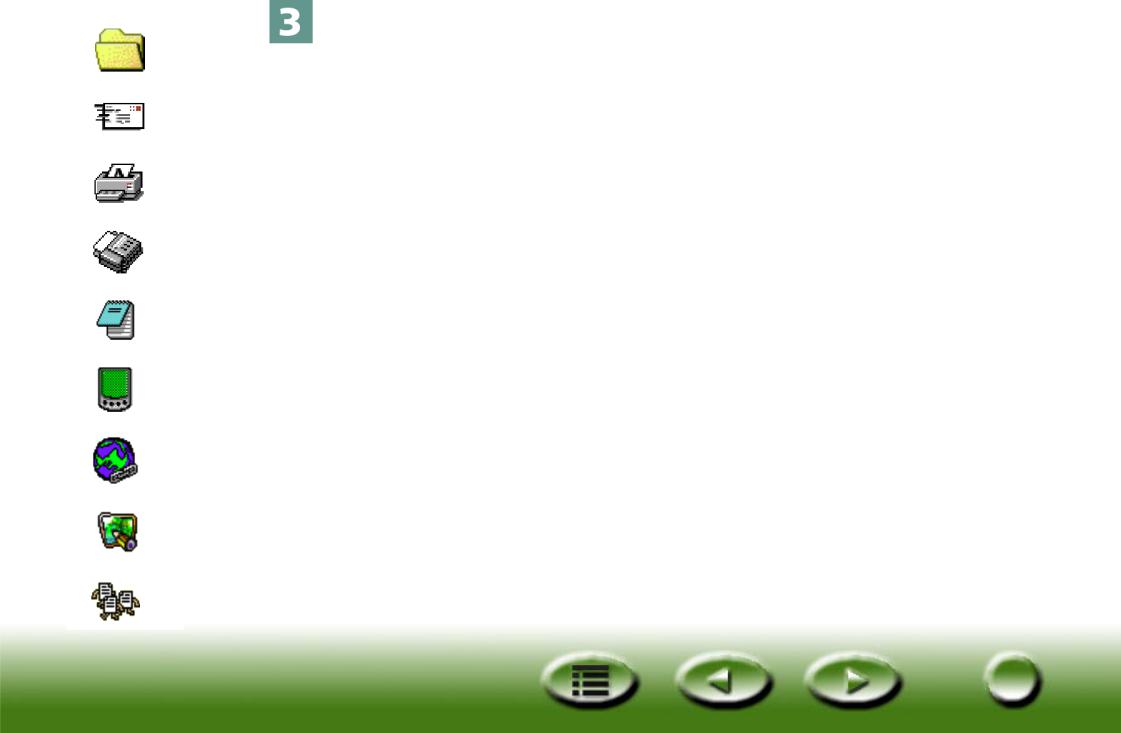
Index rapide
Fichier
Imprimante
Fax
ROC
PDA
Web
Applications
Papier-peint
Cliquez sur une icône de la barre de boutons. MiraScan 5.0 commence à numériser l'original, puis transfère l'image numérisée vers l'application de votre choix.
2323
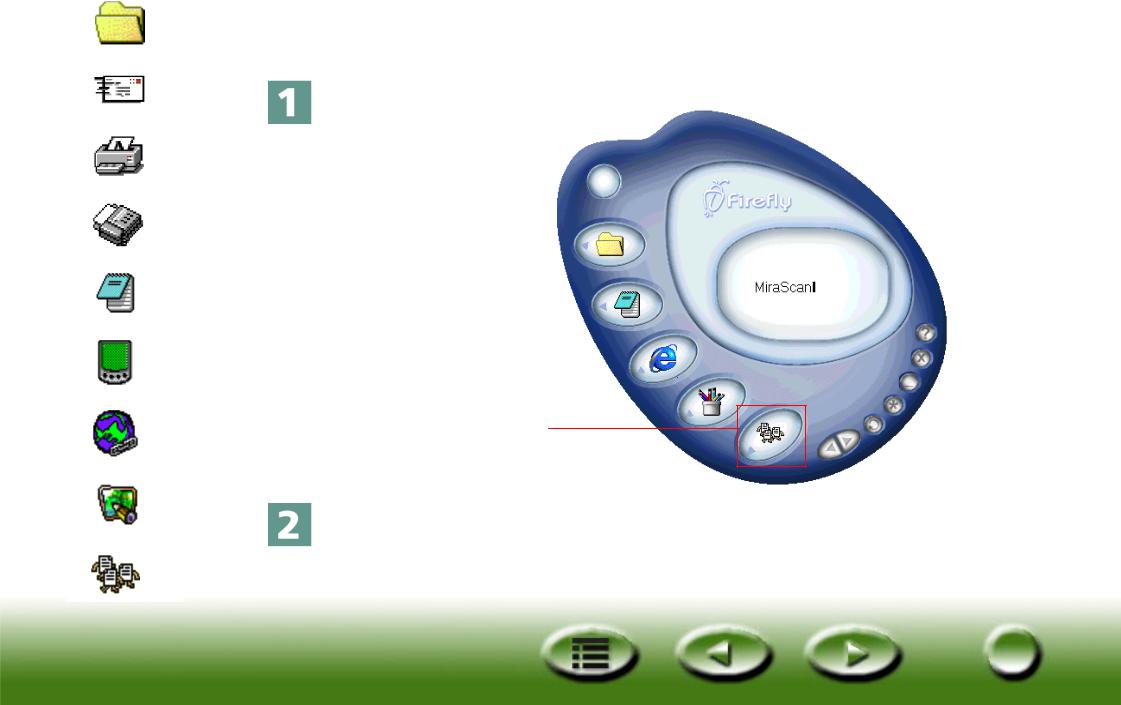
Index rapide
Fichier
Imprimante
Fax
ROC
PDA
Web
Applications
Papier-peint
Numériser vers le papier-peint
Cette fonction vous permet de numériser des images destinées à remplacer le papier-peint actuel de Windows.
Cliquez sur le bouton ci-dessous.
Cliquez sur ce bouton
MiraScan 5.0 commence à numériser l'original, puis remplace le papierpeint par l'image numérisée.
2424
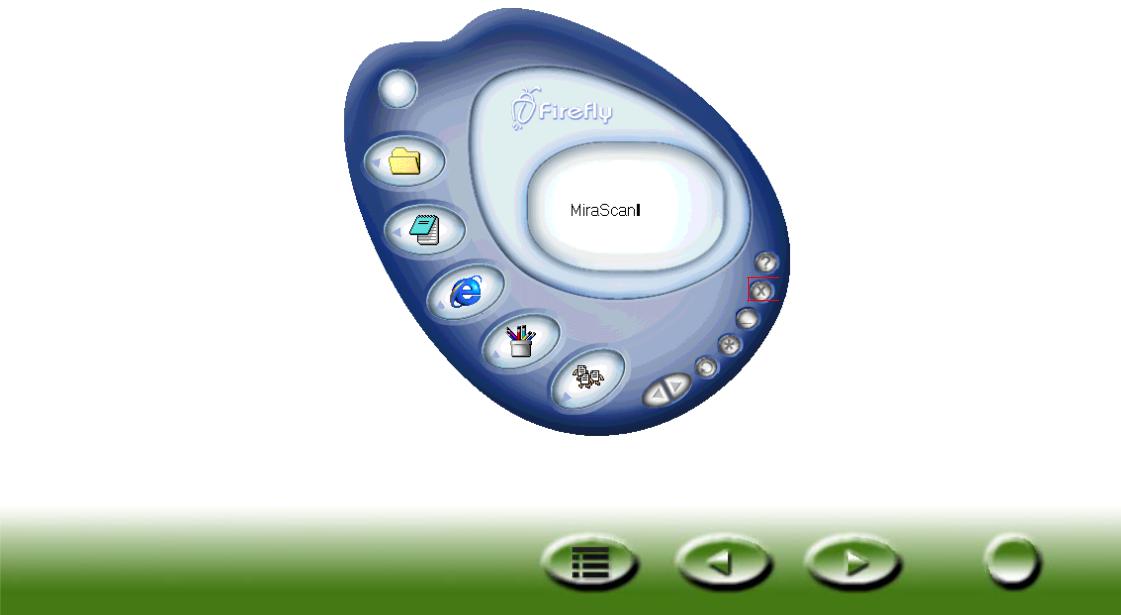
Fermeture de MiraScan 5.0
Pour fermer MiraScan 5.0, cliquez sur le bouton  .
.
 Cliquez sur ce bouton
Cliquez sur ce bouton
2525
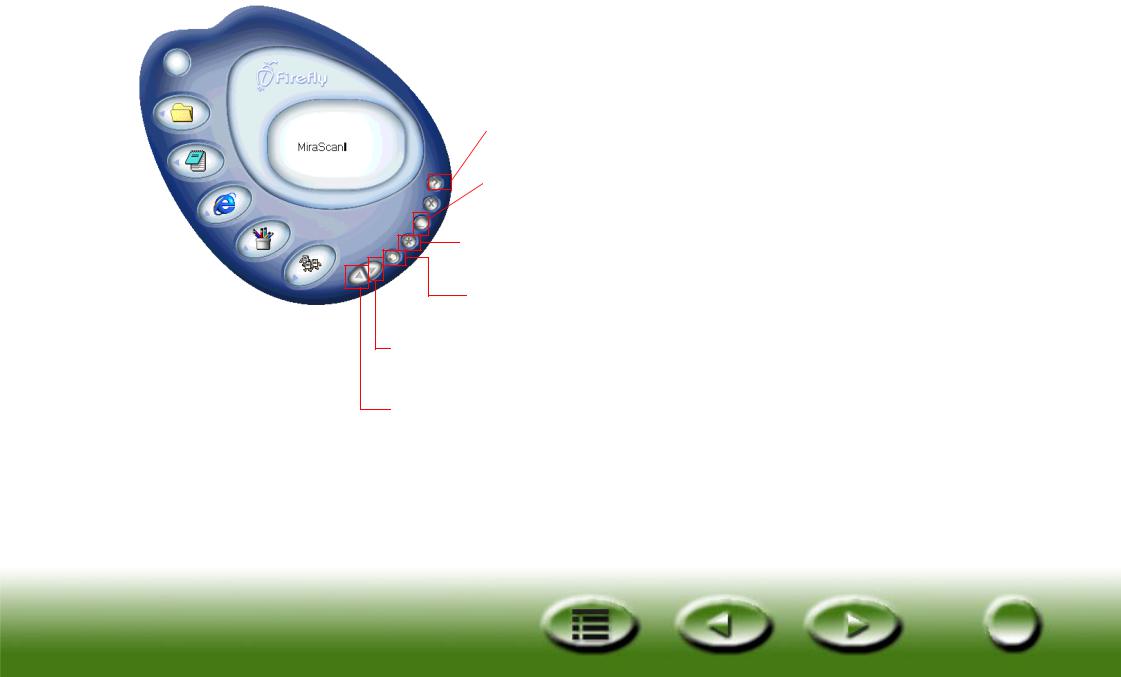
Autres opérations
Cliquez sur ce bouton pour obtenir de l'aide en ligne.
Cliquez sur ce bouton pour réduire
MiraScan 5.0 à une icône.
Cliquez sur ce bouton pour accéder à des options de configuration avancées.
Cliquez sur ce bouton pour basculer vers le mode console.
Cliquez sur ce bouton pour masquer toutes les barres de boutons.
Cliquez sur ce bouton pour afficher toutes les barres de boutons.
2626

Présentation
Introduction à MiraScan 5.0
Fruit d'une conception et d'un développement élaborés, MiraScan 5.0 est une application flambant neuve qui fournit une interface utilisateur et des fonctions plus pratiques et plus conviviales. MiraScan 5.0 offre aux utilisateurs une méthode de fonctionnement radicalement nouvelle.
Nouveautés de MiraScan 5.0
Pour une personnalisation optimale, cette version propose les fonctions avancées suivantes :
Mode bouton --- Que vous soyez débutant ou utilisateur chevronné, vous souhaiterez profiter dès que possible des nombreux avantages de MiraScan 5.0. Son interface utilisateur est non seulement conviviale, mais aussi très attrayante. Le mode bouton, qui regroupe des boutons faciles à identifier, facilite la manipulation de MiraScan 5.0. Il vous permet de repérer rapidement le bouton qui est relié à une tâche auxiliaire déterminée et illustre mieux les relations entre les différentes opérations prises en charge par MiraScan 5.0.
Quelle que soit votre expérience en matière de numérisation ou de formats d'image, cette application vous permet de transférer les numérisations vers différentes destinations en cliquant sur un seul bouton. Toutes les opérations sont regroupées dans cinq classes principales à savoir : Numériser vers OA (Office Assistance), Numériser vers Document, Numériser vers Web & distant, Numériser vers Application d'image et Numériser vers Réalisation d'image amusante. Vous pouvez cliquer pour développer chaque classe et opérer d'autres sélections. Chaque classe fournit plusieurs applications par défaut. Vous pouvez aussi ajouter une nouvelle application à l'aide de la fonction glisser-déplacer ou de la boîte de dialogue des paramètres. Pour améliorer le caractère intuitif de l'application, toutes les invites sont affichées dans une fenêtre de message. La plupart des macros et des paramètres peuvent être modifiés dans les onglets des paramètres. Il ne vous reste plus qu'à cliquer sur un bouton. Quoi de plus facile ?
Mode console --- Si les résultats du mode bouton ne vous satisfont pas ou si vous souhaitez exécuter des opérations plus sophistiquées, basculez vers le mode console. Ce mode offre un contrôle exhaustif et efficace sur toutes les opérations. Vous pouvez exécuter chaque opération dans une fenêtre relativement
2727

indépendante, voire même basculer librement entre des fenêtres partielles et celles dont vous avez besoin. Le mode console vous permet d'appliquer instantanément vos compétences d'utilisateur chevronné. Vous disposez de réglages, de paramètres, de macros et d'opérations extrêmement pratiques. Ce logiciel de traitement d'image populaire fournit en plus des fenêtres principales, des sous-fenêtres mobiles et contrôlables qui s'avèrent faciles à manipuler. Les fonctions évoluées de cette application garantissent des résultats dignes d'un professionnel sans avoir à vous soucier de votre niveau de compétences. L'aide fournie ici vous permettra de devenir un expert en image.
Permutation des modes bouton et console --- Dès que vous vous serez familiarisé avec les fonctionnalités des deux modes, vous souhaiterez les exploiter pour obtenir les résultats requis. N'hésitez pas à permuter les deux modes. Le système enregistre les derniers paramètres du mode console.
Fenêtre de numérisation des travaux --- Vous pouvez spécifier une séquence de numérisation dans la nouvelle fenêtre de numérisation des travaux. La liste des travaux fournit un aperçu du flux de travail. Toutes les informations relatives à la recherche, la numérisation, les variables, les opérations, etc. sont disponibles dans cette fenêtre. Vous pouvez définir les propriétés de divers éléments en fonction de vos besoins.
Mode TWAIN --- Outre les deux modes de fonctionnement, vous pouvez utiliser le mode TWAIN dans l'application en tant que source d'entrée d'une image. Bien que ses performances soient similaires à celles du mode Console, ce mode vous permet aussi d'afficher un aperçu de l'image numérisée et de régler ses propriétés tout aussi facilement que dans le mode console. Une fois le réglage terminé, l'image numérisée est automatiquement envoyée vers l'application de votre choix en vue d'un autre traitement. Comme vous pouvez le constater, la préparation est optimale.
2828

Structure générale de MiraScan 5.0
L'illustration ci-dessous vous aide à mieux comprendre la structure générale et les modes de fonctionnement de MiraScan 5.0 :
Mode bouton
MiraScan 5.0 |
Mode console |
Mode TWAIN
2929
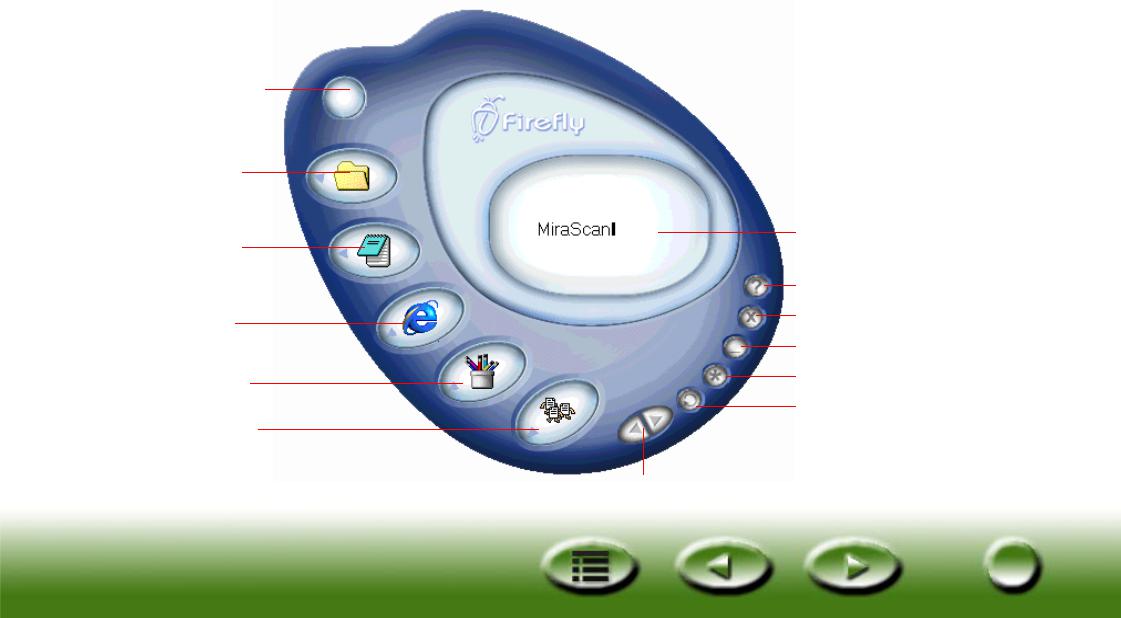
Interfaces utilisateur de MiraScan 5.0
Mode bouton
Type d'original
Classe OA
Classe Document
Classe Web &
distant
Classe Applications
d'image
Classe Réalisation d'image amusante
Panneau de message
Aide
Fermer
Réduction
Paramètre
Commutation
Développer/Fermer
3030
 Loading...
Loading...