Page 1

Users Manual
Snap 700 Linear Knife
Addendum
AVERY DENNISON
Manual Edition 2.2
7 February 2014
Manual Part Number 621395
Page 2
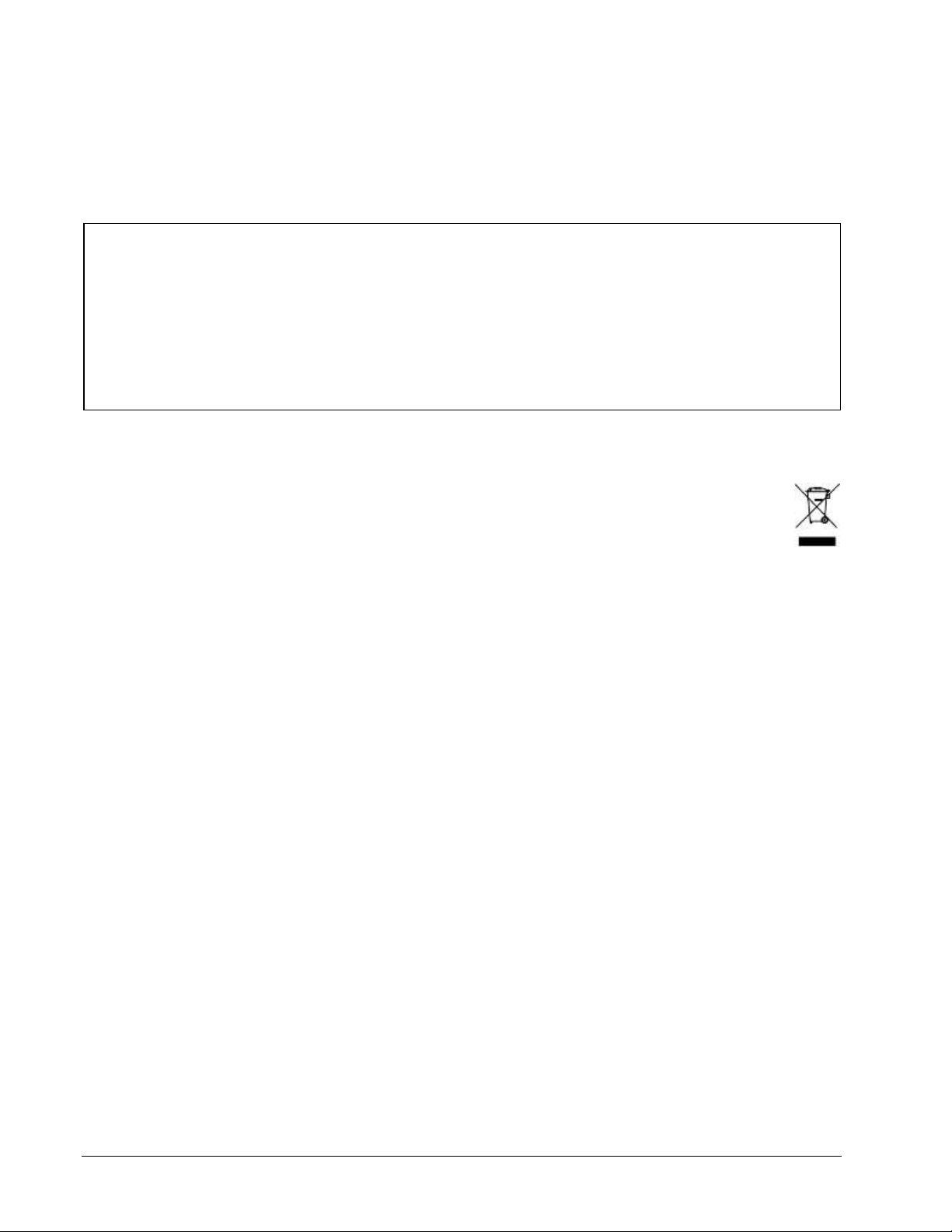
WARNING
This device complies with Part 15 of the FCC Rules. Operation is subject to the following two conditions:
1) this device may not cause harmful interference, and
2) this device must accept any interference that may cause undesired operations.
This Class A digital apparatus meets all requirements of the Canadian Interference
Causing Equipment Regulations. Cet appareil numerique de la classe A respecte toutes les exigences du
Reglement sur le material broilleur du Canada
ii Snap Linear Knife
Page 3
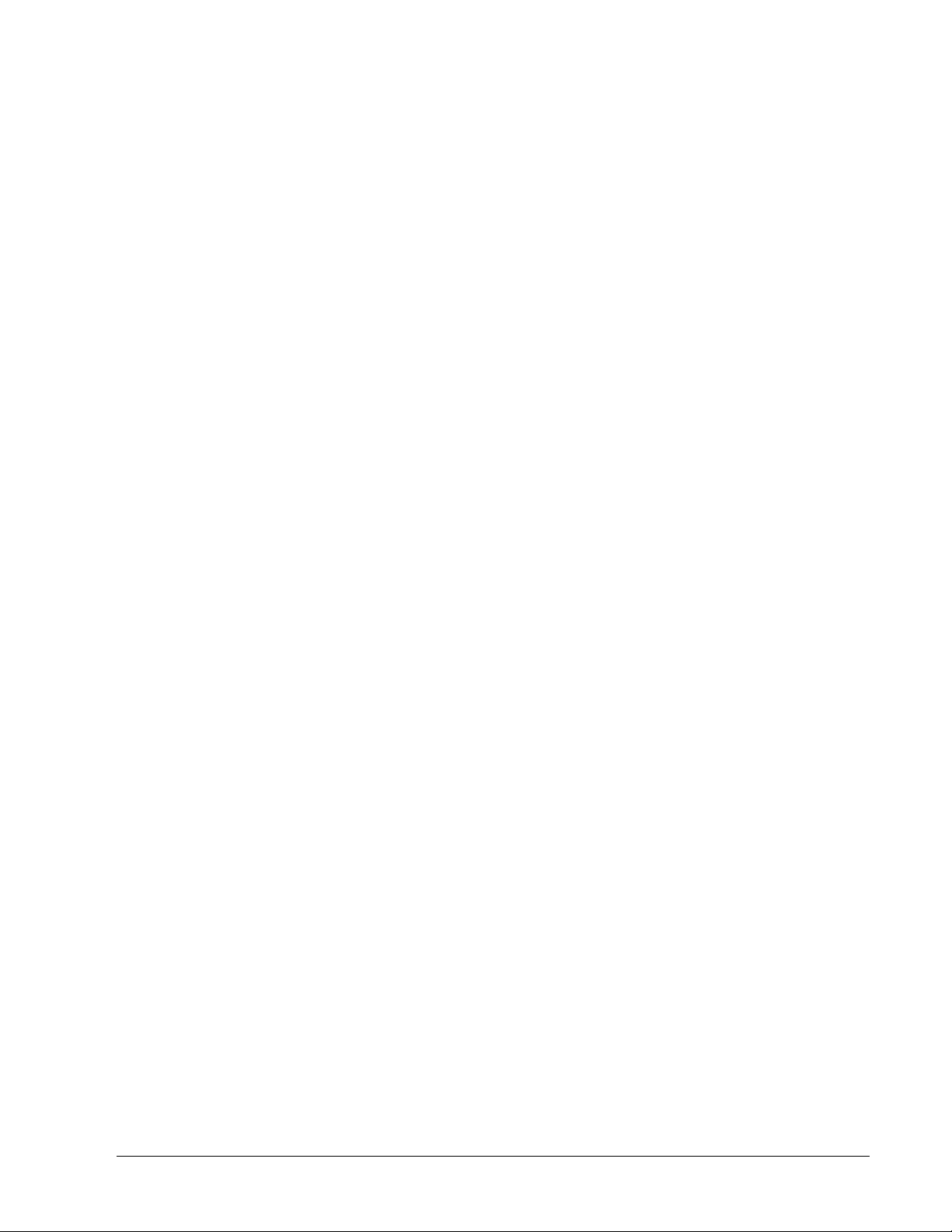
Contents
Scope 5
Introduction ................................................................................................................................ 5
Safety Issues / Warnings 5
Cautions ..................................................................................................................................... 5
Warranty Information 6
Warranty Policy ......................................................................................................................... 6
Description / Specifications 8
Linear Knife Description ........................................................................................................... 8
Linear Knife Specifications ....................................................................................................... 8
Installing Linear Knife – See Appendix A 9
Threading 9
Maintenance 10
Service ......................................................................................................................... 7
Cleaning Feed / Nip Rollers ..................................................................................................... 10
Knife Blade Replacement ........................................................................................................ 11
Knife Blade Cleaning ............................................................................................................... 15
Adjustments 18
Web Tracking in Center of Printer ........................................................................................... 18
Setting the Web Tracking .......................................................................................... 18
Setting the Web Guide ............................................................................................... 19
Knife Cam Adjustment ............................................................................................................ 20
Web Tracking Adjustment ....................................................................................................... 21
Adjusting the Sensor ................................................................................................................ 23
Positioning the Sensor .............................................................................................................. 26
Centering the Knife to the Web ............................................................................................... 29
Trouble Shooting 33
Appendix A 35
Removing the Stacker .............................................................................................................. 35
Removing the Nip Assembly ................................................................................................... 36
Removing the Knife Assembly ................................................................................................ 37
Removing the Rear Cover ........................................................................................................ 39
Installing the Linear Knife - Electrical Updates ....................................................................... 40
Snap Linear Knife iii
Page 4
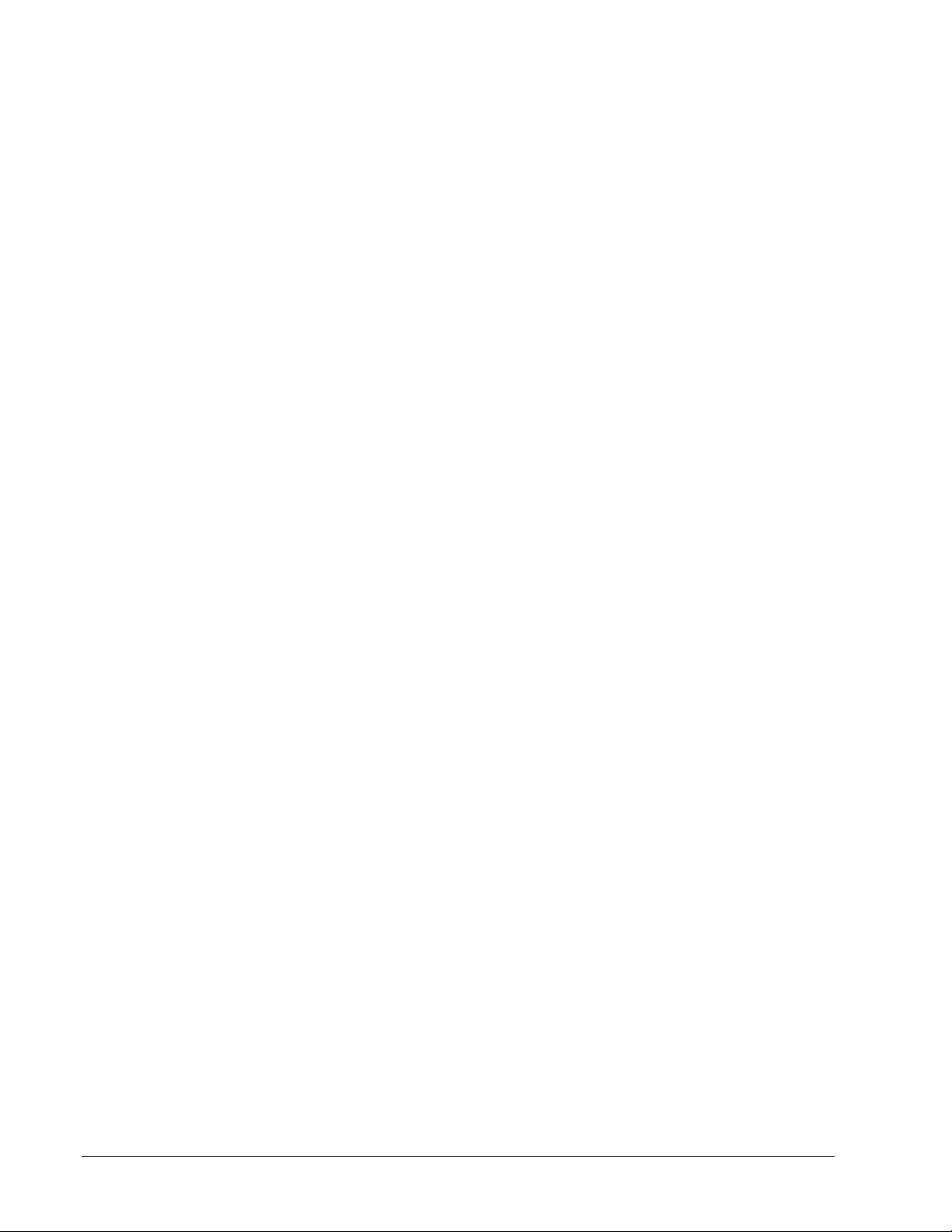
Replace the Motherboard Entry ................................................................................. 40
Install Internal Harnesses ........................................................................................... 44
Installing the Linear Knife – Mechanical Updates................................................................... 46
Installing the Lower Frame Support for the Linear Knife ......................................... 46
Installing Linear Knife onto the Lower Frame Support ............................................. 47
Making Electrical Connections .................................................................................. 49
Installing the Nip Assembly ..................................................................................................... 50
Installing the Stacker on the Linear Knife ............................................................................... 52
Assembly Drawings 55
Linear Knife Assembly Drawing ............................................................................................. 56
Nip Roller Assembly Drawing ................................................................................................. 57
Drive Train Assembly Drawing ............................................................................................... 58
Feed Roller Assembly Drawing ............................................................................................... 59
Sensor Assembly Drawing ....................................................................................................... 60
Mounting Assembly Drawing .................................................................................................. 61
Cover Assembly Drawing ........................................................................................................ 62
Cover Assembly Drawing ........................................................................................................ 63
Harnesses ................................................................................................................................. 64
Linear Knife Parts List ............................................................................................................. 67
Linear Knife Parts List ............................................................................................................. 68
Linear Knife Parts List ............................................................................................................. 69
iv Snap Linear Knife
Page 5
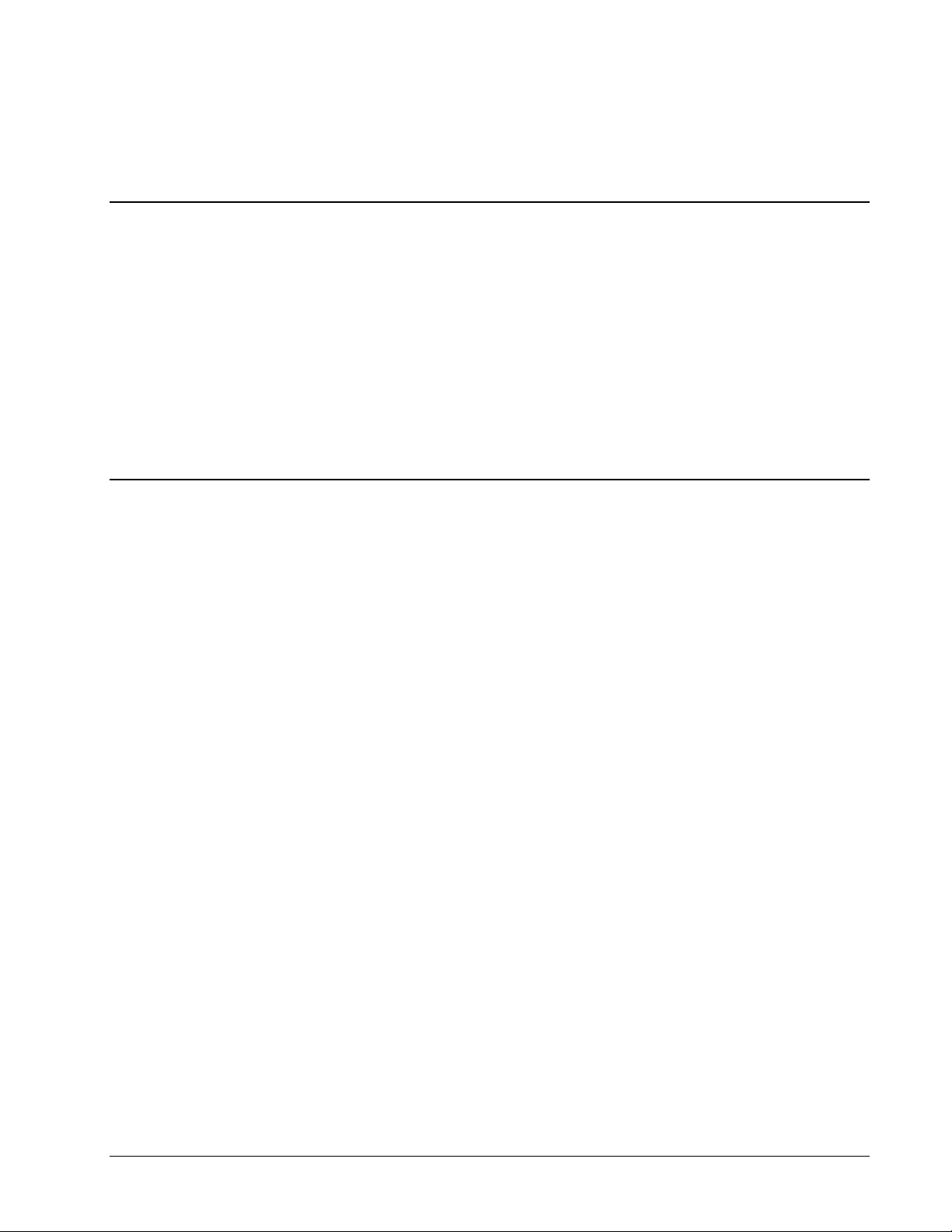
Scope
Introduction
This manual details the installation, operation, and maintenance of the AVERY
DENNISON Model SNAPTM700 Linear Knife. Use this manual together with the
SNAPTM700 User Manual for other operational questions regarding the SNAP 700
printer itself.
Safety Issues / Warnings
Cautions
The Linear Knife uses very sharp cutting blades that are spring-loaded together. The
knife also has a well-guarded pinch points. The guarded covers provided with the
knife are for operator protection. Under no circumstance should the covers be
removed during operation.
Covers provide other functions beside safety. They affect cut quality and provide
strength to the knife assembly.
Snap Linear Knife Scope 5
Page 6
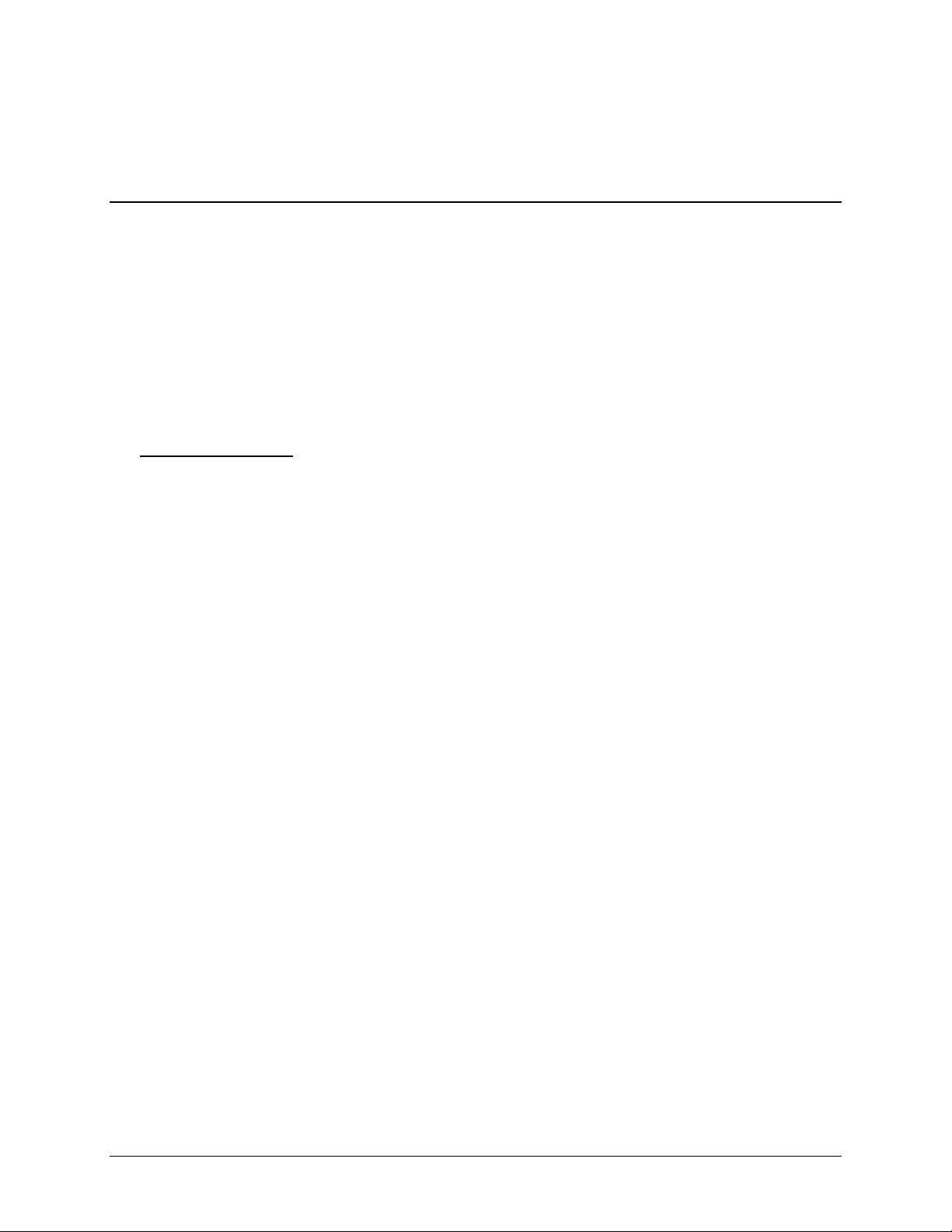
Warranty Information
Warranty Policy
Avery Dennison Retail Branding & Information Solutions provides the following warranty policy.
Scope
Warranties against defects from workmanship for equipment and parts manufactured and sold from
Miamisburg, OH. Includes time and material except as otherwise noted below.
Time
New equipment and parts: 1 year return to depot
Refurbished equipment and parts: 90 days
Warranty period starts when equipment ships from selling location.
General Conditions
Avery Dennison extends warranty coverage under the following conditions.
Equipment and parts will perform within published specifications. Promised or implied statements by
any Avery Dennison employee or representative will not be deemed to vary the terms of the warranty.
Equipment and parts must be installed and operated according to recommended procedures and
operating conditions.
Consumable elements are not covered. Consumable elements are those that show normal wear
from typical equipment usage including, without limitation, print heads, knives, rollers in contact with
the web, and sonic units. Avery Dennison reserves the right to determine which elements are defined
as “consumable.”
No customer maintenance may be performed except as directed by qualified Avery Dennison
personnel.
Equipment and parts damaged by negligence or abuse are not covered.
Avery Dennison US reserves the right in its sole Linearretion to incorporate any modifications or
improvements in the machine system and machine specifications which it considers necessary but
does not assume any obligation to make said changes in equipment previously sold.
Equipment Purchased In US and Shipped In US
Avery Dennison US covers warranty for equipment and parts installed and operated in the Americas
(United States, Canada, Mexico, Central America, Caribbean Region, and South America excluding
Brazil).
Outside the US, the local Avery Dennison office is responsible for equipment and parts warranty.
Customers must ensure coverage during machine purchase.
6 Warranty Information Snap Linear Knife
Page 7
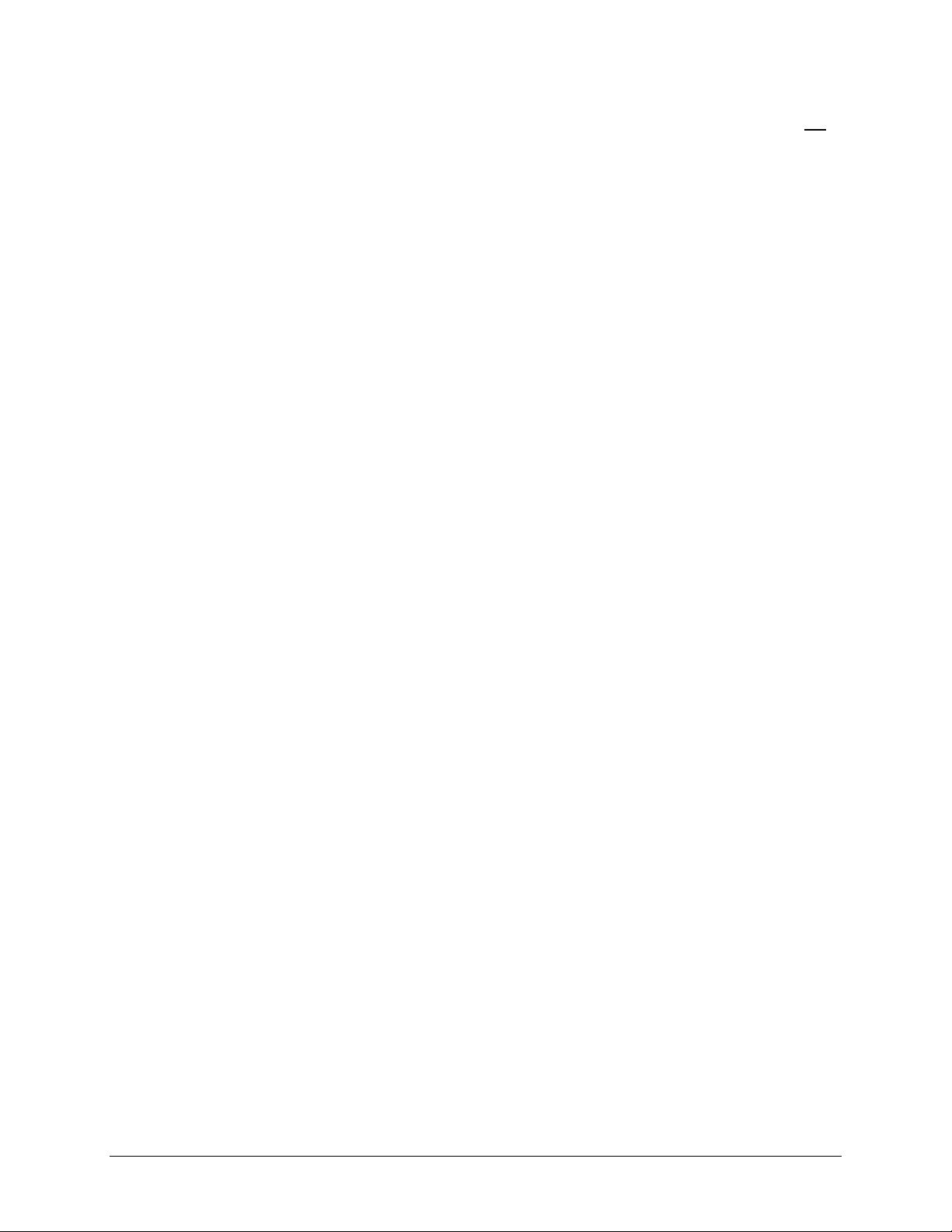
Equipment purchased and exported to regions outside local Avery Dennison office coverage are not
covered by warranty. The purchasing agent must acquire a service contract from the Avery Dennison
office where the equipment or parts are operated to ensure machine coverage. For example, if an
agent purchases a printer in the US, exports to Brazil, and then needs warranty coverage, Avery
Dennison Brazil has no obligation to provide warranty coverage. The agent must purchase services
from Avery Dennison Brazil.
THE WARRANTIES PROVIDED HEREIN ARE EXCLUSIVE AND ARE IN LIEU OF ANY IMPLIED
WARRANTY OF MERCHANTABILITY, FITNESS FOR A PARTICULAR PURPOSE OR OTHER
WARRANTY OF QUALITY OR PERFORMANCE, WHETHER EXPRESS OR IMPLIED. EXCEPT THE
WARRANTY OF TITLE, IN NO EVENT SHALL AVERY DENNISON BE LIABLE FOR ANY INDIRECT,
INCIDENTAL OR CONSEQUENTIAL DAMAGES, EVEN IF AVERY DENNISON HAS BEEN ADVISED
OF THE POSSIBILITY OF SUCH DAMAGES.
Service
When ordering machines and supplies in the U.S.A., reference all correspondence to the address
below.
AVERY DENNISON Corporation
170 Monarch Lane
Miamisburg, OH 45342
Call: 1-800-214-0872 or (937) 865-2123
For spare parts, requests for service or technical support, contact
AVERY DENNISON Corporation
170 Monarch Lane
Miamisburg, OH 45342
Call: 1-800-214-0872 or (937) 865-2123
For parts and service in other countries, please contact your local AVERY DENNISON supplier.
Snap Linear Knife Warranty Information 7
Page 8
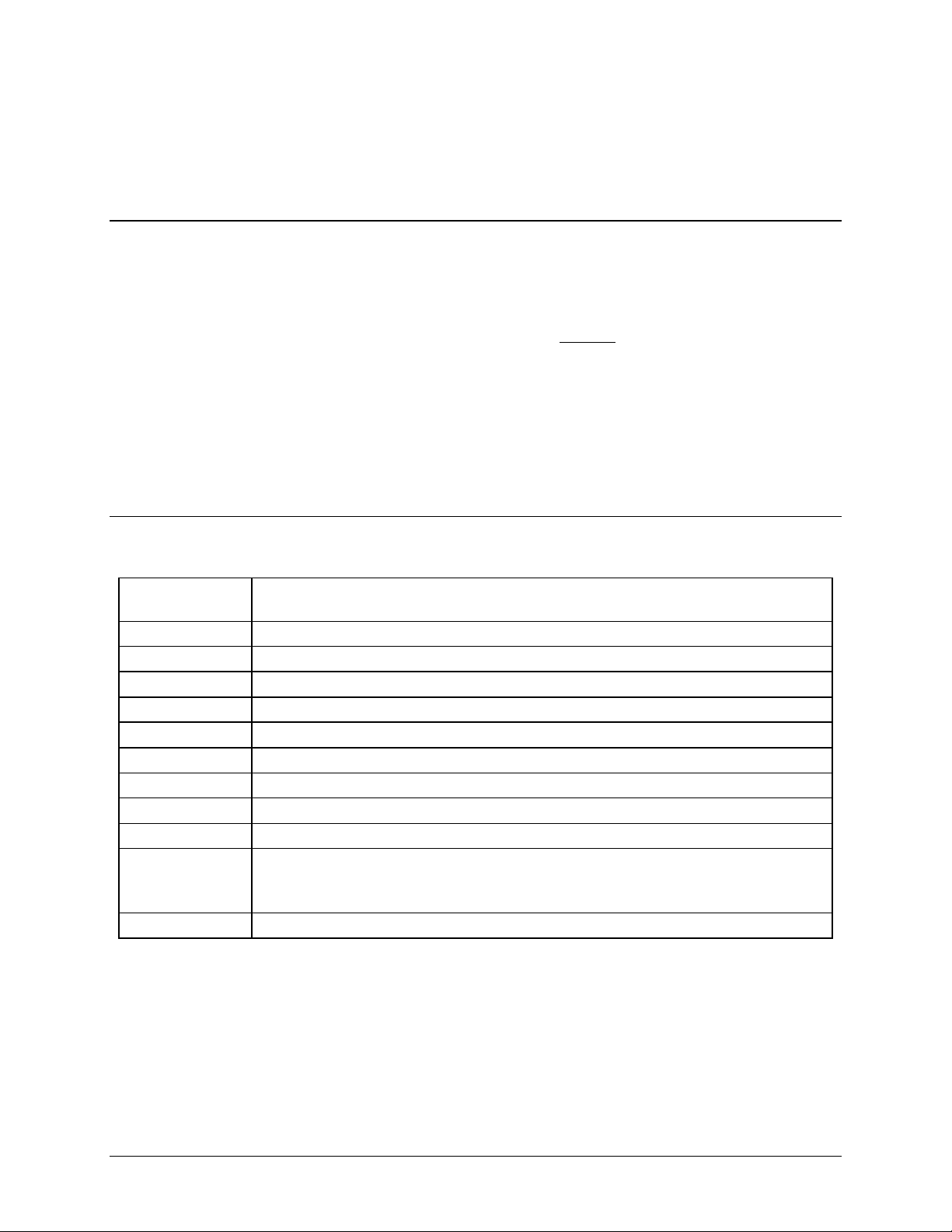
Label Size
Length: Min 1 1/2” (38.10mm) Max (See Printer Specs)
Width: Min: 1 1/2” (38.10 mm) TESTED, Max: 5 1/8" (130.18 mm) wide web
Print Speed
3ips, 4ips, 4.5ips, 5ips, 6ips, (RFID 2ips and 3ips) TESTED
Web Justification
Center
Stock
Coated and uncoated Tag Stock and RFID tag stock 10 point to 15 point TESTED
Cleaning
RFID supplies require knife blade cleaning every 25,000 cuts based on supply adhesive construction
Dimensions
11.00" (279.40 mm) wide x 17.25" (438.15 mm) deep x 18.00" (457.20 mm) high
Weight
34 Lbs. (15.5Kg.)
Electrical
DC Power, source is from the SNAP 700 Printer
Temperature
55°F - 95°F (12.7°C to 35°C)
Humidity
5% - 90% non-condensing without corrosion to finish
Registration
System
Blank stock, 1/16”(1.5mm) to 1/8” (3mm) hole, notch 1/16”(1.5mm) min., top reflective,
bottom reflective (80% contrast).
Hole or reflective mark can be any were across the web.
Options
N/A
Description / Specifications
Linear Knife Description
The SNAP Linear Knife is an add-on accessory for the SNAP 700 printer. It
mounts in place of the down stacker and in turn provides a mounting for the
down stacker.
The Linear Knife is designed to cut tag stock and stack into the down stacker. It
does not work with flimsy material such as care label tapes or pressure sensitive
materials.
The Linear Knife is removable if the other materials need to be processed on the
printer using the rotary knife. A training technician is required because the entry
into the printer electronics is required.
Linear Knife Specifications
8 Description / Specifications Snap Linear Knife
Page 9
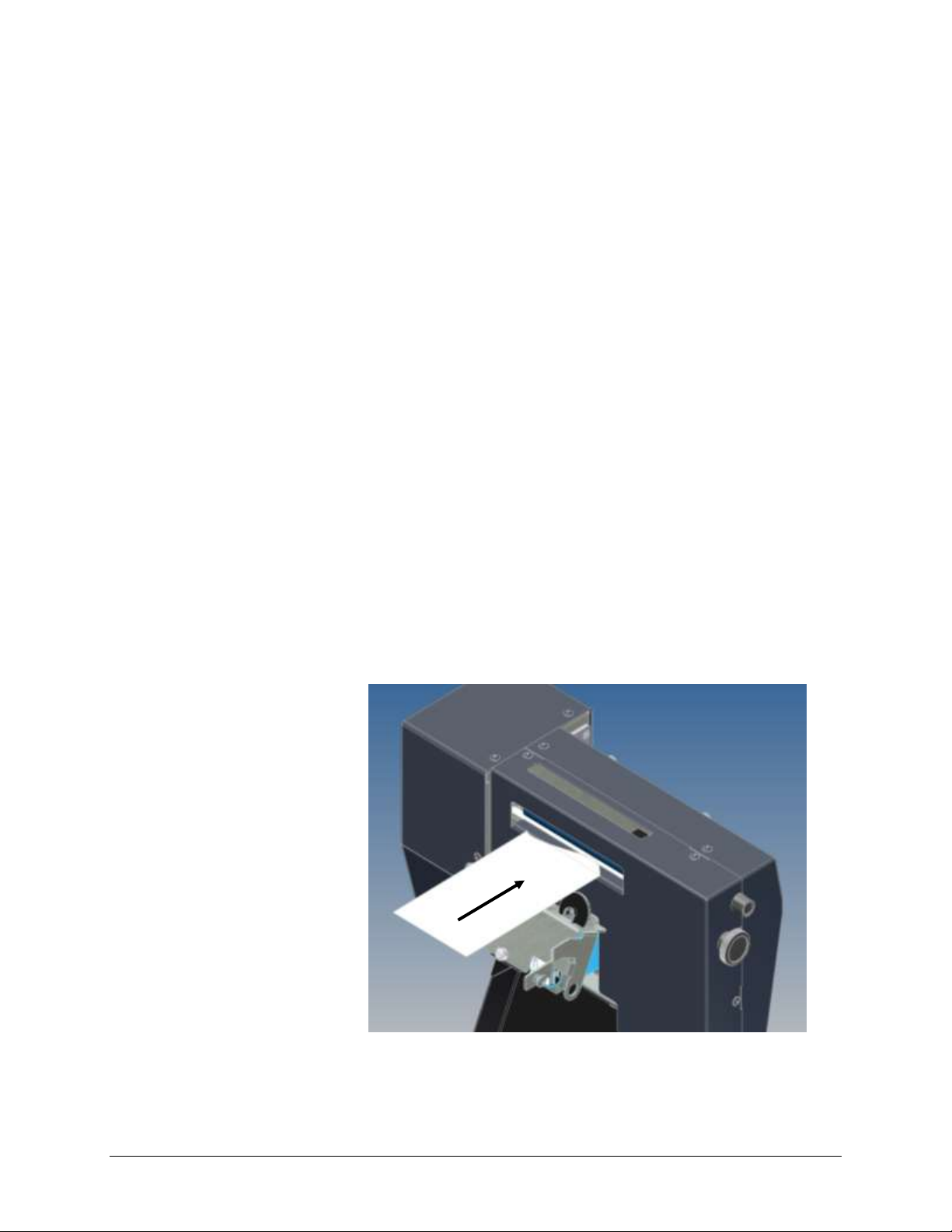
Installing Linear Knife – See Appendix A
See Appendix A for Linear Knife Installation Instructions.
Threading
To thread the stock through the SNAP 700 Linear Knife, bring the stock up
to the entry point of the knife. Once the stock comes in contact between the
upper and lower rollers, turn the feed knob clockwise. The stock will
traverse through the knife and exit out the nip assembly.
You will need to rotate both the printer feed knob and the linear knife feed
knob. The feed on the linear knife will not pull the material through the
printer. The feed in the linear knife is for take-up tension only.
Snap Linear Knife Installing Linear Knife – See Appendix A 9
Page 10
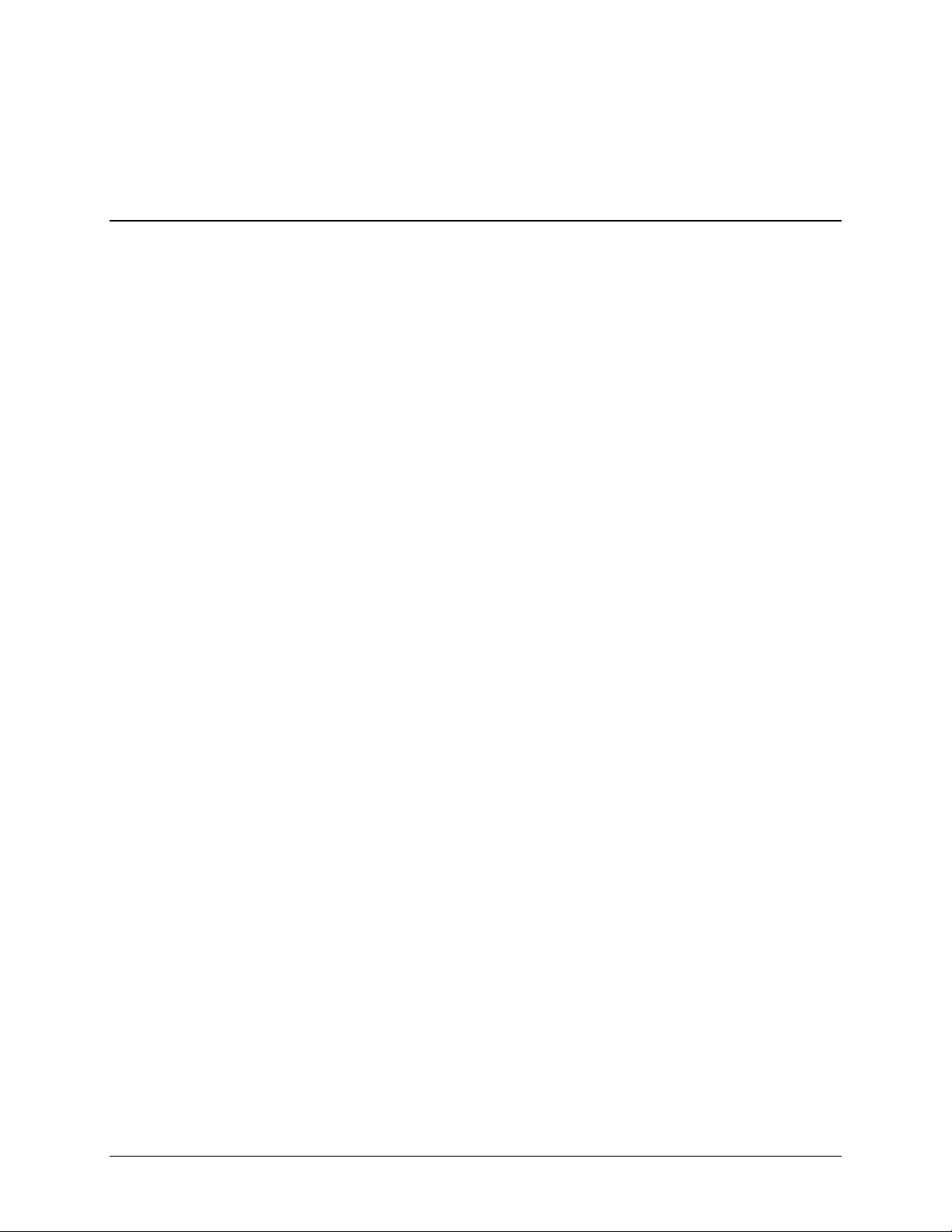
Maintenance
Cleaning Feed / Nip Rollers
The Linear Knife has a set of feed rollers that keep web tension between the
printer feed and the accessory knife. These rollers will need cleaning daily or
more often based on the materials being run,
1. Clean the rollers with isopropyl rubbing alcohol 70%. Do not use other
cleaning products as they may have a long term effect to roller life.
2. Turn off the power to the printer to clean any moving part to avoid
injury or damage to the printer
3. Apply the alcohol to a clean cloth and rub the rollers to remove any
surface build up. The rubber roller may become stained for contact
with the materials running through the printer. This should not harm
the roller or the material.
4. The rubber roller should be replaced at least once a year or before due
to ware or if the rubber starts to harden from age or UV lighting.
10 Maintenance Snap Linear Knife
Page 11
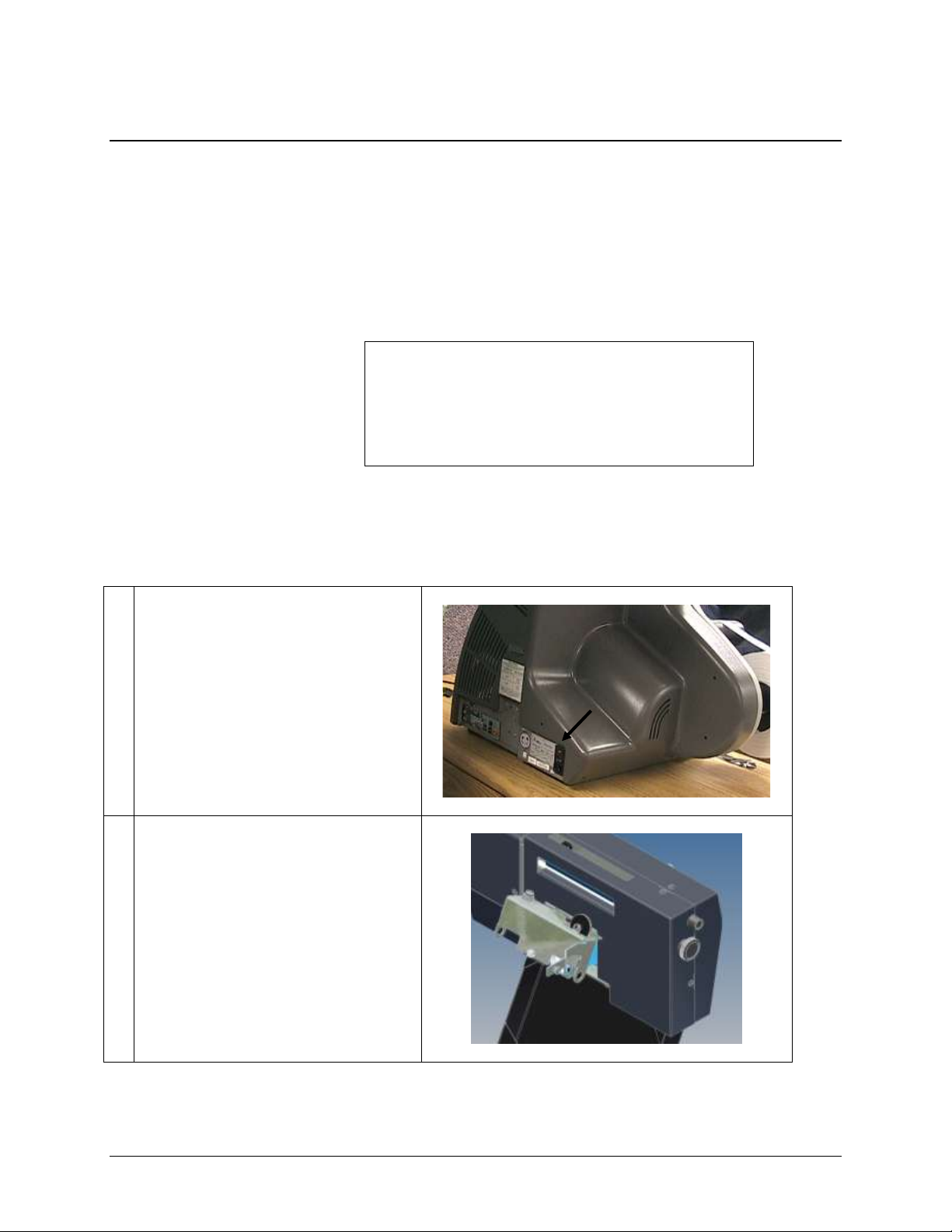
Knife Blade Replacement
1. Turn off power to the printer.
2.
Remove the feed knob and the sensor
adjust knob.
Warning: Follow knife adjustment procedure exactly
or damage will occur.
Warning: Turn off power to the printer to avoid
personal injury when adjusting, removing, or
replacing the knife assembly.
Replace the wheel blade when it becomes dull or nicked. The knife has a life
expectancy of 3 million cuts. Monitor the number of cuts through PCMate since
the printer does not have a cut counter. Stock both the wheel and stationary
blades to avoid down time in case of blade damage or jams.
Note: Replace both the wheel blade and the stationary blade as a set only.
Replacing only one can cause early failure of the blades.
When following the instructions below, use extreme caution as the blades are
very sharp.
Snap Linear Knife Maintenance 11
Page 12
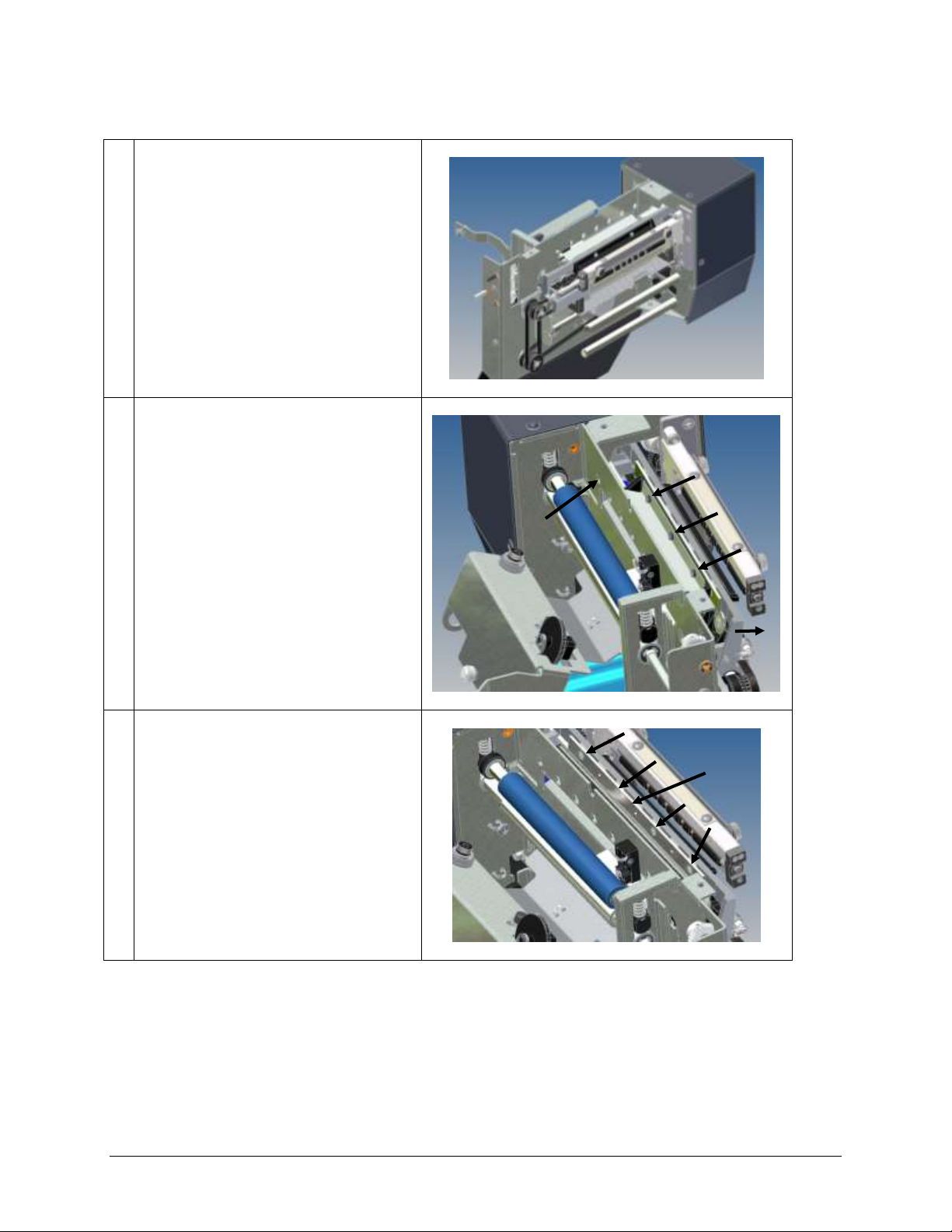
3. Remove the six 8-32 Button Head Screws
and remove the left and right side covers.
4.
Remove the entry guide and deflector
bracket by swinging the carriage assembly
out and inserting a 2.5mm Allen Key or
ball driver through the holes in the frame
to gain access to the screws.
Note: The upper sensor shaft is not shown
for clarity purposes.
5.
With the entry guide removed, see the four
exposed Phillips flat head screws holding
the upper stationary blade. Remove
screws and blade with a #2 Phillips head
screw driver.
12 Maintenance Snap Linear Knife
Page 13
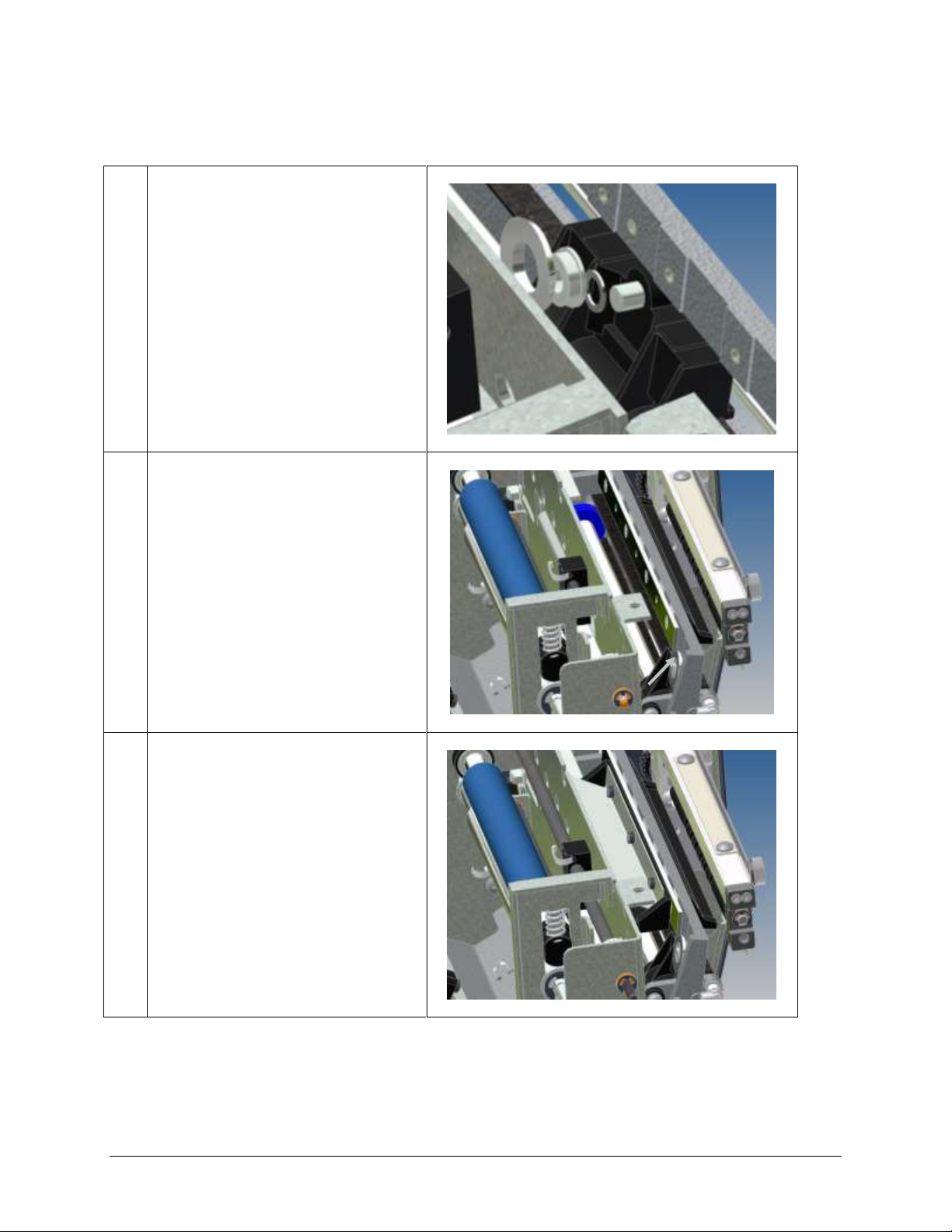
6. Removing the upper stationary blade
allows access to the wheel blade.
Remove the wheel blade, bearing, and
spacer. Replace the new parts in same
order as removed and shown.
Note: Be careful not to move the carriage
assembly too much as the wheel blade
will fall off.
7.
Re-install the upper stationary blade with
the four flat head screws removed from
step 5.
Be sure the wheel blade is behind the
Stationary Blade and that the stationary
blade is oriented so that the cutter edge is
down.
8.
Re-install the deflector bracket and entry
guide.
Snap Linear Knife Maintenance 13
Page 14
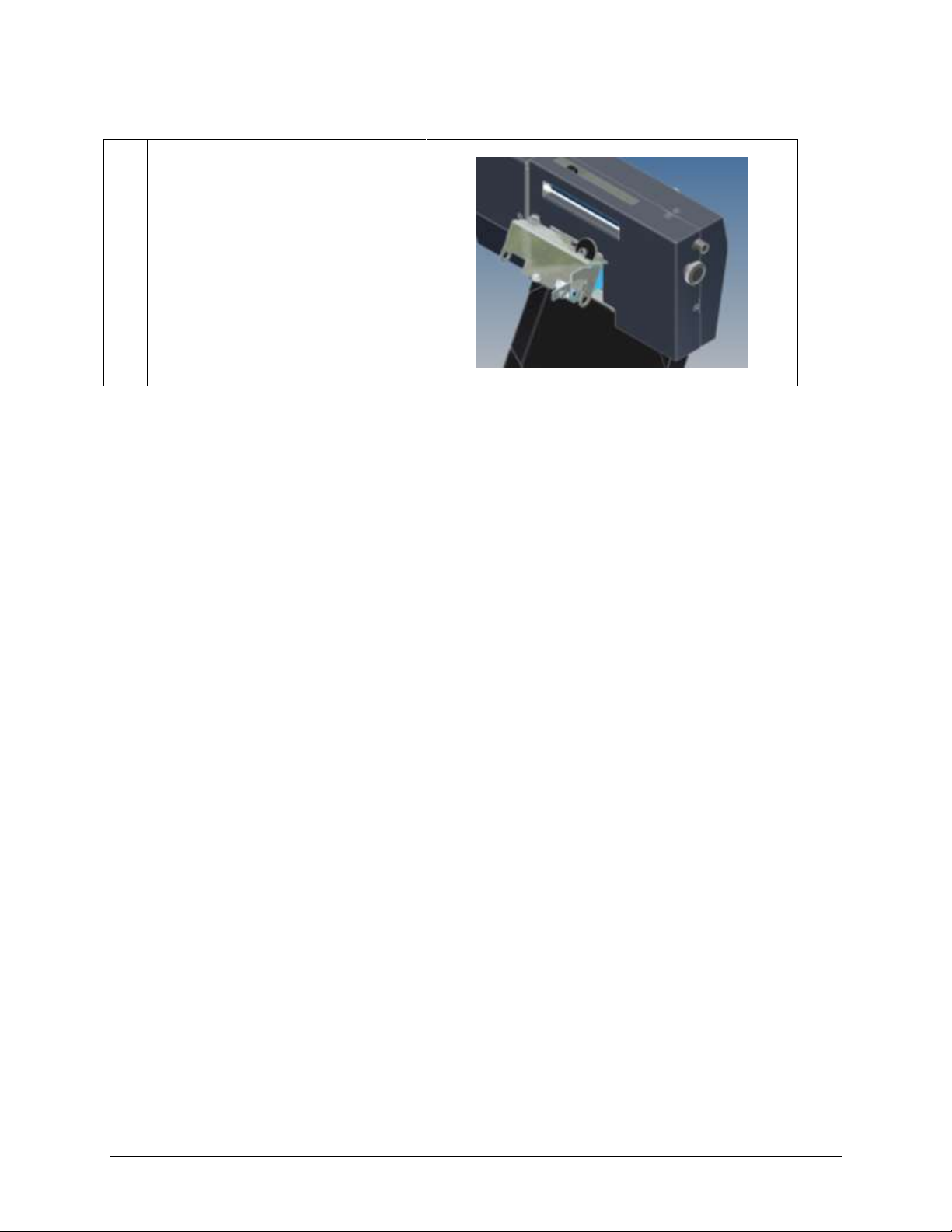
9.
Re-install the covers and knobs.
14 Maintenance Snap Linear Knife
Page 15
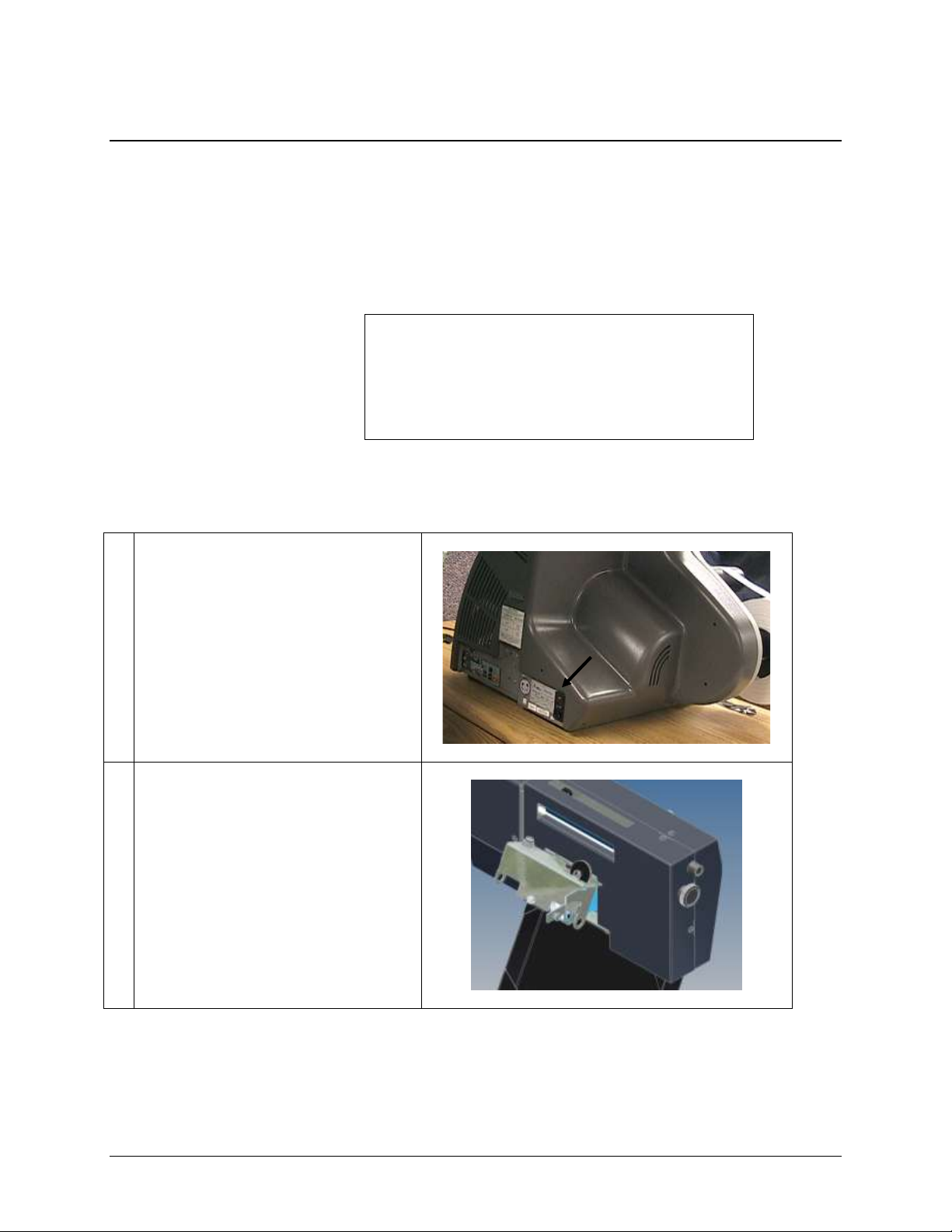
Knife Blade Cleaning
1. Turn off power to the printer.
2.
Remove the feed knob and the sensor
adjust knob.
Warning: Follow knife adjustment procedure exactly
or damage will occur.
Warning: Turn off power to the printer to avoid
personal injury when adjusting, removing, or
replacing the knife assembly.
When the material starts to have poor cut along all or part of the cut edge, the
knife blades will need to be removed and cleaned.
Note: When cutting RFID tag stock the knife may need to be cleaned every
25,000 cuts depending on the adhesive layer used to construct the tag material.
This may vary in frequency base on the supplies. The knife blades will need to
be taken apart as surface cleaning is insufficient.
When following the instructions below, use extreme caution as the blades are
very sharp.
Snap Linear Knife Maintenance 15
Page 16
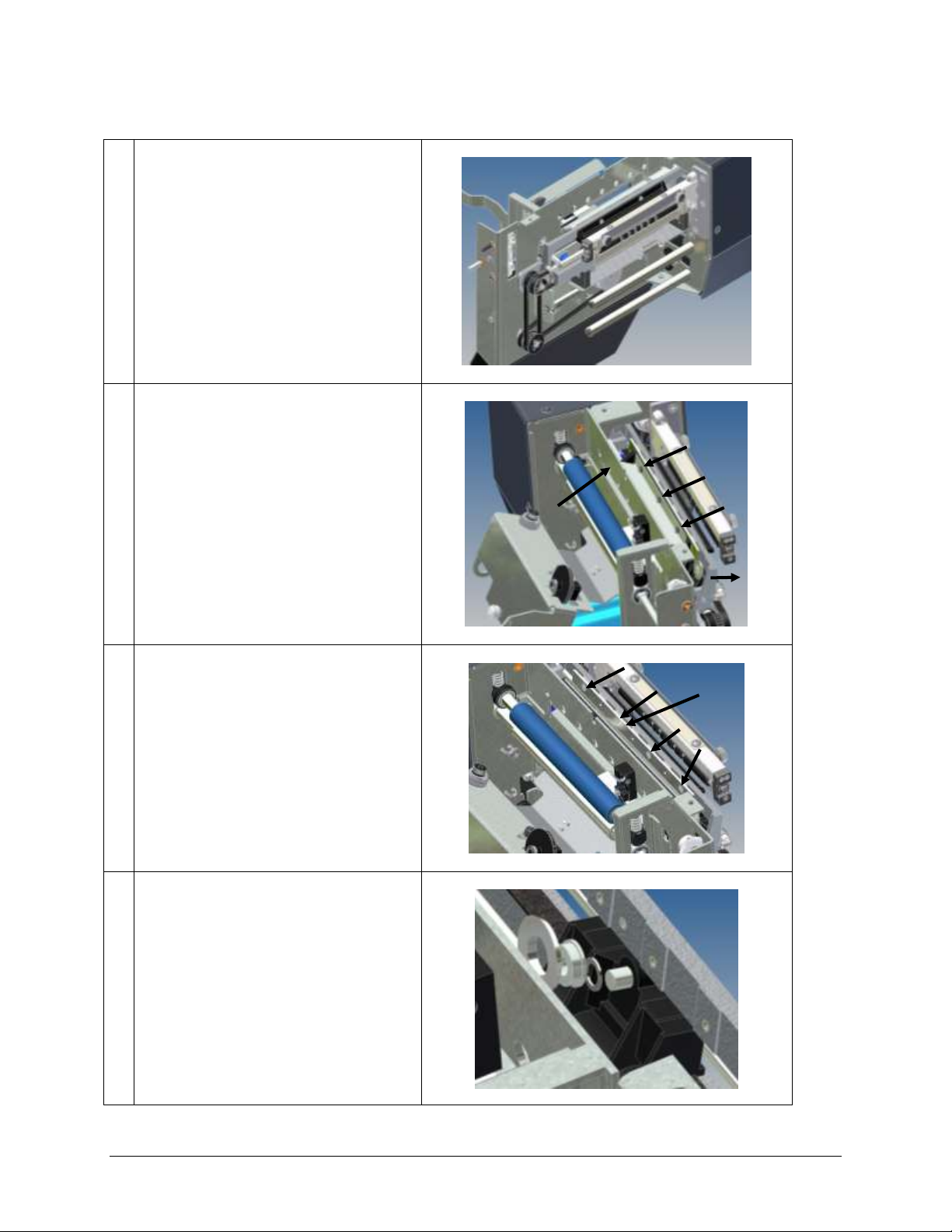
3. Remove the six 8-32 Button Head Screws
and remove the left and right side covers.
4.
Remove the entry guide and deflector
bracket by swinging the carriage assembly
out and inserting a 2.5mm Allen Key or
ball driver through the holes in the frame
to gain access to the screws.
Note: The upper sensor shaft is not shown
for clarity purposes.
5.
With the entry guide removed, see the four
exposed Phillips flat head screws holding
the upper stationary blade. Remove
screws and blade with a #2 Phillips head
screw driver.
Clean the blade with Isopropyl Alcohol.
The blades are very sharp. Cut resistant
gloves should be worn to avoid injury.
6. With the upper stationary blade removed
there is access to the disc blade. Remove
the disc blade. The bearing and spacer can
stay on the carriage assembly.
Clean the disc blade with isopropyl
alcohol.
Replace blade in same order as removed.
Note: Be careful not to move the carriage
assembly too much as the disc blade will
fall off.
16 Maintenance Snap Linear Knife
Page 17
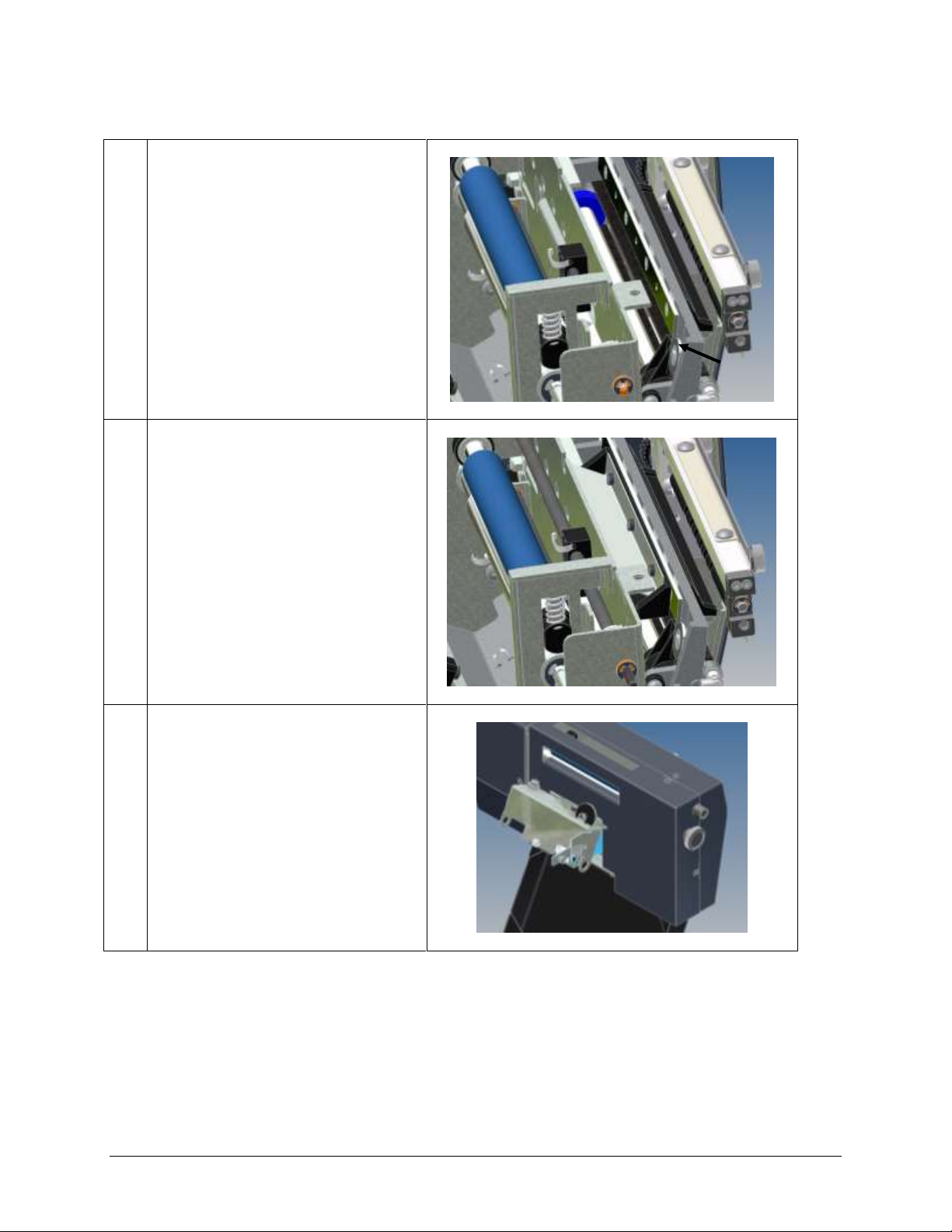
7.
Re-install the upper stationary blade with
the four Phillips flat head screws removed
from step 5.
Be sure the wheel blade is behind the
stationary blade and that the stationary
blade is oriented so that angle is down.
8.
Re-install the deflector bracket and entry
guide.
9.
Re-install the covers and knobs.
Snap Linear Knife Maintenance 17
Page 18
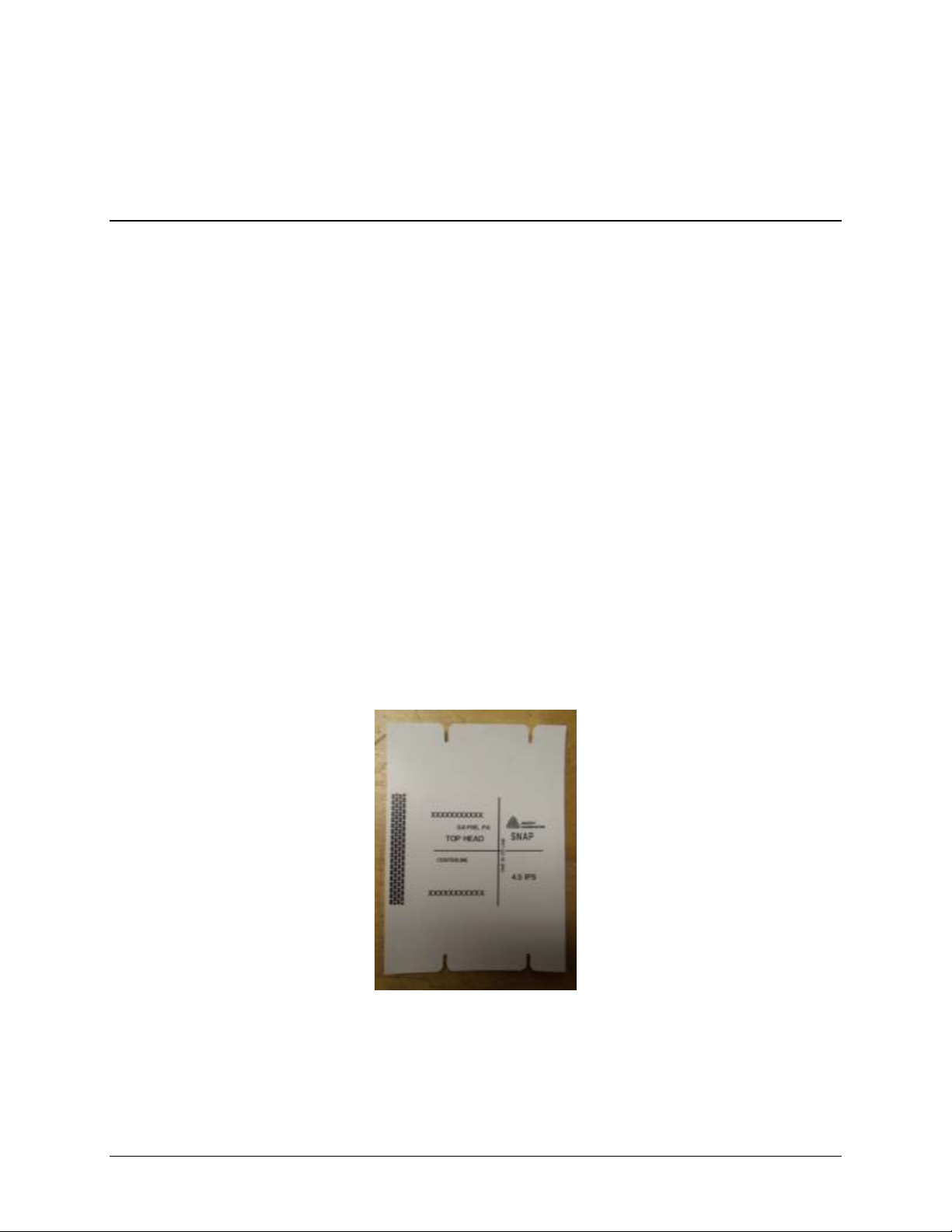
Adjustments
Web Tracking in Center of Printer
NOTE: Cut quality and straightness requires the stock to track down the center of the printer because the Linear
Knife cuts across the web from both sides. Two settings adjust web tracking. The first setting is moving the web
front to back as controlled by the Feed Roller Assembly. The second setting is the position of the Web Guide
Assembly.
The Linear Knife makes one pass across the web for each tag cut. This means that if the knife starts its cut from
the near side of the web and the next cut starts from the far side of the web. The cut is done while the web is
moving through the printer. The knife has been designed when properly installed to be located in the center of the
feed roller assembly and the print head assemblies. If one or both of these setting are not correct the cut will vary
in width every other cut.
Setting the Web Tracking
Web tracking is the movement of the tag stock front to back in the Feed Assembly. To correct for this movement
there are four “Jack” Set Screws located on the inner mount bracket on the Feed Assembly. These will be adjusted
accordingly once the printer has been loaded with stock and run.
1. Load the printer with supplies (Stock & Ink) Make sure the tag stock supply roll is tight and the sides of the
roll are flat. If the roll is not flat it will track off the center of the print heads.
2. Leave the web guide open so the guides do not control the material moving through the printer.
3. Load the internal test format (see SNAP 700 user manual). The wide test format image will look like this.
The line running left to right should be in the center of the tag. The center of the line to the metal frame is
4” (101.6mm).
4. Start the printer, if the stock is walking toward the back of the printer, the outboard end of the Feed
Assembly needs to move toward the stacker. (Don’t worry if the knife cut is out of square, this will be
corrected later)
5. Loosen the three ¼-20 cap screws and turn the two left set screws 1/8 of a turn so that it will force the outer
end to move toward the stacker.
6. Snug the ¼-20 cap screws starting with the Upper right, then the lower, then the upper left.
7. Once all are snug, tighten the cap screws in the same order.
18 Adjustments Snap Linear Knife
Page 19
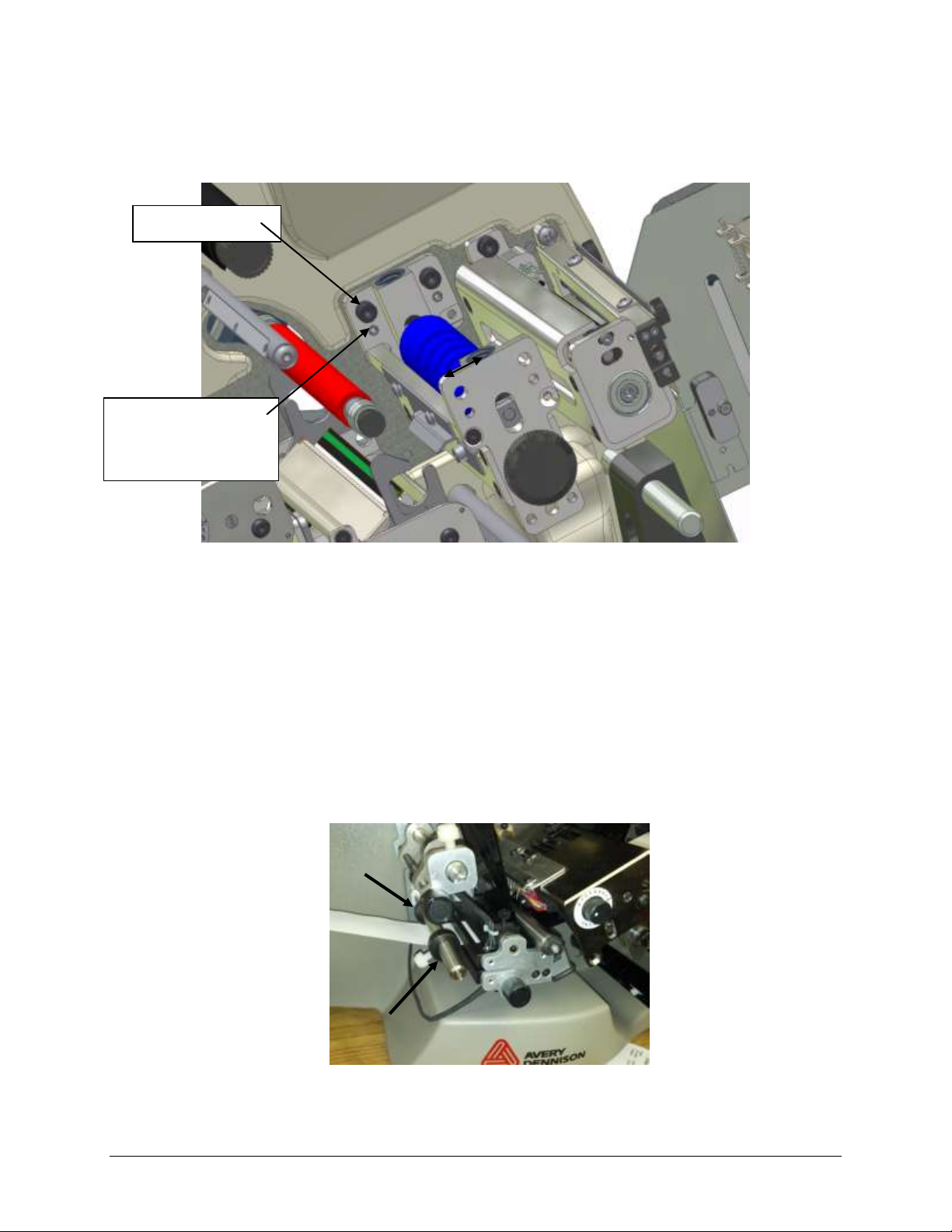
8. Run the printer again and see if there is a walking issue, if so repeat steps 4-6.
Loosen Screws
Use “Jack” Set
Screws to position
the Feed Assembly
one way or the other.
9. If the stock wants to walk toward the front of the printer, then position the feed assembly so that the outer
edge move slightly away from the stacker side, and reverse steps as previously stated.
10. Once the stock is tracking through the printer without walking, the feed assembly can be secured.
11. The Printer is now ready for the latest Operating System Installation. Download and install Operating
System Version 3.32.07.05 or later.
Setting the Web Guide
The web guide is located between the tag stock supply roll and the first print station in the web path. To set the
web guide correctly, get the tracking of the printer centered first. There are two set collars with thumbs screws
that will rest just off the material. Position these collars to steer the web correctly through the printer. Do not
try and force the stock more then 1/4” (5mm) as it can damage the edge of the tag stock.
Snap Linear Knife Adjustments 19
Page 20
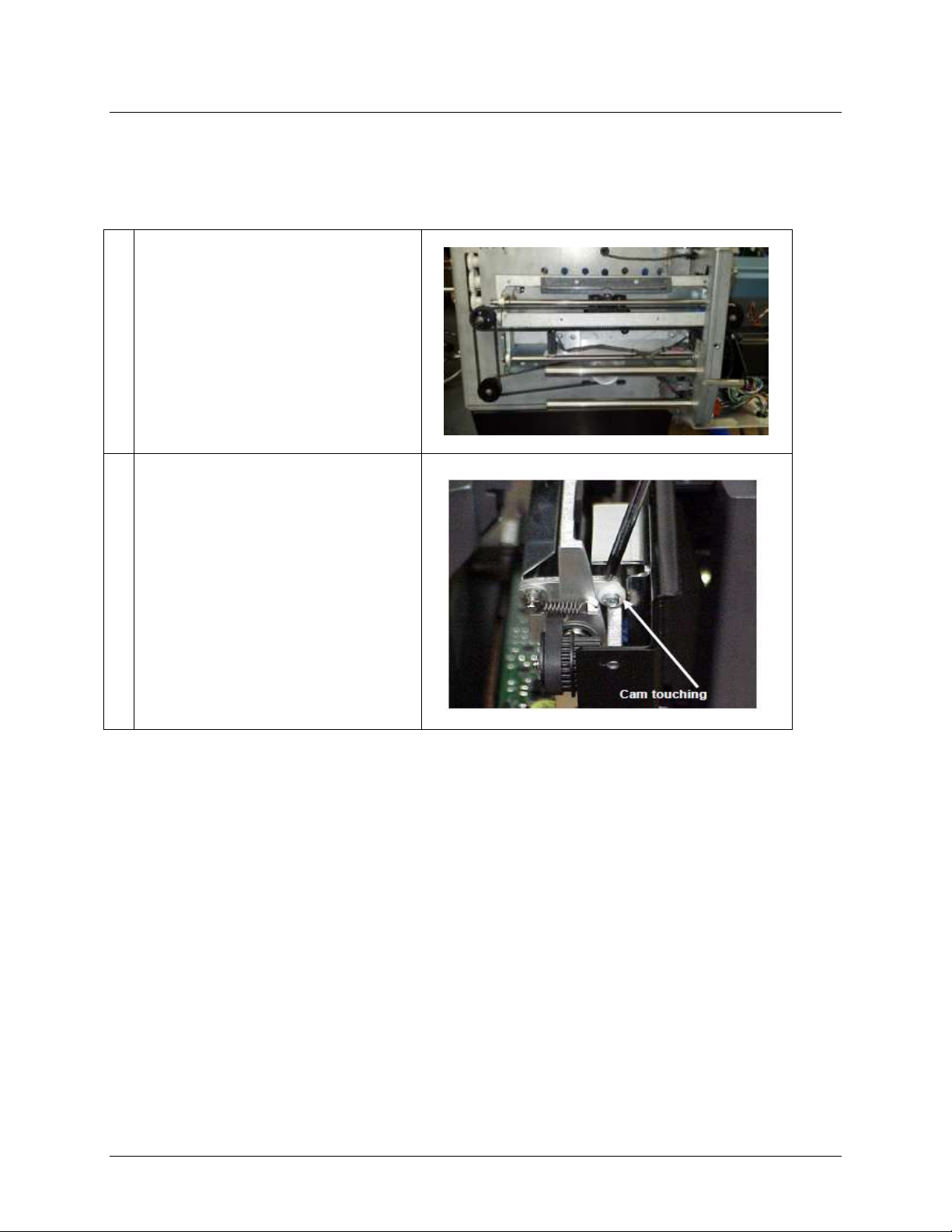
1. Move the rotary knife carriage to the
center of the stationary knife.
2.
Adjust the inboard and outboard cam to
just barely touch the frame. Hold the came
in the desired position while tightening the
screws.
Knife Cam Adjustment
The cam adjustment keeps the frame from distorting during operation and
affects the cut angle slightly.
20 Adjustments Snap Linear Knife
Page 21
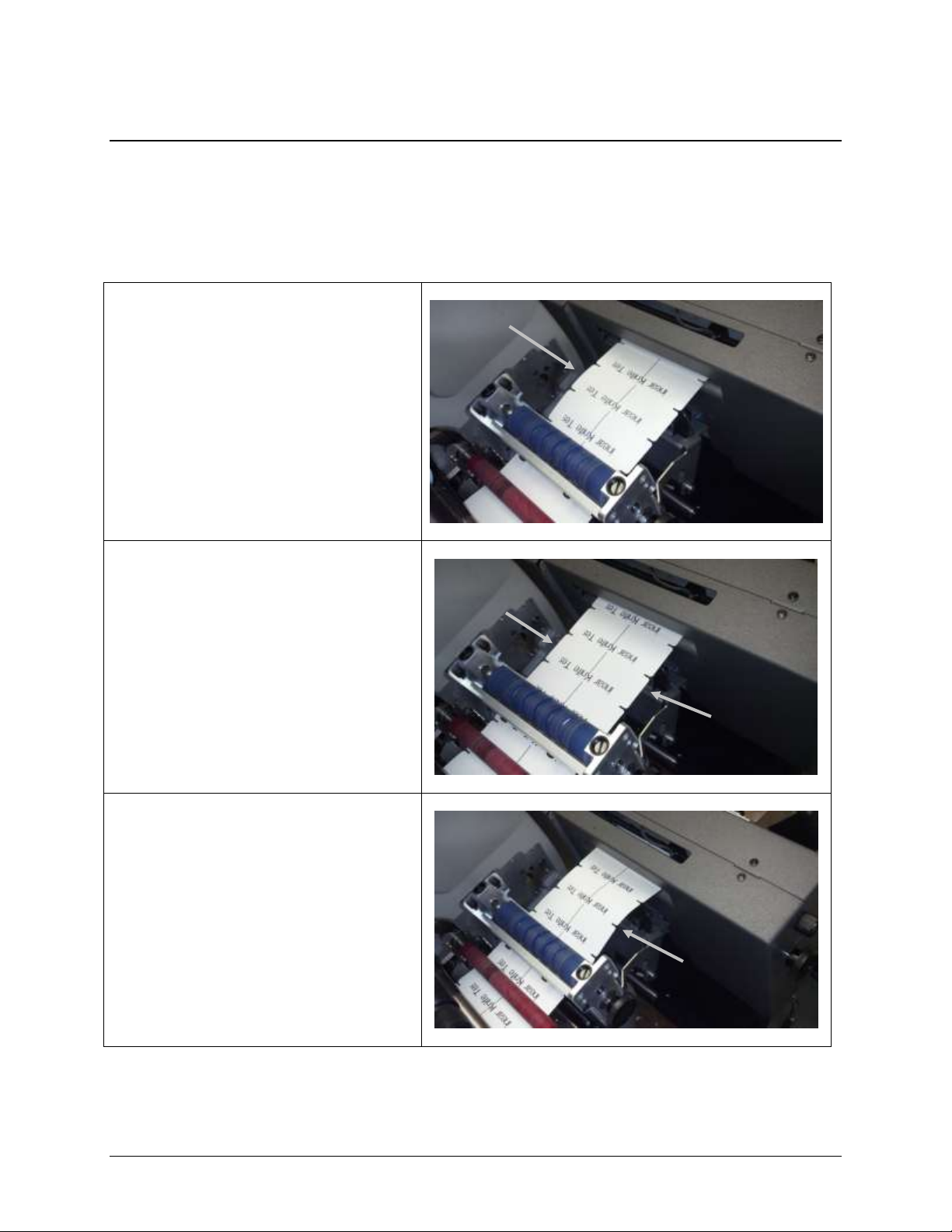
Web Tracking Adjustment
Buckle in Rear of Knife
(Needs to be adjusted, cut will not be
square.)
Web tracking straight
(No buckle)
Ready to move to the next step
Buckle in Front of Knife
(Needs to be adjusted, cut will not be
square.)
If the web is tracking through the SNAP 700 printer but is not tracking into the
Knife square, there will be a buckle in the web. The tracking can be adjusted by
rotating the thumb wheel on the Linear Knife located on the inboard side of the
Knife.
Snap Linear Knife Adjustments 21
Page 22
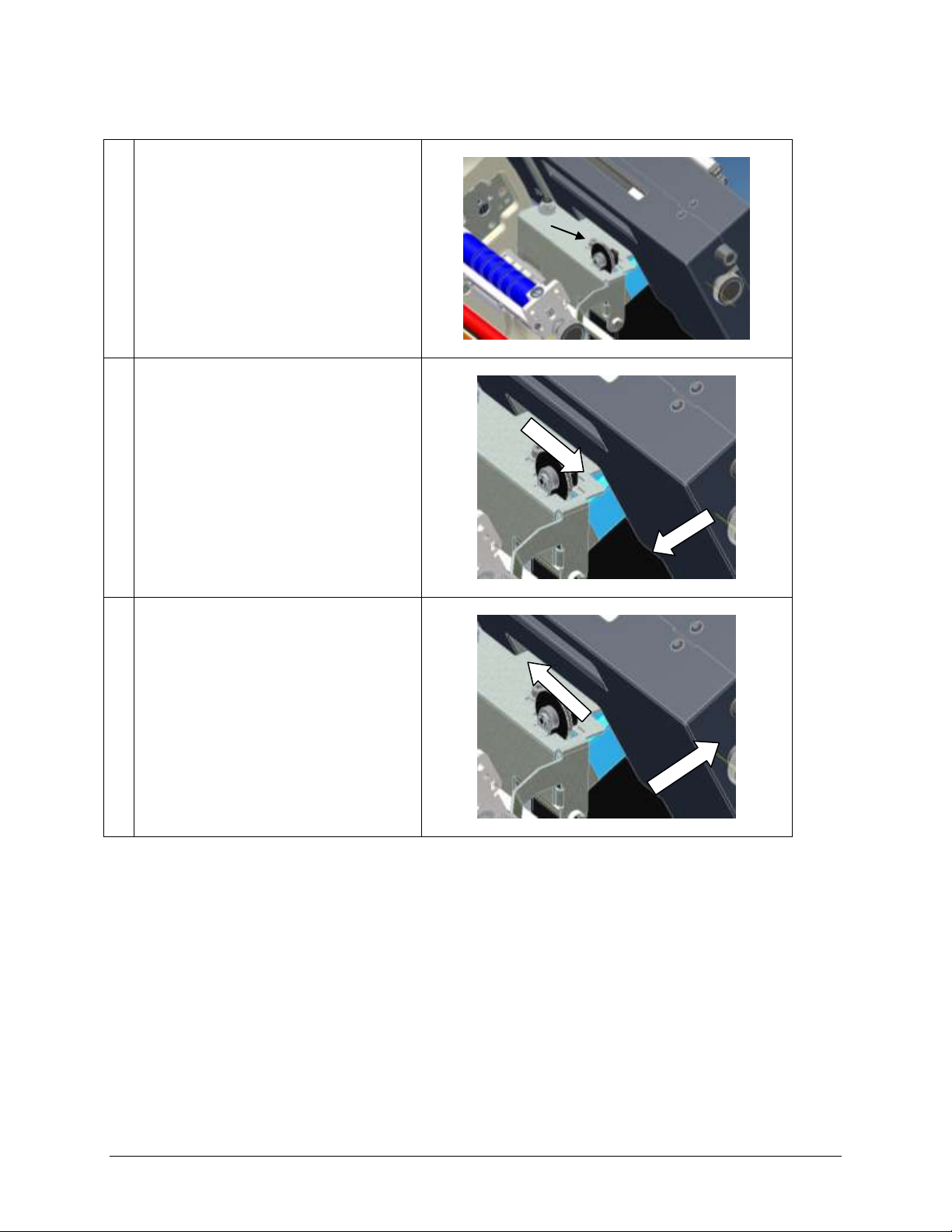
1.
Loosen the ¼-20 cap screw shown.
Rotating the thumb wheel will rotate the
knife in one direction or the other.
2.
Rotate the thumb wheel toward the
operator to move the outer edge of the
knife to the left.
3.
Rotate the thumb wheel away from the
operator to move the outer edge of the
knife to the right.
After the knife is in the desired location,
tighten the ¼-20 cap screw.
22 Adjustments Snap Linear Knife
Page 23

Adjusting the Sensor
1.
Remove the feed knob and the sensor
adjust knob.
2.
Remove three 8-32 button head screws and
the left side cover
3.
Temporarily re-install the sensor adjust
knob.
The SNAP 700 Linear Knife has the capability to sense through hole, slot,
top reflective, or bottom reflective sense marks. The sensors are assembled
so that the sender and receiver are opposite each other. See instructions
below to line up the sensors if they need to be re-aligned.
Snap Linear Knife Adjustments 23
Page 24

4.
Remove the Phillips head screw securing
the idler gear standoff shown and remove
the standoff with gear so that the top and
bottom sensor do not traverse together.
5.
Rotate the sensor adjust knob so that the
upper sensor travels directly over the lower
sensor. This will ensure the sensors are in
the correct location with each other.
6.
After the sensors are directly over each
other, remove the sensor adjust knob from
the end of the shaft.
24 Adjustments Snap Linear Knife
Page 25

7.
Re-install the idler gear removed from
Step 4.
8.
Re-install the left side cover and secure
with the three 8-32 button head screws.
9.
Re-install the sensor adjust knob and the
feed knob.
Snap Linear Knife Adjustments 25
Page 26

1. Load
supplies on
and
through the
printer and
knife and
be sure the
web is
tracking
correctly.
Move the
sensor in
the
proximity
of the hole
that is in
the web.
2.
Download
a format
that has a
thru-hole
sense mark.
The printer
will need to
be hooked
up to
PCMate
and a
format
created
with the
size stock
that is
being run.
Start the
printer, the
printer will
say
“calibrating
Screw
Sense Hole
Sense-Hole
Positioning the Sensor
To position the sensor correctly for a thru-hole format, the web must be tracking
through the printer and knife correctly. If not, see the section in this manual on
web tracking. The center of the sensor block will need to be slightly off center
to the hole that is being sensed.
26 Adjustments Snap Linear Knife
Page 27

sensors”
and begin
to run. If
the sensor
is not in the
correct
position,
the printer
will stop.
Traverse
the sensor
over the
hole so that
the screw
on the
sensor is
just to the
left of the
hole in the
stock.
Snap Linear Knife Adjustments 27
Page 28

3. Start the printer back up, as the stock
passes through the knife, the supply
light on the 700 should light up each
time the sensor senses a hole.
If the printer stops and gives another
sense mark error, repeat step 2 to move
the sensor slightly.
28 Adjustments Snap Linear Knife
Page 29

Centering the Knife to the Web
1. Turn off power to the printer.
Unplug the stacker and remove it from the
linear knife.
Unplug the Linear Knife from the Snap
700 printer.
2.
Remove the feed knob and the sensor
adjust knob.
For clarity purposes the knife if shown not
attached to the printer. These instructions
are stepped as if the knife was attached to a
printer.
3.
Remove three 8-32 button head screws and
the left side cover
After the web is tracking through the printer and into the knife straight, it may
still need to be centered going into the knife.
Snap Linear Knife Adjustments 29
Page 30

4. Loosen the thumb screw holding the upper
and lower halves of the Linear Knife
together.
Loosen the lower right 10-32 E-S Nut
mounting the knife pivot bracket to the
main frame. The other three nuts are just
tight enough to be able to slide with a
Belleville washer.
5.
Insert a flat blade screwdriver into the
triangle and rotate left or right depending
on which way the knife wants to move.
6.
With the hex nuts loose, the bracket will
now slide front to back. Depending on
where the stock was running through the
knife will determine which way the
bracket needs to move.
If the stock was running more on the
outside of the knife, the bracket will need
to move right.
If the stock was running more on the inside
of the knife, the bracket will need to move
left.
30 Adjustments Snap Linear Knife
Page 31

7.
Tighten the E-S Nut and the thumbscrew.
8.
Feed the web through the knife and run
some sample labels to see if the web is
centered through the knife.
9.
If web is not centered, repeat steps to take
off upper half of knife and move
mounting bracket to a more desired
location.
Repeat until there is the same amount of
distance between the edge of the rollers
and the sides of the web.
Equal distance
Snap Linear Knife Adjustments 31
Page 32

10.
Once the web is centered, remove the
web from the Linear Knife and remove
the feed knob.
11.
Install the left cover and reinstall the feed
knob and the sensor adjust knob.
12.
Thread the Linear Knife and run samples
to check centering of the web.
32 Adjustments Snap Linear Knife
Page 33

Trouble Shooting
Problem
Probable Cause
Corrective Action
Cut is out of square
1. Web not centered in printer
1. Adjust printer feed assembly
1. Incorrect cam adjustment
1. Re-calibrate Cam.
1. Knife is not square
1. Rotate thumbwheel to remove web buckle.
1. Knife is not centered to web
1. Center knife to web
Blade(s) are not cutting
clean edges.
1. Incorrect adjustment of blade
1. Check the blade is touching the upper blade.
2. Check that the extension springs on each side
of slide shaft are engaged.
1. Dull or nicked blades
1. Replace both upper and lower blades as a set.
Do not replace only one as that will shorten
the life of both blades.
1. Blades need cleaning
1. Remove blades from mounting and clean.
Cutting blade is not
rotating
1. Bearing in cutting blade is
jammed or gummed up
1. Replace cutting blade bearing
Knife won’t cut or tags not
the same width
1. Bad C-Sensor
1. Replace C Sensor(s)
1. Linear knife not connected to
the printer
1. Check the harness connection to the printer
both outside and inside
1. Web is tracking off center
1. Re-set tracking of web on the Printer
Cut edge of tag looks
ragged
1. Blades need cleaning
1. Remove blades and clean
1. Blades are dull
1. Replace blades as a set
1. Wheel knife bearing is dirty or
damaged
1. Replace ball bearing
Tag are dirty
1. In feed rollers are dirty
1. Clean rollers
1. Adhesive on tag
1. Clean knife blades
Missed sensor error
1. Sensor not aligned with hole
1. Move sensor over hole or slot to register
2. Top and bottom sensor not over each other see
section on Adjusting the Sensor.
1. Registration hole is below spec
1. Re-place stock with material to spec
1. Three registration holes in a row
blocked
1. Restart printer or replace stock
1. Web is not tracking straight
1. Check printer feed, unwind back tension,
Snap Linear Knife Trouble Shooting 33
Page 34

1. Damaged sensor
1. Replace sensor harness assembly.
Reflective sensor error
1. Sensor not aligned with mark
1. Move senor in align with registration mark
1. Sensor mark to small
1. Registration mark spec is 1/8” wide in the feed
direction and 3/8” wide across the web.
1. Sense mark contrast range to
close
1. Supplies not compatible with sensor
Knife did not home
1. Carriage may be out of sensor
range
1. Place carriage between front and back sensors.
1. Knife pulley may have become
loose missing.
1. Tighten or replace set screws on the knife
pulley.
34 Snap Linear Knife
Page 35

Appendix A
1.
Unplug the stacker cable from the printer.
There is an outer ring in the stacker
connector that will slide back to release the
cable connection.
2.
Loosen the thumb screw that clamps the
stacker to the mount shafts.
Slide stacker off the mount shafts and set
aside to be installed later.
Note: The two mount shafts are used to
mount the Linear Knife.
The SNAP 700 Printer will need minor alterations to have a Linear Knife
installed. These alterations apply to both a new printer and a field installation.
For new printer installation, see instruction “Installing the Linear Knife” and
“Installing the Stacker on the Linear Knife”.
For field installation, replace the original equipment rotary knife by beginning
below.
NOTE: Avoid personal injury or damage to the electronics in the printer by
turning off the printer and disconnect the power cord.
Removing the Stacker
Remove the stacker as shown. It will be installed later on the Linear Knife.
Snap Linear Knife Appendix A 35
Page 36

1.
The nip assembly is removed with a long
#2 Phillips screw driver. Loosen the two
10-32 X ¾” Phillips head screws that
mount the assembly to the frame and then
remove the two screws.
2.
Save the nip assembly and the two screws.
They will be used to remount the assembly
to the new linear knife.
Removing the Nip Assembly
The Linear Knife will use the existing nip assembly and mount hardware from
the printer.
36 Appendix A Snap Linear Knife
Page 37

Removing the Knife Assembly
1.
To remove the knife loosen the two ¼”-20
x ½” cap screws using a 3/16” hex tool.
2.
Retain the knife and screws for any future
needs. These are not part of the new knife
accessory.
The Linear Knife has its own feed and will reuse the existing printer nip
assemblies. The standard rotary knife assembly needs to be removed from the
printer. Save this unit to convert back to a standard printer in the future.
Snap Linear Knife Appendix A 37
Page 38

3.
Remove the feed / knife tie bracket. There
are two 10-32 x1/4” Button head screws to
removed using a 1/8” hex tool.
4.
Printer is ready for the new knife to be
installed.
38 Appendix A Snap Linear Knife
Page 39

Removing the Rear Cover
1.
Turn off the power to the printer at the end of a
batch so not to lose downloaded data and
disconnect power cord.
2.
Unplug all peripherals such as stacker, remote
display, verifier, etc.
Unplug power cord from wall outlet.
Remove the stock and ink.
Remove the back cover of the printer by removing
(10) button head cap screws using a 3/32 Allen Key
or T-Handle.
Snap Linear Knife Appendix A 39
Page 40

1.
Label each connector to the MCB with the
appropriate plug name printed on the
board.
Remove the connector from the board after
labeling it.
2.
Remove the two 6-32 Phillips head
screws from the rear of the upright bracket
holding it to the printer housing.
3.
Remove the two Phillips head screws
mounting the upright bracket to the main
rear frame.
With all of the connectors disconnected
from the MCB, the entire bracket can be
removed from the printer. This will allow
access to the mother board screws.
Installing the Linear Knife - Electrical Updates
Replace the Motherboard Entry
On field upgrades to the SNAP 700 printer, the motherboard entry bracket may need to be replaced. See the
steps below to replace the entry bracket. A new SNAP 700 printer with the Linear Knife installed will
already have the motherboard entry bracket installed onto the Snap 700 frame.
40 Appendix A Snap Linear Knife
Page 41

4.
Remove the six screws holding down the
motherboard.
5.
Slide the motherboard back and out of the
way to expose the three screws mounting
the motherboard entry bracket.
Remove the three screws.
.
6.
Pop out the motherboard plate from the
opening and save to re-install into the new
entry bracket.
Snap Linear Knife Appendix A 41
Page 42

7.
Remove the last two screws holding the
motherboard entry bracket to the base
frame.
Remove motherboard entry bracket.
8.
With the motherboard entry bracket
removed the printer should look something
like this…
.
9.
Install the new motherboard entry bracket
(with the 5 existing screws) back into the
same place the old one was removed.
Notice the new bracket now has three
accessory openings for mounting harness
connectors.
Remove PCI bracket from existing
motherboard entry bracket and place onto
the new bracket with the same screw.
10.
Install the existing motherboard plate into
the opening on the new mother board entry
bracket.
Slide the motherboard back into place and
secure with the screws from step 4.
42 Snap Linear Knife
Page 43

11.
Slide the MCB upright back into the slot
on the motherboard.
12.
Install the screws mounting the upright
bracket to the motherboard entry tray.
.
13.
Secure the upright bracket to the rear
frame with the existing hardware as
shown.
14.
Reinstall all connectors to the MCB from
the labels attached to each harness applied
in step 1.
* DO NOT RECONNECT THE SENSORS
FROM THE SNAP 700 LOCATED AT
J26 TOP REFLECTIVE OPTION HOLE
J27 KNIFE HOME
J28 OPTIONAL BOTTOM REFLECTIVE
THE LINEAR KNIFE SENSORS WILL GET
PLUGGED BACK INTO THESE THREE
CONNECTOR HOUSINGS.
Snap Linear Knife 43
Page 44

1.
Remove the two connector plates covering
the large slot and hole as shown.
2.
Find the Power Harness (05621139) and
remove the nut.
Slide one connector at a time through the
nut.
3.
Insert the two connectors from the power
harness through hole in the motherboard
entry bracket.
4.
Once the harness is inserted into the hole,
insert the nut over the connectors and
secure the harness body to the
motherboard entry tray.
Be sure to line up the tang on the round
harness connector and the key slot in the
motherboard tray.
5.
Install connectors to the corresponding
connectors on the daughterboard and
MCB.
Note: If the Snap 700 printer has the RFID
upgraded knife motor, be sure to
disconnect the motor connector from the
daughterboard. Having both knife motors
plugged in to the daughterboard will make
the Linear Knife motor fail.
Install Internal Harnesses
44 Snap Linear Knife
Page 45

6.
Find the other internal harness (05621138)
and remove the hardware mount kits and
install onto the motherboard entry bracket
from the back.
7.
With all hardware removed, install the
connector from the back of the
motherboard entry bracket.
Place one washer onto the standoff, insert
through the hole of both the bracket and
connector. Secure, with another washer,
lock washer and nut.
8.
Route harness between the upright frame
and the rear frame.
Install connectors to the corresponding
connectors on the MCB.
Snap Linear Knife 45
Page 46

1.
Remove the upper mount shaft for ease of
installing the Linear Knife. It will be reassembled a little later.
Locate the lower frame support and Install
it on the end of the SNAP 700
2.
Lift the end of the SNAP 700 and place
the bracket with the two large holes over
the corresponding feet of the SNAP 700.
3.
Place the SNAP 700 back onto table.
Installing the Linear Knife – Mechanical Updates
The Linear Knife is ready to install on the printer. Position the printer where
you want to use the system. Relocating the printer with Linear Knife installed is
not advised as they are too heavy and not stable enough to move without
damage.
Installing the Lower Frame Support for the Linear Knife
46 Snap Linear Knife
Page 47

Installing Linear Knife onto the Lower Frame Support
4.
Position the knife unit so that it rests onto
the lower frame support. Position it so
that the extended bracket sits behind the
Feed of the SNAP 700.
The rear end of the mounting bracket
should be resting against the front cover.
NOTE: The knife will be centered to the
web path when the bracket is in contact
with the back cover. This is critical to
knife cut registration
5.
Install a ¼-20 x ½ Phillips Head Screw
through the SNAP 700 Feed and into the
Extended Bracket of the Linear Knife.
Be sure that the Knife is still resting on the
lower frame support.
6.
Line up the upper knife unit and the lower
frame support and secure with the
thumbscrew provided.
Extended Bracket
Feed
Lower Frame Support
Thumb Screw
Line up holes
Snap Linear Knife 47
Page 48

7.
Install the stacker mount shaft removed
earlier through both holes of the knife
mounting bracket.
8.
Secure stacker mount shaft with existing
¼-20 x ½ Screw.
9.
Reinstall the rear cover.
Note: All but one cover mount screw will
be re-used. The screw that sits behind the
Linear Knife may be too hard to reach and
thus will be left out.
48 Snap Linear Knife
Page 49

Making Electrical Connections
1.
Plug the D-Shell connector from the
Linear Knife into mating receptacle on the
printer.
Tighten thumbs screws on connector.
2.
Plug the round connector from the Linear
Knife into the mating connector on the
Printer.
Screw the outer housing to secure the
connector to the printer.
3.
Plug power cord into the AC Entry. Do
not plug into wall at this time.
Connect any other cables that need to be
connected to the printer.
Snap Linear Knife 49
Page 50

1.
The nip assembly will be installed using
the same screws that mounted it to the
Printer.
2.
Place the top screw back through the
original mount hole and install the screw
but leave it loose by approx 3/8” (9mm).
Start the bottom screw but do not tighten
that screw as well.
3.
Push the nip assembly towards the frame
that it’s being mounted to and turn the
shaft to engage the drive with the driven
roller.
Installing the Nip Assembly
The nip assembly that was removed from the printer to make room for the new
knife will be installed on the Linear knife. Skip this section if the Linear Knife
already has a Nip Roller Assembly.
50 Snap Linear Knife
Page 51

4.
The nip assembly will be installed using
the same screws that mounted it to the
printer.
5.
Holding the nip assemble tight to the frame
with the drive engaged tighten the two
mount screws.
6.
Finished installed assembly.
Snap Linear Knife 51
Page 52

1.
Remove the stacker mount on the back of
the stacker and replace it with the Stacker
Mount Block supplied with the Linear
Knife (P/N: 05627843).
2.
Slide the stacker onto the two shafts of the
knife assembly. The back of the stacker
must be in back of the nip assembly
stripper plate. This allows the cut tags to
fall into the stacker and not catch on the
stacker frame.
3.
Move the stacker’s back until the stacker
upright is approx 1/8” past the back edge
of the web.
Installing the Stacker on the Linear Knife
The stacker that was removed from the printer will be used on the accessory
knife.
52 Snap Linear Knife
Page 53

4.
Set the stacker platform angle with the
right end set as high as possible to begin
with. Once the stacker starts to fill with
tags a more desirable angle can be found to
provide a stack that can be handled to
unload.
The stacker may not be able to hold a full
stack of tags based on the tag being
stacked. RFID tags have a chip imbedded
in them so the tag is not uniform in
thickness. This will cause the tags to tip or
rock around. The number of tags cut and
stacked can be controlled by PCMate in
the format with a stop between batch
configurations.
5.
Plug the Stacker connector into the side of
the printer.
Plug power cord into wall and turn on
Printer. Note: The stacker will not work if
the Stacker Harness is not connected to the
Printer prior to turning on the printer.
Snap Linear Knife 53
Page 54

Page 55

Assembly Drawings
Snap Linear Knife Assembly Drawings 55
Page 56

18
27
131
133
139
133
139
136
129
14
31
33
32
11
11
19
3
12
16
6
15
15
16
6
8
13
28
5
24
5
136
129
14
133
139
30
9
1374
17
29
22
23
23
2
2
17
1
4
2
2
22
23
23
137
137
137
111
41
68
135
135
111
111
67
21
77
135
41
140
10
20
135
33
85
121
121
121
86
150
19
150
148
66
158
160
159
103
103
159
160
159
103
24
Linear Knife Assembly Drawing
56 Assembly Drawings Snap Linear Knife
Page 57

Nip Roller Assembly Drawing
117
117
39
51
112
112
56
116
43
116
69
116
103
126
124
126
103
49
48
103
128
103
106
106
120
44
114
114
47
Snap Linear Knife Assembly Drawings 57
Page 58

Drive Train Assembly Drawing
58 Assembly Drawings Snap Linear Knife
Page 59

Feed Roller Assembly Drawing
127
103
123
60
103
58
61
26
26
60
123
119
25
105
105
127
Snap Linear Knife Assembly Drawings 59
Page 60

91
94
93
54
94
93
138
130
7
125
103
127
35
103
127
115
37
64
104
37
130
132
138
138
132
130
62
65
115
53
73
105
108
107
36
91
91
88
107
107
79
107
107
59
99
45
132
88
147
149
45
149
63
89
Sensor Assembly Drawing
60 Assembly Drawings Snap Linear Knife
Page 61

Mounting Assembly Drawing
75
97
95
107
38
111
103
76
113
101
101
101
101
100
98
80
Snap Linear Knife Assembly Drawings 61
Page 62

Cover Assembly Drawing
62 Assembly Drawings Snap Linear Knife
Page 63

Cover Assembly Drawing
Snap Linear Knife Assembly Drawings 63
Page 64

MCB J27MCB J23 MCB J28MCB J26
MCB J29
MCB J35
Part Number: 05621138
Harnesses
64 Assembly Drawings Snap Linear Knife
Page 65

DB J4
MCB J15
Part Number: 05621139
Part Number: 05621140
Snap Linear Knife Assembly Drawings 65
Page 66

REAR KNIFE SENSOR
CONTRAST SENSOR
FRONT KNIFE SENSOR
TOP REG SENSOR
BOTTOM REG SENSOR
Part Number: 05621141A
Part Number: 05621142
Part Number: 05621146
66 Assembly Drawings Snap Linear Knife
Page 67

Linear Knife Parts List
ITEM
PART NO.
DESCRIPTION
QTY
ITEM
PART NO.
DESCRIPTION
QTY
1
010107
O-RING
1 27
124387
BELT - PULLEY/BLADES
1 2 093986
SCREW - TAPTITE
4 28
124391
SHAFT-UPPER
1
3
099875
WASHER -CUTTER
1 29
124392
BRACKET-KNIFE MOUNTING
1
4
099944
E-RING (E3)
2 30
124393
FRAME-KNIFE LOWER
1 5 099945
E-RING (E5)
2 31
125038
ROLLER - SLIDER
2 6 100256
E-RING (E8)
2 32
125039
SHAFT - ROLLER, SLIDER
2 7 105023
IMPRESSION ADJ. KNOB
1 33
125040
BEARING - SLIDER ROLLER
4
8
627845
FRAME, KNIFE UPPER
1 34
126578
PLATEN DRIVE MOTOR ASSY
1
9
110894
KNIFE-BLADE
1 35
196028
KNOB, BLACK (GLOSS) .187 SHAFT
HOLE BUSHING SOCKET SET SCREW
1
10
110895
WHEEL-KNIFE
1 36
245026
STEPPER MOTOR, HARNESSED
1
11
110902
WIPER
2 37
354009
GEAR, DRIVEN
2
12
110904
SHAFT, LOWER
1 38
375021
BLOCK, HEAD ADJUST
1
13
110905
SHAFT, PIVOT
1 39
448010
STATIC BRUSH
1
14
110911
ECCENTRIC
2 40
541110
GROMMET, PLASTIC CLAMP
3
15
110916
WASHER - DAMPENING
2 41
621146
HARNESS, KNIFE SENSOR
2
16
110917
BEARING, UPPER PIVOT
4 42
584027
GEAR, IDLER 22T, 32P
2
17
627844
BEARING, LOWER PIVOT
2 43
584028
GEAR, NIP, 26T 32P
1
18
110923
BELT-TIMING SLIDER
1 44
584033
BRACKET, NIP ROLLER, OUTER
1
19
110924
BEARING - LINEAR
2 45
621142
SENSOR, REFLECTIVE HARNESSED
2
20
110925
SLIDER ASSEMBLY
1 46
624009
SHAFT, WEB TURN, STACKER MOUNT
2
21
111386
RING-PRONG LOCK EXTERNAL
1 47
624023
BRACKET, NIP ROLLER MOUNT
1
22
111418
BRACKET - DAMPENING
2 48
624024
ROLLER, NIP DRIVE, MOLDED
1
23
111419
GROMMET - DAMPENING
4 49
624025
ROLLER, NIP IDLER
1
24
111884
SPRING-EXTENSION
2 50
624037
GEAR, NIP IDLER, ALTERED
2
25
117902
GEAR, PLATEN
1 51
624038
BRACKET, STRIPPER
1
26
117903
BALL BEARING
2 52
627029
STANDOFF, KNIFE MOTOR
2
Snap Linear Knife Assembly Drawings 67
Page 68

ITEM
PART NO.
DESCRIPTION
QTY
ITEM
PART NO.
DESCRIPTION
QTY
53
627801
FRAME, LINEAR KNIFE
1 79
627835
BRIDGE BLADE, LOWER SENSOR
1
54
627802
BRACKET, KNIFE MOTOR MOUNT
1 80
627836
KNOB, HEAD ADJUST
1
55
627804
BRACKET, FEED MOTOR MOUNT
1 81
627837
BLOCK, SENSOR ADJUST, BOTTOM
1
56
627805
ASSY, BRACKET, NIP MOUNT
1 82
627838
BRACKET, KNIFE PIVOT LOWER
1
57
627806
BRACKET, LOWER SUPPORT FRAME
1 83
627839
BRACKET, 700 FOOT
1
58
627807
SHAFT, FEED
1 84
627840
BRACKET, LOWER REAR
1
59
627808
SHAFT, FEED EXTENSION
1 85
627841
GUIDE, ENTRY
1
60
627809
HOLDER, BEARING CUP
2 86
627842
GUIDE, EXIT
1
61
627810
SHAFT, UPPER FEED, MOLDED
1 87
989978
#8 STAR WASHER
1
62
627812
SHAFT, SENSOR ADJUST UPPER
1 88
989985
WASHER, #2 SAE
2
63
627813
SHAFT, SENSOR ADJUST LOWER
1 89
990003
4-40 X 1/4 FHCS
2
64
627814
SHAFT, SENSOR ADJUST IDLER POST
1 90
990006
4-40 X 1/4" SOCKET HD CAP SCR
1
65
627815
BLOCK, SENSOR ADJUST
1 91
990080
10-32 X 3/8 CAP SCREW
8
66
627816
PULLEY, KNIFE MOTOR
1 92
990081
10-32 X 1/2 CAP SCREW
1
67
627817
BELT, KNIFE MOTOR
1 93
990102
WASHER, #10 SAE
8
68
627818
BRACKET, SLIDE SENSOR MOUNT
1 94
990104
10-32 E-S NUT
6
69
627820
SHAFT, NIP ROLLER DRIVE
1 95
990119
1/4-20 x 3/8 SHCS
1
70
627821
COVER, REAR
1 96
990146
1/4:20 HEX NUT
2
71
627822
COVER, LEFT
1 97
990167
1/4 SAE WASHER
1
72
627823
COVER, RIGHT
1 98
990232
5/16 X 3/8 SLDR SCREW
1
73
627824
GEAR, IDLER, 36T
1 99
990262
SNAP RING, 1/4
1
74
627825
STANDOFF, IDLER GEAR
2 100
990275
WASHER, 5/16 HARDENED
1
75
627826
BRACKET, KNIFE PIVOT
1 101
990277
WASHER, BELLEVILLE .750 x .330 x .025
4
76
627827
BRACKET, KNIFE MOUNT
1 102
990313
KNOB, SZ 10 THUMB SCREW
1
77
627829
BRACKET, DEFLECTOR
1 103
990325
SNAP RING, 3/16 "E" RING
12
78
627831
GEAR, FEED DRIVE
1 104
990326
SNAP RING, 1/4" E-RING
5
Linear Knife Parts List
68 Assembly Drawings Snap Linear Knife
Page 69

Linear Knife Parts List
ITEM
PART NO.
DESCRIPTION
QTY
ITEM
PART NO.
DESCRIPTION
QTY
105
990327
E-RING, 5/16
5 130
PB00500555
WASHER-PLAIN M01460
6
106
990424
4-40 X 3/8 SHCS
2 131
PB00500557
WASHER-PLAIN (6mm)
1
107
990513
TIE WRAP, TY523M SMALL
8 132
PB00520505
WASHER-EXT. LOCK
6
108
990533
MOUNT, ABMM-A
1 133
PB00520508
WASHER-EXT. LOCK M01460
3
109
990821
.300" ROUND CABLE STRAIN RELIEF
2 134
PB00720611
SCREW/LOCKWASHER (8-32 X 3/8)
1
110
990920
STRAIN RELIEF BUSHING
2 135
PB00735148
SCREW-M3-0.5X5 PHIL PAN HD
4
111
991372
6 SCREW, 6-32 X 1/4 PAN PHILLIPS
5 136
PB00735150
SCREW-M3-0.5X8 PHIL PAN HD
2
112
991373
8 SCREW, 8-32 X 1/4 PAN PHILLIPS
6 137
PB00745149
SCREW-PHILLIPS FLAT HEAD (M3 X 6)
4
113
991374
1/4 SCREW, 1/4-20 X 1/2 PAN PHILLIPS
3 138
PB00800525
NUT-HEX M01460
6
114
991377
10-32 X 3/4 PHILLIPS PAN HEAD SCREW
2 139
PB00800527
NUT-HEX M01460
3
115
991379
10-32 X 3/8 PHILLIPS PAN HEAD SCREW
6 140
PB05910666
BEARING, BALL, SHIELDED (ROHS
COMPLIANT)
1
116
991442
SCREW, 8-32 X 3/8 PHILLIPS FLAT HEAD
3 141
621138
HARNESS, SNAP SIGNAL OUTPUT ROLLER
KNIFE
1
117
991454
8-32 X 1/4" THUMB SCREW
2 142
621139
HARNESS, SNAP POWER OUTPUT, ROLLER
KNIFE
1
118
991508
8-32 X 1/2 FLANGED BUTTON HEAD
SCREW
10 143
621140
HARNESS, SNAP / ROLLER KNIFE POWER
1
119
991510
BALL BEARING , 16mm O.D. x 8mm I.D.
FLG
2 144
621141A
HARNESS, SNAP / ROLLER KNIFE SIGNAL
PROGRAMMED
1
120
991523
SPRING, COMP 500/600 NIP ASSEMBLY
2 145
627834
ASSEMBLY, BRACKET, MOTHER BOARD
ENTRY
1
121
991646
M3 X 8 SHCS
4 146
627843
BLOCK, STACKER MOUNT
1
122
991648
LEVELING MOUNT, 1/4-20 X 1
2 147
990273
WASHER, #10 BELLEVILLE
4
123
991649
COMPRESSION SPRING
2 148
627847
PLATE, EXIT GUIDE
1
124
999076
BUSHING, 3/16 X 1/4 X 5/8
1 149
PB00730008
SCREW-PHILLIPS PAN HEAD (2-56 X 1/2)
2
125
999097
BUSHING, FL 1/4 X 3/8 X 3/16
1 150
991515
4-40 X 3/8 PHILLIPS HEAD SELF-TAPPING
SCREW
2
126
999098
BUSHING, 3/16 X 1/4 X 3/8
2 151
70030
CARTON, SHIPPING
1
127
999100
BUSHING, FL 3/16X5/16X1/8
4 152
70031
CARTON
1
128
999165
BUSHING, 3/16ID X 1/4OD X 1/4L
1 153
00054401
POLY BAG
1
129
PB00500554
WASHER-PLAIN
2 154
50038
BAG POLY 11 X 4 X 17 S
4
Snap Linear Knife Assembly Drawings 69
Page 70

ITEM
PART NO.
DESCRIPTION
QTY
ITEM
PART NO.
DESCRIPTION
QTY
155
627848
GUARD, COVER
1
156
989984
4-40 X 3/8 BHCS
2 157
989986
4-40 ES NUT
2 158
627850
SHAFT, IDLER, LOWER
1 159
627851
PULLEY, OUTBOARD
3
160
627849
SHAFT, IDLER, UPPER
2
161
990994
WIRE TIE, 8"
1
162
627853
LABEL, SERIAL NUMBER, LINEAR KNIFE
1
70 Assembly Drawings Snap Linear Knife
Page 71

Revision Date Description
2.1 11/18/2013 Initial release for part number 05621395 under ECN 3009741
2.2 02/07/2014 Add pictures of wire harnesses, ECN 3009839
Snap Linear Knife Assembly Drawings 71
 Loading...
Loading...