AVer CM5000 User Manual
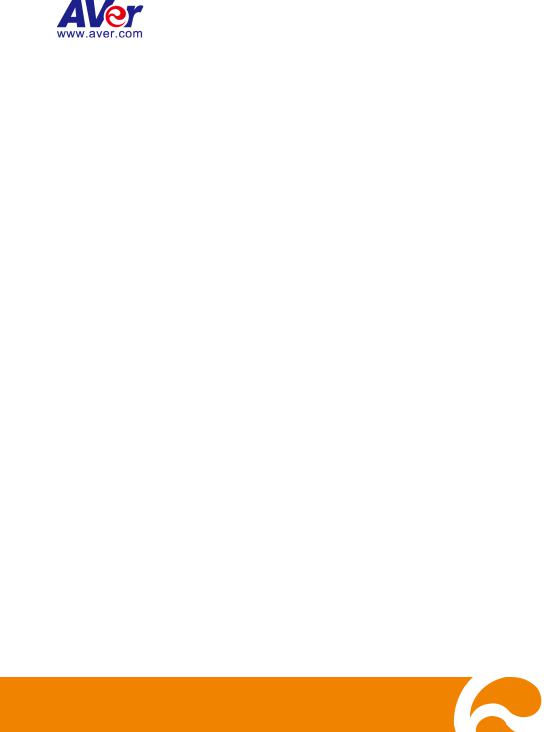
CM5000
Central Management System
User’s Manual
V2.3.1.1

COPYRIGHT
© 2014 AVer Information Inc. All rights reserved.
All rights of this object belong to AVer Information Inc. Reproduced or transmitted in any form or by any means without the prior written permission of AVer Information Inc. is prohibited. All information or specifications are subject to change without prior notice.
TRADEMARKS
“AVer” is a trademark owned by AVer Information Inc. Other trademarks used herein for description purpose only belong to each of their companies
DISCLAIMER
No warranty or representation, either expressed or implied, is made with respect to the contents of this documentation, its quality, performance, merchantability, or fitness for a particular purpose. Information presented in this documentation has been carefully checked for reliability; however, no responsibility is assumed for inaccuracies. The information contained in this documentation is subject to change without notice.
In no event will AVer Information Inc. be liable for direct, indirect, special, incidental, or consequential damages arising out of the use or inability to use this product or documentation, even if advised of the possibility of such damages.
CONTACT INFORMATION
Taiwan & International
No. 157, DA-An Rd., Tucheng Dist., New Taipei City, Taiwan
TEL: 886-2-2269-8535
Web Site: http://www.aver.com/
Contents
CHAPTER 1 |
INTRODUCTION ............................................................. |
1 |
|
CHAPTER 2 |
CMS INSTALLATION ...................................................... |
2 |
|
2.1 |
System Requirements ................................................................................................ |
2 |
|
2.2 |
Install the CMS Software in Windows ......................................................................... |
2 |
|
2.3 |
Run the CMS System................................................................................................. |
3 |
|
CHAPTER 3 |
MONITOR REMOTE NVR/DVR SERVERS .................... |
4 |
|
3.1 |
Add the NVR/DVR server........................................................................................... |
4 |
|
Add a DVR/NVR server by DVR List dialog box .............................................................. |
4 |
||
Use Auto Search to add a DVR/NVR server .................................................................... |
6 |
||
3.2 |
Delete the NVR/DVR server ....................................................................................... |
8 |
|
3.3 |
Edit the NVR/DVR server ........................................................................................... |
8 |
|
3.4 |
Monitor the NVR/DVR server ..................................................................................... |
9 |
|
3.4.1 |
Add/Delete the Monitor Page ........................................................................ |
10 |
|
3.4.2 |
Rename the Monitor Page ............................................................................ |
11 |
|
3.4.3 |
The Icons on Monitored Channels ................................................................ |
11 |
|
3.4.4 |
Enable/Disable the Monitored Channel ......................................................... |
12 |
|
3.4.5 |
Refresh the Status of Remote NVR/DVR server............................................ |
13 |
|
3.4.6 |
Use 2-way Audio Function ............................................................................ |
14 |
|
3.5 |
Playback in Preview Mode ....................................................................................... |
15 |
|
3.6 |
Playback in Playback Mode ..................................................................................... |
16 |
|
3.7 |
Digital PTZ Function................................................................................................. |
17 |
|
3.8 |
Connect/Disconnect the Monitored Channel ............................................................ |
19 |
|
|
|
|
|
|
|
|
|
3.9 |
Select the Stream of Monitored Channel .................................................................. |
20 |
3.10 |
Enable/Disable the Sound of the Channel ................................................................ |
20 |
3.11 |
Switch Multiple Screen to Single Screen Display...................................................... |
21 |
3.12 |
Hide the Camera List Section................................................................................... |
22 |
3.13 |
Screen Channel Display Mode ................................................................................. |
23 |
CHAPTER 4 |
|
USE THE CMS SYSTEM .............................................. |
24 |
|
4.1 |
Familiarizing Functions of Preview Mode ................................................................. |
24 |
||
4.1.1 |
E-map Setting............................................................................................... |
27 |
||
4.1.2 |
Using the PTZ Control Panel ........................................................................ |
33 |
||
4.2 |
Familiarizing Functions of Playback Mode................................................................ |
35 |
||
4.2.1 |
Using the Event Search ................................................................................ |
40 |
||
4.2.2 |
Using the Visual Search................................................................................ |
41 |
||
4.2.3 |
To Bookmark a Section of the Video ............................................................. |
43 |
||
4.2.4 |
Backup the Playback Video .......................................................................... |
45 |
||
|
4.2.4.1 |
Manual Backup........................................................................................ |
45 |
|
|
4.2.4.2 |
Schedule Backup..................................................................................... |
47 |
|
4.2.5 |
Using the QPlayer to Playback Backup File .................................................. |
53 |
||
|
4.2.5.1 Familiarizing Functions of Qplayer ........................................................... |
53 |
||
|
4.2.5.2 Bookmark a Section of the Video for Playback......................................... |
58 |
||
4.3 |
Compact Mode......................................................................................................... |
60 |
||
4.3.1 |
Familiarizing Function in Preview Compact Mode ......................................... |
61 |
||
4.3.2 |
Familiarizing Function in Playback Compact Mode ....................................... |
63 |
||
4.4 |
Log Viewer ............................................................................................................... |
66 |
||
4.4.1 |
Use the Event Log Viewer ............................................................................ |
66 |
||
|
|
|
|
|
|
|
|
|
|
4.4.2 |
Use the Alarm Log Viewer ............................................................................ |
69 |
Viewing the Alarm Event ......................................................................................... |
69 |
|
Search the Alarm Event Logs .................................................................................. |
71 |
|
4.4.3 |
Use the POS Log Viewer .............................................................................. |
73 |
4.5 Snapshot the Screen................................................................................................ |
74 |
|
CHAPTER 5 |
CUSTOMIZE THE CMS SYSTEM................................. |
75 |
|
5.1 |
Setup the Language of CMS System ....................................................................... |
76 |
|
5.2 |
Import/Export the System Configuration ................................................................... |
76 |
|
5.3 |
User Account Management ...................................................................................... |
77 |
|
5.4 |
Setup Monitor........................................................................................................... |
79 |
|
CHAPTER 6 |
CUSTOMIZE THE REMOTE NVR/DVR SERVER ........ |
80 |
6.1 Configure the Remote NVR/DVR Server .................................................................. |
81 |
|
6.1.1 |
System Setup ............................................................................................... |
81 |
General System Setting .......................................................................................... |
82 |
|
System Advanced Setting ....................................................................................... |
83 |
|
Daylight Saving Time Setting .................................................................................... |
84 |
|
Customize System Login Setting.............................................................................. |
85 |
|
Customize System Miscellaneous Setting .............................................................. |
86 |
|
Update Configuration .............................................................................................. |
87 |
|
Import the NVR System Configuration..................................................................... |
88 |
|
Export the NVR System Configuration..................................................................... |
89 |
|
Upgrade the NVR Firmware ...................................................................................... |
90 |
|
Upgrade the IP Camera Module Patch .................................................................... |
91 |
|
Reset to Factory Default ............................................................................................ |
92 |
|
6.2.2 |
Network Setting ............................................................................................ |
93 |
Setup the NVR Server Name .................................................................................. |
95 |
|
Network Advanced Setting ...................................................................................... |
96 |
|
|
|
|
|
|
|

|
Setup the Transmitting Camera ................................................................................ |
97 |
|
Setup the UPnP .......................................................................................................... |
97 |
|
Setup the Bandwidth Limit......................................................................................... |
97 |
|
Setup the Network Port.............................................................................................. |
98 |
6.2.3 |
Storage Setting ............................................................................................. |
99 |
Setup Hard Disk and Event Log Recycle Time ...................................................... |
100 |
|
Hard Disk Calculator ............................................................................................. |
101 |
|
6.2.4 |
Camera Setting........................................................................................... |
102 |
Connect an IP Camera.......................................................................................... |
103 |
|
Configure the IP camera ....................................................................................... |
106 |
|
|
Info ........................................................................................................ |
107 |
|
Basic ..................................................................................................... |
108 |
|
Preference............................................................................................. |
109 |
|
Exposure ............................................................................................... |
111 |
|
Stream................................................................................................... |
112 |
|
ROI........................................................................................................ |
113 |
|
Smart Stream......................................................................................... |
114 |
|
Privacy Mask ......................................................................................... |
115 |
|
Motion Detection.................................................................................... |
116 |
|
IVA......................................................................................................... |
117 |
|
Cross Detection.......................................................................................... |
118 |
|
Tampering ................................................................................................... |
119 |
|
Missing Object............................................................................................ |
120 |
|
Suspicious Object ...................................................................................... |
121 |
|
Sensor................................................................................................... |
122 |
|
Relay ..................................................................................................... |
123 |
|
MFZ....................................................................................................... |
124 |

|
Setup Camera PTZ function................................................................... |
125 |
|
Setup IP PTZ............................................................................................................. |
125 |
|
Setup Analog PTZ..................................................................................................... |
126 |
6.2.5 |
Record Management .................................................................................. |
129 |
6.2.6 |
Alarm Setting .............................................................................................. |
132 |
Setup the Alarm Condition..................................................................................... |
132 |
|
Setup the Alarm Action.......................................................................................... |
137 |
|
Setup Alarm Schedule........................................................................................... |
143 |
|
6.2.7 |
User Account Setting .................................................................................. |
144 |
Create an User Account ........................................................................................ |
144 |
|
Delete an User Account......................................................................................... |
146 |
|
6.2.8 |
I/O Setting .................................................................................................. |
147 |
Sensor Setting ...................................................................................................... |
147 |
|
Relay Setting ........................................................................................................ |
148 |
|
6.2.9 |
Setup the iPOS........................................................................................... |
149 |

Chapter 1 Introduction
The CM5000 (also call CMS) is a central monitoring system that enables user to monitor up to 16 NVR/DVR servers through an internet connection.
1

Chapter 2 CMS Installation
This chapter describes how to install the CMS software.
2.1System Requirements
The system spec requirements for CM5000 are listed in following table:
|
|
Minimum |
|
|
Recommended |
|
|
|
|
|
|
||
|
|
|
|
|
|
|
CPU |
|
Intel Core i5 3.3GHz |
|
Intel Core i7 3.2GHz |
||
Main Memory |
|
1GB |
|
2GB or higher |
||
|
|
|
|
|
|
|
Video Memory |
|
512MB |
|
1GB or higher |
||
|
|
|
|
|
|
|
Hard disk |
|
160GB or higher |
||||
|
|
|
|
|
|
|
OS |
|
Windows XP, Windows Vista, Windows 7, Windows 8 |
||||
|
|
|
|
|
|
|
Network |
|
10~100 Mbps Ethernet |
||||
|
|
|
|
|
|
|
Others |
|
DirectX 9.0 or above |
||||
|
|
|
|
|
|
|
2.2Install the CMS Software in Windows
1.Place the installation CD into the CD-ROM drive then click Install CM5000.
2.Please carefully read the license agreement. Click Yes to accept the agreement.
3.Setup the user name and password for login CM5000.
4.Then, follow the on-screen instructions to complete the installation.
5.When the installation is completed, click Finish.
6.User may now run the CMS program. To run the application, click CM5000 icon ( ) on your PC desktop or click Start> >AVer >CM5000.
) on your PC desktop or click Start> >AVer >CM5000.
2
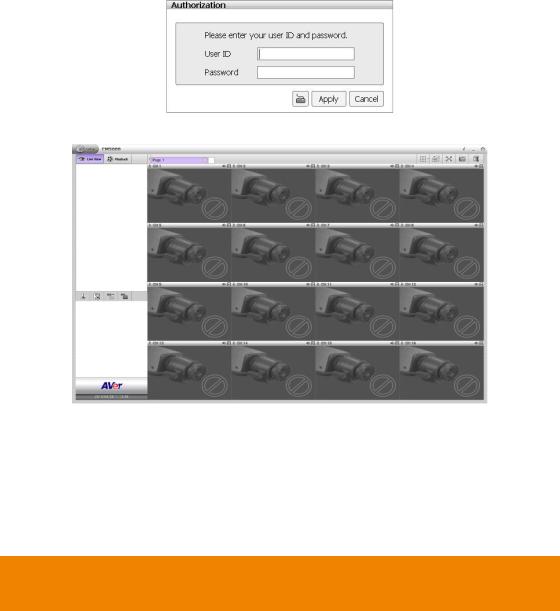
2.3Run the CMS System
1.Click CM5000 icon ( ) on your PC desktop or click Start> >AVer >CM5000 to run the CMS application.
) on your PC desktop or click Start> >AVer >CM5000 to run the CMS application.
2.For the first time login, enter the default ID admin and default password admin. User may change the login password in User Management(see also Chapter 5.1)
3.After login the CMS system, user should see the preview mode of CMS system.
4.To add the remote NVR/DVR server for monitoring, refer to Chapter 3.
5.To use the CMS system, refer to Chapter 4.
6.To configure the remote NVR/DVR server, refer to Chapter 5.
3

Chapter 3 Monitor Remote NVR/DVR
Servers
CMS can monitor up to 1000 NVR/DVR servers. The default is 16 NVR/DVR servers, for more than 16 NVR/DVR servers monitoring that user needs to purchase the license. Please contact your local dealer for CMS license purchase.
3.1Add the NVR/DVR server
There are two ways to add the NVR/DVR for monitoring and configuring. The descriptions will be in following contents.
Add a DVR/NVR server by DVR List dialog box
1.In preview UI, click Setup to call out Setup window. In Setup window, click icon of CMS Setting. Next, select the NVR management and the NVR management page is displayed.
2.Click Add button and NVR Information dialog will appear.
3.Enter the following data in DVR List dialog box.
-Server Name: Name of remote NVR/DVR. The name of NVR/DVR server will display when CMS system is connected with NVR/DVR server.
-IP/Domain Name: Enter the IP address of DVR/NVR server. Also, user can enter the domain name instead of IP address if the domain name is available.
4

-Port: The network port of DVR/NVR server. The default is 80.
-User Name: The ID uses to login DVR/NVR server.
-Password: The password uses to login the DVR/NVR server.
4.Click Apply to make a connection.
5.When connection is successful, click icon of NVR Management and all connected NVR/DVR servers are listed.
5

Use Auto Search to add a DVR/NVR server
1.Click Setup tab and click icon of CMS Setting, then, click NVR Management. The NVR Management dialog will appear on screen.
2.Next, click Search button to start searching remote NVR/DVR servers.
3.After searching has completed, select the NVR/DVR server that has been found by CMS system and click Add button.
6

4.The NVR Information dialog will appear. Enter the User Name and Password of remote NVR/DVR server and click Apply to make a connection.
5.User should see the NVR/DVR server list in DVR List section after connection is successful.
7

3.2Delete the NVR/DVR server
1.Click Setup tab and click icon of CMS Setting, then, click NVR Management. The NVR Management dialog will appear on screen.
2.Select the NVR/DVR server that user wants to delete.
3.Next, click Delete button.
3.3Edit the NVR/DVR server
1.Click Setup tab and click icon of CMS Setting, then, click NVR Management. The NVR Management dialog will appear on screen.
2.Select the NVR/DVR server that user wants to edit.
3.Next, click Edit button and the NVR Information dialog will appear.
4.In NVR Information dialog, the NVR/DVR server data is displayed and user can modify the NVR/DVR server’s information.
5.When is done, click OK to apply the new settings.
8

3.4Monitor the NVR/DVR server
In CMS system, user can monitor camera channel from different NVR/DVR server. When CMS system is restart or re-login, CMS system will automatically reconnect the NVR/DVR server.
1.In Preview mode, select the NVR/DVR server and click icon to expand the camera list.
2.Drag the camera that user wants to monitor to the channel screen.
3.User will see the live video of the camera.
Click and drag the “DVR#” to channel can monitor all cameras of NVR/DVR.
 Drag the camera or DVR to the channel to view live video of the camera
Drag the camera or DVR to the channel to view live video of the camera
9

3.4.1Add/Delete the Monitor Page
In CMS system, user can add up to 4 monitor pages for different monitor combinations.
1.In preview mode, click blank page tab to add a new monitor page.
2.In new monitor page, user can drag the cameras from different NVR/DVR server to channel screen for monitoring.
3.To delete a monitor page, click X on page tab.
10

3.4.2Rename the Monitor Page
1.Click on text of monitor name (Page #). User should see mouse cursor is flashing.
2.Next, use delete or backspace button on keyboard to erase the original name and enter the new name.
3.When is done, click anywhere on screen to leave the page tab.
3.4.3The Icons on Monitored Channels
There are some icons on monitored channels and they are explaining in following.
Indicates the monitored camera motion recording status on NVR/DVR site.
-Red color: The monitored camera is motion recording on NVR/DVR site.
-Gray color: The monitored camera is not motion recording on NVR/DVR site.
Click to playback the monitored camera live video instantly.
Enable/disable audio play of monitored camera. User can click the icon to enable or disable the play of audio.
11
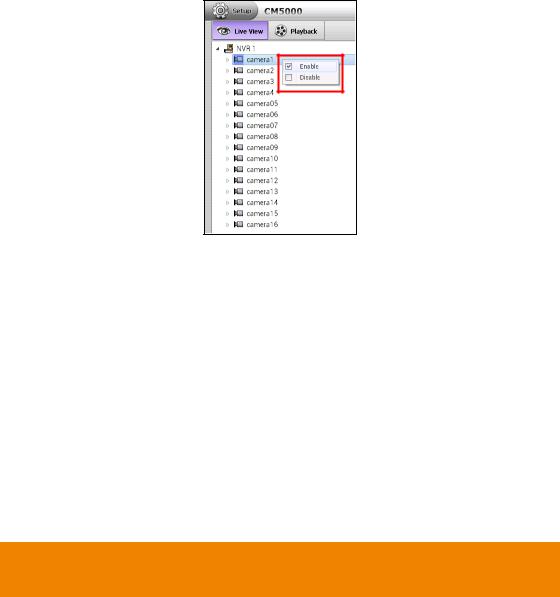
3.4.4Enable/Disable the Monitored Channel
[Note] This action will apply to remote NVR/DVR site.
In Camera list, user can enable/disable the camera. When camera is disabled, monitor and record function are both disabled on remote NVR/DVR site. In CMS system, user won’t be able to see the live video of the camera.
Right-click on the camera in Camera list section, select disable or enable the camera.
12

3.4.5Refresh the Status of Remote NVR/DVR server
[Note] This function can be operated in preview mode only.
The refresh function allows user to update the remote NVR/DVR server status immediately. Right-click the name of NVR server(ex: NVR 1) in Camera List section and select Refresh.
13
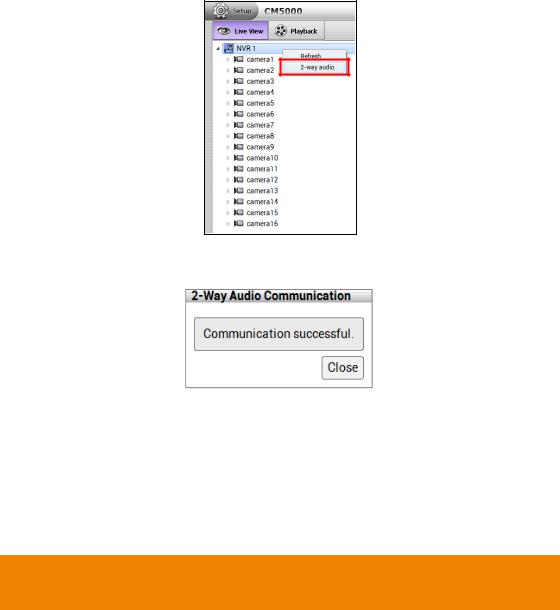
3.4.6Use 2-way Audio Function
[Note] This function can be operated in preview mode only.
The 2-way audio function allows user to talk to the remote NVR/DVR site through the speaker and microphone.
Right-click on name of NVR/DVR server in Camera list section and select 2-way audio.
When connection is successful, user should see the communication successful message dialog is appeared on screen. Click Close button can disconnect the connection.
[Note] 1. If the connection is failed, please check the speaker and microphone is stalled properly on the PC that runs CM5000.
2.If the remote NVR/DVR server has connected with other device on 2-way audio, then, the connection will fail, too.
14

3.5Playback in Preview Mode
Click  icon on channel to instantly playback the recorded video on remote NVR/DVR server in preview mode. User can playback multiple channels at the same time.
icon on channel to instantly playback the recorded video on remote NVR/DVR server in preview mode. User can playback multiple channels at the same time.
Move the mouse cursor on channel screen, the playback tool bar will appear and use it to control playback status.
Playback tool bar
Button Function
Go to the beginning of video.
Play the recorded video file at the speed of 1/2x, 1/4x, or 1/8x.
Briefly stop playing the recorded video.
Play the recorded video.
Play the recorded video file at the speed of 2x, 4x, 8x, 16x, 32x, or 64x.
Go to the next frame.
Go to the end of video.
Call out the calendar to select the date and time for playback.
15

3.6Playback in Playback Mode
In CMS system, user can view the recorded video of monitored channel which are recorded on remote NVR/DVR server.
1.Click Playback tab.
2.In playback mode, the CMS will start playback the recorded video from remote NVR/DVR server. If the remote NVR/DVR server doesn’t record, there is no recorded video for playback.
3.All monitor pages are playback at the same time when the system switches to the playback mode.
16

3.7Digital PTZ Function
[Note] This function can be operated both in preview and playback mode. The following description is based on preview mode.
The digital PTZ function allows user to enlarge the selected area to view.
1. Right-click on the channel screen and mark Digital PTZ to enable digital PTZ function.
2.When the digital PTZ is enabled, the cursor is changed to cross and user can select an area to enlarge the view.
17

3.The selected area is enlarged and a sub-window is appeared at right bottom of screen. User can move the gray frame of sub-window to view other area of screen in enlarge view.
4.Right-click on channel screen and un-mark the Digital PTZ can disable the digital PTZ. The channel screen view will back to normal view.
18

3.8Connect/Disconnect the Monitored Channel
[Note] This function can be operated in preview mode only.
Right-click on monitored channel and un-mark the “Connect” to disconnect the connection. When the monitored channel is disconnected, the live video cannot be seemed. Mark the Connection again to bring back the live video view.
19

3.9Select the Stream of Monitored Channel
[Note] This function can be operated in preview mode only.
User can select the stream of monitored channel by right-click on screen channel.
3.10Enable/Disable the Sound of the Channel
[Note] This function can be operated both in preview and playback mode.
User can click the audio icon ( ) to mute (
) to mute ( ) the sound of channel. Click the audio icon (
) the sound of channel. Click the audio icon ( ) again to turn on the sound.
) again to turn on the sound.
audio off |
audio on |
20

3.11Switch Multiple Screen to Single Screen Display
[Note] This function can be operated both in preview and playback mode. The following description is based on preview mode.
In multiple screen display mode, user can double-click on the channel screen to switch to single display screen mode. Double-clicking again on channel screen, the screen display will switch back to multiple screen display mode.
Double-clicking on channel screen can switch to single screen display mode immediately.
Preview mode
Preview mode
21
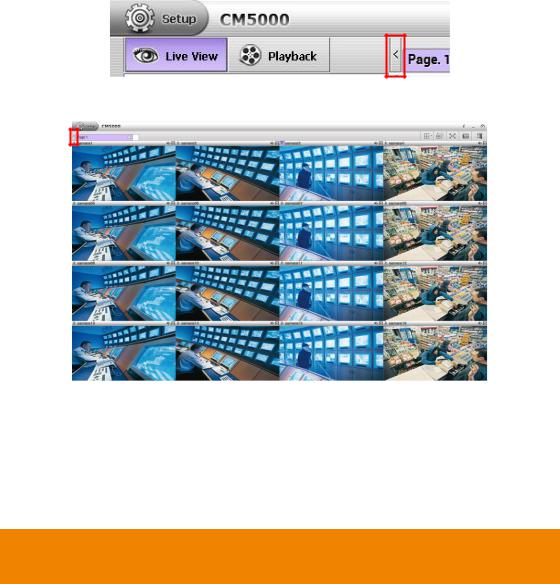
3.12Hide the Camera List Section
[Note] This function can be operated both in preview and playback mode. The following description is based on preview mode.
User can hide the camera list section to have larger view of screen.
In preview mode/playback mode, click  icon next to preview tab and the camera list will be hided.
icon next to preview tab and the camera list will be hided.
Preview mode
To show the camera list again, click  icon.
icon.
Preview mode
22

3.13Screen Channel Display Mode
[Note] This function can be operated both in preview and playback mode.
The CMS system has provided 7 types of screen display mode – single ( ), QUAD (
), QUAD ( ), 9-split screen (
), 9-split screen ( ), 16-split screen (
), 16-split screen ( ), 8-split screen (
), 8-split screen ( ), 13-split screen (
), 13-split screen ( ), and 33-split screen (
), and 33-split screen ( ). To select the screen display mode, click on the screen display icon. To reset to default screen mode, select the
). To select the screen display mode, click on the screen display icon. To reset to default screen mode, select the  and all monitored cameras will be cleared.
and all monitored cameras will be cleared.
23
 Loading...
Loading...