Audio-technica ATDM-0604 User Manual
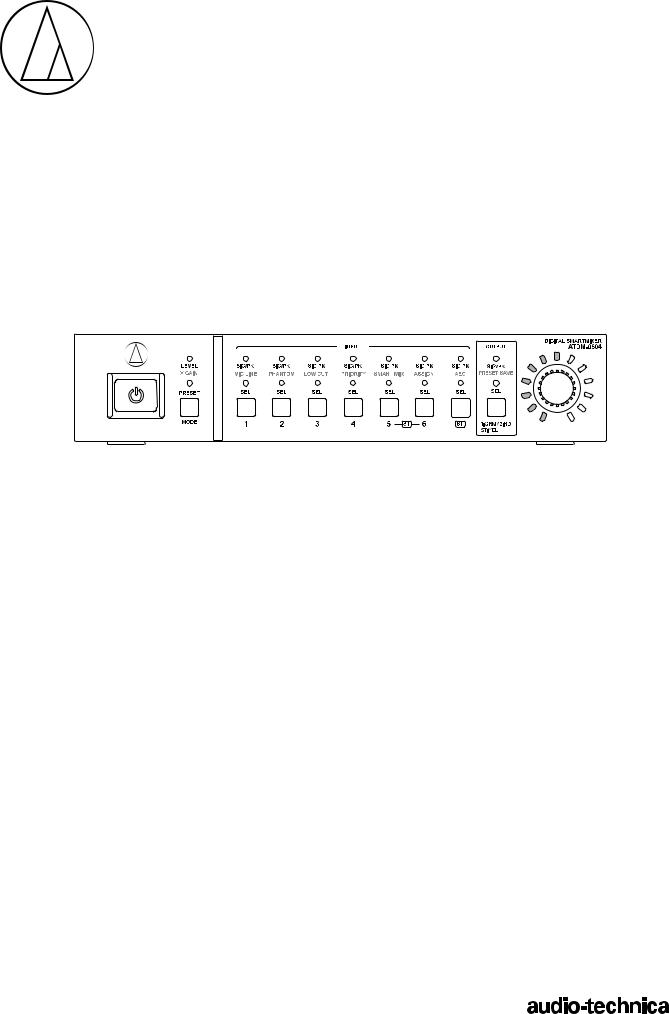
ATDM-0604
User Manual
DIGITAL SMARTMIXER

Contents
Introduction ........................................................................................... |
3 |
Checking the package contents ........................................................... |
3 |
Trademarks ............................................................................................ |
3 |
Safety precautions ................................................................................ |
4 |
Important information ....................................................................................... |
4 |
For customers in the USA/Canada ................................................................... |
4 |
Important safety instructions ............................................................................ |
4 |
FCC notice .......................................................................................................... |
5 |
For customers in Canada .................................................................................. |
5 |
Notes on use ......................................................................................... |
6 |
About the product .............................................................................................. |
6 |
Maintenance .......................................................................................... |
6 |
Features ................................................................................................. |
7 |
Features of ATDM-0604 ..................................................................................... |
7 |
About Audio-Technica LINK .............................................................................. |
7 |
System installation ............................................................................... |
7 |
Installing on a rack ............................................................................................. |
7 |
Unbalanced connection .................................................................................... |
9 |
Power cable connection .................................................................................... |
9 |
How to connect a Euroblock connector ........................................................... |
9 |
System connection examples ............................................................ |
10 |
Local discussion (Preset #2) ............................................................................ |
10 |
Remote discussion - web conference (Preset #3) ......................................... |
10 |
Remote discussion - video conference (Preset #4) ....................................... |
11 |
Part names and function .................................................................... |
12 |
Front panel ....................................................................................................... |
12 |
Rear panel ........................................................................................................ |
13 |
Using the product ............................................................................... |
14 |
Starting the product ........................................................................................ |
14 |
Front panel mode ............................................................................................ |
14 |
Changing the front panel mode (operator mode/advanced mode) ............ |
14 |
Selecting a function ......................................................................................... |
14 |
Operations that can be performed in operator mode/advanced mode ...... |
15 |
Operations available only in advanced mode .............................................. |
15 |
Changing the IP config mode (Auto/Static) ................................................... |
16 |
Locking the front panel ................................................................................... |
17 |
Checking the firmware version ....................................................................... |
17 |
Web Remote ........................................................................................ |
18 |
What Is Web Remote? ..................................................................................... |
18 |
What is "Locate"? ............................................................................................. |
18 |
Recommended environment .......................................................................... |
18 |
Preparing Web Remote .................................................................................... |
18 |
Overview of Web Remote ............................................................................... |
19 |
Launch/Log into Web Remote ........................................................... |
20 |
Launching Web Remote ................................................................................... |
20 |
Login screen ..................................................................................................... |
20 |
Logging into Web Remote .............................................................................. |
20 |
Logging out of Web Remote ........................................................................... |
20 |
Operator screen ................................................................................... |
21 |
Administrator screen .......................................................................... |
22 |
Header .............................................................................................................. |
22 |
Indicators .......................................................................................................... |
23 |
How to view audio input and output screens ............................................... |
24 |
Setting the audio input details .......................................................... |
25 |
Changing the input type (MIC/LINE) .............................................................. |
25 |
Adjusting the gain ........................................................................................... |
25 |
Turning the phantom power ON/OFF ............................................................ |
25 |
Turning the phase ON/OFF ............................................................................. |
25 |
Turning the low-cut ON/OFF ........................................................................... |
25 |
Turning the 4-band EQ ON/OFF ...................................................................... |
25 |
Adjusting the 4-band EQ ................................................................................. |
26 |
Turning the AEC ON/OFF ................................................................................. |
27 |
Checking SmartMixer status ........................................................................... |
27 |
Turning the bus assignment ON/OFF ............................................................ |
27 |
Setting channel names and colors ................................................................. |
28 |
Turning the mute ON/OFF ............................................................................... |
28 |
Adjusting the input level ................................................................................. |
28 |
Setting the audio output details ....................................................... |
29 |
Setting the unity level ..................................................................................... |
29 |
Turning the FBS ON/OFF ................................................................................. |
29 |
Turning the EQ ON/OFF ................................................................................... |
29 |
Adjusting the FBS/EQ ...................................................................................... |
29 |
Turning the dynamics function ON/OFF ........................................................ |
32 |
Adjusting the dynamics .................................................................................. |
32 |
Turning the delay function ON/OFF ............................................................... |
34 |
Setting the delay time for delay function ...................................................... |
34 |
Setting channel names and colors ................................................................. |
34 |
Adjusting the output level .............................................................................. |
35 |
Setting the USB output ................................................................................... |
35 |
Setting the system details (Settings & Maintenance) .................... |
36 |
Basic operations .............................................................................................. |
36 |
Settings & Maintenance screen ...................................................................... |
36 |
General in System Settings ............................................................................ |
37 |
Network in System Settings ........................................................................... |
38 |
User Access in System Settings ..................................................................... |
39 |
Audio in System Settings ............................................................................... |
40 |
Front Panel in System Settings ...................................................................... |
41 |
Utilities in System Settings ............................................................................. |
42 |
Operator Page in Operator Access ................................................................. |
43 |
Presets in Presets ............................................................................................. |
44 |
4 Band EQ Library in Presets .......................................................................... |
45 |
12 Band EQ Library in Presets ........................................................................ |
46 |
Logging in Logging ......................................................................................... |
47 |
System Info in System Info ............................................................................ |
48 |
Key functions ....................................................................................... |
49 |
AEC (Acoustic Echo Canceler) ........................................................................ |
49 |
1

Contents
SmartMixer ....................................................................................................... |
52 |
Audio-Technica LINK ....................................................................................... |
55 |
Front panel operation restriction ................................................................... |
58 |
Recalling Preset ................................................................................................ |
59 |
About preset ..................................................................................................... |
60 |
Copying settings .............................................................................................. |
63 |
Resetting settings ............................................................................................ |
64 |
Linking channels .............................................................................................. |
65 |
Menu Item ........................................................................................... |
66 |
Audio Settings .................................................................................................. |
66 |
Settings & Maintenance .................................................................................. |
70 |
Troubleshooting .................................................................................. |
72 |
ATDM-0604 unit ............................................................................................... |
72 |
Web Remote ..................................................................................................... |
73 |
Error messages .................................................................................... |
74 |
Dimensions .......................................................................................... |
75 |
Specifications ...................................................................................... |
76 |
General specifications ..................................................................................... |
76 |
Audio ................................................................................................................ |
76 |
Input/Output specifications ............................................................................. |
77 |
System diagram .................................................................................. |
78 |
2
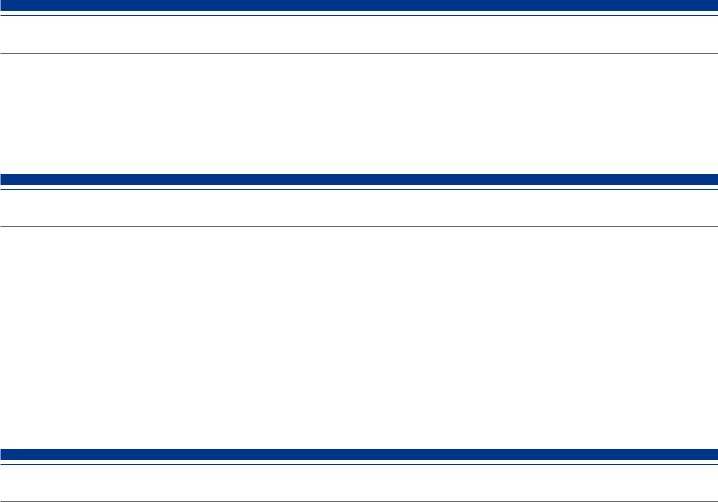
Introduction
Thank you for purchasing this Audio-Technica product.
Before using the product, read through this user manual to ensure that you will use the product correctly. Please keep this manual for future reference.
Checking the package contents
Before use, check to make sure that all of the following items are contained in the package.
If any of the items is missing from your package or damaged, contact your local Audio-Technica dealer.
•ATDM-0604 unit
•Euroblock connector ×10
•Rack-mount (large, small)
•Rack-mount screw ×6
•Power cable
•Rubber feet ×4
•Quick Start Guide
Trademarks
•SMARTMIXERTM is a trademark or registered trademark of Audio-Technica Corporation.
•Apple and the Apple logo are trademarks of Apple Inc., registered in the U.S. and other countries.
•iOS is a trademark or registered trademark of Cisco in the U.S. and other countries.
•App Store is a service mark of Apple Inc.
•Google, the Google logo, Google Play, the Google Play logo, and AndroidTM are trademarks or registered trademarks of Google Inc.
•All other company and product names that appear in this document are trademarks or registered trademarks of their respective owners.
3
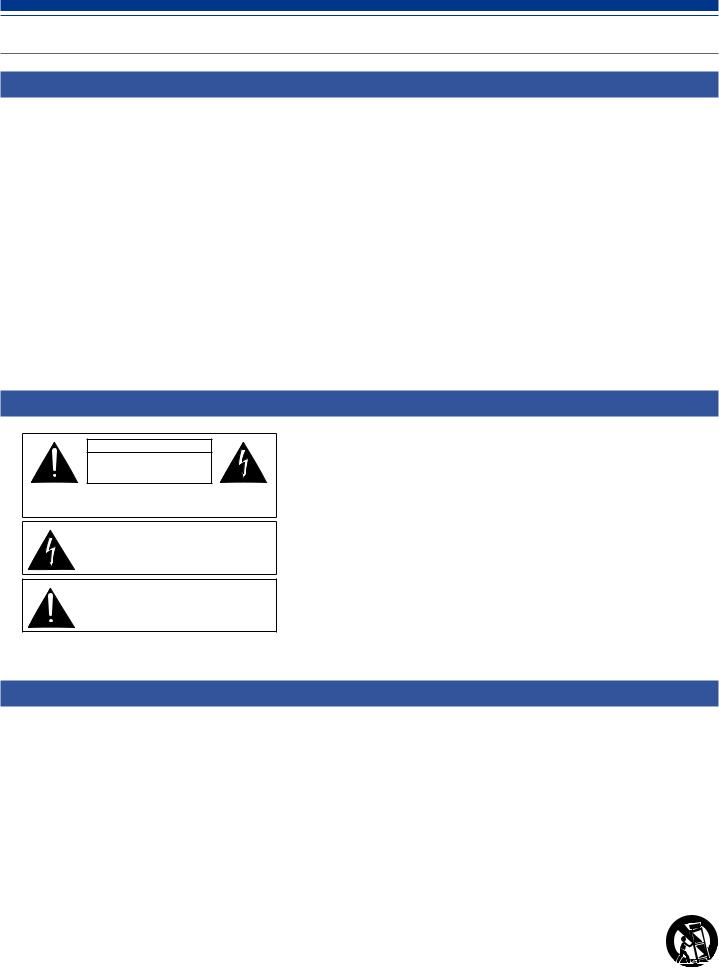
Safety precautions
Important information
Warning:
To prevent fire or shock hazard, do not expose this apparatus to rain or moisture.
Caution:
Do not expose this apparatus to drips or splashes. To avoid electric shock, do not open the cabinet. Refer servicing to qualified personnel only.
Do not expose this apparatus to excessive heat such as that generated by sunshine, fire or other heat sources. Do not subject this apparatus to strong impact.
This apparatus should be located close enough to the AC outlet so that you can easily grasp the power cord plug at any time. In case of emergency, disconnect the power cord plug of this apparatus quickly.
Do not place any objects filled with liquids, such as vases, on this apparatus.
To prevent fire, do not place any naked flame sources (such as lighted candles) on this apparatus. Do not install this apparatus in a confined space such as a bookcase or similar unit.
Install this apparatus only in the places with good ventilation.
This apparatus is not disconnected from the mains as long as it is connected to the AC outlet, even if the unit itself has been turned off.
For customers in the USA/Canada
CAUTION
RISK OF ELECTRIC SHOCK
DO NOT OPEN
Caution: To prevent electric shock, do not remove the cover. There are no user-serviceable parts inside. Internal adjustments are for qualified professionals only. Refer all servicing to qualified service personnel.
The lightning flash with arrowhead symbol, within an equilateral triangle, is intended to alert the user to the presence of uninsulated “dangerous voltage” within the product’s enclosure that may be of sufficient magnitude to constitute a risk of shock to persons.
The exclamation point symbol within an equilateral triangle is intended to alert the user to the presence of important operating and maintenance (servicing) instructions in the literature accompanying the product.
Important safety instructions
1)Read these instructions.
2)Keep these instructions.
3)Heed all warnings.
4)Follow all instructions.
5)Do not use this apparatus near water.
6)Clean only with dry cloth.
7)Do not block any of the ventilation openings. Install in accordance with the manufacturer’s instructions.
8)Do not install near any heat sources such as radiators, heat registers, stoves, or other apparatus (including amplifiers) that produce heat.
9)Do not defeat the safety purpose of the polarized or grounding plug. A polarized plug has two blades with one wider than the other. A grounding plug has two blades and a third grounding prong. The wide blade or the third prong is provided for your safety. If the provided plug does not fit into your outlet, consult an electrician for replacement of the obsolete outlet.
10)Protect the power cord from being walked on or pinched particularly at plugs, convenience receptacles, and the point where they exit from the apparatus.
11) Only use attachments/accessories specified by the manufacturer. |
12) |
12)Use only with a cart, stand, tripod, bracket, or table specified by the manufacturer, or sold with the apparatus.
13)When a cart is used, use caution when moving the cart/apparatus combination to avoid injury from tip-over.
14)Unplug this apparatus during lightning storms or when unused for long periods of time.
15)Refer all servicing to qualified service personnel. Servicing is required when the apparatus has been damaged in any way, such as power-supply cord or plug is damaged, liquid has been spilled or objects have fallen into the apparatus, the apparatus has been exposed to rain or moisture, does not operate normally, or has been dropped.
4
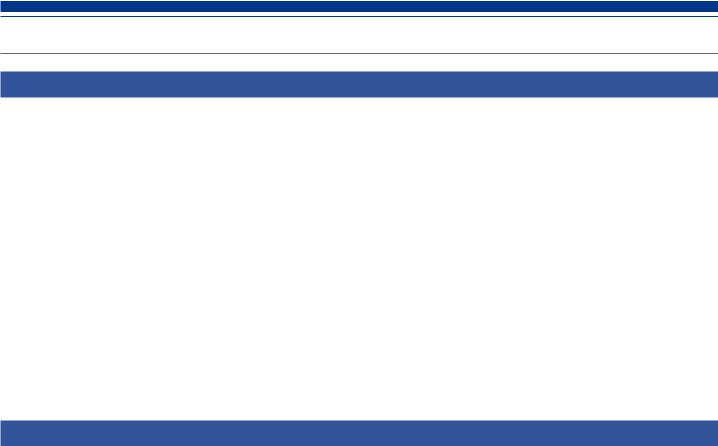
Safety precautions
FCC notice
Warning:
This device complies with Part 15 of the FCC Rules. Operation is subject to the following two conditions: (1) This device may not cause harmful interference, and (2) this device must accept any interference received, including interference that may cause undesired operation.
Caution:
You are cautioned that any changes or modifications not expressly approved in this manual could void your authority to operate this equipment.
Note:
This equipment has been tested and found to comply with the limits for a Class B digital device, pursuant to part 15 of the FCC Rules. These limits are designed to provide reasonable protection against harmful interference in a residential installation. This equipment generates, uses and can radiate radio frequency energy and, if not installed and used in accordance with the instructions, may cause harmful interference to radio communications. However, there is no guarantee that interference will not occur in a particular installation. If this equipment does cause harmful interference to radio or television reception, which can be determined by turning the equipment off and on, the user is encouraged to try to correct the interference by one or more of the following measures:
––Reorient or relocate the receiving antenna.
––Increase the separation between the equipment and receiver.
––Connect the equipment into an outlet on a circuit different from that to which the receiver is connected.
––Consult the dealer or an experienced radio/TV technician for help.
For customers in Canada
IC statement
CAN ICES-3 (B)/NMB-3 (B)
5

Notes on use
About the product
•When using the product, also read the user manuals supplied with the devices that are to be connected.
•When not using the product, remove the power plug from the power outlet.
•Turn the product off before connecting or disconnecting cables.
•If you use the product near a TV or radio antenna, noise may be generated in the TV or radio. In this case, move the product away from the TV or radio antenna.
Maintenance
•If the product becomes dirty or dusty, disconnect the power plug first, and then wipe the product off with a dry soft cloth.
•Do not use benzine, thinner, contact restoring protective agent, or any other chemical agent. Doing so may cause deformation, damage, or malfunction.
•When storing the product for an extended period of time, wrap it with a plastic cover, and do not allow it to be exposed to humidity.
6
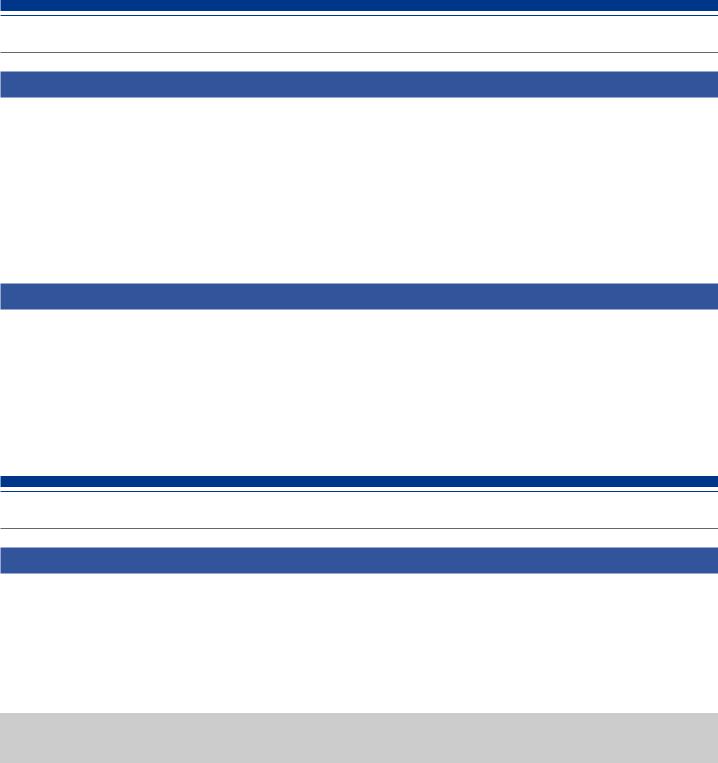
Features
Features of ATDM-0604
•4 Mic inputs, 2 Mic/Line inputs, 1 unbalanced stereo input
•2 balanced outputs, 1 unbalanced stereo output
•USB audio I/O (1 stereo input and 1 stereo output)
•Built-in SmartMixer that allows for a selection between gain sharing and gate modes
•Equipped with an echo canceler and a noise canceler that can be used simultaneously (with up to 6 Mic inputs)
•Includes a 4-band EQ for each input channel, and a 12-band EQ for each output channel
•Equipped with a compressor, a limiter, and a 8-band feedback suppressor for each output channel
•Audio input/output settings can be configured on the front panel, whereas the advanced settings can be configured on a computer using Web Remote.
•Allows for external control with IP Remote Protocol
About Audio-Technica LINK
Up to six ATDM-0604 model mixers can be daisy-chained so that, as a whole system, it can handle audio inputs from 24 Mic channels, 12 Mic/Line channels, and 6 unbalanced stereo channels.
The proprietary Audio-Technica LINK functionality enables the transmission of low-latency, high-speed audio bus signals between devices, making it possible to steadily control and transmit uncompressed audio signals. Furthermore, the model offers excellent workability as it conforms to the Ethernet standards and can be connected to generic LAN cables (shielded cables of Cat5e or above with the conductor diameter size of 24 AWG or larger are recommended).
System installation
Installing on a rack
The product can be installed using the supplied rack-mount.
•When installing the product on a rack, make sure that the temperature inside the rack does not reach or exceed 40°C. Higher temperatures may negatively affect the internal parts of the product, causing the product to malfunction.
•Ensure at least a 10-centimeter space between the product and other devices or the top, side, and back faces of the rack.
•The required rack specifications are as follows.
––EIA-standard 19-inch rack
––1U-size attachable rack
––Rack with a shelf on which the product is placed or a guide rail that supports the product
•The rack mounts are affixed to the product with the following screws. Check the following when using screws other than those supplied.
––S-tight (tapping screw), nominal diameter 4 × 6 mm
7
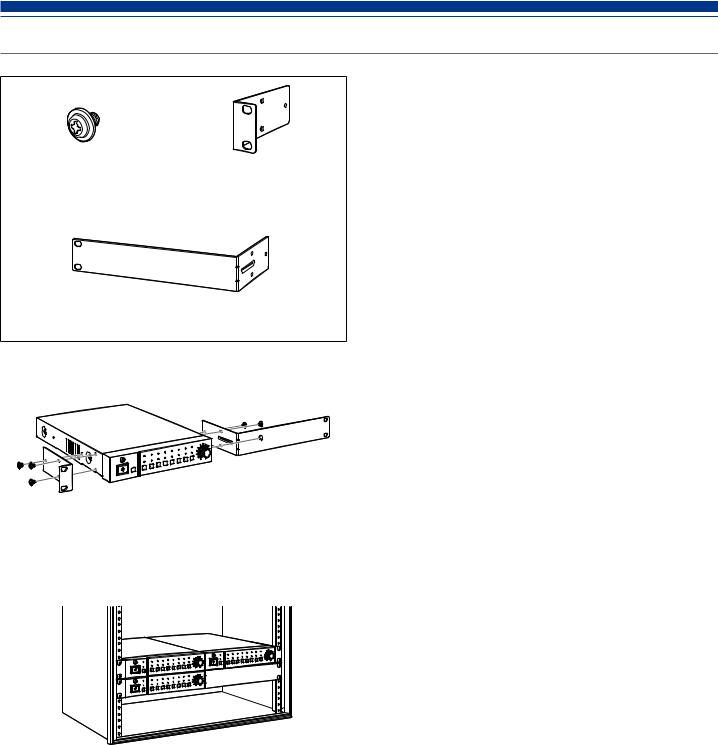
System installation
Rack-mount screw x 6 |
Rack mount (small) |
(supplied with the product) |
(supplied with the product) |
Rack mount (large) (supplied with the product)
1. Attach the rack mounts to the product.
2.Install the product on the rack.
•To install the product on the rack, use the screws supplied with the rack or commercially available screws.
8
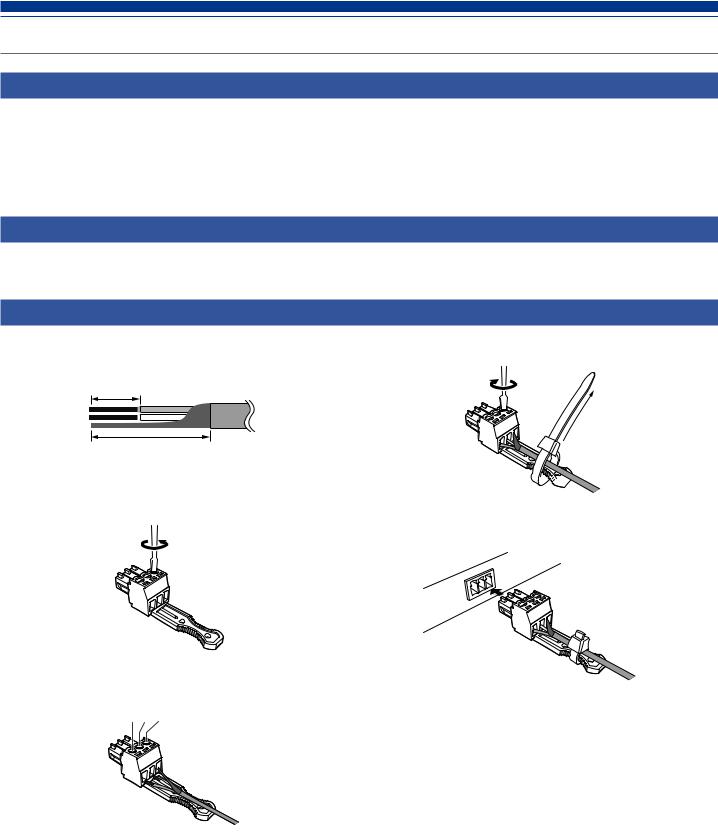
System installation
Unbalanced connection
An unbalanced connection tends to be subject to induction noise caused by the chassis potential differences. Be sure to match the chassis potentials between devices.
•Match the power supply phases between devices.
•Standardize the power supply systems.
•Connect the GND (ground) terminal or chassis of each device.
Power cable connection
• Connect the power plug to the appropriate outlet with protective grounding. Electric shock may result if the plug is not grounded securely.
How to connect a Euroblock connector
1.As shown in the figure, expose the wires inside the cable.
•Do not solder the stranded wires.
Approx. 5 mm
Approx. 20 mm
2. Loosen the screws with a flathead screwdriver.
3. Verify the pin assignments, and connect each to the applicable wire.
1 2 3
• Pin assignments
|
|
1 |
2 |
3 |
|
|
|
|
|
|
|
INPUT |
1 to 6 |
+: HOT |
–: COLD |
G: GND |
|
|
|
|
|
||
ST |
R: RIGHT |
L: LEFT |
G: GND |
||
|
|||||
|
|
|
|
|
|
OUTPUT |
1/L, 2/R |
+: HOT |
–: COLD |
G: GND |
|
|
|
|
|
||
UNBAL |
R: RIGHT |
L: LEFT |
G: GND |
||
|
|||||
|
|
|
|
|
4. Tighten the screws and bundle the wires with a cable tie.
Use any commercially 





 available cable tie.
available cable tie.
5. Connect the Euroblock connector to the product.
9
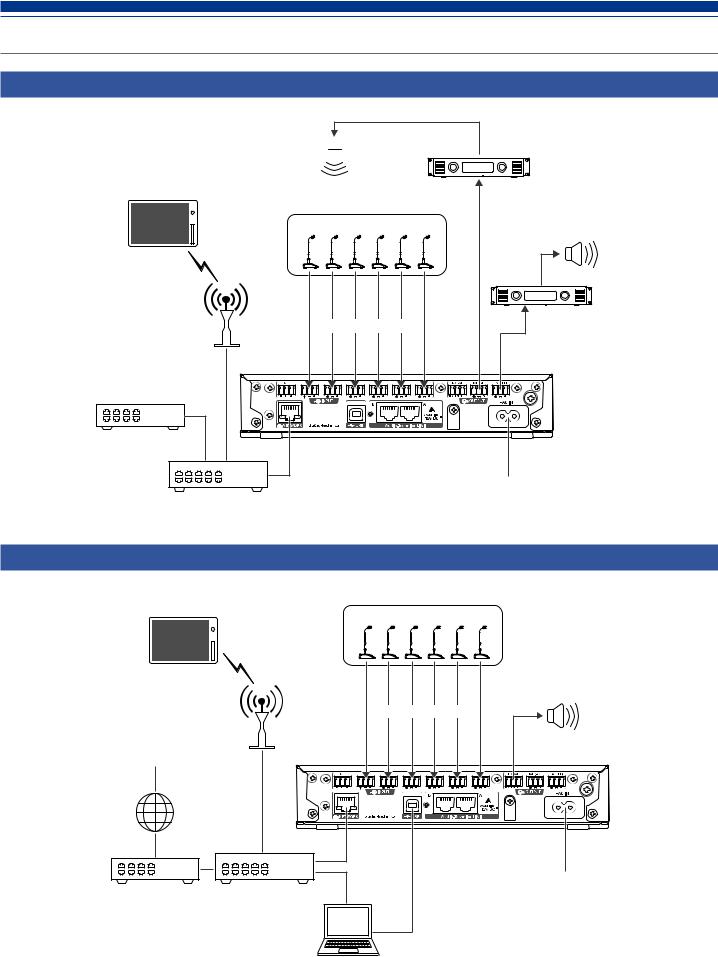
System connection examples
Local discussion (Preset #2)
 Ceiling speaker
Ceiling speaker
Tablet / Smartphone
Near-end source
Web Remote |
Mic |
|
for operator |
||
|
AP
Balanced audio cable
Router
Ethernet cable
Switching hub
|
Power amplifier |
|
Main speaker |
cable |
|
audio |
Power amplifier |
Balanced |
Balanced audio cable |
|
AC power cable
AC power
Remote discussion - web conference (Preset #3)
Near-end source
Tablet / Smartphone
Mic
Web Remote |
|
|
for operator |
|
|
|
AP |
|
|
Balanced audio cable |
|
Far-end source |
|
|
Internet |
|
|
|
Ethernet |
USB cable |
|
cable |
|
Router |
Switching hub |
|
Powered speaker
Unbalanced audio cable |
AC power cable
AC power
Computer
10
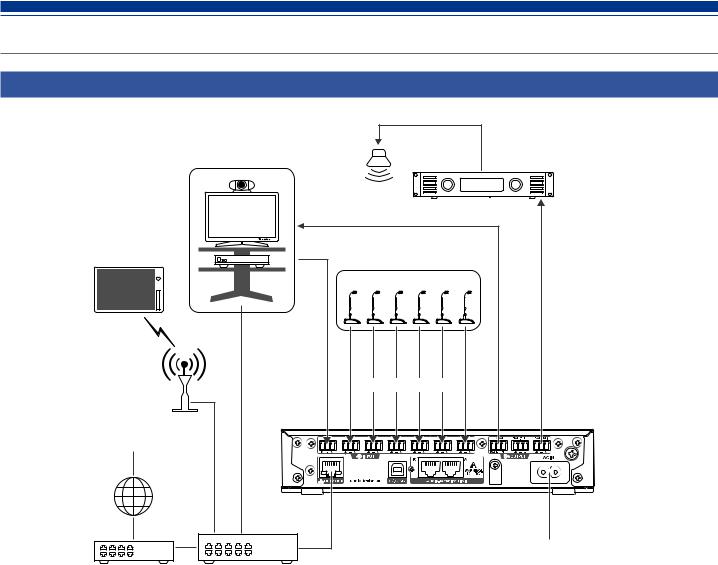
System connection examples
Remote discussion - video conference (Preset #4)
|
Far-end source |
Ceiling speaker |
|
|
|
|
|
|
|
|
|
|
Video conference |
|
Power amplifier |
|
|
|
|
|
|
|
|
|
system |
|
|
|
|
Tablet / Smartphone |
|
Near-end source |
|
|
|
|
|
|
|
||
Web Remote |
|
|
Mic |
|
|
for operator |
|
audioUnbalancedcable |
|
audioUnbalancedcable |
cableaudioBalanced |
AP |
|
|
|||
|
|
|
|
|
|
|
|
Balanced audio cable |
|
|
|
Far-end source |
|
|
|
|
|
Internet |
|
|
|
|
|
|
|
Ethernet cable |
|
|
AC power cable |
|
|
|
|
|
AC power |
Router |
Switching hub |
|
|
|
|
11
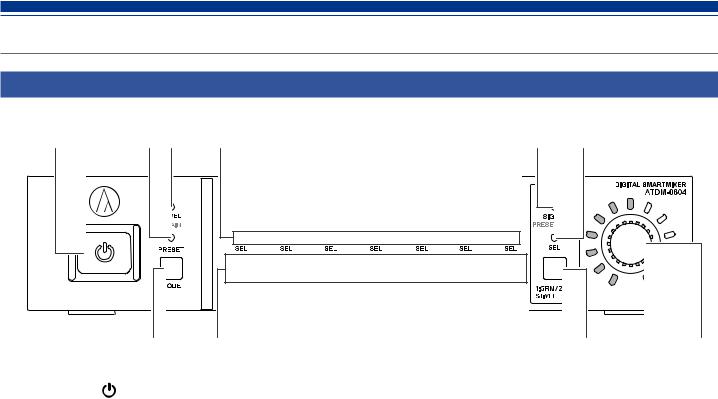
Part names and function |
|
|
|
||
Front panel |
|
|
|
|
|
|
|
|
|
|
|
|
|
|
|
|
|
|
Power button ( |
) |
Turns on/off the power to the product. |
||
|
PRESET LED |
|
Lights and blinks when the power is turned on and indicates that |
||
|
the product is being started. |
|
|
Lights when a preset is being recalled. |
|
LEVEL·GAIN LED |
|
|
Lit: You can adjust the input level and output level. |
||
|
Blinking: You can adjust the gain. |
|
INPUT SEL LED |
|
|
Indicates the input channel, preset bank number, and the status of |
||
|
the function/setting of each channel. |
|
SIG/PK·MIC/LINE LED |
||
Indicates the signal level of input channel 1 when the level or gain |
||
|
is being adjusted. |
|
|
Also lights when the input type is changed (MIC/LINE). |
|
SIG/PK·PHANTOM LED |
||
Indicates the signal level of input channel 2 when the level or gain |
||
|
is being adjusted. |
|
|
Also lights when on/off of the phantom power is set. |
|
SIG/PK·LOW CUT LED |
||
Indicates the signal level of input channel 3 when the level or gain |
||
|
is being adjusted. |
|
|
Also lights when on/off of the low-cut is set. |
|
SIG/PK·PRIORITY LED |
||
Indicates the signal level of input channel 4 when the level or gain |
||
|
is being adjusted. |
|
|
Also lights when on/off of the priority is set. |
|
SIG/PK·SMART MIX LED |
||
Indicates the signal level of input channel 5 when the level or gain |
||
is being adjusted.
Also lights when on/off of the SmartMixer is set.
SIG/PK·ASSIGN LED
Indicates the signal level of input channel 6 when the level or gain is being adjusted.
Also lights when on/off of the output bus assignment is set.
SIG/PK·AEC LED
Indicates the signal level of input channel ST when the level or gain is being adjusted.
Also lights when on/off of the AEC is set.
SIG/PK·PRESET SAVE LED
Indicates the signal level of an output channel when the level or gain is being adjusted.
Also lights when a preset is saved.
OUTPUT SEL LED
Indicates if an output channel is selected.
MODE button
Selects a function.
INPUT SEL button
Selects an input channel or preset number.
OUTPUT SEL button
Selects the output channel. Lights green for Output 1, red for Output 2, or yellow for Output ST.
Volume LED
Indicates the current setting of the selected channel when the level or gain is being adjusted.
Dial button
Turn the dial button to select, and push to confirm the selection.
12
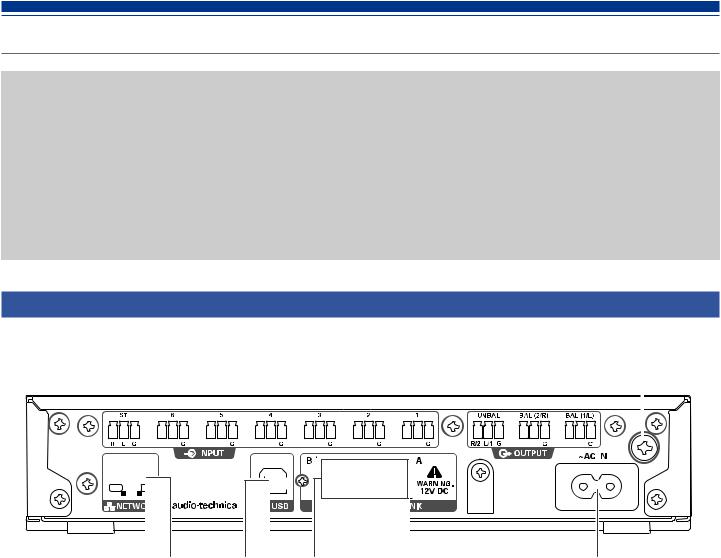
Part names and function
• An LED can be in one of five statuses.
(1)Lit: Indicates that a function is selected and enabled, etc.
(2)Off: Indicates that a function is not selected and disabled, etc.
(3)Blinking: Indicates that a function is being selected. Repeats every 500 ms until the status changes.
(4)Blinking fast: Indicates that the operation has been rejected. Repeats blinking five times every 200 ms.
(5)Dimmer lit: Indicates lower brightness.
•The signal level ranges indicated by the SIG/PK LEDs are as follows.
-LED lit (red): 0 dBFS to -5 dBFS
-LED lit (yellow): -6 dBFS to -24 dBFS
-LED lit (green): - 25 dBFS to - 59 dBFS
-LED off: -60 dBFS or less
Rear panel
|
|
|
|
|
|
|
|
|
|
|
|
|
|
|
|
|
|
|
|
|
|
|
|
|||||||||||||||
|
|
|
|
|
|
|
|
|
|
|
|
|
|
|
|
|
|
|
|
|
|
|
|
|
|
|
|
|
|
|
|
|
|
|
|
|
|
|
|
|
|
|
|
|
|
|
|
|
|
|
|
|
|
|
|
|
|
|
|
|
|
|
|
|
|
|
|
|
|
|
|
|
|
|
|
|
|
|
|
|
|
|
|
|
|
|
|
|
|
|
|
|
|
|
|
|
|
|
|
|
|
|
|
|
|
|
|
|
|
|
|
|
|
|
|
|
|
|
|
|
|
|
|
|
|
|
|
|
|
|
|
|
|
|
|
|
|
|
|
|
|
|
|
|
|
|
|
|
|
|
|
|
|
|
|
|
|
|
|
|
|
|
|
|
|
|
|
|
|
|
|
|
|
|
|
|
|
|
|
|
|
|
|
|
|
|
|
|
|
|
|
|
|
|
|
|
|
|
|
|
|
|
|
|
|
|
|
|
|
|
|
|
|
|
|
|
|
|
|
|
|
|
|
|
|
|
|
|
|
|
|
|
|
|
|
|
|
|
|
|
|
|
|
|
|
|
|
|
|
|
|
|
|
|
|
|
|
|
|
|
|
|
|
|
|
|
|
|
|
|
|
|
|
|
|
|
|
|
|
|
|
|
|
|
|
|
|
|
|
|
|
|
|
|
|
|
|
|
|
|
|
|
|
|
|
|
|
|
|
|
|
|
|
|
|
|
|
|
|
|
|
|
|
|
|
|
|
|
|
|
|
|
|
|
|
|
|
|
|
|
|
|
|
|
|
|
|
|
|
|
|
|
|
|
|
|
|
|
|
|
|
|
|
|
|
|
|
|
|
|
|
|
|
|
|
|
|
|
|
|
|
|
|
|
|
|
|
|
|
|
|
|
|
|
Unbalanced input port (ST) |
|
|
An unbalanced input port. Connect an unbalanced cable. |
|
||
|
Pin assignments are as follows. 1: STEREO R 2: STEREO L and 3: |
||
|
GND. |
|
|
Balanced input port (MIC/LINE) |
|
|
|
A balanced input port. Connect a balanced cable. The input type |
|||
|
setting (MIC/LINE) can be changed. |
|
|
|
Pin assignments are as follows. 1: HOT, 2: COLD, and 3: GND. |
||
Balanced input port (MIC) |
|
|
|
A balanced input port. Connect a balanced cable. |
|
||
|
Pin assignments are as follows. 1: HOT, 2: COLD, and 3: GND. |
||
Unbalanced output port (UNBAL) |
|
|
|
An unbalanced output port. Connect an unbalanced cable. |
|
||
|
Pin assignments are as follows. 1: STEREO R/2 2: STEREO L/1 and |
||
|
3: GND. |
|
|
Balanced output port (BAL 1/L·2/R) |
|
|
|
A balanced output port. Connect a balanced cable. |
|
||
Pin assignments are as follows. 1: HOT, 2: COLD, and 3: GND.
Grounding screw
NETWORK port
A NETWORK port. Connect an Ethernet cable (Cat5e or above).
USB port
A USB port (USB Type B). Connect a USB cable.
LINK A/B port
A LINK A/B port. Used for Audio-Technica LINK.
Connect an Ethernet cable (Cat5e or above with 24 AWG or larger ; shielded cable recommended). PoE will be available in a future software update.
The maximum current supplied is 0.24A per port.
AC inlet
Connect the power cable.
13
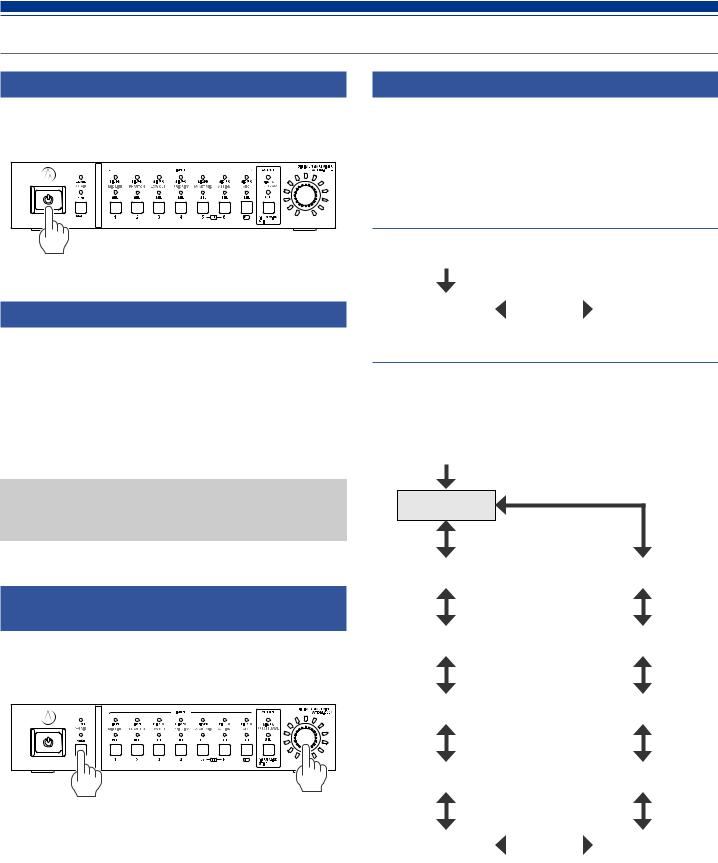
Using the product
Starting the product
1.Press the power button.
•The PRESET LED lights, blinks, and LEVEL·GAIN LED turns on. Then, the PRESET LED turns off, and the product starts in operator mode.
Front panel mode
The following two modes are available for operating the product by using the buttons and the dial on the front panel.
Operator mode:
In this mode, daily operations are performed, such as loading the preset settings and adjusting the audio level.
Advanced mode:
In this mode, advanced settings can be configured by installing and implementing the product on site.
•When the power is turned on, the product usually starts in operator mode. This prevents accidental device setting changes or other troubles, and ensures safe operation of the system.
Changing the front panel mode
(operator mode/advanced mode)
Change between operator mode and advanced mode.
1.While pressing the MODE button, press and hold the dial button (for 1 or more seconds).
2.LEDs light/blink/turn off, and the front panel mode changes.
•When changing to operator mode
(1)The LEVEL·GAIN LED and the PRESET LED light.
(2)The PRESET LED turns off.
(3)The front panel mode changes to operator mode.
•When changing to advanced mode
(1)The LEVEL·GAIN LED, the PRESET LED, and the LEDs from SIG/ PK·MIC/LINE to SIG/PK·PRESET SAVE become lit.
(2)All LEDs turn off except the LEVEL·GAIN LED, which blinks.
(3)The front panel mode changes to advanced mode.
Selecting a function
Press the MODE button, or turn the dial button while pressing the MODE button, to select the function.
•Determine the function selected based on the LED that lights (LEVEL·GAIN LED and PRESET LED, or an LED from SIG/PK·MIC/LINE to SIG/PK·PRESET SAVE).
Functions available in operator mode
Start of function selection
LEVEL |
|
|
|
PRESET |
|
|
|
||
|
|
|
|
|
Functions available in advanced mode
Press the MODE button to change the function in the clockwise direction as shown in the figure. While pressing the MODE button, turn the dial button to change the function to the one in the direction of the dial.
Start of function selection
GAIN
PRESET |
|
LEVEL |
|
|
|
PRESET SAVE |
|
MIC/LINE |
|
|
|
AEC |
|
PHANTOM |
|
|
|
ASSIGN |
|
LOW CUT |
|
|
|
SMART MIX |
|
|
|
PRIORITY |
|
|
|
||
|
|
|
|
|
14
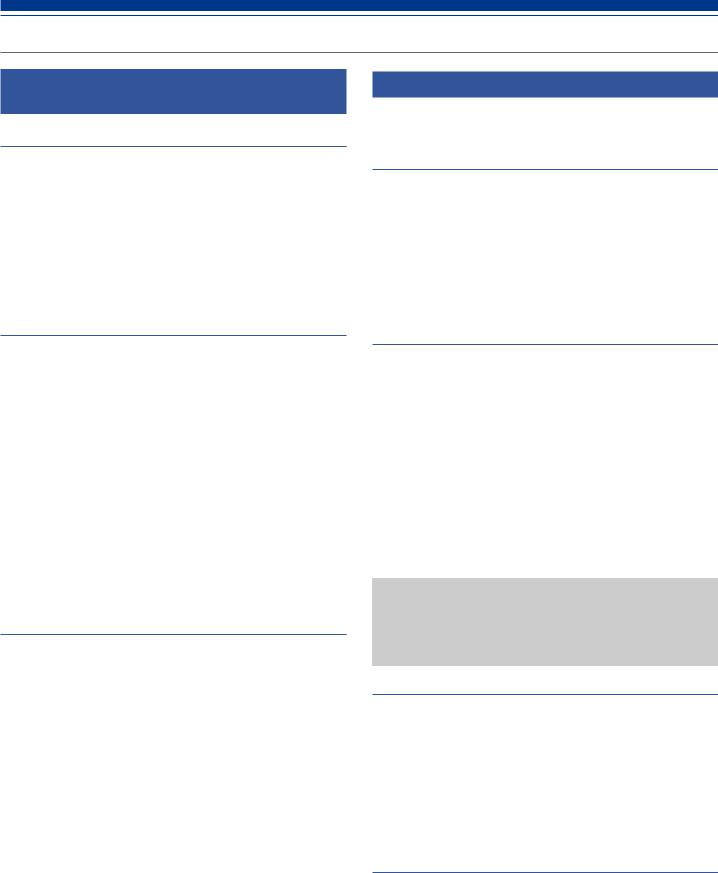
Using the product
Operations that can be performed in operator
mode/advanced mode
Recalling a preset
Recall saved preset data to change the current setting.
1.Select “PRESET”.
•The PRESET LED lights.
2.Push the INPUT SEL button to select the preset data to recall (from 1 to 6).
•The INPUT SEL LED and the volume LED light.
3.Press the dial button.
•The preset data is read and the settings change.
Operations available only in advanced mode
Change to advanced mode to perform these operations.
Changing the input type (MIC/LINE)
Specify the input type. Only input channel 5 and input channel 6 can be set.
1.Select "MIC/LINE."
•The SIG/PK·MIC/LINE LED lights.
2.Press the INPUT SEL button to change the input type between MIC and LINE (+4dBu).
•The INPUT SEL LED lights when LINE is selected, and it turns off when MIC is selected.
Adjusting the input level
Set the input level to MIC or LINE. If “LINE” input type is selected, PAD (a function to attenuate the input signal by a certain level) is entered.
1.Select "LEVEL."
•The LEVEL·GAIN LED lights.
•The SIG/PK LED of each input channel becomes lit based on the input level.
2.Press the INPUT SEL button to select the input channel you want to adjust.
•The INPUT SEL LED lights, and the volume LED lights according to the setting.
•The volume LED that indicates the 0 dB (-20 dBFS) point blinks.
3.Turn the dial button to adjust the input level.
•The volume LED becomes lit/turns off based on the adjusting operation.
•When the level is at the 0 dB (-20 dBFS) point, the blinking volume LED becomes lit.
Adjusting the output level
Set the output level.
1.Select "LEVEL."
•The LEVEL·GAIN LED lights.
•The SIG/PK LED of the output channel becomes lit based on the output level.
2.Push the OUTPUT SEL button to select the output channel you want to adjust.
•The color of the OUTPUT SEL LED changes, and it lights according to the selected output channel (OUTPUT 1: Green, OUTPUT 2: Red, OUTPUT ST: Yellow). The volume LED lights according to the setting.
•The volume LED that indicates the 0 dB (-20 dBFS) point blinks.
3.Turn the dial button to adjust the output level.
•The volume LED becomes lit/turns off based on the adjusting operation.
•When the level is at the 0 dB (-20 dBFS) point, the blinking volume LED becomes lit.
Adjusting the gain
Set the input gain for MIC input.
1.Select "GAIN."
•The LEVEL·GAIN LED blinks.
•The SIG/PK LED of each input channel becomes lit based on the input level.
2.Press the INPUT SEL button to select the input channel you want to adjust.
•The INPUT SEL LED lights, and the volume LED lights according to the setting.
•The volume LED that indicates the -40 dB point blinks (only when ”MIC” is selected as the input type).
3.Turn the dial button to adjust the gain.
•The volume LED becomes lit/turns off based on the adjusting operation.
•When the level is at the -40 dB point, the blinking volume LED becomes lit.
•During gain adjustment, press the dial button to switch the volume LED display between gain setting value and level meter. Change the display as necessary. Also, the unity level of each audio output can be switched using the OUTPUT SEL button and dial button.
Turning the phantom power ON/OFF
Turn on/off the phantom power (+48V). This setting can be made only when the input type is set to “MIC”.
1.Select "PHANTOM."
•The SIG/PK·PHANTOM LED lights.
2.Press the INPUT SEL button to switch the phantom power between ON and OFF.
•The INPUT SEL LED lights when the phantom power is turned on, and it turns off when the phantom power is turned off.
Saving a preset
Save the current settings as a preset.
1.Select "PRESET SAVE."
•The SIG/PK·PRESET SAVE LED lights.
•If a preset is currently recalled, the INPUT SEL LED of that preset number becomes lit.
2.Press the INPUT SEL button to select the saving location (from PRESET 1 to PRESET 6).
•The INPUT SEL LED and the volume LED blink.
3.Press the dial button.
•The preset is saved to the specified saving location.
15
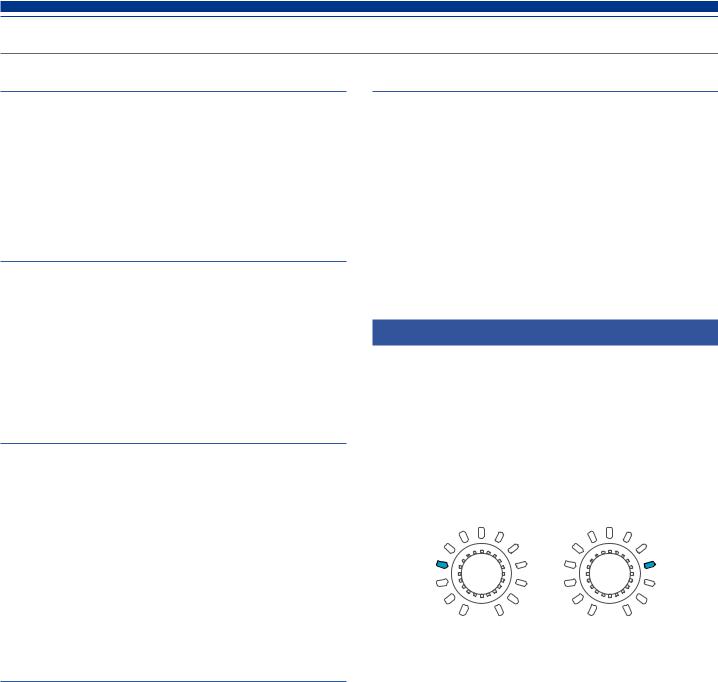
Using the product
Turning the low-cut ON/OFF
Specify whether or not to remove low frequencies from the audio signal.
1.Select "LOW CUT."
•The SIG/PK·LOW CUT LED lights.
2.Press the INPUT SEL button to switch the low-cut between ON and OFF.
•The INPUT SEL LED lights when the low-cut setting is turned on, and it turns off when the low-cut setting is turned off.
Turning the priority ON/OFF
Set the channel priority. The priority can be set only when SmartMixer is turned on, and gate mode is selected.
3.Select "PRIORITY."
•The SIG/PK·PRIORITY LED lights.
4.Press the INPUT SEL button to switch the priority between ON and OFF.
•The INPUT SEL LED lights when the priority is turned on. The INPUT SEL LED turns off when the priority is turned off.
Turning SmartMixer enable/disable
Switch SmartMixer between enable/disable.
Set SmartMixer mode (gate mode or gain sharing mode) via Web Remote (p. 52).
1.Select "SMART MIX."
•The SIG/PK·SMART MIX LED lights.
2.Press the INPUT SEL button to switch the SmartMixer between enable/disable.
•INPUT SEL LED lit:
The SmartMixer is turned enable and the audio of that channel is mixed in gate mode or gain sharing mode.
•INPUT SEL LED off:
The SmartMixer is turned disable.
Setting the bus assignment
Assign and confirm the output bus for an input channel.
1.Select "ASSIGN."
•The SIG/PK·AEC LED lights.
2.Press the OUTPUT SEL button to select the output bus to be assigned and confirmed.
•The INPUT SEL LED lights when the channel is assigned to the selected output bus. The INPUT SEL LED turns off when the channel is not assigned.
•Press the INPUT SEL button to switch the bus assignment. INPUT SEL LED lit:
Assigned to an output bus. Audio signals not processed by SmartMixer are output even when SmartMixer is turned ON.
INPUT SEL LED blinking:
Assigned to an output bus. Audio signals processed by SmartMixer are output when SmartMixer is turned ON.
INPUT SEL LED off:
Not assigned to any output bus.
Turning the AEC ON/OFF
Turn on/off the AEC (Acoustic Echo Canceler).
1.Select "AEC."
•The SIG/PK·AEC LED lights.
2.Press the INPUT SEL button to switch the AEC between ON and OFF.
•The INPUT SEL LED lights when the AEC is turned on, and it turns off when the AEC is turned off.
•Press the INPUT SEL button for the input channel ST to switch the AEC mode.
INPUT SEL LED of the input channel ST lit: AEC with NC
INPUT SEL LED of the input channel ST blinking: Noise Canceling INPUT SEL LED of the input channel ST off: OFF
Changing the IP config mode (Auto/Static)
Specify how to obtain the IP address.
1.Press the power button.
•The PRESET LED becomes lit.
2.When the PRESET LED starts blinking, press down the MODE button, the INPUT SEL button for INPUT channel 4 and the OUTPUT SEL button.
3.When the LEVEL LED becomes lit, release the MODE button, the INPUT SEL button for INPUT channel 4, and the OUTPUT SEL button.
4.The volume LED lights according to the IP Config Mode setting.
Auto |
Static |
5.Turn the dial button and change the IP Config Mode.
6.Restart the product.
16
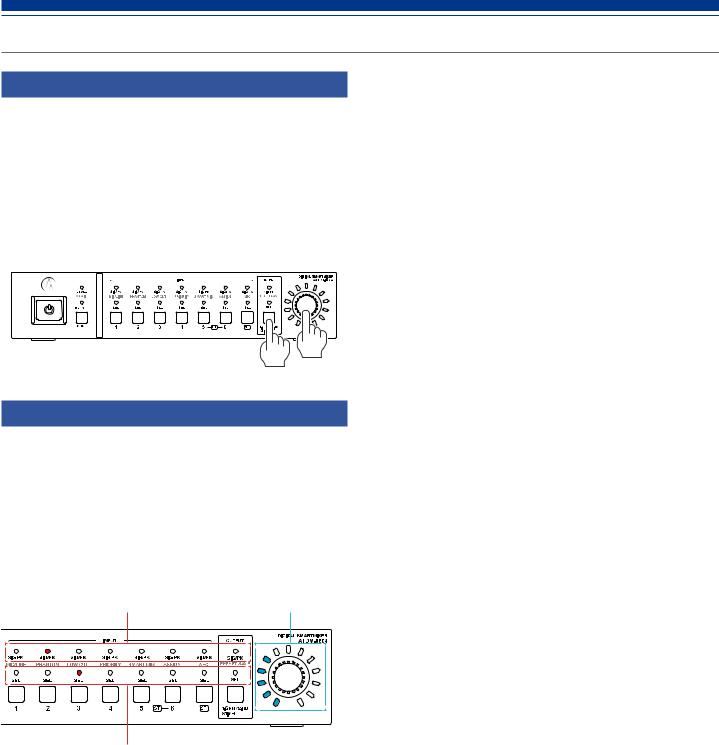
Using the product
Locking the front panel
A lock can be applied so that the front panel operation is disabled.
1.While pressing the OUTPUT SEL button, press and hold the dial button (for 1 or more seconds).
•The front panel becomes locked. Repeat the same steps to disable the lock and enable input/output level adjustment in operator mode or gain adjustment in advanced mode.
•The PRESET LED, the LEVEL/GAIN LED, the INPUT SEL LED, and the volume LED turn off.
•The OUTPUT SEL LED is on while the panel is locked.
•Other LEDs turn on based on the level of an audio input.
Checking the firmware version
You can view the firmware version of the product.
1.Press the power button.
•The PRESET LED becomes lit.
2.When the PRESET LED starts blinking, press and hold the MODE button and the dial button.
3.When the LEVEL LED becomes lit, release the buttons.
•LEDs light according to the firmware version.
(Example) When the firmware version is “02.03.05”
Indicates “02” |
|
Indicates “05” |
|
|
|
|
|
|
|
|
|
|
|
|
Indicates “03”
4. Check the firmware version, and turn off the product.
17
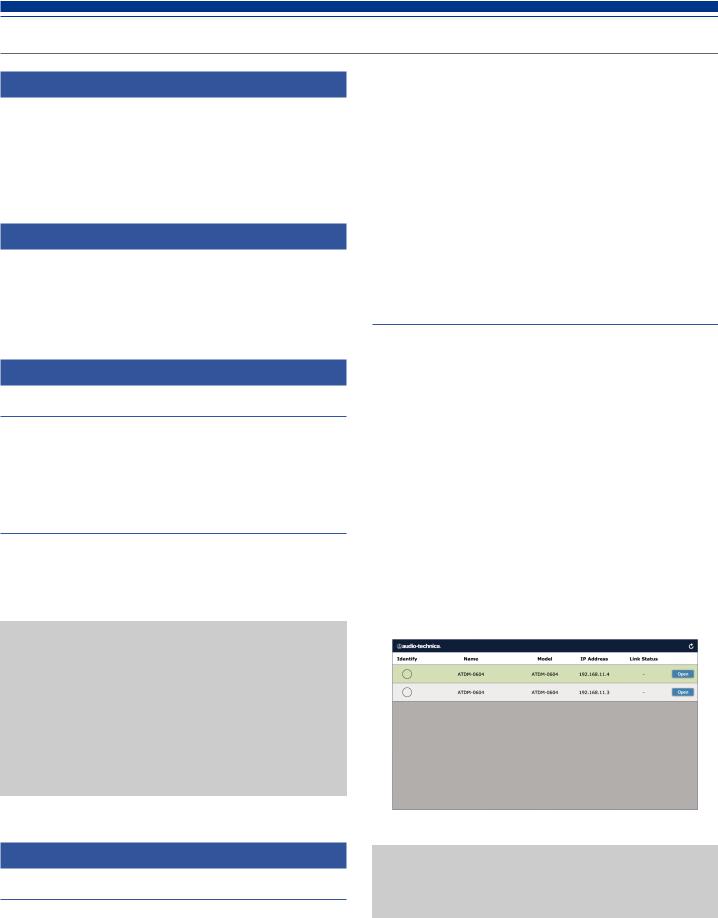
Web Remote
What Is Web Remote?
Web Remote is a web-based application for controlling this product. With Web Remote, you can remotely perform the following tasks from your Windows PC, Mac, iOS or Android device (hereinafter “control device”).
•Check the status of the product
•Change the various settings of the product
What is "Locate"?
"Locate" is a launcher application for Web Remote. Connect your control device, then activate "Locate". With "Locate", you can quickly access Web Remote without entering the IP address assigned to the product.
• You can also launch Web Remote without using "Locate".
Recommended environment
OS supporting Web Remote and "Locate"
•Microsoft Windows 7 or later
•Apple OS X 10.11 El Capitan or later
•Android OS 5.0 or later
•iOS 9 or later
Recommended web browsers for Web Remote
•Microsoft Internet Explorer 11 (Windows)
•Google Chrome ver. 57 or later (Windows and Android)
•Mozilla Firefox ver. 52 or later (Windows)
•Safari 10 or later (OS X and iOS)
•You can log into Web Remote from up to 3 control devices at the same time. If two different web browsers are running on one control device, Web Remote recognizes access from two control devices.
•To exit Web Remote, make sure to log out first, and then close the web browser screen. If the screen is closed without logging out, the session may continue, and you may remain logged into Web Remote.
•The minimum size of the web remote screen is 1024 x 768 pixels. For the control device, use a large enough display monitor to display the Web Remote screen in the web browser.
Preparing Web Remote
Connect a control device to the product
1.Before connecting a control device to the product, network settings for both devices must be performed.
• If IP addresses are obtained automatically when connecting
(1) Set the product’s IP Config Mode to "Auto".
––The product ships from the factory in "Auto" mode.
(2)Set the control device's network settings so that it connects to the network.
•If static IP addresses are used when connecting
(1)Set the product’s IP Config Mode to "Static".
––The IP address is set to a static value. The default value is "192.168.33.102".
2.Use a wired or wireless connection to connect the control device to the product.
3.Turn on the control device and the product.
•If IP addresses are obtained automatically when connecting, it may take some time before the IP address is set.
Setting up "Locate"
1.Download the "Locate" installer/application to the control device.
•For Windows and Mac:
Download from the Audio-Technica website (www.audio-technica.com) for your country or region.
•For iOS and Android:
Download from the App Store or Google Play.
Upon completion of the download, proceed to Step 4.
2.Double-click “setup.exe” you have downloaded.
•The Setup Wizard opens.
3.Follow the on-screen instructions to install "Locate".
•When installation is complete, the "Locate" icon appears on the desktop.
4.After confirming that the ATDM-0604 is powered up and connected to the same network as the control device, doubleclick the "Locate" icon.
•"Locate" launches. All ATDM-0604s connected to the network are automatically detected.
5.Select the ATDM-0604 you want to control via Web Remote, and click “Open”.
•The Web Remote Login screen appears.
•When clicking the “Identify” button, the button will illuminate in red, and the indicators on the front panel of the selected ATDM0604 will blink. Use this function to identify a specific ATDM0604 when multiple ATDM-0604s are connected to the system.
18
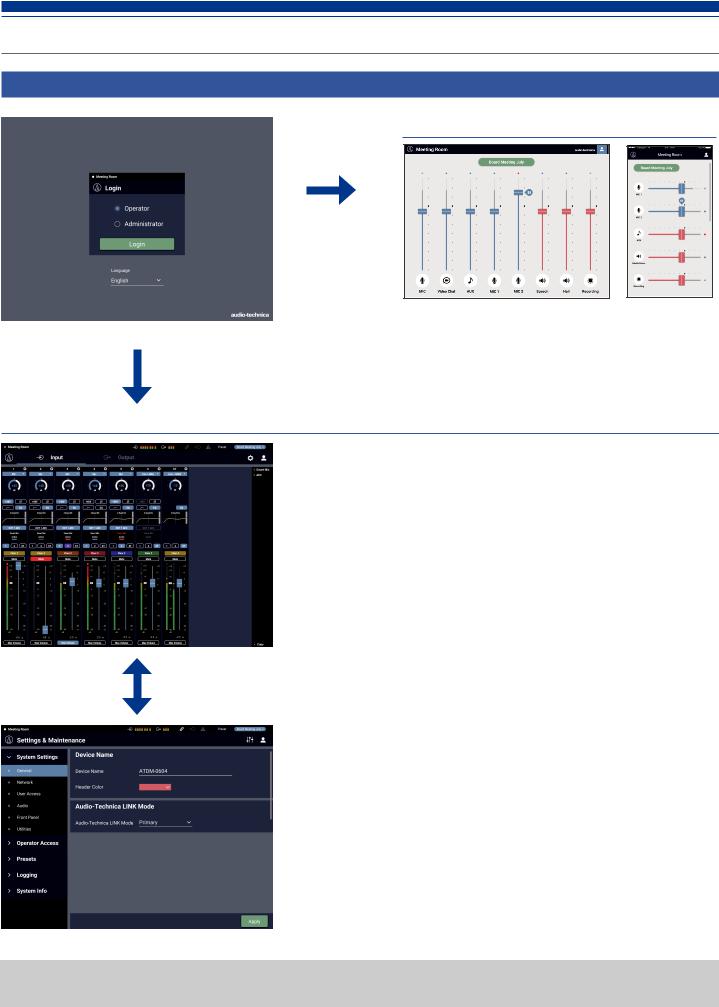
Web Remote
Overview of Web Remote
Log in as the Operator
Windows/Mac display |
iOS/Android display |
Login screen
Log in as the Administrator
Audio setting
Input: Set the various options, such as Gain, Level, EQ, and SmartMixer, for audio input from a microphone or other audio devices.
Output: Set the various options, such as Level, FBS, EQ, and Dynamics, for audio output.
Settings & Maintenance
System Settings: Set the options relating to Network, Access Permissions, AudioTechnica LINK, etc., and update the firmware.
Operator Access: Set the various options relating to the operation screens you can access after logging in as the Operator.
Presets: Recall and save presets and import/export preset data to/from external devices.
Logging: Set the options relating to log messages, and download log messages.
System Info: System information, such as the various network settings and the product's serial number and firmware version, is displayed.
•To log in as the administrator, you must use a Windows PC or a Mac computer. Operations using a tablet or a smartphone are not guaranteed.
19
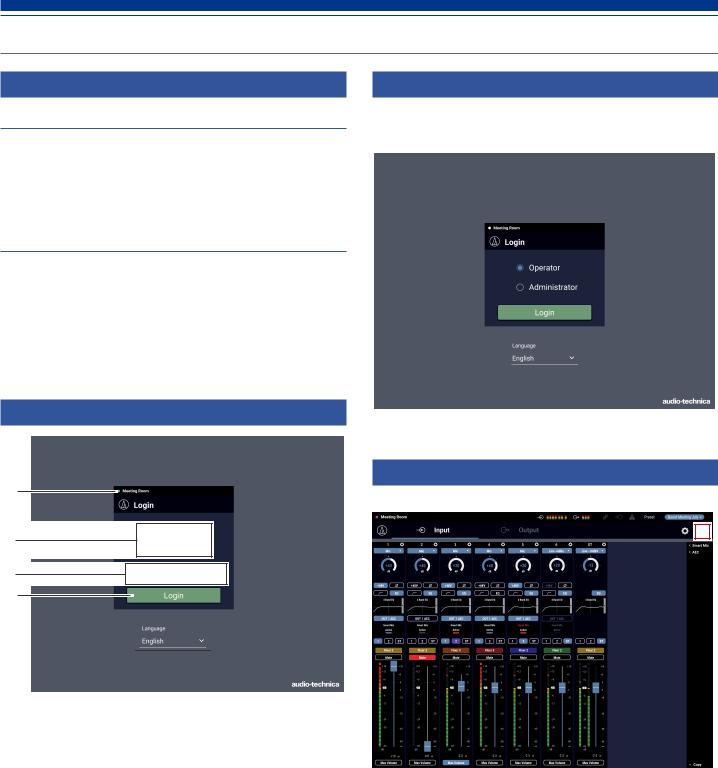
Launch/Log into Web Remote
Launching Web Remote
Launching from "Locate"
1.Launch "Locate" you have installed in the control device.
2.From the list, select the ATDM-0604 for which you want to launch Web Remote.
•Web Remote launches, and the Login screen appears.
Specifying an IP address to launch the Web Remote
If you know the IP address of the product, you can launch Web Remote by specifying the IP address directly.
1.Open the control device’s web browser.
2.Enter the IP address of the ATDM-0604 for which you want to launch Web Remote.
•Web Remote launches, and the Login screen appears.
Login screen

Device name
The name set for the product is displayed.
Mode selection
Select “Operator” or “Administrator” as the login user.
Password
Enter the password.
•This field appears when login as the Administrator is locked. For the password settings, refer to “Login Password” (p.39).
Login button
Language
Select the display language for Web Remote.
Logging into Web Remote
1.Select “Operator” or “Administrator”, and then click “Login”.
•If “Administrator” is selected, the password entry field appears. Enter the password, and then click “Login”.
Logging out of Web Remote
1. Click the Logout icon.
2.Click “Log out”.
•Log out of Web Remote.
20

Operator screen
If you log in as the Operator, you can import the presets, adjust the volumes, and set other options required in day-to-day operations, through simple steps.
Windows/Mac screen |
|
|
|
iOS/Android screen |
|
|
|
|
|
|
|
|||||||||
|
|
|
|
|
|
|
|
|
|
|
|
|
|
|
|
|
|
|
|
|
|
|
|
|
|
|
|
|
|
|
|
|
|
|
|
|
|
|
|
||
|
|
|
|
|
|
|
|
|
|
|
|
|
|
|
|
|||||
|
|
|
|
|
|
|
|
|
|
|
|
|
||||||||
|
|
|
|
|
|
|
|
|
|
|
|
|
|
|||||||
|
|
|
|
|
|
|
|
|
|
|
|
|
|
|
|
|||||
|
|
|
|
|
|
|
|
|
|
|
|
|
||||||||
|
|
|
|
|
|
|
|
|
|
|
|
|
|
|
||||||
|
|
|
|
|
|
|
|
|
|
|
|
|
|
|
|
|
|
|
||
|
|
|
|
|
|
|
|
|
|
|
|
|
|
|
|
|
||||
|
|
|
|
|
|
|
|
|
|
|
|
|
|
|
|
|
|
|||
|
|
|
|
|
|
|
|
|
|
|
|
|
|
|
|
|
||||
|
|
|
|
|
|
|
|
|
|
|
|
|
|
|
|
|
|
|||
|
|
|
|
|
|
|
|
|
|
|
|
|
||||||||
|
|
|
|
|
|
|
|
|
|
|
|
|
|
|
|
|
|
|
|
|
|
|
|
|
|
|
|
|
|
|
|
|
|
|
|
|
|
|
|
||
|
|
|
|
|
|
|
|
|
|
|
|
|
|
|
|
|
|
|
|
|
|
|
|
|
|
|
|
|
|
|
|
|
|
|
|
|
|
|
|
|
|
|
|
|
|
|
|
|
|
|
|
|
|
|
|
|
|
|
|
|
|
|
Preset display
Click to recall a desired preset.
Volume dial
Adjust the volume of each input/output channel. Blue: Input channel
Red: Output channel
Input/Output icon
The type and name of each input/output channel are displayed.
Level meter
The level of each channel is displayed.
•Input channel:
Blue: Input received Gray: No input
•Output channel:
Blue: Level between -6 to -59 dBFS
Red: Level equal to or greater than -5 dBFS Gray: No input
Reference point
The balance is set as adjusted on the Audio Input Screen at the reference point (70%).
21

Administrator screen
Header
If you log in as the Administrator, you can access the input/output Settings and Settings & Maintenance screens. The header at the top remains the same on both screens.
Header
Input Settings
Device color
This color helps you identify each device when multiple products are operated.
Device name
The name set for the product is displayed.
Input indicator
The input level is displayed.
Output indicator
The output level is displayed.
|
|
|
|
|
|
|
|
|
|
|
|
|
|
|
|
|
Settings & Maintenance |
|
|
||
|
|
|
|
|||||||
|
|
|
|
|
|
|
|
|
|
|
|
|
|
|
|
|
|
|
|
|
|
|
|
|
|
|
|
|
|
|
|
|
|
|
|
|
|
|
|
|
|
|
|
Audio-Technica LINK status
The Audio-Technica LINK connection status is displayed.
IP remote status
The active status of IP control is displayed.
Error status
An error status is displayed.
Preset
The selected preset and the name of the loaded preset are displayed.
22
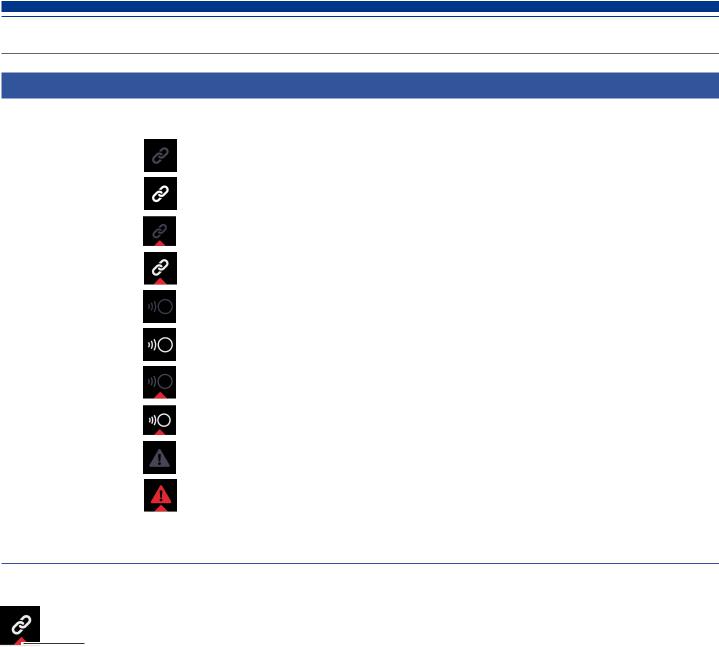
Administrator screen
Indicators
Status |
Icon display |
Description of each status |
|
|
|
|
|
The Audio-Technica LINK device is not connected correctly. |
|
|
|
|
|
The Audio-Technica LINK device is connected correctly. |
Audio-Technica LINK |
|
|
status |
|
|
|
|
There is an Audio-Technica LINK error. |
|
|
|
|
|
|
|
|
Remote control is disabled. |
|
|
|
|
|
Remote control is enabled. |
IP remote status |
|
|
|
There is a remote control error. |
|
|
|
|
|
|
|
|
|
|
|
|
No error is present. |
Error status |
|
|
|
An error is present. |
|
|
|
|
|
|
|
Error display
When a triangle mark is displayed on an icon, clicking the icon displays a description of the error. After checking the description of the error, move the cursor away from the icon, and the triangle mark will disappear.
Triangle mark
23
 Loading...
Loading...