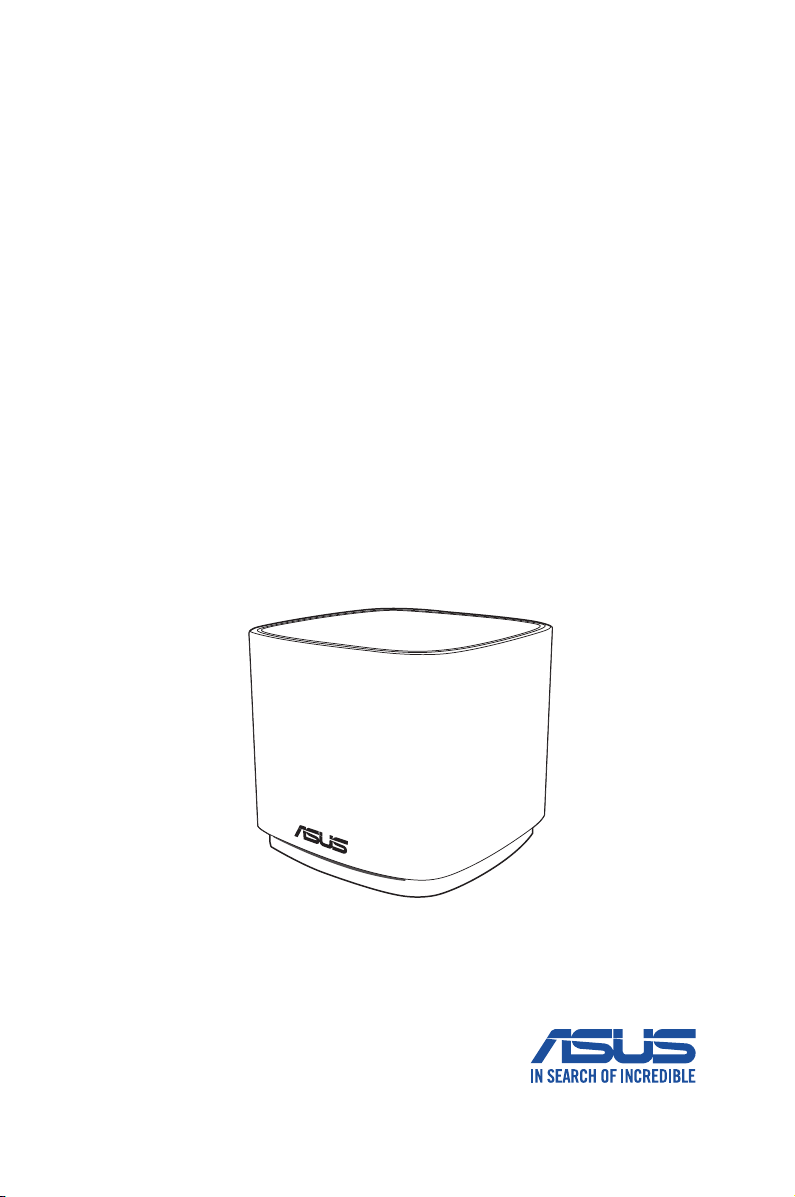
Manual de usuario
ASUS ZenWiFi AX MiniASUS ZenWiFi AX Mini
Router Wi-Fi de doble banda AX1800Router Wi-Fi de doble banda AX1800
Modelo: XD4R/XD4NModelo: XD4R/XD4N
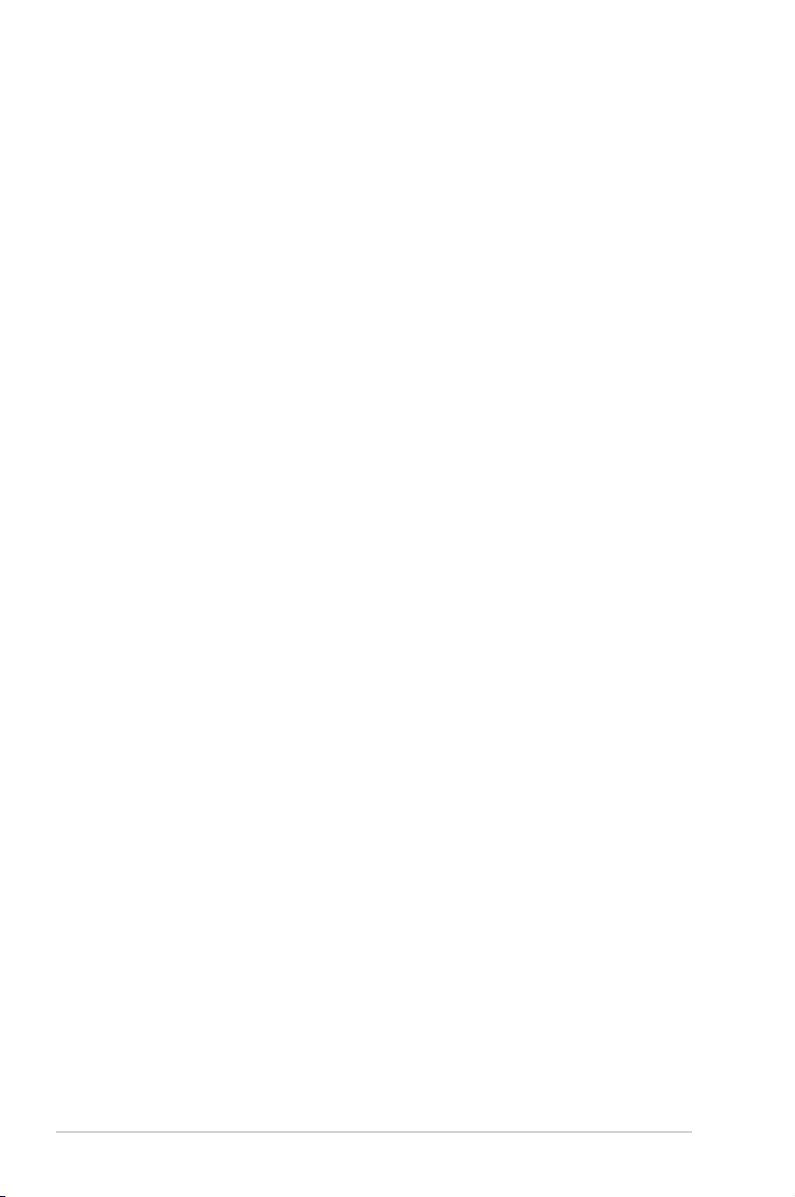
S17369
Primeira edição
Noviembre de 2020
Copyright © 2020 ASUSTeK Computer Inc. Todos los derechos reservados.
Se prohíbe la reproducción, transmisión, transcripción, almacenamiento en un sistema
de recuperación o traducción a cualquier idioma de este manual, íntegra o parcialmente,
incluidos los productos y el software que en él se describen, de ninguna forma ni a
través de ningún medio, a excepción de que tales actividades sean llevadas a cabo por el
comprador con nes de conservación, sin autorización expresa por escrito de ASUSTeK
Computer Inc. (“ASUS”).
La garantía y los servicios de reparación vinculados al producto no serán de aplicación
si: (1) el producto ha sido reparado, modicado o alterado, a excepción de que tal
reparación, modicación o alteración haya sido autorizada por escrito por ASUS; o (2)
no sea posible determinar el número de serie del producto o aquél no se encuentre
presente.
ASUS PROPORCIONA ESTE MANUAL “TAL CUAL”, SIN GARANTÍAS DE NINGÚN TIPO, NI
EXPRESAS NI IMPLÍCITAS, INCLUIDAS, ENTRE OTRAS, LAS GARANTÍAS IMPLÍCITAS O
CONDICIONES DE COMERCIABILIDAD O AJUSTE A UNA FINALIDAD EN PARTICULAR.
NI ASUS, NI SUS DIRECTORES, RESPONSABLES, EMPLEADOS O AGENTES SERÁN
RESPONSABLES DE NINGÚN DAÑO INDIRECTO, ESPECIAL, ACCIDENTAL O CONSECUENTE
(INCLUIDOS AQUÉLLOS DERIVADOS DE PÉRDIDAS DE BENEFICIOS, PÉRDIDAS DE
OPORTUNIDADES COMERCIALES, IMPOSIBILIDAD DE USAR EL EQUIPO, PÉRDIDAS
DE DATOS, INTERRUPCIONES DE LA ACTIVIDAD COMERCIAL Y OTROS PERJUICIOS DE
CARÁCTER SIMILAR), AÚN CUANDO ASUS HAYA SIDO ADVERTIDA DE LA POSIBILIDAD DE
QUE TALES DAÑOS TENGAN LUGAR COMO RESULTADO DE ALGÚN DEFECTO O ERROR EN
ESTE MANUAL O EN EL PRODUCTO.
LAS ESPECIFICACIONES Y LA INFORMACIÓN QUE CONTIENE ESTE MANUAL SE PONEN A
DISPOSICIÓN DEL PROPIETARIO CON FINES EXCLUSIVAMENTE INFORMATIVOS; AMBAS
SE ENCUENTRAN SUJETAS A CAMBIOS EN CUALQUIER MOMENTO SIN AVISO PREVIO Y
NO DEBEN CONSIDERARSE UN COMPROMISO EMPRENDIDO POR ASUS. ASUS NO ASUME
RESPONSABILIDAD U OBLIGACIÓN ALGUNA EN RELACIÓN CON AQUELLOS ERRORES O
IMPRECISIONES QUE ESTE MANUAL PUDIERA CONTENER, INCLUIDOS LOS PRODUCTOS Y
EL SOFTWARE QUE EN ÉL SE DESCRIBEN.
Los nombres de productos y empresas que aparecen en este manual podrían ser o no
marcas comerciales registradas o estar vinculados a derechos de autor en posesión de
sus respectivas empresas propietarias; su uso se lleva a cabo exclusivamente con nes
de identicación y explicación y en benecio del propietario del producto, sin intención
alguna de infringir los derechos indicados.
2
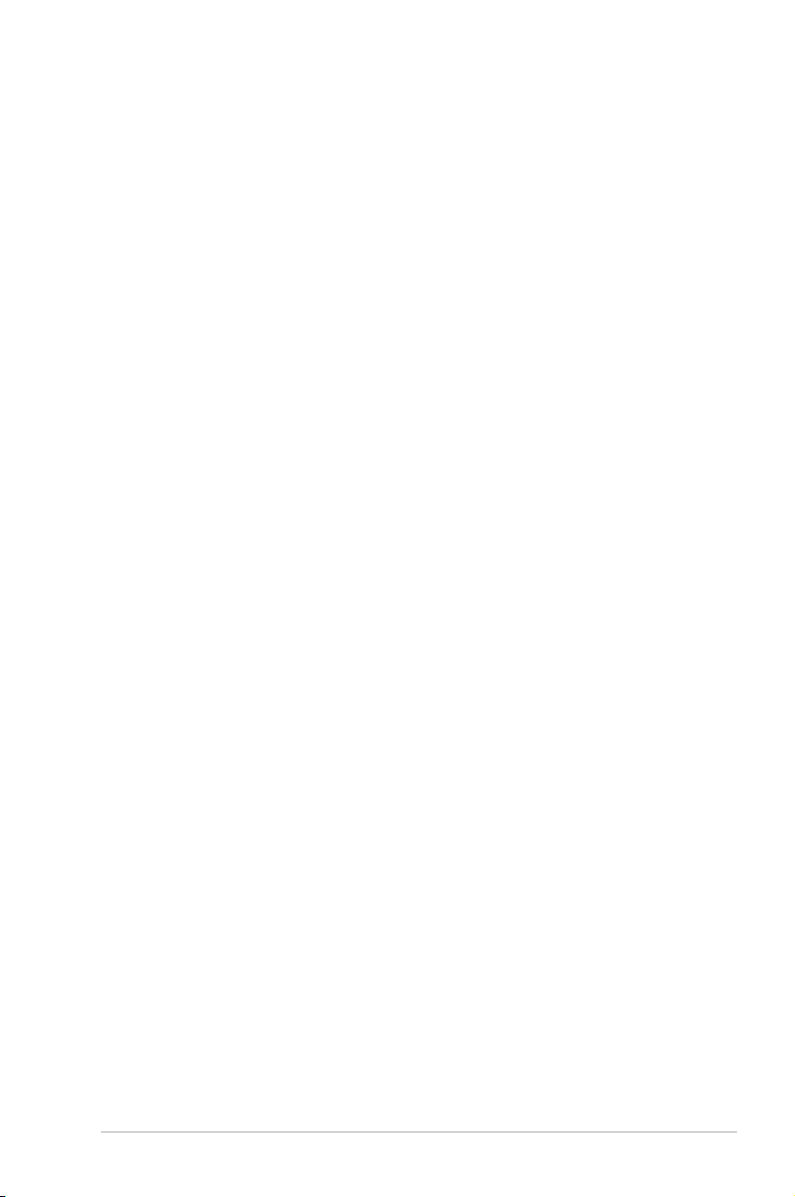
Contenidos
1 Conociendo su router inalámbrico
1.1 ¡Bienvenido! ...................................................................................6
1.2 Contenido del paquete ..............................................................6
1.3 El router inalámbrico ..................................................................7
1.4 Ubicar el router .............................................................................8
1.5 Requisitos de conguración.....................................................9
1.6 Conguración del router ........................................................ 10
1.6.1 Conexión por cable ..............................................................11
1.6.2 Conexión inalámbrica .........................................................12
2 Introducción
2.1 Inicio de sesión en la interfaz gráca del
usuario web ................................................................................. 13
2.2 Función Conguración rápida de Internet (QIS, Quick
Internet Setup) con detección automática ...................... 14
2.3 Conectarse a la red inalámbrica .......................................... 18
3 Denir la conguración general
3.1 Utilizar el mapa de red ........................................................... 19
3.1.1 Para denir la conguración de seguridad
inalámbrica .............................................................................. 20
3.1.2 Administración de los clientes de red ...........................21
3.2 Crear su red para invitados .................................................... 22
3.3 AiProtection ................................................................................ 24
3.3.1 Protección de red ..................................................................25
3.3.2 Congurar el control parental ..........................................28
3.4 Uso del Administrador de tráco ........................................ 30
3.4.1 Administración del ancho de banda de la
calidad de servicio (QoS, Quality of Service) ...............30
4 Denición de la conguración avanzada
4.1 Inalámbrico ................................................................................. 33
4.1.1 General ...................................................................................... 33
3
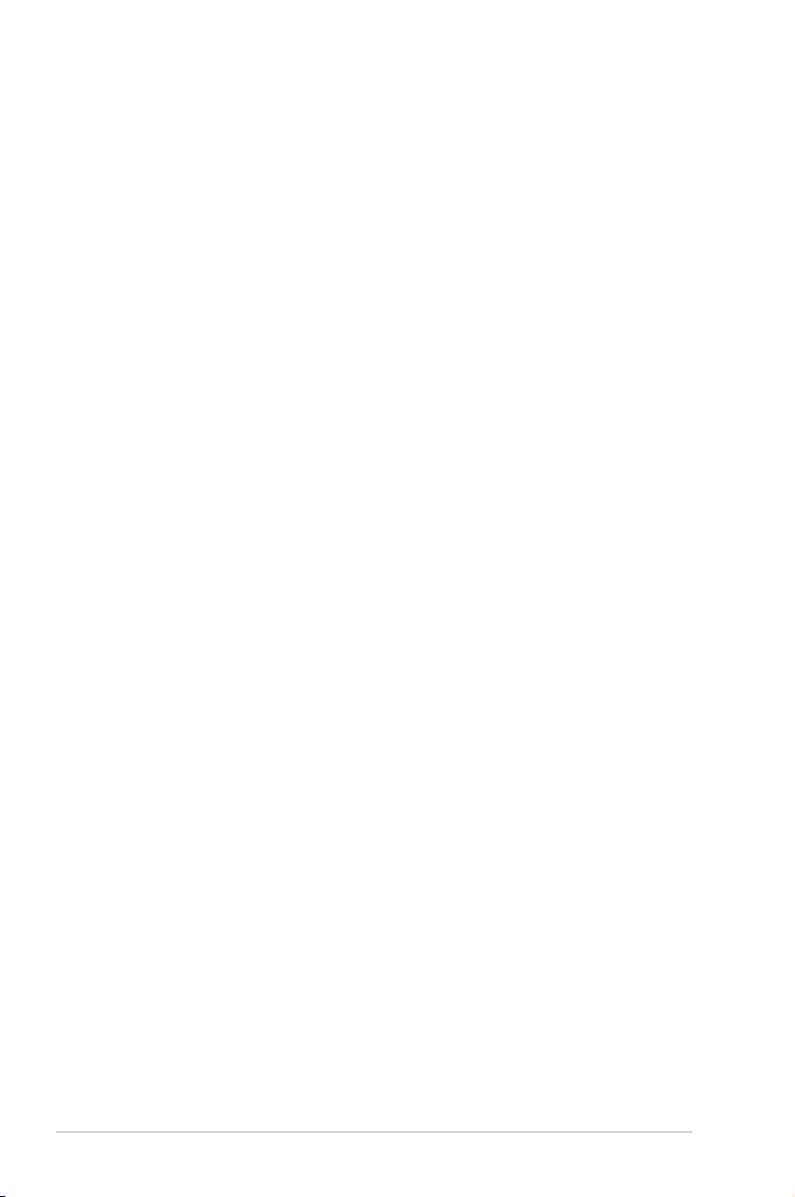
Contenidos
4.1.2 WPS ............................................................................................36
4.1.3 Puente .......................................................................................38
4.1.4 Filtro MAC inalámbrico ........................................................40
4.1.5 Conguración de RADIUS ..................................................41
4.1.6 Profesional ...............................................................................42
4.2 LAN ................................................................................................. 45
4.2.1 Dirección IP LAN ....................................................................45
4.2.2 DHCP Server (Servidor DHCP) .......................................... 46
4.2.3 Ruta ............................................................................................ 48
4.2.4 IPTV ............................................................................................ 49
4.3 WAN ............................................................................................... 50
4.3.1 Conexión a Internet .............................................................. 50
4.3.2 Activador de puerto ............................................................. 53
4.3.3 Servidores virtuales/Reenvío de puertos ..................... 55
4.3.4 DMZ............................................................................................58
4.3.5 DDNS .........................................................................................59
4.3.6 Paso a través NAT .................................................................. 60
4.4 IPv6 ................................................................................................. 61
4.5 Firewall .......................................................................................... 62
4.5.1 General ...................................................................................... 62
4.5.2 Filtro de direcciones URL ....................................................62
4.5.3 Filtro de palabras clave .......................................................63
4.5.4 Filtro de servicios de red .....................................................64
4.6 Administración ........................................................................... 66
4.6.1 Modo de funcionamiento .................................................. 66
4.6.2 Sistema......................................................................................67
4.6.3 Actualización del rmware ................................................69
4.6.4 Restaurar / Guardar / Enviar conguración .................69
4
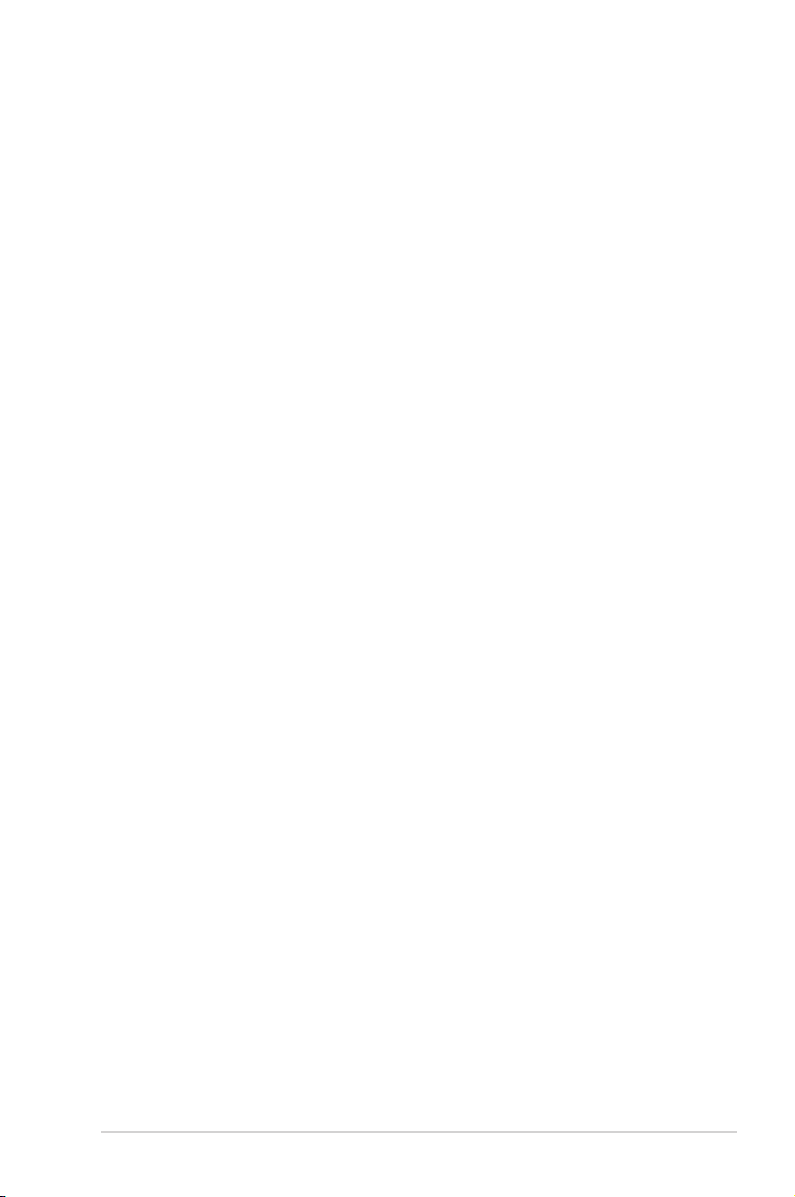
Contenidos
4.7 Registro del sistema ................................................................. 70
5 Uso de las utilidades
5.1 Detección de dispositivos ...................................................... 71
5.2 Restauración de rmware ...................................................... 72
6 Resolución de problemas
6.1 Soluciones básicas de problemas ....................................... 74
6.2 Preguntas más frecuentes (P+F) ......................................... 77
Apéndices
Notas ....................................................................................................... 86
Información de contacto con ASUS ................................................. 145
5
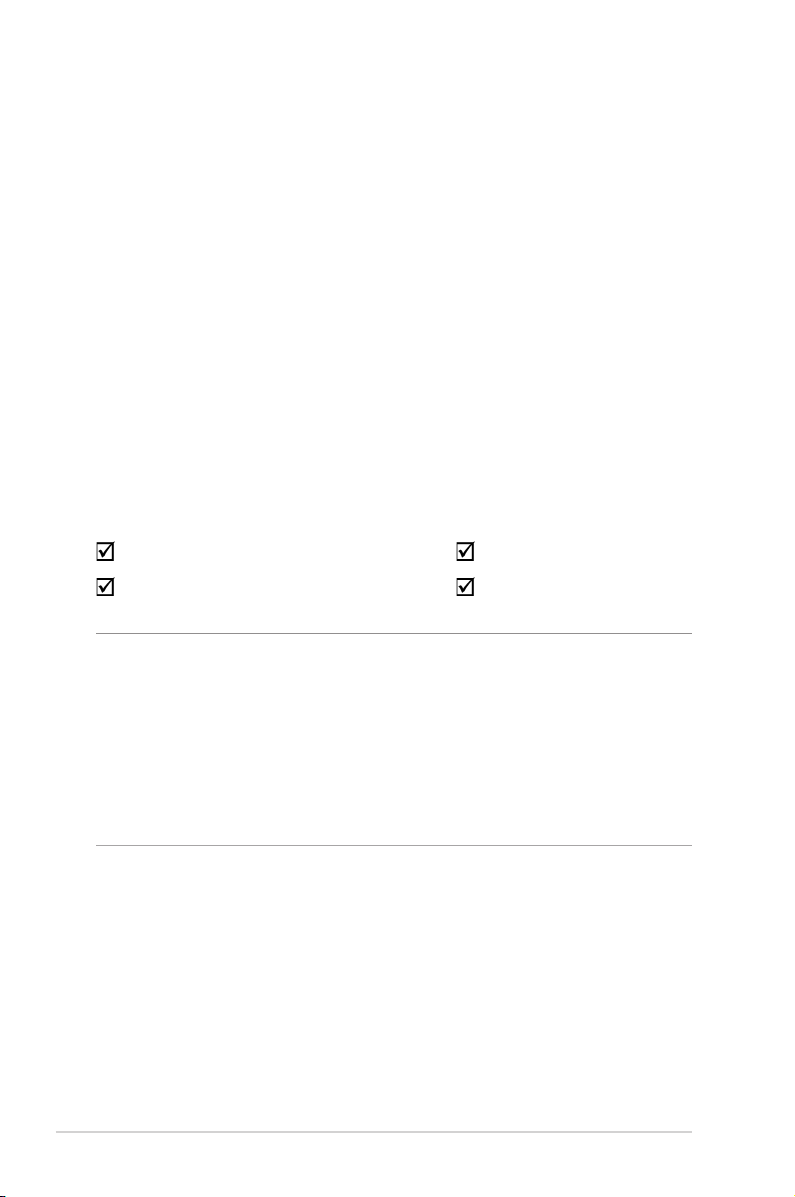
1 Conociendo su router 1 Conociendo su router
inalámbricoinalámbrico
1.1 ¡Bienvenido!
¡Gracias por adquirir un router inalámbrico ASUS ZenWiFi AX Mini!
Este elegante y ultrano dispositivo ZenWiFi AX Mini incluye las
siguientes características: banda dual de 2.4 GHz y 5 GHz que
proporciona una transmisión por secuencias en alta denición
inalámbrica; servidor SMB, servidor UPnP AV y servidor FTP
para compartir archivos 24 horas al día los 7 días de la semana;
capacidad para controlar 300,000 sesiones; y la tecnología de red
ecológica de ASUS, que proporciona un 70% ahorro de energía.
1.2 Contenido del paquete
Router inalámbrico ZenWiFi AX Mini Cable de red (RJ-45)
Adaptador de alimentación Guía de inicio rápido
NOTAS:
• Si cualquiera de los artículos falta o se encuentra dañado, póngase
en contacto con ASUS para realizar preguntas técnicas u obtener
soporte técnico. Consulte la lista de números de teléfono de soporte
técnico de ASUS que se encuentra en la parte posterior de esta guía.
• Conserve el material de embalaje original por si necesitara hacer uso
de la garantía para realizar reparaciones o sustituciones.
6
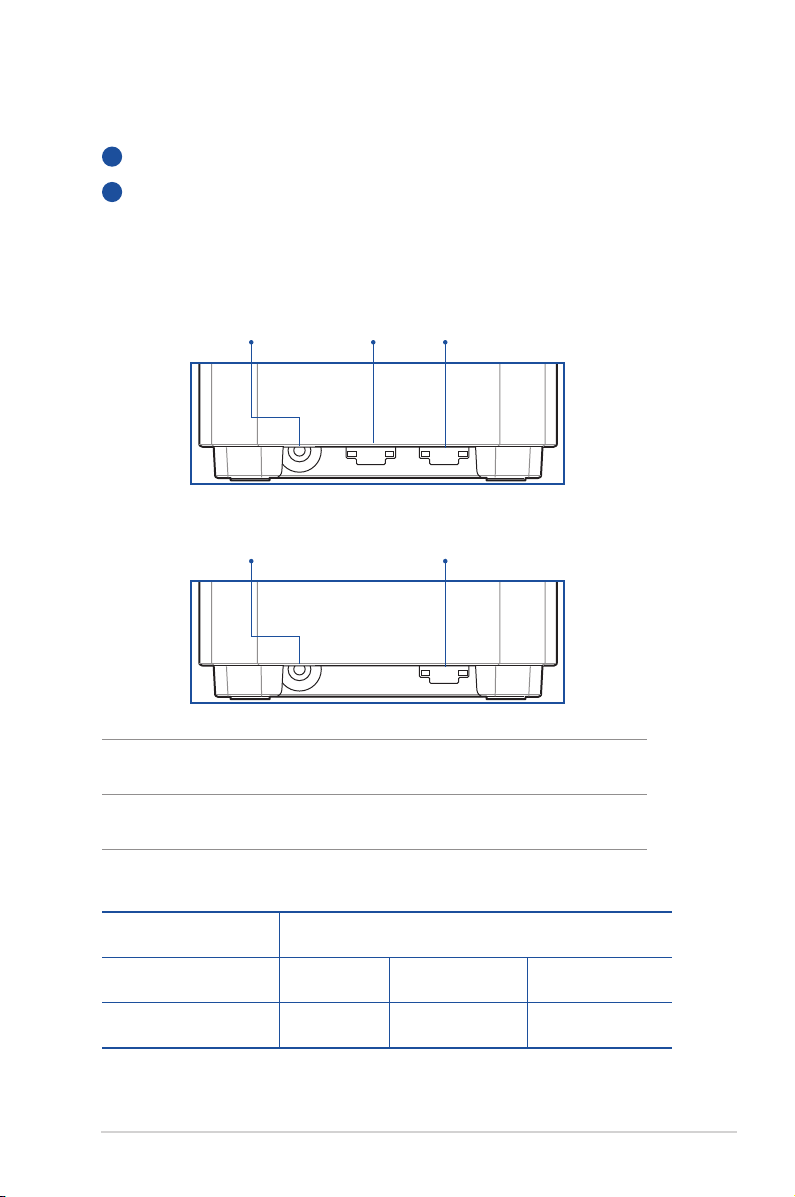
1.3 El router inalámbrico
1
Conecte el adaptador al puerto ENTRADA-DC.
2
El LED de alimentación se iluminará cuando el hardware esté
preparado.
Explicaciones de los puertos
Descripción general de XD4R
Puerto ENTRADA-DC
Descripción general de XD4N
Puerto ENTRADA-DC
Puerto LAN
Puerto WAN/LAN
Puerto WAN/LAN
Puerto WAN/LAN
Permite conectar el módem óptico a este puerto con un cable de red.
Puerto LAN
Permite conectar su PC a un puerto LAN con un cable de red.
Especicaciones
Adaptador de
alimentación de CC
Temperatura de
funcionamiento
Humedad de
funcionamiento
Salida de CC: +12 V con una corriente máxima de 1.5 A
o
C
0~40
50~90%
Almacenamiento
Almacenamiento
0~70oC
20~90%
7
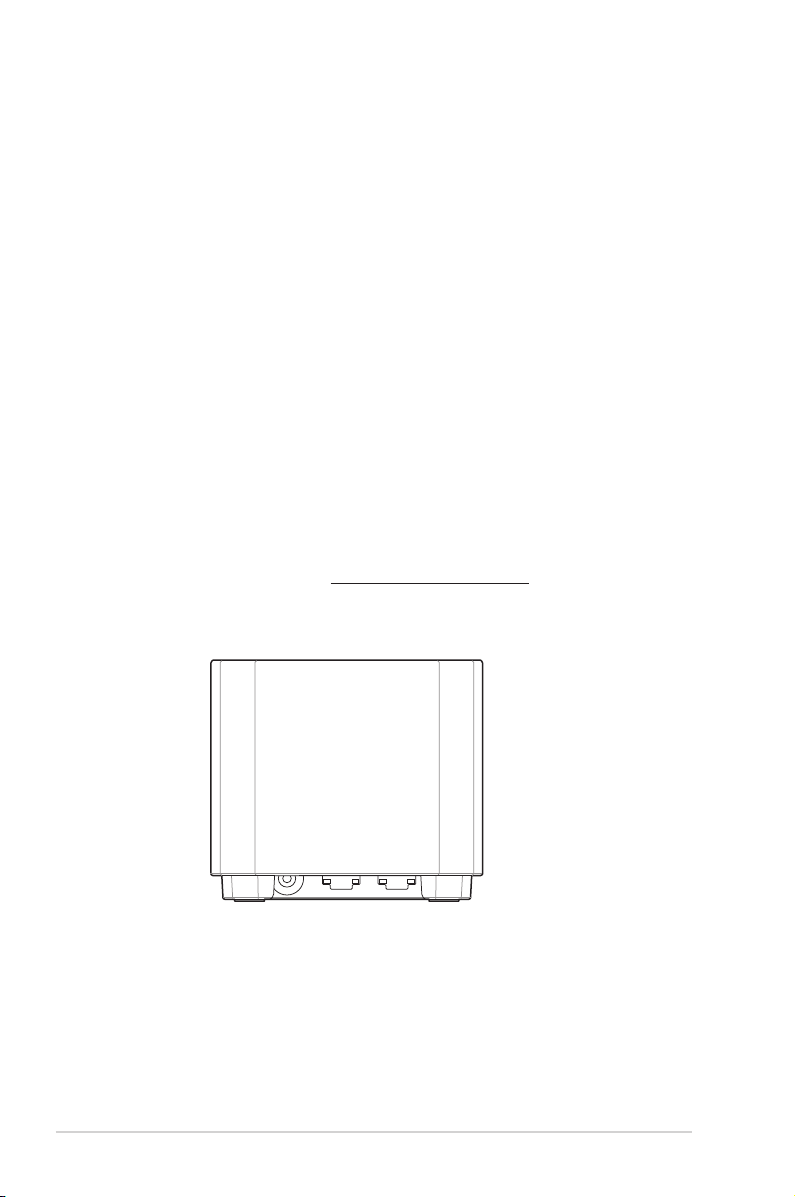
1.4 Ubicar el router
Para conseguir la mejor transmisión de señal inalámbrica entre
el router inalámbrico y los dispositivos de red conectados a él,
asegúrese de:
• Colocar el router inalámbrico en un área centralizada para
conseguir la máxima cobertura inalámbrica para los dispositivos
de red.
• Mantenga el dispositivo alejado de obstáculos metálicos y de la
luz solar directa.
• Mantenga el producto alejado de dispositivos WiFi de 802.11g o
20 MHz, equipos periféricos de 2.4 GHz, dispositivos Bluetooth,
teléfonos inalámbricos, transformadores, motores de alto
rendimiento, luces uorescentes, hornos microondas, frigorícos
y otros equipos industriales para evitar interferencias o pérdidas
de señal.
• Actualícese siempre a la versión be rmware más reciente. Visite
el sitio Web de ASUS en http://www.asus.com para obtener las
actualizaciones de rmware más recientes.
8
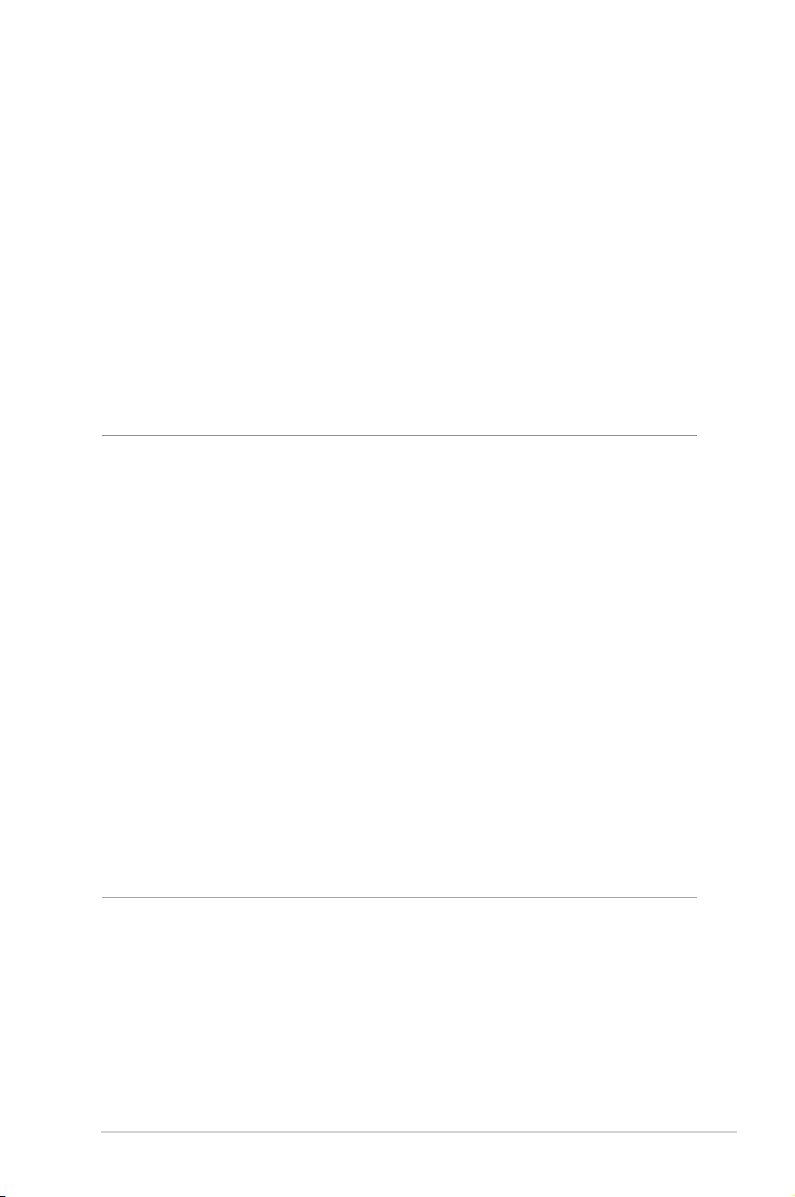
1.5 Requisitos de conguración
Para congurar la red, necesita uno o dos equipos con los
siguientes requisitos de sistema:
• Puerto Ethernet RJ-45 (LAN) (10Base-T/100BaseTX/1000BaseTX)
• Funcionalidad inalámbrica IEEE 802.11a/b/g/n/ac
• Un servicio TCP/IP instalado
• Explorador web, como por ejemplo Internet Explorer,
Firefox, Safari o Google Chrome
NOTAS:
• Si el equipo no cuenta con funcionalidad inalámbrica integrada,
puede instalar un adaptador WLAN IEEE 802.11a/b/g/n/ac en él para
conectarse a la red.
• Con su tecnología de banda dual, el router inalámbrico admite
señales inalámbricas de 2.4 GHz y 5 GHz simultáneamente. Esta
característica permite llevar a cabo actividades relacionadas con
Internet (como navegar o leer y redactar mensajes de correo
electrónico) utilizando la banda de 2.4 GHz y, al mismo tiempo,
transmitir por secuencias archivo de audio y vídeo en alta denición
(como por ejemplo películas o música) utilizando la banda de 5 GHz.
• Algunos dispositivos IEEE 802.11n que desea conectar a la red
puede que no admitan la banda de 5 GHz. Consulte el manual del
dispositivo para conocer las especicaciones.
• Los cables Ethernet RJ-45 que se utilizarán para conectar dispositivos
de red no deben tener más de 100 metros.
9
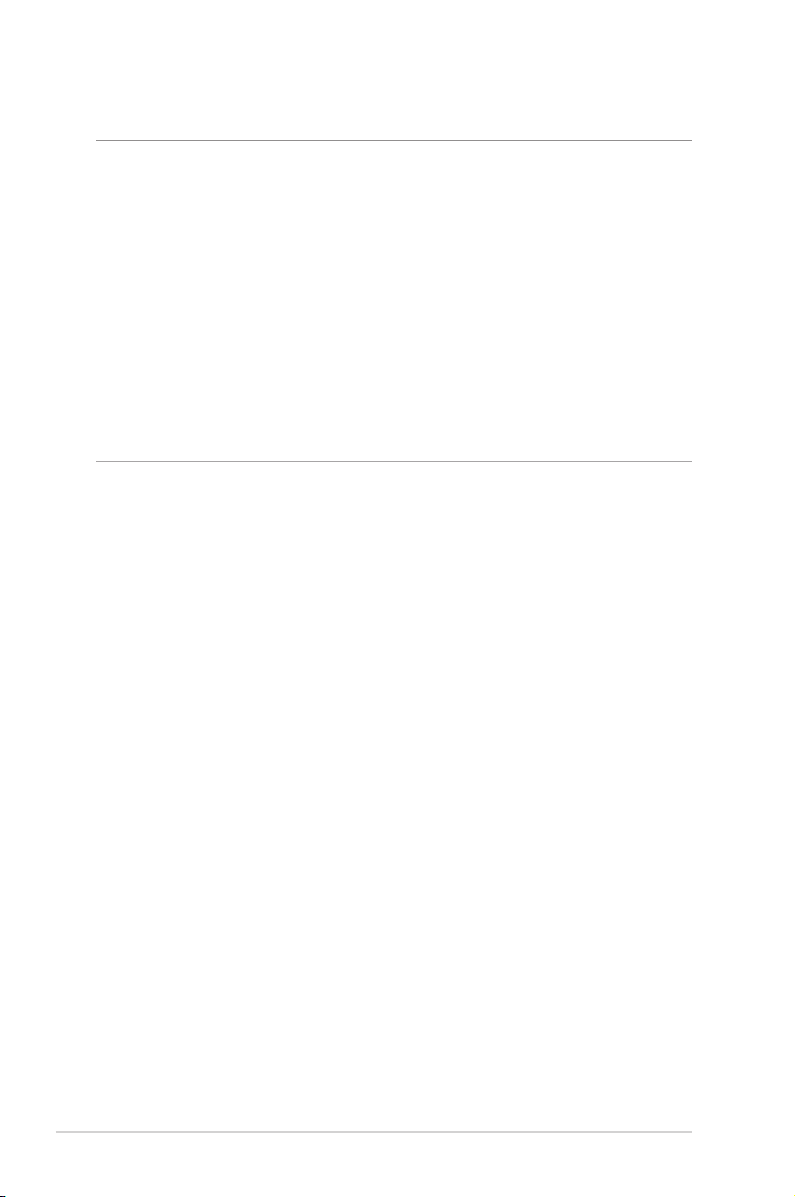
1.6 Conguración del router
¡IMPORTANTE!
• Utilice una conexión inalámbrica cuando congure el router
inalámbrico para evitar posibles problemas de conguración.
• Antes de congurar el router inalámbrico de ASUS, lleve a cabo las
tareas siguientes:
• Si va a reemplazar un router existente, desconéctelo
de la red.
• Desconecte los cables de la conguración de módem existente.
Si el módem tiene una batería de repuesto, quítela también.
• Reinicie el equipo (recomendado).
10
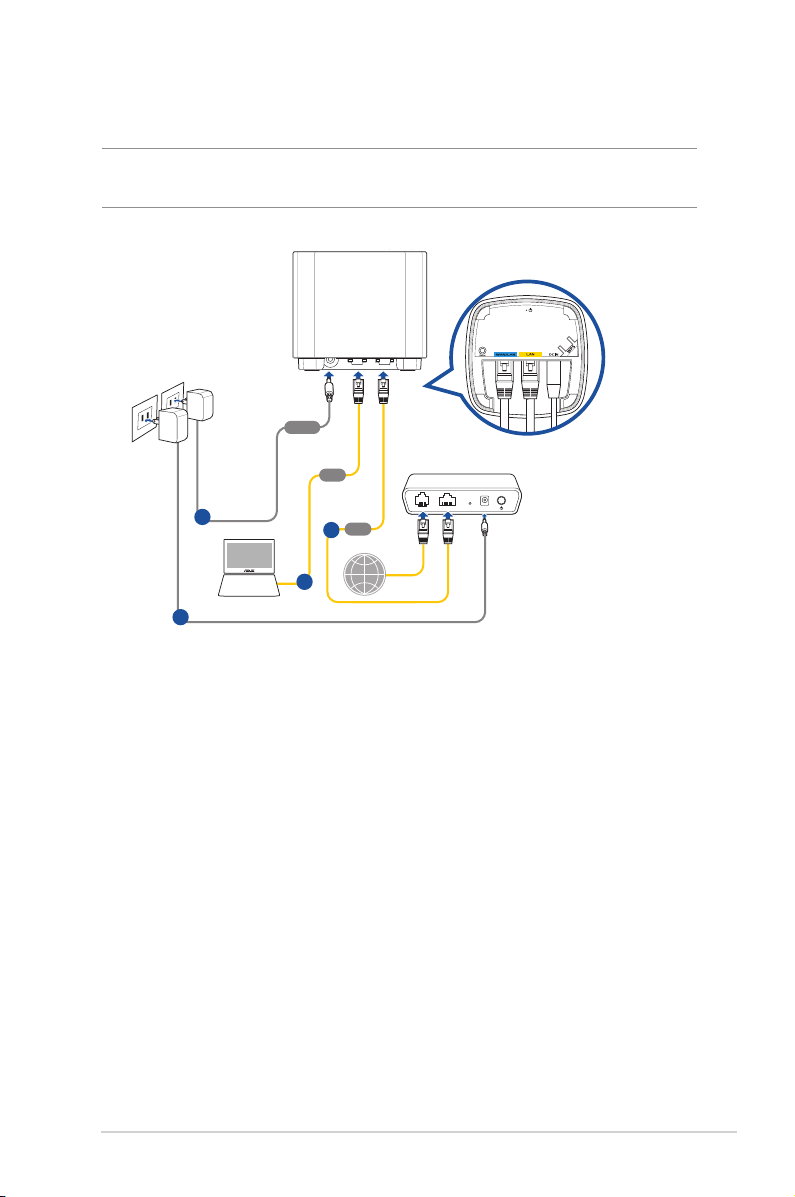
1.6.1 Conexión por cable
ZenWiFi AX Mini (XD4)
NOTA: Puede utilizar un cable de empalme o un cable cruzado para la
conexión cabreada.
Power
LAN
a
Laptop
d
WAN
c
b
Modem
LINE LAN RESET PWR
Para congurar el router inalámbrico a través de una conexión
cableada:
1. Inserte el adaptador de CA del router alámbrico en el puerto
Entrada de CC.
2. Mediante el cable de red incluido, conecte el equipo al puerto
LAN del router inalámbrico.
3. Mediante otro cable de red, conecte el módem al puerto WAN
del router inalámbrico.
4. Inserte el adaptador de CA del módem en el puerto Entrada de
CC.
11
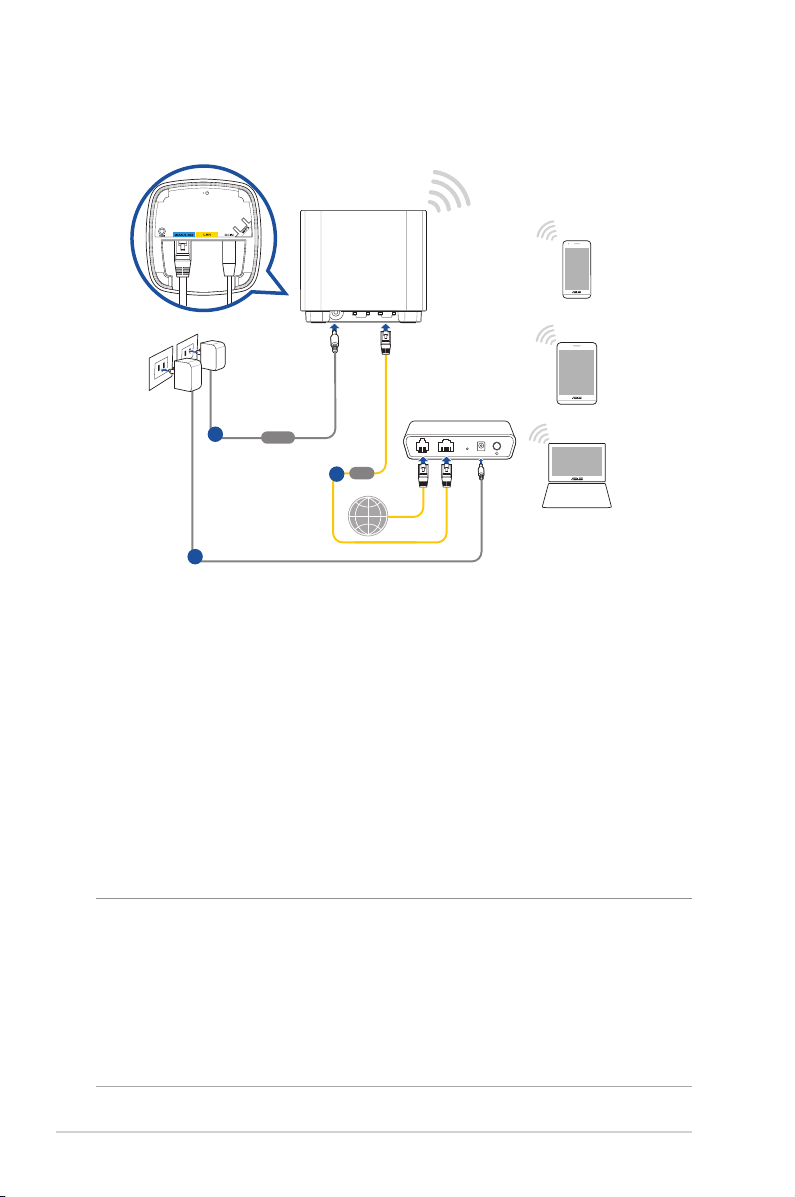
1.6.2 Conexión inalámbrica
ZenWiFi AX Mini (XD4)
Modem
LINE LAN RESET PWR
Power
WAN
a
c
b
Laptop
Tablet
Smart phone
Para congurar el router inalámbrico a través de una conexión
cableada:
1. Inserte el adaptador de CA del router alámbrico en el puerto
Entrada de CC.
2. Mediante el cable de red incluido, conecte el módem al puerto
WAN del router inalámbrico.
3. Inserte el adaptador de CA del módem en el puerto Entrada de
CC.
4. Instale un adaptador WLAN IEEE 802.11a/b/g/n/ac en el equipo.
NOTAS:
• Para obtener detalles sobre la conexión a una red inalámbrica,
consulte el manual del usuario del adaptador WLAN.
• Para denir la conguración de seguridad para la red, consulte la
12
sección Denición de la conguración de seguridad inalámbrica
del capítulo 3 de este manual.
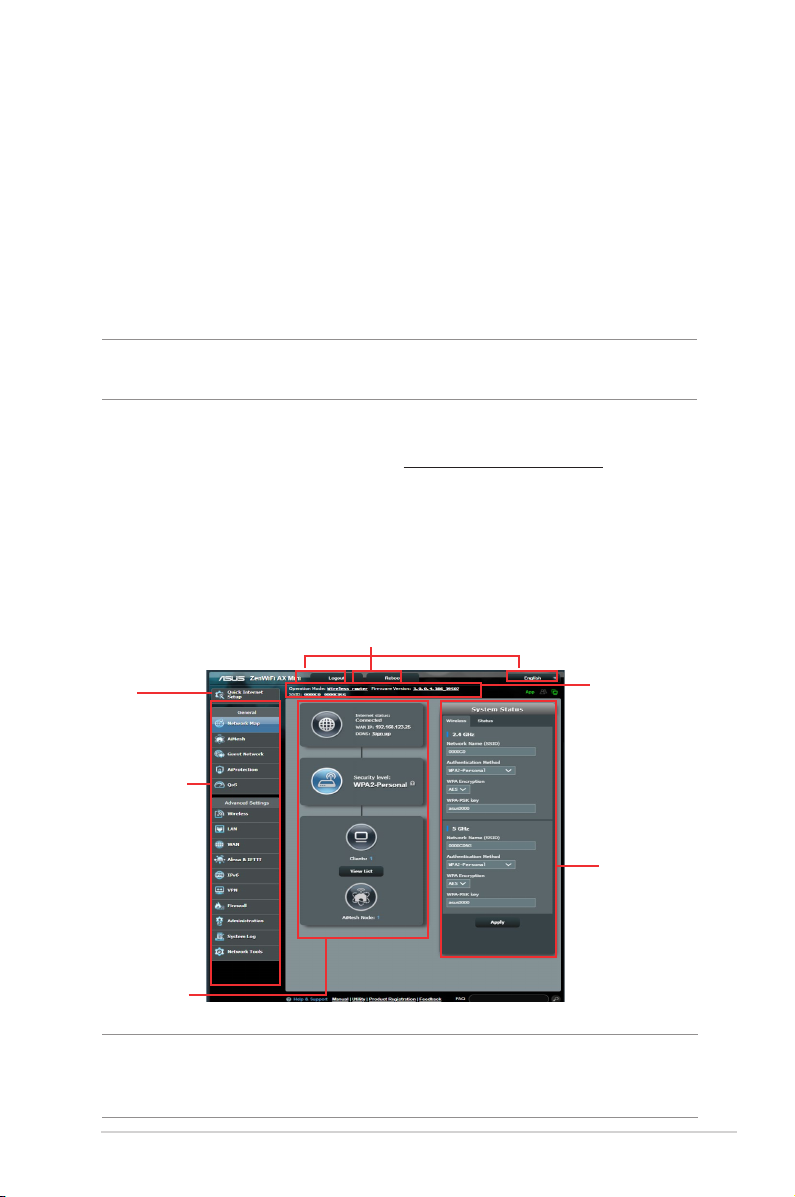
2 Introducción2 Introducción
2.1 Inicio de sesión en la interfaz gráca del
usuario web
El router inalámbrico de ASUS incluye una intuitiva interfaz
gráca del usuario web (GUI, Graphics User Interface) que
permite congurar fácilmente sus distintas funciones mediante
un explorador web, como por ejemplo Internet Explorer, Firefox,
Safari o Google Chrome.
NOTA: Las características pueden variar en función de las diferentes
versiones de rmware.
Para iniciar sesión en la interfaz gráca del usuario web:
1. En su explorador web, escriba: http://router.asus.com.
2. En la página de inicio de sesión, introduzca el nombre de
usuario (admin) y la contraseña (admin) predeterminados.
3. Ahora puede utilizar la interfaz gráca del usuario Web (GUI
Web) para denir las diferentes conguraciones del router
inalámbricos de ASUS.
Botones de los principales comandos
QIS
Panel de
navegación
Columna
central
NOTA: Si inicia sesión en la interfaz gráca del usuario Web por primera
vez, se le redirigirá a la página Quick Internet Setup (QIS) (Conguración
rápida de Internet) automáticamente.
Título de
información
Columna
derecha
13
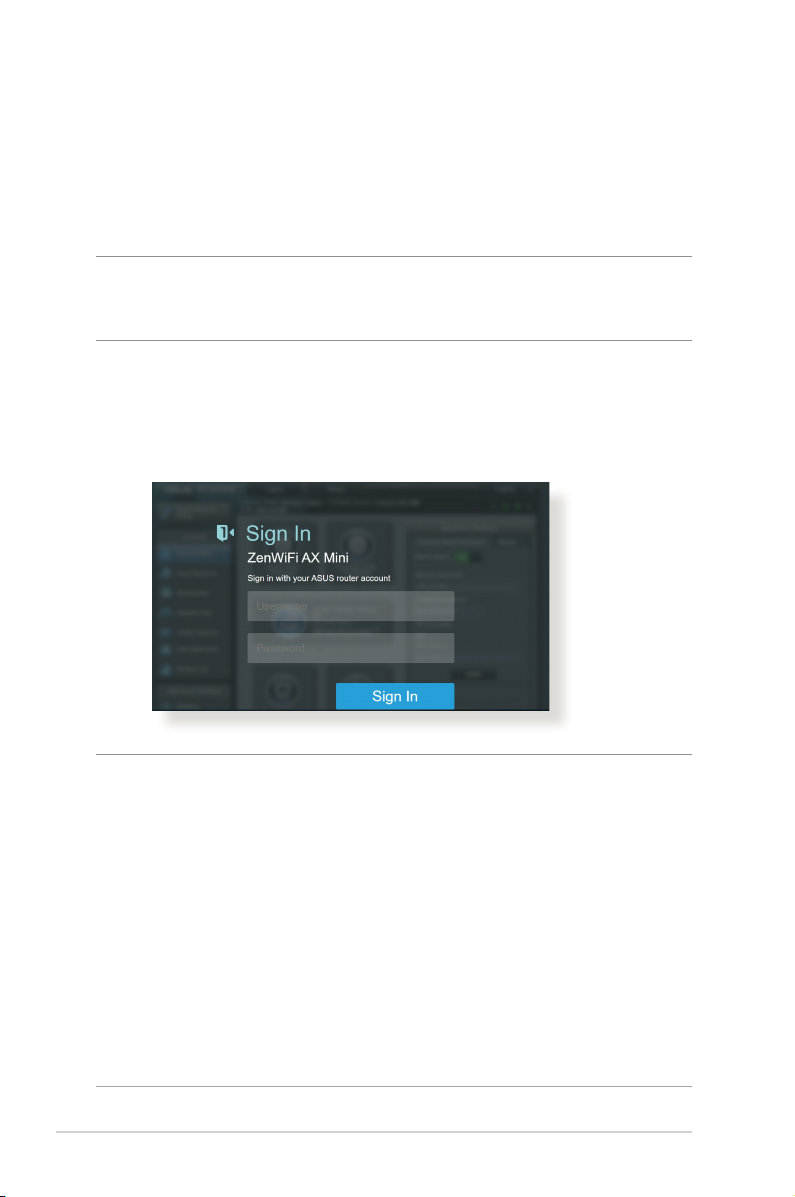
2.2 Función Conguración rápida de Internet
(QIS, Quick Internet Setup) con detección
automática
La función QIS le ayuda a congurar rápidamente la conexión a
Internet.
NOTA: Cuando establezca la conexión de Internet por y primera de vez,
presione el botón Reiniciar del router inalámbrico para restablecer su
conguración predeterminada de fábrica.
Para utilizar QIS con detección automática:
1. Inicie de sesión en la interfaz gráca del usuario Web. La página
QIS se inicia automáticamente.
NOTAS:
• Para obtener detalles acerca de cómo cambiar el nombre de usuario
y la contraseña de inicio de sesión del router inalámbrico, consulte la
sección 4.6.2 Sistema.
• El nombre de usuario y la contraseña de inicio de sesión del router
inalámbrico son diferentes del nombre de red de 2.4 GHz/5 GHz (SSID)
y de la clave de seguridad. El nombre de usuario y la contraseña de
inicio de sesión del router inalámbrico le permiten iniciar sesión en
la interfaz gráca del usuario Web para denir la conguración de
dicho router. El nombre de red de 2.4 GHz/5 GHz (SSID) y la clave de
seguridad permiten a los dispositivos Wi-Fi iniciar sesión y conectarse
a la red de 2.4 GHz/5 GHz.
14
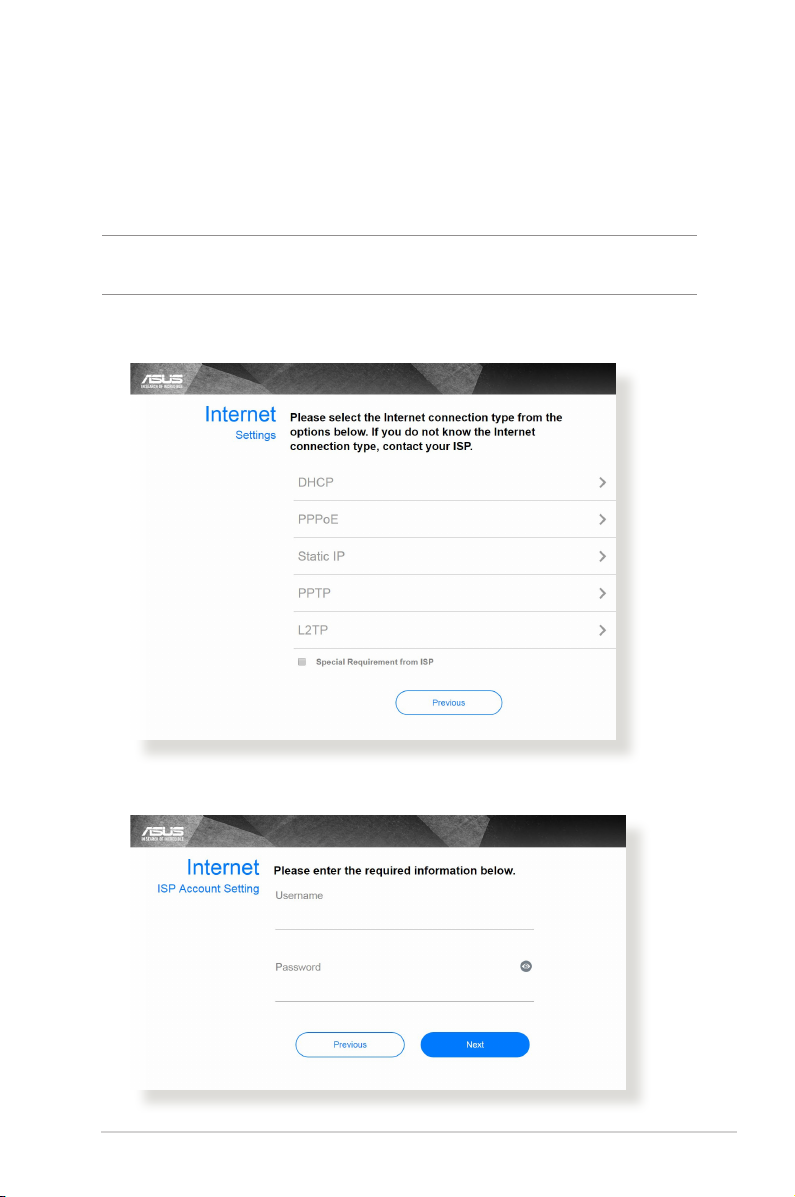
2. El router inalámbrico detectará automáticamente si el tipo de
conexión ISP es Dynamic IP (Dirección IP dinámica), PPPoE,
PPTP, L2TP o Static IP (Dirección IP estática). Especique la
información necesaria para el tipo de conexión ISP.
¡IMPORTANTE! Obtenga la información necesaria sobre el tipo de
conexión a Internet de su ISP.
para dirección IP automática (DHCP)
para PPPoE, PPTP y L2TP
15
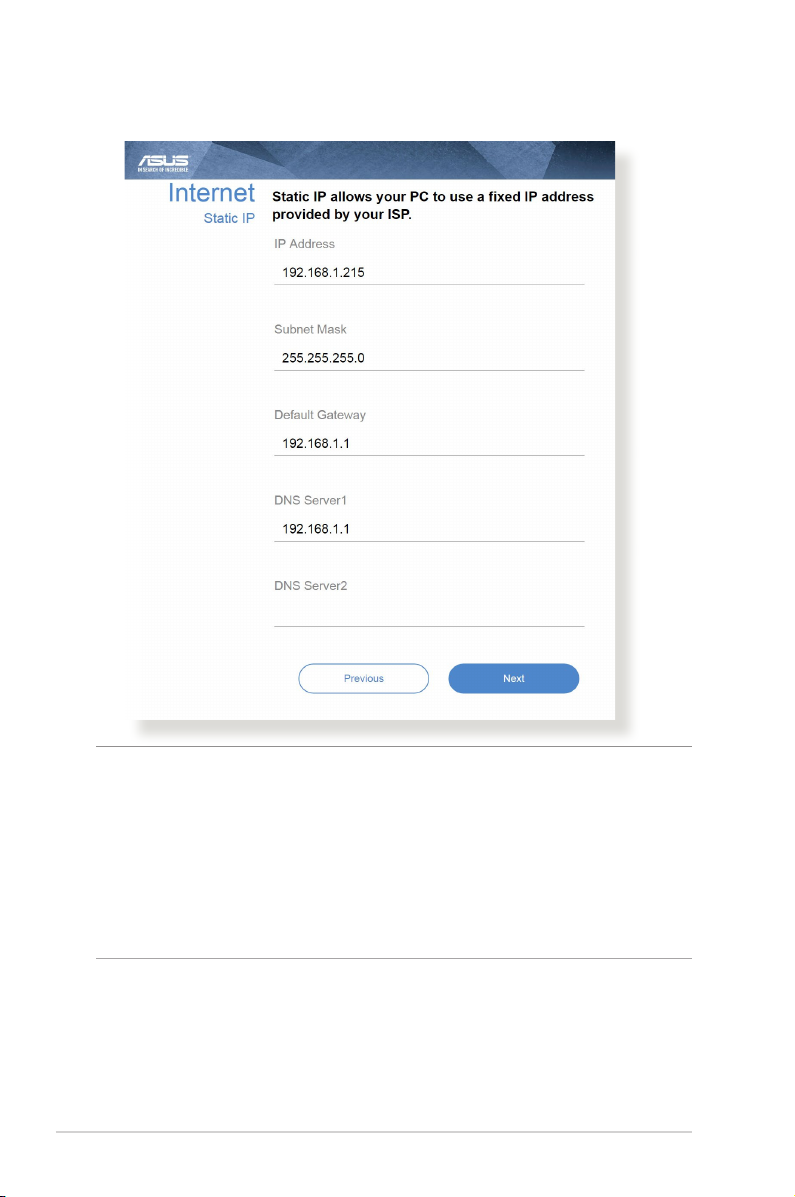
para dirección IP estática
NOTAS:
• La detección automática del tipo de conexión de su ISP se realiza
cuando el router inalámbrico se congura por primera vez o cuando
se restablece la conguración predeterminada de dicho router.
• Si QIS no puede detectar el tipo de conexión de Internet, haga clic en
Skip to manual setting (Pasar a la conguración manual) y dena
manualmente la conguración de la conexión.
3. Asigne el nombre de ver (SSID) y la clave de seguridad para
la conexión inalámbrica de 2.4 GHz y 5 GHz. Cuando haya
terminado, haga clic en Apply (Aplicar).
16
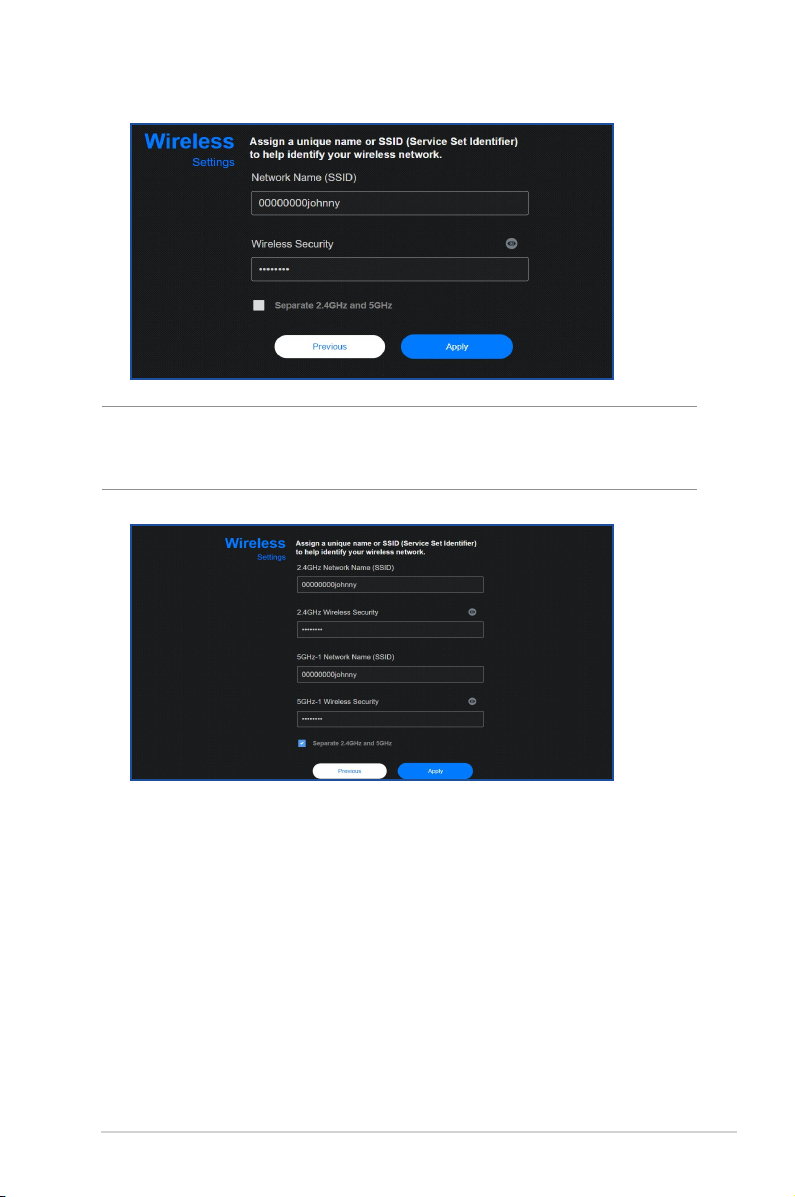
NOTA: Si desea asignar diferentes SSID para la conexión inalámbrica de
2,4 GHz y 5 GHz, active la opción Separate 2.4GHz and 5 GHz (Separar
2,4 GHz y 5 GHz).
17
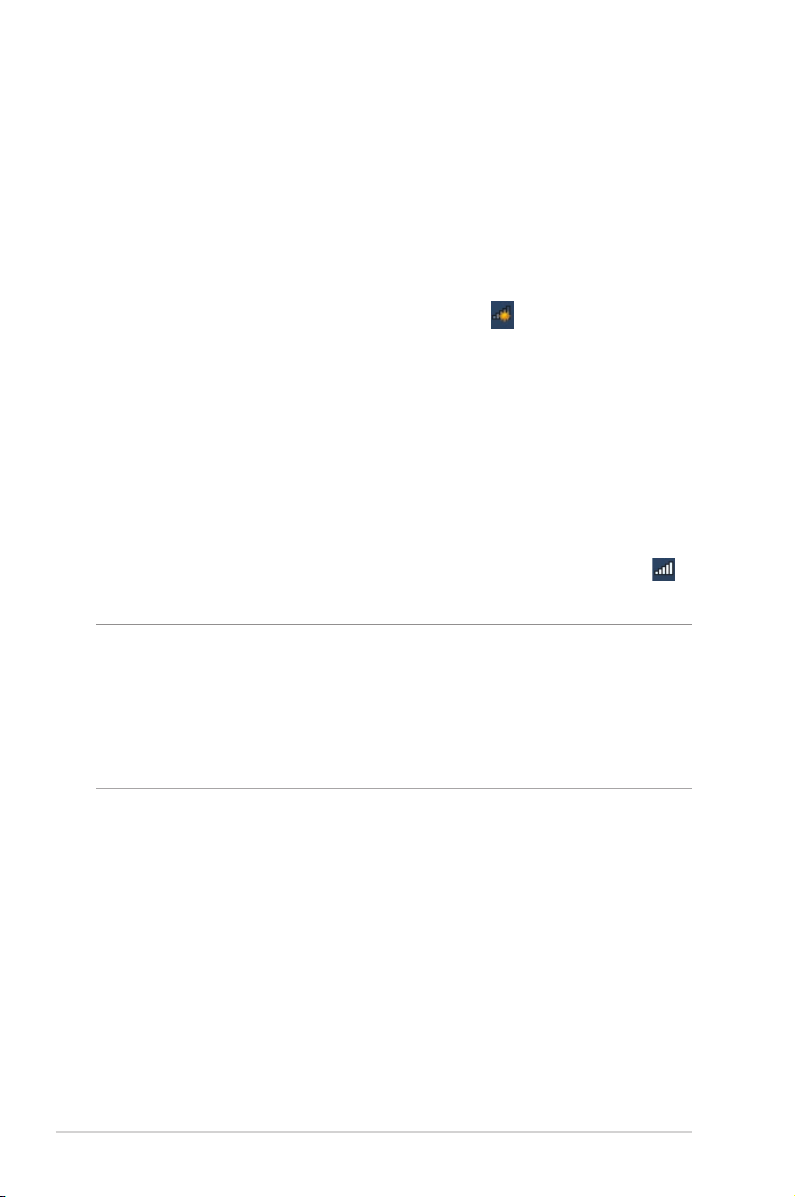
2.3 Conectarse a la red inalámbrica
Después de congurar el router inalámbrico a través de QIS,
puede conectar el equipo u otros dispositivos inteligentes a la red
inalámbrica.
Para conectarse a la red:
1. En el equipo, haga clic en el icono de red
del área de
noticación para mostrar las redes inalámbricas disponibles.
2. Seleccione la red inalámbrica a la que desea conectarse y, a
continuación, haga clic en Connect (Conectar).
3. Puede que tenga que escribir la clave de seguridad de la red si
se trata de una red inalámbrica segura y, a continuación, hacer
clic en OK (Aceptar).
4. Espere mientras el equipo establece conexión con la red
inalámbrica correctamente. Se mostrará el estado de la
conexión y el icono de red indicará el estado de conectado
NOTAS:
• Consulte los capítulos siguientes para obtener más detalles sobre
cómo denir la conguración de la red inalámbrica.
• Consulte el manual del usuario del dispositivo para obtener más
detalles sobre cómo conectarlo a la red inalámbrica.
.
18
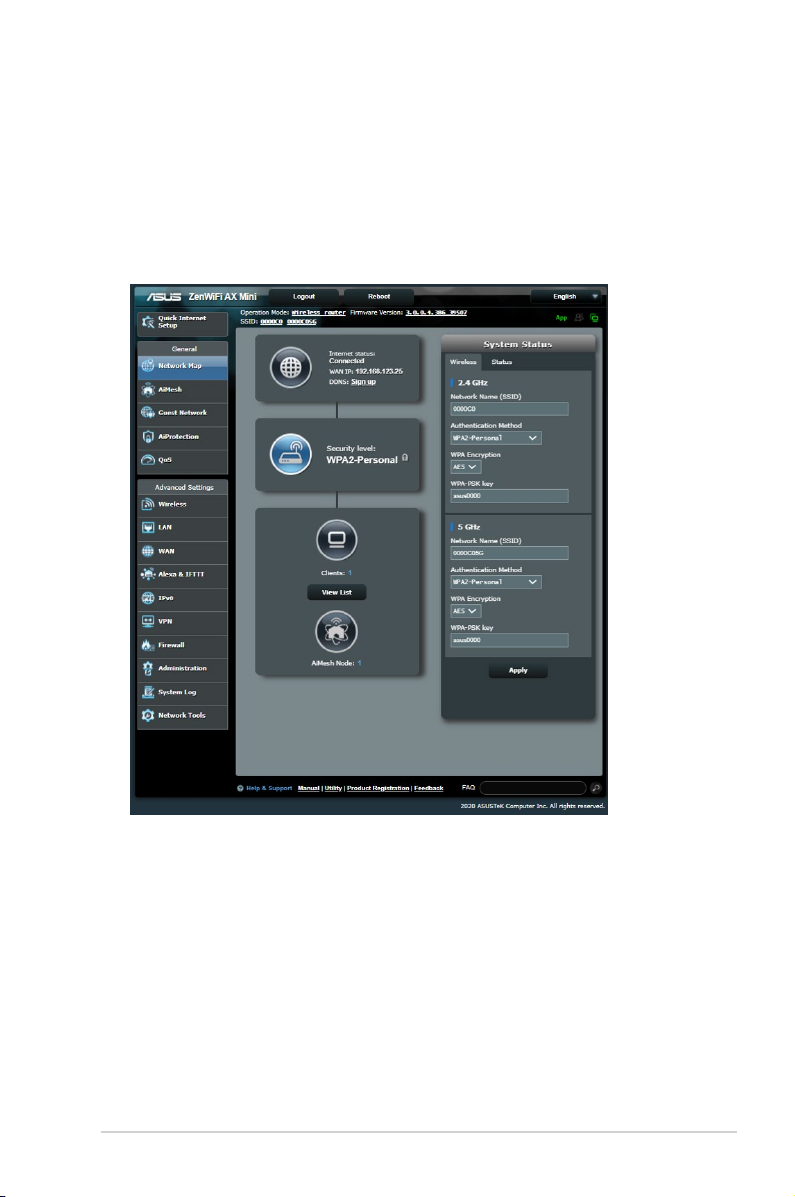
3 Denir la conguración general3 Denir la conguración general
3.1 Utilizar el mapa de red
El mapa de red permite denir la conguración de seguridad de la
red, administrar sus clientes de red y supervisar su dispositivo USB.
19
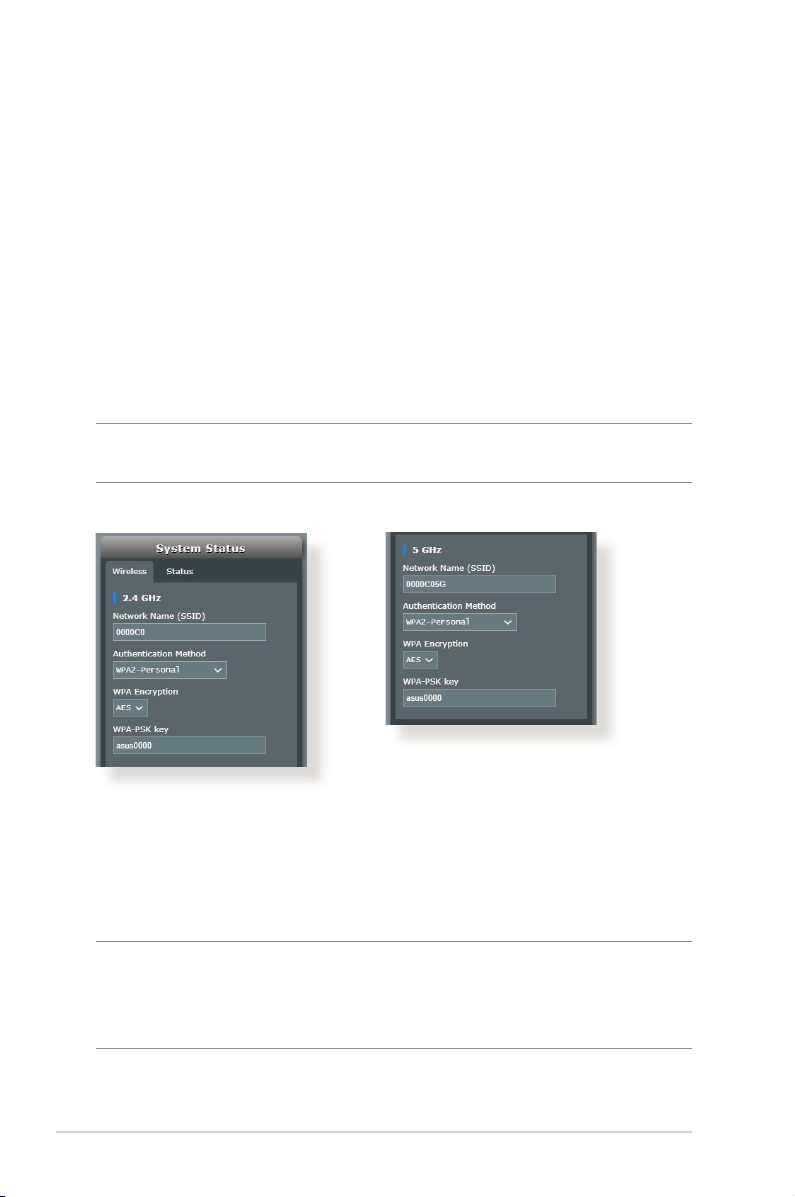
3.1.1
Para denir la conguración de seguridad inalámbrica
Para proteger la red inalámbrica contra accesos no autorizados, es
necesario denir la conguración de seguridad de la misma.
Para denir la conguración de seguridad inalámbrica:
1. En el panel de navegación, vaya a General > cha Network
Map (Mapa de red).
2. En la pantalla Network Map (Mapa de red), seleccione el
icono System status (Estado del sistema) para mostrar la
conguración de seguridad inalámbrica, como por ejemplo el
SSID, el nivel de seguridad y la conguración de cifrado.
NOTA: Puede denir diferentes conguraciones de seguridad
inalámbricas para las bandas de 2.4 GHz y 5 GHz.
Conguración de 2.4 GHz Conguración de 5 GHz
3. En el campo Wireless name (SSID) (Nombre de red
inalámbrica (SSID)), escriba un nombre único para la red
inalámbrica.
4. En la lista desplegable Cifrado WEP, seleccione el método de
cifrado para la red inalámbrica.
¡IMPORTANTE! El estándar IEEE 802.11n/ac prohíbe el uso de alto
rendimiento con WEP o WPA-TKP como el cifrado unidifusión. Si utiliza
estos métodos de cifrado, la tasa de datos caerá a la conexión de 54
Mbps IEEE 802.11g.
5. Escriba su clave de paso de seguridad.
6. Cuando haya terminado, haga clic en Apply (Aplicar).
20
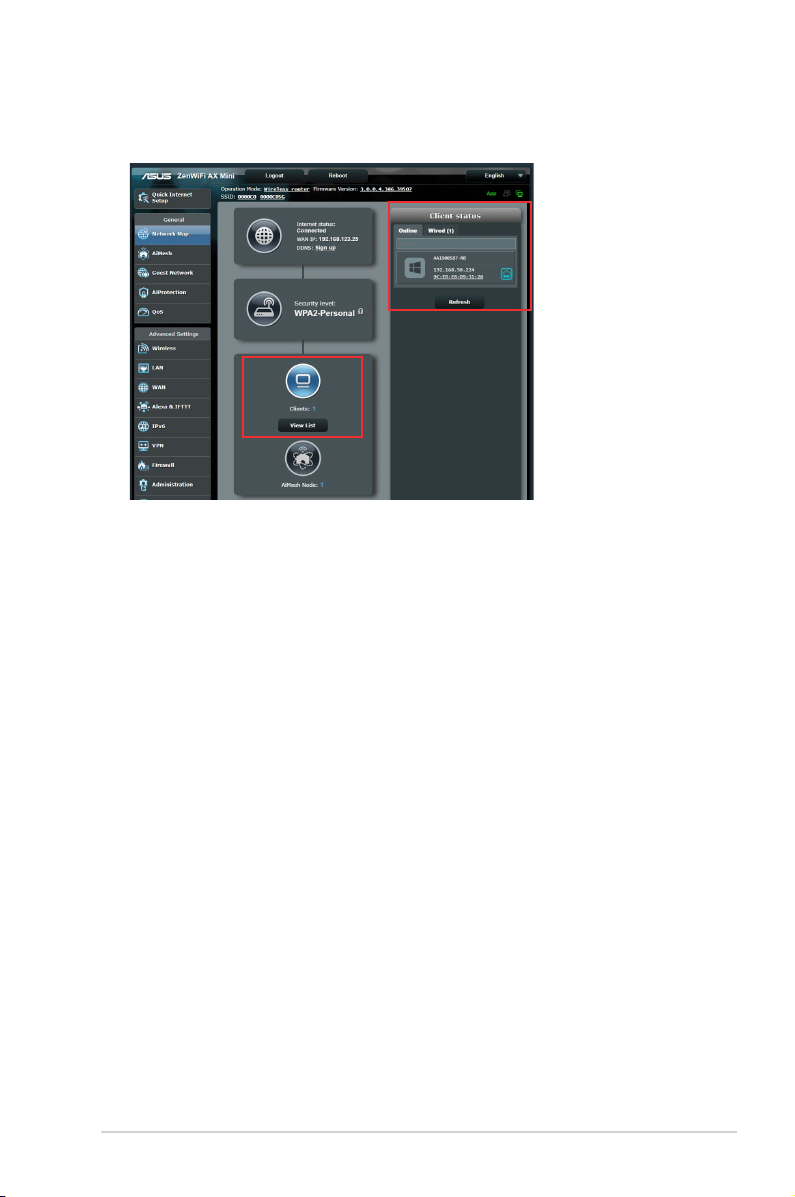
3.1.2 Administración de los clientes de red
Para administrar los clientes de red:
1. En el panel de navegación, vaya a General > cha Network
Map (Mapa de red).
2. En la pantalla Network Map (Mapa de red), seleccione el
icono Client Status (Estado de los clientes) para mostrar la
información sobre los clientes de la red.
3. Para bloquear el acceso de un cliente a la red, seleccione dicho
cliente y haga clic en Block (Bloquear).
21
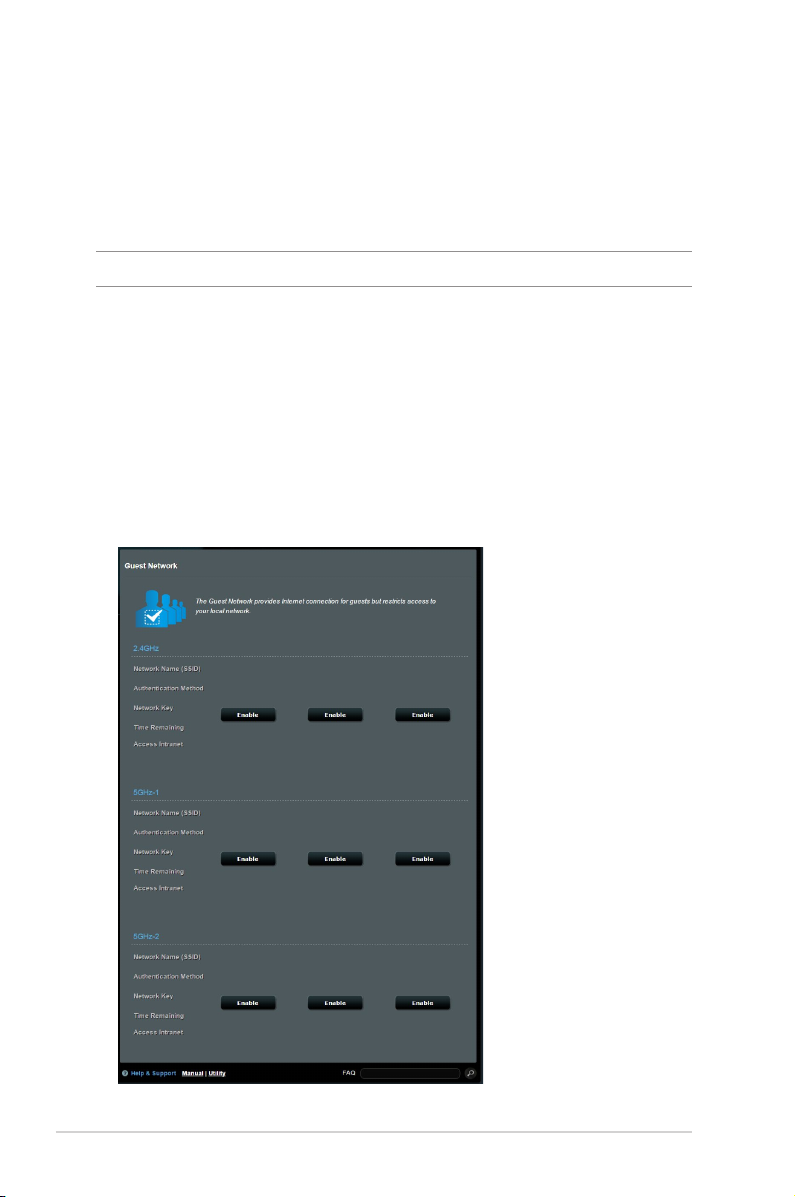
3.2 Crear su red para invitados
La red para invitados proporciona a los visitantes temporales
conectividad a Internet a través de acceso a SSID o redes
independientes sin proporcionar acceso a su red privada.
NOTA: ZenWiFi AX Mini admite hasta nueve SSIDs.
Para crear una red para invitados:
1. En el panel de navegación, vaya a General > Guest Network
(Red para invitados).
2. En la pantalla Guest Network (Red para invitados), seleccione
la banda de frecuencia 2.4 GHz o 5 GHz para la red de invitados
que desee crear.
3. Haga clic en Enable (Habilitar).
22
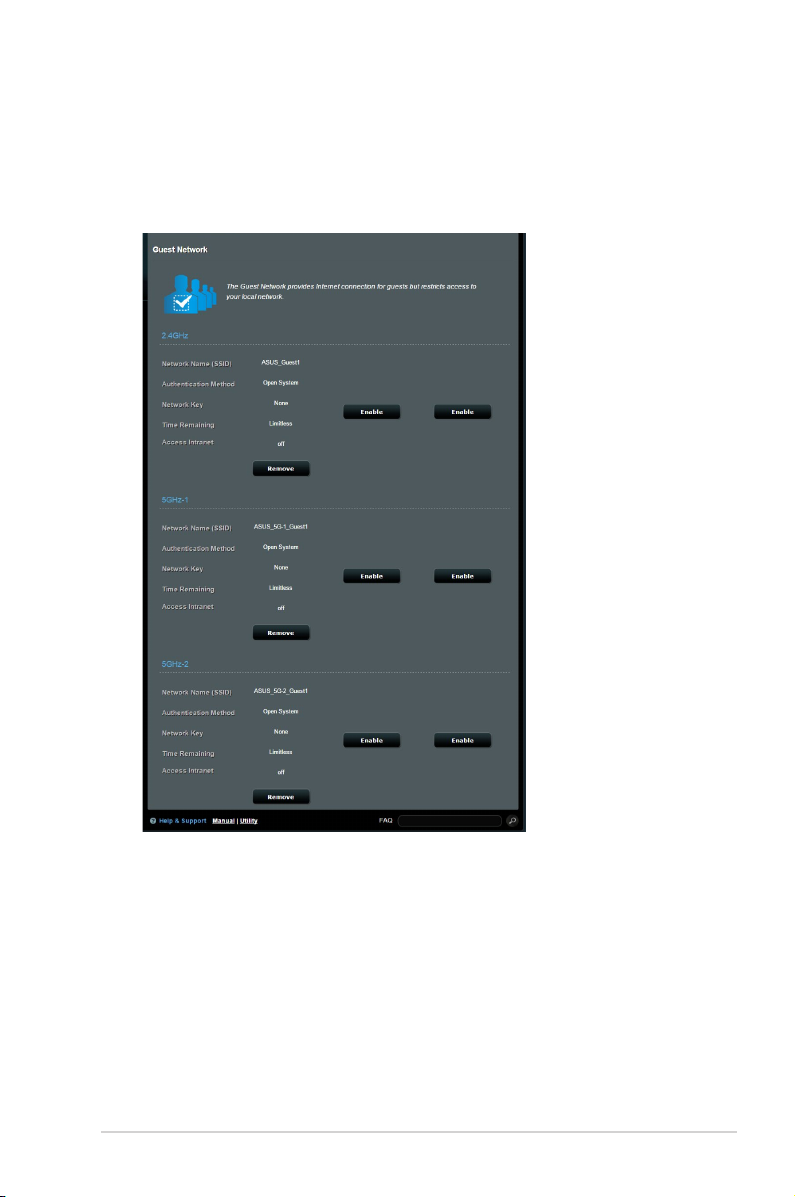
4. Para cambiar la conguración de un invitado, haga clic en la
conguración de invitado que desee modicar. Haga clic en
Remove (Quitar) para eliminar la conguración del invitado.
5. Asigne un nombre inalámbrico para la red temporal en el
campo Network Name (SSID) (Nombre de red (SSID)).
6. Seleccione una opción en Authentication Method (Método de
autenticación).
7. Si selecciona el método de autenticación WPA, seleccione un
cifrado WPA.
8. Especique un valor en Access time (Tiempo de acceso) o haga
clic en Limitless (Sin límite).
9. Seleccione Disable (Deshabilitar) o Enable (Habilitar) en el
elemento Access Intranet (Acceder a la intranet).
10. Cuando haya nalizado, haga clic en Apply (Aplicar).
23
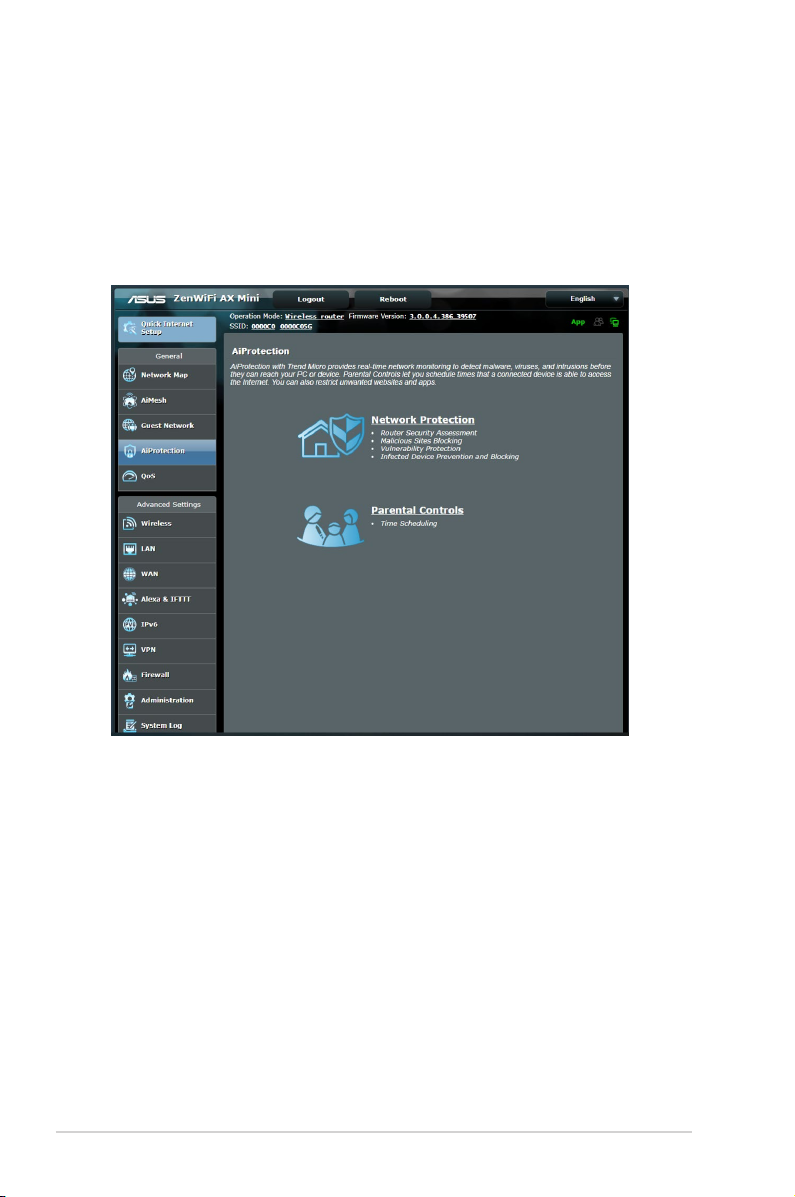
3.3 AiProtection
Proporciona supervisión en tiempo real que detecta malware,
spyware y acceso no deseado. También ltra sitios Web y
aplicaciones no deseados y permite programar un tiempo durante
el que un dispositivo conectado es capaz de acceder a Internet.
24
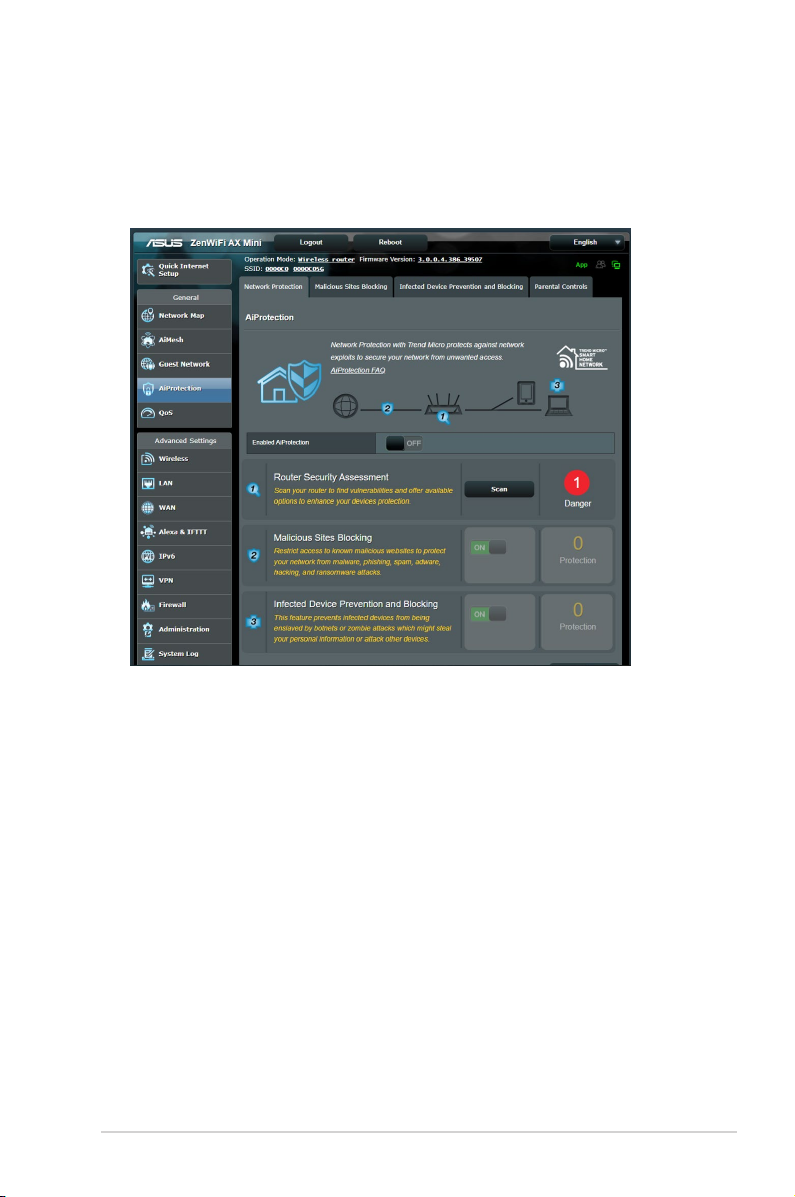
3.3.1 Protección de red
La protección de red impide explotaciones de red y protege su red
contra acceso no autorizado.
Congurar la protección de red
Para congurar la protección de red:
1. En el panel de navegación, vaya a General > AiProtection.
2. En la página principal AiProtection, haga clic en Network
Protection (Protección de red).
3. En la cha Network Protection (Protección de red), haga clic en
Scan (Explorar).
Cuando la exploración termine, la utilidad mostrará los resultados
en la página Router Security Assessment (Evaluación de la
seguridad del router).
25
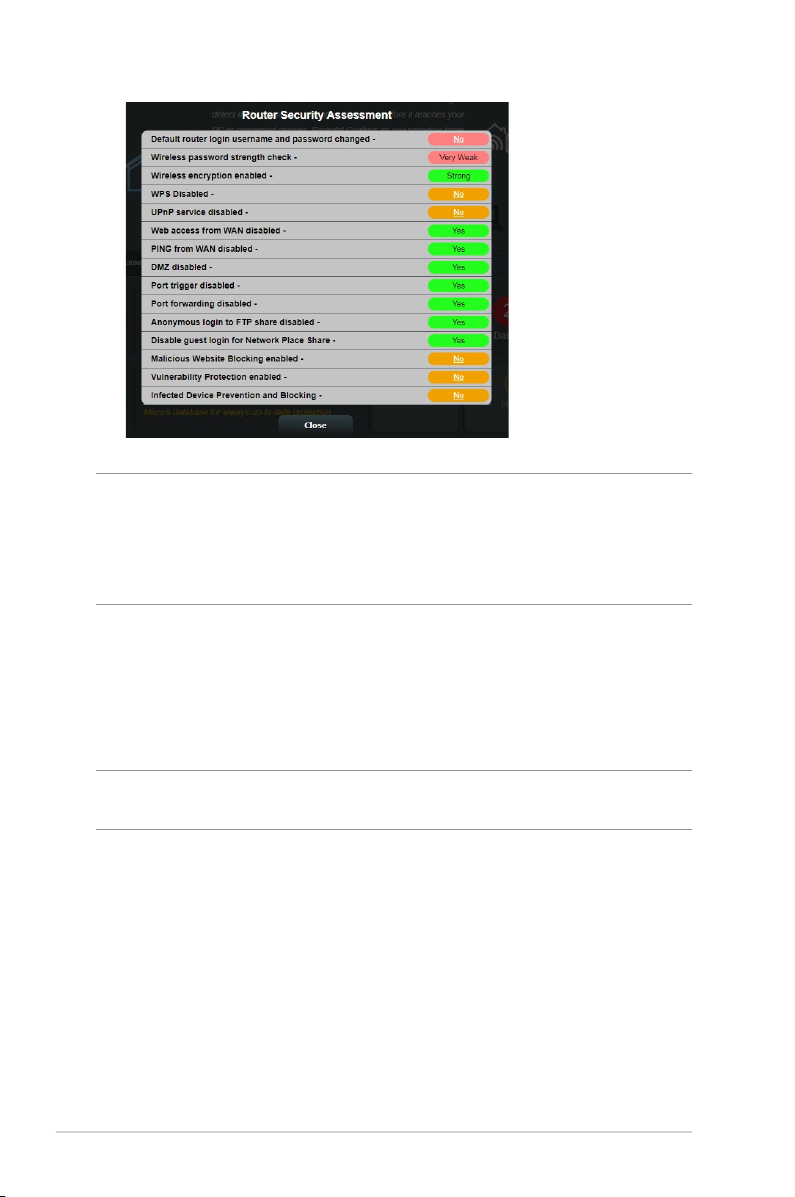
¡IMPORTANTE! Los elementos marcados como Yes (Sí) en la página
Router Security Assessment (Evaluación de la seguridad del router)
se consideran que tienen un estado seguro. Es muy recomendable que
los elementos marcados como No, Weak (Débil) o Very Weak (Muy
débil) se conguran en consecuencia.
4. (Opcional) En la página Router Security Assessment
(Evaluación de la seguridad del router), congure
manualmente los elementos marcados como No, Weak (Débil)
o Very Weak (Muy débil). Para ello:
a. Haga clic en un elemento.
NOTA: Cuando haga clic en un elemento, la utilidad le remitirá a la
página de conguración de dicho elemento.
b. En la página de conguración de seguridad del elemento,
realice la conguración y los cambios necesarios y haga clic
en Apply (Aplicar) cuando termine.
c. Vuelva a la página Router Security Assessment
(Evaluación de la seguridad del router) y haga clic en
Close (Cerrar) para salir de la página.
5. Para denir automáticamente la conguración de seguridad,
haga clic en Secure Your Router (Proteger el router).
6. Cuando aparezca un mensaje, haga clic en OK (Aceptar).
26
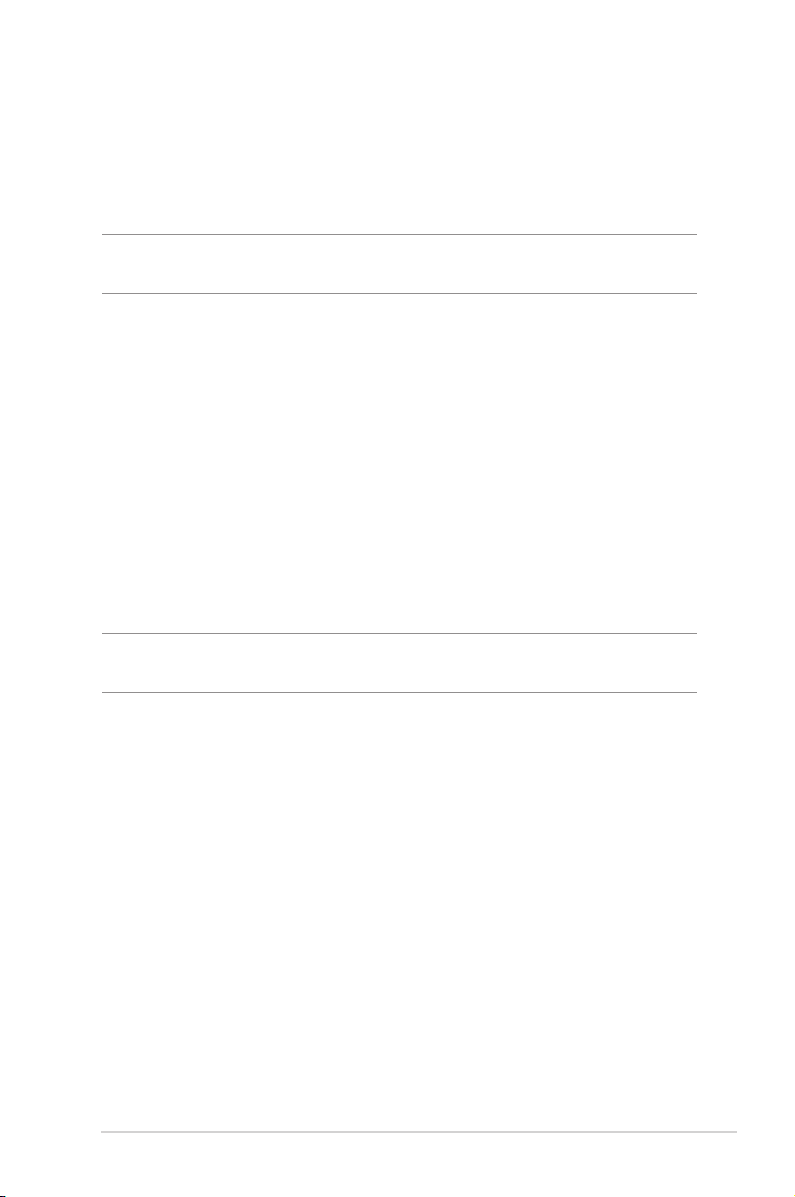
Bloqueo de sitios malintencionados
Esta función restringe el acceso a sitios Web malintencionados
conocidos en la base de datos para disponer de una protección
continuamente actualizada.
NOTA: Esta función se habilita automáticamente si ejecuta Router
Weakness Scan (Exploración de debilidad del router).
Para habilitar el bloqueo de sitios malintencionados:
1. En el panel de navegación, vaya a General > AiProtection.
2. En la página principal AiProtection, haga clic en Network
Protection (Protección de red).
3. En el panel Malicious Sites Blocking (Bloqueo de sitios
malintencionados), haga clic en ON (ACTIVAR).
Prevención y bloqueo de dispositivos infectados
Esta función impide que los dispositivos infectados comuniquen
información personal o el estado infectado a sus homólogos
externos.
NOTA: Esta función se habilita automáticamente si ejecuta Router
Weakness Scan (Exploración de debilidad del router).
Para habilitar la protección contra vulnerabilidades:
1. En el panel de navegación, vaya a General > AiProtection.
2. En la página principal AiProtection, haga clic en Network
Protection (Protección de red).
3. En el panel Infected Device Prevention and Blocking
(Prevención y bloqueo de dispositivos infectados), haga clic
en ON (ACTIVAR).
Para congurar la preferencia de alertas:
1. En el panel Infected Device Prevention and Blocking
(Prevención y bloqueo de dispositivos infectados), haga clic
en Alert Preference (Preferencia de alertas).
2. Seleccione o escriba el proveedor de correo electrónico, la
cuenta de correo electrónico y la contraseña y, a continuación,
haga clic en Apply (Aplicar).
27
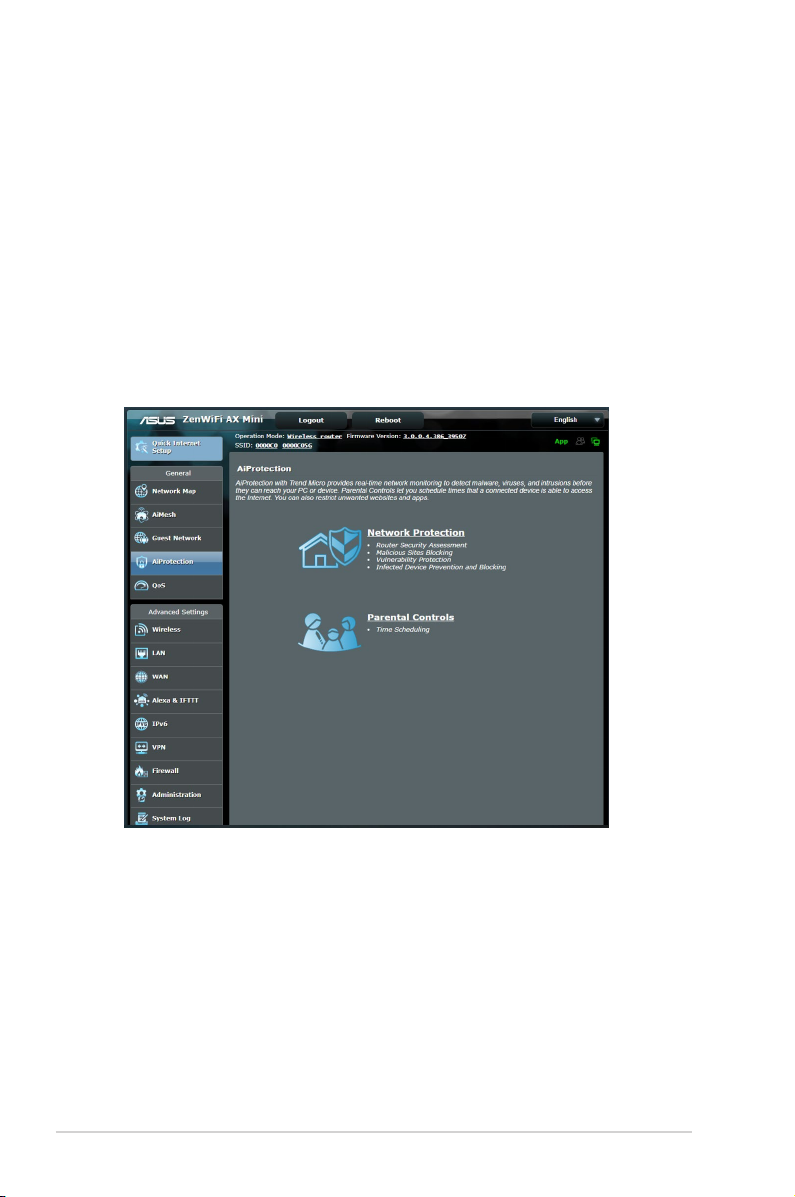
3.3.2 Congurar el control parental
El control parental le permite controlar el tiempo de acceso a
Internet o establecer el límite de tiempo para el uso de red de un
cliente.
Para ir a la página principal de Parental Controls (Controles
parentales):
1. En el panel de navegación, vaya a General > AiProtection.
2. En la página principal AiProtection, haga clic en la cha
Parental Controls (Controles parentales).
28
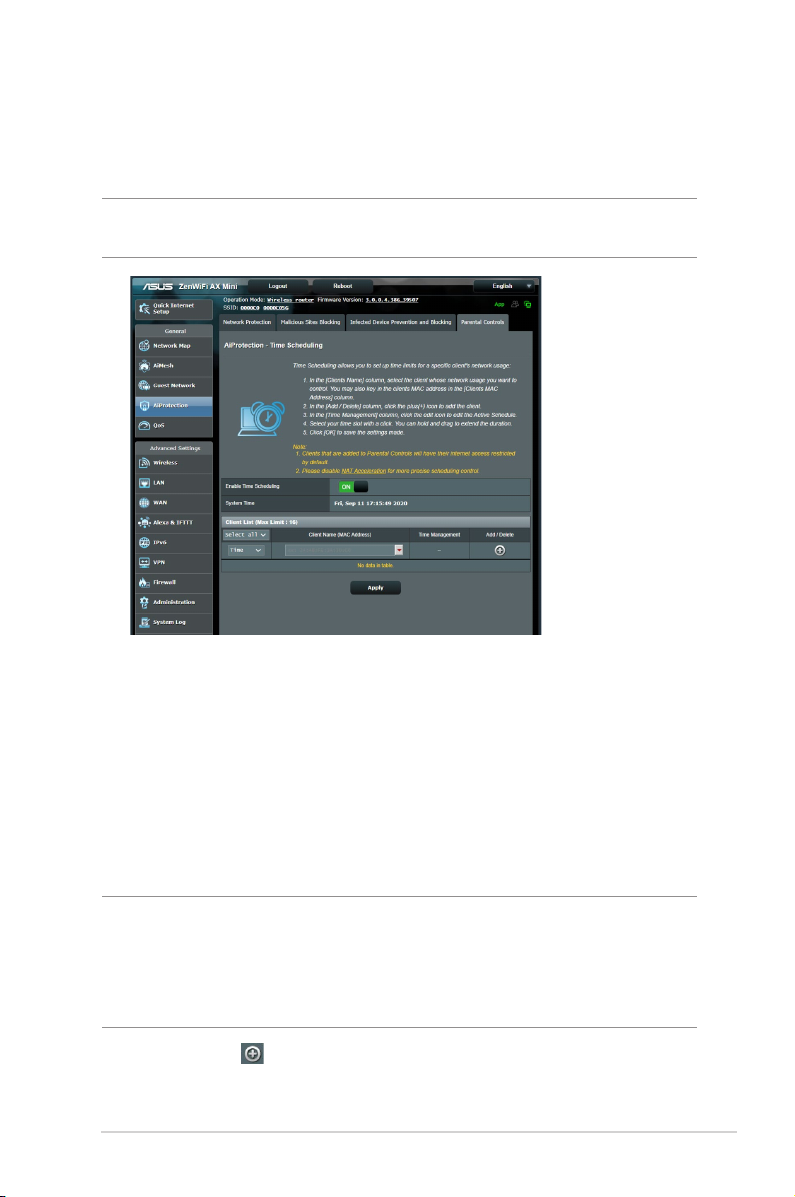
Programación de tiempo
La programación de tiempo le permite establecer el límite de
tiempo para el uso de red de un cliente.
NOTA: Asegúrese de que la hora del sistema está sincronizada con el
servidor NTP.
Para congurar la programación de tiempo:
1. En el panel de navegación, vaya a General > AiProtection >
Parental Controls (Controles parentales) > Time Scheduling
(Programación de tiempo).
2. En el panel Enable Time Scheduling (Habilitar programación
de tiempo), haga clic en ON (ACTIVAR).
3. En la columna Clients Name (Nombre del cliente), seleccione
o escriba el nombre del cliente del cuadro de lista desplegable.
NOTA: También puede escribir la dirección MAC del cliente en la
columna Client’s MAC address (Dirección MAC del cliente). Asegúrese
de que el nombre del cliente no contiene caracteres especiales o
espacios, ya que estos podrían hacer que el enrutador funcionara
anormalmente.
4. Haga clic en para agregar el perl del cliente.
5. Haga clic en Apply (Aplicar) para guardar la conguración.
29
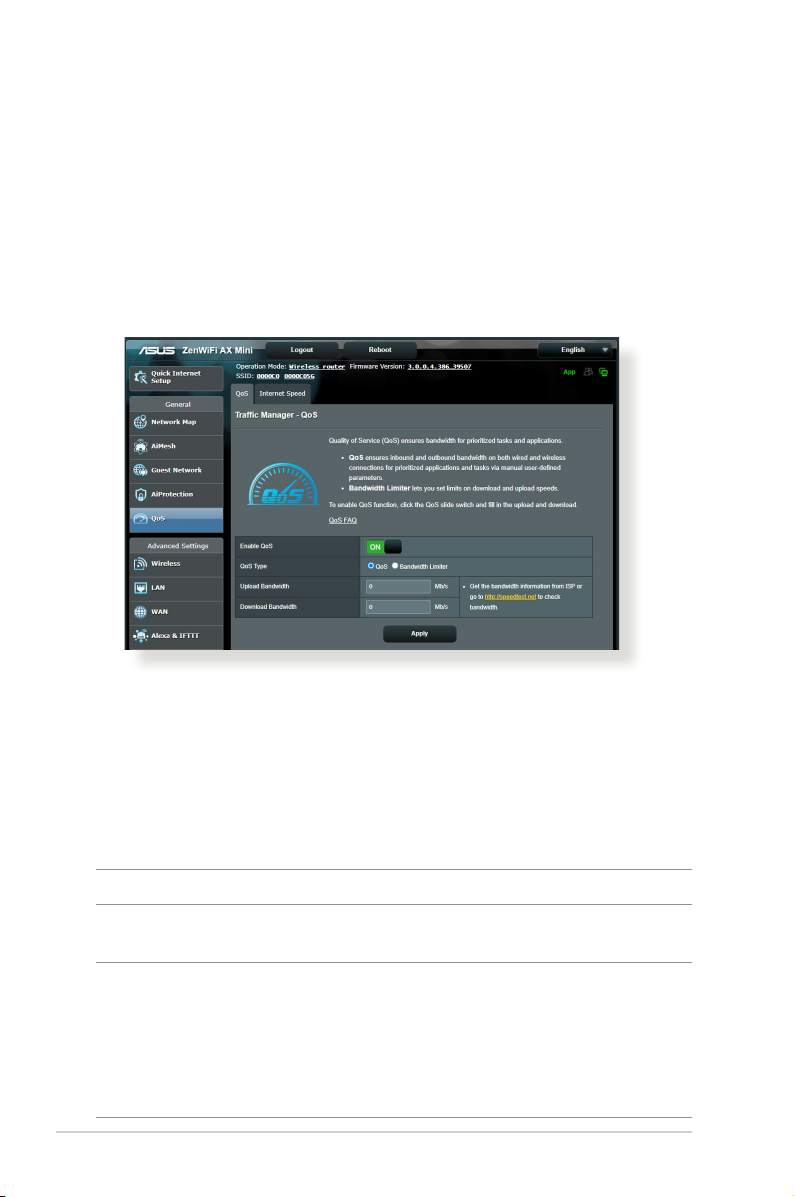
3.4 Uso del Administrador de tráco
3.4.1 Administración del ancho de banda de la calidad de
servicio (QoS, Quality of Service)
La calidad de servicio (QoS) permite establecer la prioridad del
ancho de banda y administrar el tráco de la red.
Para congurar la prioridad del ancho de banda:
1. En el panel de navegación, vaya a General > Trac Manager
(Administrador de tráco) > cha QoS (CdS).
2. Haga clic en ON (ACTIVAR) para habilitar la regla
predeterminada y rellene los campos de ancho de banda de
carga y descarga.
NOTA: Solicite la información del ancho de banda a su ISP.
3. Haga clic en Save (Guardar).
NOTA: La opción User Specify Rule List (Lista de reglas especícas
del usuario) es para conguración avanzada. Si desea dar prioridad a
aplicaciones y servicios de red especícos, seleccione User-dened
QoS rules (Reglas de CdS denidas por el usuario) o User-dened
Priority (Prioridad denida por el usuario) en la lista desplegable
situada en la esquina superior derecha.
30
 Loading...
Loading...