Page 1
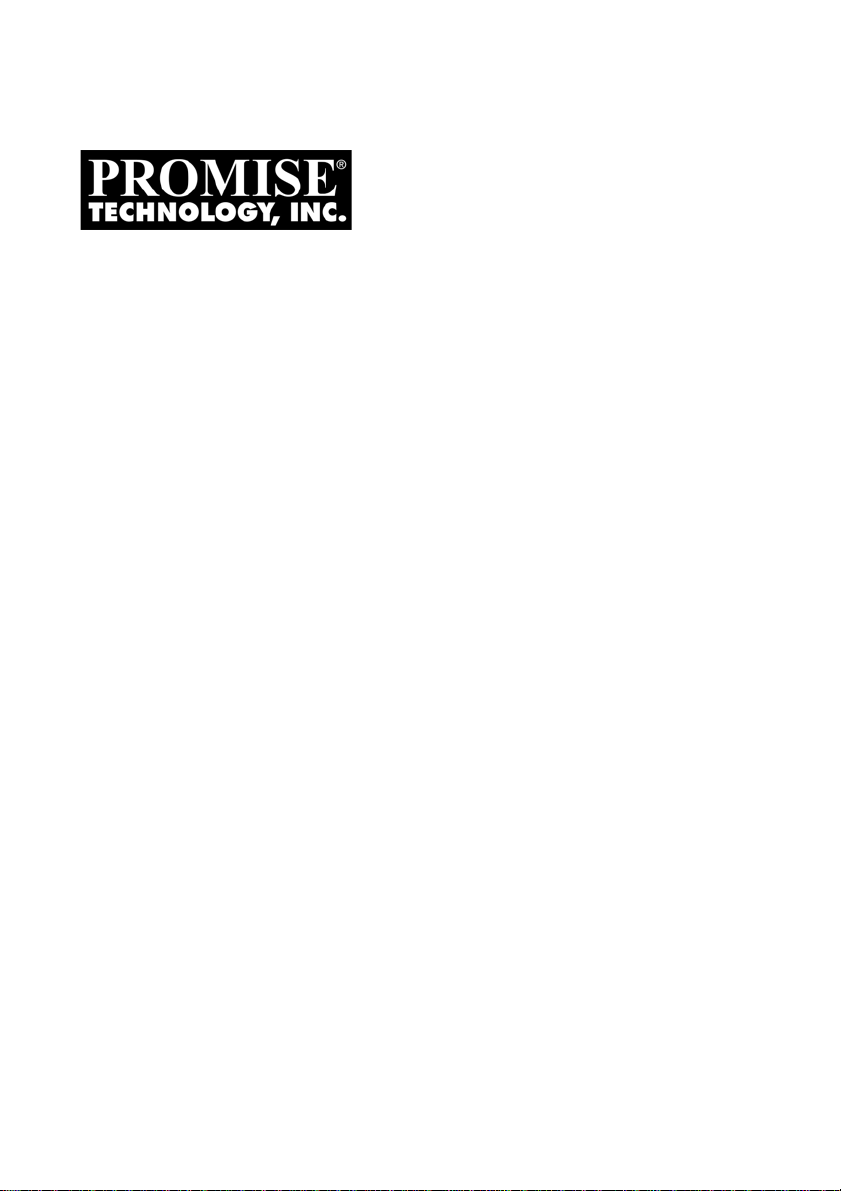
SOFTWARE
RAID ON M
ROMB
U
SER
M
Version 1.1
OTHER
ANUAL
B
OARD
Page 2
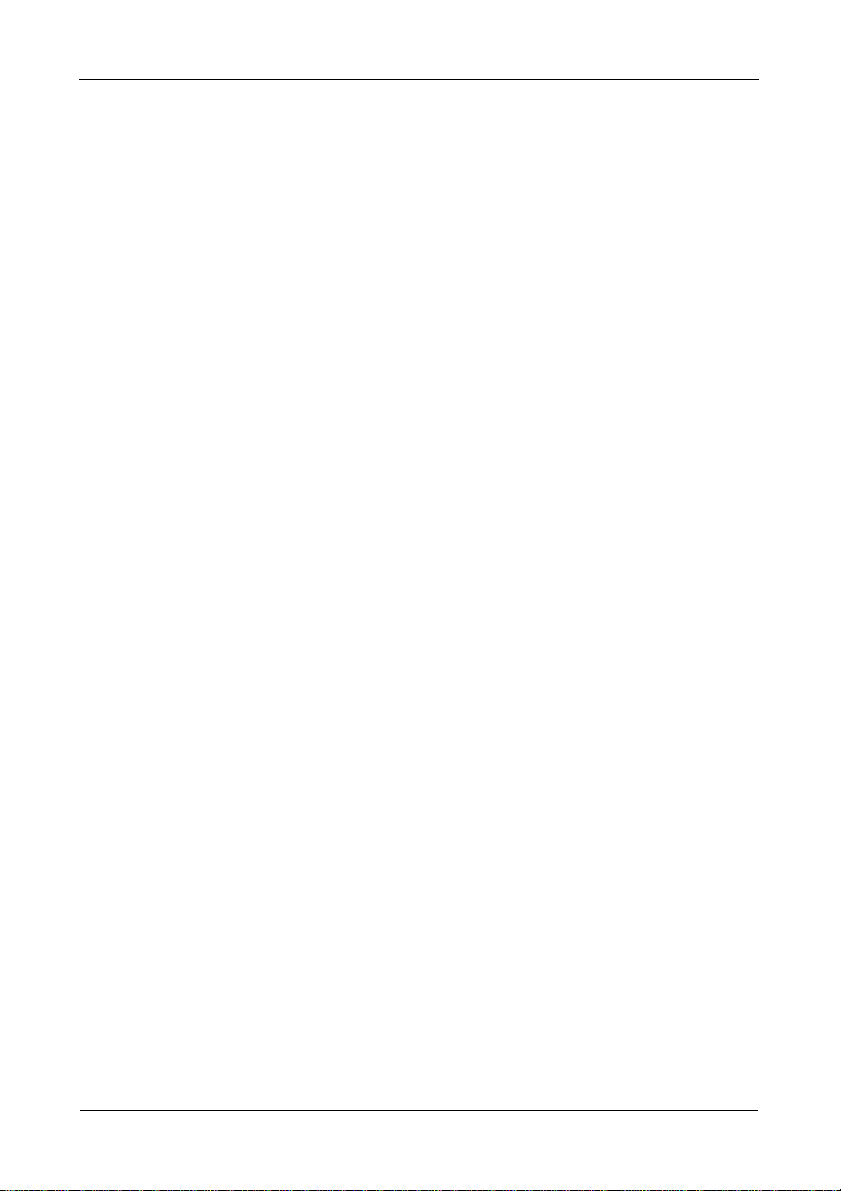
Software ROMB User Manual
Copyright
© 2010 Promise Technology, Inc. All Rights Reserved.
Copyright by Promise Technology, Inc. (Promise Technology). No part of this
manual may be reproduced or transmitted in any form without the expressed,
written permission of Promise Technology.
Trademarks
Promise and the Promise logo are registered in U.S. Patent and Trademark
Office. All other product names mentioned herein may be trademarks or
registered trademarks of their respective companies.
Important dat a protection information
You should back up all data before installing any drive controller or storage
peripheral. Promise Technology is not responsible for any loss of data resulting
from the use, disuse or misuse of this or any other Promise Technology product.
Notice
Although Promise Technology has attempted to ensure the accuracy of the
content of this manual, it is possible that this document may contain technical
inaccuracies, typographical, or other errors. Promise Technology assumes no
liability for any error in this publication, and for damages, whether direct, indirect,
incidental, consequential or otherwise, that may result from such error, including,
but not limited to loss of data or profits.
Promise T echnology provides this publication “as is” without warranty of any kind,
either express or implied, including, but not limited to implied warranties of
merchantability or fitness for a particular purpose.
The published information in the manual is subject to change without notice.
Promise Technology reserves the right to make changes in the product design,
layout, and driver revisions without notification to its users.
This version of the User Manual supersedes all previous versions.
Recommendations
The appearance in this manual of products made by other companies, including,
but not limited to, software, servers, and physical (disk) drives, is for the purpose
of illustration and explanation only. Promise Technology does not recommend,
endorse, prefer, or support any product made by another manufacturer.
ii
Page 3
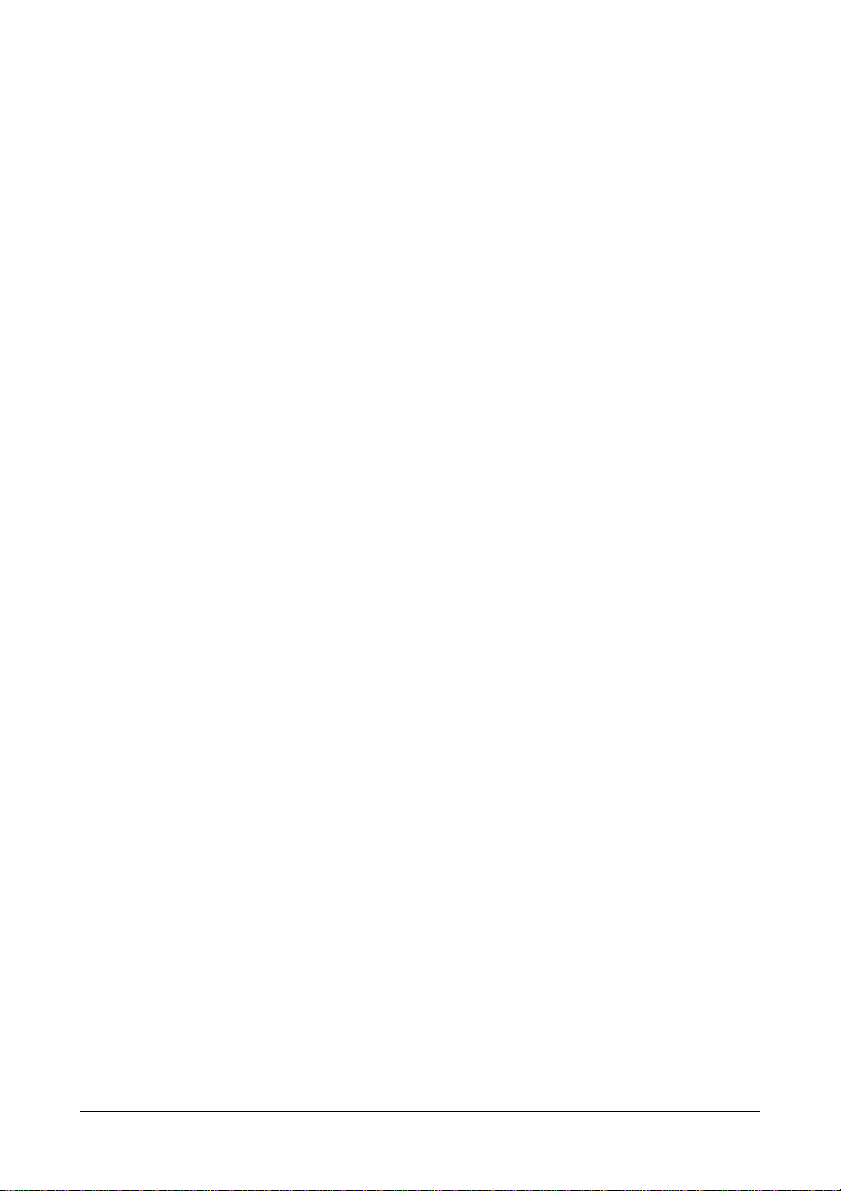
Contents
Chapter 1: Introduction . . . . . . . . . . . . . . . . . . . . . . . . . . . . . . . . . . . . .1
About This Manual . . . . . . . . . . . . . . . . . . . . . . . . . . . . . . . . . . . . . .1
Product Overview . . . . . . . . . . . . . . . . . . . . . . . . . . . . . . . . . . . . . . .2
Feature Support . . . . . . . . . . . . . . . . . . . . . . . . . . . . . . . . . . . . . . . . .2
WebPAM Software . . . . . . . . . . . . . . . . . . . . . . . . . . . . . . . . . . . . . .3
Operating System Support . . . . . . . . . . . . . . . . . . . . . . . . . . . . . . . .3
Browser Support . . . . . . . . . . . . . . . . . . . . . . . . . . . . . . . . . . . . . . . .3
Virtualization Support . . . . . . . . . . . . . . . . . . . . . . . . . . . . . . . . . . . .3
Chapter 2: Installation . . . . . . . . . . . . . . . . . . . . . . . . . . . . . . . . . . . . . .5
Installing WebPAM . . . . . . . . . . . . . . . . . . . . . . . . . . . . . . . . . . . . . .5
Operating System Support . . . . . . . . . . . . . . . . . . . . . . . . . . . . .5
Browser Support . . . . . . . . . . . . . . . . . . . . . . . . . . . . . . . . . . . . .5
Installation . . . . . . . . . . . . . . . . . . . . . . . . . . . . . . . . . . . . . . . . . .6
Chapter 3: Installing Drivers . . . . . . . . . . . . . . . . . . . . . . . . . . . . . . . .13
ROMB Driver Diskette for Windows . . . . . . . . . . . . . . . . . . . . . . . .14
USB Memory Stick for Windows . . . . . . . . . . . . . . . . . . . . . . . . . . .14
ROMB Driver Medium for Linux . . . . . . . . . . . . . . . . . . . . . . . . . . . .15
Windows Server 2008 . . . . . . . . . . . . . . . . . . . . . . . . . . . . . . . . . . .16
New OS Installation . . . . . . . . . . . . . . . . . . . . . . . . . . . . . . . . .16
Existing System . . . . . . . . . . . . . . . . . . . . . . . . . . . . . . . . . . . .17
Confirming Driver Installation . . . . . . . . . . . . . . . . . . . . . . . . . .17
Windows Server 2003 . . . . . . . . . . . . . . . . . . . . . . . . . . . . . . . . . . .18
New OS Installation . . . . . . . . . . . . . . . . . . . . . . . . . . . . . . . . .18
Existing System . . . . . . . . . . . . . . . . . . . . . . . . . . . . . . . . . . . .19
Confirming Driver Installation . . . . . . . . . . . . . . . . . . . . . . . . . .19
Windows Home Server . . . . . . . . . . . . . . . . . . . . . . . . . . . . . . . . . .20
New OS Installation . . . . . . . . . . . . . . . . . . . . . . . . . . . . . . . . .20
Existing System . . . . . . . . . . . . . . . . . . . . . . . . . . . . . . . . . . . .20
Confirming Driver Installation . . . . . . . . . . . . . . . . . . . . . . . . . .20
Red Hat Linux Enterprise . . . . . . . . . . . . . . . . . . . . . . . . . . . . . . . .21
New OS Installation . . . . . . . . . . . . . . . . . . . . . . . . . . . . . . . . .21
Existing System . . . . . . . . . . . . . . . . . . . . . . . . . . . . . . . . . . . .21
SuSE Linux Enterprise Server . . . . . . . . . . . . . . . . . . . . . . . . . . . . .22
New OS Installation . . . . . . . . . . . . . . . . . . . . . . . . . . . . . . . . .22
Existing System . . . . . . . . . . . . . . . . . . . . . . . . . . . . . . . . . . . .22
iii
Page 4
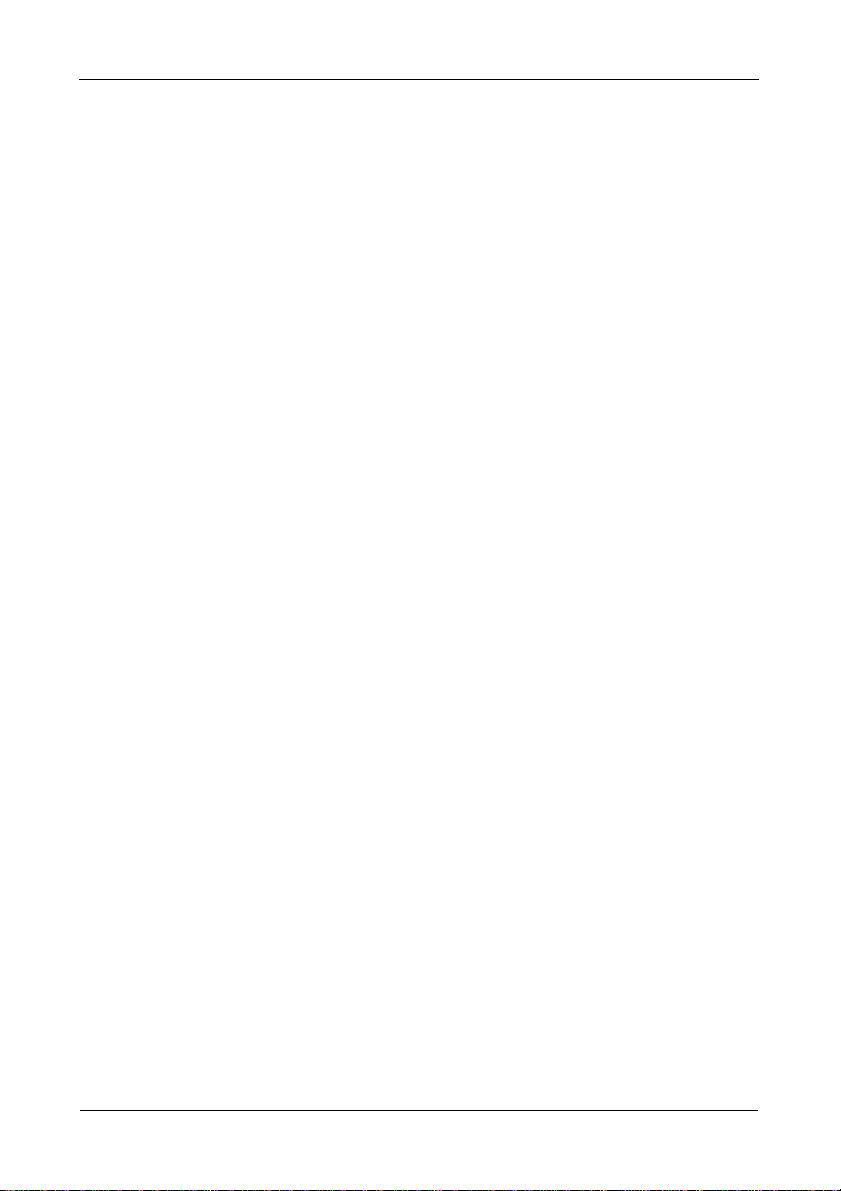
Software ROMB User Manual
Chapter 4: RAID Management Utility . . . . . . . . . . . . . . . . . . . . . . . . .23
Using the BIOS Screen . . . . . . . . . . . . . . . . . . . . . . . . . . . . . . . . . .23
Navigating the Main Menu . . . . . . . . . . . . . . . . . . . . . . . . . . . . . . . .25
Viewing Drive Assignments . . . . . . . . . . . . . . . . . . . . . . . . . . . . . . .26
Viewing Logical Drives . . . . . . . . . . . . . . . . . . . . . . . . . . . . . . . . . .28
JBOD Disks . . . . . . . . . . . . . . . . . . . . . . . . . . . . . . . . . . . . . . . .29
Creating Logical Drives . . . . . . . . . . . . . . . . . . . . . . . . . . . . . . . . . .30
One Logical Drive . . . . . . . . . . . . . . . . . . . . . . . . . . . . . . . . . . .30
Two Logical Drives . . . . . . . . . . . . . . . . . . . . . . . . . . . . . . . . . .33
Deleting a Logical Drive or JBOD Disk . . . . . . . . . . . . . . . . . . . . . .40
Logical Drives . . . . . . . . . . . . . . . . . . . . . . . . . . . . . . . . . . . . . .40
JBOD Disks . . . . . . . . . . . . . . . . . . . . . . . . . . . . . . . . . . . . . . . .41
Viewing the Controller Configuration . . . . . . . . . . . . . . . . . . . . . . . .43
Responding to Logical Drive Problems . . . . . . . . . . . . . . . . . . . . . .44
Finding a Failed Disk Drive in the RAID Management Utility . .44
Chapter 5: WebPAM . . . . . . . . . . . . . . . . . . . . . . . . . . . . . . . . . . . . . . .47
Logging into WebPAM . . . . . . . . . . . . . . . . . . . . . . . . . . . . . . . . . . .47
Logging out of WebPAM . . . . . . . . . . . . . . . . . . . . . . . . . . . . . . . . .49
Managing Users . . . . . . . . . . . . . . . . . . . . . . . . . . . . . . . . . . . . . . .50
Adding a User . . . . . . . . . . . . . . . . . . . . . . . . . . . . . . . . . . . . . .50
Setting Event Notification . . . . . . . . . . . . . . . . . . . . . . . . . . . . .51
Making User Settings . . . . . . . . . . . . . . . . . . . . . . . . . . . . . . . .54
Changing a User’s Access Rights . . . . . . . . . . . . . . . . . . . . . . .55
Deleting a User . . . . . . . . . . . . . . . . . . . . . . . . . . . . . . . . . . . . .56
Viewing Host Management . . . . . . . . . . . . . . . . . . . . . . . . . . . . . . .57
Making Utility Configuration Settings . . . . . . . . . . . . . . . . . . . . . . . .58
Managing the Controller . . . . . . . . . . . . . . . . . . . . . . . . . . . . . . . . .59
Viewing Controller Information . . . . . . . . . . . . . . . . . . . . . . . . .59
Making Controller Settings . . . . . . . . . . . . . . . . . . . . . . . . . . . .59
Viewing Scheduled Actions . . . . . . . . . . . . . . . . . . . . . . . . . . . .61
Deleting a Scheduled Action . . . . . . . . . . . . . . . . . . . . . . . . . . .61
Locking the Controller . . . . . . . . . . . . . . . . . . . . . . . . . . . . . . . .62
Restoring Default Settings . . . . . . . . . . . . . . . . . . . . . . . . . . . .63
Managing Physical Drives . . . . . . . . . . . . . . . . . . . . . . . . . . . . . . . .64
Viewing Physical Drives . . . . . . . . . . . . . . . . . . . . . . . . . . . . . .64
Viewing Physical Drive Information . . . . . . . . . . . . . . . . . . . . . .65
Making Physical Drive Settings . . . . . . . . . . . . . . . . . . . . . . . . .66
Running Media Patrol . . . . . . . . . . . . . . . . . . . . . . . . . . . . . . . .66
Checking the Bad Sector Log . . . . . . . . . . . . . . . . . . . . . . . . . .68
iv
Page 5
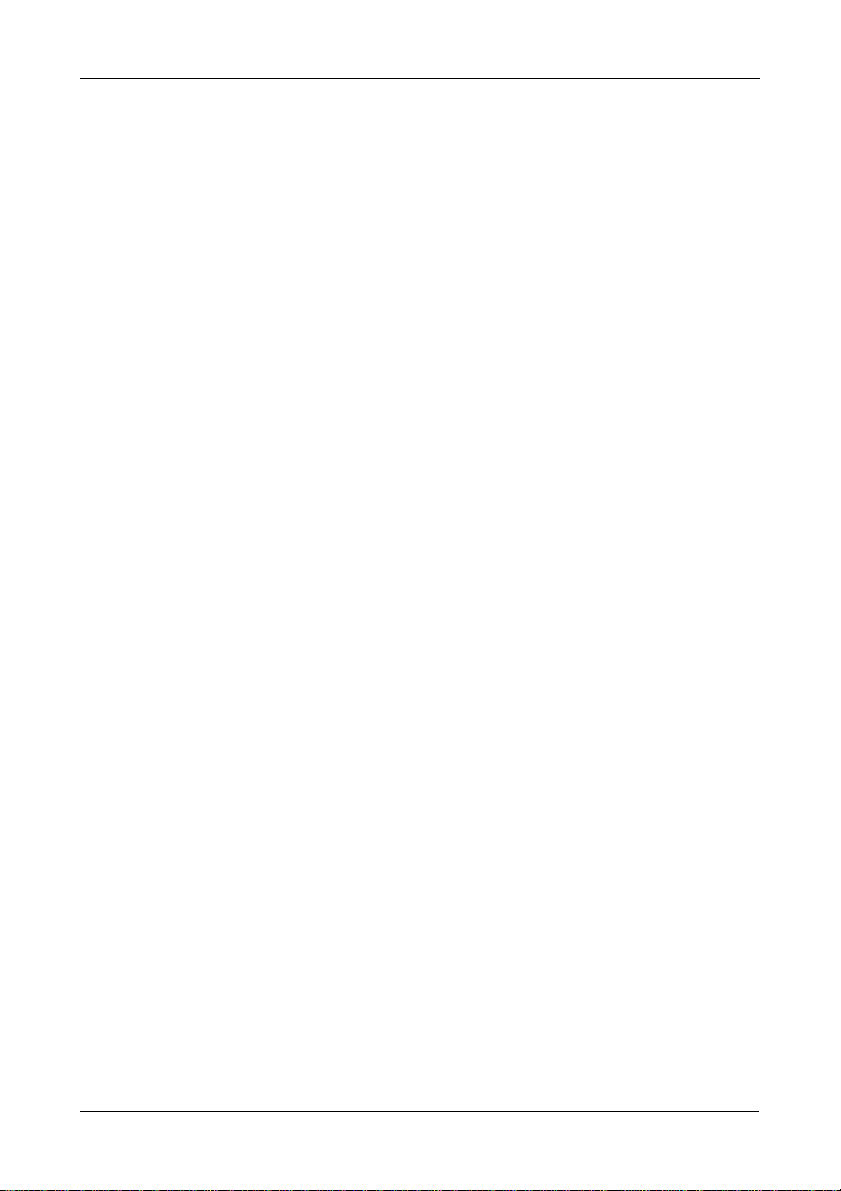
Contents
Chapter 5: WebPAM, cont.
Managing Logical Drives . . . . . . . . . . . . . . . . . . . . . . . . . . . . . . . . .70
Viewing All Logical Drives . . . . . . . . . . . . . . . . . . . . . . . . . . . . .70
Creating a Logical Drive . . . . . . . . . . . . . . . . . . . . . . . . . . . . . .70
Creating a JBOD Disk . . . . . . . . . . . . . . . . . . . . . . . . . . . . . . . .74
Deleting a Logical Drive or JBOD Disk . . . . . . . . . . . . . . . . . . .78
Viewing Logical Drive Information . . . . . . . . . . . . . . . . . . . . . . .78
Making Logical Drive Settings . . . . . . . . . . . . . . . . . . . . . . . . . .79
Migrating a Logical Drive . . . . . . . . . . . . . . . . . . . . . . . . . . . . .80
Rebuilding a Logical Drive . . . . . . . . . . . . . . . . . . . . . . . . . . . .82
Synchronizing a Logical Drive . . . . . . . . . . . . . . . . . . . . . . . . . .86
Viewing Logical Drive Initialization . . . . . . . . . . . . . . . . . . . . . .89
Activating a Logical Drive . . . . . . . . . . . . . . . . . . . . . . . . . . . . .89
Responding to a Critical or Offline Logical Drive . . . . . . . . . . .91
Managing Spare Drives . . . . . . . . . . . . . . . . . . . . . . . . . . . . . . . . . .94
Viewing Spare Drives . . . . . . . . . . . . . . . . . . . . . . . . . . . . . . . .94
Creating a Spare Drive . . . . . . . . . . . . . . . . . . . . . . . . . . . . . . .94
Deleting a Spare Drive . . . . . . . . . . . . . . . . . . . . . . . . . . . . . . .95
Chapter 6: Technology . . . . . . . . . . . . . . . . . . . . . . . . . . . . . . . . . . . .97
Introduction to RAID . . . . . . . . . . . . . . . . . . . . . . . . . . . . . . . . . . . .97
RAID 0 – Stripe . . . . . . . . . . . . . . . . . . . . . . . . . . . . . . . . . . . . .98
RAID 1 – Mirror . . . . . . . . . . . . . . . . . . . . . . . . . . . . . . . . . . . . .99
RAID 5 – Block Striping with Distributed Parity . . . . . . . . . . . .100
RAID 10 – Stripe / Mirror . . . . . . . . . . . . . . . . . . . . . . . . . . . . .101
JBOD – Single Drive . . . . . . . . . . . . . . . . . . . . . . . . . . . . . . . .102
SPAN – Concatenated Drives . . . . . . . . . . . . . . . . . . . . . . . . .103
Choosing a RAID Level . . . . . . . . . . . . . . . . . . . . . . . . . . . . . . . . .104
RAID 0 . . . . . . . . . . . . . . . . . . . . . . . . . . . . . . . . . . . . . . . . . .104
RAID 1 . . . . . . . . . . . . . . . . . . . . . . . . . . . . . . . . . . . . . . . . . .104
RAID 5 . . . . . . . . . . . . . . . . . . . . . . . . . . . . . . . . . . . . . . . . . .105
RAID 10 . . . . . . . . . . . . . . . . . . . . . . . . . . . . . . . . . . . . . . . . .105
JBOD . . . . . . . . . . . . . . . . . . . . . . . . . . . . . . . . . . . . . . . . . . .105
SPAN . . . . . . . . . . . . . . . . . . . . . . . . . . . . . . . . . . . . . . . . . . .106
Other Logical Drive Features . . . . . . . . . . . . . . . . . . . . . . . . . . . . .106
Stripe Block Size . . . . . . . . . . . . . . . . . . . . . . . . . . . . . . . . . . .106
Initialization . . . . . . . . . . . . . . . . . . . . . . . . . . . . . . . . . . . . . . .106
Gigabyte Boundary . . . . . . . . . . . . . . . . . . . . . . . . . . . . . . . . .107
Hot Spare Drive . . . . . . . . . . . . . . . . . . . . . . . . . . . . . . . . . . .107
v
Page 6
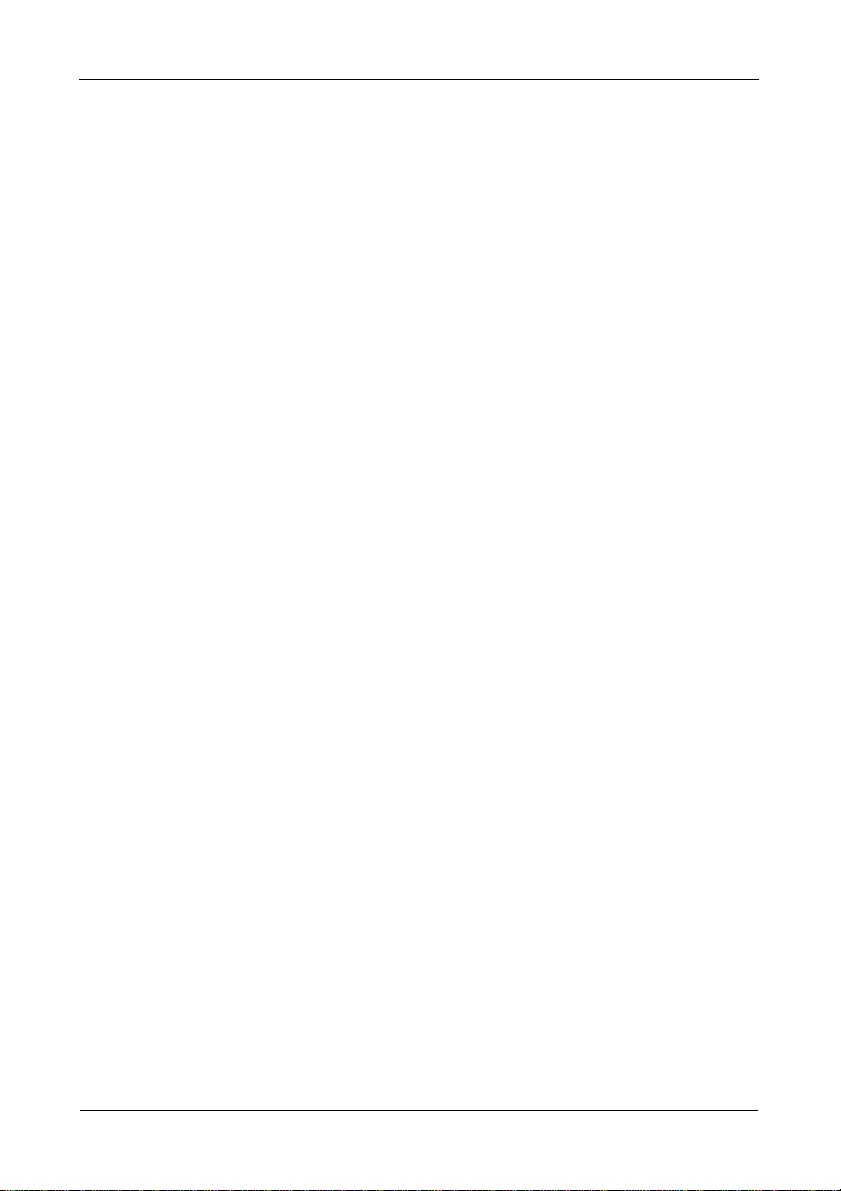
Software ROMB User Manual
Chapter 6: Technology, cont.
Other Logical Drive Features, cont.
Read Cache Setting . . . . . . . . . . . . . . . . . . . . . . . . . . . . . . . .108
Write Cache Setting . . . . . . . . . . . . . . . . . . . . . . . . . . . . . . . .108
Logical Drive Migration . . . . . . . . . . . . . . . . . . . . . . . . . . . . . .108
Chapter 7: Support . . . . . . . . . . . . . . . . . . . . . . . . . . . . . . . . . . . . . .111
Frequently Asked Questions . . . . . . . . . . . . . . . . . . . . . . . . . . . . .111
Pre-Installation . . . . . . . . . . . . . . . . . . . . . . . . . . . . . . . . . . . .111
Drive Issues . . . . . . . . . . . . . . . . . . . . . . . . . . . . . . . . . . . . . .111
Operating System-Related Issues . . . . . . . . . . . . . . . . . . . . .114
Performance Tips . . . . . . . . . . . . . . . . . . . . . . . . . . . . . . . . . .115
Contacting Technical Support . . . . . . . . . . . . . . . . . . . . . . . . . . . .116
Limited Warranty . . . . . . . . . . . . . . . . . . . . . . . . . . . . . . . . . . . . . .119
Return Product For Repair . . . . . . . . . . . . . . . . . . . . . . . . . . . . . .121
Appendix A: Partition and Format . . . . . . . . . . . . . . . . . . . . . . . . . .123
Appendix B: Upgrades . . . . . . . . . . . . . . . . . . . . . . . . . . . . . . . . . . .127
WebPAM Upgrade . . . . . . . . . . . . . . . . . . . . . . . . . . . . . . . . . . . . .127
Step 1: Download the WebPAM File . . . . . . . . . . . . . . . . . . . .127
Step 2: Install WebPAM . . . . . . . . . . . . . . . . . . . . . . . . . . . . .127
Software Driver Upgrade . . . . . . . . . . . . . . . . . . . . . . . . . . . . . . . .128
Step 1: Preparation . . . . . . . . . . . . . . . . . . . . . . . . . . . . . . . . .128
Step 2: Download Driver Files . . . . . . . . . . . . . . . . . . . . . . . .128
Step 3: Install the Software Drivers . . . . . . . . . . . . . . . . . . . . .129
Index. . . . . . . . . . . . . . . . . . . . . . . . . . . . . . . . . . . . . . . . . . . . . . . . . . .131
vi
Page 7
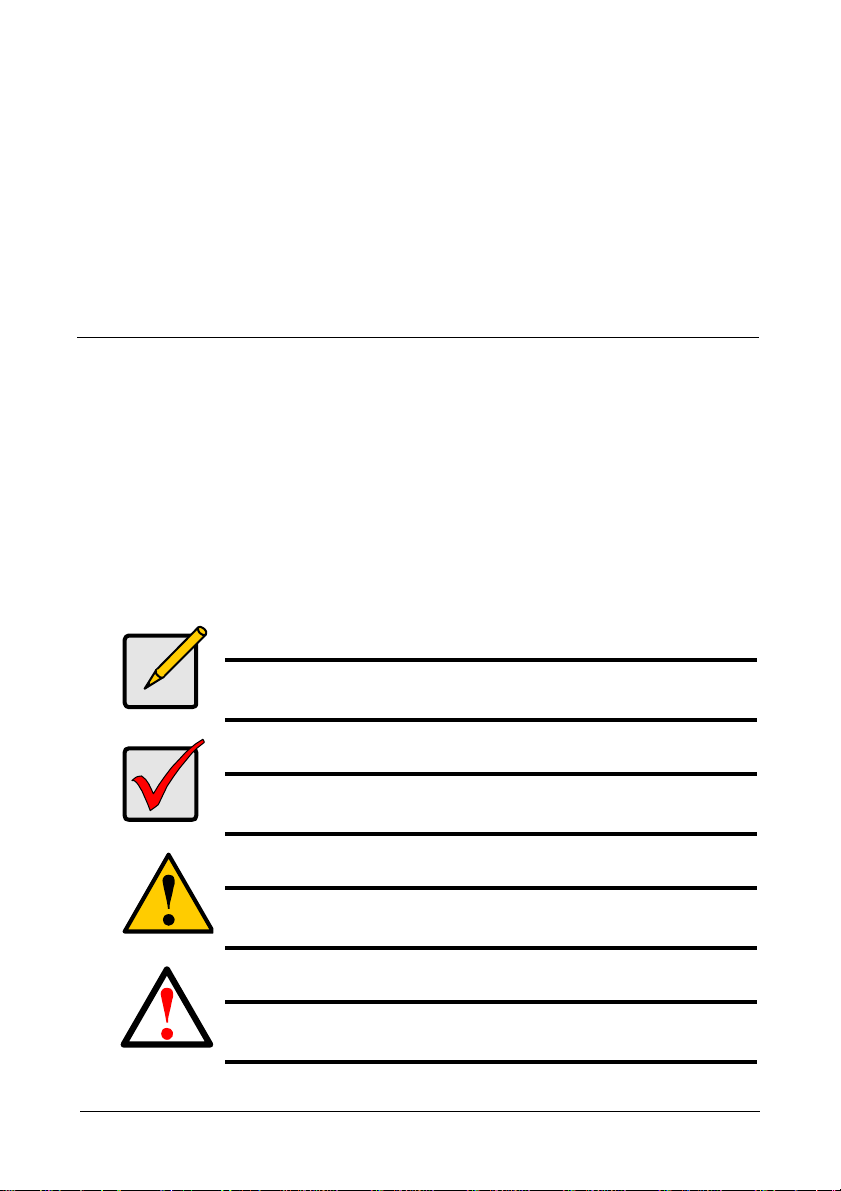
Chapter 1: Introduction
• About This Manual, below
• Product Overview (page 2)
• Feature Support (page 2)
• WebPAM Software (page 3)
• Operating System Support (page 3)
• Browser Support (page 3)
• Virtualization Support (page 3)
Thank you for purchasing Promise Technology’s Software RAID On Mother
Board (ROMB) system.
About This Manual
This User Manual describes how to setup, use and maintain your RAID system
with the Software ROMB solution.
This manual includes a full table of contents, chapter task lists, numerous crossreferences, and an index to help you find the information you are looking for.
Also included are four levels of notices:
Note
A Note provides helpful information such as hints or alternative
ways of doing a task.
Important
An Important calls attention to an essential step or point required
to complete a task. Important items include things often missed.
Caution
A Caution informs you of possible equipment damage or loss of
data and how to avoid them.
Warning
A Warning notifies you of probable equipment damage or loss of
data, or the possibility of physical injury, and how to avoid them.
1
Page 8
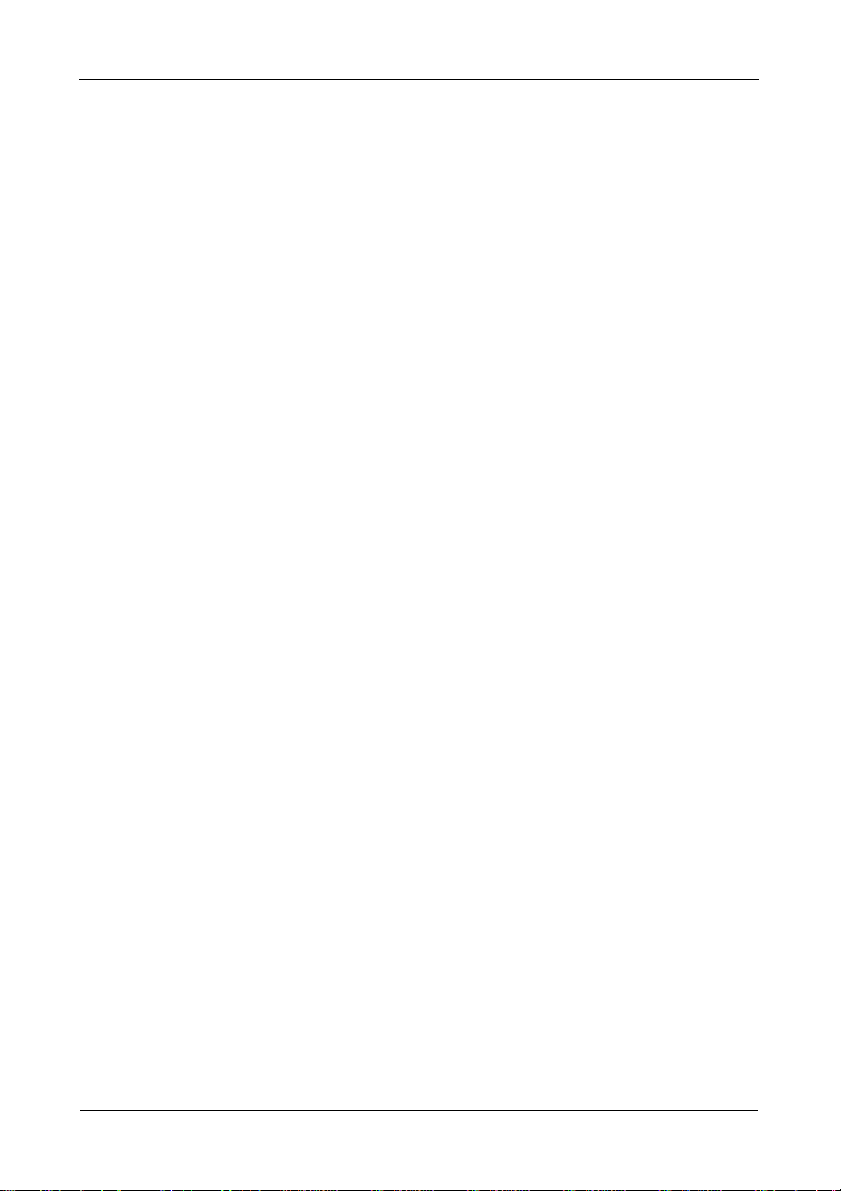
Software ROMB User Manual
Product Overview
Promise designed the Software ROMB as cost-effective, high performance RAID
solution that increases PC and Server performance by reducing the CPU
utilization rate.
The Software ROMB supports the following RAID levels:
• Stripe (RAID 0) – Identical drives can read and write data in parallel to
increase performance.
• Mirror (RAID 1) – Mirror increases read performance through load balancing
and elevator sorting while creating a complete backup of your files.
• Block Striping with Distributed Parity (RAID 5) – Organizes data and
distributes parity across the physical drives to increase performance and
provide fault tolerance to protect your data.
• Mirror/Stripe (RAID 10) – Combines RAID 0 and RAID 1 to increase
performance by reading and writing data in parallel while protecting data with
duplication.
• JBOD – A single, non-array drive. You can assign multiple drives as JBOD.
• SPAN – Concatenates the capacity of up to six physical drives into one
logical drive.
Feature Support
The Software ROMB supports the following features:
• SATA devices • SSD devices
• Multiple arrays per drive • Gigabyte rounding
• 2 TB logical drives • Auto rebuilds
• Background rebuilds • Online capacity expansion
• RAID level migration • Disk drive hot swapping
• Hot spare drives • SMART
• Full erase • Drive roaming among channels
• SNMP • Serial A TAPI
• WebPAM software • Pass through I/O control
• Virtualization • Non-volitile RAM*
• SGPIO* • Cache battery backup*
* Requires hardware support on the motherboard.
2
Page 9
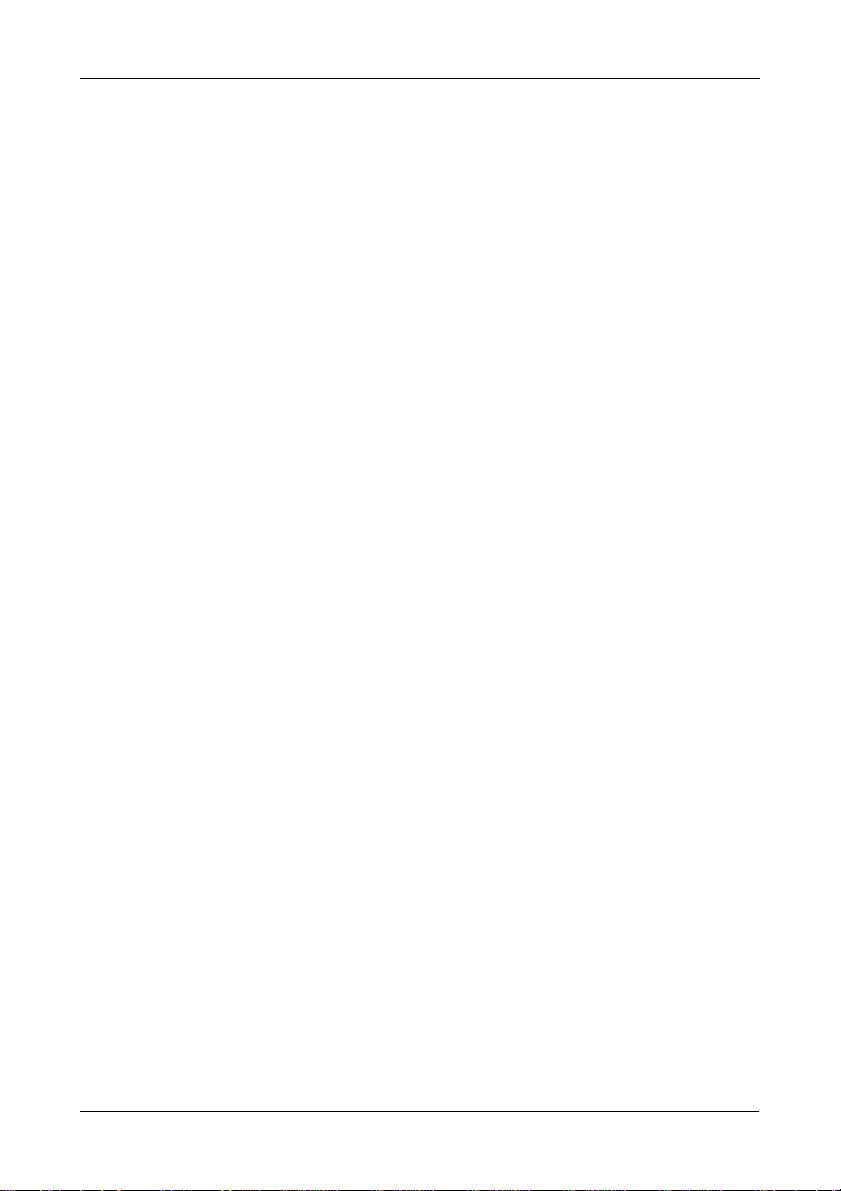
Chapter 1: Introduction
WebPAM Software
The Web-based Promise Array Management (WebPAM) RAID management
software offers local management and monitoring of your logical drives. The
browser-based GUI provides email notification of all major events or alarms,
memory cache management, logging for Windows servers, logical drive
maintenance, rebuild, and access to all related components (server, controller,
data channels, physical drives, and backplane).
WebPAM also displays messages about critical events on the Host PC’s monitor
screen even if your browser is closed.
For information on using WebPAM, refer to “Chapter 5: WebPAM” on page 47.
Operating System Support
On the Host PC where the Software ROMB is installed, Promise Technology
recommends:
• Windows Server 2008 R2 (64 bit)
• Windows Server 2008 (32 or 64 bit)
• Windows Server 2003 SP2 (32 or 64 bit)
• Windows Home Server (32 bit)
• Red Hat Enterprise Linux 5.4 (32 or 64 bit)
• Red Hat Enterprise Linux 4.8 (32 or 64 bit)
• SuSE Linux Enterprise Server 11 (32 or 64 bit)
• SuSE Linux Enterprise Server 10 SP3 (32 or 64 bit)
Browser Support
On the Host PC where the Software ROMB is installed, Promise Technology
recommends:
• Internet Explorer 6.0 or later
• Firefox 2.0 or later
Virtualization Support
On the Host PC where the Software ROMB is installed, Promise Technology
recommends VMware 4.0 for virtualization.
3
Page 10
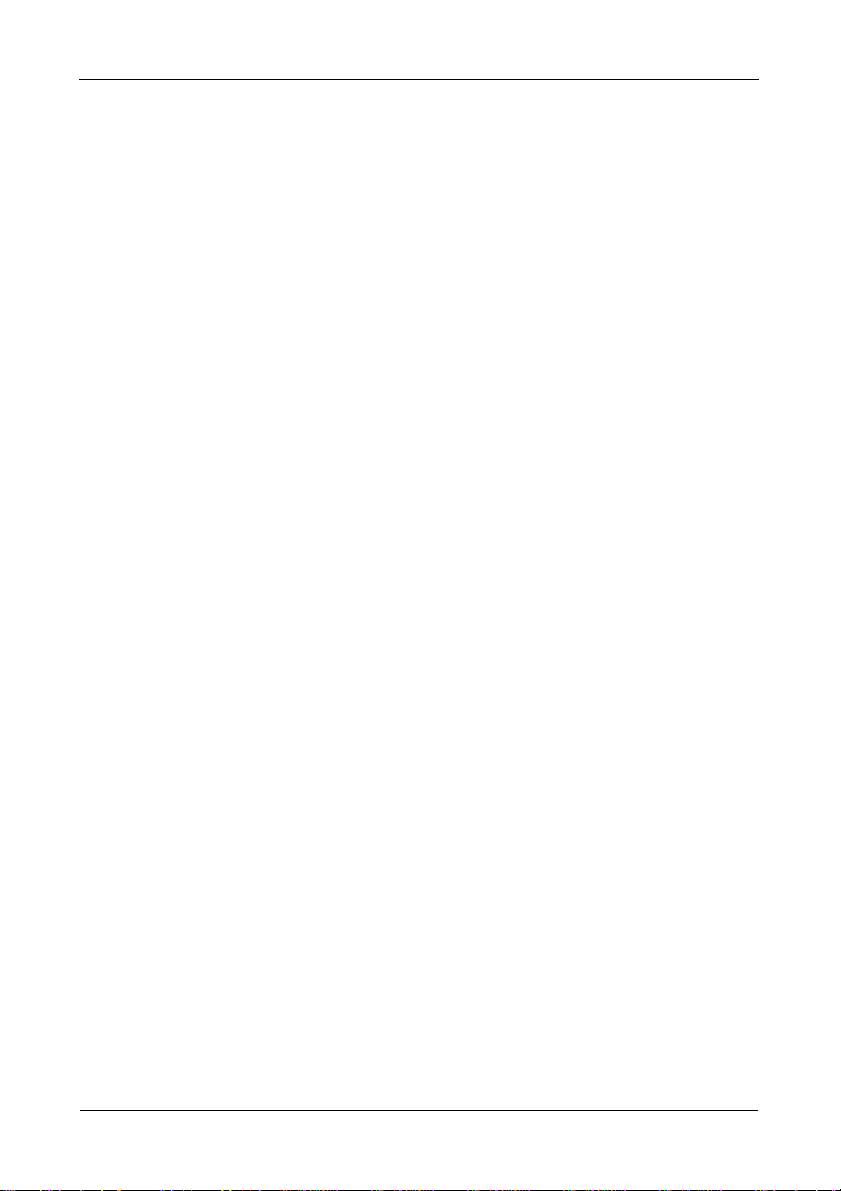
Software ROMB User Manual
4
Page 11
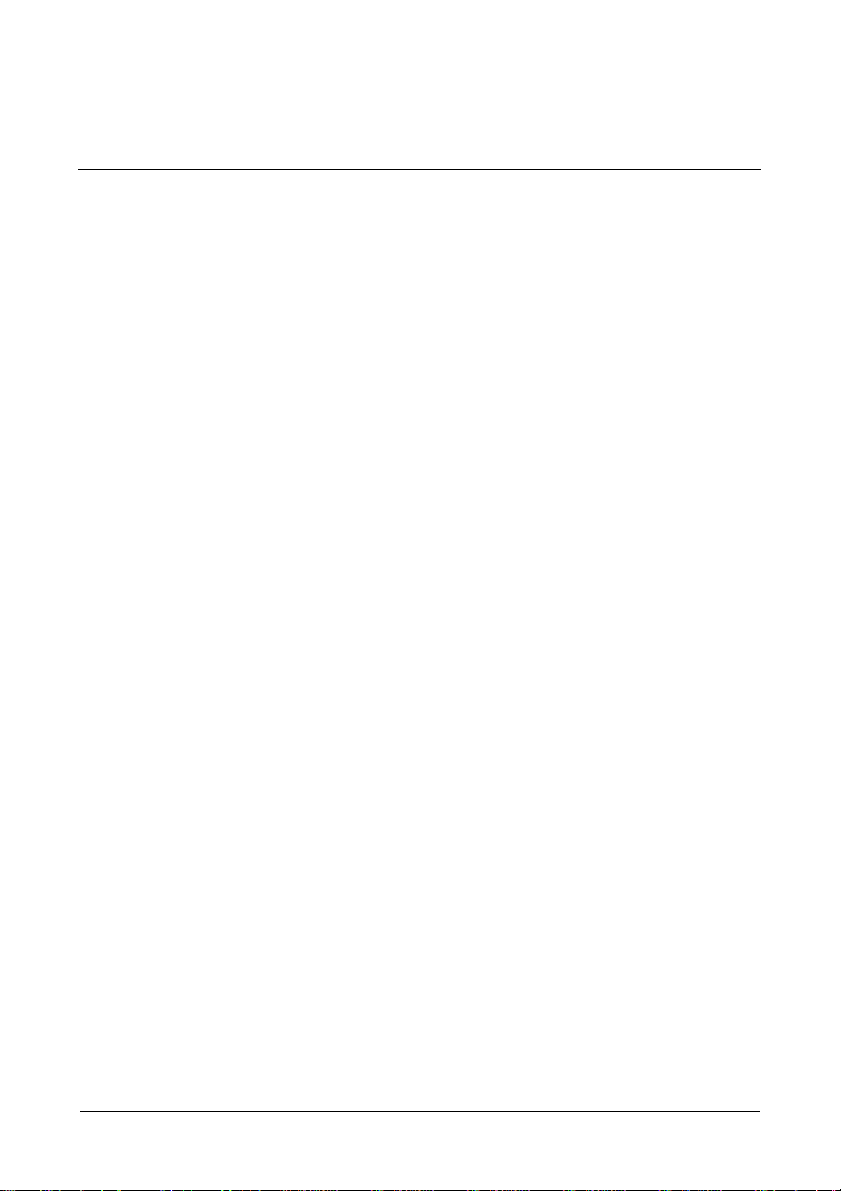
Chapter 2: Installation
• Installing We bPAM (page5)
Installing WebPAM
WebPAM RAID management software is an integral part of the Software RAID
On Mother Board (ROMB) system.
Before you proceed with installation, take a moment to verify that your operating
system and browser support WebPAM.
Operating System Support
On the Host PC where the Software ROMB is installed, Promise Technology
recommends:
• Windows Server 2008 R2 (64 bit)
• Windows Server 2008 (32 or 64 bit)
• Windows Server 2003 SP2 (32 or 64 bit)
• Windows Home Server (32 bit)
• Red Hat Enterprise Linux 5.4 (32 or 64 bit)
• Red Hat Enterprise Linux 4.8 (32 or 64 bit)
• SuSE Linux Enterprise Server 11 (32 or 64 bit)
• SuSE Linux Enterprise Server 10 SP3 (32 or 64 bit)
WebPAM supports these operating systems. Choose one of them to take full
advantage of all the features of WebPAM.
Browser Support
On the Host PC where the Software ROMB is installed, Promise Technology
recommends:
• Internet Explorer 6.0 or later
• Firefox 2.0 or later
If you do not have one of the above browsers, install the browser first and make it
the default browser. Then install WebPAM.
5
Page 12
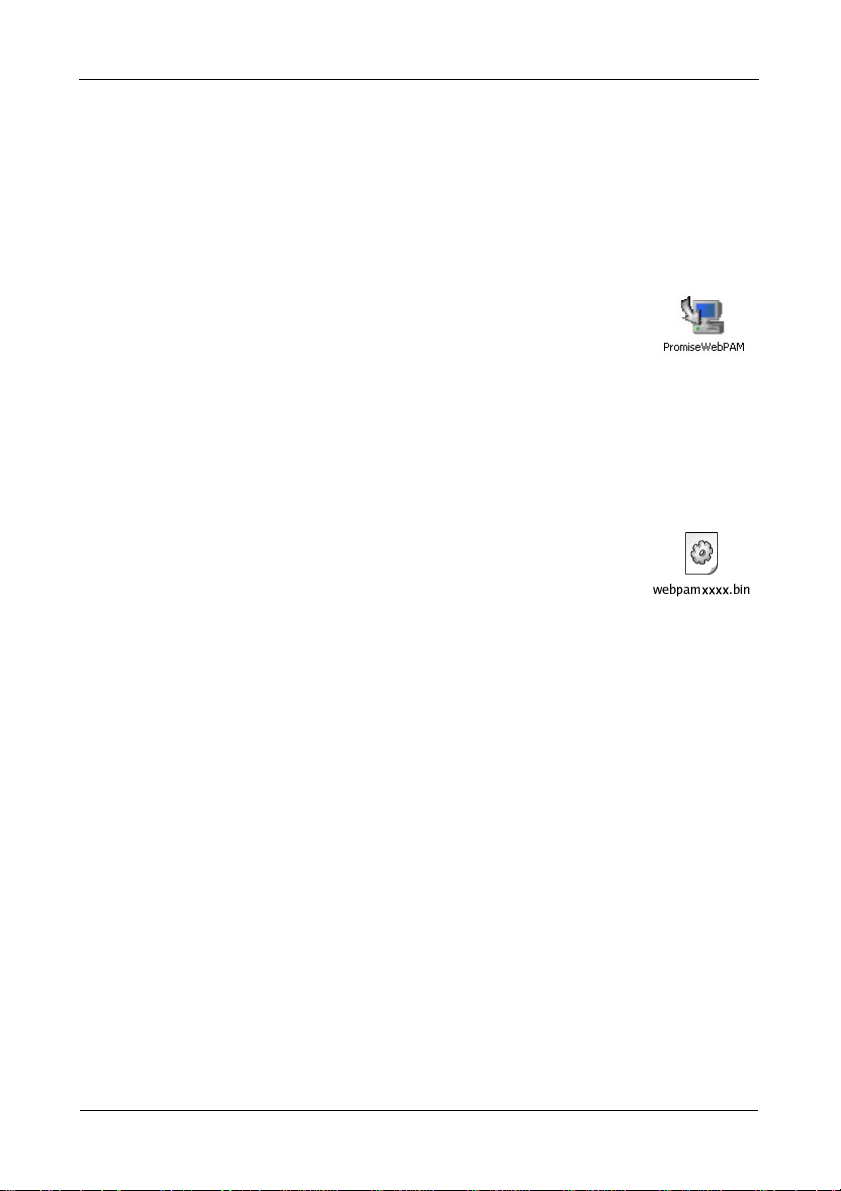
Software ROMB User Manual
Installation
Windows
Follow these steps to install WebPAM on your Windows-based PC or Server.
1. Boot up the PC/server and launch Windows.
If the computer is already running, exit all programs.
2. Insert the software CD into your CD-ROM drive.
3. Double-click the Install CD's icon to open it.
4. Double-click the Installer icon to launch it (right).
The first WebPAM installation dialog box appears. Go to
“WebPAM Installation for Windows and Linux, continued” on page 7.
Linux
Follow these steps to install WebPAM on your Linux-based PC or Server.
1. Boot up the PC/server and launch the Linux GUI.
If the computer is already running, exit all programs.
2. Insert the software CD into your CD-ROM drive.
3. In the CD window, double-click the webpam...bin icon to
begin installation (right).
4. When the Run or Display? dialog box appears, click Run in
Terminal.
After several moments, the Te rmi na l win do w clo se s and th e fi rst WebPAM
installation dialog box appears. Go to “WebP AM Installation for Windows and
Linux, continued” on page 7.
6
Page 13
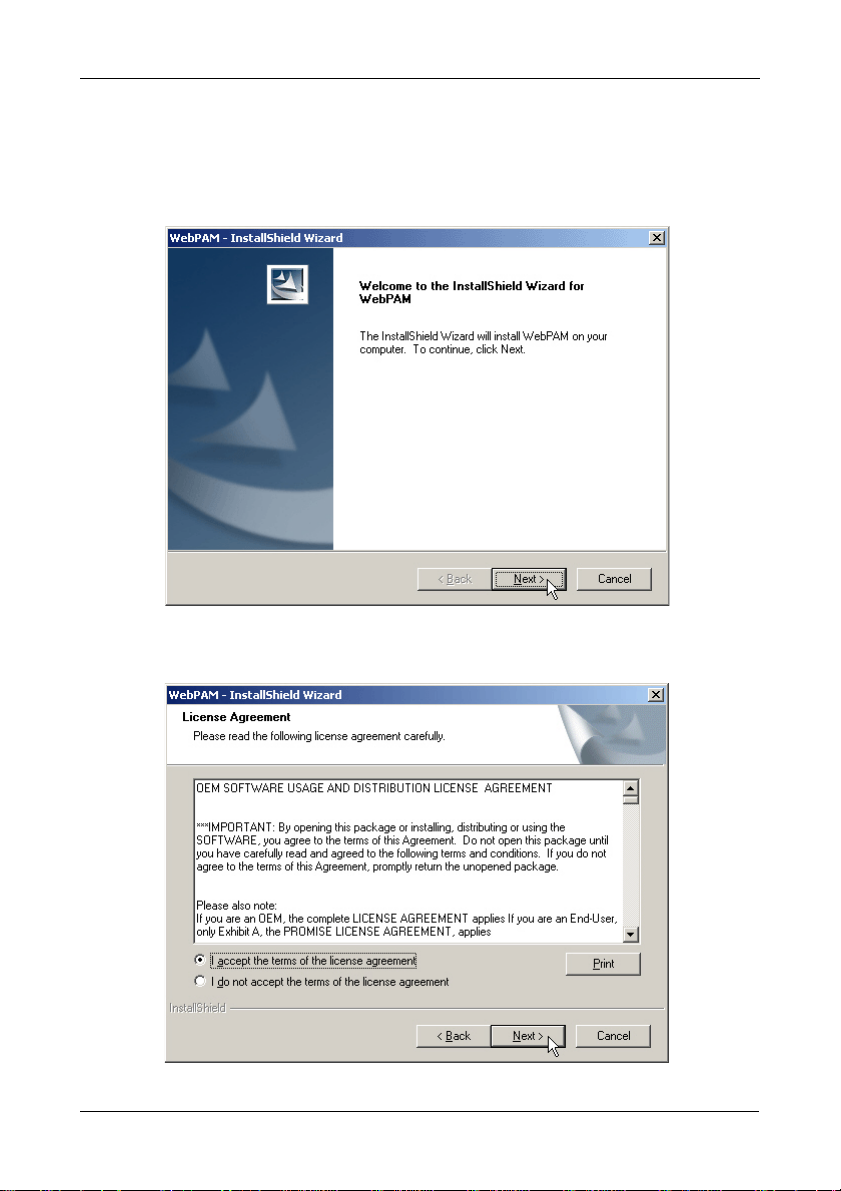
Chapter 2: Installation
WebPAM Installation for Windows and Linux, continued
The following screens are from a Windows installation. The Linux screens
look different but they have the same choices and options.
5. When the Introduction screen appears, click the Next button
6. When the License Agreement appears, click the “I accept the terms of the
license agreement” option. Then click the Next button.
7
Page 14
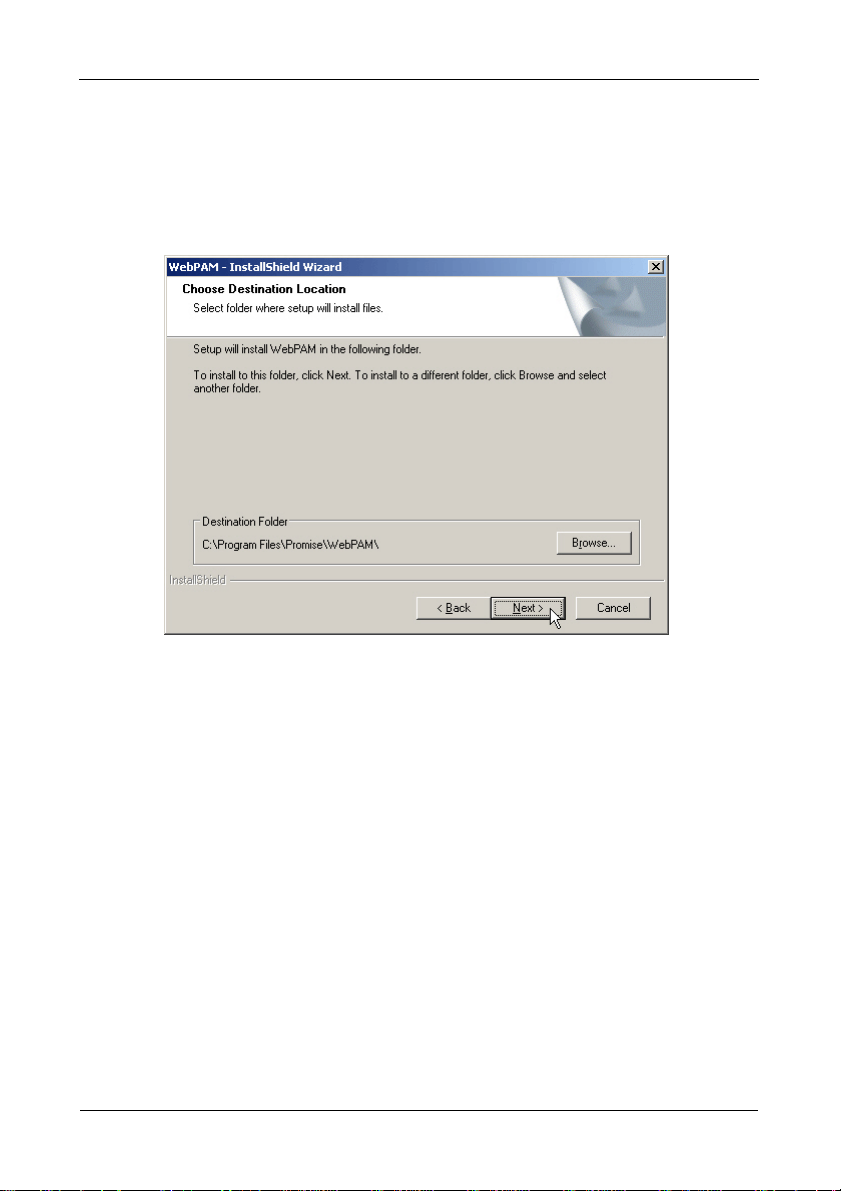
Software ROMB User Manual
7. When the Choose Install Folder screen appears, make your selection of a
folder for the WebPAM applications you are installing. The default folder is
C:\Program Files\Promise\WebP AM\. If you want a diff erent folder, type its
location or click the Browse button and select a new location.
If you change your mind and want the default location, click the Back button,
then the Next button.
8
Page 15
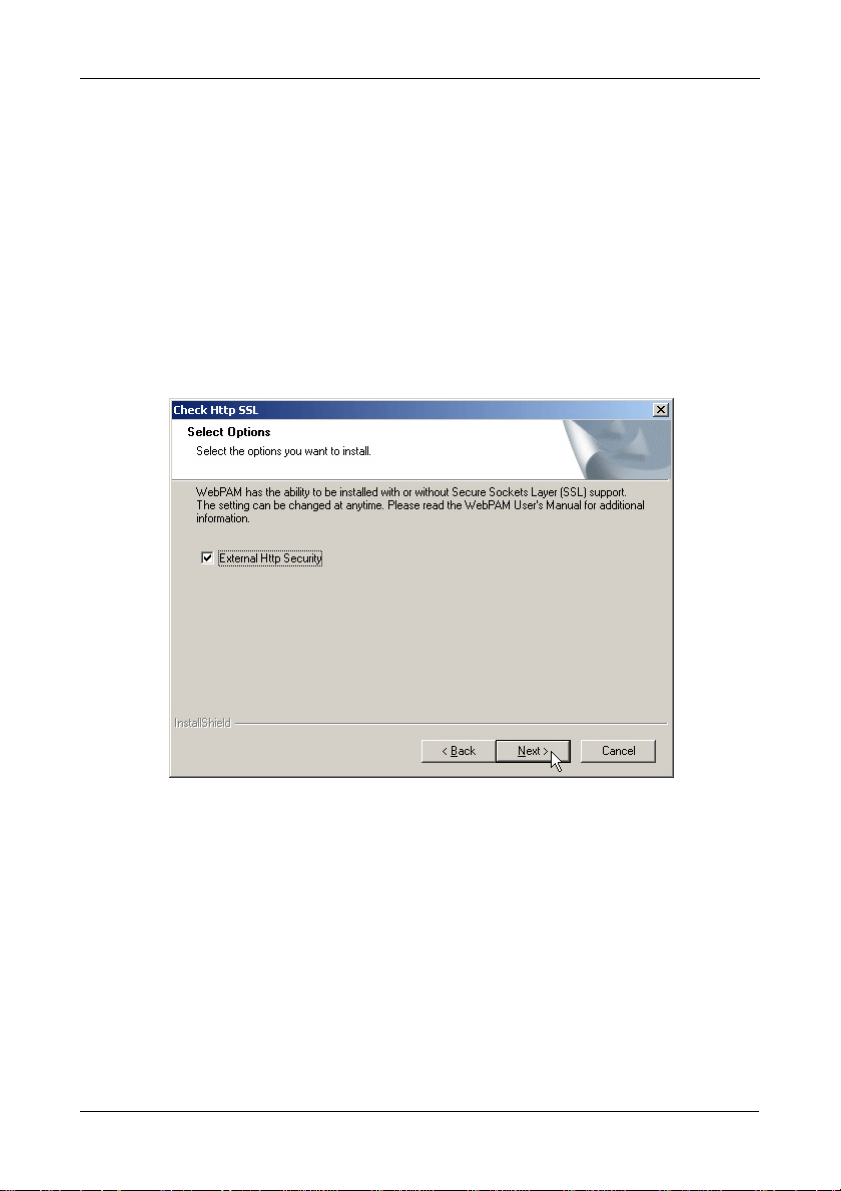
Chapter 2: Installation
8. When the SSL Security Options screen appears (above), you can check
External Security. An explanation follows.
External SSL Security – Applies security to all connections involving the
Internet or outside your company firewall.
Security options are invisible to authorized users.
Promise T echnology provides a default certificate for the server as well as for
internal data communication. However, in some cases, it is better to install
and verify your own certificate for the webserver. And, if possible, have your
certificate verified by a certificate authority such as Verisign or Thwate. See
your MIS Administrator for guidance.
Click the Next button when you have made your choice.
9
Page 16
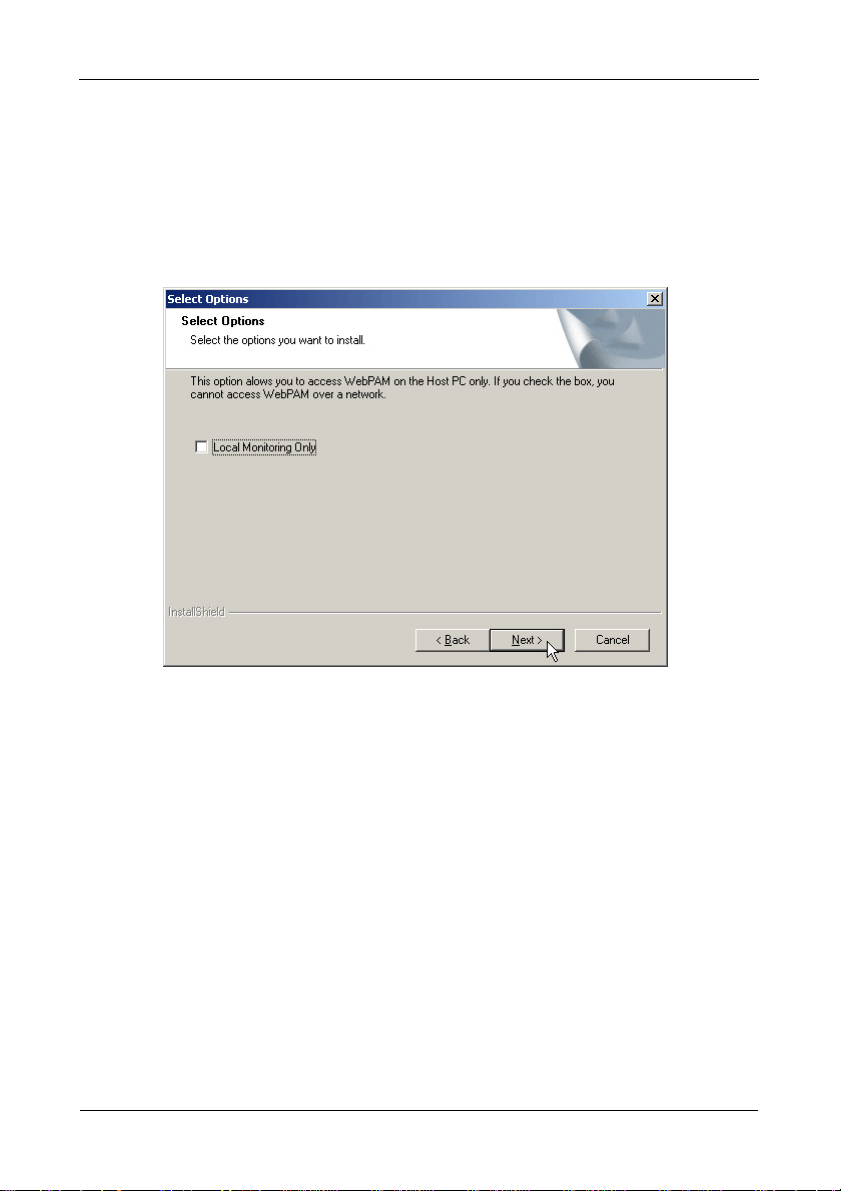
Software ROMB User Manual
9. When the Select Options screen appears, you have the option of choosing
Local Monitoring Only.
• If you check this option, you can only log into WebPAM from the
Host PC . You cannot log into WebPAM over a network.
• If you do not check this option, you can log into WebPAM from the
Host PC or over a network.
To continue, click the Next button.
10
Page 17
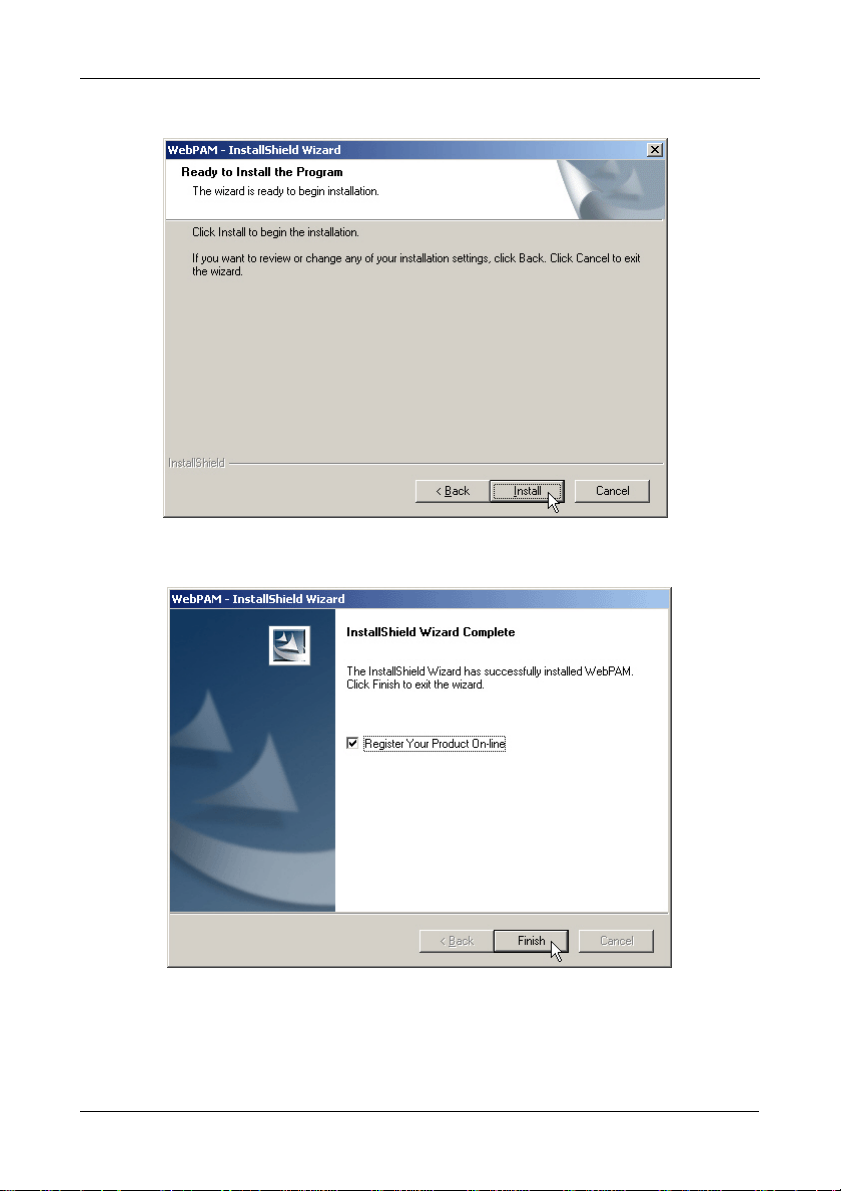
Chapter 2: Installation
10. When the Ready to Install screen appears, click the Install button.
11. When the Install Complete screen appears, the installation process is
finished. Click the Finish button to go to the Promise Registration website
11
Page 18
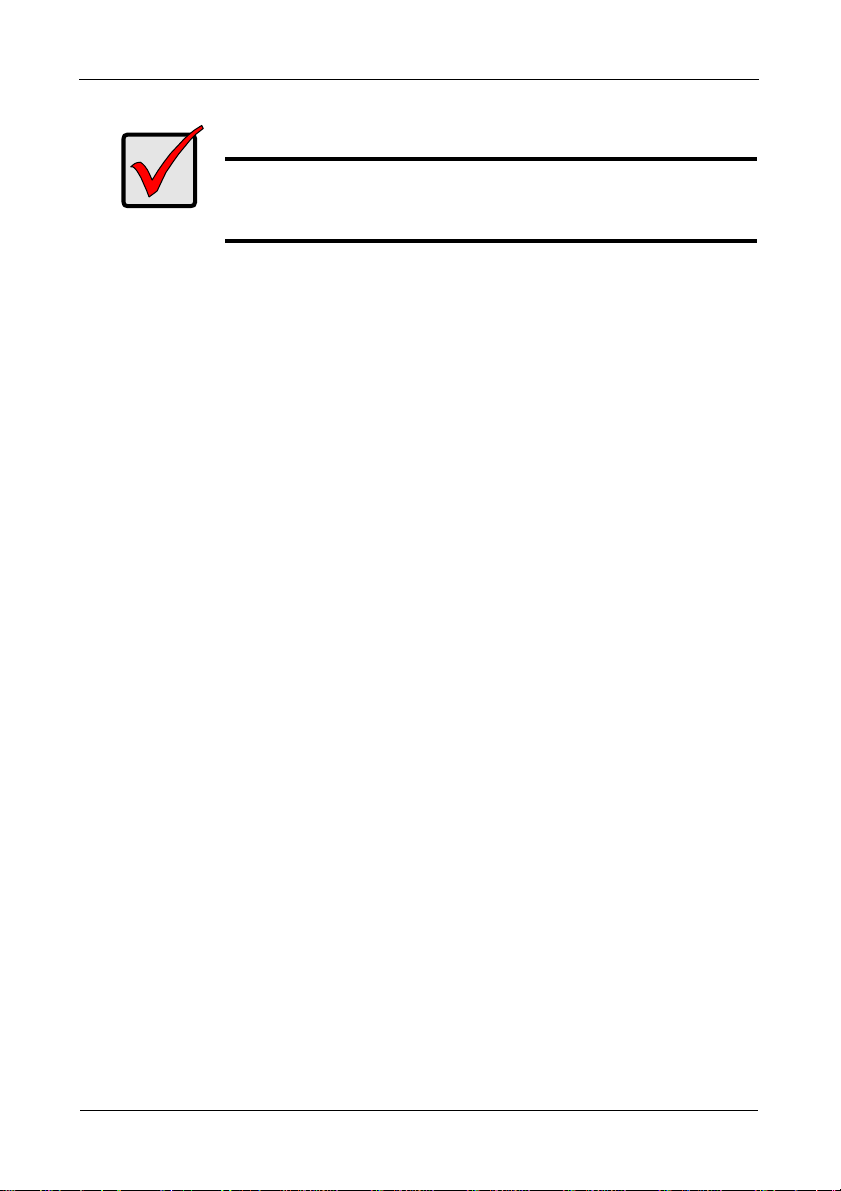
Software ROMB User Manual
Important
Registration of WebPAM provides useful information that helps
Promise T echnologies to offer better products and support. Please
take a few minutes to register. Thanks!
This completes WebPAM installation.
Go to “Chapter 3: Installing Drivers” on page 13 and install the appropriate driver
for your system.
After driver installation, see “Chapter 5: WebPAM” on page 47 for a full
description of the software.
12
Page 19
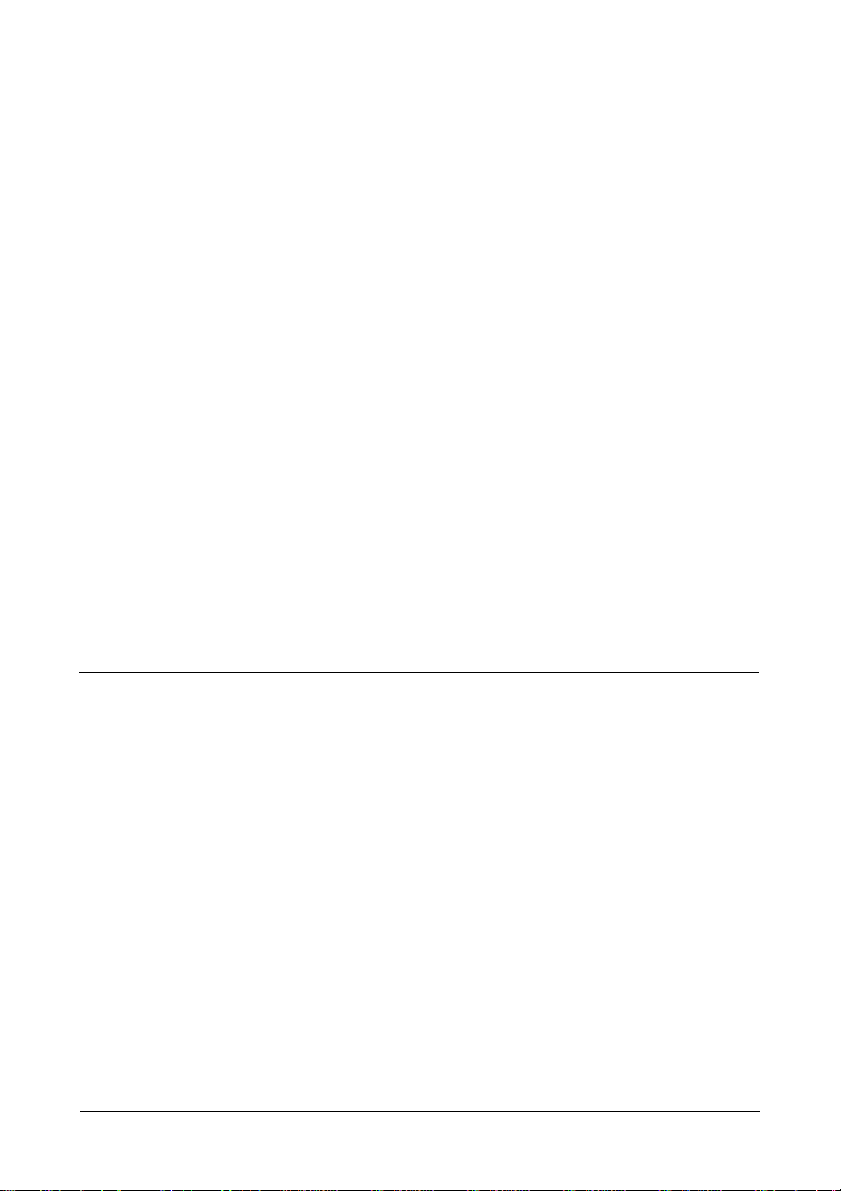
Chapter 3: Installing Drivers
• ROMB Driver Diskette for Windows (page 14)
• USB Memory Stick for Windows (page 14)
• ROMB Driver Medium for Linux (page 15)
• Windows Server 2008
• New OS Installation (page 16)
• Existing System (page 17)
• Confirming Driver Installation (page 17)
• Windows Server 2003
• New OS Installation (page 18)
• Existing System (page 19)
• Confirming Driver Installation (page 19)
• Windows Home Server
• New OS Installation (page 20)
• Existing System (page 20)
• Confirming Driver Installation (page 20)
• Red Hat Linux Enterprise 5.0
• New OS Installation (page 21)
• Existing System (page 21)
• SuSE Linux Enterprise Server 10.0
• New OS Installation (page 22)
• Existing System (page 22)
Following are driver installation procedures for Promise Technology’s Software
RAID On Mother Board (ROMB) system.
Windows drivers are included on the software CD.
Please download the Linux drivers from the Promise website at
http://www.promise.com/support/support_eng.asp
Windows systems usually recognize the ROMB software, prompt you for the
driver, and perform the driver installation automatically.
13
Page 20
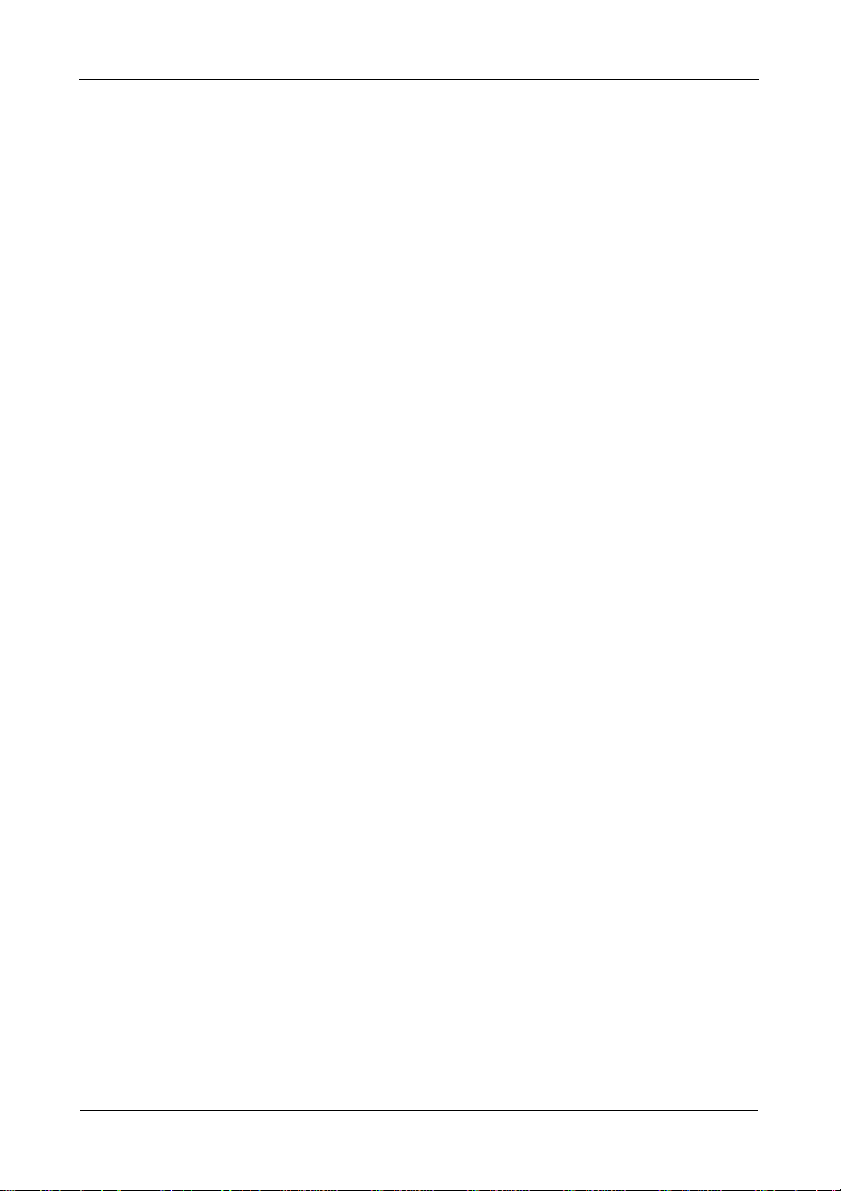
Software ROMB User Manual
ROMB Driver Diskette for Windows
If you have a Windows PC and plan to install the ROMB driver from a diskette,
follow this procedure. This procedure requires one write-enabled blank 3.5-inch
diskette.
1. Place your blank diskette in the appropriate drive.
2. Insert the Promise CD into your CD-ROM drive.
The display screen should open automatically.
If the display screen does not open, click MyComputer > CD Drive D: and
double-click the Launch.exe icon.
3. Click the Windows Driver button.
The Disk Copy Utility opens.
4. Click the Create button in the Utility.
A confirmation box appears.
5. Click the Yes button in the confirmation box.
The utility prepares your driver diskette.
When the utility is finished, it displays a message.
6. In the message, click the OK button, then click the Exit button to close the
Promise CD.
USB Memory Stick for Windows
If you have a Windows PC and plan to install the ROMB driver from a USB
memory stick, follow this procedure. This procedure requires one write-enabled
USB memory stick.
1. Attach your USB memory stick to the USB port.
2. Insert the Promise CD into your CD-ROM drive.
3. Click MyComputer > CD Drive D: go to the Windows Driver folder.
4. Manually copy the driver files to you USB memory stick.
14
Page 21
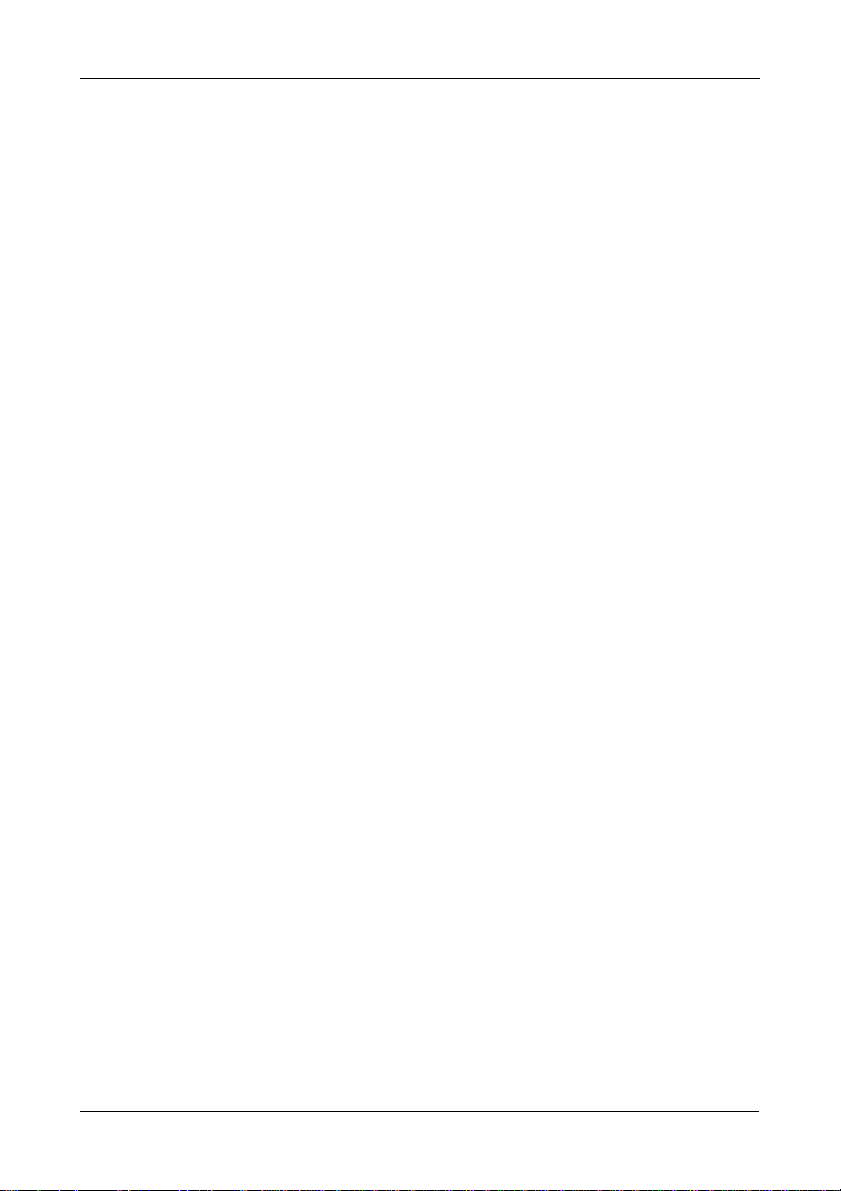
Chapter 3: Installing Drivers
ROMB Driver Medium for Linux
Choose a medium that your PC supports: a blank diskette, a writable CD, or a
USB memory stick.
To prepare a driver diskett e, CD, or USB stick for Linux:
1. Go to the Promise website and locate the driver package for your system.
http://www.promise.com/support/support_eng.asp
2. Manually copy the driver .tgz file to your PC’s hard drive.
3. Open a terminal window and untar the driver file. Below is an example:
tar zxvf SLES-11-X86_64.tgz
4. Insert the diskette or CD, or attach the USB stick to your PC.
5. Copy the driver file to the diskette, CD, or USB stick.
6. Check the driver’s ReadMe file for important information.
15
Page 22
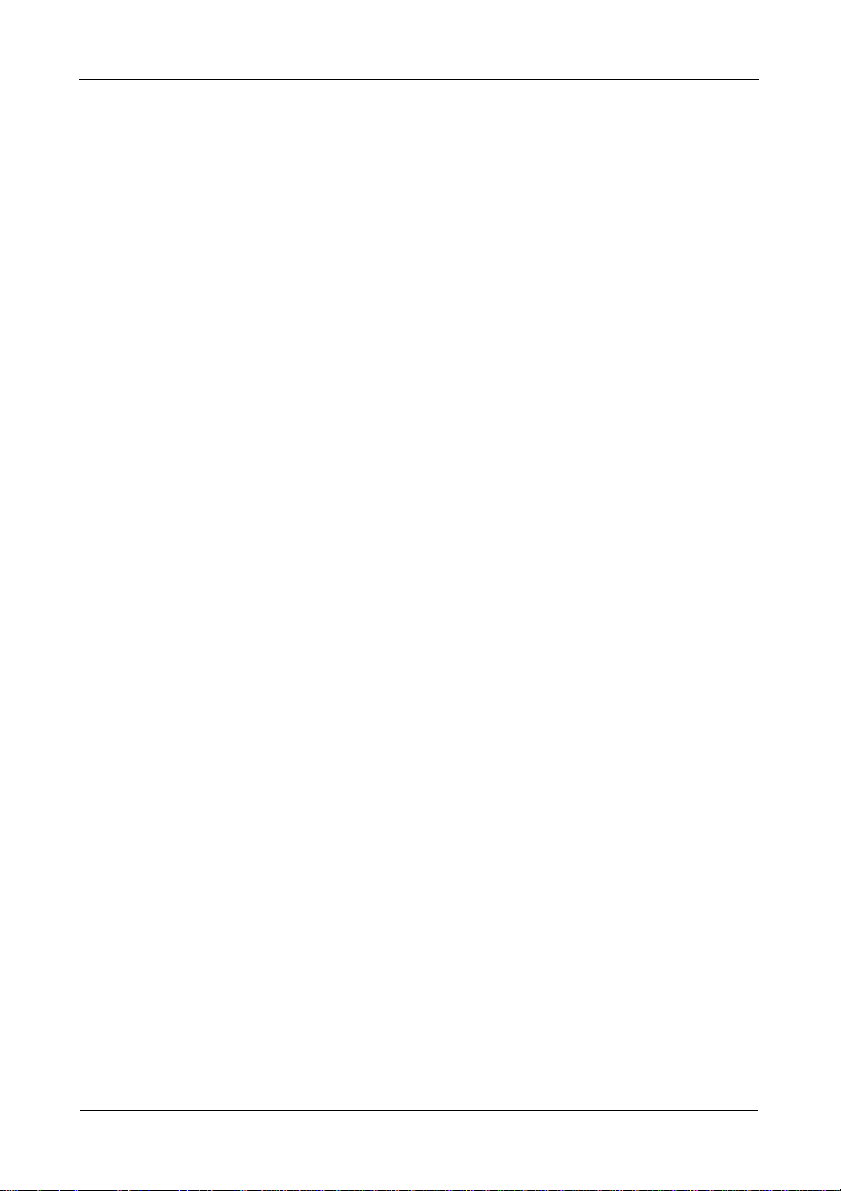
Software ROMB User Manual
Windows Server 2008
The ROMBSTOR.zip file contains the drivers for Windows Server 2008.
New OS Installation
The following details the installation of the ROMB driver while installing Windows
Server 2008.
1. Start the installation: Boot from the CD-ROM.
2. When the “Where do you want to install Windows?” dialog box appears, click
Load Driver.
3. Insert the ROMB driver diskette into drive A: or attach a USB memory stick
with the ROMB driver to the USB port.
4. In the “Load Driver” dialog box, click the Browse button.
5. In the “Browse for Folder” dialog box, click the diskette or USB stick, then
click the OK button.
6. In the “Select the driver to be installed” dialog box, highlight Promise ROMB
Controller, then click the Next button.
7. When the “Where do you want to install Windows?” dialog box appears
again, in the list of Disks, highlight the Disk representing your logical drive
(the Disk with unallocated space), then click the Next button.
8. Continue the Windows installation.
16
Page 23
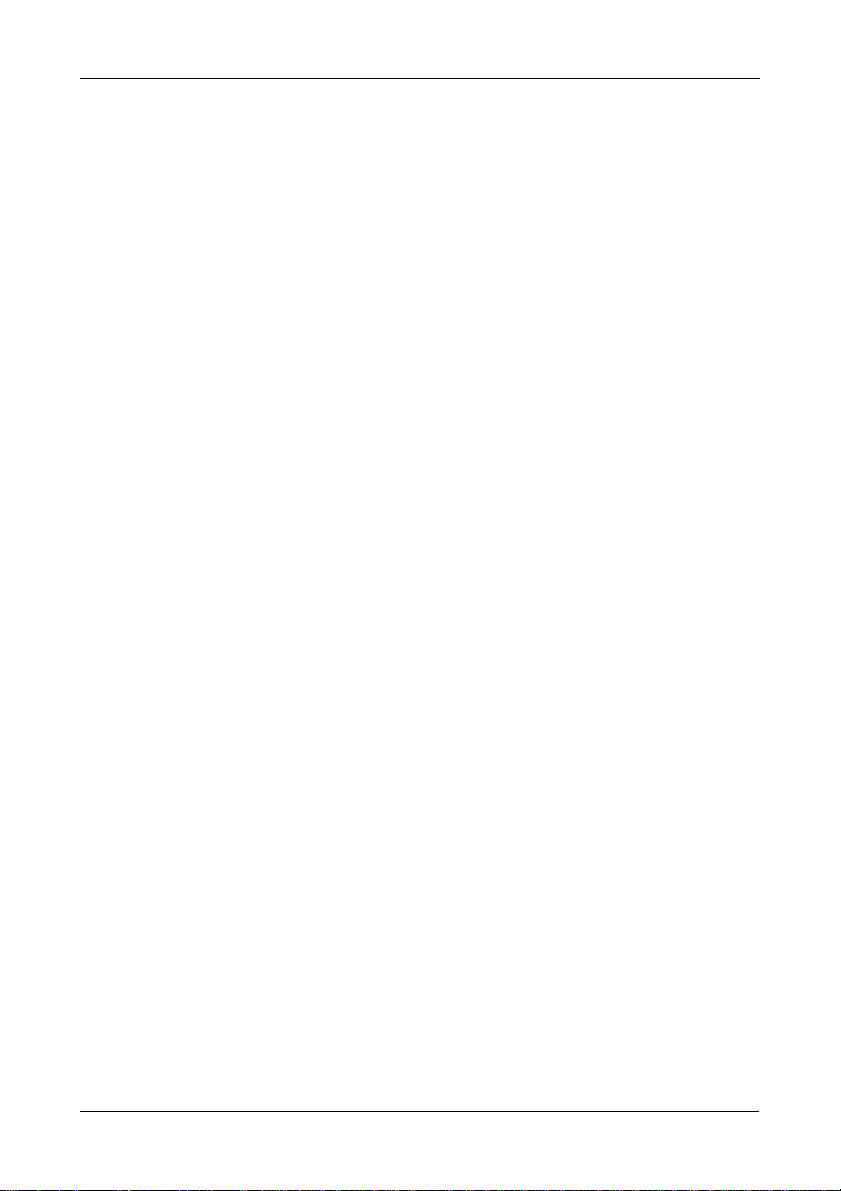
Chapter 3: Installing Drivers
Existing System
After installing the ROMB software and rebooting your system, Windows Server
2008 setup will show a “Found New Hardware” dialog box.
1. Choose the Locate and install driver software option and click the Next
button.
The “Found New Hardware – RAID Controller” dialog box displays the
message: “Allow Windows to search online for driver software for your RAID
Controller?”
2. Choose the Don’t search online option.
The “Found New Hardware – RAID Controller” dialog box displays the
message: “Insert the disc that came with your RAID Controller.”
3. Insert the driver diskette into the floppy drive, or attach a USB memory stick
with the ROMB driver to the USB port, and click the Next button.
Windows loads the driver and displays the “Found New Hardware” dialog
box with message: “Windows has finished installing the driver software for
this device Promise ROMB Controller.”
4. Click the Close button to finish driver installation.
Confirming Driver Installation
1. Right-click the My Computer icon and choose Manage from the popup
menu.
2. From the left panel, choose Device Manager.
3. Click the + in front of Storage controllers. “Promise ROMB Controller” and
“Promise Raid Console” should appear.
17
Page 24
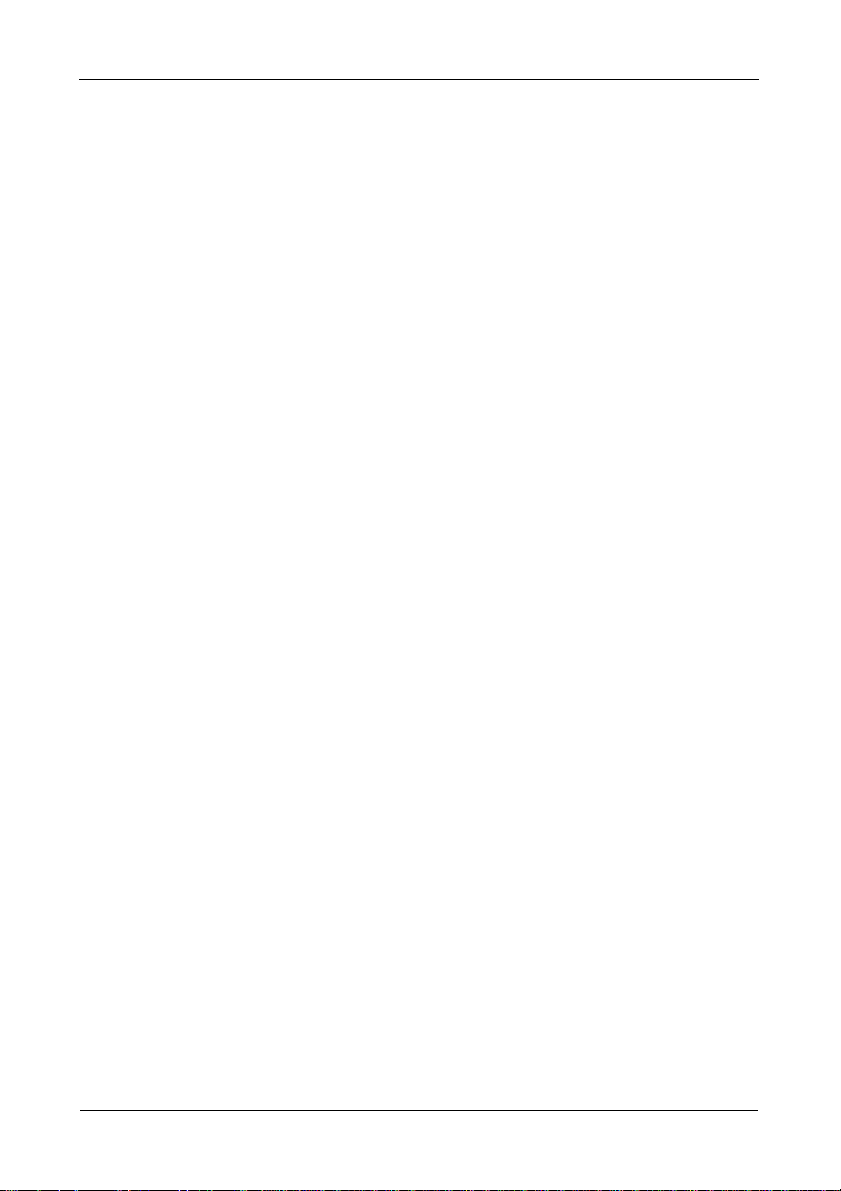
Software ROMB User Manual
Windows Server 2003
The ROMBMINI.zip file contains the drivers for Windows Server 2003.
New OS Installation
The following details the installation of the ROMB driver while installing Windows
Server 2003.
1. Start the installation:
• Floppy Install: Boot the computer with the Windows Server 2003
installation diskettes.
• CD-ROM Install: Boot from the CD-ROM. Press F6 after the message
“Press F6 if you need to install third party SCSI or RAID driver” appears.
2. When the Windows Server 2003 Setup window is generated, press S to
specify an Additional Device(s).
3. Insert the ROMB driver diskette into drive A: and press Enter.
4. Choose Promise ROMB Controller from the list that appears on screen, and
then press the Enter.
5. Press S to use the driver on the floppy disk and then press Enter to continue
with installation.
6. The Windows Server 2003 Setup screen will appear again saying “Setup will
load support for the following mass storage devices:” The list will include
“Promise ROMB Controller”.
NOTE: If there are any additional devices to be installed, specify them now.
When all devices are specified, continue to the next step.
7. From the Windows Server 2003 Setup screen, press the Enter. Setup will
now load all device files and then continue the Windows Server 2003
installation.
18
Page 25
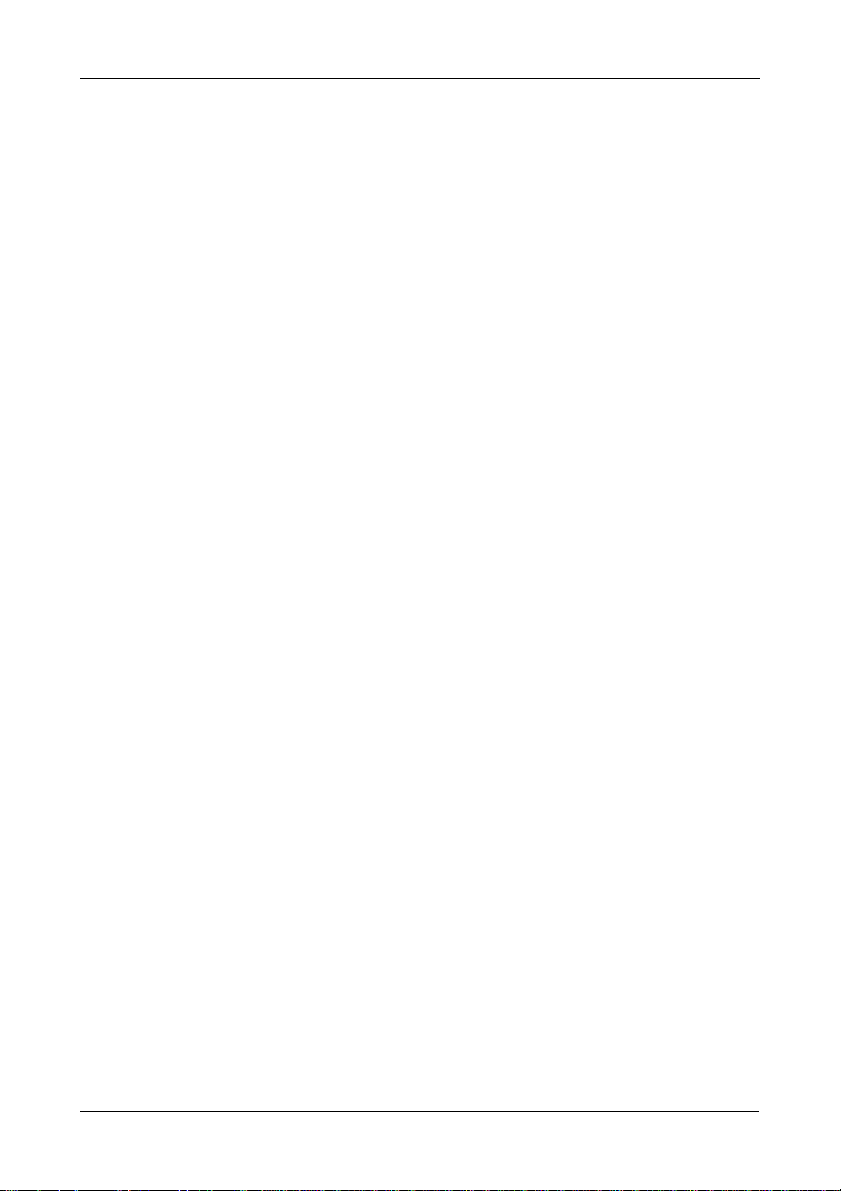
Chapter 3: Installing Drivers
Existing System
After installing the ROMB software and rebooting your system, Windows Server
2003 setup will show a “Found New Hardware” dialog box. Under Windows 2003,
“RAID Controller” will be displayed.
1. Insert the ROMB driver diskette into the A:\ drive.
2. Choose Install the software automatically and press the Enter key.
3. Choose Promise ROMB Controller from the list that appears on screen, and
then press the Enter key.
4. If using a driver that has not been digitally signed by Microsoft, you will be
asked if you want to continue the installation. Click Continue anyway.
5. When the New Hardware Wizard has finished installing the ROMB driver,
click Finish.
Confirming Driver Installation
1. Right-click the My Computer icon and choose Manage from the popup
menu.
2. From the left panel, choose Device Manager.
3. Click the + in front of SCSI and RAID controllers. “Promise ROMB
Controller” and “Promise Raid Console” should appear.
19
Page 26
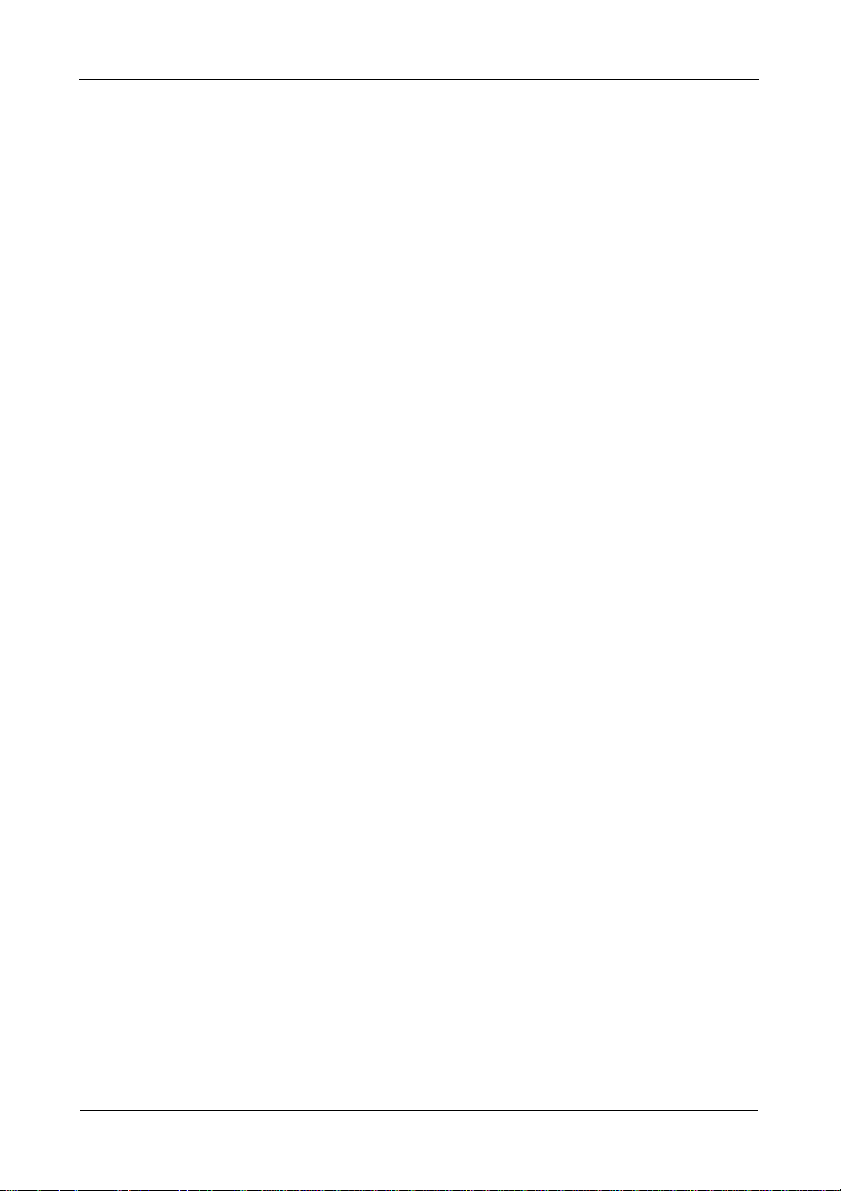
Software ROMB User Manual
Windows Home Server
The ROMBMINI.zip file contains the drivers for Windows Home Server.
New OS Installation
The following details the installation of the ROMB driver while installing Windows
Home Server.
1. Start the installation by booting from the CD-ROM.
2. In the “Hard drive capable of hosting Windows Home Server was not found.
Would you like to load additional storage drivers?” dialog box, click the Yes
button.
3. Insert the ROMB driver diskette into drive A:.
Or attach a USB memory stick with the ROMB driver to the USB port.
4. In the “Please select your driver’s INF file” dialog box, click ahci.sys in the
diskette or USB stick, then click the Open button.
5. Continue with the Windows Home Server installation.
Existing System
After installing the ROMB software and rebooting your system, Windows Home
Server setup will show a “Found New Hardware” dialog box. Under Windows
2003, “RAID Controller” will be displayed.
1. Insert the ROMB driver diskette into the A:\ drive.
2. Choose Install the software automatically and press the Enter key.
3. Choose Promise ROMB Controller from the list that appears on screen, and
then press the Enter key.
4. If using a driver that has not been digitally signed by Microsoft, you will be
asked if you want to continue the installation. Click Continue anyway.
5. When the New Hardware Wizard has finished installing the ROMB driver,
click Finish.
Confirming Driver Installation
1. Right-click the My Computer icon and choose Manage from the popup
menu.
2. From the left panel, choose Device Manager.
3. Click the + in front of SCSI and RAID controllers. “Promise ROMB
Controller” and “Promise Raid Console” should appear.
20
Page 27
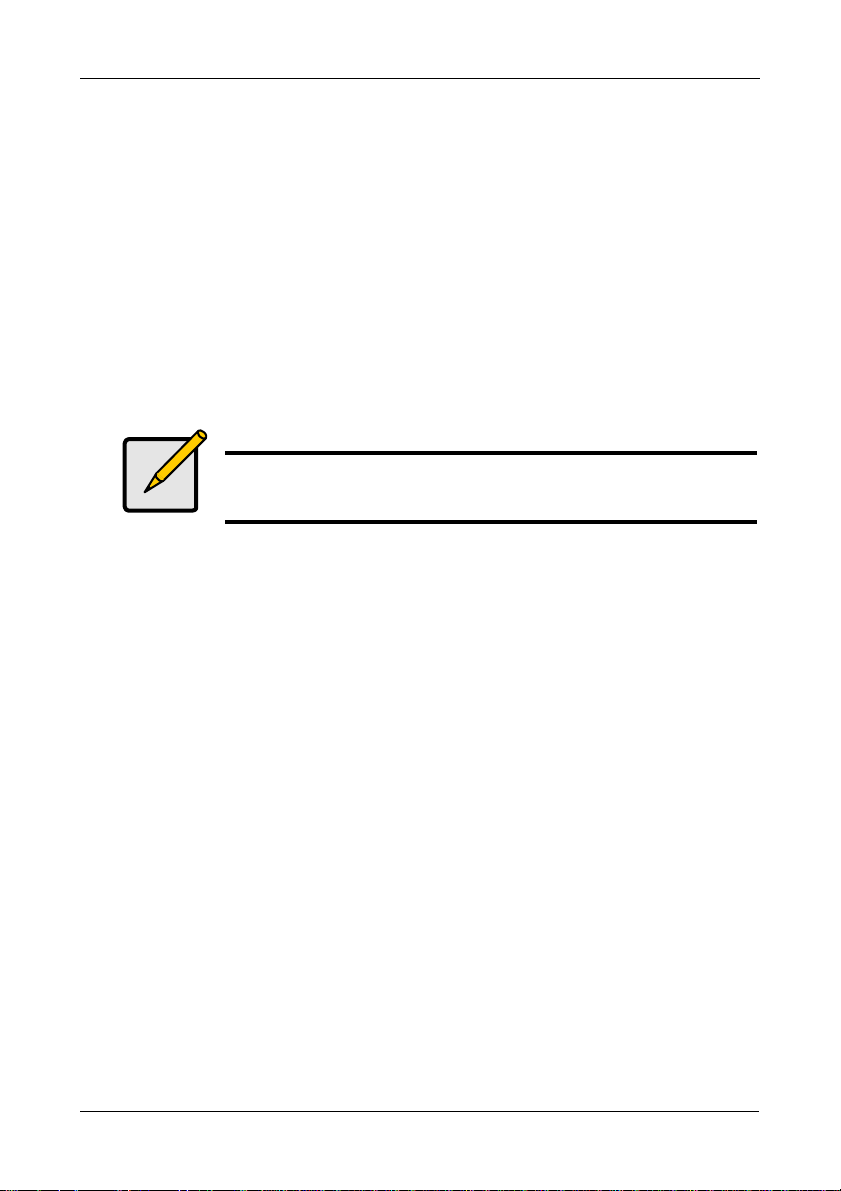
Chapter 3: Installing Drivers
Red Hat Linux Enterprise
New OS Installation
1. Start the RedHat Linux Installation by booting from the install CD.
At the “Welcome to Red Hat Linux...” installation screen, a prompt labeled
boot: will appear at the bottom of the screen.
2. Type linux dd acpi=off and press Enter.
3. When the Installer asks, “Do you have a driver disk?” click Yes.
4. At the “Insert your driver disk and press OK to continue,” insert the driver
diskette into the floppy drive and click OK.
5. Continue with the installation normally.
Note
On first installation mode, do not choose the Virtualization option.
ROMB does not support it.
Existing System
1. Insert ROMB driver diskette into the floppy drive.
2. Log in as root.
3. Type mount -r /dev/fd0 /media/flopp y.
4. Type cd /media/floppy
5. Type sh ./install.
6. When the installer asks, “You are installing a driver on an existing OS. Is it
true (y/n)?” type Y and press Enter.
7. Type cd.
8. Type umount /media/floppy.
9. Remove the ROMB driver diskette.
10. Type reboot to restart the system.
21
Page 28
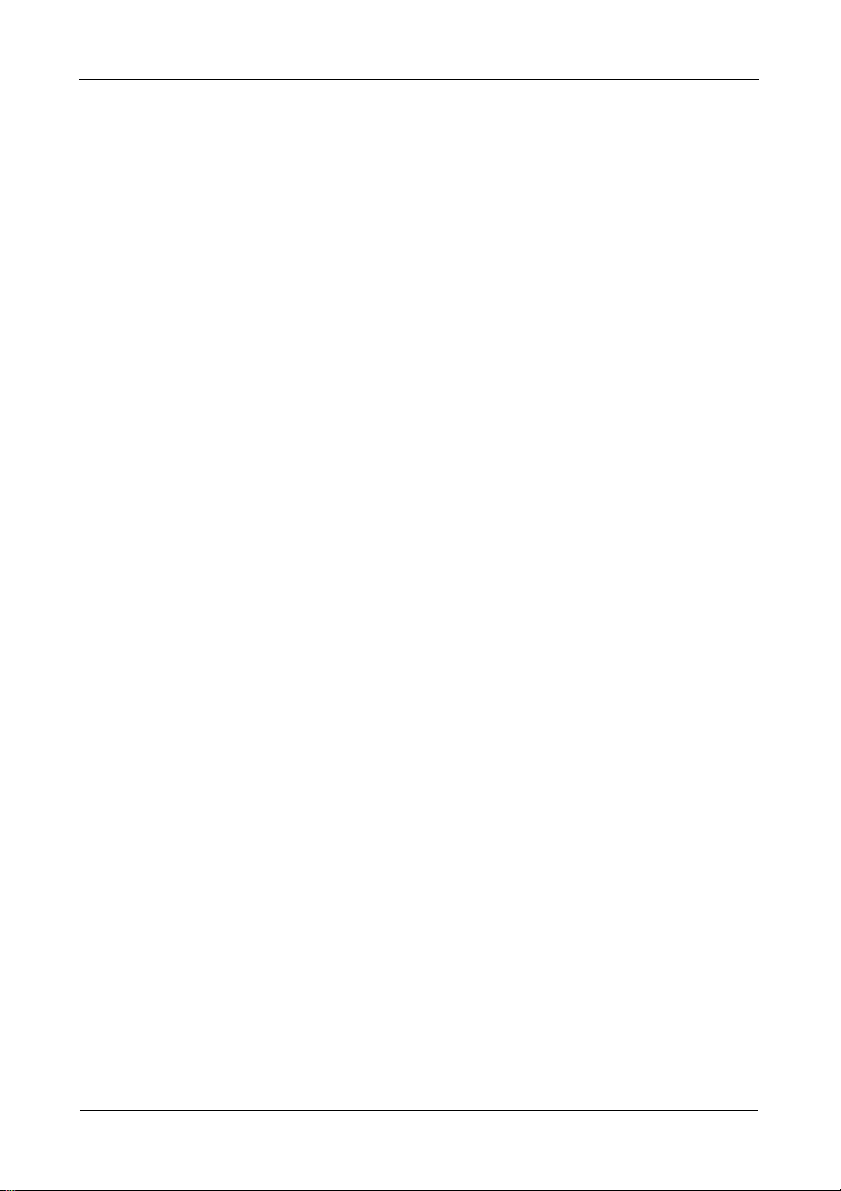
Software ROMB User Manual
SuSE Linux Enterprise Server
New OS Installation
1. Start the SuSE Linux Installation by booting from the install CD.
2. As the system boots, press F5 for the Driver Disk.
3. Move the cursor to the
"brokenmodules=ahci apic=bigsmp acpi=off" and then press Enter.
4. When the installer displays, “Please insert the Driver Update floppy/
CDROM,” insert the ROMB driver disk, then press Enter.
5. When the Driver Update Menu pops up, click OK, then click
to the installer.
6. Follow the on-screen prompts to complete the installation.
7. Please type "acpi=on" in boot option for every succeeds booting or add it into
/boot/grub/menu.lst.
8. Please do read readme document in driver package before install OS.
Existing System
1. Insert the ROMB driver diskette into the floppy drive.
2. Log in as
3. Type
4. Type
5. Type
6. Type cd.
7. Type
8. Remove the ROMB driver diskette.
9. Type
root
mount /dev/fd0 /media/floppy
cd /med. ia/floppy
./install
umount /media/floppy
reboot
Installation –
.
.
to restart the system.
in boot option, type
Back
.
to return
22
Page 29
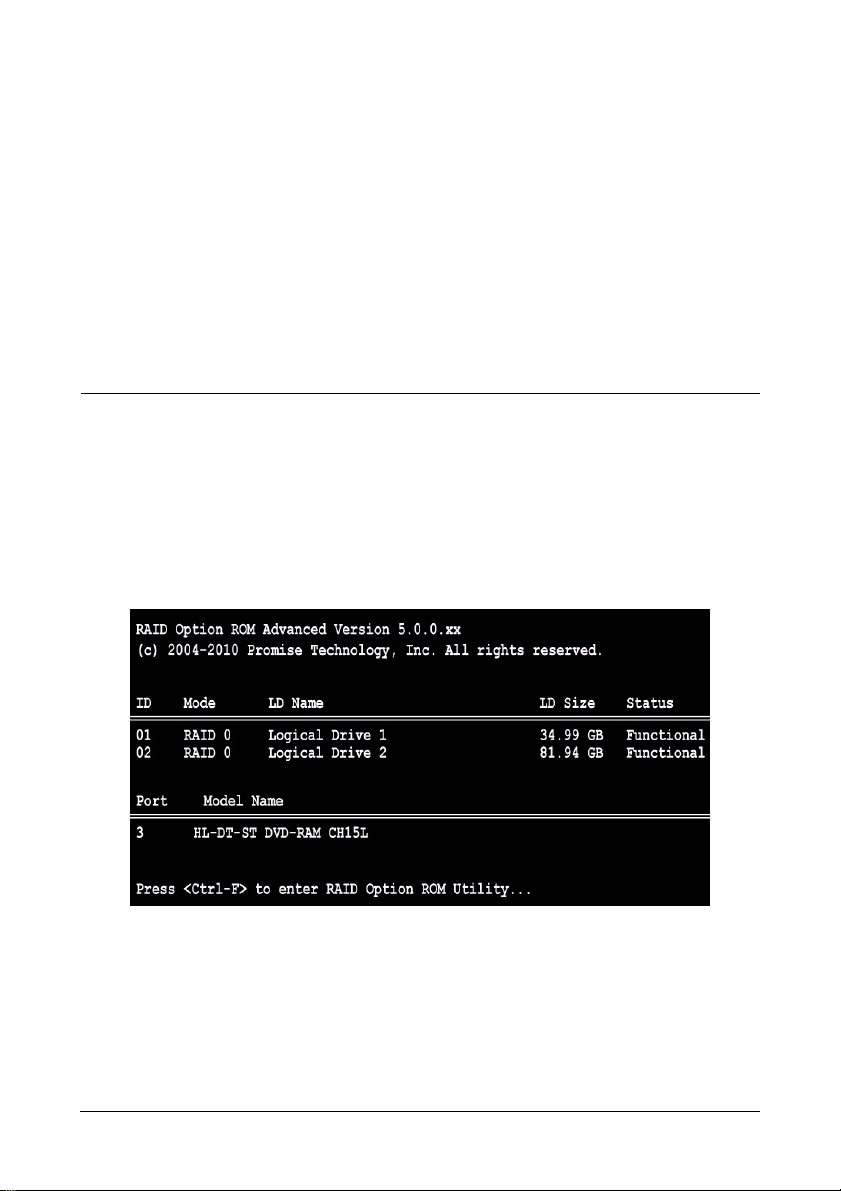
Chapter 4: RAID Management Utility
• Using the BIOS Screen (below)
• Navigating the Main Menu (page 25)
• Viewing Drive Assignments (page 26)
• Viewing Logical Drives (page 28)
• Creating Logical Drives (page 30)
• Two L og i ca l Drives (page 33)
• Deleting a Logical Drive or JBOD Disk (page 40)
• Viewing the Controller Configuration (page 43)
• Responding to Logical Drive Problems (page 44)
Using the BIOS Screen
The BIOS screen is a built-in component of the Software RAID On Mother Board
(ROMB) solution.
When the BIOS loads during bootup, it displays pertinent information about the
RAID logical drives that it finds. At this point, press Ctrl-F to enter the RAID
Management Utility.
The BIOS screen displays the following information for Logical Drives:
ID – An identification number assigned to each logical drive by the BIOS.
Mode – The RAID mode (level) of the logical drive
LD Name – The name of the logical drive
LD Size – The data capacity of the logical drive in GB (Gigabytes).
23
Page 30
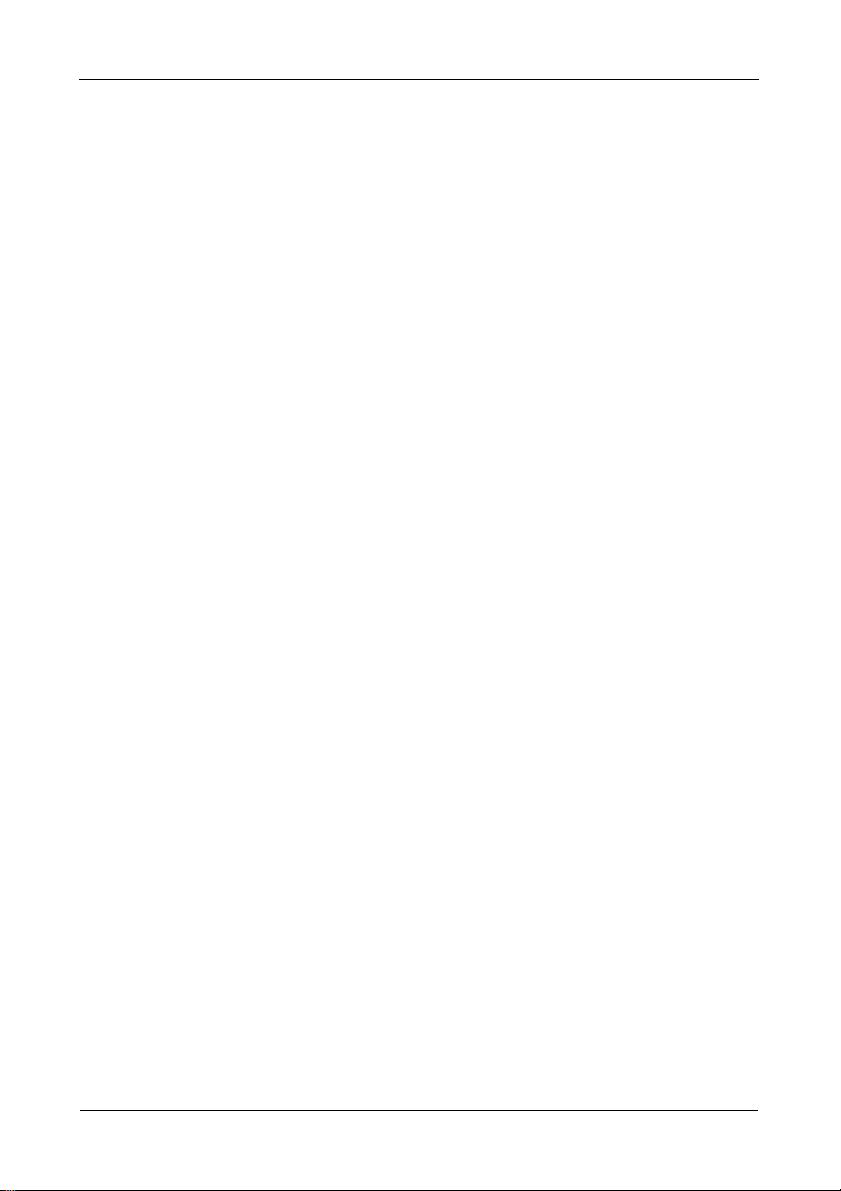
Software ROMB User Manual
Status – Shows the logical drive’s condition:
Functional – The logical drive is fully operational, and no problems are
present.
Critical – The logical drive is operational, but has lost its fault tolerance. For
RAID 1, 5, or 10, the logical drive contains a failed drive. You must identify
and replace the failed physical (disk) drive.
Offline – The logical drive is no longer operational and the RAID
Management Utility cannot rebuild it. You must identify and replace the failed
drives. Then you can create a new logical drive and copy your data to it from
your backup device.
Migrating – The logical drive is in the process of changing RAID levels and/
or adding one or more physical drives.
Synchronizing – The logical drive is in the process of checking and
correcting data and parity.
Rebuilding – The logical drive is in the proc e ss of repairing itself by
reconstructing the data on a failed or removed physical drive.
Initializing – A new logical drive is synchronizing its physical drives and
creating redundant data or parity data.
The BIOS screen displays the following information for JBOD Disks and Serial
ATAPI devices:
Port – SA TA port to which the physical drive or Serial ATAPI device is connected.
Model Name – Manufacturer name and model of the drive or device
24
Page 31

Chapter 4: RAID Management Utility
Navigating the Main Menu
When the BIOS displays on your computer screen, press Ctrl-F to enter the RAID
Management Utility and display the Main Menu.
The Main Menu has four options:
• Press 1 to view physical drive assignments
• Press 2 to create a logical drive or view information about an existing logical
drive.
• Press 3 to delete a logical drive.
• Press 4 to view controller configuration.
• Press Esc (Escape) to exit the menu.
25
Page 32

Software ROMB User Manual
Viewing Drive Assignments
From the Main Menu screen, press 1 to see the View Drive Assignments screen.
The View Drive Assignments screen reports physical (disk) drive assignments
and provides the following information:
Port – Shows the Port ID number to which each physical drive is attached.
Drive Model – Identifies the manufacturer, model, and model number (if
applicable) of the physical drive.
Capabilities – Refers to the data rate in Gb/s (Gigabits per second) of SATA
physical drive.
Capacity (GB) – Reflects the capacity in GB (Gigabytes) of the physical drive.
The effective capacity of the physical drive is slightly smaller than its maximum
rated capacity.
Assignment – This field identifies the logical drive to which the physical dri v e
belongs. LD 1-2 means logical drive 1, physical drive 2. JBOD also appears as
LD on this screen.
Unassigned physical drives are labeled Free. Unassigned drives may also be
used to create a new logical drive at any time.
Serial ATAPI devices, such as a DVD ROM, are shown as <SATAPI> in the place
of an assignment.
26
Page 33

Chapter 4: RAID Management Utility
Extent – Refers to the all or part of the physical drive’s capacity allocated to a
logical drive. If you create two logical drives using the same set of physical
drives, each physical drive will display two Extents.
27
Page 34

Software ROMB User Manual
Viewing Logical Drives
From the Main Menu screen, press 2 to see the Logical Drive View Menu.
The Logical Drive View Menu provides the following information:
LD No – Logical drive number. Assigned in when the logical drive is created.
RAID Mode – RAID level of the logical drive.
Drv – Number of physical drives in the logical drive.
Capacity (GB) – Reflects the capacity in GB (Gigabytes) of the logical drive. This
value is slightly less than the total capacity of the physical drives that support the
logical drive.
Status – Shows the logical drive’s condition:
Functional – The logical drive is fully operational, and no problems are
present.
Critical – The logical drive is operational, but has lost its fault tolerance. For
RAID 1, 5, or 10, the logical drive contains a failed drive. You must identify
and replace the failed physical (disk) drive.
Offline – The logical drive is no longer operational and the RAID
Management Utility cannot rebuild it. You must identify and replace the failed
drives. Then you can create a new logical drive and copy your data to it from
your backup device.
28
Page 35

Chapter 4: RAID Management Utility
Migrating – The logical drive is in the process of changing RAID levels and/
or adding one or more physical drives.
Synchronizing – The logical drive is in the process of checking and
correcting data and parity.
Rebuilding – The logical drive is in the proc e ss of repairing itself by
reconstructing the data on a failed or removed physical drive.
Initializing – A new logical drive is synchronizing its physical drives and
creating redundant data or parity data.
JBOD Disks
To view JBOD disks:
1. From the Main Menu screen, press 2 to see the Logical Drive View Menu.
2. Press the Ctrl-V keys to see JBOD Disk View.
JBOD Disk View provides the following information:
Port – Shows the Port ID number to which each physical drive is attached.
Drive Model – Identifies the manufacturer, model, and model number (if
applicable) of the physical drive.
Capacity (GB) – Reflects the capacity in GB (Gigabytes) of the physical drive.
The effective capacity of the physical drive is slightly smaller than its maximum
rated capacity.
29
Page 36

Software ROMB User Manual
Creating Logical Drives
One Logical Drive
The following action creates one logical drive on a set of physical drives. You can
also create two logical drives on the same set of physical drives. See “Two
Logical Drives” on page 33.
To create one logical drive:
1. From the Main Menu screen, press 2 to display the LD View Menu.
2. Press Ctrl-C to access the Define LD Menu.
3. Choose the RAID Level you want. In the Define LD Menu section, press the
Spacebar to toggle through logical drive types:
• RAID 0 (Stripe)
• RAID 1 (Mirror)
• RAID 5 (Distributed Parity)
• RAID 10 (Stripe/Mirror)
• JBOD (Single Drive)
• SPAN (Concatenated Drives)
4. Press the down arrow key to move to the next option. Option choices
depend on the RAID Level you selected.
30
Page 37

Chapter 4: RAID Management Utility
5. Press the arrow keys to move to the next option. Option choices depend on
the RAID Level you selected.
• Stripe Block Size – Set to 128 KB. 64 KB is optional. Applies to RAID
0, 5, and 10; but not to JBOD, SPAN, or RAID 1. See page 106.
• Initialization – Full initializes the entire logical drive fo r RAID 1, 5, and
10. Fast erases the Master Boot Record (MBR) of the physical drives.
None leaves the physical drives untouched. Fast is recommended. See
page 106.
• Gigabyte Boundary – Enables replacement of a failed disk drive with a
slightly smaller drive. ON is recommended. Applies to RAID but not to
JBOD or SPAN. See page 107.
• Read Policy – Read Cache means the read cache is enabled. Read
Ahead means the read cache and read ahead feature are enabled. See
page 108
• Write Policy – WriteThrough (safer) or WriteBack (faster). See
page 108
6. Press the down arrow key to move to Disk Assignments. Press the spacebar
to toggle between N and Y for each available drive. Y means this physical
drive will be assigned to the logical drive.
Assign the appropriate number of physical drives to your logical drive.
7. Press Ctrl-Y to save your logical drive configuration.
31
Page 38

Software ROMB User Manual
The LD name prompt appears.
8. Press Ctrl-Y to open a name field.
If you press any key other than Ctrl-Y, a default name is used and the
process goes to the next step.
9. Type a name for the logical drive and press Enter.
If you leave the field blank and press Enter, a default name is used.
If you chose Fast or Full Initialization in step 5, the Fast Init warning appears.
10. Press Ctrl-Y to accept Initialization.
If you press any key other than Ctrl-Y, the logical drive creation is cancelled.
The Modify Array Capacity option appears.
This procedure creates only one logical drive, therefore skip this option.
1 1 . Press any key other than Ctrl-Y.
Your new logical drive appears in the LD View Menu.
32
Page 39

Chapter 4: RAID Management Utility
12. Press Esc to exit to the Main Menu. Press Esc again to exit the Utility.
13. Press Y to restart your computer.
You have successfully created a new RAID logical drive. You must be
partition and format your new logical drive before you can use it.
Two Logical Drives
The following action creates two logical drives on the same set of physical drives.
You can also create one logical drive on a set of physical drives. See “Creating
Logical Drives” on page 30.
Logical Drive 1
To create the first logical drive:
1. From the Main Menu screen, press 2 to display the LD View Menu.
2. Press Ctrl-C to access the Define LD Menu.
33
Page 40

Software ROMB User Manual
3. Choose the RAID Level you want. In the Define LD Menu section, press the
Spacebar to toggle through logical drive types:
• RAID 0 (Stripe)
• RAID 1 (Mirror)
• RAID 5 (Distributed Parity)
• RAID 10 (Stripe/Mirror)
• JBOD (Single Drive)
• SPAN (Concatenated Drives)
4. Press the down arrow key to move to the next option. Option choices
depend on the RAID Level you selected.
• Stripe Block Size – Set to 128 KB. 64 KB is optional. Applies to RAID
0, 5, and 10; but not to JBOD, SPAN, or RAID 1. See page 106.
• Initialization – Full initializes the entire logical drive fo r RAID 1, 5, and
10. Fast erases the Master Boot Record (MBR) of the physical drives.
None leaves the physical drives untouched. Fast is recommended. See
page 106.
• Gigabyte Boundary – Enables replacement of a failed disk drive with a
slightly smaller drive. ON is recommended. Applies to RAID but not to
JBOD or SPAN. See page 107.
• Read Policy – Read Cache means the read cache is enabled. Read
Ahead means the read cache and read ahead feature are enabled. See
page 108
34
Page 41

Chapter 4: RAID Management Utility
• Write Policy – WriteThrough (safer) or WriteBack (faster). See
page 108
5. Press the down arrow key to move to Disk Assignments. Press the spacebar
to toggle between N and Y for each available drive. Y means this physical
drive will be assigned to the logical drive.
Assign the appropriate number of physical drives to your logical drive.
6. Press Ctrl-Y to save your logical drive configuration.
The LD name prompt appears.
7. Press Ctrl-Y to open a name field.
If you press any key other than Ctrl-Y, a default name is used and the
process goes to the next step.
8. Type a name for the logical drive and press Enter.
If you leave the field blank and press Enter, a default name is used.
If you chose Fast or Full Initialization in step 4, the Fast Init warning appears.
9. Press Ctrl-Y to accept Initialization.
If you press any key other than Ctrl-Y, the logical drive creation is cancelled.
The Modify Array Capacity option appears.
Taking less than the full array capacity enables you to create a second
logical drive using the same disk drives.
10. Press Ctrl-Y to open the capacity field.
35
Page 42

Software ROMB User Manual
Refer to the total available capacity under Capacity (GB) in the top right
corner of the Define LD Menu.
The remaining capacity is applied to the second logical drive created using
the same disk drives.
11. Type a number value for the Gigabytes of capacity for your first logical drive
and press Enter.
Your first logical drive appears in the LD View Menu.
Logical Drive 2
To create the second logical drive:
1. Press Ctrl-C to access the Define LD Menu.
2. Choose the RAID Level you want. In the Define LD Menu section, press the
Spacebar to toggle through logical drive types:
• RAID 0 (Stripe)
• RAID 1 (Mirror)
• RAID 5 (Distributed Parity)
• RAID 10 (Stripe/Mirror)
• JBOD (Single Drive)
• SPAN (Concatenated Drives)
36
Page 43

Chapter 4: RAID Management Utility
3. Press the down arrow key to move to the next option. Option choices
depend on the RAID Level you selected.
• Stripe Block Size – Set to 128 KB. 64 KB is optional. Applies to RAID
0, 5, and 10; but not to JBOD, SPAN, or RAID 1. See page 106.
• Initialization – Full initializes the entire logical drive fo r RAID 1, 5, and
10. Fast erases the Master Boot Record (MBR) of the physical drives.
None leaves the physical drives untouched. Fast is recommended. See
page 106.
• Gigabyte Boundary – Enables replacement of a failed disk drive with a
slightly smaller drive. ON is recommended. Applies to RAID but not to
JBOD or SPAN. See page 107.
• Read Policy – Read Cache means the read cache is enabled. Read
Ahead means the read cache and read ahead feature are enabled. See
page 108
• Write Policy – WriteThrough (safer) or WriteBack (faster). See
page 108
4. Press the down arrow key to move to Disk Assignments. Press the spacebar
to toggle between N and Y for each available drive. Y means this physical
drive will be assigned to the logical drive.
Assign the appropriate number of physical drives to your logical drive.
5. Press Ctrl-Y to save your logical drive configuration.
37
Page 44

Software ROMB User Manual
The LD name prompt appears.
6. Press Ctrl-Y to open a name field.
If you press any key other than Ctrl-Y, a default name is used and the
process goes to the next step.
7. Type a name for the logical drive and press Enter.
If you leave the field blank and press Enter, a default name is used.
If you chose Fast or Full Initialization in step 3, the Fast Init warning appears.
8. Press Ctrl-Y to accept Initialization.
If you press any key other than Ctrl-Y, the logical drive creation is cancelled.
38
Page 45

Chapter 4: RAID Management Utility
The LD View Menu displays your second logical drive.
9. Press Esc to exit to the Main Menu. Press Esc again to exit the Utility.
10. Press Y to restart your computer.
You have successfully created a new RAID logical drives. You must be
partition and format your logical drives before you can use them.
39
Page 46

Software ROMB User Manual
Deleting a Logical Drive or JBOD Disk
Caution
Deleting a logical drive results in the loss of all data saved on the
logical drive. Back up any important data before you delete your
logical drive.
Logical Drives
To delete a logical drive:
1. From the Main Menu screen, press 3 to display the Delete LD Menu.
2. Highlight the logical drive you want to delete and press the Del key or the
Alt-D keys.
3. Press Ctrl-Y to confirm deletion of the logical drive.
The logical drive disappears from the Delete LD Menu.
40
Page 47

4. Press Esc to return to the Main Menu.
JBOD Disks
Chapter 4: RAID Management Utility
Caution
Deleting a JBOD disk results in the loss of all data saved on the
JBOD disk. Back up any important data before you delete the
JBOD disk.
To delete a JBOD disk:
1. From the Main Menu screen, press 3 to display the Delete LD Menu.
2. Press the Ctrl-V keys to display JBOD Disk View.
3. Highlight the JBOD disk you want to delete and press the Del key or the
Alt-D keys.
4. Press Ctrl-Y to confirm deletion of the JBOD disk.
41
Page 48

Software ROMB User Manual
The JBOD disk disappears from JBOD Disk View.
5. Press Esc twice to return to the Main Menu.
42
Page 49

Chapter 4: RAID Management Utility
Viewing the Controller Configuration
From the Main Menu screen, press 4 to display the Controller Configuration
Options screen.
The information about your Software ROMB might be helpful for troubleshooting
purposes:
• System IRQ used by the Software ROMB
• Base addressed used by the Software ROMB
Press Esc to return to the Main Menu.
43
Page 50

Software ROMB User Manual
Responding to Logical Drive Problems
When you boot your system, the BIOS screen informs you if there is a critical or
offline logical drive.
• RAID 1, 5, or 10 logical drives go Critical when one physical drive fails.
• RAID 0 and SPAN logical drives go Offline when a physical drive fails.
Failed JBOD disks do not appear in the BIOS screen.
Choose one of the following applications to identify the failed drive:
• RAID Management Utility – See “Finding a Failed Disk Drive in the RAID
Management Utility” below.
• WebPAM – Allow your PC to finish booting, then launch WebPAM.
See “Responding to a Critical or Offline Logical Drive” on page 91 for more
information.
Finding a Failed Disk Drive in the RAID Management Utility
1. Check the Logical Drive Status.
• If the Status shows Rebuilding, wait for the rebuild to finish.
• If the Status shows Critical or Offline, proceed now.
2. Press Ctrl-F to enter the Utility.
3. In the Main Menu, press 1 to display View Drive Assignments, then look for a
physical drive that was present before but no longer appears.
The failed drive is attached to the missing channel.
4. Shut down your PC and replace the failed drive as soon as possible.
44
Page 51

Chapter 4: RAID Management Utility
For RAID 1, 5, and 10 logical drives:
• If the logical drive was not rebuilt, rebuilding begins automatically when
you boot your PC.
• If the logical drive is already rebuilt, the new physical drive shows Free
or unassigned when you boot your PC.
For RAID 0 and SPAN logical drives, rebuilding is not available because
these configurations have no redundancy. You can create a new logical drive
but you must restore your data from a backup source.
For more information, see “Introduction to RAID” on page 97.
45
Page 52

Software ROMB User Manual
46
Page 53

Chapter 5: WebPAM
• Logging into WebPAM (page 47)
• Logging out of WebPAM (p age49)
• Managing Users (page 50)
• Viewing Host Management (page 57)
• Making Utility Configuration Settings (page 58)
• Managing the Controller (page 59)
• Managing Physical Drives (page 64)
• Managing Logical Drives (page 70)
• Managing Spare Drives (page 94)
WebPAM is a browser-based RAID management application and a key
component of the Software RAID On Mother Board (ROMB) solution.
Logging into WebPAM
Double-click the WebPAM icon on your desktop (right). Or,
Windows PCs: In the Windows Start menu, choose
Programs > Promise > WebPAM > WebPAM
Linux PCs: Choose WebPAM in the Applications menu.
Or, log in manually with your browser:
1. Launch the browser.
2. In the address field, type the entry explained below.
If you did not choose the External Security option during WebPAM
installation (see page 9), use the Regular connection below.
If you chose the External Security option during WebPAM installation (see
page 9), use the Secure connection on the next page.
Regular connection:
• WebPAM uses an HTTP connection . . . . . . . . . . . . . . . . . . . ..http://
• Enter the Host PC’s IP address. . . . . . . . . . . .127.0.0.1 or localhost
• Enter the Port number. . . . . . . . . . . . . . . . . . . . . . . . . . . . . . . :8080
• Add to launch WebPAM. . . . . . . . . . . . . . . . . . . . . . . . . . . . /promise
Together, your entry looks like this:
http://127.0.0.1:8080/promise or http://localhost:8080/promise
47
Page 54

Software ROMB User Manual
Secure connection:
• WebPAM uses a secure HTTP connection . . . . . . . . . . . . . . .https://
• Enter the Host PC’s IP address. . . . . . . . . . . .127.0.0.1 or localhost
• Enter the Port number. . . . . . . . . . . . . . . . . . . . . . . . . . . . . . . :8443
• Add to launch WebPAM. . . . . . . . . . . . . . . . . . . . . . . . . . . . /promise
Together, your entry looks like this:
https://127.0.0.1:8443/promise or https://localhost:8443/promise
Note that the IP address shown above applies to a log-in at the Host PC. When
you log in over a network, you will enter the Host PC’s actual IP address.
When the login screen appears:
1. Type admin in the Login ID field.
2. Type admin in the Password field.
3. Click the Sign in button.
The Login ID and Password are case sensitive.
48
Page 55

Figure 4. The WebPAM login screen
Chapter 5: WebPAM
Logging out of WebPAM
There are two ways to log out of WebPAM:
• Close your browser window
• Click Logout on the WebPAM banner (below)
After logging out, you must enter your user name and password to log in again.
Clicking Logout brings you back to the Login Screen.
49
Page 56

Software ROMB User Manual
Managing Users
• Adding a User (below)
• Setting Event Notification (page 51)
• Making User Settings (page 54)
• Changing a User’s Access Rights (page 5 5)
• Deleting a User (page 56)
Adding a User
Only the Administrator can add users.
To add a user:
1. Under Administrative Tools in Tree View, click the User Management
icon.
2. Click the Create tab.
3. Type a User ID into the User ID field.
The User ID is the User’s login name.
4. Type the user’s display name into the Display Name field.
The display name could be the User’s actual name.
5. Type a password into the Password field.
Use up to 8 letters and numbers but no spaces or other characters.
6. Type the same password into the Retype Password field.
50
Page 57

Chapter 5: WebPAM
7. If you plan to set up Event Notification, type the user’s email address in the
Email field.
8. Under Host User Rights, check the boxes to select rights for this user.
Right Meaning
Creation Permission to create a logical drive and a spare drive
Deletion Permission to delete a logical drive and a spare drive
Maintenance Permission to migrate, rebuild and synchronize a logical
drive; to run Media Patrol on a physical drive; make
controller and physical drive settings
Notification Permission to receive notification of events affecting the
logical drive
9. Click the Submit button.
Setting Event Notification
Important
Event notification also requires:
• An email address for the recipient user. See page 54.
• Notification rights for the recipient user. See page 55.
• System event notification must be enabled. See page 58.
Users can set their own event notification or the Administrator can do it.
To set event notification:
1. Under Administrative Tools in Tree View, click the User Management
icon.
2. Click the User ID link.
The user’s information displays.
3. Click the Events tab.
51
Page 58

Software ROMB User Manual
The image above was shortened to fit into the available space.
4. Check the boxes of the notification events that you want to have reported to
you via email and popup messages.
To select events by their severity, check one of the four Select Events boxes
at the top of the window. See the table on the next page.
5. Click the Submit button.
Event Notification Severity Levels
Error Events
Disk Setdown
Disk NON ECC Error
Disk S.M.A.R.T. Error
Array Offline
Synchronization Aborted with Error
Redundancy Check Aborted with Error
Redundancy Check Inconsistency
Found
Rebuild Aborted with Error
52
Error Events, continued
Rebuild Error Aborted Onstream
Background Initialization Aborted with
Error
Migration Aborted with Error
PCI System Error
Memory Multi Bit Error
PCI Memory Error
Unknown (error)
Page 59

Chapter 5: WebPAM
Warning Events
Disk Unplugged
Disk Timeout
Task Error
Disk Media Patrol Aborted with Error
Bad Block Remapped
Disk Pre Fail
Information Events
Disk Plugged In
Disk BSL Update
Disk BSL Cleared
Disk BSL Accessed
Disk Error Fixed
Disk Patrol Progress
Disk Media Patrol Started
Disk Media Patrol Completed
Disk Media Patrol Paused
Disk Media Patrol Resumed
Disk Media Patrol Aborted
Array Online
Array Created
Array Deleted
Array Cache Mode Changed
Array Auto Cache Mode Changed
Synchronization Started
Synchronization Completed
Synchronization Paused
Synchronization Resumed
Synchronization Aborted
Synchronization Progress
Synchronization Inconsistency Fixed
Redundancy Check Started
Warning Events, continued
Array Critical
Array Degrade
Synchronization Requested
Redundancy Check Rejected
PCI Parity Error
Single Bit Memory Error
Information Events, continued
Redundancy Check Completed
Redundancy Check Paused
Redundancy Check Resumed
Redundancy Check Aborted
Redundancy Check Progress
Rebuild Started
Rebuild Completed
Rebuild Paused
Rebuild Resumed
Rebuild Aborted
Rebuild Restarted
Rebuild Progress
Background Initialization Progress
Background Initialization Started
Background Initialization Completed
Background Initialization Paused
Background Initialization Resumed
Background Initialization Aborted
Migration Started
Migration Completed
Migration Paused
Migration Resumed
Migration Aborted
Migration Progress
53
Page 60

Software ROMB User Manual
Making User Settings
Users can make their own settings or the Administrator make them.
To make user settings:
1. Under Administrative Tools in Tree View, click the User Management
icon.
2. Click the User ID link for the user whose settings you want to set.
3. Click the Settings tab.
4. Type the appropriate values in their respective fields.
• (Current) Password
• New Password
• Retype (the new) Password
• Email (address)
• Netsend IP address
54
Page 61

Chapter 5: WebPAM
5. Click the Submit button.
Important
Windows Server 2008 does not support Messenger Service. To
receive messages on those platforms, you must install a thirdparty tool.
Changing a User’s Access Rights
Only the Administrator can change a user’s access rights.
To change a user’s access rights:
1. Under Administrative Tools in Tree View, click the User Management
icon.
2. Click the User ID link for the user whose access rights will change.
3. Click the Settings tab.
55
Page 62

Software ROMB User Manual
4. Under Host User Rights, check the boxes to assign rights for this user.
Right Meaning
Creation Permission to create a logical drive and a spare drive
Deletion Permission to delete a logical drive and a spare drive
Maintenance Permission to migrate, rebuild and synchronize a logical
drive; to run Media Patrol on a physical drive; make
controller and physical drive settings
Notification Permission to receive notification of events affecting the
logical drive
Uncheck the boxes to remove rights for this user.
5. Click the Submit button.
Deleting a User
Only the Administrator can delete users.
To delete a user:
1. Under Administrative Tools in Tree View, click the User Management
icon.
2. Click the Delete tab.
3. Check the box to the left of the user you want to delete.
4. Click the Delete button.
5. In the Confirmation box, click the OK button.
56
Page 63

Chapter 5: WebPAM
Viewing Host Management
This function provides information only. There are no user settings.
To access Host Management:
1. Under Administrative Tools in Tree View, click the Host Management
icon.
2. Under Host List, click the IP Address link to the host you want to see.
The Host IP address is always 127.0.0.1. If you log in over a network, the
actual IP address of the PC or server with the Software ROMB is shown.
The Information tab displays with information about the Host PC.
• WebPAM Version – The version number of the WebPAM software.
• Display Name – The display name of the Host PC. “localhost” is the default.
• IP Address – 127.0.0.1 or 0.0.0.0.0.0.0.1 is the IP address of the Host PC,
accessed at the Host PC.
• Operating System – Manufacturer, model, version, service release and
build information for the Host PC’s operating system.
• Java Virtual Machine – The version number of the private JVM used by
WebPAM on the Host PC.
57
Page 64

Software ROMB User Manual
Making Utility Configuration Settings
To make utility configuration settings:
1. Under Administrative Tools in Tree View, click the Utility Configuration
icon.
2. Enter the Sender’s address in the Email Sender field.
Be sure the sender has an account in your email system. See your IT
administrator.
3. Enter your Email Server name and port number in the Email Server field.
4. If your Email Server supports ESMTP Authentication and you want to use
this feature:
• Check the ESMTP Authentication box.
• Enter an ESMTP Username in the field provided.
• Enter an ESMTP Password in the field provided.
5. Keep or change the Email Subject line.
6. Keep event frame refresh interval or choose a new inter from the Event
Frame Refresh Time dropdown menu.
30 seconds is the default interval.
7. Choose the Enable or Disable option for System Event Notification.
Enable is the default and required to receive email notification.
8. Click the Submit button when you are done.
58
Page 65

Managing the Controller
• Viewing Controller Information (below)
• Making Controller Settings (page 59)
• Viewing Scheduled Actions (page 61)
• Deleting a Scheduled Action (page 61)
• Locking the Controller (page 62)
Viewing Controller Information
The term Controller refers to the device that controls your RAID.
To access the controller, click the Controller icon in Tree View.
Chapter 5: WebPAM
The Information tab displays with information about the controller.
• Product Name – The Promise product name for this controller.
• BIOS Version – Version number of the controller’s BIOS.
• Driver Version – Version number of the controller’s software driver.
• Maximum Number of Ports – The number of ports on the controller.
• Maximum Physical Drives – The maximum number of physical (disk)
drives the controller can support.
• Maximum Logical Drives – The maximum number of logical drives (arrays)
the controller can support.
Making Controller Settings
To make controller settings:
1. Click the Controller icon in Tree View.
2. Click the Settings tab in Management View.
59
Page 66

Software ROMB User Manual
The controller settings display.
Click the Settings tab to access controller settings.
• Rates – Allocates system resources between the background process:
Rebuild, Media Patrol, Initialization, Migration/Expansion and
Synchronization; and the data read/write activity.
A High setting assigns most of the system resources to background
processes. The process will finished sooner but read/write requests are
handled slower.
A Medium setting tries to balance system resources between the
background processes and data input/output activity.
A Low setting assigns most of the system resources to handling read/write
requests. Read/write requests are handled at nearly normal speed while the
background processes take longer.
• Automatic Rebuild Status – When enabled, a critical or degraded logical
drive will rebuild itself automatically after you replace the failed physical
drive. Automatic Rebuilding applies to RAID 1, 5, and 10 logical drives only.
See “Rebuilding a Logical Drive” on page 82 for more information.
• Automatic Rebuild Policy – Directs WebPAM to use either a Free drive or
a Spare drive, or only a Sp are drive to rebuild a logical drive. See “Rebuilding
a Logical Drive” on page 82 for mo re information.
• Buzzer – When enabled, the buzzer will sound to report a problem.
• S.M.A.R.T. Status – SMART, an acronym for Self-Monitoring Analysis and
Reporting Technology, is a feature of the physical drive software. When
60
Page 67

Chapter 5: WebPAM
enabled, the controller polls the physical drives for SMART information and
reports it to you.
• S.M.A.R.T. Check Polling Interval – The RAID controller periodically polls
the physical drives for SMART information and displays it in WebPAM.
Choose an interval from the dropdown menu. 120 seconds is the default.
Viewing Scheduled Actions
To view scheduled actions:
1. Click the Controller icon in Tree View.
2. Click the Schedule tab.
The Schedule tab lists all scheduled background processes, such as
Rebuild, Expansion/Migration, Initialization, Synchronization, and Media
Patrol.
To begin or schedule a Migration, Rebuild, or Synchronization, click the Logical
Drive icon in Tree View then select the appropriate tab in Management View .
To begin or schedule a Media Patrol, click the Physical Drive icon in Tree
View then select the Media Patrol tab in Management View.
Deleting a Scheduled Action
To delete a scheduled action:
1. Click the Controller icon in Tree View.
2. Select the Schedule tab in Management View.
3. Check the box to the left of the process you want to delete.
61
Page 68

Software ROMB User Manual
4. Click the Delete button.
5. In the Confirmation box, click the OK button.
Alternative method to delete a scheduled process:
1. Go to its function tab under the Physical Drive icon or Logical Drive
icon.
2. Under Schedule, click the Disable option.
Locking the Controller
The Lock tab displays lock status and enables you to lock or unlock a subsystem
controller. The locking mechanism isolates the controller during maintenance
operations and other periods when you want to avoid interruption from other
users trying to access the logical drives under this controller.
To lock the Controller on the Host PC:
1. Click the Controller icon in Tree View.
2. Select the Lock tab in Management View.
3. From the dropdown menu, select a period of time to hold the lock.
The lock time range is 1 to 30 minutes.
4. Click the Lock button to set the lock.
The lock will release itself automatically at the end of the period you
specified.
62
Page 69

Chapter 5: WebPAM
To release the lock before the scheduled time, click the Unlock button.
Restoring Default Settings
The Restore tab enables you to restore all of the controller’s settings to their
default values. Use this function for diagnosis and to clear any erroneous user
settings.
To restore the default controller settings:
1. Click the Controller icon in Tree View.
2. Click the Restore tab in Management View.
3. Click the Restore button.
All controller settings are restored to their default values.
63
Page 70

Software ROMB User Manual
Managing Physical Drives
• Viewing Physical Drives (below)
• Viewing Physical Drive Information (page 65)
• Making Physical Drive Settings (page 66)
• Running Media Patrol (page 66)
• Checking the Bad Sector Log (page 68)
Viewing Physical Drives
From this window, you can view information about all of the physical drives
attached to the motherboard, including their port numbers, capacity, status, and
assignments.
To access Physical Drive View, click the Physical Drive View icon in Tree
View.
64
Page 71

Viewing Physical Drive Information
To view information about a physical drive:
1. Click the Physical Drive View icon in Tree View.
2. Click the Physical Drive icon.
Chapter 5: WebPAM
The information tab displays the following information:
• Drive Model – The physical (disk) drive manufacturer’s model name or
number.
• Serial Number – The serial number of this physical drive.
• Firmware Version – Version of the firmware on this physical drive.
• Port Number – The motherboard port to which this physical drive is
attached.
•Target ID – The SCSI target number of this physical drive.
• Drive Status – The operational of this physical drive. Functional means
normal. The alternative status is Offline.
• Background Activity – The current background activity affecting this
physical drive. Idle means no activity. Others include Patrolling, Patrol
Aborted, Patrol Paused, and Patrol Auto Paused.
• Capacity – The data cap a ci ty of this physical drive in GB.
•
Interface
– Identifies whether the physical drive is SATA 1.5 Gb/s or 3.0 Gb/s.
65
Page 72

Software ROMB User Manual
• S.M.A.R.T. Status – SMART, an acronym for Self-Monitoring Analysis and
Reporting T echnology , is a feature of the physical drive’s software. When this
feature is supported, the drive will pass SMART information to the RAID
controller when it polls the physical drives.
• Write Cache S tatus – Indicates whether the physical drive’s write cache is
Enabled or Disabled. You can change this status under the Settings tab (see
below).
Making Physical Drive Settings
Physical Drive Settings allows you to enable or disable the Write Cache and
Native Command Queuing (NCQ) on an individual physical drive. The options
displayed are those features the physical drive supports.
To make physical drive settings:
1. Click the Physical Drive View icon in Tree View.
2. Click the Physical Drive icon.
3. Click the Settings tab in Management View.
4. Click the Write Cache Enable or Disable option.
5. Click the NCQ Enable or Disable option.
6. Click the Submit button.
Running Media Patrol
The Physical Drive–Media Patrol tab allows you to start Media Patrol on an
individual physical (disk) drive. Media Patrol is a routine maintenance procedure
that checks the magnetic media on each physical drive, sector by sector.
Media Patrol checks physical drives assigned to logical drives, spare drives and
currently unassigned physical drives that were once part of a logical drive or a
spare. Media Patrol does not check new physical drives that have never been
configured nor physical drives assigned as JBOD.
66
Page 73

Chapter 5: WebPAM
Unlike Synchronization and Redundancy Check (see page 86), Media Patrol is
concerned with the condition of the media itself, not the data recorded on the
media.
If Media Patrol encounters a suspect sector, it will attempt to regenerate the data
and write to the suspect sector. If the write operation is successful, Media Patrol
continues checking other sectors.
If the write operation fails, Media Patrol reports the error to your PC's system log
and to the physical drive's Bad Sector Log (see page 68). This action triggers a
BSL update message and an email message if you enabled that notification
option (see page 51).
On Demand
To start Media Patrol:
1. Click the Physical Drive View icon in Tree View.
2. Click the Physical Drive icon.
3. Click the Media Patrol tab in Management View.
4. Click the Start Now button.
Scheduled
Scheduling allows you to perform the Media Patrol at a time when there is less
demand on the RAID system.
To schedule Media Patrol:
1. Click the Physical Drive View icon in Tree View.
2. Click the Physical Drive icon.
3. Click the Media Patrol tab in Management View.
67
Page 74

Software ROMB User Manual
4. Click the Enable option.
5. Click the by Day, by Week or by Month option.
From the dropdown menus, select a start time and a day of the Week or
Month, if applicable.
Start time is based on a 24-hour clock.
6. Click the Schedule button.
Cancelling a Schedule
To cancel the scheduled Media Patrol operation:
1. Click the Physical Drive View icon in Tree View.
2. Click the Physical Drive icon.
3. Click the Media Patrol tab in Management View.
4. Click the Disable option.
Checking the Bad Sector Log
On occasion, an error can arise with the media on a physical drive. WebPAM
keeps track of bad sectors in order to inform you of the condition of individual
physical drives.
To check a physical drive’s bad sector log:
1. Click the Physical Drive View icon in Tree View.
2. Click the Physical Drive icon.
3. Click the BSL tab in Management View.
68
Page 75

Chapter 5: WebPAM
If any bad sectors are found, they are listed here. WebPAM informs you by popup
and email messages when a bad sector error is logged. See page 51.
After 10 bad sectors have been discovered on a physical drive, WebPAM issues
a warning to replace the drive.
After 30 bad sectors have been discovered:
• On fault-tolerant (RAID 1, 5, and 10) logical drives, the RAID controller will
set down the physical drive (take it offline) and the logical drive will go
critical.
Replace the physical drive and rebuild your logical drive. See “Responding
to a Critical or Offlin e Logical Drive” on page 91.
• On non-fault-tolerant (RAID 0, SPAN and JBOD) logical drives, the physical
drive remains online.
Backup your data, replace the physical drive, create a new logical drive, and
copy your data to it.
See “Rebuilding a Logical Drive” on page 82 and “Responding to a Critical or
Offline Logical Drive” on page 91.
See the SuperSwap User Manual for more information about replacing a physical
drive.
69
Page 76

Software ROMB User Manual
Managing Logical Drives
• Viewing All Logical Drives (below)
• Creating a Logical Drive (page 70)
• Creating a JBOD Disk (page 74)
• Deleting a Logical Drive or JBOD Disk (page 78)
• Viewing Logical Drive Information (page 78)
• Making Logical Drive Settings (page 79)
• Migrating a Logical Drive (page 80)
• Rebuilding a Logical Drive (page 82)
• Synchronizing a Logical Drive (page 86)
• Viewing Logical Drive Initialization (page 89)
• Activating a Logical Drive (page 89)
• Responding to a Critical or Offline Logical Drive (page 91)
Viewing All Logical Drives
Logical Drive View provides a list of all logical drives currently on the Host PC. T o
access Logical Drive View, click the Logical Drive View icon in Tree View.
From this screen, you can click the links to access information and functions of
individual logical drives and use the Create and Delete features.
Creating a Logical Drive
A logical drive is a collection of physical drives in a RAID.
To create a new logical drive:
1. Click the Logical Drive View icon.
2. Click the Create tab.
The Select RAID Level screen appears.
70
Page 77

Chapter 5: WebPAM
3. Click the option button beside the RAID level you want for your logical drive.
WebPAM displays the RAID levels you can use with the available physical
drives. See “Choosing a RAID Level” on page 104 for more information.
Click the Next button to continue. The Select Drive Group screen appears.
4. In the Select Drive Group screen, click the option button for one of the
following:
• Free Drives – Select all Free (unassigned) physical drives.
• Logical Drive – If you previously created a logical drive but did not
choose Use Maximum Capacity (see step 6) this option appears.
Choose Logical Drive to use the unassigned portion of physical drives
that belong to the existing logical drive.
5. Click the Next button.
The Select Drives screen appears.
71
Page 78

Software ROMB User Manual
6. If you want to create a logical drive with unused capacity, enter the assigned
(used) capacity in the Logical Drive Size field.
To use the maximum capacity, check the Use Maximum Capacity box.
7. Click the physical drives to select them.
Available drives have a black frame. Selected drives have a red frame.
8. Click the Next button.
The Assign a Name screen appears.
9. Enter a name for the logical drive in the field provided and click the Next
button.
The Final Settings screen appears.
72
Page 79

Chapter 5: WebPAM
10. Make the following settings as required:
• Choose 64 KB or 128 KB from the Stripe Block Size dropdown menu.
See page 106.
• Choose No Cache, Read Cache or Read Ahead from the Read Cache
dropdown menu. See page 108.
• Choose Write Through or Write Back from the Write Cache dropdown
menu. See page 108.
• Choose Gigabyte Boundary or None from the Gigabyte Boundary
dropdown menu. See page 107.
The Gigabyte Boundary option is available only when you have checked
the Use Maximum Capacity box in step 6.
• Choose Fast Initialization, Full Initialization, or None from the
Initialization dropdown menu. See page 106.
11. Click the Finish button.
If there are physical drives available, the Select RAID Level screen appears
again, where you can create an additional logical drive.
Click the Logical Drive Icon to see all of the information about your new
logical drive.
73
Page 80

Software ROMB User Manual
Before you can use your new logical drive, you must partition and format the
logical drive using your PC’s operating system.
Creating a JBOD Disk
With Software ROMB, a JBOD disk is one or more physical drives that function
independently. There is no concatenation among multiple JBOD disks.
If you attach a physical drive that was initialized using Windows disk
management, that drive will be automatically recognized as a JBOD by the RAID
controller and WebPAM.
To create a new JBOD:
1. Click the Logical Drive View icon.
2. Click the Create tab.
The Select RAID Level screen appears.
74
Page 81

Chapter 5: WebPAM
3. Click the option button beside JBOD, then click the Next button.
The Select Drive Group screen appears.
4. Click the Next button to continue.
The Select Drives screen appears.
75
Page 82

Software ROMB User Manual
5. Click the physical drives to select them.
Available drives have a black frame. Selected drives have a red frame.
6. Click the Next button.
The Assign a Name screen appears.
7. Click the Next button to continue.
The Final Settings screen appears.
76
Page 83

Chapter 5: WebPAM
8. Click the Finish button.
If there are physical drives available, the Select RAID Level screen appears
again, where you can create an additional logical drive.
Click the Logical Drive Icon to see the information about your new JBOD.
Before you can use your new JBOD, you must partition and format the logical
drive using your PC’s operating system.
77
Page 84

Software ROMB User Manual
Deleting a Logical Drive or JBOD Disk
Warning
When you delete a logical drive or JBOD disk, you delete all data
on the logical drive or JBOD disk. Be sure to backup any important
data before you delete!
To delete a logical drive or JBOD:
1. Click the Logical Drive View icon.
2. Select the Delete tab.
3. Check the box to the left of the logical drive you want to delete.
4. Click the Submit button.
5. In the Confirmation box, click the OK button.
6. In the Warning box, click the OK button.
The selected logical drive is deleted.
Viewing Logical Drive Information
Logical Drive View provides a list of all logical drives currently on the Host PC.
To view logical drive information:
1. Click the Logical Drive View icon in Tree View.
2. Click the Logical Drive icon of the logical drive you want to see.
78
Page 85

Chapter 5: WebPAM
From this screen, you can click the links to access the Settings, Migration,
Rebuild, Synchronization, Initialization and Activation features. The features that
apply to this logical drive have blue tabs. Features that do not apply have grayed
tabs.
Making Logical Drive Settings
To make logical drive settings:
1. Click the Logical Drive View icon in Tree View.
2. Click the Logical Drive icon of the logical drive you want to see.
3. Click the Settings tab in Management View.
4. Make changes as needed:
• Enter a new name in the Assigned Name field.
• Read Cache setting. See page 108
• Write Cache setting. See page 108
5. Click the Submit button.
79
Page 86

Software ROMB User Manual
Migrating a Logical Drive
To migrate a logical drive is to:
• Change its RAID level
• Add one or more physical drives
• Both of the above actions
To migrate a logical drive, its operational status must be Functional. The
migration takes place on the logical drive without disturbing the existing data.
While the logical drive is migrating, you can access the data as before. When
migration is complete, your logical drive will have a different RAID level, a larger
capacity , or both.
For more information, see “Logical Drive Migration” on page 108.
You can set up a Migration to:
• Begin immediately (on demand).
• Begin at the time and date you specify. See page 81.
Caution
Before you begin logical drive Migration, back up your important
data.
On Demand
To migrate a logical drive:
1. Click the Logical Drive View icon in Tree View.
2. Click the Logical Drive icon of the logical drive you want to migrate.
3. Click the Migration tab in Management View.
80
Page 87

Chapter 5: WebPAM
4. Click the free physical drive to select it.
Available drives have a black frame. Selected drives have a red frame.
5. Click the Start Now button.
6. Click the OK button in the confirmation box.
You can monitor Migration progress on the Logical Drive Migration tab.
Click the respective buttons to pause and resume the Migration.
Scheduled
Scheduling allows you to perform the Migration at a time when there is less
demand on the RAID system.
To schedule a Migration:
1. Click the Logical Drive View icon in Tree View.
2. Click the Logical Drive icon of the logical drive you want to migrate or
expand.
3. Click the Migration tab in Management View.
81
Page 88

Software ROMB User Manual
4. Click the free physical drive to select it.
Available drives have a black frame. Selected drives have a red frame.
5. Click the Enable option.
6. From the dropdown menus, select a start time.
Start time is based on a 24-hour clock.
7. Click the Start At field to display a popup calendar.
8. Click the start date in the calendar or enter a date manually.
9. Click the Schedule button.
Cancelling a Schedule
To cancel the scheduled Migration:
1. Click the Logical Drive View icon in Tree View.
2. Click the Logical Drive icon.
3. Click the Migration tab in Management View.
4. Click the Disable option.
Rebuilding a Logical Drive
Rebuilding refers to the process of repairing a logical drive by reconstructing the
data on a failed or removed physical drive.This feature applies to RAID 1, 5, and
10 logical drives. It does not apply to RAID 0 or JBOD.
82
Page 89

Chapter 5: WebPAM
You can set up a Rebuild to:
• Begin immediately (on demand).
• Begin at the time and date you specify. See page 84.
• Begin automatically when you replace the failed physical drive. See page 85.
• Begin automatically using a hot spare drive. See page 85.
• Begin automatically using a free drive. See page 86.
On Demand
To rebuild a logical drive:
1. Click the Logical Drive View icon in Tree View.
2. Click the Logical Drive icon of the logical drive you want to rebuild.
3. Click the Rebuild tab in Management View.
4. Select the physical drive to use in the rebuild.
Available drives have a black frame. Selected drives have a red frame.
5. Click the Start Now button.
You can monitor Rebuild progress on the Logical Drive Rebuild tab.
Click the respective buttons to pause and resume the Rebuild.
83
Page 90

Software ROMB User Manual
Click the Abort button to stop the Rebuild. After an abort, click the Restart button
to start the Rebuild from the beginning (zero percent).
Scheduled
Scheduling allows you to perform the Rebuild at a time when there is less
demand on the RAID system.
To schedule a Rebuild:
1. Click the Logical Drive View icon in Tree View.
2. Click the Logical Drive icon of the logical drive you want to rebuild.
3. Click the Rebuild tab in Management View.
4. Select the physical drive you want to rebuild.
Available drives have a black frame. Selected drives have a red frame.
5. Click the Enable option.
6. From the dropdown menus, select a start time.
Start time is based on a 24-hour clock.
7. Click the Start At field to display a popup calendar.
8. Click the start date in the calendar or enter a date manually.
9. Click the Schedule button.
84
Page 91

Chapter 5: WebPAM
Cancelling a Schedule
To cancel the scheduled Rebuild:
1. Click the Logical Drive View icon in Tree View.
2. Click the Logical Drive icon.
3. Click the Rebuild tab in Management View.
4. Click the Disable option.
Automatically After Drive Replacement
Automatic rebuilding after you replace the failed drive is possible under the
following conditions:
• The logical drive is a RAID 1, 5, or 10.
See “Creating a Logical Drive” on page 70.
• The replacement drive has adequate capacity.
• Automatic Rebuild Status is Enabled.
See “Making Controller Settings” on page 59.
WebPAM will report the automatic rebuild in its user interface, as well as via
popup messages, and via email, depending on your settings (see page 51).
Automatically using a Hot Spare Drive
Automatic rebuilding using a hot spare drive is possible under the following
conditions:
• The logical drive is a RAID 1 or a three-drive RAID 5.
See “Creating a Logical Drive” on page 70.
• You have a hot spare drive with adequate capacity.
See “Creating a Spare Drive” on page 94.
• Automatic Rebuild Status is Enabled.
See “Making Controller Settings” on page 59.
WebPAM will report the automatic rebuild in its user interface, as well as via
popup messages, and via email, depending on your settings (see page 51).
You can replace the failed physical drive at your convenience.
85
Page 92

Software ROMB User Manual
Automatically using a Free Drive
Automatic rebuilding using a free (unassigned) physical drive is possible under
the following conditions:
• The logical drive is a RAID 1 or a three-drive RAID 5.
See “Creating a Logical Drive” on page 70.
• There is a free (unassigned) physical drive with adequate capacity.
• Automatic Rebuild Status is Enabled.
See “Making Controller Settings” on page 59.
• Automatic Rebuild Policy is set to Free & Spare.
See “Making Controller Settings” on page 59.
WebPAM will report the automatic rebuild in its user interface, as well as via
popup messages, and via email, depending on your settings (see page 51).
You can replace the failed physical drive at your convenience.
Synchronizing a Logical Drive
Synchronization refers to an automated process of checking and correcting data
and parity. Unlike a Rebuild, Synchronization is a maintenance operation.
Redundancy Check is an automated process of checking data and parity but it
only reports and does not correct, any inconsistencies that it finds.
Synchronization and Redundancy Check apply to RAID 1, 5, and 10 logical
drives. When a logical drive is first created and you choose Full Initialization, the
same action as Synchronization takes place.
You can set up a Synchronization or Redundancy Check to:
• Begin immediately (on demand).
• Begin at the time and date you specify. See page 87.
On Demand
To Synchronize or Redundancy Check a logical drive:
1. Click the Logical Drive View icon in Tree View.
2. Click the Logical Drive icon of the logical drive you want to synchronize.
3. Click the Synchronization tab in Management View.
86
Page 93

Chapter 5: WebPAM
4. From the Policy dropdown menu, choose:
• Fix if you want Synchronization
• Redundancy Check if you do not want to correct inconsistencies
5. Click the Start Now button.
You can monitor Synchronization or Redundancy Check progress on the
Synchronization tab.
Click the respective buttons to pause, resume, or abort the Synchronization or
Redundancy Check.
Scheduled
Scheduling allows you to perform the Synchronization or Redundancy Check at a
time when there is less demand on the RAID system.
Synchronization and Redundancy Check are recurring operations. For this
reason, there is no date setting.
To schedule a Synchronization or Redundancy Check:
1. Click the Logical Drive View icon in Tree View.
2. Click the Logical Drive icon of the logical drive you want to synchronize.
3. Click the Synchronization tab in Management View.
87
Page 94

Software ROMB User Manual
4. From the Policy dropdown menu, choose:
• Fix if you want Synchronization
• Redundancy Check if you do not want to correct inconsistencies
5. Click the Enable option.
6. Click the by Day, by Week or by Month option.
7. From the dropdown menus, select a start time and a day of the Week or
Month, if applicable.
Start time is based on a 24-hour clock.
8. Click the Schedule button.
Cancelling a Schedule
To cancel a scheduled Synchronization or Redundancy Check:
1. Click the Logical Drive View icon in Tree View.
2. Click the Logical Drive icon.
3. Click the Synchronization tab in Management View.
4. Click the Disable option.
88
Page 95

Chapter 5: WebPAM
Viewing Logical Drive Initialization
When logical drive is first created, you can choose one of three methods for
initialization: Fast, Full, and None. See page 106 for more information.
When you choose Full Initialization, the process takes some time, depending on
the size of the physical drives selected for the logical drive. The Initialization tab
enables you to view the initialization progress on your logical drive.
To view Initialization progress:
1. Click the Logical Drive View icon in Tree View.
2. Click the Logical Drive icon.
3. Click the Initialization tab in Management View.
You can monitor Initialization progress on the Initialization tab.
Click the respective buttons to pause and resume the Initialization.
To abort an Initialization, you must delete the logical drive. See “Deleting a
Logical Drive or JBOD Disk” on page 78.
Activating a Logical Drive
This feature enables you to convert a RAID 1 logical drive from Offline to Critical
status, so you can rebuild the logical drive and access your data. This condition
occurs when a single physical (disk) drive from a RAID 1 logical drive is
connected to the motherboard.
This feature does not apply to an offline RAID 0, 5, or 10 logical drive or to JBOD.
In the example below, icons of a white X within a red circle appear over the
Motherboard, Controller, Logical Drive View, and Logical Drive icons. In
Management View, the status is shown as Offline.
89
Page 96

Software ROMB User Manual
The picture above was shortened to fit on the page.
To activate an offline RAID 1 logical drive:
1. Click the Logical Drive View icon in Tree View.
2. Click the Logical Drive icon of the offline logical drive.
3. Click the Activation tab in Management View.
4. Click the Activation button.
The logical drive converts to Critical status. You can now rebuild the logical
drive. See “Rebuilding a Logical Drive” on page 82.
90
Page 97

Chapter 5: WebPAM
Responding to a Critical or Offline Logical Drive
When a Physical Drive Fails in a RAID 0 or SPAN Logical Drive
A non-fault tolerant logical drive—RAID 0 or SPAN—goes offline when a physical
(disk) drive is removed or fails. Since the logical drive is not fault tolerant, the
data stored in the logical drive is no longer accessible.
If one physical drive fails, all of the data on the RAID 0 logical drive is lost. You
must replace the failed drive. If the logical drive had more than one physical
drive, delete the logical drive and re-create it. Then restore the data from a
backup source.
When a Physical Drive Fails in a RAID 1, 5, or 10 Logical Drive
A RAID 1, 5, or 10 logical drive goes critical when a physical (disk) drive is
removed or fails. Due to the fault tolerance of the logical drive, the data is still
available and online. However, once the logical drive goes critical, it has lost its
fault tolerance and performance may be adversely affected.
The following will occur when a physical drive fails or goes offline:
• The Controller’s audible alarm sounds (if the alarm is enabled).
• The physical drive’s Status LED changes from green to red.
• WebPAM displays a message in the upper right corner of the Host PC’s
monitor screen. This message appears even when your browser is closed.
• WebPAM displays a popup message.
• WebPAM sends you an email message (if Event Notification is enabled).
• WebPAM reports the condition in Tree View and Management View.
91
Page 98

Software ROMB User Manual
In the example above, ambe r ! icons appear over the Motherboard, Controller,
Logical Drive View, and Logical Drive icons. Click the Logical Drive View or
Logical Drive icons to verify the condition of the logical drive.
In this example, the Status is Critical and Background activity is Idle. This
combination indicates that there is no automatic rebuild, so you must take action
to restore the logical drive:
1. Identify the failed physical drive.
2. Replace the failed physical drive.
3. Rebuild your logical drive.
92
Page 99

Chapter 5: WebPAM
Identify the Failed Physical Drive
Click the Physical Drive View icon in the WebPAM user interface. Look for a
missing physical drive. A drive that used to be present but is suddenly absent is
the failed physical drive.
No drive on Port 2
In this example, there were four physical drives connected to the motherboard.
Notice that there is no drive reported on Port 2. The failed drive is connected to
Port 2.
Replace the Failed Physical Drive
Replace the failed physical drive with a new one of equal or greater capacity.
Then rebuild the logical drive. See your PC’s User Manual for more information
about replacing a physical drive.
Rebuild Your Logical Drive
See “Rebuilding a Logical Drive” on page 82 for instructions and more
information.
93
Page 100

Software ROMB User Manual
Managing Spare Drives
• Viewing Spare Drives (page 94)
• Creating a Spare Drive (page 94)
• Deleting a Spare Drive (page 95)
A spare drive is a physical drive designated to function as a hot spare drive. A hot
spare drive replaces a failed physical drive automatically.
See “Making Controller Settings” on page 59 and “Rebuilding a Logical Drive” on
page 82 for more information.
Viewing Spare Drives
Spare Drive V i ew provides a list of all spare drives currently assigned. T o access
Spare Drive View, click the Spare Drive View icon in Tree View.
From this screen, you can use the Create and Delete features.
Creating a Spare Drive
Important
The spare drive must be of equal or greater capacity than the
largest physical drive in your logical drive.
To create a spare drive:
1. Click the Spare Drive View icon.
2. Click the Create tab.
The Spare Drive View screen appears.
94
 Loading...
Loading...