ASUS G751JT, G751JY, K9655 User Manual

K9655
초판 V1
2014년 8월
노트북 컴퓨터
e-매뉴얼
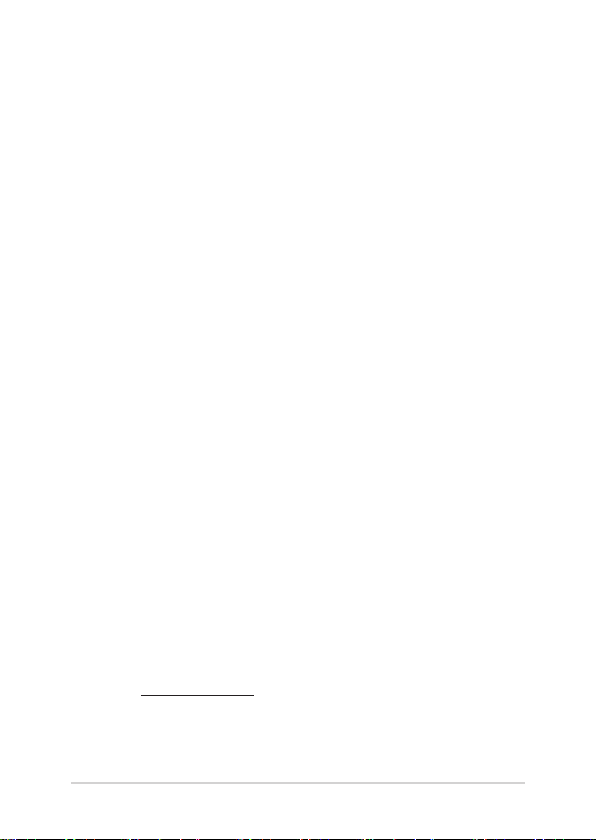
저작권 정보
본 설명서에 기술된 제품과 소프트웨어들은 보완을 목적으로 보관되는 경우를 제외하고는
ASUSTeK COMPUTER INC.(이하 “ASUS”)로부터의 서면 동의 없이 임의의 양식이나 수단을 통해
다른 언어로 번역, 저장매체로 보관, 복사, 전달, 재구성 할 수 없습니다.
ASUS는 본 설명서에 대해 그 어떠한 보증도 하지 않으며, 특정 목적을 위한 적합성 또는 제품의
매매 상황, 제품 보증에 관한 함축적 의미 등을 포함한 여타의 보증을 하지 않습니다. 또한 ASUS
는 간부, 직원, 그밖의 고용인 및 대리인으로부터의 보증에 관련된, 가접적이거나 특별한 경우
혹은 우연히, 필연적으로 발생하는 손상(수익의 손실, 사업상의 손실, 이용 시 데이터의 손실,
사업상의 장애 또는 이와 비슷한 경우를 포함)에 대해서 그 어떠한 책임도 지지 않습니다. ASUS
는 설명서 및 제품에 이러한 결점 및 오류에 의한 피해의 가능성에 대해서 언급하고 있습니다.
본 설명서 안에 표시되거나 기재된 제품에 대한 정보, 회사의 명칭 및 그들 회사의 고유마크와
상표권은 해당 회사들의 소유이며, 이는 해당 회사들의 권익을 해치려는 의도가 아닌 오직 증명
또는 설명을 위해 사용되었음을 명시합니다.
본 설명서 안에 기입되어 있는 각종 정보 및 사양은 제품 사용시 필요한 정보만을 제공하고
있으며, 사전 통보 없이 내용이 변경될 수 있습니다. 본 설명서 안에 기입되어 있는 제품 및 기타
소프트웨어에 대한 기입상의 오타나 부정확한 부분에 대해서는 ASUS 본사 혹은 서비스 센터로
신고하여 주시면 즉시 보완 조치할 것을 약속 드립니다.
Copyright © 2014 ASUSTeK COMPUTER INC. All Rights Reserved.
책임 제한
소비자께서는 ASUS의 책임에 대한 불이행이나 제품 각 부분의 결함에 대해 ASUS에게 손해
배상을 청구할 권리가 있습니다. 이러한 경우 ASUS는 사망을 포함한 시체적 피해 및 실질적인
재산 피해, 명백한 인적 피해에 해당하는 부분에 대해서만 보상할 채임과 의무가 있으며,
본 보증서 내에 명시된 법률상의 책임 및 의무 수행을 성실히 이행하지 않거나 태만에 의한
실질적이고 직접적인 결과에 대해서도 보상할 책임이 있습니다. 또한 ASUS는 제품에 명시되어
있는 보상 금액 한도 내에서 책임과 의무를 수행하게 됩니다.
ASUS는 본 보증서에서 불법 행위 또는 권리 침해, 약정의 불이행으로 인한 손실, 손해 또는
청구에 대한 책임을 다할 것이며, 이에 대한 적용 범위는 ASUS제품의 공급자 및 판매자에게도
적용됩니다.
단, ASUS는 아래의 내용에 대해서는 책임을 지지 않습니다.
(1) A/S 대행사가 소비자에게 손해 배상을 요구할 경우, (2)소비자의 데이터에 관련한 손해와 분실
(3)ASUS 제품 공급자 및 판매자로부터의 보증에 의한 특수한 사고, 우발적 사고, 또는 간접적
손해, 필연적인 경제적 손실에 대해 ASUS는 손해 배상에 대한 책임이 없습니다.
서비스 및 지원
다국어 지원은 http://support.asus.com을 방문하십시오.
2
노트북 컴퓨터 e-매뉴얼

목차
이 설명서 소개....................................................................................................7
이 설명서에 사용된 규칙 ....................................................................................9
아이콘 ......................................................................................................................... 9
글씨체 ......................................................................................................................... 9
안전 예방 수칙....................................................................................................10
노트북 컴퓨터 사용 ...............................................................................................10
노트북 컴퓨터 관리 ...............................................................................................11
올바른 폐기...............................................................................................................12
1장: 하드웨어 설치
노트북 컴퓨터 알아보기 .................................................................................14
평면도 ......................................................................................................................... 14
하단 ..............................................................................................................................18
우측면 ......................................................................................................................... 20
좌측면 ......................................................................................................................... 22
전면부 ......................................................................................................................... 24
후면도 ......................................................................................................................... 27
2장: 노트북 컴퓨터 사용법
시작하기 ................................................................................................................30
노트북 컴퓨터 충전 ...............................................................................................30
디스플레이 패널을 들어 패널을 엽니다. ...................................................... 32
시작 버튼을 누릅니다. ..........................................................................................32
터치패드 제스처 사용법 ...................................................................................... 33
세 손가락 제스처 .................................................................................................... 39
키보드 사용법 ..................................................................................................... 40
기능 키 ........................................................................................................................40
Windows® 8.1 키 .................................................................................................... 41
숫자 키패드 사용법 ...............................................................................................42
광드라이브 사용법 ............................................................................................43
노트북 컴퓨터 e-매뉴얼
3
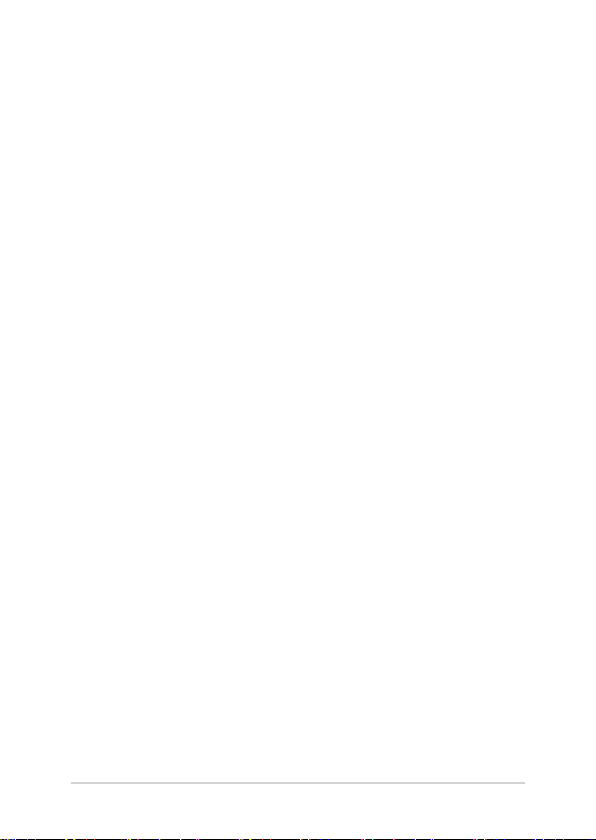
3장: Windows® 8.1 에서 작업하기
처음 시작하는 경우 ..........................................................................................48
Windows® UI .......................................................................................................49
시작 화면 ................................................................................................................... 49
Windows® 앱 ............................................................................................................ 49
핫스팟 ......................................................................................................................... 50
시작 버튼 ................................................................................................................... 53
시작 화면 사용자 지정하기 ................................................................................ 55
Windows®
기타 키보드 바로가기 ......................................................................................65
무선 네트워크에 연결하기 ........................................................................... 67
유선 네트워크에 연결하기 ........................................................................... 70
노트북 컴퓨터 끄기 ..........................................................................................72
Windows® 8.1 잠금 화면 ................................................................................73
앱에서 작업하기 ...........................................................................56
앱 시작하기...............................................................................................................56
앱 사용자 지정하기 ...............................................................................................56
앱 화면에 액세스하기 ...........................................................................................58
참 바 ............................................................................................................................60
참 바 내의 도구 ....................................................................................................... 62
스냅 기능 ................................................................................................................... 63
Wi-Fi 연결 ................................................................................................................. 67
블루투스 ................................................................................................................... 68
비행기 모드...............................................................................................................69
동적 IP/PPPoE 네트워크 연결 구성하기 ....................................................... 70
정적 IP 네트워크 연결 구성하기 ...................................................................... 71
노트북 컴퓨터를 대기 모드로 전환하기 ....................................................... 72
잠금 화면에서 진행하려면..................................................................................73
잠금 화면 사용자 지정하기 ................................................................................ 74
4
노트북 컴퓨터 e-매뉴얼
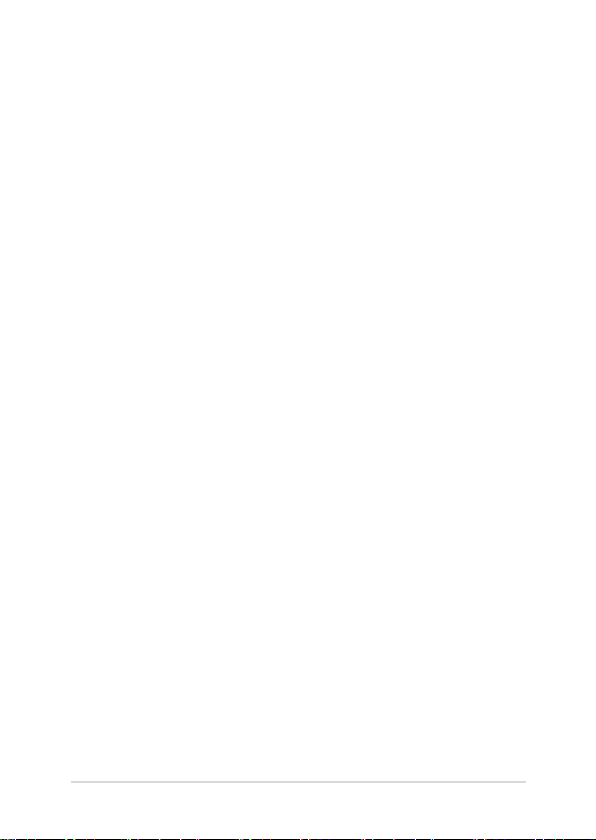
4장: 전원 자체 테스트(POST)
전원 자체 테스트 (POST) ...............................................................................78
POST를 사용하여 BIOS 액세스 및 문제 해결 ............................................. 78
BIOS ........................................................................................................................ 78
BIOS에 액세스하기 ................................................................................................ 78
BIOS 설정 .................................................................................................................. 79
문제 해결 ..............................................................................................................89
PC 새로 고침 ............................................................................................................ 89
PC 초기화 ..................................................................................................................90
고급 옵션 ................................................................................................................... 91
5장: 노트북 컴퓨터 업그레이드하기
하드 디스크 드라이브 설치하기 ..................................................................94
랜덤 액세스 메모리 모듈(RAM) 모듈 설치하기 .................................... 102
팁 및 자주 묻는 질문
노트북 컴퓨터 에 유용한 팁 .........................................................................108
하드웨어 FAQ ......................................................................................................109
소프트웨어 FAQ .................................................................................................112
부록
DVD-ROM 드라이브 정보 (일부 모델) .......................................................... 116
Blu-ray ROM 드라이브 정보 (일부 모델) ..................................................... 118
내장 모뎀 규격 ........................................................................................................ 118
규격 .............................................................................................................................. 119
네트워크 호환성에 관한 성명 ........................................................................... 119
비음성 장치 ............................................................................................................. 119
미연방 통신 위원회 성명서 ................................................................................ 121
FCC RF (Radio Frequency) 노출 지침 사항 ................................................. 122
노트북 컴퓨터 e-매뉴얼
5
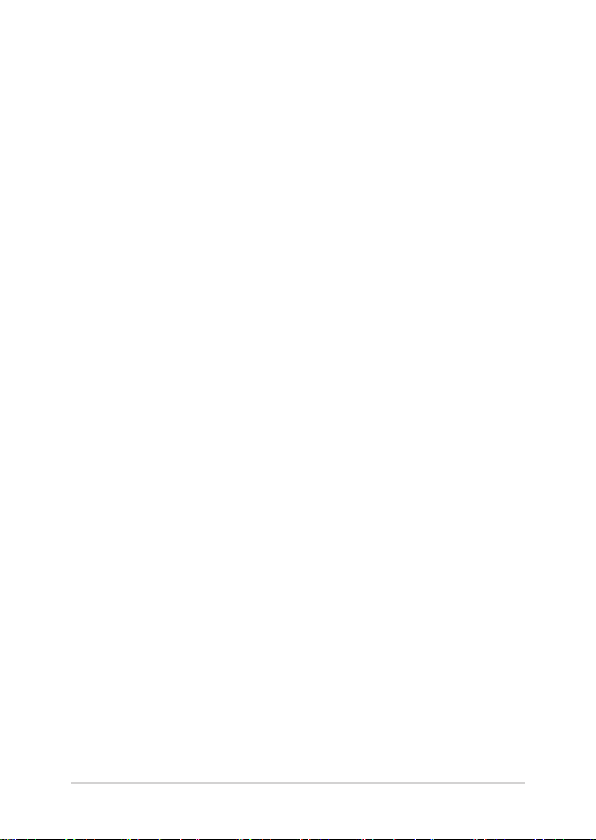
적합성 성명 (R&TTE directive 1999/5/EC) ..................................................123
CE 마크 ....................................................................................................................... 123
도메인 별 무선 작동 채널 ................................................................................... 124
프랑스 제한 주파수 대역 .................................................................................... 124
UL 안전 통보 ............................................................................................................ 126
안전 전력 요구 사양 .............................................................................................. 127
TV 튜너 공지 ............................................................................................................127
REACH ......................................................................................................................... 127
Macrovision 사의 제품 공지 .............................................................................. 127
청력 손상 예방 ........................................................................................................ 127
북유럽 국가 경고 사항 (리튬 이온 배터리) ................................................. 128
옵티컬 드라이브 안전 정보 ................................................................................ 129
CTR 21 승인 (내장형 모뎀 장착 노트북 컴퓨터) ....................................... 130
ENERGY STAR 준수 제품 ..................................................................................... 132
EU(유럽 연합) 에코 라벨(Eco-label)................................................................132
글로벌 환경 법규 적합성 및 성명 .................................................................. 133
ASUS 재활용/수거 서비스 ..................................................................................133
6
노트북 컴퓨터 e-매뉴얼

이 설명서 소개
이 설명서는 노트북 컴퓨터의 하드웨어 및 소프트웨어에 관한
정보를 제공하며 다음과 같은 장으로 구성되었습니다.
1장: 하드웨어 설치
이 장에서는 노트북 컴퓨터의 하드웨어 구성요소를 자세히
설명합니다.
2장: 노트북 컴퓨터 사용법
이 장에서는 노트북 컴퓨터의 각기 다른 부분들을 사용하는
방법을 알려줍니다.
3장: Windows® 8.1에서 작업하기
이 장에서는 노트북 컴퓨터에서 Windows® 8.1을 사용하는
방법을 개괄합니다.
4장: 전원 자체 테스트(POST)
이 장에서는 POST를 사용하여 노트북 컴퓨터의 설정을
변경하는 방법을 알려줍니다.
노트북 컴퓨터 e-매뉴얼
7
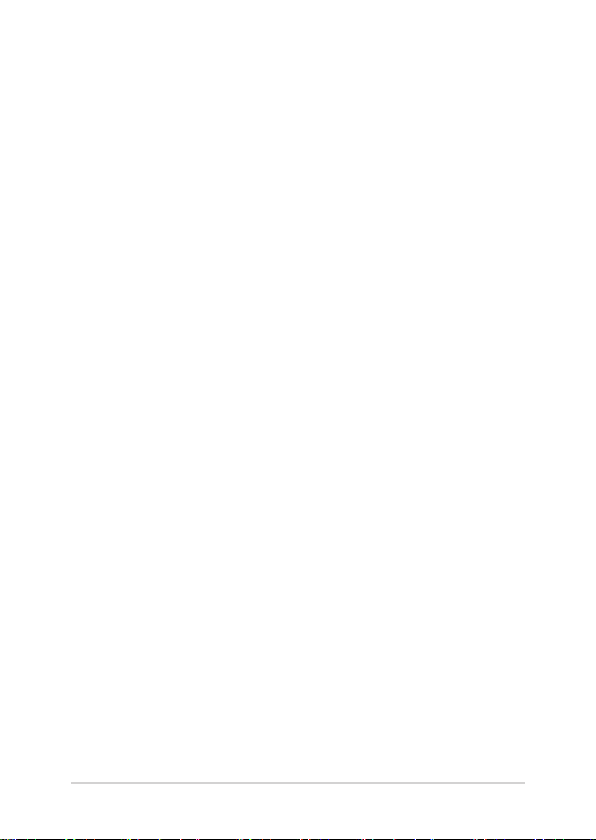
5장: 노트북 컴퓨터 업그레이드하기
이 장에서는 노트북 컴퓨터의 부품을 교체하고
업그레이드하는 과정을 안내합니다.
팁 및 자주 묻는 질문
이 절에서는 노트북 킹퓨터에서 일반적인 문제를
유지보수하거나 해결할 때 참조할 수 있는 참조할 수 있는 몇
가지 권장 팁, 하드웨어 및 소프트웨어 FAQ를 제시합니다.
부록
이 절에는 노트북 컴퓨터의 주의사항과 안전지침이 들어
있습니다.
8
노트북 컴퓨터 e-매뉴얼

이 설명서에 사용된 규칙
이 설명서에서는 주요 정보를 강조하기 위해 다음과 같은 메시지를
사용합니다:
중요 사항! 이 메시지에는 작업을 완료하기 위해 반드시 준수해야
하는 중요한 정보가 들어있습니다.
참고: 이 메시지에는 작업을 완료하는 데 도움이 되는 추가 정보와
팁이 들어있습니다.
경고! 이 메시지에는 특정 작업을 수행하는 동안 안전을 유지하고
노트북 컴퓨터의 데이터와 구성요소의 손상을 방지하기 위해 반드시
준수해야 하는 중요한 정보가 들어있습니다.
아이콘
아래의 아이콘은 노트북 컴퓨터에서 일련의 작업이나 절차를
완료하기 위해 어떤 장치를 사용할 수 있는지 알려줍니다.
= 터치패드를 사용합니다.
= 키보드를 사용합니다.
글씨체
굵은체 = 이 글씨체는 메뉴 또는 선택해야 하는 항목을
기울임체
표시합니다.
= 이는 이 설명서에서 참조할 수 있는 절들을
가리킵니다.
노트북 컴퓨터 e-매뉴얼
9
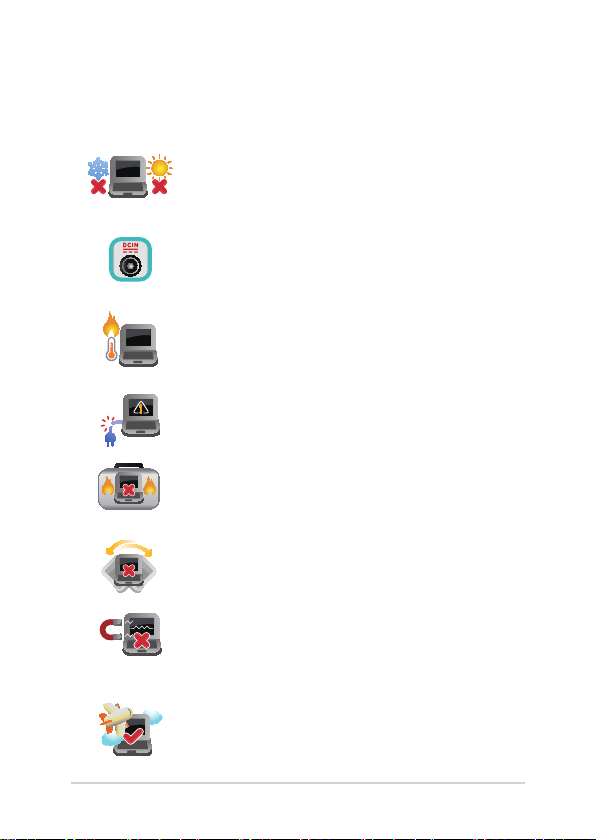
안전 예방 수칙
노트북 컴퓨터 사용
노트북 컴퓨터는 5°C (41°F)~35°C (95°F) 사이의
온도에 최적화 되어 있습니다.
노트북 컴퓨터 하판부에 붙어 있는 라벨의 전력
값과 전원 어댑터의 전력이 일치하는지 확인해
주십시오.
불편하거나 과열에 의해 상해를 입지 않도록
노트북 컴퓨터를 무릎 또는 기타 신체 부위에
올려 놓지 마십시오.
손상된 전원 코드, 액세서리, 기타 주변장치를
노트북 컴퓨터와 함께 사용하지 마십시오.
전원이 켜져 있는 동안에는 노트북 컴퓨터를
이동하거나 공기 순환을 방해할 수 있는
물건으로 덮지 마십시오.
노트북 컴퓨터를 평평하지 않거나 불안정한
작업 표면에 올려 놓지 마십시오.
노트북 컴퓨터는 공항 x-레이 검색대를 통과할
수 있으나(컨베이어 벨트에 올려 놓는 항목에
포함) 자석 탐지기 또는 막대에 노출하지
마십시오.
이용할 수 있는 관련 기내 서비스와 비행 중
노트북 컴퓨터를 사용하는 동안 지켜야 할
제약사항에 대해서는 항공사에 문의하십시오.
10
노트북 컴퓨터 e-매뉴얼
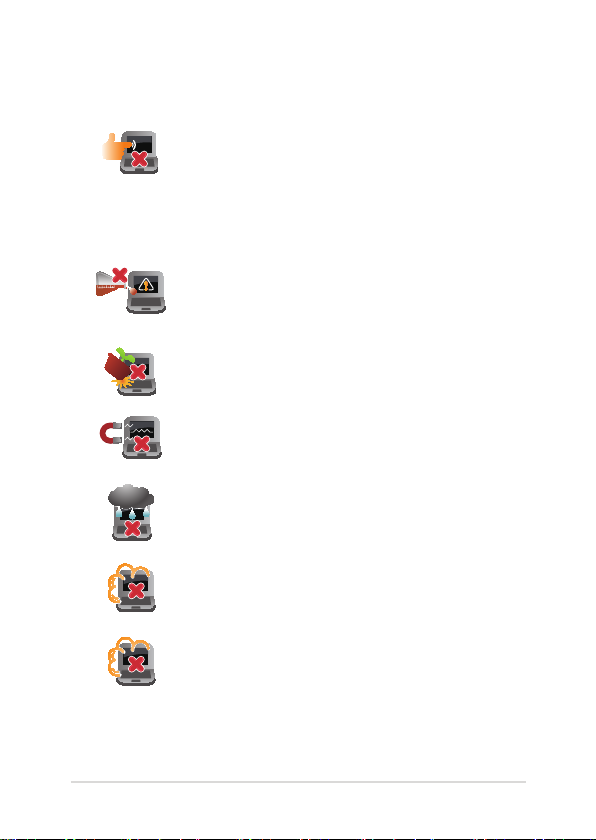
노트북 컴퓨터 관리
노트북 컴퓨터를 청소하기 전에 AC 전원을
분리하고 배터리 팩(해당되는 경우)을
제거하십시오. 깨끗한 셀루로오스 스폰지 또는
샤뮤아 천을 비마모성 세정액과 몇 방울의
온수에 적셔 사용하십시오. 마른 천을 사용하여
노트북 컴퓨터에 남은 물기를 닦아내십시오.
시너, 벤젠 또는 기타 화학물질과 같은 강한
용제를 노트북 컴퓨터 위나 근처에서 사용하지
마십시오.
노트북 컴퓨터의 상단에 물건을 올려 놓지
마십시오.
노트북 컴퓨터를 강한 자기장 또는 전기장에
노출시키지 마십시오.
노트북 컴퓨터를 액체, 비 또는 습기 근처에서
사용하거나 노출시키지 마십시오.
노트북 컴퓨터를 먼지가 있는 환경에 노출시키지
마십시오.
노트북 컴퓨터를 가스가 누출되는 근처에서
사용하지 마십시오.
노트북 컴퓨터 e-매뉴얼
11

올바른 폐기
노트북 컴퓨터를 일반 폐기물 매립장에 버리지
마십시오. 이 제품은 부분별 재사용 또는
재활용을 위해 특별하게 설계되었습니다. 바퀴
달린 쓰레기통 위에 X 표시가 된 라벨이 부착된
제품 (전기 전자 제품, 수은을 포함하고 있는
셀 배터리)은 일반 쓰레기와 함께 폐기해서는
안됩니다. 전자 제품 폐기에 관련된 지역 규정을
확인해 주십시오.
배터리를 일반 쓰레기와 함께 버리지 마십시오.
본 라벨은 배터리를 일반 쓰레기와 함께
폐기해서는 안됨을 의미합니다.
12
노트북 컴퓨터 e-매뉴얼

1장: 하드웨어 설치
노트북 컴퓨터 e-매뉴얼
13
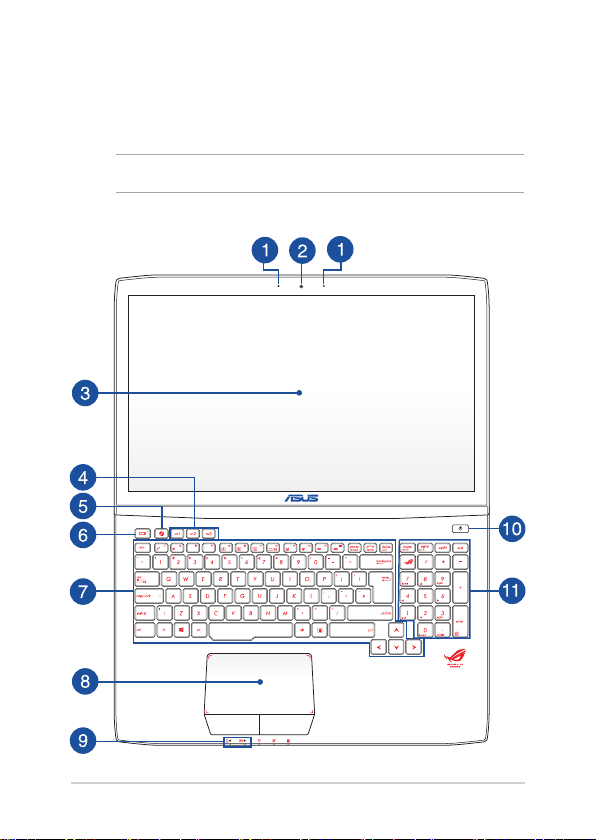
노트북 컴퓨터 알아보기
평면도
참고: 키보드의 레이아웃은 지역이나 국가에 따라 다를 수 있습니다.
14
노트북 컴퓨터 e-매뉴얼
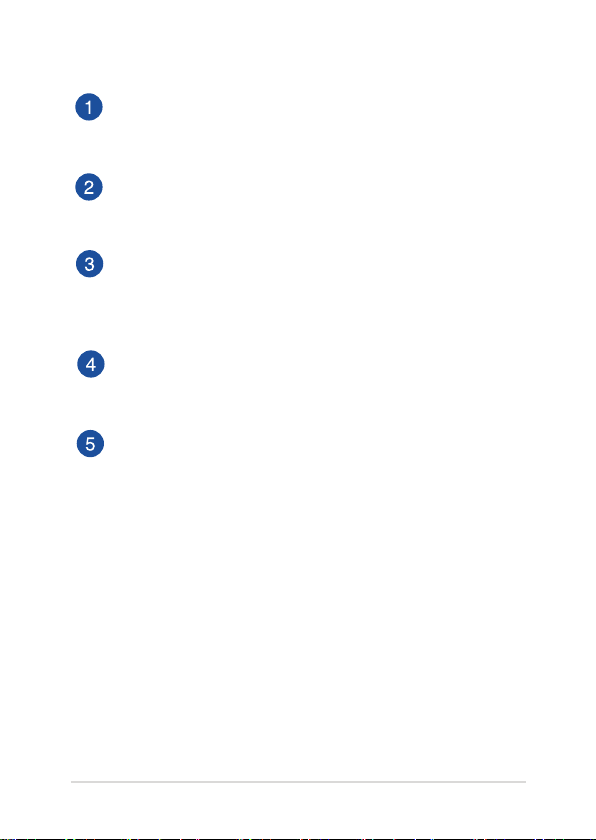
어레이 마이크
어레이 마이크는 에코 제거, 소음 저감, 빔 포밍 기능으로
음성 인식 및 오디오 녹음을 개선했습니다.
카메라
내장 카메라를 사용하면 노트북 컴퓨터로 사진을
촬영하거나 동영상을 녹화할 수 있습니다.
디스플레이 패널
이 고해상도 디스플레이 패널은 노트북 컴퓨터에서 사진,
동영상 및 기타 멀티미디어 파일에 대한 탁월한 보기
기능들을 제공합니다.
매크로 키
이 키를 사용하면 한 번의 키 스트로크로 일련의 입력을
대신할 수 있습니다.
Steam™ 키
이 키는 시스템이 켜지거나 실행 중일 때 Steam™
애플리케이션을 시작합니다. 노트북 컴퓨터가 꺼지거나
절전 모드에 있을 경우, 이 키를 눌러 PC를 부팅하고 운영
체제로 이동하여 Steam 애플리케이션을 시작하십시오.
노트북 컴퓨터 e-매뉴얼
15

레코드 키
이 키를 사용하여 플레이하는 동안 게임을 기록할 수
있습니다.
키보드
키보드는 풀 사이즈 쿼티 자판에 입력 시 눌려지는 깊이가
편안합니다. 또한 기능 키를 사용하고, Windows®에 빠르게
액세스하고, 기타 멀티미디어 기능을 제어할 수 있습니다.
참고: 키보드 레이아웃은 모델 또는 지역마다 다릅니다.
터치패드
터치패드에서는 멀티 제스처로 화면을 탐색할 수 있어
직관적인 사용자 경험을 제공합니다. 또한 일반 마우스의
기능도 시뮬레이트합니다.
참고: 자세한 내용은 이 설명서의
절을 참조하십시오.
터치패드 제스처 사용법
상태 표시등
상태 표시등은 노트북 컴퓨터의 현재 하드웨어 상태를
식별하는 데 도움이 됩니다.
전원 버튼
전원 버튼을 눌러 노트북 컴퓨터를 켜거나 끕니다. 또한
전원 버튼을 눌러 노트북 컴퓨터를 대기 또는 초절전 모드로
전환하거나 이들 모드에서 활성화 상태로 전환시킬 수
있습니다.
노트북 컴퓨터가 응답하지 않으면, 노트북 컴퓨터가 꺼질
때까지 전원 버튼을 최소 4초 동안 누르고 있습니다.
16
노트북 컴퓨터 e-매뉴얼
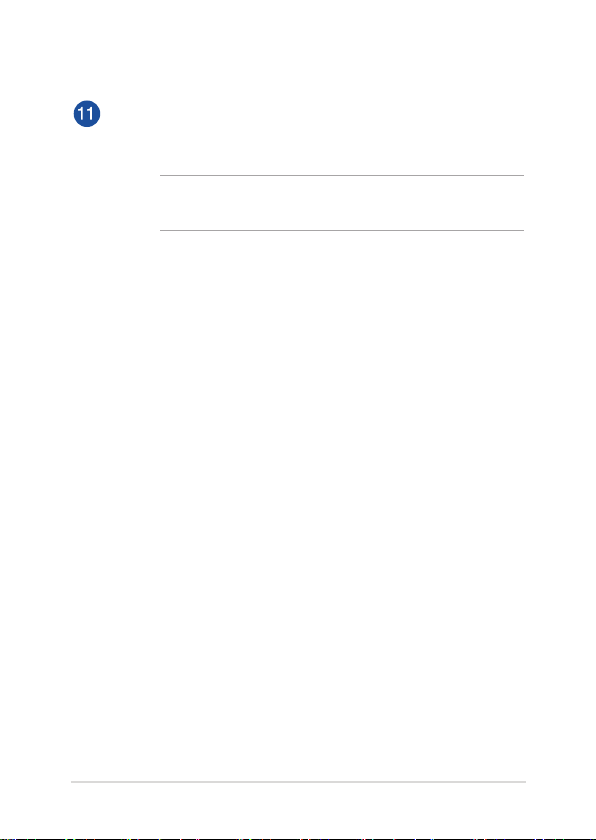
숫자 키패드
숫자 키패드는 다음 2가지 기능 사이를 전환합니다. 숫자
입력과 포인터 방향 키.
참고: 자세한 내용은 이 설명서의 숫자 키패드 절을
참조하십시오.
노트북 컴퓨터 e-매뉴얼
17
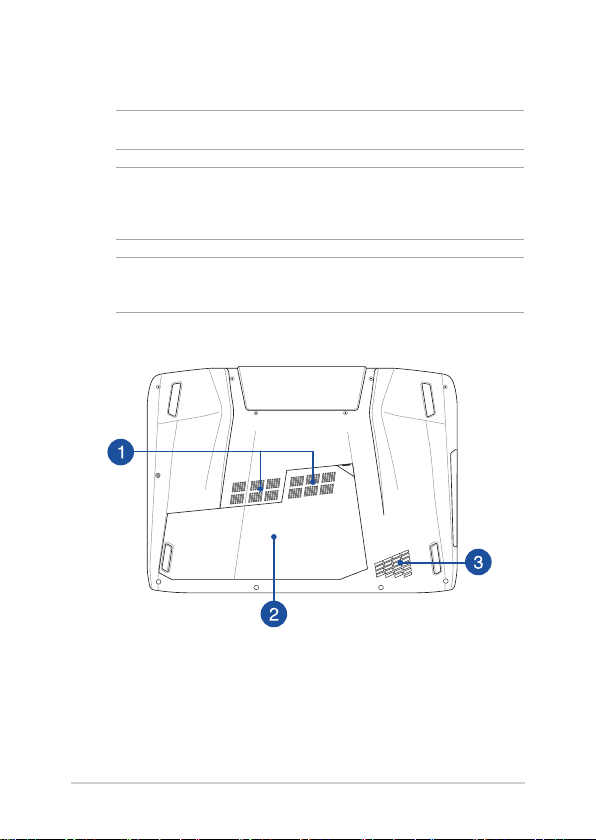
하단
참고: 하판부의 구성은 모델에 따라 다를 수 있습니다.
경고! 노트북 컴퓨터 하단면은 사용 중 또는 배터리 팩 충전 중
뜨거워질 수 있습니다. 노트북 컴퓨터에서 작업할 때는 환기구를
막을 수 있는 표면에 올려 놓지 마십시오.
중요 사항! 배터리 시간은 이 노트북 컴퓨터의 사용량과 사양에 따라
다릅니다. 배터리 팩을 분해하지 마십시오.
18
노트북 컴퓨터 e-매뉴얼

공기 통풍구
환기구를 통해 찬 공기를 끌어들이고 노트북 컴퓨터에서
더운 공기를 내보냅니다.
중요 사항! 종이, 책, 옷, 케이블 또는 기타 물건이 환기구를
막지 않도록 하여 과열을 방지하십시오.
컴파트먼트 커버
이 커버는 이동식 하드 디스크 드라이브 (HDD) 와 랜덤
액세스 메모리 (RAM) 용으로 예약된 노트북 컴퓨터의 공간을
보호합니다 .
참고: 노트북 컴퓨터의 HDD 및 RAM 모듈을 교체하거나
설치하는 방법에 대한 자세한 내용은 이 E-매뉴얼의
노트북 컴퓨터 업그레이드하기
절을 참조하십시오.
6장:
서브우퍼
서브우퍼 스피커는 노트북 컴퓨터에서 PC 게임을
플레이하거나 영화를 시청하는 데 적합하도록 피치가 낮은
오디오 주파수를 생성하여 저음을 풍부하게 살립니다.
노트북 컴퓨터 e-매뉴얼
19
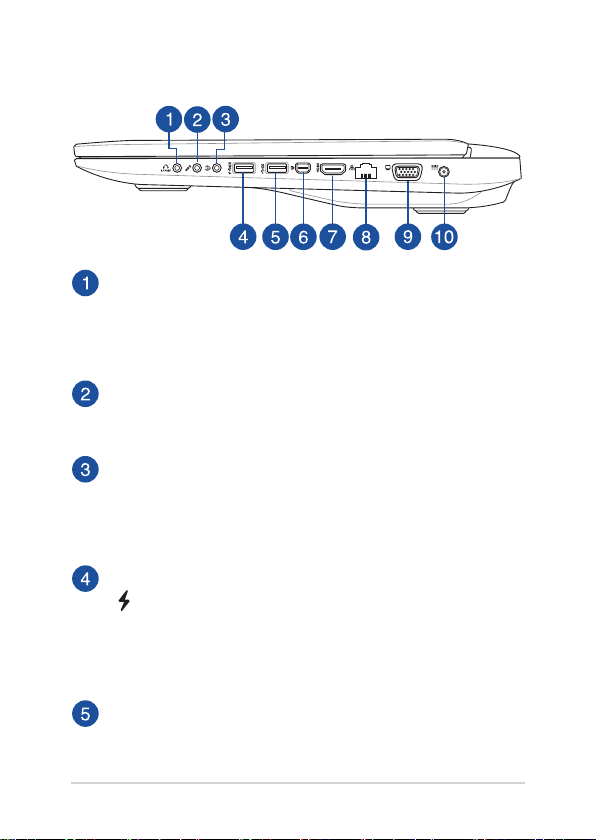
우측면
헤드폰 출력 및 S/PDIF 출력 콤보 잭 포트
이 포트에서는 노트북 컴퓨터의 오디오 출력 신호를 증폭
스피커 또는 헤드폰으로 연결할 수 있습니다. 또한 이
포트를 사용하여 노트북 컴퓨터를 소니/필립스 디지털
상호연결 형식(S/PDIF) 준수 장치에 연결할 수 있습니다.
헤드폰 입력 잭 포트
이 포트를 사용하여 노트북 컴퓨터를 외부 마이크에
연결할 수 있습니다.
오디오 입력 잭
스테레오 입력 잭(1/8 인치)을 사용하여 스테레오 오디오
소스를 노트북 컴퓨터에 연결할 수 있습니다. 이 기능은
주로 오디오를 멀티미디어 애플리케이션에 추가하는 데
사용됩니다.
USB Charger+ 기능이 있는 USB 3.0 포트
아이콘이 표시된 이 USB 3.0 포트에는 USB Charger+
기능이 제공됩니다. USB Charger+를 사용하여 모바일
장치를 급속 충전할 수 있으며,노트북 컴퓨터가
대기, 초절전 또는 끄기 모드에 있을 때도 사용할 수
있습니다(일부 고급 모델의 경우).
USB 3.0 포트
이 유니버설 시리얼 버스 3.0(USB 3.0) 포트는 최대 5 Gbit/
s의 전송 속도를 제공하고 USB 2.0과 역호환이 가능합니다.
20
노트북 컴퓨터 e-매뉴얼
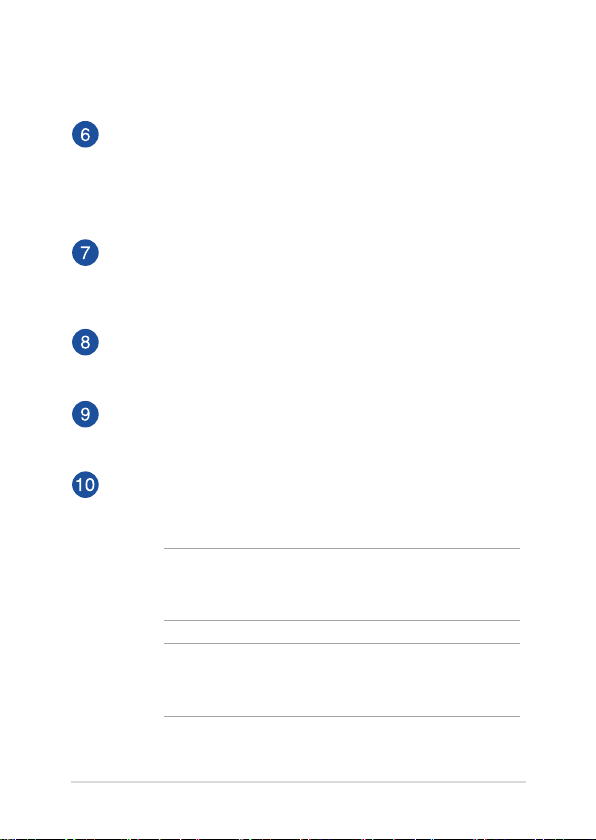
미니 DisplayPort/Thunderbolt 포트(모델마다 다름)
Thunderbolt 어댑터를 사용하여 노트북 컴퓨터를
DisplayPort, VGA, DVI 또는 HDMI 외부 디스플레이에
연결하여 Intel® Thunderbolt™ 기술을 채택한 고해상도
디스플레이 기능을 경험해 보십시오.
HDMI 포트
이 포트는 고해상도 멀티미디어 인터페이스(HDMI)
커넥터용으로 HD DVD, 블루-레이 및 기타 보호된 콘텐트
재생을 위해 HDCP를 준수합니다.
LAN 포트
네트워크 케이블을 이 포트에 삽입하여 근거리
통신망(LAN)에 연결합니다.
VGA 포트
이 포트에서는 노트북 컴퓨터를 모니터나 프로젝터와 같은
표준 VGA 호환 장치에 연결할 수 있습니다.
전원 (DC) 입력
번들로 제공된 전원 어댑터를 이 포트에 삽입하여 배터리
팩을 충전하고 노트북 컴퓨터에 전원을 공급합니다.
경고! 어댑터는 사용 중에 뜨거워질 수 있습니다. 어댑터를
덮지 않도록 주의하고 전원에 연결되어 있는 동안에는
신체에서 멀리 떨어지도록 하십시오.
중요 사항! 번들로 제공된 전원 어댑터만을 이 포트에
삽입하여 배터리 팩을 충전하고 노트북 컴퓨터에 전원을
공급하십시오.
노트북 컴퓨터 e-매뉴얼
21

좌측면
Kensington® 보안 슬롯
Kensington® 보안 슬롯은 Kensington® 호환 노트북
컴퓨터 보안 제품을 사용하는 노트북 컴퓨터를 보호할 수
있습니다.
USB 3.0 포트
이 유니버설 시리얼 버스 3.0(USB 3.0) 포트는 최대 5 Gbit/
s의 전송 속도를 제공하고 USB 2.0과 역호환이 가능합니다.
옵티컬 드라이브
노트북 컴퓨터의 광드라이브는 CD, DVD, 쓰기 가능한
디스크 또는 다시 쓰기가 가능한 디스크와 같은 몇 가지
디스크 형식을 지원할 수 있습니다.
광드라이브 표시등
노트북 컴퓨터가 켜져 있는 동안 광드라이브 전자식
꺼내기 버튼을 누르면 이 표시등이 켜집니다. 또한
광드라이브가 디스크에서 데이터를 읽고 있거나 디스크에
데이터를 쓰고 있을 때도 이 표시등이 켜집니다.
광디스크 드라이브 꺼내기 버튼
이 버튼을 눌러 광드라이브 트레이를 꺼냅니다.
22
노트북 컴퓨터 e-매뉴얼
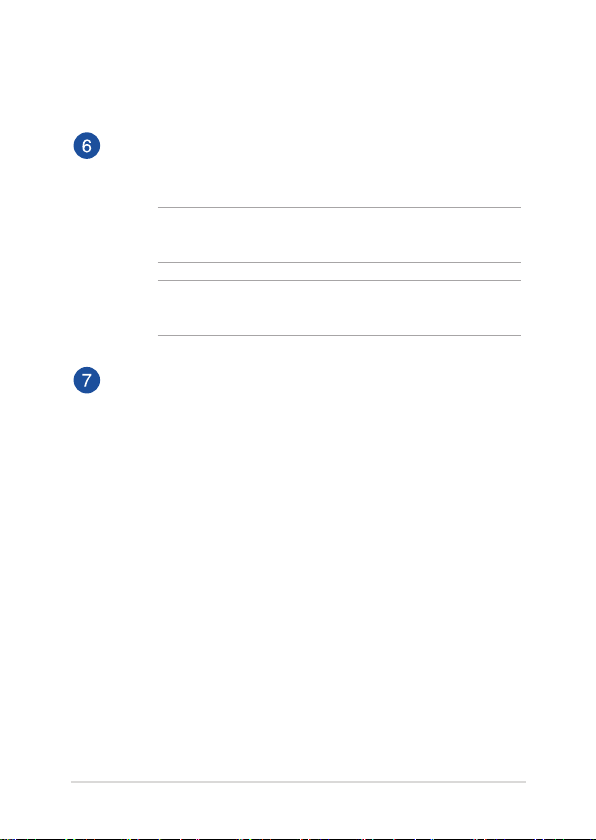
광디스크 드라이브 수동 꺼내기 구멍
수동 꺼내기 구멍은 전자식 꺼내기 버튼이 작동하지 않을 때
사용하여 드라이브 트레이를 꺼냅니다.
경고! 수동 꺼내기 구멍은 전자식 꺼내기 버튼이 작동하지 않을
때만 사용하십시오.
참고: 자세한 내용은 이 설명서의
참조하십시오.
광드라이브 사용법
플래시 메모리 카드 리더
이 노트북 컴퓨터에는 MMC 및 SD 카드 포맷을 지원하는
내장 메모리 카드 리더 슬롯이 하나 있습니다.
노트북 컴퓨터 e-매뉴얼
절을
23

전면부
상태 표시등
상태 표시등은 노트북 컴퓨터의 현재 하드웨어 상태를
식별하는 데 도움이 됩니다.
전원 표시등
전원 표시등은 노트북 컴퓨터가 켜지면 켜지고, 노트북
컴퓨터가 대기 모드에 있으면 천천히 깜박거립니다.
24
노트북 컴퓨터 e-매뉴얼

투 컬러 배터리 충전 표시기
투 컬러 LED가 배터리 충전 상태를 시각적으로
표시합니다. 자세한 내용은 사용 표를
참조하십시오.
색상 상태
녹색 점등 노트북 컴퓨터이 전원에
오렌지색 점등 노트북 컴퓨터이 전원에
오렌지색 점멸 노트북 컴퓨터가 배터리
표시등 꺼짐 노트북 컴퓨터가 배터리
드라이브 동작 표시등
노트북 컴퓨터가 내부 저장장치에 액세스하면 이
표시등이 켜집니다.
노트북 컴퓨터 e-매뉴얼
연결되어 배터리를 충전
중이며, 배터리 전원 레벨이
95%와 100% 사이에 있습니다.
연결되어 배터리를 충전
중이며, 배터리 전원 레벨이
95% 미만입니다.
모드에서 실행 중이고 배터리
전원 잔량이 10% 미만입니다.
모드에서 실행 중이고 배터리
전원 잔량이 10%와 100%
사이에 있습니다.
25
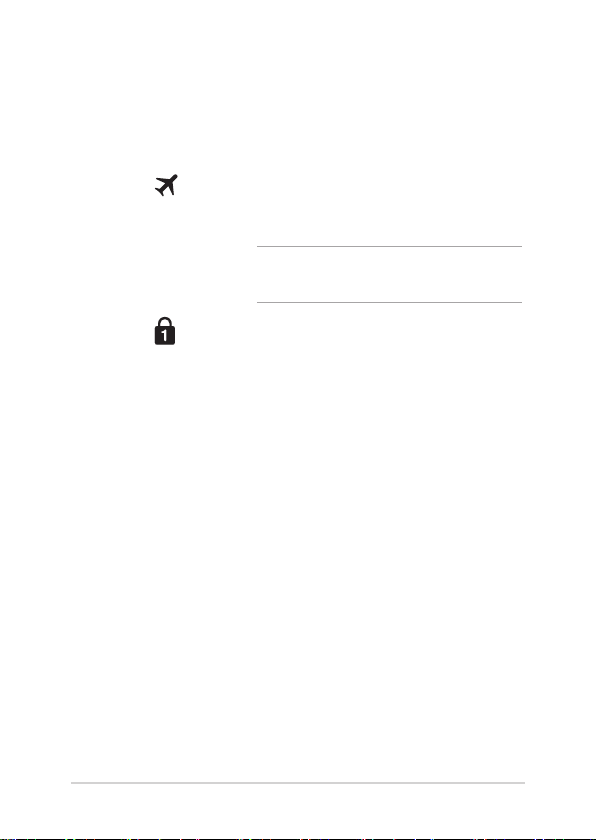
비행기 모드 표시등
노트북 컴퓨터의 비행기 모드가 활성화될 때
켜집니다.
참고: 활성화될 경우, 비행기 모드는 모든
무선 연결을 비활성화합니다.
숫자 잠금 표시등
이 표시등은 숫자 잠금 기능이 활성화되면
켜집니다. 이 경우 키보드 상의 일부 키를 숫자
입력에 사용할 수 있습니다.
26
노트북 컴퓨터 e-매뉴얼
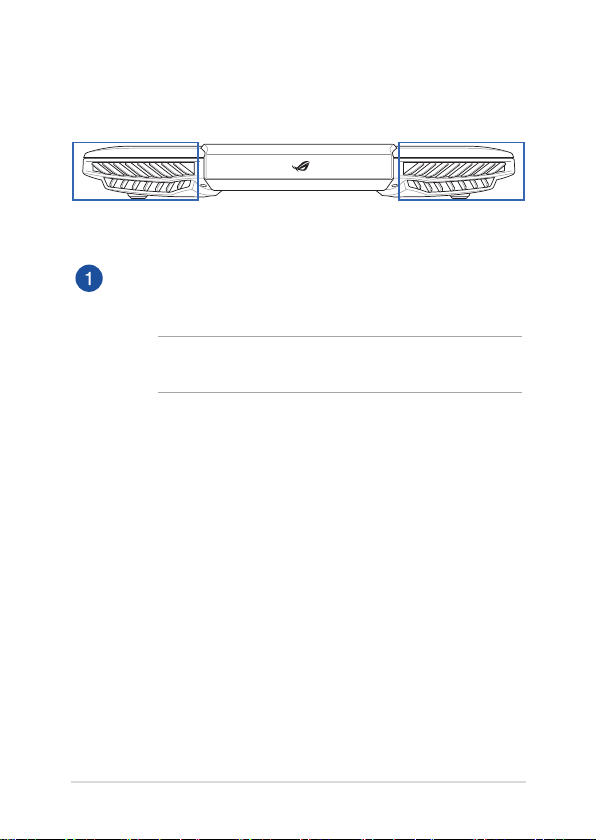
후면도
공기 통풍구
환기구를 통해 찬 공기를 끌어들이고 노트북 컴퓨터에서
더운 공기를 내보냅니다.
중요 사항! 종이, 책, 옷, 케이블 또는 기타 물건이 환기구를
막지 않도록 하여 과열을 방지하십시오.
노트북 컴퓨터 e-매뉴얼
27
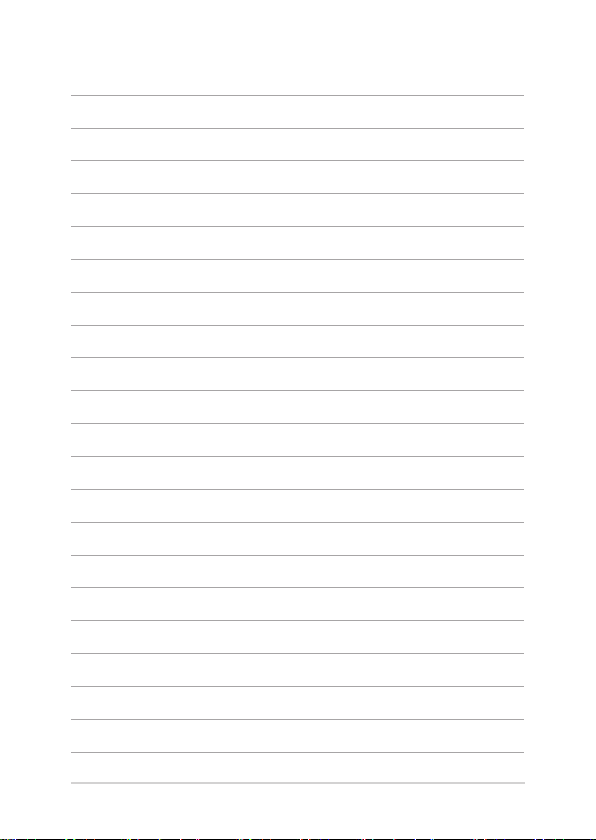
28
노트북 컴퓨터 e-매뉴얼

2장: 노트북 컴퓨터 사용법
노트북 컴퓨터 e-매뉴얼
29
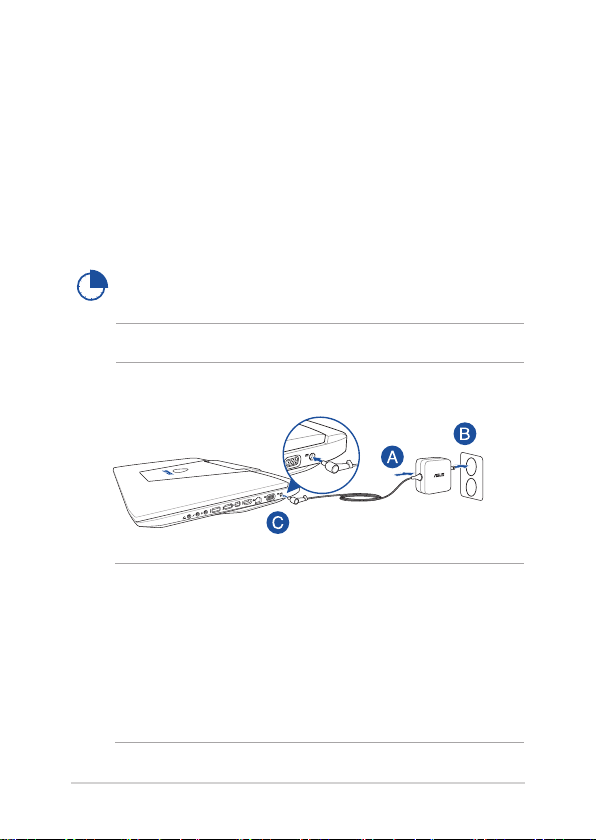
시작하기
노트북 컴퓨터 충전
A. AC 전원 코드를 AC-DC 변환기에 연결합니다.
B. AC 전원 어댑터를 100V~240V 전원에 연결합니다.
C. DC 전원 커넥터를 노트북 컴퓨터의 전원 (DC) 입력에
연결합니다.
처음 사용하기 전에 노트북 컴퓨터를 3시간 동안
충전합니다.
참고: 모델과 지역에 따라 전원 어댑터의 외양이 다를 수 있습니다.
중요 사항!
전원 어댑터 정보:
• 입력 전압: 100-240Vac
• 입력 주파수: 50-60Hz
• 정격 출력 전류: 11.8A (230W)
• 정격 출력 전압: 19.5Vdc
30
노트북 컴퓨터 e-매뉴얼
 Loading...
Loading...