Page 1
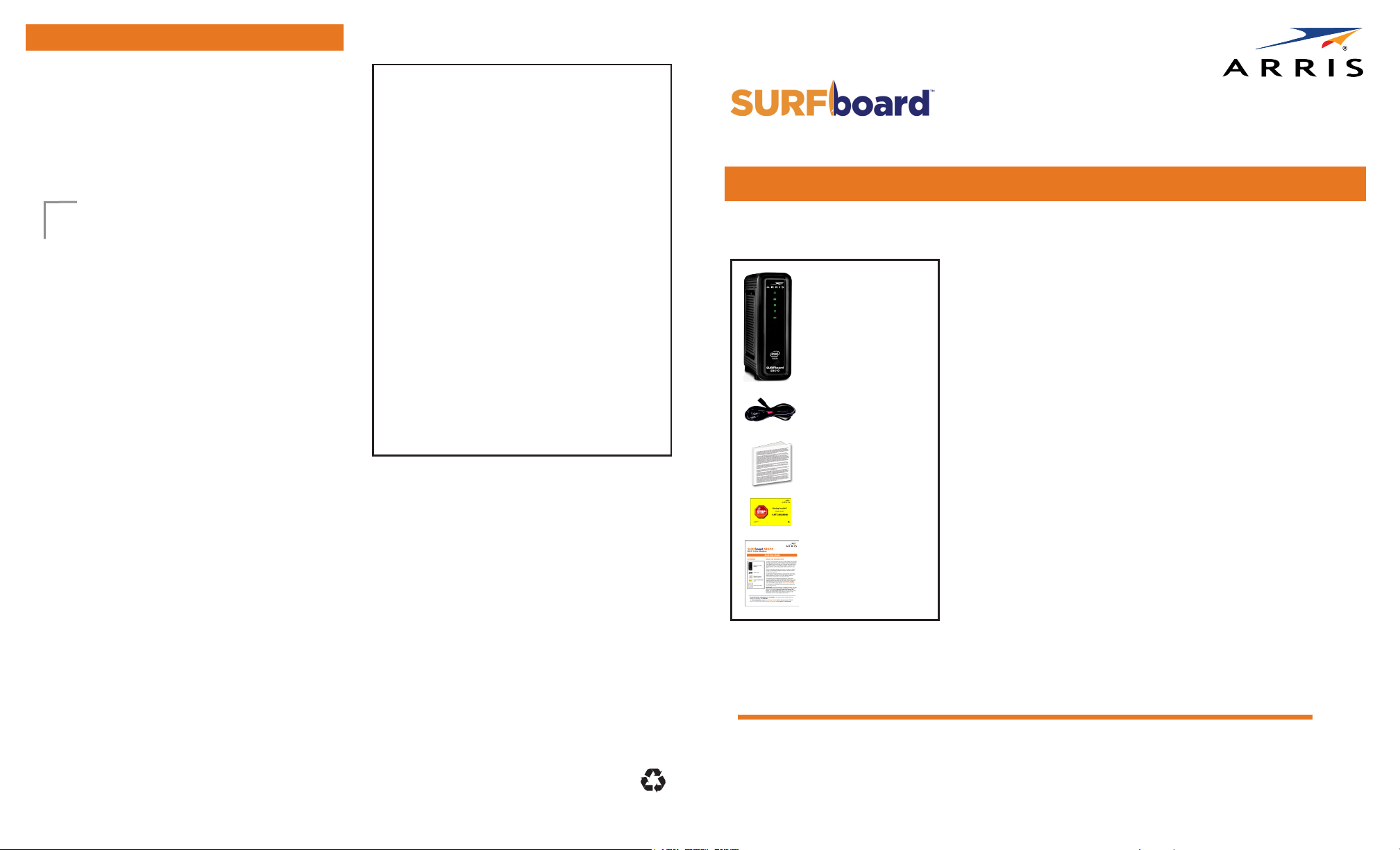
Wi-FiCableModemLabel
Quick Start Guide
The Wi-Fi cable modem label is located on the bottom
of your SBG10.
To receive high-speed Internet service, your service
provider may request the Media Access Control (MAC)
address (see HFCMACID) and Serial number (see
S/N) listed on the SBG10 label.
If the label is
not attached
here, please
check the
bottom of your
SBG10 for the
label.
You may need the following Wi-Fi cable modem
label information to activate your Wi-Fi cable
modem and set up a Wi-Fi home network
connection:
•Model – Wi-Fi cable modem model name
•SSID – Default network name for your Wi-Fi
home network.
It is highly recommended that you change the
default network name or add additional Wi-Fi
networks.
•WI-FISECURITYKEY – Wi-Fi network password
to connect to your Wi-Fi home network.
It is highly recommended that you change the
default Wi-Fi Security Key to a more secure
password to protect your Wi-Fi home network
from unauthorized access.
•S/N – Wi-Fi cable modem serial number. Your
service provider may request this number to
activate your Wi-Fi cable modem.
•HFCMACID – Your service provider may
request the Media Access Control (MAC)
number to activate your Wi-Fi cable modem.
© 2018 ARRIS Enterprises, LLC. All rights reserved.
SBG10
Wi-FiCableModem
In the Box
SBG10 Wi-Fi Cable
Modem
Power Cord
Software License
& Warranty Card
Support Information
Card
Quick Start Guide
What You Should Know
The SBG10 is a combination DOCSIS 3.0 cable modem and two-port
Ethernet router with Wi-Fi. It uses DOCSIS 3.0 technology to provide
ultra high-speed Internet access. Using the connection capabilities of
the Wi-Fi cable modem, you can connect your computer and other
devices via the Ethernet ports or the 2.4 GHz and 5 GHz wireless
connections. The SBG10 connects to the existing coaxial cable
connection in your home.
This quick start guide provides instructions to install your SBG10 and
set up a secure Wi-Fi network connection on your home or small
business network.
For optimal performance with 802.11ac, you should connect any
Wi-Fi devices using older networking protocols to the 2.4 GHz
wireless network (not the 802.11ac 5 GHz wireless network);
reserving the 5 GHz connection for more advanced client devices.
To customize your Wi-Fi network connection or review other
connection methods and advanced Wi-Fi cable modem settings,
refer to the SURFboard SBG10 User Guide. The user guide, Technical
Support, frequently asked questions (FAQs), and additional ARRIS
product information are available online at the ARRIS Support
website, www.arris.com/selfhelp.
For information on other ARRIS consumer products, please visit
www.surfboard.com.
No part of this publication may be reproduced or
transmitted in any form or by any means without
written permission from ARRIS Enterprises, LLC.
ARRIS, SURFboard, and the ARRIS logo are all
trademarks or registered trademarks of ARRIS
Enterprises, LLC. Other trademarks and trade names
may be used in this document to refer to either the
entities claiming the marks or the names of their
products. ARRIS disclaims proprietary interest in the
marks and names of others.
ARSVD01765-a 4/2018
4
IMPORTANT! During the installation or Wi-Fi cable modem activation,
you may have to contact your service provider for assistance. To save
time, make sure you have the Wi-Ficablemodemmodelname
(SBG10), HFCMACID, and SerialNumber(S/N) listed on the Wi-Fi
cable modem label located on the bottom of your SBG10 or attached
to this document in the Wi-Fi Cable Modem Label section.
BEFORE RETURNING THIS PRODUCT TO THE STORE for any reason, please call ARRIS Technical
Support for assistance: 1-877-466-8646.
For Comcastsubscribers, please visit xnity.com/activate before calling Comcast or ARRIS. If
there is an issue with the activation, please call Comcast: 1-855-OK-BEGIN(1-855-652-3446).
Page 2
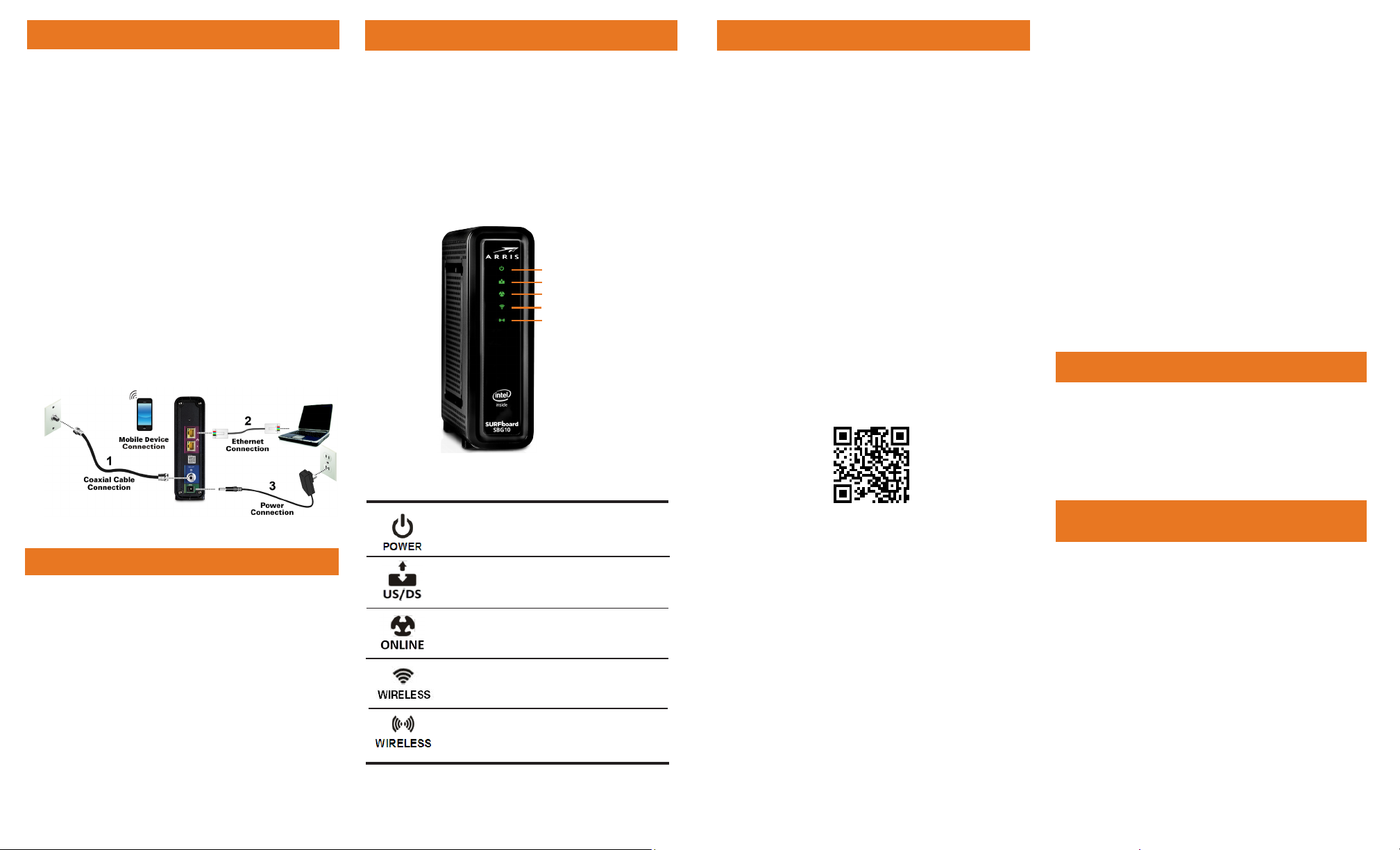
Install the Gateway
Test the Gateway Connection
Front Panel LEDs
Set Up a Wi-Fi Network Connection
Connect Using Your Mobile Device
1. Connect the coaxial cable from the cable wall
outlet or RF splitter (not included) to the Cable
connector on the rear of your SBG10.
Use your hand to tighten each connector.
2. Connect the Ethernet cable to the Ethernet port
on your Ethernet-enabled device and to an
Ethernetport on the rear of your SBG10.
3. Connect the power cord to the Powerport on
the rear of your SBG10 and then plug it into an
electrical wall outlet that is not controlled by a
wall switch.
This automatically powers ON your SBG10.
4. Check the front panel LEDs on your SBG10.
During startup, the Power,Send/Receive, and
OnlineLEDs will FLASH. Afterwards, check that
all three LEDs are lit SOLID green. Both Wireless
LEDs will light up only when Wi-Fi devices are
connected on your Wi-Fi Home network (see
FrontPanelLEDs for more information).
1. Power ON your computer and log in.
2. Contact your service provider to activate
(provision) your SBG10.
3. Open a web browser (such as Internet Explorer,
Google Chrome, Firefox, or Safari) on your
computer.
4. Type a valid URL (such as www.surfboard.com)
in the address bar and press Enter.
The ARRIS website should open. If it fails to open,
please contact your service provider to set up
your Internet service or activate your SBG10.
During normal operation, the Power, Send/Receive,
and OnlineLEDs on the SBG10 front panel should
always be lit SOLID green.
Note: During startup, the rst three LEDs will FLASH
and then light up SOLID in sequence. If the Power LED
does not light up, please rst check the SBG10 power
connection before contacting ARRIS. If the other LEDs
do not light up correctly, please call ARRIS Technical
Support at 1-877-466-8646.
Power
Send/Receive
Online
2.4GHzWireless
5GHzWireless
LED Status
On - Power is properly connected to
the SBG10
On - Upstream (Send) and
Downstream (Receive) status
On -
SBG10 is
network
Flash - 2.4 GHz wireless connection
is made between the SBG10 and your
Wi-Fi device
Flash - 5 GHz wireless connection is
made between the SBG10 and your
Wi-Fi device
connected to the
Choose one of the following options to set up your
Wi-Fi home network connection. When done, proceed
with TestYourWi-FiNetworkConnection below.
• Download ARRIS SURFboard Manager Mobile App
• Connect Using Your Mobile Device
Download the ARRIS SURFboard
Manager Mobile App
The ARRIS SURFboard Manager mobile app is a quick
and easy-to-use option to set up your Wi-Fi home or
small business network connection using your iOS or
Android mobile device.
Do the following to download the iOS or Android
version of the ARRIS SURFboard Manager mobile app
on your mobile device:
1. Check that your mobile device is connected to
your Wi-Fi network.
2. Scan the QR code to download the ARRIS
SURFboard Manager mobile app from the Apple
App Store or Google Play Store.
The ARRIS SURFboard Manager mobile app screen
displays.
3. Tap INSTALL to download the mobile app on your
mobile device.
The ARRISSURFboardManagerwillbeinstalled
onyourdevicesoon message displays
4. Tap OKand then tap OPEN to launch the mobile
app.
5. Follow the mobile app prompts to congure your
Wi-Fi network connection.
Some of the selections used in this procedure may
vary slightly depending on your mobile device and
operating system. Please make sure to select the
most applicable selections on your mobile device.
1. Access the Settings screen on your mobile device
and then select Wi-Fi, Wireless, or Connections.
2. Check that Wi-Fi or Wirelessis set toON.
For Apple devices, you may have to enter a
password and then select JOIN.
3. Select the SBG10 Wi-Fi network from the list of
available Wi-Fi networks.
4. Enter your Wi-Fi network password in the
Password eld and select Joinor Connect.
This is the password that you set up during the
Wi-Fi cable modem activation.
Test Your Wi-Fi Network Connection
1. If connected, disconnect the Ethernet cable from
your computer and SBG10.
2. Open a web browser on your computer.
3. Type a valid URL (such as www.surfboard.com)
in the web browser address bar and press Enter.
Start the Wi-Fi Cable Modem Web
Manager
Use the SBG10 Web Manager to set up and manage
your SBG10 and network security congurations. To
access the web manager:
1. Open any web browser on your computer, type
192.168.0.1in the address bar and press Enter.
2. Type the default login credentials:
User name: admin
Password: password
2 3
 Loading...
Loading...