Apricorn AEGIS PADLOCK Quick Start Guide
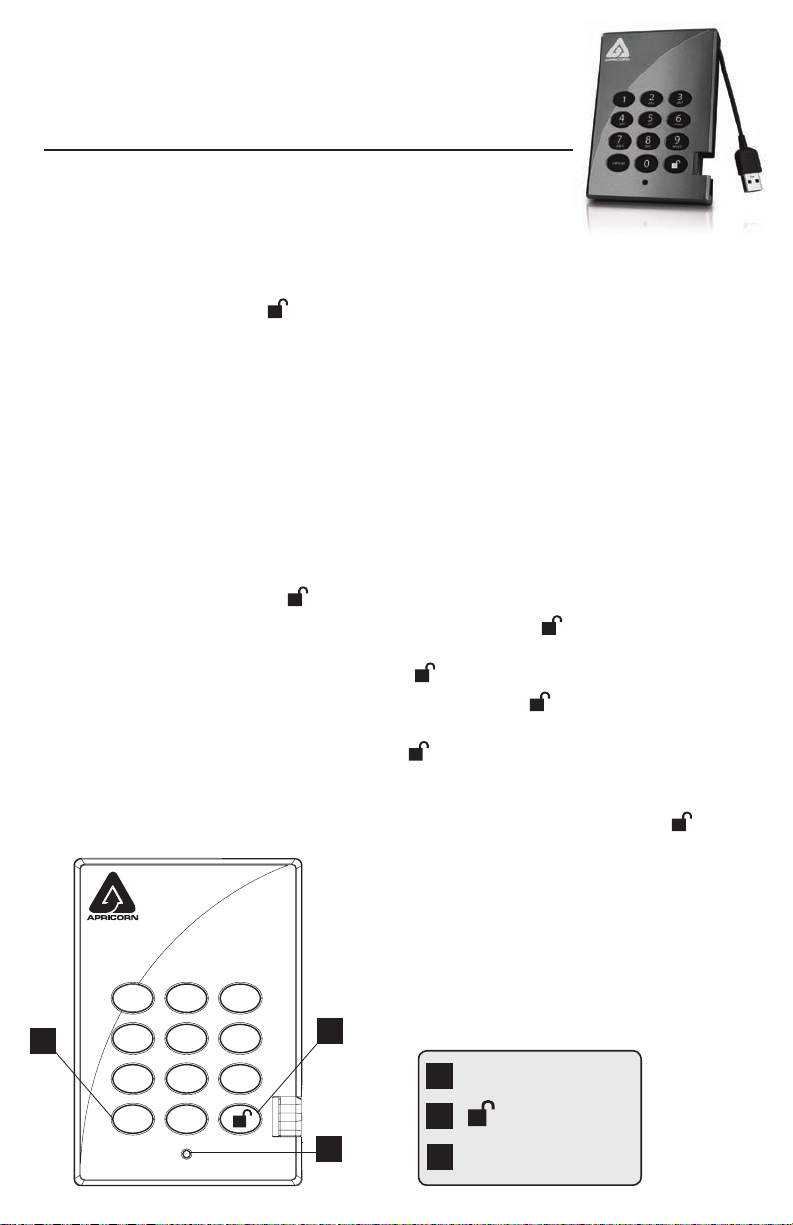
Aegis Padlock
Quick Start Guide
®
Your Aegis Padlock is preformatted in NTFS for Windows
please refer to the directions on the reverse to reformat your drive to a compatible format.
To access the Aegis Padlock plug your drive into a powered USB port, enter the default PIN
number of 123456 and press .
The indicator light will change from RED to GREEN indicating the drive is unlocked and can be accessed.
Changing the ADMIN PIN number to your own unique PIN number
You are the “administrator” of this drive. The rst thing you will want to do is change the
Administrator PIN number from the default 123456 to a unique, secure PIN number that you
will remember.
To change the Admin PIN number follow the instructions below:
To enter Admin Mode, rst plug the drive into the USB port and wait until the LED light
1.
turns RED.
Next, press and hold 0 + for 5 seconds until the LED light ashes RED.
2.
Enter the Admin PIN number (default is 123456) and press . The LED light will turn 3.
BLUE indicating you are in Admin Mode.
While in Admin Mode, press and hold 9 + until the LED light ashes BLUE.
4.
Enter the new PIN number (minimum 6 digits) and press . The LED light will ash 5.
GREEN 3 times if successful.
Re-enter the new PIN number and press . The LED light will stay solid GREEN for 2
6.
seconds indicating you have successfully changed the Admin PIN.
To exit admin mode and begin using your Aegis Padlock drive, press the CANCEL
7.
button until the LED turns RED. Now enter your new PIN number and press .
and is ready for use. For the Mac OS
1
1
4
ghi
7
pqrs
cancel
Remember to save your password in a safe place. If
lost or forgotten, there is no way to access the drive.
If you are having diculty please refer to the complete user’s manual which is loaded on your Aegis
2
3
abc
def
5
6
jkl
mno
9
8
wxyz
tuv
0
Padlock drive and is also available at Apricorn’s
website at: www.apricorn.com/support
2
Cancel button
1
button
LED Indicator light
3
2
3
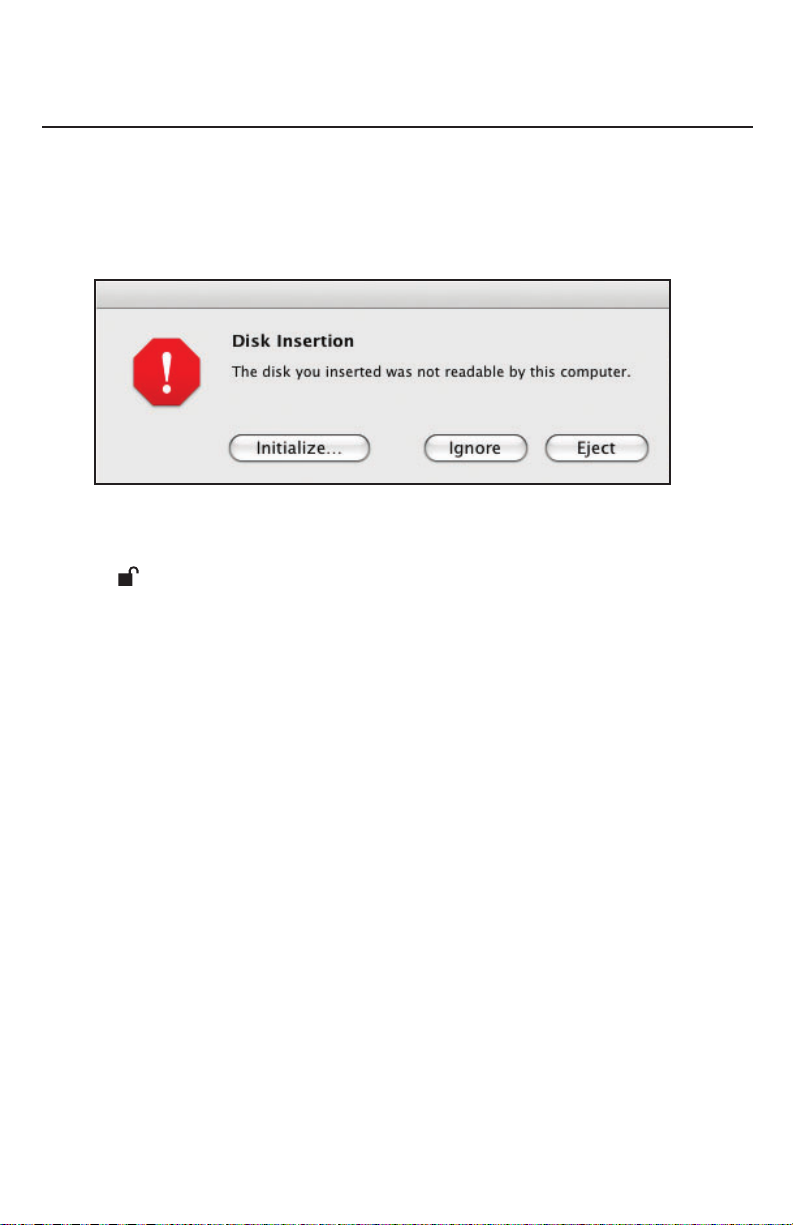
®
Aegis Padlock Setup for Mac OS
Your Aegis Padlock is preformatted in NTFS for Windows®. To reformat the drive to a Mac
compatible format please read the below.
When you initially plug in the drive, the Mac OS will see the drive as not being initialized and
you will receive the following screen…
Because the drive has not been unlocked, you will not be able to initialize the drive.
Select “Ignore” and unlock the drive by entering enter the default PIN number of 123456
and press .
Once the drive is unlocked, open Disk Utility from Applications/Utilities/Disk Utilities.
To format the Aegis Padlock:
Select the Aegis Padlock from the list of drives and volumes. Each drive in the list will 1.
display its capacity, manufacturer, and product name, such as 232.9 Apricorn Padlock.
Click the ‘Erase’ tab.
2.
Enter a name for the drive. The default name is Untitled. The drive’s name will 3.
eventually appear on the desktop.
Select a volume format to use. The Volume Format dropdown menu lists the available
4.
drive formats that the Mac supports. The recommended format type is ‘Mac OS
Extended (Journaled).’
Click the ‘Erase’ button. Disk Utility will unmount the volume from the desktop, erase it,
5.
and then remount it on the desktop.
Your Aegis Padlock is now formatted and ready to use. To change your ADMIN PIN please
refer to the directions on the reverse.
 Loading...
Loading...