Page 1
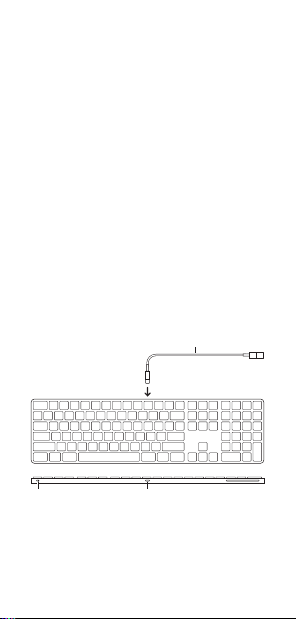
Welcome to your AppleMagicKeyboard
Lightning port
Lightning to USB cable
On/off switch
with NumericKeypad
Your Apple MagicKeyboard has a
rechargeable battery and uses Bluetooth®
technology to connect wirelessly to
yourMac.
This guide shows you how to use your
MagicKeyboard, including pairing,
customization, and recharging the battery.
Update your software
To use your MagicKeyboard and its full
range of features, update your Mac to
macOS 10.12.4 or later.
To update to the latest version of macOS,
choose Apple menu > AppStore to see if
there are updates. Follow the onscreen
instructions to update macOS.
Set up your MagicKeyboard
To pair your MagicKeyboard with your
Mac, use the Lightning to USB cable
that came with your keyboard. Plug the
English 1
Page 2
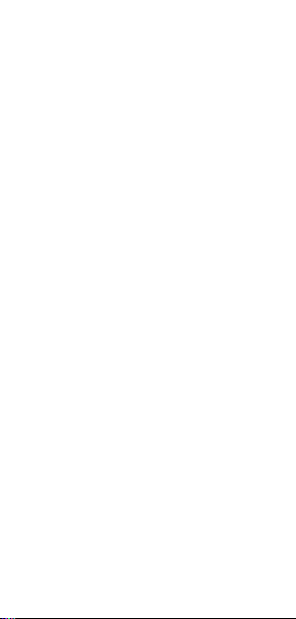
Lightning end into the Lightning port on
your keyboard, and the USB end into a
USB port on your Mac. Slide the keyboard
on/off switch to on (so you see green on
the switch).
Your keyboard will pair automatically with
your Mac.
After the keyboard is paired, you can
disconnect the cable and use your
keyboard wirelessly.
Customize your MagicKeyboard
Change the modifier keys, assign keyboard
shortcuts to menu commands in macOS
applications and the Finder, and more.
To customize your MagicKeyboard:
1. Choose Apple menu > System
Preferences, then click Keyboard.
2. Click Keyboard, Text, Shortcuts, or Input
Sources to customize the keyboard.
Use the function keys
Use the function keys at the top of the
keyboard to adjust the brightness of
display, open Mission Control, access
applications with Launchpad, control the
volume, and more.
2 English
Page 3
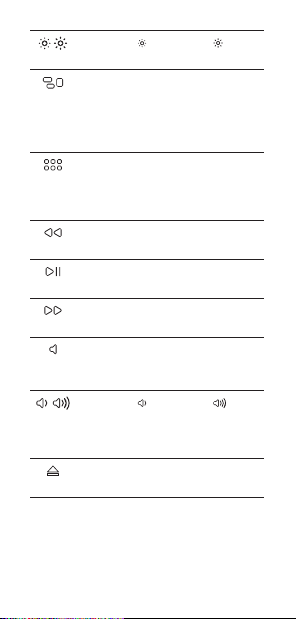
Decrease or increase the
brightness of the Mac display.
Open Mission Control for a
comprehensive view of what’s
running on your Mac, including
Dashboard, all your spaces,
and all open windows.
Open Launchpad to instantly
see all of the applications on
your Mac. Click an application
to open it.
Rewind or go to the previous
song, movie, or slideshow.
Play or pause songs, movies,
or slideshows.
Fast-forward or go to the next
song, movie, or slideshow.
Mute the sound coming from
the speakers or headphone
port on your Mac.
Decrease or increase the
volume of sound coming from
the speakers or headphone
port on your Mac.
Press and hold the Media Eject
key to eject a disc.
English 3
Page 4
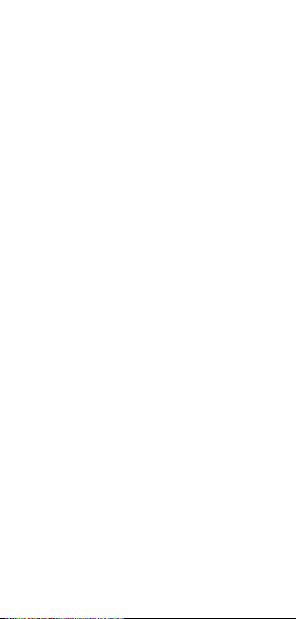
Rename your MagicKeyboard
Your Mac automatically gives your
MagicKeyboard a unique name the first
time you pair it. You can rename it in
Bluetooth preferences.
To rename your keyboard:
1. Choose Apple menu > System
Preferences, then click Bluetooth.
2. Control-click the keyboard, then
choose Rename.
3. Enter a name and click OK.
Recharge the battery
Use the Lightning to USB cable that came
with your keyboard. Plug the Lightning end
into the Lightning port on your keyboard,
and the USB end into a USB port on your
Mac or a USB power adapter.
To check the battery status, choose
Apple menu > System Preferences, then
click Keyboard. The battery level is shown
in the lower-left corner.
Note: When you aren’t using the
MagicKeyboard, it goes to sleep to
conserve battery power. If you won’t be
using your keyboard for an extended period,
turn it off to conserve even more power.
Remove a pairing
After you pair your MagicKeyboard with a
Mac, you can pair it again with a different
Mac. To do this, remove the existing pairing
and then pair the keyboard again.
4 English
Page 5
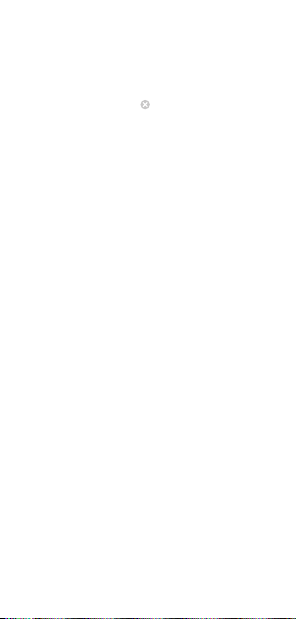
To remove a pairing:
1. Choose Apple menu> System
Preferences, then click Bluetooth.
2. Select the keyboard, then click
the Delete button next to the
keyboard name.
Clean your MagicKeyboard
To clean the outside of your keyboard, use
a lint-free cloth. Don’t get moisture in any
openings or use aerosol sprays, solvents,
or abrasives.
Ergonomics
When using your MagicKeyboard, it’s
important to find a comfortable posture,
change your position often, and take
frequent breaks.
For information about ergonomics, health,
and safety, visit the ergonomics website at
www.apple.com/about/ergonomics.
Battery
Your MagicKeyboard contains no userserviceable parts. Don’t attempt to open
or disassemble your MagicKeyboard or
remove, crush, or puncture the battery in
your MagicKeyboard, or expose it to high
temperatures or liquids. Disassembling
your MagicKeyboard may damage it or
may cause injury to you.
The lithium-ion battery in your
MagicKeyboard should be serviced or
recycled by Apple or an authorized service
provider, and disposed of separately from
English 5
Page 6
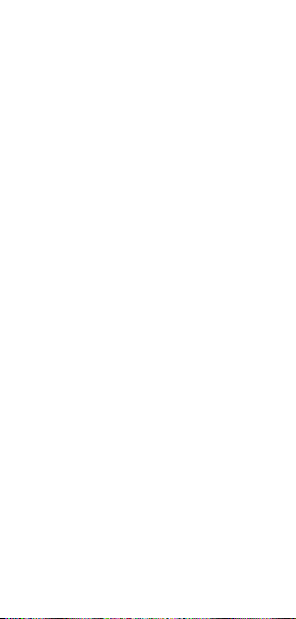
household waste. For information about
Apple lithium-ion batteries, go to
www.apple.com/batteries.
More information
For more information about using your
keyboard, open Mac Help and search for
“keyboard.”
For support and troubleshooting
information, user discussions, and the
latest Apple software downloads, go to
www.apple.com/support.
6 English
Page 7
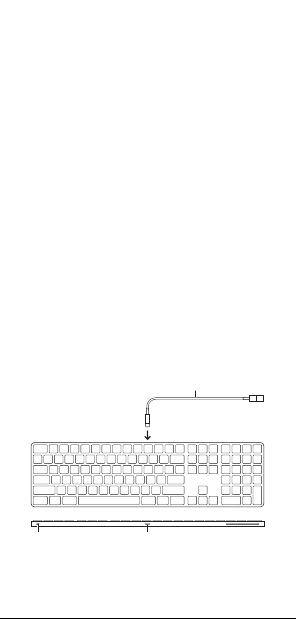
Utilisation de votre clavier Apple
Câble Lightning vers USB
Interrupteur
Marche/Arrêt
MagicKeyboard avec clavier numérique
Votre clavier Apple Magic Keyboard est doté
d’une batterie rechargeable et exploite la
technologie Bluetooth® pour se connecter
sans fil à votre Mac.
Le présent guide vous explique comment
utiliser votre clavier Magic Keyboard,
notamment son jumelage, sa personnalisation
et la recharge de sa batterie.
Mise à jour de votre logiciel
Pour utiliser votre clavier Magic Keyboard
et l’ensemble de ses fonctionnalités, mettez
votre Mac à jour à macOS10.12.4 ou ultérieur.
Pour mettre à jour macOS vers la dernière
version, choisissez le menu Pomme>
AppStore pour savoir si des mises à jour sont
proposées. Suivez les instructions à l’écran
pour mettre à jour macOS.
Configuration de votre clavier
MagicKeyboard
Port Lightning
Français 7
Page 8
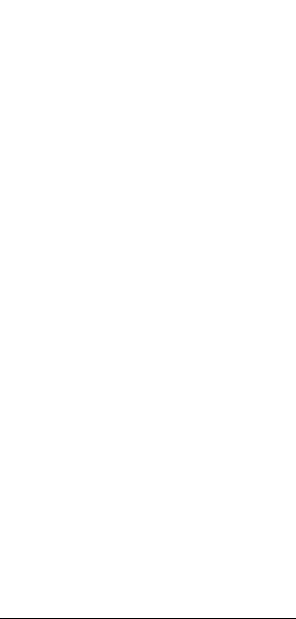
Pour jumeler votre clavier Magic Keyboard
avec votre Mac, utilisez le câble Lightning
vers USB fourni avec votre clavier Magic
Keyboard. Branchez l’extrémité Lightning
sur le port correspondant de votre clavier
et l’extrémité USB sur un des ports USB de
votre Mac. Allumez le clavier à l’aide de son
interrupteur marche/arrêt l’indicateur passe
au vert.
Votre clavier se jumelle alors
automatiquement avec votre Mac.
Une fois le jumelage opéré, vous pouvez
débrancher le câble et utiliser votre clavier,
sans fil.
Personnalisation de votre clavier
MagicKeyboard
Changez de touches de modification,
attribuez des raccourcis clavier à des
commandes de menu dans les applications
macOS et dans le Finder, et plus encore.
Pour personnaliser votre clavier
MagicKeyboard:
1. Choisissez le menu Pomme> Préférences
Système, puis cliquez sur Clavier.
2. Cliquez sur Clavier, Texte, Raccourcis ou
Méthodes de saisie pour personnaliser
le clavier.
Touches de fonction
Utilisez les touches de fonction en haut du
clavier pour, entre autres, régler la luminosité
de l’écran, ouvrir Mission Control, accéder à
des applications via Launchpad ou contrôler
le volume.
8 Français
Page 9
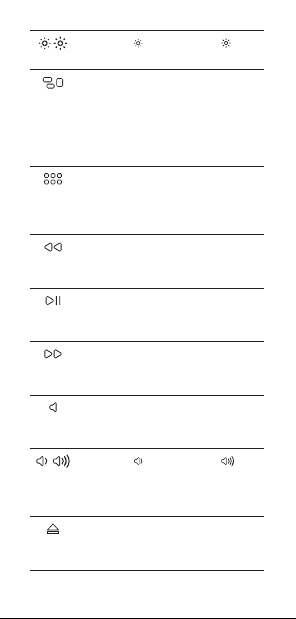
Diminuez ou augmentez la
luminosité de l’écran du Mac.
Ouvrez Mission Control pour
obtenir une vue complète de
ce qui s’exécute sur votre
Mac, notamment Dashboard,
l’intégralité de vos espaces et
toutes les fenêtres ouvertes.
Ouvrez Launchpad pour afficher
instantanément toutes les
applications sur votre Mac. Cliquez
sur une application pour l’ouvrir.
Revenez en arrière ou accédez
au morceau, à la séquence ou au
diaporama précédent.
Lisez ou mettez des morceaux,
des séquences ou des diaporamas
en pause.
Avancez ou accédez au morceau,
à la séquence ou au diaporama
suivant.
Coupez le son provenant des
haut-parleurs ou du port de
sortie casque de votre Mac.
Diminuez ou augmentez le
volume du son provenant des
haut-parleurs ou du port de
sortie casque de votre Mac.
Maintenez la touche d’éjection
de disque enfoncée pour éjecter
un disque.
Français 9
Page 10
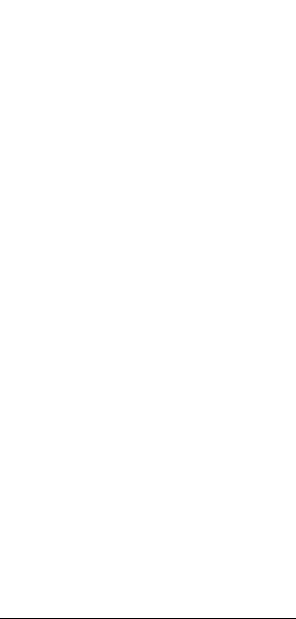
Changement du nom de votre clavier
MagicKeyboard
La première fois que vous jumelez votre
clavier Magic Keyboard, votre Mac lui attribue
automatiquement un nom unique. Vous
pouvez changer ce nom dans les préférences
Bluetooth.
Pour renommer votre clavier:
1. Choisissez le menu Pomme> Préférences
Système, puis cliquez sur Bluetooth.
2. Tout en maintenant la touche Contrôle
enfoncée, cliquez sur le clavier, puis
choisissez Renommer.
3. Saisissez un nom, puis cliquez sur
Renommer.
Recharge de la batterie
Utilisez le câble Lightning vers USB fourni
avec votre clavier. Branchez l’extrémité
Lightning sur le port correspondant de votre
clavier et l’extrémité USB sur un des ports
USB de votre Mac ou sur un adaptateur
secteur USB.
Pour vérifier l’état de la batterie, choisissez
le menu Pomme> Préférences Système, puis
cliquez sur Clavier. Le niveau de charge de
la batterie se trouve dans le coin inférieur
gauche.
Remarque: si vous n’utilisez pas le clavier
Magic Keyboard, ce dernier se met en veille
pour économiser la batterie. Si vous prévoyez
de ne pas utiliser votre clavier pendant
relativement longtemps, éteignez-le pour
économiser plus encore le niveau de charge.
10 Français
Page 11
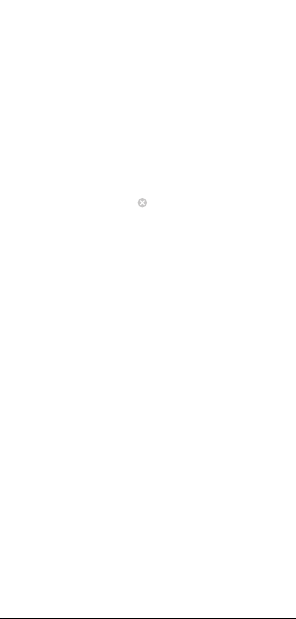
Suppression d’un jumelage
Après avoir jumelé votre clavier
MagicKeyboard avec un Mac, vous avez la
possibilité de le rejumeler avec un autre. Pour
ce faire, supprimez le jumelage existant, puis
établissez-en un nouveau.
Pour supprimer un jumelage:
1. Choisissez le menu Pomme> Préférences
Système, puis cliquez sur Bluetooth.
2. Sélectionnez le clavier, puis cliquez sur le
bouton Supprimer en regard de son nom.
Nettoyage de votre clavier Magic Keyboard
Au moment de nettoyer l’extérieur de
votre clavier, servez-vous d’un chiffon non
pelucheux. Veillez à ne pas laisser l’humidité
pénétrer par les orifices et n’utilisez pas
de vaporisateurs, de produits solvants ou
abrasifs.
Ergonomie
Lors de l’utilisation de votre clavier
MagicKeyboard, il est important d’adopter
une posture confortable, de changer souvent
de position et de prendre des pauses
fréquentes.
Pour en savoir plus sur l’ergonomie, les
aspects liés à la santé et à la sécurité,
rendez-vous sur le site web concernant
l’ergonomie à l’adresse www.apple.com/fr/
about/ergonomics.
Batterie
Votre clavier Magic Keyboard ne contient
aucune pièce réparable par l’utilisateur.
Français 11
Page 12

Ne tentez pas d’ouvrir ou de démonter
votre clavier Magic Keyboard, ni de retirer,
d’écraser ou de percer la batterie insérée
dans votre clavier Magic Keyboard. Ne
l’exposez pas à des températures élevées
ou à des liquides. En démontant votre
clavier Magic Keyboard, vous risquez de
l’endommager ou de vous blesser.
La batterie lithium-ion incluse dans votre
clavier Magic Keyboard doit être remplacée
ou recyclée par Apple ou un centre de
services agréé. Elle doit être mise au rebut
séparément des ordures ménagères. Pour
en savoir plus les batteries lithium-ion
Apple, consultez la pagewww.apple.com/fr/
batteries.
Plus d’informations
Pour en savoir plus sur l’utilisation de votre
clavier, ouvrez l’Aide Mac, puis recherchez le
terme «clavier».
Pour toute information concernant
l’assistance et le dépannage, les forums
de discussion et le téléchargement des
derniers logiciels d’Apple, rendez-vous sur
www.apple.com/fr/support.
12 Français
Page 13

Sólo para México: Favor de leer este instructivo
antes de utilizar el equipo. Modelo:A1843
Bienvenido a la información sobre el teclado
MagicKeyboarddeApple con teclado
numérico
El teclado MagicKeyboarddeApple
dispone de una batería recargable y utiliza
la tecnología Bluetooth® para conectarse al
Mac de forma inalámbrica.
En esta guía se describe cómo usar el
MagicKeyboard e incluye, por ejemplo,
indicaciones sobre cómo enlazarlo o
personalizarlo, y cómo cargar la batería.
Actualizar el software
Para utilizar el teclado MagicKeyboard y todo
su abanico de funciones, actualice el Mac
amacOS10.12.4 o posterior.
Si desea actualizar el sistema operativo
a la última versión de macOS, seleccione
el menú Apple > App Store para ver si
hay actualizaciones disponibles. Siga las
instrucciones de la pantalla para actualizar
macOS.
Español 13
Page 14
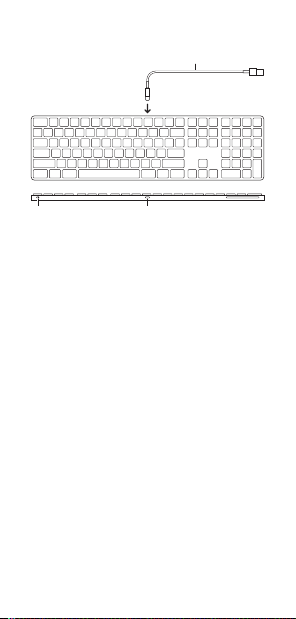
Instalar el teclado MagicKeyboard
Cable de conector Lightning a USB
Interruptor de
encendido/apagado
Puerto Lightning
Para enlazar el teclado MagicKeyboard con
el Mac, utilice el cable de conector Lightning
a USB que venía con el teclado. Inserte el
extremo del conector Lightning en el puerto
Lightning del teclado y el conector USB en un
puerto USB del Mac. Coloque el interruptor
de encendido/apagado del teclado en la
posición de encendido (el interruptor se
iluminará con una luz de color verde).
El teclado se enlazará automáticamente con
el Mac.
Una vez que el teclado se ha enlazado,
puede desconectar el cable y utilizar el
teclado de forma inalámbrica.
Personalizar el teclado MagicKeyboard
Entre otras cosas, podrá cambiar las teclas
de modificación y asignar funciones rápidas
de teclado a los comandos del menú en las
aplicaciones de macOS y en el Finder.
14 Español
Page 15

Para personalizar el teclado
MagicKeyboard:
1. Seleccione el menú Apple > Preferencias
del Sistema y, a continuación, haga clic
en Teclado.
2. Haga clic en Teclado, Texto, “Funciones
rápidas” o “Fuentes de entrada” para
personalizar el teclado.
Usar las teclas de función
Use las teclas de función situadas en la parte
superior del teclado para ajustar el brillo de
la pantalla, para abrir Mission Control, para
acceder a las aplicaciones con el Launchpad,
para controlar el volumen, etc.
Reduzca o aumente el brillo
de la pantalla del Mac.
Abra Mission Control para
obtener una visión exhaustiva
de lo que está en ejecución en
el Mac, incluido el Dashboard,
todos sus espacios y todas las
ventanas abiertas.
Abra el Launchpad para ver al
instante todas las aplicaciones
del Mac. Haga clic en una
aplicación para abrirla.
Retroceda en la reproducción
actual o vaya a la canción,
película o pase de diapositivas
anterior.
Español 15
Page 16

Inicie o ponga en pausa la
reproducción de canciones,
películas o pases de diapositivas.
Avance en la reproducción actual
o vaya a la canción, película o
pase de diapositivas siguiente.
Desactive el sonido de los
altavoces o del puerto de
auriculares del Mac.
Reduzca o aumente el
volumen del sonido de los
altavoces o del puerto de
auriculares del Mac.
Mantenga pulsada la tecla de
expulsión de discos para expulsar
un disco.
Renombrar el teclado MagicKeyboard
El Mac asigna automáticamente un nombre
único al teclado MagicKeyboard la primera
vez que se enlaza. No obstante, si lo desea,
puede modificar este nombre en el panel de
preferencias Bluetooth.
Para cambiar el nombre del teclado:
1. Seleccione el menú Apple > Preferencias
del Sistema y, a continuación, haga clic en
Bluetooth.
2. Pulse la tecla Control y haga clic en el
teclado y, a continuación, seleccione
Renombrar.
16 Español
Page 17

3. Introduzca un nombre y, a continuación,
haga clic en Aceptar.
Cargar la batería
Utilice el cable conector de Lightning a
USB suministrado con el teclado. Inserte el
extremo del conector Lightning en el puerto
Lightning del teclado y el conector USB en
un puerto USB del Mac o en un adaptador de
corriente con puerto USB.
Para comprobar el estado de la batería,
seleccione el menú Apple > Preferencias
del Sistema y, a continuación, haga clic en
Teclado. El nivel de carga de la batería se
muestra en la esquina inferior izquierda de
la ventana.
Nota: Cuando el teclado MagicKeyboard
no se utiliza, entra en modo de reposo para
prolongar la duración de la batería. Si no
va a utilizar el teclado durante un periodo
de tiempo prolongado, desconéctelo para
prolongar todavía más la carga de la batería.
Eliminar un enlace
Tras enlazar el MagicKeyboard con un Mac,
puede volver a enlazarlo con otro Mac. Para
hacerlo, elimine el enlace existente y, a
continuación, vuelva a enlazar el teclado.
Para eliminar un enlace:
1. Seleccione el menú Apple > Preferencias
del Sistema y haga clic en Bluetooth.
2. Seleccione el teclado y, a continuación,
pulse el botón Eliminar situado al lado
del nombre del teclado.
Español 17
Page 18

Limpiar el teclado MagicKeyboard
Para limpiar la superficie exterior del teclado,
utilice un paño que no deje pelusas. No deje
que entre humedad por ninguna abertura,
niutilice productos en aerosol, disolventes ni
sustancias abrasivas.
Ergonomía
A la hora de usar el MagicKeyboard, es
importante encontrar una postura cómoda,
cambiar de posición a menudo y realizar
descansos frecuentes.
Para obtener más información sobre
ergonomía, salud y seguridad, visite la
página web de Apple sobre ergonomía en
www.apple.com/about/ergonomics.
Batería
El MagicKeyboard no contiene piezas
cuyo mantenimiento pueda llevar a cabo
el usuario. No intente abrir o desmontar el
MagicKeyboard ni extraer, aplastar o perforar
la batería; tampoco debe exponerla a altas
temperaturas ni a líquidos. Si desmonta el
MagicKeyboard, puede dañarlo o puede
lesionarse.
El servicio de mantenimiento o el reciclaje de
la batería de iones de litio del MagicKeyboard
debe llevarlo a cabo Apple o un proveedor
de servicios autorizado, por lo que la batería
se debe desechar separada de la basura
doméstica. Para obtener información sobre
las baterías de iones de litio de Apple, visite
la página www.apple.com/mx/batteries o
www.apple.com/la/batteries.
18 Español
Page 19

Más información
Para obtener más información acerca del
uso del teclado, abra Ayuda Mac y busque
“teclado”.
Para obtener información sobre soporte y
resolución de problemas, acceder a foros de
debate de usuarios y descubrir las últimas
novedades en descargas de software de
Apple, visite www.apple.com/mx/support o
www.apple.com/la/support.
Características Eléctricas
Modelo: A1843
Entrada: 5V 1A
Español 19
Page 20

Bem-vindo ao seu AppleMagicKeyboard
Porta Lightning
Cabo de Lightning para USB
Interruptor liga/desliga
com TecladoNumérico
O seu AppleMagicKeyboard tem uma bateria
recarregável e usa a tecnologia Bluetooth®
para conectar-se sem fio ao seu Mac.
Este manual mostra como usar o seu
MagicKeyboard, inclusive emparelhamento,
personalização e recarga da bateria.
Atualize seu software
Para utilizar o MagicKeyboard e toda a sua
gama de recursos, atualize seu Mac para
macOS 10.12.4 ou posterior.
Para atualizar para a versão mais recente do
macOS, escolha o menu Apple > AppStore
a fim de ver se há atualizações. Siga as
instruções na tela para atualizar o macOS.
Configure o seu MagicKeyboard
Para emparelhar o MagicKeyboard com
o Mac, utilize o Cabo de Lightning para
USB fornecido com o teclado. Conecte a
extremidade Lightning à porta Lightning do
20 Português do Brasil
Page 21

teclado, e a extremidade USB à porta USB do
Mac. Deslize o interruptor liga/desliga para a
posição “liga” (de modo que você veja a cor
verde no interruptor).
O teclado será emparelhado
automaticamente com o Mac.
Após o emparelhamento do teclado, você
pode desconectar o cabo e usar o teclado
sem fio.
Personalize seu MagicKeyboard
Mude as teclas modificadoras, atribua
atalhos de teclado a comandos de menu de
aplicativos no macOS e no Finder, e muito
mais.
Para personalizar seu MagicKeyboard:
1. Escolha o menu Apple> Preferências do
Sistema e, em seguida, clique em Teclado.
2. Clique em Teclado, Texto, Atalhos ou
Leiautes de Teclado para personalizar
oteclado.
Use as teclas de função
Use as teclas de função na parte superior do
teclado para ajustar o brilho da tela, abrir o
Mission Control, acessar aplicativos com o
Launchpad, controlar o volume e muito mais.
Português do Brasil 21
Page 22

Diminua ou aumente o brilho
da tela do Mac.
Abra o Mission Control para ter
uma visualização abrangente do
que está sendo executado em
seu Mac, incluindo o Dashboard,
todos os seus spaces e todas as
janelas abertas.
Abra o Launchpad para ver
instantaneamente todos os
aplicativos em seu Mac. Clique
em um aplicativo para abri-lo.
Retroceda ou volte para a
música, filme ou apresentação de
slides anterior.
Reproduza ou pause músicas,
filmes ou apresentações de slides.
Avance rapidamente ou vá para
a próxima música, filme ou
apresentação de slides.
Silencie o som dos alto-falantes
ou da porta de fone de ouvido
do Mac.
Diminua ou aumente o
volume do som dos alto-falantes
ou da porta de fone de ouvido
do Mac.
Pressione e segure a tecla Ejetar
Mídia para ejetar um disco.
22 Português do Brasil
Page 23

Renomeie seu MagicKeyboard
O Mac atribui automaticamente um nome
exclusivo ao MagicKeyboard na primeira
vez em que você o emparelha. É possível
renomeá-lo nas preferências Bluetooth.
Para renomear seu teclado:
1. Escolha o menu Apple> Preferências
do Sistema e, em seguida, clique em
Bluetooth.
2. Pressione Controle + clique no teclado e,
em seguida, escolha Renomear.
3. Digite um nome e clique em OK.
Recarregue a bateria
Use o cabo Lightning para USB fornecido
com o seu teclado. Conecte a extremidade
Lightning à porta Lightning do teclado, e a
extremidade USB à porta USB do Mac ou a
um adaptador de alimentação USB.
Para conferir o estado da bateria, escolha
o menu Apple > Preferências do Sistema
e, em seguida, clique em Teclado. O nível
da bateria é mostrado no canto inferior
esquerdo.
Nota: Quando você não estiver usando o
MagicKeyboard, ele entra em repouso para
conservar a energia da bateria. Caso planeje
não usar o teclado por um longo período,
desligue-o para conservar ainda mais a
energia.
Remova um emparelhamento
Após emparelhar o MagicKeyboard com um
Mac, você poderá emparelhá-lo novamente
Português do Brasil 23
Page 24

com outro Mac. Para isso, remova o
emparelhamento existente e, em seguida,
emparelhe o teclado novamente.
Para remover um emparelhamento:
1. Escolha o menu Apple> Preferências
do Sistema e, em seguida, clique em
Bluetooth.
2. Selecione o teclado e, em seguida, clique
no botão Apagar ao lado do nome do
teclado.
Limpe seu MagicKeyboard
Para limpar a parte externa do teclado, use
um pano sem fiapos. Não permita umidade
em quaisquer aberturas nem use sprays de
aerossol, solventes ou abrasivos.
Ergonomia
Ao usar o MagicKeyboard, é importante
encontrar uma postura confortável, mudar
sua posição com frequência e fazer pausas
regularmente.
Para obter informações importantes sobre
ergonomia, saúde e segurança, visite o site
de ergonomia em www.apple.com/about/
ergonomics.
Bateria
O MagicKeyboard não contém peças
substituíveis pelo usuário. Não tente abrir
ou desmontar o MagicKeyboard nem
remover, esmagar ou perfurar a bateria do
MagicKeyboard ou expô-la a temperaturas
altas ou líquidos. A desmontagem do
24 Português do Brasil
Page 25

MagicKeyboard pode danificá-lo ou causar
ferimentos a você.
A bateria de íon de lítio do MagicKeyboard
deve ser substituída ou reciclada pela Apple
ou um fornecedor de serviço autorizado,
edeve ser descartada separadamente do lixo
doméstico. Para obter informações sobre as
baterias de íon de lítio da Apple, visite
www.apple.com/br/batteries.
Mais informações
Para obter mais informações sobre o uso
do teclado, abra a Ajuda Mac e busque
“teclado”.
Para obter informações de suporte e solução
de problemas, discussões de usuários e as
transferências mais recentes da Apple, visite
www.apple.com/br/support.
Português do Brasil 25
Page 26

26
Page 27

27
Page 28

28
Page 29

29
Page 30

30
Page 31

31
Page 32

Regulatory Compliance Information
FCC Compliance Statement
This device complies with part 15 of the FCC rules.
Operation is subject to the following two conditions:
(1) This device may not cause harmful interference,
and (2) this device must accept any interference
received, including interference that may cause
undesired operation.
Note: This equipment has been tested and found to
comply with the limits for a Class B digital device,
pursuant to part 15 of the FCC Rules. These limits
are designed to provide reasonable protection
against harmful interference in a residential
installation.
This equipment generates, uses, and can radiate
radio frequency energy and, if not installed and
used in accordance with the instructions, may cause
harmful interference to radio communications.
However, there is no guarantee that interference
will not occur in a particular installation.
If this equipment does cause harmful interference
to radio or television reception, which can be
determined by turning the equipment off and on, the
user is encouraged to try to correct the interference
by one or more of the following measures:
• Reorient or relocate the receiving antenna.
• Increase the separation between the equipment
and receiver.
• Connect the equipment to an outlet on a circuit
different from that to which the receiver is
connected.
• Consult the dealer or an experienced radio/TV
technician for help.
Important: Changes or modifications to this
product not authorized by Apple could void the
electromagnetic compatibility (EMC) and wireless
compliance and negate your authority to operate
the product.
This product has demonstrated EMC compliance
under conditions that included the use of compliant
peripheral devices and shielded cables between
system components. It is important that you
use compliant peripheral devices and shielded
cables between system components to reduce
32
Page 33

the possibility of causing interference to radios,
televisions, and other electronic devices.
Responsible party (contact for FCC matters only):
Apple Inc. Corporate Compliance
1 Infinite Loop, MS 91-1EMC
Cupertino, CA 95014
Canadian Compliance Statement
This device complies with Industry Canada licenseexempt RSS standard(s). Operation is subject to
the following two conditions: (1) this device may not
cause interference, and (2) this device must accept
any interference, including interference that may
cause undesired operation of the device.
Le présent appareil est conforme aux CNR
d’Industrie Canada applicables aux appareils radio
exempts de licence. L’exploitation est autorisée aux
deux conditions suivantes : (1) l’appareil ne doit pas
produire de brouillage, et (2) l’utilisateur de l’appareil
doit accepter tout brouillage radioélectrique
subi, même si le brouillage est susceptible d’en
compromettre le fonctionnement.
Industry Canada Statement
CAN ICES-3 (B)/NMB-3(B)
EU Compliance Statement
Apple Inc. hereby declares that this wireless device
is in compliance with the essential requirements and
other relevant provisions of the R&TTE Directive.
A copy of the EU Declaration of Conformity is
available at www.apple.com/euro/compliance.
Apple’s EU representative is Apple Distribution
International, Hollyhill Industrial Estate, Cork, Ireland.
33
Page 34

Japan VCCI Class B Statement
Battery Charger System Efficiency
Apple and the Environment
At Apple, we recognize our responsibility to
minimize the environmental impacts of our
operations and products. For more information,
go to: www.apple.com/environment/
Regional Disposal and Recycling Information
The symbol above indicates that this product
and/or battery should not be disposed of with
household waste. When you decide to dispose of
this product and/or its battery, do so in accordance
with local environmental laws and guidelines.
For information about Apple’s recycling program,
recycling collection points, restricted substances
and other environmental initiatives, visit
www.apple.com/environment.
34
Page 35

Información sobre eliminación de residuos y
reciclaje
El símbolo de arriba indica que este producto y/o
su batería no debe desecharse con los residuos
domésticos. Cuando decida desechar este producto
y/o su batería, hágalo de conformidad con las leyes
y directrices ambientales locales. Para obtener
información sobre el programa de reciclaje de Apple,
puntos de recolección para reciclaje, sustancias
restringidas y otras iniciativas ambientales, visite
www.apple.com/la/environment o www.apple.com/
mx/environment.
Brasil—Informações sobre descarte e reciclagem
O símbolo acima indica que este produto e/ou
sua bateria não devem ser descartados no lixo
doméstico. Quando decidir descartar este produto
e/ou sua bateria, faça-o de acordo com as leis
e diretrizes ambientais locais. Para informações
sobre substâncias de uso restrito, o programa de
reciclagem da Apple, pontos de coleta e telefone de
informações, visite www.apple.com/br/environment.
European Union—Disposal Information
The symbol above means that according to local
laws and regulations your product and/or its battery
shall be disposed of separately from household
waste. When this product reaches its end of life,
take it to a collection point designated by local
authorities. The separate collection and recycling
of your product and/or its battery at the time of
disposal will help conserve natural resources and
ensure that it is recycled in a manner that protects
human health and the environment.
35
Page 36

© 2017 Apple Inc. All rights reserved. Apple,
the Apple logo, Finder, Launchpad, Lightning,
Mac, MissionControl, and Spaces are trademarks
of AppleInc., registered in the U.S. and other
countries. macOS is a trademark of AppleInc.
AppStore is a service mark of AppleInc.,
registered in the U.S. and other countries.
The Bluetooth® word mark and logos are registered
trademarks owned by Bluetooth SIG, Inc. and any
use of such marks by Apple is under license.
 Loading...
Loading...