Page 1
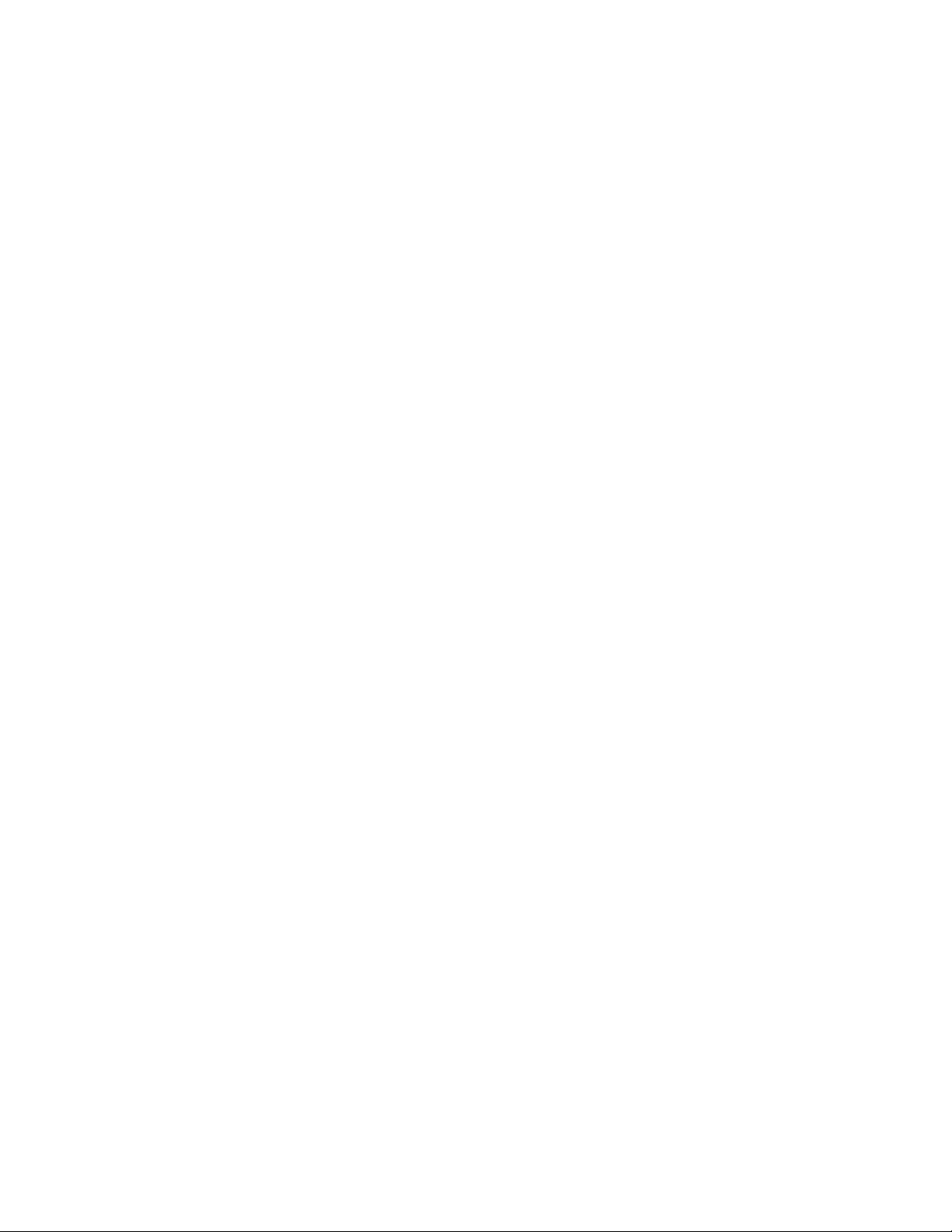
PREFACE
What to Do First
Congratulations! You are about to learn about your Macintosh computer -- a
powerful tool for work and fun. This book is a comprehensive guide to your
Macintosh. In it you will find all the information you need to
- set up your Macintosh
- learn basic Macintosh skills and concepts
- answer the questions you might have as you use your computer
To get started, read through this preface to find out what this book contains
and how you should proceed.
The parts of this book
This book is divided into three major parts -- Setting Up, Learning, and
Reference -- followed by a glossary and an index. Tabs marked on the cover of
the book and throughout the book make each section easy to find.
Setting Up
Part I, "Setting Up Your Computer," takes you through the steps you take to
get your computer ready to use. Setting up the Macintosh LC is a very
straightforward task, so Part I is just a few pages.
Learning
Part II, "Learning to Use Your Macintosh LC," provides the training new
Macintosh users need to get started with their computers. This part of the
book starts off with instructions on how to use the disk Macintosh Basics
(guided training to get you started using your computer). Part II continues
with a set of chapters that reinforce what you learn from the Macintosh
Basics disk and provide further instruction and practice in using your
Macintosh.
Reference
Part III, "Using Your Macintosh: Reference," provides information intended to
help you when questions arise as you use your computer. You can also browse
this part of the book if you want to learn more after you finish the training
provided in Part II.
Glossary
If you run into a term that you don't understand, or if you're curious about
Macintosh terminology, turn to the glossary near the back of the book. The
glossary is a small dictionary of Macintosh terms.
Index
The back of the book contains an index that lists all the terms, tasks, and
topics covered in this book. The index is the most powerful part of this
book. Anytime you need to find information about your Macintosh, turn to the
index first to see a listing of the pages that might help you. Using the
Page 2
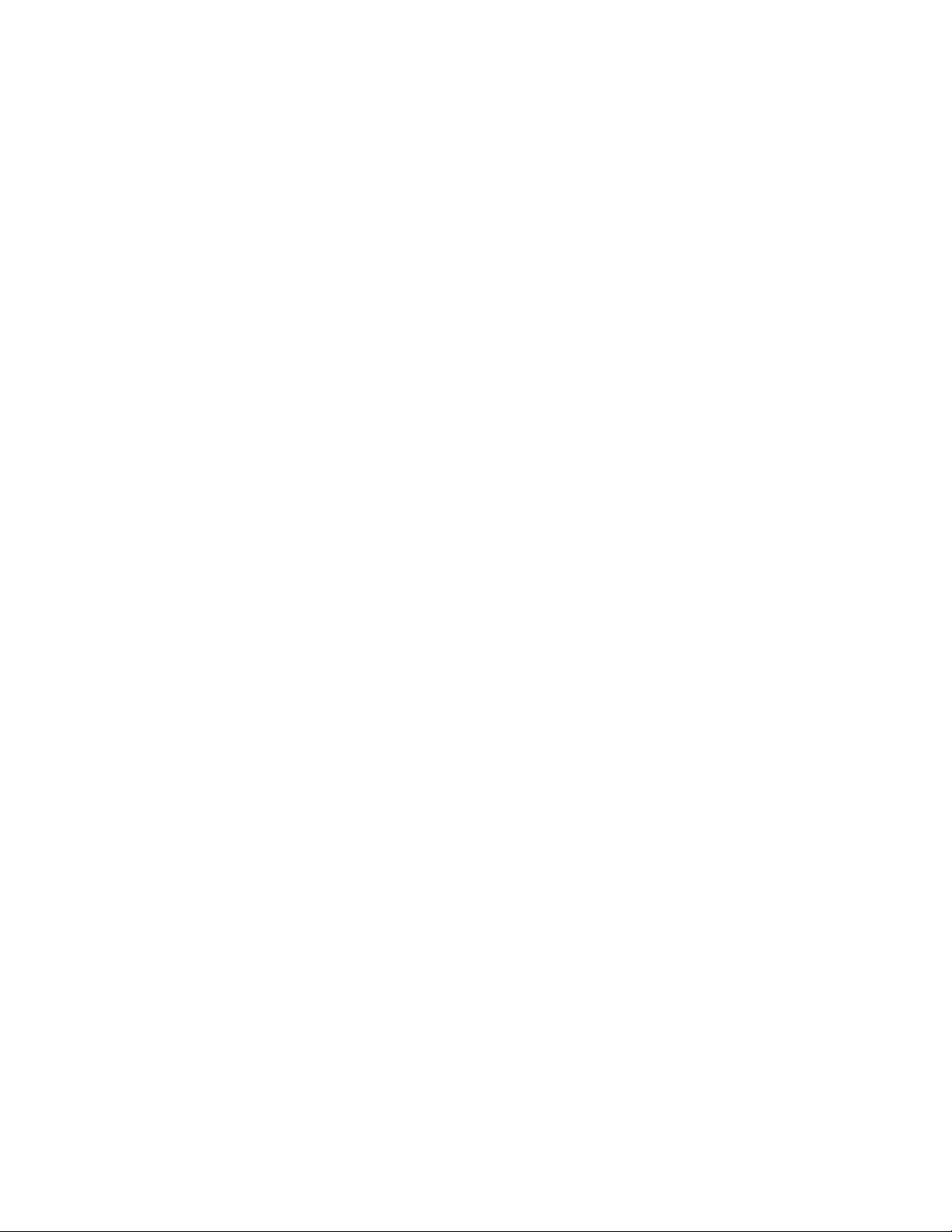
index can save you time by directing you to the exact information you need.
The features of this book
This guide is designed with features that make finding and using the
information you need quick and easy.
Tabs
If you look at the outside margin for each page you will see a tab marking
the section of the book you are looking at. These tabs (listed on the book's
cover) are visible along the edge of the book even when the book is closed.
To find a section of the book quickly, look at the cover to find the tab you
need, then flip to that tab.
Tables of contents for each part
Part II, "Learning," and Part III, "Reference," begin with a quick list of
the chapters they contain. You can use this list to help you locate chapters
within one of those parts of the book. If you need to see a complete list of
the chapters and subsections in this guide, turn to the table of contents at
the front of the book.
Chapter reviews
At the end of each chapter, you will find a review of the skills taught in
the chapter. You can use the list to review skills or to find out pages where
skills were taught in the chapter.
Numbered steps
Throughout this book, numbered steps printed in bold tell you what action you
should take. Do the steps in order. Skipping steps or doing them out of
sequence will almost always cause you trouble.
Some numbered steps are followed by a paragraph or two explaining what the
step does or how to do the steps. If you don't understand a numbered step or
you aren't sure whether you should do it, read the text that follows the step
for more information.
1. This is an example of a numbered step. Now continue reading.
This is where you would look for an explanation of the numbered step. Notice
that this explanatory text is lined up under the numbered step.
Basics Quick Reference
Chapter 9, "Basics Quick Reference," is a review of the skills taught in the
chapters in Part II. This review is designed to make it easy to go back and
look up how to do something taught in the earlier chapters. If you find that
you need a reminder about how to do something taught in Part II, instead of
flipping through all the pages turn to Chapter 9.
Next steps
Now that you have read about the contents and features of this guide, you're
ready to get started with your Macintosh. Continue as follows:
Page 3
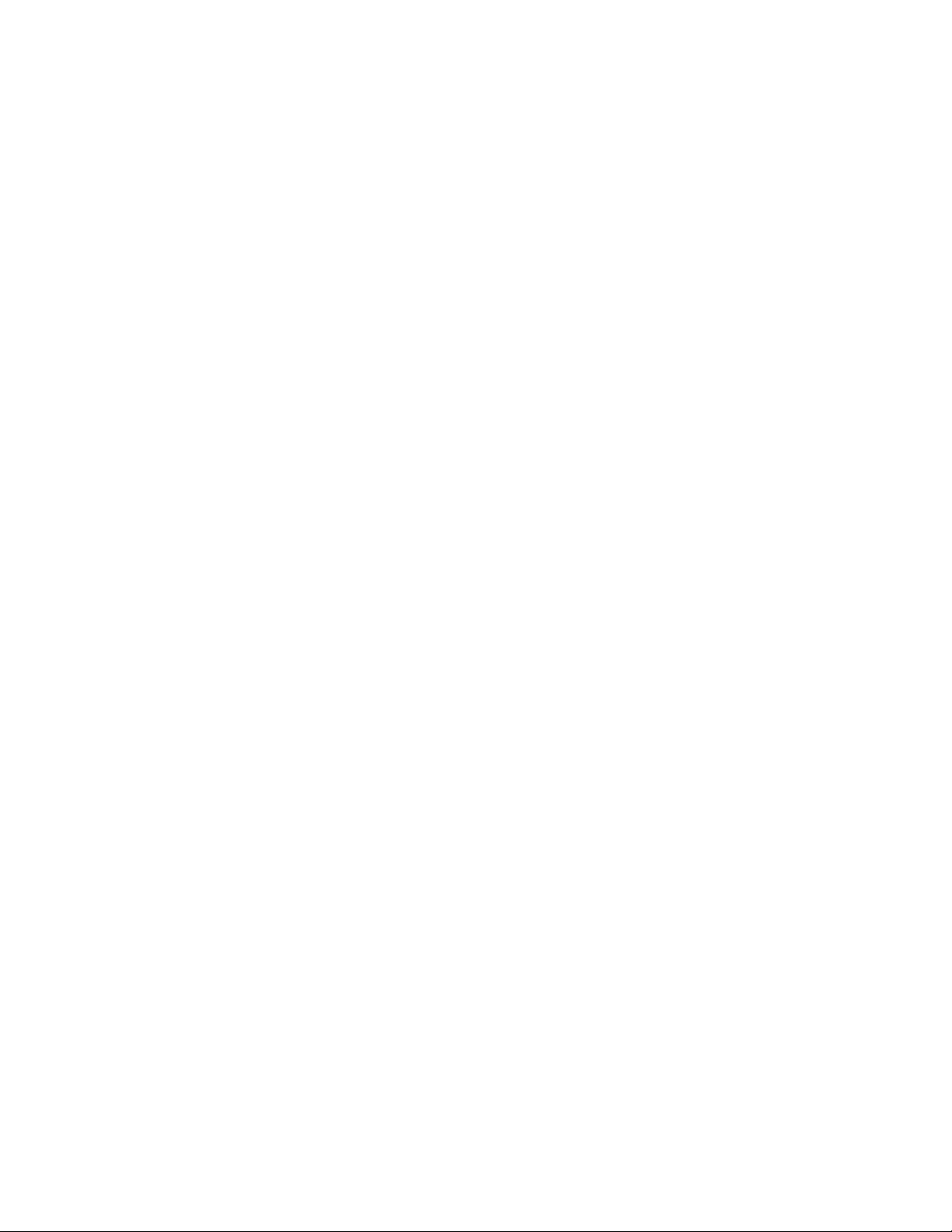
- First, turn to Part I to set up the computer.
- Then turn to Part II to learn the basics about using your Macintosh (you'll
use the Macintosh Basics disk as well as this guide).
- After that, you will be ready to use your Macintosh. This is a good time to
use the training materials that came with any programs you might have
purchased with your new computer.
You may also want to look at the HyperCard program that came with your
Macintosh. If you see a folder labeled "HyperCard" when you open your hard
disk icon, HyperCard has already been installed on your hard disk. Consult
the HyperCard Basics book for questions regarding HyperCard.
For now, turn to Part I to find out how to get your computer up and running.
CHAPTER 1-SETTING UP
Setting up your Macintosh LC involves these steps:
- Plugging in the computer
- Connecting the monitor
- Connecting the mouse and keyboard
- Connecting the microphone or phono-plug adapter
- Connecting peripheral devices and network cables
When you have completed these steps, described in this chapter, your computer
will be ready to use.
Plugging in the Computer
Plug in the Macintosh before connecting anything to it. The plug grounds the
computer and protects it from electrical damage while you are setting up.
1. Plug the socket end of the power cord into the socket on the back of the
computer.
2.Plug the other end of the power cord into a three-hole grounded outlet or
power strip.
By the way: To protect both yourself and the computer from electrical
hazards, the Macintosh LC should remain turned off until you are finished
connecting its parts. In the unlikely event that the computer starts up when
you plug it in, turn the computer off. The on/off switch is on the back of
the computer. Press the bottom of the switch (marked with an "O") to turn the
computer off.
Installing an Expansion Card
You may have purchased an expansion card that provides additional video,
coprocessing, networking, or some other capability for your Macintosh LC.
Some expansion cards are designed so that you can install them yourself.
Others can be installed only by an authorized Apple representative. Check the
documentation that comes with your card to see if you can install it
Page 4
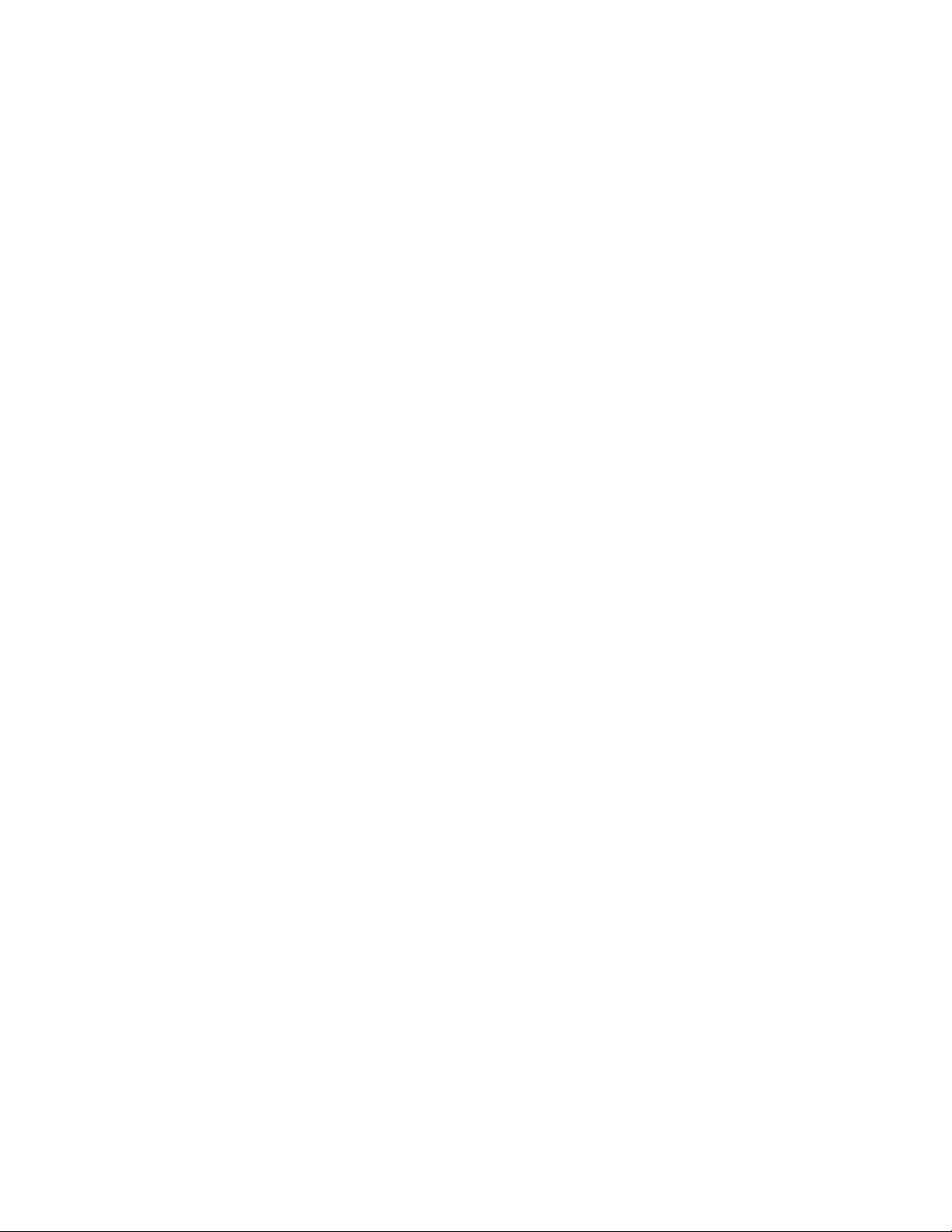
yourself.
!! WARNING: To avoid damaging your computer and expansion card, do not
attempt to install any expansion card in a Macintosh LC without first
checking the documentation for that card. If the documentation specifies that
an authorized Apple representative must install the card (usually because the
installation requires moving the main logic board), be sure to have your
Apple dealer or service representative do the installation. !!
Connecting a Monitor
The Macintosh LC provides built-in video support for these monitors:
- The Macintosh 12" RGB Display
- The Macintosh 12" Monochrome Display
- The AppleColor High-Resolution RGB Monitor
You may also be able to attach additional monitors if you have the
appropriate expansion cards installed in your computer.
To connect your monitor, follow these steps or see the more detailed
explanation in the manual that came with your monitor:
1.Place the monitor on top of the computer.
If you have a very large monitor (a full-page or two-page monitor connected
to an expansion card, for example), place it next to, rather than on top of,
the computer.
2.If necessary, attach the monitor power cord to the monitor.
If the monitor you have has a built-in power cord, skip this step.
The Macintosh LC comes with two identical power cords -- one for the
computer, and one that you can use for your monitor if the monitor does not
come with an appropriate power cord.
3.Plug the other end of the monitor power cord into a grounded outlet or
power strip.
4.If necessary, attach one end of the video cable to the monitor, and tighten
the thumbscrews.
Depending on the type of monitor you have, the video cable may be built into
the monitor.
5.Attach the other end of the video cable to the video port on the back panel
of the computer.
The video port is marked with the video icon.
If you are connecting the monitor to a video expansion card, plug the monitor
video cable into the external connector on the card, rather than into the
Macintosh LC video port.
Connecting the Mouse and Keyboard
Page 5
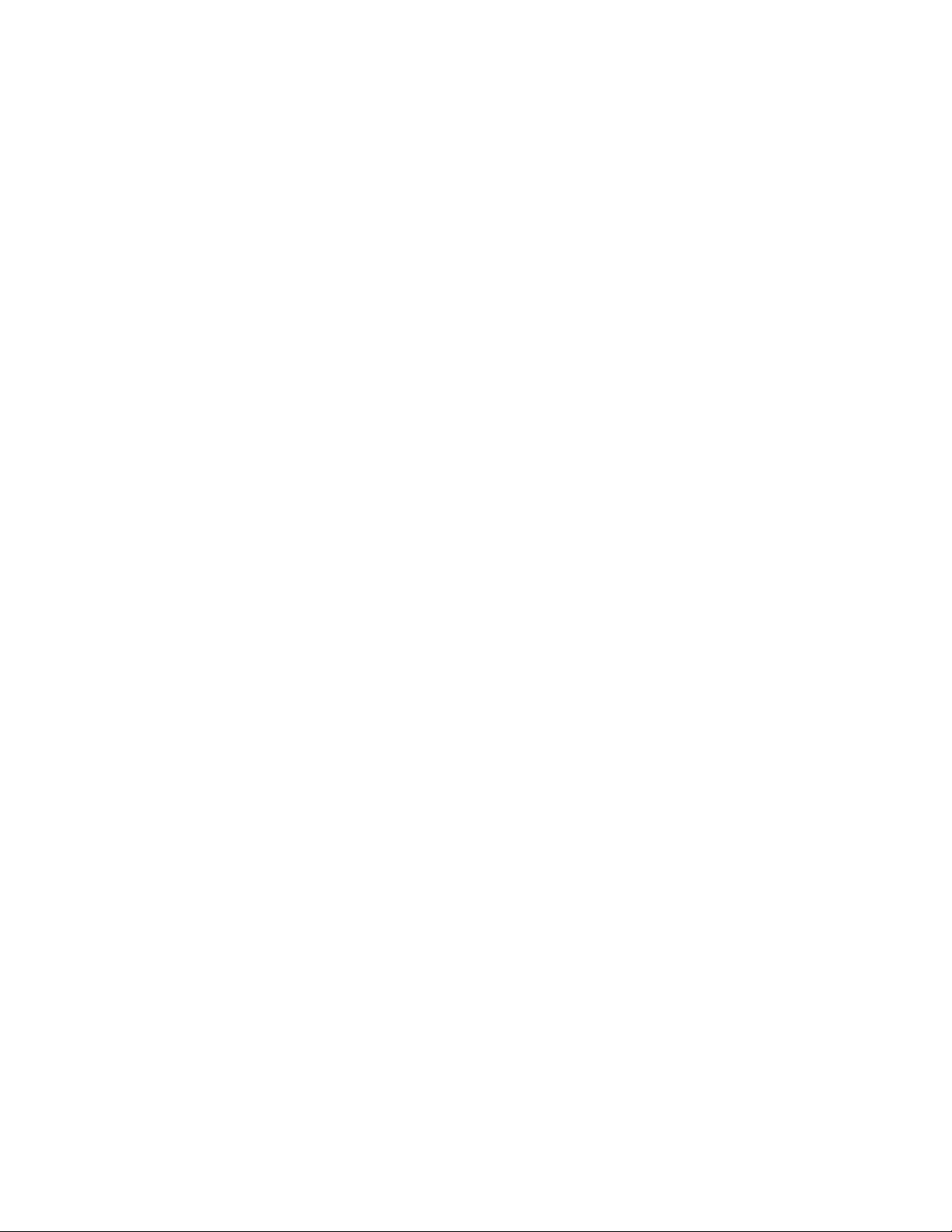
Follow these steps to connect the keyboard and mouse:
1.With the keyboard facing you, plug the mouse cable into the port on the
right side of the keyboard.
The plug and the port are both marked with an Apple Desktop Bus (ADB) icon.
Align the icons before you insert the plug. (The positions of the ADB port
and ADB icon on your keyboard may be different from those pictured.)
If you prefer to use the mouse with your left hand, plug the mouse cable into
the port on the left side of the keyboard.
2.Plug one end of the keyboard cable -- both ends are the same -- into
the other port on the keyboard.
If you plugged the mouse cable in on the right, for example, plug the
keyboard cable in on the left.
3.Plug the other end of the keyboard cable into the ADB port on the back of
the computer.
This port is also marked with the ADB icon.
Connecting the Microphone or Phono-plug Adapter
The Macintosh LC comes with a microphone and a phono-plug adapter, both of
which you can use to record sounds on your computer. If you want to record
sounds from another audio source (lecture notes on a cassette tape, for
example), use the phono-plug adapter instead of the microphone.
To connect the microphone, follow these steps:
1.Plug the microphone into the sound input port on the back panel of your
computer.
By the way: If you prefer, you can use any microphone with a plug that
fits the sound input port. You aren't restricted to using the microphone that
comes with the Macintosh LC.
2.Decide where you want to place the microphone.
The microphone that comes with your computer is highly sensitive. Once you've
turned it on (which you do when you're using a sound-recording program), it
can pick up sounds within a range of several feet. You may want to attach the
microphone to the side of the monitor or the top of the keyboard or simply
place it on your desk.
3.To attach the microphone to your computer, peel the paper backing off the
microphone holder and press the adhesive side of the holder against a clean,
flat surface.
If you prefer, you can use the other holder that comes packaged in the
microphone box to clip the microphone to your shirt.
4.Place the microphone in the holder.
The microphone is ready to use. There is no on/off switch on the microphone.
Instead, the microphone is controlled by the application programs you use to
Page 6
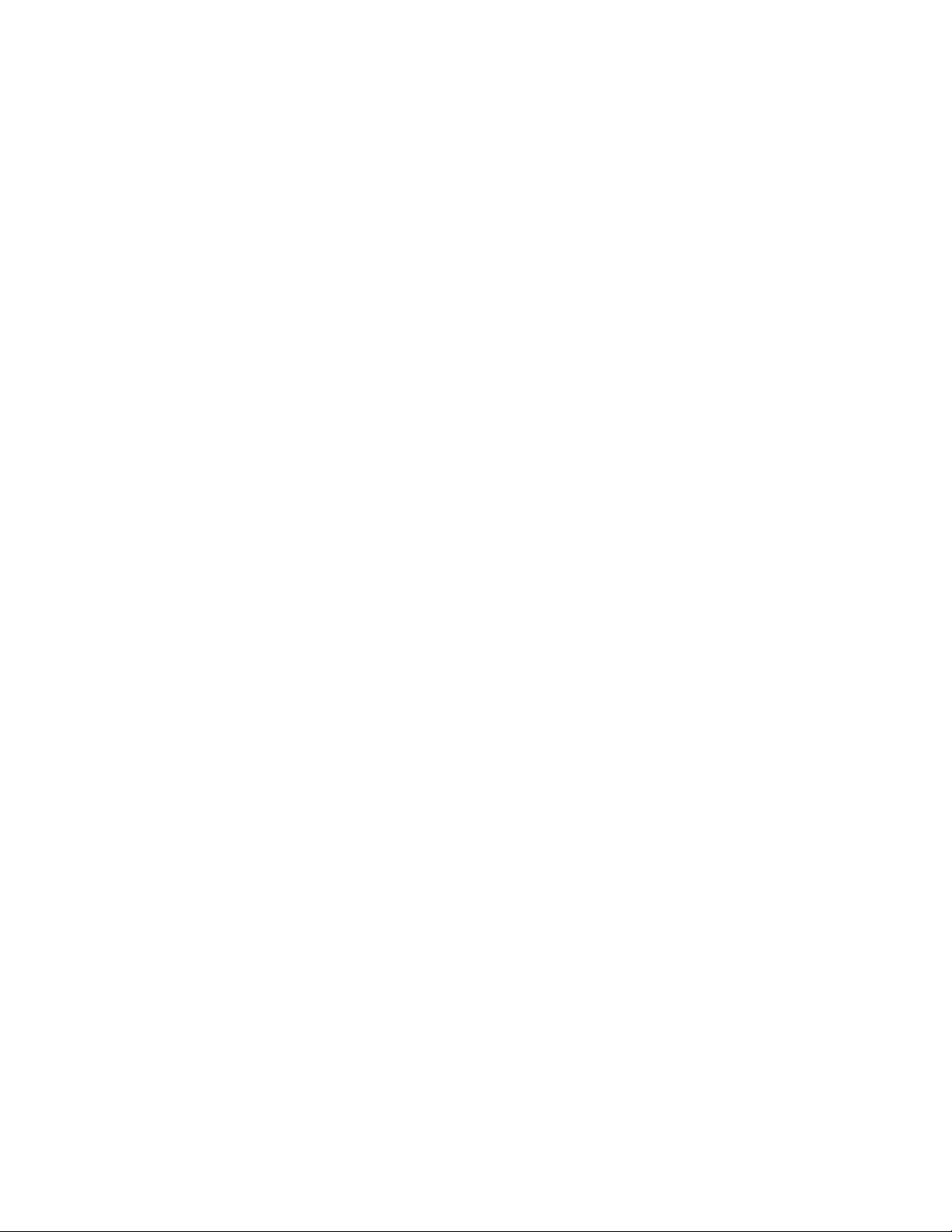
record sounds.
To attach the phono-plug adapter, follow these steps:
1.Connect the audio-out cable from your audio source to the phono-plug
adapter.
If your audio source does not come with an audio-out cable, you can obtain
one at an electronics store.
If you are connecting the phono-plug adapter to a stereo audio source (which
means you have two cables coming in), either plug can go into either
connector on the phono-plug adapter. Because the computer records in mono,
mixing both channels into one sound, it doesn't matter which plug goes where.
2.Connect the phono-plug adapter to the sound input port on the back panel of
your computer.
!! WARNING: Be careful not to plug any sound output devices (such as a pair
of headphones) into the sound input port. Doing so may damage your audio
equipment. !!
Next Steps
You've finished setting up your Macintosh computer! Before you turn it on and
start exploring it, turn to Part II, "Learning to Use Your Macintosh." There
you'll find specific instructions on how to proceed.
CHAPTER 2
TAKING THE TOUR
To start your Macintosh training, you'll use the Macintosh Basics disk which
came with your computer. Follow these instructions to get started with your
tour.
You'll need to start the tour with your computer turned off. If your computer
is on, press the on/off switch now to turn it off.
1.Insert the Macintosh Basics disk into the disk drive, metal end first,
label side up, until you hear it click.
2.Turn on the monitor by pressing its on/off switch.
If you have an Apple monitor, the switch is on the back of the monitor and is
marked with this icon:
3.Switch on the computer by pressing the on/off switch on the back.
Press the top of the switch to turn the computer on.
A beep lets you know the computer has started, and in a few moments you see a
display welcoming you to the Macintosh Basics tour. Just follow the
instructions you see on the screen. They will tell you how to use the tour
and how to quit the tour when you have finished it. Return to this page and
continue reading when you are finished taking the tour.
Page 7
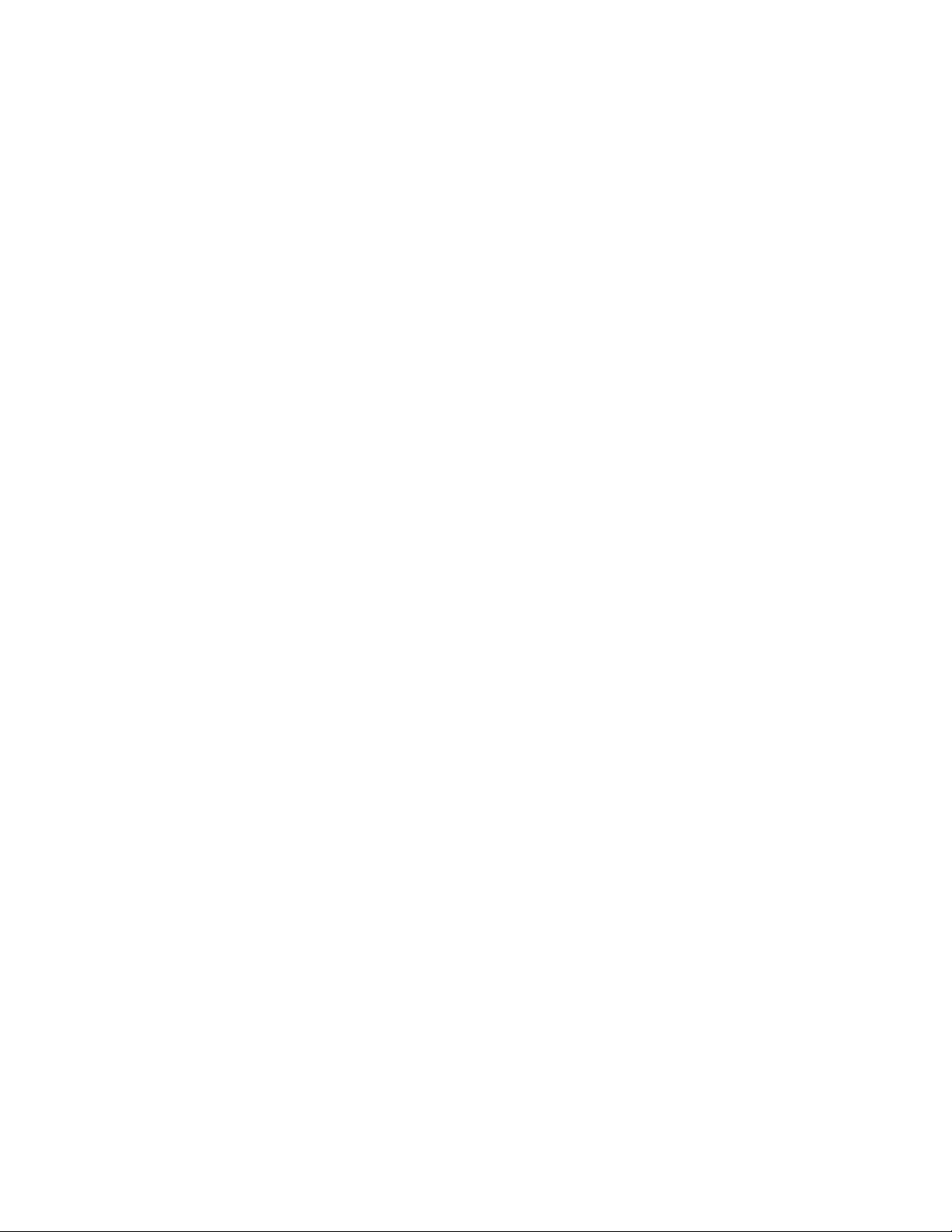
Adjusting the Screen Contrast
If the screen appears too dark, adjust its brightness and contrast controls.
On Apple monitors, the controls are on the side of the monitor and are marked
with these icons:
If you have questions about these or other monitor controls, see the manual
that came with your monitor.
After You Finish the Tour
When you have completed the training on the Macintosh Basics disk, you are
ready to complete your Macintosh training by reading the remaining chapters
in Part II. These chapters provide a brief review of the skills you learned
on the tour disk, and they provide you with practice using the Macintosh to
create, edit, save, organize, and print documents of your own.
Continue now by turning to the next chapter: Chapter 3, "Basic Macintosh
Skills."
CHAPTER 3
Basic Macintosh Skills
This chapter and the remaining six chapters in Part II provide practice using
your Macintosh. To get the most out of this practice, read the chapters in
order, and do all the numbered steps as you get to them.
This chapter reviews the information covered on the Macintosh Basics disk. If
you have completed the tour on that disk, this chapter will go quickly. If
you have not taken the tour, do so now; then return to this chapter.
Getting Set
Before you start this tutorial, read the section or sections here that apply
to you to make sure your Macintosh is ready to go.
If your computer is on
If your Macintosh is turned on, you need to turn it off before you begin.
Press the bottom of the on/off switch on the back of the computer to turn the
computer off.
If the computer is off and a disk is in the drive
If your computer is off, and there is a disk in the disk drive, you need to
eject the disk, and then turn your computer off again. To eject the disk,
press the mouse button and keep it down as you press the top of the on/off
switch to turn on the computer. Keep the mouse button down until the disk
pops out. When it does, release the mouse button and switch the computer
off. You are ready to begin.
If the computer is off and no disk is in the drive
If your Macintosh computer is turned off and there are no disks in the disk
Page 8
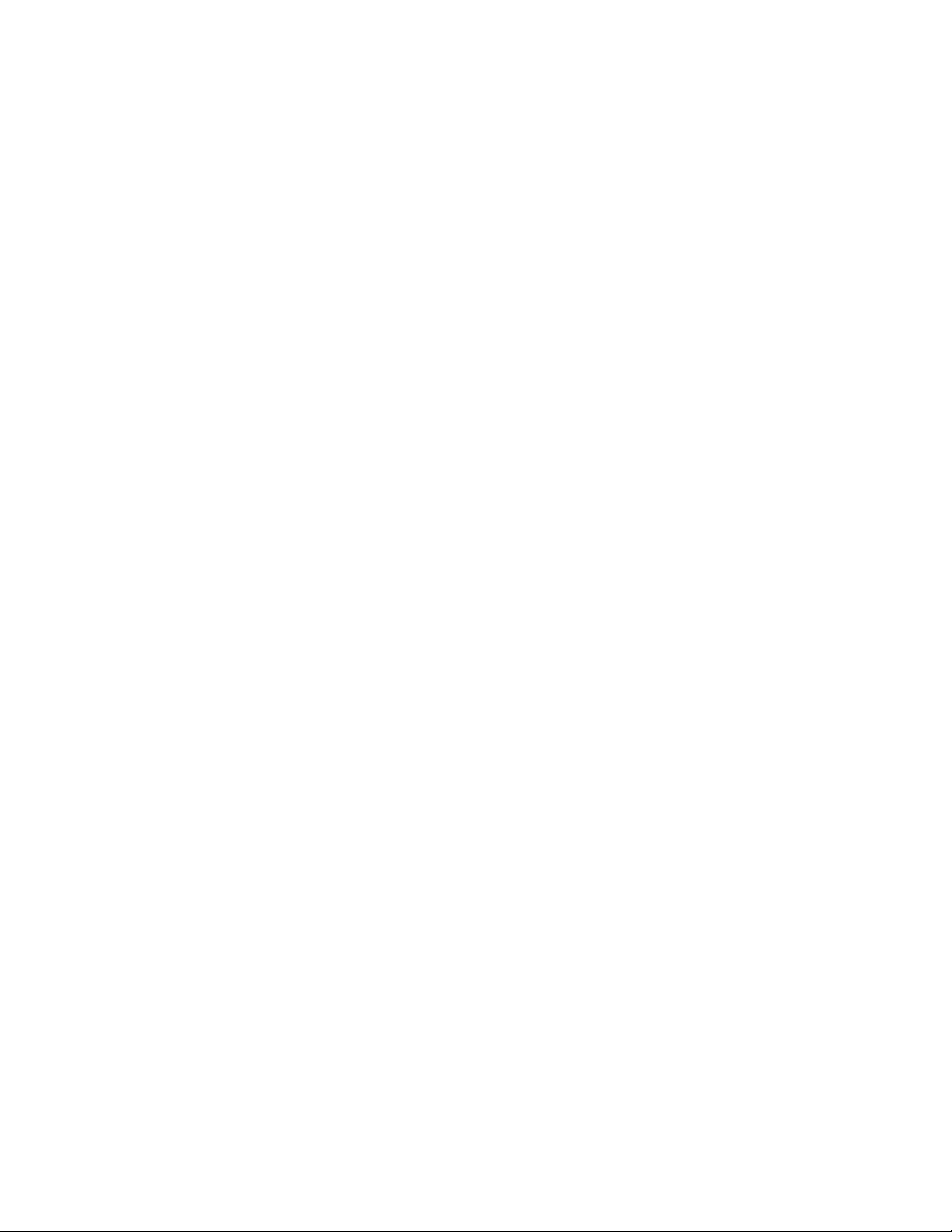
drive, you are ready to begin. Continue reading here.
If your Macintosh came with a non-Apple hard disk
If you purchased your Macintosh with an internal hard disk that is not made
by Apple Computer, you may need to prepare that hard disk for use before you
continue with learning about your Macintosh. (Apple prepares its hard disks
before they leave the factory.) If you have a non-Apple hard disk (contact
your Apple dealer or representative if you are not sure), turn to Chapter 13
in Part III of this book to prepare your hard disk. Then return to this page
and continue learning about your computer. If you have an Apple hard disk, do
not go to Chapter 13. Simply continue reading here.
Starting up the Computer
This set of exercises will teach you about starting up the computer.
1.Find the disk labeled System Startup, and insert it into a disk drive. (Do
this with the computer turned off.)
As you saw when you inserted the Macintosh Basics tour disk, disks are
inserted with the metal end going into the slot first and the printed label
on top.
2.With the disk in the disk drive, press the top of the on/off switch on the
back of the computer to turn on the Macintosh. (Make sure the monitor is
turned on also.)
You hear a beep, and then a whirring sound as the computer starts reading
from the disk.
In a moment a picture of a smiling Macintosh appears on your screen.
It is soon replaced by a screen called the Macintosh desktop. You are ready
to continue.
WHAT'S Going On Here?
What just happened involves several key concepts that will help you
understand your Macintosh.
Disks
In order to operate, your Macintosh needs information. In the computer
world, information is stored on disks. The System Startup disk you inserted
is one kind of disk called a floppy disk (because the material inside the
plastic case is very thin and flexible). The Macintosh Basics disk is also a
floppy disk.
You can think of a computer and disks like a cassette tape player and tapes.
Just as cassette tape players make sounds using information stored on tapes,
computers do their work using information stored on disks, like the System
Startup and Macintosh Basics disks.
Hard disks
There is another kind of disk called a hard disk that serves the same purpose
as a floppy disk. (It is a place to store information for the computer.) But
hard disks are different from floppy disks in two ways. First, a hard disk
Page 9
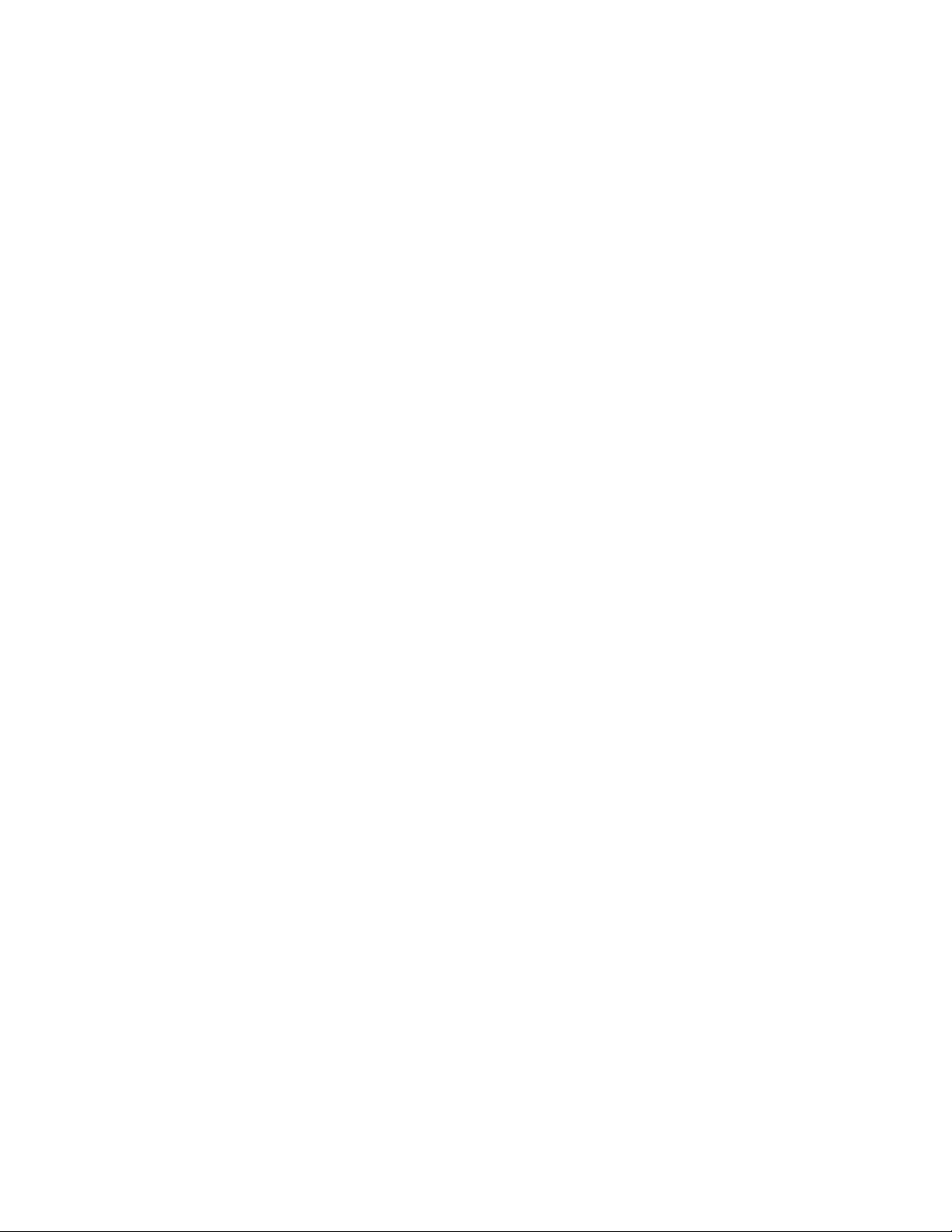
is a piece of computer equipment. It is not something that you can insert
and eject from the disk drive on your computer. Second, hard disks can store
many times more information than floppy disks.
Hard disks come in two forms: internal (built into your computer), and
external (a separate box that sits under or beside your computer). You cannot
tell if you have an internal hard disk by looking at your computer when it's
turned off, but when it's on you can tell by checking whether the hard disk
icon is on the screen.
Checking for hard disks
Check to see if you have a hard disk now by following these steps:
1.Find the System Startup icon on your screen.
It is the picture of the disk in the upper-right corner of the screen.
2.Look directly below it less than an inch.
If you see an icon that looks like a rectangular box, that means you have a
hard disk. The icon (usually named Macintosh HD) represents the hard disk. If
you have no external hard disk connected to your computer, your hard disk is
an internal (built-in) hard disk.
If you see no icon like this, you have no hard disk.
Startup disk
To start up, your Macintosh needs instructions to tell it what to do. These
instructions are included on special disks called startup disks. The disk you
inserted before you turned on the computer (the System Startup disk) is a
startup disk. It contains the instructions your Macintosh needs to get
running.
That's why you heard that whirring sound after you pressed the on/off switch.
The computer was reading the information on the disk. When it recognized the
disk as a startup disk, it displayed the smiling Macintosh to tell you it had
the information it needed. When it finished reading its instructions, it
displayed the desktop screen you see now. The computer is ready to use.
Exploring the Macintosh Desktop
The Macintosh desktop is what you see on the screen each time you turn on the
computer. It's your working area.
The desktop is sometimes called the Finder because the program (which is a
set of instructions to the computer) that displays the desktop is named the
Finder.
Don't worry if your desktop doesn't look exactly like the one shown. If you
see an Apple in the upper-left corner and a trash can in the lower-right
corner, you're on track.
Practicing Mouse Techniques
As you saw in the Macintosh Basics tour, you can do all your work on the
Macintosh (except typing text and numbers) by using just a few mouse
Page 10
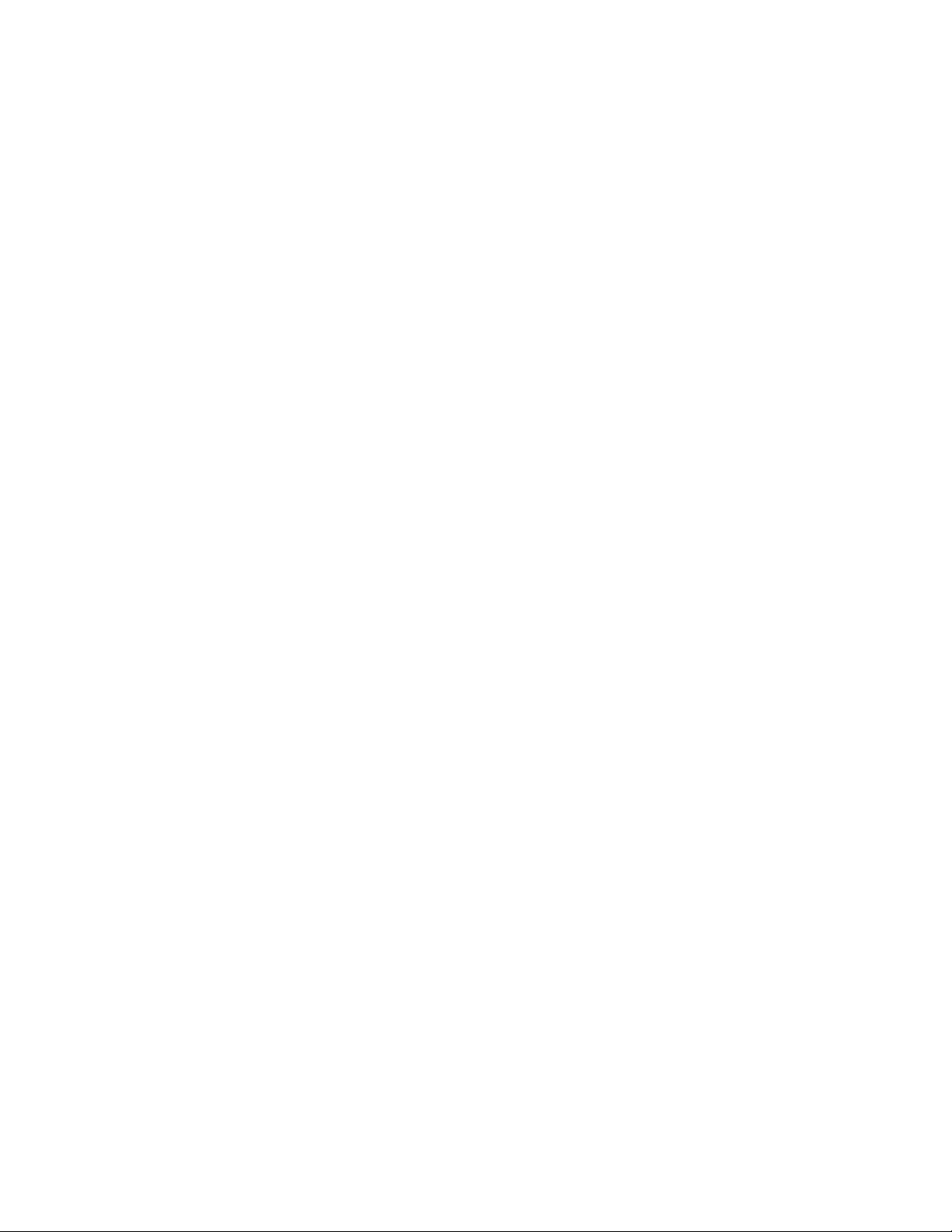
techniques. If you're not comfortable with the mouse yet, use this review of
the basic mouse skills to practice mouse techniques on your Macintosh
desktop.
Point
You point to an object on the desktop by moving the arrow pointer until the
tip of the arrow is on that object.
Practice pointing to the System Startup disk icon, the Trash icon, and the
Apple icon in the menu bar.
You need to be able to point before you can perform other mouse actions.
Click
You click by first pointing to an object and then pressing and quickly
releasing the mouse button once. Don't move the mouse while you click.
Practice clicking the Trash icon and then the System Startup disk icon.
When you click an icon, it becomes highlighted to show it has been selected.
Highlighted icons are black or other solid colors.
Press
You press by first pointing to an object and then pushing down steadily on
the mouse button. Don't move the mouse while you press.
Practice pressing all the titles of the menus in the menu bar (for now, don't
actually choose any of the commands). Move the tip of the arrow pointer onto
a menu title, and then press and hold down the mouse button (without moving
the mouse). The menu appears below its title. When you're finished looking at
the menu, release the mouse button (still without moving the mouse).
Drag
You drag an object by pointing to it, pressing the mouse button, and then
moving the mouse in the direction you want to move the object.
Practice dragging the Trash icon to other locations on the desktop. Move the
tip of the arrow pointer onto the Trash icon, press the mouse button, drag
toward the top or left side of the screen, and release the mouse button.
Notice that when you move the mouse, an outline of the icon moves along with
the pointer. When you release the mouse button, the icon moves to the new
location.
You can't lose an icon by dragging it off the desktop -- try it and see.
Using your Mouse Skills
Now that you are familiar with the skills required to use your mouse, you can
communicate with your computer. Begin with the following steps.
Opening icons
1.First clean up your desktop by closing any open windows that might be on
Page 11
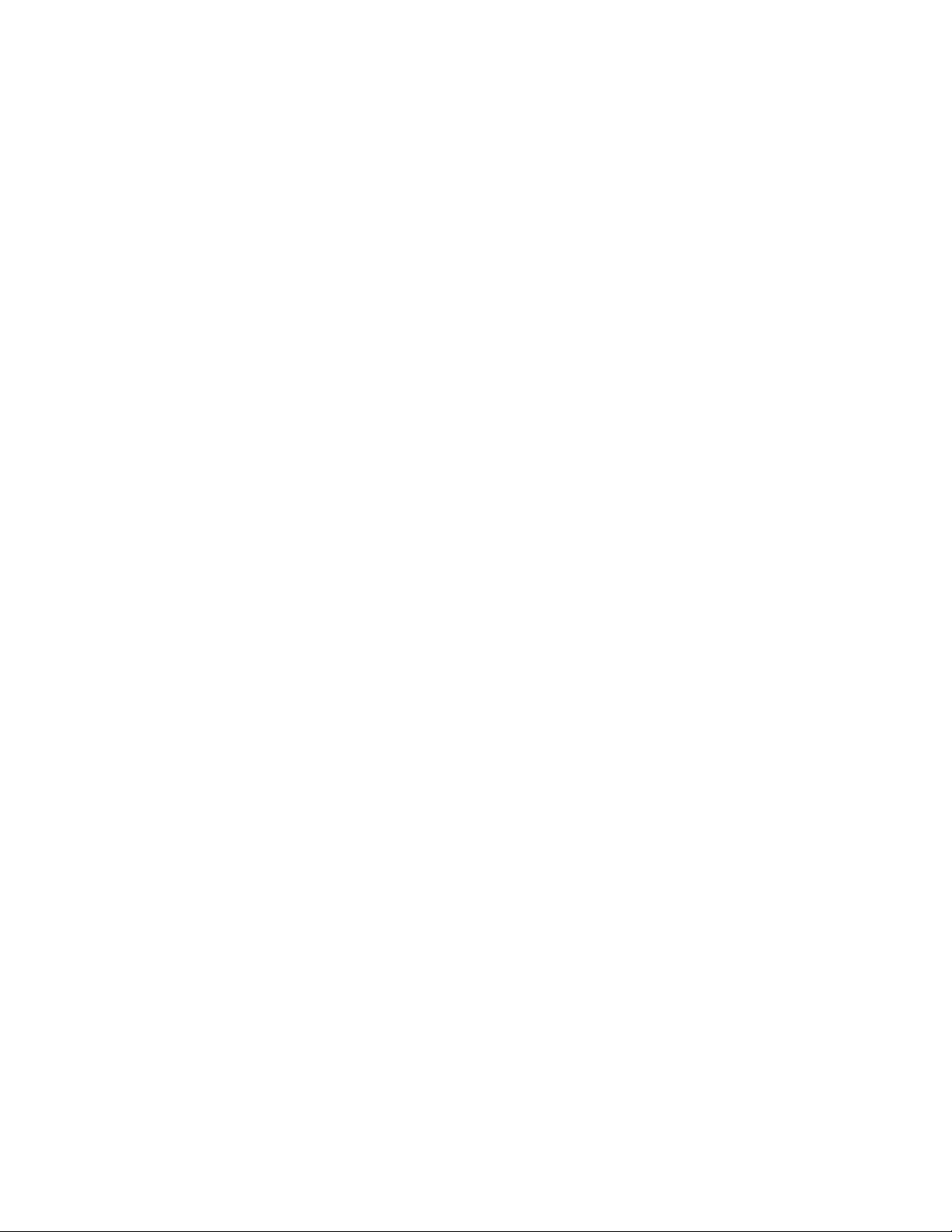
your screen.
As you may remember from the Macintosh Basics tour, you close a window by
moving the mouse so that the tip of the pointer is in the box at the upperleft corner of the window and then clicking the mouse button once. Do this
for all open windows.
2.Click the System Startup disk icon on your screen.
3.Choose the Open command from the File menu.
Here's a review of how to choose a command:
- Move the tip of the arrow pointer onto the menu title (File).
- Press and hold the mouse button to display the menu (list of commands).
- Keeping the mouse button down, drag the pointer down to the command you
want (Open).
- When the command you want is highlighted (surrounded by the black bar),
release the mouse button.
The selected icon (the one you clicked, System Startup) opens into a window.
What's Going on Here?
You have taken an important step in learning to communicate with your
Macintosh.
Icons
As you saw in the Macintosh Basics tour, objects are represented on the
Macintosh by icons (small pictures). For example, the System Startup icon
represents the System Startup disk.
Here are a few examples of icons.
Selecting
The first step in doing anything with the Macintosh is to tell the computer
what you want to work with. Often, this involves clicking an icon. Clicking
an item to work with is called selecting.
Opening
When you open an icon you tell the computer to display a window that shows
you what the icon holds.
Windows
Windows are boxes that show you the contents of an icon.
Menu bar and menus
The menu bar is the Macintosh warehouse for commands. Once you tell the
computer what you want to work with, your next step is always to tell the
computer what to do. Telling the computer what to do usually involves
choosing a command from a menu.
Page 12
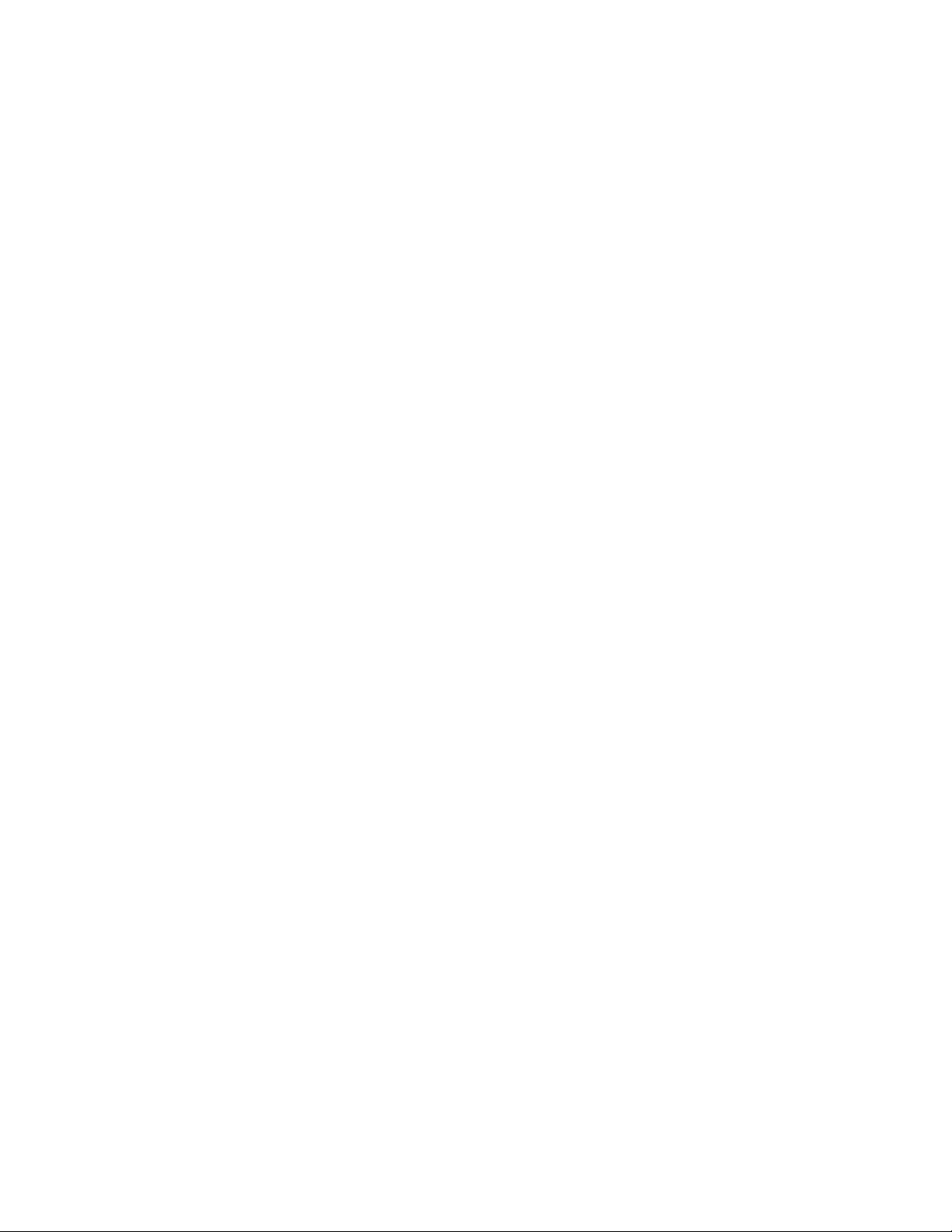
Commands
Commands are instructions to the computer to do something for you. After you
selected the System Startup icon, the computer was ready for you to tell it
what to do with that icon. Choosing the Open command told the computer to
open that icon into a window.
Now practice opening again. Only this time, instead of opening a disk, you'll
open a folder.
1.Select (click) the System Folder icon.
2.Choose Open from the File menu.
Remember, choosing a command from a menu involves pressing the mouse button
on the menu title (File), dragging the mouse with the button held down to the
desired command (Open), and releasing the mouse button.
A new window opens that shows you what's stored in your System Folder.
For now, don't worry about what all those icons are. The important thing is
that you see that opening an icon shows you what's inside it by displaying a
window.
Closing windows
Now that you've practiced opening icons into windows, practice closing
windows.
1.Click the System Startup window.
The System Startup window is behind the System Folder window. Clicking
anywhere in the visible part of the window brings the window to the front.
You clicked the System Startup window, so it is now selected. The computer is
ready for a menu command.
2.Choose the Close command from the File menu.
The System Startup window closes leaving only the System Folder window open.
3.Once again, choose Close from the File menu.
The System Folder window closes.
Because the System Folder window was the only open window, the Macintosh
automatically selected it. That's why you did not have to click the window
before choosing the Close command the second time.
Shortcuts for opening and closing
You've seen that you can open icons and close windows by doing these two
steps: first click the item (the icon or window), and then choose the command
(Open or Close). Now you will learn shortcuts for opening and closing.
1.Move the pointer onto the System Startup disk icon and click the mouse
button twice as quickly as you can.
Page 13
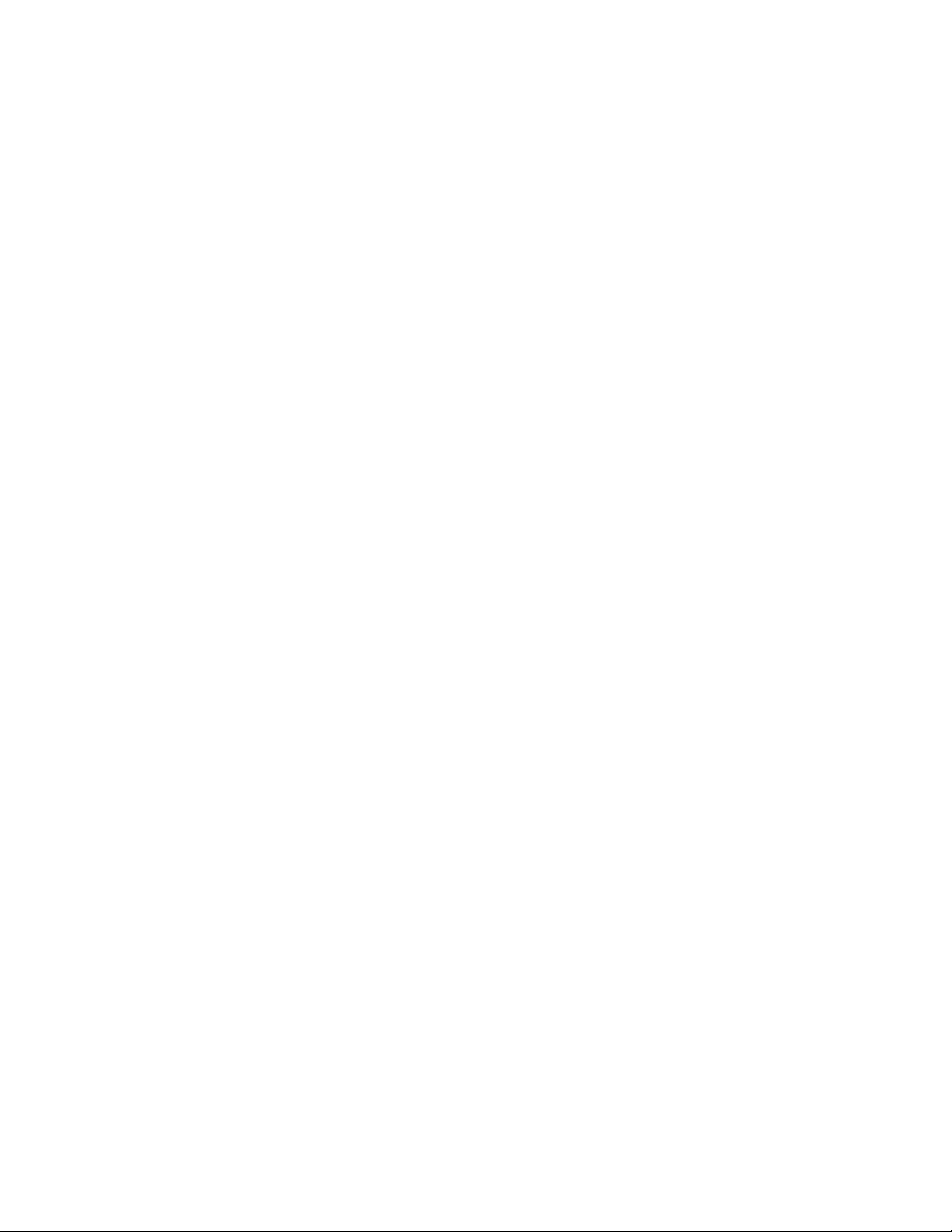
The icon opens into the System Startup window.
This technique (clicking an icon twice quickly) is called double-clicking. It
is a shortcut for opening an icon.
If double-clicking didn't work the first time, try it again. Double-clicking
can take a little getting used to.
If you want more practice double-clicking, click the close box in the System
Startup disk window and double-click the System Startup disk icon again.
Repeat these steps until you feel comfortable double-clicking.
2.Now open the System Folder icon by double-clicking it.
The System Folder icon is in the System Startup disk window. When you doubleclick the folder icon, it opens and its window appears on top of the System
Startup window.
3.Move the arrow pointer so that its tip is inside the small box in the
upper-left corner of the System Folder window.
4.Click the mouse button.
The System Folder window closes.
Clicking in this box (called the close box) on any window is a shortcut for
closing the window.
5.Click the close box on the System Startup window.
The window closes.
Now you know two ways to open icons and close windows:
Open Click the icon or Double-
Close Click the window or Click the
Moving windows
You've seen that you open an icon into a window when you want to see what the
icon holds. Another way you can work with windows is to move them around on
the screen. The next few steps will show you how.
1. Open the System Startup icon.
You can either double-click the icon or click it and choose Open from the
File menu.
The System Startup window opens.
2. Position the pointer anywhere along the window's title bar.
and choose the click the icon.
Open command
from the File menu.
and choose the window's
Close command close box.
from the File menu.
Page 14
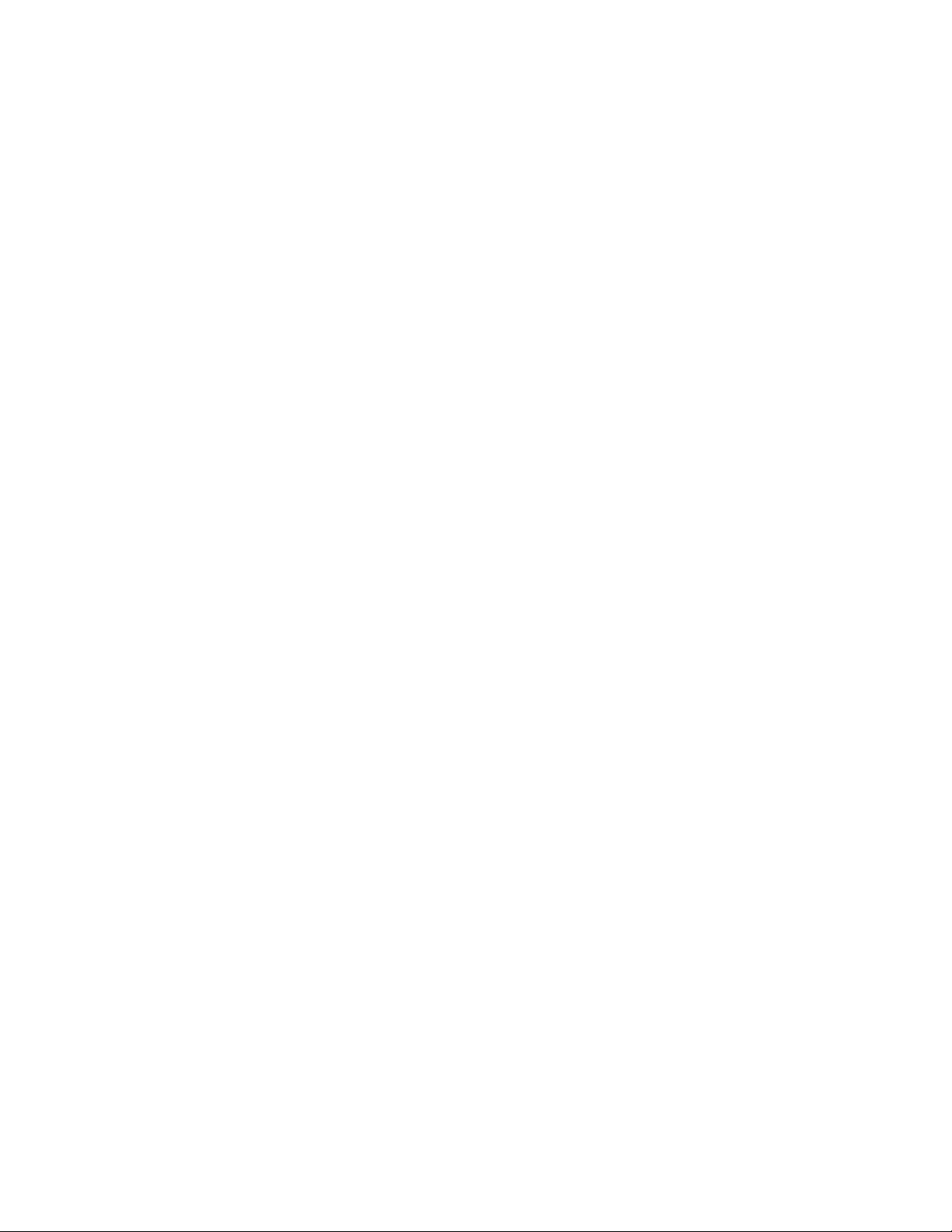
The title bar is the striped strip along the top of the window that includes
the window's title (System Startup).
3. Press and hold the mouse button as you move the mouse around.
Notice that as you drag the mouse, a dotted outline of the window follows the
pointer.
4. Release the mouse button.
The window moves to the new position you've chosen.
5. Now practice moving the window on your own.
Notice how the outline follows the pointer and how the window moves when you
release the mouse button.
You cannot drag the window completely off the screen. Go ahead and try it for
yourself. The Macintosh will not let you lose your windows.
Selecting a window to work in
Just as you can have more than one piece of paper on your desk at a time, you
can have more than one window open on your Macintosh desktop at a time.
When you have several papers on your desk, you select the one you want to
work with by moving it on top of the others so you can see it. In the same
way, when you have several windows open on your Macintosh desktop, you select
the one you want to work with by moving it "in front of" the others.
Selecting a window in this way is called activating a window, and the window
you select becomes the active window.
Follow these steps to practice selecting a window to work in:
1. Open your System Folder window. (Use whichever method of opening windows
you prefer.)
Notice how part of the System Startup window is covered up by the System
Folder window.
2. Click anywhere in the System Startup window to move it in front of the
System Folder window.
Notice that you can now see the entire System Startup window on the desktop.
Also notice the lines in the bar at the top of the window. The lines mean
that the window is active. (Just as a selected icon is black, a selected
window has lines across the top.)
3. Now click anywhere in the System Folder window to move it in front of the
System Startup window again.
If you cannot see any part of the System Folder window to click, move the
System Startup window a little to uncover part of the System Folder window.
Notice that windows don't move to a different location on the screen when
they become active or inactive. They simply move "in front of" or "behind"
Page 15
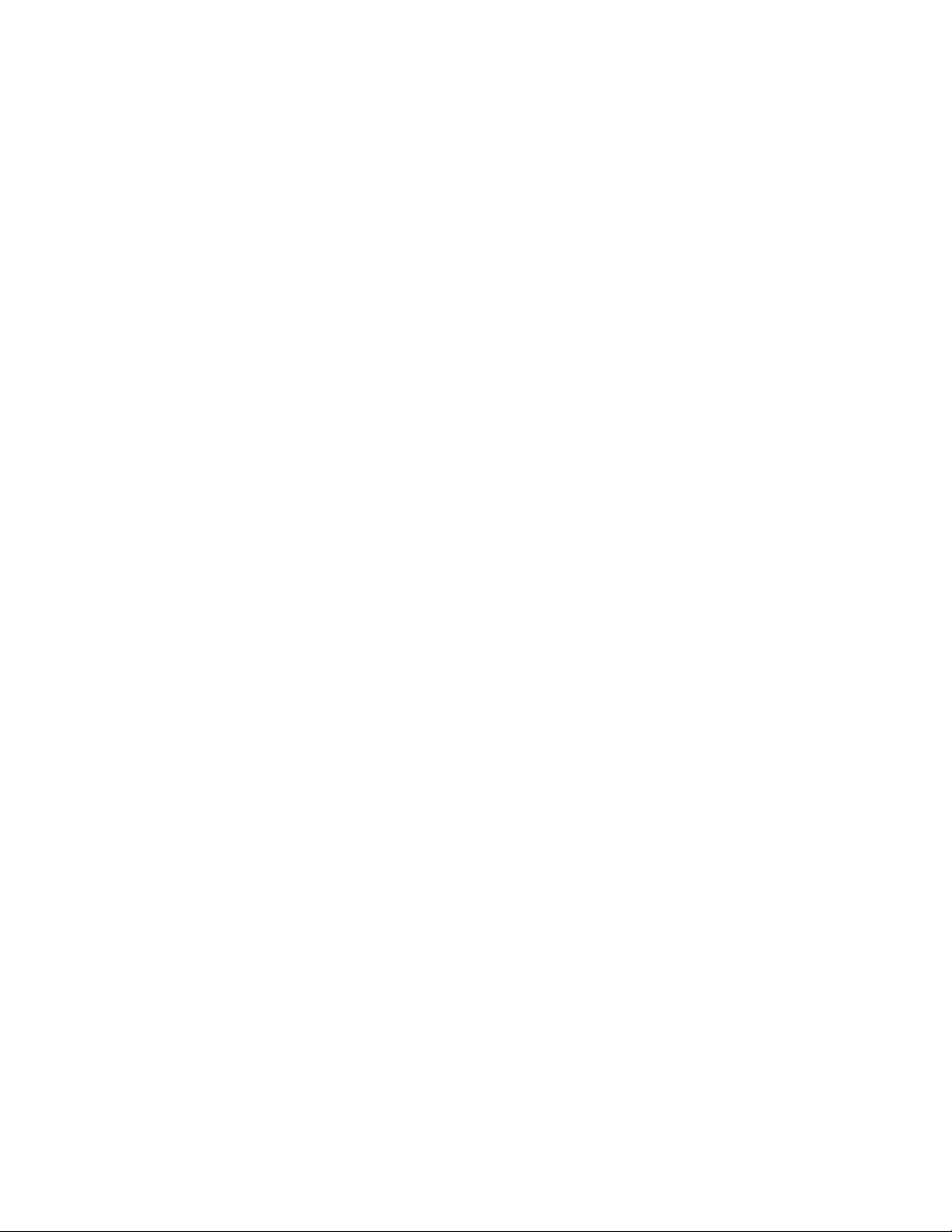
other windows. Sometimes when you think you've lost a window, it has simply
moved behind a larger window that hides it from view.
Changing the size of a window
You may want to make a window as large as the screen so you can work in it
easily, or as small as a matchbox so you can get it out of the way.
Using the System Folder window, experiment with resizing windows in the steps
that follow.
1. Click the zoom box (the box at the upper-right corner of the window).
The window zooms out to nearly fill the screen.
2. Click the zoom box again.
The window returns to its former size.
The zoom box, as its name suggests, provides a fast way to resize a window.
But it doesn't allow you to fine-tune the window's size or shape. The finetuning control is the size box in the lower-right corner of the window.
3. If you can't see the size box right now, move the window (by dragging its
title bar) until it appears.
4. Position the pointer on the size box, press the mouse button, and drag up
and to the left.
As you drag, a dotted outline of the window follows. If you keep pressing the
mouse button and watch the screen as you drag up, down, left, and right, you
can see the outline follow your movements.
5. Release the mouse button.
The window changes size. If you don't like the new size, drag the size box
until you do.
Notice that the contents of a window don't change when you change a window's
size. All that changes is the amount you can see.
Seeing hidden parts of a directory or document
Sometimes there's more in a window than you can see at one time. You just saw
that you can make the window as large as the screen. But sometimes even that
doesn't provide enough room for you to see everything an icon contains.
Imagine that you are taking a snapshot of a sunset at the beach. Because the
scene is so vast (and your camera doesn't have a wide-angle lens), you can
only capture a section of the scene in your lens at any time. But you can pan
the camera to the left or right to bring different parts of the horizon into
view, and you can tilt the camera up or down to bring more of the sky or more
of the ocean into view.
Looking at a Macintosh window is like looking through the camera lens. You
can only see part of the window's contents at one time, but you can pan the
window from side-to-side and up and down to bring different parts of the
contents into view.
Page 16
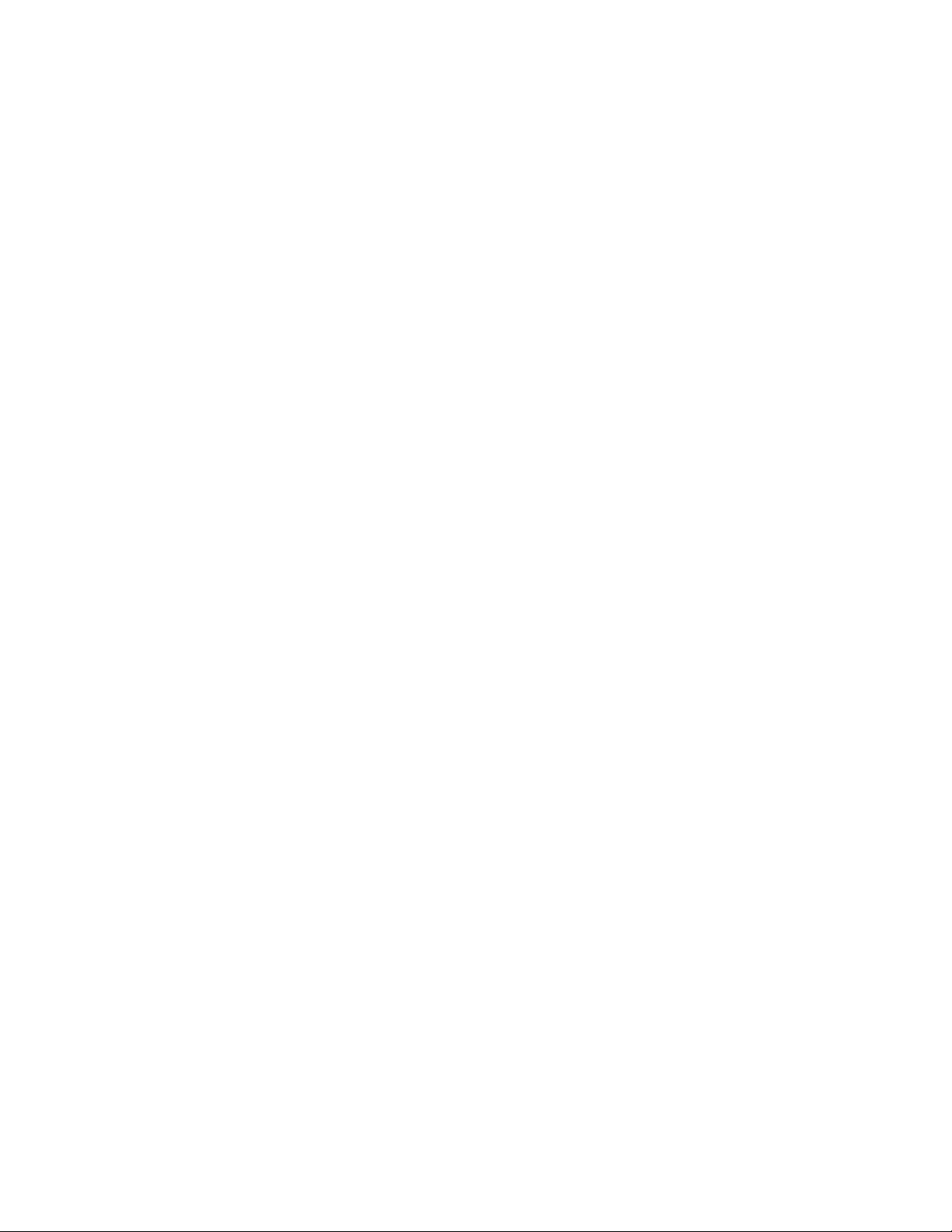
Scroll bars are the controls that allow you to change the view in your
windows. With scroll bars you scroll the contents of your window so that you
can see a different part of your directory, your document, or whatever
happens to be in the window you're looking at.
If you're working in a directory or document whose contents fit in the window
you are looking at, the horizontal and vertical scroll bars will both be
white (meaning there is no more to see on either side, or above and below the
window).
However, if the vertical scroll bar is gray, it means that part of the
window's contents are "off screen" above or below the view in your window.
And if the horizontal scroll bar is gray, it means that there is more to see
to the left or right of the view in the window.
Whenever a scroll bar is gray, it means there are parts of a window's
contents outside the current view in the window. Scroll bars allow you to
bring the hidden parts of a window's contents into view.
Practice using scroll bars by following these steps:
1. If it isn't already open, open the System Folder window.
2. Use the size box to shrink the window until both scroll bars are gray
(you'll need to make the window both short and narrow to get both scroll bars
gray).
3. Practice using the scroll bars to see the hidden sections of the System
Folder window.
Remember that you're scrolling the window, not changing its contents.
To move to the top or bottom of the window, use one or more of these
techniques:
- Click the scroll arrow pointing up or down.
- Click the gray part of the scroll bar above or below the scroll box to
scroll by the windowful.
- Drag the scroll box up or down.
To move to the left or right side of the directory, use one or more of these
techniques:
- Click the scroll arrow pointing left or right.
- Click the gray part of the scroll bar to the left or right of the scroll
box to scroll by the windowful.
- Drag the scroll box left or right.
Shutting Off the Computer
You've now seen how to start up the computer, how to open an icon, and how to
work with windows. These are almost all of the basic skills required to do
most things on the Macintosh. One remaining basic skill is knowing how to
shut down the computer when you want to stop working.
Page 17
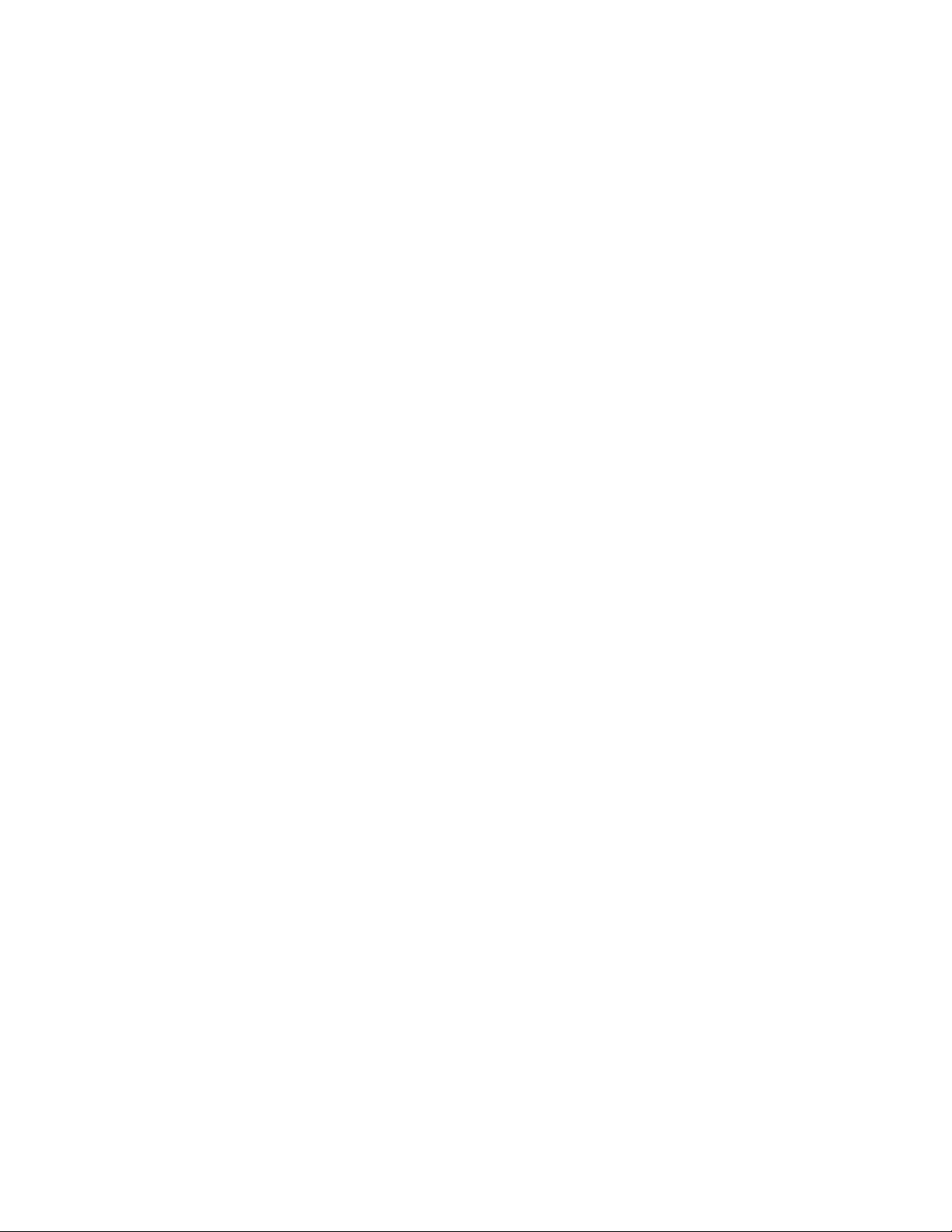
Shutting down the computer is a little more complicated than simply flipping
the on/off switch. Before you flip the switch you need to tell the computer
to prepare to be shut off; the computer needs to do some house-cleaning
chores to prepare to start up next time.
Follow these steps to learn the proper way to shut down the computer:
1. Choose the Shut Down command from the Special menu.
Go ahead and choose Shut Down even if you plan to continue immediately with
the next chapter. You'll be guided through restarting the computer when you
get there.
You choose the Shut Down command just like any other command. Position the
pointer on the menu title (Special), press the mouse button and drag down to
the command (Shut Down), and release the mouse button.
This command tells the computer to prepare to be shut off. When the computer
is ready to be shut off it displays a screen that tells you it's OK to flip
the switch.
2. Press the bottom of the on/off switch on the back of the computer to shut
the computer off.
The screen goes blank and the computer is shut off.
Next steps
This is the end of Chapter 3. The next few pages review what you have learned
in this chapter. Look over the review to reinforce what you have learned. If
you discover that you are unsure of any of the items covered, go back through
the pages in this chapter that discuss those items.
When you have done that, you can take a rest. Or, if you feel ready, continue
with the next chapter to learn how to use application programs on your
Macintosh.
CHAPTER 3 REVIEW
This is a review of the skills taught in this chapter. If you are unsure of
any of the skills listed here, go to the page given at the right to review
those skills.
To do this: Follow these steps:
Start up the computer 1. Insert a startup floppy disk
See if you have 1. Start up the computer.
a hard disk 2. Look for the hard disk icon
Point Move the mouse so that the tip
(if you don't have a hard disk).
2. Press the top of the on/off switch.
at the upper-right of the screen
(if you see a rectangular box
icon, you have a hard disk).
of the arrow pointer is on the
object you want to point to.
Page 18
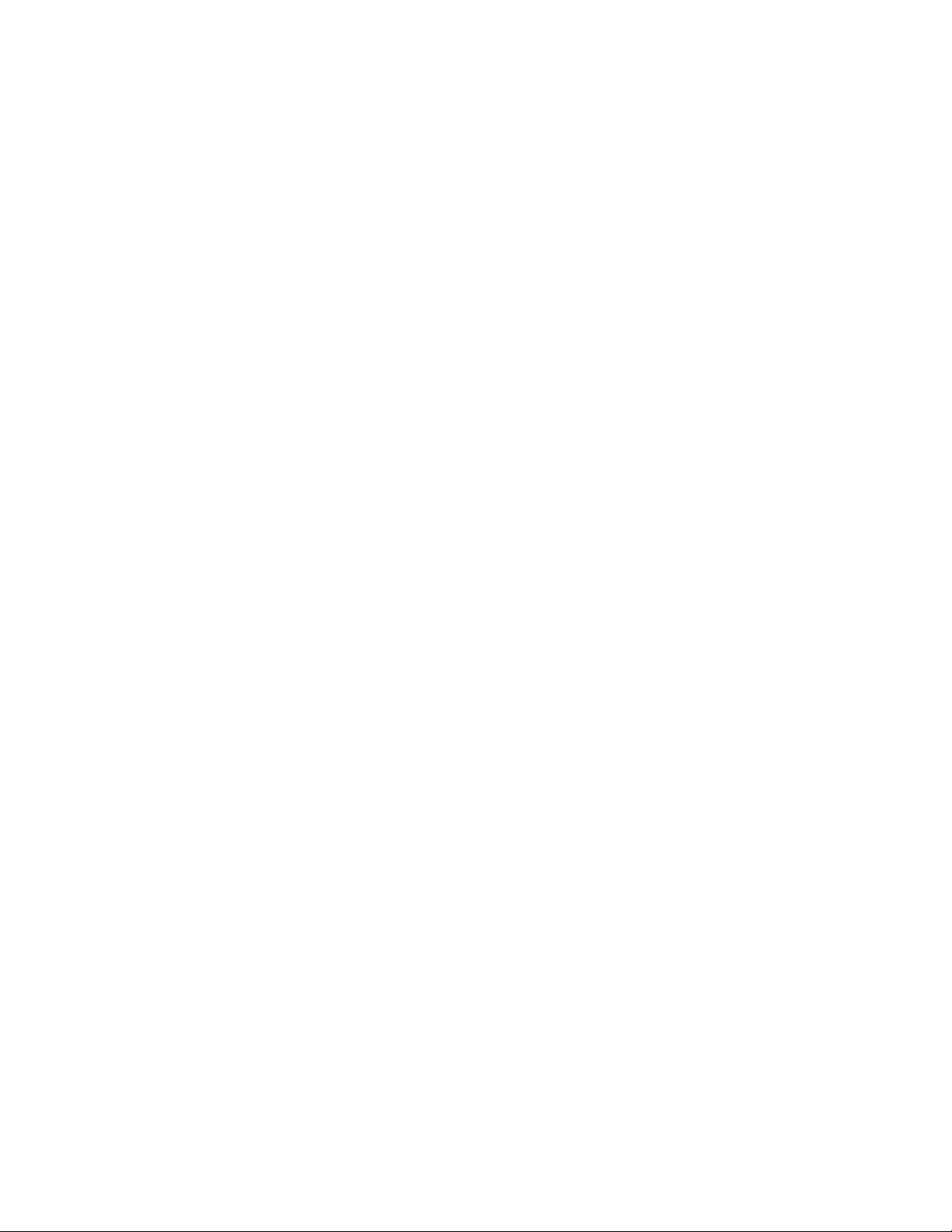
Click 1. Point to an object with the mouse
Press and release the mouse
button.
Press 1. Point to an object.
Hold down the mouse button.
Drag 1. Point to the item you want to drag.
Press and hold the mouse button
as you move the mouse.
Choose a command 1. Press the mouse on the menu
from a menu title you want (File or Edit, for
example) on the menu bar.
2. Drag the pointer down to the
desired command.
3. Release the mouse button.
Select an item Click the item.
(a window or icon)
Open an icon 1. Click the icon.
(disk, folder, etc.) 2. Choose the Open command from
the File menu.
Or double-click the icon.
Close a window 1. Click the window (to make
it the active window).
2. Choose the Close command
from the File menu.
Or click the window's close box.
Move a window 1. Move the pointer to the window's
title bar (the stripes at the top).
2. Press the mouse button and drag
the window to the desired location.
3. Release the mouse button.
Change the size Drag the window's size box (the
of a window small box at the lower-right corner
of the window). Or to shrink or expand
a window quickly, click the zoom box
(the small box at the window's
upper-right corner).
To see items that are Press the scroll arrow that points
out of a window's view in the direction you want to see.
Or click in the gray bar to scroll
by the windowful. Or drag the scroll
box to scroll to the desired part of
the window.
Shut off the computer 1. Choose Shut Down from the
Special menu.
2. Press the bottom of the on/off
switch.
Page 19
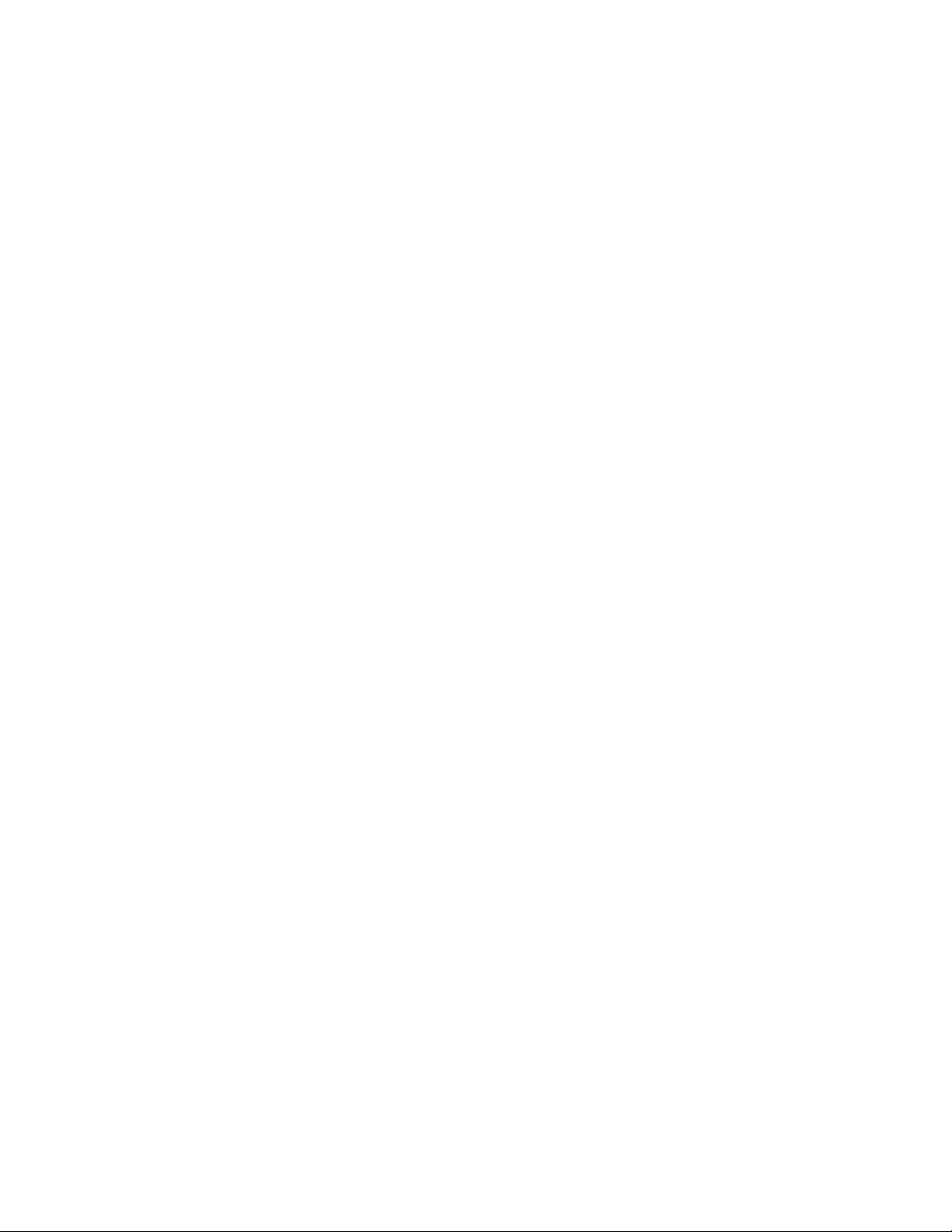
CHAPTER 4
USING SOFTWARE PROGRAMS
In previous chapters, you have been working with the Macintosh software
program that lets you organize your files on your desktop (that software is
called the Finder). In this chapter you will learn how to use the programs
that help you actually do your work.
Starting up the Computer
The first step is to get your computer up and running. You have done this at
least once already, at the start of the last chapter. Even so, follow these
steps closely to learn a few new points about starting up the computer.
1.If your computer is on, shut it down and off following the steps in
"Shutting Off the Computer" in Chapter 3. Then continue with these steps.
2.With no disks in your disk drives, keep your eyes on the screen as you
press the top of the on/off switch to turn the computer on. Notice the first
icon that appears on your screen.
Your computer will beep and begin starting up. At this point you will see one
of two things on your screen.
Either you see the disk icon with a blinking question mark in it, or you see
the smiling Macintosh icon, which is replaced in a few seconds by the
familiar Macintosh desktop.
What's Going on Here?
As you learned in Chapter 3, when you start up your computer it needs
instructions in order to know what to do. These instructions are on disks
called startup disks.
If you saw a smiling Macintosh
If you saw the smiling Macintosh icon when you turned on your computer, it
means that your computer has found a startup disk and is reading the
information it needs.
Since you haven't inserted a floppy disk, the smiling Macintosh icon means
that the computer is reading the startup information from a hard disk. Apple
prepares the hard disks it puts in computers at the factory so that they are
startup disks.
When you turned on your computer, it looked first in the floppy disk drive
for a startup disk and found no disk. It then looked for a hard disk startup
disk. It found the hard disk, and on it found the startup information it
needed. It read the startup information from the hard disk and displayed the
smiling Macintosh to let you know it had the information it needed.
Because you have a hard disk that is prepared as a startup disk, you do not
need to insert a floppy disk into the disk drive to start up your computer.
Continue now with step 3.
Page 20
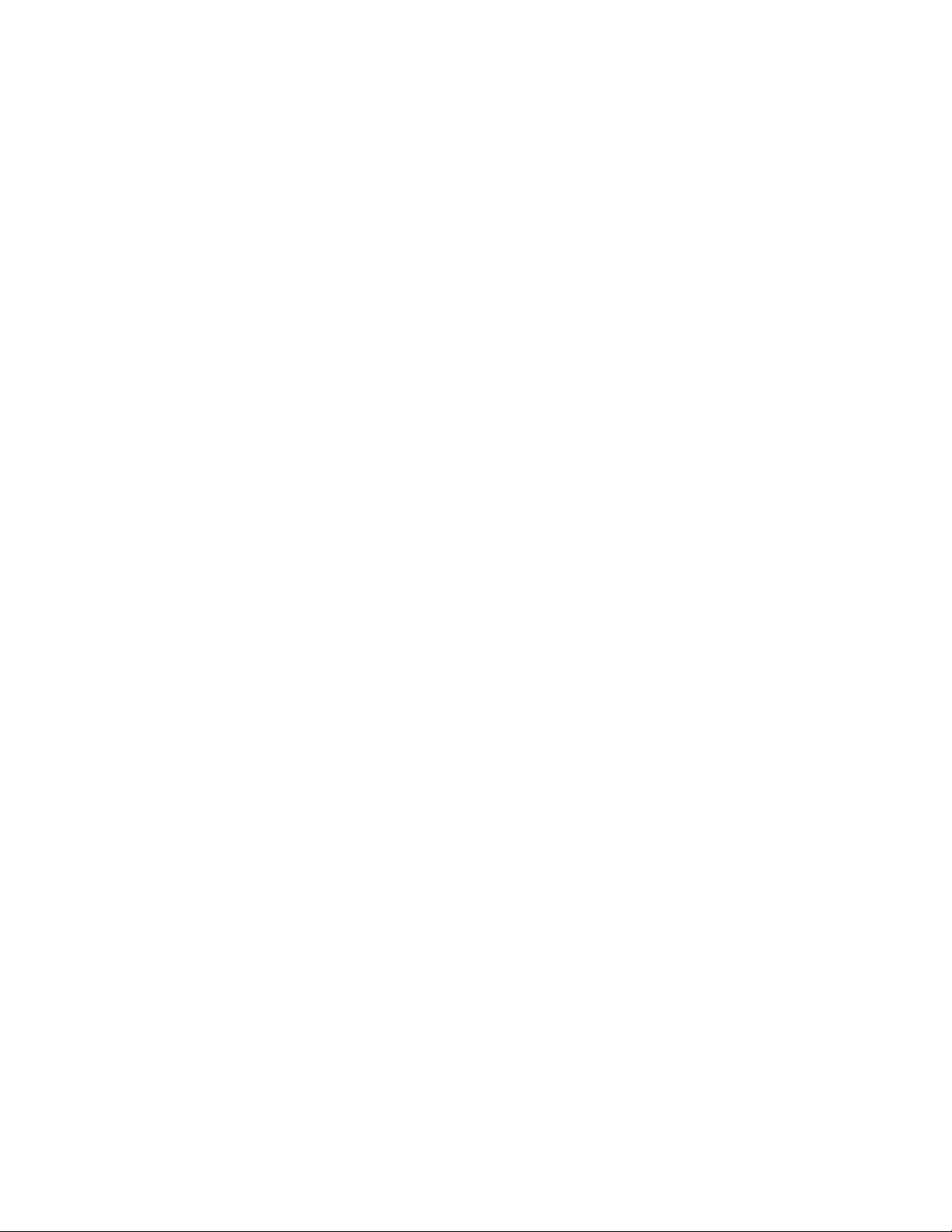
If you saw a question mark
If you saw the blinking question mark when you started up your computer, it
means that your computer looked for a startup disk, and did not find one.
That is because you did not insert one in the disk drive, and you do not have
a hard disk in your computer.
The computer displays the blinking question mark to tell you that it is
waiting for you to insert a startup disk.
Because you do not have a hard disk that your computer can use as a startup
disk, you must insert a floppy startup disk into a disk drive each time you
start up your computer
3.Insert the disk labeled System Startup into the disk drive.
If you have a hard disk, the System Startup disk icon will appear beneath
your hard disk icon on the desktop.
If you do not have a hard disk, the computer will display the smiling
Macintosh icon for a few seconds as it uses the information on the System
Startup disk to start up. In a few seconds the Macintosh desktop will appear
with the System Startup disk icon in the upper-right corner.
Using application programs
Now that you have your computer up and running, you can go on to learn about
application programs.
Up until now you've been learning to use the software that lets you control
and organize your icons. Now you will learn to use the application programs
that let you do your actual work.
Think of it like a stereo system. A stereo system consists of individual
components that may include an amplifier, tape deck, turntable, compact disc
player, and speakers. The stereo system doesn't do much by itself. You buy a
stereo system because you want to listen to music on tapes, compact discs, or
records.
A computer system also consists of individual components -- the computer
itself, a monitor, maybe a separate disk drive or printer, and so on.
Like the stereo system, the computer doesn't do much by itself. You buy a
computer because you want to use software programs to manage your business,
design buildings, compose music, or write a book.
The programs you use to do these things are called application programs, or
applications, because these programs are tools that you apply to your own
work.
One of the greatest advantages of using a Macintosh computer is that most
Macintosh applications are designed to look similar and work in similar ways
(you click icons, choose commands from menus, and use windows that work the
same way as the windows you're now familiar with). This means that once you
learn the basics of using one application, you know the basics of using any
other Macintosh application.
Page 21
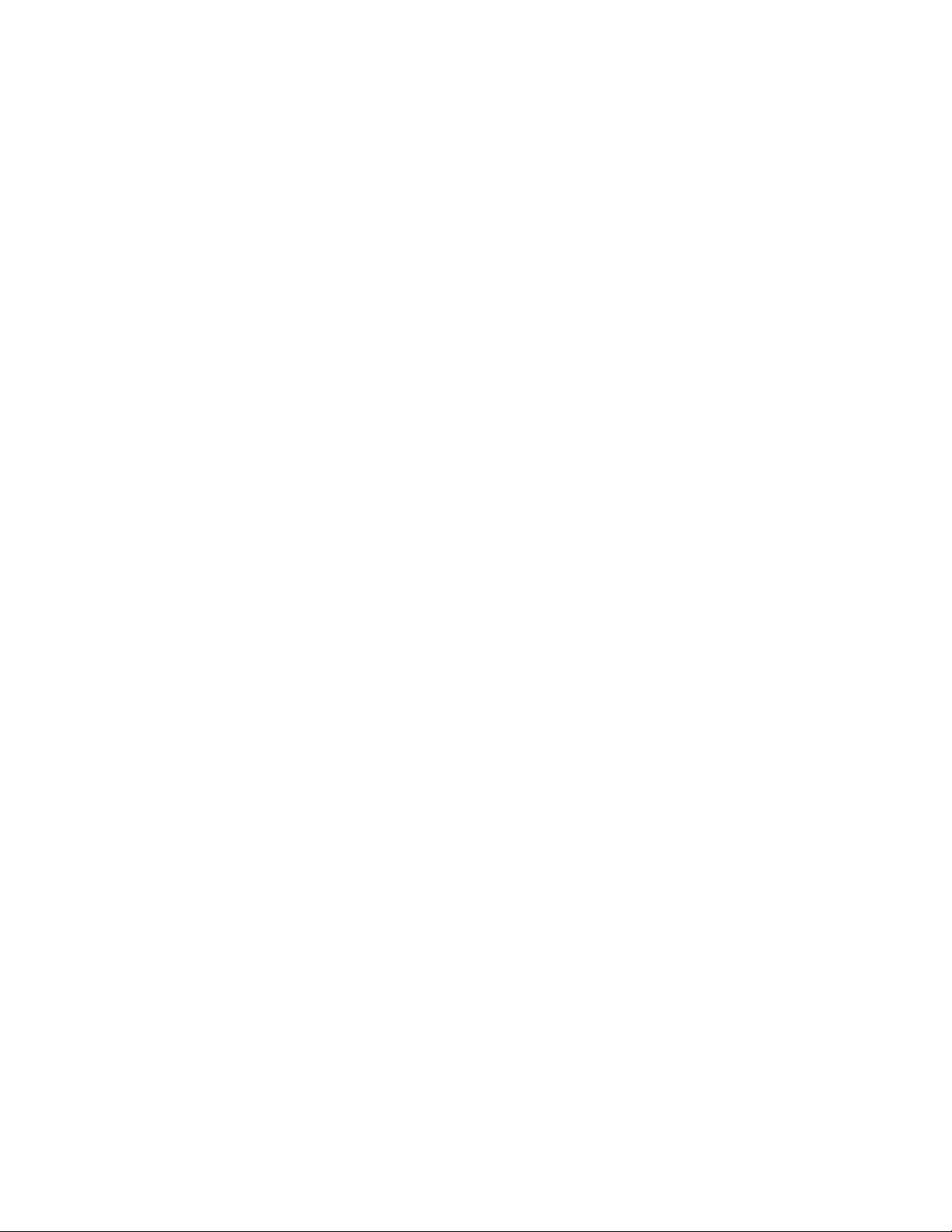
Creating a New Document
In this exercise you will learn by working with TeachText, an application
Apple provides with Macintosh computers. But the things that you learn will
help you to use any application program on the Macintosh.
Opening an application program
Follow these steps to open the TeachText application program and create a new
TeachText document:
1.If it isn't already open, open the System Startup disk icon.
Either double-click the icon, or click it and choose Open from the File menu.
The System Startup icon opens and its window appears. Notice the TeachText
icon.
2.If necessary, resize the window (by dragging the size box) so that the
window looks something like this:
3.Open the TeachText application program.
You open application programs the same way you open disk or folder icons:
double-click the icon or click it and choose Open from the File menu.
The computer reads the program from the disk and displays a watch for a
couple of seconds to let you know that it will be ready in a moment.
In a few seconds a blank TeachText document appears on your screen.
What's Going on Here?
Opening an application program is very similar to opening a folder or disk:
you use the same techniques to open the icon, and the icon opens into a
window. But there are some important differences.
In opening a disk or folder, you are looking to see what the disk or folder
holds (what folders and files and programs are stored there). But when you
open an application, you are not asking the Macintosh to show you what's
inside the application. Rather you are telling the Macintosh that you want to
use the application to do something (draw, write, play a game, calculate
expenses, or whatever the particular application is designed to do).
Directory versus document
When you open a disk or folder, you get a window that shows the contents of
that icon -- a directory window. But when you open an application, you get a
different kind of window -- a document window.
You can think of this empty document window as a blank piece of typing paper,
a blank piece of drawing paper, or whatever is appropriate to the program
you're using. It is your work space for doing whatever it is that the program
is designed to do. Since you opened the TeachText application (a program
designed for word processing), you have a blank TeachText document on your
screen.
Page 22
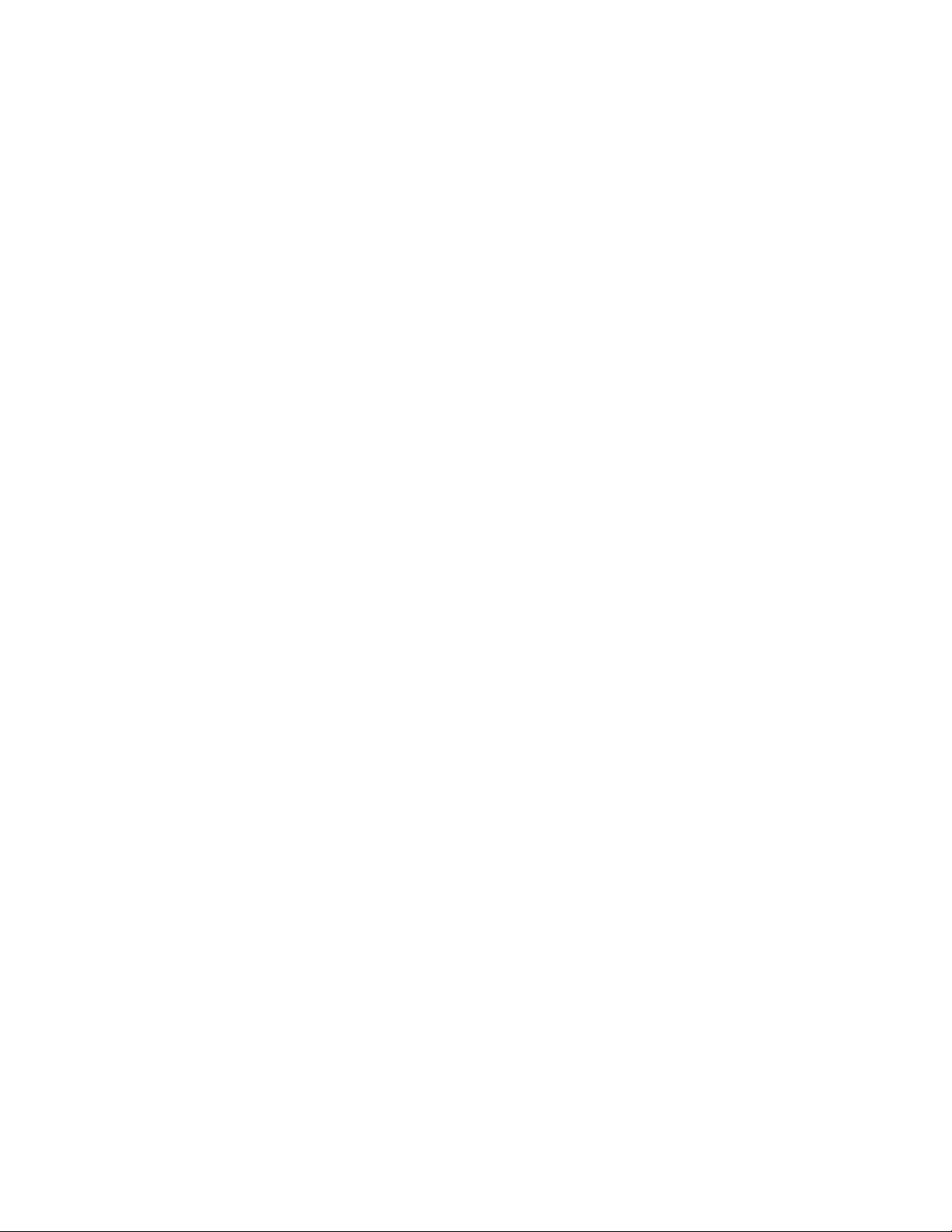
Notice that this TeachText document window has the name Untitled in its title
bar. Notice also that it has the same controls (such as the boxes for
changing the sizes of windows) you saw in directory windows in Chapter 3.
Differences among menus
Notice that TeachText (like all programs) has its own set of menus. In this
case, the titles of these menus are the same as the titles of the
corresponding menus you saw in the Finder (the program you've been working in
up until now). But some of the commands in these menus are different, and
more appropriate for the work you'll be doing in a word-processing program.
Look at the commands in the File and Edit menus. Just press the menu titles
to see the commands. Don't choose any commands right now.
As you look at the menus, notice two things:
- The commands in the menu differ from those you saw in the Finder.
- Not all of the menu commands are available. When the computer is not able
to complete a menu command, it dims that command in the menu to show you that
it is not available.
Entering text
You have your document open. Now you can enter the text in it.
1.Review the tools and techniques you'll need to enter text.
At the upper-left corner of the Untitled window you'll see a blinking line.
This line is called the insertion point because it marks the place where text
you type will be inserted. As you begin to type, keep these hints in mind:
- You can use the Shift key to type capital letters, as you would on a
typewriter.
- You can use the Space bar to type blank spaces between words, as you would
on a typewriter.
- If you make a mistake while typing, use the Delete key to erase the
character(s) to the left of the insertion point.
- You can move up, down, or across characters without erasing them by using
the arrow keys. (You can try working with them now to see how they work.)
- Don't press the Return key when you get to the end of a line -- just keep
typing. TeachText (like most word-processing programs) moves down to the next
line for you. Instead, use the Return key when you want to add a blank line
to your document.
2.Now type this letter:
For Sale. One backpack, one tent, and other assorted camping equipment. Price
negotiable. Call between six and ten P.M. (336) 123-4567
Please place this ad in Monday's paper. I have included a check for the cost
Page 23
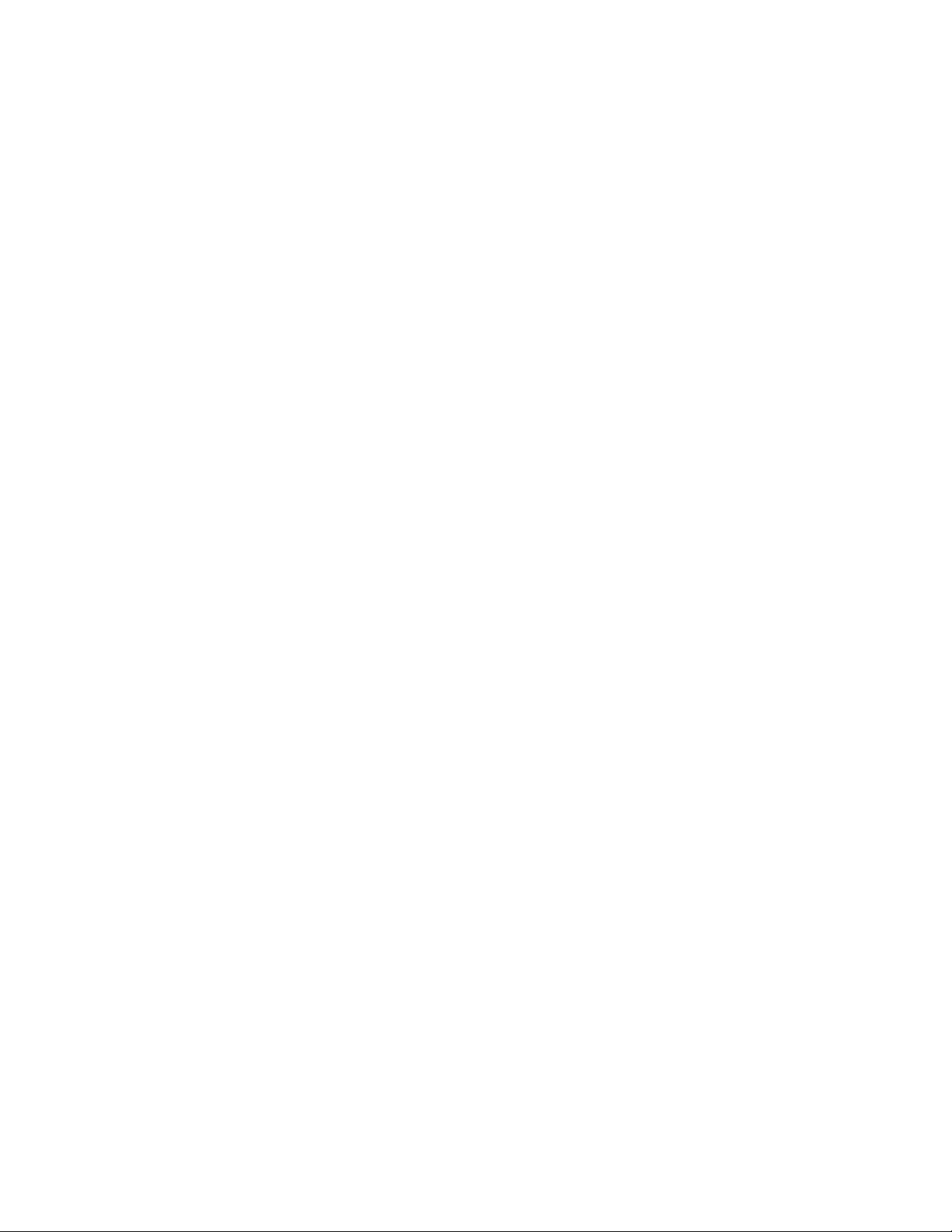
of the ad.
There's your first document.
Saving Your Document
So far in this chapter you have started up your computer, opened the
TeachText application program, and typed a brief letter onto the blank
TeachText document that appeared. Now you will learn to save your document on
a disk.
1.To save your document, choose Save from the File menu.
The box that appears on the screen after you choose the command is called a
dialog box. When you see a dialog box it means that the computer needs to
have a dialog with you -- that is, it provides you with a set of options or
questions, and you choose from those options or answer the questions. You
provide the necessary information by clicking buttons and, in some dialog
boxes, typing in the spaces provided.
This particular dialog box, called a directory dialog box, allows you to name
your document and to store it on any disk and in any folder you please.
2.Type Camping Ad in the text box.
The box is already highlighted for you, so all you have to do is start
typing. Whenever text is highlighted, you don't have to click before you
start typing.
3.Click the Save button.
Your document, with the name you just gave it, is saved on the System Startup
disk. You can now see the document's name in the title bar of the window
What's Going on Here?
Saving a document
When you opened TeachText and typed your letter, you created a document that
existed only in the computer's memory. That is, it existed only in a
temporary, electronic state and would be erased if the computer were turned
off. When you chose the Save command, you told the computer to store the
document on a disk so that it would not be lost when you quit working and
shut off the computer.
When you choose the Save command, the computer writes the document onto the
disk (like a tape recorder saves music on tapes). That way, when you quit
working, shut down the computer, and then come back later, your document will
still be there, stored on your disk.
4.Choose the Quit command from the File menu.
The TeachText document closes, and you are taken out of TeachText and back to
the familiar Macintosh desktop.
Page 24

5.If it is not already open, open the System Startup disk icon.
You see the System Startup window on your desktop.
Notice that there is now an icon for your new letter in the System Startup
window.
If you don't see it in the window, you might have to scroll, using the
vertical or horizontal scroll bar, to find it.
Your document has been saved on the System Startup disk, and is represented
there by the Camping Ad icon.
Opening an Existing Document
Once you have created and saved a document, you can open it again simply by
opening its icon. Opening a document also opens the program you used to
create that document. (You don't usually need to open the program first.)
Try opening a document:
1.Double-click the Camping Ad icon to open it.
Your letter appears. Because your letter is a TeachText document (you used
the TeachText application to create it), opening the document also opens the
TeachText application.
2.Look at the commands in the File menu and then in the Edit menu.
Just press the menu titles; don't choose any commands for now.
You see the familiar TeachText menu commands.
Editing Your Work
You've created a new document, saved it on your disk, taken a look at the
icon for the document, and reopened the document in TeachText. Now you're
ready to start working on that document again.
When you make changes to an existing document, that process is called
"editing" your document. The following exercises will teach you to edit, or
change, text in a Macintosh application program. Although you are working in
TeachText, the skills you learn here will work with text in almost every
Macintosh application.
Inserting and deleting characters
When you edit text, remember that the insertion point (blinking line) marks
the "hot spot" on the screen where your changes will be made.
Just as you move the arrow pointer on your desktop and select an icon by
pointing and clicking, you move the text pointer and select the place you
want to edit by pointing and clicking.
The text pointer is called an I-beam, and looks like this:
Page 25
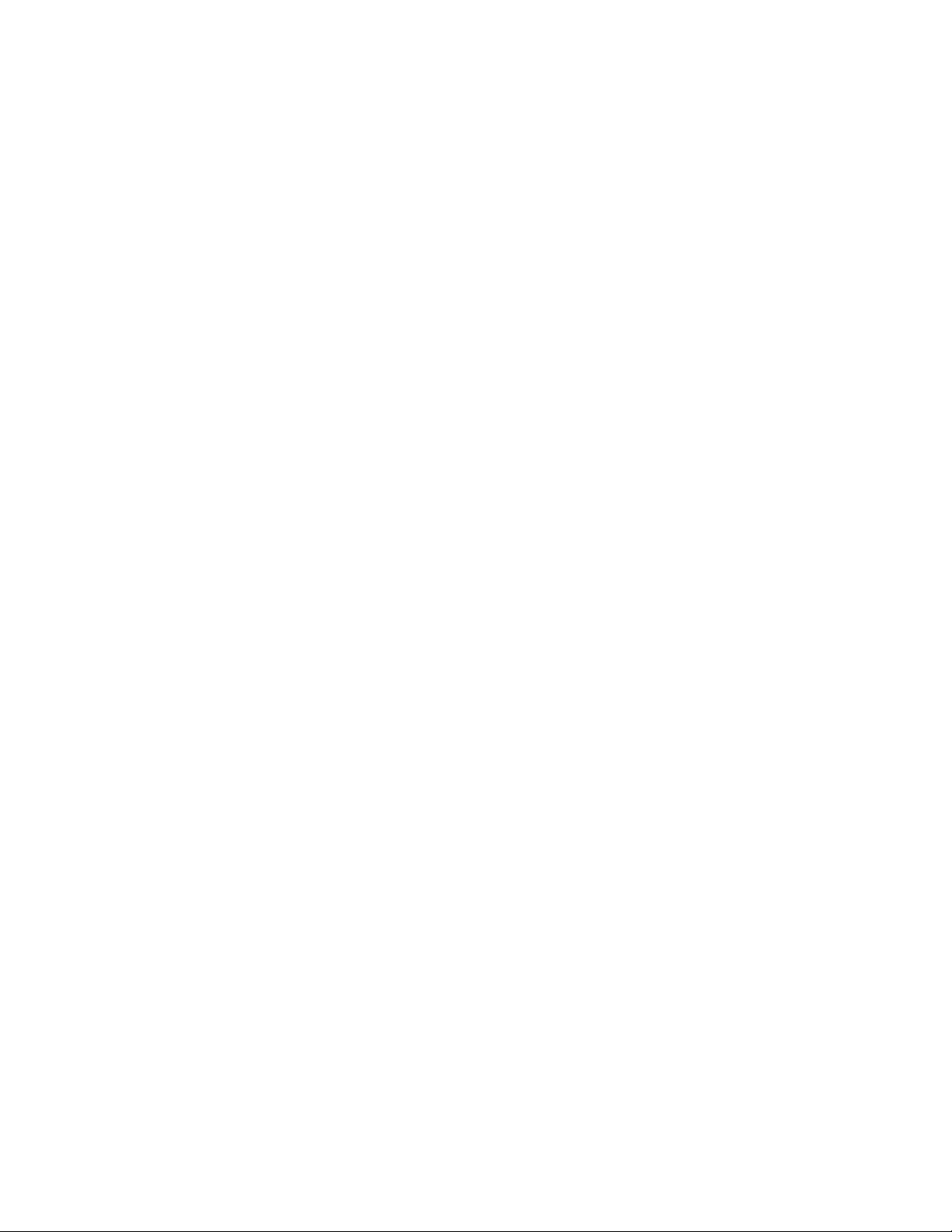
1.Locate the I-beam on your screen.
If you don't see it immediately, move the mouse. Notice that the I-beam
follows the mouse movements just like the pointer does when you're working on
the desktop.
2.Position the I-beam just before the letter b in the word backpack in the
first sentence. Then click the mouse button once to place the insertion point
there.
Notice that the insertion point (the blinking line) does not move until you
click the mouse. Simply moving the I-beam does not move the insertion point.
If you're not comfortable with the mouse yet, take your time; don't be
discouraged if this seems difficult. You can keep positioning the I-beam and
then clicking until the insertion point is where you want it. (Don't move the
mouse while you click.)
If getting the insertion point where you want it seems difficult, take some
time to practice. Just pick a spot in your letter, and click there. Keep
trying until you feel comfortable setting the insertion point.
Don't forget to leave the insertion point before the b in backpack before you
move on to the next step.
3.Type new and then press the Space bar once to put a space between new and
backpack.
Notice that when you add text, the words following the new text move to make
room for it, wrapping down to the next line if necessary.
4.Now move the I-beam after the second t in the word tent, and click the
mouse button to set the insertion point.
Remember, you have to click the mouse button to move the insertion point.
Simply moving the I-beam does not reset the position of the insertion point.
5.Press the Delete key enough times to erase the words one tent and the comma
before them.
Each time you press the Delete key a character is erased.
Moving a block of text
Now you decide to swap the positions of the first and second paragraphs. To
do this you'll move the bottom paragraph up above the top paragraph.
To move any piece of text, you first cut it from its old location and then
paste it in a new one.
As you've done in other situations, you're going to select what you want to
work with and then choose a command.
1.Select the bottom paragraph (the ad).
Page 26
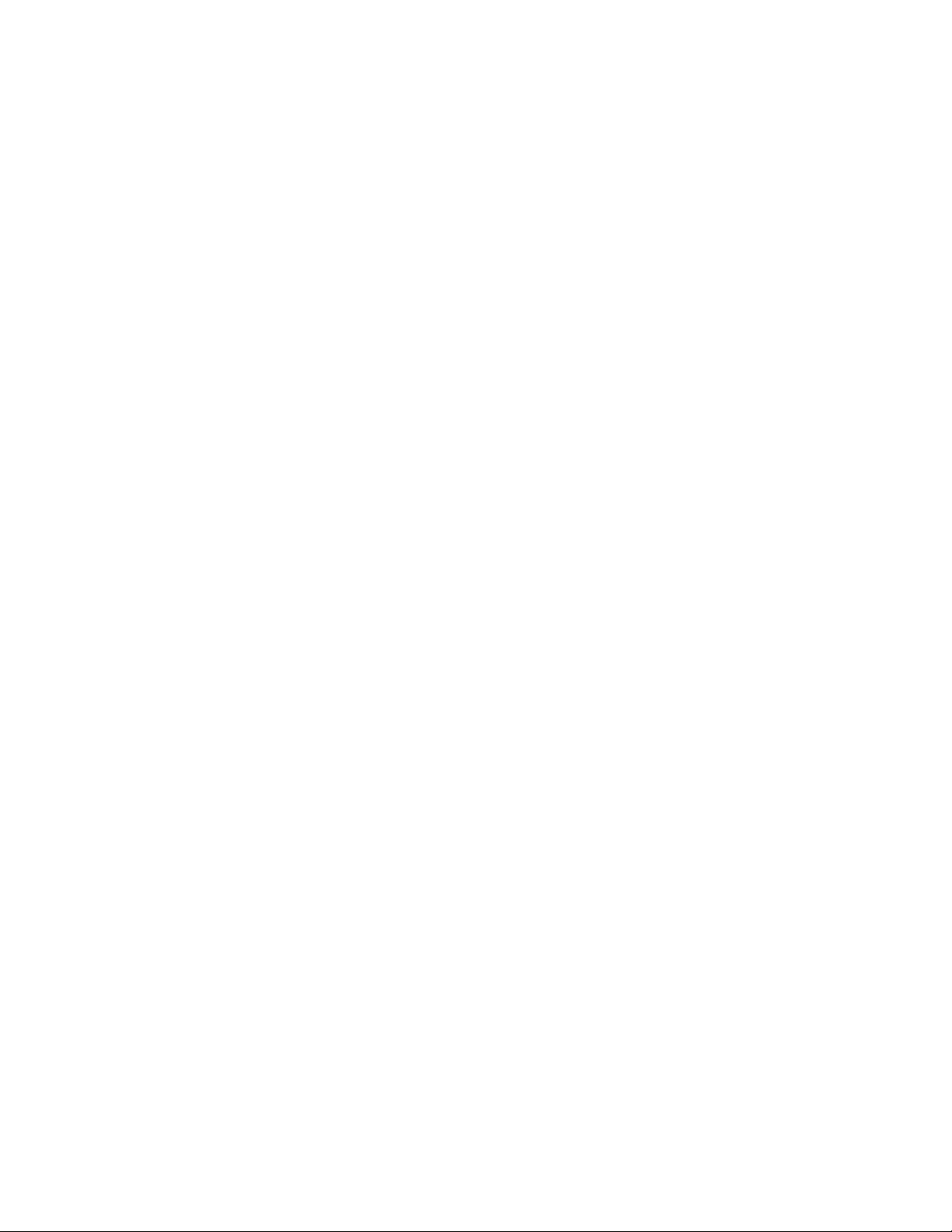
Here's how:
- Position the I-beam just to the left of the P in the word Please.
- Press and hold down the mouse button.
You've now anchored yourself at the beginning of the text you want to select.
- Without releasing the mouse button, drag the mouse sideways and down until
the entire paragraph is highlighted.
Take your time. As long as you hold the mouse button down, you can move the
mouse indefinitely without losing your anchor point. If you release the mouse
button by mistake, reposition the I-beam and start again.
- When the bottom paragraph is highlighted, let go of the mouse button.
2.Cut the text you've selected by choosing Cut from the Edit menu.
TeachText cuts the selected text out of your document.
3.Position the I-beam where you want to paste the text you just cut.
Move the I-beam to the left of the first letter in the document, and click
the mouse button to set the insertion point.
4.Choose Paste from the Edit menu.
The cut paragraph appears in its new location.
5.Press the Return key to insert a blank line between the two paragraphs.
Now your document looks something like the illustration below.
Repeating blocks of text
Now you decide to include the word please in your ad. The quickest way to do
this is to copy the word from the first sentence of your document and to
paste it where you want it to appear. Here's how:
1. Double-click the word Please in the first sentence.
You can double-click a word as a shortcut for selecting the word.
2.Choose the Copy command from the Edit menu.
Notice that the word is not deleted as it is when you choose Cut.
3.Place the insertion point where you want to insert the copied text.
Click before the word Call in the ad.
4.Choose the Paste command from the Edit menu. The copied word is inserted.
Page 27
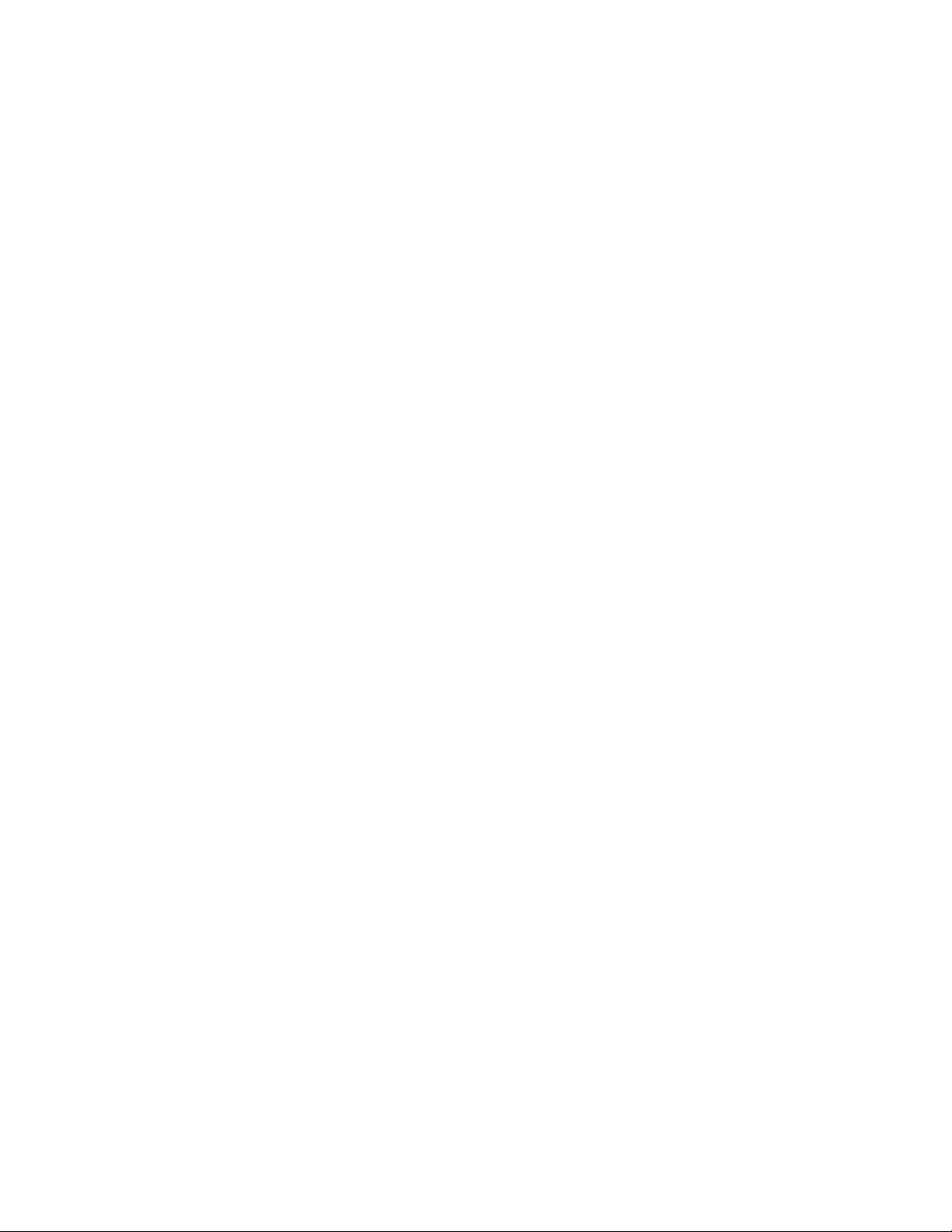
Notice that you have a mistake in the ad (the words Call and Please both
begin with uppercase letters).
5.Position the insertion point after the letter C in Call.
6.Press the Delete key once.
The letter C is erased.
7.Type a lowercase letter c.
Your edited letter is finished.
Saving Changes to a Document
Now you want to save the changes you've made to your letter. So far the
changes are in the computer's memory, but if there were a power interruption
right now your changes would be lost. (The original version of the document
is protected because you've already saved it on a disk.)
Important: Power interruptions are rare, but -- as many people have
discovered the hard way -- they can destroy hours of work. You can protect
your documents by saving them often.
Save your edited document now.
-Choose Save from the File menu.
This time you don't see a directory dialog box when you choose Save. The
computer simply saves any changes made to your document since the last time
you saved, without changing either the name of the document or its location.
By choosing Save often, you'll never lose more than a few minutes of work if
a power interruption occurs.
Closing Documents
In an earlier section of this chapter you saw that opening a document
automatically opens the program that created it. However, closing a document
does not automatically close the program. This makes it possible to continue
working in that program if you want to, without returning to the desktop
first.
You can see how this works by closing the document you just saved.
-Choose Close from the File menu.
The document disappears.
What appears on the screen at this point looks something like the desktop you
saw when you were working in the Finder (the program that lets you organize
and work with your icons), but it isn't.
Page 28
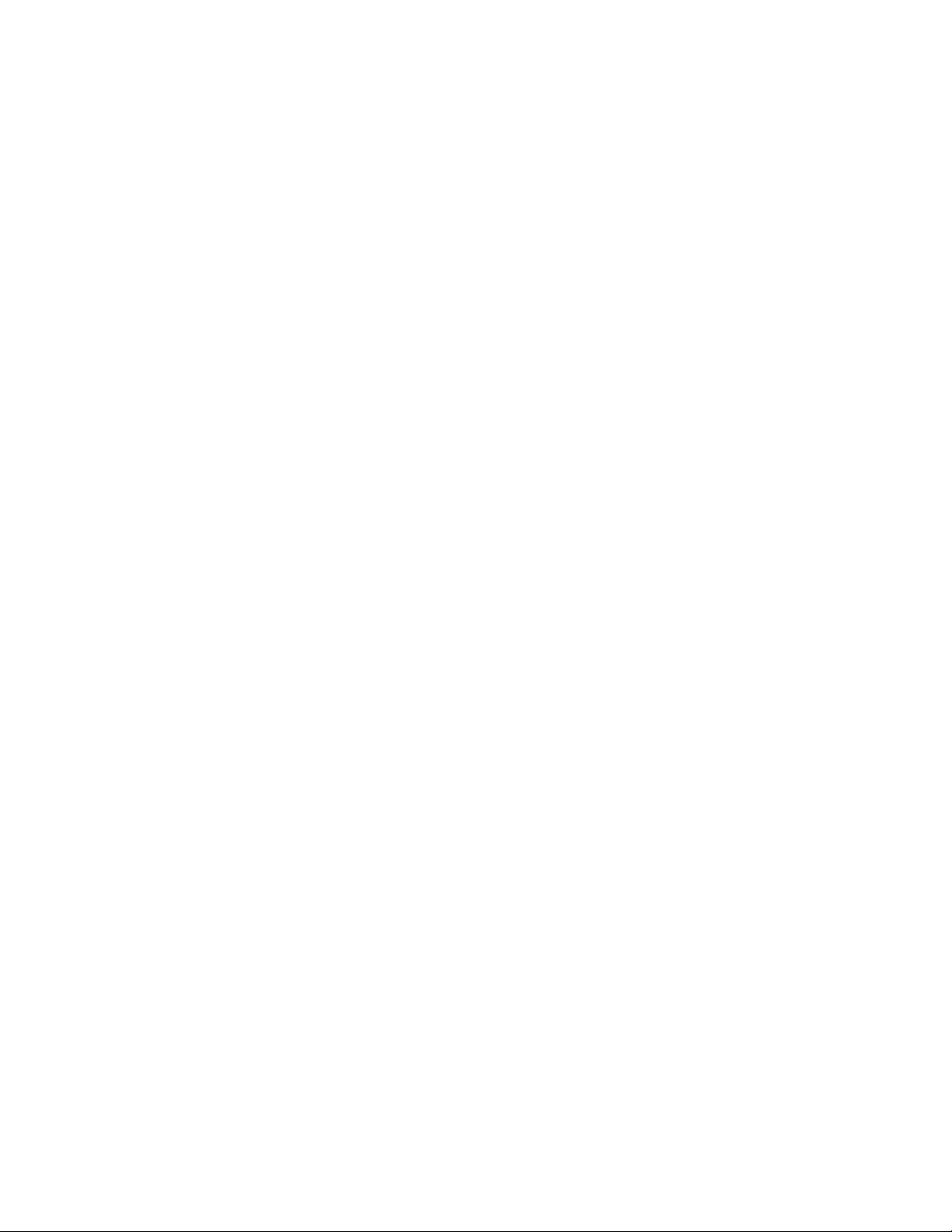
Two clues can help you figure out where you are:
-There are no icons in sight. If you were back in the Finder, you'd see icons
representing your disks and the Trash, as well as any windows that were open
when you began working.
-The menu bar at the top of the screen contains the menu titles for the
TeachText program, but not for the Finder.
The document you were working on is now closed, but the TeachText application
program is still open.
If you wanted to start a new TeachText document, you could choose New from
the File menu, and a new Untitled window would appear on the screen. (Don't
try this now.)
Opening a Document from Inside an Application Program
You saw earlier that you can open a document by opening its icon from the
Finder desktop. You can also open a document from inside the application
program that created the document. Since the TeachText application is open
you can try it now.
1.Choose the Open command from the File menu.
A dialog box appears that looks much like the one you saw earlier when you
saved your document.
A list on the left shows you all the documents and folders you can open.
2.Select the document "Camping Ad" by clicking its name in the list.
If Camping Ad is already highlighted (surrounded by the black bar), you can
skip this step.
3. Click the button labeled Open.
The computer reads the document from the disk, and your document opens.
Closing Without Saving Changes
Now that you have your document open again, try this experiment:
1. Delete the first sentence in your document.
In case you need a reminder, here's how:
- Place the I-beam before the first letter in the document.
- Drag across (and down, if necessary) until the entire sentence is
surrounded by black.
- Release the mouse button.
- Press the Delete key.
Page 29
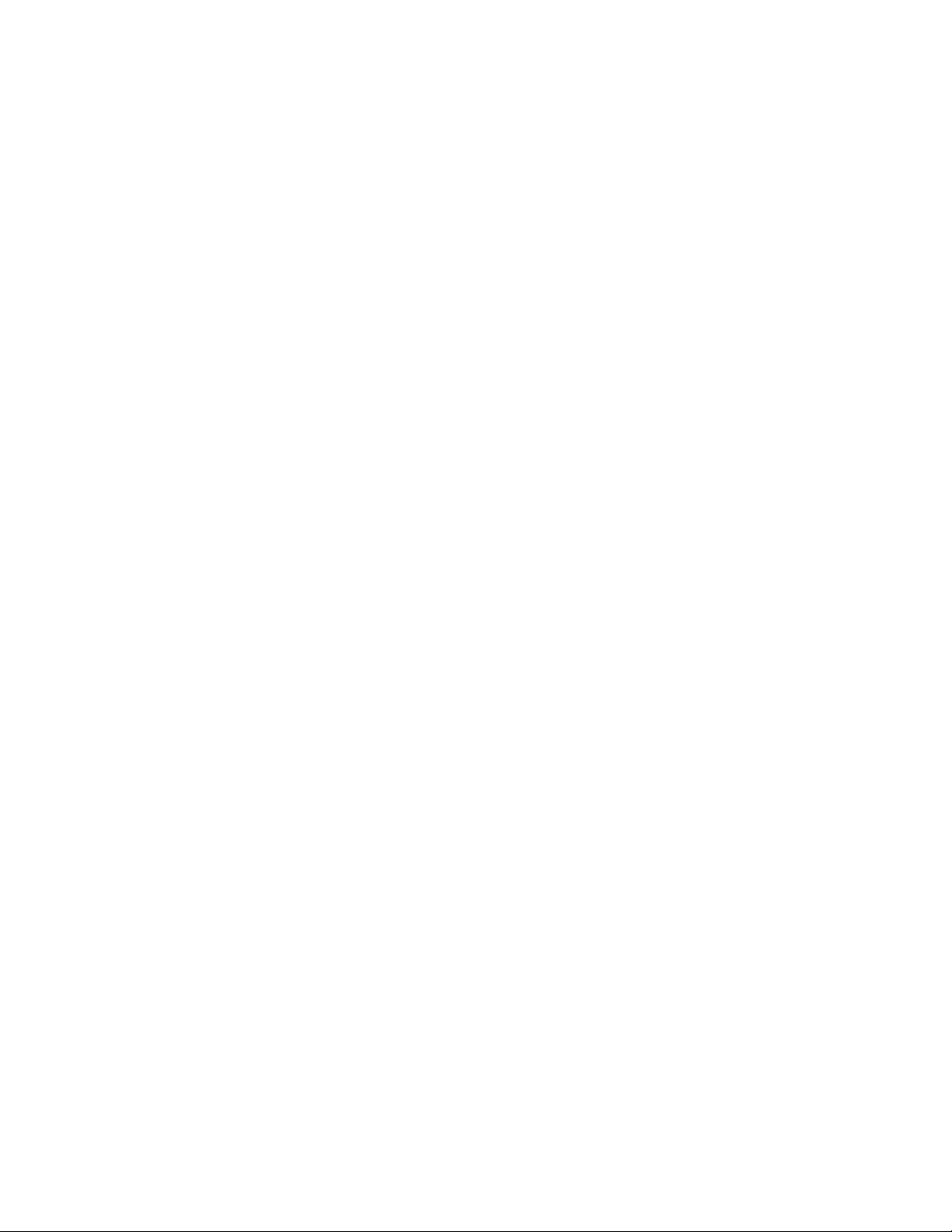
The sentence disappears.
2. Close the document by choosing Close from the File menu.
A dialog box appears reminding you to save your document. Don't do it! The
point of this experiment is to see what happens if you do not save your
changes.
3. Click the button labeled No.
The document closes (but you are still in the TeachText application program).
4. Now reopen the document by choosing Open from the File menu.
The familiar dialog box appears.
5. If necessary, click your document "Camping Ad" in the list.
6. Click the button labeled Open.
Your document opens again.
Notice that the last change you made (deleting the first sentence) was not
preserved when you closed the document. That is because you did not save the
document before you closed it.
In order to make sure that work you do is not lost, you must save your
documents. Saving writes the changes you make onto a disk so that the changes
will be there the next time you open the document.
What's Going on Here?
The last few exercises point out two important ideas:
- Deleting is different than cutting.
- Changes are not automatically saved when you close a document.
Deleting versus cutting
The difference between Delete and Cut is simply that when you cut something,
it is stored in the computer's memory (in a place called the Clipboard) so
that you can later paste it back in your document. But when you delete
something, it is simply erased. Since deleted material is not stored on the
computer's Clipboard, you cannot paste it back into your document later. The
only way to retrieve deleted material is to choose the Undo command
immediately after you delete the material.
Closing without saving
You saw in the last few steps that anytime you close a document without first
saving changes to the document, your changes are not retained in the
document. Generally this is unfortunate because work you have done will be
lost.
However, if you decide that you do not want to save the changes you have made
to a document (for example, if you realize that you accidentally opened and
edited a document you did not want to alter), you can restore the document to
Page 30
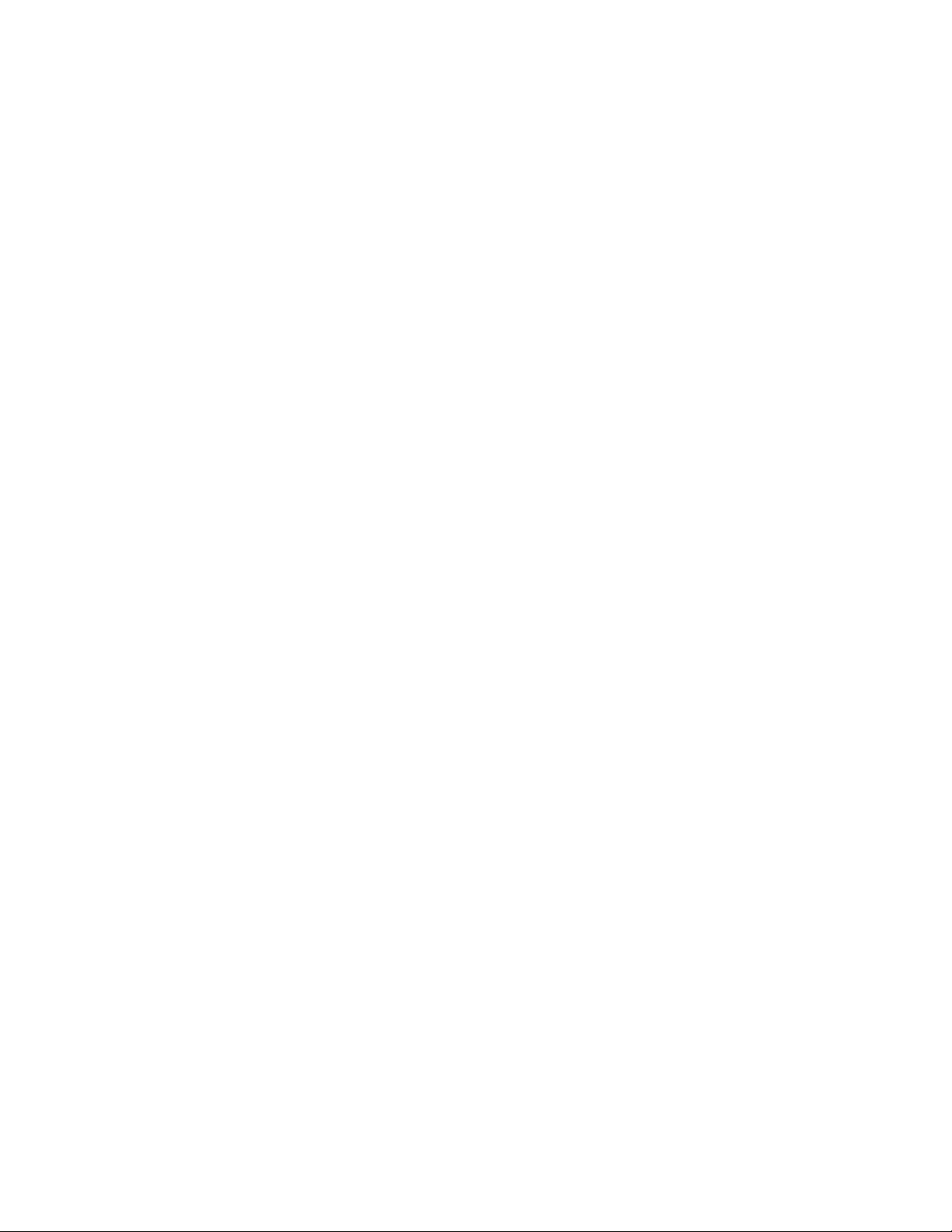
its original state by closing the document without first choosing the Save
command. Doing so simply closes the document, and any changes you've made
since the last time you saved the document will be undone.
Quitting an Application Program
Now you've practiced opening and closing documents, and you've seen the
importance of saving your work. Next you will practice quitting an
application.
To close both a document and its associated program at the same time, you
need to choose the Quit command from the File menu.
You can also choose Quit if you find yourself in a program but not in any
particular document, as you did in the previous section.
You can see how this works by quitting the TeachText program.
- Choose Quit from the File menu.
Your TeachText document closes, and the TeachText menus and screen are
replaced by the familiar Finder desktop and menus.
In summary, whenever you are finished working with an application and you
want to go back to the desktop, simply choose Save to save the latest changes
to your document, and then choose Quit to return to the Finder desktop.
Next Steps
This is the end of Chapter 4. The next section reviews what you have learned
in this chapter. Look over the review to reinforce what you have learned. If
you discover that you are unsure of any of the items covered, go back through
the pages in this chapter that discuss those items.
When you have done that, you can take a rest, or continue with the next
chapter to learn about the different kinds of disks your Macintosh uses, and
how to prepare disks that you can use to store your own documents.
CHAPTER 4 REVIEW
This is a review of the skills taught in this chapter. If you are unsure of
any of the skills listed here, go to the page given at the right to review
those skills.
To do this: Follow these steps:
Start up the computer 1. Insert a floppy startup disk
Open an application 1. Click the icon for the
(if you don't have a hard disk).
2. Press the top of the on/off switch.
program application.
2. Choose the Open command
from the File menu.
Page 31

Or double-click the icon.
Create a new document 1. Open the icon for the
application program you want
to use to create the document.
2. Use the tools and menu
commands available in the
application program to create
your document.
3. Choose the Save command
from the File menu to save
and name your document.
4. When you are finished working
on the document, choose the Quit
command from the File menu to
exit the application program
and return to the Finder desktop.
Save a document 1. Choose the Save command from
the File menu. If this is the first
time you've saved this document,
follow steps 2 and 3
2. Type a name for the document.
3. Click the Save button.
Open a document icon 1. Click the icon.
Choose Open from the File menu.
Or double-click
the icon.
Open a document from 1. Choose Open from the File menu.
2. Click the name of the document
3. Click the Open button.
Enter text in 1. Position the I-beam where
you want to enter text.
2. Click to set the insertion point.
3. Type.
Select text 1. Position the I-beam at the start
of the text you want to select.
2. Drag to the end of the text you
want to select.
Select a word Double-click the word.
Delete text 1. Select the text.
2. Press the Delete key.
Move a block of text 1. Select the text you want to move.
2. Choose Cut from the Edit menu.
3. Click and set the point where you want
to insert your text.
4. Choose Paste from the Edit menu.
Insert a copy of 1. Select the text you want to copy.
2. Choose Copy from the Edit menu.
3. Click to set the insertion point
Page 32

4. Choose Paste from the Edit menu.
where you want to insert your text.
Close a document 1. Choose Save from the File menu
Quit an application 1. Choose Save from the File menu
CHAPTER 5-PREPARING DISKS FOR USE
So far you have been working mostly with the System Startup disk provided
with your computer. In this chapter you will learn about the various kinds of
disks your Macintosh can use and how to prepare those disks.
To do the exercises in this chapter you will need some blank floppy disks. If
the only disks you have are those that came in the box with your computer,
find some blank disks before you go on with this chapter.
Understanding Hard Disks and Floppy disks
Both hard and floppy disks store information so you and your computer can
have access to it.
Hard disks are sealed inside a disk drive (which in turn may be sealed inside
your computer).
Floppy disks can be inserted into and ejected from a disk drive.
if you want to save changes you
made to your document.
2. Choose Close from the File menu.
to save changes you made to an
open document.
2. Choose Quit from the File menu.
As you have seen, both hard disks and floppy disks show up as icons on your
desktop. You look at, work with, and add to the information on both kinds of
disks in exactly the same way
The major difference between hard and floppy disks is their capacity -- the
amount of information they can hold.
The basic unit for measuring information is the byte. A byte is the amount of
information it takes to represent one character on a disk. Because a byte,
like an ounce or a second, is a very small unit of measurement, it is not
convenient to use bytes to describe how much information fits on a disk. Disk
capacity is measured in two larger units:
- A kilobyte is 1024 bytes and is represented by the abbreviation KB -- or
just K.
- A megabyte is 1024 kilobytes and is represented by the abbreviation MB.
A convenient rule of thumb is that a full page of text takes up roughly four
kilobytes (4K).
Distinguishing Types of Floppy Disks
The most common types of Macintosh floppy disks are 800K disks and 1.4 MB
Page 33

(high-density) disks.
800K and 1.4 MB floppy disks are physically the same size, and the
differences between them are subtle. The following figure shows how you can
tell them apart.
Look at the floppy disks that came with your computer. By comparing them with
the illustration, you should be able to tell what their capacities are.
Just as there are different types of floppy disks, there are also different
types of floppy disk drives. Your Macintosh comes with an internal 1.4
megabyte disk drive.
Inserting a Disk into a Disk Drive
It's important to know which type of disk you're working with before you
insert a disk into a disk drive, because not all types can be used in all
floppy disk drives.
As the chart below shows, a floppy disk drive can take disks of the
corresponding capacity, plus any smaller-capacity disks. That is, a 1.4 MB
disk drive can take both 1.4 MB and 800K disks.
But larger-capacity disks can't be used in smaller-capacity drives. You can't
use a 1.4 MB disk in an 800K drive. Your internal floppy disk drive is a 1.4
MB drive.
The procedure for inserting a floppy disk into a disk drive is the same no
matter what kind of disk or drive you are using.
1. If your computer isn't on right now, start it up.
- If you do not have a hard disk you can use as a startup disk, insert the
System Startup disk into a disk drive.
- Press the top of the on/off switch on the back of the computer to turn the
computer on.
2. If you have no empty disk drives (internal or external), eject the System
Startup disk.
If you have an empty disk drive, go on to the next step.
To eject the System Startup disk, follow these steps:
- Click the System Startup disk icon to select it.
- Choose Eject from the File menu.
3. Find a floppy disk you can use for this exercise.
You can use either
- a brand new floppy disk
- an old floppy disk whose contents you don't need
Just make sure that you do not put a 1.4 MB disk into an 800K disk drive.
Page 34

!! Important: If the only disks you have are the ones that came in the box
with your computer, skip to the next chapter for now. You can come back to
this chapter when you have a floppy disk to prepare for use. !!
4. Insert the floppy disk into an empty disk drive.
Always insert a disk metal end first, label side up.
Push the disk in until it snaps into place.
- If you inserted a brand new floppy disk, in a few moments you'll see a
message asking whether you want to initialize it (prepare it for use).
Continue by reading "Preparing a New Disk for Use" to learn how to initialize
the disk.
- If you inserted an old floppy disk, in a few moments you'll see the disk
icon appear on the desktop. To erase the disk so you can reuse it, skip the
next section (which tells you how to prepare a new disk) and continue by
reading "Erasing a Disk So You Can Reuse It."
Preparing a New Disk for Use
A blank disk is like a newly surfaced parking lot. Before the computer can
begin to store information on a disk (park the cars), it has to mark off
storage areas on the disk's surface (draw the divider lines). This process is
called initializing or formatting a disk.
1. Insert a blank disk into a disk drive (you may have done this already).
Remember not to use 1.4 MB disks in 800K drives.
After a moment, you'll see a message asking you for further instructions.
If you inserted a 1.4 MB disk, you'll see this message:
If you inserted an 800K disk, you'll see this message:
You would click Eject if you wanted to change your mind (for example, if you
realized that you had inserted a 1.4 MB disk into an 800K drive).
2. If you are initializing a 1.4 MB disk, click Initialize.
If you are initializing an 800K disk, click Two-Sided.
The next message that appears gives you one more chance to back out of the
procedure.
You would click Cancel if you wanted to stop the process here.
These messages aren't meant to be alarming. They are meant to emphasize that
when you initialize a disk, everything that might have been on that disk is
gone forever.
3. Click Erase.
After you click Erase, you see a message asking you to name the disk you're
about to initialize.
Page 35

A disk name can have up to 27 characters, though it can't contain a colon
(:). You can use the Delete key to erase one or more characters if you make a
typing mistake.
It's a good idea to give each of your floppy disks a name that will help you
identify its contents, and to write that name on the disk label.
4. Type a name for the disk.
Any name will do. For now, type your name.
5. Click OK.
The initialization process begins. It takes a minute or two, during which a
series of three status messages appear on the screen. When the last message
disappears, the process is finished. The disk icon appears on the desktop
with its new name.
Your new disk has now been initialized. It is ready to use. From now on when
you insert this disk into a disk drive, you will see its icon on the desktop.
This tells you that the disk is ready to use.
Now skip the next section and begin reading "Ejecting a Disk From a Disk
Drive."
Erasing a Disk So You Can Reuse it
By erasing its contents, you can use an old disk to store new information.
Erasing a disk is also called reinitializing or reformatting it.
The process is similar to the process of preparing a new disk for use.
1. Insert the disk into a disk drive (you may have done this already).
Remember not to use 1.4 MB disks in 800K drives.
After a moment, the disk icon appears on the desktop.
2. Choose Erase Disk from the Special menu.
A box appears asking you to confirm that you really want to erase the disk.
If you inserted a 1.4 MB disk, you'll see a message something like this:
If you inserted an 800K disk, you'll see a message something like this:
You would click Cancel if you wanted to change your mind (for example, if you
realized that your only copy of an important letter was on that disk).
The computer gives you a chance to back out of the procedure because once you
erase a disk, the information on that disk is gone forever.
3. If you are erasing a 1.4 MB disk, click Initialize.
If you are erasing an 800K disk, click Two-Sided.
The erasing (reinitialization) process begins. It takes a minute or two,
during which a series of three status messages appear on the screen. When the
Page 36

last message disappears, the process is finished.
The disk icon appears on the desktop with its old name. If you like, you can
change the name by clicking the disk icon (to select it) and typing a new
name.
From now on when you insert this disk into a disk drive, you will see its
icon on the desktop. This tells you that the disk is ready to use.
Ejecting a Disk from a Disk Drive
You eject a floppy disk from a disk drive when
- you're finished working with it
- you need to use a different floppy disk, and you have only one disk drive
Now you're going to eject the disk you just initialized.
1. Drag the disk icon to the Trash.
Make sure the tip of the arrow is on the Trash icon, and the Trash icon is
highlighted.
2. Release the mouse button.
The disk is ejected from the disk drive and its icon disappears from the
desktop.
Dragging a disk icon to the Trash doesn't do anything to the contents of that
disk. The contents of the disk are perfectly safe. All that happens is that
the computer ejects the disk, and its icon disappears from the desktop.
If you wanted to eject the disk but keep its icon visible, you would instead
select the disk icon and choose the Eject command from the File menu.
Next Steps
This is the end of Chapter 5. The next page reviews what you have learned in
this chapter. Look over the review to reinforce what you have learned. If
you discover that you are unsure of any of the items covered, go back through
the pages in this chapter that discuss those items.
When you have done that, you can take a rest, or continue with the next
chapter to learn about the different ways to make copies of documents,
programs, and disks on the Macintosh.
CHAPTER 5 REVIEW
This is a review of the skills taught in this chapter. If you are unsure of
any of the skills listed here, go to the page given at the right to review
those skills.
To do this: Follow these steps:
Distinguish 800K and 1. Look for the letters HD on the disk.
1.4 MB floppy disks 2. Check for two square holes at the
top of the disk. If the disk has
Page 37

either of these features, it is a
1.4 MB disk. Otherwise, it is
an 800K disk.
Insert a floppy disk 1. Hold the disk with the label
into a disk drive facing up.
Eject a disk but 1. Click the disk you want to eject.
keep its icon visible 2. Choose Eject from the Special
2. Insert the end of the disk with
the metal shutter on it into the
disk drive.
Never insert a 1.4 MB disk into an
800K drive.
menu.
Prepare a new 1. Insert the disk into a disk drive.
Erase the contents 1. Insert the disk you want to erase
of a disk into a disk drive.
Eject a disk and remove 1. Drag the disk's icon to the Trash
icon.
CHAPTER 6
Copying Documents and Disks
In this chapter you will learn to make copies of your documents and disks.
Copying is important in that it allows you to do several important tasks:
- Make backup versions of your documents that you can store for safekeeping.
2. Respond to the messages on
your screen by clicking the
appropriate buttons.
3. When you are asked to, type a
name for your disk and click OK.
2. Click the disk you want to erase.
3. Choose Erase Disk from the Special
menu.
4. Respond to the messages on your
screen by clicking the appropriate buttons.
2. When the Trash icon becomes
highlighted, release the mouse button.
- Create documents that you can use as templates or form letters on which to
base a series of similar documents.
- Install new application programs on your hard disk.
The techniques for doing these tasks are described in this chapter.
Duplicating a Document
While you're working on the desktop you may want to duplicate a document,
perhaps so you can open and edit a copy of the document without changing the
original.
Page 38

When you duplicate a document, you don't have to open either the original
document or the program you used to create it. You can duplicate a document
right from the Finder desktop following the familiar two-step process you use
to do most operations on the Macintosh: first select an object, then choose a
command.
Follow these steps to duplicate your Camping Ad document.
1. If it isn't already in your disk drive, insert the System Startup disk
into the disk drive.
2. Select the Camping Ad icon by clicking it once.
The Camping Ad icon is on your System Startup disk. You might have to open
the disk icon to see the Camping Ad icon.
3. Choose Duplicate from the File menu.
A new icon called Copy of Camping Ad appears, overlapping the original.
The name of the new icon is preceded by the words Copy of because every icon
in a disk or folder window must have a unique name -- even if, as in this
case, the icons represent identical objects.
4. Rename the copy of the document.
Here's how:
- If the Copy of Camping Ad document is not already selected, click it now.
- Type Wednesday Ad (notice the text you type replaces the old name).
- Press Return to save the new name.
You now have two separate, exact copies of the letter. The only difference is
that the two have different names.
You can move the Wednesday Ad icon anywhere you like. For now, drag it off
the Camping Ad icon (so they don't overlap) and leave it visible in the
System Startup directory window.
To verify that the new letter is exactly the same as the original, open the
new letter.
5. Double-click the Wednesday Ad icon.
The TeachText application program and the Wednesday Ad document open as you
have seen before.
Notice that the contents of your new letter are exactly the same as the
contents of the original letter.
Now make a couple of changes to the Wednesday Ad.
6. Double-click the word Monday's.
The word becomes highlighted.
Page 39

7. Type the word Wednesday's.
The text you type replaces the selected text.
Your letter now looks something like this:
Please place this ad in Wednesday's paper. I have included a check for the
cost of the ad.
For Sale. One new backpack, and other assorted camping equipment. Price
negotiable. Please call between six and ten P.M. (336) 123-4567
8. Now choose the Save command from the File menu to save your latest
changes.
The new Wednesday Ad is saved.
9. Close the Wednesday Ad by choosing the Close command from the File menu.
The letter closes. (Remember, you did not choose Quit, so you are still in
TeachText.)
10. Open the original Camping Ad.
As a reminder, here are the steps for opening a document from inside an
application program:
- Choose Open from the File menu.
- Click the name of the File you want to open (Camping Ad) ##T##from the
list.
- Click the Open button.
Your original Camping Ad opens.
Notice that none of the changes you made to the Wednesday Ad had any effect
on this document. By opening and changing the duplicate document (Wednesday
Ad) you preserved the original letter (Camping Ad) unaltered.
11. Close the document by choosing Close from the File menu.
The document closes and TeachText awaits your next command.
Saving different versions of a document
As you saw in the previous steps, you can use the Duplicate command in the
Finder program (the program that controls your desktop) to make a copy of a
document that you can edit without changing the original document (to use the
original as a template or form letter).
You can also save different versions of a document from inside an application
program (like TeachText).
For example, you might want to create two versions of your rsum that
emphasize different job skills, or design three versions of a product
brochure aimed at three different groups of customers, or write different
versions of a letter with slightly different contents.
Page 40

Follow these steps to practice creating different versions of your Wednesday
Ad using the TeachText application program.
1. Open the Wednesday Ad document.
TeachText is already open so you can choose Open from the File menu, click
the name of the document, and click the Open button.
2. Make the following changes to the Wednesday Ad using the editing
techniques you learned in Chapter 4:
- Replace the word Wednesday's with Friday's.
- Delete the words One new backpack and other.
- Replace the lowercase a in the word assorted with an uppercase A.
(For a general review of editing instructions, see "Chapter 4 Review" at the
end of Chapter 4.)
Your document now looks something like this:
Please place this ad in Friday's paper. I have included a check for the cost
of the ad.
For Sale. Assorted camping equipment. Price negotiable. Please call between
six and ten P.M. (336) 123-4567
If you saved the document now (don't do this) by choosing Save from the File
menu, the new text you just added would replace the original text in the
document called Wednesday Ad.
But you want to keep the Wednesday Ad, with its original wording, and save
your newly revised version of the letter.
3. Choose Save As (not Save) from the File menu.
Save As allows you to save a revised document by giving it a different name,
which is what you will do next.
When you choose Save As, a directory dialog box appears on your screen. As
before, this box tells you where you are, and lets you indicate what you want
to name your new letter and where you want to store it.
4. Type Friday Ad in the text box.
The old name is replaced by whatever you type. Remember, you don't have to
click first. Typing when text is selected automatically replaces the selected
text with whatever you type.
You have just indicated that you want to save your revised document with its
new name -- Friday Ad -- on the same disk as the original Wednesday Ad. (This
process has no effect on the Wednesday Ad.)
5. Click the Save button.
Your document is saved with its new name, which now appears in the title bar
of the document window.
Page 41

6. Choose Quit from the File menu.
Quitting takes you back to the Finder desktop, where you see icons for all
three documents:
- the original Camping Ad
- the Wednesday Ad you made by duplicating the Camping Ad
- the Friday Ad you made by saving changes to the Wednesday Ad as a new
document with a new name
Copying items onto a floppy disk
So far you have practiced two methods of making copies of documents on a
disk: duplicating the document by selecting the document and using the
Duplicate command in the Finder, and saving the document with a new name by
using an application program's Save As command.
Another kind of copying you can do is to copy items from one disk onto
another.
You'll often want to copy a document from your hard disk onto a floppy disk,
or from one floppy disk onto another, so you can
- give the disk to someone else who may want to work on the document
- take the document to another location and work on it there
- protect your work by storing the copy (also called a backup) in a safe
place
It's important to back up your work regularly. A backup copy of a document is
insurance against damage to the original. Taking a few seconds to back up a
valuable document can save you much despair and many hours of extra work.
The actual steps involved in copying a document from one disk to another are
very simple: you simply drag the icon for the item you want to copy to the
icon for the disk you want the copy on.
The only tricky part is that in order to drag an icon from one disk to
another, you need to be able to see the icons for both disks on your desktop.
That is easy if you are working with two disk drives (either one hard drive
and one floppy drive, or two floppy drives). You simply insert the second
disk in the empty disk drive and the icon appears. But if you have only one
floppy disk drive and you want to copy from one floppy onto another, you need
to eject the disk you are copying from in order to make room for the disk you
want to copy onto.
If you have only one floppy disk drive, when you copy documents from one
floppy disk to another, the Macintosh will ask you to eject one floppy disk
in order to make room for the other once or twice while copying the document.
When this happens, simply follow the directions that appear on your screen.
Follow these steps to copy the Camping Ad document from one disk to another.
1. Make sure the System Startup disk is open with its window visible on your
screen.
Page 42

If it is not open, open it now.
2. If your computer has only one floppy disk drive (one slot to insert
disks), eject the System Startup disk. If you have two floppy disk drives,
skip to step 3.
Here's how to eject a disk:
- If it is not already selected, click the System Startup disk icon to select
it.
- Choose Eject from the File menu
- When the disk pops out of the drive remove it from the computer.
3. Insert a blank floppy disk into a disk drive.
You can use the disk you prepared in Chapter 5. Or, if you haven't already
prepared a disk for use, you can do so now by following the instructions in
Chapter 5.
You can use any empty disk drive as long as you remember not to put a 1.4 MB
disk into an 800K drive. Your internal floppy disk drive is a 1.4 MB drive.
4. Find the Camping Ad icon in the System Startup disk directory window.
You may need to open the System Startup disk icon.
If you have only one disk drive on your computer, the computer may
occasionally eject a disk and ask you to insert another disk. If this
happens, simply follow the directions on the screen and then continue with
the steps in this book.
5. Drag the Camping Ad icon to the floppy disk icon (not the System Startup
disk icon).
Here's how:
- Position the pointer over the Camping Ad icon.
- Press and hold the mouse button.
- Drag the Camping Ad icon to the floppy disk icon.
- When the tip of the pointer is on the floppy disk icon, the disk icon
becomes highlighted. When this happens, stop moving the mouse and release the
mouse button.
The floppy disk icon becomes highlighted to let you know that you have "hit
the target." When you release the mouse button, the Macintosh begins placing
a copy of the Camping Ad document on the floppy disk. The original Camping Ad
is still on the System Startup disk.
If you have only one floppy disk drive, the computer may eject one disk and
ask you to insert another. Follow the instructions on the screen to complete
the copy.
If you wanted to copy additional items onto the floppy disk, you would simply
Page 43

repeat this step for each icon you wanted to copy.
If you open the floppy disk icon now, the Camping Ad appears in its directory
window. Try it and see; then close the floppy disk window by clicking its
close box.
Copying items onto a hard disk
This section provides practice copying items onto a hard disk. If you do not
have a hard disk, skip ahead to "Copying One Disk Onto Another" later in this
chapter.
If you have a hard disk, its ability to store large amounts of information
means that it is most convenient to use it as your main storage device. This
means that you will probably be copying documents and programs to it fairly
frequently.
For example, when you buy a new application program, installing it on your
hard disk involves copying icons. Or a colleague may hand you a disk
containing some documents to revise. It's often more efficient to copy the
documents onto your hard disk and work on them there.
The procedure for copying items from one disk to another is basically the
same no matter what kinds of disks you are using: you simply drag the items
from the disk they are on to the other disk you want them on.
However, when copying items from a floppy disk to your hard disk, it is
important to be selective about what items you copy. This is especially true
when the floppy disk is a startup disk -- that is, when it contains a System
Folder. If you copy an entire startup floppy disk onto your hard disk, the
hard disk will have two System Folders on it. This situation can cause
problems with the operation of your computer.
No disk should ever have more than one System Folder on it.
The following exercises show you how to copy only the items you want -whether it's just one item, or everything but one item.
If there are any disks in your floppy disk drives, eject them now by dragging
the disk icons to the Trash. Then follow these steps:
1. Insert the System Startup disk into a disk drive.
2. Open the directory windows for both your hard disk and the System Startup
disk.
Double-click one icon, and then the other, to open them.
3. Arrange the windows on your desktop so that
- the System Startup window is active (in front), and you can see all the
icons in it
- you can see at least part of the hard disk window behind the System Startup
disk
If you need to review moving or resizing windows, check "Chapter 3 Review" at
the end of Chapter 3.
Page 44

When you are finished, the desktop should look something like this:
Now you will copy the Camping Ad and the Wednesday Ad from the System Startup
disk to the hard disk.
In order to copy both of the documents at the same time, you will select both
of the icons and drag them both to the hard disk at the same time.
To select multiple icons, you will use a technique called shift-clicking.
Shift-clicking means holding down the Shift key with one hand while clicking
individual icons with the other.
4. Select both the Camping Ad icon and the Wednesday Ad icon.
Hold down the Shift key as you click the two icons.
Make sure that the Camping Ad and the Wednesday Ad icons are the only
selected icons. If you select an icon you don't want, continue to hold down
the Shift key and click that icon a second time. It will become
unhighlighted, and you can continue with your selection. When all the icons
you want are highlighted, let go of the mouse and release the Shift key.
Make sure the System Folder is not highlighted before you go on to the next
step.
5. Drag any one of the selected icons to the hard disk directory window
(this time not to the hard disk icon).
Position the tip of the arrow pointer on any of the highlighted icons, press
down the mouse button, and drag the icon to any part of the hard disk
directory window that you can see. Notice that all the highlighted icons move
with the one you are dragging.
Make sure that the tip of the arrow is over the visible part of the hard disk
directory window before releasing the mouse button.
Don't worry if not all the icon outlines are actually "inside" the window.
They will all end up in the directory if the tip of the arrow is inside the
directory window.
If you have trouble with this step, you can select and drag the icons again.
Or you can select and drag them into the hard disk directory window one at a
time. This takes longer but achieves the same result.
Earlier you saw that you can copy items by dragging them to a disk's icon.
Now you have copied by dragging icons to a disk's directory window. Since
both the disk icon and the directory window represent the disk, you can drag
icons to either to copy items to the disk.
6. Click anywhere inside the hard disk directory window to activate it.
You should see all the icons you dragged there in step 5. If some of them
don't seem to be there, try enlarging the directory window.
Now you have copied two documents onto your hard disk. You can use the same
steps to install programs on your hard disk. To practice this, copy the Disk
First Aid program (a program that checks for and repairs problems on disks)
Page 45

and the HD SC Setup program (a program that prepares new hard disks for use)
from your System Startup disk to your hard disk.
1. First click in the System Startup window to bring it to the front.
2. Now select the HD SC Setup and the Disk First Aid icons.
Shift-click the icons to select them.
3. Drag the icons to the visible part of the hard disk window.
Remember to place the tip of the pointer inside the hard disk window before
you release the mouse button.
4. Click the hard disk directory window to bring it to the front.
There you see the icons for the programs you copied onto the hard disk.
Installing programs on your hard disk is usually simply a matter of copying
the programs from floppy disks to your hard disk. Before you copy a new
program to your hard disk, however, it's a good idea to check the
documentation for the program to see if there are any special instructions
for installing that particular program.
Remember never to copy a second System Folder onto your hard disk.
Copying one disk onto another
Just as you can copy icons from one disk to another, you can copy the entire
contents of one disk onto another disk.
The basic procedure for doing this is the same as the procedure for copying
icons. You drag the item you want to copy to the disk you want to copy it to.
The only difference is that when you are copying one floppy disk to another
floppy disk of the same capacity, you replace whatever is on the second disk
with the contents of the first disk. So when copying one floppy disk onto
another, make sure there is nothing on the second disk before you copy the
first disk onto it.
This is not a problem when copying a floppy disk to a hard disk. Since the
hard disk has a much greater capacity, all of the contents of the floppy disk
can usually be stored on the hard disk.
Since you have already practiced the steps involved in dragging icons to copy
them, you don't need to practice copying by dragging one disk icon onto
another. Instead review the copying options summary in the next section to
help you understand all the possible copying procedures.
Next steps
This is the end of Chapter 6. The next page reviews what you have learned in
this chapter. Look over the review to reinforce what you have learned. If
you discover that you are unsure of any of the items covered, go back through
the pages in this chapter that discuss those items.
When you have done that, you can take a rest, or continue with the next
chapter to learn some techniques for organizing icons on your desktop.
Page 46

CHAPTER 7-ORGANIZING YOUR DESKTOP
In previous chapters you have learned about icons -- how to open and close
them, move them around, and copy them. In this chapter you will learn some
more-advanced techniques for organizing icons on your desktop and in
directory windows.
As you work through the steps in this chapter, it is essential that you do
all the steps and do them in order. The steps later in the chapter build on
the work you do earlier in the chapter. So take your time and be careful to
follow each instruction exactly.
In previous exercises you have seen that when you work with icons and windows
on your desktop, you are working in a program called the Finder. The Finder
is the program that displays the desktop and interprets your clicks and drags
when you are not working in an application program (like TeachText).
But the Finder does more for you than just show you your icons and windows
and let you move them around. It also lets you organize them any way you
like, using a filing system very much like a file cabinet. The exercises in
this chapter teach you how to take advantage of this filing system.
Creating folders
Since this is a chapter on organizing icons, you'll start things off by
straightening up the icons on your desktop. Then you will organize your icons
using folders. If your computer isn't already on, start it up now. Then
continue with these steps.
1. Close any open windows on your desktop.
Click the close box of any open window to close it.
Your disk icons and the Trash should be the only icons visible on the
desktop.
If you think of the Finder as a program that works like a file cabinet, the
disks on the desktop are like the drawers in the file cabinet. They are the
storage places for all your files (documents, application programs, and other
information).
2. If necessary, insert the System Startup disk into a disk drive.
If the System Startup disk is already in a disk drive, go on to step 3.
If another disk is in a disk drive, eject that disk by dragging it to the
Trash and insert the System Startup disk.
3. Open the System Startup disk icon.
Double-click the disk icon, or click the icon and choose Open from the File
menu.
You see the icons for the items in the System Startup disk displayed in the
System Startup window.
Opening the window is like opening the file drawer. You can see all the items
in the drawer (except items that are hidden from view in folders).
Page 47

With the combination of letters and programs and folders in this window,
things have begun to look a little cluttered, like a file drawer that has
things thrown into it randomly. To help remedy this situation you can make a
folder to store your letters.
4. Choose New Folder from the File menu.
A new folder icon with the name Empty Folder appears in the System Startup
window.
If the folder is not completely visible in the System Startup window, drag it
into view.
Like a real folder in a file cabinet, this folder won't be much good unless
you give it a meaningful name.
5. Rename the folder by typing Letters and then pressing the Return key.
Pressing Return saves the new name.
You now have a place to store your letters.
6. Select your three letters: Camping Ad, Wednesday Ad, and Friday Ad.
Select all three by Shift-clicking them (holding down the Shift key while
clicking their icons).
7. Make sure that the Letters folder icon is not selected.
If the folder is selected, hold down the Shift key while clicking its icon to
unhighlight the icon.
8. Drag the three letters into your new Letters folder.
Press the mouse on any of the selected documents and drag the mouse until the
tip of the pointer is on the folder icon.
Release the mouse button when the folder icon is highlighted.
The three letter documents disappear. (They are now in the Letters folder.)
Earlier you saw that when you drag icons to a different disk, the icons are
copied. In this exercise you have dragged icons to a different spot on the
same disk, and the icons were not copied; they were simply moved. Dragging
icons between disks copies the icons. Dragging icons within a disk moves the
icons.
Your desktop is now a bit neater with the letter icons out of sight. But the
letter icons are still available to you. Whenever you want them, just open
the Letters folder, and there they are.
9. Open the Letters folder.
You open a folder the same way you open any icon: double-click it, or click
it and choose Open from the File menu.
The Letters folder window opens, and the three letter icons are visible
again.
Page 48

Just as they would be in a file cabinet, the letters in folders are visible
only after you open the folders.
If you wanted to, you could plan for the future (when you envision having
dozens of letters written) by organizing the documents inside the Letters
folder into two more folders, sent and unsent letters, for example.
10. Choose New Folder from the File menu.
A new Empty Folder appears in your Letters folder window.
11. Type Sent Letters and then press the Return key to name the new folder.
12. Choose New Folder from the File menu again.
13. Type Unsent Letters and press Return.
You now have two new folders inside your Letters folder that you can use to
organize the documents you store there.
14. Drag the Wednesday Ad into the Sent Letters folder.
15. Drag the Friday Ad into the Unsent Letters folder.
For now, leave the Camping Ad where it is.
If it made sense to you, you could add more folders inside your Letters
folder, or you could add folders inside the Sent and Unsent Letters folders
to subdivide the documents inside those folders. You can use an organization
scheme as complex or as simple as you want. Do whatever will help you keep
your icons organized in a way that makes sense to you.
16. To straighten everything up again, close all the open windows on your
desktop.
Close all open folder and disk windows by clicking their close boxes.
Using folders with application programs
Now that you have the items on your System Startup disk a little better
organized, you can go on to learn how to use your new organization when you
are working with an application program (like TeachText).
1. Open the System Startup disk.
2. Open the TeachText application program.
Opening the TeachText icon takes you out of the Finder desktop environment,
and moves you into TeachText.
A new, untitled TeachText document appears, with the familiar TeachText menus
displayed.
You decide you don't want to create a new document; instead you want to look
at your old Friday Ad. Before you can open the Friday Ad, you need to close
the blank document TeachText opened.
3. Close the blank TeachText document.
Page 49

Click its close box or choose Close from the File menu.
Remember that when you close the TeachText document you are not quitting the
TeachText application. You still have the TeachText menus available to use.
Now you're ready to open your Friday Ad.
The following diagram maps the locations of the folders and documents on the
System Startup disk. Use it (and the smaller diagrams that follow) to track
your place as you move through the hierarchy of folders in the following
steps.
4. Choose Open from the File menu.
TeachText responds by showing you a list of the icons on your desktop that
you can open. This directory list works like directory windows on your
desktop. It lists the names of the icons on your disk that are available to
be opened, but (like the desktop) it doesn't show the names of icons that are
inside folders.
Notice that your letter icons are no longer visible. That is because you have
moved them into a folder. Before you can open your Friday Ad, you'll need to
open the folder that contains it.
Notice also that the Letters folder is already highlighted for you. (The top
item in the list is always highlighted whenever you open the list.)
5. Click the Open button.
The list changes. It no longer shows the list of icons in the System Startup
directory window. Because you opened the Letters folder, it now shows you the
items in that folder.
You know that you put the Friday Ad inside the Unsent Letters folder, so open
that folder to see your Friday Ad listed.
6. Click anywhere on the Unsent Letters line and then click the Open button.
The list changes to show you the contents of the Unsent Letters folder -namely the Friday Ad document.
Now that you have opened the Unsent Letters folder, you can open your Friday
Ad document. Again, notice that it is already highlighted for you.
7. Click the Open button.
Your Friday Ad document opens.
What's Going on Here?
Moving down in the hierarchy
When you use a file cabinet you can open folders inside folders to get to a
document several folders deep. You can also open folders inside folders when
you are working in an application program like TeachText.
When you first chose the Open command, TeachText showed you the top level of
the organization (the folders and files not buried in any other folders).
Page 50

This is like opening a file drawer and seeing all the folders in the drawer.
Before you can see what's inside those folders, you must open them. That's
what you did when you opened the Letters folder and the Unsent Letters
folder.
You look over your Friday Ad and decide it's perfect as is. But you want to
check the old Wednesday Ad. Follow these steps to close the Friday Ad and
open the Wednesday Ad:
1. Close the Friday Ad by clicking its close box.
The document closes. You are still in TeachText.
Now you're ready to open the Wednesday Ad.
2. Choose Open from the File menu.
The directory list opens again. Only this time, instead of showing you the
items on the top level of your directory, the list displays the items in the
Unsent Letters folder.
Whenever you leave this list (called the directory dialog box), the Macintosh
remembers where you were and puts you back there when you return to the list.
When you last used the directory dialog box you were working inside the
Unsent Letters folder, so the Macintosh brought you back there when you chose
the Open command again.
Notice that your Wednesday Ad is not listed. That is because the Wednesday Ad
is not inside the Unsent Letters folder, but inside the Sent Letters folder.
So before you can open the Wednesday Ad, you'll need to open the Sent Letters
folder.
You know that to open a folder and go further down in the list of folders you
click the name of the folder and then the Open button. But the Sent Letters
folder is at the same level as the Unsent Letters folder (that is, they are
both inside the Letters folder). The following steps tell you how to get to
the Letters folder, so that you can open the Sent Letters folder.
3. Position the pointer on Unsent Letters and press the mouse button.
As you hold down the mouse button, a list of items appears, showing you the
folders and disks that hold the Unsent Letters folder. That list is called a
pop-up menu.
4. Drag until Letters is highlighted and then release the mouse button.
When you release the mouse button, the list changes to show you the contents
of the folder you chose from the pop-up menu, the Letters folder.
There you see the Unsent Letters folder, the Sent Letters folder, and the
Camping Ad document.
You want to open the Wednesday Ad, which is in the Sent Letters folder, so
open the Sent Letters folder.
5. Click Sent Letters in the list, and then click the Open button.
Page 51

The contents of the Sent Letters folder appear in the list.
6. Click Wednesday Ad, and then click the Open button.
Your Wednesday Ad appears on the screen.
What's Going on Here?
Moving up in the hierarchy
You saw earlier that you can move down in the organization of your folders by
clicking a folder's name and clicking the Open button. Now you have also seen
that you can go back up in the organization (to the folders that contain the
folder you're currently viewing) by choosing a folder or disk name from the
pop-up menu above the list.
Working with the levels of folders in the directory dialog box is difficult
to visualize. The basic idea is this: to go deeper, click an item and then
click open. To go back up, choose an item from the pop-up menu.
You look over the Wednesday Ad and decide you're satisfied with it. It's time
to quit working in TeachText for a while.
7. Choose Quit from the File menu.
The Wednesday Ad document closes, you leave TeachText, and the Finder desktop
and menus appear again.
Removing items from your disks
You have practiced creating folders and organizing icons in folders. And
you've practiced getting to documents that are stored a couple of folders
deep.
There is one more skill that you will need to keep your desktop organized:
discarding an icon you no longer need.
You remember that you still have the old document Camping Ad on your Startup
Disk, and you decide that you no longer need it. Follow these steps to remove
the Camping Ad document from your disk.
1. If it's not already open, open the System Startup disk icon.
The System Startup window opens. Before you can discard an icon, you need to
open the disk and folders it's in.
2. If the System Startup window is covering the Trash icon in the lowerright corner of your screen, move the window so that the Trash is visible.
To move the window, place the pointer in the window's title bar (the stripes
at the top of the window), and drag the window.
3. Open the Letters folder.
The Letters folder window opens. You see three items -- the Sent Letters
folder, the Unsent Letters folder, and the Camping Ad. Now you can discard
the Camping Ad.
Page 52

4. Drag the Camping Ad icon to the Trash icon.
- Place the pointer on the Camping Ad icon.
- Press and hold the mouse button as you move the pointer to the Trash icon.
As you move the mouse an outline of the icon follows the pointer. When the
tip of the pointer is on the Trash icon, it becomes highlighted.
- When the Trash icon becomes highlighted, stop moving the mouse and release
the mouse button. The Camping Ad icon is removed from the Letters folder
window. The Trash icon changes to show you there is now something in it.
When you place an icon in the Trash it is not immediately removed from your
disk. The bulging Trash icon shows you that the Camping Ad is still on your
disk.
5. Choose Empty Trash from the Special menu.
The Trash is emptied and its icon returns to normal.
The Empty Trash command permanently removes from your disk anything that is
in the Trash. Always be sure you know what you're erasing before you choose
Empty Trash.
Recovering items from the Trash
While choosing the Empty Trash command removes items from your disk
permanently, you can often retrieve items that you've dragged to the Trash
before you choose Empty Trash.
In the following steps you'll practice retrieving an icon after you've
dragged it to the Trash.
1. If the Letters folder is not still open on your desktop, open it now.
The Sent Letters and Unsent Letters folders are visible in the Letters folder
window.
2. Open the Unsent Letters folder.
The Friday Ad appears in the Unsent Letters folder window.
3. Drag the Friday Ad icon to the Trash.
When the icon is placed in the Trash, the Trash icon changes to show there's
something in it.
Now you change your mind and decide to keep the Friday Ad document. The
following steps show you how to retrieve your letter from the Trash.
4. Open the Trash icon.
Like any icon, you can open it by double-clicking it or by clicking it and
choosing Open from the File menu.
A window appears that shows you the contents of the Trash.
5. Drag the Friday Ad icon out of the Trash window and back into the Unsent
Letters folder window.
Page 53

You have retrieved the Friday Ad from the Trash and returned it to the Unsent
Letters folder.
6. Close the Trash window by clicking its close box.
What's Going on Here?
In the last exercises you practiced a few important skills: discarding items
you no longer need, emptying the Trash, and retrieving items from the Trash.
Discarding items
When you drag an item to the Trash, you tell the computer that you no longer
want to keep that item on your disk. The computer stores the item in the
Trash temporarily, to give you a chance to change your mind. While the item
is stored in the Trash, the Trash icon bulges to show you the item is still
there.
Emptying the Trash
The discarded item will remain in the Trash until one of these things
happens: the computer needs the disk space occupied by the discarded item for
some other work, you shut down or restart your computer, or you choose Empty
Trash from the Special menu. When one of these things happens, the computer
permanently removes the discarded items from the disk, and the Trash icon
returns to normal to show that it is empty. After the Trash is emptied, the
disk space that was previously used to store the discarded item is freed up
to be used by new documents or programs.
If you find yourself running out of room on a disk, throw away items you no
longer need, and choose Empty Trash from the Special menu to free up space on
your disk.
Retrieving discarded items
You can get back an item that you have dragged into the Trash as long as the
Trash has not been emptied since you dragged the item there. The bulging
Trash icon tells you your discarded item is still retrievable. If you do
decide you want an item back, act quickly. If you continue working you may
cause the computer to empty the Trash automatically in order to free disk
space it needs for some operation. To recover an item, you simply open the
Trash icon and drag the desired icon out of the Trash.
Next steps
This is the end of Chapter 7. The next page reviews what you have learned in
this chapter. Look over the review to reinforce what you have learned. If
you discover that you are unsure of any of the items covered, go back through
the pages in this chapter that discuss those items.
When you have done that, you can take a rest or continue with the next
chapter to learn about printing with a Macintosh computer.
Chapter 7 Review
This is a review of the skills taught in this chapter. If you are unsure of
any of the skills listed here, go to the page given at the right to review
those skills.
Page 54

To do this: Follow these steps:
Create a new folder 1. Choose New Folder from the
Open a folder in the 1. Click the name of the folder
Open a higher-level Choose the name of the folder
folder in the directory from the pop-up menu above dialog
box the list.
Erase or remove 1. Drag the item's icon to the Trash.
Recover an item from 1. Open the Trash icon.
2. Drag the icon out of the Trash
CHAPTER 8-PRINTING A DOCUMENT
To follow along in this chapter, you'll need to set up your printer if you
haven't already done so. The instructions in the manual that came with the
printer explain how to unpack it and connect it to your computer.
File menu.
2. Type a name for the folder.
3. Press the Return key.
2. Click the Open button.
2. Choose Empty Trash from the
Special menu.
Click the icon for the item you
want to recover.
(and into the disk or folder window
where you want to store the item).
If your computer is not connected to a network, turn the page and begin with
the section "Telling the Computer Which Printer to Use."
If your computer is connected to a network, find out now
- which kind of printer you'll be using (ImageWriter or LaserWriter model)
- what your network zone is called (if your network has zones)
- what the printer's name is
You can probably get this information from your network administrator or the
person who set up your equipment. You'll need to know these details before
you can print a document on a network printer.
When you have the information you need, begin with the next section, "Telling
the Computer Which Printer to Use."
Telling the computer which printer to use
Before you use any printer for the first time, you need to tell the computer
where that printer is -- even if you have only one printer and it's connected
directly to your Macintosh.
Page 55

You provide this information in a window called the Chooser.
First make sure that your computer and the printer are both turned on. Then
- Select the Chooser from the Apple menu.
The way the Chooser window looks depends on whether your printer is connected
directly to your computer or over a network.
If your printer is connected over a network, skip ahead to "If Your Computer
Is Connected Over a Network."
If your printer is connected directly to your Macintosh, read the next
section, "If Your Printer Is Connected Directly to Your Macintosh."
If your printer is connected directly to your Macintosh
Your Chooser window probably looks something like this:
1. Select the icon that represents your printer.
Once the printer icon is selected, icons representing the ports on your
Macintosh appear in a box in the upper-right corner of the window labeled
"Select a printer port."
2. Select the icon representing the port you used to connect the printer to
your Macintosh.
There are only two choices: the printer port or the modem port. If you don't
remember which port you plugged the printer cable into, you can check to see
where the printer cable is attached. The icons in the "Select a printer port"
box look just like the icons marking the ports on the back of your computer.
3. If it isn't already selected, click Inactive for the AppleTalk option.
You don't need AppleTalk unless your computer is connected to a network.
4. Close the Chooser window.
You can click the close box, or choose Close from the File menu.
You're ready to print. You won't need to adjust these settings in the Chooser
again unless you want to use a different printer.
Skip ahead now to "Printing a Document."
If your printer is connected over a network
Your Chooser window probably looks something like this:
1. If it isn't already selected, click Active for the AppleTalk option.
AppleTalk needs to be active if you want to use a printer connected to your
Macintosh over a network.
2. Select the icon that represents the type of printer you want to use.
If you don't see the type of printer you're looking for, try using the scroll
Page 56

bar.
3. If your network has zones, select your zone name.
Zone names appear in alphanumeric order (numbers first, then alphabetical
order). You may need to use the scroll bar at the right to see the name of
your zone.
4. Select the name of the printer you want to use.
When you select a printer type (and a zone, if appropriate), the names of
printers to which you have access appear in a box in the upper-right corner
of the window.
Even if there is only one name listed, click that name.
5. Close the Chooser window.
You can click the close box, or choose Close from the File menu.
You're ready to print. You won't need to adjust these settings in the Chooser
again unless you want to use a different printer.
Continue now with the next section, "Printing a Document."
Printing a document
Practice printing by printing your Friday Ad. When you're ready to print any
other document, you can follow the same steps.
1. Find and open the Friday Ad icon.
You'll need to
- open your System Startup disk icon
- find the document icon in the Unsent Letters window
- open the document
Remember that when you open a document, you also open the program used to
create that document.
2. Choose Print from the File menu.
Most programs present you with a dialog box in which you can select options
related to printing. The appearance of the dialog box depends on both the
type of printer you are using and the type of program you opened.
For example, if you have a LaserWriter printer and you open a document
created with TeachText, your dialog box might look something like this:
Don't be concerned about the printing options right now. The default settings
-- the settings that are in effect automatically, until you change them -give you one copy of your entire document.
3. Click OK in the dialog box.
Page 57

Your document is printed.
Next steps
Congratulations! You have finished the exercises in Part II of this book.
Review of this chapter
This is the end of Chapter 8. The next page reviews what you have learned in
this chapter. Look over the review to reinforce what you have learned. If
you discover that you are unsure of any of the items covered, go back through
the pages in this chapter that discuss those items.
Review of Part II
Chapter 9 is a Basics Quick Reference that presents everything taught in
Chapters 2-8 in a quick, step-by-step format. If you come across questions
later as you are using your Macintosh, and you remember seeing the
information you need as you went through these lessons, refer to the Basics
Quick Reference and scan the steps listed there for the information you need.
The remainder of this book is a reference for your computer. Use it when
questions arise as you work, or browse it when you're curious to see all the
things your Macintosh can do. There's an index and glossary at the back of
the book to help you get to the information you need quickly.
After you finish reviewing the last page of this chapter, you should open the
package for any application programs you purchased with your Macintosh and
use the training materials provided there to start learning those programs.
Chapter 8 Review
This is a review of the skills taught in this chapter. If you are unsure of
any of the skills listed here, go to the page given at the right to review
those skills.
To do this: Follow these steps:
Tell the computer 1. Select Chooser from the
(for a printer 2. Click the icon that represents
connected directly your printer.
to your Macintosh) 3. Click the icon that represents
Tell the computer 1. Select Chooser from the
Apple menu.
the port your printer is
connected to.
4. Click the AppleTalk Inactive button.
5. Close the Chooser window.
Apple menu.(for a network printer)
2. Click the AppleTalk Active button.
3. Click the icon that represents
your printer.
4. Click your zone name in the
AppleTalk Zone list.
5. Click the name of the printer you
Page 58

want to use.
6. Close the Chooser window.
Print a document 1. Open the document.
CHAPTER 9
BASICS QUICK REFERENCE
This chapter provides a quick review of all of the basic skills taught in
Part II of this book. If you have a question and you remember reading the
information you need in the lessons in Part II, scan this chapter for the
task you are trying to accomplish, and follow the numbered steps in order.
The skills summaries are presented in this order:
- Starting up and turning off the computer
- Mouse skills
- Working with icons and windows
- Opening and closing documents and applications
- Editing text
- Working with disks
- Selecting, moving, and copying
2. Choose Print from the File menu.
3. Click the OK button in the
Print dialog box.
- Organizing your desktop
- Removing and retrieving icons
- Printing
To find all the places this book discusses a particular concept, use the
index at the back of the book. To find the meaning of key terms, use the
glossary (see the tab near the end of the book).
Starting up and turning off the computer
To do this: Follow these steps:
Start up the computer 1. Insert a startup floppy disk (if
See if you have a 1. Start up the computer.
hard disk 2. Look for the hard disk icon at the
you don't have a hard disk).
2. Press the top of the on/off switch.
upper-right corner of the screen
(if you see a rectangular box icon,
you have a hard disk).
Page 59

Shut off the computer 1. Choose Shut Down from the Special menu.
Mouse skills
To do this: Follow these steps:
2. Press the bottom of the on/off switch.
Point Move the mouse so that the very tip of the arrow
Click 1. Point to an object with the mouse.
Press 1. Point to an object.
Drag 1. Point to the item you want to drag.
Choose a command 1. Press the mouse on the menu title you
Working with icons and windows
To do this: Follow these steps:
Select an item Click the item.(a window or icon)
Open an icon 1. Click the icon.
(disk, folder, etc.) 2. Choose the Open command from the
pointer is on the object you want to point to.
2. Press and release the mouse button.
2. Hold down the mouse button.
2. Press and hold the mouse button as
you move the mouse.
want rom a menu (File or Edit, for example) on
the menu bar.
2. Drag the pointer down to the desired
command.
3. Release the mouse button.
File menu.
Or double-click (click twice quickly)
on the icon.
Close a window 1. Click the window (to make it the active
Rename any icon 1. Click the icon to select it.
Move a window 1. Move the pointer to the window's title bar
Change the size Drag the window's size box (the small
of a window box at the lower-right corner of the window).
window).
2. Choose the Close command from the File
menu. Or click the window's close box.
2. Type the new name.
3. Press the Return key.
(the stripes at the top).
2. Press the mouse button and drag the window
to the desired location.
3. Release the mouse button.
Or to quickly shrink or expand window, click the
zoom box (the small box at the window's
Page 60

upper-right corner).
See items that are Use one or more of these techniques:
out of a window's view Press the scroll arrow that points in the
Opening and closing documents and applications
To do this: Follow these steps:
Open an application 1. Click the icon for the application.
program 2. Choose the Open command from the
direction you want to see.
Click in the gray bar to scroll by the
windowful.
Drag the scroll box in the direction you want to
see.
File menu or double-click on the
icon.
Save a document 1. Choose the Save command from the File menu.
Quit an application 1. Choose Save from the File menu to
program save changes you made to an open document.
Open a document icon 1. Click the icon.
Open a document 1. Choose Open from the File menu.
from within an 2. Click the name of the document.
application program 3. Click the Open button.
Close a document 1. Choose Save from the File menu to save any
Editing text
To do this: Follow these steps:
Enter text in a 1. Click to set the insertion point
document where you want to enter text.
And (if this is the first time you've saved
this document)
2. Type a name for the document.
3. Click the Save button.
2. Choose Quit from the File menu.
2. Choose Open from the File menu.
Or double-click on the icon.
changes you made to your document.
2. Choose Close from the File menu.
2. Type.
Select text 1. Position the I-beam at the start of the text
Select a word Double-click the word.
Delete text 1. Select the text.
you want to select.
2. Drag to the end of the text you want to
select.
2. Choose Clear from the Edit menu
Page 61

(or press the Delete key).
Move a block of text 1. Select the text you want to move.
Insert a copy of a 1. Select the text you want to copy.
block of text 2. Choose Copy from the Edit menu.
Working with disks
To do this: Follow these steps:
Distinguish 800K and 1. Look for the letters HD on the disk.
1.4 MB floppy disks 2. Check for two square holes at the top
Insert a floppy disk 1. Hold the disk with the label facing up.
into a disk drive 2. Insert the end of the disk with the
Eject a disk but keep 1. Click the disk you want to eject.
its icon visible 2. Choose Eject from the Special menu.
2. Choose Cut from the Edit menu.
3. Click to set the insertion point where you
want to insert your text.
4. Choose Paste from the Edit menu.
3. Click to set the insertion point where you
want to insert your text.
4. Choose Paste from the Edit menu.
of the disk. If the disk has either of these
features, it is a 1.4 MB disk. Otherwise, it
is an 800K disk.
metal shutter on it into the disk
drive. Never insert a 1.4 MB disk into an
800K drive.
Eject a disk and 1. Drag the disk's icon to the Trash icon
remove its icon
from the desktop 2. When the Trash icon becomes highlighted,
Prepare a new 1. Insert the disk into a disk drive.
floppy disk for use 2. Respond to the messages on your##T##screen
To do this: Follow these steps:
Erase the contents 1. Insert the disk you want to erase
of a disk into a disk drive.
release the mouse button.
by clicking the appropriate buttons.
3. When you are asked to, type a name for your
disk and click OK.
2. Click the icon of the disk you want to erase.
3. Choose Erase Disk from the Special menu.
4. Respond to the messages on your screen by
clicking the appropriate buttons.
Page 62

Selecting, moving, and copying
To do this: Follow these steps:
Select a group of icons Shift-click the icons (hold down the Shift key
Move an icon on a disk Drag the item to the location you want.
Duplicate a document 1. Click the document's icon.
Make a copy of an 1. Choose Save As from the File menu.
open document 2. Type a name for the new copy of the
Copy icons onto a 1. Select the items you want to copy.
floppy disk 2. Drag the selected icons to the ##T##floppy
To do this: Follow these steps:
Copy icons on 1. Select the items you want to copy.
a hard disk 2. Drag the selected icons to the hard disk's
icon or window.
Install an application 1. Check the program's documentation
program on a hard for special instructions.
disk 2. Drag the icons from the program's disk to the
while you click each icon you want to select).
2. Choose Duplicate from the File menu.
document.
3. Click the Save button.
disk's icon or window.
hard disk. (Exception: never drag a System
Folder from a program disk to your hard
disk.)
Copy the entire contents1. 1. Insert both floppy disks (or, if
of one floppy disk onto you have only one floppy drive,
another floppy disk insert one disk, eject it by using the Eject
Copy an entire floppy 1. Drag the icon for the floppy disk
disk onto a hard disk to the icon for the hard disk.
Organizing your desktop
To do this: Follow these steps:
Create a new folder 1. Choose New Folder from the File menu.
Open a folder in the 1. Click the name of the folder in the list.
command, and then place the second disk in
the disk drive).
2. Drag the icon for the source disk to the icon
for the destination disk.
2. Click the OK button in the dialog box to place
the contents of the floppy disk in a folder on
the hard disk.
2. Type a name for the folder.
3. Press the Return key.
Page 63

directory dialog box 2. Click the Open button.
Open a higher-level Choose the name of the folder from
folder in the directory the pop-up menu above the list.dialog box
Removing and retrieving icons
To do this: Follow these steps:
Erase or remove an 1. Drag the item's icon to the Trash.
item from a disk 2. Choose Empty Trash from the Special menu.
Recover an item 1. Open the Trash icon.
from the Trash 2. Click the icon for the item you want to
Printing
To do this: Follow these steps:
Tell the computer 1. Select Chooser from the Apple menu. which
printer to use 2. Click the icon that represents your printer.
(for a printer 3. Click the icon that represents the port
connected directly to your printer is connected to.
your Macintosh) 4. Click the AppleTalk Inactive button.
recover.
3. Drag the icon out of the Trash (and into
the disk or folder window where you want
to store it).
5. Close the Chooser window.
Tell the computer 1. Select Chooser from the Apple menu.
printer to use (for a 2. Click the AppleTalk Active button.
network printer) 3. Click the icon that represents your printer.
Print a document 1. Open the document.
CHAPTER 10-Organizing Files and Folders
The Macintosh computer's screen simulates an office filing system -- with
icons representing documents, folders, and even a trash container. Other
icons represent application programs, other types of files, and disks.
By letting you treat these icons as if they were real objects, the Macintosh
makes it easy for you to store and retrieve your work efficiently. This
chapter describes the ways you can organize and keep track of your files and
folders.
The Macintosh provides these tools to make organizing your work easier:
4. Click your zone name in the
AppleTalk Zone list.
5. Click the name of the printer which you want
to use.
6. Close the Chooser window.
2. Choose Print from the File menu.
3. Click the OK button in the Print dialog box.
Page 64

- a "visual" filing system that lets you see at a glance how your work is
organized
- the ability to display disk or folder contents as icons, or as lists
arranged by name, date, size, or type of file
- a powerful desk accessory, Find File, to locate items by name or partial
name
- simple, versatile methods for naming and renaming disks, files, and folders
- easy display of important information about a disk, file, or folder
Handling files and folders
You use standard Macintosh operations to move, copy, and name (or rename)
files and folders. In addition, you can make one or more duplicates of any
file or folder without changing its name or location.
All these operations take place on the Finder desktop and in directory
windows.
Moving a file or folder to a different location on the same disk
Moving a file or folder to a new location on a disk -- for example, into or
out of a folder -- is a one-step procedure.
- Drag the file or folder icon from its current location to the new location.
As you drag, an outline of the icon moves with the pointer. When you release
the mouse button, the icon appears at the new location. (If you are moving
the icon into a folder, release the mouse button when that folder becomes
highlighted.)
When you move a file or folder to a new location on the same disk, the file
or folder exists only in the new location, not in the previous location.
See also: • "Copying a File or Folder on the Same Disk" later in this
Copying a file or folder onto another disk
Follow these steps to copy a file or folder onto a disk:
1. Drag the file or folder icon to the icon of the disk onto which you want
to copy it.
As you drag, an outline of the icon moves with the pointer.
You can also drag the file or folder icon into a folder or an open window.
2. When the disk icon becomes highlighted, release the mouse button.
When you release the button, the file or folder is copied onto the disk. A
message reports copying status.
chapter
• "Placing Items Inside Folders" later in this chapter
Page 65

Copying a file or folder on the same disk
When you copy a file or folder onto another disk, the file or folder exists
in both the original location (on the original disk) and the new location (on
the new disk).
You can make a copy of a file or folder on the same disk by using the
Duplicate command.
1. Select the icon of the file or folder you want to copy.
2. Choose Duplicate from the File menu.
The file or folder is duplicated; it has the original's name, preceded by
Copy of. A message reports copying status.
3. If necessary, rename the file or folder or move it to another folder on
the disk.
You cannot give the duplicate exactly the same name as the original if you
keep both of them in the same folder or at the disk's main directory level.
Duplicating shortcuts: You can also use the keyboard shortcut Command-D (xD) to duplicate a selected file or folder. Or, if you want to store the
duplicate copy in a different folder on the same disk, you can simply hold
down the Option key while you drag the item to the new location.
Renaming a file or folder
You can use standard editing techniques to change the name of most files or
folders. However, you cannot rename system files on the current startup disk,
files that have been locked by using the Get Info command, or files or
folders on a locked disk.
Follow these steps to rename a file or folder:
1. Select the icon of the file or folder.
2. Type a new name for the file or folder.
When you begin typing, the old name disappears and an insertion point blinks
to the right of the characters you type.
3. Click anywhere outside the file or folder icon.
The insertion point disappears when you click, and the icon is deselected.
The new name is in effect.
See also: • "Editing Text" in Chapter 9
Using folders to organize your work
Like traditional filing systems, the Macintosh uses folders to store and
organize information. Unlike a paper filing system, however, the Macintosh
lets you place folders inside one another to create multiple levels of
organization. And you can move folders around, changing which files and
folders are inside which other folders.
Page 66

Creating and naming folders
You use the New Folder command to create a new folder. You must be working on
the desktop -- not in a program -- to create a new folder.
1. Choose New Folder from the File menu.
A new folder named Empty Folder appears in the active window; it is already
selected, so you can easily rename it.
2. Type a new name for the folder.
When you begin typing, the old name disappears and an insertion point blinks
to the right of the characters you type.
3. Click anywhere outside the folder icon.
The insertion point disappears when you click, and the icon is deselected.
The new name is in effect.
New Folder shortcut: You can also use the keyboard shortcut x-N to create a
new folder.
Placing items inside folders
You drag the icon of a file or folder to place it in a folder.
1. Drag the file or folder icon to the icon of the folder into which you
want to move it.
An outline of the icon moves with the pointer as you drag.
2. When the destination folder's icon becomes highlighted, release the mouse
button.
The file or folder disappears inside the destination folder. You can verify
its presence by opening the folder and viewing the contents.
Locating files and folders
Because the Macintosh lets you use many levels of folders, it can sometimes
be hard to remember where everything is. There are two ways of locating files
and folders on a disk:
- If you are working on the desktop and you know where an item is stored, you
can simply open the appropriate folders until you see its icon.
- If you know an item's name (or part of its name) but cannot remember where
it is stored, you can use a desk accessory called Find File to locate it.
(Because it is a desk accessory, Find File is available whether you are
working on the desktop or in a program.)
The following section describes how to use Find File to locate files and
folders.
See also: • "Opening an Existing Document While Working in a Program" in
Chapter 11
Page 67

Using Find File to locate files or folders
You can use the Find File desk accessory to locate a file or folder anywhere
on a disk. Like other desk accessories, Find File resides in the Apple menu
and is available whether you are working on the desktop or in a program.
If you used the Installer to add system software to a startup hard disk, Find
File was automatically installed. If you use floppy startup disks, however,
you must use the Font/DA Mover to add Find File to your startup disks, as
explained in Chapter 14.
Find File lets you specify a word or phrase to search for, and responds with
a list of all files and folders whose names contain the search text. Then,
when you select an item from those listed, Find File shows its location and
size.
1. Choose Find File from the Apple menu.
The Find File window appears, with a blinking insertion point in the search
text box.
2. If necessary, click the disk icon in the upper-left area of the window to
switch disks for searching.
3. Type the text you want to locate.
The text can be the complete or partial name of a file or folder.
4. Click the search button (the icon of a walking figure), or press Return.
Find File searches for the text and then lists the files and folders whose
names contain the text.
While the search is going on, the search button stays highlighted. When the
search is complete, the stop button (the icon of a hand in a stop sign)
becomes highlighted. If you want to stop the search before the computer has
finished its search, you click the stop button.
5. Click the name of the item you want to locate.
You may need to scroll through the list to find the name you want.
Information about the selected item and its location is displayed in the
bottom panes of the Find File window.
6. (Optional) To move the selected file or folder to the desktop
immediately, choose Move to Desktop from the Find File menu.
The Find File menu, which appears to the right of other menu titles in the
menu bar, is available only when the Find File window is open.
To do a limited search: Find File also lets you limit a search to a single
folder's content with its Search Here command. To use this command, choose
Search Here from the Find File menu. A dialog box (similar to the directory
dialog box) appears, asking you to designate the folder you want to search.
If you do decide to use the Move to Desktop option and later want to return
the moved file or folder to its original location, you can use the Put Away
Page 68

command in the File menu.
See also: • "Putting Away Items on the Desktop" in this chapter
File and folder housekeeping
Like any filing system, the Macintosh system of folders is most efficient if
you keep it well organized. This section describes how to put away items you
have moved to the desktop, how to clean up the icons in a window or on the
desktop, and how to discard files and folders you no longer need.
Putting away items on the desktop
Often the simplest way to use a file or folder is to drag its icon out of a
window onto the desktop. The icon then stays on the desktop until you remove
the disk on which the file or folder is actually stored.
If you have placed an icon on the desktop, you can replace it in its original
location quickly and easily with the Put Away command.
1. Select the icons of the items you want to put away.
If you want to put away all the icons on the desktop, choose Select All from
the Edit menu.
2. Choose Put Away from the File menu.
The selected items disappear from the desktop and are put back where they
originated.
Cleaning up the icons in a window or on the desktop
When you move files or folders around, you may not always realign them
perfectly. You can realign them by using the Clean Up command in the Special
menu.
1. Click the window you want to clean up.
If you want to clean up the desktop instead, close all windows.
2. Choose Clean Up Window from the Special menu.
If there are no windows open on the desktop, the command name is Clean Up
Desktop. If any icons are selected, the command is named Clean Up Selection
and it will realign only the selected icons.
An additional cleanup feature: If you want to move all the icons into the
upper-left corner of a window (or to the right side of the desktop), hold
down the Option key while you choose Clean Up Window or Clean Up Desktop.
Discarding files and folders
When you no longer have any use for a file or folder, you can free up the
disk space it occupies by dragging it to the Trash and choosing the Empty
Trash command from the Special menu. A discarded item remains in the Trash
until you choose the Empty Trash command from the Special menu or retrieve
the item by dragging it out of the Trash, or until the Trash is emptied
automatically.
Page 69

!! WARNING: The Trash is emptied automatically when you shut down or switch
off the computer, when you start a program, or when you eject a floppy disk
from which you discarded any items. !!
1. Drag the item you want to discard to the Trash icon.
The pointer and an outline of the icon move as you drag; the Trash icon
becomes highlighted when the pointer reaches it.
2. When the Trash is highlighted, release the mouse button.
When you release the mouse button, the Trash icon bulges to show that
something is inside it.
3. To erase the item in the Trash, choose Empty Trash from the Special menu.
Getting information about files, folders, and disks
The Macintosh provides easy access to details about the files, folders, and
disks it manages. In addition to the Find File desk accessory described
earlier in this chapter, you have two ways of getting this information
quickly:
- The View menu, available from the desktop, offers several different views
of disk or folder content.
- The Get Info command, also available from the desktop, presents details
about individual icons.
Displaying items by icon, name, date, size, or kind
When you are working on the desktop, you can use the View menu to display the
icons in a directory window according to name, date, size, or kind, or by
icon or small icon.
Icon views (by Small Icon and by Icon) are useful in directory windows that
contain only a few icons. (You can view them all easily and don't really need
them sorted.) The other view options (by Name, Date, Size, and Kind) are
useful when you have many icons in a single window and you want them sorted
in a logical order. When that is the case, you can use the View menu to sort
the icons in the active directory window as described here:
- Choose the view you want from the View menu.
The view in the active window changes to the format you chose from the View
menu. When the View menu is open, a check mark indicates the view currently
visible in the active window.
Getting information about an icon
The Get Info command displays information about a single item on the desktop
or in an open window.
1. Select the icon about which you want information.
2. Choose Get Info from the File menu.
The Info window appears, displaying information about the selected icon. This
Page 70

window also includes a text box where you can type in your own notes.
3. Click the Info window's close box when you are finished.
Get Info shortcut: You can use the keyboard shortcut x-I to display
information about the selected item.
Other uses for the Info window: You can also use the Info window to change
the memory allocation for a program or to lock the contents of a file.
See also: • "Changing the Memory Allocation for a Program" in Chapter 11
Getting information about a program
You use the About command in the Apple menu to get information about the
program currently in use. When you are working with the Finder desktop, the
About command provides information about the Finder.
1. Choose About from the Apple menu. (The program's name is part of the
command.)
The About window appears displaying details about the program.
2. Click the close box to close the About window when you are finished.
CHAPTER 11-Working With Application Programs
Application programs determine what kinds of work you can do with your
Macintosh -- for example, writing, drawing, designing, calculating, or
managing information. Each piece of work you create with an application
program -- each letter, drawing, spreadsheet, and so on -- is called a
document.
This chapter outlines some fundamental operations common to all application
programs, regardless of the type of work they do. These operations include
- installing and starting the application program
• "Protecting Information on a Disk" in Chapter 13
- moving and copying text and images, either within a document or between
documents
- saving and naming documents
- storing frequently used text and images for easy access
- ending a work session
This chapter also explains how to work with several programs at once, how to
navigate your way among open programs and windows, and how to adjust the way
your computer uses random-access memory (RAM) for increased efficiency.
Preparing to use a program
You use standard Macintosh operations to install and start most programs, and
to create documents with them. Once you have created a document with a
Page 71

program, you can either start the program and then open the document, or
simply open the document's icon on the desktop, which automatically starts
the program. (The program must be on your hard disk or on a disk in one of
your floppy disk drives.)
See also: • Chapter 9, "Basics Quick Reference"
Installing a program
In most cases, you install a program by copying it from its original disk to
your hard disk or to a floppy disk. A few programs have more elaborate
installations, which are described in their documentation.
Follow these steps to install a typical program:
1. Insert a copy of the program disk in a floppy disk drive.
2. Open the program disk's icon by double-clicking it.
3. Copy the program by dragging its icon to the icon of your hard disk or a
floppy disk.
Release the mouse button when the disk's icon becomes highlighted. The
program is then copied onto the disk. (You can also copy a program to a
folder or an open directory window by dragging its icon there.)
If you are installing onto a floppy disk, and your system has only one floppy
disk drive, you will have to swap disks several times. Watch for instructions
on the screen telling you when to swap disks.
4. If necessary, copy any additional files the program needs by dragging
their icons to the hard disk or the floppy disk.
The program's documentation should specify whether any such files are needed.
It is a good idea to open the icon of the hard disk or the floppy disk to
make sure that the program and other files were copied.
Consult the program's documentation to determine whether additional
installation steps are necessary.
See also: • "Making Backup Copies of Floppy Disks" in Chapter 13
Starting a program
You start a program by opening it, a one-step procedure.
- Double-click the icon of the program you want to start.
The program's window appears, usually with a new, blank document displayed,
and the program's menu bar appears at the top of the screen.
Other ways to open programs: You can also open a program by selecting its
icon and choosing the Open command from the File menu, or by double-clicking
the icon of a document created by the program.
The program remains open until you quit, usually by choosing Quit from the
File menu (or by using the keyboard shortcut x-Q provided in many programs).
Page 72

See also: • "Opening an Existing Document While Working on the
Creating a new document in a program
You create a new document while working in a program by choosing the New
command, a one-step procedure.
- Choose New from the program's File menu.
The program opens a new document. If another document was already open, the
new one covers it. (Some programs cannot have more than one document open at
a time.)
Opening an existing document while working in a program
You use the Open command to open an existing document while working in a
program.
1. Choose Open from the program's File menu.
The program's directory dialog box appears, with a list of documents and
folders on the disk you are currently using or in the open folder. (In most
programs, only documents that can be opened by the program appear in this
list. When you are using a word-processing program, for example, you do not
see the names of documents created by a graphics program.)
2. If the document you want to open is on another disk, click the Drive
button until you see the directory for the appropriate disk.
Desktop" later in this chapter
• "Knowing Where You Are on the Macintosh" later in this
chapter
If the disk name does not appear, check to make sure that the desired disk
has been inserted in a disk drive.
3. If the document is stored one or more levels deep in folders, open the
folders to find your document:
- First click the folder name to select it,
- Then click the Open button to display that folder's contents.
4. If the document is stored one or more levels up in the hierarchy of
folders, use the pop-up menu to move to it:
- Press the pop-up menu to display the hierarchy of folders up to the disk
level.
- Drag to the name of the folder that contains the document (or to the disk
name if the document is not in any folder).
5. If the document name is not visible, scroll to locate it.
6. Click the document's name to select it.
7. Click the Open button to open the selected document.
Shortcut for opening folders and documents: You can double-click a folder or
Page 73

document in the directory dialog box to open it.
Opening an existing document while working on the desktop
If you are using the desktop rather than working in a program, you can open a
document and start the program at the same time. (Some programs do not permit
this when the program is already open and you are using the MultiFinder
option. In this case, open the document from within the program.)
Use this one-step procedure to open a document from the desktop:
- Double-click the icon of the document you want to open.
The program starts, with the document open in its window.
When you close the document, the program stays open until you quit, usually
by choosing Quit from the File menu (or by using the keyboard shortcut x-Q).
See also: • "Knowing Where You Are on the Macintosh" later in this
Editing documents
The Macintosh computer's built-in editing capabilities allow you to edit text
and to copy both text and images between parts of a document, between
documents within a program, and between documents in different programs.
Editing text
You can use the basic text-editing techniques when you are working with text
in a program. These techniques include
- selecting text
- replacing text
- deleting text
- inserting text
If necessary, review the section "Editing Text" in Chapter 9 for instructions
in basic text editing.
Copying text and images
chapter
• "Managing Multiple Programs Using MultiFinder" later in
this chapter
• "Opening an Existing Document While Working in a
Program" immediately preceding this section
You can easily copy selected text and images.
1. Select the item you want to copy.
In a graphics program, the boundaries of a selection are often displayed as a
moving dashed outline; in a text program, a selection is highlighted.
2. Choose Copy from the program's Edit menu.
Page 74

Your selection is copied and stored in the part of the computer's memory
called the Clipboard. It remains there until you copy or cut another item, or
until you switch off or restart the computer.
Shortcut for copying: You can also use the keyboard shortcut x-C to copy
selected items.
To check the Clipboard: You can see the current contents of the Clipboard by
choosing the Show Clipboard command from the Edit menu. This command is
available in some programs, and it is always available when you are working
on the desktop.
See also: • "Deleting Text and Images" later in this chapter
Inserting copied text and images into a document
Once you have copied text or images, you can insert that material anywhere in
any open document.
1. Open the document into which you want to insert the copied material.
If you want to insert the material into the same document you copied it from,
step 1 is unnecessary.
2. Click at the exact spot where you want the item to appear.
A blinking insertion point appears at the spot where you clicked.
3. Choose Paste from the program's Edit menu.
The item you copied appears at the insertion point.
You can paste the copied item as many times as you wish.
Shortcut for pasting: You can also use the keyboard shortcut x-V to paste
copied material into a document.
Copying text and images between documents in different programs
You can easily copy text and images from a document in one program to a
document in another program.
1. Select the desired material from a document in the first program.
In a graphics program, the boundaries of a selection are often displayed as a
moving dashed outline; in a text program, a selection is highlighted.
2. Choose Copy from the Edit menu (or press x-C).
The selection is copied to the Clipboard.
3. Choose Quit from the File menu (or press x-Q) to leave the first program.
If you are using MultiFinder, you do not have to quit the first program; you
can simply switch to the Finder desktop and open the second document, or, if
the document is already open, switch directly to the second document.
4. Open the document into which you want to paste the copied item.
Page 75

5. Click at the exact spot where you want the item to appear in the document
just opened.
A blinking insertion point appears at the spot where you clicked.
6. Choose Paste from the Edit menu (or press x-V).
The item you copied appears at the insertion point.
You can paste the copied item as many times as you wish.
See also: • "Switching Programs or Desk Accessories With MultiFinder"
Deleting text and images
You can delete text and images from a document in either of two ways.
One method, using the Cut command, places the deleted material in the area of
the computer's memory called the Clipboard so that you can get it back. It
remains there until you copy or cut another item, or until you switch off or
restart the computer.
The second method, using the Clear command, removes the material and does not
place it on the Clipboard. Cleared material is gone -- you cannot get it
back.
Follow these steps to cut or clear something:
1. Select the item to be removed.
In a graphics program, the boundaries of a selection are often displayed as a
moving dashed outline; in a text program, a selection is highlighted.
2. Choose Cut or Clear from the program's Edit menu.
The selected item disappears from the screen.
later in this chapter
• "Starting a New Program When Using MultiFinder"
later in this chapter
• The sections about opening documents, earlier
in this chapter
Shortcut for cutting text and images: You can also use the keyboard shortcut
x-X to cut material and place a copy on the Clipboard.
Shortcut for clearing text and images: Pressing the Delete key also clears
selected material.
Undoing an editing action
You can undo many actions with the Undo command, which reverses your most
recent action (if it is possible to reverse that action).
The actions you can undo with this command vary from program to program.
Follow these steps to undo an action:
1. Open the program's Edit menu to see if the Undo command is available.
Page 76

The command is black if available; it is dimmed and sometimes reads "Can't
undo" if it cannot be used to reverse your most recent action.
2. If Undo is available, choose it from the Edit menu.
The Undo command reverses your previous action. In some programs, choosing
Undo a second time restores that action. (In some programs, the command name
changes to Redo when it will have this effect.) Check the documentation for
the programs you use to see how Undo works in each of them.
Shortcut for undoing an action: You can use the keyboard shortcut x-Z to
initiate the Undo command.
Saving documents
Saving your work often is the best safeguard against lost data. Macintosh
programs offer several ways to save documents, providing great flexibility in
managing and storing your work.
When you save, you can
- name the document
- save revisions under a new name or in a new location
- save revisions with no change in name or location
- save all or part of a document in the Scrapbook desk accessory, for access
any time
Some programs also give you the option of saving documents in a different
format -- for example, a format that can be recognized by other types of
computers. For more information, refer to your software manuals.
Most saving options use a form of the directory dialog box in which you name
a document and select its storage location.
Saving a new document on the current disk
When you create a new document and save it for the first time, you must name
it.
When a document has not yet been named, a directory dialog box automatically
appears when you choose the Save command. Similar dialog boxes also appear
when you choose the Save As command (another command in a program's File
menu) and when you try to close a file or quit a program without having saved
a new document.
Follow these steps to save and name a document:
1. Choose Save from the program's File menu.
The directory dialog box appears, with a blinking insertion point in the name
box.
2. Type a name for the document.
If you make a typing error, you can use the Delete key to erase backward, or
Page 77

you can drag across the part of the name to be corrected and then retype.
3. Click the Save button.
The program saves the document, and the dialog box disappears. The name of
the document now appears in the window's title bar.
In some programs the pointer becomes a wristwatch while the document is being
saved. (Other programs use a different icon.)
Shortcut for saving: You can save revisions quickly by using the keyboard
shortcut x-S, which is available in many programs.
A different way to save: Some programs, such as HyperCard and other database
software, save your document automatically after you make a change and when
you close the document. In these programs, you name a document when you
create it.
Saving a revised document
When you make changes to a previously saved document, you can save your
revisions quickly with the Save command. This command saves your revisions
without changing the document's name or location.
Be sure to save your work often during work sessions.
Use this one-step procedure to save a revised document:
- Choose Save from the program's File menu.
In some programs, the pointer becomes a wristwatch while the document is
being saved.
Shortcut for saving: You can save revisions quickly by using the keyboard
shortcut x-S, which is available in many programs.
Saving a document under a new name
You can change the name of an existing document with the Save As command.
When you save with a new name, the original document (with its original name)
remains intact, in the version you last saved before changing the name. (To
rename a document without retaining a version under the old name, change its
name on the desktop.) To avoid confusion with different versions of a
document, it is a good idea to include a number, date, or other identifying
element whenever you change a document's name.
1. Choose Save As from the program's File menu.
A directory dialog box appears, with the document's current name selected in
the name box.
2. Type a new name for the document.
Your typing replaces the selected name. If you make a typing error, you can
use the Delete key to erase backward, or you can drag across the part of the
name to be corrected and then retype.
Page 78

3. Click the Save button to save the document under its new name.
The document is saved and the dialog box disappears. The new document's name
appears in the window's title bar.
Return key shortcut: You can press Return instead of clicking the Save
button.
See also: • "Renaming a File or Folder" in Chapter 10
Saving a second copy of a document on the same disk
You may want to save copies of the same document in different locations on
the disk. If you like, you can use the same name for all copies -- as long as
no two copies reside in the same folder or at the main directory level (not
in any folder).
1. Choose Save As from the program's File menu.
The directory dialog box appears, with the document's current name selected.
2. Locate the folder in which you want to save the second copy of your
document.
You may need to scroll through the list to find the desired folder.
If you do not want to place the new copy in any folder (you want it at the
top level of your disk directory), choose the name of the disk in the pop-up
menu above the directory list.
If the desired folder is located at a higher level than the list currently
displayed (that is, if it is contained in fewer folders), use the pop-up menu
above the list box to move to the appropriate level.
3. Click the folder's name, and then click the Save button to open the
folder.
The folder opens, and a list of the folder's contents is displayed.
If the folder you want is contained within other folders, you will need to
repeat this step until the list of the desired folder's contents is displayed
in the dialog box.
Shortcut for opening folders: You can double-click a folder in the directory
dialog box to open it.
4. Click the Save button again to save the document in the open folder.
The program saves the document, and the dialog box disappears.
If you open a folder that already contains a document with the same name as
the one you are saving, you see a message alerting you that the version you
are saving will replace the one already there.
You can avoid replacing the old version by clicking the No button. Clicking
Yes replaces the old version with the new one.
See also: • "Copying a File or Folder on the Same Disk" in Chapter 10
Page 79

• "Using Folders to Organize Your Work" in Chapter 10
Saving a copy of a document on a different disk
You can easily save a revised version of a document -- or just a duplicate
copy -- on a different disk.
1. Choose Save As from the program's File menu.
The directory dialog box appears, with the document's name selected.
2. Click the Drive button to display the name of a different disk.
If you are using floppy disks, you may have to eject a disk -- using the
Eject button in the dialog box -- and then insert the desired disk.
3. If necessary, select a location on the new disk.
If the pop-up menu in the dialog box for the new disk doesn't name the
location where you want your document, select another location.
If you want to save the document in a folder, double-click the folder to
display its directory. (If the desired folder is inside other folders, you
will need to repeat this step until the desired folder's directory is
displayed.)
If the folder you want is located at a higher level than the list currently
displayed (that is, if it is buried in fewer folders within folders), use the
pop-up menu above the list box to move to the appropriate level.
4. Click Save.
The program saves the document, and the dialog box disappears. The newly
saved document becomes the active version -- that is, you are now working on
a different disk and your changes will be saved there.
If you try to save a document on a disk or in a folder that already contains
a document with the same name, you see a message alerting you that the
version you are saving will replace the one already there.
You can avoid replacing the old version by clicking No. Clicking Yes replaces
the old version with the new one.
See also: • "Copying a File or Folder Onto Another Disk" in Chapter 10
Saving text and images in the Scrapbook for easy access
The Scrapbook desk accessory provides an excellent storage place for text and
images you use frequently. The Scrapbook is installed automatically with the
system software, and you can use it to store as many items as your startup
disk has room for.
When the Scrapbook is open, you use the standard Cut, Copy, and Clear
commands to operate on the content of its window.
You cannot change a Scrapbook item -- you can only add, copy, or remove it.
• "Using Folders to Organize Your Work" in Chapter 10
Page 80

Follow these steps to add material to the Scrapbook:
1. In your document, select the material you want to copy.
2. Choose Copy from the program's Edit menu.
The selection is copied onto the Clipboard in the computer's memory.
3. Choose Scrapbook from the Apple menu.
The Scrapbook desk accessory appears, displaying the first item in it.
(Several sample items are supplied for you.)
4. Choose Paste from the Edit menu.
The selection is pasted before the item that was displayed, and the number of
items is adjusted to reflect the addition.
5. Click the Scrapbook's close box.
You can perform these editing operations in the Scrapbook:
- Cut -- delete the item displayed and store it on the Clipboard (see
"Copying Text and Images" earlier in this chapter)
- Copy -- copy the item displayed and store it on the Clipboard (for pasting
into the desired document)
- Clear -- delete the item displayed
You can create more than one version of the Scrapbook, but the system can
work with only one such file at a time. If you maintain several scrapbook
files, be sure to store them under different names so that you do not
inadvertently replace one of them with the content of another.
To swap Scrapbook files, remove the current Scrapbook File from the System
Folder and give it a different name. Then rename the substitute file
Scrapbook File, and place it in the System Folder.
Knowing where you are on the Macintosh
One feature that makes the Macintosh easy to use is that different programs
all present a similar "environment" on the screen. While this is reassuring
to a new user, it can also be confusing. At times you may look at the screen
and wonder which program you are in.
If you use MultiFinder, determining where you are from what you are seeing
can be especially tricky, because you can see parts of the desktop even when
you are using a program.
But the Macintosh has some built-in clues to help you determine your
whereabouts. The figures that follow show some easy ways to get your
bearings.
Check the menu bar. If you see menus that are not the Finder menus you see
when working on the desktop, you are in a program.
You can also see what program is active by looking at the About command in
Page 81

the Apple menu.
You can sometimes see parts of the Finder desktop behind your application
program's windows while you are working with the program. The hard disk icon,
the Trash icon, and the directory window are visible in the following figure
even though the application program is active.
You can check in the Apple menu to see a list of all open programs.
See also: • "Managing Multiple Programs Using MultiFinder" later in this
Returning to the desktop from a program
To return to the desktop when you are using a program (and MultiFinder is not
turned on), save your work and quit the program.
1. For each open document, choose Save from the File menu.
Most programs warn you if you try to close a window or quit the program
without saving your work.
2. Choose Quit from the File menu.
The program's window and menu titles disappear, and you are brought back to
the desktop.
See also: • "Managing Multiple Programs Using MultiFinder" next in
Managing multiple programs using MultiFinder
Macintosh system software includes MultiFinder, a system file that can open
and manage multiple programs at the same time.
MultiFinder provides
- automatic opening at startup of programs, documents, and desk accessories
you specify
chapter
this chapter
- quick and easy switching between open programs
- copying and pasting of text and graphics between documents in different
programs, without having to close the documents or quit the programs
- continuous access to the desktop for starting new programs, moving or
deleting documents, and changing floppy disks
- background printing
To make efficient use of MultiFinder, you should also know how to manage your
computer's memory.
See also: • "MultiFinder's Memory Requirements" next in this chapter
• "Managing System Memory" later in this chapter
• "Specifying Items to Be Opened at Startup" in Chapter 15
• "Using Background Printing" in Chapter 12
Page 82

MultiFinder's memory requirements
The Macintosh comes with 1 or more megabytes (MB) of random-access memory
(RAM). Although you can use MultiFinder with only 1 MB, that amount of RAM is
usually sufficient to open only one program and one or more desk accessories,
or two programs that are not too complex (and thus do not require a large
amount of memory).
If you have 2 MB of RAM, MultiFinder will be able to run more programs at
once, though you may still encounter some memory limitations if you use
memory-intensive programs.
If the programs you use require more memory in order to run simultaneously
under MultiFinder, you may want to have additional memory added to your
Macintosh. Consult your authorized Apple dealer to have the RAM in your
computer expanded.
See also: • "Checking the Amount of RAM in Your Macintosh" later in
Turning MultiFinder on
You turn MultiFinder on with the Set Startup command, which provides several
options when MultiFinder is selected.
1. Choose Set Startup from the Special menu.
The Set Startup dialog box appears.
2. Click the MultiFinder button.
The options in the lower part of the dialog box change when you click
MultiFinder.
3. Click the OK button.
The dialog box disappears.
4. Choose Restart from the Special menu.
MultiFinder takes effect when the Macintosh restarts.
You know that MultiFinder is in effect when you see a small icon at the right
side of the menu bar. This icon tells you which application is active.
Once you have turned on MultiFinder, it goes into effect whenever you start
up the Macintosh. You use Set Startup to specify programs and documents to be
opened at startup as well.
this chapter
MultiFinder remains in effect until you turn it off (by choosing the Finder
option with the Set Startup command) and restart the computer.
See also: • "Specifying Items to Be Opened at Startup" in Chapter 15
Switching programs or desk accessories with MultiFinder
You switch between open programs or desk accessories simply by clicking the
active-application icon at the right side of the menu bar.
Page 83

Use this one-step procedure to switch programs or desk accessories with
MultiFinder:
- Click the active-application icon at the right side of the menu bar until
the program or desk accessory you want is visible.
Each time you click, the icon changes, a different program or desk accessory
becomes active, and the menu bar changes to that of the new active
application. If any documents in the new program are open, one of them
becomes the active window.
Other ways to switch programs: You can also change programs by clicking in a
document window or by choosing the name of an active program from the Apple
menu.
Starting a new program when using MultiFinder
When MultiFinder is in effect, you can start a program that is not currently
open by opening it from the desktop.
1. Click the active-application icon repeatedly until the small Macintosh
appears.
The small Macintosh icon represents the Finder, which manages the desktop.
The window of the disk or folder icon opened most recently becomes the active
window.
2. On the desktop, locate the icon of the program you want and open it by
double-clicking.
You may have to close or resize one or more windows if the icon you want is
hidden by them.
You will see an alert box if there is not enough system memory for the new
program to be opened. If you see this alert box, click OK, then quit one or
more of the applications you are currently using and try again.
Other desktop operations: When the Finder is active, you can also perform
other standard desktop operations, such as renaming files or ejecting disks.
See also: • "MultiFinder's Memory Requirements" earlier in this chapter
Managing system memory
Occasionally you may have to adjust your use of the computer's random-access
memory (RAM) to work efficiently with large programs or with several programs
open at once.
Becoming familiar with the amount of memory your Macintosh has and the memory
requirements of the programs you use can help you take full advantage of the
computer's capabilities.
Checking the amount of RAM in your Macintosh
If you do not know how much RAM your Macintosh has, you can find out with the
About the Finder command.
1. While on the desktop, choose About the Finder from the Apple menu.
Page 84

The About window appears, displaying details about the Finder.
2. Click the close box to close the About window.
Consult your authorized Apple dealer if you want to expand the RAM in your
Macintosh.
Checking the RAM available for programs in MultiFinder
When you are using MultiFinder, the Finder's About window also displays a
graph depicting how much RAM is available for programs and how much memory
each open program is currently using.
Follow these steps to see how RAM is being used:
1. Choose About the Finder from the Apple menu.
The About window appears, displaying a bar graph that indicates memory
allocation.
2. Click the close box to close the About window.
Clearing system memory for efficient operation
If you are using MultiFinder and have opened and closed a number of programs,
your Macintosh memory can become fragmented so that you cannot open a large
program. If you suspect that this problem is the cause of memory shortages
when using MultiFinder, try quitting all the programs you have open, then
restarting the ones you need.
Changing the memory allocation for a program
When you start an application program, the program automatically tells your
system software how much RAM it needs. But on rare occasions (for example, if
you see frequent messages that there is not enough memory for the program),
the program may need a larger memory allocation. You allocate additional
memory by adjusting the program's memory size in the Info window.
The program must not be in use when you reallocate memory.
Follow these steps to change a program's memory allocation:
1. While on the desktop, select the program's icon.
2. Choose Get Info from the File menu.
The Info window appears.
3. Drag across the number in the small box at the bottom of the window to
select it.
4. Type a new number for the amount of memory you want to allocate.
5. Close the Info window to complete the allocation.
Tab key shortcut: You can also select the number in the small box at the
bottom of the window by pressing the Tab key.
Page 85

!! IMPORTANT: Do not set the memory allocation for a program to a size that
is smaller than the manufacturer's suggested size. This could cause the
program to function improperly or not at all. !!
Adjusting the RAM cache
The number of programs and desk accessories you can use at the same time in
MultiFinder is also affected by the size of the RAM cache, if you are using
it.
The RAM cache is a specified reserve of memory that helps programs work more
quickly and efficiently. The memory assigned to the RAM cache is not
available to MultiFinder, however.
MultiFinder permits a maximum RAM cache of 384 kilobytes (K) for each
megabyte of RAM in the computer. If your system's RAM cache is larger than
that limit, MultiFinder automatically reduces the cache to the limit.
To maximize MultiFinder's ability to handle multiple programs, turning off
the RAM cache or setting it to a very small size -- such as 32K -- is
advisable. (The RAM cache is preset to Off, so if you have not turned it on,
you do not need to worry about resetting it.)
You set the RAM cache in the General section of the Control Panel.
1. Choose Control Panel from the Apple menu while on the desktop.
The General section of the Control Panel appears.
2. Click the up or down arrow to adjust the size of the RAM cache, or click
Off to turn it off.
3. Click the Control Panel's close box.
4. Choose Restart from the Special menu.
The adjusted RAM cache takes effect when the Macintosh restarts.
Ending a work session
When you have finished your work -- with a program or for the day -- it is
important to save your work, and to consider making backup copies of
important items.
Quitting a program
When you are finished using a program, you should save the work you want to
keep and then use the Quit command to return to the desktop.
1. For each open document to which you have made changes that you want to
keep, choose Save from the File menu.
Even though most programs will prompt you to save if you try to quit before
saving new work, it is good practice to save your work before you quit,
rather than to rely on a program's safeguards.
2. Choose Quit from the File menu.
Page 86

Backing up your work
If you do not routinely make backup copies of your work as you go along, be
sure to copy any important documents you have revised during the session. The
safest backup practice is to copy your work onto a disk other than the one on
which the original documents are stored.
1. Insert a backup disk in a disk drive.
You can back up by making copies on the same disk, but making copies of your
work on separate disks is advisable as well.
If you have only one floppy disk drive, you will need to eject the disk
currently in the drive to insert the backup disk.
2. Copy your files by dragging their icons to the icon of the backup disk
(or into a folder on the backup disk).
See also: • "Making Backup Copies of Floppy Disks" in Chapter 13
Shutting down the computer
When you have finished for the day and have backed up your work, you can shut
down the Macintosh and switch it off. (Some people prefer to leave their
computers on continuously, but it is a good idea to switch off the computer
if you will not be using it for many hours.)
!! IMPORTANT: Always use the Shut Down command before switching off your
Macintosh. This command prepares the hard disk (if you have one) and the
system software for shutdown. !!
1. Choose Shut Down from the Special menu.
You will see a message on the screen telling you that it is safe to switch
off the computer. (There is also a button on the screen that lets you restart
if you change your mind.)
2. Switch off the computer.
CHAPTER 12-PRINTING DOCUMENTS
Macintosh computers provide several different ways to print documents,
whether you are using a program or working on the desktop.
This chapter explains the preparations you make for printing, summarizes the
options you can choose for paper, image size, and print quality, and presents
brief instructions for each printing operation. It also explains how to
manage print jobs and use background printing.
• "Backing Up a Hard Disk" in Chapter 13
Getting ready to print
Before you can print a document, you must connect a printer to your Macintosh
and prepare the system software to use the printer.
See also: • "Installing a Font or Desk Accessory" in Chapter 14
• "Connecting a Printer" in Chapter 16
Page 87

• "Using Your Macintosh LC on a Network" in Chapter 16
Placing printer drivers in the System Folder
You must have a printer driver in your System Folder for each type of printer
you want to use.
If you used the Installer to add system software to a hard disk -- or to a
floppy disk that you will use only with an ImageWriter printer -- you can
skip this procedure. (The installation has already copied the appropriate
printer drivers to the System Folder.) If you are not sure what printer
drivers you have, open your System Folder and look for a file that has the
same name as the model of the printer you intend to use. If you do not find
such a file, you need to install a printer driver for your printer.
If you have a non-Apple printer, consult its documentation to determine what
printer driver you need.
Follow these steps to add printer drivers to the System Folder:
1. Select the icon of each printer driver you need.
2. Drag the driver icons to the System Folder on your startup disk.
If you have multiple startup disks, repeat this process for each one.
Choosing a printer
You can have several output devices, such as printers, connected to your
Macintosh -- directly or by network. You select the printers and other
devices you want to use with a desk accessory called the Chooser.
1. Select Chooser from the Apple menu.
The Chooser window appears.
2. Click the icon for the type of printer you want to use.
The icons for printer types appear in the upper-left area of the Chooser. You
may have to scroll to see the printer icon you want.
3. If network zones are listed, select the zone in which you want to choose
a printer.
A list of zones appears in the lower-left area only if your Macintosh is on a
network that is linked to other networks. You may have to scroll to see the
zone name you want.
4. Select the name of the printer you want to use.
The list of printers appears in the upper-right area of the Chooser. You may
have to scroll to see the printer name you want.
Your selection takes effect immediately.
5. Click the Chooser's close box.
Choosing a directly connected printer: When you use the Chooser to select an
Page 88

ImageWriter or other printer that is connected directly to your Macintosh
(not using network cables), you follow the steps above, except that you don't
select the name of a printer. Instead, you select the type of printer and
then specify which of the computer's two sockets, called ports, the printer
will use. The Chooser displays a dialog box in which you select the icon for
the port to which your ImageWriter is connected. Choose the icon that's the
same as the one above the port to which your ImageWriter is connected.
See also: • "Telling the Computer Which Printer to Use" in Chapter 8
Selecting Page Setup options
The Page Setup command gives you a dialog box where you can choose from a
number of paper sizes and printing enhancements.
1. Open the document you want to print.
2. Choose Page Setup from the File menu.
The Page Setup command is available in the File menu whether you are working
on the desktop or in a program.
The Page Setup dialog box appears, with the preset choices (or those selected
most recently for the document) displayed. The next illustration shows the
Page Setup dialog box for the LaserWriter; the following one shows the Page
Setup dialog box for the ImageWriter.
3. Click on buttons or boxes to select the paper size and printing
enhancements you want, then click OK.
If you click the Options button in the LaserWriter Page Setup dialog box, you
see a dialog box that gives you choices for additional enhancements,
including
- a flipped image (mirrored vertically or horizontally)
- an inverted image (with black and white reversed)
- alignment of bitmapped areas (providing greater image resolution but
reducing the image by 4 percent)
- a larger print area (allowing more of the page to be printed but using more
printer memory and thus limiting the number of downloadable fonts that can be
used)
- capacity for unlimited downloadable fonts (downloadable fonts are typefaces
stored separately from the printer and transmitted to it at the time of
printing)
In addition to the standard ImageWriter options, the ImageWriter LQ include
a #10 envelope paper size, and it can print images reduced to 66 percent or
33 percent of original size.
You will see different options for each type of printer you use. Some
programs provide additional options in their version of Page Setup.
Selections made in the Page Setup dialog box remain in effect for the
document until you change them.
Page 89

Printing your work
Printing while using an application program is probably the most common
method, but the Macintosh also lets you print one or more documents while
working on the desktop.
Whether you initiate printing from within an application or while working on
the desktop (both methods are explained here), you use the Print dialog box
to specify printing options. Here is a typical Print dialog box for the
LaserWriter.
The ImageWriter printer models offer some different options for printing.
These include
- print quality -- a choice of Best, Faster, or Draft mode, which affects
printing speed as well as quality
- bidirectional printing (ImageWriter LQ only) -- an option in which the
printing element prints continuously as it moves back and forth across the
paper, making for fast output
- cut sheet feeder use (ImageWriter LQ only)
Some programs offer additional printing options, such as printing from first
to last page or from last to first page of a document.
Before you click OK in the Print dialog box, make sure that the printer is
switched on and that it has a supply of paper.
Printing from within a program
You can easily print a document from within a program. The document you want
to print must be open, and must be the active window.
1. Choose Print from the File menu.
The Print dialog box appears.
2. Select the options you want in the Print dialog box, then click OK.
After a moment, a status box appears and remains on the screen until printing
is completed. If you want to cancel the print job, press x-period.
Printing shortcuts: You can use the keyboard shortcut x-P to initiate
printing in most programs, and you can press Return instead of clicking OK in
the Print dialog box.
See also • "Printing While Using the Computer for Other Work" later
Printing from the desktop
You can print one or more documents created in the same application program
from the desktop -- without starting the program first.
1. Select the documents you want to print by Shift-clicking their icons.
The group of documents must either be all in the same folder or all at the
in this chapter
Page 90

main level of the disk directory. If you are not using MultiFinder, the
documents must all be created by the same program.
2. Choose Print from the File menu.
The program starts automatically and the Print dialog box appears.
If the Print dialog box doesn't appear, print from within the program in
which the document was created.
3. Select the options you want in the Print dialog box, then click OK.
The printing status box appears, remaining on the screen until printing is
complete. Then the program closes, and you see the desktop again.
Return key shortcut: You can press Return instead of clicking OK in the
Print dialog box.
See also: • "Printing From Within a Program" immediately preceding
Printing a directory of disk or folder contents
You can print a directory of the files in the active window on the desktop.
The printed directory shows the window's entire content, with the files and
folders in the same format as they appear in the window.
1. Make sure the directory you want to print is displayed in the active
window on the desktop and is in the format you want.
You can use the View menu to choose the way items are displayed; your choice
is indicated in the View menu with a check mark and the format of the
directory changes. The directory will be printed in the format currently
displayed on the screen.
2. Choose Print Directory from the File menu.
The Print dialog box appears.
3. Select the options you want from the Print dialog box, then click OK.
The entire directory is printed, even if not all of the directory was visible
in the window.
Return key shortcut: You can press Return instead of clicking OK in the
Print dialog box.
this section
See also: • "Displaying Items by Icon, Name, Date, Size, or Kind"in
Printing while using the computer for other work
By using MultiFinder, you can print on a LaserWriter while continuing to work
with one or more programs. This feature, known as background printing,
doesn't work with the ImageWriter.
See also: • "Managing Multiple Programs Using MultiFinder" in Chapter 11
Chapter 10
Page 91

Using background printing
With MultiFinder in effect, you use the Chooser to turn on background
printing.
1. Select Chooser from the Apple menu.
The Chooser window appears.
2. Click the LaserWriter icon in the box on the upper left.
3. If necessary, click the On button in the middle area of the window to
turn on background printing.
A LaserWriter must be selected in the Chooser for the Background Printing
option to be displayed.
4. Click the Chooser's close box.
5. Print one or more documents as usual.
Select the icons of documents on the desktop, or display a document as the
active window of a program, and then choose the Print command from the File
menu.
The Print dialog box appears; select the options you want and click OK.
You know that background printing is under way when you see the printing
status box disappear. You may notice an occasional pause as you continue your
work; the pause means that the Macintosh is processing the document for
printing.
Managing printing jobs
You can control background printing with PrintMonitor, a resource supplied
with the system software.
Along with the appropriate printer driver, PrintMonitor must be in the System
Folder of your startup disk. (You can either copy it by dragging it into your
System Folder from the System Startup disk or use the Installer.)
PrintMonitor lets you
- monitor the status of printing
- cancel the current print job or one waiting to print
- set printing time (date, hour) or postpone a job indefinitely
- monitor paper supply (PrintMonitor's icon -- depicting a printer -- blinks
over the Apple logo at the left of the menu bar when the printer is out of
paper)
- know when you need to feed paper manually (PrintMonitor's icon blinks over
the Apple logo when you need to select it to confirm that you are ready to
begin)
Page 92

Follow these steps to use PrintMonitor:
1. With background printing activated, print one or more documents as usual.
2. While printing is under way, choose PrintMonitor from the Apple menu.
The PrintMonitor window appears.
3. Select the option you want, then click the close box.
You can cancel printing of the current document or select one of the
documents waiting to print. (The Cancel Printing button changes to Remove
from List when a waiting document is selected.) You can set a time and date
for printing a selected document by clicking the Set Print Time button and
entering the time and date in the dialog box that appears.
PrintMonitor shortcut: You can also open the PrintMonitor window by clicking
the active-application icon at the right side of the menu bar until
PrintMonitor's icon (a printer) appears.
See also: • "Managing Multiple Programs Using MultiFinder" in Chapter 11
CHAPTER 13-PREPARING AND USING HARD DISKS AND FLOPPY DISKS
This chapter explains how to prepare disks for use and gives you information
you'll need to use your disks correctly. Specifically, the chapter includes
information on
- preparing and using hard disks
- preparing and using floppy disks
- updating the system software on your disks
- customizing the system software on your disks
- designating one of your disks as a startup disk
- protecting the information on your disks
Preparing and using hard disks
Disks are devices your computer uses to store information. The two most
common types of Macintosh disks are hard disks and floppy disks.
A hard disk consists of one or more metal disks permanently sealed inside a
drive compartment. The drive's sealed environment permits extremely fast
reading and writing of information, and the disk or disks inside a hard disk
drive can store vastly more data than can a floppy disk. Some common
capacities for hard disk drives are 20 MB, 40 MB, 80 MB, and 160 MB.
There are two types of hard disks: internal hard disks and external hard
disks. The only difference is that internal hard disks are built into your
computer, whereas external hard disks are housed in a separate box which you
must attach to your computer. The instructions in this chapter apply to both
internal and external hard disks.
Page 93

The Macintosh you purchased may have come with an internal hard disk. Even if
your Macintosh does not have an internal hard disk, you can purchase an
internal or external hard disk at a later date.
How to tell if you have a hard disk
While it's easy to tell if you have an external hard disk because you can see
its box sitting under or beside your computer, it isn't as easy to tell if
you have an internal hard disk.
If you aren't sure, here's how to check.
1. With the computer turned off, insert the disk labeled System Startup, and
then switch the computer on.
2. When the Finder desktop appears, look in the upper-right corner of the
screen.
You'll see the icon for the System Startup disk. If you see an icon
immediately below it that looks like a small rectangular box, you know you
have a hard disk. That box is a hard disk icon.
If you have no external hard disk, you know the icon represents an internal
hard disk. If you see two hard disk icons, it means you have two hard disks,
one of which is internal if you have only one external hard disk.
If you do see a hard disk icon, skip the remaining steps; the hard disk icon
tells you that you have a hard disk, and that it is ready to use.
If you do not see the hard disk icon, it means you either have a hard disk
that has not been prepared for use, or you have no hard disk. To find out
which, continue with step 3.
3. If you do not see a hard disk icon, locate and open the Apple HD SC Setup
program.
Apple HD SC Setup is located on the System Startup disk.
When you open Apple HD SC Setup, it looks for any hard disks inside of or
attached to your computer. If it does not find any hard disks it will display
this message.
If you see this message you have no hard disk. If you think this is in error,
contact an authorized Apple service provider.
If instead, you see an Apple HD SC Setup screen similar to this, you have a
hard disk. Read the next section to learn to check the status of your hard
disk.
4. Click the Quit button to quit Apple HD SC Setup.
Preparing a hard disk for use
Preparing a hard disk for use involves two steps:
1. Initialize your hard disk (if necessary). Initializing a disk prepares it
so that the computer can read and write information on it and display its
icon on the desktop.
Page 94

2. Decide whether you want your hard disk to be a startup disk, and (if you
do) install system software on the hard disk.
The following sections will help you complete these steps.
Checking the status of your hard disk
If you purchased your Macintosh with an internal Apple hard disk, your hard
disk was completely prepared for use before it left the factory. Your disk
should need no further preparation.
But if you purchased an external hard disk, or you purchased your Macintosh
with an internal hard disk not made by Apple, your hard disk may need
preparation.
Before you begin that preparation, you'll need to check the status of the
hard disk to see what steps are necessary. Here's how:
1. Be sure your computer is off.
2. If you have an external hard disk, switch it on.
3. Switch on the computer.
4. Notice what appears on your screen.
If the Finder desktop appears and you see the hard disk icon in the upperright corner of the screen, your hard disk is fully prepared. You needn't do
any further preparation.
If instead you see a blinking question mark, your hard disk is not a startup
disk (a disk the computer can use to start up). You will need to install
system software on your hard disk to make it a startup disk.
Before you can install system software on the disk, you may also need to
initialize it (to make it usable by your computer). To find out if
initialization is necessary, continue with step 5.
5. If you see a blinking question mark on your screen, insert the System
Startup disk into a disk drive.
When the Finder desktop appears, look directly below the System Startup
floppy disk icon in the upper-right corner of the screen.
If you see the rectangular hard disk icon, you do not need to initialize your
hard disk. All you need to do is install system software on the disk.
If you do not see the hard disk icon below the System Startup icon, you will
need to initialize the hard disk, and then install system software on it.
Initializing a hard disk
You use the Apple HD SC Setup program, supplied on the System Startup disk,
to initialize and name a hard disk for the first time.
If your computer has an internal hard disk, the disk was probably initialized
at the factory and you will not need to initialize it again. (If the hard
disk's icon appears on the desktop when you start up, the hard disk has
Page 95

already been initialized.)
To initialize a hard disk, shut down your computer, then follow these steps:
1. If the hard disk is external, switch it on.
2. Insert the System Startup disk and then switch on the computer.
3. Open the System Startup icon by double-clicking it.
4. Start Apple HD SC Setup by double-clicking its icon.
The program's main dialog box appears.
5. If you don't see the message telling you the drive is uninitialized at
the bottom of the screen, click the Drive button to select the hard disk you
want to initialize.
The selected disk's SCSI device number is displayed above the Drive button
(the device number for internal hard disks is always 0). The disk's name, or
a message telling you the drive is uninitialized, is shown in the message
area at the bottom of the dialog box.
6. When the message telling you the disk is uninitialized and the device
number of the hard disk you want are displayed, click Initialize.
A dialog box appears, asking you to confirm or cancel your decision to
initialize.
7. Click Init to initialize the hard disk.
When you click, the pointer becomes a spinning beach ball and the message
area of the dialog box reports the status of initialization. After a while,
the computer's alert sound signals the end of the process and a message
reports successful initialization. (If you see a report that initialization
has failed, begin the process again.)
A dialog box appears, asking you to name the disk.
8. Type a name for the hard disk, then click OK.
9. Click Quit.
See also: • "Setting the SCSI Device Number" in Chapter 16
Installing system software on a hard disk
The system software manages Macintosh operations. It transmits information to
and from disk drives, printers, and other hardware components, establishes
and tracks files, and directs processing inside the computer. Most system
software activity is invisible, but application programs -- the software used
for word processing, spreadsheets, and other specialized work -- rest on the
foundation that system software provides.
Installing system software creates a System Folder that contains the system
files your Macintosh needs. In addition to adding system files, installation
adds drivers (files that tell the computer how to communicate with peripheral
• "Testing and Repairing a Disk" in Chapter 17
Page 96

devices) and other resources.
Most Macintosh computers that come with internal hard disks already have
system software installed on those hard disks. If, when you start up your
computer with no floppy disks in the disk drives, you see the Macintosh
desktop (icons and menus), you do not need to install system software. But,
if you see a blinking question mark when you turn on your computer, you
should follow the steps in this section.
You use the Installer program on the System Startup disk to install system
software for the Macintosh.
To install the system software on a hard disk, you will need
- the System Startup disk
- the System Additions disk
- an initialized hard disk
!! IMPORTANT: Apple recommends one of two minimum hardware configurations
for installation and use of System 6.0 or any later version of the Macintosh
system software: (1) a hard disk and one floppy disk drive; or (2) two floppy
disk drives. (It is possible to install the system software on a Macintosh
with one floppy disk drive, but the process can be very time-consuming.) !!
The Installer provides two options -- Easy Install and Customize. These
instructions cover the Easy Install process, which is suitable for most
Macintosh users. (To learn more about the Customize option, see "Creating a
Customized Startup Disk" later in this chapter.)
You begin the installation procedure with your computer switched off.
1. If your hard disk is an external hard disk, turn on the external hard
disk.
2. Insert the System Startup disk in the internal floppy disk drive.
3. Switch on the computer.
4. Open the System Startup disk icon.
5. Open the Installer icon.
The Installer's Welcome dialog box appears.
6. Click OK to clear the Welcome box.
The Installer's main dialog box appears.
7. If you want to install system software on a disk other than the one named
in the dialog box, click the Switch Disk button until you see the correct
name.
8. Click Install.
The Installer begins to install the system software. Messages on the screen
report the progress of the installation and let you know when you need to
Page 97

swap disks.
9. Whenever the computer prompts you, insert the System Additions disk.
When the computer needs information from the System Additions disk, it ejects
the System Startup disk and displays a message asking you to insert the other
disk.
If you want to cancel the installation, click the Stop button.
10. When you see a message reporting that the installation was successful,
click Quit.
The Installer window closes. (If instead you see a message saying that the
installation was not successful, you will need to begin the process again.)
11. Choose Restart from the Special menu to begin working with your new
startup disk.
The computer ejects the disks in the floppy disk drives, and the computer
restarts. If this is the first time system software has been installed on the
disk, a dialog box may appear asking you to name the Macintosh.
12. If a dialog box appears asking you to name your computer, type a name in
the dialog box -- your name is fine -- and click OK.
See also: • "Initializing a Floppy Disk" later in this chapter
Erasing a hard disk
You can erase a hard disk using the Erase Disk command. This command
reinitializes the disk.
1. Select the icon of the hard disk you want to erase.
2. Choose Erase Disk from the Special menu.
A message appears, asking you to confirm that you want to initialize the disk
and giving you a chance to cancel the erasure.
3. Click the Initialize button.
You can click Cancel if you do not want to erase the disk.
When you click Initialize, the disk is erased and initialized. A message on
the screen reports the progress of this procedure.
Renaming a hard disk
You rename a hard disk using standard editing techniques.
1. Select the icon of the hard disk you want to erase.
• "Initializing a Hard Disk" immediately preceding in
this chapter
• Chapter 14, "Adding and Removing Fonts and Desk
Accessories"
2. Type a new name for the disk.
Page 98

When you begin typing, the pointer disappears. The insertion point blinks at
the end of the text you type.
3. Click anywhere outside the disk icon.
When you click, the insertion point disappears and the icon is deselected.
See also: • "Renaming a Floppy Disk" later in this chapter
Backing up a hard disk
You can back up (copy for safekeeping) the work you store on a hard disk by
copying individual files in the usual way (dragging their icons to the icon
of another disk).
You can also use a commercial backup program to copy some or all files from a
hard disk to another hard disk, to a tape drive, or to a series of floppy
disks.
Whatever method you use, be sure to back up important files on your hard disk
regularly.
See also: • "Making Backup Copies of Floppy Disks" later in this
Partitioning a hard disk
You partition a hard disk -- that is, divide its storage area into two or
more separate sections -- so that the disk can be used by different types of
computers, such as the Macintosh and the Apple IIgs.
The instructions that follow provide a summary of the partitioning process;
for details regarding your choice of partitioning options, be sure to consult
the documentation for the other computer with which you will use the
partitioned hard disk.
• "Editing Text" in Chapter 9
chapter
• "Backing Up Your Work" in Chapter 11
!! WARNING: When you partition a hard disk, all information on it is
erased. Be sure that you have no need for any of the files on any hard disk
you plan to partition. !!
To partition a hard disk, shut down your computer and switch it off, then
follow these steps:
1. If the hard disk is external, switch it on.
2. Insert the System Startup disk into your internal disk drive, then switch
on your computer.
3. Open the System Startup disk icon.
4. Start Apple HD SC Setup.
The program's main dialog box appears.
5. If you don't see the message telling you the drive is uninitialized (or
the name of the drive you want to partition) at the bottom of the screen,
Page 99

click the Drive button to select the hard disk you want to initialize.
The selected disk's SCSI device number is displayed above the Drive button
(the device number for internal hard disks is always 0). The disk's name, or
(if the disk is uninitialized) a message telling you the drive is
uninitialized, is shown in the message area at the bottom of the dialog box.
6. When the number and name of the hard disk you want are displayed, click
Partition.
A dialog box appears, listing a number of options for partition sizes.
7. Select a standard partition size from the list, or click Custom to adjust
partition size.
If you click Custom, you'll be given a chance to indicate the custom sizes
you want.
8. Click OK.
When you click OK, a dialog box asks you to confirm or cancel your decision
to partition.
9. Click OK again to partition the hard disk.
When you click OK, the pointer becomes a wristwatch and the message area of
the dialog box reports the status of partitioning. After a while, the
computer's alert sound signals the end of the process and a message reports
successful partitioning. (If you see a report that partitioning has failed,
begin the process again.)
10. Click Quit.
See also: • "Installing System Software on a Hard Disk" earlier in this
Hard disk precautions
Because the components inside a hard disk drive are very close together and
are moving very fast when the drive is switched on, these drives should be
treated with care.
Observe these precautions when working with a hard disk:
- Avoid jostling or rough handling of the drive. Never move your Macintosh
when the hard disk drive is operating.
- Always keep external drives on a sturdy, level surface.
- Operate a hard disk at temperatures between 50 and 104 degrees Fahrenheit
(between 10 and 40 degrees Celsius) and at a relative humidity of 20 to 80
percent.
- Avoid spilling any liquids on or near the drive.
- Do not expose the drive to hazardous vapors, such as those from cleaning
solvents.
chapter
• "Setting the SCSI Device Number" in Chapter 16
Page 100

Preparing and using floppy disks
The type of floppy disk used with the Macintosh consists of a hard plastic
case 3.5 inches wide that houses a flexible plastic disk (the source of the
name "floppy"). A metal shutter at one end of the case slides to one side
when the disk is in the drive, exposing the flexible plastic on which
information is stored. The plastic is coated with a magnetic layer similar to
that of recording tape.
Types and capacities of floppy disks
The amount of information a floppy disk can store depends on its physical
capacity, the type of disk drive in which it is used, and the way the disk is
initialized -- that is, the way its surface is electronically prepared to
store data.
A Macintosh floppy disk has one of three capacities:
- 400 kilobytes (K), or single-sided
- 800K, or double-sided
- 1.4 megabytes (MB), or high-density
Labeling on the disk's case or metal shutter usually indicates whether the
disk is single-sided, double-sided, or high-density (abbreviated HD).
The SuperDrive in your Macintosh is a high-density floppy disk drive that can
accept disks of all three capacities. You do not have to use 1.4 MB disks.
(This feature allows you to share disks with people who have earlier
Macintosh models that don't have SuperDrives.)
!! WARNING: If you have an 800K external disk drive -- or if you use other
Macintosh computers that have 400K or 800K internal disk drives -- do not use
1.4 MB disks in those drives. Only a SuperDrive can use a 1.4 MB disk. Using
a 1.4 MB disk in a 400K or 800K disk drive may damage the disk. !!
The SuperDrive can also read from and write to 3.5-inch disks from computers
that use the MS-DOS operating system.
See also: • Appendix C, "Exchanging Disks and Files With MS-DOS
Inserting a floppy disk
You insert a floppy disk the same way regardless of its capacity, using a
one-step procedure.
- Slide the disk into the drive, metal end first and label side up.
The disk snaps into place.
The screen will show either an icon for the disk (and any directory windows
that were left open when the disk was last used) or a dialog box reporting
that the disk is unreadable.
See also: • "Initializing a Floppy Disk" later in this chapter
Computers"
• "Testing and Repairing a Disk" in Chapter 17
 Loading...
Loading...