Page 1
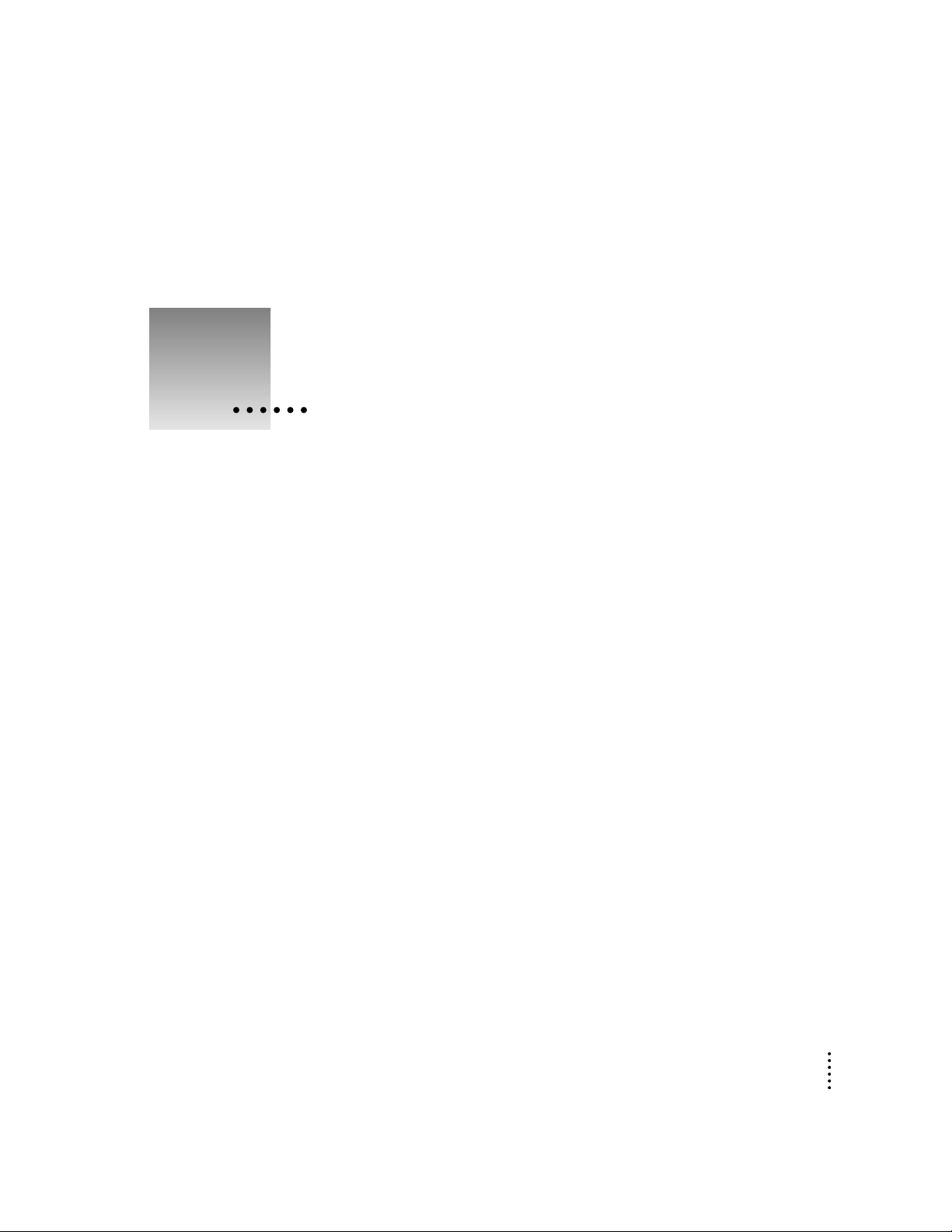
1
About This Book
Introduction
This book explains how to install the Korean Language Kit. You will also
learn how to designate which of your application programs should be opened
in Korean, and how to use the new control panels and menus the kit adds to
your system software.
The Macintosh Korean Input Method Guide, the other book that came with your
kit, explains how to use the Power Input Method for entering Korean
characters from your keyboard.
A 1
Page 2
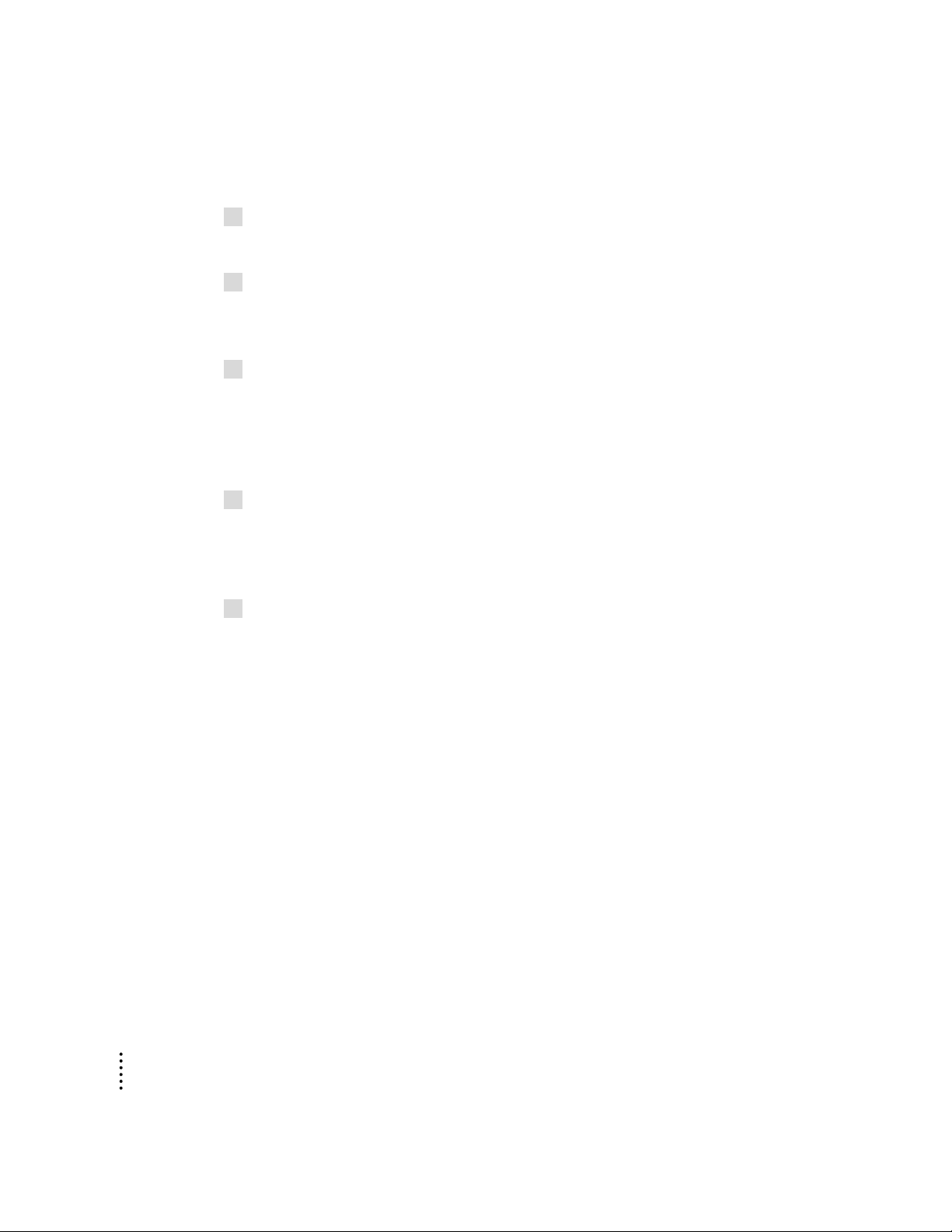
Here’s how to use this book and the Macintosh Korean Input Method Guide:
1 Install the Korean Language Kit.
Follow the instructions in Chapter 2 of this book to install your kit.
2Display Korean file and folder names correctly.
Follow the instructions in Chapter 2 of this book to adjust the Views control
panel so you can read your Korean filenames.
3Display Korean menus correctly in your Korean application programs.
Most Korean application programs display Korean correctly after you install
the Korean Language Kit. If your program doesn’t, follow the instructions in
Chapter 3 of this book to designate Korean as the language for your Korean
program.
4To find out more about the Korean Language support you have installed, read Chapter 4
of this manual.
Chapter 4 explains how to use the new Keyboards menu and how to set your
Te xt control panel to customize your computer’s Korean capabilities.
5When you are ready to work in Korean, refer to the
Guide
.
Macintosh Korean Input Method
A 2
Chapter 1
Page 3
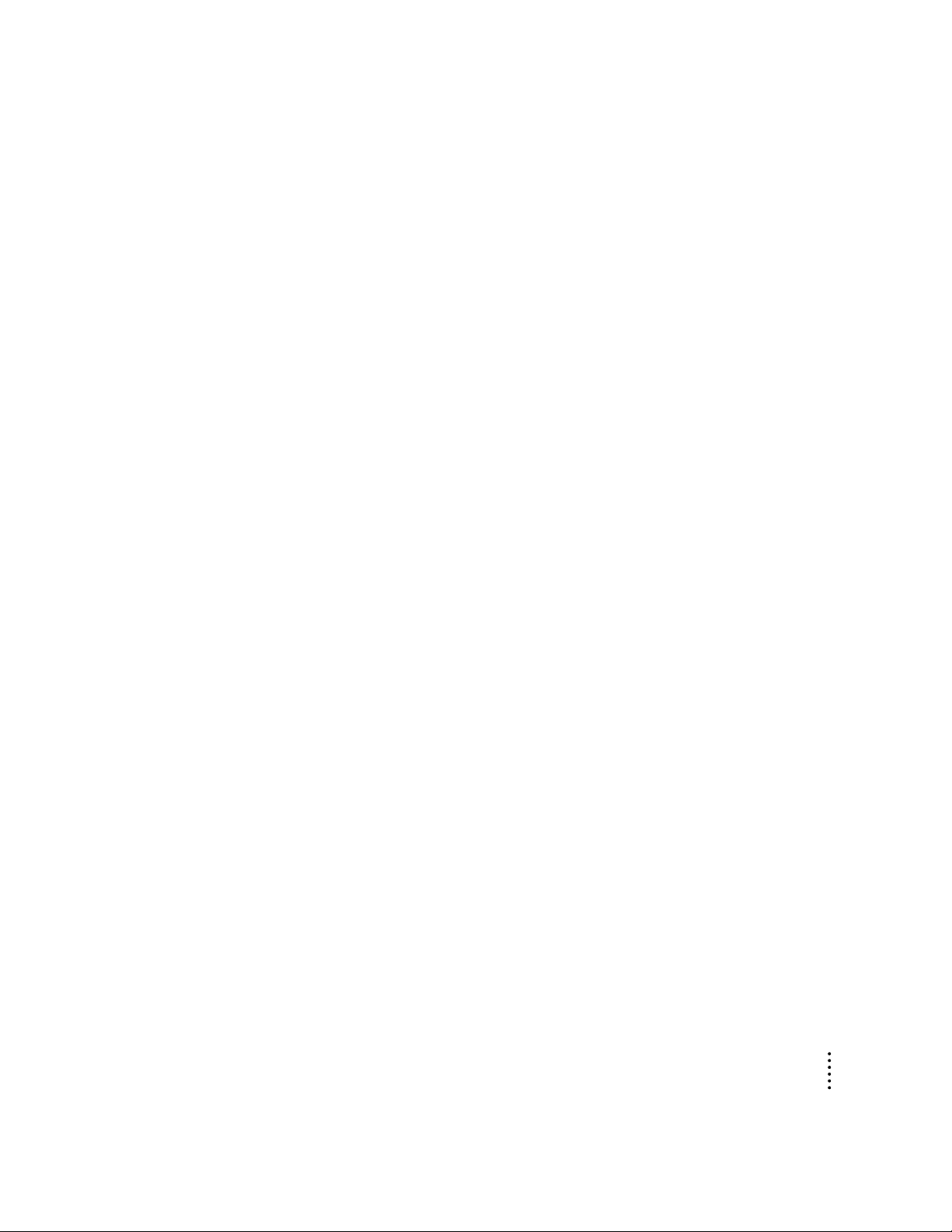
About the Korean Language Kit
The Korean Language Kit contains all the software you need to work in
Korean on your computer. You can use your computer’s Korean capabilities in
two ways:
m If you have a Macintosh application program that has been localized for
use in Korean—such as SimpleText Korean—the menus, dialog boxes, help
messages, and other elements will be correctly displayed in Korean.
m You can enter English and Korean in a single document, using your Korean
application program or a non-Korean program that takes advantage of
Wo rldScript. (Your non-Korean program must be compatible with
Wo rldScript—including WorldScript II. If you’re not sure your program is
compatible with WorldScript, check with the program’s manufacturer.)
The Korean Language Kit includes:
m Power Input Method, a method for entering Hangul and Hanja from a
standard keyboard.
m Five GX-compatible TrueType fonts.
m WorldScript II, an extension to System 7 (version 7.1 or later) that enables
your system to handle very large character sets.
m SimpleText Korean.
m The Korean Language Register, a program that ensures your Korean
application programs display correctly, with Korean menus and dialog
boxes.
Introduction
A 3
Page 4
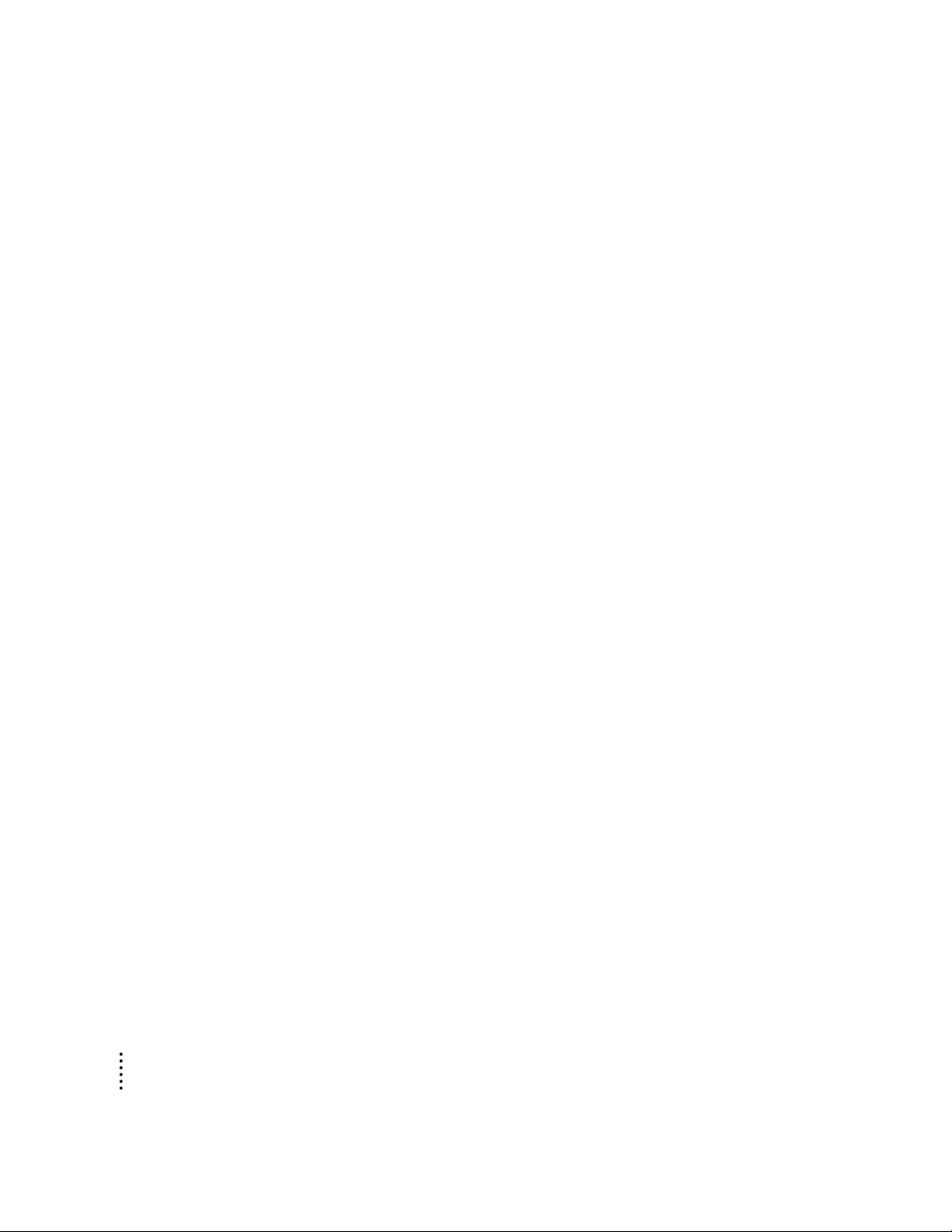
Requirements
The Korean Language Kit runs on any computer equipped with the
following:
m at least 5 megabytes of RAM (8 megabytes if you are using System 7.5 with
QuickDraw GX installed)
On a Power Macintosh with System 7.5 and QuickDraw GX, you must have
16 megabytes of RAM.
m Macintosh system software version 7.1 or later
m approximately 30 megabytes free on your hard disk if you plan to install all
5 of the Korean TrueType fonts, less if you install fewer TrueType fonts
m a 1.4 MB floppy disk drive or a CD-ROM drive
A 4
Chapter 1
Page 5
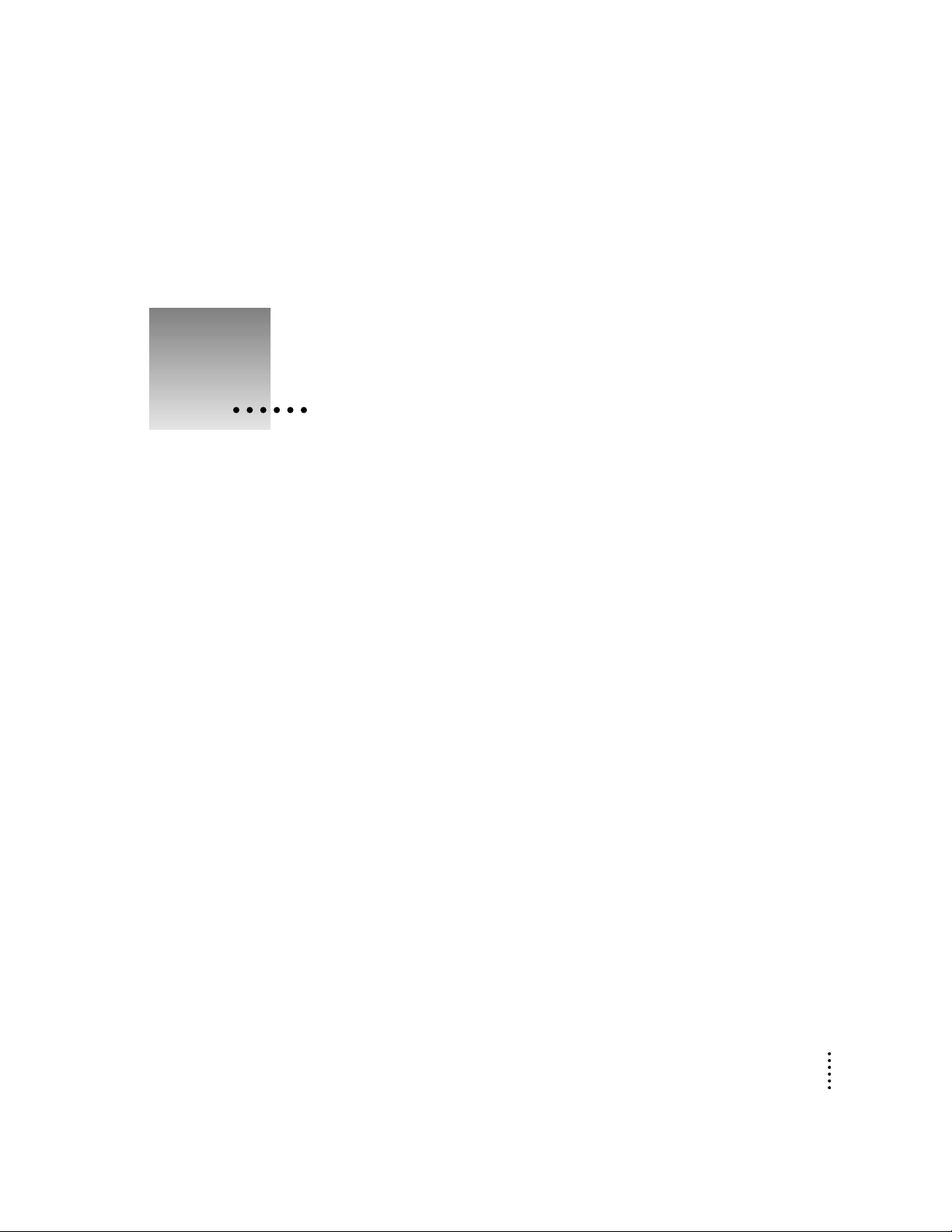
2
Installing the Korean Language Kit from the compact disc
Setting Up
Before you can use the Korean Language Kit, you need to do two things:
install the software and set your Views control panel to display Korean file
and folder names correctly on your screen.
If your computer has a CD-ROM drive, you can install the Korean Language
Kit from the Macintosh Korean Language Kit CD disc that came with your kit.
To use the CD-ROM for installation, follow the instructions in the next
section of this manual, “Installing the Korean Language Kit from Floppy
Disks.” The procedure is the same, but you won’t have to swap disks.
Everything you need is contained on the CD-ROM disc.
A 5
Page 6
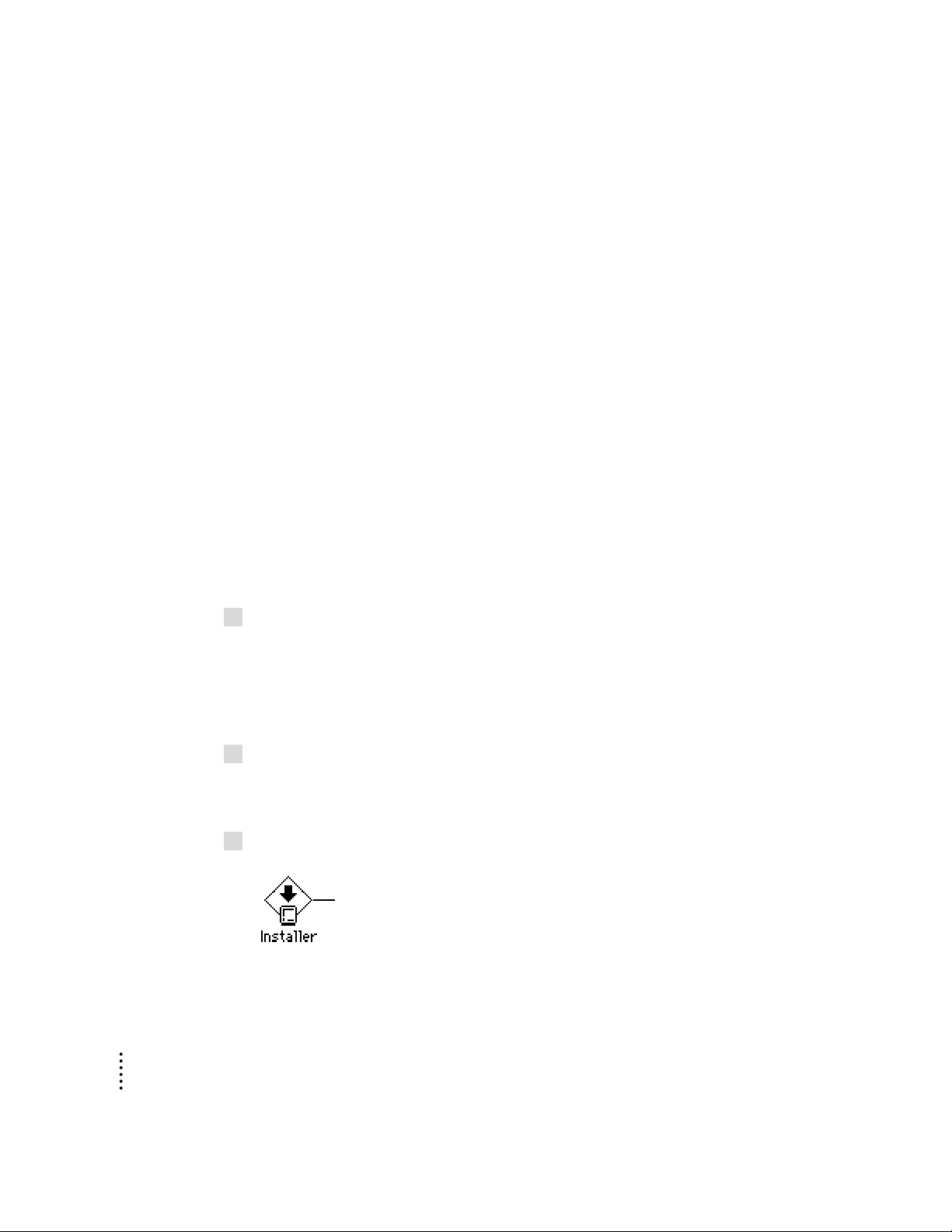
Installing the Korean Language Kit from floppy disks
There are two ways to install your kit. You can choose either
m an easy installation, which adds Korean language support and Seoul, Apple
Myungjo, and AppleGothic TrueType fonts to your system. You need at
least 20 megabytes of free space on your disk to do an easy installation.
m a custom installation if you want to do a minimal installation or you want
to choose which fonts to add to your system. If you have less than 20
megabytes free on your hard disk, or you want to install the Gungseoche
and Pilgiche fonts, do a custom installation.
The installation process automatically makes a backup copy of your System
Folder (to protect the contents during installation of the Korean Language
Kit). The backup copy uses approximately 3 megabytes of space on your hard
disk. This space is made available to you again after installation is completed.
Your Korean Language Kit includes 14 installation disks. Have these disks
ready before you begin.
Easy install
1 Turn on your computer.
A 6
Chapter 2
If you have any virus-detection software, turn it off.
Note: If you are installing from floppy disks, it’s best to start your computer
with all extensions turned off. To do so, hold down the Shift key while your
computer is starting up.
2 Insert the
Language Kit CD
Install 1
disk into your floppy disk drive (or insert the
disc into your CD-ROM drive.)
Macintosh Korean
You should see the Installer icon in the Install 1 disk’s window.
3 Open the Installer by double-clicking its icon.
Double-click here to
open the Installer.
After a few moments, you see a welcome screen.
Page 7
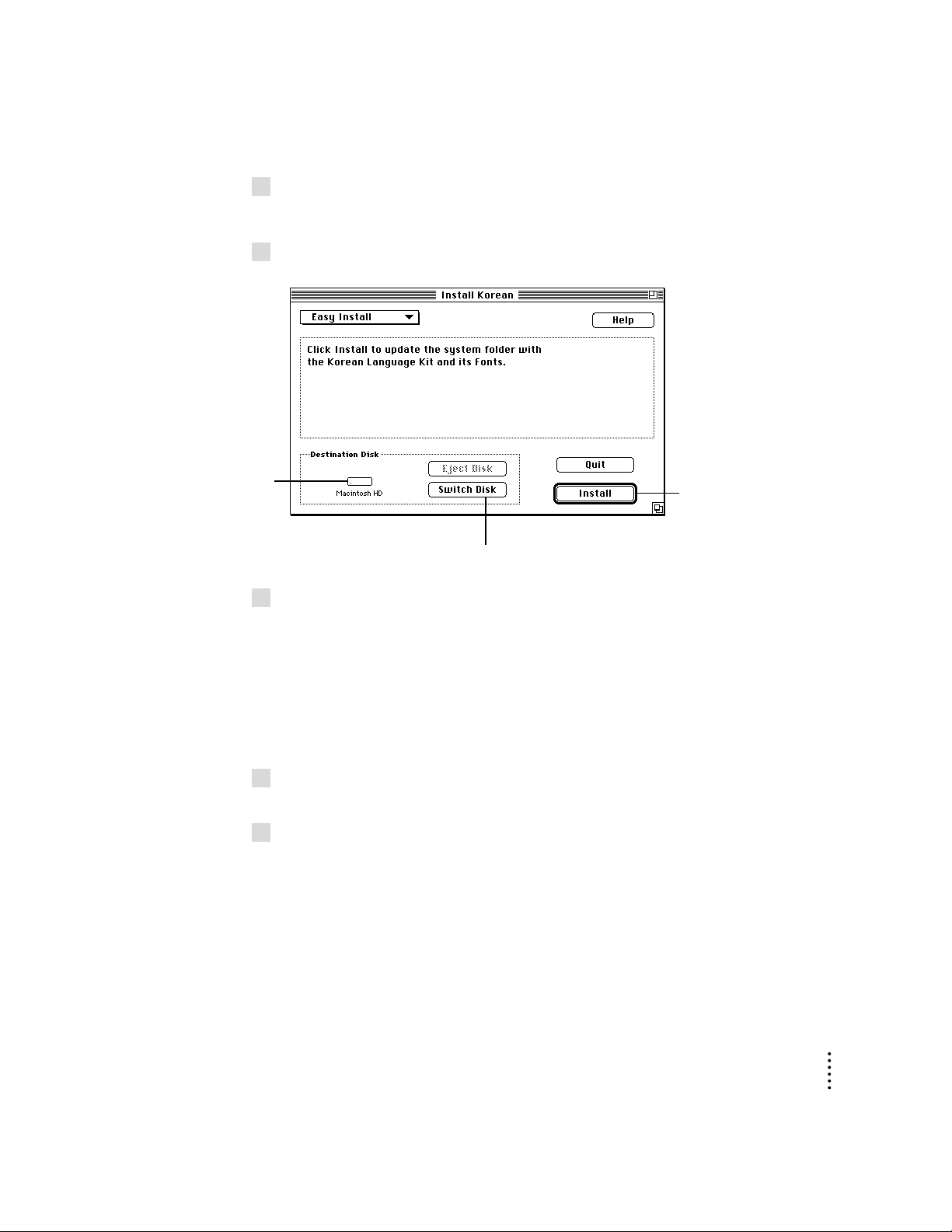
4Click Continue.
The Install Korean dialog box appears.
5 Click Install.
Make sure the disk
named here is the
one on which you
want to install the
language kit.
6 Follow the directions you see on the screen.
7When you see a message that installation is complete, click Quit to exit from the Installer
8If you see a message telling you to restart your system, click Restart.
When you’re ready to
begin, click Install.
To switch to a different
disk, click Switch Disk.
Messages tell you when you need to insert another disk. It takes a few
minutes to complete the installation.
Not enough disk space? If you see a message that there is not enough room on
your disk to install the Korean Language Kit, either make more room on your
disk by removing items you don’t need, or do a minimum installation as
described in “Custom Install,” next.
program.
You must restart your system to activate the Korean Language Kit software.
Your computer now supports Korean.
IMPORTANT
Before you begin working in Korean, you may want to set the
Views control panel to the Seoul font, described in “Displaying Korean
Filenames Correctly,” later in this chapter.
Setting Up
A 7
Page 8
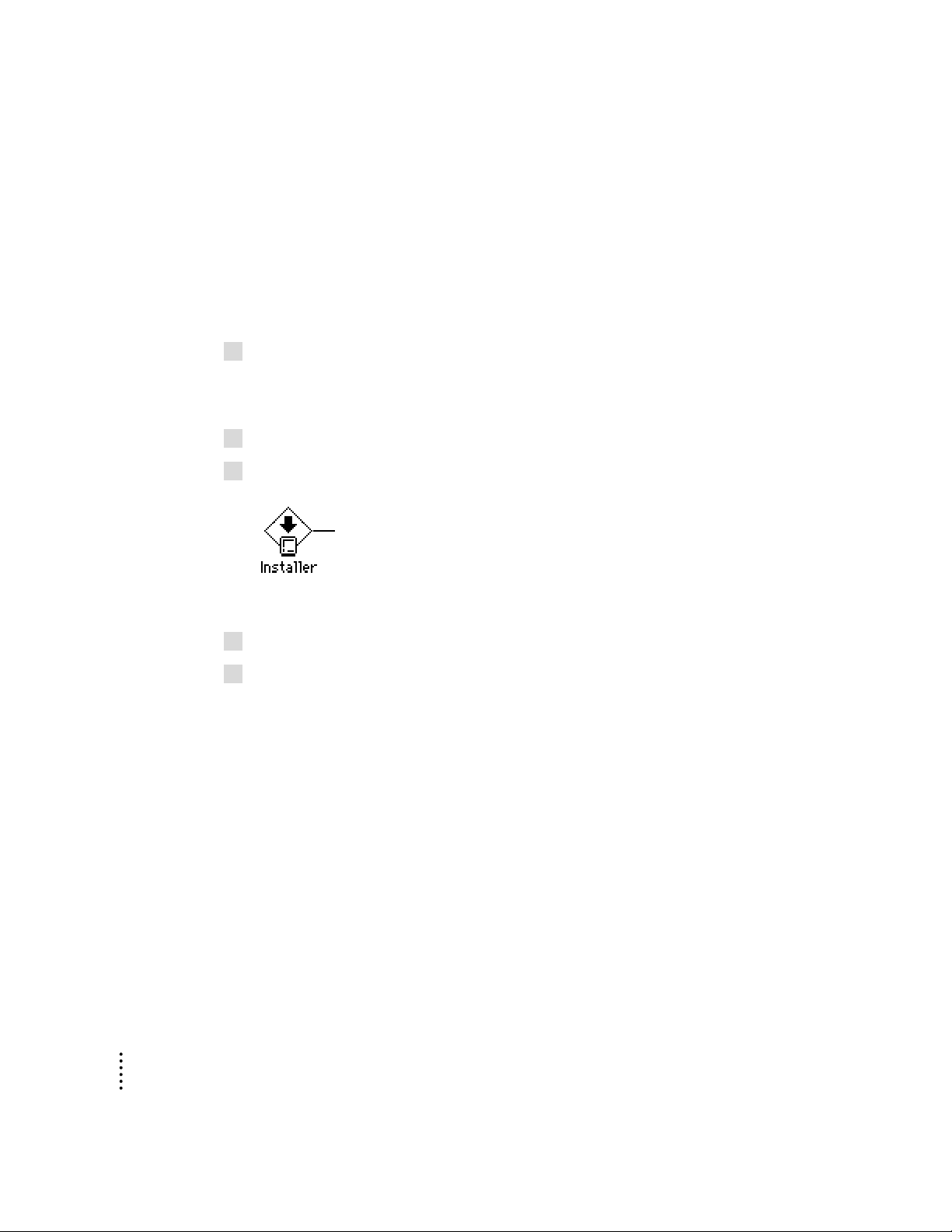
Custom install
Use the custom installation process if you want to select which Korean fonts
are added to the hard disk. The custom installation choices are:
m Korean Language Support, which installs the Korean Language Kit with
the Seoul font. This is a good choice if you have limited disk space.
m One or more additional fonts.
1 Turn on your computer.
If your computer is already on, be sure to quit any open application programs.
If you have any virus-detection software, turn it off.
2 Insert the
3 In the Install 1 window, double-click the Installer icon.
Install 1
disk into your floppy drive.
Double-click here to
open the Installer.
After a few moments, you see a welcome screen.
4Click Continue.
5 In the Install Korean dialog box, choose Custom Install from the pop-up menu.
The custom installation dialog box appears.
A 8
Chapter 2
Page 9
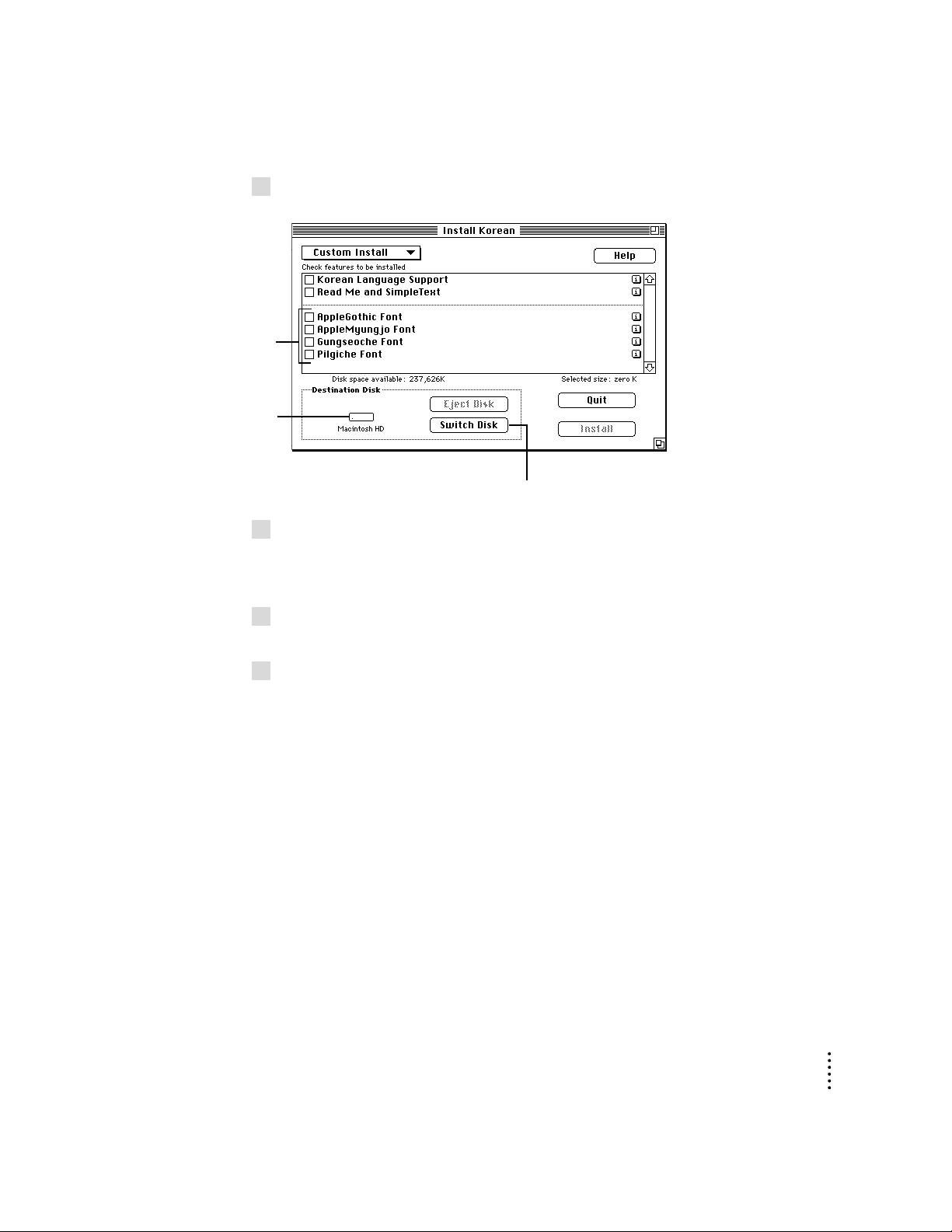
6Click the items you want to install to select them.
These are TrueType
fonts. If you have
space on your hard
disk, you can install
one or more of
these fonts.
Make sure the disk
named here is the one
on which you want to
install the language kit
and TrueType fonts.
7 Click Install.
8When you see a message that installation was successful, click Quit to exit from the
To switch to a different disk,
click Switch Disk.
Messages tell you when you need to insert another disk. It takes a few
minutes to complete the installation.
Installer program.
9If you see a message telling you to restart your system, click Restart.
You must restart your system to activate the Korean Language Kit software.
IMPORTANT
Before you begin working in Korean, you may want to set the
Views control panel to the Seoul font, described in “Displaying Korean
Filenames Correctly,” next.
Setting Up
A 9
Page 10
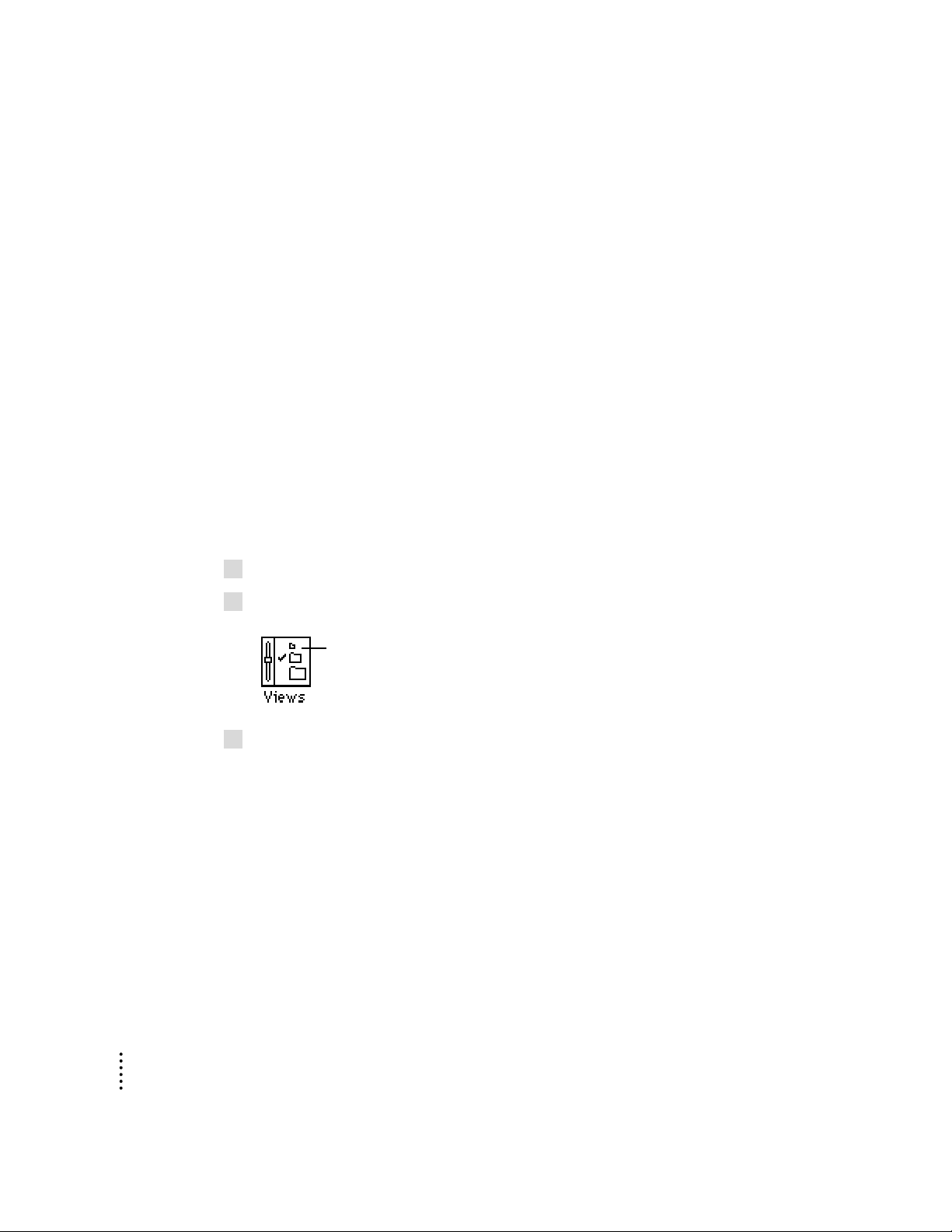
Displaying Korean filenames correctly
When you add Korean to your computer, you may already have files and
folders with Korean names, or you may create some. If your primary script is
Roman (the script used for English, French, Spanish, and so on), you may
want to change your Views control panel so that your system can display
Korean filenames correctly.
You use the Views control panel to set the font for file and folder names. The
font your system currently uses may not be appropriate for Korean. For
example, many people use the Geneva font for file and folder names, but
Geneva only contains characters for English and other languages that use the
Roman character set (such as French, Spanish, and German).
The Seoul font contains Korean characters as well as the most commonly
used Roman characters. Most users can correctly view Korean file and folder
names by setting the Views control panel to Seoul.
Follow these steps to set the Views control panel:
1Choose Control Panels from the Apple (
2 Open the Views control panel.
Double-click here to open the
Views control panel.
3Press the “Font for views” pop-up menu.
K
) menu.
A 10
Chapter 2
Page 11

4Choose the Seoul font in the list.
5 Close the Views control panel.
Note: If your primary language uses the Roman character set, but is not
English, specifying Seoul in the Views control panel will let you read your
Korean file and folder names in the Finder, but may not display all of your
Roman-based file and folder names correctly. This is because the Seoul font
contains most, but not all, of the Roman characters. Seoul does not contain
umlauts, accents, and some other non-English characters and symbols. For
tips on working around this problem, see Chapter 5, “Troubleshooting.”
Most Korean application programs display Korean correctly in their menus
after you install the Korean Language Kit. If your program doesn’t, follow the
instructions in Chapter 3 of this book to designate Korean as the language for
your Korean program.
Setting Up
A 11
Page 12

Removing Korean from your system
If you wish to remove the Korean Language Kit from your system, use the
Installer to remove all the files that provide the Korean language support.
If you have more than one Language Kit on your system, don’t worry: the
Installer will not remove any support needed for your other languages.
To remove Korean language support, you need the 14 installation disks or the
CD-ROM.
1 Turn on your computer.
If your computer is already on, be sure to quit any open application programs.
If you have any virus-detection software, turn it off.
2 Insert the
3 In the Korean Language Kit Install window, double-click the Installer icon.
Install 1
disk into your floppy drive.
Double-click here to
open the Installer.
After a few moments, you see a welcome screen.
4 In the Install Korean dialog box, choose Custom Remove from the pop-up menu.
A 12
Chapter 2
Page 13

5Click to select the items you want to remove.
Make sure the disk
named here is the
one from which you
want to remove the
language kit.
6Click Remove.
To switch to a different disk,
click Switch Disk.
There is a short wait while the files are removed.
Setting Up
A 13
Page 14

Page 15

Choosing a Language for
3
Your Application Program
Now that your system can work in more than one language, it must have
a way to determine which programs should be opened in Korean.
Only programs that have been localized for Korean can be opened with
Korean menus.
The Korean Language Register program
Application programs usually contain a region code that tells your system
which language and font to use for menus, dialog boxes, help balloons, and
other items. Some programs, however, do not designate the region code, and
therefore don’t specify the correct language.
Suppose you open a Korean program whose region code does not specify
Korean. With your Korean Language Kit you can work in the program, but
you won’t be able to read the menus, dialog boxes, and help balloons.
To remedy this problem, the Korean Language Register is supplied with
your Korean Language Kit. You can use the Korean Language Register
to “register” Korean programs to make sure their menus show up in the
correct font.
A 15
Page 16

Registering your program as Korean
You only need to register a program once. After it is registered, a program
will always open in the language you specified, unless you re-register it in a
different language.
To register a program:
1 Open the Korean Language Register.
You’ll find the Korean Language Register in the Apple Extras folder on the
disk where you installed the language kit.
2Click the Register Application button.
Double-click here to open the
Korean Language Register.
A 16
Click Register Application.
A list of application programs appears.
Chapter 3
Page 17

3Select the application program you want to register in Korean.
Click the program
you want to
register.
4 Click the Register button.
If the program you want to
register is not listed, pull
down a menu here to see
files in other folders.
Now you can open your program and begin working in Korean. See the
Macintosh Korean Input Method Guide for information on entering Korean
characters from your keyboard.
Tip: You can use this shortcut method to register your programs. If the
program you want to register is open, quit it now. Then drag the program’s
icon to the Korean Language Register icon. When the Language Register icon
is highlighted, release the mouse button. A message confirms that the
program is registered.
Drag the program’s icon to the
Korean Language Register.
Choosing a Language for Your Application Program
A 17
Page 18

Creating an English Language Register
If you register a program as Korean by accident, and you want to change it
back to English, follow these steps:
1 Open the Korean Language Register.
2Pull down the Language menu.
3Choose English.
4 Click OK.
Double-click here to open the
Korean Language Register.
Pull down the menu here,
and choose English.
Click OK.
A 18
Your Korean Language Register changes to an English Language Register,
which you can use to register programs as English. The English register can
also be used for other Roman language applications, such as French, German,
Spanish, and so on. To change back to a Korean Language Register, repeat the
steps, choosing Korean in step 3.
Hint: As a convenience, you can create a duplicate of your Korean Language
Register and set the duplicate to English.
Chapter 3
Page 19

4
Working in Multiple Languages
Now that you have installed a language kit, your system supports at least two
languages: your primary language, and the new language for which you have
installed support.
When you add another language to your computer, you have new choices
about how text should appear on your desktop and in documents. The more
languages your computer supports, the more choices you have.
This chapter explains choosing a keyboard layout from the Keyboards menu
and setting the Keyboard and Text control panels to tailor how your computer
displays text.
The Keyboards menu
Once you install a language kit, you’ll see a new Keyboards menu in the
menu bar. The Keyboards menu is available on any system with at least one
non-Roman language installed.
As you work in multiple languages, you can switch from one language to
another by choosing the appropriate keyboard layout from the Keyboards
menu. Using a Korean application program, or a program that takes advantage
of WorldScript, you can type a multilingual document that includes passages
in Korean and any other languages available on your computer, all using the
correct fonts and characters.
A 19
Page 20

If you have selected a Korean font for file and folder names, you can also
change keyboard layouts while working on the desktop. For instance, if you
want to edit a Korean file or folder name (and you have set your system
font to Soeul), you need to select a Korean input method before inputting
Korean text.
Choosing the current keyboard layout
To choose a keyboard layout while working in an application program, you
can do one of the following:
m Pull down the Keyboards menu and choose the keyboard layout you want
to use. You can now type in the language corresponding to the selected
layout.
m If you know what’s listed in the Keyboards menu, press x–Space bar to
switch to the next section of the list without opening the menu. Press
x–Option–Space bar to switch to the next choice within the same section.
A 20
Chapter 4
Page 21

Choosing an input method
The Korean Language Kit contains Power Input Method, special software that
manages Korean input.
Power Input Method was automatically installed with your kit and appears in
the Keyboards menu. If you like, you can install more than one input method
for a single language. Any additional third-party input methods that you may
later add will be listed in the Keyboards menu.
The Power Input Method icon appears in your menu bar when you choose
Power Input Method from the Keyboards menu. See the Macintosh Korean
Input Method Guide for information about Power Input Method.
The Keyboard menu is divided into sections,
separated by dotted lines, that correspond to the
scripts installed in your system. For a definition of
script, see “What Are Scripts?” later in this chapter.
Because people may use several languages on their
Macintosh computers, we offer many choices with
System 7.5 and later.
You can remove keyboard layouts you don’t use.
To do this, open the System file (inside your System
Folder) and drag to the Trash any layouts you don’t
need. Then restart your computer.
Power Input Method is more than a keyboard layout.
It offers a selection of input modes and manages the
combination of both Hangul and Hanja.
Working in Multiple Languages
A 21
Page 22

What are scripts?
Your Macintosh supports multiple languages and their writing systems
through software known as a script system. A script system tells your
computer what characters the script contains and which keystrokes
produce them. The script system also specifies the direction of text
flow (left to right or right to left) and other information, such as sort
order and date, time, number, and currency formats.
For instance, if you are working in English, your system is using the
Roman script. The Roman character set is available and text flows from
left to right.
If you are working in Korean, your system is using the Korean script.
The Korean character set is available and individual characters are
correctly combined to form Hangul and Hanja.
The same script can be used by several languages if they share most of
the same characters. For example, the Roman script is used for English,
French, and other languages.
Examples of Macintosh scripts and corresponding languages
m Roman French, Italian, Spanish, English,
German, others
m Cyrillic Russian, Ukrainian, others
m Hebrew Hebrew, Yiddish
m Korean Korean
m Chinese Chinese
m Japanese Japanese
m Arabic Arabic, Persian
m Thai Thai
A 22
Primary and secondary scripts
The script used by your system software—the language in the menus,
dialog boxes, and other items on the screen—is your computer’s
primary script. If you install a language kit that uses a different script,
that script becomes a secondary script for your system. For example, if
your system is English, and you install the Korean Language Kit, your
system’s primary script is Roman, and its secondary script is Korean.
Chapter 4
Page 23

Setting the Text control panel
As just described, the same script can be used by more than one language.
Two languages that share the same script may have different rules for such
things as sorting order. When more than one set of rules exists for the script
you are using, you use the Text control panel to specify which rules you want
to use. For your primary script, the rules determine how file and folder names
are sorted on your desktop.
For example, if your primary script is Roman and you’ve installed support for
both French and U.S. systems, you could set the Roman script to always
follow U.S. rules for sorting.
If you have added Korean to an English system, or to another system that uses
the Roman script, your Text control panel looks like the examples on this
page. The Text control panel looks different on systems with other languages
installed.
You won’t need to adjust the Text control panel for Korean text behavior, since
this kit contains only one set of rules for sorting order and capitalization. If
you have more than one Roman language installed, you can choose the
Roman text behavior that you prefer.
To adjust your Text control panel, follow these steps:
1Choose Control Panels from the Apple (
2Pull down the Script menu and select the script you want to change.
3Pull down the Behavior menu and select the language whose rules you want to apply.
4 Close the Text control panel.
Text control panel,
with Korean selected.
K
) menu and open the Text control panel.
Text control panel, with
Roman selected.
Working in Multiple Languages
A 23
Page 24

Page 25

5
Tr oubleshooting
This section contains solutions to some common problems you may
experience working on a computer that supports Korean as a secondary
language.
I see odd characters that I can’t read in some of my file and folder names.
The font your system is using for file and folder names does not contain any
Korean characters. Korean names can’t be properly displayed unless your
system uses a font that contains Korean characters.
m Choose Control Panels from the Apple (K) menu and open the Views
control panel. Change the font for views to Seoul. (See “Displaying Korean
Filenames Correctly” in Chapter 2.)
The Seoul font contains Korean characters as well as the most commonly
used Roman characters. If you’re using a Roman-based primary script, you
can usually view all your file and folder names correctly by setting the font
for views in the Views control panel to the Seoul font. If your primary script
is non-Roman (such as Japanese or Chinese), the Soeul font will not display
your file and folder names correctly, and we recommend that you continue
using a font from your primary script to display file and folder names.
If you still see odd characters on your screen, read on.
A 25
Page 26

I changed my Views control panel to the Seoul font, but I still see odd characters in my
Korean application program.
Your system may not recognize your Korean application as Korean.
m Open the Korean Language Register.
Yo u’ ll find the Korean Language Register in your Apple Extras folder on
the disk where you installed the Korean Language Kit.
m Click the Register Application button.
A list of application programs appears.
m Click the application program you want to register as Korean.
m Click the Register button.
Now you can open your program and begin working in Korean.
For more detailed instructions on using the Korean Language Register, and a
handy shortcut method of registering programs, see Chapter 3.
I changed my Views control panel to the Seoul font, and now I can’t read all my nonKorean file and folder names.
If you have file or folder names that contain non-English Roman characters—
such as umlauts or accents—or other languages, such as Japanese, they will
not be correctly displayed after you change the Views control panel to the
Seoul font. The Seoul font does not contain these other characters.
A 26
m In the Views control panel, choose a font that will correctly display your
non-Korean file and folder names. Then use non-Korean names for all your
files and folders, even those that contain Korean.
The Seoul font is only necessary to read Korean file and folder names. If you
don’t set the Views control panel to Seoul, you will still see Korean correctly
displayed within your Korean or WorldScript-savvy application programs.
You can write and print in Korean; just remember to give your files nonKorean names.
Chapter 5
Page 27

I changed my Views control panel to the Seoul font, but I still see odd characters in my
Application menu.
Not all of the problems of working in multiple languages on one computer
have been solved. Unfortunately, the Application menu cannot display Korean
names, even after you set your Views control panel to the Seoul font. The
names of your Korean application programs will not be correctly displayed in
the Application menu and in certain dialog boxes.
The icons that appear in the Application menu next to each program’s name
may help you identify your Korean programs.
After setting the font in the Views control panel to Soeul, I can’t edit a Korean file or
folder name.
You may have a non-Korean keyboard selected in the Keyboards menu.
m Pull down the Keyboards menu and select the Power Input Method.
For more information on the Keyboards menu, see Chapter 4.
I can’t open a file in SimpleText Korean.
If you have more than one version of SimpleText on your computer—for
instance, SimpleText Korean and an English version—the wrong version may
start when you try to open a SimpleText Korean file.
m Start SimpleText Korean, then choose Open from the File menu to open
your SimpleText Korean file.
My Korean dates and times are not displayed correctly.
If you are used to working on a Korean Macintosh, you may expect to see
dates and times displayed according to the Korean format. But the Korean
Language Kit doesn’t change your whole system to Korean—your primary
system language is still the same, so your dates and times are displayed
according to the original format.
I re-installed one of my Korean application programs. Do I need to re-register it
in Korean?
If the name of your program changes, you must re-register it. See Chapter 3
for instructions on registering a program in Korean.
Troubleshooting
A 27
Page 28

I have been using another Korean product on my Macintosh computer, but I can’t read
the documents I created with it.
The Korean Language Kit fonts are based on the standard Korean encoding
as defined by the Korean information technology standards committee. The
product you have been using may be based on another character encoding;
therefore the documents will not be compatible. Please check with the
developer of the other Korean product.
A 28
Chapter 5
Page 29

Macintosh
Korean
Language Kit
Installing and getting started
Page 30

Contents
1 Introduction A 1
About this book A 1
About the Korean Language Kit A 3
Requirements A 4
2 Setting Up A 5
Installing the Korean Language Kit from the compact disc A 5
Installing the Korean Language Kit from floppy disks A 6
Easy install A 6
Custom install A 8
Displaying Korean filenames correctly A 10
Removing Korean from your system A 12
3 Choosing a Language for Your Application Program A 15
The Korean Language Register program A 15
Registering your program as Korean A 16
Creating an English Language Register A 18
A iii
Page 31

4 Working in Multiple Languages A 19
The Keyboards menu A 19
Choosing the current keyboard layout A 20
Choosing an input method A 21
What are scripts? A 22
Examples of Macintosh scripts and corresponding languages A 22
Primary and secondary scripts A 22
Setting the Text control panel A 23
5 Troubleshooting A 25
A iv
Contents
 Loading...
Loading...