Page 1

Congratulations, you and your MacBook Pro
were made for each other.
Page 2

Built-in iSight camera
Video chat with up to three
friends anywhere in the world
at the same time.
www.apple.com/macbookpro
Mac Help
isight
Finder
Browse the contents
of your computer
using Cover Flow.
www.apple.com/macosx
Mac Help
finder
Time Machine
Automatically back
up your files to an
external hard drive.
www.apple.com/macosx
Mac Help
time machine
Page 3

iMovie
Collect all your video in
one library. Create and
share movies in minutes.
www.apple.com/ilife/imovie
iMovie Help movie
iPhoto
Organize all your photos
with Events. Publish to a
Web Gallery with a click.
www.apple.com/ilife/iphoto
iPhoto Help
photo
GarageBand
Create music by adding
musicians to a virtual stage.
Enhance your song to sound
like a pro.
www.apple.com/ilife/garageband
GarageBand Help
record
iWeb
Create beautiful websites
with photos, movies, blogs,
podcasts, and dynamic
web widgets.
www.apple.com/ilife/iweb
iWeb Help
website
Page 4

Page 5

Contents
Chapter 1: Ready, Set Up, Go
9
What’s in the Box
9
Setting Up Your MacBook Pro
15
Putting Your MacBook Pro to Sleep or Shutting It Down
Chapter 2: Life with Your MacBook Pro
20
Basic Features of Your MacBook Pro
22
Additional Features of Your MacBook Pro
24
Keyboard Features of Your MacBook Pro
26
Ports on Your MacBook Pro
28
Using the Trackpad and Keyboard
29
Using the MacBook Pro Battery
31
Getting Answers
Chapter 3: Boost Your Memory
37
Installing Additional Memory
45
Making Sure Your MacBook Pro Recognizes the New Memory
Chapter 4: Problem, Meet Solution
48
Problems That Prevent You from Using Your MacBook Pro
Contents
5
Page 6

53
Using Apple Hardware Test
53
Problems with Your Internet Connection
56
Problems with AirPort Extreme Wireless Communication
57
Keeping Your Software Up to Date
58
Reinstalling the Software That Came with Your MacBook Pro
59
Learning More, Service, and Support
61
Locating Your Product Serial Number
Chapter 5: Last, but Not Least
64
Important Safety Information
67
Important Handling Information
69
Understanding Ergonomics
71
Apple and the Environment
72
Regulatory Compliance Information
Looking for Something?
78
Index
6
Contents
Page 7

1
Ready, Set Up, Go
www.apple.com/macbookpro
Mac Help Migration Assistant
1
Page 8

Your MacBook Pro is designed so that you can set it up quickly and start using it right
away. If you have never used a MacBook Pro or are new to Macintosh computers, read
this chapter for help getting started.
Important:
Read all the installation instructions (and the safety information starting on
page 63) carefully before you first use your computer.
If you are an experienced user, you may already know enough to get started.
Make sure you look over the information in Chapter 2, “Life with Your MacBook Pro,”
to find out about the new features of this MacBook Pro.
Many answers to questions can be found on your computer in Mac Help.
For information about getting Mac Help, see “Getting Answers” on page 31.
Apple may release new versions and updates to its system software, so the images
shown in this book may be slightly different from what you see onscreen. Some
computer illustrations might also be slightly different, depending on the model of your
MacBook Pro.
Important:
Remove the protective film around the 85W MagSafe Power Adapter before
setting up your MacBook Pro.
8 Chapter 1
Ready, Set Up, Go
Page 9

What’s in the Box
®
M
EN
U
Apple Remote
85W MagSafe Power Adapter
DVI to VGA adapter
AC power cord
Setting Up Your MacBook Pro
Your MacBook Pro is designed so that you can set it up quickly and start using it right
away. The following pages take you through the setup process, including these tasks:
Â
Plugging in the 85W MagSafe Power Adapter
Â
Connecting cables and accessing a network
Â
Turning on your MacBook Pro and using the trackpad
Â
Configuring a user account and other settings using Setup Assistant
Â
Setting up the Mac OS X desktop and preferences
Chapter 1
Ready, Set Up, Go
9
Page 10

Step 1: Plug In the 85W MagSafe Power Adapter to provide power to the
MacBook Pro and charge the battery.
Make sure the AC plug is fully inserted into the power adapter and the electrical
prongs on your AC plug are in their completely extended position. Insert the AC plug
of your power adapter into a power outlet and the MagSafe connector into the
MagSafe power port. As the MagSafe connector gets close to the port, you’ll feel a
magnetic pull drawing it in.
AC plug
MagSafe connector
AC power cord
¯ MagSafe power port
®
?
To extend the reach of your power adapter, first pull the AC plug up to remove it from
the adapter. Attach the included AC power cord to the adapter, making sure it is seated
firmly. Plug the other end into a power outlet. The AC power cord provides a grounded
connection.
When disconnecting the power adapter from an outlet or from the computer, pull the
plug, not the cord.
10 Chapter 1
Ready, Set Up, Go
Page 11

Note:
®
When you first connect the power adapter to your MacBook Pro, an indicator
light on the MagSafe connector starts to glow. An amber light indicates the battery
is charging. A green light indicates that the battery is fully charged or is not installed.
If you don’t see a light, make sure the connector is seated properly.
Step 2: To access the Internet or a network, connect one end of an Ethernet cable
to your MacBook Pro and the other end to a cable modem, DSL modem, or
network.
Gigabit Ethernet port
G
(10/100/1000Base-T)
Ethernet
cable
®
To use a dial-up connection, you need the external Apple USB Modem, available for
purchase from the online Apple Store at www.apple.com/store or from an Apple
Authorized Reseller. Plug the Apple USB Modem into a USB port on your MacBook Pro,
and then connect a phone cord (not included) from the modem into a phone wall jack.
Chapter 1
Ready, Set Up, Go
11
Page 12

Note:
Your MacBook Pro also comes with AirPort Extreme technology for wireless
networking. For information about setting up a wireless connection, from the menu
bar, choose Help > Mac Help, and then search for “AirPort.” See “Getting Answers” on
page 31.
Step 3: Press the power (®
) button briefly to turn on your MacBook Pro.
You hear a tone when you turn on the computer.
® Power button
®
Trackpad
Trackpad button
Sleep indicator light
It takes the MacBook Pro a few moments to start up. After it starts up, Setup Assistant
opens automatically.
If your MacBook Pro doesn’t turn on, see “If your MacBook Pro doesn’t turn on or start
up” on page 51.
12 Chapter 1
Ready, Set Up, Go
Page 13

Step 4: Configure your MacBook Pro with Setup Assistant.
The first time you turn on your MacBook Pro, Setup Assistant starts. Setup Assistant
helps you enter your Internet and email information and set up a user account on your
MacBook Pro. If you already have a Mac, Setup Assistant can help you automatically
transfer files, applications, and other information from your previous Mac.
If you don’t intend to keep or use your other Mac, it’s best to deauthorize it from
playing music, videos, or audiobooks that you’ve purchased from the iTunes Store.
Deauthorizing a computer prevents any songs, videos, or audiobooks you’ve purchased
from being played by someone else and frees up another authorization for use. For
information about deauthorizing, choose iTunes Help from the Help menu in iTunes.
If you don’t use Setup Assistant to transfer information when you first start up, you can
do it later using Migration Assistant. Go to the Applications folder, open Utilities, and
double-click Migration Assistant.
Chapter 1
Ready, Set Up, Go
13
Page 14

Step 5: Customize the Mac OS X desktop and set preferences.
Menu bar
Help menu
Spotlight search icon
14 Chapter 1
Finder icon
Ready, Set Up, Go
Dock
System Preferences icon
Page 15

You can quickly make the desktop look the way you want using System Preferences.
Choose Apple (
) > System Preferences from the menu bar. As you get to know your
computer, explore System Preferences, your command center for most settings on your
MacBook Pro. For more information, open Mac Help and search for “System
Preferences” or for the specific preference you want to change.
Putting Your MacBook Pro to Sleep or Shutting It Down
When you finish working with your MacBook Pro, you can put it to sleep or shut
it down.
Putting Your MacBook Pro to Sleep
If you’ll be away from your MacBook Pro for only a short time, put it to sleep. When the
computer is in sleep, you can quickly wake it and bypass the startup process.
To put your MacBook Pro to sleep, do one of the following:
Â
Close the display.
Â
Choose Apple (
Â
Press the power (®
Â
Choose Apple (
Â
Press and hold the Play/Pause (’
NOTICE:
Wait a few seconds until the sleep indicator light starts pulsing (indicating
that the computer is in sleep and the hard disk has stopped spinning) before moving
your MacBook Pro. Moving your computer while the disk is spinning can damage the
hard disk, causing loss of data or the inability to start up from the hard disk.
) > Sleep from the menu bar.
) button and click Sleep in the dialog that appears.
) > System Preferences, click Energy Saver, and set a sleep timer.
) button on the Apple Remote for 3 seconds.
Chapter 1
Ready, Set Up, Go
15
Page 16

To wake your MacBook Pro:
Â
If the display is closed,
Â
If the display is already open,
simply open it to wake up your MacBook Pro.
press the power (®
) button or any key on the keyboard
or any button on the Apple Remote.
When your MacBook Pro wakes from sleep, your applications, documents, and
computer settings are exactly as you left them.
Shutting Down Your MacBook Pro
If you aren’t going to use your MacBook Pro for a day or two, it’s best to shut it down.
The sleep indicator light goes on briefly during the shutdown process.
To shut down your MacBook Pro, do one of the following:
m
Choose Apple (
m
Press the power (®
If you plan to store your MacBook Pro for an extended period of time, see “Important
Handling Information” on page 67 for information about how to prevent the battery
from draining completely.
16 Chapter 1
) > Shut Down from the menu bar.
) button and click Shut Down in the dialog that appears.
Ready, Set Up, Go
Page 17

2
2
Life with Your MacBook Pro
www.apple.com/macosx
Mac Help Mac OS X
Page 18

Page 19

Read on for an overview of the different parts and features of your MacBook Pro.
The Apple website at www.apple.com links you to the latest Apple news, free
downloads, and online catalogs of software and hardware for your MacBook Pro.
You can also find the manuals for many Apple products and technical support for all of
Apple’s products on the Apple Support website at www.apple.com/support.
Chapter 2
Life with Your MacBook Pro
19
Page 20

Basic Features of Your MacBook Pro
® Power
button
20 Chapter 2
Battery
(underneath)
Life with Your MacBook Pro
Sleep
indicator light
®
Display
release button
Trackpad
Trackpad
button
Slot-loading
SuperDrive
Page 21

Power button
®
Turn your MacBook Pro on and off, or put it to sleep.
Trackpad and trackpad button
Move the pointer on the MacBook Pro display with one finger on the trackpad, or scroll
with two fingers. Press the trackpad button to click or double-click.
Slot-loading SuperDrive
This optical drive reads and writes to standard-size CDs and DVDs.
Display release button
Push to release the display and open your MacBook Pro.
Sleep indicator light
A white light pulses when the MacBook Pro is in sleep.
Battery
Run your MacBook Pro using battery power when you are away from a power outlet.
Chapter 2
Life with Your MacBook Pro
21
Page 22

Additional Features of Your MacBook Pro
iSight camera
Camera indicator
light
Built-in stereo
speakers
Microphone
Infrared
(IR) receiver
22 Chapter 2
®
Life with Your MacBook Pro
Page 23

Built-in iSight camera
Videoconference with others using the included iChat AV application, take pictures with
Photo Booth, or capture video with iMovie ‘08.
Camera indicator light
The green camera indicator light glows when the built-in iSight camera is operating.
Built-in stereo speakers
Listen to music, movies, games, and other multimedia files.
Microphone (built in under the left speaker grille)
Capture sounds directly or talk with friends live over broadband using iChat AV.
Infrared (IR) receiver
Use your Apple Remote and the built-in IR receiver to control Front Row and Keynote (sold
separately) on your MacBook Pro from up to 30 feet away.
Chapter 2
Life with Your MacBook Pro
23
Page 24

Keyboard Features of Your MacBook Pro
Function
(Fn) key
®
esc
Brightness
controls
24 Chapter 2
—
Mute
control
F1 F2 F3 F4 F5 F6 F7 F8 F9 F10 F11 F12
-
Volume
Num
Lock key
num
lock
ø
controls
Video Mode
i
Toggle key
Keyboard illumination
controls
Media
C
Eject key
Standard
function keys
Life with Your MacBook Pro
Page 25

Function (fn) key
Press and hold this key to activate customized actions assigned to the function keys
(F1 to F12). To learn how to customize function keys, choose Help > Mac Help from the
menu bar and search for “function keys.”
Brightness controls (F1, F2)
¤
Increase ( ) or decrease ( ) the brightness of your MacBook Pro display.
Mute control (F3)
—
Mute the sound coming from the built-in speakers and headphone port.
Volume controls (F4, F5)
-
Increase (
-) or decrease (–) the volume of sound coming from the built-in speakers and
headphone port.
Num Lock key (F6)
Activate the numeric keypad embedded in the MacBook Pro keyboard. When the
numeric keypad is activated, a green light glows on the key.
Video Mode Toggle key (F7)
i
Switch between dual-display mode (extending the desktop across the built-in display
and an external display) and video-mirroring mode (presenting the same information on
both displays).
Keyboard illumination controls (F8, F9, F10)
o
Increase (
o), decrease (ø), or turn off (O) the brightness of the keyboard illumination.
Exposé and Dashboard keys (F11, F12)
F11 is preset to open Exposé and F12 opens Dashboard.
Media Eject key
C
Press and hold this key to eject a disc. You can also eject a disc by dragging its desktop
icon to the Trash.
Chapter 2 Life with Your MacBook Pro 25
Page 26

Ports on Your MacBook Pro
Left side
USB 2.0 ports (1 port on
d
left side of 15-inch model)
¯
MagSafe
power port
Right side
Security slot
USB 2.0 port
d
26 Chapter 2 Life with Your MacBook Pro
Audio line in/optical
,
digital audio in port
Headphone out/optical
f
digital audio out port
FireWire
H
400 port
FireWire 800 port
H
ExpressCard/34 slot
Gigabit Ethernet port
G
(10/100/1000Base-T)
£
DVI port
Page 27

MagSafe power port
¯
Plug in the included 85W MagSafe Power Adapter to recharge the MacBook Pro battery.
High-speed USB (Universal Serial Bus) 2.0 ports
d
Connect a modem, iPod, mouse, keyboard, printer, disk drive, digital camera, joystick,
and more to your MacBook Pro. You can also connect USB 1.1 devices.
Audio line in/optical digital audio in port
,
Connect your MacBook Pro to a line-level microphone or digital audio equipment.
Headphone out/optical digital audio out port
f
Connect external speakers, headphones, or digital audio equipment.
ExpressCard/34 slot
Expand the capabilities of your MacBook Pro with standard 34mm ExpressCards. To eject
an ExpressCard, push gently on it to activate the spring, and then remove it from the slot.
Security slot
Attach a lock and cable (available at www.apple.com/store) to prevent theft.
Two FireWire ports (FireWire 400 and FireWire 800)
H
Connect high-speed external devices, such as digital video cameras and storage devices.
Gigabit Ethernet port (10/100/1000Base-T)
G
Connect to a high-speed Ethernet network, a DSL or cable modem, or another computer.
The Ethernet port automatically detects Ethernet devices and doesn’t require an Ethernet
crossover cable.
DVI (external display) port
£
Connect to an external display, projection device, or TV that uses a DVI connector, or use
the included DVI to VGA adapter to connect a VGA monitor.
Chapter 2 Life with Your MacBook Pro 27
Page 28

Using the Trackpad and Keyboard
Use the trackpad to move the cursor and to scroll, tap, double-tap, and drag. How far
the pointer moves onscreen is affected by how quickly you move your finger across the
trackpad. To move the pointer a short distance, move your finger slowly across the
trackpad; the faster you move your finger, the farther the pointer moves. To fine-tune
the tracking speed in System Preferences, choose Apple () > System Preferences, click
Keyboard & Mouse, and then click Trackpad.
Here are some useful trackpad and keyboard tips and shortcuts:
 Secondary clicking or “right-clicking” lets you access shortcut menu commands.
To set this option, select “Place two fingers on trackpad and click button for
secondary click” in the Trackpad pane of Keyboard & Mouse preferences.
You can also secondary click by holding down the Control (ctrl) key while you click.
 Two-finger scrolling lets you drag two fingers to scroll quickly up, down, or sideways in
the active window.
To set this option, select “Use two fingers to scroll” and “Allow horizontal scrolling” in
the Trackpad pane of Keyboard & Mouse preferences.
 Forward deleting deletes characters to the right of the insertion point. Pressing the
Delete key deletes characters to the left of the insertion point.
To forward delete, hold down the Function (fn) key while you press the Delete key.
28 Chapter 2 Life with Your MacBook Pro
Page 29

Using the MacBook Pro Battery
When the MagSafe power adapter is not connected, your MacBook Pro draws power
from its battery. The length of time that you can run your MacBook Pro varies,
depending on the applications you use and the external devices connected to your
MacBook Pro. Turning off features such as AirPort Extreme or Bluetooth® wireless
technology can help conserve the battery charge.
If the battery runs low while you are working, attach your power adapter and let the
battery recharge. To replace a low battery with a charged one when you are not using
a power adapter, shut down your computer and follow the steps on page 37.
You can determine the charge left in the battery by looking at the battery level
indicator lights on the battery itself. Press the button next to the lights and the lights
will glow briefly to show how much charge is left in the battery. You can check the
charge with the battery in or out of your MacBook Pro.
Important: If only one indicator light is on, very little charge is left. If no lights are on,
the battery is completely drained and the MacBook Pro won’t start up unless the
power adapter is connected. Plug in the power adapter to let the battery recharge, or
replace the drained battery with a fully charged battery (see page 44).
Chapter 2 Life with Your MacBook Pro 29
Page 30

Battery
Indicator lights Button
The amount of battery charge left can also be checked by viewing the Battery ( )
status icon in the menu bar. The battery charge level displayed is based on the amount
of power left in the battery with the applications, peripheral devices, and system
settings you are currently using. To conserve battery power, close applications and
disconnect peripheral devices not in use, and adjust your Energy Saver settings.
For more information about battery conservation and performance tips, go to
www.apple.com/batteries/notebooks.html.
30 Chapter 2 Life with Your MacBook Pro
Page 31

Charging the Battery
When the power adapter that came with your MacBook Pro is connected, the battery
recharges whether the computer is on, off, or in sleep. The battery recharges more
quickly, however, if the computer is off or in sleep.
Getting Answers
Much more information about using your MacBook Pro is available in Mac Help on
your computer and on the Internet at www.apple.com/support/macbookpro.
To get Mac Help:
1 Click the Finder icon in the Dock (the bar of icons along the edge of the screen).
2 Choose Help > Mac Help (click the Help menu in the menu bar and choose Mac Help).
3 Click in the search field, type a question, and press Return on the keyboard.
Chapter 2 Life with Your MacBook Pro 31
Page 32

More Information
For more information about using your MacBook Pro, see the following:
To learn about See
Installing memory Chapter 3, “Boost Your Memory,” on page 35.
Troubleshooting your
MacBook Pro if you have a
problem
Finding service and support
for your MacBook Pro
Using Mac OS X The Mac OS X website at www.apple.com/macosx.
Moving from a PC to a Mac “How to move to Mac” at www.apple.com/getamac/movetomac.
Using iLife ‘08 applications The iLife website at www.apple.com/ilife. Or open an iLife ‘08
Changing System Preferences Open System Preferences by choosing Apple (
Using your trackpad Search for “trackpad” in Mac Help. Or open System Preferences
Using the iSight camera Search for “iSight” in Mac Help.
Using AirPort Extreme wireless
technology
32 Chapter 2 Life with Your MacBook Pro
Chapter 4, “Problem, Meet Solution,” on page 47.
“Learning More, Service, and Support” on page 59.
Or see the Apple Support website at
www.apple.com/support/macbookpro.
Or search for “Mac OS X” in Mac Help.
application, open Help for the application, and then type a
question in the search field.
K) > System
Preferences. Or search for “system preferences” in Mac Help.
and click Keyboard & Mouse and then click Trackpad.
The AirPort Support page at www.apple.com/support/airport.
Page 33

To learn about See
Using Bluetooth wireless
technology
Caring for the battery Search for “battery” in Mac Help.
Connecting a printer Search for “printing” in Mac Help.
FireWire and USB connections Search for “USB” or “FireWire” in Mac Help.
Connecting to the Internet Search for “Internet” in Mac Help.
Connecting an external display Search for “display port” in Mac Help.
Apple Remote Search for “remote” in Mac Help.
Front Row Search for “Front Row” in Mac Help.
Burning a CD or DVD Search for “burn disc” in Mac Help.
Specifications The Specifications page at www.apple.com/support/specs.
The Bluetooth Support page at www.apple.com/support/
bluetooth. Or open the Bluetooth File Exchange application,
located in the Utilities folder within the Applications folder, and
choose Help > Bluetooth Help.
Or open System Profiler by choosing Apple (
Mac from the menu bar, and then click More Info.
Chapter 2 Life with Your MacBook Pro 33
K) > About This
Page 34

Page 35

3 Boost Your Memory
www.apple.com/store
Mac Help RAM
3
Page 36

This chapter provides information and instructions for installing additional memory
and for removing and replacing the battery in your MacBook Pro.
Your computer has two memory slots that you access by removing the memory door
in the battery bay. Your MacBook Pro comes with a minimum of 2 gigabytes (GB) of
667 MHz Double Data Rate (DDR2) Synchronous Dynamic Random-Access Memory
(SDRAM) installed. Both memory slots can accept an SDRAM module that meets the
following specifications:
 Double Data Rate Small Outline Dual Inline Memory Module (DDR SO-DIMM) format
 1.25 inch or smaller
 1 GB or 2 GB
 200-pin
 PC2-5300 DDR2 667 MHz Type RAM
You can add two 2 GB memory modules for a maximum of 4 GB of memory.
WARNING: Apple recommends that you have an Apple-certified technician install
memory. Consult the service and support information that came with your computer
for information about how to contact Apple for service. If you attempt to install
memory and damage your equipment, such damage is not covered by the limited
warranty on your computer.
36 Chapter 3 Boost Your Memory
Page 37

Installing Additional Memory
Installing memory involves removing and replacing the battery. The following
procedure includes instructions for removing the battery, adding memory, and
replacing the battery.
Step 1: Remove the battery.
1 Shut down your MacBook Pro. Disconnect the power adapter, Ethernet cable, and any
other cords connected to the MacBook Pro to prevent damaging the computer.
WARNING: Use care when handling the battery. See the battery safety information
on page 66.
Chapter 3 Boost Your Memory 37
Page 38

2 Turn over the MacBook Pro and locate the release latches on either side of the battery.
Slide both latches up. The battery should pop up slightly. Lift it out.
WARNING: The internal components of your MacBook Pro can be hot. If you have
been using your MacBook Pro, wait 10 minutes after shutting it down to let the
internal components cool before continuing.
38 Chapter 3 Boost Your Memory
Page 39

Step 2: Install memory.
1 Using a Phillips #00 screwdriver, unscrew the screws holding the memory door and
remove it from the battery bay of the computer. Depending on the model of your
MacBook Pro, you may have three or four screws.
15-inch MacBook Pro
17-inch MacBook Pro
Chapter 3 Boost Your Memory 39
Page 40

2 Touch a metal surface inside the computer to discharge any static electricity from
your body.
40 Chapter 3 Boost Your Memory
Page 41

3 If you need to remove a memory card that’s already installed in the slot, spread the
tabs in the slot away from the notches in the memory card. The card should pop up
slightly. Lift the memory card to a 25-degree angle and then gently slide the card out
of the memory slot.
4 Insert the memory card at a 25-degree angle. Line up the notch in the card with the
small tab in the memory slot and slide the card into the slot until the gold edge is
almost invisible. Then firmly push the memory card into the memory slot. You might
feel some resistance.
Chapter 3 Boost Your Memory 41
Page 42

5 Gently spread the small tabs in the memory slot away from the notches and push the
memory card down until the two snaps on either side of the card lock into place.
O
25
Correctly
inserted
Note: Make sure your memory is installed according to this illustration, so the gold
contacts are almost completely inserted into the connector.
42 Chapter 3 Boost Your Memory
Incorrectly
inserted
Page 43

6 Insert any additional memory in the second slot.
7 Replace the memory door and make sure it is lying flat before tightening the screws
into place.
15-inch MacBook Pro
17-inch MacBook Pro
Chapter 3 Boost Your Memory 43
Page 44

Step 3: Replace the battery.
1 Place the bottom edge of the battery in the battery compartment. Gently press the top
edge of the battery down until the battery latches lock into place.
2 Reconnect the power adapter and any other cables that were attached.
44 Chapter 3 Boost Your Memory
Page 45

Making Sure Your MacBook Pro Recognizes the New Memory
After installing additional memory in your MacBook Pro, check whether the computer
recognizes the new memory.
To check the computer’s memory:
1 Start up your MacBook Pro.
2 When you see the Mac OS X desktop, choose Apple () from the menu bar and then
choose About This Mac.
The total memory includes the amount of memory that originally came with the
computer plus the new memory you added. For a detailed breakdown of the amount
of memory installed in your computer, open System Profiler by clicking More Info and
then Memory.
If your MacBook Pro doesn’t recognize the memory or doesn’t start up correctly,
confirm that the memory you installed is compatible with your MacBook Pro and that
it is installed correctly by reseating the memory.
Chapter 3 Boost Your Memory 45
Page 46

Page 47

4 Problem, Meet Solution
www.apple.com/support
Mac Help help
4
Page 48

Occasionally you may have problems while working with your MacBook Pro. Read on
to find some solutions to try when you have a problem. You can also find more
troubleshooting information in Mac Help and on the MacBook Pro Support website at
www.apple.com/support/macbookpro.
When you experience a problem working with your MacBook Pro, there is usually a
simple and quick solution. Think about the conditions that led up to the problem.
Making a note of things you did before the problem occurred will help you narrow
down possible causes and find the answers you need. Things to note include:
 The applications you were using when the problem occurred. Problems that occur
only with a specific application might indicate that the application is not compatible
with the version of the Mac OS installed on your computer.
 Any new software that you installed, especially software that added items to the
System folder.
 Any new hardware that you installed, such as additional memory or a peripheral.
Problems That Prevent You from Using Your MacBook Pro
If your MacBook Pro doesn’t respond or the pointer doesn’t move
On rare occasions, an application may “freeze” on the screen. Mac OS X provides a way
to quit a frozen application and save your work in other open applications without
restarting your computer.
To force an application to quit:
1 Press Command (x)-Option-Esc or choose Apple () > Force Quit from the menu bar.
The Force Quit Applications dialog appears with the application selected.
48 Chapter 4 Problem, Meet Solution
Page 49

2 Click Force Quit.
The application quits, leaving all other applications open.
If you need to, you can also restart the Finder from this dialog.
Next, save your work in any open applications and restart the computer to make sure
the problem is entirely cleared up.
If you are unable to force the application to quit, press and hold the power (®) button
for a few seconds to shut down the computer. Wait 10 seconds, and then turn on the
computer.
If the problem occurs frequently, choose Help > Mac Help from the menu bar at the
top of the screen. Search for the word “freeze” to get help for instances when the
computer freezes or doesn’t respond.
If the problem occurs only when you use a particular application, check with the
application’s manufacturer to see if it is compatible with your computer. To get support
and contact information for the software that comes with your MacBook Pro, go to
www.apple.com/guide.
If you know an application is compatible, you might need to reinstall your computer’s
system software. See “Reinstalling the Software That Came with Your MacBook Pro” on
page 58.
Chapter 4 Problem, Meet Solution 49
Page 50

If your MacBook Pro freezes during startup, or you see a flashing question mark,
or the display is dark and the sleep indicator light is glowing steadily (not in sleep)
The flashing question mark usually means that the computer can’t find the system
software on the hard disk or any disks attached to the computer.
 Wait a few seconds. If the computer doesn’t soon start up, shut it down by pressing
and holding the power (®) button for about 8 to 10 seconds. Disconnect all external
peripherals and try restarting by pressing the power (®) button while holding down
the Option key. When your computer starts up, click the hard disk icon, and then click
the right arrow. After the computer starts up, open System Preferences and click
Startup Disk. Select a local Mac OS X System folder.
 If that doesn’t work, try using Disk Utility to repair the disk:
 Insert the Mac OS X Install Disc 1 into your computer.
 Restart your computer and hold down the C key as it starts up.
 Choose Installer from the menu bar, and then choose Open Disk Utility. When Disk
Utility opens, follow the instructions in the First Aid pane to see if Disk Utility can
repair the disk.
If using Disk Utility doesn’t help, you might need to reinstall your computer’s system
software. See “Reinstalling the Software That Came with Your MacBook Pro” on
page 58.
50 Chapter 4 Problem, Meet Solution
Page 51

If your MacBook Pro doesn’t turn on or start up
Try the following suggestions in order until your computer turns on:
 Make sure the power adapter is plugged into the computer and into a functioning
power outlet. Be sure to use the 85W MagSafe Power Adapter that came with your
MacBook Pro. If the power adapter stops charging and you don’t see the indicator
light on the MagSafe connector turn on when you plug in the power cord, try
unplugging and replugging the power cord to reseat it, or try another power outlet.
 Check whether the battery needs to be recharged. Press the small button on the
battery. You should see one to four lights indicating the battery’s level of charge.
If a single indicator light is flashing, allow the power adapter to charge the battery at
least until that indicator light is glowing continuously.
 If the problem persists, reset the MacBook Pro power manager by disconnecting the
power adapter, removing the battery, and holding down the power (®) button for at
least 5 seconds.
 If you recently installed additional memory, make sure that it is correctly installed and
that it is compatible with your computer. See whether removing and reinstalling the
old memory allows the computer to start up (see “Installing Additional Memory” on
page 37).
 Press the power (®) button and immediately hold down the Command (x), Option,
P, and R keys simultaneously until you hear the startup sound a second time to reset
the parameter RAM (PRAM).
 If you still can’t start up your MacBook Pro, see “Learning More, Service, and Support”
on page 59 for information about contacting Apple for service.
Chapter 4 Problem, Meet Solution 51
Page 52

If the display suddenly goes black or your MacBook Pro freezes
Try restarting your MacBook Pro.
1 Unplug any devices that are connected to your MacBook Pro, except the power
adapter.
2 Press the power (®) button to restart the system.
3 Let the battery charge to at least 10 percent before plugging in any external devices
and resuming your work.
To see how much the battery has charged, click the Battery ( ) status icon in the
menu bar.
The display might also darken if you have energy saver features set for the battery.
If you forgot your password
You can reset your administrator password and passwords for all other accounts.
1 Insert the Mac OS X Install Disc 1. Then restart your computer and hold down the C key
as it starts up.
2 Choose Utilities > Reset Password from the menu bar and follow the onscreen
instructions.
If you have trouble ejecting a disc
 Quit any applications that might be using the disc and try again. If that doesn’t work,
restart the computer and then immediately press and hold the trackpad button.
52 Chapter 4 Problem, Meet Solution
Page 53

Using Apple Hardware Test
If you suspect a problem with the MacBook Pro hardware, you can use the Apple
Hardware Test application to help determine if there is a problem with one of the
computer’s components, such as the memory or processor.
To use Apple Hardware Test:
1 Disconnect all external devices from your computer except the power adapter.
If you have an Ethernet cable connected, disconnect it.
2 Insert the Mac OS X Install Disc 1 that came with your computer.
3 Restart your computer and hold down the D key as it starts up.
4 When the Apple Hardware Test main screen appears, follow the onscreen instructions.
5 If Apple Hardware Test detects a problem, it displays an error code. Make a note of the
error code before pursuing support options. If Apple Hardware Test doesn’t detect a
hardware failure, the problem might be software related.
For more information about Apple Hardware Test, see the Apple Hardware Test Read
Me file on the Mac OS X Install Disc 1.
Problems with Your Internet Connection
Your MacBook Pro has the Setup Assistant application to help walk you through setting
up an Internet connection. Open System Preferences and click Network. Click the
“Assist me” button to open Network Setup Assistant.
If you have trouble with your Internet connection, you can try the steps in this section
for your type of connection or you can use Network Diagnostics.
Chapter 4 Problem, Meet Solution 53
Page 54

To use Network Diagnostics:
1 Choose Apple () > System Preferences.
2 Click Network and then click “Assist me.”
3 Click Diagnostics to open Network Diagnostics.
4 Follow the onscreen instructions.
If Network Diagnostics can’t resolve the problem, there may be a problem with the
Internet service provider (ISP) you are trying to connect to, with an external device you
are using to connect to your ISP, or with the server you are trying to access. You can try
the following steps.
Cable Modem, DSL Modem, and LAN Internet Connections
Make sure all modem cables are firmly plugged in, including the modem power cord,
the cable from the modem to the computer, and the cable from the modem to the
wall jack. Also check the cables and power supplies to Ethernet hubs and routers.
Turn the modem off and on and reset the modem hardware
Turn off your DSL or cable modem for a few minutes, and then turn it back on. Some
ISPs recommend that you unplug the modem’s power cord. If your modem has a reset
button, you can press it either before or after you turn the power off and on.
Important: Instructions that refer to modems do not apply to LAN users. LAN users
might have hubs, switches, routers, or connection pods that DSL and cable modem
users do not have. LAN users should contact their network administrator rather than
an ISP.
54 Chapter 4 Problem, Meet Solution
Page 55

PPPoE Connections
If you are unable to connect to your Internet service provider using PPPoE (Point to
Point Protocol over Ethernet), make sure you have entered the correct information in
Network preferences.
To check your Network preference settings:
1 Choose Apple () > System Preferences.
2 Click Network.
3 Click Add (+) at the bottom of the network connection services list, and choose PPPoE
from the Interface pop-up menu.
4 Choose an Interface for the PPPoE service from the Ethernet pop-up menu. Choose
Ethernet if you are connecting to a wired network or AirPort if you are connecting to a
wireless network.
5 Enter the information you received from your service provider, such as account name,
password, and the PPPoE service name (if your service provider requires it).
6 Click Apply to make the settings active.
Network Connections
Make sure the Ethernet cable is plugged into your MacBook Pro and into the network.
Check the cables and power supplies to your Ethernet hubs and routers.
If you have two or more computers attempting to share an Internet connection, be
sure that your network is set up properly. You need to know whether your ISP provides
only one IP address or multiple IP addresses, one for each computer.
Chapter 4 Problem, Meet Solution 55
Page 56

If only one IP address is provided, then you must have a router capable of sharing the
connection, also known as network address translation (NAT ) or “IP masquerading.”
For setup information, check the documentation provided with your router or ask
the person who set up your network. The AirPort Base Station can be used to share
one IP address among multiple computers. For information about using an AirPort
Base Station, check Mac Help or visit the AirPort Extreme website at
www.apple.com/support/airport.
If you can’t resolve the issue using these steps, contact your ISP or network
administrator.
Problems with AirPort Extreme Wireless Communication
If you have trouble using AirPort Extreme wireless communication
 Make sure the computer or network you are trying to connect to is running and has a
wireless access point.
 Make sure you have properly configured the software according to the instructions
that came with your base station or access point.
 Make sure you are within antenna range of the other computer or the network’s
access point. Nearby electronic devices or metal structures can interfere with wireless
communication and reduce this range. Repositioning or rotating the computer might
improve reception.
 Check the AirPort (Z) status icon in the menu bar. Up to four bars appear, indicating
signal strength. If you don’t see the bars, try changing your location.
56 Chapter 4 Problem, Meet Solution
Page 57

 See AirPort Help (choose Help > Mac Help, and then choose Library > AirPort Help
from the menu bar). Also see the instructions that came with the wireless device for
more information.
Keeping Your Software Up to Date
You can connect to the Internet and automatically download and install the latest free
software versions, drivers, and other enhancements from Apple.
When you are connected to the Internet, Software Update checks to see if any updates
are available for your computer. You can set your MacBook Pro to check for updates
periodically, and then you can download and install updated software.
To check for updated software:
1 Choose Apple () > System Preferences.
2 Click the Software Update icon and follow the instructions on the screen.
 For more information, search for “Software Update” in Mac Help.
 For the latest information about Mac OS X, go to www.apple.com/macosx.
Chapter 4 Problem, Meet Solution 57
Page 58

Reinstalling the Software That Came with Your MacBook Pro
Use the software installation discs that came with your computer to reinstall Mac OS X
and any applications that came with your computer.
Important: Apple recommends that you back up the data on your hard disk before
reinstalling software. Apple is not responsible for any lost data.
Installing Mac OS X and Applications
To install Mac OS X and the applications that came with your MacBook Pro:
1 Back up your essential files.
Because the Erase and Install option erases your hard disk, you should back up your
essential files before installing Mac OS X and other applications.
2 Make sure your power adapter is connected, plugged in, and the light is on.
3 Insert the Mac OS X Install Disc 1 that came with your computer.
4 Double-click Install Mac OS X and Bundled Software. To install only the applications
that came with your computer, double-click Bundled Software Only.
Note: To install iCal, iChat AV, iSync, iTunes, Safari, and the iLife ‘08 applications,
double-click “Install Mac OS X and Bundled Software.”
5 Follow the onscreen instructions.
6 After selecting the destination volume for installation, continue following the onscreen
instructions. Your computer might restart and ask you to insert the next Mac OS X
installation disc.
Note: To restore Mac OS X on your computer to the original factory settings,
click Options in the Select a Destination pane of the Installer, and then select Erase
and Install.
58 Chapter 4 Problem, Meet Solution
Page 59

Learning More, Service, and Support
Your MacBook Pro does not have any user-serviceable parts, except the memory. If you
need service, contact Apple or take your MacBook Pro to an Apple Authorized Service
Provider. You can find more information about the MacBook Pro through online
resources, onscreen help, System Profiler, or Apple Hardware Test.
Online Resources
For online service and support information, go to www.apple.com/support. Choose
your country from the pop-up menu. You can search the AppleCare Knowledge Base,
check for software updates, or get help from Apple’s discussion forums.
Onscreen Help
You can look for answers to your questions, as well as instructions and troubleshooting
information, in Mac Help. Choose Help > Mac Help.
System Profiler
To get information about your MacBook Pro, use System Profiler. It shows you what
hardware and software is installed, the serial number and operating system version,
how much memory is installed, and more. To open System Profiler, choose Apple () >
About This Mac from the menu bar and then click More Info.
Chapter 4 Problem, Meet Solution 59
Page 60

AppleCare Service and Support
Your MacBook Pro comes with 90 days of technical support and one year of hardware
repair warranty coverage at an Apple Store retail location or an Apple-authorized repair
center, such as an Apple Authorized Service Provider (AASP). You can extend your
coverage by purchasing the AppleCare Protection Plan. For information, visit
www.apple.com/support/products or visit the website address for your country
listed below.
If you need assistance, AppleCare telephone support representatives can help you with
installing and opening applications, and basic troubleshooting. Call the support center
number nearest you (the first 90 days are complimentary). Have the purchase date and
your MacBook Pro serial number ready when you call.
Note: Your 90 days of complimentary telephone support begins on the date of
purchase. Telephone fees may apply.
Country Phone Website
United States 1-800-275-2273 www.apple.com/support
Australia (61) 133-622 www.apple.com/au/support
Canada (English)
(French)
Ireland (353) 1850 946 191 www.apple.com/ie/support
New Zealand 00800-7666-7666 www.apple.com/au/support
United Kingdom (44) 0870 876 0753 www.apple.com/uk/support
60 Chapter 4 Problem, Meet Solution
1-800-263-3394 www.apple.com/ca/support
www.apple.com/ca/fr/support
Page 61

Telephone numbers are subject to change, and local and national telephone rates may
apply. A complete list is available on the web:
www.apple.com/contact/phone_contacts.html
Locating Your Product Serial Number
Use one of these methods to find your computer’s serial number:
 Choose Apple () from the menu bar and then choose About This Mac. Click the
version number beneath the words “Mac OS X.” Clicking cycles between the
Mac OS X version number, the build version, and the serial number.
 Click the Finder icon and open /Applications/Utilities/System Profiler. Click Hardware
in the Contents panel.
 Remove the battery and view the serial number for your MacBook Pro in the battery
bay. For information about removing the battery, see page 37.
Chapter 4 Problem, Meet Solution 61
Page 62

Page 63

5 Last, but Not Least
www.apple.com/environment
Mac Help
ergonomics
5
Page 64

For your safety and that of your equipment, follow these rules for handling and
cleaning your MacBook Pro and for working more comfortably. Keep these instructions
handy for reference by you and others.
Important Safety Information
WARNING: Failure to follow these safety instructions could result in fire, electric
shock, or other injury or damage.
Avoiding water and wet locations Keep your MacBook Pro away from sources of
liquid, such as drinks, washbasins, bathtubs, shower stalls, and so on. Protect your
MacBook Pro from dampness or wet weather, such as rain, snow, and fog.
Handling your MacBook Pro Set up your MacBook Pro on a stable work surface that
allows for adequate air circulation under and around the computer. Do not operate
your MacBook Pro on a pillow or other soft material, as the material can block the
airflow vents. Never place anything over the keyboard when operating your
MacBook Pro. Never push objects into the ventilation openings.
The bottom of your MacBook Pro may become very warm during normal use. If your
MacBook Pro is on your lap and gets uncomfortably warm, remove it from your lap and
place it on a stable work surface.
64 Chapter 5 Last, but Not Least
Page 65
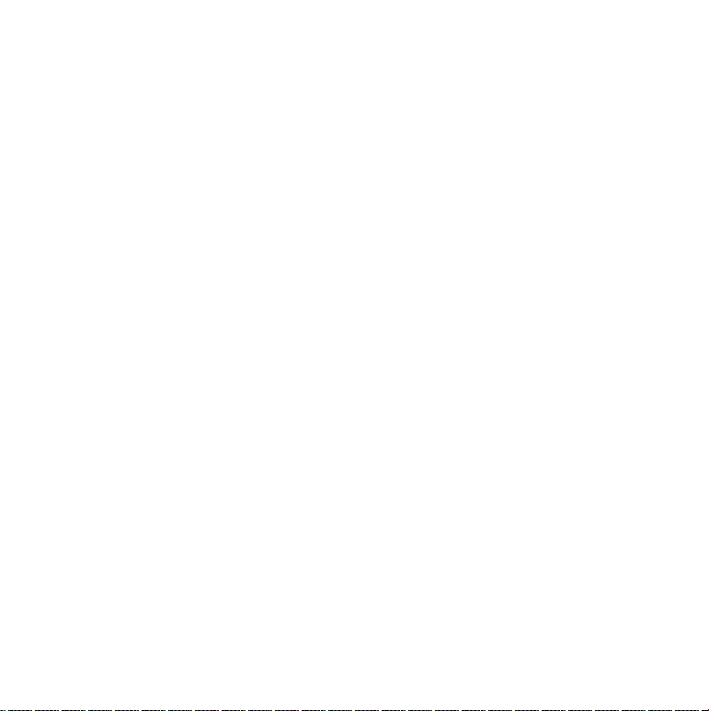
Using the 85W MagSafe Power Adapter Make sure the AC plug or AC power cord is
fully inserted into the power adapter before plugging the adapter into a power outlet.
Use only the power adapter that came with your MacBook Pro, or an Apple-authorized
power adapter that is compatible with this product. The power adapter may become
very warm during normal use. Always plug the power adapter directly into a power
outlet, or place it on the floor in a well-ventilated location.
Disconnect the power adapter, remove the battery, and disconnect any other cables if
any of the following conditions exists:
 You want to add memory.
 You want to clean the case (use only the recommended procedure described on
page 68).
 The power cord or plug becomes frayed or otherwise damaged.
 Your MacBook Pro or power adapter is exposed to rain, excessive moisture, or liquid
spilled into the case.
 Your MacBook Pro or power adapter has been dropped, the case has been damaged,
or you suspect that service or repair is required.
The MagSafe power port contains a magnet that can erase data on a credit card, iPod,
or other device. To preserve your data, do not place these or other magnetically
sensitive material or devices within 1 inch (25 mm) of this port.
If debris gets into the MagSafe power port, remove it gently with a dry cotton swab.
Chapter 5 Last, but Not Least 65
Page 66

Handling the battery Do not drop, disassemble, crush, incinerate, or expose the
battery to temperatures above 212° F (100° C). Stop using the battery if it appears
damaged in any way. Replace the battery only with an Apple-authorized battery for
this product. Dispose of used batteries promptly according to your local environmental
guidelines.
Avoiding hearing damage Permanent hearing loss may occur if earbuds or
headphones are used at high volume. You can adapt over time to a higher volume of
sound that may sound normal but can be damaging to your hearing. If you experience
ringing in your ears or muffled speech, stop listening and have your hearing checked.
The louder the volume, the less time is required before your hearing could be affected.
Hearing experts suggest that to protect your hearing:
 Limit the amount of time you use earbuds or headphones at high volume.
 Avoid turning up the volume to block out noisy surroundings.
 Turn the volume down if you can’t hear people speaking near you.
High-risk activities This computer system is not intended for use in the operation of
nuclear facilities, aircraft navigation or communications systems, air traffic control
systems, or for any other uses where the failure of the computer system could lead to
death, personal injury, or severe environmental damage.
66 Chapter 5 Last, but Not Least
Page 67

Laser Information for Optical Disc Drives
WARNING: Making adjustments or performing procedures other than those specified
in your equipment’s manual may result in hazardous radiation exposure.
The optical disc drive in your computer contains a laser that is safe in normal use but
that may be harmful to your eyes if disassembled. For your safety, have this equipment
serviced only by an Apple Authorized Service Provider.
Important Handling Information
NOTICE: Failure to follow these handling instructions could result in damage to your
MacBook Pro or other property.
Turning on your MacBook Pro Never turn on your MacBook Pro unless all of its
internal and external parts are in place. Operating the computer when parts are
missing may be dangerous and may damage your computer.
Carrying your MacBook Pro If you carry your MacBook Pro in a bag or briefcase,
make sure that there are no loose items (such as paper clips or coins) that could
accidentally get inside the computer through vent openings or the optical drive slot
or get stuck inside a port. Also, keep magnetically sensitive items away from the
MagSafe power port.
Using connectors and ports Never force a connector into a port. When connecting a
device, make sure the port is free of debris, that the connector matches the port, and
that you have positioned the connector correctly in relation to the port.
Chapter 5 Last, but Not Least 67
Page 68

Using the optical drive The SuperDrive in your MacBook Pro supports standard 12 cm
(4.7 inch) discs. Irregularly shaped discs or discs smaller than 12 cm (4.7 inches) are not
supported.
Storing your MacBook Pro If you are going to store your MacBook Pro for an
extended period of time, keep it in a cool location (ideally, 71° F or 22° C) and discharge
the battery to 50 percent. When storing your MacBook Pro for longer than five months,
discharge the battery to approximately 50 percent and then remove it from your
MacBook Pro. To maintain the capacity of the battery, recharge the battery to 50
percent every six months or so.
Cleaning your MacBook Pro When cleaning the outside of your MacBook Pro and its
components, first shut down your MacBook Pro, unplug the power adapter, and
remove the battery. Then use a damp, soft, lint-free cloth to clean the computer’s
exterior. Avoid getting moisture in any openings. Do not spray liquid directly on
the computer. Do not use aerosol sprays, solvents, or abrasives that might damage
the finish.
Cleaning your MacBook Pro display To clean your MacBook Pro screen, first shut
down your MacBook Pro, unplug the power adapter, and remove the battery.
Then dampen a clean, soft, lint-free cloth or paper with water only and wipe the
screen. Do not spray liquid directly on the screen.
68 Chapter 5 Last, but Not Least
Page 69

Understanding Ergonomics
Here are some tips for setting up a healthy work environment.
Keyboard and Trackpad
When you use the keyboard and trackpad, your shoulders should be relaxed.
Your upper arm and forearm should form an angle that is slightly greater than a right
angle, with your wrist and hand in roughly a straight line.
This
Not this
Use a light touch when typing or using the trackpad and keep your hands and fingers
relaxed. Avoid rolling your thumbs under your palms.
This
Not this
Chapter 5 Last, but Not Least 69
Page 70

Change hand positions often to avoid fatigue. Some computer users might develop
discomfort in their hands, wrists, or arms after intensive work without breaks. If you
begin to develop chronic pain or discomfort in your hands, wrists, or arms, consult a
qualified health specialist.
External Mouse
If you use an external mouse, position the mouse at the same height as the keyboard
and within a comfortable reach.
Chair
An adjustable chair that provides firm, comfortable support is best. Adjust the height
of the chair so your thighs are horizontal and your feet are flat on the floor. The back of
the chair should support your lower back (lumbar region). Follow the manufacturer’s
instructions for adjusting the backrest to fit your body properly.
You might have to raise your chair so that your forearms and hands are at the proper
angle to the keyboard. If this makes it impossible to rest your feet flat on the floor, you
can use a footrest with adjustable height and tilt to make up for any gap between the
floor and your feet. Or you can lower the desktop to eliminate the need for a footrest.
Another option is to use a desk with a keyboard tray that’s lower than the regular work
surface.
70 Chapter 5 Last, but Not Least
Page 71

Built-in Display
Adjust the angle of the display to minimize glare and reflections from overhead lights
and windows. Do not force the display if you meet resistance. The display is not meant
to open past 130 degrees.
You can adjust the brightness of the screen when you take the computer from one
work location to another, or if the lighting in your work area changes.
More information about ergonomics is available on the web:
www.apple.com/about/ergonomics
Apple and the Environment
Apple Inc. recognizes its responsibility to minimize the environmental impacts of its
operations and products.
More information is available on the web:
www.apple.com/environment
Chapter 5 Last, but Not Least 71
Page 72

Regulatory Compliance Information
Compliance Statement
This device complies with part 15 of the FCC rules.
Operation is subject to the following two conditions: (1)
This device may not cause harmful interference, and (2)
this device must accept any interference received,
including interference that may cause undesired
operation. See instructions if interference to radio or
television reception is suspected.
L‘utilisation de ce dispositif est autorisée seulement aux
conditions suivantes: (1) il ne doit pas produire de
brouillage et (2) l’utilisateur du dispositif doit étre prêt à
accepter tout brouillage radioélectrique reçu, même si
ce brouillage est susceptible de compromettre le
fonctionnement du dispositif.
Radio and Television Interference
This computer equipment generates, uses, and can
radiate radio-frequency energy. If it is not installed and
used properly—that is, in strict accordance with Apple’s
instructions—it may cause interference with radio and
television reception.
This equipment has been tested and found to comply
with the limits for a Class B digital device in accordance
with the specifications in Part 15 of FCC rules. These
specifications are designed to provide reasonable
protection against such interference in a residential
installation. However, there is no guarantee that
interference will not occur in a particular installation.
You can determine whether your computer system is
causing interference by turning it off. If the interference
stops, it was probably caused by the computer or one of
the peripheral devices.
If your computer system does cause interference to
radio or television reception, try to correct the
interference by using one or more of the following
measures:
 Turn the television or radio antenna until the
interference stops.
 Move the computer to one side or the other of the
television or radio.
 Move the computer farther away from the television
or radio.
 Plug the computer into an outlet that is on a different
circuit from the television or radio. (That is, make
certain the computer and the television or radio are on
circuits controlled by different circuit breakers or
fuses.)
If necessary, consult an Apple-authorized service
provider or Apple. See the service and support
information that came with your Apple product.
Or consult an experienced radio/television technician
for additional suggestions.
Important: Changes or modifications to this product
not authorized by Apple Inc., could void the EMC
compliance and negate your authority to operate the
product.
This product has demonstrated EMC compliance under
conditions that included the use of compliant peripheral
devices and shielded cables (including Ethernet network
cables) between system components. It is important
that you use compliant peripheral devices and shielded
cables between system components to reduce the
possibility of causing interference to radios, television
sets, and other electronic devices.
72
Page 73

Responsible party (contact for FCC matters only):
Apple Inc. Corporate Compliance
1 Infinite Loop, M/S 26-A
Cupertino, CA 95014-2084
Wireless Radio Use
This device is restricted to indoor use when operating in
the 5.15 to 5.25 GHz frequency band.
Cet appareil doit être utilisé à l’intérieur.
Exposure to Radio Frequency Energy
The radiated output power of the AirPort Extreme
technology is below the FCC radio frequency exposure
limits. Nevertheless, it is advised to use the wireless
equipment in such a manner that the potential for
human contact during normal operation is minimized.
FCC Bluetooth Wireless Compliance
The antenna used with this transmitter must not be
colocated or operated in conjunction with any other
antenna or transmitter subject to the conditions of the
FCC Grant.
Bluetooth Industry Canada Statement
This Class B device meets all requirements of the
Canadian interference-causing equipment regulations.
Cet appareil numérique de la Class B respecte toutes les
exigences du Règlement sur le matériel brouilleur
du Canada.
Industry Canada Statement
Complies with the Canadian ICES-003 Class B
specifications. Cet appareil numérique de la classe B est
conforme à la norme NMB-003 du Canada. This device
complies with RSS 210 of Industry Canada.
Bluetooth Europe—EU Declaration of
Conformity
This wireless device complies with the R&TTE Directive.
Europe—EU Declaration of Conformity
The equipment complies with the RF Exposure
Requirement 1999/519/EC, Council Recommendation of
12 July 1999 on the limitation of exposure of the general
public to electromagnetic fields (0 Hz to 300 GHz.
Hereby, Apple Inc., declares that this 802.11a/b/g/n
Mini-PCIe card is in compliance with the R&TTE
Directive.
Complies with European Low Voltage and EMC
Directives. See http://www.apple.com/euro/compliance
Korea Statements
Singapore Wireless Certification
73
Page 74

Taiwan Wireless Statements
Taiwan Class B Statement
VCCI Class B Statement
External USB Modem Information
When connecting your MacBook Pro to the phone
line using an external USB modem, refer to the
telecommunications agency information in the
documentation that came with your modem.
ENERGY STAR® Compliance
As an ENERGY STAR® partner, Apple has determined
that standard configurations of this product meet the
ENERGY STAR
ENERGY STAR
equipment manufacturers to promote energy-efficient
products. Reducing energy consumption of products
saves money and helps conserve valuable resources.
This computer is shipped with power management
enabled with the computer set to sleep after 10 minutes
of user inactivity. To wake your computer, click the
mouse or trackpad button or press any key on the
keyboard.
For more information about ENERGY STAR®, visit:
www.energystar.gov
®
guidelines for energy efficiency. The
®
program is a partnership with electronic
74
Page 75

Disposal and Recycling Information
This symbol indicates that your product must be
disposed of properly according to local laws and
regulations. Because the backlight lamp in the 17-inch
MacBook Pro contains mercury, the product must be
disposed of separately from household waste. When
your product reaches its end of life, contact Apple or
your local authorities to learn about recycling options.
For information about Apple’s recycling program, go to
www.apple.com/environment/recycling.
75
Page 76

Battery Disposal Information
Dispose of batteries according to your local
environmental laws and guidelines.
California: The coin cell battery in your product contains
perchlorates. Special handling and disposal may apply.
Refer to www.dtsc.ca.gov/hazardouswaste/perchlorate.
Deutschland: Dieses Gerät enthält Batterien. Bitte nicht
in den Hausmüll werfen. Entsorgen Sie dieses Gerätes
am Ende seines Lebenszyklus entsprechend der
maßgeblichen gesetzlichen Regelungen.
Nederlands: Gebruikte batterijen kunnen worden
ingeleverd bij de chemokar of in een speciale
batterijcontainer voor klein chemisch afval (kca) worden
gedeponeerd.
Taiwan:
European Union—Disposal Information:
The symbol above means that according to local laws
and regulations your product should be disposed of
separately from household waste. When this product
reaches its end of life, take it to a collection point
designated by local authorities. Some collection points
accept products for free. The separate collection and
recycling of your product at the time of disposal will
help conserve natural resources and ensure that it is
recycled in a manner that protects human health and
the environment.
76
Page 77

Looking for Something?
Page 78
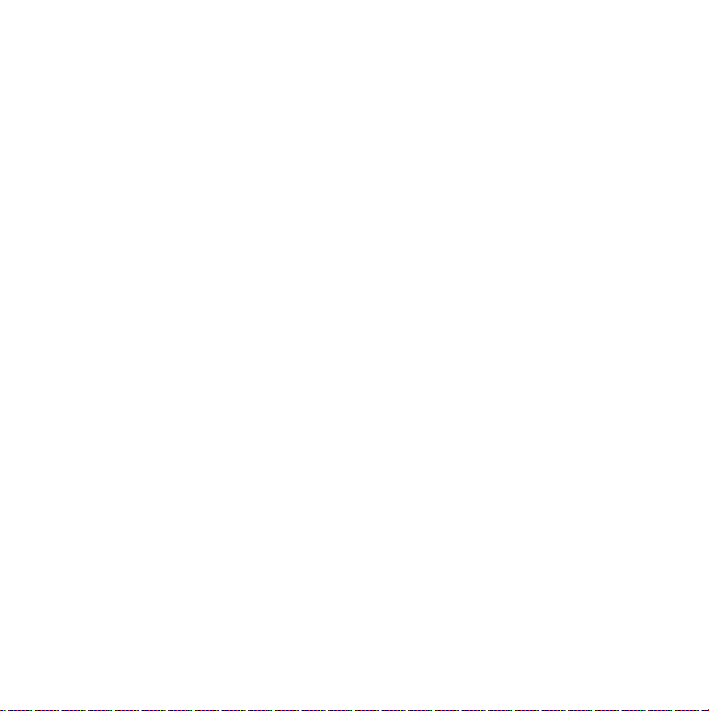
Index
A
AC power adapter. See power
adapter
AirPort Extreme
problems 56
using 32
AppleCare 60
Apple Hardware Test 53
Apple Remote 33
application freeze 48
applications
Front Row 23, 33
iChat AV 23
iLife 32
Keynote 23
Photo Booth 23
audio line in port 27
B
battery
disposal 76
general information 29
indicator lights 29
location 21
removing 37
replacing 44
storing 68
78 Looking for Something?
blinking question mark 50
brightness controls 25
built-in speakers 23
button, power 12, 21
C
cable modem 11
camera. See iSight
carrying your computer 67
changing
the desktop 15
password 52
System Preferences 15
checking memory 45
cleaning
the display 68
your computer 68
computer
freezes 50
inventory 9
turning on 12
won’t turn on 51
connecting to a network 11
Control-click 28
controls
brightness 25
keyboard 25
volume 25
cord, power 10
D
Dashboard 25
desktop, customizing 15
discs, supported 68
display
cleaning 68
external 25
goes black 52
release button 21
disposing of batteries 76
disposing of your computer 75
Dock 31
downloading software 57
drive, optical 21
DSL modem 11
DVI port 27
E
ejecting a disc 52
Energy Saver preferences 30
environmental impact 71
ergonomics 69
Ethernet
connecting to 11
Page 79

port 27
Exposé 25
ExpressCard slot 27
external display port 27
external modem 11
F
F1 to F12 function keys 25
FireWire
connections 33
port 27
flashing question mark 50
Fn (Function) key 25
Force Quit 48
forward delete 28
Front Row application 23, 33
frozen application 48
H
hand positions 69
headphone port 27
Help, finding answers 31
high-speed USB 27
I
iChat AV application 23
iLife applications 32
infrared (IR) receiver 23
installation instructions
additional RAM 37
memory 37
overview 8
Internet
connecting 11
connection problems 53
inventory of items 9
IP address, sharing 55
IP masquerading 56
iSight video camera 23
K
keyboard
ergonomics 69
features 25
illumination controls 25
keyboard shortcuts 28
Keynote application 23
M
Mac Help 31
Mac OS X
reinstalling 58
website 32
MagSafe power adapter. See
power adapter
Media Eject key 25
memory
checking 45
installing 36, 37
specifications 36
mercury 75
microphone 23
Migration Assistant 13
modem 11
mouse 27, 70
Mute control 25
N
network address translation
(NAT) 56
network connections 55
Network Diagnostics 53
Network Setup Assistant 53
number, serial 61
Num Lock key 25
O
online resources 59
optical digital audio ports 27
optical drive
about 21
supported disc sizes 68
P
password, resetting 52
Photo Booth application 23
ports on MacBook Pro 27
power adapter
plugging in 65
port 27
using 10
power button 12, 21
power cord 10
PPPoE connections 55
preferences. See System
Preferences
Looking for Something? 79
Page 80

problems
See also troubleshooting
computer freezes 50
computer won’t turn on 48,
51
display goes black 52
Internet connection 53
pointer won’t move 48
PPPoE connections 55
trouble ejecting a disc 52
trouble using AirPort 56
putting your MacBook Pro to
sleep 15
Q
question mark, flashing 50
R
RAM, installing 37
reinstalling software 58
removing the battery 37
replacing the battery 44
resetting your password 52
right click 28
S
safety
general safety
instructions 64
power adapter 65
scrolling trackpad feature 21
scrolling with two fingers 28
SDRAM specifications 36
secondary click 28
security slot 27
serial number, finding 61
service and support 60
Setup Assistant 53
shutting down 16
sleep
indicator light 21
mode 15
slot-loading optical drive 21
software
reinstalling 58
updating 57
Software Update 57
speakers 23
specifications 33
Startup Disk preferences 50
stopping
an application 48
your computer 16
storing your computer 68
SuperDrive
about 21
supported disc sizes 68
support 60
System Preferences
customizing the desktop 15
Energy Saver 15
Software Update 57
Startup Disk 50
System Profiler 59
T
trackpad 21
trackpad shortcuts 28
troubleshooting
See also problems
AirPort 56
AppleCare 60
computer freezes 50
computer won’t
respond 48
computer won’t turn on 51
display goes black 52
ejecting a disc 52
hardware problems 53
Internet connection 53
pointer won’t move 48
service and support 59
using Mac Help 59
turning on your
MacBook Pro 12
typing position 69
U
updating software 57
USB
connections 33
ports 27
V
video camera indicator light 23
80 Looking for Something?
Page 81

Video Mode Toggle key 25
volume controls 25
W
waking your MacBook Pro 15
Looking for Something? 81
Page 82

K Apple Inc.
© 2007 Apple Inc. All rights reserved.
Under the copyright laws, this manual may not be
copied, in whole or in part, without the written consent
of Apple.
Every effort has been made to ensure that the
information in this manual is accurate. Apple is not
responsible for printing or clerical errors.
Apple
1 Infinite Loop
Cupertino, CA 95014-2084
408-996-1010
www.apple.com
Apple, the Apple logo, AirPort, AirPort Express, AirPort
Extreme, Exposé, FileVault, FireWire, GarageBand, iCal,
iLife, iMovie, iPhoto, iPod, iSight, iTunes, Keynote, Mac,
MacBook, Macintosh, Mac OS, MagSafe, and SuperDrive
are trademarks of Apple Inc., registered in the U.S. and
other countries.
Cover Flow, Finder, the FireWire logo, iPhone, iWeb,
Safari, and Spotlight are trademarks of Apple Inc.
AppleCare and Apple Store are service marks of
Apple Inc., registered in the U.S. and other countries.
iTunes Store is a service mark of Apple Inc.
ENERGY STAR
Intel, Intel Core, and Xeon are trademarks of Intel Corp.
in the United States and other countries.
®
is a U.S. registered trademark.
The Bluetooth
Bluetooth SIG, Inc. and any use of such marks by Apple
Inc. is under license.
Other company and product names mentioned herein
are trademarks of their respective companies. Mention
of third-party products is for informational purposes
only and constitutes neither an endorsement nor a
recommendation. Apple assumes no responsibility with
regard to the performance or use of these products.
Manufactured under license from Dolby Laboratories.
“Dolby,” “Pro Logic,” and the double-D symbol are
trademarks of Dolby Laboratories. Confidential
Unpublished Works, © 1992–1997 Dolby Laboratories,
Inc. All rights reserved.
The product described in this manual incorporates
copyright protection technology that is protected by
method claims of certain U.S. patents and other
intellectual property rights owned by Macrovision
Corporation and other rights owners. Use of this
copyright protection technology must be authorized by
Macrovision Corporation and is intended for home and
other limited viewing uses only unless otherwise
authorized by Macrovision Corporation. Reverse
engineering or disassembly is prohibited.
Apparatus Claims of U.S. Patent Nos. 4,631,603, 4,577,216,
4,819,098 and 4,907,093 licensed for limited viewing
uses only.
Simultaneously published in the United States and
Canada.
®
word mark and logos are owned by the
Page 83

Page 84

 Loading...
Loading...