Page 1
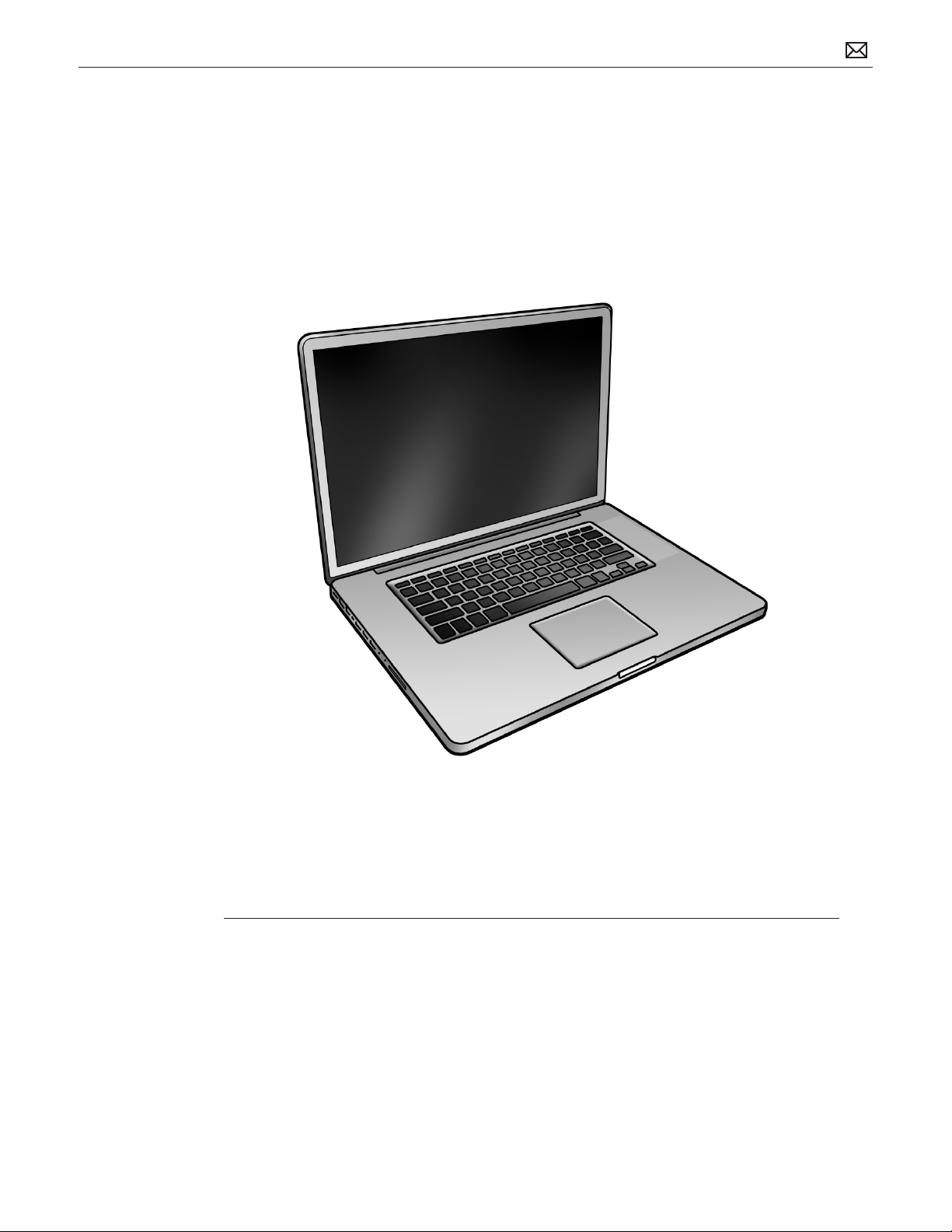
Apple Technician Guide
MacBook Pro (17-inch, Mid 2010)
Updated 2010-06-11
Page 2
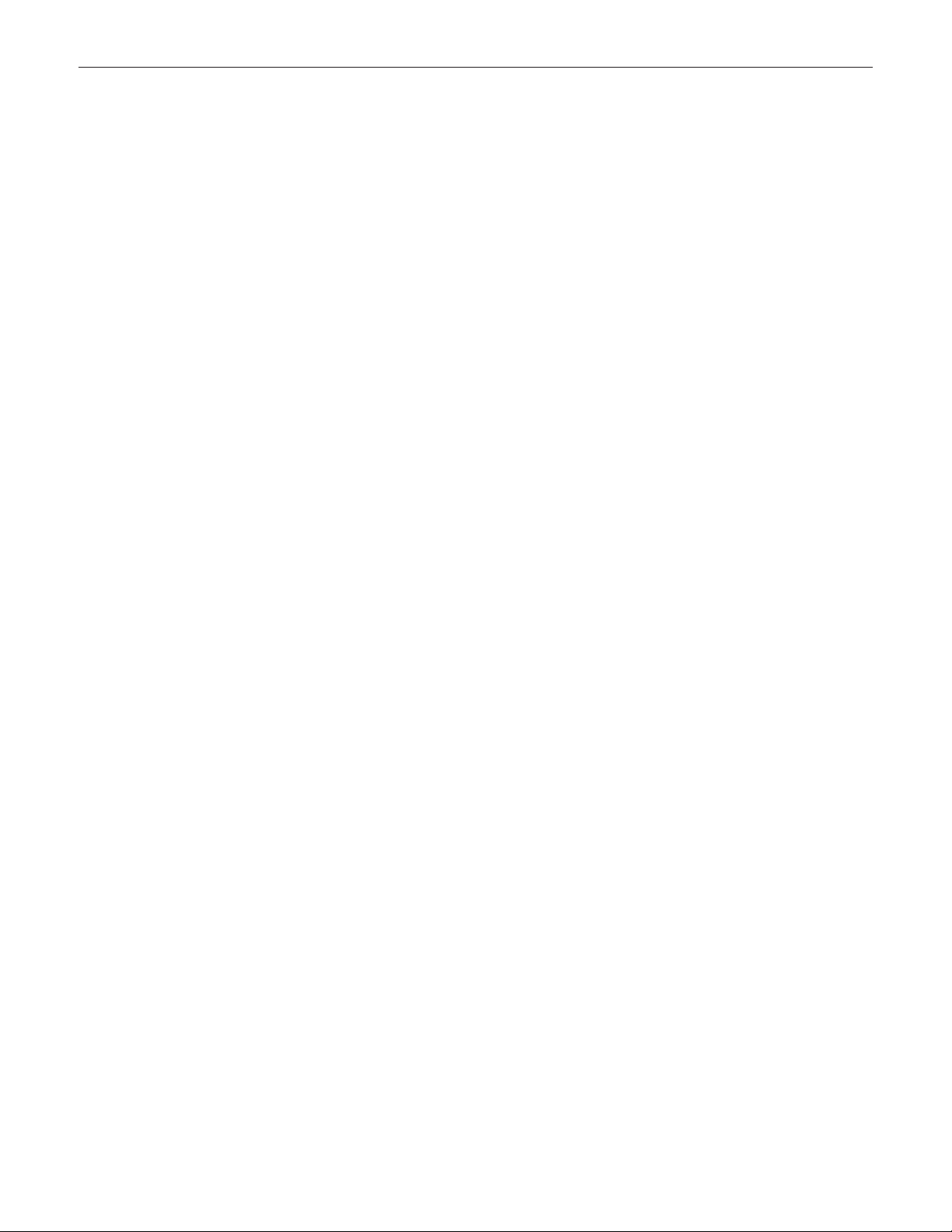
Apple Inc.
© 2010 Apple Inc. All rights reserved.
Under the copyright laws, this document may not be copied, in whole or in part, without the
written consent of Apple.
Every eort has been made to ensure that the information in this document is accurate. Apple
is not responsible for printing or clerical errors.
Apple
1 Innite Loop
Cupertino, CA 95014-2084
USA
+ 1 408 996 1010
www.apple.com
Apple, the Apple logo, Mac, MacBook, and Macintosh are trademarks of Apple Inc., registered in
the U.S. and other countries.
Page 3
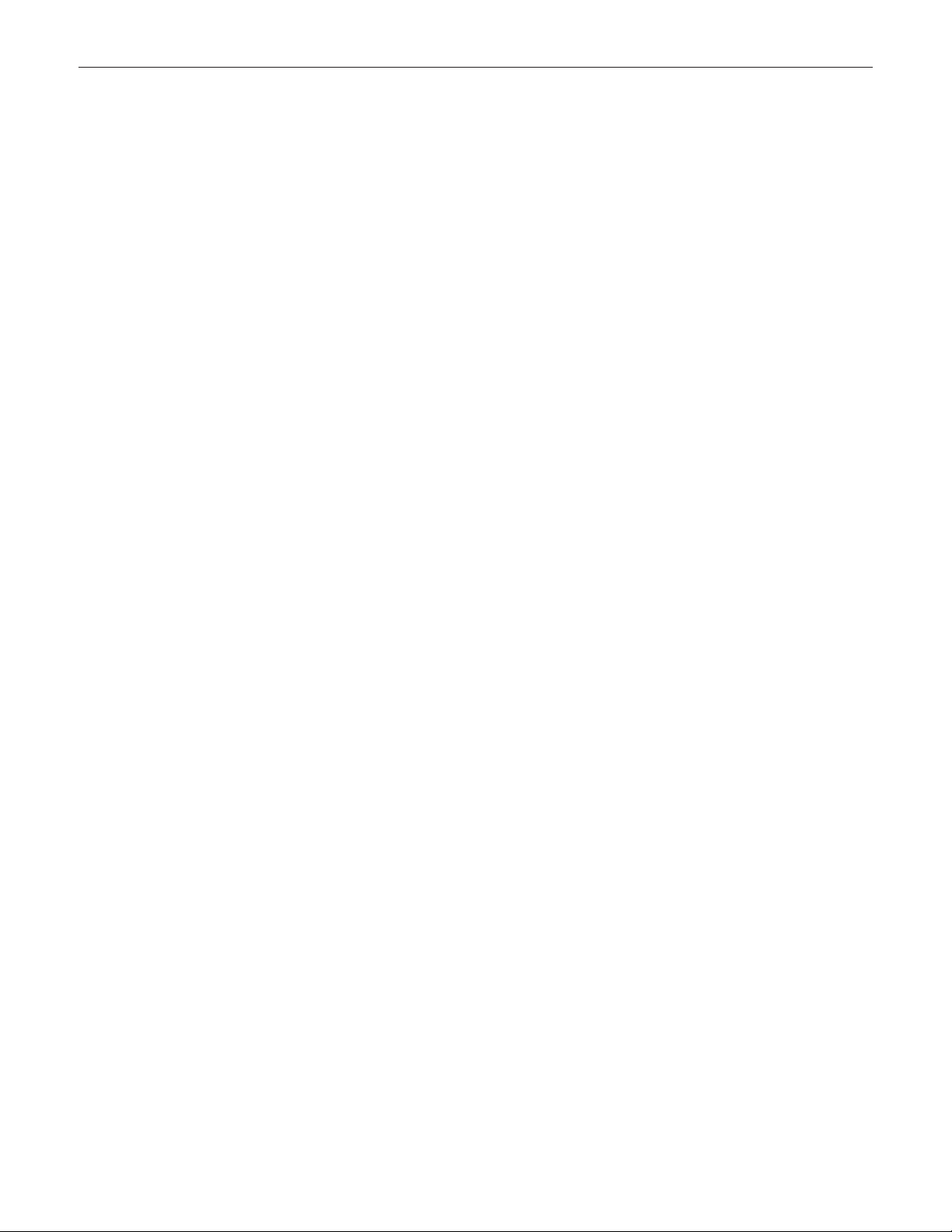
MacBook Pro (17-inch, Mid 2010)
Contents
Manual Updates 8
Updated 11 June 2010 8
Updated 14 May 2010 8
Feedback 8
Basics
Overview 10
Specications 10
Note About Images in This Manual 11
Battery Precautions 11
Battery Removal: Tri-Lobe Microstix #2 Screws 11
Serial Number Location 12
Serial Number On Bottom Case 12
Transferring the Serial Number 13
General Information 14
Required Tools 14
The Glass Panel 15
Keycap Replacement 15
Troubleshooting
General Troubleshooting 17
Update System Software 17
Apple Service Diagnostics 17
Test Points 17
Troubleshooting Theory 17
Hardware vs. Software 18
Clamshell Service Diagnostic Read Me 18
Emerging Issues 18
Functional Overview 19
Block Diagram, MacBook Pro (17-inch, Mid 2010) 20
Liquid Contact Indicators 21
Common Reset Procedures 21
Display Issue: Pixel Anomalies 23
Page 4
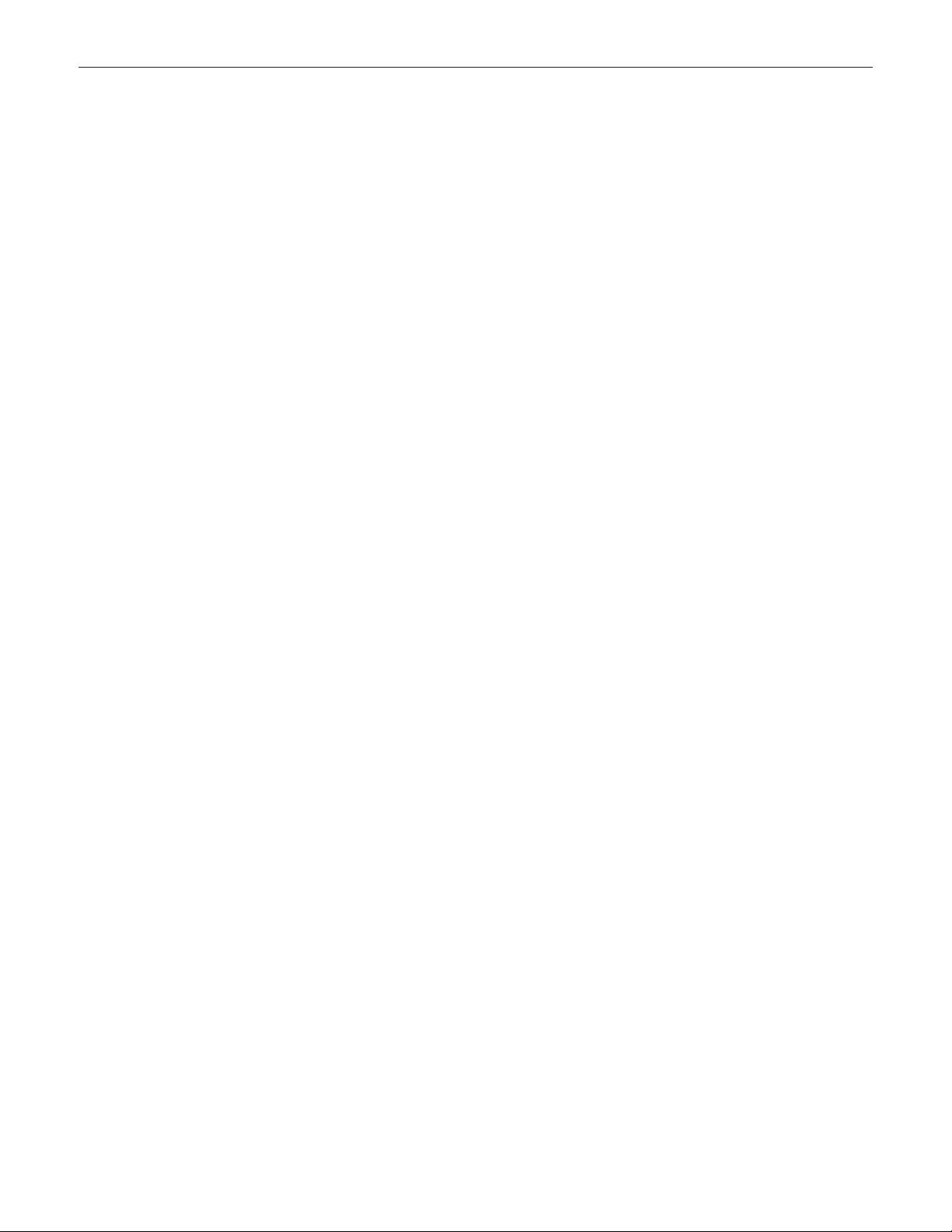
Symptom Charts 24
Startup and Power Issues 24
No Power 24
Won’t Start Up 27
Intermittent Shutdown 30
No Video/Bad Video 34
Battery Isn’t Recognized or Won’t Charge 37
Kernel Panic/System Crashes 40
Battery Run Time Too Short 43
Won’t Run on Power Adapter Alone 43
Power Adapter Issue 44
Noise / Hum / Vibration 46
Burnt Smell / Odor 48
Battery Leaking or Swollen 49
Uncategorized Symptom 49
Communications 50
Ethernet Port/Device Issue 50
AirPort/Bluetooth: Defective Wireless Devices 52
No/Poor Wireless Signal 55
Bluetooth Wireless Input Device Loses Connection 57
AirPort Card: Kernel Panic 59
Wireless Performance Issue / Slow Connection 60
Wireless Input Device Doesn’t Pair 62
Uncategorized Symptom 63
Display 64
Display Anomalies 64
Defective Camera / Built-in iSight Not Operating Correctly 68
Blank / No Video 70
Backlight Issue / No Backlight 71
Noise / Unstable Flickering 73
Mechanical/Physical Damage 74
Cosmetic Defects 74
Uncategorized Symptom 74
Mass Storage 75
Hard Drive Read/Write Issue 75
Hard Drive Not Recognized/Not Mounting 76
Hard Drive Noisy 78
Optical Drive Won’t Accept/Reject Media 79
Optical Drive Read/Write Data Error 81
Optical Drive Not Recognized/Mount 82
Optical Drive Noisy 83
Optical Drive Not Performing to Specs 85
Uncategorized Symptom 86
Input/Output Devices 87
USB Port Does Not Recognize Known Devices 87
Page 5
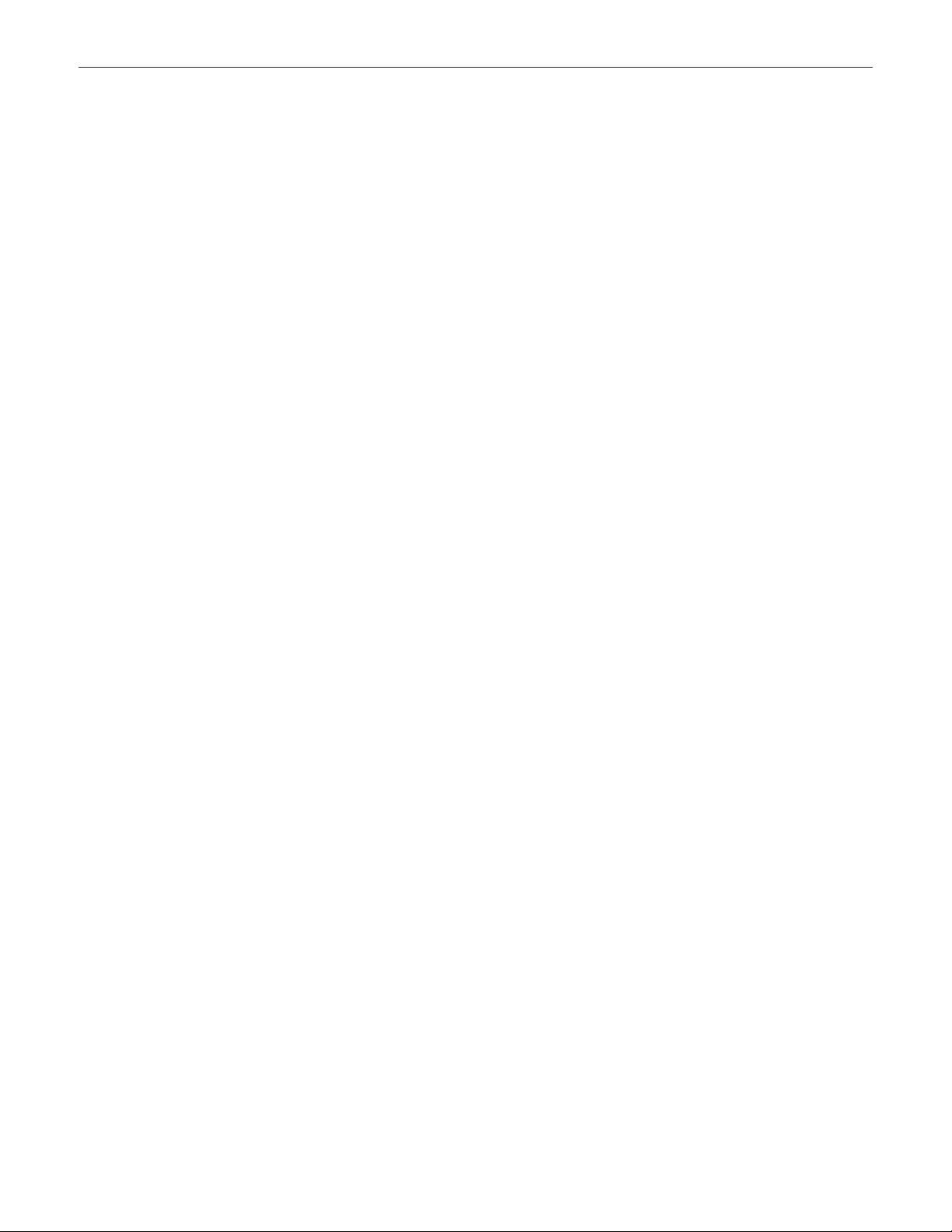
Built-in Keyboard Does Not Work Properly 88
Specic Keys Don’t Work 89
Built-in Trackpad Does Not Work 90
Built-in Keyboard Has Dim or No Keyboard Backlight 91
Built-in Keyboard Is Not Recognized 93
Built-in Trackpad Does Not Track Properly 94
Apple Remote Inoperable 95
Built-in Speaker Has No Audio 97
Distorted Sound from Internal Speaker 98
Audio: Microphone 99
Express Card Will Not Insert Into Slot 100
Express Card Not Recognized By System 101
Camera Issues 103
FireWire Port Not Recognizing Known Devices 104
Uncategorized Symptom 104
Mechanical Issues: Thermals and Enclosure 105
Reset/Power Button Stuck 105
System Runs Hot 107
Uncategorized Symptom 109
Take Apart
General Information 111
Connector Types on Logic Board 111
Icon Legend 115
Temperature Concerns 115
Screw Sizes 115
Bottom Case 116
Battery 121
Removal 122
Replacement 124
Hard Drive Bracket, Rear 126
Hard Drive 128
Removal 129
Replacement 131
Memory 133
Removal 134
Replacement 135
Camera Cable Guide 136
LVDS Cable Guide 139
Page 6
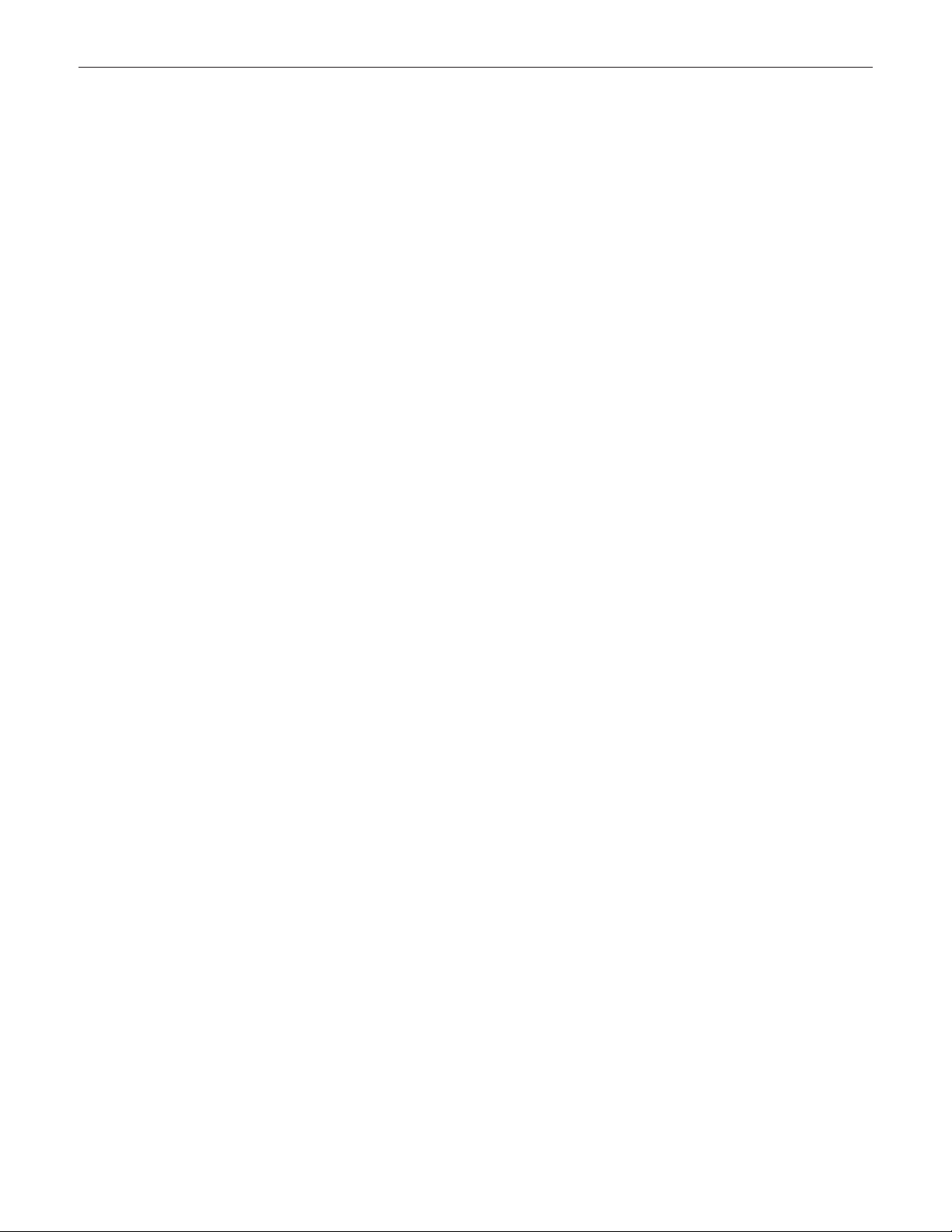
Fans 142
AirPort/Bluetooth Flex Cable 144
Optical Drive 146
Optical Drive Flex Cable 150
Hard Drive Connector Cable 152
Battery Indicator Light (BIL) Cable and Board 154
Hard Drive Bracket, Front 157
Display Assembly 159
Removal 160
Replacement 161
Display Hinge Behavior 163
Display Clutch Cover 164
Removal 165
Replacement 166
AirPort/Bluetooth Holder 169
AirPort/Bluetooth Card 172
Right Speaker/Subwoofer 175
Logic Board 178
Removal 179
Replacement 182
Trackpad 184
Removal 185
Replacement 188
MagSafe Board 193
Removal 194
Replacement 195
Heatsink 196
Removal 197
Replacement 199
Left Speaker 201
Microphone Cable 204
ExpressCard Cage 206
Page 7
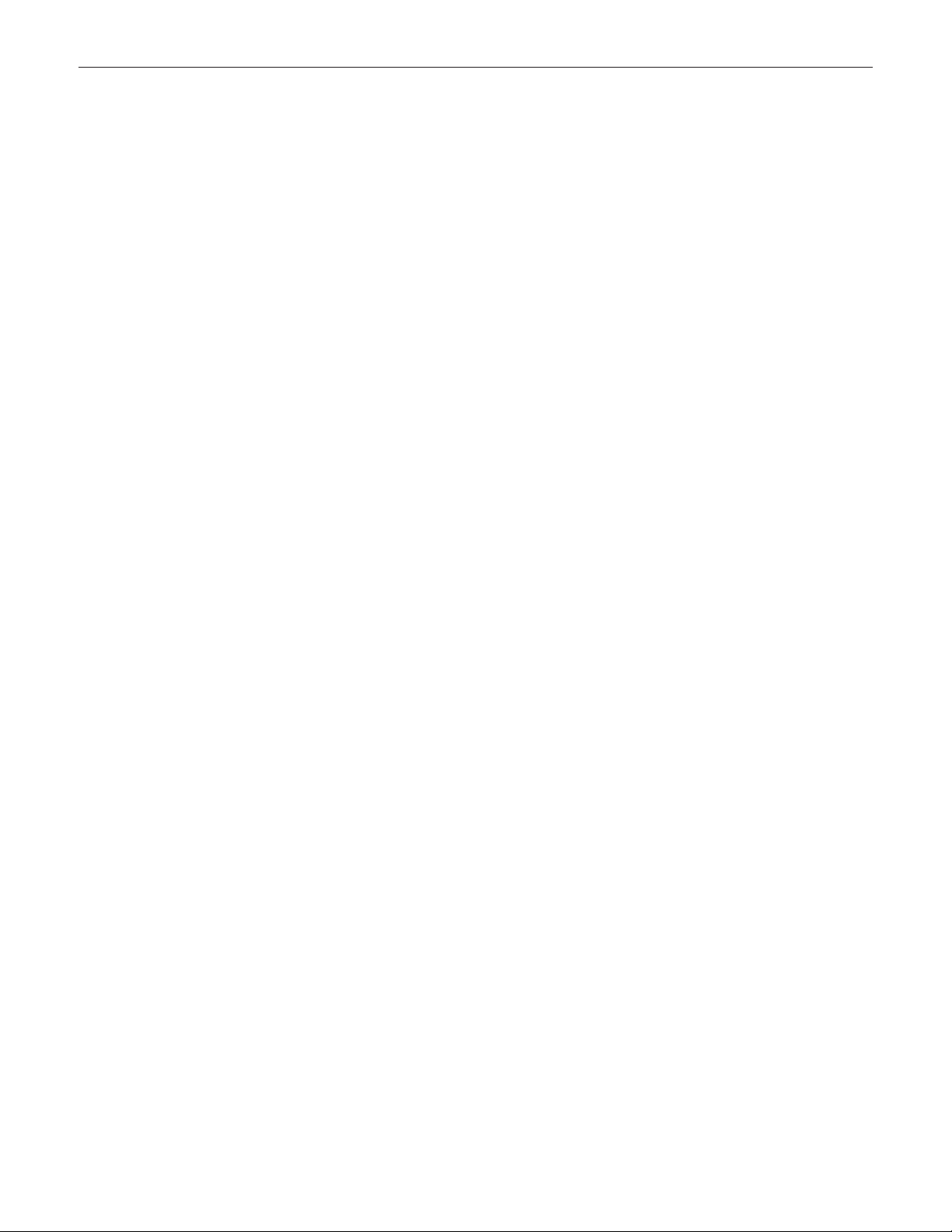
Top Case 209
Views
Exploded View 213
Display Assembly 213
Main Assembly, 1 of 2 214
Main Assembly, 2 of 2 215
External Views 216
Front Views 216
Port View 217
Slot Drive View 218
Rear View 218
Screw Locations 219
Bottom Case 219
Battery, AirPort/Bluetooth Holder, Fans 220
Optical Drive, AirPort/Bluetooth Card 221
Logic Board 222
Battery Indicator Light (BIL), Heatsink 223
Left Speaker, Right Speaker 224
Cable Guides from Display 225
Display Assembly 226
Front Hard Drive Bracket, ExpressCard 227
MagSafe Board, Trackpad 228
Page 8
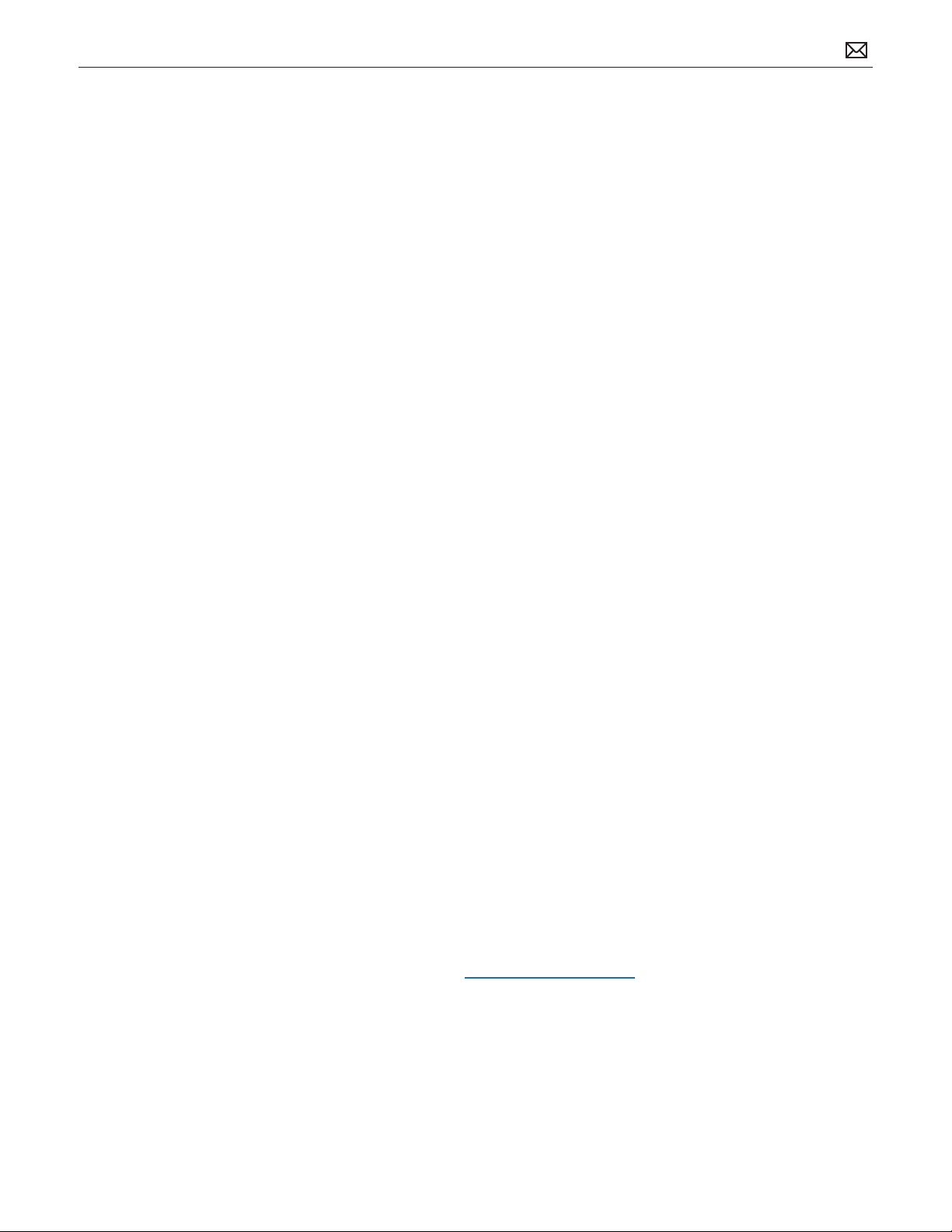
Manual Updates
Updated 11 June 2010
Troubleshooting:
• General Troubleshooting: Resetting the System Management Controller (SMC): Updated
steps 3 and 4
Updated 14 May 2010
Basics:
• Serial Number Location: Transfering the Serial Number: Added reference to serial number
format article CP1099
• General Information: Required Tools: Updated versions of Apple Service Diagnostic and
Apple Hardware Test
• General Information: Keycap Replacement: Added section about new keycap replacement
kit
Troubleshooting:
• Symptom Charts: Input/Output Devices: Built-In Keyboard Does Not Work Properly: Revised
step 1 of Deep Dive table for keycap kit reference
• Symptom Charts: Input/Output Devices: Specic Keys Don’t Work Properly: Revised step 5 of
Quick Check table for keycap kit reference
2010-06-11
Apple Technician Guide introduced 13 April 2010
Feedback
We want your feedback to help improve this and future Technician Guides!
Please email any comments to smfeedback4@apple.com
MacBook Pro (17-inch, Mid 2010) Basics — Manual Updates 8
Page 9
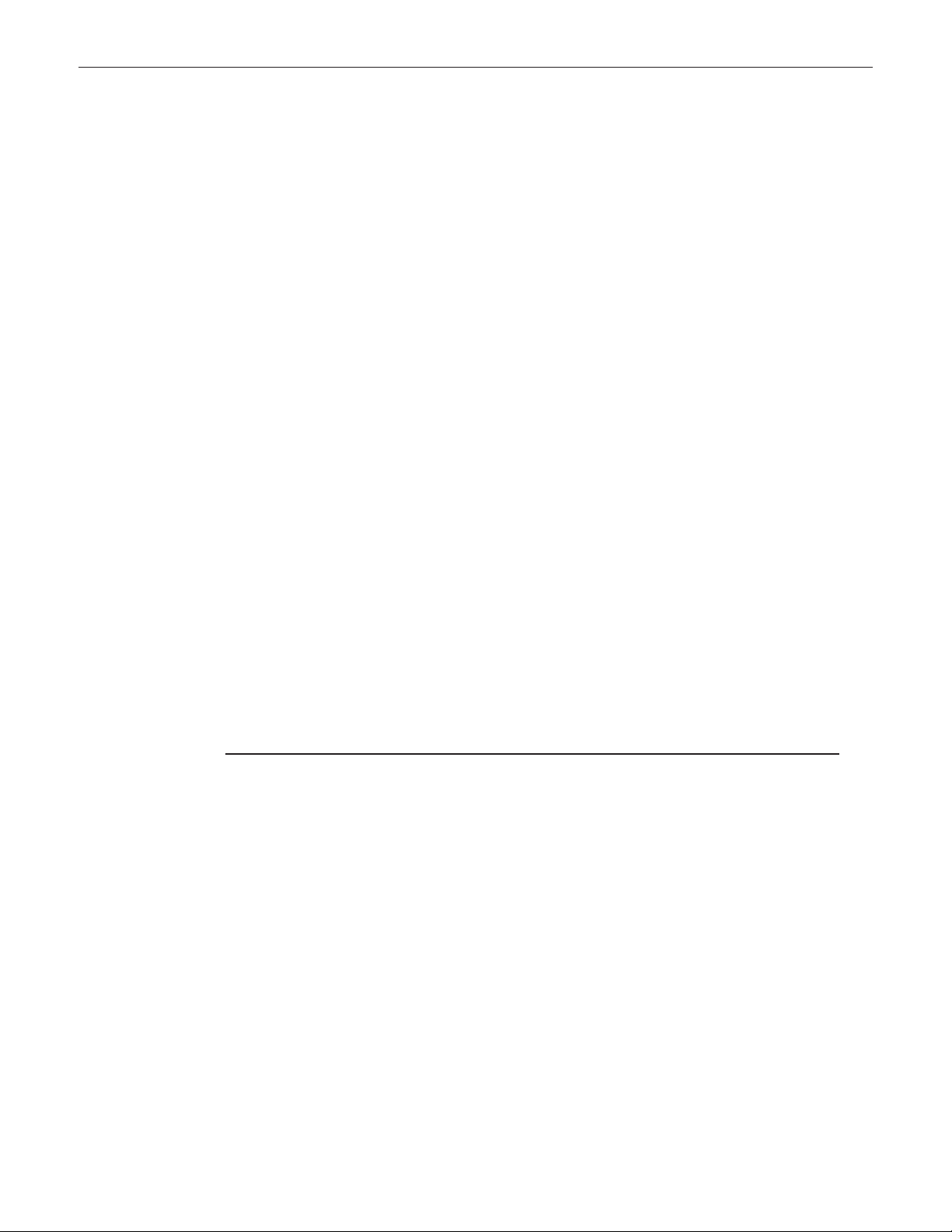
Apple Technician Guide
Basics
MacBook Pro (17-inch, Mid 2010)
© 2010 Apple Inc. All rights reserved.
Page 10
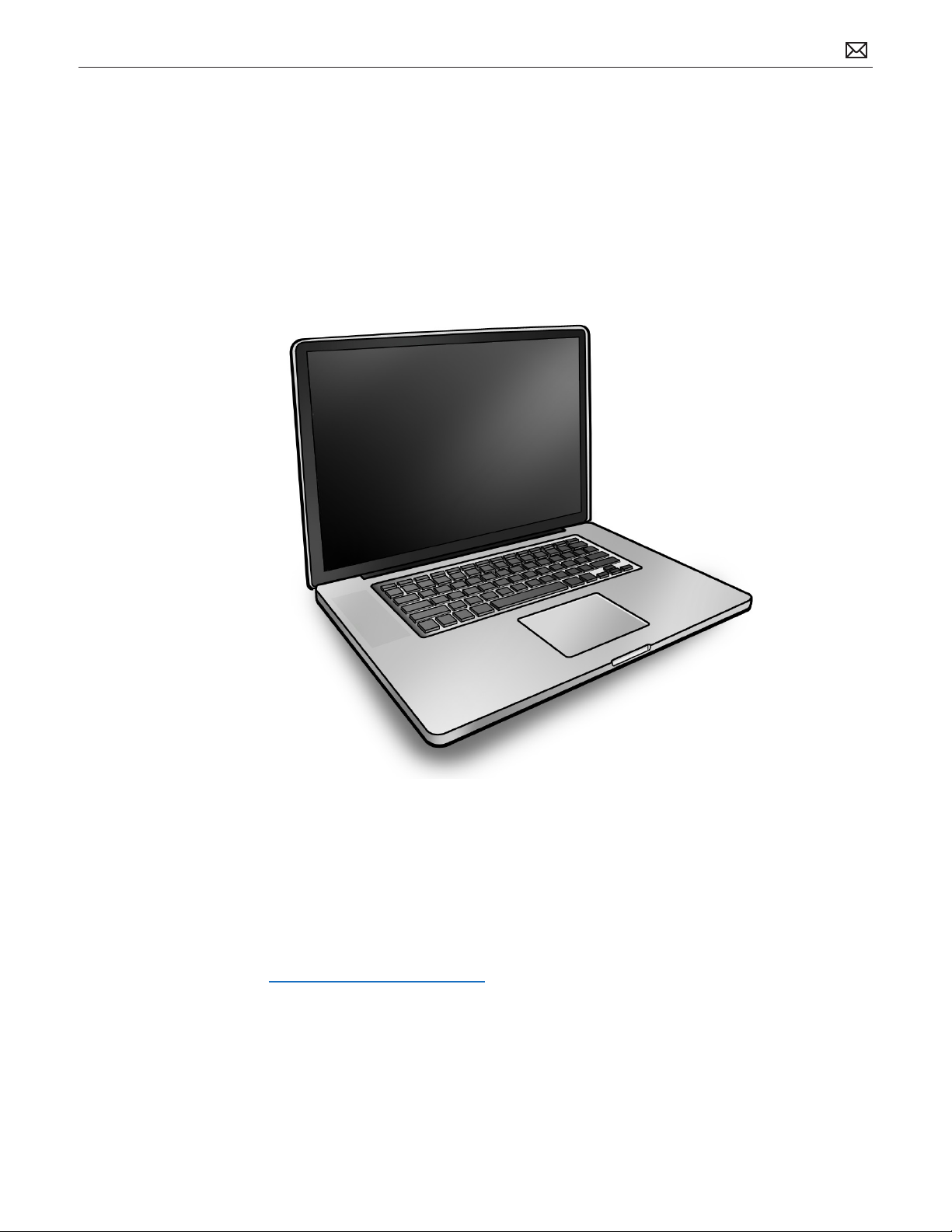
Overview
2010-06-11
Specications
The MacBook Pro (17-inch, MId 2010) computer features a 2.53 GHz Intel Core i5 or 2.66 GHz
Intel Core i7 processor, NVIDIA GeForce GT 330M graphics processor, and aluminum unibody
enclosure. For full technical specications, refer to AppleCare Tech Specs:
http://support.apple.com/specs/
MacBook Pro (17-inch, Mid 2010) Basics — Overview 10
Page 11
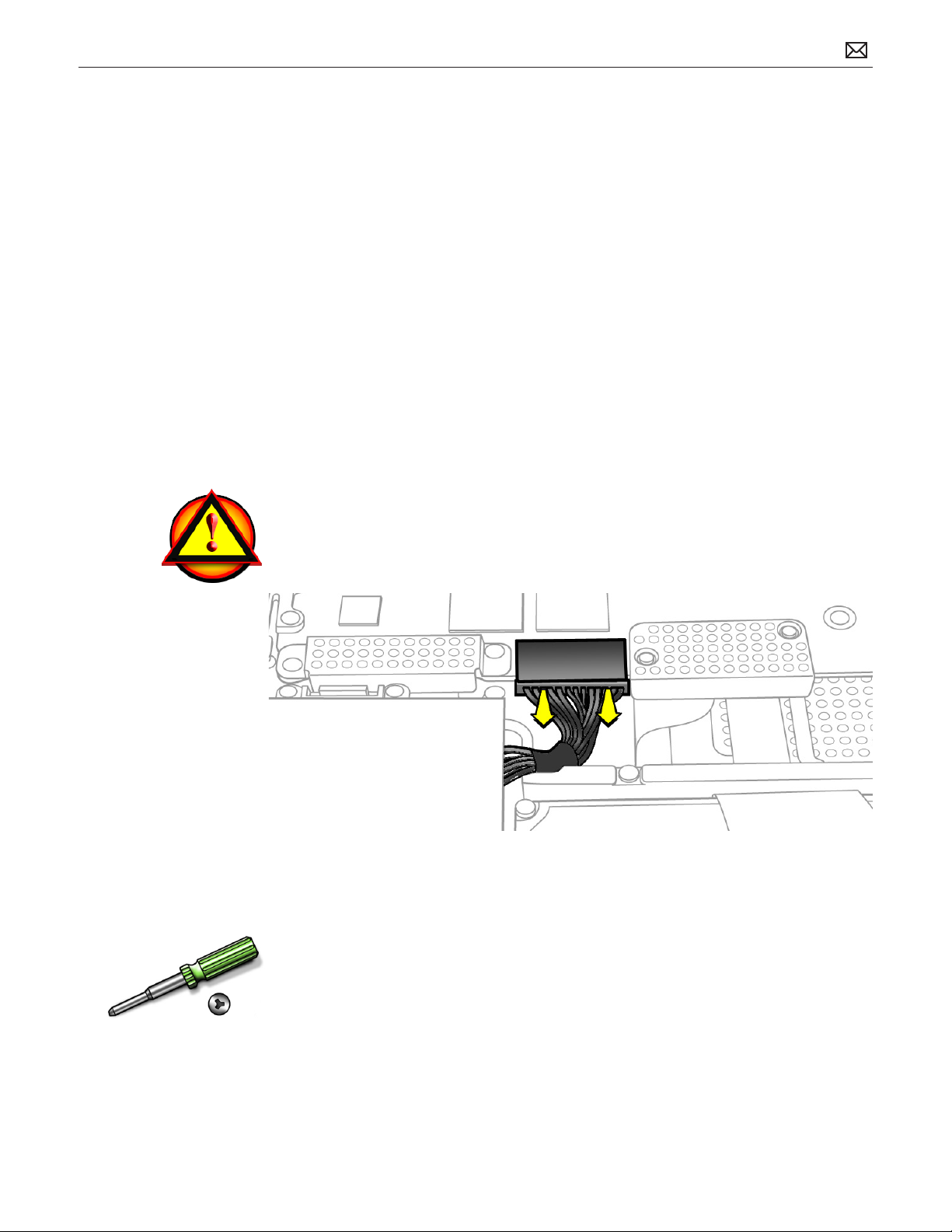
Note About Images in This Manual
Because a pre-production model was used for most of the images shown in this manual, you
may notice small dierences in appearance between the image pictured and the computer you
are servicing. However, although the appearance may dier, the steps and sequence are the
same unless noted.
Screw sizes shown are approximate and indicate the total length including the screw head.
Battery Precautions
This computer contains an internal-only battery that is serviceable by Apple-authorized service
providers only. Tamper-proof screws are employed to prevent customers from attempting to
remove it.
WARNING: Every time you remove the bottom case, disconnect the battery cable from the
logic board.
WARNING: Because the battery is internal and connected to the logic board by a cable, it MUST
BE DISCONNECTED before performing service procedures. If you fail to do so, live current from
the battery will short circuit the components and render the logic board and/or LVDS cable
unusable.
2010-06-11
Battery Removal: Tri-Lobe Microstix #2 Screws
Important: Tri-lobe Microstix #2 screws secure the battery in place. Use a tri-lobe large #0
screwdriver (Apple part number 922-8991) for the battery screws.
Important: The only time the battery should be removed is when replacing these:
• battery
• trackpad
• top case
MacBook Pro (17-inch, Mid 2010) Basics — Overview 11
Page 12
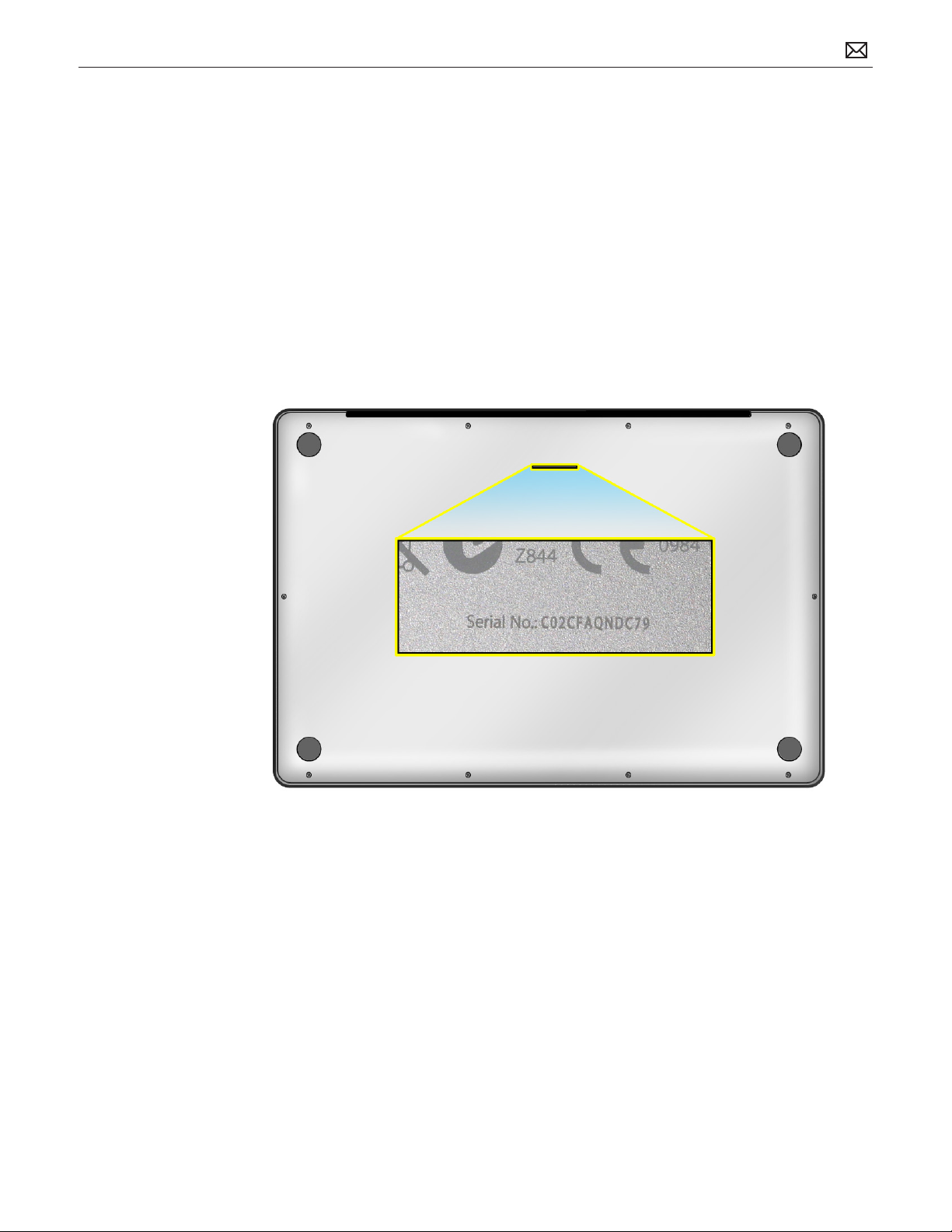
Serial Number Location
Serial Number On Bottom Case
Turn over the computer to see the serial number etched on the bottom case near the hinge.
2010-06-11
MacBook Pro (17-inch, Mid 2010) Basics — Serial Number Location 12
Page 13
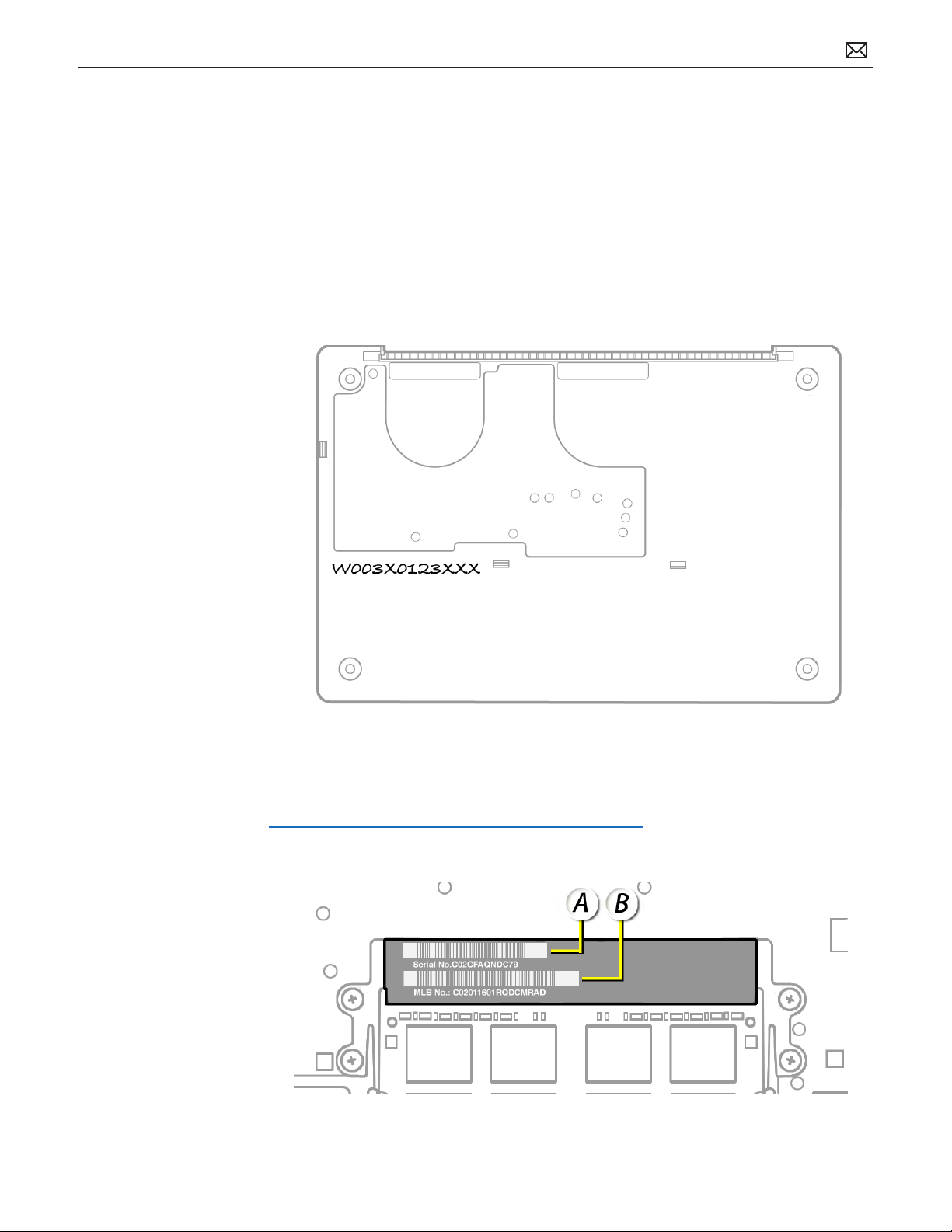
Transferring the Serial Number
When replacing a bottom case, retain the customer’s bottom case until the repair is complete.
Before installing the replacement bottom case, use a ne tip permanent marker to write the
original serial number clearly and legibly in uppercase box letters directly onto the inside of the
new bottom case.
CAUTION: Take great care in deciphering the small typeface of the etched serial number
on the bottom case. You might need a magnifying glass to see it clearly. It is imperative
that you transfer the correct alphanumeric characters. Keep in mind that Apple serial
numbers always use the numbers 1 and 0 instead of the Roman letters “I” and “O.”
2010-06-11
Note: If your repair site has a bar code reader, you can also nd a set of serial numbers on the
memory card carrier (A = system; B = logic board). For information on the serial number format,
refer to
http://support.apple.com/kb/CP1099?viewlocale=en_US
Important: Do not remove the label.
MacBook Pro (17-inch, Mid 2010) Basics — Serial Number Location 13
Page 14
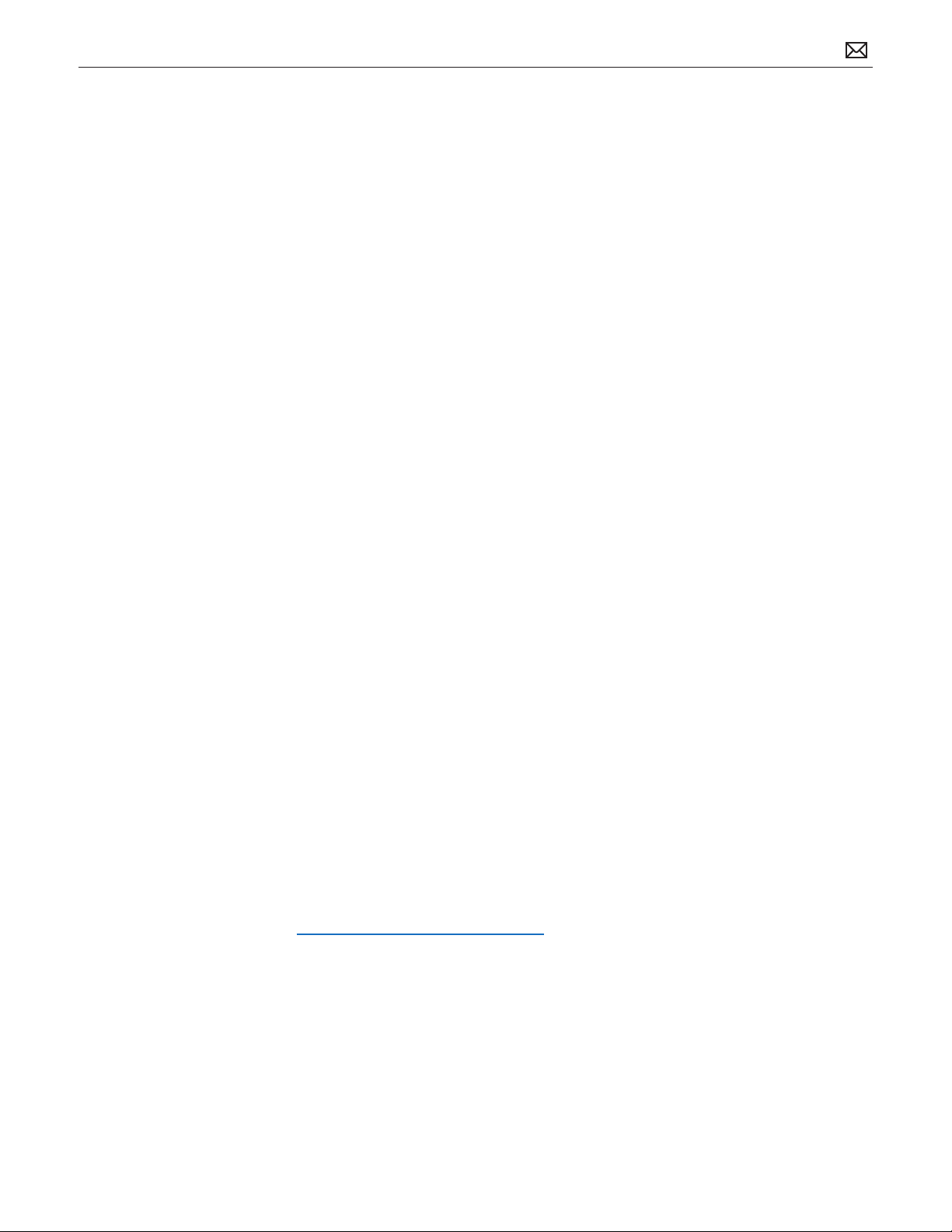
General Information
Required Tools
Caution: To prevent scratches or other cosmetic damage to the computer housing, use a soft
cloth as a protective layer when removing and installing the external screws.
The following tools are required to service the computer:
• Clean, soft, lint-free cloth
• ESD wrist strap and mat
• Magnetic Phillips #0 screwdriver
• Magnetic Phillips #00 screwdriver (preferably with a long handle)
• Torx T6 screwdriver
• Large tri-lobe #0 screwdriver (Apple part number 922-8991)
• Black stick (Apple probe tool, part number 922-5065) or other nonconductive nylon or
plastic atblade tool
• EMI-safe plastic or nylon tweezers for installing ex cables (optional)
• Thermal grease (Apple thermal compound syringe, part number 922-7144)
• Alcohol wipes
• Permanent marking, felt-tip pen
• Pencil with eraser
• Foam wedge xture for display assembly removal (Apple part number 922-8779)
• Kapton tape
• Tweezers, ESD safe, extra ne points, for at cable replacement
• Magnifying glass, for reading serial number etched on bottom case
• Digital volt meter (troubleshooting)
2010-06-11
Refer to Knowledge Base article “Hand Tools for Desktop and Portable Repairs--AP/CA/EU/JP/
LA/US” to purchase tools:
http://support.apple.com/kb/HT3452
In addition, the following software programs are required for troubleshooting:
• Apple Service Diagnostic (ASD), version 3S136 or later
• Apple Hardware Test, version 3A185 or later
MacBook Pro (17-inch, Mid 2010) Basics — General Information 14
Page 15
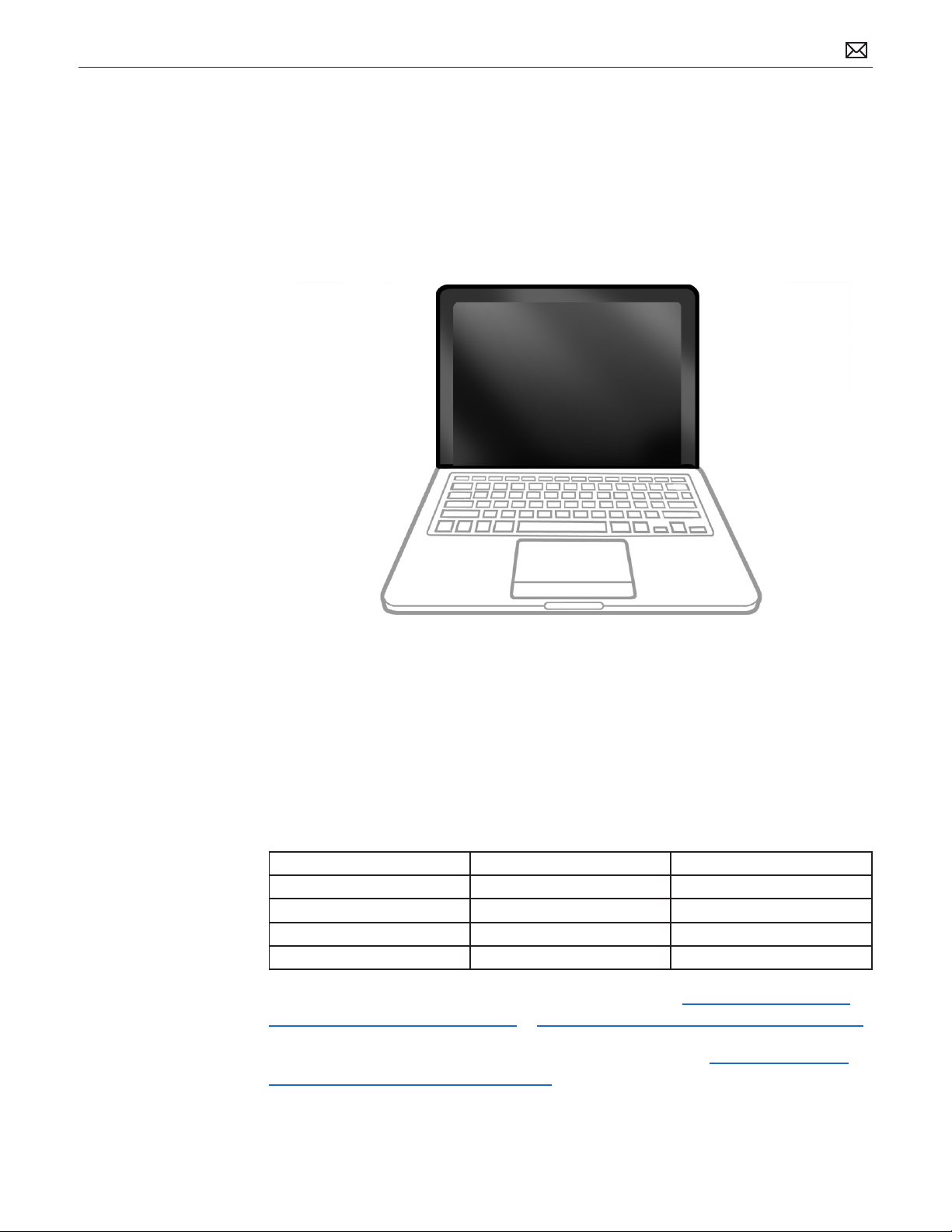
The Glass Panel
Warning: The glass panel s not a serviceable part. If the glass is broken or scratched, replace the
display assembly. Attempting to remove the glass can permanently shatter the display face and
damage other parts.
To clean the glass panel, use the Apple polishing cloth (922-8245) and iKlear Apple Polish or
Brillianize anti-static spray cleaning solution. Alternatively, IPA (isopropyl alcohol) can be used.
Keycap Replacement
Service packages of 78 replacement keycaps are now available in the U.S. and Canada (U.S.
version keyboard only) for designated MacBook and MacBook Pro computers. The packages
allow you to replace individual keycaps rather than the entire top case.
There are four dierent keycap packages, based on the color of the key and the type of
keyboard (version D and S).
Part number Key color Keyboard
922-9277 Black Version D
922-9279 Black Version S
922-9278 White Version D
922-9280 White Version S
For step-by-step instructions, refer to the relevant support article: “MacBook/MacBook Pro:
Black Keycap Replacement” (HT4002) or “MacBook: White Keycap Replacement” (HT4003).
For an overview of the dierences among keycap procedures, refer to “MacBook/MacBook
Pro: Keycap Replacement Matrix” (HT4001).
2010-06-11
MacBook Pro (17-inch, Mid 2010) Basics — General Information 15
Page 16
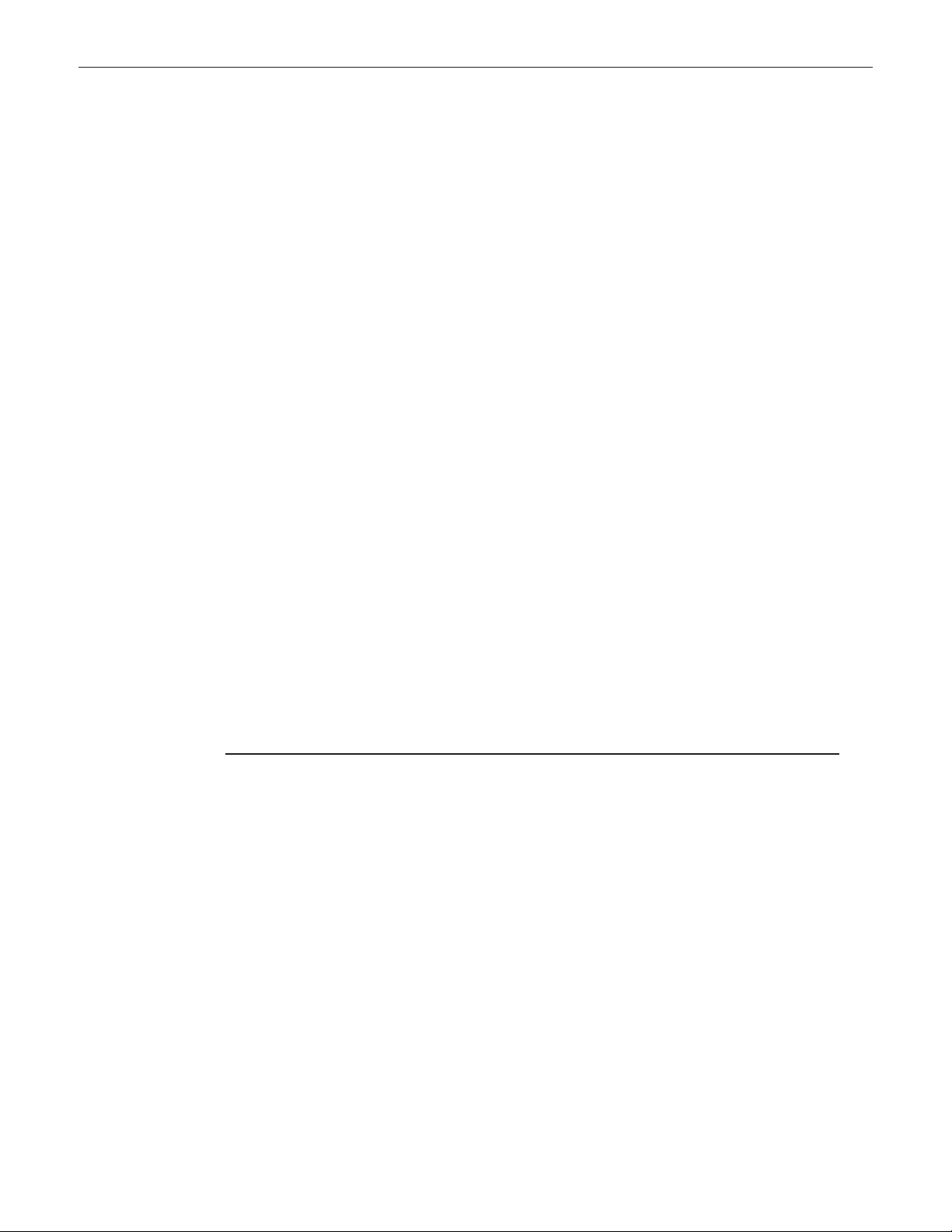
Apple Technician Guide
Troubleshooting
MacBook Pro (17-inch, Mid 2010)
© 2010 Apple Inc. All rights reserved.
Page 17
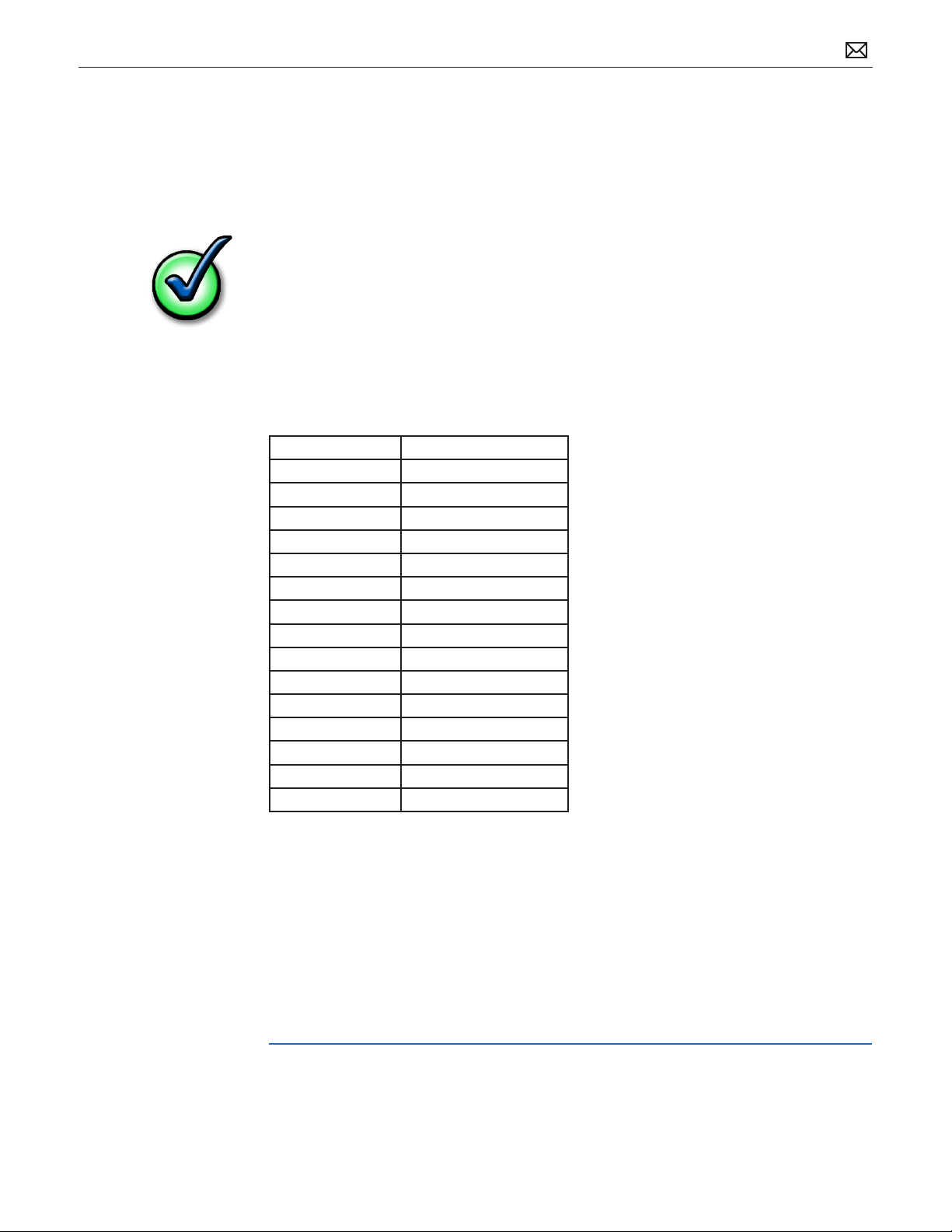
General Troubleshooting
Update System Software
Important: Whenever possible before beginning troubleshooting, ensure the latest software
and rmware updates have been applied.
Apple Service Diagnostics
Run Apple Service Diagnostic to determine if any of the thermal sensors are malfunctioning.
Replace any failing sensors. See chart below for correlation between error code and part.
Name Location
TC0D Logic Board
TC0P Logic Board
TG0D Logic Board
TG0H Logic Board
TG0P Logic Board
TG0T Logic Board
Th2H Logic Board
TN0D Logic Board
TN0P Logic Board
Tm0P Logic Board
Ts0P Trackpad ex
TB0T Battery pack
TB1T Battery pack
TB2T Battery pack
TB3T Battery pack
2010-06-11
Test Points
There is no silkscreen text on nal production logic boards. Test points mentioned in
troubleshooting charts are solely for reference.
Troubleshooting Theory
For general information on troubleshooting theory, refer to:
http://service.info.apple.com/service_training/en/006/troubleshoot/index.php?page=intro
MacBook Pro (17-inch, Mid 2010) General Troubleshooting — Apple Service Diagnostics 17
Page 18
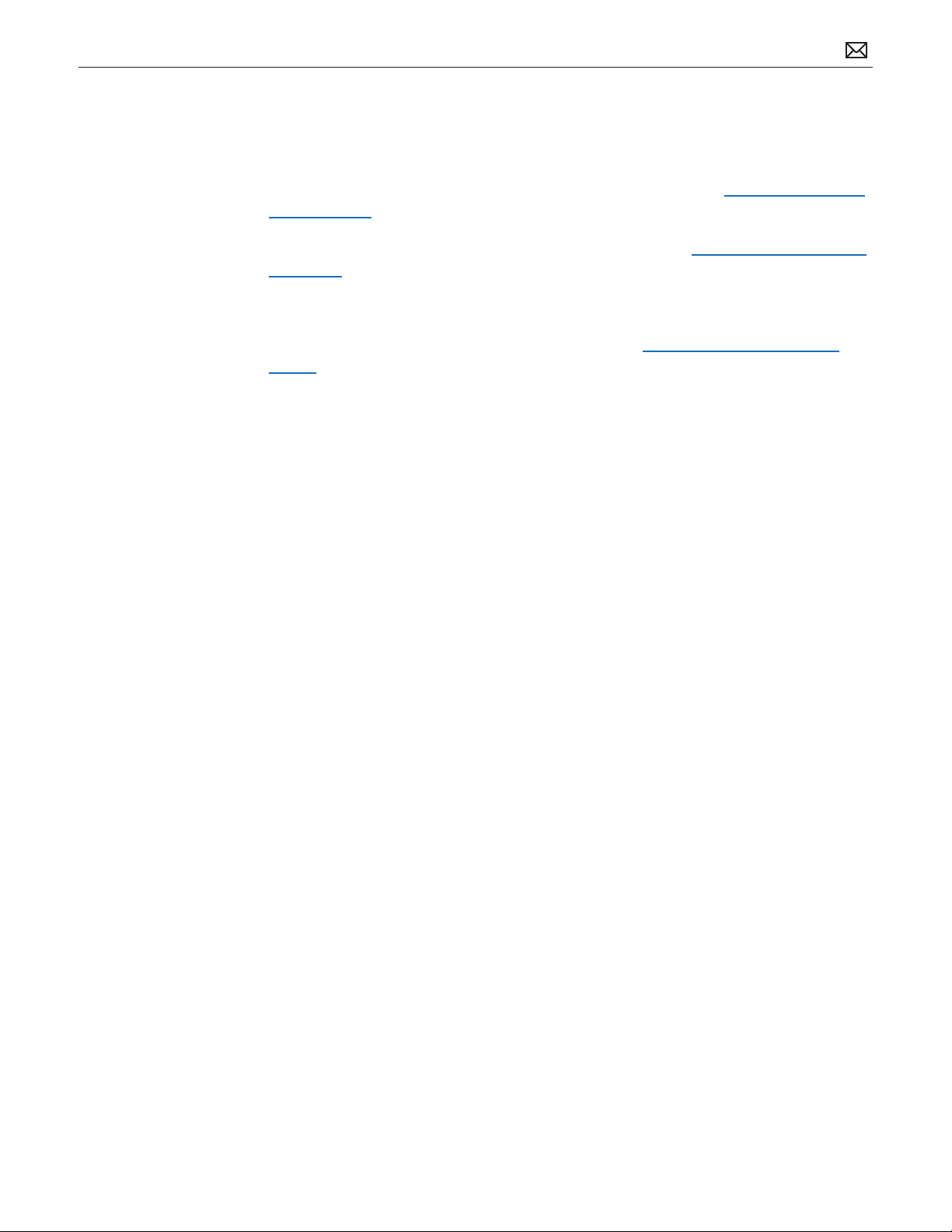
Hardware vs. Software
For information on how to isolate a hardware issue from a software issue, refer to:
TS1394—Mac OS X: Troubleshooting installation and software updates <http://support.apple.
com/kb/TS1394>
HT2956—Troubleshooting Mac OS X installation from CD or DVD <http://support.apple.com/
kb/HT2956>
For information on how to troubleshoot a software issue, refer to:
HT1199—Mac OS X: How to troubleshoot a software issue <http://support.apple.com/kb/
HT1199>
Clamshell Service Diagnostic Read Me
Isolating video and wireless issues in portable computers can be time consuming and
confusing. The Clamshell Service Diagnostic (CSD) is a new diagnostic tool that checks Apple’s
latest portable computers for the presence of AirPort, Bluetooth, LCD and Ambient Light Sensor
(ALS) to assist you in quickly making a failure determination.
Troubleshooting benets of using CSD include:
• Quick way (less than 1 minute) to determine if clamshell-related modules (AirPort,
Bluetooth, LCD and ALS) are electrically connected without taking apart the system.
• Results of CSD can help pinpoint if any clamshell cables may need to be reseated to logic
board.
• Diagnostic results can help isolate a video or wireless issue to either the clamshell or the
logic board, to avoid unnecessary replacements of these components.
CSD checks for the presence of the computer’s:
• AirPort
• Bluetooth
• LCD
• ALS
CSD does not check for the presence of the computer’s:
• iSight camera
• externally connected hardware components (such as USB or FireWire devices)
CSD does not check for issues with the OS X or other software-related problems such as
application or extension conicts.
Emerging Issues
2010-06-11
For the latest on troubleshooting issues, refer to Global Service Exchange (GSX) and reference
Service Source, Knowledge Base and the Service News tabs for product specic information.
MacBook Pro (17-inch, Mid 2010) General Troubleshooting — Hardware vs. Software 18
Page 19
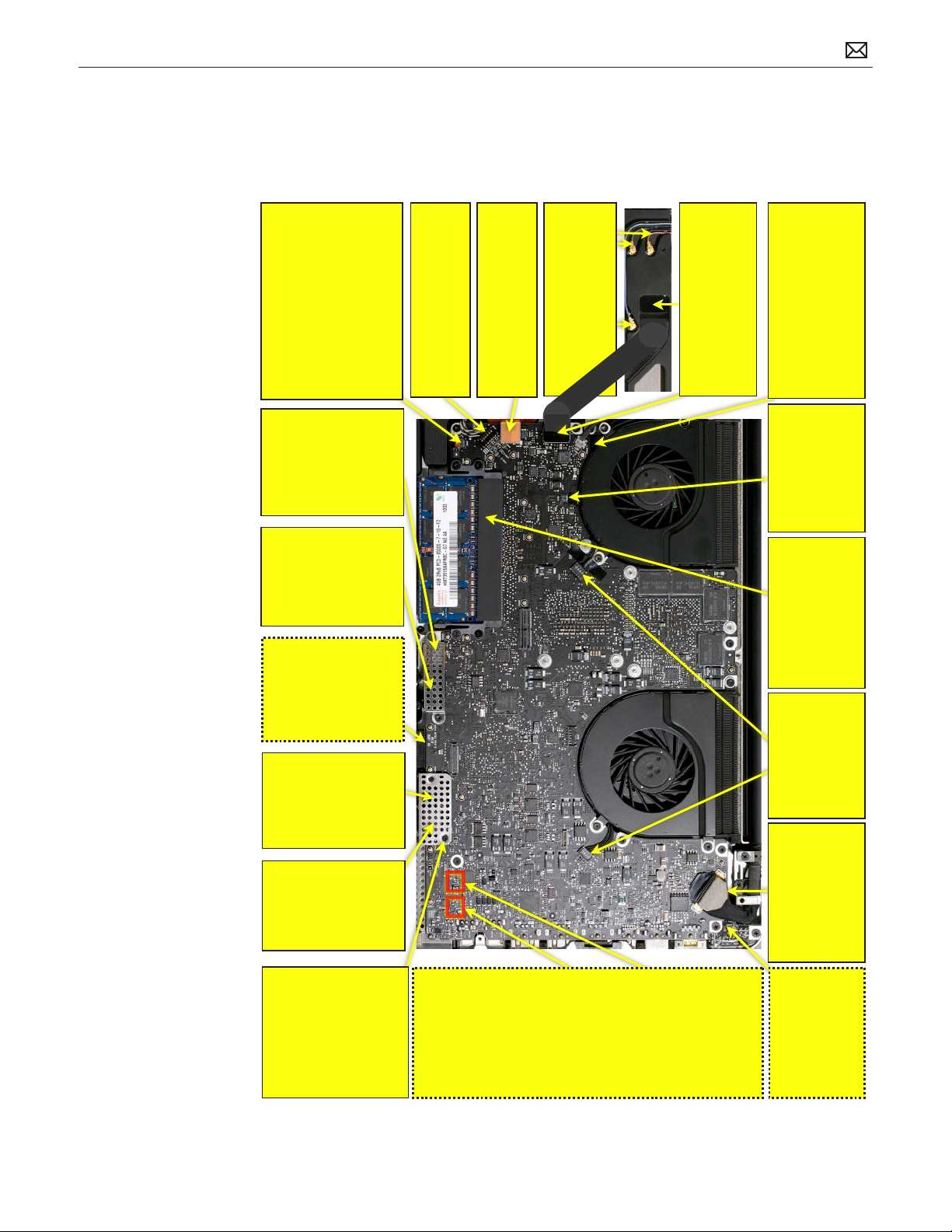
Functional Overview
Refer to this diagram for symptoms related to MacBook Pro (17-inch, Mid 2010) logic board
connectors.
• no camera
• no camera LED (when camera is on)
• no keyboard illumination (when ALS
• no power on (flex shorting SMC)
Trackpad
+ trackpad button
+ thermal sensor:
• no cursor
movement
• no click action
• unit running slow
(when no sensor
input)
Keyboard
+ power on
button:
• no power (unless
shorting power on
pads on logic
board)
-dead keys
Right speaker / subwoofer:
• no sound from right speaker or woofer
• distorted right or center sound
SATA optical drive:
• no optical drive visible on Sata bus
• no boot from odd
AirPort / Bluetooth
antennas:
• poor / no AirPort reception
• unable to reliably pair Bluetooth
• any of these communications failing
• no startup (if flex cable is shorted)
Sleep LED
+ infrared sensor
+ magnetic sleep sensor:
• no sleep LED status
• no infrared reception
• no sleep when clamshell closed
• no video on internal display (sensor
stuck)
sensor is covered)
AirPort / Bluetooth card:
(when ALS sensor is
covered)
kernel panic
• video artifacts when
integrated GPU is used
(shared ram)
Camera + camera LED + ambient light
sensor:
Keyboard backlight:
• no keyboard illumination
Memory:
• no startup, unresponsive,
Battery (under
logic board):
• not running with
battery only
• no power on
(without a correct
model of AC
adapter present)
Fans:
• intermittent shutdown
• freezes (when too hot)
• noisy fan
ExpressCard:
• no ExpressCard
seen (on either
USB or PCI
ExpressCard
buses)
LCD + LCD backlight:
• poor / no video on internal
LCD
• no LCD backlight
SATA hard
drive:
• no hard drive
visible on Sata
bus
• no startup from
hard drive
Battery indicator LEDs
+ battery level button:
• no battery error indication
• no battery level while
charging
• no battery level shown
when button pressed
Microphone
• no integrated sound
input
Left speaker
• no left sound
• distorted left sound
Connectors located on
the opposite side of the
MLB:
MagSafe connector
(under logic board):
• no power on
• no battery charge
2010-06-11
MacBook Pro (17-inch, Mid 2010) General Troubleshooting — Functional Overview 19
Page 20
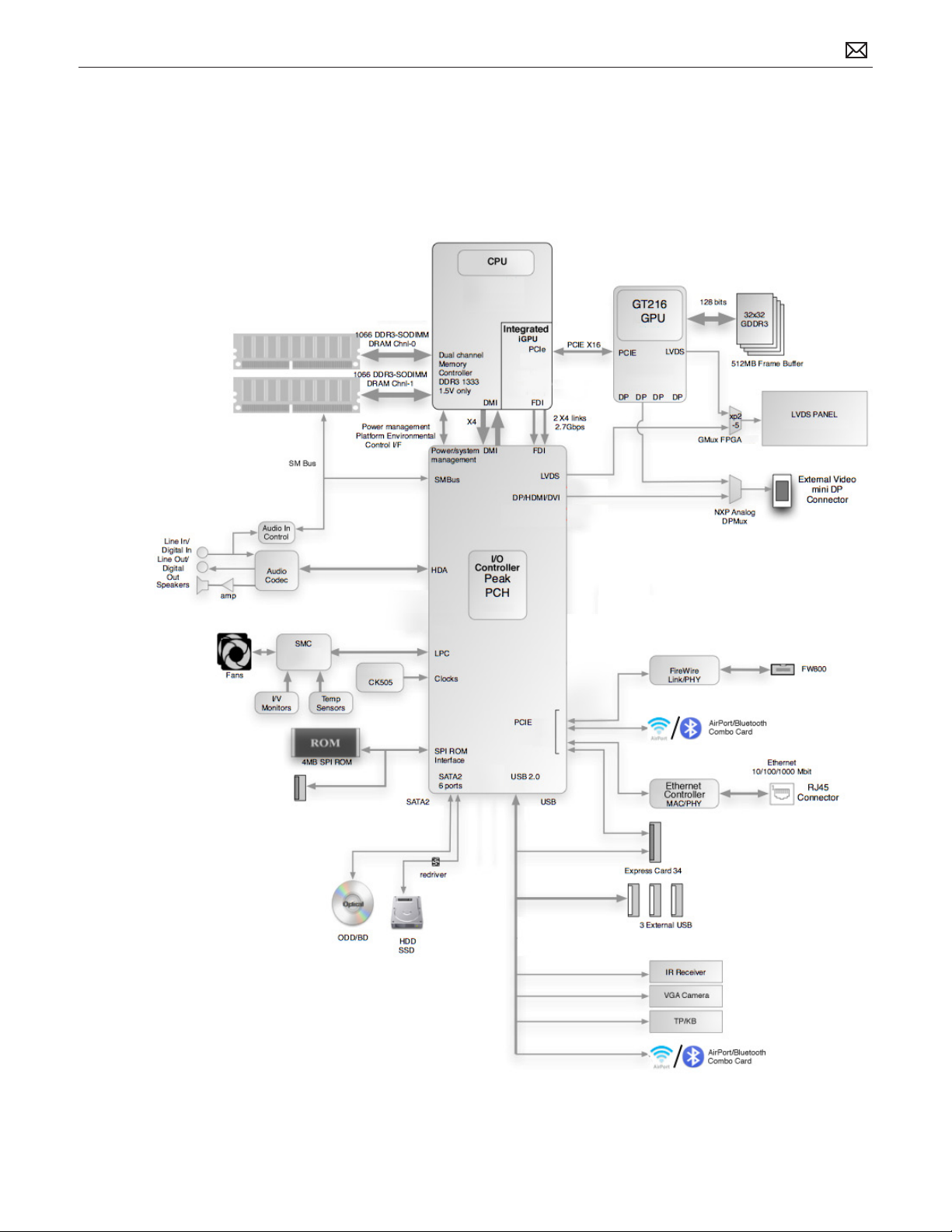
Block Diagram, MacBook Pro (17-inch, Mid 2010)
Refer to this diagram to see how modules are interrelated.
2010-06-11
MacBook Pro (17-inch, Mid 2010) General Troubleshooting — Block Diagram, MacBook Pro (17-inch, Mid 2010) 20
Page 21
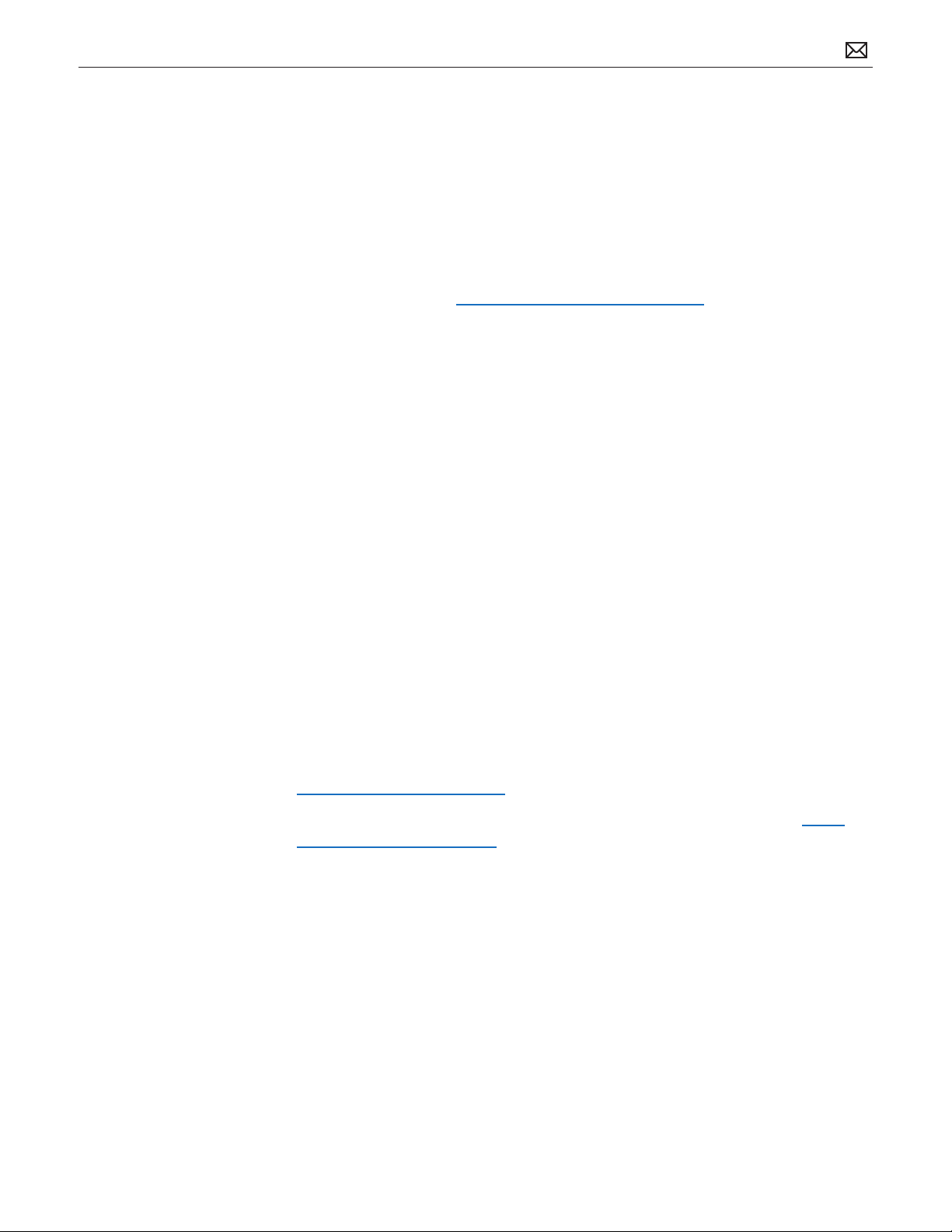
Liquid Contact Indicators
Liquid contact indicators (LCI) have been added to specic locations on current Mac portables
to help determine if systems have been damaged by liquid. The sensors are only visible when
the bottom case and some of the modules have been removed. Normally represented by small
white dots, the LCIs turn red when they have come in contact with liquid, such as an accidental
spill.
For more information, refer to Knowledge Base article HT3400: “About Liquid contact indicators
(LCI) on portable computers.” http://support.apple.com/kb/HT3400
Common Reset Procedures
When a reset procedure is required for troubleshooting, follow the applicable steps:
Resetting the System Management Controller (SMC)
To reset power management via the SMC chip:
1. If the computer is on, turn it o by choosing Shutdown from the Apple () menu.
2. Connect the power adapter to the computer and to a working power source.
3. Important: Use the keys on the left side of the keyboard. On the built-in keyboard, press
Shift-Control-Option along with the power button once.
Note: When the LED on the MagSafe connector is orange, resetting the SMC will change it
to green for a few seconds, indicating that SMC was correctly reset.
4. Wait 5 seconds and press the power button to restart the computer. Note: If bottom case
is removed, you may alternately reset the SMC by disconnecting the power adapter and the
main battery, and holding the power button down for ve seconds.
For more information:
http://www.apple.com/support
HT1411—Apple Portables: Resetting the System Management Controller (SMC) <http://
support.apple.com/kb/HT1411>
2010-06-11
MacBook Pro (17-inch, Mid 2010) General Troubleshooting — Liquid Contact Indicators 21
Page 22
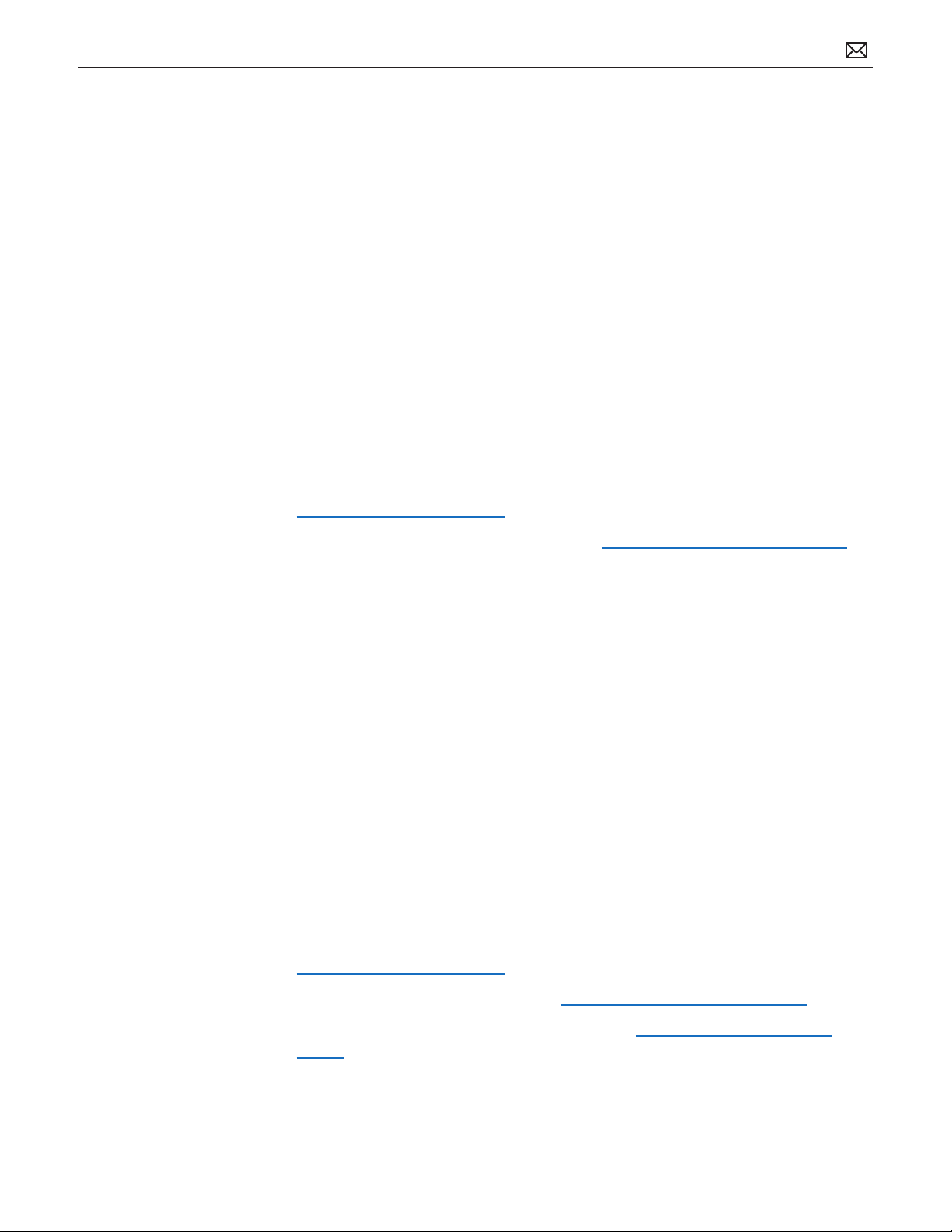
Resetting the Parameter RAM (PRAM)
To reset PRAM,
1. If the computer is on, turn it o.
2. Locate the following keys on the keyboard: Command, Option, P, and R. You will need to
hold these keys down simultaneously in Step 4.
Note: If the keyboard does not have an Option key, use the Alt key instead.
3. Turn on the computer.
4. Press and hold the Command-Option-P-R keys.
Important: You must press this key combination before the gray screen appears.
5. Hold the keys down until the computer restarts and you hear the startup sound for the
second time.
6. Release the keys.
For more information:
http://www.apple.com/support
HT1379—Apple Portables: Resetting the PRAM <http://support.apple.com/kb/HT1379>
Starting Up in Safe Mode
A Safe Boot is a special way to start Mac OS X when troubleshooting. To start up into Safe Mode
(Safe Boot),
1. Make sure the computer is shut down.
2. Press the power button.
3. Immediately after you hear the startup tone, press and hold the Shift key.
Note: The Shift key should be held as soon as possible after the startup tone but not
before.
4. Release the Shift key when you see the screen with the gray Apple and progress indicator
(looks like a spinning gear). During startup, ”Safe Boot” appears on the Mac OS X startup
screen. To leave Safe Mode, restart the computer normally, without holding down any keys
during startup.
For more information:
http://www.apple.com/support
HT1564—What is Safe Boot, Safe Mode? <http://support.apple.com/kb/HT1564>
TS1884—Safe Boot take longer than normal startup <http://support.apple.com/kb/
TS1884>
2010-06-11
MacBook Pro (17-inch, Mid 2010) General Troubleshooting — Common Reset Procedures 22
Page 23
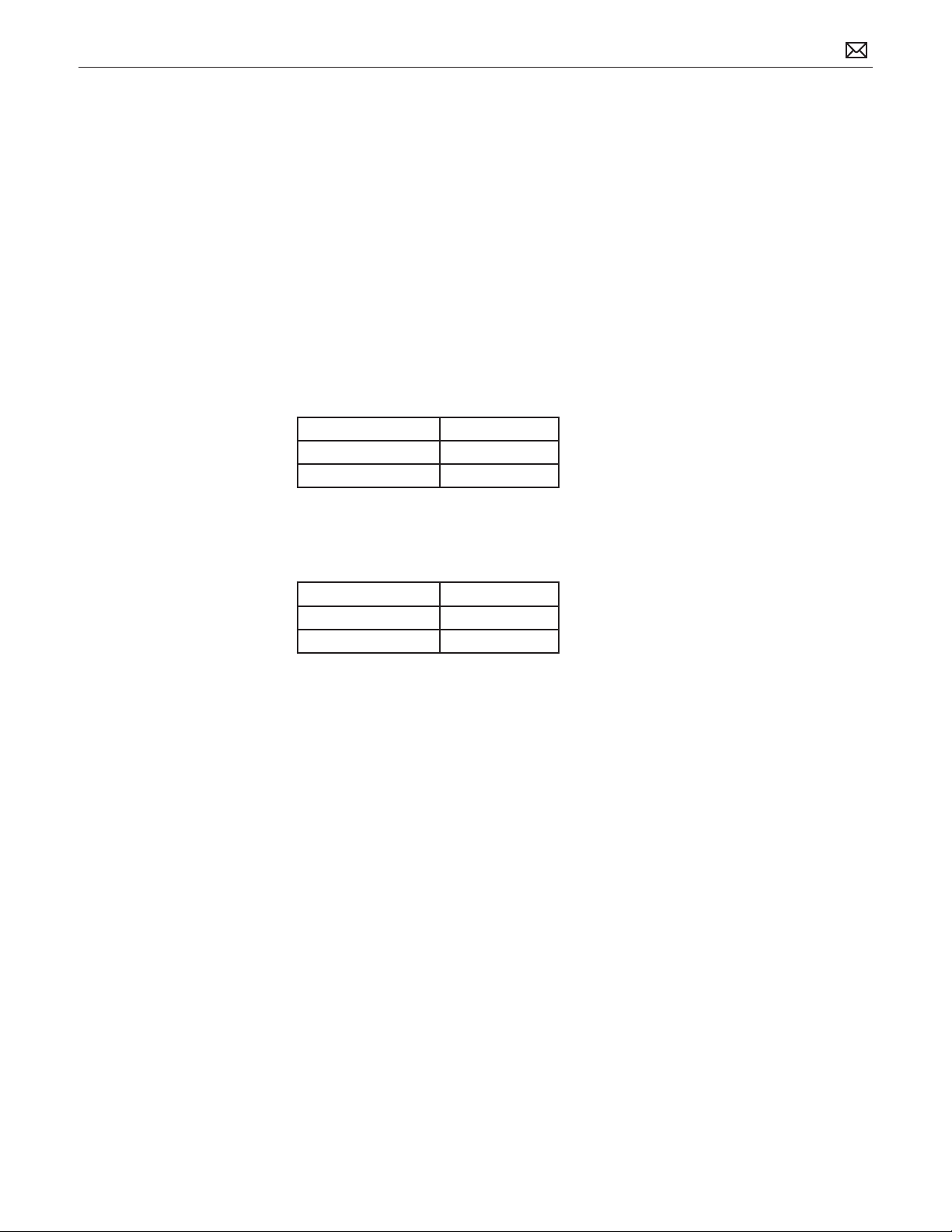
Display Issue: Pixel Anomalies
When displaying a single color over the screen area, the LCD panel might show one or more
pixels that are not properly lit. To determine if the display has an acceptable number of pixel
anomalies, follow the steps below:
1. Set the display image to one of the following colors: all-white, all-red, all-green, all-blue, or
all-black display. Knowledge Base article 112125: “Service Diagnostics Matrix”, has the LCD
Tester Diagnostic Utility that will generate these patterns on the screen.
2. Using a jeweler’s loupe, pocket microscope, or other magnifying device, identify and
count each pixel anomaly:
Bright subpixel anomaly = subpixel that is always on
Dark subpixel anomaly = subpixel that is always o
3. The number of acceptable pixel anomalies for this computer is:
Bright Up to 3
Dark Up to 5
Combination Up to 7
4. If the number of subpixel anomalies exceeds the acceptable number shown above, replace
the LCD panel display assembly. Numbers outside the acceptable range would be
Bright 4 or more
Dark 6 or more
Combination 8 or more
5. If the number of subpixel anomalies is acceptable, explain to the customer that the
pixel anomalies are within specications, and no repair is necessary.
Important: Do not release the specications to customers. Instead, inform them that a
certain number of subpixel anomalies are considered acceptable, and these factors apply to
all manufacturers using LCD technology—not just Apple products.
When speaking with customers, please use the following explanation:
• Active-matrix LCD technology uses rows and columns of addressable locations (pixels)
that render text and images on screen. Each pixel location has three separate subpixels
(red, green, and blue) that allow the image to be rendered in full color. Each subpixel has a
corresponding transistor responsible for turning the subpixel on or o.
• There are typically millions of these subpixels on an LCD display. For example, the LCD panel
used in the Apple Cinema HD display is made up of 2.3 million pixels and 6.9 million red,
green, and blue subpixels. Occasionally, a transistor does not work perfectly, which may
result in the aected subpixel being turned on (bright) or turned o (dark). With the millions
of subpixels on a display, it is quite possible to have a low number of faulty transistors on an
LCD. Therefore, a certain number of subpixel anomalies are considered acceptable. Rejecting
all but perfect LCD panels would signicantly increase the retail price for products using
LCD displays. These factors apply to all manufacturers using LCD technology—not just
Apple products.
2010-06-11
MacBook Pro (17-inch, Mid 2010) General Troubleshooting — Display Issue: Pixel Anomalies 23
Page 24
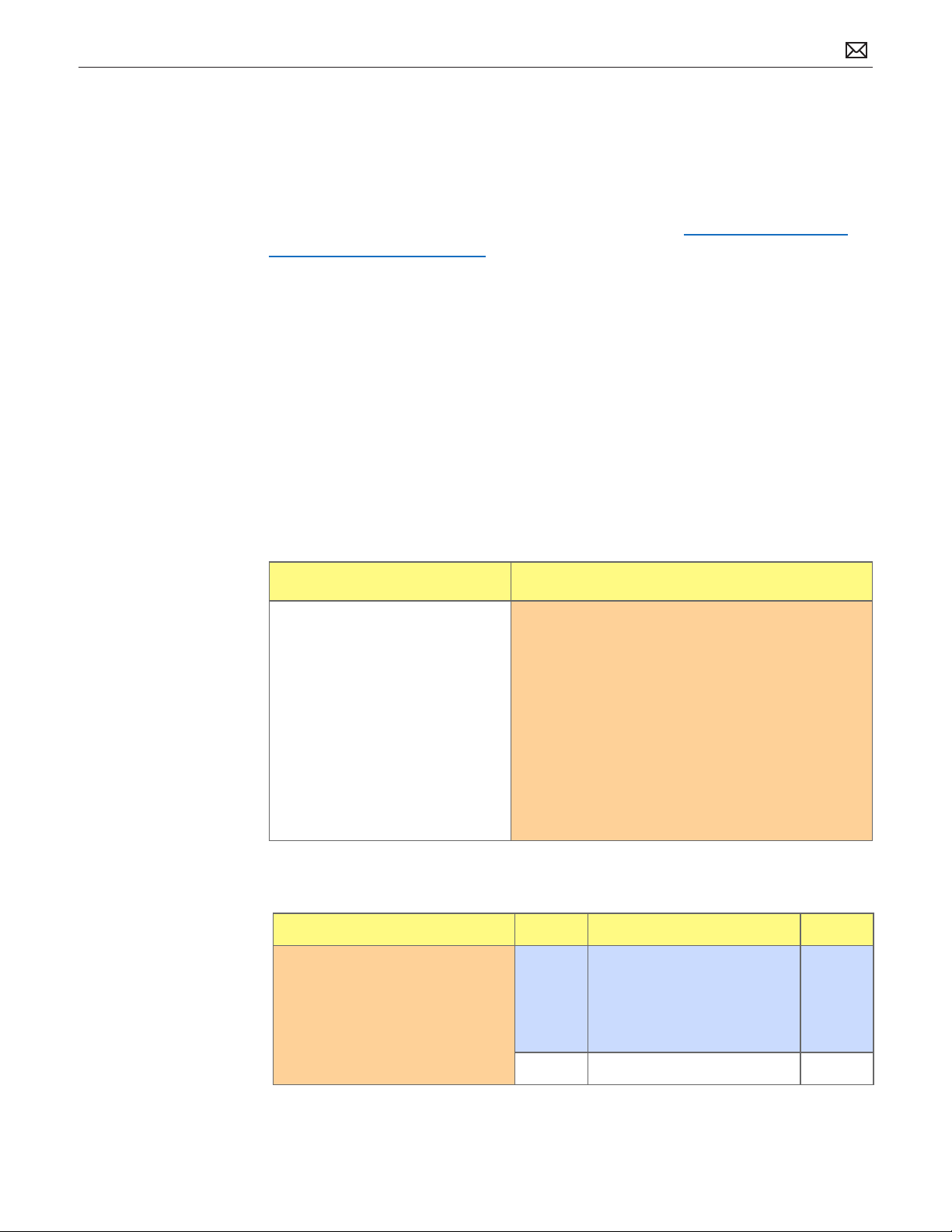
Symptom Charts
Follow the steps in the order indicated below. If an action resolves the issue, retest the system
to verify. Note: A compilation of Quick Check tables is available at http://service.info.apple.
com/QRS/en/quickreference.pdf.
Note: There is no silkscreen text on nal production logic boards. The photos shown with test
points are from pre-production units and are solely for reference.
Startup and Power Issues
No Power
Unlikely cause: display assembly, speakers, optical drive, hard drive
Quick Check
Symptom Quick Check
No Power / Dead Unit
• No power
• No image
• No startup chime
• No fan or hard drive spin
• No reset sound from optical
drive
• No sleep LED activity
• No light if Caps Lock pressed
• Non-operational
1. Verify AC power presence with MagSafe LED
indicating on or charge state.
2. Verify battery status as being partly charged,
charging with AC power.
3. Reset SMC.
4. Run Battery Diagnostic Utility.
Deep Dive
Check Result Action Code
1. Isolate peripherals as cause.
Disconnect all peripherals and
external devices and verify that
unit starts.
Yes Suspect peripherals as cause.
Reconnect devices one at a
time, verifying unit operation
as external devices are
reinstalled.
2010-06-11
No Go to step 2
MacBook Pro (17-inch, Mid 2010) Symptom Charts — Startup and Power Issues 24
Page 25
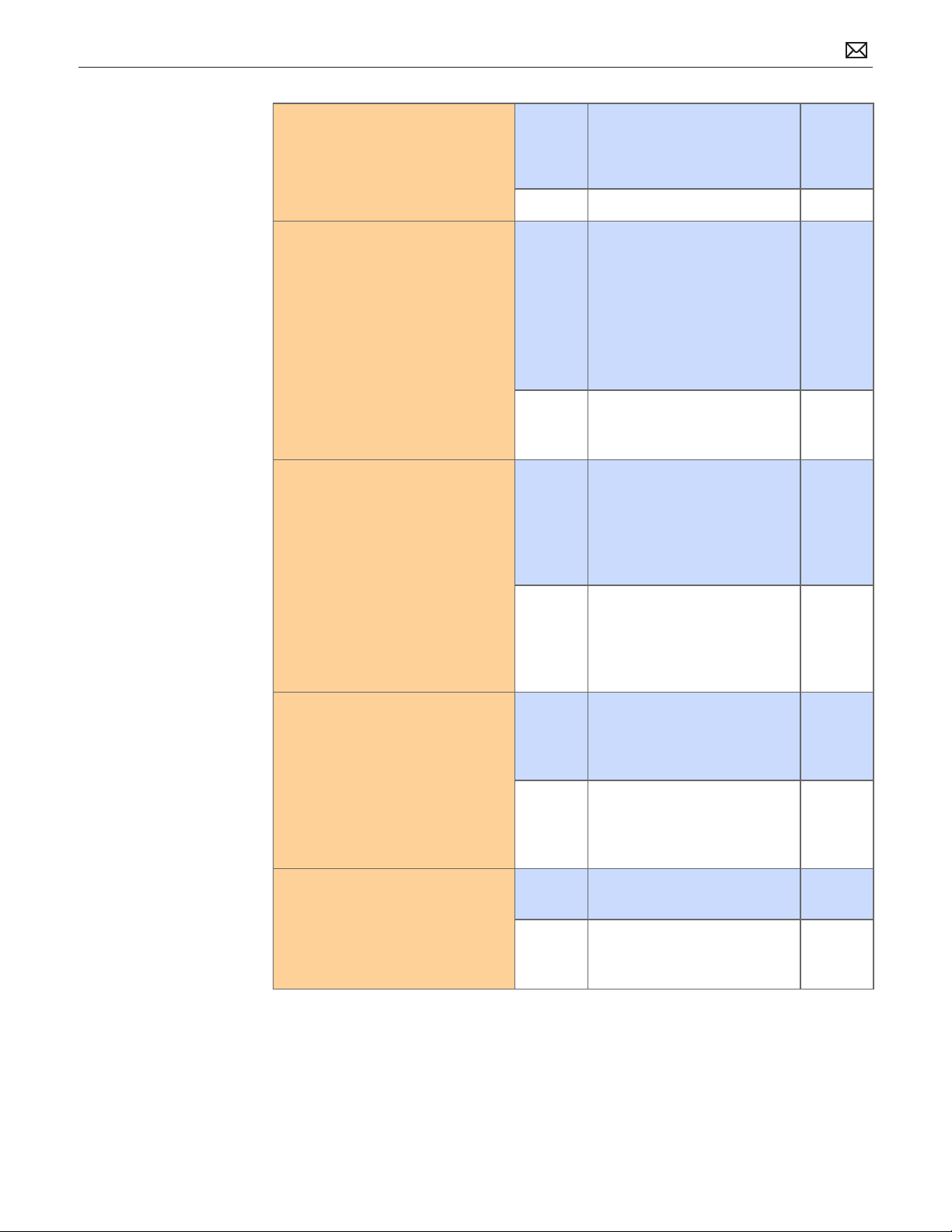
2. Reset SMC (remove all system
power for 1 minute), and verify
unit starts. Can system start up
after SMC reset.
Yes Corrupt SMC state preventing
power on. Issue resolved with
SMC reset.
No Go to step 3
3. Will system power up with
battery only? Check battery
level LED indicator for status
of battery charge or battery
use error. Inspect battery
connector for burn marks or
damaged pins if substituting a
known-good battery to verify
starting on battery.
4. Original battery may be run
down, or not recognized.
Verify original battery in
a known-good system is
recognized and accepting
a charge. Conrm original
battery is not consumed nor
defective.
Yes System can start up from
known-good battery -original battery possibly at
fault or needs to be charged.
Continue to verify original
battery then AC adapter use
and battery charging. Go to
step 4.
No System will not power using
known-good battery only. Go
to step 5
Yes Battery is recognized,
charging and health is
good. Return to test unit
with original battery and AC
adapter power. Go to step 6.
No Replace original battery for
not charging (P10) or not
recognized (P11). Customer
to purchase a replacement
battery if consumed.
P11
P10
or
P11
2010-06-11
5. Inspect battery cable
connection at logic board and
reseat if necessary. Replace
battery if battery cable is
damaged or burned. Verify if
the system powers on from a
charged battery.
6. Inspect MagSafe power
adapter. Verify AC adapter is
correct wattage, compatible
with product and works on
known-good computer.
MacBook Pro (17-inch, Mid 2010) Symptom Charts — Startup and Power Issues 25
Yes Battery power restored, retest
unit with original battery and
AC adapter power. Go to
step 6.
No Logic board is expected to
power on with battery only.
Inspect and test power on
key. Go to step 10.
Yes Power adapter is good, go to
step 7
No Release stuck pin or replace
adapter due to wire damage,
not working, or burned pins
P14
Page 26

7. Inspect MagSafe port on
computer for physical damage,
debris or metal fragments
attracted to magnetic
connector. Verify if MagSafe
connector is clean and free
from defects.
Yes Go to step 8
No Clean port assembly. Replace
MagSafe board if necessary.
X03
8. Verify adapter status LED
turns on green then orange
indicating power and battery
charge in progress.
A green LED can indicate a full
battery, removal of battery or
battery not recognized.
9. Verify power from adapter is
present on logic board.
Remove system battery, use
AC power only. Reseat or test
known-good MagSafe cable to
achieve power for logic board.
10. Remove two screws on metal
cable cover to access keyboard
connector and plug a known
good powered AC adapter.
-Try to power system using top
case power key. If no power on,
reseat keyboard ex cable to
logic board and retest.
If no power on , short the two
pads (as illustrated) and verify
if system powers on.
- If no power on, the power
key may be stuck. Disconnect
keyboard cable and try
shorting the two pads again.
Verify if system powers on.
Yes System starts and has power.
MagSafe LED indicates power
is owing to logic board.
Verify original battery will
also charge. Review battery
health to ensure customer
satisfaction.
No AC power is down or battery
is not charging. Go to step 9
Yes Logic board has power
adapter energy to start
system. MagSafe cable reseat
or replacement resolved issue.
If still no system power on
indications, go to step 10
No AC adapter power not going
to logic board power supplies.
Replace logic board.
Yes Power on key works ne, issue
resolved.
Power on key works after
keyboard cable is reseated.
Issue resolved.
Power on key was stuck, had
to disconnect keyboard cable
to be able to power on by
shorting pin 5 to ground.
Replace top case for stuck
power on key.
No No logic board power on
when shorting power button
pads on logic board.
Replace logic board.
P11
X03
M21
K05
M01
2010-06-11
MacBook Pro (17-inch, Mid 2010) Symptom Charts — Startup and Power Issues 26
Page 27
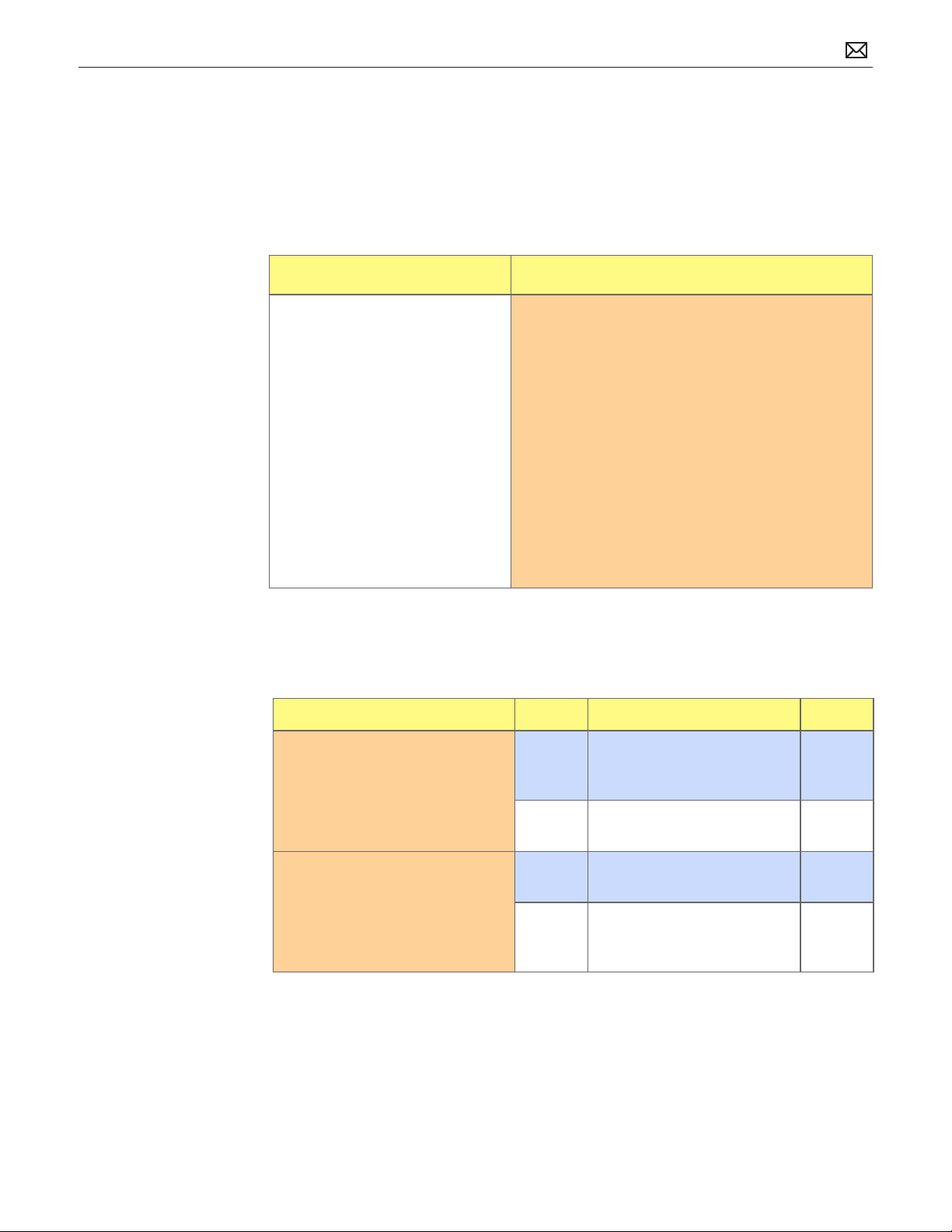
Won’t Start Up
Unlikely cause: display assembly, speakers, fan, camera, microphone
Quick Check
Symptom Quick Check
Power but No start up
• No startup chime, some video
activity, Apple logo, startup
spin dial
• Startup chime with possible
beep tones.
• Fan, hard drive spin or optical
drive reset sound
• Sleep LED is on , blinking or
went out
• Caps Lock LED toggles when
pressed
1. Reset SMC.
2. Verify startup process passes initial memory
checks – no beep errors or ashing sleep LED
indicators. Display activity is starting up.
3. Clear PRAM. Verify starts up from user drive.
4. Connect known-good external bootable device
and press Alt key during startup then select
external startup device to bring up system for
diagnostics.
5. Verify presence and status of user hard drive. Use
Disk Utility to repair drive and le permissions.
Deep Dive
Check Result Action Code
1. Reset SMC and Clear PRAM to
set default startup device to
internal hard disk drive (HDD).
Yes User hard drive bootable,
issue resolved default
settings.
2010-06-11
2. Verify if system is indicating a
memory error with a repeated
1 or 3 ashes sequence of
sleep LED or beep tones (if
sound is enabled).
MacBook Pro (17-inch, Mid 2010) Symptom Charts — Startup and Power Issues 27
No System not starting up, go to
step 2
Yes Troubleshoot memory issues,
go to step 3
No Continue with startup
sequence verication go to
step 4
Page 28
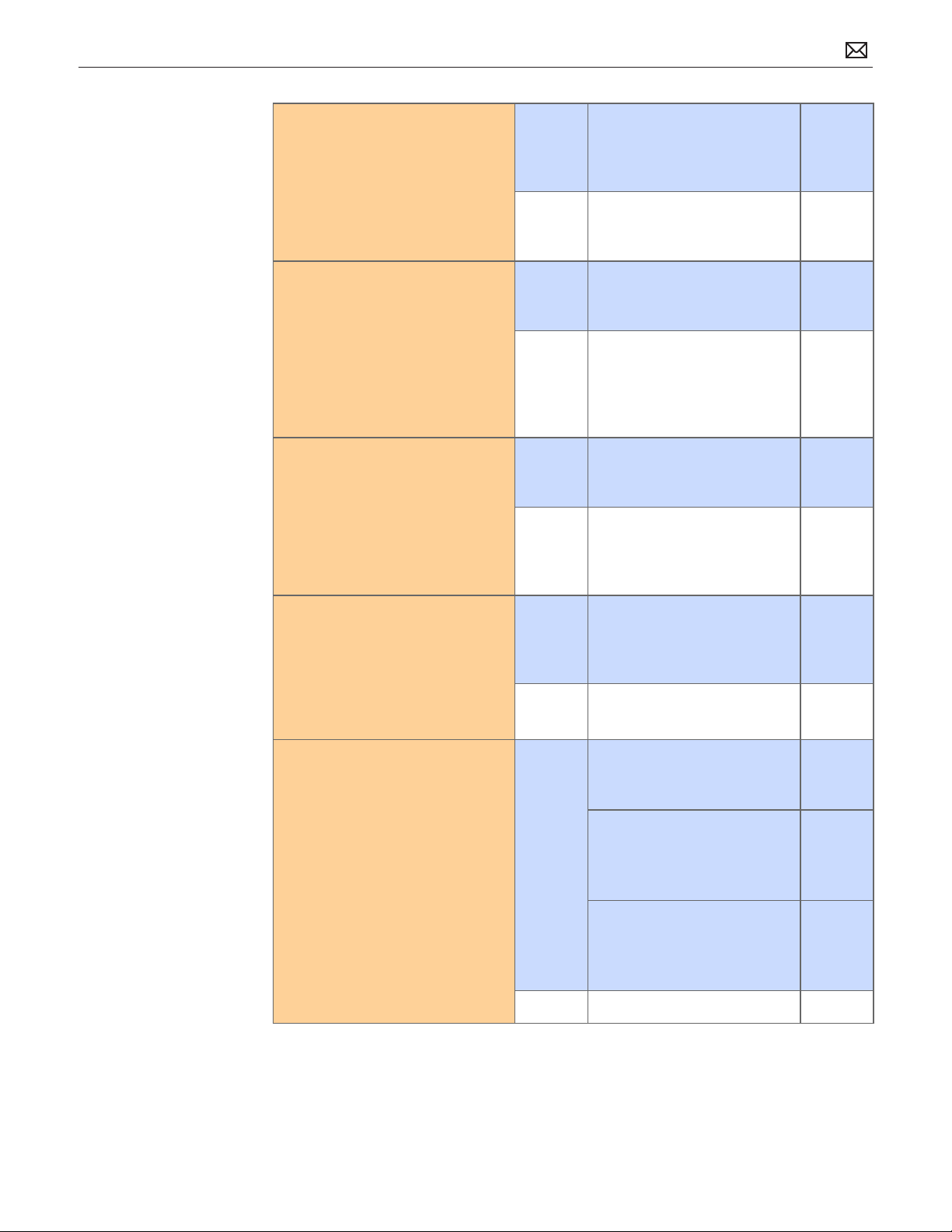
3. Reseat original memory and/or
swap in known-good memory
to isolate bad memory and
replace defective parts.
Yes Original memory defective
and replaced. Continue to
verify startup process. Go to
step 4
X02
4. Hold the Alt (Option) key
during startup and verify there
is a bootable hard drive shown
in Startup Manager. Choose
original hard drive. Verify if
system can start up from this
drive.
5. Insert product OS install disc
in optical drive. Install disc
is bootable and should be
present in Startup Manager.
Verify if system can start up
from OS install disc.
6. Boot from a known-good
bootable copy of product OS
on a USB drive or network
server to start up and verify
internal mass storage devices
are available using System
Proler and Disk Utility.
No Should known-good memory
fail in one or more slots,
replace logic board.
Yes System starting up from
original hard drive. Startup
issue resolved
No Original hard drive not
present or does not start up
from this drive. Continue to
nd bootable device. Go to
step 5
Yes Starts up from optical drive;
original hard drive not yet
bootable, go to step 8
No Computer has no internal
bootable devices. Test
external startup devices, go
to step 6
Yes System started up from
external device and reports
data regarding internal SATA
devices. Go to step 7
No No startup devices available.
Replace logic board
M07
M02
2010-06-11
7. Troubleshoot optical drive
cable connection, optical cable
failure or optical drive failure
step by step:
-Reseat optical drive cable and
retest,
-Replace with known-good
optical drive cable and retest,
-Test with known-good optical
drive.
MacBook Pro (17-inch, Mid 2010) Symptom Charts — Startup and Power Issues 28
Yes Cable reseat solved issue.
Continue to verify hard drive
issues, go to step 8
Defective optical drive cable
X03
found and replaced. Continue
to verify hard drive issues, go
to step 8
Defective optical drive found
J03
and replaced. Continue to
verify hard drive issues, go to
step 8
No Replace logic board M19
Page 29
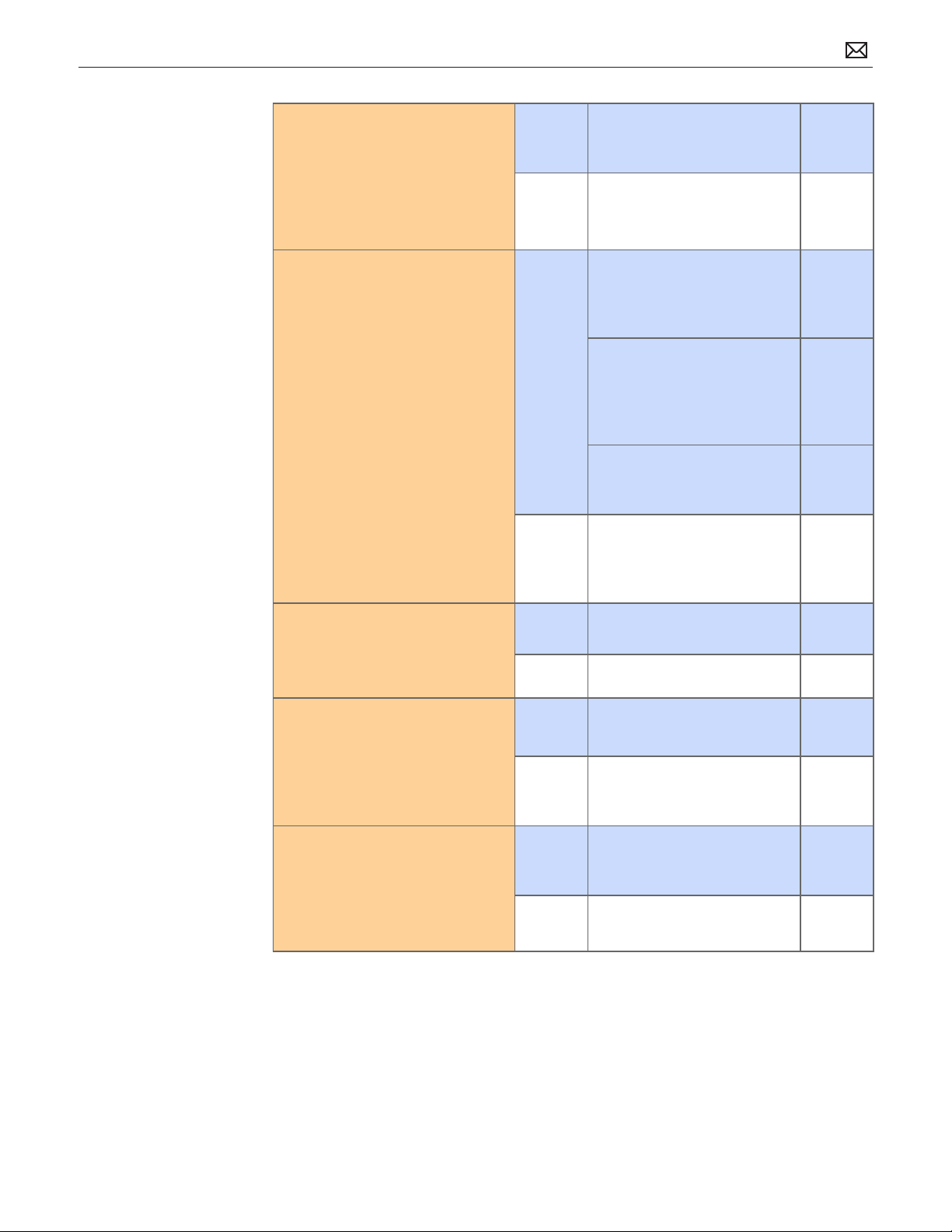
8. Use Disk Utility loaded from
OS install disc to verify if hard
drive is available on device list.
Verify if original hard drive is
listed in Disk Utility.
Yes Original hard drive available
for inspections and repair. Go
to step 10.
No Hard drive not present,
troubleshoot hard drive and
cable. Go to step 9.
9. Troubleshoot hard drive cable
connection, cable failure or
drive failure step by step:
-Reseat hard drive cable and
retest,
-Replace with known-good
hard drive cable and retest,
-Test with known-good hard
drive.
10. Boot system with Shift Key
down. Verify if system boots in
Safe Mode.
11. Use Disk Utility to repair
original hard drive and repair
permissions if system OS found
on hard drive. Verify if hard
drive is bootable after software
repairs.
Yes Reseat of SATA cable now
shows original hard drive
visible in Disk Utility, go to
step 10
Defective hard drive SATA
cable found and replaced,
Now original hard drive is
visible in Disk Utility, go to
step 10
Suspect original hard drive
defective, attempt OS restore,
go to step 10
No Known-good hard drive and
known-good hard drive cable
used, but still no hard drive
seen. Replace logic board
Yes Go to software
troubleshooting article
No Go to step 11
Yes OS on original hard drive
repaired, issue resolved.
No Hard drive not bootable,
perhaps missing OS, go to
step 12
X03
M19
2010-06-11
12. Use Disk Utility to partition
original hard drive with one
GUID partition then restore
Mac OS from product OS install
disc. Verify if hard drive is
bootable after OS instal.
MacBook Pro (17-inch, Mid 2010) Symptom Charts — Startup and Power Issues 29
Yes Original hard drive now starts
up from new OS image, issue
resolved
No Replace hard drive. H02
Page 30
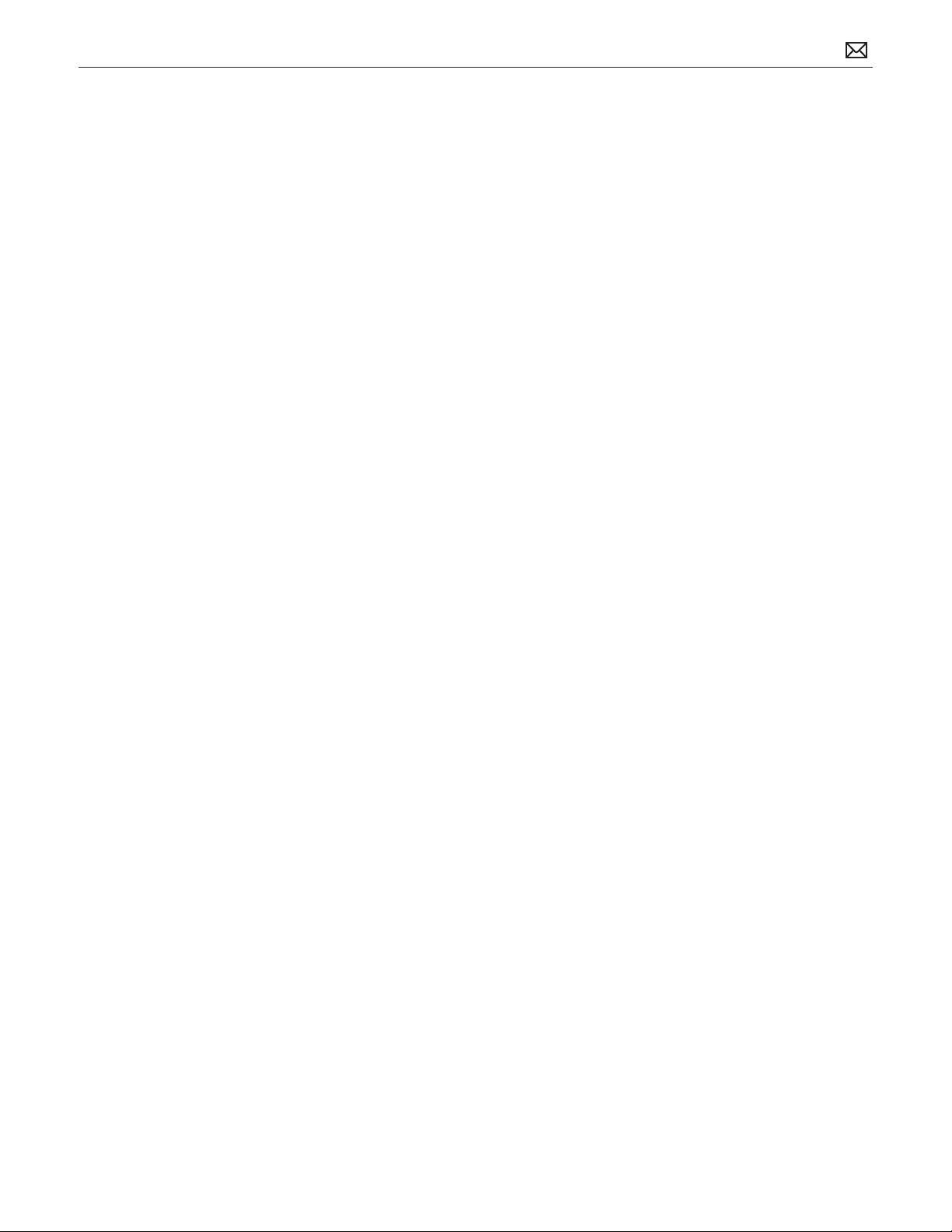
Intermittent Shutdown
Unlikely cause: hard drive, optical drive
Troubleshooting Shutdown Issues
Before troubleshooting shutdown issues, always do the following:
• Run the available Apple diagnostics to check for cause of previous shutdown(s). Running
ASD also helps isolate any abnormal value reading from a thermal, voltage, or current
sensor or from a fan speed meter.
• Collect all available information from the user on shutdown details: periodicity, power state
when issue happens, running applications, running time before shutdown.
User-related shutdowns
A computer shutdown may be caused by user operation. Shutting down the computer (by
selecting the Shut Down menu, by pressing the power button for at least 4 seconds, or by
programming a timed shutdown in the Energy Saver preferences) should not be considered as
a failure unless the power button or the magnetic sleep sensors are found to be defective.
Suggested steps for troubleshooting:
• Reset SMC.
• Check Energy Saver preferences settings.
• Test top case button and magnetic sleep sensor operation and secure connection to logic
board.
Activity-related system shutdowns
These shutdowns are linked to system settings, devices drivers, applications, or operating
system freezes.
• System could not nish the standard shutdown process and had to force shutdown.
• An installed watchdog detected that an application did not respond within the specied
time. (This watchdog can be enabled in Mac OS X Server Energy Saver preferences.)
Suggested steps for troubleshooting:
• Check the system logs and activity monitor utility for clues on the freezing process.
• Check for available software and rmware updates for installed device drivers, applications,
or operating system.
• Start the system from a known-good and up-to-date bootable drive for issue reproduction.
Power-related system shutdowns
These shutdowns are due to power management, poor connections or defective power
sources.
• External or battery power source was removed.
• Battery went empty while computer was on.
• Battery went empty while computer was asleep.
2010-06-11
MacBook Pro (17-inch, Mid 2010) Symptom Charts — Startup and Power Issues 30
Page 31

Suggested steps for troubleshooting:
• Reset SMC.
• Check that AC cable, AC adapter and battery connections are secure to logic board.
• Verify battery and power adapter sources using the Battery and Adapter test utility.
Hardware-related system shutdown
These shutdowns are due to temperature, voltage, current, fan speed or other hardware-related
sensor values going out of range.
• One of the temperature sensors reached a specied temperature limit.
• One of the voltage sensors reached a specied voltage limit.
• One of the current sensors reached a specied current limit.
Suggested steps for troubleshooting:
• Check all sensors connections and values using Apple Service Diagnostics and other
available Apple Service utilities.
• Conrm correct Apple-branded battery and power adapter are installed.
• Check for abnormal battery temperature.
• Check fan(s) operation.
• Conrm cleanliness of heatsink ns and air ows.
• Conrm heatsink is correctly seated on logic board and thermal material is present.
Quick Check
Symptom Quick Check
Intermittent shutdown
• Powers o during startup
• Powers o with desktop use
1. Collect details from customer on shutdown
occurrence and system conguration when it
happens (on battery, when running for a while,
frequency of shutdowns, running applications,
shutdown repeatability). If shutdown can be easily
reproduced, check next steps:
2. Verify battery charge status
3. Check AC adapter MagSafe connector and
connection with system
4. Reset SMC and PRAM
5. Start up with shift key down for safe mode
6. Startup from known-good bootable device
7. Run ASD for sensors + thermal tests
2010-06-11
MacBook Pro (17-inch, Mid 2010) Symptom Charts — Startup and Power Issues 31
Page 32

Deep Dive
Check Result Action Code
1. Activity related shutdowns:
Reset SMC and PRAM and
verify that shutdown issue still
happens.
2. Booting from known-good
bootable drive , verify that
shutdown issue still happens.
3. Power related shutdowns :
verify that shutdown issue
can ONLY be reproduced with
user’s battery and AC adapter.
Yes Check with known-good
bootable drive: go to step 2
No Shutdown cause was related
to SMC or Pram programmed
shutdown settings or
corruption, and was resolved
by reverting them to default
settings.
Yes Go to Power related
shutdowns on step 3
No Shutdown events do not
happen on known-good OS.
Reinstall Mac OS on original
hard drive, update OS with
latest version and check if any
rmware update is available.
Yes Intermittent power issue
means checking user’s
AC cable for intermittent
connection, checking user’s
battery and AC adapter
health,
4. Reset SMC and PRAM, then
verify if shutdown symptoms
does not happen anymore.
5. Check system running on
battery only. Use known-good
charged battery.
Verify if shutdown/reset/sleep
issues disappear when knowngood battery is used without
AC adapter.
No Issue also happens with
known-good battery and AC
adapter. Go to step 4
Yes Shutdown cause was related
to SMC or Pram settings or
corruption, and was resolved
by reverting them to default
settings.
No Shutdown event still occurs.
Go to step 5.
Yes Recharge original battery
and retest. Check for battery
health in Apple System
Proler or run Battery &
Adapter Test utility, and
replace battery if its health is
reported bad or consumed.
No Symptoms unchanged - Go
to step 6
P09
2010-06-11
MacBook Pro (17-inch, Mid 2010) Symptom Charts — Startup and Power Issues 32
Page 33

6. Check with known-good AC
adapter source only
Remove battery and use
known-good AC adapter.
Verify if the shutdown/reset/
sleep issues disappear with
known-good adapter.
Yes Faulty user’s AC adapter.
Replace user’s AC adapter if
AC cable and duckhead were
conrmed good.
No Symptoms unchanged - Go to
Hardware-related shutdowns
on step 7
P14
7. Hardware-related shutdowns:
Run ASD and verify if a sensor
failure is reported.
8. Verify if a thermal sensor or fan
failure is reported in ASD.
Yes -If a temperature or a fan
sensor failure is reported, go
to step 8
-If a voltage or a current
sensor failure is reported
in ASD w/known good AC
adapter and batteries, replace
logic board.
No Setup ASD to loop test suite
for burn in tests and go to
step 7. If no failure is found
after burn in tests, return unit
to customer for no failure
found.
Yes -If fan not running failure,
check for fan cable seating
and retest. If same failure
after retest replace fan with
known-good fan and retest.
If issue does not happen with
known-good fan, replace
user’s fan.
-If an over temp failure
reported, check for cause of
over temp, like obstructed
vent, dust in heatsink n,
clogged fan and retest. If still
failing replace part where
sensor is located (logic
board, battery, or trackpad)
according to the sensor
location table . Go to step 9
M23
X22
M23
P17
K99
2010-06-11
No Replace Thermal module
X10
Go to step 9
MacBook Pro (17-inch, Mid 2010) Symptom Charts — Startup and Power Issues 33
Page 34

9. Isolate if issue solved
Verify if shutdown/issue does
not happen anymore after part
exchange.
Yes Issue xed
No Replace logic board with
corresponding symptom:
-if for thermal error cause
-if for other cause
No Video/Bad Video
Unlikely cause: hard drive, optical drive, top case, battery, power adapter
Quick Check
Symptom Quick Check
M18
M08
Power, but No Video
• Power
• No video
• fan, hard drive spin, or optical
drive reset sound
• sleep LED is on or went on
• light if Caps Lock pressed
1. Reset SMC.
2. Reset PRAM.
3. If no startup chime, verify with known-good
memory.
4. Verify with external monitor.
5. Press Alt key on startup..
Deep Dive
Check Result Action Code
1. Characterize video issue
Dene whether the issue is a
bad image with backlight OR a
no video issue.
Verify if some image even
distorted is visible.
2. Isolate Peripherals as cause
Disconnect all peripherals,
external devices, and display
adapters if present, and verify if
video is displayed.
Yes Bad image quality, go to step
5
No No image seen or no
backlight, go to Step 2
Yes Suspect peripherals as cause.
Reconnect one at a time,
verifying unit operation at
each stage
2010-06-11
No Go to Step 3
MacBook Pro (17-inch, Mid 2010) Symptom Charts — Startup and Power Issues 34
Page 35

3. Adjust Brightness
Power-on unit , attempt to
adjust brightness to maximum
using brightness (F1/F2) keys
and verify if video is displayed.
Yes Video displayed - Brightness
set to minimum, panel
backlight was inadvertently
turned o. If backlight returns
to low check for stuck F1 key
on keyboard.
No Go to Step 4
4. Reset SMC and verify if system
video is displayed.
5. Reset PRAM.
If no action, use external
keyboard with same sequence.
Verify if system video is
displayed.
6. Connect External video
Connect known-good VGA/
DVI adapter to known-good
display, press power button
and close display to force main
screen startup on external
video. Verify if video is correct
when displayed from external
display.
Yes Corrupt SMC State preventing
video.
No Go to Step 5
Yes Invalid or Corrupt PRAM
contents aecting video
output
No Go to step 6
Yes Video correct on external
display. Research available
rmware and software
updates, retest.
If returning with software
already updated, go to Step 7
No Replace logic board with
according symptom code:
-no video
-bad/distorted video
M03
M04
2010-06-11
7. Isolate LCD display detection
Disconnect external monitor
and reopen display and
restart unit. Verify if sleep LED
indicator goes o after internal
LCD has been detected.
MacBook Pro (17-inch, Mid 2010) Symptom Charts — Startup and Power Issues 35
Yes Sleep LED goes o when LCD
detected.
-If still no video then Go to
step 8,
-If video present, but with
defect, go to step 9
No Internal LCD not detected.
Run Clamshell Service
Diagnostic utility and check
for LCD panel presence. If
not found, reseat LVDS cable
connection on logic board
and retest. If sleep led still
does not go o after cable is
reseated, go to step 10
Page 36

8. Check sleep sensor condition. If
display assembly sleep sensor
is stuck in a closed state, video
will appear on internal display
temporarily until the system
sleeps. Disconnect BIL/ sleep
cable and restart unit without
external display. Verify if system
starts up with video on internal
display stays on and does not
go into sleep mode.
Yes Sleep sensor was stuck or had
shorted cable. Replace BIL/
sleep sensor cable.
No Symptoms unchanged - Go
to Step 9
X13
9. Check for No Backlight
Condition.
Power on unit.
Using a lamp or low-heat light
source, inspect for faint image,
and verify if a faint image can
be seen.
10. Verify with Known good
display assembly
Connect known-good display
assembly to system.
Yes Logo image visible - check
LVDS cable and inspect for
damage near clutches:
. if damaged, replace display
assembly and go to step 11
. if cable is not damaged, run
Clamshell Service Diagnostic
utility and check for LCD
panel presence, If not found,
reseat LVDS cable and retest,
then go to step 11
No If symptom continues, go to
step 10.
Yes System is functioning with
known-good display assembly
Replace display assembly if
following symptom reporting:
- had no power issue
- had incorrect/missing colors
- had blank video
- had distorted / blurred video
- had vertical/horizontal lines
- had noise/unstable ickering
- had dim backlight
- had bad spot(s)/pixels
- had no backlight
- could not change resolution
L09
L01
L02
L03
L04
L05
L06
L07
L08
L09
L10
2010-06-11
11. Verify with reseated backlight
cable or replaced display
assembly
Verify if unit now has video
and backlight.
MacBook Pro (17-inch, Mid 2010) Symptom Charts — Startup and Power Issues 36
No Symptoms unchanged -
replace logic board
Yes Issue was only due to
damaged display assembly or
unseated cable.
No Previous display cable
damaged the logic board.
Replace logic board.
M03
M25
Page 37

Battery Isn’t Recognized or Won’t Charge
Unlikely cause: display assembly, speakers, optical drive, hard drive, trackpad
Quick Check
Symptom Quick Check
Battery isn’t recognized or won’t
charge
• AC adapter
• No MagSafe LED indicator
• No orange charge indication
• Battery status LEDs:
- single chase
- all ash
- no LED
1. Check battery level and test AC power.
2. Reset SMC by pressing the (left) Shift-Control-
Option keys along with the power button once.
3. Test system, using Battery Diagnostic Utility.
Deep Dive
Check Result Action Code
1. Verify if the MagSafe LED goes
from green to amber when
connected to the system.
Yes Battery is recognized and
charging. Go to step 6
No LED is green, Battery may be
full or not recognized. Go to
step 2
LED was on momentarily then
went out. Go to No Power for
system (M01)
2010-06-11
2. When the Battery status
button is pressed, verify if any
of the lights comes on.
3. When battery level button
is pressed, verify if battery
status indicates a fully charged
battery with all LEDs on.
4. Verify if battery status indicates
the battery is not recognized
with a single LED on that
chases back and forth 5 times.
MacBook Pro (17-inch, Mid 2010) Symptom Charts — Startup and Power Issues 37
Yes Go to step 3
No Go to step 11
Yes Original battery charged,
check health. Go to step 13.
No Go to step 4
Yes Go to step 8 and tag battery
as a possible P11 candidate.
No Go to step 5
(P11)
Page 38

5. Verify if battery status indicates
the battery is recognized but
not charging with all LEDs
blinking.
Yes Go to step 8 and tag battery
as a possible P10 candidate
No Go to step 6
(P10)
6. Verify if battery status indicates
battery charge and ash the
next level 5 times.
7. Verify if battery status indicates
a low battery with a LED
ashing rapidly indicating
initial charging of battery.
8. Test with a known-good
battery. Verify if battery is
recognized and charging.
9. Inspect original battery
contacts and battery cable
connector, and verify any trace
of corrosion or obstructions.
Yes Original battery charging,
check battery condition. Go
to step 13
No Flashing rst LED only, go to
step 7
No battery status LEDs on, go
to step 11
Yes Allow original battery to
charge to 1 LED on before
checking battery condition.
Go to step 13.
No Go to step 8
Yes Replace original battery
(P10 not charging or P11 not
recognized)
No Go to step 9
Yes Clear obstructions or
replace the battery if cable if
corroded and recheck..
No Go to step 10
P10 or
P11
X03
2010-06-11
10. Reseat battery harness at logic
board connector, and retest.
Verify if battery is recognized
and charging.
11. Battery status LEDs not
working - inspect for any
button stuck or cable
disconnected at logic board
and reset SMC.
12. Remove system battery status
indicator ,and test with knowngood battery status indicator
assembly. Verify if LEDs now
indicate a correct battery level.
MacBook Pro (17-inch, Mid 2010) Symptom Charts — Startup and Power Issues 38
Yes Issue resolved by cable reseat.
Check battery condition, go
to step 13
No Replace logic board M20
Yes LED status now working. Go
to step 3.
No Go to step 12.
Yes Replace original battery LED
X03
indicator assembly. Go to
step 3
No Replace original logic board. M20
Page 39

13. Open Apple System Proler
and click on the Power Tab on
the left. Verify if the battery
cycles amount is over 1000
cycle counts.
Yes Battery has been consumed,
and customer will need to
purchase a replacement.
No Go to step 14.
14. Verify that battery is less than
a year old.
15. Considering the age of the
battery greater than one year
old, verify if the health of the
battery is “Good” according to
system proler.
16. For batteries still covered by
warranty, verify if the health of
the battery is “Good”.
17. With battery charge greater
than 20% verify if battery
supports system operation
without AC connected.
Yes Go to step 16
No Battery warranty expired, go
to step 15
Yes Battery is in good health
and out of 1 year warranty
coverage. Battery should
continue to function until
consumed.
No Battery is consumed after
warranty coverage. Customer
to purchase a new battery.
Yes Battery functioning normal.
Go to step 17.
No Battery has premature
capacity loss. Replace original
battery.
Yes Original battery is good
No Go to step 18
P08
2010-06-11
18. Test with a known-good
battery. Verify if a knowngood battery supports batteryonly operation.
MacBook Pro (17-inch, Mid 2010) Symptom Charts — Startup and Power Issues 39
Yes Replace original battery for
P12
will not run system on battery
alone
No Replace logic board M20
Page 40

Kernel Panic/System Crashes
Unlikely cause: Battery, Power Adapter
Quick Check
Symptom Quick Check
Memory Issues/Kernel panic and
freezes
• Display notice of system kernel
panic during start up and
desktop use.
• System freeze during use.
• System freeze upon wake from
sleep.
1. Reset SMC and clear PRAM
2. Remove suspect external devices.
3. Verify user memory is Apple-approved memory,
and memory conguration matches memory
installed.
4. Start up with shift key down for safe mode.
5. Startup from known-good bootable device
6. Check panic.log info for crash cause
7. Run AHT for sensors test
Deep Dive
Check Result Action Code
1. Isolate Peripherals as cause.
Disconnect all peripherals,
external devices, and display
adapters if present and verify
if issue does not happen
anymore.
Yes Suspect peripherals as cause.
Reconnect one at a time,
verifying unit operation at
each stage
No Go to Step 2
2010-06-11
2. Reset SMC and clear PRAM
then verify if unit starts without
panic issues.
3. Boot in Safe Mode with Shift
key down, and check for recent
kernel panic data in panic log.
Open Panic.log le on hard
drive and check for aected
interface that crashed. If unit
still crashes during startup,
you will need to take out disk
to a good system to access
the le. Verify if kernel panic
dependency is not linked to an
I/O interface.
MacBook Pro (17-inch, Mid 2010) Symptom Charts — Startup and Power Issues 40
Yes Issue resolved with default
startup settings.
No Go to step 3
Yes Kernel Panic is not a system
I/O related device. Go to step
5
No I/O device related crash, go to
step 4
Page 41

4. Remove I/O device where
possible to pinpoint faulty
device:
- Disconnect camera cable
from display assembly (for,
camera, and Ambient Light
Sensor). Camera cable can be
disconnected without aecting
startup and test.
- Disconnect AirPort/Bluetooth
card to isolate AirPort/
Bluetooth functionality.
- Disconnect optical drive cable
to isolate optical drive.
- Disconnect hard drive cable
to isolate hard drive.
-Memory cards can be
removed, relocated, or tested
with known-good memory.
Because system will run on
one card, this is a useful test
for nding bad memory or bad
memory slot.
If issue remains after testing
I/O device, replace with knowngood part(s) to conrm issue
resolved.
Yes System starts up when I/O
device removed, replace
aected I/O device or module
containing it.:
-If Camera cable connection
is crashing system, replace
display module for damaged
Camera/ALS cable.
-If AirPort /BlueTooth card
presence is crashing system,
replace AirPort/BlueTooth
ex cable and retest. If issue
still happens with new cable,
replace AirPort /BlueTooth
card
-If optical drive presence
is crashing system, replace
optical drive cable and retest.
If issue remains try with
known-good optical drive.
If still issue, replace optical
drive.
-If hard drive presence is
crashing system, replace hard
drive cable and retest. If issue
remains, try with known-good
hard drive. If still issue, replace
hard drive.
-Reseat memory or replace
suspect memory with knowngood Apple memory.
L14
X03
N13
X03
J03
X03
H01
X01
2010-06-11
5. Start up from optical drive or
known-good OS.
Attempt to start up with
original or product install disc,
or from an external hard drive
with product OS installed, and
verify if system starts without
kernal panic.
MacBook Pro (17-inch, Mid 2010) Symptom Charts — Startup and Power Issues 41
No Symptoms unchanged, go to
step 5
Yes Kernel panics stop alternate
OS from running. Run ASD/
DiskUtility to repair and test
hard drive. If repair attempts
fail, repartition hard drive
and reinstall OS. Replace hard
drive if restore fails.
No Symptoms unchanged, go to
Step 6
H03
Page 42

6. Disconnect display assembly
and test with known-good
display assembly or external
monitor. Verify if system now
starts up without kernel panic/
freeze.
Yes Replace display module. L14
No Go to step 7
7. Check for thermal values and
fan running speed
Run ASD to check for fan and
sensors test, and verify if ASD
does not report any overtemp,
failing sensor, or fan.
Yes No thermal fail detected -
Replace logic board with
matching symptom:
- If hang or freeze
- If Kernel Panic/system
crashes
No If sensor test failed, reseat
sensor connections on logic
board and retest. If still failing,
replace sensor or part where
it is located (top case, display,
other) :
If top case sensor failed
If display sensor failed
If logic board sensor failed
If fan test failed, replace fan.
If overtemp , replace heatsink.
M05
M06
X99
L14
M18
X03
X10
2010-06-11
MacBook Pro (17-inch, Mid 2010) Symptom Charts — Startup and Power Issues 42
Page 43

Battery Run Time Too Short
Quick Check
Symptom Quick Check
Battery Run Time Too Short
Battery runs out of power very
quickly (less than two hours)
1. Check if the battery is covered under a repair
extension program. Use the “Portable Computer
Battery Screening Process for Apple Service
Providers” (Knowledge Base CP165).
2. Verify no applications have runaway processes
with the CPU. See “Runaway applications can
shorten battery runtime” (Knowedge Base
TS1473).
3. Use “Apple Portables: Battery Life” (Knowledge
Base HT1466) to screen for short battery run
time. If replaced for run time too short, regardless
of warranty coverage, use symptom code P09 if
replaced.
Won’t Run on Power Adapter Alone
Unlikely cause: RAM, display assembly, hard drive, optical drive, top case, speakers, camera,
microphone
Quick Check
2010-06-11
Symptom Quick Check
Won’t Run on Power Adapter
Alone
Runs on battery but not on power
adapter only.
MacBook Pro (17-inch, Mid 2010) Symptom Charts — Startup and Power Issues 43
1. Verify proper wattage adapter is being used.
2. Check for dirty or stuck pins on the MagSafe
connectors, both on the adapter and the
computer.
3. Connect the AC adapter to known-good power
source.
4. Verify power cord or plug is properly attached to
AC adapter and MagSafe cable is not damaged.
5. Reset SMC by pressing the (left) Shift-ControlOption keys along with the power button once.
Page 44

Deep Dive
Check Result Action Code
1. With battery removed, verify
if a known-good AC adapter
starts up ,runs the system and
shows MagSafe LED status.
2. Verify if a known-good power
adapter’s LED light up either
green or amber.
3. Disconnect battery and verify if
the unit also runs on a knowngood power adapter.
Yes Conrm user’s AC adapter as
bad and replace.
No Verify MagSafe board cable
seating to logic board. Go to
step 2
Yes SMC on logic board senses AC
power adapter. Go to step 3
No Replace the MagSafe board.
Go to step 3.
Yes Issue resolved. X03
No Replace logic board.. M01
P14
Power Adapter Issue
Unlikely cause: logic board, RAM, display assembly, hard drive, optical drive, top case, speakers,
camera, microphone
Quick Check
Symptom Quick Check
Power Adapter Issue
• No power
• No Power LED
• Non-operational
• Stuck /broken pin
1. Connect AC adapters MagSafe connector to the
computer. The LED on the connector should be
green or amber.
2. Verify power cord, or plug, is rmly attached to
AC adapter.
3. Verify AC power source is supplying AC power.
4. Check for dirty or stuck pins on the MagSafe
connectors, both on the adapter and the
computer. Use and cleaning of power adapter
with MagSafe
5. Reset SMC by pressing the (left) Shift-ControlOption keys along with the power button once.
2010-06-11
MacBook Pro (17-inch, Mid 2010) Symptom Charts — Startup and Power Issues 44
Page 45

Deep Dive
Check Result Action Code
1. Verify if the MagSafe LED
is green or amber while
connecting a known-good AC
adapter on system.
2. Very that the unit runs on
a known-good AC power
adapter only.
3. Verify the MagSafe LED
is green or amber while
connecting known-good
power adapter on system.
4. Verify if the original power
adapter has stuck or bent pins
on the MagSafe connector end.
5. Verify if the cable or duckhead
have visible damage.
Yes SMC on logic board senses AC
power adapter and enabled
power. Go to step 4.
No Verify MagSafe interconnect
board is connected to logic
board. Go to step 2
Yes Issued resolved. P99
No Replace the MagSafe
interconnect board. Go to
step 3.
Yes Bad MagSafe interconnect
board. Issue resolved.
No Go to step 4
Yes Replace power adapter. P15
No Go to step 5
Yes Replace cable or duckhead. P16
X03
6. Check that LED on MagSafe
connector is displaying both
green (if battery charged) and
orange (when charging).
No Go to step 6
Yes Verify adapter with known-
good unit and original unit
and troubleshoot source of
error
No Replace power adapter. P03
2010-06-11
MacBook Pro (17-inch, Mid 2010) Symptom Charts — Startup and Power Issues 45
Page 46

Noise / Hum / Vibration
Unlikely cause: RAM, display assembly, top case, camera, microphone, battery
Quick Check
Symptom Quick Check
Noise / Hum / Vibration
Computer or AC adapter emits a
noise or vibration.
1. Verify and reproduce the source of the noise from
the computer / adapter with the customer.
2. If the AC adapter is the source of the noise
disconnect and try a known-good adapter. ( a
small amount of hum or vibration is normal with
AC adapters ).
Deep Dive
Check Result Action Code
1. Verify if the use of a known-
good AC adapter eliminates
the noise/vibration.
2. Verify if the noise is heard
through the speakers and / or
connected headphones.
3. Disconnect any peripheral
devices, cards, or cables
attached to the unit. Verify the
noise is gone.
Yes Replace AC adapter. P04
No Go to step 2
Yes Go to step 3
No Go to step 4
Yes Check for possible ground
loop.
No Go to step 6
2010-06-11
4. Locate the source of the noise.
Verify if the noise comes from
the optical drive usage.
MacBook Pro (17-inch, Mid 2010) Symptom Charts — Startup and Power Issues 46
Yes Check with a dierent media
disc. Possible issue with disc
label or out of balance media.
If not related to media, and
noise is above normal level,
replace optical drive.
No Go to step 5
J04
Page 47

5. Verify if the noise is coming
from the hard drive.
Yes It is normal for drives to
produce noise when they
spin up or the heads move.
Replace drive if noise is above
normal levels.
No Go to step 6
H06
6. Verify if the noise is coming
from the fan.
7. Noise maybe related to
interference from other
electrical devices operating
near the computer, or on
the same AC power source.
Verify if noise is gone when
operating in a dierent
location on a dierent AC
circuit.
Yes The fan(s) are generally
running in a slow mode,
but may accelerate when
intensive processing is
required (calculation, 3D
gaming, or screen saver
X03
animation). If still beyond
expected sound level, check
for interference of fan with
other mechanical element of
system (foam, bracket, shield)
before replacing a noisy fan.
No Go to step 7. P04
Yes Perhaps operating the unit
with a surge suppressor will
eliminate or reduce the noise.
Change location of use or
limit use of other device that
is inducing the noise.
No Replace logic board. M99
2010-06-11
MacBook Pro (17-inch, Mid 2010) Symptom Charts — Startup and Power Issues 47
Page 48

Burnt Smell / Odor
Unlikely cause: Enclosure
Quick Check
Symptom Quick Check
Burnt Smell / Odor
Computer or power adapter emits
an odor or smell of smoke.
1. Disconnect the battery and AC adapter from the
computer.
2. Attempt to identify the source of the odor. Visual
clues are component damaged like capacitor chip
popped or burn marks.
Deep Dive
Check Result Action Code
1. Verify if the source of the odor
has been identied.
2. Verify if there are any burn
marks visible on components.
3. Refer to Liquid Contact
Indicators. Verify if any of the
liquid spill sensors turned red.
Yes Replace the aected part. P08
No Go to step 2
Yes Replace the aected part. P08
No Go to step 3
Yes For more information, refer
to Knowledge Base article
http://support.apple.com/
kb/HT3400: “About Liquid
contact indicators on portable
computers.
2010-06-11
4. Verify if the computer is
operating normally.
MacBook Pro (17-inch, Mid 2010) Symptom Charts — Startup and Power Issues 48
Go to step 4
Yes This could be related to
normal operation. Also check
for accidental damage cause
using Knowledge Base article
http://support.apple.com/
kb/CP161”.
No Please refer to best related
troubleshooting section. If
after inspecting the unit you
feel there is a possible safety
issue with the computer or
AC adapter, please notify
Apple.
Page 49

Battery Leaking or Swollen
Quick Check
Symptom Quick Check
Battery Leaking or Swollen
• Trackpad button does not work
• Battery pack case has opened.
• Bottom cover cannot be
reinstalled
1. Check if the battery is covered under a repair
extension program. Reference: MacBook,
MacBook Pro (15-inch) or MacBook Pro (17-inch)
with swollen battery article (Knowledge Base
TS2358).
2. Use the “Portable Computer Battery Screening
Process for Apple Service Providers” (Knowledge
Base CP165) and use “Battery pack is visibly
deformed” case under section 2E. Use symptom
code P13.
Uncategorized Symptom
Quick Check
Symptom Quick Check
Uncategorized Symptom
Unable to locate appropriate
symptom code
Verify if existing symptom code applies to the issue
reported by the customer. If not, document reported
symptom and send feedback to smfeedback@apple.
com stating that a suitable symptom code could not
be found.
2010-06-11
MacBook Pro (17-inch, Mid 2010) Symptom Charts — Startup and Power Issues 49
Page 50

Communications
Ethernet Port/Device Issue
Unlikely cause: power adapter, battery, speakers, optical drive, hard drive, fan, camera,
microphone, top case, display assembly, AirPort / Bluetooth card
Quick Check
Symptom Quick Check
Ethernet Port/Device Issue
• No Ethernet device present
• Unable to access network
resources
• Ethernet device shows no
connection
• Ethernet device unable to get
an IP address
• Slow network performance
1. Check the network cable for damage, try a
known good Ethernet cable – CAT5 or better
recommended for 100Mbps+ connections.
2. Check Ethernet ports on Mac and wall/switch for
dust, debris, damage or bent pins.
3. Ensure distance from networking infrastructure is
less than 300 feet / 105 meters.
4. Verify port, cable and network hardware with a
known good system. Isolate rewall, MAC address
ltering or hardware access control devices.
5. Check system logs. Isolate OS by starting up
from original product install media (10.6.x) or
compatible known good Mac OS.
Deep Dive
Check Result Action Code
1. Visually inspect Ethernet
connector to ensure all pins
will make physical contact with
CAT5 network cable.
Yes Ethernet interface contacts
are good. Go to step 2.
No Pins are damaged or bent at,
replace logic board.
M10
2010-06-11
2. Isolate OS by booting from
original install media. Verify
Network Link status active by
using Network Utility on install
DVD. If the Ethernet interface
(en0) Link Status is inactive,
recheck physical connect and
link activity indicator on hub/
switch.
MacBook Pro (17-inch, Mid 2010) Symptom Charts — Communications 50
Yes Ethernet interface (en0) Link
Status is active, go to step 3.
No If connection is OK on known-
good system, replace logic
board.
M10
Page 51

3. Verify if IP address is listed
for the Ethernet interface in
System Preferences/Network.
Connect computer to network
with known-good DHCP IP
allocation, ensuring static
DHCP maps or MAC address
ltering is not preventing
address allocation. Note:
DHCP allocation may not be
instantaneous depending on
network. Retest and verify if
you obtain a valid IP address..
Yes Go to step 4.
No If connection is OK on known-
good system, replace logic
board.
M10
4. Verify connection by using
Network Utility to ping another
connected computer on the
same subnet. Ensure the
target computer’s IP address is
valid, on the same subnet and
powered on. Ensure no MAC
address ltering or hardware
access control devices are
present. Use a simple hub/
switch environment. Verify if
ping operation succeeds..
5. Verify Ethernet performance
and reliability by starting up
from a known-good OS install,
and downloading a large le
from a web site or le server.
Yes Go to step 5
No If the symptoms do not
change, replace the logic
board.
Yes If there is no performance or
connectivity issue isolated
solely to the system under
test, the problem may be the
network environment. No
repair is necessary.
No If there are connection
dropouts or poor
performance not seen on
a known-good test system,
replace the logic board.
M10
M10
2010-06-11
MacBook Pro (17-inch, Mid 2010) Symptom Charts — Communications 51
Page 52

AirPort/Bluetooth: Defective Wireless Devices
Unlikely cause: power adapter, battery, speakers, optical drive, hard drive, fan, camera,
microphone, top case
Caution: When testing an AirPort/Bluetooth card connections, wait at least 5 seconds after
shutdown before touching the AirPort/Bluetooth ex cable connections to card and to the
logic board .Waiting less before touching could damage the AirPort/Bluetooth card.
Quick Check
Symptom Quick Check
AirPort or Bluetooth: Defective
Wireless Devices
• Unable to join networks or pair
devices
• Card not available or
recognized
• Intermittent device or
connection dropouts
1. Open System Preferences and make sure AirPort
or Bluetooth is turned on and (for AirPort) that a
network is selected.
2. Ensure available software and rmware updates
have been applied.
3. Reset PRAM
4. (AirPort) Using System Proler,/AirPort channel list,
check that installed AirPort card model supports
the Base Station channel.
5. (AirPort) Check that base station is not using
unsupported connection or encryption protocols.
6. (AirPort) Check for nearby interference sources
such as microwave ovens or cordless phones
(Knowledge Base HT1365)
7. (AirPort) Check the number of users trying to
use AirPort in the area for possible network
congestion.
8. (Bluetooth) Test with known-good Bluetooth
device.
9. Isolate OS by booting from original install
media (10.6.x). Attempt to connect to base
station (AirPort) or pair with wireless keyboard
(Bluetooth)..
2010-06-11
MacBook Pro (17-inch, Mid 2010) Symptom Charts — Communications 52
Page 53

Deep Dive
Check Result Action Code
1. Open System Proler, check to
see if AirPort and Bluetooth are
recognized.
2. Reseat both AirPort/Bluetooth
ex cable connections to the
card and to logic board and
verify if card is seen in Apple
System Proler.
Yes If AirPort and Bluetooth
interfaces are detected in
System Proler:
- for Airport-related issues
ensure that MAC address
ltering is not enabled on the
base station, and go to step 5.
- for Bluetooth-related issues
ensure that target devices are
set to discoverable, and go to
step 8.
No If Airport or Bluetooth
interfaces are not detected in
System Proler, go to step 2.
Yes Loose ex cable connections
to logic board or card side.
Issue resolved
No Replace AirPort/Bluetooth ex
cable and go to step 3..
X03
3. With replaced AirPort/
Bluetooth ex cable, verify if
card is seen in Apple System
Proler.
4. With replaced AirPort/
Bluetooth ex cable and card,
verify if card is seen in Apple
System Proler.
5. (AirPort) Check that antenna
connections to the AirPort
card are not reversed or loose.
Reseat both AirPort antennas
connections and verify if the
issue is xed.
Yes Defective AP/BT ex cable.
Issue resolved
No Replace AirPort/Bluetooth
card and go to step 4..
Yes Defective AP/BT ex card.
Issue resolved
No Replace logic board and
retest
Yes Loose connections or crossed
antenna.
No Check antenna for signs of
damage or wear. If issue
persists, go to step 6.
N18
M11
2010-06-11
MacBook Pro (17-inch, Mid 2010) Symptom Charts — Communications 53
Page 54

6. (AirPort) Try a known-good
Bluetooth/Airport card and
verify if it xes the issue.
Yes Replace original Bluetooth/
Airport card.
No Continue to use known-good
Bluetooth/Airport card, go to
step 7.
N14
7. (AirPort) Install a known-good
display module to test with
known-good AirPort antennas
Verify if it xes the issue.
8. (Bluetooth) Install a knowngood Bluetooth/Airport card.
Enable Bluetooth and verify if
Bluetooth connection issue is
xed
Yes Replace original display
module (Airport antennas are
part of display module) and
reinstall original Bluetooth/
Airport card.
No Issue is not hardware related.
Retest with known-good
system software.
Yes Replace original Bluetooth/
Airport card.
No Replace top case (Bluetooth
antenna is part of top
case) and reinstall original
Bluetooth/Airport card.
L16
N15
X03
2010-06-11
MacBook Pro (17-inch, Mid 2010) Symptom Charts — Communications 54
Page 55

No/Poor Wireless Signal
Unlikely cause: power adapter, battery, speakers, optical drive, hard drive, fan, camera,
microphone, top case
Quick Check
Symptom Quick Check
No/Poor Wireless Signal
• Unable to nd networks
• Intermittent connection
dropouts
• Slow transfer speeds
1. Check for nearby interference sources in the 2.4/5
GHz range such as microwave ovens and cordless
phones (Knowledge Base HT1365).
2. Check that computer is within base station range
– move closer to base station.
3. Base station checks:
a. Base station is not set to low-power
transmission mode
b. Base station is not using unsupported
connection and encryption protocols
c. Check for possible Wi-Fi channel overlap
(nearby base stations using adjacent channel)
4. Isolate OS by booting from original install media
(10.6.x). Attempt to connect to base station.
Deep Dive
Check Result Action Code
1. Open System Proler, check to
see if AirPort card is recognized
under Network: AirPort Card.
Yes Use Software Update to make
sure that all AirPort software
and rmware updates have
been applied. Ensure base
station is not using MAC
address ltering or creating a
hidden network. Go to step 2..
2010-06-11
No If AirPort/Bluetooth card is
not detected, go to previous
Symptom table - AirPort/
Bluetooth - Defective wireless
devices.
MacBook Pro (17-inch, Mid 2010) Symptom Charts — Communications 55
Page 56

2. Verify if both antennas
connections to the AirPort
card are not reversed or loose.
Reseat antennas connections.
Yes Loose connections or crossed
antenna
No Check antenna for reversed
connections or signs of
damage or wear. If issue
persists, go to step 3.
3. Install a known-good AirPort/
Bluetooth card , retest and
verify if issue is xed.
4. Install a known-good display
module to test with knowngood AirPort antenna
Verify if it xes the issue.
Yes Replace user’s AirPort/
Bluetooth card.
No Continue to use known good
AirPort/Bluetooth card, go to
step 4.
Yes Replace original display
module (AirPort antennas are
part of display module) and
reinstall original Bluetooth/
Airport card.
No Issue is not hardware related.
Retest with known-good
system software.
N18
L16
2010-06-11
MacBook Pro (17-inch, Mid 2010) Symptom Charts — Communications 56
Page 57

Bluetooth Wireless Input Device Loses Connection
Unlikely cause: display assembly, speaker assembly, optical drive, hard drive
Quick Check
Symptom Quick Check
Bluetooth Wireless Input Device
Loses Connection
Check Bluetooth input device has fully charged
batteries.
Check with known-good Bluetooth input device
Check that all system and device available software
and rmware updates have been applied.
Deep Dive
Check Result Action Code
1. System Proler should list a
Bluetooth radio device under
system hardware. Verify
if Bluetooth device info is
available.
2. System Preferences has a
Bluetooth panel. Ensure
Bluetooth is enabled and
discoverable. Ensure that a
known-good Bluetooth device
is on, in close range and in
discoverable mode. Verify if
available Bluetooth devices are
listed in pairing window.
Yes Bluetooth radio present, verify
Bluetooth preference settings,
go to step 2.
No Go to Symptom - AirPort/
Bluetooth - Defective wireless
devices
Yes Choose known-good device
and establish a connection.
Go to step 3.
No Attempt Bluetooth repair, go
to step 5.
2010-06-11
3. Verify if computer can pair
reliably with the known-good
Bluetooth input device.
4. Verify if computer can pair
reliably with user’s Bluetooth
device.
MacBook Pro (17-inch, Mid 2010) Symptom Charts — Communications 57
Yes Pairing veried, connect with
user’s device, go to step 4
No Attempt Bluetooth repair, go
to step 5.
Yes Connection established,
Continue testing for
connection loss, go to step 8.
No Check for available software
updates for both computer &
user’s Bluetooth device.
Page 58

5. Reseat Bluetooth antenna
connector on AirPort/
Bluetooth card and retest.
Verify if Bluetooth is enabled
and can pair with a knowngood device.
Yes Loose Bluetooth antenna
connection.
No Go to step 6.
6. Install and test a known-good
Bluetooth/Airport card and
retest. Verify that Bluetooth is
enabled and can pair with a
known-good device.
7. Continue to actively test with
a known-good Bluetooth
device to determine if there
is a disconnect. Do not allow
computer to sleep during this
test. Verify if link is lost during
test.
8. Continue to test user’s
Bluetooth device to determine
if there is a disconnect. Do
not allow computer to sleep
during this test. If link is
lost during start up, turn on
System Preferences: Bluetooth:
Advanced: “Open Bluetooth
Setup Assistant at start up
when no input device is
present”. Verify if link is lost
during test.
Yes Replace user’s Bluetooth/
Airport card.
No Go to step 7.
Yes Check for software update,
2.4 GHz radio interference or
device low battery.
If still losing link, replace
original top case (Bluetooth
antenna is part of top
case) and reinstall original
Bluetooth/Airport card.
No Known-good device passed,
test with user’s Bluetooth
device.
Yes Check for software update, 2.4
GHz radio interference, device
low battery or user’s device
features list for explanation.
No User’s device not losing
connection. Issue not
repeatable or resolved.
N15
X03
2010-06-11
MacBook Pro (17-inch, Mid 2010) Symptom Charts — Communications 58
Page 59

AirPort Card: Kernel Panic
Unlikely cause: power adapter, battery, speakers, optical drive, hard drive, fan, camera,
microphone, top case
Quick Check
Symptom Quick Check
AirPort Card: Kernel Panic
• Kernel panic on boot
• Kernel panic or freezing while
attempting to connect to Wi-Fi
networks
• Kernel panic while transferring
data on Wi-Fi networks.
1. Isolate OS by booting from original install media
(10.6.x). Attempt to connect to Wi-Fi network.
2. Use Software Update to make sure all AirPort
software and rmware updates have been
applied.
Deep Dive
Check Result Action Code
1. Use Software Update to make
sure all AirPort/Bluetooth
software and rmware updates
have been applied. Ensure
MAC address ltering is not
enabled on the base station.
Verify if kernel panic issue is
resolved.
2. Reseat both AirPort/Bluetooth
ex cable connections to card
and to logic board. Verify if
kernel panic is resolved.
Yes Software issue.
No Go to step 2.
Yes Go to step 4.
No Go to step 3.
2010-06-11
3. Isolate AirPort/Bluetooth card
by disconnecting the AirPort/
Bluetooth ex cable from logic
board. Verify if kernel panic is
resolved.
4. Connect and test with a
known-good AirPort/Bluetooth
ex cable. Verify if kernel panic
is resolved.
5. Connect and test with a
known-good AirPort/Bluetooth
card. Verify if kernel panic is
resolved.
MacBook Pro (17-inch, Mid 2010) Symptom Charts — Communications 59
Yes Go to step 4.
No Go to M06 Kernel Panic /
System Crashes.
Yes Replace AirPort/Bluetooth ex
cable.
No Go to step 5.
Yes Replace user’s AirPort/
Bluetooth card.
No Replace logic board M11
X03
N13
Page 60

Wireless Performance Issue / Slow Connection
Unlikely cause: power adapter, battery, speakers, optical drive, hard drive, fan, camera,
microphone, top case
Quick Check
Symptom Quick Check
Wireless Performance Issue /
Slow Connection
• Slow or stalled data transfers
• Intermittent connection
dropouts
1. Check for nearby interference sources in the 2.4/5
GHz range such as microwave ovens or cordless
phones (Knowledge Base HT1365)
2. (AirPort) Check the number of users trying to
use AirPort in the area for possible network
congestion. Move closer to base station to
improve signal reception.
3. (Bluetooth) Move devices closer together.
4. Check wireless performance with a known-good
system/device.
5. (AirPort) Wireless base station checks:
a. Base station is not set to low-power
transmission mode.
b. Base station is not set to a slower protocol
mode (802.11b).
c. Check for possible Wi-Fi channel overlap
(nearby base stations using adjacent channel).
6. Isolate OS by booting from original install
media (10.6.x). Attempt to connect to base
station (AirPort) or pair with wireless keyboard
(Bluetooth)
7. Use Software Update to make sure all AirPort and
Bluetooth software and rmware updates have
been applied.
2010-06-11
Deep Dive
Check Result Action Code
1. Inspect the display clutch
barrel for damage. AirPort
antennas are located in
display clutch barrel area.
MacBook Pro (17-inch, Mid 2010) Symptom Charts — Communications 60
Yes Record damage: Proceed
to possibly repair damaged
parts, go to step 2
No No visible damage, go to step
2
Page 61

2. Turn o Bluetooth. Retest
AirPort performance.
Refer to Knowledge Base
TS1809. Verify if performance
issue is xed.
Yes Possible AirPort interference
from the Bluetooth card.
Change AirPort base station
channel. (Knowledge Base
TS1809.)
No -If AirPort-related issue, go to
step 3.
-If Bluetooth-related issue, go
to step 6.
3. (AirPort) Verify that antenna
connections to the AirPort
card are not reversed or
loose. Reseat AirPort antenna
connections and verify if
performance issue is xed.
4. (AirPort) Try a known-good
AirPort/Bluetooth card and
verify if performance issue is
xed.
5. (AirPort) Install a known-good
display module and verify if
performance issue is xed.
Yes Loose connection or crossed
antenna. Issue resolved.
No If the connectors are secure,
antennas connections not
reversed and show no signs
of damage or wear, go to
step 4
Yes Replace user’s AirPort/
Bluetooth card.
No Continue to use known good
AirPort/Bluetooth card, go to
step 5.
Yes Replace user’s display module
(AirPort antennas are part of
display module) and reinstall
original AirPort/Bluetooth
card.
No Tested with conrmed parts.
Performance issue is not
hardware related. Retest with
known-good system software.
N14
L16
2010-06-11
6. (Bluetooth) Verify if Bluetooth
antenna connection to the
AirPort/Bluetooth card is
not loose. Reseat antenna
connection and verify if
performance issue is xed.
7. (Bluetooth) Try a known-good
AirPort/Bluetooth card and
verify if performance issue is
xed.
MacBook Pro (17-inch, Mid 2010) Symptom Charts — Communications 61
Yes Loose Bluetooth antenna
connection. Issue resolved.
No Go to step 7.
Yes Replace user’s AirPort/
Bluetooth card.
No Replace user’s top case
(Bluetooth antenna is part of
top case) and reinstall original
AirPort/Bluetooth card.
N14
X03
Page 62

Wireless Input Device Doesn’t Pair
Unlikely cause: display assembly, logic board, optical drive, hard drive
Quick Check
Symptom Quick Check
Wireless Input Device Doesn’t
Pair
• Can’t get the system to
recognize the Bluetooth
keyboard or mouse
1. Check Bluetooth System Preference is set to
Discoverable.
2. Check Bluetooth device has fully charged
batteries.
3. Check for Bluetooth software updates for both
the device and Mac OS X.
4. If the Bluetooth pairs with no problems, probe
about potential interference issue at user’s site.
Deep Dive
Check Result Action Code
1. System Proler should list
Bluetooth radio device under
system hardware. Verify if
Bluetooth device is available.
2. System Preferences has a
Bluetooth panel. Ensure
that Bluetooth is enabled
and discoverable. Ensure
that known-good Bluetooth
device is on, in close range
and discoverable mode. Verify
if available Bluetooth input
devices are listed in pairing
window.
Yes Bluetooth radio present, verify
Bluetooth preference settings,
go to step 2.
No Attempt Bluetooth repair, go
to step 5.
Yes Choose known-good
Bluetooth device and
establish a connection. Go to
step 3.
No Attempt Bluetooth repair, go
to step 5.
2010-06-11
3. Verify if system can pair and
works reliably with a knowngood Bluetooth input device.
4. Verify if Bluetooth is pairing
with user’s Bluetooth device.
MacBook Pro (17-inch, Mid 2010) Symptom Charts — Communications 62
Yes Pairing veried, connect with
user’s device, go to step 4.
No Attempt Bluetooth repair, go
to step 5.
Yes Issue resolved.
No Check for SW update for both
System and user input device.
Page 63

5. Verify if Bluetooth antenna
connection to the AirPort/
Bluetooth card is not loose.
Reseat antenna connection
and verify if pairing issue is
xed.
Yes Loose Bluetooth antenna
connection. Issue resolved.
No Go to step 6.
6. (Bluetooth) Install a knowngood AirPort/Bluetooth card
and verify if pairing issue is
xed.
Yes Replace user’s AirPort/
No Replace user’s top case
Uncategorized Symptom
Quick Check
Symptom Quick Check
Uncategorized Symptom
Unable to locate appropriate
symptom code
Verify if existing symptom code applies to the issue
reported by the user. If not, document reported
symptom and send feedback to smfeedback@apple.
com stating that a suitable symptom code could not
be found.
Bluetooth card.
(Bluetooth antenna is part of
top case) and reinstall original
AirPort/Bluetooth card.
N15
X03
2010-06-11
MacBook Pro (17-inch, Mid 2010) Symptom Charts — Communications 63
Page 64

Display
Display Anomalies
Quick Check
Symptom Quick Check
Display Anomalies
• Incorrect/missing colors
• Distorted/blurred image
• Pixel anomalies
• Vertical/horizontal lines
• Non-uniform brightness
• Image icker
• Image persistence
1. Check display preferences for use of custom
display prole.
2. Check brightness setting.
3. Check for Software Updates.
4. Clean glass panel while checking for dust/debris.
5. Go to Deep Dive: General
Deep Dive: General
Check Result Action Code
1. Verify if user’s issue is incorrect/
missing colors.
2. Verify if user’s issue is distorted/
blurred image.
Yes Go to Incorrect/Missing
Colors Deep Dive.
No Go to step 2.
Yes Go to Distorted/Blurred
Image Deep Dive.
2010-06-11
3. Verify if user’s issue is bright or
dark pixel anomalies.
4. Verify if user’s issue is vertical or
horizontal lines.
5. Verify if user’s issue is nonuniform brightness.
No Go to step 3.
Yes Go to Pixel Anomalies Deep
Dive.
No Go to step 4.
Yes Go to Vertical/Horizontal
Lines Deep Dive.
No Go to step 5.
Yes Go to Non-uniform
Brightness Deep Dive.
No LCD functioning OK.
MacBook Pro (17-inch, Mid 2010) Symptom Charts — Display 64
Page 65

Deep Dive: Incorrect/Missing Colors
Check Result Action Code
1. Verify display is listed in the
System Proler’s Graphics/
Displays device tree.
2. Verify System Preferences
Display Prole is valid for
display being tested. Color
prole should be set to Color
LCD, user may have created an
o-color calibration setting.
3. Verify if the glass panel is free
of contaminants.
4. Run Clamshell Service
Diagnostic utility and check
for LCD panel presence. If not
found, reseat and check that
LVDS cable is secure to the
logic board. Verify if colors are
restored.
Yes This ensures color prole can
be matched with LCD. Go to
step 2.
No Check for correct LCD
identication. Go to step 4
Yes If display prole is valid and
the colors are still incorrect or
missing go to step 3.
No Set System Preferences:
Displays: Color to Color LCD
and retest.
Yes Go to step 4.
No Clean glass panel using
approved method. Retest.
Yes Loose LVDS cable connection.
Issue resolved.
No Go to step 5.
5. Set desktop pattern in System
Preferences to ‘Solid Gray Light’.
Verify if incorrect/missing color
issue aects entire display.
6. Set up display under test side
by side with another known
good display showing the
same image. Verify if issue is
noticeably worse on the user’s
display being tested.
7. Substitute a known-good
display assembly to test logic
board internal video output.
Verify if normal video is
restored.
Yes Test needed with a known-
good display. Go to step 7.
No Go to step 6.
Yes Test needed with a known-
good display, Go to step 7
No Small variations in color
uniformity are normal and do
not warrant replacement or
repair of the display.
Yes Replace user’s display
assembly.
No Replace logic board. M04
L02
L02
2010-06-11
MacBook Pro (17-inch, Mid 2010) Symptom Charts — Display 65
Page 66

Deep Dive: Distorted/Blurred Image
Check Result Action Code
1. Sample image illustrates loss of
LVDS data signals to LCD or a
defective LCD panel, Inspect &
reseat LVDS cable connection
looking for damaged or bent
pins. Verify if image is restored
with the reseated cable
connection.
2. Substitute a known good
display assembly to test logic
board internal video output.
Verify if normal video is
restored.
Yes Issue due to loose connection.
Display issue resolved.
No Go to step 2.
If logic board connector is
damaged, replace logic board.
Yes Replace user’s display
assembly.
No Replace logic board. M04
Deep Dive: Pixel Anomalies
Check Result Action Code
1. Determine if “defects” are dust/
debris on surface of glass panel.
2. Determine if bright pixel
defects exceed the acceptable
number. See
Display Issue: Pixel Anomalies.
Yes Clean glass panel.
No Go to step 2.
Yes Replace display assembly. L08
No LCD meets bright pixel defect
specications. Go to step 3.
M24
L04
2010-06-11
3. Determine if dark pixel defects
exceed the acceptable number.
See
Display Issue: Pixel Anomalies.
4. Determine if the combination
of bright/dark pixel defects
exceed the acceptable number.
See
Display Issue: Pixel Anomalies.
Yes Replace display assembly. L08
No LCD meets dark pixel defect
specications. Go to step 4.
Yes Replace display assembly. L08
No Explain to user that LCD is
within specications. Do not
replace display assembly.
MacBook Pro (17-inch, Mid 2010) Symptom Charts — Display 66
Page 67

Deep Dive: Vertical/Horizontal Lines
Check Result Action Code
1. Horizontal lines may be related
to a failing RAM module. Verify
if video issue only happens
AFTER the Apple logo and the
spinning wheel has appeared.
2. Start with shift key down
(safe mode) to disable system
extensions. Verify if issue still
happens when booting in safe
mode.
3. Isolate with only one memory
module installed , then with
the other one. Test with
known-good memory. Verify
if issue only happens with
specic RAM module(s).
4. Isolate with one known-good
memory module installed
in one of the memory slots.
Repeat by testing in the other
memory slot with known-good
memory module. Verify if issue
only happens with specic
memory slot on logic board.
Yes Issue only happens AFTER
Apple logo and spinning
wheel appears. Go to step 2.
No Issues happens since startup.
Go to step 5.
Yes Go to step 5.
No No video issue when booting
in safe mode. Go to step 3.
Yes Replace aected RAM
module.
No Go to step 4
Yes Replace logic board. M07
No Go to step 5
X02
2010-06-11
5. Run Clamshell Service
Diagnostic utility and check for
LCD panel info. If not found,
reseat the LVDS cable to the
logic board video output. Verify
if normal video is restored.
6. Connect external compatible
DisplayPort display (or
DisplayPort adapter and
display). Verify if correct video
appears on external display.
7. Substitute a known-good
display assembly module to
test logic board LVDS video
output. Verify if normal video is
restored.
Yes Issue resolved by reseating
loose LVDS cable..
No Go to step 6
Yes Go to step 7.
No Replace logic board M04
Yes Replace display assembly
module.
No Replace logic board. M04
MacBook Pro (17-inch, Mid 2010) Symptom Charts — Display 67
L05
Page 68

Deep Dive: Non-uniform Brightness
Check Result Action Code
1. Determine if brightness
uniformity issue is visible after
display has warmed up for 15
minutes.
2. Check LVDS cable connection
to logic board and verify if
brightness issue disappeared..
3. Determine if variation in
uniformity appears excessive
when compared to another
similar unit.
Yes Go to step 2.
No Display backlight can take
several minutes to stabilize.
Yes Reseated LVDS cable solved
the backlight control. Issue
resolved
No Got to step 3
Yes Replace display assembly. L07
No Explain to user that
LCD appears to meet
specications.
Defective Camera / Built-in iSight Not Operating Correctly
Quick Check
Symptom Quick Check
Defective Camera
• Camera not detected
• No green LED for camera
• Excessive blooming
• Poor white balance
• Poor focus
• Green image
• Image distortion
1. Check for Software Updates.
2. Verify camera lens and glass panel are clear of
contaminants.
Deep Dive
Check Result Action Code
1. Launch System Proler and
conrm that “Built-in iSight” is
listed under USB High-Speed
Bus.
Yes Camera recognized. Go to
step 3
No Go to step 2.
2010-06-11
MacBook Pro (17-inch, Mid 2010) Symptom Charts — Display 68
Page 69

2. Run Clamshell Service
Diagnostic utility and check
for presence of all devices. If
not found, inspect and reseat
camera cable on logic board.
Verify if iSight becomes listed
in System Proler:USB devices
Yes Camera recognized. Go to
step 3.
No Go to step 4.
3. Launch PhotoBooth. Verify if
camera’s green LED is on, and
that image appears normal.
4. Replace camera cable and
verify if iSight camera operates
properly.
5. Substitute a known-good
display assembly to test logic
board camera connection.
Verify if iSight camera operates
properly.
Yes Issue resolved..
No Go to step 4.
Yes Replaced camera cable solved
X03
issue.
No Go to step 5.
Yes Replace display assembly. L17
No Replace logic board. M13
2010-06-11
MacBook Pro (17-inch, Mid 2010) Symptom Charts — Display 69
Page 70

Blank / No Video
Unlikely cause: Power adapter, speakers, optical drive/hard drive, fan, microphone, top case
Quick Check
Symptom Quick Check
Blank / No Video
• No video
• No backlight
1. Check brightness setting
2. Attach known-good supported external display.
3. Boot from Mac OS X install DVD that came with
computer.
Deep Dive
Check Result Action Code
1. Verify boot chime present
when system restarted.
Reset SMC and clear PRAM if
necessary for proper start up.
Verify if LCD video is present.
2. Connect known-good
supported external display.
Verify if image appears on
external display when system
is booted.
Yes Go to step 3.
No Go to step 2.
Yes External display detected by
system. Go to step 3.
No Go to No Video symptom
code ow.
2010-06-11
3. Verify if LCD backlight is on
by looking for faint glow
from display when viewed
in darkened room with
brightness adjusted to full.
4. Shine bright (low heat)
ashlight into the front of LCD.
Verify if an image is being
displayed.
5. Run Clamshell Service
Diagnostic utility and check
for LCD panel presence. If
not found, reseat LVDS cable
connection to logic board
and check that connection
is secure. Verify if image is
restored by reseating LVDS
connection
Yes Video signal from system
to external video is OK, LCD
backlight is on. Go to step 5.
No Go to step 4.
Yes Image present but backlight
is not on. Check logic board
connections. Go to step 5.
No Go to No Video symptom
code ow.
Yes Loose LVDS connection. Issue
resolved.
No Continue to test with known-
good display assembly. Go to
step 6.
MacBook Pro (17-inch, Mid 2010) Symptom Charts — Display 70
Page 71

6. Substitute with a known-good
display assembly and verify if
LCD video works.
Yes Replace user’s display
assembly.
No No video with known-good
display assembly. Replace
logic board
L03
M03
Backlight Issue / No Backlight
Unlikely cause: Power adapter, battery, speaker, optical drive/hard drive, fan microphone, top
case
Quick Check
Symptom Quick Check
Backlight Issue / No Backlight
• Display not illuminated
• Flashing, unstable or non
uniform background lighting
• Poor backlight at some or all
settings
Check that brightness setting is above minimum.
Deep Dive
Check Result Action Code
1. Connect external display, clear
PRAM to set brightness to
default level and verify if Color
LCD is listed in the System
Proler’s Graphics/Displays
device tree or using the
Clamshell Service Diagnostic
utility .
2. Reseat the LVDS cable at the
logic board. Verify again that
LCD is listed in System Proler
or Clamshell Service Diagnostic
utility.
Yes Internal LCD panel detected
by system. Go to step 3.
No Go to step 2.
Yes Display panel detected by
system. Go to step 3.
No Go to step 4.
2010-06-11
3. Darken room and verify
backlight by detecting if any
glow is emitted from the
display
Yes Backlight operating. Go to
step 5.
No Go to step 4.
MacBook Pro (17-inch, Mid 2010) Symptom Charts — Display 71
Page 72

4. Inspect LVDS connectors and
cable under magnication for
pinched cables and damaged
or bent pins. Verify if any of
the connections appear to be
defective.
Yes - Defective LVDS cable.
Replace display assembly.
- Defective LVDS connector
on logic board. Replace logic
board.
No If connections are OK and
secure and the display is still
blank, go to step 5
L09
M25
5. Substitute a known-good
display assembly to test
internal logic board video
and backlight power output.
Verify if backlight and display
functions are operational.
6. Verify if display and backlight
operations were restored with
known-good display assembly
and replacement logic board.
Yes Replace user’s display
assembly.
No No LED backlight power from
logic board. Continue to use
known-good display and
replace logic board. Go to
step 6
Yes Logic board LED backlight
power was probably
damaged by user’s display
assembly cable. Do not
reinstall user’s display but
replace it.
No Check functionality of known-
good display assembly on
known-good computer.
L09
M25
L09
2010-06-11
MacBook Pro (17-inch, Mid 2010) Symptom Charts — Display 72
Page 73

Noise / Unstable Flickering
Unlikely cause: battery
Quick Check
Symptom Quick Check
Noise / Unstable Flickering
• Image icker
• Audible noise
1. Verify known-good source sound le not causing
speaker distortion.
Deep Dive
Check Result Action Code
1. Verify if user’s issue is due to
video ickering coming from
display.
2. Verify display listed in the
System Proler’s Graphics/
Displays device tree is not
disappearing intermittently
(refresh System Proler to
observe).
3. Inspect and reseat the LVDS
cable connection between
display and logic board. Also
test if brightness setting is a
contributing factor. Verify if
ickering has stopped.
Yes Suspected ickering issue, go
to step 2.
No Audible noise issue, go to
step 5.
Yes Power and LCD panel ID are
OK. Go to step 3.
No Go to No Video symptom
code ow.
Yes Loose LVDS cable connection.
Issue resolved.
No Go to step 4.
2010-06-11
4. Substitute a known good
display assembly to test
internal logic board video
output. Verify if ickering issue
has disappeared.
5. Verify if source of the noise
is the electrical as opposed
to mechanical. Audio noise
should not be a concern now
that LCD components are all
solid state devices including
LED backlights.
Yes Replace display assembly. L06
No Replace logic board. M04
Yes Noises that are not audible
from the normal user position
are considered acceptable.
Return unit to the user.
No Noise from another source.
Go to Noise/Hum/vibration
Symptom table.
MacBook Pro (17-inch, Mid 2010) Symptom Charts — Display 73
Page 74

Mechanical/Physical Damage
Quick Check
Symptom Quick Check
Mechanical/Physical Damage
• Broken glass
• Broken hinge
• Stripped screw/head
• Stripped screw boss
• Dent or scratch to chassis
1. Determine damage caused by user/technician
environment, accidental damage, or abuse.
2. Inform user/technician the failures are not
covered by Apple warranties. Refer to
http://www.apple.com/legal/warranty
Cosmetic Defects
Quick Check
Symptom Quick Check
Cosmetic Defects
• Cracked LCD
• Scorched or melted LCD
• LCD impact damage
1. Determine damage caused by user/technician
environment, accidental damage, or abuse.
2. Inform user/technician the failures are not
covered by Apple warranties. Refer to
http://www.apple.com/legal/warranty
2010-06-11
Uncategorized Symptom
Quick Check
Symptom Quick Check
Uncategorized Symptom
Unable to locate appropriate
symptom code
Verify whether existing symptom code applies to the
issue reported by the user. If not, document reported
symptom and send feedback to smfeedback@apple.
com stating that a suitable symptom code could not
be found.
MacBook Pro (17-inch, Mid 2010) Symptom Charts — Display 74
Page 75

Mass Storage
Hard Drive Read/Write Issue
Unlikely cause: LCD, speakers, fan, camera, microphone
Quick Check
Symptom Quick Check
Hard Drive Read/Write Issue
Bad Sector/Defective
Drive Formatting Issue
• Cannot save documents
• Read/Write error message
• Hang when accessing or
saving data
1. Boot from Install DVD. Verify S.M.A.R.T. status of
drive using Disk Utility.
2. Repair disk using Disk Utility.
3. Erase disk and reinstall Mac OS using Installer.
Deep Dive
Check Result Action Code
1. Start up from Restore DVD and
launch Disk Utility. Verify if
hard drive is available for Disk
Utility to repair.
2. Repair disk and permissions
using Disk Utility and verify
if hard drive was repaired
successfully.
Yes Go to step 2.
No Go to step 3.
Yes Restart computer. Go to step
6.
No If computer has not been
veried with a known-good
hard drive, go to step 3;
otherwise, go to step 7.
2010-06-11
3. Reseat hard drive cable on
logic board and drive ends
and retest. If issue persists,
substitute a known-good
bootable hard drive, and verify
if system starts up to desktop.
Yes Reinstall user’s drive, go to
step 2.
No Continue to use known-
good bootable hard drive to
determine root cause. Go to
step 4.
MacBook Pro (17-inch, Mid 2010) Symptom Charts — Mass Storage 75
Page 76

4. After reseating hard drive ex
cable connections, verify if
known-good hard drive boot
to desktop.
Yes Reinstall user’s drive, go to
step 2
No Suspect hard drive ex cable,
go to step 5.
5. Replace hard drive ex cable
and verify if system boots to
desktop with known-good
hard drive.
6. Verify if user’s hard drive starts
up successfully after Disk
Utility disk and authorizations
repairs.
7. Partition, erase & install Mac
OS on user’s hard drive. Verify
if OS install completes without
error and that system starts up
successfully.
Note: If media verication fails
at beginning of install, suspect
optical media or optical drive.
8. Replace user’s hard drive. Verify
if drive formats correctly with a
GUID partition map and installs
Mac OS without errors.
Yes Reinstall user’s drive, go to
step 2.
No Replace logic board. M19
Yes Issue resolved.
No Repair or replace hard drive,
go to step 7.
Yes Issue resolved
No Hard drive appears to be
defective, go to step 8.
Yes Issue resolved. H01
No SATA cable veried or
replaced and new hard drive
installed, replace logic board.
X03
M19
2010-06-11
Hard Drive Not Recognized/Not Mounting
Unlikely cause: LCD, speakers, fan, camera, microphone, AirPort
Quick Check
Symptom Quick Check
Hard Drive Not Recognized/
Mount
Drive No Boot
• Flashing question mark
• Boots to grey screen
• Boots to blue screen
MacBook Pro (17-inch, Mid 2010) Symptom Charts — Mass Storage 76
1. Use a known-good mouse. A stuck mouse button
will not allow boot.
2. Boot from Install DVD. Verify S.M.A.R.T. status of
drive using Disk Utility.
3. Repair disk using Disk Utility.
4. Erase disk and reinstall Mac OS using Installer.
Page 77

Deep Dive
Check Result Action Code
1. Boot from Restore DVD and
launch Disk Utility. Verify if
hard drive is available for Disk
Utility to repair.
2. Verify if Disk Utility mounts
drive and repairs disk and
permissions successfully.
3. Reseat hard drive ex cable
on logic board and drive ends
and retest. If issue persists,
substitute a known-good
bootable hard drive, and
verify if computer starts up to
desktop.
4. After reseating hard drive ex
cable connections, verify if
known-good hard drive starts
up to desktop.
Yes Go to step 2.
No Go to step 3.
Yes Restart computer, go to step
6.
No - If computer has not been
veried with a known-good
hard drive, go to step 3;
-Otherwise, go to step 7.
Yes Reinstall user drive, go to step
2.
No Continue to use known-
good bootable hard drive to
determine root cause. Go to
step 4.
Yes Reinstall user drive, go to step
2.
No Suspect hard drive ex cable,
go to step 5.
2010-06-11
5. Replace hard drive ex cable,
retest with known-good
bootable hard drive and verify
if system starts up to desktop.
6. Verify if user’s hard drive start
up successfully.
7. Partition, erase & install Mac
OS on user’s hard drive. Verify
if OS install completes without
error and that system starts up
successfully.
8. Replace user’s hard drive. Does
drive format correctly with a
GUID partition map and install
Mac OS without errors.
MacBook Pro (17-inch, Mid 2010) Symptom Charts — Mass Storage 77
Yes Install user drive, go to step 2. X03
No Replace logic board. M19
Yes Issue resolved.
No Restore or replace user’s hard
drive, go to step 7.
Yes Issue resolved.
No Hard drive appears to be
defective. Go to step 8.
Yes Issue resolved. H01
No Hard drive and ex cable
replaced without success,
replace logic board.
M19
Page 78

Hard Drive Noisy
Unlikely cause: LCD, speakers, fan, camera, microphone
Quick Check
Symptom Quick Check
Hard Drive Noisy
• Noise during start up
• Noise during operation
• Noise when drive is copying or
saving data
1. Start up from Install DVD. Verify S.M.A.R.T. status
of hard drive and repair disk using Disk Utility.
2. Verify if any available rmware updates are
available for the installed drive.
3. Check for reported noise and compare with
Knowledge Base article “Apple Portables: Hard
Drives and Noise “
http://support.apple.com/kb/TS2354
Deep Dive
Check Result Action Code
1. Boot from Restore DVD and
launch Disk Utility. Verify if
hard drive is available for Disk
Utility to repair.
2. Repair disk and permissions
using Disk Utility and verify it
completed successfully.
Yes Go to step 2.
No Go to Hard Drive Not
Recognized/Not Mounting
symptom table.
Yes Restart computer. Go to step
3.
No Go to step 4.
2010-06-11
3. Run all available software and
rmware updates and verify if
the system is still noisy.
4. Erase disk and reinstall Mac OS
using Installer. Verify it install
process completed.
MacBook Pro (17-inch, Mid 2010) Symptom Charts — Mass Storage 78
Yes Remove hard drive and start
up from external drive to test
fan noise. Go to step 6.
No Issue resolved.
Yes Restart computer. Go to step
3.
No Replace hard drive. Go to step
5.
H06
Page 79

5. After installing new hard drive,
verify if the system is still noisy.
Yes Remove hard drive and start
up from external drive to test
fan noise. Go to step 6.
No Issue resolved.
6. After removing hard drive,
verify if the system is still noisy.
7. Install a known-good hard
drive and verify if the noise
level is similar to user’s hard
drive.
Yes Fan noise or optical drive
noise likely to be the cause.
See ODD Noisy symptom
table and Fan failures/Thermal
symptom table.
No Go to step 7.
Yes Hard drive noise level is
similar to a known-good
drive and does not require
replacement. Reinstall user
drive.
No Replace hard drive. Go to step
5.
Optical Drive Won’t Accept/Reject Media
Unlikely cause: LCD, speakers, fan, camera, microphone
H06
2010-06-11
Quick Check
Symptom Quick Check
Optical Drive Won’t Accept/
Reject Media
• Cannot insert a disc into the
drive
• Cannot eject a disc placed into
the drive
MacBook Pro (17-inch, Mid 2010) Symptom Charts — Mass Storage 79
1. Use Apple System Proler ATA section to see if
the optical drive appears. If not, see Optical Drive
Not Recognized symptom table,
2. Restart computer and hold down mouse button
or keyboard eject key to cycle optical drive.
3. Check for available rmware and software
updates.
4. Inspect optical drive slot for obstructions
Page 80

Deep Dive
Check Result Action Code
1. Verify if optical drive is listed in
the System Proler device tree
for serial-ATA devices.
2. Verify all connections between
logic board, ex cable, and
optical drive are secure.
Visually inspect cables and
connectors for any debris,
damage, or bent pins. Verify if
optical drive is now listed in
System Proler.
3. Reseat optical cable on logic
board and drive ends and
retest. If issue persists, replace
optical drive cable with a
known good one. Verify if
optical drive is now listed in
System Proler.
Yes Optical drive has power,
inspect disc acceptance. Go
to step 5.
No Inspect hardware. Go to step
2
Yes Optical drive has power,
inspect disc acceptance. Go
to step 5.
No Replace any damaged optical
drive cable and retest. If
connections are good and
with no visible cable damage,
go to step 3.
Yes Replaced user optical drive
cable. Issue resolved.
No Go to step 4.
X03
X03
4. Install and test a known-good
optical drive with replacement
ex cable. Verify if optical drive
is now listed in System Proler.
5. Inspect optical drive slot for
disc insert/eject. Verify if there
is clearance for disc use.
6. Insert known-good optical
media and test user’s optical
drive for acceptance of disc.
Verify if optical media is read.
Yes Replaced user optical drive.
Issue resolved.
No Replace the logic board. ) M19
Yes Go to step 6.
No Replace damaged optical
drive or top case that
interferes with disc use.
Yes Go to step 7.
No Media is ejected as soon as
inserted : Replace the optical
drive. (Mechanical damage to
optical drive, if found) Go to
step 9.
J01
J01
(J05)
X13
J03
(J06)
2010-06-11
MacBook Pro (17-inch, Mid 2010) Symptom Charts — Mass Storage 80
Page 81

7. Verify if optical media mounts
on desktop.
Yes Go to Eject Test step 8.
No Go to Optical Drive Read/
Write Data Error symptom
table.
8. Verify if optical media is
ejected properly from optical
drive.
9. With replacement parts ,
verify if optical media is now
recognized.
Yes Issue resolved.
No Replace optical drive or top
case that interferes with disc
ejection. Go to step 9..
Yes Issue resolved.
No Replace optical drive. If drive
has already been replaced,
then replace logic board.
Optical Drive Read/Write Data Error
Unlikely cause: LCD, speakers, fan, camera, microphone
Quick Check
Symptom Quick Check
J02
X13
J03
M19
Optical Drive Read/Write Data
Error
• Errors when writing optical
media.
• Errors when reading optical
media.
• Hang when accessing or
preparing to write data.
1. Test optical media in another drive of the same
type in same type of machine to rule out media
issue.
2. Check with known-good discs like the Install discs
that came with the computer.
3. For write issues, check with known-good media
that performs well in another computer and
optical drive of the same type.
4. Check both CD and DVD media. If only one type
of media is producing errors, there is a laser issue.
Deep Dive
Check Result Action Code
1. Verify if media is free to spin
without optical drive scraping
edge or surface of media.
Yes Go to step 2.
No Replace optical drive. J03
2010-06-11
MacBook Pro (17-inch, Mid 2010) Symptom Charts — Mass Storage 81
Page 82

2. According to optical drive
model, verify if drive can read
all supported types of knowngood optical media (CD , DVD,
etc)
Yes Go to step 6
No Reading CD only or DVD only
indicates a laser issue, replace
optical drive.
Optical drive cannot read any
media reliably, go to step 3.
J03
3. Reseat optical cable on logic
board and drive ends and
retest. If issue persists, replace
optical drive cable with a
known good one. Verify if
optical drive now performs the
desired read/write operations.
4. Install and test a known-good
optical drive with replacement
ex cable. Verify if optical drive
now performs the desired
read/write operations.
Yes Replace user optical drive
cable. Issue resolved.
No Go to step 4.
Yes Replace user optical drive.
Issue resolved.
No Replace logic board M19
Optical Drive Not Recognized/Mount
Unlikely cause: LCD, speakers, fan, camera, microphone
Quick Check
Symptom Quick Check
X03
J01
2010-06-11
Optical Drive Not Recognized/
Mount
• Discs inject and eject, but do
not appear in Finder
MacBook Pro (17-inch, Mid 2010) Symptom Charts — Mass Storage 82
1. Use Apple System Proler ATA section to see if
the optical drive appears.
2. Serial-ATA section of Apple System Proler will
show any media inserted.
3. Check Finder Preferences: General and make sure
“CD’s, DVD’s and iPods” is checked under “Show
these items on the Desktop.”
4. Check both CD and DVD media. If only one type
of media is recognized, there might be a laser
related issue.
Page 83

Deep Dive
Check Result Action Code
1. Verify that optical drive is listed
in the device tree for SATA
devices in System Proler.
2. Check that both connections
of the optical drive ex
cable between logic board
and optical drive are secure.
Visually inspect cables and
connectors for any debris,
damage, or bent pins. Verify
if optical drive is now listed in
System Proler.
3. Replace optical drive cable
with a known good one. Verify
if optical drive is now listed in
System Proler.
4. Install and test a known-good
optical drive with replacement
ex cable. Verify if optical drive
is now listed in System Proler.
Yes Issue resolved.
No Go to step 2.
Yes Issue resolved.
No Replace any damaged cables
and retest. If connections
are good and with no visible
cable damage, go to step 3.
Yes Replace user optical drive
cable. Issue resolved.
No Go to step 4.
Yes Replace user optical drive.
Issue resolved.
No Replace the logic board. M19
X03
X03
J01
2010-06-11
Optical Drive Noisy
Unlikely cause: LCD, speakers, fan, camera, microphone
Quick Check
Symptom Quick Check
Optical Drive Noisy
• Noise during boot
• Noise during operation
• Noise when drive is copying or
writing data
MacBook Pro (17-inch, Mid 2010) Symptom Charts — Mass Storage 83
1. Test optical media in another drive of the same
type in same type of computer to rule out media
issue.
2. Check with known-good discs. Install discs that
came with the computer.
3. Check to see if noise occurs without media in the
drive. If so, check for hard drive and fan caused
noise.
4. Check for available rmware /software updates.
Page 84

Deep Dive
Check Result Action Code
1. Verify if optical drive is
constantly seeking or cycling
eject mechanism without an
optical disc installed. Optical
drive should perform only one
reset sequence and rest idle,
ready for media.
2. Insert known good data CD.
Check that media is free to
spin without optical drive
scraping edge or surface of
media. Verify disc does not
exceed maximum thickness
specication.
3. Initial disc handling noise is
normal. Disc spinning and
head seek indicates disc is
mounting to desktop. Seek
noise should settle down once
mounted. Verify if noise is
above normal level and related
to seek activity.
Yes Replace optical drive if
continuous activity occurs
with no disc installed.
No Continue and verify with
media, go to step 2.
Yes Internal mechanical
interference is aecting
rotational spin of media,
replace optical drive.
No Continue and verify with
media, go to step 3.
Yes Replace optical drive. J04
No Go to step 4.
J04
J04
4. Disc spin should cease 30
seconds after mounting data
CD on OS desktop. Verify if the
noise is related to disc spin.
5. Remove the optical drive and
check for correct seating of the
brackets on the optical drive
and in the top case. Reinstall
drive in unit and retest. Verify if
drive is still noisy.
6. Eject known good data optical
media. Disc handling noise
should be one pop of disc
from motor hub and a motor
gear sound driving disc out
of optical drive. Verify if noise
is above normal level and
related to disc eject activity or
multiple eject attempts.
Yes Go to step 5.
No Go to step 6.
Yes Go to step 6.
No Issue resolved. Optical drive
was not properly mounted in
enclosure. (Possible physical
damage to optical drive.)
Yes Replace optical drive. J02
No Go to step 7.
(J05)
2010-06-11
MacBook Pro (17-inch, Mid 2010) Symptom Charts — Mass Storage 84
Page 85

7. Disc spin should cease 30
seconds after mounting optical
media on desktop. Media may
be mounting on a defective
internal spindle hub. Verify if
the noise is related to disc spin.
Yes Replace optical drive. J04
No Noise does not appear to be
related to optical drive.
Optical Drive Not Performing to Specs
Unlikely cause: LCD, speakers, fan, camera, microphone
Quick Check
Symptom Quick Check
Optical Drive Not Performing to
Specs
Read or write speeds slower than
expected.
1. Test optical media in another drive of the same
type in same type of computer to rule out media
issue.
2. Check with known-good discs—Install discs that
came with the computer.
3. For disc write issues, check with known-good
media that performs well in another computer
and drive of the same type.
4. Check both CD and DVD media. If only one type
of media is producing errors, there might be a
laser related issue.
Deep Dive
Check Result Action Code
1. Check drive model and
supported media types, and
verify if optical drive can read
all supported optical media
types.
Yes Go to step 5
No Reading CD only or DVD only
indicates laser issue, replace
optical drive.
J03
2010-06-11
2. Reseat cable connections
at logic board and optical
drive. Verify if media is now
recognized and reads reliably.
Optical drive cannot read any
media reliably. Go to step 2.
Yes Reseat resolved issue. X03
No Go to step 3.
MacBook Pro (17-inch, Mid 2010) Symptom Charts — Mass Storage 85
Page 86

3. Disconnect optical drive by
lifting SATA cable at logic
board and connecting a
known-good drive. Verify if
media is now recognized and
reads reliably.
Yes SATA port functional,
reconnect user’s optical drive
& SATA cable. Go to step 4.
No Replace logic board. M19
4. Install and test with
replacement optical drive ex
cable. Verify if media is now
recognized and reads reliably.
5. Test write data to compatible
optical media. Verify burned
media is recognized and reads
reliably.
Yes Cable change resolved issue. X03
No Replace optical drive.
Yes Issue resolved.
No Replace optical drive.
Uncategorized Symptom
Quick Check
Symptom Quick Check
Uncategorized Symptom
Unable to locate appropriate
symptom code
Verify if existing symptom code applies to the issue
reported by the user. If not, document reported
symptom and send feedback to smfeedback@apple.
com stating that a suitable symptom code could not
be found.
(Mechanical damage to
optical drive, if found)
(Mechanical damage to
optical drive, if found)
J03
(J05)
J03
(J06)
2010-06-11
MacBook Pro (17-inch, Mid 2010) Symptom Charts — Mass Storage 86
Page 87

Input/Output Devices
USB Port Does Not Recognize Known Devices
Unlikely cause: LCD, hard drive, optical drive
Quick Check
Symptom Quick Check
USB Port Does Not Recognize
Known Devices
USB-wired keyboard/mouse or
USB ash drive not recognized
1. Check the for latest software update.
2. Use Apple System Proler to verify the computer
recognizes the USB bus.
3. Test port with known good Apple keyboard or
mouse.
4. Verify any USB hubs have sucient power.
Deep Dive
Check Result Action Code
1. Reset SMC and clear PRAM.
Verify if USB device is
recognized.
2. Verify if USB device is
receiving power from USB
port. Note: rst device to
need >500mA will get 1000mA,
all others will be limited to
<500mA
Yes Issue resolved.
No Go to step 2.
Yes Go to step 3.
No Replace logic board. M15
2010-06-11
3. Verify if the latest Maccompatible available driver for
this USB device is installed.
4. Verify if USB device is working
on a known-good similar
computer.
MacBook Pro (17-inch, Mid 2010) Symptom Charts — Input/Output Devices 87
Yes Go to step 4.
No Obtain Mac-compatible USB
driver.
Yes Replace logic board. M15
No Obtain service for the
defective USB device.
Page 88

Built-in Keyboard Does Not Work Properly
Unlikely cause: LCD, hard drive, optical drive
Quick Check
Symptom Quick Check
Built-in Keyboard Does Not Work
Properly
• Keystrokes not recognized
• Locks up
• Displayed characters don’t
match
1. In System Preferences: International: Input Menu,
enable Keyboard Viewer. Select Show Keyboard
Viewer from the Input Menu in the menu bar.
Test the keyboard.
2. Conrm correct keyboard layout is selected.
3. Update to the latest system software.
4. Press Caps Lock, if the Caps Lock light goes on
to show at least a partial connection to the main
logic board.
Deep Dive
Check Result Action Code
1. If specic keys are not working,
conrm if they are physically
broken.
Yes Refer to “MacBook/
MacBook Pro: Black Keycap
Replacement” (HT4002) or
“MacBook: White Keycap
Replacement” (HT4003). If a
keycap kit is available for this
model, order kit and replace
aected key(s).
2010-06-11
2. Reseat keyboard ex cable
to logic board and verify if all
keys are functional.
3. Disconnect and verify if
keyboard ex cable is in good
condition (no delamination or
torn cable end, no missing or
cracked tracks).
MacBook Pro (17-inch, Mid 2010) Symptom Charts — Input/Output Devices 88
Go to step 4.
If a keycap kit is not available
for this model, replace
complete top case.
Go to step 4.
No Go to step 2.
Yes Issue resolved.
No Go to step 3.
Yes Go to step 4.
No Replace top case. Go to step 5. K01
K01
Page 89

4. Reseat cable and check that
ex cable end is fully inserted
and aligned with connector
on logic board, and that
connector lock is closed. Verify
if keyboard now functions
properly.
Yes Issue resolved.
No Replace top case. Go to step 5. K01
5. Verify if all keys are functional
using ASD interactive keyboard
test.
Yes Issue resolved.
No Replace logic board. M15
Specic Keys Don’t Work
Unlikely cause: power adapter, battery, speakers, LCD, optical drive/hard drive, fan, microphone
Quick Check
Symptom Quick Check
Specic Keys Don’t Work
• Keycap broken
• Key switch broken
• Sticky key
• Key pressed not recognized
1. Determine if damage caused by user/technician
environment, accidental damage, or abuse.
2. Inform user/technician the failures are not
covered by Apple warranties. Refer to
http://www.apple.com/legal/warranty
3. Inspect keycap to remove debris trapped under it.
4. If the keycap is loose, check if clasp is still intact
and reattach it.
2010-06-11
5. Refer to “MacBook/MacBook Pro: Black Keycap
Replacement” (HT4002) or “MacBook: White
Keycap Replacement” (HT4003). If a keycap kit
is available for this model, order kit and replace
aected key(s). If a kit is not available, replace
complete top case (code K01).
MacBook Pro (17-inch, Mid 2010) Symptom Charts — Input/Output Devices 89
Page 90

Built-in Trackpad Does Not Work
Quick Check
Symptom Quick Check
Built-in Trackpad Does Not Work
• Cursor does not move.
• Select button of trackpad
inoperable
• Multiple touch features
inoperable
1. Check for environmental factors such as humidity,
hand lotion or jewelry. Check if user is touching
the trackpad simultaneously with both hands.
2. Clean the trackpad surface (with the computer
powered o) using a clean, dry, lint-free cloth.
3. Make sure all software and rmware updates have
been applied.
Deep Dive
Check Result Action Code
1. In System Preferences:
Universal Access, turn o
special Keyboard and Mouse
& Trackpad settings. Set for
normal use, enable and test
multiple touch features. Verify
if trackpad works now.
2. Verify if you see the Apple
Internal Keyboard/Trackpad
continuously listed on USB in
Apple System Proler.
Yes Settings issue resolved.
No Go to step 2
Yes Go to step 5.
No Go to step 3.
2010-06-11
3. Reseat the trackpad ex cable
to the logic board. Verify if
trackpad works now.
4. Verify if the trackpad
connector on the logic board is
damaged.
5. Does the cursor move correctly
when trackpad is used ? Clean
trackpad surface and verify
trackpad is moving cursor on
screen.
6. Does the trackpad button
click? Verify trackpad
alignment is proper and clickdepth set screw is at factory
setting.
MacBook Pro (17-inch, Mid 2010) Symptom Charts — Input/Output Devices 90
Yes Loose cable. Issue resolved.
No Go to step 4.
Yes Replace logic board. M24
No Go to step 5.
Yes Go to step 6
No Test with known-good
trackpad. Go to step 7
Yes Test with known-good
trackpad. Go to step 7
No Go to step 7
Page 91

7. Verify if a known-good
trackpad works.
Yes Replace user trackpad
according to symptom found.
-No Mouse/trackpad response
-Trackpad cursor not tracking
properly
-Trackpad click button issues
No Replace logic board. M16
Built-in Keyboard Has Dim or No Keyboard Backlight
Unlikely cause: LCD, hard drive, optical drive
Quick Check
Symptom Quick Check
K02
K12
K13
Built-in Keyboard Has Dim or No
Backlight
• In darkened room, keyboard
backlight does not come on or
is dim.
1. Make sure this computer model has a keyboard
backlight option by checking the conguration
label in the battery bay.
2. Make sure that keyboard backlight is turned on
and brightness turned up.
3. Block the ambient light sensor to simulate
darkened room.
Deep Dive
Check Result Action Code
1. Cover the Ambient Light
Sensor located near camera.
Verify if the display dims
2. Cover the ambient light
sensor again and press the
F6 keyboard key. Verify if
keyboard backlight works.
Yes Ambient light sensor is
working. Go to step 2.
No Go to step 3.
Yes Issue resolved.
No Go to step 4.
2010-06-11
MacBook Pro (17-inch, Mid 2010) Symptom Charts — Input/Output Devices 91
Page 92

3. In the Apple System Proler,
verify if you can you see the
USB camera listed.
Yes The Ambient Light Sensor
shares its connection to logic
board with camera and is
likely correctly connected.. If
issue persist, replace display
assembly.
No Go to step 6
L14
4. Check keyboard backlight
cable and connector for
damage and reseat keyboard
backlight connection to the
logic board. Verify if the
keyboard backlight now works.
5. Cover the Ambient Light
Sensor located near camera
and press the F6 keyboard
key .Measure the voltage
between pin 4 and pin 2 of the
keyboard backlight connector.
Verify if voltage is present.
6. Check camera cable and
connector for damage and
reseat the camera cable
connection to the logic board.
Verify if the Ambient Light
Sensor functionality now
works.
7. With replaced top case verify if
the Ambient Light Sensor now
works.
Yes Issue resolved.
No Go to step 5
Yes Replace top case. K10
No Replace logic board. M99
Yes Ambient Light Sensor
functional. Retest for
keyboard backlight
functionality.
No Replace top case and go to
K10
step 7.
Yes Ambient Light Sensor
functional. Retest for
keyboard backlight
functionality.
2010-06-11
No Replace logic board M23
MacBook Pro (17-inch, Mid 2010) Symptom Charts — Input/Output Devices 92
Page 93

Built-in Keyboard Is Not Recognized
Unlikely cause: LCD, hard drive, optical drive
Quick Check
Symptom Quick Check
Built-in Keyboard Is Not
Recognized
• Keystrokes not recognized
1. Reset SMC.
2. Press Caps Lock. If Caps Lock light turns on, there
is at least a partial connection to the logic board.
3. In System Preferences: International: Input Menu,
enable Keyboard Viewer. Select Show Keyboard
Viewer from the Input Menu in the menu bar.
Test the keyboard.
Deep Dive
Check Result Action Code
1. In Apple System Proler do you
see “Apple Internal Keyboard/
Trackpad” listed under USB
hardware devices?
2. Reset SMC and verify if Apple
Internal Keyboard/Trackpad is
now seen in the USB devices
list of Apple System Proler.
Yes Go to step 3.
No Go to step 2.
Yes Go to step 3.
No Replace logic board. M15
2010-06-11
3. If built-in keyboard is not
recognized, verify if trackpad is
still functional
4. Check that keyboard ex
cable is in good condition (no
delamination, torn cable end,
missing or cracked tracks).
5. Check that keyboard ex cable
is fully inserted and aligned
with connector on logic board,
and that connector lock is
closed. Verify if keyboard now
functions properly.
6. Verify if all keys are functional
using ASD.
MacBook Pro (17-inch, Mid 2010) Symptom Charts — Input/Output Devices 93
Yes Go to step 4.
No Go to Built-In Trackpad Does
not Work” symptom table.
Yes Go to step 5.
No Replace top case. Go to step
6.
Yes Issue resolved.
No Replace top case. Go to step
6.
Yes Issue resolved.
No Replace logic board. M15
K11
K11
Page 94

Built-in Trackpad Does Not Track Properly
Unlikely cause: LCD, hard drive, optical drive
Quick Check
Symptom Quick Check
Built-in Trackpad Does Not Track
Properly
• Cursor movement is random,
uneven, or jumpy.
• Cursor hangs or stalls along
path.
1. Check for environmental factors such as humidity,
hand lotion or jewelry. Check if user is touching
the trackpad simultaneously with both hands.
2. Clean the trackpad surface (with the computer
o) using a clean, dry, lint free cloth.
3. Make sure all software and rmware updates have
been applied.
4. If the issue occurs when system is running from
the power adapter, use a grounded power cord
with the power adapter.
Deep Dive
Check Result Action Code
1. In System Preferences:
Universal Access, turn o
special Keyboard and Mouse
& Trackpad settings. Verify if
trackpad works now.
2. Verify if you see the Apple
Internal Keyboard/Trackpad
continuously listed under USB
in Apple System Proler.
Yes Settings issue resolved.
No Go to step 2.
Yes Trackpad communicating to
system. Go to step 6
No Go to step 3
2010-06-11
3. Verify if the trackpad looks
damaged.
4. Reseat the trackpad ex cable
on the logic board. Verify if the
trackpad works now.
5. Verify if the trackpad
connector on the logic board is
damaged.
6. Replace with known-good
trackpad and verify if it works.
MacBook Pro (17-inch, Mid 2010) Symptom Charts — Input/Output Devices 94
Yes Test with known good
trackpad. Go to step 6.
No Go to step 4
Yes Loose cable. Issue resolved.
No Go to step 5
Yes Replace logic board. M24
No Go to step 6.
Yes Replace user defective
trackpad.
No Replace logic board. M16
K02
Page 95

Apple Remote Inoperable
Unlikely cause: LCD, hard drive, optical drive
Quick Check
Symptom Quick Check
Apple Remote Inoperable
• Remote is not recognized.
1. The computer is on and awake.
2. Check with known-good remote on user’s
computer and the user’s remote on known-good
computer
3. Remote is used within 30 feet of the computer
and unobstructed line-of-sight to the IR window.
4. Clean the IR window.
5. Open System Preferences: Security pane. Verify if
“Disable remote control infrared receiver” is not
checked.
6. In Security pane, if “Unpair” button is active, press
it and pair the Apple Remote. See “Pairing your
Apple Remote with your computer” (Knowledge
Base HT1619).
2010-06-11
MacBook Pro (17-inch, Mid 2010) Symptom Charts — Input/Output Devices 95
Page 96

Deep Dive
Check Result Action Code
1. Open Photo Booth or iChat’s
Video Preview window. Point
Apple Remote at the built-in
iSight camera, press any button
on the remote, and verify if
(as seen through the camera)
there is a faint blinking light on
the remote.
2. Verify if you can pair the Apple
Remote with a known-good
system.
3. Go in Security settings of
System Preferences. Uncheck
the “Disable remote control
infrared receiver” if checked,
and verify if Apple Remote
now works.
4. Verify if the Apple Remote now
works.
Yes Apple Remote is working. Go
to step 2.
No Replace the remote’s battery.
Go to step 2.
Yes Go to step 3.
No Replace the Apple Remote.
Go to step 3.
Yes Issue resolved.
No Check and reseat the HD/IR/
Sleep LED cable connection
at logic board. Go to step 4.
Yes Issue resolved.
No Replace the HD/IR/Sleep LED
cable. Go to step 5.
X04
X03
5. Verify if the Apple Remote now
works.
Yes Issue resolved.
No Replace logic board. M15
2010-06-11
MacBook Pro (17-inch, Mid 2010) Symptom Charts — Input/Output Devices 96
Page 97

Built-in Speaker Has No Audio
Unlikely cause: LCD, hard drive, optical drive
Quick Check
Symptom Quick Check
Built-in Speaker Has No Audio
Can’t hear any audio from within
the machine.
1. Make sure all software updates have been
applied.
2. Check in System Preferences: Sound: Output that
sound output is set to “Internal Speakers”. and
balance is set to center.
3. Use the F12 volume key to set the sound to
maximum.
4. Reset PRAM.
Deep Dive
Check Result Action Code
1. Remove any externally-
connected speakers and verify
if System Preferences: Sound:
Output current setting is set to
“Internal Speakers”.
2. Play some music and plug
known-good headphones
/speakers in the audio
output jack .Verify if you get
audio through the external
headphones/speakers.
Yes Internal Audio-out port is
selected. Go to step 3.
No “External Speakers” or “Digital
Out,” reported Go to step 2
Yes Go to step 3
No Replace logic board. M09
2010-06-11
3. Unplug headphone/speakers
and verify if you now get audio
through internal speakers
.Cycle this plug /unplug
operation several times and
verify if audio gets back each
time to the Internal speakers.
4. Replace with known-good
internal speakers. Verify if
you now get audio through
internal speakers.
MacBook Pro (17-inch, Mid 2010) Symptom Charts — Input/Output Devices 97
Yes Issue resolved.
No Check left and right speakers
connections to logic board.
-If disconnected, reseat
connectors,
-if damaged or missing,
replace aected speaker.,
- otherwise, go to step 4
Yes Replace aected user’s
speaker Issue resolved.
No Replace logic board. M09
X08
X08
Page 98

Distorted Sound from Internal Speaker
Unlikely cause: LCD, hard drive, optical drive
Quick Check
Symptom Quick Check
Distorted Sound from Internal
Speaker
• Distorted audio
1. Reset PRAM.
2. Adjust sound output and level in System
Preferences: Sound: Output, and use the Balance
to locate a left, right, or woofer speaker distortion
source.
3. Compare the same sound and same settings
against another unit to make sure the sound is
actually distorting.
Deep Dive
Check Result Action Code
1. Compare internal speakers
with a pair of headphones and
verify if the distortion is similar
on both headphones and
internal speakers.
Yes Audio source or gain issue.
Reset PRAM, adjust sound
level in System Preferences:
Sound: Output, and retest
with known-good audio
source and external speakers.
Go to step 5.
2010-06-11
2. Use the Sound Output
system preference to adjust
Balance and test the left
and right speakers. If lower
bass notes are distorted, the
right speaker/subwoofer is
likely to be defective. Verify
if all speakers are free from
distortion, and sounding clear
and loud.
3. Verify if aected speaker cable
is properly seated and free
from damage.
MacBook Pro (17-inch, Mid 2010) Symptom Charts — Input/Output Devices 98
No Internal speaker issue. Go to
step 2.
Yes Issue resolved.
No Adjust volume to test full
range of volume settings. Go
to step 3.
Yes Go to step 4.
No Reseat speaker cable or
replace damaged speaker. Go
to step 5.
X09
Page 99

4. Verify if aected speaker
membrane is free from dust or
debris, and speaker membrane
is not deformed/damaged.
Yes Go to step 5.
No Clean any dust or debris. Go
to step 5.
If membrane is damaged,
replace the speaker(s).
X09
5. Verify if speaker enclosure
is not damaged, is correctly
installed in system, and does
not create unneeded vibration
when sound is played.
6. Verify if internal speakers no
longer produces distorted
sound.
Yes Speaker housing installation
is good. Go to step 6.
No Properly install/ replace
aected speaker. Go to step 6.
Yes Issue resolved.
No Replace logic board. M09
Audio: Microphone
Unlikely cause: LCD display, power supply, hard drive, optical drive, fans
Quick Check
Symptoms Quick Check
Audio: Microphone
• Microphone not working
• Microphone audio garbled
• No sound
1. Launch System Preferences and select Sound/
Input options. Verify that the sound input option
is set to system’s “internal microphone”.
2. Launch System Preferences and select Sound/
Input options. Verify that the ‘Input Volume’
setting is not set at the minimum level.
2010-06-11
3. Launch System Preferences and select Sound/
Input options. Verify that ‘Input Level’ indicator
moves when speaking into the microphone.
Deep Dive
Check Result Action Code
1. Verify if boot chime is present
when system is powered ON.
Note: make sure audio output
preferences are not set to mute
MacBook Pro (17-inch, Mid 2010) Symptom Charts — Input/Output Devices 99
Yes Go to step 2
No Reset Pram and retest.
Page 100

2. Check that no cable is inserted
into the external sound input
AND output ports. Launch
System Preferences and select
Sound/Input options. Verify
if “Internal Microphone” is
proposed and selected..
Yes Go to step 3.
No If “External Microphone”
input is proposed in Sound
Input preferences, replace
logic board.
M09
3. Launch System Preferences and
select Sound/Input options.
Verify if ‘Input Volume’ is set
above minimum sensitivity.
4. Launch System Preferences and
select Sound input options.
Verify if ‘Input Level’ indicator
moves when speaking into the
microphone.
5. Record sound sample using
GarageBand or QuickTime
Player. Verify if sound quality of
sound sample is normal during
playback.
Yes Go to step 4.
No Set ‘Input Volume’ slider to the
middle position. Retest.
Yes Microphone and audio input
functioning. Go to step 6.
No Suspect bad microphone
or connection. Remove
logic board and check that
microphone is present on
left speaker assembly, that
cable and connector are free
from damage, that connector
is correctly seated to logic
board . Reassemble and
retest. If issue persists, replace
microphone. Go to step 5.
Yes Microphone circuitry OK.
Return system to user.
No Replace logic board M09
X19
2010-06-11
Express Card Will Not Insert Into Slot
Unlikely cause: LCD, logic board, hard drive
Quick Check
Symptom Quick Check
ExpressCard will not insert into
ExpressCard Slot
ExpressCard does not fully seat
into the slot
Slot door does not open
completely
MacBook Pro (17-inch, Mid 2010) Symptom Charts — Input/Output Devices 100
1. The card must be a 34mm wide card with the top
side oriented up and not be warped or damaged.
2. Clear any obstruction in the slot.
3. Test using a known-good ExpressCard
 Loading...
Loading...