Page 1
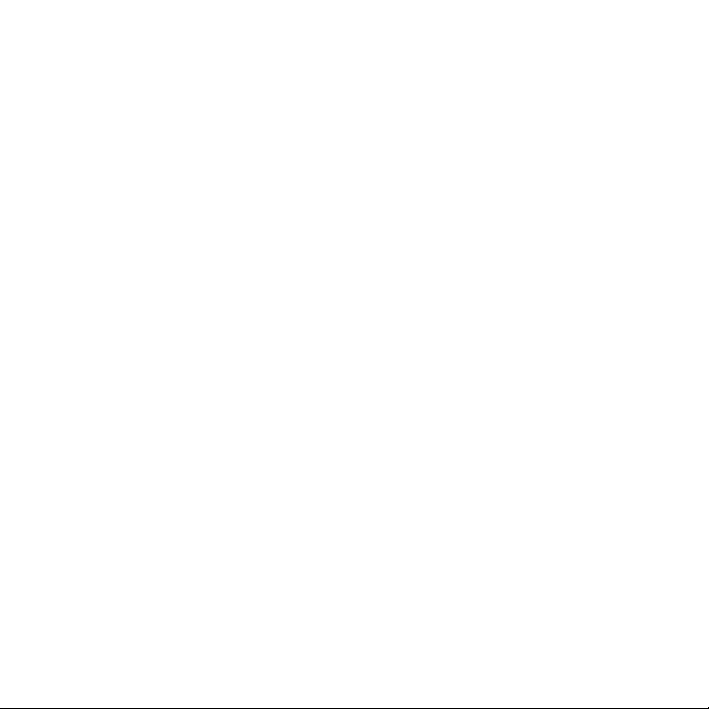
Поздравляем: Вы и Ваш Mac Pro созданы
друг для друга!
Page 2
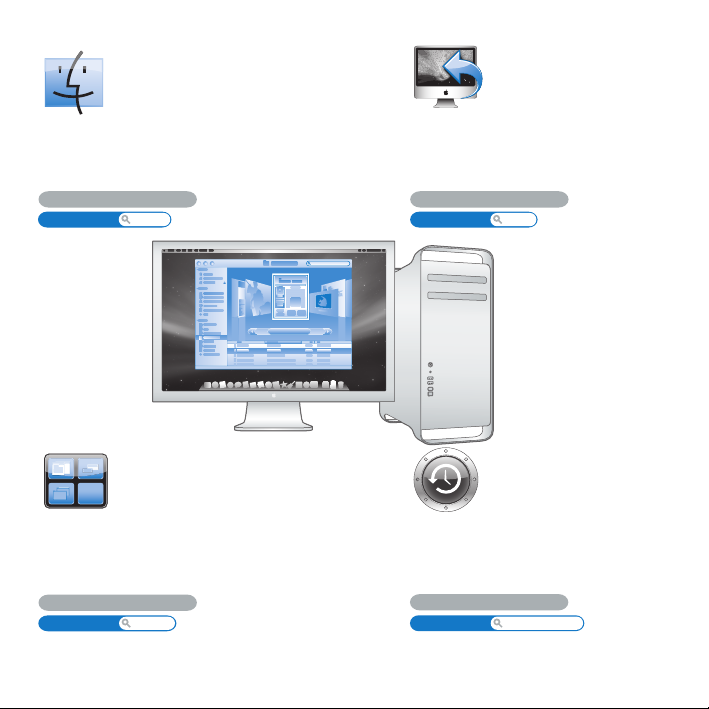
Finder
Просматривайте файлы,
хранящиеся на компьютере,
с помощью
www.apple.com/ru/maco sx
Справка Mac
Cover Flow.
finder
Доступ к моему компьютеру Mac
Получайте доступ к файлам на
домашнем Mac через Интернет —
откуда угодно.
www.apple.com/ru/maco sx
Справка Mac .mac
Spaces
Наведите порядок на рабочем
столе, сгруппировав окна в разные
рабочие пространства.
www.apple.com/ru/maco sx
Справка Mac spaces
Time Machine
Выполняйте автоматическое
резервное копирование файлов
на дополнительный жесткий диск.
www.apple.com/ru/maco sx
Справка Mac time machine
Page 3
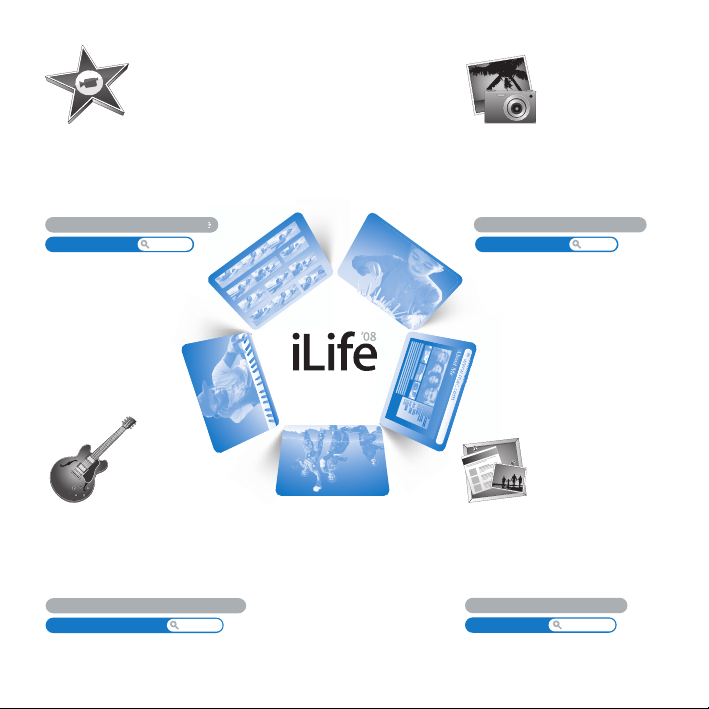
и
iMovie
Соберите все видео в одной
медиатеке. Создавайте фильмы
и делитесь ими в считанные
минуты.
www.apple.com/ru/ilife/imovie
Справка iMovie
фильм
iPhoto
Организуйте все свои фотографи
по событиям. Для публикации
в интернет-галерее достаточно
одного щелчка мышью.
www.apple.com/ru/ilife/iphoto
Справка iPhoto
фото
GarageBand
Создавайте музыку, вызывая
музыкантов на виртуальную сцену.
Придайте своим композициям
профессиональное звучание.
www.apple.com/ru/ilife/garageband
Справка
GarageBand запись
iWeb
Создавайте красочные веб-сайты
с фотографиями, фильмами,
блогами, подкастами и
динамическими веб-виджетами
www.apple.com/ru/ilife/iweb
Справка
iWeb
веб-сайт
.
Page 4
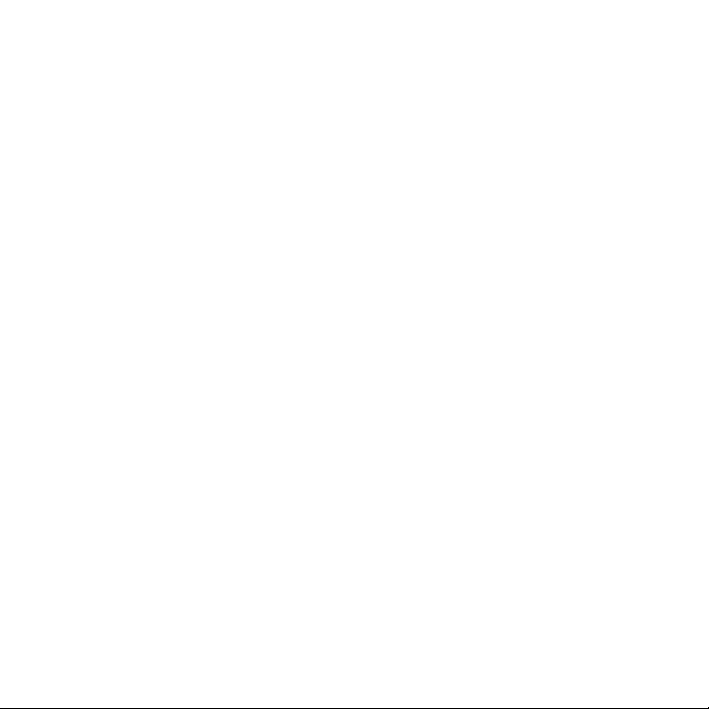
Page 5
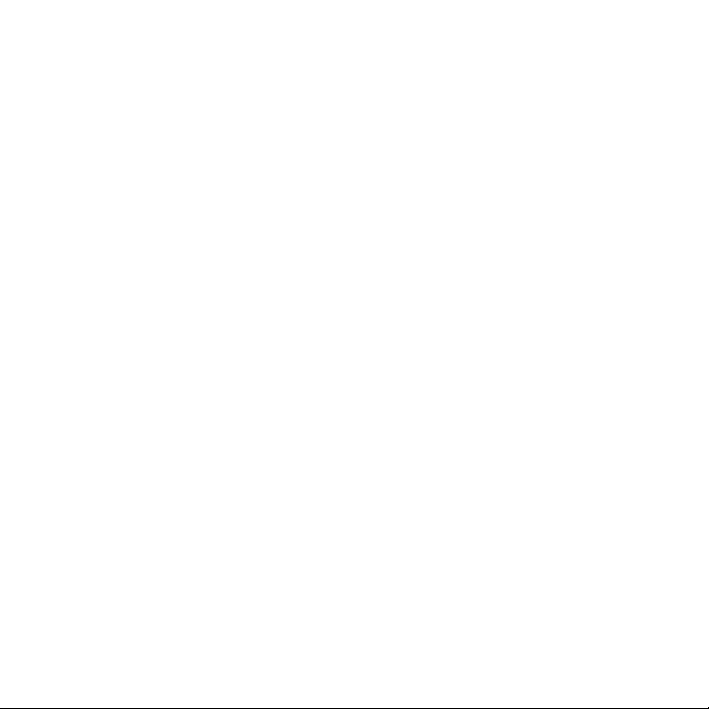
Оглавление
Глава 1: На старт, внимание, марш!
9 Настройка Mac Pro
17 Перевод Mac Pro в режим сна или его выключение
Глава 2: Жизнь с Mac Pro
22 Основные функции на лицевой стороне Mac Pro
24 Функции клавиатуры Apple
26 Порты и разъемы на тыльной стороне Mac Pro
28 Другие порты и разъемы на тыльной стороне компьютера
30 Внутренние средства расширения
32 Ответы на Ваши вопросы
Глава 3: Делаем хорошую вещь еще лучше
37 Как открыть Mac Pro
41 Установка памяти
49 Установка внутренних запоминающих устройств
59 Установка дополнительных карт PCI Express
63 Замена внутренней резервной батареи
Оглавление 5
Page 6
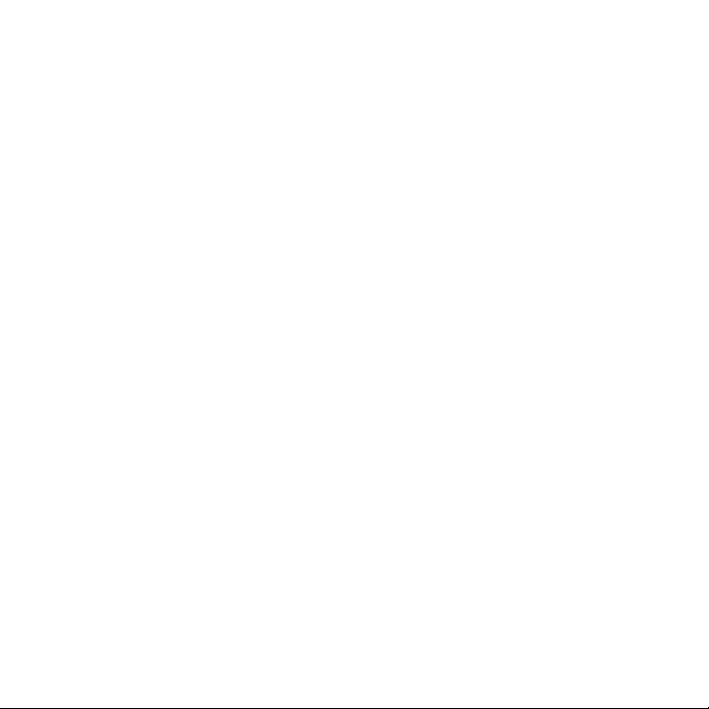
Глава 4: Проблема, которая разрешима
68 Проблемы, которые могут возникнуть при работе с Mac Pro
71 Сбои ПО
72 Поддержание ПО на уровне современных требований
72 Проблемы при работе с беспроводной связью AirPort
73 Проблемы при работе с монитором
76 Проблемы при подключении к Интернету
79 Использование программы «Проверка оборудования Apple»
80 Переустановка ПО, прилагающегося к компьютеру
81 Оптимизация работы Ethernet
82 Сервис и поддержка
84 Где находится серийный номер компьютера
Глава 5: Что под крышкой
86 Технические характеристики
Глава 6: Важная информация в заключение
96 Важная информация по безопасности
97 Обслуживание и уход
100 Правила эргономики
102 Предотвращение нарушений слуха
102 Apple и окружающая среда
103 Regulatory Compliance Information
6 Оглавление
Page 7
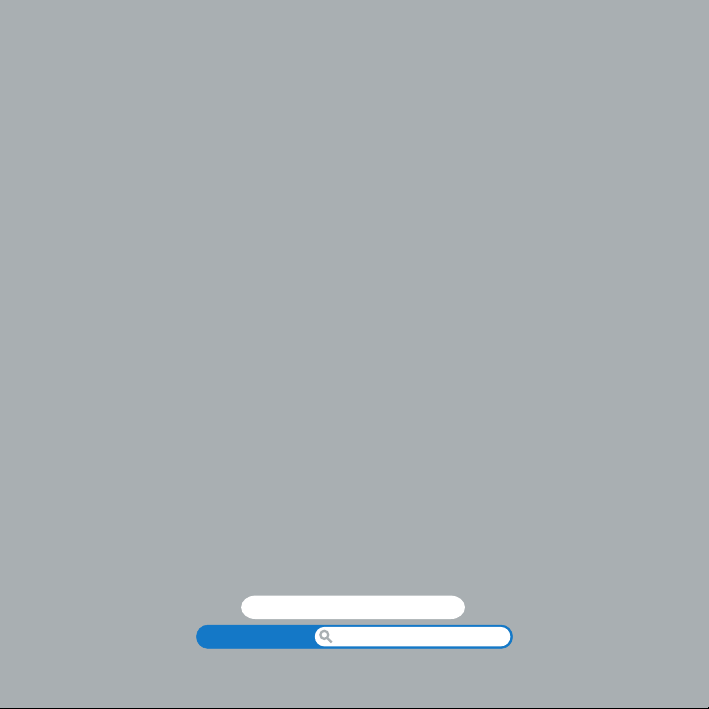
1
1 На старт, внимание, марш!
www.apple.com/ru/macpro
Справка Mac Ассистент миграции
Page 8
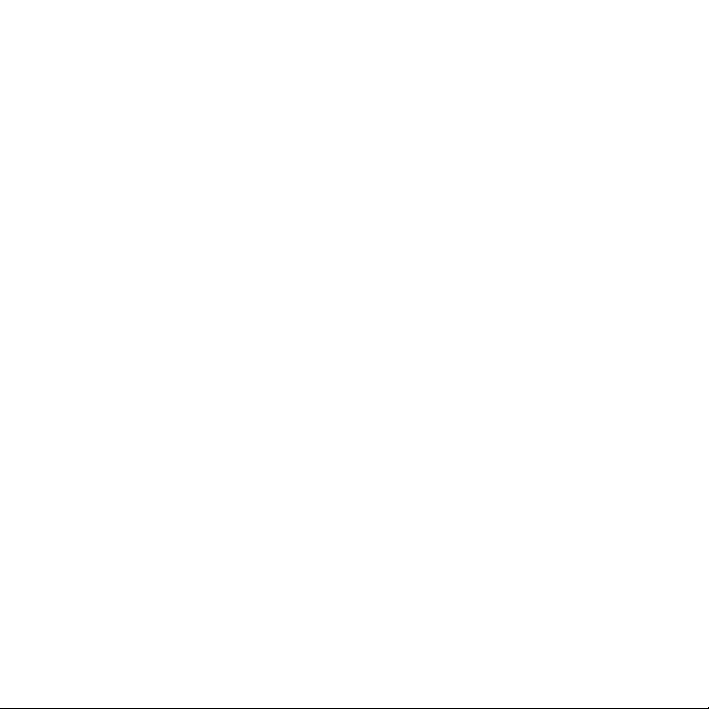
В Mac Pro реализованы новейшие компьютерные технологии, включая современную
технологию 64-битных многоядерных процессоров, высокоскоростную память
FB-DIMM, графические карты PCI Express, слоты расширения, а также оперативное
запоминающее устройство. И все эти технологии заключены в надежный корпус из
анодированного алюминия, обеспечивающий легкий доступ к внутренним
компонентам.
Важно: Изучите инструкции по установке (и правила техники безопасности, начиная
со стр. 95) перед первым использованием Mac
Pro.
Прежде чем начать, удалите всю защитную пленку с внешней стороны Mac Pro и с
внутренней стороны боковой панели. Информацию об открытии боковой панели см.
в разделе «Как открыть Mac Pro» на стр. 37.
Обязательно ознакомьтесь с информацией, приведенной в главе 2 «Жизнь с
Mac Pro», чтобы ознакомиться с новыми функциональными возможностями Mac Pro.
Ответы на многие вопросы по Mac Pro можно найти в Справке Mac. Информацию о
Справке Mac см. в разделе «Ответы на Ваши вопросы» на стр. 32.
Apple может выпускать новые версии и обновления системного программного
обеспечения, так что рисунки в данном руководстве могут немного отличаться от
того, что Вы видите на экране.
8 Глава 1 На старт, внимание, марш!
Page 9
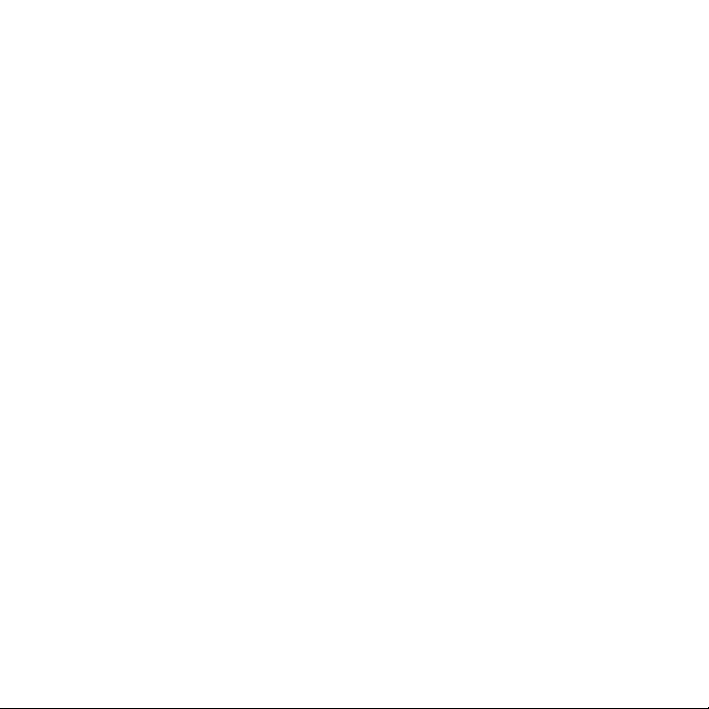
Настройка Mac Pro
Mac Pro разработан таким образом, чтобы Вы смогли быстро установить его и сразу
же приступить к работе. Просто следуйте пошаговым инструкциям, приведенным на
следующих страницах.
Шаг 1: Место установки Mac Pro и монитора
Поднимите Mac Pro за обе ручки, соблюдая правила подъема тяжестей.
Руководствуйтесь этими же правилами, если Вам нужно поднять тяжелый монитор.
Расположите Mac Pro и монитор следующим образом:
Оба устройства должны быть расположены на жесткой плоской поверхности.
Â
Сетевые штекеры не должны упираться в стену или другие предметы.
Â
Циркуляция воздуха спереди, сзади и под монитором и Mac Pro не должна быть
Â
нарушена.
Перед лотками оптических накопителей компьютера должно быть достаточно
Â
места для их открытия.
Полностью отключить электропитание Mac Pro и монитора можно, вынув кабели
питания из розетки. Убедитесь, что концы кабелей питания Mac Pro и монитора
находятся в пределах досягаемости, чтобы при необходимости их можно было легко
отсоединить.
Глава 1 На старт, внимание, марш! 9
Page 10
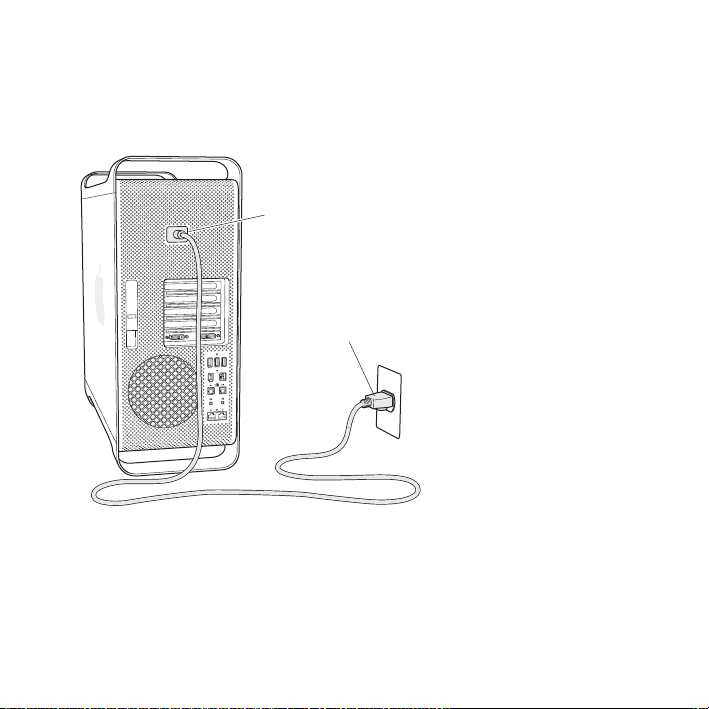
Шаг 2: Подсоединение кабеля питания
Вставьте кабель питания до упора в утопленный разъем, предназначенный для
подключения кабеля питания на тыльной стороне Mac Pro. Подсоедините другой
конец к заземленной розетке или к заземленному разветвителю питания.
Разъем питания
Штекер кабеля питания
10 Глава 1 На старт, внимание, марш!
Page 11
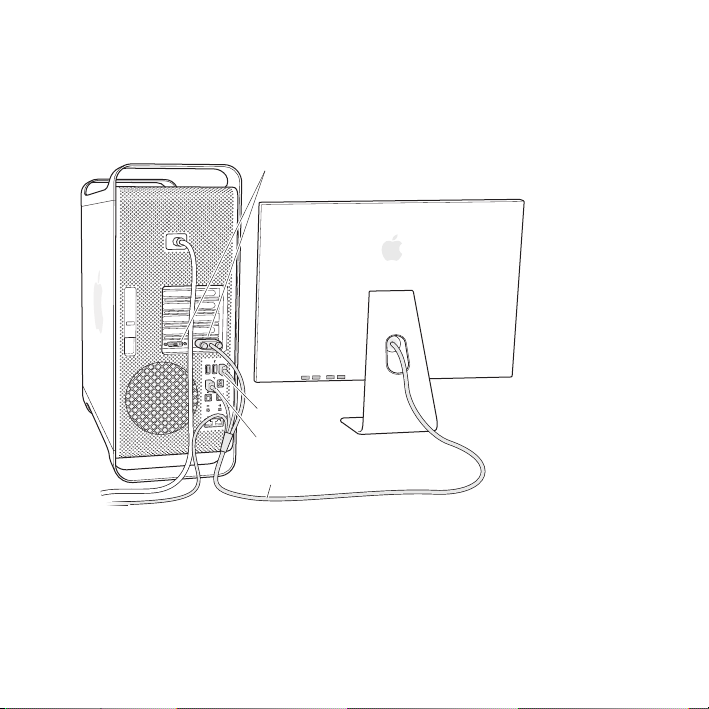
Шаг 3: Подсоединение монитора
Подсоедините монитор, как показано на рисунке ниже. В зависимости от монитора
может потребоваться подсоединить один или несколько кабелей. Дополнительную
информацию об установке см. в инструкциях к монитору.
Порты монитора
Порт USB
Порт FireWire 400
Кабель монитора
Вы можете подсоединить два монитора с разъемами DVI (Digital Visual Interface) к
портам мониторов на тыльной стороне Mac Pro.
Глава 1 На старт, внимание, марш! 11
Page 12
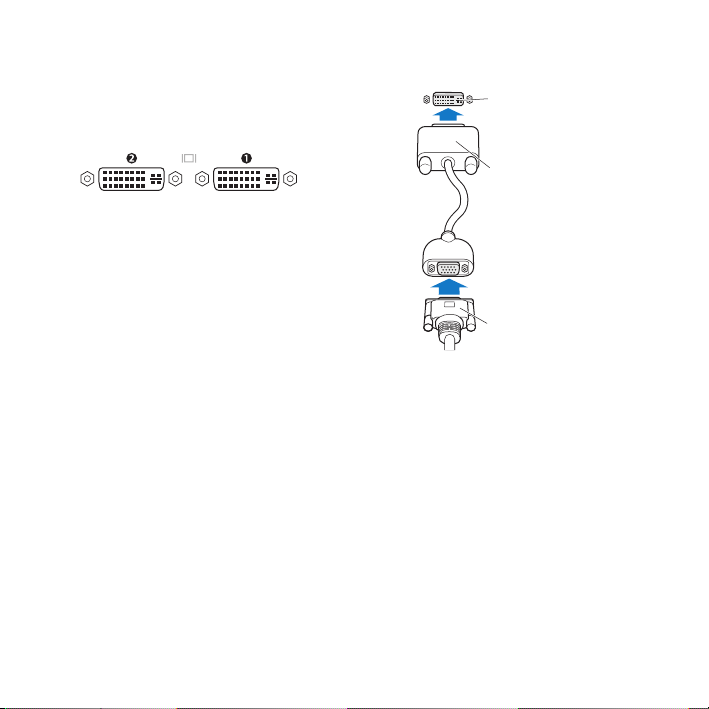
Вы можете подсоединить Apple Cinema Display к любому порту.
Порт DVI
для монитора
Адаптер монитора
Порты DVI для мониторов
DVI-VGA
Разъем VGA на
кабеле монитора
Используя один из нижеперечисленных адаптеров, Вы можете также подсоединить
мониторы с разъемом ADC (Apple Display Connector) или с разъемом VGA (video
graphics array):
Для подсоединения монитора VGA используйте адаптер монитора Apple DVI - VGA,
Â
прилагающийся к Mac Pro, чтобы подсоединить монитор к порту DVI.
Для подсоединения монитора ADC к порту DVI используйте адаптер монитора
Â
Apple DVI - ADC (не входит в комплект поставки).
Приобрести адаптер монитора Apple DVI - ADC можно, обратившись к
официальному представителю Apple, посетив розничный магазин Apple Store или
Apple Store по адресу: www.apple.com/ru/store
12 Глава 1 На старт, внимание, марш!
Page 13
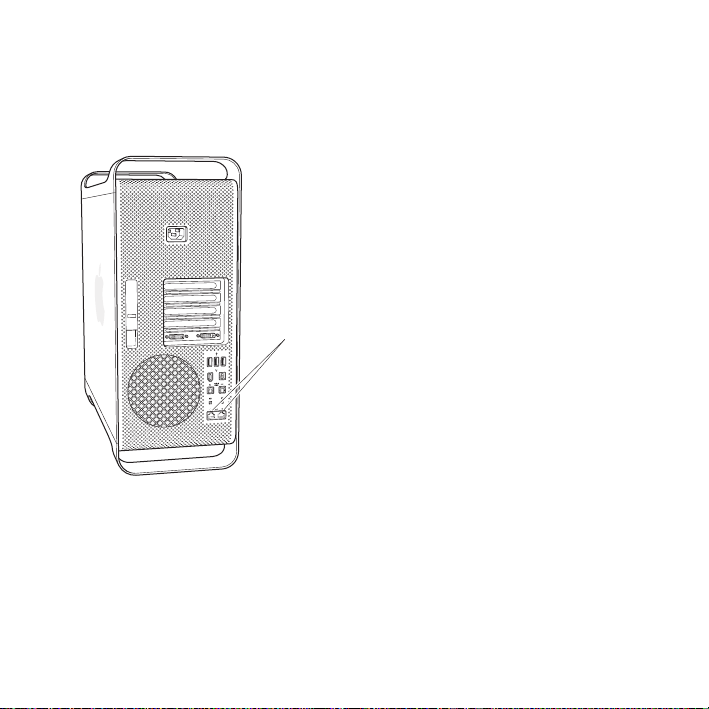
Шаг 4: Подсоединение кабеля Ethernet
Чтобы подключиться к Интернету или сети, подсоедините один конец кабеля
Ethernet к любому порту Gigabit Ethernet на тыльной стороне Mac Pro. Подсоедините
другой конец к модему DSL, кабельному модему или сети Ethernet.
Порты Gigabit Ethernet
Глава 1 На старт, внимание, марш! 13
Page 14
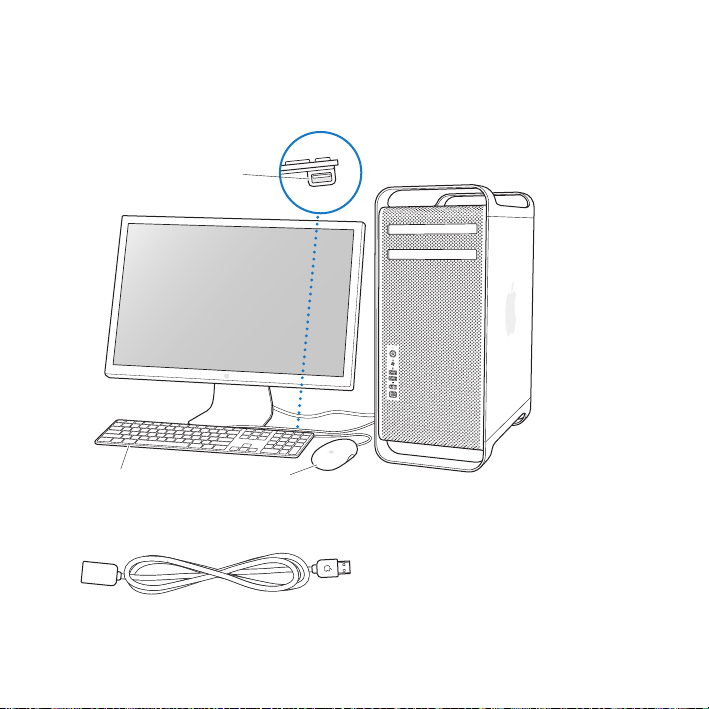
Шаг 5: Подсоединение клавиатуры и мыши
Подсоедините кабель клавиатуры к одному из портов USB (d) на Mac Pro или на
мониторе. Подсоедините кабель Mighty Mouse к порту USB на клавиатуре.
Подсоедините мышь
к порту USB на клавиатуре
МышьКлавиатура
Если длины кабеля клавиатуры недостаточно, используйте удлинитель кабеля,
поставляемый с Mac Pro.
Удлинитель для клавиатуры Apple
14 Глава 1 На старт, внимание, марш!
Page 15
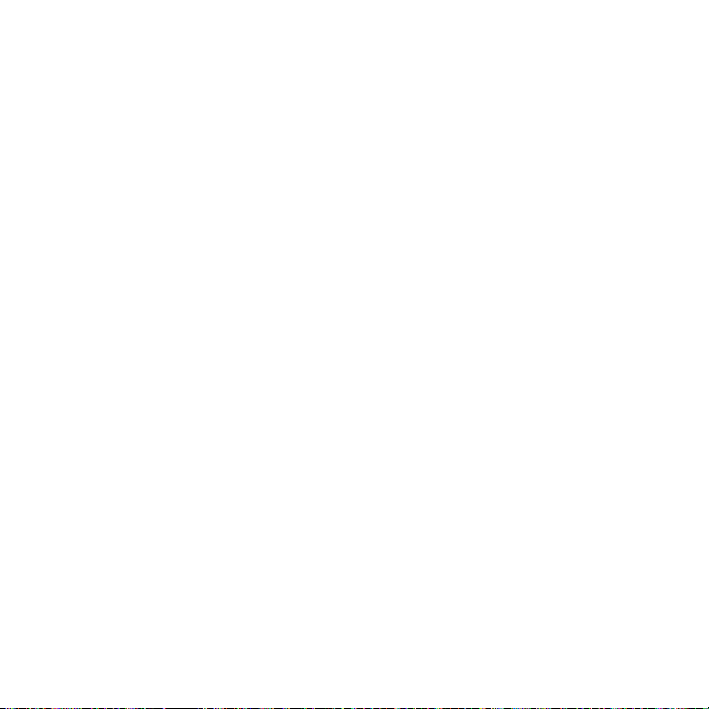
Использование беспроводной клавиатуры и мыши
Если Вы приобрели беспроводную клавиатуру и мышь Apple с Mac Pro, следуйте
инструкциям, прилагаемым к клавиатуре и мыши, для их установки.
Шаг 6: Включение Mac Pro
Чтобы включить Mac Pro, нажмите кнопку питания (®) на передней стороне корпуса.
Если монитор включается отдельно, включите его, нажав кнопку питания монитора.
Шаг 7: Использование Ассистента настройки
При первом включении Mac Pro открывается программа «Ассистент настройки».
Ассистент настройки помогает ввести данные для Интернета и электронной почты и
настроить на Mac Pro учетную запись пользователя. Если у Вас уже есть компьютер
Mac, Ассистент настройки поможет Вам автоматически передать файлы, программы
и другие данные с Вашего прежнего компьютера Mac на новый Mac Pro.
Шаг 8: Индивидуальные настройки рабочего стола и конфигурация
Системных настроек
С помощью Системных настроек Вы можете быстро организовать Рабочий стол по
Вашему усмотрению. Выберите в строке меню пункт меню «Apple» () > «Системные
настройки». По мере ознакомления с Mac Pro изучайте «Системные настройки» –
командный центр большинства настроек компьютера и монитора. Более подробную
информацию Вы найдете, открыв Справку Mac и задав для поиска «Системные
настройки» или указав название конкретной настройки, которую Вы хотите
изменить.
Глава 1 На старт, внимание, марш! 15
Page 16
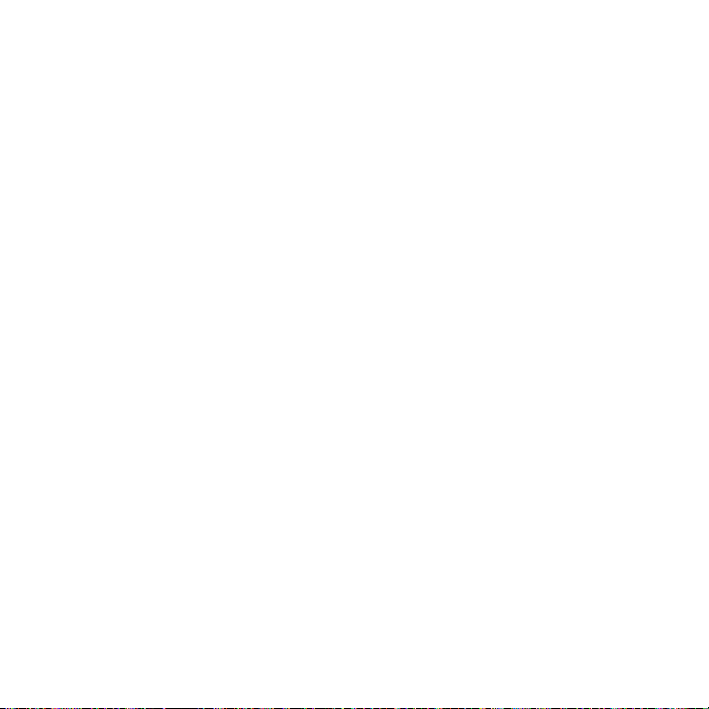
Вам необходима помощь при конфигурации?
Если на экране отсутствует изображение или, по Вашему мнению, Mac Pro не
загружается должным образом, проверьте следующее:
Подсоединен ли Mac Pro к источнику питания? Если он подсоединен к
Â
разветвителю питания, включен ли разветвитель?
Подсоединен ли кабель питания к тыльной стороне Mac Pro?
Â
Подсоединены ли кабели клавиатуры и монитора должным образом?
Â
Включен ли монитор? Правильно ли настроены яркость и контрастность
Â
монитора? Если монитор имеет регулировки яркости, настройте их.
Если изображение на экране по-прежнему отсутствует, перезапустите Mac Pro.
Â
Нажмите и удерживайте кнопку питания (®) на Mac Pro в течение 5–6 секунд, пока
компьютер не выключится. Нажмите кнопку питания (®) еще раз, чтобы включить
компьютер.
Если Вы видите на экране мигающий вопросительный знак или повторяющееся
Â
мигание индикатора статуса, см. главу 4 «Проблема, которая разрешима» на стр. 67.
16 Глава 1 На старт, внимание, марш!
Page 17
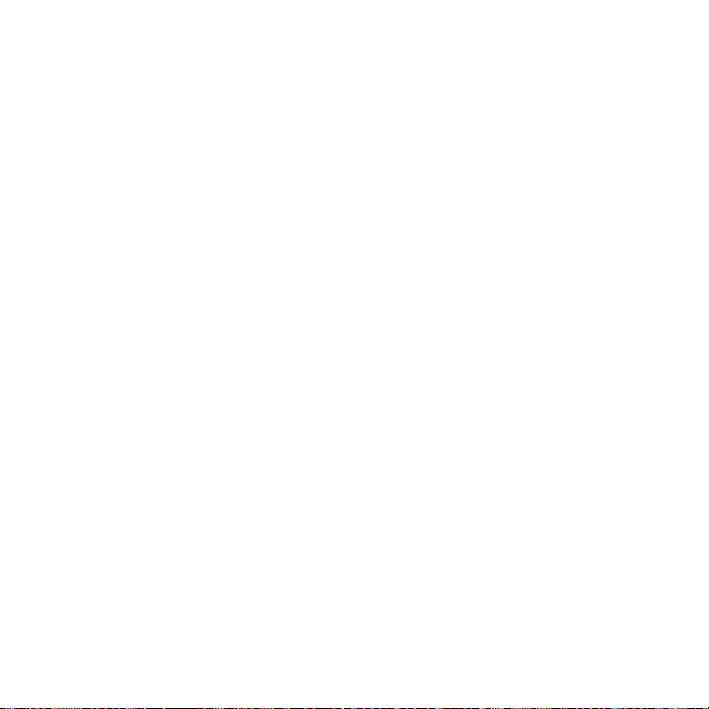
Перевод Mac Pro в режим сна или его выключение
По окончании работы Вы можете перевести Mac Pro в режим сна или выключить его.
Перевод Mac Pro в режим сна
Если Вы не собираетесь работать на Mac Pro некоторое время, переведите его в
режим сна. Когда Mac Pro находится в режиме сна, его экран становится черным. Вы
можете быстро вернуть Mac Pro в рабочий режим, минуя процесс загрузки.
Чтобы перевести Mac Pro в режим сна, выполните одно из следующих действий:
Выберите «Apple» () > «Режим сна».
Â
Нажмите кнопку питания (®) на лицевой стороне Mac Pro и нажмите «Режим сна» в
Â
появившемся диалоговом окне.
Выберите пункт меню «Apple» () > «Системные настройки», нажмите «Экономия
Â
энергии» и установите таймер режима сна.
Чтобы вывести Mac Pro из режима сна, выполните одно из следующих действий:
Нажмите любую клавишу на клавиатуре.
Â
Щелкните мышью.
Â
Нажмите кнопку питания (®) на лицевой стороне Mac Pro.
Â
Глава 1 На старт, внимание, марш! 17
Page 18
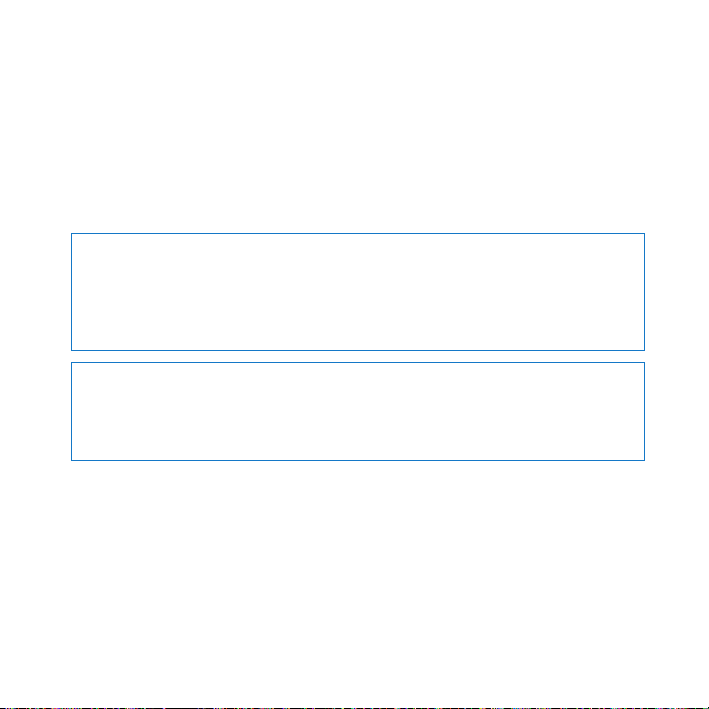
Выключение Mac Pro
Если Вы не собираетесь использовать Mac Pro в течение одного или нескольких
дней, выключите его.
Чтобы выключить Mac Pro, выполните одно из следующих действий:
Выберите «Apple» () > «Выключить».
Â
Нажмите кнопку питания (®) на лицевой стороне Mac Pro и нажмите «Выключить»
Â
в появившемся диалоговом окне.
ПРЕДУПРЕЖДЕНИЕ. Не выключайте Mac Pro с помощью переключателя на
разветвителе питания или отсоединяя вилку кабеля питания Mac Pro. Эти способы
можно использовать только в том случае, если вам не удается выключить Mac Pro
обычным способом. Файлы и системное программное обеспечение могут быть
повреждены, если выключить Mac Pro ненадлежащим образом.
ПРЕДУПРЕЖДЕНИЕ. Выключите Mac Pro перед его перемещением. Перенос
компьютера при вращающемся жестком диске может повредить диск, что
приведет к потере данных или невозможности загрузки компьютера с жесткого
диска.
18 Глава 1 На старт, внимание, марш!
Page 19
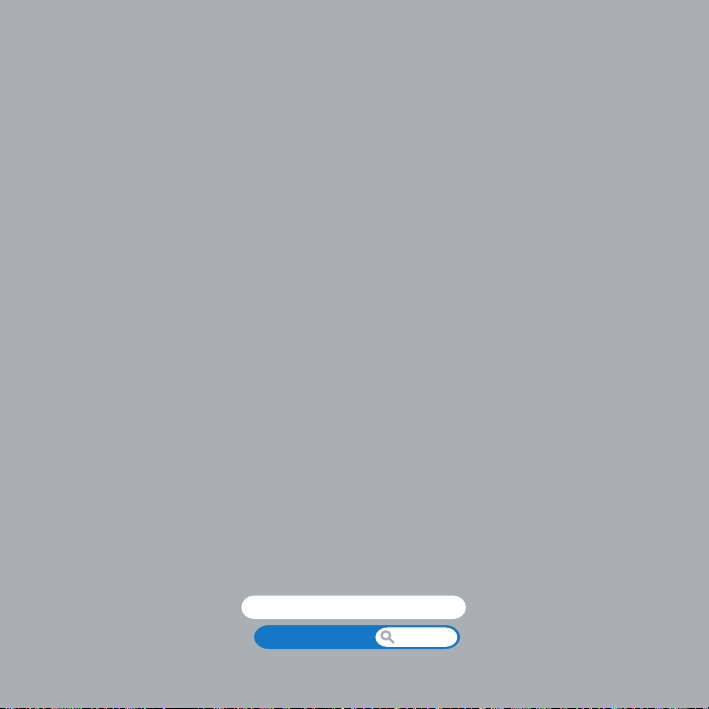
2 Жизнь с Mac Pro
www.apple.com/ru/macpro
Справка Mac
порты
2
Page 20
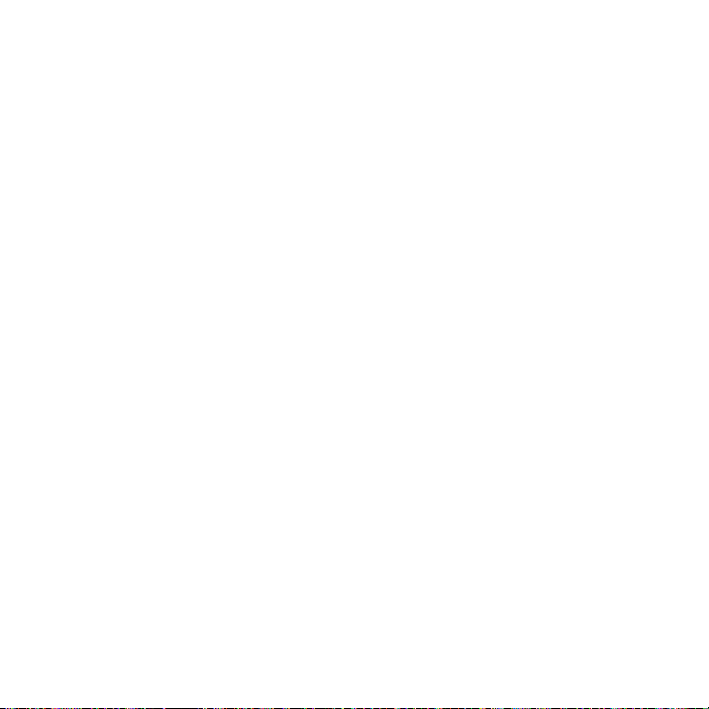
Page 21
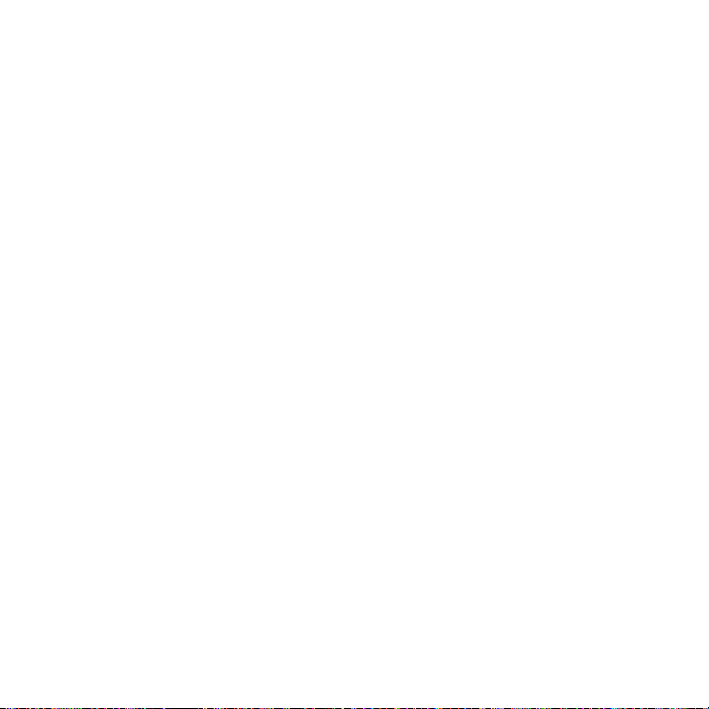
Ознакомьтесь с обзором функций и портов Mac Pro.
Веб-сайт Apple по адресу www.apple.com/ru содержит ссылки к новостям Apple,
бесплатные загрузки и онлайн-каталоги программного и аппаратного обеспечения
Pro.
для Mac
Вы также можете найти руководства для многих продуктов Apple, а также
техническую поддержку для всех продуктов Apple на веб-сайте поддержки Apple по
адресу: www.apple.com/ru/support
Глава 2 Жизнь с Mac Pro 21
Page 22
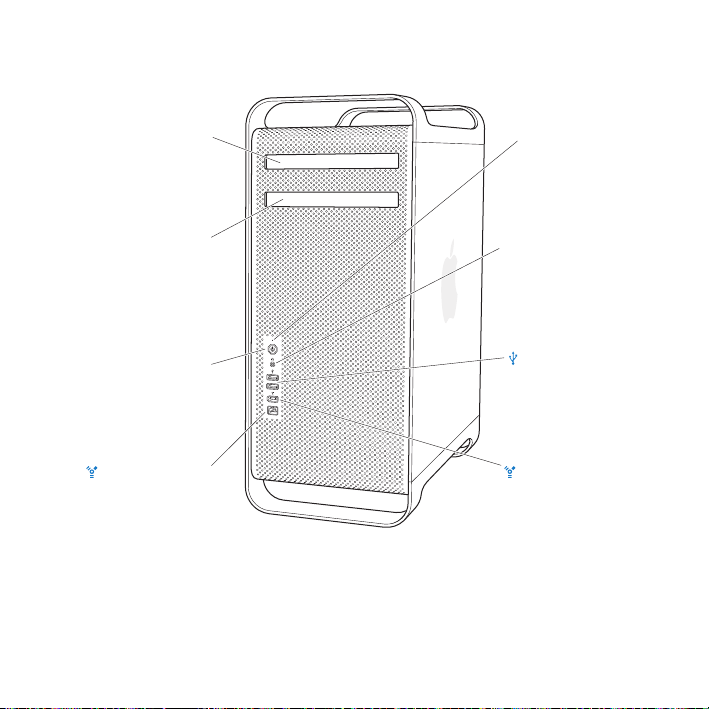
Основные функции на лицевой стороне Mac Pro
Оптический
накопитель
Второй оптический
накопитель
(факультативно)
®
Кнопка питания
Порт FireWire 800
22 Глава 2 Жизнь с Mac Pro
Индикатор статуса
Гнездо для
f
наушников
Порты USB 2.0 (2)
Порт FireWire 400
Page 23
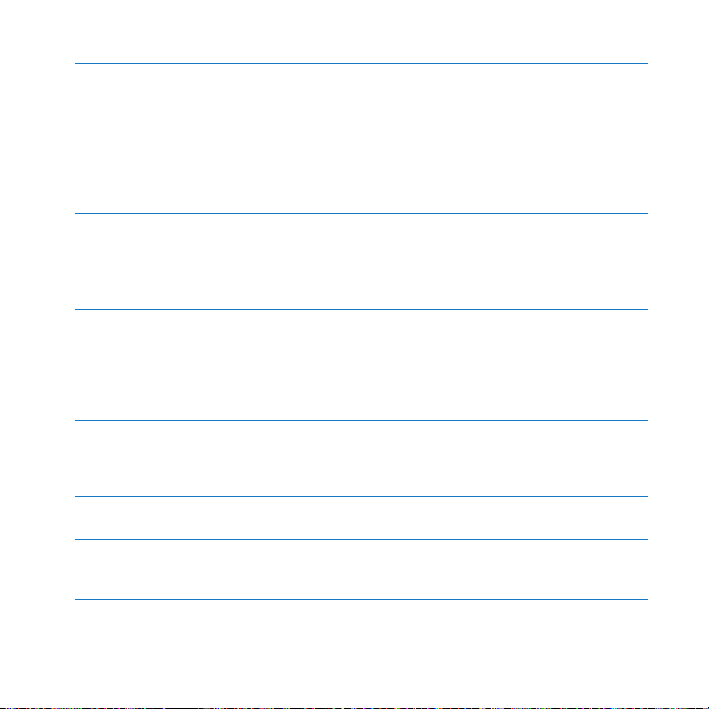
Оптический накопитель
Mac Pro оснащен оптическим накопителем DVD+R DL/DVD±RW/CD-RW SuperDrive,
поддерживающим чтение CD-ROM, photo CD, аудио- и DVD-дисков. SuperDrive
записывает музыку, документы и другие файлы на диски CD-R, CD-RW, DVD±R,
DVD±RW и двухслойные диски DVD+R Double Layer (DL). Чтобы открыть накопитель,
нажмите клавишу извлечения носителя (
вторым оптическим накопителем, для его открытия нажмите клавишу «Option» и
клавишу извлечения носителя (
Кнопка питания
®
Нажмите эту кнопку для включения Mac Pro, перевода в режим сна или вывода из
режима сна. Чтобы перезагрузить компьютер, нажмите и удерживайте эту кнопку
нажатой в течение 5–6 секунд, пока Mac Pro не будет выключен, а затем снова нажмите
эту кнопку для включения компьютера.
Порты FireWire 400 и 800
H
Вы можете подсоединять к Mac Pro цифровые видеокамеры FireWire, сканеры и
внешние жесткие диски. Подсоединяйте и отключайте устройства FireWire без
перезагрузки компьютера. Порт FireWire 400 поддерживает скорость передачи
данных до 400 Мбит/с. Порт FireWire 800 поддерживает скорость передачи данных до
800 Мбит/с.
Порты USB 2.0
d
Вы можете подсоединять к Mac Pro клавиатуры, мыши, принтеры, сканеры, устройства
iPod, колонки, микрофоны и концентраторы USB. Монитор также может быть оснащен
портами USB.
Гнездо для наушников
f
Вы можете подсоединять к Mac Pro наушники через мини-джек для наушников.
Индикатор статуса
Белый индикатор сигнализирует, что Mac Pro включен. Пульсирующее свечение
индикатора сигнализирует режим сна.
Глава 2 Жизнь с Mac Pro 23
C) на клавиатуре Apple. Если Mac Pro оснащен
C).
Page 24
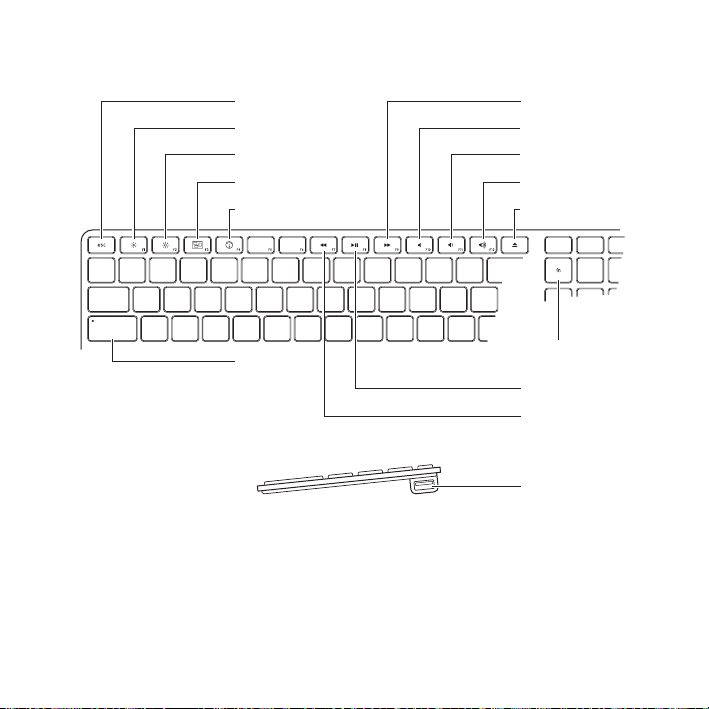
Функции клавиатуры Apple
а
Escape
Уменьшение яркости
Увеличение яркости
Exposé
Dashboard
Быстрая перемотк
Выключение звука
Уменьшение
громкости
Увеличение
громкости
Извлечение
носителя
24 Глава 2 Жизнь с Mac Pro
Caps Lock
Функциональная
клавиша
Воспроизведение/
пауза
Перемотка
Порт USB
(с обеих сторон)
Page 25
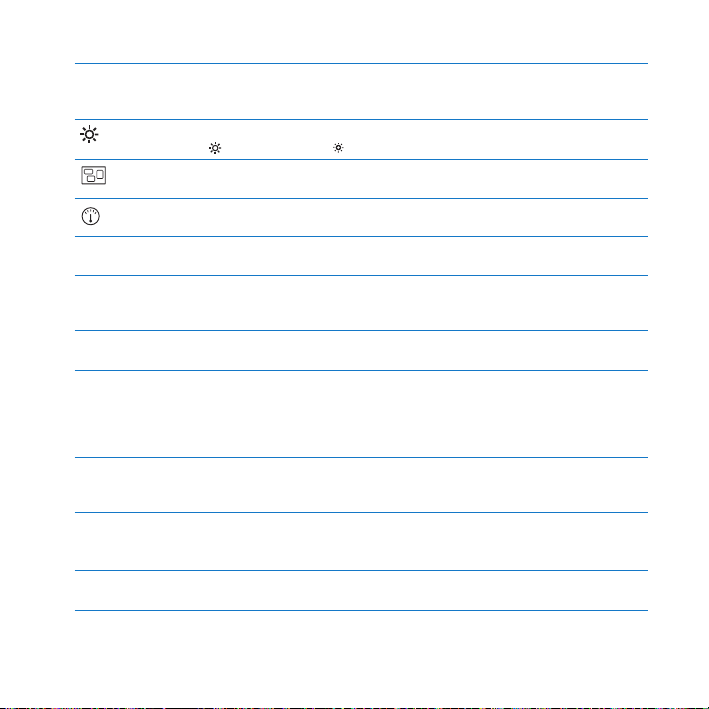
Клавиша «Escape» (esc)
Одновременно нажмите клавиши «Escape» (esc) и «Command» (
Row. Нажмите клавишу «Escape» (esc) для завершения работы Front Row.
Клавиши регулировки яркости (F1, F2)
Увеличение (
Клавиша «Exposé - Все окна» (F3)
Откройте Exposé для быстрого доступа ко всем открытым окнам.
Клавиша Dashboard (F4)
Откройте Dashboard для доступа к виджетам.
Клавиша выключения звука (F10)
—
Выключение звука, поступающего из встроенных динамиков или гнезда наушников.
Клавиши регулировки громкости (F11, F12)
-
Уменьшение (
динамиков или гнезда наушников Mac Pro.
Клавиша извлечения носителя
C
Нажмите и удерживайте клавишу извлечения носителя (
Функциональная клавиша (fn)
Удерживайте нажатой для активации настроенных действий, назначенных
функциональным клавишам (F1–F19). Для получения информации о настройке
функциональных клавиш выберите «Справка» > «Справка Mac» в строке меню и задайте
для поиска «функциональные клавиши».
Мультимедийные клавиши (F7, F8, F9)
’
Быстрая перемотка (
фильма или слайд-шоу.
Клавиша «Caps Lock»
Нажмите клавишу «Caps Lock» для перехода к верхнему регистру и печати
прописными буквами.
Два порта USB 2.0
d
Вы можете подсоединить мышь и синхронизировать iPhone, iPod или цифровую камеру.
Глава 2 Жизнь с Mac Pro 25
) или уменьшение ( ) яркости монитора Apple.
–) или увеличение (-) громкости звука, поступающего из встроенных
‘), воспроизведение или пауза (’), перемотка (]) песни,
x) для открытия Front
C), чтобы извлечь диск.
Page 26
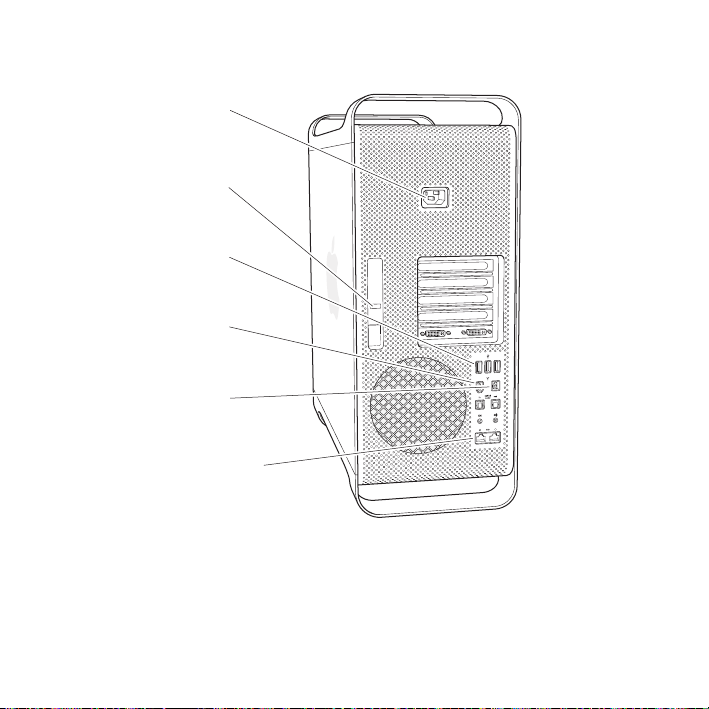
Порты и разъемы на тыльной стороне Mac Pro
Разъем питания
¥
Затвор
d
Порты USB 2.0 (3)
H
Порт FireWire 400
H
Порт FireWire 800
G
Порты Gigabit Ethernet (2)
26 Глава 2 Жизнь с Mac Pro
Page 27
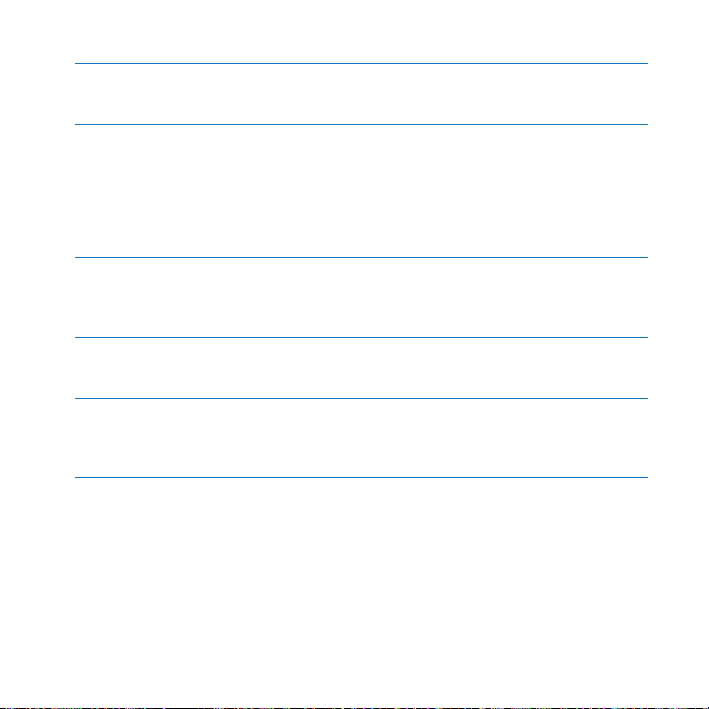
Разъем кабеля питания
Подсоедините кабель питания, входящий в комплект поставки Mac Pro. Не
используйте обычные кабели питания или удлинители кабелей.
Затвор
¥
Приподнимите затвор, чтобы открыть боковую панель и получить доступ к
внутренним компонентам Mac Pro. Если Mac Pro открыт, а затвор опущен, оптические
накопители и жесткие диски зафиксированы и не могут быть извлечены. Вы можете
прикрепить к затвору замок, чтобы предотвратить доступ и защитить внутренние
компоненты. Вы также можете прикрепить защитный кабель к затвору или пропустить
его через ручки и ножки для защиты Mac Pro.
Порты USB 2.0
d
Вы можете подсоединять к Mac Pro устройства USB, такие как клавиатуры, мыши,
принтеры, сканеры, колонки, микрофоны и концентраторы. Монитор также может
быть оснащен портами USB.
Порты FireWire 400 и 800
H
Порт FireWire 400 поддерживает скорость передачи данных до 400 Мбит/с. Порт
FireWire 800 поддерживает скорость передачи данных до 800 Мбит/с.
Порты Dual Gigabit Ethernet с поддержкой гига-кадров (jumbo frame)
G
Вы можете подсоединить Mac Pro к высокоскоростной сети Ethernet для получения
доступа к Интернету или ресурсам сети, таким как принтеры или серверы, и
осуществлять общий доступ к информации через сеть, используя кабель CAT 5e.
Глава 2 Жизнь с Mac Pro 27
Page 28
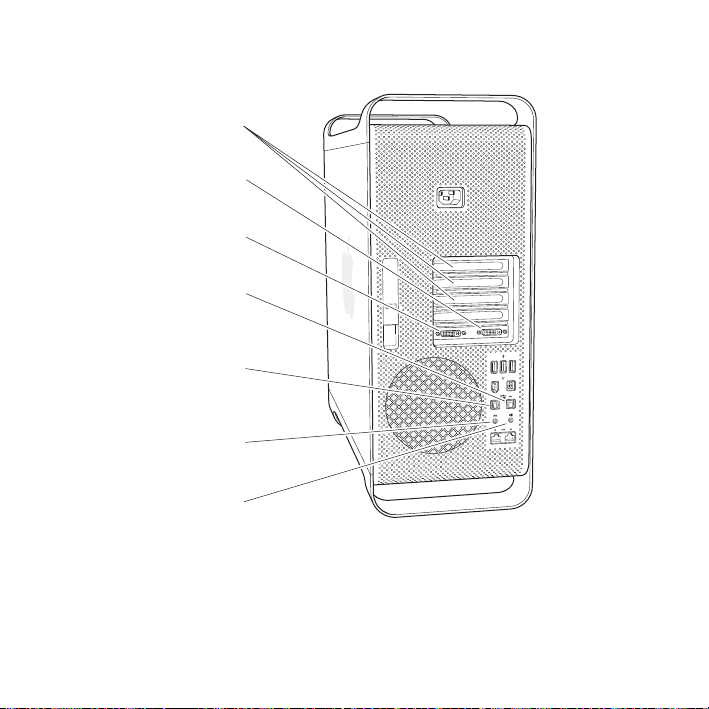
Другие порты и разъемы на тыльной стороне компьютера
Слоты расширения
PCI Express
Порт DVI 1
£
для монитора
Порт DVI 2
£
для монитора
Цифровой оптический
Цифровой оптический
,
Линейный аудиовыход
-
28 Глава 2 Жизнь с Mac Pro
аудиовыход
аудиовход
Линейный аудиовход
Page 29
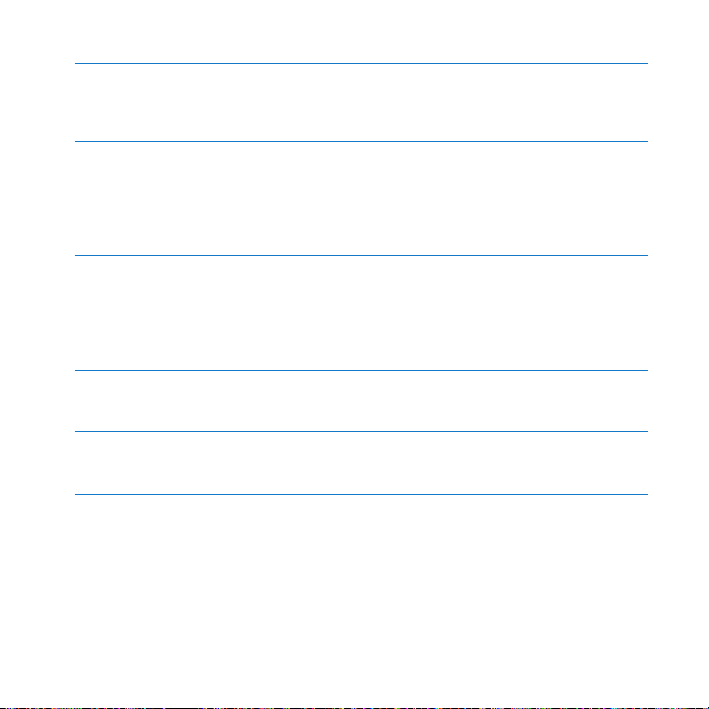
Слоты расширения PCI Express (3)
Вы можете расширить возможности Mac Pro, установив карты расширения PCI Express
(Peripheral Component Interconnect) количеством до трех штук в закрытые слоты,
обозначенные номерами 2, 3 и 4.
Порты DVI для мониторов
£
Вы можете подсоединить мониторы, использующие разъем DVI, к портам DVI для
мониторов. Вы можете подсоединить монитор Apple, например, 20-, 23- или 30дюймовый Apple Cinema Display, к любому порту. Вы также можете подсоединить
мониторы, использующие разъем VGA, с помощью адаптера монитора Apple DVI - VGA,
который входит в комплект поставки Mac Pro.
Оптические цифровые входы и выходы
Подсоединяйте деки, приемники, цифровые инструменты и системы объемного
звучания 5.1, используя стандартные кабели TOSLINK или оптоволоконные кабели с
пластмассовым или нейлоновым штекером 3,5 мм. Вы можете передавать стереозвук
или закодированный звук 5.1, используя протокол S/PDIF (Sony/Philips Digital Interface)
и кабели TOSLINK.
Аналоговый линейный аудиовход
,
Вы можете подсоединять микрофоны с автономным питанием, плееры MP3 и
CD-плееры, а также другие аналоговые устройства.
Аналоговый линейный аудиовыход
-
Вы можете подсоединять аналоговые колонки с автономным питанием и другие
аналоговые устройства.
Глава 2 Жизнь с Mac Pro 29
Page 30
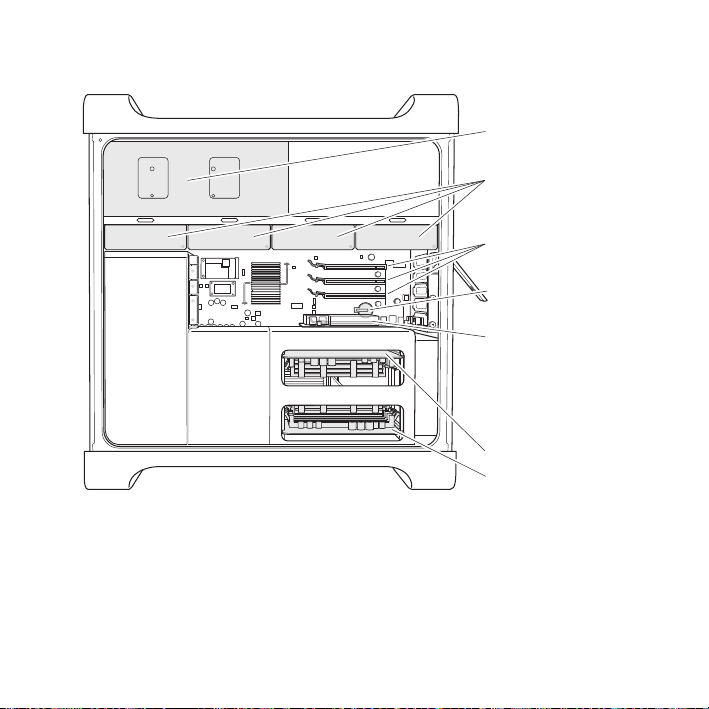
Внутренние средства расширения
30 Глава 2 Жизнь с Mac Pro
Несущий элемент
оптического накопителя
Несущие элементы
жестких дисков (4)
Слоты 2–4: PCI Express
Аккумулятор
Слот 1: графический
слот PCI Express
с двойной шириной
посадочного места
(графическая карта
установлена)
Верхняя карта памяти
Нижняя карта памяти
Page 31

Оптические накопители
Mac Pro поставляется с одним или двумя накопителями DVD+R DL/DVD±RW/CD-RW
SuperDrive, установленными в несущих элементах. Процедуру замены оптического
накопителя см. в разделе «Замена оптического накопителя» на стр. 53.
Жесткий диск
Mac Pro поставляется с 1–4 жесткими дисками, установленными в несущих элементах.
Процедуры установки и замены жестких дисков см. в разделе «Установка внутренних
запоминающих устройств» на стр. 49.
Слоты PCI Express
Mac Pro оснащен тремя слотами расширения PCI Express. Процедуру установки карт
PCI в слоты с 2 по 4 для расширения возможностей Mac Pro см. в разделе «Установка
дополнительных карт PCI Express» на стр. 59.
Аккумулятор
Mac Pro использует внутреннюю резервную батарею. Неполадки при загрузке Mac Pro
или частый сбой системной даты и времени может указывать на необходимость
замены батареи. См. «Замена внутренней резервной батареи» на стр. 63.
Графический слот PCI Express с двойной шириной посадочного места
Вы можете подсоединить до двух мониторов к графической карте в графическом
слоте PCI Express (слот 1). Вы можете заменить карту в этом слоте и установить
дополнительные графические карты в слоты PCI со 2 по 4. См. раздел «Установка
дополнительных карт PCI Express» на стр. 59.
Карты памяти
Mac Pro оснащен двумя картами памяти. Каждая карта вмещает до четырех модулей
FB-DIMM – в сумме восемь DIMM. Для наращивания памяти установите на карты
памяти пары модулей FB-DIMM 800 МГц одного размера. Информацию о конкретном
типе памяти, используемой в Mac Pro, см. в разделе «Установка памяти» на стр. 41.
Глава 2 Жизнь с Mac Pro 31
Page 32

Ответы на Ваши вопросы
Более полную информацию о работе с Mac Вы найдете в Справке Mac, а также по
адресу www.apple.com/ru/support/macpro
Чтобы открыть Справку Mac:
1 Нажмите значок «Finder» в Dock (строка значков, расположенная вдоль края экрана).
2 Нажмите меню «Справка» в строке меню и введите вопрос или термин в поле
«Поиск».
3 Выберите тему из списка или выберите «Показать все результаты» для просмотра
всех тем.
Дополнительная информация
Для получения дополнительной информации об использовании Mac Pro смотрите
следующее:
Чтобы узнать о: Смотрите
Установке дополнительных
накопителей, памяти, карт
расширения или замене
батареи
Устранении неполадок при
работе с Mac Pro
Обслуживании и поддержке
для Mac Pro
Использовании Mac OS X Веб-сайт Mac OS X по адресу www.apple.com/ru/macosx. Вы
32 Глава 2 Жизнь с Mac Pro
Глава 3 «Делаем хорошую вещь еще лучше» на стр. 35.
Глава 4 «Проблема, которая разрешима» на стр. 67.
«Сервис и поддержка» на стр. 82. Или страница поддержки
Mac Pro по адресу www.apple.com/ru/support/macpro
также можете задать для поиска «Mac OS X» в Справке Mac.
Page 33

Чтобы узнать о: Смотрите
Переходе от ПК к Mac «Как перейти к компьютеру Mac» смотрите по адресу
www.apple.com/ru/getamac/movetomac
Использовании программ
iLife
Веб-сайт iLife: www.apple.com/ru/ilife. Вы также можете открыть
одну из программ iLife, затем открыть Справку и ввести вопрос
в поле поиска.
Изменении Системных
настроек
Откройте «Системные настройки», выбрав «Apple» (
K) >
«Системные настройки». Вы также можете ввести для поиска
«Системные настройки» в Справке Mac.
Использовании мыши или
клавиатуры
Откройте «Системные настройки» и выберите «Клавиатура и
мышь». Или откройте Справку Mac и задайте для поиска
«мышь» или «клавиатура».
Использовании
беспроводной технологии
AirPort Extreme
Использовании
беспроводной технологии
®
Bluetooth
Страница поддержки AirPort по адресу:
www.apple.com/ru/support/airport
Или откройте Справку Mac и задайте для поиска «AirPort».
Страница поддержки Bluetooth по адресу: www.apple.com/ru/
support/bluetooth. Вы также можете открыть программу
«Обмен файлами по Bluetooth», расположенную в папке
«Служебные программы» в папке «Программы», и выбрать
«Справка» > «Справка Bluetooth».
Подсоединении принтера Задайте для поиска «напечатать» в Справке Mac.
Соединениях FireWire и USB Задайте для поиска «FireWire» или «USB» в Справке Mac.
Подключении к Интернету Задайте для поиска «Интернет» в Справке Mac.
Подключении внешнего
Задайте для поиска «порт монитора» в Справке Mac.
монитора
Использовании Front Row Задайте для поиска «Front Row» в Справке Mac.
Глава 2 Жизнь с Mac Pro 33
Page 34

Чтобы узнать о: Смотрите
Записи CD или DVD Задайте для поиска «запись диска» в Справке Mac.
Технических характеристиках
Mac Pro
34 Глава 2 Жизнь с Mac Pro
Глава 5 «Что под крышкой» на стр. 85. Или страница
технических характеристик Mac Pro по адресу www.apple.com/
ru/macpro/specs.html. Вы также можете открыть «Сведения о
системе», выбрав меню «Apple» (
Mac», а затем нажав кнопку «Подробнее».
K) > «Об этом компьютере
Page 35

3
3 Делаем хорошую вещь
еще лучше
www.apple.com/ru/store
Справка Mac RAM
Page 36

Информация, приведенная в данной главе, поможет Вам настроить Mac Pro и
расширить его возможности в соответствии с Вашими требованиями. Информация о
важных процедурах приведена в следующих разделах:
Â
«Как открыть Mac Pro» на стр.
Â
«Установка памяти» на стр. 41
Â
«Установка внутренних запоминающих устройств» на стр. 49
Â
«Установка дополнительных карт PCI Express» на стр. 59
Â
«Замена внутренней резервной батареи» на стр. 63
37
ПРЕДУПРЕЖДЕНИЕ. Apple рекомендует поручить установку памяти, карт PCI
Express и внутренних запоминающих устройств специалисту, сертифицированному
компанией Apple. Информацию о том, как связаться с компанией Apple или ее
официальным поставщиком услуг, см. в разделе «Сервис и поддержка» на стр. 82.
При самостоятельной установке данного оборудования Вы можете его повредить.
Повреждения такого рода не подлежат устранению по ограниченной гарантии на
приобретенный Вами компьютер. Для получения дополнительной информации по
всем вопросам гарантийного обслуживания обращайтесь к официальному
торговому представителю или поставщику услуг Apple.
36 Глава 3 Делаем хорошую вещь еще лучше
Page 37

Как открыть Mac Pro
1 Перед открытием корпуса Mac Pro выключите компьютер, выбрав «Apple» () >
«Выключить».
ПРЕДУПРЕЖДЕНИЕ. Всегда выключайте Mac Pro перед его открытием, чтобы
избежать повреждения внутренних компонентов или тех компонентов, которые Вы
собираетесь установить. Не открывайте Mac Pro и не пытайтесь установить
внутренние компоненты, пока он включен.
2 Подождите 5–10 минут, чтобы дать внутренним компонентам Mac Pro остыть.
ВНИМАНИЕ: Дайте Mac Pro остыть, прежде чем дотрагиваться до внутренних
·
компонентов, которые могут быть сильно нагреты.
Глава 3 Делаем хорошую вещь еще лучше 37
Page 38

3 Дотроньтесь до металлической поверхности корпуса Mac Pro, чтобы снять
статический заряд электричества.
Важно: Необходимо всегда снимать статический заряд электричества перед
прикосновением к деталям или установкой внутренних компонентов Mac Pro. Во
избежание накопления статического заряда не ходите по комнате, пока Вы не
завершите установку карт, памяти или внутреннего запоминающего устройства и не
установите на место боковую панель.
Дотроньтесь до металлической
поверхности корпуса, чтобы снять
статический заряд электричества.
38 Глава 3 Делаем хорошую вещь еще лучше
Page 39

4 Отсоедините все кабели, в том числе кабель питания, от Mac Pro.
ПРЕДУПРЕЖДЕНИЕ. Во избежание повреждения внутренних компонентов или
компонентов, которые вы собираетесь установить, всегда отключайте Mac Pro. Не
пытайтесь устанавливать элементы, пока он подсоединен к сети питания.
5 Удерживайте боковую панель и приподнимите затвор на тыльной стороне.
Глава 3 Делаем хорошую вещь еще лучше 39
Page 40

6 Снимите боковую панель, потянув верхнюю часть в сторону от Mac Pro и подняв ее.
Важно: Снимая боковую панель, надежно удерживайте ее.
40 Глава 3 Делаем хорошую вещь еще лучше
Page 41

Установка памяти
Mac Pro оснащен двумя картами памяти, каждая из которых имеет четыре слота
памяти (четыре блока по два модуля). Mac Pro оснащается не менее 2 ГБ памяти
(пара модулей FB-DIMM объемом 1 ГБ в двух слотах DIMM). Можно установить
дополнительные пары модулей FB-DIMM объемом 1 ГБ, 2 ГБ или 4 ГБ в незанятые
слоты DIMM на картах памяти для получения до 32 ГБ памяти.
DIMM должны быть установлены в виде одинаковых по размеру пар и отвечать
следующим техническим требованиям:
800 МГц, DDR2, FB-DIMM
Â
Модули: 72 бит, число контактов – 240
Â
Максимум 36 ИС памяти на DIMM
Â
Код устранения ошибок (ECC)
Â
Важно: Apple рекомендует использовать модули FB-DIMM, сертифицированные
компанией Apple. Другие модули FB-DIMM могут вызвать повышение шума при
работе Mac Pro или снижение производительности вследствие повышенной
теплоотдачи. Нельзя использовать в Mac Pro модули DIMM от более старых
компьютеров Mac.
Примечание: При приобретении DIMM для использования в компьютерах Mac
убедитесь, что поставщик памяти соответствует спецификации JEDEC
(Объединённый инженерный совет по электронным устройствам). Подтвердите у
поставщика памяти, что DIMM поддерживают требуемые режимы синхронизации, а
функция обнаружения присутствия последовательности (SPD) запрограммирована
должным образом, как описано в спецификации JEDEC. Проверить совместимость
модулей DIMM можно в справочнике по продукции Macintosh на веб-сайте Apple:
Глава 3 Делаем хорошую вещь еще лучше 41
Page 42

www.apple.com/ru/guide. Вы можете приобрести фирменную память Apple в Apple
Store по адресу www.apple.com/ru/store
Важно устанавливать FB-DIMM в парах одинакового размера и с одинаковыми
техническими характеристиками. Используйте следующую таблицу и приведенные
далее рекомендации для замены DIMM.
Количество DIMM Установите
Два
(стандартная конфигурация)
Четыре Одну пару в верхнюю карту памяти, одну пару в нижнюю
Шесть Две пары в верхнюю карту памяти, одну пару в нижнюю карту
Восемь Две пары в верхнюю карту памяти, две пары в нижнюю карту
Один модуль в верхнюю карту памяти, один модуль в нижнюю
карту памяти
карту памяти
памяти
памяти
Чтобы установить память:
1 Отключите Mac Pro, откройте корпус и снимите боковую панель, следуя инструкциям
на стр. 37.
ВНИМАНИЕ: Дайте Mac Pro остыть в течение 5–10 минут, прежде чем
·
дотрагиваться до внутренних компонентов. Компоненты карты памяти могут быть
сильно нагреты.
42 Глава 3 Делаем хорошую вещь еще лучше
Page 43

2 Используя два отверстия для пальцев, извлеките карты и поместите их на мягкую,
чистую ткань таким образом, чтобы модули DIMM находились с верхней стороны.
Глава 3 Делаем хорошую вещь еще лучше 43
Page 44

3 На нижней карте памяти откройте клипсы-выталкиватели в слоте DIMM, надавите на
них и сдвиньте в сторону, а затем извлеките DIMM из слота 1.
Важно: При установке или удалении DIMM не дотрагивайтесь до золотых контактов
DIMM или карт памяти.
4 Установите извлеченный DIMM в верхнюю карту, выровняв его в слоте 2, как
показано на рисунке, и вставьте модуль до упора. Защелки-выталкиватели
защелкнутся автоматически.
5 Установите первую пару дополнительных DIMM в нижнюю карту памяти в слоты 1 и
2, расположенные со стороны золотых контактов карты.
Важно: Необходимо устанавливать DIMM в парах одинакового размера в указанном
ниже порядке.
Переместите один
1
a
модуль DIMM с нижней
карты памяти на верхнюю
Верхняя карта памяти
Нижняя карта памяти
44 Глава 3 Делаем хорошую вещь еще лучше
Первая пара
1
b
дополнительных
модулей DIMM
Page 45

6 Если Вы добавляете вторую пару дополнительных DIMM, установите их в верхнюю
карту памяти в слоты 3 и 4 (два последних слота).
Третья пара
дополнительных
модулей DIMM
Верхняя карта памяти
Нижняя карта памяти
Вторая пара дополнительных
2 3
модулей DIMM
7 Если Вы добавляете третью пару дополнительных DIMM, установите их в нижнюю
карту памяти в слоты 3 и 4.
Глава 3 Делаем хорошую вещь еще лучше 45
Page 46

8 Положите Mac Pro на мягкую, чистую ткань на столе или рабочей поверхности, чтобы
избежать появления царапин на корпусе Mac Pro.
9 Установите карты памяти на место, надавливая на них до тех пор, пока они не примут
правильное положение в слоте памяти.
Слоты памяти
46 Глава 3 Делаем хорошую вещь еще лучше
Page 47

10 Поставьте Mac Pro и установите боковую панель в исходное положение.
Важно: При установке боковой панели убедитесь, что затвор поднят. Устанавливая
боковую панель, крепко удерживайте ее, чтобы она не сместилась при закрытии
затвора.
Вставьте боковую
панель в паз и прижав
панель, закройте ее.
Глава 3 Делаем хорошую вещь еще лучше 47
Page 48

11 Удерживая панель сбоку от Mac Pro, опустите затвор вниз, чтобы зафиксировать
панель.
12 Вы можете прикрепить замок или кабель к металлической петле для защиты Mac Pro.
Опустите запорный выступ вниз, прежде чем закрыть затвор.
48 Глава 3 Делаем хорошую вещь еще лучше
Page 49

Установка внутренних запоминающих устройств
В Mac Pro предусмотрено место для шести внутренних накопителей: двух оптических
накопителей и четырех жестких дисков. В большинстве конфигураций один жесткий
диск занимает первый слот расширения для жестких дисков и один оптический
накопитель находится в верхнем слоте расширения для оптических дисков.
Вы можете установить до трех дополнительных жестких дисков Serial ATA (SATA) в
незаполненные слоты расширения для жестких дисков или до четырех дисков Serial
Attached SCSI (SAS). Диски должны отвечать следующим техническим требованиям:
Тип: SAS или SATA 3 Гб/с
Â
Ширина: 102 мм (3,9 дюйма)
Â
Глубина: 147 мм (5,7 дюйма)
Â
Высота: 1 дюйм
Â
Важно: Для установки в Mac Pro дисков SAS необходимо также установить
дополнительную карту Mac Pro RAID.
Для получения дополнительной информации о требованиях и поддерживаемых
устройствах обратитесь к официальному торговому представителю компании Apple,
посетите Apple Store по адресу www.apple.com/ru/store или посетите веб-сайт
поддержки Mac Pro: www.apple.com/ru/support/macpro
Установка жестких дисков SAS или SATA 3 Гб/с
Mac Pro может вместить до четырех внутренних жестких дисков SATA или SAS 3 Гб/с
высотой 1 дюйм в слотах расширения для жестких дисков. Если Mac Pro поставляется
с одним установленным жестким диском, диск установлен в первом слоте
Глава 3 Делаем хорошую вещь еще лучше 49
Page 50

расширения. Вы можете установить диски во второй, третий и четвертый слоты
расширения для жестких дисков.
Чтобы установить жесткий диск:
1 Откройте корпус Mac Pro и снимите боковую панель, следуя инструкциям, которые
начинаются на стр. 37.
2 Приподнимите затвор, чтобы разблокировать несущие элементы жестких дисков.
Важно: При опущенном затворе несущие элементы зафиксированы и не могут быть
извлечены.
3 Выдвиньте несущий элемент жесткого диска из слота расширения.
Несущий элемент
жесткого диска
50 Глава 3 Делаем хорошую вещь еще лучше
Page 51

4 Поместите несущий элемент поверх жесткого диска (при этом разъемы должны
находиться на тыльной стороне).
5 С помощью четырех винтов прикрепите жесткий диск к несущему элементу.
Важно: Если печатная плата находится на нижней стороне жесткого диска, держите
диск за боковые стороны. Во избежание повреждения диска не дотрагивайтесь до
печатной платы.
Разъемы
Глава 3 Делаем хорошую вещь еще лучше 51
Page 52

6 Приподнимите затвор и введите несущий элемент по направляющим в слот
расширения до защелкивания разъемов жесткого диска.
Разъемы
жесткого диска
7 Установите боковую панель в исходное положение и опустите затвор вниз, чтобы
зафиксировать панель.
52 Глава 3 Делаем хорошую вещь еще лучше
Page 53

Замена оптического накопителя
Mac Pro оснащается одним или двумя оптическими накопителями SuperDrive,
установленными в слотах для оптических накопителей. При замене оптического
накопителя следуйте данным инструкциям.
Важно: Уточните у изготовителя диска или проверьте на веб-сайте изготовителя,
настроен ли диск на режим выбора кабеля. Перед установкой переведите диск в
режим выбора кабеля, если это не было сделано изготовителем.
Чтобы заменить оптический накопитель:
1 Откройте корпус Mac Pro и снимите боковую панель, следуя инструкциям на стр. 37.
2 Приподнимите затвор, чтобы разблокировать несущие элементы оптических
накопителей.
Важно: При опущенном затворе диски и несущие элементы зафиксированы и не
могут быть извлечены.
Глава 3 Делаем хорошую вещь еще лучше 53
Page 54

3 Выдвиньте несущий элемент оптического накопителя наполовину из слота
расширения.
54 Глава 3 Делаем хорошую вещь еще лучше
Page 55

4 Отсоедините кабель питания и ленточный соединительный кабель от оптического
накопителя и извлеките несущий элемент.
Важно: Для установки или замены оптических накопителей используйте
оригинальные кабели Apple, входящие в комплект поставки Mac Pro.
Глава 3 Делаем хорошую вещь еще лучше 55
Page 56

5 Извлеките оптический накопитель из несущего элемента, отвинтив четыре винта.
6 С помощью четырех винтов первого оптического накопителя закрепите сменный
накопитель на несущем элементе.
56 Глава 3 Делаем хорошую вещь еще лучше
Page 57

7 Введите оптический накопитель и несущий элемент до половины по направляющим
слота расширения.
8 Прикрепите кабель питания и ленточный соединительный кабель к тыльной стороне
накопителя.
Промежуточный
разъем кабеля
питания
Конечный разъем
ленточного
соединительного
кабеля
Глава 3 Делаем хорошую вещь еще лучше 57
Page 58

9 Приподнимите затвор и введите несущий элемент оптического накопителя в слот
расширения. Надавливайте на него, пока он не примет правильное положение.
10 Установите боковую панель в исходное положение и опустите затвор вниз, чтобы
зафиксировать панель.
58 Глава 3 Делаем хорошую вещь еще лучше
Page 59

Установка дополнительных карт PCI Express
Вы можете расширить возможности Mac Pro, установив карты в слоты PCI Express.
Mac Pro оснащен одним графическим слотом PCI Express с двойной шириной
посадочного места и тремя слотами расширения PCI Express. Эти слоты
предназначены для графических карт PCI Express и карт расширения.
Информация о картах PCI Express
Mac Pro оснащается высокопроизводительной графической картой PCI Express,
которая содержит графический процессор (GPU), а также порты монитора.
Графическая карта установлена в слоте 1.
Вы можете установить дополнительные графические карты PCI Express и карты
расширения. Перед установкой карты проверьте ее технические характеристики по
следующей таблице, чтобы убедиться, что она может работать на Вашем Mac Pro.
Слот Тип Пропускная способность
4 PCI Express 1.1 4 полосы
3 PCI Express 1.1 4 полосы
2 PCI Express 2.0 16 полос
1 (двойной ширины) PCI Express 2.0 16 полос
Важно: Максимальная энергия, совместно потребляемая четырьмя слотами PCI
Express, не должна превышать 300 Вт.
Глава 3 Делаем хорошую вещь еще лучше 59
Page 60

Чтобы установить карту PCI Express:
1 Откройте корпус Mac Pro и снимите боковую панель (см. стр. 37).
ВНИМАНИЕ: Во избежание повреждения внутренних компонентов или
·
компонентов, которые вы собираетесь установить, всегда выключайте Mac Pro и
отключайте его от сети питания. Не пытайтесь устанавливать элементы, пока он
подсоединен к сети питания. Дайте Mac Pro остыть в течение 5–10 минут, прежде
чем дотрагиваться до внутренних компонентов, которые могут быть сильно
нагреты.
2 Положите Mac Pro на мягкую, чистую ткань, чтобы избежать появления царапин на
корпусе Mac Pro и на рабочей поверхности.
3 Отвинтите удерживающие винты на креплении PCI и удалите крепление.
60 Глава 3 Делаем хорошую вещь еще лучше
Page 61

4 Удалите крышку слота, в который Вы хотите установить карту.
Крепление PCI
Крышка
Скоба
5 Извлеките новую карту из антистатического пакета и возьмите ее за углы. Не
дотрагивайтесь до золотых контактов или компонентов карты.
Глава 3 Делаем хорошую вещь еще лучше 61
Page 62

6 Установите контакты карты должным образом в слоте расширения и, надавливая на
карту, вставьте ее в слот.
Известно ли Вам? Установка карты PCI полной длины
Установить карту PCI будет проще, если извлечь жесткие диски и несущие
элементы, а также прилегающие карты. Перед выравниванием карты со
слотом PCI и завершением установки убедитесь, что концы карты совмещены
с соответствующими направляющими.
Крепление PCI
Скрепа
Отверстие для
доступа к порту
Слот PCI Express
Направляющие карты
62 Глава 3 Делаем хорошую вещь еще лучше
Page 63

7 Надавливайте на карту осторожно, но с усилием, до тех пор пока она не будет
полностью вставлена. Нажимайте только на пустые области карты, чтобы не
повредить компоненты.
8 Осторожно потяните карту, чтобы убедиться, что она надежно зафиксирована. Если
она остается на месте, а золотые контакты едва видны, карта подсоединена.
9 Установите на место крепление PCI и затяните винты, чтобы зафиксировать карту.
ПРЕДУПРЕЖДЕНИЕ. Если Вы извлекли карту и не установили на ее место другую,
закройте слот крышкой, чтобы предотвратить попадание посторонних предметов
в корпус. Незакрытый слот оказывает влияние на воздушный поток, охлаждающий
внутренние компоненты, и может вызвать повреждения.
10 Установите боковую панель в исходное положение и опустите затвор вниз, чтобы
зафиксировать панель.
Замена внутренней резервной батареи
Mac Pro оснащен литиевой батареей CR 2032, которая сохраняет настройки
(например, дату и время), пока Mac Pro выключен. Если Вы заметите периодические
неполадки при загрузке
Mac Pro или изменение даты и времени, замените батарею.
Важно: Утилизируйте пришедшую в негодность батарею в соответствии с местными
законами об окружающей среде.
Глава 3 Делаем хорошую вещь еще лучше 63
Page 64

Чтобы заменить батарею:
1 Откройте корпус Mac Pro и снимите боковую панель, следуя инструкциям на стр. 37.
2 Удалите все карты PCI Express, блокирующие доступ к батарее. См. инструкции в
разделе «Установка дополнительных карт PCI Express» на стр. 59.
3 Извлеките старую батарею из держателя.
ВНИМАНИЕ: Неправильная установка батареи может вызвать взрыв. Используйте
·
батарею того же типа или аналогичную батарею, рекомендованную изготовителем
оригинальной батареи.
64 Глава 3 Делаем хорошую вещь еще лучше
Page 65

4 Поместите новую батарею в держатель таким образом, чтобы положительный полюс
(+) был направлен вверх.
Скоба
5 Установите извлеченные Вами карты PCI Express в исходное положение (см. стр. 59).
6 Установите боковую панель в исходное положение и опустите затвор вниз, чтобы
зафиксировать панель.
Глава 3 Делаем хорошую вещь еще лучше 65
Page 66

Page 67

4 Проблема, которая
разрешима
www.apple.com/ru/support
Cправка Mac
Справка
4
Page 68

Во время работы с Mac Pro у Вас могут время от времени возникать проблемы. В
данной главе приведены некоторые решения, которыми вы можете
воспользоваться.
Проблемы, которые могут возникнуть при работе с Mac Pro
Если Mac Pro не отвечает или не включается, если при извлечении носителя
возникают проблемы или мигает индикатор статуса, выполните действия, описанные
в данном разделе.
Если компьютер не отвечает или стрелка курсора не движется
Прежде всего убедитесь, что клавиатура и мышь подключены, отсоединив и снова
подсоединив разъемы и убедившись, что они вставлены до упора.
Попытайтесь отменить действие, выполняемое компьютером.
Одновременно нажмите клавиши «Command» (x) и «Q», чтобы завершить работу
Â
текущей программы.
Одновременно нажмите клавиши «Command» (x) и клавишу « . » (точка). Если
Â
появится диалоговое окно, нажмите «Отменить».
Выберите «Apple» () > «Завершить принудительно» и выберите программу,
Â
работу которой требуется завершить. Вы также можете завершить программу
принудительно, одновременно нажав клавиши «Esc», «Option» (z) и «Command» (x).
Перезагрузите Mac Pro, выбрав «Apple» () > «Перезагрузить», чтобы полностью
устранить проблему. Вы также можете перезагрузить компьютер, нажав кнопку
питания (®) и удерживая ее в течение 5–6 секунд, пока Mac Pro не будет выключен.
Нажмите кнопку питания (®) еще раз для загрузки Mac Pro.
68 Глава 4 Проблема, которая разрешима
Page 69

Если проблема возникает только при использовании определенной программы,
Â
узнайте у изготовителя программы, совместима ли она с Вашим компьютером.
Если проблема возникает периодически, выберите «Справка» > «Справка Mac» и
Â
задайте для поиска «проблемы».
Если компьютер не включается или не загружается
Убедитесь, что кабель питания подсоединен к работающему источнику питания.
Â
Кабель питания должен быть до упора вставлен в разъем питания компьютера и
плотно зафиксирован.
Если компьютер по-прежнему не загружается, попробуйте сбросить
Â
параметрическую оперативную память (PRAM). Включите компьютер и сразу же
нажмите и удерживайте клавиши «Command» (x), «Option» (z), «P» и «R», пока
снова не услышите звуковой сигнал загрузки. Отпустите клавиши. Настройте
загрузку компьютера с жесткого диска, выполнив следующие действия:
1 Выберите пункт меню «Apple» () > «Системные настройки».
2 Нажмите «Загрузочный диск».
3 Выберите жесткий диск.
PRAM сброшена до стандартных настроек и, возможно, Вам необходимо сбросить
настройки часов.
Если компьютер не загружается после сброса PRAM, перезагрузите компьютер,
Â
удерживая нажатой клавишу «Option» (z), чтобы выбрать загрузочный диск.
Если не удалось устранить проблему, перезагрузите компьютер, удерживая
Â
нажатой клавишу «Shift».
Глава 4 Проблема, которая разрешима 69
Page 70

Если не удается извлечь диск
Возможно, файл на диске используется. Завершите работу открытых программ и
повторите попытку.
Если не удалось устранить проблему, выберите «Apple» () > «Перезагрузить» и
удерживайте нажатой кнопку мыши или кнопку извлечения носителя (C) на
клавиатуре Apple.
Если не удалось устранить проблему:
1 Выключите компьютер и снимите боковую панель, следуя инструкциям на стр. 37.
2 Выдвиньте несущий элемент оптического накопителя из слота расширения (см.
стр. 53).
3 Осторожно вставьте конец распрямленной канцелярской скрепки в маленькое
отверстие на лицевой панели оптического накопителя.
4 Надавливайте с усилием, пока лоток не откроется, извлеките диск и подтолкните
лоток, чтобы закрыть его.
5 Установите несущий элемент оптического накопителя и боковую панель на место,
см. стр. 58.
Если не удается загрузить компьютер и мигает индикатор статуса
Если Вы недавно установили память, карту расширения PCI или другой внутренний
Â
компонент, убедитесь, что все компоненты установлены правильно и совместимы
с Вашим компьютером. Попытайтесь загрузить компьютер, удалив установленный
компонент.
Если индикатор статуса продолжает мигать, определите количество вспышек,
Â
чтобы выявить проблему:
70 Глава 4 Проблема, которая разрешима
Page 71

Одна короткая вспышка, сопровождаемая длинной паузой: отсутствует
Â
пригодная память.
Три короткие вспышки, сопровождаемые длинной паузой: ошибка памяти.
Â
Сбои ПО
Если программа «зависает» или не отвечает, Mac OS X позволяет завершить работу
программы, не перезагружая компьютер. Завершение «зависшей» программы
позволит сохранить результат работы в других программах.
Для принудительного завершения программы:
1 Нажмите клавиши «Command» (x), «Option» (z) и «Esc» или выберите в строке меню
«Apple» () > «Завершить принудительно».
2 Выберите в диалоговом окне «Принудительное завершение» название программы,
которую Вы хотите завершить.
3 Нажмите кнопку «Завершить».
Вы можете завершить программу, оставив все другие программы открытыми.
Если у Вас возникают проблемы с ПО
Используйте обновления ПО, чтобы гарантировать наличие новых драйверов,
Â
исправлений ошибок и других обновлений.
При возникновении проблем с ПО, приобретенным у стороннего изготовителя,
Â
обратитесь к этому изготовителю.
Если у Вас возникают проблемы при работе с компьютером или с Mac OS X
Откройте Справку Mac (в меню «Справка»), чтобы получить инструкции и
Â
информацию по устранению неполадок.
Глава 4 Проблема, которая разрешима 71
Page 72

Â
Новейшую информацию о выявлении и устранении неполадок Вы найдете на вебсайте поддержки Apple по адресу www.apple.com/ru/support
Поддержание ПО на уровне современных требований
Вы можете подключиться к Интернету и автоматически загружать и устанавливать
предлагаемые Apple новые версии бесплатного ПО, драйверов и других средств,
расширяющих технические возможности.
Когда Вы находитесь в режиме онлайн, программа «Обновление программ»
проверяет интернет-серверы Apple на наличие обновлений, доступных для
компьютера. Вы можете настроить Mac на регулярную проверку серверов Apple и
загрузку и установку обновленного программного обеспечения.
Чтобы проверить наличие обновлений ПО:
1 Выберите «Apple» () > «Обновление программ».
2 Следуйте появляющимся на экране инструкциям.
Â
Дополнительную информацию Вы найдете в Справке Mac, задав для поиска
«Обновление программ».
Â
Новейшую информацию о Mac OS X Вы получите на веб-сайте Mac OS X по адресу
www.apple.com/ru/macosx
Проблемы при работе с беспроводной связью AirPort
Если при работе с беспроводной связью AirPort у Вас возникают проблемы:
Убедитесь, что программное обеспечение правильно конфигурировано, в
Â
соответствии с инструкциями, прилагаемыми к базовой станции.
72 Глава 4 Проблема, которая разрешима
Page 73

Â
Убедитесь, что компьютер или сеть, к которым Вы пытаетесь подключиться,
работают и имеют точку беспроводного доступа.
Â
Убедитесь, что Вы находитесь в радиусе действия антенны другого компьютера
или точки доступа сети. Электронные приборы и металлические конструкции,
находящиеся вблизи, могут мешать беспроводной связи и сокращать радиус
действия. Возможно, прием улучшится, если переместить или повернуть
компьютер.
Â
Проверьте уровень сигнала AirPort. На значке состояния AirPort в строке меню Вы
можете увидеть до четырех полосок.
Â
Для получения дополнительной информации обратитесь к инструкции,
прилагаемой к устройству беспроводной связи, или задайте для поиска «AirPort» в
Справке Mac.
Проблемы при работе с монитором
ПРЕДУПРЕЖДЕНИЕ. Если возникла неполадка монитора Apple и ее не удалось
устранить, используя информацию из этого руководства, обратитесь за помощью к
официальному поставщику услуг Apple или в компанию Apple. Если Вы
попытаетесь отремонтировать монитор самостоятельно и повредите его,
повреждения такого рода не подлежат устранению по ограниченной гарантии на
монитор. Для получения дополнительной информации по всем вопросам
гарантийного обслуживания обращайтесь к официальному торговому
представителю или поставщику услуг Apple.
Глава 4 Проблема, которая разрешима 73
Page 74

Если отсутствует изображение на экране
Убедитесь, что монитор и компьютер включены.
Â
Убедитесь, что кабели правильно подсоединены к компьютеру и монитору.
Â
Если графическая карта оснащена внешним кабелем питания, убедитесь, что он
Â
подсоединен к карте и к материнской плате.
Убедитесь, что компьютер не находится в режиме сна. Нажмите кнопку питания
Â
или любую клавишу, чтобы проверить, не выйдет ли компьютер из режима сна.
Убедитесь, что яркость и контрастность монитора настроены должным образом.
Â
Используйте клавиши регулировки яркости на клавиатуре Apple. На некоторых
мониторах кнопки регулировки яркости и контрастности находятся снизу или
сбоку.
Сбросьте PRAM, перезагрузив компьютер и удерживая клавиши «Command» (x),
Â
«Option» (z), «P» и «R», пока снова не услышите звуковой сигнал загрузки. Затем
загрузите компьютер, воспользовавшись установочным диском, входящим в
комплект поставки компьютера.
Если изображение на экране слишком темное или мерцает
Настройте яркость и контрастность монитора. Используйте клавиши регулировки
Â
яркости на клавиатуре Apple. На некоторых мониторах кнопки регулировки
яркости и контрастности находятся снизу или сбоку. Вы также можете настроить
яркость и контрастность, используя панель «Мониторы» в «Системных
настройках».
Выполните калибровку монитора, выбрав «Apple» () > «Системные настройки».
Â
Нажмите «Мониторы», выберите «Цвет» и нажмите «Калибровать».
Дополнительную информацию о цвете и мониторе см. в Справке Mac.
74 Глава 4 Проблема, которая разрешима
Page 75

Мерцание может быть вызвано воздействием находящейся рядом линии
Â
электропитания, флуоресцентной лампы или электроприбора, например, радио,
микроволновой печи или другого компьютера. Попробуйте переставить
находящиеся вблизи электроприборы или переместить компьютер и монитор на
другое место.
Если на экране отсутствуют цвета или они воспроизводятся в искаженном виде
Убедитесь, что монитор надежно подсоединен к компьютеру.
Â
Откройте панель «Мониторы» в «Системных настройках» и убедитесь, что монитор
Â
настроен на отображение миллионов цветов. Дополнительную информацию о
цвете и мониторе см. в Справке Mac.
Выполните калибровку монитора в соответствии с описанием на стр. 74.
Â
Если после изменения разрешения экрана значки рабочего стола
перемещаются
Изменение разрешения экрана влияет на отображаемую информацию.
Операционная система может переместить значки при изменении разрешения
экрана.
Если экран «завис»
Выполните принудительное завершение «зависшей» программы. Выберите
Â
«Apple» () > «Завершить принудительно» и выберите программу.
Если это не сработало, выполните перезагрузку компьютера, нажав кнопку
Â
питания (®) и удерживая ее в течение 5–6 секунд, пока Mac Pro не выключится.
Нажмите кнопку питания (®) еще раз для загрузки Mac Pro.
Глава 4 Проблема, которая разрешима 75
Page 76

Если индикатор на передней части монитора мигает
На некоторых плоских мониторах Apple серия коротких вспышек индикатора
сигнализирует, что была выявлена ошибка.
Â
Если Вы видите повторяющуюся последовательность из трех коротких вспышек, на
вход монитора поступает видеосигнал неправильного формата. Убедитесь, что
монитор совместим с графической картой и что установлено надлежащее
программное обеспечение монитора, если в комплект поставки монитора входило
программное обеспечение для установки.
Â
Если Вы видите последовательность из двух коротких и одной длинной вспышки,
это указывает на неполадку лампы подсветки монитора. Обратитесь к
официальному торговому представителю или поставщику услуг Apple.
Проблемы при подключении к Интернету
Если у Вас возникают трудности при выходе в Интернет, воспользуйтесь
рекомендациями, приведенными в этом разделе, начиная с Диагностики сети.
Чтобы воспользоваться программой «Диагностика сети»:
1 Выберите пункт меню «Apple» () > «Системные настройки».
2 Нажмите «Сеть», затем нажмите кнопку «Ассистент» внизу страницы.
3 Чтобы открыть программу «Диагностика сети», нажмите кнопку «Диагностировать».
4 Следуйте появляющимся на экране инструкциям.
Если программа «Диагностика сети» не может справиться с проблемой, возможно,
она связана с интернет-провайдером, к которому Вы пытаетесь подключиться, с
внешним устройством, используемым Вами для подключения к интернет-
76 Глава 4 Проблема, которая разрешима
Page 77

провайдеру, или с сервером, доступ к которому Вы пытаетесь получить. Вы можете
также попытаться выполнить действия, рекомендуемые ниже.
Подключение к Интернету с помощью кабельного модема, DSL и LAN
Убедитесь, что все кабели модема вставлены до упора, включая кабель питания
модема, кабель, соединяющий модем с компьютером, а также кабель, соединяющий
модем с настенной телефонной розеткой. Проверьте кабели и источники питания
Ethernet-концентраторов и маршрутизаторов.
Выключите и затем включите модем, чтобы перезагрузить его.
Выключите DSL-модем или кабельный модем на несколько минут, затем включите
его снова. Некоторые интернет-провайдеры рекомендуют отсоединить кабель
питания модема от розетки. Если на модеме есть кнопка перезагрузки, можете
нажать ее либо до, либо после выключения-включения питания.
PPPoE-соединения
Если Вам не удается подключиться к интернет-провайдеру с помощью PPPoE,
убедитесь, что Вы правильно ввели данные в настройках «Сеть».
Для ввода параметров PPPoE:
1 Выберите пункт меню «Apple» () > «Системные настройки».
2 Нажмите «Сеть».
3 Нажмите «Добавить» (+) внизу списка услуг сетевых подключений, затем выберите
«PPPoE» во всплывающем меню «Интерфейс».
4 Выберите интерфейс для услуги PPPoE во всплывающем меню «Ethernet».
Выберите «Ethernet» при подсоединении к проводной сети или «AirPort» при
подсоединении к беспроводной сети.
Глава 4 Проблема, которая разрешима 77
Page 78

5 Введите информацию, полученную от поставщика услуги, такую как имя учетной
записи, пароль и имя услуги PPPoE (если поставщик услуги его требует).
6 Нажмите «Применить», чтобы настройки вступили в силу.
Сетевые подключения
Убедитесь, что Ethernet-кабель подключен к компьютеру и к сети. Проверьте кабели
и источники питания Ethernet-концентраторов и маршрутизаторов.
Если подключение к Интернету используют совместно два или более компьютеров,
убедитесь, что сеть настроена правильно. Вам надо узнать, предоставляет ли
интернет-провайдер только один IP-адрес или несколько адресов (по одному на
каждый компьютер).
Если используется один IP-адрес, Вам необходим маршрутизатор, чтобы реализовать
режим совместного использования подключения, называемый также «сетевой
трансляцией адресов» (NAT) или «IP-маскировкой». Данные для настройки можно
найти в прилагаемой к маршрутизатору документации или узнать у того, кто
настраивал Вашу сеть. Организовать совместное использование одного IP-адреса
несколькими компьютерами можно с помощью базовой станции AirPort.
Сведения об использовании базовой станции AirPort можно найти в Справке Mac
(задайте для поиска «AirPort») или на веб-сайте поддержки AirPort по адресу
www.apple.com/ru/support/airport
Если по-прежнему не удалось устранить проблему, обратитесь к интернетпровайдеру или сетевому администратору.
78 Глава 4 Проблема, которая разрешима
Page 79

Использование программы «Проверка оборудования
Apple»
Использование Apple Hardware Test поможет Вам выявить возможные неполадки
аппаратного обеспечения компьютера.
Чтобы использовать программу «Проверка оборудования Apple»:
1 Отсоедините от компьютера все внешние устройства за исключением клавиатуры и
мыши. Отсоедините кабель Ethernet, если он подключен.
2 Перезагрузите Mac Pro, удерживая нажатой клавишу «D».
3 При появлении в программе «Проверка оборудования Apple» соответствующего
запроса, выберите нужный язык.
4 Нажмите клавишу «Return» или клавишу стрелки вправо.
5 При появлении главного окна программы «Проверка оборудования Apple»
(по прошествии 45 секунд) следуйте указаниям на экране.
6 При обнаружении неполадок программа «Проверка оборудования Apple» выдает
на экран код ошибки. Прежде чем принимать меры по устранению ошибки, запишите
ее код. Если программа «Проверка оборудования Apple» не находит неполадок в
оборудовании, возможно, проблема связана с программным обеспечением.
Дополнительную информацию Вы найдете в файле «Read Me» программы «Проверка
оборудования Apple» на установочном диске Mac OS X 1.
Глава 4 Проблема, которая разрешима 79
Page 80

Переустановка ПО, прилагающегося к компьютеру
Используйте диски с программой для установки операционной системы,
прилагаемые к компьютеру, чтобы переустановить Mac OS X и программы,
входящие в комплект поставки компьютера.
ПРЕДУПРЕЖДЕНИЕ. Apple рекомендует создать резервные копии данных,
хранящихся на жестком диске, прежде чем приступать к восстановлению
программного обеспечения. Apple не несет ответственности за возможную потерю
данных.
Установка Mac OS X
Чтобы установить Mac OS X:
1 По возможности создайте резервные копии нужных Вам файлов.
2 Вставьте диск «Mac OS X Install Disc 1», прилагаемый к компьютеру.
3 Нажмите два раза «Install Mac OS X and Bundled Software».
4 Следуйте появляющимся на экране инструкциям.
5 Выберите диск назначения для установки и продолжайте выполнять указания на
экране.
Возможно, произойдет перезапуск компьютера и появится сообщение с указанием
вставить следующий диск Mac OS X.
ПРЕДУПРЕЖДЕНИЕ. Поскольку выбрав функцию «Стереть и установить», Вы
удалите данные, содержащиеся на жестком диске, перед началом установки
Mac OS X и других программ необходимо создать резервные копии важных
файлов.
80 Глава 4 Проблема, которая разрешима
Page 81

Установка программ
Для установки только тех программ, которые прилагаются к компьютеру, выполните
описанные ниже действия.
На компьютере должна быть установлена операционная система Mac OS X.
Чтобы установить программы:
1 По возможности создайте резервные копии нужных Вам файлов.
2 Вставьте диск «Mac OS X Install Disc 1», прилагаемый к компьютеру.
3 Дважды нажмите пункт «Install Bundled Software only».
4 Следуйте появляющимся на экране инструкциям.
5 Выберите диск назначения для установки и продолжайте выполнять указания на
экране.
Примечание: iCal, iChat, iSync, iTunes и Safari входят в состав Mac OS X. Чтобы
установить эти программы, следуйте инструкциям, приведенным выше в разделе
«Установка Mac OS X».
Оптимизация работы Ethernet
Компьютер работает лучше, если порт Ethernet, к которому он подключен, настроен
на автоматическое согласование. Попросите сетевого администратора проверить
этот параметр.
Важно: При возникновении проблем соединения в сети убедитесь, что коммутатор
настроен на автоматическое согласование (если это возможно). Если порт
коммутатора не выполняет автоматическое согласование, компьютер определяет
подходящую скорость, но по умолчанию настроен на полудуплексный режим. Если
порт коммутатора на другом конце линии связи настроен на дуплексный режим, на
Глава 4 Проблема, которая разрешима 81
Page 82

линии возможно большое количество запаздываний. Если не удается настроить
коммутатор на автоматическое согласование, настройте порт коммутатора на
полудуплексный режим. Подробнее см. в документации к коммутатору Ethernet.
Примечание: Если Вы подсоединили компьютер напрямую к настраиваемому
коммутатору Ethernet, попросите сетевого администратора отключить протокол
связующего дерева для используемого порта. В обратном случае компьютер может
дублировать адрес AppleTalk другого компьютера в той же сети, и оба сетевых
соединения могут стать ненадежными.
Сервис и поддержка
Если Mac Pro необходимо обслуживание, доставьте его к официальному поставщику
услуг Apple или обратитесь в Apple по поводу обслуживания. Дополнительную
информацию о Mac Pro Вы найдете в интернет-ресурсах, справках на экране,
«Сведениях о системе» или в программе «Проверка оборудования Apple».
Если Вы не приобрели беспроводную технологию AirPort с Mac Pro, обратитесь к
официальному поставщику услуг Apple или в Apple Store для ее приобретения, а
затем установите ее.
Ресурсы Интернета
Информацию о сервисном обслуживании и поддержке в режиме онлайн Вы найдете
по адресу: www.apple.com/ru/support. Выберите Вашу страну во всплывающем меню.
Вы можете выполнить поиск по базе знаний AppleCare, проверить наличие
обновлений ПО или обратиться за помощью в форумы Apple.
82 Глава 4 Проблема, которая разрешима
Page 83

Справки на экране
Ответы на многие Ваши вопросы, а также инструкции и информацию по устранению
неполадок Вы можете найти в Справке Mac. Выберите «Справка» > «Справка Mac».
Сведения о системе
Информацию о компьютере Вы найдете в «Сведениях о системе». Программа
предоставляет сведения об установленном аппаратном и программном обеспечении,
серийном номере и версии операционной системы, объеме установленной памяти и
многом другом. Чтобы открыть Сведения о системе, выберите «Apple» () > «Об этом
компьютере» в строке меню и нажмите «Подробнее».
Apple Hardware Test
С помощью программы «Проверка оборудования Apple» Вы можете диагностировать
неполадки в оборудовании Mac Pro. Подробнее см. «Использование программы
«Проверка оборудования Apple»» на стр. 79.
Информация об обслуживании и поддержке AppleCare
Приобретая Mac Pro, Вы имеете право на поддержку по телефону в течение 90 дней
и один год гарантии на ремонт в одном из официальных центров по ремонту Apple.
Вы можете увеличить страховое покрытие, приобретя договор «AppleCare Protection
Plan». Для получения дополнительной информации посетите веб-сайт,
соответствующий Вашей стране, из приведенного ниже списка.
Если Вам необходима дальнейшая помощь, Вы можете обратиться по телефону в
сервисную поддержку AppleCare, и ее представители помогут Вам в установке и
загрузке программ, а также проконсультируют по основным вопросам устранения
неполадок. Позвоните в ближайший центр поддержки (бесплатно в течение первых
90 дней). При звонке Вас попросят назвать дату покупки и серийный номер Mac Pro.
Глава 4 Проблема, которая разрешима 83
Page 84

Примечание: Вы имеете право на бесплатную телефонную поддержку в течение 90
дней со дня покупки. За телефонный звонок может взиматься плата.
Страна Телефон Веб-сайт
Россия 495 5809557 www.apple.com/ru/support
Полный список см. по адресу www.apple.com/contact/phone_contacts.html. Номера
телефонов могут меняться, к телефонным звонкам могут применяться
междугородние и международные тарифы.
Где находится серийный номер компьютера
Серийный номер Mac Pro отображается в «Сведениях о системе». Откройте
«Сведения о системе» в папке «Служебные программы», расположенной в папке
«Программы», и перейдите на вкладку «Профиль системы».
Серийный номер Вы найдете также на этикетке с информацией о конфигурации,
расположенной на тыльной стороне Mac Pro возле портов видео.
84 Глава 4 Проблема, которая разрешима
Page 85

5 Что под крышкой
www.apple.com/ru/macpro
Справка Mac Сведения о системе
5
Page 86

Технические характеристики Mac Pro приведены ниже.
Технические характеристики
«Сведения о системе» предназначены для поиска подробных сведений о Mac Pro,
включая количество установленной памяти, размер жесткого диска,
подсоединенные устройства и серийный номер изделия. Чтобы открыть «Сведения
о системе», выберите () > «Об этом компьютере Mac» в строке меню и нажмите
«Подробнее».
Технические характеристики процессора и памяти
Процессор
Один или два четырехъядерных процессора Intel Xeon серии 5400
Â
Встроенная в процессор кэш-память второго уровня объемом 12 Мб на процессор
Â
Двойная независимая внешняя шина с частотой 1600 МГц
Â
Память с произвольной выборкой (RAM)
Полностью буферизованные модули памяти с двухрядным расположением
Â
выводов (FB-DIMM)
PC2-6400, 800 МГц, DDR2, FB-DIMM
Â
DIMM в парах должны иметь одинаковый размер и одинаковые технические
Â
характеристики (одинаковое количество ИС на DIMM)
Восемь слотов DIMM (четыре слота на карту)
Â
Код устранения ошибок (ECC)
Â
Модули: 72 бит, число контактов – 240
Â
86 Глава 5 Что под крышкой
Page 87

Â
Максимум 36 ИС на DIMM
Â
Должна иметь утвержденную Apple охлаждающую конструкцию (для снижения
шума при работе)
Â
Должна соответствовать требованиям JEDEC (см. стр.
Максимальная высота: 31 мм
Â
Отсутствие контроля по четности
Â
41)
Графическая карта
Графическая карта PCI Express или PCI Express 2.0 с двумя двухканальными портами
DVI (Digital Visual Interface).
Режимы видеовоспроизведения
Технические характеристики монитора Вы найдете по следующим адресам:
Мониторы Apple: на веб-сайте www.apple.com/ru/displays
Â
Мониторы других производителей: на веб-сайте www.apple.com/ru/guide
Â
Запоминающие устройства
Четыре независимых слота расширения для жестких дисков 3 Гб/с Serial ATA (SATA)
Â
или Serial Attached SCSI (SAS), подсоединяемые напрямую без кабелей
Тип: SAS или SATA 3 Гб/с
Â
Ширина: 102 мм (3,9 дюйма)
Â
Глубина: 147 мм (5,7 дюйма)
Â
Высота: 1 дюйм
Â
Четыре внутренних несущих элемента для жестких дисков
Â
Глава 5 Что под крышкой 87
Page 88

Слоты расширения PCI Express
Четыре слота расширения PCI Express полной длины (в слоте 1 находится
Â
графическая карта)
Слоты 1 и 2 являются 16-полосными слотами PCI Express 2.0
Â
Слоты 3 и 4 являются 4-полосными слотами PCI Express 1.1
Â
Максимальная энергия, совместно потребляемая всеми слотами PCI Express, не
Â
должна превышать 300 Вт
Технические характеристики накопителя SuperDrive (DVD+R DL/
DVD±RW/CD-RW)
Поддерживаемые размеры CD/DVD: 12 см и 8 см
Â
Форматы данных
CD-ROM
Â
CD-Audio
Â
CD-R
Â
CD-RW
Â
CD-I
Â
CD-I Bridge
Â
CD Extended
Â
CD Mixed Mode
Â
Photo CD
Â
Video CD
Â
Enhanced CD
Â
88 Глава 5 Что под крышкой
Page 89

DVD-Video
Â
DVD±R
Â
DVD±RW
Â
DVD+R DL
Â
Технические характеристики USB
Поддержка универсальной последовательной шины USB 2.0 и 1.1
Â
Семь внешних портов USB, тип A
Â
Два порта USB 2.0 на лицевой стороне
Â
Три порта USB 2.0 на тыльной стороне
Â
Два порта USB 2.0 на клавиатуре Apple
Â
Каждый порт USB (на лицевой и тыльной стороне) подсоединен к отдельному
Â
каналу со скоростью 480 Мбит/с
500 мА – в сумме доступно 1,5 A на тыльной стороне и 1,0 A на лицевой стороне
Â
Технические характеристики FireWire
Поддержка FireWire 400 и FireWire 800
Â
Четыре внешних порта FireWire: по одному порту FireWire 400 (6-контактный) и
Â
одному порту FireWire 800 (9-контактный) на лицевой стороне и на тыльной
стороне
Скорость передачи данных:
Â
FireWire 400: 100, 200 и 400 Мбит/с
Â
FireWire 800: 100, 200, 400 и 800 Мбит/с
Â
Глава 5 Что под крышкой 89
Page 90

Мощность
Â
Напряжение на выходе: приблизительно 12 В
Â
Выходная мощность: до 28 Вт для всех 4 портов или 12 Вт для одного порта
Технические характеристики Ethernet
Â
Соответствует IEEE 802.3
Â
Максимальная длина кабеля: 100 м
Â
Протоколы: Open Transport, AppleShare, AppleTalk, NetWare для Macintosh, TCP/IP
Â
Порты: RJ-45 для 10Base-T, 100Base-TX и 1000Base-T
Â
Кабель 10Base-T: категория (CAT) 3 или выше, 2 пары UTP, до 100 м
Â
Кабель 100Base-TX: CAT 5e, 2 пары UTP, до 100 м
Â
Кабель 1000Base-T: CAT 5e, 4 пары UTP, до 100 м
Â
Скорости канала: IEEE – автовыбор между 10Base-T, 100Base-TX и 1000Base-T
Технические характеристики Bluetooth 2.0+EDR
Скорость беспроводной передачи данных: до 3 Мбит/с
Â
Радиус действия: до 10 м или 33 футов (скорость передачи данных может
Â
изменяться в зависимости от условий окружающей среды)
Частотный диапазон: 2,4 ГГц
Â
Технические характеристики AirPort Extreme (факультативно)
Частотный диапазон: 2,4 и 5 ГГц
Â
Выходная мощность радиосигнала: 20 дБм (номинальная)
Â
Совместимость
802.11a, b, g и проект n
Â
90 Глава 5 Что под крышкой
Page 91

Технические характеристики оптических цифровых аудиовходов
Формат данных: протокол Sony/Phillips Digital Interface (S/PDIF) (IEC60958-3)
Â
Тип разъема: TOSLINK, оптический (IEC60874-17)
Â
Разрядность дискретизации: 16 бит или 24 бита
Â
Оптический цифровой аудиовыход
Основано на типичном случае воспроизведения синусоидного сигнала 1 кГц, 0dBFS
24 бит, выходная частота дискретизации 44,1 кГц, если не указано иначе.
Выходная частота дискретизации: 44,1 кГц, 48 кГц или 96 кГц
Â
Отношение сигнал/помеха: превышает 130 дБ
Â
Суммарное нелинейное искажение + помеха: менее -130 дБ (0,00003 процента)
Â
Оптический цифровой аудиовход
Основано на типичном случае воспроизведения синусоидного сигнала 1 кГц, 0dBFS
24 бит, если не указано иначе.
Входная частота дискретизации: 44,1 кГц, 48 кГц или 96 кГц
Â
Отношение сигнал/помеха: превышает 130 дБ
Â
Суммарное нелинейное искажение + помеха: менее -130 дБ (0,00003 процента)
Â
Глава 5 Что под крышкой 91
Page 92

Технические характеристики аналоговых аудиовходов
Частота дискретизации: 44,1 кГц, 48 кГц или 96 кГц
Â
Тип разъема: 1/8” mini
Â
Разрядность дискретизации: 16 бит или 24 бита
Â
Диапазон частот: от 20 Гц до 20 кГц, +0,5 дБ/-3 дБ
Â
Аналоговый аудиовыход с разъемом для наушников (типичные значения)
Основано на типичном случае воспроизведения синусоидного сигнала 1 кГц, -3dBFS
24 бит, выходная частота дискретизации 44,1 кГц при сопротивлении 150 Ом, если не
указано иначе.
Напряжение на выходе: 1,4 В (среднеквадратичное значение) (В
Â
Выходное сопротивление: 24 Ом
Â
Выходная мощность: 90 мВт
Â
Отношение сигнал/помеха: превышает 90 дБ
Â
Суммарное нелинейное искажение + помеха: менее -75 дБ (0,02 процента)
Â
Разделение каналов: превышает 50 дБ
Â
Аналоговый аудиовход (типичные значения)
Основано на типичном случае воспроизведения синусоидного сигнала 1 кГц, -3dBFS
24 бит, выходная частота дискретизации 44,1 кГц , если не указано иначе.
Максимальное напряжение на входе: 2 В
Â
Входное сопротивление: превышает 20 кОм
Â
Отношение сигнал/помеха: превышает 90 дБ
Â
Суммарное нелинейное искажение + помеха: менее -85 дБ (0,006 процента)
Â
Разделение каналов: превышает 80 дБ
Â
92 Глава 5 Что под крышкой
(+8,2 dBu)
ср.кв.
ср.кв.
) (+5,1 dBu)
Page 93

Аналоговый аудиовыход (типичные значения)
Основано на типичном случае воспроизведения синусоидного сигнала 1 кГц, -3dBFS
24 бит, выходная частота дискретизации 44,1 кГц при сопротивлении 100 кОм, если не
указано иное.
Напряжение на выходе: 1,6 В
Â
Выходное сопротивление: 24 Ом
Â
Отношение сигнал/помеха: превышает 90 дБ
Â
Суммарное нелинейное искажение + помеха: менее -85 дБ (0,01 процента)
Â
Разделение каналов: превышает 90 дБ
Â
(+6,3 dBu)
ср.кв.
Электропитание
Вход переменного тока
Диапазон напряжения: 100–240 В переменного тока
Â
Электрический ток: максимум 12 A (низкий уровень напряжения) или 6 A
Â
(высокий уровень напряжения)
Частота: 50–60 Гц
Â
Требования к электропитанию для карт расширения и
периферийных устройств
Карты расширения
Максимальная энергия, совместно потребляемая четырьмя слотами PCI Express не
должна превышать 300 ватт (Вт).
Устройства USB
Каждый из встроенных портов USB компьютера рассчитан на 500 мА.
Глава 5 Что под крышкой 93
Page 94

Устройства FireWire
Компьютер может обеспечить до 28 Вт для портов FireWire.
Системные часы и батарея
Компьютер снабжен электронной схемой CMOS с батареей с повышенным сроком
службы.
Аккумулятор
Используйте плоскую литиевую 3-вольтовую батарею CR 2032 для замены (см.
«Замена внутренней резервной батареи» на стр. 63).
Габариты и условия эксплуатации
Габариты
Вес: 19,2 кг (42,4 фунта)
Â
Вес зависит от конфигурации. Указанное значение веса действительно для
стандартной конфигурации и может быть выше при наличии дополнительных
устройств.
Высота: 511 мм (20,12 дюйма)
Â
Ширина: 206 мм (8,11 дюйма)
Â
Глубина: 475 мм (18,70 дюйма)
Â
Условия эксплуатации
Температура при эксплуатации: 10°–35° C (50°–95° F)
Â
Температура хранения: –40°–47° C (–40°–116° F)
Â
Относительная влажность: 5%–95% (неконденсированная)
Â
Высота над уровнем моря: 0–3048 метров (0–10000 футов)
Â
94 Глава 5 Что под крышкой
Page 95

6
6 Важная информация в
заключение
www.apple.com/ru/environment
Cправка Mac
эргономика
Page 96

Данная глава содержит важную информацию о мерах предосторожности, текущем
обслуживании и эргономике при работе с Mac Pro и монитором.
В целях личной безопасности, а также безопасности оборудования придерживайтесь
следующих указаний по уходу и эксплуатации Mac Pro. Храните данные инструкции
всегда под рукой, чтобы Вы или другие могли ими воспользоваться.
Важная информация по безопасности
ВНИМАНИЕ: Несоблюдение этих правил техники безопасности может привести к
возгоранию, поражению током или другой травме или повреждению.
Чтобы полностью отключить электропитание Mac Pro, отсоедините вилку кабеля
питания от розетки. Для полного отключения монитора также необходимо
отсоединить кабель питания от компьютера или розетки. Убедитесь, что хотя бы
один конец кабеля питания находится в пределах досягаемости, что позволит Вам
при необходимости отсоединить кабель питания компьютера или монитора.
Всегда соблюдайте следующие меры предосторожности.
Вытяните сетевой штекер (потянув за сам штекер, а не за провод) из компьютера или
монитора, а также отсоедините телефонный кабель в любой из следующих ситуаций:
Кабель или вилка питания износились или повреждены иным образом
Â
Внутрь корпуса попала влага
Â
Компьютер или монитор попали под дождь или в условия повышенной влажности
Â
Компьютер или монитор подверглись сильному сотрясению, или корпус
Â
поврежден иным образом
96 Глава 6 Важная информация в заключение
Page 97

Â
По Вашему мнению, компьютер или монитор нуждаются в сервисном
обслуживании или ремонте
Â
Вы хотите очистить корпус компьютера или монитора или экран монитора
Â
Если Вы не намереваетесь использовать компьютер в течение длительного
периода времени, извлеките батарею.
Если компьютеру необходимо обслуживание или у Вас есть вопросы о гарантии,
обратитесь к официальному поставщику услуг или в Apple. Информация по
обслуживанию и технической поддержке приведена в документации к компьютеру.
Обслуживание и уход
Следуйте следующим рекомендациям при чистке компьютера или монитора:
1 Выключите компьютер и монитор.
2 Отсоедините кабель питания от розетки или разветвителя. Если монитор
подсоединен к розетке, отсоедините и его.
3 Отсоедините кабели монитора от компьютера.
4 Очистите экран монитора мягкой бумагой или тканью без волокон, смоченными в
мыльной воде.
ВНИМАНИЕ: Дайте Mac Pro остыть, прежде чем дотрагиваться до внутренних
·
компонентов, которые могут быть сильно нагреты.
Глава 6 Важная информация в заключение 97
Page 98

5 Осторожно протрите корпус компьютера или монитор чистой, мягкой тканью,
смоченной в воде.
ПРЕДУПРЕЖДЕНИЕ. Не используйте спирт, аэрозольные распылители,
растворители или абразивные материалы. Такие материалы могут повредить
поверхность корпуса.
Защита оптического дискового накопителя
Для содержания оптического дискового накопителя в рабочем состоянии:
Â
Установите компьютер таким образом, чтобы никакие объекты не препятствовали
открытию лотка накопителя.
Â
Закрывайте накопитель, если Вы его не используете.
Â
Не помещайте какие-либо предметы на лоток накопителя, если он открыт.
Â
Не прикасайтесь к линзам оптического накопителя. Не протирайте линзы
бумажным полотенцем или другими материалами с абразивной поверхностью.
Если линзы нуждаются в чистке, обратитесь к официальному поставщику услуг
Apple за чистящим средством для линз.
Â
Держите компьютер вдали от источников влаги.
Информация о лазере оптического накопителя
ВНИМАНИЕ: Осуществление настроек или выполнение операций, не
·
предусмотренных в руководстве по эксплуатации оборудования, может привести к
опасному облучению.
98 Глава 6 Важная информация в заключение
Page 99

Оптический накопитель компьютера содержит лазер, который безопасен при
штатном использовании, но может представлять опасность для глаз, если его
разобрать. В целях Вашей личной безопасности доверяйте обслуживание данного
оборудования только официальному поставщику услуг Apple.
Уход за монитором
Уход за монитором и обеспечение длительного срока службы:
Не надавливайте на поверхность экрана монитора.
Â
Не пишите на экране и не дотрагивайтесь до него острыми предметами.
Â
Если Вы не собираетесь использовать компьютер в течение одного или
Â
нескольких дней, выключите компьютер и монитор или используйте «Экономию
энергии».
Выключите монитор, снизьте яркость или используйте заставку, которая затемняет
экран или изменяет изображение на экране, если компьютер не используется в
течение длительного времени.
Уход за мышью Mighty Mouse
Необходимо время от времени протирать мышь, чтобы удалить грязь и пыль,
скопившиеся вокруг шарика прокрутки. Переверните мышь и с силой повращайте
шарик чистой, мягкой тканью без ворсинок, чтобы удалить частицы, попавшие
внутрь.
Глава 6 Важная информация в заключение 99
Page 100

Правила эргономики
В данной главе приведены рекомендации по созданию удобной рабочей
обстановки.
Используйте прочное, удобное кресло с регулировкой высоты. Подберите высоту
Â
кресла так, чтобы Ваши бедра были слегка наклонены, а ступни были параллельны
полу.
Спинка кресла должна поддерживать спину (особенно поясничную область).
Пользуясь инструкциями к креслу, подберите такое положение спинки кресла,
чтобы она соответствовала естественному положению Вашего тела.
При работе с клавиатурой компьютера расслабьте плечи. Плечо и предплечье
Â
должны образовывать прямой угол, а запястье и кисть руки должны составлять
почти прямую линию.
Возможно, Вам понадобится приподнять кресло, чтобы предплечья и кисти
находились под правильным углом по отношению к клавиатуре. Если при этом
ступни не будут полностью стоять на полу, Вы можете воспользоваться подставкой
для ног с регулируемыми высотой и наклоном. Вы также можете уменьшить высоту
рабочего стола, чтобы не пользоваться подставкой для ног. В качестве
альтернативы возможно использование стола с поддоном для клавиатуры,
который находится ниже остальной рабочей поверхности.
Расположите мышь таким образом, чтобы она находилась на одной высоте с
Â
клавиатурой и с ней было удобно работать.
100 Глава 6 Важная информация в заключение
 Loading...
Loading...