Page 1
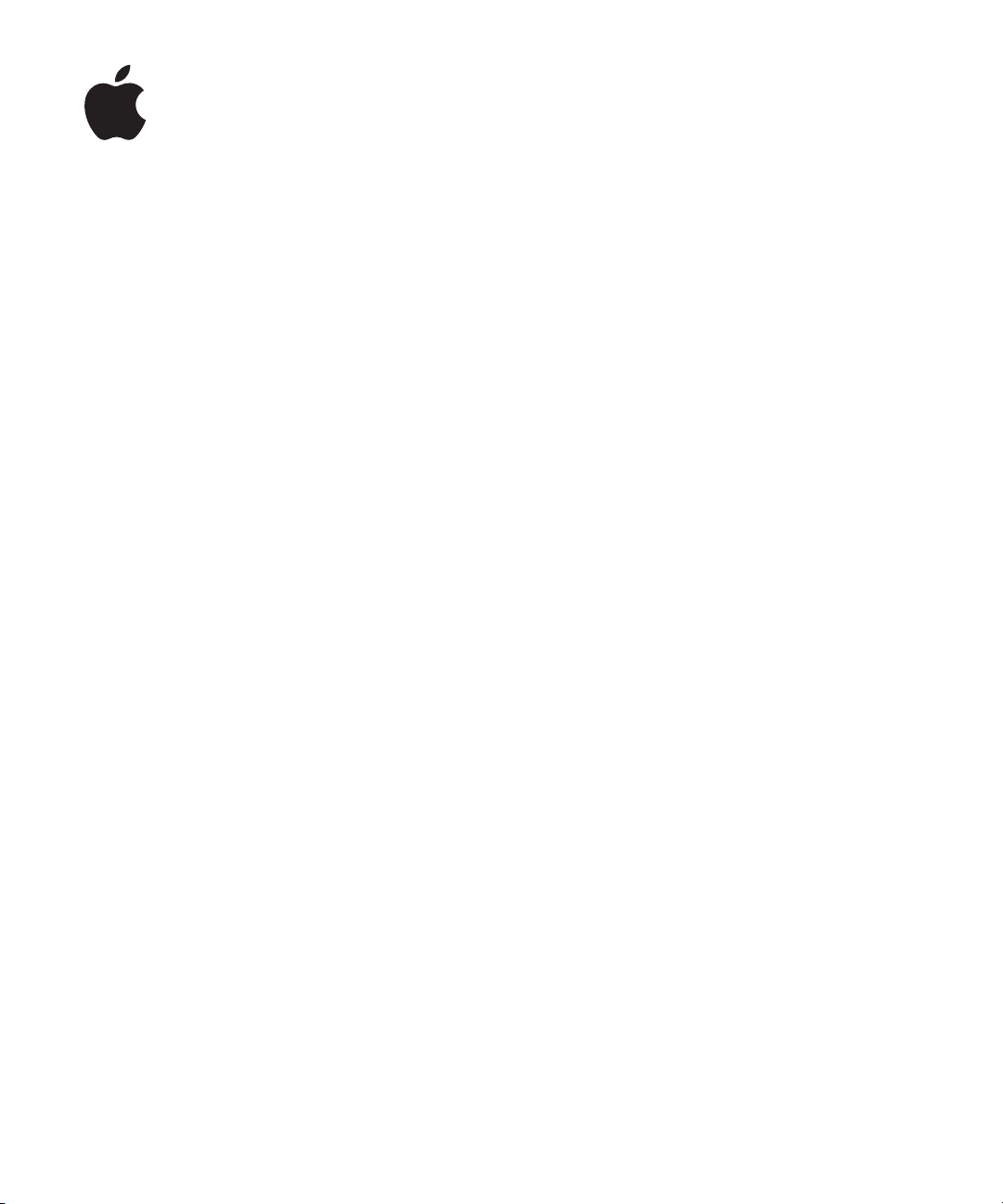
Logic Pro 7
Manual de referencia
Page 2
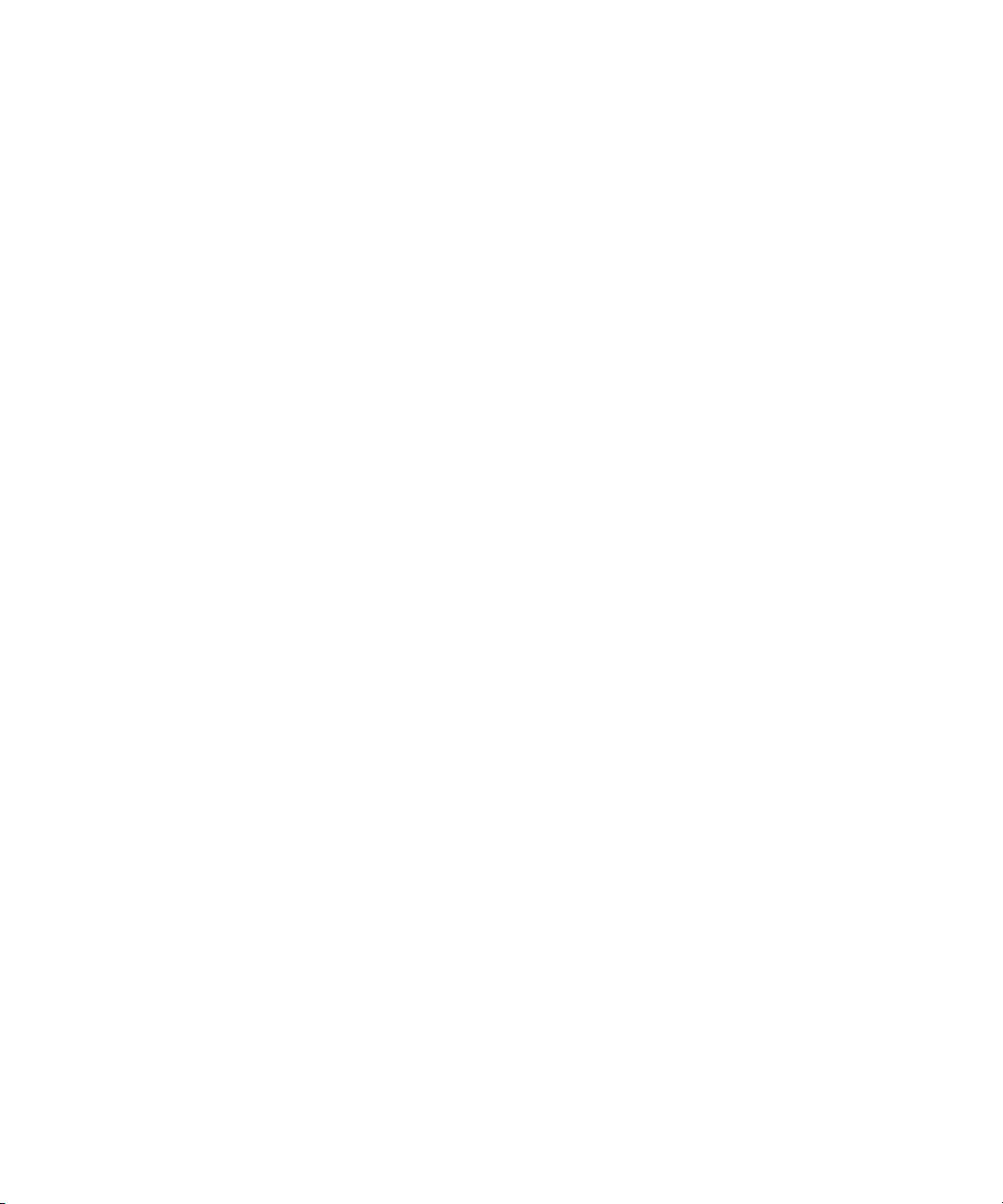
Apple Computer, Inc.
© 2004 Apple Computer, Inc. Reservados todos los
derechos.
De acuerdo con las leyes de copyright, este manual no
puede ser copiado total o parcialmente sin la
autorización previa por escrito de Apple. Sus derechos
sobre el software están delimitados por las condiciones
descritas en el Acuerdo de licencia de software que
acompaña al producto.
El logotipo Apple es una marca de Apple Computer, Inc.
registrada en los Estados Unidos de América y en otros
países. El uso del logotipo Apple “de teclado” (OpciónMayús-K) con fines comerciales sin la autorización previa
por escrito de Apple puede ser constitutivo de violación
de leyes federales y estatales por infracción de marca y
competencia desleal.
Aunque se ha hecho todo lo posible para garantizar que
la información que aparece en este manual sea correcta,
Apple Computer, Inc. no acepta ninguna
responsabilidad por posibles errores de tratamiento o
de impresión.
Apple Computer, Inc.
1 Infinite Loop
Cupertino, CA 95014-2084
408-996-1010
www.apple.com
Apple, el logotipo Apple, Aqua, Final Cut, Final Cut Pro,
FireWire, iBook, iMac, iPod, iTunes, Logic, Mac,
Macintosh, Mac OS, PowerBook, Power Mac, Power
Macintosh y QuickTime son marcas de Apple Computer,
Inc. registradas en los Estados Unidos de América y en
otros países.
Finder y GarageBand son marcas de Apple Computer,
Inc.
AppleCare es una marca de servicio de Apple Computer,
Inc.
Helvetica es una marca registrada de Heidelberger
Druckmaschinen AG, disponible a través de Linotype
Library GmbH.
Otros nombres de compañías y productos mencionados
son marcas de sus respectivos propietarios. Los
productos de terceros se mencionan con fines
meramente informativos, sin que ello implique respaldo
o recomendación por parte de Apple. Apple no asume
ninguna clase de responsabilidad en lo referente al
rendimiento o al uso de dichos productos.
Page 3
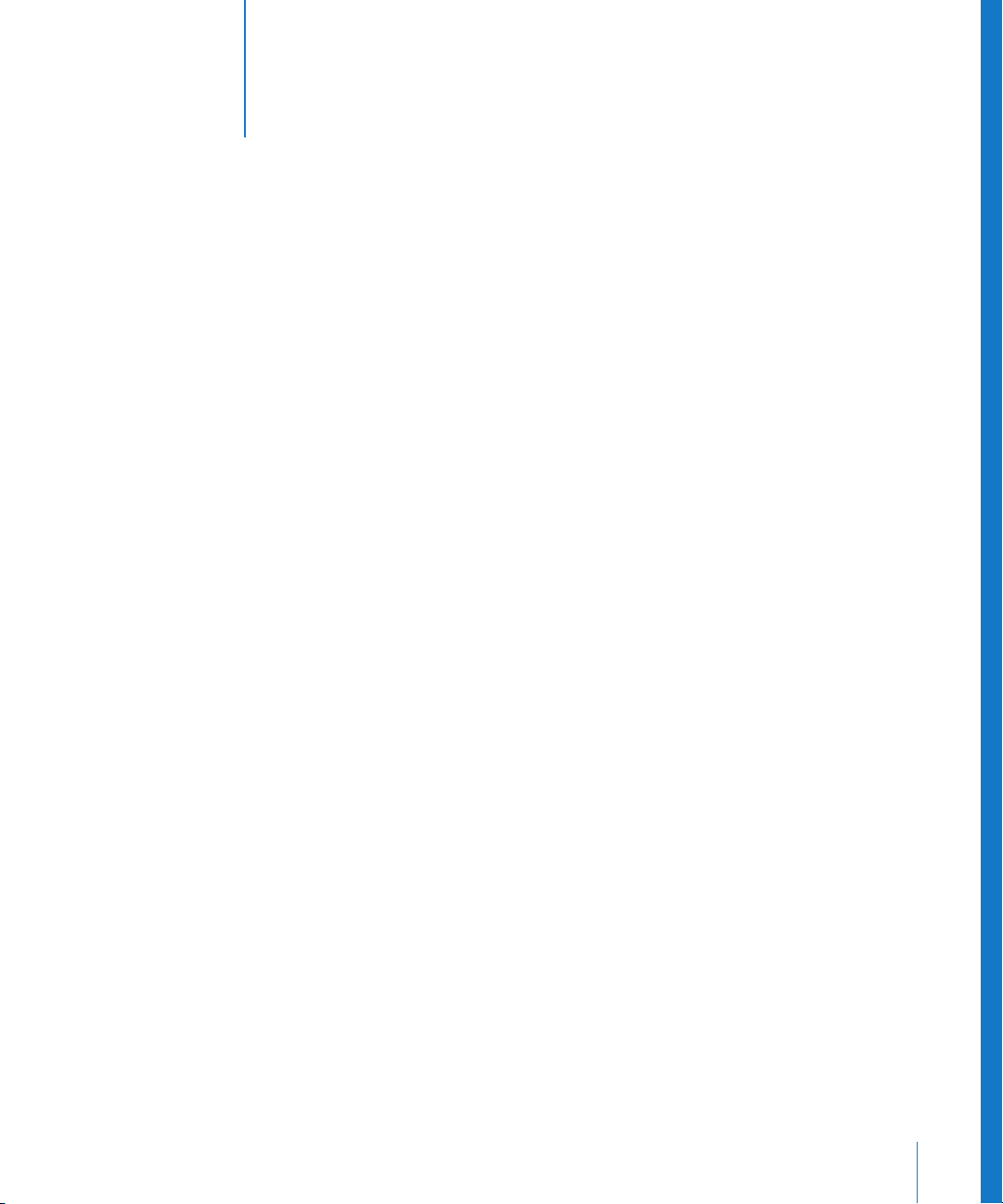
1
Contenido
Prefacio 9 Manual de referencia de Logic
9 ¿Qué es Logic?
11 Acerca de este Manual
Capítulo 1 13 Uso de Logic
13 Uso del ratón 14 Opciones de entrada de datos 17 Las Herramientas y la Caja de herramientas
23 Funciones de la ventanas 36 Operaciones de edición 38 Técnicas de selección 42 Funciones generales de los editores 48 Comandos de teclado 56 Introducción por pasos 62 Teclado Bloq Mayús 64 Administración de canciones 75 Archivos MIDI estándar 77 Apple Loops 83 Importación de archivos GarageBand 84 Importación ReCycle 86 Exportación e importación de audio
Capítulo 2 93 Transporte
93 La ventana de transporte 106 La regla de compás 109 Modo Ciclo
112 Grabación 115 Capturar eventos
Capítulo 3 119 Ventana Arrange
119 Generalidades 121 Pistas 132 Canal Arrange 133 Grabación MIDI multipistas
3
Page 4
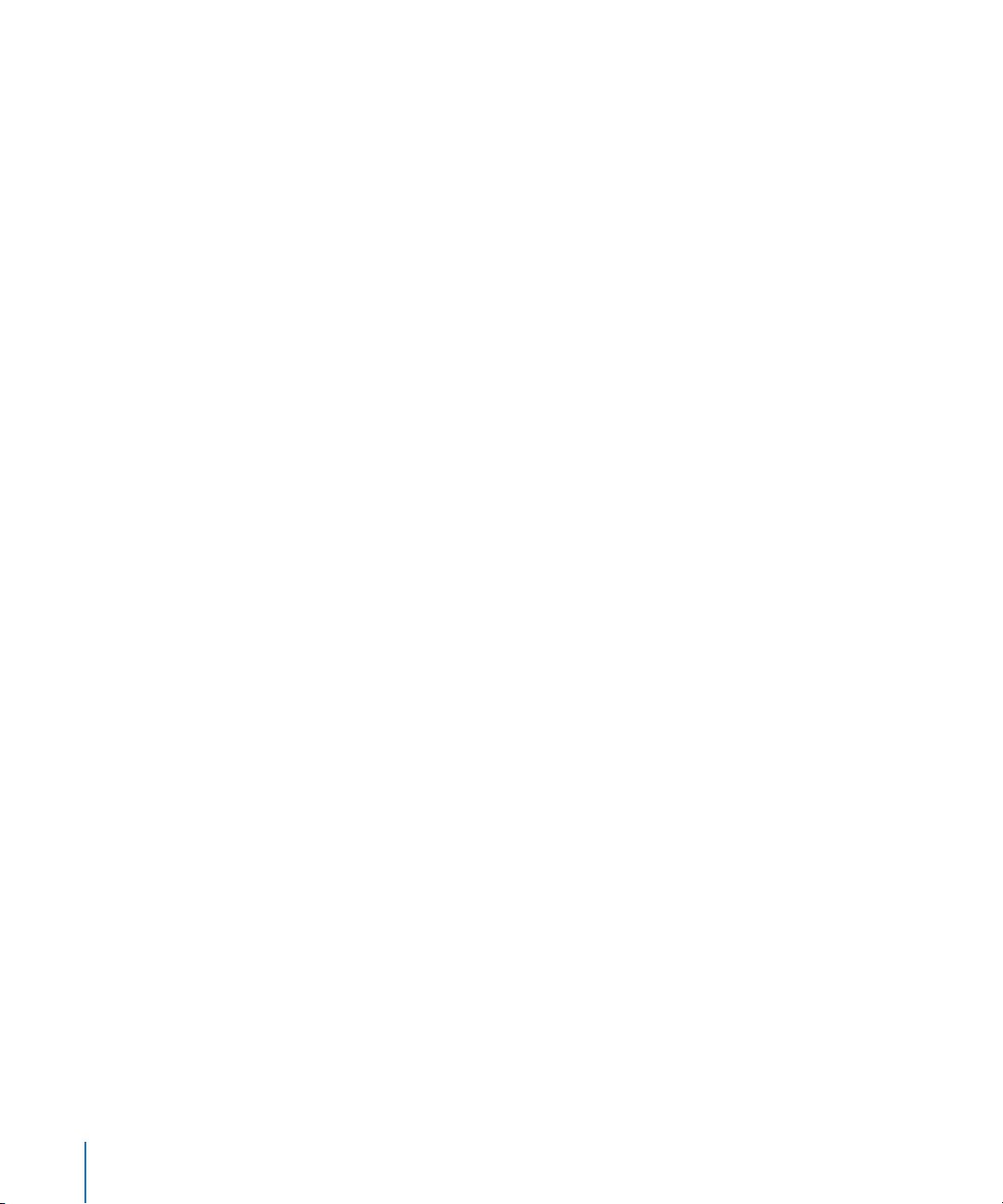
135 Instrumentos MIDI
141 Regiones MIDI
154 Parámetros de reproducción de la región MIDI
161 Cuantización
166 Groove 167 Carpetas 170 Alias 173 Marcadores 182 Editor de Compás y Tonalidad 184 Técnicas de la ventana Arrange 187 Cómo alterar la visualización
191 Funciones de reinicio
Capítulo 4 193 Audio en la ventana Arrange
193 Regiones
204 Grabación Audio
210 Funciones 217 Congelar
Capítulo 5 221 El Environment
221 Environment—Introducción 222 Funcionamiento básico 228 La ruta de la señal MIDI 232 Objetos del Environment 270 Faders 284 Faders SysEx 288 Intercambio de Environments
Capítulo 6 293 Las funciones de mezcla de Logic
293 El mezclador audio 297 Objetos Audio en los Mezcladores de audio y de pistas 326 Tipos de Objetos Audio 337 Configuración de audio 339 Mezclador de pistas 343 Canales MIDI
Capítulo 7 347 Automatización
347 Automatización—Introducción 349 Automatización de pista 357 Automatización de regiones 358 HyperDraw 364 Conversión de datos de automatización
4
Contenido
Page 5
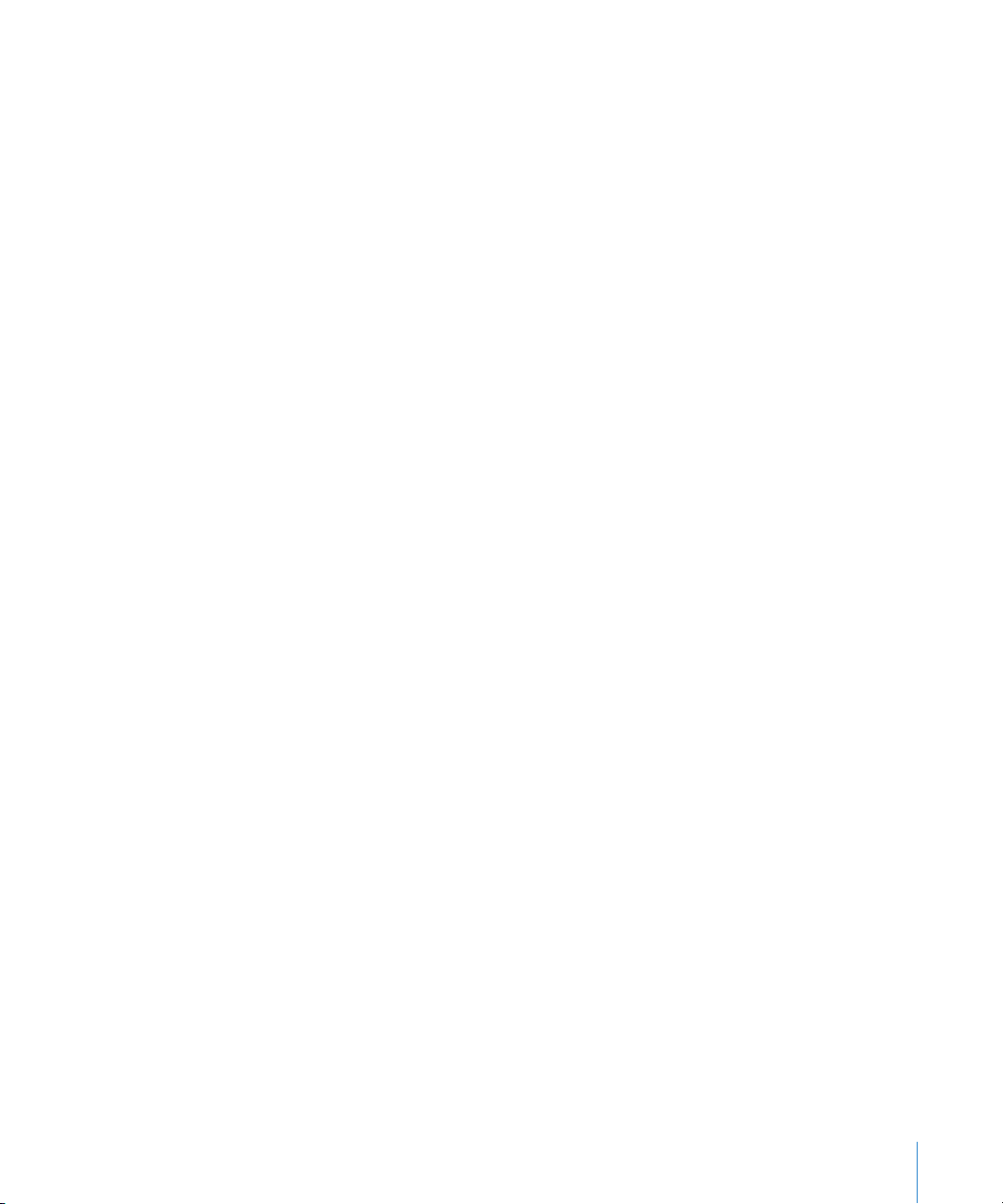
Capítulo 8 367 Pistas globales
368 Opciones de visualización de las pistas globales 369 Cómo crear, mover, copiar y borrar eventos globales 370 Pista de marcador
374 Pista de tempo 376 Pista de mapeado de tiempos 379 Pista de compás 381 Pista de acordes 383 Pista de transposición 385 Pista de vídeo
Capítulo 9 387 La Ventana Audio
387 Ventana Audio—Introducción 389 Disposición 392 Visualización 396 Funcionamiento 402 Administración de archivos
414 Agregar silencio 418 Opciones adicionales
Capítulo 10 421 Controladores de audio
421 El diálogo Hardware de audio y controladores 425 Motor de audio 425 Conversión de frecuencia de muestreo en tiempo real 426 Distribución del procesado de audio
Capítulo 11 431 Editor de muestras
431 El Editor de muestras—Introducción 433 Visualización 436 La ventana Editor de muestras en funcionamiento 446 Funciones 450 Digital Factory 468 Plug-ins de terceros
Capítulo 12 469 El Gestor de proyectos
469 Funciones principales
471 Escaneado 474 Modo Examinar 476 Menú Editar 478 Menú Funciones 485 Menú Vista 487 Navegar 488 Preferencias del Gestor de proyectos 490 Comentarios
Contenido
5
Page 6
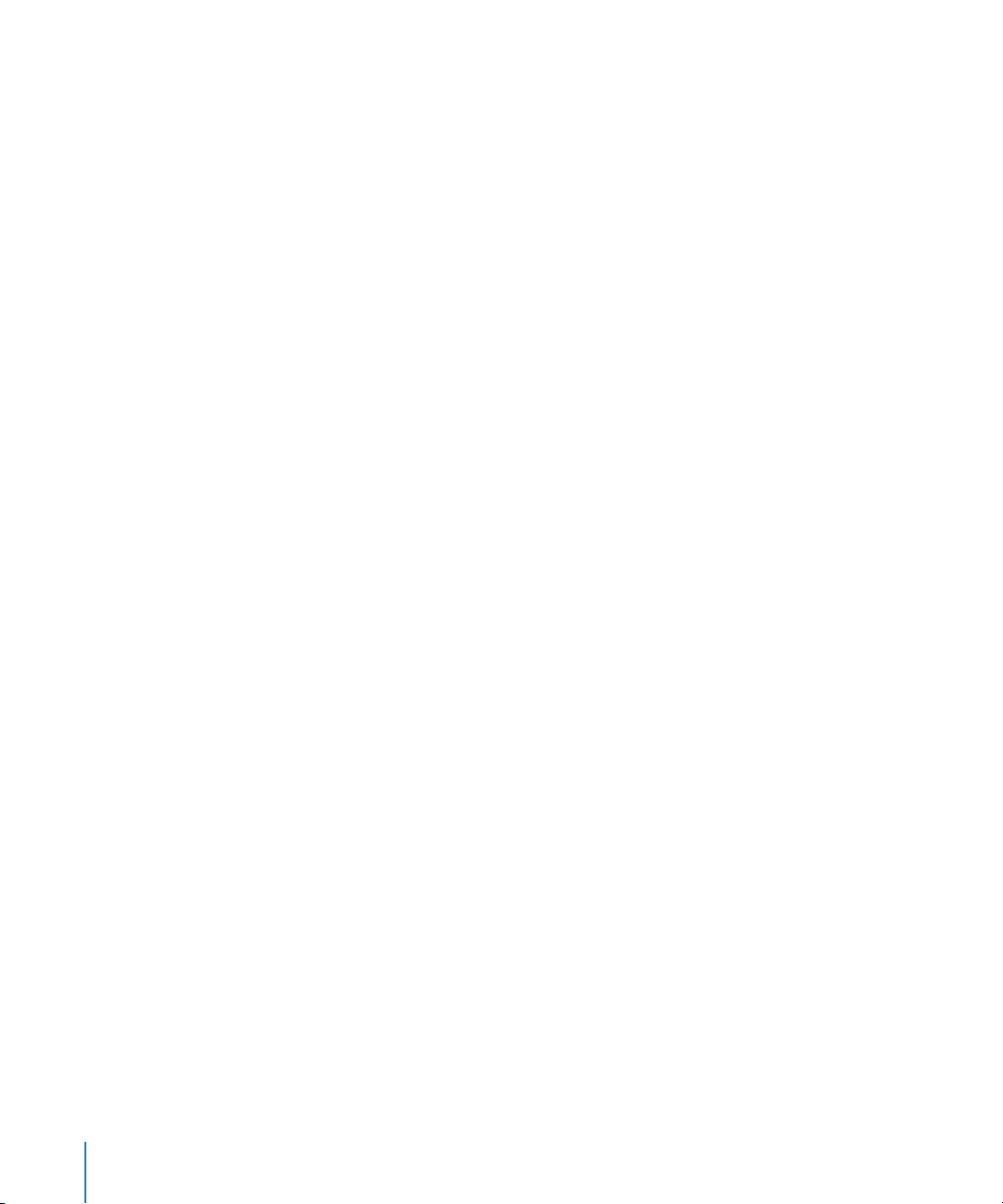
Capítulo 13 493 La Lista de eventos
493 Uso de la Lista de eventos 495 Visualización 496 Funcionamiento 499 Estructura de la Lista de eventos 502 Estructura de los tipos de eventos 508 Consejos para la entrada numérica 508 Ventana flotante de eventos
Capítulo 14 511 El Editor Hyper
511 Editor Hyper—Introducción 512 Grupos Hyper 513 Definiciones de eventos
520 Funcionamiento
Capítulo 15 523 El Editor Matrix
523 El editor Matrix—Introducción 524 Visualización 525 Edición de notas 529 Cómo editar varias regiones MIDI 530 Hyper Draw en la ventana Matrix
Capítulo 16 531 El Editor de partituras
531 Editor de partituras—Introducción 533 Elementos de la ventana de Edición de partituras 534 Concepto de notación 539 Aspecto general 543 Métodos de introducción de datos en la ventana de edición de partituras 543 Opciones de visualización de partituras: visión general 545 Impresión 546 Exportar de archivos de imagen 547 Grabación MIDI en tiempo real 548 Introducción por pasos 549 Introducción de notas con el ratón 554 La Caja de partituras 577 Mover, Copiar y Pegar
581 Edición o eliminación de notas y símbolos 585 La Caja de parámetros de visualización 592 Estilos de partitura
613 Atributos de nota
617 Grupos de instrumentos y niveles de visualización de partitura 626 Configuraciones de visualización de partituras 641 Preferencias de partitura
6
Contenido
Page 7
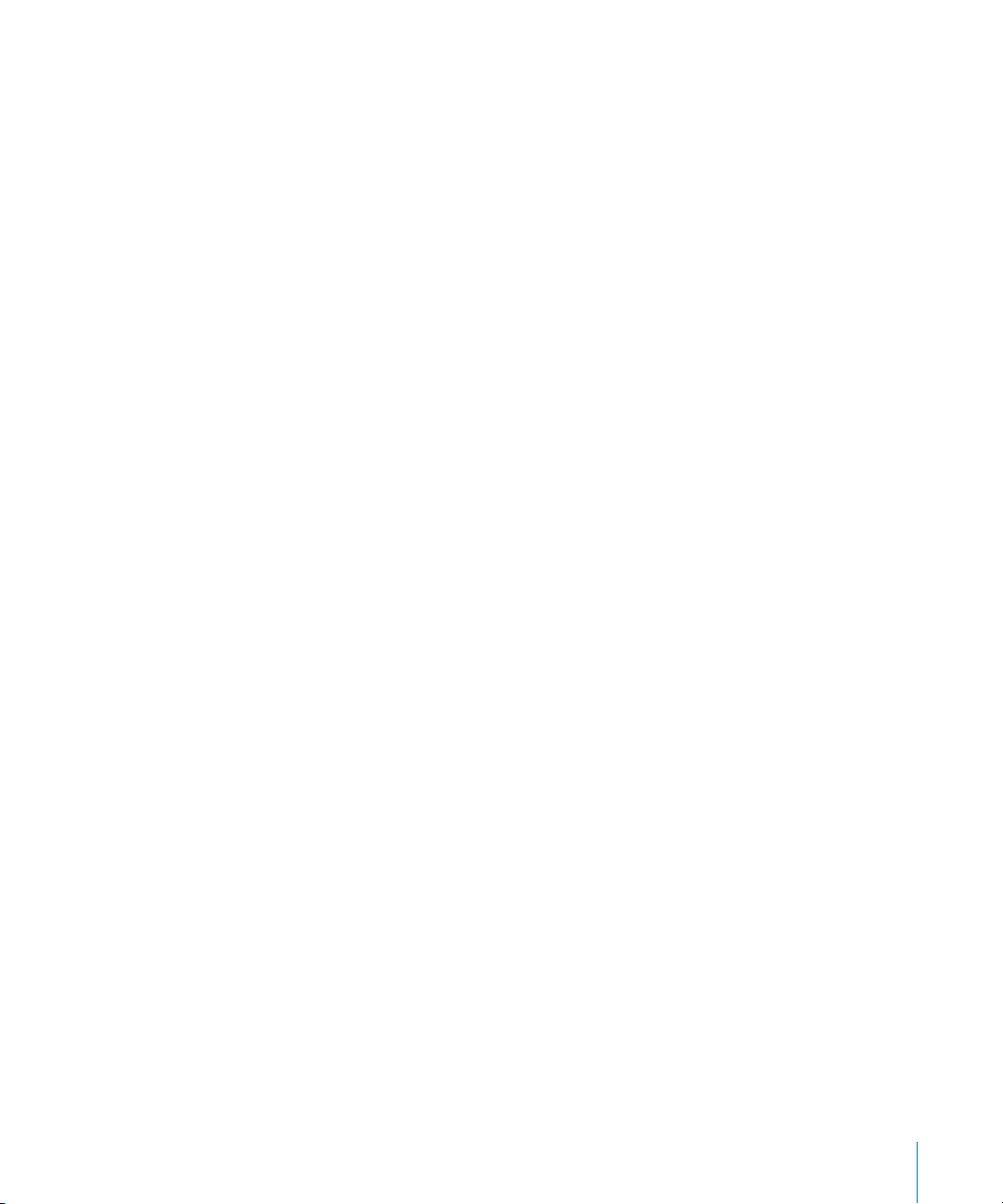
643 Texto: introducción y visualización
651 Símbolos de acorde
Capítulo 17 657 La ventana Transformar
657 La ventana Transformar—Introducción 660 Transformación 665 Configuraciones de parámetros
Capítulo 18 667 Tempo
667 Funciones de visualización 668 Editor lista de tempo 670 Operaciones tempo 672 Intérprete de tempo 674 El fader de tempo en tiempo real
Capítulo 19 677 Sincronización
677 Funciones 679 Ventana Sincronización 689 Regla de compases—Regla de tiempo
691 MIDI Machine Control
693 Problemas de sincronización y soluciones
Capítulo 20 695 Vídeo
695 Sincronización de archivos QuickTime 697 Pista viñeta de vídeo 698 Detección de cortes de escena/Marcadores de escena automáticos
Capítulo 21 701 Ajustes y Preferencias de Canción
702 Ajustes de canción
716 Preferencias
Capítulo 22 733 Soporte para Superficies de control
734 Instalación 736 Parámetros de la ventana de configuración 744 Grupos de superficies de control 747 Personalización de las superficies de control
751 La ventana de asignación de controladores
Índice 763
Contenido
7
Page 8
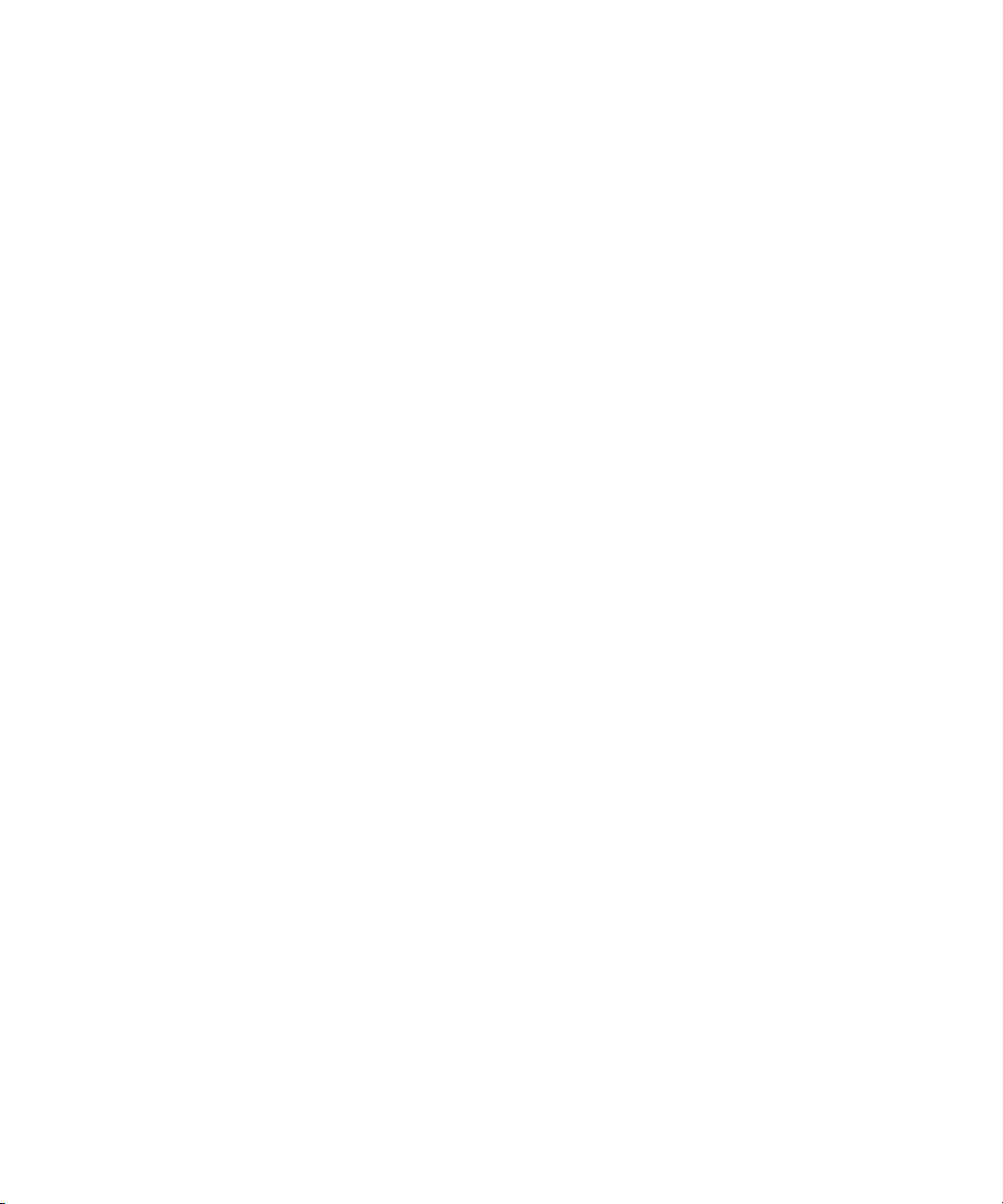
Page 9
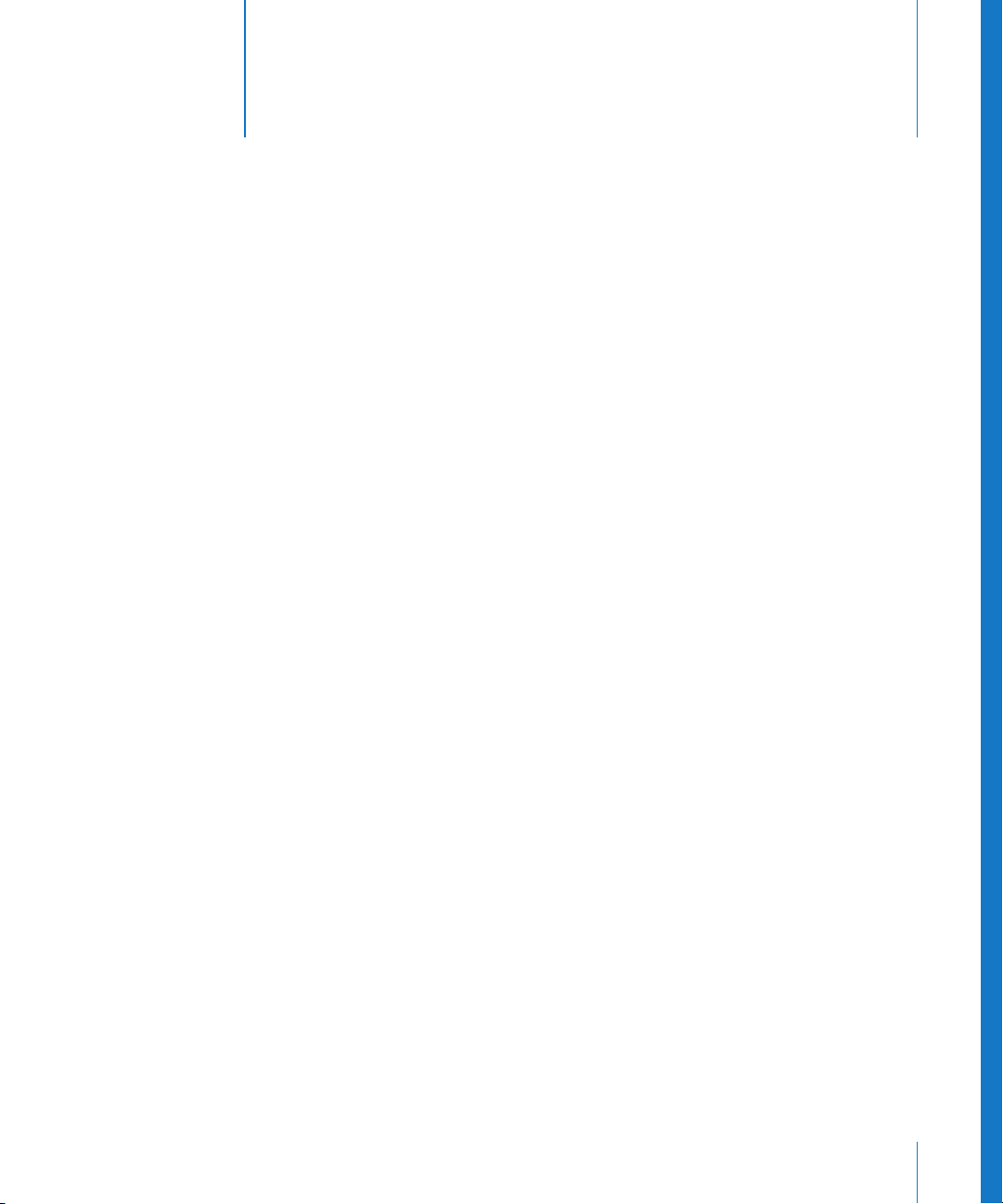
Manual de referencia de Logic
En los últimos años hemos asistido a una auténtica
revolución en el uso de las computadoras personales
aplicadas a la creación musical.
Proyectos musicales que hasta no hace mucho tiempo hubieran requerido un arsenal
de equipos de estudio profesionales ahora pueden realizarse en un estudio doméstico
con tan sólo una computadora personal y el software necesario. Una computadora
equipada con un procesador rápido y una capacidad de RAM suficiente se convierte así
en una estación de trabajo en la que podemos grabar, arreglar, mezclar y producir
proyectos musicales completos que luego podremos reproducir en la propia
computadora, grabar en un CD o DVD o distribuir a través de Internet.
Preface
¿Qué es Logic?
Logic es un sistema integrado de composición y producción musical específicamente
diseñado para Mac OS X. Con Logic, el músico puede crear composiciones musicales de
calidad profesional, bandas sonoras libres de derechos para proyectos de vídeo en
Final Cut Pro y mucho más.
Logic permite construir arreglos musicales usando instrumentos MIDI e instrumentos
virtuales junto con grabaciones de audio de instrumentos acústicos, interpretaciones
vocales y archivos de audio pregrabados.
La ventana Arrange de Logic permite combinar y arreglar libremente loops de audio e
instrumentos MIDI reales y virtuales, agregar efectos de calidad profesional y mezclar
en estéreo o Surround. A continuación la mezcla final puede exportarse a uno o varios
archivos de audio estándar, a un CD audio reproducible en cualquier computadora con
capacidad multimedia o sistema de escucha estéreo, e importarse en aplicaciones
como Final Cut Pro.
9
Page 10
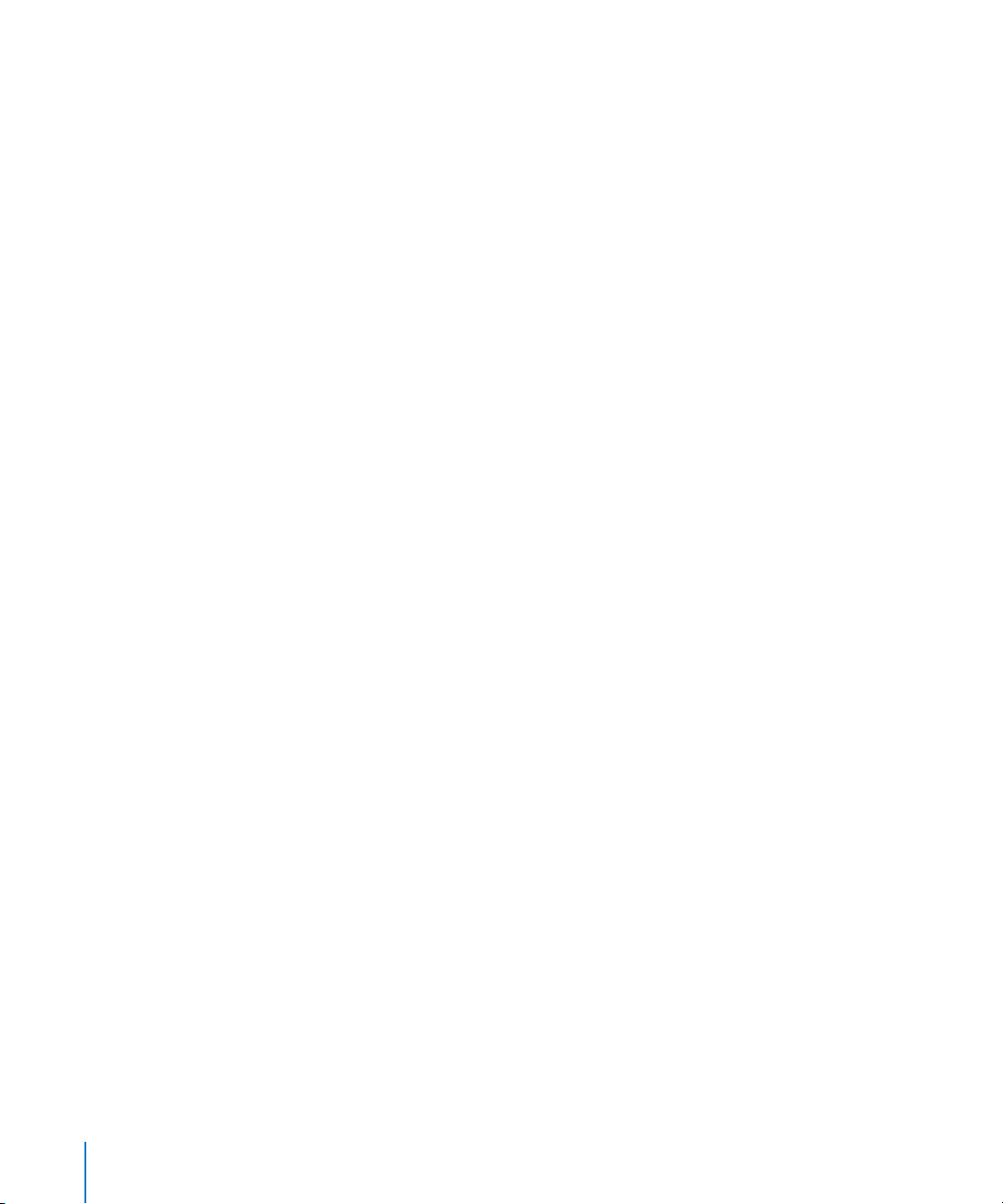
Logic ofrece las siguientes funciones, entre otras muchas:
•
Grabar datos MIDI a través de dispositivos controladores MIDI, como por ejemplo
teclados, y reproducir dichos datos a través de cualquier dispositivo MIDI conectado
al sistema o vía los instrumentos virtuales integrados en Logic.
Crear, arreglar y editar proyectos MIDI e imprimir partituras en la impresora
•
conectada al sistema.
Grabar digitalmente instrumentos acústicos y eléctricos o interpretaciones vocales
•
sobre sus proyectos, y procesar dichas grabaciones de audio a través de los efectos
en tiempo real incorporados en Logic.
•
Utilizar los instrumentos software integrados, incluyendo Sculpture, Ultrabeat, ES1,
ES2, EVP88, EVB3, EVD6 y EXS24, o añadir a instrumentos Audio Unit de terceras
partes.
•
Abrir canciones o canales de la aplicación
GarageBand
de Apple, y editarlas usando
las potentes posibilidades de procesamiento y edición de Logic.
•
Mezclar pistas MIDI y audio, incluidos los efectos e instrumentos virtuales, a través de
un sofisticado sistema de automatización de mezcla “total recall”. Logic incluye
plug-ins de efectos de alta calidad de Apple, listos para usar en sus proyectos.
También puede si lo desea instalar plug-ins de efectos en formato Audio Units
producidos por terceros.
•
Mezclar todos los datos de audio, incluyendo los efectos y los ajustes de
automatización en un archivo estéreo (o en varios archivos en formato surround)
para su posterior procesamiento.
Trabajar en tiempo real: Logic permite trabajar sobre los proyectos en tiempo real,
•
añadiendo y editando partes audio y MIDI mientras el proyecto se reproduce,
y escuchar los resultados de manera inmediata.
•
Usar bibliotecas de loops: Logic ofrece soporte directo para los archivos Apple Loop y
es compatible con numerosos tipos de archivo de audio, incluidos los creados con
ReCycle.
•
Localizar y preescuchar archivos fácilmente: El Gestor de proyectos y el Navegador de
Apple Loop, ambos integrados en la interfaz de Logic, ofrece potentes funciones de
navegación y búsqueda, facilitando así la localización de loops por instrumento,
género, atmósfera o cualquier otro criterio de búsqueda.
•
Mezclar Apple Loops grabados con tempos y tonalidades distintas: Logic sincroniza
automáticamente los loops con el tempo y la tonalidad del proyecto, permitiendo la
libre combinación de loops de diversas fuentes en un mismo proyecto.
10 Preface
Manual de referencia de Logic
Page 11
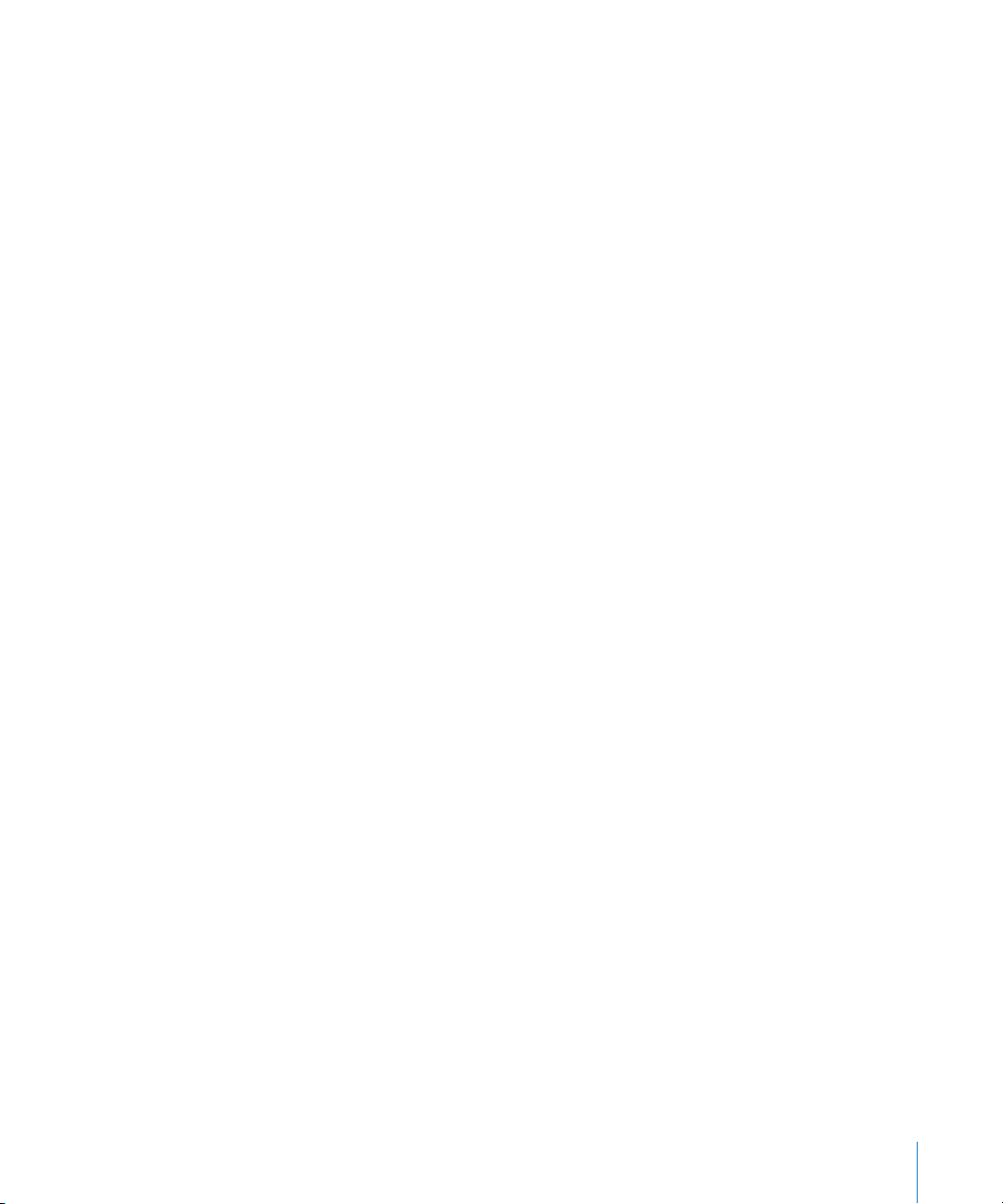
Acerca de este Manual
Este libro constituye la referencia final acerca de las funciones de Logic, todas ellas
tratadas en detalle a lo largo de sus páginas.
En el capítulo
Uso de Logic
encontrará descritas las funciones más importantes de la
interfaz de usuario, los comandos y los menús de Logic. Las descripciones vienen en
general acompañadas de instrucciones o ejemplos para ejecutar tareas específicas.
El Capítulo 2 trata del uso de las funciones de transporte de Logic y se ocupa asimismo
de la navegación dentro de los proyectos.
Los siguientes capítulos le proporcionarán una visión general y descripciones
completas de todos los parámetros y funciones disponibles en cada una de las
ventanas de edición y manipulación de archivos de Logic. En estos capítulos aprenderá
cómo usar las funciones de arreglo, grabación y edición disponibles en el programa,
tanto para datos MIDI como audio.
Los capítulos posteriores tratan de la mezcla, la automatización, las preferencias de
Logic, los ajustes de canción y las opciones de sincronización.
El sistema de ayuda en pantalla, al cual podrá acceder desde el menú Ayuda de Logic,
contiene en realidad los Manuales de referencia en formato electrónico. La ayuda en
línea ofrece entre otras ventajas inmediatez en la consulta y posibilidad de búsqueda
por palabras clave.
Incluso si es usted de los que odian leer manuales, le rogamos que lea la sección
siguiente. En ella encontrará información esencial acerca del uso básico de la interfaz
de Logic.
Recuerde también que el contenido de dicha sección es válido a fecha de impresión de
este manual. Para información actualizada sobre las modificaciones o adiciones
realizadas con posterioridad a la impresión del manual, consulte el archivo
Late Breaking News
del DVD de Logic y/o la
Update Info
incluida en las distintas
actualizaciones de Logic.
Preface
Manual de referencia de Logic
11
Page 12
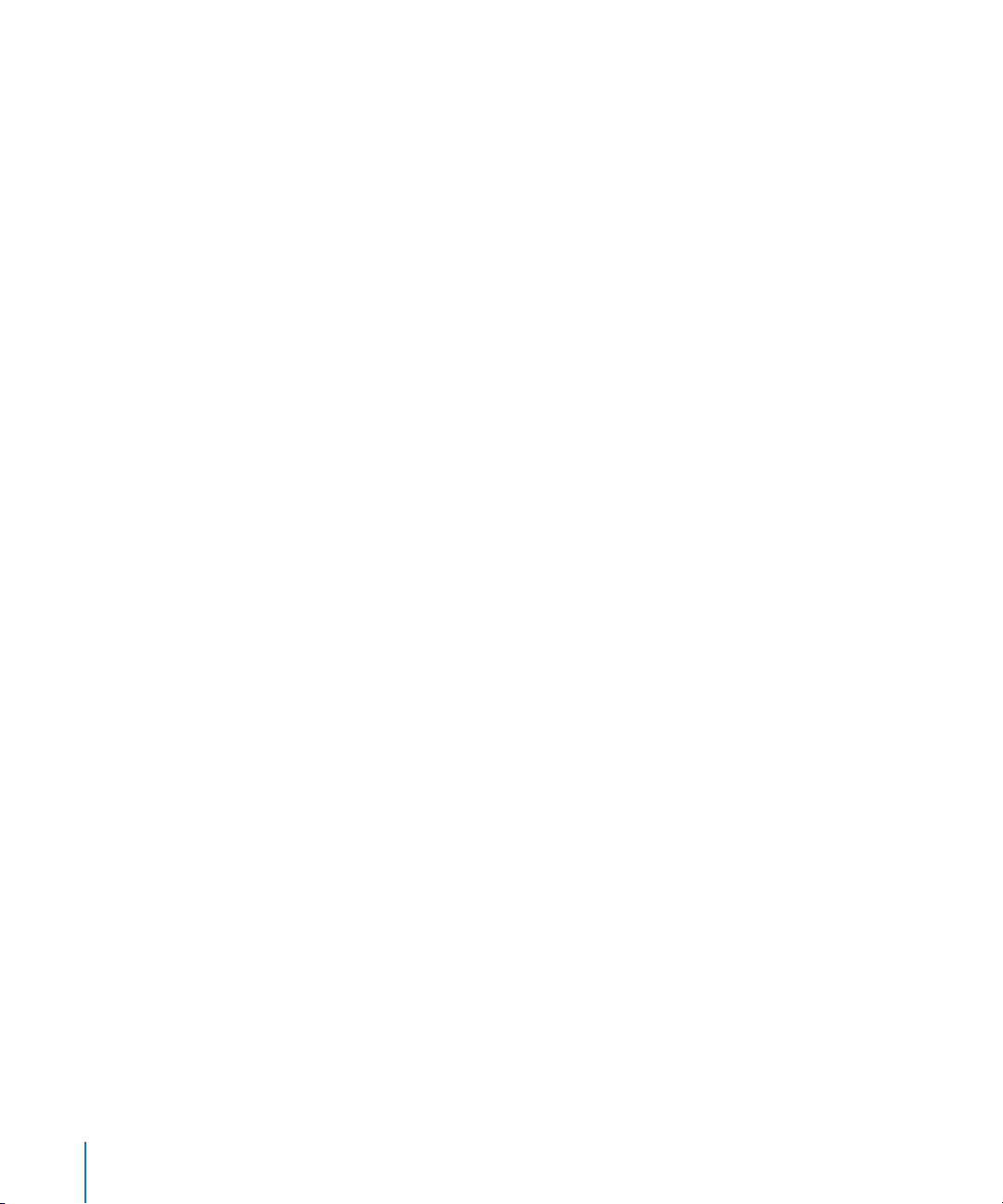
Convenciones usadas en este Manual…
Antes de empezar, nos gustaría explicarle las convenciones que hemos usado en este
manual.
Funciones de menú
Las funciones a las que se puede acceder a través de menús jerárquicos, los distintos
niveles de menú aparecen indicados de la siguiente manera:
Función
.
Información importante
Ciertas frases aparecen impresas del siguiente modo:
Menú > Entrada de menú >
Importante:
Información sobre una función o parámetro.
Estos párrafos contienen información acerca de conceptos o datos técnicos
fundamentales que deberá seguir o tener en cuenta. Présteles una atención especial.
Notas
Algunas secciones incluyen información adicional o consejos que le ayudarán a usar
Logic. Este tipo de texto aparece impreso del siguiente modo:
Nota:
Información sobre una función o parámetro.
Comandos de teclado
Casi todas las funciones de Logic pueden activarse mediante comandos de teclado—
accesos rápidos desde el teclado de la computadora. Los comandos de teclado
mencionados en esta Guía se basan en conjunto de Comandos estándar asignado por
el Asistente de configuración de Logic. Siempre que nos ha sido posible,
también hemos incluido los Comandos de teclado estándar para los usuarios de
equipos PowerBook. Dichos Comandos se basan en el conjunto de comandos
PowerBook asignado por el Asistente de configuración de Logic.
12 Preface
Manual de referencia de Logic
Page 13
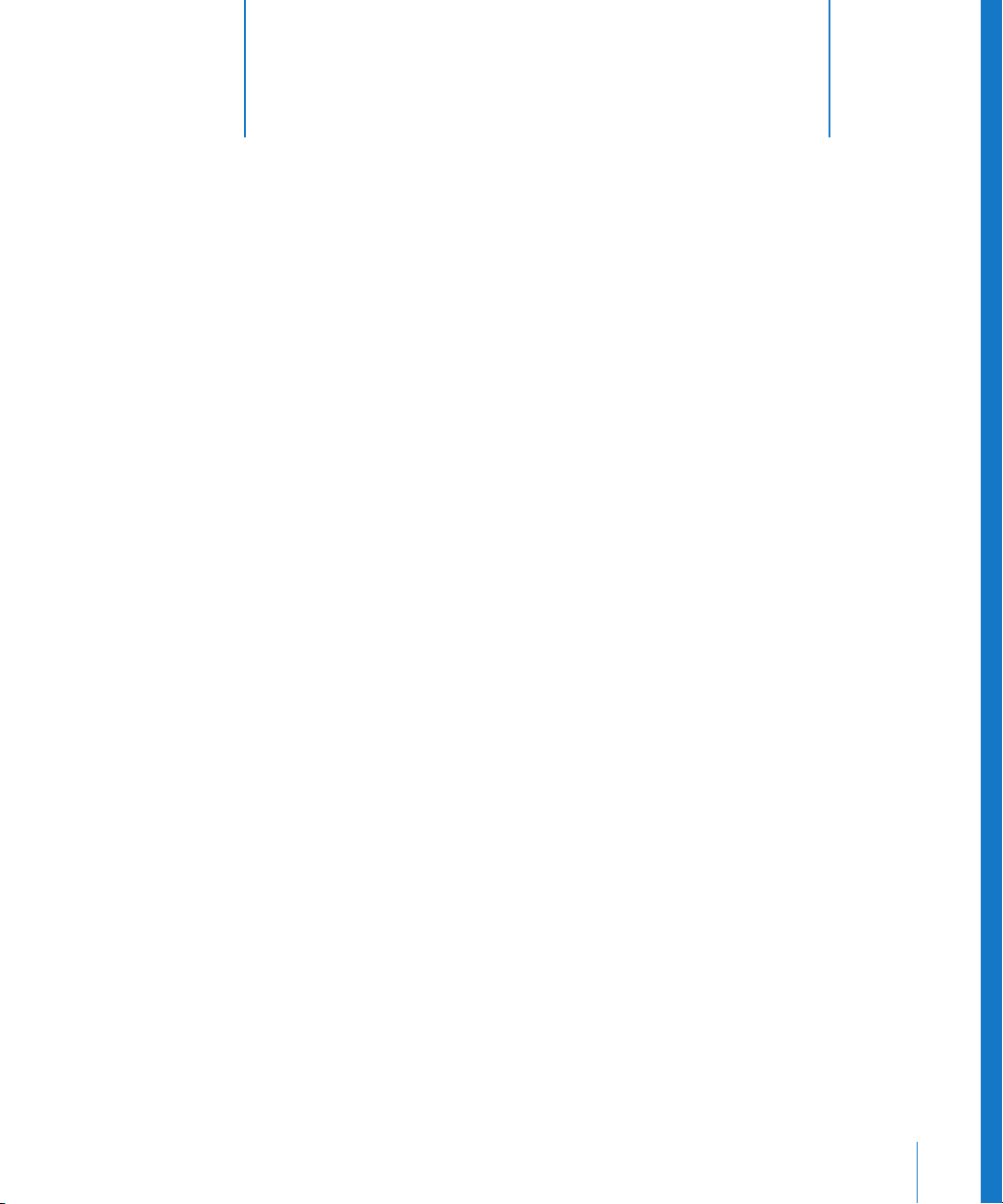
1
Uso de Logic
1
Este capítulo le guiará a través de los elementos básicos de la
interfaz de Logic, las opciones de gestión de archivos y las
técnicas de introducción de datos más usuales.
También aprenderá diversos métodos abreviados y funciones que acelerarán su trabajo
y le ayudarán durante el proceso de aprendizaje de Logic.
Uso del ratón
Existen varias formas de usar el ratón en Logic:
Clic
Sitúe el puntero del ratón sobre un objeto (botón, campo de entrada de datos, etc.) y
pulse una vez el botón del ratón.
Doble clic
Lo mismo que pulsar sobre un objeto, pero pulsando rápidamente dos veces el botón
del ratón. Puede ajustar el intervalo de tiempo que juzgue adecuado entre un clic y el
siguiente en las Preferencias de sistema (Panel de Teclado y Ratón).
Tomar o pulsar y mantener pulsado
Lo mismo que hacer clic sobre un objeto, pero manteniendo pulsado el botón del
ratón.
Mover o arrastrar
Tome el objeto y desplace el ratón (manteniendo el botón pulsado) hasta la posición
deseada.
Eventos de la rueda del ratón
Puede utilizar la rueda del ratón para desplazarse verticalmente en Logic. Además,
puede utilizar algunas teclas modificadoras:
•
Si pulsa la tecla Comando podrá desplazarse horizontalmente con la rueda del ratón.
•
Si pulsa las teclas Opción y Control podrá usar la rueda para aumentar o reducir la
escala de visualización vertical.
13
Page 14
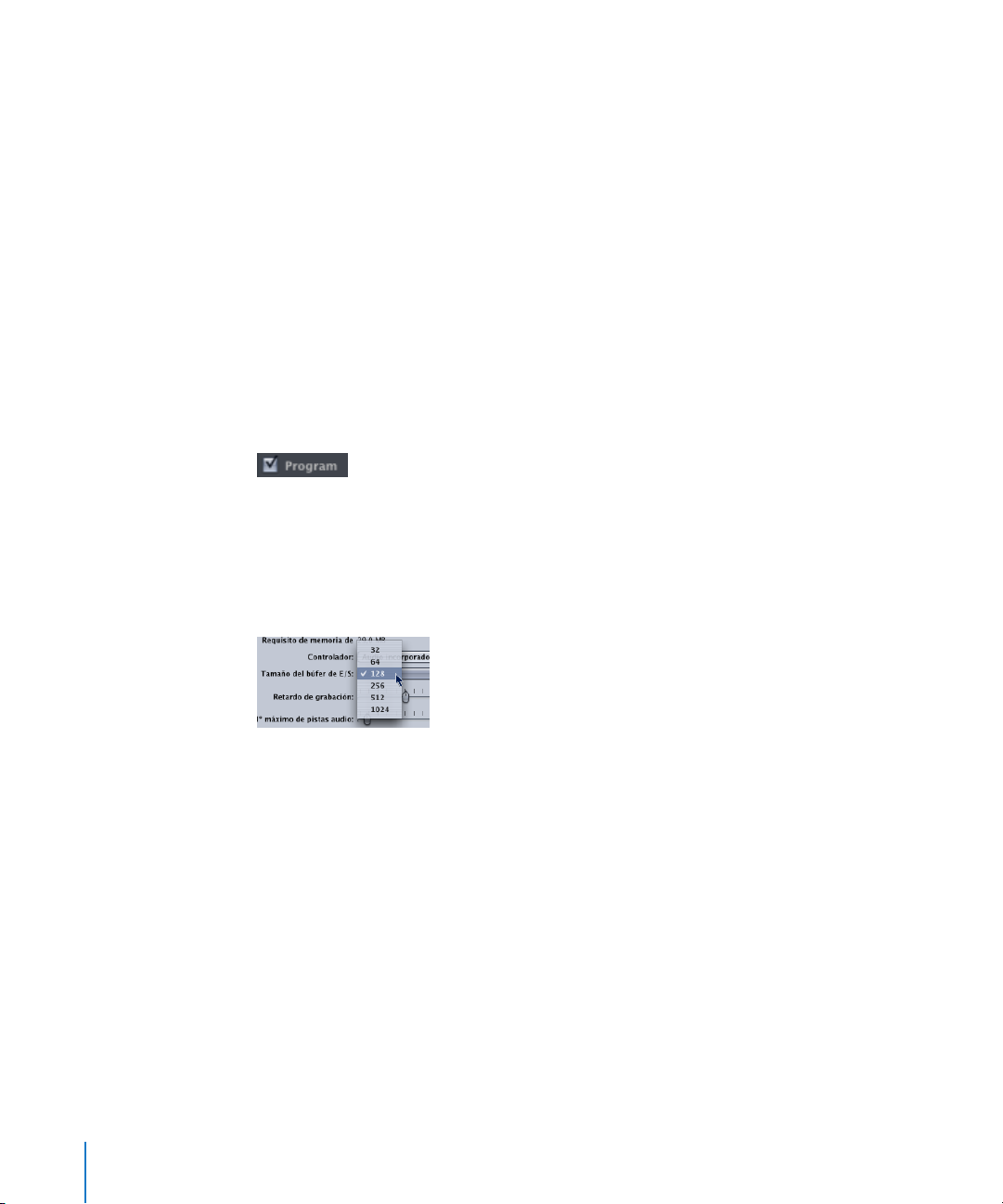
Si pulsa las teclas Opción y Comando podrá usar la rueda para incrementar o reducir
•
la escala de visualización horizontal.
•
Si pulsa la tecla Opción podrá utilizar la rueda para incrementar o reducir la escala de
visualización.
Nota:
Logic también es compatible con ratones que dispongan de dos ruedas. En este
caso, la segunda rueda funciona igual que la primera, aunque con los ejes
intercambiados.
Opciones de entrada de datos
Esta sección explica los diferentes métodos para introducir datos y modificar
parámetros.
Introducción de notas con el ratón
Casillas de selección
Las casillas de selección son cajas cuadradas que quedan “marcadas” cuando se pulsa
sobre ellas para activar una opción (o función). Pulsando de nuevo sobre la casilla
desparece la marca y se desactiva la opción.
Menús desplegables
Los menús desplegables se abren al pulsar (y mantener pulsado el ratón) sobre ciertos
campos de entrada o determinados botones. Si desea seleccionar una función de estos
menús, resalte la opción con el ratón y suelte el botón. Si la opción que desea
seleccionar se encuentra fuera de la sección visible del menú,
•
mueva el ratón hacia el extremo superior o inferior del menú; cuanto más lejos
mueva el ratón, más rápido será el recorrido por las opciones del menú.
•
Mantenga pulsada la tecla Mayús mientras realiza esta operación. De esta manera,
podrá soltar el botón del ratón y utilizar la barra de desplazamiento situada a la
derecha del menú desplegable para recorrer sus opciones. Cuando el ratón alcance
la opción deseada, suelte la tecla Mayús.
14 Capítulo 1
Uso de Logic
Page 15
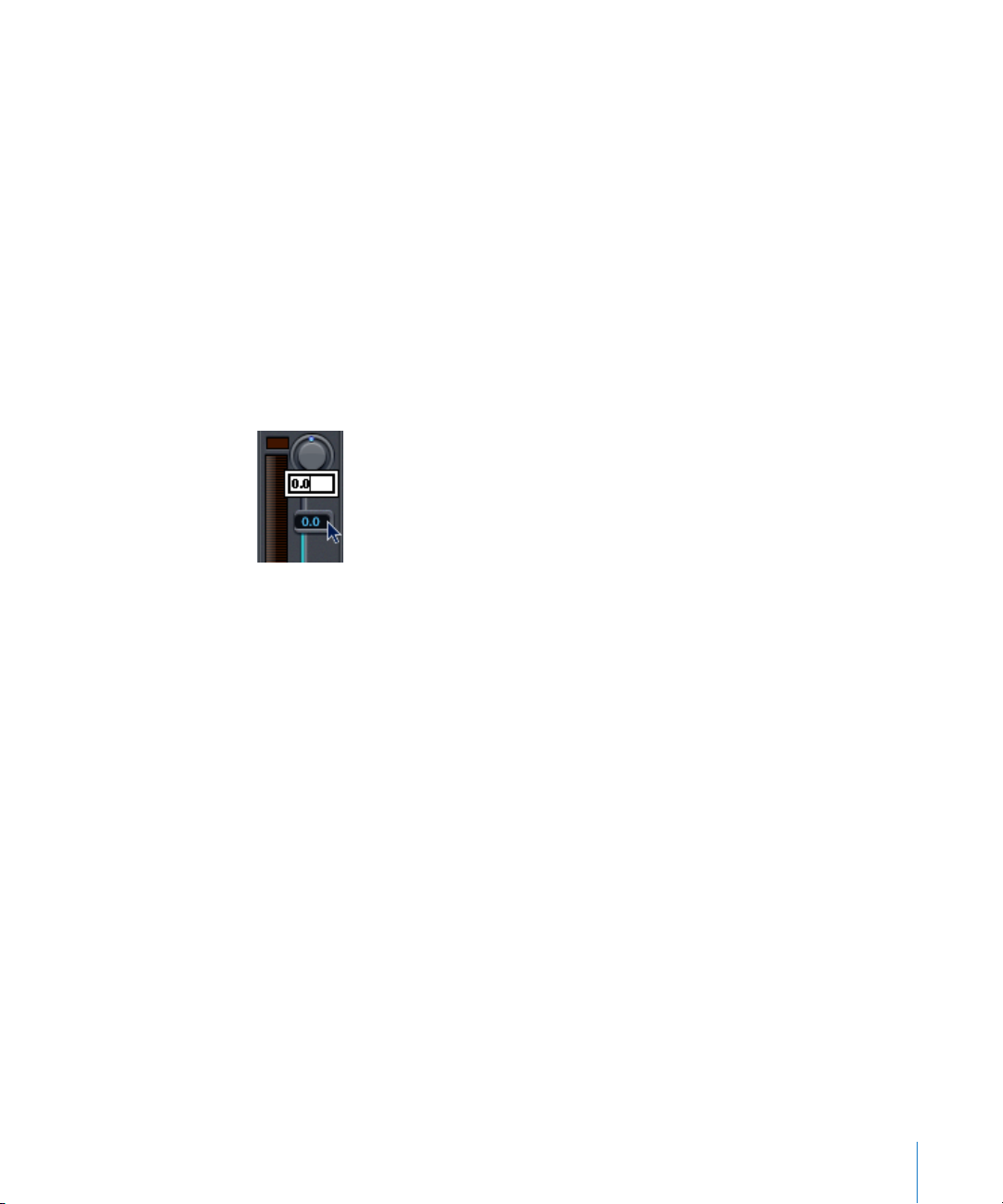
Uso del ratón como deslizador
Puede ajustar prácticamente todos los parámetros numéricos (incluso valores o
nombres de notas) pulsando sobre el valor del parámetro y moviendo el ratón hacia
arriba o hacia abajo sin soltar el botón. Si el parámetro está constituido por varios
números separados (por ejemplo, la posición de canción) podrá ajustar
individualmente cada valor.
Uso del ratón para aumentar/reducir valores
Todos los valores de parámetros que pueden ser definidos utilizando el ratón como
deslizador (e incluso algunos parámetros de los menús desplegables) también pueden
ser aumentados y reducidos de unidad en unidad, pulsando en la mitad superior o
inferior del valor con los botones izquierdo o derecho del ratón, mientras mantiene
pulsada la tecla Ctrl.
Entrada de valores numéricos
Si pulsa dos veces sobre el valor de un parámetro numérico se abrirá un campo de
entrada. El valor actual aparecerá iluminado, indicando que puede sobrescribirse con el
nuevo valor. También puede utilizar el ratón para realizar una selección parcial sobre el
valor del campo de entrada. De esta manera, sobrescribirá únicamente la parte
resaltada. Mientras un campo de entrada permanezca abierto, sólo podrá utilizar las
teclas para introducir datos y no para ejecutar comandos de teclado (las funciones del
menú principal son la única excepción.)
Operaciones aritméticas
Puede escribir valores numéricos en cualquier momento mediante la introducción de
una operación aritmética (por ejemplo, “+2” o “−5”). De esta forma, el valor actual
quedará modificado en función de esa operación.
El código ASCII
También existe la posibilidad de introducir números como símbolos ASCII. Para ello,
basta con teclear ` o " delante del símbolo. El código ASCII se introducirá en forma de
número. Por ejemplo:
•
"! da como resultado un valor de 33
"da como resultado un valor de 97
•
Esta función es particularmente útil en la introducción de texto dentro de una cadena
de SysEx.
Capítulo 1
Uso de Logic
15
Page 16
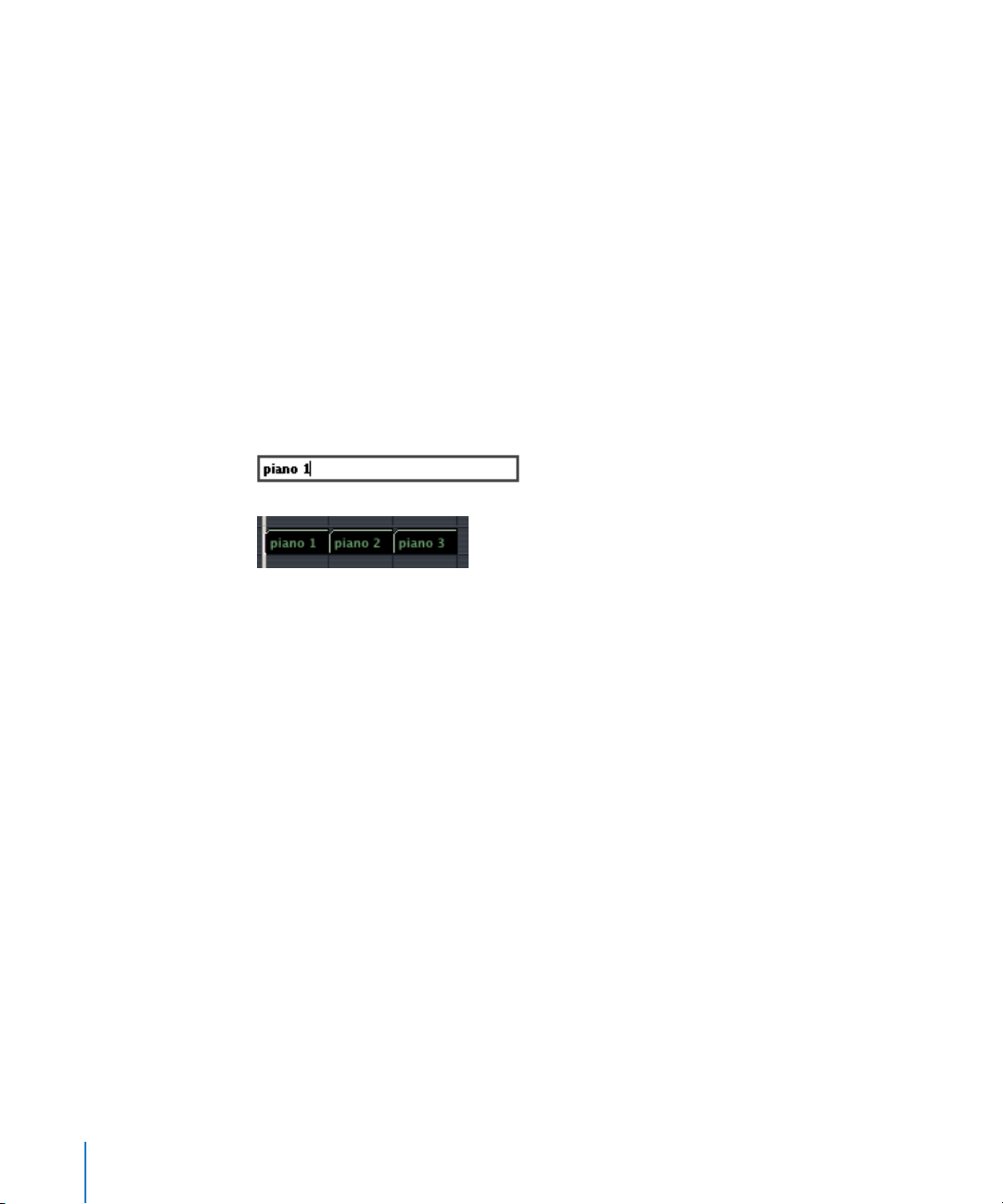
Cancelación de la entrada de un valor numérico
Puede cancelar la entrada directa de valores numéricos si no introduce ningún texto y
pulsa Entrar o Intro.
Introducción de texto
La entrada de texto funciona de la misma manera que la de números, pero sólo tendrá
que pulsar una vez sobre un campo de nombre para permitir la entrada de caracteres.
Con la herramienta de texto, únicamente deberá pulsar sobre un objeto para poder
editar su nombre.
Nombres numerados
El programa permite dar el mismo nombre a tantos objetos o regiones seleccionados
como desee. Si el nombre acaba con una cifra, ésta se incrementará automáticamente
en una unidad para cada uno de los objetos o regiones. De este modo podrá nombrar
rápidamente todas las regiones de una pista, o todos los Objetos Fader del
Environment, por poner dos ejemplos.
Nota:
Para desactivar la numeración automática sólo tiene que añadir un espacio detrás
del número con que termina el nombre del objeto o región. De este modo, el nombre
de todos los objetos y regiones seleccionados acabará con el mismo número.
16 Capítulo 1
Uso de Logic
Page 17
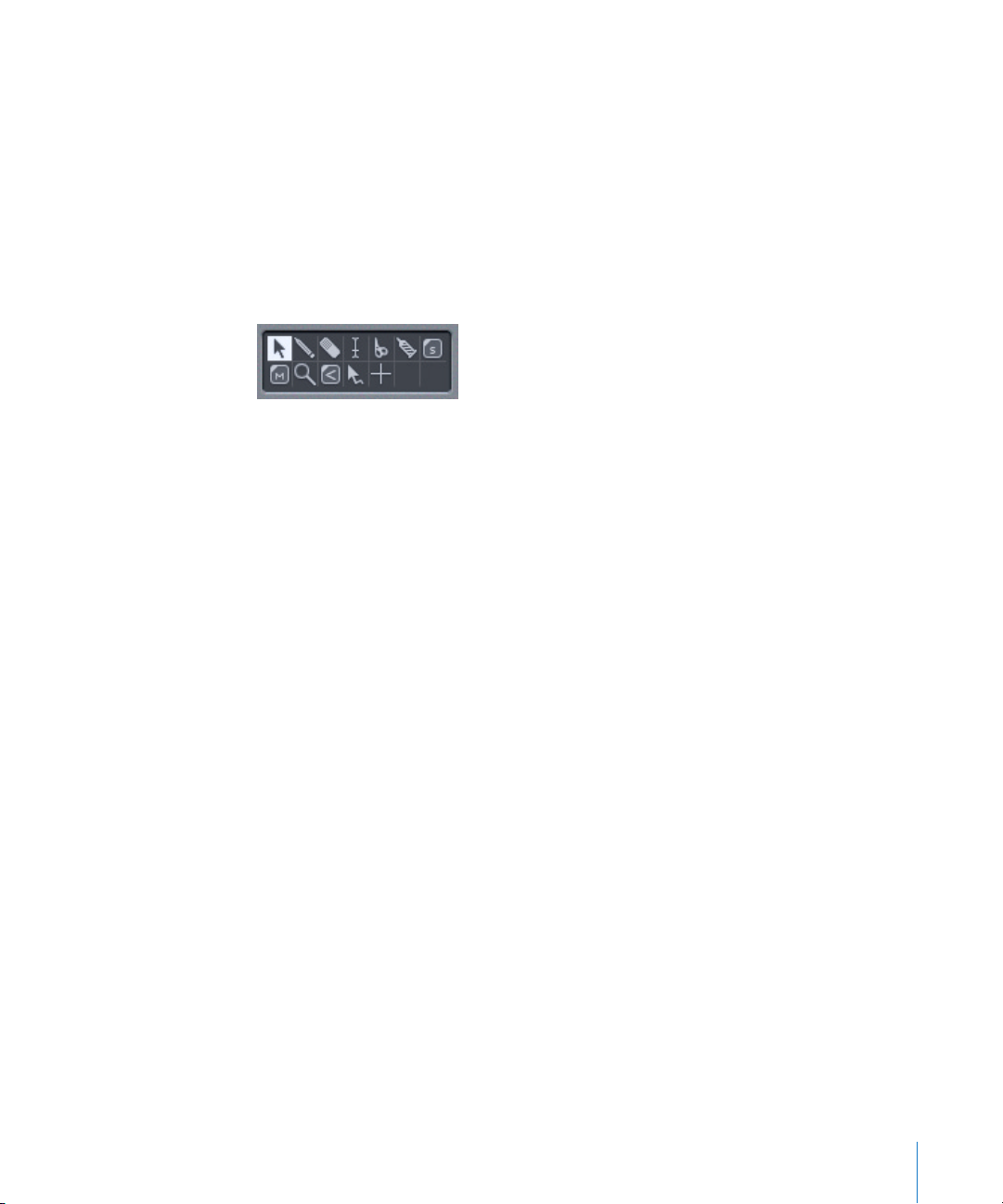
Las Herramientas y la Caja de herramientas
Logic permite la manipulación gráfica de los datos almacenados en el programa.
Esto significa que para realizar sus operaciones no tendrá que introducir instrucciones
mediante líneas de comando, sino que podrá hacerlo con la manipulación de “objetos”
gráficos. La sección Ayuda de Herramientas (consulte “Las herramientas” en la
página 18) le será de utilidad en estas operaciones. Todas las ventanas de edición están
provistas de Cajas de herramientas diferentes adecuadas para las tareas que se realizan
en cada editor.
La caja de herramientas de la ventana Arrange presenta este aspecto:
En el momento de editar gráficamente un objeto, siempre dispondrá de dos
herramientas en la posición del puntero del ratón: una será la herramienta activa en
ese momento, y la otra quedará activada cuando pulse la tecla Comando.
La herramienta activa puede sustituirse pulsando sobre la herramienta deseada en la
Caja de herramientas. El puntero del ratón adoptará la forma de la herramienta sobre la
que ha pulsado, de manera que podrá identificar instantáneamente de qué función se
trata sólo con observar la forma del cursor. Por ejemplo, el Borrador sirve para suprimir
regiones, las Tijeras para cortarlas y el Pegamento para unirlas. Para asignar una
herramienta a la tecla Comando, haga clic sobre la herramienta deseada en la Caja de
herramientas al mismo tiempo que mantiene pulsada la tecla Comando.
Si dispone de un ratón de dos botones, también puede asignar el botón derecho a una
tercera herramienta, con lo cual podrá utilizar tres herramientas asignables:
izquierdo-clic
•
•
Comando-clic (con el botón izquierdo)
derecho-clic
•
Nota:
También puede asignar la Caja de herramientas al botón derecho del ratón
mediante la preferencia
herramientas
. Esta preferencia permite abrir la Caja de herramientas haciendo clic con
Global > Editar > Botón derecho del ratón abre Caja de
el botón derecho del ratón en cualquier lugar del área de trabajo de la ventana activa.
Las herramientas sólo actúan en el área de trabajo de la ventana donde han sido
seleccionadas, pudiéndose definir de manera individual para cada ventana abierta.
Las herramientas (por ejemplo, las tijeras) afectan básicamente al objeto sobre el que
se pulse. Si selecciona múltiples objetos o regiones, todos ellos se verán afectados por
la herramienta (por ejemplo: las Tijeras cortarán todas las regiones seleccionadas por la
misma posición de la canción).
Capítulo 1
Uso de Logic
17
Page 18
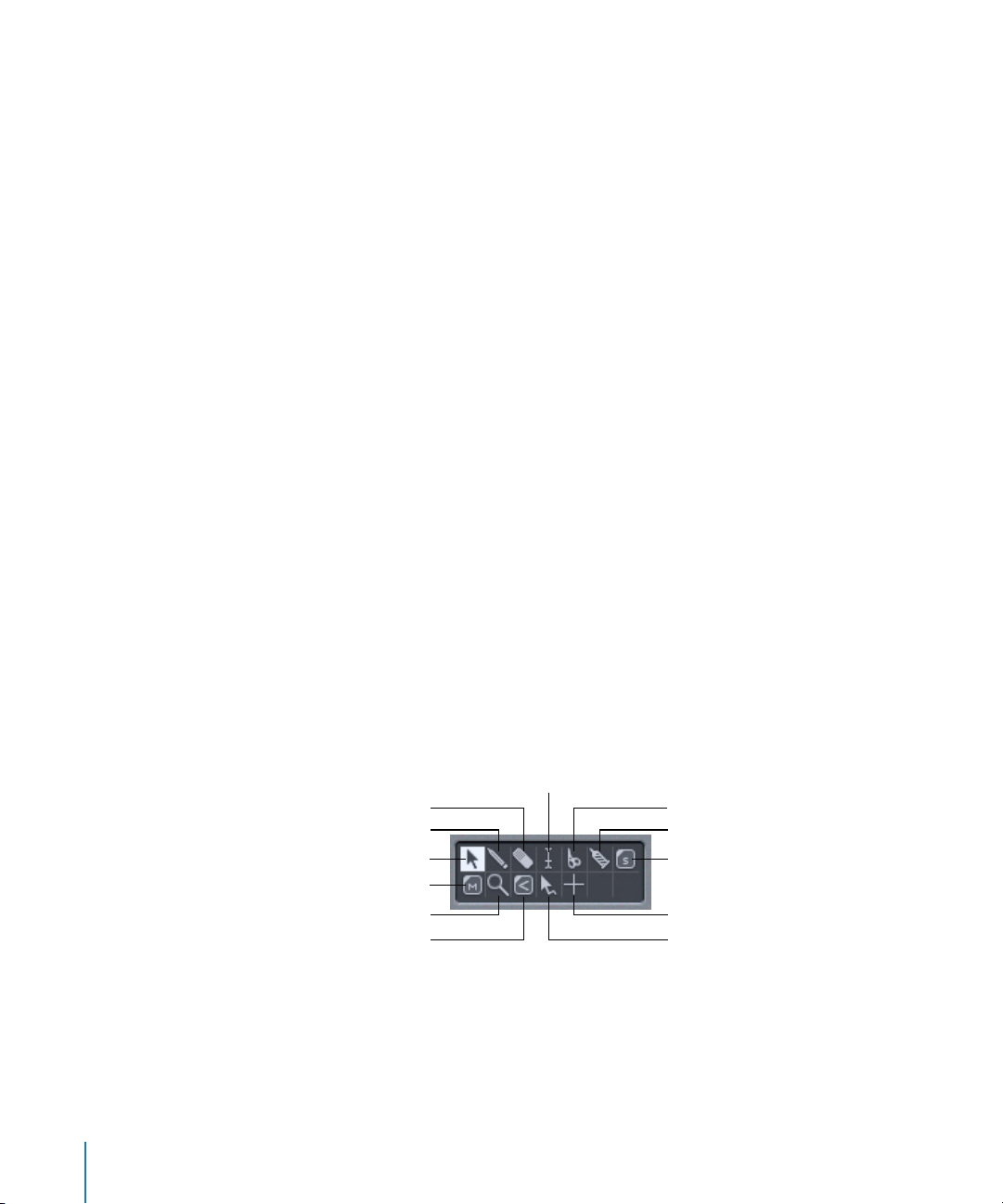
Nota:
La caja de herramientas puede quedar oculta en las ventanas Arrange y Partitura
para ahorrar espacio, lo cual puede resultarle muy útil si trabaja con un monitor
pequeño. Puede acceder a la función desde
Visualizar > Caja herramientas
.
Selección de herramientas
Para seleccionar la herramienta deseada, pulse sobre ella (con el botón derecho o
izquierdo del ratón) en la caja de herramientas. (Para utilizar la herramienta alternativa,
haga clic mientras mantiene pulsada la tecla Comando.)
Nota:
Para pasar a la herramienta contigua en la ventana activa, utilice
herramienta siguiente y Definir herramienta anterior
.
Abrir la Caja de herramientas en la posición del ratón
Para abrir una caja de herramientas en la posición del ratón, pulse el Comando de
teclado
Mostrar herramientas
(por defecto: Esc). Si abre una caja de herramientas en la
posición del ratón, también podrá utilizar el teclado numérico para seleccionar la
herramienta que ocupe la posición correspondiente al número que teclee.
Las herramientas siempre están numeradas de izquierda a derecha y de arriba a abajo.
Pulse de nuevo el comando de teclado
Mostrar herramientas
para regresar a la función
de puntero y cerrar la caja.
Uso de los Comandos de teclado
Todas las herramientas pueden ser seleccionadas mediante un comando de teclado
específico. Los comandos de teclado que permiten cambiar a otra herramienta
específica pueden alternar entre esa herramienta y la anterior herramienta activa.
Definir
Las herramientas
Aquí tiene dos ejemplos de cajas de herramientas que muestran la mayoría de las
herramientas disponibles en Logic:
Caja de herramientas de la ventana Arrange
Herramienta Silenciar
Lupa (Herramienta Zoom)
Herramienta Crossfade
18 Capítulo 1
Borrador
Lápiz
Puntero
Uso de Logic
Herramienta Texto
Tijeras
Herramienta Pegamento
Herramienta Solo
Herramienta Marquee
Herramienta Automatización
Page 19
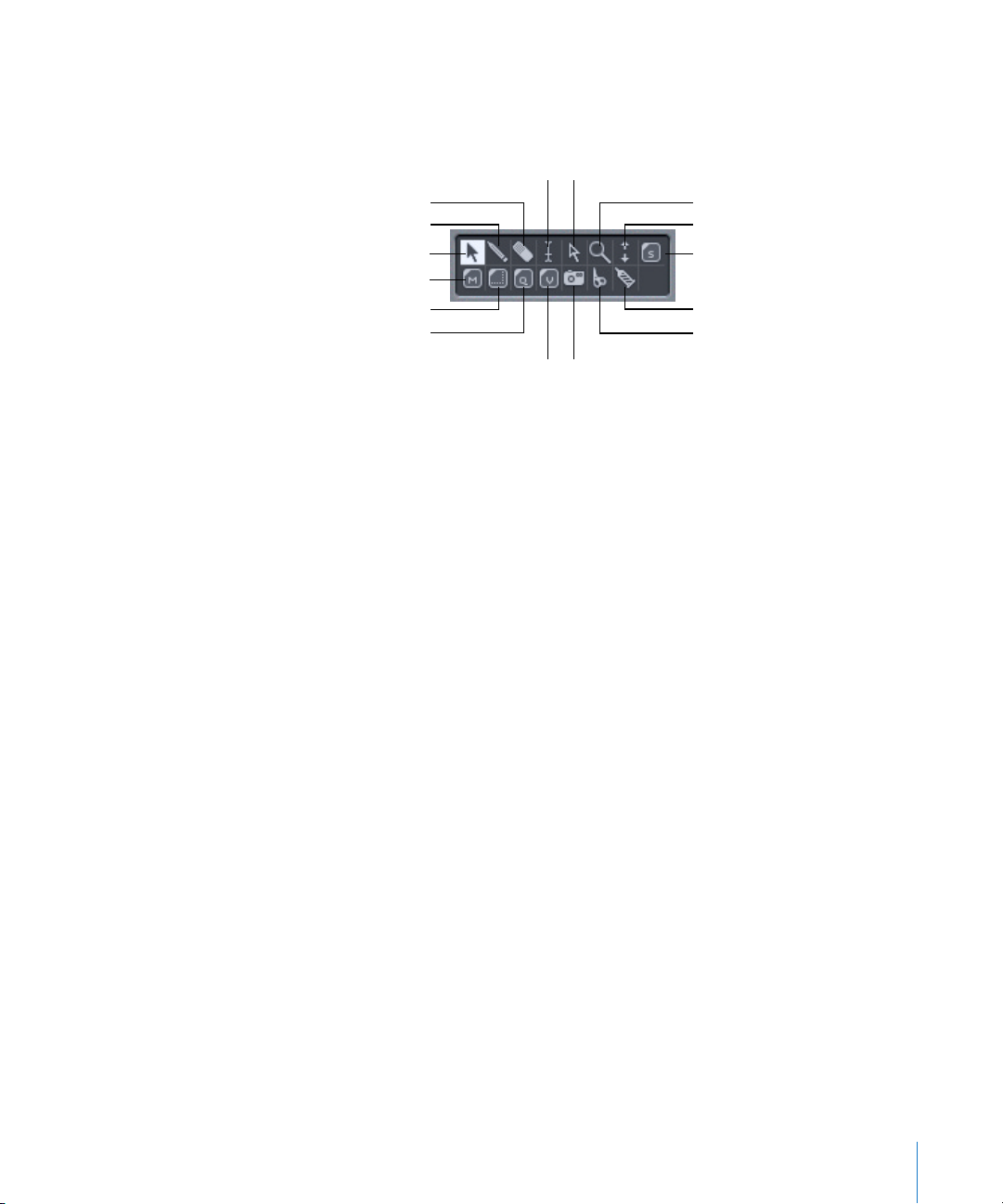
Caja de herramientas de la ventana Partitura
Puntero, Lápiz, Borrador, Herramienta Texto, Layout, Lupa, Separador de voces, Solo,
Redimensionador, Cuantización, Velocidad, Cámara, Tijeras, Pegamento.
Herramienta Texto
Borrador
Lápiz
Puntero
Herramienta Silenciar
Herramienta Redimensionar
Herramienta Cuantización
Herramienta Velocidad
Herramienta Trazado
Lupa
Separador de voces
Herramienta Solo
Herramienta Pegamento
Tijeras
Herramienta Cámara
A continuación se describen todas las herramientas, incluidas aquellas que no se
muestran en las imágenes. Como ya se ha comentado anteriormente, algunas
herramientas son específicas de ciertas ventanas de edición.
Puntero
El Puntero es la herramienta por defecto. El ratón también adopta esta forma cuando
está fuera del área de trabajo, así como en el momento de seleccionar una opción de
un menú o durante la entrada de valores. Dentro del área de trabajo, el puntero se
utiliza para seleccionar (pulsando sobre los objetos o regiones), mover (pulsando y
arrastrando), copiar (manteniendo pulsada la tecla Opción y arrastrando) y también
para editar longitudes (tomando la esquina inferior derecha y arrastrando.) Al tomar y
arrastrar en cualquier parte del fondo de la ventana observará que se activa un cuadro
de selección que permite seleccionar múltiples regiones u objetos.
Nota:
Si al cambiar las longitudes de varias regiones, desea que la longitud de todas
ellas sea la misma, mantenga pulsadas las teclas Mayús-Opción.
Lápiz
El Lápiz sirve para agregar nuevas regiones. También permite seleccionar, arrastrar y
alterar la longitud de las regiones.
Tijeras
Las tijeras sirven para dividir regiones y permiten copiar, mover o eliminar secciones
individuales.
Herramienta de texto
La herramienta de texto sirve para dar nombre a las regiones o para añadir texto a una
partitura.
Capítulo 1
Uso de Logic
19
Page 20
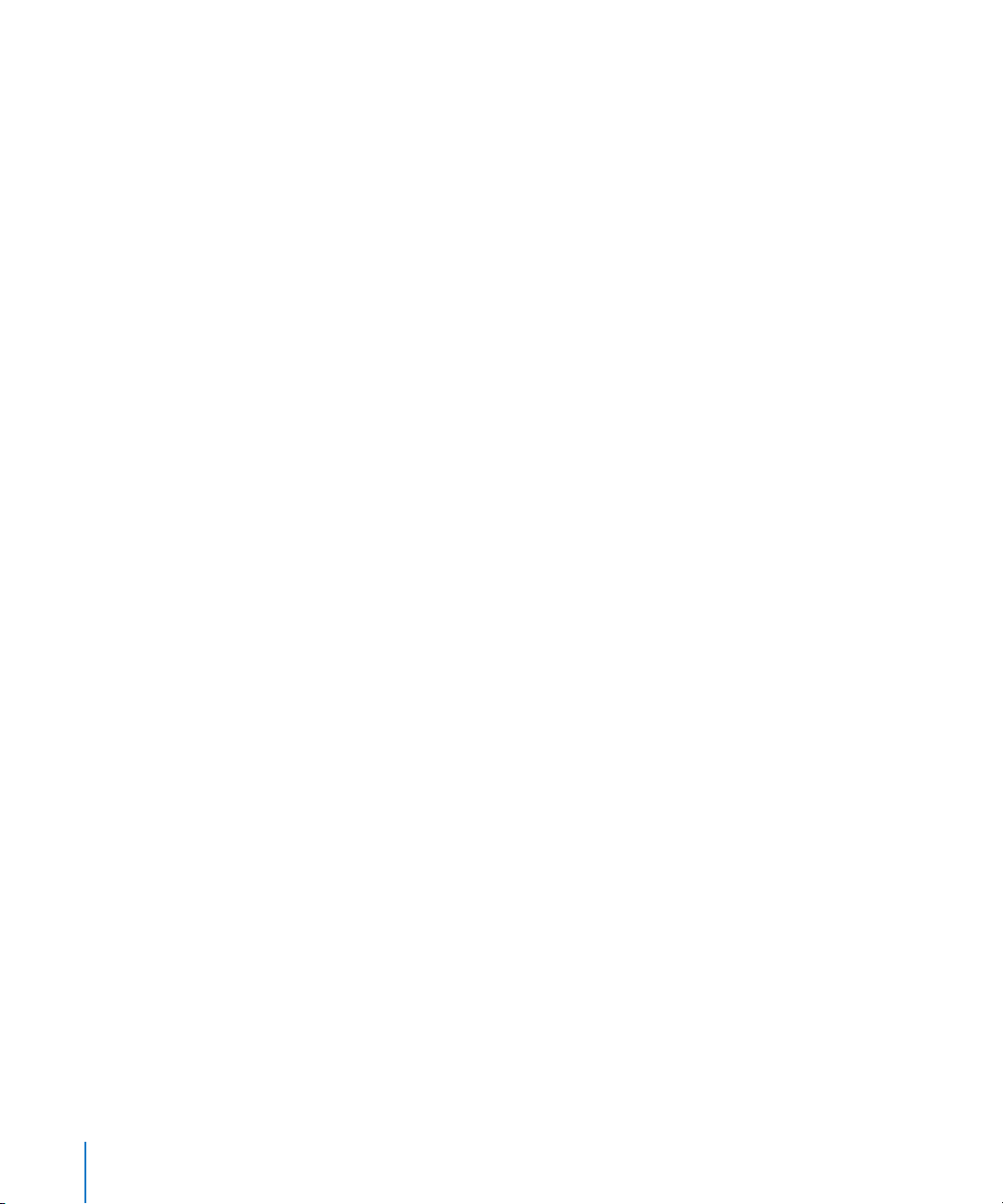
Herramienta Trazado
La herramienta Layout se utiliza para mover gráficamente los objetos en la ventana
Partitura con el fin de optimizar la visualización en pantalla (por ejemplo, de compases
a líneas: “Formateo local”) sin alterar la posición en el tiempo de los eventos MIDI.
Herramienta de redimensionamiento
La herramienta de redimensionamiento sirve para ajustar el tamaño de los elementos
gráficos de la partitura. Además, presenta un aspecto similar al de la esquina inferior
derecha de una ventana de sistema Macintosh, que también sirve para definir el
tamaño de la ventana.
Lupa
La lupa permite ampliar el área comprendida en un cuadro de selección hasta el
tamaño total de la ventana. Para recuperar el tamaño normal de la parte seleccionada,
pulse sobre el fondo con esta misma herramienta. También podrá acceder a esta
función desde otras herramientas manteniendo pulsada la tecla Control.
Solo
Si pulsa sobre una región con la herramienta Solo, al reproducir una canción o pista
únicamente se escucharán las regiones seleccionadas. Si mueve el ratón verticalmente
también podrá escuchar todos los eventos por los que pase el cursor, incluso cuando el
secuenciador esté detenido.
Herramienta Silenciar
Si pulsa sobre una región determinada con la herramienta Silenciar, impedirá la
reproducción de dicha región. Para indicar que la región está silenciada, aparecerá un
punto delante del nombre de la misma (y si está activada la función Preferencias >
Visualización > Arrange > Texturizar regiones silenciadas, la región aparecerá sombreada.)
Para anular la función Silenciar, pulse de nuevo sobre la región con la herramienta
Silenciar seleccionada. Si ha seleccionado varias regiones, el estado de la región sobre
la que pulsa también quedará aplicada al resto de regiones seleccionadas.
Herramienta Dedo
Esta herramienta se utiliza para cambiar longitudes de nota en el editor Matrix. En la
ventana Lista de marcadores, la herramienta Dedo se utiliza para saltar a los
marcadores y reposicionar simultáneamente los localizadores en la posición del
marcador.
Herramienta Borrador
El Borrador suprime los objetos y regiones seleccionados. Cuando pulse sobre un
objeto o región seleccionados, todos los demás objetos o regiones que en ese
momento estén seleccionados también serán suprimidos (como si utilizara la tecla
Retroceso.)
20 Capítulo 1 Uso de Logic
Page 21
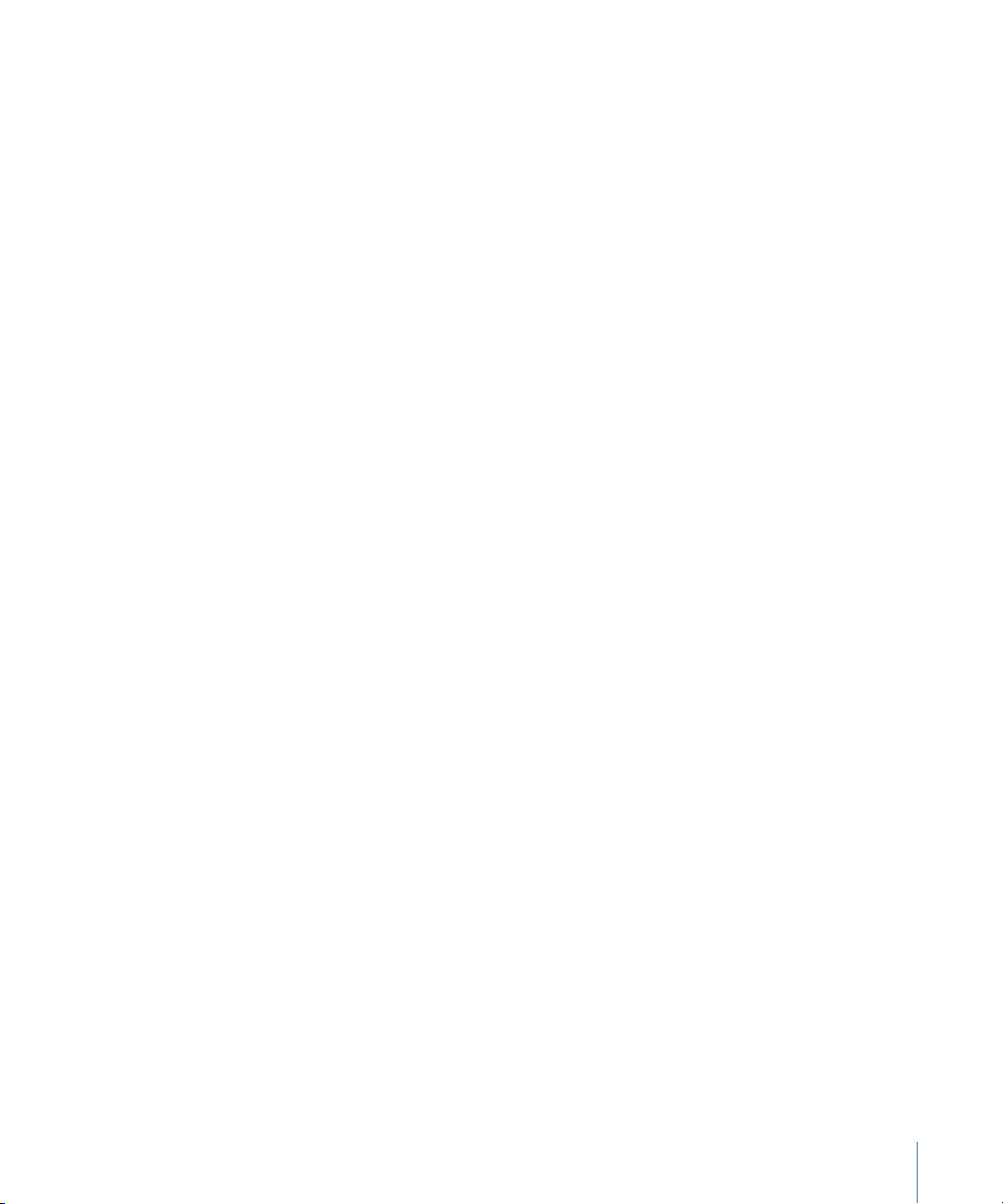
Pegamento
La herramienta Pegamento realiza la tarea opuesta a las Tijeras. Todas las regiones
seleccionadas se combinan en una única región, a la cual se le asigna el nombre y
posición de pista de la primera región en el eje temporal.
Herramienta Cruz
La herramienta Cruz sirve para introducir series lineales de eventos MIDI en la ventana
Hyper Edit.
Herramienta MIDI Thru
Si en la ventana Environment pulsa sobre un instrumento con la herramienta MIDI Thru,
ese instrumento quedará asignado a la pista seleccionada en la ventana Arrange y se
convertirá en el instrumento MIDI Thru activo.
Separador de voces
Las voces polifónicas pueden quedar separadas en diferentes pentagramas dentro de
la ventana Partitura. Para ello, dibuje una línea divisoria con la herramienta de
separación de voces (en el caso de que utilice un estilo de partitura polifónico.)
Herramienta Cámara
Esta herramienta se utiliza para seleccionar y exportar como archivos de imágenes
partes de la pantalla del editor de Partituras.
Herramienta Cuantización
La herramienta Cuantización se utiliza para corregir la posición temporal de las notas
MIDI en los editores Matrix y de Partituras.
Herramienta Velocidad
En el editor Matrix y en el de Partituras, también puede utilizarse la herramienta
“Velocidad” para modificar la velocidad de las notas.
Herramienta de automatización
Esta herramienta realiza varias tareas de automatización. Si la Automatización de pista
está activada mediante la opción de menú Visualizar > Automatización de pista, debajo
de la Caja de herramientas aparecerá un menú desplegable que le permitirá definir la
función de esta herramienta.
Herramienta Marquee
Con la herramienta Marquee podrá seleccionar ciertas partes de una Región en la
ventana Arrange. El área seleccionada podrá ser utilizada para ediciones subsiguientes
con otras herramientas.
Capítulo 1 Uso de Logic 21
Page 22
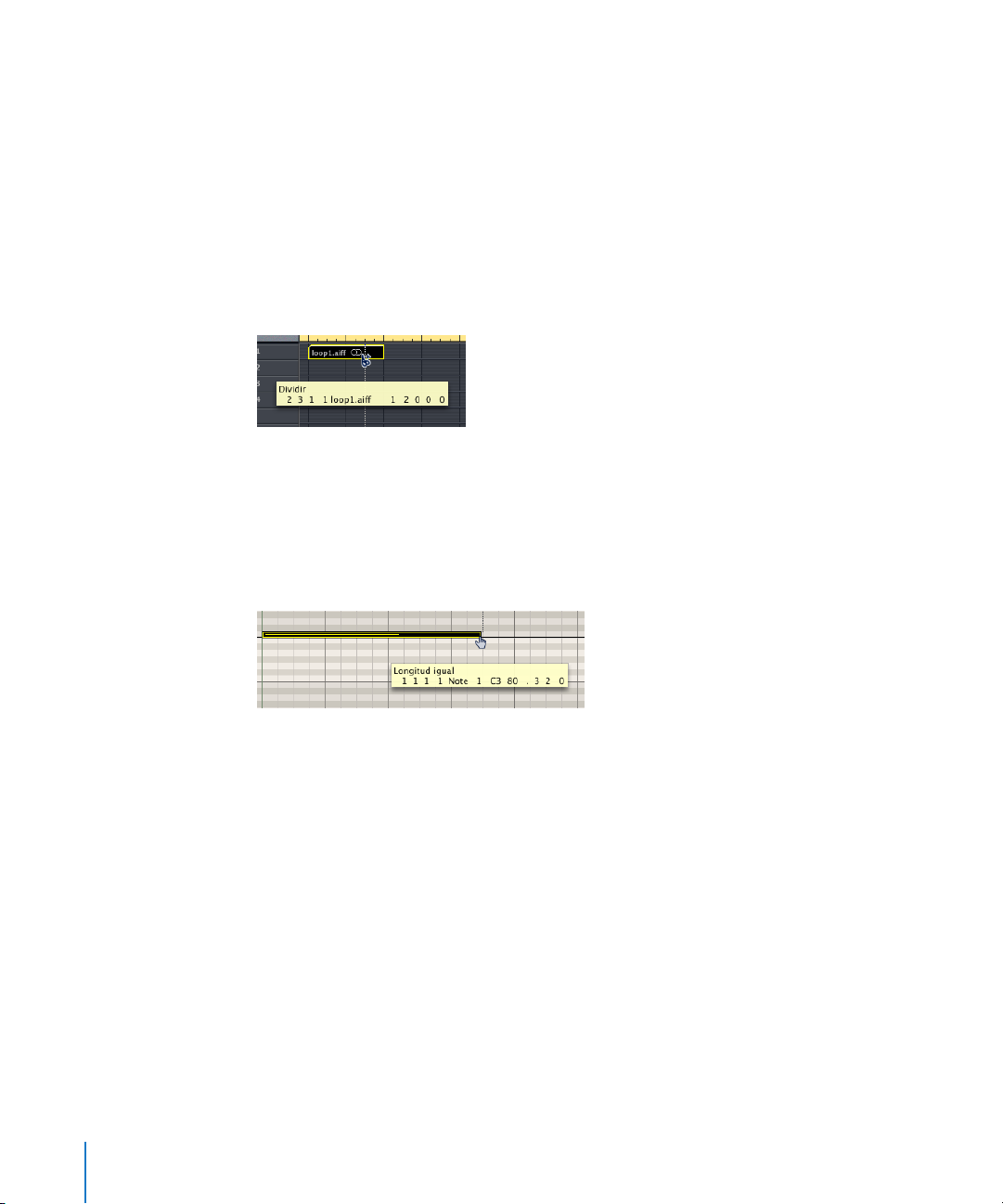
Etiqueta Ayuda
Con muchas de las herramientas aparecerá, siempre que mantenga pulsado el botón
del ratón, una Etiqueta Ayuda situada justo debajo de la posición del cursor del ratón.
La Etiqueta Ayuda proporciona datos muy útiles acerca del tipo de operación que se
está realizando.
Importante: Para poder ver esta etiqueta mientras realiza operaciones de edición tiene
que activar la opción Preferencias > Visualización > Mostrar etiquetas de ayuda.
Durante las operaciones que afecten a regiones de la ventana Arrange, la Etiqueta de
ayuda adoptará este aspecto:
De izquierda a derecha (y de arriba a abajo) los valores muestran (el nombre de) la
operación, la posición del ratón (o de la Región), el nombre de la Región, el número de
pista y la duración de la Región.
En las operaciones que impliquen a eventos, la Etiqueta Ayuda ofrecerá el siguiente
aspecto:
De izquierda a derecha, la línea muestra la operación, la posición del ratón (o del
evento), el tipo de evento, el canal MIDI del evento, el primer byte de datos
(por ejemplo, el tono de las notas), el segundo byte de datos (por ejemplo, la velocidad
de las notas) y, si el evento es una nota, también indicará su duración.
22 Capítulo 1 Uso de Logic
Page 23
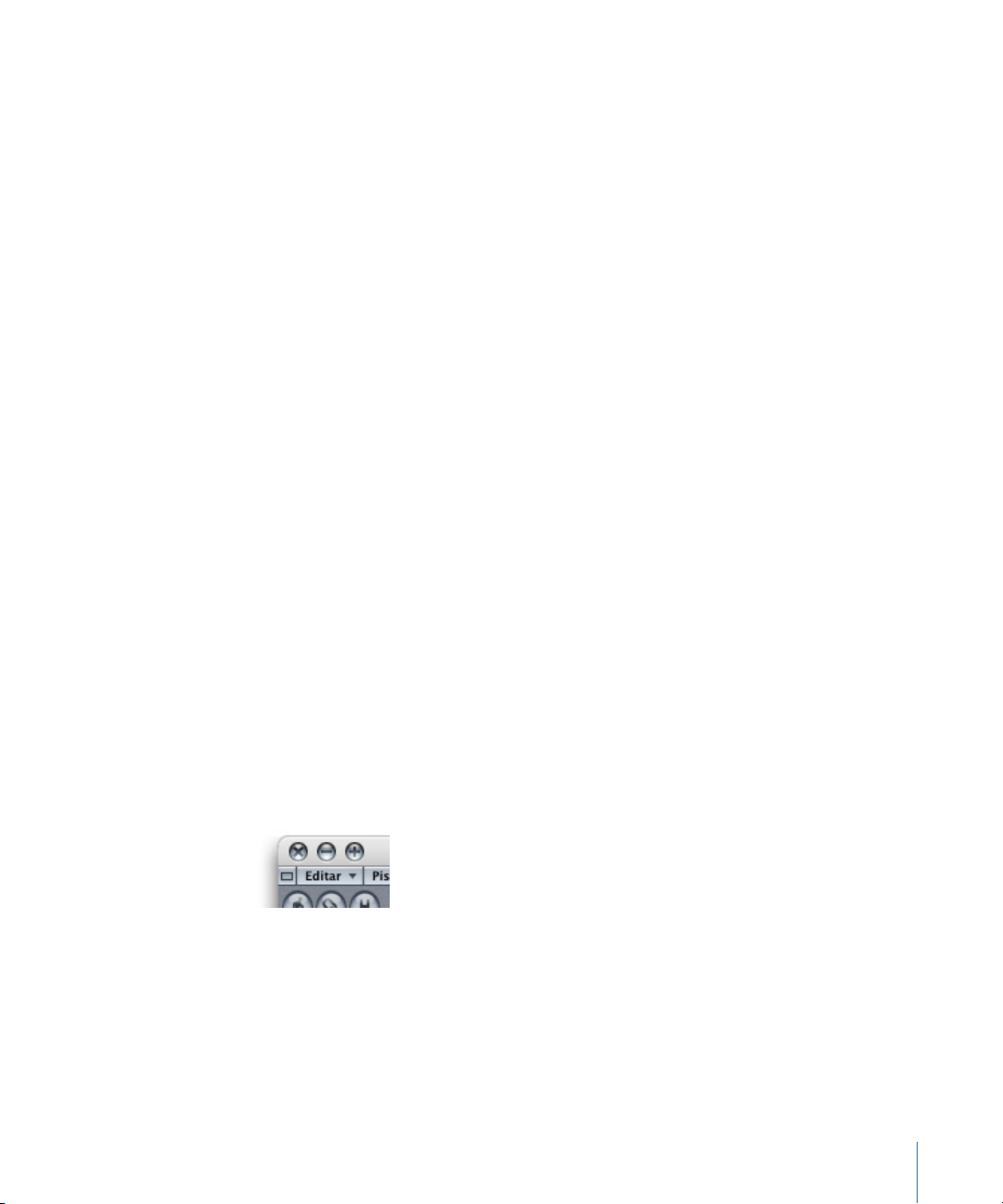
Funciones de la ventanas
Las funciones básicas de las ventanas de Logic son las mismas que las de cualquier otra
aplicación para Macintosh. Sin embargo, las opciones de visualización que ofrecen las
ventanas de Logic son mucho más avanzadas.
En Logic, puede abrir diferentes combinaciones de ventanas (incluso varias de un
mismo tipo) y ajustar cada una de ellas individualmente. Todas las ventanas abiertas de
una canción son constantemente actualizadas. Esto significa que la ventana se
actualiza para seguir la posición de la canción, y que cualquier alteración que se realice
en una ventana quedará inmediatamente reflejada en todas las demás ventanas con las
que esté trabajando. También puede guardar fácilmente diferentes disposiciones de
ventanas (denominados Screensets o “grupos de pantallas”) y recuperarlos con sólo
pulsar un botón.
Funcionamiento de las ventanas
Cómo abrir ventanas
Todas las ventanas de Logic pueden ser abiertas desde el menú principal Ventanas.
Junto a cada elemento del menú se muestra el comando de teclado correspondiente
(por ejemplo, Abrir Arrange, Comando-1) que permite abrir la ventana sin utilizar el
ratón. Puede abrir tantas ventanas del mismo tipo como quiera.
Con los comandos de teclado Alternar … Ventana puede hacer que un comando de
teclado ejecute las siguientes acciones:
• traer al frente una ventana abierta de un determinado tipo,
• abrir una ventana del tipo asignado,
• cerrar una ventana del tipo asignado si está al frente, es decir, si es la ventana activa
Seleccionar el tamaño de las ventanas
El tamaño de las ventanas de Logic, como el de cualquier otra ventana del Finder se
ajusta arrastrando la esquina inferior derecha de las mismas.
Botones de ventana
Los tres botones que se encuentran en la esquina superior izquierda de todas las
ventanas (excepto en la ventana Transporte) tienen las siguientes funciones:
• Botón izquierdo (punto negro): cierra la ventana.
• Botón central (signo menos): minimiza la ventana y coloca un icono en el Dock.
Puede detener la reproducción pulsando sobre el icono del altavoz de la columna
izquierda.
Capítulo 1 Uso de Logic 23
Page 24
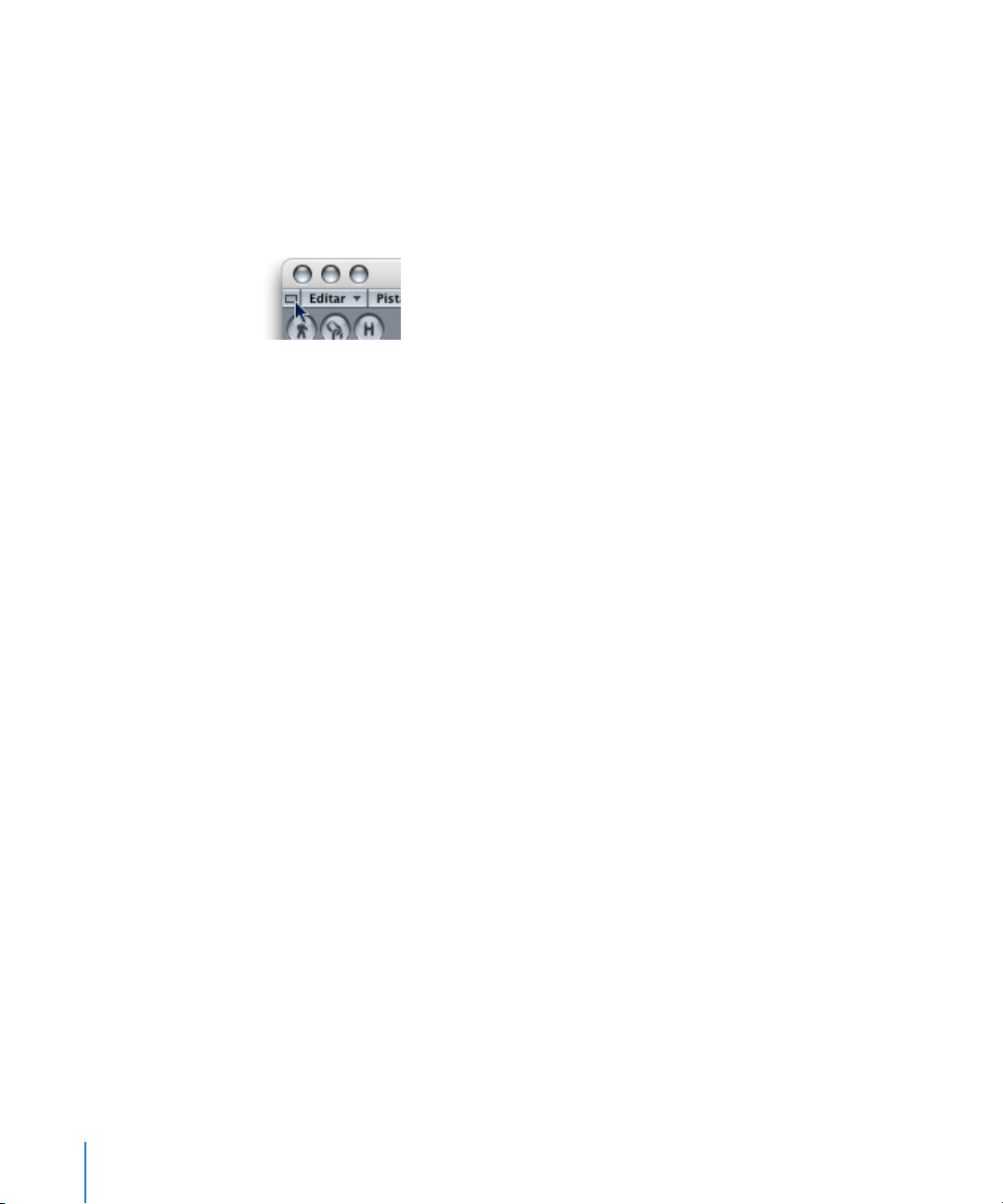
• Botón derecho (signo más): ajusta el tamaño de la ventana a pantalla completa.
Si pulsa de nuevo este icono, la ventana recuperará su tamaño original.
Subir un nivel en la jerarquía de visualización
Si pulsa sobre el botón en forma de cuadrado (Subir un nivel en la jerarquía de
visualización o botón UDL) situado en la esquina superior izquierda de la ventana,
subirá un nivel en jerarquía de visualización.
Nota: Si hace doble clic sobre el fondo del área de edición de una ventana, irá también
al nivel inmediatamente superior de visualización.
Niveles de visualización en los editores
Normalmente, las ventanas de edición se encuentran en el nivel de visualización más
bajo, que es el que muestra los eventos individuales. De todas formas, si pulsa sobre el
botón UDL que encontrará en la esquina superior izquierda de la ventana de edición,
podrá subir un nivel en la jerarquía de carpetas/regiones. Por ejemplo, si está
visualizando los eventos de una región MIDI dentro de una carpeta, la visualización
cambiará para mostrar las regiones MIDI de la carpeta superior.
En las ventanas Matrix y Hyper Edit, si sube un nivel de visualización llegará a una
ventana Arrange. En este caso, cuando regrese al nivel más bajo volverá a aparecer el
editor correspondiente. En el nivel Arrange podrá ver los menús locales de los editores
Matrix e Hyper, que también contienen todas las funciones de la ventana Arrange.
Si pulsa dos veces sobre una región MIDI, aparecerá la visualización habitual de la
región MIDI en las ventanas Hyper Edit o Matrix. El uso de esta función, junto con el
botón UDL, permite cambiar rápidamente a otra región MIDI y editar su contenido.
Si pulsa sobre el botón UDL que encontrará en la Lista de eventos, subirá también un
nivel en la jerarquía, como en los otros editores. En la Lista de eventos, el aspecto de la
visualización permanecerá intacto, pero en lugar de una lista de eventos individuales
ahora verá una lista de las regiones con su correspondiente posición, nombre, número
de pista y longitud. La región MIDI que estaba editando aparecerá seleccionada en la
lista de regiones.
Si hace doble clic sobre una región MIDI (o si utiliza el comando de teclado Entrar en
carpeta o región) volverá al nivel de visualización más bajo, que le mostrará los
contenidos de la región.
Si hace doble clic sobre una región audio, la región se abrirá en el Editor de muestras.
24 Capítulo 1 Uso de Logic
Page 25
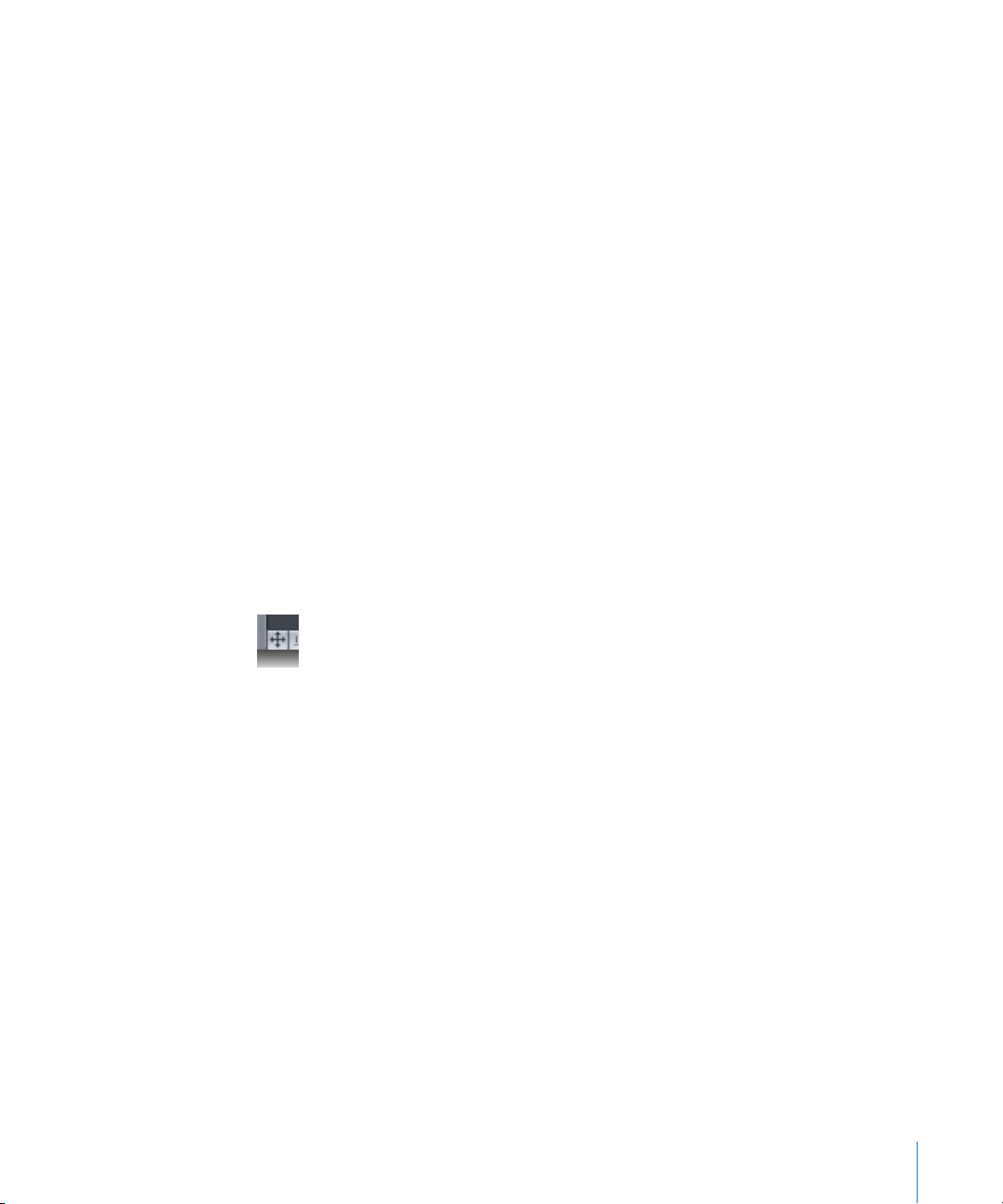
En el editor de partituras, si pulsa sobre el botón UDL, o si hace doble clic sobre el
fondo, pasará al nivel superior de visualización. A diferencia de otros editores, en la
ventana Partitura los eventos individuales también pueden ser editados en niveles
superiores de visualización. Si hace doble clic sobre un pentagrama (en un punto
vacío), retrocederá a un nivel de visualización inferior.
Selección del área de trabajo
Las barras de desplazamiento están situadas en los bordes derecho e inferior de la
ventana y aparecen cuando sólo es posible ver una parte del área de trabajo total, ya
sea en el eje horizontal o en el vertical.
Para mover la sección visible sólo tiene que pulsar sobre las flechas o tomar y arrastrar
el deslizador. Tenga en cuenta estos dos puntos:
• El tamaño del deslizador en relación al tamaño de toda la barra de desplazamiento
se corresponde proporcionalmente con el tamaño de la sección visible en relación al
tamaño total de la ventana.
• La sección visible irá cambiando a medida que desplace el deslizador.
El elemento X/Y está situado en la esquina inferior izquierda de la ventana. Si toma y
arrastra este elemento podrá mover simultáneamente las secciones horizontal y vertical
de la ventana, igual que si estuviera arrastrando las dos barras de desplazamiento al
mismo tiempo. Cuando el cursor pase por encima del elemento X/Y, éste adoptará la
forma de una cruz con cuatro puntas de flecha.
También puede activar el elemento X/Y manteniendo pulsado un tercer botón
(por ejemplo, la rueda del ratón) y moviendo el ratón. La distancia del puntero del
ratón a la posición inicial en que ha pulsado el botón determina la velocidad de
desplazamiento.
Nota: Si hace clic sobre el fondo de la ventana Arrange mientras mantiene pulsadas las
teclas Mayús-Ctrl, podrá desplazar la ventana en sentido horizontal y vertical.
Utilizando los comandos de teclado Página arriba, -abajo, -izquierda y -derecha podrá
desplazarse una página hacia arriba, hacia abajo, a la izquierda y a la derecha.
Estos comandos equivalen a la acción de pulsar sobre la región gris que encontrará por
encima o por debajo del deslizador de la barra de desplazamiento vertical, o a la
izquierda/derecha del deslizador de la barra de desplazamiento horizontal. Los
comandos de teclado Inicio, Fin, Todo izq. y Todo der. desplazan la sección visible del
área de trabajo al principio, al final, a la izquierda o a la derecha, tal como sucedería si
pulsara uno de los deslizadores y lo desplazase a cualquiera de sus posiciones
extremas.
Capítulo 1 Uso de Logic 25
Page 26

En las ventanas Arrange, Lista de eventos, Hyper Edit y Matrix, la opción Visualizar >
Ir a selección le permitirá mover la sección visible de la ventana al primer grupo de
eventos seleccionados. Esta función está disponible como comando de teclado bajo la
categoría Arrange y varios editores de regiones MIDI y afectará a la ventana en uso.
Cierre de ventanas
Podemos cerrar las ventanas pulsando en el símbolo de cierre situado en la esquina
superior izquierda de las mismas. Si mantiene pulsada la tecla Opción mientras hace
clic sobre ese símbolo, todas las ventanas de la canción activa quedarán cerradas.
Si pulsa y mantiene pulsada la tecla Mayús, se cerrarán todas las ventanas de todas las
canciones abiertas.
Zoom
Los controles de zoom permiten ampliar o reducir la escala de visualización del área de
trabajo. Al seleccionar diferentes valores de estos controles de zoom, el tamaño de los
objetos y regiones que se muestran en pantalla se incrementará o reducirá,
permitiendo la visualización de más objetos y regiones dentro de un mismo espacio
(alejar zoom), o la visualización más detallada de un menor número de objetos y
regiones (acercar zoom).
Durante la ampliación o disminución de una zona, el objeto/región seleccionados que
se encuentre más cerca de la parte superior izquierda de la región ampliada o
disminuida se mantendrá en el área visible (siempre que sea posible.)
El control de zoom horizontal está situado en la parte inferior izquierda de la zona de
trabajo de la pantalla. (En la vista Arrange, está justo debajo de la Lista de pistas.)
El control de zoom vertical está situado en la parte superior derecha de la ventana
activa.
26 Capítulo 1 Uso de Logic
Page 27
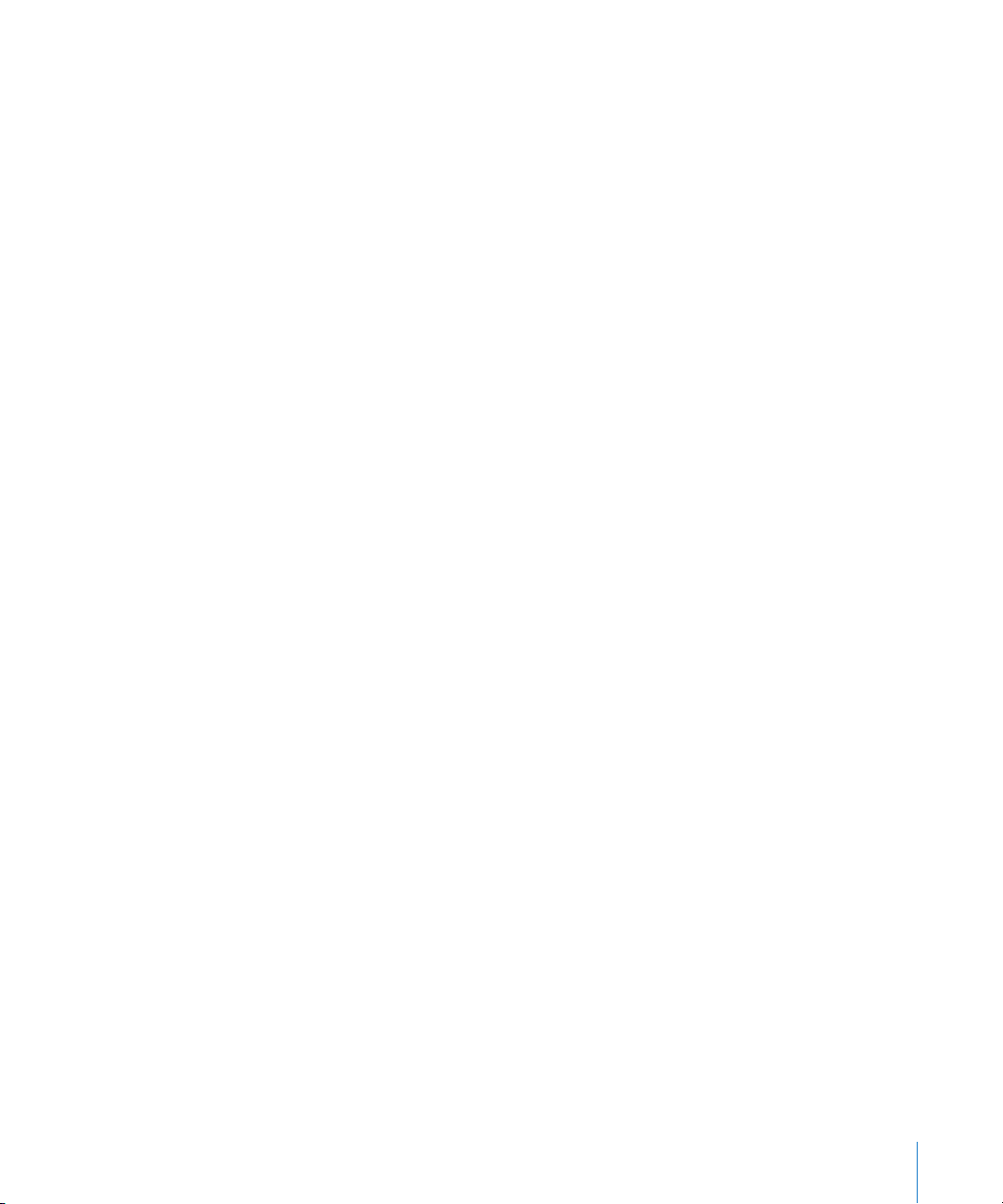
Si pulsa sobre las barras más cercanas entre sí, la escala de visualización se reducirá.
Si pulsa sobre las barras más separadas, la escala de visualización aumentará. Si desea
pasar por varios niveles de zoom, pulse y arrastre los deslizadores de zoom. Al variar la
escala de visualización se mantienen las diferencias relativas de tamaño entre pistas y
objetos. Pulsando Comando-clic en la mitad izquierda/derecha (horizontal) o superior/
inferior (vertical) del deslizador de zoom aumenta o disminuye el factor de zoom en un
paso.
Almacenamiento y recuperación de los ajustes de zoom
Puede almacenar hasta tres configuraciones de zoom distintas para cada ventana.
Para ello, utilice los comandos de teclado Guardar Zoom 1–3. Para recuperar los ajustes,
seleccione Recuperar Zoom 1–3. Estos comandos sólo afectarán a la ventana activa.
Ampliación de una sección de la pantalla
Para ampliar una sección de la pantalla hasta que alcance el tamaño de toda la
ventana, utilice la herramienta Lupa y dibuje con ella un cuadro de selección que
comprenda la zona deseada. Puede realizar esta operación más de una vez.
Zoom de pista automático
La función Visualizar > Zoom de pista automático del menú Arrange ampliará
automáticamente la pista seleccionada. Puede ajustar manualmente el tamaño de
cualquier pista de la Lista de pistas arrastrando su esquina inferior izquierda (el cursor
tomará la forma de una mano con el dedo índice extendido).
Volver al ajuste de zoom anterior
Pulse sobre el fondo de la ventana con la herramienta lupa. Con esta acción, el zoom
volverá a su configuración original pasando por todos los estados anteriores.
Para activar la herramienta lupa desde cualquier otra herramienta que tenga activada
(excepto el lápiz), pulse la tecla Ctrl. El puntero seguirá mostrando la herramienta activa
hasta que pulse el botón del ratón. Mientras lo mantenga pulsado, el puntero adoptará
la forma de lupa.
Comandos de teclado para las funciones de navegación de zoom
Estos comandos permiten que los objetos seleccionados, o una región definida por los
localizadores, sean redimensionados para que se ajusten al tamaño de la pantalla.
Por otra parte, los últimos treinta niveles de zoom y posiciones de las barras de
desplazamiento de las ventanas podrán ser definidos libremente y recuperados de
manera independiente para cada ventana. La mayoría de estas opciones de navegación
no disponen de comandos de teclado por defecto, de manera que deberá asignarlos
desde la ventana de Comandos de teclado. Abra Preferencias > Comandos de teclado e
introduzca “nav” en el Campo de búsqueda. Aparecerán en pantalla los comandos de
teclado que describimos a continuación.
• Almacenar captura de navegación—el nivel de zoom actual y las posiciones de las
barras de desplazamiento de las ventanas quedarán guardadas como un “paso” en la
ruta de navegación.
Capítulo 1 Uso de Logic 27
Page 28
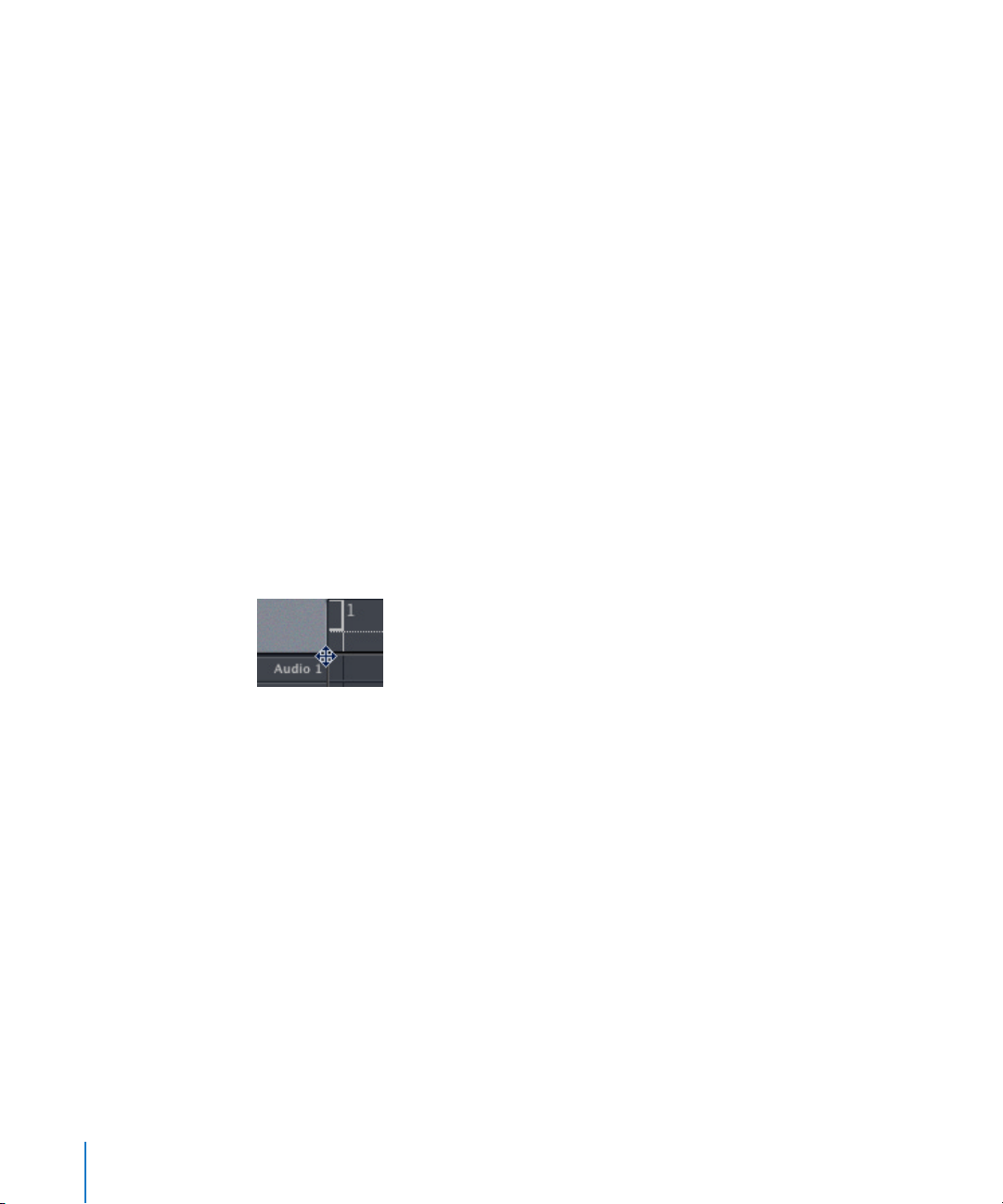
• Navegar hacia atrás—recupera el paso inmediatamente anterior de la ruta de
navegación
• Navegar hacia adelante—avanza hacia el paso siguiente en la ruta de navegación
• Ajustar zoom vertical y horizontal a la selección y guardar instantánea de navegación—
muestra la selección actual al máximo tamaño posible
• Ajustar zoom horizontal a la selección y guardar instantánea de navegación—muestra
la selección actual al máximo tamaño posible en el eje horizontal
• Ajustar zoom a los localizadores y guardar instantánea de navegación—muestra el área
definida por los localizadores al máximo tamaño posible
Todos los comandos de Zoom crean un nuevo paso en la ruta denavegación.
El comando de teclado Navegar hacia atrás permite recuperar los ajustes previos de
zoom.
Elementos de la ventana
Ajustar el tamaño de los elementos de la ventana
Si desplaza el ratón sobre la esquina superior izquierda de la zona Arrange, el puntero
se convertirá en un cursor en cruz. Cuando el puntero adopte esta forma podrá ajustar
el tamaño de la regla de compás, el área Arrange, la lista de pistas y los botones de
transporte. Para ello, simplemente pulse sobre la esquina y arrastre el ratón.
También podrá ajustar con el mismo método el tamaño de los elementos de las
ventanas Hyper Edit, Matrix y Partitura.
Ocultar/mostrar las funciones de transporte
Utilice la función Visualizar > Transporte para mostrar u ocultar los botones del panel
de transporte situados en la esquina superior izquierda de las ventanas Hyper, Matrix o
Arrange. El número de botones e indicadores de la barra de transporte depende del
espacio disponible.
Ocultar/mostrar los parámetros
La función Visualizar > Parámetros permite mostrar u ocultar la parte izquierda del
Arrange, Environment y otras ventanas de edición (que contiene los parámetros de
región, instrumento y Caja de herramientas). Ocultando estos parámetros se obtiene
más espacio para la ventana de edición propiamente dicha.
En la mayoría de las ventanas podrá ocultar y/o mostrar otros elementos en pantalla,
como la caja de herramientas. Podrá acceder en cualquier momento a estas opciones
de visualización a través del menú Visualizar.
28 Capítulo 1 Uso de Logic
Page 29
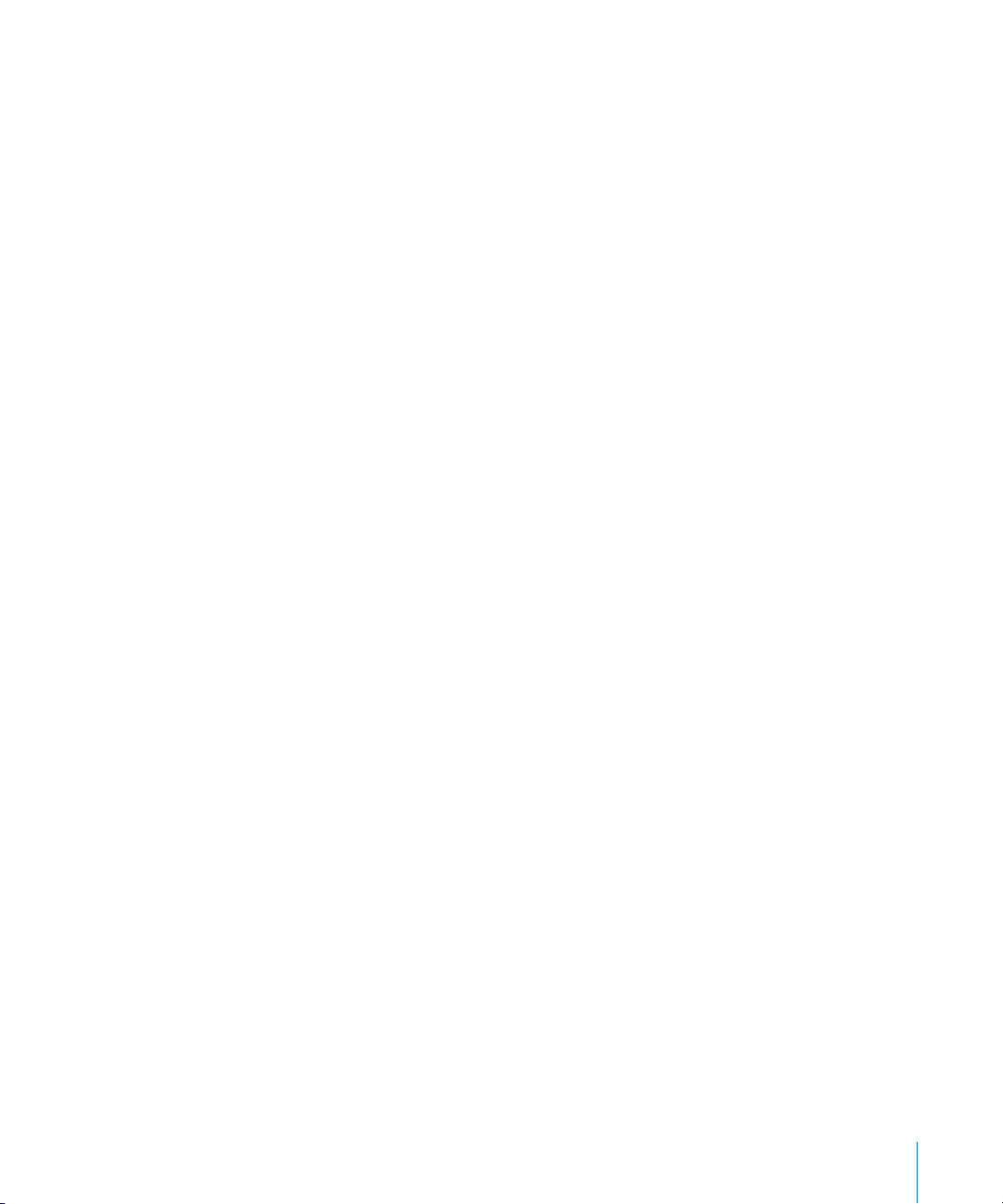
Ocultar/mostrar la barra de menús locales y la barra de desplazamiento horizontal.
Para mostrar u ocultar estas barras, haga clic sobre la barra de título de la ventana
mientras mantiene las teclas Comando y Opción pulsadas. Esta opción permite
configurar pequeñas ventanas flotantes que puede guardar como parte de un Grupo
de pantallas (Screenset).
Redimensionamiento del área de Parámetros
Puede variar el tamaño de toda el área de Parámetros en las ventanas Arrange,
Partitura, Hyper y Environment moviendo el cursor del ratón por encima de las barras
de redimensionamiento (dos líneas verticales) que hay entre el área de parámetros y la
columna de la derecha. A modo de ejemplo, la Lista de pistas de la ventana Arrange.
El aspecto del cursor cambiará, permitiéndole tomar y arrastrar horizontalmente.
Mientras no suelte el botón del ratón, el área de parámetros se irá redimensionando.
La “unidad” más pequeña de la rejilla de redimensionamiento es la anchura de una
herramienta en la Caja de herramientas
Esta función facilita la lectura de los parámetros y etiquetas.
Manejo del menú
Dada la extensa variedad de funciones de manipulación de datos que ofrece Logic,
sería muy poco práctico mostrarlas todas en la barra de menú principal. Para garantizar
que sólo las funciones relevantes de cada editor estén disponibles se emplea un
sistema de menús locales.
Puede acceder a los menús de Logic de la misma manera que en otras aplicaciones:
pulse (y mantenga pulsado) sobre el título del menú, mueva el ratón sobre la opción
deseada y suelte el botón del ratón. En los menús jerárquicos, al lado de la opción
aparece una flecha que apuntará hacia la derecha. Si mueve el ratón sobre esa opción
se desplegará un submenú hacia la derecha. Para seleccionar una opción de este
submenú, mueva el ratón hacia la derecha (es decir, dentro del submenú) y desplácelo
verticalmente hasta llegar a la opción deseada. Esa opción se activará en cuanto suelte
el botón del ratón.
Nota: Si pulsa brevemente sobre cualquier menú local, ese menú permanecerá abierto
incluso cuando haya soltado el botón del ratón. Si pulsa de manera prolongada sobre
un menú local, el menú se comportará tal como hemos descrito anteriormente.
Tipos de ventana
Hay dos tipos distintos de ventanas en Logic: ventanas normales y ventanas flotantes.
Los contenidos de todas las ventanas pertenecientes a la canción en uso son
constantemente actualizados, independientemente del tipo de ventana de que se
trate.
Capítulo 1 Uso de Logic 29
Page 30
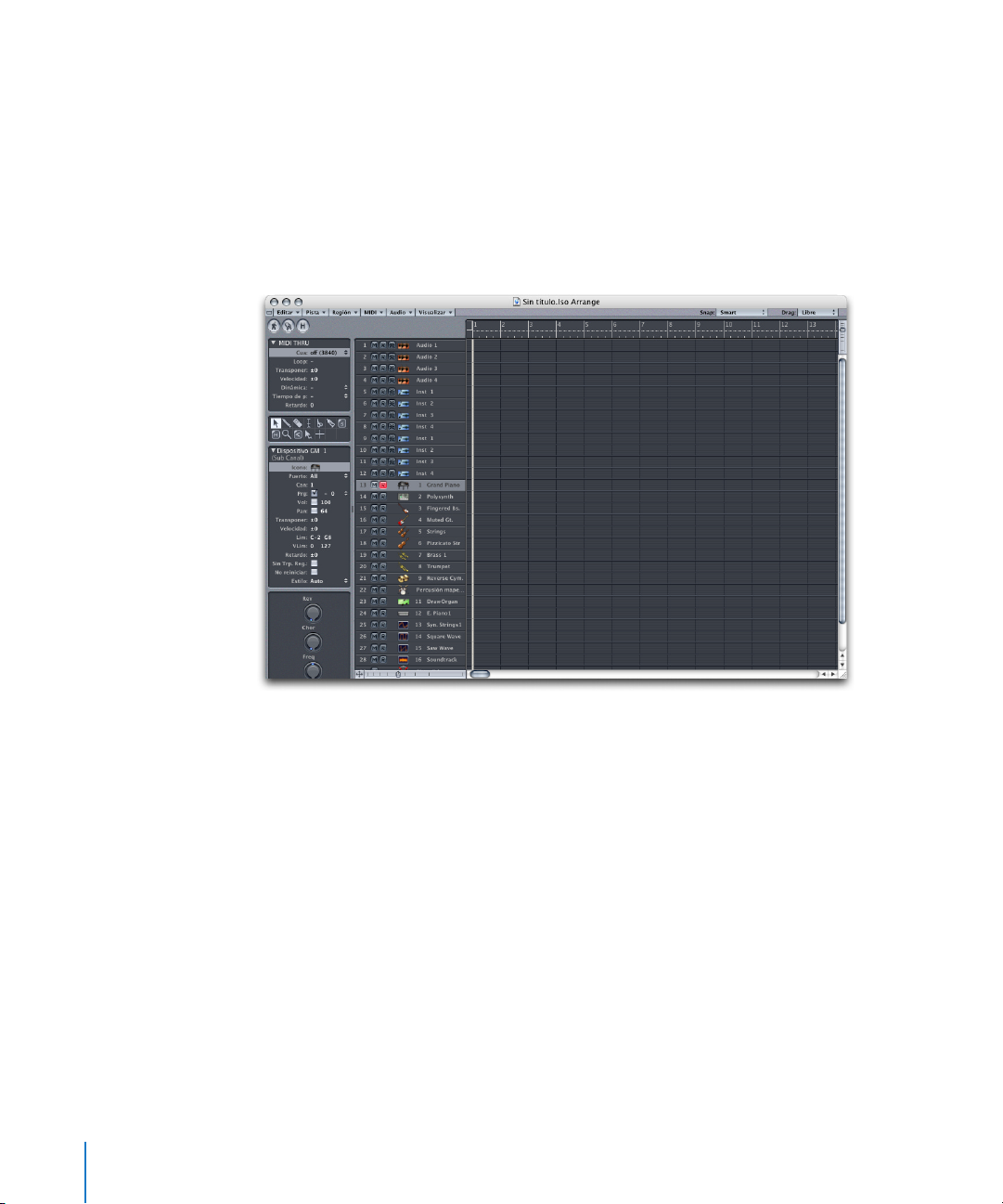
Ventanas normales
Puede abrir tantas ventanas normales como quiera, incluso varias del mismo tipo.
De todas formas, y aunque los contenidos de todas las ventanas son constantemente
actualizados, sólo una de las ventanas tiene el estado de ventana “activa” o ventana
“superior”. Dicho de otro modo, la ventana “en primer plano” es la que está superpuesta
a las demás ventanas abiertas.
Las ventanas en primer plano o activas pueden reconocerse por su barra de títulogris
claro y su nombre en negrita.
La ilustración anterior muestra la ventana Arrange activa, no flotante.
La principal característica que distingue a esta ventana es que los comandos de teclado
sólo le afectan a ella, y a ninguna otra. La función de menú Ventanas > Siguiente
ventana trae al primer plano la siguiente ventana activa, si está oculta por otras
ventanas.
Las ventanas del segundo plano no sólo sirven para observar los cambios que vaya
realizando sobre la canción, sino que en ellas también es posible efectuar cualquier
tipo de operación sin necesidad de traerlas al frente. Para ello, sólo tiene que pulsar de
forma prolongada sobre las ventanas. Las ventanas en segundo plano se caracterizan
por su barra de título blanca y su nombre en color degradado. Puede colocarlas junto a
la ventana superior o en mosaico debajo de ella. Para traer este tipo de ventanas al
primer plano, pulse sobre la ventana o sobre la barra de título, o active una de las
funciones del menú local.
30 Capítulo 1 Uso de Logic
Page 31

Ventanas flotantes
Las ventanas flotantes reciben este nombre porque siempre “flotan” sobre el primer
plano, incluso sobre la ventana activa (si hay demasiadas ventanas flotantes abiertas se
cubrirán inevitablemente unas a otras; puede llevar una ventana determinada al primer
plano sólo con pulsar sobre ella.)
La anterior ilustración muestra la ventana Arrange como ventana flotante.
Las ventanas flotantes se caracterizan por una barra de título más estrecha y una barra
de título gris. Las operaciones del ratón funcionan de la misma manera que en las
ventanas normales.
El ejemplo más común de ventana flotante es la ventana de Transporte. Es posible abrir
cualquier otra ventana como ventana flotante pulsando la tecla Opción mientras
selecciona la ventana deseada desde el menú Ventanas.
Nota: Sin embargo, si pulsa la tecla Opción mientras abre una ventana mediante un
comando de teclado, ésta no se abrirá como ventana flotante.
Relaciones entre ventanas
Los dos botones situados en la esquina superior izquierda de una ventana determinan
su relación respecto a la posición de canción (Capturar) o respecto a otras ventanas
(Enlazar, Enlazar contenidos o Capturar contenidos.)
Capítulo 1 Uso de Logic 31
Page 32

Captura
La función Captura permite que la sección visible de la ventana se desplace junto con
la posición de la canción a medida que ésta se reproduce.
Si el botón que representa un hombre caminando está iluminado, la visualización de la
ventana seguirá la posición de canción a medida que vaya avanzando la reproducción.
Si ese botón no está iluminado, la visualización no se actualizará ni siquiera cuando la
línea de posición de canción haya ido más allá del límite derecho de la sección visible
en la ventana (Capturar Reloj).
Nota: Si desplaza manualmente la sección visible, la función Capturar quedará
automáticamente desactivada, de manera que la nueva sección elegida no
desaparecerá de la pantalla.
La opción Activar Capturar al iniciar el secuenciador (Preferencias > Global > Capturar)
habilita el modo Capturar siempre que pulse Reproducir o Pausa.
Desplazamiento durante la reproducción
Los menús Visualizar de todas las ventanas que muestran el tiempo en su eje horizontal
(Arrange, Partitura, Matrix, Hyper Edit) ofrecen la opción Visualizar > Desplazar vista
durante reproducción. Si también activa la función Capturar de la ventana
correspondiente, la LPC se mantendrá en el centro de la ventana mientras el fondo se
desplace suavemente de derecha a izquierda.
Nota: Recuerde que el desplazamiento en reproducción requiere que su sistema
disponga de una tarjeta gráfica potente y que además sea lo suficientemente rápido
para que la función opere fluidamente.
Enlazar, Mostrar contenidos y Capturar contenidos
Puede definir estas opciones de visualización para controlar la forma en que se
mostrará la información cuando trabaje con ventanas de edición relacionadas.
Modo Enlazar
Cuando el botón con el icono de una cadena esté activado, esa ventana mostrará los
mismos contenidos que la ventana activa. La visualización quedará actualizada cada
vez que la ventana activa sea alterada.
Por ejemplo: supongamos que la ventana activa es un editor. En modo Enlazar, el resto
de editores muestran los mismos datos con otro formato (exceptuando la ventana
Arrange, la cual no muestra datos de los eventos).
32 Capítulo 1 Uso de Logic
Page 33

Aquí tiene otro ejemplo, en este caso basado en la ventana Environment. La ventana
activa es la de Arrange. En modo Enlazar, la ventana Environment mostrará el
instrumento correspondiente a la pista seleccionada en la ventana Arrange.
Cuando cambie de pista en la ventana Arrange, la ventana Environment se actualizará
para reflejar esa nueva selección.
Enlace de contenidos
Si hace doble clic sobre el botón de enlace de una ventana, se activará el modo ‘Enlazar
contenidos’. Con ello, esa ventana siempre mostrará los contenidos de la región u
objeto seleccionados en la ventana activa. Por lo tanto, la visualización de la ventana
siempre estará un nivel por debajo de la visualización de la ventana activa.
Aquí tiene un ejemplo: si la ventana activa es una ventana Arrange, en el modo
‘Enlazar contenidos’ las ventanas de edición mostrarán los eventos de una región MIDI
seleccionada en la ventana Arrange. Cuando seleccione una región MIDI diferente en la
ventana Arrange, la visualización del editor enlazado cambiará a la nueva región MIDI
También puede utilizar el modo ‘Enlazar contenidos’ en una ventana Arrange para
mostrar los contenidos de las carpetas de otra ventana Arrange.
Captura de contenidos
Si activa a la vez los botones Capturar y ‘Enlazar contenidos’, entrará en modo
‘Capturar contenidos’. En principio, este modo es equivalente al de ‘Enlazar contenidos’,
pero cuando la posición de canción alcance la siguiente región en una pista
determinada, los contenidos de esta región serán visualizados.
Puede emplear este modo sobre una ventana Arrange, de la misma manera que haría
con el modo de ‘Enlazar contenidos’. Así, las ventanas de edición mostrarán los eventos
de la región MIDI que esté siendo reproducida en ese momento en una pista.
Capítulo 1 Uso de Logic 33
Page 34

Grupos de pantallas
Normalmente, la disposición de las ventanas en pantalla se adaptará a su forma de
trabajar. La configuración de las distintas ventanas, con sus respectivos parámetros
(aspecto, zoom, posición de cada ventana), se denomina Grupo de pantallas y también
puede ser almacenada. Con ello podrá alternar entre distintos Grupos de pantallas
como si pasara de un monitor a otro.
Almacenamiento de Grupos de pantallas
Los Grupos de pantallas están numerados del 1 al 99. (Estos sólo utilizan los números
del 1 al 9 y la tecla 0 activa el comando Detener.) El número del Grupo de pantallas en
uso aparecerá en el menú principal, justo al lado de la palabra Ventanas. No es
necesario que guarde los Grupos de pantallas mediante un comando explícito.
Quedarán almacenados automáticamente en el momento en que pase a otro Grupo de
pantallas. De esta manera, la disposición actual de su área de trabajo será almacenada
automáticamente en el Grupo de pantallas en uso.
Alternancia de Grupos de pantallas
Basta con introducir el número del Grupo de pantallas deseado (1–9). En el caso de los
Grupos de pantallas que usan números de dos dígitos, mantenga pulsada la tecla Ctrl
mientras introduce el primer dígito.
Protección de los Grupos de pantallas
Para proteger los Grupos de pantallas de alteraciones accidentales, utilice el comando
de teclado Bloquear/desbloquear Grupo de pantalla o seleccione Ventanas > Grupos de
pantallas > Bloquear Grupo de pantalla. El signo • aparecerá delante del número de
Grupo de pantallas. Repita el comando de teclado o de menú (por defecto es Mayús L)
para que el Grupo de pantallas vuelva a quedar desbloqueado.
El comando Archivo > Nuevo desactiva todos los bloqueos de Grupos de pantallas.
Copia de Grupos de pantallas
Para copiar el Grupo de pantallas en uso sobre otro Grupo de pantallas de destino,
mantenga pulsada la tecla Mayús mientras pasa de un Grupo de pantallas a otro.
Puede copiar los Grupos de pantallas de dos dígitos con Mayús Ctrl1+1, …, 9+9.
También puede utilizar funciones de menú para copiar Grupos de pantallas a través del
Portapapeles: vaya al Grupo de pantalla que desee copiar y seleccione Ventanas >
Grupos de pantallas > Copiar Grupo de pantalla. A continuación, pulse el número del
Screenset sobre el que quiera copiar el anterior y seleccione Ventanas > Grupos de
pantallas > Pegar Grupo de pantalla.
Este método también permite copiar Grupos de pantallas individuales entre canciones
diferentes. Si desea importar Grupos de pantallas de otra canción, utilice la opción
Archivo > Ajustes de canción > Configuración importación.
34 Capítulo 1 Uso de Logic
Page 35

Recuperación de un Grupo de pantalla almacenado
El comando Volver a Grupo de pantalla definido hace que la pantalla vuelva a mostrar el
aspecto que tenía en el momento de recuperar el Grupo de pantalla actual.
Cómo recuperar los Grupos de pantallas del 1al 9
Los Grupos de pantallas del 1al 9 pueden ser recuperados no sólo a través de las teclas
numéricas, sino también mediante el uso de comandos de teclado o mensajes MIDI
remotos que usted puede definir libremente. De esta manera, las teclas numéricas
pueden ser asignadas a otras funciones, como por ejemplo las de activación y
desactivación de ventanas, tal como hemos descrito anteriormente. Estos comandos se
llaman Recuperar Grupo de pantallas 1…9.
Alternancia de Grupos de pantallas controlada por el secuenciador
Puede alternar entre Grupos de pantallas utilizando el meta evento 49—simplemente
añádalo a la región MIDI desde la Lista de eventos.
Para cambiar de Grupo de pantalla automáticamente:
1 Defina la posición de canción en el lugar donde quiera cambiar la configuración de
pantalla.
2 Mantenga pulsada la tecla Comando y haga clic sobre el botón de la Lista de eventos.
3 El meta evento insertado tiene un valor predeterminado de 50 (Selección de canción).
4 Cambie este valor en la columna NUM de 50 a 49 Con ello, el nombre del Grupo de
pantalla también cambiará.
5 Introduzca el número de Grupo de pantalla deseado en la columna de datos (VAL ).
Para desactivar el cambio de Grupo de pantalla, silencie la región que contiene el meta
evento 49.
Funciones de la ventanas
La función Ventanas > Ventanas en mosaico distribuye uniformemente todas las
ventanas abiertas en pantalla y las iguala en tamaño.
La función Ventanas > Ventanas apiladas coloca todas las ventanas abiertas unas sobre
las otras de manera que al menos una parte de la barra de título de cada ventana
permanecerá visible, independientemente de cuál sea la ventana activa en ese
momento.
La función Ventanas > Ventanas en mosaico horizontal distribuye uniformemente todas
las ventanas abiertas utilizando todo el espacio horizontal disponible para cada una de
ellas (si es posible.)
Capítulo 1 Uso de Logic 35
Page 36

Operaciones de edición
Todos los menús locales de edición en las diversas ventanas de Logic adoptan la misma
forma. Las primeras opciones son siempre Deshacer y Rehacer. Debajo de Rehacer se
encuentran las típicas funciones del Portapapeles (consulte “El Portapapeles” en la
página 37), y más abajo se pueden ver los principales comandos de selección.
Deshacer
La opción Deshacer permite anular la última edición realizada. El comando de teclado
por defecto para Deshacer es Comando Z.
Múltiples repeticiones de Deshacer/Rehacer
Es posible deshacer un número ilimitado de pasos de edición . Con la función Rehacer
sucede igual. Puede determinar el número de pasos de deshacer en el menú
Preferencias.
Historial de pasos de Deshacer/Rehacer
Puede abrir la ventana de historial de pasos de deshacer o rehacer a través de cualquier
menú Editar. Esta ventana le mostrará una lista de todas las acciones que pueden ser
deshechas. El último paso, es decir, el primero en deshacerse, está indicado mediante
un fondo azul oscuro. Después de ejecutar la función Deshacer, podrá observar una
lista Rehacer debajo de los elementos Deshacer. La primera acción que será rehecha
estará indicada por un fondo verde.
Si pulsa sobre cualquier acción, deshará o rehará todos los pasos comprendidos entre
dicha acción y las acciones iluminadas. Durante este proceso, todos los pasos estarán
animados. Puede detener este proceso pulsando sobre el fondo de la ventana.
Asimismo, es posible deshacer/rehacer únicamente un paso aislado sin afectar a los
pasos situados entre la entrada seleccionada y las entradas resaltadas. Puede realizar
una selección múltiple pulsando en los eventos deseados con la tecla Mayús pulsada.
El Historial Deshacer se guarda con la canción, por lo que podrá acceder a él al volver a
abrirla. Utilice Editar > Borrar Historial Deshacer para eliminar el historial completo.
Por favor, sea cuidadoso con esta opción, ya que una vez haya suprimido el historial ya
no podrá deshacer ni rehacer los pasos eliminados.
36 Capítulo 1 Uso de Logic
Page 37

El Portapapeles
El Portapapeles es un área invisible de memoria en la que puede copiar o cortar los
objetos seleccionados para luego pegarlos en una posición distinta.
El Portapapeles es universal, lo cual significa que puede usarse para intercambiar
objetos entre canciones distintas.
Cortar
Esta función elimina de su posición actual todos los objetos seleccionados y los
traslada al Portapapeles. El contenido del Portapapeles será entonces sustituido por los
objetos recién cortados (comando de teclado Comando X).
Copiar
Se crea en el Portapapeles una copia de todos los objetos seleccionados. Los objetos
seleccionados permanecerán intactos. También en este caso los contenidos anteriores
del Portapapeles serán sobrescritos (comando de teclado Comando C).
Pegar
Todos los objetos del Portapapeles serán copiados sobre la ventana activa.
El Portapapeles no se vaciará durante este proceso (comando de teclado Comando V).
Los contenidos del Portapapeles serán añadidos en la posición actual de canción
(si son eventos o regiones.) La posición de la canción avanza por un espacio
equivalente a la longitud de las regiones o eventos pegados.
En la ventana Arrange, el contenido del Portapapeles se pega en la pista seleccionada.
Si se pegan eventos en la ventana Arrange, puede ocurrir que se cree una nueva región
MIDI o Audio, o que dichos eventos se incorporen a la región MIDI seleccionada.
Cualquier región existente con anterioridad a esta operación permanecerá inalterada.
En la ventana Environment, los objetos serán pegados en la capa mostrada en ese
momento y en su posición original.
Pegar en la posición original
Esta opción funciona de forma parecida a Pegar, pero las regiones/eventos del
Portapapeles siempre serán copiados en la posición en la que fueron cortados,
independientemente de cuál sea la actual posición de canción (que es donde las
regiones/eventos se insertarían si utilizara la función Pegar habitual.)
Pegar Reemplazando
Esta opción sólo funciona en la ventana Arrange y en las de edición. También equivale
a Pegar, pero con la particularidad de que si ejecuta Pegar Reemplazando, las regiones/
eventos pegados sustituirán a todas las regiones/eventos existentes.
Con esta función, todas las regiones o eventos que se encuentren dentro del periodo
de tiempo ocupado por las regiones/eventos del Portapapeles serán eliminados.
Capítulo 1 Uso de Logic 37
Page 38

Borrar
Esta opción elimina cualquier objeto seleccionado. La función Borrar, que también
puede activar con la tecla de Retroceso, no afecta al contenido del Portapapeles.
Técnicas de selección
Siempre que desee aplicar una función sobre uno o varios objetos es necesario, en
primer lugar, seleccionarlo(s). Esto afectará por igual a regiones, eventos individuales y
objetos del Environment. Los objetos seleccionados serán resaltados mediante la
inversión de su color o mediante un parpadeo (en la ventana Partitura.)
Es decir, un objeto seleccionado en una ventana también aparecerá seleccionado en
todas las demás ventanas que muestren ese objeto. El cambio de ventana activa no
afectará a la selección (siempre que no pulse sobre el fondo, lo cual deseleccionaría
todos los objetos. Para evitarlo, asegúrese de que pulsa sobre la barra de título de la
ventana.)
Ir a inicio/fin selección
El comando de teclado Ir a inicio/fin selección mueve la Línea de posición de canción
hasta la posición del primer, o más reciente, evento seleccionado en la ventana activa.
Desplazarse hasta selección
El comando de teclado Desplazarse hasta selección desplaza automáticamente la
ventana para mostrar el primer evento seleccionado.
Selección de objetos individuales
Para seleccionar un objeto individual sólo tiene que pulsar sobre él. Puede
deseleccionarlo pulsando sobre el fondo o seleccionando otro objeto.
También puede utilizar los comandos de teclado Seleccionar región/evento anterior/
siguiente (por defecto: flecha derecha/izquierda, en la lista de eventos: M/I).
Los comandos Seleccionar primero/último seleccionarán el primer/último objeto en el
nivel de visualización en uso.
Selección alfabética
La tecla Tab selecciona, en orden alfabético, el siguiente objeto. En las ventanas
Arrange o Environment, si pulsa cualquier tecla de letra seleccionará el primer objeto
que comience por esa letra (como en el Finder de Mac), siempre que no exista ningún
comando de teclado asignado a esa tecla.
38 Capítulo 1 Uso de Logic
Page 39

Selección de varios objetos
Para seleccionar varios objetos no contiguos, mantenga pulsada la tecla Mayús
mientras hace clic sobre ellos. A medida que vaya seleccionando los objetos,
las selecciones previas permanecerán intactas. Esta característica también es aplicable a
la selección horizontal o a los cuadros de selección.
Para seleccionar el objeto (o evento) siguiente/previo también puede utilizar el
comando de teclado Conmutar objetos (o eventos) anteriores/siguientes (por defecto:
Mayús flecha derecha/Mayús flecha izquierda).
Selección horizontal
Para seleccionar todas las regiones de una pista, pulse sobre el nombre de la pista en la
lista de pistas. De la misma manera, podrá seleccionar todos los eventos caracterizados
por una determinada definición de evento en la ventana Hyper Edit: para ello, pulse
sobre el nombre de la definición de evento. También puede seleccionar todas las notas
de un cierto tono en la ventana Matrix, pulse la tecla correspondiente en el teclado que
aparece en el Editor Matrix.
En modo Ciclo, estos dos tipos de selección sólo funcionan sobre los objetos que están
dentro de la zona de ciclo.
Selección mediante cuadros de selección
Para seleccionar objetos consecutivos, pulse sobre el fondo y arrastre el ratón
dibujando un cuadro de selección que incluya a los objetos deseados. Todos los
objetos incluidos en el cuadro o tocados por sus límites quedarán seleccionados.
Cambio de estado de selección
Si realiza cualquier tipo de selección (incluso con los sistemas de cuadros de selección
o de selección horizontal) manteniendo presionada la tecla Mayús, el estado de
selección de los objetos se invierte.
Puede invertir el estado de la selección de todos los objetos (eventos) mediante la
opción Editar > Conmutar selección. Como ejemplo de la utilidad de esta función:
supongamos que desea seleccionar todas las regiones de una canción con la excepción
de unas pocas. En este caso, seleccione primero las regiones que no desea utilizar y
después utilice la función Conmutar selección.
Selección de regiones/eventos siguientes
Para seleccionar todas las regiones/eventos situados después del objeto seleccionado
(o, si no hay ninguna región/evento seleccionados, para seleccionar todos los objetos a
partir de una determinada posición de la canción) ejecute la función Editar >
Seleccionar todos los siguientes.
Selección de regiones/eventos entre los localizadores (selección vertical)
Editar > Seleccionar dentro de localizadores selecciona todas las regiones/eventos
situados (total o parcialmente) entre los localizadores.
Capítulo 1 Uso de Logic 39
Page 40

Deselección de regiones/eventos fuera de los localizadores
Editar > Deseleccionar fuera de localizadores deselecciona todas las regiones/eventos
que quedan fuera de los localizadores. Las regiones/eventos situados dentro de los
localizadores permanecerán intactos.
En la ventana Partitura, este comando funciona tanto sobre regiones MIDI como sobre
eventos.
Esta función resulta particularmente útil tras ejecutar los comandos Seleccionar
regiones/eventos iguales o Seleccionar regiones/eventos similares, si desea restringir el
efecto de estos comandos al área comprendida entre los localizadores.
Deselección de regiones fuera de la pista actual
El comando de teclado Deseleccionar regiones/eventos excepto pista de
grabacióndeselecciona cualquier región/evento que no se encuentre en la pista
seleccionada en ese momento.
Este comando es especialmente útil si se aplica tras otros comandos de selección
especial, ya que garantiza que las acciones de los comandos afecten tan sólo a la pista
de grabación.
Selección de regiones vacías
Editar > Seleccionar regiones vacías selecciona todas las regiones vacías.
Seleccionar regiones/eventos superpuestos
Editar > Seleccionar regiones/eventos superpuestos selecciona todas las regiones/eventos
que se solapan.
Seleccionar regiones/eventos silenciados
Editar > Seleccionar regiones vacías selecciona todas las regiones/eventos silenciados.
Seleccionar regiones/eventos superpuestos
Editar > Seleccionar regiones vacías selecciona todas las regiones/eventos del mismo
color. Esta opción resulta útil para reemplazar secciones de canciones y para realizar
otras funciones de edición de grupo.
Selección de objetos similares o idénticos
Si ha seleccionado un objeto, puede utilizar la función Editar > Seleccionar objetos/
regiones/eventos similares para seleccionar todos los objetos similares, y la función
Editar > Seleccionar objetos/regiones/eventos iguales para seleccionar todos los objetos
iguales.
40 Capítulo 1 Uso de Logic
Page 41

La siguiente tabla le indica los objetos que el programa considera iguales o similares:
Objeto Similar Idéntico
Evento controlador Nº de Controlador igual,
cualquier byte de datos (valor de
control)
Evento de nota Nota igual, cualquier octava Nota y octava iguales
Objeto Environment Mismo tipo de objeto
(por ejemplo, fader)
Nº de Controlador y byte de
datos (valor de control) igual
Mismo tipo de fader
(por ejemplo, texto)
Si desea suprimir todos los objetos similares, seleccione uno de esos objetos y ejecute
Eliminar objetos similares.
Por el contrario, si quiere conservar todos los objetos similares y suprimir todos los
demás objetos de la región, seleccione Eliminar manteniendo objetos similares.
Selección de eventos con el mismo canal MIDI
Si ha seleccionado un evento, puede seleccionar el resto de eventos existentes en el
mismo canal MIDI por medio del comando Editar > Seleccionar canales iguales.
Supongamos que está editando una región MIDI que contiene información para el
control de panorama y volumen de 16 canales MIDI. Para seleccionar todos los eventos
de los canales 1 y 3 sólo deberá tomar un evento del canal 1 y otro del canal 3 con la
tecla Mayús pulsada y utilizar la función Seleccionar canales iguales. Todos los eventos
de esos dos canales quedarán seleccionados.
Nota: Canal evento +1 o Canal evento −1 varían el número de canal del evento
seleccionado en una unidad.
Selección de regiones y eventos con la misma posición
Puede seleccionar todas las regiones o eventos presentes en una determinada posición
relativa, como por ejemplo, todas las cajas de batería en tiempo débil de compás.
Para ello deberá seleccionar un evento en la posición relativa deseada y después
ejecutar Editar > Seleccionar sub-posiciones iguales. A continuación, se seleccionarán
todas las Regiones/Eventos con la misma posición relativa. Puede utilizar esta función
con un total de hasta 10 posiciones relativas simultáneamente.
Eliminar y seleccionar objeto siguiente
Este comando de teclado elimina las regiones y los eventos seleccionados en la
ventana Arrange y en las de edición, y selecciona la siguiente región o evento.
Capítulo 1 Uso de Logic 41
Page 42

Funciones generales de los editores
Los editores MIDI de Logic le permiten editar eventos (mensajes MIDI). Entre estos
editores se incluyen el de Partituras, Matrix, Hyper Editor, Lista de eventos y ventana
Transformar.
Abrir los editores
Haciendo doble clic en una región MIDI se abre el Editor de partituras. En la página
Preferencias > Preferencias globales > Edición encontrará un menú desplegable desde el
cual podrá seleccionar el editor que desea que se abra al hacer doble clic sobre una
región MIDI. Las opciones que dicho menú ofrece son: editor de partitura, editor de
eventos, Matrix o Hyper Editor.
Control de salida vía MIDI
Si activa el botón MIDI Out podrá escuchar los eventos MIDI en el momento de ser
añadidos, seleccionados o editados. De esta manera, tendrá la posibilidad de
monitorizar y escuchar cada etapa de la edición, tanto si recorre la lista de eventos
(selección automática) como si transporta una nota.
Funciones generales de los eventos de nota
En el submenú Funciones de las ventanas de edición encontrará una nueva función
llamada ‘Eventos de nota’. Esta opción permite manipular las notas seleccionadas en
función de las notas que las rodean o que se superponen a ellas. En términos
musicales, el proceso equivale al de añadir líneas divisorias en secuencias de acordes.
Estas funciones pueden resultar muy útiles para configurar la visualización de una
secuencia polifónica dentro de la ventana de Partitura.
Eliminación de notas solapadas
Cuando seleccione Funciones > Eventos de nota > Corrección notas superpuestas, todas
las notas superpuestas quedarán acortadas y dejarán de solaparse. Deberá seleccionar
de antemano las notas que quiera modificar. Esta opción ofrece tres variaciones, que
también son accesibles mediante comandos de teclado:
• Corrección notas superpuestas (seleccionadas/cualquiera): esta función elimina las
superposiciones de todas las notas seleccionadas, independientemente de si las
notas contiguas están o no seleccionadas.
• Corrección notas superpuestas (seleccionadas/seleccionadas): elimina las
superposiciones de todas las notas seleccionadas, pero sólo si las notas contiguas
están seleccionadas.
• Corrección notas superpuestas en notas repetidas: esta función elimina las
superposiciones de todas las notas seleccionadas, pero sólo si las notas contiguas
presentan el mismo número de nota (es decir, el mismo tono).
42 Capítulo 1 Uso de Logic
Page 43

Si las notas solapadas forman parte de un acorde, dispondrá de las siguientes opciones:
• Mantener: las notas que se reproduzcan simultáneamente serán acortadas juntas.
• Eliminar: las notas simultáneas serán eliminadas, lo cual dará como resultado una
línea monofónica.
• Acortar: las notas simultáneas serán acortadas por separado, de forma que también
resultará una línea monofónica.
Legato
Con la opción Funciones > Eventos de nota > Forzar legato podrá alargar todas las notas
seleccionadas de manera que cada nota durará hasta el principio de la siguiente
(como en un ligado.)
Esta acción ofrece dos posibilidades:
• Forzar legato (seleccionadas/cualquiera): esta función fuerza el ligado de todas las
notas seleccionadas, independientemente de si las siguientes notas están
seleccionadas o no.
• Forzar legato (seleccionadas/seleccionadas): fuerza el ligado de todas las notas
seleccionadas, pero sólo si la siguiente nota también está seleccionada.
El fin de una región MIDI se considera como una nota no seleccionada: Forzar nota
(seleccionadas/cualquiera): alarga la última nota hasta el final de la región MIDI;
Forzar nota (seleccionadas/seleccionadas): no alarga la última nota.
Si Logic detecta un acorde, aparecerá una caja de diálogo con el mensaje
¡Algunas notas superpuestas parecen acordes! ¿Eliminar notas de acordes? Mantener/
Eliminar.
Eliminar: borra cualquier nota incorrecta en una línea monofónica pobremente
interpretada. Mantener: iguala los puntos de inicio y las duraciones de todas las notas
presentes en acordes interpretados intencionadamente.
División de acordes
El comando Funciones > Eventos de nota > Seleccionar línea superior selecciona las notas
más altas de los acordes seleccionados de una región MIDI. Todas las selecciones
previas serán ignoradas.
El comando Funciones > Eventos de nota > Seleccionar línea inferior selecciona las notas
más bajas de los acordes seleccionados de una región. Todas las selecciones previas
serán ignoradas.
Seleccionar línea superior y Seleccionar línea inferior son meros comandos de selección
que pueden ser utilizados en conjunción con cualquiera de los comandos de edición,
como podría ser Cortar para, por ejemplo, trasladar una voz a otra región MIDI.
Capítulo 1 Uso de Logic 43
Page 44

Separación de voces entre canales MIDI
El comando Funciones > Eventos de nota > Líneas a canales asigna números de canal
MIDI (en orden ascendente) a las notas individuales de una región MIDI seleccionada.
La nota más alta de cada acorde será asignada al canal MIDI 1, la nota inmediatamente
inferior al canal 2 y así sucesivamente. Esta función sólo afectará a los eventos
seleccionados, de manera que debería utilizar primero el comando Seleccionar todo o
un comando similar, como Seleccionar dentro de localizadores.
Nota: El resultado audible sólo cambiará si reproduce la región MIDI con un
instrumento Todos los canales.
Si utiliza distintos canales MIDI, podrá asignar las notas individuales presentes en estilos
de partituras polifónicos o crear una región MIDI individual para cada nota. Para ello,
seleccione la función de la ventana Arrange Funciones > Dividir/Desmezclar >
Desmezclar por canal del evento.
Conversión de los eventos de pedal de sustain en duraciones de nota
El comando Funciones > Eventos de nota > Pedal sustain a duración de nota analiza los
eventos de pedal de sustain (controlador 64) de las notas seleccionadas y alarga la
duración de las notas hasta que aparezca el mensaje de desactivación del controlador
64. Tras el uso de esta función, los eventos de pedal quedan eliminados.
Nota: Tenga en cuenta que cuando utilice esta función en la vista de página de la
ventana de Partitura y con la vista de Edición de página activada, todas las regiones
MIDI seleccionadas serán editadas. Aunque el resultado suene igual, la partitura
presentará un aspecto distinto puesto que las notas tendrán duraciones diferentes.
La eliminación de los mensajes del controlador nº64 suprimirá también las
correspondientes marcas de pedal en la partitura.
Operaciones con eventos
Si selecciona MIDI > Copiar eventos MIDI, podrá mover o copiar todos los eventos
situados entre las posiciones de los localizadores a otra posición (que por defecto será
la posición de canción.) Esta función también ofrece otras opciones (consulte “Copia de
eventos de forma selectiva” en la página 185).
Cómo mover eventos
En las ventanas de edición puede mover uno o más eventos por medio de los
siguientes comandos de teclado.
Nota: En la ventana Arrange puede utilizar los mismos comandos para empujar
regiones en función del valor correspondiente:
• Empujar posición evento por cuadro SMPTE +1
• Empujar posición evento por cuadro SMPTE −1
• Empujar posición evento por cuadro SMPTE +0,5
• Empujar posición evento por cuadro SMPTE −0,5
44 Capítulo 1 Uso de Logic
Page 45

• Empujar posición evento por cuadro SMPTE +5
• Empujar posición evento por cuadro SMPTE −5
• Empujar posición evento por bits SMPTE +1
• Empujar posición evento por bits SMPTE −1
• Empujar posición evento por tick +1
• Empujar posición evento por tick −1
• Empujar posición evento por formato +1
• Empujar posición evento por formato −1
• Empujar posición evento por tiempo +1
• Empujar posición evento por tiempo −1
• Empujar posición evento por compás +1
• Empujar posición evento por compás −1
• Empujar posición evento por + valor de empuje
• Empujar posición evento por − valor de empuje
Los eventos seleccionados (o las regiones seleccionadas en la ventana Arrange) serán
desplazadas un paso a la derecha (+1) o a la izquierda (−1) en la medida de la unidad a
la que se refiera el nombre del comando.
Ajuste de los puntos de inicio y final de notas, regiones y regiones según la posición de canción
Puede desplazar el punto inicial o final de un evento seleccionado a la línea de posición
de canción mediante uno de los siguientes comandos de teclado.
• Ajustar inicio de objeto en posición LPC
• Ajustar fin de objeto en posición LPC
El comando Ajustar inicio de objeto en posición LPC sólo es aplicable cuando la LPC se
encuentra situada antes del punto inicial del evento. De la misma manera, el comando
Ajustar fin de objeto en posición LPC sólo tiene sentido cuando la LPC se encuentra
después del final del evento. En caso contrario, la longitud del evento quedará reducida
a un valor de formato (denominador).
Nota: También puede utilizar estos comandos de teclado para ajustar el inicio y final de
las regiones.
Borrar eventos
Las técnicas básicas son idénticas a las empleadas para eliminar regiones:
• La tecla Retroceso elimina todos los eventos seleccionados.
• La herramienta Borrador también elimina todos los eventos seleccionados, así como
los eventos sobre los que pulse, se encuentren o no seleccionados.
Eliminación de eventos similares
Con la función Editar > Seleccionar regiones/eventos similares (por ejemplo, eventos con
el mismo número de controlador) podrá suprimir los eventos seleccionados al pulsar la
tecla Retroceso.
Capítulo 1 Uso de Logic 45
Page 46

Eliminación de eventos duplicados
Si selecciona Funciones > Eliminar eventos MIDI > Duplicados, todos los eventos
duplicados en la misma posición del compás serán borrados. Es posible que los
eventos duplicados tengan diferentes bytes de datos secundarios (velocidad,
aftertouch o valores de controlador); Logic sólo toma como referencia el tipo y la
posición del evento a la hora de determinar si un evento está o no duplicado.
Eliminación de eventos en función de las posiciones de los localizadores
Cuando seleccione MIDI > Eliminar eventos MIDI > … podrá borrar todos los eventos
situados entre los localizadores (… > Dentro de localizadores) o fuera de ellos
(… > Fuera de localizadores).
Eliminación de eventos fuera de la región MIDI
Al copiar eventos o al reducir la longitud de regiones MIDI, puede ocurrir que los
eventos acaben fuera de los límites de una región MIDI. Técnicamente, estos eventos
aún pertenecen a la región MIDI, aunque no suenen. Para borrar esos eventos,
seleccione MIDI > Eliminar eventos MIDI > Fuera de bordes objeto.
Eliminación de los eventos no seleccionados dentro de una selección
Si ha seleccionado ciertos eventos de una sección de la canción y desea borrar todos
los eventos no seleccionados de esa sección, utilice MIDI > Eliminar eventos MIDI >
Sin seleccionar en la selección.
Fijación de eventos a valores de tiempo SMPTE
Encontrará la descripción de esta opción en la sección dedicada a la fijación de objetos
a fotogramas (consulte “Regla de compases—Regla de tiempo” en la página 689).
Cuantización de eventos y notas
La Lista de eventos y el editor Matrix disponen de una función de cuantización
independiente, que puede ser aplicada a todos los eventos seleccionados. A diferencia
de la cuantización realizada sobre regiones MIDI, la cuantización de eventos se aplica a
todos los eventos, no sólo a las notas. Con ello, sus posiciones quedarán alteradas
irreversiblemente (sólo las notas podrán ser devueltas a sus posiciones originales de
grabación.)
Cuantización de eventos
Seleccione los eventos que quiera cuantizar. A continuación, abra el menú desplegable
de cuantización pulsando sobre el botón Q que mostramos aquí (el botón Q es
ligeramente diferente en el editor Matrix.)
46 Capítulo 1 Uso de Logic
Page 47

Este menú es idéntico al menú desplegable encontrado en la Caja de parámetros de
región y contiene su propia rejilla de cuantización (consulte “Cuantización” en la
página 161). En el momento en que seleccione una opción del menú, todos los eventos
seleccionados serán cuantizados.
Nota: Sólo podrá corregir la cuantización de notas. Los demás eventos quedarán
permanentemente alterados.
Para aplicar la misma rejilla de cuantización a otra serie de eventos seleccionados
(incluso en otras ventanas de edición), seleccione Funciones > Cuantizar otra vez,
o pulse (rápidamente) de nuevo sobre el botón Q.
Cuantización de notas
Normalmente, todas las notas de una región MIDI están cuantizadas según el valor del
parámetro Cuantización seleccionado en la Caja de parámetros de región y en la Caja
de parámetros extendidos de región (más información en la sección dedicada a la
cuantización).
Para cuantizar notas individuales en las ventanas Matrix o Partitura, puede utilizar la
herramienta Q o la función de cuantización de eventos.
Si hace clic sobre una sola nota (o un grupo seleccionado) con la herramienta Q y
mantiene pulsado el botón del ratón, aparecerá el menú de cuantización desde el cual
podrá seleccionar la cuantización que desee.
Si pulsa rápidamente sobre una nota, de nuevo se utilizará el último valor de
cuantización (tal como sucedería con el comando ‘Cuantizar otra vez’.)
Si hace clic sobre el fondo de pantalla con la herramienta Q y mantiene pulsado el
botón del ratón, dispondrá del habitual cuadro de selección para seleccionar y poder
cuantizar varios objetos a la vez.
Nota: Cuando trabaje en la ventana de Partitura, el ajuste de cuantización de
visualización afectará al funcionamiento de esta opción.
Cómo deshacer la cuantización de notas
Los eventos de nota pueden ser devueltos a sus posiciones originales de grabación o
desplazados manualmente. Para ello, seleccione el ajuste desact. del menú de
cuantización. También puede pulsar el botón Q con la tecla Opción pulsada.
También puede descuantizar las notas seleccionadas si hace clic sobre ellas con la
herramienta Cuantización mientras pulsa la tecla Opción.
Conseguirá el mismo resultado con la opción Funciones > Deshacer cuantización.
Capítulo 1 Uso de Logic 47
Page 48

Comandos de teclado
Casi todas las funciones de Logic pueden ser activadas a través de comandos de
teclado o de mensajes MIDI. La ventana de comandos de teclado o la de mensajes MIDI
permiten configurar los accesos rápidos de teclado.
Nota: Muchas funciones de Logic sólo se encuentran disponibles a través de comandos
de teclado.
Siempre que en este manual hagamos referencia a un comando de teclado, se tratará
de una función u opción que pueden ser activados a través de una tecla (o una
combinación de teclas), o de un mensaje MIDI. De esta manera podrá modelar Logic
según su estilo personal de trabajo.
Guardar comandos de teclado
Sus asignaciones de teclas serán almacenadas en un archivo de Preferencias separado.
Al guardar sus preferencias, no olvide:
• Crear una copia de este archivo en otra localización de su disco duro;
• Realizar una copia de seguridad en una unidad extraíble (como un CD-ROM) en caso
de que necesite utilizar Logic en otra computadora.
Cuando instale actualizaciones de su versión de Logic, los comandos de teclado
personalizados permanecerán intactos.
Nota: Si lo desea, también puede redefinir los comandos de teclado globales
procedentes de otras versiones. Recuerde que algunos de esos comandos, como
Deshacer, Guardar, Salir, Nuevo, Abrir, Cortar, Copiar y Pegar siguen “convenciones de
Mac OS X” y no deberían ser alterados.
Teclas especiales
Algunas teclas disponen de funciones especiales:
• Las teclas modificadoras Mayús, Ctrl, Opción y Comando sólo pueden ser utilizadas
en conjunción con otras teclas.
• La tecla Retroceso tiene por función fija “borrar los elementos seleccionados” y sólo
se le puede asignar una función alternativa en conjunción con los modificadores.
• Las combinaciones de teclas asignadas a las opciones de la barra del menú principal
no pueden ser reasignadas. Las teclas correspondientes aparecerán indicadas junto a
las entradas del menú principal.
• Las teclas ‘más y ‘menos’ aumentan o disminuyen el valor de cualquier parámetro
seleccionado en pasos de una unidad. No obstante, existe la posibilidad de asignar a
dichas teclas otras funciones distintas de las programadas por defecto.
48 Capítulo 1 Uso de Logic
Page 49

Ventana de comandos de teclado
Para abrir la ventana de Comandos de teclado seleccione Preferencias > Comandos de
teclado.
Todos los comandos de teclado disponibles aparecerán listados en la parte izquierda y
agrupados de acuerdo con las siguientes categorías: Los comandos de teclado globales
funcionan independientemente de la ventana activa mientras que los demás tipos de
comando requieren que su ventana correspondiente sí esté activa. En consecuencia,
podrá asignar un mismo comando de teclado a distintas funciones en ventanas
diferentes.
El signo “•” delante de la descripción de una función indica que esa función sólo está
disponible a través de un comando de teclado o comando MIDI. A la derecha de la lista
de comandos podrá ver las teclas asignadas a cada comando y justo debajo, el mensaje
MIDI asignado (si lo tiene.)
Lista de los comandos de teclado
El siguiente párrafo es válido para la lista mostrada a la izquierda de la ventana
Comandos de teclado:
• Puede extender o compactar grupos pulsando sobre la flecha de la izquierda.
• Puede cambiar el ancho de las columnas arrastrando las líneas que separan los
nombres de las columnas (Comando, Tecla, MIDI, etc.).
• Si desde la Lista se puede ver el teclado, al pulsar un comando de teclado
(o combinación de comandos de teclado) seleccionará automáticamente la función
correspondiente de la Lista.
• Si el comando de teclado que ha pulsado pertenece a un grupo compactado, éste se
extenderá automáticamente.
Capítulo 1 Uso de Logic 49
Page 50

Menú Opciones
El menú Opciones ofrece:
• Funciones para importar y copiar comandos de teclado (consulte “Introducción por
pasos” en la página 56).
• Funciones Expandir/Compactar e Ir a selección para la ventana Comandos de
teclado.
• Varias opciones para Reiniciar (consulte “Introducción por pasos” en la página 56).
Cómo importar los comandos de teclado
Esta función es particularmente útil si necesita trabajar de forma temporal con otra
computadora. En este caso, es probable que usted desee utilizar sus asignaciones de
teclado personales sin tener que alterar la configuración del sistema ajeno.
La función Opciones > Importar Comandos de teclado permite importar las asignaciones
de teclado de cualquier archivo de preferencias de Logic. Con esta función
seleccionada, el diálogo de selección de archivos hace posible la búsqueda de su
archivo de Preferencias de Logic.
El archivo existente de preferencias (el de su sistema) será guardado automáticamente
como un archivo ∗.bak. Los comandos de teclado quedarán guardados en este archivo.
Nota: No necesita reiniciar Logic para empezar a utilizar los nuevos comandos de
teclado.
Cómo imprimir la lista de comandos de teclado
La función Opciones > Copiar Comandos de teclado al Portapapeles copia en formato de
texto los comandos de teclado al portapapeles. A partir de aquí, será muy sencillo
pegar el resultado en un documento de cualquier procesador de textos, formatearlo
como desee, e imprimirlo.
La función Copiar al Portapapeles también tiene en cuenta los ajustes de las funciones
Mostrar y Buscar (vea a continuación.) Por lo tanto, también es posible exportar como
texto sólo un cierto grupo de comandos de teclado (por ejemplo, todos aquellos que
contengan una determinada cadena de caracteres.) La información en la ventana
corresponde al contenido que va a ser exportado.
50 Capítulo 1 Uso de Logic
Page 51

Asignaciones a teclas o a eventos MIDI
La función Opciones > Reiniciar todos los Comandos de teclado reinicia todas las
asignaciones de teclado.
La función Opciones > Reiniciar todos los Comandos MIDI reinicia todas las asignaciones
MIDI. Una vez reiniciados se emplearán las asignaciones predeterminadas.
Nota: Si utiliza las funciones de la opción Reiniciar perderá sus Comandos de teclado.
Por ello, es recomendable disponer de una copia de su archivo de preferencias de Logic
antes de utilizar cualquiera de estas funciones.
Activación y desactivación del control MIDI remoto
Con el botón MIDI remoto puede activar y desactivar la respuesta a todos los mensajes
MIDI definidos. El comando MIDI correspondiente (Conmutar MIDI remoto) siempre
permanece activo, incluso cuando el control MIDI remoto está desactivado, de manera
que podrá disponer de él en cualquier momento.
Si ha asignado comandos de control MIDI remoto a todas las teclas de su teclado
master, le recomendamos el uso de un segundo pedal o de un botón programable del
teclado para activar o desactivar el control MIDI remoto. Si no dispone de ninguna de
estas dos opciones, utilice una tecla que difícilmente pueda pulsar accidentalmente
(por ejemplo, la tecla más alta o las más baja del teclado), pero recuerde que ya no
podrá utilizar esa tecla para grabar ninguna nota.
El estado del control MIDI remoto también afectará a los eventos MIDI creados con los
transformadores o con los faders (Environment) y enviados a la entrada física.
Los comandos MIDI válidos serán reconocidos y filtrados por el Objeto de entrada
física, ya que no tendría sentido grabarlos.
Mostrar menú
El menú Mostrar le permite filtrar la visualización de los comandos de teclado
utilizados, o de los no utilizados. Todas las demás funciones de la ventana de
Comandos de teclado permanecerán a su disposición.
Capítulo 1 Uso de Logic 51
Page 52

Función Buscar
El campo Buscar se utiliza para realizar búsquedas de comandos de teclado por
nombre o parte del nombre:
• La búsqueda se realiza a medida que introduce el texto. No es necesario pulsar la
tecla Intro.
• El botón Cancelar que aparece a la derecha al introducir texto, borra el texto
introducido y muestra todos los comandos de teclado.
• El menú Buscar de la parte izquierda (la lupa) contiene un pequeño historial de los
últimos términos usados en la búsqueda. El menú Borrar borra el historial del menú
Buscar.
Nota: El historial de Buscar está limitado a búsquedas completadas pulsando la
tecla Intro.
Propiedades de los comandos de teclado
El cuadro que se muestra a continuación muestra las propiedades de los comandos de
teclado seleccionados:
• Tecla: el nombre de la tecla (o un número negativo si se trata de un código scan.)
Este parámetro no podrá ser editado.
• Teclas modificadoras: las teclas modificadoras han de mantenerse pulsadas para que
pueda ejecutarse el comando de teclado. Estas sí pueden ser editadas.
• Aprender por etiqueta de tecla: permite “enseñar” a Logic a usar una tecla o
combinación de teclas para que realice una función determinada.
• Aprender por posición de tecla: guarda el código de la tecla que está pulsando.
La diferencia con Aprender por etiqueta de tecla es que en esta última un código scan
hace posible usar el teclado numérico y las teclas +/− para funciones diferentes.
Esto también significa que la posición de la tecla permanece inalterada si cambia de
ajustes de idioma en su sistema operativo o cambia de teclado.
52 Capítulo 1 Uso de Logic
Page 53

MIDI
• La caja superior, el menú Estado, muestra el tipo de mensaje MIDI que está siendo
utilizado con el comando de teclado.
• Canal: define el número de canal MIDI del mensaje entrante. El parámetro Canal
aparece desactivado cuando Estado está ajustado a No usado.
• Datos 1: Este campo muestra el primer byte de datos MIDI. Si Estado está ajustado a
Nota, el campo Datos 1 mostrará y permitirá la entrada de valores de notas MIDI.
• Datos 2: Este campo muestra el segundo byte de datos MIDI. Aparecerá desactivado
si Estado no está ajustado ni a Cambio de control ni a Presión polifónica.
• Aprender MIDI: permite “enseñar” a Logic a usar un comando MIDI concreto para
realizar una función. Sin embargo, para que Logic pueda aceptar datos MIDI como
comandos de teclado, es necesario activar este botón.
Asignaciones
Este campo muestra las Asignaciones de la superficie de control asociadas al comando
de teclado seleccionado. Únicamente es importante si utiliza una superficie de control
con Logic.
Cada línea muestra:
• El nombre de la superficie de control, o el mensaje MIDI, si la asignación se hace
desde un modelo no compatible.
• El nombre del Control. Si el nombre aparece en gris, significa que en ese momento la
asignación no está activa (el nombre es parte de un modo inactivo).
• Zona y Modo al que pertenece la asignación, si procede.
Nota: Este visor se actualiza cuando una Zona cambia de Modo (para ello ha de
mantener pulsada la tecla modificadora que corresponda.)
Si hace doble clic en una fila, podrá ver la asignación en el editor de Asignaciones de
controladores (consulte “La ventana de asignación de controladores” en la página 751).
Capítulo 1 Uso de Logic 53
Page 54

La función Aprender Nueva Asignación permite “enseñar” a Logic una nueva asignación
para el comando de teclado seleccionado. Haga clic en el botón y use el control
deseado.
Nota: Si desea configurar las asignaciones para una superficie de control entera,
compatible o no compatible, utilice la opción Superficies de control > Aprender
asignación para xxx. Puede encontrar todos los detalles acerca de esta opción en la
sección de Superficies de control del manual (consulte “Personalización de las
superficies de control” en la página 747).
Cómo asignar y borrar Comandos de teclado
Esta sección describe diversas funciones de aprendizaje para asignar teclas o comandos
MIDI concretos a funciones de Logic. Al cerrar la ventana Comandos de teclado se
desactivan automáticamente todos los botones Aprender.
Para asignar una función a una tecla:
1 Active el botón Aprender por etiqueta de tecla.
2 Seleccione la función que quiera con el ratón.
3 Pulse la tecla deseada, si es necesario hágalo junto con la(s) tecla(s) modificadora(s)
que desee (Mayús—Ctrl—Opción—Comando)
4 Si quiere realizar otra asignación, repita los pasos 2 y 3.
5 Desactive la tecla Aprender por etiqueta de tecla
La opción Aprender por posición de tecla funciona de la misma manera que la anterior,
pero se diferencia en que no se almacenará una referencia a un código ASCII, sino el
código real de la tecla pulsada.
En la práctica, esto significa que puede asignar, por ejemplo, comandos distintos al
teclado numérico y a las teclas numeradas del teclado alfanumérico. Lo mismo sucede
con las teclas “+” y “−” del teclado numérico y las del alfanumérico.
La única desventaja es que en la ventana de comandos de teclado aparecerá el código
de tecla (un número) en lugar del símbolo ASCII, que es más útil como referencia.
A continuación comparamos brevemente ambas funciones para aclarar las diferencias
entre ambas funciones:
Si usa la función Aprender por etiqueta de tecla y define un único comando para una
tecla determinada, éste será utilizado en cualquiera de los dos casos.
54 Capítulo 1 Uso de Logic
Page 55

Si usa la función Aprender por Posición de tecla y define dos comandos (uno para el
teclado alfanumérico y otro para el numérico), se ejecutará el comando adecuado
(por ejemplo, uno para cada tecla “más”).
Para eliminar las asignaciones de comandos de teclado:
1 Active el botón Aprender por etiqueta de tecla o Aprender por posición de tecla.
2 Utilice el ratón para seleccionar la función cuya tecla desee eliminar.
3 Pulse la tecla Retroceso.
4 Si desea borrar otras asignaciones, repita los pasos 2 y 3.
5 Desactive el botón Aprender por etiqueta de tecla
Para asignar una función a un mensaje MIDI:
1 Active el botón Aprender MIDI.
2 Seleccione la función que quiera con el ratón.
3 Envíe el mensaje MIDI deseado desde su controlador.
4 Si quiere realizar otra asignación, repita los pasos 2 y 3.
5 Pulse de nuevo sobre el botón Aprender MIDI para desactivarlo.
Nota: Si desea asignar un mensaje de “Inicio de nota”, debe desactivar el botón
Aprender MIDI antes de soltar la tecla en cuestión (de no ser así, transmitirá un mensaje
de ‘Final de nota’.) La asignación almacenada es siempre el último mensaje recibido.
Para eliminar una asignación MIDI:
1 Active el botón Aprender MIDI.
2 Utilice el ratón para seleccionar la función cuya tecla desee eliminar.
3 Pulse la tecla Retroceso.
4 Si desea borrar otras asignaciones, repita los pasos 2 y 3.
5 Pulse de nuevo sobre el botón Aprender MIDI para desactivarlo.
Capítulo 1 Uso de Logic 55
Page 56

Para aprender la asignación de un controlador:
1 Active el botón Aprender asignación.
2 Seleccione la función que quiera con el ratón.
3 Envíe el mensaje MIDI deseado desde su controlador.
Nota: El botón Aprender asignación se desactivará de forma automática cuando el
mensaje haya sido totalmente recibido. De este modo se evita la recepción del mensaje
que el dispositivo envía al liberar el botón. Para asegurar una recepción fiable,
mantenga pulsado el botón durante unos instantes antes de soltarlo.
4 Si quiere realizar otra asignación, repita los pasos 2 y 3.
Nota: Si desea configurar las asignaciones para una superficie de control entera,
compatible o no compatible, utilice la opción Superficies de control > Aprender
asignación para xxx. Puede encontrar todos los detalles acerca de esta opción en la
sección de Superficies de control del manual (consulte “Personalización de las
superficies de control” en la página 747).
Introducción por pasos
Esta función permite insertar notas MIDI cuando Logic no está en modo de Grabación
en tiempo real. Esto permite introducir notas que tal vez considere demasiado rápidas
de tocar, o copiar partituras sin leer a vista. Puede usar cualquiera de los métodos
siguientes:
• una ventana teclado (Ventana Teclado de introducción por pasos)
• el teclado de la computadora
• MIDI
En todos los casos, las notas serán insertadas en la posición actual de canción.
Puede combinar los tres métodos para obtener el máximo rendimiento de las opciones
ofrecidas por cada uno de ellos. Por ejemplo, puede definir la duración de nota en la
ventana Teclado, insertar notas a través de un teclado MIDI y localizar la Línea de
posición de canción mediante comandos de teclado.
Nota: También puede introducir notas en tiempo real mediante el teclado de su
computadora (consulte “Teclado Bloq Mayús” en la página 62).
56 Capítulo 1 Uso de Logic
Page 57

Ventana Teclado de introducción por pasos
Para abrir la ventana Teclado de introducción por pasos seleccione la opción de menú
Ventanas > Teclado de introducción por pasos. Esta ventana permite insertar notas en
cualquier ventana de edición MIDI.
Comandos de teclado
Existe todo un conjunto de comandos de teclado para la inserción de notas por medio
del teclado de la computadora. Para activar el modo Introducción por pasos, el botón
In de la ventana de edición MIDI seleccionada debe estar activado.
Este modo (y el botón In) estará disponible en la Lista de eventos, Matrix y Partitura.
Encontrará los comandos de teclado en la sección Introducción por teclado de la
ventana Comandos de teclado.
Entrada MIDI
Cuando el botón In esté activado, podrá insertar notas mediante un teclado MIDI
externo. Puede utilizar la ventana Teclado y/o los comandos de entrada para ajustar las
opciones que no estén disponibles desde el propio teclado MIDI. Estos incluyen los
comandos de duración de nota o de posición. Al igual que la entrada por teclado,
la entrada MIDI estará disponible en las siguientes ventanas de edición: Lista de
eventos, Matrix y Partitura.
Introducción de notas con el teclado de pantalla
Puede abrir la ventana Teclado desde Ventanas > Abrir ventana Teclado.
Si decide trabajar en la ventana Partitura, debe ajustar la visualización para esa región
MIDI en concreto: la Interpretación (consulte “Interpretación” en la página 589) ha de
estar desactivada, y la cuantización de visualización (consulte “Cua (Cuantización en
pantalla)” en la página 587) ha de ajustarse al valor de la nota más pequeño que desea
insertar.
Antes de empezar, coloque la LPC en el punto en que desee insertar la primera nota,
por ejemplo ajustando esa posición desde la ventana de Transporte.
Capítulo 1 Uso de Logic 57
Page 58

Notas individuales
Le recomendamos utilizar el ratón mientras se familiariza con la introducción por pasos.
Pulse la tecla deseada en la ventana Teclado y utilice los botones para la duración de
nota, velocidad y otros parámetros. Así insertará una nota (en posición actual de la
canción y en la región MIDI seleccionada) de la duración y velocidad que haya
seleccionado antes en la ventana Teclado.
El tono de la nota insertada estará determinado por la tecla que pulse en la ventana
Teclado.
La duración y la velocidad de la nota quedarán definidas por los correspondientes
botones de esa misma ventana. Si en el momento de pulsar sobre la nota, los botones
presentan el aspecto que le mostramos en las ilustraciones siguientes, se insertará una
semicorchea con una velocidad de 96, que corresponde a la indicación forte (f).
Los ocho valores de velocidad disponibles están representados por las tradicionales
indicaciones de volumen ppp, pp, p, mp, mf, f, ff y fff, que corresponden
respectivamente a los valores de velocidad 16, 32, 48, 64, 80, 96, 112 y 127.
El canal MIDI de una nota insertada estará determinado por el ajuste de Canal
seleccionado en la ventana Teclado.
Nota: Normalmente, los ajustes de canal de las notas individuales no tienen ningún
efecto sobre el canal de reproducción, y por lo tanto tampoco afectan al sonido de esa
región, que queda definido por los ajustes de instrumento de pista en la ventana
Arrange. Los ajustes de canal de las notas individuales sirven principalmente para
controlar la visualización de partituras polifónicas.
Procedimiento
Después de insertar una nota, la LPC saltará al final de la nota recién insertada.
La siguiente nota podrá ser añadida directamente en esa posición. Para ello,
sólo tendrá que repetir el proceso.
58 Capítulo 1 Uso de Logic
Page 59

Acordes
Si desea introducir varias notas en la misma posición tiene que activar el Modo acorde.
Pulse sobre el botón situado más a la izquierda en la ventana o utilice el comando de
teclado Modo acorde.
El Modo acorde evita que la Línea de posición de canción se desplace después de
insertar una nota, y permite añadir tantas notas como desee (de una en una) en la
misma posición de compás. Si pulsa de nuevo sobre el botón de acorde (o ejecuta el
comando de teclado correspondiente), el modo Acorde será desactivado. El mejor
momento para hacerlo es justo antes de introducir la última nota de un acorde, ya que
la LPC se desplazará nuevamente hacia adelante para permitir la inserción de nuevas
notas.
Introducción de notas con el teclado de la computadora
La introducción de notas con el teclado de la computadora es básicamente igual a la
introducción de notas con el teclado de pantalla (consulte “Introducción de notas con
el teclado de pantalla” en la página 57). Sin embargo, se diferencia en que en lugar de
usar el ratón para seleccionar nota, velocidad, duración, etc., se usan comandos de
teclado para todas las funciones. Para facilitar el proceso de aprendizaje,
recomendamos mantener la ventana Teclado abierta las primeras veces que utilice
estas funciones. Una vez se haya familiarizado con ellas, puede dejar la ventana
cerrada, ya que no es necesario abrirla para usar los comandos de teclado.
Todos los comandos de teclado utilizados en la introducción por pasos son definibles.
En la ventana Preferencias > Comandos de teclado, estos comandos aparecen al final de
la lista bajo la categoría Introducción por teclado.
Nota: También puede introducir notas en tiempo real mediante el teclado de su
computadora (consulte “Teclado Bloq Mayús” en la página 62).
Notas
Los doce comandos de teclado (Nota C a Nota B) insertarán las correspondientes notas
en la región MIDI seleccionada y en la localización actual de la LPC, con los ajustes de
duración y velocidad que haya elegido. Si desea insertar acordes, utilice el comando
modo Acorde Para desactivar el modo Acorde, use de nuevo el mismo comando.
En lugar de asignar comandos de teclado a cada una de las doce notas, también tiene
la posibilidad de definir comandos de teclado para las siete notas de la escala de Do
mayor y usarlos en combinación con Próxima nota será sostenido y Próxima nota será
bemol para insertar las demás notas.
Capítulo 1 Uso de Logic 59
Page 60

Los dos enfoques primordiales en la creación de un sistema para estas asignaciones de
comandos de teclado son los siguientes: 1) disponer los comandos en el teclado de la
computadora de forma similar al teclado de un piano (C D E F G A B en una fila
continua y C# D# F# G# A# en la fila superior y en las posiciones que ocupan en el
piano) 2) asignar las teclas a las notas de la escala de Do mayor siguiendo la propia
nomenclatura de las notas.
Rangos de octava
La octava en la que será insertada una nota depende de la posición actual de la barra
de rango de inserción. Puede verla en la ventana Teclado: observe la pequeña barra
horizontal justo encima de las teclas del piano. Verá que su longitud corresponde
exactamente a una octava. La nota insertada pertenecerá siempre al rango indicado
por esta barra.
La barra de rango de octava va cambiando continuamente de posición de acuerdo con
la última nota insertada: el centro del rango de inserción siempre será alineado con esa
nota. La siguiente nota que inserte pertenecerá a ese rango de octava, a menos que
desplace manualmente la barra con el ratón o mediante un comando de teclado.
Por ejemplo, si inserta un Sol inmediatamente después de un Do, el Sol se colocará por
debajo del Do. Al insertar un Do, la barra de rango se sitúa entre el Sol (extremo
izquierdo) y el Fa# (extremo derecho), con el Do en el centro. Sea cual sea la nota que
introduzca a continuación, ésta quedará incluida dentro del rango indicado por la
barra. De todas formas, la barra se irá desplazando a medida que introduzca nuevas
notas, y el centro de la (barra de rango) siempre quedará alineado con la posición de la
última nota insertada.
El programa dispone de comandos de teclado que desplazarán la barra a diferentes
octavas: de la octava 0 a la octava 6, y también a la octava +1/−1/+2/−2, lo cual
desplazará la barra una o dos octavas hacia arriba o hacia abajo de su posición actual.
También puede mover la posición de la barra de octava con el ratón.
Velocidad y duración de nota
La velocidad y la duración de las notas quedan determinadas antes de introducir la
nota mediante cualquiera de los comandos de tono. En la ventana Teclado se pueden
ver los valores actualmente seleccionados.
Silencios, Corrección, Paso adelante y Paso atrás
El comando de teclado Silencio desplaza la LPC hacia adelante en función del valor de
duración de nota actualmente seleccionado, con lo cual se insertará un silencio en
lugar de una nota.
Los comandos Paso adelante y Paso atrás también mueven la LPC hacia adelante y
hacia atrás en función del valor de duración de nota seleccionado.
60 Capítulo 1 Uso de Logic
Page 61

El comando de teclado Borrar borra la última nota introducida y mueve la LPC a la
posición en la que empezaba dicha nota. Este método resulta ideal para realizar
correcciones rápidas, ya que permite la introducción de una nota inmediatamente
después de eliminar la incorrecta.
Tresillos, grupos de notas con puntillo
La función del comando de teclado Próximas 3 notas son tresillo se explica por sí misma.
El valor rítmico de los tresillos corresponde al valor de nota actualmente seleccionado
en la ventana Teclado. Es decir, si el valor seleccionado es “corchea” se creará un tresillo
de corcheas. Una vez insertadas las tres notas, el programa regresará al modo de
introducción de valores binarios, a menos que utilice de nuevo el comando de tresillo.
El comando Próximas 2 notas son grupo con puntillo funciona de manera similar.
La particularidad de este comando consiste en que inserta pares de notas
complementarias, como por ejemplo una corchea con puntillo y una semicorchea.
Interacción con otros comandos de teclado
Si el modo de entrada está activado en alguna ventana de edición (Partitura, Matrix
o Lista de eventos), los comandos de teclado de este modo tendrán prioridad sobre
cualquier otro comando de teclado.
Esto significa que podrá asignar a estas funciones ciertas teclas o combinaciones de
teclas que haya asociado previamente a otras opciones. Mientras el modo de entrada
esté activado, estas asignaciones de comandos de teclado prevalecerán sobre las
demás. Pero si desactiva el modo de entrada, las otras asignaciones de las mismas
teclas recuperarán la prioridad.
Nota: De esta manera puede utilizar comandos de teclado asociados a otras funciones.
Sin embargo, no debería usar teclas asignadas a otras funciones que también necesite
utilizar cuando trabaje en modo de entrada por pasos.
Introducción de notas vía MIDI
La introducción de notas mediante un teclado MIDI es básicamente igual a la
introducción de notas con el teclado de pantalla (consulte “Introducción de notas con
el teclado de pantalla” en la página 57). Obviamente, la diferencia estriba en que en
lugar de pulsar el teclado de la pantalla con el ratón, estará pulsando las teclas de un
teclado MIDI físico. La información de velocidad de las notas MIDI entrantes también
queda almacenada si trabaja en modo de introducción por pasos. Para facilitar el
proceso de aprendizaje, recomendamos mantener la ventana Teclado abierta las
primeras veces que utilice estas funciones. Una vez se haya familiarizado con ellas,
puede dejar la ventana cerrada, ya que no es necesario abrirla para usar los comandos
de teclado.
Capítulo 1 Uso de Logic 61
Page 62

También recomendamos utilizar los comandos de teclado de entrada por teclado
(consulte “Introducción de notas con el teclado de la computadora” en la página 59)
para cambiar rápidamente valores como la duración de nota o para determinar la
posición de inserción.
Para insertar acordes sólo tiene que tocarlos en su teclado MIDI. En este caso, no es
necesario que cambie al modo Acorde.
Teclado Bloq Mayús
Esta función permite utilizar el teclado de su computadora como un teclado MIDI en
tiempo real. Resulta ideal para situaciones en las que no disponga de teclado externo
MIDI o USB, como por ejemplo, si viaja con su PowerBook.
El teclado Bloq Mayús soporta más de diez octavas, e incluso envía información de
Sustain y Velocidad.
Para activar y desactivar esta función, pulse la tecla Bloq Mayús del teclado de su
computadora. El LED de la tecla Bloq Mayús permanecerá encendido mientras esté
activo el teclado Bloq Mayús.
Huelga decir que en este modo, muchas teclas adoptan funciones diferentes y las
asignaciones habituales de sus comandos de teclado no estarán activas.
Aquí se presenta la versión inglesa del teclado Bloq Mayús. Las versiones alemana,
española, francesa o japonesa dependerán de su configuración de teclado en
Mac OS X.
Si quedan notas sonando indefinidamente, la tecla Escape envía un mensaje de
Desactivar todas las notas.
Las teclas numéricas (encima del teclado QWERTY) se utilizan para definir la octava del
teclado MIDI.
Las dos filas por debajo de las teclas numéricas funcionan como las teclas del teclado
MIDI, empezando por la nota Do, asignada a la tecla A (o a la tecla Q, si se trata de un
teclado francés, por ejemplo).
Consulte las teclas blancas y negras de la figura para más detalles.
62 Capítulo 1 Uso de Logic
Page 63

La línea inferior de letras determina la velocidad de las notas MIDI. Existe un escala de
valores predeterminados que van del pianissimo al forte fortissimo. Todos estos valores
pueden ajustarse de manera precisa mediante las dos teclas de la derecha de la fila
(en un teclado inglés del tipo QWERTY, estas teclas son la coma y el punto).
Esta configuración de teclado permite enviar cualquier valor de velocidad MIDI, del 1
al 127.
La barra de espacio se utiliza para la función de Sustain (función de pedal accionada
con la mano, y no con el pie…). Aunque tenga notas sostenidas con la barra de
espacio, Logic permite pulsar nuevas notas o cambiar de octava o velocidad.
La octava y los valores de velocidad de las notas MIDI se muestran en la parte superior
de la ventana Teclado Bloq Mayús. Esta ventana también dispone de un deslizador de
transparencia que permite variar la intensidad con la que aparece la ventana, pudiendo
hacer que su imagen se vaya desvaneciendo en el fondo.
Preferencias del Teclado Bloq Mayús
La opción Habilitar Teclas Bloq Mayús permite activar o desactivar por completo la
función del teclado Bloq Mayús.
Una vez familiarizado con el uso del teclado Bloq Mayús, probablemente desee evitar
que aparezca la ventana cada vez que lo utiliza. Si es así, desactive la opción
Mostrar ventana si está activa del menú Preferencias > Global > Teclas Bloq Mayús.
Si teniendo el teclado Bloq Mayús activo desea utilizar el comando de teclado de la
barra de espacio (normalmente Reproducir/Detener) en vez de la función Sustain,
desactive la opción Preferencias > Global > Teclas Bloq Mayús > Barra de espacio actúa
como pedal de Sustain.
Capítulo 1 Uso de Logic 63
Page 64

Información adicional acerca del teclado Bloq Mayús
Debido a las limitaciones técnicas en los teclados de las computadoras, sólo podrá
pulsar hasta un máximo de 6 notas simultáneamente. Además, existen otras
limitaciones en lo que a precisión temporal se refiere, así como al intentar tocar ciertas
combinaciones de notas (musicalmente inusuales).
Por favor, recuerde la intención original de esta función: se trata de una ayuda para
componer en trenes o aviones y no de un sustituto de un teclado MIDI real.
Administración de canciones
Todos los eventos, objetos y ajustes (aparte de las Preferencias y los Comandos de
teclado) son componentes de una canción. Para trabajar con las canciones, utilice el
menú principal Archivo.
Proyectos
La ilustración anterior muestra una carpeta de proyecto típica en el diálogo de
selección de archivos de Logic.
64 Capítulo 1 Uso de Logic
Page 65

Cómo crear un proyecto
La opción de menú Archivo > Nuevo abre el siguiente diálogo Nuevo modificado:
Si el botón Crear carpeta de proyecto no está marcado y no hay ninguna plantilla
seleccionada en el menú Plantillas, el funcionamiento es el siguiente:
• Se abre la canción Autoload. La búsqueda de esta canción se hace como sigue:
• carpeta de plantillas local (/Librería/Application Support/Logic/Plantillas de
canción/Autoload o Autoload.lso)
• carpeta de plantillas global ($RAÍZ/Librería/Application Support/Logic/Plantillas de
canción/Autoload o Autoload.lso)
• carpeta de la aplicación ({carp Aplic}/Autoload o Autoload.lso).
• Si en estas ubicaciones no hay una canción Autoload, o si la tecla Opción está
pulsada, se abrirá la canción predeterminada vacía (de acuerdo con la .plist creada
por el Asistente de Logic).
Nota: Como puede observar, la canción Autoload se busca primero en las carpetas de
plantillas de canciones (antes que en la carpeta de aplicaciones.) En anteriores
versiones de Logic, la canción Autoload tenía que estar ubicada dentro de la carpeta
del programa. A pesar de que todavía puede hacerlo así, recomendamos mover la
canción Autoload en uso a la carpeta plantillas globales (Global templates) (consulte
“Acerca de las plantillas” en la página 70).
Si la opción Crear carpeta de proyecto está seleccionada, al pulsar Aceptar se abrirá un
proyecto, en vez de una canción o plantilla. Los pasos son los siguientes:
• Se creará una carpeta en la ubicación deseada con el nombre introducido.
• Se abrirá una canción (la canción predeterminada vacía si no ha seleccionado
ninguna plantilla, o la plantilla seleccionada)
• y se guardará en la carpeta recién creada.
• Dentro de esta carpeta se creará otra carpeta llamada Archivos de audio.
• La ruta de grabación de audio se direcciona automáticamente a la carpeta Proyecto >
Archivos de audio.
Capítulo 1 Uso de Logic 65
Page 66

Las casillas por debajo del botón Definir representan los ajustes del proyecto (pueden
modificarse en cualquier momento.) Estos ajustes determinan el tratamiento que se da
a los archivos importados de otras ubicaciones (externas a la carpeta del proyecto).
Se pueden dar dos casos:
• que se mantengan en su ubicación actual (si la casilla no está seleccionada)
• que se copien a la carpeta del proyecto (si está seleccionada).
Los archivos de audio su mueven automáticamente a la carpeta del proyecto en cuanto
se importan a la ventana Audio (aunque ello implique una conversión de frecuencia de
muestreo).
Nota: La función Convertir frecuencia de muestreo del archivo de audio al importar está
diseñada para permitir la conversión automática de frecuencia de muestreo de los
archivos de audio importados.
Los instrumentos EXS, muestras respuestas a impulsos del Space Designer se mueven a
la carpeta del proyecto al guardar la canción.
Si desactiva la opción Copiar muestras EXS a la carpeta del proyecto, sólo se copiarán en
la carpeta del proyecto los archivos de los instrumentos EXS, pero no las muestras
asociadas a esos instrumentos.
Puede cambiar los ajustes del proyecto mediante la opción de menú Archivo >
Proyecto > Configuración de proyecto, que abre el diálogo siguiente:
Si la opción Copiar (o Desplazar, consulte la sección “Guardar como Proyecto” más
adelante) está seleccionada para los archivos de audio, muestras/instrumentos del
sampler o respuestas a impulsos del Space Designer, la marca “copiar” se asociará a ese
tipo de archivo en la configuración del proyecto.
Atención: Si cierra un nuevo proyecto sin guardarlo, Logic preguntará si desea borrar
los archivos y carpetas creados. Pero tenga cuidado, ya que si pulsa Eliminar,
el programa moverá todos los archivos (incluyendo los que haya grabado) a la
papelera.
66 Capítulo 1 Uso de Logic
Page 67

Guardar como Proyecto
Para guardar una canción o un proyecto puede utilizar la función Archivo >
Guardar como Proyecto. Si la canción abierta todavía no es un proyecto, al archivo de
canción guardado se le asigna el estatus de “proyecto”. Esto permite ajustar la
configuración del proyecto (Archivo > Proyecto > Configuración), la cual determina el
tratamiento dado a los archivos importados. Además, también convierte en “seguro” el
proyecto, ya que podrá mover o copiar la carpeta del proyecto sin perder referencias a
archivos que apuntan a elementos de la propia carpeta.
En el diálogo Guardar como proyecto puede decidir si desea copiar o mover los archivos
del proyecto a la carpeta del mismo.
El menú desplegable Instrumentos sampler y muestras del diálogo Guardar como
Proyecto presenta la opción Copiar sólo Instrumentos, que deja las muestras en su
ubicación original.
El botón Copiar todo ajusta todos los menús desplegables a su opción Copiar.
El botón Mover todo ajusta todos los menús desplegables a su opción Mover.
La casilla Crear carpeta para grupos de archivos de audio permite a Logic mover o copiar
los archivos de audio a subcarpetas con el nombre del grupo al que pertenecen los
archivos de audio (si se da la opción). Consulte la sección “Grupos de ventanas audio”,
en la página 397 para más información.
Capítulo 1 Uso de Logic 67
Page 68

Cómo copiar o mover la carpeta del proyecto
Si la carpeta del proyecto se mueve a otra ubicación, los archivos de la carpeta se
encontrarán sin problemas, siempre y cuando estén en la subcarpeta adecuada del
proyecto: los archivos de audio se encuentran en la subcarpeta Archivos de audio,
las muestras en Muestras, los instrumentos del sampler en Instrumentos sampler, etc.
Limpiar proyecto
Si existe en la carpeta del proyecto algún archivo audio o instrumento del sampler EXS
que no utiliza, use la opción de menú Archivo > Proyecto > Limpiar. Si esta función
encuentra algún archivo de audio o instrumento EXS que no se utiliza, la ventana
mostrará el siguiente diálogo:
Las casillas de la primera columna pueden utilizarse para eliminar o añadir elementos
desde, o hasta, la lista de elementos a eliminar. El nombre y ruta del archivo a eliminar
se muestra en las dos últimas columnas. En las dos últimas columnas se muestra el
nombre y ruta del archivo a eliminar.
Sólo se eliminarán archivos con la primera casilla marcada. Todos los elementos que no
estén marcados permanecerán intactos.
Si selecciona varias filas, al hacer clic en cualquier casilla todas las filas seleccionadas
adoptarán este nuevo valor.
Nota: Esta limpieza únicamente borrará archivos de audio no utilizados (WAVE, SDII,
AIFF) y archivos de instrumentos EXS. Cualquier otro archivo será simplemente
ignorado.
Nota: En la lista de archivos a eliminar sólo se muestran los archivos que no estén
siendo utilizados en ninguna otra canción de la carpeta del proyecto ni en el proyecto
abierto en ese momento.
68 Capítulo 1 Uso de Logic
Page 69

Consolidar configuración de proyecto
La nueva opción Archivo > Proyecto > Consolidar abre el diálogo siguiente:
Como puede observar, se trata del mismo diálogo que Guardar como Proyecto,
aunque sin el menú desplegable archivo de canción.
Funcionamiento de la función Consolidar
• Si utiliza Consolidar en una canción guardada, la canción se moverá a una nueva
carpeta creada con el nombre de la canción. Después de aplicar Consolidar puede
llevar a cabo las funciones usuales (copiar o mover archivos) y Guardar como
Proyecto.
La canción guardada pasa a ser un “proyecto” (consulte la página 67), lo cual le
permite cambiar la configuración del proyecto y mover o copiar la carpeta de la
canción sin miedo a perder archivos.
• Si usa Consolidar en una canción que ya es un proyecto, todos los archivos
referenciados que todavía no estén en la ubicación correcta, dentro de la carpeta del
proyecto, se moverán o copiarán automáticamente (en función de las opciones
especificadas) a las subcarpetas apropiadas.
Preferencias del proyecto
Las opciones del diálogo relativas a las operaciones comentadas anteriormente se
guardan en el archivo de preferencias.
Los ajustes predeterminados para este diálogo son los siguientes:
• Mover canción
• Copiar audio
• Copiar respuestas a impulsos
• Copiar Instrumentos EXS
• Eliminar directorios vacíos
• Audio no usado tratado como archivo usado
• Crear carpetas de grupo
Después de realizar cambios en estas opciones y de aceptarlos pulsando el botón
Aceptar, se sobrescribirán los valores por defecto y se utilizarán los nuevos ajustes.
Capítulo 1 Uso de Logic 69
Page 70

Importación ReCycle en Proyectos
Los instrumentos EXS creados mediante la importación ReCycle se ubican en una
subcarpeta de la carpeta de proyecto llamada Sampler Instruments/ReCycle. Todos los
datos de audio generados por una importación ReCycle se ubican en una carpeta
llamada ReCycle Audio, junto al archivo de la canción.
Acerca de las plantillas
Una plantilla es un archivo de una canción guardado en una de estas dos ubicaciones
específicas (vea a continuación). Cualquier archivo de una canción puede servir de
plantilla. Puede pensar en las plantillas como si fueran diferentes canciones Autoload.
La ventaja de usar plantillas es que no todos los proyectos tienen las mismas
necesidades, por lo que la personalización de varias canciones para que se ajusten a
estas necesidades ofrece un “punto de partida” ideal para diferentes trabajos.
Algunos ejemplos pueden ser:
• Una plantilla enfocada a Instrumentos audio, para proyectos de música de baile.
Esta podría disponer de 32 pistas de Instrumentos Audio y ocho pistas de audio.
• Una plantilla para pistas audio (64, por ejemplo) resultaría ideal para grabaciones en
directo.
• Una plantilla específica para una actuación en directo que permita cambiar entre
partes de manera rápida, o para cuando se hace un uso intensivo de objetos del
Environment (como Arpegiadores o Touch Tracks.)
• Diversas plantillas de orquestación para coros, bandas de rock, orquesta sinfónica,
cuarteto de cuerdas, combo de jazz, etc.
• Una plantilla que incluya carpetas de pistas y ajustes de sincronización para controlar
ADATs.
• Una plantilla para trabajar con vídeo. Normalmente incluiría una pista con viñetas de
vídeo y pistas de diálogo, efectos sala y música.
• Podría utilizar otra plantilla para vídeo para trabajar con vídeo reproducido desde un
reproductor externo sincronizado con Logic vía SMPTE.
• Puede personalizar grupos de pantallas para cada plantilla, o también puede utilizar
las funciones de importación para copiarlos entre plantillas.
Para usar una Plantilla:
m
Seleccione Archivo > Nombre y a continuación seleccione una plantilla en el menú
desplegable Plantilla, que muestra todas las canciones de la carpeta del sistema
/Librería/Application Support/Logic/Song Templates y de la carpeta de usuario
~/Librería/Application Support/Logic/Plantillas de canción.
Para guardar Plantillas:
m
Seleccione la opción de menú Archivo > Guardar como plantilla e introduzca el nombre
que desee.
70 Capítulo 1 Uso de Logic
Page 71

Carga de una canción
Con la opción Archivo > Abrir (Comando O) se abrirá una típica caja de selección de
archivos. Si ya tiene una canción cargada, el programa le preguntará si desea cerrar la
canción en uso (seleccionar Cerrar) o no (seleccionar No cerrar.) Para desactivar esta
pregunta, deseleccione la casilla Preferencias > Preferencias globales… > Al abrir un
proyecto, preguntar: ¿Cerrar proyecto(s) actual(es)?
Archivo > Abrir
El diálogo de Selección de archivos ofrece un menú del tipo Abrir archivo desde el que
podrá activar las siguientes opciones:
• Documentos legibles—Muestra todos los tipos de archivos de canciones
compatibles con Logic.
• Canciones de Logic—Canciones creadas con la presente o anteriores versiones
de Logic.
• Canciones GarageBand—Canciones creadas con la aplicación GarageBand de Apple.
• Canciones Notator SL—Canciones creadas con C-Lab/Emagic Notator o Creator SL.
• Archivos MIDI—Permite cargar archivos MIDI estándar en formato 0 ó 1.
• Archivos de intercambio AAF—Archivos Advanced Authoring Format utilizados por
otra aplicación, como por ejemplo ProTools. Podrá importar múltiples pistas de audio
manteniendo su posición temporal.
• Archivos de intercambio OMF—Archivos Open Media Framework utilizados por otra
aplicación, como por ejemplo ProTools. Podrá importar múltiples pistas de audio
manteniendo su posición temporal.
• Archivos OpenTL—Los archivos OpenTL se utilizan en algunos dispositivos, como los
grabadores a disco duro Tascam. Podrá importar múltiples pistas de audio
manteniendo su posición temporal.
• XML (Final Cut Pro)—Es un estándar de código abierto compatible con Final Cut Pro
y SoundTrack que permite importar múltiples pistas de audio manteniendo su
posición temporal.
Acceso directo a las canciones en uso
Puede abrir directamente cualquiera de las últimas canciones utilizadas sin tener que
recurrir al diálogo de selección de archivos. Para ello, seleccione Archivo > Abrir reciente.
Distintas canciones abiertas simultáneamente
Si tiene varias canciones abiertas a la vez, podrá alternar la canción activa desde el
menú Ventanas (la canción en uso presentará una marca.) A menos que la opción
Preferencias > Preferencias globales > Ocultar ventanas de proyectos inactivos esté
activada, también podrá cambiar de canción activa pulsando sobre una ventana de
cualquier otra canción.
Capítulo 1 Uso de Logic 71
Page 72

Cómo importar canciones y archivos MIDI con Arrastrar y Soltar
Puede arrastrar las canciones y archivos MIDI estándar desde el Finder de Macintosh y
soltarlas en la ventana Arrange para que queden abiertas en el programa. La posición
del puntero en el momento de soltar el botón del ratón determinará la posición de
reloj (redondeada a compás) y la primera pista en la que se colocarán las pistas de los
archivos importados.
Cómo abrir las canciones guardadas con versiones previas a Logic 7
Al abrir una canción creada en una versión anterior Logic 7, el formato de la canción se
convertirá al de la versión 7. Cuando guarde esta canción por primera vez, aparecerá un
diálogo de selección de archivos para evitar que la canción antigua sea sobrescrita
automáticamente.
Nota: Si guarda una canción en el formato de la versión 7, no podrá abrirla con
versiones anteriores (con una excepción: las versiones 6.4.3 o superiores de Logic 6
podrán abrirla, pero evidentemente, sin las funciones específicas de Logic 7). De todas
formas, una canción sí podrá ser exportada (consulte “Cómo guardar canciones” en la
página 73) con el formato de canción de la versión 4.8.
Funciones especiales
Cómo importar configuraciones de otras canciones
La función Archivo > Ajustes de canción > Configuración Importación… de la barra de
menú principal le permite importar varios ajustes de otras canciones (también puede
utilizar el comando de teclado Configuración importación…). Estos ajustes incluyen:
• Grupos de pantalla
• Ajustes en la ventana de Transformación
• Ajustes en la ventana Hyper Edit
• Ajustes de instrumentos en la partitura
• Estilos de partitura
• Ajustes de partitura (todos los ajustes de canción que pertenezcan a la edición de
partituras, como números y nombres o claves y compases…)
Para importar ajustes de otra canción:
1 Seleccione Archivo > Ajustes de canción > Configuración Importación… Aparecerá un
diálogo en el que podrá seleccionar individualmente las opciones deseadas.
2 Por ejemplo, para importar sólo los Screensets de una determinada canción deberá
limitar la selección a esta opción en particular.
3 Haga clic sobre Importar, o presione la tecla Intro.
4 Si sólo hay una canción abierta, se abrirá una caja de selección de archivos desde la
que podrá elegir la canción cuyos ajustes desee importar.
5 Si tiene varias canciones abiertas, esta caja de selección de archivos no aparecerá.
En este caso, se importarán automáticamente los ajustes de la canción que tenía el
estado de activa inmediatamente antes de abrir la canción actual.
72 Capítulo 1 Uso de Logic
Page 73

Comprobación/Reparación de canciones
Si hace doble clic sobre el visor de la barra de transporte que muestra el número de
eventos libres (consulte “Tempo/Memoria libre” en la página 99), la memoria será
reconfigurada. Al mismo tiempo, el programa comprobará si la canción en uso
contiene algún signo de daños, problemas estructurales o bloques no utilizados.
Si se detectan bloques no utilizados (circunstancia que, en condiciones normales,
no debería producirse) podrá eliminarlos y reparar de este modo la canción.
Ventana de información de canción
Para abrir la ventana Datos de la canción seleccione Opciones > Datos de la canción.
Esta ventana contiene información acerca de diferentes aspectos de la canción en que
está trabajando. Es posible que esta información no le sea de gran utilidad práctica,
pero podría ser que el equipo de soporte técnico le preguntara esos datos en caso de
que encuentre problemas con una canción determinada.
Cómo guardar canciones
Si selecciona Archivo > Guardar (o pulsa Comando G), la canción activa se guardará,
conservando intacto su nombre actual.
Si no desea sobrescribir la última versión guardada de la canción con el mismo nombre
(lo que sucedería en caso de utilizar Archivo > Guardar o Comando-G), pulse Archivo >
Guardar como o Archivo > Guardar copia como. En el Selector de archivos que se abre a
continuación podrá introducir un nuevo nombre para la canción y seleccionar o crear
otra carpeta.
• Archivo > Guardar como—La próxima vez que guarde la canción con el comando
directo Guardar (Comando G), el programa utilizará el nombre nuevo de la canción y
también su nueva localización.
• Archivo > Guardar copia como—La próxima vez que guarde la canción con el
comando directo Guardar (Comando G), el programa utilizará el nombre de la
canción y también su localización. La “copia” es una réplica de la canción existente
guardada en un ubicación diferente. No actualiza la ubicación en la que se guarda la
canción. La función Guardar copia como es ideal para archivar y mover datos.
Importante: Las canciones guardadas con la versión 7 de Logic no podrán ser abiertas
con versiones anteriores.
Capítulo 1 Uso de Logic 73
Page 74

Cómo exportar un proyecto como canción Logic 4.8
Seleccione Archivo > Exportar > Exportar canción como Logic 4.8 para guardar su canción
en formato 4.8. De esta manera, la canción podrá ser abierta en versiones anteriores a
la 5. Observe que no toda la información de la canción quedará almacenada en el
formato antiguo. Por ejemplo, los datos de automatización de pista no serán guardados
(consulte “Automatización—Introducción” en la página 347). Por ello, antes de realizar
la exportación en formato de canción 4.8, quizá desee convertir los datos de
automatización de pista en datos de región.
Copias de seguridad
Cuando guarde una canción, Logic realizará primero una copia de seguridad del
archivo existente. Si lo desea, puede desactivar esta opción desde las preferencias
globales (Preferencias > Preferencias globales), así como definir el número de copias de
seguridad que serán creadas (hasta un máximo de 100.)
Es decir, es posible guardar hasta 100 versiones de una misma canción, para un
seguimiento detallado del desarrollo de su proyecto.
Las copias de seguridad se guardan en una carpeta específica ubicada dentro de la
carpeta del proyecto, y su nombre es el de la canción/proyecto seguido de la extensión
“.bak”. Las copias de seguridad también toman el nombre de la canción, pero se
numeran secuencialmente. Por ejemplo: si el proyecto se llama “Mi canción”, la carpeta
de seguridad será “Mi canción.bak”, y las copias de seguridad dentro de la carpeta se
llamarán “Mi canción00”, “Mi canción01” y así sucesivamente.
Nota: Si quiere saber cuál es la última versión del proyecto, consulte los contenidos de
la carpeta Proyecto > Copia de seguridad en el Finder. Asegúrese de que ordena por
fecha los contenidos de la carpeta (seleccione “por fecha” en el menú de visualización
del Finder con la carpeta de seguridad abierta y seleccionada). El Finder no distinguirá
entre archivos guardados en un mismo minuto.
Volver a la versión guardada
Cada vez que comete una equivocación, puede volver atrás seleccionando Editar >
Deshacer (Comando Z).
Si ha causado algún que otro destrozo irreparable sobre su proyecto (cosa bastante
improbable), o si decide que los esfuerzos realizados en el último cuarto de hora en
que no ha guardado la canción han dado como resultado un material nada atractivo,
la función Archivo > Volver le resultará extremadamente útil. Esta opción reemplaza la
canción actualmente en uso por su última versión guardada.
74 Capítulo 1 Uso de Logic
Page 75

Cerrar y Salir
Cerrar un tema
El comando Archivo > Cerrar (Comando-Opción-W) cierra la canción actualmente en
uso. Si se han producido cambios desde la última vez en que la canción se guardó,
Logic le preguntará si desea conservarlos antes de cerrar la canción.
Cerrar ventana o proyecto
Si tiene más de una ventana abierta en una canción, el comando de teclado
Cerrar ventana o proyecto cerrará únicamente la ventana en primer plano, no la canción
completa. La canción sólo se cerrará debidamente cuando todas las ventanas hayan
sido cerradas. El comando de teclado por defecto para esta opción es W.
Salir del programa
Para salir del programa, seleccione Archivo > Salir (Comando Q). Si no ha guardado las
últimas modificaciones, el programa le preguntará si desea hacerlo antes de salir
(pulse Intro para guardar.)
Cerrar proyecto sin guardar
El comando de teclado Cerrar proyecto sin guardar cerrará la canción en uso sin
guardarla (y sin preguntar si desea guardarla.) Este comando se ha incluido a petición
de muchos usuarios expertos. Utilícelo sólo si está muy seguro de lo que hace.
Archivos MIDI estándar
Los archivos MIDI estándar no corresponden específicamente a ningún secuenciador o
tipo de computadora en particular. Estos archivos contienen la siguiente información:
• Eventos MIDI con sus posiciones en el tiempo y asignaciones de canal.
• Nombres de las pistas individuales.
• Nombres y posiciones de los marcadores.
• Cambios de tempo.
• Marcas de copyright.
Logic soporta importación y exportación de archivos MIDI estándar con formatos 0 y 1:
• El formato 0 sólo puede contener una pista.
• El formato 1 permite múltiples pistas.
Ninguno de los dos formatos reconocerá las divisiones dentro de las pistas
(por ejemplo, si en una pista hay varias regiones MIDI.)
Capítulo 1 Uso de Logic 75
Page 76

Cómo cargar archivos MIDI estándar
Para cargar un archivo MIDI estándar, seleccione Archivo > Importar.
Nota: Si selecciona la opción de archivos MIDI en el campo Activar del menú Abrir,
únicamente se mostrarán en el Selector de archivos los archivos MIDI.
Si ya existe una canción en memoria, aparecerá el siguiente mensaje: “¿Crear nuevo
Environment o copiar el actual para el archivo MIDI?” Nuevo/Copiar”.
Si pulsa sobre Copiar, el Environment existente será copiado. Las pistas del archivo MIDI
estándar quedarán automáticamente asignadas a los instrumentos adecuados.
Si, en cambio, no hay ninguna canción en memoria, o si responde a la pregunta
anterior pulsando Nuevo, el programa usará el Environment predeterminado
(la canción predeterminada).
Copyright
La marca de copyright se considera como un marcador de texto.
Selección de banco
Al abrir archivos MIDI estándar, los eventos de controlador y de cambio de programa
que ocupen la misma posición serán desplazados en un pulso, sin que el orden
establecido varíe. Con ello se evitará que Logic invierta el orden de transmisión de los
eventos. Esto es así debido a que ciertos módulos MIDI, si no se suceden en el orden
apropiado, no responderán adecuadamente a los eventos de cambio de programa o de
selección de banco.
Este desplazamiento de un pulso garantiza también que no haya problemas de
sincronización, ya que la transmisión de un evento MIDI siempre durará más de un
pulso.
Cómo guardar archivos MIDI estándar
Si desea reproducir una canción de Logic en otro secuenciador, guárdela como archivo
MIDI estándar. Consulte las instrucciones del otro secuenciador para averiguar qué
formatos de archivo MIDI estándar puede leer. Cualquier secuenciador debería poder
interpretar como mínimo el formato de archivo MIDI tipo 0.
Preparación de la canción
Debido a las limitaciones del formato MIDI estándar, es aconsejable que prepare su
Logic canción de la siguiente manera:
• Neutralice todos los parámetros de reproducción con la función de normalización
(selecciónelos pulsando comando A, y a continuación ejecute MIDI > Parámetros de
región > Normalizar parámetros de región)
• Convierta toda la cuantización de reproducción con la función Aplicar ajustes de
cuantización destructivos (Comando A, MIDI > Parámetros de región > Aplicar ajustes de
cuantización destructivos
76 Capítulo 1 Uso de Logic
Page 77

• Convierta todos los alias en copias reales (comando A, MIDI > Alias > Convertir a
copia real
• Convierta todos los loops en copias reales (comando A, MIDI > Parámetro de región >
Convertir loops a copias reales)
• Convierta todas las regiones MIDI de cada pista en una sola región MIDI continua
(comando A, Región > Combinar > Regiones por pistas.
• MIDI > Insertar ajustes de instrumento MIDI como eventos
Preparaciones adicionales para archivos en formato 0
Como los archivos MIDI estándar de formato tipo 0 sólo pueden guardar una región
MIDI, también deberá unir todas las regiones MIDI en una (comando A, Región >
Combinar > Regiones.)
Cómo guardar una canción como archivo MIDI estándar
Primero seleccione todas las regiones que desee, y a continuación seleccione Archivo >
Exportar > Exportar selección como archivo MIDI. Ahora ya puede introducir el directorio
de destino. Recuerde que la mayoría de secuenciadores hardware sólo pueden leer
discos formateados en MS-DOS, así que limite el nombre de su archivo a 8.3 caracteres.
Por ejemplo: “song0001.MID”.
En archivos de formato 0
Compruebe que el parámetro Preferencias > Global > Exportar archivo MIDI… guarda
las Regiones MIDI en Formato 0 está activado. Si lo está, cuando ejecute Archivo >
Exportar > Exportar selección como archivo MIDI con una única región MIDI seleccionada,
se creará automáticamente un archivo de formato 0.
Apple Loops
El paquete de Logic incluye un número de Apple Loops. Los Apple Loops son frases
musicales que pueden repetirse de manera indefinida. Si los comparamos con los loops
de audio “normales”, los Apple Loops presentan una ventaja significativa: se pueden
transportar y comprimir/expandir (automáticamente) en el tiempo. Logic permite
importar Apple Loops mediante el Navegador Apple Loops. Asimismo, también puede
crear sus propios Apple Loops usando la Utilidad Apple Loop.
Navegador Apple Loops
El Navegador Apple Loops permite importar archivos Apple Loop. Al añadir un Apple
Loop a una canción en Logic, éste se adaptará automáticamente al tempo y tono de la
canción. Esta función permite usar varios bucles (loops) a la vez, aunque sean de
diferentes velocidades y tonos.
El menú Audio dispone de un Navegador Apple Loops el cual, al ser seleccionado,
abre la siguiente ventana.
Capítulo 1 Uso de Logic 77
Page 78

El nuevo formato de archivo Apple Loop añade etiquetas con el fin de localizar
rápidamente los archivos por Instrumento, Género o Estilo. Los parámetros Escala y Valor
compás hacen posible una búsqueda más refinada.
Los botones Visualizar de la parte superior izquierda alternan entre una visualización en
forma de matriz y el menú de archivos tradicional de Mac OS X, separado
jerárquicamente según los siguientes criterios de búsqueda: Todo , Por género,
Por instrumentos, Por estilo y Favoritos.
El menú desplegable Escala ofrece las opciones Menor, Mayor, Ninguna y Apta para las
dos. Utilice estas opciones para limitar la búsqueda de archivos Apple Loop al tipo de
escala seleccionada dentro de la categoría escogida. A modo de ejemplo: si selecciona
las categorías Country, Acústico y Relajado, observará 25 archivos que coinciden con su
selección. Si selecciona la escala menor reducirá la lista a 10 archivos Apple Loop, con lo
cual podrá escuchar y seleccionar más rápidamente el material que crea apropiado.
El menú desplegable Compás realiza una función similar a la del menú Escala, salvo que
restringe la búsqueda a los Apple Loops que coincidan con el valor compás.
El campo Buscar se utiliza para realizar búsquedas de Apple Loops por nombre o parte
del nombre:
• Introduzca el término de búsqueda deseado y pulse la tecla Intro. Todos los archivos
que coincidan con el término de búsqueda se mostrarán en el navegador de archivos
de la parte inferior de la ventana.
• El botón Cancelar de la derecha (que aparece en cuanto teclea el primer carácter)
borra el texto del campo Buscar y el historial de búsqueda.
• El menú Buscar de la parte izquierda (la lupa) contiene un pequeño historial de los
últimos términos usados en la búsqueda.
La matriz de categorías muestra las categorías por instrumento, género o estilo.
Simplemente seleccione las cajas que desee para limitar su búsqueda a los Apple
Loops apropiados. Las cajas seleccionadas aparecerán iluminadas. Puede seleccionar
varias categorías, tanto junto con las opciones desplegables de Escala y Compás como
sin ellas.
Nota: Puede cambiar la categoría mostrada mediante el menú desplegable que se abre
al hacer clic sobre la caja de categoría, mientras pulsa la tecla Control.
El menú desplegable Clave determina la tonalidad de reproducción del Apple Loop
seleccionado.
Nota: Todos los acordes de la pista de acordes pueden afectar a la tonalidad de
reproducción de los Apple Loops. Así, si tiene algún acorde definido en la pista de
acordes, se seleccionará automáticamente la opción Seguir pista de acordes en este
menú desplegable.
78 Capítulo 1 Uso de Logic
Page 79

El deslizador Volumen ajusta el nivel de reproducción del archivo seleccionado en el
Navegador Apple Loop.
La lista de la parte inferior de la ventana muestra todos los Apple Loops que coinciden
con los criterios de selección que haya determinado usando los parámetros
comentados anteriormente.
• Al pulsar sobre el título de una columna cualquiera, la lista de resultados aparecerá
ordenada por Nombre, Tempo, Clave, etc.
• Al pulsar sobre la flecha de cualquier columna seleccionada, la lista aparecerá
ordenada (en orden ascendente o descendente) alfabéticamente, por tempo, clave,
tiempos o favoritos.
• Puede redimensionar las columnas tomando y arrastrando la línea vertical que
separa los títulos de las mismas.
• Al seleccionar cualquier entrada de la lista de archivos se reproducirá
automáticamente el archivo. Puede detener la reproducción pulsando sobre el icono
del altavoz de la columna izquierda.
Existen dos tipos de Apple Loops: los que presentan un icono azul con una forma de
onda y los que presentan un icono verde con una nota. Los Apple Loops con el icono
azul pueden añadirse a las pistas audio, y pueden editarse como cualquier otra región
de audio. Estos archivos cuentan con la importante ventaja de que se ajustan
automáticamente al tempo y tonalidad de la canción.
Los Apple Loops que presentan el icono verde también pueden añadirse a pistas de
audio, en las que se comportan exactamente igual que los loops con icono azul.
También puede añadirlos a cualquier Instrumento software y pista MIDI. En estas pistas
podrá editar estos archivos como cualquier otra región MIDI, incluyendo la posibilidad
de editar las notas individualmente.
Otro aspecto interesante de los Apple Loops verdes es que si los arrastra a una pista
Instrumento Audio vacía (con un canal vacío), se inserta automáticamente el
instrumento, efectos y entrada correspondientes.
Nota: La pista global Transposición sólo permite transportar los Apple Loops incluidos
en las pistas de audio en ±36 semitonos. Esta limitación de Logic está diseñada a
propósito, debido a que los Apple Loops pierden calidad de sonido si el valor de
transposición es mayor. Esto también es aplicable al parámetro Transportar de la Caja
de parámetros de región.
Para añadir un Apple Loop a su canción:
m
Arrastre el bucle deseado a la pista y posición correspondientes.
Capítulo 1 Uso de Logic 79
Page 80

Utilidad Apple Loop
La Utilidad Apple Loop permite crear sus propios Apple Loops. Los Apple Loops son
archivos de audio que además del bucle contienen “etiquetas” como ‘meta datos’.
Estas etiquetas proporcionan información acerca del audio grabado en el archivo.
Logic utiliza estas etiquetas de dos maneras:
• para localizar archivos usando la función Buscar del Navegador Apple Loops
de Logic.
• para proporcionar la información que Logic necesita para hacer coincidir el tempo y
tonalidad del archivo con los del proyecto, asegurando de este modo una óptima
calidad de reproducción.
Los archivos de audio que incorporan etiquetas también pueden contener información
acerca de los transitorios. Los transitorios indican el momento en el que se dan los
tiempos musicales en el archivo. Logic utiliza estos transitorios para reproducir los
archivos de audio con la mejor calidad posible. La Utilidad Apple Loop es capaz de
detectar los transitorios de un archivo de audio. Utilícela para añadir marcadores a los
transitorios adicionales y para moverlos a otras posiciones.
Si selecciona una región en la ventana Arrange de Logic y, a continuación, Audio >
Abrir en Utilidad Apple Loop, se abrirá la siguiente ventana:
La Utilidad Apple Loop dispone de paneles de Etiquetas y Transitorios. En la parte
inferior de la pantalla hay un conjunto de controles para la reproducción y gestión de
archivos. Asimismo, la Utilidad dispone de una caja Assets, situada a la derecha de la
ventana principal, desde donde podrá gestionar los archivos abiertos.
Panel Etiquetas
El panel Etiquetas incluye áreas para diferentes tipos de etiquetas. También incluye un
conjunto de controles de reproducción para que pueda escuchar los archivos que
estén abiertos.
Etiquetas de propiedad
• Campo Número de tiempos: muestra el número de tiempos musicales del archivo.
• Botón Tipo de archivo: determina si el archivo es del tipo Disparo único o de
Reproducción en ciclo.
• Menú Clave (desplegable): ajusta la tonalidad del archivo.
• Menú Tipo de escala (desplegable): determina el tipo de escala del archivo.
Puede seleccionar entre Mayor, Menor, Apta para las dos y Ninguna.
• Menú Valor compás (desplegable): determina el valor del compás del archivo.
Puede seleccionar entre 4/4, 3/4, 5/4, 6/8 y 7/8.
• Campo Autor: muestra el nombre del autor del archivo.
• Campo Copyright: muestra la fecha del copyright del archivo, si es que existe.
• Campo Comentarios: muestra los comentarios acerca del archivo.
80 Capítulo 1 Uso de Logic
Page 81

Etiquetas de búsqueda
La función Buscar del Navegador Apple Loops de Logic utiliza estas etiquetas cuando
busca archivos con unos criterios específicos.
• Menú Género (desplegable): muestra las opciones disponibles para el género musical
del archivo.
• Lista Instrumentación: muestra las opciones disponibles para el instrumento o
categoría de instrumento musical del archivo. Al seleccionar una categoría de
instrumento en la columna de la izquierda se muestra la lista de instrumentos de esa
categoría en la columna de la derecha.
Información de archivo
Este área del panel Etiquetas presenta filas con información acerca del Tipo, Duración,
Fecha de modificación, Frecuencia de muestreo, Canales, Tempo y ubicación del
archivo. Se trata de una información de consulta; no puede editar esta información en
el panel Etiquetas.
Descriptores
Los Descriptores son pares complementarios de palabras clave que describen el estilo o
carácter de la música del archivo. Cada par de palabras clave presenta una fila de
botones que le permiten escoger una o ninguna de las palabras clave.
Panel Transitorios
El panel Transitorios muestra una gran pantalla con la forma de onda, una regla de
tiempos y una barra de desplazamiento horizontal. Los marcadores indican la posición
de los transitorios en el archivo. Normalmente, los transitorios coinciden con las partes
más anchas de la forma de onda de un sonido. El panel Transitorios incluye controles
para la división de tiempos y detección de transitorios. También puede escuchar el
archivo (mediante los controles de reproducción) para determinar donde tienen lugar
los transitorios.
El panel Transitorios presenta los controles siguientes:
• Menú División de transitorios (desplegable): ajusta el valor de tiempo utilizado por la
Utilidad Apple Loop para la detección de transitorios. Si selecciona un valor de
tiempo muy grande detectará menos transitorios. Pero si selecciona un valor muy
pequeño, puede que también detecte menos transitorios (si están presentes en el
audio grabado en el archivo.)
• Deslizador Sensibilidad: ajusta el grado de sensibilidad en la detección de
transitorios. Al incrementar la sensibilidad en la detección de transitorios, la Utilidad
Apple Loop considerará como transitorios los puntos de mayor amplitud en la forma
de onda, independientemente de si suceden en un tiempo musical.
Al abrir un archivo en la Utilidad Apple Loop, ésta busca transitorios en cada
semicorchea, basándose en el tempo del archivo y el número de etiquetas de tiempos.
Puede cambiar el valor de tiempo musical utilizado para la detección de transitorios en
el menú desplegable División de transitorios.
Capítulo 1 Uso de Logic 81
Page 82

Para mostrar un archivo en el panel Transitorios:
m
Seleccione el archivo en la caja Assets y pulse la pestaña Transitorios.
Nota: La ventana Transitorios únicamente puede mostrar un archivo a la vez.
Si selecciona varios archivos no se mostrará ninguna forma de onda en la ventana.
La visualización de la forma de onda en el cuadro Transitorios muestra los transitorios
detectados por la Utilidad Apple Loop y los que usted añade al archivo. El panel
Transitorios permite añadir y mover los transitorios existentes.
Para añadir un nuevo transitorio:
m
Pulse sobre la zona oscura situada encima de la barra de tiempos de la visualización de
la forma de onda.
Para mover un marcador de transitorio:
m
Arrastre el marcador tomándolo por su asa en el área situada encima de la regla de
tiempos.
Para borrar un transitorio puede decidir entre:
m
Pulsar sobre el asa del transitorio situada encima de la regla de tiempos y luego pulsar
la tecla Suprimir.
m
Arrastrar el transitorio fuera del área de encima de la regla de tiempos.
La caja Assets
La caja Assets muestra los archivos abiertos en la Utilidad Apple Loop. Esta caja
contiene la columna Nombre (muestra los nombres de todos los archivos abiertos) y la
columna Cambios (muestra los archivos modificados.)
Controles de reproducción y gestión de archivos
La parte inferior de la ventana de la Utilidad Apple Loop presenta un conjunto de
controles de reproducción para hacer posible la escucha del archivo seleccionado.
Estos controles no alteran las etiquetas de los archivos.
• Botón Ir a inicio: reproduce el archivo seleccionado desde el principio.
• Botón Reproducir: reproduce el archivo seleccionado.
• Botón Detener: detiene la reproducción del archivo seleccionado.
• Menú Clave (desplegable): transporta el archivo seleccionado a una nueva tonalidad.
• Deslizador Tempo: determina el tempo del archivo seleccionado.
• Deslizador Volumen: ajusta el volumen de reproducción del archivo seleccionado.
Nota: Si selecciona varios archivos, los controles de reproducción no estarán
disponibles. No es posible reproducir más de un archivo a la vez.
En la parte inferior de la ventana podrá observar dos botones adicionales: el botón
Assets y el botón Guardar.
• Botón Assets: muestra y oculta la caja Assets.
82 Capítulo 1 Uso de Logic
Page 83

• Botón Guardar: guarda los cambios realizados en los archivos seleccionados en ese
momento en la caja Assets.
Importación de archivos GarageBand
La opción de menú Archivo > Abrir permite a Logic importar archivos GarageBand.
Al abrir el archivo:
• Logic creará automáticamente el número y tipo de pistas que reflejen las utilizadas
en la canción GarageBand.
• Los Apple Loops no suelen dar problemas de importación.
• El tempo utilizado es el de la canción GarageBand.
• Las partes de instrumentos software serán reproducidas por Instrumentos
GarageBand. Además, también se importarán a Logic todos los datos de mezcla y
efectos (junto con sus ajustes) de los instrumentos software o pistas basadas en
Apple Loops de GarageBand.
Una vez cargada la canción GarageBand, podrá cambiar partes, niveles de mezcla,
instrumentos y parámetros de efectos de igual forma que en cualquier proyecto
de Logic.
Los Instrumentos GarageBand se instalan automáticamente con Logic.
Puede insertarlos de la misma forma que se inserta cualquier Instrumento
Audio:
1 Mantenga pulsado el botón del ratón sobre una ranura de instrumento de un
Objeto Audio.
2 Aparecerá el menú de plug-ins con todos los plug-ins disponibles en Logic. Mueva el
ratón a través de los diferentes niveles hasta llegar a Mono/Estéreo > Logic >
GarageBand Instruments y seleccione el instrumento que desee soltando el botón del
ratón.
Los ajustes de canal de GarageBand son exactamente iguales a los de Logic, con la
salvedad de que además, puede acceder por separado a cada uno de los plug-ins
insertados en los canales de GarageBand. Los archivos de ajustes de canal de
GarageBand se pueden ver en el menú de canal de Logic, dentro de una subcarpeta
llamada GarageBand. Para acceder al menú de canal de Logic, mantenga pulsado el
botón unos segundos sobre la palabra Inserciones de cada canal.
Los dos buses de efectos de GarageBand (Reverberación y Eco) también se trasladan a
Logic al abrir una canción, y son sustituidos por los plug-ins Platinum Verb y Tape Delay
en los Buses 1 y 2.
Capítulo 1 Uso de Logic 83
Page 84

Nota: Los proyectos de GarageBand únicamente se abrirán en Logic Express 7 y
Logic Pro 7, y no en versiones anteriores. No es posible abrir canciones de Logic en
GarageBand.
Puede encontrar más información acerca del soporte para archivos GarageBand en
Logic en el tutorial “Introducción a Logic para usuarios de GarageBand”.
Importación ReCycle
ReCycle es una aplicación fabricada por la compañía Propellerheads que funciona
principalmente como herramienta de edición y producción de loops (muestras de
audio reproducidas en bucle.) ReCycle utiliza formatos de archivo específicos que
pueden ser importados desde Logic.
Formatos de archivo ReCycle reconocidos
Logic puede importar los siguientes formatos de archivo:
Archivos ReCycle antiguos
• Extensión: .rcy
• Abreviatura: RCSO
Archivos antiguos exportados desde ReCycle
• Extensión: .rex
• Abreviatura: REX
Archivos ReCycle 2.0
• Extensión: .rx2
• Abreviatura: REX2
Cómo importar archivos ReCycle a la ventana Arrange
Para importar un archivo ReCycle a una pista audio, utilice las mismas opciones que en
el caso de los archivos audio convencionales:
• Ejecute Audio > Importar archivo audio y a continuación seleccione un archivo
ReCycle en lugar de un archivo de audio normal, o
• Haga clic sobre una pista de audio mientras pulsa comando Mayús y seleccione un
archivo ReCycle, o
• Arrastre un archivo ReCycle desde el Finder de Macintosh hasta una pista de audio.
Con cualquiera de estas acciones, Logic creará una carpeta con una pista audio que
utilizará el mismo objeto del Mezclador audio que la pista en la que se haya creado.
A su vez, esa pista audio incluirá los segmentos del archivo ReCycle en las posiciones
apropiadas. Cada uno de estos segmentos hará referencia a un mismo archivo audio
que, como es habitual, estará presente en la ventana Audio.
84 Capítulo 1 Uso de Logic
Page 85

Importante: Si mueve la carpeta creada a otra pista audio, las referencias al objeto del
mezclador audio no cambiarán de acuerdo con ese movimiento. Por lo tanto,
tendrá que abrir la carpeta y modificarla manualmente, si eso es lo que quiere.
Cómo copiar datos audio en el Portapapeles
Puede copiar datos audio en el Portapapeles para utilizarlos posteriormente en
ReCycle. Para ello, seleccione Audio > Copiar loop de ReCycle. Esta opción, que sólo
estará activa si ha seleccionado una parte de audio en la ventana Arrange, copiará en el
Portapapeles la región seleccionada de ese archivo audio. Puede utilizar la función
Paste as new document de ReCycle para crear un nuevo documento Recycle a partir de
los datos audio copiados. Esta función, en conjunción con la función Pegar loop de
ReCycle (ver a continuación), permite realizar transferencias completas de datos entre
Logic y Recycle sin necesidad de utilizar ningún diálogo de selección de archivos
El tamaño de la región de audio transferida no podrá superar los 10 MB, ya que el
Portapapeles reside en la memoria RAM de la computadora. De todas formas, 10 MB
deberían ser suficientes para la mayoría de loops de ReCycle (por ejemplo, un loop
estéreo de 8 compases en 4/4 y a 70 bpm ocupa aproximadamente 5 MB).
Cómo pegar loops de ReCycle en la ventana Arrange
Si utiliza la función “Copiar Loop” de ReCycle para copiar en el Portapapeles el loop que
está editando en ese momento, podrá pegar ese loop en la ventana Arrange
seleccionando Audio > Pegar loops de ReCycle. El resultado será idéntico al que
obtendría con la importación de un archivo ReCycle.
Corrección de solapamiento al importar un archivo Recycle
En ocasiones, y al importar archivos ReCycle, podría aparecer un diálogo sobre
solapamiento.
La aparición de esta ventana puede deberse a varias razones:
• El valor de tempo de Logic es superior al del archivo ReCycle importado.
• Se utilizó la función Stretch en ReCycle.
Para trabajar con el archivo importado, dispone de varias opciones:
• No corregir: importa el archivo tal como es. Todos los segmentos del archivo se
solaparán para ajustarse al tempo seleccionado en Logic.
• Agregar pistas: los segmentos se distribuirán en múltiples pistas de audio, y usted
podrá ajustar sus posiciones o borrar segmentos con total libertad. El panel
Número de pistas de audio adicionales: de la ventana determina cuántas pistas se
utilizarán para la distribución de los segmentos. Estas pistas se sumarán a la pista de
audio original en la que fue importado el archivo ReCycle.
Capítulo 1 Uso de Logic 85
Page 86

• Fundido: Todos los segmentos del archivo serán importados a la misma pista y se
realizará un fundido cruzado sobre ellos de manera automática. El fundido que se
aplicará será simétrico. La duración del fundido está determinada por el valor
introducido en la casilla Longitud de fundido: que se expresa en milésimas de
segundo.
• Renderizar en archivo sencillo: Cuando importe archivos Rex, esta función escribirá
todos los segmentos de ReCycle sobre un único archivo de audio, y utilizará el tempo
actual de la canción de Logic para el proceso de render.
El ajuste de los valores numéricos se realiza utilizando el ratón como deslizador o
haciendo doble clic sobre la casilla correspondiente e introduciendo directamente un
valor numérico.
Exportación e importación de audio
Logic puede importar y exportar el contenido de un proyecto en formatos
Final Cut Pro/XML, OMF (Open Media Framework, también conocido como OMFI-Open
Media Framework Interchange) y OpenTL (Open Track List). Estas funciones se hallan en
el menú global Archivo. En él, también encontrará varias funciones para exportar
regiones y pistas. La siguiente sección explica el uso de las funciones Exportar/Importar
de Logic.
Exportación e importación de OMF
Normalmente, el formato OMF se utiliza para intercambiar datos con el software
Digidesign ProTools. Los formatos OMF y Open TL sólo ofrecen soporte para el
intercambio de datos audio (contenidos de audio y su utilización en el proyecto).
Las funciones de exportación ignoran por completo los datos MIDI y de
automatización.
Exportación de OMF
Para exportar el proyecto activo como archivo OMF, seleccione Archivo > Exportar >
Exportar canción como archivo OMF. Aparecerá un diálogo con las siguientes opciones:
Versión del archivo OMF
Puede seleccionar el formato de exportación, Versión 1' o Versión 2'. En general, deberá
seleccionar Versión 2'. La opción Versión 1' sólo resultará útil si desea usar el archivo
exportado en un software más antiguo.
86 Capítulo 1 Uso de Logic
Page 87

Incluir audio
Si selecciona esta casilla, todos los archivos de audio quedarán integrados en el archivo
OMF propiamente dicho (Nota: el uso de esta opción puede dar como resultado la
creación de archivos muy grandes, con lo que el tiempo de exportación puede ser muy
largo.) Si no la selecciona, el archivo OMF sólo contendrá las referencias a los archivos
audio. Si usa este último método y decide utilizar el archivo OMF en otro disco duro,
no olvide copiar en ese disco todos los archivos audio a los que se hace referencia en el
archivo OMF.
Convertir entrelazados en estéreo dividido
Dado que hay muchas aplicaciones que no admiten el uso de archivos estéreo
entrelazados, Logic dispone de una función que convierte los archivos estéreo
entrelazados en archivos divididos (por ejemplo al exportar un archivo OMF para una
sesión de Pro Tools). Marque esta casilla si desea que el programa efectúe esta
conversión. Recuerde que esta función sólo es operativa si la opción Incluir audio está
seleccionada.
Panoramizar pistas
Si esta casilla está seleccionada, Logic añadirá al archivo OMF la información que ajusta
el panorama de las pistas exportadas tal como aparecen en Logic. (Es decir, una pista
estéreo en Modo de pista universal será exportada como dos pistas mono. Si la casilla
está seleccionada, la pista mono L será panoramizada a la izquierda, y la R a la derecha.)
Atención: Aviso: Esta opción no funciona con OMFTool. No marque esta casilla si va a
utilizar OMFTool para convertir el archivo OMF en una sesión de ProTools, ya que
OMFTool no soporta esta opción.
Convertir archivos de 24 bits en archivos de 16 bits
Esta opción convierte todos los archivos de 24 bits en archivos de 16 bits utilizando el
tipo de dither descrito más abajo. Esta conversión podría ser necesaria si utiliza
versiones antiguas de ProTools.
Dithering
Cuando exporte grabaciones de 24 bits a archivos de 16 bits y los archivos audio estén
incluidos en el archivo OMF, le recomendamos que utilice el dither (consulte “Bounce y
Dither POW-r” en la página 91).
Ejecución de la exportación
Después de pulsar el botón Aceptar, aparecerá un diálogo de selección de archivos
desde el que podrá especificar la carpeta de destino del archivo OMF que será
generado. Sólo tiene que elegir una localización. Si ha seleccionado la opción Incluir
audio, Logic mostrará una barra de progreso para cada uno de los archivos de audio
exportados.
Capítulo 1 Uso de Logic 87
Page 88

Importación de archivos OMF
Si selecciona Archivo > Importar se abrirá un selector de archivos para la selección de
archivos OMF. Recuerde que si selecciona la opción Formato de intercambio OMF en el
campo Activar, sólo se mostrarán archivos OMF. Una vez seleccionados los archivos,
aparecerá un segundo diálogo para que pueda localizar los datos audio extraídos del
archivo OMF. Tras confirmar este diálogo, el programa importará el archivo OMF sobre
la canción activa (es decir, se generará una nueva pista audio por cada pista contenida
en el archivo OMF, y las partes de audio serán colocadas en el lugar que les
corresponda dentro de cada una de estas pistas.)
Exportación e importación de archivos OpenTL
Normalmente, el formato OpenTL se usa para intercambiar datos con sistemas de
grabación a disco duro de Tascam, como el MX2424. Los formatos OMF y Open TL sólo
ofrecen soporte para el intercambio de datos audio (contenidos de audio y su
utilización en el proyecto). Las funciones de exportación ignoran por completo los
datos MIDI y de automatización.
Exportación de archivos OpenTL
Para exportar el audio de la canción activa en formato OpenTL, seleccione Archivo >
Exportar > Canción como archivo OpenTL. Se abrirá un selector de archivos que le
preguntará si desea crear una carpeta nueva para los archivos OpenTL exportados.
En este diálogo puede especificar la carpeta de destino y nombre del archivo del
archivo OpenTL resultante. Después de confirmar este diálogo, Logic le preguntará si
desea añadir el tiempo SMPTE de inicio de la canción a la posición inicial de los
eventos. Si responde afirmativamente, las partes de audio del archivo OpenTL
resultante tendrán el mismo tiempo SMPTE de inicio que en la canción de Logic.
Si selecciona ‘No agregar’, las posiciones de las partes serán calculadas en relación al
inicio de la canción (es decir, una parte de audio que empiece en el Compás 1 tendrá
un tiempo SMPTE de inicio de 00:00:00:00:00).
En el siguiente paso, Logic le preguntará si desea realizar una copia de todos los
archivos audio. Utilice esta opción si piensa utilizar el archivo OpenTL resultante
(con todos los datos audio incluidos) en otro disco duro. Logic creará dos subcarpetas
en la carpeta que contenga el archivo OpenTL. Recibirán el nombre de “Archivos de
audio” y “Archivos de pista” (que es la estructura sugerida para las exportaciones
OpenTL.) La carpeta “Archivos de audio” contendrá copias de todos los archivos audio
exportados. Si decide no copiar los archivos, todas las referencias contenidas en el
archivo OpenTL apuntarán a los archivos de audio originales.
Como alternativa, puede colocar todos los archivos exportados en una carpeta, que
recibirá el mismo nombre que el archivo exportado. Esta es la convención adoptada
por los grabadores Tascam MX. Por lo tanto, le recomendamos que cuando el programa
le pregunte: “¿Crear una carpeta especial para los archivos OpenTL exportados?”,
seleccione la opción Crear.
88 Capítulo 1 Uso de Logic
Page 89

Importación de archivos OpenTL
Para importar un archivo OpenTL, seleccione Archivo > Importar. Se abrirá un selector
de archivos para la selección de archivos OpenTL. Recuerde que si selecciona la opción
Archivos Open TL en el campo Activar, únicamente se mostrarán en el selector los
archivos con la extensión “.TL”. Si el primer evento de la canción importada empieza
pasada una hora o más, Logic presentará el siguiente diálogo:
¿Desea ajustar el tiempo SMPTE inicial de la canción de manera que los eventos comiencen
en el mismo tiempo SMPTE que en el proyecto importado?
Pulse Ajustar si desea que el tiempo SMPTE de inicio de la canción cambie para
coincidir con el del proyecto importado, o No ajustar si no desea alterar el tiempo
SMPTE inicial de la canción activa.
Si el tiempo de inicio de la primera parte de audio encontrada durante la importación
de OpenTL es mayor que cero (menor que cero es imposible), Logic le preguntará:
¿Desea ajustar el tiempo inicial del primer evento importado al principio de la canción?
Si responde Ajustar, la primera parte de audio importada será colocada exactamente en
el punto de inicio de la canción.
Con ello quedaría solucionado el problema que podría presentarse si el proyecto del
equipo Tascam empezara en un valor de tiempo alto pero inferior a 1 hora (por
ejemplo, 59 minutos.) En esta situación, usted no podría ver inmediatamente las partes
de audio importadas, ya que éstas se colocarían más allá del punto final de la canción
(posiblemente, incluso más allá del máximo punto final posible de la canción,
dependiendo del tempo del proyecto).
Exportación e importación de archivos AAF
Para exportar el proyecto activo como archivo AAF, seleccione Archivo > Exportar >
Exportar canción como archivo AAF. Al hacerlo se abrirá un selector de archivos estándar
que le permitirá nombrar el archivo que va a exportar.
La exportación incluye todas las regiones utilizadas, con referencia a las pistas y
posición, además de la automatización de volumen.
Para importar un archivo AAF, seleccione Archivo > Importar. Se abrirá un selector de
archivos para que pueda seleccionar archivos AAF.
Capítulo 1 Uso de Logic 89
Page 90

Exportación/Importación de archivos Final Cut Pro/XML
El formato Final Cut Pro/XML se utiliza para importar/exportar datos de audio entre
Final Cut Pro y Logic. El formato Final Cut Pro/XML es compatible con la automatización
de datos.
Exportación de archivos Final Cut Pro/XML
Para exportar la canción actual como un archivo Final Cut Pro/XML, seleccione
Archivo > Exportar > Canción como Final Cut Pro/XML. Al hacerlo se abrirá un selector de
archivos estándar que le permitirá nombrar el archivo que va a exportar.
Una vez haya confirmado el nombre del archivo, y si la canción contiene pistas de
audio, aparecerá un diálogo con la siguiente pregunta: “Desea realizar un bounce de las
pistas de audio (incluir efectos y automatización)?”. Seleccione sí o no.
Comenzará un bounce offline (exportación) a un archivo Final Cut Pro/XML.
Nota: Las pistas de Instrumentos Software son siempre convertidas a archivos audio.
Las pistas MIDI son ignoradas. Si es necesario, el bounce cambiará en tiempo real
(por ejemplo, si utiliza los plug-ins I/O o External Instrument).
Importación de archivos Final Cut Pro/XML
Para importar archivos Final Cut Pro/XML, seleccione Archivo > Importar. Se abrirá un
selector de archivos para que pueda seleccionar archivos XML. Recuerde que si
selecciona la opción de archivos XML (Final Cut Pro) en el campo Activar del menú Abrir,
sólo se mostrarán archivos XML.
Exportación de pista/región
El menú Archivo > Exportar también presenta varias funciones para exportar regiones y
pistas. Estas funciones permiten mezclar digitalmente audio o pistas de instrumentos
audio con todos los efectos y automatización a un nuevo y único archivo de audio.
Todas las funciones de exportación abren un Selector de archivos que hace posible
nombrar el archivo exportado, y especificar su formato (SDII, AIFF, etc.) y su resolución
en bits (si procede). La ubicación predeterminada para guardar los archivos exportados
es la carpeta Archivos audio del Proyecto. Si no se ha especificado ningún Proyecto,
los archivos exportados se guardan en la misma ubicación en la que esté el archivo
original.
• Exportar > Regiones de audio como: Exporta las regiones seleccionadas con el tipo de
archivo especificado.
• Exportar > Pista como archivo de audio: Seleccione la pista de audio que desee de la
Lista de pistas de la ventana Arrange. Todas las regiones de la pista quedarán
seleccionadas, y podrá usar esta función de exportación para combinar todas las
regiones en un único archivo de audio continuo.
• Exportar > Todas las pistas como archivo de audio: Esta función exporta todas las pistas
de audio a un archivo de audio.
90 Capítulo 1 Uso de Logic
Page 91

Bounce y Dither POW-r
Logic dispone de un algoritmo de dithering profesional, POW-r, diseñado para la
conversión de archivos de 24 bits a 16 bits requerida por equipos como las grabadoras
de CDs. POW-r (Psychoacoustically Optimized Wordlength Reduction) es una
tecnología propiedad del equipo de desarrollo de POW-R Consortium LLC.
El dither POW-r se aplica:
• en el proceso de bounce de archivos audio
• durante la exportación de archivos OMF (consulte “Exportación e importación de
OMF” en la página 86)
Es posible realizar un bounce directamente en la ventana Arrange, así como en otras
ventanas. Para ello, abra el diálogo Bounce seleccionando la opción de menú Archivo >
Bounce. Asimismo, también puede ejecutar el bounce pulsando el botón Bounce que
encontrará en los Objetos de salida audio (consulte “Bounce” en la página 316).
POW-r ofrece tres modos distintos de dither.
• No Dithering: No se aplica ninguna clase de dither.
• POW-r #1: Utiliza una curva especial de dither para minimizar el ruido de
cuantización.
• POW-r #2: (Modelado de ruido): Usa un proceso adicional de modelado de ruido en un
amplio rango de frecuencias, y es capaz de ampliar el rango dinámico en un valor
entre 5 y 10 dB.
• POW-r #3: (Modelado de ruido): Aplica un proceso adicional y optimizado de
modelado de ruido, capaz de ampliar el rango dinámico en 20 dB en las frecuencias
comprendidas entre 2 y 4 kHz (la parte del espectro a la que oído humano es más
sensible.)
Nota: El modelado de ruido minimiza los efectos indeseables causados por la reducción
de bits gracias al desplazamiento espectral del ruido de cuantización por encima de los
10 kHz, es decir, la parte del espectro a la que el oído humano es menos sensible.
El modo que ofrecerá los mejores resultados depende sobre todo del material de audio
y de su gusto personal. La mejor manera de dar con el ajuste “perfecto” es escuchar el
material de audio con cada uno de los modos de dither.
Importante: En general, debería evitar la aplicación del dither sobre un mismo archivo
audio en repetidas ocasiones.
Capítulo 1 Uso de Logic 91
Page 92

Page 93

2 Transporte
2
En esta sección aprenderá a desplazarse a distintas
secciones de la canción, a definir los puntos inicial y final
de una región y a aislar y escuchar porciones y
componentes específicos de la canción.
En resumen, aprenderá todo acerca de la ventana de transporte de Logic. Esta sección
también incluye una breve introducción a las funciones de grabación de Logic.
La ventana de transporte
La ventana de transporte sirve para controlar y visualizar las funciones de grabación y
reproducción de Logic.
La ventana de transporte presenta las siguientes secciones:
Botones de transporte (consulte “Botones de transporte” en la página 102)
Botones de modo (consulte “Botones de modo” en la página 104)
93
Page 94

Visor de posición, Localizadores (consulte “Ver posición” en la página 97)
Visor de Tempo y Compás (consulte “Tempo/Memoria libre” en la página 99)
Entrada y Salida MIDI/Final de canción (consulte “Monitor MIDI/Final de canción” en la
página 101)
Nota: Al ser una ventana flotante, la ventana de transporte quedará siempre en primer
plano y no podrá ser cubierta por otras ventanas (no flotantes).
Todos los visores del panel de transporte (excepto el de nombre de canción) permiten
la introducción de datos. Para introducir los valores, haga doble clic sobre el campo del
visor y utilice el teclado, o ajuste los números individuales usando el ratón como
deslizador.
Nota: Todas las funciones del panel de transporte también estarán disponibles como
comandos de teclado definibles, incluso cuando la ventana de transporte no esté
abierta.
Para abrir la ventana de transporte:
m
Seleccione Ventanas > Transporte, o pulse Comando 7.
Nota: Logic permite abrir un número ilimitado de ventanas de transporte
simultáneamente. Puede utilizar ventanas adicionales como visores gigantes de
posición de compás o de tiempo SMPTE.
Para cerrar la ventana de transporte:
m
Pulse sobre el botón de la esquina superior izquierda en la ventana de transporte.
Nota: La barra que contiene los botones para minimizar/maximizar y cerrar suele estar
ubicada en la parte superior de la mayoría de ventanas. En la ventana de transporte,
esta barra está situada a la izquierda.
Para volver a ubicar la ventana de transporte en la pantalla:
m
Tome la ventana por cualquier parte de la zona gris (no lo haga por ninguna función o
campo) y arrástrela hasta la posición deseada.
94 Capítulo 2 Transporte
Page 95

La Barra de transporte en otras ventanas
En las ventanas Arrange y Matrix también es posible configurar una ventana de
transporte fija. Si selecciona Visualizar > Transporte, las funciones del Campo de
transporte aparecerán en la esquina superior izquierda. El número de botones e
indicadores visibles depende del espacio disponible. Puede ajustar este área pulsando,
y manteniendo pulsado el botón, en la intersección de la Lista de pistas, el área
Arrange y la Regla de compases (el cursor tomará la forma de una flecha de cuatro
puntas), y arrastrando.
Cómo alterar la visualización
Si pulsa sobre la flecha que aparece en la esquina inferior derecha de la ventana, se
abrirá el menú desplegable de la ventana de transporte. Este menú permite
reconfigurar la apariencia de la ventana de transporte.
Menor/mayor tamaño
Puede ajustar el tamaño de la Barra de transporte de acuerdo con nueve
configuraciones de tamaño distintas. Para hacerlo, arrastre la esquina inferior derecha
de la ventana de transporte.
Leyenda
Esta opción de visualización oculta/muestra una descripción de todos los elementos de
la ventana, que le resultará muy útil si aún se está familiarizando con el programa.
Deslizador de posición
Esta opción muestra/oculta una barra en la parte inferior de la ventana. El tamaño de la
barra está directamente relacionado con la parte de la canción que se muestra en el
área Arrange y su relación con la duración total de la canción (consulte “Monitor MIDI/
Final de canción” en la página 101). También puede tomar la barra y desplazarla de
izquierda a derecha para acceder rápidamente a otra posición de canción.
Capítulo 2 Transporte 95
Page 96

Utilizar offset de visualización SMPTE
Esta opción varía la visualización del tiempo SMPTE que se muestra en el inicio de la
canción, independientemente del verdadero tiempo SMPTE de inicio leído en una
fuente externa de código de tiempo. Para más información al respecto, consulte la
sección Offset de visualización SMPTE (consulte “General” en la página 679).
Offset de visualización SMPTE (Posición de compás)
Esta opción de menú abre la pestaña Ajustes de canción > Configuración sincronización
> General, que permite definir la posición de compás y/o el tiempo SMPTE, tanto para la
posición actual en la canción como para el offset de visualización del código SMPTE.
Ver SMPTE gigante/Ver Compases gigante
Las opciones “Ver SMPTE gigante” y “Ver compases gigante” convierten a la ventana de
transporte en un visor gigante del tiempo SMPTE o de la actual posición de compás.
Puede cambiar a la visualización normal usando de nuevo las mismas funciones del
menú.
Secciones de la ventana de transporte
Las siguientes opciones le permitirán ocultar (una a una) las distintas partes de la
ventana de transporte. Con ello, también podrá controlar el tamaño de la ventana.
• Ver Botones de control (Reproducir, Detener, Retroceder,…)
• Ver Botones de modo (Ciclo, Autodrop,…)
• Ver posición
• Ver Localizadores
• Ver Tempo/compás
• Ver Actividad MIDI
Si utiliza varias secciones al mismo tiempo, los elementos individuales serán mostrados
horizontalmente uno al lado de otro. De esta forma, podrá configurar una Barra de
transporte muy estrecha.
Al cambiar a Ver SMPTE gigante o Ver compases gigante, toda la ventana será utilizada
para la visualización del tiempo SMPTE o de los compases. Estas opciones, además de
la posibilidad de abrir varias ventanas de transporte, proporcionan una gran libertad a
la hora de dimensionar y dar forma a estos visores, por lo que es posible ajustarlos
mejor a sus necesidades.
96 Capítulo 2 Transporte
Page 97

Todos los elementos en horizontal
Esta opción tendrá el mismo efecto que la acción de seleccionar todas las secciones de
visualización una tras la otra, es decir, el resultado será una Barra de transporte muy
estrecha.
Todos los elementos en vertical
Esta opción ordena las secciones de visualización en dos filas, con lo que se obtiene
una configuración estándar (o “normal”) de la Barra de transporte.
Ver posición
La posición actual de canción puede aparecer bajo dos formatos:
Arriba: tiempo SMPTE
Horas: Minutos: Segundos: Fotogramas/Sub-fotogramas.
Abajo: posición de compás
Compás—Tiempo—División—Pulsos.
Un tiempo corresponde al denominador del compás, mientras que una división es una
parte del tiempo libremente definible. Un pulso es la subdivisión de compás o de
cuantización más pequeña posible: sólo un 1/3840 de redonda.
En la opción de menú Preferencias > Visualización > General encontrará el menú
desplegable Formato reloj que le ofrece varias opciones para cambiar
considerablemente la visualización de la posición de compás:
Hay varias opciones:
• Formato de reloj 1 1 1 1
• Formato de reloj 1. 1. 1. 1
• Formato de reloj 1 1 1 0
• Formato de reloj 1. 1. 1. 0
• Formato de reloj 1 1. _ 1
• Formato de reloj 1. 1. _ 1
• Formato de reloj 1 1. _ 0
• Formato de reloj 1. 1. _ 0
Capítulo 2 Transporte 97
Page 98

Localizadores
Puede definir dos grupos de puntos de localización, uno para la zona de Ciclo (consulte
“Modo Ciclo” en la página 109) y otro para la zona Autodrop (consulte “Autodrop” en la
página 114). Los localizadores de la parte izquierda de la ventana de transporte definen
el Ciclo—un pasaje que se repite indefinidamente.
Los localizadores de la parte derecha/de la parte inferior definen el rango de Autodrop
(consulte la sección Autodrop.)
Nota: Estos dos grupos de localizadores sólo serán mostrados cuando las funciones de
Ciclo y Autodrop estén activadas.
Nota: Cualquier mención a los “localizadores izquierdo y derecho” se referirá a los
localizadores de Ciclo (y no a los de Autodrop). El localizador situado en la parte
superior es el izquierdo, y el de la parte inferior es el derecho.
Cómo ajustar localizadores para que coincidan con las regiones seleccionadas
La función Ajustar localizadores por regiones define las posiciones de los localizadores
según los puntos de inicio y final de la(s) región(es) seleccionada(s). La opción Definir
localizadores redondeados por regiones redondea la posición de los localizadores al
inicio de compás más próximo.
Comandos de teclado para localizadores
• Los comandos de teclado globales Adelantar localizadores por longitud de ciclo y
Retrasar localizadores por longitud de ciclo desplazan la sección de ciclo en una
medida equivalente a su propia longitud.
• El comando Conmutar localizadores izquierdo y derecho invierte las posiciones de los
dos localizadores de ciclo.
• Los comandos de teclado Fijar localizadores por marcador y activar ciclo, Fijar
localizadores por marcador anterior y activar ciclo y Fijar localizadores por marcador
siguiente y activar ciclo se explican por sí mismos.
98 Capítulo 2 Transporte
Page 99

Tempo/Memoria libre
Tempo
El tempo aparece indicado en negras por minuto, o tiempos por minuto (bpm).
permite definir un valor de tempo entre 5 y 9999 bpm ajustable con una precisión de
hasta 4 dígitos decimales.
Programación de cambios de tempo
Esta función aparece descrita en el capítulo dedicado al Tempo (consulte “Funciones de
visualización” en la página 667).
Memoria libre
Debajo del visor de tempo observará la cantidad de memoria libre (eventos) disponible
en el búfer de grabación. Si lo desea, puede aumentar la cantidad de memoria libre.
Para ello, debe reconfigurar la memoria como describimos a continuación.
Pasos para reconfigurar la memoria:
1 Use el comando de teclado Vaciar Papelera. Esto es necesario, ya que los elementos en
la memoria de la Papelera no están reconfigurados/reclamados como “eventos”
utilizables.
2 Pulse dos veces sobre el visor de memoria libre.
3 Aparecerá el diálogo: ¿Reorganizar memoria?
4 Para confirmar pulse sobre el botón Reorganizar.
Esta reorganización de memoria será ejecutada automáticamente tras guardar o cargar
una canción. Una buena utilidad de esta opción es la de liberar memoria después de
cerrar una canción, en el caso de que haya abierto dos o más canciones a la vez.
Valor compás y División
En esta sección de la ventana podrá ver y ajustar el valor compás de la canción.
El formato utilizado es:
Numerador del compás—Denominador del compás—División
Capítulo 2 Transporte 99
Page 100

La división define el tercer valor de formato en todos los visores de posición (es decir,
en la Lista de eventos), y da forma a la rejilla que se utilizará para diversas operaciones
relacionadas con la longitud y el posicionamiento. Normalmente la división estará
fijada a semicorcheas, pero el rango de valores abarcará desde una negra hasta 1/192
de redonda. Si el valor de nota de la división es igual o mayor que el denominador del
compás, el tercer valor del visor de posición desaparecerá automáticamente.
Puede emplear la función Definir Siguiente formato superior/inferior para pasar al
siguiente valor de división mayor o menor.
Además de las funciones descritas más adelante, puede usar la Pista de compás global
para editar valores de compás.
Cambios del valor compás
Si altera el numerador o el denominador del compás en la ventana de transporte,
se creará un cambio de compás al inicio del compás en el que se encuentre la LPC de
la canción en uso. Puede observar esto en la Regla de compases, a la izquierda del
número de compás y también, si está visible, en la pista de compás. Por supuesto,
un cambio de compás no afectará a las posiciones absolutas de todos los valores
compás de los eventos existentes.
Nota: También podrá añadir cambios de compás directamente desde la ventana
Partitura (consulte “Indicación de Compás” en la página 570). Para ello, haga doble clic
sobre cualquier región MIDI existente en el punto de cambio de compás deseado.
Cómo editar los cambios de compás:
m
Mueva la LPC hasta el compás deseado y defina el nuevo valor compás en la ventana
de transporte. Como método alternativo, puede activar la pista de compás mediante la
opción de menú Visualizar > Pistas globales e insertar manualmente los cambios
(consulte “Pista de compás” en la página 379).
El valor compás también se puede editar desde la ventana Partitura.
Cómo eliminar los cambios de compás:
m
Sólo tiene que reasignar al compás su valor anterior.
Nota: Para eliminar un cambio de compás desde la ventana Partitura sólo tiene que
seleccionar dicho compás y pulsar la tecla Retroceso. Para eliminar todos los cambios
de compás, seleccione Editar > Seleccionar objetos similares antes de realizar esa acción.
Cómo copiar cambios de compás entre canciones:
1 Como método alternativo, puede activar la pista de compás mediante la opción de
menú Visualizar > Pistas globales, e insertar manualmente los cambios.
2 Seleccione los cambios de compás deseados.
3 Seleccione la opción de menú Editar > Copiar (o pulse Control-C). Todos los cambios de
valor compás de la canción fuente se copiarán en el Portapapeles.
100 Capítulo 2 Transporte
 Loading...
Loading...