Page 1
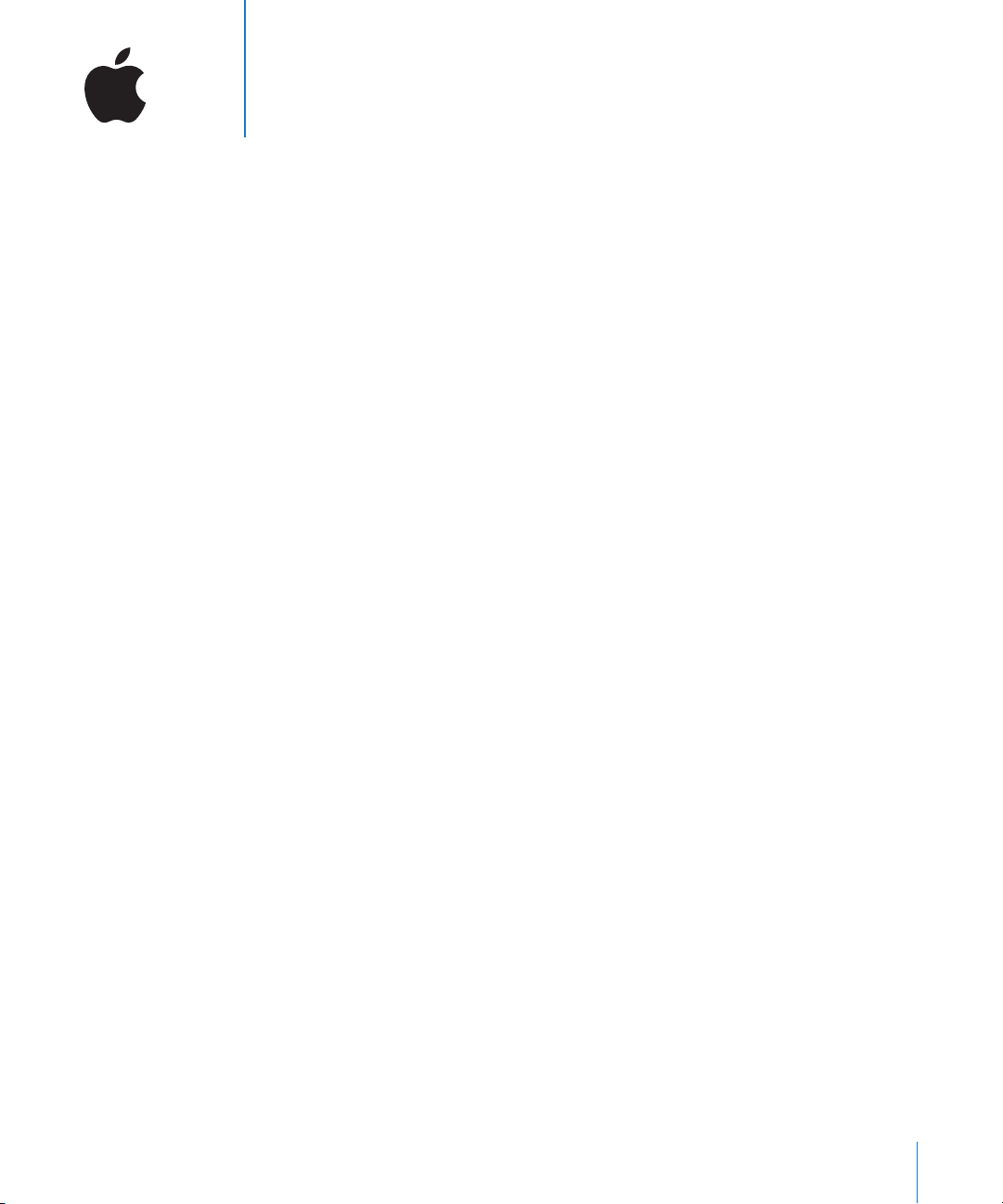
1
Late-Breaking News
About Logic Pro 7
This document contains information about additions and
changes made to Logic Pro 7 after the manuals were
completed.
Some are new or updated features, and others are corrections or changes to names,
operations, or functionality. Please read this documentation carefully, as some of the
information may supercede that of the Reference manuals. For the latest information
about product updates, tips, and techniques, visit the Logic Pro website at
http://www.apple.com/logic.
General Changes
This section outlines global menu and operational changes.
Parameter Boxes
All parameters that only have two states (on/off) have been changed into checkboxes.
Simply click on the box to activate (checked), or deactivate (unchecked) the parameter.
Parameters that have been updated to operate in this fashion include:
Region: Loop, Clip Length
•
•
Chord Memorizer Object: Cable Split
•
Arpeggio: Repeat
Score: Interpretation, Syncopation, No Overlap, Lyric
•
Menu Changes
File > Export > MIDI Region as Audio File was renamed to File > Export > Region as
Audio File, as this describes the function more precisely.
The Audio > Audio Settings menu item was removed, as it was a duplicate of Logic >
Preferences > Audio.
The Logic > Preferences > Control Surfaces > Scan and Logic > Preferences > Control
Surfaces > Install menu items has been moved into the local New menu of the Setup
window (Logic > Preferences > Control Surfaces > Setup).
1
Page 2
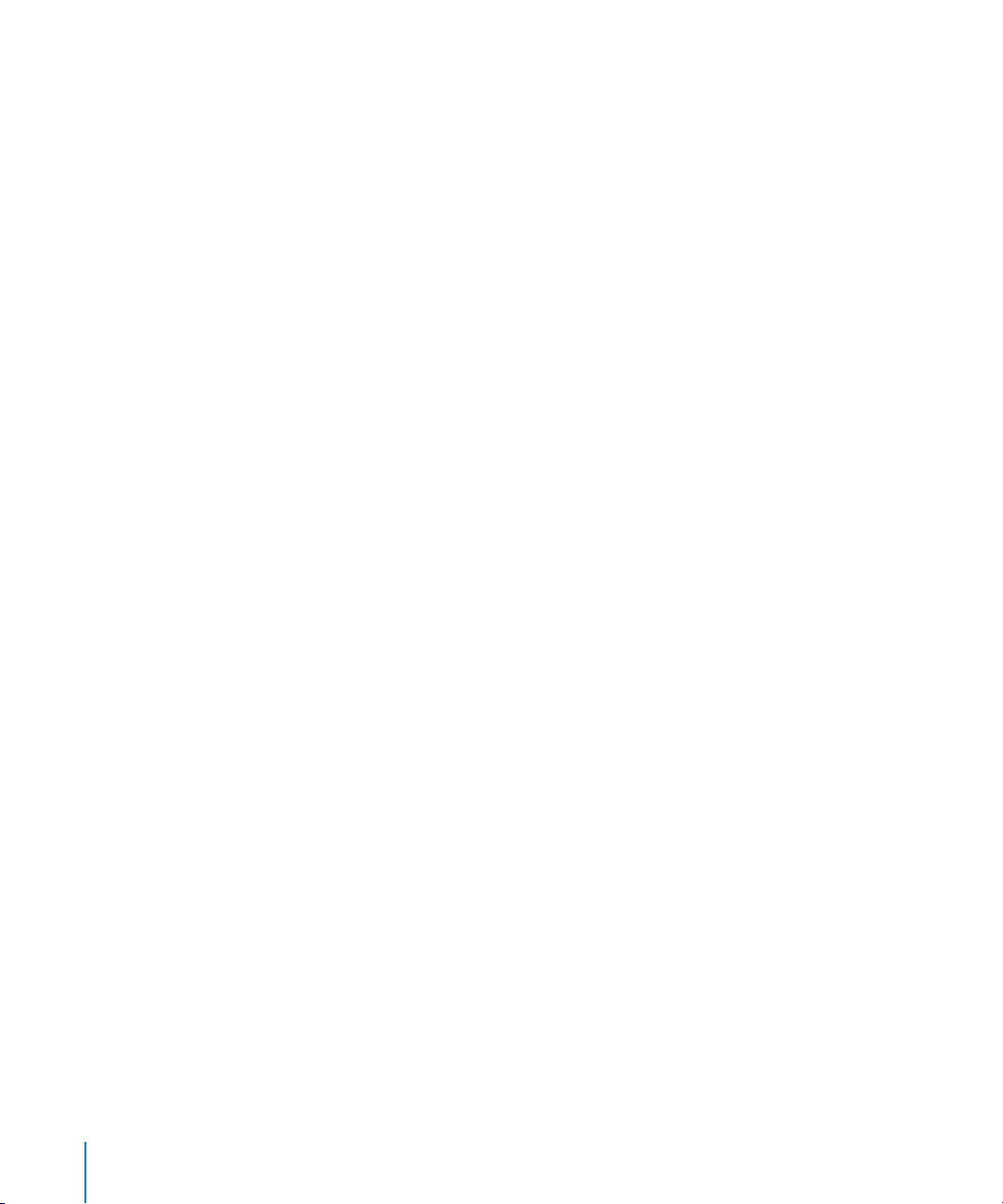
The local Matrix Editor menu item View > White Background was renamed to View >
Bright Background.
Movie Audio Extraction
The audio track selection menu process (described in the manual) adds an unnecessary
step when extracting audio from a movie file. If the movie file only contains one audio
file, selection is superfluous. Use of the Options > Movies > Extract Audio from Movie
function will automatically extract the audio (as an AIF file), and add it to the Audio
window. The movie name will be retained, and used for the audio file.
The Options > Movies > Extract Audio to Arrange function places the extracted audio
(Region) onto the selected Arrange window track.
Preferences
This section outlines changes in Logic’s preferences.
File Format Option
The Audio preferences of Logic 6 allowed you to change the bit depth of freeze files
from the default 32 bit (float) to 24, or even 16 bit. The primary intent of this option was
to allow the use of freeze files in place of bounced tracks, given the absence of the
Export Track As Audio File function. As Logic Pro 7 offers this functionality, the Freeze
File Format option is no longer required, and has been removed from the Audio
preferences.
To export a track as an audio file:
m
Choose File > Export > Track As Audio File. A file selector opens, allowing you to set the
bit depth and file name.
The Export Track As Audio File function offers the same export functionality as the
Freeze function in Logic 6, but track naming is more convenient and you can freely
choose the file destination and format for each export.
Smart Loop Handling Option
In Logic’s Global > Editing preferences you will find the additional “SmartLoop handling
of Scissor and Split by SPL “ option, which determines how Logic Pro 7 handles the
cutting of looped Regions.
If you activate the option, you can cut the looped area of Regions (using the Scissors or
Marquee tool or Split by SPL commands). Logic Pro 7 automatically creates Regions
after—and if necessary—before the cut, ensuring that these areas remain identical.
This allows you to split looped Regions without altering playback in the looped area.
If the “SmartLoop handling of Scissor and Split by SPL” option is switched off, it is not
possible to cut looped areas. Cutting the looped Region itself deactivates the Loop
parameter in the Region Parameter box.
2
Page 3
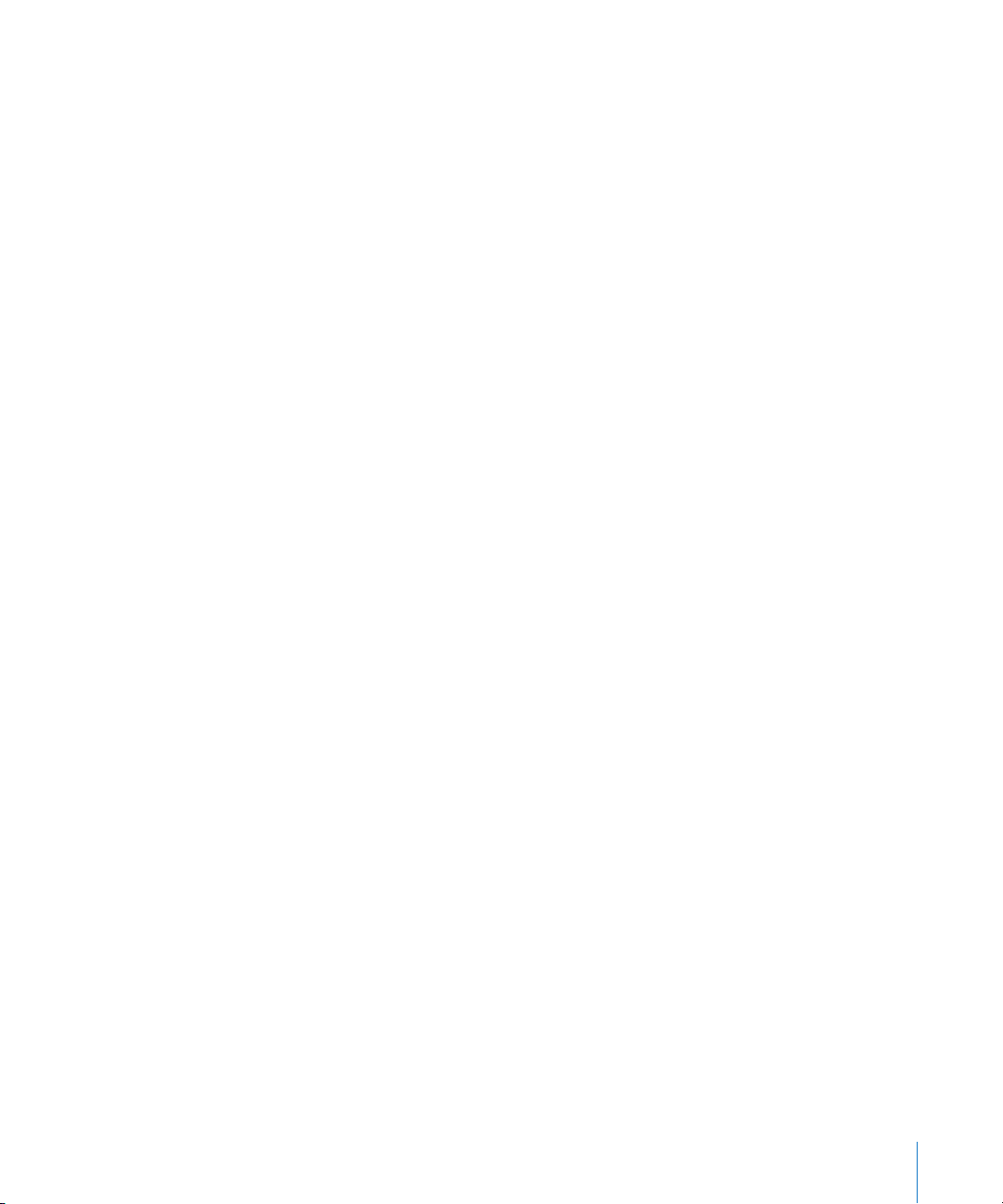
Song Settings
The Song Settings contain an additional Audio pane, which offers the following two
options:
Playback Pre-Roll
When this option is enabled, all start commands will force Logic Pro 7 to start playback
a little earlier (shifted to the left). The exact pre-roll value is dependent on the current
delay compensation value for plug-ins. This option ensures that transients which fall
exactly on the start position are played back correctly. If this option is disabled,
transients that fall precisely on the start position can be missed, or appear to be faded
in.
Pan Law
The Pan Law value determines the amount of volume reduction to mono signals that
are panned to the center position. If set to 0 dB, mono signals will seem louder when
panned to the center position, in comparison with extreme left or right pan positions. If
set to either
regardless of their pan position:
–3 dB:
•
center position.
–3 dB compensated:
•
panned to the center position (or +3 dB when panned to extreme left or right
positions).
–3 dB
or
–3 dB compensated
A full scale mono signal (0 dBfs) will have a level of –3 dB when panned to the
A full scale mono signal (0 dBfs) will have a level of 0 dB when
, mono signals will seem equal in loudness,
Songs created in older Logic versions always use the 0 dB option. Please note that
switching the Pan Law value to –3 dB will change the mix of such songs!
AU Manager
Logic Pro 7 uses Apple’s AU Validation Tool to ensure that only Audio Unit plug-ins
which pass the test are used in Logic.
The scan process takes place automatically when you launch Logic Pro 7. You can see
the results of the validation scan for all Audio Units plug-ins via the Logic Application
menu: Preferences > Start Logic AU Manager.
Note:
Logic Pro 7 automatically quits before the Logic AU Manager is launched. Logic
will automatically restart after you quit the Logic AU Manager.
The Logic AU Manager allows you to disable Audio Units plug-ins that you don’t want
to use in Logic, even if they pass the test. Simply uncheck the corresponding checkbox
in the Use column to disable any plug-in. You can store your choice of Audio Units
plug-ins by clicking OK.
3
Page 4
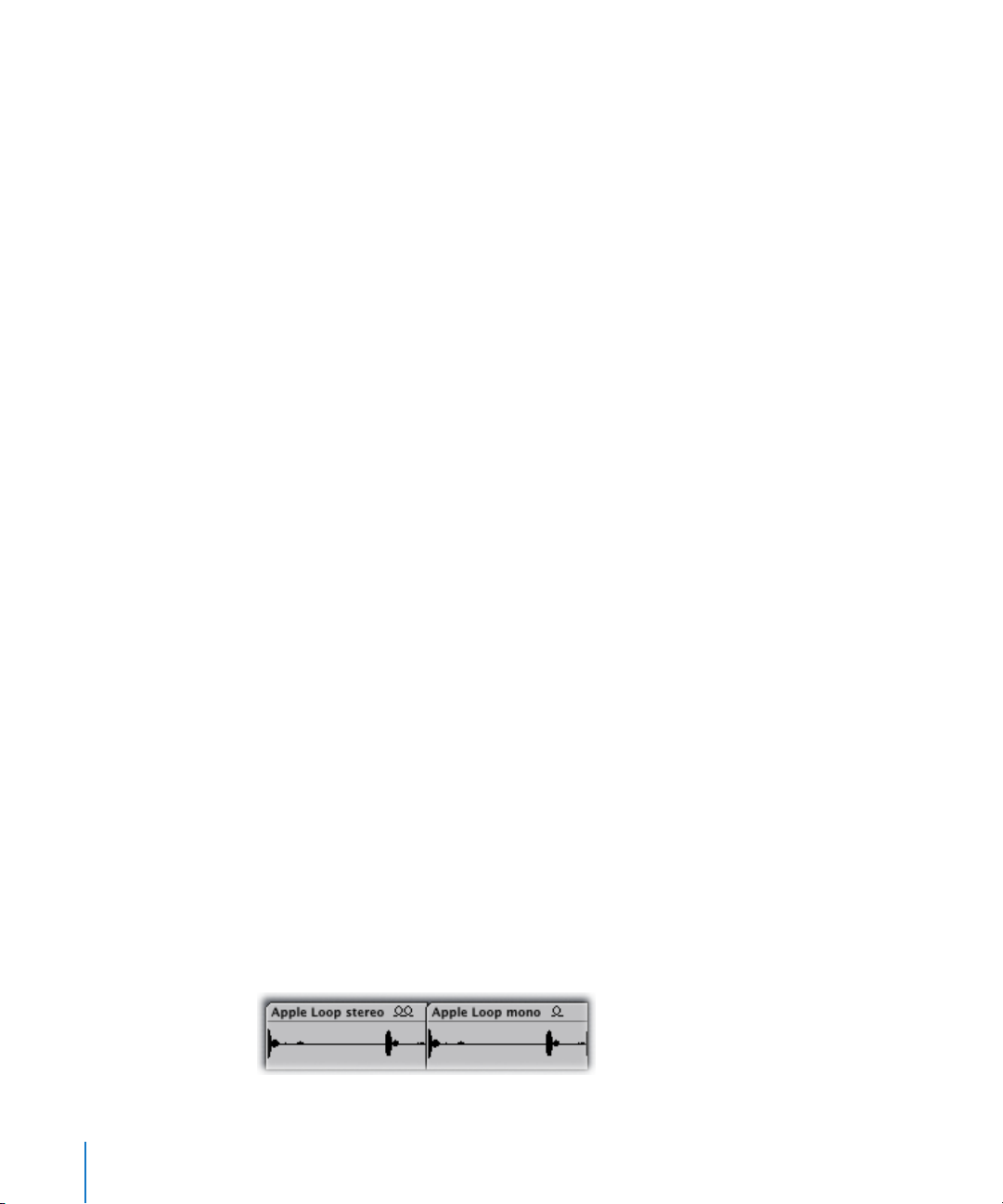
The results of the test are shown in the Compatibility column. Audio Units plug-ins that
“failed” the validation test, can be enabled—but be aware that these plug-ins can
cause problems. Use of plug-ins that have failed the validation can negatively affect the
test results of subsequently scanned plug-ins, can cause Logic crashes or even lead to
data loss (destroyed song files).
We strongly recommend that you check the manufacturer’s website for updated
versions of Audio Units plug-ins that fail the validation.
Note:
If you press Control-Shift while launching Logic, the AU Safe Mode will be used:
Only plug-ins that pass the validation test will be used; manually activated plug-ins that
failed the validation test will not be available.
Click “Reset & Rescan All” to run another validation test, after installing plug-ins/
updaters or moving components in the Finder, while Logic or the AU Manager are
open. You can also rescan individual plug-ins—in cases where you’ve installed an
updated version. Updated plug-in versions will automatically be tested the next time
Logic is launched. They will be enabled automatically, if they pass the validation scan.
Loop Browser
The Apple Loops Browser also displays Acid and ReCycle Loops, and has therefore been
renamed Loop Browser. Loops with sample rates that don’t match the song sample rate
can be used.
Acid Loops don’t contain “tags” like Apple Loops. Apple Loop tags identify the
categories/styles that a Loop appears in, within the Loop Browser.
In Acid Loops, this information is derived from the surrounding folder structure
(especially the names of folders), which must comply with certain standards. This
means that it’s not possible to drag an individual Acid Loop file into the Loop Browser.
As such, you need to drag the entire CD (or folder) that contains the Acid Loops into
the Loop Browser.
The
Key
pop-up menu was renamed
renamed
Song Key
.
Play In
. The
Follow Chord Track
option was
Display of Loops
All loops that follow the song key and tempo are indicated by the following symbols in
Logic:
4
Page 5
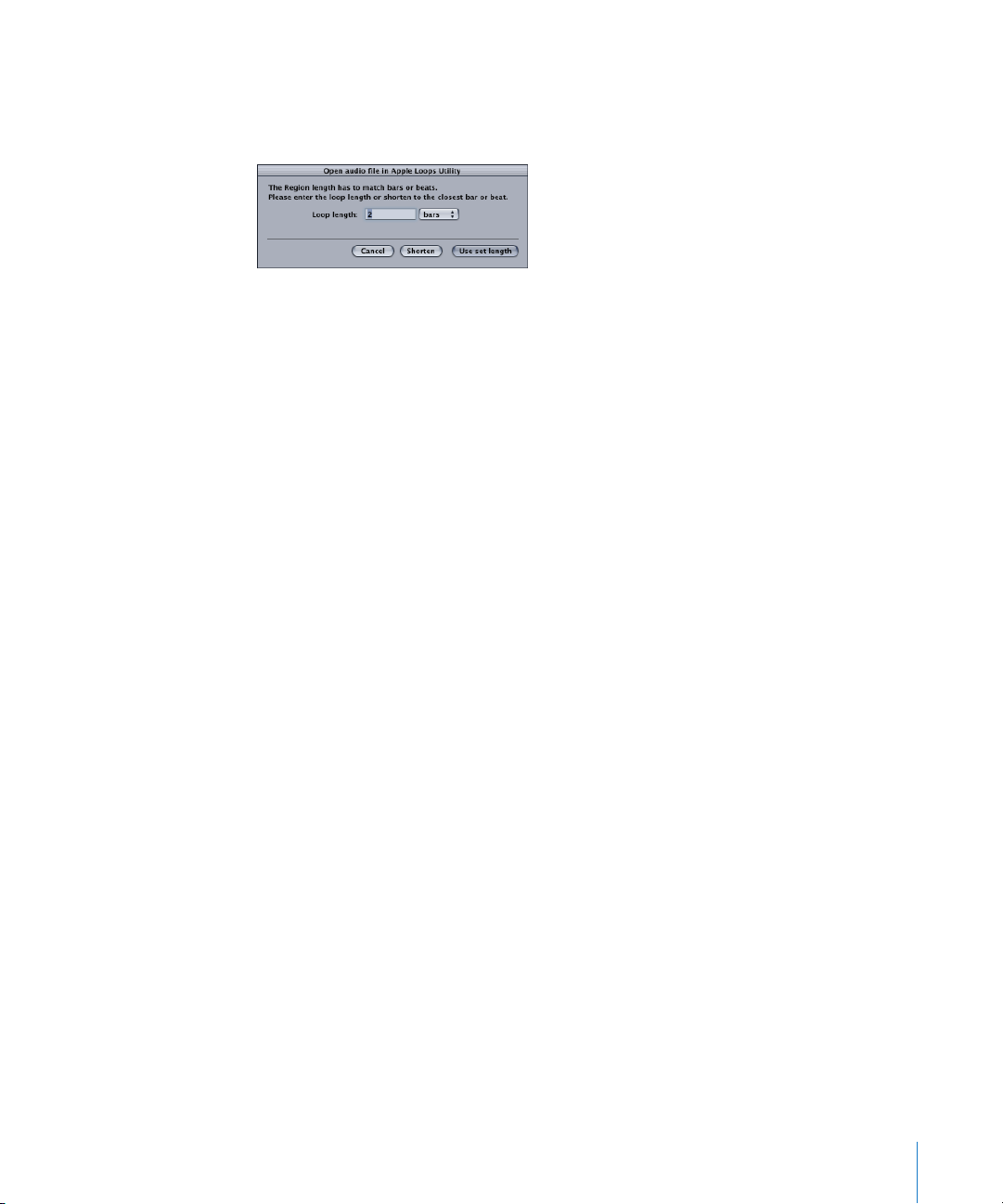
Apple Loops Utility
If you open an Audio Region with a length that does not match the bars or beats in the
Apple Loops Utility, the following dialog appears:
There are two possible reasons for the wrong length:
The audio recording was recorded at the song tempo, but not cut correctly. In this
•
situation, you can shorten the recording, via the dialog.
•
The loop uses a different tempo: in this case, you can set the length of the audio
loop in the Loop length box and choose “Use set length.”
Support of Apple Lossless Files
Logic Pro 7 supports Apple Lossless files. This lossless file format uses an audio codec
that retains the full quality of uncompressed CD audio, while requiring only about half
the storage space. The Apple Lossless Encoder can be used for importing music from
CDs in iTunes, for example.
Logic Node Application
The Logic Node Application can’t process Audio Units plug-ins. It is, however, possible
to split tracks that use Audio Units into two halves. The first plug-in (and up to the last
Audio Unit on the track) is processed locally, and remaining plug-ins (Logic native) may
be processed on a Node.
As an example: Use of an Audio Units instrument which is processed with Logic’s built
in plug-ins. The Audio Units instrument plug-in is processed on the host, and the Logic
plug-ins are processed on a Node.
Loop Length Editing
Logic’s Loop function has been enhanced with an easy to use Loop Length Editing
function.
To set the length of a looped Region:
1
Move the cursor to the end of the Region that you want to loop. The cursor will change
into a circular arrow (a loop) when positioned in the upper area of the Region.
2
Click-hold and drag the end of the Region to the desired length.
5
Page 6

Note:
Whenever you move the cursor into the upper half of the looped area, it changes
to a circular arrow, allowing loop length changes. If you want to select the looped
Region (to move it, for example), click in the lower half of the looped area. You can also
Shift-click in the upper loop area to select the Region.
The cursor will only turn into the circular arrow (and offer the Loop Length Editing
functions), when the track is of sufficient height. If the track height is minimal, Optionclick on the end of the Region to access the Loop Length Editing function. This also
applies if automation data is visible on a track.
Important:
Deactivation of the Region Loop parameter resets the loop length. The next
time the Loop parameter is used, the Region is repeated until it encounters another
Region on the same track or the Song End point is reached.
Create Multiple Tracks
This facility, accessible via the Tracks > Create Multiple menu option in the Arrange
window, does exactly what it says. When selected, a dialog box opens, allowing you to
choose the:
Driver: This pull-down menu allows you to select the audio hardware driver that you
•
wish to use for your newly-created tracks.
Track Type: This pull-down menu allows you to select between
•
Instrument,
Number of Tracks: Type in the desired number of tracks. Eight is the default.
•
•
Mode: Simply click on the desired
and
Auxiliary
tracks.
Mono or Stereo
radio button, to create multiple
mono or stereo tracks of the chosen type.
The Create Multiple Tracks function is intelligent in the way it handles tracks, and
underlying Audio Objects. To explain; imagine a song that contains four audio tracks in
the Arrange, but there are actually eight Audio Objects set up on the Environment’s
Audio Layer. Use of the Create Multiple Tracks function to add another four tracks to
the Arrange will work as expected. The four existing tracks use Audio Objects 1 to 4,
and the newly-created tracks use Audio Objects 5 to 8.
Audio, Audio
Using the same example, but adding eight tracks with the Create Multiple Tracks
function, behaves a little differently. The four existing tracks use Audio Objects 1 to 4.
The newly-created tracks use Audio Objects 5 to 8, and new Audio Objects (9 to 12) are
automatically created on the Environment’s Audio Layer.
This facility makes the setup of additional tracks much faster than in previous Logic
versions, where new Audio Objects and Arrange window tracks needed to be created,
and assigned, before use.
6
Page 7

Control Surfaces (Controller Assignments)
The Easy View of the Controller Assignment window has been simplified. The
Name
field has been removed, because Easy View is generally used for unsupported
control surfaces—such as the controllers on your master keyboard or other fader
boxes.
The
Track
parameter allows you to choose between
creating assignments on the selected track) or a fixed track number (if you want to set
up your controls as a mixer surface).
The
Learn Message
multiple assignments while it’s enabled).
Assignments created for a specific plug-in are only active if the plug-in is present on
the specified track. This enables you to use the same controller messages for different
plug-ins—control the cutoff frequency of ES1, ES2, or EXS24 via the same knob—
depending on which software instrument is inserted in the selected track.
Your assignments are stored as preferences, making them available in all songs.
button has been renamed to
selected
Learn Mode
(which is the default, if
(because you can create
Control
Updated File Paths
The location of all files (preferences, plug-in settings and so on) associated with
Logic Pro 7 have changed. Unlike older versions, Logic Pro 7 does not use the program
folder as the location for any associated files.
Logic Pro 7 complies fully with Mac OS X standards:
Pre Installed Files
All pre-installed files are located in the
It is usually prefaced with a: / (at the beginning of a path).
User Created/Editable Files
All files that can be directly written by the user are located in the
YourHardDiskName/Users/YourUserName.
It is usually prefaced with a: ~/
local domain: YourHardDiskName
user domain
:
Preferences
All preference files are installed in: ~/Library/Preferences/Logic
The main preference file is named: com.apple.logic.pro
Other Logic Pro 7 preference files and the Project Manager database folder are also
found in this folder.
com.apple.LogicNodes.plist
This preference file contains information about Logic Nodes that were previously
connected to your system.
7
Page 8

Song Templates
Logic Pro 7 scans for a folder named “Song Templates” in the following folder:
~/Library/Application Support/Logic.
Logic Pro 7 then searches for the “Autoload” or “Autoload.lso” song in:
/Library/Application Support/Logic.
Plug-in Settings
Logic Pro 7 scans for a folder named after the plug-in (“PlugInName/“) in the following
folders, and order:
•
~/Library/Application Support/Logic/Plug-In Settings
User-defined or edited settings are always stored here. These settings appear in the
top level of the Settings pop-up menu in Plug-in windows. “Save Setting as” defaults
to this level. “Save Setting” only works on settings located at this top level (otherwise
a “Save Setting as” is performed).
•
/Library/Application Support/Logic/Plug-In Settings
Factory settings are installed here. If Logic Pro 7 also finds settings in one of the
other locations, the settings found here appear in the “Factory” subfolder of the
Settings menu.
•
/Applications/Logic 6 Series/Plug-In Settings
The setting files of the Logic 6 Series were always stored here. If Logic Pro 7 also finds
settings in one of the other locations, the settings found here appear in the “Logic 6
Series” subfolder of the Settings menu.
We recommend that all old settings be moved from this folder to the new location for
user settings (~/Library/Application Support/Logic/Plug-In Settings). You can do this
with a drag and drop in the Finder, or in Logic; by loading the settings, and saving
them to the new location (which is the default location of the “Save” or “Save as”
dialogs).
Default Settings
Like earlier versions, Logic Pro 7 allows you to use a default setting file that
automatically loads when opening a plug-in. This file must be named “#default.pst”, and
is searched for in: ~/Library/Application Support/Logic/Plug-In Settings/PlugInName.
This is where you can save your own default setting. Simply save a setting called
“#default.pst”.
If not found, Logic Pro 7 looks in /Library/Application Support/Logic/Plug-In Settings/
PlugInName/ and then /Applications/Logic 6 Series/Plug-In Settings/PlugInName.
GarageBand Instruments
Logic Pro 7 searches for GarageBand Instruments in the: “Plug-In Settings/PlugInName”
folder in the following directories, and order:
~/Library/Application Support/Logic/Plug-In Settings/PlugInName
•
User-defined or edited settings are stored here.
8
Page 9

/Library/Application Support/GarageBand/Plug-In Settings/PlugInName
•
“Factory” settings are stored here.
Channel Strip Settings
Logic Pro 7 scans for a folder named “Channel Strip Settings” in the following folders,
and order:
~/Library/Application Support/Logic
•
User-defined or edited Channel Strip settings are stored here.
/Library/Application Support/Logic
•
Factory settings are always stored here.
Logic Pro 7 also scans the following folder path for Track and Instrument Audio Objects:
/Library/Application Support/GarageBand/Instrument Library/Track Settings.
EXS Instruments
Logic Pro 7 scans for a folder named “Sampler Instruments” in the following folders, and
order:
~/Library/Application Support/Logic
•
User-defined or edited instruments are stored here.
•
/Library/Application Support/Logic
Factory EXS Instrument files are installed here.
•
/Applications/Logic 6 Series
EXS Instrument files of the Logic 6 Series are always stored here.
•
…/SongOrProjectName
As in earlier versions, Logic Pro 7 also searches for EXS Instruments in the project or
song folder.
Logic Pro 7 also looks in:
/Library/Application Support/GarageBand/Instrument Library/Sampler.
EXS Sample Conversion
These are the default locations for converted samples of different formats:
•
~/Library/Application Support/Logic/AKAI Samples
For samples converted from AKAI format.
~/Library/Application Support/Logic/DLS-Giga Samples
•
For samples converted from GigaSampler/GigaStudio format.
~/Library/Application Support/Logic/SoundFont Samples
•
For samples converted from SoundFont format.
Space Designer
Logic Pro 7 scans for a folder named “Impulse Responses” in the following folders, and
order:
~/Library/Application Support/Logic
•
•
/Library/Application Support/Logic
…/SongOrProjectName
•
9
Page 10

Ultrabeat
Logic Pro 7 scans for a folder named “Ultrabeat Samples” in the following folders, and
order:
•
~/Library/Application Support/Logic
/Library/Application Support/Logic
•
•
…/SongOrProjectName
Apple Loops Library
Logic Pro 7 shares the Apple Loops Library with GarageBand. It uses the Apple Loops
folders found in these locations:
/Library/Application Support/GarageBand
Used for the Apple Loops library that ships with Logic Pro 7 or GarageBand. The
content of any additional Jam Pack libraries is also installed here.
Important:
your hard disk! At least be aware that this will also remove content from Logic’s Loop
Browser.
~/Library/Application Support/GarageBand
Used for user-created Apple Loops made with the Apple Loops Utility (which might
also be named “Soundtrack Loop Utility”—found in your Utilities folder inside the
Applications folder).
Apple Loops dragged from the Finder into Logic’s Loop Browser window, coupled with
the “Copy to Library” option, copies the Apple Loops to this location. Alternatively,
additional Apple Loops can be kept in their original Finder location.
Don’t delete this folder—even if you decide to remove GarageBand from
User Icons
~/Application Support/Logic/Images/Icons
The format for user icons remains .png. The filename needs to start with xxx (where xxx
is a 1 to 3 digit number). Correspondingly numbered default icons will be replaced by
your personal icons.
I/O Labels
The user-definable I/O Labels (the “IO Labels CoreAudio” file) are located in:
~/Library/Application Support/Logic.
This is the automatic file save location. If not found, Logic Pro 7 also searches:
/Applications/Logic 6 Series.
10
Control Surface Plug-ins
Control Surface plug-ins are installed (and searched for) in the application bundle.
You can install additional Control Surface plug-ins in:
~/Library/Application Support/MIDI Device Plug-ins.
Page 11

Tuning Tables
Logic Pro 7 scans for a folder named “Tuning Tables” in the following folder:
/Library/Application Support/Logic.
DNA Grooves
Logic Pro 7 scans for a folder named “GROOVES” in the following folders, and order:
~/Library/Application Support/Logic
•
•
/Library/Application Support/Logic
Applications/Logic 6 Series
•
Default Directories
~/Music/Logic
•
For Logic Pro 7 songs (Open/Save/Save as).
•
~/Movies
For Movie files (Open).
•
~/Pictures
For the Camera tool in the Score Editor (Save Bitmap File as).
Plug-in Changes
This section outlines changes and additions made to Logic’s effect and instrument
plug-ins.
Sculpture
The following information supplements the Sculpture documentation in the Logic Pro 7
Plug-In Reference.
Additional Body EQ Models
Sculpture incorporates the following additional
Long Name Short Name
Western Guitar 1
Western Guitar 2
Semi-Acoustic Guitar
Dobro Guitar
Banjo
Mandolin
Ukulele 1
Ukulele 2
Kalimba
Double Bass 1
Double Bass 2
Wst Guit 1
Wst Guit 2
SemiAcGuit
Dobro Guit
Banjo
Mandolin
Ukulele 1
Ukulele 2
Kalimba Bd
Dbl Bass 1
Dbl Bass 2
Body EQ
models:
11
Page 12

Long Name Short Name
Cello 1
Cello 2
Violin 3
Bass Flute
Alto Flute
Cello 1
Cello 2
Violin 3
Bass Flute
Alto Flute
The Guitar 1 and Guitar 2 Body EQ models have been renamed to Acoustic Guitar 1 (Ac
Guit 1) and Acoustic Guitar 2 (Ac Guit 2).
Ultrabeat
The following updates the information in the Ultrabeat chapter of the Logic Pro 7
Plug-In Reference.
Importing Drum Voices and Sequences
Ultrabeat allows you to import drum voices and sequences from other Ultrabeat
settings into your currently active drum kit. This can be done by clicking on the Import
button in the upper area of the Ultrabeat interface. Use the ensuing file selector box to
open the desired Ultrabeat setting that you wish to import drum voices and sequences
from.
A list of all drum voices found in the setting is displayed in the “import drawer” beside
the mixer/assignment section. A Control-click on a drum voice opens a contextual
menu that contains the following entry:
• Copy Drum Voice + all Seq.—This command copies the drum voice and all 24 of its
sequences—empty or not—into the Clipboard.
As the next step, Control-click on the target drum voice in the mixer/assignment
section. A contextual menu with the following entries will open:
• Copy (Voice & Seq)
• Paste Voice
• Paste Sequence > (submenu)
• Swap with Clipboard
• Init > (submenu)
The two Paste commands replace the corresponding data of the target drum voice.
Select Paste Voice to replace the target drum voice, without changing its sequences.
The Paste Sequence submenu replaces all, or individual sequences, of the target drum
voice. Paste Sequence has no impact on the target drum voice. Pasting a single
sequence replaces the currently active sequence (as shown in the sequencer pattern #
field) of the target drum voice. This allows you to import drum voice sequences into
any of the 24 possible pattern locations.
12
Page 13

Note that these are single voice based operations, all sequence and voice data of the
other 24 drum voices remain untouched. This is why we talk about sequences as
opposed to patterns. Patterns contain data for all 25 Drum Voices. You should also note
that importing is a “downstream” process—you can copy and paste data from the
imported Ultrabeat Setting into your current Setting, but not vice versa.
The other context menu entries in the mixer/assignment section work as follows:
• Swap with Clipboard swaps the content of the Clipboard with the target drum voice.
As this command swaps both Drum Voice + Sequence data, it’s very useful for
reorganization of your drum kit.
• The Init submenu contains a few starting-point (Init) sounds. Selecting one of them
will replace the target Drum Voice.
Auditioning Sample Based Sounds
You can preview a sound by clicking on its name in the Import List, prior to importing
it. If you would like to import a sound that contains samples, double-click on its name.
This difference in methodology is due to the following: An Ultrabeat setting contains
25 drum sounds, each of which can contain up to 16 samples. If all samples were
loaded into your computer’s RAM when a setting was chosen in the Import menu,
Ultrabeat would spend a lot of time loading them into memory. The more user-friendly,
and faster, solution is to only load the samples of the drum sounds you either; want to
import or audition. The double-click works in the following fashion when importing a
drum sound that contains samples: the first click loads the samples into RAM, the
second click starts playback.
HMT Tuning
Ultrabeat is designed as a drum synthesizer and does not respond to the global
Hermode Tuning settings.
EXS24 mkII
The following information supplements the EXS24 mkII section in the Logic Pro 7
Plug-In Reference.
Vel Offset parameter
The Vel Offset parameter—found towards the top left of the EXS24mkII GUI—offsets
the incoming MIDI note velocity value by ±127. This limits or expands the dynamic
response of the EXS24 mkII to incoming note events.
13
Page 14

Previewing Samples in the Load Sample Window
The EXS24 mkII offers a Play button in its Load Sample dialog, which allows audio files
to be previewed before loading.
• Press the Play button to loop playback of the currently selected sample file.
• Pressing the button again stops playback.
You can audition multiple files by pressing Play once, and then stepping through the
files.
Note: If you activate the “Hide used Audio Files” option, files used in the currently
loaded EXS Instrument are dimmed.
Previewing the audio file in the EXS instrument
The “Preview audio file in EXS instrument” option temporarily replaces the sample files
in the currently selected zone. The zone is not directly triggered by activating this
option, but it can be triggered via MIDI notes while the Load Sample dialog is open
and different files are being selected. The selected sample can be heard as part of the
zone, inclusive of all synthesizer processing (filters, modulation, and so on). Once you
find a sample you’d like to use, click Open to load it. Click Cancel to return to the
previously loaded sample.
EVP88
Logic’s global Tuning settings will be added to the EVP88’s Lower and Upper
parameters, which can be used to stretch the tuning in the bass and treble ranges.
14
Grooveshifter
The Grooveshifter plug-in allows you to rhythmically vary recordings, imparting a
“swing” feel to the track. Imagine a guitar solo played in straight eighth or sixteenth
notes. The Grooveshifter can make this straightforward solo swing.
Note: Grooveshifter is reliant on “perfect” matching of the Logic song tempo with the
tempo of the treated recording. Any tempo variations will deliver less precise results.
The reference tempo is the song tempo. The Grooveshifter will automatically follow all
song tempo changes.
The Parameters of the Grooveshifter
The Tonal and Beat buttons switch between two algorithms, each optimized for
different audio material that the Grooveshifter plug-in can process. Beat uses an
algorithm optimized for percussive input material. Tonal uses an algorithm optimized
for tonal input material. As this algorithm is based on granular synthesis, it offers an
additional Grain slider, which allows you to set the size of the grains—and therefore
the precision of the analysis.
Page 15

The Swing parameter determines the amount that even beats will be delayed. A value
of 50% means “no swing,” which is typical for most pop and rock music styles. The
higher the values, the stronger the swing effect.
The Grid parameter determines the beat division reference used by the algorithm to
analyze the audio material. Choose 1/8th if the audio material contains primarily eighth
notes and 1/16 if it contains mostly sixteenth notes.
The Accent parameter raises or lowers the level of the even beats, accentuating them.
Such accents are typical of a variety of rhythmic styles, such as swing or reggae.
Experiment a little to find the right setting for your song.
Match EQ
The Match EQ offers an additional sidechain input that is used for Template Learn
mode, if active.
Pitch Correction
The Detune parameter detunes the incoming signal by the set value.
Manual Corrections
The following section contains a number of manual corrections where functionality
was altered after writing, or was incorrectly documented.
Relative Snap function
The Logic Pro 7 Reference manual states that Snap functionality is “absolute,” resulting
in Regions being automatically aligned to bars, beats, and so on. This is incorrect. The
Snap functionality is relative, which means that Regions will be aligned to the nearest
bar, beat, and so on, distance from their original positions. As an example, if a Region is
placed at position 1.2.1.0, and you move the Region forward (with Snap set to Bar), it
will be repositioned at 2.2.1.0—rather than 2.0.0.0.
Freezing tracks using DSP-card based effects
The Logic Pro 7 Reference manual incorrectly states that you cannot freeze tracks that
make use of DSP-card based effects (PowerCore and UAD1, for example). You may
freeze such tracks.
Opening non-floating Plug-in window
The Logic Pro 7 Reference manual (page 272) states that Shift-double-clicking a used
Insert slot will open a non-floating Plug-in window. This is incorrect. The correct
shortcut is Control-Option-double-click.
Sources and Destination headers EXS24 mkII chapter
The Sources and Destination headers at the top of the EXS24 mkII modulation table on
page 552 of the Logic Pro 7 Plug-In Reference manual have been swapped.
15
Page 16

Exporting Logic 4.8 songs
The Logic Pro 7 Reference manual discusses the export of Logic 4.8 format songs. This
cannot be done directly in Logic Pro 7. You can, however, use Logic 6.4.3 to open a
Logic Pro7 song, and use the Logic 4.8 Export function available in this Logic version
(6.4.3).
Warning: It should be noted that some data (such as automation) will be lost during an
export to a Logic 4.8 song.
© 2004–2005 Apple Computer, Inc. All rights reserved. Apple, the Apple logo, iTunes, Logic, and Mac OS are trademarks of
Apple Computer, Inc., registered in the U.S. and other countries. Finder and GarageBand are trademarks of Apple Computer,
Inc.
 Loading...
Loading...