Page 1
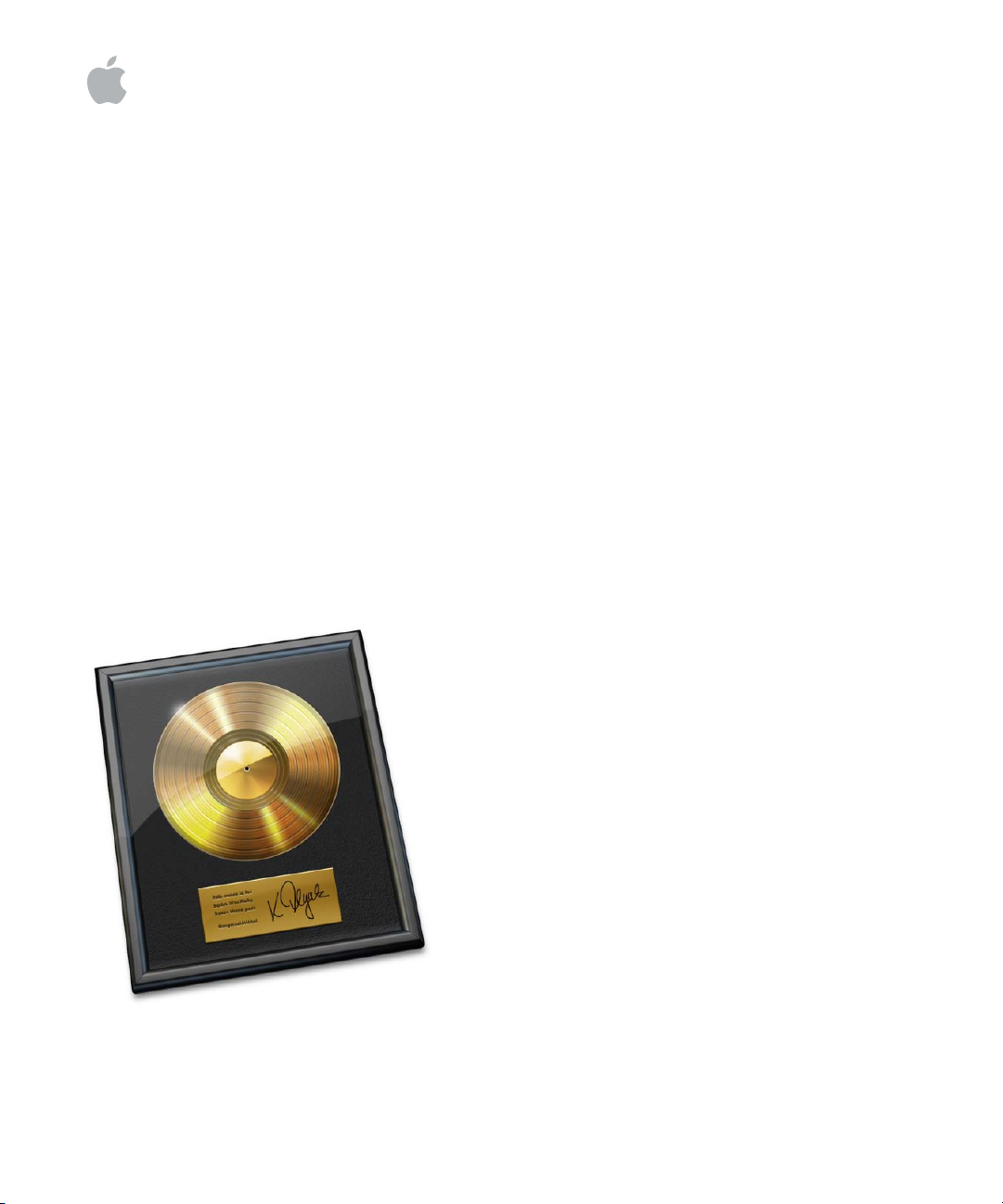
Logic Express 8
Introducción
Page 2
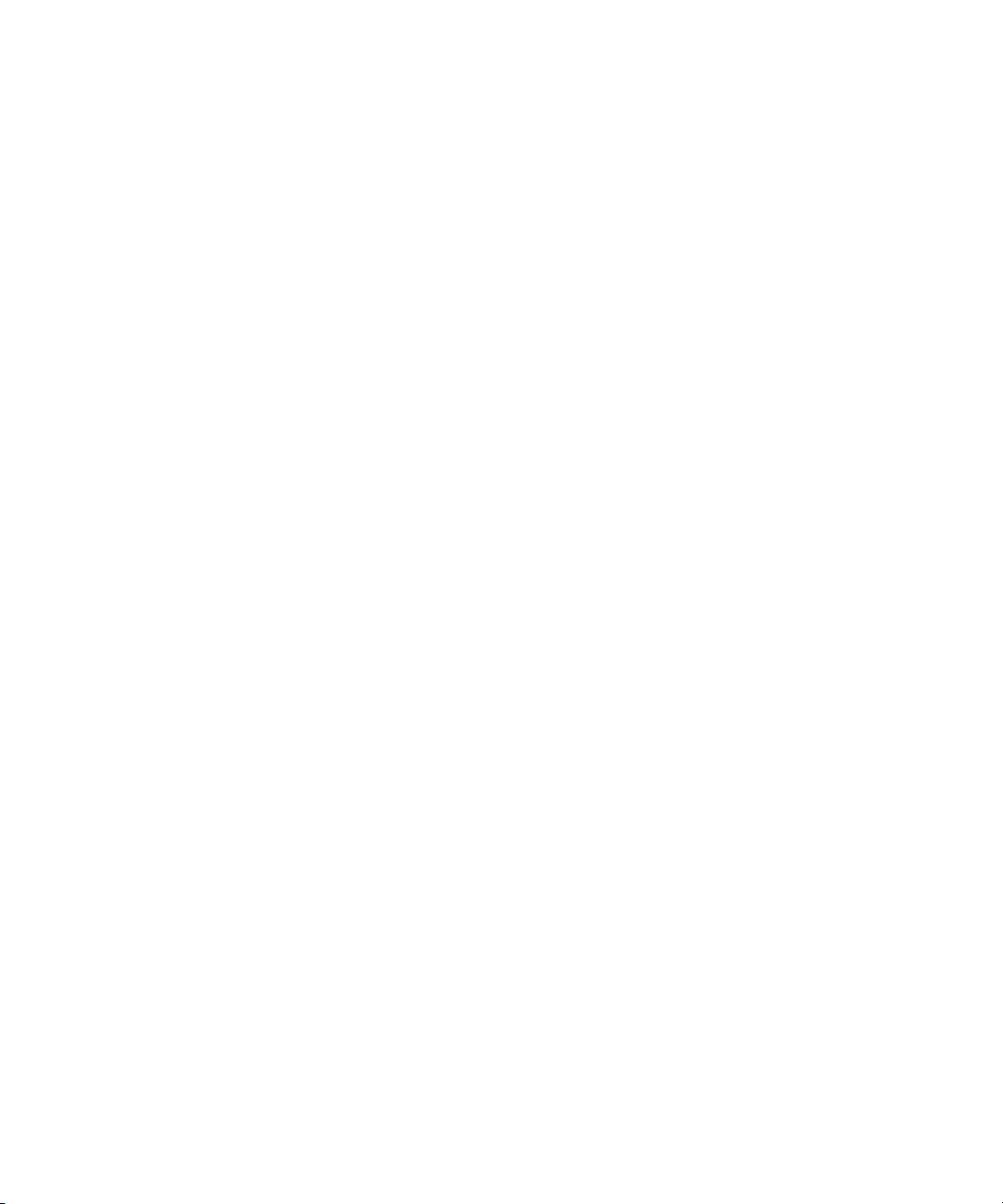
Apple Inc.
© 2007 Apple Inc. Todos los derechos reservados.
Bajo las leyes de copyright, este manual no puede copiarse,
en su totalidad o en parte, sin el consentimiento por
escrito de Apple. Los derechos del usuario en relación
con el software están delimitados por el presente contrato de licencia de software.
El logotipo de Apple es una marca comercial de Apple Inc.,
registrada en EE.UU. y en otros países. El uso del logotipo de Apple producido mediante el teclado (Opción
+ G) con propósitos comerciales sin el consentimiento
previo y por escrito de Apple puede ser una violación de
la marca comercial y constituir competencia desleal
según las leyes federales y estatales.
Se ha puesto el máximo empeño para garantizar que la
información de este manual sea correcta. Apple Inc. no
se hace responsable de errores en la impresión o en las
copias.
Nota:
puesto que Apple publica con asiduidad nuevas
versiones y actualizaciones de su software del sistema,
de sus aplicaciones y de sus páginas web, las ilustraciones que aparecen en este manual pueden ser un poco
diferentes de las imágenes que podrá ver en su pantalla.
Apple Inc.
1 Infinite Loop
Cupertino, CA 95014-2084
408-996-1010
www.apple.com
Apple, AppleCare, FireWire, iMovie, iPod, iTunes, Logic,
Mac, Mac OS, Macintosh, y QuickTime son marcas
comerciales de Apple Inc., registradas en EE.UU. y en
otros países.
Finder y Spotlight son marcas comerciales de Apple Inc.
El resto de empresas y nombres de productos mencionados en el presente documento son marcas comerciales de
sus respectivas empresas. La mención de productos de
terceros solo tiene carácter informativo y no constituye
aprobación o recomendación. Apple no asume ninguna
responsabilidad respecto al rendimiento o uso de estos
productos.
Page 3
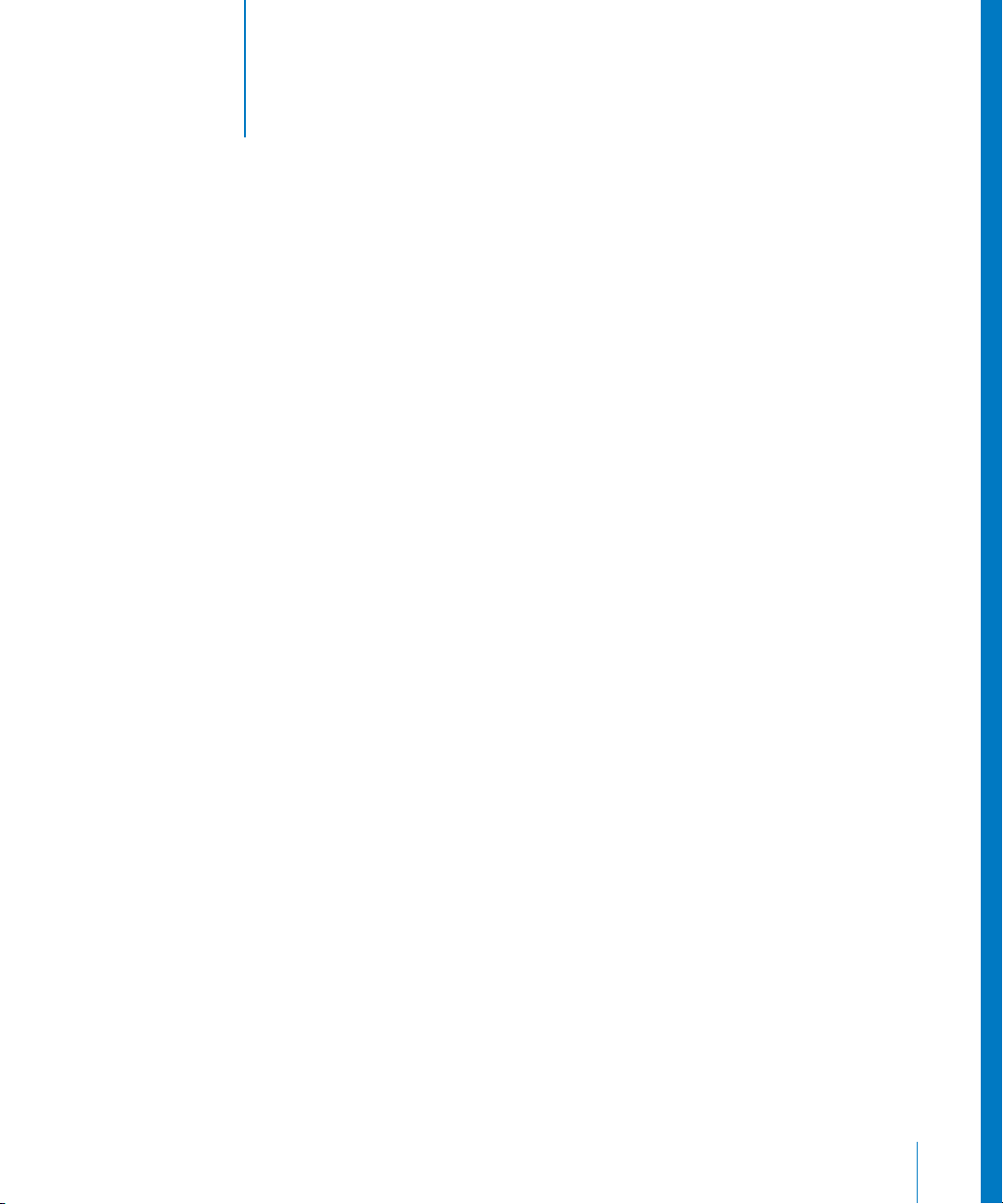
1
Contenido
Prólogo 5 Bienvenido a Logic
6
Convenciones de este manual
Capítulo 1 7 Inicio del proyecto e importación de archivos multimedia
9
Apuntes acerca de las plantillas
9
Aspectos básicos de la ventana Organizar
10
Cómo crear pistas
14
Cómo añadir archivos multimedia
19
Cómo navegar por el proyecto
23
Cómo deshacer acciones
24
Cómo seleccionar pistas y pasajes
Capítulo 2 27 Grabación
27
Preparación para grabar audio
30
Pasajes de grabación de audio
32
Cómo grabar una parte de instrumento
Capítulo 3 35 Creación de arreglos
36
Cómo elegir las herramientas
38
Silencio y Solo de pistas y pasajes
41
Edición de pasajes
46
Uso del Inspector
Capítulo 4 49 Cómo editar eventos MIDI
49
Aspectos básicos de los editores MIDI
52
Cómo crear y editar eventos
Capítulo 5 55 Cómo utilizar instrumentos y efectos
59
Cómo utilizar la Biblioteca
60
Cómo editar instrumentos y efectos
Capítulo 6 63 Trabajo con archivos de audio
63
Edición de archivos de audio
64
Manejo de archivos de audio
3
Page 4
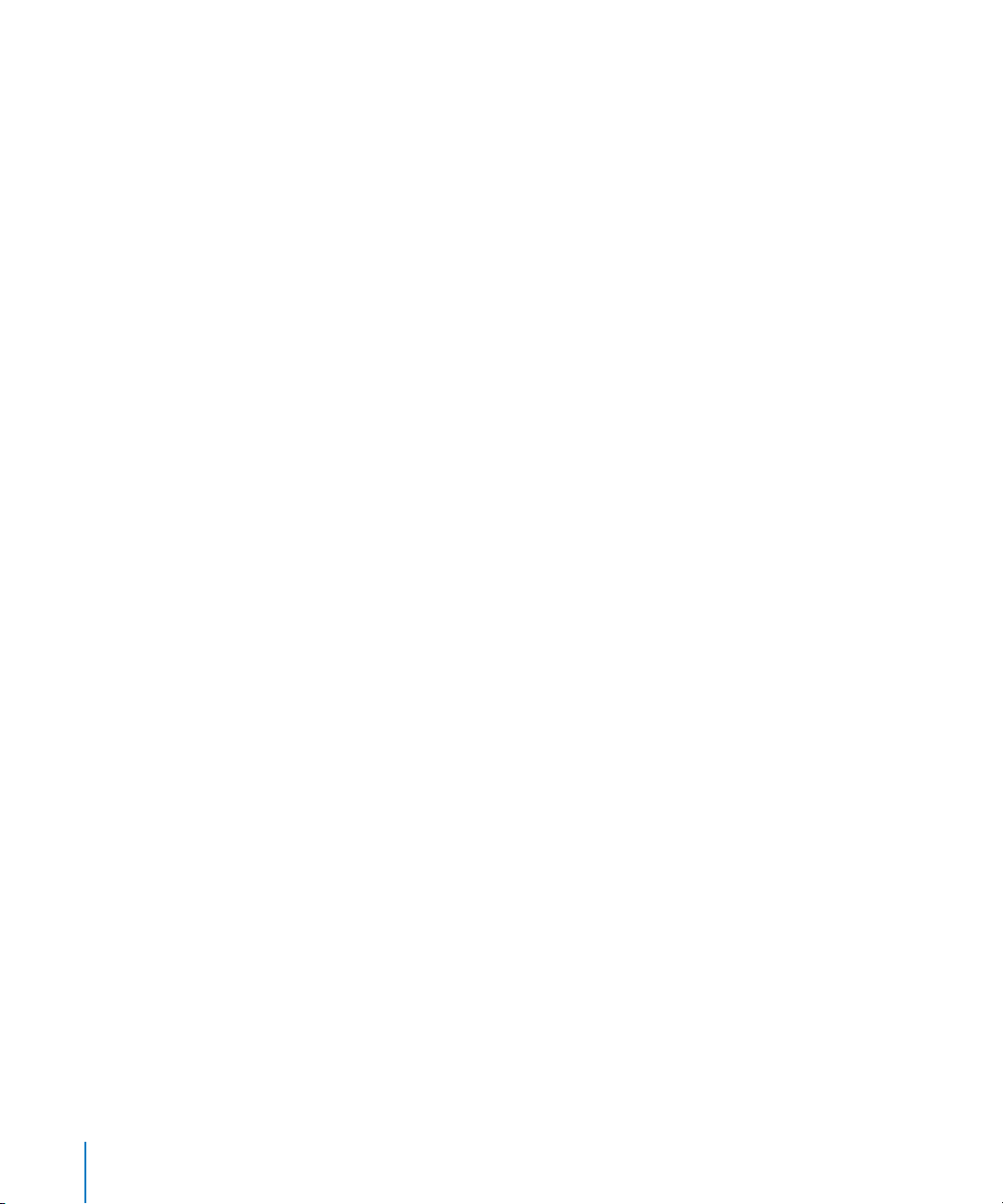
Capítulo 7 67 Cómo mezclar y exportar un proyecto
69
Cómo utilizar los controles de canal
70
Cómo cambiar el direccionamiento de los canales
71
Cómo automatizar la mezcla
75
Cómo exportar el proyecto
Capítulo 8 77 Cómo acelerar su flujo de trabajo
77
Utilización de los comandos de teclado
78
Uso de distribuciones de ventanas
79
Uso de superficies de control
Apéndice A 81 Fundamentos de audio y MIDI
81
MIDI
82
Audio
Apéndice B 85 Audio y MIDI en Mac OS X
85
Core Audio
86
Core MIDI
Apéndice C 87 Optimización del sistema de audio de su ordenador
89
Solución de problemas
Glosario 95
Índice 11 5
4
Contenido
Page 5
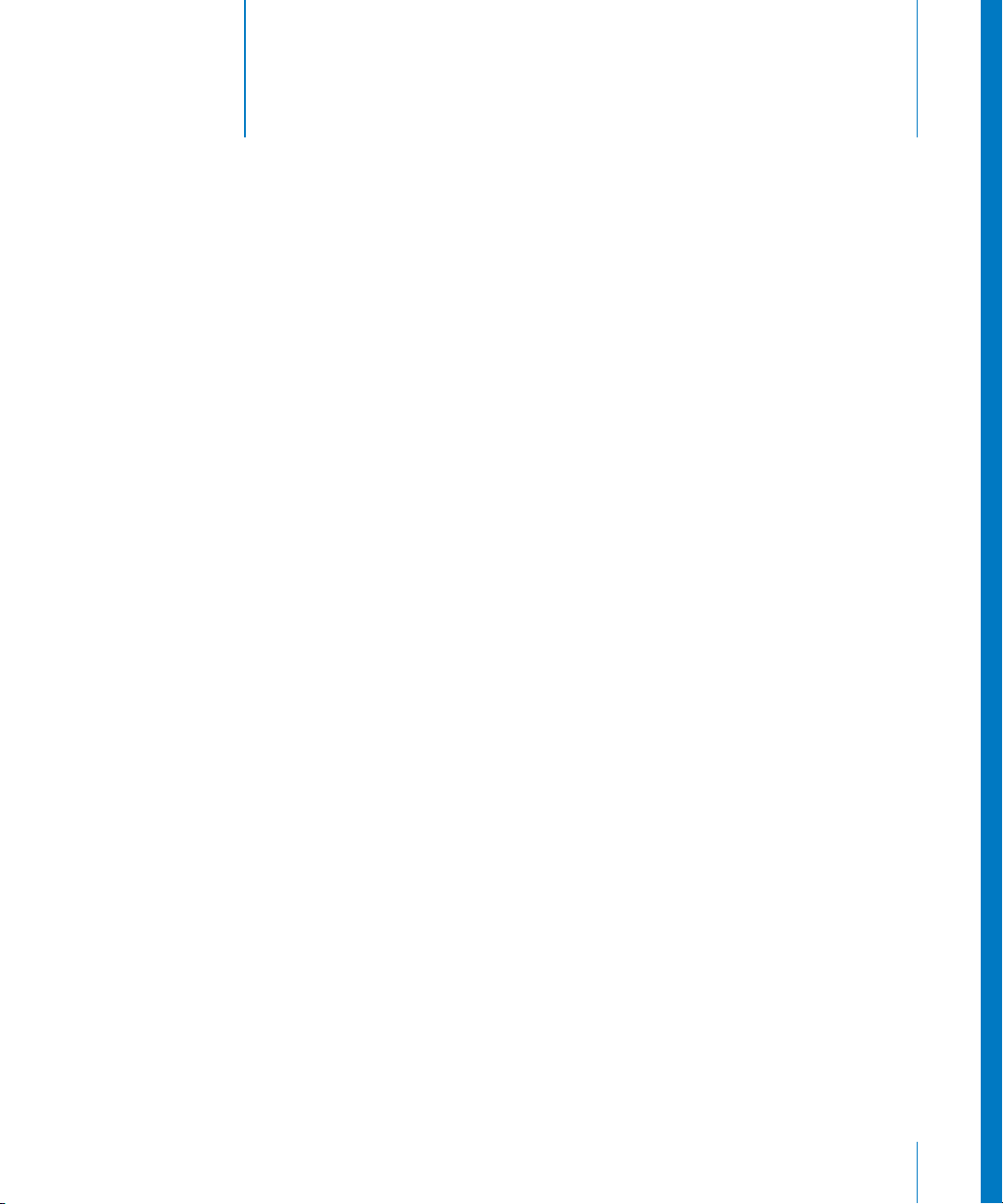
Bienvenido a Logic
Esta guía está diseñada para que pueda ponerse a trabajar
con Logic en el menor tiempo posible.
En ella no se tratan todas las áreas del programa. Lo que encontrará serán descripciones de
los aspectos esenciales de la interfaz, los comandos y los menús de Logic, “la punta del iceberg”, por así decirlo. En la mayoría de los casos se mostrará un método. Cuando se familiarice con Logic descubrirá que a menudo suele haber varias formas de conseguir el mismo
resultado final.
Las descripciones muestran lo que se ve en pantalla y generalmente vienen acompañadas
por instrucciones paso a paso para realizar tareas específicas. Siga estas instrucciones para
aprender rápidamente cómo manejar la información de audio y MIDI mediante una serie
de ejemplos.
Prólogo
Huelga decir que descubrirá un buen número de nuevos términos y conceptos. La primera
regla: ¡que no cunda el pánico!
Simplemente siga los pasos, mire las capturas de pantalla (y el propio Logic) y tómese
su tiempo para probar cosas. La segunda regla: no puede romper nada, así que experimente con libertad. Preste atención, no obstante, a las notas y advertencias de la guía.
En general, los métodos que funcionan en una ventana funcionarán de idéntica (o similar) forma en toda la aplicación. Una vez domine las nociones básicas que recoge esta
guía, descubrirá que las funciones más “avanzadas” son igual de fáciles de dominar.
Si quiere obtener más información sobre el audio digital y los elementos de un proyecto
musical, lea el Apéndice A, “Nociones básicas de Audio y MIDI”. El Apéndice B proporciona
información sobre audio y MIDI en Mac OS X. El Apéndice C le ayudará a optimizar su
ordenador para la producción musical.
Puede encontrar información adicional, más completa, en otros manuales de Logic. Algunos se entregan como guías impresas, pero la colección completa está incluida en formato
electrónico en la carpeta Documentación del DVD de instalación de Logic. Los libros electrónicos más importantes también son accesibles desde el menú Ayuda de Logic.
5
Page 6
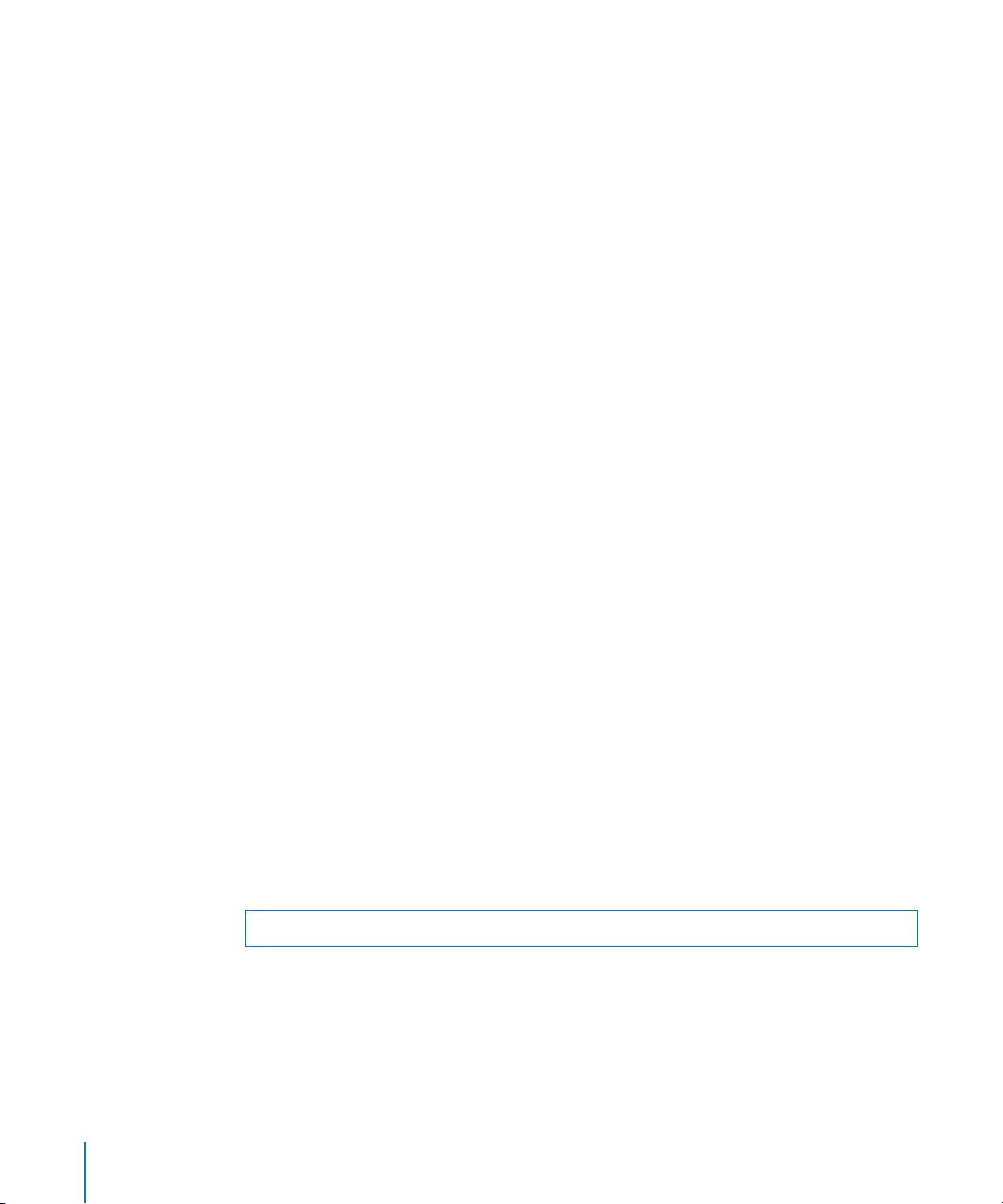
Convenciones de este manual
En este manual se utilizan las siguientes convenciones:
Funciones de menú
Los diferentes niveles de acceso a funciones bajo menús jerárquicos se ilustran del siguiente
modo: Menú > Entrada de menú > Función.
Entradas importantes
Determinado texto se mostrará del siguiente modo:
Importante:
Estas entradas tratan conceptos clave o información técnica que debe o debería seguirse
o tenerse en consideración. Preste especial atención a esas entradas.
Notas
Algunas secciones incluyen información adicional o consejos que le ayudarán a usar Logic.
Se muestran tal como se indica a continuación:
Nota:
Comandos de teclado
Es posible activar o acceder a muchas de las funciones de Logic mediante comandos
de teclado (funciones rápidas de teclado). Los comandos de teclado mencionados en
esta guía se basan en el conjunto de comandos de teclado estándar inglés.
Consejos
En la documentación se incluye una serie de funciones rápidas de teclado, métodos
alternativos o consejos generales de uso. Es posible que le ayuden a agilizar su flujo de
trabajo, o que le proporcionen información adicional sobre otros usos de las funciones.
Los consejos se muestran tal como se indica a continuación:
∏
Consejo:
Advertencias
Se incluyen algunos mensajes de advertencia para las funciones que pueden tener resultados destructivos y podrían derivar en una pérdida de datos irrecuperable, o bien provocar daños en el equipo. Las advertencias se muestran del siguiente modo:
Información sobre funciones o parámetros.
Información sobre funciones o parámetros.
Información sobre funciones o parámetros.
Advertencia:
Preste especial atención a estas entradas, ya que pueden evitarle cometer errores costosos.
6 Prólogo
Información sobre funciones o parámetros.
Bienvenido a Logic
Page 7
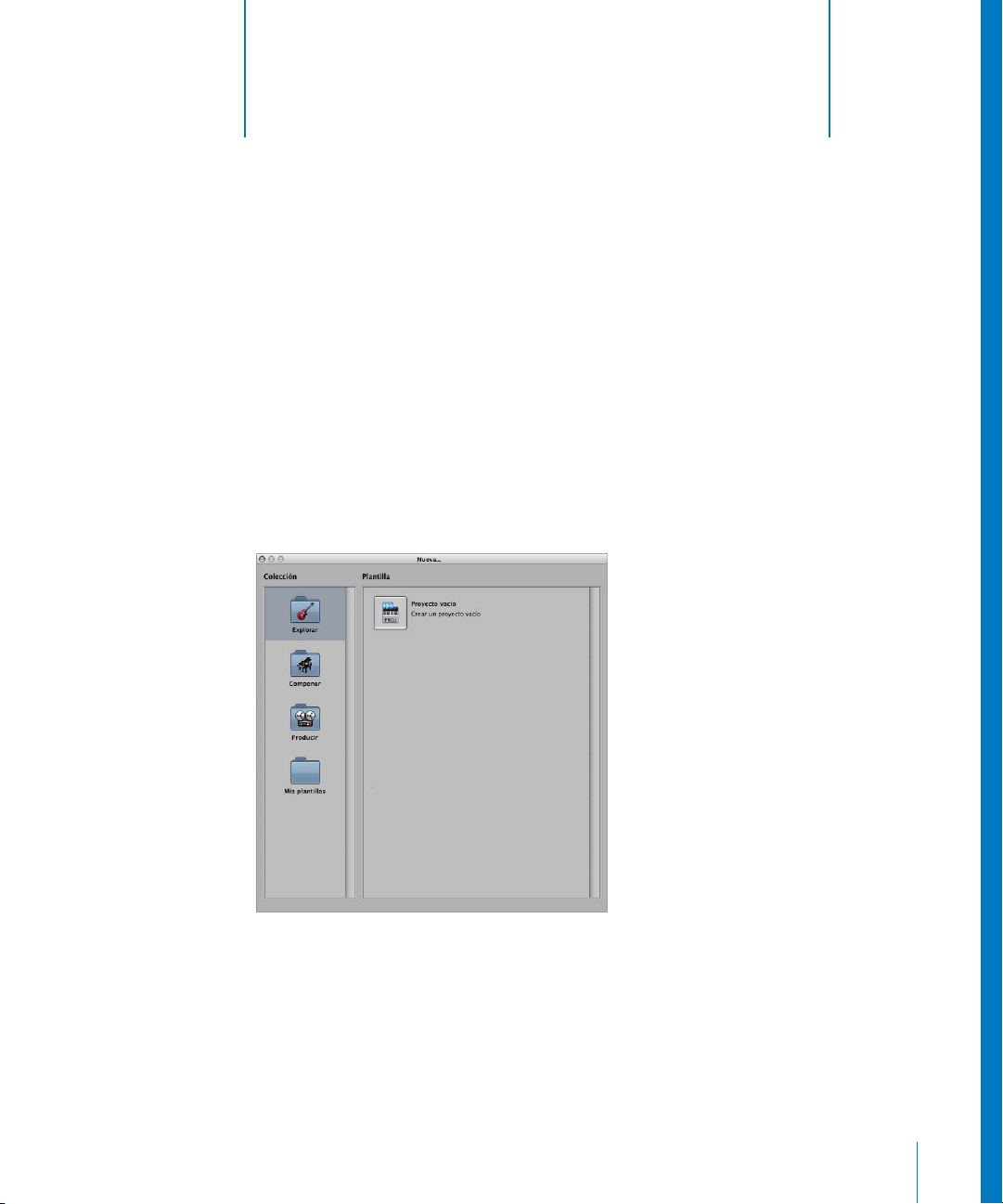
1
Inicio del proyecto e importación de archivos multimedia
1
El tipo de archivo (o documento) fundamental de Logic es el
proyecto. Un proyecto puede contener grabaciones de audio,
ejecuciones MIDI y sus preferencias de trabajo personales.
Antes de empezar a trabajar en Logic, debe tener abierto algún proyecto.
Para iniciar Logic, abrir y guardar un proyecto nuevo:
1
En la carpeta Aplicaciones, haga doble clic en el icono de Logic.
Aparecerá el cuadro de diálogo Plantillas.
2
Seleccione la entrada “Proyecto vacío” en el cuadro de diálogo Plantillas. Si no está visible,
haga clic en el icono de carpeta Explorar de la columna Colección.
7
Page 8
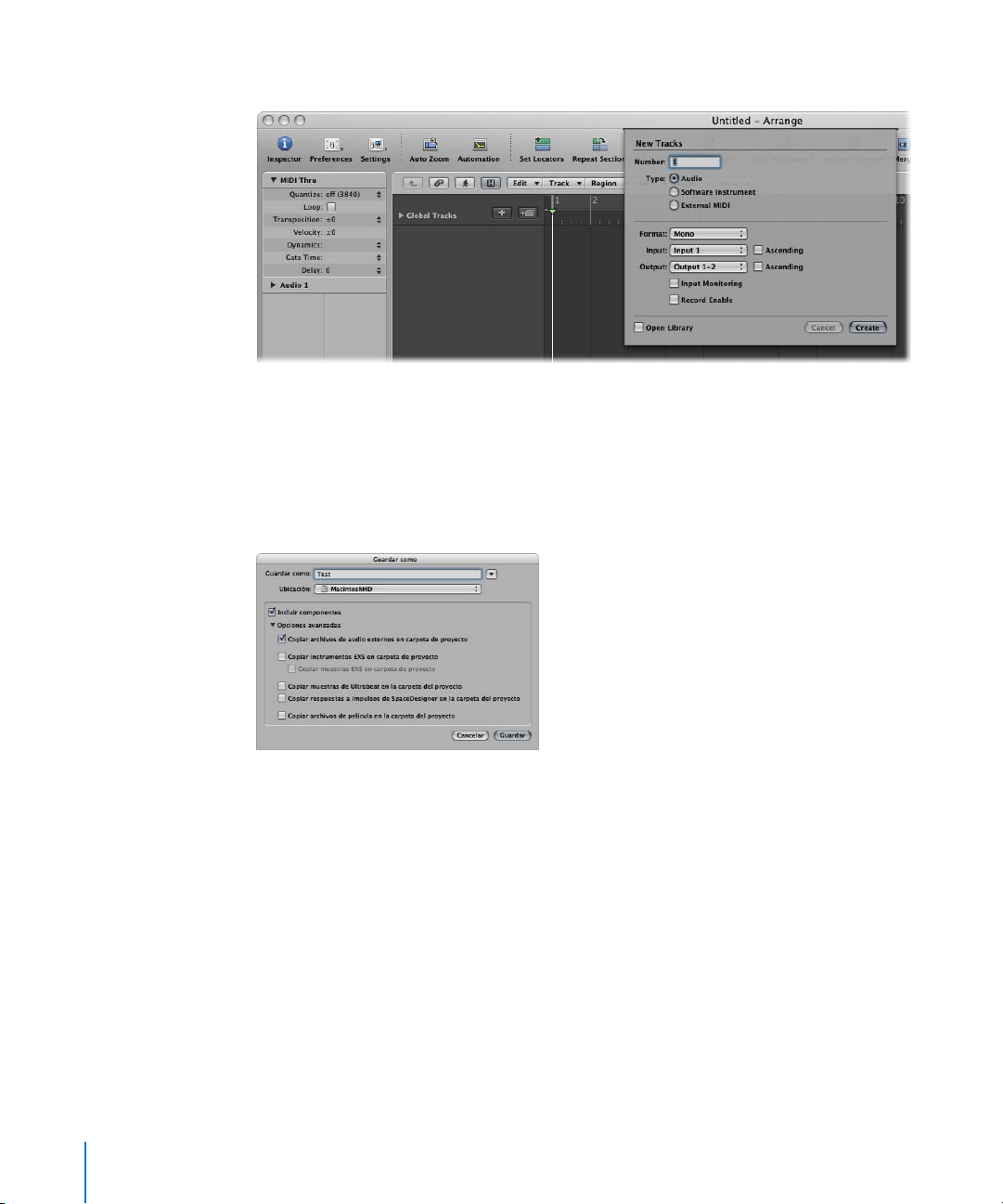
Se abrirá el proyecto nuevo y aparecerá el cuadro de diálogo “Nuevas pistas”.
3
Compruebe que la opción Audio está marcada. Si no lo está, haga clic en ella.
4
De momento, limítese a hacer clic en el botón Crear, en la esquina inferior derecha
del cuadro de diálogo “Nuevas pistas”.
Aparecerá la ventana principal de Logic, Organizar, mostrando una pista de audio.
5
Seleccione Archivo > “Guardar como”, lo que abrirá el cuadro de diálogo “Guardar como”.
6
Escriba un nombre nuevo, como “prueba”. Seleccione la ruta de la carpeta deseada o cree
una nueva.
7
Asegúrese de que estén activadas las opciones “Incluir componentes” y “Copiar archivos
de audio externos en carpeta de proyecto”. Haga clic en el triángulo desplegable para
mostrar las “Opciones avanzadas” si no están visibles.
Nota:
Entre los componentes del proyecto pueden incluirse archivos de audio, archivos
de vídeo, archivos de instrumento EXS y otros. Estos archivos podrán guardarse en la carpeta del proyecto, según su elección en las opciones avanzadas. De esta forma se simplifica el archivado y resulta más sencillo transportar un proyecto completo a otros estudios
u ordenadores que utilicen Logic.
8
Haga clic en el botón Guardar de la esquina superior derecha.
8 Capítulo 1
Inicio del proyecto e importación de archivos multimedia
Page 9
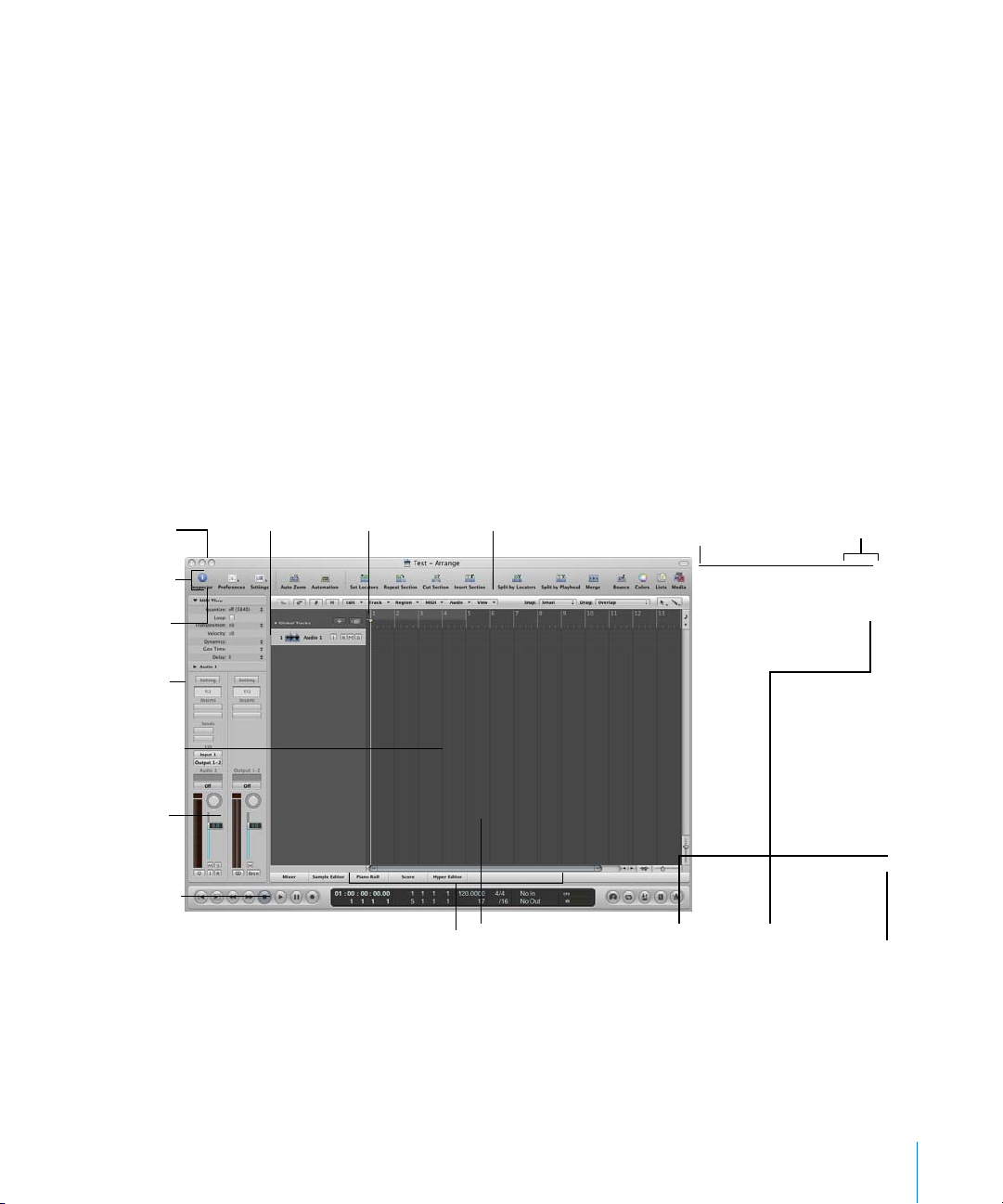
Apuntes acerca de las plantillas
Al abrir por primera vez Logic, el programa buscará un archivo de proyecto. Si no existe
tal archivo, se abre automáticamente el cuadro de diálogo Plantillas. También lo puede
abrir en cualquier momento seleccionando Archivo > Nuevo.
El cuadro de diálogo Plantillas contiene varios proyectos listos para usar que se han configurado para determinadas tareas: crear una partitura impresa, crear una pista de hip-hop,
etc. Examínelos todos cuando haya leído esta guía.
Puede utilizarlos como punto de partida para sus propios proyectos, personalizar las plantillas o crear otras desde cero. Cuando haya pasado un tiempo usando Logic, descubrirá
la manera en que prefiere trabajar y la forma de configurar y personalizar Logic para que
funcione de acuerdo con su propio estilo de trabajo. Por ahora, realice las mínimas personalizaciones.
Aspectos básicos de la ventana Organizar
Tras cargar y guardar su nuevo proyecto verá la pantalla siguiente:
Ventana
Organizar
Barra de
herramientas
Haga clic en
este botón
para mostrar
el Inspector.
Inspector
Cursor de
reproducción
Canales
de Organizar
Barra
de transporte
Lista
de pistas
Haga clic en estos botones para
mostrar uno de los editores.
Â
Ventana Organizar:
Regla
de compases
la ventana principal de Logic. Puede incluir todas las áreas de trabajo
y editores.
Barra de
menú local
Área
Organizar
Haga clic en este botón
para ocultar la barra de
herramientas.
Control de
zoom vertical
Menú
Herramientas
Haga clic en estos botones
para mostrar las áreas Listas
o Multimedia.
Control de
zoom horizontal
Capítulo 1
Inicio del proyecto e importación de archivos multimedia
9
Page 10
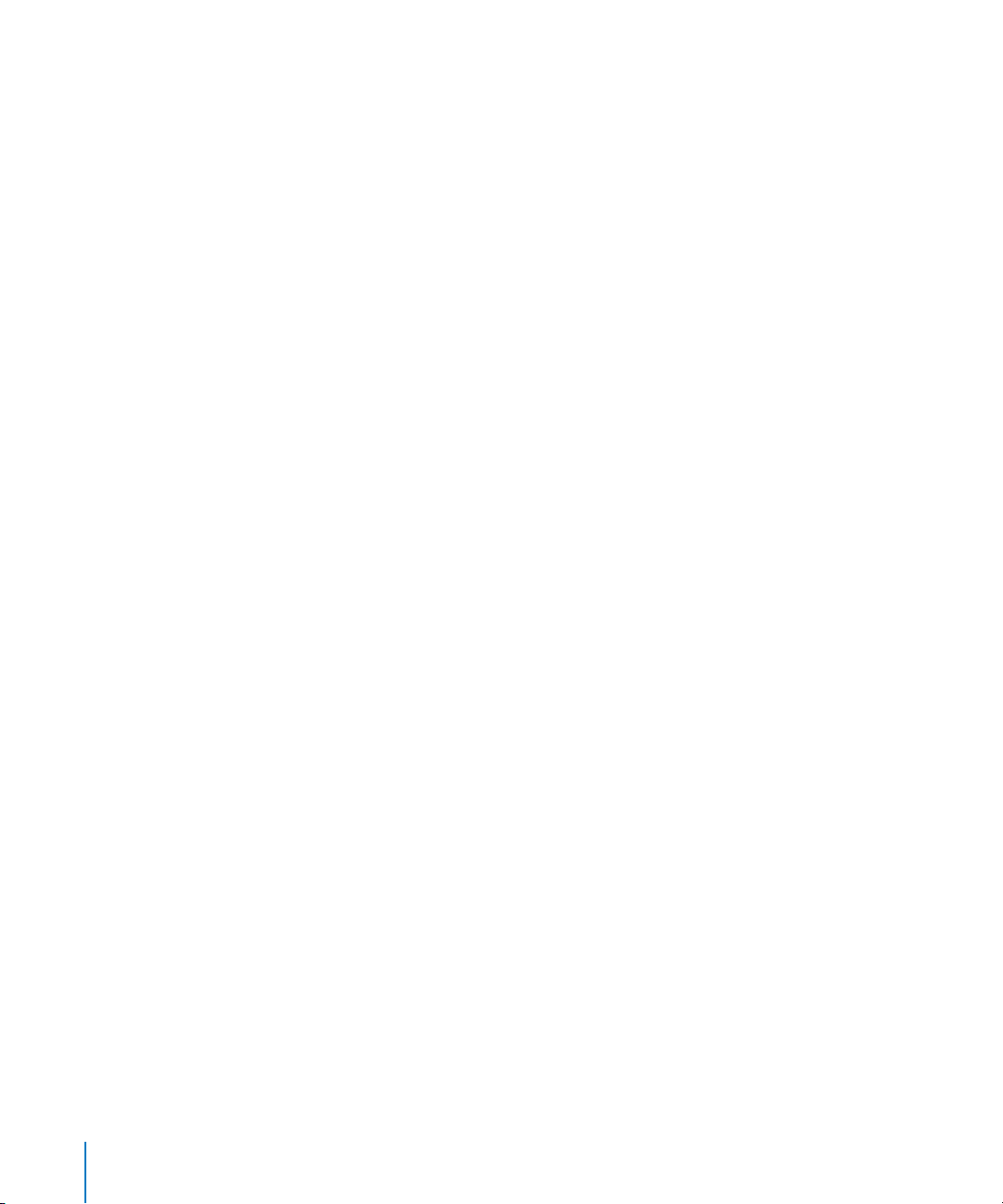
Â
Menú principal
bales de archivo y edición y para acceder a opciones relativas a toda la aplicación,
incluidas las funciones de distribución de ventanas (consulte “
de ventanas
como las de los editores.
Â
Barra de herramientas: los botones de la barra de herramientas ejecutan varias funciones
fundamentales. Los botones Multimedia y Listas
Listas, que se muestran bajo los botones al abrirlas.
Â
Barra de menú local:
Â
Menú Herramienta:
de selección y edición.
Â
Regla de compases:
a derecha. Se utiliza también en tareas de navegación, edición y grabación.
Â
Lista de pistas:
Â
Área Organizar:
pasajes de audio o MIDI alineados en franjas de pista horizontales (visibles en la lista
de pistas).
Â
Cursor de reproducción:
a derecha a medida que este se reproduce. El cursor de reproducción puede utilizarse
también como destino de las operaciones de pegado.
Â
Inspector:
jes. En la parte inferior del Inspector se muestran las franjas de los canales de la pista
seleccionada y su canal de destino.
Â
Botones de los editores:
e “Hyper Editor” abren o cierran la ventana del editor correspondiente sobre la barra
de transporte; el área Organizar adapta su tamaño para dar cabida al editor.
Â
Barra de transporte:
Â
Controles de zoom:
ción horizontal y vertical del contenido de la ventana.
(no esta visible en la imagen): se utiliza para realizar operaciones glo-
Uso de distribuciones
” en la página 78). El menú Ventana se usa para abrir distintas ventanas,
abren o cierran las áreas Multimedia y
proporciona acceso a funciones específicas de cada ventana.
proporciona acceso a las herramientas que se emplean en tareas
muestra horizontalmente el eje del tiempo de Logic, de izquierda
en ella se seleccionan, crean, mueven y eliminan las pistas.
el área de trabajo del arreglo. Puede contener cualquier cantidad de
indica la posición actual en el proyecto y se desplaza de izquierda
se utiliza para ajustar distintos aspectos de la reproducción de pistas y pasa-
los botones Mezclador, “Editor de muestras”, “Editor de teclado”
se utiliza para controlar las operaciones de reproducción y grabación.
arrastre los reguladores de control de zoom para modificar la amplia-
Cómo crear pistas
El funcionamiento de Logic se basa en las pistas, de forma similar a una grabadora multipista. Puede visualizar estas pistas y acceder a ellas en la lista de pistas de la ventana
Organizar.
Si ha seguido los pasos descritos anteriormente para abrir Logic, el proyecto contendrá
una sola pista de audio llamada “Audio 1”. Existen otros dos tipos de pistas que pueden
utilizarse para crear arreglos: pistas de instrumento y pistas de MIDI externo.
10 Capítulo 1
Inicio del proyecto e importación de archivos multimedia
Page 11
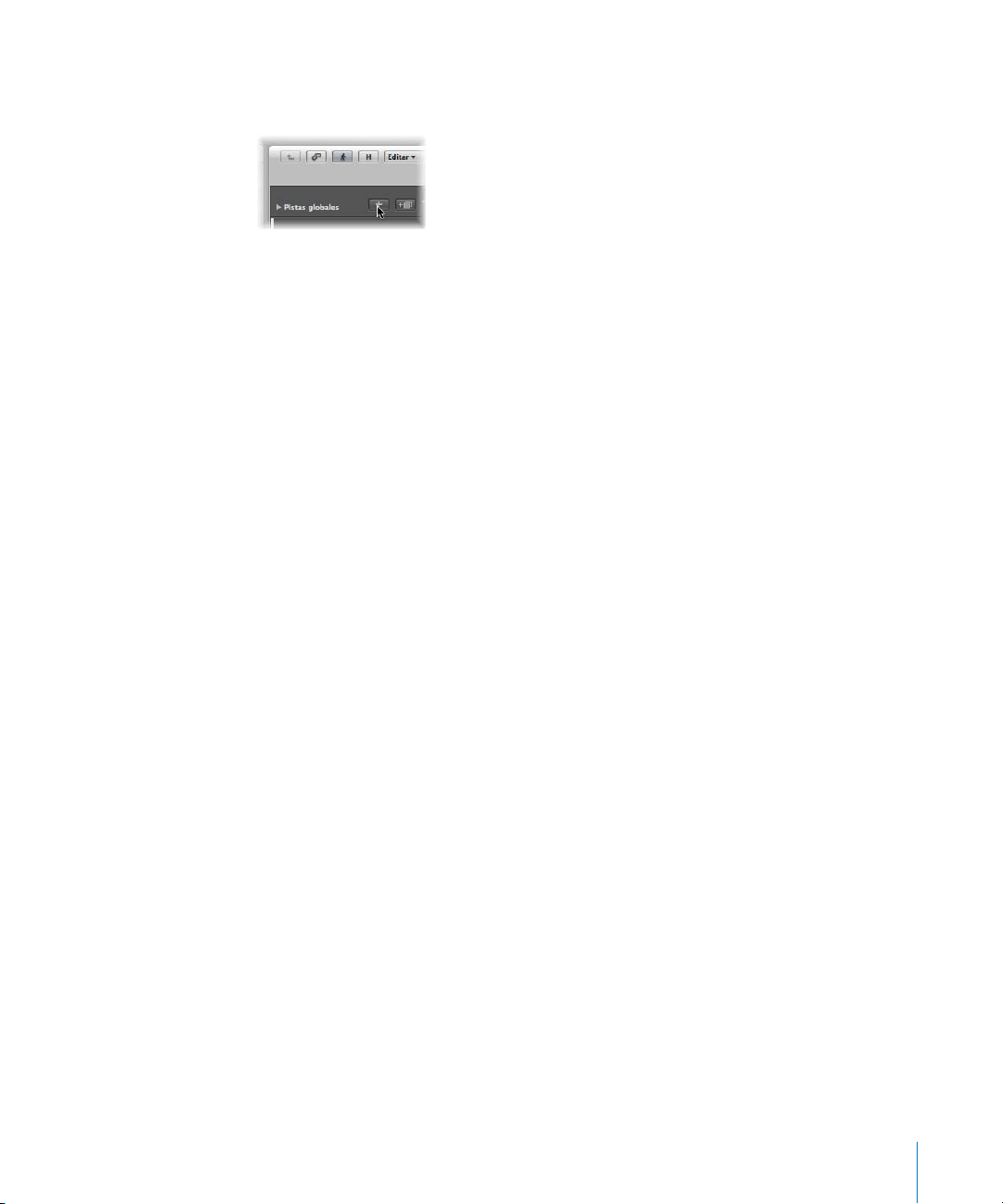
Para crear algunas pistas nuevas:
1
Haga clic en el botón +, directamente encima de la lista de pistas.
2
En el cuadro de diálogo “Nuevas pistas”, haga clic en la opción Audio si aún no está activada.
3
En el campo numérico de la parte superior del cuadro de diálogo, resalte el número “1”
y sustitúyalo por “3”.
Examine las opciones Formato, Entrada y demás mientras está abierto el cuadro de diálogo.
4
Haga clic en el botón Crear.
Se cerrará el cuadro de diálogo y se habrán creado tres nuevas pistas de audio (“Audio 2”,
“Audio 3” y “Audio 4”) en la lista de pistas de Organizar.
5
Repita los pasos anteriores, pero esta vez marque la opción “Instrumento de software”
y escriba “4” en el campo numérico del cuadro de diálogo “Nuevas pistas” para crear cuatro
pistas de instrumento de software (“Inst 1”, “Inst 2”, etc).
Importante:
Este es un buen momento para guardar el proyecto. Suponiendo que
haya seguido los pasos indicados al iniciar Logic por vez primera y haya empleado ya
el comando “Guardar como”, podrá seleccionar Archivo > Guardar (o utilizar el comando
de teclado Guardar, por omisión: Comando + S).
También puede seguir los pasos anteriores para crear pistas de MIDI externo, que se utilizarán para grabar y reproducir sintetizadores MIDI externos. El uso de pistas (y hardware)
de MIDI externo se trata en el Manual del usuario de Logic.
Capítulo 1
Inicio del proyecto e importación de archivos multimedia
11
Page 12
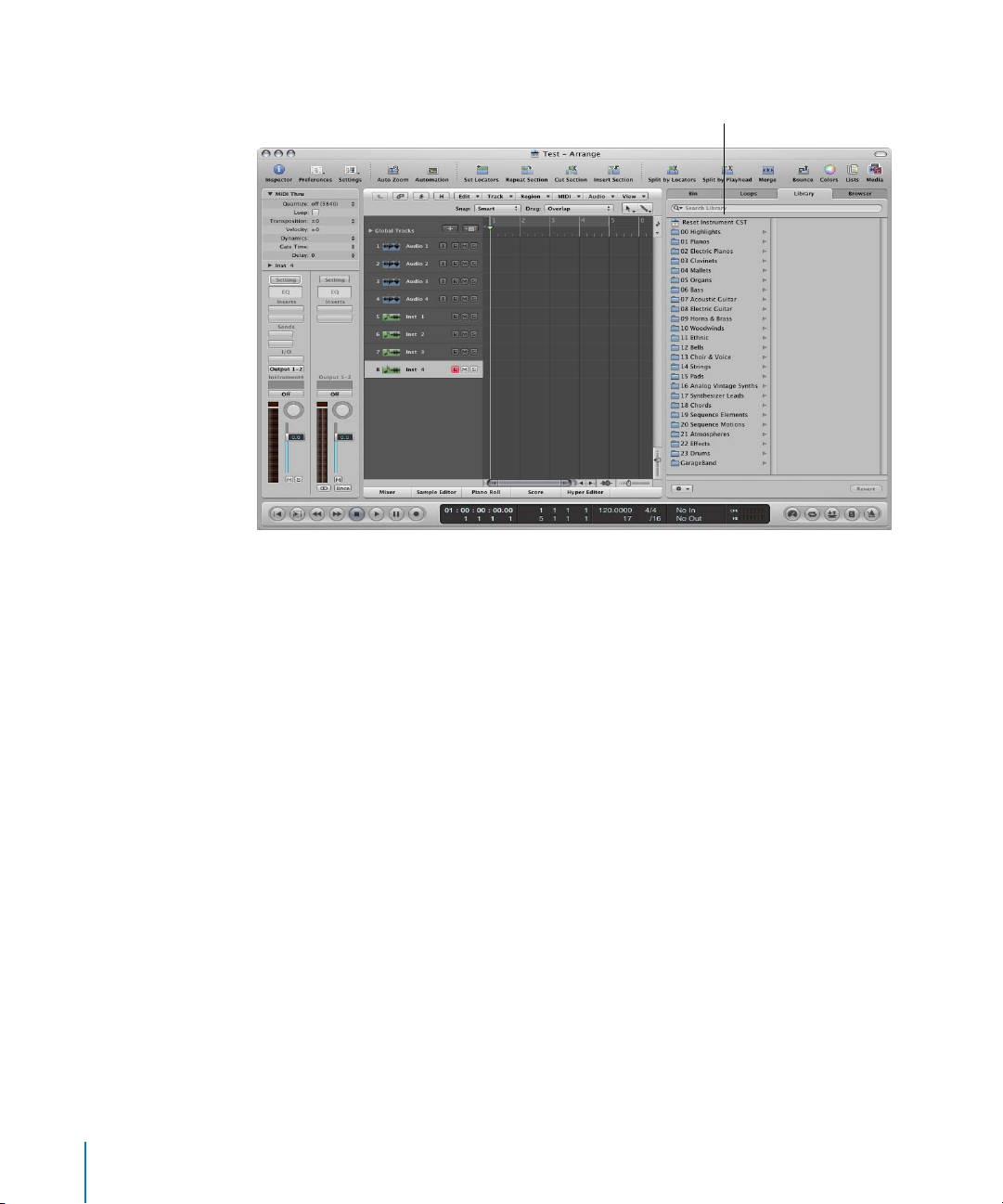
En este punto debería estar visualizando una imagen parecida a esta:
Biblioteca
La última de las pistas nuevas, “Inst 4”, aparece resaltada en la lista de pistas; a la derecha
de la ventana Organizar se muestra la ventana Biblioteca.
Puede utilizar la Biblioteca para insertar un instrumento, además de efectos, en un canal:
1
Haga clic en alguna de las categorías visibles en la Biblioteca: 01 Piano, 02 Piano eléctrico,
03 Clavinets, etc.
2
Haga clic en alguna de las subcategorías que mostrará la segunda columna de la Biblioteca, si se da el caso. Aparecerá una tercera columna.
3
Haga clic en alguna de las entradas (conocidas como
ajustes) de la segunda o tercera
columna. Toque el teclado después de cargar cada ajuste.
12 Capítulo 1
Inicio del proyecto e importación de archivos multimedia
Page 13
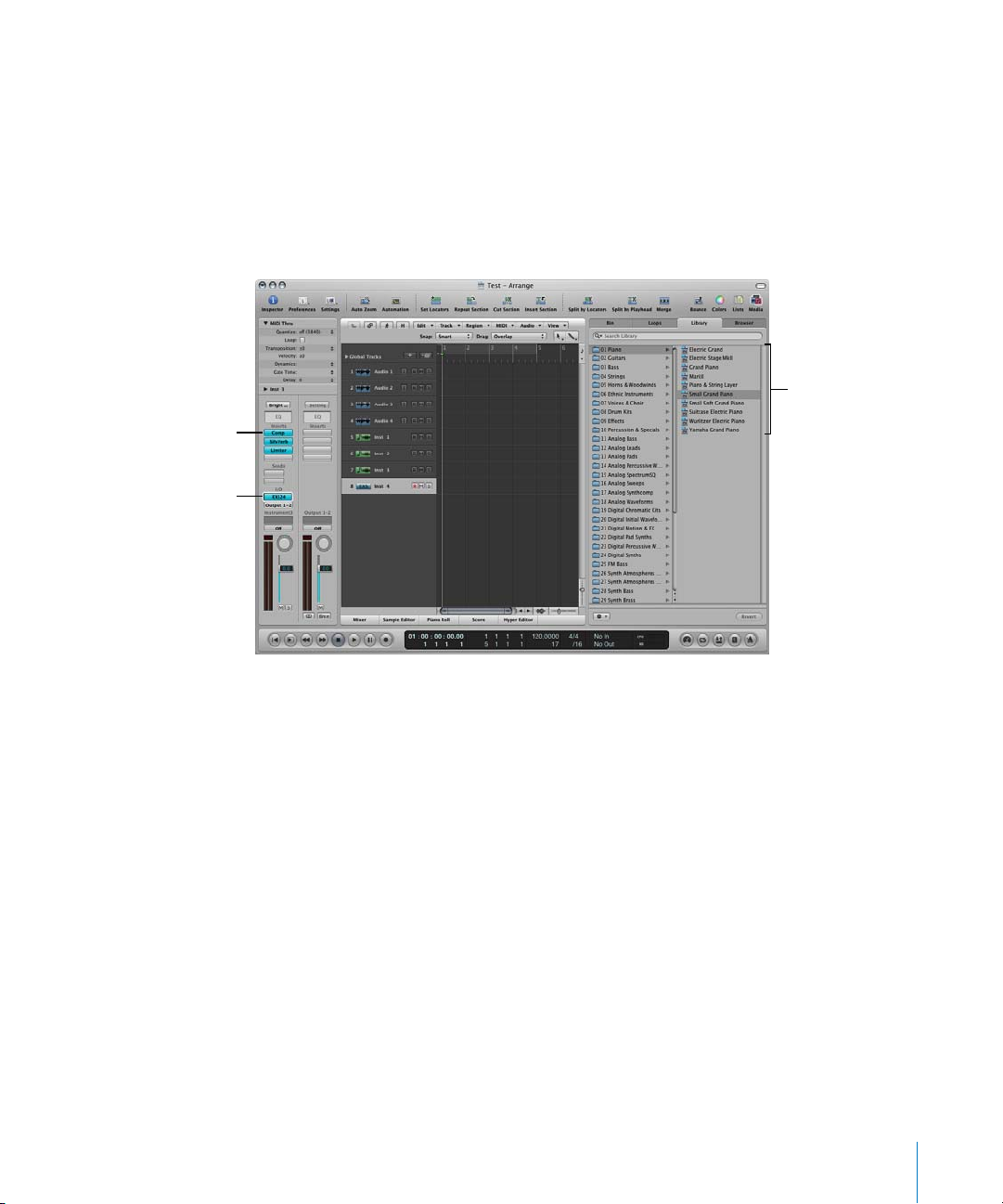
Ranura de inserción
Ranura de instrumento
Observará que el canal izquierdo de Organizar se actualiza automáticamente y, por lo
general, muestra activadas (azules) al menos dos ranuras de inserción más la de instrumento. Estos ajustes se conocen como ajustes de canal, no como ajustes de instrumento.
No solo se ha cargado un ajuste de instrumento, sino también todos los módulos de efectos utilizados por el canal. Aún mejor, el ajuste de cada módulo (de instrumento y de
efectos) se carga automáticamente. Pronto estará grabando con este instrumento, pero
su proyecto aún necesita una “base”.
Ajustes de canal
Capítulo 1 Inicio del proyecto e importación de archivos multimedia 13
Page 14
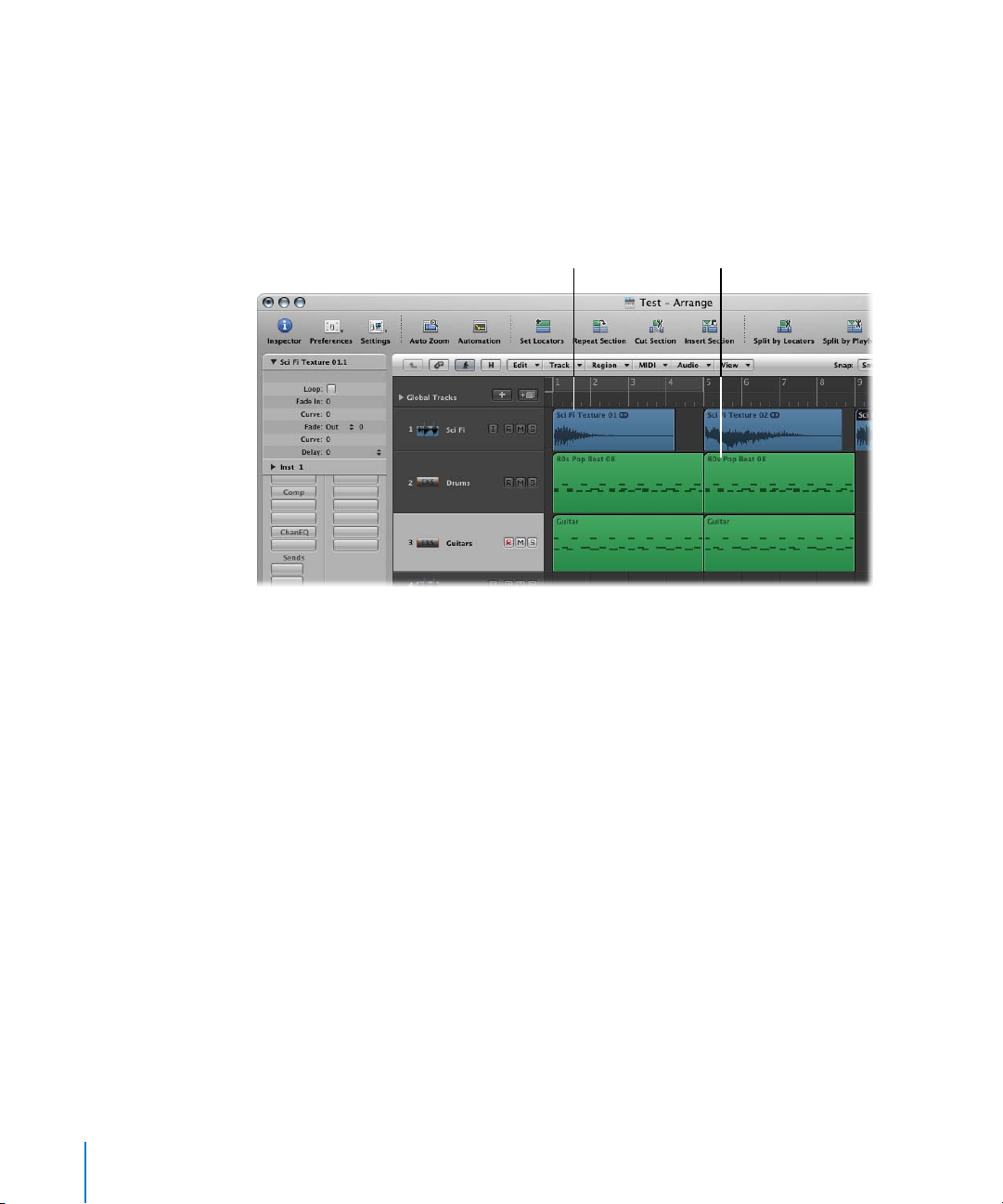
Cómo añadir archivos multimedia
Al grabar o añadir archivos de audio o MIDI (contenidos, en otras palabras) a la ventana
Organizar, aparecerán estrechos rectángulos, llamados pasajes, alineados horizontalmente
con las pistas. Un pasaje de audio representa un archivo de audio subyacente, o una porción del mismo. Puede tratarse de una grabación de audio nueva o preexistente. Un pasaje
MIDI representa una grabación independiente, o toma, de datos MIDI. De nuevo, puede
tratarse de una grabación nueva o preexistente.
Pasaje de audio Pasaje MIDI
 Solo es posible grabar, importar y reproducir pasajes MIDI en pistas de instrumento
de software o de MIDI externo. Los pasajes MIDI contienen los eventos MIDI.
 Solo es posible grabar, importar y reproducir pasajes de audio en pistas de audio.
Los pasajes de audio son simples marcadores o punteros hacia los archivos de audio
subyacentes.
14 Capítulo 1 Inicio del proyecto e importación de archivos multimedia
Page 15
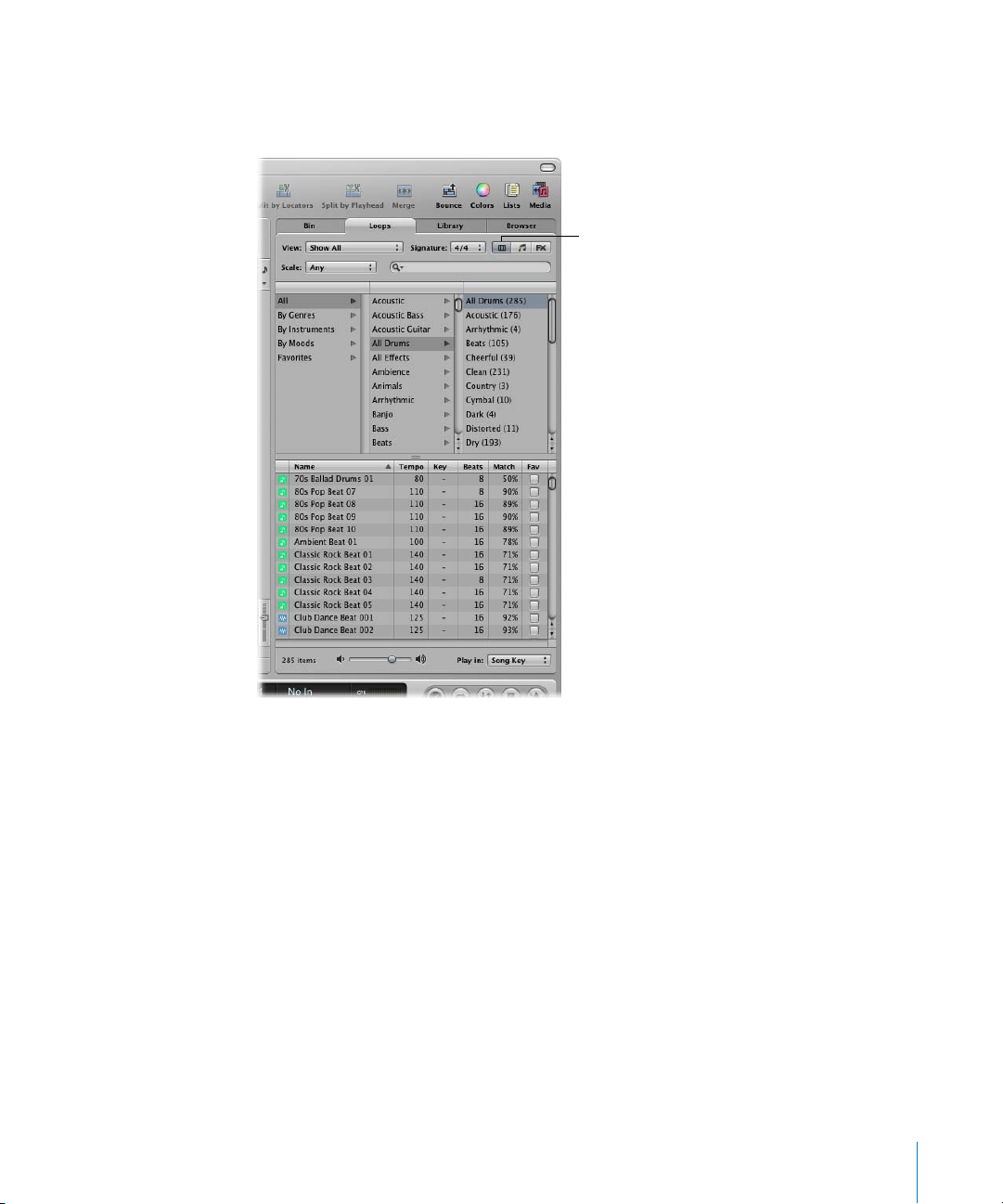
Para añadir un pasaje de audio importando un bucle Apple Loops a una pista de audio:
1 Haga clic en la pestaña Bucles del área Multimedia, a la derecha de la ventana Organizar.
La Biblioteca será sustituida por el navegador de bucles.
Botón de visualización
por columnas
2 Haga clic en el botón de visualización por columnas, hacia la parte superior derecha
del navegador de bucles.
3 Haga clic en Todos en la columna izquierda, en la parte superior del navegador de bucles.
Aparecerá una lista de subcategorías en la columna central.
4 Haga clic en “Todo baterías” en la columna central y, cuando aparezca la columna derecha,
haga clic en “Todo baterías”.
En la parte inferior del navegador de bucles se mostrará una lista de bucles Apple Loops.
5 Haga clic en el nombre de cualquier bucle de la lista (con un icono azul y, preferentemente,
con “16” en la columna Tiempos) y este empezará a sonar al instante. Haga clic en el nombre una segunda vez para detener la reproducción.
Capítulo 1 Inicio del proyecto e importación de archivos multimedia 15
Page 16
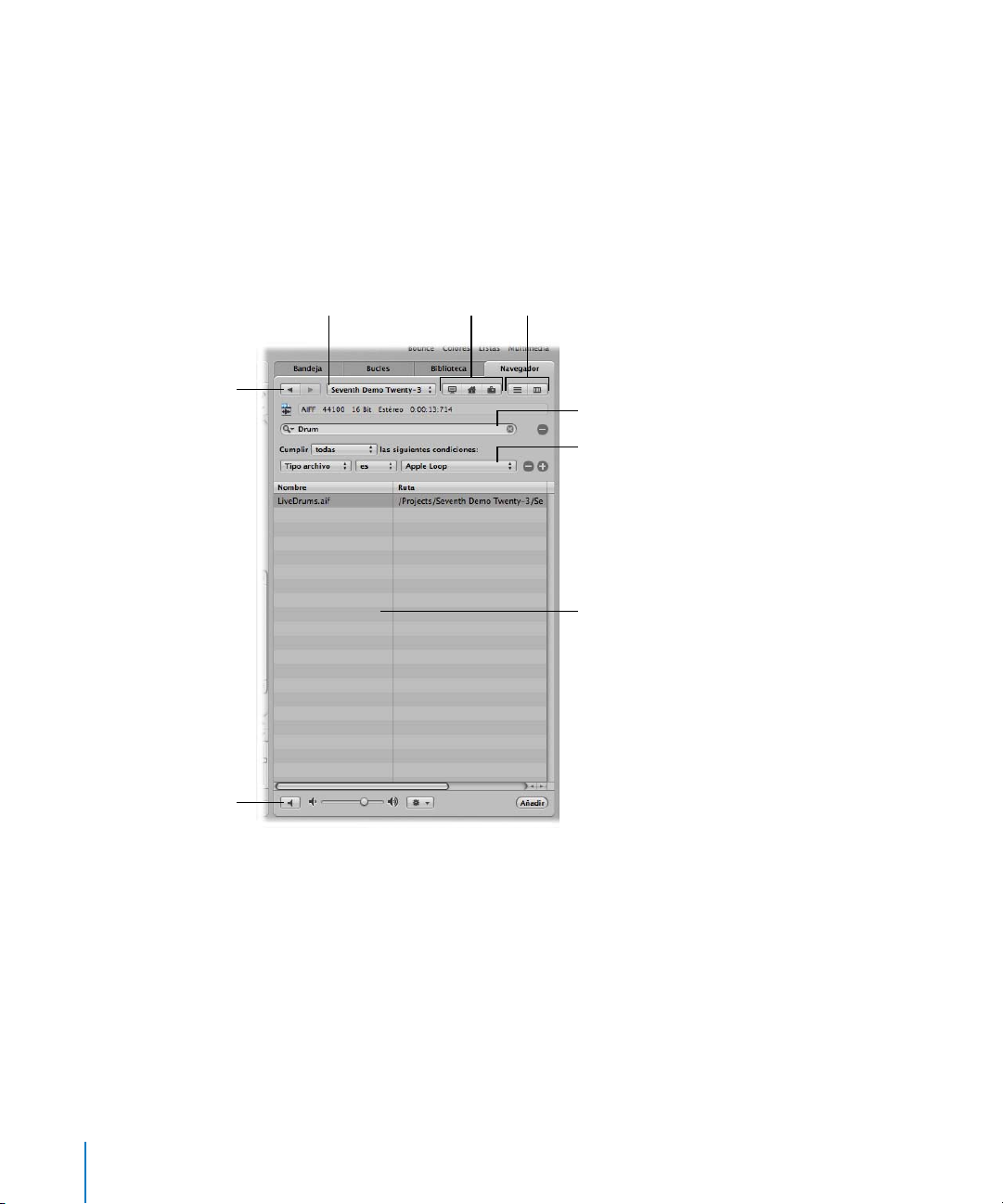
6 Cuando encuentre un bucle que le guste, sujételo y arrástrelo hasta el principio exacto
del compás 1, visible en la regla de compases, sobre la pista del área Organizar llamada
“Audio 1”.
7 Al soltar el botón del ratón habrá importado correctamente su primer pasaje de audio
a Logic.
Para añadir otros tipos de archivos de audio con el navegador:
1 Haga clic en la pestaña Navegador de la parte superior del área Multimedia.
El navegador de bucles será sustituido por el navegador.
Menú Ruta Botones de favoritos Botones de visualización
Botones Retroceso y
Avance
Botón Reproducir
Campo de búsqueda
Filtros de búsqueda
Lista de archivos
2 Localice el archivo deseado en el navegador.
El navegador se usa de un modo muy similar al Finder de Mac OS X. El método es el
mismo para todos los tipos de archivo. Para ayudar en la navegación están los botones
de favoritos, el menú Ruta y los botones Atrás y Adelante. Las funciones de búsqueda
facilitan encontrar cualquier archivo. Funcionan de forma similar a Spotlight.
3 Cuando haya encontrado el archivo deseado, puede arrastrarlo directamente a cualquier
posición del área Organizar.
16 Capítulo 1 Inicio del proyecto e importación de archivos multimedia
Page 17
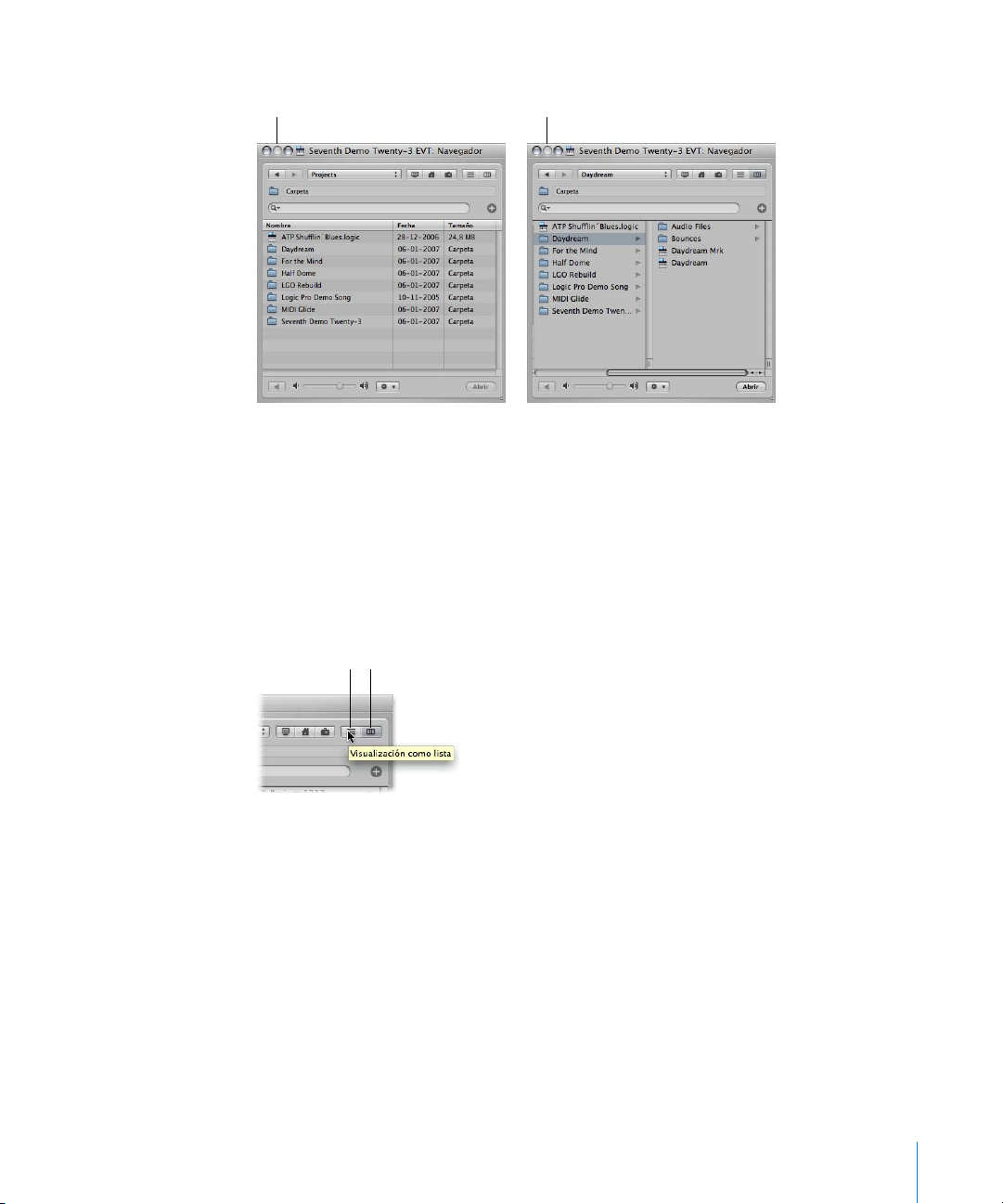
Es posible alternar entre dos vistas del navegador: vista de lista y vista de navegador.
Vista NavegadorVista Lista
 Vista lista muestra las carpetas y sus contenidos en una lista. Se puede entrar en una
carpeta haciendo doble clic en ella.
 La vista navegador expone el contenido de una carpeta en cuadros nuevos, a la dere-
cha de la carpeta seleccionada. Es necesario un solo clic sobre una carpeta para entrar
en ella.
Para alternar entre las vistas lista y navegador:
m Haga clic en el botón Navegador para acceder a la vista navegador. Haga clic en el botón
Lista para acceder a la vista lista.
Botón NavegadorBotón Lista
Para añadir un pasaje MIDI importando un instrumento de software Apple Loops
a una pista de instrumento:
1 Haga clic en la pestaña Bucles del área Multimedia y, en la columna central, haga clic
en Bajo (si no está visible, haga clic en la entrada Todos de la columna izquierda).
2 Seleccione Bajo en la columna derecha.
En la parte inferior de la pestaña Bucles se mostrará una lista de bucles Apple Loops.
3 Haga clic en el nombre de cualquier bucle de la lista (con un icono verde y, preferente-
mente, con “16” en la columna Tiempos). El bucle empezará a sonar al instante.
4 Cuando encuentre un bucle que le guste, arrástrelo al compás 1 de la pista “Inst 1”.
¡Enhorabuena! Ha importado un pasaje MIDI a la pista.
Capítulo 1 Inicio del proyecto e importación de archivos multimedia 17
Page 18
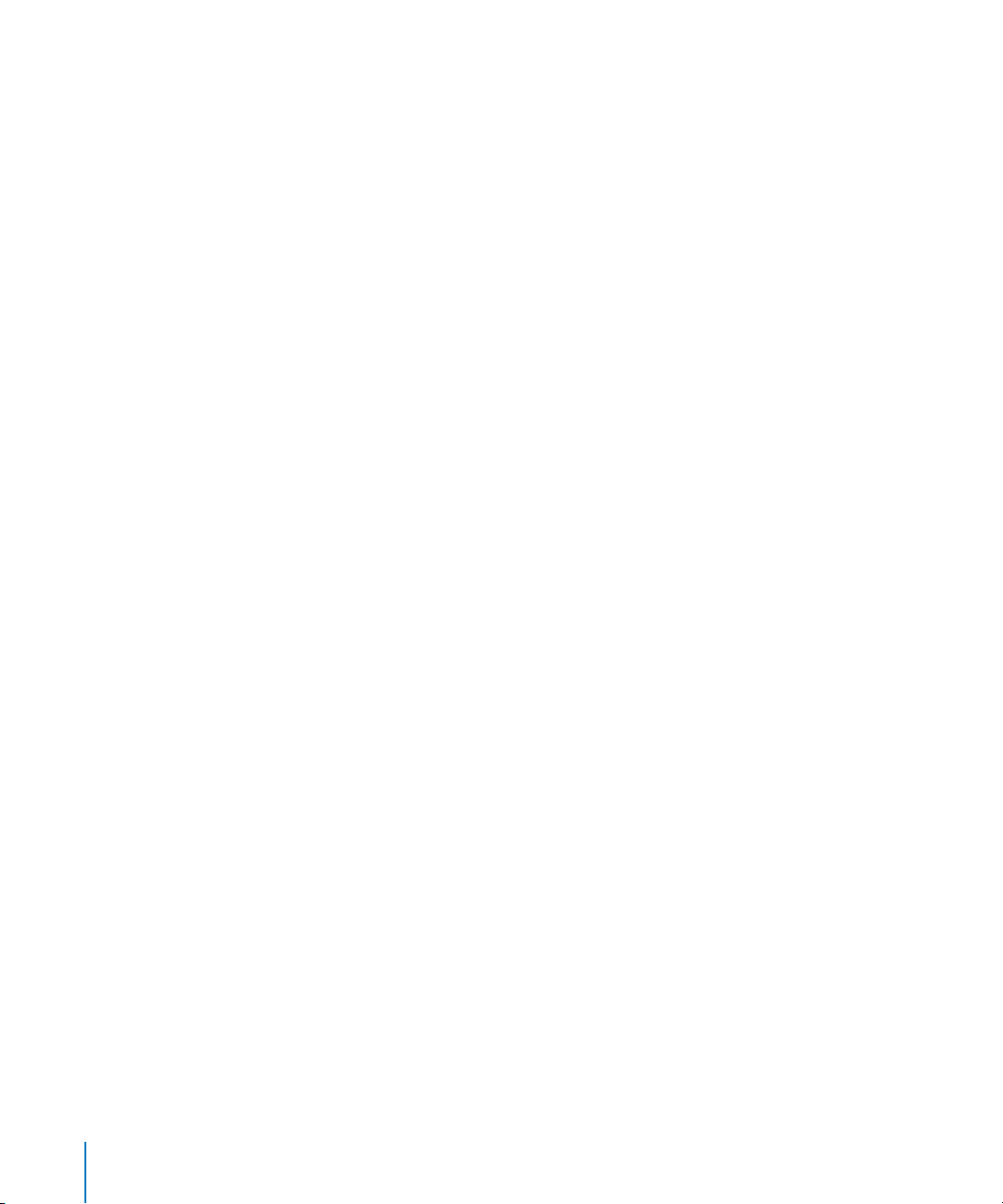
Puede pensar en el pasaje MIDI como un contenedor de información MIDI que puede
incluir, independiente o combinadamente, eventos de nota, controladores, cambios de
programa e incluso SysEx para sus generadores de tono MIDI. Todos los tipos de eventos MIDI están tratados en el Manual del usuario de Logic.
Importante: La ventana Organizar se dedica solo a los pasajes: no permite editar los
eventos MIDI o la información de audio de los pasajes. Si necesita realizar modificaciones precisas del contenido del pasaje, podrá hacerlo en las ventanas de los editores.
Consulte “Cómo editar eventos MIDI” en la página 49 y “Edición de archivos de audio”
en la página 63.
Estos procedimientos, y el método de creación de pistas mencionado anteriormente, pueden repetirse numerosas veces para crear enormes arreglos con cientos de pistas y miles de
pasajes. Puede arrastrar y soltar los pasajes a voluntad en cualquier posición del proyecto,
pero recuerde que los pasajes de audio solo se reproducen en pistas de audio. Los pasajes
MIDI solo se reproducen en las pistas de instrumentos de software y de MIDI externo.
Tipos de Apple Loops
Como ya ha visto, hay dos tipos de bucle Apple Loops.
 Los archivos de audio Apple Loops (icono azul) contienen datos de audio e información
adicional de identificación: hora y fecha, estilo, tonalidad y tempo, entre otros datos.
También contienen varios marcadores de transitorios que parten el archivo en pequeños fragmentos temporales. La ventaja de los archivos de audio Apple Loops es su
capacidad para encajar automáticamente con el tempo y la tonalidad de un proyecto
de Logic. Solo se pueden añadir en pistas de audio.
 Los archivos Apple Loops de instrumento de software (SIAL, icono verde) contienen
datos de notas MIDI que accionan una frase o un motivo musical. El motivo se reproduce tal cual cuando los Apple Loops de este tipo se añaden a una pista de audio (es
decir, se comportan igual que los archivos de audio Apple Loops azules). Sin embargo,
si se añade uno de estos archivos a una pista de instrumento, se podrá editar la información MIDI que contiene, como si fuera un pasaje MIDI normal. Los SIAL contienen
también datos de ajustes de instrumento y efectos. Cuando estos tipos de bucle se
añaden a una pista de instrumento vacía (una con un canal vacío), se inserta automáticamente un instrumento de software en la ranura de instrumento.
18 Capítulo 1 Inicio del proyecto e importación de archivos multimedia
Page 19
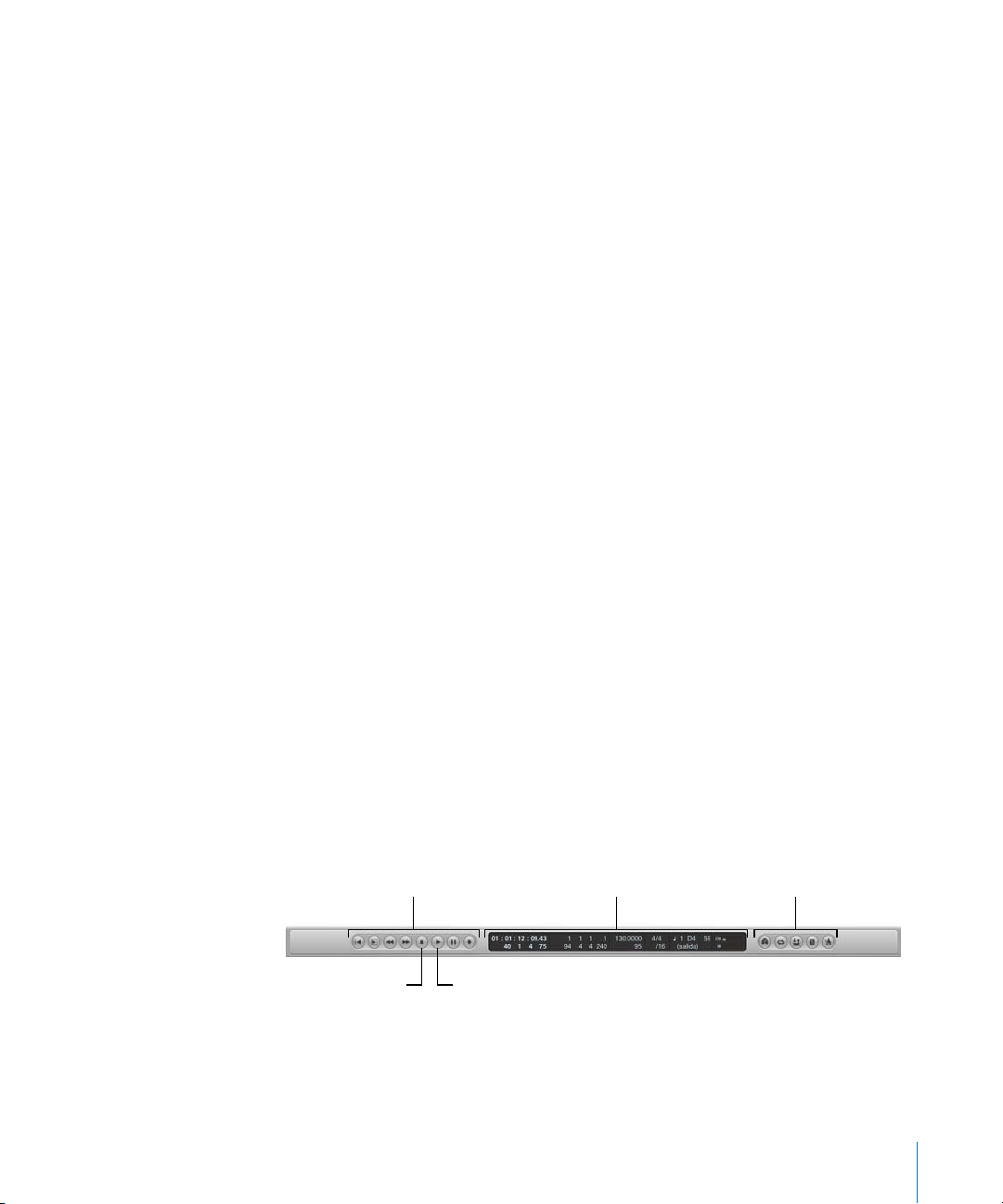
Á
Creación automática de pistas desde las ventanas del área Multimedia
El navegador de bucles y el navegador esconden en la manga un truco que puede
acelerar su trabajo.
Para crear una pista e importar un bucle en un solo paso:
m Arrastre directamente un bucle Apple Loops (de cualquier tipo) desde el navegador
de bucles hasta:
 una ventana de Organizar vacía (naturalmente, eso no es posible a estas alturas);
 o el espacio vacío bajo las pistas existentes.
Se creará una pista nueva de audio o de instrumento y el pasaje Apple Loops aparecerá en el área Organizar, en la posición en que lo haya soltado.
Para crear una pista e importar un archivo de audio en un solo paso:
m haga doble clic en el nombre de un archivo de audio en el navegador;
m o bien arrastre un archivo de audio desde el Finder hasta la ventana Organizar.
Se añadirá una pista de audio nueva al final de la lista y se creará un pasaje de audio
en la posición del cursor de reproducción sobre la nueva pista.
Cómo navegar por el proyecto
Se puede navegar por los proyectos de Logic (y reproducirlos) de varias maneras: con
el Transporte, en la barra de compases o utilizando los marcadores o localizadores. Esta
sección está dedicada a ciertas técnicas básicas que le ayudarán a moverse por el proyecto. Además, en el Manual del usuario de Logic podrá encontrar temas de navegación
avanzada.
Uso de la barra de transporte
La barra de transporte se extiende a lo largo del borde inferior de la ventana Organizar.
Puede utilizarla para desplazarse por el proyecto y para iniciar o detener grabaciones,
empleando para ello los botones Reproducir, Retroceso, Pausa, Grabar y los demás botones.
La barra de transporte también incorpora una serie de funciones que contribuirán a simplificar las tareas que lleve a cabo en Logic, tales como grabar en una sección del proyecto de
repetición continua o escuchar una parte de manera aislada.
Botones de Transporte
Haga clic para detener Haga clic para reproducir
Capítulo 1 Inicio del proyecto e importación de archivos multimedia 19
rea de visualización Botones de modo
Page 20
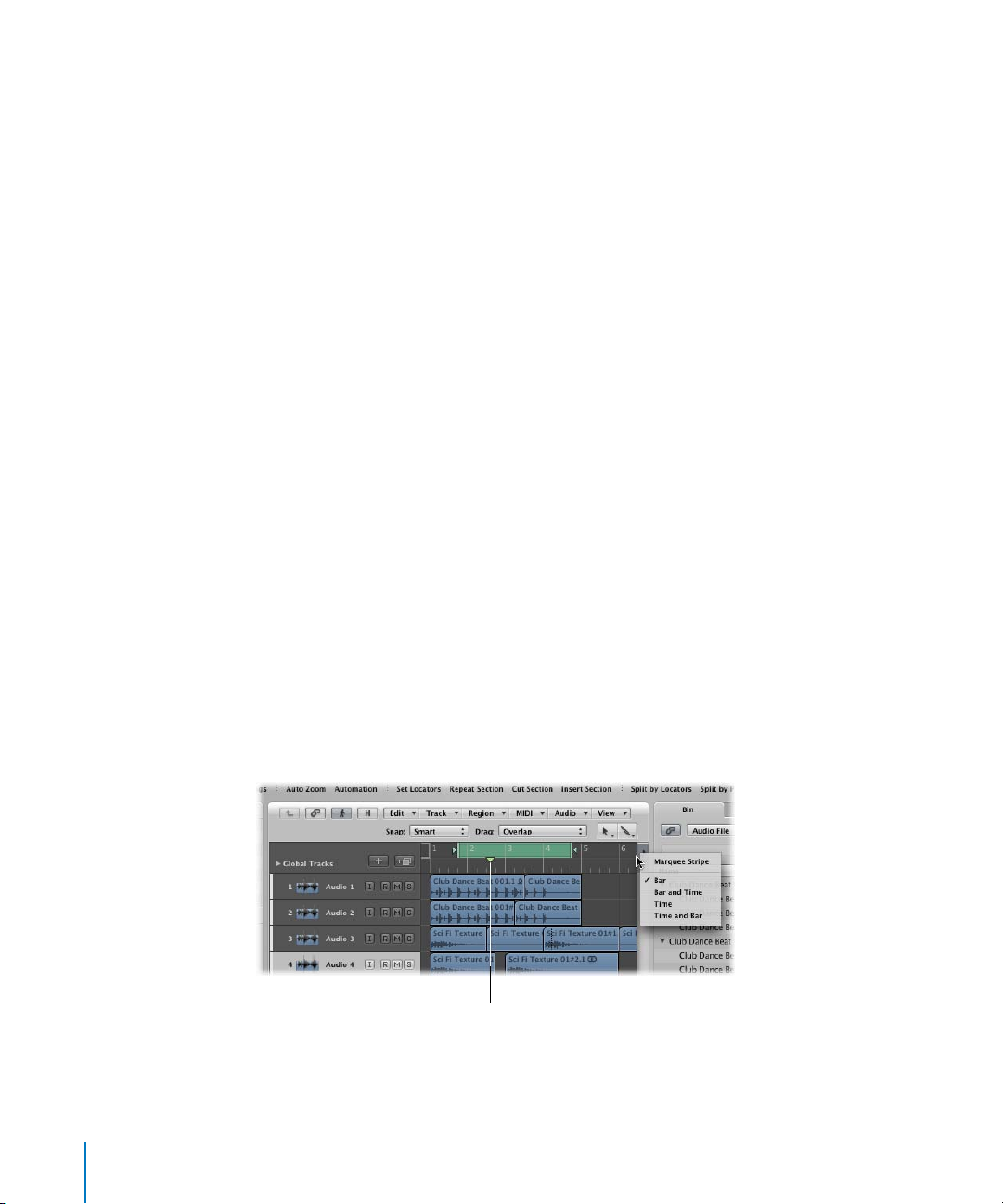
La barra de transporte consta de las siguientes áreas:
 Botones de Transporte: se utilizan para desplazarse por el proyecto.
 Área de visualización: ofrece información de ayuda que facilita el desplazamiento por
el proyecto.
 Botones de modo: permiten llevar a cabo las funciones de grabación y reproducción
avanzadas.
Nota: Es posible visualizar el regulador de nivel maestro, que ajusta el nivel maestro de
volumen de salida, en el extremo derecho del Transporte, siempre que haya suficiente
espacio horizontal en la pantalla.
Para iniciar y detener la reproducción:
1 Haga clic en el botón Reproducir en la barra de transporte (o use el comando de teclado
Reproducir por omisión: Intro, en el teclado numérico del ordenador) para reproducir el
proyecto.
2 Pulse el botón Detener en el Transporte para detener la reproducción (o utilice el
comando de teclado Detener, por omisión: “0”, en el teclado numérico del ordenador).
3 Para regresar al inicio del proyecto, haga clic de nuevo en el botón Detener (o pulse
la tecla “0”).
Nota: También puede utilizar la barra espaciadora para alternar entre las operaciones
Reproducir y Detener.
Uso de la barra de transporte
La barra de transporte muestra la cronología del proyecto de izquierda a derecha. Está partida en divisiones de compases y tiempos, que se indican con líneas verticales y números.
También puede visualizar un valor de tiempo determinado haciendo clic en el icono de
nota del extremo derecho de la regla de compases, y seleccionando la opción adecuada
en el menú local.
Cursor de reproducción
20 Capítulo 1 Inicio del proyecto e importación de archivos multimedia
Page 21
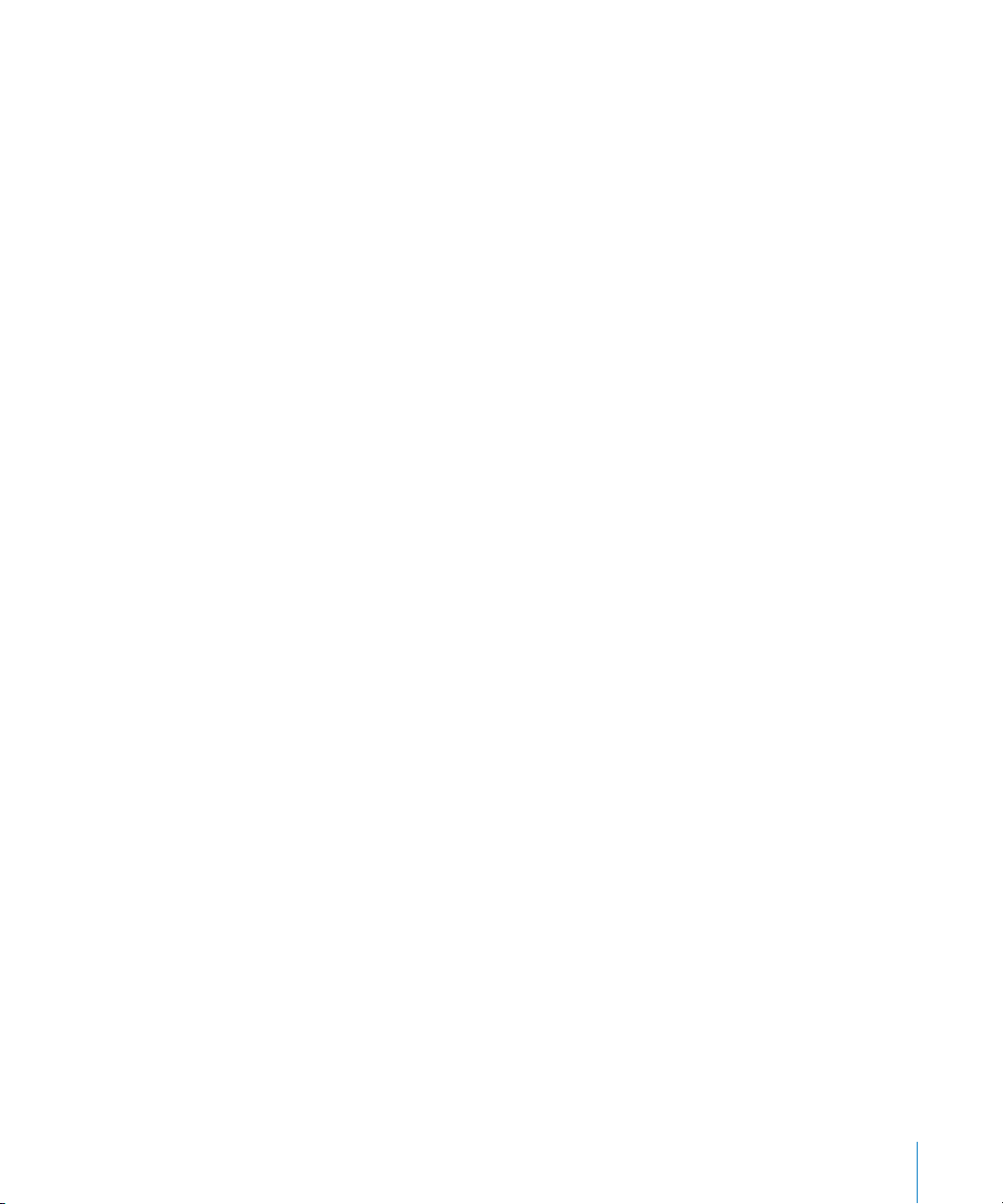
La regla de compases y el Transporte están estrechamente relacionados; varias funciones
son accesibles desde cualquiera de los dos. Entre ellas se encuentran los comandos
Reproducir y Detener, junto con la activación del modo Ciclo y los ajustes de duración del
ciclo. Además, la regla de compases cambia de color cuando están activados los botones
Grabar, Solo o Sincronizar del Transporte, con lo cual proporciona una clara información
visual del modo activo. Mantenga la vista en los distintos campos de la barra de transporte
mientras prueba las técnicas de la barra de compases que describimos a continuación. Al
hacer clic y arrastrar verticalmente sobre los distintos valores numéricos del Transporte, los
cambios se reflejarán en la regla de compases.
Cómo ajustar la posición del cursor de reproducción y controlar la reproducción
El cursor de reproducción indica la posición actual en el proyecto. Puede interactuar
directamente con el cursor de reproducción arrastrándolo en el área Organizar o en la
regla de compases. Esta última opción es la más segura, ya que previene cambios accidentales en los pasajes.
Para desplazar el cursor de reproducción a cualquier posición:
m Haga clic sobre cualquier posición en la mitad inferior de la regla de compases.
El cursor de reproducción se desplazará instantáneamente a esa posición. Si lo prefiere,
también puede arrastrar el cursor de reproducción.
Para iniciar o detener la reproducción en una determinada posición del proyecto:
m Haga doble clic sobre cualquier posición en la mitad inferior de la regla de compases.
El cursor de reproducción se desplazará instantáneamente a esa posición y la reproducción se iniciará desde ese punto. Si Logic ya se encuentra en el modo de reproducción
o de grabación, al hacer doble clic sobre la regla de compases se detendrá la reproducción en esa posición.
Capítulo 1 Inicio del proyecto e importación de archivos multimedia 21
Page 22

Cómo ajustar y utilizar Ciclo
La parte superior de la regla de compases contiene la franja de ciclo, de color gris y atenuada cuando está inactiva y verde cuando está activa. El ciclo funciona como un conjunto de marcadores o localizadores de reproducción. Cuando Logic está en el modo
Ciclo, el cursor de reproducción se mueve continuamente desde el punto inicial hasta
el punto final del ciclo. El ciclo se puede situar en cualquier lugar del proyecto y puede
tener cualquier duración. Aparte de las funciones de reproducción, el ciclo se puede
utilizar para delimitar la sección del proyecto que se va a editar. Puede consultar más
detalles en el Manual del usuario de Logic.
Localizador derechoLocalizador izquierdo
Haga clic aquí para activar el ciclo.
Para activar o desactivar el ciclo realice una de las siguientes operaciones:
m Haga clic sobre el área gris atenuada de ciclo, en la mitad superior de la regla de compases
(cuando está activo, el ciclo es de color verde).
Con un segundo clic desactivará el ciclo (volverá a ser de color gris atenuado).
m Haga clic en el botón Ciclo del Transporte (verde cuando está activo).
Para mover el ciclo:
m Mueva el ratón sobre el centro del ciclo en la barra de transporte (el cursor se transformará
en un icono de mano) y arrástrelo a izquierda o derecha.
22 Capítulo 1 Inicio del proyecto e importación de archivos multimedia
Page 23
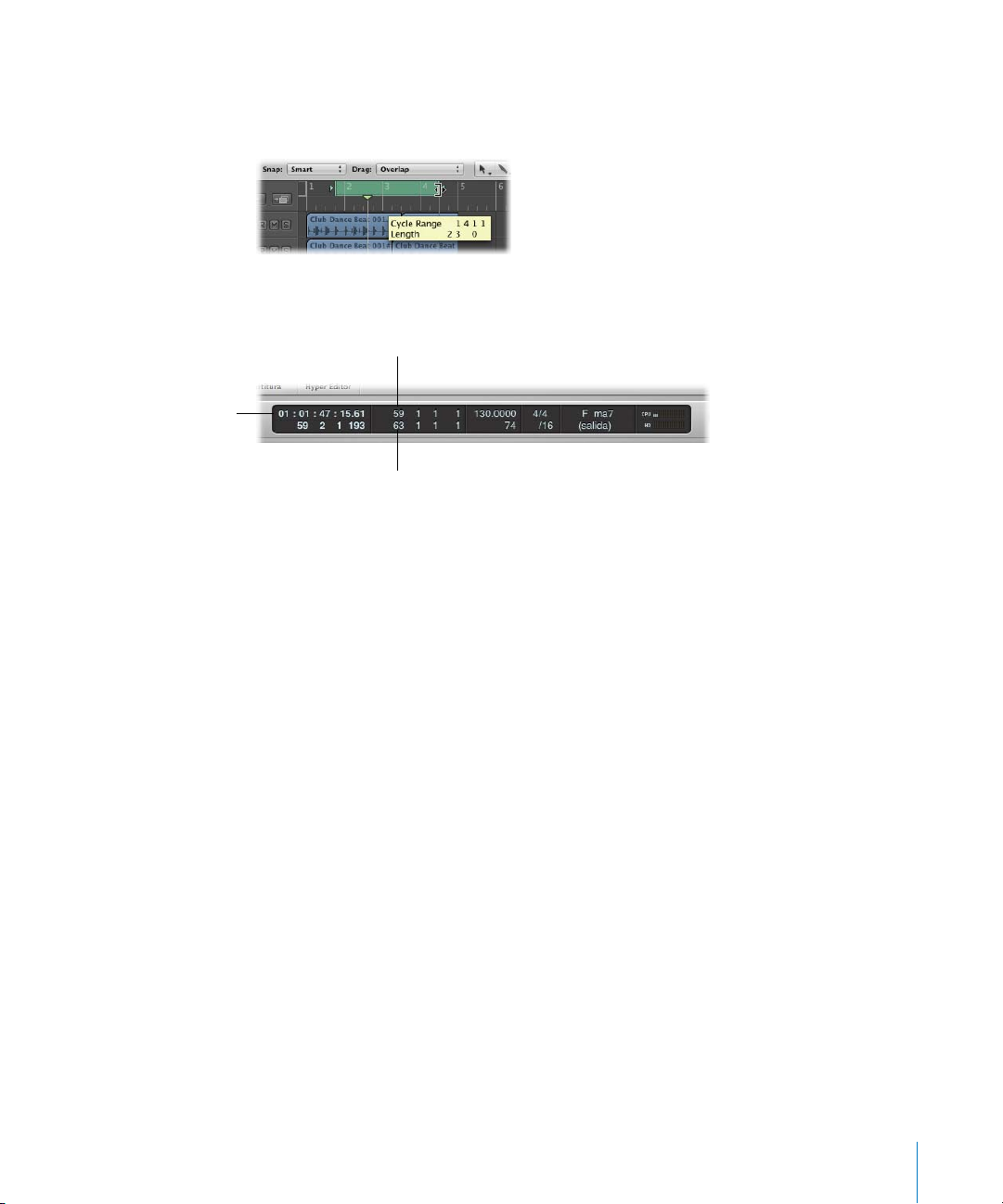
Visor de posición del cur-
sor de reproducción
Para cambiar la duración del ciclo:
m Mueva el ratón sobre el extremo izquierdo o derecho del ciclo en la barra de transporte
(el cursor se transformará en un icono de redimensión) y arrástrelo a izquierda o derecha.
No pierda de vista el localizador mostrado en la barra de transporte mientras modifica
la duración
del ciclo.
Localizador izquierdo
Localizador derecho
Cómo deshacer acciones
Antes de avanzar más en la parte práctica de esta guía, es preciso que conozca la red
de seguridad de Logic: la función Deshacer. Mientras se trabaja con Logic, resulta inevitable cometer errores ocasionales, efectuar operaciones que no dan los resultados
esperados o simplemente cambiar de opinión.
La mayoría de las operaciones realizadas en Logic se pueden deshacer, ¡pero no todas!
A medida que trabaje con esta aplicación descubrirá lo que puede y no puede deshacerse con las funciones Deshacer. En aquellas operaciones que no pueden deshacerse
de esta manera, como los cambios en los parámetros de reproducción de pasaje (que
pronto conocerá), por lo general tendrá que retornar un parámetro a su valor anterior
o su valor por omisión.
Para deshacer la última acción, comando o función:
m Seleccione Edición > Deshacer [nombre de la acción, comando o función]. El comando
Deshacer se puede ejecutar también pulsando Comando + Z.
Si ha realizado varios cambios y desea retornar a un estado anterior, cuenta con el
“Historial Deshacer” de Logic. Se trata de un catálogo, digamos, de todas las operaciones de edición que se guarda con el proyecto.
Capítulo 1 Inicio del proyecto e importación de archivos multimedia 23
Page 24
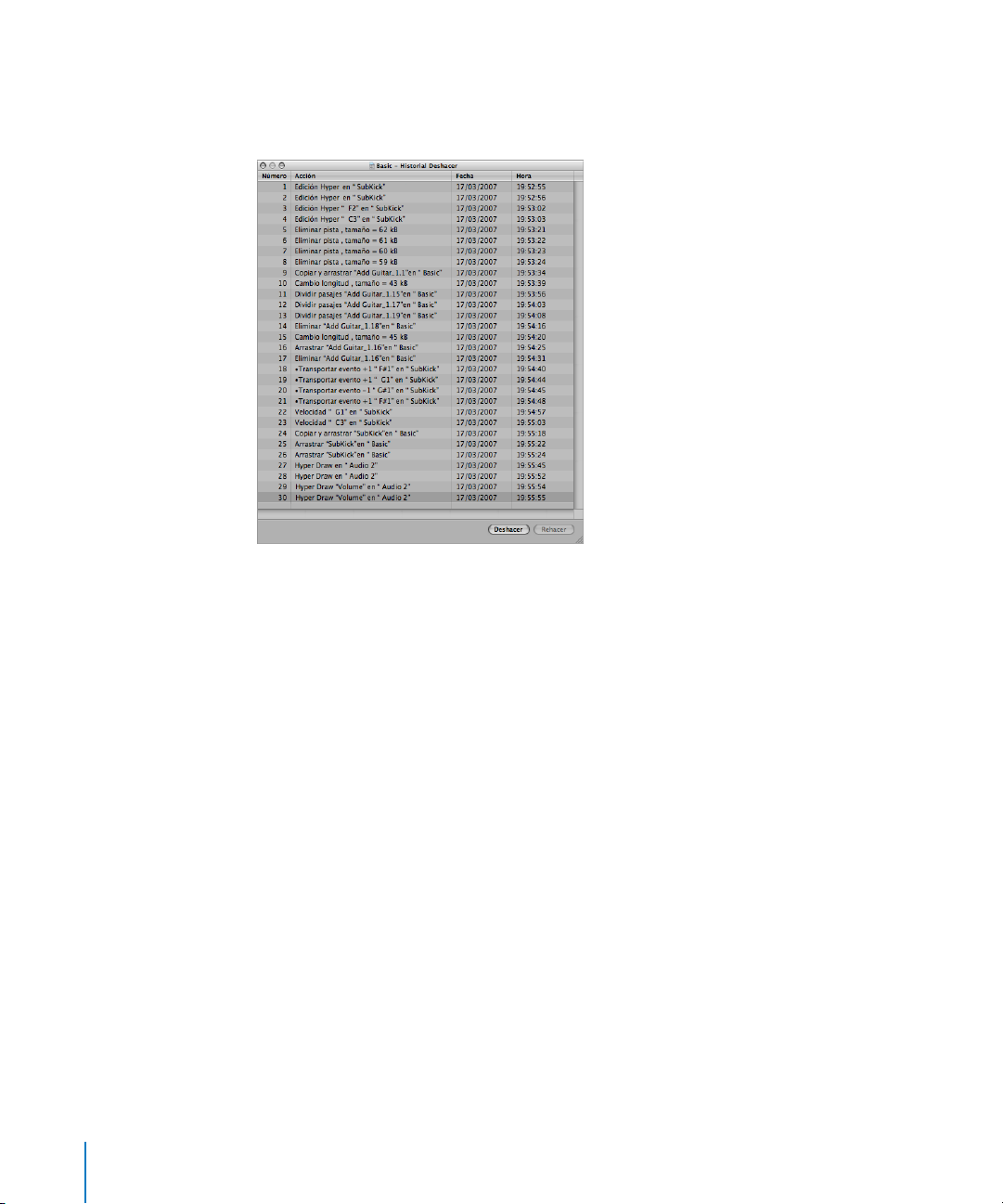
Para deshacer varias acciones, comandos o funciones:
1 Seleccione Edición > “Historial Deshacer” (o pulse Opción + Z) para abrir la ventana
“Historial Deshacer”.
La ventana “Historial Deshacer” muestra una lista de todas las operaciones. Estas se
ordenan de abajo a arriba, situándose la operación más reciente en el fondo de la lista.
2 Haga clic en cualquier paso para deshacer todas las operaciones desde la más reciente
(fondo de la lista) hacia atrás (subiendo por la lista).
Para deshacer o rehacer un paso concreto:
m Con la tecla Comando pulsada, haga clic en el paso deseado.
Cómo seleccionar pistas y pasajes
La selección de pistas o pasajes es fundamental para todas las tareas de grabación, edición
y organización. No podrá mover un pasaje a menos que lo haya seleccionado. De igual
forma, no podrá ajustar las funciones de canal de una pista a no ser que haya seleccionado
el nombre de la pista en la lista de pistas.
Selección de pistas
Probablemente haya notado que uno de los nombres de pista aparece siempre resaltado
en la lista de pistas. Esto indica que se trata de la pista seleccionada. Como ya sabe, puede
arrastrar a voluntad los pasajes sobre las pistas, estén seleccionados o no. Sin embargo,
no es posible grabar una pista a menos que se haya seleccionado y montado para grabación. Pronto hablaremos de ello.
24 Capítulo 1 Inicio del proyecto e importación de archivos multimedia
Page 25
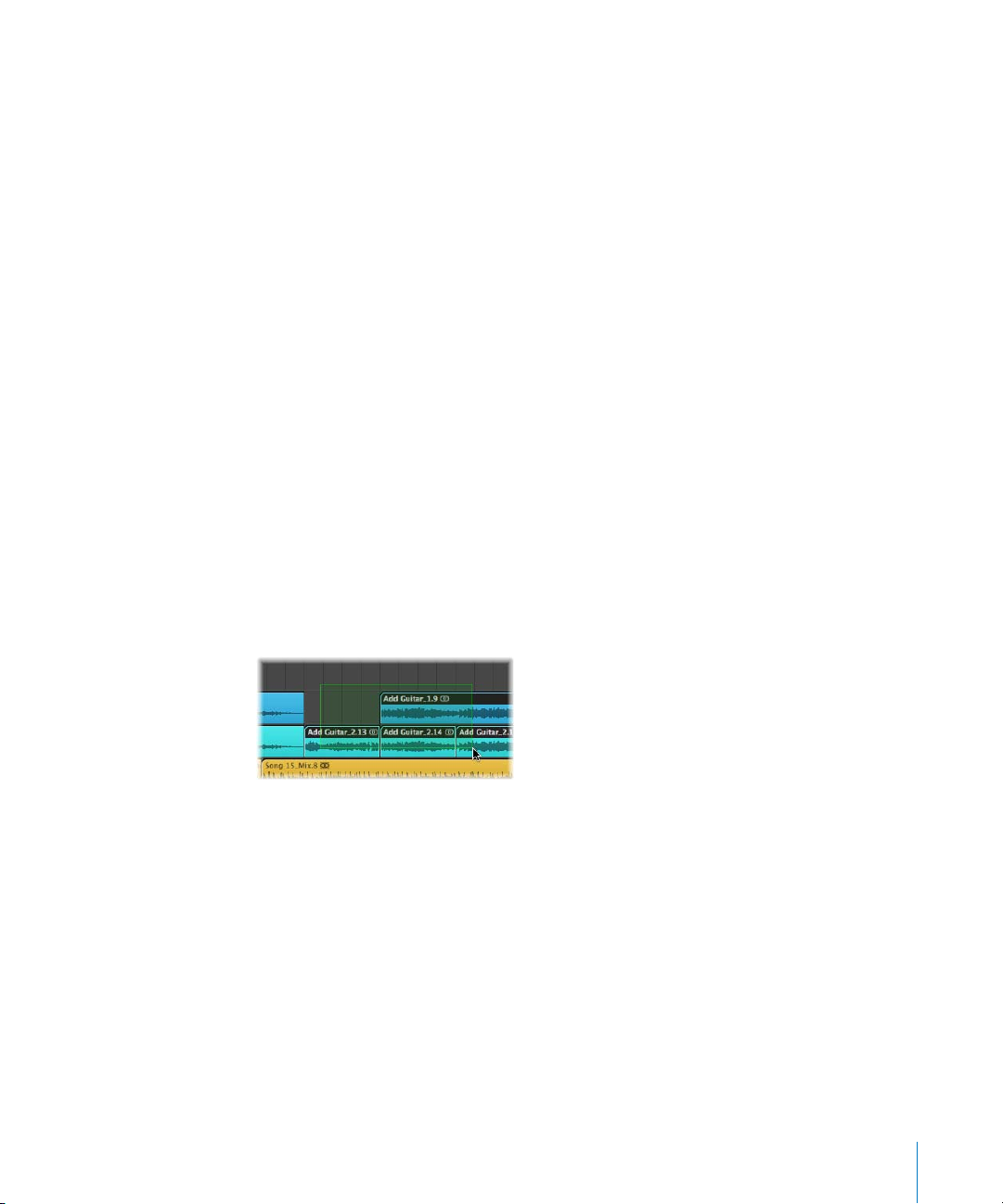
Para seleccionar pistas para edición:
1 Haga clic en la pista “Inst 1” (la quinta pista de la lista, que ahora tendrá un nombre distinto)
y observe cómo se actualiza el canal de Organizar para reflejar la selección de pista actual.
Nota: El pasaje de la pista también estará resaltado, indicando así que está seleccionado.
Por omisión, al seleccionar una pista todos los pasajes situados sobre ella quedan automáticamente seleccionados.
2 Haga clic en el botón del Editor de teclado del área Organizar para visualizar y editar
el contenido del pasaje seleccionado.
Selección de pasajes
En cualquier momento es posible seleccionar a voluntad pasajes de cualquier pista,
esté o no seleccionada la pista que los contiene.
Para seleccionar un pasaje:
m Haga clic directamente sobre el pasaje de audio de la pista “Audio 1”.
Los pasajes seleccionados se reconocen fácilmente por una barra de nombre negra
que se extiende por la parte superior del pasaje.
Para seleccionar varios pasajes, realice una de las siguientes operaciones:
m Haga clic sobre el fondo del área Organizar y mantenga pulsado el botón del ratón
mientras arrastra a través de varios pasajes.
Al hacerlo, verá aparecer un marco de selección. Cada pasaje que toque el marco
de selección quedará automáticamente resaltado (seleccionado).
m Con la tecla Mayúsculas pulsada, haga clic sobre los pasajes deseados. Utilice este método
cuando los pasajes que desee seleccionar no se encuentren alineados uno junto a otro,
o uno sobre otro.
Los diversos métodos de selección descritos arriba (marco de selección o Mayúsculas + clic)
se pueden utilizar para cualquier operación de edición de pasajes con la que desee modificar varios pasajes del mismo modo.
Capítulo 1 Inicio del proyecto e importación de archivos multimedia 25
Page 26
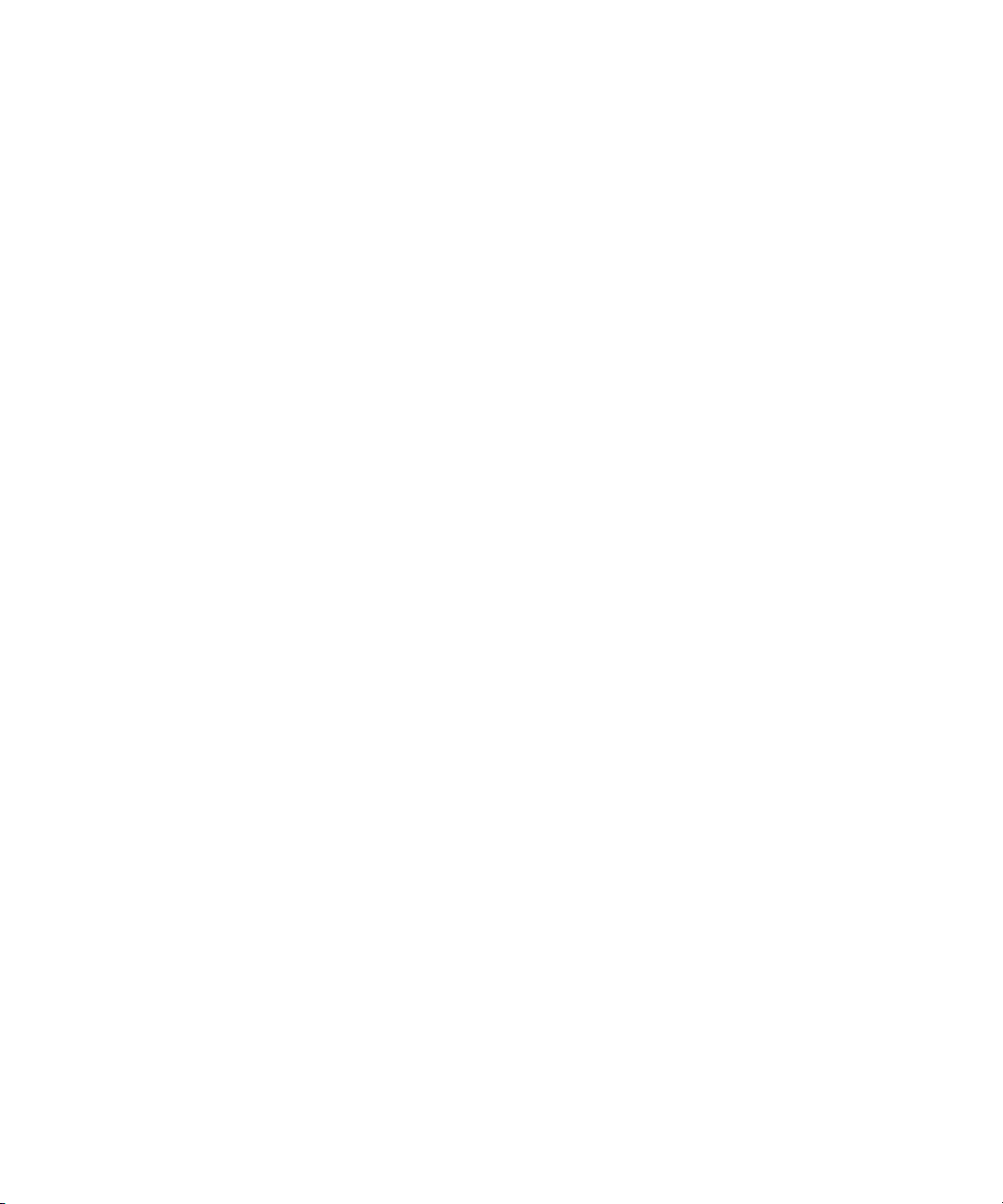
Page 27
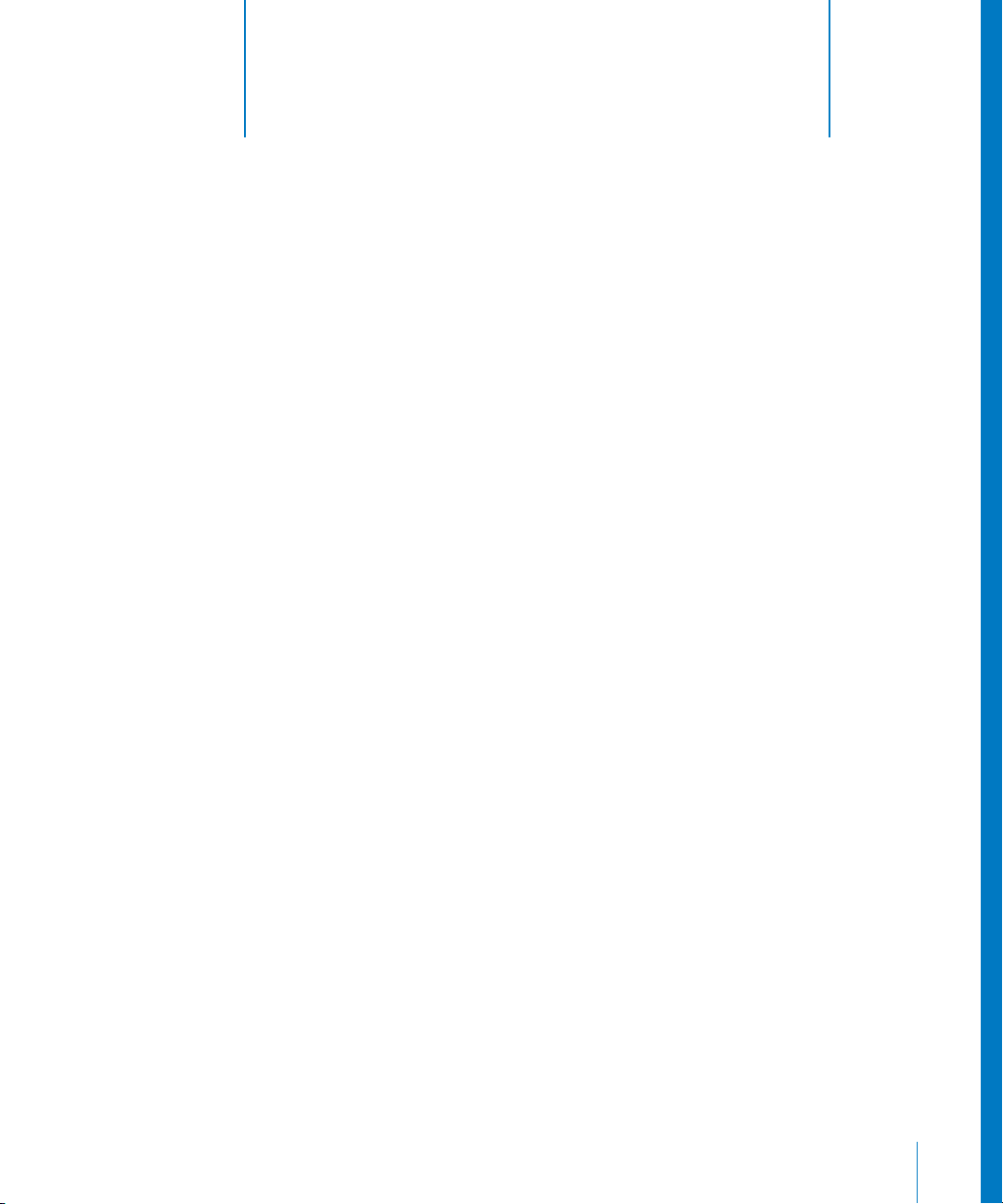
2 Grabación
2
Tanto la información de audio como la MIDI pueden grabarse
directamente en el área Organizar.
El procedimiento es más o menos el mismo para todas las grabaciones que realice:
seleccione (y arme) una pista, comience a grabar, interprete, pare la grabación. Las grabaciones pueden incluso empezar y acabar automáticamente en posiciones predefinidas
(grabación de pinchazo), y pueden ser compiladas, desplazadas y muchas más cosas.
Consulte el Manual del usuario de Logic para conocer todos los detalles.
Preparación para grabar audio
Antes de poder grabar audio, debe ajustar una ruta de grabación y un nombre de
archivo, esto es, una ubicación en el disco duro del ordenador y un nombre para los
archivos de audio grabados.
Si siguió los pasos al iniciar por primera vez Logic, el uso del cuadro de diálogo “Guardar
como” y la activación de las casillas Componentes, hizo dos cosas: proporcionó una ruta
para los archivos de grabación (la carpeta del proyecto) y se aseguró de que el nombre
de pista sería utilizado para cada nueva grabación de audio.
Hay decenas de preferencias y ajustes que pueden afectar al modo en que Logic maneja
las grabaciones. Se accede a ellas haciendo clic en los botones Preferencias o Ajustes de
la barra de herramientas de la ventana Organizar. A medida que pase tiempo con Logic,
encontrará los métodos en particular que mejor se adapten a su estilo de trabajo. En
muchos casos puede modificar una preferencia o un ajuste para que por omisión lleven
a una vista determinada, cambien el aspecto de una ventana o produzcan un comportamiento particular al grabar o editar. El resultado de realizar tales cambios es un flujo de
trabajo más rápido, suave y sencillo.
A continuación se contemplan las cuatro cosas principales a comprobar (y ajustar)
antes de realizar cualquier grabación (de audio o MIDI) en un proyecto. Estos ajustes
se guardan con el proyecto.
27
Page 28
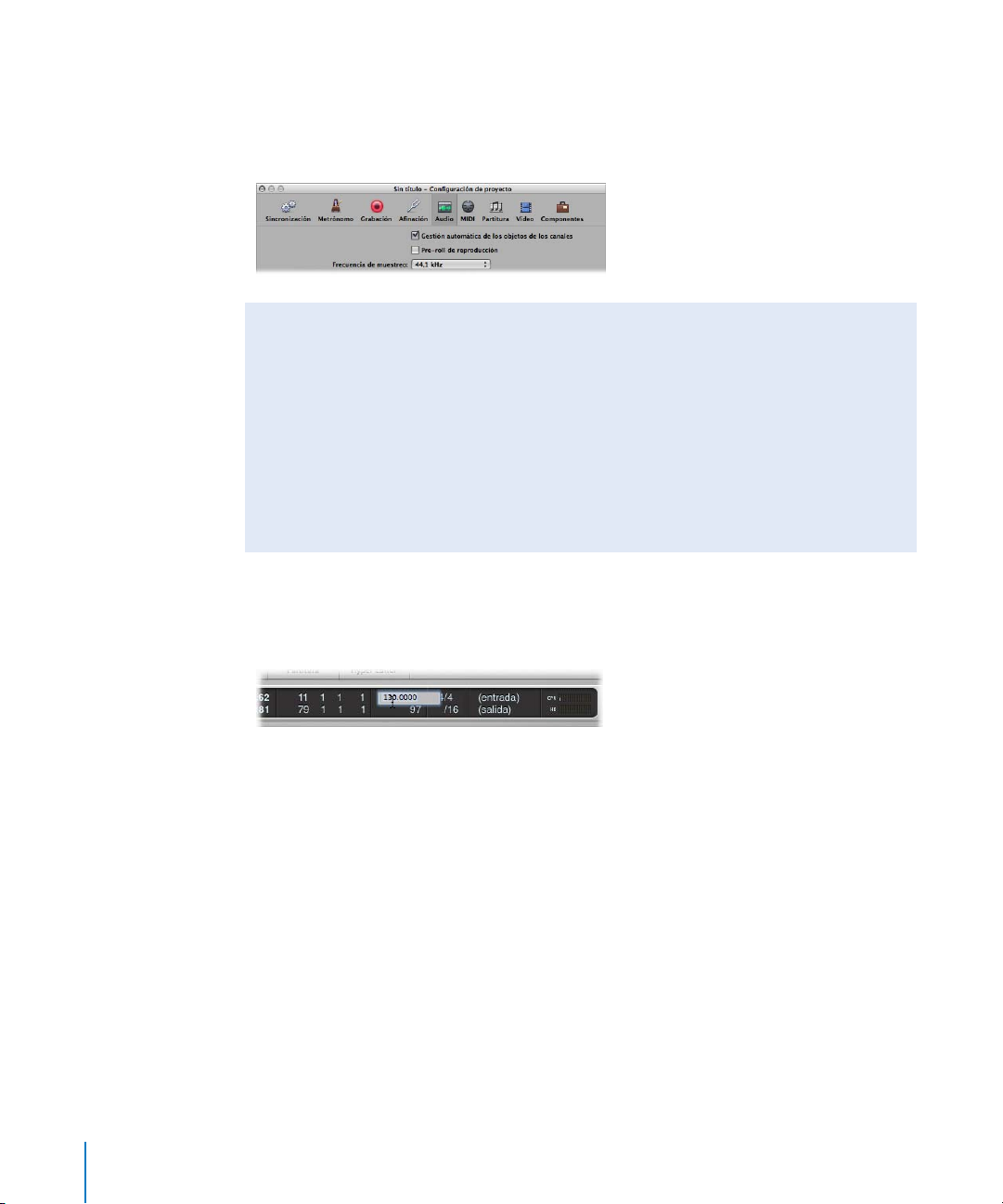
Para ajustar la frecuencia de muestreo del proyecto:
m Seleccione Archivo > Ajustes del proyecto > Audio (o use el comando de teclado “Abrir
ajustes de audio del proyecto”) y seleccione la frecuencia de muestreo que desea en el
menú “Frecuencia de muestreo”.
Importancia de la frecuencia de muestreo
El audio digital debe reproducirse con la frecuencia de muestreo original, o convertirse
a una diferente antes de reproducirse con otra frecuencia de muestreo. En otras palabras,
cuando un archivo creado con un muestreo de 96.000 veces por segundo (frecuencia de
muestreo de 96 kHz) se reproduce en una aplicación ajustada a una frecuencia de muestreo de 48.000 muestras por segundo, se reproducirá lentamente (a la mitad de la
velocidad).
Entre las frecuencias de muestro más utilizadas están la de 44,1 kHz para calidad de disco
CD y la de 48 kHz para archivos de audio utilizados en producciones de vídeo digital.
Para ajustar el tempo básico del proyecto, realice una de las siguientes operaciones:
m Mantenga pulsado el botón del ratón en el valor de tempo de la barra de transporte
y arrástrelo hacia arriba o hacia abajo.
m Haga doble clic en el campo Tempo de la barra de transporte e introduzca una nueva
posición. Pulse la tecla Retorno/Intro o haga clic fuera del campo Tempo para salir del
cuadro de diálogo.
El tempo del proyecto es, ante todo, de interés para la grabación de MIDI, pero también
influye en el metrónomo, que genera el sonido de clic que se oye durante la cuenta atrás.
28 Capítulo 2 Grabación
Page 29
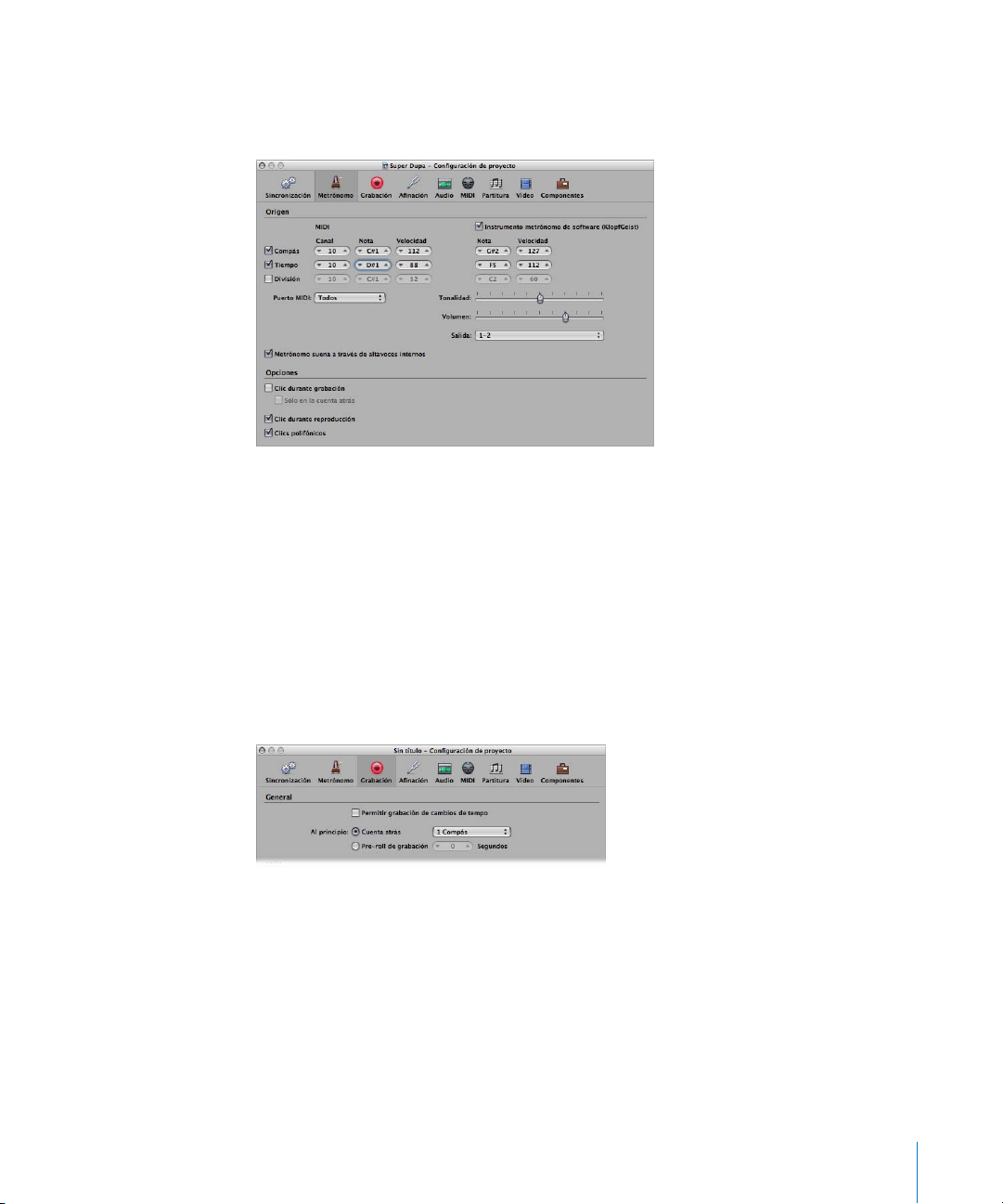
Para modificar los ajustes del metrónomo:
1 Haga clic en el botón Ajustes, en la barra de herramientas Organizar, y seleccione
Metrónomo en el menú.
En general, no necesitará modificar los ajustes del metrónomo, pero hay quien prefiere
oír el clic solo durante la cuenta atrás.
2 Realice una de las siguientes operaciones
 Marque la casilla “solo en la cuenta atrás” para limitar el clic a la cuenta atrás.
 Quite la marca de la casilla “Clic durante grabación” para desactivar el metrónomo
durante la grabación.
Para ajustar el tiempo de la cuenta atrás:
1 Haga clic en el botón Ajustes, en la barra de herramientas Organizar, y seleccione la opción
Grabación del menú.
2 En la ventana de ajustes de grabación del proyecto, haga clic en el menú “Cuenta atrás”
y seleccione el número deseado de compases o ritmos.
Se oirán una serie de clics (la cuenta atrás de la duración ajustada) antes de comenzar
a grabar. Así sabrá cuándo comenzar la interpretación.
Capítulo 2 Grabación 29
Page 30
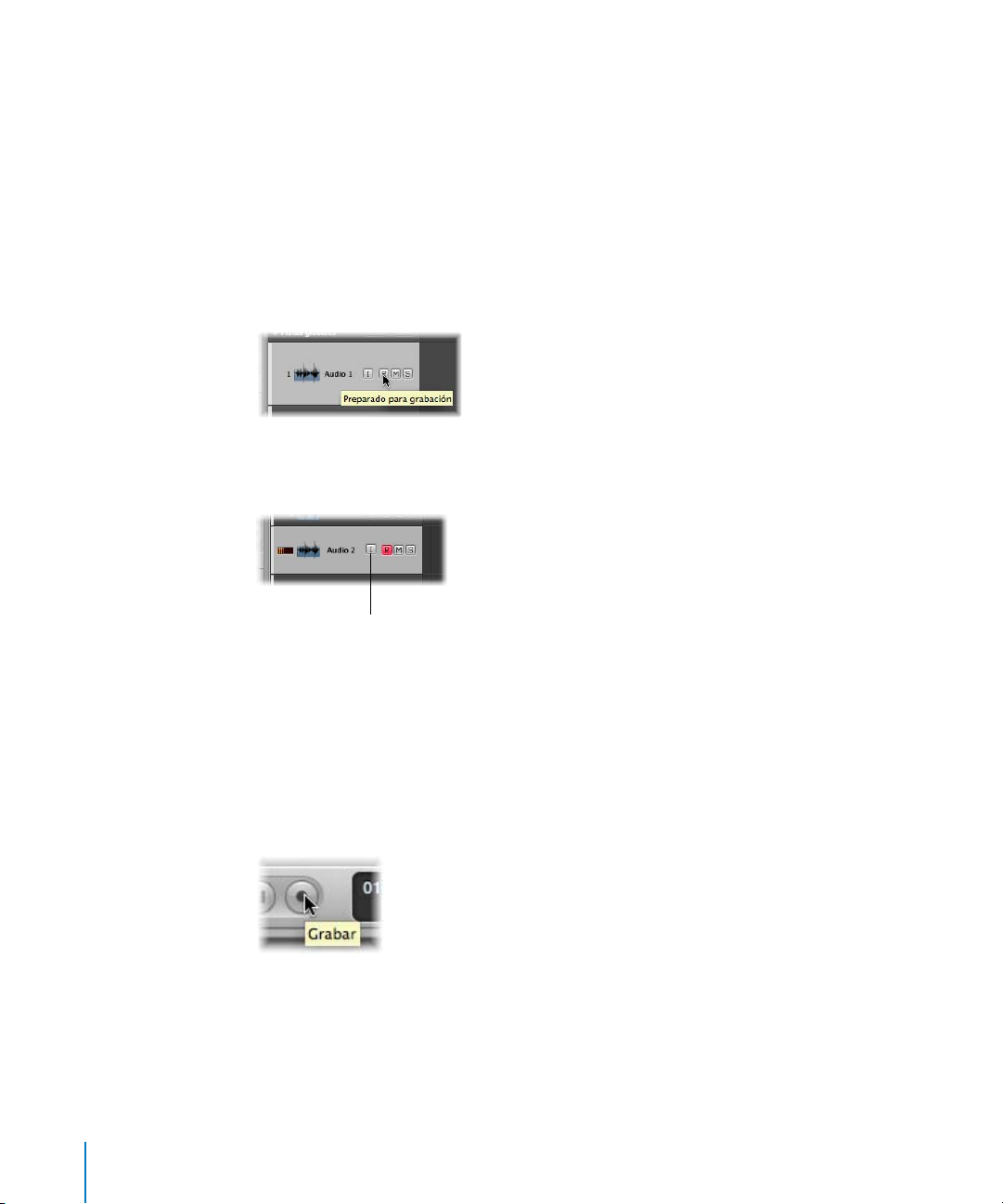
Pasajes de grabación de audio
Las siguientes instrucciones dan por supuesto que tiene correctamente conectado un
micrófono, una guitarra o cualquier otra fuente de audio para la grabación. Si quiere
más información acerca de cómo hacer esto, consulte el Manual del usuario de Logic.
Para realizar una grabación de audio estándar:
1 Desconecte el modo Ciclo si está activado.
2 Haga clic en el botón “Activar grabación” de la pista “Audio 2” (o en otra pista de audio
sin pasajes, si añadió algunos Apple Loops u otros archivos anteriormente). Con esto
se arma la pista.
Si canta por el micrófono o toca la guitarra debería oírlo, y ver moverse los medidores
de nivel del canal en la ventana Organizar.
Haga clic para activar la monitorización
∏ Consejo: Puede activar el botón Monitorización de entrada de las pistas de audio en
cualquier momento (y, en general, dejarlo activado). Esto le permite oír el audio de
entrada incluso cuando la pista no está armada, lo que resulta útil para ajustar los
niveles del audio o ensayar partes antes de realizar la grabación.
3 Haga clic en el botón Grabar en la barra de transporte (o use el comando de teclado
Grabar, por omisión: * en el teclado numérico) para comenzar a grabar en la pista
seleccionada (después de una cuenta atrás).
4 Toque o cante.
5 Cuando haya acabado, haga clic en Detener en la barra de transporte (o pulse la tecla 0 en
el teclado numérico, o la barra espaciadora) para finalizar la grabación.
Esta grabación aparecerá como un pasaje de audio (en la pista “Audio 2”) en el área
Organizar.
30 Capítulo 2 Grabación
Page 31

Cómo grabar tomas
Logic proporciona funciones avanzadas de gestión de tomas. Una toma es una parte (un
solo de guitarra, por ejemplo) que se toca y se graba múltiples veces. Se pueden grabar
diversas versiones consecutivas de un solo y seleccionar la mejor toma, por ejemplo. Las
tomas, por lo general, se crean al grabar en el modo Ciclo, pero también se pueden crear
simplemente grabando por encima de pasajes existentes.
Las tomas también forman la base para la compilación de tareas, donde las mejores
actuaciones (de diversas tomas) se compilan en una única “súper toma”. Esta compilación se usará como la versión final de su toma. Todos los detalles sobre la compilación
de tomas se encuentran en el capítulo Grabación del Manual del usuario de Logic.
La preparación necesaria para la grabación de tomas es idéntica a la de la grabación de
audio. No es necesario realizar ningún tipo de configuración especial, por lo que podrá
empezar a grabar tomas del mismo modo que haría con cualquier grabación de audio.
La primera toma aparece como un pasaje de audio, según el modo habitual. Una vez
se realiza la grabación sobre un pasaje existente (finaliza el segundo pase de una grabación de ciclo y comienza el tercero, o detiene manualmente la grabación tras el primer compás, por ejemplo), se crea una carpeta de tomas.
Para abrir una carpeta de tomas, realice una de las siguientes operaciones
m Haga clic en el triángulo desplegable en la esquina superior izquierda de una carpeta
de tomas.
m Haga doble clic en la carpeta de tomas.
Carpeta de tomas
Durante la reproducción
se escuchará la toma
seleccionada.
Capítulo 2 Grabación 31
Page 32

El contenido de la carpeta de tomas se mostrará en los subcanales de pista de la ventana
Organizar (debajo de la propia carpeta de tomas). La toma finalizada (o casi finalizada)
más reciente es la seleccionada por omisión. Durante la reproducción se escuchará la
toma seleccionada.
Para seleccionar diferentes tomas al visualizar una carpeta de tomas abierta:
m Haga clic en la cabecera de la toma correspondiente.
Todas las operaciones de edición de tomas están recogidas en el capítulo Grabación
del Manual del usuario de Logic.
Cómo grabar una parte de instrumento
Anteriormente ha utilizado la Biblioteca para cargar un instrumento en la pista 4 y seleccionar un ajuste.
Para grabar un pasaje de instrumento:
1 Haga clic en el nombre de la pista “Inst 4” en la lista de pistas. El nombre mostrado en la lista
de pistas es el del ajuste del canal activo.
 Al seleccionar una pista, esta se prepara automáticamente para la grabación, pero tiene
que enviarle un evento MIDI directo (ejemplos: tocar una nota en el teclado, mover
la rueda de modulación, pulsar el pedal de resonancia) para cambiar los instrumentos de software al modo directo. Una vez en modo directo (o pulsando el botón de
grabación), el instrumento de software se arma automáticamente para la grabación.
 Al seleccionar una pista MIDI externa, esta se arma automáticamente para la grabación.
2 Escoja cualquier otro sonido (ajuste) activando la Biblioteca en el área de contenidos.
3 Haga clic en el botón Grabar en la barra de transporte, o pulse la tecla * en el teclado
numérico.
Oirá una cuenta atrás de un compás y un clic de metrónomo constante. Si no es así, vuelva
a leer “Para modificar los ajustes del metrónomo:” en la página 29. La mayoría de la gente
encuentra más fácil realizar una grabación de un instrumento musical siguiendo una
claqueta.
4 Toque el teclado.
5 Haga clic en el botón Detener en la barra de transporte cuando haya acabado.
Aparece un pasaje MIDI (seleccionado) en el canal de pista de instrumento.
32 Capítulo 2 Grabación
Page 33

Si está satisfecho con la grabación, haga clic en el botón Reproducción (Intro en el teclado
numérico, o la barra espaciadora) para oírla reproducirse, junto con los otros pasajes.
Si su parte está más o menos bien, pero falló una nota o dos, puede editarla en lugar
de repetirla entera. Esto se explica en “Cómo crear y editar eventos” en la página 52.
Si la precisión de la grabación no es la que le gustaría, puede cuantizar el pasaje.
Para corregir el tiempo de la grabación:
m Haga clic en el valor Cuantización del recuadro de parámetros del pasaje, y pruebe
algunos valores de cuantización. Si encuentra alguno que ponga las cosas en su sitio,
¡quédese con él!
Si la verdad es que no le salió bien, vuelva a grabar la parte. Pulse la tecla Retroceso (o seleccione la Herramienta Borrador y haga clic en el pasaje; véase la sección Herramientas en el
siguiente capítulo) para eliminar el pasaje y repita los pasos 1 y 2.
Capítulo 2 Grabación 33
Page 34

Page 35

3 Creación de arreglos
Á
El amplio espacio gris a la derecha de la lista de pistas es el
área Organizar.
En este lugar, los pasajes de audio y MIDI grabados o importados (como los bucles
Apple Loops que haya añadido y sus propias grabaciones) se organizan dentro de la
estructura de una canción. Puede arrastrar y soltar sus pasajes a voluntad desde una
posición a otra, reproducirlos en bucle, copiarlos, cortarlos y modificar su tamaño.
3
rea Organizar
Inmediatamente encima de la regla de compases, en la zona superior derecha del área
Organizar, se encuentran los menús Arrastrar y Ajustar. Las opciones de ambos influyen
en el comportamiento de los pasajes al editarlos o desplazarlos. Puede consultar más
información en el Manual del usuario de Logic.
Regla de compases
35
Page 36

Cómo elegir las herramientas
Para seleccionar y modificar los pasajes de audio y MIDI en Organizar (y los eventos o datos
en otras ventanas de edición) son primordiales las herramientas. Los menús Herramientas
contienen, entre otras, las herramientas Puntero, Lápiz, Borrador, Tijeras y Pegamento, que
posibilitan la selección, creación y edición de pasajes o eventos.
Menú “Herramienta
Clic izquierdo”
Menú “Herramienta
Clic derecho”
Menú “Herramienta Comando-clic”
Los menús Herramientas son sensibles al contexto. Esto significa que habrá distintas
herramientas disponibles según la ventana en la que se encuentre. Por ejemplo, la herramienta “Fundido cruzado” no aparece en la ventana del Editor de partituras, ya que este
no maneja información de audio. Sin embargo, en el Editor de partituras existe la herramienta “Separación voces”, que no tendría utilidad ninguna en el área Organizar.
Puede cambiar la herramienta activa haciendo clic en el icono adecuado del menú.
El puntero del ratón adoptará la forma de la herramienta seleccionada, de forma que
resulte fácil identificarla.
También puede seleccionar una segunda herramienta para utilizarla haciendo clic con
la tecla Comando pulsada. Esta segunda herramienta estará disponible al pulsar la tecla
Comando mientras se realiza una edición. También puede asignar el botón derecho del
ratón (si utiliza un ratón con varios botones) a una tercera herramienta, lo que posibilita
el uso de tres herramientas asignables en cada ventana:
 Herramienta Clic izquierdo: selecciónela desde el menú Herramientas izquierdo.
 Herramienta Comando + clic: selecciónela desde el menú Herramientas derecho
(o central, véase más adelante).
 Herramienta Clic derecho: selecciónela desde el menú Herramientas derecho.
Nota: El tercer menú Herramientas solo aparecerá cuando la preferencia Logic > Global >
Edición > “Botón derecho del ratón” esté ajustada a “Puede asignarse a una herramienta”.
Por omisión, esta preferencia está ajustada a “Abre el menú de función rápida”. Déjela
como está, por el momento.
36 Capítulo 3 Creación de arreglos
Page 37

∏ Consejo: Puede acceder a las herramientas rápidamente pulsando la tecla Esc del teclado
del ordenador. El menú Herramientas aparecerá en la posición del puntero del ratón.
Cuando aparezca este menú flotante, haga clic en la herramienta adecuada (o pulse la
tecla correspondiente, indicada a la derecha de los nombres de herramienta) para activarla.
Radio de acción de las herramientas
 Las herramientas solo pueden utilizarse en el área de trabajo de la ventana de edición
en la que se seleccionan. Puesto que la ventana Organizar puede contener otras ventanas, es posible asignar hasta tres herramientas para el área Organizar, tres herramientas para el Editor de teclado y tres herramientas para el editor de listas, por ejemplo.
Cuando mueva el puntero del ratón de un área a otra, cambiará la herramienta activa
(y el cursor).
 Una herramienta afecta básicamente al pasaje (o evento, en las ventanas de edición
de eventos) sobre el que se haga clic. Si se han seleccionado varios pasajes o eventos,
la herramienta actuará sobre todos ellos.
Acerca de las herramientas
Aparte de las herramientas descritas a continuación, existen otras muchas disponibles
en ventanas de edición específicas. Las siguientes son las cuatro herramientas principales que se utilizan durante el proceso de construcción y edición del proyecto. Tras ellas
se ofrece información sobre las herramientas Solo y Silenciar. Las herramientas pertenecientes a ventanas específicas se describen en sus capítulos correspondientes del Manual
del usuario de Logic.
Puntero
El Puntero es la herramienta por omisión. El cursor del ratón también adopta esta forma
fuera del área de trabajo, mientras se selecciona una opción de un menú o se introduce
un valor. En el área de trabajo (área activa), la herramienta Puntero se utiliza para:
 seleccionar (haciendo clic en pasajes o eventos),
 mover (manteniendo el clic y arrastrando),
Capítulo 3 Creación de arreglos 37
Page 38

 copiar (arrastrando con la tecla Opción pulsada),
 editar duraciones (manteniendo el clic y arrastrando la esquina inferior derecha
o izquierda de un pasaje o evento),
 seleccionar varios pasajes o eventos con un marco de selección (manteniendo el clic
y arrastrando, horizontal o verticalmente, en cualquier zona del fondo de la ventana).
Lápiz
El Lápiz se utiliza para añadir nuevos pasajes o eventos. También puede seleccionar,
arrastrar y modificar la duración de los pasajes o eventos con esta herramienta.
Borrador
El Borrador elimina pasajes o eventos. Esto se efectúa haciendo clic una vez sobre ellos.
Al hacer clic sobre un pasaje o evento seleccionado se eliminan también los demás pasajes
o eventos seleccionados.
Tijeras
Las Tijeras se utilizan para dividir pasajes o eventos; por ejemplo, antes de copiar o desplazar secciones determinadas.
Silencio y Solo de pistas y pasajes
Para probar y editar distintos arreglos o localizar cierto sonido “raro” en los proyectos,
resultan de gran ayuda las funciones Silenciar y Solo. Es posible silenciar o aislar una pista
(y por tanto todos los pasajes de la pista), o bien uno o varios pasajes seleccionados.
Silencio de pasajes
Mientras realiza arreglos, a menudo deseará probar sus ideas musicales silenciando
ciertos pasajes.
Para silenciar o desilenciar pasajes individuales:
1 Seleccione la herramienta Silenciar.
Herramienta Silenciar
38 Capítulo 3 Creación de arreglos
Page 39

2 Haga clic en los pasajes deseados.
Un segundo clic con la herramienta Silenciar les devolverá el sonido.
Los pasajes silenciados se indican con un punto ante el nombre del pasaje.
Para silenciar varios pasajes con la herramienta Silenciar:
1 Seleccione los pasajes que desea silenciar haciendo clic en ellos con la tecla Mayúsculas
pulsada, o mediante un marco de selección (puede hacerlo con las herramientas Silenciar o Puntero).
2 Con la herramienta Silenciar, haga clic sobre cualquiera de los pasajes seleccionados.
∏ Consejo: También puede silenciar uno o más pasajes seleccionados haciendo clic con el
botón derecho del ratón en el área Organizar. Con esto se abrirá el menú de función rápida,
en el que estarán disponibles la función Silenciar y muchas otras. Seleccione Silenciar en
el menú para silenciar los pasajes seleccionados. Observe los comandos de teclado por
omisión (como M para Silenciar) visibles junto a cada función en el menú de función
rápida. Pruebe a silenciar uno o dos pasajes por todos los métodos posibles.
Solo de pasajes
La función Solo posibilita escuchar uno o más pasajes aisladamente, lo que facilita
la identificación de los elementos concretos que necesite editar.
Para aplicar un solo a un pasaje con la herramienta Solo:
1 Seleccione la herramienta Solo.
Herramienta Solo
2 Haga clic y mantenga pulsado el botón del ratón sobre el pasaje deseado con
la herramienta Solo.
Capítulo 3 Creación de arreglos 39
Page 40

El pasaje, contorneado en amarillo, se escuchará aisladamente desde el punto en que
hizo clic y mientras mantenga pulsado el botón del ratón; al soltarlo se detendrá la
reproducción.
Para aplicar un solo a varios pasajes con la herramienta Solo:
1 Utilice un marco de selección o mantenga pulsada la tecla Mayúsculas para seleccionar
varios pasajes.
2 Con la herramienta Solo, haga clic y mantenga pulsado el botón del ratón sobre cualquiera
de los pasajes seleccionados.
Silencio de pistas
Puede hacer clic en el botón Silenciar de una pista para impedir que esta se reproduzca
(y con ella, todos los pasajes que contiene). Cuando está activado, el botón Silenciar se
vuelve azul.
Para silenciar varias pistas:
m Haga clic en el botón Silenciar de una pista y mantenga pulsado el botón del ratón,
y entonces arrastre el ratón arriba o abajo.
El botón Silenciar de todas las pistas barridas conmutará al mismo estado.
Solo de pistas
Tanto las pistas MIDI como las de audio cuentan con un botón Solo. Al aplicar solo a
una pista se la aísla durante la reproducción, silenciando todas las demás. Cuando está
activado, el botón Solo se vuelve amarillo.
Para aislar rápidamente varias pistas:
m Haga clic en el botón Silenciar de una pista y mantenga pulsado el botón del ratón, y
entonces arrastre el ratón arriba o abajo sobre los botones Solo de las demás pistas.
El botón Solo de todas las pistas barridas conmutará al mismo estado.
40 Capítulo 3 Creación de arreglos
Page 41

Edición de pasajes
A continuación se describen las operaciones básicas de edición de pasajes necesarias
para crear un arreglo. Logic también ofrece ciertas funciones avanzadas que posibilitan
desplazar, cortar y duplicar secciones enteras del proyecto, como una estrofa o un estribillo. Puede consultar más información en el Manual del usuario de Logic.
Importante: Cuando pretenda modificar solamente un pasaje, asegúrese de haber
seleccionado solo ese pasaje para redimensionar, cortar, etc. En el caso de haber seleccionado varios pasajes, todos ellos verán igualmente modificada su duración o se cortarán por el mismo punto.
Desplazamiento de pasajes
En la creación de un arreglo es fundamental poder desplazar fragmentos de canción
(pasajes) hasta el lugar en el que se necesitan.
Para desplazar un pasaje:
m seleccione el pasaje deseado y arrástrelo a una posición diferente.
Para desplazar varios pasajes seleccionados:
m Haga clic en cualquiera de los pasajes seleccionados y mantenga pulsado el botón del
ratón para arrastrar todos los pasajes a una posición diferente.
Los pasajes desplazados se ajustan automáticamente a las posiciones definidas en las
opciones del menú Ajustar. Las opciones del menú Arrastrar también pueden influir en el
resultado cuando arrastre pasajes a una posición en que se superpongan a otros pasajes.
Cambio de la duración de los pasajes
Puede reducir o ampliar la duración de un pasaje arrastrando sus puntos inicial y final,
lo que determinará qué parte del original (archivo de audio o eventos MIDI) se reproducirá en el proyecto.
Importante: Al reducir el pasaje, los datos no se eliminan; simplemente, la reproducción
comienza al principio y se detiene al final del pasaje.
Para redimensionar un pasaje:
1 Seleccione la herramienta Puntero o Lápiz y luego sitúe el cursor sobre la esquina inferior
izquierda o derecha del pasaje.
El cursor se transforma en un puntero de redimensión.
Capítulo 3 Creación de arreglos 41
Page 42

2 Haga clic en la esquina y arrastre a izquierda o derecha.
Un pasaje de audio no puede ser más largo que el archivo de audio desde el que
se origina.
∏ Consejo: Cuando esté llevando a cabo operaciones que requieran precisión, como modifi-
caciones de duración o cortes, le será útil una vista más cercana. Para aumentar o disminuir la ampliación, arrastre uno de los reguladores de zoom, horizontal o vertical, del
extremo inferior izquierdo del área Organizar. También puede hacer un marco de selección sobre el área deseada con la Herramienta Ampliación.
División de pasajes
Es posible dividir un pasaje en varias partes, creando así varios pasajes independientes.
De esta forma podrá desplazar, copiar, eliminar o procesar independientemente cada
pasaje, lo que resulta especialmente útil, por ejemplo, para utilizar partes de un bucle
de percusión (como un redoble) en distintas ubicaciones.
Para dividir un pasaje:
1 Seleccione la herramienta Tijeras y sitúe el cursor sobre el pasaje deseado.
2 Haga clic y mantenga pulsado el botón del ratón mientras arrastra a izquierda o derecha,
sin perder de vista la etiqueta de ayuda.
Cuando la etiqueta muestre la posición de corte deseada, suelte el botón del ratón
y el pasaje se dividirá en dos pasajes. Esto no afectará al archivo de audio original.
Corte de pasajes
Los pasajes se pueden eliminar de una sección del arreglo para utilizarlos en otra distinta.
Esto puede hacerse arrastrándolos, como se mencionó anteriormente, o por medio de los
comandos Cortar y Pegar.
Para cortar un pasaje:
m Seleccione la herramienta Puntero, haga clic sobre el pasaje y luego seleccione Edición >
Cortar (comando de teclado por omisión: Comando + X).
El pasaje se almacena temporalmente en el Portapapeles, listo para pegar (consulte
“Para pegar desde el Portapapeles un pasaje cortado o copiado:”, más adelante).
Utilice un marco de selección o haga clic con la tecla Mayúsculas pulsada para seleccio-
nar varios pasajes a cortar.
∏ Consejo: El menú de función rápida (clic derecho) también ofrece el comando Cortar
(y Copiar/Pegar).
42 Capítulo 3 Creación de arreglos
Page 43

Copia de pasajes
Los pasajes se pueden duplicar, de forma que puedan utilizarse en distintos puntos del
proyecto. Otras alternativas a la copia son las opciones de bucle y la creación de alias de
pasajes MIDI o clones de pasajes de audio. Las opciones de bucle se describirán más adelante. Los detalles sobre los alias y clones de pasajes pueden encontrarse en el Manual
del usuario de Logic.
Para copiar un pasaje, realice una de las siguientes operaciones:
m Seleccione la herramienta Puntero, haga clic sobre el pasaje y luego seleccione Edición >
Copiar (comando de teclado por omisión: Comando + C).
El pasaje se almacena temporalmente en el Portapapeles, listo para pegar (véase más
adelante).
m Seleccione la herramienta Puntero y, con la tecla Opción pulsada, arrastre el pasaje
deseado a izquierda o derecha sin perder de vista la etiqueta de ayuda.
Cuando la posición deseada aparezca en la etiqueta de ayuda, suelte el botón del ratón
y se creará una copia del pasaje en dicha posición.
Para copiar varios pasajes, selecciónelos utilizando un marco de selección o haciendo
clic con la tecla Mayúsculas pulsada, y a continuación arrastre uno de ellos con la tecla
Opción pulsada (o utilice el comando Edición > Copiar).
Para pegar desde el Portapapeles un pasaje cortado o copiado:
1 Haga clic en la posición de pegado deseada (destino) en la parte inferior de la regla
de compases.
El cursor de reproducción se desplazará a esa posición.
2 Seleccione la pista de destino haciendo clic en el nombre de una pista (omita este paso
si el pasaje copiado se encuentra en la pista de destino).
3 Seleccione Edición > Pegar (o utilice el comando de teclado Pegar, por omisión:
Comando + V) para pegar el contenido del Portapapeles en la posición del cursor
de reproducción sobre la pista de destino.
∏ Consejo: El menú de función rápida (clic derecho) ofrece también el comando Pegar.
Antes de hacer clic con el botón derecho del ratón, deberá asegurarse de que no hay
ningún pasaje seleccionado en Organizar, pues si lo hubiera no estaría disponible el
comando Pegar.
Capítulo 3 Creación de arreglos 43
Page 44

Eliminación de pasajes
Puede eliminar pasajes del proyecto utilizando cualquiera de los métodos descritos
a continuación:
Para eliminar un pasaje, realice una de las siguientes operaciones:
m Seleccione la herramienta Borrador y haga clic en el pasaje deseado.
Herramienta Borrador
m Utilice uno de los métodos de selección mencionados anteriormente para seleccionar
uno o más pasajes, y a continuación:
 haga clic en uno de los pasajes seleccionados con la herramienta Puntero;
 o pulse la tecla Retroceso o la tecla Suprimir;
 o bien haga clic con el botón derecho y seleccione Eliminar en el menú de función
rápida.
Se eliminarán todos los pasajes seleccionados.
Importante: Estos métodos eliminarán definitivamente del proyecto los pasajes MIDI
y los eventos que contengan. Sin embargo, los pasajes de audio (y los archivos de audio
originales) solo se retirarán del arreglo, no del proyecto: se mantendrán en la Bandeja de
audio y podrán arrastrarse de nuevo hasta el arreglo.
Bucles de pasajes
Los pasajes pueden reproducirse continuamente por medio de la creación de un número
de repeticiones en bucle. Estas se verán como representaciones del pasaje original, ya
que eso es lo que son: reflejos del pasaje que las origina.
Como se mencionó anteriormente, puede reducir o ampliar la duración de cualquier
pasaje arrastrando su punto inicial o final (esquina inferior izquierda o derecha). Es obvio
que esto afecta directamente a la duración del pasaje, y también a la de todos los bucles.
Para crear bucles de un pasaje, realice una de las siguientes operaciones:
1 Seleccione la herramienta Puntero o Lápiz, y luego sitúe el cursor sobre la esquina
superior derecha del pasaje deseado. Pruebe a hacerlo con el archivo Apple Loops
de audio de la pista Audio 1.
44 Capítulo 3 Creación de arreglos
Page 45

El cursor se transformará en la herramienta Bucle.
2 Haga clic y mantenga pulsado el botón del ratón mientras arrastra hacia la derecha,
sin perder de vista la etiqueta de ayuda.
Cuando haya creado el número de bucles deseado, suelte el botón del ratón
. Al iniciar
la reproducción, el pasaje se repetirá hasta alcanzar el final del último bucle.
Para eliminar uno o más bucles:
m Con la herramienta Puntero, haga clic en el extremo superior derecho del último bucle
y mantenga pulsado el botón del ratón mientras arrastra hacia la izquierda.
Para eliminar todos los bucles:
m Con la herramienta Puntero, haga clic en el extremo superior derecho del pasaje original
y mantenga pulsado el botón del ratón.
La etiqueta de ayuda mostrará “Bucle desactivado” y desaparecerán todos los pasajes
de bucle.
Capítulo 3 Creación de arreglos 45
Page 46

Uso del Inspector
El Inspector, situado a la izquierda de la ventana Organizar, se divide en tres áreas principales. De arriba a abajo: la caja “Parámetros de pasaje”, la caja “Parámetros de pista” y
los canales de Organizar.
Caja “Parámetros
de pasaje”
Caja “Parámetros
de pista”
Canales de Organizar
∏ Consejo: Si hace doble clic sobre los valores numéricos de (casi todas) las cajas de pará-
metros, los editores, la barra de transporte, las ventanas de módulo, etc., podrá escribir
directamente un valor utilizando el teclado del ordenador y pulsando la tecla Intro. Este
método puede acelerar considerablemente su flujo de trabajo. Pruebe a utilizarlo mientras lee la siguiente sección.
Parámetros de pasaje
Esta caja de parámetros está directamente relacionada con los pasajes visibles en el área
Organizar. Cada vez que se selecciona un pasaje de audio o MIDI (haciendo clic una vez con
el Puntero), la caja “Parámetros de pasaje” se actualiza para mostrar los parámetros asignados a ese pasaje concreto. Cada pasaje del área Organizar puede tener sus propios ajustes
de parámetros, lo que permite ajustar individualmente la transposición, la cuantización, etc.
Los parámetros disponibles son diferentes para los pasajes MIDI y para los de audio.
Para ver u ocultar la caja “Parámetros de pasaje”:
m Haga clic en el triángulo desplegable situado a la izquierda del nombre del pasaje,
en la parte superior del Inspector.
46 Capítulo 3 Creación de arreglos
Page 47

Para modificar el valor de un parámetro:
m Haga clic y mantenga pulsado el botón del ratón en el extremo derecho de la caja
“Parámetros de pasaje”, a la altura del nombre del parámetro deseado (por ejemplo,
Cuantizar).
 En algunos parámetros se abrirá un menú. En otros, el puntero del ratón servirá de
regulador.
 Arrastre el ratón en el eje vertical (arriba y abajo) para cambiar el valor de estos
parámetros.
Le recomendamos que haga la prueba con cada parámetro, tanto en pasajes de audio
como MIDI, para familiarizarse con los métodos de interacción de cada uno.
Importante: Tenga en cuenta que los parámetros de pasaje son procesos de reproducción
en tiempo real, lo que implica que sus valores (Cuantizar, Transportar, etc.) se pueden
modificar mientras Logic se está ejecutando. Estos procesos no modifican realmente
los eventos de los pasajes, sino solo la forma en que estos eventos se reproducen.
Para deshacer cualquier cambio en los parámetros:
m Seleccione el pasaje que desea “reiniciar” y devuelva los parámetros a sus ajustes ante-
riores (o sus ajustes por omisión) mediante las técnicas expuestas anteriormente.
Parámetros de pista
Estos parámetros están ligados a la lista de pistas. Cambian en función del tipo de pista
seleccionado (de audio, de instrumento de software, de MIDI externo) y afectan a todos
los pasajes de la pista. El tipo de pista viene determinado por el canal al que está asignada (dirigida). Los parámetros de pista se limitan a reflejar los parámetros del canal
correspondiente. La caja “Parámetros de pista” se actualiza cada vez que se selecciona
una pista distinta en la lista de pistas.
Para ver u ocultar la caja “Parámetros de pista”:
m Haga clic en el triángulo desplegable situado a la izquierda del nombre del canal en
el Inspector, bajo la caja “Parámetros de pasaje”.
Uso de los parámetros de pista/canal
La interacción con estos parámetros es semejante a la de los parámetros de pasaje,
descrita en las páginas anteriores.
Como ya se ha dicho, los parámetros de pista/canal afectan a todos los pasajes de la pista
(o pistas, puesto que se pueden dirigir varias pistas a un mismo canal). Esto tiene un interés especial en el caso de los pasajes MIDI sobre canales de instrumento de software o de
MIDI externo.
Seleccione una pista de instrumento en la lista de pistas y observe ambas cajas de parámetros, la de pasaje y la de pista (haga clic en el triángulo desplegable si alguna está
oculta). Verá ciertos parámetros duplicados, como Transposición, Velocidad y Retardo.
Capítulo 3 Creación de arreglos 47
Page 48

Utilice el parámetro Transposición cuando desee transportar todos los pasajes de una
pista (o de un canal determinado), en lugar de seleccionar y transportar cada pasaje
con el parámetro Transposición de la caja “Parámetros de pasaje”.
∏ Consejo: Si desea transportar la mayoría de los pasajes de una pista, utilice el parámetro de
pista/canal y luego emplee el parámetro “Transposición de pasaje” en esos pocos pasajes
que no desea transportar. ¡Trabaje con perspicacia y trabajará menos!
Canales de Organizar
En la parte inferior izquierda de la ventana Organizar se muestran dos canales del
mezclador.
 El canal izquierdo corresponde a la pista seleccionada en la lista de pistas. En otras
palabras, es el canal al que está dirigida la pista. Los pasajes de esta pista se reproducen a través de este canal.
 El canal derecho (si está presente) corresponde al primer canal de destino del canal
izquierdo. Básicamente, este es el primer canal al que está dirigido el canal de la pista.
Por lo general, se tratará de un canal de salida (que representa la salida física de la
interfaz de audio), o un canal auxiliar (utilizado como bus de envío/retorno o como
canal de subgrupo del mezclador).
Si la parte superior del canal está parcialmente oculta, haga clic en el triángulo desplegable de las cajas de parámetros de pasaje y pista para ocultar uno de estos paneles,
o ambos.
Los canales de Organizar son idénticos a los canales de la ventana del mezclador (consulte el capítulo 7, “Cómo mezclar y exportar un proyecto,” y el capítulo 5, “Cómo uti-
lizar instrumentos y efectos.”). Los cambios realizados en los canales desde una de las
ventanas se ven reflejados al instante en sus equivalentes de la otra ventana.
Nota: La ventaja de los canales de Organizar consiste en que evitan visitar la ventana
del mezclador para realizar un ajuste rápido en un sonido (el volumen o la panorámica,
por ejemplo). También permiten insertar módulos e instrumentos o cambiar direccionamientos, lo que supone otro ahorro de tiempo.
48 Capítulo 3 Creación de arreglos
Page 49

4 Cómo editar eventos MIDI
4
Los eventos individuales de los pasajes MIDI pueden ser editados. Lo más habitual es ajustar la posición, el tono y la longitud
de los eventos de notas MIDI.
Ocasionalmente será necesario modificar otros tipos de datos MIDI, como eventos
de controlador.
 La edición de eventos de nota MIDI se gestiona mejor desde el Editor de teclado.
 Los eventos de nota MIDI se representan como notación musical estándar en el Editor
de partituras (también pueden editarse). El propósito principal de esta ventana es, no
obstante, la creación de partituras musicales para su impresión, más que su utilización
como un editor de notas MIDI.
 Otros tipos de eventos son más fáciles de gestionar ya sea en el Hyper Editor o en la
lista de eventos, aunque los de controlador y otros tipos de evento pueden editarse
directamente en el Editor de teclado y en el Editor de partituras, si lo prefiere.
Aspectos básicos de los editores MIDI
Antes de continuar con los ejercicios siguientes, seleccione las pistas “Inst 1” o “Inst 2”.
Para abrir o cerrar el Editor de teclado, el Editor de partituras o Hyper Editor:
m Haga clic en el botón del Editor de teclado, el Editor de partituras o Hyper Editor, justo
encima de la barra de transporte.
m Haga clic en el botón correspondiente para cerrar la ventana de editor activa.
Los eventos de su instrumento Apple Loop o de sus pasajes MIDI grabados se muestran
como una serie de barras en el Editor de teclado y en Hyper Editor, o como notación tradicional en el Editor de partituras.
49
Page 50

Si es preciso, redimensione el área del editor arrastrando en el espacio entre ella y el área
Organizar de encima.
Puntero de cambio
de tamaño
Puede deslizar verticalmente el contenido del área del editor arrastrando la barra de
desplazamiento situada en el lado derecho de la ventana. La barra de desplazamiento
horizontal desliza el contenido de la ventana hacia la izquierda o la derecha (si algunos
eventos del pasaje no son visibles).
Eche un vistazo a los tres editores y fíjese en el Inspector mientras lo hace. Cuando acabe,
deje abierto el Editor de teclado.
Nota: En la ventana Organizar no puede mostrarse más de uno de estos editores a la
vez. Sí se puede, sin embargo, abrir independientemente cualquiera de estos editores
seleccionando el elemento correspondiente en el menú Ventana (en la barra de menús
principal). Así se abrirá el editor en una ventana aparte.
50 Capítulo 4 Cómo editar eventos MIDI
Page 51

Para abrir o cerrar la Lista de eventos:
1 Haga clic en el botón Listas de la barra de herramientas Organizar (arriba a la derecha).
El área Listas reemplaza al área de contenidos, si estuviera abierta (los editores de lista
disponibles son: Evento, Marcador, Tempo y Compás; haga clic en las pestañas respectivas para abrirlos).
2 Haga clic en la pestaña Evento, si no está ya activa.
Los eventos de su instrumento de software Apple Loop o de su pasaje MIDI grabado se
muestran en una lista. Las columnas indican la posición, la longitud, el valor, etc., de los
eventos.
Para editar la posición de un evento de nota, realice una de las siguientes operaciones:
m Arrastre uno de las barras (un evento de nota) del Editor de teclado a la izquierda
o a la derecha.
m Arrastre verticalmente sobre uno de los valores de la columna Posición en el editor
de la lista de eventos.
Mientras lo hace, fíjese en la etiqueta de ayuda y en la otra ventana de editor. Verá que
los cambios realizados en una se reflejan instantáneamente en la otra.
Capítulo 4 Cómo editar eventos MIDI 51
Page 52

Cómo crear y editar eventos
Todos los detalles sobre el uso de cada editor se encuentran en el manual de usuario
de Logic. Por ahora, vuelva a visitar las secciones sobre “
página 25 y “
ción de pasajes (excepto bucles) se aplican también a la selección y edición de eventos.
Edición de pasajes” en la página 41. Todas las técnicas de selección y edi-
∏ Consejo: No olvide el menú de función rápida, al que se accede mediante un clic con
el botón derecho del ratón. Muchos comandos “comunes” de edición (también disponibles en Organizar y en otras ventanas) se encuentran aquí, más unos pocos que son
específicos del Editor de teclado.
Experimente con el Editor de teclado, en el que los eventos de nota MIDI están representados como pasajes de la ventana Organizar, esto es, como barras horizontales. La principal
diferencia es que moviendo una nota verticalmente (al canal de otra nota) se altera su tono.
Aquí se explican unas pocas técnicas que no se contemplaron en la sección de edición
de pasajes y que encontrará útiles para la edición de eventos.
Para crear nuevos eventos de nota en el Editor de teclado:
m Seleccione la herramienta Lápiz y haga clic en la posición deseada (y alineada en tono
con el teclado a la izquierda).
Selección de pasajes” en la
También se puede utilizar esta técnica en las ventanas de la lista de eventos y del Editor
de partituras, pero es más fácil en el Editor de teclado.
Para cambiar la velocidad de una nota en el Editor de teclado:
m Seleccione la herramienta Velocidad y haga clic y arrastre verticalmente sobre la nota
deseada.
El color de la nota (y la longitud de la línea que cruza el centro de la nota) cambiará
según cambie la velocidad.
Esta técnica también funciona sobre múltiples notas seleccionadas, conservándose
los valores de velocidad relativa de cada nota (en relación con las otras).
52 Capítulo 4 Cómo editar eventos MIDI
Page 53
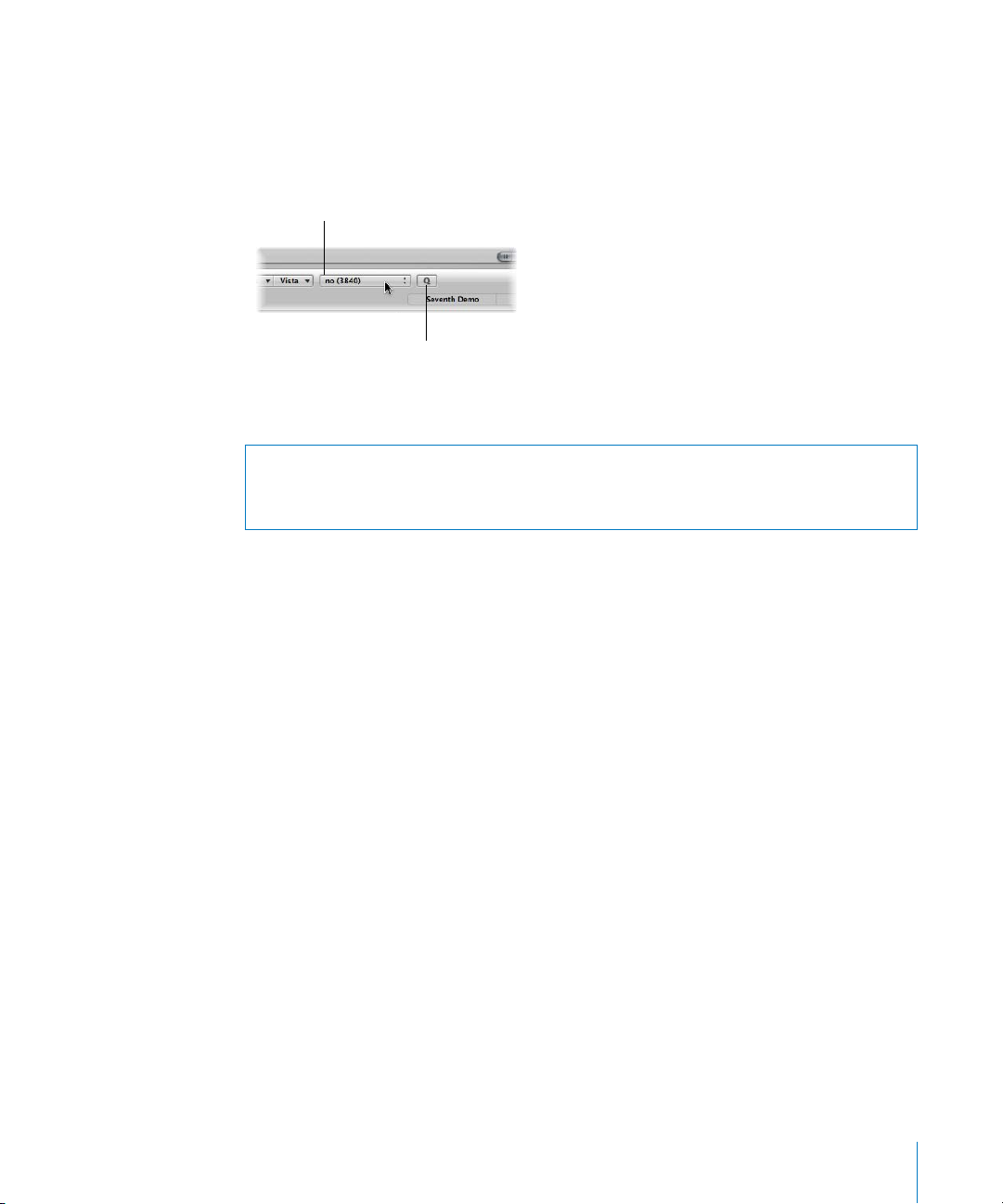
Para cuantizar una o más notas seleccionadas:
1 Seleccione la herramienta Puntero y seleccione las notas haciendo clic, Mayúsculas + clic
o con un marco de selección.
2 Seleccione el valor de cuantización deseado en el menú Cuantización, en la parte superior
central del Editor de teclado.
Menú Cuantización
Botón Cuantizar
También puede hacer clic en el botón Cuantizar para cuantizar eventos seleccionados
(con el valor seleccionado en el menú Cuantización).
Advertencia: Una vez haya cuantizado eventos individuales en el Editor de teclado, no
debe utilizar el parámetro “Cuantización de pasaje” del pasaje principal. Si lo hace, todos
los cambios de cuantización de eventos individuales se perderán.
Capítulo 4 Cómo editar eventos MIDI 53
Page 54

Page 55

5 Cómo utilizar instrumentos
Ranura de inserción
Ranura de envío
y efectos
5
Cuando añadió el instrumento de software Apple Loop a la
pista “Inst 1”, sin duda observó que el canal Arreglo correspondiente se llenó con un número considerable de nuevos campos.
Estos campos se denominan “ranuras de inserción”, y se utilizan para insertar efectos.
Los canales de instrumentos también cuentan con una ranura de instrumento (justo
debajo de la etiqueta de E/S del canal).
Menú “Ajustes de canal”
Ranura de instrumento
Los módulos de instrumentos de software solo se pueden insertar en canales de instrumento. El método es el mismo, independientemente del instrumento seleccionado. Puede
hacerlo desde la ventana del Mezclador, pero es más rápido y sencillo utilizar el canal
Arreglo, en la parte inferior del Inspector. También puede utilizar la Biblioteca, como se
explica en la sección siguiente.
55
Page 56

Antes de comenzar este ejercicio, haga clic en el botón Contenidos (en el extremo
derecho de la barra de herramientas de Organizar) y en la pestaña Biblioteca, si no
está ya seleccionada.
Para insertar directamente un instrumento en un canal de instrumento:
1 Haga clic en el nombre de la pista “Inst 2” en la lista de pistas.
El Inspector se actualiza para reflejar su selección.
2 Haga clic en la ranura Instrumento (la ranura justo bajo E/S) del canal Arreglo izquierdo.
Se muestra un menú con todos los instrumentos de software disponibles.
3 Simplemente haciendo clic en el nombre “ES E” (Ensemble Synth), el sintetizador ES E se
cargará en este canal de instrumento.
La ventana del módulo ES E se abre automáticamente. La Biblioteca a la derecha de la
ventana Organizar también se actualiza, mostrando una lista de todos los ajustes (sonidos preajustados) de ES E.
4 Haga clic en cualquiera de los nombres de ajustes (en la Biblioteca) para cargar el pre-
ajuste en ES E. Hágalo con unos cuantos ajustes y toque el teclado después de cargar
cada nuevo sonido.
∏ Consejo: En la cabecera de la ventana del módulo existe una manera alternativa de car-
gar ajustes. Esto se explica en “Cómo editar instrumentos y efectos” en la página 60.
56 Capítulo 5 Cómo utilizar instrumentos y efectos
Page 57

Para insertar directamente un efecto en un canal:
1 Como la pista “Inst 2” ya está seleccionada, solo tiene que hacer clic en la parte superior
de la ranura de inserción (la ranura que está justo debajo de Ins) del canal izquierdo.
Se muestra un menú con todos los módulos de efectos disponibles.
2 Pase el puntero del ratón sobre la opción de menú Distorsión y, en el submenú, haga
clic en Bitcrusher.
Bitcrusher se carga en la ranura de inserción superior de este canal de instrumento.
La ventana de su módulo se abre automáticamente. La Biblioteca a la derecha de la
ventana Organizar también se actualiza, mostrando una lista de ajustes de Bitcrusher.
3 Seleccione cualquiera de los ajustes de Bitcrusher. Hágalo con unos cuantos ajustes y toque
el teclado después de cargar cada uno.
4 Repita estos pasos para insertar más efectos en las ranuras de inserción 2 y 3, y así
sucesivamente.
∏ Consejo: Una manera alternativa de cargar ajustes se encuentra en la cabecera de la ven-
tana del módulo. Esto se explica en “
página 60.
Cómo editar instrumentos y efectos” en la
Capítulo 5 Cómo utilizar instrumentos y efectos 57
Page 58

Para insertar directamente un efecto EQ en un canal:
m Como la pista “Inst 2” ya está seleccionada, solo tiene que hacer doble clic en el panel
EQ de la parte superior del canal de Arreglo izquierdo.
Un canal EQ se inserta automáticamente en la ranura de inserción superior (o en la primera disponible, si la superior ya está en uso, que es como debe estar si ha seguido los
pasos anteriores).
Los efectos están encadenados, desde la ranura superior a la inferior.
∏ Consejo: Normalmente el audio es ecualizado antes de ser procesado con otros efectos,
pero no hay nada “absoluto” cuando se trata de conseguir el sonido que busca.
Para reemplazar un módulo insertado (de efecto o instrumento):
m Haga clic en la ranura deseada y seleccione un tipo diferente de módulo en el menú.
Si la ventana del módulo está abierta, se actualizará para reflejar el módulo recién
seleccionado. Si no lo está, se abrirá una nueva ventana de módulo.
Para eliminar un módulo insertado (de efecto o instrumento):
m Haga clic en la ranura deseada y seleccione “Sin módulo” en el menú.
También puede desactivar un módulo. De este modo se quedará en la ranura de
instrumento o de inserción, pero la señal será direccionada “rodeando” el módulo.
Para desactivar un módulo insertado (de efecto o instrumento):
m Con la tecla Opción pulsada, haga clic en la ranura deseada del canal (Mezclador
u Organizar).
La ranura de inserción del módulo desactivado cambia de azul a gris para indicar
que se ha desactivado el módulo.
m Haga clic en el botón Bypass, situado en la parte superior izquierda de la cabecera
de la ventana de módulo.
58 Capítulo 5 Cómo utilizar instrumentos y efectos
Page 59

Cómo utilizar la Biblioteca
La Biblioteca, como ya habrá descubierto, lista y categoriza todos los ajustes de módulos
de efectos e instrumentos. Pero va incluso más allá, pues se actualiza para adecuarse a:
 El tipo de canal seleccionado.
 La sección seleccionada del canal: EQ, ranura de instrumento, ranura de inserción,
ranura de ajustes del canal.
Esta interacción con las distintas partes del canal Arreglo hace muy fácil volver a configurar los direccionamientos y ajustes de los efectos. También simplifica un buen número de
tareas de mezcla y grabación.
Para abrir o cerrar la Biblioteca:
1 Haga clic en el botón Contenidos de la barra de herramientas Organizar (arriba
a la derecha).
2 Haga clic en la pestaña Biblioteca, si no está ya activa.
La Biblioteca también se abre automáticamente cuando crea nuevas pistas, como descubrió anteriormente. Esta característica puede desactivarse en el cuadro de diálogo
“Nuevas pistas”, si lo desea.
Cómo utilizar la Biblioteca para cargar todos los ajustes del canal:
1 Haga clic en el nombre de la pista “Inst 3” para seleccionarla. El Inspector y la Biblioteca
se actualizan para reflejar su selección.
2 Haga clic en cualquiera de las categorías que se muestran en la Biblioteca: 01 Pianos,
02 Pianos eléctricos, etc.
3 Haga clic en cualquiera de las subcategorías que se muestran en la segunda columna
de la Biblioteca (si procede). Se muestra una tercera columna.
4 Haga clic en cualquiera de los ajustes mostrados en la segunda o la tercera columna.
Toque su teclado después de cargar cada ajuste.
Verá que el canal Arreglo izquierdo se actualiza automáticamente (normalmente con
al menos una o dos ranuras de inserción, azules, más la ranura de instrumento) y es activado. Esto se conoce como ajustes de canal, en contraposición a los ajustes de un instrumento individual. No solo se carga un módulo de instrumento, sino también todos los
módulos de efectos que el canal emplea. Mejor aún, el ajuste de cada módulo (de instrumentos y efectos) se carga automáticamente.
Capítulo 5 Cómo utilizar instrumentos y efectos 59
Page 60

Un marco blanco
indica el objetivo
de la biblioteca.
Para cambiar rápidamente los ajustes de efectos o instrumentos cargados:
1 Haga clic en cualquiera de las ranuras utilizadas de inserción o de instrumento del canal
Arreglo.
Se muestra un marco blanco alrededor de la ranura seleccionada y la Biblioteca se actualiza.
2
Seleccione otro ajuste en la Biblioteca para el tipo de efecto o instrumento seleccionado
Cómo editar instrumentos y efectos
Como ya ha descubierto, se abre una ventana de módulo de efecto o instrumento cuando
estos se insertan en un canal. Encontrará información detallada sobre los parámetros y el
uso de cada módulo en el Manual de efectos e instrumentos de Logic. Por el momento,
he aquí unas nociones básicas sobre la ventana de módulo.
.
Haga clic aquí para cerrar
una ventana de módulo
Haga clic aquí para des-
activar un módulo
Para editar los parámetros de un módulo:
m Solo tiene que hacer clic sobre los conmutadores o botones para activar o desactivar
el parámetro.
m Arrastre verticalmente sobre los potenciómetros para modificar el valor del parámetro.
m Arrastre los tiradores del regulador para ajustar el valor del parámetro.
m Con la tecla Opción pulsada, haga clic en cualquier parámetro (sin conmutador) para
restaurarlo a su valor por omisión.
60 Capítulo 5 Cómo utilizar instrumentos y efectos
Haga clic para cargar,
guardar o copiar un
ajuste de módulo.
Page 61

Pruebe todo esto con la parte de instrumento ES E que grabó anteriormente. Los cambios
de parámetros pueden guardarse como nuevo ajuste del módulo. También puede grabar
cambios de parámetros en tiempo real, utilizando la automatización de pista. Encontrará
más información sobre esto en “Cómo automatizar la mezcla” en la página 71.
Para abrir la ventana del módulo ES E si no está abierta:
1 Haga clic en el nombre de la pista “ES E” (la sexta pista) en la lista de pistas.
2 Haga doble clic en la ranura del instrumento ES E del canal Arreglo.
La ventana del módulo ES E se abre.
Un doble clic sobre cualquier ranura activa de EQ, inserción o instrumento abrirá la ven-
tana del módulo, a menos que ya está abierta. En ese caso, la ventana del módulo se
convierte en la ventana activa.
∏ Consejo: Si el botón Enlazar está activo en una ventana de módulo abierta, haciendo
doble clic sobre otra ranura de inserción o de instrumento se actualizará la ventana del
módulo para mostrar el módulo correspondiente (ahorrando así espacio en la pantalla). Si
el botón Enlazar no está activado, se abrirá una nueva ventana de módulo. Pruebe los
modos enlazado y no enlazado en la pista “Inst 1”.
Capítulo 5 Cómo utilizar instrumentos y efectos 61
Page 62

Page 63

6 Trabajo con archivos de audio
6
Los proyectos pueden llegar a contener miles de archivos
de audio que será preciso organizar y editar.
Para efectuar tareas de organización de archivos de audio, tales como renombrar, crear
copias de seguridad o convertir a otros formatos, el mejor lugar es la Bandeja de audio.
Muchas de estas tareas, como la de redimensionar, se pueden realizar sobre los pasajes
en lugar de editar el archivo de audio original. Sin embargo, cuando sea necesario editar audio con mucha precisión, será preferible utilizar el Editor de muestras.
Edición de archivos de audio
Aunque la ventana Organizar permite editar pasajes con una precisión de muestras,
hay ciertas labores que tal vez necesite realizar directamente sobre los archivos de
audio originales. Ejemplos:
 ajustar con precisión los puntos de inicio y final de un archivo de audio al crear un bucle;
 cambiar el “tiempo fuerte” (lo que en Logic se conoce como el ancla) para garantizar
que el archivo de audio se reproducirá exactamente en el momento adecuado;
 invertir el archivo de audio;
 maximizar la ganancia sin que se produzca saturación en el archivo de audio (proceso
conocido como normalización);
 eliminar chasquidos y clics de los archivos de audio.
Todas estas tareas, y muchas otras, pueden llevarse a cabo en el Editor de muestras. Los
detalles completos sobre todos los comandos y funciones del Editor de muestras, junto
con ejemplos de uso, pueden encontrarse en el capítulo “Edición de audio en el Editor
de muestras” del Manual del usuario de Logic.
63
Page 64

Para abrir el Editor de muestras, realice una de las siguientes operaciones:
m Seleccione un pasaje o archivo de audio (en el área Organizar o la Bandeja de audio)
y abra el Editor de muestras haciendo clic en el botón correspondiente, sobre la barra
de transporte.
m Haga doble clic en un pasaje o archivo de audio (en el área Organizar o la Bandeja
de audio).
Regla
Pantalla de
forma de onda
Ancla
Área pasaje
Botón Reproducir
Cursor de reproducción
Botón Bucle
Vista general de la forma
Pantalla de información
Importante: ¡Todas las ediciones y procesos realizados en el Editor de muestras son
destructivos! Esto significa que se altera el archivo de audio. Aunque se pueden deshacer las ediciones y los comandos de procesamiento, debería acostumbrarse a trabajar
con copias de sus archivos de audio en lugar de hacerlo con los originales. Es mejor
asegurarse que lamentarse.
Manejo de archivos de audio
Una vez añadido al proyecto o grabado un archivo de audio (de cualquier formato
compatible), este aparecerá en la Bandeja de audio (área Multimedia). También es posible importar directamente los archivos de audio a la Bandeja de audio. La Bandeja es
una especie de catálogo de archivos de audio del proyecto. También muestra pasajes
derivados de los archivos de audio importados.
64 Capítulo 6 Trabajo con archivos de audio
Page 65
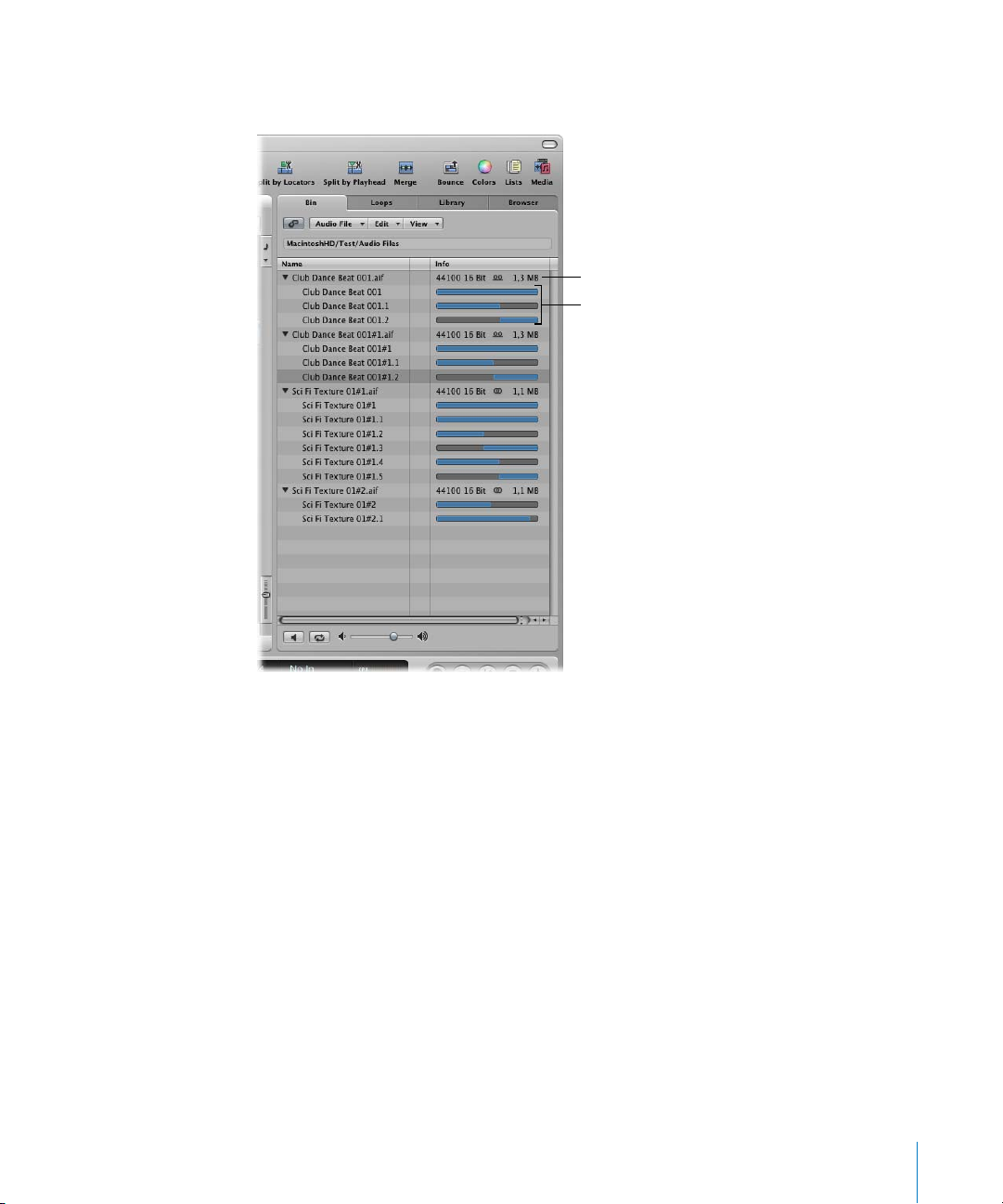
Haga clic en la pestaña Bandeja, en la parte superior del área Multimedia, para ver los
archivos que ha importado.
Información del archivo
de audio
Pasajes asociados con
el archivo de audio. Las
barras reflejan la longitud relativa y la porción
del archivo.
Puede arrastrar archivos directamente desde la Bandeja hasta el área Organizar. Todas
las funciones de la Bandeja de audio se tratan en el Manual del usuario de Logic, pero
es recomendable que dedique unos minutos a explorar los menús y seguir los ejercicios que vienen a continuación.
Para exportar un archivo de audio como archivo MP3:
1 Haga clic en el nombre del archivo de audio (no del pasaje) en la Bandeja.
Nota: Con esta función no es posible convertir archivos de bucles Apple Loop,
así que deberá elegir otro tipo de archivo.
2 Seleccione Archivo de audio > “Copiar/Convertir archivos” (o utilice el comando
de teclado: Control + C). Se abrirá el cuadro de diálogo “Copiar/Convertir”.
3 Haga clic en el menú “Formato de archivo” y seleccione MP3.
4 Haga clic en Guardar.
Capítulo 6 Trabajo con archivos de audio 65
Page 66

Page 67

7 Cómo mezclar y exportar
un proyecto
7
La ventana Mezclador puede mostrar todos o algunos
de los canales usados en el proyecto.
Aunque la mayoría de las tareas de mezcla pueden realizarse con los canales de Organizar, tal vez prefiera utilizar el Mezclador, particularmente a medida que crezcan sus
arreglos, o una vez que haya terminado la fase de grabación del proyecto y esté listo
para “pulir” su mezcla.
Para abrir o cerrar la ventana Mezclador:
m Haga clic en el botón Mezclador, situado justo encima del Transporte.
La vista por omisión del Mezclador muestra todos los canales utilizados por pistas
de la ventana Organizar.
67
Page 68

Para cambiar la vista del Mezclador:
m Haga clic en el botón Sencillo, Organizar o Todo de la parte superior de la ventana
del Mezclador.
 Sencillo: muestra todos los canales en la ruta de la señal de la pista seleccionada.
 Organizar:
Organizar
muestra los canales que se corresponden con pistas utilizadas en la ventana
.
 Todo: muestra todos los canales del proyecto.
m Los botones Audio, Inst, Aux y otros a la derecha, actúan como “filtros”. Puede hacer
clic en uno o más de ellos para refinar la vista Mezclador.
Estos botones limitan la visualización a unos tipos de canal en particular, lo que
le facilitará mucho la vida si trabaja con un gran número de canales.
El canal de la pista seleccionada (en la ventana Organizar) se perfila en color verde,
lo que facilita su identificación.
Para seleccionar otra pista/canal:
m En el Mezclador: haga clic en el nombre de la parte inferior del canal deseado.
Se selecciona la correspondiente pista de Organizar.
m En el área Organizar: haga clic en el nombre de la pista en la lista de pistas.
En el Mezclador se selecciona el canal correspondiente.
68 Capítulo 7 Cómo mezclar y exportar un proyecto
Page 69

Cómo utilizar los controles de canal
Esta sección le enseñará las nociones básicas del uso de canales. Los distintos tipos de canales ofrecen distintas funcionalidades, como se explica en el Manual del usuario de Logic
Control de panorámica/
balance
Fader de nivel
Para ajustar el nivel de un canal:
m Tanto en el Mezclador como en Ordenar (canales), agarre el fader de nivel y muévalo
arriba o abajo.
Un canal no necesita estar seleccionado en el Mezclador para ajustar parámetros.
Para ajustar la panorámica (o el balance) de un canal:
m Haga clic en el centro del control de Panorámica/Balance y mueva el ratón verticalmente.
El movimiento hacia arriba desplaza la panorámica hacia la derecha, y los movimientos
hacia abajo, hacia la izquierda.
Los ajustes cambian la panorámica de la señal a derecha o izquierda en los canales mono,
pero alteran el balance entre las señales izquierda/derecha en los canales estéreo.
Capítulo 7 Cómo mezclar y exportar un proyecto 69
Page 70

Cómo cambiar el direccionamiento de los canales
Puede ser útil enviar las señales de varios canales a otros canales, por un par de razones:
 Para compartir procesadores de efectos, como un módulo de retardo o reverb. De
este modo se ahorran recursos de proceso del ordenador, porque un solo módulo es
utilizado por todos los canales. Desde el punto de vista creativo, esto puede servir
para aplicar un color, ambiente o temporización (en el caso de los retardos) particular a todos los canales direccionados.
 Para subagrupar varios canales, como una sección de cuerda. Esto facilita la creación
de un fundido de todas las cuerdas, mientras se aumenta el nivel de la sección de metal
(varios canales direccionados a un subgrupo diferente), por ejemplo.
Los canales auxiliares se utilizan para ambos propósitos.
 Cuando se utilizan como efecto envío/retorno, simplemente inserte los módulos de
efectos deseados en el canal auxiliar. Las señales de los canales enviados al canal auxiliar se procesan a través de módulos (en el canal auxiliar) y son devueltas a los canales.
 Cuando los canales auxiliares se utilizan como subgrupos, se puede alterar el panorama
y el nivel de todos los canales direccionados al auxiliar ajustando dichos controles en el
canal auxiliar.
Para enviar un canal a un bus:
m Haga clic en la ranura de envío libre más alta de cualquier canal, y seleccione “Bus 1”
en el menú.
Sucede lo siguiente:
 Se crea un nuevo canal auxiliar (“Aux 1”) en el Mezclador, y la ranura de entrada
(sección E/S) muestra “Bus 1”.
 Aparece una etiqueta azul “Bus 1” en la ranura de envío del canal, junto con un pequeño
potenciómetro “Cantidad enviada” a la derecha de la ranura.
70 Capítulo 7 Cómo mezclar y exportar un proyecto
Page 71

Para ajustar la cantidad de la señal del canal enviada al bus (canal auxiliar):
m Arrastre verticalmente el potenciómetro “Cantidad enviada”.
El uso de ranuras de módulos de EQ, instrumento y efecto (en todos los tipos de canales)
se explica en el capítulo 5, “Cómo utilizar instrumentos y efectos.”
Cómo automatizar la mezcla
A estas alturas ya ha visto cuántos controles y parámetros hay disponibles en los canales,
así como varios módulos. Los cambios que realice en prácticamente todos estos controles
y parámetros pueden ser grabados y vueltos a reproducir, al igual que sus interpretaciones de audio y MIDI. Esto le permite crear mezclas complejas y animadas, con silenciado
automático de canales, señales que se mueven de lado a lado, barridos de filtro de sintetizador, grupos de canales que entran o salen lentamente y mucho más.
La grabación y reproducción de estos cambios se denomina automatización de mezcla.
Hay varias maneras de hacerlo en Logic, pero el método más fácil y potente es mediante
la automatización de pista. Como el nombre sugiere, la información de automatización se
almacena en pistas de automatización en la ventana Organizar. Estas pistas son independientes de los pasajes de audio y MIDI.
Capítulo 7 Cómo mezclar y exportar un proyecto 71
Page 72

Los datos de automatización de pistas se muestran en un área de color gris semitransparente (una pista de automatización) que se extiende a lo largo de todo el proyecto. Las
ondas de audio de los pasajes de audio y las notas de los pasajes MIDI pueden visualizarse
con un nivel de contraste reducido en el área sombreada. La información de automatización propiamente dicha se representa mediante curvas de colores, puntos (que reciben el
nombre de nodos) y líneas que se muestran en el canal de automatización de pista gris.
72 Capítulo 7 Cómo mezclar y exportar un proyecto
Page 73

Menú “Parámetro de
automatización”
Para mostrar la automatización de pista en el área Organizar realice una de las
siguientes operaciones:
m Seleccione Visualización > “Automatización de pista” en el área Organizar (o utilice
el comando de teclado “Ver automatización de pista”, por omisión: A).
m Haga clic en el botón Automatización de la barra de herramientas de la ventana Organizar.
En todas las pistas aparece un canal gris de automatización, y en la cabecera de pista
se muestra el menú “Parámetro de automatización”. Este menú le permite seleccionar
el parámetro de automatización visible. Está ajustado de forma automática a Volumen.
La automatización solo puede mostrarse cuando una pista tiene una altura suficiente.
Al activar la automatización de pista, se establecerá un nivel de zoom vertical adecuado
de forma automática.
Para seleccionar un parámetro de automatización:
m Haga clic en el menú “Parámetro de automatización” y busque el parámetro que desee.
Se mostrará un submenú para cada módulo insertado en el canal. Estos submenús reciben el nombre y el número de la posición de la ranura y del módulo. Pueden mostrarse
otros submenús dentro de los menús de los módulos. En el submenú Principal se muestran los elementos Volumen, Panorámica, Solo, Silenciar y Desactivar.
Capítulo 7 Cómo mezclar y exportar un proyecto 73
Page 74

Para escribir automatización de volumen en una pista de automatización:
1 Asegúrese de que se muestra Volumen en el menú “Parámetro de automatización”.
2 Seleccione Tocar, Cerrar o Escribir en la ranura de automatización del canal de Organizar.
3 Inicie la reproducción haciendo clic en el botón Reproducción de la barra de transporte.
4 Mueva el fader Nivel del canal de Organizar.
5 Finalice la grabación de automatización haciendo clic en el botón Detener de la barra
de transporte.
Observe que la ranura de automatización del canal cambia automáticamente a Read.
6 Pulse Reproducción para escuchar su pista recién automatizada.
Este procedimiento puede repetirse para cualquier parámetro activo (el mostrado
en el menú “Parámetro de automatización”).
También puede “escribir” automatización seleccionando la herramienta Lápiz o haciendo
clic en diversos puntos de la pista de automatización. Se crearán automáticamente nodos
en los puntos donde se haga clic, así como líneas de conexión entre los nodos.
Nota: No es necesario que los nombres de los parámetros (o de los canales de automatización) sean visibles para que la automatización se reproduzca.
Para editar la pista de automatización de volumen:
1 Seleccione las herramientas Automatización o Puntero.
2 Haga clic en cualquiera de las líneas, nodos o curvas y arrástrelas arriba y abajo, o a derecha
e izquierda.
74 Capítulo 7 Cómo mezclar y exportar un proyecto
Page 75

Cómo exportar el proyecto
Una vez grabadas y mezcladas todas las partes, normalmente querrá exportar la canción
como archivo de audio para utilizarla en un disco CD, difundirla en Internet, reproducirla
en su iPod, etc. Esto se consigue mediante un proceso que se llama bounce.
Para realizar un bounce a su mezcla:
1 Haga clic en el botón Bounce, hacia la derecha de la barra de herramientas Organizar.
2 En el cuadro de diálogo Bounce, utilice los ajustes que se muestran en la imagen inferior
para crear un archivo adecuado para su distribución en disco CD.
3 Haga clic en el botón Bounce y se realizará un bounce en tiempo real. El archivo se añadirá
a la ventana “Bandeja de audio” y a su biblioteca de iTunes.
Nota: Los campos Inicio y Fin rodearán automáticamente todos los compases de audio,
a menos que esté activo el modo Ciclo, así que asegúrese de que no lo está. Si lo está,
haga clic en Cancelar y en el botón Ciclo de la barra de transporte, y vuelva a abrir el
cuadro de diálogo Bounce.
Capítulo 7 Cómo mezclar y exportar un proyecto 75
Page 76

Page 77

8 Cómo acelerar su flujo de trabajo
8
Hay cientos de funciones y comandos en Logic, y muchísimas
formas de utilizarlos.
En última instancia, es elección suya el modo en que desea afrontar la realización de
música en Logic, ya que este le permite trabajar en la forma que le resulte más apropiada. Lo que es más importante, las personalizaciones que realice deben servir para
acelerar y simplificar su flujo de trabajo.
Utilización de los comandos de teclado
Puede activar la mayoría de las funciones y operaciones de Logic mediante funciones
rápidas del teclado del ordenador, conocidas como comandos de teclado. De hecho,
algunas de las funciones solo están disponibles como comandos de teclado. Siempre que
sea posible utilice estas funciones rápidas, porque son mucho más rápidas que el ratón.
La ventana “Comandos de teclado” se utiliza para asignar comandos al teclado del ordenador. Los comandos de teclado personalizados le permiten reconfigurar Logic y ajustarlo a su propio estilo de trabajo. Sus comandos de teclado personalizados se guardan
en los archivos de preferencias de Logic.
Los detalles completos de la ventana “Comandos de teclado” (que se abre mediante la
opción de menú Logic > Preferencias > “Comandos de teclado”, o mediante el comando
de teclado Opción + K) se encuentran en el Manual del usuario de Logic.
77
Page 78

Uso de distribuciones de ventanas
Cada proyecto creado en Logic puede contener hasta 90 distribuciones de ventanas. Las
distribuciones de ventanas son combinaciones de estas que usted puede personalizar, y
que se almacenan en teclas (o combinaciones de teclas) numéricas del teclado del ordenador. Cada distribución de ventanas recuerda el tipo de editor o las ventanas Organizar abiertas, además de sus ajustes individuales de tamaño, posición y zoom. Esta función acelera su
flujo de trabajo de forma considerable y le permite diseñar a medida Logic para ajustarlo a
sus necesidades y gustos.
∏ Consejo: Las distribuciones de ventanas son particularmente útiles si se utilizan múltiples
monitores o un monitor panorámico. Podrá colocar y dimensionar los elementos en cualquier parte y en cualquier monitor.
Para configurar una distribución de ventanas:
1 Pulse cualquiera de las teclas numéricas de la parte superior del teclado de su ordenador
(también puede utilizar un teclado numérico, si utiliza un Macintosh portátil).
2 Abra las ventanas deseadas seleccionándolas en el menú Ventanas, o utilizando los
correspondientes comandos de teclado.
3 Redimensione, aplique zoom y reubique las ventanas seleccionadas para ajustarlas
a sus necesidades. Todos los cambios que haga se recordarán automáticamente.
El redimensionamiento y ubicación de las ventanas se realiza como en cualquier otra
aplicación de Mac OS X. El zoom sobre el contenido de ventanas individuales se realiza
utilizando los reguladores de zoom.
Nota: Esto solo funciona para las teclas/distribuciones de ventanas 1 a 9.
Para configurar más de nueve distribuciones de ventanas:
m Pulse Control mientras teclea la combinación de teclas numéricas deseada.
Importante: No puede utilizar el número “0” en ninguna de sus combinaciones. La razón es
que esta tecla numérica está “conectada” al comando de teclado de la función Reproducir.
Para recuperar una distribución de ventanas, realice una de las siguientes operaciones:
m Pulse la tecla o combinación de teclas apropiada.
Mantenga pulsada la tecla Control y pulse las teclas numéricas apropiadas para recuperar
las distribuciones de ventanas 11 y superiores.
m Seleccione la distribución de ventanas deseada en el menú “Distribución de ventanas”.
78 Capítulo 8 Cómo acelerar su flujo de trabajo
Page 79

Para evitar la modificación de la distribución de ventanas actual:
m Seleccione Distribuciones de ventanas > “Bloquear distribución de ventanas” (o utilice
el comando de teclado “Bloquear/Desbloquear distribución de ventanas actual”, por
omisión: Mayúsculas + L).
Aparecerá un punto delante del número de distribución de ventanas para indicar que
está bloqueada. Vuelva a utilizar el comando de menú o teclado para desbloquear la
distribución de ventanas.
Uso de superficies de control
Una “superficie de control” es cualquier dispositivo utilizado para controlar de forma
remota las funciones de Logic. Muchas operaciones de Logic (incluido el control de los
parámetros de canal, la ejecución de comandos de teclado, el cambio de distribución de
ventanas, el armado de pistas, el silenciado, la aplicación de solo, las funciones de transporte y muchas más) pueden realizarse de forma remota con cualquier dispositivo MIDI,
como por ejemplo su teclado MIDI.
No obstante, los controladores hardware dedicados ofrecen más flexibilidad. Estos dispositivos suelen contener varios canales, cada uno con un fader, un potenciómetro y uno o más
conmutadores. La mayoría ofrece botones de transporte dedicados: Reproducir, Detener,
Grabar, Retroceso y Avance. Las unidades de gama alta tienen pantallas LCD, ruedas jog
y varios botones de función asignables.
Las superficies de control pueden acelerar enormemente el uso de Logic, particularmente
en tareas de mezcla y grabación automatizada. Obviamente, si está automatizando o cambiando el volumen con el ratón, solo podrá controlar un único parámetro, en un único
canal, al mismo tiempo. Con una superficie de control puede automatizar simultáneamente o modificar el volumen de varios canales (tantos como faders/potenciómetros de
canal pueda mover a la vez en la superficie de control).
Otras tareas (como el uso de instrumentos de software o la programación y automatización de efectos) también pueden simplificarse con una superficie de control dotada
de faders o potenciómetros, que son reasignados para modificar los parámetros de los
módulos. Esto le ofrecería, por ejemplo, un control directo y simultáneo del corte de filtro de un módulo sintetizador, de la resonancia del filtro y de la velocidad de un LFO.
Esto no solo es más rápido, sino que la “sensación” y el “equilibrio“ de sus mezclas mejorarán al usar las manos y los oídos, y no las manos y los ojos.
Muchas superficies de control son compatibles de forma nativa. Podrá reconfigurar
libremente estas superficies y todas las demás desde la ventana Logic > Preferencias >
Superficies de control > Asignación de controladores.
Capítulo 8 Cómo acelerar su flujo de trabajo 79
Page 80

Page 81

A Fundamentos de audio y MIDI
A
Este apéndice ofrece una breve visión general sobre los fundamentos de MIDI y audio digital.
Si desea saber qué es un archivo de audio, cómo se convierte en (y desde) información
digital y qué es exactamente MIDI, está en el lugar adecuado.
MIDI
MIDI es el acrónimo de Musical Instrument Digital Interface (interfaz digital de instrumento
musical). Para concretar aún más, la parte “instrumento musical” de la sigla se refiere a instrumentos musicales electrónicos, como sintetizadores, samplers e incluso guitarras MIDI.
La parte “interfaz digital” suena técnica, pero en realidad no lo es.
Básicamente, la interfaz digital de MIDI se divide en dos componentes.
 MIDI es un lenguaje informático y, como probablemente sabe, los ordenadores funcio-
nan de forma digital. Los teclados, módulos y tarjetas MIDI son en realidad ordenadores disfrazados.
 La interfaz MIDI no es más que eso. MIDI es un estándar de hardware compuesto por
un conjunto de conectores físicos denominados IN, OUT y THRU. En todos los dispositivos MIDI, como teclados o módulos, encontramos uno o varios de estos conectores.
Apéndice
El lenguaje MIDI
El “lenguaje” de MIDI es comprendido por todos los dispositivos MIDI. El objetivo de este
lenguaje es traducir la interpretación musical en información que pueda ser entendida
por un ordenador (no olvidemos que los teclados y módulos MIDI son en realidad
ordenadores).
Cuando toca un teclado o Logic reproduce un archivo de audio MIDI, la información MIDI,
que “describe” la interpretación, se transmite en forma de secuencia de mensajes MIDI. Estos
mensajes son instrucciones que dicen a todo sintetizador o módulo de audio conectado
cómo reproducir una pieza musical. El sintetizador o módulo que recibe los datos MIDI es
el que genera los sonidos que nosotros oímos.
Importante: MIDI no envía sonidos. Solo envía instrucciones.
81
Page 82

La conexión MIDI
MIDI, como ya hemos mencionado, es una “interfaz” de hardware formada por un conjunto
estandarizado de conectores, denominados IN, OUT y THRU.
Los conectores MIDI están compuestos por un conector hembra redondo con cinco orificios formando un semicírculo. Los cables MIDI, utilizados para conectar dispositivos MIDI,
tienen un conector macho equivalente con cinco patillas. Solo tres de esas patillas transmiten información.
MIDI solo funciona en una dirección con cada conector. Si desea que su teclado MIDI
envíe y reciba mensajes de Logic, debe conectar dos cables.
Así deben realizarse las conexiones MIDI para que funcione:
 Los conectores MIDI OUT deben conectarse a los conectores MIDI IN del dispositivo
de recepción.
 Los conectores MIDI IN deben conectarse a los conectores MIDI OUT.
El conector MIDI THRU no se encuentra en todos los dispositivos MIDI. Simplemente
refleja los mensajes MIDI que llegan al conector MIDI IN y permite “conectar en margarita” varios dispositivos MIDI.
Los mensajes MIDI se envían desde un controlador MIDI, como un teclado o secuenciador
(p. ej., Logic), a través del conector MIDI OUT. El dispositivo (sintetizador MIDI o módulo de
sonido) que recibe el mensaje MIDI en su conector hembra MIDI IN responde al mensaje
reproduciendo sonidos.
Importante: Recuerde que MIDI no envía sonidos. Envía instrucciones sobre cómo, qué
y cuándo reproducir.
Audio
Audio, como término, se refiere básicamente a cualquier sonido que podemos oír. Desde
un punto de vista físico, por oposición al mundo de la informática, se conoce como audio
analógico. Cuando Logic graba señales de audio analógico por medio de una interfaz de
audio conectada o instalada en el ordenador, el audio se convierte en información digital. Esta información se almacena en forma de archivo de audio digital en el disco rígido
del ordenador.
Como en el caso de MIDI, la parte “digital” suena técnica, pero en realidad no lo es. Como
ya hemos dicho, los ordenadores se comunican digitalmente y tienen que tratar las señales de audio analógico como datos digitales.
Importante: A diferencia de MIDI, los archivos de audio digital son en realidad grabaciones
de sonido, no un lenguaje de instrucciones.
82 Apéndice A Fundamentos de audio y MIDI
Page 83

Grabación digital y analógica
Mientras que la grabación de audio digital es conceptualmente similar a las grabaciones analógicas en cinta, las diferencias técnicas son significativas. Durante gran parte
de los siglos XX y XXI se han utilizado grabaciones analógicas en cinta para el almacenamiento de interpretaciones de audio habladas, cantadas o tocadas.
La cinta analógica es una cinta de plástico delgada cubierta por minúsculas partículas
metálicas. Normalmente se almacena en un rollo o bobina, o en una cinta de casete.
El proceso de grabación analógica implica la transmisión de pequeñas cargas eléctricas
enviadas a los cabezales magnéticos del grabador de cinta. Los cambios en la potencia
de estas cargas alteran los campos magnéticos generados por los cabezales y reubican
la posición de las partículas metálicas en la cinta. Como resulta evidente, se trata de una
ciencia bastante imprecisa. Debido al carácter aleatorio que tiene la reubicación de las
partículas magnéticas en la cinta (y otras cuestiones técnicas), las grabaciones se consideran analógicas, similares a la interpretación real.
La grabación digital, por el contrario, es mucho menos aleatoria. Las señales analógicas se
convierten en señales de audio digital mediante el ADC (conversor analógico-digital) de
la interfaz de audio. La señal de audio digital se almacena en el disco rígido del ordenador (como una serie de unos y ceros) en un archivo de audio digital. Si este archivo no
sufre daños (y no se edita ni modifica), la grabación digital será idéntica cada vez que se
reproduzca.
En un proceso de copiado (cinta a cinta) no hay comparación entre grabaciones analógicas y digitales. Cada copia subsiguiente de una grabación analógica resultará más ruidosa
y se parecerá menos al material original. El factor aleatorio de las partículas magnéticas es
lo que hace que, cada vez que se haga una copia, esta se parezca menos al original.
Los archivos de audio digital, por el contrario, se pueden copiar infinitamente y cada
copia subsiguiente no tendrá más ruido. Simplemente es una copia de un archivo.
Desde una perspectiva más práctica, los archivos de audio digital almacenados en el disco
rígido presentan las siguientes ventajas frente al audio analógico almacenado en cinta.
 El audio digital se puede cortar, copiar y pegar libremente de un lugar a otro. ¿Se
imagina cortar físicamente una grabación estéreo analógica almacenada en cinta
en cuatro o cinco segmentos iguales y volver a pegarlos luego? ¡No parece divertido!
 Puede moverse cualquier punto de un archivo de audio digital casi al instante, en
lugar de tener que esperar al tedioso bobinado o rebobinado mecánico de un aparato analógico.
 Puede procesar audio digital de formas que son simplemente imposibles con el audio
analógico. Por ejemplo, es posible ajustar el tono de un archivo de audio digital sin cambiar su velocidad.
Apéndice A Fundamentos de audio y MIDI 83
Page 84

Conversiones digitales
Cuando llega una señal de audio analógica a las entradas de la interfaz de audio, es necesario convertirla en información digital para que el equipo pueda manejarla. Este proceso,
llamado conversión analógica a digital, es llevado a cabo por el conversor analógico-digital
(ADC) de su interfaz de audio.
En el otro extremo de la ruta de las señales, la señal digital tiene que reconvertirse en
una señal analógica, de modo que pueda oírse a través de sistemas de reproducción
de audio analógico, como son el amplificador y los altavoces. Este proceso, llamado conversión digital a analógica, es llevado a cabo por el conversor digital-analógico (DAC) de
su interfaz de audio.
Bits y frecuencias de muestreo
Al grabar un sonido en el ordenador, el ADC de la interfaz de audio toma una muestra
de la fuente de sonido un número determinado de veces por segundo. Esto se conoce
como frecuencia de muestreo y se mide en kHz (kilohercios, donde kilo significa mil) o
“x” mil muestras por segundo. Cuanto mayor sea la frecuencia, más muestras tomará el
convertidor AD y más precisa será la representación digital del sonido.
Dicho de otro modo, imaginemos que cada muestra fuera una fotografía de un concierto
que intentamos describir a un amigo. Si tomáramos una fotografía cada 10 minutos sería
difícil describir su estupendo espectáculo de luces. Si tomamos mil fotografías durante
esos 10 minutos, nuestro amigo podría ver fácilmente qué sucedió en el concierto. Esta
mayor “frecuencia” o número de fotografías (muestras) ofrece una imagen mucho más
precisa de lo que sucedió. Así es cómo funciona el muestreo. Cuantas más “fotografías
sonoras” se tomen, con más precisión se representará el sonido a lo largo del tiempo. Una
grabación en cinta de vídeo del concierto, a 25 fotogramas (muestras) por segundo, nos
daría una idea aún más precisa del espectáculo de luces.
Las frecuencias de muestreo habitualmente utilizadas en la producción de audio son
44,1 kHz o 48 kHz, y los sistemas de alto nivel pueden alcanzar frecuencias de 96 kHz
a 192 kHz.
La resolución de muestreo, expresada en valores de bit, determina la precisión de la
escala de medición utilizada para almacenar (el número de) cada muestra. Recuerde
que los ordenadores almacenan archivos de audio como información digital, en forma
de unos y ceros. Normalmente se utilizan tres resoluciones de archivos de audio: 8, 16
y 24 bits. Actualmente se suelen utilizar sistemas de 24 bits.
Para hacernos una idea de la relevancia de la resolución de muestreo, imaginemos dos
personas que construyen una casa. Una utiliza una cinta métrica que marca metros. La
otra utiliza una cinta métrica que marca centímetros. Aunque la casa construida con la
cinta métrica al metro no se caerá, la persona que utiliza la escala al centímetro construirá una casa más precisa.
84 Apéndice A Fundamentos de audio y MIDI
Page 85

B Audio y MIDI en Mac OS X
B
Este capítulo está dedicado a las funciones de audio
y MIDI de Mac OS X.
Su hardware de audio y MIDI puede ser utilizado por todas las aplicaciones “multimedia”
de Mac OS X. Esto es posible gracias al uso de los servicios Core del sistema operativo.
Core Audio
Todos los dispositivos de audio son accesibles a través de Core Audio en Mac OS X.
Core Audio es un sistema de audio flexible, de alto rendimiento y baja latencia. Logic es
compatible con cualquier hardware de audio que disponga de un driver Core Audio.
Panel de preferencias de sonido
El panel de preferencias de sonido solo es necesario para cambiar los efectos de sonido
del sistema (“Sosumi”, “Ping”, etc.).
Apéndice
Si se encuentra de viaje con su Macintosh portátil y desea probar rápidamente una idea
musical, a lo mejor quiere utilizar el micrófono interno para su grabación. Seleccione el
menú Apple () > Preferencias del Sistema > Sonido y, a continuación, Entrada. En este
panel, cambie entre “Entrada de línea” y “Micrófono interno”.
Seleccione el menú Apple > Preferencias del Sistema > Sonido y, a continuación, Salida.
Este panel de preferencias determina el dispositivo de salida por omisión. Este dispositivo
de salida se utiliza para los sonidos de alerta del sistema y para algunas aplicaciones de
audio, como iTunes e iMovie. Si prefiere que los sonidos del sistema (y la reproducción de
audio de iTunes e iMovie) se emitan a través de un hardware Core Audio externo, seleccione aquí el dispositivo.
Nota: Puede ajustar un nivel independiente para los sonidos de alerta. Se recomienda
reducir estos sonidos al mínimo, o incluso desactivarlos completamente, mientras trabaja en composiciones.
85
Page 86

Siempre debe seleccionar el nivel máximo de sonido posible para aprovechar el rango
dinámico completo al trabajar con aplicaciones que utilizan la salida por omisión.
Nota: Reduzca el ajuste de nivel de su sistema de amplificación cuando ajuste el volumen
para evitar daños en los altavoces.
Configuración de Audio MIDI (AMS, acrónimo en inglés)
La aplicación Configuración Audio MIDI de Apple se integra dentro del sistema operativo.
Encontrará la aplicación AMS en la carpeta Aplicaciones/Utilidades.
Nota: Puede resultarle útil mover la aplicación AMS al Dock.
Como AMS refleja los parámetros del panel de preferencias de sonido (salvo “Efectos
de sonido”), debería utilizarse para casi todos los ajustes de la interfaz de audio.
La aplicación AMS resulta útil para elegir un ajuste por omisión para el hardware Core
Audio. Necesitará este ajuste por omisión para todas las aplicaciones de audio (iTunes,
por ejemplo) que no puedan seleccionar un ajuste directamente. Para aplicaciones de
audio más avanzadas, como Logic, es posible ajustar todos los parámetros desde el
propio servidor.
Nota: El aspecto de la aplicación AMS puede variar en función de la versión de Mac OS X
en uso.
Core MIDI
Los datos MIDI se manipulan en el sistema Core MIDI de Mac OS X. Las interfaces MIDI
compatibles (utilizadas para conectar teclados MIDI, unidades de faders o generadores
de sonido externos) se reconocen y activan automáticamente.
Página MIDI de AMS
La aplicación AMS ofrece una página MIDI que muestra todas las interfaces MIDI instaladas
y, dado el caso, realiza conexiones entre ellas. Logic reconoce todos los dispositivos MIDI
(incluidos subcanales MIDI) configurados en AMS y los muestra en la Biblioteca cuando se
selecciona o crea una pista MIDI externa.
86 Apéndice B Audio y MIDI en Mac OS X
Page 87

C Optimización del sistema
de audio de su ordenador
C
Logic es conocido por su funcionamiento estable y fiable.
Puede mejorar aún más el rendimiento de su sistema optimizando la configuración de su ordenador para las aplicaciones
musicales.
Más allá de la música, un ordenador bien configurado y bien mantenido presenta
mayor fiabilidad, con menos fallos ¡y eso no está nada mal! En las siguientes páginas
encontrará consejos y trucos para optimizar la configuración de su ordenador. Al final
del capítulo encontrará un kit de primeros auxilios para emergencias informáticas.
Hardware
Obviamente, cuanto más rápido sea el Mac que pueda permitirse, mejor resultará para
su uso con Logic. Si puede conseguir un Macintosh multiprocesador, hágalo. Logic (y el
propio Mac OS X) está diseñado para su uso con Macs multiprocesador.
Apéndice
En general, debería evitar “cargar” su ordenador con componentes innecesarios, así que
no agregue una tarjeta SCSI si puede apañarse con drivers FireWire o internos.
Concentre sus esfuerzos en la selección del hardware de audio “adecuado” para garantizar
que sea compatible con su software y otros componentes de hardware.
Memoria
Una cantidad adecuada de RAM es importante para la estabilidad general del sistema
musical de su ordenador. Se recomienda al menos un Gigabyte (¡o más!) de RAM de alta
calidad, sobre todo si se trabaja con numerosas pistas de audio o samplers de software.
Disco rígido
Si su trabajo diario implica un gran número de pistas de audio, plantéese utilizar un
disco rígido independiente más rápido, con capacidad de almacenamiento suficiente
para los archivos de audio. FireWire es una buena opción para este tipo de trabajos.
87
Page 88

Las aplicaciones de audio son muy exigentes en cuanto a platinas y partes mecánicas
de un disco rígido. El mantenimiento regular del disco rígido tiene una especial importancia para garantizar un funcionamiento estable y coherente. Esto incluye la desfragmentación y las pruebas de rendimiento. La desfragmentación frecuente tiene un
efecto positivo en la vida útil de un disco rígido. Las herramientas para el disco rígido
que se suministran con el sistema operativo son una opción segura, pero podrían no
detectar o reparar todos los problemas.
Nota: De forma general, cuanto mayor sea el disco rígido, menor será la frecuencia
con que habrá que desfragmentarlo.
Los discos rígidos también se desgastan. Si su utilidad para el disco rígido detecta problemas con una frecuencia cada vez mayor, esto podría preceder a un fallo del disco. Haga una
copia de seguridad de sus datos y considere sustituir el disco antes de que se produzca un
fallo total.
Software
Al decidir qué software instalar en el sistema musical de su ordenador, la regla básica es
“menos es más”. Lo ideal sería instalar solo el sistema operativo estándar y Logic, y quizá
algún componente necesario para acceder a Internet. Pero en la realidad, esto no siempre es práctico.
A menos que sea imprescindible, evite ejecutar otras aplicaciones mientras usa Logic.
Mac OS X es un muy buen sistema multitarea, pero, ¿por qué restar potencia a Logic?
Ejecutar un procesador de textos en segundo plano o dejar la conexión a Internet funcionando podría costarle esa “última” reverberación que necesita para finalizar una pista.
Copia de seguridad
La regla más importante al trabajar con ordenadores: ¡no olvide salvaguardar los datos!
Esto resulta especialmente importante en los sistemas de música por ordenador, ya que
generaremos grandes cantidades de datos en muy poco tiempo, normalmente en condiciones muy exigentes.
Por este motivo resulta útil hacer una copia de seguridad de los datos más importantes
en distintos soportes de almacenamiento, ¡diariamente! Si le parece algo paranoico, solo
tiene que pensar en el precio de los soportes de almacenamiento en comparación con
el valor de su música. Si su ordenador (o disco rígido) decide autodestruirse, el resultado
suele ser la pérdida irrevocable de datos importantes y, con ello, de horas de trabajo e
inspiración.
Si trabaja profesionalmente con un sistema de música por ordenador, quizá quiera
invertir en una solución de copias de seguridad profesional. Consulte a su distribuidor
musical/informático para obtener más información y asistencia.
88 Apéndice C Optimización del sistema de audio de su ordenador
Page 89

Solución de problemas
Aunque no sean habituales, todos los usuarios de ordenadores experimentan problemas informáticos graves en algún momento. Estos problemas pueden ser fallos en los
que el ratón queda inmóvil, el monitor se bloquea o la pantalla se llena de mensajes de
error. Ni siquiera los sistemas operativos maduros y bien escritos están completamente
libres de conflictos de hardware, errores u otros problemas.
La experiencia nos demuestra que estos problemas de sistema no suelen estar provocados
por defectos en programas o productos de hardware Apple. Todos los tipos de hardware y
software Apple han sido rigurosamente probados por una amplia gama de músicos y usuarios de estudio, en un gran número de ámbitos y usos, en busca de fallos y problemas.
Esto no significa que la posibilidad de fallos quede completamente excluida; periódicamente podrían surgir problemas. Esto no es algo inesperado, ya que distintas aplicaciones, sistemas operativos y drivers se desarrollan y mejoran en paralelo por parte de
distintos equipos de programación no relacionados. Esto puede provocar problemas
ocasionales de compatibilidad. Apple ofrece correcciones en forma de actualizaciones
de software en el momento en que se identifican esos problemas. Apple siempre agradece a los usuarios que le notifiquen cualquier problema.
Si sufre algún fallo o error del sistema, puede que encuentre útiles los consejos de este
capítulo, incluso si estos problemas no están relacionados con productos Apple. En la
mayoría de los casos, una vez identificados estos problemas se pueden solucionar con
un esfuerzo mínimo, aunque localizar la causa de estos problemas puede llevar cierto
tiempo. Puede solucionar la mayoría de estos problemas sin tener que consultar a un
experto, y este capítulo le indicará cómo hacerlo. Lo mejor es eliminar las causas habituales de problemas antes de sospechar de un defecto de hardware u otro fallo, especialmente antes de enviar su equipo para que los reparen o su software para que se lo
reembolsen. No obstante, tenga cuidado: algunas de estas sugerencias solo acabarían
con los síntomas, por lo que podrían dificultar la identificación de la causa real del problema. Si los problemas persisten habría que solicitar el asesoramiento de un experto.
Si compró su ordenador y el hardware de audio al mismo tiempo, sería bueno comprobar que el ordenador funciona de la forma esperada (conectando tan solo un ratón, un
teclado y un monitor) antes de instalar la interfaz de audio y el hardware adicional (discos rígidos externos, impresoras, etc.). Todos los nuevos ordenadores Macintosh se envían
con software preinstalado, lo que le permitirá comprobar que todo funciona correctamente. Una vez haya desconectado todo, podrá seguir con la instalación de cualquier disco
rígido, módem, escáner, etc. adicional. Cuando haya terminado, compruebe que todo funciona adecuadamente. En caso necesario, puede desconectar todos los cables de la parte
posterior del ordenador y comenzar la instalación de su hardware de audio.
Apéndice C Optimización del sistema de audio de su ordenador 89
Page 90

En caso de desastre
Su prioridad absoluta debe ser realizar una copia de seguridad de los documentos más
importantes. Intente copiar los archivos (letras, canciones, registros de impuestos) en otro
disco rígido o disco extraíble sin lanzar sus aplicaciones asociadas. Puede saltarse este
paso en el caso de CD-ROM, pero tenga en cuenta que hasta los CD necesitan cierto cuidado en su manejo: no debe arañarse ninguna de las caras del disco. Una vez realizadas
las copias de seguridad de todos los archivos y programas, la probabilidad de que se produzca un verdadero desastre prácticamente desaparece. No olvide nunca realizar copias
de seguridad regularmente, aun cuando todo funcione a la perfección. ¡Cualquier disco
rígido podría fallar!
Un fallo del sistema puede deberse a:
 Error operativo
 Conflicto de software (incompatibilidad entre dos programas o un virus)
 Error de configuración de hardware
 Sobrecarga de los recursos del sistema
 Conexiones de cable incorrectas (o ausencia de terminales)
 Defecto de hardware
Elimine las cinco primeras causas antes de mandar su hardware a reparar.
Si el problema persiste, tome notas precisas de lo siguiente:
 Lo que estaba haciendo en el momento en que se produjo el error (qué programa,
qué función, qué aplicaciones estaban abiertas).
 El texto exacto de cualquier mensaje o números de error (si se diera el caso).
 La versión del sistema operativo, así como la del programa en que se produjo el error.
 El Perfil de Sistema Apple, instalado con Mac OS X, ofrece una visión detallada de
los componentes, que se puede imprimir.
 Qué Preferencias del Sistema (se encuentran en el menú Apple) están activas.
Nota: El Perfil de Sistema Apple se puede utilizar para imprimir detalles de toda la configuración del sistema, incluidas las propiedades de todo el hardware.
Preferencias y parámetros de RAM
Muchos fallos pueden evitarse si se toma una de las siguientes medidas (salga primero
del programa):
 Mueva o borre las preferencias del programa que está fallando. Los archivos de prefe-
rencias se encuentran en su carpeta Usuario ~/Librería/Preferences. Arrastre el archivo
de preferencias hasta el escritorio. Tras ello, normalmente es necesario restablecer algunas de las preferencias de su programa.
90 Apéndice C Optimización del sistema de audio de su ordenador
Page 91

 Reinicie la memoria RAM de parámetros (P-RAM). Contiene la fecha y la hora del reloj,
y muchos ajustes de sistema que se conservan cuando se apaga el ordenador. Puede
restablecerlos fácilmente. Mantenga pulsadas las teclas Comando + Opción + P y R
mientras reinicia (inmediatamente tras oír el sonido de inicio). Mantenga las teclas
presionadas hasta oír el sonido de inicio de Macintosh tres veces.
¿El problema persiste?
Comprobación del disco rígido y reparación de la estructura de archivos
Los errores en la estructura lógica de archivos se pueden diagnosticar y reparar con el
software adecuado. Los defectos de hardware en el disco rígido también se pueden diagnosticar. El disco de arranque (volumen de inicio) normalmente no se puede reparar si se
produce un error grave. Si normalmente inicia su ordenador desde el disco rígido interno,
tendrá que elegir otro volumen de inicio, de modo que el ordenador arrancará desde
otro disco. La mejor forma de hacerlo es con el CD-ROM de emergencia que recibió con
su Macintosh, pero puede que también necesite un segundo disco rígido (o extraíble)
con una carpeta de sistema en él.
Elija el CD-ROM u otro disco que contenga el sistema operativo en el panel de control del
volumen de inicio. Reinicie el ordenador. Muchos ordenadores Macintosh también permiten forzar el inicio desde el CD-ROM manteniendo pulsada la tecla C durante el inicio.
Inicie el programa Utilidad de Discos y utilícelo para reparar los volúmenes.
¿El problema aún persiste?
Errores PCI
La tecnología PCI depende de una sincronización de tiempo muy precisa en la transmisión en tiempo real de los datos del ordenador. Desgraciadamente, hay ciertas combinaciones de tarjetas PCI (o PCI-X) que provocan conflictos entre sí, aunque funcionen
perfectamente por separado y cumplan todas las especificaciones PCI. Los problemas
de este tipo pueden provocar fallos del sistema aparentemente aleatorios.
 Compruebe si el problema persiste tras extraer la tarjeta PCI. Intente trabajar con el
equipo utilizando el hardware de audio incorporado durante algunas horas sin la tarjeta PCI; si el problema desaparece, ya tiene la causa del problema. Si los problemas
persisten, puede descartar los problemas de las tarjetas PCI como la causa.
 Intente utilizar la tarjeta PCI en otra ranura, si dispone de ella. A menudo es posible
resolver conflictos con solo intercambiar las ranuras.
Apéndice C Optimización del sistema de audio de su ordenador 91
Page 92

Cables defectuosos
Los cables defectuosos son un problema común que provoca todo tipo de fallos.
Si el ordenador no responde a ciertos comandos, el motivo puede ser un cable USB con
fallos intermitentes entre el teclado y el ordenador. Intente conectar el ratón directamente a un puerto USB libre. Si el ordenador se comporta como de costumbre, tendrá que
comprar un nuevo cable USB. En ciertos casos, es posible que tenga que sustituir su
teclado Macintosh.
Utilizar el monitor correcto es importante, contar con el conector adecuado en cada
extremo no siempre basta. Antes de asumir que se trata de un fallo no relacionado
con el hardware, pruebe el cable cambiándolo por otro nuevo.
Otro problema común son las conexiones internas del ordenador sueltas, que suelen
darse tras transportar el ordenador. Teniendo en cuenta las posibles consecuencias sobre
su garantía y las precauciones de seguridad, es posible que tenga que volver a apretar los
conectores internos con cuidado. Tenga cuidado: desconecte primero el cable de alimentación y espere a que caiga el voltaje. Haga masa con respecto al ordenador utilizando
una muñequera antiestática o tocando los componentes metálicos de la carcasa. De esta
forma evitará una futura visita al técnico de reparaciones (o al hospital).
Virus
Lamentablemente, hay gente malintencionada que programa y distribuye virus con la
única intención de causar daño. Compruebe regularmente sus discos en busca de virus,
especialmente si descarga datos de Internet. No todos los programas antivirus detectan
virus de macros y otros virus desconocidos hasta el momento para los desarrolladores
de software de protección.
Reinstalación o actualización del sistema operativo
Es posible que, como consecuencia de un fallo o error de instalación, el sistema operativo quede inutilizable. En tal caso, reinstale el sistema operativo desde el CD-ROM de
sistema.
Para ello, reinicie el ordenador utilizando el CD de instalación de OS X (inserte el CD y selecciónelo como volumen de inicio en el panel de control correspondiente; en los Mac más
nuevos solo tiene que pulsar la tecla Comando durante el reinicio) y reinstale.
En ocasiones, los problemas se deben simplemente al sistema operativo. Normalmente
existen en Internet actualizaciones para el sistema operativo, que no hay más que descargar de forma gratuita.
92 Apéndice C Optimización del sistema de audio de su ordenador
Page 93

Formateado del disco rígido
Formatear el disco rígido es la última medida que debemos tomar antes de enviar el ordenador para su reparación. Se borrarán todos los archivos del disco rígido y cualquier dato
corrupto que provocase los problemas.
El proceso de formateado borrará todos los archivos, así que primero deberá realizar
copias de seguridad de todos los archivos y programas, y verificar las copias para comprobar que están bien. Asegúrese de ejecutar un programa antivirus en todas las copias
para evitar volver a infectar el disco rígido formateado.
Para formatear el disco rígido interno tendrá que iniciar el ordenador desde otra unidad, ya sea el CD-ROM, un disco Flash o un disco rígido externo. Para deshacerse completamente de cualquier virus deberá formatear todos los discos rígidos en la misma
sesión. Un CD-ROM no puede quedar infectado con un virus (a menos que estuviera
infectado desde el principio).
Importante: Tenga en cuenta que las autorizaciones de software invisibles no se pueden
copiar, por lo que deberá liberar dichas aplicaciones en el disco rígido antes de borrarlas.
Una vez instalado el sistema operativo, instale Logic. Si el problema persiste, lo más probable es que se trate de un conflicto de hardware o de un conflicto entre el programa
y el sistema operativo. Si el problema solo se da con un programa específico, deberá
ponerse en contacto con el fabricante del software. Si el problema se debe a Logic,
póngase en contacto con AppleCare. Para acceder a la asistencia AppleCare en Internet,
visite http://www.apple.com/es/support/logic.
Si el problema se da con varias aplicaciones, deberá ponerse en contacto con su
distribuidor del ordenador.
Apéndice C Optimización del sistema de audio de su ordenador 93
Page 94

Page 95

Glosario
AIFF. Siglas de “Audio Interchange File Format”. Un formato de archivo que se puede
utilizar en diferentes plataformas, compatible con un gran número de aplicaciones de
edición de vídeo y audio digital. El audio AIFF puede utilizar una amplia variedad de
profundidades de bits, aunque las más habituales son 16 y 24 bits.
ajuste. 1) Un valor de parámetro. 2) Un conjunto de valores de los parámetros de los
módulos que puede cargarse, guardarse, copiarse o pegarse a través del menú Ajustes.
Un ajuste de un módulo se conoce también con el nombre de “preajuste”. Véase también
Preajuste y Menú de ajustes.
ajuste de canal. Logic permite guardar y recuperar el direccionamiento de un canal,
incluidos todos los efectos o instrumentos insertados (además de sus ajustes). Esto simplifica la tarea de recreación de completos direccionamientos de efectos en serie entre
canales o proyectos.
Glosario
ajustes de proyecto. Los ajustes de proyecto son una serie de ajustes de programa
específicos del proyecto actual. Estos son diferentes de las preferencias globales que
afectan a todos los proyectos de Logic (véase Ventana Preferencias).
alias. Un puntero de un pasaje MIDI en el área Organizar. Un alias no contiene ningún
dato. Solo señala los datos del pasaje MIDI original. Se puede crear un alias arrastrando
a una nueva posición el pasaje MIDI original con las teclas Mayúsculas y Opción pulsadas. Un alias no puede editarse directamente. Cualquier cambio en el pasaje original
se verá reflejado en el alias.
aliasing. Un efecto digital que ocurre cuando el material de la muestra contiene frecuencias más altas que la mitad de la frecuencia de muestreo.
amplificador. Dispositivo que aumenta el nivel de una señal.
Apple Loops. Un formato de archivo de audio que suele utilizarse para los elementos
musicales rítmicos recurrentes o los elementos adecuados para la repetición. Apple Loops
contiene etiquetas y transitorios que Logic utiliza para tareas de ajuste de tiempo y desplazamiento de tono. Estas etiquetas también le permiten localizar rápidamente archivos
por instrumento, género o estilo en el navegador de bucles.
95
Page 96

archivo de audio. Cualquier grabación digital de un sonido almacenada en su disco rígido.
Los archivos de audio pueden almacenarse en formato AIFF, WAV, Sound Designer II (SDII)
y CAF en Logic. Todos los archivos WAV grabados y creados mediante Bounce están en
formato Broadcast Wave.
área Listas. Área de la ventana Organizar, con cuatro pestañas independientes que
muestra un listado de los siguientes tipos de datos: eventos, pasajes, marcadores, cambios de tempo y compás/armaduras.
Área Multimedia. Área mostrada en la parte derecha de la ventana Organizar cuando
se hace clic en el botón Contenidos en la barra de herramientas de Organizar. Contiene
las pestañas Bandeja, Bucles, Biblioteca y Navegador, que ofrecen acceso a todos los
tipos de contenidos admitidos en Logic.
Área Organizar. El principal espacio de trabajo de Logic. Se utiliza para grabar, editar,
mover y ordenar los pasajes MIDI y de audio de un proyecto. También se utiliza para
la grabación y reproducción automatizada.
armado de pistas. Véase Armar para grabación.
armar para grabación. Las pistas de audio deben armarse manualmente (activarse para
la grabación) antes de poder grabarlas. Al seleccionarlas, las pistas MIDI se activan automáticamente para la grabación. Las pistas de instrumentos de software se “pre-arman”
automáticamente, y deben recibir un mensaje MIDI para activarse para la grabación.
arrastrar y soltar. Tomar objetos con el ratón, moverlos y soltarlos con el botón del ratón.
Audio Units (AU). Audio Units es el formato estándar de Mac OS X para los módulos en
tiempo real. Se puede utilizar para efectos de audio, instrumentos de software y generadores. El formato Audio Unit se incorpora al sistema operativo e instalado en el módulo
Audio Unit; se puede acceder a él simultáneamente desde cualquier programa aplicable.
Logic admite todos los módulos compatibles con el formato Audio Unit.
automatización. La automatización es la capacidad de grabar, editar y reproducir los movimientos de todos los potenciómetros, controles y botones, entre los que se incluyen: faders
de volumen, panorámica, EQ y controles de envío auxiliar, además de la mayoría de los
parámetros de los módulos de efectos e instrumentos.
bajo. Un instrumento musical. Este término también hace referencia a los sonidos
o a los componentes de baja frecuencia en un sonido. Véase Frecuencia.
bandeja de audio. Ventana (o pestaña en el área de Contenidos de la ventana Organizar)
utilizada para tareas de gestión, y conversión, de pasajes y archivos de audio del proyecto.
Véase Área de Contenidos.
96 Glosario
Page 97

barra de desplazamiento y deslizador. Barra gris en el borde de una ventana. Para
seleccionar la selección del proyecto mostrada en la ventana, se utiliza una caja móvil
del interior de la barra.
barra de herramientas. La parte superior de la ventana Organizar incluye la barra de herramientas, que se utiliza para acceder u ocultar determinadas áreas en pantalla, tales como el
área de Contenidos o Listas, o el Inspector. También contiene una serie de botones de las
principales funciones, tales como Bloqueo/desbloqueo de posiciones SMPTE. Si lo desea,
puede personalizar la barra de herramientas libremente según sus necesidades.
barra de menú local. Menú de una ventana que solo contiene las funciones relevantes
de aquella ventana.
barra de menú principal. La barra de la parte superior de la pantalla, que ofrece funciones globales tales como abrir, guardar, exportar o importar proyectos. No ofrece acceso a
las funciones locales de la ventana. No obstante, contiene un menú Edición, con comandos
que se aplican a la ventana activa.
barra de transporte. Un campo que se muestra en la parte inferior de la ventana Organizar, utilizado para controlar las funciones de grabación y reproducción. La barra de transporte ofrece los botones Grabar, Poner en pausa, Reproducir, Detener y Retroceso/Avanzar
además de otras funciones. También puede abrir ventanas de la barra de transporte independientes seleccionando Ventana > Transporte (Comando + 7).
biblioteca. Ventana (o pestaña en el área de contenidos de la ventana Organizar) utilizada
para gestionar todos los archivos de configuración de los canales, efectos e instrumentos.
borrador. Una herramienta utilizada para eliminar elementos. Haga clic en un elemento
seleccionado para eliminarlo. También se eliminarán todos los demás elementos seleccionados en ese momento.
botón Bounce. Se puede aplicar un bounce en la salida de cualquier canal de salida
a un archivo de audio haciendo clic en el botón Bounce. Véase también Bounce.
botón Cuantizar. Botón con una Q. Realiza la operación de cuantización (seleccionada
en el menú Cuantización) sobre los eventos seleccionados. Véase también Herramienta
Cuantizar y Cuantización.
botón de protección de pista. El botón con el icono de un candado, que se muestra en
la lista de pistas de Organizar: permite/impide ediciones de las pistas. Véase también
Pista protegida.
botón Enlace. Botón de la esquina superior izquierda de la mayoría de ventanas de
Logic que incluye el icono de enlace en cadena. Controla el enlace entre las diferentes
ventanas.
Glosario 97
Page 98

botón Sync. Este botón, situado en la barra de transporte, activa/desactiva el modo
de sincronización externa.
botones de filtro. Los botones de la Lista de eventos y el Mezclador, que le permiten
ocultar o mostrar tipos de eventos o tipos de canales específicos.
Bounce. Para procesar pasajes MIDI o de audio con efectos, tales como retardo o compresión, y combinarlos en un archivo de audio. En Logic, puede escoger entre bounce
en tiempo real o sin conexión. El bounce sin conexión es más rápido, pero no permite
aplicar la automatización real o grabar la entrada de audio en tiempo real.
bpm. Forma abreviada de “tiempos por minuto”, una medida del tiempo de una pieza
musical. Por ejemplo: 120 bpm significa que en un minuto habrá 120 tiempos musicales
(notas negras).
bucle. Un archivo de audio que contiene elementos musicales rítmicos recurrentes o elementos adecuados para la repetición. Logic admite Apple Loops, entre otros formatos
de archivo.
bus. Los buses se utilizan para enviar audio a los canales auxiliares para tareas de procesamiento o submezcla.
caja “Parámetros de pasaje”. Caja en la parte superior del Inspector de Organizar, utilizada para ajustar de manera no destructiva los parámetros de reproducción de pasajes
individuales, entre los que se incluye cuantización, transposición, velocidad, compresión
y retardo. Estos parámetros no modifican los datos almacenados; sino que afectan al
modo de reproducción de los eventos.
caja Parámetros. Campo en la parte izquierda de las ventanas de Logic (o en el Inspector).
Se utiliza para ajustar los parámetros de la pista, pasajes, eventos u objetos seleccionados.
Véase también Inspector.
campo Buscar. En muchas ventanas de Logic encontrará un campo con esquinas redondeadas y una lupa a la izquierda. Este campo le permite realizar búsquedas de texto.
Por ejemplo, los campos Buscar de la ventana “Comandos de teclado” o del navegador
de bucles.
canal. Un canal es una representación virtual de un canal en una consola de mezclas. Cada
canal contiene un número de controles similares, entre los que pueden incluirse algunos
o todos los que se citan a continuación: un botón Silenciar, un fader Nivel, un control de
panorámica/balance, una ranura de entrada, una ranura de salida, ranuras de envío, ranuras
de inserción y un botón Formato. Los canales mostrados a la izquierda de la ventana Organizar, y en la ventana del Mezclador, se utilizan para procesar la información de audio o MIDI
que se direcciona desde las pistas del área Organizar.
canal aux. Los canales aux se encuentran en el Mezclador (y a la izquierda de la ventana
Organizar) y pueden utilizarse como (buses de) envío/retorno y controles de subgrupos.
98 Glosario
Page 99

canal de audio. Canal en el Mezclador utilizado como destino para las pistas de audio del
área Organizar. Todos los datos de la pista de audio se direccionan automáticamente al
canal de audio asignado en la lista de pistas del área Organizar.
canal de bus. El tipo de canal de bus se incluye principalmente para la compatibilidad
con versiones anteriores de Logic. Las funciones de los canales de bus de versiones
anteriores se realizan en los canales auxiliares de Logic.
canal de instrumento. Logic admite el uso de instrumentos basados en software. Los
módulos de los instrumentos de software se insertan en la ranura de instrumento de
los canales de los instrumentos. La grabación de instrumentos de software tiene lugar
en las pistas instrumento del área Organizar. La reproducción de estas pistas se direcciona
a través del canal de instrumento mostrado en el Mezclador (o hacia la izquierda de la ventana Organizar).
canal de salida. Tipo de canal del Mezclador que controla el nivel de salida y la panorámica/balance de cada salida física de su interfaz de audio.
canal maestro. Canal del Mezclador que actúa como fase de atenuación independiente,
cambiando la ganancia de todos los canales sin afectar las relaciones de nivel entre ellos.
canal MIDI. Un canal MIDI es un “tubo” para los datos MIDI, que fluye a través de puertos MIDI. A través de un puerto pueden pasar simultáneamente hasta 16 canales MIDI
diferentes. Las pistas grabadas en Logic pueden dirigirse a diferentes tubos (canales),
que pueden contener diferentes tipos de información, y reproducir diferentes sonidos,
asignados a cada canal. Por ejemplo, canal 1: piano, canal 2: bajo, canal 3: cuerda, etc.
En este planteamiento se presupone que los dispositivos receptores son capaces de
recibir datos en más de un canal, y también de reproducir los diferentes sonidos simultáneamente (véase multitímbrico).
carpeta. Una carpeta es un contenedor de pasajes en el área Organizar. Puede contener
otros pasajes o carpetas, del mismo modo que una carpeta en el Finder puede contener
otras carpetas o archivos. Podría considerarse a una carpeta como un proyecto dentro de
un proyecto. El interior de la carpeta es similar al área Organizar y a la lista de pistas de un
proyecto.
carpeta de proyecto. En Logic, la carpeta de nivel superior que contiene todos los contenidos asociados con un proyecto, entre los que se incluyen archivos de audio, instrumentos sampler y muestras, vídeo y otros datos.
casilla. Una caja pequeña. Para seleccionar o deseleccionar (activar o desactivar) una
opción, se hace clic en una casilla.
CD Audio. Forma abreviada de “Compact Disc”—Audio; un estándar de CD de música
estéreo: frecuencia de muestreo de 44,1 kHz y profundidad de 16 bits.
Glosario 99
Page 100

clave. La escala utilizada en una pieza musical, centrada en torno a un tono específico.
El tono específico se denomina “raíz de la clave”. También puede referirse a una tecla
blanca o negra en un teclado musical (MIDI).
clic. Metrónomo o sonido de metrónomo.
comando de teclado. Función que puede ejecutarse pulsando una tecla específica
(o combinación de teclas) en el teclado de su ordenador o en un controlador MIDI.
combinar. Mezclar o fusionar dos o más eventos o pasajes MIDI en un único evento
o pasaje.
compás. En una partitura, un compás es una medida que contiene un número específico de tiempos y establece la estructura rítmica de una pieza musical.
compilación. Un proceso en el que varias grabaciones se compilan en una única toma
perfecta (véase Tomas).
Configuración de Audio MIDI (AMS, acrónimo en inglés). La herramienta de Configuración de Audio MIDI (AMS) se utiliza para configurar los dispositivos de entrada y salida MIDI
y de audio conectados a su ordenador. Logic utiliza los ajustes definidos en la herramienta
de Configuración de Audio MIDI, que se encuentran en la carpeta Aplicaciones/Utilidades.
control de balance. El potenciómetro rotatorio situado justo encima del fader Nivel de
los canales estéreo. Controla el nivel relativo de las señales izquierda y derecha en sus
salidas.
control de panorama. Potenciómetro rotatorio (situado justo encima del fader Nivel)
en los canales mono, que determina la posición de la señal en la imagen estéreo.
control de zoom. El control que aparece en la parte inferior derecha de algunas ventanas,
como, por ejemplo, la ventana Organizar. El regulador de control de zoom le permite navegar por todo el proyecto actualmente mostrado. Se puede hacer clic en las líneas de la
izquierda y la derecha del regulador para acercar/alejar la imagen en un porcentaje fijo.
controlador. Tipo de datos MIDI. Ejemplos: reguladores, pedales o parámetros estándar
como volumen y panorama. El tipo de comando se codifica en el primer byte de datos,
el valor que se envía o se recibe se codifica en el segundo byte de datos.
convertidor de AD a ADC. Forma abreviada de convertidor de analógico a digital; un dispositivo que convierte una señal analógica en una señal digital.
convertidor de DA o DAC. Forma abreviada de convertidor de digital a analógico; un
dispositivo que convierte una señal digital en una señal analógica.
convertidor de frecuencia de muestreo. Dispositivo o algoritmo que traduce una frecuencia de muestreo a otra.
100 Glosario
 Loading...
Loading...