Page 1
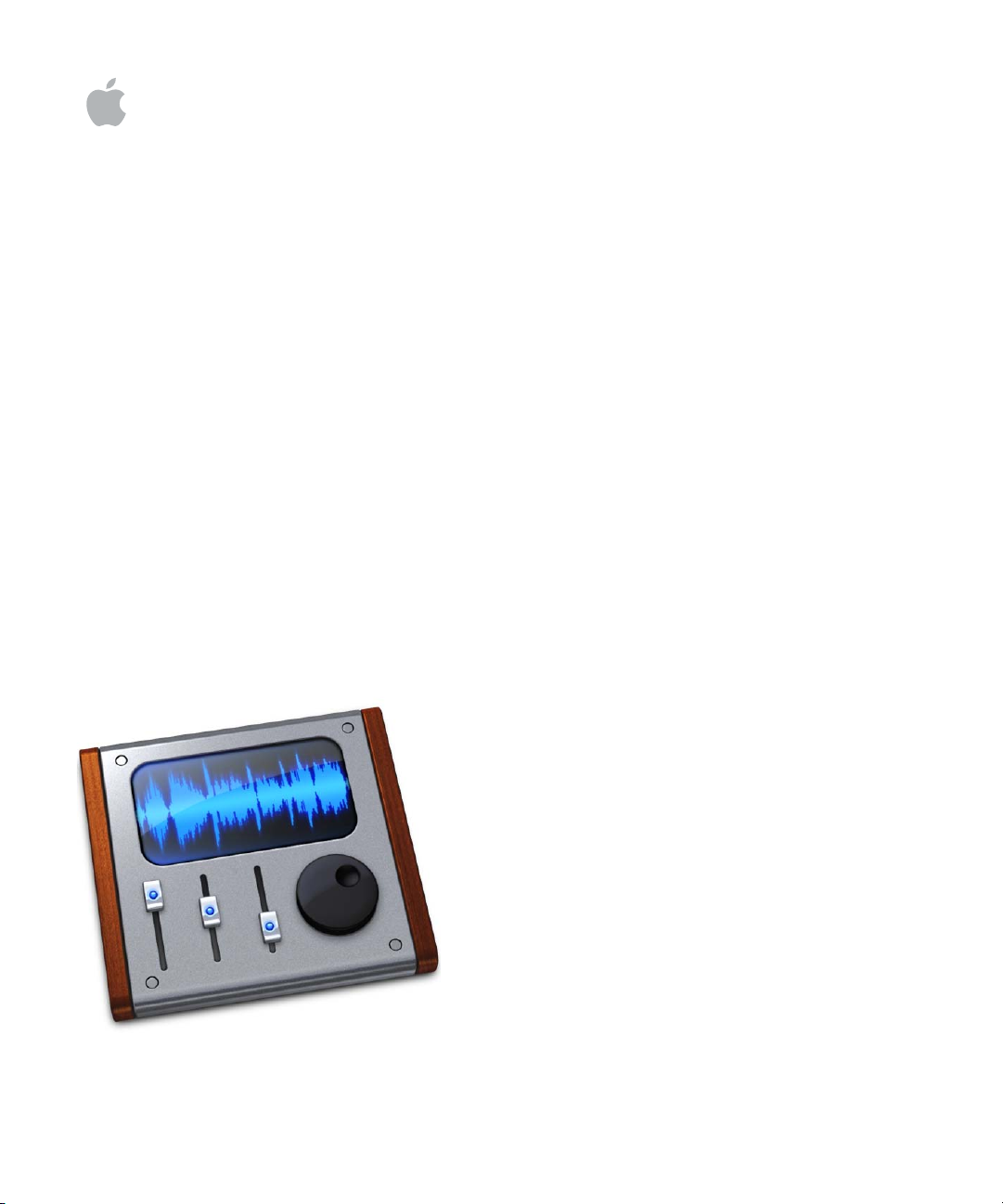
Nuevas funciones
de Logic Express 7.2
Page 2
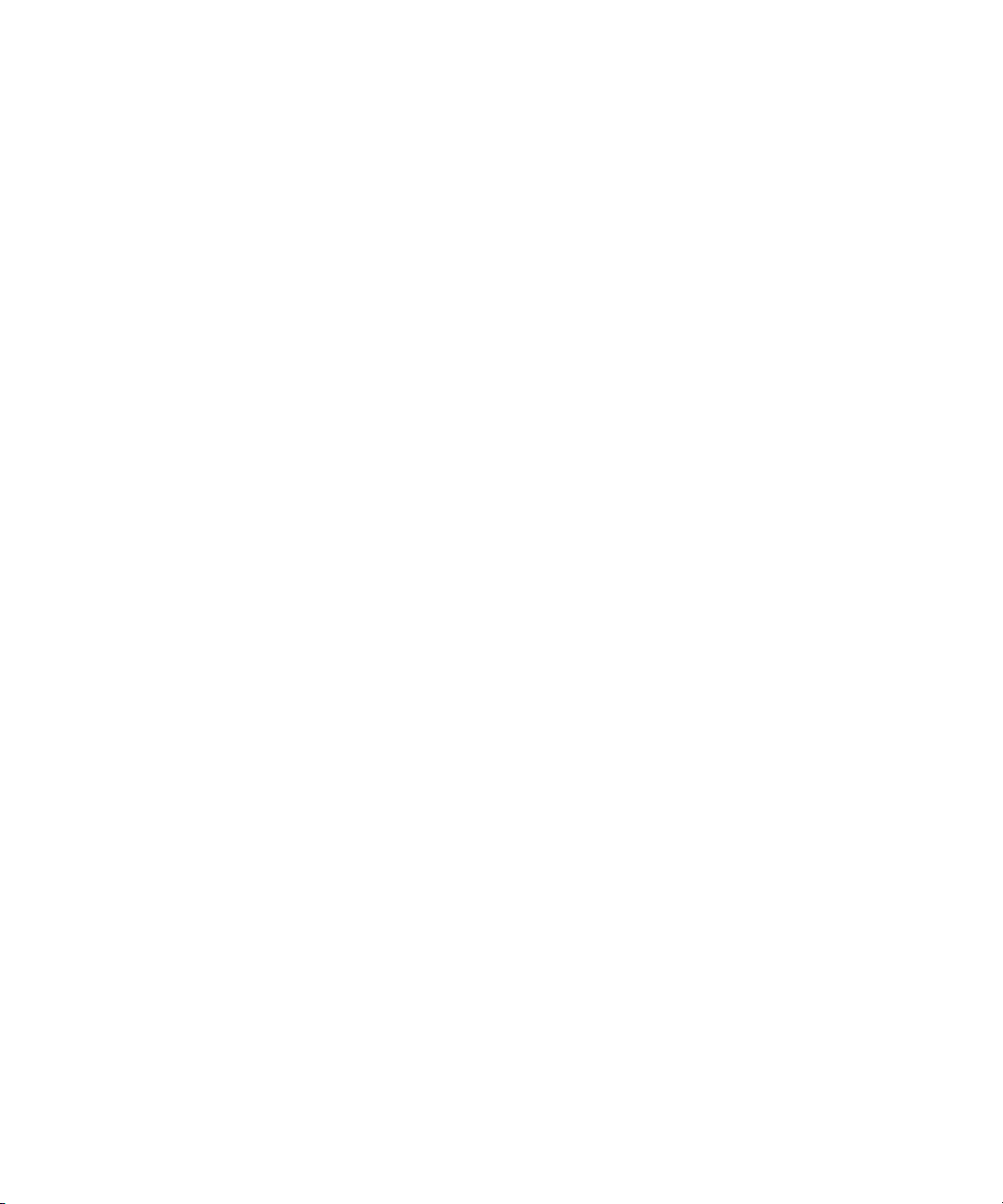
K
Apple Computer, Inc.
© 2006 Apple Computer, Inc. Todos los derechos
reservados.
Bajo las leyes de copyright, este manual no puede
copiarse, en su totalidad o en parte, sin el consentimiento por escrito de Apple.
El logotipo de Apple es una marca comercial de Apple
Computer, Inc., registrada en EE UU y en otros países.
El uso del logotipo de Apple producido mediante el
teclado (Opción + G) con propósitos comerciales sin
el consentimiento previo y por escrito de Apple puede
ser una violación de la marca comercial y constituir
competencia desleal según las leyes federales y
estatales.
Se ha puesto el máximo empeño para garantizar que
la información de este manual sea correcta. Apple no
es responsable de los posibles errores de impresión
o copia.
Apple
1 Infinite Loop
Cupertino, CA 95014-2084
408-996-1010
www.apple.com
Apple, el logotipo de Apple, Final Cut, Final Cut Pro,
FireWire, iBook, iMac, iTunes, Logic, Mac, Macintosh,
Mac OS, PowerBook y QuickTime son marcas comerciales de Apple Computer, Inc., registradas en EE UU y en
otros países.
Finder y GarageBand son marcas comerciales de
Apple Computer, Inc.
El resto de empresas y nombres de productos mencionados en el presente documento son marcas comerciales de sus respectivas empresas. La mención de
productos de terceros solo tiene carácter informativo
y no constituye aprobación o recomendación. Apple
no asume ninguna responsabilidad respecto al rendimiento o uso de estos productos.
LP00002
Page 3
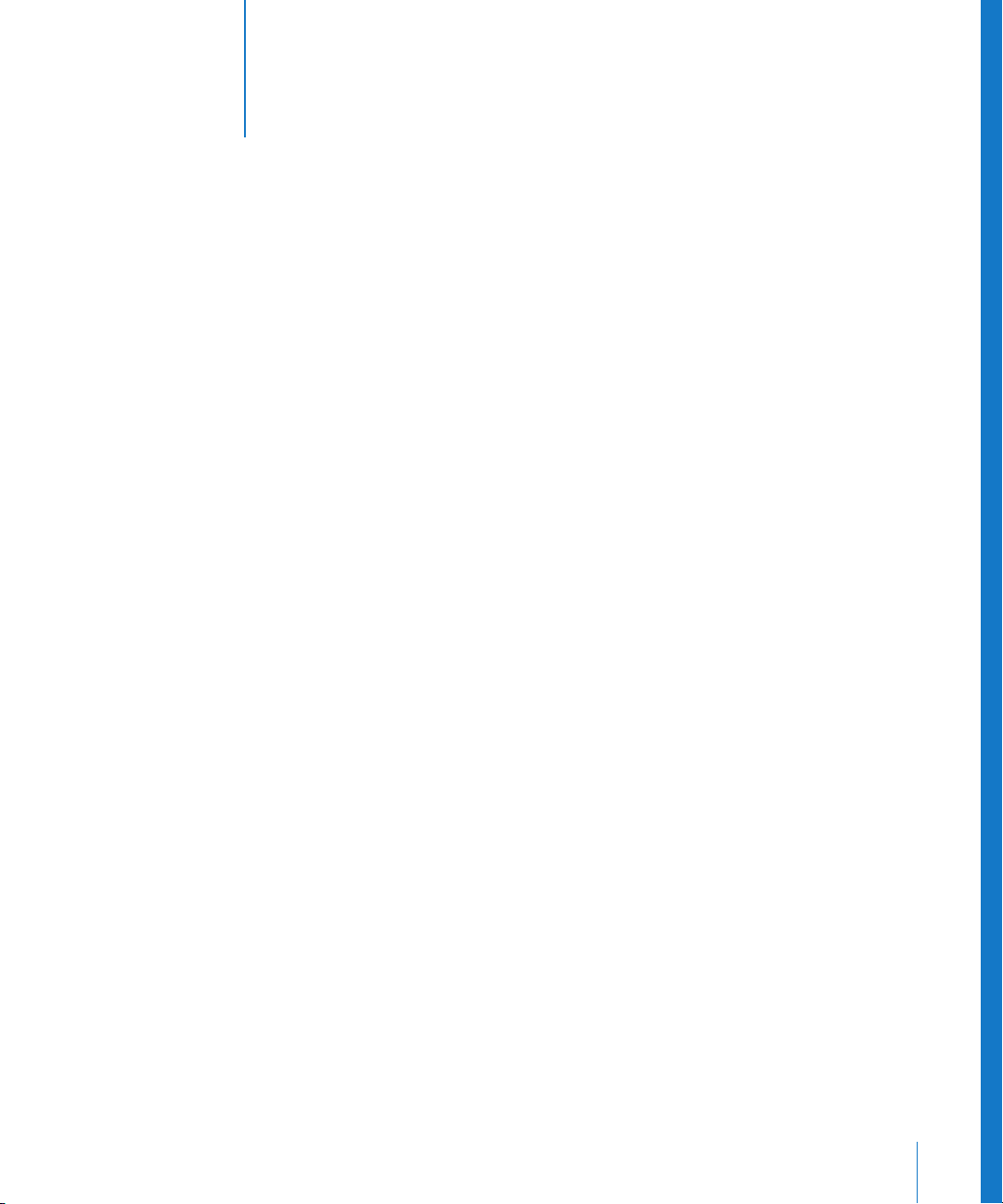
Contenido
1
Prólogo 7 Nuevas funciones de Logic Express 7.2
8
Visión general de las funciones de Logic Express 7.2
Capítulo 1 11 Mejoras generales
11
Conexión de interfaces de audio
11
Cambios en la interfaz
13
Menú oculto y barras de desplazamiento en Screensets
14
Nueva preferencia “Ocultar automáticamente” para el Dock
Capítulo 2 15 Mejoras en la edición
15
Mejoras en los comandos de teclado
19
Edición de longitud de loop
20
Cómo crear varias pistas
20
Funcionalidad de marcador
22
Herramienta de automatización
23
Cómo eliminar películas
23
Gestión de las regiones en Arrange
Capítulo 3 25 Cómo trabajar con audio
25
Reproducción directa de archivos de audio comprimidos
26
Cómo trabajar con la función “Seguir tempo”
28
Creación de vistas generales más rápida
28
Cómo renombrar archivos estéreo partidos
Capítulo 4 29 Cómo trabajar en las ventanas del Mezclador
29
Cómo utilizar las performances de canales
31
Selección de diversos canales
32
Automatización del estado Omitir
33
Soporte para objetos ReWire estéreo
34
Herramienta Mano del mezclador de pistas y el canal de Arrange
35
Mejoras de Bounce
Capítulo 5 39 Cómo importar archivos
39
Cómo importar archivos MIDI
3
Page 4
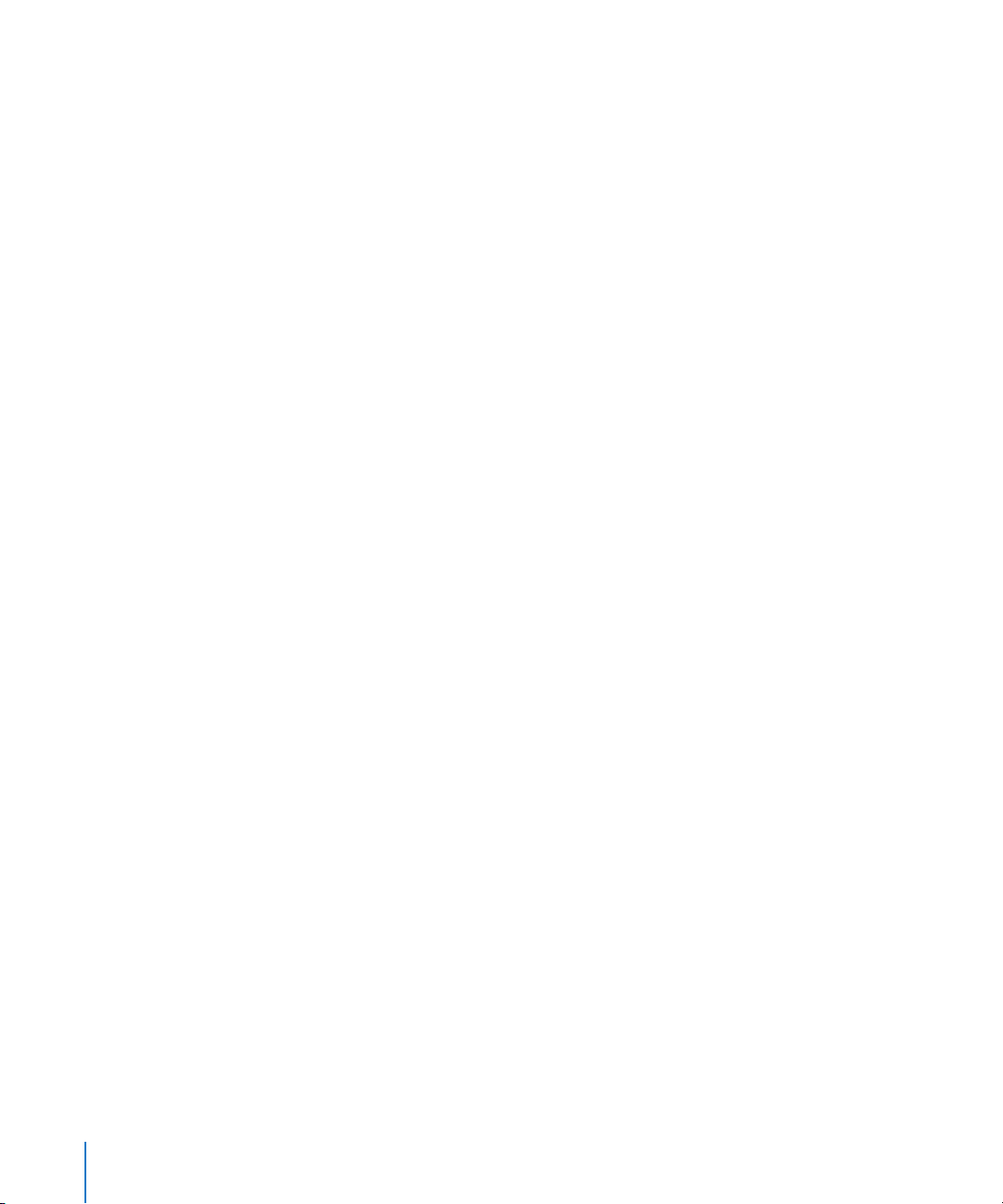
Capítulo 6 41 Soporte para superficies de control
41
Soporte adicional para superficies de control
42
Cómo trabajar con la barra de control de pistas
43
Nueva función de repetición de teclado
43
Parada intermedia en el valor por omisión
44
Visualización de cuadros de diálogo modales
44
Soporte para el modo Mackie Control
45
Mejoras en el editor de asignaciones de controladores
Capítulo 7 47 Cómo usar Apple Loops
47
Apple Loops verdes y azules
49
Cómo añadir bucles Apple Loops
50
Cómo trabajar con el navegador de bucles
54
Cómo crear Apple Loops
68
Pistas globales y Apple Loops
69
Conversión de Apple Loops en archivos de audio
70
Apple Loops y frecuencias de muestreo
70
Atenuación de Apple Loops
71
Rutas de archivos Apple Loop
Capítulo 8 73 Rutas de archivos actualizadas
73
Preferencias
73
Plantillas de canciones
74
Ajustes de plug-ins
75
Instrumentos de GarageBand
75
Ajustes de canal
75
Instrumentos EXSP
76
Conversión de muestras EXSP
76
Iconos de usuario
76
Plug-ins de superficie de control
76
Tablas de afinación
76
Directorios por omisión
Capítulo 9 77 Mejoras en plug-ins
77
Cómo trabajar con AU Manager
79
Cómo trabajar con una compensación de retardo de plug-ins
82
Cómo ajustar los parámetros de los plug-ins mediante la rueda del ratón
83
Soporte para los plug-ins Audio Units del Generador
83
EXSP24 mkII
84
Instrumentos de GarageBand
85
Amplificador de graves
87
Nuevo plug-in Ducker
88
Nuevo plug-in Speech Enhancer
4
Contenido
Page 5
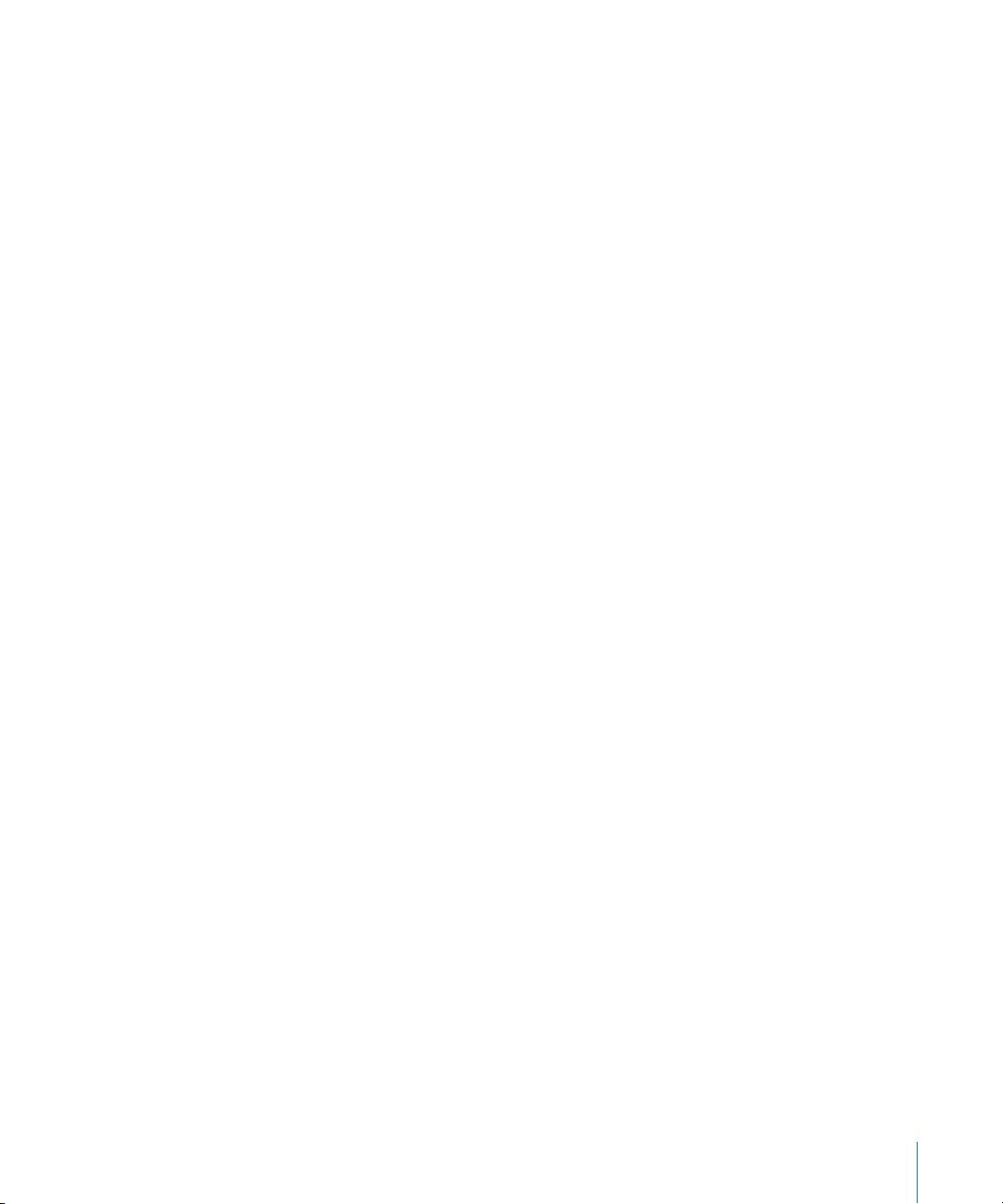
89
Efecto de mejora de los tiempos
90
Efecto de transformación de voces
90
Efecto de mejora del tono
91
Regulador de mezclas de Platinum Verb y Tape Delay
91
Soporte de instrumentos multicanal de Audio Units
92
Conversión de plug-ins de Audio Units EVP73, EXSP24 y ET1
Apéndice 93 Correcciones en la documentación de Logic Express 7
Contenido
5
Page 6
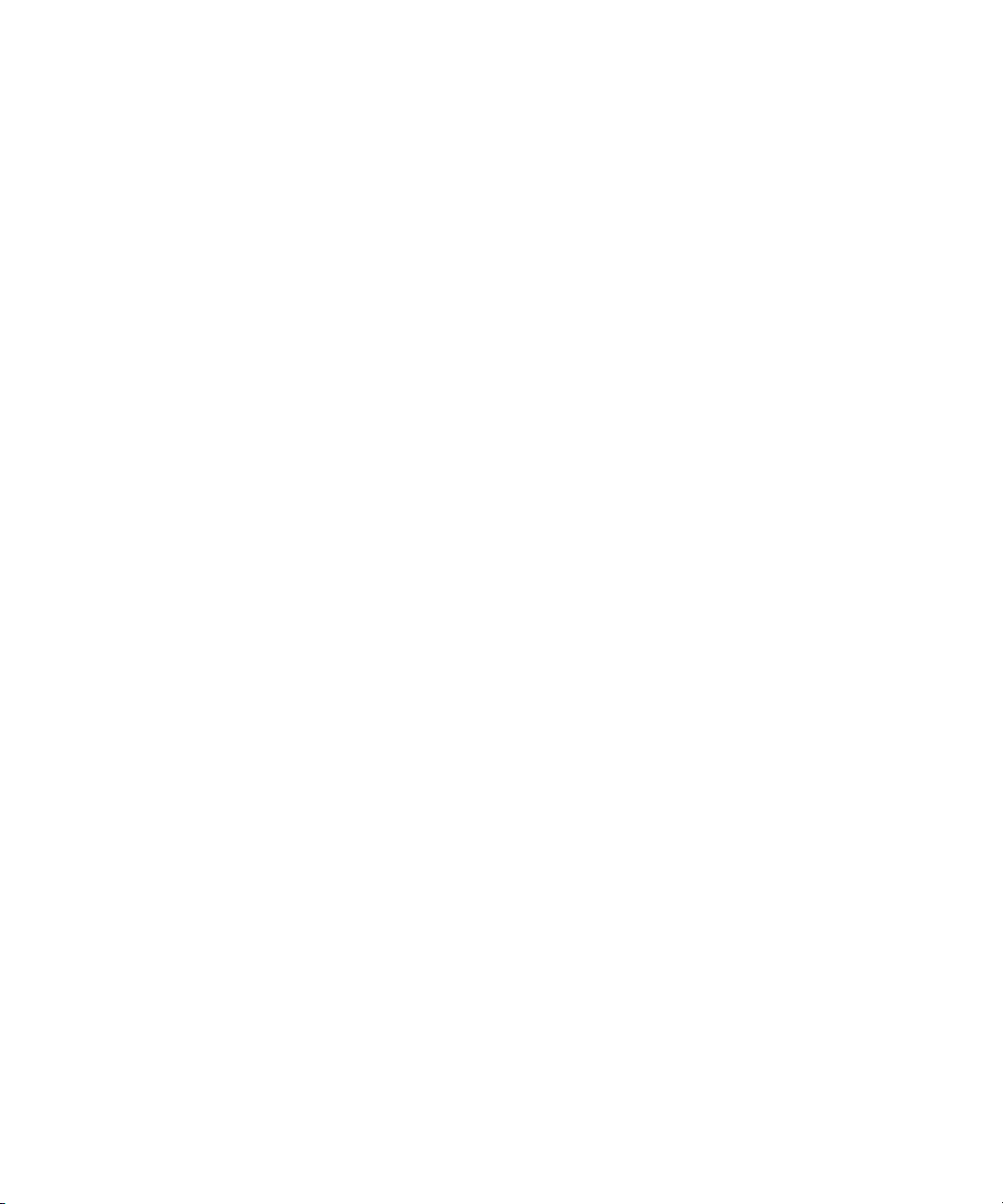
Page 7
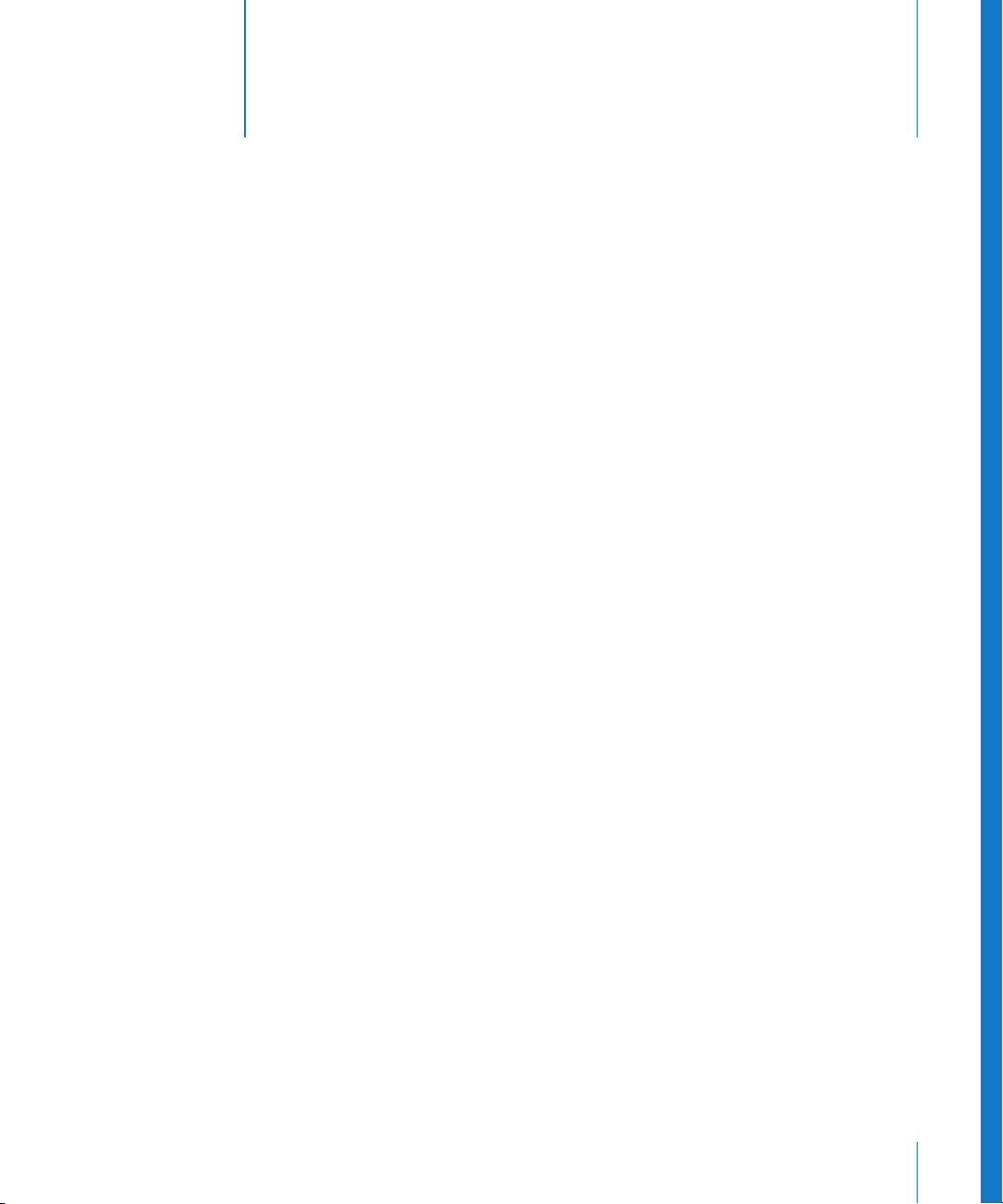
Nuevas funciones de Logic Express 7.2
Este documento describe las funciones no incluidas
en los manuales de Logic Express 7.
Contiene información detallada acerca de las mejoras y cambios encontrados
en las actualizaciones de Logic Express que han ido desarrollándose la versión 7
de Logic Express.
Importante:
de los manuales de Logic Express 7.
Para obtener información de última hora acerca de Logic Express 7.2, consulte el documento “Noticias de última hora”. Este documento se publica en Internet y puede actualizarse cuando haya información adicional disponible. Puede acceder a este documento
desde Logic seleccionando Ayuda > Noticias de última hora.
Para obtener la información más reciente acerca de las actualizaciones, los consejos
y las técnicas relacionadas con el producto, visite el sitio web de Logic Express en
http://www.apple.com/es/logicexpress.
Las descripciones de este documento sustituyen las secciones pertinentes
Prólogo
Este documento combina las descripciones de las nuevas funciones de Logic Express 7.1
y Logic Express 7.2 y el documento “Noticias de última hora” de Logic Express 7.0 y
Logic Express 7.1. De este modo se proporciona una referencia unificada que contiene
las descripciones y cambios de todas las nuevas funciones, que de otro modo estarían
repartidas en cuatro manuales independientes. Si solo está interesado en los cambios
realizados con respecto a la versión 7.1 de Logic Express 7.1, consulte la siguiente sección.
Dicha sección proporciona una lista de funciones de alto nivel para Logic Express 7.2.
Para obtener una información detallada acerca de estas funciones y cambios, siga los
enlaces a las secciones correspondientes.
La documentación actualizada también incluye un amplio capítulo acerca de los
bucles Apple Loops. Dicho capítulo reúne todo lo necesario para consultar acerca
de cualquier tema relacionado con este formato de audio.
7
Page 8
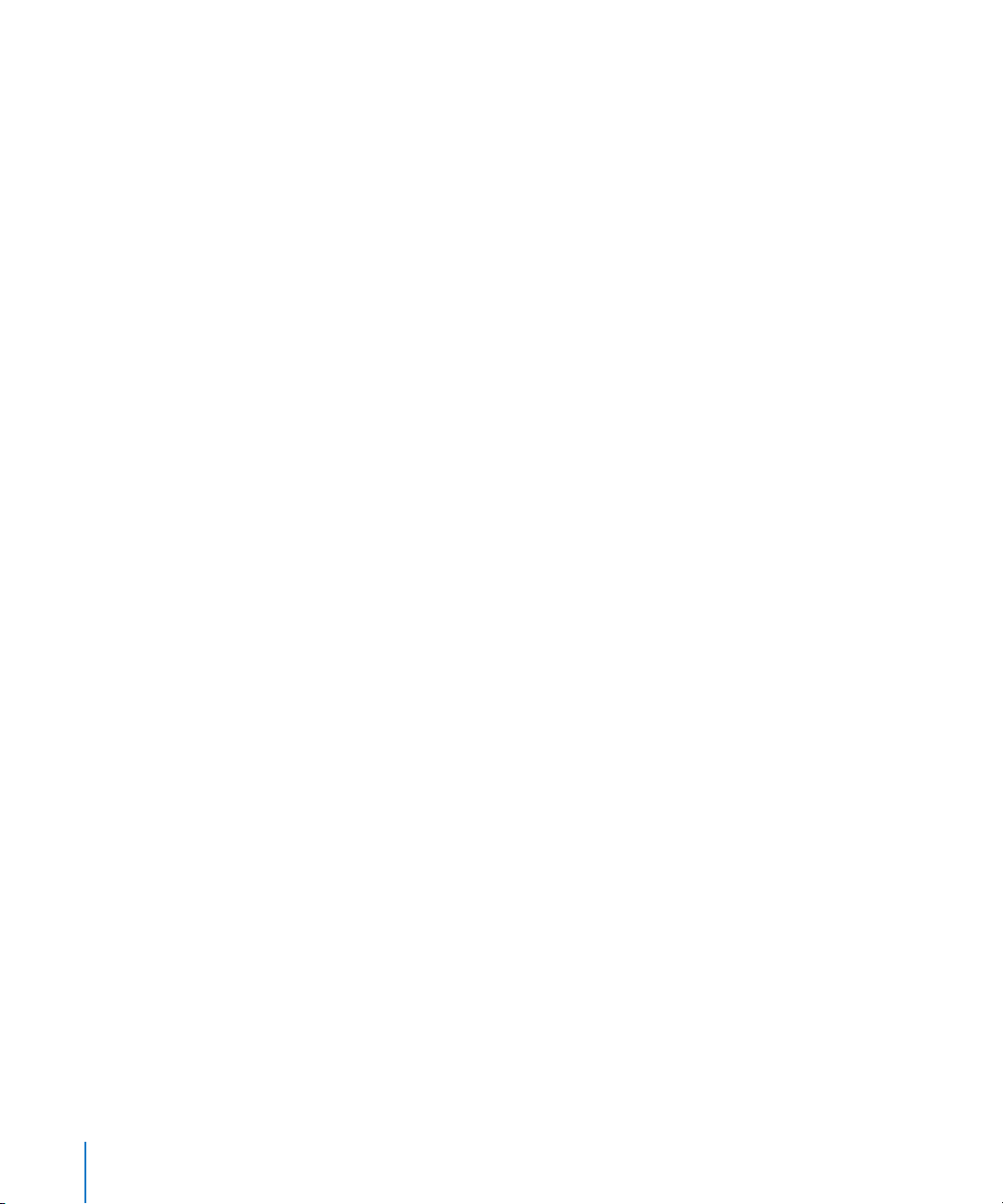
Visión general de las funciones de Logic Express 7.2
Esta sección proporciona un resumen de las funciones de Logic Express 7.2. Para
obtener más información acerca de estas funciones y su uso, consulte los capítulos
correspondientes de este documento.
Reproducción de formatos de archivos comprimidos
Logic Express 7.2 permite la reproducción directa de formatos de archivo comprimidos,
como es el caso de AAC. Estos archivos ya no deben convertirse de forma automática
al importarse. Para obtener información detallada, consulte “Reproducción directa de
archivos de audio comprimidos” en la página 25.
Rendimientos de los canales
Logic Express 7.2 permite cambiar los ajustes de los canales mediante mensajes de
cambio del programa MIDI. Para obtener más información, consulte “Cómo utilizar las
performances de canales” en la página 29.
Cómo alternar el estado de omisión de la ranura de inserción
Logic Express 7.2 permite alternar el estado Omitir de las ranuras de inserción de
los objetos de audio utilizando el valor 64 del controlador MIDI. Para obtener más
información, consulte “Automatización del estado Omitir” en la página 32.
Soporte para objetos ReWire estéreo
Logic Express 7.2 ofrece ahora soporte para objetos ReWire estéreo, proporcionando
así mayor flexibilidad y simplificando el uso de las aplicaciones ReWire como Reason.
Para obtener más información, consulte “Soporte para objetos ReWire estéreo” en la
página 33.
Preferencia “Ocultar automáticamente” para el Dock
Logic Express 7.2 incluye una nueva preferencia, “Ocultar automáticamente”, que permite
ocultar el Dock mientras se ejecuta Logic y disponer así de más espacio de pantalla. Para
obtener más información, consulte “Nueva preferencia “Ocultar automáticamente” para
el Dock” en la página 14.
Soporte mejorado de superficies de control
Logic Express 7.2 admite ahora la superficie de control iControl GarageBand distribuida
por M-Audio. Para obtener información acerca de las asignaciones individuales de
superficies de control, o sobre cómo cambiar las asignaciones por omisión, consulte
el documento
Documentation del DVD de instalación de Logic Express 7.
Además, Logic Express 7.2 ofrece la barra de control de pistas: se trata de una barra de
color que indica las pistas de la ventana Arrange a las que se está accediendo de forma
activa mediante un superficie de control. Para obtener información detallada, consulte
“Cómo trabajar con la barra de control de pistas” en la página 42.
8 Prólogo
Soporte de superficies de control
Nuevas funciones de Logic Express 7.2
, que puede encontrar en la carpeta
Page 9
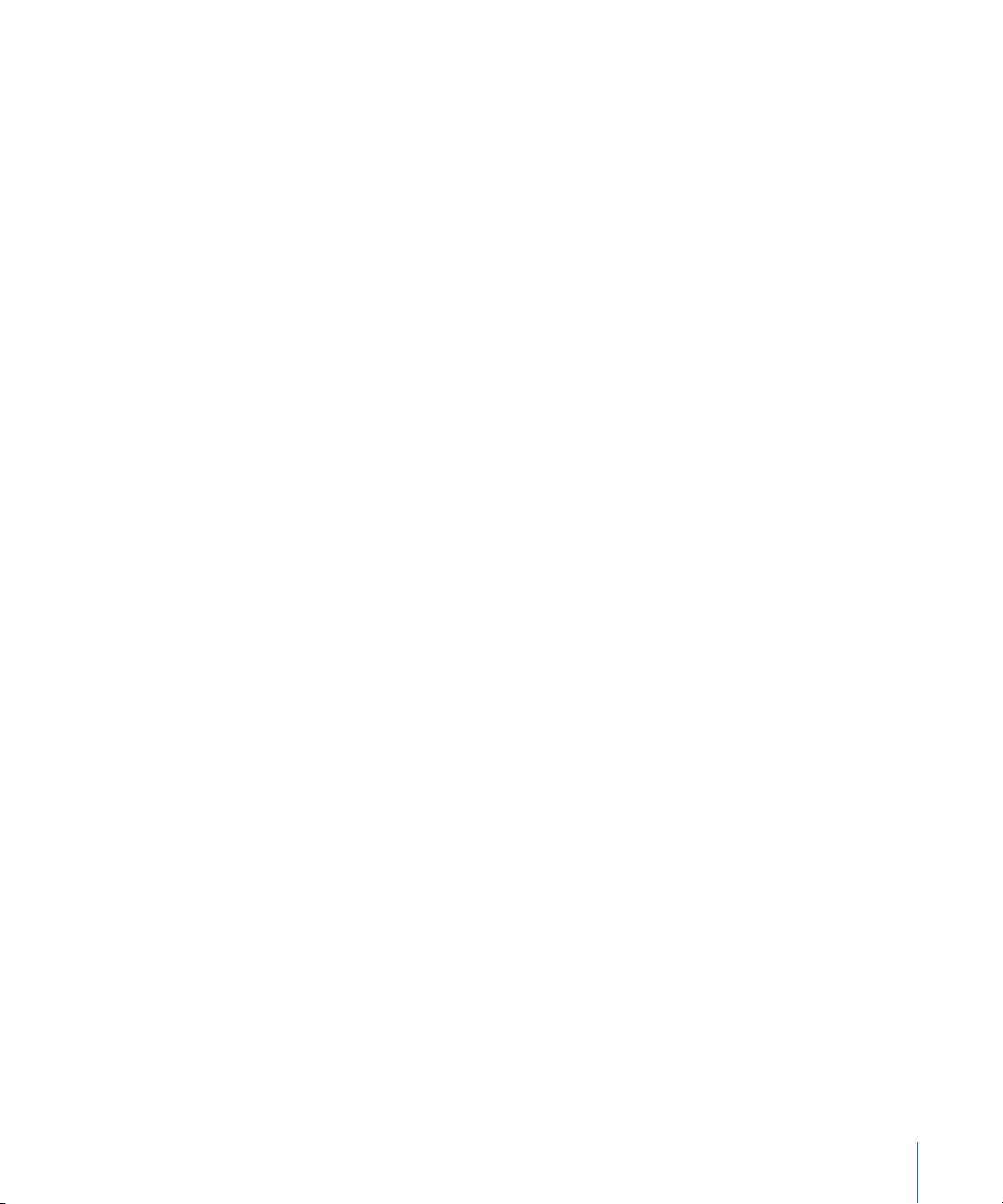
Logic Express 7.2 incluye plug-ins de superficie de control actualizados que aceptan
la función Key Repeat (si es útil o aplicable al dispositivo). La función Key Command
(si está activa) activada a través de una asignación de controlador se ejecuta de forma
continua mientras se mantiene pulsado el botón. Para obtener más detalles acerca
de cómo trabajar con la función de repetición de teclado, consulte “Nueva función de
repetición de teclado” en la página 43.
Cambios en los comandos de teclado
La actualización de Logic Express 7.2 incluye los siguientes cambios de comandos
de teclado:
Â
Ir a inicio de canción—Nuevo
Â
Eliminar película—Nuevo
Â
Guardar como performance—Nuevo
Â
Ir a fin de selección—Nuevo. Este comando de teclado del editor de muestras ajusta
el LPC al final de la sección del archivo de audio seleccionado.
El comando de teclado “Ir a selección” ha sido renombrado como “Ir a inicio de selección”.
Para obtener una lista completa de todos los cambios efectuados en los comandos de
teclado con respecto a la versión 7.0 de Logic Express, consulte el apartado “Mejoras en
los comandos de teclado” en la página 15.
Nuevo plug-in Ducker
Este plug-in reduce automáticamente el nivel de una mezcla de música mientras se
realiza un anuncio (voz superpuesta). Una vez finalizado el anuncio, el volumen de la
mezcla de música regresará a su nivel anterior. Puede encontrar detalles sobre cómo
trabajar con el plug-in Ducker en la sección titulada “Nuevo plug-in Ducker” en la
página 87.
Nuevo plug-in Speech Enhancer (potenciador de habla)
Este plug-in mejora la inteligibilidad y el sonido de las grabaciones de voz realizadas
con micrófonos integrados Macintosh, como los que se encuentran en los iBooks y
PowerBooks. Para obtener más información acerca de cómo trabajar con este plug-in,
consulte la sección “Nuevo plug-in Speech Enhancer” en la página 88.
El navegador de bucles ofrece nuevas categorías de efectos de sonido
Logic Express 7.2 ofrece una serie de bucles Apple Loops adicionales para usarlos como
efectos de sonido. Estos bucles pueden encontrarse en la nueva visualización “Efectos
de sonido” del navegador de bucles, que muestra nuevos botones del navegador de
bucles y etiquetas especiales para efectos y sintonías. Puede activar esta visualización
del navegador de bucles haciendo clic en el botón Visualización, que lleva el icono de
una campana. Si hace clic en el icono Nota, cambiará a la visualización Botón de las
versiones anteriores de Logic. Para obtener más información, consulte “La interfaz del
navegador de bucles” en la página 50.
Prólogo
Nuevas funciones de Logic Express 7.2
9
Page 10
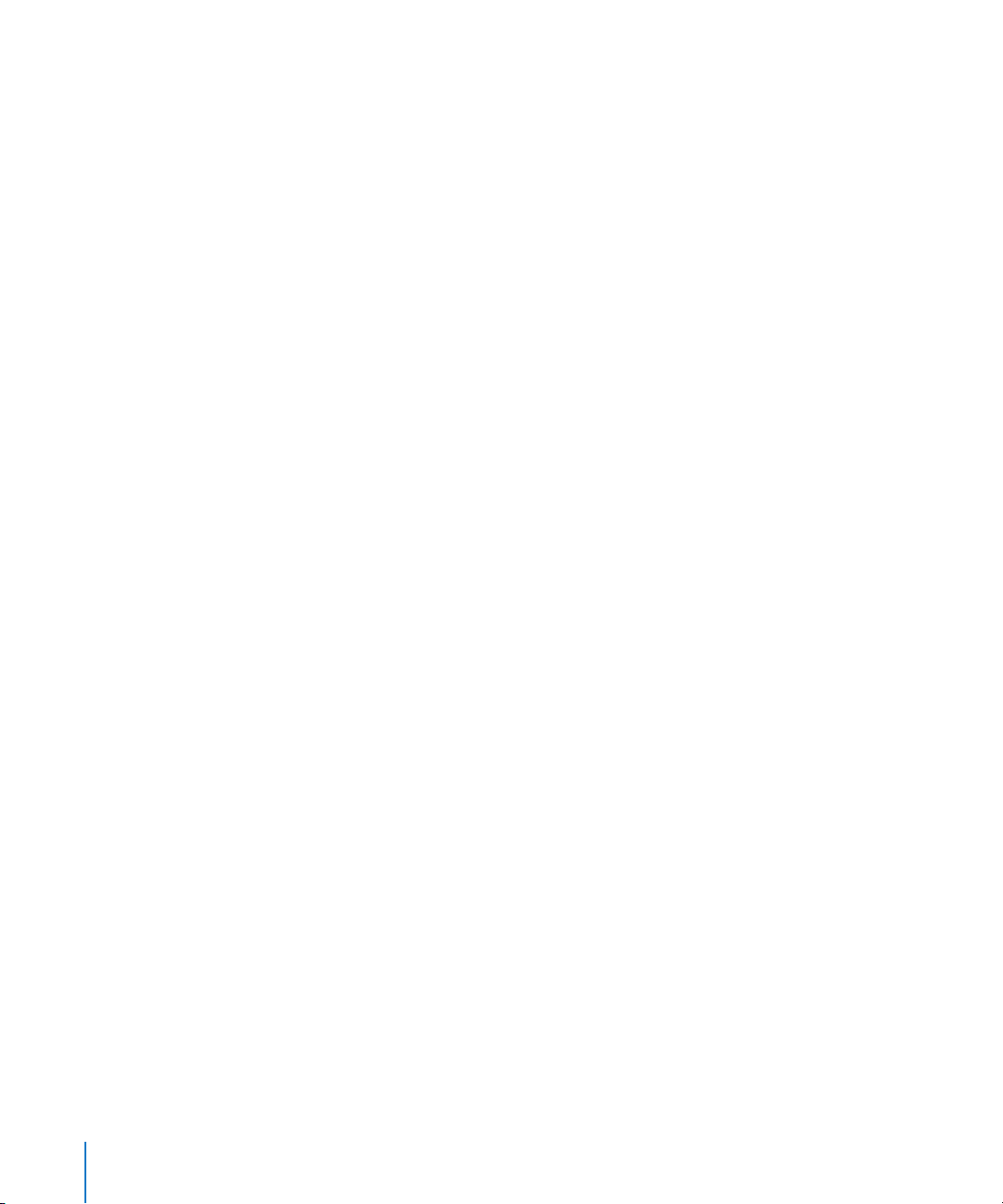
Opción “Seguir tempo” para Apple Loops
El cuadro “Parámetro de región” de los bucles Apple Loops ahora ofrece la opción
“Seguir tempo”. Si esta opción está desactivada, el bucle Apple Loops no seguirá el
tempo y la clave de la canción. Para obtener información acerca de “Seguir tempo”,
consulte “Cómo trabajar con la función 'Seguir tempo'” en la página 26. Para obtener
información acerca de Apple Loops, consulte “Cómo usar Apple Loops” en la página 47.
El estado de la opción “Cálculo de vista general más rápido” se guarda
Logic ahora recuerda el estado de la opción “Cálculo de vista general más rápido” en
el cuadro de diálogo de creación de vistas generales. Para obtener más información,
consulte “Creación de vistas generales más rápida” en la página 28.
Mejoras en la ventana de ajustes de sonido AAC
Logic Express 7.2 incluye una ventana mejorada de ajustes de sonido AAC unificada que
simplifica la creación de este tipo de archivo comprimido. Para obtener más información,
consulte “Mejoras en la ventana de ajustes de sonido AAC” en la página 35.
Soporte para un máximo de 32 salidas mono para instrumentos Audio Units
Logic ahora admite el uso de hasta 32 salidas mono para instrumentos multicanal
Audio Units. Para obtener más información, consulte “Soporte de instrumentos multica-
nal de Audio Units” en la página 91.
10 Prólogo
Nuevas funciones de Logic Express 7.2
Page 11
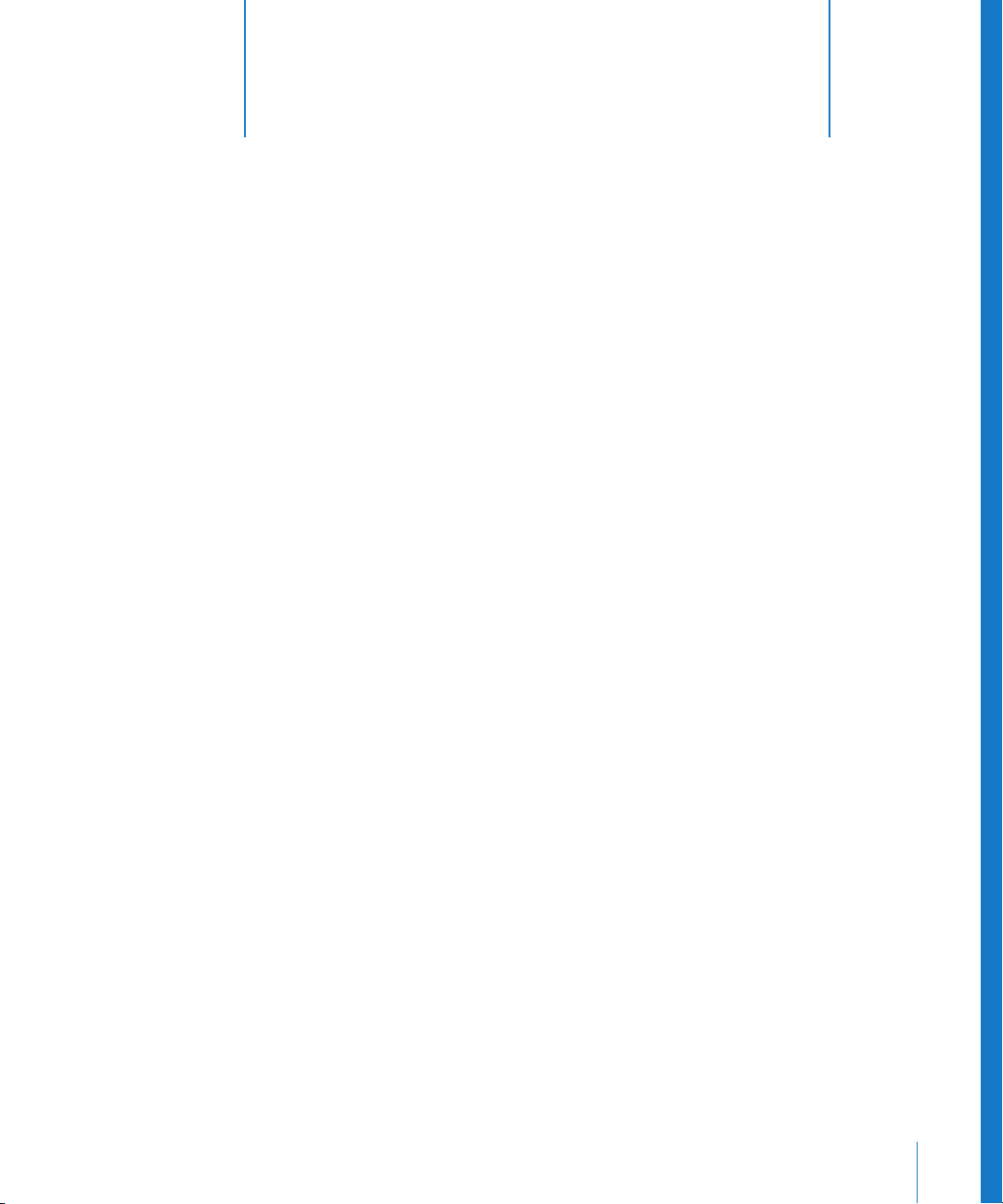
Mejoras generales
1
1
Este capítulo describe todas las mejoras generales que se han
llevado a cabo con respecto a la versión 7 de Logic Express.
Estos cambios perfeccionan y simplifican el uso y la configuración de Logic. Incluyen:
Â
Interfaces de audio de tipo plug and play (conectar y listo)
Â
Mejoras en la interfaz
Â
Mejoras en las preferencias y ajustes de canciones
Conexión de interfaces de audio
Logic Express admite el uso de interfaces de audio plug and play, lo que permite
conectar y activar una interfaz de audio nueva/adicional aunque Logic ya esté
en funcionamiento. Al conectar un nuevo dispositivo, aparecerá un mensaje para
seleccionar y confirmar el controlador o interfaz de audio que desea utilizar.
Cambios en la interfaz
La interfaz de Logic se ha mejorado en las siguientes áreas desde el lanzamiento
de Logic Express 7:
Â
Muchos cuadros de diálogo proporcionan opciones de manejo adicionales para
archivos de audio.
 Los menús se han alineado, y algunos elementos de menú tienen nombres más claros.
 Casillas de parámetros: los parámetros que solo tienen dos estados se muestran
como casillas.
Lea las siguientes secciones para obtener más información.
11
Page 12
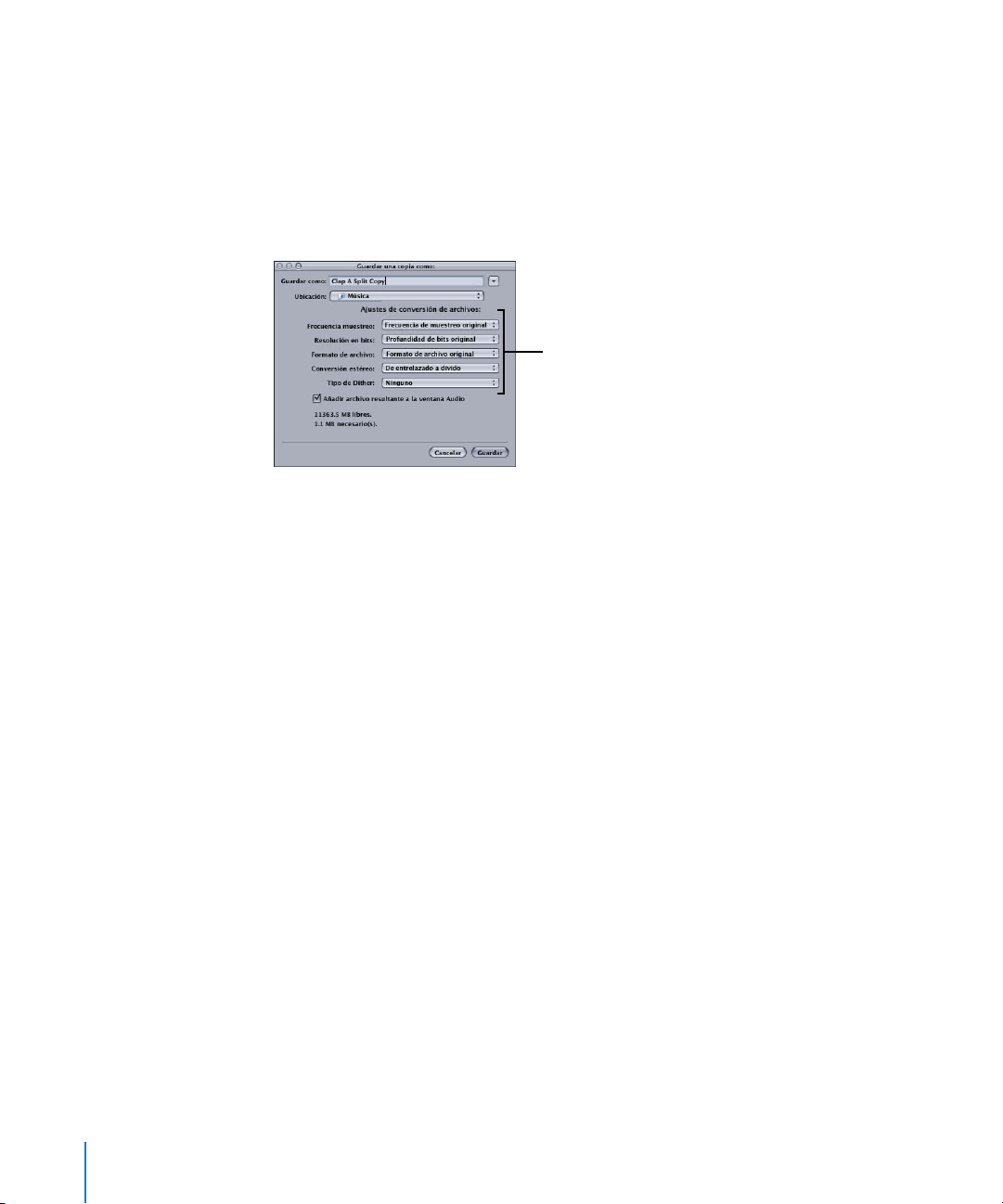
Mejoras en los cuadros de diálogo
Se han llevado a cabo algunos cambios en los cuadros de diálogo de Logic siguientes:
 Editor de muestras: Archivo audio > Guardar selección como, Archivo audio >
Guardar copia como. Ambos cuadros de diálogo le permiten elegir la frecuencia
de muestreo, el tipo de conversión estéreo y el tipo de dither del archivo de destino.
Además, los cuadros de diálogo contienen una opción “Añadir archivo resultante
a la ventana Audio”.
Algunos cuadros de diálogo
de archivos incluyen ajustes
de conversión adicionales.
 Ventana Audio: Archivo audio > Guardar región como, Archivo audio > Copiar/Convertir
archivo como. Estos dos cuadros de diálogo presentan los mismos menús de conversión de archivos que el editor de muestras, lo que permite convertir o copiar las regiones o archivos seleccionados (uno o varios). El cuadro de diálogo “Copiar/Convertir
archivo como” también incluye la opción “Añadir archivo resultante a la ventana Audio”.
 Ventana Arrange: El cuadro de diálogo Audio > “Convertir regiones en archivos audio
individuales” contiene los menús de conversión de archivos descritos anteriormente
para el editor de muestras.
 El cuadro de diálogo global Archivo > Exportar > “Región como archivo de audio”
ofrece la opción “Añadir archivo resultante a la ventana Audio”.
Modificaciones en menús
Se ha suprimido la opción de menú Audio > Ajustes audio, ya que duplica la opción
Logic > Preferencias > Audio.
Los elementos del menú Logic > Preferencias > Superficies de control > Examinar y
Logic > Preferencias > Superficies de control > Instalar han sido trasladados al menú
local Nuevo de la ventana Configuración (Logic > Preferencias > Superficies de control >
Configuración).
La opción de menú Visualización > “Fondo blanco” del Editor Matrix ha sido sustituida
por Visualización > Fondo brillante.
12 Capítulo 1 Mejoras generales
Page 13
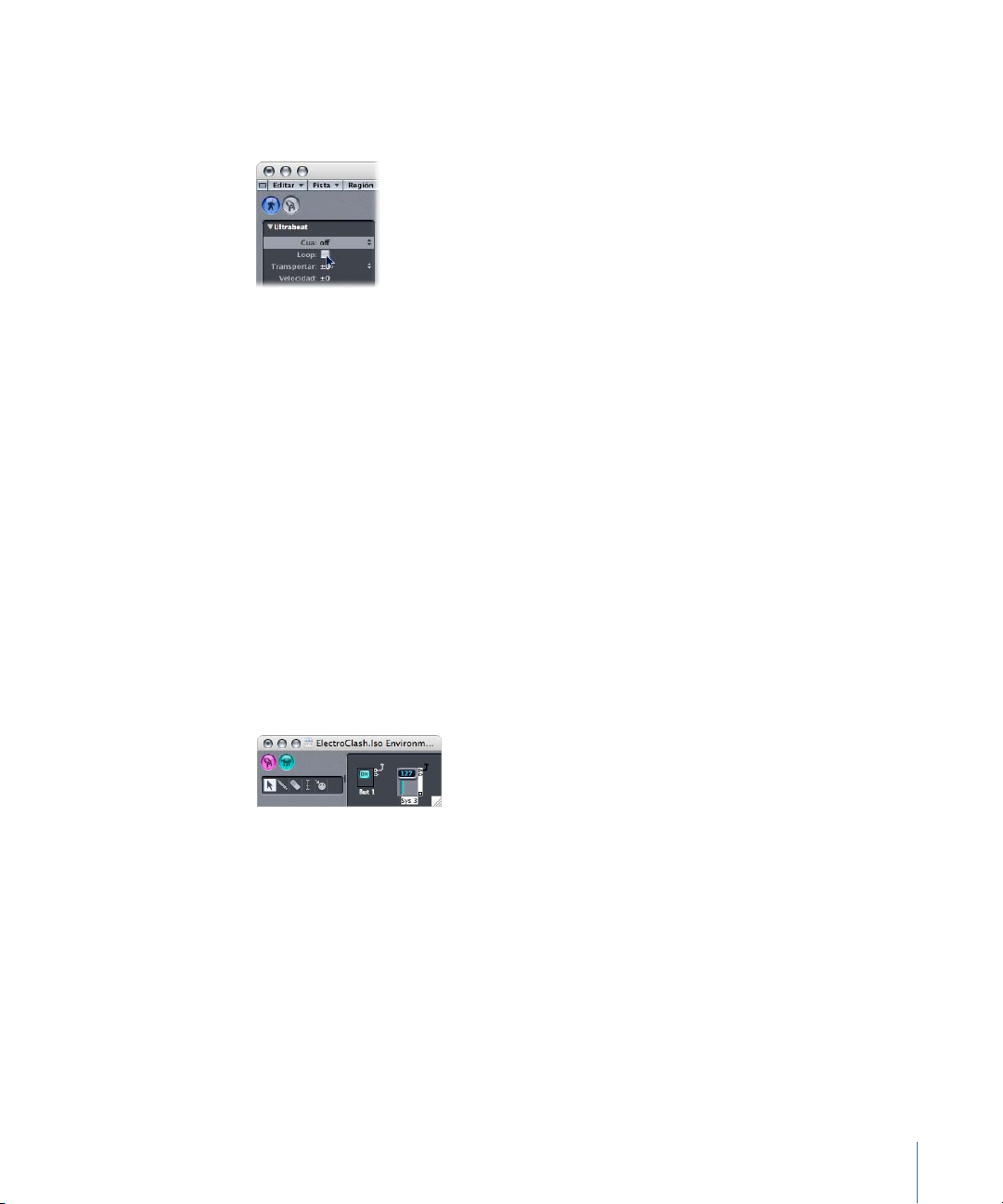
Casillas de parámetros
Todos los parámetros que solo tienen dos estados (activado/desactivado, por ejemplo)
se activan/desactivan mediante sus respectivas casillas.
Solo necesita hacer clic en la casilla para activar (marcada) o desactivar (desmarcada)
el parámetro. Entre los parámetros que se han actualizado para funcionar de este
modo se incluyen:
 Región: Loop
 Objeto Arpegio: Repetir
 Mostrar parámetro en el editor de partituras: Interpretación, Síncopa, Sin solapamiento,
Letras
Menú oculto y barras de desplazamiento en Screensets
Logic Express permite guardar el estado de las barras de menús ocultas y las barras
de desplazamiento en Screensets. Las barras de menú y de desplazamiento que están
ocultas se guardan también al cerrar una ventana. Por ejemplo: oculte la barra de
menú y las barras de desplazamiento de la ventana Arrange y ciérrela. Cuando vuelva
a abrir la ventana Arrange, la barra de menús y las barras de desplazamiento permanecerán ocultas.
Para ocultar el menú local y las barras de desplazamiento de una ventana:
m Opción + Comando y clic en la barra de título de la ventana.
Esta función resulta muy útil en situaciones en las que desee configurar pequeñas
ventanas de Environment flotantes que contengan objetos “fader” que se utilicen
como interruptores, por ejemplo.
Capítulo 1 Mejoras generales 13
Page 14
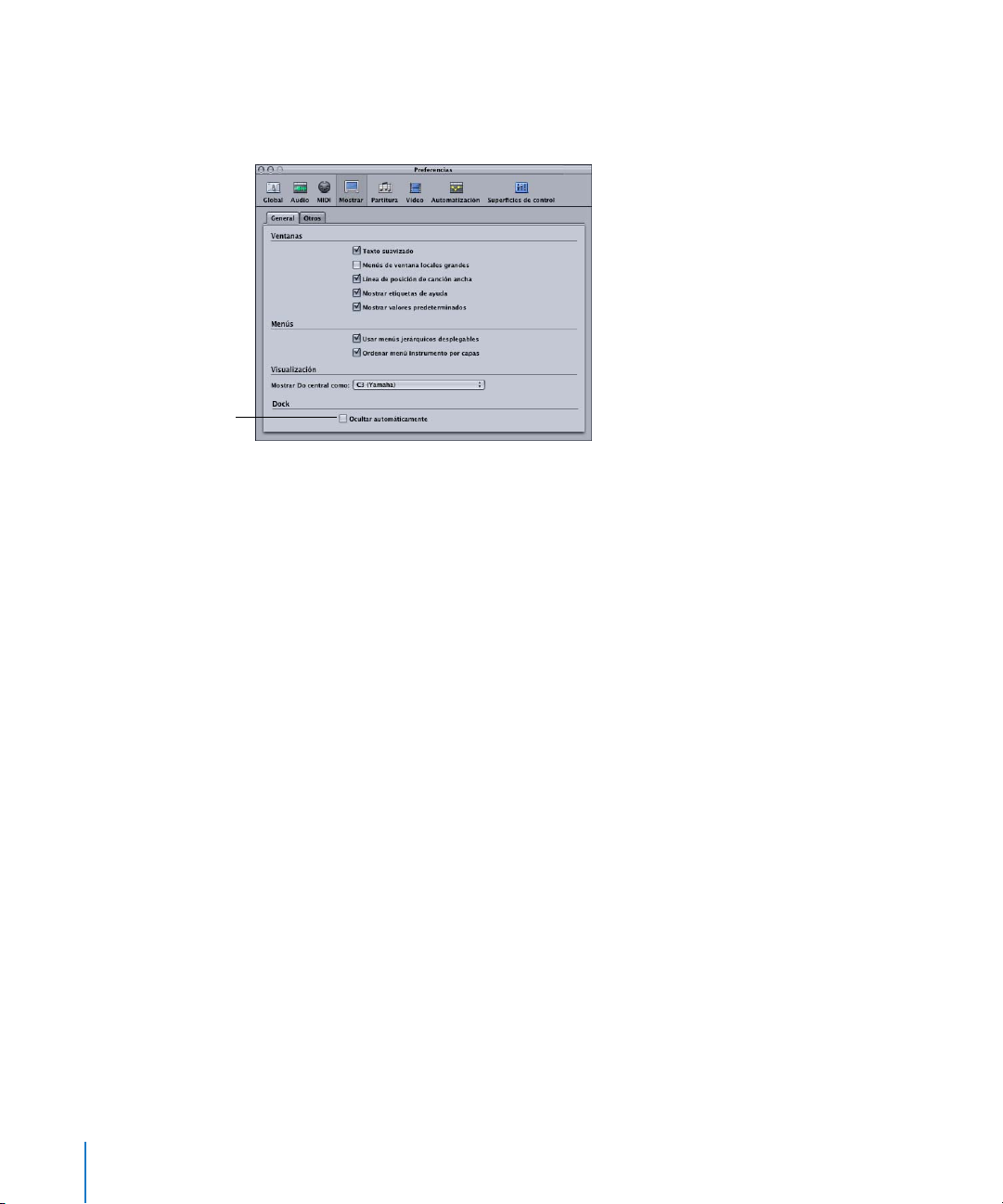
Preferencia “Ocultar
automáticamente”
Nueva preferencia “Ocultar automáticamente” para el Dock
El panel General de las preferencias de pantalla de Logic Express 7.2 ofrece la opción
“Ocultar automáticamente” para el Dock.
para el Dock
La activación de esta preferencia oculta automáticamente el Dock mientras Logic está
en funcionamiento, maximizando el espacio en pantalla para las ventanas de Logic.
Para activar la preferencia “Ocultar automáticamente”:
1 Seleccione Logic > Preferencias.
2 Haga clic en el botón Pantalla.
3 Active la casilla “Ocultar automáticamente” en la sección Dock del panel General.
Nota: Esta opción también está disponible en el Asistente de Configuración de Logic.
14 Capítulo 1 Mejoras generales
Page 15
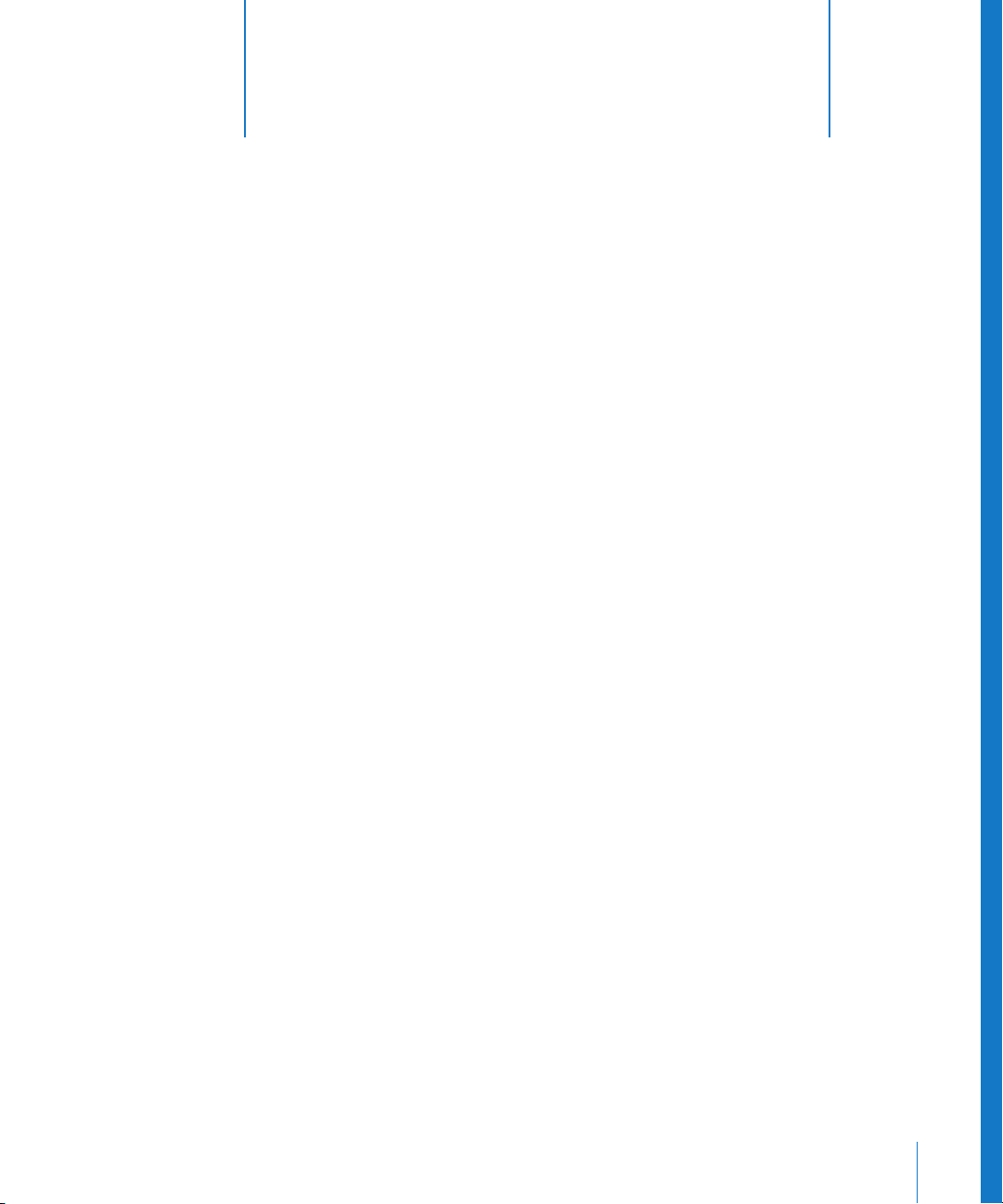
2 Mejoras en la edición
2
Este capítulo resume las mejoras en la edición realizadas
desde la versión 7 de Logic Express.
Estos cambios abarcan diferentes comandos de teclado nuevos o alterados, nuevas
opciones de creación de listas y un manejo mejorados de marcadores, entre otros.
Mejoras en los comandos de teclado
La siguiente sección resume todas las mejoras de comandos de teclado realizadas
desde la aparición de la versión 7 de Logic Express, como los nuevos comandos de
teclado que pueden acelerar su flujo de trabajo y una nueva advertencia de comando
de teclado, que puede ayudarle a mantener un control de las asignaciones de los
comandos de teclado.
Comandos de teclado adicionales
En las siguientes tablas figuran todos los comandos de teclado que se han añadido
desde la publicación de Logic Express 7.
15
Page 16
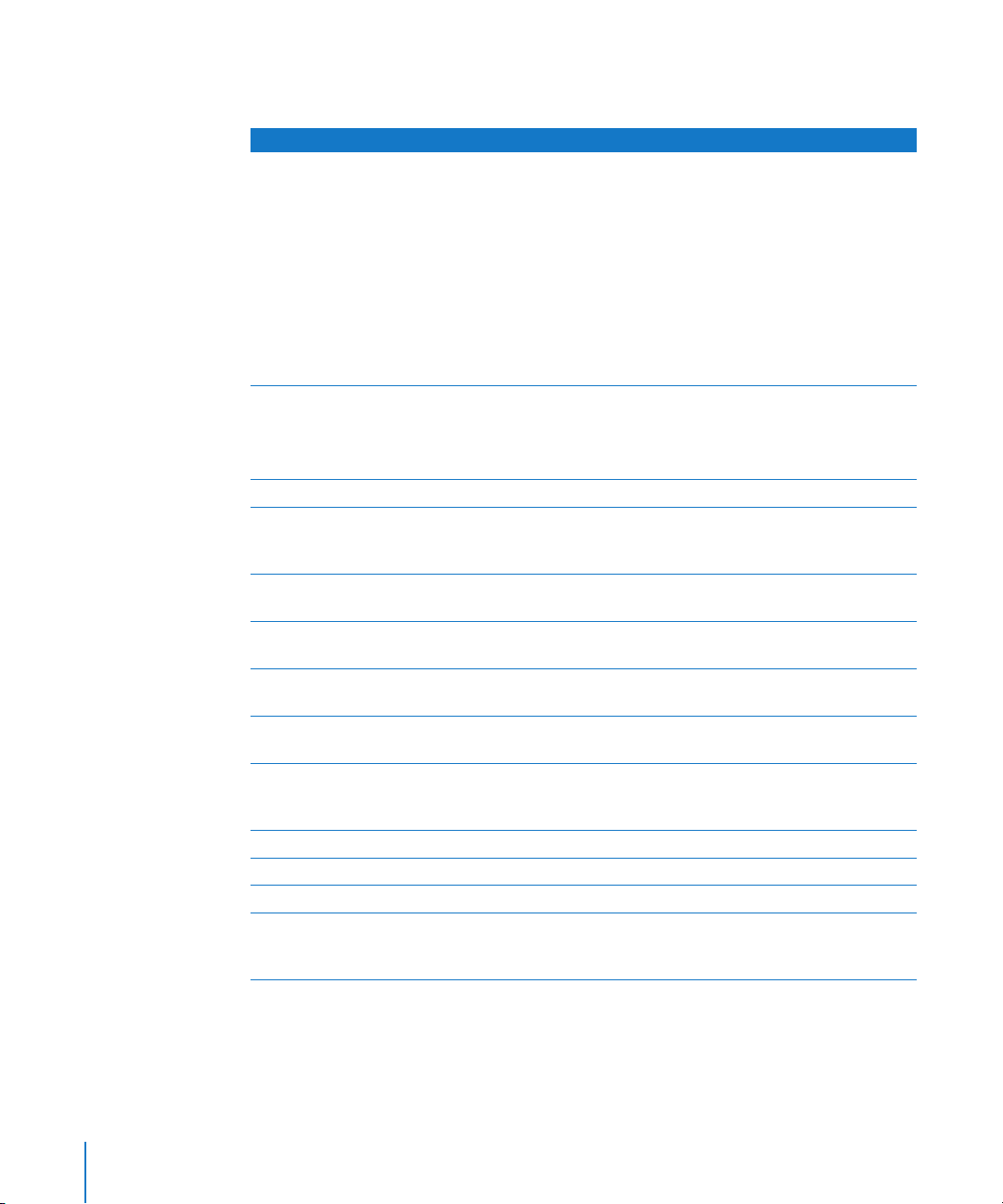
Funciones de menú globales
Se han añadido los siguientes comandos globales de teclado.
Comando de teclado Función/Explicación
Abrir preferencias globales
Abrir preferencias de audio
Abrir preferencias MIDI
Abrir preferencias de visualización
Abrir preferencias de partitura
Abrir preferencias de vídeo
Abrir preferencias de automatización
Abrir preferencias de superficies
de control
Abrir preferencias de surround
Abrir ajustes de sincronización
de canción
Abrir ajustes de metrónomo de canción
Abrir ajustes de afinación de canción
Ajustes de proyecto Abre la ventana de ajustes de proyecto.
Alinear proyecto Muestra todos los archivos de audio o instrumentos EXS
Consolidar proyecto Mueve todos los archivos asociados con un proyecto
Renombrar proyecto Abre un cuadro de diálogo que le permite renombrar
Guardar como proyecto Guarda una canción o proyecto. Si la canción abierta aún
Guardar una copia como Le permite guardar una copia de una canción o proyecto
Guardar como plantilla Guarda la canción (incluyendo todos los ajustes de
Importar archivo audio Añade un archivo de audio a su proyecto.
Navegador de bucles Inicia la ventana del navegador de bucles.
Abrir teclado de introducción por pasos Muestra la ventana del teclado de introducción por pasos.
Activar/desactivar compensación de
retardo de plug-ins: todas las pistas
e instrumentos
Abre las preferencias respectivas.
Abre los ajustes de canción respectivos.
no utilizados en su carpeta de proyecto, y le permite
eliminarlos.
a una misma carpeta.
su proyecto.
no es un proyecto, la canción recibe el estado de proyecto.
con un nombre diferente.
mezclador, pista y entorno) como una plantilla, que
podrá utilizarse para futuros proyectos.
Activa/desactiva la preferencia de compensación
de retardo de plug-ins entre “Todo” y “Pistas audio
e instrumentos”
16 Capítulo 2 Mejoras en la edición
Page 17
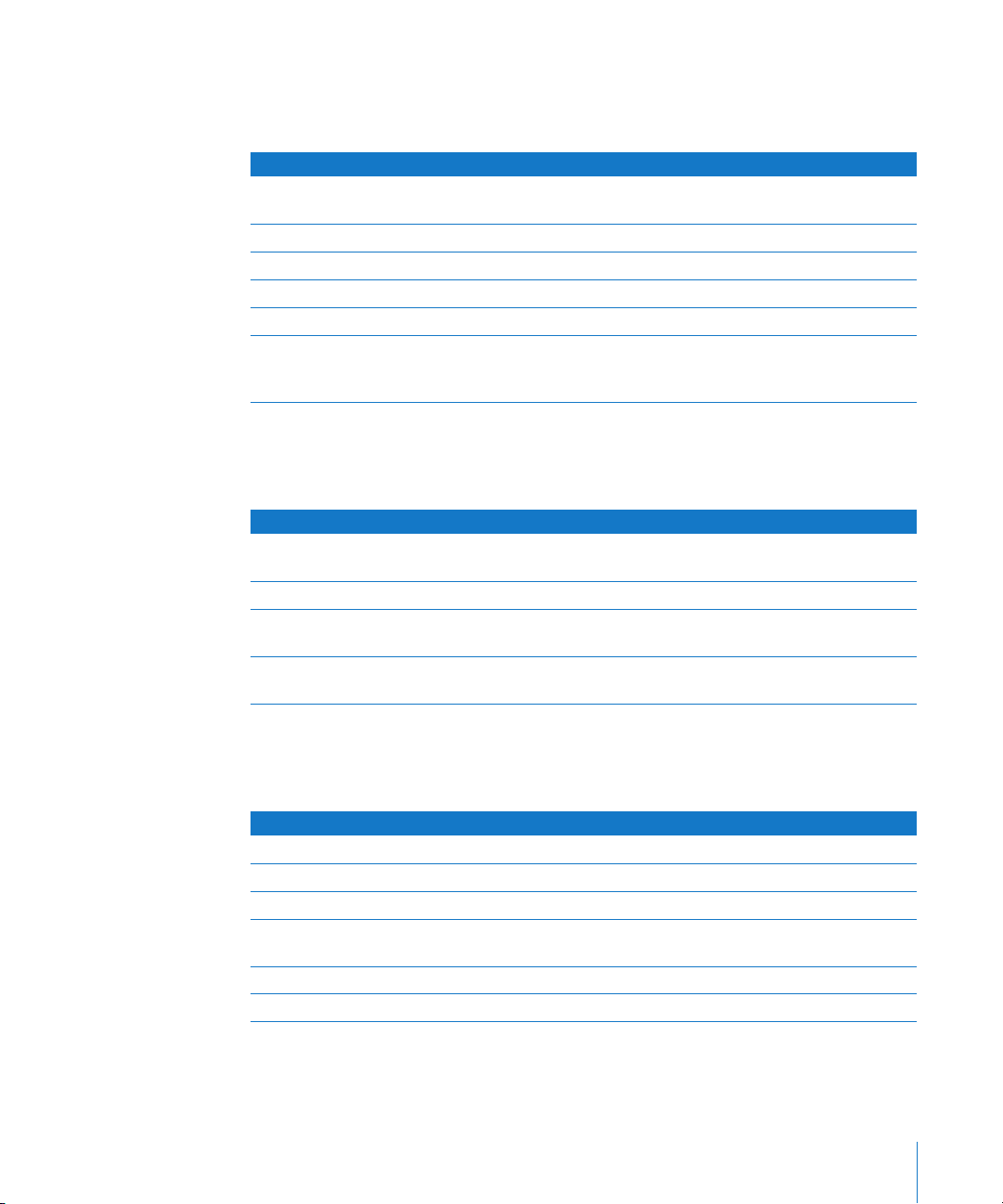
Menú Arrange
Las siguientes funciones del menú Arrange local (ventana Arrange) también están
disponibles como comandos de teclado:
Comando de teclado Función/Explicación
Crear varias pistas Abre un cuadro de diálogo que le permite crear de forma
secuencial el número de pistas indicado.
Eliminar pistas de audio redundantes Elimina las pistas de audio no utilizadas.
Abrir en la Utilidad Apple Loops Abre la región de audio en la Utilidad Apple Loops.
Copiar loop ReCycle Se explica por sí mismo.
Pegar loop ReCycle Se explica por sí mismo.
Buscar puntos de cruce cero Activa/desactiva las búsquedas automáticas de puntos de
cruce cero en archivos de audio y regiones. Activar esta
opción facilita la creación de bucles de audio.
Editor Hyper
Las siguientes funciones locales del Editor Hyper también están disponibles como
comandos de teclado:
Comando de teclado Función/Explicación
Crear grupo Hyper Le permite definir un número limitado de controladores
MIDI como grupo Hyper.
Crear kit de percusión GM Se explica por sí mismo.
Crear Hyper Set para los eventos actuales Se crea un grupo Hyper a partir de información del
controlador existente en las regiones seleccionadas.
Borrar grupo Hyper Elimina todas las definiciones de controlador de un
grupo Hyper.
Mezclador de pistas
Todos los botones de filtros pueden activarse o desactivarse mediante comandos
de teclado.
Comando de teclado Función/Explicación
Activar/desactivar instrumentos MIDI Muestra/oculta canales de instrumentos MIDI.
Activar/desactivar pistas de audio Muestra/oculta canales de pista de audio.
Activar/desactivar instrumentos de audio Muestra/oculta canales de entrada de instrumentos.
Activar/desactivar el canal auxiliar de
audio
Activar/desactivar buses de audio Muestra/oculta canales bus.
Activar/desactivar salidas de audio Muestra/oculta canales de salida de audio.
Capítulo 2 Mejoras en la edición 17
Muestra/oculta canales auxiliares.
Page 18
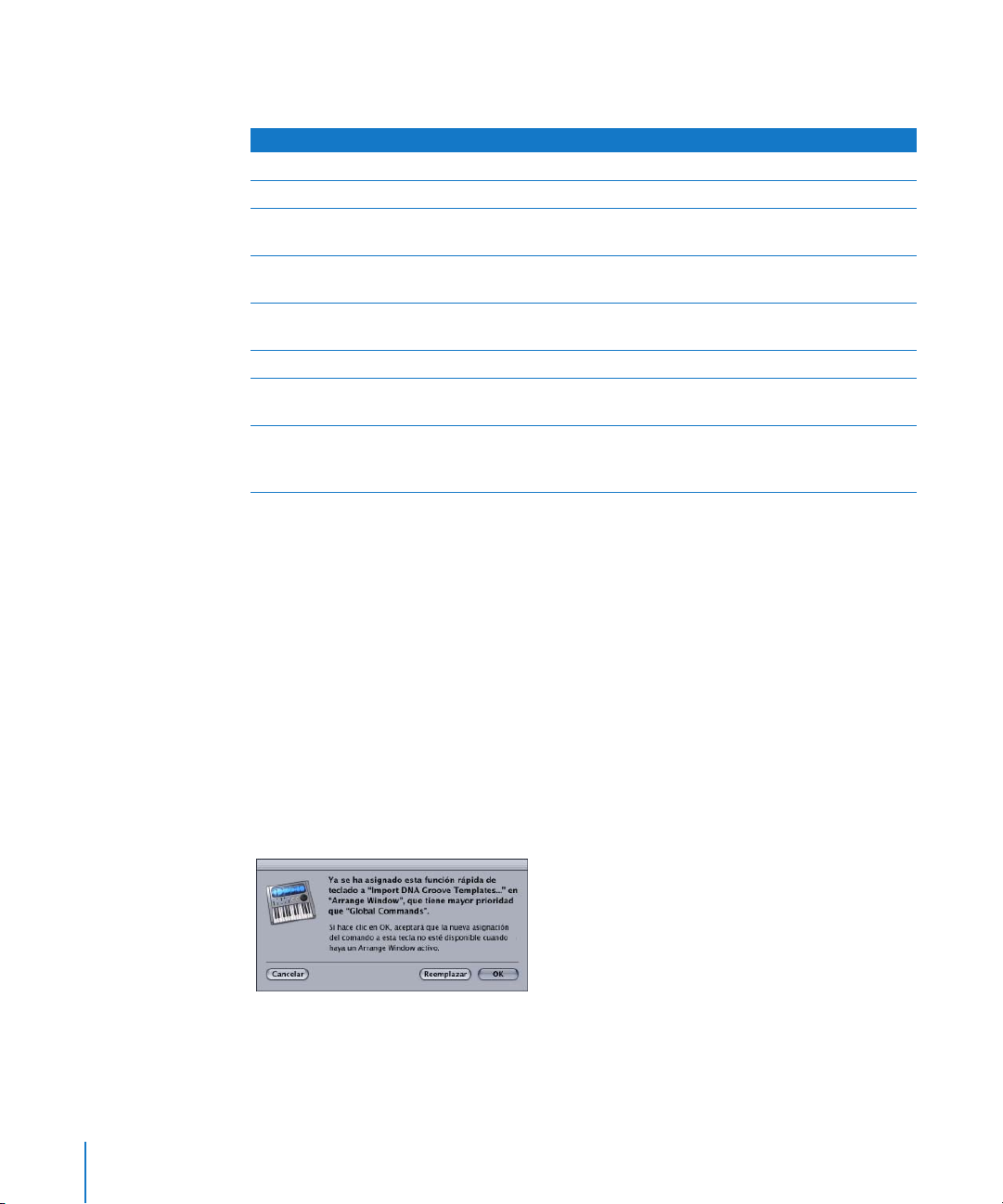
Ajustes de canal
Se han añadido los siguientes comandos de teclado:
Comando de teclado Función/Explicación
Siguiente ajuste de canal Carga el siguiente ajuste de canal en la lista de ajustes.
Anterior ajuste de canal Similar al anterior para el ajuste precedente.
Siguiente ajuste de canal o ajuste de
plug-in o instrumento EXS
Anterior ajuste de canal o ajuste de
plug-in o instrumento EXS
Guardar ajuste de canal como Le permite guardar un ajuste de canal con un nuevo
Copiar ajuste de canal Copia el ajuste de canal seleccionado en el Portapapeles.
Pegar ajuste de canal Pega el ajuste de canal desde el Portapapeles hasta el
Guardar como rendimiento Guarda el ajuste de canal como un ajuste de Rendimiento
Carga el siguiente ajuste de canal o ajuste de plug-in
(o instrumento EXS) en la lista de ajustes.
Similar al anterior para el ajuste precedente.
nombre.
canal seleccionado.
numerado (y con nombre), y le permite acceder a él a
través de un mensaje de cambio de programa.
Menú Arrastrar
Todas las entradas del menú Arrastrar pueden seleccionarse mediante comandos
de teclado. Solo tiene que buscar Arrastrar en la ventana “Comandos de teclado”
para encontrarlos.
Editor de muestras
El editor de muestras ofrece el nuevo comando de teclado “Ir a fin de selección”, que
mueve el LPC hasta el final de la selección (dentro de un archivo de audio). El comando
de teclado “Ir a selección” ha sido renombrado como “Ir a inicio de selección”.
Nueva advertencia para comandos de teclado
En aquellos casos en los que se utilice una combinación de comandos de teclado
local ya existente para asignarla a un nuevo comando de teclado global, aparecerá
el mensaje siguiente:
18 Capítulo 2 Mejoras en la edición
Page 19

Debe elegir una de estas opciones: Cancelar, Reemplazar u OK.
 Si cancela la operación, las asignaciones de teclas actuales no se verán modificadas.
 Si decide reemplazar, la función rápida (asignada actualmente al comando de
teclado) que elija se sustituirá por la función seleccionada.
 Si pulsa OK, la combinación de teclado se asignará a la función seleccionada y se
conservará el comando/función actual (en una clase diferente).
Importante: Las clases de comando obedecen a una jerarquía y no se dividen simple-
mente en comandos de teclado globales y locales. Por ejemplo, existe una clase de
comandos que se aplica a todas las ventanas que muestran regiones. Esta clase tiene
una prioridad mayor que la de los comandos de teclado globales y menor que la
de los comandos de teclado locales para ventanas (Arrange, Partitura, Matrix, etc.).
Edición de longitud de loop
La función Loop de Logic se ha mejorado para que sea más fácil utilizar la función
de edición de la duración de un loop.
Para establecer la longitud de una región con loop:
1 Mueva el cursor hasta el final de la región que desea incluir en el loop.
Cuando se coloque en la mitad superior de la región, el cursor cambiará a una
flecha circular (un loop).
2 Haga clic y arrastre la zona final de la región hasta alcanzar la longitud deseada.
Nota: Siempre que mueva el cursor en la mitad superior de la zona del loop, cambiará
a una flecha circular, permitiendo cambios en la longitud del loop. Si desea seleccionar
la región del loop (para desplazarla, por ejemplo), haga clic en la mitad inferior de la
zona del loop. También puede, con la tecla Mayúsculas pulsada, hacer clic en el área
superior del loop para seleccionar la región.
Capítulo 2 Mejoras en la edición 19
Page 20
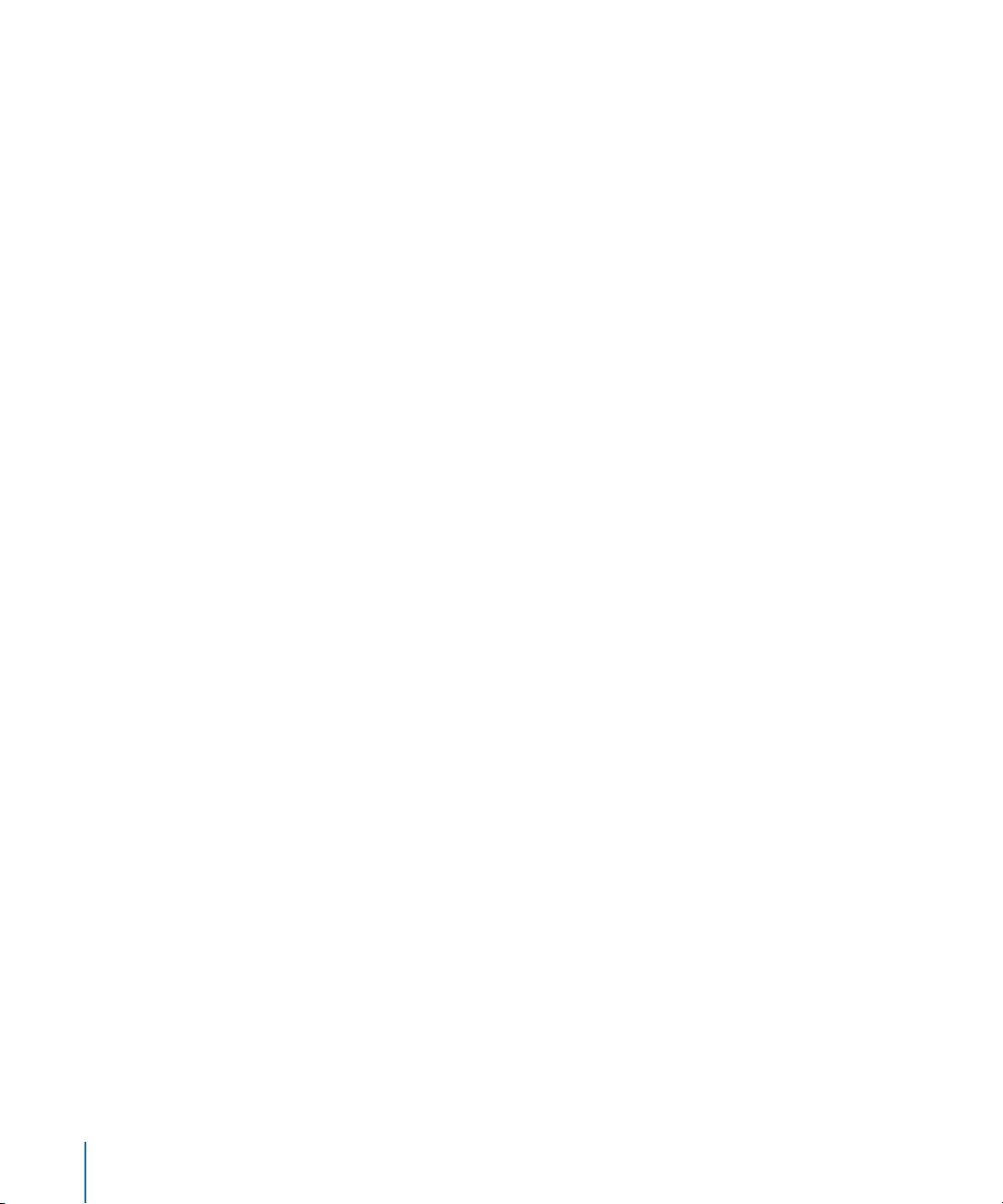
El cursor solo se convertirá en una flecha circular (y ofrecerá las funciones de edición
de la duración del loop) cuando la pista tenga una altura suficiente. Si la altura de la
pista es mínima, con la tecla Opción pulsada, haga clic en la parte final de la región
para acceder a la función “Edición de longitud de loop”. Esta operación también puede
aplicarse si los datos de la automatización están visibles en una pista.
Importante: La desactivación del parámetro “Loop de región” reinicia la longitud del
loop. La vez siguiente que se utilice el parámetro Loop, la región se repetirá hasta que
encuentre otra región en la misma pista o cuando se alcance el punto final de la canción.
Cómo crear varias pistas
Esta función, a la que puede accederse a través de la opción de menú Pistas >
“Crear múltiples” en la ventana Arrange (y el comando de teclado correspondiente),
realiza exactamente lo que indica. Al seleccionarla, se abre un cuadro de diálogo,
que le permite seleccionar el:
 Driver: este menú desplegable le permite seleccionar el driver de hardware de audio
que desea utilizar para sus pistas de nueva creación.
 Tipo de pista: este menú desplegable permite seleccionar entre pistas de tipo Audio,
Instrumento audio y Auxiliar.
 Número de pistas: escriba el número de pistas deseado. El valor por omisión es ocho (8).
 Modo: para crear varias pistas mono o estéreo del tipo seleccionado, simplemente
haga clic en el botón de selección que desee, Mono o Estéreo.
La función “Crear varias pistas” es inteligente en cuanto al modo en que gestiona las pistas
y los objetos de audio subyacentes. En otras palabras, imagine que se dispone de una
canción que contiene cuatro pistas de audio en la ventana Arrange, pero en realidad hay
configurados ocho objetos de audio en la capa de audio del Environment. El uso de la
función “Crear pistas múltiples” para añadir otras cuatro pistas a la ventana Arrange funcionará según lo esperado. Las cuatro pistas existentes utilizan los objetos de audio del
1 al 4, mientras que las nuevas pistas utilizan los objetos de audio del 5 al 8.
Funcionalidad de marcador
Las funciones de marcador de Logic Express 6 se han vuelto a incluir en Logic Express 7.1.
Los marcadores resultan de gran utilidad a la hora de señalar posiciones temporales
concretas o secciones de una canción. Se muestran como cadenas de texto en las
reglas de compases de todas las ventanas de Logic que los contienen.
20 Capítulo 2 Mejoras en la edición
Page 21
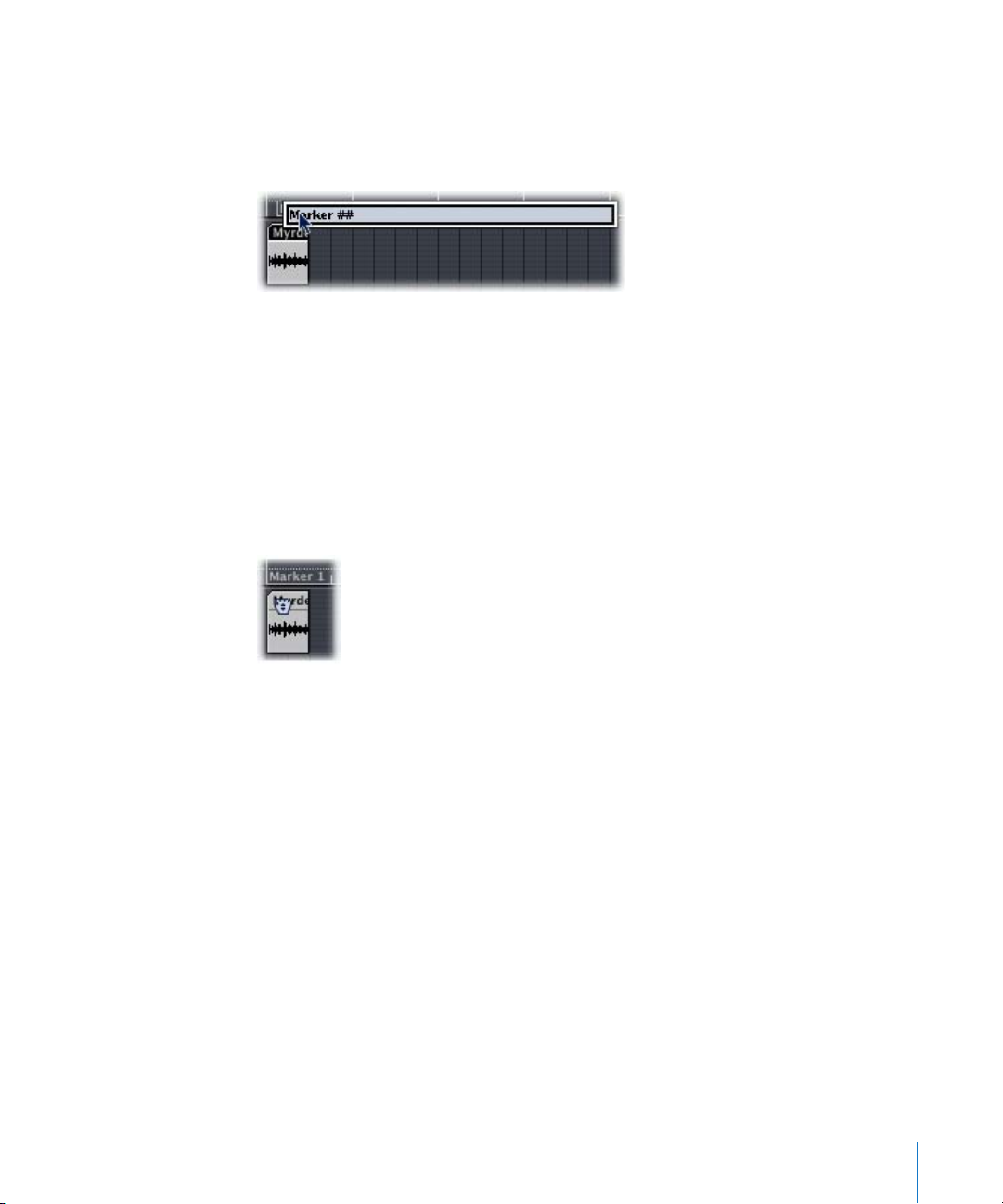
Para crear un marcador:
1 Coloque el cursor del ratón en la posición de la canción que desee del tercio inferior
de la regla de compases.
2 Pulse las teclas Opción + Comando y haga clic.
3 Escriba el nombre del marcador en el campo Marcador.
La longitud del marcador se establece de forma automática: el marcador se extiende
hasta el punto de inicio del siguiente marcador, o hasta el final de la canción o carpeta,
si no existe ningún otro marcador más adelante.
Para eliminar un marcador:
m Haga clic sobre él en la regla de compases y arrástrelo hacia abajo, hasta llevarlo fuera
de la regla. Deje de pulsar el botón del ratón cuando el cursor se convierta en una
mano con dos flechas (véase imagen a continuación).
Los marcadores recién creados reciben automáticamente el nombre “Marcador ##”.
El valor “##” indica su orden de aparición en el control temporal, que se mostrará en
la regla de compases como “Marcador 1”, “Marcador 2”, etc. Este número siempre hace
referencia al orden real de todos los marcadores en la canción, incluidos los marcadores renombrados.
Para editar el nombre de un marcador:
1 Haga doble clic en el marcador mientras mantiene pulsada las teclas Control y Comando.
2 Aparecerá un campo de texto en el que podrá editar el nombre del marcador.
Para modificar la posición de un marcador en la regla de compases:
1 Con la tecla Comando pulsada, haga clic y mantenga pulsado el ratón sobre el marcador
de la regla de compases.
2 Arrastre el marcador hacia la izquierda o hacia la derecha.
Capítulo 2 Mejoras en la edición 21
Page 22
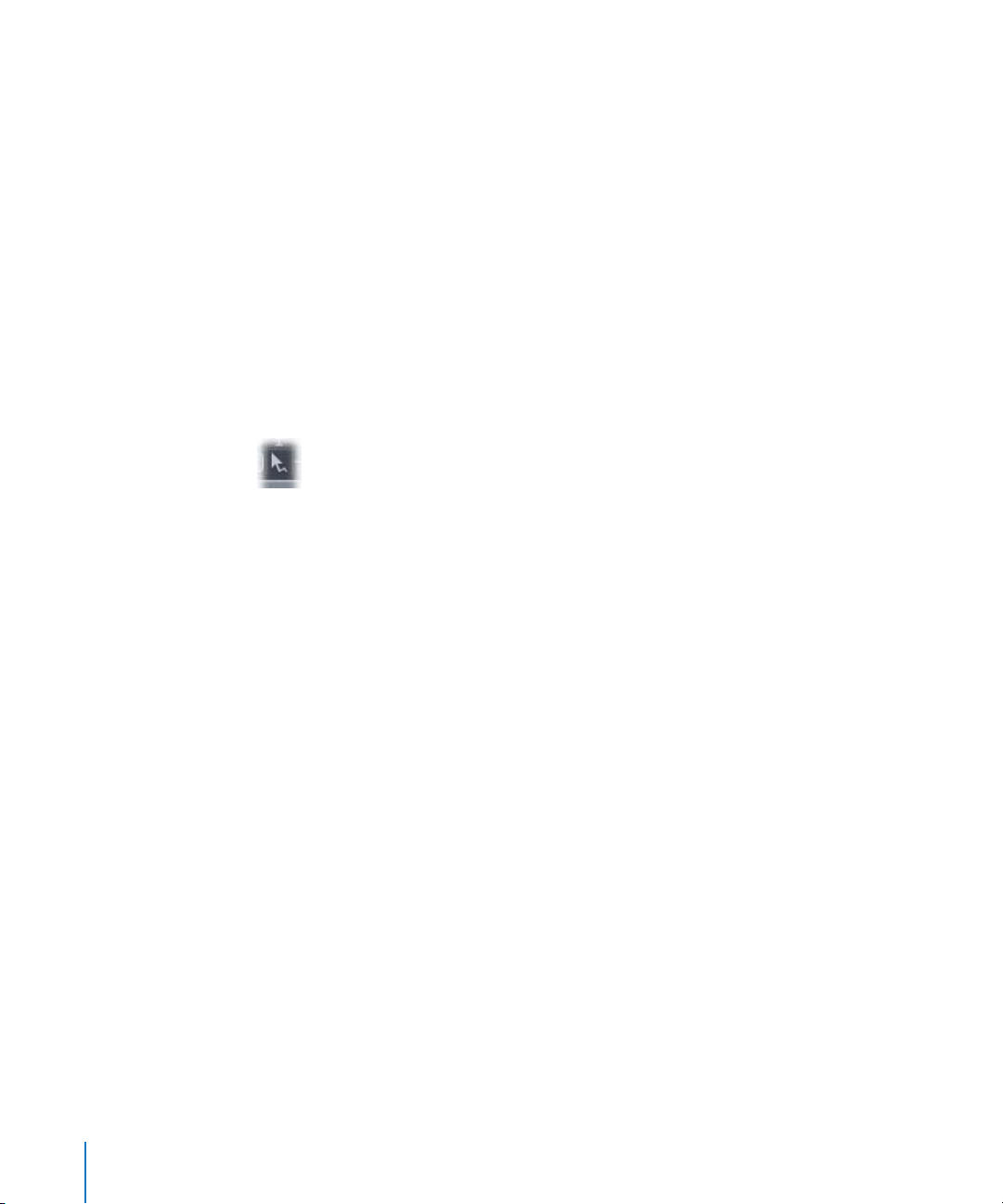
Para definir el SPL de un marcador:
m Pulse la tecla Comando y haga clic en el marcador en la regla de compases. El SPL se
define en el punto inicial del marcador en el que se ha hecho clic. Haga doble clic
para iniciar la reproducción en el punto de inicio del marcador.
Nota: Puede arrastrar un marcador hacia arriba para colocarlo en el tercio superior
de la regla de compases. De esta manera se establecerá un área de ciclo que coincida
con la posición y longitud del marcador (y por tanto, con las posiciones de los localizadores). Si el secuenciador se detiene mientras se lleva a cabo esta acción, el SPL de
desplazará hasta el punto de inicio del área de ciclo.
Herramienta de automatización
La caja de herramientas de la ventana Arrange de Logic Express incluye la herramienta
Automatización.
Esta herramienta ejecuta una serie de tareas automatizadas. Cuando se activa la automatización de una pista a través de la opción de menú Ver > “Automatización de pista”,
un menú desplegable situado debajo de la caja de herramientas permite definir la
funcionalidad de la herramienta.
Curva
Si selecciona esta opción, puede usar la herramienta Automatización para curvar la
línea entre dos nodos o cualquier selección (más de 2 nodos). Hay cuatro tipos de
curvas diferentes:convexas, cóncavas y dos tipos diferentes de curvas-S.
Nota: Esta función también está disponible si se usa la herramienta Puntero estándar;
para ello, deberá pulsar las teclas Opción y Control.
Seleccionar
Si selecciona esta opción, puede usar la herramienta Automatización para añadir cualquier selección (de nodos) a los datos de automatización. Al hacer clic en una región,
se seleccionan todos los eventos de automatización visibles dentro de los límites de
dicha región. Si toda una región o parte de ella está seleccionada, puede moverla
libremente hacia la izquierda o hacia la derecha. Además, si pulsa la tecla Opción,
podrá copiar la selección en otra ubicación. Ambas operaciones eliminan todos los
nodos del área de destino.
22 Capítulo 2 Mejoras en la edición
Page 23
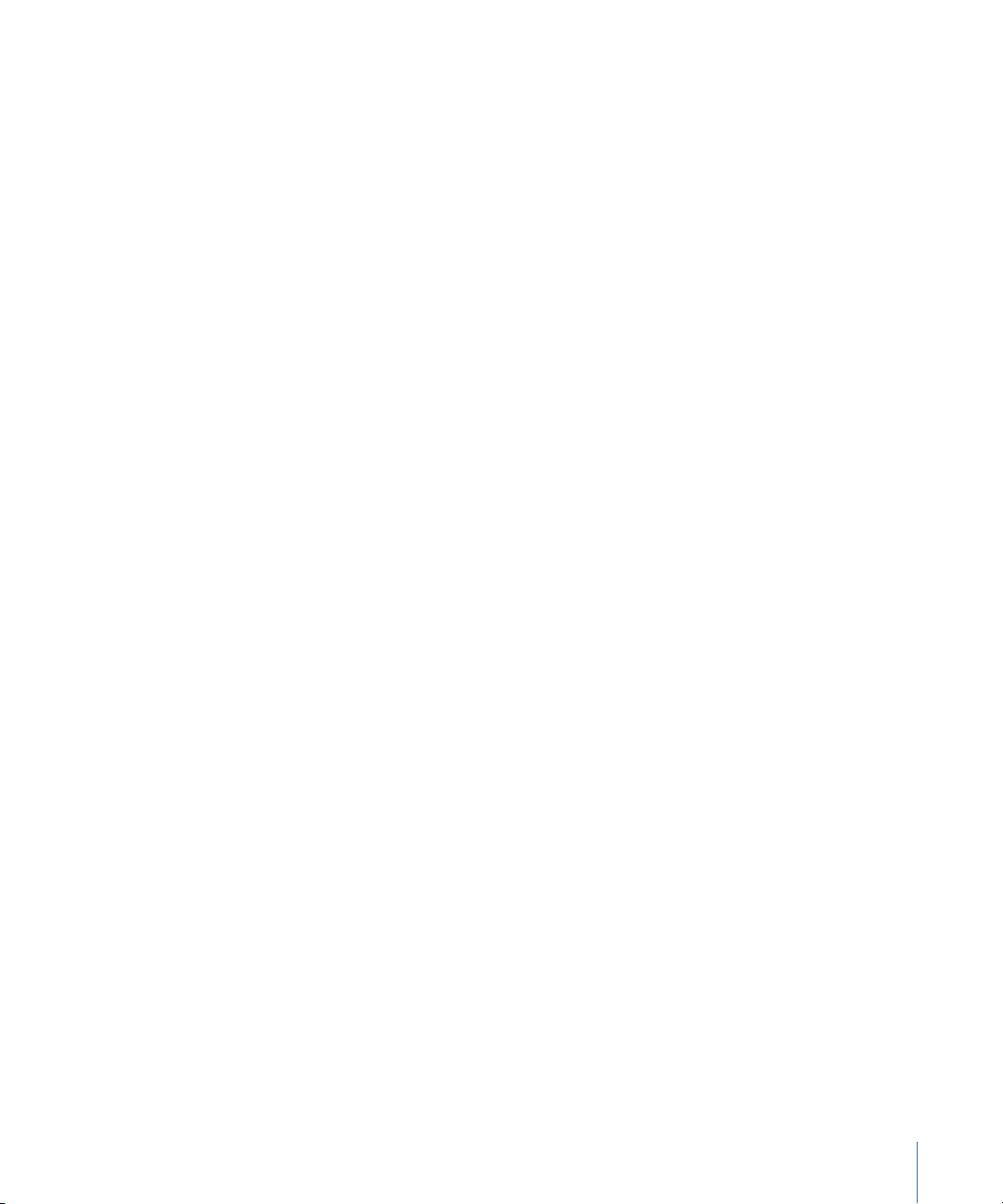
Si con la tecla Mayúsculas pulsada hace clic con la herramienta Automatización,
además de la selección actual se seleccionarán otras áreas. De este modo, podrá
editar al mismo tiempo elementos no adyacentes.
Si hace clic con la herramienta Automatización en un nodo (situado delante o a continuación de una selección ya existente) manteniendo pulsada la tecla Mayúsculas, la
selección actual se ampliará.
Cómo eliminar películas
El menú Opciones > Películas incluye una función para borrar películas que permite
eliminar completamente una película de una canción o proyecto. Se borrarán todas
las referencias a la película que contenga el proyecto o canción. Esta función también
puede iniciarse con el comando de teclado “Eliminar película”.
Gestión de las regiones en Arrange
Se ha mejorado la gestión de regiones en la ventana Arrange: las regiones seleccionadas que se superponen a las regiones no seleccionadas se muestran “por encima”.
Capítulo 2 Mejoras en la edición 23
Page 24
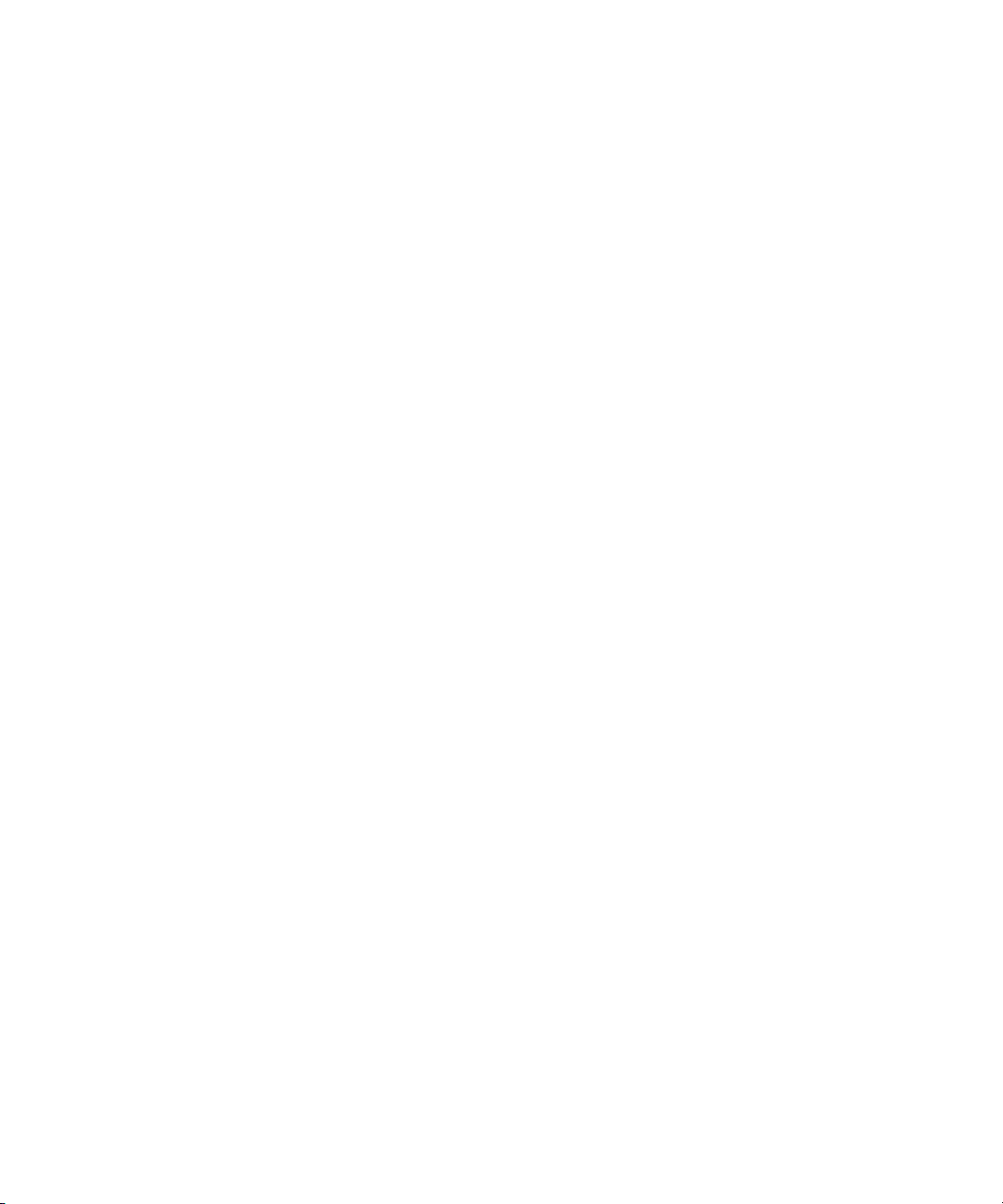
Page 25
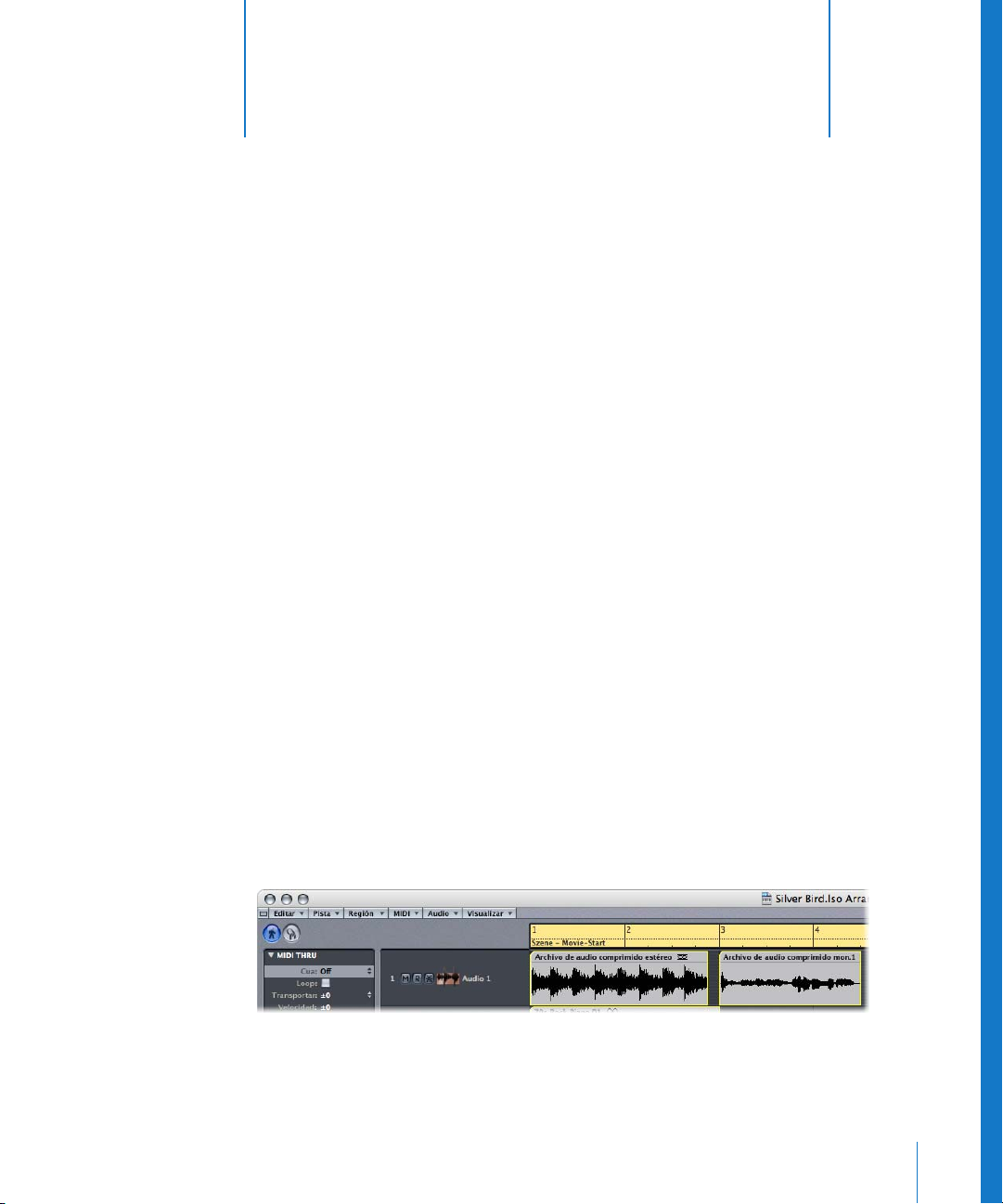
3 Cómo trabajar con audio
3
Se han mejorado muchas funciones de edición de audio
desde la aparición de Logic Express 7.
Logic Express 7.2 presenta la reproducción directa de archivos de audio comprimidos
y mejoras a la hora de renombrar archivos estéreo partidos, entre otras novedades.
Reproducción directa de archivos de audio comprimidos
Logic Express 7.2 permite reproducir directamente los siguientes formatos de audio
comprimido:
 AAC
 Archivos Apple Lossless
Estos archivos ya no se convierten de forma automática al importarse en Logic. El
archivo de audio comprimido se añade a la ventana Arrange y se crea una región
que abarca todo el archivo de audio. Puede editar esta región del mismo modo que
una región de audio “normal” en la ventana Arrange: puede cortarla, aplicarle bucles,
renombrarla, etc.
Nota: No es posible asignar atenuaciones a archivos de audio comprimidos, ni editarlos
de forma destructiva.
Las regiones de audio que apuntan a archivos de audio comprimidos pueden
identificarse mediante los siguientes símbolos:
25
Page 26
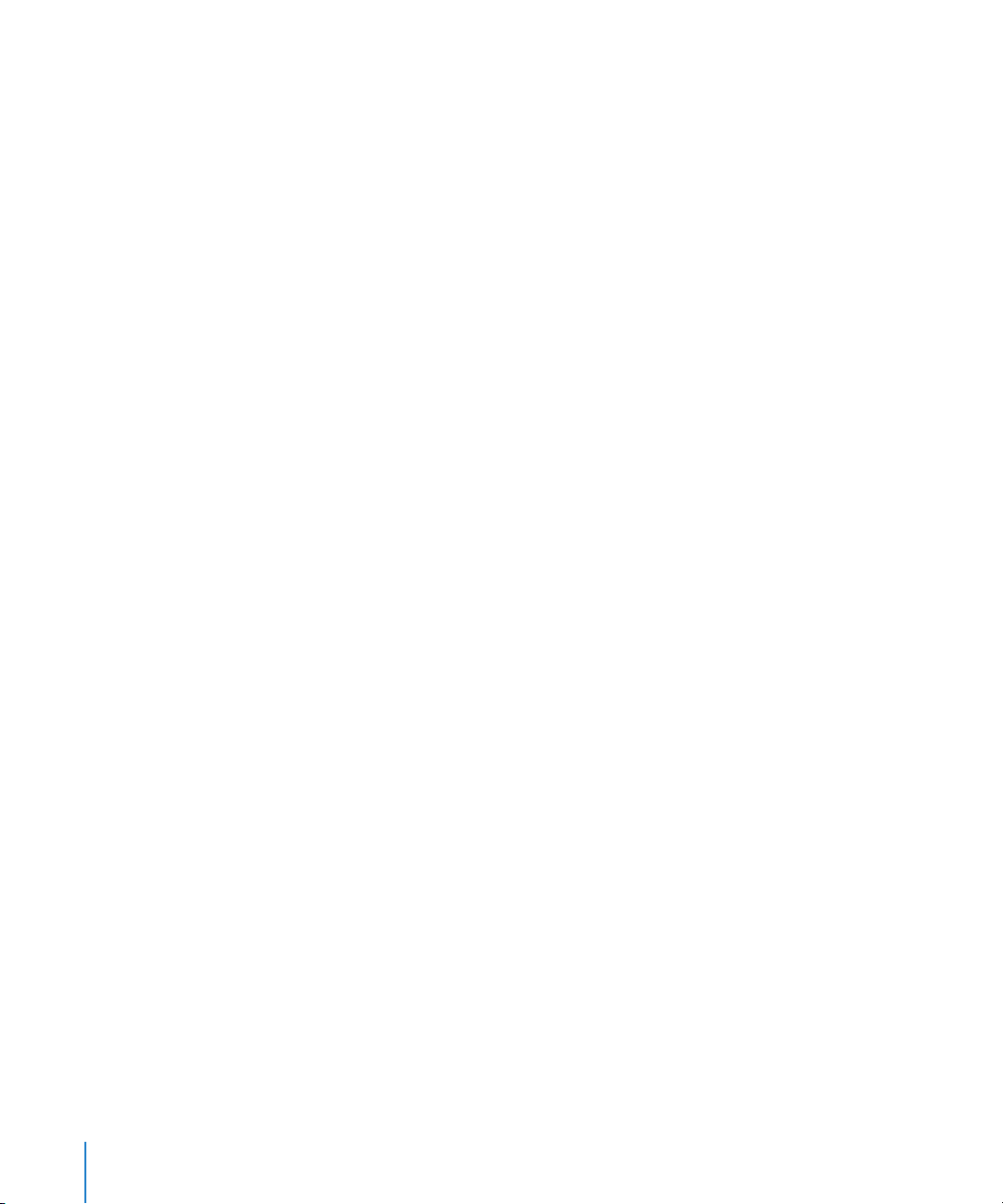
El gestor de proyectos puede organizar estos tipos de archivo de audio. La categoría
“Archivo de audio” de la visualización Explorar ofrece ahora la subcategoría Comprimido. El filtro “Archivo de audio” del modo Buscar también incluye una nueva casilla
Comprimido: Actívela para buscar en todos los archivos de audio AAC comprimidos
y Apple Lossless.
Puede convertir archivos de audio AAC comprimidos y Apple Lossless llevando
a cabo una de las siguientes acciones:
m Seleccione las regiones de audio que apunten al archivo de audio deseado en la
ventana Arrange y, a continuación, seleccione Audio > “Convertir regiones en archivos
audio individuales” en el menú de la ventana local Arrange (o utilice el comando de
teclado “Convertir regiones en archivos audio individuales”; la asignación por omisión
es Control + F).
La parte del archivo de audio que comprende la región de audio se convierte en un
nuevo archivo de audio.
m Seleccione los archivos de audio en la ventana Audio y, a continuación, seleccione
Archivo de audio > “Copiar/Convertir archivo(s)” en el menú de la ventana local
Audio (o utilice el comando de teclado “Copiar/Convertir archivo(s)”).
Importante: Los archivos de audio comprimidos protegidos por la DRM (gestión de
derechos digitales) no pueden abrirse en Logic. La música de la tienda de música
iTunes Music Store suele estar protegida por la DRM.
Cómo trabajar con la función “Seguir tempo”
Los archivos de audio creados en Logic Express 7.1 o Logic Express 7.2 pueden seguir el
tempo de la canción (incluyendo los cambios de tempo) y el primer compás ajustado
en las pistas globales.
Por ejemplo: Si graba un solo de bajo a 100 bpm, puede cambiar el tempo de la
canción a 120 bpm y el solo de bajo se reproducirá, de forma automática, con el
nuevo tempo.
Esta función puede aplicarse a todos los archivos de audio grabados o rebotados/exportados desde Logic Express 7.1 y Logic Express 7.2. Esta función solo puede aplicarse a la
canción raíz (la canción en la que se crearon los archivos de audio). Si arrastra un archivo
grabado en una canción hasta otra canción con el Finder, el archivo no seguirá el tempo
de la canción. Los archivos devueltos/exportados solo pueden seguir el tempo de la
canción si la opción “Añadir archivo resultante a la ventana Audio” se activó en la ventana
“Exportar/Bounce” antes de la devolución/exportación. Los archivos copiados entre dos
canciones conservan la capacidad de seguir el tempo de la canción.
26 Capítulo 3 Cómo trabajar con audio
Page 27

La información del tempo de la canción se utiliza para etiquetar los tiempos de la grabación. Esta función da mejores resultados si los archivos de audio coinciden con el
tempo de la canción lo máximo posible. Cuanto mayores sean los archivos de audio,
más cantidad de RAM se necesitará para ejecutar esta función de forma correcta.
Para hacer que un archivo de audio siga el tempo de una canción y el primer compás:
1 Seleccione una de las regiones de audio del archivo de audio en la ventana Arrange.
Si su archivo de audio se ha creado con uno de los métodos descritos anteriormente,
la opción “Seguir tempo” aparecerá en el cuadro de parámetros Región.
2 Active la opción “Seguir tempo” en el cuadro de parámetros Región.
Todos los archivos que siguen el tempo de la canción y el primer compás aparecen
identificados en Logic mediante los siguientes símbolos:
Nota: “Seguir tempo” es realmente una operación de tempo del archivo de audio,
no una función de Región, aunque se ha incluido en el cuadro de parámetros Región
por comodidad. Está sincronizado para todas las regiones que hagan uso del mismo
archivo de audio.
“Seguir tempo” y Apple Loops
La opción “Seguir tempo” no crea un Apple Loop.
Recuerde: Los Apple Loops siguen los cambios de acordes. Si graba un solo sobre un
arreglo que incluya Apple Loops con cambios de transposición temporal, tal vez desee
activar la opción “Seguir tempo” para el solo, pero no serán de su agrado las dobles
transposiciones que aparecerán…
Capítulo 3 Cómo trabajar con audio 27
Page 28
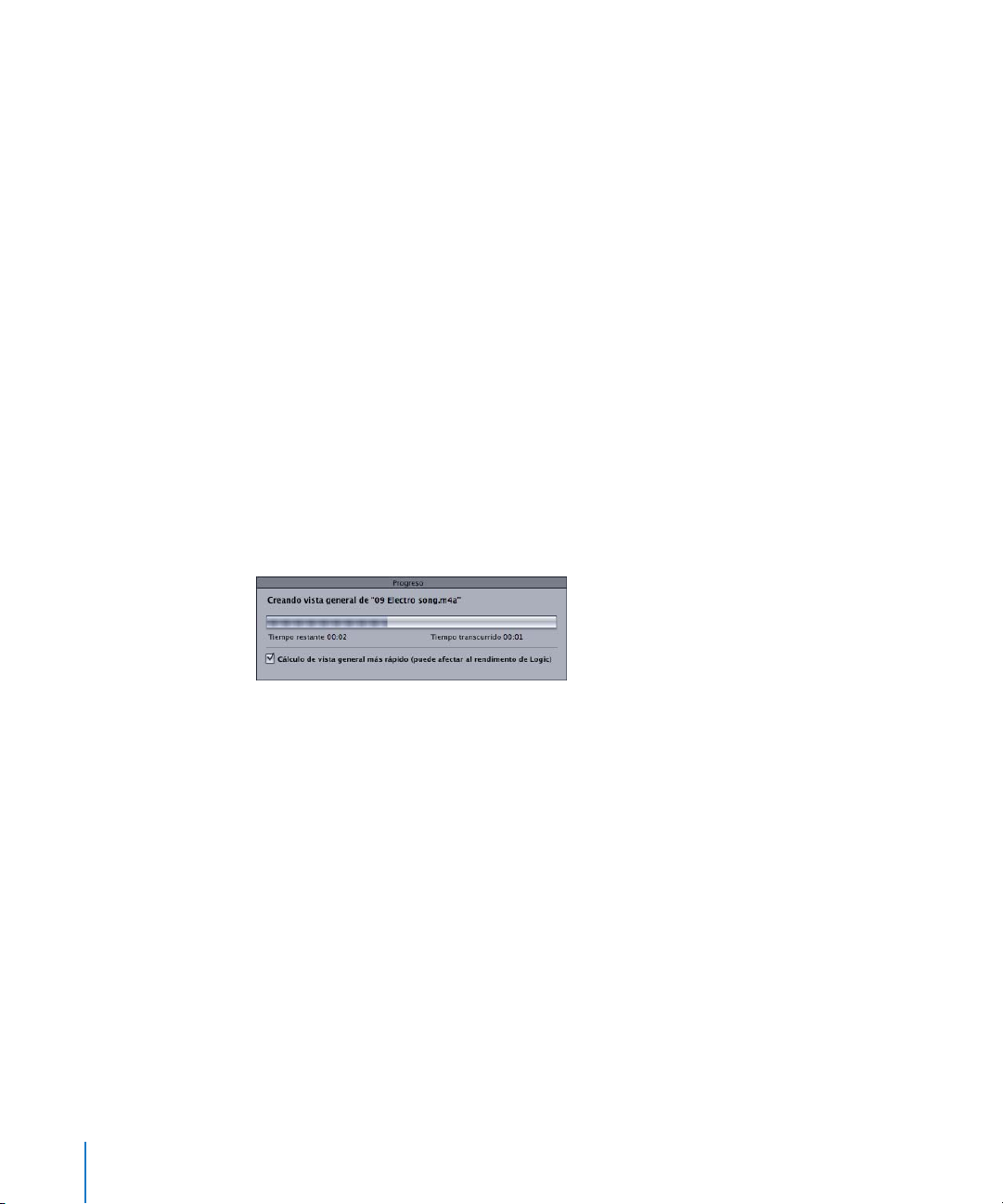
Para crear un Apple Loop, utilice una de las siguientes opciones:
 Seleccione Región > “Añadir a la biblioteca Apple Loops” en la ventana Arrange. Este
método ajusta los transitorios basándose en la información de tempo de la canción.
 Seleccione Audio > “Abrir en Utilidad Apple Loops” en la ventana Arrange. Esta fun-
ción permite ajustar los transitorios manualmente, independientemente del tempo
de la canción.
Consulte “Cómo crear Apple Loops” en la página 54 para obtener más información
acerca de cómo crear Apple Loops.
El cuadro “Parámetro de región” de los bucles Apple Loops también ofrece la opción
“Seguir tempo”. Si esta opción está desactivada, el bucle Apple Loops no seguirá el
tempo y la clave de la canción. Al desactivar la opción “Seguir tempo” para un Apple
Loop (no un disparo), no se convierte el Apple Loop en un archivo de audio “estándar”.
Creación de vistas generales más rápida
El cuadro de diálogo para crear vistas generales incluye una opción adicional que
acelera este proceso. Esto iguala la velocidad de Logic 6 en la creación de vistas
generales en primer plano y se ralentizan otras operaciones para que el usuario
pueda seguir utilizando la aplicación normalmente.
Logic recuerda el estado de la opción “Cálculo de vista general más rápido”.
Cómo renombrar archivos estéreo partidos
Puede renombrar de forma independiente archivos estéreo desconectados.
Advertencia: Si renombra solo un archivo de un par de archivos estéreo partidos y des-
conectados, no será posible volver a conectar el archivo estéreo partido y desconectado.
28 Capítulo 3 Cómo trabajar con audio
Page 29

4 Cómo trabajar en las ventanas del
Mezclador
4
Logic Express 7.2 le permite cambiar los ajustes de los
canales mediante el envío de mensajes de cambio del
programa MIDI.
También le permite cambiar el estado de omisión de las ranuras Insertar con un valor
de controlador. El siguiente capítulo resume todas las mejoras en mezclas y bounces
realizadas desde el lanzamiento de Logic Express 7, como el soporte para objetos
ReWire estéreo, la herramienta Mano del mezclador de pistas y las mejoras en los
canales de la ventana Arrange, la ventana Surround Pan y la ventana Bounce.
Cómo utilizar las performances de canales
Ahora puede cambiar los ajustes de canales enviando mensajes de cambio del programa MIDI. Esto le permite seleccionar sus “sonidos” favoritos (con un ajuste de canales completo que pueden contener un instrumento de software y plug-ins de efectos)
pulsando un botón de su teclado MIDI. Esta función se denomina “Performances de
canales”.
Importante: Solo los mensajes de cambio de programa enviados al canal 1 MIDI
cambian las performances de canales. Todos los mensajes de programa enviados a
otros canales MIDI se reenvían a instrumentos Audio Units, si fuese el caso.
Las performances de canales pueden usarse para todos los tipos de objetos de audio.
Se guardan en la subcarpeta Performances (en ~/Librería/Application Support/Logic/
Ajustes de canales/Nombre del objeto de audio). Los nombres de performances se
inician con el correspondiente número de cambio de programa (por ejemplo:
001Piano, 045FlangeGuitar, 111ArcoCelloHall).
Hay 128 performances (correspondientes a 128 eventos de cambios de programa).
29
Page 30

Para crear un ajuste de performance:
1 Configure un canal que desee tener disponible como performance (abriendo un ajuste
de canal de la biblioteca de la aplicación y realizando cambios de acuerdo con sus
necesidades, por ejemplo).
2 Abra el menú de ajustes de canales haciendo clic en la palabra Insertar en cualquier
canal, y a continuación seleccione “Guardar como performance”.
3 En el siguiente cuadro de diálogo, introduzca un nombre de performance, seleccione
un número de cambio de programa y haga clic en OK.
También puede ajustar el número de cambio de programa enviándolo desde su
controlador MIDI.
Nota: Por omisión, el cuadro de diálogo sugerirá el número más pequeño de cambio
de programa no utilizado. Una alerta le aconsejará acerca de cualquier intento de insertar un número de cambio de programa que ya esté asignado. Haga clic en Sobrescribir
si desea sustituir la performance existente por este número de cambio de programa.
30 Capítulo 4 Cómo trabajar en las ventanas del Mezclador
Page 31

Tan pronto como un objeto de audio recibe un mensaje de cambio de programa en el
canal 1 MIDI que se corresponde con un número asignado de performance, carga esta
performance.
Nota: Si se envía un valor de cambio de programa, el canal ignora el mensaje y se
conserva el ajuste de performance de canal cargado.
Todos los ajustes de performance guardados aparecen en la carpeta Performances
del menú “Ajustes de canal”.
Selección de diversos canales
La función de selección múltiple de tiras de canal (en las ventanas del mezclador) ha
sufrido cambios: Si hace clic en el fondo de un canal (sin bloqueo de Mayúsculas), también podrá seleccionar otros canales arrastrando el puntero sobre ellos (en el fondo).
Capítulo 4 Cómo trabajar en las ventanas del Mezclador 31
Page 32

Automatización del estado Omitir
Logic Express 7.2 permite cambiar el estado Omitir de las ranuras de inserción de los
objetos de audio con un único valor de controlador: concretamente al valor 64 del
controlador.
La adición de esta opción da como resultado los siguientes comportamientos de los
controladores del 56 al 60:
 Un valor de 0 desactiva la omisión.
 Los valores del 1 al 63 y del 65 al 127 activan la omisión.
 El uso repetido del valor 64 cambia entre los dos estados de omisión.
Esta función permite cambiar el estado Omitir de las ranuras de inserción 1- 5 con un
único botón, asignado a los controladores del 56 al 60, enviando un valor de 64 (las
versiones anteriores requerían que se enviasen dos valores diferentes, uno para activar
y otro para desactivar el estado Omitir). La siguiente tabla enumera el número del controlador utilizado para cambiar el estado Omitir de la ranura Insertar correspondiente.
Insertar Nº Nº CC
156
257
358
459
560
Esta función puede resultar especialmente útil si utiliza una superficie de control que
no ofrece información. Imagine la siguiente situación: pulsa el botón de la superficie
de control y se envía un valor que cambia el estado Omitir de una ranura Insertar a
desactivado. El estado Omitir para esta ranura Insertar se vuelve a activar (pasa a activado, con el ratón) en Logic. Su superficie de control no reflejará este cambio, no admite
información, y no sucederá nada cuando pulse el botón adecuado de su superficie de
control. Esta nueva función le permite utilizar un botón para cambiar el estado Omitir,
sea cual sea el estado (Omitir activado/desactivado).
Nota: Esta función también se aplica a los botones Silencio y Solo: si el controlador 9
envía un valor de 64, el estado del botón Silencio se activa, y si el controlador 3 envía
un valor de 64, el estado del botón Solo pasa a activado/desactivado, dependiendo
del estado actual de Solo.
32 Capítulo 4 Cómo trabajar en las ventanas del Mezclador
Page 33

Soporte para objetos ReWire estéreo
Logic Express 7.2 admite el uso de objetos ReWire estéreo. Esto le permite asignar
transmisiones estéreo ReWire a un único objeto de audio y configurar el objeto de
audio como estéreo.
Nota: ReWire es un sistema de Propellerhead Software que le permite transmitir en
tiempo real datos de audio entre dos aplicaciones de audio. Puede utilizar ReWire
para transmitir en tiempo real datos desde el software Reason de Propellerhead hasta
Logic, por ejemplo. Puede encontrar más información acerca de ReWire en el manual
Logic Pro 7 Manual de referencia.
Para utilizar objetos ReWire estéreo en Logic Pro 7.2:
1 Ejecute Logic y, a continuación, inicie la aplicación ReWire.
Logic muestra las devoluciones de audio de las aplicaciones conectadas de ReWire
como canales de objetos de audio.
2 Seleccione el objeto de audio deseado en Environment, y a continuación seleccione
el canal ReWire en el menú Canal del cuadro de parámetros de objetos.
Si selecciona un canal ReWire estéreo, el objeto de audio muestra el botón
Mono/Estéreo.
3 Haga clic en este botón para configurar el objeto de audio como estéreo.
Capítulo 4 Cómo trabajar en las ventanas del Mezclador 33
Page 34

El botón mostrará dos círculos entrelazados, lo que indica que se trata de un objeto
estéreo. Podrá insertar plug-ins estéreo, como en las pistas de audio estéreo normales.
El medidor de nivel se dividirá en dos medidores, y el control panorámico funcionará
como un control de balance.
Nota: Logic solo puede trabajar como una aplicación ReWire de servidor, lo que significa que puede transmitir audio en tiempo real a Logic, pero que no puede transmitir
audio en tiempo real desde Logic a ninguna otra aplicación ReWire.
Herramienta Mano del mezclador de pistas y el canal de Arrange
La herramienta Mano del mezclador de pistas se utiliza para mover y copiar plug-ins
entre canales.
Para desplazar un plug-in entre dos ranuras de inserción:
1 Haga clic en la herramienta mano de la caja de herramientas del mezclador de pistas.
2 Seleccione la etiqueta del plug-in (origen) y arrástrela hasta la ranura de destino que
desee.
Durante la operación de arrastre, el posible destino se muestra como un rectángulo
(ranura vacía) o línea (cuando se coloca un efecto entre dos ranuras de inserción; véase
más abajo) de color naranja. Pulse Opción mientras arrastra para copiar el plug-in, en
lugar de moverlo.
También puede utilizar la herramienta Mano en el canal de la ventana Arrange pulsando
Comando (o haciendo clic con el botón derecho del ratón) cuando el cursor pase por
encima del instrumento o de la ranura de inserción.
Nota: La herramienta Mano es la segunda herramienta por omisión del mezclador de
pistas. Puede pulsar la tecla Comando mientras hace clic para pasar de la herramienta
Puntero a la herramienta Mano. De este modo puede desplazar plug-ins arrastrándolos
con la tecla Comando pulsada y copiarlos al arrastrarlos con las teclas Comando y
Opción pulsadas.
34 Capítulo 4 Cómo trabajar en las ventanas del Mezclador
Page 35

Si arrastra la etiqueta de un plug-in hasta una ranura de plug-in en uso del mismo
canal, los plug-ins se intercambiarán. Al arrastrar un plug-in de un canal a otro, se
sustituirá el plug-in existente.
Colocación de efectos entre ranuras de inserción usadas
Si coloca un efecto entre dos ranuras de inserción en uso, el efecto se insertará en una
nueva ranura entre las otros dos ranuras utilizadas. Los efectos situados debajo del
punto de inserción bajan una ranura.
Si la ubicación del origen del efecto está por encima de la ubicación de destino, todos
los plug-ins situados entre la ubicación de origen y la de destino se desplazarán una
posición hacia arriba. Si la ubicación del origen del plug-in está por debajo de la
ubicación de destino, todos los plug-ins situados entre la ubicación de origen y la
de destino se desplazarán una posición hacia abajo.
Nota: Si las 5 ranuras de inserción están siendo utilizadas, no podrá colocar ningún
efecto entre las ranuras de inserción.
Mejoras de Bounce
La función Bounce de Logic se ha mejorado en las siguientes áreas desde la aparición
de Logic Express 7:
 Las opciones de “Bounce AAC” están ahora disponibles en una única ventana de
ajustes de sonido.
 El menú Dispositivo del cuadro de diálogo Bounce permite elegir entre cualquier
dispositivo de grabación de CD conectado a su ordenador.
 Los valores por omisión para las posiciones de inicio y final de rebote tienen en
cuenta un intervalo de selección más amplio.
Mejoras en la ventana de ajustes de sonido AAC
Las opciones de bounce AAC (codificación avanzada de audio) ahora están disponibles
en una única ventana de ajustes de sonido.
Nota: AAC ofrece una codificación de audio de alta calidad, idónea para Internet,
y aplicaciones inalámbricas y de difusión digital.
Para acceder a la ventana de ajuste de sonido AAC:
1 Seleccione Archivo > Bounce en la barra de menús principal (o utilice el comando
de teclado Bounce).
Capítulo 4 Cómo trabajar en las ventanas del Mezclador 35
Page 36

2 En el cuadro de diálogo Bounce, active la opción AAC, seleccione un nombre de archivo
y un destino, y a continuación haga clic en Bounce.
La ventana de ajuste de sonido AAC ofrece las siguientes opciones:
 Formato: muestra el códec de compresión seleccionado.
 Canales: permite seleccionar entre un archivo de salida mono o estéreo.
 Muestreo: varias frecuencias de muestreo están disponibles en este menú local, entre
8.000 Hz y 48.000 Hz. La opción recomendada seleccionará una frecuencia basada en
las selecciones realizadas en “Ajustes avanzados”.
 Mostrar “Ajustes avanzados”: active este casilla para mostrar más ajustes ACC en el
área inferior.
 Calidad (convertidor de frecuencia de muestreo): ajusta la calidad de la conversión
de frecuencia de muestreo. Al reducir la calidad acelera el proceso de conversión,
pero a expensas de la calidad del audio. Mantenga este ajuste en la máxima calidad
siempre que sea posible.
 Formato de velocidad de bits: puede elegir entre velocidad de bits constante o variable:
la configuración de la velocidad de bits variable (VBR) comprime los pasajes más simples de una forma más intensa que los pasajes (más) ricos en armónicos. No todos los
reproductores AAC pueden descodificar los datos AAC codificados como VBR, por lo
que esta opción está ajustada como velocidad de bits constante por omisión.
 Velocidad de bits objetivo: ajuste la velocidad de bits para la exportación AAC.
Cuantos más kilobits por segundo, mejor será la calidad del audio.
36 Capítulo 4 Cómo trabajar en las ventanas del Mezclador
Page 37

 Precedencia: permite conectar las opciones de velocidad de bits y frecuencia de
muestreo. Si ajusta la Precedencia a “Frecuencia de muestreo”, las velocidades de bits
dependerán de la frecuencia de muestreo seleccionada. Si ajusta la Precedencia a
“Velocidad de bits”, las opciones disponibles en el menú “Frecuencia de muestreo”
dependerán del ajuste de velocidad de bits seleccionado.
 Calidad (Codificador AAC): ajusta la calidad de la secuencia de bits codificada AAC.
Al reducir la calidad acelera el proceso de conversión, pero a expensas de la calidad
del audio. Elija la calidad máxima siempre que sea posible.
Selección de la grabadora de CD
El cuadro de diálogo Bounce de Logic Express presenta un menú Dispositivo en las
opciones de grabación que permite seleccionar cualquier grabadora de CD compatible
conectada al ordenador.
Valores por omisión de las posiciones de inicio y final
Los valores por omisión de los campos “Posición inicial” y “Posición final” del cuadro
de diálogo Bounce ahora también tienen en cuenta las selecciones efectuadas en la
ventana Arrange.
Esto significa que los valores de posición de inicio y final por omisión están ajustados
de los siguientes modos:
 Si la función Ciclo está activada, dichos valores se ajustarán a las posiciones del
localizador.
 Si se realiza una selección (de una o más regiones) en la ventana Arrange, se ajustará
al área seleccionada.
 Si ninguno de los anteriores es válido, los valores de posición de inicio y final
abarcarán toda la canción Logic.
Capítulo 4 Cómo trabajar en las ventanas del Mezclador 37
Page 38

Page 39

5 Cómo importar archivos
5
Se ha mejorado la importación de datos de archivos MIDI
desde Logic Express 7.
Estas mejoras simplifican la importación de datos MIDI basados en eventos
a Logic Express.
Cómo importar archivos MIDI
La apertura e importación de archivos MIDI es idéntica a las operaciones similares de
las versiones anteriores de Logic. Los comandos Importar y Abrir cargan todos los datos
(incluyendo información global, como los eventos de tempo) en una nueva canción.
Puede que éste no sea el comportamiento que se esperaría normalmente de una
“importación”: normalmente, una importación solo carga datos de la región MIDI
(notas, controlador, SysEx, pitchbend, eventos meta específicos) en una canción abierta.
Este comportamiento de importación estaba disponible en las versiones anteriores de
Logic: al arrastrar un archivo MIDI desde el Finder en la ventana Arrange, solo se cargaban los datos de la región MIDI. El comando de menú “Importar MIDI” de Logic Express
7 inicia una importación “real”.
Para importar un archivo MIDI, puede:
m Seleccione Archivo > Importar en la barra de menús principal (o utilice el comando de
teclado Importar) y, a continuación, seleccione el archivo MIDI deseado en el siguiente
cuadro de selección de archivos.
Nota: Solo puede importar archivos MIDI si una canción “objetivo” ya está abierta.
Si no hay ninguna canción abierta, la opción Archivo > Importar aparece atenuada.
El archivo MIDI se coloca en la posición LPC, redondeado a los compases.
m Arrastre el archivo MIDI deseado desde el Finder hasta la ventana Arrange.
La posición de ratón, al soltar el botón del ratón, determina la posición (redondeada
al compás más cercano) y el destino de la primera pista del archivo importado.
39
Page 40

Ambos métodos solo cargan datos de regiones MIDI (notas, controlador, pitchbend,
SysEx, algunos eventos meta), con datos globales ignorados (como eventos de tempo,
firmas, acordes, nombres de pistas, inicio de SMPTE, etc.).
Si desea cargar toda la información contenida en un archivo MIDI, deberá abrirlo.
Para abrir un archivo MIDI:
1 Seleccione Archivo > Abrir en la barra de menús principal (o utilice el comando de
teclado Abrir) y, a continuación, seleccione el archivo MIDI deseado en el siguiente
cuadro de selección de archivos.
Si se carga una canción, un cuadro de diálogo le preguntará si desea crear un nuevo
entorno o copiar el entorno actual para el archivo MIDI.
2 Lleve a cabo una de estas acciones:
 Haga clic en Copiar para replicar el entorno existente. Las pistas del archivo MIDI
se asignan de forma automática a los instrumentos adecuados.
 Haga clic en Nuevo para cargar el entorno de la plantilla de canciones por omisión
(esta plantilla se basa en selecciones realizadas al ejecutar el Asistente de Configuración de Logic).
El archivo MIDI se carga como una nueva canción que contiene todos los eventos MIDI,
incluyendo las posiciones de tiempo y asignaciones de canales, nombres de pistas
individuales, nombres y posiciones de marcadores, cambios de tempo y marcas de
copyright.
40 Capítulo 5 Cómo importar archivos
Page 41

6 Soporte para superficies
de control
6
El amplio soporte para superficies de control se ha mejorado
aún más desde el lanzamiento de Logic Express 7.
Se ha añadido soporte directo para diferentes superficies de control y se han mejorado
varios usos y asignaciones de teclado. Entre éstos, se incluye la barra de control de pista
y las funciones de repetición del teclado.
Soporte adicional para superficies de control
Para mantener actualizado el soporte de superficies de control, ahora Logic reconoce
directamente las siguientes superficies de control:
 M-Audio iControl
 Tascam US-2400
 Tascam FW-1082
 Frontier TranzPort
 JL Cooper CS-32
 JL Cooper FaderMaster 4/100
 Korg microKONTROL
 Korg KONTROL49
Nota: Si desea más información sobre una superficie de control concreta, consulte el
documento Soporte de superficies de control, situado en la carpeta Documentation del
DVD de instalación de Logic Express 7.2.
41
Page 42

Cómo trabajar con la barra de control de pistas
Cuando se conecta una superficie de control a Logic Express 7.2, la barra de control
de pistas aparece en la ventana Arrange. Esta barra indica las pistas a las que accede
actualmente mediante su superficie de control.
Esta barra está disponible para todos los dispositivos de la superficie de control
conectados al sistema. Puede asignarse un color diferente a la barra de control de
pistas de cada superficie de control. El color de la barra se ajusta en el cuadro de
parámetros Dispositivo.
Para cambiar el control de la barra de control de pistas:
1 Seleccione Logic > Preferencias > Superficies de control > Configuración para abrir
la ventana de configuración de las superficies de control.
2 Seleccione el icono adecuado de la superficie de control.
Aparece el cuadro de parámetros Dispositivo, que incluye la opción Color.
3 Haga clic en la opción Color.
Se abrirá la paleta de colores, donde podrá seleccionar o crear el color deseado.
42 Capítulo 6 Soporte para superficies de control
Page 43

Nueva función de repetición de teclado
Logic Express 7.2 incluye plug-ins de superficies de control actualizados que admiten
la función Key Repeat (si es útil o aplicable al dispositivo). La función Key Command
(si está activa) activada a través de una asignación de controlador se ejecuta de forma
continua mientras se mantiene pulsado el botón.
El tiempo que tarda Logic en repetir la asignación viene determinado por el ajuste
“Velocidad de repetición” del panel de preferencias “Teclado y ratón” de Mac OS X. El
tiempo durante el que debe mantenerse pulsado el botón/controlador antes de que
se repita la asignación se ajusta con el regulador “Velocidad de repetición” del panel de
preferencias “Teclado y ratón”.
Por ejemplo: la asignación de comandos de tecla de Logic Express 7.2 para los botones
de zoom en el plug-in Logic Control admite la función Key Repeat. Solo debe pulsar el
botón de aumentar el zoom y Logic irá aumentando el zoom hasta que lo suelte. Esto
imita el comportamiento de los comandos de teclado de zoom. En versiones anteriores
se tenía que pulsar repetidamente los botones de zoom (Logic Control) para acercar/
alejar la imagen más de un nivel.
Parada intermedia en el valor por omisión
Al pulsar el botón Opción en su superficie de control durante la edición de un parámetro asignado a un codificador giratorio, se entrará en el modo de controlador relativo.
En este modo, una vuelta a la derecha ajusta el codificador a su valor máximo. Una
vuelta a la izquierda ajusta el codificador a su valor mínimo. Logic Express 7.2 mejora
este modo: ahora se detiene en el valor por omisión del codificador.
Por ejemplo: Cuando el botón Panorámico está algo a la izquierda del centro, al girar
el codificador hacia la derecha, con el botón Opción pulsado, se iniciará el ajuste del
parámetro Panorámico hacia el centro (valor por omisión), con un ajuste más hacia la
derecha para la posición derecha (valor máximo).
Capítulo 6 Soporte para superficies de control 43
Page 44

Visualización de cuadros de diálogo modales
Todos los cuadros de diálogo modales (excepto los de selección de archivos) aparecen
ahora en superficies de control con pantallas de texto LCD.
Todos los campos de texto se muestran en la fila superior de la pantalla (si puede aplicarse al dispositivo). Si el texto del cuadro de diálogo no cabe dentro de la fila superior
de la pantalla, empezará a desplazarse una vez transcurridos tres segundos para que se
vea todo el texto. Puede desplazar manualmente el texto del cuadro de diálogo con el
control correspondiente (consulte las tablas de asignación en el documento de soporte
correspondiente a superficies de control). El desplazamiento manual de texto desactiva
el desplazamiento automático.
 Si la superficie de control cuenta con un botón Intro u OK, dicho botón tendrá la
función de botón por omisión del cuadro de diálogo, si procede.
 Si posee un botón Cancelar o Salir, dicho botón tendrá la función del botón Cancelar
o Anular (si es el caso).
 Todos los botones (botones pulsables, incluidos los botones Intro/por omisión y Can-
celar, las casillas de verificación y los botones de radio, pero no los botones de menús
locales) aparecen en la fila inferior de la pantalla (si puede aplicarse al dispositivo). Al
pulsar uno de los botones de la superficie de control indicados más abajo, la pantalla
ejecuta el botón o función correspondiente en el cuadro de diálogo, si procede.
Tras pulsar el botón Intro/Cancelar en la superficie de control (o mediante el ratón), el
cuadro de diálogo desaparecerá y todos los controles y pantallas volverán a su estado/
modo anterior.
Soporte para el modo Mackie Control
Las unidades Logic Control, Logic Control XT, Mackie Control Universal y Mackie
Control Extender (todos con versión de firmware 1.02 o superior) ya no necesitan
pasarse al modo de control de Logic para que Logic los reconozca.
Si usa software que necesita el modo Mackie Control:
1 Pase al modo Mackie Control. (Consulte la documentación de la superficie de control
para más detalles).
2 Borre la superficie de control Logic Control en la ventana de configuración de las
superficies de control.
3 Encienda la superficie de control. La superficie se instalará automáticamente como
Mackie Control. La funcionalidad de ambos modos (Mackie Control/Logic) es idéntica.
Nota: Si no utiliza software que requiere el modo de Control Mackie, no es necesario
cambiar nada.
44 Capítulo 6 Soporte para superficies de control
Page 45

Mejoras en el editor de asignaciones de controladores
Se ha simplificado el modo de visualización sencilla de la ventana “Asignación de controladores”. El campo Nombre de control ha sido eliminado, ya que la visualización sencilla se suele utilizar para superficies de control no admitidas, como en el caso de los
controladores del teclado maestro o en otros cuadros de atenuadores.
El parámetro Pista le permite seleccionar entre seleccionado (que es el valor por
omisión si se crean asignaciones en la pista seleccionada) o un número de pista fijo
(si desea ajustar los controles como una superficie de mezclador).
El botón “Aprender mensaje” ha cambiado su nombre por el de “Modo de aprender”
(porque es posible crear varias asignaciones mientras está activado).
Las asignaciones creadas para un plug-in específico solo están activas si el plug-in está
presente en la pista especificada. Esto permite utilizar los mismos mensajes de controlador para distintos plug-ins (por ejemplo, controlar la frecuencia de corte de ES1, ES2
o EXS24 con el mismo botón) dependiendo de los instrumentos de software insertados
en la pista seleccionada.
Las asignaciones se almacenan como preferencias, de modo que estén disponibles en
todas las canciones.
Capítulo 6 Soporte para superficies de control 45
Page 46

Page 47

7 Cómo usar Apple Loops
7
El soporte para Apple Loops de Logic Express ofrece una serie
de flexibles opciones para la paleta de creación musical.
Este capítulo se ocupa del uso de bucles en Logic Express e incluye información acerca
de la creación de Apple Loops y otros materiales que le ayudarán a sacar el máximo
partido de las funciones disponibles.
Logic Express incluye varios Apple Loops, al igual que GarageBand. Los Apple Loops
son archivos de audio con formato AIFF que contienen datos de audio PCM. Los Apple
Loops pueden utilizarse en cualquier aplicación de audio que admita el uso de archivos AIFF. En comparación con los bucles “estándar” de audio, los Apple Loops tienen
una ventaja significativa: pueden contener información adicional que Logic Express
utiliza para diferentes propósitos, como el cambio automático de tiempo y tono, la
indexación y la búsqueda.
Apple Loops
verdes y azules en el
navegador de bucles
Los Apple Loops pueden incluir dos tipos de datos importantes: etiquetas de metadatos y marcadores de transitorios. Logic Express utiliza las etiquetas de metadatos para
facilitar la localización de archivos al utilizar las opciones de búsqueda del navegador
de bucles. Los marcadores de transitorios indican cuándo se dan los tiempos en el
archivo. Logic Express utiliza esta información, junto con las etiquetas de metadatos,
para hacer coincidir el tempo y la clave del archivo con el tempo y la clave de la canción, garantizando así la mejor calidad posible en la reproducción.
Apple Loops verdes y azules
Existen dos tipos de bucles Apple Loops: los que llevan un icono de onda de sonido
azul y los que tienen un icono de nota verde (estos iconos se muestran en el navegador de bucles).
47
Page 48

Ambos contienen datos de audio PCM no comprimidos, y ambos contienen también
información adicional sobre ajuste temporal, transposición, indexación y búsqueda.
Los Apple Loops verdes y azules pueden añadirse a las pistas de audio. Tienen el
aspecto de regiones de audio normales, pero pueden identificarse fácilmente por
el símbolo Apple Loop de la esquina superior derecha. Siguen la clave y el tempo de
la canción.
Símbolo de
Apple Loop estéreo
Símbolo de Apple
Loop mono
Los Apple Loops con un icono verde también pueden colocarse en pistas de instrumentos de audio y MIDI. En estas pistas, estos archivos pueden editarse igual que
cualquier otra región MIDI, incluyendo la edición de notas individuales.
Apple Loop verde ubicado en una
pista de instrumentos de audio
Otro aspecto interesante de los Apple Loops verdes es que si se arrastran hasta una
pista de instrumento de audio “vacía” (con un canal vacío), el instrumento correspondiente, los efectos y los ajustes de entrada se insertan de forma automática. Estos instrumentos pueden reproducirse del mismo modo que los instrumentos de audio de
Logic Express. Los Apple Loops verdes tienen toda la información que contienen los
Apple Loops azules, además de una región MIDI y ajustes de instrumentos de software
y plug-ins. Los Apple Loops verdes se conocen como SIAL (Apple Loops de instrumentos de software).
Consejo: Los SIAL que se coloquen en pistas de audio se importan como regiones
de audio. Esto reduce el procesamiento de audio necesario para la reproducción.
48 Capítulo 7 Cómo usar Apple Loops
Page 49

Cómo añadir bucles Apple Loops
Hay varias formas de añadir archivos Apple Loops a su canción de Logic. Logic Express
ofrece un navegador de bucles especial que le permite buscar Apple Loops que utiliza
palabras clave para instrumento, género, estilo y otros descriptores. También puede
importar Apple Loops del mismo modo que los archivos de audio.
Para añadir un Apple Loop a su composición, realice una de las siguientes acciones,
m Abra el navegador de bucles seleccionando Audio > “Navegador de bucles” (o utilice
el comando de teclado “Navegador de bucles”). Seleccione el archivo Apple Loop
deseado y arrástrelo hasta la ventana Arrange, donde podrá soltarlo en la posición
que desee.
Puede encontrar más información acerca del navegador de bucles en la sección “Cómo
trabajar con el navegador de bucles” en la página 50.
m Arrastre el archivo Apple Loop deseado directamente desde el Finder hasta la ventana
Arrange.
m Seleccione la herramienta Lápiz y, con la tecla Mayúsculas pulsada, haga clic en la pista
deseada en la ventana Arrange (o seleccione Audio > “Importar archivo de audio” en la
barra del menú principal; también puede usar el comando de teclado “Importar archivo
de audio”). Esto iniciará un navegador de archivos estándar. Busque la carpeta en la que
se encuentran los Apple Loops (consulte “Rutas de archivos Apple Loop” en la
página 71 y la información acerca del menú desplegable de gestión de Jam Packs
en la sección “Navegador de bucles”).
Al añadir un Apple Loop a una pista de audio, éste se ajusta de forma automática al
tempo y la clave de la canción. Esta función le permite reproducir varios Apple Loops
de forma simultánea y hacer que suenen bien, incluso con tempos y claves diferentes.
Al añadir un SIAL a una pista de instrumento de audio, dicho SIAL se muestra como
una región MIDI. Si el canal de la pista está vacío, se cargarán el instrumento de
software, los efectos y los ajustes correspondientes.
Capítulo 7 Cómo usar Apple Loops 49
Page 50

Cómo trabajar con el navegador de bucles
El navegador de bucles está diseñado para hacer que la búsqueda de Apple Loops sea
un proceso intuitivo y rápido. Puede buscar bucles utilizando palabras clave, realizar
búsquedas de texto, previsualizar bucles, visualizar información acerca de bucles y
limitar la visualización a bucles de un Jam Pack o biblioteca de bucles específicos.
Para abrir el navegador de bucles, realice una de las siguientes acciones:
m Seleccione Audio > Navegador de bucles.
m Utilice el comando de teclado “Navegador de bucles”.
La interfaz del navegador de bucles
La visualización por omisión del navegador de bucles muestra una matriz de 54 botones en la que cada uno de ellos corresponde a un nombre de categoría. Solo tiene que
hacer clic en los botones deseados de la matriz para reducir el ámbito de búsqueda a
los Apple Loops adecuados. Los botones activados aparecen resaltados. Pueden seleccionarse varias categorías, en combinación con las opciones del menú desplegable de
gestión de Jam Packs, Escala y Compás, o de forma individual.
Menú Escala
Menú Reproducción
Botones de visualización
Menú Compás
Menú “Gestión de Jam Packs”
Campo de búsqueda
Botones de categoría
Regulador de volumen
Lista de archivos Apple
Loops
Muestra todos los Apple
Loops que coinciden con
los criterios de búsqueda
establecidos
50 Capítulo 7 Cómo usar Apple Loops
Page 51

Los botones de Visualización están situados en el conmutador de la parte superior
izquierda, entre los tres tipos de visualización. El primer botón de la izquierda, que
incluye los tres rectángulos, cambia al menú estándar de columnas de Mac OS X, jerárquicamente dividido en los criterios de búsqueda: Todo, Por géneros, Por instrumentos,
Por estilos y Favoritos. El segundo botón desde la izquierda (icono de la nota) cambia al
modo de visualización de matriz “normal”, y muestra las categorías relacionadas con la
música. El tercer botón desde la izquierda (icono de la campana) cambia a la visualización “Efectos de sonido” y ofrece botones de categorías relacionados con los efectos,
como Explosiones, Efectos sala o Gente.
Puede sustituir una categoría visualizada a través del menú de función rápida que se
abre cuando, con la tecla Control pulsada o con el botón derecho del ratón, hace clic
en cualquier botón de categoría. Puede elegir entre:
 Género: este submenú ofrece categorías musicales y, por ejemplo, incluye Rock/Blues
y Electrónica.
 Instrumentos: están disponibles las opciones de bajo, FX, vocales, texturas y sintonías,
entre otras.
 Descriptores: las opciones de este submenú cubren el “estilo” de Apple Loops e
incluye las opciones Oscuro, Relajado, Grooving, etc.
Básicamente, el navegador de bucles muestra todos los bucles indexados en el ordenador. Cuando se instala un alto número de Apple Loops en el ordenador, puede resultar
difícil gestionarlo. Para mantener el sistema ordenado, el navegador de bucles ofrece
herramientas avanzadas de gestión de bucles. El menú desplegable de gestión de Jam
Packs permite limitar la visualización a aquellos bucles de un Jam Pack específico u otra
carpeta. Los Jam Packs son colecciones de Apple Loops profesionales, específicos de un
género o instrumento y diseñados por Apple.
Solo tiene que seleccionar la opción deseada en el menú Gestión del Jam Pack. Puede
elegir entre:
 Mostrar todo: seleccione esta opción por omisión para mostrar todos los Apple Loops
de su sistema. Resulta muy útil poder localizar un bucle que sabe que está instalado
e indexado en el sistema, aunque no sepa a qué Jam Pack pertenece.
 Mis loops: seleccione esta opción para mostrar todos los Apple Loops de las carpetas
~/Librería/Audio/Apple Loops y ~/Librería/Application Support/GarageBand (donde
~ corresponde al nombre del usuario).
 GarageBand: seleccione esta opción para mostrar todos los Apple Loops instalados
con GarageBand.
Capítulo 7 Cómo usar Apple Loops 51
Page 52

 Jam Pack x: seleccione esta opción para mostrar todos los Apple Loops de un
Jam Pack en particular.
 Distribuidor x: muestra todos los Apple Loops de un distribuidor.
El menú desplegable Escala ofrece las opciones Cualquiera, Menor, Mayor, Ninguna y
Adecuada para ambas. El uso de estas opciones limita la búsqueda de Apple Loops al
tipo de escala seleccionado, dentro de la categoría seleccionada. Por ejemplo, si se
seleccionan las categorías Country, Acústico y Relajado, se mostrarán unos veinte
archivos que cumplen esos criterios. La selección de la escala menor reduciría esta
lista a diez posibles Apple Loops, con lo que la tarea de audición y selección del
material adecuado es más rápida.
El menú desplegable Compás desempeña una tarea similar al menú Escala, pero limita
la búsqueda a Apple Loops a los que coincidan con el compás seleccionado.
El campo de búsqueda se utiliza para buscar Apple Loops por nombre o parte de un
nombre:
Botón Cancelar
 Escriba el término de búsqueda deseado y pulse la tecla Retorno. Cualquier archivo
que coincida con el término de búsqueda se mostrará en el navegador de archivos,
en la parte inferior de la ventana.
 El botón Cancelar, situado a la derecha (aparece en cuanto se introduce un texto),
borra cualquier texto introducido. También borra el historial de búsquedas.
El menú local Reproducción determina la clave de reproducción del bucle Apple Loop
seleccionado. Puede elegir entre: “Clave de la canción”, “Clave original” y “De C a B”.
El atenuador de sonido ajusta el nivel de reproducción del archivo seleccionado en
la ventana del navegador de bucles.
La lista situada en la parte inferior de la ventana muestra todos los Apple Loops que
coinciden con los criterios establecidos en los parámetros tratados anteriormente.
 Haga clic en cualquiera de los títulos de columna para ordenar la lista de resultados
por Nombre, Coincidencia, Tempo, Clave, etc.
 Si hace clic en la flecha de cualquier título de columna seleccionado, se ordenará la
lista de manera ascendente o descendente según diversos criterios: orden alfabético,
porcentaje de coincidencia, tempo, clave, tiempos o favoritos.
 Puede cambiarse el tamaño de las columnas arrastrando las líneas verticales entre
los títulos de las columnas.
52 Capítulo 7 Cómo usar Apple Loops
Page 53

 La selección de cualquier entrada en la lista de archivos iniciará la reproducción de
forma automática . Puede detener la reproducción haciendo clic en el icono del
altavoz de la columna de la izquierda.
 La columna Fav (Favoritos) ofrece una casilla para cada bucle mostrado. Solo tiene
que marcar esta casilla para añadir el bucle a la categoría Favoritos (para obtener
más información, consulte “Cómo trabajar con Favoritos” en la página 54).
Cómo añadir Apple Loops al navegador de bucles
Logic Express debe indexar los Apple Loops antes de poder mostrarlos en el navegador de bucles. Los bucles pueden situarse en cualquier directorio, aunque necesitará
indicarle a Logic Express dónde encontrarlos.
Para añadir Apple Loops al navegador de bucles:
1 Abra una ventana del Finder junto a la de Logic Express.
2 Navegue hasta llegar a la carpeta que contenga Apple Loops.
3 Seleccione los Apple Loops de la carpeta y arrástrelos hasta el navegador de bucles.
Los bucles se añaden a la biblioteca de Apple Loops y se indexan. Una vez finalizado
este proceso, los bucles estarán disponibles directamente en el navegador de bucles.
Si arrastra un único bucle al navegador de bucles, éste se copiará en
~/Librería/Audio/Apple Loops/Bucles del usuario/SingleFiles.
Si arrastra una carpeta de bucles situada en la misma unidad y partición que el navegador de bucles, los bucles se quedarán en su ubicación actual y se creará un alias de la
carpeta en ~/Librería/Audio/Apple Loops/Bucles del usuario.
Si los bucles están situados en una unidad o partición diferente, se le preguntará si
desea copiarlos en la biblioteca de bucles o indexarlos en su ubicación actual (los
bucles añadidos desde discos ópticos siempre se copiarán).
 Si decide copiarlos, la carpeta que contiene los bucles se copiará en
~/Librería/Audio/Apple Loops/Bucles del usuario/.
 Si decide indexarlos en su ubicación actual, se creará un alias de la carpeta en
~/Librería/Audio/Apple Loops/Bucles del usuario/.
Acid Loops en el navegador de bucles
El navegador de bucles también muestra los Acid Loops. A diferencia de los Apple
Loops, los Acid Loops no contienen “etiquetas”. En Acid Loops, esta información se basa
en la estructura de carpetas circundante (especialmente los nombres de las carpetas),
que debe cumplir ciertas normas. Esto significa que no es posible arrastrar un archivo
de Acid Loops hasta el Navegador de loops.
En este caso, deberá arrastrar todo el CD (o carpeta) que contenga los Acid Loops hasta
el Navegador de loops.
Capítulo 7 Cómo usar Apple Loops 53
Page 54

Cómo trabajar con Favoritos
La columna Fav (Favoritos) de la lista, situada en la parte inferior del navegador de
bucles, ofrece una casilla para cada bucle mostrado. Solo tiene que marcar esta casilla
para añadir el bucle a la categoría Favoritos.
Esta función resulta ideal para compilar una colección de Apple Loops que utilice regularmente. Como productor de música de baile, a menudo puede que cree canciones
que comiencen con bucles de batería. Puede emplear un patrón “cuatro por cuatro”
normal, subidas en la octava y la decimosexta nota, un tambor de dos o cuatro tiempos o patrones de palmas, etc., y utilizar estos bucles favoritos como un kit de creación
de grooves, al menos mientras crea su composición inicial.
Estos bucles pueden sustituirse fácilmente o añadirse a medida que avancen sus
proyectos, pero el uso de favoritos puede resultar un excelente punto de partida
para muchas de sus canciones.
Cómo crear Apple Loops
Tal vez desee crear un Apple Loop a partir de una grabación de audio existente, ya que
los Apple Loops le ofrecen la ventaja del ajuste temporal automático y la transposición
con respecto a otros formatos de archivo de audio.
Puede guardar regiones de audio o regiones de instrumentos como Apple Loops en
Logic. Los transitorios establecidos se basan en la información de tempo de la canción.
Para obtener más información acerca de este método, consulte la siguiente sección.
54 Capítulo 7 Cómo usar Apple Loops
Page 55

También puede usar la Utilidad Apple Loops para crear Apple Loops a partir de regiones de audio. La Utilidad Apple Loops es una aplicación que viene con Logic Express y
que permite gestionar etiquetas de metadatos y transitorios en archivos de audio. La
Utilidad Apple Loops ofrece sofisticadas funciones de edición de etiquetas para archivos de audio. Por ejemplo, puede ajustar los transitorios de forma manual, independientemente del tempo de la canción. Para obtener más información, consulte “Cómo
crear Apple Loops en la Utilidad Apple Loops” en la página 58.
Nota: La Utilidad Apple Loops no permite la creación de bucles SIAL.
¿Qué herramienta utilizar y cuándo utilizarla?
Tal y como se ha mencionado anteriormente, Logic Express ofrece funciones de creación de Apple Loops, y la Utilidad Apple Loops independiente también le permite crear
sus propios Apple Loops.
Solo tiene que tomar la decisión de cómo crearlos:
 Si desea crear un Apple Loop a partir de un archivo de audio que coincide con el
tempo de la canción, utilice las utilidades de creación de Apple Loops disponibles
en Logic Express.
 Si desea crear un Apple Loop de instrumento de software (SIAL), utilice las utilidades
de creación de Apple Loops disponibles en Logic Express.
 Si desea crear un Apple Loop sin bucles a partir de un archivo de audio que no
coincide con el tempo de la canción, emplee las utilidades de creación de Apple
Loops disponibles en Logic Express. Los Apple Loops sin bucles (o de disparo único)
no siguen el tempo ni la clave de la canción. Es una opción útil para añadir a la
biblioteca de loops sonidos concretos, no musicales, como los efectos de sonido,
que no deben verse afectados por las propiedades de tonalidad y tempo.
 Si desea crear un Apple Loop con bucle a partir de un archivo de audio que no
coincide con el tempo de la canción, use la Utilidad Apple Loops .
Lea la siguiente sección si desea crear Apple Loops en Logic. Puede encontrar información acerca de “Cómo crear Apple Loops en la Utilidad Apple Loops” en la página 58.
Cómo crear Apple Loops en Logic
Al guardar una región como Apple Loop en Logic Express, la región se añade a la
biblioteca de bucles y aparece en el navegador de bucles, de modo que pueda
utilizarse en otras canciones.
La información de tempo de la canción se utiliza para etiquetar transitorios de Apple
Loops creados por el usuario. Esta función da mejores resultados cuando los archivos
de audio coinciden con el tempo de la canción lo máximo posible.
Nota: Los Apple Loops creados de esta manera se comportan exactamente igual que
los que vienen de fábrica en Logic, GarageBand y en los Jam Packs: siguen el tempo de
la canción y utilizan su misma clave (tal como se haya definido en la armadura inicial).
Capítulo 7 Cómo usar Apple Loops 55
Page 56

Para crear un Apple Loop en Logic:
1 Seleccione la región de audio o de instrumento de audio en la ventana Arrange.
2 Seleccione Región > “Añadir a la biblioteca Apple Loops” en el menú local Arrange.
3 En el cuadro de diálogo “Añadir región a la biblioteca de Apple Loops”:
 Escriba un nombre para el bucle, seleccione la escala, el género, la categoría de
instrumento, el nombre del instrumento y los matices adecuados para describir el
bucle. De esta manera, las búsquedas resultarán más eficaces y sencillas.
 Defina el tipo de archivo, que puede ser “Un disparo” o “En ciclo”. Si la longitud del
archivo de audio no se acorta de forma precisa para contener un número de
compases enteros, se selecciona “Un disparo” automáticamente y se atenúan los
botones de tipo de archivos.
Nota: Con la opción “Un disparo” no se siguen el tempo y la tonalidad de la canción.
Es una opción útil para añadir a la biblioteca de loops sonidos concretos, no musicales,
como los efectos de sonido, que no deben verse afectados por las propiedades de
tonalidad y tempo. Estos tipos de bucles aún contienen etiquetas de metadatos, lo
que permite buscarlos y clasificarlos fácilmente en el navegador de bucles.
4 Haga clic en Crear.
56 Capítulo 7 Cómo usar Apple Loops
Page 57

El loop se añade al Navegador Loop. Se almacenará en ~/Librería/Audio/Apple Loops/
Loops del usuario/SingleFiles. Podrá localizarlo usando los botones de palabra clave o
los menús o bien escribiendo su nombre en el campo de búsqueda. Si arrastra el loop a
la ventana Arrange, el símbolo de Apple Loops aparecerá junto al nombre del archivo.
Dado que los bucles de este tipo se gestionan como archivos de audio normales, junto
al nombre del archivo aparece el símbolo habitual para una región mono o estéreo en
lugar del símbolo de Apple Loops.
Si desea crear un Apple Loop con bucle a partir de un archivo de audio que no coincide con el tempo de la canción, emplee la Utilidad Apple Loops. Esta utilidad permite
definir la longitud prevista del bucle, sea cual sea el tempo de la canción, ajustando la
etiqueta del número de tiempos y el compás manualmente. Tenga en cuenta que la
utilidad solo funciona con regiones de audio, no con regiones MIDI en pistas de instrumentos de audio. Para obtener más información acerca de esta utilidad, consulte
“Cómo crear Apple Loops en la Utilidad Apple Loops” en la página 58.
También puede ajustar el tempo de la canción a la longitud del archivo. Logic Express
ofrece una función automática que hace coincidir la longitud de una región de audio
con la longitud musical requerida. La longitud de la región permanece constante,
aunque el tempo del secuenciador varía automáticamente, y la región se reproduce
con la longitud prevista.
Para ajustar el tempo de la canción a un archivo de audio:
1 Cree una región de audio que incluya todo el archivo de audio.
2 Cree un ciclo en la regla de compás de la ventana Arrange. Ajuste la longitud para
hacerla coincidir con la longitud musical prevista en la región. Por ejemplo: Si la región
de audio es un compás más larga, ajuste una longitud de ciclo de un compás.
3 Lleve a cabo una de estas acciones:
 Seleccione Opciones > Tempo > “Ajustar tempo utilizando la longitud de la región y
los ubicadores”, en la barra del menú principal.
 Utilice el comando de teclado “Ajustar tempo utilizando la longitud de la región y
los ubicadores” (asignación de comando de teclado por omisión:Comando + T).
El tempo se recalcula, y la región (y el archivo de audio de referencia) coincide con el
tempo de la canción.
Capítulo 7 Cómo usar Apple Loops 57
Page 58

Enviar efectos en Apple Loops de instrumentos de software
Si crea un SIAL a partir de una región o de una pista de instrumento de audio que
utilice envíos a efectos de bus, arrastre el bucle guardado a otra pista de instrumento
de audio (vacía). El nuevo bucle sonará diferente a la región original. Esto sucede
porque los envíos de efectos en la pista original no se guardan con el bucle.
Logic Express no asigna de forma automática efectos a buses, ya que esto podría
interferir con las configuraciones de buses que ya están ajustadas en la canción. No
obstante, los efectos insertados directamente en el canal de instrumento de audio sí
que permanecerán cuando el bucle sea arrastrado hasta la ventana Arrange desde el
navegador de bucles.
Puede utilizar una de las siguientes opciones para asegurarse de que los bucles
creados en las regiones de instrumentos de audio sonarán del mismo modo que en
las regiones originales:
 Arrastre su SIAL (el original del que se asignó a los envíos de buses) a una pista de
audio en lugar de a una pista de instrumento de audio. Al crear un bucle de instrumento de audio, el archivo de audio utilizado incluirá todos los procesos de buses.
Sonará idéntico al original.
 Al crear un bucle a partir de una región de instrumento de audio, inserte todos los
efectos necesarios para reproducir el sonido deseado directamente en el canal del
instrumento. Esto permitirá una recreación fiel de todos los elementos de sonido
cuando posteriormente añada el bucle a la pista del instrumento de audio.
 Al utilizar bucles SIAL, configure manualmente los envíos y efectos de bus necesarios
para reproducir el sonido de la región original.
Cómo crear Apple Loops en la Utilidad Apple Loops
Esta utilidad ofrece funciones sofisticadas para la creación de Apple Loops a partir
de regiones de audio. Puede detectar transitorios presentes en un archivo de audio y
añadir marcadores para transitorios adicionales. También puede mover estos marcadores hasta nuevas ubicaciones.
Puede añadir y editar etiquetas de metadatos; también puede etiquetar varios archivos, un proceso conocido como etiquetado por lotes. La Utilidad Apple Loops puede
leer archivos AIFF y WAV. Si guarda los cambios, el archivo se guarda automáticamente
como un archivo AIFF.
Para crear un Apple Loop en la Utilidad Apple Loops:
1 Seleccione una región de audio en la ventana Arrange.
2 Lleve a cabo una de estas acciones:
 Seleccione Audio > “Abrir en Utilidad Apple Loops” en el menú de la ventana Audio.
 Utilice el comando de teclado “Abrir en Utilidad Apple Loops”.
58 Capítulo 7 Cómo usar Apple Loops
Page 59

Si la longitud de su archivo de audio no coincide con los tiempos, aparecerá el
siguiente cuadro de diálogo:
Hay dos posibles razones para que aparezca una longitud incorrecta:
 La grabación de audio se realizó con el tempo de la canción, pero no cortó correcta-
mente. En esta situación, puede reducir la longitud de la grabación mediante el
cuadro de diálogo.
 El bucle utiliza un tempo diferente. En este caso, se puede establecer la duración
del bucle de audio en el campo de duración del bucle y seleccionar “Usar duración
establecida”.
La interfaz de la Utilidad Apple Loops
La ventana de la Utilidad Apple Loops consta de los paneles Etiquetas y Transitorios.
La parte inferior de la ventana incluye un conjunto de controles de reproducción y
botones de gestión de archivos. La Utilidad Apple Loops también incluye un cajón de
componentes, situado a la derecha de la ventana principal, donde puede controlar los
archivos abiertos.
Cajón de
componentes
Controles de reproducción
Capítulo 7 Cómo usar Apple Loops 59
Page 60

Panel Etiquetas
El panel Etiquetas se divide en cuatro áreas. En tres de las secciones, puede editar
diferentes tipos de etiquetas. En la cuarta área podrá visualizar información (que no
puede editarse con la Utilidad Apple Loops), como la longitud y la ubicación del
archivo. Cuanta más información de metadatos (etiqueta) incluya en los archivos,
más precisas serán las búsquedas con el navegador de bucles.
Etiquetas de propiedad
Logic Express utiliza los ajustes de las etiquetas de propiedad del número de tiempos,
clave y compás, junto con los marcadores de transitorios, para optimizar la reproducción del Apple Loop. Si se cambian estos ajustes, esto afectará al sonido del bucle
durante su reproducción. El resto de etiquetas de propiedad pueden utilizarse para
incluir información adicional, pero no afectarán a la reproducción.
El campo “Número de tiempos” le permite introducir el número de tiempos correcto
en un archivo. Este número controla cómo Logic Express hace coincidir el tempo de
un bucle con el tempo de la canción. Al abrir una región de audio en la Utilidad Apple
Loops por primera vez, Logic Express envía la siguiente información a la utilidad:
 El tempo de la canción.
 La duración del archivo de audio en tiempos.
60 Capítulo 7 Cómo usar Apple Loops
Page 61

Siempre que el archivo de audio coincida con el tempo de la canción y su longitud
tenga un número entero de tiempos (o haya introducido la longitud correcta en el cuadro de diálogo “Abrir archivo de audio” de la Utilidad Apple Loops), la Utilidad Apple
Loops ajustará el valor por omisión correcto para el campo “Número de tiempos”.
Nota: Si abre un archivo de audio directamente en la Utilidad Apple Loops, esta
información no estará disponible. En esta situación, la Utilidad Apple Loops utiliza unas
suposiciones diferentes para ajustar el valor “Número de tiempos”. Consulte el manual
de la Utilidad Apple Loops para obtener más información acerca de este tema.
La etiqueta “Tipo de archivo” le permite ajustar el tipo de archivo, que puede ser Sin
bucle o Con bucle. Los archivos con bucle coinciden con el tempo de la canción, y si la
etiqueta Clave está ajustada a un valor que no sea Ninguna, también coinciden con la
clave de la canción. Los archivos sin bucle (o de disparo único) no coinciden con la
clave o el tempo de la canción. Si los importa a Logic, se comportan como archivos
de audio “normales”. Es una opción útil para añadir a la biblioteca de bucles sonidos
concretos, no musicales, como los efectos de sonido, que no deben verse afectados
por las propiedades de tonalidad y tempo. Los archivos de audio sin bucles aún
contienen etiquetas de metadatos, lo que permite buscar y clasificar de manera
sencilla en el navegador de bucles.
En general, etiquetará los archivos que incluyan patrones rítmicos o pasajes musicales
destinados a composiciones musicales en forma de “bucle”, lo que permitirá que Logic
Express los haga coincidir con el tempo y la clave de la canción (para bucles musicales
con un determinado tono). Los archivos sin elementos rítmicos, como efectos de
sonido y voz superpuesta, previstos para uso ocasional en bandas sonoras, deberían
etiquetarse como “sin bucles”.
La etiqueta Clave controla cómo Logic Express hace coincidir la clave de un bucle con
la clave de la canción. Al importar el bucle en Logic Express, se hace coincidir la clave
del bucle con la de la canción transportando el bucle el número necesario de semitonos. El bucle se transpone hacia arriba o hacia abajo en la dirección que requiera el
número mínimo de cambios de semitono.
Por ejemplo: si la clave de la canción es Do, y la etiqueta Clave del bucle es Re, Logic
Express transportará el bucle dos semitonos hacia arriba (en lugar de bajarlo diez semitonos). De ambas maneras se haría coincidir la clave del bucle y la de la canción.
La clave de reproducción global de los Apple Loops viene determinada por la primera
armadura de la pista Compás (por omisión: Do mayor).
No se realiza ninguna distinción entre clave mayor y menor para estas funciones de
transposición global; de hecho, solo la raíz del compás de la clave inicial es relevante
para la reproducción de Apple Loops y regiones MIDI.
Capítulo 7 Cómo usar Apple Loops 61
Page 62

Por omisión, la Utilidad Apple Loops ajusta la etiqueta Clave a la información que Logic
Express proporciona en la pista Compás.
La etiqueta “Tipo de escala” identifica el tipo de escala del archivo. Solo sirve como
etiqueta de búsqueda y no tiene ningún efecto en el sonido del bucle. El cambio de
un tipo de escala de bucle no afecta a la escala del bucle. De nuevo, se basa en la
información que proporciona Logic Express a partir de la pista Compás.
La música utiliza diferentes tipos de escalas. Los tipos principales son la escala mayor
y la menor. Bucles musicales con la misma clave (con la misma nota raíz) pueden no
sonar adecuadamente si se reproducen juntos y su tipo de escala es diferente. Por
ejemplo: Un bucle con una progresión de acordes de piano en la clave de Re y un
bucle con una línea de sintetizador también en clave de Re pueden no sonar de forma
adecuada si el bucle de piano utiliza la escala de Re mayor y la línea de sintetizador
utiliza la escala de Re menor.
El menú “Tipo de escala” ofrece las opciones Mayor, Menor, Adecuado para ambas y
Ninguna. Esta última opción es la idónea para material de percusión, sin tono. Los
bucles que pueden funcionar en cualquier escala deben llevar la etiqueta “Adecuado
para ambas”.
La etiqueta Compás proporciona la siguiente información acerca de un bucle: el
número de tiempos de cada compás y las longitudes de las notas del valor de tiempos.
Logic Express utiliza el número de tiempos en un compás para mostrar las posiciones
de los compases y los tiempos en la regla de compás. Este valor no afecta a la reproducción. Si el valor de tiempos no se ajusta correctamente, la reproducción se ve afectada. La Utilidad Apple Loops ajusta la etiqueta Compás al valor proporcionado por la
pista Compás en Logic. Si utiliza bucles con un valor de tiempos diferente, estos bucles
se reproducirán con un tempo erróneo. Corrija la etiqueta Compás para que indique el
valor correcto de tiempos.
La etiqueta “Autor y Copyright” ofrece un lugar donde indicar el nombre del autor de
un bucle y la información de copyright. El campo Comentarios muestra cualquier
comentario acerca del archivo. Este campo se suele utilizar para indicar un nombre o
número de código de archivo interno que se ha utilizado durante la creación de una
biblioteca de bucles. Estas tres etiquetas no se muestran en el navegador de bucles de
Logic. No pueden utilizarse para buscar archivos y solo sirven para incluir información
de texto. No afectan al sonido de un bucle.
62 Capítulo 7 Cómo usar Apple Loops
Page 63

Etiquetas de búsqueda
Estas etiquetas se utilizan en la función de búsqueda del navegador de bucles
para buscar archivos que coincidan con unos criterios específicos.
 Menú local Género: define el tipo o estilo de música para el que el bucle es
adecuado. La lista de géneros musicales no puede editarse.
 Lista de instrumentos: muestra opciones para la categoría de instrumento musical
o instrumento del archivo. Al seleccionar una categoría en la columna izquierda se
muestra una lista de instrumentos/subcategorías en la columna derecha.
Información del archivo
Esta zona del panel Etiquetas incluye filas que ofrecen información acerca de los
siguientes parámetros: Tipo, Longitud, Fecha de modificación, Frecuencia de muestreo,
Canales, Tempo y Ubicación del archivo. Esta información del archivo solo puede
visualizarse, no puede editarse en la Utilidad Apple Loops.
Descriptores
El navegador de bucles de Logic Express le permite buscar archivos utilizando descriptores. Los descriptores son pares complementarios de palabras clave que describen el
estilo musical o el carácter del archivo. Cada par de palabras clave ofrece una fila de
botones circulares que permiten seleccionar una palabra clave del par, o ninguna
palabra clave.
Etiquetado de archivos
Para etiquetar un archivo, selecciónelo en el cajón de componentes, y a continuación
edite las etiquetas del archivo en la ficha Etiquetas. Puede cambiar las etiquetas de varios
archivos al mismo tiempo. Para hacer esto, solo tiene que seleccionar los archivos deseados en el cajón de componentes, activar las casillas de etiquetas adecuadas, realizar los
cambios y guardar.
Nota: Si no asigna etiquetas a un bucle, será difícil buscarlo en el navegador de bucles.
El navegador de bucles solo muestra bucles en su lista de archivos si se selecciona una
categoría, o si se escribe un nombre en el campo de búsqueda. De este modo, si un
bucle no pertenece a una categoría, solo podrá buscarlo escribiendo su nombre en
el campo de búsqueda.
Capítulo 7 Cómo usar Apple Loops 63
Page 64

Panel Transitorios
Logic Express utiliza marcadores transitorios, junto con las etiquetas del número
de tiempos, la clave y el compás, para procesar un bucle durante la reproducción.
Puede añadir y editar marcadores transitorios en el panel Transitorios de la Utilidad
Apple Loops.
El panel Transitorios contiene una pantalla grande de formas de onda, una regla de
tiempos y una barra de desplazamiento horizontal. Los marcadores indican la posición
de los transitorios en el archivo. Normalmente, los transitorios se corresponden con las
partes más anchas (verticalmente) de la forma de onda de un sonido (los picos de la
forma de onda, en otras palabras). El menú local “División de transitorios” y el regulador Sensibilidad determinan la ubicación de los marcadores transitorios en un bucle.
El menú “División de transitorios” ajusta el valor de tiempos empleado por la Utilidad
Apple Loops para la detección de transitorios. El regulador Sensibilidad ajusta el nivel
de sensibilidad para la detección de transitorios. Al aumentar la sensibilidad de la detección de transitorios, la Utilidad Apple Loops tiene en cuenta los puntos de mayor amplitud en la forma de onda como transitorios, tanto si se dan en un valor de tiempo como
si no.
64 Capítulo 7 Cómo usar Apple Loops
Page 65

Al abrir un archivo en la Utilidad Apple Loops, por omisión se buscan transitorios en
cada decimosexta nota a partir de las etiquetas de tempo y el número de tiempos del
archivo. Puede cambiar el valor de tiempos utilizado para la detección de transitorios a
través del menú local “División de transitorios”. El intervalo cubre todas las notas desde
la 1 a la 64.
La pantalla de formas de onda del panel Transitorios muestra los transitorios detectados por la Utilidad Apple Loops y los transitorios insertados por el usuario. Puede
añadir transitorios y mover los transitorios existentes en el panel Transitorios.
Para mostrar un archivo en el panel Transitorios:
m Seleccione el archivo en el cajón de componentes, y a continuación haga clic en la
etiqueta Transitorios.
Nota: La ventana Transitorios solo puede mostrar un archivo cada vez. Si se seleccionan
varios archivos, no se mostrará la forma de onda en la ventana.
Para añadir un nuevo transitorio:
m Haga clic en la zona más oscura situada sobre la regla de tiempos en la pantalla de
formas de onda.
Para mover un marcador de transitorio:
m Arrastre el marcador mediante su control situado en la zona superior de la regla de
tiempos.
Para eliminar un transitorio, lleve a cabo una de las siguientes acciones:
m Haga clic en el control del transitorio en la zona situada encima de la regla de tiempos,
y a continuación pulse la tecla Suprimir.
m Arrastre el transitorio hasta sacarlo de la zona situada sobre la regla de tiempos.
En la mayoría de los casos, puede encontrar la ubicación óptima de los marcadores de
transitorios ajustando el menú “División de transitorios” y el regulador Sensibilidad.
Solo debería tener que editar unos pocos marcadores de forma individual. Puede que
la colocación por omisión no sea precisa en determinados bucles, como en bucles con
contenido musical muy distorsionado o con ritmos poco claros. Dichos bucles normalmente requieren ediciones manuales de los marcadores de transitorios.
Para determinar dónde colocar los marcadores, escuche el bucle con su tempo y tono
originales. A continuación, escúchelo con un tempo y clave diferentes, para ver cómo
afecta el cambio de tempo a la reproducción. Repita este procedimiento para ver cómo
afectan las ediciones del marcador a la reproducción.
Capítulo 7 Cómo usar Apple Loops 65
Page 66

También puede recordar las siguientes directrices:
 Cada marcador de transitorio del archivo de audio debería estar etiquetado por
un marcador de transitorio en la Utilidad Apple Loops. También debería añadir un
marcador de transitorio en todos los puntos musicalmente significativos, incluyendo
el principio y el final de las notas, los cambios de tono y los glissandos.
 Durante la reproducción, Logic Express acelera o reduce el tempo de las zonas de
bucle sin marcadores de transitorios. Si un bucle contiene notas o acordes sostenidos, también debería etiquetar esos periodos con marcadores de transitorios,
asegurándose de que no hay ningún periodo de tiempo superior a una negra sin
marcador.
 También debería intentar seguir las directrices anteriores utilizando unos pocos
marcadores cuando sea posible: puede haber artefactos en los puntos de transición
entre marcadores (donde el tempo se mantiene) y en el área entre marcadores
(donde se altera el tempo).
Cajón de componentes
El cajón de componentes enumera los archivos abiertos en la Utilidad Apple Loops.
El cajón contiene una columna de nombre que enumera cada archivo abierto, y una
columna Cambios que indica los archivos que se han modificado. Al hacer clic en un
archivo en el cajón de componentes, se mostrará en el panel Etiquetas o Transitorios.
El botón “Guardar todo” guarda todos los archivos que han sido modificados.
66 Capítulo 7 Cómo usar Apple Loops
Page 67

Controles de reproducción y gestión de archivos
El botón de la ventana de la Utilidad Apple Loops contiene un conjunto de controles
de reproducción que le permiten escuchar el archivo seleccionado. Estos controles no
afectan a las etiquetas del archivo.
Botón “Ir al principio” Botón Reproducir
Botón Detener
Regulador de volumen
Regulador TempoMenú Clave
 Botón “Ir al principio”: inicia la reproducción desde el comienzo del archivo
seleccionado.
 Botón Reproducir: reproduce el archivo seleccionado.
 Botón Detener: detiene la reproducción del archivo seleccionado.
 Menú local Clave transpone el archivo seleccionado a una nueva clave para
su reproducción.
 Regulador Tempo: ajusta el tempo de reproducción del archivo seleccionado.
 Regulador de volumen: ajusta el volumen de reproducción del archivo seleccionado.
Nota: Cuando se seleccionan varios archivos en el cajón de componentes, los controles de reproducción no están disponibles. No podrá reproducir más de un archivo al
mismo tiempo en esta ventana.
Hay dos botones adicionales en la parte inferior de la ventana: el botón Componentes
y el botón Guardar.
 Botón Componentes: muestra y oculta el cajón de componentes.
 Botón Guardar: guarda sus cambios en los archivos seleccionados actualmente
en el cajón de componentes.
Conversión de archivos ReCycle en Apple Loops
Logic Express le permite convertir archivos ReCycle en Apple Loops.
Para importar archivos individuales ReCycle como Apple Loops:
1 Inicie la importación de ReCycle utilizando las mismas opciones que para los archivos
de audio:
 Seleccione Audio > “Importar archivo de audio” (o utilice el comando de teclado
“Archivo de audio”). Con la tecla Mayúsculas pulsada, también puede hacer clic en
la pista de audio con el Lápiz (o bien pulse Comando + Mayúsculas y haga clic con
la herramienta Puntero).
Seleccione el bucle ReCycle deseado en el siguiente panel de selección de archivos.
Capítulo 7 Cómo usar Apple Loops 67
Page 68

 Arrastre el bucle ReCycle desde el Finder hasta la pista de audio.
2 Seleccione la opción “Generar como Apple Loop”en el menú Fijar del cuadro
de diálogo “Importación de archivo ReCycle”.
El bucle ReCycle se convierte en un Apple Loop (los puntos del fragmento se convierten en posiciones de transitorios) y se copia en la carpeta ~/Librería/Audio/Apple
Loops/Bucles del usuario/Archivos. El Apple Loop se añade a su canción Logic.
Pistas globales y Apple Loops
Puede utilizar las pistas globales para cambiar eventos globales como el tempo, el
compás y la clave de una canción. La siguiente sección resume cómo afectan estos
cambios en las pistas globales a la reproducción de los Apple Loops. Para obtener
más información acerca de las pistas globales, lea el capítulo “Pistas globales” del
manual Logic Express 7 Manual de referencia.
Pista Tempo
Los Apple Loops se ajustan de forma automática al tempo de esta pista.
Pista Firma
Los Apple Loops pueden contener información acerca de su clave original y pueden
transponerse de forma automática. Se reproducirán con la clave por omisión de la
canción, que se define por el primer evento de compás de clave. No se realiza ninguna
distinción entre clave mayor y menor para estas funciones de transposición global; de
hecho, solo la raíz del compás de la clave inicial es relevante para la reproducción de
Apple Loops y regiones MIDI.
La clave de reproducción global de los Apple Loops viene determinada por la primera
armadura de la pista Compás (por omisión: Do mayor).
68 Capítulo 7 Cómo usar Apple Loops
Page 69

Conversión de Apple Loops en archivos de audio
Al convertir un Apple Loop en un archivo de audio, el archivo resultante puede no
reproducirse con los ajustes de tempo y clave de la canción. En lugar de eso, el nuevo
archivo de audio se reproducirá con el tempo y la clave originales del Apple Loop.
Esto sucede cuando se selecciona un Apple Loop y se selecciona Audio > “Convertir
regiones archivos audio individuales”, en el menú Arrange, y en la ventana siguiente
se cambia el parámetro “Formato de archivo” de “Tipo de archivo original” a “Onda”
o “SDII”. Esto crea una copia del archivo Apple Loop original, pero sin las etiquetas
de transitorios y categorías. La ausencia de estas etiquetas limita la reproducción del
archivo al tempo y la clave grabados originalmente del Apple Loop, no el tempo y
la clave de la canción.
Si desea convertir una región de un Apple Loop en un archivo de audio que utilice
el tempo y la clave de la canción, seleccione el bucle (o bucles) y vaya a Archivo >
Exportar > Región de audio como. Asegúrese de seleccionar la casilla “Añadir archivo
resultante a la ventana Audio” para utilizar el nuevo archivo en su canción actual.
De este modo, se exportará el Apple Loop como un nuevo archivo de audio, con todos
los efectos de plug-ins de la pista/canal incluidos en el Apple Loop. Para exportar el
Apple Loop sin estos efectos, omítalos antes de exportar la región. Para omitir un
plug-in, haga clic en la ranura Insertar mientras pulsa la tecla Opción.
Debería tener en cuenta que aunque este nuevo archivo se reproducirá con el tempo y
la clave de la canción, no seguirá los cambios de tempo y clave como el resto de Apple
Loops, ya que estos archivos quedan fijados con el tempo y la clave de la canción al ser
exportados.
Consejo: si activa la opción “Seguir tempo” para el archivo de audio, seguirá el tempo
de la canción y el primer compás de clave ajustado en las pistas globales. Para obtener
más información, consulte “Cómo trabajar con la función “Seguir tempo”” en la
página 26.
Capítulo 7 Cómo usar Apple Loops 69
Page 70

Apple Loops y frecuencias de muestreo
El método utilizado para convertir la frecuencia de muestreo de los archivos de audio
también se aplica a los Apple Loops. Este método de conversión de muestras también
incluye la corrección de las posiciones de transitorios.
Para convertir la frecuencia de muestreo de un Apple Loop:
1 Seleccione el Apple Loop deseado en la ventana Audio.
2 Seleccione Archivo audio > “Copiar/Convertir archivo(s)” en el menú de la ventana
Audio local.
3 Seleccione la frecuencia de muestreo deseada (y todos los demás ajustes de
conversión de archivos) en el siguiente cuadro de diálogo, seleccione la ubicación
de la carpeta, y a continuación haga clic en Guardar.
Si la opción “Añadir archivo resultante a la ventana Audio” se activa, el Apple Loop
del que se ha convertido la frecuencia de muestreo se añade automáticamente a la
canción. A continuación vendrán los cambios de tempo y clave de la canción (siempre
que la etiqueta Clave esté ajustada en el bucle original).
Nota: Si se crea un nuevo Apple Loop, necesitará indexarlo para que sea visible en
el navegador de bucles. Los bucles pueden situarse en cualquier directorio, aunque
necesitará indicarle a Logic Express dónde encontrarlos.
Probablemente no necesitará convertir los Apple Loops con tanta frecuencia como los
archivos de audio estándar al trabajar con Logic, ya que Apple Loops ofrece una ventaja principal: si la frecuencia de muestreo de la canción cambia al seleccionar Audio >
Frecuencia de muestreo > … en la barra de menú principal, la velocidad de reproducción de todos los Apple Loops utilizados actualmente en la canción se adaptarán
automáticamente a la nueva frecuencia de muestreo.
Atenuación de Apple Loops
Apple Loops no permite atenuaciones, de modo que no se les pueden añadir atenuaciones directamente. Puesto que no se pueden aplicar atenuaciones a un Apple Loop,
no se muestran parámetros de atenuación en el cuadro de parámetros Región cuando
se selecciona un Apple Loop.
Si desea lograr un efecto de atenuación, deberá exportar el Apple Loop (seleccione
Archivo > Exportar > “Región de audio como” en la ventana Arrange). Importe este
archivo a la ventana Arrange y aplíquele la atenuación.
70 Capítulo 7 Cómo usar Apple Loops
Page 71

Rutas de archivos Apple Loop
Las rutas de los archivos utilizados para las instalaciones de Apple Loops en Logic
Express 7.2 son las siguientes:
/Librería/Audio/Apple Loops
Esta ubicación se utiliza para todas las bibliotecas de Apple Loops que se incluyen en
Logic Express 7.2. Esta carpeta también se usa para versiones de GarageBand posteriores a la 2.0 y para cualquier biblioteca de Jam Pack adicional (posterior al volumen 4).
~/Librería/Audio/Apple Loops/User Loops
Aquí se guardan los Apple Loops creados por el usuario.
/Librería/Application Support/GarageBand
Se utiliza para todas las librerías de Apple Loops anteriores a Logic Express 7.1
(incluidas las de Logic Express 7 y GarageBand 1, así como los Jam Pack vol. 1-3).
/Librería/Application Support/GarageBand
Se usa para todos los Apple Loops creados con Logic Express 7, Logic Express 7.0.1
(o cualquier versión de GarageBand 1)
Nota: Si se arrastran Apple Loops desde el Finder a la ventana del navegador de bucles,
en combinación con la opción “Copiar en biblioteca”, los Apple Loops se copian en esta
ubicación. También puede mantener las copias adicionales de Apple Loops en su(s)
ubicación(es) original(es) del Finder.
Capítulo 7 Cómo usar Apple Loops 71
Page 72

Page 73

8 Rutas de archivos actualizadas
8
Ha cambiado la ubicación de todos los archivos (preferencias, ajustes de plug-ins, etc.) asociados con Logic Express.
A diferencia de las versiones anteriores, Logic Express 7 no usa la carpeta del programa
como ubicación para los archivos asociados. Logic Express 7 cumple todas las directrices de Mac OS X:
Archivos preinstalados
Todos los archivos preinstalados están ubicados en el dominio local: NombreDelDiscoRígido. Suele ir precedido de: / (al comienzo de la ruta).
Archivos creados/editables por el usuario
Todos los archivos que pueden ser modificados por el usuario están ubicados en
el dominio de usuario: NombreDelDiscoRígido/Usuarios/NombreDeUsuario. Suele ir
precedido de: ~/
Preferencias
Todos los archivos de preferencias están instalados en: ~/Librería/Preferences/Logic
El archivo de preferencias principal recibe el nombre de: com.apple.logic.express
También se encuentran en esta carpeta otros archivos de preferencias de Logic Express.
Plantillas de canciones
Logic Express busca una carpeta llamada “Song Templates” (plantillas de canciones)
en la siguiente carpeta: ~/Librería/Application Support/Logic.
A continuación, Logic Express busca la canción “Autoload” o “Autoload.lso” en:
/Librería/Application Support/Logic.
73
Page 74

Ajustes de plug-ins
Logic Express busca una carpeta con el mismo nombre que el plug-in (“NombreDelPlugIn/”) en las carpetas y orden siguientes:
 ~/Librería/Application Support/Logic/Plug-In Settings
Los ajustes definidos por el usuario o los ajustes editados siempre se guardan aquí.
Estos ajustes aparecen en el nivel superior del menú local de ajustes, en las ventanas
de plug-ins. El comando “Guardar ajuste como” es el predeterminado a este nivel.
“Guardar ajuste” solo funciona con ajustes ubicados en el nivel superior (en el resto
de casos se ejecuta la opción “Guardar ajuste como”).
 /Librería/Application Support/Logic/Plug-In Settings
Los ajustes de fábrica están instalados aquí. Si Logic Express 7.2 también encuentra
ajustes en una de las otras ubicaciones, los ajustes encontrados aquí aparecen en
una subcarpeta llamada “Factory”, en el menú Ajustes.
 /Aplicaciones/Logic 6 Series/Plug-In Settings
Los archivos de ajustes de Logic 6 Series siempre se han guardado aquí. Si Logic
Express 6 también encuentra ajustes en una de las otras ubicaciones, los ajustes
encontrados aquí aparecen en una subcarpeta llamada “Logic 6 Series”, en el menú
Ajustes.
Se recomienda mover todos los ajustes antiguos desde esta carpeta hasta la nueva ubicación para ajustes del usuario (~/Librería/Application Support/Logic/Plug-In Settings).
Puede realizar esta operación con arrastrar y soltar en el Finder, o en Logic: cargando
los ajustes y guardándolos en la nueva ubicación (que es la ubicación por omisión de
los cuadros de diálogo “Guardar” y “Guardar Como”).
Ajustes por omisión
Al igual que en las versiones anteriores, Logic Express permite utilizar un archivo de
ajustes por omisión que se carga automáticamente al abrir un plug-in. Este archivo
debe tener el nombre “#default.pst”, y se buscará en: ~/Librería/Application Support/
Logic/Plug-In Settings/NombreDelPlugIn.
Aquí es donde puede guardar sus propios ajustes por omisión. Solo tiene que guardar
los ajustes en un archivo con el nombre “#default.pst”.
Si no lo encuentra, Logic Express buscará en /Librería/Application Support/Logic/PlugIn Settings/NombreDelPlugIn/ y después en /Aplicaciones/Logic 6 Series/Plug-In Settings/NombreDelPlugIn.
74 Capítulo 8 Rutas de archivos actualizadas
Page 75

Instrumentos de GarageBand
Logic Express busca instrumentos de GarageBand en la carpeta: “Plug-In Settings/NombreDelPlugIn” en los directorios y orden siguientes:
 ~/Librería/Application Support/Logic/Plug-In Settings/NombreDelPlugIn
Los ajustes definidos por el usuario o los ajustes editados se guardan aquí.
 /Librería/Application Support/GarageBand/Plug-In Settings/NombreDelPlugIn
Aquí se guardan los ajustes de fábrica (“Factory”).
Ajustes de canal
Logic Express busca una carpeta llamada “Channel Strip Settings” (ajustes de canal)
en las carpetas y orden siguientes:
 ~/Librería/Application Support/Logic/
Los ajustes de canal definidos por el usuario o editados siempre se guardan aquí.
 /Librería/Application Support/Logic
Los ajustes de fábrica siempre se guardan aquí.
Logic Express también busca en la siguiente ruta objetos de audio de pistas e instrumentos:/Librería/Application Support/GarageBand/Instrument Library/Track Settings.
Instrumentos EXSP
Logic Express busca una carpeta llamada “Sampler Instruments” en las carpetas y orden
siguientes:
 ~/Librería/Application Support/Logic/
Los instrumentos definidos por el usuario o editados siempre se guardan aquí.
 /Librería/Application Support/Logic
Los archivos de instrumentos EXS de fábrica se instalan aquí.
 /Aplicaciones/Logic 6 Series
Los archivos de instrumentos EXS de Logic 6 Series siempre se guardan aquí.
 …/NombreDeProyectoOCanción
Como en las versiones previas, Logic Express también busca instrumentos EXS en la
carpeta de la canción o del proyecto.
Logic Express también busca en:/Librería/Application Support/GarageBand/Instrument
Library/Sampler.
Capítulo 8 Rutas de archivos actualizadas 75
Page 76

Conversión de muestras EXSP
Éstas son las ubicaciones por omisión para muestras convertidas de diferentes
formatos:
 ~/Librería/Application Support/Logic/AKAI Samples
Para muestras convertidas desde el formato AKAI.
 ~/Librería/Application Support/Logic/DLS-Giga Samples
Para muestras convertidas desde el formato GigaSampler/GigaStudio.
 ~/Librería/Application Support/Logic/SoundFont Samples
Para muestras convertidas desde el formato SoundFont.
Iconos de usuario
Logic Express busca iconos de pistas definidos por el usuario en la siguiente carpeta:
~/Librería/Application Support/Logic/Imágenes/Iconos.
El formato de los iconos de usuario sigue siendo .png. El nombre de archivo debe
comenzar por xxx (donde xxx es un número de entre 1 y 3 dígitos). Los iconos por omisión, con su numeración correspondiente, serán reemplazados por los iconos personales.
Plug-ins de superficie de control
Los plug-ins de superficie de control están instalados (y se buscan) en el grupo
de aplicaciones.
Puede instalar plug-ins de superficie de control en:
~/Librería/Application Support/MIDI Device Plug-ins.
Tablas de afinación
Logic Express busca una carpeta llamada “Tuning Tables” (tablas de afinación) en
la carpeta siguiente: /Librería/Application Support/Logic.
Directorios por omisión
Logic Express utiliza los siguientes directorios por omisión:
 ~/Música/Logic: para canciones de Logic Express (Abrir/Guardar/Guardar como).
 ~/Películas: para archivos de película (Abrir).
 ~/Imágenes: para la herramienta Cámara en el Editor de partituras (Guardar archivo
de mapa de bits como).
76 Capítulo 8 Rutas de archivos actualizadas
Page 77

9 Mejoras en plug-ins
El siguiente capítulo resume las mejoras en los plug-ins que
se han realizado desde Logic Express 7, y sustituye a la información del manual “Logic Express 7 Manual de referencia
de los plug-ins”.
Entre estas modificaciones, se incluyen las siguientes:
 Cómo trabajar con AU Manager
 Cómo trabajar con una compensación completa de retardo de plug-ins
 Mejoras en instrumentos
 Mejoras en efectos
9
Cómo trabajar con AU Manager
Logic Express utiliza la herramienta de validación AU de Apple para garantizar que solo
los plug-ins Audio Units que cumplan íntegramente con la especificación Audio Units
se utilicen en Logic. Esto minimiza los problemas que puedan ser causados por plugins Audio Units de otros fabricantes al ejecutar Logic.
El proceso de validación tiene lugar de forma automática al iniciar Logic Express. Los
resultados de la exploración de los plug-ins Audio Units pueden verse en Logic AU
Manager.
Para abrir AU Manager, realice una de las siguientes acciones:
m Seleccione Preferencias > “Iniciar Logic AU Manager” en la barra del menú principal.
m Utilice el comando de teclado “Iniciar Logic AU Manager”.
77
Page 78

Nota: Logic Express se cierra automáticamente antes de que se inicie Logic AU Manager.
Logic se reiniciará también de forma automática cuando salga de Logic AU Manager.
Los resultados de la prueba se muestran en la columna Compatibilidad. Los plug-ins
Audio Units que no superen la prueba de validación pueden activarse, pero debe
tenerse en cuenta que estos plug-ins pueden causar problemas. El uso de plug-ins que
no hayan superado la prueba de validación puede afectar negativamente al resultado
de los plug-ins explorados posteriormente, lo que puede provocar fallos en Logic o
incluso dar lugar a pérdidas de datos (destrucción de archivos de canciones).
Se recomienda encarecidamente que visite el sitio web del fabricante para obtener
las versiones actualizadas de los plug-ins Audio Units que no hayan superado la prueba
de validación.
La herramienta Logic AU Manager también le permite desactivar plug-ins Audio Units
que no desee utilizar en Logic, incluso en el caso de que hayan pasado la prueba.
Para desactivar un plug-in, solo tiene que desmarcar la casilla correspondiente de la
columna Usar. Puede guardar su selección de plug-ins Audio Units haciendo clic en OK.
Haga clic en el botón “Reiniciar y evaluar todos de nuevo” para llevar a cabo otra
prueba de validación después de instalar plug-ins o actualizaciones o después de
desplazar componentes al Finder, mientras Logic o AU Manager están abiertos. También puede volver a explorar plug-ins de forma individualizada en aquellos casos en los
que haya instalado una versión actualizada. Las versiones actualizadas de los plug-ins
se comprobarán de forma automática la próxima vez que se inicie Logic. Si superan la
exploración de validación, se activarán automáticamente.
78 Capítulo 9 Mejoras en plug-ins
Page 79

Nota: Si pulsa Control + Mayúsculas al ejecutar Logic, se utilizará el modo seguro
“AU Safe Mode”:Solo estarán disponibles los plug-ins que pasen la prueba de validación; no será posible activar manualmente los plug-ins que no hayan pasado la prueba
de validación.
Cómo trabajar con una compensación de retardo de plug-ins
Logic Express incluye una compensación de retardo de plug-ins para instrumentos,
pistas, buses, auxiliares, salidas y objetos ReWire. Un menú local del panel Logic >
Preferencias > Audio > General le permite activar la compensación de retardo de
plug-ins para:
 Pistas de audio e instrumentos
 Todo (pista de audio, instrumento, bus, aux, objetos ReWire y de salida)
Acerca de la compensación de retardo de plug-ins
Algunos plug-ins de efectos introducen latencia: esto significa que es necesario uno
corto espacio de tiempo para procesar el audio que llega, y como resultado la salida
de plug-in se retarda ligeramente. Esto sucede con todos los efectos dinámicos que
incluyen parámetros futuros, por ejemplo. Logic ofrece compensación de retardo de
plug-ins para todos los canales: Si se activan, Logic compensa la latencia introducida
por los plug-ins, lo que asegura que el audio que pasa por los plug-ins se sincronice
con el resto del audio.
Logic consigue esto mediante el cálculo de la cantidad de latencia provocada por los
plug-ins y retardando la transmisión de audio en una cantidad adecuada—o avan-
zando las pistas de instrumentos y audio en el momento adecuado. El método de
compensación depende del tipo de canal en el que se inserta el plug-in que provoca
la latencia.
 Si los plug-ins que provocan la latencia se insertan en el bus, aux, ReWire y canales
de salida, Logic retarda el resto de transmisiones de audio en la cantidad adecuada.
Capítulo 9 Mejoras en plug-ins 79
Page 80

 Si los plug-ins que provocan la latencia se insertan en canales de audio y de instru-
mentos, Logic avanza de forma automática estas pistas en el momento adecuado.
La ventaja de este método es que el resto de canales (que no contienen plug-ins que
provoquen latencia) no necesitan ser retardados.
Por ejemplo: Imagine una canción con pistas de bajo, guitarra, vocal y percusión. La
pista del bajo se reproduce a través de un objeto de audio que contiene un plug-in que
introduce una latencia de 100 ms. Todas las pistas de guitarras se dirigen hacia un objeto
de bus que contiene varios plug-ins insertados. La latencia combinada introducida por
estos plug-ins es de 300 milisegundos (ms). La parte vocal se dirige a través de otro
objeto de bus que cuenta con un conjunto de plug-ins que introducen una latencia de
150 ms. Las pistas de percusión se dirigen directamente hasta las salidas principales, sin
pasar por ningún plug-in. Si no se compensaron las latencias, las pistas de percusión se
reproducirán 300 ms antes que las pistas de guitarras. La pista del bajo se reproducirá
200 ms antes que la pista de guitarra, pero 100 ms después que la percusión. La parte
vocal se reproduciría 150 ms antes que la pista de guitarra, pero 150 ms después de la
percusión y 50 ms después del bajo. No hace falta decir que esto no es lo ideal.
Con la compensación de retardo de plug-ins ajustada a Tod o, Logic avanza la pista
del bajo 100 ms, y sincroniza las pistas del bajo y de la percusión. A continuación, Logic
retardará ambas transmisiones en el objeto de salida 300 ms, y las alineará con las pistas de guitarra. El objeto bus por el que pasa la parte vocal también sufre un retardo
de 150 ms, y se alinea con las transmisiones de percusión y guitarras. Los cálculos
precisos requeridos para cada transmisión se realizan de forma automática.
Limitaciones de la compensación de retardo de plug-ins
La compensación de retardo de plug-ins funciona perfectamente durante la reproducción y la mezcla. El retardo creado para compensar los plug-ins que provocan latencia en
los canales de bus, salida y auxiliar puede aplicarse a transmisiones no retardadas antes
de su reproducción. Las pistas de instrumentos y audio (que contengan plug-ins que
provoquen latencia) también pueden avanzarse antes de que se inicie la reproducción.
No obstante, hay algunas limitaciones si utiliza la compensación de retardo de plug-ins
con pistas en directo. El avance de pistas de instrumentos y audio pregrabadas es posible cuando el audio se está transmitiendo en vivo. De este modo, la grabación durante
la compensación de retardo de plug-ins se ajusta a instrumentos y pistas, y funcionará
correctamente siempre que no intente grabar mediante plug-ins que provoquen
latencia: una pista en directo no puede avanzarse en el tiempo.
80 Capítulo 9 Mejoras en plug-ins
Page 81

Retardar una transmisión en directo para sincronizarla con otros canales de audio retardados no es posible. Esto puede provocar problemas si decide realizar más grabaciones tras ajustar la compensación de retardo de plug-ins a Todo, e insertar plug-ins que
provoquen latencia en auxiliares, buses y salidas. Si Logic necesita retardar transmisiones para compensar latencias de plug-ins, escuchará las transmisiones de audio retardadas durante la grabación. De este modo, su grabación irá retrasada el número de
muestras que las transmisiones de audio estén retrasadas.
Por estas mismas razones, puede encontrarse con una latencia mayor si reproduce
pistas de instrumentos de audio en directo cuando la compensación de retardo de
plug-ins está ajustada a Todo.
Tratamiento de problemas de latencia
Para evitar estos posibles problemas, intente completar las grabaciones de audio e
instrumentos antes de insertar plug-ins que provoquen latencia. Si lo considera necesario para grabar una pista de instrumento o de audio tras ajustar un direccionamiento
de señales que provoque latencia, el siguiente procedimiento le ayudará a solucionar
los posibles problemas.
Para grabar después de ajustar un direccionamiento de señales que provoque latencia:
1 Cambie el ajuste de compensación de retardo de plug-ins de “Todo” a “Pistas de audio
e instrumentos” en el panel Logic > Preferencias > General > Audio.
Nota: Puede utilizar la opción de alternar la compensación de retardo de plug-ins:
comando de teclado “Todo/Pistas e instrumentos” para cambiar de forma rápida
el ajuste de compensación de retardo entre “Todo” y “Pistas de audio e instrumentos”.
El método de compensación de retardo “Pistas de audio e instrumentos” hace avanzar
las pistas que contienen plug-ins que provocan latencia en el momento adecuado, de
modo que las pistas de audio y de instrumentos de audio que contienen plug-ins que
provocan latencia queden sincronizadas con las pistas sin retardo. Solo hay una
excepción: las pistas en directo no pueden avanzarse en el tiempo.
El siguiente paso es eliminar cualquier latencia provocada por los plug-ins en su pista
de grabación.
2 Omita cualquier plug-in que provoque latencia en la pista de grabación, con la tecla
Opción pulsada, haciendo clic en las ranuras de inserción respectivas.
En el modo de compensación de retardo de plug-ins “Pistas de audio e instrumentos”,
al omitir plug-ins se elimina la latencia que crean. La latencia provocada por plug-ins
en las pistas de audio y de instrumentos de audio queda compensada.
Lo último que se debe hacer es evitar la latencia provocada por los plug-ins en buses,
auxiliares y salidas.
Capítulo 9 Mejoras en plug-ins 81
Page 82

3 Omita cualquier plug-in que provoque latencia en buses, auxiliares y salidas para
eliminar cualquier tipo de latencia.
En este punto, todas las transmisiones de audio se sincronizarán, y podrá proseguir
con la grabación.
Una vez finalizada la grabación, vuelva a activar todos los plug-ins que provoquen
latencia y cambie el ajuste de compensación de retardo a “Todo”.
Nota: En el modo Todo, la omisión de los plug-ins en buses, auxiliares y salidas no
eliminará la latencia creada. Debe eliminar estos plug-ins por completo de las ranuras
de inserción para eliminar la latencia.
Si está grabando audio, otra estrategia puede ser desactivar la opción “Monitorización
software” en el panel Logic > Preferencias > Audio > Drivers. Esto requerirá la monitorización de la grabación mediante un mezclador externo. Si Logic no ofrece monitorización de software del audio de entrada, puede colocar correctamente las grabaciones
de audio, incluso si la compensación total del retardo está activa. Obviamente, no
puede utilizar la monitorización externa cuando grabe instrumentos de audio.
Nota: Puesto que Logic no tiene control directo sobre las salidas de audio de los dispositivos externos, la compensación de retardo de plug-ins no puede funcionar para pistas MIDI que activen módulos de sonido externo. Si activa la compensación total de
retardo de plug-ins e inserta plug-ins que provocan latencia, las señales MIDI externas
no estarán sincronizadas con las transmisiones de audio retardadas.
Cómo ajustar los parámetros de los plug-ins mediante la rueda del ratón
Puede usar la rueda del ratón para ajustar los parámetros de los plug-ins de Logic
en Logic Express.
Para ajustar los parámetros de los plug-in con la rueda del ratón:
1 Coloque el cursor del ratón sobre el parámetro de plug-in deseado.
2 Haga clic y mueva la rueda del ratón.
82 Capítulo 9 Mejoras en plug-ins
Page 83

Soporte para los plug-ins Audio Units del Generador
Logic Express admite el uso de plug-ins del tipo Generadores de Audio Units. Como su
nombre indica, estos plug-ins de Audio Units generan señales de audio. Sin embargo,
en contraste con los instrumentos de Audio Units, no necesitan una señal MIDI. Todos
los plug-ins de generador de Audio Units instalados en su sistema se encuentran en el
submenú Mono/Estéreo/Multicanal > Generadores del menú del instrumento de Audio
Units correspondiente.
Esto significa que puede elegir entre tres tipos distintos de plug-ins de Audio Units
(siempre que tenga instalados en su sistema los plug-ins apropiados) en el menú
Instrumento:
 Generadores de AU
 Efectos controlados MIDI de AU: puesto que estos efectos pueden controlarse
mediante MIDI, se insertan en la ranura de instrumento de los objetos de instrumentos de audio. La señal de audio que desea procesar se selecciona mediante el menú
Side Chain del plug-in.
 Instrumentos de AU
EXSP24 mkII
La siguiente información complementa la de la sección EXSP24 mkII del manual
Logic Express 7 Manual de referencia de los plug-ins.
Parámetro Compensación Vel.
El parámetro “Compensación vel.”, que se encuentra en la parte superior izquierda de la
interfaz de EXSP24mkII, compensa el valor de velocidad de las notas MIDI entrantes en
±127. Esto limita o aumenta la respuesta dinámica de EXSP24 mkII para las notas
entrantes.
Capítulo 9 Mejoras en plug-ins 83
Page 84

Parámetros de curva temporal
Los reguladores de curva temporal se aplican a los sobres de filtros y volúmenes; el
regulador izquierdo, conocido como “Tiempo a través de teclado”, puede utilizarse
para escalar (alargar o acortar) los intervalos de tiempo de ambos sobres.
Tenga en cuenta que la posición C3 es el punto central; los intervalos de tiempo para
todas las zonas asignadas a las teclas por encima de C3 pueden reducir su longitud con
este regulador. Todos los intervalos de tiempo para zonas asignadas a teclas por debajo
de C3 pueden alargarse. El regulador de curva (Ataque) determina la forma del tiempo
de ataque del sobre.
Instrumentos de GarageBand
Se incluyen dos instrumentos de GarageBand 2 adicionales en Logic Express. Se trata
de los sintetizadores basados en muestras “Híbrido básico” e “Híbrido de variación”.
84 Capítulo 9 Mejoras en plug-ins
Page 85

Estos dos sintetizadores se limitan a unos pocos parámetros de fácil uso, además de las
habituales opciones de ADSR, frecuencia de corte y resonancia. Experimente con estos
controles para descubrir lo fácil que resulta crear sonidos espectaculares.
Cabe destacar los menús locales Onda, que le permite seleccionar el conjunto de
muestras que se usan para generar el sonido del sintetizador básico.
Cada “onda” del sintetizador híbrido de variación se basa en dos capas de muestra. El
control Variación realiza un fundido entre las dos capas de muestra. La envolvente de
variación le permite controlar la variación a lo largo del tiempo. Por ejemplo, si se ajusta
el parámetro de variación a Si y la envolvente de variación de La a Si, la onda variará de
La a Si de acuerdo con los ajustes de la envolvente ADSR.
Nota: Si ajusta el parámetro de variación a La y la envolvente de variación de La a Si,
algunos ajustes ADSR no producirán ningún sonido.
En este contexto, puede obtener interesantes resultados usando la rueda de modulación para compensar el parámetro de variación durante las actuaciones en directo.
En el sintetizador Híbrido Básico, puede usar los reguladores “Girar a vibrato” y “Girar a
frec. corte” para determinar los parámetros que controlará la rueda de modulación.
Amplificador de graves
El plug-in de amplificador de graves (Bass Amp) simula el sonido de una serie de
amplificadores de graves famosos. Puede procesar señales de bajo directamente con
Logic y reproducir el sonido de sistemas de amplificación de bajos de gran calidad.
También puede utilizar el amplificador de graves para diseñar sonidos experimentales.
Puede utilizar libremente este plug-in con otros instrumentos, aplicando el carácter
acústico de un amplificador de graves a una parte vocal o de percusión, por ejemplo.
Capítulo 9 Mejoras en plug-ins 85
Page 86

El menú local Modelo situado en la parte superior de la interfaz del plug-in Bass Amp
permite acceder a nueve modelos de amplificador diferentes:
 American Basic: modelo de amplificador de graves americano de los años 70 y
equipado con ocho altavoces de 10 pulgadas. Recomendado para grabaciones de
blues y rock.
 American Deep: basado en el modelo de amplificador American Basic, potencia más
las frecuencias medias bajas (a partir de 500 Hz). Recomendado para grabaciones de
reggae y pop.
 American Bright: basado en la configuración de American Basic; esta configuración
enfatiza principalmente las frecuencias medias altas (a partir de 4,5 kHz).
 American Scoop: basado en el modelo de amplificador American Basic, este amplifi-
cador combina las características de frecuencia del American Deep y del American
Bright, y potencia en especial tanto las frecuencias medias bajas (a partir de 500 Hz)
como las medias altas (a partir de 4,5 kHz). Recomendado para grabaciones de funk
y fusión.
 New American Basic: modelo de amplificador de graves americano de los 80,
recomendado para grabaciones de blues y rock.
 New American Bright: basado en el modelo American Basic, esta configuración enfa-
tiza el rango de frecuencias situadas por encima de los 2 kHz. Recomendado para
grabaciones de rock y heavy metal.
 Top Class DI Warm: famosa simulación de caja DI, recomendada para grabaciones
de reggae y pop. Resta énfasis a la amplia gama de frecuencias medias, entre 500 y
5.000 Hz.
 Top Class DI Deep: basado en el modelo Top Class DI Warm, esta configuración es
aconsejable para funk y fusión: su rango de medios alcanza su máximo alrededor
de los 700 Hz.
 Top Class DI Mid: se basa en el Top Class DI Warm y no pone énfasis en ninguna
frecuencia, sino que presenta un rango de frecuencias más o menos lineal. Se
recomienda para grabaciones de blues, rock y jazz.
En la parte superior de la sección de reguladores encontrará el control de preganancia,
que se utiliza para definir el nivel de preamplificación de la señal de entrada.
Justo debajo de este regulador encontrará los controles Bajo, Medio y Alto. Utilícelos
para ajustar los niveles de graves, medios y agudos como prefiera. El control de frecuencia media adicional le permite ajustar la frecuencia central de la banda media
entre 200 Hz y 3.000 Hz.
El regulador del nivel de salida sirve como control del nivel final de la salida del
amplificador de graves.
86 Capítulo 9 Mejoras en plug-ins
Page 87

Nuevo plug-in Ducker
La actualización de Logic Express 7.2 incluye el nuevo plug-in Ducker (en el submenú
Logic > Dinámico).
Importante: Por razones técnicas, el plug-in Ducker solo puede insertarse en los
objetos de salida y de bus.
La atenuación (ducking) es una técnica común utilizada en las emisiones de radio y
televisión: cuando el DJ/presentador habla mientras se reproduce música, el nivel de
la música se reduce automáticamente. Una vea finalizado el anuncio, la música eleva
su volumen hasta alcanzar el volumen original.
El plug-in Ducker ofrece un sistema sencillo para llevar a cabo este proceso. Puede
reducir el nivel de volumen de la música antes de que el orador comience a hablar
(aunque esto introduce una pequeña cantidad de latencia).
Para usar el plug-in Ducker:
1 Inserte el plug-in Ducker en un objeto de salida de audio o bus.
2 Asigne todas las salidas de la pista que se supone que se deben “ocultar” (reducción
dinámica del volumen de la mezcla) a un bus.
3 Seleccione el bus que portará la señal oculta (vocal) en el menú Side Chain del plug-in
Ducker.
Nota: A diferencia de otros plug-ins con Side Chain, esta opción de Ducker se mezcla
con la señal de salida después de pasar por el plug-in. Esto asegura que la señal Side
Chain de atenuación (voz superpuesta) se escuche en la salida.
4 Ajuste los parámetros del plug-in Ducker.
El plug-in Ducker ofrece los siguientes parámetros:
 Intensidad: define la cantidad de reducción de volumen (de la pista de mezcla de
música, que se trata, de hecho, de la señal de salida).
Capítulo 9 Mejoras en plug-ins 87
Page 88

 Umbral: determina el nivel más bajo que una señal Side Chain debe alcanzar antes
de comenzar a reducir el nivel de salida (mezcla de música) en la cantidad ajustada
con el regulador de Intensidad. Si el nivel de la señal Side Chain no alcanza el umbral,
el volumen de la pista (mezcla de música) no se ve afectado.
 Ataque: controla la velocidad a la que se reduce el volumen. Si desea que la señal
(mezcla de música) se atenúe lentamente, ajuste este regulador a un valor alto. Este
valor también controla si el volumen se reduce o no antes de alcanzar el umbral.
Cuanto antes se produzca esto, más latencia se introducirá. Debe tenerse en cuenta
que esto solo funciona si la señal de atenuación no es “en directo” (en otras palabras,
la señal de atenuación debe ser una grabación existente): Logic necesita analizar el
nivel de la señal antes de su reproducción para anticipar dónde se inicia el punto de
atenuación.
 Pausa: determina la duración de la reducción del volumen de la pista (mezcla de
música). Este control evita el efecto de “parloteo” que puede aparecer por un cambio
rápido del nivel Side Chain. Si este nivel se mantiene alrededor del valor umbral, en
lugar de superarlo o no alcanzarlo claramente, ajuste el parámetro Pausa a un valor
alto para compensar las reducciones rápidas de volumen.
 Salida: controla la velocidad a la que el volumen regresa al nivel original. Ajuste a
un valor alto si desea que la mezcla de música aumente de volumen lentamente
después del anuncio.
Nuevo plug-in Speech Enhancer
Logic Express 7.2 incluye el nuevo plug-in Speech Enhancer. Este plug-in está diseñado
para mejorar las grabaciones de voz realizadas con el micrófono interno del ordenador
(si fuese el caso). Combina eliminación de ruido, remodelación avanzada de la frecuencia del micrófono y compresión multibanda.
El plug-in ofrece los siguientes controles:
 Eliminación de ruido: el valor de este regulador determina su estimación de ruido
en su grabación, y por lo tanto, cuánto ruido debe eliminarse. Un ajuste alrededor
de 100 dB permite que pase más ruido. Un ajuste alrededor de 0 dB aumentará la
supresión del ruido de fondo, pero aumentará los artefactos.
88 Capítulo 9 Mejoras en plug-ins
Page 89

 Botón de corrección de micrófono y menú “Modelo de micrófono”: active este botón
para mejorar la respuesta de frecuencia de las grabaciones realizadas con el micrófono interno, creando la impresión de que está utilizando un micrófono de gama
alta. Seleccione el modelo de micrófono adecuado en el menú “Modelo de micrófono”. Puede utilizar el plug-in Mic Enhancer (potenciador de micrófono) con otros
micrófonos, pero los modelos de corrección de micrófonos solo se ofrecen para
micrófonos integrados Macintosh. Si piensa utilizar un micrófono que no sea Macintosh, logrará los mejores resultados si desactiva la opción “Corrección de micrófono”.
 Botón y menú “Potenciador de voz”: La activación de este botón permite la compre-
sión multibanda del modelador de micrófonos. Puede seleccionar entre tres ajustes
de compresión para que su voz grabada tenga más volumen y pueda entenderse
mejor. Utilice el ajuste que ofrezca los mejores resultados para sus condiciones de
grabación.
Efecto de mejora de los tiempos
El plug-in Enhance Timing (mejorar tiempos) mejora de forma no destructiva el tiempo
de las grabaciones de audio. Incluye dos parámetros: el control de intensidad determina la cantidad de mejora de los tiempos. Se corrigen los elementos transitorios de
audio que no encajen en las divisiones de la rejilla (determinadas por el valor seleccionado en el menú Rejilla).
El menú local Rejilla le permite escoger entre un gran número de divisiones de rejilla.
Como se ha descrito anteriormente, las divisiones de la rejilla sirven como puntos de
referencia para el proceso de corrección de los tiempos.
El plug-in Enhance Timing está diseñado para “reforzar” una reproducción imprecisa
(del audio grabado) de una producción. Puede utilizarse con diversos tipos de material
y funciona en tiempo real.
Obviamente, este tipo de cuantización en tiempo real tiene algunas limitaciones. No
funcionará bien con grabaciones de actuaciones que se alejen demasiado de los
tiempos correctos. Esto también sucederá con pistas de percusión con capas muy
complejas. Ofrecerá mejoras apreciables en la temporización de material melódico y
de percusión bastante ajustado tocado con corcheas o negras. Si es necesario corregir
muchos tiempos y los elementos transitorios se alejan demasiado, es posible que
aparezcan sonidos no deseados. En ese caso, trate de alcanzar una posición de
equilibrio entre la calidad del sonido y la mejora de los tiempos.
Importante: Por razones técnicas, el plug-in Enhance Timing solo funciona con pistas
de audio y debe insertarse en la ranura de inserción superior.
En los tresillos, intente utilizar la configuración de un doceavo de nota para tresillos de
corcheas.
Capítulo 9 Mejoras en plug-ins 89
Page 90

Efecto de transformación de voces
El plug-in Vocal Transformer (transformador de voz) le permite manipular pistas vocales de formas muy diversas. Si desea transportar el tono de una línea vocal, o convertir
una pista vocal en una voz “de Mickey Mouse”, el plug-in Vocal Transformer le será de
gran utilidad.
En el menú Ajustes de la ventana del plug-in Vocal Transformer puede elegir entre
varios preajustes.
Los dos reguladores situados bajo el menú le permiten modificar los preajustes y crear
sus propias configuraciones.
El regulador de tono transporta el tono (un máximo de) dos octavas hacia arriba
o hacia abajo. Los ajustes se llevan a cabo de semitono en semitono.
El parámetro Formant modifica los formantes y permite mantener el tono o alterarlo
de forma independiente. Si asigna a este parámetro valores positivos, la voz del cantante sonará como la de Mickey Mouse. Si altera el parámetro con valores negativos,
conseguirá efectos de sonido que recuerdan a la voz de Darth Vader, de “La guerra
de las galaxias”.
Efecto de mejora del tono
Logic Express incluye el nuevo efecto Enhance Pitch (mejorar tono), que corrige
la afinación de las grabaciones de audio de forma no agresiva.
90 Capítulo 9 Mejoras en plug-ins
Page 91

El regulador de respuesta determina la rapidez con la que la grabación de audio alcanzará el tono final. Si la respuesta es demasiado lenta, el tono de la señal de salida no
cambiará suficientemente deprisa. La velocidad de cambio se indica en milisegundos.
El ajuste óptimo de este parámetro depende del tempo, el vibrato y la calidad del
sonido original.
Los botones de escala permiten ajustar la retícula de cuantización del tono. Las notas
de la grabación de audio se acercan al tono definido en la retícula.
El ajuste de escala por omisión es Cromático. Si este ajuste está activo, el plug-in
Enhance Pitch mueve las notas al tono más cercano de la escala cromática (12 notas).
Si selecciona la escala mayor o menor, el menú Raíz permitirá definir la nota raíz de la
escala.
Importante: El plug-in Enhance Pitch solo puede producir resultados precisos con
grabaciones de audio monofónicas (una sola nota).
Regulador de mezclas de Platinum Verb y Tape Delay
La interfaz de usuario de Platinum Verb y Tape Delay se ha mejorado: los reguladores
Seco y Húmedo se han desplazado de la vista 001/011 a la vista Editor, y sustituyen al
regulador de mezclas (que sigue disponible en la vista 001/011).
Soporte de instrumentos multicanal de Audio Units
Logic Express 7.2 admite hasta 32 salidas mono de instrumentos Audio Units multisalida (las versiones anteriores de Logic admitían 16 canales mono).
Para acceder a las salidas individuales de un instrumento de audio:
m Haga clic en la ranura Instrumento del objeto de instrumento de audio y seleccione
el instrumento Audio Units en el submenú Multicanal del menú Plug-in.
Las primeras dos salidas del instrumento multisalida se reproducen como un par
estéreo a través del canal de instrumentos en el que se haya insertado el plug-in.
Puede acceder a las salidas adicionales a través de los objetos auxiliares.
Capítulo 9 Mejoras en plug-ins 91
Page 92

Conversión de plug-ins de Audio Units EVP73, EXSP24 y ET1
Las canciones existentes que se carguen y contengan un plug-in EVP73 (AU) se convertirán para que utilicen el piano eléctrico de GarageBand (si la unidad de Audio Units no
está disponible).
Las canciones existentes que se carguen y contengan un plug-in EXSP24 (AU) se convertirán para que utilicen el reproductor interno EXS24 (si la unidad de Audio Units no
está disponible).
Las canciones existentes que se carguen y contengan un plug-in ET1 (AU) se
convertirán para que utilicen el plug-in Tuner interno (si la unidad de Audio Units
no está disponible).
92 Capítulo 9 Mejoras en plug-ins
Page 93

Correcciones en la documentación de Logic Express 7
La siguiente sección contiene una serie de correcciones del manual para aquellos casos
de funciones que se modificaron tras la elaboración del manual, o para aquellos en los
había algún error en la documentación.
Bloqueo de pistas utilizando efectos basados en tarjetas DSP
El manual Logic Express 7 Manual de referencia indica incorrectamente que no se pueden bloquear pistas que utilicen efectos basados en tarjetas DSP. Sí que se pueden
bloquear dichas pistas.
Apertura de una ventana de plug-in no flotante
El manual Logic Express 7 Manual de referencia indica que al hacer doble clic con la
tecla Mayúsculas pulsada en una ranura Insertar se abrirá una ventana de plug-in
no flotante, Esta información es incorrecta. La combinación de teclas correcta es
Control + Opción + doble clic.
Exportación de canciones de Logic 4.8
El manual Logic Express 7 Manual de referencia describe la exportación de canciones
en formato 4.8. Esta operación no puede realizarse directamente en Logic Express 7.
No obstante, puede utilizar Logic 6.4.3 para abrir una canción de Logic Express 7 y
utilizar la función de exportación a Logic 4.8 que está disponible en esta versión de
Logic (6.4.3).
Advertencia: Debe tenerse en cuenta que algunos datos (como los de automatización)
se perderán durante la exportación de una canción a Logic 4.8.
Objetos de entrada en Logic Express
Los objetos de entrada de audio descritos en el manual Logic Express 7 Manual de
referencia no existen en la aplicación.
Función Hyper Draw de la velocidad de nota en Logic Express
La función Hyper Draw de la velocidad de nota descrito en el manual Logic Express 7
Manual de referencia en las páginas 236 y 348 no existe en la aplicación.
Botones de activación de la grabación en Logic Express
Los botones de activación de la grabación de pistas de instrumentos de audio y pistas MIDI
descritos en el manual “Logic Express 7 Manual de referencia” no existen en la aplicación.
93
 Loading...
Loading...