Page 1

Logic Express 7
Plug-In Reference
Page 2

Apple Computer, Inc.
© 2004 Apple Computer, Inc. All rights reserved.
Under the copyright laws, this manual may not be
copied, in whole or in part, without the written consent
of Apple. Your rights to the software are governed by
the accompanying software licence agreement.
The Apple logo is a trademark of Apple Computer, Inc.,
registered in the U.S. and other countries. Use of the
“keyboard” Apple logo (Option-Shift-K) for commercial
purposes without the prior written consent of Apple
may constitute trademark infringement and unfair
competition in violation of federal and state laws.
Every effort has been made to ensure that the
information in this manual is accurate. Apple Computer,
Inc. is not responsible for printing or clerical errors.
Apple Computer, Inc.
1 Infinite Loop
Cupertino, CA 95014-2084
408-996-1010
www.apple.com
Apple, the Apple logo, Aqua, Final Cut, Final Cut Pro,
FireWire, iBook, iMac, iPod, iTunes, Logic, Mac,
Macintosh, Mac OS, PowerBook, Power Mac, Power
Macintosh, and QuickTime are trademarks of Apple
Computer, Inc., registered in the U.S. and other
countries.
Finder and GarageBand are trademarks of Apple
Computer, Inc.
AppleCare is a service mark of Apple Computer, Inc.
Helvetica is a registered trademark of Heidelberger
Druckmaschinen AG, available from Linotype Library
GmbH.
Other company and product names mentioned herein
are trademarks of their respective companies. Mention
of third-party products is for informational purposes
only and constitutes neither an endorsement nor a
recommendation. Apple assumes no responsibility with
regard to the performance or use of these products.
Page 3

1
Contents
Preface 7 Introducing Logic’s Plug-ins
8 About This Manual
Chapter 1 11 Basics
11 Using Plug-ins
14 The Plug-in Window
16 Plug-in Settings
17 Plug-in Automation
17 Plug-ins From Other Manufacturers
Chapter 2 19 Instruments and Effects
19 Effect Plug-ins
20 Instrument Plug-ins
Chapter 3 23 Equalizer
23 Channel EQ
24 Silver EQ
24 DJ EQ
25 Individual EQs
Chapter 4 27 Dynamic
27 Compressor
30 Silver Compressor
30 Noise Gate
32 Silver Gate
33 Limiter
34 Preset Multipressor
Chapter 5 37 Distortion
37 Guitar Amp
39 Distortion
39 Overdrive
40 Bitcrusher
41 Clip Distortion
3
Page 4

42 Phase Distortion
Chapter 6 43 Filter
43 AutoFilter
46 Fuzz-Wah
48 High Cut/Low Cut
48 High Pass/Low Pass Filter
Chapter 7 49 Delay
49 Sample Delay
50 Tape Delay
52 Stereo Delay
Chapter 8 53 Modulation
53 Modulation Delay
54 Chorus
55 Flanger
55 Phaser
57 Tremolo
57 Spreader
Chapter 9 59 Reverb
59 AVerb
60 SilverVerb
61 GoldVerb
64 PlatinumVerb
Chapter 10 67 Special
67 Pitch Shifter II
68 Denoiser
Chapter 11 71 Helper
71 Tuner
72 Gain
74 Levelmeter
Chapter 12 75 Synthesizer Basics
75 Analog and Subtractive
76 What Is Synthesis?
76 Subtractive Synthesis
Chapter 13 81 EFM 1
81 Concept and Function
82 Global Parameters
82 FM Parameters
4
Contents
Page 5

84 Modulator and Carrier
85 The Output Section
Chapter 14 87 ES M
87 Parameters of the ES M
Chapter 15 89 ES P
89 Parameters of the ES P
Chapter 16 93 ES E
93 Parameters of the ES E
Chapter 17 95 ES1
95 Parameters of the ES1
Chapter 18 103 KlopfGeist
Chapter 19 105 EXSP24
106 Using Instruments
107 File Organization
111 Sample File Import
134 EXSP24 Key Commands
135 A Brief History of Sampling
136 MIDI Controller List
Chapter 20 139 GarageBand Instruments
139 About GarageBand Instruments
Glossary 141
Index 161
Contents
5
Page 6

Page 7

Introducing Logic’s Plug-ins
The professional Logic music and audio production
software features a comprehensive collection of powerful
plug-ins.
These include; innovative synthesizers, high quality effect plug-ins and authentic
recreations of vintage instruments. Logic also supports the use of Audio Unit plug-ins
in Mac OS X.
Given a fast enough computer, you could conceivably arrange and mix an entire song
using several software instruments, such as Logic’s ES1, or EXSP24, amongst others.
These instruments have the added benefits of superior sound quality and timing as the
audio signal never leaves the digital domain, and you can freely edit these software
instrument parts, change the tempo and more, right up to the final mix.
Preface
Don’t worry if you’re unfamiliar with the terminology used here—this manual will
explain everything. It covers all of the general things you need to know about plug-ins
and will introduce you to the individual effects and instruments and their parameters.
We’ve included a few tutorial chapters, which will explain how to program sounds
using several of Logic’s instrument plug-ins.
Using plug-ins is much easier if you are familiar with some of Logic’s basic functions.
You should be acquainted with Logic’s Audio Mixer before going further. Information
about it can be found in the Audio Mixer section of the Logic reference.
The
Bounce
buttons found on the Master Audio Objects allow you to write submixes of
plug-in tracks—as an audio file—to disk at any time. For details please refer to the
Logic reference.
Whatever you play on your instruments can be recorded by simply pressing Logic’s
Record button. Your performances can be freely edited in any of Logic’s MIDI editors.
Further details about this can be found in the Logic reference
7
Page 8

Logic’s plug-ins include the following features:
•
Real-time processing of audio.
Support for sample rates up to 96 kHz.
•
Altivec optimizations for the Power Macintosh G4 and G5 processors which increase
•
the number of software effects and instruments that can be run simultaneously.
A sophisticated, intuitive, real-time graphical editing interface for most Logic plug-
•
ins.
A consistent window interface for Logic and Audio Unit plug-ins.
•
•
The ability to save and load individual plug-in effect and instrument settings or
entire channel strip configurations, including those from Apple’s
GarageBand
application.
•
Almost all plug-in parameters can be automated via Logic’s total recall mix
automation system.
About This Manual
This guide covers all areas of plug-in usage in Logic. All plug-in parameters are
discussed in detail.
The Basics section discusses the most essential aspects of plug-in usage, the Plug-in
window interface and global plug-in commands and menus.
The Instruments and Effects chapter covers the differences between effect and
instrument plug-ins.
Ensuing chapters discuss the parameters of individual plug-in effects and instruments.
The instrument chapters include a number of tutorials that will help you to make the
most of your new instrument.
The Onscreen Help system—accessible from Logic’s Help menu—is fundamentally the
Reference Manuals in electronic form. It has the advantage of being at your fingertips
when you need it, and is also searchable.
Even if you’re the type who just doesn’t like reading manuals, we ask that you read the
next section. It will provide you with essential information on the basic use of Logic’s
plug-ins.
Please note that all topics described herein were accurate at the date of printing. For
up to date information on changes or additions made after printing, please refer to the
Late Breaking News
on the Logic DVD, and/or to the
Update Info,
included with each
Logic update.
8 Preface
Introducing Logic’s Plug-ins
Page 9

Conventions of This Guide…
Before moving on to the Basics section, we’d like to cover the following conventions
used in this manual.
Menu Functions
For functions that can be reached via hierarchical menus, the different menu levels are
described as follows:
Important Entries
Some text will be shown as follows:
Menu > Menu entry > Function
.
Important:
Information on function or parameter.
These entries discuss a key concept or technical information that should, or must, be
followed or taken into account. Please pay special attention to these entries.
Notes
Some sections provide additional information or tips that will assist your use of the
effect or instrument plug-in. These are displayed as shown below:
Note:
Information on function or parameter.
Key Commands
Several plug-in functions can be activated or accessed with key commands—computer
keyboard shortcuts. The key commands mentioned in this guide are based on the
standard Key Command Set, assigned by the Logic Setup Assistant. Where possible, we
have also included the standard Key Commands for PowerBook users. These are based
on the PowerBook Key Command Set, assigned in the Logic Setup Assistant.
Preface
Introducing Logic’s Plug-ins
9
Page 10

Page 11

1
Basics
1
This chapter covers all important steps required for plugin use in Logic.
The steps include:
Inserting, deleting, and bypassing plug-ins.
•
•
Operating plug-ins in the Plug-in window.
•
Managing plug-in settings.
Automating plug-ins.
•
Using Plug-ins
Inserting and Deleting Plug-ins
Plug-ins can be either; software instruments, which respond to MIDI note messages, or
audio effects, which do not respond to MIDI note messages.
All plug-ins can be added via the plug-in menu of an Audio Object.
•
•
Effect plug-ins can be inserted into the
Software-based instruments can only be inserted into special Audio Objects, called
•
Audio Instruments. These Audio Instrument Objects have a special
directly above their Output slots.
Insert
slots of all Audio Objects.
Instrument
slot,
11
Page 12

To add a plug-in:
1
Click-hold on an Audio Object’s Insert/Instrument slot.
2
The plug-in-menu appears, showing all available plug-ins. Move the mouse through
the different levels of the hierarchical menu and choose a plug-in name, then release
the mouse button.
The Plug-in window is launched automatically. If you do not want the Plug-in window
to open automatically after insertion, uncheck the
Plug-in window on insertion
You can open a closed Plug-in window by double-clicking on an assigned Insert/
Instrument slot.
12 Chapter 1
Preferences > Audio > Display > Open
preference.
Basics
Page 13

You can set all plug-in parameters in the Plug-in window. For further information
please read “The Plug-in Window” on page 14. Closing the Plug-in window leaves the
plug-in active.
To remove a plug-in:
1
Click-hold the corresponding Insert/Instrument slot.
2
The plug-in menu is opened. Select the
No Plug-In
menu option.
Inserting Mono/Stereo Plug-ins
You can insert mono and stereo effects into Logic’s mono objects. If you use a stereo
effect in a mono object, the plug-in menu is limited to stereo effects from this insert
point onwards.
Note:
In general, stereo effects require twice as much processing power as their mono
counterparts.
In stereo objects, the plug-in menu only shows effects with stereo inputs and stereo
outputs. If you hold the Option key while opening the plug-in menu on stereo objects,
you can also select mono effects.
Logic automatically inserts conversion modules (in the background) to handle stereo
→
mono and mono → stereo transitions. This enables you to use plug-ins in any order.
Please keep the following in mind when doing so:
•
These conversion modules require extra processing power.
During a stereo → mono conversion, all spatial information is lost.
•
•
During a mono → stereo conversion, no spatial information is added—the same
mono signal is sent to both outputs.
Bypassing Plug-ins
If you want to deactivate a plug-in, but don’t want to delete it, you can bypass it.
Bypassed plug-ins do not drain system resources.
To bypass a plug-in:
m
Option-click the appropriate plug-in insert/instrument slot on the desired Audio
Object.
The insert slot of the bypassed plug-in turns from blue to gray, indicating that the plugin is currently bypassed.
You can also use bypass a plug-in from within the Plug-in window. Further information
on this can be found in the following section.
Chapter 1
Basics
13
Page 14

The Plug-in Window
Hands-on operation of plug-ins is performed in the Plug-in window. This window
allows access to all plug-in parameters. The Plug-in window can be opened by doubleclicking on the blue plug-in label on an Audio Object. Each instance of a plug-in has its
own Plug-in window, allowing each to have discrete settings.
Operation of Built-In Plug-ins
Adjusting Parameters
To toggle a Plug-in window’s buttons:
m
Click on the button. It toggles to the next/previous option, or will be enabled/disabled.
To adjust a slider:
m
Click-hold anywhere on the slider and drag up/down or left/right.
To adjust rotary knobs:
m
Click-hold on the center of the rotary knob and drag the mouse up and down. You can
also move the mouse in a circular motion. Fine-tuning of values is easier when using a
larger radius for this circular motion.
To adjust numerical panels:
m
Click-hold on the panel’s numerical value and drag up/down. If there are up/down
arrows alongside such panels, you can use them to increment/decrement the value by
one step.
Note:
You can reset any parameter to its default value by Option-clicking on it.
Note:
If you hold Shift before clicking and moving a control, its value can be fine-
tuned.
Common Plug-in Window Parameters
The gray area at the top of the Plug-in window is common to all Logic plug-ins. It offers
a number of important functions for plug-in use.
Link
The button to the extreme left (with a chain on it) is called the
button is switched on, a single Plug-in window will be used to display all opened plugins. Each time you launch a new plug-in, the window will update to reflect the new
selection. By default, the Link button is switched off, allowing you to open several Plugin windows simultaneously. This is handy if you want to compare the settings of two
plug-ins or adjust several plug-ins at the same time.
Link
button. If the Link
14 Chapter 1
Basics
Page 15

When changing the Arrange track, an open Plug-in window will update to display the
corresponding slot’s plug-in on the newly-selected track. As an example, if the ES1 was
loaded on Audio Instrument channel 1, and an EXSP24 instance was loaded on Audio
Instrument channel 1, switching between these tracks would automatically update the
Plug-in window to show the ES1/EXSP24, respectively.
Bypass
The
Bypass
button allows a plug-in to be deactivated, but not removed from the insert/
instrument slot. You can also bypass the effect directly in the Audio Object by Optionclicking on the corresponding insert slot.
Settings Menu (Arrow)
Clicking the
Arrow
to the right of the
Bypass
button accesses the Settings menu.
Further information on this can be found in “Plug-in Settings” on page 16.
Switching the Contents of the Plug-in Window
ou can reassign any open Plug-in window—in two different ways—via the two pull-
Y
down menus to the right of the Settings menu (the Arrow):
Use the upper pull-down menu (
•
Track 1
in the diagram) to switch the Plug-in
window between all channels that use the same plug-in. If you have inserted the
EVB3 on tracks 1 and 6, for example, you can switch between these channels and
adjust the parameters of each EVB3 instance, respectively.
In the lower pull-down menu you can switch between the plug-in slots of the
•
selected channel. As an example, if a particular channel uses an Equalizer and an
EVB3 plug-in, you can switch the Plug-in window between these plug-ins.
001/ 011 Button
Some Logic plug-ins may have an additional
001/011
button next to the
Link
button.
Activate this button to reveal sliders for the extra parameters at the bottom of the Plugin window.
Chapter 1
Basics
15
Page 16

Plug-in Settings
Logic’s plug-ins ship with a library of ready-to-play preset sounds, known as Settings.
These Settings can be found in the Logic > Plug-In Settings subfolder, following the
installation procedure.
Note:
It is strongly recommended that you do not attempt to change the Logic > Plugin Settings folder structure. Within the Plug-in Settings folder you are, however, free to
sort your settings into sub folders. This folder structure is reflected in a hierarchical
menu, shown each time you load a plug-in setting.
All current plug-in settings are stored with the song file, and are automatically recalled
the next time you load the song. You can also recall and save individual settings via the
Settings menu functions. The Settings pull-down menu can be opened by clicking on
the
Arrow
in the gray area at the top of the Plug-in window.
Functions of the Settings Menu
In the gray area at the top of each Plug-in window is an Arrow button. Clicking on it
opens the Settings menu, which features the following functions:
Copy Setting
Choose this entry to copy all parameter settings into a special Settings clipboard, which
is independent from the global Logic clipboard.
Paste Setting
If you have opened a plug-in of the same type (two SilverVerb instances, for example),
you can use this command to paste the parameter set from one to the other via the
Settings clipboard.
Save Setting
This allows you to name and save a setting.
Note:
If you save a Setting with the name of
be loaded as the default plug-in Setting.
16 Chapter 1
Basics
#default
in a plug-in’s Settings folder, it will
Page 17

Load Setting
This function can be used to load a setting. The file selector box only shows settings for
compatible plug-in types. Each plug-in has its own set of parameters, and therefore its
own file format.
Note:
Proprietary plug-in-settings created in Logic for Windows can be read by Logic
for Mac OS, and vice versa. Plug-in settings files created on the Mac must be saved with
a .pst file extension in order for them to work in Logic for Windows.
Note:
Some plug-ins allow you to load Settings files by dragging and dropping them
from the Finder. This poses a problem as float windows will disappear once Logic is “in
the background”, and the Finder becomes the active application. To circumvent this
issue, you can hold Option when inserting a plug-in, making it a non-floating window.
Next/Previous Setting
These functions allow you to load the next/previous setting in the folder. You can also
make use of the
Instrument)
them. Once assigned, you can simply press the appropriate key command to step
forwards/backwards through your plug-in settings.
Next/Previous Plug-In Setting
key commands. These are not set by default, so you will need to assign
(or the
Next/Previous Plug-In Setting or EXS
Settings of Other Manufacturers
Logic can read the most common settings files used by Audio Unit plug-ins.
Loading and Saving Multiple Plug-ins
Logic’s Mixer windows allow you to save and load multiple plug-ins (inclusive of their
Settings files) via the arrow pull-down menu alongside the word Inserts on channel
strips. The entire channel strip can be stored and recalled for use on any suitable Audio
Object, allowing common chains of effects such as Reverb, Chorus, and Delay to be
loaded far more quickly than individually inserting each plug-in. Further details can be
found in the Logic reference.
Plug-in Automation
Almost all Logic plug-ins can be fully automated, which means that you can record,
edit, and play back almost any movement of any knob, switch or fader in any plug-in.
For more information, please read the Automation chapter in the Logic reference.
Plug-ins From Other Manufacturers
Audio Unit Support
Correctly installed third-party Audio Unit plug-ins (Effects and Instruments) can be
used in Logic. Clicking on an Audio object insert/instrument slot will launch the
hierarchical Plug-In menu. A separate Audio Units submenu displays all installed Audio
Unit plug-ins.
Chapter 1
Basics
17
Page 18

Page 19

2 Instruments and Effects
2
This chapter explains the difference between effect and
instrument plug-ins.
Instrument plug-ins respond to MIDI note messages, effect plug-ins do not. Therefore
instrument plug-ins can only be inserted into special Audio Objects, called Audio
Instruments.
Effect Plug-ins
Logic’s effects can be installed into all insert slots of all Audio Object types (See
“Inserting and Deleting Plug-ins” on page 11.). This allows processing of all audio and
instrument signals.
There are two ways of sending audio to effects: via an insert, or via a bus (also known
as an “aux send”).
Insert Effects
With insert effects, all of the signal is processed. This means that 100% of the signal
flows through the effect. This is suitable for equalizers or dynamic effects. This also
typically applies to pan knobs and faders.
If you have enough processing capacity, you can use up to 4 insert effects per audio
object. An extra blank insert is created, as soon as all the currently displayed inserts are
used, up to the maximum allowed.
19
Page 20

Bus Effects
When you use bus effects, a controlled amount of the signal is sent to the effect. Buses
are typically used for effects that you want to apply to several signals at the same time.
Within Logic, the effect is placed in an insert slot of a bus object. The signals of the
individual tracks can each be sent to the bus, controlled by a Send knob.
The audio signal is then processed with the effect, and mixed with the stereo output.
The advantage of this “bussed” approach, over inserting effects on tracks, is efficiency.
This method allows as many tracks as you like to be processed by one inserted plug-in,
massively saving CPU power when compared to insertion of the same effect directly
into multiple tracks.
For computationally-intensive effects such as reverb, it’s always advisable to insert
them into a bus. Chorus, Flanger, and Delay effects should also always be inserted into
a bus, if they are going to be used on more than one track.
In some cases, it may make sense to patch an effect such as a delay, directly into the
insert of an individual track. There are no restrictions in Logic as to where effects may
be used.
Instrument Plug-ins
The Audio Instrument Object Type
Unlike effect plug-ins, instrument plug-ins respond to MIDI note messages. Instrument
plug-ins can only be inserted into special Audio Objects, called Audio Instruments.
Audio Instruments feature a special instrument slot, directly above their Output slot.
An Audio Instrument is an Audio Object with its Channel parameter switched to one of
the Instruments. Any audio object can be switched to operate as an Audio Instrument,
by changing this parameter (Channel) in the Object Parameter box.
To create an Audio Instrument Object:
1 Open Logic’s Audio Mixer, by choosing Audio > Audio Mixer.
2 In the Audio mixer window select New > Audio Object to create a new Audio Object.
20 Chapter 2 Instruments and Effects
Page 21
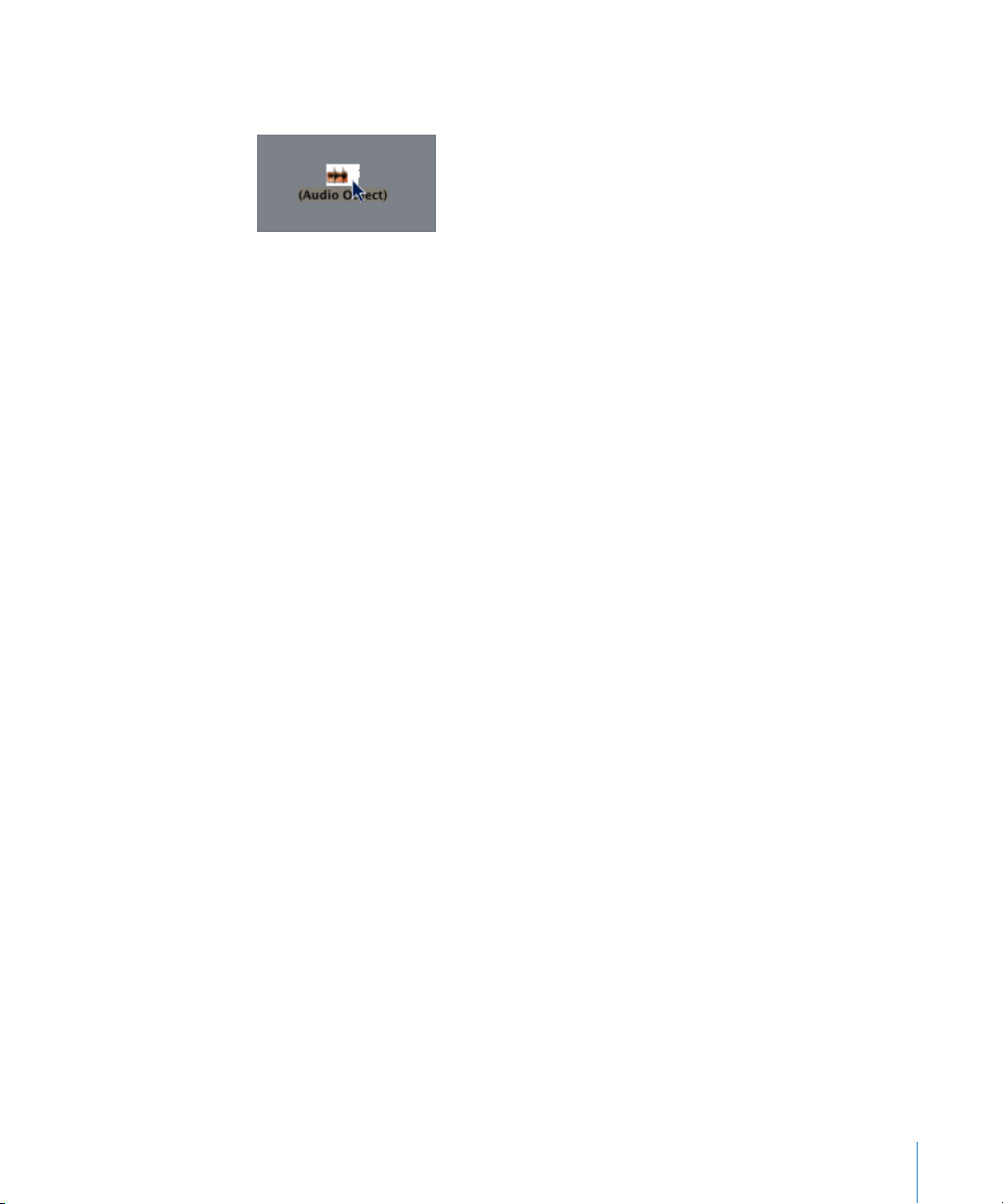
3 Double click the newly-created Audio Object icon, so that the (grayed out) channel
strip appears.
4 Now, go to the Object Parameter box, and set the Channel parameter to an Instrument.
The generic Audio Object will now operate as an Audio Instrument, allowing you to
insert any Instrument plug-in into the instrument slot.
The default song—the song that opens if you move the Autoload Song away from the
Logic folder—features a number of ready-configured Instruments, that can be accessed
via the Track Mixer or Audio Mixer.
The output signal of a software instrument plug-in is fed into the input (the instrument
slot) of the Instrument channel strip, where it can be processed via inserted plug-ins
and/or sent to busses.
Logic supports up to 24 discrete Audio Instruments. The number of instrument
instances which can be run simultaneously is dependent on the availability of
computer processing resources.
Following the insertion of an instrument, the Audio Instrument Object can be used just
like a MIDI track in the Arrange window. The Audio Instrument Object can also receive
MIDI notes from standard MIDI instrument objects via Environment cables. This is
useful for creating layered sounds with “real” MIDI instruments and virtual instruments.
Please note that the Options > Preferences > MIDI > Use Unified Virtual and Classic MIDI
Engine setting needs to be switched on for these features to work.
When an Audio Instrument track is selected, it is ready to be played in real-time and
consequently produces some system load. Normally, Logic releases system resources
used by the Audio Engine when the sequencer is stopped. This is not the case,
however, if an Audio Instrument track is selected in the Arrange window, and is
therefore available for real-time playing. Selecting a MIDI track or a standard Audio
track exits this Audio Instrument “stand by” mode, and releases reserved system
resources when the sequencer is stopped.
Note: Muting an Audio Instrument track in the Arrange does not reduce system load.
Chapter 2 Instruments and Effects 21
Page 22

Logic’s Bounce function allows the entire Audio Instrument track to be recorded as an
audio file. This “Bounced” audio file can then be assigned (as an audio region) to a
standard Audio track, allowing you to reassign the available processing (CPU) power for
further synthesizer tracks. For details, please refer to the Bounce chapter in the Logic
Reference manual.
You can also make use of the Freeze function to capture the output of an Audio
Instrument track, again saving processing power. For details please refer to the Freeze
section, in the Logic Reference manual.
Accessing Multiple Outputs
Logic supports the multiple outputs of the EXSP24 and all Audio Unit (AU) compatible
instruments. In addition to the Mono and Stereo submenus of the Audio Instrument
plug-in menu, a Multi Channel submenu lists all Instruments that offer multiple outputs.
A plug-in needs to be inserted from the Multi Channel submenu, in order to access its
individual outputs.
Note: Not all plug-ins (both Logic and third-party) are multi-output capable. If the
Instrument does not appear in the Multi Channel submenu, it is not equipped with
multiple output facilities.
The first two outputs of a multiple output instrument are always played back as a
stereo pair by the Instrument channel in which the plug-in is inserted. Additional
outputs (3 and 4, 5, and 6, and so on) are accessed via the Aux Objects.
Software Instrument Pitch
The Song Settings > Tuning > Software Instrument Pitch > Tune parameter remotely
controls the main tuning parameter for all software instruments (plug-in synthesizers,
such as the ES1 or EXSP24 sampler and others) by ±100 cents.
Note: Some instruments do not recognize this remote command.
22 Chapter 2 Instruments and Effects
Page 23

3 Equalizer
This chapter covers all Logic equalization effects.
Equalizers allow you to increase or decrease the level of
selected components in the overall audio spectrum.
Logic’s built-in equalizers include the Channel EQ, Silver EQ, DJ EQ, High/Low Pass
Filters, High/Low Cut EQ, Parametric EQ and High/Low Shelving EQ plug-ins.
Channel EQ
3
The extremely high-quality Channel EQ offers four frequency bands.
EQ Parameters
The Band Type buttons above the display activate the Channel EQ’s bands individually;
inactive bands do not use any computer resources.
Band 1 is a lowpass filter and band 4 is a highpass filter.
Note: The Q-parameter of band 1 and band 4 will have no effect when using a slope of
6 dB/Oct.
Bands 2 and3 are bandpass filters.
23
Page 24

You can set the band parameters either in the parameter area or directly in the central
EQ display. Move the mouse horizontally over the display. When your mouse cursor is in
the access area of a band, its individual curve and parameter area will be highlighted
and a pivot point appears. When you click-hold the mouse button directly on the
(illuminated) pivot point of a band, vertical movements (up/down) will change its Q
value. Horizontal movements (left/right) change the Frequency of the band. When you
click-hold the mouse button on the display background, horizontal movements will
again change the Frequency of the band. Vertical mouse movements will change the
Gain of band 1 to 4. Click-hold on the parameter: Moving up increases, and down
decreases, the value.
After boosting or cutting frequency bands, you can use the Master Gain fader to
readjust the output level of the Channel EQ.
Using the Channel EQ as the Default EQ
The Channel EQ replaces the Track EQ of older Logic versions. It is inserted into the first
available insert slot by double-clicking the EQ area on the upper portion of mixer
channel strips. This area will change to a thumbnail view of the Channel EQ display. The
thumbnails provide an overview of the EQ settings used in each individual channel.
Silver EQ
The Silver EQ contains one High Shelf, a Parametric and one Low Shelf filter with the
corresponding parameters. More on each of these is found in the Individual EQ’s
section below.
DJ EQ
The DJ EQ combines Low and High Shelving Filters with a fixed frequency, and one
Parametric EQ with its attendant parameters. More on each of these is found in the
Individual EQ’s section below.
The special feature of the DJ EQ is that it allows the gain of the filters to be reduced
down to −30 dB.
24 Chapter 3 Equalizer
Page 25

Individual EQs
Parametric EQ
The Parametric EQ offers the following three parameters:
• Hz: Center frequency
• dB: Cut/Boost
• Q: Quality
A symmetrical frequency range on either side of the center frequency is boosted or cut.
You can adjust the width of this frequency range with the Q control.
High Shelving EQ/Low Shelving EQ
• The Low Shelving Equalizer only affects the frequency range below the selected
frequency.
• The High Shelving Equalizer only affects the frequency range above the selected
frequency.
Chapter 3 Equalizer 25
Page 26

Page 27

4 Dynamic
This chapter introduces Logic’s Dynamic plug-ins.
This includes the Compressor, Silver Compressor, Noise Gate, Silver Gate, Limiter, and
Preset Multipressor plug-ins.
Compressor
4
A compressor tightens up the dynamics of a signal. This means that the difference in
levels between loud and soft passages is reduced. This “evening out” of the loud and
soft passages means that the peak level remains pretty constant, and the overall
loudness—the perceived volume—of a track is increased. Next to an EQ, a compressor
is your most valuable sound-shaping tool when mixing. A compressor is a universal
effect, it has a virtually unlimited range of applications. You should definitely exploit it
for vocal tracks, but a compressor can also often work wonders for entire mixes. When
you use a compressor, be sure to route the entire signal through it, by inserting it
directly into channels. It should only be used in a bus when you want to compress a
group of tracks (a drum kit, for example) simultaneously, and by the same amount.
Again, these tracks (individual drums in a kit, for example) should be routed to the bus
in their entirety, as opposed to using Send knobs to route just parts of each signal to
the bus. You do this by selecting the appropriate bus as the output destination for the
tracks that you wish to compress.
27
Page 28

Logic’s Compressor was designed to emulate the response of the finest analog
compressors. It follows the following principle: When a signal exceeds the defined
Threshold level, the compressor actually alters the response, so that it is no longer
linear. What happens is that all levels that exceed the Threshold are attenuated by the
value set with the Ratio slider. A ratio of 4:1 means that an incoming level that is 4 dB
louder than the Threshold level is dampened, so that it comes out the other end of the
compressor with a level that is just 1 dB above the Threshold level. On the flip side, if
you route in a signal that is loud enough to double the output level of the compressor
(+6 dB), the input signal would need to have a level 24 dB greater than the Threshold
level. This tells us that a compression ratio of 4:1 is a fairly drastic manipulation of the
original signal’s dynamics. Given that the compressor lowers levels, the volume of its
output signal is normally lower than that of the input signal.
To compensate for this decrease in levels, the output of the compressor is equipped
with a Gain slider. Auto Gain automatically sets the level of amplification to a value
equivalent to the “sum of the threshold value minus the threshold value divided by the
ratio” or put less confusingly T—(T/R). This function ensures that a normalized input
signal is amplified so that the output signal is also normalized, regardless of the values
set for Threshold and Ratio—provided you are dealing with relatively static signals. Use
the Attack and Release knobs to shape the dynamic response of the compressor. Attack
determines the amount of time it takes for the compressor to react to signals that
exceed the Threshold. At higher values, the compressor does not fully dampen a signal
until it runs through its Attack phase. This type of setting ensures the original attack, for
example the sound of a pick or finger striking a guitar string, remains intact or clearly
audible. If, on the other hand, you want to maximize the level of a master signal, set the
Attack knob to low values, ensuring that the compressor responds more swiftly. Release
determines the amount of time it takes for the compressor to stop dampening louder
passages, once the signal level falls below the Threshold level. If the compressor
generates an ugly pumping sound, adjust the Release knob accordingly.
28 Chapter 4 Dynamic
Page 29

When you have configured a compressor so that it dampens the signal at or above the
Threshold value by the predetermined Ratio, while the level just below the Threshold is
routed through at a 1:1 Ratio, an audio engineer would term the compression as hard
knee. In many cases, however, you’ll come up with a better sounding track by using a
more gradual transition from the 1:1 Ratio below the Threshold, to the Ratio that you
entered for levels above the Threshold. In this scenario, the characteristic curve is not as
radical—it rises gradually from the bottom left to the top right, as seen in the graphic
display. This type of compression is called soft knee. The Knee slider lets you
incrementally select anything from hard to soft knee. This wide range of options
provides you with the tools you need to shape the sound as you like; whether you
want to radically maximize loudness with absolutely no regard for the original
dynamics (hard), or are going for the more musical compression that acoustic
recordings typically require (soft). Keep in mind that Knee only controls the shape of
the compression, not its intensity; use the Threshold and Ratio sliders for this purpose.
Incidentally, the Gain Reduction Meter indicates the intensity of compression used to
tighten up the original signal. This feature is a great help, particularly if you’re not
experienced with using compression. Keep an eye on it to make sure that you’re not
overly compressing your tracks.
When the compressor has to decide whether or not the level exceeds the Threshold (or
if the level is getting close to the Threshold, for soft knee compression), it can analyze
either the peak or RMS level. The latter value is a better indication of how humans
perceive loudness. When you use the compressor primarily as a limiter, select the Peak
button. When you’re compressing individual signals, use of the RMS button will often
deliver better, more musical results.
If you activate Auto Gain and RMS simultaneously, the signal may be saturated. If you
hear any distortion, switch Auto Gain off, and enter a suitable gain level manually.
The Output Clip parameter limits (clips) the output to 0 dB, via the OFF/SOFT/HARD
settings. This setting is only available if the 001/011 button is activated.
Note: Despite all of these handy tips for tweaking sounds, you should always keep one
thing in mind—there are no hard and fast rules. Use your own taste and ears. If it
sounds good, it is good.
Chapter 4 Dynamic 29
Page 30

Silver Compressor
The Silver Compressor is a simplified version of the Compressor. It is limited to
Threshold, Attack, Release, and Ratio controls.
Noise Gate
Ordinarily, a noise gate suppresses unwanted noise that may become audible during a
lull in the signal. You can, however, also use it as a creative sound-sculpting tool.
Here’s the basic principle behind a noise gate: Signals that lie above the Threshold are
allowed to pass unimpeded (open gate). Anything below the defined Threshold
(background noise, crosstalk from other signal sources and so on) is fully muted (a
closed gate). In other words, the Threshold slider determines the lowest level that a
signal must be at, in order to open the gate—it separates the wanted or useful signal,
from the unwanted or noise signal.
The Reduction slider allows you to control the intensity of noise suppression. As a rule,
you should set it to the lowest possible value and leave it there, to ensure that the gate
closes completely. If you prefer, you can select other values, thus reducing the noise
signal less dramatically. As an alternative, you can actually boost the signal by up to
20 dB.
30 Chapter 4 Dynamic
Page 31

The three rotary knobs (at the top) influence the dynamic response of the noise gate. If
you want the gate to open extremely quickly, say for percussive signals such as drums,
set the Attack knob to the lowest value by turning it as far as it will go counterclockwise. If the signal fades in a bit more softly, as is the case with string pads and the
like, a noise gate that opens too quickly can wreak havoc with the signal, causing it to
sound unnatural.
For this type of sonic scenario, set the Attack knob so that the gate emulates the attack
of the original signal. Much the same holds true for the Release phase of signals. When
you’re working with signals that fade out gradually or have longer reverb tails, you
should turn the Release knob up, allowing the signal to fade naturally.
The Hold knob determines the minimum amount of time that the gate stays open. This
knob avoids the dreaded chattering effect caused by a rapidly opening and closing
noise gate. The Hysteresis slider provides another option for avoiding chatter, without
needing to define a minimum Hold time.
Let’s back up a bit for a brief explanation: Noise gates often begin chattering when the
level of a signal fluctuates slightly, but very rapidly, during the attack or release phase.
Instead of clearly exceeding or falling short of the Threshold value, the signal level
hovers around the Threshold. The Noise Gate then rapidly switches on and off to
compensate, producing the undesirable chattering effect. If you were able to tell the
Noise Gate to open at the determined Threshold level and remain open until the level
drops below another, lower, predefined Threshold level, you’d be able to avoid
chatter—as long as the sonic window formed by these two Threshold values is large
enough to contain the fluctuating level of the incoming signal.
This is exactly what the Hysteresis feature enables you to do—the value determined by
the Hysteresis slider is actually the difference between the Threshold values that open
and close the gate. This value is always negative. Generally, −6 dB is a good place to
start.
If you’re dealing with audio material featuring extremely sensitive transients, or attack
phases that are critical to the overall sound, you may find it beneficial to have the Noise
Gate open up a tad before the useful signal fades in. This is what the Lookahead slider
is designed for. The program analyzes the signal level ahead of time, and anticipates
the point at which it can open the gate before the signal actually reaches the Threshold
value. When you choose to use this feature, please make sure you set the Attack, Hold
or Hysteresis controls to appropriate values.
Chapter 4 Dynamic 31
Page 32

When you’re working with noise gates, you’ll run across scenarios where the useful
signal and the noise signal have levels that are near enough to be perceived as
identical. A typical example is the crosstalk of a hi-hat—its signal tends to bleed into
the snare drum track when you’re recording a drum kit. If you’re using a noise gate to
isolate the snare, you’ll find that the hi-hat will also open the gate in many cases. To
avoid this effect, the Noise Gate offers Side Chain filters.
When you press and hold the Monitor button, you can audition the Side Chain signal.
You can then set the filters to only allow frequencies that contain a particularly loud,
useful signal to pass. For this example, we’ll use the Noise Gate’s High Cut filter—that
only allows the bottom end and mids of the snare to pass, and cuts the higher
frequencies of the hi-hat. When you switch Side Chain Monitoring off, it will be much
easier to set a suitable Threshold level. This will be a value that is only exceeded by the
level of the louder useful signal—the frequencies that make up the snare’s
fundamental tone, in our example. Put simply, the Noise Gate only allows the sound of
the snare to pass. Should the need arise, you can follow much the same procedure to
isolate a kick or snare drum within an entire mixdown.
Silver Gate
The Silver Gate is a cut-down version of the Noise Gate. It is limited to Threshold,
Lookahead, Attack, Hold, and Release controls.
32 Chapter 4 Dynamic
Page 33

Limiter
The Limiter is also a standard effect for processing a summed stereo signal. It is
normally used for mastering.
You could say that a limiter is a compressor with an infinite compression ratio. The
Limiter restricts dynamics to an absolute level. Any input level that exceeds the
Limiter’s threshold (Gain) will be output at this “limited” level, no matter how much
higher the original signal level may have been. The fact that there is a level that the
signal cannot exceed is the distinguishing characteristic of a limiter, when compared to
a compressor.
Parameters of the Limiter
Gain
Most analog limiters would have a “Threshold” control (like that of the Multipressor),
rather than a “Gain” control. This sets the level at which the Limiter will begin to work.
As the Limiter is digital, and is normally is applied as the very last mastering tool, we
can presuppose that:
• the input signal sometimes reaches 0 dB, but does not exceed this value, and
• that the Limiter is being used to raise the signal’s overall volume. This is the reason
why you find a Gain control here—to set the desired level of gain for the signal.
The Limiter is designed in such a way that if set to 0 dB Gain and 0 dB Output Level, it
doesn’t work at all—on normalized regions. If there should be a region that clips (red
gain line), the Limiter—using its basic settings—reduces the level before clipping can
occur. (This does not apply to data that was clipped during recording).
Lookahead
Lookahead determines how far the processor looks into the future, in order to react
earlier (thus better) to peak volumes. Unlike stand-alone processors, this function does
not apply a general signal delay, as the Limiter is not limited to seeing the signal in
real-time.
Set Lookahead to higher values, if you want the limiting effect to take place before the
maximum level is reached.
Chapter 4 Dynamic 33
Page 34

Release
Here, you can set the time required by the Limiter (after limiting) to release the effect.
Output Level
This simple volume control sets the desired maximum level of the Limiter’s output
signal.
Softknee
Activate the Softknee button to produce a softer transition from no limiting to full
limiting.
If switched off, the signal will be limited (following a linear curve) absolutely and
exactly when a level of 0 dB is reached.
If switched on, the transition to full limiting is non-linear, meaning softer. The limiting
of the signal will start before a level of 0 dB is reached. This will avoid distortion
artefacts occurring when strong limiting is used without softknee.
Graphic Display
The graphic display shows the reduction of the level (starting from 0 dB downwards).
Preset Multipressor
The Preset Multipressor is an easy-to-use variant of Logic Pro's Multipressor plug-in.
A multi-band compressor splits the incoming signal into different frequency bands
before applying compression. These frequency bands are then compressed
independently. Following compression, the frequency bands are mixed back together,
and sent out of the plug-in.
The aim of independent compression on different frequency bands is to reach high
compression levels on the bands that need it, without the pumping effect (on other
bands) normally heard at high compression levels.
34 Chapter 4 Dynamic
Page 35

The interface of the Preset Multipressor features 12 radio buttons that allow you to
choose between settings optimized for various genres; the names of the presets are
pretty much self-explanatory. Make use of the different presets and use your ears to
determine which one best fits your needs.
Chapter 4 Dynamic 35
Page 36

Page 37

5 Distortion
This chapter introduces you to Logic’s distortion effects.
This includes the Distortion, Overdrive, Bitcrusher, Clip Distortion, Phase Distortion,
Distortion II, and Guitar Amp effect plug-ins.
Guitar Amp
5
The Guitar Amp plug-in simulates the sound of several famous guitar amplifiers. You
can process guitar signals directly within Logic, allowing you to reproduce the sound of
high-quality guitar amplification systems.
Guitar Amp can also be used for experimental sound design and processing. You can
freely use the plug-in on other instruments, as desired—applying the sonic character of
a guitar amp to a trumpet or vocal part, for example!
37
Page 38

Guitar Amp offers a range of Amplifier and EQ models that can be combined in a
number of ways. The EQ models are equipped with the Bass, Mid, and Treble controls
typical of guitar amplifiers.
Four different amplifier models can be accessed via the Model radio buttons at the top.
• British Clean—simulates the classic British Class A combos which have been
continuously produced since the 1960s to the present, without any significant
modification. This model is ideally suited for clean or crunchy rhythm parts.
• British Gain—reproduces the sound of a British tube head, and is synonymous with
rocking, powerful rhythm parts and lead guitars with a rich sustain.
• American Clean—emulates the traditional full tube combos used for clean and
crunchy sounds.
• American Gain—emulates a modern Hi-Gain head, making it suitable for distorted
rhythm and lead parts.
The entries in the pull-down menu at the top are Settings that refer to the simulated
Amp models. Accordingly, the British Crunch, British Lead, American Clean, Crunch, and
OverDrive select the appropriate Amp models, and apply new EQ and other settings.
You can, however, combine any Amp model with any EQ or other parameter settings,
as required.
At the top of the slider section, you will find the Pre Gain control, used to set the pre-
amplification level of the input signal. This control has different effects, dependent on
the selected Amp model. As an example: A maximum Pre Gain setting produces a
powerful crunch sound when used in conjunction with the British Clean Amp model,
but the same Pre Gain setting results in a heavy distortion—suitable for lead sounds—
with the British or American Gain Amp models.
Directly below, you will find the Low, Mid, and High controls. Use of these sliders allows
you to adjust the frequency ranges of the bass, mids, and treble as desired.
Presence is an additional high frequency control which exclusively affects the output
stage (Master) of the Guitar Amp plug-in.
The Master slider controls the output volume of the amplifier (to the “speaker”).
Typically, in tube amplifiers, an increase in the Master control level produces a selfcompressed and saturated sound, along with increased level, resulting in a more
distorted and powerful amp signal. In the analog domain, this results in an extreme
increase in loudness. In Guitar Amp, the Master control influences the sonic character.
The Output Level slider serves as a final level control for Guitar Amp’s output. It can be
viewed as a volume control “behind the cabinet”, and is used to set the level that is fed
into ensuing plug-in slots on the channel, or into the channel output.
Note: This parameter is very distinct from the Master control, which serves a dual
purpose—for sound design, as well as controlling the level of the Amp section.
38 Chapter 5 Distortion
Page 39

Distortion
This distortion effect simulates the lo-fi dirt generated by a bipolar transistor.
Move the Drive slider up to increasingly saturate the transistor. Generally, the distortion
created by the plug-in tends to increase the signal level, an effect that you can
compensate for with the Output slider. The Tone knob filters the harmonics-laden
distortion signal, delivering a somewhat less grating, softer tone.
The Distortion Eye is watching—it visually represents the Drive and Tone parameter
settings.
Overdrive
The Overdrive effect emulates the distortion of a field-effect transistor (FET). When
saturated, FETs generate warmer sounding distortion than bipolar transistors.
The Drive slider pushes the transistor over the edge and into overdrive. Generally, the
distortion created by the plug-in tends to increase signal levels, an effect that you can
compensate for with the Output slider.
The Tone knob lets you filter the harmonics-laden distortion signal, which delivers an
even warmer sound.
The Distortion effect’s Eye visually represents the settings of the Drive and Tone
parameters.
Chapter 5 Distortion 39
Page 40

Bitcrusher
Bitcrusher is the ultimate digital distortion box. You can do all kinds of wild stuff with it,
such as recreate the 8-bit sound of the pioneering days of digital audio, create artificial
aliasing by dividing the sample rate, or distort signals so radically that they are
rendered unrecognizable.
Warning: The Bitcrusher can damage your hearing (and speakers) when operated at
high volumes.
The Drive slider boosts the level at the input of the Bitcrusher. Please note that this
tends to excite the clipping stage located at the output of the Bitcrusher as well.
The Resolution knob allows you to reduce the resolution from 24 bits down to 1 bit.
The number of bits is always an exponent of two. The range of available values is
equivalent to the exponents of two that a given sample rate can handle. As an
example, 65,536 different values are possible for 16 bits, whereas at 8 bits, you’re left
with just 256. The sonic image becomes ever more ragged as the values decrease
because the number of sampling errors increases, thus generating more distortion. At
extremely low bit resolutions, the amount of distortion can be greater than the level of
the usable signal.
The Downsampling slider lowers the sample rate. As an example, at a value of 2
(halved), the original 44.1 kHz signal is sampled at a rate of just 22.05 kHz. At a factor of
10, the rate is knocked all the way down to 4.41 kHz.
The Clip Level slider lets you define the point below the normal threshold that you want
the signal to start clipping. The Mode buttons are used to determine whether the signal
peaks that exceed the clip level are Folded, Cut, or Displaced (check out the graphics
on the buttons and the resulting waveform in the display). The kind of clipping that
occurs in standard digital systems is usually closest to that of the center mode (Cut).
Internal distortion may generate clipping similar to the types generated by the other
two modes.
40 Chapter 5 Distortion
Page 41

Clip Distortion
The Clip Distortion plug-in is a non-linear distortion effect that produces unpredictable
spectra. Beyond drastic distortions, it’s well suited for the simulation of warm tube
overdrive sounds.
The best way to learn what effect the various parameters have is to experiment with
them on different signal sources. As a starting point, the following describes what each
control basically does:
The signal is first amplified by the Drive value, which is a simple gain control. The signal
then passes through a highpass filter. The filter’s cutoff frequency is determined by the
Tone control. The actual non-linear distortion process is controlled by the Symmetry
parameter.
Once the signal has been distorted asymmetrically, the signal passes through a lowpass
filter. This filter’s cutoff frequency is determined by the Filter fader. The Mix parameter
combines the effected signal with the dry signal. This mixed signal then passes through
yet another lowpass filter, where the cutoff frequency is controlled by the Sum Filter
parameter. All filters have a slope of 6 dB/Oct.
The last stage of signal processing is a tunable shelving filter. If you set its Frequency to
about 12 kHz, it will behave like a normal treble control, as found in any mixer’s channel
strip or stereo hi-fi amplifier. Unlike such treble controls, this filter allows for boosts or
cuts of up to ±30 dB (Gain parameter). This somewhat unorthodox combination of
serially connected filters allows for gaps in the frequency spectra that can sound quite
good with this sort of non-linear distortion. The clip circuit graphic visually depicts
every parameter, with the exception of the shelving filter controls.
If you activate the 001/011 button, you have access to two more parameters: Input Gain
and Output Gain. These can be used to raise/lower the input and output signal levels
by up to 30 dB.
Chapter 5 Distortion 41
Page 42

Phase Distortion
The Phase Distortion plug-in is based on a modulated delay line, much like the wellknown chorus or flanger effects. As opposed to these, the delay time is not modulated
by a low frequency oscillator (LFO), but rather by a lowpass-filtered version of the audio
input signal itself. This is how the signal modulates its own phase position.
In the signal flow of this effect, the parameters do the following:
The input signal only passes the delay line and is not affected by any other process. Mix
blends the effected signal with the original signal. The delay time is modulated by a
Side Chain signal—namely, the input signal. The input signal passes through a resonant
lowpass filter, the Cutoff frequency and Resonance of which can be set with dedicated
controls. You also can listen to the filtered Side Chain (instead of the Mix signal), if you
engage Monitor. The maximum delay time is set with Max Modulation. The amount of
modulation itself is controlled with Intensity.
In you active the 001/011 button, the Phase Reverse parameter will be shown. It is only
valid for the stereophonic version of the effect. Normally, a positive input value results
in a longer delay time. If you engage Phase Reverse (On), positive input values result in a
reduction of the delay time on the right channel only.
42 Chapter 5 Distortion
Page 43

6 Filter
6
This chapter covers Logic’s filter effects.
The filter effects include the AutoFilter, Fuzz-Wah, Low/High Pass Filter, and Low/High
Cut plug-ins.
AutoFilter
The AutoFilter is an extremely versatile, resonance-capable lowpass filter, that offers a
couple of truly unique features. The most important parameters are located to the right
side of the Plug-in window: The Cutoff Freq. knob determines the point where the filter
kicks in. Higher frequencies are attenuated, lower frequencies are allowed to pass
through.
43
Page 44

The Resonance knob emphasizes the frequency range surrounding the cutoff
frequency. When you turn the Resonance up sufficiently, the filter itself begins
oscillating (at the cutoff frequency). Self-oscillation is initiated before you max out the
Resonance parameter, just like the filters on the legendary Minimoog. When working
with Resonance, the manner in which the lowpass filter allows frequencies to pass
changes: higher Resonance values cause the filter to cut the bottom end, making the
signal sound thinner. The Fatness parameter compensates for this audio artefact. When
you turn Fatness up to its maximum value, the Resonance setting has no effect on the
response of the frequencies below the cutoff frequency.
The Slope buttons determine the steepness of the lowpass filter: frequencies above the
cutoff frequency are dampened by 6, 12, 18, or 24 dB per octave (in audio jargon, these
are called filters of the 1st, 2nd, 3rd, and 4th order). Even though the 24 dB filter is
largely the component of choice for synthesizer designers, be sure to experiment with
the other options, as they can also deliver pretty hip results. The Distortion Input and
Output parameters allow you to individually control each of the two distortion units—
one pre-input and the other post-output. Although the two distortion modules are
identical, their respective positions in the signal chain—before and after the filter,
respectively—enable them to generate remarkably different sounds.
All other AutoFilter parameters are used to dynamically modulate the cutoff frequency.
These fall into two sections: Envelope (ADSR, Envelope Generator) and LFO (Low
Frequency Oscillator, Modulation Generator).
The Threshold parameter applies to both sections, and analyzes the level of the input
signal. If the input signal level exceeds that of the variable Threshold level, the
envelope and LFO are retriggered. The Modulation slider of each section determines
the intensity of the control signal’s effect on the cutoff frequency.
Envelope: when the Threshold level is exceeded, the control signal is triggered at the
minimum value. Following a variable interval, the length of which is determined by the
Attack parameter, the signal reaches its maximum value. It drops in level during the
interval defined by the Decay value, and ends up at the Sustain value. Once the signal
level drops below the Threshold value, it falls all the way to its minimum value over the
time determined by the Release parameter. If the input signal falls below the Threshold
level before the control signal has reached the Sustain level, the Release phase is
triggered. The Dynamic Modulation parameter lets you modulate the peak value of the
Envelope section, by using the level of the input signal.
44 Chapter 6 Filter
Page 45

LFO: the wave shape used for LFO oscillation is determined by the Waveform buttons.
The choices are: descending sawtooth (saw down), ascending sawtooth (saw up),
triangle, pulse wave, or random (random values, Sample & Hold). Once you’ve selected
a waveform, you can shape the curve with the Pulsewidth knob. Use the Frequency
knobs to define the desired LFO frequency: Coarse sets a value between 0.1 and
10,000 Hz, Fine lets you adjust it in smaller increments. The Speed Mod. (Speed
Modulation) knob is used to modulate the LFO frequency independently of the input
signal level. If the input signal exceeds the Threshold level, the modulation width of the
LFO increases from 0 to the value specified for Modulation. You can also define the
amount of time this process takes, by entering the desired value with the Delay knob. If
the Sync button is activated, the waveform is started at 0° as soon as the Threshold is
exceeded.
Whenever you use the AutoFilter as a stereo plug-in, you can determine the phase
relationships of the LFO modulations on the two stereo sides, with the Stereo Phase
knob.
If you active the 001/011 button of the Autofilter plug-in, you will have access to the
following five parameters:
The Volume parameter can lower the Volume by as much as −50 dB, allowing you to
compensate for higher levels when using Distortion, for example. If you switch Beat
Sync to On, the LFO is synchronized to the sequencer’s tempo. The speed values
include bar values, triplet values and more. These are determined by the Rate slider
directly below Beat Sync. Use Sync Phase to shift the phase relationship between the
LFO and the sequencer. Dry Signal sets the level ratio/portion of the non-effected (dry)
signal.
Chapter 6 Filter 45
Page 46

Fuzz-Wah
The Fuzz-Wah effect is the standalone plug-in version of the Logic Pro 7 EVD6’s Wah
effect. Its parameters are outlined below.
Parameters of the Fuzz-Wah
FX Order
This parameter allows to you select the order in which the Fuzz/Wah effects are placed.
Choices are: Fuzz –Wah or Wah–Fuzz.
Wah Mode
There are simulations of several classic wah effects, as well as some basic filter types
available. Available models are: off, ResoLP, ResoHP, Peak, CryB, Morl1, Morl2.
Wah Level
Can be used to adjust the level of the wah-filtered signal, relative to the original level.
Also see the Auto Gain section below.
Auto Gain
While sweeping through the main formants of the input signal, the output level of the
Wah may vary wildly, which is not always desirable. Activating the Auto Gain parameter
will automatically compensate for this side-effect. Range: on/off
To hear the difference Auto Gain can make:
• Switch Auto Gain to on.
• Raise the effect level to a value just below the mixer’s clipping limit.
• Make a sweep with a high relative Q setting.
• Now switch Auto Gain to off, and repeat the sweep.
46 Chapter 6 Filter
Page 47

Warning: Please take care while doing this, or your ears and speaker system may be
damaged.
Relative Q
The quality of the main filter peak can be increased/decreased, relative to the model
setting, thereby obtaining a sharper/softer wah sweep. When set to a value of 0, the
original setting of the model is active. Range: −1.00 to +1.00 (0.00 is the default)
Pedal Range
Common MIDI foot pedals have a much larger mechanical range than most classic Wah
pedals.
The exact sweep range of the wah filter effected by the MIDI foot pedal is set with the
Pedal Range parameters. The highest and lowest possible value reached by the pedal is
graphically represented by a gray bracket around the Pedal Position fader (see below).
The left and right limit is set by clicking and moving it with the mouse. Additionally
both values can be moved simultaneously by clicking in the center of the bracket and
moving it to the left or right.
Pedal Position
This parameter represents the current position of the Wah pedal.
To control and automate the Pedal Position via an external MIDI controller for example
a MIDI pedal, your Logic Environment has to be prepared accordingly.
AutoWah Depth
In addition to using MIDI foot pedals (see above), the wah effect can be controlled
using the Auto Wah facility. The sensitivity of the Auto Wah can be set with the Depth
parameter. Range: 0.00 to 100 .
Chapter 6 Filter 47
Page 48

AutoWah Attack/Release
These parameters allow you to define how much time it takes for the Wah filter to open
and close. Range (in milliseconds): 10 to 10,000
Comp Ratio
The Comp Ratio of the integrated compressor can be adjusted between 1:1 (no
compression) and 30:1. The Compressor is tied to the Fuzz effect, and always precedes
it. As such, the FX Order parameter is very important for placement of the Compressor
in the effects chain.
Fuzz Gain
Controls the level of Fuzz (distortion). Range: 0 dB to 20 dB.
Fuzz Tone
The integrated Fuzz effect can be adjusted, tonally, with this parameter. Range: 2000 Hz
to 20,000 Hz
High Cut/Low Cut
• The Low Cut filter attenuates the frequency range below the selected frequency.
• The High Cut filter attenuates the frequency range above the selected frequency.
High Pass/Low Pass Filter
• The High Pass Filter affects the frequency range below the set frequency. Higher
frequencies pass through the filter. You can use the High Pass Filter to completely get
rid of the bass range below a selectable frequency.
• The Low Pass Filter affects the frequency range above the selected frequency. Lower
frequencies pass through the filter. You can use the Low Pass Filter to completely get
rid of the treble range above a selectable frequency.
48 Chapter 6 Filter
Page 49

7 Delay
7
This chapter describes Logic’s delay effects.
This includes the Sample Delay, Tape Delay, and Stereo Delay plug-ins.
Sample Delay
This plug-in allows the simple delaying of a channel by single sample values. The stereo
version of the plug-in provides separate controls for each channel. This plug-in (when
used in conjunction with the phase inversion capabilities of the Gain plug-in) is
particularly suited to the correction of run-time problems that may occur with multichannel microphones.
Every sample (at a frequency of 44.1 kHz) is equivalent to the time taken for a sound
wave to travel 7.76 millimeters. Looked at differently: If you delay one channel of a
stereo microphone by 13 samples, this will emulate an acoustic (microphone)
separation of 10 centimeters.
49
Page 50

Tape Delay
The Tape Delay simulates a vintage tape echo device, although with some very useful
features that such old devices never offered. The first of these is that it’s delay settings
are variable in musical increments. It is equipped with a highpass and lowpass filter in
the feedback circuit, as well as a circuit that simulates tape saturation effects. This plugin is ideal for the dub delays invented by Jamaican toast masters, and used in many
styles of music today.
Switching the Sync button on forces the plug-in to use the internal tempo of the
sequencer. Tempo information is updated in the plug-in window when you open it,
and every time you subsequently execute a mouse operation. The plug-in can even
handle tempo changes. The Tempo parameter field serves solely to display the current
bpm value—you can’t use it to change the tempo of the sequencer.
When you want to create dotted note values, move the Groove slider all the way to the
right to 75%; for triplets, select the 33.33% setting. Note that all intermediate values are
possible. You can view the current delay value in the Delay parameter field.
Disengage Sync if you would like to adjust the delay time independently of the song
tempo (or change the song tempo without changing the delay time). In this mode, the
bpm or ms values can be altered freely by clicking in the Tempo parameter field, while
dragging up or down with the mouse. Note when changing the ms values using the
left portion of the Delay parameter field, the ms values will increment in large steps,
while using the right portion of the field will increment the ms values in small steps.
As you might expect, the Feedback slider determines feedback intensity; in other words,
the amount of delayed and filtered signal that is routed back to the input of the Tape
Delay. When you set it to the lowest possible value, the Tape Delay generates a single
echo. If Feedback is turned all the way up, the echoes are repeated ad infinitum. Keep
in mind that the levels of the original signal and its taps (echo repeats) tend to add up,
and may cause distortion. This is where the internal tape saturation circuit comes to the
rescue—it can be used to ensure that these overdriven signals sound good.
The Freeze parameter captures the current delay repeats and sustains them until the
Freeze parameter is released.
50 Chapter 7 Delay
Page 51

You can shape the sound of the echoes, using the on-board highpass and lowpass
filters. Although these filters are fairly flat, they’re not located post-output. They are
located in the feedback circuit, meaning that the effect achieved by these filters
increases in intensity with each repeat. If you’re in the mood for an increasingly muddy
tone, move the High Cut filter slider towards the left. For ever thinner echoes, move the
Low Cut filter slider towards the right.
The Mix slider determines the balance between the original (dry) signal and effects
(wet) signals. If you’ve inserted the Tape Delay in an individual track, you’ll generally
find that settings of up to 50% are desirable. If the Tape Delay is patched to the insert
of a Bus channel, and you’re routing the signals of a track to the plug-in with the Send
controls, you should set the Mix slider to 100%, and leave it there.
If you’re unable to hear the effect, even though you’ve set up a suitable configuration,
be sure to check out not only the Mix knob, but also the filter settings: Move the High
Cut filter slider to the far right, and the Low Cut filter slider to the far left.
The Tape Delay includes an LFO for delay time modulation. Use it to produce very
pleasant and special chorus effects, even on long delays. The LFO produces a triangular
wave, with adjustable speed and modulation intensity, that can be evened out with the
Smooth parameter. This also smoothes the Flutter. Flutter simulates the irregularities of
tape transport speeds used in analog tape delay units, and is also adjustable in speed
and intensity.
If you active the 001/011 button in the plug-in header, three more parameters will be
shown: The Dry and Wet sliders can be used to control the original and effect signal
amounts individually, independently of the Mix parameter. Distortion Level can lower
the distorted signal (tape saturation) level by up to 20 dB.
Chapter 7 Delay 51
Page 52

Stereo Delay
The Stereo Delay works much like the Tape Delay, which is why we’ll skip the general
info, and take a closer look at the differences between the two. There is just one Stereo
Delay (s/s), hence the stereo input and output. You are free to use the Stereo Delay for
monaural tracks or busses, when you want to create independent delays for the two
stereo sides. Please bear in mind that if you use this option, the track or bus has two
channels from the point of insertion forward. Unlike the Tape Delay, the Stereo Delay
does not feature a circuit that replicates tape saturation.
You can set the Delay (using Note buttons and Groove sliders), Feedback, and Mix
values separately for the two sides. The High Cut and Low Cut sliders, however, apply
equally to both sides. In addition, the plug-in features a Crossfeed knob for each stereo
side. It determines the feedback intensity—or the level at which each signal is routed
to the opposite stereo side.
Activating the 001/011 button in the plug-in header will display ten additional
parameters.
If you would like to adjust the delay time independently of the song tempo, select ms
in the Delay Unit pull-down menu. You can use the Left Delay and Right Delay sliders just
above the Delay Unit pull-down menu to set the delay time in milliseconds. Left Input
and Right Input determine the input signal for the two stereo sides. You can choose
between Off, Left, Right, L+R, L−R.
Selecting the Inv option in the Phase Left FB and Phase Right FB pull-down menus allows
you to invert the phase of the corresponding channel’s feedback signal. The inv option
is also available in the Phase L→R FB and Phase R→L FB pull-down menus, where it can
be used to transfer the inverted feedback signal of the left/right channel to the right/
left channel. The Tempo Freeze parameter captures the current delay time and sustains
it until the Freeze parameter is released.
52 Chapter 7 Delay
Page 53

8 Modulation
This chapter introduces Logic’s modulation effects.
This includes the Modulation Delay, Chorus, Flanger, Phaser, Tremolo, and Spreader
plug-ins.
Modulation Delay
8
As its name implies, the Modulation Delay generates effects such as flanging or chorus,
based on modulated short delays. It can also be used—without modulation—to create
resonator or doubling effects.
The modulation section consists of two LFOs, with variable frequencies (0 to 20 Hz). The
balance between these two is determined by the LFO Mix slider. Use the Width slider to
enter the desired modulation width. When the Width slider is set to the far right
position, delay modulation is switched off completely. The Vol.Mod. (Volume
Modulation) slider determines the intensity of amplitude modulation (Tremolo). The
Constant Mod. (Constant Modulation) button lets you do just that—ensure that the
modulation width remains constant, regardless of the modulation rate. When this
feature is switched off, higher modulation frequencies reduce the modulation width. In
simple delay circuits, a delay modulation would normally also modulate the pitch of
the signal. Use the Anti Pitch button to ensure that the pitch of the modulated signal
remains constant. This is exactly how high-end chorus and flanger effects work.
53
Page 54

Set the basic delay time with the Flanger-Chorus knob. Set to the far left position, the
Modulation Delay puts on its flanger cap. As you move towards the center position, it
thinks it’s a chorus. As you move the knob closer to the far right position, you will hear
clearly audible delay taps. This latter type of setting is generally used without
modulation (Width = 0), for doubling effects.
The Stereo Phase knob defines the phase of the modulation between the left and right
stereo sides. At 0°, the extreme values of the modulation are achieved simultaneously
on both sides, at 180°, the extreme values opposite each other are reached
simultaneously.
The Feedback slider determines the intensity at which the effect’s signal feedback is
routed to the input. If you’re going for radical flanging effects, enter a high Feedback
value. If simple doubling is what you’re after, you won’t want any feedback at all. The
Mix slider determines the balance between dry and wet signals.
The 001/011 button offers six further parameters:
If you set True Analog to on, an additional all-pass filter is switched into the signal path.
An all-pass filter shifts a signal’s phase angle, influencing its stereo image. Use Analog
Left and Analog Right to control the way that the allpass filter affects each of the stereo
channels.
The Speed LFO 1 R and Speed LFO 2 R sliders allow independent modulation rate settings
for LFO1 and 2 (for the right stereo channel). These parameters only work if the Free
option is chosen in the Stereo pull-down menu. With Stereo set to Link, the modulation
rates of the left and right stereo channels are tied to each other, and rates are set by
the LFO controls in the Plug-in window. In this situation, the Speed LFO 1 R and Speed
LFO 2 R parameters are non-functional.
Chorus
The Chorus effect is based on a delay line. It’s output is mixed with the original, dry
signal. While the chorus effects delay time is set internally, you can define its
modulation width (Intensity parameter) and modulation frequency (Speed parameter).
The Mix slider determines the balance of dry and wet signals.
54 Chapter 8 Modulation
Page 55

Flanger
The Flanger works in a similar fashion to the Chorus, but with a shorter delay time, and
the output signal being fed back into the input of the delay line. Use the Intensity slider
to determine the Flanger’s modulation width. Speed sets the frequency of the
modulation. Feedback determines the amount of the delayed signal that is routed back
into the input. Negative values invert the phase of the routed signal. The Mix slider
determines the balance of dry and wet signals.
Phaser
The Phaser emulates the effect of analog phaser circuits with four to twelve orders (as
in 4th order, 5th order and so on) Use the Order slider to set the desired number of
orders. As a rule, the more orders a phaser has, the heavier the effect. The 4, 6, 8, 10,
and 12 settings put five different phaser algorithms at your fingertips, all of which
replicate the analog circuits that they are modeled on, each designed for a specific
application.
Note: You are free to select odd numbered settings (5, 7, 9, 11), which, strictly speaking,
don’t generate actual phasing. The more subtle comb filtering effects produced by odd
numbered settings can, however, come in handy on occasion.
Chapter 8 Modulation 55
Page 56

The modulation section offers two LFOs, featuring individually variable frequencies, and
freely variable mix options (LFO Mix). Additionally, the frequency of LFO 1 can be
modulated by the level of the input signal. Use the Envelope Modulation slider to set
the desired modulation intensity. By staking out the limits of the modulation with its
highest and lowest values, you can determine the modulation width and range. These
high/low limits are controlled by the Sweep Ceiling and Sweep Floor sliders—you can
enter values for them directly in the form of the desired frequency. This value also
determines the maximum intensity of the comb filtering created by the phasing effect.
The Stereo Phase knob is used to define the phase for the left and right channels of a
stereo phaser (s/s). When you’re using a monaural phaser, this parameter is, of course,
meaningless and can’t be set. As the icing on the phasing cake, you can tweak the
Color slider to add just that to the effect. Technically, the comb filtering effect is
amplified via feedback.
If you activate the 001/011 button in the plug-in header, you will have access to the
following six additional parameters:
The Mix slider determines the balance of dry and wet signals. Negative values result in
a phase inverted mix of effect and direct signal. The Phaser’s built-in envelope follower
tracks any volume changes in the input signal, generating a dynamic control signal.
This control signal can be used as a modulation source. Dir.-Env-Mod sets the desired
modulation intensity for the envelope control signal. Warmth switches on an additional
distortion effect, which allows the creation of warm overdrive effects. FB Filter can be
used to activate an additional filter section, which processes the feedback signal of the
Pitch Shifter. This filter section consists of a highpass and lowpass filter, where cutoff
frequency can be set with LP Cutoff and HP Cutoff.
56 Chapter 8 Modulation
Page 57

Tremolo
The tremolo effect is a cyclic modulation of the amplitude, resulting in periodic volume
changes of. As opposed to the vibrato effect which can be achieved with the
Modulation Delay plug-in, the amplitude (not the frequency) is the modulated
parameter. You’ll recognize this effect from vintage guitar combo amps (where it is
sometimes incorrectly referred to as vibrato).
The intensity of modulation is set with Depth. Rate defines the speed (frequency) of the
modulation. If Symmetry is set to 50% and Smoothing to 0%, the modulation has a
rectangular shape. This means that the timing of the full volume signal is equal to that
of the low volume signal, and that switching between both states occurs abruptly. You
can define the loud/quiet time ratio with Symmetry, and make it fade gently in or out
with Smoothing. Stereophase defines whether the modulation takes place in phase or
out of phase, when in stereo mode. It can be set to any phase angle. When set to out of
phase (−180º) the balance wanders from left to right. When set to 180º, left and right
channels are altered in volume simultaneously (in phase).
The graphic display is self-explanatory: All parameters, except modulation speed
(Rate), are displayed.
Spreader
The Spreader plug-in widens the stereo spectrum with an effect that is quite similar to
the Chorus effect. The frequency range of the original signal is periodically shifted in a
non-linear way. In comparison to the Stereo Spread effect, the perceived pitch changes.
Use the LFO Intensity parameter to set the modulation width of the Spreader. LFO Speed
controls the modulation frequency. Channel Delay determines the delay time in
Samples. Mix sets the balance of dry and wet signals.
Chapter 8 Modulation 57
Page 58

Page 59

9 Reverb
This chapter describes Logic’s reverb effects.
This includes AVerb, SilverVerb, GoldVerb, and PlatinumVerb
AVerb
9
Although the AVerb is based on a simple reverb algorithm, it delivers remarkably good
results.
The actual reverb algorithm is controlled by just four parameters:
• As its name implies, Reflectivity defines how reflective the imaginary walls, ceiling,
and floor will be.
• Room Size challenges your architectural skills—use it to define the dimensions of
simulated rooms.
• Density/Time determines both the density and duration of the reverb.
• Pre Delay determines the delay between the original signal and the reverb tail.
The Mix parameter determines the balance between the effected (wet) and direct (dry)
signals.
Where high Pre Delay settings tend to generate something similar to an echo, low
values often muddy the original signal. Ideally, you should go for as high a setting as
possible before the plug-in begins generating something that sounds like a tap delay.
With appropriate Pre Delay settings, you can apply relatively generous amounts of
reverb to percussive parts, while retaining definition on the attack portions of the
sounds.
59
Page 60

SilverVerb
The SilverVerb algorithm is controlled by just three parameters: As its name implies,
Reflectivity defines how reflective the imaginary walls, ceiling, and floor will be. Room
Size challenges your architectural skills—use it to define the dimensions of simulated
rooms. The graphic display visually represents these parameter settings.
Predelay determines the delay between the original signal and the reverb tail.
Whereas high Predelay settings tend to generate something similar to an echo, low
values often muddy the original signal. Ideally, you should go for as high a setting as
possible before the plug-in begins generating something that sounds like a delay tap.
With appropriate Predelay settings, you can apply relatively generous amounts of
reverb to percussive parts, while allowing the attacks to remain intelligible.
Low Cut and High Cut let you filter bass and treble frequencies out of the reverb tail.
In most cases this will open up your mix. The reason for this is that a long reverb with a
great deal of bottom end generally makes for a flabby mix, and high frequencies in the
reverb usually sound somewhat unpleasant, hamper speech intelligibility, or mask the
overtones of the original signals.
If you activate the 001/011 button in the plug-in header, four additional parameters will
be available:
Density/Time determines both the density and duration of the reverb. Small value
settings tend to generate something similar to an echo. High values result in a reverblike effect.
60 Chapter 9 Reverb
Page 61

The Modulation Rate, Modulation Int and Modulation Phase parameters control an
additional modulation delay. It consists of two LFOs with variable frequencies (set with
Modulation Rate). The desired modulation width is set with the Modulation Int slider.
When this slider is set to the far right position, delay modulation is switched off
completely. The Modulation Phase knob defines the phase of the modulation between
the left and right stereo sides. At 0°, the extreme values of the modulation are achieved
simultaneously on both sides, at 180°, the extreme values opposite each other are
reached simultaneously.
GoldVerb
The GoldVerb consists of two sections: Early Reflections and Reverb (diffuse
reverberations). The balance between these two sections is controlled by the Balance
ER/Reverb slider, located above the graphic. When you set this Balance slider to either of
its extreme positions, the unused section is deactivated, maximizing performance.
Early Reflections
This section emulates the original signal’s first reflections as they bounce off the walls,
ceiling, and floor of a natural room. These early reflections are essential to how we
perceive a room. All information about the size and shape of a room capable of being
discerned by the human ear is contained in these early reflections.
Chapter 9 Reverb 61
Page 62

Predelay
Predelay is the amount of time that elapses between the original signal, and the arrival
of the early reflections. In any given room size and shape, Predelay determines the
distance between the listener and the walls, ceiling, and floor. When used with
artificially generated reverb, it has proven advantageous to allow this parameter to be
manipulated separately from, and over a greater range than, what is considered natural
for Predelay. In practice, too short a Predelay tends to make it difficult to pinpoint the
position of the signal. It can also color the sound of the original signal. On the other
hand, too long a Predelay can be perceived as an unnatural echo. It can also divorce
the original signal from its early reflections, which leaves an audible gap. The ideal
Predelay setting depends on the properties or, more accurately, the envelope of the
original signal. Percussive signals generally require shorter Predelays than signals where
the attack fades in gradually. A good practice is to use the longest Predelay possible
before undesirable side effects, such as an audible echo, begin materializing.
Room Shape
Use this slider to define the geometric form of the room. The numeric value (3 to 7)
represents the number of corners it has.
Room Size
Unsurprisingly, Room Size determines the dimensions of the room. The numeric value
indicates the length of its walls—the distance between two corners.
Stereo Base
The Stereo Base parameter enables you to define the distance between the two virtual
microphones that you are using to audition the simulated room. Spacing the
microphones slightly further apart than the distance between two human ears
generally delivers the best results. Of course, more realistic results can be obtained if
you choose to use the distance between two ears located on opposite sides of the
same head.
Reverb
This section generates diffuse reverberation.
Initial Delay
This is the delay between the original signal and the diffuse reverb tail. If you’re going
for a natural-sounding, harmonic reverb, the transition between the early reflections
and the reverb tail should be as smooth and seamless as possible. Basically, what we
said about the Predelay holds true for this parameter:
Set the Initial Delay so that it is as long as possible without a perceptible gap between
the early reflections and the reverb tail.
62 Chapter 9 Reverb
Page 63

Density
This parameter controls the density of the diffuse reverb. Ordinarily, you want the
signal to be as dense as possible. However, less Density means the plug-in eats up less
computing power. Moreover, in rare instances, too great a Density can color the sound,
which you can fix simply by reducing the Density knob value. Conversely, if you select a
Density value that is too low, the reverb tail will sound grainy.
Diffusion
Diffusion sets the diffusion of the reverb tail. Sometimes, the terms “diffusion” and
“density” are confused. The density is the average number of reflections in a given
period of time. The diffusion is the amount of irregularity of the density. High values of
diffusion represent a regular density, with few alterations in level, times, and panorama
position. At low diffusion values, the reflection’s density becomes more irregular and
grainy. The stereo spectrum changes, too.
Note: The Diffusion parameter is only available if you activate the 001/011 button in the
plug-in header.
Reverbtime
Reverbtime is commonly considered as the amount of time it takes for the level of a
reverb signal to drop by 60 dB. This is why the reverb time is often indicated as RT60.
Most natural rooms have a reverb time somewhere in the range of one to three
seconds, a value which absorbent surfaces and furniture reduces. Large empty halls or
churches have reverb times of up to eight seconds, some cavernous or cathedral-like
venues even beyond that.
High Cut
Uneven or absorbent surfaces (wallpaper, wood paneling, carpets, and so on) tend to
reflect lower frequencies better than higher frequencies. The High Cut filter replicates
this effect. If you set the High Cut filter so that it is wide open, the reverb will sound as if
it is reflecting off stone or glass.
Spread
This parameter controls the stereo image of the reverb. At 0%, the plug-in generates a
monaural reverb, at 100%, the stereo base is artificially expanded—which, of course,
makes the reverb sound monumental, but collapses in monaural playback.
Chapter 9 Reverb 63
Page 64

PlatinumVerb
The difference between the PlatinumVerb and the GoldVerb is the former’s enhanced
Reverb section. The Early Reflections sections of the two plug-ins are identical. For more
information, please read the “GoldVerb” section, on page 61. We’ll focus on the
additional features offered by the PlatinumVerb in this section.
The Reverb section of the PlatinumVerb is based on a genuine dual-band concept. This
is to say that the on-board frequency crossover splits the incoming signal into two
bands, which are then processed with reverb in two separate modules.
Parameters of the PlatinumVerb
Crossover
This is the frequency that the two frequency bands are split at, for separate processing.
Low Ratio
This parameter determines the reverb time of the bass band. The Reverbtime parameter
applies to the high band. At 100%, the reverb times for the two bands are identical. At
lower values, the reverb time of the frequencies below the crossover frequency is
shorter. At values greater than 100%, the reverb time for low frequencies is longer.
Both of these phenomena occur in nature. In most mixes, a shorter reverb time for bass
frequencies is preferable. As an example, if you’re using the PlatinumVerb to put reverb
on a drumloop featuring kick and snare drums, a short reverb time for the kick drum
allows you to set a substantially higher wet signal.
Low Level
This knob determines the level of the bass reverb. At 0 dB, the volume of the two
bands is equal. The bass reverb level can be boosted by up to 12 dB and attenuated by
up to 100 dB.
64 Chapter 9 Reverb
Page 65

In the vast majority of mixes, your best bet is to set a lower level for the low frequency
reverb signal. This enables you to turn up the level of the bass instrument—making it
sound punchier. This also helps to counter bottom-end masking effects.
The 001/011 button offers four additional parameters.
ER Scale allows you to scale the early reflections along the time axis, enabling the Room
Shape, Room Size and Stereo Base parameters to be influenced simultaneously. Dry and
Wet can be used to control the amounts of the original and effect signal individually,
and independently of the Mix parameter. The Diffusion slider is also available in the
GoldVerb plug-in. A detailed description of its function can be found on page 63.
Chapter 9 Reverb 65
Page 66

Page 67

10 Special
This chapter introduces Logic’s special plug-ins.
This includes the Pitch Shifter II and Denoiser plug-ins.
Pitch Shifter II
10
The Pitch Shifter II takes a minimalist approach—with just a few parameters available in
the Editor view.
Semi Tones is used to set the transposition value—in semi-tone increments, within a
range of one octave upwards or downwards. Cents controls detuning in increments
equivalent to 1/100th of a semi-tone step. Use the Mix slider to control the desired
balance between the original and processed signals.
The Drums, Speech, and Vocals buttons allow you to choose between three presets that
optimize the Pitch Shifter II to deliver the best results for different audio material.
• When you select Drums, the groove of the original track remains intact.
• With Vocals, the intonation of the original is retained unaltered. Hence Vocals is well-
suited for any signals that are inherently harmonic or melodious, such as string pads.
• Speech mode is a compromise between the two—the program attempts to retain
both the rhythmic and harmonic aspects of the signal, which is desirable for complex
signals, such as spoken-word recordings or rap music. Speech is thus also suitable for
other hybrid signals, such as rhythm guitar.
67
Page 68

Note: When in doubt, Speech is a good place to start. A/B the options to compare
them, and use the one that suits a given recording best. When auditioning and judging
settings for quality, it’s a good idea to temporarily turn the Mix knob up to 100%. Keep
in mind that Pitch Shifter II artefacts are a lot harder to hear when you mix a smaller
percentage of a transposed audio to the overall signal.
If you activate the 001/011 button in the plug-in header, you can create your own
presets, using the additional Delay and Crossfade parameters. These parameters are
only effective when you select the Manual option in the Timing menu. You can also
select the Auto option here—the Pitch Shifter will then automatically create presets by
analyzing the incoming signal. The Stereo Link parameter allows you to invert the stereo
channel’s signals, with processing for the right channel occurring on the left and vice
versa.
Denoiser
The Denoiser eliminates or reduces almost any kind of noise floor.
Denoiser Parameters
Threshold
The value of this parameter determines how high you think the noise floor of the
material is.
Tip: Find a passage where only noise can be heard in isolation, and set the Threshold
value so that only signals of this volume will be filtered out.
Reduce
Reduce determines the level that the noise floor should be reduced to. A CD
theoretically has a maximum signal to noise ratio of 96 dB. Each 6 dB reduction is
equivalent to halving the volume level (a 6 dB increase equals a doubling of the
volume level).
68 Chapter 10 Special
Page 69

If the noise floor of your recording is very high (on recordings from cassette—more
than −68 dB), you should be content with reductions of 83 to 78 dB, provided that
there aren’t any plainly audible side effects. After all, you have reduced the noise by
more than 10 dB, which is less than half of the original volume.
Noise Type
This value effectively states what type of noise you think the material contains:
• A value of 0 means white noise (equal frequency distribution);
• Positive values change the noise type to pink noise (harmonic noise; greater bass
response),
• Negative values change the noise type to blue noise (Hiss—tape noise).
Smoothing
The Denoiser uses FFT (Fast Fourier Transform) analysis to recognize frequency bands of
a lower volume and less complex harmonic structure, and then reduces them to the
desired dB value. In principle, this method is never exact, as neighboring frequencies
will also be affected.
If you use the Denoiser too aggressively, the algorithm will produce artefacts, such as
“glass noise” which—in most cases—are less desirable than the existing noise.
Therefore, there are three parameters for reducing this effect in all three dimensions of
sound:
• Time Smoothing
This is the simplest form of smoothing. This parameter sets the time required by the
Denoiser to reach (or release) maximum reduction.
• Frequency Smoothing
This parameter sets a factor for smoother transition of the denoising to neighboring
frequencies. More precisely: If the Denoiser recognizes that only noise is present in a
certain frequency band, the higher the Frequency Smoothing parameter is set, the
more it will also change the neighboring frequency bands to avoid “glass noise”.
• Transition Smoothing
This parameter sets a factor for smoother transition of the denoising to neighboring
volume levels. More precisely, if the Denoiser recognizes that only noise is present in
a certain volume range, the higher the Transition Smoothing parameter is set, the
more it will also change similar level values to avoid “glass noise”.
The Graphic Display
The graphic displays how the lowest volume levels of your audio material (which
ideally is only noise) will be reduced.
Chapter 10 Special 69
Page 70

Page 71

11 Helper
This chapter introduces you to Logic’s Helper plug-ins.
This includes the Tuner, Gain, and Levelmeter plug-ins.
Tuner
The ET1 Tuner plug-in can be used to tune acoustic instruments. This ensures that
software instruments, existing samples or recordings are perfectly tuned to any new
acoustic recordings you may make.
You would normally insert the ET1 Tuner into an Input fader channel.
11
Use couldn’t be simpler. There is a single tuning control at the bottom of the ET1 Tuner
interface. To adjust, simply click and drag it to the desired pitch for A. By default, the
ET1 Tuner is set to concert pitch A = 440 Hz.
The Keynote and Octave panels display the incoming note pitch, and the octave that
the incoming note belongs to. This matches the MIDI octave range, with the C above
middle C displayed as C4, and middle C displayed as C3.
71
Page 72

The numeric semicircle around the top of the ET1 interface displays the amount of
variance—in cents—from the original pitch. The range is displayed in single semitone
steps ±6 cents, and then in larger increments to a maximum of ±50 cents.
If the incoming note is slightly flat, the indicator segments to the left will be
illuminated. If the incoming note is slightly sharp, the indicator segments to the right
will be illuminated.
When the pitch is perfect, the center segment is lit.
Adjust the pitch of your instrument—using the tuning nuts on your guitar, for
example—until the center segment (at the very top of the ET1) is illuminated. This
indicates that the incoming note/string pitch is perfectly tuned.
Gain
This plug-in allows a constant amplification or reduction, by a specific decibel amount,
of an Audio Track or Bus Object. It is ideal for use in situations where you’re working
with automated tracks during post-processing, and you want to quickly adjust master
levels. This could be the case when you’ve inserted an additional plug-in that doesn’t
feature a dedicated gain control, or you want to change the basic level of a track for a
remix version.
Note: The Gain plug-in replaces the previous Volume and Gainer plug-ins.
• The old Gainer plug-in will remain in Logic to retain compatibility with older songs,
but it is no longer directly accessible from the plug-in menu.
• Automation data is upwardly compatible for any existing Gainer instances.
• Any Volume plug-in instances in older songs will automatically be replaced by the
Gain plug-in. Any existing Volume plug-in automation data will be understood and
used by the Gain plug-in.
• Similarly, the Settings files used by the Volume and Gainer plug-ins can be read by
the Gain plug-in. If such Settings are used in a loaded song file, the Gain plug-in will
replace the Volume plug-in, and equivalent parameters will be set.
72 Chapter 11 Helper
Page 73

Parameters
The following parameters are available in the Gain plug-in:
Gain
This control adjusts levels from −96 to +24 dB, in steps of 0.1 dB. Press Shift while
dragging on the Gain parameter to adjust in fine increments.
Phase Invert
These buttons invert the phase of the left and right channels. This allows you to
combat time alignment problems, particularly those caused by running multiple
microphones at the same time. When you invert the phase of a signal, it sounds
identical to the original. Only when the signal is heard in conjunction with other signals
does phase inversion have an audible effect. As an example, if you mic a snare drum
from the bottom as well as from the top, you should invert the phase of the bottom
microphone’s signal so that it is in phase with the top mic signal.
Stereo Balance
The Stereo Balance control distributes the incoming signal between the left and right
channels.
Swap Left/Right
This button swaps the left and right output channels. It is placed after the Stereo
Balance in the signal path.
Mono
Activation of the Mono button outputs the summed mono signal on both the left and
right channels.
Note: The Gain plug-in is available in m → m, m → s and s → s configurations.
In m → m and m → s modes, only one Phase Invert button is available. In the m → m
version, the Stereo Balance, Swap Left/Right and Mono parameters are disabled.
Chapter 11 Helper 73
Page 74

Levelmeter
The stereo Level Meter shows the current signal level on a logarithmic scale—using
two blue bars. If the level is higher than 0 dB, the portion of the bar above the 0 dB
point will turn red.
The current peak values are displayed numerically (in dB increments), next to the Level
Meter. The values are reset by clicking into the display.
The Level Meter plug-in is switchable between Peak and RMS characteristics.
74 Chapter 11 Helper
Page 75

12 Synthesizer Basics
12
If you are new to synthesizers, you should read this
chapter.
It covers important facts about the synthesizer and explains the difference between
analog, digital and virtual analog synthesizers. Important synthesizer terms such as
cutoff, resonance, envelope, and waveform are also introduced.
Analog and Subtractive
An analog synthesizer signal is an electrical signal, measured in volts. To give you a
brief comparison with a technology you’re probably familiar with, we’ll look at speakers.
The speaker “coils” move when the voltage—amplified by a power amplifier and output
to the speaker—changes. When the voltage rises, the speaker coil moves forward. If the
voltage falls, the speaker coil moves backwards.
In a digital synthesizer, the signal flow is digital. Binary descriptions of the signal (a
string of zeros and ones) are fed from one algorithm to another. This is an important
distinction to make. It is not the signal itself that is fed from a virtual oscillator to a
virtual filter and so on.
A virtual analog synthesizer is a digital synthesizer which mimics the architecture,
features, and peculiarities of an analog synthesizer. It includes the front panel with all
controls, which provides direct access to all sound generation parameters.
Logic’s ES1 is an example of a virtual analog synthesizer. Its virtual signal flow is as per
that found in analog synthesizers. It includes some of the desirable idiosyncrasies of
particular analog circuits—in cases where they tend to sound nice, such as high
oscillator levels overdriving the filter. The ES1 also features a graphical control surface
on your computer screen. Its signal processing (those “virtual” oscillators and so on) is
performed by the central processing unit (CPU) of your computer.
75
Page 76

Undesirable analog synthesizer phenomena, such as the habit of going completely out
of tune, are not simulated by virtual analog synthesizers. You can, however, set the
voices of the ES1 to randomly detune, adding “life” to the synthesizer’s sound. Unlike its
analog counterparts, the ES1 is also; completely programmable (you can save sound
settings), can be completely automated (you can record and playback fader
movements), polyphonic (you can play up to 16 notes at the same time), multitimbral
(you can play different sounds at the same time—on different Audio Instrument
channels), and velocity sensitive.
These are important benefits, which overcome the limitations of old synthesizers. If you
find it more inspirational to avoid the use of these features, you can always switch
them off.
What Is Synthesis?
Before we start, synthesis in this context, is the (re)production of a sound which
emulates, or synthesizes the sound of another instrument, a voice, helicopter, car, dog
bark—in fact, any sound you can think of!
This synthetic reproduction of other sounds is what gives the synthesizer its name.
Needless to say, synthesizers can also produce many sounds which would never occur
in the “natural” world. This ability to generate sounds which cannot be created in any
other way is what makes the synthesizer a unique musical tool. Its impact on modern
music has been enormous, and will continue well into the future—although it is more
likely to live on in “virtual” form, rather than as hardware.
Subtractive Synthesis
Subtractive synthesis is synthesis using filters. All analog and virtual analog synthesizers
use subtractive synthesis to generate sound. In analog synthesizers, the audio signal of
each voice is generated by the oscillator. The oscillator generates an alternating current,
using a selection of waveforms which contain differing amounts of (more or fewer)
harmonics. The fundamental (or root) frequency of the signal primarily determines the
perceived pitch, its waveform is responsible for the basic sound color, and the
amplitude (level) determines the perceived volume.
76 Chapter 12 Synthesizer Basics
Page 77

Cutoff and Resonance—Illustrated With a Sawtooth Wave
This picture shows an overview of a sawtooth wave (a = 220 Hz); the filter is open, with
cutoff set to its maximum, and with no resonance applied. The screenshot shows the
output signal of Logic’s ES1, routed to a monophonic Logic Output Object. The
recording was performed with the Bounce function of this Audio Object, and is
displayed in Logic’s Sample Editor at a high zoom setting.
When Michelangelo was asked how he would manage to cut a lion out of a block of
stone, he answered, “I just cut away everything that doesn’t look like a lion”. This, in
essence, is how subtractive synthesis works: Just filter (cut away) those components of
sound which should not sound—in other words, you subtract parts of the oscillator
signal’s spectrum. After being filtered, a brilliant sounding sawtooth wave becomes a
smooth, warm sound without sharp treble. Analog and virtual analog synthesizers are
not the only devices that make use of subtractive synthesis techniques. Samplers and
sample players also do so, but use modules which play back digital recordings
(Samples) in place of oscillators (that supply sawtooth and other waveforms).
The picture below shows a sawtooth wave with the filter half closed (24 dB/Fat). The
effect of the filter is somewhat like a graphic equalizer, with a fader set to a given cutoff
frequency (the highest frequency being fed through) pulled all the way down (full
rejection), so that the highs are damped. With this setting, the edges of the sawtooth
wave are rounded, making it resemble a sine wave.
The wave length here is not really higher, but the zoom setting is.
Chapter 12 Synthesizer Basics 77
Page 78

Fourier Theorem and Harmonics
“Every periodic wave can be seen as the sum of sine waves with certain wave lengths
and amplitudes, the wave lengths of which have harmonic relations (ratios of small
numbers)”. This is known as the Fourier theorem. Roughly translated into more musical
terms, this means that any tone with a certain pitch can be regarded as a mix of sine
partial tones. This is comprised of the basic fundamental tone and its harmonics
(overtones). As an example: The basic oscillation (the first partial tone) is an “A” at
220 Hz. The second partial has double the frequency (440 Hz), the third one oscillates
three times as fast (660 Hz), the next ones 4 and 5 times as fast, and so on.
You can emphasize the partials around the cutoff frequency by using high resonance
values. The picture below shows a sawtooth wave with a high resonance setting, and
the cutoff frequency set to the frequency of the third partial (660 Hz). This tone sounds
a duodecima (an octave and a fifth) higher than the basic tone. It’s apparent that
exactly three cycles of the strongly emphasized overtone fit into one cycle of the basic
wave:
The effect of the resonating filter is comparable to a graphic equalizer with all faders
higher than 660 Hz pulled all the way down, but with only 660 Hz (Cutoff Frequency)
pushed to its maximum position (resonance). The faders for frequencies below 660 Hz
remain in the middle (0 dB).
If you switch off the oscillator signal, a maximum resonance setting results in the selfoscillation of the filter. It will then generate a sine wave.
78 Chapter 12 Synthesizer Basics
Page 79

Other Oscillator Waveforms
Waveforms (waves) are named sawtooth, square, pulse, or triangular because of their
shape when displayed as an oscillogram (as in Logic’s Sample Editor). This is the
triangular wave:
The triangular wave has few harmonics—which is evident by the fact that is shaped
more like a sine than a sawtooth wave. This wave contains only odd harmonics—which
means no octaves.
Envelopes
What does the term envelope mean in this context? In the image, you see an
oscillogram of a percussive tone. It’s easy to see how the level rises immediately the
top of its range, and how it decays. If you drew a line surrounding the upper half of the
oscillogram, you could call it the envelope of the sound—a graphic displaying the level
as a function of time. It’s the job of the envelope generator to set the shape of the
envelope.
The screenshot shows a recording of an ES1 sound created with these ADSR (attack
time, decay time, sustain level, and release time) parameter settings: attack as short as
possible, medium value for decay, zero for sustain, medium value for release.
Chapter 12 Synthesizer Basics 79
Page 80

When you strike a key, the envelope travels from zero to it’s maximum level in the
attack time, falls from this maximum level to the sustain level in the decay time, and
maintains the sustain level as long as you hold the key. When the key is released, the
envelope falls from its sustain level to zero over the release time. The brass or string-like
envelope of the following sound—the envelope itself is not shown in this graphic—has
longer attack and release times, and a higher sustain level.
The envelope generator can also control the rise and fall of the cutoff frequency. You
can also use envelope generators to modulate other parameters. In this context,
modulation can be thought of as a remote control for a given parameter. There are
more sources that can serve as a modulation source: the pitch (note number), velocity
sensitivity or the modulation wheel, for example.
80 Chapter 12 Synthesizer Basics
Page 81

13 EFM 1
The 16-voice polyphonic EFM 1 is a powerful synthesizer
based on frequency modulation.
It produces the typically rich bell and digital sounds that FM synthesis has become
synonymous with.
13
Concept and Function
At the core of the EFM 1 engine, you’ll find a multi-wave Modulator oscillator and a sine
wave Carrier oscillator. The Modulator oscillator modulates the frequency of the Carrier
oscillator within the audio range, thus producing new harmonics. These harmonics are
known as sidebands.
The EFM 1 is divided into three areas. The top ring contains the global Transpose, Tune,
Randomize, and Unison parameters.
The raised T-shaped FM engine in the center consists of the Modulator, Carrier, and FM
controls, including the Modulation Envelope and LFO.
The bottom section of the ring houses the Output section, and features the Sub Osc
Level and Stereo Detune parameters, plus the Volume Envelope, Main Level, and Velocity
controls.
81
Page 82

Global Parameters
Transpose
The base pitch is set with the Transpose parameter. You can transpose the EFM 1 by ±2
octaves.
Tune
Tune will fine-tune the EFM 1 ± 50 cents. A cent is 1/100th of a semitone.
Randomize
The Randomize facility generates new sounds with each mouse click. Click the
Randomize button to create a new randomized sound, based on the Intensity value.
Higher Intensity values—set in the numeric field by click-dragging up/down—will
produce more random sounds. Experiment with values below 10% for small variations
of a given sound.
Unison
Clicking on the Unison button will layer two complete EFM 1 voices, making the EFM 1
sound larger and fatter. In Unison mode, the EFM 1 can be played with 8-voice
polyphony.
Voices
The number of simultaneously playable voices (polyphony) is determined by the Voices
parameter. Available values are: Mono (one voice), Legato (one voice) and 2–16 voices.
In the monophonic Legato mode, playing overlapping notes will not retrigger the
EFM 1 envelopes.
Glide
Glide is used to introduce a continuous pitch bend between two consecutively played
notes. The Glide value (in ms) determines the time it takes for the pitch to travel from
the last played note to the next. Glide can be used in both of the monophonic Mono
and Legato Voices modes, as well as with the polyphonic Voices settings (2–16).
FM Parameters
FM (Intensity)
The Modulator oscillator modulates the Carrier frequency, resulting in newly generated
sidebands that add new overtones. Turning up the FM (Intensity) control (the large dial
in the center) produces increasing numbers of overtones—and the sound becomes
brighter. The FM (Intensity) parameter is sometimes called the FM Index.
Note: Although the technology behind it is very different, you could compare the FM
(Intensity) parameter to the Filter Cutoff parameter of an analog synthesizer.
82 Chapter 13 EFM 1
Page 83

Modulation Env(elope)
To control the FM (Intensity) parameter dynamically, the EFM 1 provides a dedicated
ADSR (FM) Modulation Envelope, consisting of four sliders: A (Attack time), D (Decay
time), S (Sustain level) and R (Release time). The envelope is triggered every time a MIDI
note is received. The Attack slider sets the time needed to reach the maximum
envelope level. The Decay slider sets the time needed to reach the Sustain level
(determined by the Sustain slider). The Sustain level is held until the MIDI note is
released. The Release slider sets the time needed to reach a level of zero, after the MIDI
note has been released.
FM Depth
The strength, or impact, of the Modulation Envelope on the FM intensity is determined
by the FM Depth control.
Turning the FM Depth control clockwise increases the effect of the Modulation
Envelope. Turning the FM Depth control counter clockwise inverts the effect of the
Modulation Envelope, meaning that the envelope slopes down during the Attack
phase, and slopes up during the Decay and Release time phases.
In the center (0) position, the envelope does not have an effect. You can easily center
the FM Depth dial by clicking on the 0.
Modulator Pitch
The impact of the Modulation Envelope on the pitch of the Modulator oscillator is
determined by the Modulator Pitch control.
Turning the Modulator Pitch control clockwise increases the effect of the Modulation
Envelope. Turning the Modulator Pitch control counter-clockwise inverts the effect of
the Modulation Envelope, meaning that the envelope slopes down during the Attack
phase, and slopes up during the Decay and Release time phases.
In the center (0) position, the envelope does not have an effect. You can easily center
the Modulator Pitch dial by clicking on the 0 button.
LFO
The LFO (Low Frequency Oscillator) serves as a cyclic modulation source for FM
Intensity or Vibrato. Turning the LFO control clockwise increases the effect of the LFO
on FM Intensity. Turning it counter clockwise introduces a vibrato.
In the center (0) position the LFO does not have an effect. You can easily center the LFO
dial by clicking on the 0.
Rate
The speed/rate of the LFO cycles is set with the Rate parameter.
Chapter 13 EFM 1 83
Page 84

Modulator and Carrier
Harmonic
In FM synthesis, the basic overtone structure is determined by the tuning relationship
of the Modulator and Carrier. This is often expressed as a tuning ratio. In the EFM 1, this
ratio is achieved with the Modulator and Carrier Harmonic controls. Additional tuning
control is provided by the Fine (Tune) parameters.
You can tune the Modulator and Carrier to any of the first 32 harmonics. The tuning
relationship (or ratio) greatly changes the base sound of the EFM 1, and is best set by
ear.
As a rule of thumb: even tuning ratios tend to sound more harmonic or musical, while
odd ratios produce more inharmonic overtones—which are great for bell and metallic
sounds.
As an example, the Modulator and Carrier set to the First Harmonic (a 1:1 ratio) will
produce a sawtooth-like sound. If the Modulator is set to the Second Harmonic, and
the Carrier to the First Harmonic (a 2:1 ratio), the tone produced will sound similar to a
square wave. In this respect, the tuning ratio is somewhat similar to the waveform
selector of an analog synthesizer.
The Harmonic dial of the EFM 1 Carrier can be set to a value of zero. This, in effect,
produces a DC (Direct Current) signal. In this scenario, the Carrier actually acts as a
wave shaper.
Fine
Fine tune adjusts the tuning in-between two adjacent harmonics (as determined by the
Harmonic control). The range of this control is ±0.5 harmonic. Dependent on the
amount of detuning, this will create either a subtle “beating” of the timbre or—if high
detuning amounts are used—adds new harmonic and inharmonic overtones.
In the center (0) position Fine tune does not have an effect. You can easily center the
Fine tune control by clicking on the 0.
Fixed Carrier Button
This button allows you to disconnect the carrier frequency from keyboard, pitchbend,
and LFO modulations.
84 Chapter 13 EFM 1
Page 85

Modulator Wave
In classic FM synthesis, sine waves are use as Modulator and Carrier waveforms. To
extend its sonic capabilities, the EFM 1 Modulator provides a number of additional
digital waveforms.
When turned completely counter clockwise the Modulator produces a sine wave.
Turning the Wave parameter clockwise will step/fade through a series of complex
digital waveforms. These digital waveforms add a new level of harmonic richness to the
resulting FM sounds.
The Output Section
Sub Osc Level
For added bass response, the EFM 1 features a sine wave sub oscillator. This operates
one octave below the FM engine (as determined by the Transpose parameter). Turning
up the Sub Osc Level control mixes the sub oscillator sine wave with the EFM 1’s FM
engine output.
Vol(ume) Envelope
The Volume Envelope shapes the overall volume contour. The Volume Envelope consists
of four sliders: Attack time, Decay time, Sustain level, and Release time. The Volume
Envelope is triggered every time a MIDI note is received. The Attack slider defines the
time needed to reach the maximum volume level. The Decay slider sets the time
needed to reach the Sustain level (as determined by the Sustain slider). The Sustain
level is held until the MIDI note is released. The Release slider controls the time needed
to reach a volume level of zero, after the MIDI note has been released.
Stereo Detune
Stereo Detune adds a rich and diverse chorus-like effect to the sound of the EFM 1. This
is achieved by doubling the EFM 1 voice with a detuned second FM engine. The
amount of detune is adjusted using the Stereo Detune dial. A wide stereo effect is also
added, increasing the “space” and “width” of your sound.
Velocity
The EFM 1 is able to respond to MIDI velocity, and reacts with dynamic sound and
volume changes—harder playing will result in a brighter and louder sound. The
sensitivity of the EFM 1 in response to incoming velocity information is determined by
the Velocity parameter.
Set the Velocity control all the way to the left (counter-clockwise) if you don’t want the
EFM 1 to respond to velocity. Turning the control clockwise will increase velocity
sensitivity, and with it, dynamic changes to the sound that the EFM 1 is able to
produce.
Chapter 13 EFM 1 85
Page 86

Main Level
The Main Level control adjusts the overall output level of the EFM 1. Turning it clockwise makes the EFM 1 output louder. Turning it counter clock-wise will decrease the
output level.
Pitch Bend, Modulation Wheel, Aftertouch
The EFM 1 responds to pitch bend, modulation wheel and aftertouch controller data.
Pitch bend is hardwired to pitch. The modulation wheel introduces vibrato while
aftertouch offers control over FM intensity.
Randomize
The Randomize facility generates new sounds with each mouse click. Click the
Randomize button to create a new randomized sound, based on the Intensity value.
Higher Intensity values will produce more random sounds. Experiment with values
below 10% for small variations of a given sound.
86 Chapter 13 EFM 1
Page 87

14 ES M
This chapter introduces you to Logic’s ES M synthesizer.
The monophonic ES M (ES Mono) is a good starting point if you’re looking for bass
sounds that punch through your mix.
14
Parameters of the ES M
8, 16, 32
The 8, 16, and 32 buttons set the ES M’s octave transposition.
Glide
The ES M permanently works in a fingered portamento mode, with notes played in a
legato style resulting in a glide (portamento) from pitch to pitch. The speed of the glide
is set with the Glide parameter. At a value of 0, no glide effect occurs.
Mix
Mix crossfades between a sawtooth wave and a 50% rectangular wave, which is heard
one octave lower.
Cutoff
This parameter sets the cutoff frequency of the resonance-capable dynamic lowpass
filter. Its slope is 24 dB/Octave.
87
Page 88

Resonance
This parameter sets the resonance of the dynamic lowpass filter. Increasing the
Resonance value results in a rejection of bass (low frequency energy) when using low
pass filters. The ES M compensates for this side-effect internally, resulting in a more
bassy sound.
Int
The ES M features two very simple envelope generators with a single Decay parameter.
Int enables modulation of the cutoff frequency by the filter envelope.
Decay (Filter)
This parameter sets the decay time of the filter envelope. It is only effective if Int is not
set to 0.
Velo (Filter)
Velo determines the velocity sensitivity of the filter envelope. This parameter is only
effective if Int is not set to 0.
Decay (Volume)
This parameter sets the decay time of the dynamic stage. The attack, release, and
sustain times of the synthesizer are internally set to 0.
Velo (Volume)
This parameter determines the velocity sensitivity of the dynamic stage.
Vol
This parameter sets the master volume of the ES M.
Overdrive
This parameter sets the overdrive/distortion level for the ES M output. Caution: The
overdrive effect significantly increases the output level.
88 Chapter 14 ES M
Page 89

15 ES P
15
This chapter introduces you to Logic’s eight-voice
polyphonic ES P (ES Poly) synthesizer.
Functionally, (despite its velocity sensitivity) this flexible synthesizer is somewhat
reminiscent of the affordable polyphonic synthesizers produced by the leading
Japanese manufacturers in the 1980s: Its design is easy to understand, it is capable of
producing lots of useful musical sounds, and you may be hard-pressed to make sounds
with it that can’t be used in at least some musical style. The creation of classic analog
synthesizer brass sounds are just one of its many strengths.
Parameters of the ES P
8, 16, 32
The 8, 16, and 32 buttons determine the ES P’s octave transposition.
Waveform Faders
The faders on the left side of the panel allow you to mix several waveforms, output by
the oscillators of the ES P. In addition to triangular, sawtooth, and rectangular waves,
the rectangular waves of two sub-oscillators are also available. One of these is one
octave lower than the main oscillators, and the other, two octaves lower. The pulse
width of all rectangular waves is 50%. The right-most fader adds white noise to the mix.
This is the raw material for classic synthesizer sound effects, such as ocean waves, wind,
and helicopters.
89
Page 90

Vib/Wah
The ES P features an LFO which can either modulate the frequency of the oscillators
(resulting in a vibrato), or the cutoff frequency of the dynamic low pass filter (resulting
in a wah wah effect). Turn the control to the left in order to set a vibrato, or to the right
to cyclically modulate the filter.
Speed
Speed controls the rate of the oscillator frequency or cutoff frequency modulation.
Frequency
This parameter set the cutoff frequency of the resonance-capable dynamic low pass
filter.
Resonance
This parameter sets the resonance of the dynamic lowpass filter. Increasing the
Resonance value results in a rejection of bass (low frequency energy) when using low
pass filters. The ES M compensates for this side-effect internally, resulting in a more
bassy sound.
1/3, 2/3, 3/3
The cutoff frequency can be modulated by MIDI note number (keyboard position); you
may know this parameter as Keyboard Follow on other synthesizers. You have the
choice of: no modulation, one third, two thirds, or full keyboard follow (3/3). When set
to 3/3, the relative harmonic content of each note is the same, independent of its pitch.
ADSR Int
The ES P features one ADSR envelope generator per voice. ADSR Int sets the amount of
cutoff frequency modulation by the ADSR envelope generator.
Velo Filter
The cutoff frequency modulation by the ADSR envelope generator is velocity sensitive.
The amount of velocity sensitivity is set by this parameter.
Volume
This parameter sets the master volume of the ES P.
Velo Volume
This parameter determines the amount of velocity sensitivity, with each note being
louder if struck more firmly.
A
The A slider determines the attack time of the envelope generator.
D
The D slider determines the decay time of the envelope generator.
90 Chapter 15 ES P
Page 91

S
The S slider determines the sustain level of the envelope generator.
R
The R slider determines the release time of the envelope generator.
Chorus
This parameter sets the intensity of the integrated chorus effect.
Overdrive
This parameter sets the overdrive/distortion level of the ES P output. Caution: The
overdrive effect significantly increases the output level.
Chapter 15 ES P 91
Page 92

Page 93

16 ES E
16
This chapter introduces Logic’s eight-voice polyphonic ES
E synthesizer.
The ES E (ES Ensemble) is designed for pad and ensemble sounds. It is great for adding
atmospheric sounds to your music.
Parameters of the ES E
4, 8, 16
The 4, 8, and 16 buttons determine the ES E’s octave transposition.
Wave
The left-most setting of the Wave parameter causes the oscillators to output sawtooth
signals, which can be modulated in frequency by the integrated LFO. Across the
remaining range, the oscillators output pulse waves, with the average pulse width
being defined by the Wave parameter.
Vib/PWM
If Wave is set to sawtooth, this parameter defines the amount of frequency modulation,
resulting in a vibrato or siren effect, depending on LFO speed and intensity. If Wave has
been set to a pulse wave, this parameter controls the amount of pulse width
modulation (PWM). When the pulse width becomes very narrow, the sound sounds like
it is being interrupted. Given this potential artefact, set the PWM intensity with care,
and select the Wave parameter’s 12 o’clock-position (50% rectangular) for the pulse
width, if you want to achieve the maximum modulation range.
93
Page 94

Speed
Speed controls the frequency of the pitch (sawtooth) or pulse width modulation.
Cutoff
This parameter sets the cutoff frequency of the resonance-capable dynamic lowpass
filter.
Resonance
This parameter sets the resonance of the ES E’s dynamic lowpass filter.
AR Int
The ES E features one simple envelope generator per voice. It features an Attack and a
Release parameter. AR Int, defines the amount of cutoff frequency modulation applied
by the envelope generator.
Velo Filter
This parameter sets the velocity sensitivity of the cutoff frequency modulation applied
by the envelope generator. This parameter is only effective if AR Int is not set to 0.
Attack
This parameter sets the attack time of the envelope generator.
Release
This parameter sets the release time of the envelope generator.
Velo Volume
This parameter determines the amount of velocity sensitivity, with each note being
louder if struck more firmly.
Volume
This parameter sets the master volume of the ES E.
Chorus/Ensemble
The ES E features a chorus/ensemble effect, with three switchable variations (plus off).
94 Chapter 16 ES E
Page 95

17 ES1
17
This chapter introduces Logic’s virtual analog ES1
synthesizer.
The ES1’s flexible tone generation system and interesting modulation options place an
entire palette of analog sounds at your disposal: punchy basses, atmospheric pads,
biting leads, and sharp percussion.
Parameters of the ES1
95
Page 96

2', 4', 8', 16', 32'
These footage values allow you to switch the pitch in octaves. 32 feet is the lowest, and
2 feet, the highest setting. The origin of the term feet to measure octaves, comes from
the measurements of organ pipe lengths.
Wave
Wave allows you to select the waveform of the oscillator, which is responsible for the
basic tone color. You can freely set any pulse width in-between the square wave and
pulse wave symbols. The pulse width can also be modulated in the modulation section
(see the “Router” section, on page 99). Modulating the pulse width with a slowly
cycling LFO, for example, allows periodically mutating, fat bass sounds.
Sub
The sub oscillator delivers square waves (one and two octaves below the frequency of
the main oscillator), as well as a pulse wave (two octaves below the frequency of the
main oscillator). In addition to pure square waves, the waveform switch allows
selections between different mixes, and phase relationships of these waves, resulting in
different sounds. You can also use white noise, or switch the sub oscillator OFF.
Mix
This slider defines the mix relationship between the main and sub oscillator signals.
When the sub oscillator wave is switched to OFF, its output is completely removed from
the mix. As a tip, high resonance values allow the filter to self-oscillate, which can be
useful if you want to use the filter like an oscillator.
Filter Parameters
Drive
This is an input level control for the lowpass filter, which allows you to overdrive the
filter. Its use changes the behavior of the Resonance parameter, and the waveform may
sound distorted.
96 Chapter 17 ES1
Page 97

Cutoff and Resonance
The Cutoff parameter controls the cutoff frequency of the ES1’s lowpass filter.
Resonance emphasizes the portions of the signal which surround the frequency
defined by the Cutoff parameter. This emphasis can be set so intensively, that the filter
begins to oscillate by itself. When driven to self-oscillation, the filter outputs a sine
oscillation (a sine wave). If key is set to 1, you can play the filter chromatically from a
MIDI keyboard.
There is another way to set the cutoff frequency: click-hold on the word Filter
(surrounded by the slope selectors), and move the mouse vertically to adjust the cutoff
frequency. Moving the mouse horizontally adjusts the resonance.
Slope Buttons
The lowpass filter offers four different slopes of band rejection above the cutoff
frequency.
• The 24 dB classic setting mimics the behavior of a Moog-style filter: turning up the
resonance results in a reduction of the low-end of the signal.
• The 24 dB fat setting compensates for this reduction in low frequency content.
Turning up resonance doesn’t diminish the low-end of the signal, and thus resembles
an Oberheim-style filter.
• 18 dB tends to resemble the filter sound of Roland’s TB-303.
• The 12 dB setting provides a soft, smooth sound which is reminiscent of the early
Oberheim SEM.
Key
This parameter controls the amount of cutoff frequency modulation by the keyboard
pitch (note number). If Key is set to zero, the cutoff frequency won’t change, no matter
which key you strike. This makes the lower notes sound relatively brighter than the
higher ones. If Key is set to maximum, the filter follows the pitch, resulting in a constant
relationship between cutoff frequency and pitch.
ADSR Via Vel
The main envelope generator (ADSR) modulates the cutoff frequency over the duration
of a note. The intensity of this modulation can be set to positive or negative values, and
can respond to velocity information. If you play pianissimo (Velocity = 1), the
modulation will take place as indicated by the lower arrow. If you strike with the
hardest fortissimo (Velocity = 127), the modulation will take place as indicated by the
upper arrow. The blue bar between the arrows shows the dynamics of this modulation.
You can adjust the modulation range and intensity simultaneously by grabbing the bar
and moving both arrows at once. Note that as you do so, they retain their relative
distance from one another.
Chapter 17 ES1 97
Page 98

Level Via Vel
The upper arrow works like a main volume control for the synthesizer. The greater the
distance from the lower arrow (indicated by the blue bars), the more the volume is
affected by incoming velocity messages. The lower arrow indicates the level when you
play pianissimo (velocity =1). You can adjust the modulation range and intensity
simultaneously by grabbing the bar and moving both arrows at once. Note that as you
do so, they retain their relative distance from one another.
Amplifier Envelope Selector
The AGateR, ADSR, and GateR switches define which of the ADSR envelope generator
controls have an effect on the amplifier envelope.
• AGateR activates the attack and release time controls, but allows the level to remain
constant between the time the peak level is reached, and the release of the key—
regardless of the decay and sustain settings.
• ADSR activates all controls for the amplifier section.
• GateR sets the attack time for the amplifier section to zero, with only the release
control still having an effect on the envelope level.
All ADSR parameters will always remain active for the filter (ADSR via Vel). A stands for
attack time, R for release time, while Gate is the name of a control signal used in analog
synthesizers, which tells an envelope generator that a key is pressed. As long as an
analog synth key is pressed, the gate signal maintains a constant voltage. Used as a
modulation source in the voltage controlled amplifier (instead of the envelope itself), it
creates an organ type envelope without any attack, decay or release.
Glide
The Glide parameter defines the amount of (portamento) time applied to each
triggered note. The Glide trigger behavior depends on the value set in Voices (see
“Voices” on page 101). A value of 0 disables the Glide function.
LFO Waveform
The LFO offers several waveforms: triangle, ascending and descending sawtooth,
square wave, sample & hold (random), and a lagged, smoothly changing random wave.
98 Chapter 17 ES1
Page 99

Rate
This defines the speed (frequency) of modulation. If you set values to the left of zero,
the LFO phase is locked to the tempo of the song—with phase lengths adjustable
between 1/96 bar and 32 bars. If you select values to the right of zero, it will run freely.
When set to zero, the LFO will output at a constant (and full) level, allowing you to use
the modulation wheel to modulate, say, the pulse width: moving the mod wheel
changes the pulse width in accordance with the “Int via Whl” setting, without
introducing LFO modulation.
Int Via Whl
The upper arrow defines the intensity of the LFO modulation if the modulation wheel
(MIDI Controller 1) is set to its maximum value. The lower arrow defines the amount of
LFO modulation if the modulation wheel is set to zero. The distance between the
arrows (indicated by a green bar) indicates the range of your keyboard’s modulation
wheel. You can simultaneously adjust the modulation range and intensity by grabbing
the bar and moving both arrows at once. Note that as you do so, they retain their
relative distance from one another.
Router
The router defines the modulation target for LFO modulation and the modulation
envelope. Only one target can be set for the LFO, and another one can be set for the
modulation envelope. You can modulate:
• the pitch (frequency) of the oscillator
• the pulse width of the pulse wave
• the mix between the main and sub oscillators
• the cutoff frequency of the filter
• the resonance of the filter
• the main volume (the amplifier)
The following two targets are only available for the modulation envelope:
• Filter FM (the amount of cutoff frequency modulation by the triangle wave of the
oscillator)
The modulation characteristics are non-linear. Thus, you can achieve a pseudo
distortion of existing sounds, or, if only the self-oscillation of the resonating filter is
audible, create metallic, FM style sounds. Switch Sub to off and Mix to Sub in order to
do so.
• LFO Amp (the overall amount of LFO modulation)
As one application, you can create a delayed vibrato by modulating the LFO
modulation intensity if the LFO router is set to pitch. The shape of the modulation
envelope will control the intensity of the vibrato. Select an attack style setting (High
value for form).
Chapter 17 ES1 99
Page 100

Int Via Vel
The upper arrow controls the upper modulation intensity setting for the modulation
envelope, if you strike a key with the hardest fortissimo (velocity = 127). The lower
arrow controls the lower modulation intensity setting for the modulation envelope, if
you strike a key with the softest pianissimo (Velocity = 1). The green bar between the
arrows displays the impact of velocity sensitivity on the (intensity of the) modulation
envelope. You can simultaneously adjust the modulation range and intensity by
grabbing the bar and moving both arrows at once. Note that as you do so, they retain
their relative distance from one another.
Mod Envelope
The modulation envelope itself only has one parameter. You can set a percussive type
of decay envelope (low values), or attack type envelopes (high values). A full setting of
the modulation envelope delivers a constant, full level. This is useful if you want a
parameter to be modulated solely by velocity: select a modulation destination, (LFO
Amplitude, for example), set the modulation envelope to full, and adjust Int via Vel as
needed, in order to obtain a velocity sensitive, yet non time-variable amount of LFO
Amplitude modulation.
ADSR
The ADSR envelope affects the filter (ADSR via Vel) and the amplifier (if set to ADSR).
The parameters are attack time (A), decay time (D), sustain level (S) and release time (R).
If you’re unfamiliar with these parameters: set the amplifier to ADSR, the Cutoff to a low
value, Resonance to a high value, and move both of the “ADSR via Vel” arrows upwards,
in order to check out what these parameters do.
Tune
Tune sets the pitch of the ES1.
Analog
Analog slightly alters the pitch of each note, and the cutoff frequency, in a random
manner. Similar to polyphonic analog synthesizers, Analog values higher than zero
allow the oscillators of all triggered voices to cycle freely. Note that if Analog is set to a
value of zero, the oscillator cycle start points of all triggered voices are synchronized.
This may be useful for percussive sounds, when looking to achieve a sharper attack
characteristic. For a warm, analog type of sound, the Analog-Parameter should be set to
higher values, thereby allowing subtle variations for each triggered voice.
Bender Range
Bender Range selects the sensitivity of the pitch bender in semitones.
Out Level
Out Level is the master volume control for the ES1 synthesizer.
100 Chapter 17 ES1
 Loading...
Loading...