Page 1

Comment démarrer
www.apple.com/fr/support
1
Page 2

Apple Inc.
© 2007 Apple Inc. Tous droits réservés. Apple, le logo
Apple, Boot Camp, Exposé, FireWire, iCal, iPhoto,
Keynote, Mac et Mac OS sont des marques d’Apple Inc.
déposées aux États-Unis et dans d’autres pays. Aperture,
Cover Flow, Finder, iPhone, Leopard, Safari et Spotlight
sont des marques d’Apple Inc. AppleCare est une
marque de service d’Apple Inc. déposée aux États-Unis
et dans d’autres pays. .Mac est une marque de service
d’Apple Inc. Les noms des autres produits et sociétés
mentionnés ci-inclus peuvent être des marques de leurs
détenteurs respectifs.
Apple commercialisant fréquemment des nouvelles
versions et des mises à jour de ses logiciels, il se peut
que les images illustrant cet ouvrage ne correspondent
pas à ce que vous pouvez voir à l’écran.
Installez Leopard
Pour mettre à niveau Mac OS X à la version Leopard, insérez votre disque d’installation
et double-cliquez sur « Installation Mac OS X ». Cliquez ensuite sur Redémarrer. Votre
ordinateur redémarre alors et le programme d’installation de Mac OS X s’ouvre.
Installez Leopard
3
Page 3

Sélectionnez la destination
Sélectionnez votre disque de démarrage ou le volume où la version de Mac OS X
à mettre à niveau se trouve.
Sélectionnez un volume. Il se
peut que vous ne soyez pas
en mesure d’installer Leopard
sur certains volumes.
Vous trouverez ici des
informations importantes
relatives à l’installation.
Lancez l’installation
Cliquez sur Installer pour lancer l’installation de Mac OS X 10.5. Une fois l’installation
terminée, votre ordinateur redémarre.
Cliquez sur Options si vous
voulez sélectionner un autre
type d’installation.
Pour des informations complémentaires, accédez au dossier Instructions situé sur votre
disque d’installation.
4
Installez Leopard
Cliquez sur Personnaliser
si vous voulez changer
les éléments installés.
Installez Leopard
5
Page 4

2
À la rencontre de Leopard
www.apple.com/fr/macosx
Page 5

Bureau
Du menu au Dock, Leopard présente un nouveau look et
se complète de Piles, un nouveau moyen de toujours rester
organisé.
Piles (“Stacks”)
Piles constitue un moyen pratique d’accéder à vos documents. Les dossiers déjà placés
dans le Dock se transforment automatiquement en piles. Pour créer une pile, faites glisser
un dossier contenant des documents sur le Dock.
Si vous cliquez sur une pile, ses
éléments s’a∑ chent alors sous
forme de grille ou d’éventail
au-dessus de l’icône.
8
Bureau
Bureau
9
Page 6

Pile Téléchargements
Le Dock comprend une pile Documents et une pile Téléchargements. Les éléments que
vous téléchargez par le biais de Safari, de Mail ou d’iChat se placent toujours dans la pile
Téléchargements de façon à les retrouver rapidement.
Le téléchargement le plus
récent apparaît ici.
Cliquez sur la pile
Téléchargements pour
retrouver les éléments que
vous avez téléchargés.
10
Bureau
Personnalisation
Piles s’a∑ che automatiquement sous forme d’éventail ou de grille selon le nombre
d’éléments se trouvant dans la pile. Vous pouvez indiquer le style à utiliser et modifi er
l’ordre de la pile.
Pour personnaliser une pile, placez
le pointeur sur l’icône de la pile puis
maintenez enfoncé le bouton de la souris
jusqu’à ce qu’un menu apparaisse.
Bureau
11
Page 7

Finder
Visualisez vos fi chiers dans Cover Flow et parcourez-les
rapidement.
Cover Flow
Cover Flow vous permet de visualiser entre autres vos séquences vidéo, vos présentations
et vos fi chiers PDF dans des aperçus de grande taille, au fur et à mesure que vous tournez
les pages de leur représentation.
Cliquez sur ce
bouton pour
activer Cover Flow.
Placez le pointeur sur un
élément pour lire une
séquence vidéo ou pour
consulter les pages d’un
document par exemple.
Faites glisser le curseur
pour faire défi ler vos
documents l’un après
l’autre.
12
Finder
Finder
13
Page 8

Barre latérale
La barre latérale du Finder simplifi e l’accès aux dossiers de votre ordinateur, à des
ordinateurs partagés connectés à votre réseau et à vos recherches enregistrées.
Les ordinateurs partagés
accessibles depuis votre
réseau apparaissent
automatiquement à cet
endroit.
Les recherches d’usage courant
sont incluses dans la barre
latérale. Vous pouvez aussi
ajouter vos propres recherches.
14
Finder
Spotlight
Dans une fenêtre du Finder ou dans la barre des menus, utilisez Spotlight pour rechercher
des éléments situés sur les disques de votre ordinateur. Si vous lancez souvent la même
recherche, enregistrez-la dans la section Rechercher de la barre latérale.
Tapez votre recherche
dans le champ de
recherche.
Cliquez sur Enregistrer
pour ajouter un dossier
intelligent à la barre
latérale.
Retrouvez les résultats
de votre recherche dans
Cover Flow.
Finder
15
Page 9

Ordinateurs partagés
Les ordinateurs partagés accessibles depuis votre réseau apparaissent automatiquement
dans la barre latérale de façon à ce que vous puissiez retrouver rapidement les documents
qu’ils contiennent.
Partage d’écran
Le partage d’écran vous permet d’accéder au bureau d’ordinateurs partagés de votre
réseau. Vous pouvez ainsi, entre autres, contrôler leur usage, modifi er des réglages,
le tout depuis votre ordinateur.
Recherchez des
documents situés
sur des ordinateurs
partagés.
Accédez
immédiatement
au dossier Public
de n’importe quel
ordinateur partagé.
Pour que l’a∑ chage occupe tout votre écran,
cliquez sur le bouton Plein écran.
16
Finder
Sélectionnez
l’ordinateur
puis cliquez sur
Partage d’écran.
Pour activer la
barre d’outils,
choisissez
Présentation >
A∑ cher la barre
d’outils.
Vous retrouvez
ainsi le bureau
de l’autre
ordinateur dans
une fenêtre.
Finder
17
Page 10

Partage
Vous pouvez partager, entre autres, vos fi chiers, votre site web, l’a∑ chage de votre écran,
avec d’autres ordinateurs connectés à votre réseau. Pour activer la fonctionnalité, ouvrez
les Préférences Système puis cliquez sur Partage.
Retour vers Mon Mac
À l’aide de votre compte .Mac, d’une connexion Internet et avec les services de partage et
« Retour vers Mon Mac » activés, vous avez accès à n’importe lequel de vos ordinateurs, de
n’importe où à travers Internet.
Cliquez sur le bouton Ajouter (+)
pour sélectionner les utilisateurs
et les groupes pouvant partager
vos fi chiers.
Cliquez sur le bouton
Ajouter (+) pour
sélectionner le dossier de
votre choix à partager.
18
Finder
Les ordinateurs « Retour
vers Mon Mac » apparaissent
dans la barre latérale.
Retour vers Mon Mac est
activé automatiquement.
Finder
19
Page 11

Coup d’œil
Visualisez des aperçus de qualité pour, entre autres, des
séquences, des fi chiers PDF, des présentations ou des feuilles
de calcul, sans pour autant ouvrir l’application qui leur est
associée.
Visualisez des documents
Coup d’œil s’utilise à partir du Finder, de Time Machine et de Mail. Pour a∑ cher
un élément dans Coup d’œil, sélectionnez-le et appuyez sur la barre d’espace.
Cliquez sur le bouton
Coup d’œil accessible
depuis la barre d’outils
de la fenêtre du Finder.
Cliquez sur
cette icône pour
agrandir l’aperçu
en plein écran.
20
Coup d’œil
Coup d’œil
21
Page 12
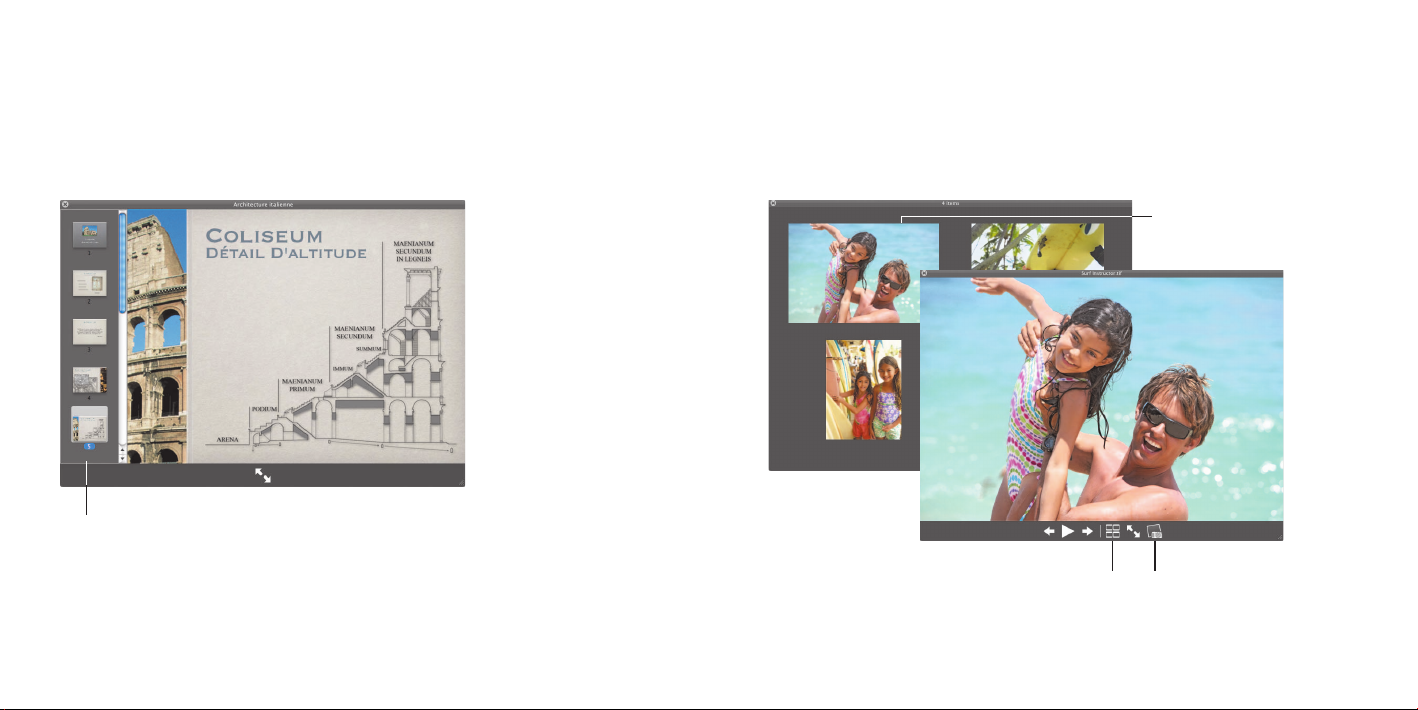
Parcourez vos données
En visualisant des documents dans Coup d’œil, vous pouvez tourner chaque page
constituant votre document ou a∑ cher chaque diapo d’une présentation Keynote.
Chaque diapo d’une
présentation Keynote
apparaît à cet endroit.
22
Coup d’œil
A∑ chez vos collections d’éléments
Coup d’œil vous permet d’a∑ cher plusieurs éléments en une seule fois. Pour passer
automatiquement en revue les éléments, cliquez sur le bouton de lecture.
Cliquez sur une image
de la feuille d’index
pour l’a∑ cher.
Cliquez sur le bouton
Feuille d’index pour
visualiser tous les éléments.
Cliquez sur le bouton
Appareil photo pour ajouter
une photo à iPhoto.
Coup d’œil
23
Page 13

Time Machine
Sauvegardez automatiquement votre Mac. S’il vous manque
un document, voyagez dans le temps pour le récupérer.
Activez Time Machine
Pour pouvoir utiliser Time Machine, branchez simplement un disque FireWire ou USB
sur votre ordinateur, puis cliquez sur « Utiliser en tant que disque de sauvegarde » dans
la zone de dialogue qui s’a∑ che.
Lorsque vous activez Time Machine,
l’outil sauvegarde les données
de votre ordinateur sur le disque
sélectionné.
24
Time Machine
Time Machine
25
Page 14

Récupérez vos fi chiers
Recherchez en toute simplicité un document manquant en retrouvant l’aspect qu’avait
votre bureau auparavant. Time Machine procède à une copie de sauvegarde chaque
heure de la journée en cours, puis e∂ ectue des copies de sauvegarde journalières.
Tapez le nom du
document que
vous recherchez
dans le champ de
recherche.
Cliquez sur la
fl èche allant vers
l’arrière pour
revenir dans
le temps.
Défi nissez les préférences Time Machine
Pour défi nir les options de Time Machine, ouvrez les préférences Time Machine. Vous
pouvez sélectionner un autre disque de sauvegarde ou indiquer des dossiers ou des
disques à ne pas inclure à vos copies de sauvegarde.
Cliquez sur Options pour
sélectionner les éléments à
ne pas sauvegarder.
26
Time Machine
Coup d’œil vous
permet de vérifi er
un document
avant de le restaurer.
Parcourez les éléments
de votre copie de
sauvegarde à l’aide de
Cover Flow.
Lorsque vous retrouvez
le document,
sélectionnez-le puis
cliquez sur Restauration.
Time Machine
27
Page 15

Spaces
Organisez votre travail et manipulez-le en regroupant les
fenêtres des applications en « espaces ». Passez ensuite
rapidement d’un de vos espaces à l’autre.
Organisez vos fenêtres
Activez Spaces dans les préférences Exposé et Spaces, et appuyez sur F8 pour a∑ cher vos
espaces. Pour organiser vos fenêtres, faites-les glisser de l’espace actif sur un autre espace.
Faites glisser les fenêtres
à regrouper dans le
même espace.
28
Spaces
Spaces
29
Page 16
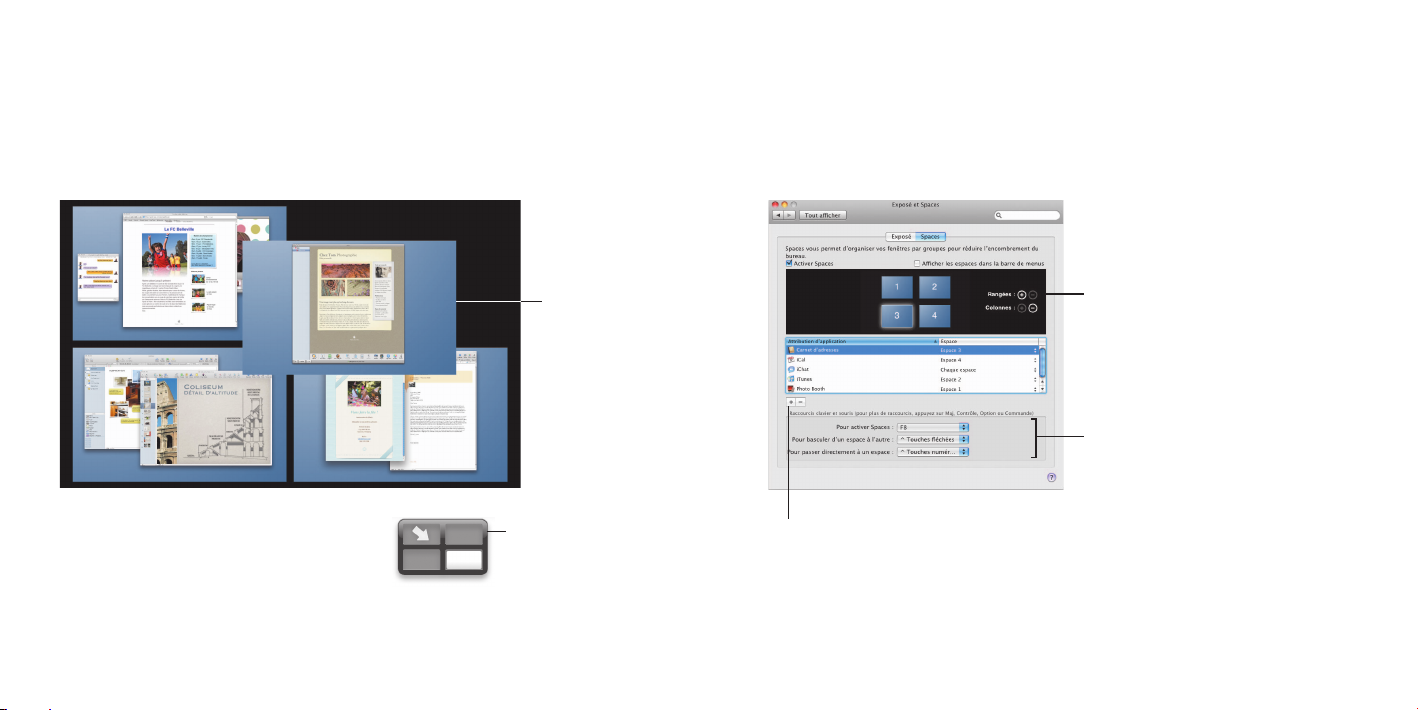
Permutez les espaces
Pour passer d’un espace à l’autre, appuyez sur Contrôle + [touche fl échée]. Pour accéder
directement à un espace, appuyez sur Contrôle + [numéro]. Réorganisez les espaces selon
vos besoins.
Personnalisez les espaces
Après avoir activé Spaces, vous pouvez ajouter d’autres espaces. Vous pouvez aussi a∂ ecter
des applications à des espaces précis de façon à ce que les fenêtres de chaque application
s’ouvrent toujours dans le même espace.
Faites glisser les
espaces pour
les réorganiser.
Utilisez les raccourcis
clavier pour passer
rapidement d’un espace
à l’autre.
30
Spaces
Cliquez sur le bouton
Ajouter (+) pour a∂ ecter des
applications aux espaces.
Ajoutez des rangées
et des colonnes pour
créer les espaces
nécessaires.
Choisissez les
raccourcis clavier qui
vous conviennent.
Spaces
31
Page 17
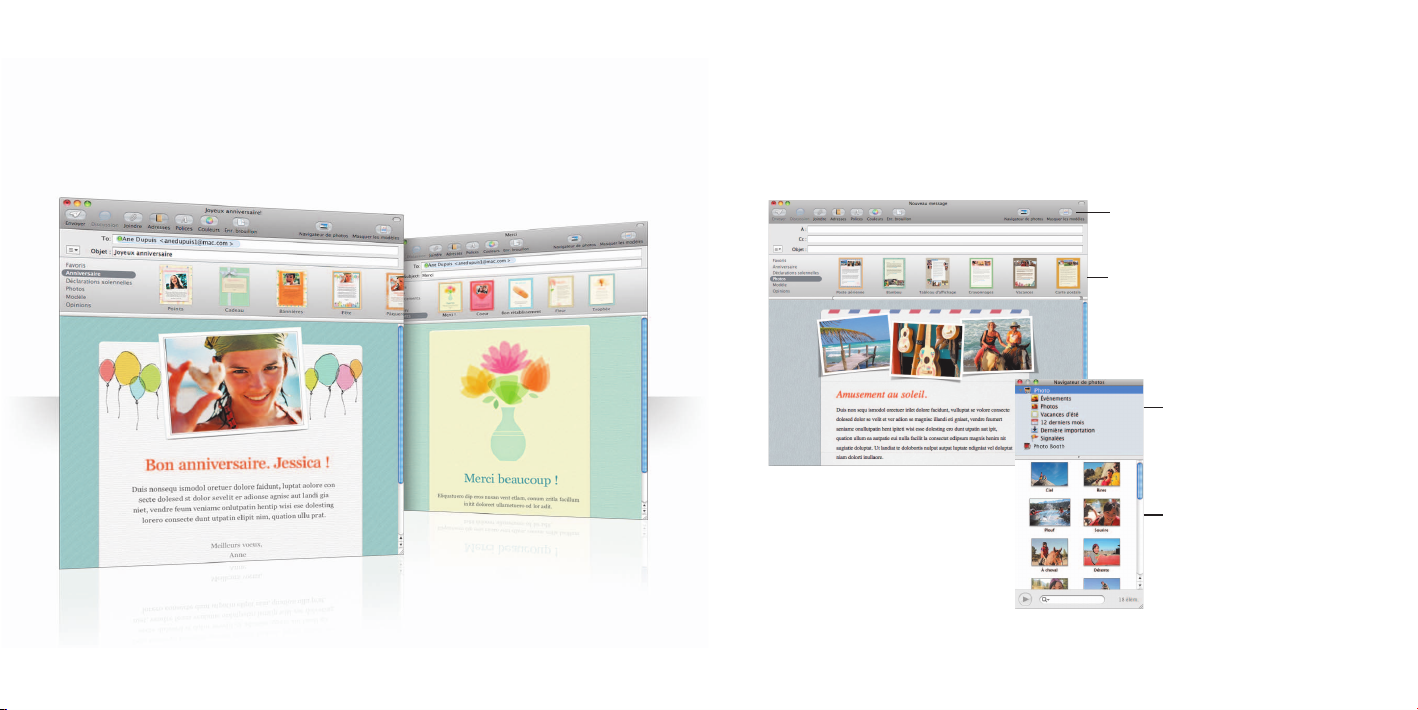
Mail
Les modèles conçus par Apple vous permettent d’envoyer
des courriers électroniques élaborés incluant des photos.
Modèles
En créant un message, sélectionnez un modèle pour lui appliquer le style qu’il faut, que ce
soit pour une fête ou une occasion plus solennelle. L’ajout de photos est simple grâce au
navigateur de photos.
Cliquez sur ce bouton
pour choisir le modèle
à utiliser.
Sélectionnez un type de
modèle, puis cliquez sur
le modèle à utiliser.
Sélectionnez des photos
d’iPhoto, de Photo Booth
ou d’Aperture.
Les photos apparaissent à
cet endroit. Faites-en glisser
une sur votre message.
32
Mail
Mail
33
Page 18

Notes et tâches à réaliser
Centralisez toutes vos notes et vos tâches à réaliser. Gri∂ onnez des rappels, la liste des
courses et des informations dont vous avez besoin. Ajoutez à vos éléments des images,
des URL et des pièces jointes.
Cliquez sur un des
boutons pour créer
une note ou une
tâche à réaliser.
Pour créer une tâche
à réaliser, sélectionnez
le texte d’une note et
cliquez sur Tâche.
Cliquez à cet endroit
pour défi nir les options
de la tâche à réaliser. Les
éléments apparaissent
automatiquement dans iCal.
Retrouvez vos notes et
vos tâches à réaliser dans
la section Rappels de
la barre latérale.
34
Mail
Détection des données
Vous pouvez défi nir des événements iCal à partir de dates incluses dans vos courriers
électroniques. L’ajout du nom, des numéros de téléphone et des adresses aux fi ches de
vos contacts est des plus simples. Vous pouvez même situer des adresses sur un carte
a∑ chée dans Safari.
Placez le pointeur sur la date,
le nom ou l’adresse, puis
cliquez sur le triangle pour
choisir une option.
Mail
35
Page 19

iChat
Rendez vos conversations plus attrayantes en utilisant des
e∂ ets vidéo, tels que les arrière-plans. Démontrez votre talent
avec iChat theater.
Arrière-plans vidéo
Utilisez des arrière-plans vidéo dans vos conversations pour « simuler » que vous êtes
quelque part dans le monde. iChat comprend des séquences et des images fi xes que
vous pouvez exploiter, mais vous pouvez aussi ajouter votre propre vidéo ou photo.
Sélectionnez un arrière-plan
vidéo puis sortez du champ
de l’image un instant.
Cliquez sur E∂ ets
pour sélectionner
un e∂ et vidéo.
Ajoutez vos propres
séquences ou des
images personnelles
servant d’arrière-plan
vidéo.
36
iChat
iChat
37
Page 20

E∂ ets
Vous pouvez sélectionner des e∂ ets vidéo pour rendre en direct vos conversations plus
vivantes et intéressantes.
iChat theater
Pour a∑ cher des photos, des séquences ou des présentations lors d’une conversation
vidéo, lancez la conversation puis faites glisser le ou les fi chiers à a∑ cher dans la fenêtre
de la conversation.
Cliquez sur l’e∂ et au centre
pour rétablir la présentation
d’origine.
Contrôlez votre
Cliquez sur l’e∂ et
de votre choix
pour l’utiliser.
38
iChat
présentation à
travers cette fenêtre.
Demandez l’avis de
votre contact sur
votre présentation.
iChat
39
Page 21

Partage d’écran iChat
Le partage d’écran vous permet de contrôler l’ordinateur d’un contact pour lui montrer
comment réaliser une opération plutôt que de lui expliquer.
Cliquez ici pour
permuter les
écrans. Pour
copier un
document sur
cet ordinateur,
faites-le glisser
sur la fenêtre.
Sélectionnez un
contact disposant de
la fonctionnalité de
conversation vidéo, puis
cliquez sur le bouton
Partage d’écran.
40
iChat
Conversations en onglets
Utilisez les conversations en onglets si vous suivez de nombreuses conversations à la fois.
Pour ce faire, ouvrez la sous-fenêtre Messages des préférences iChat, puis sélectionnez
« Rassembler les conversations dans une seule fenêtre ».
Cliquez sur une conversation pour y revenir.
La dernière réponse de
votre contact s’a∑ che.
iChat
41
Page 22

Disponibilité
Si vous possédez plusieurs comptes .Mac, AIM, Jabber ou Google Talk, vous pouvez
en ouvrir la session simultanément dans iChat.
Utilisez une image GIF animée pour votre
photo en tant que contact.
Choisissez Invisible si vous
cherchez à savoir qui est
disponible sans pour autant
être vu.
42
iChat
Envoi de SMS
Échangez des SMS à partir d’iChat avec un contact utilisant un téléphone portable, tel que
l’iPhone. Choisissez Fichier > Envoyer un SMS, puis tapez le numéro de téléphone de votre
contact.
Ce contact peut recevoir
les SMS.
Remarque : l’envoi de SMS n’est disponible que sur les téléphones portables aux États-Unis.
iChat
43
Page 23

Dashboard
Créez votre propre widget à partir de n’importe quel segment
d’une page web et retrouvez-en les actualisations dans
Dashboard.
Web clip
Pour créer un widget, accédez à une page web dans Safari puis choisissez Fichier > Ouvrir
dans Dashboard. Safari sélectionne automatiquement les zones de la page selon l’endroit
où vous placez le pointeur sur la page.
Accédez à la page web dans Safari
et cliquez sur ce bouton.
Une fois sélectionné la
partie qui vous intéresse,
cliquez sur Ajouter.
Faites glisser le rectangle de
sélection sur les informations
voulues puis cliquez. Vous
pouvez ensuite redimensionner
la sélection établie.
44
Dashboard
Dashboard
45
Page 24

Safari
Le plus beau navigateur web est encore plus simple à utiliser
grâce à la navigation dynamique par onglets mais aussi à
d’autres fonctionnalités inédites.
Navigation par onglets
Vous pouvez désormais faire glisser les onglets pour les réorganiser entre eux ou en
dehors du navigateur pour ouvrir une nouvelle fenêtre. Pour fusionner les fenêtres
ouvertes en une seule fenêtre à onglets, choisissez Fenêtre > Fusionner toutes les fenêtres.
Faites glisser un onglet en dehors
de la fenêtre pour le placer dans
une fenêtre distincte.
Faites glisser les onglets pour
réorganiser l’ordre dans lequel
ils apparaissent.
Pour passer d’un onglet
à l’autre, appuyez sur
Commande + Maj +
Crochet fermant ( ] ) ou
sur Commande + Maj +
Crochet ouvrant ( [ ).
46
Safari
Safari
47
Page 25
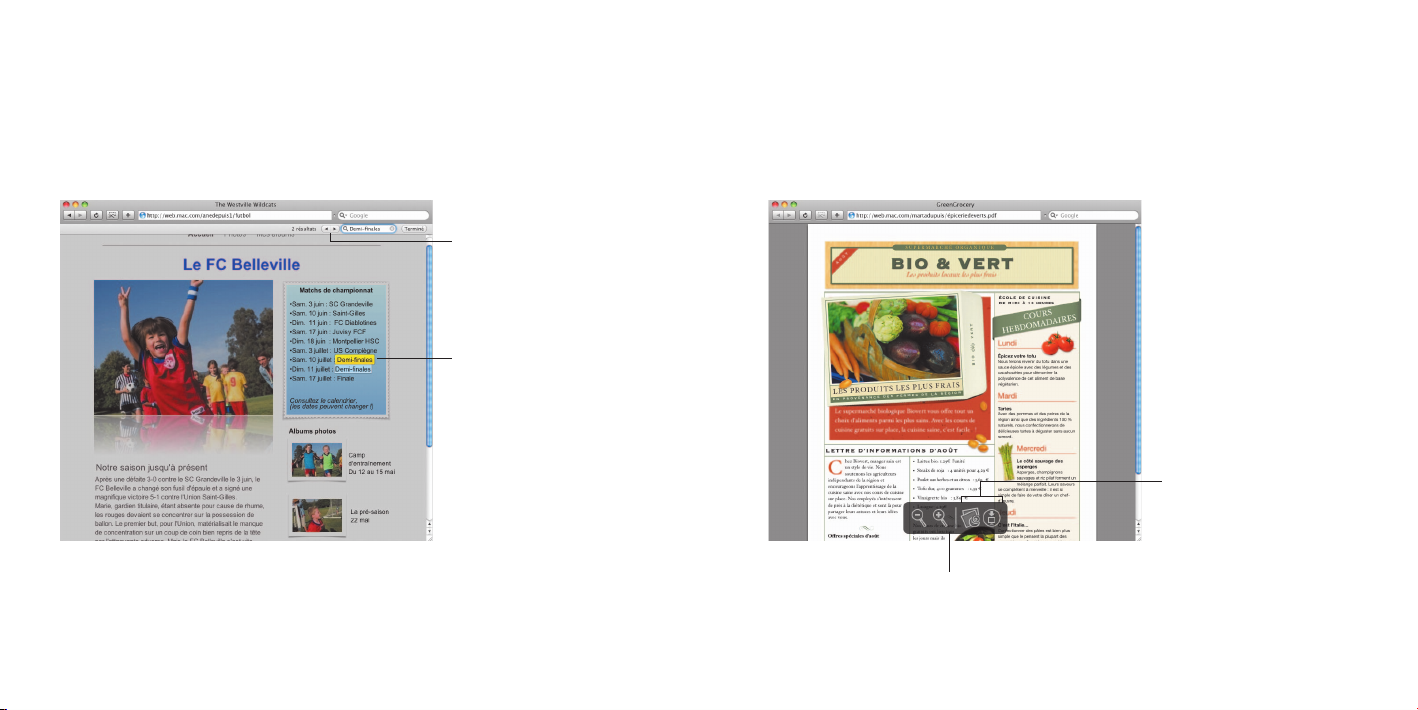
Recherche
Pour rechercher du texte dans une page web, choisissez Édition > Rechercher >
Rechercher, puis tapez le texte recherché. Pour retrouver plus facilement ce que
vous recherchez, Safari met en surbrillance tous les résultats.
Cliquez sur ces fl èches
pour placer la surbrillance
sur une occurrence
spécifi que.
Safari met en surbrillance
les résultats trouvés sur la
page web de façon à ce
que puissiez les localiser
facilement.
48
Safari
A∑ chage de documents PDF
Vous pouvez a∑ cher des fi chiers PDF dans la fenêtre de Safari. De nouvelles commandes
sont à votre disposition pour manipuler ces fi chiers plus facilement.
Ouvrez le fi chier PDF dans
Aperçu ou enregistrez-le dans
votre pile Téléchargements.
Pour accéder à ces
commandes, déplacez
le pointeur vers le bas
de la fenêtre de Safari.
Safari
49
Page 26

Contrôles parentaux
Pour que vos enfants ne dépassent pas les bornes...
informatiques. Gérez le temps que vos enfants passent
devant l’ordinateur et ce qu’ils font de son utilisation.
Limites de temps
Décidez du moment où vos enfants peuvent utiliser l’ordinateur en réglant les limites
de temps en semaine, pendant le week-end et les horaires de nuit.
Indiquez combien
d’heures par jour votre
enfant est autorisé à
utiliser l’ordinateur.
Précisez les heures de nuit
auxquelles votre enfant ne
peut pas utiliser l’ordinateur,
pendant les jours d’école et
pendant le week-end.
50
Contrôles parentaux
Contrôles parentaux
51
Page 27

Limites sur le contenu
Pour restreindre l’accès de vos enfants aux sites web qu’ils ont le droit de visiter, cliquez
sur Contenu puis sélectionnez le niveau de restrictions que vous voulez appliquer.
Sélectionnez cette option pour limiter
l’accès tenté à des sites web pour adultes.
Cliquez sur Personnaliser si vous voulez
indiquer les sites web que vos enfants
peuvent et ne peuvent pas visiter.
Activez cette option pour
autoriser vos enfants à
n’accéder qu’à des sites
web spécifi ques.
52
Contrôles parentaux
Limites pour Mail et iChat
Protégez vos enfants des inconnus en indiquant ceux qui peuvent entretenir
une conversation avec eux et échanger des courriers électroniques.
Saisissez votre adresse
électronique afi n d’être informé
si vos enfants essaient de
communiquer avec quelqu’un
Cliquez sur le bouton
Ajouter (+) pour ajouter
une adresse.
qui n’est pas dans la liste.
Contrôles parentaux
53
Page 28
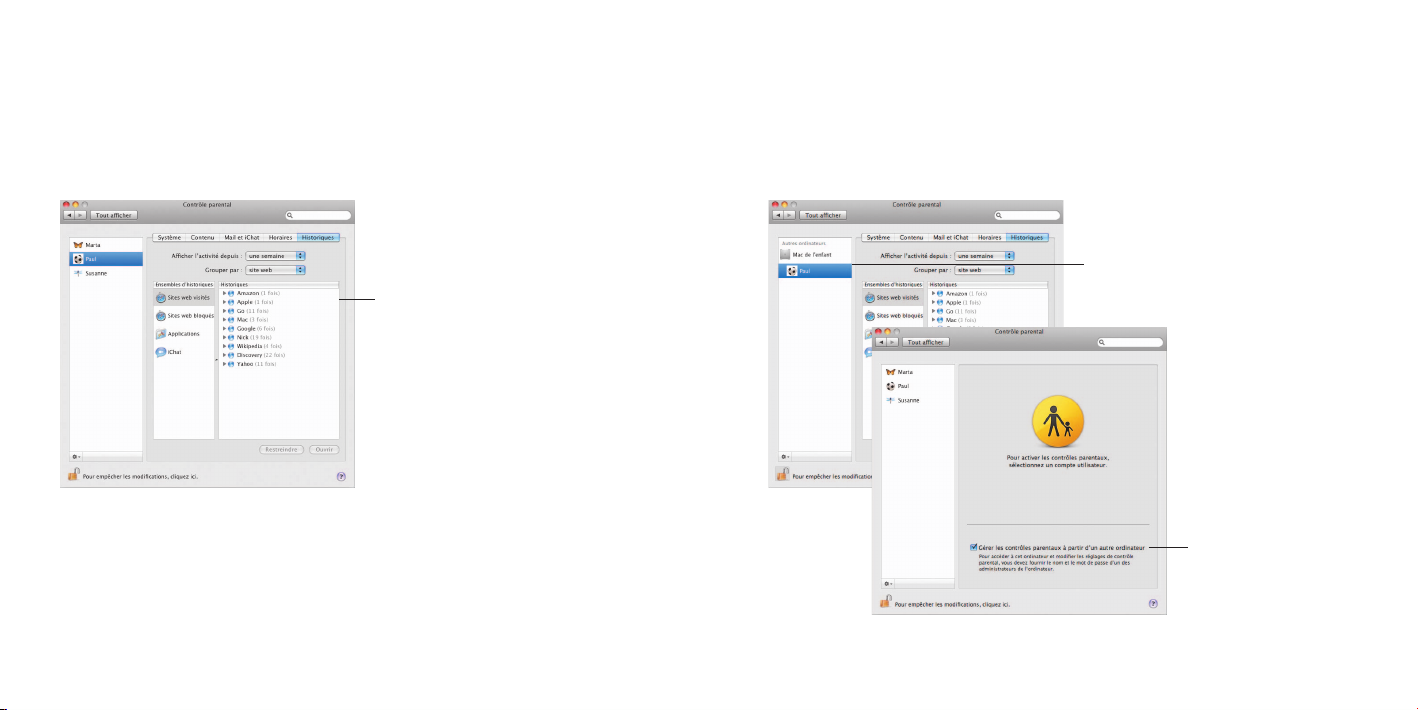
Historiques
Utilisez la sous-fenêtre Historiques pour vérifi er l’activité de vos enfants devant
l’ordinateur et sur Internet.
Retrouvez les sites web que
vos enfants ont visités.
54
Contrôles parentaux
Contrôles parentaux à distance
Gérez depuis votre ordinateur les contrôles parentaux pour l’accès de votre enfant à son
ordinateur. En activant les contrôles parentaux, sélectionnez l’option « Gérer les contrôles
parentaux à partir d’un autre ordinateur ».
Sélectionnez l’ordinateur de votre enfant
et ouvrez une session. Sélectionnez ensuite
le nom d’utilisateur de votre enfant.
Activez cette option
sur l’ordinateur de
votre enfant.
Contrôles parentaux
55
Page 29

Photo Booth
Découvrez de nouvelles façons de vous divertir avec les
nouveaux types d’instantanés. Les arrière-plans vidéo o∂ rent
des possibilités en plus.
Arrière-plans vidéo
Faites comme si vous étiez quelque part dans le monde (ou loin de ce monde) à l’aide
d’arrière-plans vidéo lorsque vous prenez un instantané.
Sélectionnez un arrière-plan
puis sortez du champ de
l’image un instant.
56
Photo Booth
Photo Booth
57
Page 30

Images constituées de quatre instantanés
Vous pouvez désormais prendre des photos composées de quatre instantanés. Exportez
votre image sur quatre instantanés en tant qu’image GIF animée et utilisez-la pour votre
photo de contact dans iChat.
Pendant l’aperçu
d’une image sur
quatre instantanés,
cliquez sur une
image pour la
prévisualiser et
choisir comment
l’utiliser.
Cliquez sur le bouton
représentant les
quatre instantanés
regroupés.
58
Photo Booth
Plans vidéo
Mettez au point un plan vidéo vous représentant avec des e∂ ets et des arrière-plans.
Utilisez votre plan comme message de salutations vidéo incluant de l’audio, à envoyer
à vos proches dans un courrier électronique.
Lors de l’aperçu
d’un plan vidéo,
déplacez le pointeur
sur l’image pour
contrôler la lecture.
Cliquez sur
le bouton
Plan vidéo.
Photo Booth
59
Page 31

Front Row
Profi tez de vos divertissements numériques sur votre Mac,
de n’importe où dans la pièce où vous êtes. Installez-vous
confortablement et prenez votre télécommande. Que le
spectacle commence.
Télécommande Apple Remote
Pour ouvrir Front Row, appuyez sur le bouton Menu de votre télécommande Apple
Remote. Appuyez sur les touches de volume pour mettre en surbrillance les éléments.
Appuyez sur la touche de lecture pour sélectionner l’élément en surbrillance. Appuyez
sur Menu pour revenir au menu précédent.
Sélectionnez ce
que vous voulez
regarder.
Servez-vous de votre
télécommande Apple Remote,
installez-vous confortablement
et profi tez du programme.
60
Front Row
Front Row
61
Page 32

Galerie photos
Transformez votre Mac en galerie compilant vos photos favorites. Grâce à Front Row,
vous pouvez a∑ cher vos photos dans iPhoto, dans Photo Booth et dans Aperture.
Sélectionnez le
mode d’a∑ chage
de vos photos
par Front Row.
Choisissez
l’album photo
ou l’événement
iPhoto à a∑ cher.
62
Front Row
Données multimédia partagées
À partir de Front Row, vous pouvez visionner des divertissements numériques partagés
par d’autres ordinateurs connectés à votre réseau.
Cliquez à cet
endroit pour
a∑ cher des photos
partagées sur votre
réseau.
Front Row
63
Page 33

Boot Camp
Pour utiliser une application Windows sur votre Mac, installez
Boot Camp et votre copie de Windows. Vous êtes alors fi n prêt.
Installez Boot Camp
Ouvrez l’Assistant réglages de Boot Camp (situé dans le dossier Utilitaires accessible à
partir du dossier Applications) et imprimez le Guide d’installation et de confi guration
de Boot Camp. Créez ensuite une partition pour Windows.
Imprimez ce document
afi n de pouvoir suivre
les instructions pendant
l’installation de Windows.
Si vous avez installé une version bêta de Boot Camp, vous n’avez seulement qu’à installer
les nouveaux gestionnaires Windows en accédant à Windows et en insérant le disque
d’installation de Mac OS X 10.5.
Faites glisser le curseur
de division pour défi nir
la taille de la partition
Windows.
64
Boot Camp
Boot Camp
65
Page 34

Installez Windows
Insérez votre disque d’installation de Windows XP ou de Windows Vista et cliquez
sur Démarrer l’installation.
Installez les gestionnaires
Windows une fois terminées
l’installation et la confi guration
de Windows.
Cliquez sur ce bouton
une fois prêt à installer
Windows sur votre Mac.
66
Boot Camp
Passez d’un système à l’autre
Sous Mac OS X, ouvrez les Préférences Disque de démarrage pour sélectionner votre
partition Windows. Sous Windows, ouvrez la rubrique Boot Camp dans le Panneau de
confi guration, puis cliquez sur Disque de démarrage.
Sélectionnez votre partition
Windows, puis cliquez sur
Redémarrer.
Sélectionnez votre
disque de démarrage
Mac OS X, puis cliquez
sur Redémarrer.
Boot Camp
67
Page 35
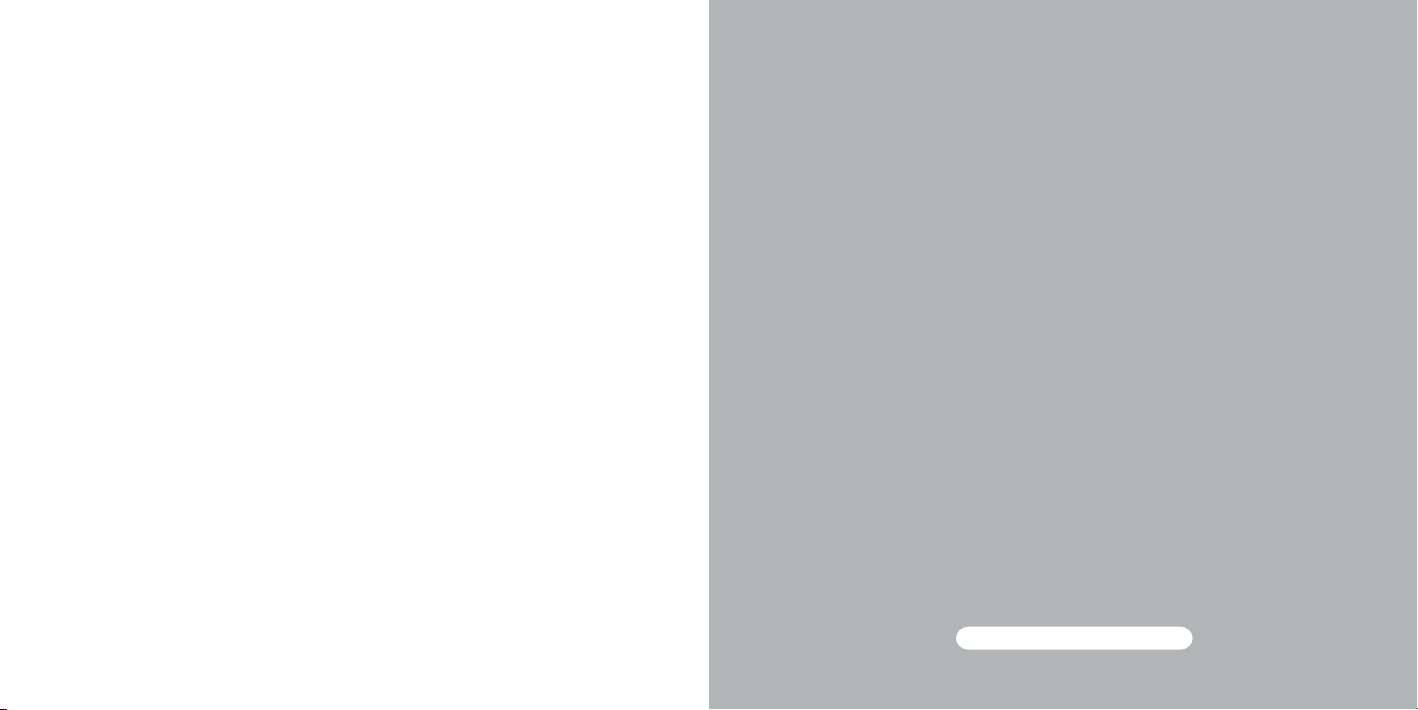
Besoin d’aide ?
www.apple.com/fr/support
3
Page 36

En savoir plus, réparations et assistance
Ressources en ligne
Pour accéder aux informations en ligne de service et d’assistance, visitez la page
www.apple.com/fr/support. Sélectionnez votre pays à partir du menu local. Vous
pouvez y rechercher les mises à jour de logiciels et les manuels les plus récents,
retrouver des réponses par le biais de la base de connaissances AppleCare
(interface en anglais) ou obtenir de l’aide à travers les forums de discussion d’Apple.
Aide à l’écran
Vous retrouverez souvent des réponses à vos questions, ainsi que des instructions
et des informations pour résoudre des problèmes, à l’aide du menu Aide disponible
dans certaines applications. Choisissez Aide dans le menu Aide du Finder, tapez
quelques mots dans le champ de recherche et appuyez sur Retour.
Informations Système
Utilisez Informations Système pour accéder aux informations relatives à votre
ordinateur. Informations Système énumère les matériels et les logiciels installés
sur votre ordinateur, indique son numéro de série et la version de son système
d’exploitation, la capacité de la mémoire installée, ainsi que la charge restante de
la batterie. Pour ouvrir Informations Système, choisissez dans la barre des menus le
menu Pomme () > À propos de ce Mac, puis cliquez sur le bouton « Plus d’infos ».
70
Assistance Apple
Informations sur le service et l’assistance AppleCare
Votre produit Mac OS X comprend une assistance gratuite téléphonique de 90 jours.
Les techniciens de l’assistance par téléphone AppleCare peuvent vous aider pour
l’ouverture et l’installation d’applications et pour résoudre des problèmes simples.
Consultez le tableau ci-dessous pour connaître le centre d’assistance le plus proche.
Gardez la date d’achat et le numéro de série de votre ordinateur Apple à portée si
vous appelez.
Remarque : des frais de communication téléphonique peuvent s’appliquent.
Vous pouvez étendre votre couverture en faisant l’acquisition du programme
AppleCare Protection Plan. Pour en savoir plus sur le programme AppleCare
Protection Plan, rendez-vous sur le site web des produits et services AppleCare
à l’adresse www.apple.com/fr/support/products.
Pour obtenir des informations complémentaires pour contacter le service
d’assistance d’Apple, rendez-vous à l’adresse www.apple.com/fr/support/contact.
(Les numéros de téléphone sont sujets à modifi cation.)
Numéros de l’assistance technique
Belgique (32) 070 700 773 www.apple.com/befr/support
Canada (en français) 1-800-263-3394 www.apple.com/ca/fr/support
France (33) 0825 888 024 www.apple.com/fr/support
Luxembourg (352) 800 24550 www.apple.com/befr/support
Suisse (41) 0848 000 132 www.apple.com/chfr/support
Assistance Apple
71
Page 37

SOFTWARE LICENSE AGREEMENT FOR MAC OS X
APPLE INC.
SOFTWARE LICENSE AGREEMENT FOR MAC OS X
Single Use and Family Pack License for use on Apple-labeled Systems
PLEASE READ THIS SOFTWARE LICENSE AGREEMENT (“LICENSE”) CAREFULLY BEFORE USING THE APPLE
SOFTWARE. BY USING THE APPLE SOFTWARE, YOU ARE AGREEING TO BE BOUND BY THE TERMS OF THIS
LICENSE. IF YOU DO NOT AGREE TO THE TERMS OF THIS LICENSE, DO NOT USE THE SOFTWARE. IF YOU DO NOT
AGREE TO THE TERMS OF THE LICENSE, YOU MAY RETURN THE APPLE SOFTWARE TO THE PLACE WHERE YOU
OBTAINED IT FOR A REFUND. IF THE APPLE SOFTWARE WAS ACCESSED ELECTRONICALLY, CLICK “DISAGREE/
DECLINE”. FOR APPLE SOFTWARE INCLUDED WITH YOUR PURCHASE OF HARDWARE, YOU MUST RETURN THE
ENTIRE HARDWARE/SOFTWARE PACKAGE IN ORDER TO OBTAIN A REFUND.
IMPORTANT NOTE: This software may be used to reproduce, modify, publish and distribute materials. It is
licensed to you only for reproduction, modifi cation, publication and distribution of non-copyrighted materials,
materials in which you own the copyright, or materials you are authorized or legally permitted to reproduce,
modify, publish or distribute. If you are uncertain about your right to copy, modify, publish or distribute any
material, you should contact your legal advisor.
1. General. The software (including Boot ROM code), documentation and any fonts accompanying this License
whether preinstalled on Apple-labeled hardware, on disk, in read only memory, on any other media or in any
other form (collectively the “Apple Software”) are licensed, not sold, to you by Apple Inc. (“Apple”) for use only
under the terms of this License, and Apple reserves all rights not expressly granted to you. The rights granted
herein are limited to Apple’s and its licensors’ intellectual property rights in the Apple Software as licensed
hereunder and do not include any other patents or intellectual property rights. You own the media on which
the Apple Software is recorded but Apple and/or Apple’s licensor(s) retain ownership of the Apple Software
itself. The terms of this License will govern any software upgrades provided by Apple that replace and/or
supplement the original Apple Software product, unless such upgrade is accompanied by a separate license in
which case the terms of that license will govern.
Title and intellectual property rights in and to any content displayed by or accessed through the Apple
Software belongs to the respective content owner. Such content may be protected by copyright or other
intellectual property laws and treaties, and may be subject to terms of use of the third party providing such
content. This License does not grant you any rights to use such content nor does it guarantee that such content
will continue to be available to you.
2. Permitted License Uses and Restrictions.
A. Single Use. This License allows you to install, use and run one (1) copy of the Apple Software on a single
Apple-labeled computer at a time. You agree not to install, use or run the Apple Software on any non-Applelabeled computer, or to enable others to do so. This License does not allow the Apple Software to exist on more
than one computer at a time, and you may not make the Apple Software available over a network where it
could be used by multiple computers at the same time.
B. Family Pack. If you have purchased a Mac OS X Family Pack, this License allows you to install and use one
(1) copy of the Apple Software on up to a maximum of fi ve (5) Apple-labeled computers at a time as long as
those computers are located in the same household and used by persons who occupy that same household.
By “household” we mean a person or persons who share the same housing unit such as a home, apartment,
mobile home or condominium, but shall also extend to student members who are primary residents of that
household but residing at a separate on-campus location. The Family Pack License does not extend to business
or commercial users.
C. You may make one copy of the Apple Software (excluding the Boot ROM code and other Apple fi rmware
that is embedded or otherwise contained in Apple-labeled hardware) in machine-readable form for backup
purposes only; provided that the backup copy must include all copyright or other proprietary notices contained
on the original. Apple Boot ROM code and fi rmware is provided only for use on Apple-labeled hardware and
you may not copy, modify or redistribute the Apple Boot ROM code or fi rmware, or any portions thereof.
D. Certain components of the Apple Software, and third party open source programs included with the
Apple Software, have been or may be made available by Apple on its Open Source web site (http://www.
opensource.apple.com/) (collectively the “Open-Sourced Components”). You may modify or replace only these
Open-Sourced Components; provided that: (i) the resultant modifi ed Apple Software is used, in place of the
unmodifi ed Apple Software, on a single Apple-labeled computer; and (ii) you otherwise comply with the terms
of this License and any applicable licensing terms governing use of the Open-Sourced Components. Apple is
not obligated to provide any updates, maintenance, warranty, technical or other support, or services for the
resultant modifi ed Apple Software.
You expressly acknowledge that if failure or damage to Apple hardware results from modifi cation of the Open-
Sourced Components of the Apple Software, such failure or damage is excluded from the terms of the Apple
hardware warranty.
E. Apple has provided, as part of the Apple Software package, access to certain third party software as a
convenience. To the extent that the Apple Software contains third party software, Apple has no express or
implied obligation to provide any technical or other support for such software. Please contact the appropriate
software vendor or manufacturer directly for technical support and customer service related to its software and
products.
F. Except as and only to the extent permitted by applicable licensing terms governing use of the Open-Sourced
Components, or by applicable law, you may not copy, decompile, reverse engineer, disassemble, modify, or
72
73
Page 38

create derivative works of the Apple Software or any part thereof. THE APPLE SOFTWARE IS NOT INTENDED
FOR USE IN THE OPERATION OF NUCLEAR FACILITIES, AIRCRAFT NAVIGATION OR COMMUNICATION SYSTEMS,
AIR TRAFFIC CONTROL SYSTEMS, LIFE SUPPORT MACHINES OR OTHER EQUIPMENT IN WHICH THE FAILURE OF
THE APPLE SOFTWARE COULD LEAD TO DEATH, PERSONAL INJURY, OR SEVERE PHYSICAL OR ENVIRONMENTAL
DAMAGE.
G. If you use Setup/Migration Assistant to transfer software from one Apple-labeled computer to another
Apple-labeled computer, please remember that continued use of the original copy of the software may be
prohibited once a copy has been transferred to another computer, unless you already have a licensed copy of
such software on both computers. You should check the relevant software license agreements for applicable
terms and conditions.
3. Transfer. You may not rent, lease, lend, redistribute or sublicense the Apple Software. Subject to the
restrictions set forth below, you may, however, make a one-time permanent transfer of all of your license
rights to the Apple Software (in its original form as provided by Apple) to another party, provided that: (a) the
transfer must include all of the Apple Software, including all its component parts (excluding Apple Boot ROM
code and fi rmware), original media, printed materials and this License; (b) you do not retain any copies of the
Apple Software, full or partial, including copies stored on a computer or other storage device; and (c) the party
receiving the Apple Software reads and agrees to accept the terms and conditions of this License. You may
not rent, lease, lend, redistribute, sublicense or transfer any Apple Software that has been modifi ed or replaced
under Section 2D above. All components of the Apple Software are provided as part of a bundle and may not
be separated from the bundle and distributed as standalone applications. Apple Software provided with a
particular Apple-labeled hardware product may not run on other models of Apple-labeled hardware.
Updates: If an Apple Software update completely replaces (full install) a previously licensed version of the
Apple Software, you may not use both versions of the Apple Software at the same time nor may you transfer
them separately.
NFR (Not for Resale) and Evaluation Copies: Notwithstanding other sections of this License, Apple Software
labeled or otherwise provided to you on a promotional or not-for-resale basis may only be used for
demonstration, testing and evaluation purposes and may not be resold or transferred.
Apple System Restore Copies: Restore CDs or DVDs that may accompany an Apple hardware bundle, or are
otherwise provided by Apple in connection with an Apple hardware bundle, contain a copy of the Apple
Software that is to be used for diagnostic and restorative purposes only. These CDs and DVDs may be resold or
transferred only as part of the Apple hardware bundle.
Academic Copies: If the Apple Software package has an academic label or if you acquired the Apple Software
at an academic discount, you must be an Eligible Educational End User to use the Apple Software. “Eligible
Educational End Users” means students, faculty, sta∂ and administration attending and/or working at an
educational institutional facility (i.e., college campus, public or private K-12 schools).
4. Consent to Use of Data. You agree that Apple and its subsidiaries may collect and use technical and related
information, including but not limited to technical information about your computer, system and application
software, and peripherals, that is gathered periodically to facilitate the provision of software updates, product
support and other services to you (if any) related to the Apple Software, and to verify compliance with the
terms of this License. Apple may use this information, as long as it is in a form that does not personally identify
you, to improve our products or to provide services or technologies to you.
5. Termination. This License is e∂ ective until terminated. Your rights under this License will terminate
automatically without notice from Apple if you fail to comply with any term(s) of this License. Upon the
termination of this License, you shall cease all use of the Apple Software and destroy all copies, full or partial, of
the Apple Software.
6. Limited Warranty on Media. Apple warrants the media on which the Apple Software is recorded and
delivered by Apple to be free from defects in materials and workmanship under normal use for a period of
ninety (90) days from the date of original retail purchase. Your exclusive remedy under this Section shall be, at
Apple’s option, a refund of the purchase price of the product containing the Apple Software or replacement
of the Apple Software which is returned to Apple or an Apple authorized representative with a copy of the
receipt. THIS LIMITED WARRANTY AND ANY IMPLIED WARRANTIES ON THE MEDIA INCLUDING, BUT NOT
LIMITED TO, THE IMPLIED WARRANTIES OF MERCHANTABILITY, OF SATISFACTORY QUALITY, AND OF FITNESS FOR
A PARTICULAR PURPOSE, ARE LIMITED IN DURATION TO NINETY (90) DAYS FROM THE DATE OF ORIGINAL RETAIL
PURCHASE. SOME JURISDICTIONS DO NOT ALLOW LIMITATIONS ON HOW LONG AN IMPLIED WARRANTY LASTS,
SO THE ABOVE LIMITATION MAY NOT APPLY TO YOU. THE LIMITED WARRANTY SET FORTH HEREIN IS THE ONLY
WARRANTY MADE TO YOU AND IS PROVIDED IN LIEU OF ANY OTHER WARRANTIES (IF ANY) CREATED BY ANY
DOCUMENTATION, PACKAGING OR OTHERWISE. THIS LIMITED WARRANTY GIVES YOU SPECIFIC LEGAL RIGHTS,
AND YOU MAY ALSO HAVE OTHER RIGHTS WHICH VARY BY JURISDICTION.
7. Disclaimer of Warranties. YOU EXPRESSLY ACKNOWLEDGE AND AGREE THAT USE OF THE APPLE SOFTWARE
IS AT YOUR SOLE RISK AND THAT THE ENTIRE RISK AS TO SATISFACTORY QUALITY, PERFORMANCE, ACCURACY
AND EFFORT IS WITH YOU. EXCEPT FOR THE LIMITED WARRANTY ON MEDIA SET FORTH ABOVE AND TO THE
MAXIMUM EXTENT PERMITTED BY APPLICABLE LAW, THE APPLE SOFTWARE AND ANY SERVICES PERFORMED
OR PROVIDED BY THE APPLE SOFTWARE (“SERVICES”) ARE PROVIDED “AS IS”, WITH ALL FAULTS AND WITHOUT
WARRANTY OF ANY KIND, AND APPLE AND APPLE’S LICENSORS (COLLECTIVELY REFERRED TO AS “APPLE” FOR
THE PURPOSES OF SECTIONS 7 and 8) HEREBY DISCLAIM ALL WARRANTIES AND CONDITIONS WITH RESPECT
TO THE APPLE SOFTWARE AND ANY SERVICES, EITHER EXPRESS, IMPLIED OR STATUTORY, INCLUDING, BUT
NOT LIMITED TO, THE IMPLIED WARRANTIES AND/OR CONDITIONS OF MERCHANTABILIT Y, OF SATISFACTORY
QUALITY, OF FITNESS FOR A PARTICULAR PURPOSE, OF ACCURACY, OF QUIET ENJOYMENT, AND NONINFRINGEMENT OF THIRD PARTY RIGHTS. APPLE DOES NOT WARRANT AGAINST INTERFERENCE WITH YOUR
74
75
Page 39
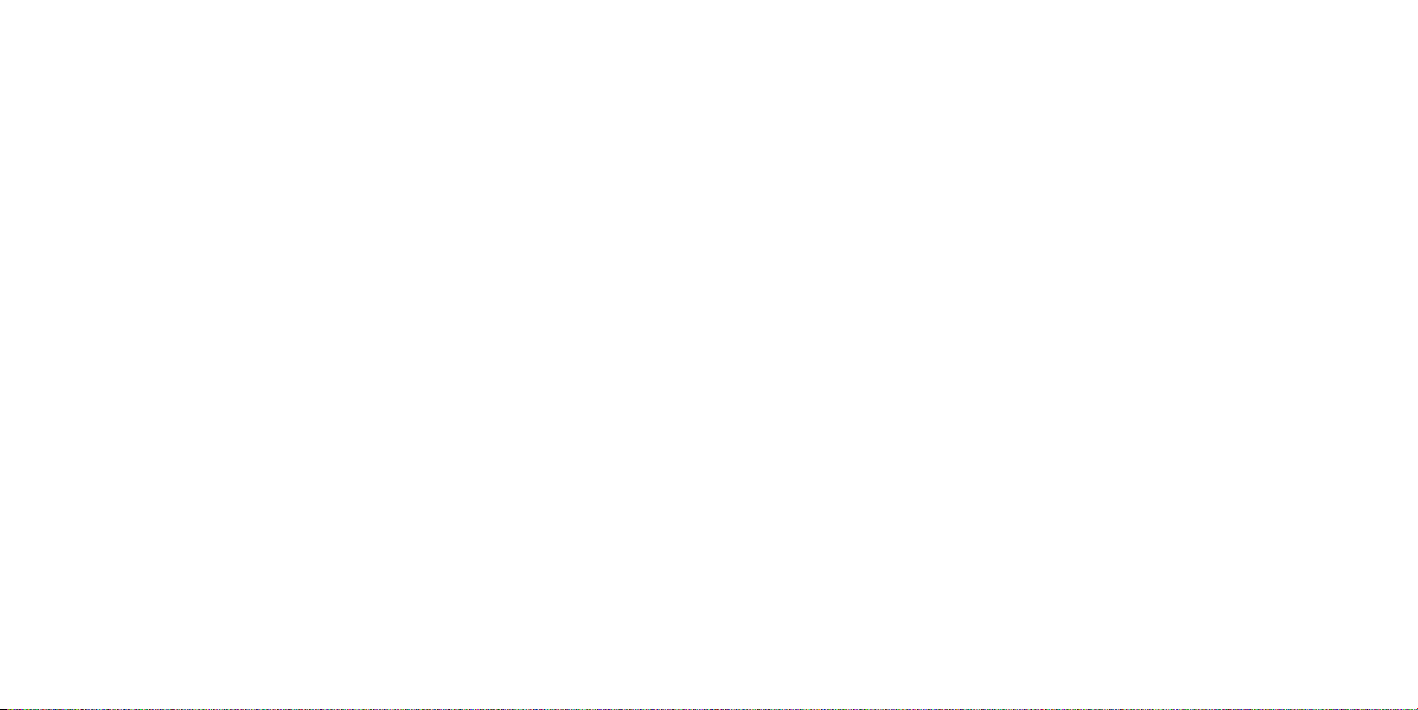
ENJOYMENT OF THE APPLE SOFTWARE, THAT THE FUNCTIONS CONTAINED IN, OR SERVICES PERFORMED
OR PROVIDED BY, THE APPLE SOFTWARE WILL MEET YOUR REQUIREMENTS, THAT THE OPERATION OF THE
APPLE SOFTWARE OR SERVICES WILL BE UNINTERRUPTED OR ERROR-FREE, THAT THE APPLE SOFTWARE OR
SERVICES WILL BE COMPATIBLE WITH THIRD PARTY SOFTWARE, OR THAT DEFECTS IN THE APPLE SOFTWARE OR
SERVICES WILL BE CORRECTED. NO ORAL OR WRITTEN INFORMATION OR ADVICE GIVEN BY APPLE OR AN APPLE
AUTHORIZED REPRESENTATIVE SHALL CREATE A WARRANTY. SHOULD THE APPLE SOFTWARE OR SERVICES
PROVE DEFECTIVE, YOU ASSUME THE ENTIRE COST OF ALL NECESSARY SERVICING, REPAIR OR CORRECTION.
SOME JURISDICTIONS DO NOT ALLOW THE EXCLUSION OF IMPLIED WARRANTIES OR LIMITATIONS ON
APPLICABLE STATUTORY RIGHTS OF A CONSUMER, SO THE ABOVE EXCLUSION AND LIMITATIONS MAY NOT
APPLY TO YOU.
The Apple Software automatically references, displays, links to, and provides web services related to, sites
and information located worldwide throughout the Internet. Because Apple has no control over such sites
and information, Apple makes no guarantees as to such sites and information, including but not limited
to: (a) the accuracy, availability, sequence, completeness, currency, content, validity or quality of any such
sites and information, or (b) whether an Apple search completed through the Apple Software may locate
unintended or objectionable content. Because some of the content on the Internet consists of material that
is adult-oriented or otherwise objectionable to some people or viewers under the age of 18, the results of
any search or entering of a particular URL using the Apple Software may automatically and unintentionally
generate links or references to objectionable material. By using the Apple Software, you acknowledge that
Apple makes no representations or warranties with regard to any sites or information displayed by or accessed
through the Apple Software, or any web services performed by the Apple Software in relation to such sites
or information. Apple, its o∑ cers, a∑ liates and subsidiaries shall not, directly or indirectly, be liable, in any
way, to you or any other person for the content you receive using the Apple Software or for any inaccuracies,
errors in or omissions from the content. Financial information displayed by the Apple Software is for general
informational purposes only and is not intended to be relied upon as investment advice. Before executing any
securities transaction based upon information obtained through the Apple Software, you should consult with
a fi nancial professional. Neither Apple nor any of its content providers guarantees the accuracy, completeness,
or timeliness of stock information appearing within the Apple Software. The Apple Software may be used
to conduct automated translations. As automated translations are performed by software tools and do not
involve any human intervention or verifi cation, it is not advisable to rely upon such translations where absolute
accuracy is required. Backup functions performed by the Apple Software are only carried out at certain times
and are subject to hardware limitations such as drive storage capacity.
Apple and its licensors reserve the right to change, suspend, remove, or disable access to any Services at any time
without notice. In no event will Apple be liable for the removal of or disabling of access to any such Services.
Apple may also impose limits on the use of or access to certain Services, in any case and without notice or liability.
8. Limitation of Liability. TO THE EXTENT NOT PROHIBITED BY LAW, IN NO EVENT SHALL APPLE BE LIABLE FOR
PERSONAL INJURY, OR ANY INCIDENTAL, SPECIAL, INDIRECT OR CONSEQUENTIAL DAMAGES WHATSOEVER,
INCLUDING, WITHOUT LIMITATION, DAMAGES FOR LOSS OF PROFITS, LOSS OF DATA, BUSINESS INTERRUPTION
OR ANY OTHER COMMERCIAL DAMAGES OR LOSSES, ARISING OUT OF OR RELATED TO YOUR USE OR INABILITY
TO USE THE APPLE SOFTWARE, HOWEVER CAUSED, REGARDLESS OF THE THEORY OF LIABILITY (CONTRACT,
TORT OR OTHERWISE) AND EVEN IF APPLE HAS BEEN ADVISED OF THE POSSIBILITY OF SUCH DAMAGES. SOME
JURISDICTIONS DO NOT ALLOW THE LIMITATION OF LIABILITY FOR PERSONAL INJURY, OR OF INCIDENTAL
OR CONSEQUENTIAL DAMAGES, SO THIS LIMITATION MAY NOT APPLY TO YOU. In no event shall Apple’s total
liability to you for all damages (other than as may be required by applicable law in cases involving personal
injury) exceed the amount of fi fty dollars ($50.00). The foregoing limitations will apply even if the above stated
remedy fails of its essential purpose.
9. Digital Certifi cates.
General. The Apple Software contains functionality that allows it to accept digital certifi cates either issued
from Apple or from third parties. YOU ARE SOLELY RESPONSIBLE FOR DECIDING WHETHER OR NOT TO RELY
ON A CERTIFICATE WHETHER ISSUED BY APPLE OR A THIRD PARTY. YOUR USE OF DIGITAL CERTIFICATES IS
AT YOUR SOLE RISK. APPLE MAKES NO WARRANTIES OR REPRESENTATIONS, EXPRESS OR IMPLIED, AS TO
MERCHANTABILITY OR FITNESS FOR ANY PARTICULAR PURPOSE, ACCURACY, SECURITY, OR NON-INFRINGEMENT
OF THIRD PARTY RIGHTS WITH RESPECT TO DIGITAL CERTIFICATES. You agree that (a) you will not falsify or
misuse any certifi cate; (b) you will use Digital Certifi cates for legal purposes only and in accordance with any
applicable Certifi cate Policy, Certifi cate Practice Statement or other Certifi cate Authority business practice
disclosures; (c) you are solely responsible for preventing any unauthorized user from making use of your Digital
Certifi cates; and (d) you will revoke any certifi cate that you have reason to believe has been compromised.
Use of Digital Certifi cates in iChat. The Apple Software allows you to encrypt your iChat communications. This
feature uses digital certifi cates to verify that the iChat is coming from the iChat screen name that appears in
the iChat window and to encrypt and decrypt the chat. It does not verify the identity of the person using
that screen name. Apple does not guarantee that there will be no hacking or intrusions into the chat. YOUR
USE OF THIS FEATURE IN CONNECTION WITH ICHAT IS AT YOUR SOLE RISK. APPLE MAKES NO WARRANTIES OR
REPRESENTATIONS, EXPRESS OR IMPLIED, AS TO MERCHANTABILIT Y OR FITNESS FOR ANY PARTICULAR PURPOSE,
ACCURACY, SECURITY, OR NON-INFRINGEMENT OF THIRD PARTY RIGHTS WITH RESPECT TO THE USE OF DIGITAL
CERTIFICATES AND/OR ENCRYPTION IN ICHAT. By using the Apple Software, you agree that (a) you will take no
action that interferes with the normal operation of digital certifi cates or encryption used in an iChat session
or otherwise falsify the digital certifi cate used to validate a screen name; (b) you will use the encrypted iChat
function solely for legal purposes; (c) you are solely responsible for preventing any unauthorized user from
having access to any certifi cate or private key stored on your computer; and (d) you will revoke any certifi cate
that you have reason to believe is compromised. Apple’s Certifi cate Policy and Certifi cate Practice Statements
76
77
Page 40
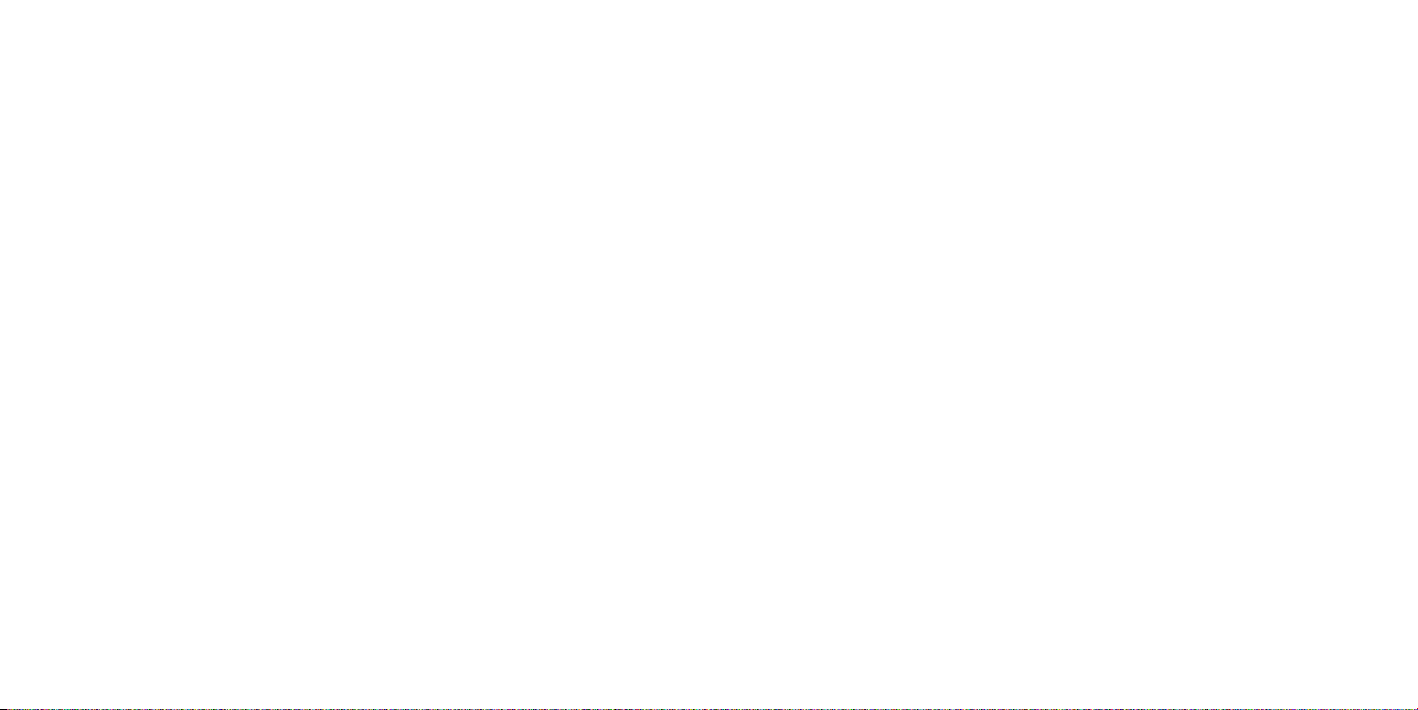
may be found at: http://www.apple.com/certifi cateauthority.
10. Export Control. You may not use or otherwise export or reexport the Apple Product except as authorized
by United States law and the laws of the jurisdiction in which the Apple Product was obtained. In particular,
but without limitation, the Apple Product may not be exported or re-exported (a) into any U.S. embargoed
countries or (b) to anyone on the U.S. Treasury Department’s list of Specially Designated Nationals or the U.S.
Department of Commerce Denied Person’s List or Entity List. By using the Apple Product, you represent and
warrant that you are not located in any such country or on any such list.
11. Government End Users. The Apple Software and related documentation are “Commercial Items”, as that
term is defi ned at 48 C.F.R. §2.101, consisting of “Commercial Computer Software” and “Commercial Computer
Software Documentation”, as such terms are used in 48 C.F.R. §12.212 or 48 C.F.R. §227.7202, as applicable.
Consistent with 48 C.F.R. §12.212 or 48 C.F.R. §227.7202-1 through 227.7202-4, as applicable, the Commercial
Computer Software and Commercial Computer Software Documentation are being licensed to U.S.
Government end users (a) only as Commercial Items and (b) with only those rights as are granted to all other
end users pursuant to the terms and conditions herein. Unpublished-rights reserved under the copyright laws
of the United States.
12. Controlling Law and Severability. This License will be governed by and construed in accordance with the
laws of the State of California, as applied to agreements entered into and to be performed entirely within
California between California residents. This License shall not be governed by the United Nations Convention
on Contracts for the International Sale of Goods, the application of which is expressly excluded. If for any reason
a court of competent jurisdiction fi nds any provision, or portion thereof, to be unenforceable, the remainder of
this License shall continue in full force and e∂ ect.
13. Complete Agreement; Governing Language. This License constitutes the entire agreement between
the parties with respect to the use of the Apple Software licensed hereunder and supersedes all prior or
contemporaneous understandings regarding such subject matter. No amendment to or modifi cation of this
License will be binding unless in writing and signed by Apple. Any translation of this License is done for local
requirements and in the event of a dispute between the English and any non-English versions, the English
version of this License shall govern.
14. Third Party Acknowledgements.
A. Portions of the Apple Software utilize or include third party software and other copyrighted material.
Acknowledgements, licensing terms and disclaimers for such material are contained in the “online” electronic
documentation for the Apple Software, and your use of such material is governed by their respective terms.
B. Certain software libraries and other third party software included with the Apple Software are free software
and licensed under the terms of the GNU General Public License (GPL) or the GNU Library/Lesser General Public
License (LGPL), as the case may be. You may obtain a complete machine-readable copy of the source code
for such free software under the terms of the GPL or LGPL, as the case may be, without charge except for the
cost of media, shipping, and handling, upon written request to Apple. The GPL/LGPL software is distributed
in the hope that it will be useful, but WITHOUT ANY WARRANTY, without even the implied warranty of
MERCHANTABILITY or FITNESS FOR A PARTICULAR PURPOSE. A copy of the GPL and LGPL is included with the
Apple Software.
C. The Apple Software includes certain software licensed under the IBM Public License Version 1.0 (IPL) or the
Common Public License Version 1.0 (CPL). A copy of the source code for the IPL and CPL licensed software may
be found in Apple’s Open Source repository. See Apple’s Open Source web site (http://www.opensource.apple.
com/) for information on how to obtain the source code. THE IPL AND CPL SOFTWARE IS PROVIDED ON AN
“AS IS” BASIS, WITHOUT WARRANTIES OR CONDITIONS OF ANY KIND, EITHER EXPRESS OR IMPLIED INCLUDING,
WITHOUT LIMITATION, ANY WARRANTIES OR CONDITIONS OF TITLE, NON-INFRINGEMENT, MERCHANTABILITY
OR FITNESS FOR A PARTICULAR PURPOSE. NEITHER APPLE, IBM NOR ANY OTHER CONTRIBUTOR TO THE IPL
AND CPL SOFTWARE SHALL HAVE ANY LIABILITY FOR ANY DIRECT, INDIRECT, INCIDENTAL, SPECIAL, EXEMPLARY,
OR CONSEQUENTIAL DAMAGES (INCLUDING, WITHOUT LIMITATION, LOST PROFITS), HOWEVER CAUSED AND
ON ANY THEORY OF LIABILITY, WHETHER IN CONTRACT, STRICT LIABILITY, OR TORT (INCLUDING NEGLIGENCE OR
OTHERWISE) ARISING IN ANY WAY OUT OF THE USE OR DISTRIBUTION OF THE IPL AND CPL SOFTWARE OR THE
EXERCISE OF ANY RIGHTS GRANTED HEREUNDER, EVEN IF ADVISED OF THE POSSIBILITY OF SUCH DAMAGES.
D. MPEG-2 Notice. To the extent that the Apple Software contains MPEG-2 functionality, the following provision
applies: ANY USE OF THIS PRODUCT OTHER THAN CONSUMER PERSONAL USE IN ANY MANNER THAT COMPLIES
WITH THE MPEG-2 STANDARD FOR ENCODING VIDEO INFORMATION FOR PACKAGED MEDIA IS EXPRESSLY
PROHIBITED WITHOUT A LICENSE UNDER APPLICABLE PATENTS IN THE MPEG-2 PATENT PORTFOLIO, WHICH
LICENSE IS AVAILABLE FROM MPEG LA, L.L.C, 250 STEELE STREET, SUITE 300, DENVER, COLORADO 80206.
E. Use of MPEG-4. This product is licensed under the MPEG-4 Systems Patent Portfolio License for encoding in
compliance with the MPEG-4 Systems Standard, except that an additional license and payment of royalties are
necessary for encoding in connection with (i) data stored or replicated in physical media which is paid for on a
title by title basis and/or (ii) data which is paid for on a title by title basis and is transmitted to an end user for
permanent storage and/or use. Such additional license may be obtained from MPEG LA, LLC. See http://www.
mpegla.com for additional details.
This product is licensed under the MPEG-4 Visual Patent Portfolio License for the personal and non-commercial
use of a consumer for (i) encoding video in compliance with the MPEG-4 Visual Standard (“MPEG-4 Video”) and/
or (ii) decoding MPEG-4 video that was encoded by a consumer engaged in a personal and non-commercial
activity and/or was obtained from a video provider licensed by MPEG LA to provide MPEG-4 video. No license is
granted or shall be implied for any other use.
Additional information including that relating to promotional, internal and commercial uses and licensing
78
79
Page 41

may be obtained from MPEG LA, LLC. See http: //www.mpegla.com. For answers to frequently asked questions
regarding use fees under the MPEG LA Visual Patent Portfolio License see www.apple.com/mpeg4 or www.
apple.com/quicktime/products/qt/faq.html.
F. H.264/AVC Notice. To the extent that the Apple Software contains AVC encoding and/or decoding
functionality, commercial use of H.264/AVC requires additional licensing and the following provision applies:
THE AVC FUNCTIONALITY IN THIS PRODUCT IS LICENSED HEREIN ONLY FOR THE PERSONAL AND NONCOMMERCIAL USE OF A CONSUMER TO (i) ENCODE VIDEO IN COMPLIANCE WITH THE AVC STANDARD (“AVC
VIDEO”) AND/OR (ii) DECODE AVC VIDEO THAT WAS ENCODED BY A CONSUMER ENGAGED IN A PERSONAL AND
NON-COMMERCIAL ACTIVITY AND/OR AVC VIDEO THAT WAS OBTAINED FROM A VIDEO PROVIDER LICENSED TO
PROVIDE AVC VIDEO. INFORMATION REGARDING OTHER USES AND LICENSES MAY BE OBTAINED FROM MPEG
LA L.L.C. SEE HTTP://WWW.MPEGLA.COM.
G. AMR Notice. The Adaptive Multi-Rate (“AMR”) encoding and decoding functionality in this product is not
licensed to perform cellular voice calls, or for use in any telephony products built on the QuickTime architecture
for the Windows platform. The AMR encoding and decoding functionality in this product is also not licensed for
use in a cellular communications infrastructure including: base stations, base station controllers/radio network
controllers, switching centers, and gateways to and from the public switched network.
H. FAA Notice. Aircraft Situation Display and National Airspace System Status Information data (collectively
“Flight Data”) displayed through the Apple Software is generated by the Federal Aviation Administration. You
agree not to redistribute Flight Data without the prior written consent of the FAA. The FAA and Apple disclaim
all warranties, expressed or implied (including the implied warranties of merchantability and fi tness for a
particular purpose), regarding the use and accuracy of the Flight Data. You agree that the FAA and Apple shall
not be liable, either collectively or individually, for any loss, damage, claim, liability, expense, or penalty, or for
any indirect, special, secondary, incidental, or consequential damages deriving from the use of the Flight Data.
The Apple Software is not sponsored or endorsed by the FAA. The FAA is not responsible for technical or system
problems, and you should not contact the FAA regarding such problems or regarding operational tra∑ c fl ow
issues.
I. Use of Adobe Color Profi les. You may use the Adobe Color Profi le software included with the Apple Software
pursuant to this License, but Adobe is under no obligation to provide any support for the Color Profi les
hereunder, including upgrades or future versions of the Profi les or other items. In addition to the provisions of
Sections 7 and 8 above, IN NO EVENT WILL ADOBE BE LIABLE TO YOU FOR ANY DAMAGES, CLAIMS OR COSTS
WHATSOEVER. The Adobe Color Profi le software distributed with the Apple Software is also available for
download from Adobe at www.adobe.com.
EA0390
Rev. 8-14-07
CONTRAT DE LICENCE DE LOGICIEL POUR MAC OS X
APPLE INC.
Licence d’utilisation individuelle et familiale destinée aux systèmes Apple
VEUILLEZ LIRE ATTENTIVEMENT CE CONTRAT DE LICENCE DE LOGICIEL (« LICENCE ») AVANT D’UTILISER LE
LOGICIEL APPLE. EN UTILISANT CE LOGICIEL, VOUS RECONNAISSEZ ÊTRE LIÉ PAR LES TERMES DE CETTE LICENCE.
SI VOUS ÊTES EN DÉSACCORD AVEC LES TERMES DE CETTE LICENCE, N’UTILISEZ PAS CE LOGICIEL. SI VOUS ÊTES
EN DÉSACCORD AVEC LES TERMES DE LA LICENCE, VEUILLEZ RESTITUER LE LOGICIEL APPLE À L’ENDROIT OÙ
VOUS L’AVEZ ACQUIS POUR EN OBTENIR LE REMBOURSEMENT. SI VOUS ACCÉDEZ À CE LOGICIEL DE MANIÈRE
ÉLECTRONIQUE, CLIQUEZ SUR « REFUSER ». POUR UN LOGICIEL APPLE INCLUS DANS UNE ACQUISITION
DE MATÉRIEL, VEUILLEZ RESTITUER L’INTÉGRALITÉ DU PAQUET LOGICIEL/MATÉRIEL AFIN D’OBTENIR SON
REMBOURSEMENT.
REMARQUE IMPORTANTE : ce logiciel peut être utilisé pour reproduire, modifi er, publier et distribuer des
données. Sa licence vous est exclusivement accordée pour la reproduction, la modifi cation, la publication et
la distribution de données non protégées par des droits d’auteur, de données dont vous possédez les droits
d’auteur ou de données que vous êtes légalement autorisé à reproduire, modifi er, publier ou distribuer. En
cas d’incertitude quant à votre droit de copier, de modifi er, de publier ou de distribuer des données, il est
préférable de vous informer auprès de votre conseiller juridique.
1. Généralités. Apple Inc. (« Apple ») vous concède une licence sur, et en aucun cas ne vous vend, le logiciel
(incluant le code de ROM de démarrage), toute documentation et polices de caractères accompagnant la
présente licence, qu’ils soient préinstallés sur un matériel Apple, sur disquette, sur mémoire morte (ROM),
sur tout autre support et sous toute autre forme (collectivement, le « logiciel Apple »), uniquement en vue
d’une utilisation conforme aux termes de cet accord. Apple se réserve la totalité des droits qui ne vous sont
pas expressément conférés. Les droits accordés ici se limitent aux droits de propriété intellectuelle d’Apple et
de ses concédants sur le logiciel Apple faisant l’objet de la présente licence et ne comprennent aucun autre
brevet ni droit de propriété intellectuelle. Vous êtes propriétaire du support sur lequel le logiciel Apple est
enregistré, mais Apple et/ou les concédants d’Apple restent propriétaires du logiciel Apple. Les droits accordés
par les termes de cette licence s’appliquent à toutes les mises à niveau de logiciel fournies par Apple servant
à remplacer et/ou compléter le logiciel Apple d’origine, à moins que ces mises à niveau ne comprennent une
licence distincte.
Le titre et les droits de propriété intellectuelle associés aux contenus a∑ chés dans le logiciel Apple ou rendus
accessibles via ce dernier sont la propriété de leur détenteur. Ces contenus sont susceptibles d’être protégés
par des copyrights ou autres traités sur la propriété intellectuelle et peuvent êtres soumis à des conditions
d’utilisation énoncées par la tierce partie les fournissant. La présente licence ne vous confère aucun droit
d’utilisation pour ces contenus ni ne garantit la disponibilité dudit contenu.
80
81
Page 42
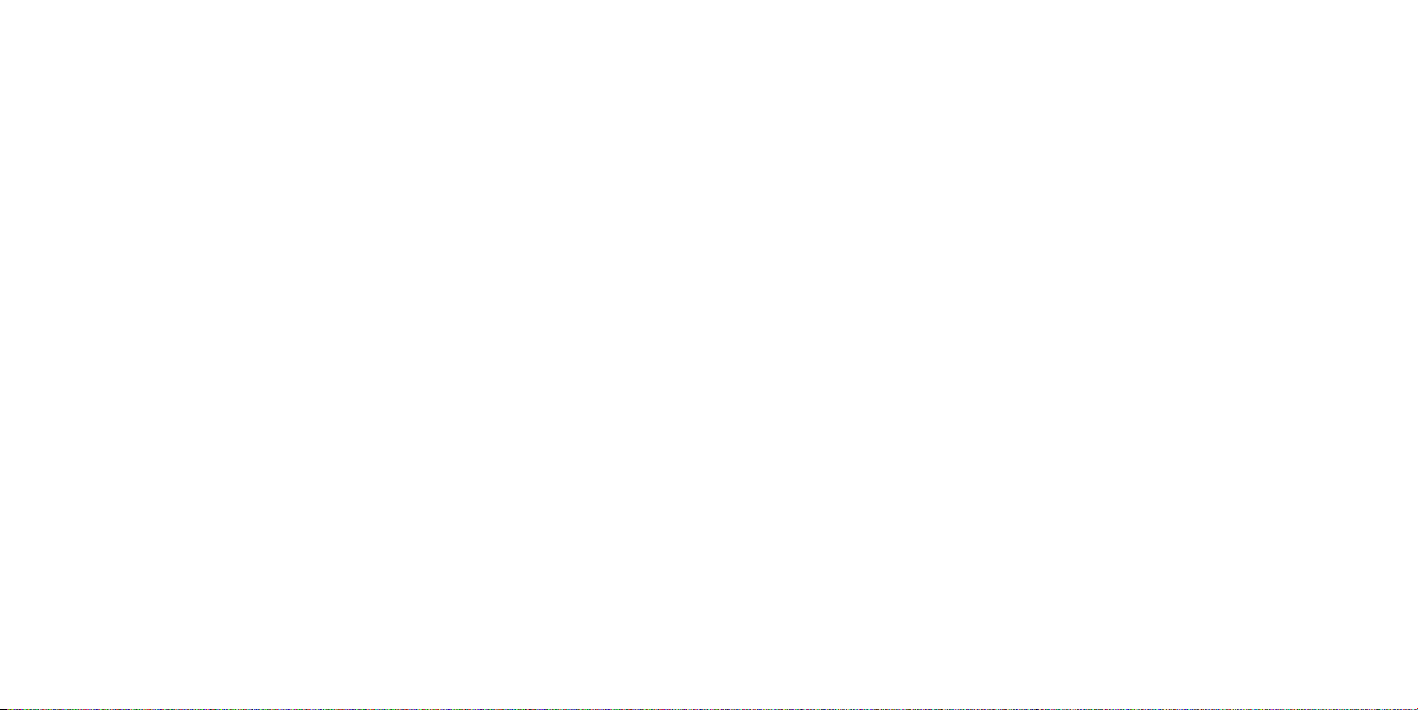
2. Utilisations permises de la licence et restrictions.
A. Utilisation unique. Cette Licence vous autorise à installer, utiliser et exécuter un (1) seul exemplaire du
logiciel Apple sur un seul ordinateur Apple à la fois. Vous acceptez de ne pas installer, utiliser ou exécuter le
logiciel Apple sur un ordinateur n’étant pas de marque Apple et ne pas autoriser d’autres personnes à le faire.
La licence n’autorise pas la présence du logiciel Apple sur plus d’un ordinateur à la fois ni sur un réseau où il
peut être utilisé sur plusieurs ordinateurs à la fois.
B. Paquet familial. Si vous avez acheté un Paquet Familial Mac OS X, cette Licence vous autorise à installer et à
utiliser un (1) exemplaire du logiciel Apple sur un maximum de cinq (5) ordinateurs Apple à la fois à condition
que ces ordinateurs soient situés dans le même foyer et soient utilisés par des personnes occupant ledit foyer.
« Foyer » désigne une ou des personnes partageant le même logement, tel qu’un appartement, une maison,
une maison mobile ou une copropriété et s’étend également aux étudiants résidant principalement dans le
foyer en question mais vivant dans un campus situé dans un autre lieu. La Licence du Paquet Familial n’est pas
applicable aux utilisateurs professionnels ou commerciaux.
C. Vous êtes autorisé à e∂ ectuer une copie du logiciel Apple (à l’exception du code d’initialisation ROM et de
tout autre programme interne Apple incorporé ou contenu dans le matériel Apple) lisible par ordinateur à des
fi ns de sauvegarde uniquement, après y avoir intégré tous les avis concernant le copyright et autres avis de
propriétaire présents sur la version originale. Le code d’initialisation ROM et le programme interne Apple ne
sont fournis que dans le but d’être utilisés sur un matériel Apple et vous n’êtes pas autorisé à copier, à modifi er
ou à redistribuer le code d’initialisation ROM ou le programme interne, en partie ou en totalité.
D. Certains composants de ce logiciel Apple et des logiciels libres de tierce partie qui l’accompagnent ont été ou
peuvent être mis à disposition par Apple sur son site web de logiciels libres (http://www.opensource.apple.com/,
sous l’intitulé collectif « composants de logiciels libres »). Vous ne pouvez modifi er ou remplacer ces composants,
qu’à condition : (i) que le logiciel Apple modifi é qui en résulte ne soit utilisé, au lieu du logiciel Apple non modifi é,
que sur un seul ordinateur Apple ; et (ii) que vous respectiez par ailleurs les termes de cette licence et de toute
autre clause régissant l’utilisation des composants de logiciels libres. Apple n’est nullement tenu d’assurer la mise
à jour, l’entretien, la garantie, l’assistance technique ou autre, ou les services du logiciel Apple modifi é résultants.
Vous consentez expressément qu’en cas de panne ou de dégâts sur le matériel Apple résultant de la
modifi cation des composants de logiciels libres du logiciel Apple, ladite panne ou lesdits dégâts sont exclus des
conditions de garantie du logiciel Apple.
E. Apple fournit, au sein du paquet du logiciel Apple, l’accès à certains logiciels de tierce partie à titre de
commodité. Dans la mesure où le logiciel Apple contient des logiciels de tierce partie, Apple n’a aucune
obligation expresse ou implicite de fournir une quelconque assistance technique ou autre pour lesdits logiciels.
Veuillez contacter directement le fabricant ou le revendeur approprié afi n d’obtenir une assistance technique
et un service après-vente en lien avec ses logiciels et produits.
F. Dans toute la mesure permise par les termes de licence applicables concernant l’usage des composants de
logiciels libres et les dispositions légales applicables, vous ne pouvez copier, décompiler, procéder à l’ingénierie
inverse, désassembler, modifi er ni créer des produits dérivés du logiciel Apple ou de toute partie de ce
dernier. LE LOGICIEL APPLE N’EST PAS DESTINÉ À ÊTRE UTILISÉ DANS LE FONCTIONNEMENT D’INSTALLATIONS
NUCLÉAIRES, DE SYSTÈMES DE NAVIGATION OU DE COMMUNICATION AÉRIENNES, DE SYSTÈMES DE CONTRÔLE
DE TRAFIC AÉRIEN, D’APPAREILS DE SURVIE ARTIFICIELLE OU AUTRES ÉQUIPEMENTS DÈS LORS QU’UNE
DÉFAILLANCE DU LOGICIEL APPLE POURRAIT PROVOQUER LA MORT OU DE GRAVES DOMMAGES CORPORELS
OU ÉCOLOGIQUES.
G. Si vous utilisez l’Assistant réglages/migration pour transférer le logiciel d’un ordinateur Apple vers un autre
ordinateur Apple, veuillez noter que l’utilisation continue de la copie d’origine du logiciel peut être interdite
une fois qu’une copie a été transférée sur un autre ordinateur, à moins que vous ne disposiez déjà d’une copie
dudit logiciel fournie sous licence sur chaque ordinateur. Il est recommandé de consulter les contrats de licence
de logiciel appropriés pour connaître les termes et conditions applicables.
3. Transfert. Vous ne pouvez louer, louer en crédit bail, prêter ni concéder des licences du logiciel Apple.
Conformément aux restrictions ci-dessous, vous pouvez toutefois e∂ ectuer le transfert unique et permanent de
tous vos droits sur le logiciel Apple à une autre partie, à condition : (a) que ce transfert comprenne la totalité du
logiciel Apple, y compris la totalité de ses composants (excepté le code d’initialisation ROM et le programme
interne), données d’origine, documents imprimés ainsi que la licence ; (b) que vous ne conserviez aucune
copie du logiciel Apple, complète ou partielle, y compris toute copie stockée sur ordinateur ou toute autre
unité de stockage ; et (c) que la partie bénéfi ciaire prenne connaissance et accepte les termes et conditions
de la présente licence. Vous ne pouvez louer, louer en crédit bail, prêter, redistribuer, concéder ni transférer un
logiciel Apple qui a été modifi é ou remplacé, conformément à la section 2D ci-dessus. Tous les composants du
logiciel Apple sont fournis conjointement et ne peuvent être isolés pour être distribués comme application
autonome. Le logiciel Apple fourni avec un matériel Apple particulier peut ne pas fonctionner sur un autre
matériel Apple.
Mises à jour : si une mise à jour de logiciel Apple remplace l’intégralité (installation complète) d’une version
précédente de ce logiciel Apple pour laquelle une licence avait été accordée, vous n’êtes pas autorisé à utiliser
les deux versions du logiciel Apple en même temps ni à les céder séparément.
Vente interdite des copies et copies d’évaluation : nonobstant le contenu d’autres sections de la présente
licence, les logiciels Apple ou ceux faisant l’objet d’une o∂ re promotionnelle ou ceux interdits à la vente ne
peuvent s’utiliser qu’à des fi ns de démonstration, d’essai et d’évaluation. Ils ne peuvent être en aucun cas
revendus ou transférés.
Copies de restauration du système Apple : les CD ou DVD de restauration pouvant accompagner le paquet du
matériel Apple ou fournis par Apple en relation avec un paquet contenant un matériel Apple, contiennent une
82
83
Page 43

copie du logiciel Apple utilisé uniquement à des fi ns de diagnostic et de restauration. Ces CD et DVD peuvent
être revendus ou transférés uniquement en tant que partie du paquet contenant le matériel Apple.
Copies réservées à l’usage académique : si l’emballage d’origine de votre logiciel Apple porte une étiquette
académique, ou si vous avez acquis le logiciel Apple à un tarif préférentiel destiné au milieu académique, vous
devez répondre au profi l d’utilisateur fi nal éducatif éligible pour utiliser ce logiciel. Cette désignation regroupe
les étudiants, les facultés, le personnel et l’administration d’un établissement ou d’une institution où est
dispensé un enseignement (campus universitaire, école fondamentale publique ou privée, par exemple).
4. Accord relatif à l’utilisation des données. Vous acceptez qu’Apple ainsi que ses fi liales puissent rassembler
et utiliser des informations techniques et a∂ érentes, incluant, sans s’y limiter, des informations techniques
concernant votre ordinateur, votre système, vos logiciels et les périphériques. Ces informations sont recueillies
régulièrement afi n de faciliter les o∂ res de mises à jour de logiciels, de support aux produits et de services
divers proposées au client (le cas échéant) et relatives aux logiciels Apple, ainsi que pour vérifi er la conformité
aux termes de la licence. Apple peut utiliser ces informations, en veillant à ce que l’identité du client ne soit pas
dévoilée, afi n d’améliorer ses produits ou de proposer des services et des technologies au client.
5. Terme de la licence. Cette licence est d’application jusqu’à son terme. Vos droits découlant de cette licence
prendront automatiquement fi n sans notifi cation de la part d’Apple Apple si vous ne vous conformez pas
à l’une quelconque de ses dispositions. Dès l’expiration de cette licence, vous serez tenu de cesser toute
utilisation du logiciel Apple et de détruire tous les exemplaires, complets ou partiels, dudit logiciel.
6. Garantie limitée des supports. Apple garantit les supports sur lesquels le logiciel Apple est enregistré contre
tout vice de matériau et de main d’œuvre dans le cadre d’une utilisation normale, pendant une période de
quatre-vingt-dix (90) jours à compter de la date d’achat initiale du produit. Votre seul recours, en vertu du
présent article, se limite, et ceci à la discrétion d’Apple, soit au remboursement du prix du produit contenant
le logiciel Apple, soit au remplacement du logiciel Apple, lorsqu’il est restitué à Apple ou à un représentant
autorisé d’Apple avec une copie de la facture. CETTE GARANTIE LIMITÉE ET TOUTES GARANTIES IMPLICITES
CONCERNANT LE SUPPORT, Y COMPRIS DE FAÇON NON LIMITATIVE LES GARANTIES IMPLICITES DE QUALITÉ
MARCHANDE, DE QUALITÉ SATISFAISANTE ET D’ADÉQUATION À UN OBJECTIF PARTICULIER, SONT LIMITÉES
À UNE DURÉE DE QUATRE-VINGT-DIX (90) JOURS À COMPTER DE LA DATE D’ACHAT INITIALE DU PRODUIT.
CERTAINES LÉGISLATIONS NE PERMETTANT PAS DE LIMITER LA DURÉE D’UNE GARANTIE IMPLICITE, IL EST
POSSIBLE QUE LA LIMITATION MENTIONNÉE CI-DESSUS NE VOUS CONCERNE PAS. CETTE LIMITATION DE
GARANTIE TELLE QU’ELLE EST EXPRIMÉE CI-DESSUS EST LA SEULE GARANTIE QUI VOUS SOIT ACCORDÉE ET
EXCLUT EXPRESSÉMENT L’APPLICATION DE TOUTE AUTRE GARANTIE (LE CAS ÉCHÉANT) DÉCOULANT DE TOUT
DOCUMENT OU EMBALLAGE. CETTE GARANTIE LIMITÉE VOUS DONNE DES DROITS SPÉCIFIQUES. IL SE PEUT EN
OUTRE QUE VOUS BÉNÉFICIEZ D’AUTRES DROITS QUI VARIENT SELON LES LÉGISLATIONS.
7. Exclusion de garanties. VOUS RECONNAISSEZ ET ADMETTEZ EXPRESSÉMENT QUE L’UTILISATION DU
LOGICIEL APPLE EST À VOS RISQUES ET PÉRILS ET QUE LA TOTALITÉ DU RISQUE RELATIF À LA QUALITÉ, AUX
PERFORMANCES, À L’EXACTITUDE ET AU MANIEMENT SATISFAISANTS REPOSE SUR VOUS. À L’EXCEPTION DE
LA GARANTIE LIMITÉE DES SUPPORTS STIPULÉE CI-DESSUS ET DANS LES LIMITES MAXIMALES AUTORISÉES
PAR LA LÉGISLATION EN VIGUEUR, LE LOGICIEL APPLE ET TOUT SERVICE RÉALISÉ OU FOURNI PAR LE LOGICIEL
APPLE (« SERVICES ») SONT FOURNIS « TELS QUELS » AVEC TOUS SES DÉFAUTS ET SANS AUCUNE GARANTIE
D’AUCUNE SORTE. APPLE ET LES CONCÉDANTS D’APPLE (DÉSIGNÉS COLLECTIVEMENT PAR L’EXPRESSION
« APPLE » AUX FINS DES DISPOSITIONS DES PARAGRAPHES 7 ET 8) EXCLUENT PAR LA PRÉSENTE LICENCE
LA TOTALITÉ DES GARANTIES ET CONDITIONS, EXPLICITES, TACITES OU LÉGALES, Y COMPRIS DE FAÇON
NON LIMITATIVE LES GARANTIES ET/OU CONDITIONS IMPLICITES DE QUALITÉ MARCHANDE, DE QUALITÉ
SATISFAISANTE, D’ADÉQUATION À UN OBJECTIF PARTICULIER, D’EXACTITUDE, DE SÉRÉNITÉ D’UTILISATION ET DE
NON EMPIÉTEMENT SUR LES DROITS DE TIERCES PARTIES, LE TOUT À L’ÉGARD DE TOUT SERVICE ET DU LOGICIEL
APPLE. APPLE NE GARANTIT NULLEMENT L’ABSENCE DE PERTURBATIONS LORS DE VOTRE UTILISATION DU
LOGICIEL APPLE, QUE LES FONCTIONS CONTENUES DANS LE LOGICIEL APPLE OU QUE LES SERVICES RÉALISÉS
OU FOURNIS PAR LEDIT LOGICIEL CORRESPONDRONT À VOS BESOINS, QUE LE FONCTIONNEMENT DES SERVICES
OU DU LOGICIEL APPLE SERA ININTERROMPU OU EXEMPT D’ERREUR, QUE LES SERVICES OU LE LOGICIEL APPLE
SERONT COMPATIBLES AVEC LES LOGICIELS DE TIERCE PARTIE OU QUE TOUT DÉFAUT DES SERVICES OU DU
LOGICIEL APPLE SERA CORRIGÉ. AUCUNE INFORMATION NI AUCUN CONSEIL COMMUNIQUÉS VERBALEMENT
OU PAR ÉCRIT PAR APPLE OU PAR L’UN DE SES REPRÉSENTANTS AUTORISÉS NE POURRA CONSTITUER UNE
GARANTIE. SI LES SERVICES OU LE LOGICIEL APPLE S’AVÉRAIENT DÉFECTUEUX, VOUS ASSUMERIEZ SEUL LE
COÛT TOTAL DE TOUTE RÉVISION, RÉPARATION OU RECTIFICATION NÉCESSAIRES. CERTAINES LÉGISLATIONS
NE PERMETTANT NI L’EXCLUSION DE GARANTIES IMPLICITES, NI LES RESTRICTIONS AUX DROITS EN VIGUEUR
DES CONSOMMATEURS, IL EST POSSIBLE QUE L’EXCLUSION ET LES LIMITES MENTIONNÉES CI-DESSUS NE VOUS
CONCERNENT PAS.
Le logiciel Apple référence, a∑ che, fournit et renvoie automatiquement à des services web, des sites et des
informations d’origine globale se trouvant sur Internet. Apple n’exerçant aucun contrôle sur ces sites et ces
informations, il ne garantit nullement, notamment, (a) la précision, la disponibilité, la succession, la totalité,
la validité, le contenu ou la qualité de ces sites et de ces informations, ou (b) qu’une recherche e∂ ectuée
via le logiciel Apple ne mène vers des contenus imprévus ou discutables. Certains contenus disponibles sur
Internet étant destinés à un public de plus de 18 ans ou étant de nature à heurter la sensibilité de certains
utilisateurs de moins de 18 ans, toute recherche ou saisie d’une URL particulière avec le logiciel Apple peut
automatiquement et involontairement générer des liens ou des références à des contenus à caractère
discutable. En utilisant le logiciel Apple vous reconnaissez qu’Apple n’est ni responsable ni garant d’aucun
site ni d’aucune information a∑ chés ou rendus accessibles par le logiciel Apple, ni d’aucun service web
réalisé par le logiciel Apple en lien avec ces sites ou ces informations. Apple, ses dirigeants, a∑ liés et fi liales
ne peuvent en aucun cas, directement ou indirectement, être tenus responsables envers vous ou tout autre
84
85
Page 44

personne du contenu auquel vous accédez en utilisant le logiciel Apple, ni d’aucune inexactitude, erreur ou
omission de ce contenu. Les informations fi nancières apparaissant dans le logiciel Apple ne sont inclues qu’à
titre d’information d’ordre général et ne sauraient être utilisées sous forme de conseil en placement. Avant
d’exécuter toute transaction sécurisée basée sur les informations obtenues par le biais du logiciel Apple,
vous devriez consulter un professionnel fi nancier. Ni Apple ni aucun de ses fournisseurs de contenu garantit
l’exactitude, l’intégralité ou l’actualité des informations sur les titres boursiers apparaissant dans le logiciel
Apple. Il se peut que le logiciel Apple soit utilisé pour proposer des services de traduction automatisée.
Puisque ce type de traduction est accompli par des outils logiciels et ne met en œuvre aucune intervention ou
vérifi cation humaine, il est déconseillé de se fi er à ces traductions où la précision est primordiale. Les fonctions
de sauvegarde réalisées par le logiciel Apple sont uniquement e∂ ectuées à certains moments et sont soumises
à des restrictions telles que la capacité de stockage du lecteur.
Apple et ses concédants de licence se réservent le droit de modifi er, de suspendre, de supprimer ou de
désactiver l’accès à tout Service, à tout moment et sans préavis. En aucun cas Apple ne sera tenu responsable
de la suppression ou de la désactivation de l’accès auxdits Services. Apple peut également imposer des
restrictions quant à l’utilisation ou l’accès à certains Services, en toutes circonstances, sans préavis et sans être
en aucun cas responsable.
8. Limitation de responsabilité. DANS LA MESURE OÙ LA LÉGISLATION NE L’INTERDIT PAS, EN AUCUN CAS
APPLE NE SERA RESPONSABLE DE DOMMAGE CORPOREL NI DE QUELCONQUE DOMMAGE ACCIDENTEL,
SPÉCIAL, INDIRECT OU ACCESSOIRE, Y COMPRIS DE FAÇON NON LIMITATIVE, LES DOMMAGES DUS AUX PERTES
DE BÉNÉFICES, PERTES DE DONNÉES, INTERRUPTION DES ACTIVITÉS OU TOUT AUTRE DOMMAGE COMMERCIAL
OU PERTE COMMERCIALE RÉSULTANT DE OU RELATIFS À VOTRE UTILISATION OU VOTRE INAPTITUDE À UTILISER
LE LOGICIEL APPLE, QUELLE QU’EN SOIT LA CAUSE, SANS TENIR COMPTE DE LA THÉORIE DE LA RESPONSABILITÉ
(QUE CE SOIT POUR RUPTURE DE CONTRAT, EN RESPONSABILITÉ CIVILE, OU AUTRE) ET MÊME SI APPLE A
ÉTÉ INFORMÉ DE LA POSSIBILITÉ DE TELS DOMMAGES. CERTAINES JURIDICTIONS NE PERMET TANT PAS LA
LIMITATION DE RESPONSABILITÉ POUR DOMMAGES PERSONNELS, INDIRECTS OU ACCESSOIRES, IL EST POSSIBLE
QUE CETTE LIMITATION NE VOUS CONCERNE PAS. La responsabilité totale d’Apple envers vous au titre de tout
dommage (en dehors de ce que la législation pourrait exiger dans les cas impliquant une blessure) n’excédera
en aucun cas la somme de cinquante dollars (50 $). Les limitations susdites s’appliqueront même si le recours
indiqué ci-dessus fait défaut à sa vocation essentielle.
9. Certifi cats numériques.
Général. Les logiciels Apple permettent d’accepter des certifi cats numériques émis soit par Apple soit par
des tiers. VOUS ÊTES SEUL RESPONSABLE DE VOTRE DÉCISION DE FAIRE CONFIANCE OU PAS À UN CERTIFICAT,
QU’IL PROVIENNE D’APPLE OU D’UN TIERS. L’UTILISATION DE CERTIFICATS NUMÉRIQUES EST À VOTRE PROPRE
RISQUE. APPLE NE DONNE AUCUNE GARANTIE OU REPRÉSENTATION, EXPRESSE OU IMPLICITE, CONCERNANT LA
QUALITÉ MARCHANDE OU L’ADÉQUATION À UN USAGE PARTICULIER, LA PRÉCISION, LA SÉCURITÉ OU LA NON
VIOLATION DES DROITS DE TIERS EN CE QUI CONCERNE LES CERTIFICATS NUMÉRIQUES. Vous acceptez que (a)
vous ne falsifi erez ni abuserez d’aucun certifi cat ; (b) vous utiliserez les certifi cats numériques seulement à des
fi ns légales et en accord avec la Politique de certifi cat applicable, la Déclaration de pratique de certifi cation
ou autres divulgations de pratiques commerciales en accord avec l’Autorité de certifi cation ; (c) vous êtes seul
responsable d’empêcher qu’un utilisateur non autorisé utilise vos certifi cats numériques ; et (d) vous refuserez
tout certifi cat dont la fi abilité n’est pas garantie.
Utilisation des certifi cats numériques avec iChat. Les logiciels Apple vous permettent de crypter vos
communications iChat. Cette fonctionnalité utilise les certifi cats numériques pour vérifi er que votre
conversation iChat provient du nom de contact iChat qui apparaît dans la fenêtre iChat, ainsi que pour crypter
et décrypter la conversation. Elle ne permet pas de vérifi er l’identité de la personne qui utilise ce nom de
contact. Apple n’o∂ re aucune garantie quant au piratage et aux intrusions dans la conversation. L’UTILISATION
QUE VOUS FAITES DE CETTE FONCTIONNALITÉ EST À VOTRE PROPRE RISQUE. APPLE NE DONNE AUCUNE
GARANTIE OU REPRÉSENTATION, EXPRESSE OU IMPLICITE, CONCERNANT LA QUALITÉ MARCHANDE OU
L’ADÉQUATION À UN USAGE PARTICULIER, LA PRÉCISION, LA SÉCURITÉ OU LA NON VIOLATION DES DROITS
DE TIERS EN CE QUI CONCERNE LES CERTIFICATS NUMÉRIQUES ET/OU LE CRYPTAGE DANS ICHAT. En utilisant
les logiciels Apple, vous acceptez que (a) vous n’entreprendrez aucune action pouvant interférer avec le
fonctionnement normal des certifi cats numériques ou le cryptage utilisé dans une session iChat et que vous
ne falsifi erez pas le certifi cat numérique utilisé pour valider un nom de contact ; (b) vous utiliserez la fonction
de cryptage d’iChat uniquement à des fi ns légales ; (c) vous êtes seul responsable d’empêcher qu’un utilisateur
non autorisé ait accès à tout certifi cat ou clé privée mémorisés sur votre ordinateur ; et (d) vous refuserez
tout certifi cat dont la fi abilité n’est pas garantie. La Politique de certifi cation et la Déclaration de pratique de
certifi cation d’Apple sont disponibles sur : http://www.apple.com/certifi cateauthority.
10. Contrôle des exportations. Vous ne pouvez utiliser, exporter ou réexporter le logiciel Apple que
conformément à la législation des États-Unis et à la législation du pays dans lequel vous avez acquis le logiciel
Apple. En particulier, mais sans limitation, le logiciel Apple ne peut être exporté ni réexporté (a) vers tout pays
soumis à embargo des États-Unis ou (b) à toute personne fi gurant sur la liste « Specially Designated Nationals »
du Ministère des Finances des États-Unis ou sur les listes « Denied Persons » ou « Denied Entity » du Ministère
du Commerce des États-Unis. En utilisant le logiciel Apple, vous déclarez et garantissez n’être pas situé dans
un de ces pays ou inscrit sur les listes mentionnées ci-dessus. Vous acceptez également de ne pas utiliser les
logiciels Apple à des fi ns non autorisées par la législation des États-Unis, y compris, et sans aucune limitation,
le développement, la conception, la fabrication ou la production d’éléments nucléaires, de missiles ou d’armes
chimiques ou biologiques.
11. Gouvernement des États-Unis. Le logiciel et la documentation constituent des « Commercial Items »
(éléments commerciaux), tel que ce terme est défi ni dans la clause 48 C.F.R. (Code of Federal Rules)
§2.101, consistant en « Commercial Computer Software » (logiciel) et « Commercial Computer Software
86
87
Page 45
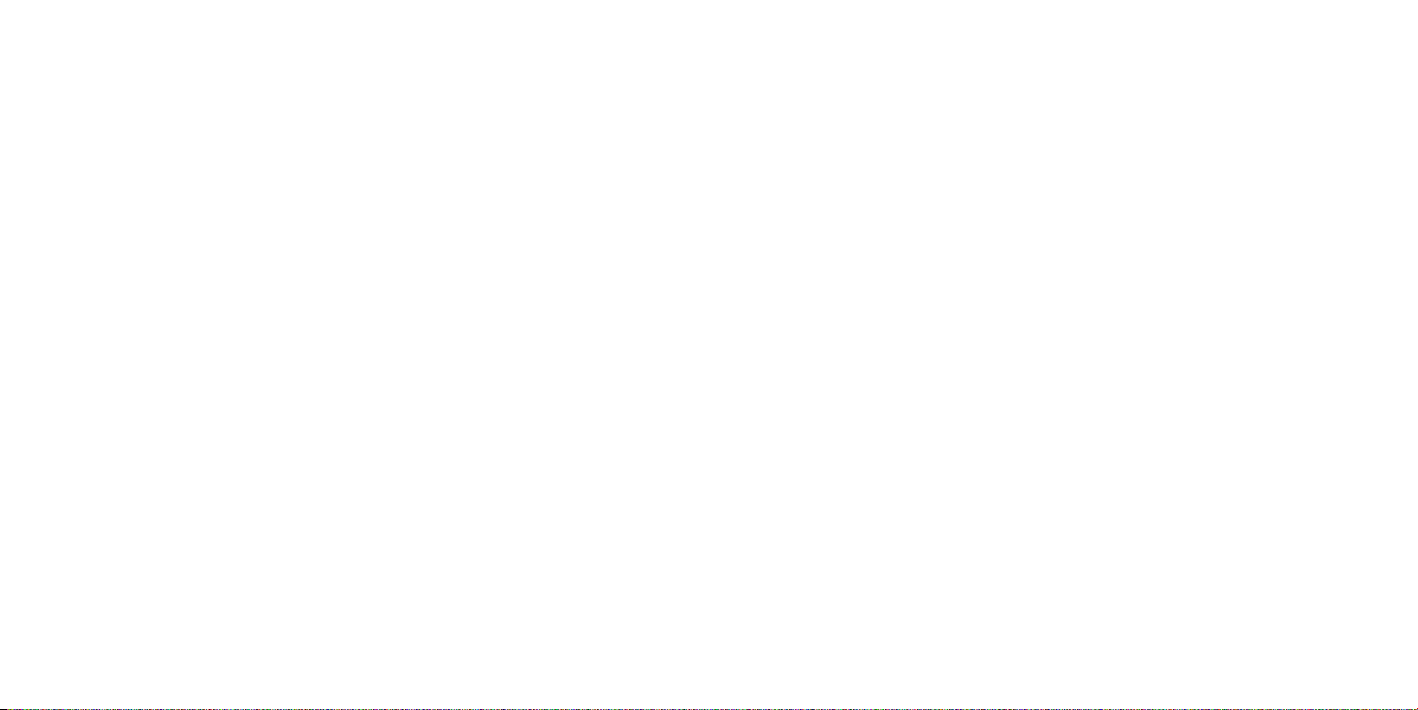
Documentation » (documentation), tels que ces termes sont utilisés dans les clauses 48 C.F.R. §12.212 ou
48 C.F.R. §227.7202. Conformément à la clause 48 C.F.R. §12.212 ou 48 C.F.R. §227.7202-1 à 227.7202-4, le
« Commercial Computer Software » et le « Commercial Computer Software Documentation » sont fournis sous
licence au gouvernement des États-Unis (a) uniquement comme « Commercial Items » et (b) uniquement
accompagnés des droits octroyés à tous les autres utilisateurs conformément aux termes et conditions ci-inclus.
Droits non publiés réservés en vertu de la législation des droits d’auteur en vigueur aux États-Unis.
12. Loi applicable et divisibilité du contrat. Cette licence sera régie et interprétée en conformité avec la
législation de l’état de Californie, telle qu’elle s’applique aux accords conclus et réalisés entièrement en
Californie entre résidents californiens. Cette licence ne sera pas régie par la convention des Nations Unies sur
les contrats de vente internationale de biens, dont l’application est expressément exclue. Si pour une raison
quelconque un tribunal ayant juridiction juge qu’une disposition de la présente licence est inapplicable, en
totalité ou en partie, les autres dispositions de la présente licence resteront entièrement applicables.
13. Accord complet. Cette licence constitue l’intégralité de l’accord entre les parties quant à l’utilisation du
logiciel Apple objet de la présente licence, et remplace toutes les propositions ou accords antérieurs ou actuels,
écrits ou verbaux, à ce sujet. Aucun amendement ni aucune modifi cation de cette licence ne prendront e∂ et
à moins d’être stipulés par écrit et signés par un représentant dûment agréé d’Apple. Toute traduction de la
présente licence est e∂ ectuée pour des besoins locaux. En cas de litige entre la version anglaise et toute autre
version, seule la version anglaise sera d’application.
14. Mentions concernant les tierces parties.
A. Certaines portions du logiciel Apple utilisent ou comportent des logiciels de tierces parties et des mentions
concernant les droits d’auteurs. Les remerciements, les termes des licences et les exclusions de garanties des
dits éléments fi gurent dans la documentation électronique du logiciel Apple, et l’utilisation de ces données est
dictée par leurs conditions respectives.
B. Certaines bibliothèques de logiciels et autres logiciels de tierce partie inclus avec le logiciel Apple sont des
logiciels gratuits dont la licence est régie par les termes de la licence GPL (General Public License) de GNU ou
de la licence bibliothèque/LGPL (Lesser General Public License), le cas échéant. Il est possible d’obtenir, par
simple demande écrite à Apple, une copie électronique du code source du logiciel libre, selon les termes de
la licence GPL ou LGPL sans aucun frais, à l’exception de ceux de support, d’envoi et de traitement. Le logiciel
GPL/LGPL est distribué dans un but utilitaire, mais SANS AUCUNE GARANTIE, pas même la garantie implicite de
QUALITÉ MARCHANDE ou D’APTITUDE À UNE FIN SPÉCIFIQUE. Une copie des licences GPL et LGPL est fournie
avec le logiciel Apple.
C. Le logiciel Apple comprend certains logiciels soumis aux termes de la licence IBM Public License Version
1.0 (IPL) ou de la licence Common Public License Version 1.0 (CPL). Une copie du code source du logiciel sous
licence IPL et CPL est disponible dans le dépôt (repository) Open Source d’Apple. Consultez le site web Open
Source d’Apple à l’adresse <http://www.opensource.apple.com/> pour en savoir plus sur l’obtention du code
source. LE LOGICIEL IPL ET CPL EST FOURNI « EN L’ÉTAT », SANS AUCUNE GARANTIE NI CONDITION D’AUCUNE
SORTE, EXPRESSE OU TACITE, Y COMPRIS, SANS AUCUNE LIMITATION, TOUTE GARANTIE OU CONDITION DE
TITRE, DE NON-CONTREFAÇON, DE QUALITÉ MARCHANDE OU D’APTITUDE À UNE UTILISATION PARTICULIÈRE.
NI APPLE, NI IBM, NI AUCUNE DES PARTIES AYANT CONTRIBUÉ AU LOGICIEL IPL ET CPL NE SERONT EN AUCUN
CAS ENGAGÉS POUR TOUS DOMMAGES DIRECTS, INDIRECTS, ACCESSOIRES, SPÉCIAUX, EXEMPLAIRES OU
CONSÉCUTIFS (Y COMPRIS, SANS S’Y LIMITER, LES BÉNÉFICES MANQUÉS), QUELLE QU’EN SOIT LA RAISON OU
TOUTE THÉORIE DE RESPONSABILITÉ, PAR CONTRAT, STRICTE RESPONSABILITÉ OU RESPONSABILITÉ EN CAS DE
PRÉJUDICE (Y COMPRIS EN CAS DE NÉGLIGENCE), ET DÉCOULANT DE L’UTILISATION OU DE LA DISTRIBUTION
DU LOGICIEL IPL ET CPL OU DE L’EXERCICE DES DROITS CITÉS PLUS BAS, MÊME APRÈS AVERTISSEMENT DE LA
POSSIBILITÉ DE CES DOMMAGES.
D. Avis MPEG-2. Si le logiciel Apple contient des fonctionnalités MPEG-2, la clause ci-dessous est applicable :
TOUT USAGE DE CE PRODUIT POUR D’AUTRES FINS QU’UNE UTILISATION PERSONNELLE EN ACCORD AVEC LA
NORME MPEG-2 D’ENCODAGE D’INFORMATIONS VIDÉO POUR CRÉER DES PRODUITS PRÊTS À L’EMPLOI EST
EXPRESSÉMENT INTERDIT SANS LICENCE RESPECTANT LES BREVETS APPLICABLES DU PORTEFEUILLE DE BREVETS
MPEG-2, DISPONIBLE AUPRÈS DE : MPEG LA, L.L.C, 250 STEELE STREET, SUITE 300, DENVER, COLORADO 80206.
E. Utilisation du MPEG-4. La licence de ce produit vous est concédée d’après les termes de la licence du
portefeuille de brevets de MPEG-4 Systems pour l’encodage selon la norme des systèmes MPEG-4. Une licence
additionnelle et le paiement d’une redevance sont toutefois nécessaires pour l’encodage (i) de données
stockées ou dupliquées dans un média physique payé titre par titre et/ou (ii) de données payées titre par
titre et transmises à un utilisateur fi nal pour un stockage et/ou une utilisation permanent(e)s. Vous pouvez
vous procurer cette licence additionnelle auprès de MPEG LA, LLC. Pour en savoir plus, rendez-vous sur le site
http://www.mpegla.com (en anglais).
La licence de ce produit vous est concédée d’après les termes de la licence du portefeuille de brevets de MPEG4 Visual dans le cadre d’une utilisation privée à but non commercial par un consommateur pour (i) l’encodage
de vidéo selon la norme MPEG-4 Visual (« Vidéo au format MPEG-4 ») et/ou (ii) le décodage de vidéo MPEG-4
encodée par un consommateur engagé dans une activité privée à but non commercial et/ou obtenue d’un
fournisseur vidéo sous licence de MPEG LA pour distribuer de la vidéo au format MPEG-4. Aucune licence ne
saurait être accordée ou être considérée comme implicite pour toute autre utilisation.
Des informations complémentaires sur l’utilisation à des fi ns promotionnelles, internes et commerciales et
sur l’attribution de licence dans de tels cas sont disponibles auprès de MPEG LA, LLC. Rendez-vous sur le site
http://www.mpegla.com (en anglais). Pour obtenir les réponses aux questions fréquemment posées au sujet des
frais répondant à la licence du portefeuille de brevets de la norme Visual de MPEG LA, consultez le site www.
apple.com/mpeg4 (en anglais) ou www.apple.com/quicktime/products/qt/faq.html (également en anglais).
88
89
Page 46
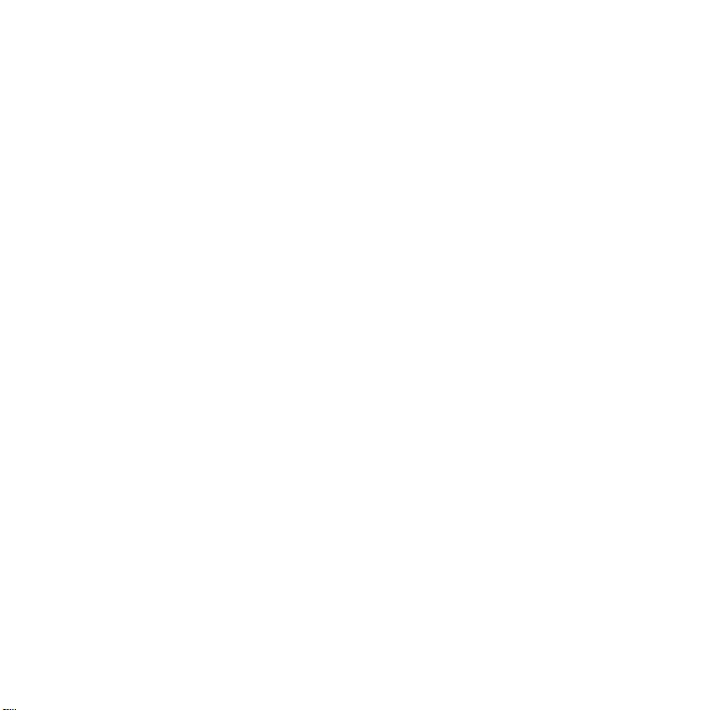
F. Notifi cation relative au H.264/AVC. Dans la mesure où les logiciels Apple incluent la fonctionnalité de
décodage et/ou d’encodage AVC, l’usage commercial de H.264/AVC requiert une concession de licence
complémentaire et la disposition suivante s’applique : LA PRÉSENTE LICENCE POUR LA FONCTIONNALITÉ AVC
DE CE PRODUIT N’EST ACCORDÉE QUE DANS LE CADRE D’UN USAGE PERSONNEL ET NON COMMERCIAL D’UN
CONSOMMATEUR POUR (i) ENCODER DE LA VIDÉO SELON LES NORMES D’ENCODAGE AVC (« AVC VIDÉO »)
ET/OU (ii) DÉCODER DE LA VIDÉO AVC ENCODÉE PAR UN CONSOMMATEUR DANS LE CADRE D’UNE ACTIVITÉ
PERSONNELLE ET NON COMMERCIALE ET/OU DE LA VIDÉO AVC PROVENANT D’UN FOURNISSEUR VIDÉO
AUTORISÉ À FOURNIR DE LA VIDÉO AVC. LES INFORMATIONS RELATIVES AUX AUTRES USAGES ET LICENCES
SONT DISPONIBLES AUPRÈS DE MPEG LA L.L.C. CONSULTEZ LE SITE HTTP://WWW.MPEGLA.COM.
G. Avis AMR. La fonctionnalité de codage et décodage Adaptive Multi-Rate (« AMR ») de ce produit ne fait pas
l’objet d’une licence permettant d’e∂ ectuer des appels depuis ou sur un téléphone portable, ou permettant son
utilisation sur n’importe quel produit de téléphonie conçu selon l’architecture QuickTime pour la plateforme
Windows. La fonctionnalité de codage et décodage AMR de ce produit ne fait pas l’objet d’une licence pour
l’utilisation au sein d’une infrastructure de communication cellulaire telle que les stations de base, les contrôleurs
de station de base ou de réseau radio, les centrales téléphoniques et les réseaux commutés publics.
H. Avis FAA. Les données provenant de National Airspace System Status Information (informations d’état du
système aérien national) et du projet Aircraft Situation Display (suivi des vols dans l’espace aérien), a∑ chées
dans le logiciel Apple, sont générées par la Federal Aviation Administration, FAA. Vous acceptez de ne pas
redistribuer de données concernant les vols sans l’accort préalable écrit de la FAA. La FAA et Apple refusent
toute garantie, exprimée ou implicite (y compris les garanties de qualité marchande et d’adéquation à un
usage particulier), quant à l’utilisation et à l’authenticité des données sur les vols. Vous acceptez que la FAA et
Apple ne peuvent être responsables, aussi bien collectivement qu’individuellement, de toute perte, dommage,
plainte, responsabilité, remboursement ou pénalité, ni même de tout dommage indirect, spécial, secondaire,
accessoire ou conséquent dérivant de l’utilisation de ces données. Le logiciel Apple n’est ni parrainé ni endossé
par la FAA. La FAA n’est pas responsable des problèmes techniques ou liés au système, et vous ne devez pas
contacter la FAA au sujet de tels problèmes ou de problèmes liés au trafi c aérien opérationnel.
I. Utilisation des profi ls de couleur Adobe. Vous pouvez utiliser le logiciel Adobe Color Profi le fourni avec le
logiciel Apple Software conformément à cette licence, mais Adobe n’est pas tenu de fournir le support pour
les profi ls de couleur ci-dessous, notamment les mises à jour ou les prochaines versions des profi ls ou de
tout autre élément. En plus des dispositions présentées dans les sections 7 et 8 ci-dessus, ADOBE NE SERA
EN AUCUN CAS RESPONSABLE DES ÉVENTUELS DOMMAGES, RÉCLAMATIONS OU FRAIS DONT VOUS POUVEZ
FAIRE L’OBJET. Le logiciel de profi ls de couleur Adobe qui est fourni avec le logiciel Apple peut également être
téléchargé à l’adresse www.adobe.com.
EA0390
Révisé le 14 août 2007
90
 Loading...
Loading...