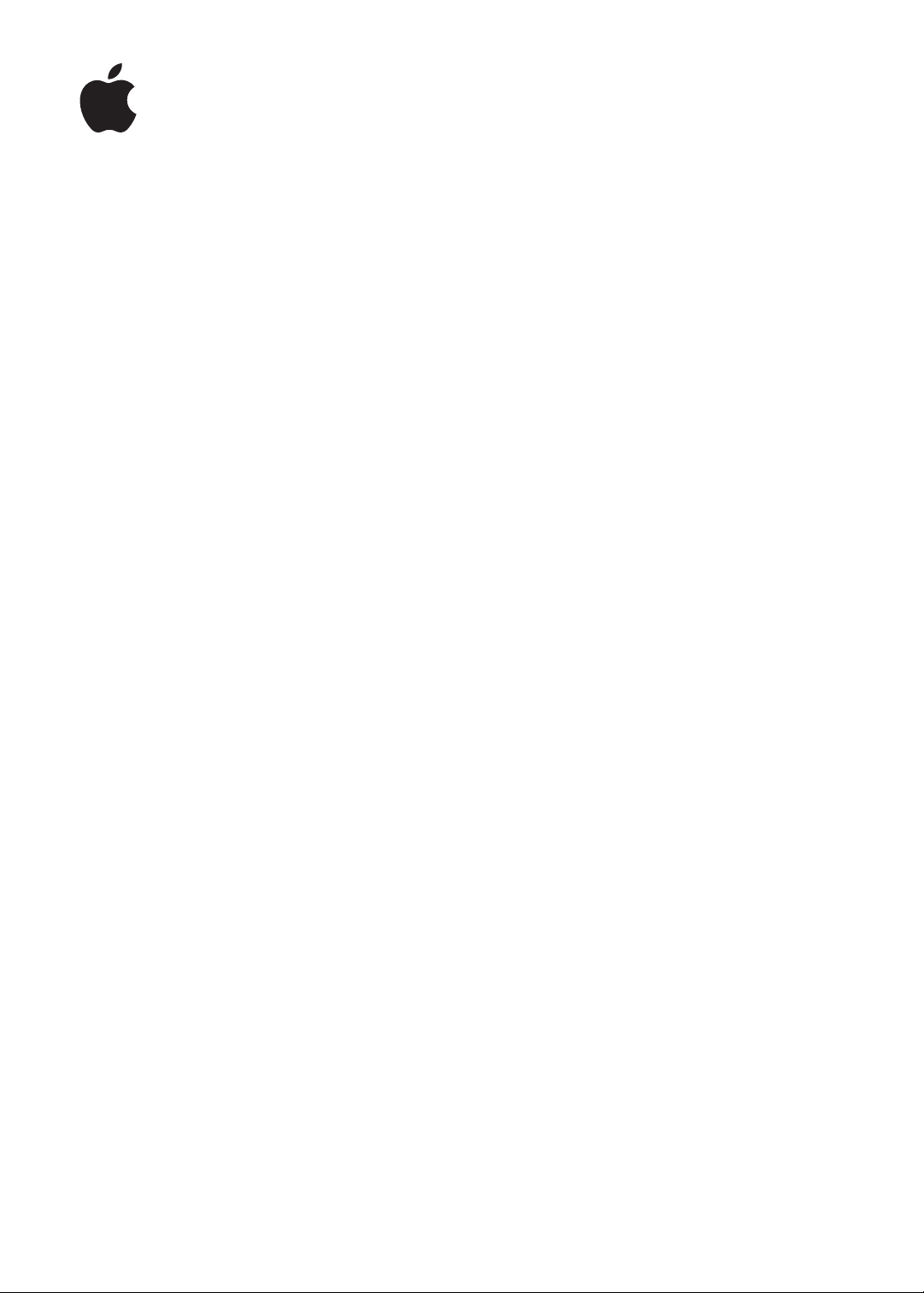
iPod touch
Manuale Utente
Per software iOS 5.1
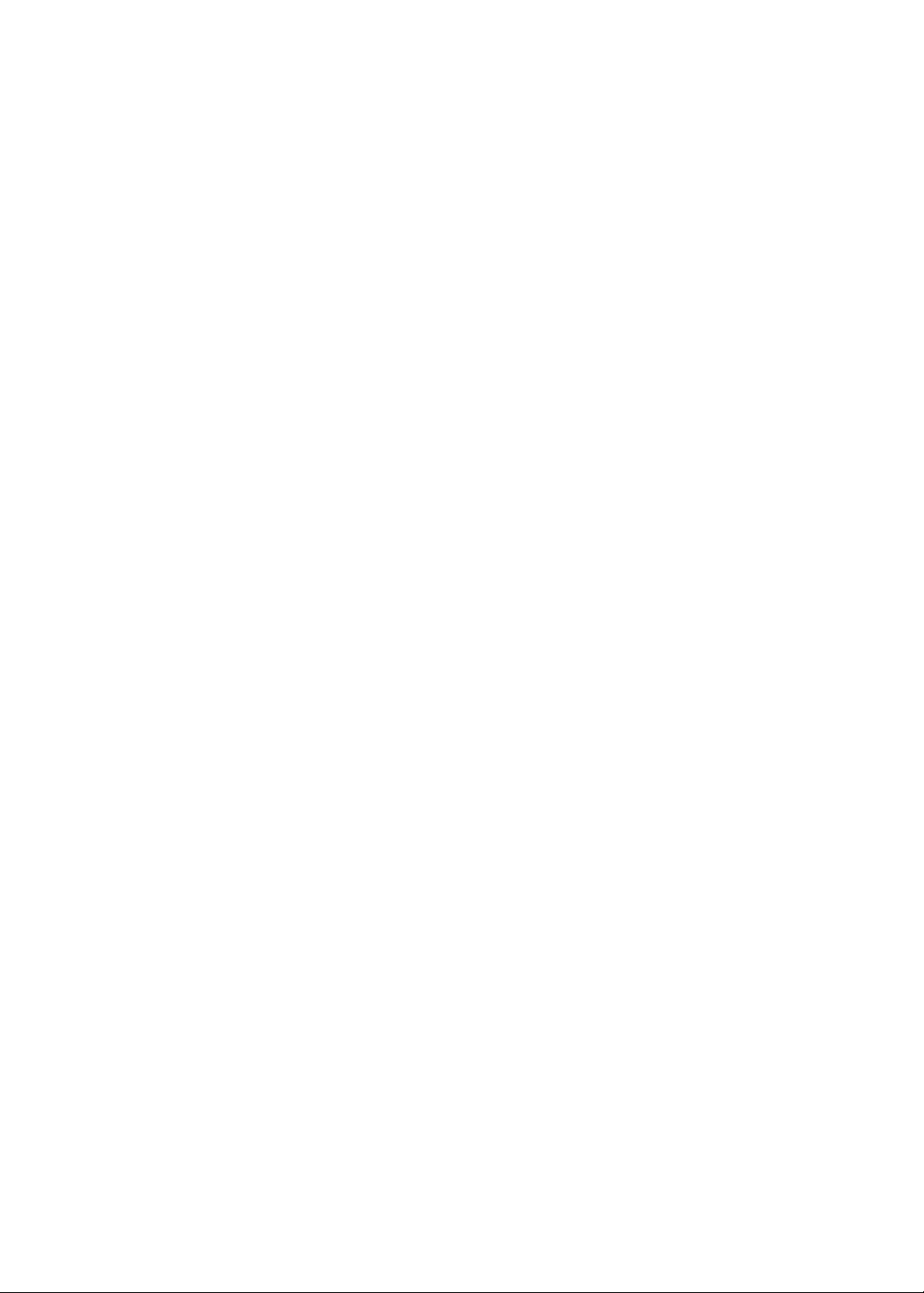
Indice
9 Capitolo 1: Panoramica su iPod touch
9 Panoramica su iPod touch
10 Accessori
10 Tasti.
11 Icone di stato
13 Capitolo 2: Introduzione
13 Visualizzare questo Manuale Utente su iPod touch
13 Cosa ti occorre
13 Congurare iPod touch
14 Collegare iPod touch al computer
14 Connessioni Internet
15 Congurare account email e altri account
15 Gestire contenuti sui tuoi dispositivi iOS
16 iCloud.
17 Sincronizzare con iTunes
19 Capitolo 3: Nozioni di base
19 Usare le app
22 Personalizzare la schermata Home
24 Scrivere
27 Stampare
28 Cercare
29 Controllo vocale
30 Notiche
31 Twitter
32 AirPlay
32 Dispositivi Bluetooth
33 Batteria
34 Funzionalità di sicurezza
36 Pulire iPod touch
36 Riavviare o ripristinare iPod touch
37 Capitolo 4: Musica
37 Aggiungere musica e audio
37 Riprodurre brani e altri contenuti audio
39 Controlli audio aggiuntivi
39 Comandi relativi a podcast e audiolibri
40 Utilizzare Controllo vocale con Musica
40 Sfogliare le illustrazioni degli album in Cover Flow
40 Visualizzare le tracce di un album
41 Cercare contenuti audio
41 iTunes Match
2
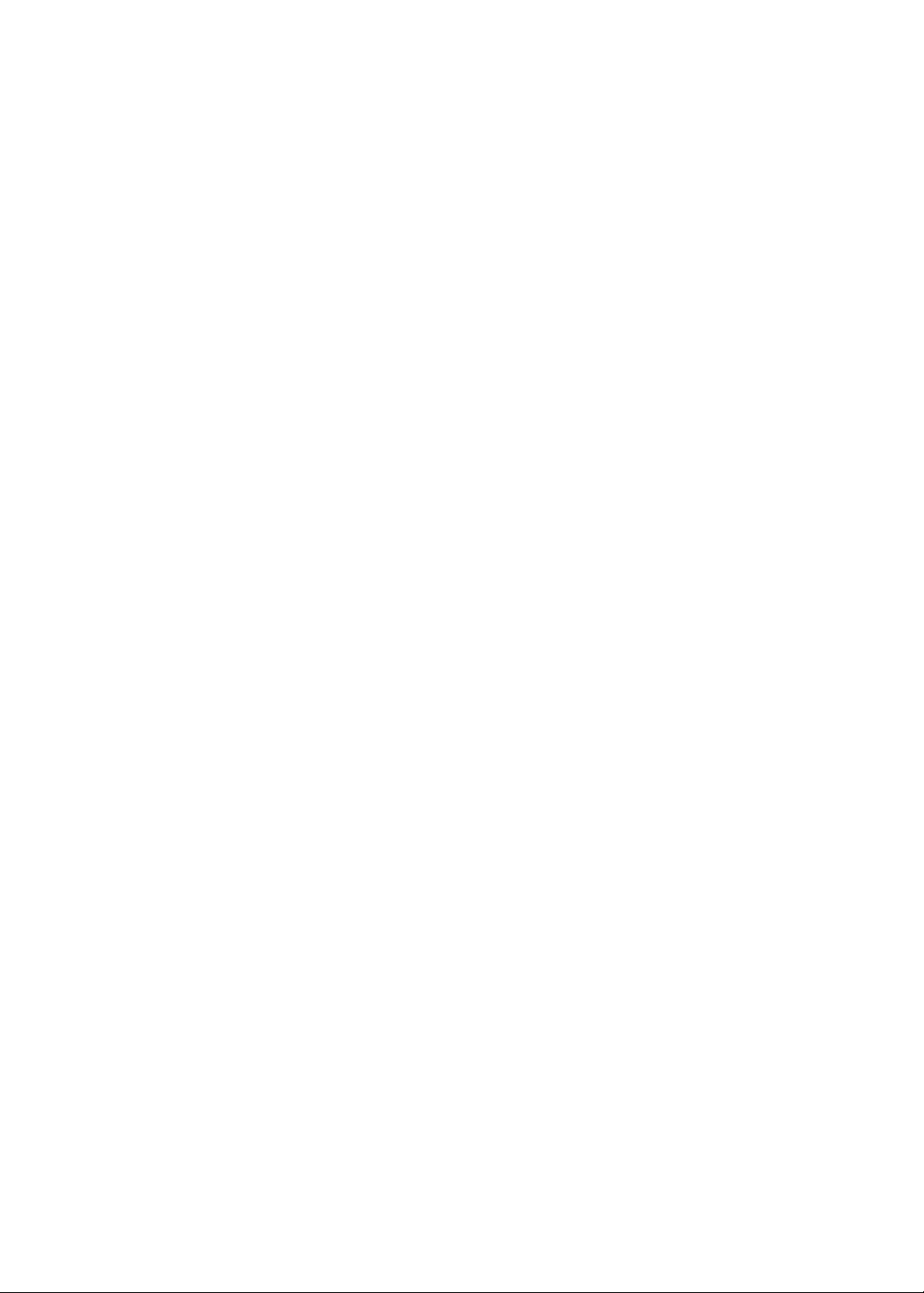
41 Genius
42 Playlist
42 Condivisione in famiglia
44 Capitolo 5: Video
44 Informazioni su Video
44 Riprodurre video
45 Cercare video
45 Guardare lm noleggiati
45 Guardare i video su un televisore
46 Eliminare video da iPod touch
46 Condivisione in famiglia
46 Impostare un timer per lo stato di stop
47 Convertire video per iPod touch
48 Capitolo 6: Messaggi
48 Inviare e ricevere messaggi
49 Inviare messaggi a un gruppo
49 Inviare foto, video e altro
50 Modicare conversazioni
50 Cercare messaggi
51 Capitolo 7: FaceTime
51 Informazioni su FaceTime
51 Realizzare una chiamata con FaceTime
52 Durante una chiamata con FaceTime
53 Capitolo 8: Fotocamera
53 Informazioni su Fotocamera
53 Scattare foto e registrare video
54 Visualizzare, condividere e stampare
55 Modicare immagini
55 Tagliare video
55 Caricare foto e video sul computer
55 Streaming foto
57 Capitolo 9: Immagini
57 Visualizzare foto e video
58 Visualizzare presentazioni
58 Organizzare foto e video
58 Condividere foto e video
59 Stampare foto
60 Capitolo 10: Game Center
60 Informazioni su Game Center
60 Accedere a Game Center
61 Acquistare e scaricare giochi
61 Giocare a videogiochi
61 Giocare con i tuoi amici
62 Impostazioni di Game Center
Indice
3
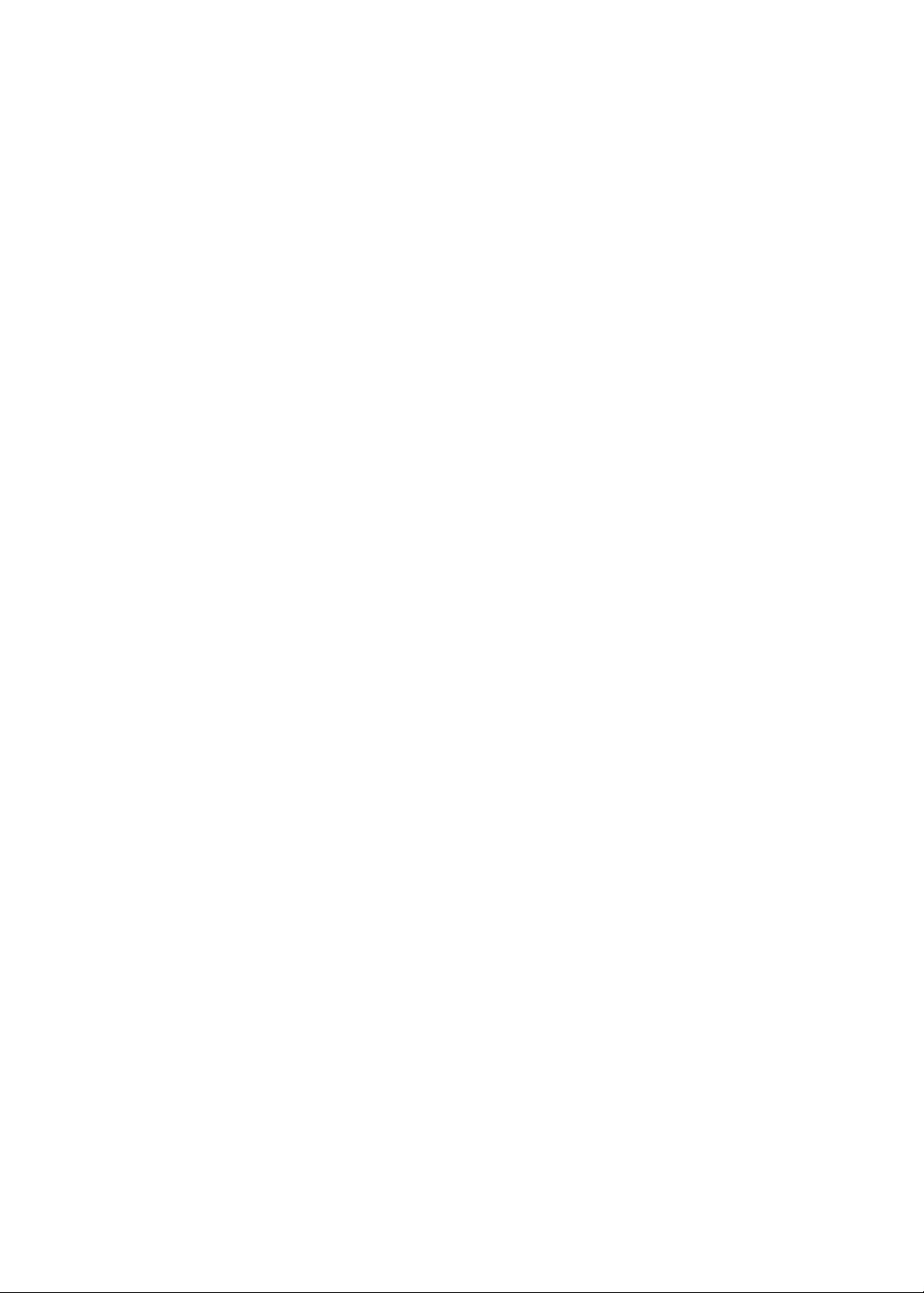
63 Capitolo 11 : Mail
63 Controllare e leggere i messaggi e-mail
64 Lavorare con account multipli
64 Inviare e-mail
65 Utilizzare link e dati rilevati
65 Visualizzare gli allegati
66 Stampare messaggi e allegati
66 Organizzare i messaggi e-mail
67 Cercare e-mail
67 Account Mail e impostazioni
69 Capitolo 12 : Promemoria
69 Informazioni su Promemoria
69 Impostare un promemoria
70 Gestire i promemoria in vista elenco
70 Gestire i promemoria in vista data
71 Gestire i promemoria completati
71 Cercare promemoria
72 Capitolo 13 : Safari
72 Visualizzare pagine web
73 Link
73 Elenco lettura
73 Reader
74 Inserire testo o compilare moduli
74 Cercare
74 Preferiti e cronologia
75 Stampare pagine web, PDF e altri documenti
75 Clip web
76 Capitolo 14: Edicola
76 Informazioni su Edicola
76 Leggere gli ultimi numeri
78 Capitolo 15 : Calendario
78 Informazioni su Calendario
78 Visualizzare calendari
79 Aggiungere eventi
79 Rispondere agli inviti
80 Cercare calendari
80 Iscriversi ai calendari
80 Importare eventi del calendario da Mail
80 Account Calendario e impostazioni
82 Capitolo 16: YouTube
82 Informazioni su YouTube
82 Sfogliare e cercare video
83 Riprodurre video
83 Seguire i video che ti piacciono
84 Condividere video, commenti, e valutazioni
84 Ottenere informazioni relative a un video
84 Inviare video a YouTube
4
Indice
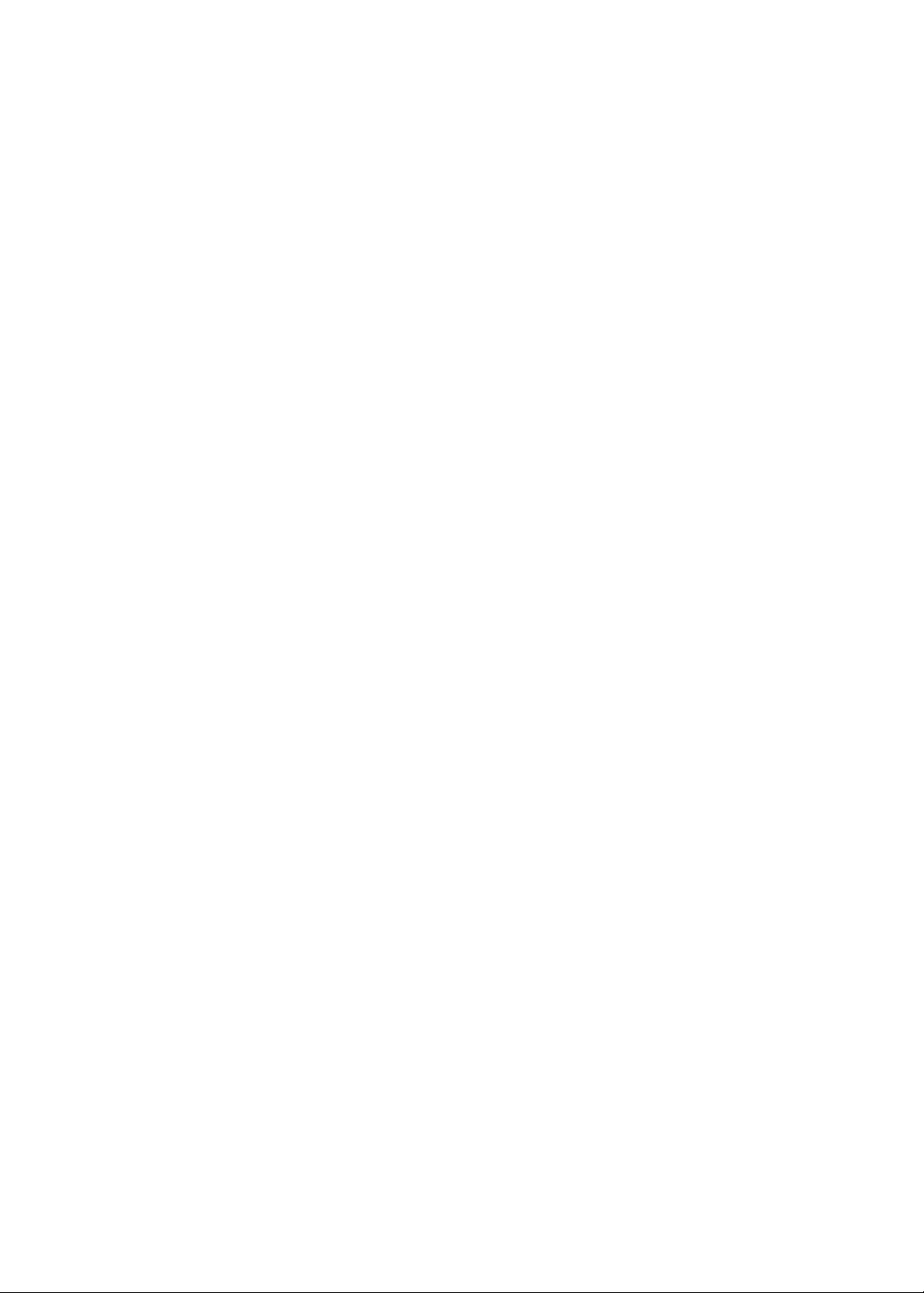
85 Capitolo 17 : Borsa.
85 Visualizzare le quotazioni dei titoli
86 Ottenere ulteriori informazioni
87 Capitolo 18: Mappe
87 Trovare una località
88 Ottenere indicazioni stradali
89 Ottenere o condividere informazioni su una località
89 Mostrare le condizioni del traco
90 Viste satellitari e viste stradali
91 Capitolo 19 : Meteo.
91 Ottenere informazioni meteo
93 Capitolo 20: Note
93 Informazioni su Note
93 Scrivere note
94 Leggere e modicare note
94 Cercare note
94 Stampare o inviare note via e-mail
95 Capitolo 21: Orologio
95 Informazioni su Orologio
95 Congurare l'orario locale
95 Impostare sveglie
96 Utilizzare il cronometro
96 Impostare un timer
97 Capitolo 22: Calcolatrice
97 Utilizzare Calcolatrice
97 Tasti della calcolatrice scientica
98 Capitolo 23: Memo vocali
98 Informazioni su memo vocali
99 Registrazione
99 Ascoltare una registrazione
100 Gestire e condividere registrazioni
100 Condividere memo vocali con il tuo computer
101 Capitolo 24: iTunes Store
101 Informazioni su iTunes Store
101 Trovare musica, video e altro
102 Acquistare musica, audiolibri e suonerie
102 Acquistare o noleggiare video
102 Seguire artisti e amici
103 Eettuare lo streaming o il download dei podcast
103 Vericare lo stato del download
103 Cambiare i pulsanti per sfogliare
104 Visualizzare le informazioni relative all'account
104 Vericare i download
Indice
5
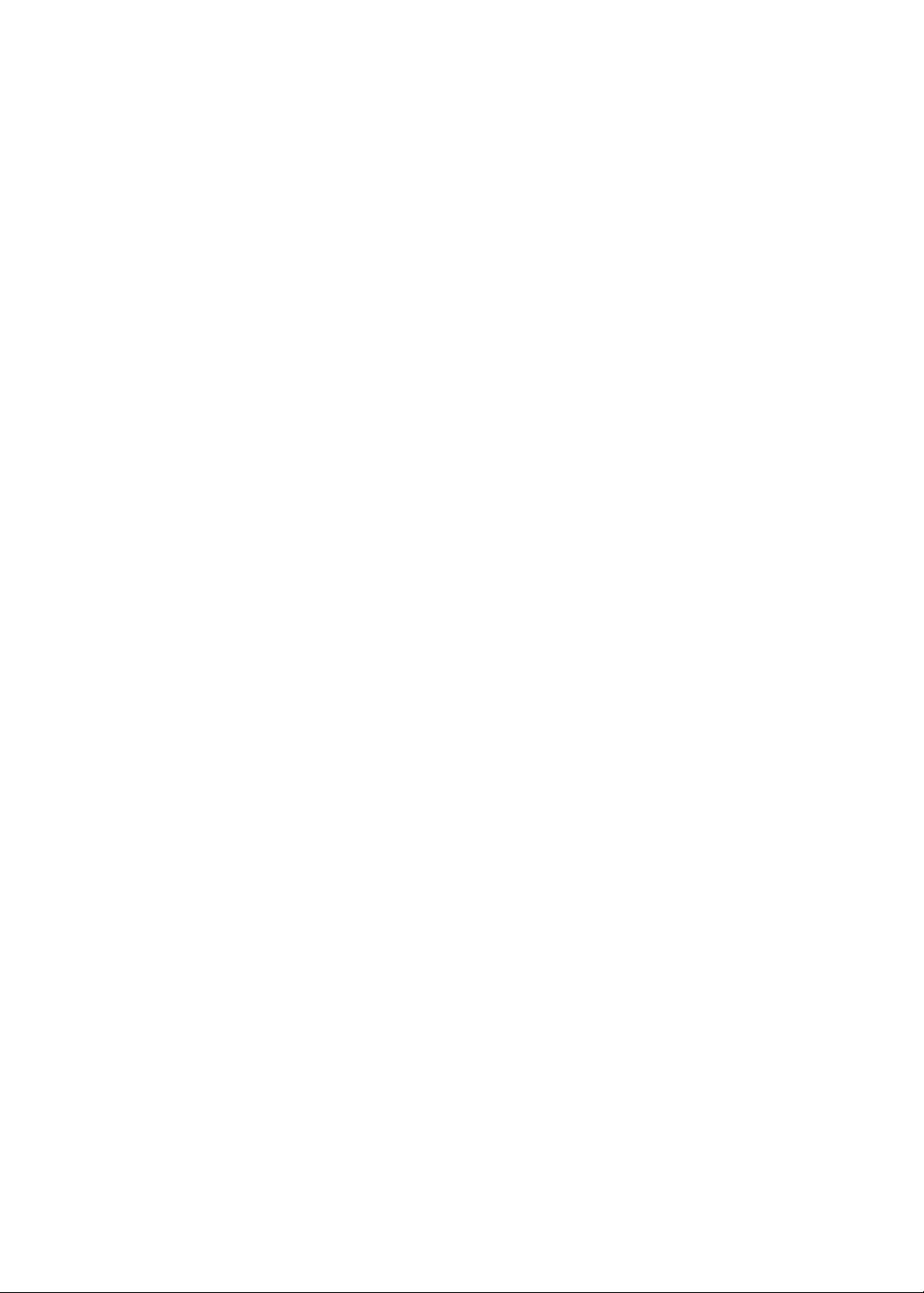
105 Capitolo 25: App Store
105 Informazioni su App Store
105 Trovare e scaricare app
106 Eliminare app
107 Impostazioni Store
108 Capitolo 26: Impostazioni
108 Uso in aereo
108 Wi-Fi
109 Notiche
11 0 Servizi di localizzazione
11 0 VPN
111 Suoni
111 Luminosità
111 Sfondo
111 Generali
11 6 Congurare app
117 Capitolo 27: Contatti
117 Informazioni su Contatti
117 Sincronizzare contatti
11 8 Cercare un contatto
11 8 Aggiungere e modicare contatti
11 9 Contatti unicati
11 9 Account Contatti e impostazioni
120 Capitolo 28: Nike + iPod
120 Attivare Nike + iPod
120 Attivare Nike + iPod
120 Collegare un sensore
121 Allenarsi con Nike + iPod
121 Calibrare Nike + iPod
121 Inviare le sessioni di allenamento a Nikeplus.com
12 2 Capitolo 29: iBooks
12 2 Informazioni su iBooks
12 2 Utilizzare iBookstore
12 2 Sincronizzare libri e PDF
12 3 Leggere libri
124 Cambiare l'aspetto di un libro
125 Stampare o inviare un PDF via e-mail
125 Ordinare lo scaale
12 7 Capitolo 30: Accessibilità
12 7 Funzionalità di accesso universale
12 7 VoiceOver
13 8 Triplo clic su Home
13 8 Zoom
13 9 Testo grande
13 9 Bianco su nero
13 9 Pronuncia selezione
13 9 Pronuncia testo auto
6
Indice
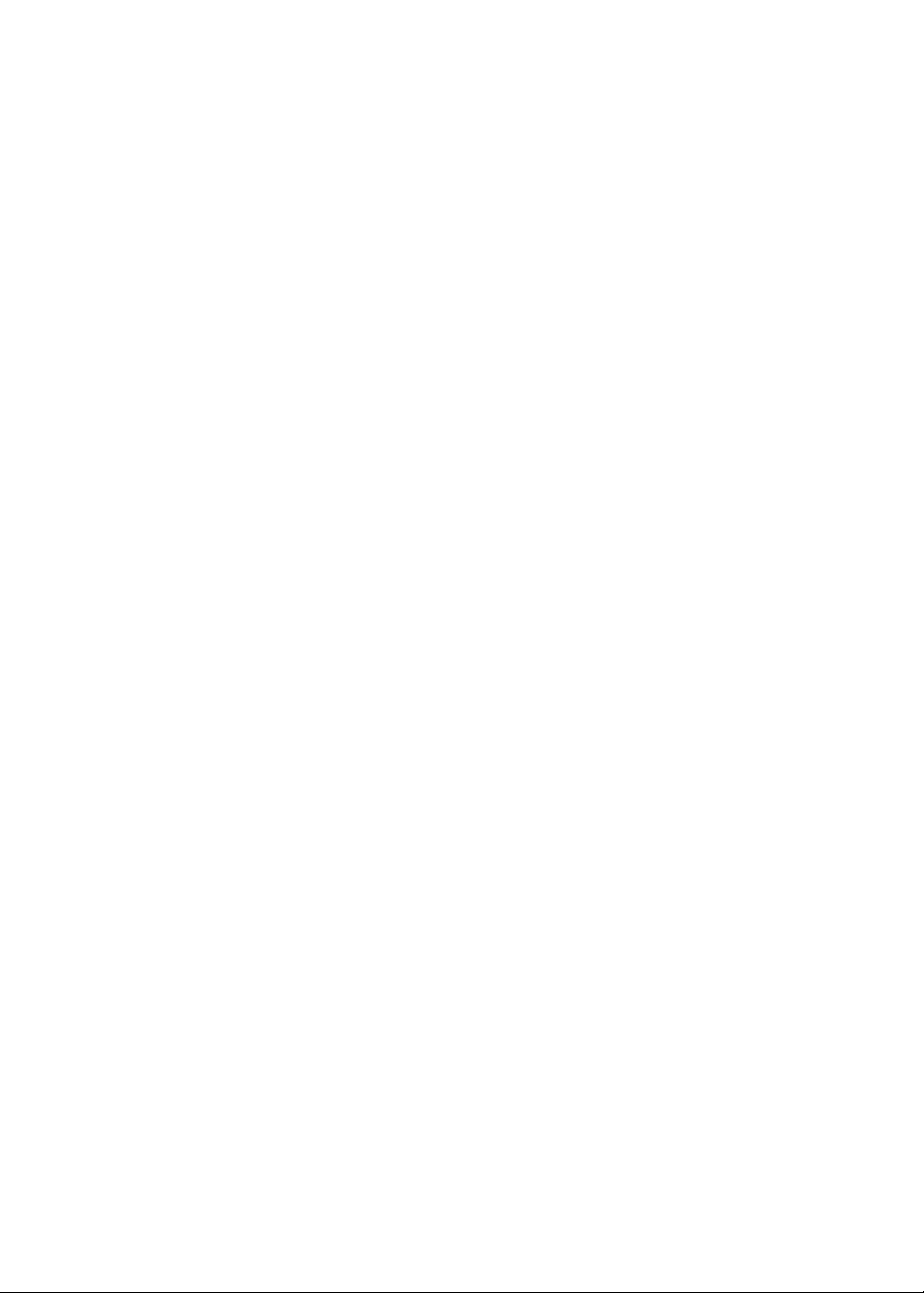
140 Audio mono
140 AssistiveTouch
141 Accesso Universale in OS X
141 Dimensione minima del font dei messaggi Mail
141 Tastiere con formato panoramico
141 Controllo vocale
141 Sottotitoli per non udenti (CC)
142 Appendice A: Tastiere internazionali
142 Aggiungere ed eliminare tastiere
142 Cambiare tastiera
142 Cinese
14 4 Giapponese
14 4 Inserire caratteri emoji
14 4 Utilizzare l'elenco candidato
14 4 Utilizzare Abbreviazioni
145 Vietnamita
146 Appendice B: Supporto e altre informazioni
146 Sito di supporto di iPod touch
146 Riavviare e ripristinare iPod touch
146 Realizzare il backup di iPod touch
148 Aggiornare e ripristinare il software di iPod touch
149 Condivisione documenti
149 Informazioni relative alla sicurezza, al software e all'assistenza
150 Informazioni sullo smaltimento e il riciclo
151 Apple e l'ambiente
151 Temperatura operativa di iPod touch
Indice
7
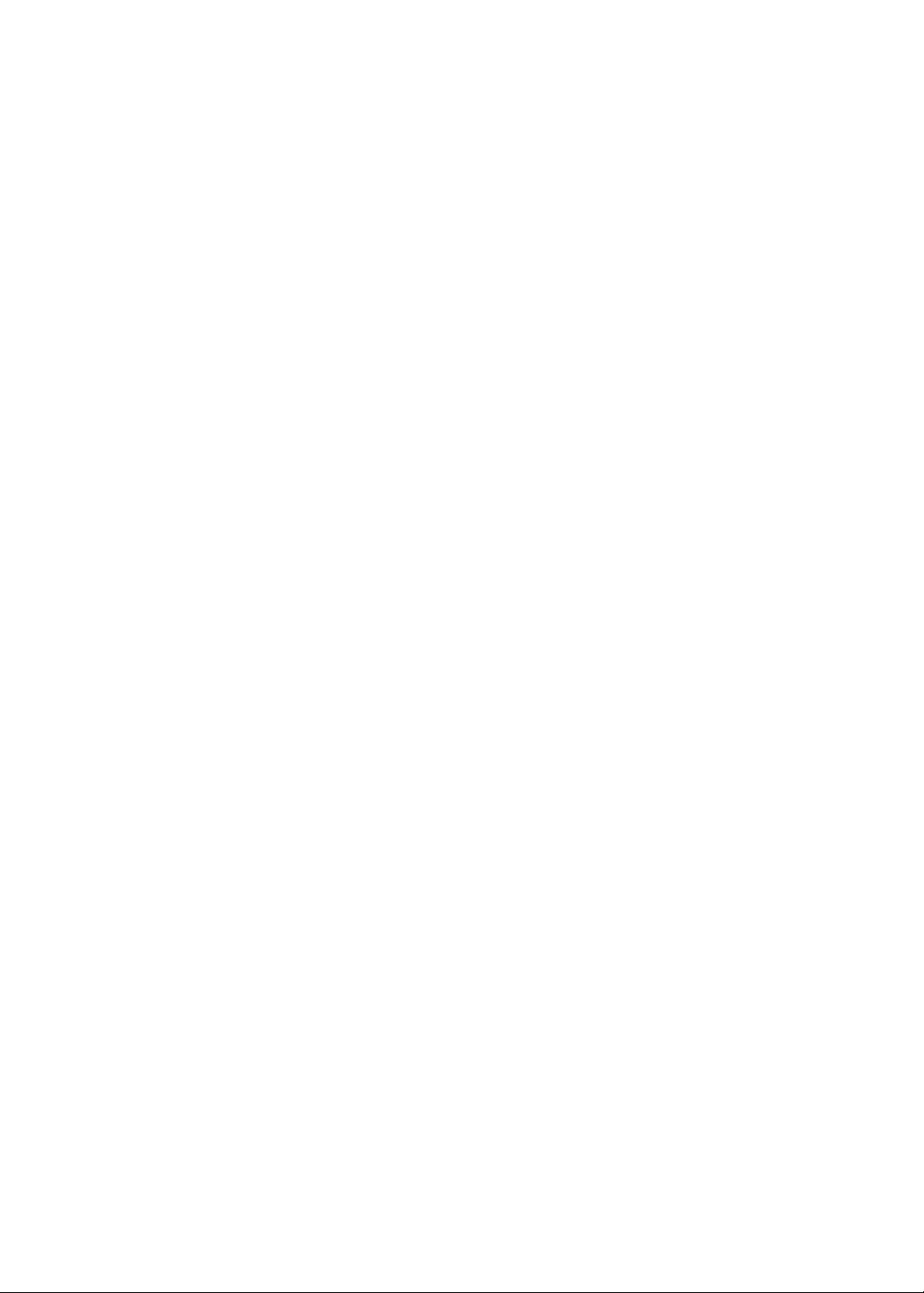

Panoramica su iPod touch
Microfono
(sul retro)
Tasto On/Off
Tasti volume
(laterali)
Porta per le
cuffie auricolari
Altoparlante
Connettore
Dock
Fotocamera
frontale
Tasto Home
Touchscreen
Icone app
Barra di stato
Fotocamera
principale
(sul retro)
Tasto On/Off
Tasti volume
Porta per le
cuffie auricolari
Connettore
Dock
Antenna Wi-Fi
Tasto Home
Altoparlante
interno.
Touchscreen
Icone app
Barra di stato
Panoramica su iPod touch
iPod touch 4a generazione
1
iPod touch 3a generazione
La schermata Home potrebbe apparire in modo diverso a seconda del modello di iPod touch che
possiedi e di come hai riorganizzato le icone.
9
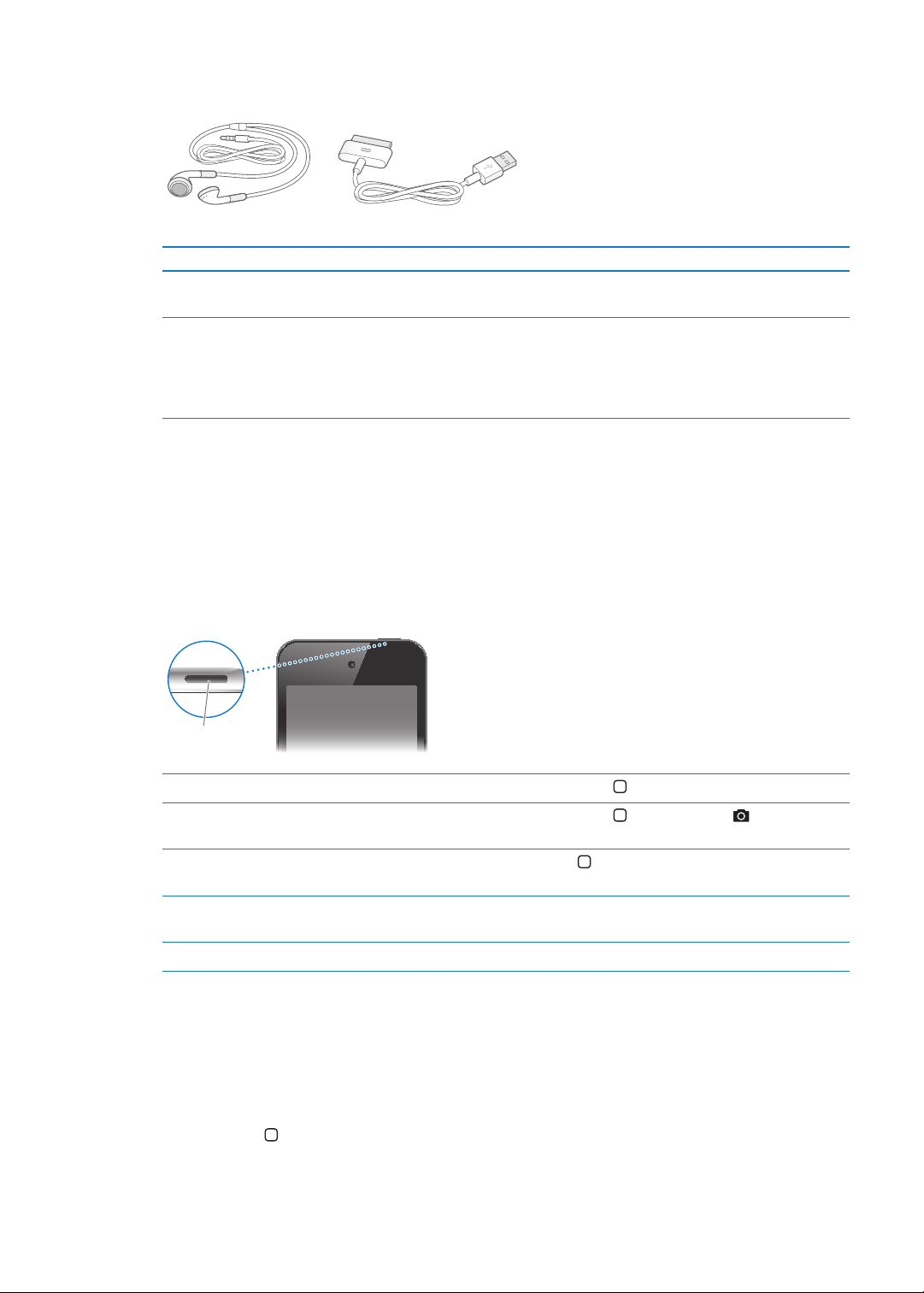
Accessori
Cavo da connettore Dock a USB
Auricolari Apple
Tasto On/Off
I seguenti accessori sono inclusi con iPod touch:
Elemento Cosa puoi fare con loro
Auricolari Apple Ascoltare musica, guardare video, eettuare chiamate
FaceTime, ascoltare audiolibri, podcast e giochi.
Cavo da connettore Dock a USB
Utilizza questo cavo per collegare iPod touch al computer per sincronizzarlo e ricaricarlo o all'alimentatore di
corrente USB (in vendita separatamente) per ricaricarlo.
Il cavo può essere utilizzato con il dock opzionale o inse-
rito direttamente in iPod touch.
Tasti.
Tasto On/O
Quando non utilizzi iPod touch, puoi bloccarlo per spegnere lo schermo e risparmiare batteria.
Quando iPod touch è bloccato, se tocchi lo schermo non accade nulla. Puoi comunque ascoltare
musica e regolare il volume utilizzando i tasti sulla parte laterale di iPod touch.
Bloccare iPod touch: Premi il tasto On/O.
Sbloccare iPod touch Premi il tasto On/O o il tasto Home , quindi trascina il cursore.
Aprire Fotocamera quando
iPod touch è bloccato
Accedere ai controlli audio quando
iPod touch è bloccato
Spegnere iPod touch Mantieni premuto il tasto On/O no a quando non viene visualizzato un
Accendere iPod touch Mantieni premuto il tasto On/O no a quando non appare il logo Apple.
Premi il tasto On/O o il tasto Home , quindi trascina il verso l'alto.
Fai doppio clic sul tasto Home .
cursore rosso, quindi fai scorrere il cursore.
Se non tocchi lo schermo per un minuto o due, iPod touch si blocca automaticamente. Per cambiare l'intervallo di tempo di blocco automatico, vai in Impostazioni > Generali > Blocco automatico. Se vuoi impostare un codice per sbloccare iPod touch, vai in Impostazioni > Generali > Blocco
con codice.
Tasto Home
Il tasto Home ti porta nella schermata Home, qualsiasi cosa tu stia facendo. Inoltre ore altre
scorciatoie. Sulla schermata Home, tocca una app qualsiasi per aprirla. Consulta “Aprire e cambiare
app” a pagina 19.
10
Capitolo 1 Panoramica su iPod touch
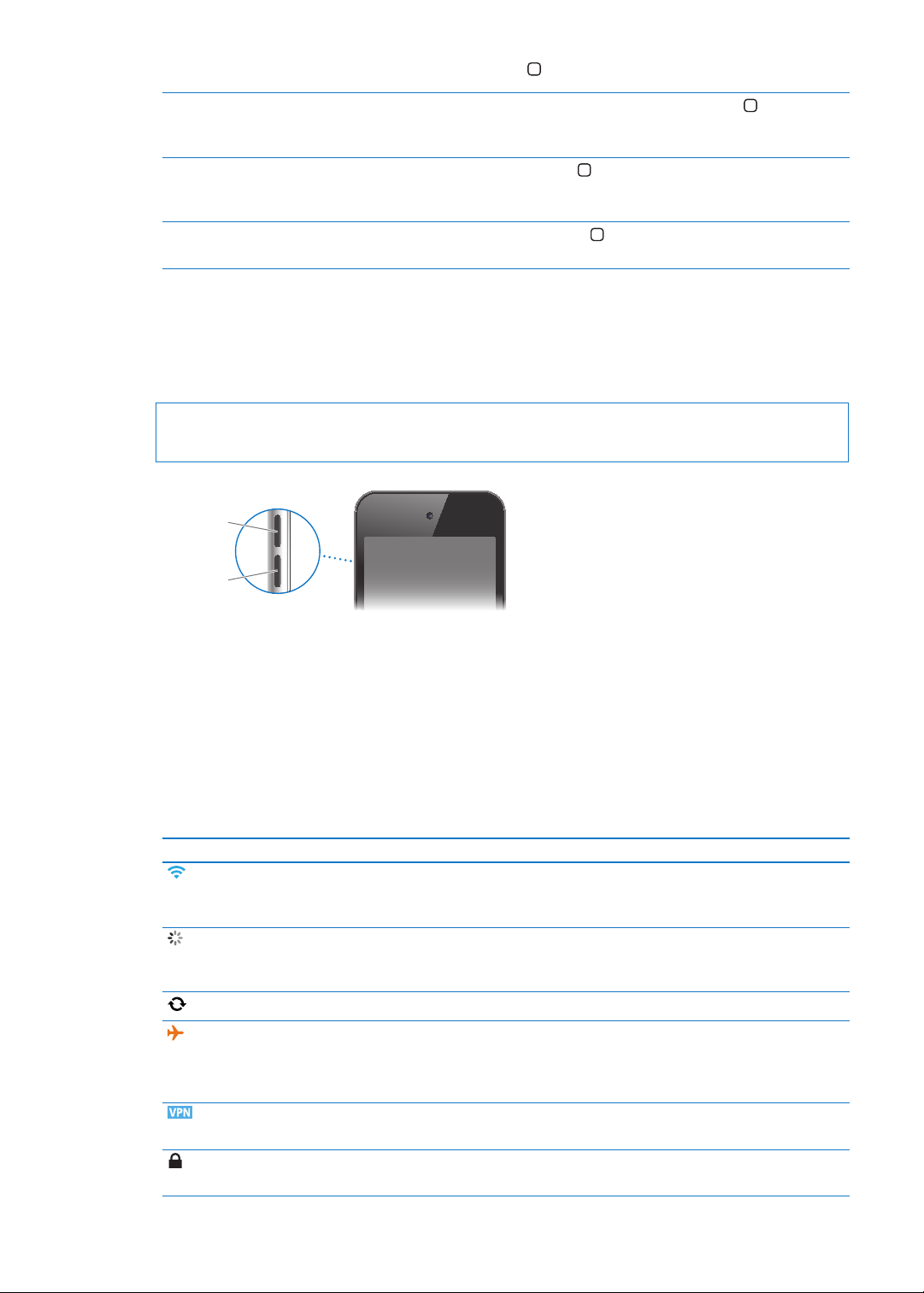
Andare alla schermata Home: premi il tasto Home .
Volumesu
Volumegi˘
Visualizzare le app utilizzate di recente (iPod touch 3a generazione o
successivo)
Visualizzare i controlli di riproduzione audio quando iPod touch è
bloccato
Visualizzare i controlli di riproduzione mentre usi una app
Quando iPod touch è attivo, fai doppio clic sul tasto Home .
Fai doppio clic sul tasto Home
nuti audio
Fai clic due volte sul tasto Home
sinistra della barra multitasking.
” a pagina 37.
. Consulta “Riprodurre brani e altri conte-
, quindi scorri a sinistra no all'estrema
Tasti del volume
Mentre riproduci brani, lm o altri documenti multimediali, puoi utilizzare i tasti sulla parte laterale di iPod touch per regolare il volume dell'audio. Altrimenti, i tasti controllano il volume degli
avvisi e di altri eetti sonori.
ATTENZIONE: Per importanti informazioni su come evitare danni all'udito, consulta la Guida alle
informazioni importanti sul prodotto all'indirizzo support.apple.com/it_IT/manuals/ipodtouch/.
Per limitare il volume di musica e video, vai in Impostazioni > Musica.
Puoi anche utilizzare il tasto Volume alto per fare una fotograa o registrare un video.
Consulta “Scattare foto e registrare video” a pagina 53.
Icone di stato
Le icone nella barra di stato nella parte superiore dello schermo forniscono informazioni su
iPod touch:
Icona di stato Cosa signica
Wi-Fi* Indica che iPod touch è connesso a Internet utilizzando
una rete Wi-Fi. Quante più barre sono visualizzate, tanto
più intenso sarà il segnale. Consulta “Wi-Fi” a pagina 108.
Attività di rete Mostra l'attività della rete. Alcune app di terze parti pos-
sono utilizzare questa icona per indicare un processo in
corso.
Sincronizzare Indica se iPod touch si sta sincronizzando con iTunes.
Uso in aereo Indica che è attiva la modalità Uso in aereo: non puoi ac-
cedere a Internet o utilizzare dispositivi Bluetooth®. Sono
disponibili solo le funzionalità non wireless. Consulta “Uso
in aereo
” a pagina 108.
VPN Indica che sei collegato a una rete utilizzando la connes-
sione VPN. Consulta “Rete” a pagina 112 .
Blocco Indica se iPod touch è bloccato. Consulta “Tasto On/O” a
pagina 10 .
Capitolo 1 Panoramica su iPod touch
11
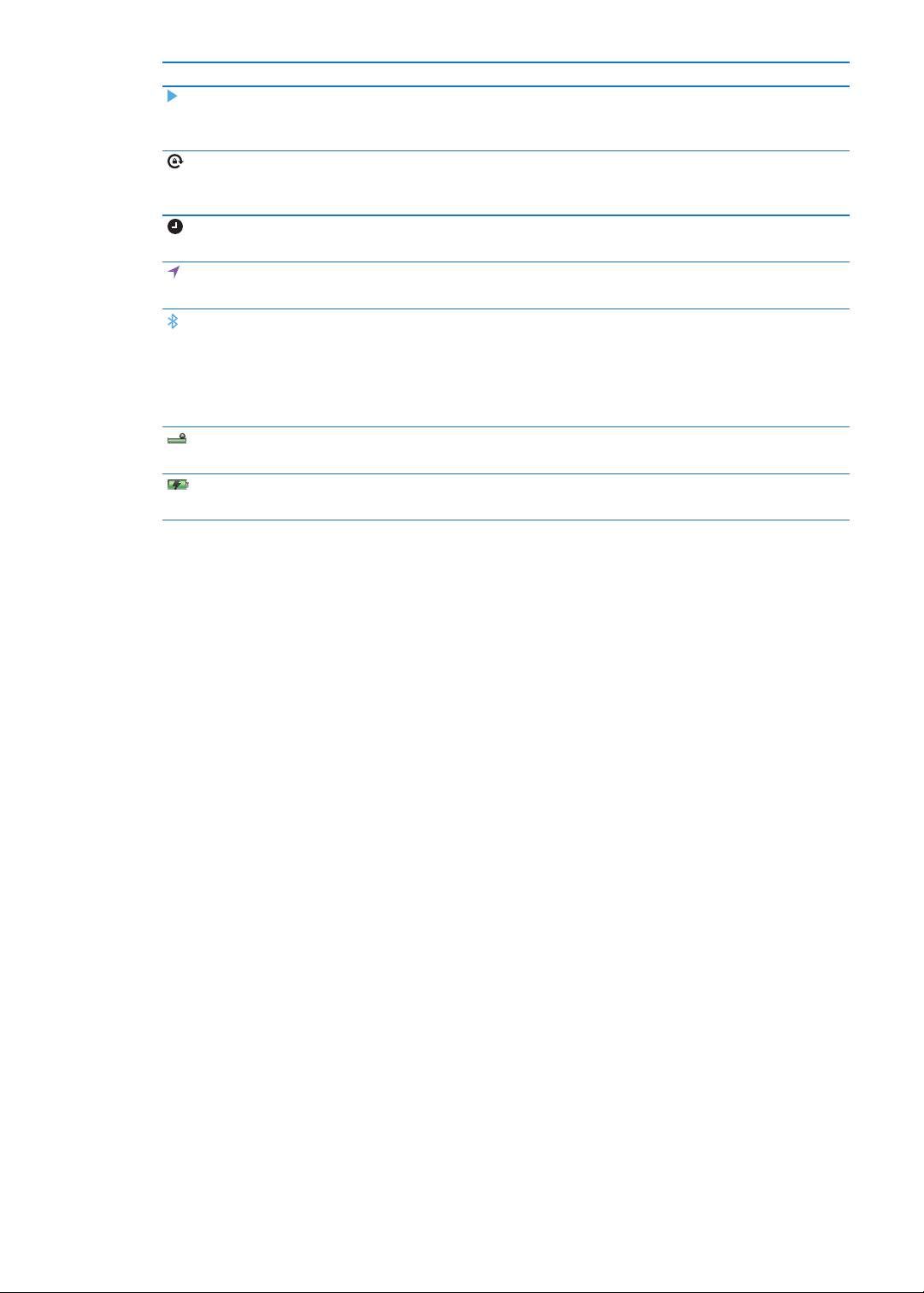
Icona di stato Cosa signica
In riproduzione Indica che un brano, un audiolibro o un podcast sono in
riproduzione. Consulta “Riprodurre brani e altri contenuti
audio
” a pagina 37.
Blocco orientamento verticale Indica che lo schermo di iPod touch è bloccato in modali-
tà verticale. Consulta “Visualizzare in orientamento vertica-
le o orizzontale
Sveglia Indica che è impostata una sveglia. Consulta “Impostare
sveglie
Servizi di localizzazione Indica che una app sta utilizzando i Servizi di localizzazio-
ne. Consulta “Servizi di localizzazione” a pagina 11 0 .
Bluetooth* Icona blu o bianca: Bluetooth è attivo e abbinato a un
dispositivo, per esempio delle cue auricolari. Icona
grigia: Bluetooth è attivo e abbinato a un dispositivo,
ma il dispositivo è fuori dal raggio di portata o spento.
Nessuna icona: Bluetooth non è attivo o non è abbinato.
Consulta “Dispositivi Bluetooth” a pagina 32.
Batteria Bluetooth Indica il livello della batteria di un dispositivo Bluetooth
compatibile connesso
Batteria Indica il livello della batteria o lo stato della carica.
Consulta “Ricaricare la batteria” a pagina 33.
” a pagina 22.
” a pagina 95.
* L'uso di alcuni accessori con iPod touch potrebbe inuenzare le prestazioni wireless.
12
Capitolo 1 Panoramica su iPod touch
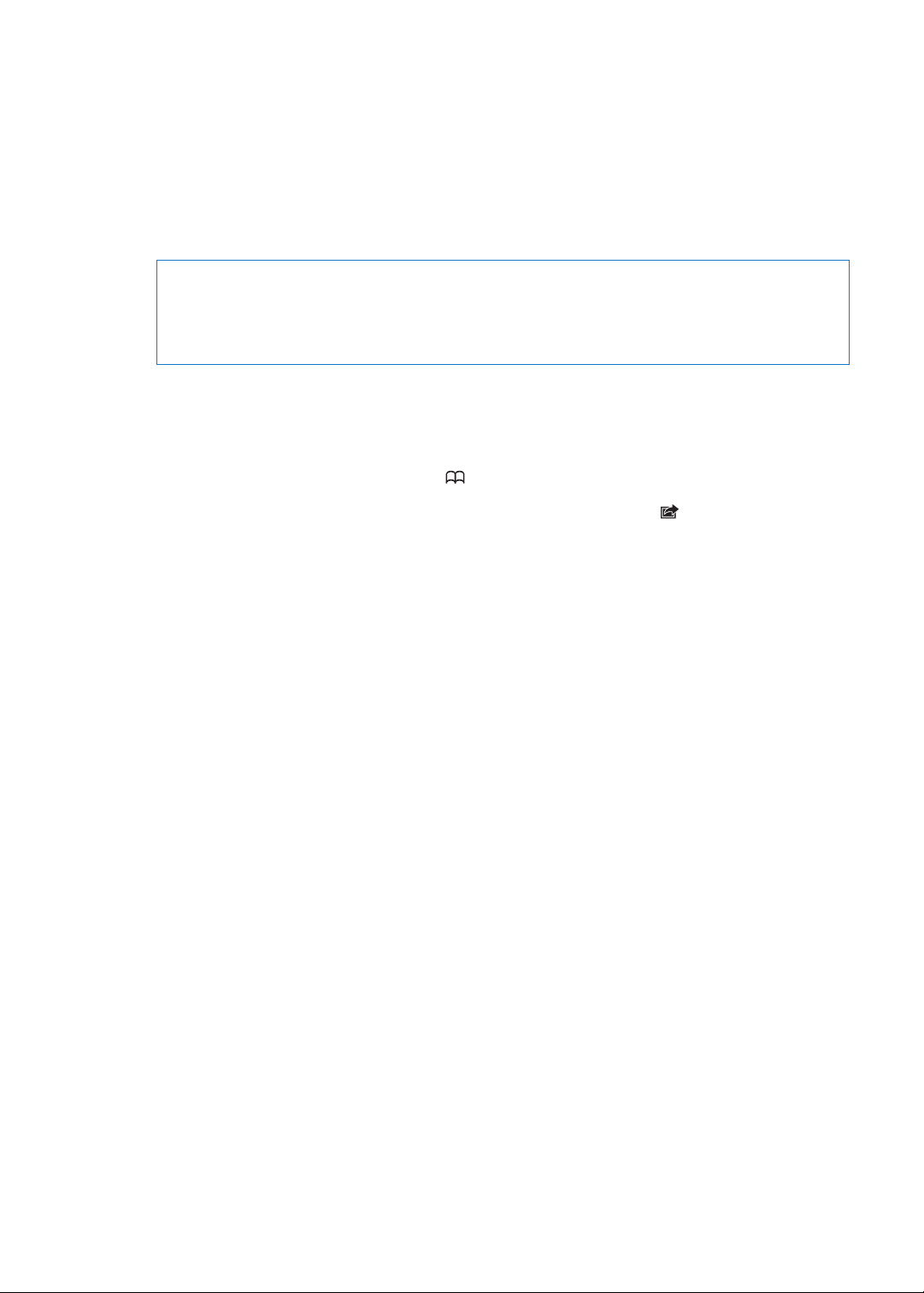
Introduzione
2
·
ATTENZIONE: Per evitare di procurarti danni o lesioni, leggi tutte le istruzioni sul funzionamento
del dispositivo contenute in questo manuale e le informazioni sulla sicurezza disponibili nella
Guida alle informazioni importanti sul prodotto di iPod touch all'indirizzo http://support.apple.
com/it_IT/manuals/ipodtouch/ prima di iniziare a utilizzare iPod touch.
Visualizzare questo Manuale Utente su iPod touch
Puoi visualizzare il Manuale utente di iPod touch su iPod touch in Safari e nella app gratuita iBooks.
Visualizzare il manuale in Safari: tocca , quindi tocca il segnalibro Guida utente di iPod touch.
Per aggiungere l'icona del manuale utente alla schermata Home, tocca , quindi tocca Aggiungi
a Home. Per visualizzare il manuale in un'altra lingua, tocca “Cambia lingua” nella parte inferiore
della schermata sulla pagina del sommario.
Visualizzare il manuale in iBooks: se non hai installato iBooks, apri App Store, quindi cerca e installa iBooks. Quindi puoi aprire iBooks, toccare Store e scaricare la guida gratuita (cerca “Utente
iPod touch”).
Per ulteriori informazioni su iBooks, consulta Capitolo29, “iBooks,” a pagina 122 .
Cosa ti occorre
Requisiti necessari per utilizzare iPod touch:
Un ID Apple (per alcune funzionalità), che puoi creare durante la congurazione. Â
Un Mac o un PC con una porta USB 2.0 e uno dei seguenti sistemi operativi: Â
Mac OS X v 10.5.8 o versione successiva. Â
Windows 7, Windows Vista o Windows XP Home o Professional (SP3). Â
Una connessione Internet per il computer (consigliata una connessione a banda larga). Â
iTunes 10.5 o versione successiva (per alcune funzionalità), disponibile all'indirizzo  www.itunes.
com/it/download.
Congurare iPod touch
Per congurare e attivare iPod touch, devi solo accenderlo e seguire le istruzioni su schermo che ti
guidano attraverso il processo di congurazione, che comprende:
Collegarsi a una rete Wi-Fi Â
Accedere con un ID Apple o crearne uno gratuito Â
Impostare iCloud Â
Attivare funzionalità raccomandate come Servizi di localizzazione e Trova il mio iPod Â
Attivare iPod touch Â
13
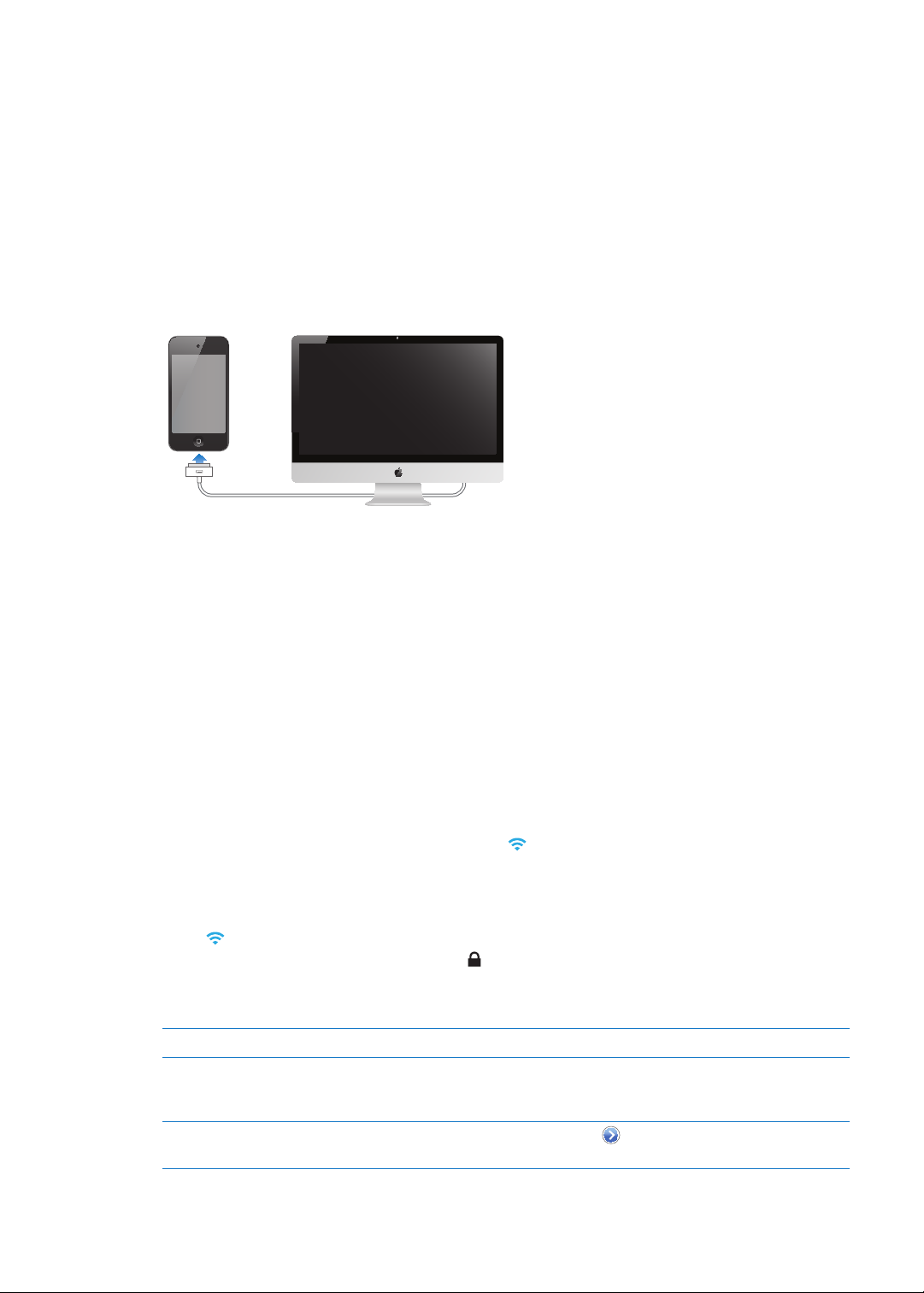
Inoltre durante il processo di congurazione puoi ripristinare da un backup di iCloud o di iTunes.
L'attivazione può essere fatta attraverso la rete Wi-Fi. Se non hai accesso a una rete Wi-Fi, puoi collegare iPod touch al computer e concludere l'attivazione utilizzando iTunes.
Collegare iPod touch al computer
Se non hai accesso alla rete Wi-Fi, potrebbe essere necessario collegare iPod touch al computer
per completare la congurazione. Puoi anche collegare iPod touch al computer per sincronizzare
con iTunes musica, video e altre informazioni. Inoltre puoi sincronizzare i tuoi contenuti in modalità wireless. Consulta “iCloud.” a pagina 16 e “Sincronizzare con iTunes” a pagina 17.
Collegare iPod touch al computer: utilizza il cavo da connettore Dock a USB in dotazione.
Scollegare iPod touch dal computer: Assicurati che non sia in corso una sincronizzazione, quindi
scollega il cavo. Se è in corso una sincronizzazione, prima devi trascinare il cursore su iPod touch
per cancellarla.
Connessioni Internet
iPod touch si collega a Internet attraverso una rete Wi-Fi. Quando è stato eseguito l'accesso a
una rete Wi-Fi connessa a Internet, iPod touch si connette automaticamente a Internet ogni volta che utilizzi Mail, Safari, YouTube, FaceTime, Game Center, Borsa, Mappe, Meteo, App Store o
iTunes Store.
Accedere a una rete Wi-Fi
iPod touch può accedere alle reti AirPort e altre reti Wi-Fi a casa, in ucio o agli hotspot Wi-Fi di
tutto il mondo.
Vedere se sei già connesso: se vedi l'icona Wi-Fi nella barra di stato nella parte superiore dello
schermo, signica che sei connesso.
Accedere a una rete Wi-Fi: vai in Impostazioni > Wi-Fi e seleziona una rete. iPod touch potrebbe
tardare alcuni momenti per rilevare le reti nel raggio di portata. Il numero delle barre nell'icona
Wi-Fi indica l'intensità del segnale. Le reti per le quali è richiesto l'inserimento di una password
sono identicate dall'icona di un lucchetto . Dopo aver eseguito l'accesso a una rete Wi-Fi in
questo modo, iPod touch si ricollegherà a quest'ultima ogni volta che è nel raggio di portata. Se
sono disponibili più reti utilizzate precedentemente, iPod touch accede all'ultima rete utilizzata.
Attivare Wi-Fi Vai in Impostazioni > Wi-Fi.
Visualizzare un suggerimento
prima che iPod touch si colleghi a
una rete
Vericare dettagli di connessione
come gli indirizzi IP
Vai in Impostazioni > Wi-Fi > Richiedi accesso reti.
Vai in Impostazioni > Wi-Fi e tocca
accanto alla rete.
14
Capitolo 2 Introduzione
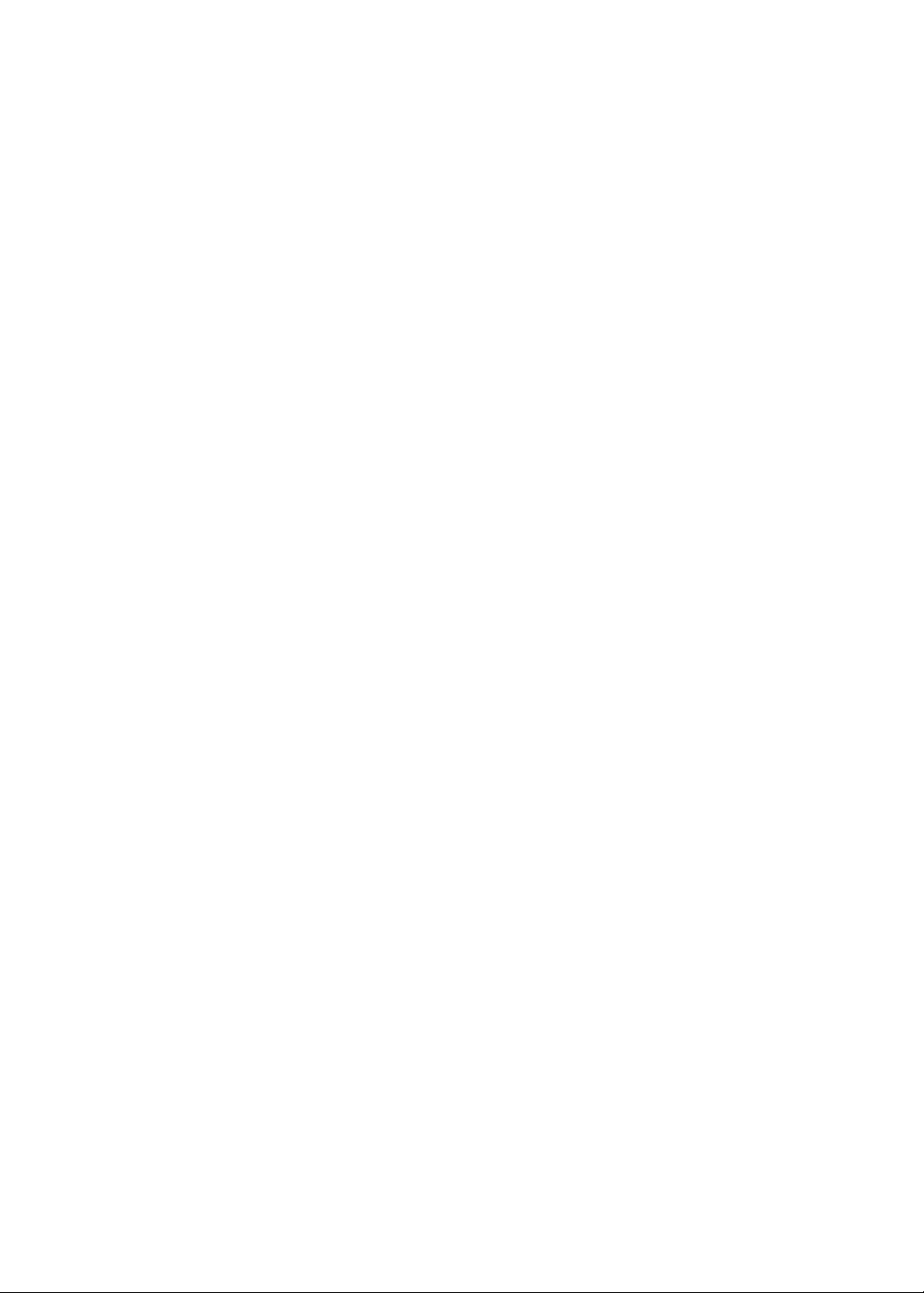
Accesso a Internet in aereo
La modalità Uso in aereo disattiva Wi-Fi, Bluetooth e i trasmissori e i ricevitori GPS su iPod touch
per evitare di creare interferenze con le operazioni aeree. La modalità Uso in aereo disattiva molte
funzionalità di iPod touch. In alcune regioni, quando consentito dagli operatori di volo e nel rispetto dei regolamenti e delle leggi vigenti, puoi attivare la funzionalità Wi-Fi mentre la modalità
“Uso in aereo” è attiva per utilizzare app che richiedono una connessione a Internet. Potrebbe
esserti anche consentito di attivare Bluetooth e utilizzare dispositivi Bluetooth con iPod touch. Per
maggiori informazioni, consulta “Uso in aereo” a pagina 108.
Accesso VPN
VPN (virtual private network) ore un accesso sicuro a Internet su reti private, come la rete
della società o della scuola. Utilizza le impostazioni Rete per congurare e attivare VPN.
Consulta “Rete” a pagina 11 2 .
Congurare account email e altri account
iPod touch funziona con iCloud, Microsoft Exchange e con i principali fornitori di servizi per
calendari, contatti e messaggi e-mail basati su Internet. Se ancora non hai ancora un account
e-mail, puoi congurare gratuitamente un account iCloud durante la congurazione iniziale di
iPod touch, o successivamente in Impostazioni > iCloud.
Congurare un account iCloud: Vai in Impostazioni > iCloud.
Congurare altri account: vai in Impostazioni > Mail, contatti, calendari.
Per informazioni su iCloud, consulta “iCloud.” a pagina 16 .
Puoi aggiungere contatti utilizzando un account LDAP o CardDAV, se la tua società o organizzazione lo supporta. Consulta “Sincronizzare contatti” a pagina 11 7 .
Puoi aggiungere un account calendario CalDAV. Consulta “Account Calendario e impostazioni” a
pagina 80.
Puoi iscriverti a calendari iCalendar (.ics) o importare le .ics da Mail. Consulta “Iscriversi ai calendari” e “Importare eventi del calendario da Mail” a pagina 80.
Gestire contenuti sui tuoi dispositivi iOS
Puoi trasferire le informazioni e i le tra dispositivi iOS e computer utilizzando iCloud o iTunes.
 iCloud archivia foto, applicazioni, contatti, calendari e altro ancora, e li invia in wireless ai tuoi
dispositivi. Quando eettui un cambiamento su uno dei tuoi dispositivi, tutti gli altri vengono
aggiornati automaticamente. Consulta “iCloud.” a pagina 16 .
 iTunes sincronizza musica, video, foto e molto altro ancora tra il tuo computer e iPod touch. Puoi
collegare iPod touch al computer utilizzando il cavo USB o puoi congurarlo perché sincronizzi
in modalità wireless utilizzando la rete Wi-Fi. Le modiche realizzate su un dispositivo sono
copiate anche agli altri durante la sincronizzazione. Puoi anche utilizzare iTunes per copiare
un documento su iPod touch per utilizzarlo con una app, o copiare un documento creato su
iPod touch al tuo computer. Consulta il “Sincronizzare con iTunes” a pagina 17.
Puoi utilizzare iCloud o iTunes, o entrambi, a seconda delle tue necessità. Per esempio, puoi utilizzare Streaming foto per mettere automaticamente le foto che scatti con iPod touch in tutti gli
altri tuoi dispositivi, e utilizzare iTunes per sincronizzare gli album fotograci dal tuo computer su
iPod touch.
Capitolo 2 Introduzione
15
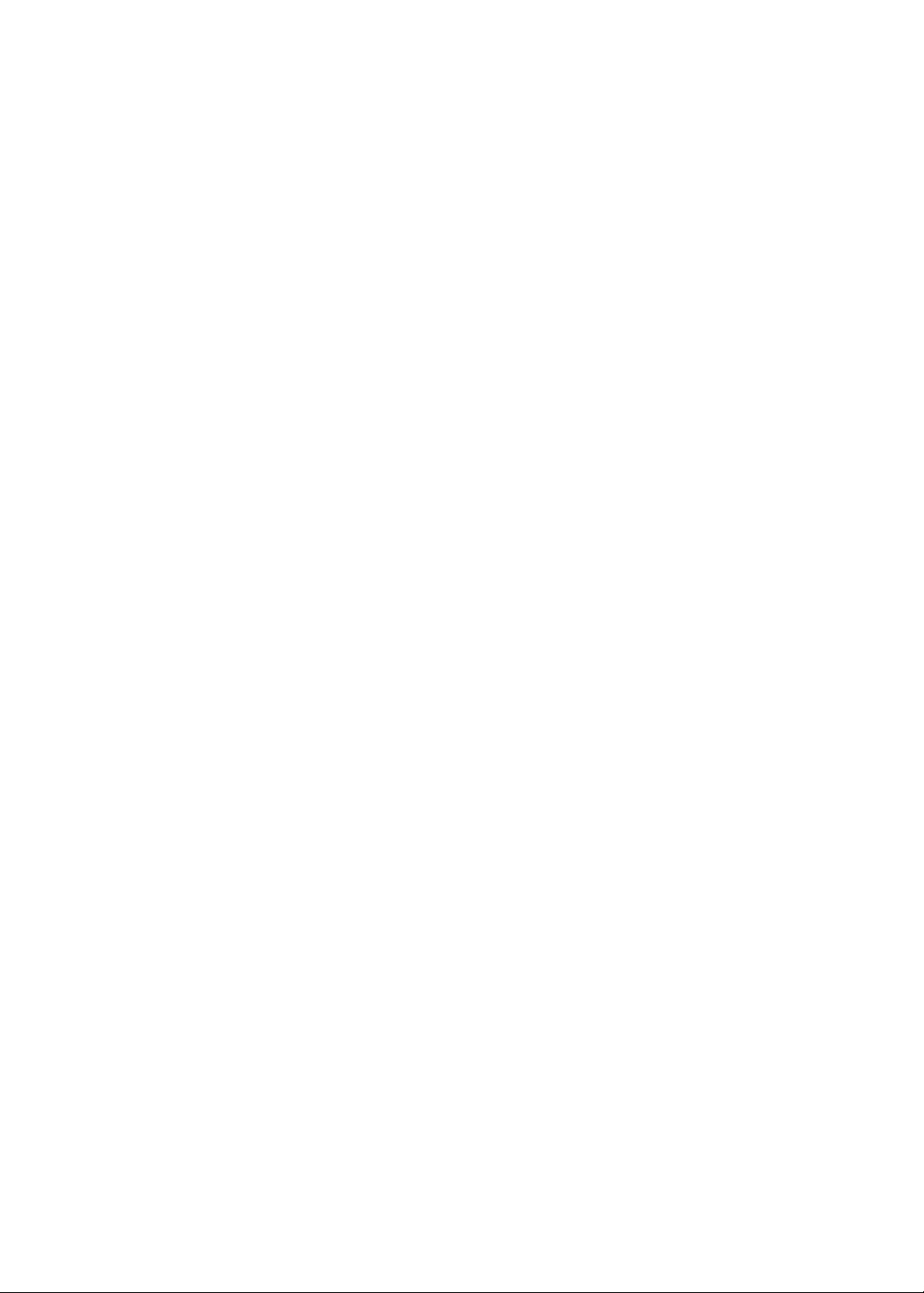
Nota: Non sincronizzare elementi nel pannello Info di iTunes (come contatti, calendari e note)
se utilizzi anche anche iCloud per mantenere queste informazioni aggiornate sui tuoi dispositivi.
Altrimenti, potresti vedere elementi duplicati.
iCloud.
iCloud è un servizio che archivia i tuoi contenuti, tra cui musica, foto, contatti, calendari e documenti supportati. I contenuti archiviati in iCloud vengono inviati in wireless agli altri dispositivi iOS
e computer congurati con lo stesso account iCloud.
iCloud è disponibile sui dispositivi che utilizzano iOS 5, sui Mac che utilizzano X Lion v10.7.2 o
versione successiva e sui PC con il Pannello di controllo iCloud per Windows (è richiesto Windows
Vista Service Pack 2 o Windows 7).
Le funzionalità di iCloud includono:
 iTunes in Cloud: scarica gratuitamente la musica e i programmi TV acquistati precedentemente
su iPod touch, ogni volta che vuoi.
 App e libri: scarica gratuitamente gli acquisti fatti su App Store e iBookstore su iPod touch, ogni
volta che vuoi.
 Streaming foto: le foto che scatti con un dispositivo appaiono automaticamente su tutti gli altri
dispositivi. Consulta “Streaming foto” a pagina 55.
 Documenti in iCloud: per le app compatibili con iCloud, tieni aggiornati documenti e dati delle
app su tutti i tuoi dispositivi.
 Mail, contatti, calendari: tieni aggiornati i contatti dei messaggi e-mail, i calendari, le note e i pro-
memoria su tutti i tuoi dispositivi.
 Backup: fai un backup automatico di iPod tuch quando è alimentato e connesso alla rete Wi-Fi.
Consulta “Realizzare il backup di iPod touch” a pagina 14 6.
 Trova il mio iPod: individua il tuo iPod touch su una mappa, visualizza un messaggio, ripro-
duci un suono, blocca lo schermo o cancella i dati da remoto. Consulta “Trova il mio iPod” a
pagina 35.
 Trova i miei amici: condivi la tua posizione con le persone che sono importanti per te. Scarica
l'app gratuitamente da App Store.
 iTunes Match: con una sottoscrizione iTunes Match, tutta la musica, compresa quella che hai
importato dai CD o acquistato in posti diversi da iTunes, appare su tutti i tuoi dispositivi e può
essere scaricata e riprodotta su richiesta. Vedi il “iTunes Match” a pagina 41.
Con iCloud, ottieni un account e-mail gratuito e 5GB di spazio per posta, documenti e backup.
La musica, le app, gli programmi TV e i libri che acquisti non vengono calcolati nello spazio
disponibile.
Se hai una sottoscrizione MobileMe, puoi trasferirla su iCloud da un Mac o PC all'indirizzo www.
me.com/move no al 30 giugno 2012.
Nota: iCloud non è disponibile in tutte le regioni. Per ulteriori informazioni, vai all'indirizzo http://
www.apple.com/it/icloud/.
Accedere a o creare un account iCloud: in Impostazioni, tocca iCloud.
16
Capitolo 2 Introduzione
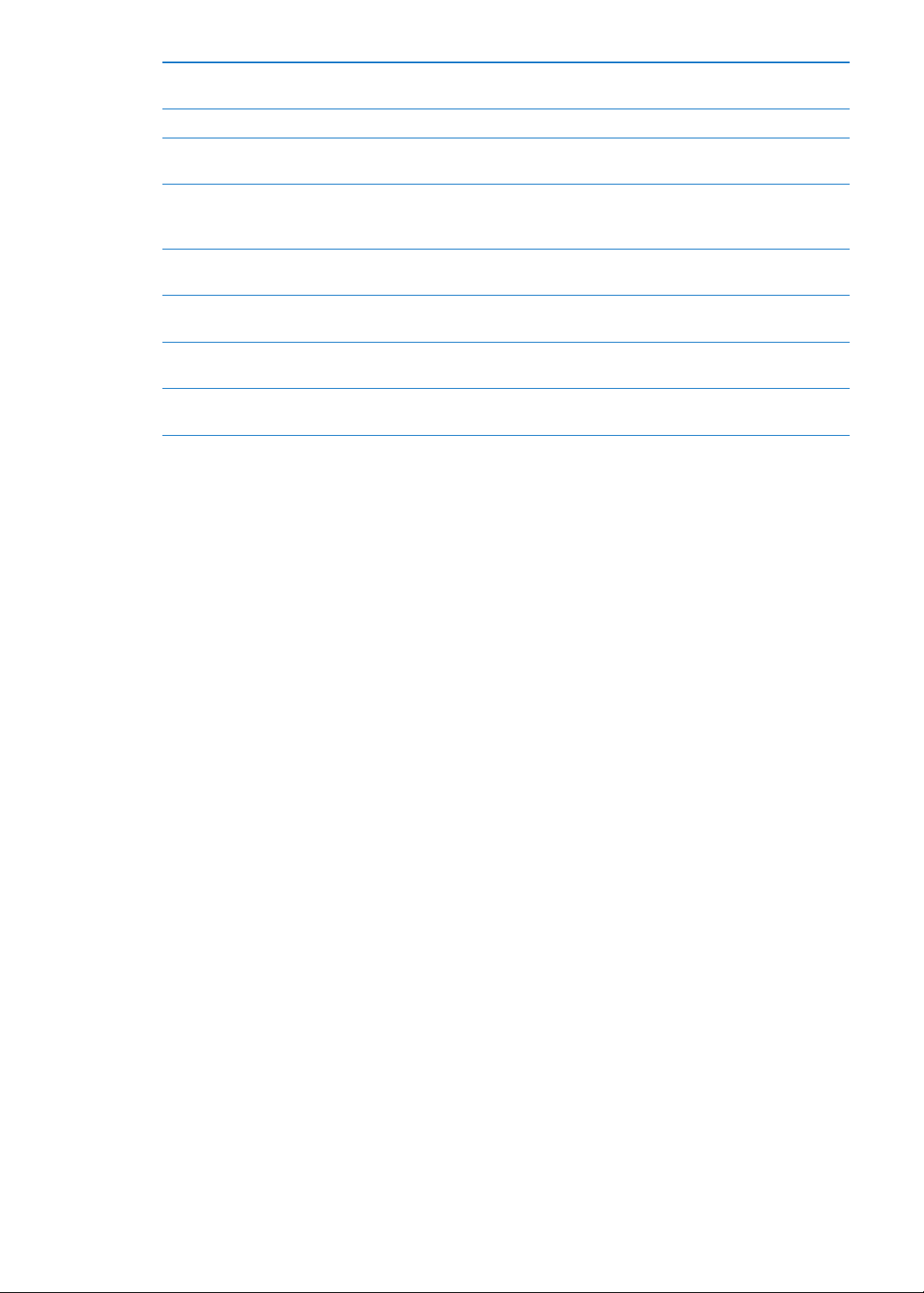
Abilitare o disabilitare i servizi
iCloud
Abilitare i backup iCloud Vai in Impostazioni > iCloud > Archivio e backup.
Trova il mio iPod touch Visita www.icloud.com. Trova il mio iPod deve essere attivato in
Acquistare spazio aggiuntivo su
iCloud
Visualizzare e scaricare acquisti fatti
precedentemente su iTunes Store
Visualizzare e scaricare acquisti fatti
precedentemente su App Store
Visualizzare e scaricare acquisti fatti
precedentemente su iBookstore
Attivare “Download automatici” per
musica, app e libri
Vai in Impostazioni > iCloud.
Impostazioni > iCloud.
Vai in Impostazioni > iCloud > Archivio e backup e tocca Gestisci archiviazione Per informazioni sull'acquisto di spazio libero su iCloud vai su help.
apple.com/it/icloud.
Vai su iTunes e tocca Acquistato.
Vai su App Store, tocca Aggiorna, quindi tocca Acquistati.
Vai su iBooks, tocca Store, quindi tocca Acquistati.
Vai in Impostazioni > Store.
Per ulteriori informazioni su iCloud, vai su www.apple.com/it/icloud. Per supporto, vai all'indirizzo
www.apple.com/it/support/icloud.
Sincronizzare con iTunes
La sincronizzazione con iTunes copia informazioni dal tuo computer a iPod touch e viceversa. Puoi
sincronizzare collegando iPod touch al computer utilizzando il cavo connettore Dock USB, o puoi
impostare iTunes perché sincronizzi in modalità wireless attraverso la rete Wi-Fi. Puoi impostare
iTunes per la sincronizzazione di immagini, video, podcast, app, e molto altro ancora. Per informazioni sulla sincronizzazione di iPod touch attraverso il computer, apri iTunes, quindi seleziona
Aiuto iTunes dal menu Aiuto.
Congurare la sincronizzazione Wi-Fi con iTunes: Collega iPod touch al computer utilizzando il
cavo da connettore Dock a USB, e in iTunes attiva ““Sincronizza su connessione Wi-Fi” nel pannello
Sommario del dispositivo.
Quando la sincronizzazione Wi-Fi è attivata, iPod touch sincronizza automaticamente quando è collegato a una fonte di alimentazione, sia iPod touch che i computer sono collegati
alla stessa rete wireless, e iTunes è aperto sul computer. Per maggiori informazioni, consulta
“Sincronizzazione Wi-Fi con iTunes” a pagina 112 .
Consigli per sincronizzare con iTunes
Se utilizzi iCloud per archiviare contatti, calendari e preferiti, non sincronizzarli su iPod touch Â
utilizzando anche iTunes.
Gli acquisti eettuati su iTunes Store o App Store su iPod touch vengono sincronizzati nuova- Â
mente con la libreria iTunes. Inoltre, puoi acquistare o scaricare contenuti e app da iTunes Store
sul computer, quindi sincronizzarli con iPod touch.
Nel pannello Sommario del dispositivo, puoi congurare iTunes perché sincronizzi automatica- Â
mente iPod touch ogni volta che è collegato al computer. Per annullare temporaneamente questa impostazione, mantieni premuti Comando e Opzione (Mac) o Maiuscole e Control (PC) no
a quando iPod touch non appare nella barra laterale.
Capitolo 2 Introduzione
17
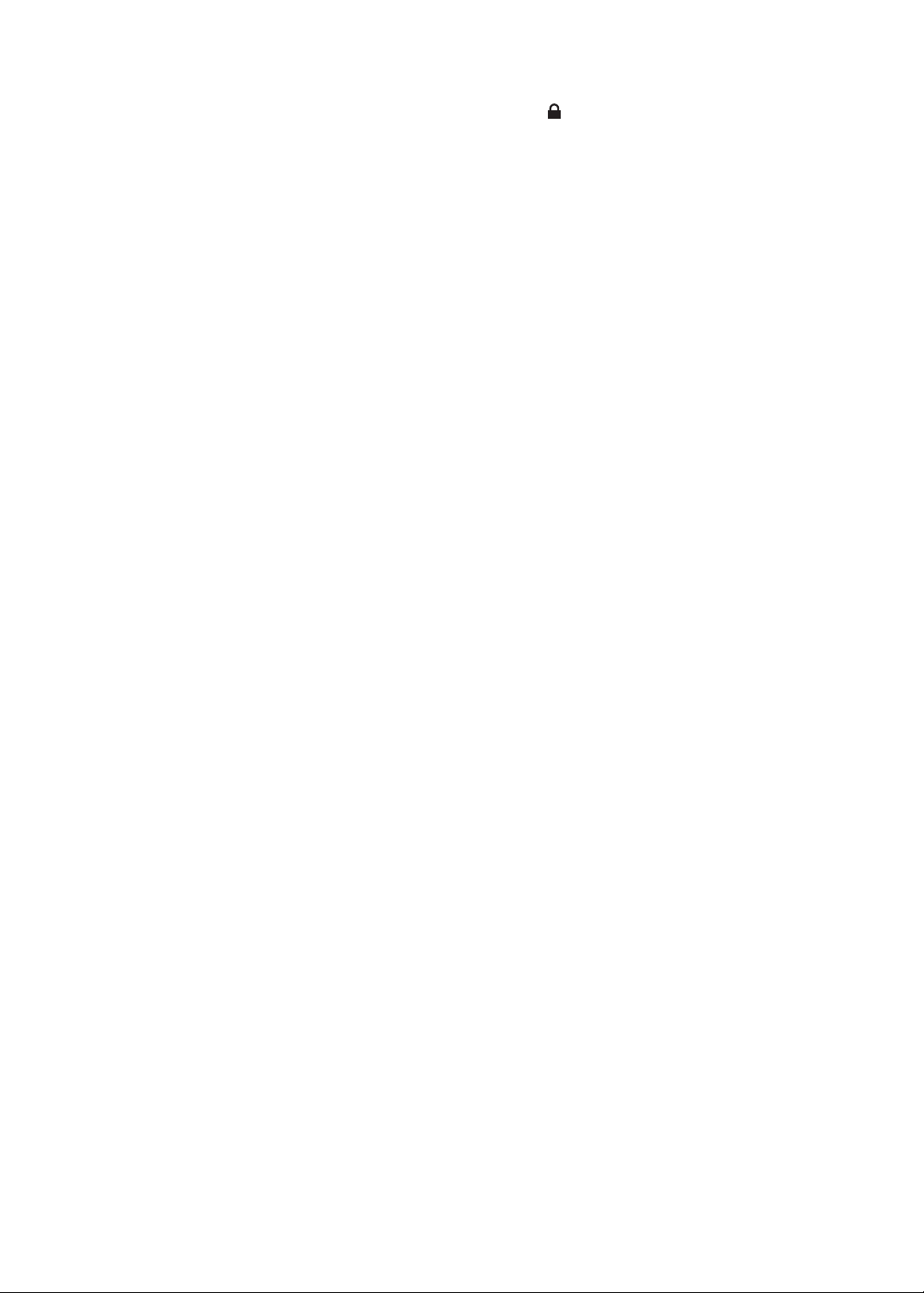
Nel pannello Sommario del dispositivo, seleziona “Codica backup di  iPod touch” se desideri
criptare le informazioni archiviate sul computer quando iTunes esegue il backup. I backup
codicati sono identicati dall'icona di un lucchetto , ed è necessaria una password per ripristinare il backup. Se non selezioni questa opzione, le password (come per esempio quelle degli
account e-mail) non vengono incluse nel backup, e dovranno essere inserite nuovamente se
utilizzi il backup per ripristinare iPod touch.
Nel pannello Info del dispositivo, quando sincronizzi account e-mail, dal tuo computer vengono Â
trasferite su iPod touch solo le impostazioni. Le modiche eettuate a un account e-mail su
iPod touch non producono eetti sull'account del computer.
Nel pannello Info del dispositivo, fai clic su Avanzate per selezionare le opzioni che ti consen- Â
tono di sostituire le informazioni presenti su iPod touch con quelle presenti sul computer alla
successiva sincronizzazione.
Se ascolti solo parte della storia di un audiolibro o di un podcast e sincronizzi il contenuto con Â
iTunes, verrà memorizzato anche il punto in cui sei arrivato. In questo modo, se ascolti la storia
su iPod touch, puoi utilizzare iTunes sul computer o viceversa per riprendere l'ascolto della storia dal punto in cui l'avevi interrotta.
Nel pannello Foto del dispositivo, puoi sincronizzare le immagini e i video contenuti in una car- Â
tella del computer.
18
Capitolo 2 Introduzione
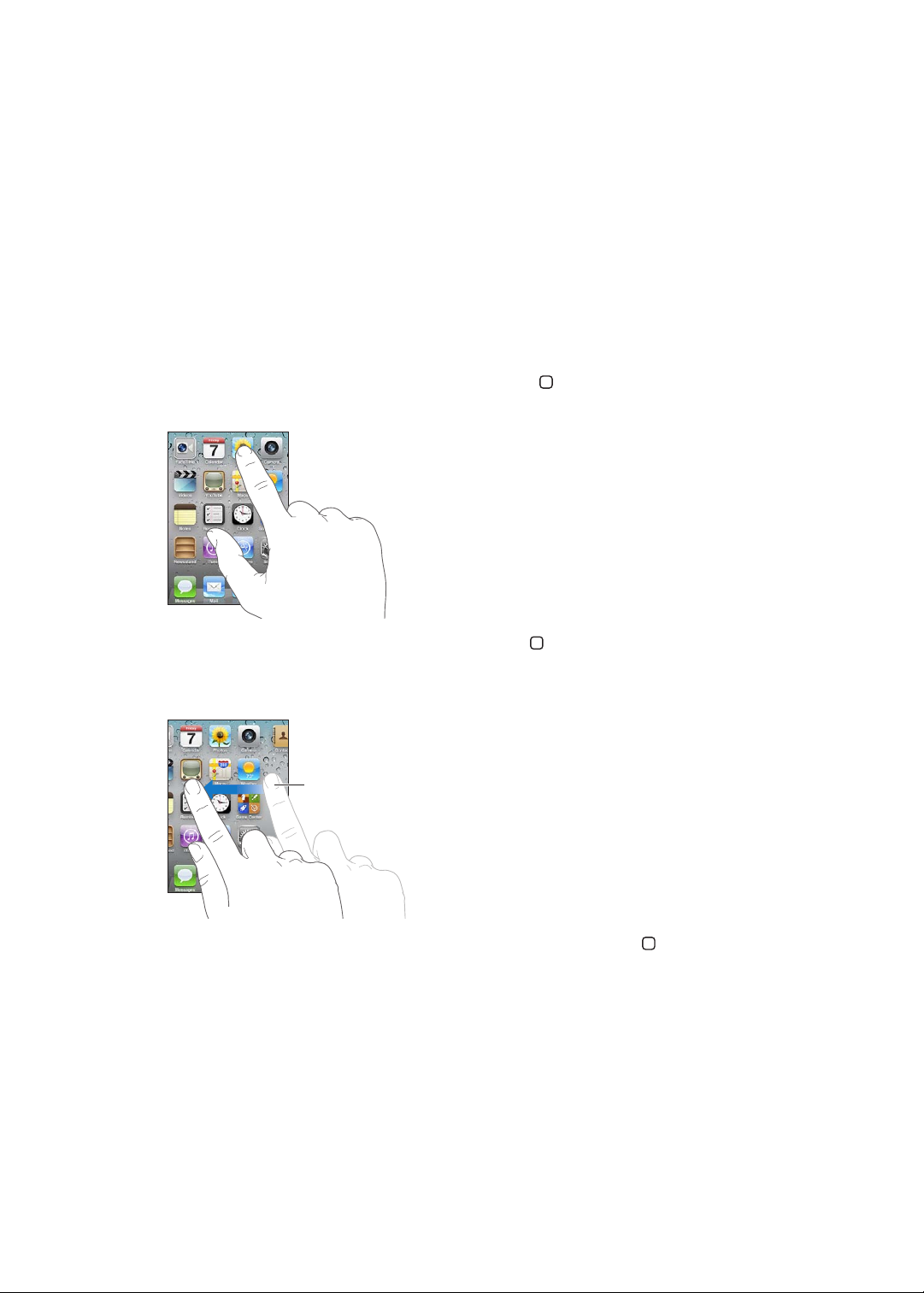
Nozioni di base
Scorri verso sinistra o verso destra per
passare a un'altra schermata Home.
3
Usare le app
Lo schermo Multi-Touch ad alta risoluzione e semplici gesti delle dita, rendono semplicissimo usare le app di iPod touch.
Aprire e cambiare app
Aprire una app: tocca una volta. Premi il tasto Home per visualizzare le app nella schermata
Home.
Tornare alla schermata Home: premi il tasto Home .
Visualizzare un'altra schermata Home: scorri verso sinistra o verso destra, oppure tocca a sinistra
o a destra della linea di punti.
Tornare alla prima schermata Home: premi di nuovo il tasto Home .
19
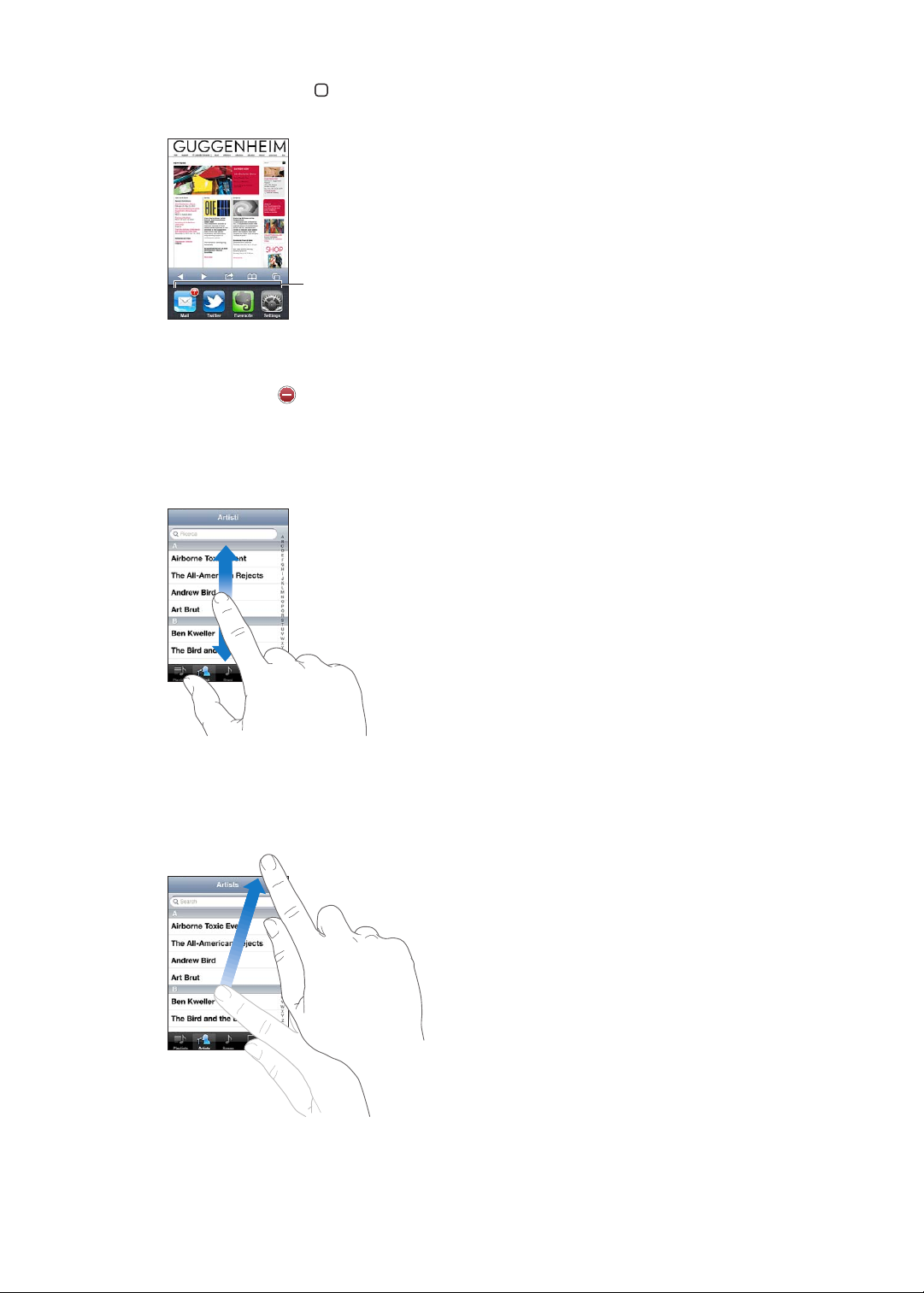
Visualizzare le app utilizzate di recente (iPod touch 3a generazione o successivo): Fai clic due
App usate di recente
volte sul tasto Home per visualizzare la barra multitasking. Scorri la barra a sinistra o a destra
per visualizzare altre app.
Passare a una app utilizzata di recente: toccala nella barra multitasking.
Forzare la chiusura di una app: Tocca e tieni premuta l'icona della app nché non inizia a oscilla-
re, quindi tocca . La rimozione di una app dall'elenco recenti ne forza la chiusura.
Scorrimento
Trascina verso l'alto o verso il basso per scorrere. Su alcune schermate, come ad esempio delle pagine web, puoi anche scorrere lo schermo da un lato all'altro.
20
Scorrendo con le dita potrai visualizzare il contenuto dello schermo senza selezionare o attivare
altre funzioni.
Fai scorrere le dita rapidamente sullo schermo.
Puoi attendere che lo scorrimento si interrompa, oppure toccare in un punto qualsiasi dello schermo per fermarli immediatamente. In questo caso, il tocco sullo schermo per interrompere lo scorrimento non causa la selezione o l'attivazione di alcun elemento o funzione.
Capitolo 3 Nozioni di base
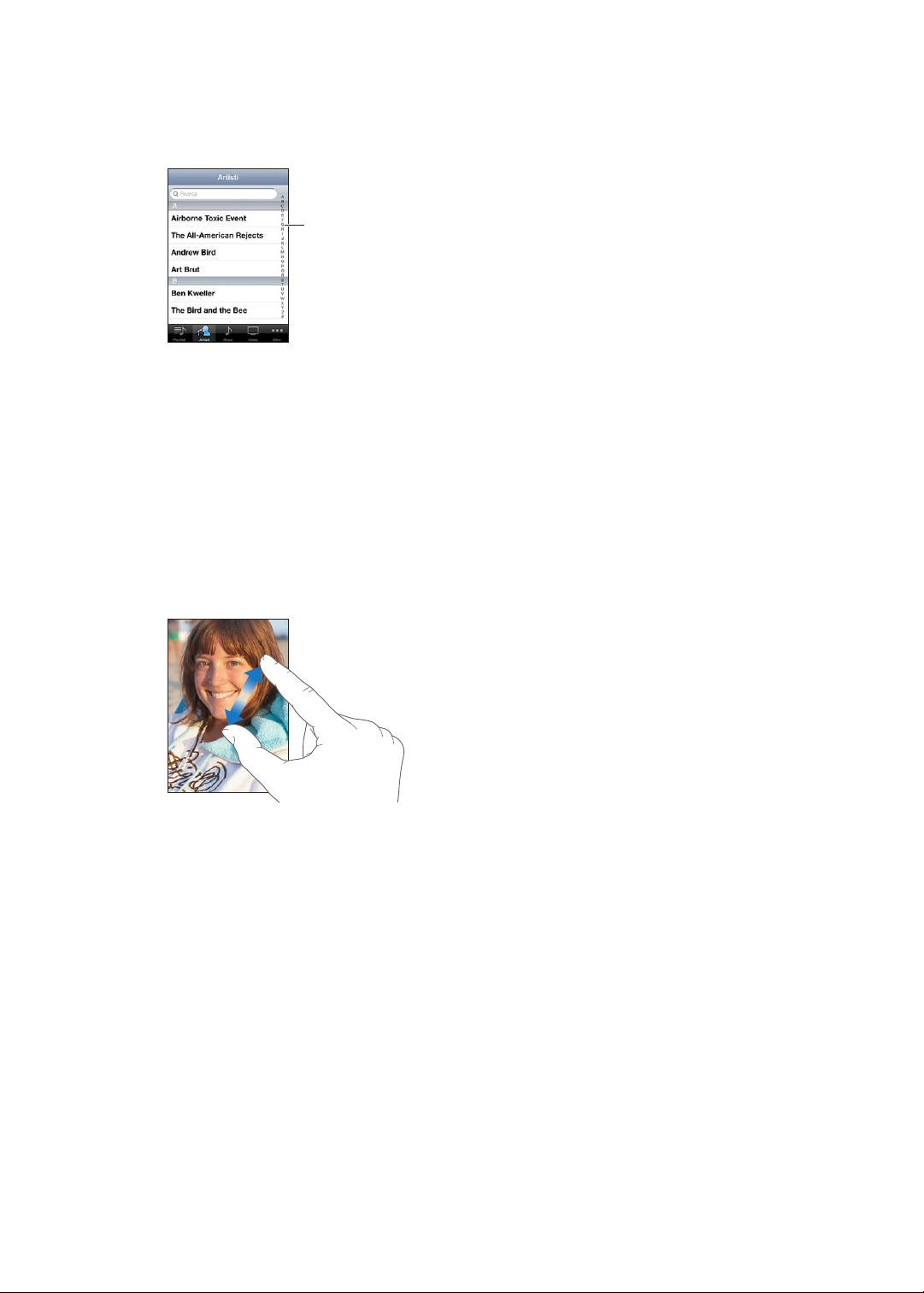
Per scorrere velocemente verso la parte superiore di un elenco, di una pagina web, di una e-mail,
Trascina il dito lungo
l'indice per scorrere
rapidamente. Tocca
una lettera per
andare direttamente
a una sezione.
tocca semplicemente la barra di stato.
Cercare elementi in un elenco indicizzato: tocca una lettera per visualizzare gli elementi che iniziano con tale lettera. Fai scorrere il dito sull'indice proposto per sfogliare rapidamente l'elenco.
Scegliere un elemento: tocca un elemento nell'elenco.
A seconda del tipo di elenco, toccare un elemento può produrre azioni diverse: per esempio, puoi
aprire un nuovo elenco, riprodurre un brano, aprire un messaggio e-mail o mostrare i dati di un
contatto.
Ingrandire o ridurre
Quando visualizzi foto, pagine web, e-mail o mappe, puoi ingrandire e ridurre. Pizzica con le dita
unite o separate. Per le foto e le pagine web, puoi toccare due volte consecutive (rapidamente)
per ingrandire l'immagine, quindi puoi ripetere la stessa operazione per ridurre l'immagine. Per
le mappe, tocca due volte per ingrandire l'immagine e tocca una volta con due dita per ridurre
l'immagine.
Zoom è anche una funzione di accessibilità che ti consente di ingrandire l'intera immagine sullo schermo nella app che stai utilizzando, in modo da aiutarti a vedere ciò che è visualizzato.
Consulta “Zoom” a pagina 13 8 .
Capitolo 3 Nozioni di base
21
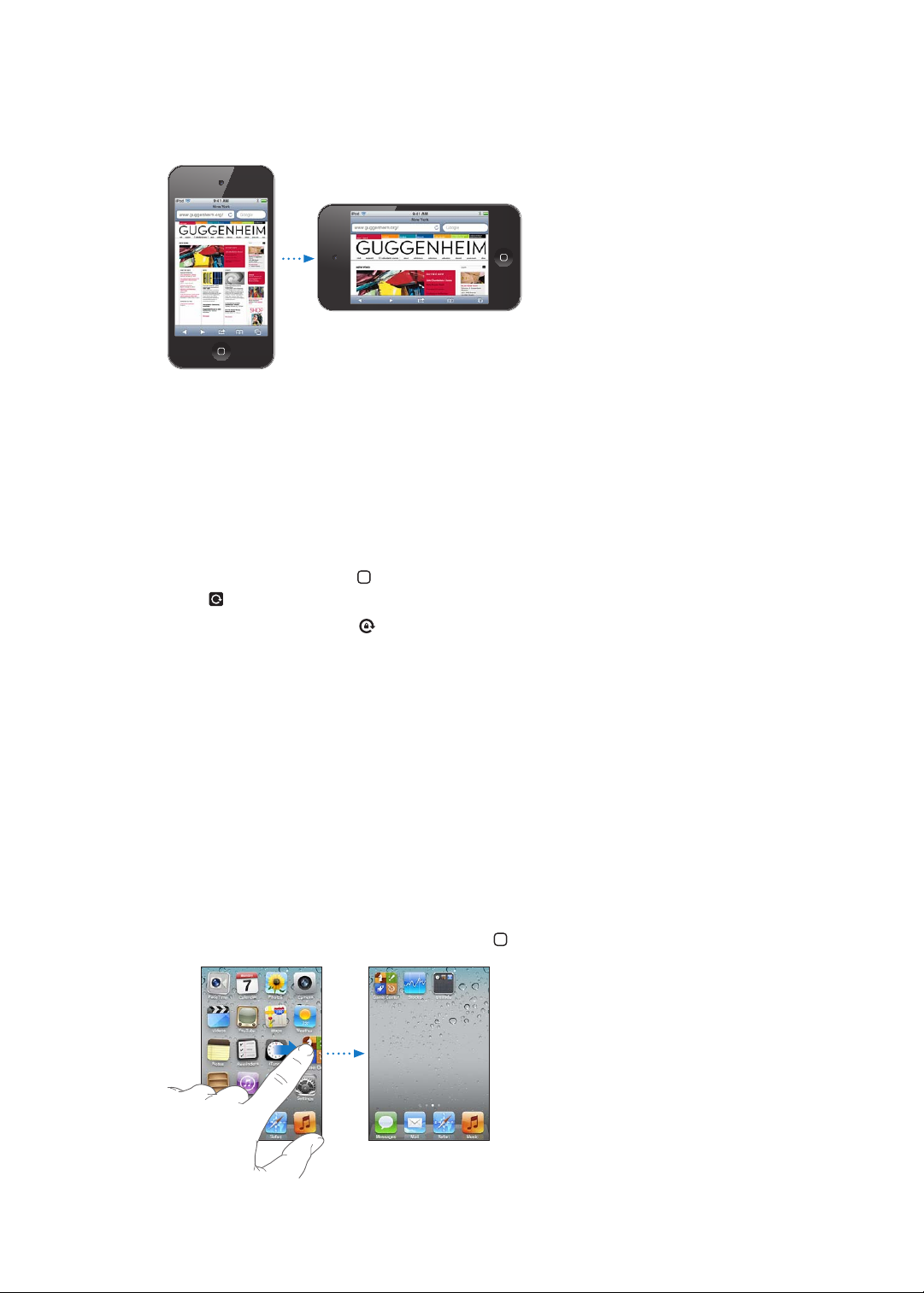
Visualizzare in orientamento verticale o orizzontale
Numerose app di iPod touch ti permettono di visualizzare lo schermo in orientamento verticale o
orizzontale. Quando ruoti iPod touch la vista ruota di conseguenza, adattandosi automaticamente
al nuovo orientamento dello schermo.
L'orientamento orizzontale, per esempio, potrebbe essere utile per visualizzare pagine web in
Safari o per inserire testo. Le pagine web si adattano alla schermata più ampia, ingrandendo il
testo e le immagini. Anche la tastiera su schermo risulta più ampia e ciò potrebbe facilitare la velocità e la precisione dell'inserimento.
I lmati visualizzati in Video e YouTube appaiono soltanto con orientamento orizzontale. Anche la
vista stradale in Mappe viene visualizzata solo in orientamento orizzontale.
Bloccare lo schermo in orientamento verticale (iPod touch 3a generazione o successivo): fai
doppio clic sul tasto Home , scorri da sinistra a destra nella parte inferiore dello schermo, quindi
tocca .
L'icona del blocco verticale viene visualizzata nella barra di stato quando l'orientamento dello
schermo è bloccato.
Personalizzare la schermata Home
Puoi personalizzare il layout delle icone presenti nella schermata Home, incluse le icone Dock
nella parte inferiore dello schermo. Se lo desideri, disponi le icone su più schermate Home. Inoltre,
puoi organizzare le app raggruppandole in cartelle.
Ridisporre le icone
Puoi cambiare la posizione delle icone sulla schermata Home, cambiare gli elementi nel Dock, e
raggruppare elementi in cartelle.
Ridisporre il contenuto della schermata Home: tocca e tieni premuta qualsiasi icona della schermata Home no a quando non inizia a oscillare, quindi trascina gli elementi in una nuova posizione. Quando hai terminato, premi il tasto Home .
22
Capitolo 3 Nozioni di base
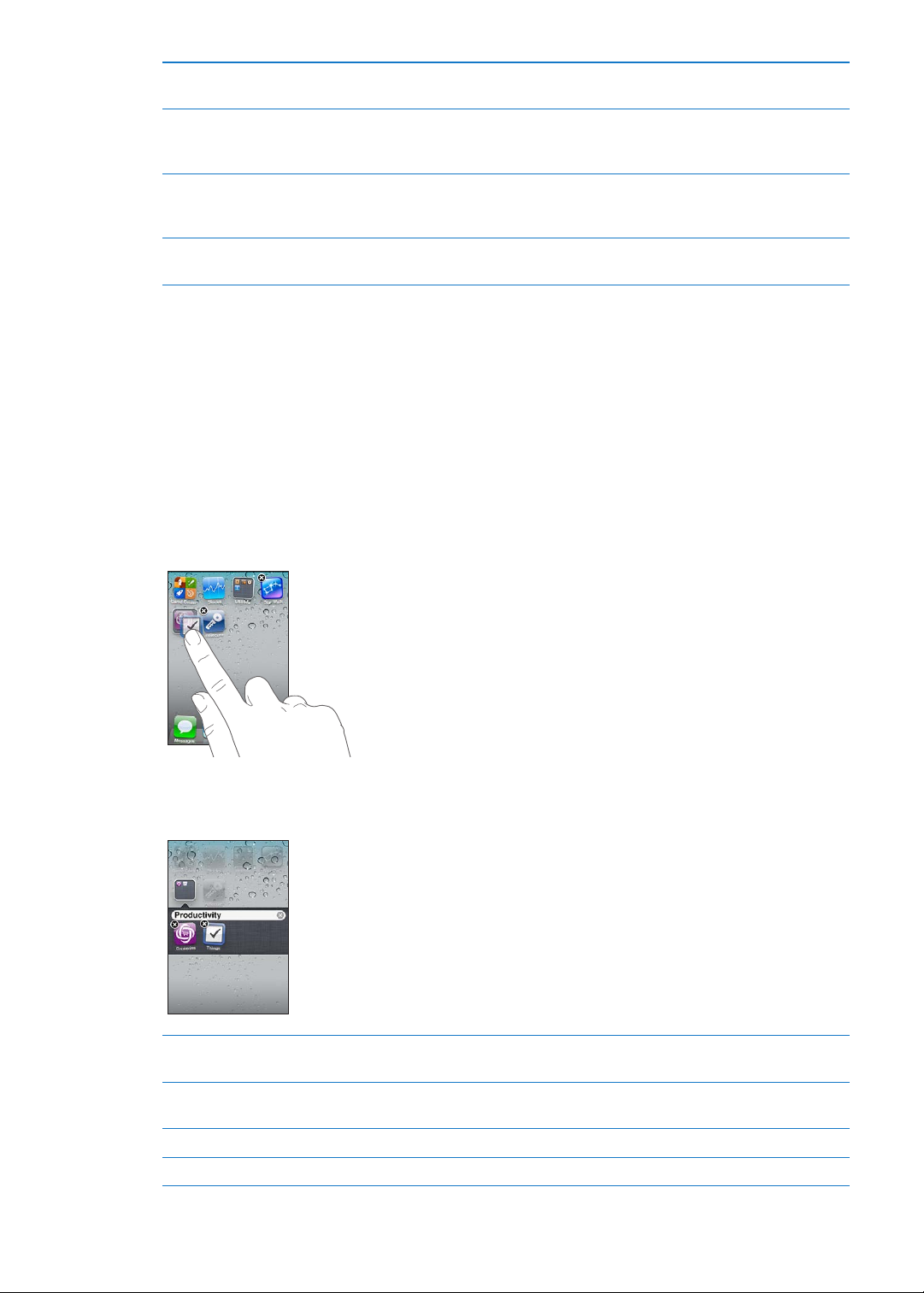
Spostare un'icona in un'altra
schermata
Creare altre schermate Home Quando le icone oscillano, scorri no alla schermata Home più a destra,
Ripristinare il layout di default della
schermata Home
Riorganizzare le schermate Home
utilizzando iTunes
Quando l'icona oscilla, trascinala sul lato dello schermo.
quindi trascina un'icona verso il bordo del lato destro dello schermo. Puoi
creare no a 11 schermate Home.
Vai in Impostazioni > Generali > Ripristina, quindi tocca Reimposta layout
Home. Reimpostando la schermata Home, vengono rimosse tutte le cartelle
create e viene applicato lo sfondo di default.
Collega iPod touch al computer, seleziona iPod touch nell'elenco Dispositivi
di iTunes, quindi fai clic su App nella parte superiore dello schermo.
Inoltre, puoi aggiungere link alle pagine web preferite nella schermata Home. Consulta “Clip
web” a pagina 75.
Organizzare in cartelle
Per organizzare gli elementi sulla schermate Home puoi utilizzare delle cartelle. Ogni cartella può
contenere no a 12 icone. Quando crei una cartella, iPod touch assegna automaticamente un
nome, in base alle icone usate per creare la cartella; ma puoi modicare questo nome quando
vuoi. Come per le icone, anche le cartelle possono essere riorganizzate trascinandole nella schermata Home. Puoi spostare le cartelle in una nuova schermata Home o nel Dock.
Creare una cartella: tocca e mantieni il dito su un'icona no a quando le icone della schermata
Home iniziano a oscillare, quindi trascina un'icona su un'altra icona e rilascia.
La nuova cartella include le due icone e mostra il nome della cartella. Puoi toccare il campo nome
e inserire un nome diverso.
Mettere un elemento in una
cartella
Rimuovere un elemento da una
cartella
Aprire una cartella Tocca la cartella. Puoi toccare l'icona di una app per aprire la relativa app.
Chiudere una cartella Tocca fuori dalla cartella o premi il tasto Home.
Capitolo 3 Nozioni di base
Mentre riorganizzi le icone, trascina l'icona sulla cartella.
Mentre riorganizzi le icone, tocca per aprire la cartella, quindi trascina l'ico-
na fuori dalla cartella.
23
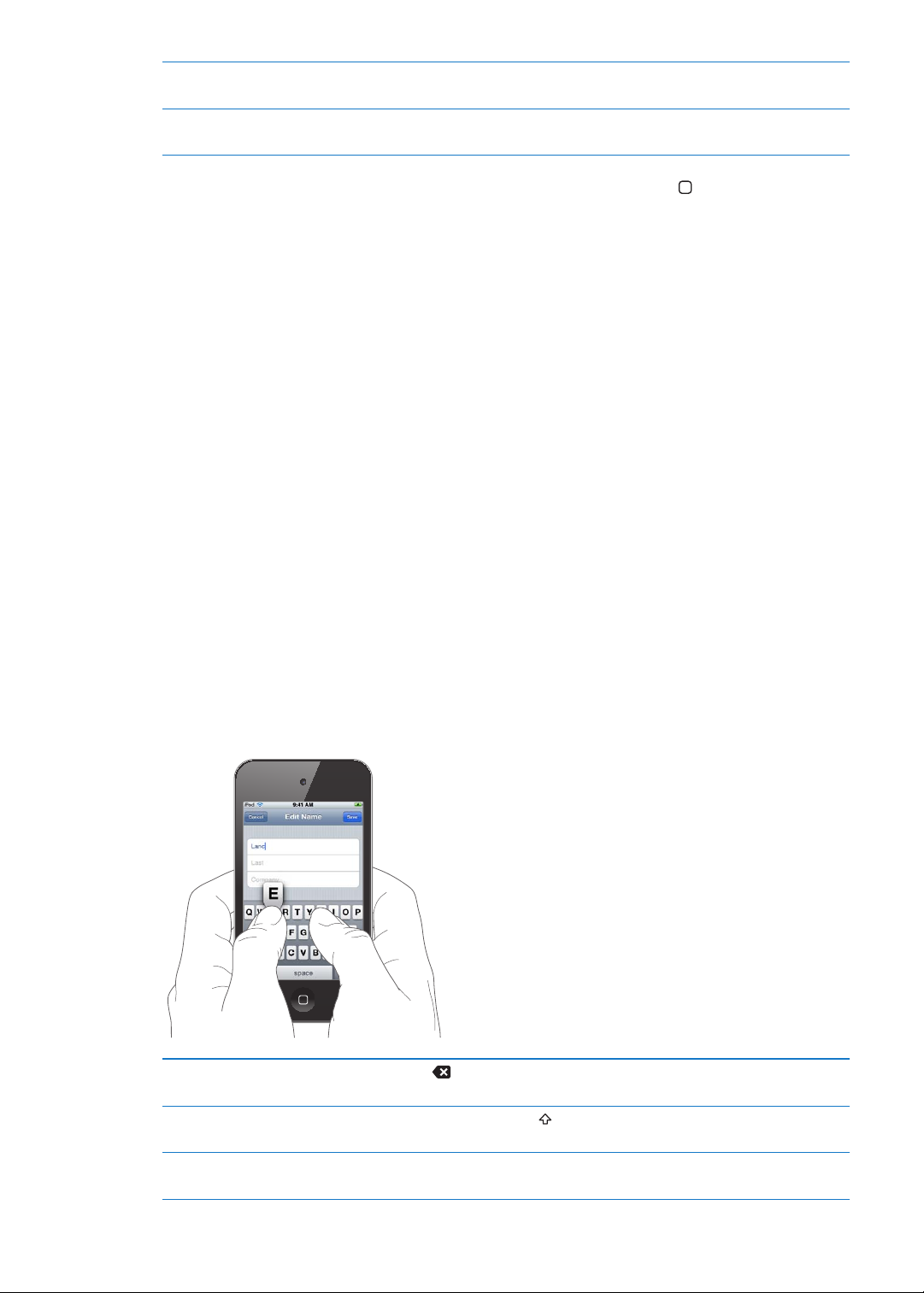
Eliminare una cartella Sposta tutti gli elementi fuori dalla cartella. Quando la cartella è vuota, vie-
ne eliminata automaticamente.
Rinominare una cartella Mentre riorganizzi le icone, tocca per aprire la cartella, quindi tocca il nome
in alto e usa la tastiera per inserire un nuovo nome.
Quando hai nito di organizzare le schermate Home, premi il tasto Home .
Creare una cartella usando iTunes: Con iPod touch collegato al computer, seleziona iPod touch
nell'elenco Dispositivi di iTunes. Fai clic su Applicazioni nella parte superiore dello schermo, quindi,
sulla schermata Home vicino alla parte superiore della nestra, trascina una app sopra un'altra.
Cambiare lo sfondo
Puoi scegliere un'immagine o una foto da utilizzare come sfondo per la schermata Blocco con codice e per la schermata Home. Scegli una delle immagini fornite, una foto dall'album Rullino foto
o una foto sincronizzata dal computer sul tuo iPod touch.
Cambiare lo sfondo (iPod touch 3a generazione o successivo): vai in Impostazioni > Sfondo, tocca l'immagine della schermata Blocco con codice e della schermata Home attuali e scegli un'immagine tra quelle fornite o dall'album Rullino foto.
Scrivere
La tastiera su schermo viene visualizzata ogni volta che devi inserire del testo.
Inserire testo
La tastiera su schermo appare quando tocchi un punto dove devi inserire testo. La tastiera corregge gli errori di battitura, ti suggerisce le parole mentre scrivi e memorizza le nuove parole durante
l'utilizzo. Dipendendo dall'app, la tastiera intelligente potrebbe suggerirti delle correzioni durante
la digitazione.
Inserire testo: tocca un campo di testo per far apparire la tastiera su schermo, quindi tocca i tasti
sulla tastiera. Se tocchi il tasto sbagliato, puoi scorrere il dito no al tasto desiderato prima di rila-
sciare il dito.
24
Cancellare l'ultimo carattere che hai
digitato
Digitare maiuscole Tocca il tasto Maiuscole prima di toccare una lettera. In alternativa, tocca
Inserire rapidamente un punto e
uno spazio
Capitolo 3 Nozioni di base
tocca
e tieni premuto il tasto Maiuscole, quindi scorri su una lettera.
Tocca due volte la barra spaziatrice. Per attivare o disattivare questa funzionalità, vai in Impostazioni > Generali > Tastiera.
.
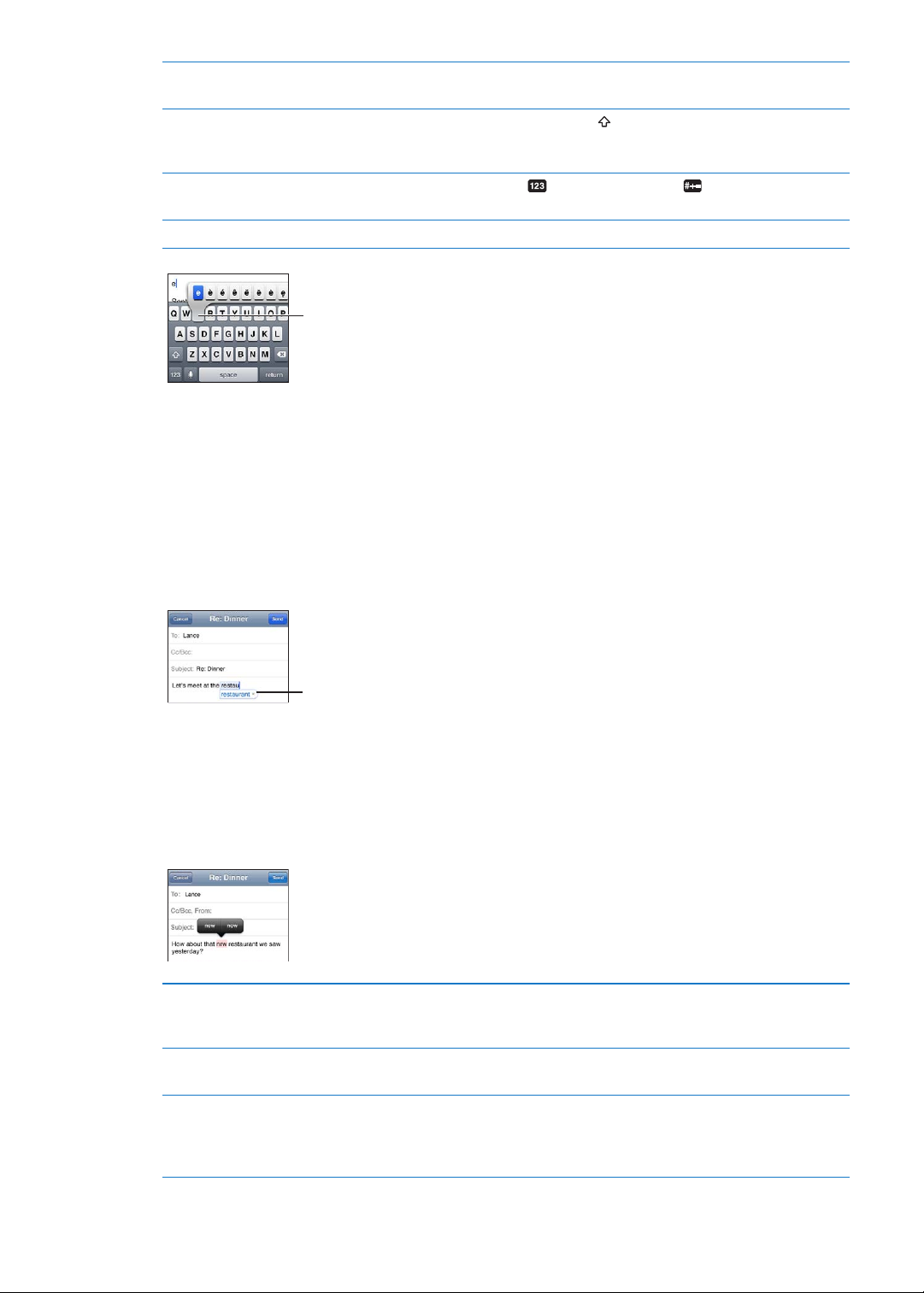
Utilizza l'autocorrezione per inseri-
Per digitare un carattere
alternativo, tocca e mantieni
premuto un tasto, quindi scorri
per scegliere una delle opzioni.
Suggerimento
parola
re “cioè”
Abilitare blocco maiuscole Tocca due volte il tasto Maiuscole
Inserire numeri, segni di punteggiatura e simboli
Impostare le opzioni di digitazione Vai in Impostazioni > Generali > Tastiera.
Digita “cioé”. Per esempio, digita “cioé” per ottenere “cioè”.
. Tocca nuovamente il tasto Maiuscole
per disabilitare il blocco maiuscole. Per attivare o disattivare questa funzionalità, vai in Impostazioni > Generali > Tastiera.
Tocca il tasto Numero
segni di punteggiatura e altri simboli.
. Tocca il tasto Simbolo per visualizzare altri
Correzione automatica e controllo ortograco
Per molte lingue, iPod touch corregge automaticamente gli errori ortograci e ore suggerimenti
quando scrivi. Quando iPod touch suggerisce una parola, puoi accettare il suggerimento senza
interrompere la scrittura.
Per un elenco delle lingue supportate, consulta www.apple.com/it/ipodtouch/specs.html.
iPod touch utilizza il dizionario attivo per suggerire correzioni o completare le parole che stai inserendo. Per accettare la parola suggerita non devi interrompere l'inserimento del testo.
Accettare la parola suggerita: inserisci uno spazio, un segno di punteggiatura o invio.
Respingere la parola suggerita: Finisci di scrivere la parola desiderata, quindi tocca la “x”.
Ogni volta che riuti un suggerimento relativo alla stessa parola, aumentano le probabilità che
iPod touch accetti la tua parola.
iPod touch sottolinea anche le parole già inserite che potrebbero contenere errori di ortograa.
Usare il correttore ortograco per
sostituire una parola con errori
ortograci
Attivare o disattivare l'autocorrezio-
ne o il controllo ortograco
Aggiungere una parola al dizionario Vai in Impostazioni > Generali > Tastiera. Tocca Aggiungi abbreviazione.
Capitolo 3 Nozioni di base
Tocca la parola sottolineata, quindi tocca una delle correzioni suggerite. Se
nessuna delle parole suggerite è quella corretta, riscrivi la parola.
Vai in Impostazioni > Generali > Tastiera.
Inserisci la parola nel campo Frase, ma lascia il campo Abbreviazione in
bianco. Questa azione aggiunge la parola al tuo dizionario personale e non
verrà più riconosciuta come errore quando la scrivi.
25
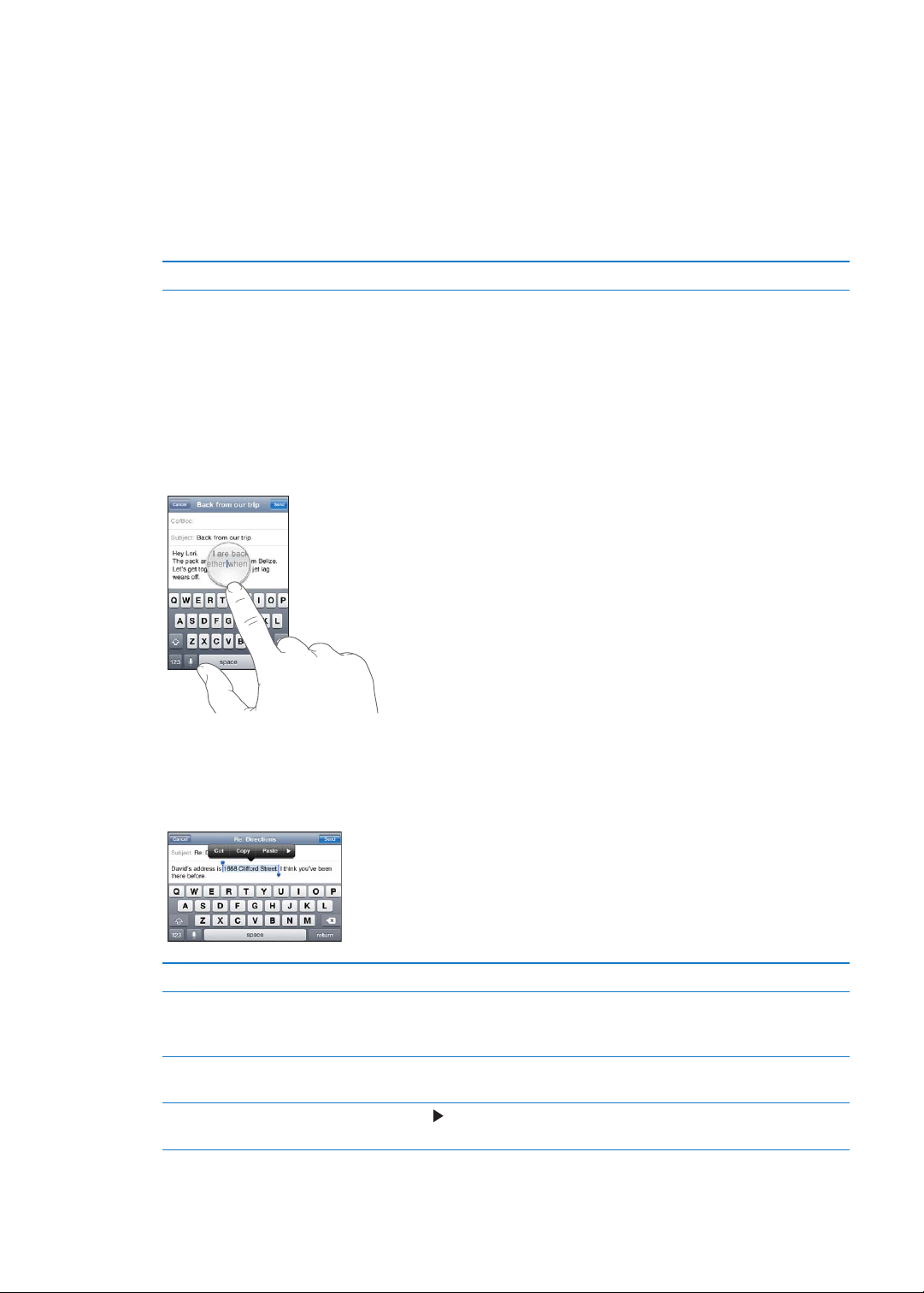
Abbreviazioni e dizionario personale
Le abbreviazioni ti permettono di digitare solo pochi caratteri invece dell'intera parola o frase. Il
testo completo appare ogni volta che ne digiti l'abbreviazione. Per esempio, l'abbreviazione “sav”
diventa “Sto arrivando!”
Creare un'abbreviazione: vai in Impostazioni > Generali > Tastiera, quindi tocca Aggiungi
abbreviazione.
Aggiungi una parola al tuo dizionario personale così iPod touch non la corregge più: crea l'abbreviazione, ma lascia il campo Abbreviazione in bianco.
Modicare un'abbreviazione Nelle impostazioni di Tastiera, tocca l'abbreviazione.
Modicare testo
Modicare il testo che inserisci è facile. Una lente di ingrandimento su schermo ti permette di
posizionare il punto di inserimento. I punti di trascinamento sul testo selezionato ti consentono di
selezionare più o meno testo. Inoltre, puoi tagliare, copiare e incollare il testo e le foto in una app
o tra app.
Posizionare il punto di inserimento: tocca e mantieni premuto per visualizzare la lente di ingrandimento, quindi trascina per posizionare il punto di inserimento.
Selezionare testo: tocca il punto di inserimento per visualizzare i pulsanti Seleziona e Seleziona
tutto. Puoi anche toccare due volte per selezionare una parola. Trascina i punti di trascinamento
per selezionare più o meno testo. In documenti di sola lettura, come pagine web o messaggi email o di testo ricevuti, tocca e tieni premuto per selezionare una parola.
Tagliare o copiare testo Seleziona un testo, quindi tocca Taglia o Copia.
Incollare testo Tocca il punto di inserimento e tocca Incolla. Viene inserito l'ultimo te-
sto tagliato o copiato. In alternativa seleziona il testo e tocca Incolla per
sostituirlo.
Annullare l'ultima modica
apportata
Rendere un testo in grassetto, corsivo o sottolineato
Agita iPod touch e tocca Annulla.
Tocca , quindi tocca B/I/U, (non sempre disponibile).
26
Capitolo 3 Nozioni di base
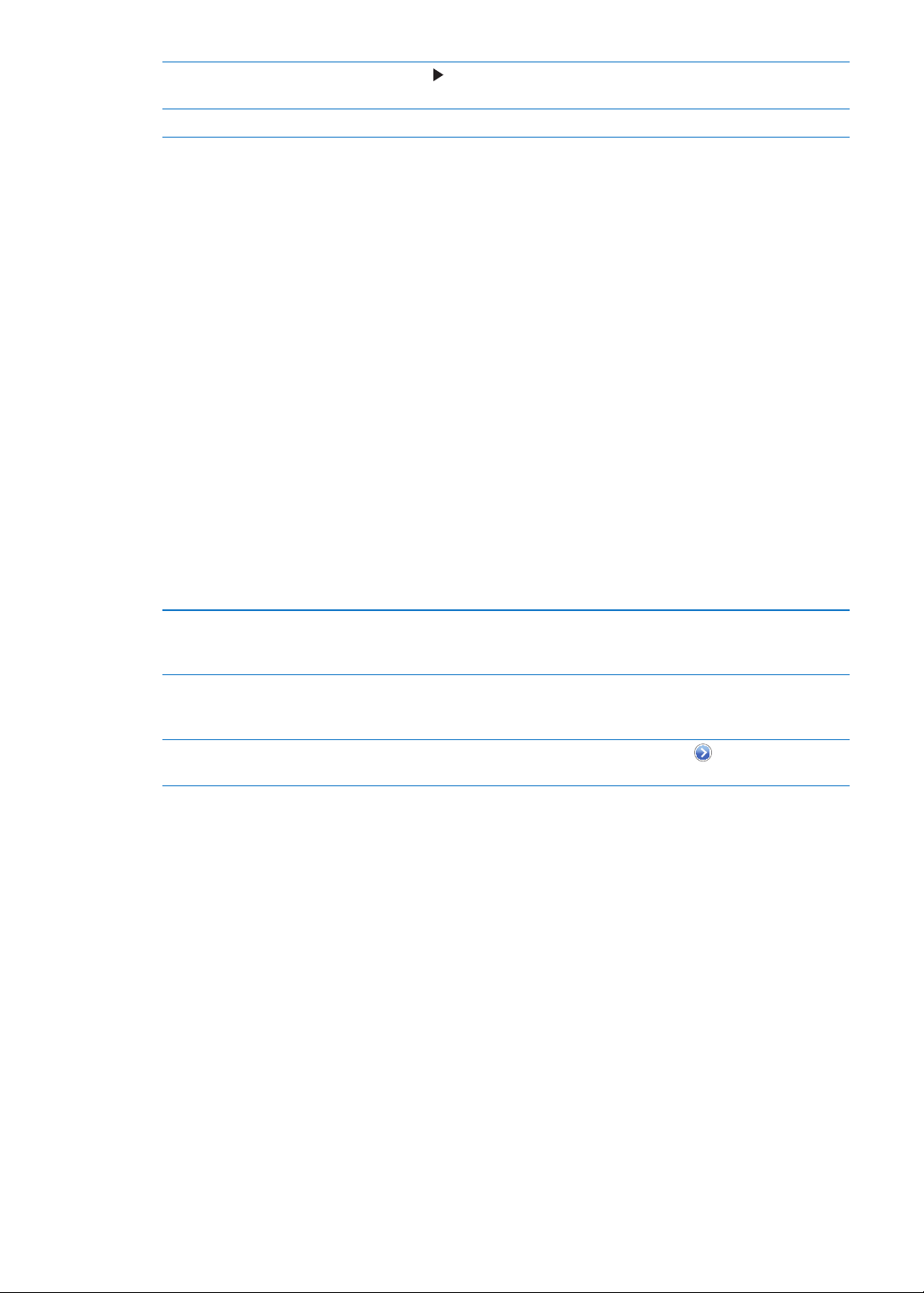
Ottenere la denizione di una
parola
Ottieni parole alternative Tocca Suggerisci, quindi tocca una delle parole, (non sempre disponibile).
, quindi tocca Denisci. (non sempre disponibile).
Tocca
Cambiare il layout di tastiera:
Puoi usare Impostazioni per impostare i layout di tastiera per le tastiere software e hardware. I layout disponibili dipendono dalla lingua usata per la tastiera.
Selezionare un layout di tastiera: vai in Impostazioni > Generali > Tastiera> Tastiere
Internazionali, seleziona una tastiera e scegli un layout.
Per ogni lingua, puoi scegliere layout dierenti per la tastiera software su schermo e per la tastiera
hardware esterna. Il layout della tastiera software determina il layout della tastiera sullo schermo
di iPod touch. Il layout della tastiera hardware determina il layout di una tastiera Apple Wireless
Keyboard collegata a iPod touch.
Utilizzare una tastiera Apple Wireless Keyboard
Per scrivere su iPod touch puoi utilizzare una tastiera Apple Wireless Keyboard (disponibile
separatamente; iPod touch 3a generazione o successivo). La tastiera Apple Wireless Keyboard
utilizza la tecnologia Bluetooth per connettersi, quindi devi abbinare la tastiera con iPod touch.
Consulta “Abbinare un dispositivo Bluetooth a iPod touch” a pagina 32.
Dopo aver abbinato la tastiera, iPod touch si connette quando la tastiera si trova nel raggio di portata (no a 10 metri). La tastiera è connessa se la tastiera su schermo non appare quando tocchi
un campo di testo. Per risparmiare batteria, scollega la tastiera quando non la stai utilizzando.
Cambiare lingua mentre usi la tastiera hardware
Disconnettere una tastiera wireless
da iPod touch
Disconnettere una tastiera wireless
da iPod touch
Tieni premuto il tasto Comando, quindi tocca la barra spaziatrice per visualizzare un elenco delle lingue disponibili. Tocca nuovamente la barra spaziatrice per scegliere una lingua diversa.
Tieni premuto il pulsante di alimentazione sulla tastiera no a quando la
luce verde si spegne. iPod touch scollega la tastiera quando è fuori dal raggio di portata.
In Impostazioni, scegli Generali > Bluetooth, tocca accanto al nome del
dispositivo, quindi tocca Ignora questo dispositivo.
Puoi applicare layout diversi a una tastiera wireless. Consulta Appendice A, “ Tastiere internaziona-
li,” a pagina 142 e “Cambiare il layout di tastiera:” a pagina 27.
Stampare
Informazioni su AirPrint
AirPrint consente di stampare in modalità wireless sulle stampanti compatibili con AirPrint. È possibile stampare dalle seguenti app iOS:
Mail: messaggi e-mail e allegati apribili in Visualizzazione rapida. Â
Immagini: foto Â
Safari: pagine web, PDF e altri allegati apribili in Visualizzazione rapida. Â
iBooks: documenti PDF. Â
Mappe: vista di una mappa visualizzata sullo schermo. Â
Note: la nota visualizzata attualmente. Â
Capitolo 3 Nozioni di base
27
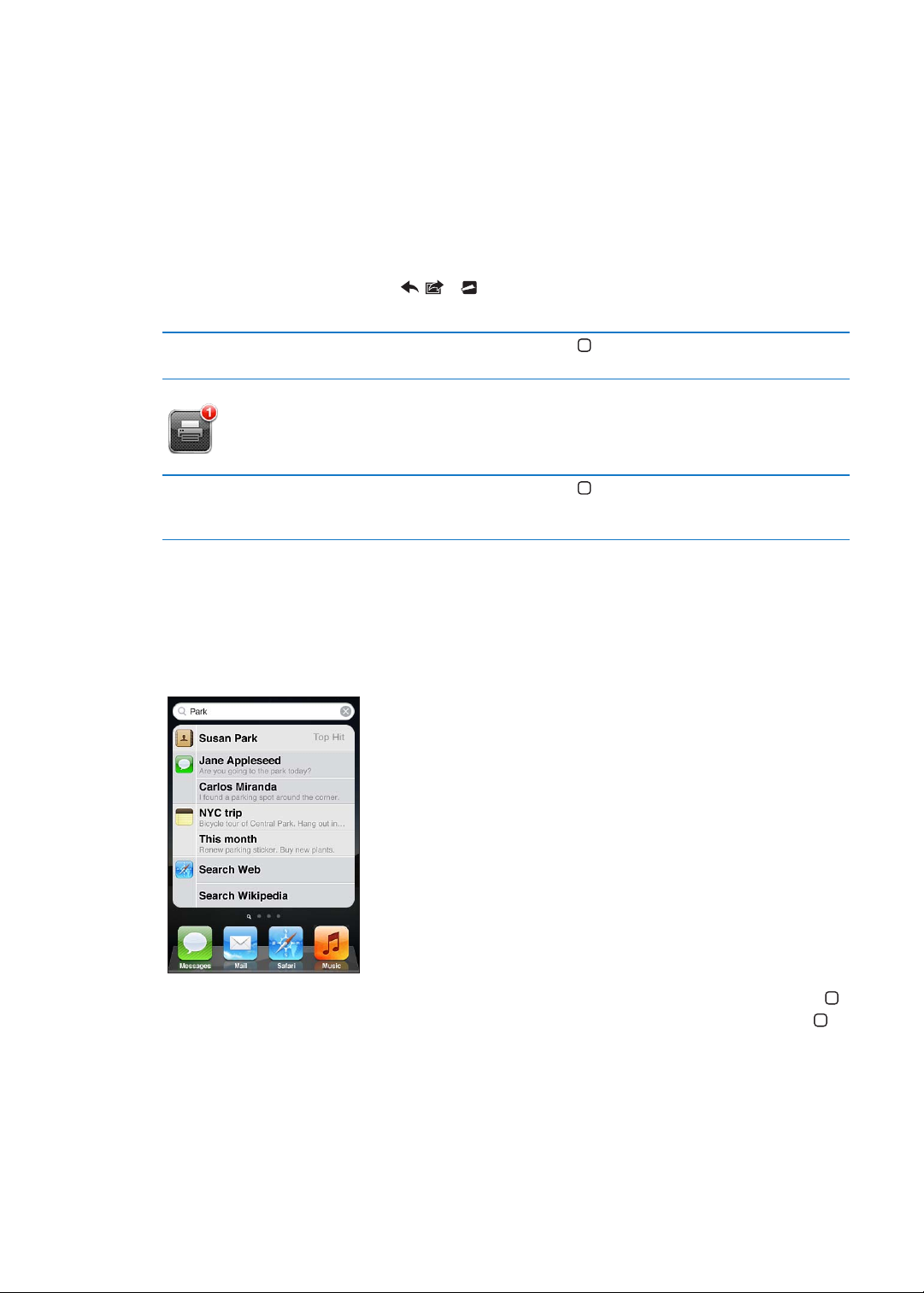
Molte app disponibili su App Store potrebbero supportare AirPrint. Se non sei sicuro che la tua
stampante sia abilitata all'uso di AirPrint, consulta la documentazione fornita con la stampante.
Le stampanti abilitate all'uso di AirPrint non richiedono alcuna congurazione: è suciente connetterle alla stessa rete Wi-Fi a cui è connesso iPod touch. Per ulteriori informazioni su AirPrint, vai
all'indirizzo support.apple.com/kb/HT4356?viewlocale=it_IT.
Stampare un documento
AirPrint utilizzala rete Wi-Fi per inviare i documenti da stampare alla stampante. iPod touch deve
essere connesso allo stessa rete wireless alla quale è connessa la stampante AirPrint.
Stampare un documento: Tocca , o (in base al tipo di app che stai utilizzando), quindi
tocca Stampa. Seleziona una stampante e le opzioni di stampa, quindi tocca Stampa.
Controllare lo stato di un lavoro di
stampa:
Annullare una stampa Fai doppio clic sul tasto Home , tocca Centro Stampa, seleziona il lavoro
Fai doppio clic sul tasto Home
di stampa (se stai stampando più di un documento), quindi tocca “Annulla
stampa”.
, quindi tocca Centro Stampa.
Cercare
Puoi cercare all'interno di numerose app su iPod touch, comprese Mail, Calendario, Musica, Video,
Note, Messaggi e Contatti. Puoi cercare all'interno di una singola app o tra tutte le app contempo-
raneamente utilizzando Cerca.
28
Cercare su iPod touch: Sulla schermata Home principale, scorri a destra o premi il tasto Home ,
quindi tocca il campo di ricerca. Dalla schermata Cerca, scorri a sinistra o premi il tasto Home
per tornare alla pagina principale della schermata Home.
iPod touch cerca:
Contatti: nome, cognome e nomi di compagnie Â
Mail: i campi a, da e oggetto di tutti gli account (ma non il testo dei messaggi) Â
Calendari: Titoli di eventi, invitati e posizioni (ma non le note) Â
Musica: titoli di brani e di album, e nomi di artisti Â
Capitolo 3 Nozioni di base
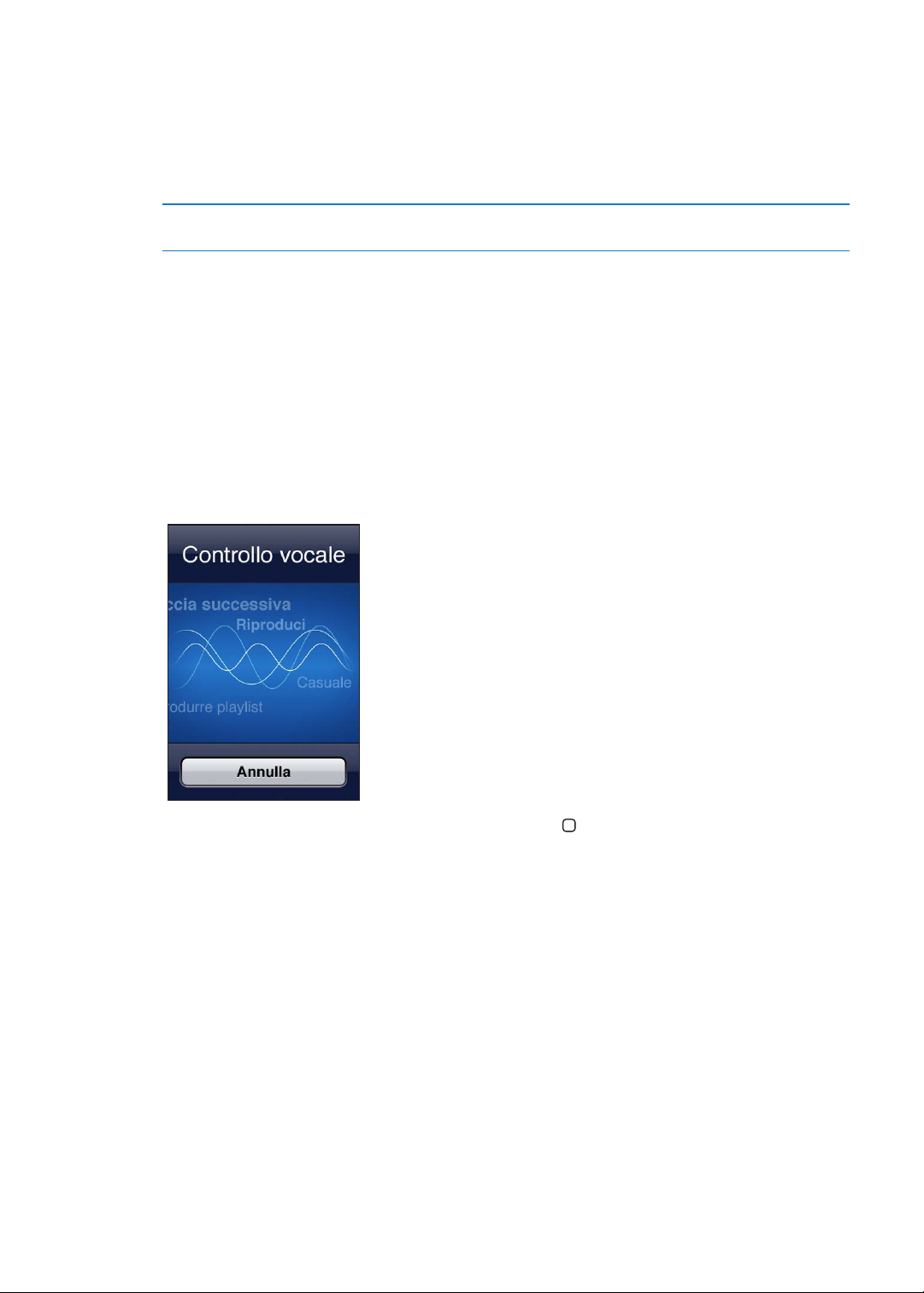
Video: titoli di podcast, video, e podcast Â
Messaggi: nomi e testo dei messaggi Â
Note: testo delle note Â
La ricerca prende in considerazione anche i nomi delle app native e installate su iPod Touch, quindi se hai molte app, puoi utilizzare Cerca per individuarle e aprirle.
Aprire una app da Ricerca Inserisci il nome della app e quindi tocca per aprire l'app direttamente dai
risultati della ricerca.
Utilizza la funzione ricerca Spotlight per specicare i contenuti da cercare e l'ordine in cui vengono presentati i risultati. Consulta “Ricerca Spotlight” a pagina 112 .
Controllo vocale
Puoi utilizzare Controllo vocale (iPod touch 3a generazione o successivo) per controllare la riproduzione della musica con i comandi vocali. Per utilizzare Controllo vocale con iPod touch di 3a
generazione, ti occorrono gli auricolari Apple con telecomando e microfono, o un accessorio compatibile con un microfono.
Nota: Controllo vocale potrebbe non essere disponibile in tutte le lingue.
Utilizzare Controllo vocale: tieni premuto il tasto Home no a quando non compare la schermata Controllo vocale e il computer non emette un segnale acustico.
Per ottenere i risultati migliori:
Parla con chiarezza e naturalezza. Â
Prova a dire soltanto comandi e nomi di iPod Touch. Â
Fai una breve pausa tra i comandi. Â
Per un elenco dei comandi disponibili, consulta “Utilizzare Controllo vocale con Musica” a
pagina 40.
Di default, Controllo vocale si aspetta che tu pronunci comandi vocali nella lingua impostata su
iPod Touch (nelle impostazioni Generali > Internazionale > Lingua). Le impostazioni di Controllo
vocale ti consentono di modicare la lingua in cui vengono pronunciati i comandi. Alcune lingue
sono disponibili in dialetti o accenti dierenti.
Cambiare lingua o paese: in Impostazioni, scegli Generali > Internazionale > Controllo vocale,
quindi tocca la lingua o il paese.
Capitolo 3 Nozioni di base
29
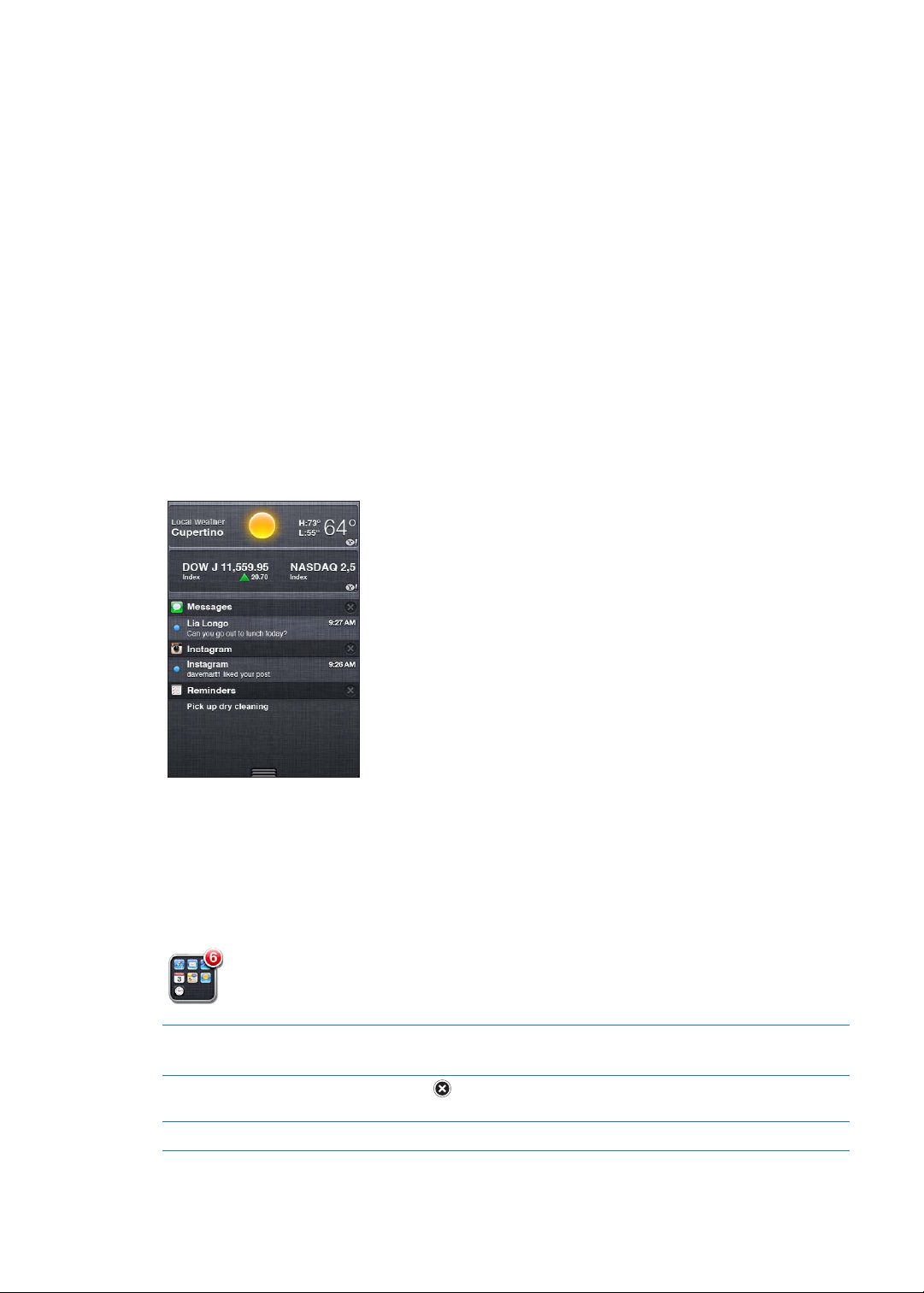
Per ulteriori informazioni sul Controllo vocale, comprese le informazioni sull'utilizzo di Controllo
vocale in diverse lingue, vai all'indirizzo support.apple.com/kb/HT3597?viewlocale=it_IT.
Notiche
Il Centro Notiche mostra tutti i tuoi avvisi insieme, inclusi gli avvisi per:
Nuovi messaggi e-mail. Â
Nuovi messaggi di testo. Â
Promemoria. Â
Eventi del calendario. Â
Richieste di amicizia (Game Center). Â
Meteo. Â
Borsa. Â
Gli avvisi appaiono anche sullo schermo bloccato, o un momento nella parte superiore dello
schermo quando sai utilizzando iPod touch. In Centro Notiche puoi visualizzare tutti gli avvisi
attivi.
Visualizzare Centro Notiche: trascina verso il basso dalla parte superiore dello schermo.
30
Molte app, come Messaggi, Mail e App Store, visualizzano un indicatore numerato sulle relative
icone della schermata Home (per indicare gli elementi in entrata) o un punto esclamativo (per indicare un problema). Se queste app sono contenute in una cartella, l'indicatore viene visualizzato
sulla cartella. Un indicatore numerato mostra il numero totale degli elementi da prendere in considerazione, quali messaggi e-mail, messaggi di testo e app aggiornate da scaricare. Un indicatore
di avviso con un punto esclamativo indica un problema con una app.
Rispondere a un avviso Blocca schermo: scorri l'avviso da sinistra a destra.
Centro notiche: tocca l'avviso.
Rimuovere un avviso da Centro
Notiche
Impostare le opzioni delle notiche Vai in Impostazioni > Notiche.
Capitolo 3 Nozioni di base
Tocca
, quindi tocca Cancella.
 Loading...
Loading...