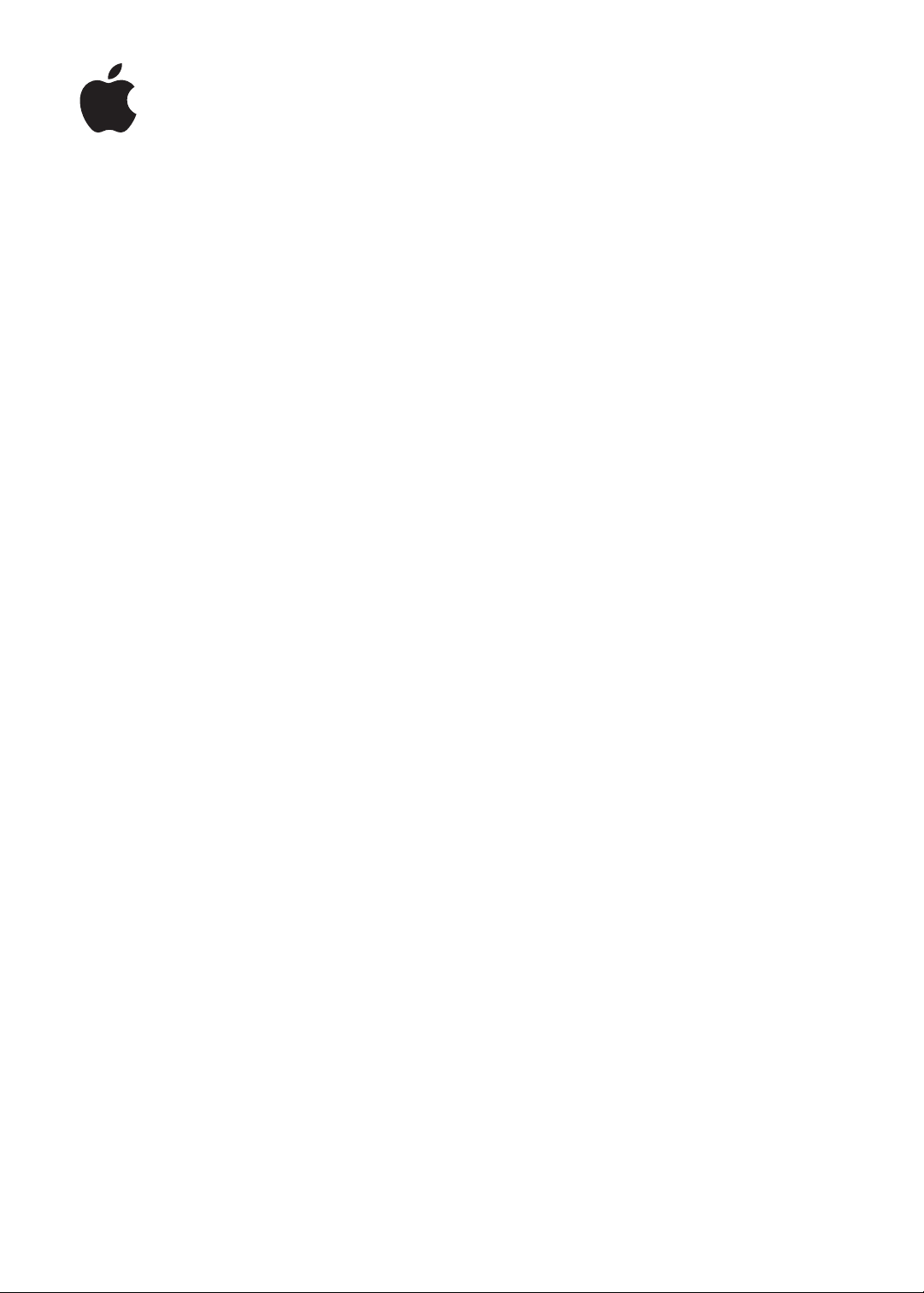
iPod touch
Brukerhåndbok
For iOS 5.1-programvare
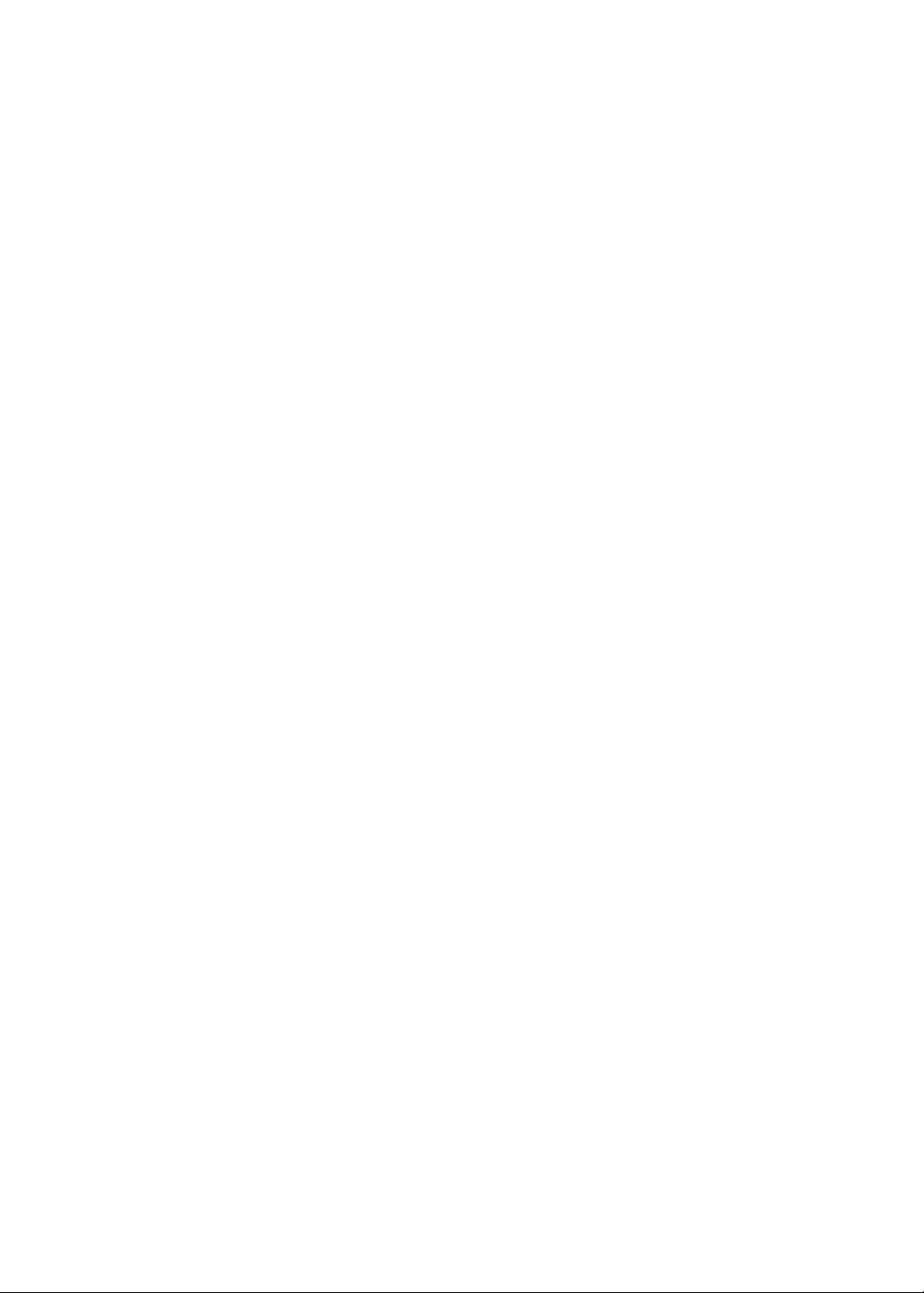
Innhold
9 Kapittel 1: iPod touch-oversikt
9 Bli kjent med iPod touch
10 Tilbehør
10 Knapper
11 Symboler som viser status
13 Kapittel 2: Komme i gang
13 Vise denne brukerhåndboken på iPod touch
13 Hva du trenger
13 Klargjøre iPod touch
14 Koble iPod touch til datamaskinen
14 Tilkobling til Internett
15 Kongurere Mail og andre kontoer
16 Organisere innhold på iOS-enhetene dine
16 iCloud
18 Synkronisere med iTunes
19 Kapittel 3: Grunnleggende
19 Bruke programmer
22 Tilpasse Hjem-skjermen
24 Skriving
27 Utskrift
28 Søke
29 Talekontroll
30 Varslinger
30 Twitter
31 AirPlay
32 Bluetooth-enheter
33 Batteri
34 Sikkerhetsfunksjoner
35 Rengjøre iPod touch
36 Nullstille eller starte iPod touch på nytt
37 Kapittel 4: Musikk
37 Legge til musikk og lyd
37 Spille sanger og annen lyd
39 Andre lydkontroller
39 Podcast- og lydbokkontroller
40 Bruke Talekontroll med musikk
40 Bla gjennom albumbilder med Cover Flow
40 Vise sporene på et album
41 Søke i lydinnhold
41 iTunes Match
2
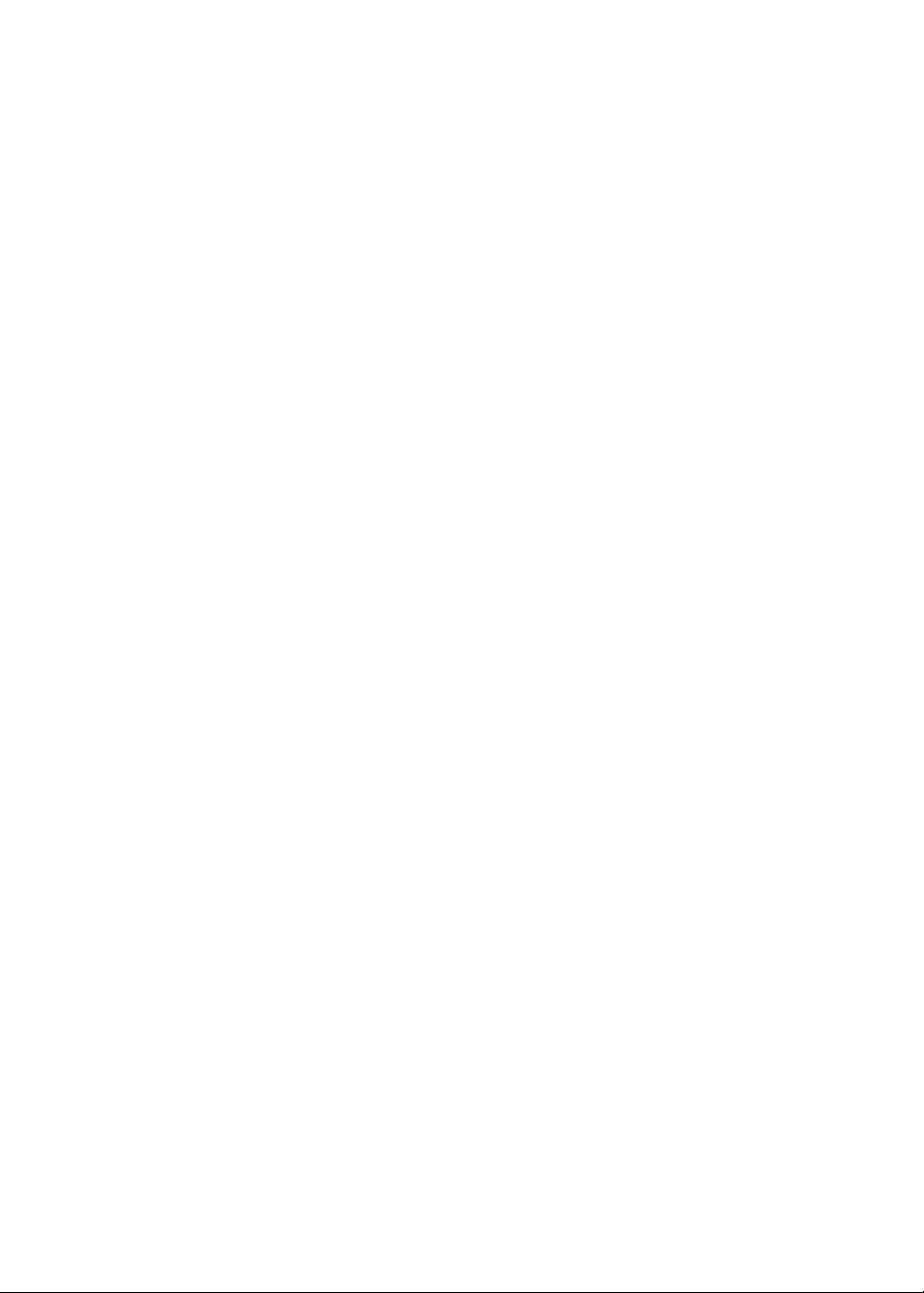
41 Genius
42 Spillelister
43 Hjemmedeling
44 Kapittel 5: Videoer
44 Om videoer
44 Spille av videoer
45 Søke etter videoer
45 Vise leielmer
45 Vise videoer på en TV
46 Slette videoer fra iPod touch
47 Bruke Hjemmedeling
47 Stille inn dvale etter nedtelling
47 Konvertere videoer for bruk på iPod touch
48 Kapittel 6: Meldinger
48 Sende og motta meldinger
49 Sende meldinger til en gruppe
49 Sende bilder, videoer og annet
50 Redigere tekstsamtaler
50 Søke i meldinger
51 Kapittel 7: FaceTime
51 Om FaceTime
51 Ringe noen med FaceTime
52 Når du snakker med noen via FaceTime
53 Kapittel 8: Kamera
53 Om Kamera
53 Ta bilder og videoer
54 Visning, deling og utskrift
55 Redigere bilder
55 Klippe videoer
55 Overføre bilder og videoer til datamaskinen
55 Bildestrøm
57 Kapittel 9: Bilder
57 Vise bilder og videoer
58 Vise lysbildeserier
58 Organisere bilder og videoer
58 Dele bilder og videoer
59 Skrive ut bilder
60 Kapittel 10: Game Center
60 Om Game Center
60 Logg på Game Center
61 Kjøpe og laste ned spill
61 Spille spill
61 Spille med venner
62 Game Center-innstillinger
Innhold
3
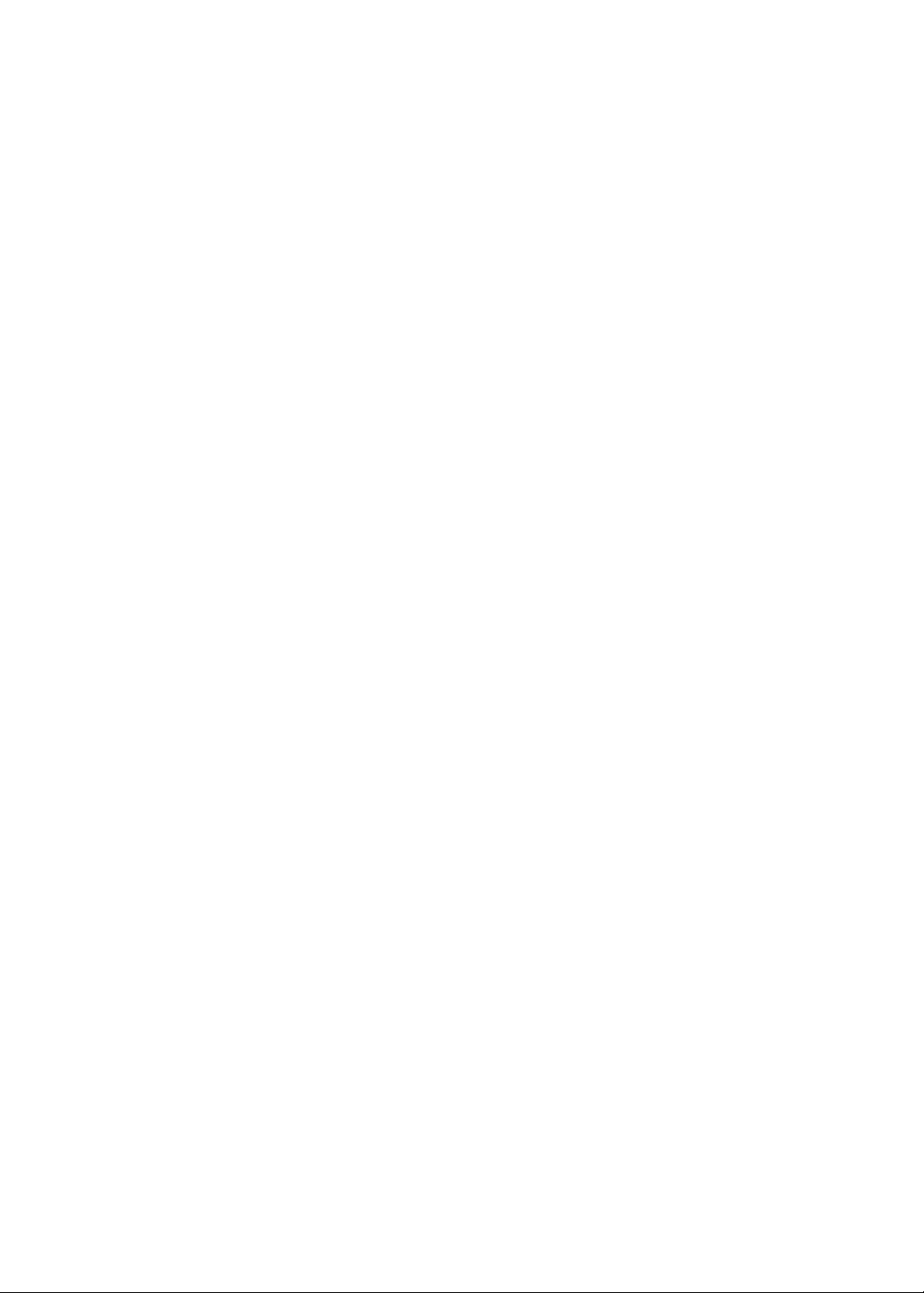
63 Kapittel 11: Mail
63 Hente og lese e-post
64 Arbeide med ere kontoer
64 Sende e-post
65 Bruke koblinger og gjenkjenne informasjon
65 Vise vedlegg
65 Skrive ut meldinger og vedlegg
66 Organisere e-post
66 Søke i e-post
67 E-postkontoer og -innstillinger
69 Kapittel 12: Påminnelser
69 Om påminnelser
69 Stille inn en påminnelse
70 Administrere påminnelser i listevisning
70 Administrere påminnelser i datovisning
70 Håndtere fullførte påminnelser
71 Søk etter påminnelser
72 Kapittel 13: Safari
72 Vise nettsider
73 Koblinger
73 Leseliste
73 Leser
73 Skrive tekst og fylle ut skjemaer
74 Søke
74 Bokmerker og logg
75 Skrive ut nettsider, PDF-er og andre dokumenter
75 Web Clip-koblinger
76 Kapittel 14: Aviskiosk
76 Om Aviskiosk
77 Lese de nyeste utgavene
78 Kapittel 15: Kalender
78 Om Kalender
78 Vise kalendere
79 Legge til hendelser
79 Svare på invitasjoner
79 Søke i kalendere
80 Abonnere på kalendere
80 Importere kalenderhendelser fra Mail
80 Kalenderkontoer og -innstillinger
81 Kapittel 16: YouTube
81 Om YouTube
81 Navigere og søke etter videoer
82 Spille av videoer
82 Holde oversikt over videoer du liker
83 Dele videoer, kommentarer og vurderinger
83 Finne informasjon om en video
83 Sende videoer til YouTube
4
Innhold
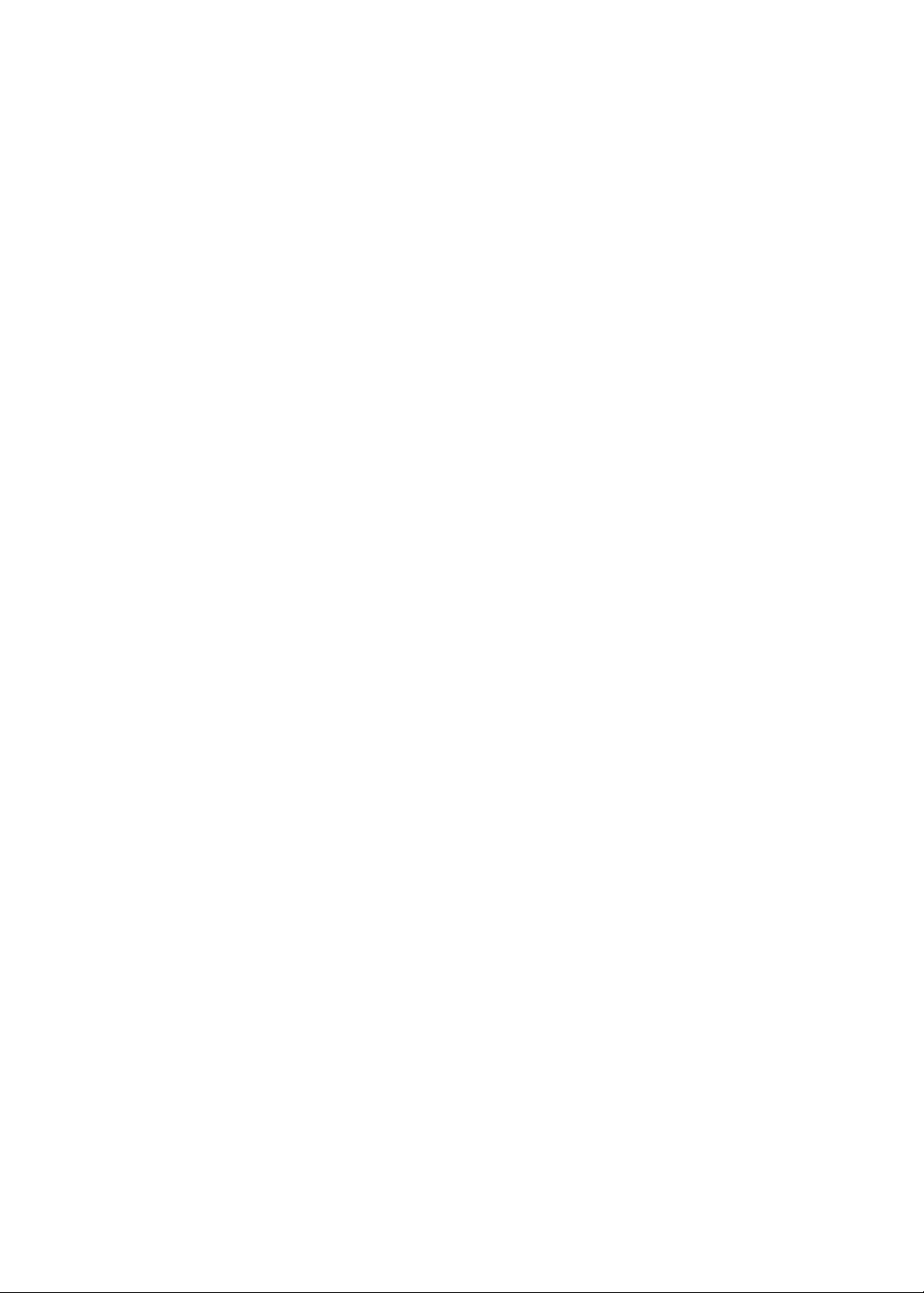
84 Kapittel 17: Aksjer
84 Vise aksjekurser
85 Finne mer informasjon
86 Kapittel 18: Kart
86 Finne steder
87 Veibeskrivelser
88 Finne og dele informasjon om et sted
88 Vise trakkinformasjon
89 Satellittvisning og gatevisning
90 Kapittel 19: Været
90 Finne værinformasjon
91 Kapittel 20: Notater
91 Om Notater
91 Skrive notater
92 Lese og redigere notater
92 Søke i notater
92 Skrive ut eller sende notater med e-post
93 Kapittel 21: Klokke
93 Om Klokke
93 Stille inn verdensklokker
93 Stille inn alarmer
94 Bruke stoppeklokken
94 Stille inn nedtelling
95 Kapittel 22: Kalkulator
95 Bruke kalkulatoren
95 Vitenskapelig kalkulator
96 Kapittel 23: Taleopptak
96 Om taleopptak
96 Opptak
97 Lytte til et opptak
97 Administrere og dele opptak
97 Dele taleopptak med datamaskinen
98 Kapittel 24: iTunes Store
98 Om iTunes Store
98 Finne musikk, videoer og annet
99 Kjøpe musikk, lydbøker og ringetoner
99 Kjøpe eller leie videoer
99 Følge artister og venner
100 Streame eller laste ned podcaster
100 Kontrollere nedlastingsstatus
100 Endre navigeringsknapper
101 Vise kontoinformasjon
101 Kontrollere nedlastinger
Innhold
5
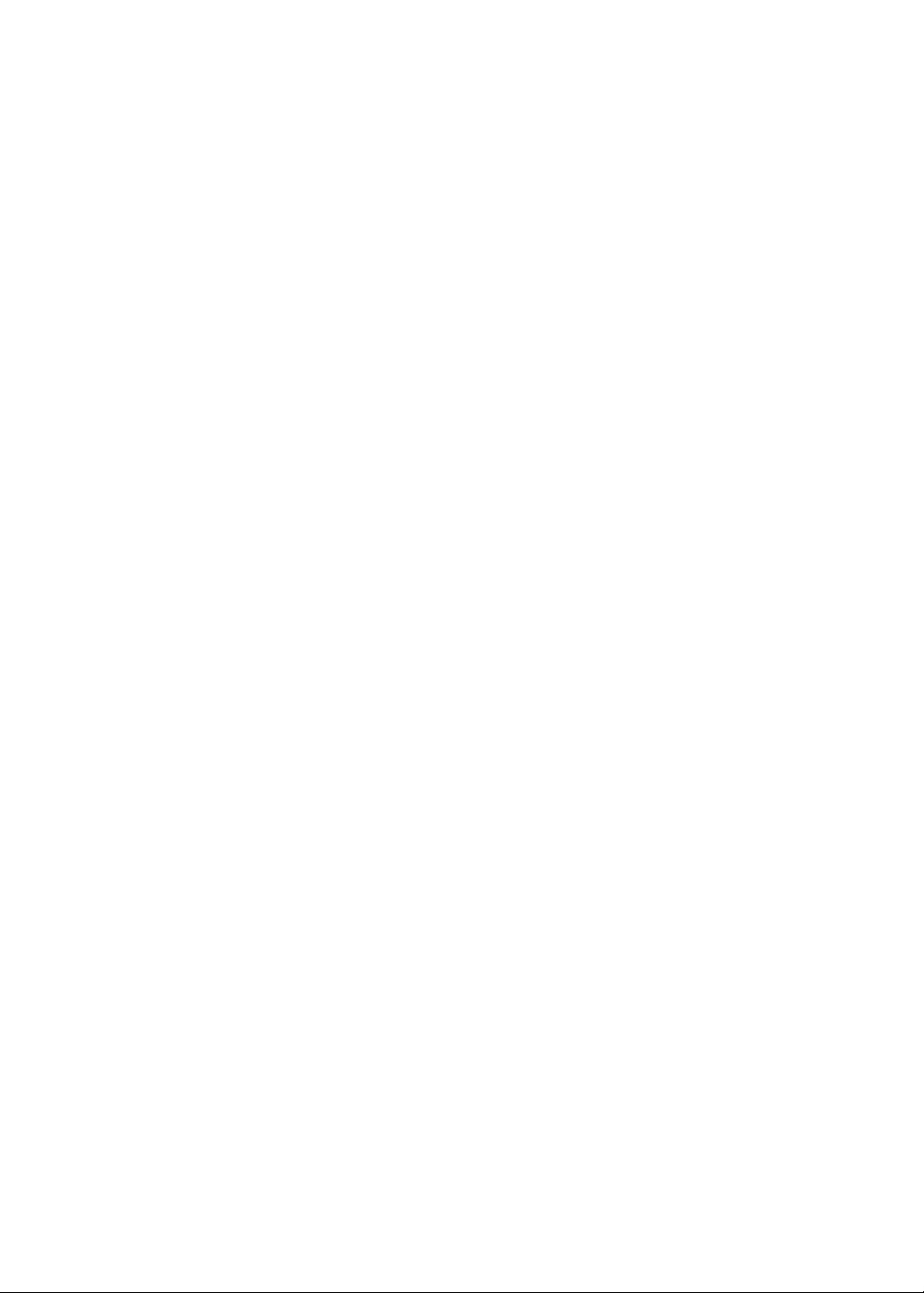
102 Kapittel 25: App Store
102 Om App Store
102 Finne og laste ned programmer
103 Slette programmer
104 Butikk-innstillinger
105 Kapittel 26: Innstillinger
105 Flymodus
105 Wi-Fi
106 Varslinger
107 Stedstjenester
107 VPN
107 Lyder
108 Lysstyrke
108 Bakgrunn
108 Generelt
113 Innstillinger for programmer
114 Kapittel 27: Kontakter
114 Om Kontakter
114 Synkronisere kontakter
115 Søke i kontakter
115 Legge til og redigere kontakter
115 Samlede kontakter
116 Kontaktkontoer og -innstillinger
117 Kapittel 28: Nike + iPod
117 Om Nike + iPod
117 Aktivere Nike + iPod
117 Koble sammen en sensor
11 8 Trene med Nike + iPod
118 Kalibrere Nike + iPod
118 Sende treningsøktdata til Nikeplus.com
119 Kapittel 29: iBooks
119 Om iBooks
119 Bruke iBookstore
119 Synkronisere bøker og PDF-er
120 Lese bøker
122 Endre utseendet til en bok
122 Skrive ut en PDF eller sende en PDF med e-post
123 Organisere bokhyllen
124 Kapittel 30: Tilgjengelighet
124 Funksjoner for særlige behov
124 VoiceOver
134 Trippelklikk på Hjem
135 Zoom
135 Stor tekst
135 Hvitt på svart
135 Les opp markering
136 Les opp autotekst
6
Innhold
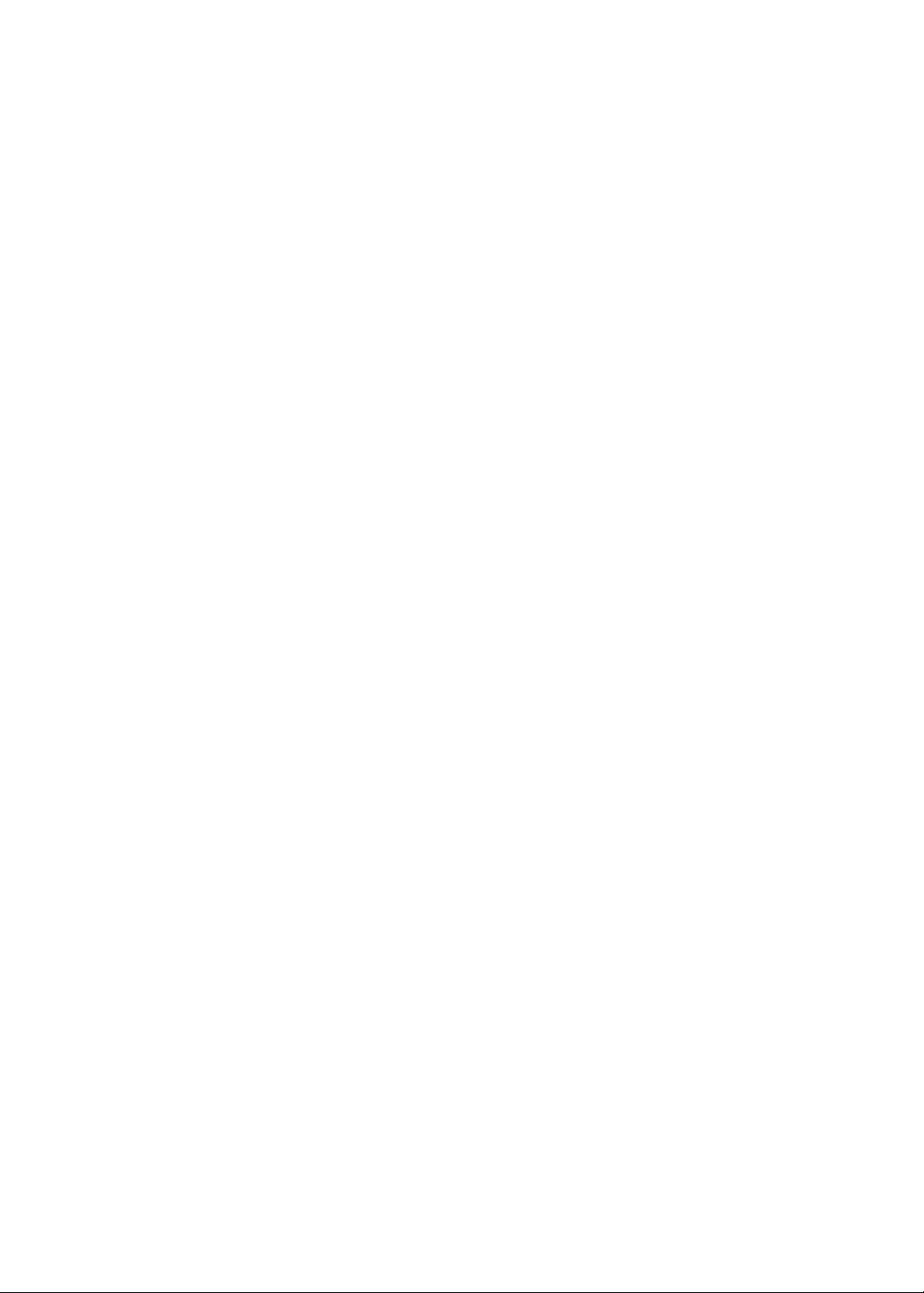
136 Monolyd
136 AssistiveTouch
137 Særlige behov i OS X
137 Minste tillatte fontstørrelse for e-postmeldinger
137 Tastatur i widescreenformat
137 Talekontroll
137 Spesialtekst
138 Tillegg A: Internasjonale tastaturer
138 Legge til og fjerne tastaturer
138 Bytte tastatur
138 Kinesisk
140 Japansk
140 Skrive emoji-tegn
140 Bruke kandidatlisten
140 Bruke snarveier
141 Vietnamesisk
142 Tillegg B: Support og annen informasjon
142 Nettstedet for iPod touch-support
142 Nullstille og starte iPod touch på nytt
142 Sikkerhetskopiere iPod touch
144 Oppdatere og gjenopprette iPod touch-programvaren
145 Fildeling
145 Informasjon om sikkerhet, programvare og service
146 Om avhending og resirkulering
147 Apple og miljøet
147 Driftstemperatur for iPod touch
Innhold
7
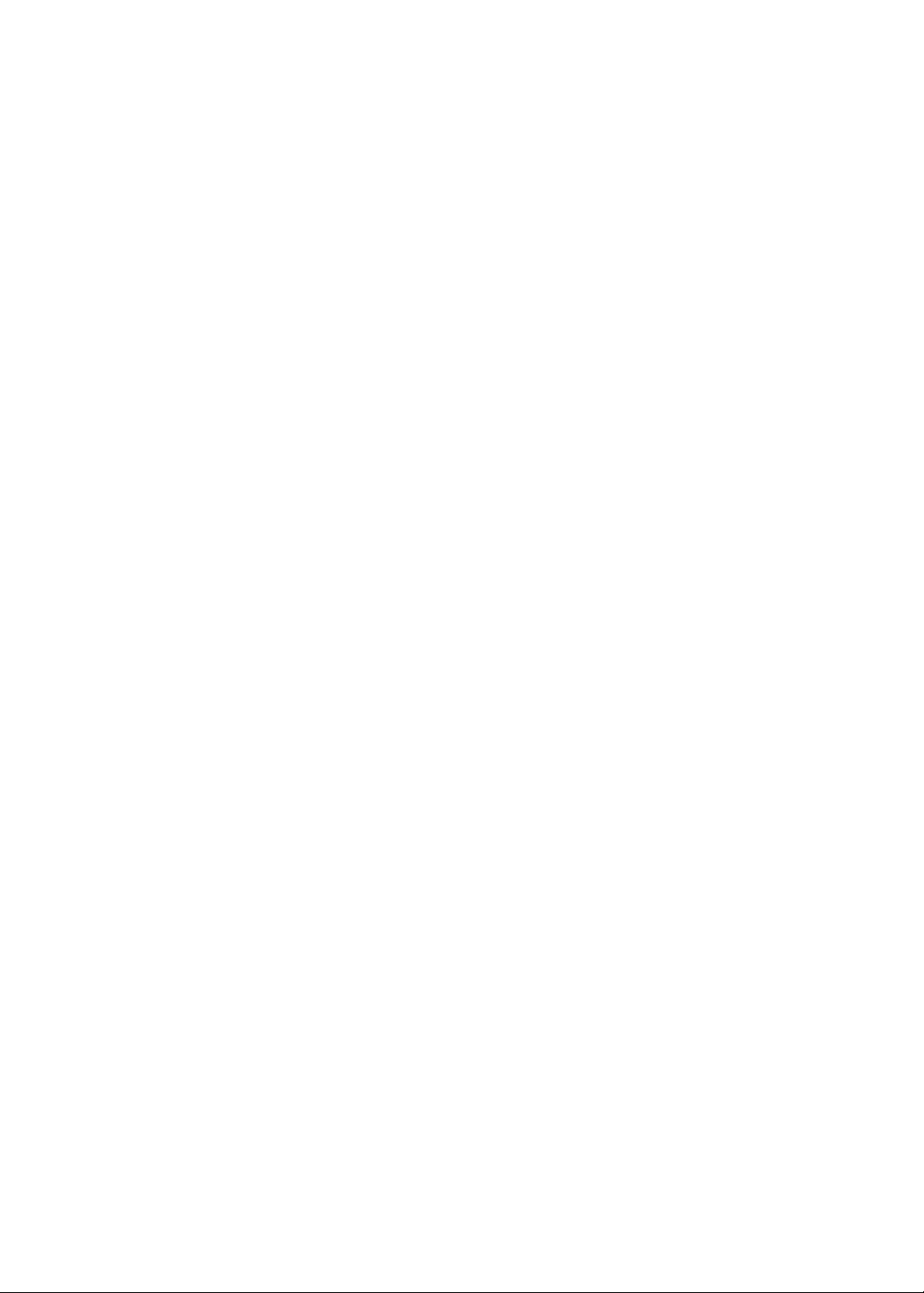
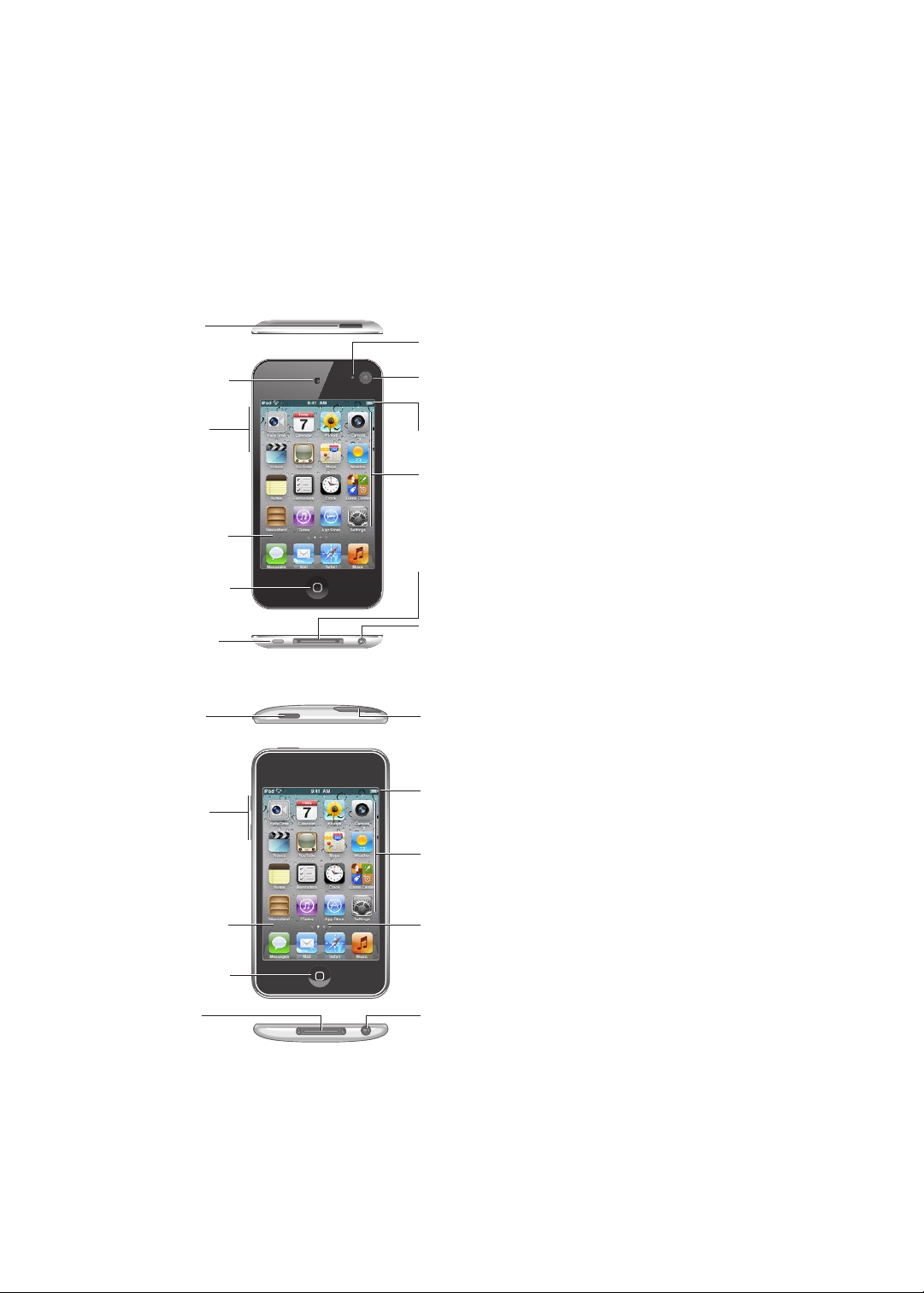
iPod touch-oversikt
Mikrofon
(på baksiden)
På/avknapp
Volumknapper
(på siden)
Hodetelefonutgang
Høyttaler
Docktilkobling
Kamera på
framsiden
Hjemknapp
Berøringsskjerm
Programsymboler
Statuslinje
Hovedkamera
(på baksiden)
På/avknapp
Volumknapper
Hodetelefonutgang
Docktilkobling
Wi-Fi-antenne
Hjemknapp
Innebygd
høyttaler
Berøringsskjerm
Programsymboler
Statuslinje
Bli kjent med iPod touch
Fjerde generasjon iPod touch
1
Tredje generasjon iPod touch
Hjem-skjermen din kan se annerledes ut, avhengig av hvilken iPod touch-modell du har, og om du
har endret rekkefølgen på symbolene.
9
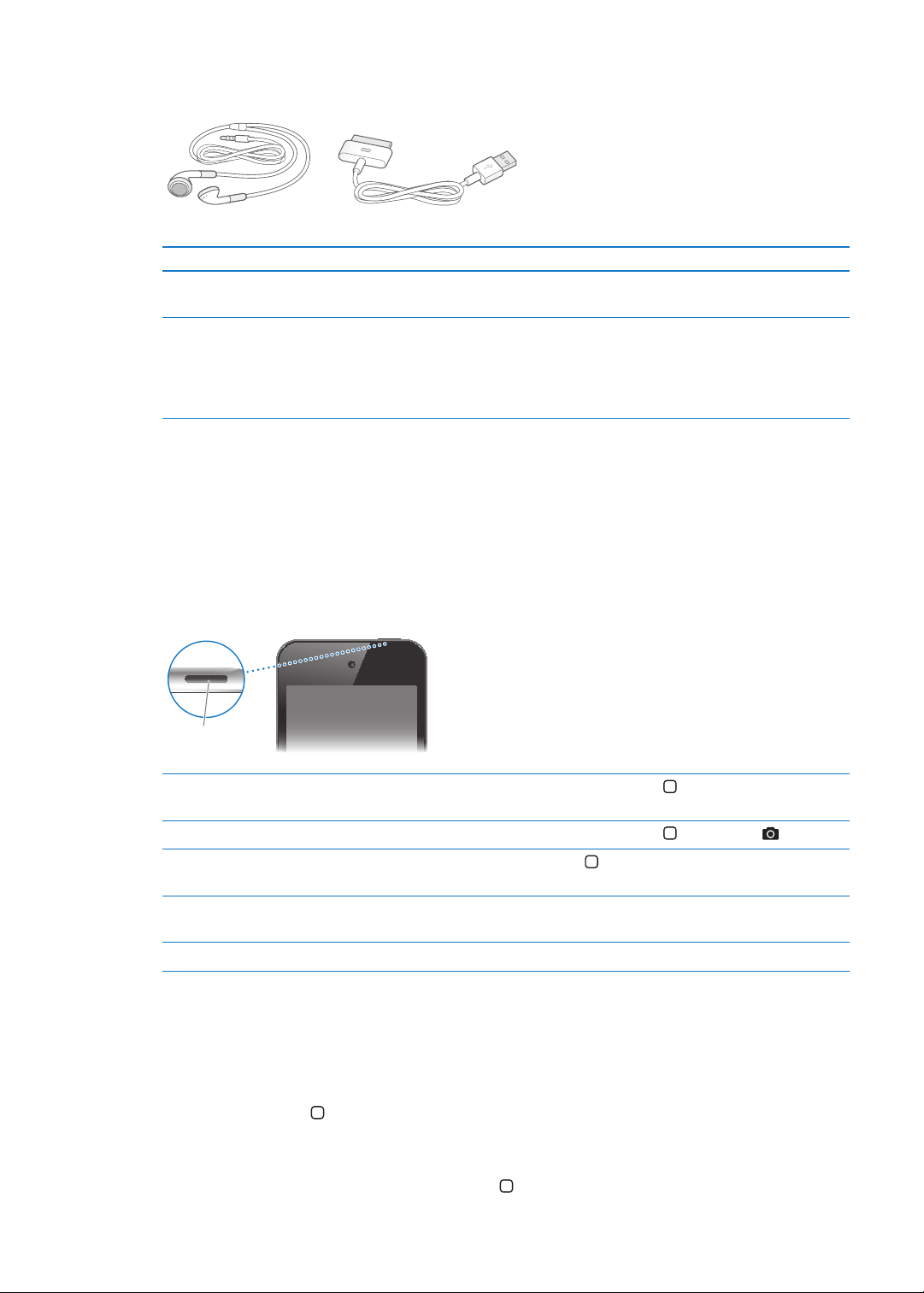
Tilbehør
Dock Connector-til-USB-kabel
Apple-øretelefoner
På/av-knapp
Dette tilbehøret følger med iPod touch:
Objekt Hva du kan gjøre med det
Apple Earphones Bruk til musikk og videoer, FaceTime-samtaler, lydbøker,
podcaster og spill..
Dock Connector-til-USB-kabel
Bruk denne kabelen til å koble iPod touch til
datamaskinen når du skal synkronisere og lade eller til
USB-strømforsyningsenheten (selges separat) når du
skal lade. Kabelen kan brukes med en dokkingstasjon
(ekstrautstyr), eller den kan kobles direkte til iPod touch.
Knapper
På/av-knapp
Når du ikke bruker iPod touch aktivt, kan du låse den for å slå av skjermen og spare batteri. Når
iPod touch er låst, skjer ingenting når du berører skjermen. Du kan fremdeles høre på musikk og
justere volumet ved hjelp av knappene på siden av iPod touch.
Lås iPod touch: Trykk på på/av-knappen.
10
Lås opp iPod touch Trykk på på/av-knappen eller Hjem-knappen . Flytt deretter på
skyveknappen.
Åpne Kamera når iPod touch er låst Trykk på på/av-knappen eller Hjem-knappen . Flytt deretter opp.
Bruk lydkontrollene når iPod touch
er låst
Slå av iPod touch Hold på/av-knappen nede til den røde skyveknappen vises. Flytt deretter
Slå på iPod touch Hold på/av-knappen nede til Apple-logoen vises.
Dobbeltklikk på Hjem-knappen
på skyveknappen.
.
iPod touch låses automatisk hvis du ikke berører skjermen i løpet av et par minutter. Du kan endre
tidsinnstillingen for autolås i Innstillinger > Generelt > Autolås. Hvis du vil at et passord skal kreves
for å låse opp iPod touch, går du til Innstillinger > Generelt > Kodelås.
Hjem-knappen
Med Hjem-knappen går du til Hjem-skjermen uansett hva du holder på med. Den brukes også
til andre snarveier. Trykk på et program på Hjem-skjermen for å åpne det. Les «Åpne og bytte
mellom programmer» på side 19.
Gå til Hjem-skjermen: Trykk på Hjem-knappen .
Kapittel 1 iPod touch-oversikt
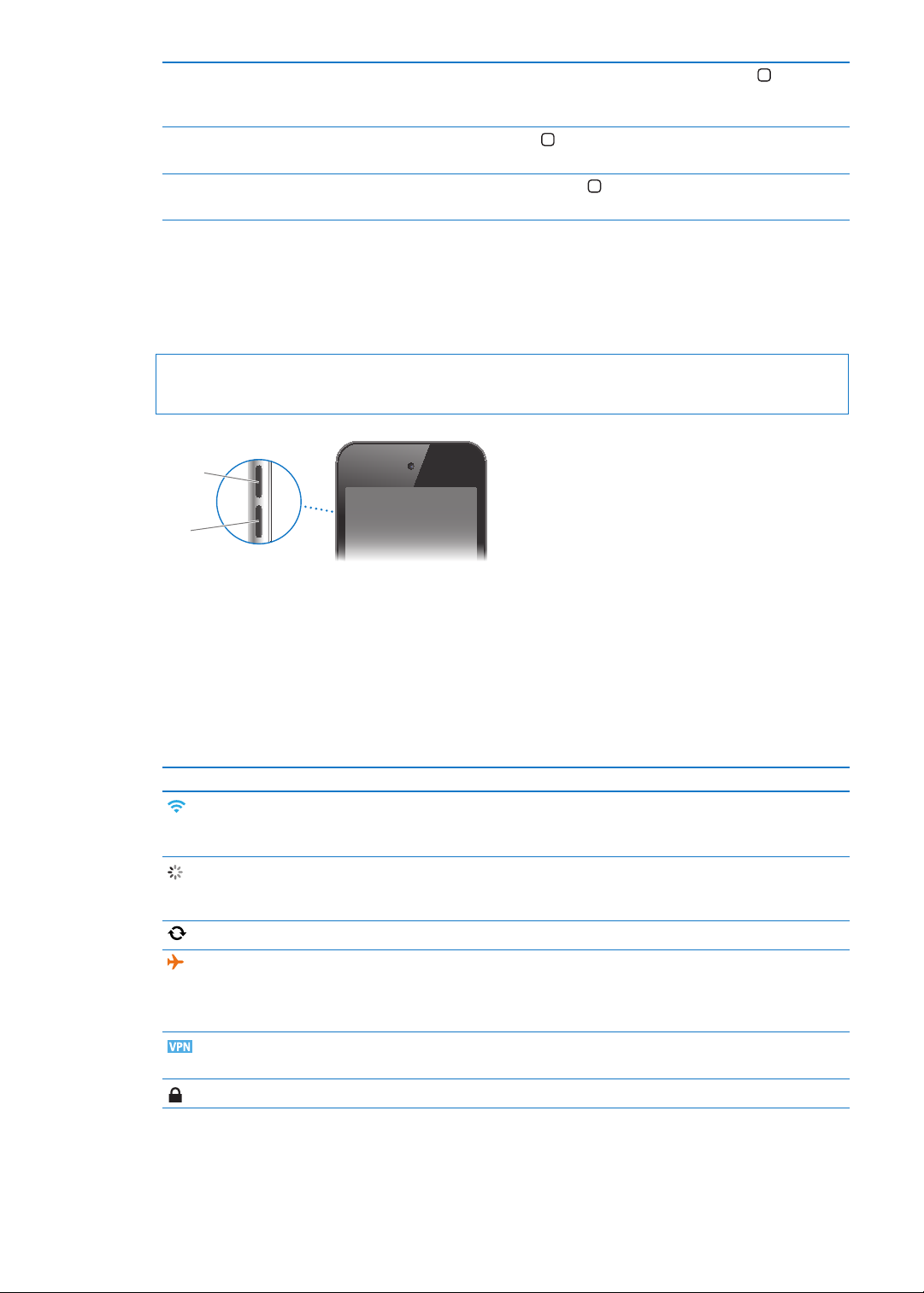
Vis sist brukte programmer
Volum
opp
Volum
ned
(iPod touch tredje generasjon eller
nyere)
Se avspillingskontrollene når
iPod touch er låst
Se avspillingskontrollene når et
program er i bruk
Når iPod touch er ulåst, dobbelttrykker du på Hjem-knappen .
Trykk på Hjem-knappen . Les «Spille sanger og annen lyd» på side 37.
Dobbelttrykk på Hjem-knappen
eroppgavelinjen som vises nederst på skjermen.
, og bla helt til venstre i
Volumknapper
Når du hører på musikk, ser på lmer eller bruker annet medieinnhold, kan du bruke knappene på
siden av iPod touch til å justere lydstyrken. I andre tilfeller styrer knappene volumet for varsler og
andre lydeekter.
ADVARSEL: Du nner viktig informasjon om hvordan du unngår hørselsskader i Viktig
produktinformasjon på www.apple.com/no/support/manuals/ipodtouch.
Hvis du angi en volumbegrensning for musikk og videoer, går du til Innstillinger > Musikk.
Du kan også bruke volum opp-knappen til å ta et bilde eller spille inn video. Les «Ta bilder og
videoer» på side 53.
Symboler som viser status
Symbolene i statuslinjen øverst på skjermen gir deg informasjon om iPod touch:
Symbol Hva det betyr
Wi-Fi* Viser at iPod touch er koblet til Internett via et Wi-Fi-
nettverk. Jo ere streker, jo bedre forbindelse. Les «WiFi
» på side 105.
Nettverksaktivitet Viser nettverksaktivitet. Det er mulig at enkelte
programmer fra tredjepartsleverandører bruker dette
symbolet for å vise en aktiv prosess.
Synkroniserer Viser at iPod touch synkroniseres med iTunes.
Flymodus Viser at ymodus er på – du kan ikke få tilgang til
Internett eller bruke Bluetooth®-enheter. Funksjoner som
ikke er avhengige av trådløse tilkoblinger, er tilgjengelige.
Les «Flymodus
VPN Viser at enheten er koblet til et nettverk ved hjelp av VPN.
Les «Nettverk
Lås Viser at iPod touch er låst. Les «På/av-knapp» på side 10 .
» på side 105.
» på side 109.
Kapittel 1 iPod touch-oversikt
11
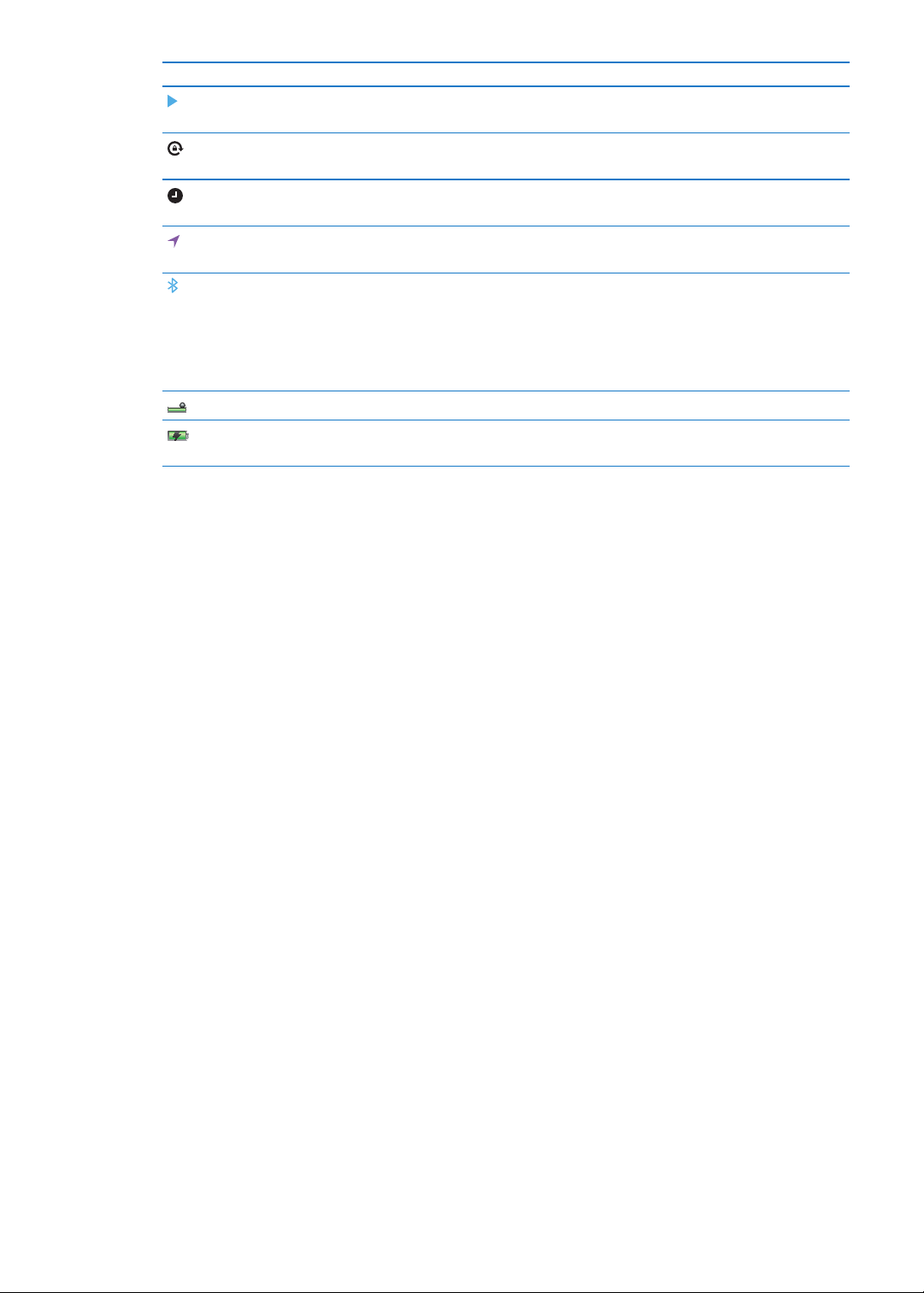
Symbol Hva det betyr
Spill Viser at en sang, lydbok eller podcast spilles av. Les «Spille
sanger og annen lyd
Visningslås Viser at iPod touch-skjermen er låst i stående visning. Les
«Visning i stående eller liggende format» på side 22.
Alarm Viser at en alarm er stilt inn. Les «Stille inn alarmer» på
side 93.
Stedstjenester Viser at et program bruker Stedstjenester. Les
«Stedstjenester
Bluetooth* Blått eller hvitt symbol: Bluetooth er på og sammenkoblet
med en enhet, for eksempel et headsett.
Bluetooth er på og sammenkoblet med en enhet, men
enheten er utenfor rekkevidde eller slått av.
Bluetooth er slått av eller ikke sammenkoblet. Les
«Bluetooth-enheter
Bluetooth-batteri Viser batterinivået til en sammenkoblet Bluetooth-enhet.
Batteri Viser batterinivået eller ladestatus. Les «Lade batteriet» på
side 33.
» på side 37.
» på side 107.
Grått symbol:
Intet symbol:
» på side 32.
*Bruk av enkelte tilleggsutstyrsenheter sammen med iPod touch kan påvirke ytelsen til den
trådløse tilkoblingen.
12
Kapittel 1 iPod touch-oversikt
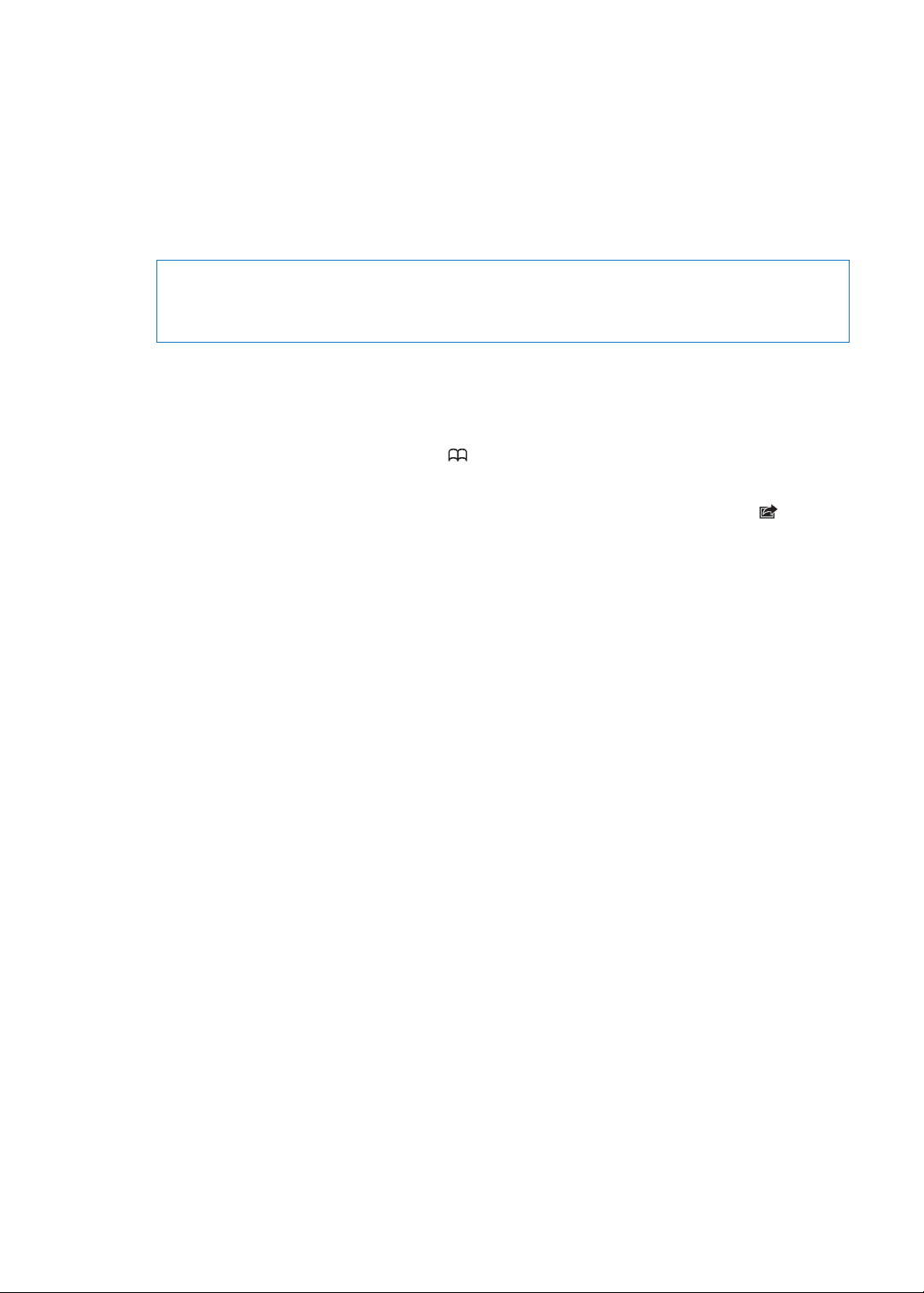
Komme i gang
2
·
ADVARSEL: For å unngå skader er det viktig at du leser alle instruksjonene i denne håndboken
og sikkerhetsinformasjonen i iPod touch Viktig produktinformasjon på www.apple.com/no/
support/manuals/ipodtouch før du bruker iPod touch.
Vise denne brukerhåndboken på iPod touch
Du kan lese iPod touch-brukerhåndboken på iPod touch i Safari og i gratisprogrammet iBooks.
Vis brukerhåndboken i Safari: Trykk på , og trykk deretter på bokmerket til iPod touch-
brukerhåndboken.
Hvis du vil legge til et symbol for brukerhåndboken på Hjem-skjermen, trykker du på og
deretter på «Legg til på Hjem-skjerm». Hvis du vil vise håndboken på et annet språk, trykker du på
«Endre språk» nederst på siden med innholdsoversikten.
Vis brukerhåndboken i iBooks: Hvis du ikke har installert iBooks, åpner du App Store og
søker etter og installerer «iBooks». Deretter kan du åpner iBooks, trykke på Butikk og laste ned
brukerhåndboken gratis (søk etter «iPod touch bruker»).
Hvis du vil ha mer informasjon om iBooks, leser du Kapittel 29, «iBooks,» på side 119 .
Hva du trenger
For å bruke iPod touch må du ha:
En Apple-ID (for enkelte funksjoner), som du kan opprette under kongurering Â
En Mac eller en PC med en USB 2.0-port og ett av følgende operativsystemer: Â
Mac OS X versjon 10.5.8 eller nyere Â
Windows 7, Windows Vista eller Windows XP Home eller Professional (SP3) Â
Internett-forbindelse for datamaskinen (bredbånd anbefales) Â
iTunes 10.5 eller nyere (for enkelte funksjoner), som er tilgjengelig på Â www.itunes.com/no/
download
Klargjøre iPod touch
Når du skal klargjøre og aktivere iPod touch, slår du på enheten og følger instruksjonene på
skjermen som leder deg gjennom klargjøringsprosessen, blant annet:
Tilkobling til et Wi-Fi-nettverk Â
Pålogging med eller oppretting av en gratis Apple-ID Â
Kongurering av iCloud Â
Aktivering av anbefalte funksjoner som Stedstjenester og Finn iPod Â
Aktivering av iPod touch Â
13
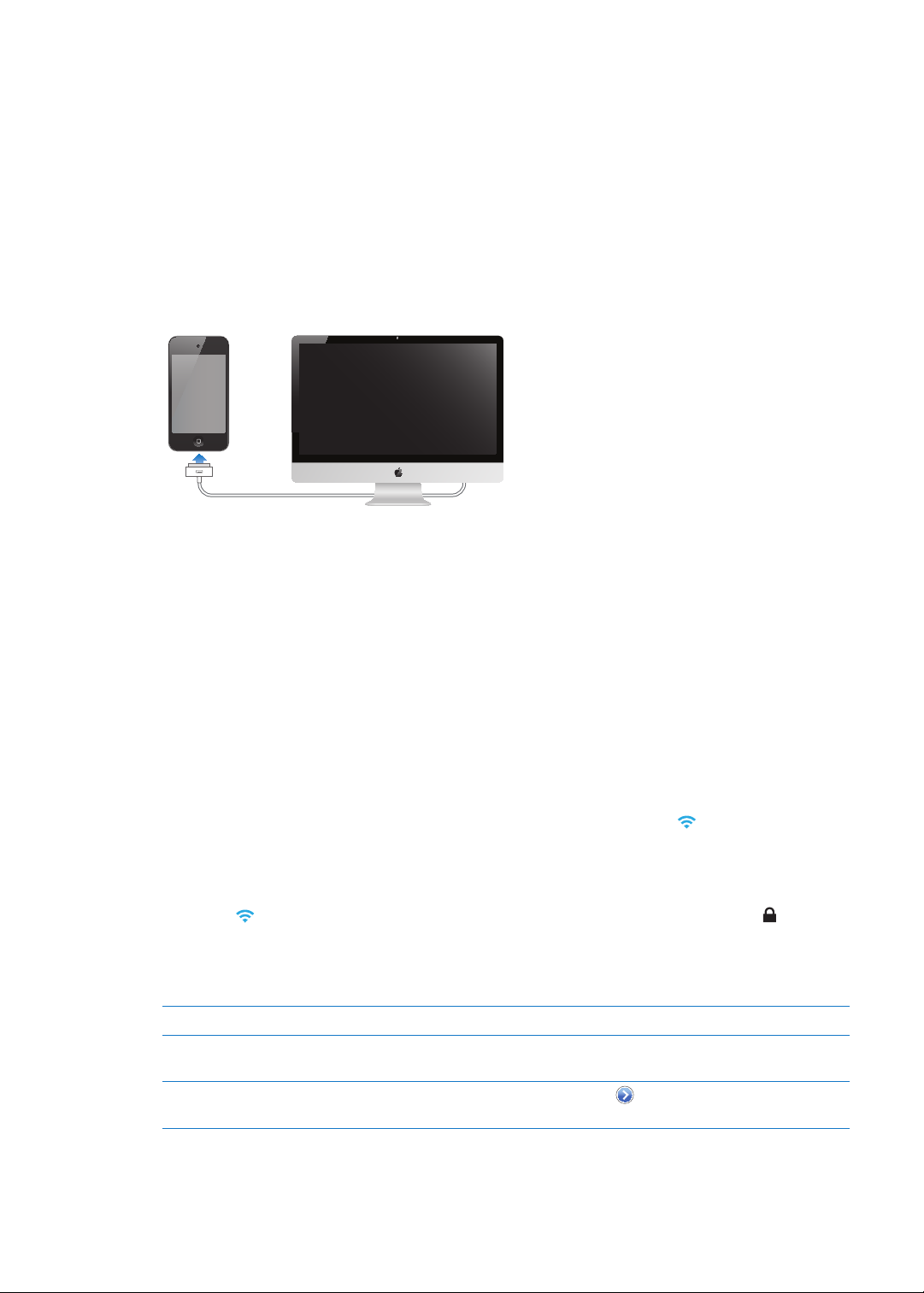
Du kan også gjenopprette fra en iCloud- eller iTunes-sikkerhetskopi under kongureringen.
Aktivering kan gjøres over et Wi-Fi-nettverk. Hvis du ikke har tilgang til et Wi-Fi-nettverk, kan du
koble iPod touch til datamaskinen og fullføre aktiveringen ved hjelp av iTunes.
Koble iPod touch til datamaskinen
Hvis du ikke har Wi-Fi-tilgang, er det mulig at du må koble iPod touch til datamaskinen for å
fullføre klargjøringen. Du kan også koble iPod touch til datamaskinen for å synkronisere musikk,
videoer og annen informasjon med iTunes. Du kan også synkronisere innholdet trådløst. Les
«iCloud» på side 16 og «Synkronisere med iTunes» på side 18.
Koble iPod touch til datamaskinen: Bruk Dock Connector-til-USB-kabelen som fulgte med.
Koble iPod touch fra datamaskinen: Forsikre deg om at det ikke pågår en synkronisering, og
koble fra kabelen. Hvis det pågår en synkronisering, ytter du først skyveknappen på iPod touch
for å avbryte.
Tilkobling til Internett
iPod touch kobles til Internett via Wi-Fi-nettverk. Når iPod touch er koblet til et Wi-Fi-nettverk som
er koblet til Internett, opprettes det automatisk tilkobling til Internett når du bruker Mail, Safari,
YouTube, FaceTime, Game Center, Aksjer, Kart, Været, App Store eller iTunes Store.
Koble til et Wi-Fi-nettverk
iPod touch kan kobles til AirPort-nettverk og andre Wi-Fi-nettverk hjemme, på jobben og ved WiFi-tilkoblingspunkter over hele verden.
Kontroller om enheten allerede er koblet til: Hvis du ser Wi-Fi-symbolet i statuslinjen øverst
på skjermen, er enheten allerede koblet til.
Koble til et Wi-Fi-nettverk: Gå til Innstillinger > Wi-Fi, og marker et nettverk. Det kan ta en
liten stund før iPod touch nner nettverkene som er innenfor rekkevidde. Antall streker i Wi-Fi-
symbolet viser signalstyrken. Nettverk som krever passord, vises med et låssymbol . Når du
har koblet til et Wi-Fi-nettverk på denne måten, vil iPod touch automatisk koble til nettverket
når det er innenfor rekkevidde. Hvis ere enn ett tidligere brukt nettverk er tilgjengelig, kobler
iPod touch seg til det nettverket du brukte sist.
Slå på Wi-Fi Velg Innstillinger > Wi-Fi.
Få en melding før iPod touch
kobler seg til et nettverk
Vis tilkoblingsinformasjon som
IP-adresser
Gå til Innstillinger > Wi-Fi > Spør før tilkoblinger.
Velg Innstillinger > Wi-Fi, og trykk på
ved siden av nettverket.
14
Kapittel 2 Komme i gang
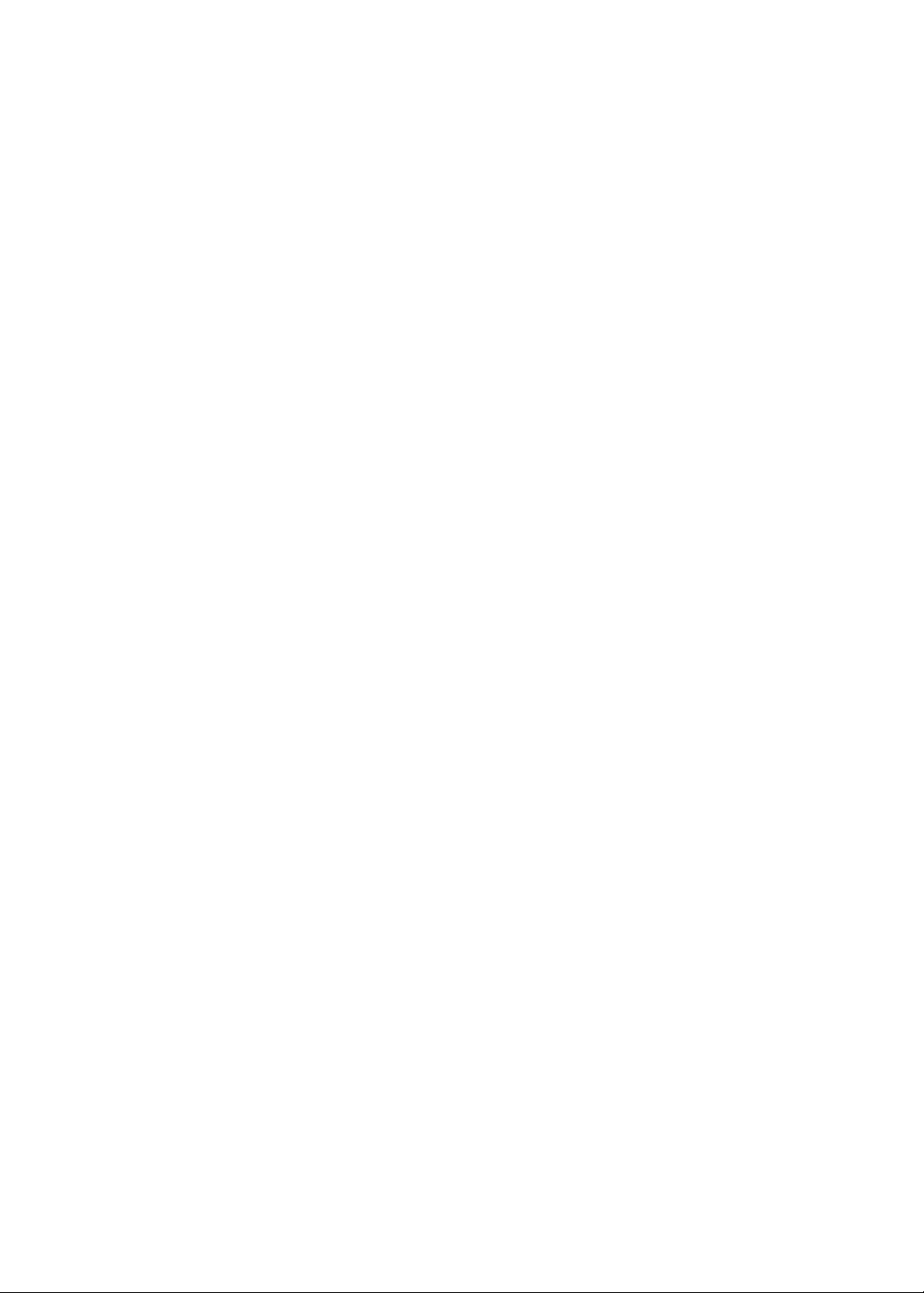
Internett-tilgang på et y
Flymodus slår av sendere og mottakere for Wi-Fi, Bluetooth og GPS på iPod touch, slik at de ikke
forstyrrer yets instrumenter. Flymodus deaktiverer mange funksjoner på iPod touch. Enkelte
steder, hvor gjeldende lovgivning og yselskapet tillater det, kan du slå på Wi-Fi når ymodus er
slått på, for å bruke programmer som krever en Internett-forbindelse. Det er også mulig at du har
lov til å slå på Bluetooth og bruke Bluetooth-enheter med iPod touch. Hvis du vil vite mer, kan du
lese «Flymodus» på side 105.
VPN-tilgang
VPN (Virtual Private Network) gir sikker tilgang til private nettverk via Internett, for eksempel
rmaets eller skolens nettverk. Bruk Nettverk-innstillingene for å kongurere og aktivere VPN. Les
«Nettverk» på side 109.
Kongurere Mail og andre kontoer
iPod touch fungerer med iCloud, Microsoft Exchange og mange av de mest populære
leverandørene av Internett-baserte e-post-, kontaktinformasjon- og kalendertjenester. Hvis du
ikke allerede har en e-postkonto, kan du opprette en gratis iCloud-konto første gang du klargjør
iPod touch eller ved å gå til Innstillinger > iCloud.
Kongurer en iCloud-konto: Velg Innstillinger > iCloud.
Kongurer en annen konto: Velg Innstillinger > Mail, kontakter, kalendere.
Hvis du vil ha mer informasjon om iCloud, leser du «iCloud» på side 16.
Du kan legge til kontakter ved hjelp av en LDAP- eller CardDAV-konto hvis rmaet ditt eller
organisasjonen din støtter slike kontoer. Les «Synkronisere kontakter» på side 11 4 .
Du kan legge til en CalDAV-kalenderkonto. Les «Kalenderkontoer og -innstillinger» på side 80.
Du kan abonnere på iCal-kalendere (.ics) eller importere dem fra Mail. Les «Abonnere på
kalendere» og «Importere kalenderhendelser fra Mail» på side 80.
Kapittel 2 Komme i gang
15
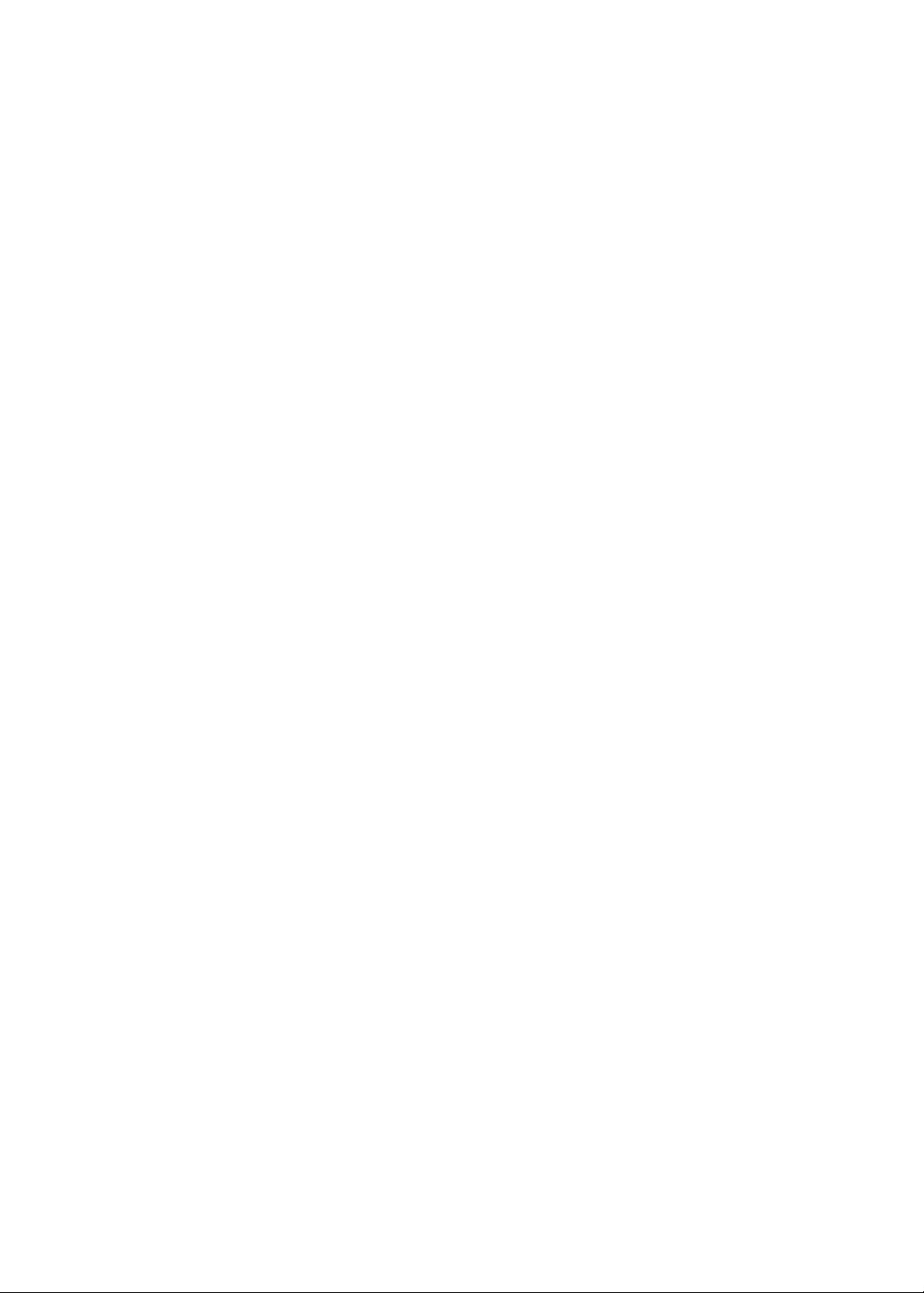
Organisere innhold på iOS-enhetene dine
Du kan overføre informasjon og ler mellom iOS-enheter og datamaskiner ved hjelp av iCloud
eller iTunes.
 iCloud arkiverer bilder, programmer, kontakter, kalendere og annet, og sender alt trådløst til
enhetene dine. Når du endrer noe på en av enhetene dine, oppdateres de andre enhetene
automatisk. Les «iCloud» på side 16.
 iTunes synkroniserer musikk, video, bilder og annet mellom datamaskinen din og iPod touch.
Du kan koble iPod touch til datamaskinen ved hjelp av USB, eller du kan kongurere enheten
for trådløs synkronisering via Wi-Fi. Endringer du utfører på én enhet kopieres til den andre når
du synkroniserer. Du kan også bruke iTunes til å kopiere en l til iPod touch for bruk med et
program, eller til å kopiere et dokument du har opprettet på iPod touch til datamaskinen. Les
«Synkronisere med iTunes» på side 18.
Du kan bruke iCloud, iTunes eller begge, avhengig av dine behov. Du kan for eksempel bruke
Bildestrøm til å automatisk sende bilder du tar med iPod touch, til alle enhetene dine, og bruke
iTunes for å synkronisere bildealbumer fra datamaskinen til iPod touch.
Merk: Ikke synkroniser objekter i Info-panelet i iTunes (for eksempel kontakter, kalendere og
notater) hvis du bruker iCloud til å holde informasjonen oppdatert på enhetene dine. Hvis du gjør
dette, kan det oppstå doble forekomster.
iCloud
iCloud er en tjeneste som arkiverer innhold, inkludert musikk, bilder, kontakter, kalendere og
støttede dokumenter. Innhold som er arkivert i iCloud, sendes trådløst til de andre iOS-enhetene
og datamaskinene dine som er kongurert med samme iCloud-konto.
iCloud er tilgjengelig på iOS-enheter med iOS 5, på Mac-maskiner med OS X Lion versjon 10.7.2
eller nyere, og på PC-er med iCloud-kontrollpanelet for Windows (Windows Vista Service Pack 2
eller Windows 7 kreves).
iCloud-funksjoner inkluderer:
 iTunes i nettskyen – last ned tidligere musikk- og TV-programkjøp fra iTunes til iPod touch gratis,
når som helst.
 Programmer og bøker – last ned tidligere App Store- og iBookstore-kjøp til iPod touch gratis, når
som helst.
 Bildestrøm – bilder du tar på en enhet, dukker automatisk opp på alle de andre enhetene dine.
Les «Bildestrøm» på side 55.
 Dokumenter i nettskyen – hvis du har programmer med iCloud-støtte, kan du holde dokumenter
og programdata oppdatert på alle enhetene dine.
 E-post, kontakter, kalendere – hold e-postkontakter, kalendere, notater og påminnelser oppdatert
på alle enhetene dine.
 Sikkerhetskopi – sikkerhetskopier iPod touch til iCloud automatisk når den er koblet til strøm og
Wi-Fi. Les «Sikkerhetskopiere iPod touch» på side 142.
 Finn iPod – nn iPod touch på et kart, vis en melding, spill en lyd, lås skjermen, eller utfør en
ekstern sletting. Les «Finn iPod» på side 34.
 Finn vennene mine – del plasseringen din med personer som er viktige for deg. Last ned
gratisprogrammet fra App Store.
16
Kapittel 2 Komme i gang
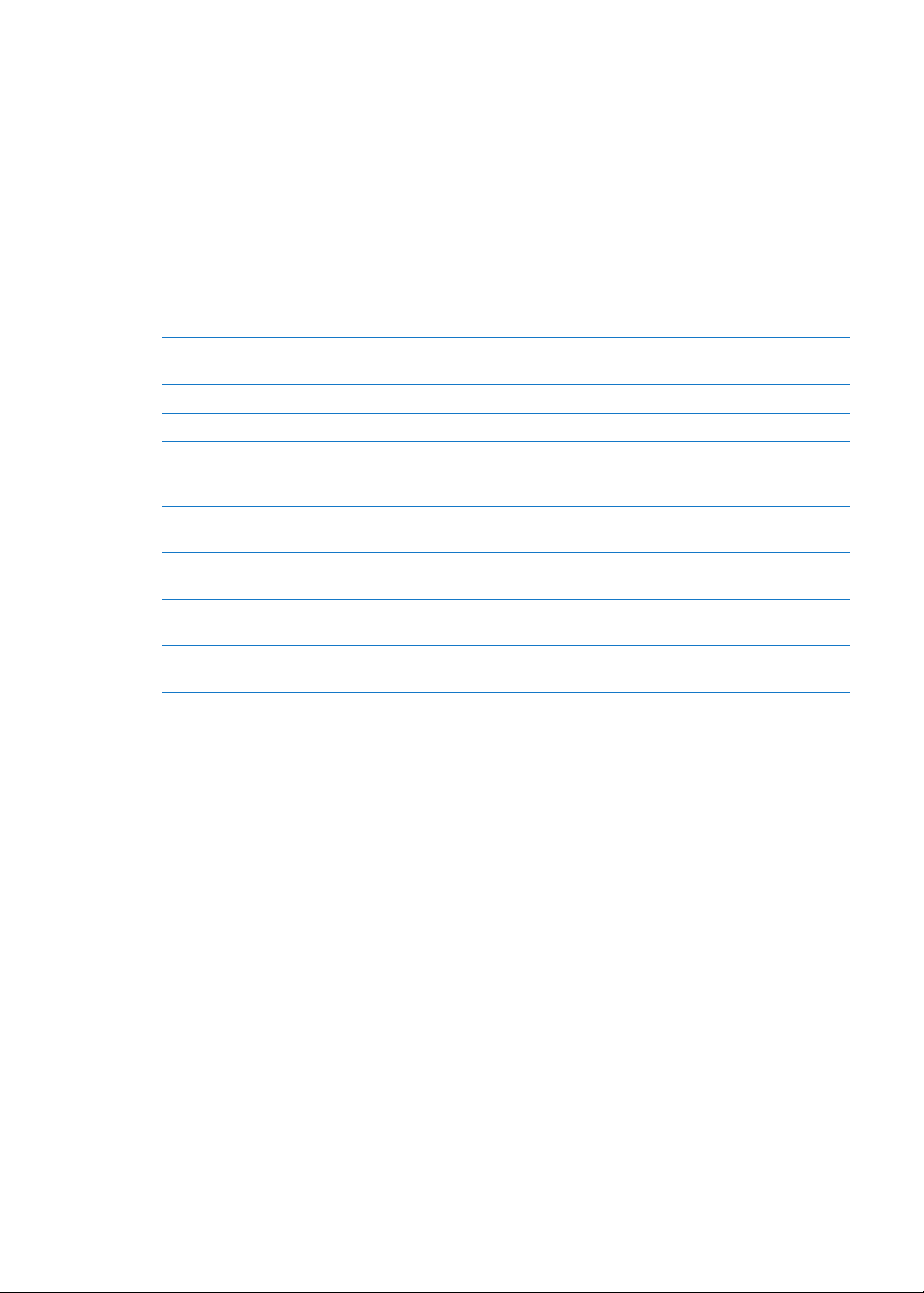
 iTunes Match – med et iTunes Match-abonnement er all musikken din, inkludert musikk du har
importert fra CD-er eller kjøpt andre steder enn iTunes, tilgjengelig på alle enhetene dine og
kan lastes ned og spilles etter behov. Les «iTunes Match» på side 41.
Med iCloud får du en gratis e-postkonto og 5 GB lagringsplass for e-post, dokumenter og
sikkerhetskopiering. Musikk, programmer, TV-programmer og bøker du kjøper, teller ikke opp mot
den ledige plassen.
Hvis du har et MobileMe-abonnement, kan du ytte det til iCloud fra en Mac eller PC på
www.me.com/move fram til 30. juni 2012.
Merk: iCloud er ikke tilgjengelig i alle land. Du nner informasjon på www.apple.com/no/icloud.
Logg på eller opprett en iCloud-konto: Gå til Innstillinger, og trykk på iCloud.
Aktivere eller deaktivere iCloudtjenester
Aktiver iCloud-sikkerhetskopiering Velg Innstillinger > iCloud > Lagre og sikkerhetskopiere.
Finn iPod touch Gå til www.icloud.com. Finn iPod må slås på i Innstillinger > iCloud.
Kjøp ytterligere lagringsplass på
iCloud
Vis og last ned tidligere iTunes
Store-kjøp
Vis og last ned tidligere App Storekjøp
Vis og last ned tidligere iBookstorekjøp
Slå på automatiske nedlastinger for
musikk, programmer eller bøker
Velg Innstillinger > iCloud.
Velg Innstillinger > iCloud > Lagre og sikkerhetskopiere, og trykk på
Administrer lagring. Du nner mer informasjon om kjøp av lagringsplass i
iCloud på help.apple.com/icloud.
Gå til iTunes, og trykk på Kjøpt.
Gå til App Store, trykk på Oppdatering, og trykk deretter på Purchased.
Gå til iBooks, trykk på Butikk, og trykk deretter på Purchased.
Velg Innstillinger > Butikk.
Du nner mer informasjon om iCloud på www.apple.com/no/icloud. Du nner informasjon om
support på www.apple.com/no/support/icloud.
Kapittel 2 Komme i gang
17
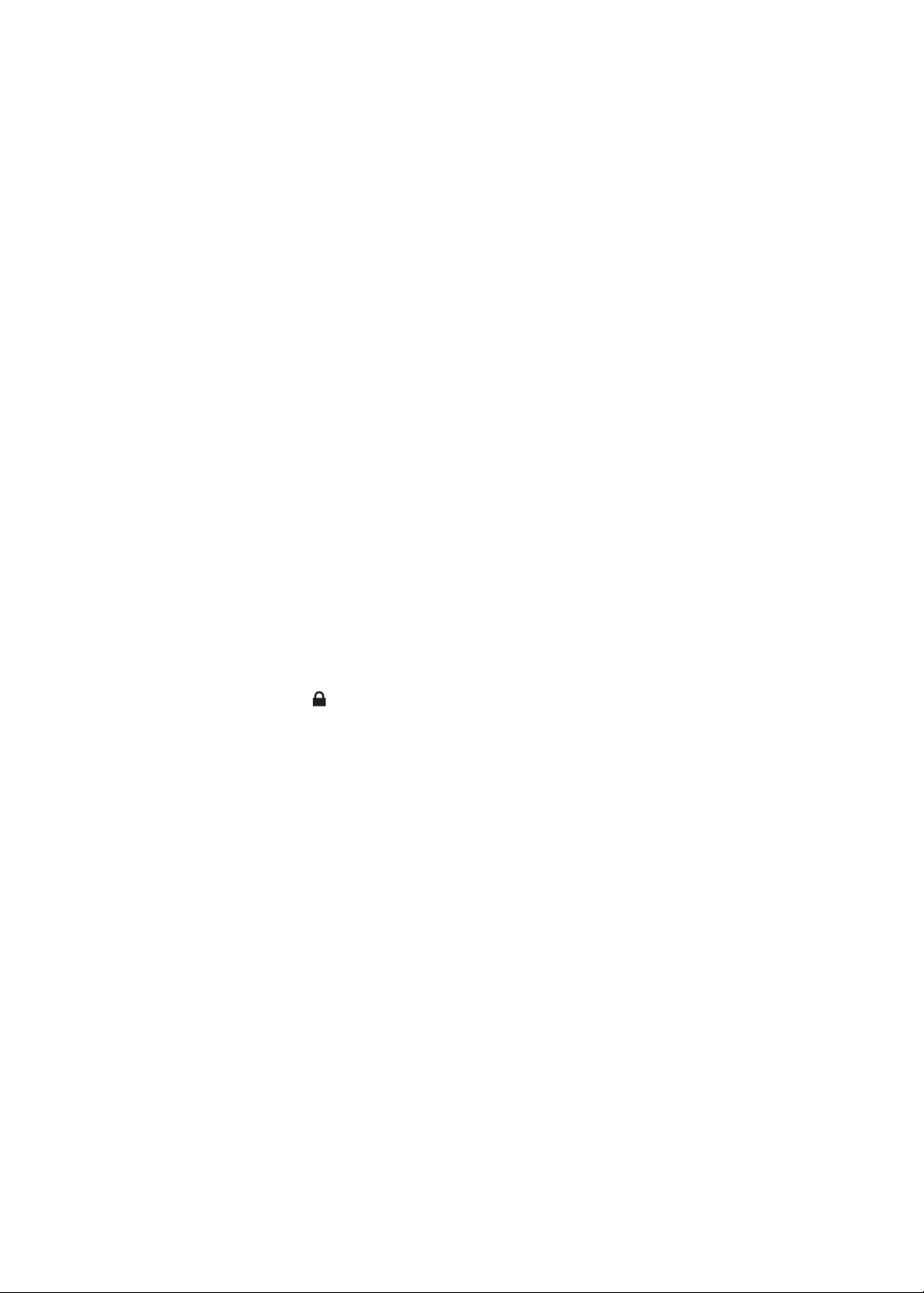
Synkronisere med iTunes
Synkronisering med iTunes kopierer informasjon fra en datamaskin til iPod touch og omvendt. Du
kan synkronisere ved å koble iPod touch til datamaskinen ved hjelp av Dock Connector-til-USB-
kabelen, eller du kan kongurere iTunes for trådløs synkronisering via Wi-Fi. Du kan kongurere
iTunes for synkronisering av bilder, videoer, podcaster, programmer og mye annet. Hvis du vil ha
detaljert informasjon om synkronisering av iPod touch med en datamaskin, åpner du iTunes og
velger iTunes-hjelp fra Hjelp-menyen.
Kongurer trådløs iTunes-synkronisering: Koble iPod touch til datamaskinen ved hjelp av Dock
Connector-til-USB-kabelen, og slå på «Synkroniser med Wi-Fi» i Oversikt-panelet for enheten i
iTunes.
Når Wi-Fi-synkronisering er slått på, synkroniseres iPod touch automatisk når den kobles til en
strømkilde. Både iPod touch og datamaskinen må være koblet til samme trådløse nettverk, og
iTunes må være åpent på datamaskinen. Hvis du vil vite mer, kan du lese «Wi-Fi-synkronisering» på
side 109.
Tips for synkronisering med iTunes
Hvis du bruker iCloud til å lagre kontakter, kalendere og bokmerker, må du ikke i tillegg Â
synkronisere dem med iPod touch ved hjelp av iTunes.
Innhold du har kjøpt fra iTunes Store eller App Store på iPod touch, synkroniseres med iTunes- Â
biblioteket. Du kan også kjøpe eller laste ned innhold og programmer fra iTunes Store på
datamaskinen og deretter synkronisere med iPod touch.
I Oversikt-panelet kan du kongurere iTunes til å synkronisere iPod touch automatisk Â
når enheten er koblet til datamaskinen. Hvis du vil overstyre dette midlertidig, holder du
nede Kommando og Tilvalg (Mac) eller Skift og Kontroll (PC) til du ser at iPod touch vises i
sidepanelet.
Marker «Krypter  iPod-sikkerhetskopi» i Oversikt-panelet hvis du vil kryptere informasjonen som
lagres på datamaskinen når iTunes lager sikkerhetskopier. Krypterte sikkerhetskopier er merket
med et låssymbol , og du må oppgi et passord for å gjenopprette sikkerhetskopien. Hvis
du ikke velger dette alternativet, vil passord (for eksempel for e-postkontoer) ikke inkluderes
i sikkerhetskopien og må oppgis på nytt hvis du bruker sikkerhetskopien til å gjenopprette
iPod touch.
Når du synkroniserer e-postkontoer i enhetens Info-panel, overføres kun innstillingene fra Â
datamaskinen til iPod touch. Endringer du utfører i en e-postkonto på iPod touch, påvirker ikke
kontoen på datamaskinen.
I enhetens Info-panel klikker du på Avansert for å velge alternativer som lar deg  erstatte
informasjonen på iPod touch med informasjonen fra datamaskinen under neste synkronisering.
Hvis du hører på en podcast eller lydbok, arkiveres informasjon om hvor langt du har kommet, Â
når du synkroniserer innhold med iTunes. Hvis du begynte å lytte på iPod touch, kan du
fortsette der du slapp, i iTunes på datamaskinen – og omvendt.
I enhetens Bilder-panel kan du synkronisere bilder og video fra en mappe på datamaskinen. Â
18
Kapittel 2 Komme i gang
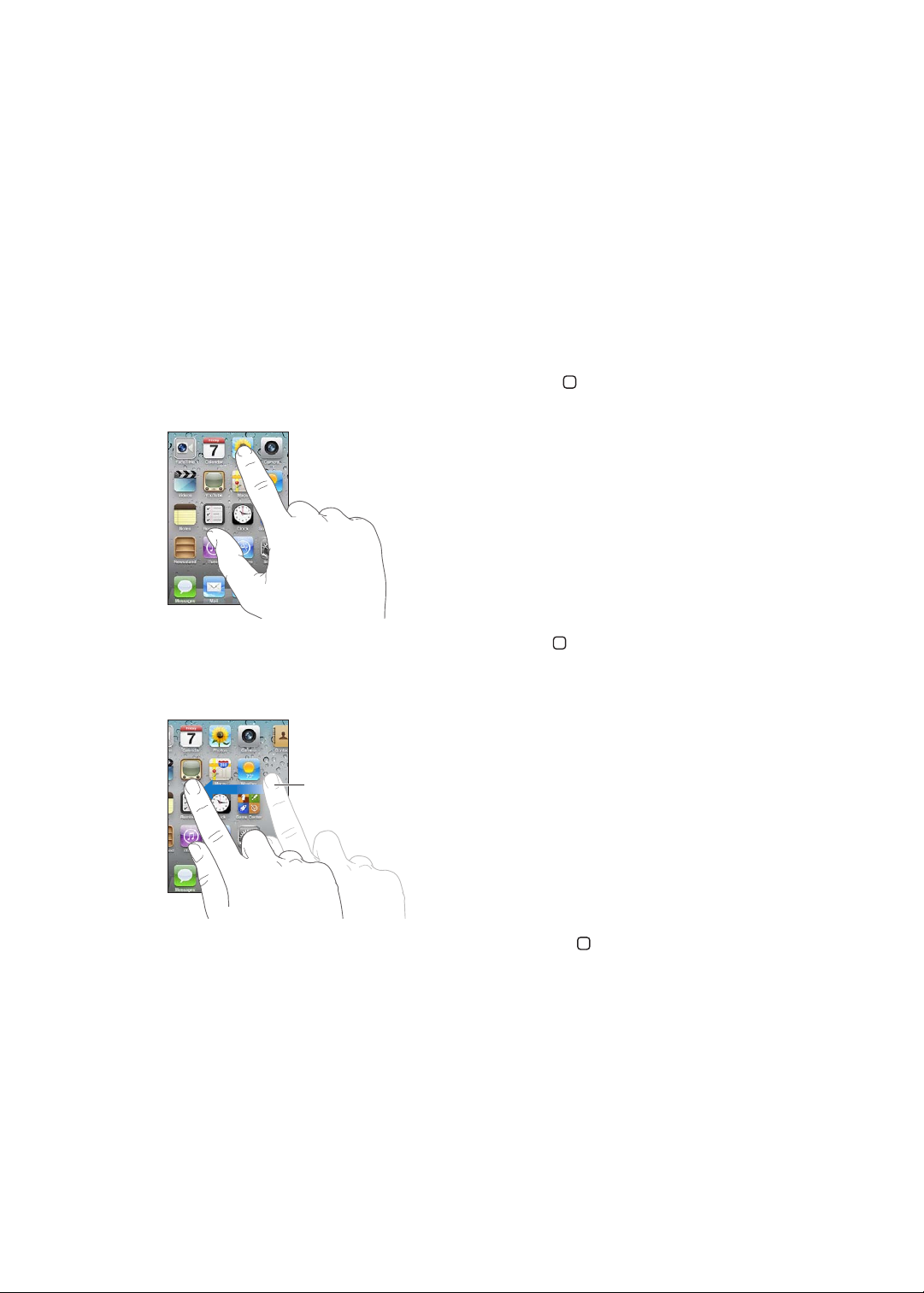
Grunnleggende
Bla mot venstre eller høyre for
å gå til en annen Hjem-skjerm.
3
Bruke programmer
Med den høyoppløste Multi-Touch-skjermen og enkle ngerbevegelser er det enkelt å bruke
iPod touch-programmer.
Åpne og bytte mellom programmer
Åpne et program: Trykk på det. Trykk på Hjem-knappen for å se programmene på Hjem-
skjermen.
Gå tilbake til Hjem-skjermen: Trykk på Hjem-knappen .
Gå til en annen Hjem-skjerm: Dra ngeren til venstre eller høyre på skjermen eller trykk til høyre
eller venstre for raden med prikker.
Gå til den første Hjem-skjermen: Trykk på Hjem-knappen igjen.
19
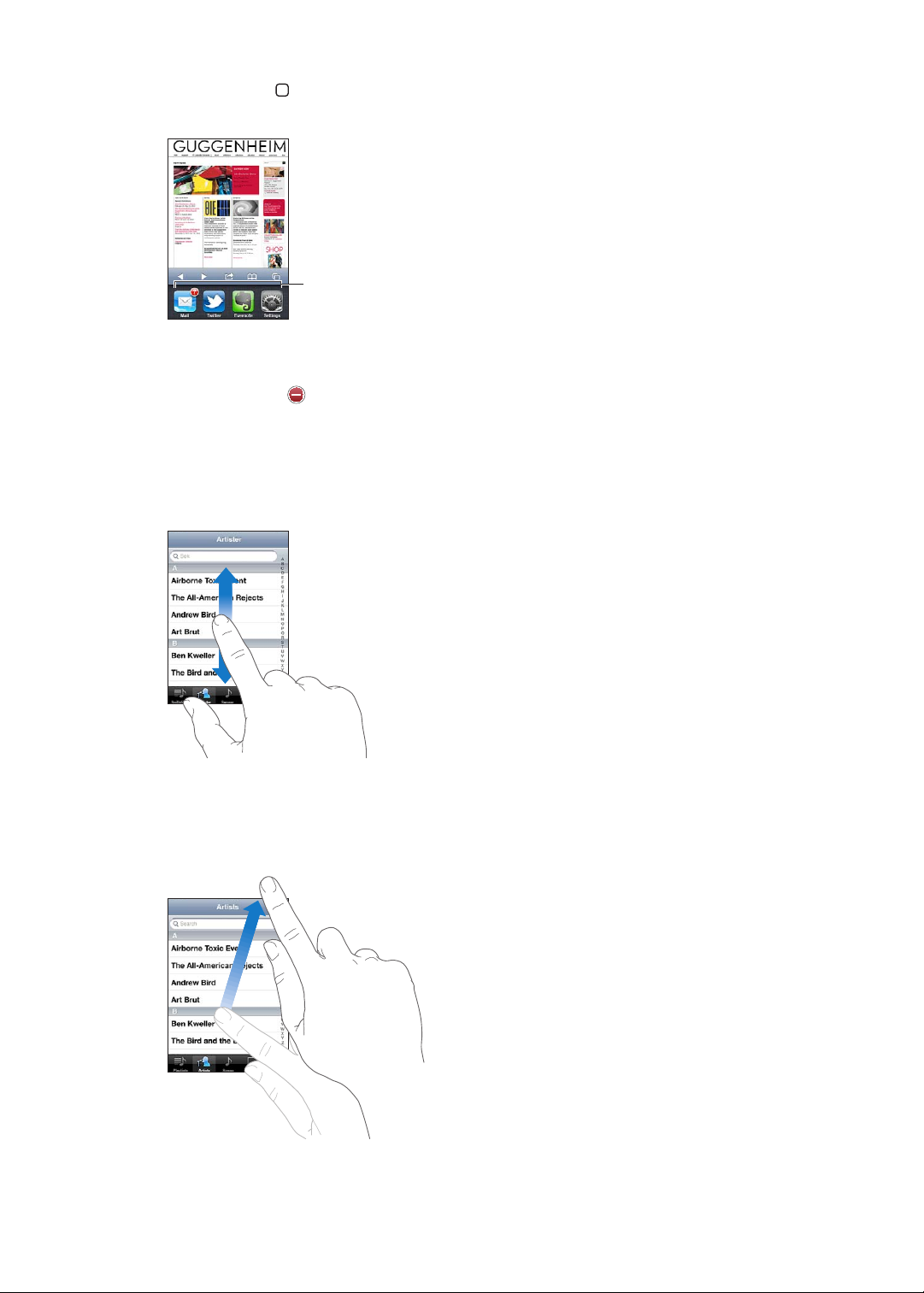
Vis sist brukte programmer (iPod touch tredje generasjon eller nyere): Dobbelttrykk på
Nylig brukte programmer
Hjem-knappen for å vise eroppgavelinjen. Bla til venstre eller høyre i linjen for å vise ere
programmer.
Bytt til et program du nylig har brukt: Trykk på programmet i eroppgavelinjen.
Tving et program til å avslutte: Hold ngeren på programsymbolet til det begynner å vibrere, og
trykk deretter på . Hvis du fjerner et program fra listen over sist brukte programmer, tvinges det
til å avslutte.
Rulle
Dra opp eller ned for å rulle. Noen steder, for eksempel på nettsider, kan du også rulle fra side til
side.
20
Når du drar ngeren over skjermen for å bla eller rulle, blir ikke noe på skjermen markert eller
aktivert.
Flytt ngeren raskere for å øke hastigheten på rullingen.
Kapittel 3 Grunnleggende
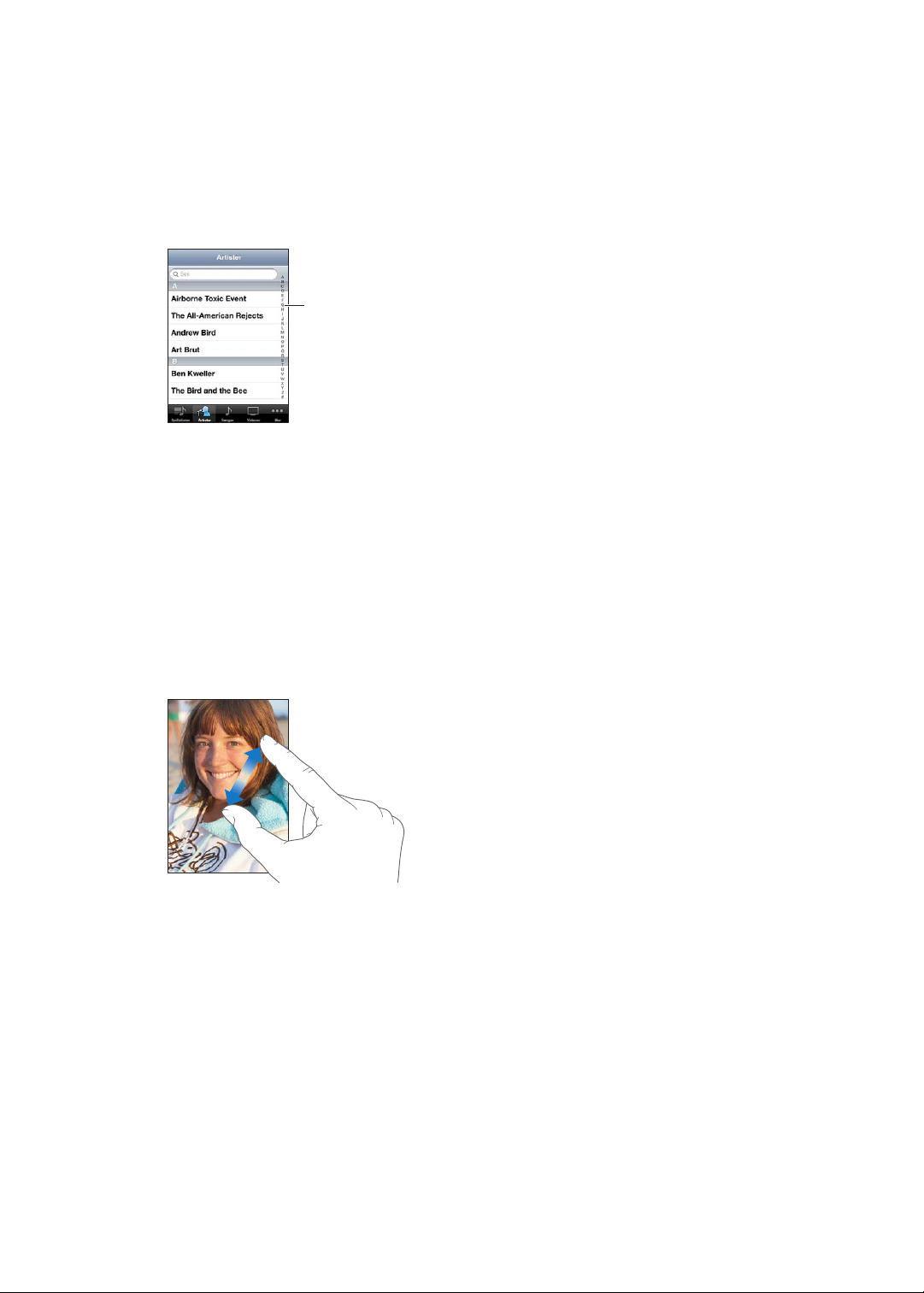
Du kan vente til rullingen stopper av seg selv, eller du kan trykke hvor som helst på skjermen for å
Dra fingeren langs
bokstavraden for å rulle
raskt. Trykk på en bokstav
for å gå direkte til den.
stoppe umiddelbart. Når du trykker på skjermen for å stoppe rullingen, blir ingenting markert eller
aktivert.
Hvis du vil gå raskt til toppen av en liste, nettside eller e-postmelding, trykker du på statuslinjen
øverst.
Finn objekter i en indeksert liste: Trykk på en bokstav for å gå til objekter som begynner med
den bokstaven. Dra ngeren langs indeksen for å gå raskt gjennom listen.
Velg et objekt: Trykk på et objekt i listen.
Avhengig av listen, kan du gjøre forskjellige ting ved å trykke på et objekt. Du kan for eksempel
åpne en ny liste, spille en sang, åpne en e-postmelding eller vise kontaktinformasjonen for en
person.
Zoome inn eller ut
Når du ser på bilder, nettsider, e-postmeldinger eller kart, kan du zoome inn og ut. Plasser to
ngre på skjermen, og før dem mot eller fra hverandre. Når du ser på bilder eller nettsider, kan
du dobbelttrykke (trykke raskt to ganger) for å zoome inn og dobbelttrykke på nytt for å zoome
ut. Når du ser på kart, dobbelttrykker du for å zoome inn og trykker én gang med to ngre for å
zoome ut.
Zooming er også en tilgjengelighetsfunksjon som gjør det mulig å forstørre skjermen i
programmet som brukes, slik at du kan se hva som er på skjermen. Les «Zoom» på side 13 5.
Kapittel 3 Grunnleggende
21
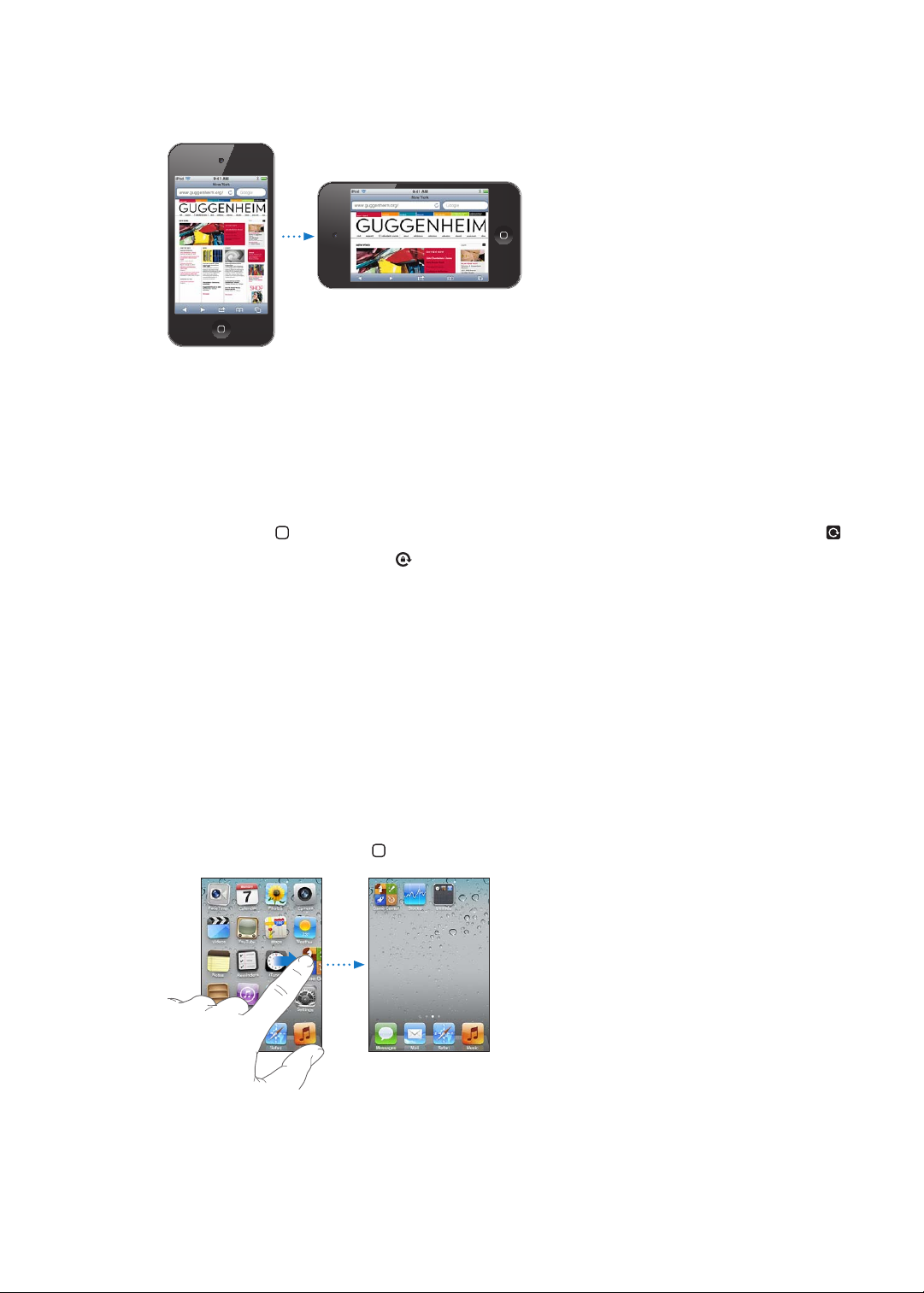
Visning i stående eller liggende format
I mange iPod touch-programmer kan du velge mellom visning i stående eller liggende format.
Hvis du snur iPod touch, snus visningen også. Visningen tilpasses automatisk til skjermen.
Liggende visning kan være praktisk når du for eksempel viser nettsider i Safari eller skriver inn
tekst. Nettsider skaleres for å tilpasses den bredere visningen, og tekst og bilder blir større. Det
skjermbaserte tastaturet er også større. Dette gjør det enklere å skrive, og du kan skrive raskere.
Filmer i programmene Videoer og YouTube vises kun i liggende modus. Gatevisning i Kart vises
kun i liggende format.
Lås skjermen i stående visning (iPod touch tredje generasjon eller nyere): Dobbelttrykk på
Hjem-knappen , før ngeren fra venstre mot høyre nederst på skjermen, og trykk deretter på .
Symbolet for låst visningsformat vises i statuslinjen når visningen er låst i stående modus.
Tilpasse Hjem-skjermen
Du kan endre plasseringen av symbolene på Hjem-skjermen – også Dock-symbolene nederst på
skjermen. Hvis du vil, kan du fordele symbolene på ere Hjem-skjermer. Du kan også organisere
programmer ved å samle dem i mapper.
Endre plasseringen av symboler
Du kan endre plasseringen av symboler på Hjem-skjermen, bytte symboler i Dock, og samle
objekter i mapper.
Endre organiseringen av Hjem-skjermen: Hold ngeren på et hvilket som helst symbol på Hjemskjermen til symbolene begynner å vibrere, og ytt objektene dit du vil ha dem. Når du er ferdig,
trykker du på Hjem-knappen .
22
Kapittel 3 Grunnleggende
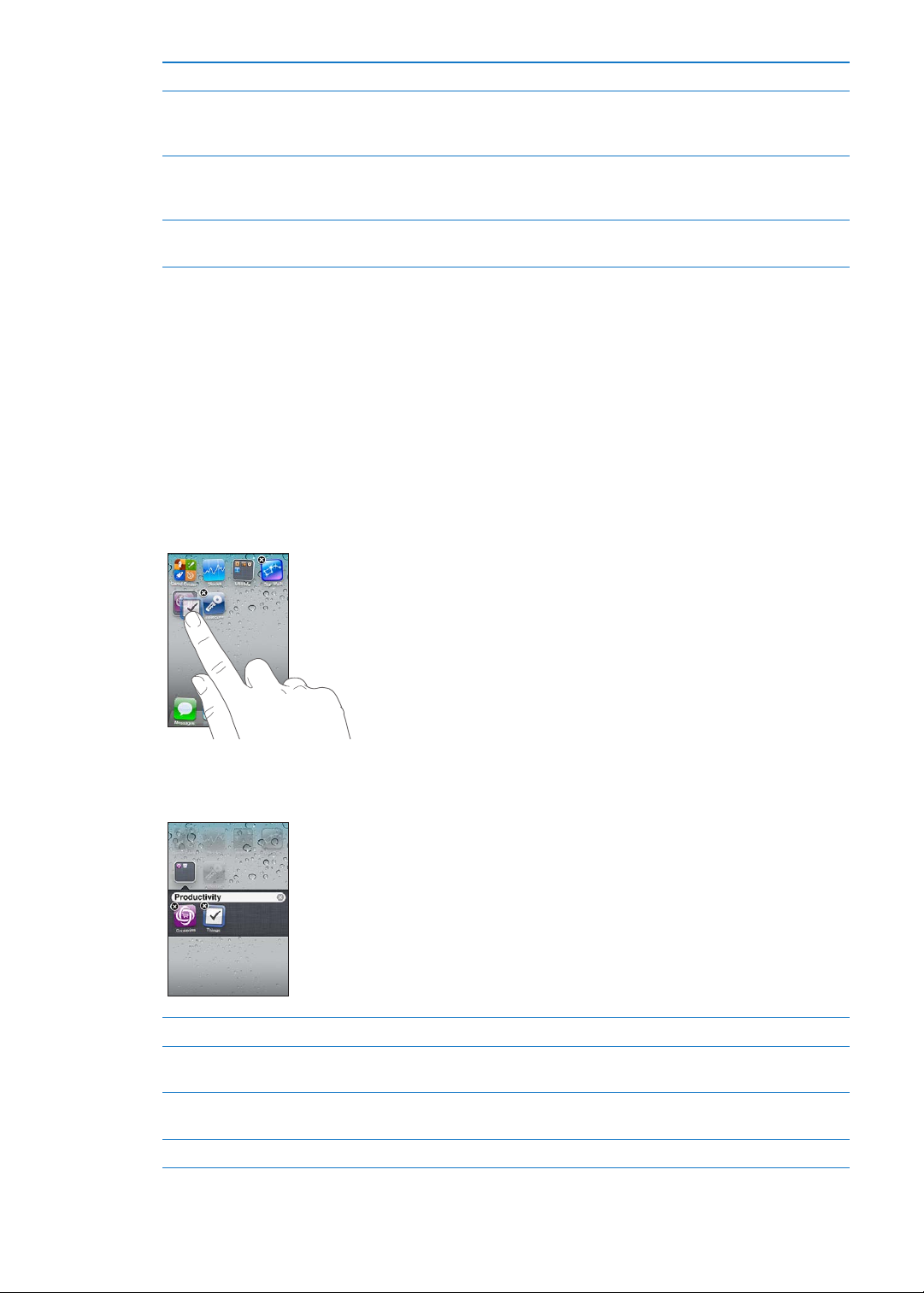
Flytt et symbol til en annen skjerm: Flytt et symbol til kanten av skjermen når symbolet vibrerer.
Opprett ere Hjem-skjermer Når symbolene vibrerer, blar du til du kommer til Hjem-skjermen lengst
til høyre og ytter deretter et program til høyre kant av skjermen. Du kan
opprette opptil 11 Hjem-skjermer.
Gjenopprett standardlayouten for
Hjem-skjermen
Omorganiser Hjem-skjermene ved
hjelp av iTunes
Velg Innstillinger > Generelt > Nullstill, og trykk på Nullstill layout på Hjemskjerm. Hvis du nullstiller Hjem-skjermen, fjernes mapper du har opprettet,
og standard bakgrunnsbilde brukes.
Koble iPod touch til datamaskinen, marker iPod touch i listen over enheter i
iTunes, og klikk deretter på Programmer øverst på skjermen.
Du kan også legge inn koblinger til favorittnettsidene dine på Hjem-skjermen. Les «Web Clipkoblinger» på side 75.
Organisere med mapper
Du kan bruke mapper til å organisere objektene på Hjem-skjermene. Du kan legge til opptil 12
objekter i en mappe. iPod touch gir mappen et navn automatisk når du oppretter den, basert på
det symbolene du bruker for å opprette mappen, men du kan endre navnet når som helst. Du kan
endre rekkefølgen på mapper ved å ytte dem på Hjem-skjermen, på samme måte som du gjør
med symboler. Du kan ytte mapper til en ny Hjem-skjerm eller til Dock.
Opprett en mappe: Hold ngeren på et symbol til symbolene på Hjem-skjermen begynner å
vibrere, ytt et symbol til et annet symbol, og slipp.
Den nye mappen inneholder de to symbolene, og mappenavnet vises. Du kan trykke på
navnefeltet og gi mappen et nytt navn.
Plasser et objekt i en mappe Flytt et symbol til mappen når du endrer plasseringen av symboler.
Fjern et objekt fra en mappe Når du endrer plasseringen av symboler, trykker du for å åpne mappen og
ytter et symbol ut av mappen.
Åpne en mappe Trykk på mappen. Du kan deretter trykke på et programsymbol for å åpne
et program.
Lukke en mappe Trykk utenfor mappen, eller trykk på Hjem-knappen.
Kapittel 3 Grunnleggende
23
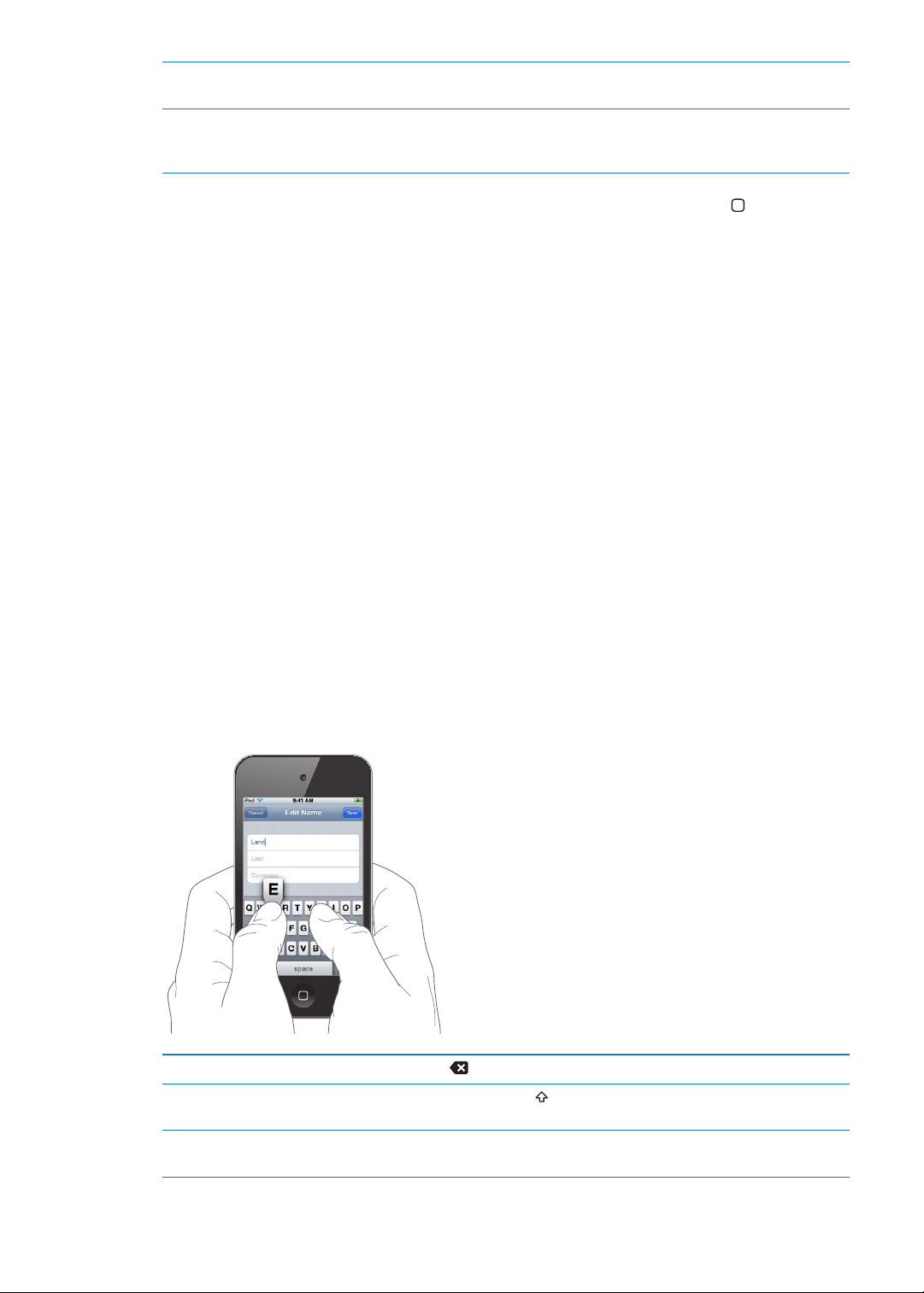
Slett en mappe Flytt alle objektene ut av mappen. Mappen slettes automatisk når den er
tom.
Endre navn på en mappe Når du endrer plasseringen av symboler, trykker du for å åpne mappen.
Deretter trykker du på navnet øverst og bruker tastaturet for å skrive inn et
nytt navn.
Når du er ferdig med å organisere Hjem-skjermene, trykker du på Hjem-knappen .
Opprett en mappe ved hjelp av iTunes: Når iPod touch er koblet til datamaskinen, markerer
du iPod touch-symbolet i listen over enheter i iTunes. Klikk på Programmer øverst på skjermen. I
Hjem-skjermen nesten øverst i vinduet ytter du et programsymbol til et annet symbol
Endre bakgrunnsbildet
Du kan velge et bilde du vil bruke som bakgrunnsbilde for låseskjermen og Hjem-skjermen. Du
kan velge et av de medfølgende bildene, et bilde fra Kamerarull-albumet eller et bilde du har
overført til iPod touch fra datamaskinen.
Endre bakgrunnsbilde (iPod touch tredje generasjon eller nyere): Gå til Innstillinger >
Bakgrunnsbilde, trykk på bildet som brukes for låseskjermen og Hjem-skjermen, og velg blant de
medfølgende bildene eller bildene i Kamerarull-albumet.
Skriving
Når du skal skrive inn tekst, vises det skjermbaserte tastaturet.
Skrive inn tekst
Det skjermbaserte tastaturet vises når du trykker på et område der du kan skrive inn tekst.
Tastaturet retter opp skrivefeil, kommer med forslag til fullføring av ordet du skriver, og lærer
mens du bruker det. Avhengig av hvilket program du bruker, kan det intelligente tastaturet foreslå
rettelser mens du skriver.
Skriv inn tekst: Trykk på et tekstfelt for å vise tastaturet, og trykk på tastene på tastaturet. Hvis du
trykker på feil tast, kan du dra ngeren til riktig tast før du løfter ngeren.
Slett forrige tegn du skrev inn Trykk på .
Skriv med store bokstaver Trykk på Skift-knappen før du trykker på en bokstav. Du kan også holde
nede Skift-tasten og deretter ytte ngeren til en bokstav.
Skriv et punktum og et mellomrom
raskt
Dobbelttrykk på mellomromstasten. Du kan slå av denne funksjonen i
Innstillinger > Generelt > Tastatur.
24
Kapittel 3 Grunnleggende
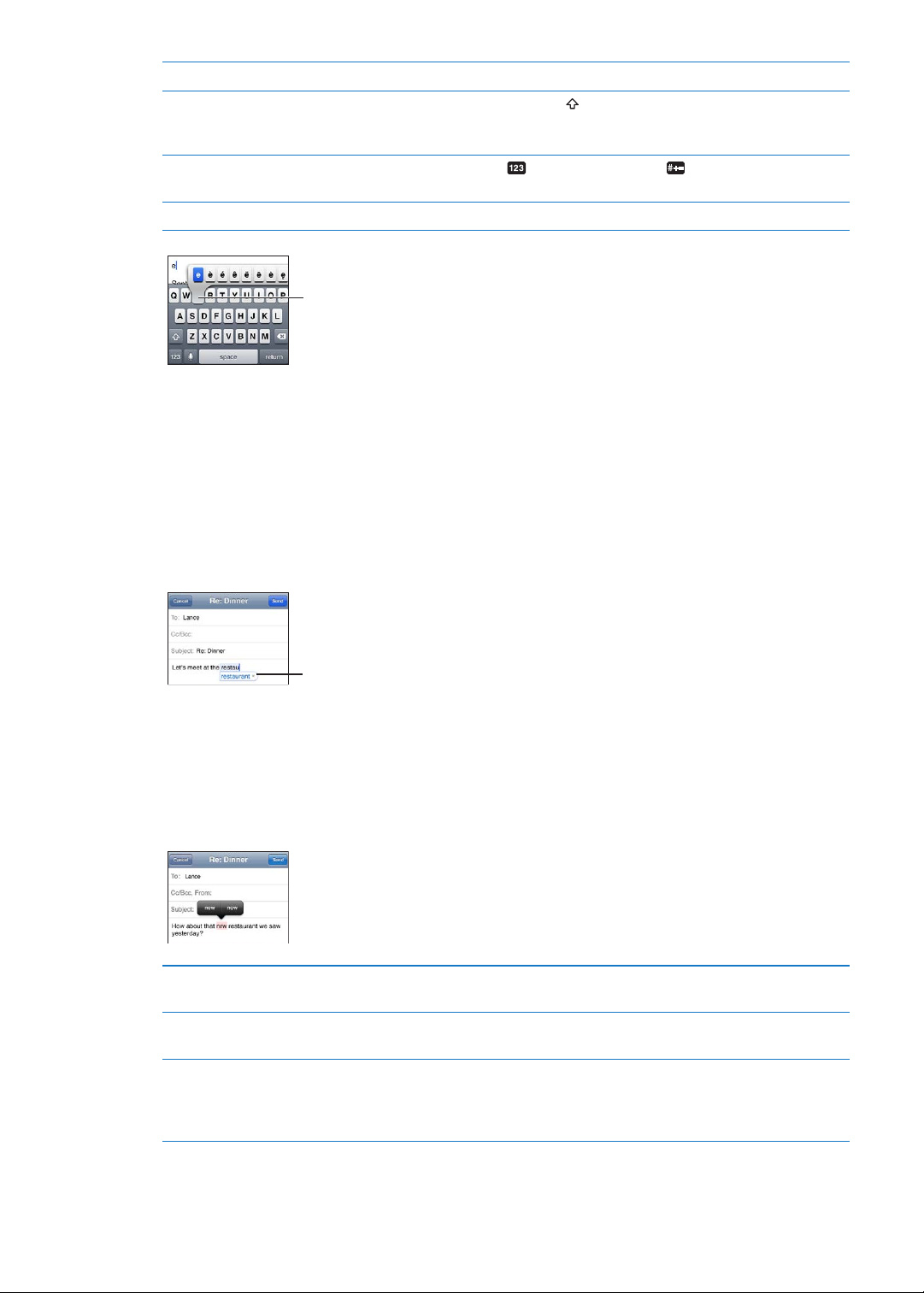
Bruk autokorrigering til å skrive «’ll» Skriv «lll». For eksempel, skriv «youlll» for å få «you’ll»
Hvis du vil skrive en annen
variant av en bokstav, holder du
nede på en tast og flytter deretter
fingeren for å velge.
Foreslått ord
Aktiver låsetasten (Caps Lock) Dobbelttrykk på Skift-tasten
deaktivere. Du kan slå av denne funksjonen i Innstillinger > Generelt >
Tastatur.
Skriv tall, tegnsetting og symboler Trykk på talltasten
symboler.
Angi alternativer for skriving Velg Innstillinger > Generelt > Tastatur.
. Trykk på symboltasten for å se ere tegn og
. Trykk på Skift-tasten en gang til for å
Autokorrigering og stavekontroll
For mange språk korrigerer iPod touch stavefeil og foreslår ord mens du skriver. Når iPod touch
foreslår et ord, kan du godta forslaget uten å avbryte skrivingen.
Hvis du vil se en liste med språkene som støttes, går du til www.apple.com/no/ipodtouch/specs.
html.
iPod touch bruker den aktive ordlisten til å foreslå endringer eller fullføre ordet du skriver. Du
trenger ikke å gjøre opphold i skrivingen når du vil bruke et forslag.
Godta ordforslaget: Skriv et mellomrom, tegnsettingstegn eller returtegn.
Avvis ordforslaget: Fullfør skriving av ordet slik du vil ha det, og trykk deretter på «x».
Hver gang du avviser et forslag for et ord, blir det mer sannsynlig at iPod touch godtar ordet uten
endringsforslag.
iPod touch understreker også ord som du allerede har skrevet, som kan inneholde skrivefeil.
Bruk stavekontroll for å bytte ut et
ord som er skrevet feil
Slå autokorrektur eller stavekontroll
på eller av
Legg til et ord i ordlisten Velg Innstillinger > Generelt > Tastatur. Trykk på Legg til ny snarvei. Skriv inn
Trykk på et ord som er understreket, og trykk deretter på et rettingsforslag.
Hvis ingen av forslagene er riktig, skriver du ordet på nytt.
Velg Innstillinger > Generelt > Tastatur.
ordet i Uttrykk-feltet, men la Snarvei-feltet stå tomt. Dette legger til ordet
i din personlige ordliste, og det vil ikke gjenkjennes som feilstavet når du
skriver det.
Kapittel 3 Grunnleggende
25
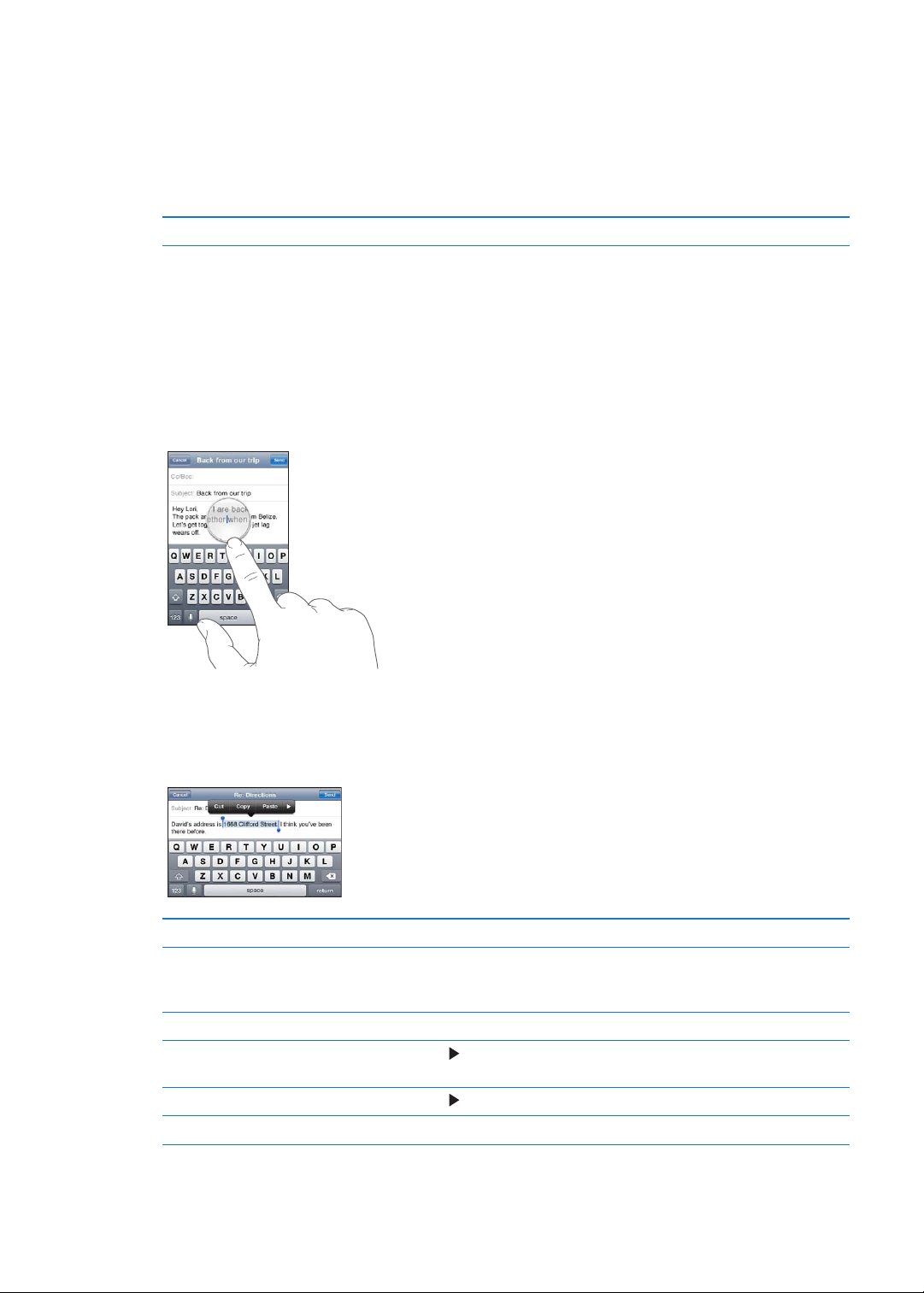
Snarveier og din personlige ordliste
Snarveier lar deg skrive inn noen få tegn i stedet for et lengre ord eller uttrykk. Den utvidede
teksten vises når du skriver snarveien. For eksempel utvides snarveien «pv» til «På vei!»
Opprett en snarvei: Velg Innstillinger > Generelt > Tastatur, og trykk på Legg til ny snarvei.
Legg til et ord i din personlige ordliste slik at iPod touch ikke retter det: Opprett en snarvei,
men la Snarvei-feltet stå tomt.
Rediger en snarvei Trykk på snarveien i Tastatur-innstillingene.
Redigere tekst
Det er enkelt å gjøre endringer i teksten du skriver inn. Et forstørrelsesglass på skjermen hjelper
deg med å plassere innsettingspunktet. Med gripepunkter på markert tekst kan du markere mer
eller mindre tekst. Du kan også klippe ut, kopiere og lime inn tekst og bilder i programmer, eller
fra et program til et annet.
Plasser innsettingspunktet: Trykk og hold for å vise forstørrelsesglasset, og ytt ngeren for å
plassere innsettingspunktet.
Marker tekst: Trykk på innsettingspunktet for å vise Marker- og Marker alt-knappene. Du kan
også dobbelttrykke for å markere et ord. Flytt markeringspunktene for å markere mer eller
mindre tekst. I skrivebeskyttede dokumenter, for eksempel nettsider eller e-postmeldinger eller
tekstmeldinger du har mottatt, holder du nede ngeren for å markere et ord.
Klipp ut eller kopier tekst Marker tekst, og trykk deretter på Klipp ut eller Kopier.
Lim inn tekst Trykk på innsettingspunktet, og trykk deretter på Lim inn. Den siste teksten
du har klippet ut eller kopiert, settes inn. Du kan også markere tekst og
trykke på Lim inn for å erstatte teksten.
Angre forrige redigering
Få uthevet, kursiv eller
understreket tekst
Finn¨ denisjonen av et ord Trykk på , og trykk deretter på Dener. (Ikke alltid tilgjengelig.)
Finn alternative ord Trykk på Foreslå, og trykk deretter på ett av ordene. (Ikke alltid tilgjengelig.)
Rist iPod touch, og trykk på Angre.
Trykk på og deretter på B/I/U. (Ikke alltid tilgjengelig.)
26
Kapittel 3 Grunnleggende

Endre tastaturlayout
Du kan bruke Innstillinger for å angi tastaturlayout for programvaretastaturer og eksterne
tastaturer. Hvilke layouter som er tilgjengelige, avhenger av tastaturspråket.
Velg en tastaturlayout: Gå til Innstillinger > Generelt > Tastatur > Internasjonale tastaturer,
marker et tastatur, og velg en layout.
Du kan velge forskjellige layouter for det skjermbaserte programvaretastaturet og eksterne
maskinvaretastaturer for hvert av språkene. Layouten for programvaretastatur avgjør layouten
for tastaturet på iPod touch-skjermen. Layouten for maskinvaretastatur avgjør layouten for Apple
Wireless Keyboard-tastaturer som kobles til iPod touch.
Bruke et Apple Wireless Keyboard
Du kan bruke et Apple Wireless Keyboard (selges separat, iPod touch tredje generasjon eller
nyere) for å skrive på iPod touch. Apple Wireless Keyboard kobles til via Bluetooth, så du
må sammenkoble tastaturet med iPod touch. Les «Sammenkoble en Bluetooth-enhet med
iPod touch» på side 32.
Når tastaturet er sammenkoblet med iPod touch, kobles det til når tastaturet er innenfor
rekkevidde (opptil 9 meter). Hvis det skjermbaserte tastaturet ikke vises når du trykker på et
tekstfelt, betyr det at det eksterne tastaturet er koblet til. Fjern sammenkoblingen til tastaturet når
det ikke er i bruk, for å spare batteri.
Bytt språk når du bruker et
maskinvaretastatur
Koble et trådløst tastatur fra
iPod touch
Fjern sammenkoblingen mellom et
trådløst tastatur og iPod touch
Hold nede Kommando-tasten, og trykk deretter på mellomromstasten for å
vise en liste over tilgjengelige språk. Trykk på mellomromstasten en gang til
for å velge et annet språk.
Hold inne på/av-knappen på tastaturet til det grønne lyset slår seg av.
iPod touch kobles fra tastaturet når tastaturet er utenfor rekkevidde.
Velg Innstillinger > Generelt > Bluetooth, og trykk på ved siden av
enhetsnavnet. Deretter trykker du på «Glem denne enheten».
Du kan bruke forskjellige layouter for et trådløst tastatur. Les Tillegg A, «Internasjonale
tastaturer,» på side 13 8 og «Endre tastaturlayout» på side 27.
Utskrift
Om AirPrint
Med AirPrint kan du skrive ut trådløst på AirPrint-kompatible skrivere. Du kan skrive ut fra
følgende iOS-programmer:
Mail – e-postmeldinger og vedlegg som kan vises med hurtigvisningsfunksjonen Â
Bilder – fotograer Â
Safari – nettsider, PDF-er og andre vedlegg som kan vises med hurtigvisningsfunksjonen Â
iBooks – PDF-ler Â
Kart – utskrift av kartet som vises på skjermen Â
Notater – notatet som vises Â
Mange programmer som er tilgjengelig fra App Store, har også støtte for AirPrint. Hvis du er
usikker på om skriveren din er AirPrint-kompatibel, slår du opp i dokumentasjonen som fulgte
med skriveren.
Kapittel 3 Grunnleggende
27
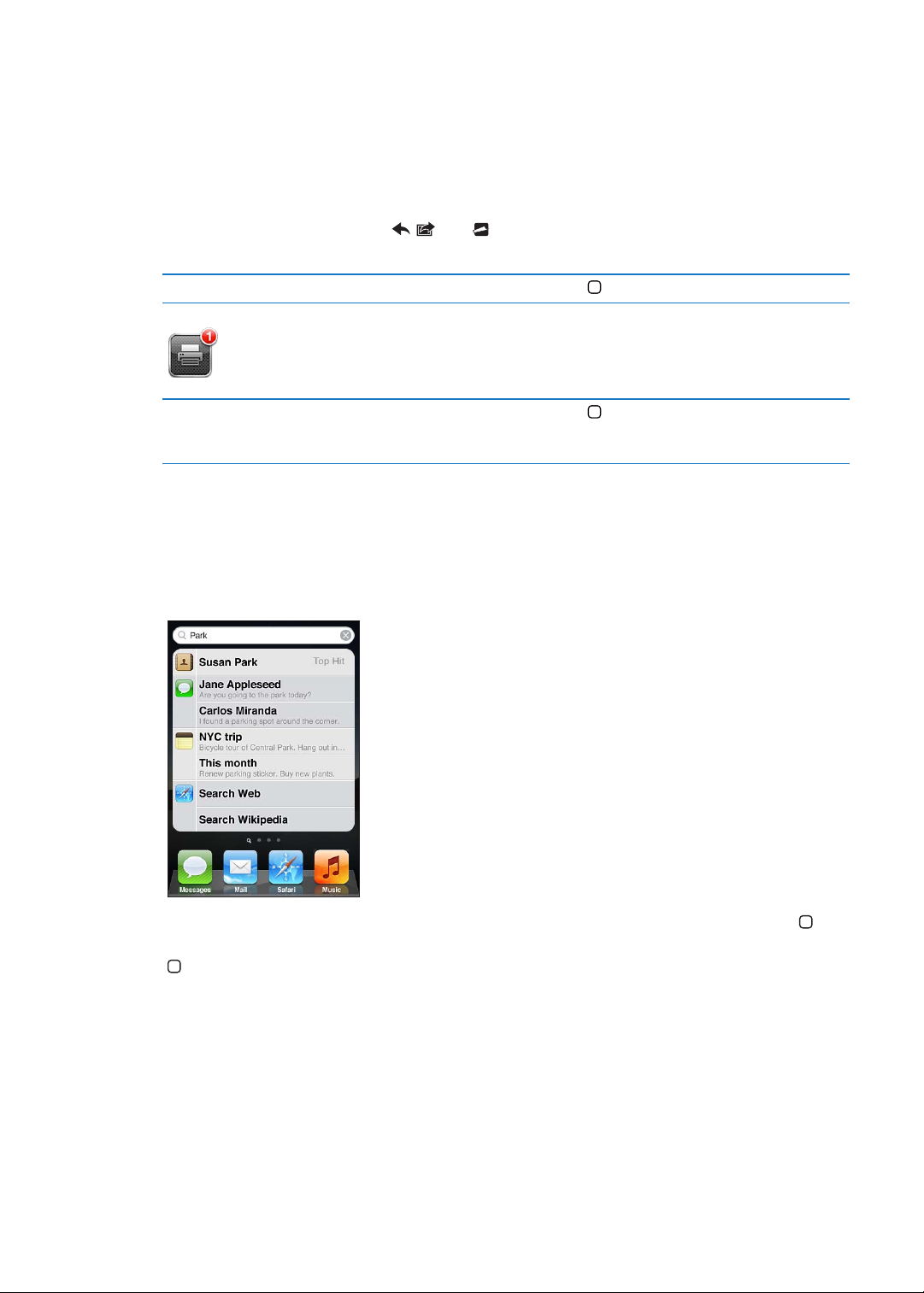
En AirPrint-kompatibel skriver krever ingen kongurering – du må bare koble den til det samme
Wi-Fi-nettverket som iPod touch. Du nner informasjon om AirPrint på support.apple.com/kb/
HT4356?viewlocale=no_NO.
Skrive ut et dokument
AirPrint sender utskriftsjobber til skriveren via Wi-Fi-nettverket ditt. iPod touch må være koblet til
det samme trådløse nettverket som AirPrint-skriveren.
Skriv ut et dokument: Trykk på , eller (avhengig av programmet du bruker), og trykk på
Skriv ut. Velg en skriver og utskriftsalternativer, og trykk på Skriv ut.
Vis status for en utskriftsjobb Dobbelttrykk på Hjem-knappen , og trykk deretter på Utskriftssenter.
Avbryt en utskriftsjobb Dobbelttrykk på Hjem-knappen , trykk på Utskriftssenter, marker
utskriftsjobben (hvis du skriver ut mer enn ett dokument), og trykk deretter
på Avbryt utskrift.
Søke
Du kan søke i mange av programmene på iPod touch, inkludert Mail, Kalender, Musikk, Videoer,
Notater, Meldinger og Kontakter. Du kan søke i enkeltprogrammer, eller bruke Søk for å søke i alle
programmene samtidig.
28
Søk på iPod touch: Fra første Hjem-skjerm blar du til høyre eller trykker på Hjem-knappen .
Deretter trykker du på søkefeltet. Fra Søk-siden blar du til venstre eller trykker på Hjem-knappen
for å gå tilbake til hovedsiden for Hjem-skjermen.
iPod touch søker i:
Kontakter – fornavn, etternavn og navn på rmaer Â
Mail – Til-, Fra- og Emne-feltene i alle kontoer (men ikke i teksten i meldingene) Â
Kalender – hendelsestitler, navn på inviterte og steder (men ikke i notater) Â
Musikk – navn på sanger, artister og albumer Â
Videoer – titler på podcaster og videoer Â
Meldinger – navn og tekst i meldinger Â
Notater – tekst i notater Â
Kapittel 3 Grunnleggende
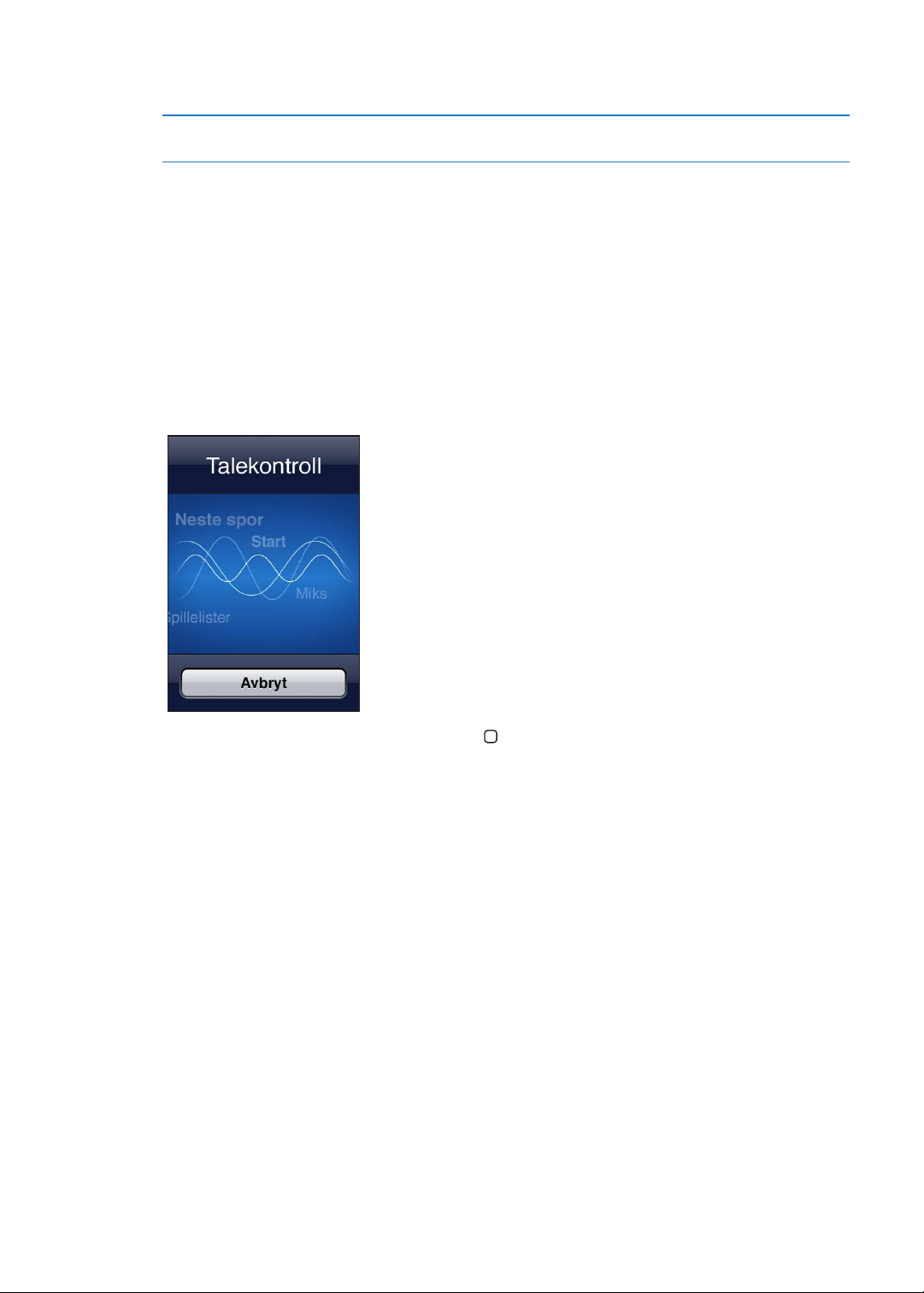
Søkefunksjonen søker også i navnene på innebygde og installerte programmer på iPod touch, så
hvis du har mange programmer, kan du bruke Søk for å nne og åpne programmer.
Åpne et program fra søkesiden Skriv inn navnet på programmet, og trykk på navnet for å åpne
programmet direkte fra søkeresultatene.
Bruk innstillingen Spotlight-søk for å angi hvilket innhold det skal søkes i, og i hvilken rekkefølge
resultatene skal vises. Les «Spotlight-søk» på side 109.
Talekontroll
Med Talekontroll (iPod touch tredje generasjon eller nyere) kan du styre avspillingen av musikk
ved hjelp av talekommandoer. Hvis du vil bruke Talekontroll på tredje generasjon iPod touch, må
du ha Apple Earphones med fjernkontroll og mikrofon eller en kompatibel tilbehørsenhet med
mikrofon.
Merk: Talekontroll er ikke tilgjengelig på alle språk.
Bruk Talekontroll: Hold nede Hjem-knappen til Talekontroll-skjermen vises og du hører et
lydsignal.
Slik får du best mulig resultat:
Snakk tydelig og naturlig. Â
Si kun iPod touch-kommandoer og navn. Â
Legg inn en liten pause mellom hver kommando. Â
Du nner en liste over tilgjengelige kommandoer under «Bruke Talekontroll med musikk» på
side 40.
Talekontroll forventer vanligvis kommandoer på det språket som er valgt for iPod touch
(innstillingen i Generelt > Internasjonalt > Språk). Du kan endre språket som brukes for
talekommandoer, i Talekontroll-innstillingene. Noen språk er tilgjengelige på forskjellige dialekter.
Endre språk eller land: Gå til Innstillinger, velg Generelt > Internasjonalt > Talekontroll, og trykk
på språket eller landet.
Hvis du vil ha mer informasjon om Talekontroll, blant annet informasjon om å bruke Talekontroll
på forskjellige språk, går du til support.apple.com/kb/HT3597?viewlocale=no_NO.
Kapittel 3 Grunnleggende
29
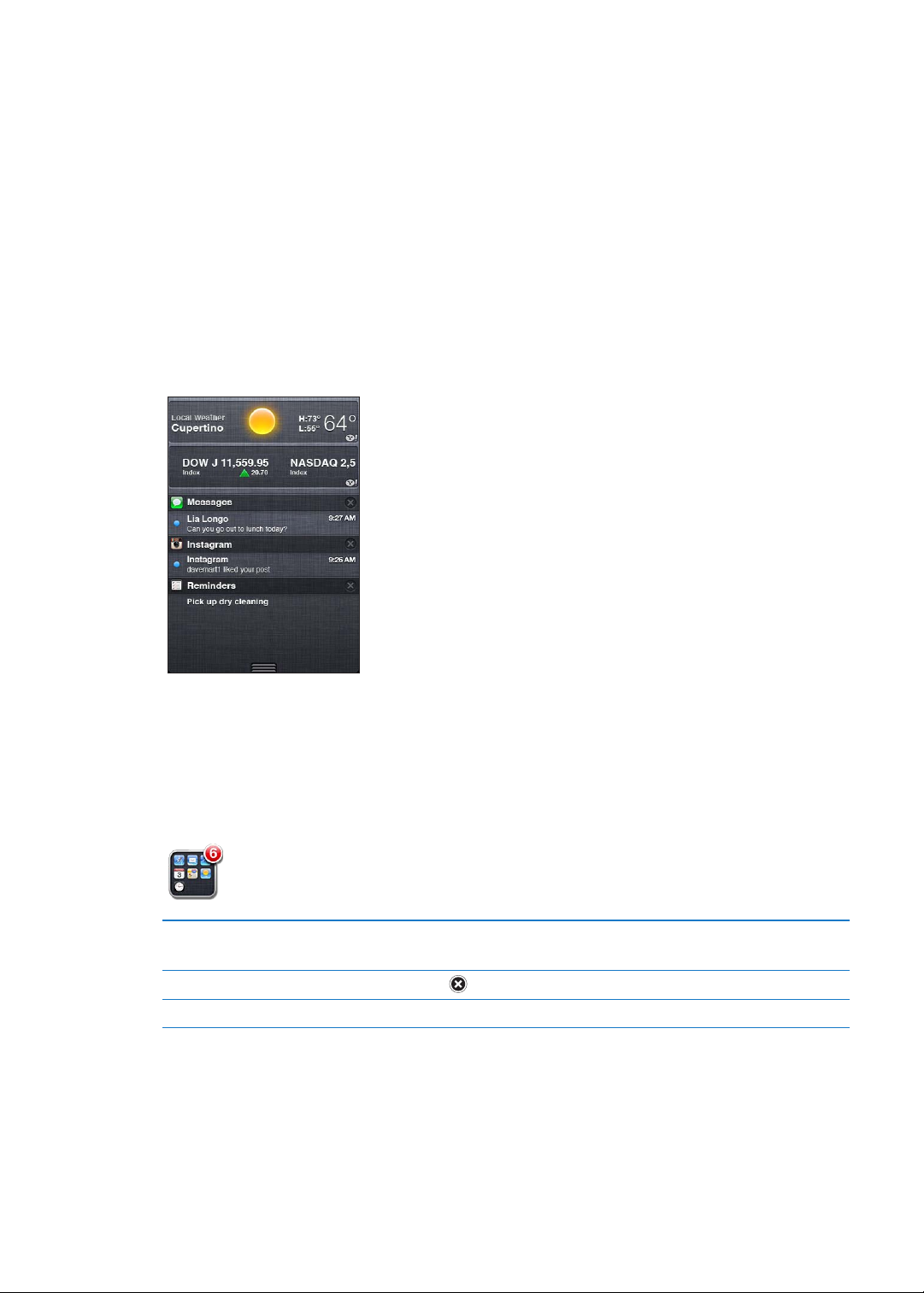
Varslinger
Varslingssenter viser alle varslene dine på ett sted, inkludert varsler om:
Ny e-post Â
Nye tekstmeldinger Â
Påminnelser Â
Kalenderhendelser Â
Venneforespørsler (Game Center) Â
Været Â
Aksjer Â
Varsler vises på låseskjermen, eller kort øverst på skjermen når du bruker iPod touch. Du kan se
alle gjeldende varsler i Varslingssenter.
Vis Varslingssenter: Dra ned fra øverst på skjermen.
Mange programmer, for eksempel Meldinger, Mail og App Store, viser et varselmerke på symbolet
på Hjem-skjermen med et tall (angir innkommende objekter) eller et utropstegn (angir at et
problem har oppstått). Hvis disse programmene er i en mappe, vises merket på mappen. Et
merke med et tall viser samlet antall objekter som krever din oppmerksomhet, for eksempel
e-postmeldinger og tekstmeldinger, i tillegg til programoppdateringer. Et merke med et
utropstegn angir at det er et problem med programmet.
Svare på et varsel Låseskjerm: Dra ngeren over varselet, fra venstre mot høyre
Varslingssenter: Trykk på varselet.
Fjern et varsel fra Varslingssenter Trykk på
Angi alternativer for varsling Velg Innstillinger > Varsling.
, og trykk deretter på Fjern alle.
Logg på Twitter-kontoen din (eller opprett en ny konto) i Innstillinger for å aktivere tweeter med
vedlegg fra følgende programmer:
Kamera – med et bilde fra Kamerarull-albumet Â
Safari – med en nettside Â
30
Kapittel 3 Grunnleggende
 Loading...
Loading...