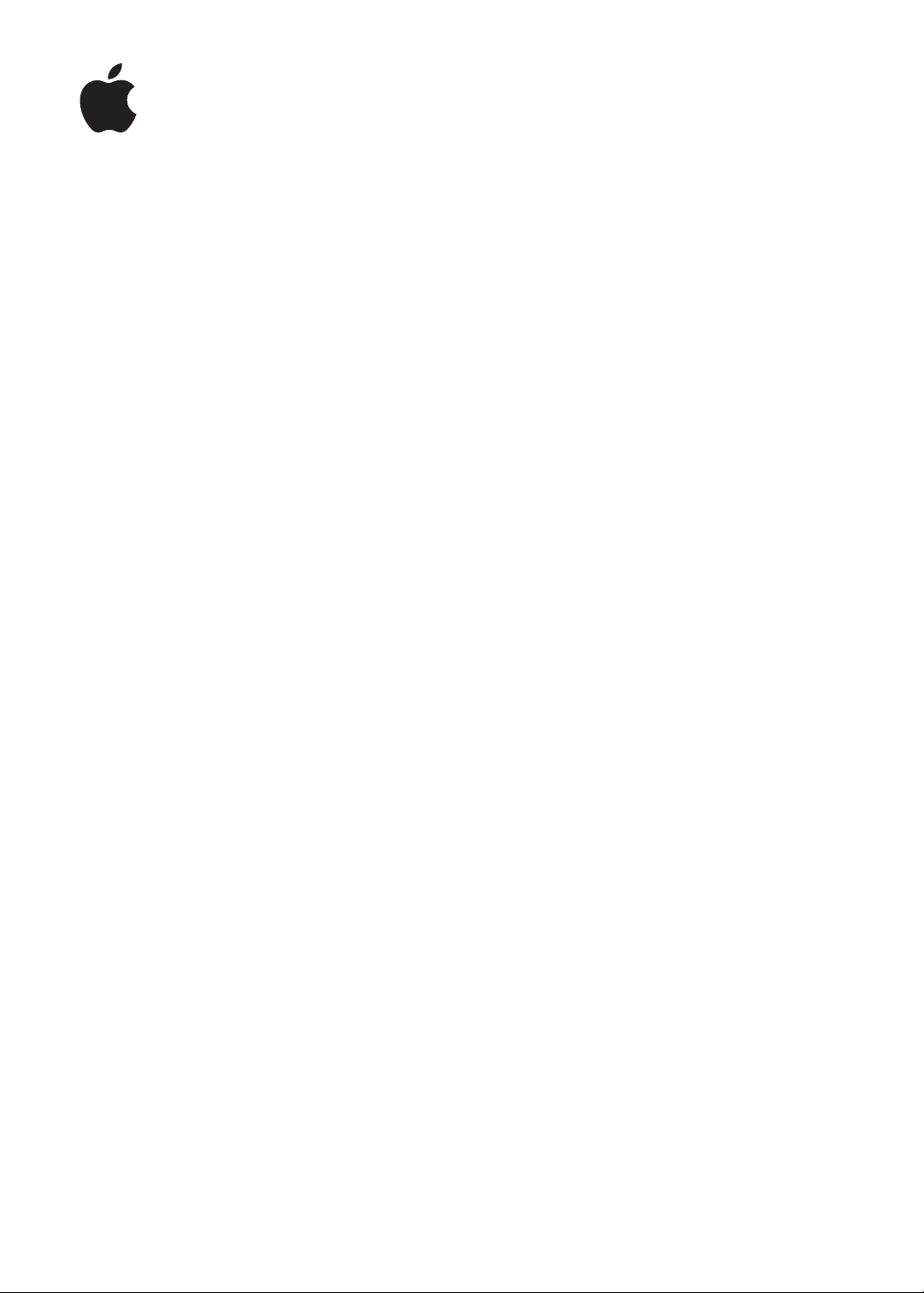
iPod touch
Användarhandbok
För iOS 5.1-programvara
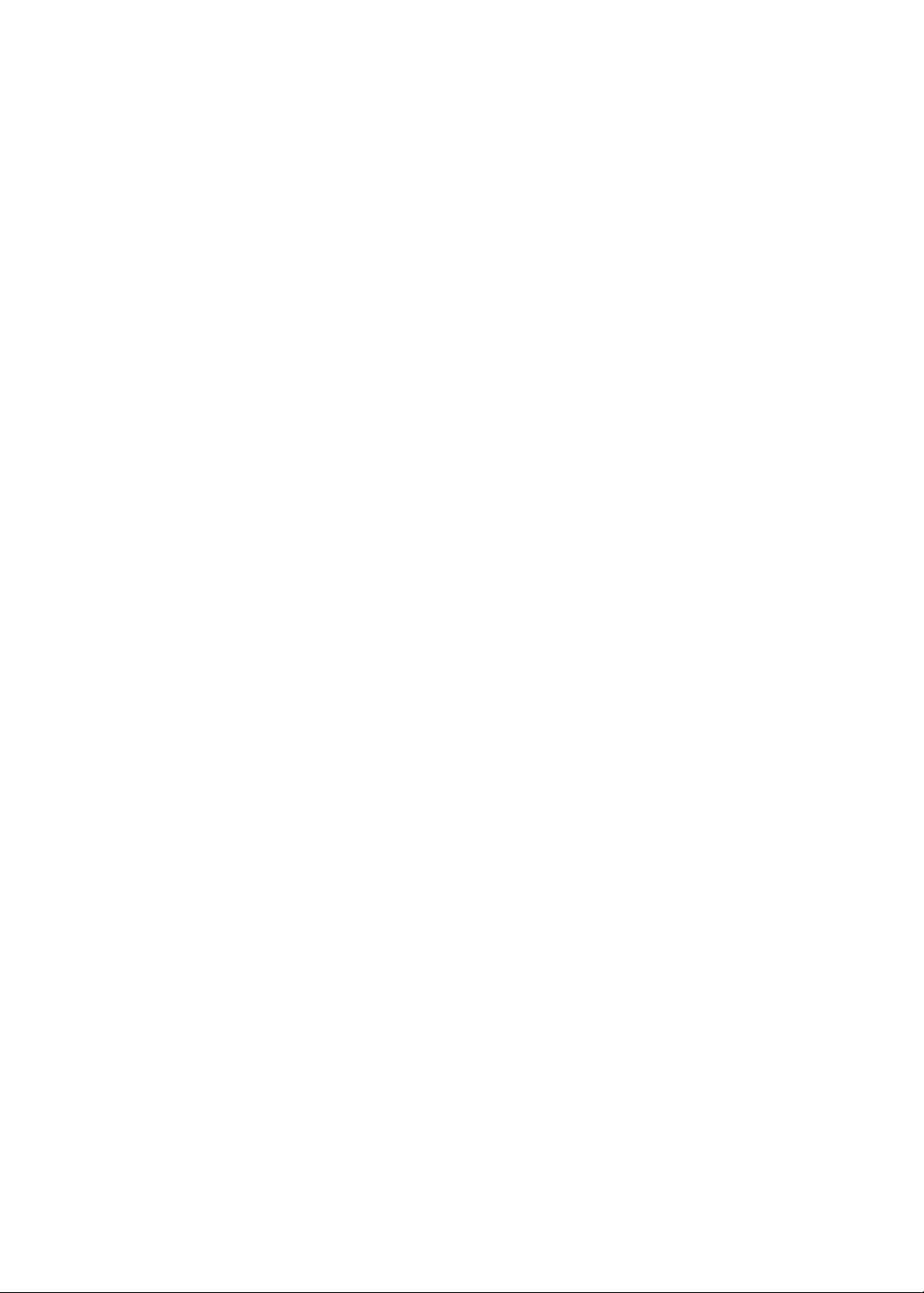
Innehåll
9 Kapitel 1: iPod touch i överblick
9 iPod touch-översikt
10 Tillbehör
10 Knappar
11 Statussymboler
13 Kapitel 2: Komma igång
13 Visa användarhandboken på iPod touch
13 Det här behöver du
13 Ställa in iPod touch
14 Ansluta iPod touch till datorn
14 Ansluta till Internet
15 Ställa in e-post och andra konton
15 Hantera innehåll på dina iOS-enheter
16 iCloud
17 Synkronisera med iTunes
19 Kapitel 3: Grunderna
19 Använda program
22 Anpassa hemskärmen
24 Tangenttryckning
27 Utskrifter
28 Söka
29 Röststyrning
30 Notiser
31 Twitter
32 AirPlay
32 Bluetooth-enheter
33 Batteri
34 Säkerhetsfunktioner
35 Rengöra iPod touch
36 Starta om eller återställa iPod touch
37 Kapitel 4: Musik
37 Lägga till musik och ljud
37 Spela upp låtar och andra ljud
39 Ytterligare ljudreglage
39 Reglage för podcaster och ljudböcker
40 Använda röststyrning med Musik
40 Bläddra bland albumbilder i Cover Flow
40 Visa låtar i ett album
41 Söka efter ljudinnehåll
41 iTunes-matchning
2
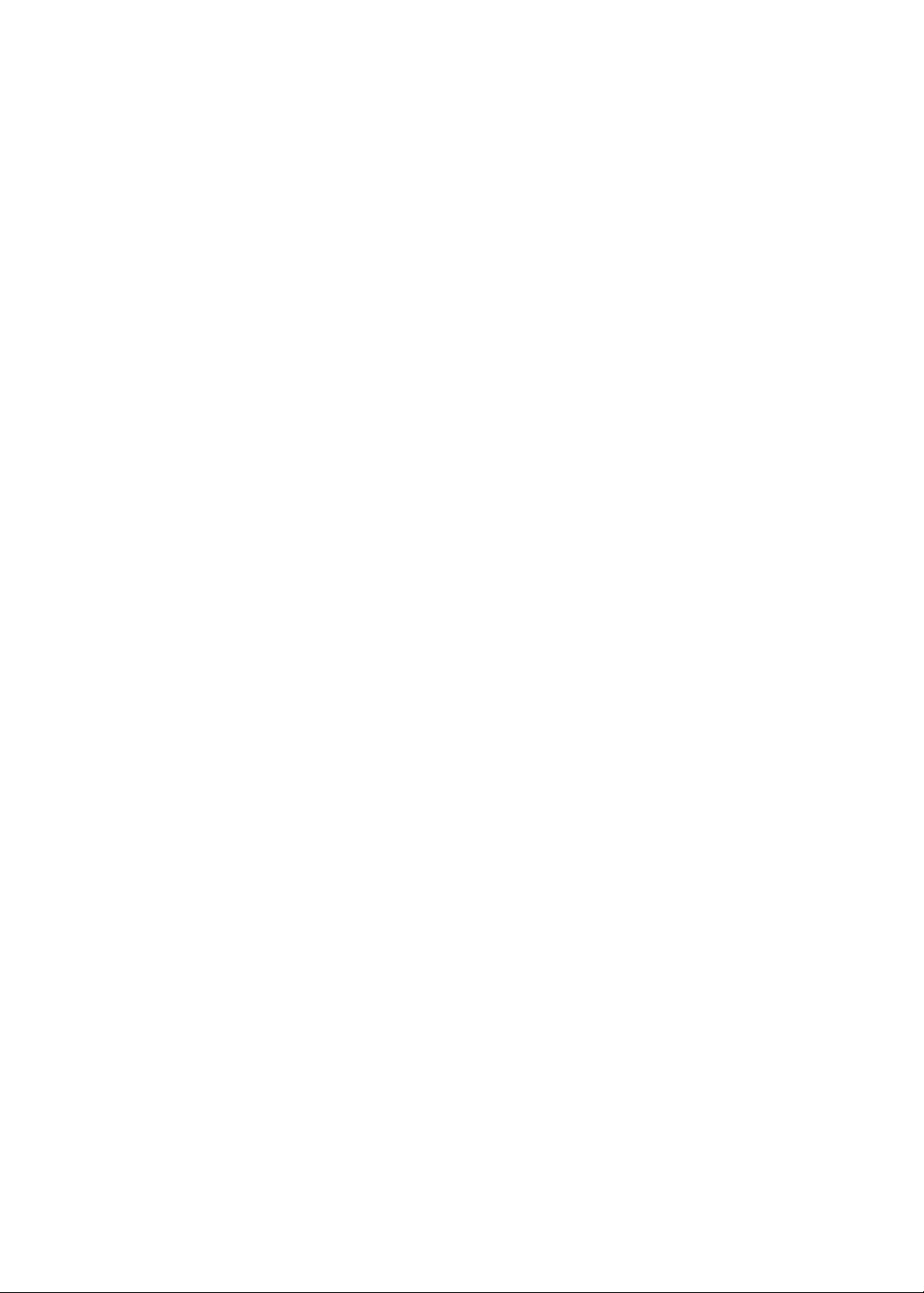
41 Genius
42 Spellistor
43 Hemmadelning
44 Kapitel 5: Videor
44 Om Videor
44 Spela upp videor
45 Söka efter videor
45 Visa hyrlmer
45 Visa videor på en TV
46 Ta bort videor från iPod touch
46 Använda Hemmadelning
47 Ställa in en vilotimer
47 Konvertera videor för iPod touch
48 Kapitel 6: Meddelanden
48 Skicka och ta emot meddelanden
49 Skicka meddelanden till en grupp
49 Skicka bilder, videor med mera
50 Redigera konversationer
50 Söka bland meddelanden
51 Kapitel 7: FaceTime
51 Om FaceTime
51 Ringa ett FaceTime-samtal
52 Under ett pågående FaceTime-samtal
53 Kapitel 8: Kamera
53 Om Kamera
53 Ta bilder och spela in videor
54 Visa, dela och skriva ut
55 Redigera bilder
55 Putsa videor
55 Överföra bilder och videor till datorn
55 Bildström
57 Kapitel 9: Bilder
57 Visa bilder och videor
58 Visa bildspel
58 Organisera bilder och videor
58 Dela bilder och videor
59 Skriva ut bilder
60 Kapitel 10: Game Center
60 Om Game Center
60 Logga in på Game Center
61 Köpa och hämta spel
61 Spela spel
61 Spela med vänner
62 Game Center-inställningar
Innehåll
3
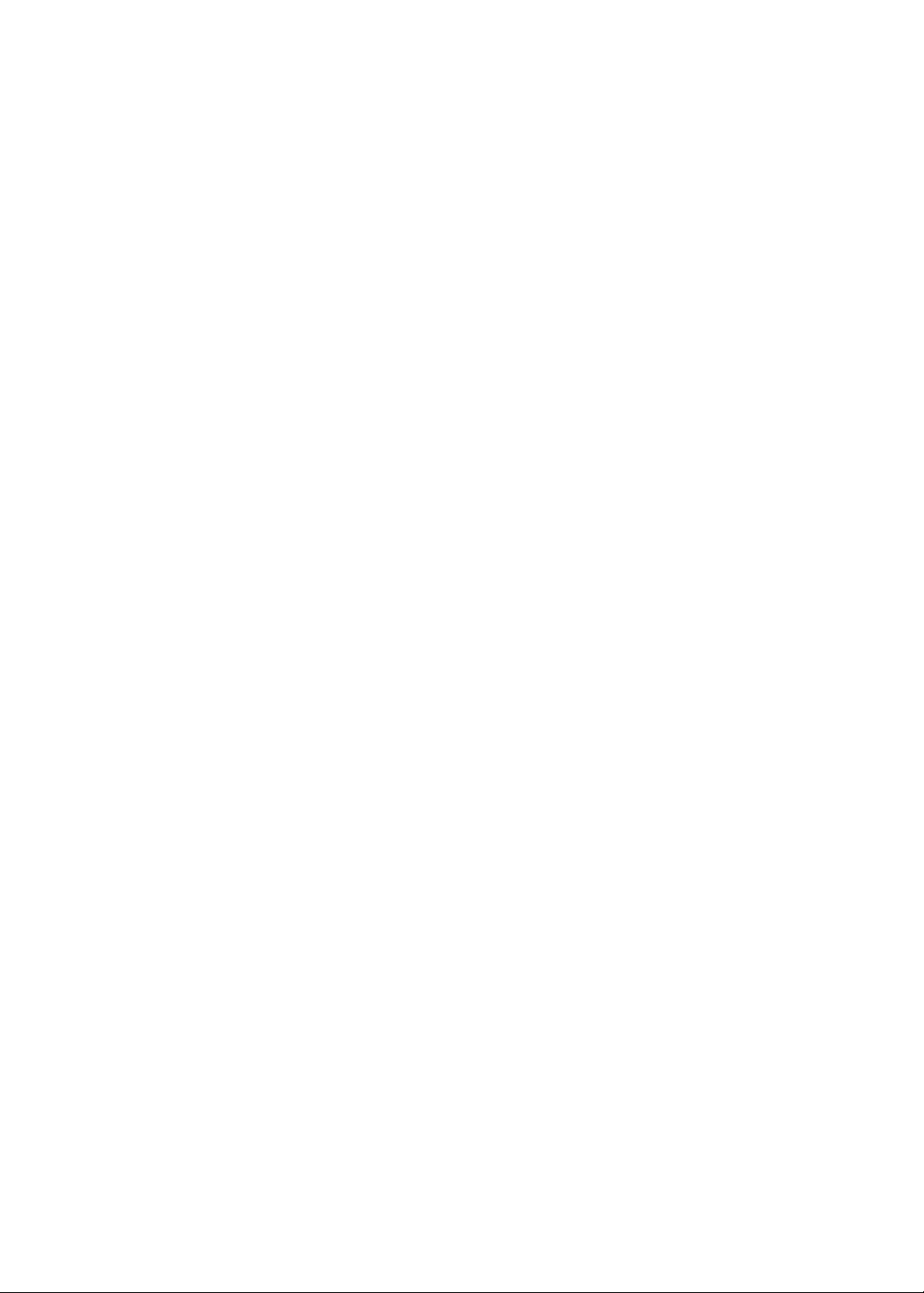
63 Kapitel 11 : Mail
63 Kontrollera och läsa e-post
64 Använda era konton
64 Skicka e-post
65 Använda länkar och upptäckta data
65 Visa bilagor
66 Skriva ut brev och bilagor
66 Ordna e-post
67 Söka i brev
67 Konton och inställningar för e-post
69 Kapitel 12 : Påminnelser
69 Om påminnelser
69 Ställa in en påminnelse
70 Hantera påminnelser i listvyn
70 Hantera påminnelser i datumvyn
71 Hantera avklarade påminnelser
71 Söka efter påminnelser
72 Kapitel 13 : Safari
72 Visa webbsidor
73 Länkar
73 Läslista
73 Läsare
73 Skriva text och fylla i formulär
74 Söka
74 Bokmärken och historik
74 Skriva ut webbsidor, PDF-ler och andra dokument
75 Webbklipp
76 Kapitel 14 : Tidningskiosk
76 Om Tidningskiosk
76 Läsa de senaste numren
78 Kapitel 15 : Kalender
78 Om Kalender
78 Visa dina kalendrar
79 Lägga till aktiviteter
79 Svara på inbjudningar
80 Söka i kalendrar
80 Prenumerera på kalendrar
80 Importera kalenderaktiviteter från e-post
80 Konton och inställningar i Kalender
82 Kapitel 16: YouTube
82 Om YouTube
82 Bläddra bland och söka efter videor
83 Spela upp videor
83 Hålla reda på videor du tycker om
84 Dela videor, kommentarer och betyg
84 Visa information om en video
84 Skicka videor till YouTube
4
Innehåll
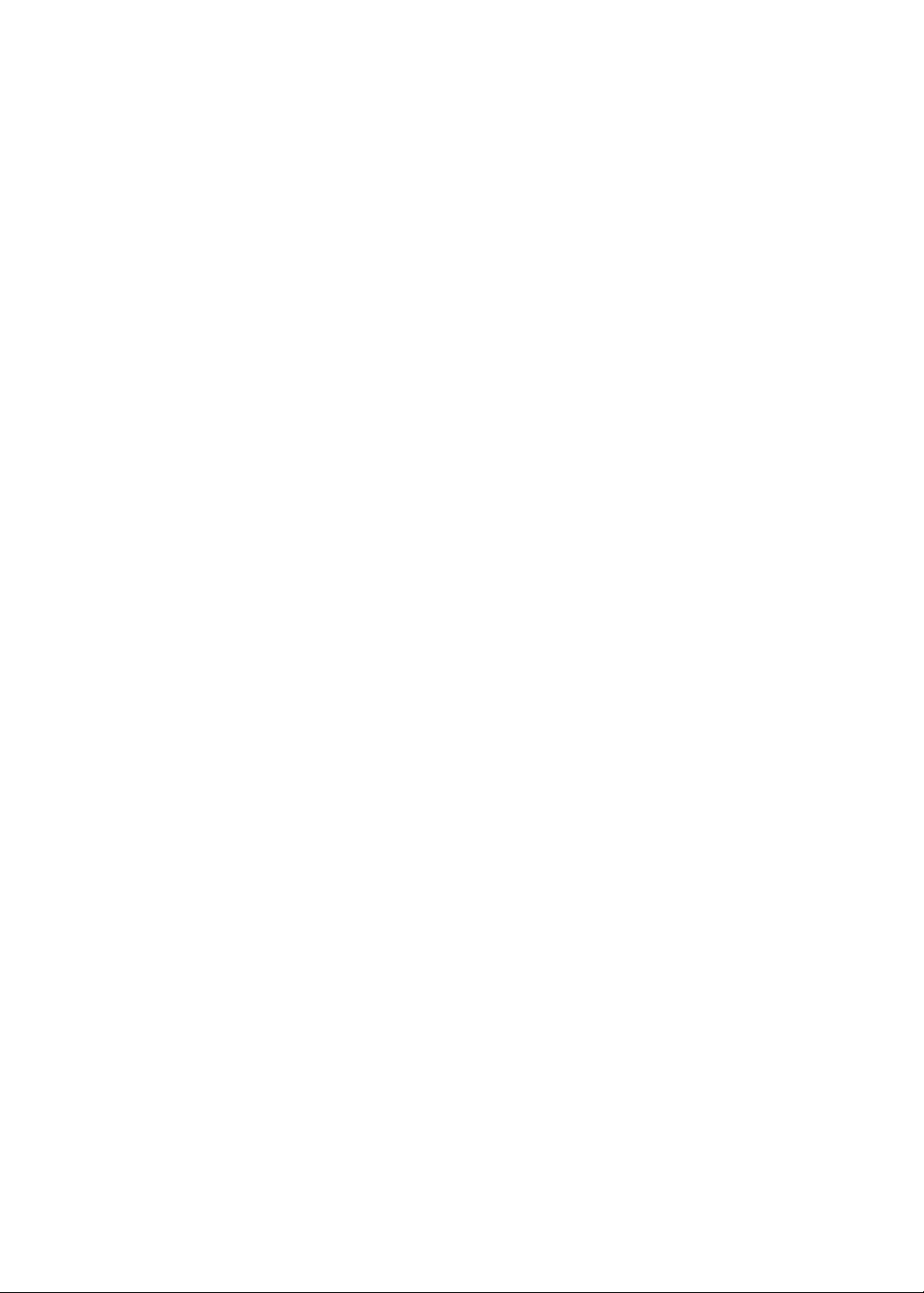
85 Kapitel 17 : Aktier
85 Visa aktiekurser
86 Visa mer information
87 Kapitel 18 : Kartor
87 Hitta platser
88 Hämta färdbeskrivningar
89 Hämta och dela information om en plats
89 Visa trakinformation
90 Satellitvy och gatuvy
91 Kapitel 19 : Väder
91 Få väderinformation
92 Kapitel 20: Anteckningar
92 Om anteckningar
92 Skriva anteckningar
93 Läsa och redigera anteckningar
93 Söka i anteckningar
93 Skriva ut eller e-posta anteckningar
94 Kapitel 21: Klocka
94 Om Klocka
94 Ställa in världsklockor
95 Ställa in påminnelser
95 Använda tidtagaruret
95 Ställa in en timer
96 Kapitel 22: Kalkylator
96 Använda kalkylatorn
96 Avancerad kalkylator
97 Kapitel 23: Röstmemon
97 Om röstmemon
97 Inspelning
98 Lyssna på en inspelning
98 Hantera och dela inspelningar
98 Dela röstmemon med datorn
99 Kapitel 24: iTunes Store
99 Om iTunes Store
99 Hitta musik, videor med mera
100 Köpa musik, ljudböcker och signaler
100 Köpa eller hyra videor
100 Följa artister och vänner
101 Strömma och hämta podcaster
101 Kontrollera hämtningsstatus
102 Ändra bläddringsknapparna
102 Visa kontoinformation
102 Kontrollera hämtningar
Innehåll
5
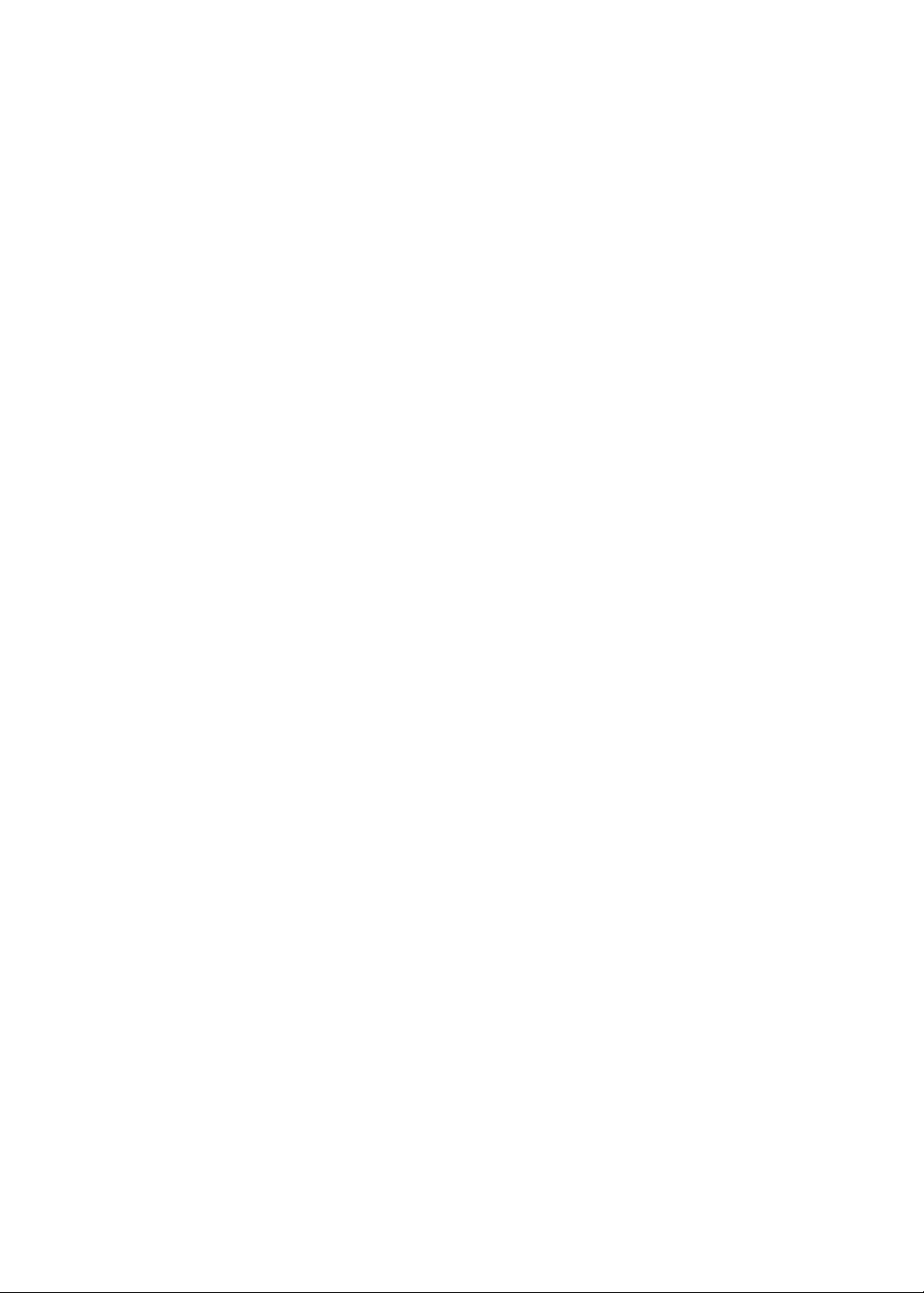
103 Kapitel 25: App Store
103 Om App Store
103 Hitta och hämta program
104 Radera program
105 Inställningar under Aär
106 Kapitel 26: Inställningar
106 Flygplansläge
106 Wi-Fi
107 Notiser
108 Platstjänster
108 VPN
108 Ljud
109 Ljusstyrka
109 Bakgrundsbild
109 Allmänt
11 4 Inställningar för program
11 5 Kapitel 27: Kontakter
11 5 Om Kontakter
11 5 Synkronisera kontakter
11 6 Söka efter kontakter
11 6 Lägga till och redigera kontakter
117 Samlade kontakter
117 Konton och inställningar för kontakter
11 8 Kapitel 28: Nike + iPod
11 8 Om Nike + iPod
11 8 Aktivera Nike + iPod
11 8 Länka en sensor
11 9 Träna med Nike + iPod
11 9 Kalibrera Nike + iPod
11 9 Skicka träningsdata till Nikeplus.com
120 Kapitel 29: iBooks
120 Om iBooks
120 Använda iBookstore
120 Synkronisera böcker och PDF:er
121 Läsa böcker
12 2 Ändra en boks utseende
12 3 Skriva ut eller e-posta en PDF
12 3 Ordna bokhyllan
125 Kapitel 30: Hjälpmedel
125 Hjälpmedelsfunktioner
125 VoiceOver
13 6 Trippelklicka på hemknappen
13 6 Zooma
13 6 Stor text
13 7 Vitt på svart
13 7 Tala markering
13 7 Tala autotext
6
Innehåll
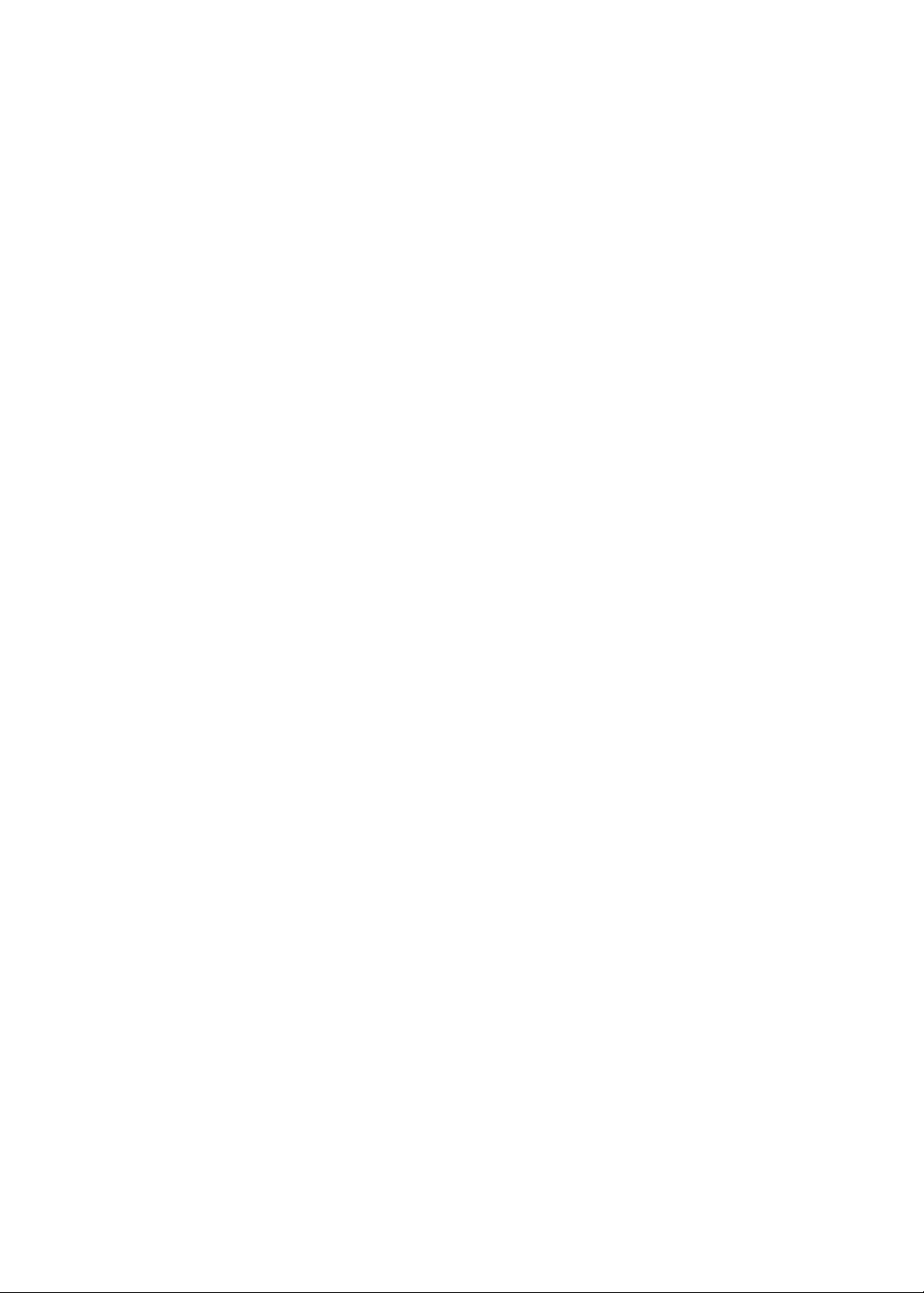
13 7 Mono-ljud
13 7 AssistiveTouch
13 8 Hjälpmedel i OS X
13 8 Minsta textstorlek för brev i Mail
13 8 Widescreentangentbord
13 8 Röststyrning
13 8 Dold textning
13 9 Bilaga A : Utländska tangentbord
13 9 Lägga till och ta bort tangentbord
13 9 Byta tangentbord
13 9 Kinesiska
141 Japanska
141 Skriva emoji-tecken
141 Använda kandidatlistan
141 Använda kortkommandon
142 Vietnamesiska
143 Bilaga B : Support och annan information
143 iPod touch-supportwebbplats
143 Starta om eller återställa iPod touch
143 Säkerhetskopiera iPod touch
145 Uppdatera och återskapa iPod touch-programvara
146 Fildelning
146 Information om säkerhet, programvara och service
147 Information om kassering och återvinning
148 Apple och miljön
148 Användningstemperaturen i iPod touch
Innehåll
7
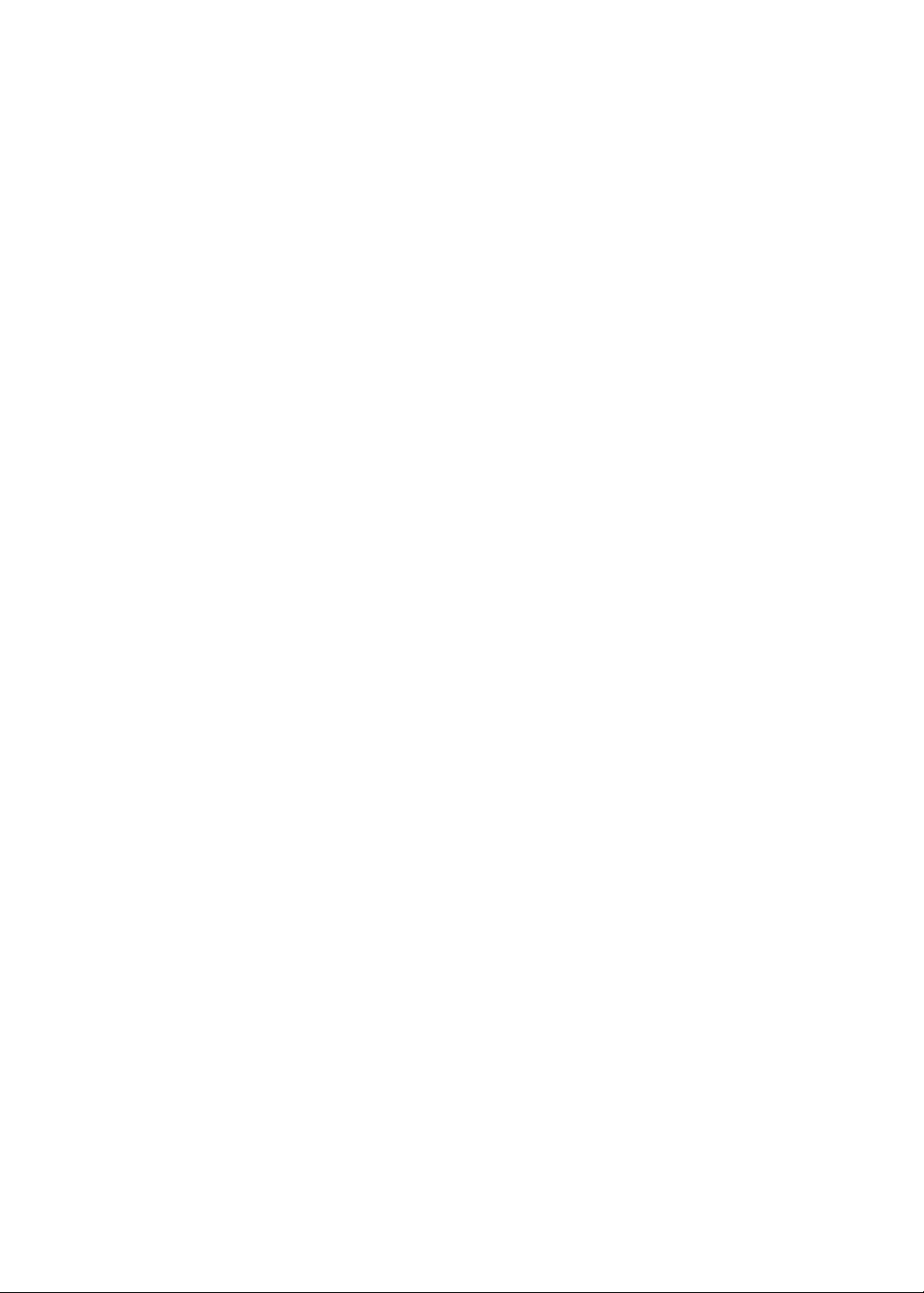

iPod touch i överblick
Mikrofon
(på baksidan)
Strömbrytare
Volym
knappar
(på sidan)
Hörlursuttag
Högtalare
Dockningskontakt
Främre
kamera
Hemknapp
Pekskärm
Programsymboler
Statusfält
Huvudkamera
(på baksidan)
Strömbrytare
Volymknappar
Hörlursuttag
Dockningskontakt
Wi-Fi-antenn
Hemknapp
Inbyggd
högtalare
Pekskärm
Programsymboler
Statusfält
iPod touch-översikt
iPod touch, fjärde generationen
1
iPod touch, tredje generationen
Hemskärmen kan se annorlunda ut beroende på vilken iPod touch-modell du har och om du har
anpassat ikonerna på skärmen.
9
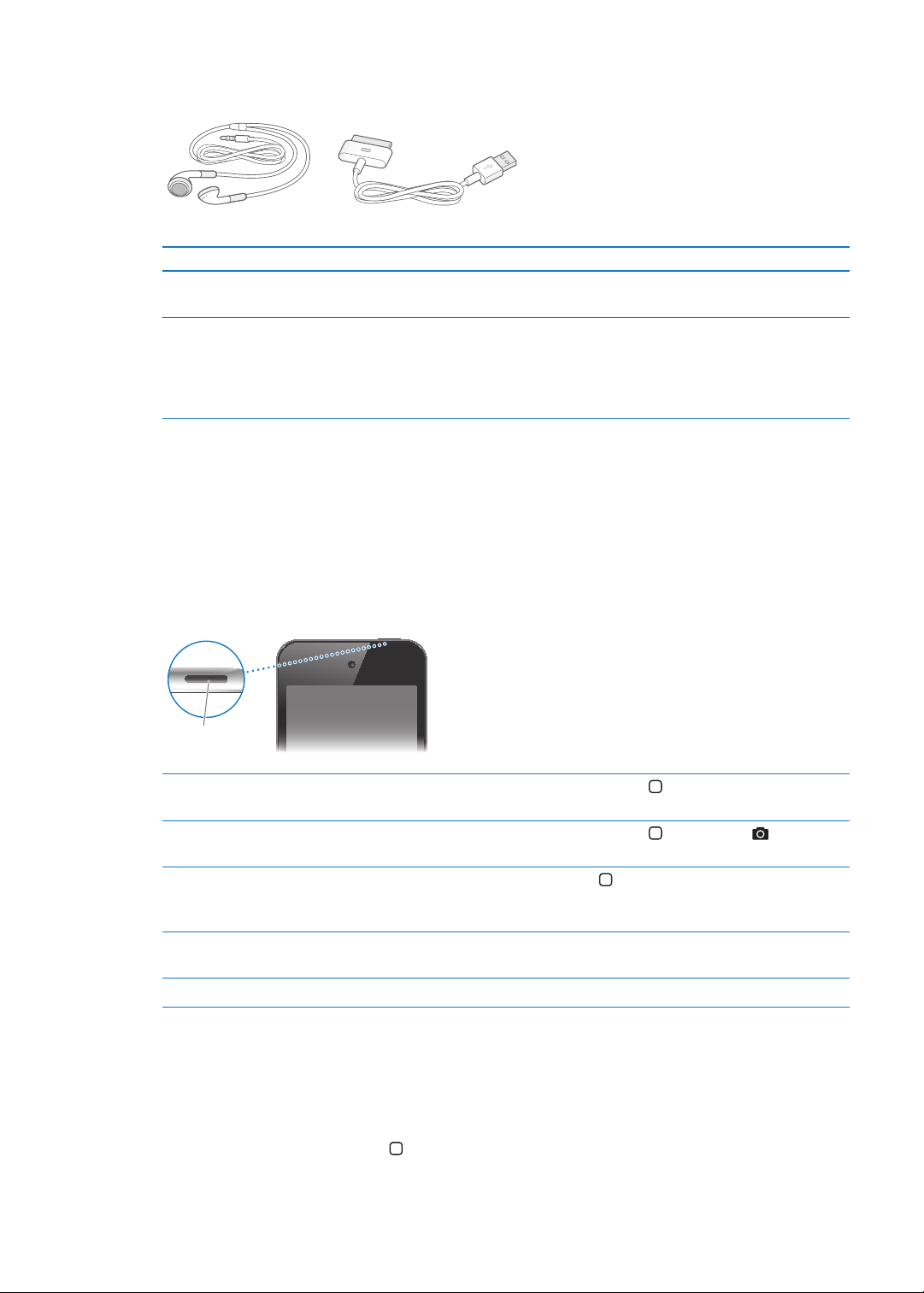
Tillbehör
Dockkontakt-till-USB-kabel
Apple Earphones
Strömbrytare
De här tillbehören följer med iPod touch:
Objekt Vad du kan göra med det
Apple Earphones Lyssna på musik och videor, FaceTime-samtal,
ljudböcker, podcaster och spel.
Dockkontakt-till-USB-kabel
Använd kabeln till att ansluta iPod touch till datorn
för synkronisering och laddning, eller till USBströmadaptern (säljs separat) för att ladda. Kabeln kan
användas med dockningsstationen (tillval) eller anslutas
direkt till iPod touch.
Knappar
Strömbrytare
När du inte använder iPod touch kan du låsa den för att stänga av skärmen och spara på batteriet.
När iPod touch är låst händer det inget om du trycker på skärmen. Du kan fortfarande lyssna på
musik och ändra volymen med knapparna på sidan av iPod touch.
Så här låser du iPod touch: Tryck på strömbrytaren.
Låsa upp iPod touch Tryck på strömbrytaren eller hemknappen och skjut sedan reglaget på
skärmen.
Öppna Kamera när iPod touch är
låst
Komma åt
ljuduppspelningsreglagen när
iPod touch är låst
Stänga av iPod touch Håll strömbrytaren nedtryckt ett par sekunder tills det röda reglaget visas
Slå på iPod touch Håll strömbrytaren nedtryckt tills Apples logotyp visas.
Tryck på strömbrytaren eller hemknappen
Tryck två gånger på hemknappen .
och skjut sedan reglaget.
och dra sedan uppåt.
Om du inte rör vid skärmen på ett par minuter låses iPod touch automatiskt. Om du vill ändra
tidsperioden för autolås öppnar du Inställningar > Allmänt > Autolås. Om du vill att det ska krävas
en lösenkod för att låsa upp iPod touch öppnar du Inställningar > Allmänt > Lösenkodslås.
Hemknapp
När du trycker på hemknappen kommer du till hemskärmen, oavsett vad du håller på med. Den
kan även användas till andra genvägar. Öppna ett program från hemskärmen genom att klicka på
det. Se ”Öppna program och växla mellan program” på sidan 19 .
10
Kapitel 1 iPod touch i överblick
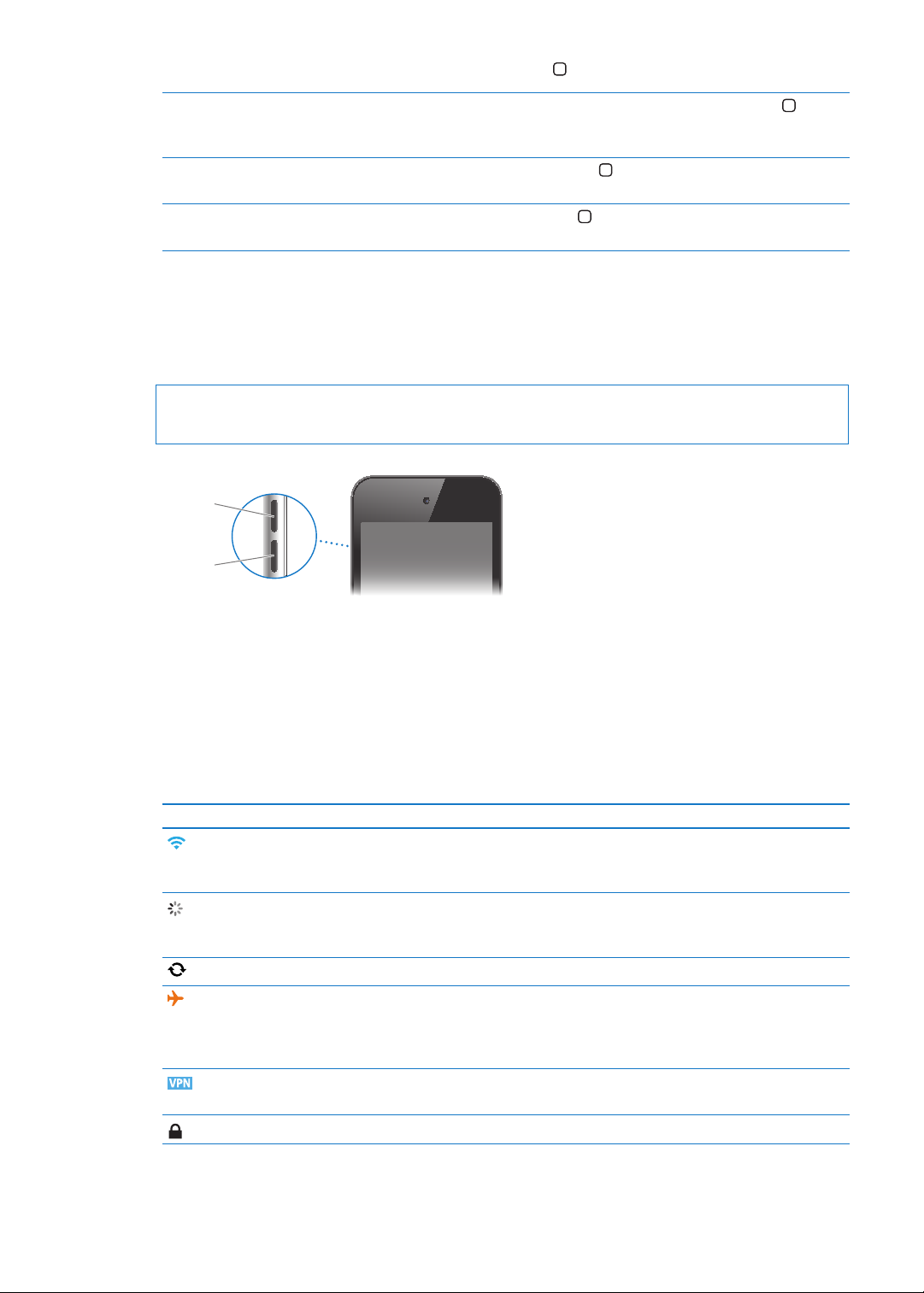
Så här går du till hemskärmen: Tryck på hemknappen .
Höj
volymen
Sänk
volymen
Visa de senast använda
programmen (tredje generationens
iPod touch eller senare)
Visa ljuduppspelningsreglagen när
iPod touch är låst
Visa ljuduppspelningsreglagen när
ett annat program används
När iPod touch är upplåst trycker du två gånger på hemknappen .
Tryck två gånger på hemknappen . Se ”Spela upp låtar och andra ljud” på
sidan 37.
Dubbelklicka på hemknappen
vänstra delen av fältet för parallellbearbetning längst ned på skärmen.
och dra sedan snabbt med ngret till den
Volymknappar
När du lyssnar på låtar, lmer eller andra medier använder du knapparna på sidan av iPod touch
till att justera ljudvolymen. I övrigt används knapparna för inställning av volymen för påminnelser
och andra ljudeekter.
VARNING: Viktig information om hur du undviker hörselskada nns i Produktguide - Viktig
information på http://support.apple.com/sv_SE/manuals/ipodtouch.
Om du vill ställa in en volymgräns för musik och lmer går du till Inställningar > Musik.
Du kan även använda volymhöjningsknappen till att ta kort eller spela in en lm. Se ”Ta bilder och
spela in videor” på sidan 53.
Statussymboler
Symbolerna i statusfältet överst på skärmen visar information om iPod touch:
Statussymbol Vad den innebär
Wi-Fi* Visar att iPod touch är ansluten till Internet via ett Wi-
Fi-nätverk. Ju er ränder som visas, desto starkare är
signalen. Se ”Wi-Fi
Nätverksaktivitet Visar nätverksaktivitet. Vissa program från andra tillverkare
kan också använda den här symbolen till att visa att en
process är aktiv.
Synkroniserar Visar att iPod touch synkroniserar med iTunes.
Flygplansläge Visar att ygplansläget är aktivt – du kan inte komma
åt Internet eller använda Bluetooth-enheter. Funktioner
som inte är trådlösa är däremot tillgängliga. Se
”Flygplansläge
VPN Visar att du är ansluten till ett nätverk via VPN. Se
”Nätverk
” på sidan 11 0 .
Lås Visar att iPod touch är låst. Se ”Strömbrytare” på sidan 10 .
” på sidan 106.
” på sidan 106.
Kapitel 1 iPod touch i överblick
11
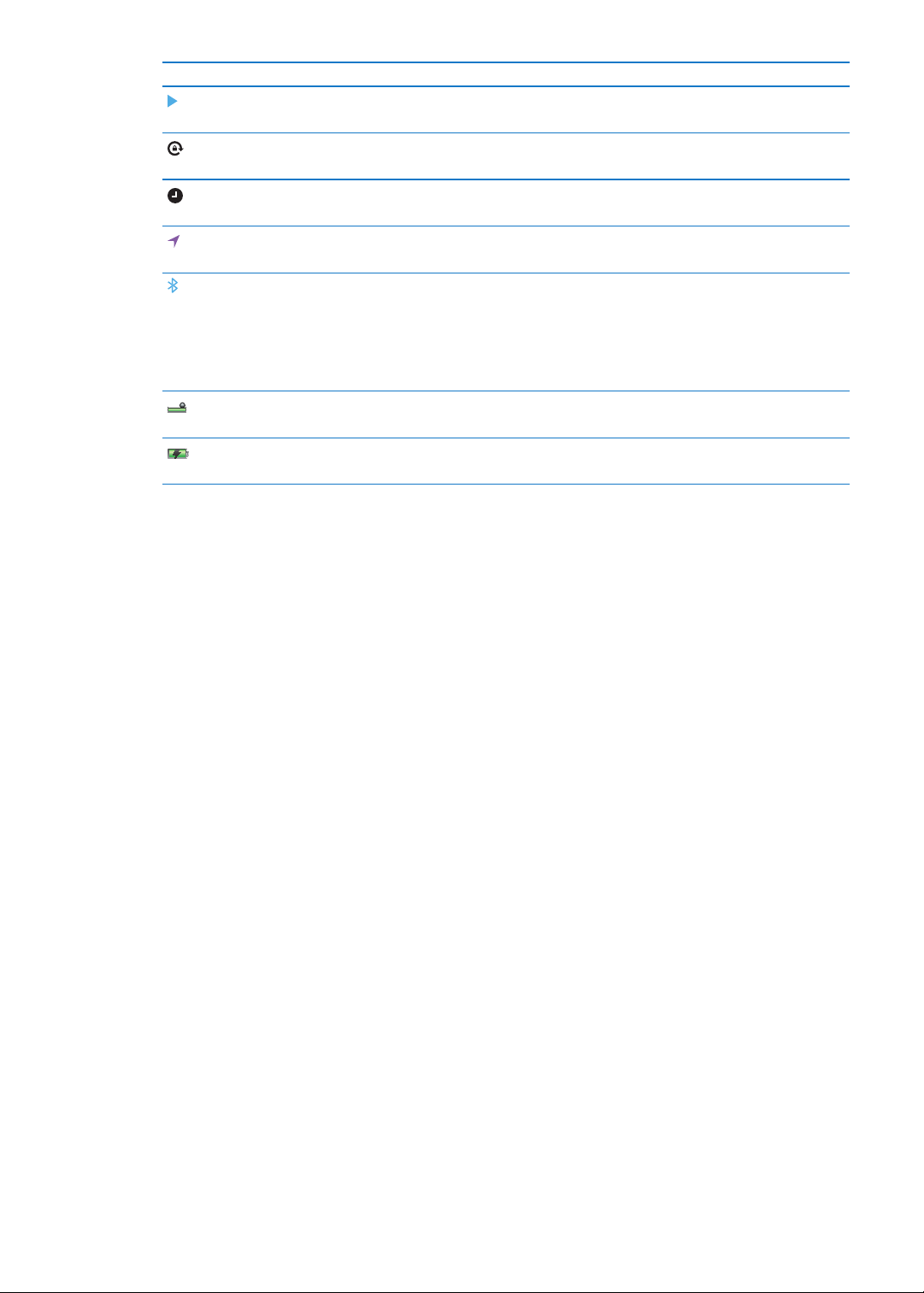
Statussymbol Vad den innebär
Spela upp Visar att en låt, ljudbok eller podcast spelas upp. Se ”Spela
upp låtar och andra ljud
Låst i stående läge Visar att iPod touch-skärmen är låst i stående läge. Se
”Visa i liggande eller stående format” på sidan 22.
Påminnelse Visar att en påminnelse har ställts in. Se ”Ställa in
påminnelser
Platstjänster Visar att ett program använder Platstjänster. Se
”Platstjänster
Bluetooth* Blå eller vit symbol: Bluetooth är aktiverat och parkopplat
med en enhet, till exempel ett headset.
Bluetooth är aktiverat och parkopplat med en enhet,
men enheten är utom räckvidd eller avslagen. Ingen
symbol: Bluetooth är avaktiverat eller inte parkopplat. Se
”Bluetooth-enheter
Bluetooth-batteri Visar batterinivån för en Bluetooth-enhet som stöds och
som är parkopplad.
Batteri Visar batterinivå eller laddningsstatus. Se ”Ladda
batteriet
” på sidan 95.
” på sidan 108.
” på sidan 33.
” på sidan 37.
Grå symbol:
” på sidan 32.
* Användning av vissa tillbehör till iPod touch kan påverka den trådlösa anslutningens prestanda.
12
Kapitel 1 iPod touch i överblick
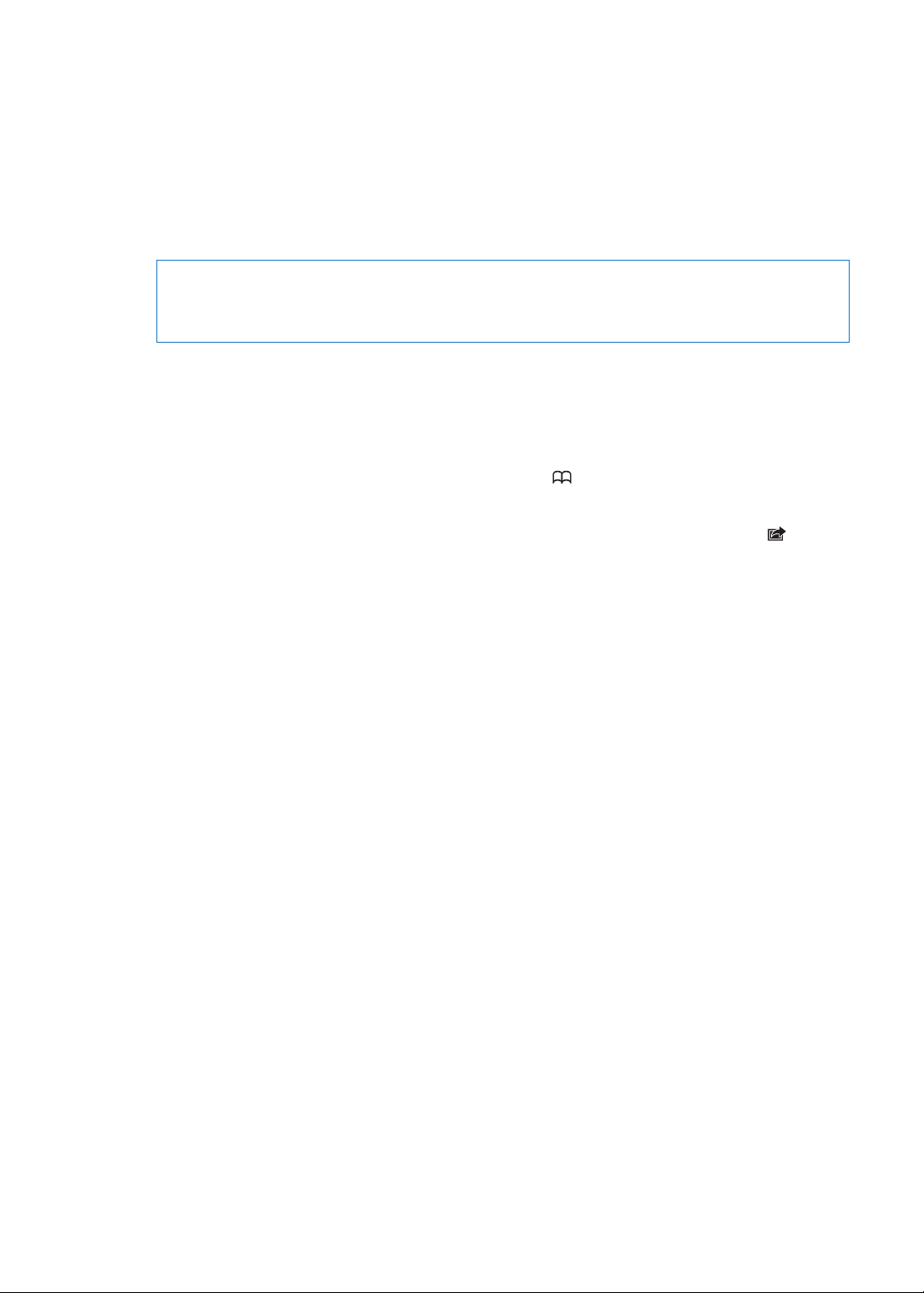
Komma igång
2
·
VARNING: För att undvika skada bör du läsa alla anvisningar i den här handboken samt
säkerhetsinformationen i iPod touch Produktguide – Viktig information på support.apple.com/
sv_SE/manuals/ipodtouch innan du börjar använda iPod touch.
Visa användarhandboken på iPod touch
Du kan visa iPod touch Användarhandbok direkt på iPod touch i Safari samt i det kostnadsfria
programmet iBooks.
Så här läser du användarhandboken i Safari: Tryck på och sedan på bokmärket iPod touch
Användarhandbok.
Om du vill lägga till en symbol för användarhandboken på hemskärmen trycker du på och
sedan på ”Lägg till på hemskärmen”. Om du vill läsa användarhandboken på ett annat språk
trycker du på ”Ändra språk” i nederkanten av skärmen med huvudinnehållet.
Så här läser du användarhandboken i iBooks: Om du inte redan har installerat iBooks öppnar du
App Store, letar efter ”iBooks” och installerar programmet. Sedan kan du öppna iBooks, trycka på
Aär och hämta den kostnadsfria handboken (sök efter ”iPod touch användarhandbok”).
Mer information om iBooks hittar du i kapitel 29, ”iBooks,” på sidan 12 0 .
Det här behöver du
För att kunna använda iPod touch behöver du följande:
Ett Apple-ID (för vissa funktioner) som kan skapas under inställningsprocessen Â
En Mac eller PC med en USB 2.0-port och något av följande operativsystem: Â
Mac OS X 10.5.8 eller senare Â
Windows 7, Windows Vista eller Windows XP Home eller Professional (SP3) Â
En Internetanslutning för datorn (bredband rekommenderas) Â
iTunes 10.5 eller senare (för vissa funktioner). Programmet är tillgängligt från  www.itunes.com/
se/download
Ställa in iPod touch
Om du vill ställa in och aktivera iPod touch slår du på enheten och följer anvisningarna på
skärmen. Du tas steg för steg genom inställningsprocessen, inklusive:
Ansluta till ett Wi-Fi-nätverk Â
Logga in med eller skapa ett kostnadsfritt Apple-ID Â
Ställa in iCloud Â
Aktivera rekommenderade funktioner som Platstjänster och Hitta min iPod Â
13

Aktivera iPod touch Â
Du kan även återställa från en iCloud- eller iTunes-säkerhetskopiering under inställningsprocessen.
Aktiveringen kan göras över ett Wi-Fi-nätverk. Om du inte har tillgång till ett Wi-Fi-nätverk kan du
ansluta iPod touch till datorn och slutföra aktiveringen med hjälp av iTunes.
Ansluta iPod touch till datorn
Om du inte har tillgång till Wi-Fi kanske du måste ansluta iPod touch till datorn så att aktiveringen
kan slutföras. Du kan även ansluta iPod touch till datorn om du vill synkronisera musik, videor
och annan information med iTunes. Du kan också synkronisera innehållet trådlöst. Se ”iCloud” på
sidan 16 och ”Synkronisera med iTunes” på sidan 17.
Så här ansluter du iPod touch till datorn: Använd dockkontakt-till-USB-kabeln som levererades
tillsammans med iPod touch.
Så här kopplar du bort iPod touch från datorn: Kontrollera att ingen synkronisering pågår och
koppla sedan bort kabeln. Om en synkronisering pågår avbryter du först den genom att dra i
skjutreglaget på iPod touch.
Ansluta till Internet
iPod touch ansluter till Internet via Wi-Fi-nätverk. När iPod touch är ansluten till ett Wi-Fi-nätverk
med Internetanslutning ansluter den automatiskt när du använder Mail, Safari, YouTube, FaceTime,
Game Center, Aktier, Kartor, Väder, App Store eller iTunes Store.
Ansluta till ett Wi-Fi-nätverk
iPod touch kan ansluta till AirPort- och andra Wi-Fi-nätverk i hemmet, på jobbet eller i Wi-Fihotspots världen runt.
Så här ser du om du redan är ansluten: Om Wi-Fi-symbolen visas i statusfältet i skärmens
överkant är du redan ansluten.
Så här ansluter du till ett Wi-Fi-nätverk: Gå till Inställningar > Wi-Fi och välj ett nätverk. Det
kan ta en stund innan iPod touch har identierat nätverken inom räckvidden. Antal staplar i
Wi-Fi-symbolen anger signalstyrkan. Nätverk som kräver lösenord markeras med en liten
hänglåssymbol . När du har anslutit till ett Wi-Fi-nätverk en gång ansluter iPod touch sedan
automatiskt till det nätverket när det nns inom räckvidd. Om er än ett tidigare använt nätverk är
tillgängligt ansluter iPod touch till det som användes senast.
Aktivera Wi-Fi Öppna Inställningar > Wi-Fi.
Fråga innan iPod touch ansluts till
ett nätverk
Kontrollera anslutningsinformation,
till exempel IP-adress
Gå till Inställningar > Wi-Fi > Fråga vid anslutning.
Öppna Inställningar > Wi-Fi och tryck
bredvid nätverket.
14
Kapitel 2 Komma igång
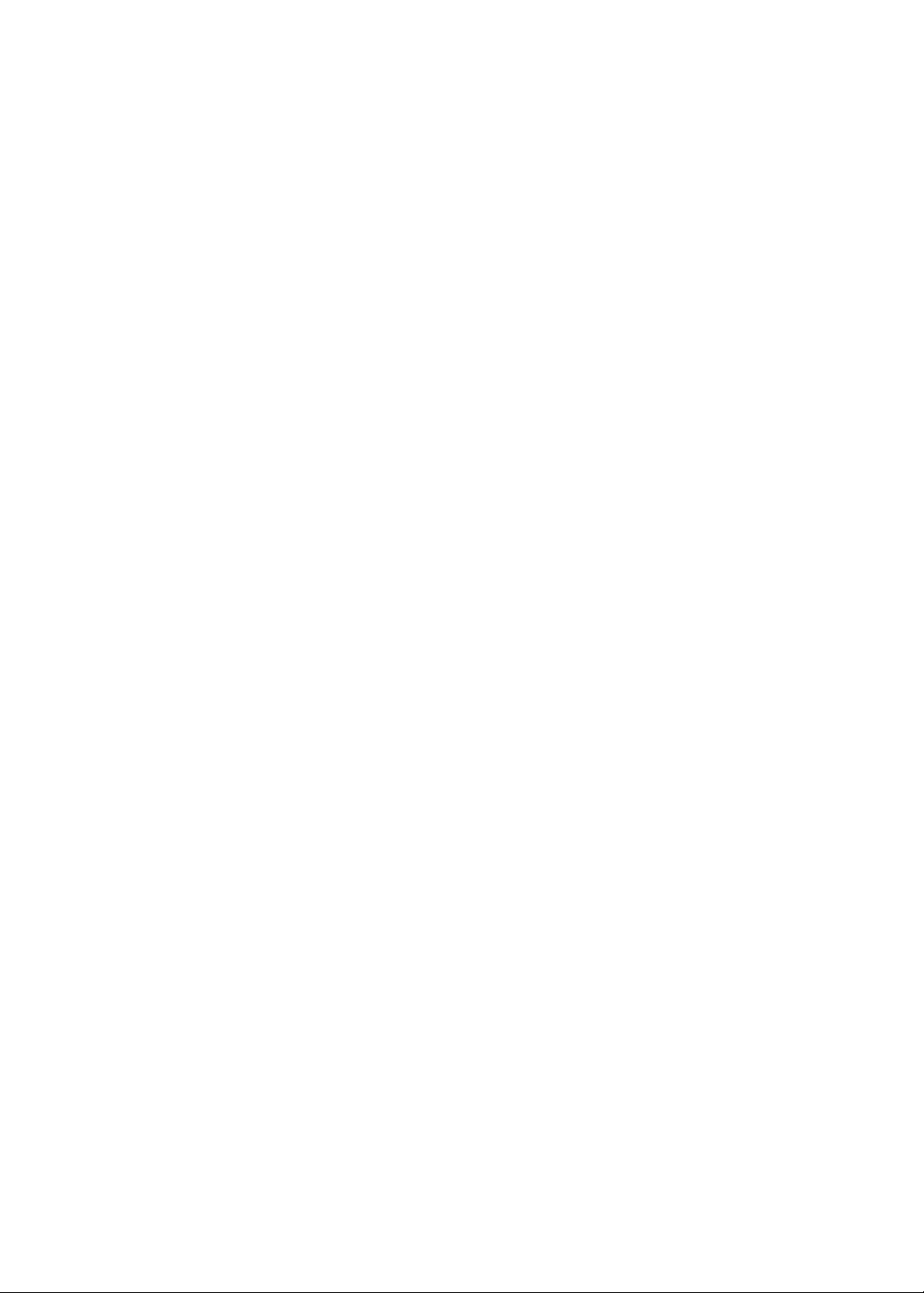
Internetanslutning på ygplan
Flygplansläge stänger av alla sändare och mottagare för Wi-Fi, Bluetooth och GPS i iPod touch
så att de inte stör ygplanets instrument. I ygplansläget avaktiveras många funktioner på
iPod touch. I vissa områden, när både ygbolag och tillämpliga lagar och förordningar tillåter
det, kan du aktivera Wi-Fi även i ygplansläge så att du kan använda program som kräver en
Internetanslutning. Det kan också vara tillåtet att slå på Bluetooth och använda Bluetooth-enheter
med iPod touch. Se ”Flygplansläge” på sidan 106 för mer information.
VPN-anslutning
VPN (Virtual Private Network) ger säker anslutning via Internet till privata nätverk, t.ex. nätverket
på kontoret eller i skolan. Använd inställningarna under Nätverk till att kongurera och aktivera
VPN. Se ”Nätverk” på sidan 11 0 .
Ställa in e-post och andra konton
iPod touch fungerar med iCloud, Microsoft Exchange och många av de populäraste Internetbaserade e-post-, kontakt- och kalendertjänsterna. Om du inte redan har ett e-postkonto kan du
ställa in ett kostnadsfritt iCloud-konto när du ställer in iPod touch, eller göra det i Inställningar >
iCloud.
Så här ställer du in ett iCloud-konto: Öppna Inställningar > iCloud.
Så här ställer du in ett annat konto: Gå till Inställningar > E-post, kontakter, kalendrar.
Gå till ”iCloud” på sidan 16 om du vill veta mer om iCloud.
Du kan lägga till kontakter från ett LDAP- eller CardDAV-konto om ditt företag eller din
organisation stöder detta. Se ”Synkronisera kontakter” på sidan 11 5 .
Du kan lägga till ett CalDAV-kalenderkonto. Se ”Konton och inställningar i Kalender” på sidan 80.
Du kan prenumerera på CalDAV-kalendrar (.ics) eller importera dem från Mail. Se ”Prenumerera på
kalendrar” och ”Importera kalenderaktiviteter från e-post” på sidan 80.
Hantera innehåll på dina iOS-enheter
Du kan överföra information och ler mellan iOS-enheter och datorer med hjälp av iCloud eller
iTunes.
 iCloud lagrar dina bilder, program, kontakter, kalendrar och mycket annat, och överför dem med
push-teknik till dina enheter. När du ändrar något på en av dina enheter uppdateras alla dina
andra enheter automatiskt. Se ”iCloud” på sidan 16.
 iTunes synkroniserar musik, video, bilder med mera mellan din dator och iPod touch. Du
ansluter iPod touch till datorn via USB, eller ställer in den för trådlös synkronisering via Wi-Fi.
Ändringar som utförs på en enhet kopieras till den andra när du synkroniserar. Du kan även
använda iTunes till att kopiera en l till iPod touch så att du kan använda den med ett program,
eller till att kopiera ett dokument som har skapats på iPod touch till datorn. Se ”Synkronisera
med iTunes” på sidan 17.
Beroende på dina behov kan du använda iCloud eller iTunes, eller båda. Du kan exempelvis
använda iClouds Bildström till att automatiskt kopiera bilder du tar med iPod touch till dina andra
enheter, och du kan använda iTunes till att synkronisera bildalbum från datorn till iPod touch.
Obs! Synkronisera inte objekt på iTunes informationspanel (till exempel kontakter, kalendrar och
anteckningar) om du använder iCloud till att hålla den informationen uppdaterad på dina enheter.
Om du gör detta kan ler dubbleras.
Kapitel 2 Komma igång
15
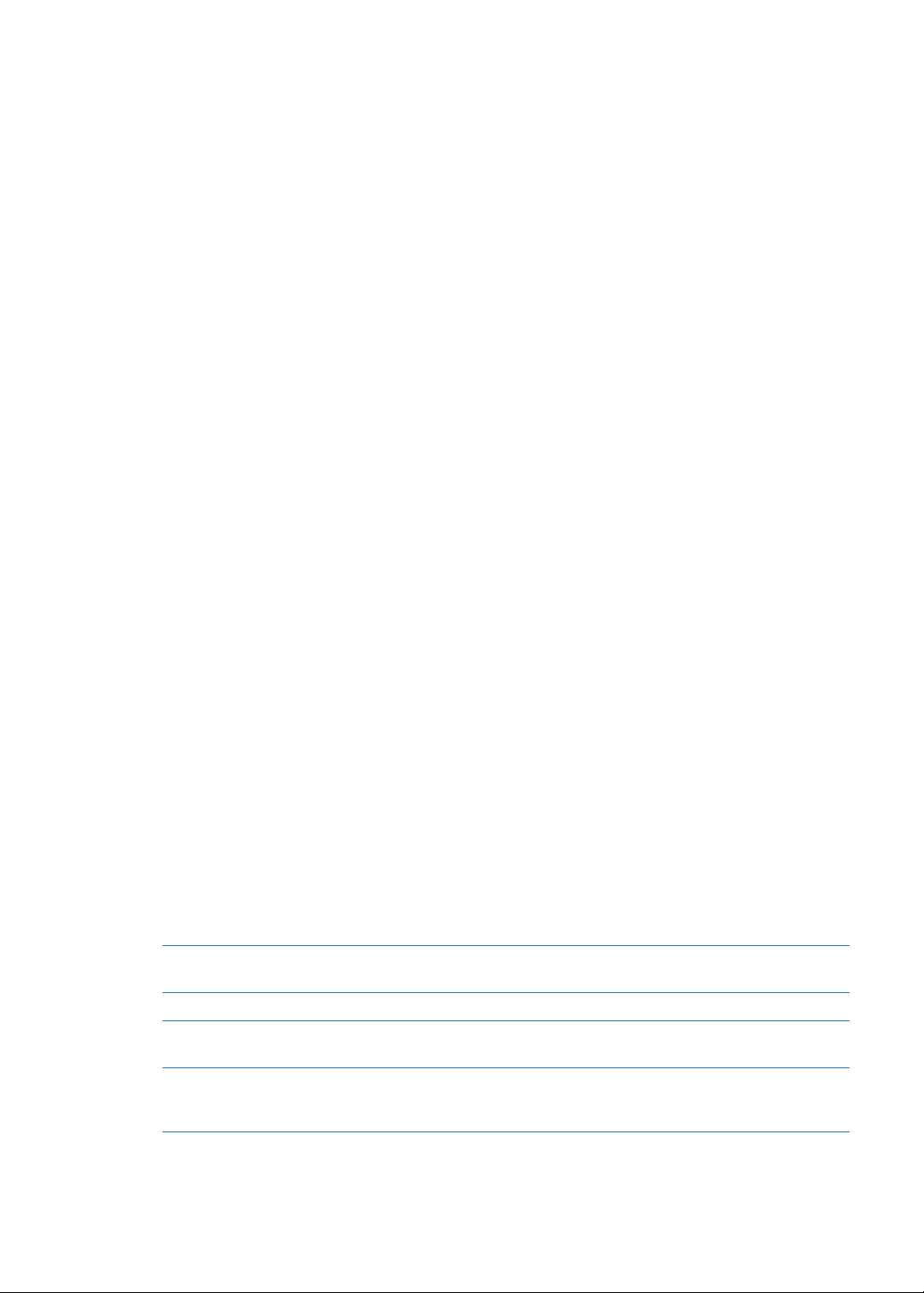
iCloud
iCloud är en tjänst som lagrar innehåll som musik, bilder, kontakter, kalendrar och dokumenttyper
som stöds. Innehållet som lagras i iCloud överförs trådlöst med push-teknik till dina andra iOSenheter och datorer som är inställda för användning med samma iCloud-konto.
iCloud är tillgängligt på iOS-enheter med iOS 5, Mac-datorer med OS X Lion 10.7.2 eller senare
och på PC-datorer med iCloud-kontrollpanelen för Windows (Windows Vista Service Pack 2 eller
Windows 7 krävs).
iCloud innehåller bland annat följande funktioner:
 iTunes-molnet – Hämta dina tidigare inköp från iTunes av musik och TV-program till iPod touch
utan kostnad, när du vill.
 Program och böcker – Hämta tidigare inköp från App Store och iBookstore till iPod touch utan
kostnad, när du vill.
 Bildström – Bilder du tar på en enhet visas automatiskt på alla dina andra enheter. Se
”Bildström” på sidan 55.
 Dokumentmolnet – Håller dokument och programdata för iCloud-kompatibla program
uppdaterade på alla dina enheter.
 Mail, kontakter, kalendrar – Håller e-post, kontakter, kalendrar, anteckningar och påminnelser
uppdaterade på alla dina enheter.
 Säkerhetskopiering – Säkerhetskopiera iPod touch till iCloud automatiskt när den är ansluten till
en strömkälla och Wi-Fi. Se ”Säkerhetskopiera iPod touch” på sidan 143.
 Hitta min iPod – Du kan visa var iPod touch benner sig på en karta, visa ett meddelande, spela
upp ett ljud, låsa skärmen eller fjärradera alla data. Se ”Hitta min iPod” på sidan 35.
 Hitta mina vänner – Dela din plats med personer du känner. Hämta det kostnadsfria
programmet från App Store.
 iTunes-matchning – Med en prenumeration på iTunes-matchning blir all din musik, även musik
du importerat från CD-skivor eller köpt från andra ställen än iTunes, tillgänglig på alla enheter
och kan hämtas och spelas upp när du vill. Se ”iTunes-matchning” på sidan 41.
Med iCloud får du ett kostnadsfritt e-postkonto och 5 GB lagringsutrymme för din e-post,
dokument och säkerhetskopior. Din köpta musik, program, TV-program och böcker räknas inte in i
ditt kostnadsfria utrymme.
Om du har en MobileMe-prenumeration kan du ytta den till iCloud från en Mac eller PC på www.
me.com/move fram tills den 30 juni 2012.
Obs! iCloud är inte tillgängligt i alla områden. Information nns på www.apple.com/se/icloud.
Så här gör du för att logga in eller skapa ett iCloud-område: I Inställningar trycker du på iCloud.
Aktivera eller avaktivera iCloudtjänster
Aktivera iCloud-säkerhetskopiering
Hitta din iPod touch Gå till www.icloud.com. Hitta min iPod måste aktiveras i Inställningar >
Köpa ytterligare iCloud-utrymme Öppna Inställningar > iCloud > Lagring, säkerhetskopiering. Tryck sedan på
16
Kapitel 2 Komma igång
Öppna Inställningar > iCloud.
Öppna Inställningar > iCloud > Lagring, säkerhetskopiering.
iCloud.
Hantera lagring. Mer information om hur du köper iCloud-lagring hittar du
på help.apple.com/se/icloud.
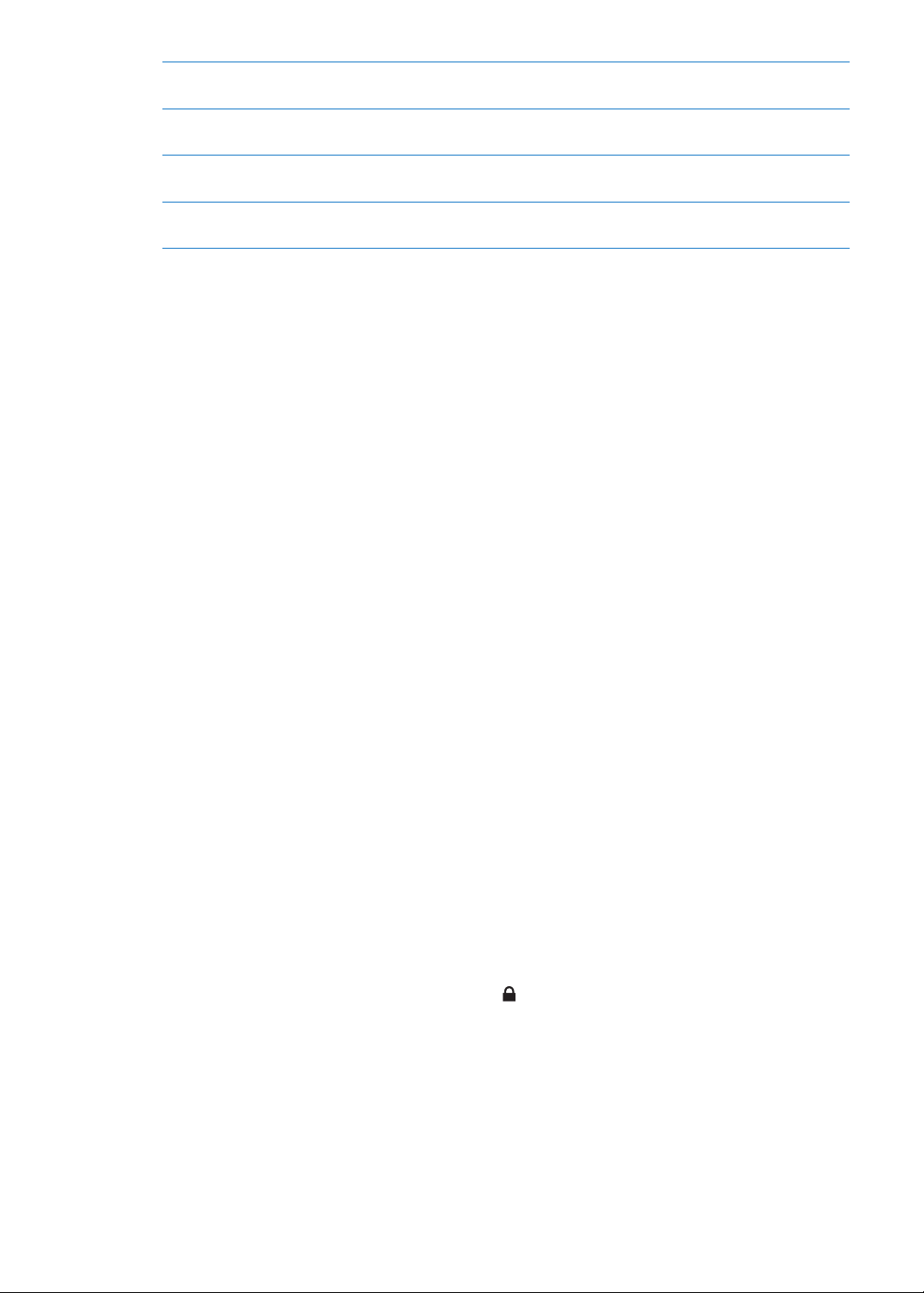
Visa och hämta tidigare köp från
iTunes Store
Visa och hämta tidigare köp från
App Store
Visa och hämta tidigare köp från
iBookstore
Aktivera automatisk hämtning av
musik, program eller böcker
Gå till iTunes och tryck på Purchased.
Öppna App Store, tryck på Uppdatera och tryck sedan på Köpt.
Öppna iBooks, tryck på Aär och tryck sedan på Purchased.
Öppna Inställningar > Aär.
Mer information om iCloud nns på www.apple.com/se/icloud. Support nns på www.apple.com/
se/support/icloud.
Synkronisera med iTunes
När du synkroniserar med iTunes kopieras information från datorn till iPod touch och vice versa.
Du kan synkronisera genom att ansluta iPod touch till datorn via dockkontakt-till-USB-kabel,
eller så kan du ange att iTunes ska synkronisera trådlöst via Wi-Fi. Du kan ange att iTunes ska
synkronisera bilder, video, podcaster, program med mera. Om du vill ha detaljerad information om
hur du synkroniserar iPod touch med en dator öppnar du iTunes och väljer iTunes Hjälp på Hjälpmenyn.
Så här ställer du in trådlös iTunes-synkronisering: Anslut iPod touch till datorn med
dockningskontakt-till-USB-kabeln. I iTunes aktiverar du sedan ”Synkronisera över Wi-Fi-anslutning”
i panelen Sammanfattning för enheten.
När synkronisering över Wi-Fi har aktiverats synkroniserar iPod touch automatiskt när den är
ansluten till en strömkälla förutsatt att både iPod touch och datorn är anslutna till samma trådlösa
nätverk och iTunes är öppet på datorn. Se ”iTunes Wi-Fi-synkronisering” på sidan 11 0 för mer
information.
Tips för synkronisering med iTunes
Om du använder iCloud till att lagra kontakter, kalendrar och bokmärken ska du inte dessutom Â
synkronisera dem till iPod touch med hjälp av iTunes.
Inköp du gör på iPod touch från iTunes Store eller App Store synkroniseras till iTunes- Â
biblioteket. Du kan också köpa eller hämta musik och program från iTunes Store på datorn och
sedan synkronisera dem till iPod touch.
I panelen Sammanfattning för enheten kan du ange att iTunes automatiskt ska synkronisera Â
iPod touch när den är ansluten till datorn. Om du tillfälligt vill slå av den här inställningen håller
du ned kommando- och alternativtangenterna (Mac) eller skift- och kontrolltangenterna (PC)
tills iPod touch visas i sidofältet.
I panelen Sammanfattning för enheten markerar du ”Kryptera  iPod touch-säkerhetskopia”
om du vill kryptera informationen som sparas på datorn när iTunes gör en säkerhetskopia.
Krypterade säkerhetskopior har en låssymbol och kräver ett lösenord för att återskapa
informationen. Om du inte markerar det här alternativet ingår inte lösenord (till exempel för
e-postkonton) i säkerhetskopian och måste anges på nytt om du återställer iPod touch med
hjälp av säkerhetskopian.
Kapitel 2 Komma igång
17
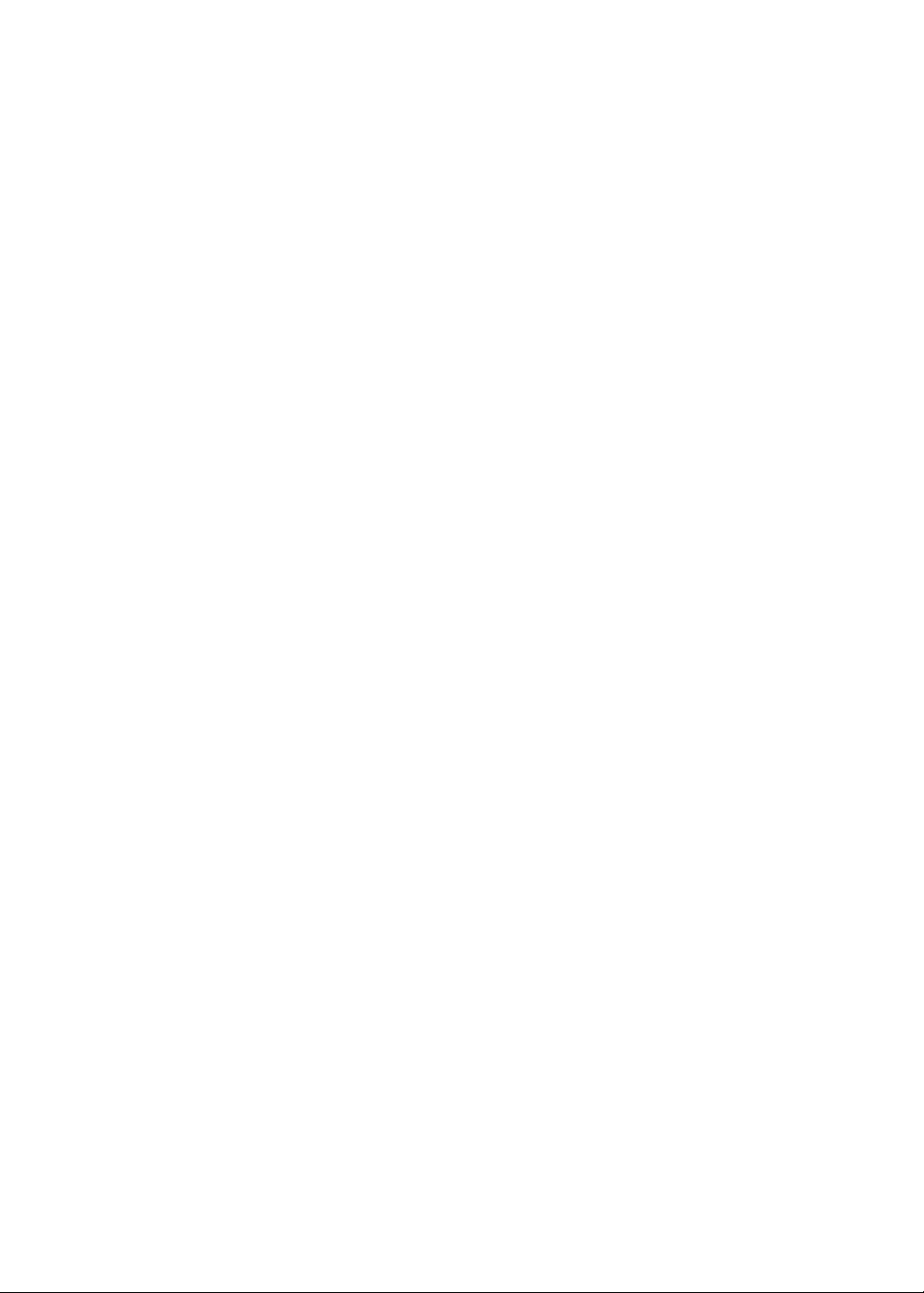
I enhetens informationspanel överförs endast inställningarna från datorn till iPod touch när du Â
synkroniserar e-postkonton. De ändringar du gör för ett e-postkonto på iPod touch påverkar
inte kontot på datorn.
I enhetens informationspanel klickar du på Avancerat om du vill  ersätta information på
iPod touch med informationen på datorn vid nästa synkronisering.
Om du lyssnar på en del av en podcast eller ljudbok tas den plats du benner dig på i Â
uppspelningen med när du synkroniserar innehållet med iTunes. Om du började lyssna på
texten på iPod touch kan du fortsätta där du slutade med iTunes på datorn – och tvärtom.
I enhetens bildpanel kan du synkronisera bilder och videor från en mapp på datorn. Â
18
Kapitel 2 Komma igång
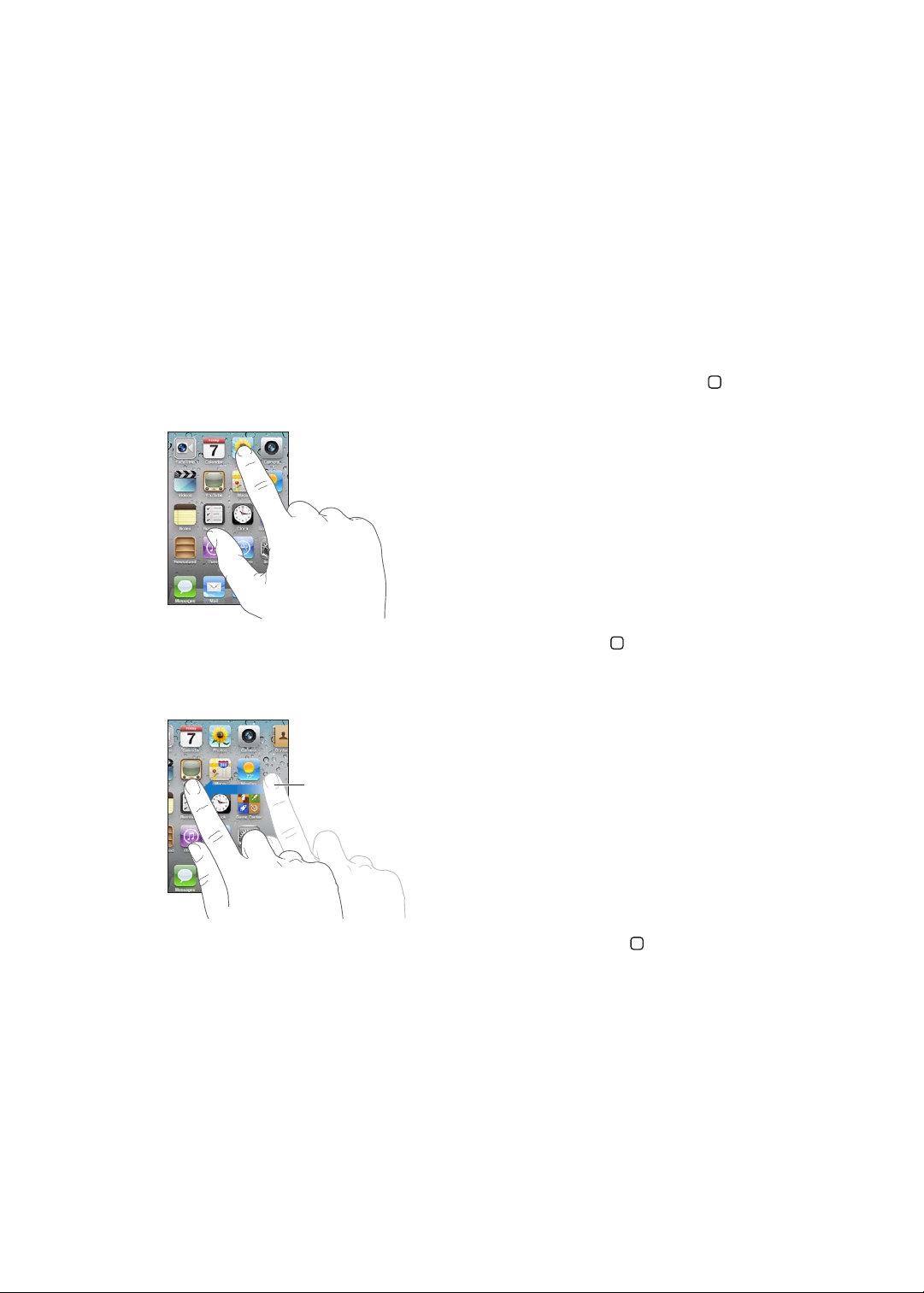
Grunderna
Dra snabbt till vänster eller höger om
du vill visa en annan hemskärm.
3
Använda program
Den högupplösta Multi-Touch-skärmen fungerar med gester (enkla ngerrörelser) som gör det
enkelt att använda programmen på iPod touch.
Öppna program och växla mellan program
Så här öppnar du ett program: Tryck på programmet. Tryck på hemknappen så att program
visas på hemskärmen.
Så här går du tillbaka till hemskärmen: Tryck på hemknappen .
Så här byter du till en annan hemskärm: Dra snabbt åt vänster eller höger, eller tryck till vänster
eller höger på raden med prickar.
Så här går du till den första hemskärmen: Tryck på hemknappen igen.
19
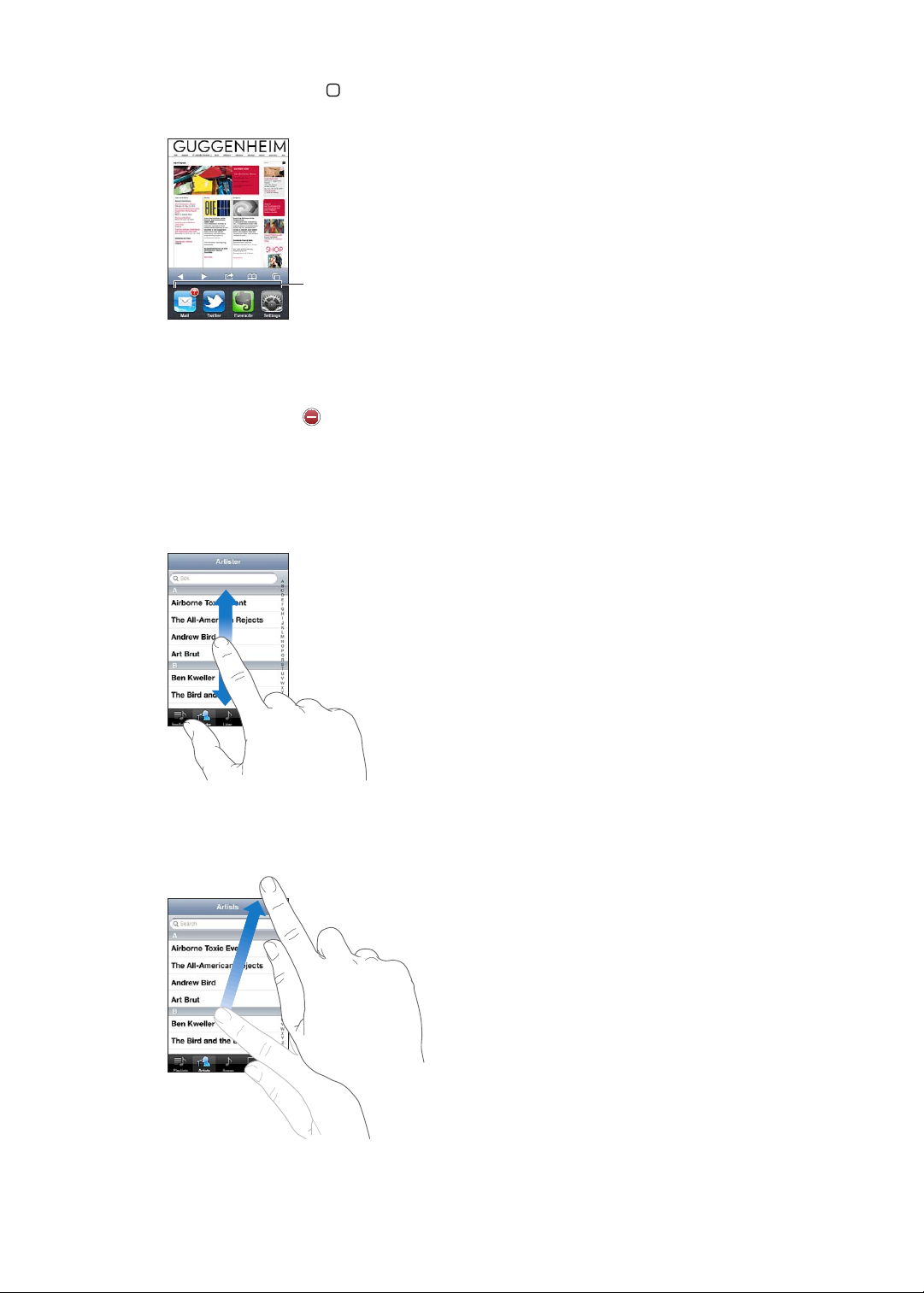
Så här visar du de senast använda programmen (tredje generationens iPod touch eller senare):
De senast använda programmen
Tryck på hemknappen så att fältet för parallellbearbetning visas. Dra snabbt till vänster eller
höger med ngret så ser du er program.
Så här byter du till ett av de senast använda programmen: Tryck på programmet i fältet för
parallellbearbetning.
Så här tvångsavslutar du ett program: Håll ngret på programsymbolen tills den börjar vicka
och tryck sedan på . Du kan tvångsavsluta ett program genom att ta bort det från listan med
senaste program.
Rulla
Rulla genom att dra ngret upp eller ner. På vissa skärmar, t.ex. webbsidor, kan du även rulla åt
sidan.
20
När du drar med ngret markerar eller aktiverar du inte något på skärmen.
Du kan rulla snabbt genom att dra snabbt med ngret.
Kapitel 3 Grunderna
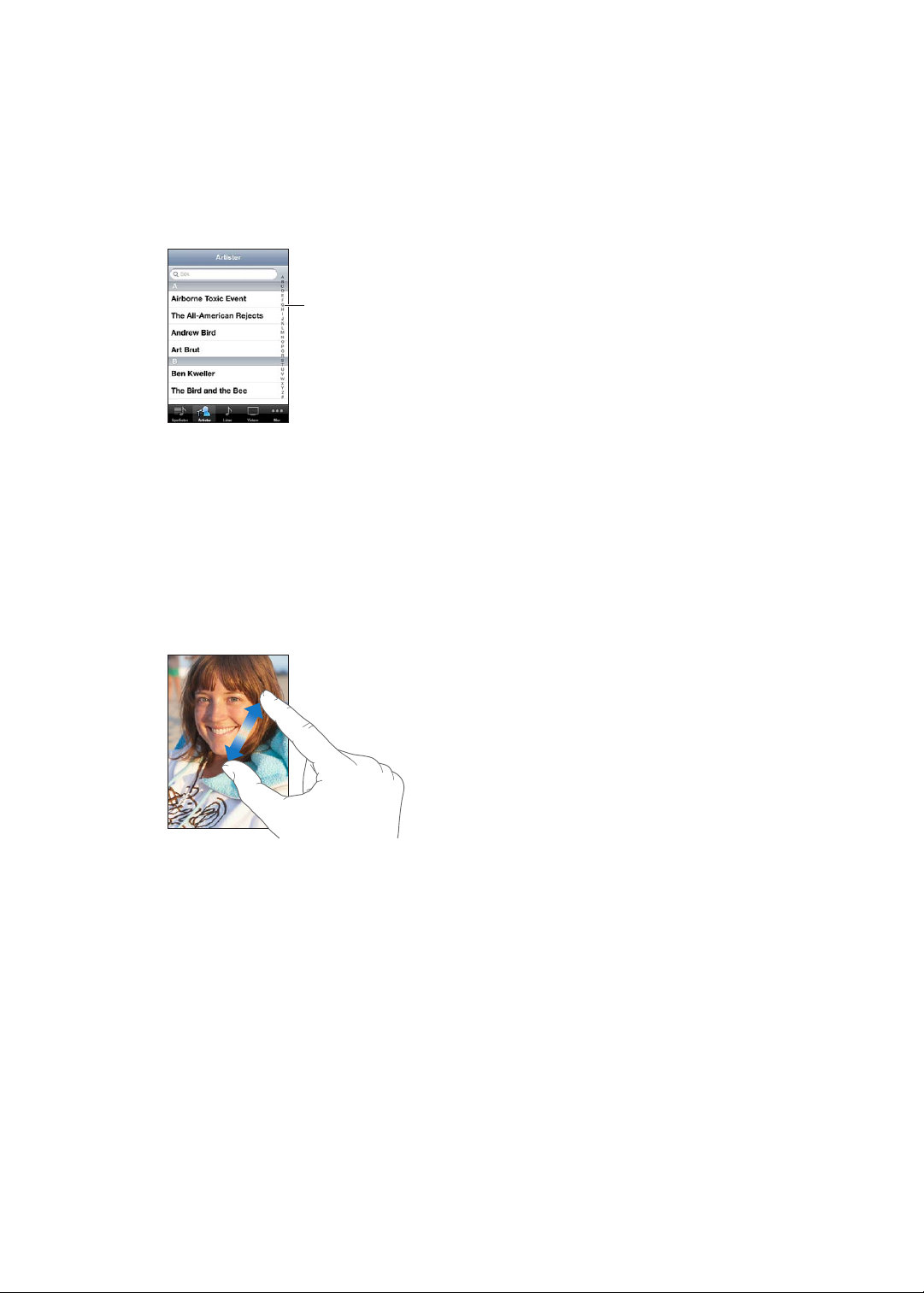
Du kan vänta tills rullningen stannar av sig själv eller trycka lätt någonstans på skärmen så stannar
Rulla snabbt genom att
dra fingret genom
indexlistan. Tryck på en
bokstav så hoppar du till
motsvarande avsnitt.
den genast. Du kommer inte att markera eller aktivera någonting på skärmen när du rör den för
att stoppa rullningen.
Om du snabbt vill rulla till överst på en lista, webbsida eller e-brev trycker du bara på statusraden.
Så här hittar du objekt i en indexerad lista: Tryck på en bokstav så hoppar du fram till poster
som börjar med den bokstaven. Du rullar snabbt genom listan genom att dra ngret genom
indexlistan.
Så här väljer du ett objekt: Tryck på objektet i listan.
En tryckning kan utföra olika saker beroende vad det är för lista. Den kan till exempel öppna en ny
lista, spela en låt, öppna ett brev eller visa någons kontaktinformation.
Zooma in och ut
När du visar bilder, webbsidor, e-brev och kartor kan du zooma in och ut. För samman eller sära
på ngrarna. På bilder och webbsidor kan du zooma in genom att dubbeltrycka (tryck snabbt två
gånger ) och sedan zooma ut genom att dubbeltrycka igen. På kartor dubbeltrycker du om du vill
zooma in och trycker en gång med två ngrar om du vill zooma ut.
Zoom är en hjälpmedelsfunktion som du använder till att förstora hela skärmen i vilket program
som helst, så att du kan se det som visas på skärmen. Se ”Zooma” på sidan 136.
Kapitel 3 Grunderna
21
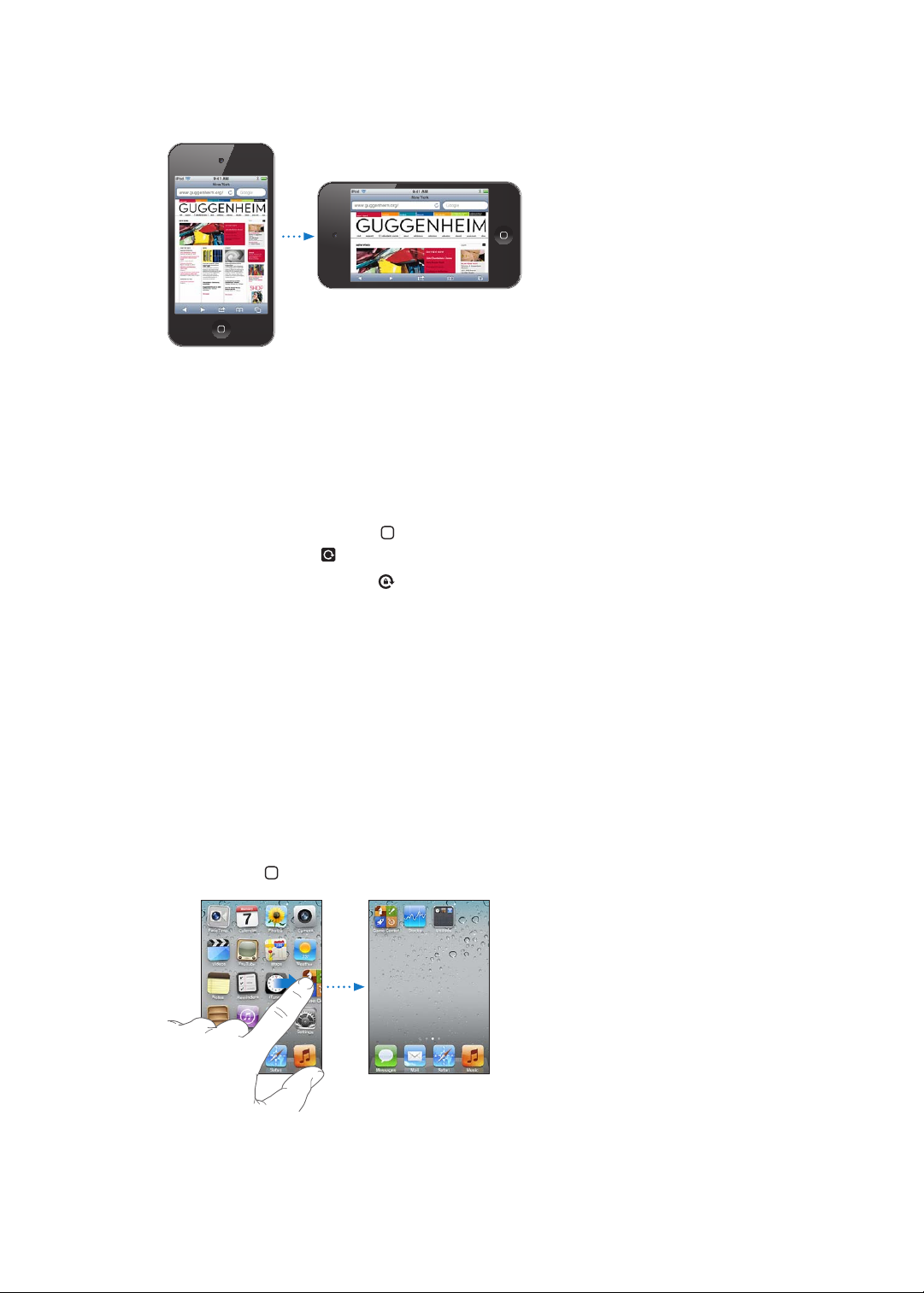
Visa i liggande eller stående format
I många iPod touch-program kan du välja att visa skärmen i stående eller liggande läge. Vrid på
iPod touch så vänds skärmen också och anpassas automatiskt efter den nya skärmriktningen.
Du kanske föredrar liggande läge när du t.ex. visar webbsidor i Safari eller skriver ett
dokument. Webbsidor skalas om efter den bredare skärmen så att text och bilder blir större.
Skärmtangentbordet blir också större, så att du kan skriva snabbare och med större träsäkerhet.
Filmer i Videor och YouTube visas bara i liggande läge. Gatuvyer i Kartor visas också bara i
liggande läge.
Så här låser du skärmen i stående läge (tredje generationens iPod touch eller senare):
Dubbelklicka på hemknappen och dra sedan snabbt längs skärmens nederkant från vänster till
höger. Tryck sedan på .
Låssymbolen för stående läge visas i statusraden när skärmen är låst till stående läge.
Anpassa hemskärmen
Du kan anpassa placeringen av symboler på hemskärmen – inklusive Dock-symbolerna längst
ner på skärmen. Om du vill kan du placera dem på era hemskärmar. Du kan också ordna
programmen i olika mappar.
Ändra ordning på symboler
Du kan anpassa placeringen av programsymboler på hemskärmen, ändra objekten i Dock och
gruppera objekt i mappar.
Så här ändrar du ordning på hemskärmen: Tryck länge på en symbol på hemskärmen tills
symbolen börjar vicka. Dra sedan objekt till önskade platser. När du är klar trycker du på
hemknappen .
22
Kapitel 3 Grunderna
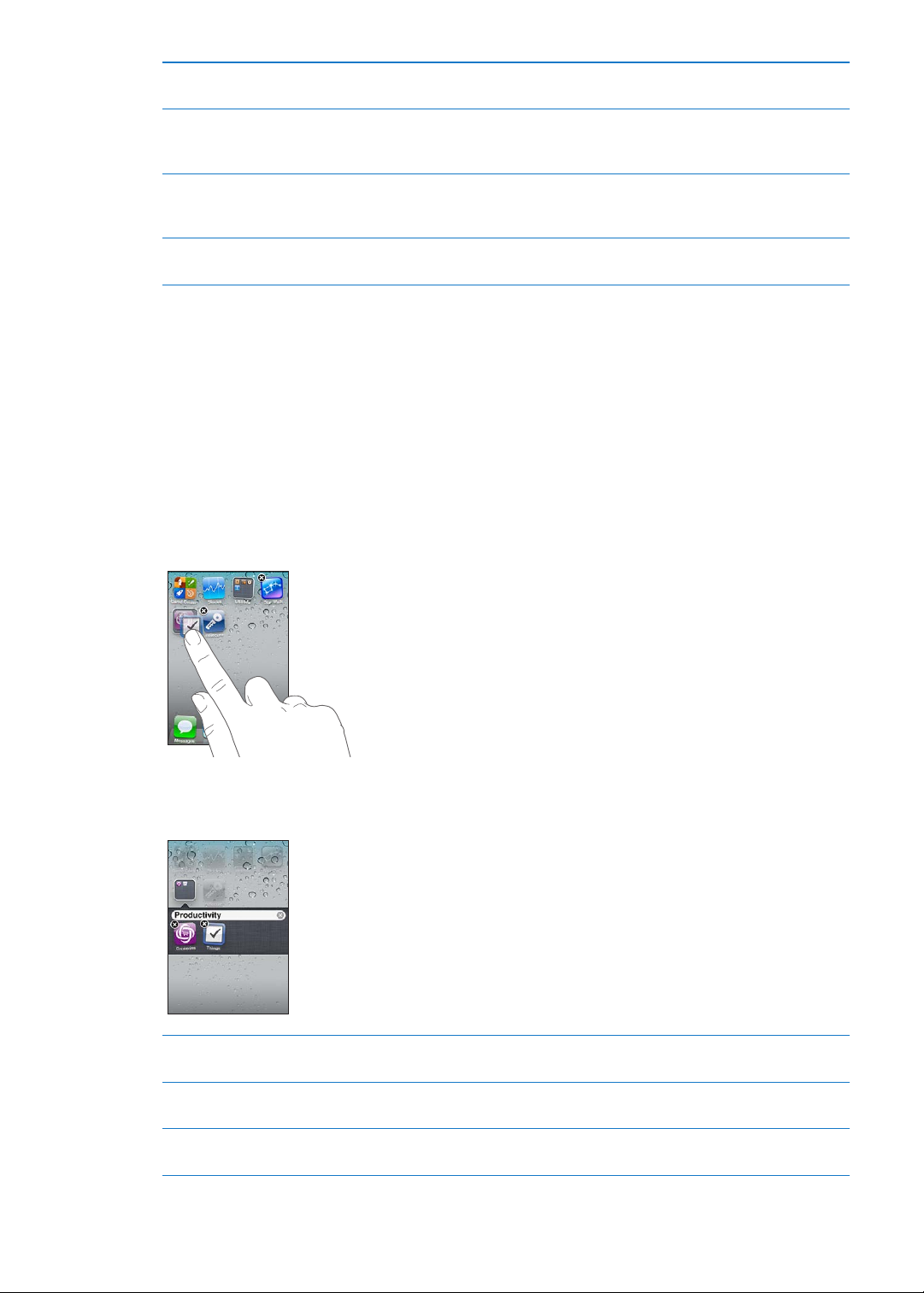
Flytta en symbol till en annan
skärm
Skapa era hemskärmar Medan symbolerna vickar bläddrar du till den hemskärm som är längst till
Återställa hemskärmen till den
förvalda layouten
Ändra ordning på hemskärmarna
med hjälp av iTunes
Medan symbolen vickar drar du den till sidan av skärmen.
höger och drar en symbol till högerkanten av skärmen. Du kan skapa upp
till elva hemskärmar.
Öppna Inställningar > Allmänt > Återställ och tryck på Återställ
hemskärmens layout. När du återställer hemskärmen försvinner alla mappar
du har skapat och bakgrundsbilden återställs till det förvalda alternativet.
Anslut iPod touch till datorn, markera den i iTunes-enhetslistan och klicka
sedan på Program högst upp på skärmen.
Du kan också lägga till länkar till dina favoritwebbsidor på hemskärmen. Se ”Webbklipp” på
sidan 75.
Ordna program i mappar
Med hjälp av mappar kan du ordna objekt på hemskärmarna. En mapp rymmer upp till tolv
objekt. iPod touch ger automatiskt mappen ett namn som bygger på de symboler du använder
när du skapar mappen, men du kan byta namn på den när du vill. Du kan ordna om mapparna
genom att dra dem till nya platser på hemskärmen. Du kan också ytta mappar till en ny
hemskärm eller till Dock.
Så här skapar du en mapp: Håll ngret på en symbol tills symbolerna på hemskärmen börjar
vicka. Dra då en symbol till en annan symbol och släpp den.
Den nya mappen innehåller de två symbolerna och visar mappens namn. Du kan trycka i
namnfältet och skriva in ett annat namn.
Placera ett objekt i en mapp Medan du ordnar symbolerna drar du en symbol till en mapp du vill lägga
den i.
Ta bort ett objekt från en mapp Medan du ordnar symboler trycker du på mappen så att den öppnas och
drar ut symbolen ur mappen.
Öppna en mapp Tryck på mappen. Du kan sedan öppna ett program genom att trycka på
dess symbol.
Kapitel 3 Grunderna
23
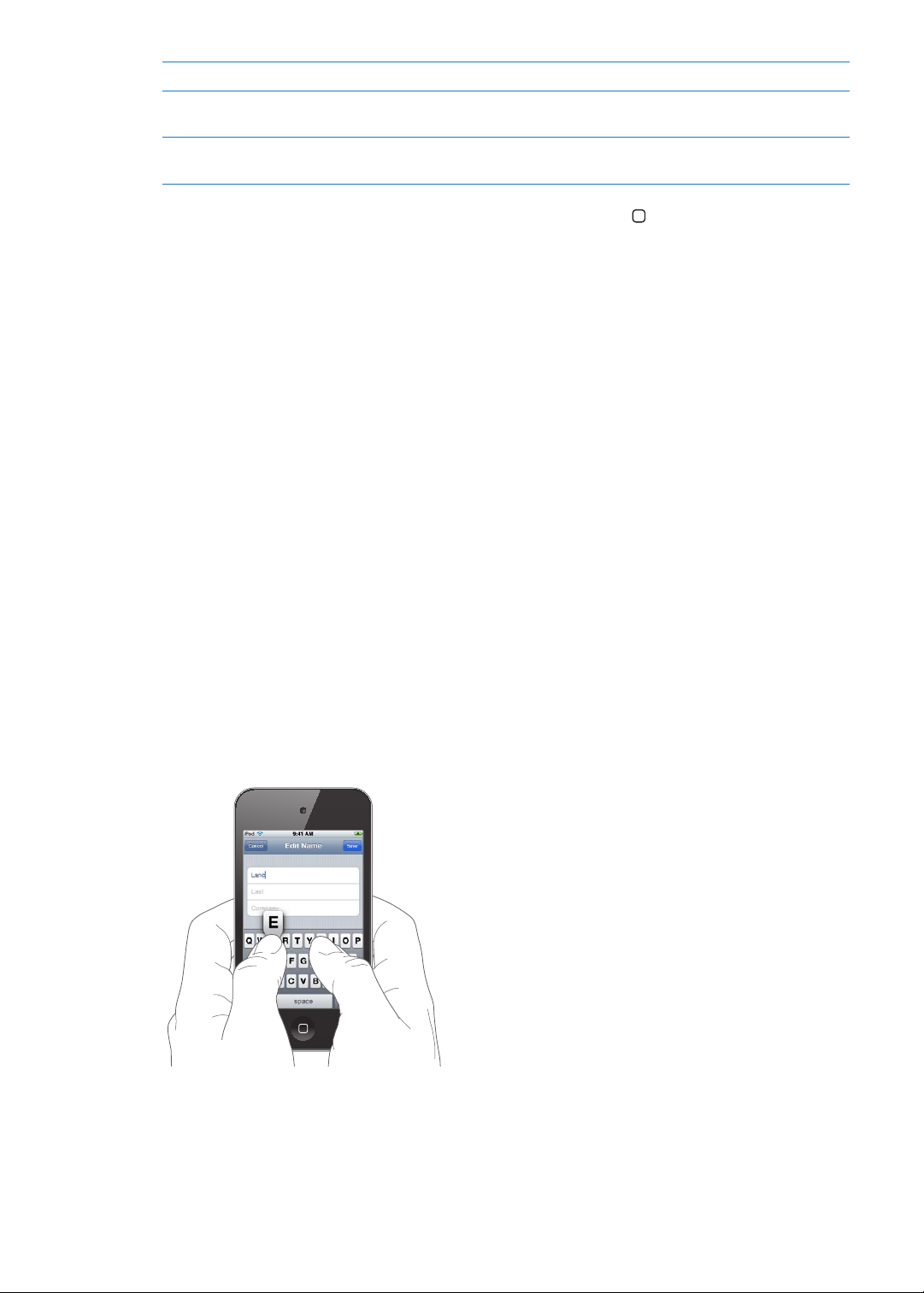
Stänga en mapp Tryck utanför mappen eller tryck på hemknappen.
Ta bort en mapp Flytta ut alla objekt ur mappen. Mappen raderas automatiskt när den är
tom.
Byta namn på en mapp Medan du ordnar symboler trycker du på mappen så att den öppnas. Tryck
sedan på namnet högst upp och skriv in ett nytt namn med tangentbordet.
När du har ordnat klart hemskärmarna trycker du på hemknappen .
Så här skapar du en mapp med hjälp av iTunes: Anslut iPod touch till datorn och markera
iPod touch i enhetslistan i iTunes. Klicka på Program upptill på skärmen och på hemskärmen, nära
toppen av skärmen, drar du ett program ovanpå ett annat.
Ändra bakgrundsbilden
Du kan välja en bild som bakgrundsbild för låsskärmen eller hemskärmen. Välj en av de
medföljande bilderna, en bild från albumet Kamerarulle eller en bild som har synkroniserats till
iPod touch från datorn.
Så här ändrar du bakgrundsbilden (tredje generationens iPod touch eller senare): Öppna
Inställningar > Bakgrundsbild, tryck på bilden på de aktuella lås- och hemskärmarna och välj
någon av de medföljande bilderna eller en bild från albumet Kamerarulle.
Tangenttryckning
Skärmtangentbordet visas när du behöver skriva in text.
Skriva text
Skärmtangentbordet visas när du trycker på ett område där du behöver skriva in text.
Tangentbordet rättar stavfel, förutser vad du tänker skriva och lär sig medan du använder det.
Beroende på vilket program du använder kan det intelligenta tangentbordet föreslå rättelser
medan du skriver.
Så här skriver du text: Tryck på ett textfält så att tangentbordet visas på skärmen. Tryck sedan på
tangenterna på tangentbordet. Om du trycker på fel tangent kan du dra ngret till rätt tangent
innan du lyfter på ngret.
24
Kapitel 3 Grunderna
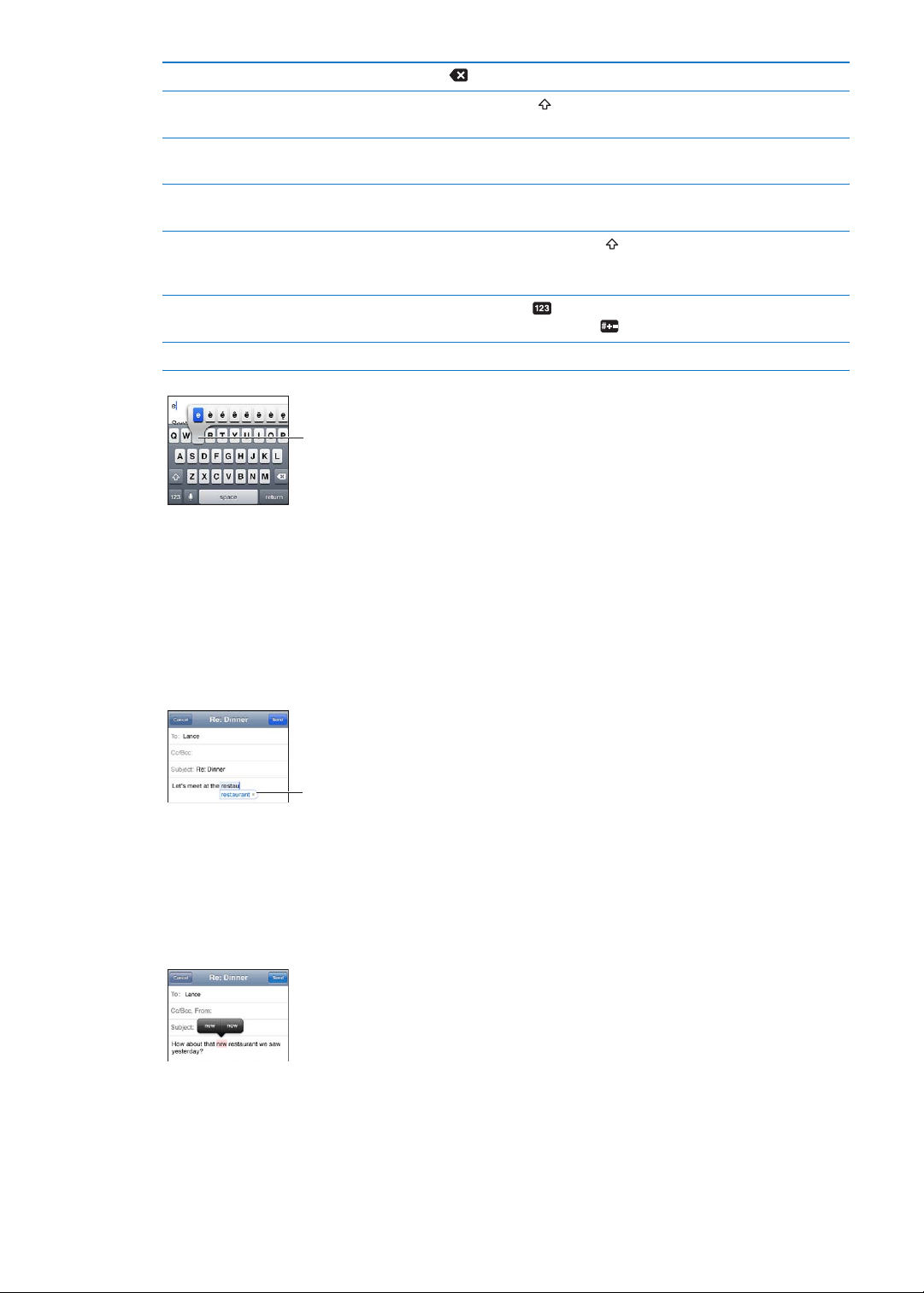
Ta bort det senast skrivna tecknet Tryck på .
Skriv ett alternativt tecken genom
att hålla ned en knapp och välj en
variant genom att dra med fingret.
Föreslaget ord
Skriva en versal Tryck på skifttangenten innan du trycker på en bokstav. Du kan även
hålla ett nger på skifttangenten och sedan dra till en bokstav.
Snabbt skriva en punkt följt av
mellanslag
Använd automatisk korrigering till
att föra in ”’ll”
Skriva enbart versaler Tryck på skifttangenten två gånger
Skriva siror, skiljetecken och
symboler
Ange alternativ för att skriva Öppna Inställningar > Allmänt > Tangentbord.
Tryck två gånger på mellanslagstangenten. Du kan avaktivera den här
funktionen under Inställningar > Allmänt > Tangentbord.
Skriv ”lll”. Om du exempelvis skriver ”youlll” ändras det till ”you’ll”.
. Tryck på skifttangenten igen
så stängs skiftlåset av. Du kan avaktivera den här funktionen under
Inställningar > Allmänt > Tangentbord.
Tryck på sierknappen
om du trycker på symbolknappen .
. Du kan visa er skiljetecken och andra symboler
Automatisk korrigering och rättstavning
För många språk korrigerar iPod touch automatiskt felstavningar eller så får du förslag medan du
skriver. När iPod touch föreslår ett ord kan du acceptera förslaget utan att avbryta skrivandet.
Du hittar en lista över språk som stöds på www.apple.com/se/ipodtouch/specs.html.
iPod touch använder den aktiva ordlistan till att föreslå rättningar eller fylla i hela ordet när du
skriver. Du behöver inte sluta skriva när du vill acceptera ett föreslaget ord.
Godkänn förslaget: Skriv ett mellanslag eller ett skiljetecken, eller tryck på returtangenten.
Avvisa förslaget: Fortsätt att skriva det önskade ordet och tryck sedan på ”x”.
Varje gång du avvisar ett förslag för ett visst ord blir det mer troligt att iPod touch accepterar
ordet nästa gång.
iPod touch stryker även under ord som du skriver och som kan vara felstavade.
Kapitel 3 Grunderna
25
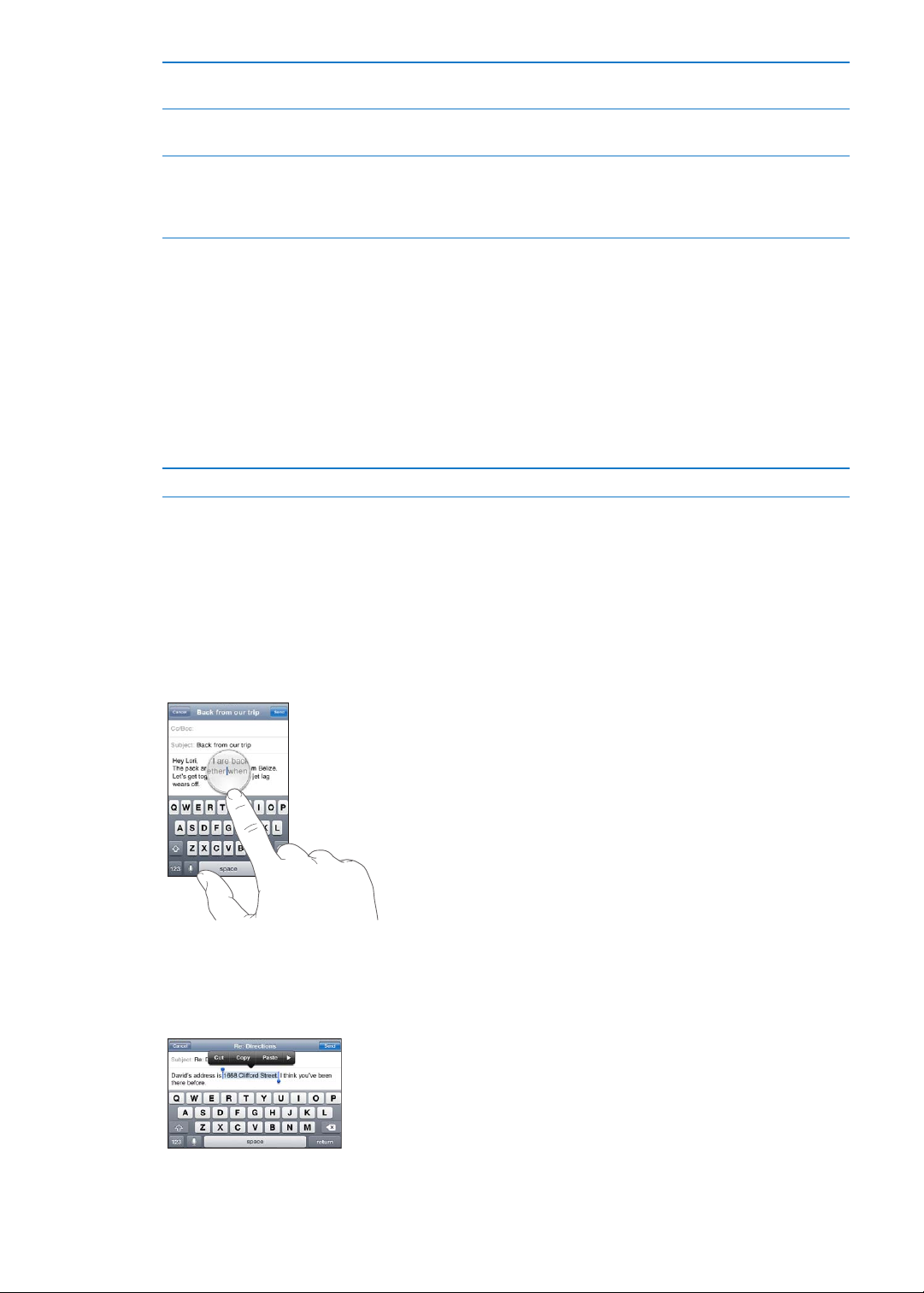
Rätta ett felstavat ord med hjälp av
stavningskontrollen
Slå på eller av automatisk
korrigering och stavningskontroll
Lägga till ett ord i ordlistan Öppna Inställningar > Allmänt > Tangentbord. Tryck på Lägg till nytt
Tryck på det understrukna ordet och tryck sedan på ett av förslagen. Om
inget av förslagen är korrekt skriver du ordet på nytt.
Öppna Inställningar > Allmänt > Tangentbord.
kortkommando. Ange ordet i fältet Fras, men lämna fältet Kortkommando
tomt. På så sätt läggs ordet till i din personliga ordlista och det markeras
inte som felstavat när du skriver det.
Kortkommandon och din personliga ordlista
Med kortkommandon kan du skriva några få tecken i stället för ett långt ord eller en fras. Den
utökade texten visas när du skriver kortkommandot. Till exempel utökas kortkommandot ”mvh”
till ”Med vänlig hälsning,”.
Så här skapar du ett kortkommando: Öppna Inställningar > Allmänt > Tangentbord, och tryck på
Lägg till nytt kortkommando.
Så här lägger du till ett ord i den personliga ordlistan så att iPod touch inte försöker korrigera
eller ersätta det: Skapa ett kortkommando men lämna fältet Kortkommando tomt.
Redigera ett kortkommando Tryck på kortkommandot i tangentbordsinställningarna.
Redigera text
Det är enkelt att ändra i text som du skriver in. Ett förstoringsglas på skärmen hjälper dig att
placera insättningspunkten på rätt position. Genom att dra i handtagen på den markerade texten
kan du markera mer eller mindre text. Du kan också klippa ut, kopiera och klistra in text och bilder
inom program och mellan program.
Så här placerar du in insättningspunkten: Tryck med ngret tills förstoringsglaset visas och dra
sedan insättningspunkten dit du vill ha den.
26
Så här markerar du text: Tryck på insättningspunkten så att knapparna Markera och Allt visas.
Du kan också markera ett ord genom att dubbeltrycka. Dra i handtagen för att markera mer eller
mindre text. I skrivskyddade dokument, exempelvis webbsidor, mottagna brev eller SMS, trycker
du och håller för att markera ett ord.
Kapitel 3 Grunderna
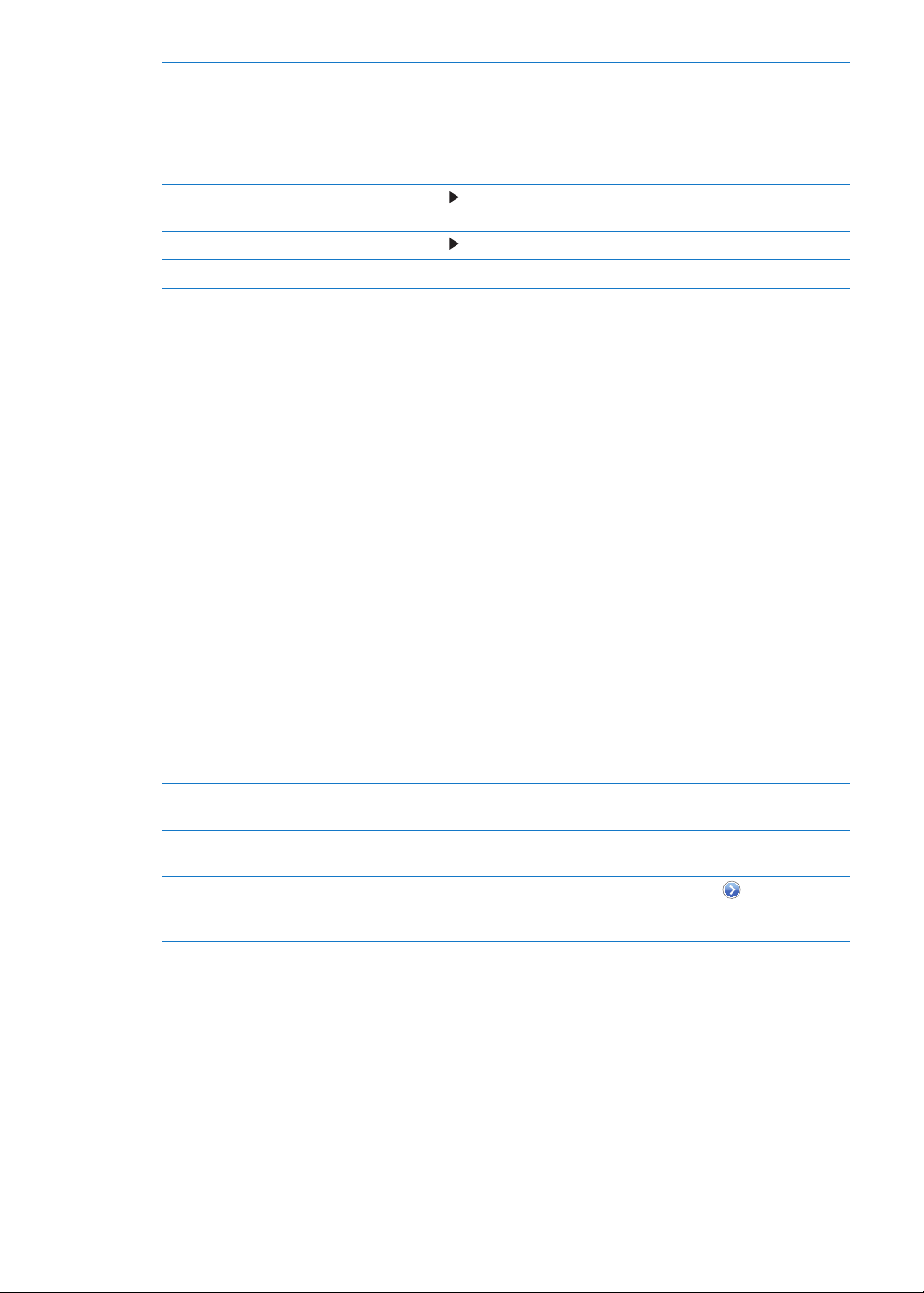
Klipp ut eller kopiera text Markera text och tryck sedan på Klipp ut eller Kopiera.
Klistra in text Tryck på insättningspunkten och tryck på Klistra in. Den senaste texten du
klippte ut eller kopierade matas in. Du kan också markera texten och trycka
på Klistra in om du vill ersätta texten.
Ångra den senaste redigeringen
Gör texten till fetstil, kursiv eller
understruken
Slå upp ett ords betydelse Tryck på och sedan på Deniera. (Inte alltid tillgänglig.)
Få förslag på alternativa ord Tryck på Föreslå och tryck sedan på ett av orden. (Inte alltid tillgänglig.)
Skaka på iPod touch och tryck på Ångra.
Tryck på och tryck sedan på B/I/U. (Inte alltid tillgänglig.)
Ändra tangentbordslayouten
I Inställningar väljer du tangentbordslayouter för virtuella och fysiska tangentbord. De tillgängliga
layouterna beror på tangentbordsspråket.
Så här väljer du en tangentbordslayout: Öppna Inställningar > Allmänt > Tangentbord >
Internationella tangentbord. Markera ett tangentbord och välj en layout.
För varje språk kan du välja olika layouter för skärmtangentbordet och för eventuella externa
tangentbord. Det virtuella tangentbordets layout bestämmer layouten för tangentbordet på
iPod touch-skärmen. Det fysiska tangentbordets layout bestämmer layouten på det Apple Wireless
Keyboard du har anslutit till iPod touch.
Använda ett Apple Wireless Keyboard
Du kan även använda ett Apple Wireless Keyboard (säljs separat, fungerar med tredje
generationens iPod touch eller senare) till att skriva på iPod touch. Apple Wireless Keyboard
ansluts via Bluetooth, så du måste parkoppla tangentbordet med iPod touch. Se ”Parkoppla en
Bluetooth-enhet med iPod touch” på sidan 32.
När tangentbordet är parkopplat med iPod touch ansluts det så fort det benner sig inom
räckvidden (upp till 10 m). Du märker att tangentbordet är anslutet om skärmtangentbordet inte
visas när du ställer dig i ett textfält. Du kan spara på batteriet genom ta bort parkopplingen när
du inte använder tangentbordet.
Växla språk när du använder ett
fysiskt tangentbord
Koppla loss ett trådlöst
tangentbord från iPod touch
Ta bort parkopplingen för
ett trådlöst tangentbord från
iPod touch
Håll ner kommandotangenten och tryck på mellanslag, så visas en lista över
tillgängliga språk. Tryck på mellanslag igen om du vill välja ett annat språk.
Håll strömbrytaren på tangentbordet intryckt tills den gröna lampan släcks.
iPod touch kopplar bort tangentbordet när det är utanför räckvidden.
I Inställningar väljer du Allmänt > Bluetooth, trycker på bredvid
enhetens namn och trycker sedan på ”Glöm den här enheten”.
Du kan välja olika layouter för ett trådlöst tangentbord. Se Bilaga A, ”Utländska tangentbord,” på
sidan 13 9 och ”Ändra tangentbordslayouten” på sidan 27.
Utskrifter
Om AirPrint
Med AirPrint kan du skriva ut trådlöst via skrivare med stöd för AirPrint. Du kan skriva ut från dessa
iOS-program:
Mail – e-brev och bilagor som kan öppnas i Överblick Â
Kapitel 3 Grunderna
27
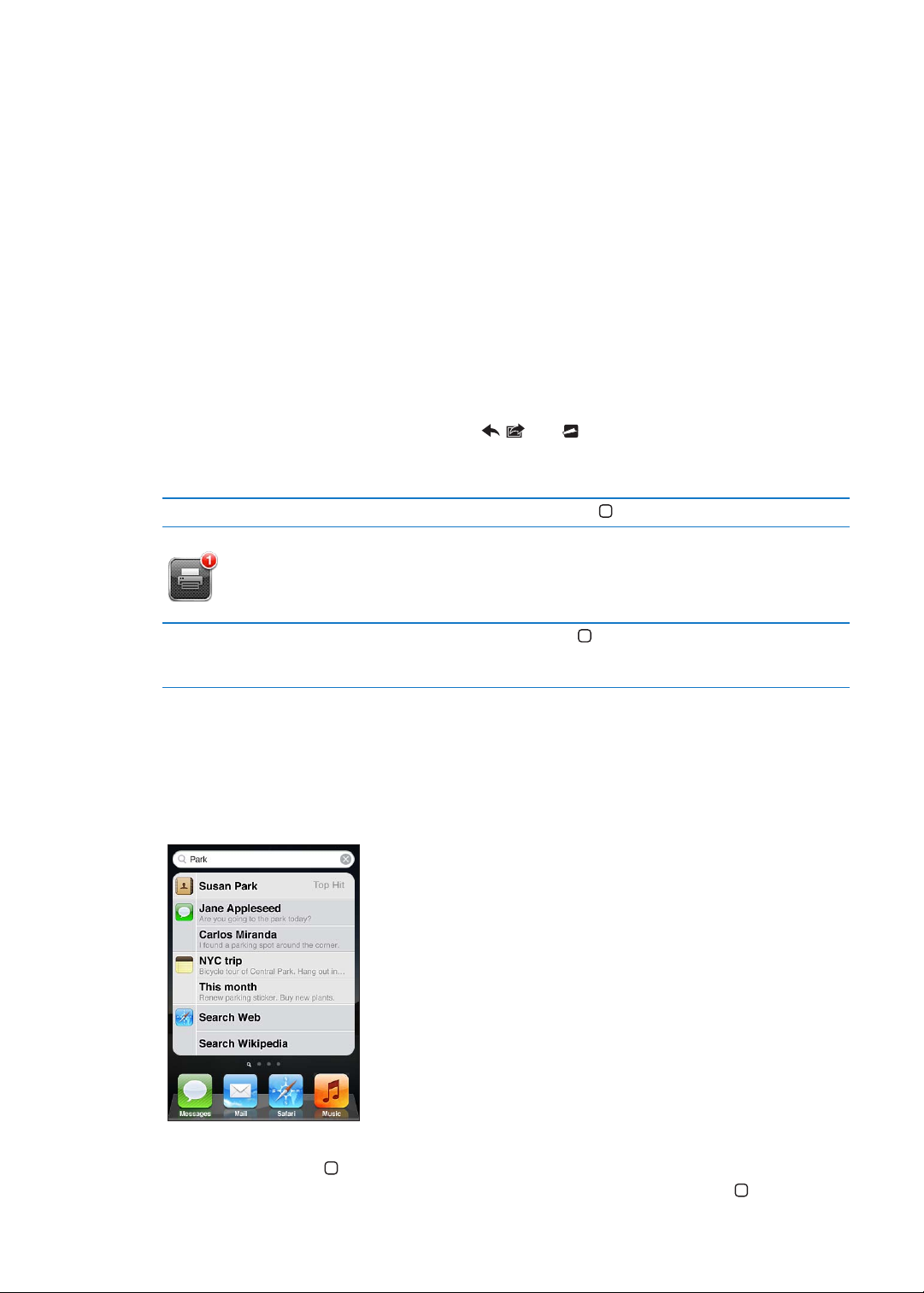
Bilder – bilder Â
Safari – webbsidor, PDF-ler och andra bilagor som kan öppnas i Överblick Â
iBooks – PDF-ler Â
Kartor – en bild av kartan som visas på skärmen Â
Anteckningar – anteckningen som visas för tillfället Â
Många andra program från App Store har stöd för AirPrint. Titta i dokumentationen som följde
med skrivaren om du är osäker på om den stöder AirPrint.
Skrivare med stöd för AirPrint kräver ingen inställning, det räcker med att de är anslutna till
samma Wi-Fi-nätverk som iPod touch. Mer information om AirPrint nns på support.apple.com/
kb/HT4356?viewlocale=sv_SE.
Skriva ut ett dokument
AirPrint använder Wi-Fi-nätverket till att skicka utskrifter trådlöst till skrivaren. iPod touch måste
vara ansluten till samma trådlösa nätverk som AirPrint-skrivaren.
Så här skriver du ut ett dokument: Tryck på , eller (beroende på vilket program du
använder) och tryck sedan på Skriv ut. Välj den skrivare och de skrivaralternativ du vill använda
och tryck sedan på Skriv ut.
Visa status för utskrifter Tryck två gånger på hemknappen och sedan på Utskriftscenter.
Avbryta en utskrift Dubbelklicka på hemknappen , tryck på Utskriftscenter, markera
utskriften (om du skriver ut er än ett dokument) och tryck sedan på Avbryt
utskrift.
Söka
Du kan söka i många program på iPod touch, inklusive Mail, Kalender, Musik, Videor, Anteckningar,
Meddelanden och Kontakter. Du kan söka i enskilda program eller i alla program samtidigt med
sökfunktionen.
28
Så här söker du i iPod touch: Dra snabbt till höger på den första hemskärmen eller
tryck på hemknappen . Tryck sedan på sökfältet. Från sökskärmen kan du återvända till
huvudhemskärmen genom att dra snabbt åt vänster eller trycka på hemknappen .
Kapitel 3 Grunderna
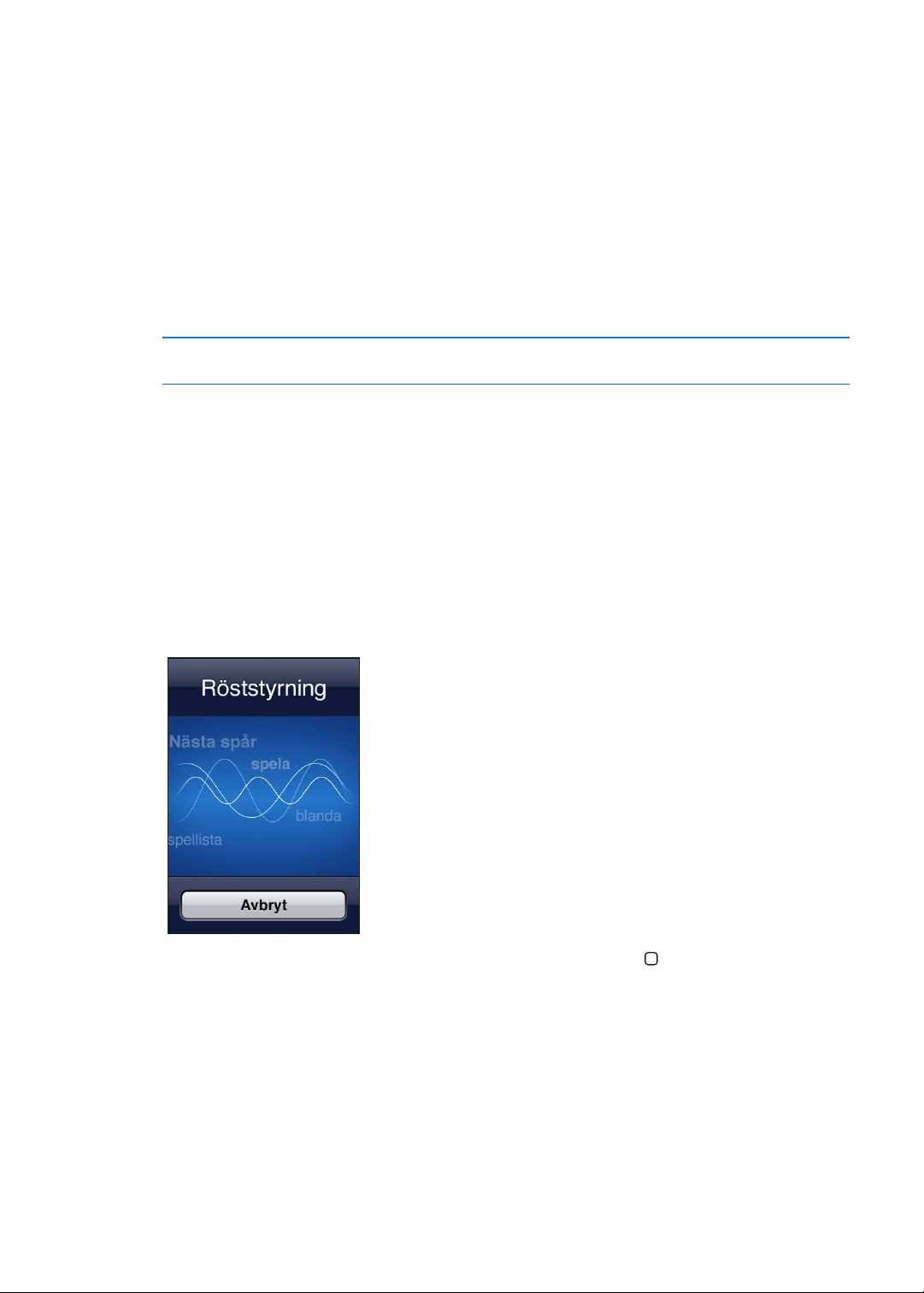
iPod touch-sökningar:
Kontakter – Förnamn, efternamn och företagsnamn Â
E-post – Fälten Till, Från och Ämne i alla konton (brevtext söks inte igenom) Â
Kalender – Namn på aktiviteter, inbjudna och platser (anteckningar söks inte igenom) Â
Musik – Namn på låtar, artister och album Â
Videor – Titlar på podcaster och videor Â
Meddelanden – Namn på och text i meddelanden Â
Anteckningar – Text i anteckningar Â
Sökfunktionen söker också bland programnamnen på iPod touch, så om du har många program
kanske du vill använda Sök till att söka efter och öppna program.
Öppna ett program via Sök Ange programnamnet och tryck sedan för att öppna programmet direkt
från sökträarna.
Använd Spotlight-sökinställningen för att ange vilket innehåll som ska sökas igenom och i vilken
ordning resultaten ska visas. Se ”Spotlight-sökning” på sidan 11 0 .
Röststyrning
Med röststyrning (tredje generationens iPod touch eller senare) kan du styra musikuppspelningen
med röstkommandon. Om du vill använda röststyrning med tredje generationens iPod touch
behöver du Apple Earphones med fjärrkontroll och mikrofon eller ett kompatibelt tillbehör med
mikrofon.
Obs! Röststyrning kanske inte är tillgängligt för alla språk.
Så här använder du röststyrning: Tryck på och håll in hemknappen tills skärmen Röststyrning
visas och du hör ett pip.
För bästa resultat:
Tala tydligt och naturligt. Â
Tala endast iPod touch-kommandon och -namn. Â
Pausa en aning mellan kommandona. Â
Se ”Använda röststyrning med Musik” på sidan 40 för en lista över tillgängliga kommandon.
Kapitel 3 Grunderna
29
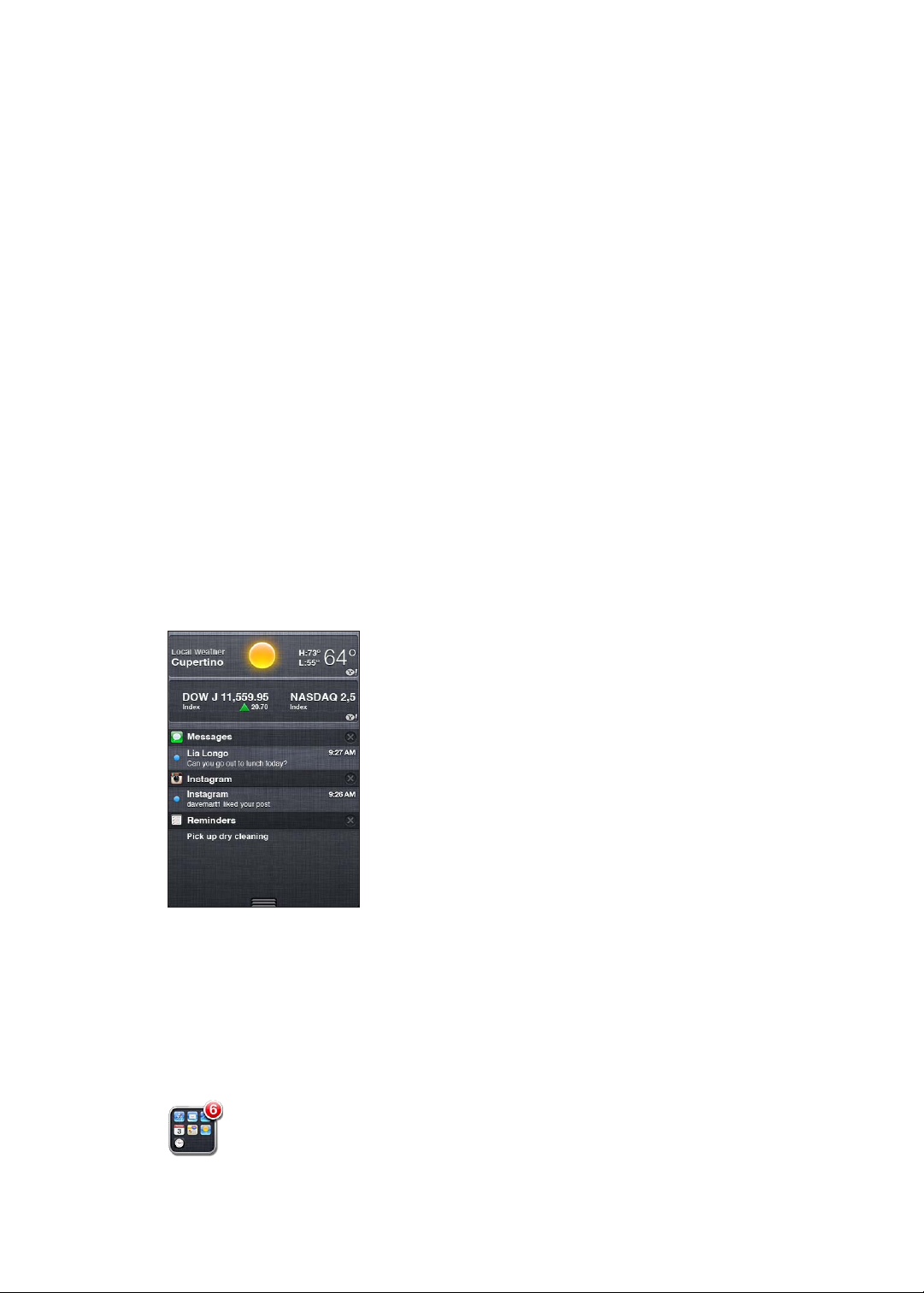
Röststyrning förväntar sig normalt att du talar kommandon på det språk som är inställt för
iPod touch (under Allmänt > Internationellt > Språk). Du kan ändra vilket språk du vill använda för
talade kommandon i röststyrningsinställningarna. En del språk nns tillgängliga i olika dialekter
eller accenter.
Ändra språk eller land: Öppna Inställningar och välj Allmänt > Internationellt > Röststyrning och
tryck på språket eller landet.
Mer information om röststyrning, t.ex. hur du använder det på olika språk, hittar du på support.
apple.com/kb/HT3597?viewlocale=sv_SE.
Notiser
I Notiscenter visas alla dina notiser på samma ställe, inklusive notiser om:
Nya e-brev Â
Nya textmeddelanden Â
Påminnelser Â
Kalenderhändelser Â
Vänförfrågningar (Game Center) Â
Väder Â
Aktier Â
Notiser visas även på låsskärmen, eller under en kort stund överst på skärmen när du använder
iPod touch. Du kan se alla aktuella notiser genom att visa Notiscenter.
Visa Notiscenter: Dra nedåt från överdelen av skärmen.
30
Många program, t.ex. Meddelanden, Mail och App Store visar en meddelandebricka på symbolen
på hemskärmen när nya meddelanden eller samtal har kommit in, eller ett utropstecken om ett
problem har uppstått. Om de här programmen nns i en mapp visas siran eller utropstecknet
på mappen. En bricka med en sira står för det sammanlagda antalet inkommande objekt du inte
besvarat eller öppnat, t.ex. olästa e-brev och textmeddelanden samt programuppdateringar som
är färdiga för hämtning. En bricka med ett utropstecken betyder att ett problem har uppstått med
programmet.
Kapitel 3 Grunderna
 Loading...
Loading...