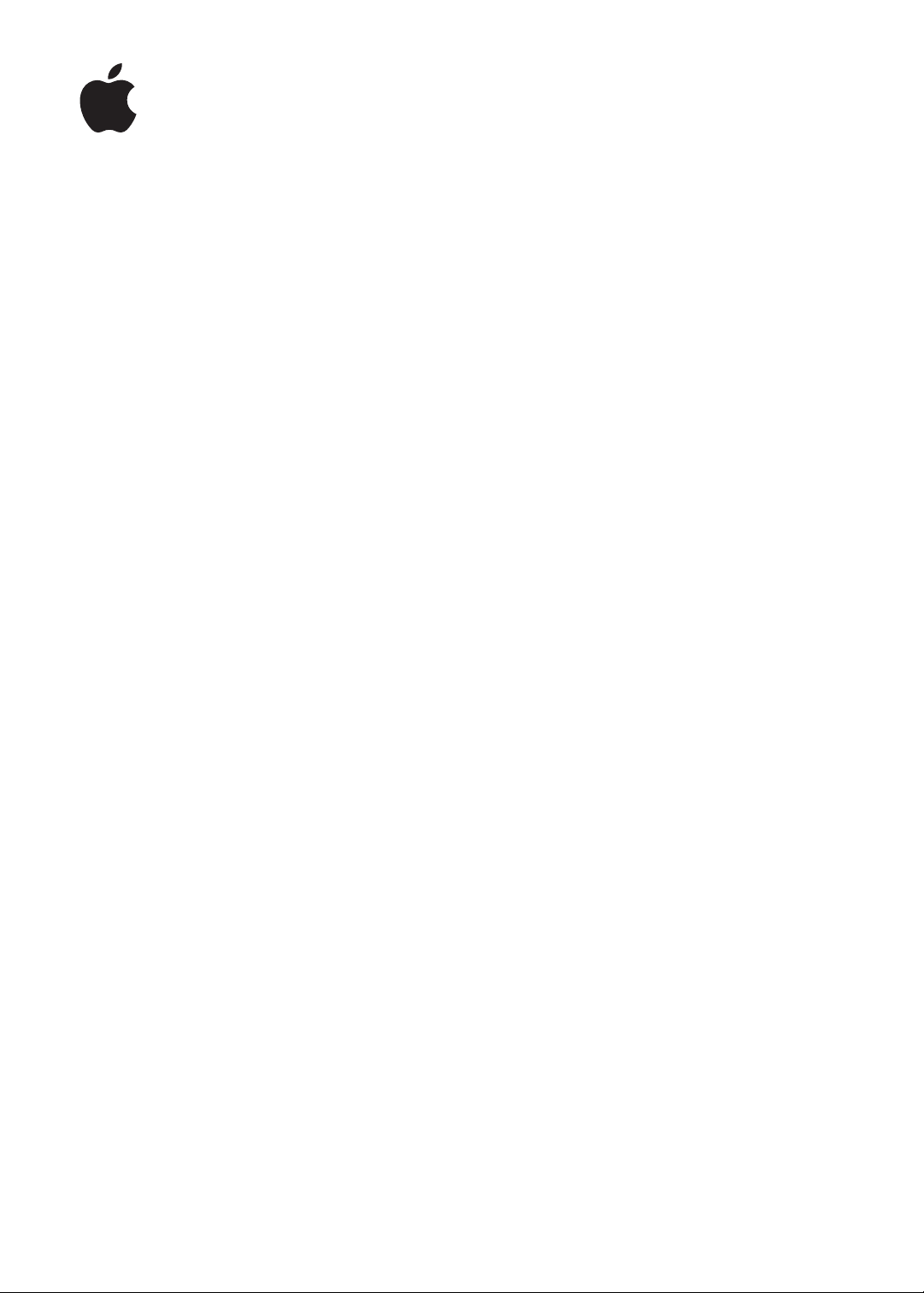
iPod touch
Használati útmutató
iOS 5.1-s szoftverhez
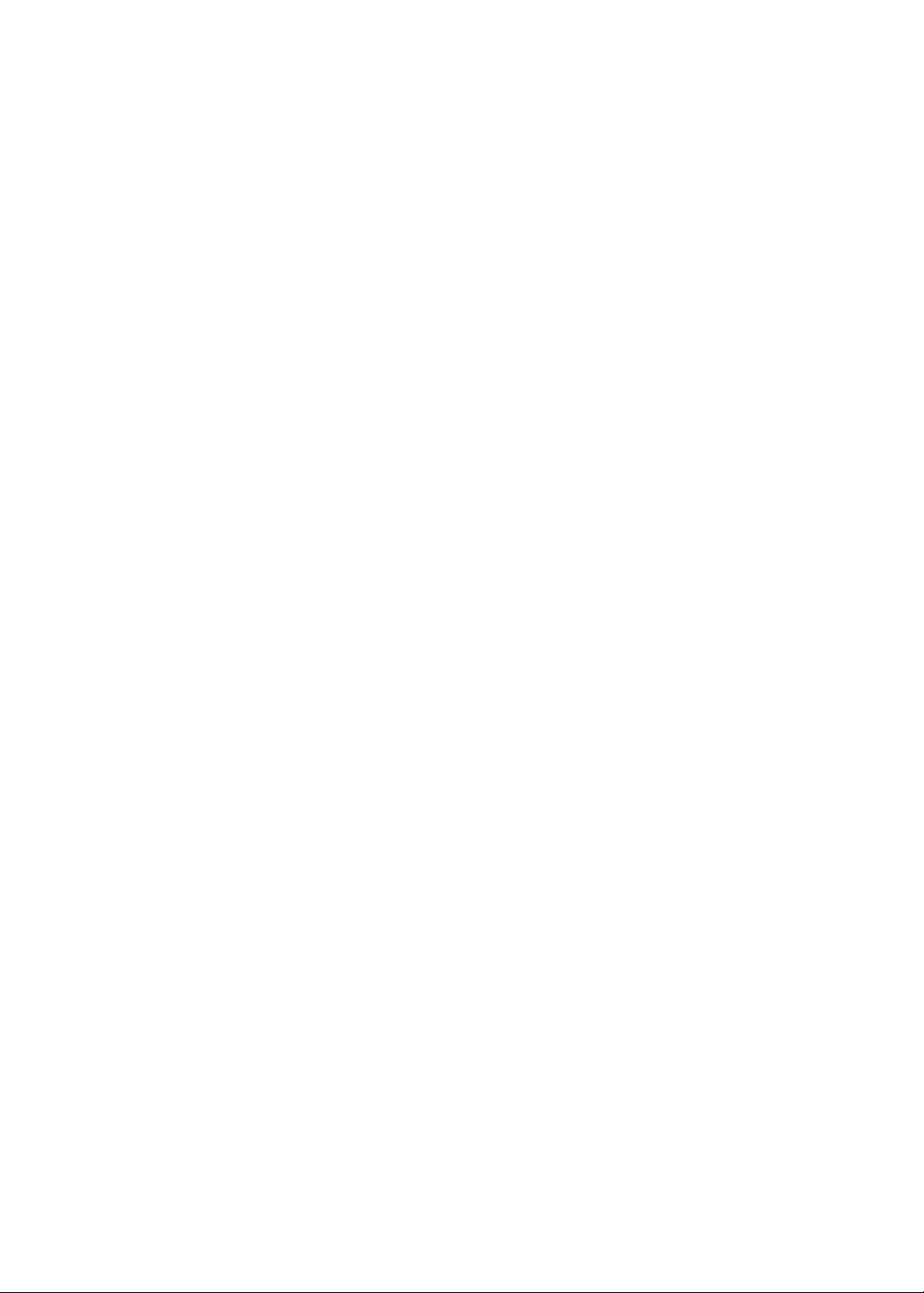
Tartalom
9 1. fejezet: Az iPod touch első pillantásra
9 Az iPod touch áttekintése
10 Tartozékok
10 Gombok
11 Állapotikonok
13 2. fejezet: Első lépések
13 A felhasználói útmutató megtekintése az iPod touch készüléken
13 Amire szüksége van
13 Az iPod touch beállítása
14 Az iPod touch csatlakoztatása a számítógéphez
14 Kapcsolódás az internethez
15 E-mail és más ókok beállítása
15 Tartalomkezelés az iOS rendszerű készülékeken
16 iCloud
17 Szinkronizálás az iTunes alkalmazással
19 3. fejezet: Alapok
19 Alkalmazások használata
22 A Főképernyő testreszabása
24 Gépelés
28 Nyomtatás
29 Keresés
29 Beszédhangvezérlés
30 Értesítések
31 Twitter
32 AirPlay
33 Bluetooth-eszközök
34 Akkumulátor
35 Biztonsági funkciók
37 Az iPod touch tisztítása
37 Az iPod touch újraindítása vagy visszaállítása
38 4. fejezet: Zene
38 Zene és hanganyagok hozzáadása
38 Dalok és más hanganyagok lejátszása
40 További hangvezérlők
40 A podcast- és hangoskönyvvezérlők
41 A Beszédhangvezérlés használata a Zene alkalmazással
41 Albumborítók böngészése Cover Flow módban
41 Egy albumon lévő számok megtekintése
42 Hangtartalom keresése
42 iTunes Match
2
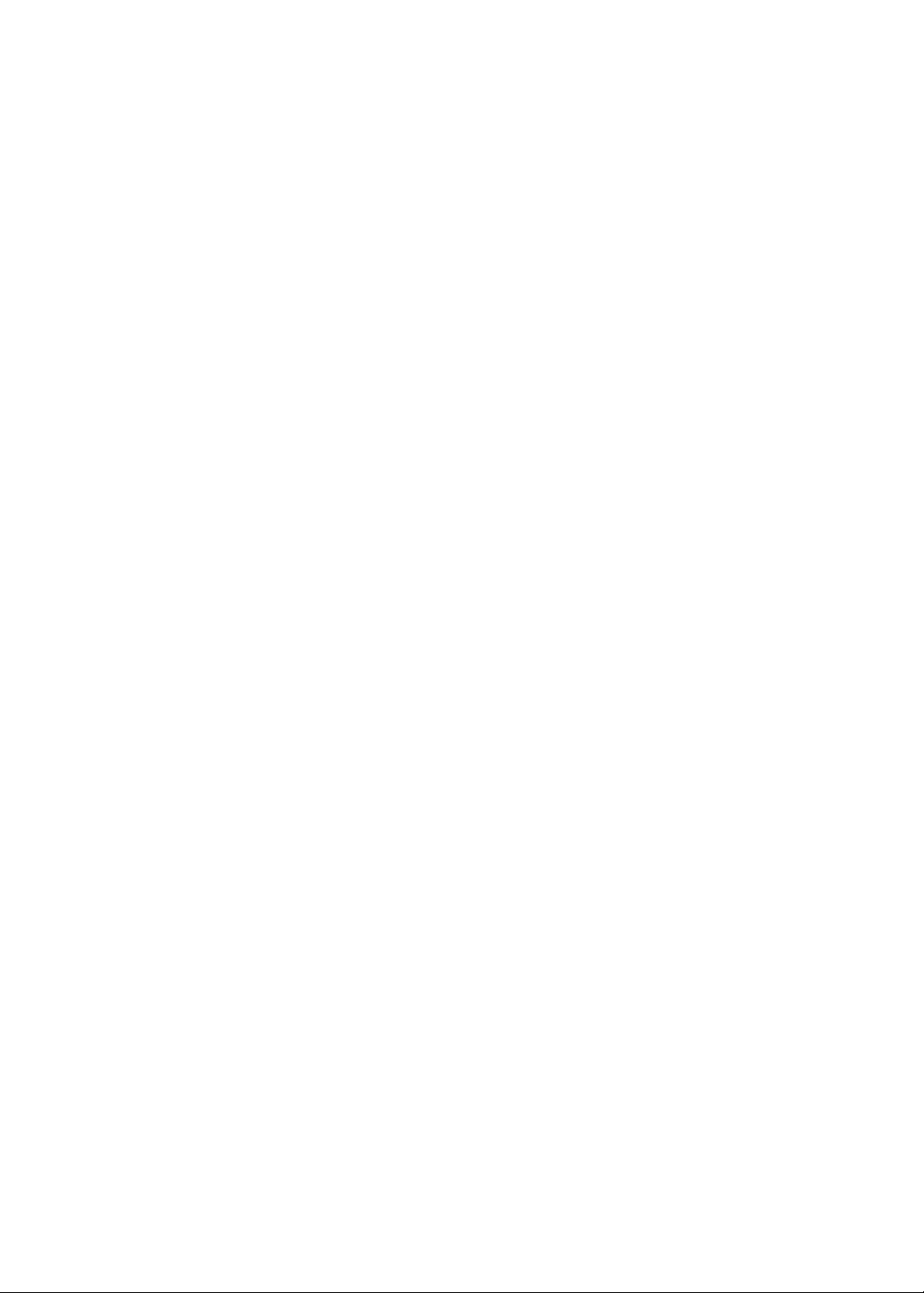
42 Genius
43 Játéklisták
44 Saját mappa megosztása
45 5. fejezet: Videók
45 A Videók bemutatása
45 Videók lejátszása
46 Videók keresése
46 Kölcsönzött lmek megtekintése
46 Videók megtekintése TV-készüléken
47 Videók törlése az iPod touch készülékről
47 A Saját mappa megosztása funkció használata
48 Elalvási időzítő beállítása
48 Videók konvertálása az iPod touch készülékhez
49 6. fejezet: Üzenetek
49 Üzenetek küldése és fogadása
50 Üzenetküldés csoportnak
50 Zenék, videók és egyebek küldése
51 Üzenetváltások szerkesztése
51 Üzenetek keresése
52 7. fejezet: FaceTime
52 A FaceTime bemutatása
52 FaceTime-hívás kezdeményezése:
53 FaceTime-hívás közben
55 8. fejezet: Kamera
55 A Kameráról
55 Fotók és videók készítése
56 Megtekintés, megosztás és nyomtatás
57 Fotók szerkesztése
57 Videók vágása
57 Fotók és videók feltöltése a számítógépére
57 Fotóadatfolyam
59 9. fejezet: Fotók
59 Fotók és videók megtekintése
60 Diabemutatók megtekintése
60 Fotók és videók rendszerezése
60 Fotók és videók megosztása
61 Fotók nyomtatása
62 10. fejezet: Game Center
62 Ez a Game Center
62 Bejelentkezés a Game Centerbe
63 Játékok megvásárlása és letöltése
63 Játékok játszása
63 Játék a barátokkal
64 Game Center-beállítások
Tartalom
3
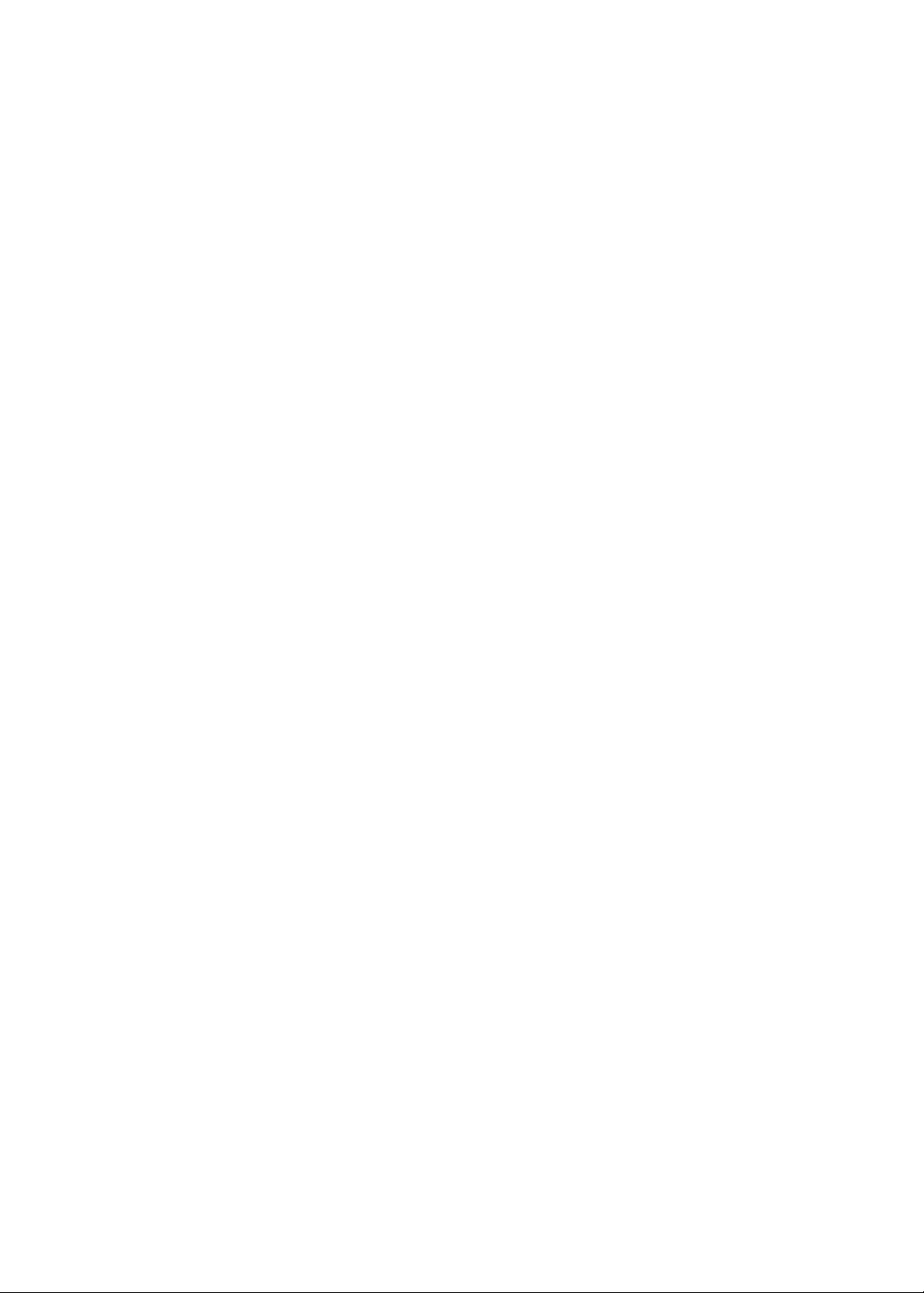
65 11. fejezet: Mail
65 E-mail ellenőrzése és olvasása
66 Munkavégzés több ókkal
66 E-mail küldése
67 Linkek és észlelt adatok használata
67 Mellékletek megtekintése
68 Üzenetek és mellékletek nyomtatása
68 E-mail rendezése
69 E-mail keresése
69 Mail-ókok és -beállítások
71 12. fejezet: Emlékeztetők
71 Az Emlékeztetők névjegye
71 Emlékeztető beállítása
72 Emlékeztetők kezelése Lista nézetben
73 Emlékeztetők kezelése Dátum nézetben
73 Végrehajtott emlékeztetők kezelése
73 Emlékeztetők keresése
74 13. fejezet: Safari
74 Weboldalak megtekintése
75 Linkek
75 Olvasólista
75 Olvasó
76 Szöveg begépelése és űrlapok kitöltése
76 Keresés
76 Könyvjelzők és előzmények
77 Weboldalak, PDF-ek és egyéb dokumentumok nyomtatása
77 Webkivágások
78 14. fejezet: Újságos
78 Az Újságos bemutatása
78 A legújabb kiadások elolvasása
80 15. fejezet: Naptár
80 A Naptár bemutatása
80 A naptárai megtekintése
81 Események hozzáadása
81 A meghívók megválaszolása
82 Naptárak keresése
82 Előzetés naptárakra
82 Naptáresemények importálása a Mail alkalmazásból
82 Naptárókok és -beállítások
84 16. fejezet: YouTube
84 A YouTube bemutatása
84 Videók böngészése és keresése
85 Videók lejátszása
85 Az Önnek tetsző videók követése
86 Videók, megjegyzések és minősítések megosztása
86 Egy videó információinak beolvasása
86 Videók küldése a YouTube-ra
4
Tartalom
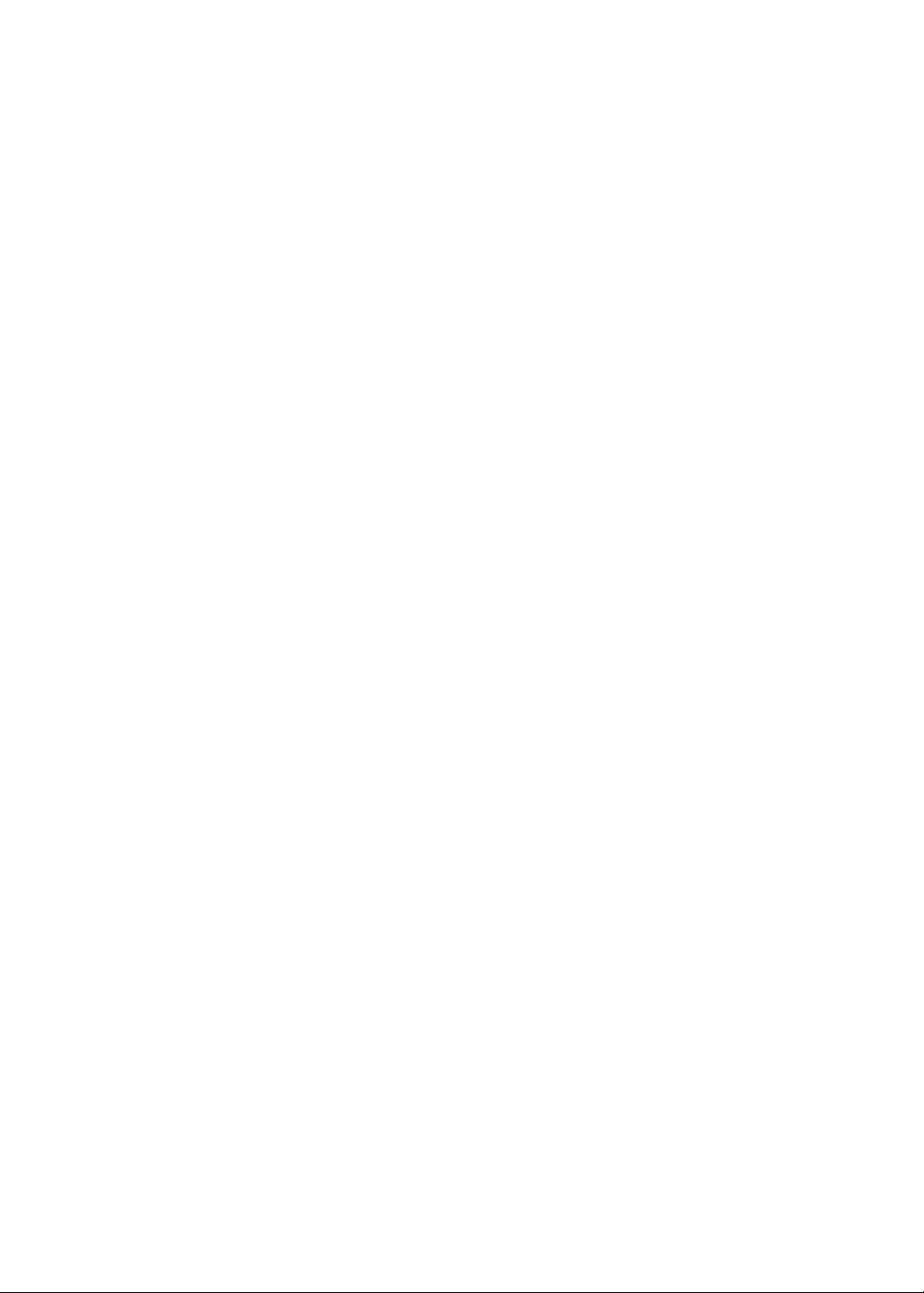
87 17. fejezet: Részvények
87 Részvényárfolyamok megtekintése
88 További adatok begyűjtése
89 18. fejezet: Térképek
89 Helyszínek keresése
90 Útbaigazítások kérése
91 Egy helyszínnel kapcsolatos adatok beolvasása és megosztása
91 Forgalmi viszonyok megjelenítése
92 Műholdas és utcai nézet
93 19. fejezet: Időjárás
93 Időjárási adatok begyűjtése
95 20. fejezet: Jegyzetek
95 A Jegyzetek bemutatása
95 Jegyzetírás
96 Jegyzetek olvasása és szerkesztése
96 Jegyzetek keresése
96 Jegyzetek nyomtatása és küldése e-mailben
97 21. fejezet: Óra
97 Az Óra névjegye
97 Világórák beállítása
97 Riasztások beállítása
98 A Stopperóra használata
98 Az időzítő beállítása
99 22. fejezet: Számológép
99 A számológép használata
99 Tudományos számológép
100 23. fejezet: Hangjegyzetek
100 A Hangjegyzetek bemutatása
100 Felvétel
101 Felvétel meghallgatása
101 Felvételek kezelése és megosztása
102 Hangjegyzetek megosztása a számítógéppel
103 24. fejezet: iTunes Store
103 Az iTunes Store áruház bemutatása
103 Zenék, videók és egyebek keresése
104 Zene, hangkönyvek és hangok vásárlása
104 Videók vásárlása vagy kölcsönzése
105 Előadók és barátok követése
105 Podcastok műsorszórása vagy letöltése
106 A letöltési állapot ellenőrzése
106 A böngészőgombok módosítása
106 Fiókadatok megtekintése
106 Letöltések visszaellenőrzése
Tartalom
5
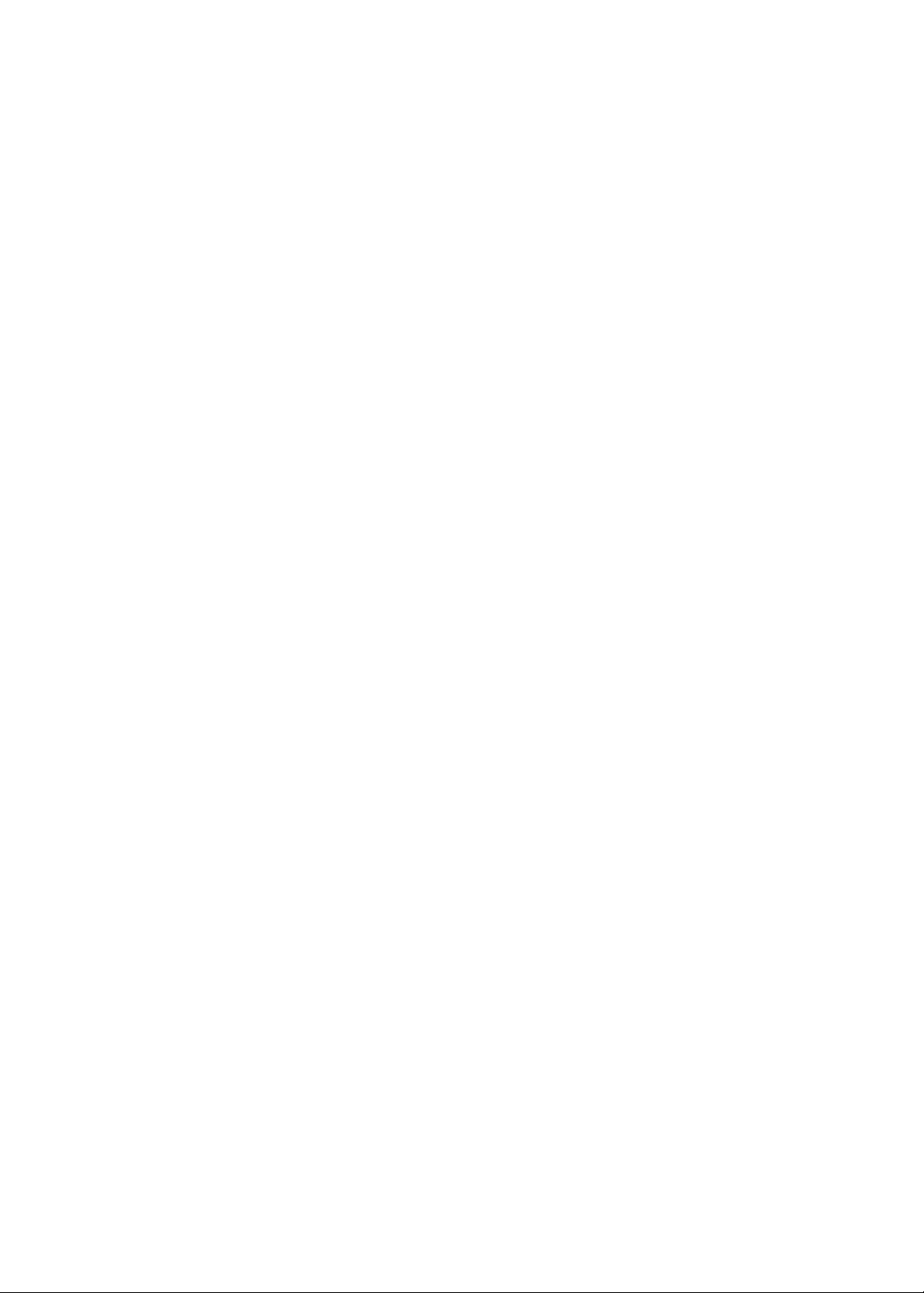
107 25. fejezet: App Store
107 Az App Store áruház bemutatása
107 Alkalmazások keresése és letöltése
108 Alkalmazások törlése
109 Az Áruház beállításai
110 26. fejezet: Beállítások
110 Repülőgép mód
110 Wi-Fi
111 Értesítések
112 Helyszín-szolgáltatások
113 VPN
113 Hangok
113 Fényerő
113 Háttérkép
113 Általános
119 Az alkalmazások beállításai
120 27. fejezet: Kontaktok
120 A Kontaktok bemutatása
120 Kontaktok szinkronizálása
121 Kontaktok keresése
121 Kontaktok hozzáadása és szerkesztése
121 Egységesített kontaktok
122 Kontaktókok és -beállítások
123 28. fejezet: Nike + iPod
123 A Nike + iPod bemutatása
123 A Nike + iPod aktiválása
123 Érzékelő párosítása
124 Edzés a Nike + iPod használatával
124 A Nike + iPod kalibrálása
124 Az edzések elküldése a Nikeplus.com oldalra
125 29. fejezet: iBooks
125 Az iBooks névjegye
125 Az iBookstore használata
125 Könyvek és PDF-dokumentumok szinkronizálása
126 Könyvek olvasása
128 Könyv megjelenésének módosítása
128 PDF nyomtatása vagy küldése e-mailben
128 A könyvespolc rendszerezése
130 30. fejezet: Hozzáférhetőség
130 Az Univerzális hozzáférés funkciói
130 VoiceOver
142 Főgomb tripla kattintása
142 Méretezés
143 Nagy szöveg
143 Feketén fehér
143 Kijelölés kimondása
143 Automatikus szöveg kimondása
6
Tartalom
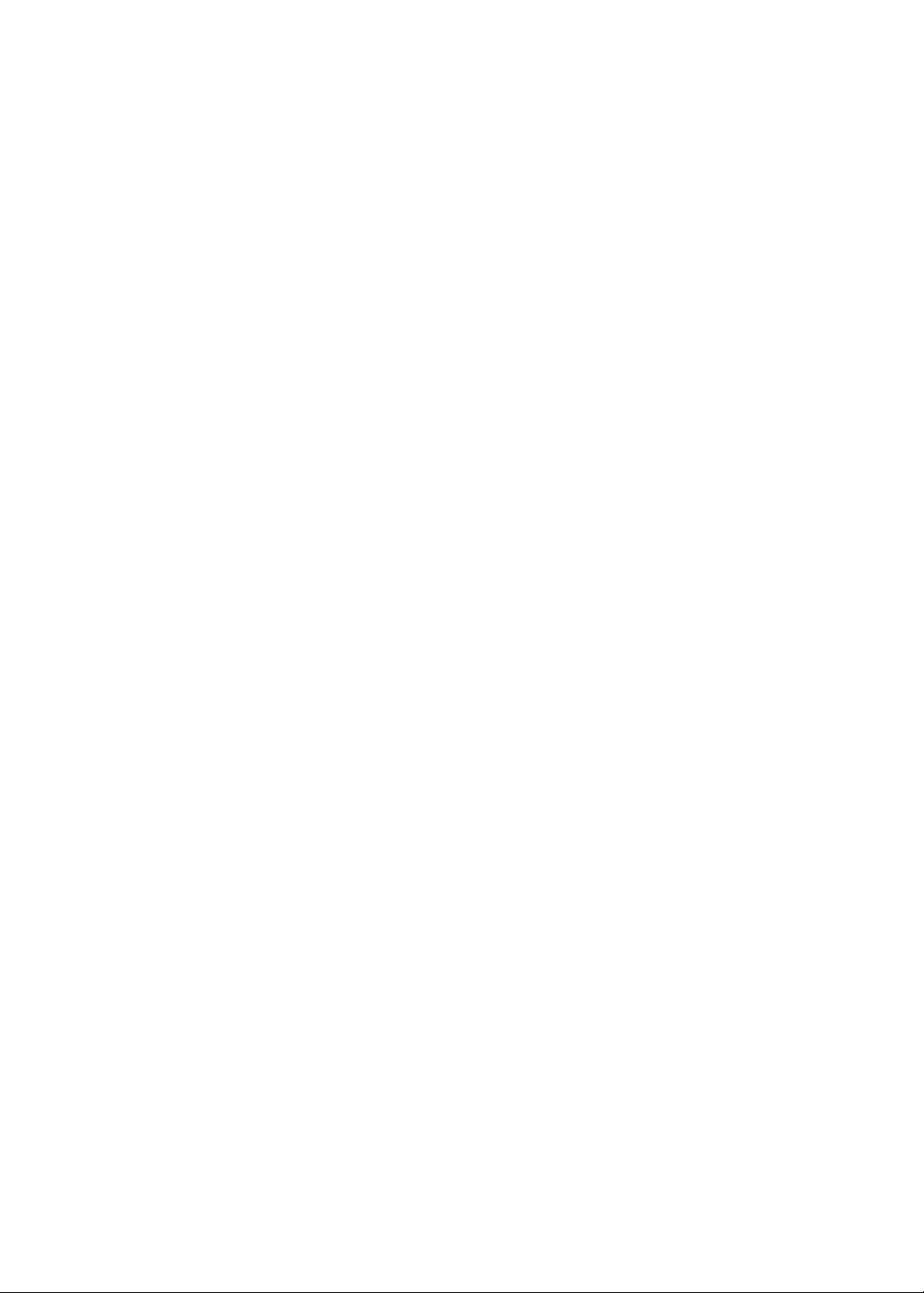
144 Monó hang
144 AssistiveTouch
145 Univerzális elérés OS X rendszerben
145 Az e-mail üzenetek minimális betűmérete
145 Széles képernyős billentyűzetek
145 Beszédhangvezérlés
145 Feliratozás
146 A. függelék: Nemzetközi billentyűzetek
146 Billentyűzetek hozzáadása és eltávolítása
146 Váltás a billentyűzetek között
147 Kínai
148 Japán
149 Emodzsi karakterek begépelése
149 A jelöltlista használata
149 Billentyűparancsok használata
149 Vietnami
150 B. függelék: Támogatás és egyéb tudnivalók
150 iPod touch támogatási webhely
150 Az iPod touch újraindítása vagy visszaállítása
150 Az iPod touch biztonsági mentése
152 Az iPod touch készüléken lévő szoftver frissítése és visszaállítása
153 Fájlmegosztás
153 Biztonságra, szoftverre és szolgáltatásra vonatkozó tudnivalók
154 Hulladékkezelési és újrahasznosítási tudnivalók
156 Az Apple és a környezet
156 iPod touch üzemi hőmérséklet
Tartalom
7
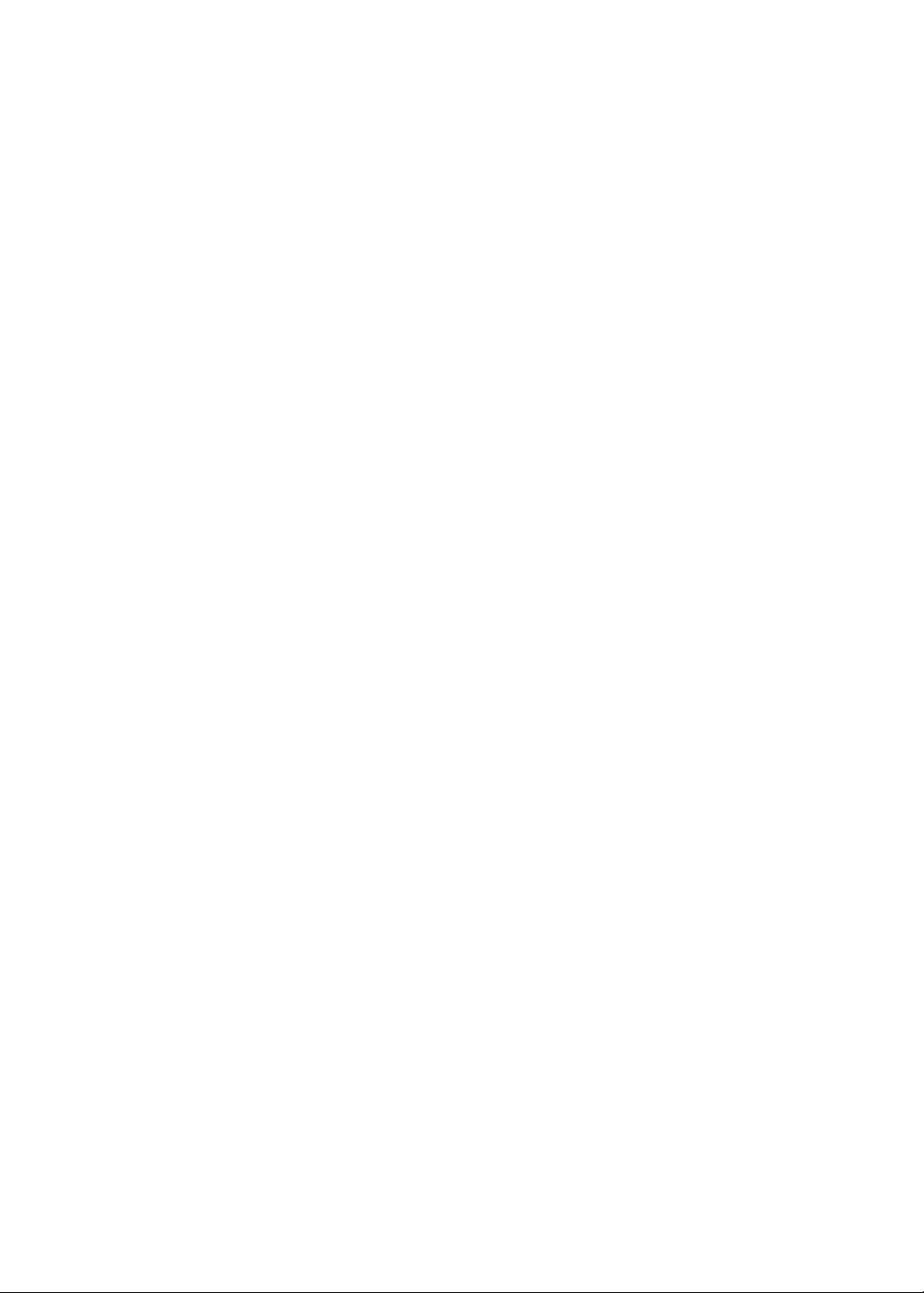
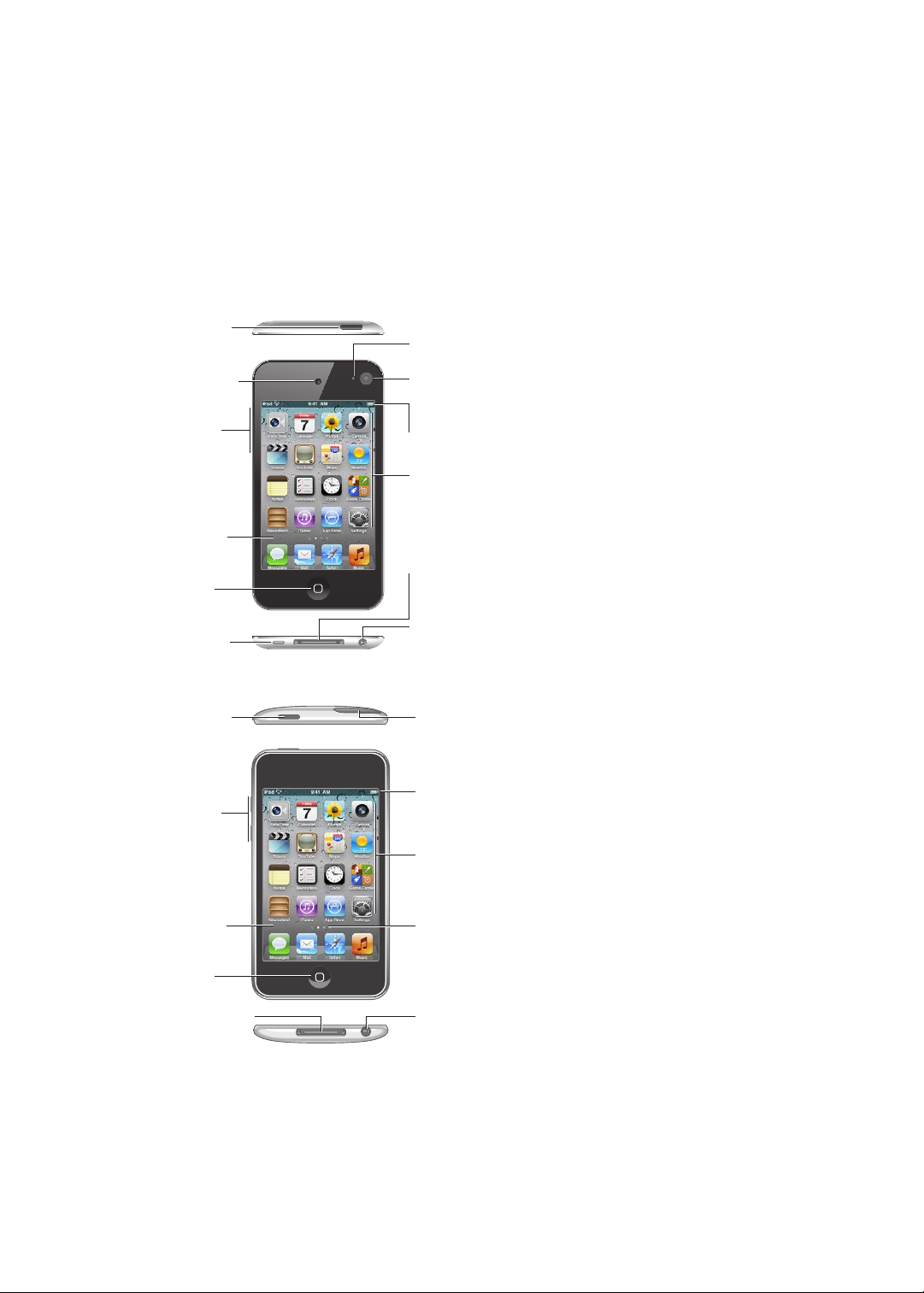
Az iPod touch első pillantásra
Mikrofon
(hátul)
Be/Ki gomb
Hangerő-
gombok
(oldalt)
Fejhallgatóport
Hangszóró
Dokkcsatlakozó
Első kamera
Főgomb
Érintőképernyő
Alkalmazás-
ikonok
Állapotsáv
Főkamera
(hátul)
Be/Ki gomb
Hangerő-
gombok
Fejhallgatóport
Dokkcsatlakozó
Wi-Fi-antenna
Főgomb
Belső
hangszóró
Érintőképernyő
Alkalmazás-
ikonok
Állapotsáv
Az iPod touch áttekintése
iPod touch (4. generáció)
1
iPod touch (3. generáció)
A Főképernyő a tényleges iPod touch modelltől és az ikonok elrendezésétől függően eltérhet az
ábrától.
9
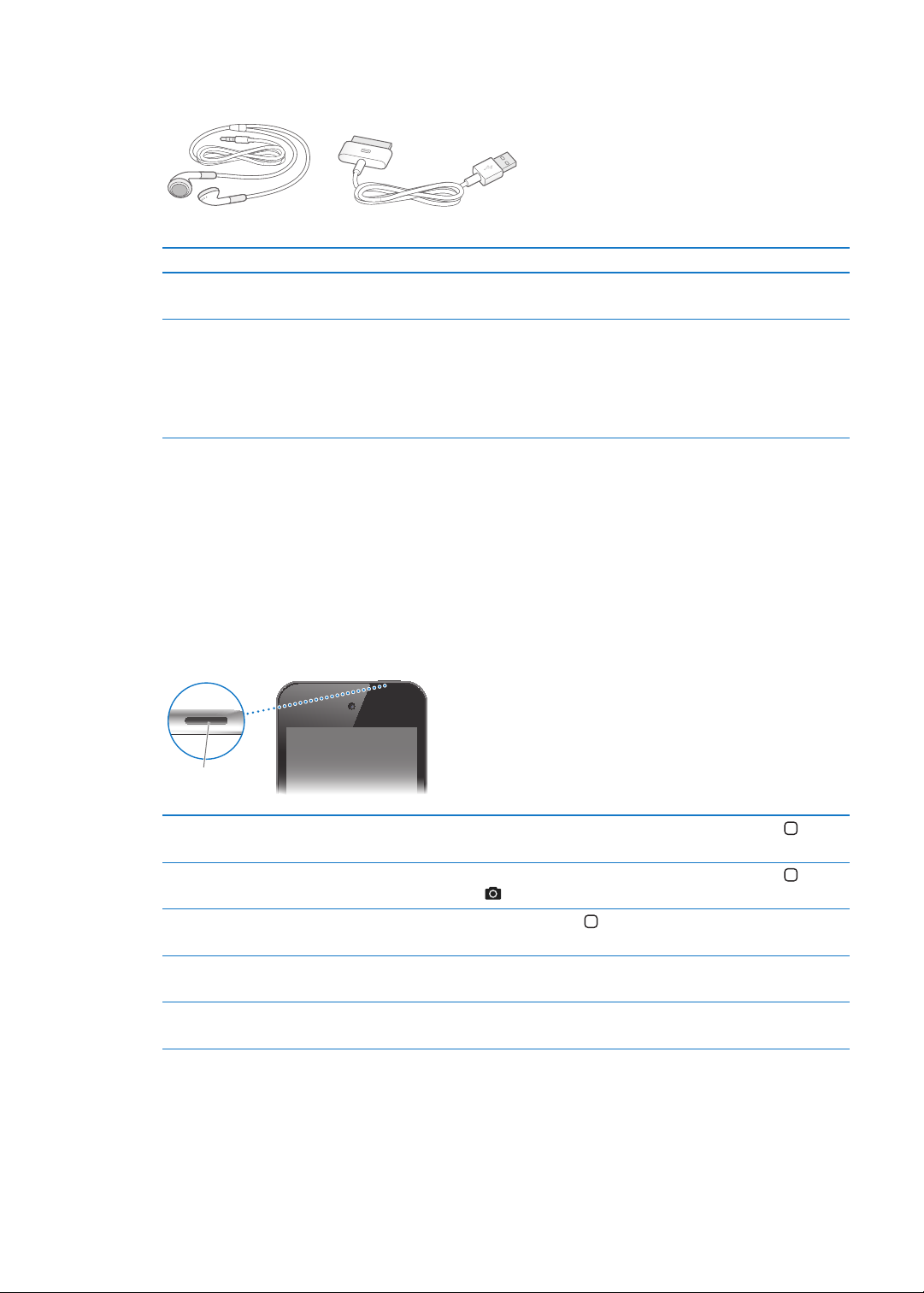
Tartozékok
Dokkcsatlakozó USB-kábele
Apple fülhallgató
Be/Ki gomb
Az iPod touch készüléket az alábbi tartozékok egészítik ki:
Elem Mire használható
Apple fülhallgató Zene és videó, FaceTime-hívások, hangoskönyvek,
podcastok és játékok hangjának hallgatása.
Dokkcsatlakozó-USB átalakító kábel
A kábel segítségével az iPod touch a számítógéphez
kapcsolható töltéshez és szinkronizáláshoz, valamint
a (külön megvásárolható) USB kimenettel ellátott
hálózati adapterhez kapcsolható töltéshez. A kábel
használható az opcionális dokkal, vagy közvetlenül az
iPod touch készülékbe dugható.
Gombok
Bekapcsolás/Kikapcsolás gomb
Amikor nem használja az iPod touch készüléket, zárolhatja a kijelző kikapcsolása és az
akkumulátor kímélése érdekében. Amikor az iPod touch készülék zárolva van, semmi sem
történik a képernyő megérintésekor. Továbbra is hallgathat viszont zenét, és állíthatja a
hangerőt az iPod touch oldalán lévő gombokkal.
Az iPoud touch zárolása Nyomja meg a Bekapcsolás/Kikapcsolás gombot.
10
Az iPod touch zárolásának
feloldása
A Kamera megnyitása, ha az
iPod touch zárolva van
A zenevezérlők megjelenítése, ha
az iPod touch zárolva van
Az iPod touch kikapcsolása Nyomja meg és tartsa lenyomva a Bekapcsolás/Kikapcsolás gombot, amíg
Az iPod touch bekapcsolása Nyomja meg, és tartsa lenyomva a Bekapcsolás/Kikapcsolás gombot, amíg
Nyomja le a Bekapcsolás/Kikapcsolás gombot vagy a Főgombot
húzza arrébb a csúszkát.
Nyomja le a Bekapcsolás/Kikapcsolás gombot vagy a Főgombot , majd
húzza felfelé a ikont.
Kattintson duplán a Főgombra .
a vörös csúszka meg nem jelenik, majd húzza el a csúszkát.
az Apple embléma meg nem jelenik.
, majd
Az iPod touch automatikusan zárolja magát, ha egy-két percig nem érinti meg a képernyőt.
Az automatikus zárolás ideje a Beállítások > Általános > Automatikus lezárás menüpontban
módosítható. Ha jelkódot szeretne beállítani az iPod touch zárolásának feloldásához, kövesse a
Beállítások > Általános > Jelkódzár menüútvonalat.
1. fejezet Az iPod touch első pillantásra
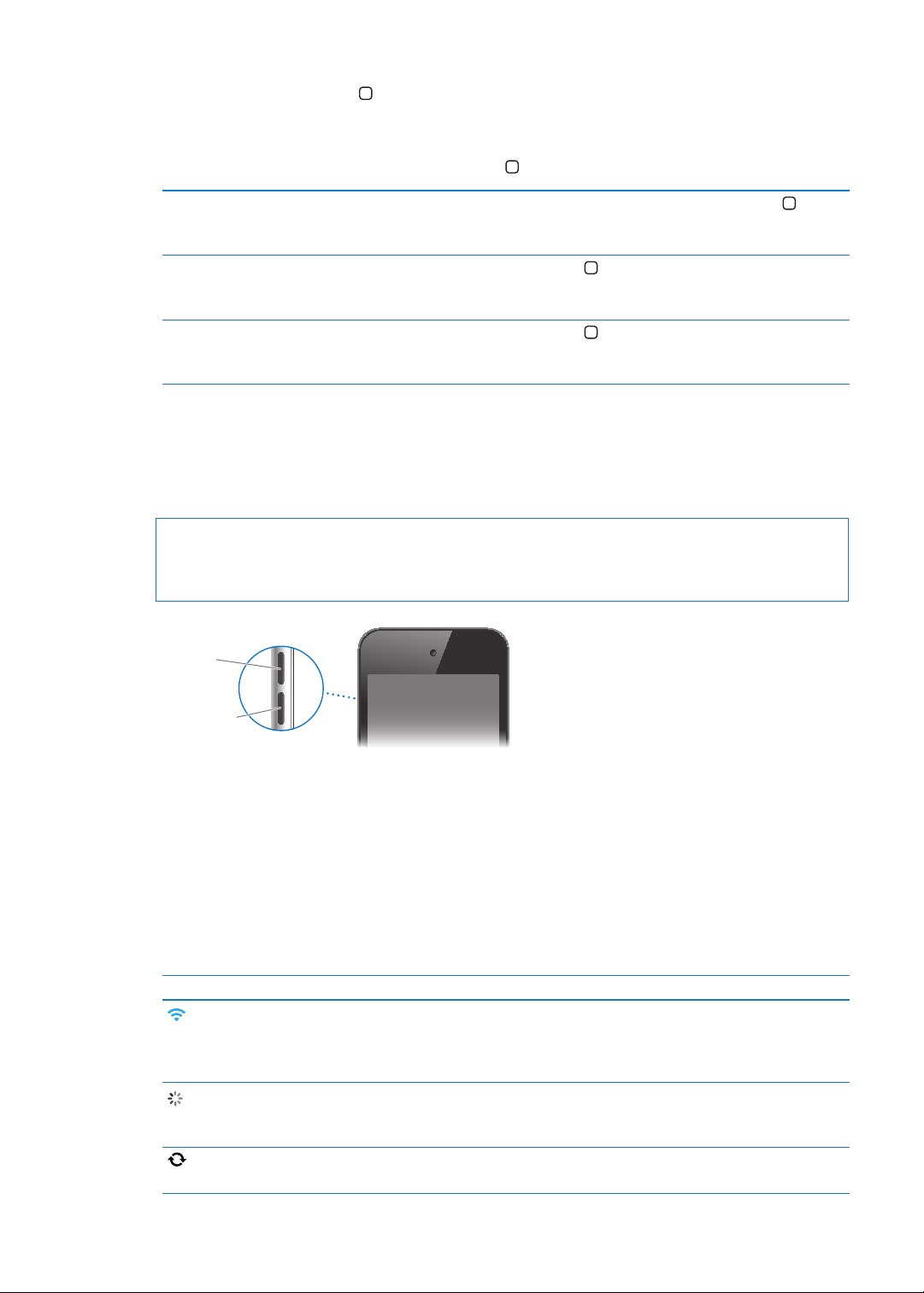
Főgomb
Hangerő
nˆ velÈse
Hangerő
csˆ kkentÈse
A Főgomb megnyomására megjelenik a Főképernyő - függetlenül az aktuális feladattól.
Emellett további parancsikonokat is kínál. A Főképernyőn koppintással indíthatók az
alkalmazások. Lásd: “Alkalmazások megnyitása és váltása,” 19. oldal.
Ugrás a Főképernyőre: Nyomja le a Főgombot .
Nemrég használt alkalmazások
megtekintése (3. generációs vagy
újabb iPod touch esetén)
A zenelejátszó vezérlőinek
megjelenítése, ha az iPod touch
zárolva van
A zenelejátszó vezérlőinek
megjelenítése alkalmazás
használata közben
Az iPod touch zárolt állapotában kattintson duplán a Főgombra
Kattintson duplán a Főgombra
lejátszása
Kattintson duplán a Főgombra
megjelenő multitasking sáv bal széle felé.
,” 38. oldal.
. Lásd: “Dalok és más hanganyagok
, majd pöccintsen a képernyő alján
.
Hangerőgombok
Miközben telefonál vagy dalokat hallgat, lmeket és egyéb médiát tekint meg, az iPod touch
készülék oldalán lévő gombokkal állítható a hangerőt. Egyéb esetben a gombok a csengő, a
gyelmeztetések és más hangeektusok hangerejét vezérlik.
FIGYELMEZTETÉS: A halláskárosodás elkerülésére vonatkozó fontos tudnivalókért tekintse
meg a Fontos termékinformációs útmutatót a support.apple.com/hu_HU/manuals/ipodtouch/
webhelyen.
A zene és a videók maximális hangerejét a Beállítások > Zene pontban adhatja meg.
A hangerőnövelés gombbal emellett képet is készíthet, vagy rögzíthet egy videót. Lásd: “Fotók
és videók készítése,” 55. oldal.
Állapotikonok
A képernyő tetején lévő állapotsávon megjelenő ikonok információkat nyújtanak az iPod touch
készülékről:
Állapotikon Mit jelent
Wi-Fi* Azt mutatja, hogy az iPod touch készülék Wi-Fi-
hálózaton keresztül csatlakozik az internethez. Minél
több sáv látható, annál erősebb a kapcsolat. Lásd: “WiFi
,” 110. oldal.
Hálózati tevékenység A hálózati aktivitást mutatja. Egyes, harmadik fél által
készített alkalmazások szintén használhatják az ikont egy
aktív folyamat megjelenítésére.
Szinkronizálás Azt mutatja, hogy az iPod touch készülék az iTunes
programmal szinkronizál.
1. fejezet Az iPod touch első pillantásra
11
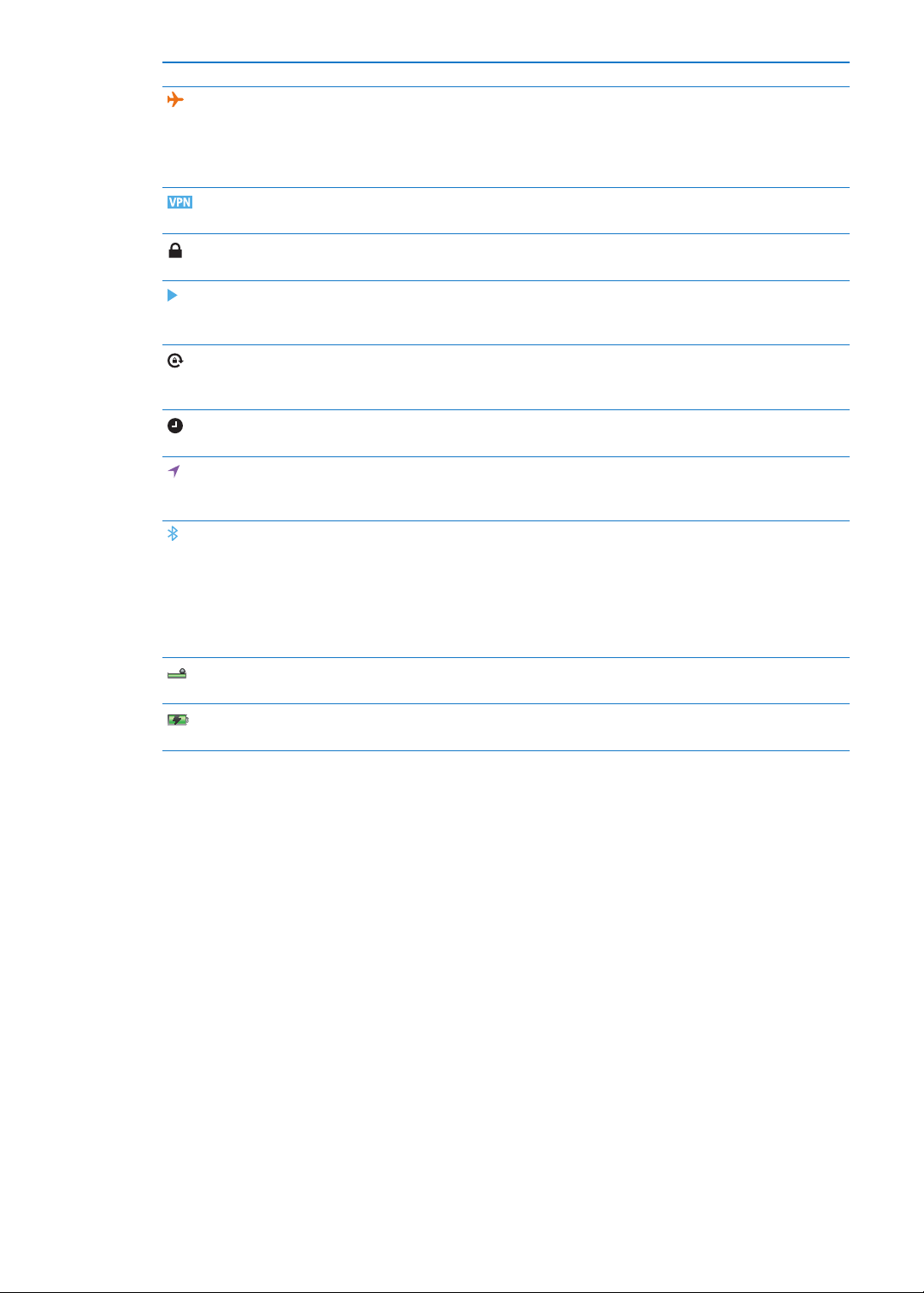
Állapotikon Mit jelent
Repülőgép mód Azt mutatja, hogy a Repülőgép mód be van kapcsolva
– azaz nem érhető el az internet, és nem használhatók
Bluetooth® kapcsolaton keresztül más eszközök. A nem
vezeték nélküli funkciók elérhetők. Lásd: “Repülőgép
mód
,” 110. oldal.
VPN Azt mutatja, hogy VPN használatával csatlakozik a
hálózathoz. Lásd: “Hálózat
Lakat Azt mutatja, hogy az iPod touch készülék zárolva van.
Lásd: “Bekapcsolás/Kikapcsolás gomb,” 10. oldal.
Play Azt mutatja, hogy egy dal, hangoskönyv vagy
podcast éppen lejátszás alatt áll. Lásd: “Dalok és más
hanganyagok lejátszása
Álló irányultság lakatja Azt mutatja, hogy az iPod touch képernyője zárolva van
álló irányultságúra. Lásd: “Megtekintés álló vagy fekvő
irányultsággal
Riasztás Azt mutatja, hogy be van állítva egy riasztás. Lásd:
“Riasztások beállítása
Helyszín-szolgáltatások Azt mutatja, hogy egy alkalmazás a helymeghatározás
szolgáltatást használja. Lásd: “Helyszínszolgáltatások
Bluetooth* Kék vagy fehér ikon: A Bluetooth be van kapcsolva, és
egy eszközzel (például headset) párosítva van. Szürke
ikon: A Bluetooth be van kapcsolva, és párosítva van az
eszközzel, de az eszköz a hatókörön kívül helyezkedik
el, vagy ki van kapcsolva.
van kapcsolva, vagy nincs párosítva. Lásd: “Bluetootheszközök
Bluetooth-akkumulátor Egy támogatott, párosított Bluetooth-eszköz
akkumulátor töltöttségének szintjét mutatja.
Akkumulátor Az akkumulátorszintet vagy a töltési állapotot mutatja.
Lásd: “Az akkumulátor töltése
,” 114. oldal.
,” 38. oldal.
,” 22. oldal.
,” 97. oldal.
,” 112. oldal.
Nincs ikon: A Bluetooth ki
,” 33. oldal.
,” 34. oldal.
12
*Bizonyos kiegészítőknek az iPod touch készülékkel történő használata hatással lehet a vezeték
nélküli teljesítményre.
1. fejezet Az iPod touch első pillantásra
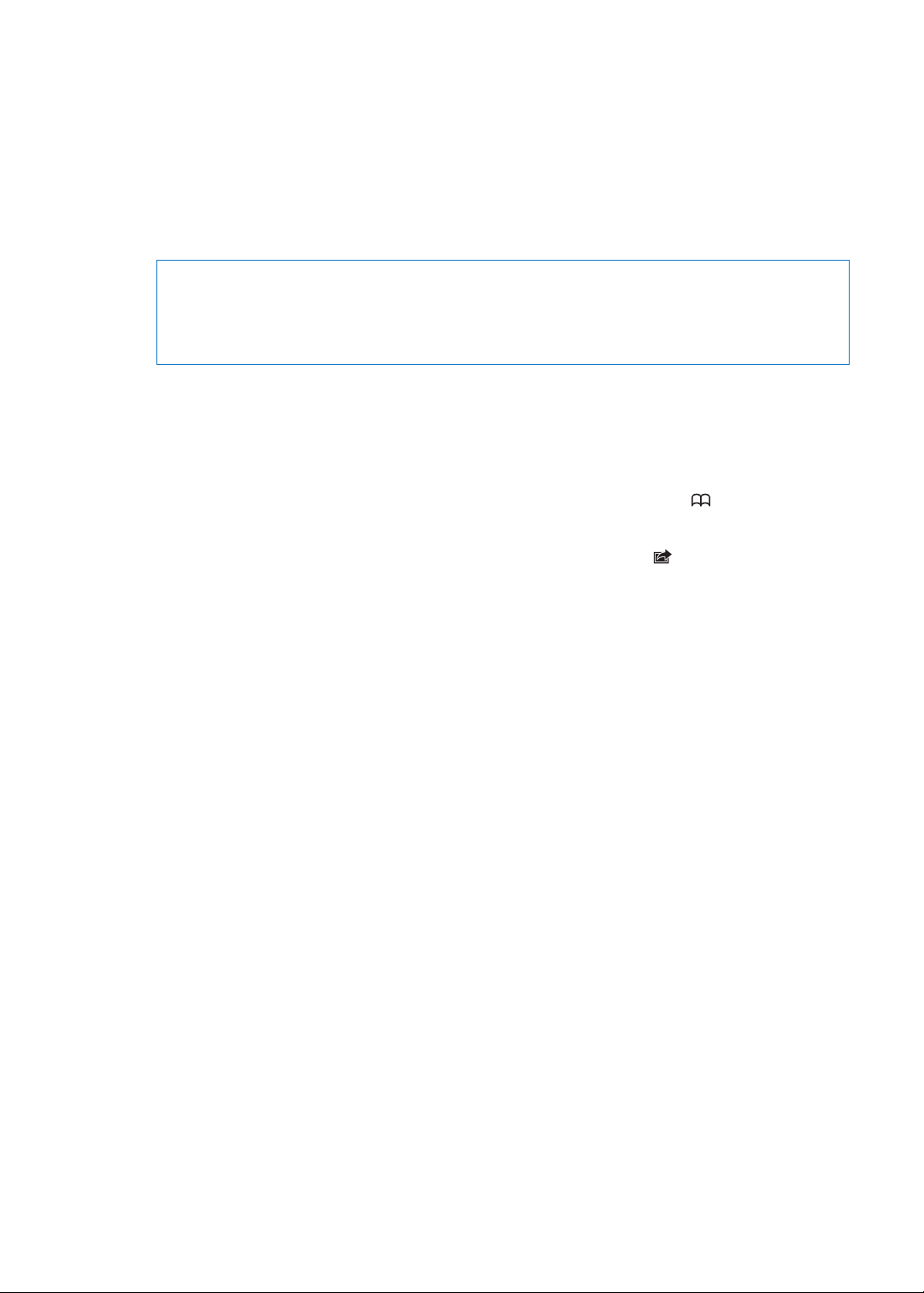
Első lépések
2
·
FIGYELMEZTETÉS: A sérülések elkerülése érdekében az iPod touch használatba vétele
előtt olvassa el a jelen útmutatóban szereplő összes használati utasítást, valamint azokat
a biztonsági tudnivalókat, amelyek az iPod touch Fontos termékinformációs útmutatóban a
support.apple.com/hu_HU/manuals/ipodtouch/ címen találhatók.
A felhasználói útmutató megtekintése az iPod touch készüléken
Az iPod touch felhasználói útmutatója az iPod touch készüléken a Safari böngészővel tekinthető
meg az ingyenes iBooks alkalmazásban.
A használati útmutató megjelenítése Safari böngészővel: Koppintson a szimbólumra,
majd az iPod touch Felhasználói útmutató könyvjelzőjére.
Ha az útmutatóhoz ikont akar rendelni a Főképernyőn, koppintson a szimbólumra,
majd a „Főképernyőhöz adás” gombra. Ha a felhasználói útmutatót eltérő nyelven szeretné
megtekinteni, koppintson a „Nyelv váltása” lehetőségre a fő tartalomjegyzék képernyőjének
alján.
Tekintse meg a Használati útmutatót az iBooks alkalmazásban: Ha még nem telepítette az
iBooks alkalmazást, nyissa meg az App Store áruházat, majd keresse meg és telepítse az „iBooks”
elemet. Nyissa meg az iBooks alkalmazást, koppintson az Áruház elemre, és töltse le az ingyenes
útmutatót (keressen az „iPod touch útmutató” szavakra).
Az iBooks alkalmazással kapcsolatos tudnivalókért lásd: 29. fejezet, “iBooks,,” 125. oldal.
Amire szüksége van
Az iPod touch használatához a következők szükségesek:
Apple ID (néhány funkcióhoz); ez létrehozható a beállítás során Â
USB 2.0 porttal rendelkező Mac vagy PC, és az alábbi operációs rendszerek egyike: Â
Mac OS X v10.5.8 vagy újabb verzió Â
Windows 7, Windows Vista vagy Windows XP Home, illetve Professional (SP3) Â
Internetkapcsolat a számítógépéhez (szélessávú javasolt) Â
Az iTunes 10.5-ös vagy újabb verziója (egyes szolgáltatásokhoz), amely a  www.apple.com/hu/
itunes/download weboldalról tölthető le
Az iPod touch beállítása
Az iPod touch beállításához és aktiválásához elegendő bekapcsolni a készüléket és követni a
képernyőn megjelenő utasításokat. Ezek végigvezetik a beállítás különböző lépésein:
Csatlakozás Wi--hálózathoz Â
Ingyenes Apple ID létrehozása és bejelentkezés a ókba Â
13
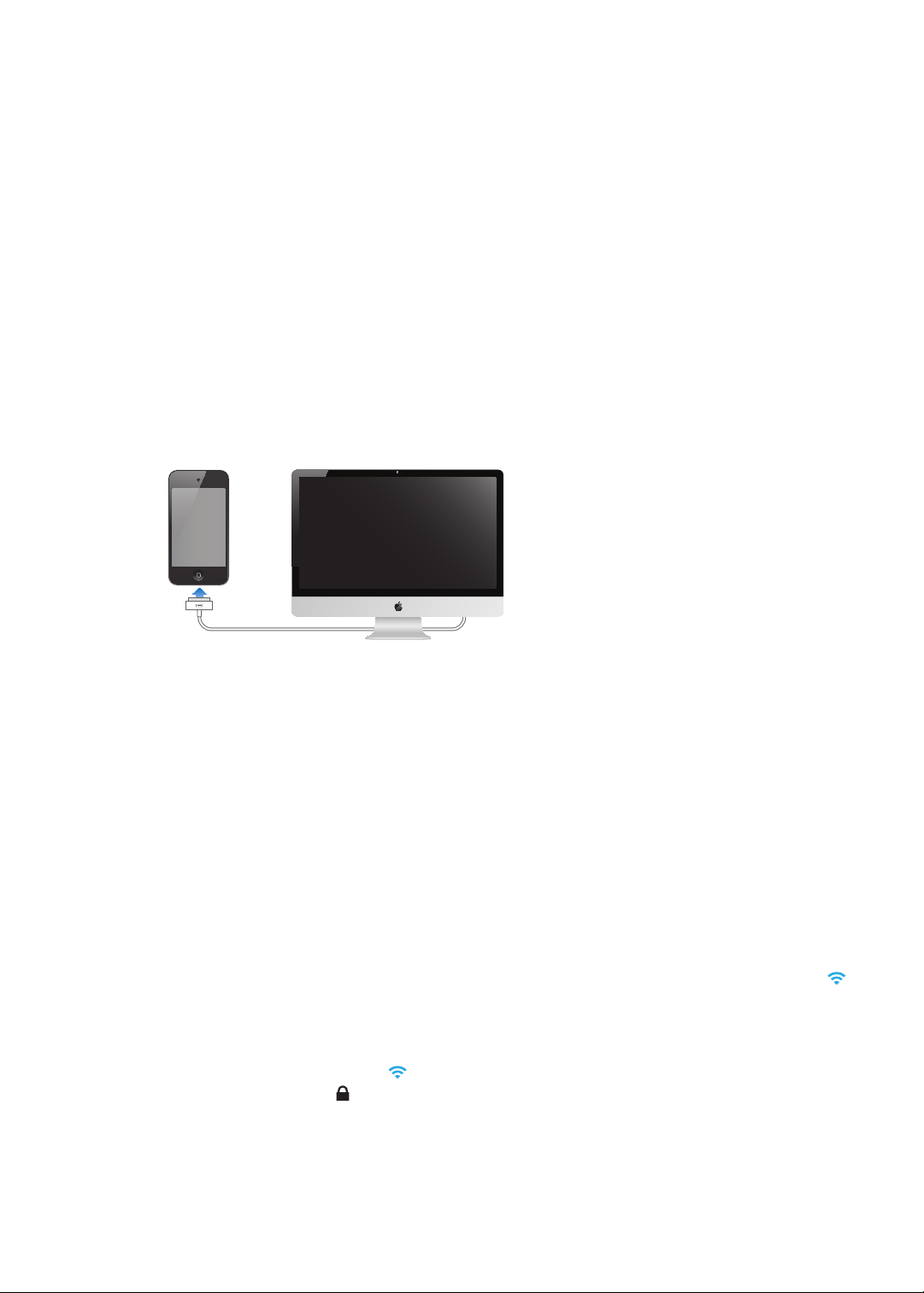
Az iCloud beállítása Â
A javasolt szolgáltatások (például Helymeghatározás és iPod keresése) bekapcsolása Â
Az iPod touch aktiválása Â
Beállítás közben visszaállítást is végezhet iCloud vagy iTunes biztonsági mentésből.
Az aktiválás Wi-Fi-hálózaton keresztül végezhető el. Ha nem áll rendelkezésre Wi-Fi-hálózat, az
iPod touch a számítógéphez csatlakoztatva is aktiválható az iTunes segítségével.
Az iPod touch csatlakoztatása a számítógéphez
Ha nem áll rendelkezésre Wi-Fi-kapcsolat, akkor a teljes beállításhoz számítógéphez kell
csatlakoztatni az iPod touch készüléket. Ha az iPod touch készüléket a számítógéphez
csatlakoztatja, akkor az iTunes segítségéve szinkronizálhat zenét, videót és más adatokat is. A
különféle tartalmak vezeték nélküli hálózaton is szinkronizálhatók. Lásd: “iCloud,” 16. oldal és
“Szinkronizálás az iTunes alkalmazással,” 17. oldal.
Az iPod touch csatlakoztatása a számítógéphez: Használja az iPod touch készülékhez
mellékelt dokkcsatlakozó–USB-kábelt.
Az iPod touch leválasztása a számítógépről: Ellenőrizze, hogy nincs-e folyamatban
szinkronizálás, majd húzza ki a kábelt. Ha szinkronizálás van folyamatban, előbb húzza el a
csúszkát az iPod touch készüléken a folyamat megszakításához.
Kapcsolódás az internethez
Az iPod touch Wi-Fi-hálózaton keresztül csatlakozik az internetre. Ha a készülék az internethez
csatlakozó Wi-Fi-hálózathoz kapcsolódik, akkor automatikus létrejön az internetkapcsolat
a következő alkalmazások használatakor: Mail, Safari, YouTube, FaceTime, Game Center,
Részvények, Térképek, Időjárás, az App Store áruház vagy az iTunes Store áruház.
Kapcsolódás Wi-Fi-hálózathoz
Az iPod touch képes kapcsolatot létesíteni az AirPort készülékkel és más otthoni vagy
munkahelyi Wi-Fi-hálózattal, továbbá a nyilvános Wi-Fi-hozzáférési pontokkal is.
A csatlakozás állapotának ellenőrzése: Ha a képernyő tetején lévő állapotsoron a Wi-Fi ikon
látható, akkor csatlakozik hálózathoz.
Kapcsolódás Wi-Fi-hálózathoz: Kövesse a Beállítások > Wi-Fi menüútvonalat, és válasszon
hálózatot. Az iPod touch készüléknek némi időre van szüksége, hogy észlelje a hatótávolságon
belüli hálózatokat. A Wi-Fi ikon sávjainak száma a jel erősségét jelzi. A jelszóval védett
hálózatok lakat ikonnal jelennek meg. Ha a fenti eljárás szerint csatlakozik Wi-Fi-hálózathoz,
akkor az iPod touch mindig csatlakozni fog, ha a hálózat hatótávolságon belül van. Ha egynél
több korábban használt hálózat is hatótávolságon belül van, akkor az iPod touch a legutóbb
használthoz kapcsolódik.
14
2. fejezet Első lépések
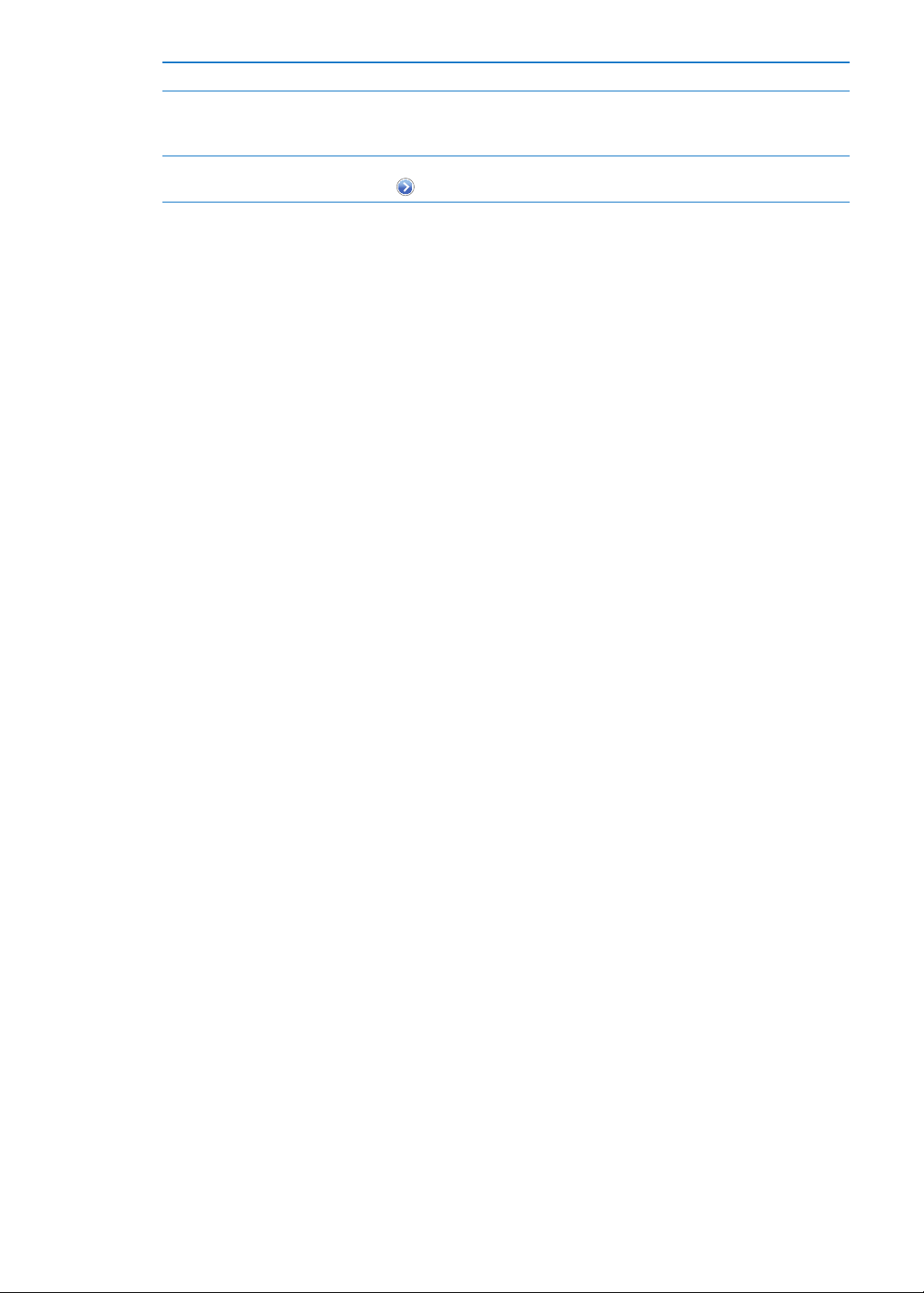
A Wi-Fi bekapcsolása Válassza a Beállítások > Wi-Fi menüpontot.
Figyelmeztetés megjelenítése,
mielőtt az iPod touch hálózathoz
kapcsolódna
A kapcsolat adatainak (például
IP-cím) ellenőrzése
Kövesse a Beállítások > Wi-Fi > Kézi csatlakozás menüútvonalat.
Kövesse a Beállítások > Wi-Fi útvonalat, és koppintson a hálózat melletti
szimbólumra.
Internet-hozzáférés repülőgépen
A Repülőgép mód aktiválja kikapcsolja az iPod touch Wi-Fi, Bluetooth és GPS adatküldő és
adatfogadó szolgáltatását, hogy ezek ne zavarják a repülőgép működését. Repülőgép módban
az iPod touch számos funkciója nem érhető el. Néhány helyen (ahol a repülőgép üzemeltetője
és a hatályos jogszabályok engedélyezik) a Wi-Fi aktivált Repülőgép módban is bekapcsolható,
így az internet-hozzáférést igénylő alkalmazások is használhatók. Lehetséges, hogy a Bluetooth
bekapcsolását is engedélyezik; ekkor a Bluetooth technológiájú készülékek is használhatók az
iPod touch készülékkel. További tudnivalókért lásd: “Repülőgép mód,” 110. oldal.
VPN-hozzáférés
A VPN technológia (virtual private network – virtuális magánhálózat) biztonságos hozzáférést
nyújt magánhálózatokhoz az interneten keresztül. Ilyen hálózat lehet például a munkahelyen
vagy az iskolában. A VPN a Hálózati beállítások pontban kongurálható és engedélyezhető.
Lásd: “Hálózat,” 114. oldal.
E-mail és más ókok beállítása
Az iPod touch használható az iClouddal, a Microsoft Exchange szolgáltatással, illetve a népszerű
webalapú levelező, névjegy- és naptárkezelő szolgáltatásokkal. Ha még nincs e-mail ókja,
akkor ingyenesen létrehozhat iCloud-ókot az iPod touch beállításakor vagy a Beállítások >
iCloud menüpontban.
iCloud-ók beállítása: Válassza a Beállítások > iCloud menüpontot.
Egyéb ók beállítása: Válassza a Beállítások > Mail, Kontaktok, Naptárak menüpontot.
Az iClouddal kapcsolatos bővebb információkért lásd: “iCloud,” 16. oldal.
Amennyiben a cége vagy szervezete támogatja, LDAP- vagy CardDAV-ók használatával is
hozzáadhat kontaktokat. Lásd: “Kontaktok szinkronizálása,” 120. oldal.
Hozzáadhat egy CardDAV-naptárókot. Lásd: “Naptárókok és -beállítások,” 82. oldal.
Előzethet iCal- (.ics) naptárakra, vagy importálhatja azokat a Mailből. Lásd: “Előzetés
naptárakra,” és “Naptáresemények importálása a Mail alkalmazásból,” 82. oldal.
Tartalomkezelés az iOS rendszerű készülékeken
Az iOS rendszerű készülékek és számítógépek között az iCloud vagy az iTunes segítségével
vihetők át adatok és fájlok.
Az  iCloud tárolja a fotókat, alkalmazásokat, kontaktokat, naptárakat és más adatokat, és
vezeték nélküli kapcsolaton küldi ezeket az eszközökre. Ha az egyik készüléken módosítást
végez, a többi készülék tartalma automatikusan frissül. Lásd: “iCloud,” 16. oldal.
2. fejezet Első lépések
15
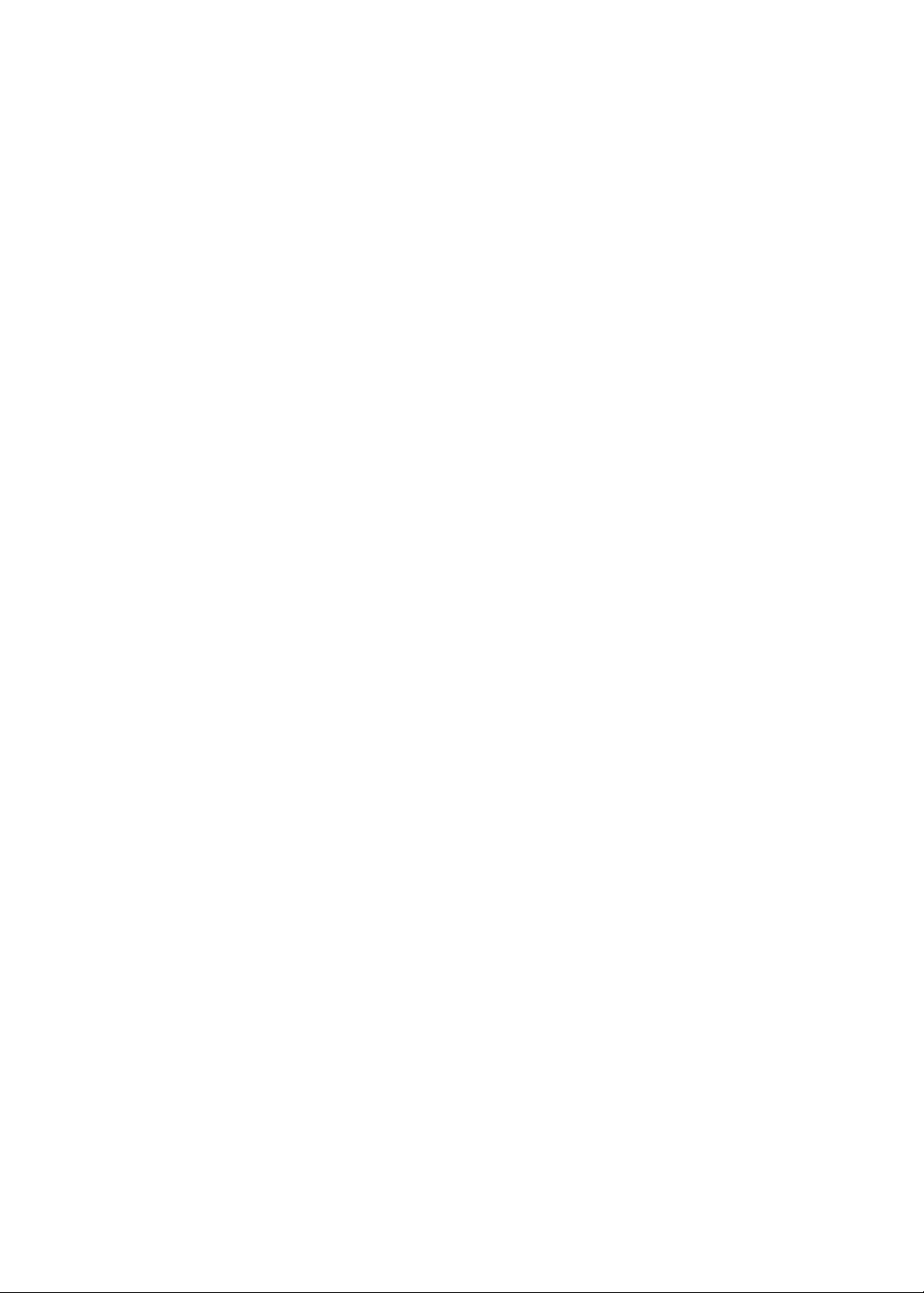
Az  iTunes szinkronizálja a zenéket, videókat, fotókat és egyéb tartalmat a számítógép és
az iPod touch készülék között. Az iPod touch készüléket USB-kábellel csatlakoztathatja
a számítógéphez, vagy beállíthatja, hogy vezeték nélkül, Wi-Fi-kapcsolattal végezzen
szinkronizálást. Az egyik készüléken végrehajtott módosítások szinkronizálás közben
átmásolódnak a másikra. Az iTunes alkalmazással emellett fájlokat másolhat az iPod
touch készülékre, vagy a számítógépre másolhatja az iPod touch készüléken létrehozott
dokumentumot. Lásd: “Szinkronizálás az iTunes alkalmazással,” 17. oldal.
Használhatja az iCloud vagy az iTunes szolgáltatást vagy mindkettőt is, az igényeinek
megfelelően. A Fotóadatfolyam szolgáltatással például automatikusan átmásolhatók az
iPod touch készülékkel készített fotók az összes készülékre, az iTunes alkalmazással pedig
szinkronizálhatók a fotóalbumok a számítógép és az iPod touch között.
Megjegyzés: Ha az iTunes Infó panelének adatait (például kontaktok, naptárak, jegyzetek) az
iCloud szolgáltatással szinkronizálja az eszközök között, akkor ne használja az iTunes alkalmazást
az adatok szinkronizálására. Különben előfordulhat, hogy azonos elemekkel fog rendelkezni.
iCloud
Az iCloud egy olyan szolgáltatás, amely menti a tartalmakat, így a zenét, fotókat, kontaktokat,
naptárakat és a támogatott dokumentumokat is. Az iCloudban tárolt tartalom vezeték nélküli
átvitellel a többi olyan iOS rendszerű készülékére és számítógépére kerül, amelyet azonos
iCloud-ókkal működtet.
Az iCloud iOS 5 rendszert futtató készülékeken, OS X Lion v10.7.2-es vagy újabb rendszerrel
működő Mac számítógépeken és Windows alatt futó iCloud Vezérlőpultot használó (Windows
Vista Service Pack 2 vagy Windows 7 meglétét igénylő) PC-ken érhető el.
Az iCloud szolgáltatásai közé a következők tartoznak:
 iTunes a Felhőben – Töltse le az előző iTunes-zenéit és a megvásárolt TV-műsorokat ingyen az
iPod touch készülékére bármikor, amikor csak kívánja.
 Alkalmazások és könyvek – Töltse le az előző App Store- és iBookstore-vásárlásait ingyen az
iPod touch készülékére bármikor, amikor csak kívánja.
 Fotóadatfolyam – Az egyik készüléken Ön által készített fotók a többi készülékén is
automatikusan megjelennek. Lásd: “Fotóadatfolyam,” 57. oldal.
 Dokumentumok a Felhőben – Az iCloud-kompatibilis alkalmazások esetében a
dokumentumok és az alkalmazások adatai minden eszközén naprakészek lesznek.
 Mail, Kontaktok, Naptárak – E-mailes kontaktjai, naptárai, jegyzetei és emlékeztetői minden
eszközén naprakészek lesznek.
 Biztonsági mentés – Mentse automatikusan az iPod touch készülékét az iCloudra,
valahányszor az áramforráshoz és Wi-Fi-hálózathoz csatlakozik. Lásd: “Az iPod touch
biztonsági mentése,” 150. oldal.
 iPod keresése – megkeresi az iPod touch készüléket a térképen, üzenetet jelenít meg, hangot
játszik le, zárolja a képernyőt, vagy távolról törli az adatokat. Lásd: “iPod keresése,” 36. oldal.
 Barátok megkeresése – Tudassa tartózkodási helyét azokkal, akik fontosak Önnek. Töltse le az
ingyenes alkalmazást az App Store áruházból.
 iTunes Match – iTunes Match-előzetéssel minden zenéje, így a CD-kről Ön által importált
vagy az iTuneson kívüli forrásból vásárolt zenék is megjelennek az összes eszközén, és
kívánság szerint letölthetők és lejátszhatók lesznek. Lásd: “iTunes Match,” 42. oldal.
16
2. fejezet Első lépések
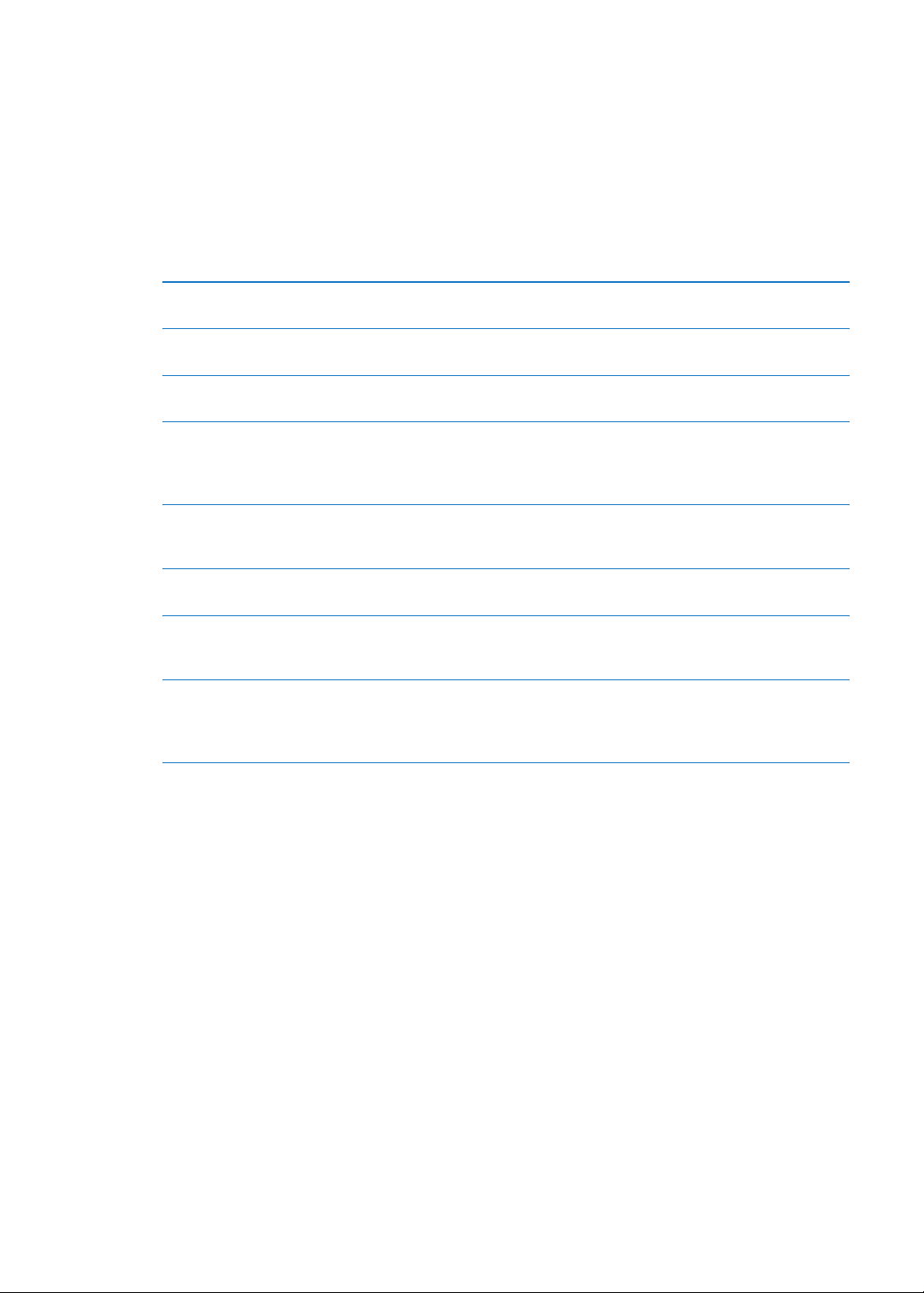
Az iCloud révén ingyenes e-mail ókhoz és 5 GB-nyi tárhelyhez jut, amelyen a leveleit,
dokumentumait és biztonsági mentéseit tárolhatja. A vásárolt zenék, alkalmazások, tv-műsorok
és könyvek nem csökkentik az ingyenes tárhely méretét.
Ha van MobileMe-előzetése, 2012 június 30-ig átviheti azt az iCloudra egy Mac vagy PC
számítógépről a www.me.com/move címen.
Megjegyzés: Az iCloud nem mindenhol érhető el. További információk: www.apple.com/icloud.
Bejelentkezés vagy iCloud-ók létrehozása: A Beállítások pontban koppintson az iCloud
elemre.
iCloud-szolgáltatások
engedélyezése vagy letiltása
Az iCloud biztonsági mentés
engedélyezése
Az iPod touch keresése Keresse fel a www.icloud.com webhelyet. A szolgáltatáshoz be kell
További iCloud-tárhely vásárlása Válassza a Beállítások > iCloud > Tárolás és biztonsági mentés lehetőséget,
Korábbi iTunes Store áruházbeli
vásárlások megtekintése és
letöltése
Korábbi App Store vásárlások
megtekintése és letöltése
Korábbi iBookstore áruházbeli
vásárlások megtekintése és
letöltése
Automatikus letöltések
bekapcsolása zenéhez,
alkalmazásokhoz vagy
könyvekhez
Válassza a Beállítások > iCloud menüpontot.
Válassza a Beállítások > iCloud > Tárolás és biztonsági mentés
menüpontot.
kapcsolni az iPod keresése funkciót a Beállítások > iCloud menüpontban.
majd koppintson a Tárhely kezelése elemre. iCloud-tárhely vásárlásával
kapcsolatos információkért nyissa meg az help.apple.com/icloud
weboldalt.
Indítsa el az iTunes alkalmazást, és koppintson a Purchased elemre.
Az App Store áruházban koppintson az Updates, majd a Purchased
elemre.
Válassza az iBooks menüpontot, és koppintson az Áruház, majd a
Megvásárolt elemre.
Válassza a Beállítások > Áruház menüpontot.
Ha többet szeretne tudni az iCloudról, látogasson el ide: www.apple.com/icloud. Információért
keresse fel a www.apple.com/emea/support/icloud/ címet.
Szinkronizálás az iTunes alkalmazással
Az iTunes alkalmazással végzett szinkronizálás során a program adatokat másol a számítógépről
az iPod touch készülékre és viszont. A szinkronizálást végezheti úgy, hogy az iPod touch
készüléket a dokkcsatlakozó–USB-kábellel csatlakoztatja a számítógéphez, vagy beállíthatja,
hogy a szinkronizálás vezeték nélkül, Wi-Fi-kapcsolattal történjen. Beállíthatja, hogy az iTunes
fotókat, videókat, podcastokat, alkalmazásokat és egyebeket szinkronizáljon. Ha többet
szeretne tudni az iPod touch készülék számítógéppel való szinkronizálásáról, nyissa meg az
iTunes alkalmazást, és indítsa el az iTunes súgót a Súgó menüből.
A vezeték nélküli iTunes szinkronizálás beállítása: Csatlakoztassa az iPod touch készüléket
a számítógéphez a dokkcsatlakozó–USB-kábellel, és az iTunes alkalmazásban kapcsolja be a
„Szinkronizálás Wi-Fi-kapcsolaton keresztül” beállítást a készülék Összegzés paneljén.
2. fejezet Első lépések
17
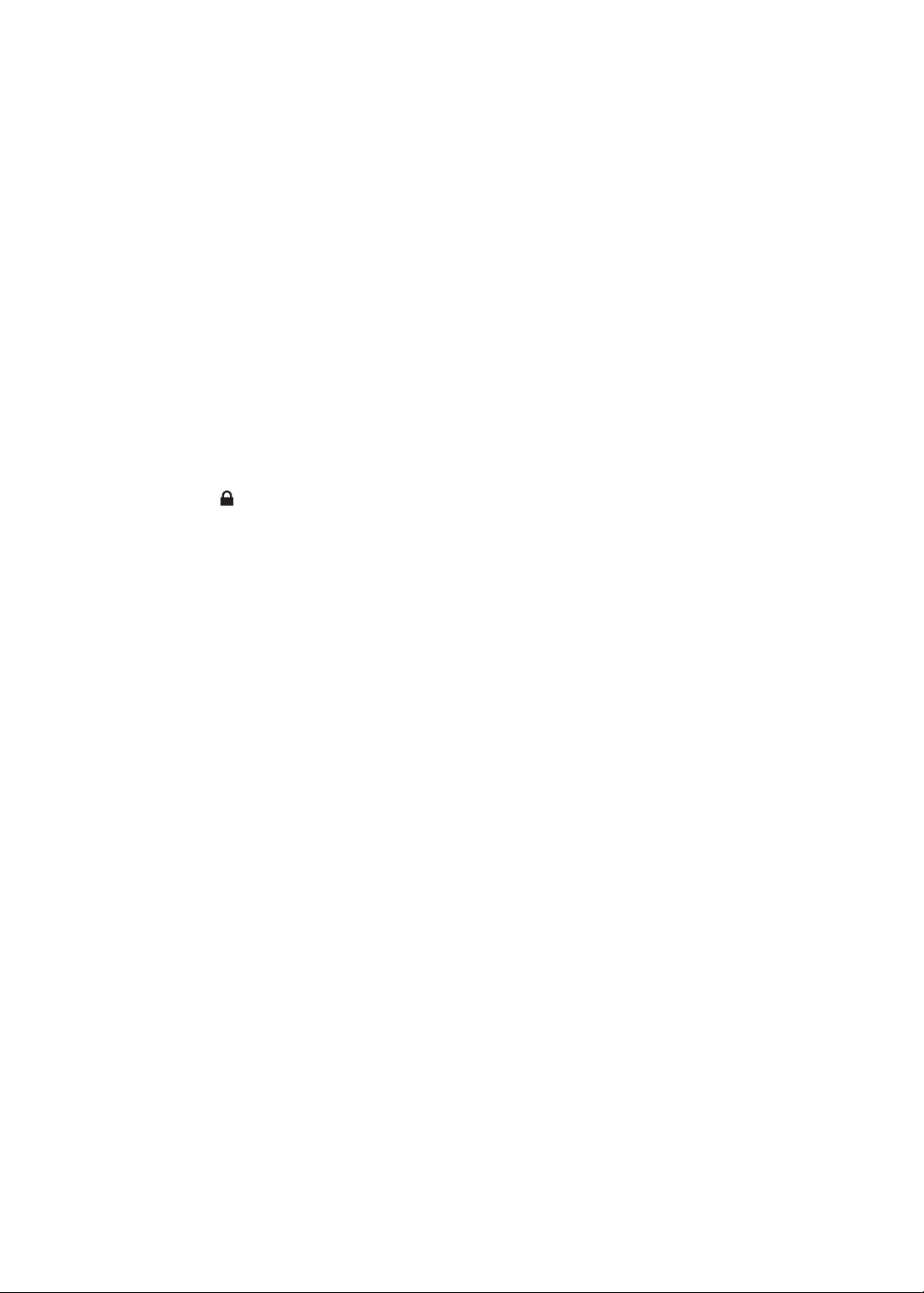
Ha a Wi-Fi szinkronizálás aktív, az iPod touch automatikusan szinkronizálni kezd, amint
áramforráshoz csatlakozik, valamint az iPod touch és a számítógép egyaránt ugyanahhoz a
vezeték nélküli hálózathoz kapcsolódik, és az iTunes el van indítva a számítógépen. További
tudnivalókért lásd: “iTunes Wi-Fi-szinkronizálás,” 115. oldal.
Tippek az iTunesszal való szinkronizáláshoz
Ha a kontaktokat, naptárakat és könyvjelzőket az iCloud szolgáltatásban tárolja, ne Â
szinkronizálja őket az iPod touch készülékre az iTunes használatával.
Az iPod touch készüléken az iTunes Store vagy az App Store áruházban történt vásárlások Â
tartalma visszaszinkronizálódik az iTunes könyvtárba. Az iTunes Store áruházból a számítógép
segítségével is vásárolhat vagy tölthet le tartalmat és alkalmazásokat, ezt követően pedig
szinkronizálhatja őket az iPod touch készülékre.
A készülék Összegzés paneljén beállíthatja, hogy az iTunes automatikusan szinkronizálja-e az Â
iPod touch készüléket, ha az a számítógéphez csatlakozik. A beállítás átmeneti felülírásához
nyomja le (Mac esetén) a Command–Alt, (PC esetén a Shift–Ctrl) billentyűkombinációt, amíg
az iPod touch meg nem jelenik az oldalsávon.
A készülék Összegzés paneljén jelölje ki az „iPod touch biztonsági mentés titkosítása  ”
lehetőséget, ha az iTunes alkalmazással végzett biztonsági mentést végrehajtása közben
titkosítani kívánja a számítógépen tárolt adatokat. A titkosított biztonsági mentéseket lakat
ikon jelöli, a biztonsági mentés visszaállítása pedig csak jelszóval lehetséges. Ha nem
jelöli be ezt a lehetőséget, a (például az e-mail ókokhoz tartozó) jelszavak nem kerülnek a
biztonsági mentésbe, és ismét meg kell adni őket, ha az iPod touch készüléket a biztonsági
mentésből állítja vissza.
E-mail ókok szinkronizálásakor az eszköz Infó paneljén csak a beállítások másolódnak a Â
számítógépről az iPod touch készülékre. Ha az iPod touch készüléken módosítja az e-mail
ókot, akkor a módosítások nem lesznek hatással a számítógépen lévő ókra.
Az eszköz Infó paneljén a Haladó elemre kattintva megadhatja azokat a beállításokat, Â
amelyekkel az iPod touch készüléken található adatok felcserélhetők a számítógépről
származó adatokkal a következő szinkronizálás során.
Amennyiben egy podcast vagy hangoskönyv egy részét hallgatja, és a tartalmat az iTunes Â
segítségével szinkronizálja, annak helye is átvitelre kerül, ahol a történet hallgatásában
éppen tart. Amennyiben az iPod touch készüléken kezdte el hallgatni a történetet,
ugyanott folytathatja a történet hallgatását a számítógépén lévő iTunes alkalmazással, ahol
abbahagyta, és viszont.
A készülék Fotó paneljén fotókat és videókat szinkronizálhat a számítógép egyik mappájából. Â
18
2. fejezet Első lépések
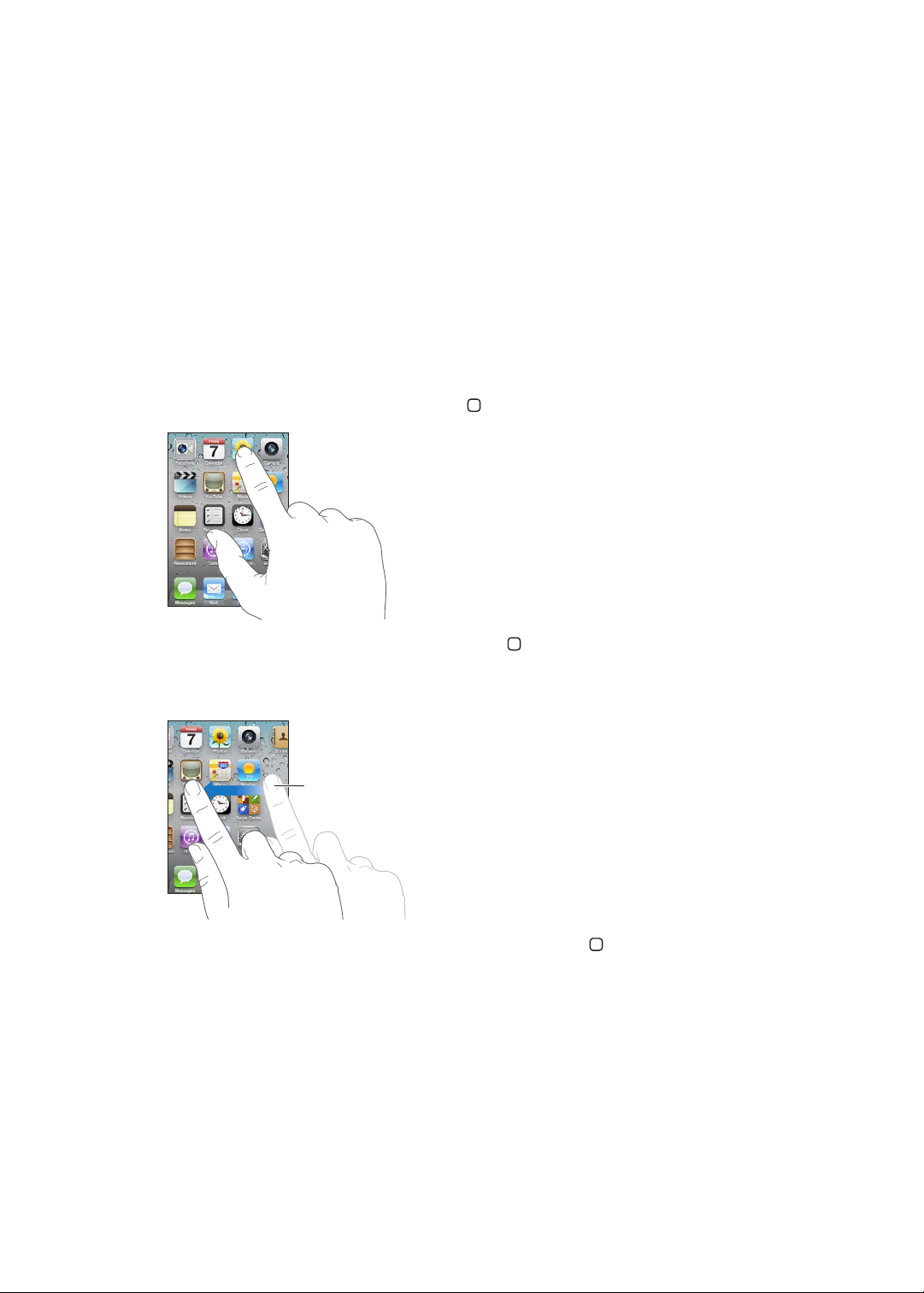
Alapok
Pöccintsen jobbra egy másik
Főképernyőre való váltáshoz.
3
Alkalmazások használata
A nagy felbontású Multi-Touch képernyő és az egyszerű ujjmozdulatok megkönnyítik az iPod
touch alkalmazások használatát.
Alkalmazások megnyitása és váltása
Az alkalmazás megnyitása: Koppintson rá. Ha a Főképernyőn szeretné megjeleníteni az
alkalmazásokat, nyomja meg a Főgombot .
Vissza a Főképernyőre: Nyomja le a Főgombot .
Másik Főképernyő megtekintése: Pöccintsen balra vagy jobbra, vagy koppintson a pontsortól
jobbra vagy balra.
Ugrás az első Főképernyőre: Nyomja le ismét a Főgombot .
19
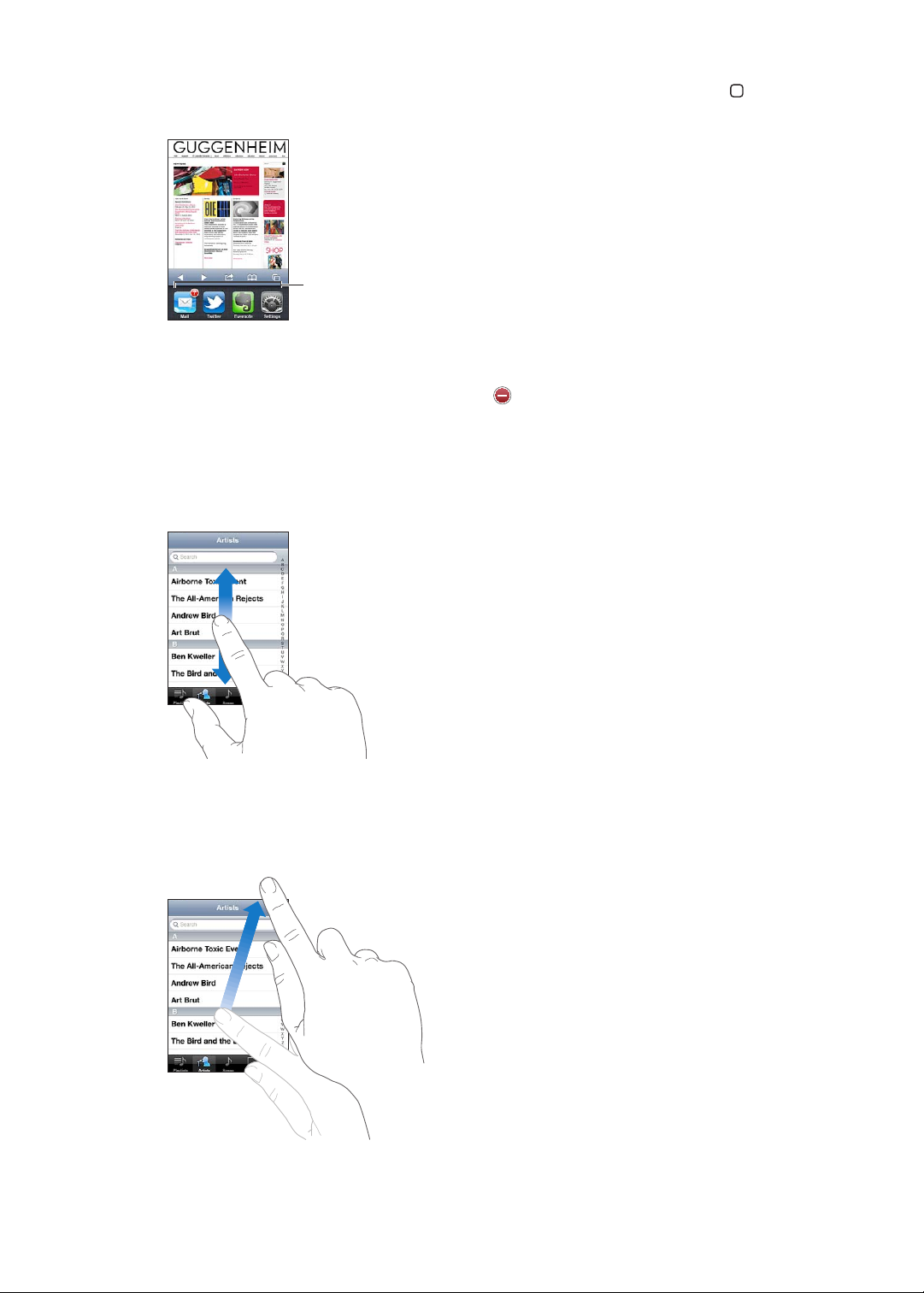
Nemrég használt alkalmazások megtekintése (3. generációs vagy újabb iPod touch
Nemrég használt alkalmazások
esetén) A multitasking sáv megjelenítéséhez nyomja meg duplán a Főgombot . A további
alkalmazások megtekintéséhez pöccintse jobbra vagy balra a sávot.
Váltás nemrég használt alkalmazásra: Koppintson a multitasking sávon.
Alkalmazás kényszerített bezárása: Érintse meg és tartsa megérintve az alkalmazás ikonját,
amíg az ugrálni nem kezd, majd koppintson a szimbólumra. Ha eltávolítja az alkalmazást a
legutóbbi alkalmazások listájáról, akkor ki is lép belőle (kényszerített módban).
Görgetés
Görgetéshez végezzen felfelé vagy lefelé irányuló húzást. Bizonyos képernyőkön, mint például
weblapok esetén, oldalirányban is végezhet görgetést.
20
Az ujjának a görgetés céljából történő elhúzásakor a képernyőn semmi nem lesz kiválasztva
vagy aktiválva.
A gyors görgetéshez végezzen pöccintő mozdulatot.
3. fejezet Alapok
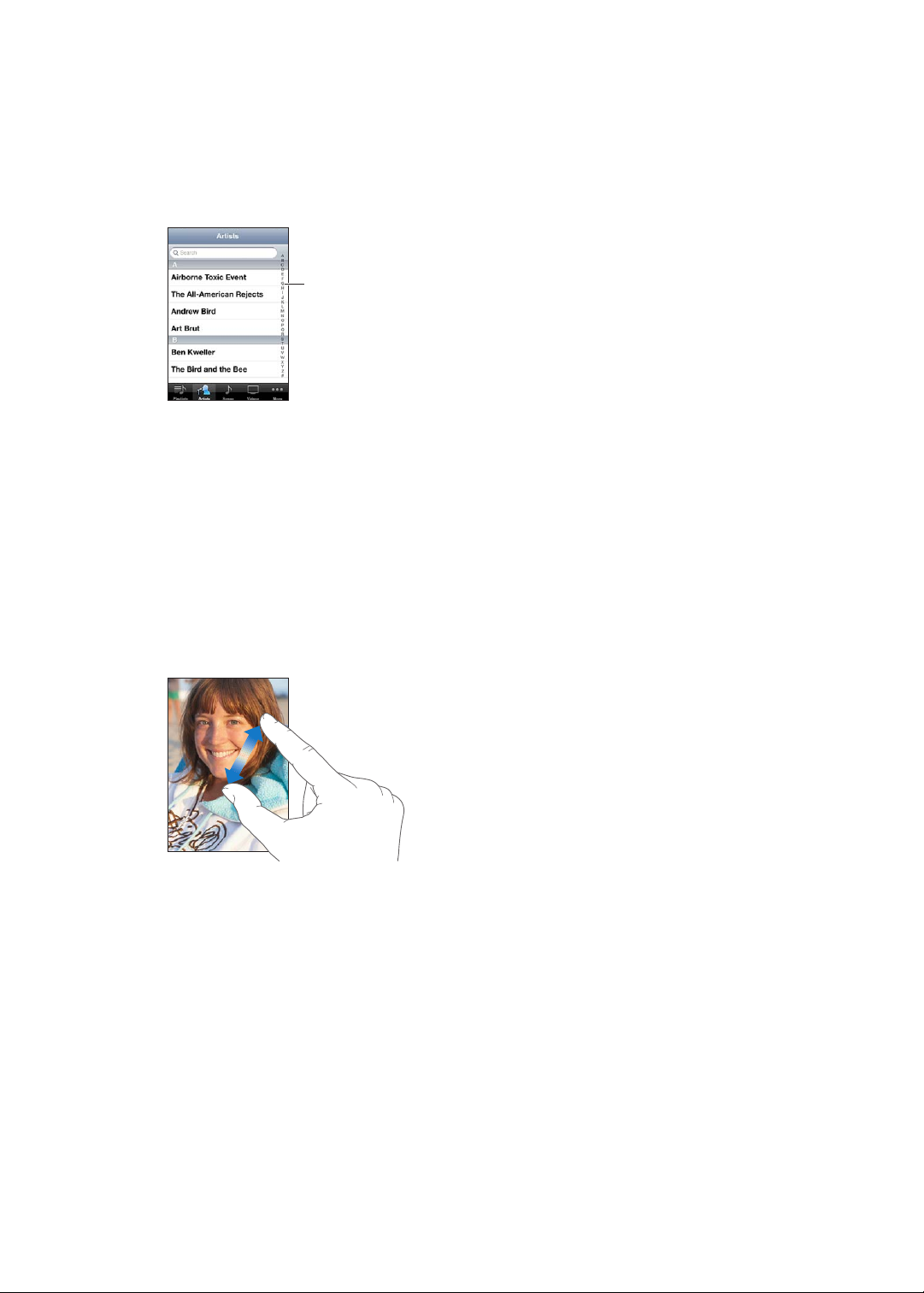
Megvárhatja, amíg a görgetés magától megáll, vagy a képernyő tetszőleges helyének
Húzza az ujját az index
mentén a gyors
görgetéshez. Koppintson
egy betűre egy szakaszra
való ugráshoz.
megérintésével azonnal megállíthatja. A képernyőnek a görgetés leállítása céljából való
megérintése esetén semmi nem lesz kiválasztva vagy aktiválva.
Ha gyorsan a lista, weblap vagy e-mail elejére szeretne ugrani, koppintson az állapotsávra.
Elemek keresése indexelt listában: Koppintson az elem kezdőbetűjére. Ha gyorsn végig
szeretne görgetni a listán, húzza az ujját végig az indexen.
Elem kiválasztása: Koppintson az elemre a listában.
A listától függően egy elemre történő koppintás különböző műveleteket eredményezhet –
kinyílhat például egy új lista, lejátszódhat egy dal, kinyílhat egy e-mail, illetve megjelenhetnek
az adott személy kontaktadatai.
Nagyítás vagy kicsinyítés
Fotók, weboldalak, e-mail üzenetek vagy térképek megtekintésekor nagyítást és kicsinyítést
végezhet. Egy csípési mozdulattal közelítse egymáshoz ujjait, vagy távolítsa el azokat egymástól.
Fotók és weboldalak esetén dupla koppintással (egymás utáni két gyors koppintással) nagyítást,
majd ismételt dupla koppintással kicsinyítést végezhet. Térképek esetén, nagyításhoz használjon
dupla koppintást, kicsinyítéshez pedig két ujjal történő egyszeres koppintást.
A Méretezés egy olyan kisegítő lehetőség is, amely lehetővé teszi, hogy bármely használt
alkalmazás képernyőjét felnagyíthassa annak érdekében, hogy ennek segítségével
megtekinthesse a kijelző tartalmát. Lásd: “Méretezés,” 142. oldal.
3. fejezet Alapok
21
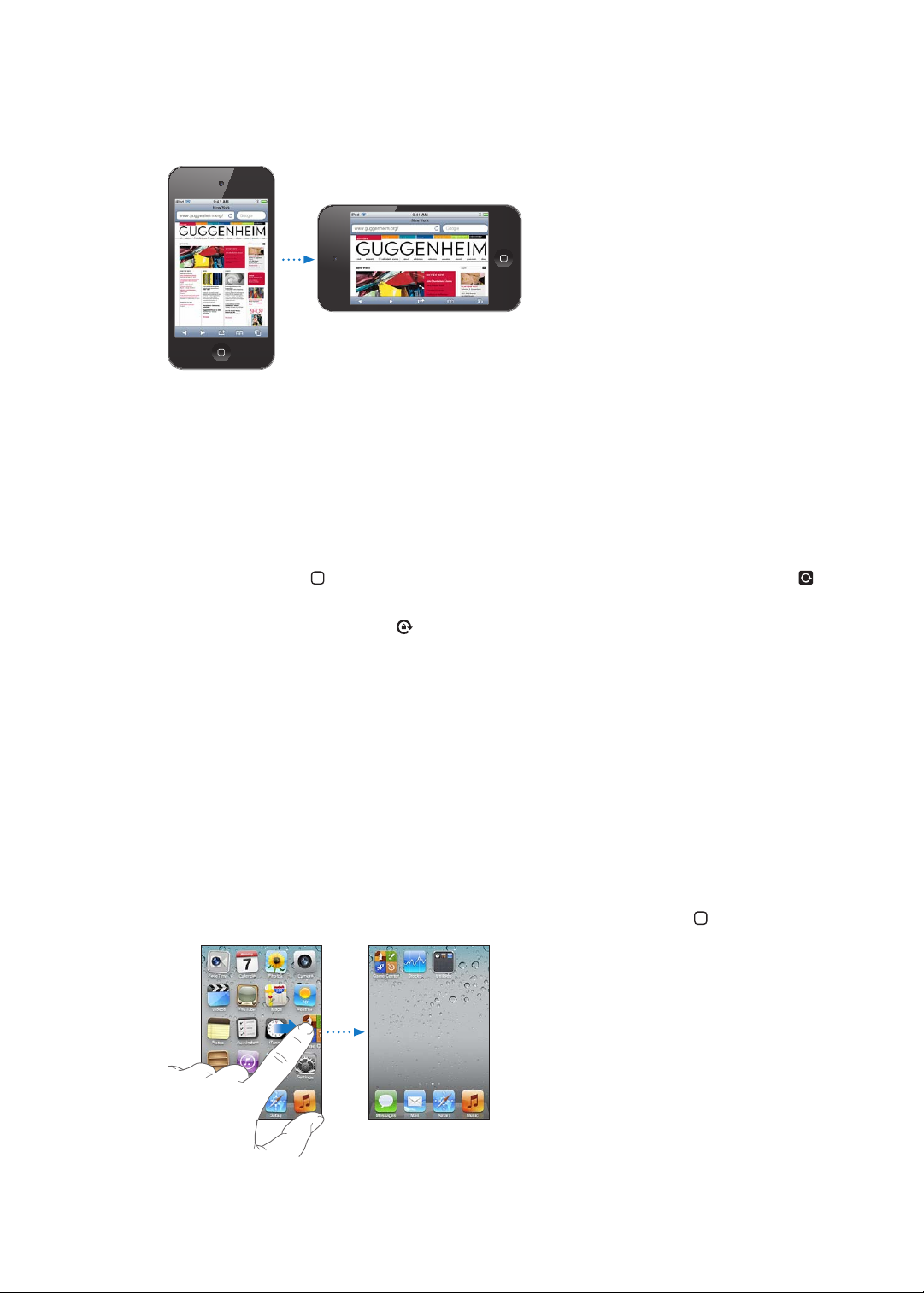
Megtekintés álló vagy fekvő irányultsággal
Számos iPod touch alkalmazás lehetővé teszi a képernyő megtekintését mind álló, mind fekvő
tájolásban. Forgassa el az iPod touch készüléket, és a kijelző is elfordul és automatikusan a
képernyő tájolásához illeszti a tartalmat.
A weblapok fekvő tájolással áttekinthetőbbek a Safari böngészőben, és a szövegbevitel is
könnyebb. A weblapok a szélesebb képernyőhöz igazodnak, így a szöveg és képek is nagyobbak
lesznek. Nagyobb lesz a képernyőn megjelenő billentyűzet is, ezáltal a gépelés gyorsabbá és
pontosabbá válik.
A Videók és a YouTube alkalmazásban megtekintett lmek csak fekvő irányultságban jelennek
meg. A Térképek alkalmazás utcai nézetei szintén csak fekvő irányultságban jelennek meg.
A képernyő zárolása álló tájolásra (3. generációs vagy újabb iPod touch esetén): Kattintson
duplán a Főgombra , majd pöccintse a képernyő alját balról jobbra, végül koppintson a
szimbólumra.
Az álló irányultság zárolása ikon akkor jelenik meg az állapotsávban, amikor a képernyő
irányultsága zárolva van.
A Főképernyő testreszabása
A Főképernyőn megjelenő ikonok elrendezése testreszabható – a képernyő alján lévő
dokkikonokat is beleértve. Igény szerint több Főképernyőre is rendezhetők. Az alkalmazásokat
mappákba is csoportosíthatja.
Az ikonok átrendezése
A Főképernyő ikonjainak helye és a Dokk elemei módosíthatók; az elemek mappákba is
csoportosíthatók.
A Főképernyő átrendezése: Tartsa megérintve a Főképernyő ikonját, amíg ugrálni nem kezd,
majd húzza az elemet az új helyére. Ha elkészült, nyomja meg a főgombot .
22
3. fejezet Alapok
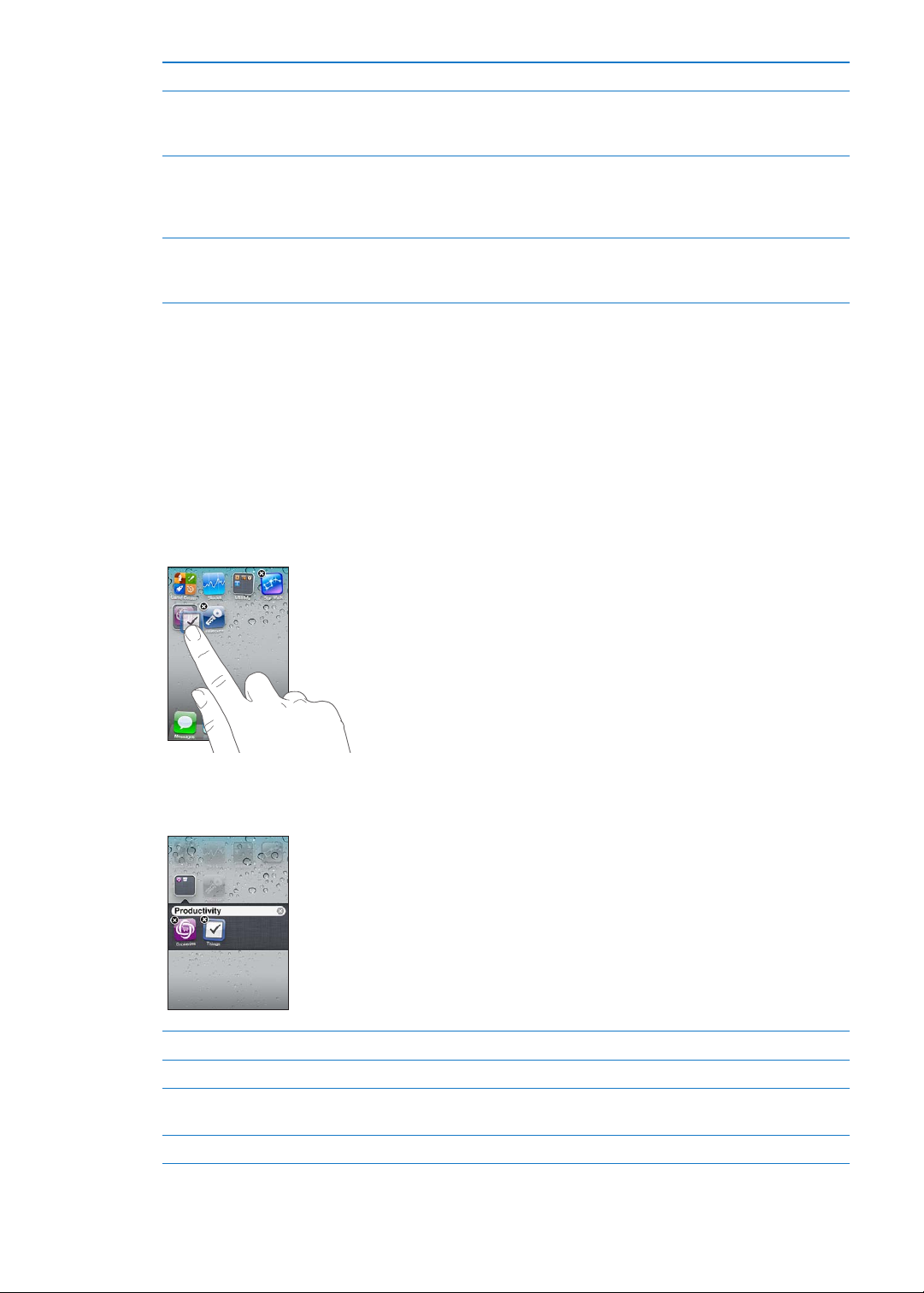
Ikon áthelyezése másik képernyőre Ha az ikon ugrál, húzza a képernyő szélére.
További Főképernyők létrehozása Ha az ikonok ugrálnak, pöccintő mozdulattal ugorjon a jobb oldali
legszélső Főképernyőre, és húzzon egy ikont a képernyő jobb szélére.
Legfeljebb 11 Főképernyőt hozhat létre.
A Főképernyő visszaállítása az
alapértelmezett elrendezésre
A Főképernyők átrendezése az
iTunes segítségével
Válassza a Beállítások > Általános > Visszaállítás elemet, majd
koppintson a Főoldal elrendezésének visszaállítása elemre. A
Főképernyő visszaállításával eltávolít minden létrehozott mappát, és az
alapértelmezett háttérképet alkalmazza.
Csatlakoztassa az iPod touch készüléket a számítógéphez, és válassza ki az
iTunes Készülékek listájából, majd kattintson a képernyő felső részén lévő
Alkalmazások elemre.
A Főképernyőn a kedvenc weblapokra mutató linkek is elhelyezhetők. Lásd:
“Webkivágások,” 77. oldal.
Rendszerezés mappákkal
A Főképernyő elemeinek rendszerezéséhez használhat mappákat. Legfeljebb 12 elemet tehet
egy mappába. Az iPod touch a mappa létrehozásához használt ikonok alapján automatikusan
elnevezi a mappát. Ezt a nevet bármikor módosíthatja. Az ikonokhoz hasonlóan a mappák is
átrendezhetők a Főképernyőn. A mappák áthelyezhetők új Főképernyőre vagy a Dokkra.
Mappa létrehozása: Tartsa megérintve az ikont, amíg a Főképernyő ikonja ugrálni nem
kezdenek; ekkor húzza az ikont egy másik ikonra, és engedje fel.
Az új mappa két ikont tartalmaz, és leolvasható a neve. Rákoppinthat a név mezőre, és
megadhat egy másik nevet.
Elem mappába helyezése Egyszerűen húzza az ikont a mappára.
Elem eltávolítása mappából Koppintással nyissa meg a mappát, majd húzza ki belőle az ikont.
Mappa megnyitása Koppintson a mappára. Az alkalmazás megnyitásához koppintson az
ikonjára.
Mappa bezárása Koppintson a mappán kívülre, vagy nyomja meg a Főgombot.
3. fejezet Alapok
23
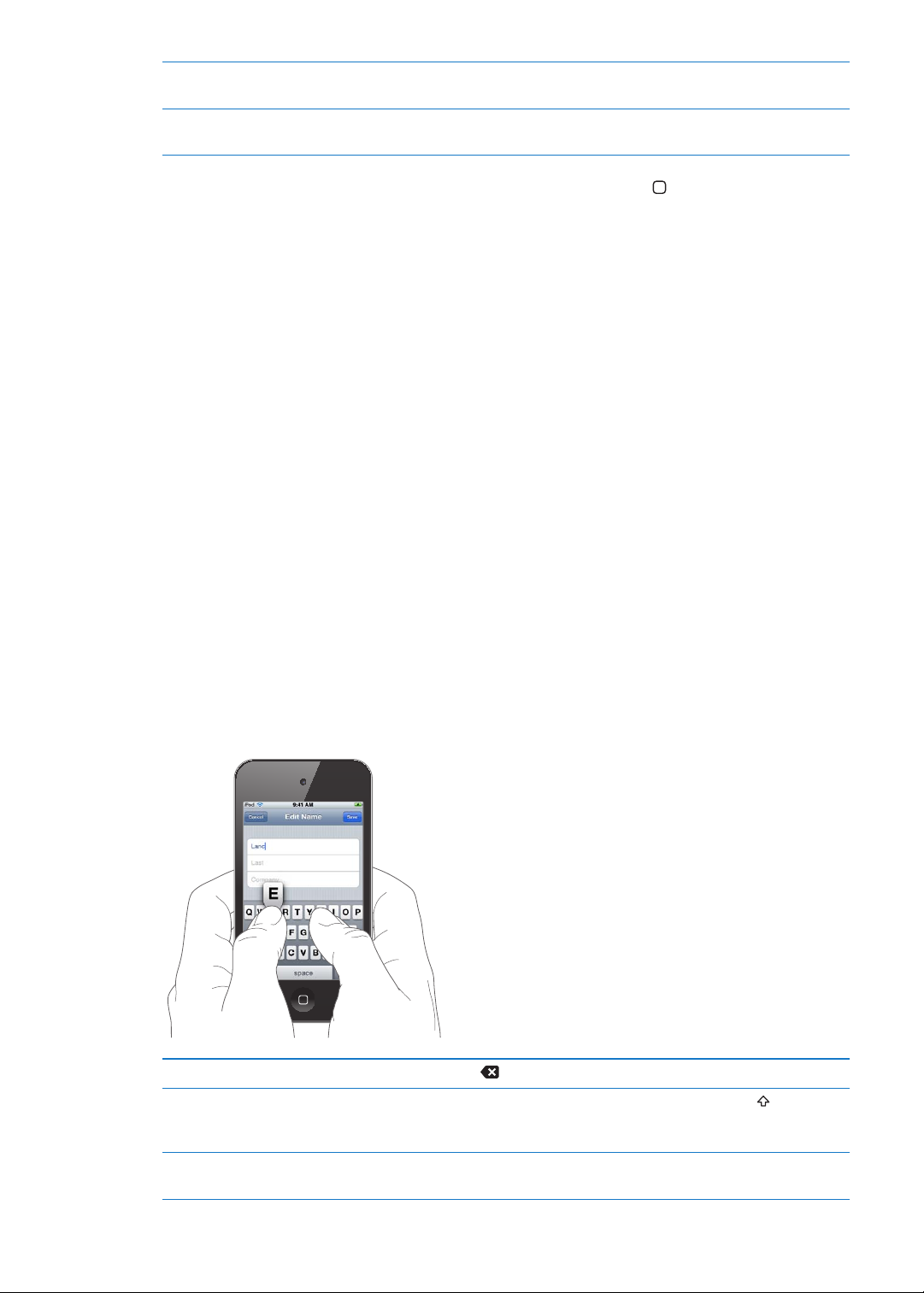
Mappa törlése Helyezze át a mappa összes ikonját. Ha kiürült, a mappa automatikusan
törlődik.
Mappa átnevezése Koppintással nyissa meg a mappát, majd a képernyő tetején koppintson a
névre, és a billentyűzettel írja be az új nevet.
Ha elkészült a Főképernyő elrendezésével, nyomja meg a Főgombot .
Mappa létrehozása az iTunes segítségével: Csatlakoztassa az iPod touch készüléket a
számítógéphez, és válassza ki az iTunes Készülékek listájában. Kattintson a képernyő tetején
látható Alkalmazások elemre, és a Főképernyőn (az ablak felső részéhez közel) húzza az
alkalmazást egy másikra.
A háttérkép módosítása
Beállíthat képet vagy fotót a Zároló képernyő és a Főképernyő háttérképeként. Választhat
a Filmtekercs támogatott képei és fotói vagy a számítógépről az iPod touch készülékre
szinkronizált fotók közül.
Háttérkép módosítása (3. generációs vagy újabb iPod touch esetén): Kövesse a Beállítások >
Háttérkép menüútvonalat, koppintson az aktuális Zároló képernyő vagy Főképernyő képére, és
válasszon a támogatott képek vagy a Filmtekercs album közül.
Gépelés
A képernyő-billentyűzet minden alkalommal megjelenik, ha be kell írnia valamit.
Szöveg begépelése
A képernyő-billentyűzet akkor jelenik meg, ha szövegbeviteli helyre koppint. A billentyűzet
kijavítja a hibás szavakat, kitalálja, mit kíván beírni, és használat közben tanul is. Alkalmazástól
függően az intelligens billentyűzet javítási ötleteket adhat a gépelés közben.
Szöveg bevitele: A billentyűzet megjelenítéséhez koppintson egy szövegmezőre, majd
koppintson a képernyőn megjelenő billentyűkre. Ha nem a megfelelő billentyűt érinti meg,
elcsúsztathatja az ujját a helyes billentyűre, mielőtt felengedné.
Az utoljára bevitt karakter törlése Koppintson a szimbólumra.
Nagybetűk írása A betűre való koppintás előtt koppintson a Shift billentyűre . Illetve
érintse meg és tartsa megérintve a Shift billentyűt, majd csúsztassa ujját
egy betűre.
Egy pont és egy szóköz gyors
beírása
Duplán koppintson a szóköz billentyűre. A funkció kikapcsolásához
válassza a Beállítások > Általános > Billentyűzet menüpontot.
24
3. fejezet Alapok
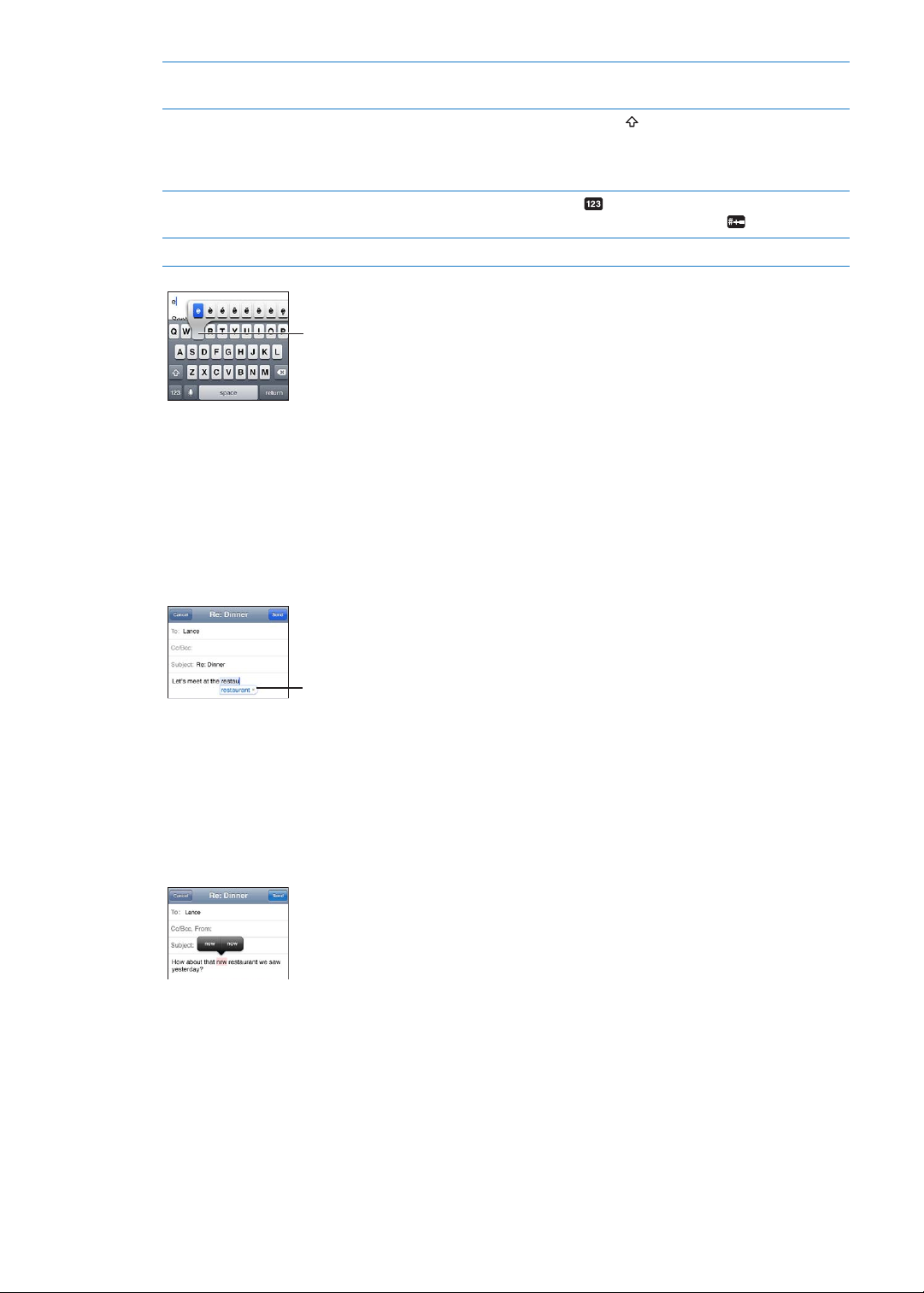
Az „’ll” beírása automatikus javítás
Egy másik karakter beírásához
tartson megérintve egy billentyűt,
majd csúsztassa el az ujját egy
lehetőség kiválasztásához.
Javasolt szó
használatával
A caps lock funkció bekapcsolása Koppintson duplán a Shift billentyűre
Számok, írásjelek vagy
szimbólumok beírása
A gépelés beállításainak megadása Válassza a Beállítások > Általános > Billentyűzet menüpontot.
Írja be: „lll”. Ha például beírja a „youlll” kifejezést, a „you’ll” forma jelenik
meg.
. A caps lock funkció
kikapcsolásához koppintson újra a Shift billentyűre. A funkció
kikapcsolásához válassza a Beállítások > Általános > Billentyűzet
menüpontot.
Koppintson a Szám billentyűre
megtekintéséhez koppintson a Szimbólum billentyűre .
. További írásjelek és szimbólumok
Automata javítás és helyesírás-ellenőrzés
Az iPod touch gépelés közben javítja a helyesírási hibákat, és javaslatokat tesz. Az iPod touch
által javasolt szót a gépelés megszakítása nélkül elfogadhatja.
A támogatott nyelvek listájához látogasson el a www.apple.com/ipodtouch/specs.html címre.
Az iPod touch aktív szótárat használ a javaslatokhoz és a szavak kiegészítéséhez. A javasol szó
elfogadásához nem kell megszakítania a gépelést.
A javasolt szó elfogadása: Üssön le egy szóközt vagy írásjelet, vagy az Enter billentyűt.
A javasolt szó elutasítása: Fejezze be a szó gépelését az Ön által kívánt módon, majd
koppintson az „x” ikonra.
Minél többször utasít el egy adott szót, az iPod touch annál nagyobb valószínűséggel fogadja el
a felhasználó által beírt változatot.
Az iPod touch aláhúzza a gépelési hibát tartalmazó szavakat.
3. fejezet Alapok
25
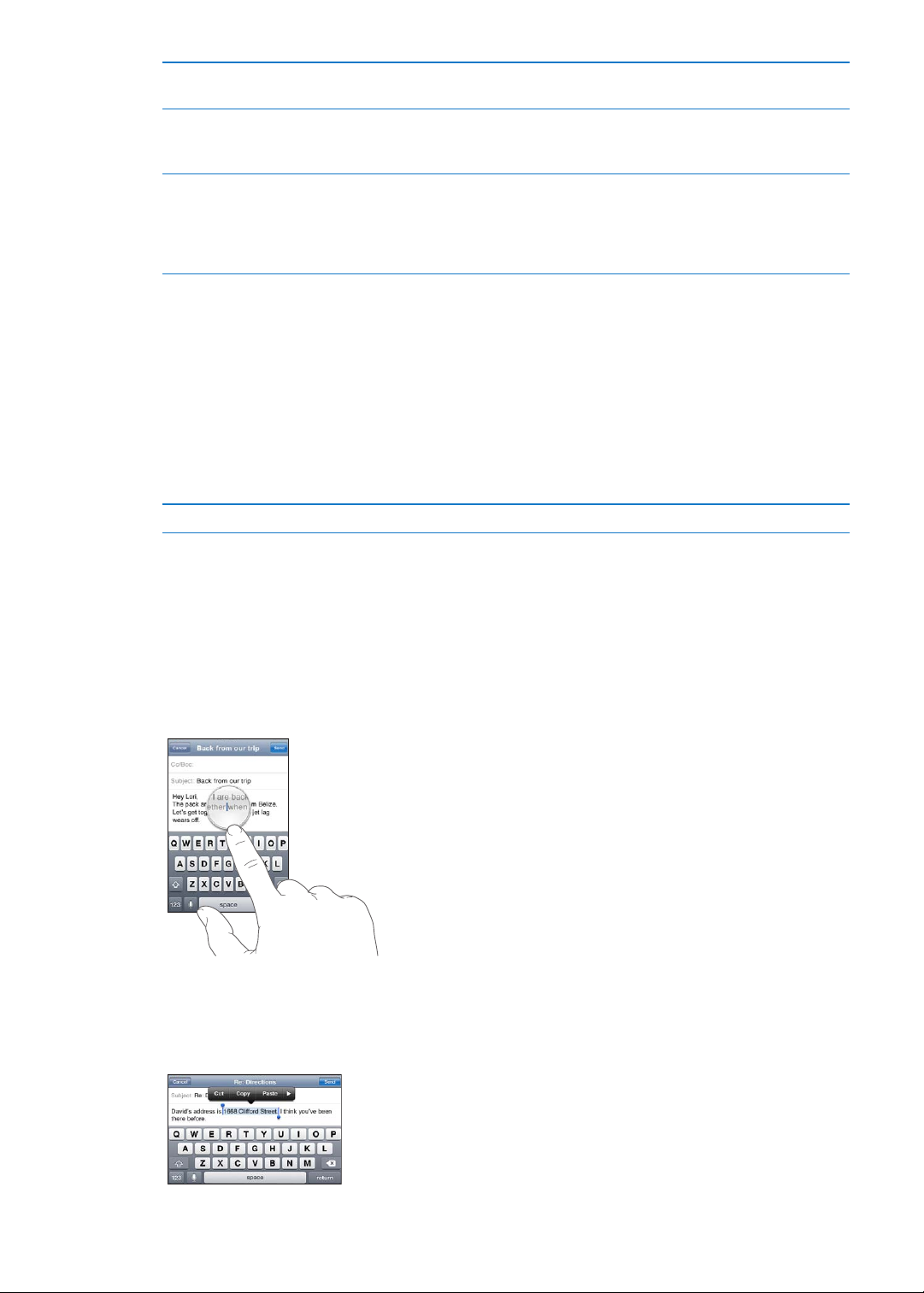
Elgépelt szó javítása a helyesírásellenőrzővel
Az automata javítás vagy a
helyesírás-ellenőrzés be- vagy
kikapcsolása:
Szó adása a szótárhoz Válassza a Beállítások > Általános > Billentyűzet menüpontot. Koppintson
Koppintson az aláhúzott szóra, majd koppintson a javaslatra. Ha egyik
javaslat sem helyes, gépelje be újra a szót.
Válassza a Beállítások > Általános > Billentyűzet menüpontot.
az Új billentyűparancs elemre. Adjon meg egy szót a Kifejezés mezőben,
de hagyja üresen a Billentyűparancs mezőt. Ezzel a személyes szótárához
adja a szót, és az alkalmazás a továbbiakban nem érzékeli hibásnak,
amikor begépeli.
Billentyűparancsok és személyes szótár
A billentyűparancsokkal a hosszabb kifejezések és szavak helyett mindössze néhány karaktert
kell bevinnie. A kibővített szöveg mindig megjelenik, amikor beírja a billentyűparancsot. A „jnk”
billentyűparancs például a „Jó napot kívánok!” mondattá bővül.
Billentyűparancs létrehozása Válassza a Beállítások > Általános > Billentyűzet menüpontot,
majd koppintson az Új billentyűparancs elemre.
Szó hozzáadása a személyes szótárhoz (így az iPod touch nem javítja a szót): Hozzon létre
billentyűparancsot, de hagyja üresen a Billentyűparancs mezőt.
Billentyűparancs szerkesztése A Billentyűzetek beállításai között koppintson a billentyűparancsra.
Szöveg szerkesztése
Az éppen bevitt szöveg egyszerűen szerkeszthető. A képernyőn megjelenő nagyítóüveg
segít pontosan elhelyezni a beszúrási pontot. A kijelölt szöveghez megjelenő fogópontokkal
bővítheti vagy szűkítheti a kijelölést. Alkalmazáson belül és alkalmazások között egyaránt
kivághat, másolhat és beilleszthet szöveget és fotókat.
A beszúrási pont pozicionálása: Érintse meg, és tartsa megérintve a szöveget, hogy
megjelenítse a nagyítóüveget, majd húzással jelölje ki a beszúrási pontot.
Jelöljön ki szöveget: A Kijelölés és az Összes kijelölése gombok megjelenítéséhez koppintson
a beszúrási pontra. Dupla koppintással is kijelölhet egy szót. Több vagy kevesebb szöveg
kijelöléséhez húzza el a fogópontokat. Az írásvédett dokumentumokban (például weboldalak
vagy fogadott e-mail, illetve szöveges üzenet) a szó kijelöléséhez tartsa az megérintve.
26
3. fejezet Alapok
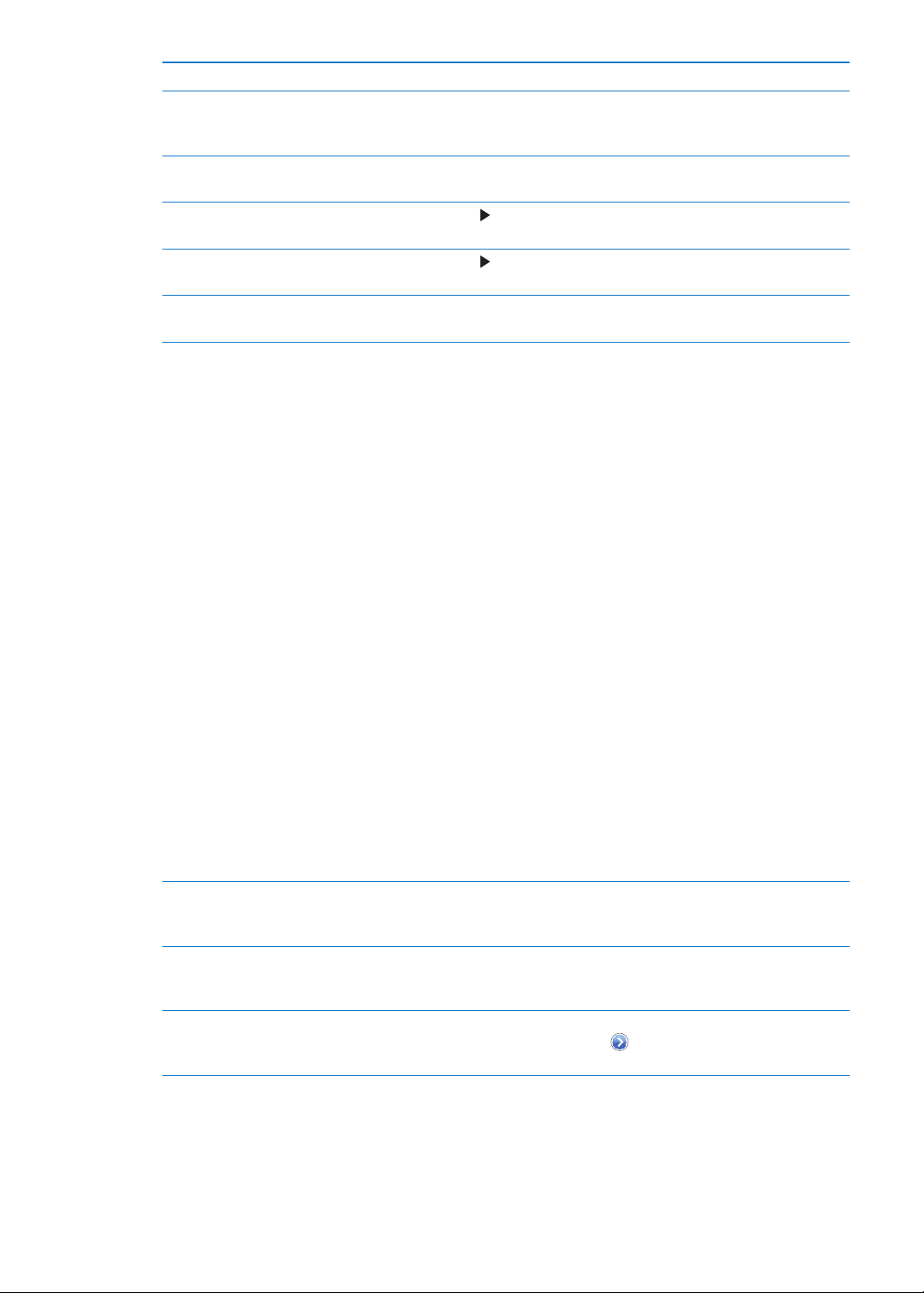
Szöveg kivágása vagy másolása Jelöljön ki szöveget, majd koppintson a Kivágás vagy Másolás elemekre.
Szöveg beillesztése Koppintson a beszúrási pontra, és koppintson a Beillesztés elemre. Az
utoljára kivágott vagy másolt szöveg beillesztésre kerül. Illetve jelöljön ki
szöveget, és koppintson a Beillesztés elemre, hogy a szöveg kicserélődjön.
Az utolsó szerkesztés
visszavonása:
A szöveg félkövérré, dőltté vagy
aláhúzottá tétele
Szó deníciójának beolvasása Koppintson a
Helyettesítő szavak beolvasása Koppintson a Javaslat elemre, majd az egyik szóra. (Nem mindig érhető
Rázza meg az iPod touch készüléket, és koppintson a Visszavonás
parancsra.
Koppintson a
el.)
érhető el.)
el.)
szimbólumra, majd a F/D/A elemre. (Nem mindig érhető
szimbólumra, majd a Deniálás elemre. (Nem mindig
A billentyűzetkiosztás módosítása
A Beállítások részben megadhatja a szoftveres és hardveres billentyűzetek kiosztását. Az
elérhető kiosztások a billentyűzet nyelvétől függenek.
Billentyűzetkiosztás kiválasztása: Kövesse a Beállítások > Általános > Billentyűzet >
Nemzetközi billentyűzetek menüútvonalat, és válassza ki a billentyűzetet és a kiosztást.
Minden egyes nyelv esetén eltérő kiosztást is megadhat a képernyőn megjelenő szoftveres
billentyűzethez és a külső hardveres billentyűzethez. A szoftveres billentyűzetkiosztás az iPod
touch képernyőjén megjelenő billentyűzet kiosztását határozza meg. A hardveres billentyűzet
kiosztása határozza meg az iPod touch készülékhez csatlakozó Apple vezeték nélküli
billentyűzet kiosztását.
Apple vezeték nélküli billentyűzet használata
Az iPod touch készüléken Apple vezeték nélküli billentyűzettel is gépelhet (külön
megvásárolható; 3. generációs vagy újabb iPod touch szükséges). Az Apple vezeték nélküli
billentyűzet Bluetooth technológiával kapcsolódik, azaz párosítani kell a billentyűzetet az iPod
touch készülékhez. Lásd: “Bluetooth-eszköz párosítása az iPod touch készülékhez:,” 33. oldal.
Miután párosította a billentyűzetet az iPod touch készülékhez, a kapcsolat mindig létrejön, ha
a billentyűzet hatótávolságon belülre kerül (legfeljebb 9 méter). Úgy állapíthatja meg, hogy
létrejött-e a kapcsolat a billentyűzettel, ha a következő szövegmezőbe való koppintáskor nem
jelenik meg a képernyő-billentyűzet. Az akkumulátor kíméléséhez szüntesse meg a párosítást,
amikor nem használja a billentyűzetet.
Nyelv váltása hardveres
billentyűzet használatakor
Vezeték nélküli billentyűzet
leválasztása az iPod touch
készülékről
A vezeték nélküli billentyűzet
és az iPod touch párosításának
megszüntetése
A vezeték nélküli billentyűzetre eltérő billentyűzetkiosztás is beállítható. Lásd:
A Függelék“Nemzetközi billentyűzetek,,” 146. oldal, illetve: “A billentyűzetkiosztás
módosítása,” 27. oldal.
Az elérhető nyelvek megjelenítéséhez tartsa lenyomva a Command
billentyűt, és koppintson a Szóköz billentyűre. Másik nyelv kiválasztásához
koppintson a Szóköz billentyűre.
Tartsa lenyomva addig a billentyűzet bekapcsológombját, amíg a zöld
fény ki nem alszik. Az iPod touch leválasztja a billentyűzetet, ha az kikeül a
hatókörből.
Kövesse a Beállítások > Általános > Bluetooth menüútvonalat, és
koppintson az eszköz neve melletti
elfelejtése” elemre.
szimbólumra, majd az „Eszköz
3. fejezet Alapok
27
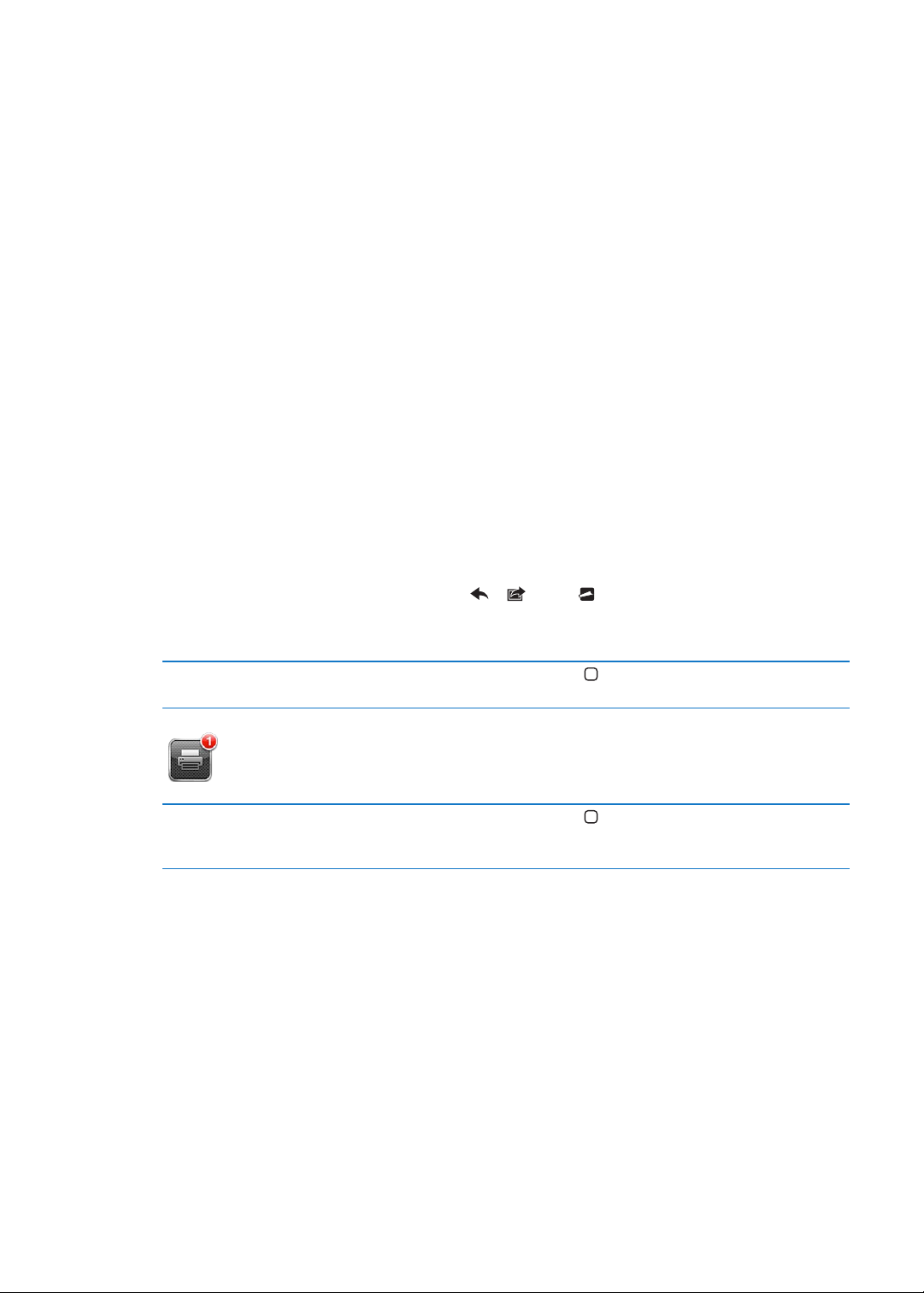
Nyomtatás
Az AirPrint bemutatása
Az AirPrint lehetővé teszi a vezeték nélküli nyomtatást az AirPrint-kompatibilis nyomtatókra.
A következő iOS rendszerű alkalmazásokból lehet nyomtatni:
Mail – e-mail üzenetek és a Gyorsnézetben megnyíló mellékletek Â
Fotók – fotók Â
Safari – weboldalak, PDF-ek és a Gyorsnézetben megnyíló egyéb mellékletek Â
iBooks – PDF-ek Â
Térképek – egy térképet mutató képernyő Â
Jegyzetek – az éppen megjelenített jegyzet Â
Az App Store áruház számos alkalmazása is támogatja az AirPrint funkciót. Ha biztos benne,
hogy a nyomtatója AirPrint-kompatibilis-e, olvassa el a vonatkozó dokumentációt.
Az AirPrint-kompatibilis nyomtatót nem kell beállítani – elegendő csatlakoztatni ugyanahhoz a
Wi-Fi-hálózathoz, mint az iPod touch készüléket. További tudnivalók az AirPrint technológiáról:
support.apple.com/kb/HT4356.
Dokumentum nyomtatása
Az AirPrint Wi-Fi-hálózatot használ a nyomtatási feladatok nyomtatóra való küldéséhez.
Az iPod touch készüléknek ugyanahhoz a vezeték nélküli hálózathoz kell csatlakoznia, mint az
AirPrint-nyomtatónak.
Dokumentum nyomtatása: Koppintson a , a vagy a szimbólumra (a használt
alkalmazás függvényében), majd a Nyomtatás elemre. Jelölje ki a nyomtatót és a nyomtatási
beállításokat, majd koppintson a Nyomtatás elemre.
A nyomtatási feladat állapotának
megjelenítése
A nyomtatási feladat megszakítása Kattintson duplán a Főgombra , majd a Nyomtatóközpontra, jelölje ki a
Kattintson duplán a Főgombra
nyomtatási feladatot (ha több dokumentumot nyomtat), majd koppintson
a Nyomtatás megszakítása gombra.
, majd a Nyomtatóközpont gombra.
28
3. fejezet Alapok
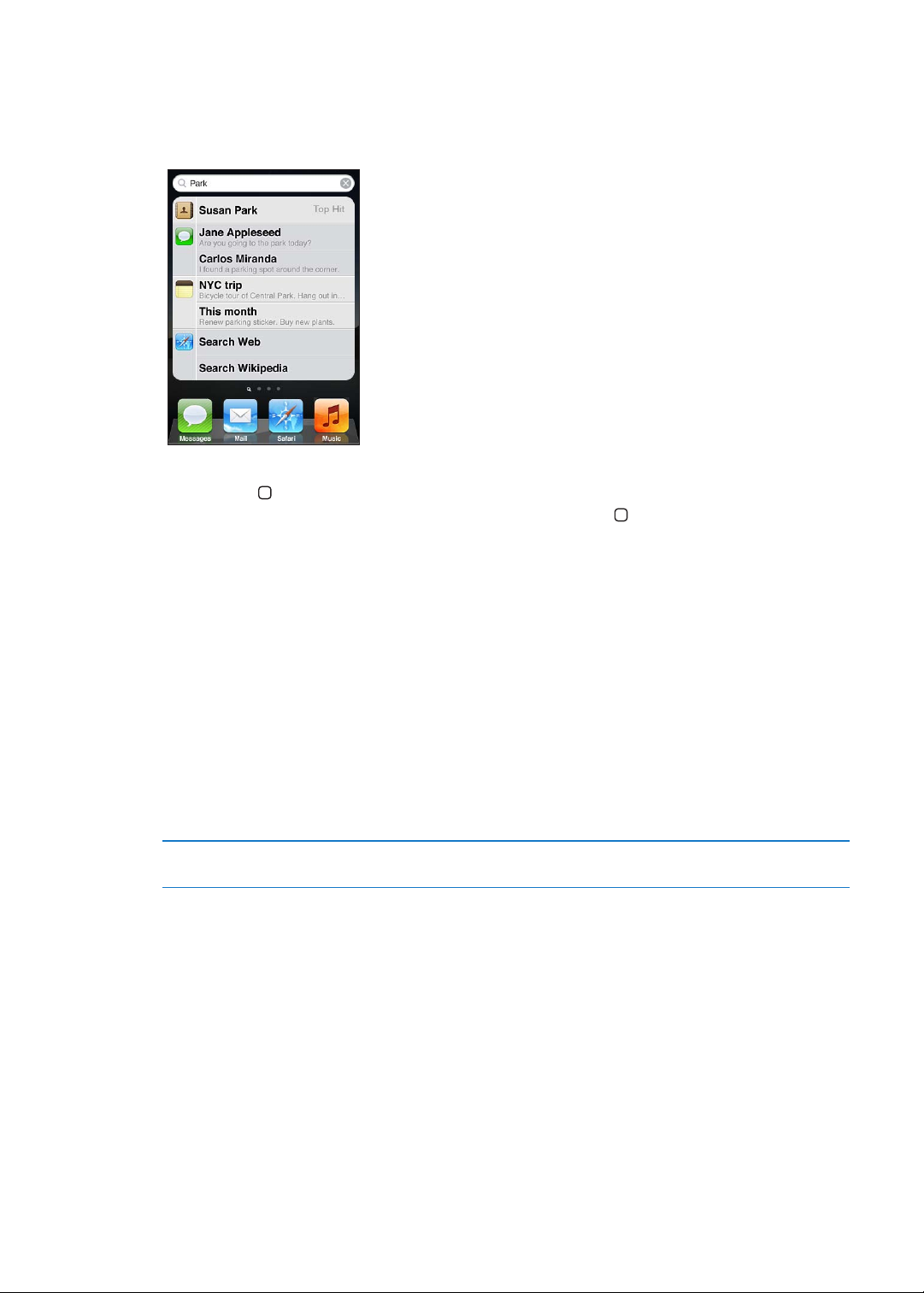
Keresés
A iPod touch készüléken számos alkalmazásban végezhető keresés, ilyen többek között a Mail, a
Naptár, a Zene, a Videók, a Jegyzetek, az Üzenetek és a Kontaktok. A Keresés funkcióval kereshet
egy adott alkalmazásban, illetve egyszerre az összes alkalmazásban is.
Keresés az iPoud touch készüléken: Az első Főképernyőn legyintsen jobbra, vagy nyomja meg
a Főgombot , majd koppintson a keresőmezőre. A Keresés képernyőről a Főképernyőre való
visszatéréshez legyintsen balra, vagy nyomja meg a Főgombot .
Az iPod touch a következőkben keres:
Kontaktok – Családnevek, utónevek és cégnevek Â
Mail – címzett, feladó és a ókok tárgysorai (a szövegek üzeneteiben viszont nem) Â
Naptár – eseménycímek, meghívók és helyek (a jegyzetekben viszont nem) Â
Zene – dalok neve, előadók és albumok Â
Videók – podcastok címe, videók és podcastok Â
Üzenetek – üzenetek címe és szövege Â
Jegyzetek – jegyzetek szövege Â
A Keresés az iPod touch készüléken lévő natív és telepített alkalmazások neveiben is keres, így
ha sok alkalmazással rendelkezik, a Keresés funkció hasznos eszköze lehet az alkalmazások
megkeresésének és megnyitásának.
Alkalmazás megnyitása a Keresés
szolgáltatásból
Gépelje be az alkalmazás nevét, majd a keresési eredményekben
koppintson közvetlenül az alkalmazásra annak megnyitásához.
A Spotlight keresés beállításaiban válassza ki, hogy mely tartalmakban történjen keresés, illetve
milyen sorrendben jelenjenek meg a találatok. Lásd: “Spotlight keresés,” 115. oldal.
Beszédhangvezérlés
A Beszédhangvezérlés segítségével az iPod touch zenelejátszója beszédhanggal irányítható (3.
generációs vagy újabb iPod touch esetén). Ha 3. generációs iPod touch készülékkel szeretné
használni a Beszédhangvezérlés funkciót, akkor távírányítóval és mikrofonnal felszerelt Apple
fülhallgatóra, vagy ezzel kompatibilis, mikrofonos kiegészítőre van szüksége.
3. fejezet Alapok
29
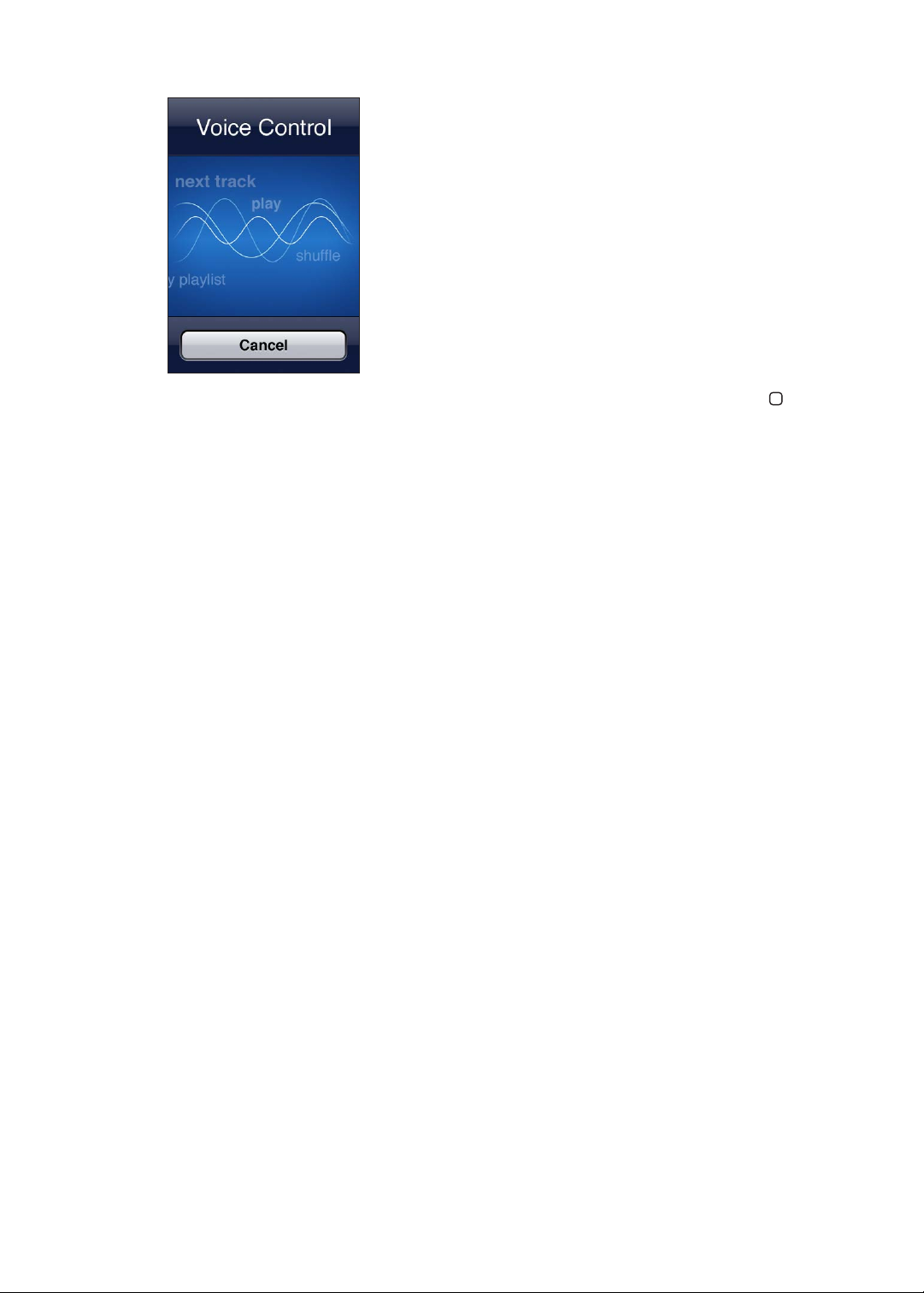
Megjegyzés: A Hangvezérlés esetleg nem érhető el minden nyelven.
Beszédhangvezérlés használata: Nyomja meg, és addig tartsa nyomva a Főgombot , amíg
a Hangvezérlés képernyő meg nem jelenik, és egy hangjelzés hallható nem lesz.
A legjobb eredmény érdekében:
Beszéljen tisztán és természetesen. Â
Csak az iPod touch parancsait és neveit mondja ki. Â
A parancsok között tartson rövid szünetet. Â
Az elérhető parancsok listája: “A Beszédhangvezérlés használata a Zene alkalmazással,” 41. oldal.
A Hangvezérlés azon a nyelven várja a hangparancsokat, amely be van állítva az iPod touch
készüléken (az Általános > Nemzetközi > Nyelv beállításban). A Hangvezérlés beállítások
lehetővé teszik, hogy módosítsa a beszédhangparancsok kimondásának nyelvét. Bizonyos
nyelvek eltérő nyelvjárással vagy kiejtéssel is rendelkezésre állnak.
A nyelv vagy ország módosítása: A Beállítások részben válassza ki az Általános > Nemzetközi >
Hangvezérlés elemet, és koppintson a nyelvre vagy országra.
A Hangvezérlés használatára vonatkozó további tudnivalókért, beleértve a Hangvezérlésnek
a különböző nyelveken való használatára vonatkozó információkat is, látogasson el a support.
apple.com/kb/HT3597 címre.
Értesítések
Az Értesítési központ az összes, többek között a következőkre vonatkozó gyelmeztetést egy
helyen jeleníti meg:
Új e-mail Â
Új szöveges üzenetek Â
Emlékeztetők Â
Naptáresemények Â
Baráti felkérések (Game Center) Â
Időjárás Â
Részvények Â
30
Az értesítések a zárolás képernyőn, illetve egy rövid időre a képernyő tetején is megjelennek
iPod touch használata közben. Az aktuális értesítések az Értesítési központ megjelenítésével
tekinthetők meg.
3. fejezet Alapok
 Loading...
Loading...