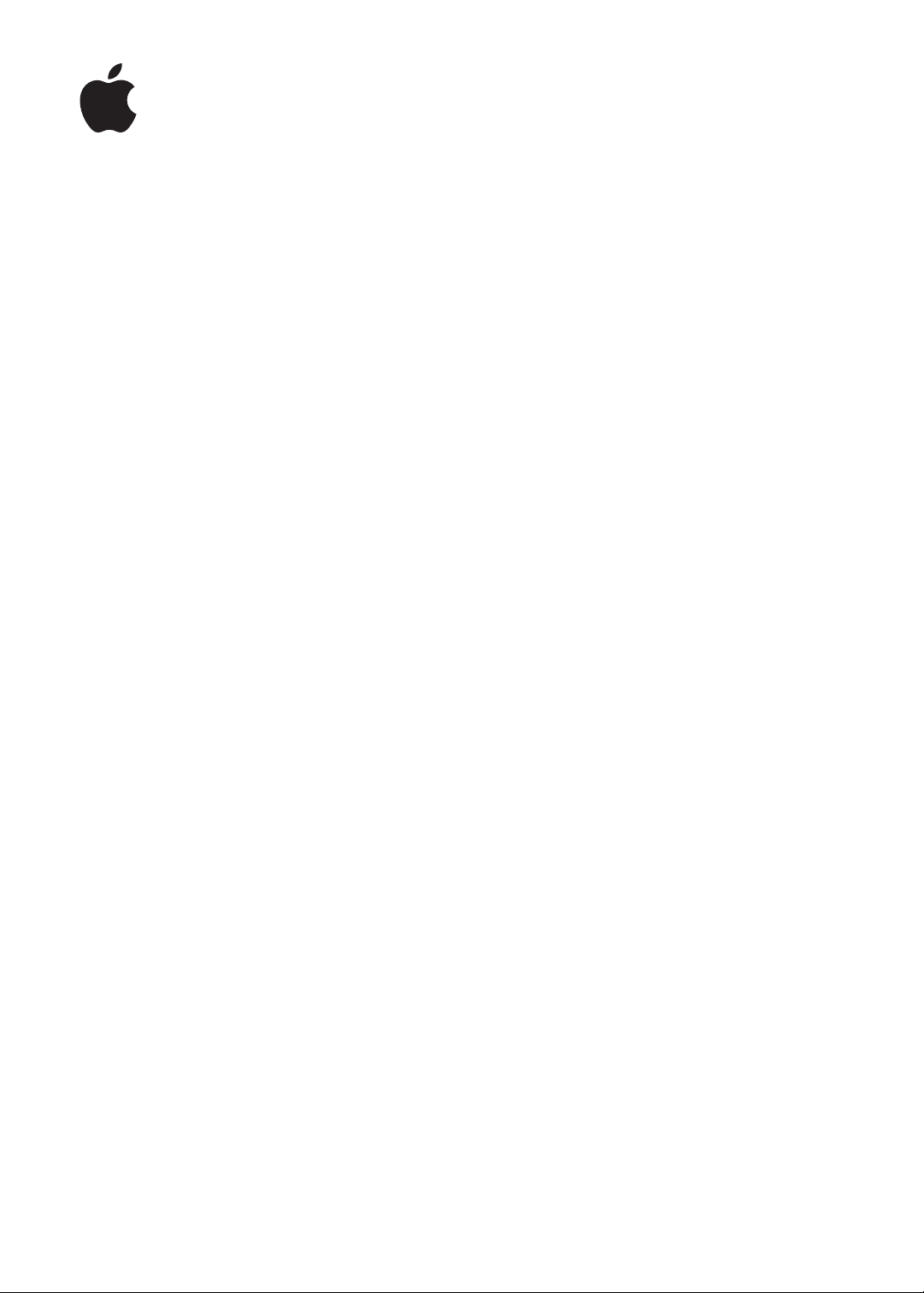
iPod touch
사용 설명서
iOS 5.1
소프트웨어용
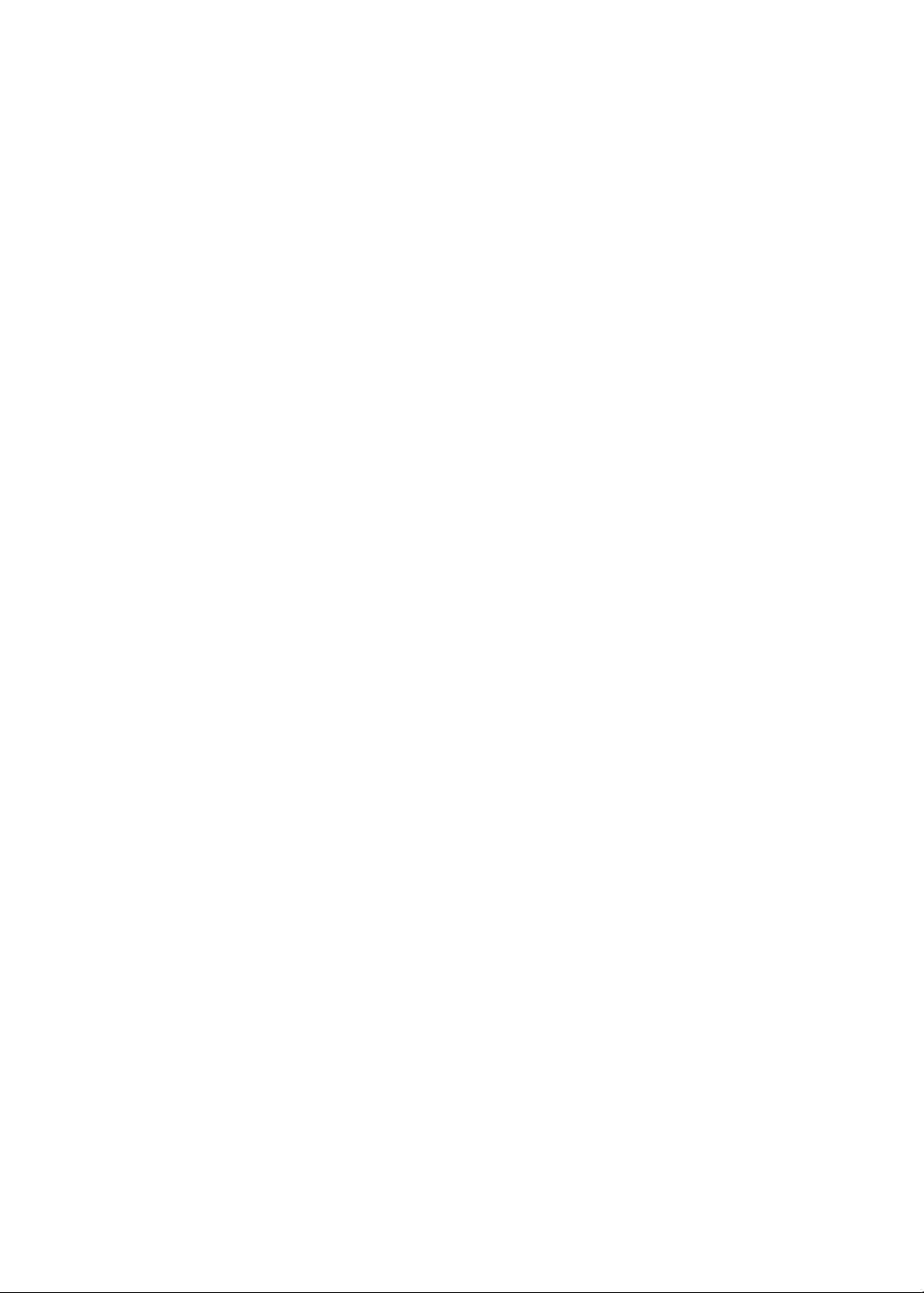
차례
9
제
1 장: iPod touch
9 iPod touch
10
액세서리
10
버튼
11
상태 아이콘
13
제
2 장:
13 iPod touch에서 이 사용
13
필요 항목
13 iPod touch
14 iPod touch를
14
인터넷에 연결하기
15
메일 및 기타 계정 설정하기
15 iOS
15 iCloud
17 iTunes와
장비의 콘텐츠 관리하기
개요
시작하기
설정하기
컴퓨터에 연결하기
동기화하기
살펴보기
설명서 보기
18
제
3 장:
기본 사항
18
응용 프로그램 사용하기
21
홈 화면 사용자화하기
22
입력하기
26
프린트하기
27
검색하기
28
음성 명령
29
알림
29 Twitter
30 AirPlay
31 Bluetooth
32
배터리
33
보안 기능
34 iPod touch
34 iPod touch
35
제
4 장:
35
음악 및 오디오 추가하기
35
노래 및 기타 오디오 재생하기
37
추가 오디오 제어기
37 Podcast 및
38
음악에서 음성 명령 사용하기
38 Cover Flow에서 앨범 사진
38
앨범 트랙 보기
39
오디오 콘텐츠 검색하기
39 iTunes Match
장비
청소하기
재시동 또는 재설정하기
음악
오디오북 제어기
탐색하기
2
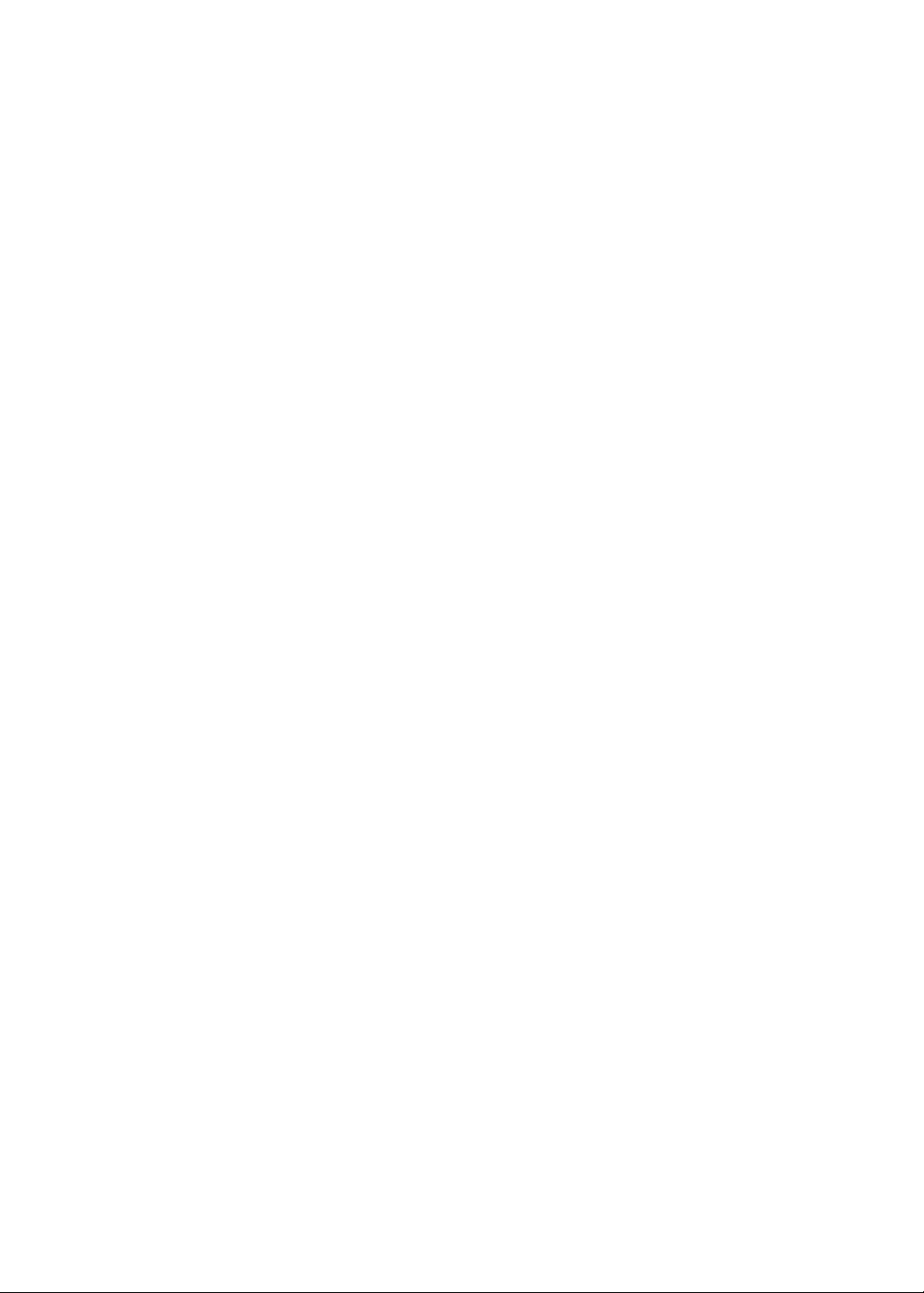
39 Genius
40
재생목록
40
홈 공유
42
제
5 장:
비디오
42
비디오에 관하여
42
비디오 재생하기
43
비디오 검색하기
43
대여한 동영상 보기
43 TV에서
44 iPod touch에서
44
홈 공유 사용하기
44
잠자기 타이머 설정하기
45 iPod touch용
46
제
46
메시지 주고 받기
47
그룹으로 메시지 보내기
47
사진, 비디오 등을 보내기
48
대화 내용 편집하기
48
메시지 검색하기
49
제
49 FaceTime에
50 FaceTime
50 FaceTime 통화
비디오 보기
비디오 변환하기
6 장:
메시지
7 장: FaceTime
관하여
통화하기
비디오 삭제하기
중
51
제
8 장:
카메라
51
카메라에 관하여
51
사진 및 비디오 찍기
52
보기, 공유하기 및 프린트하기
53
사진 편집하기
53
비디오 다듬기
53
컴퓨터에 사진과 비디오 업로드하기
53
사진 스트림
55
제
9 장:
사진
55
사진 및 비디오 보기
56
슬라이드쇼 보기
56
사진 및 비디오 구성하기
56
사진 및 비디오 공유하기
57
사진 프린트하기
58
제
10 장: Game Center
58 Game Center에
58 Game Center에
59
게임 구입 및 다운로드하기
59
게임하기
59
친구와 게임하기
60 Game Center
관하여
로그인하기
설정
차례
3
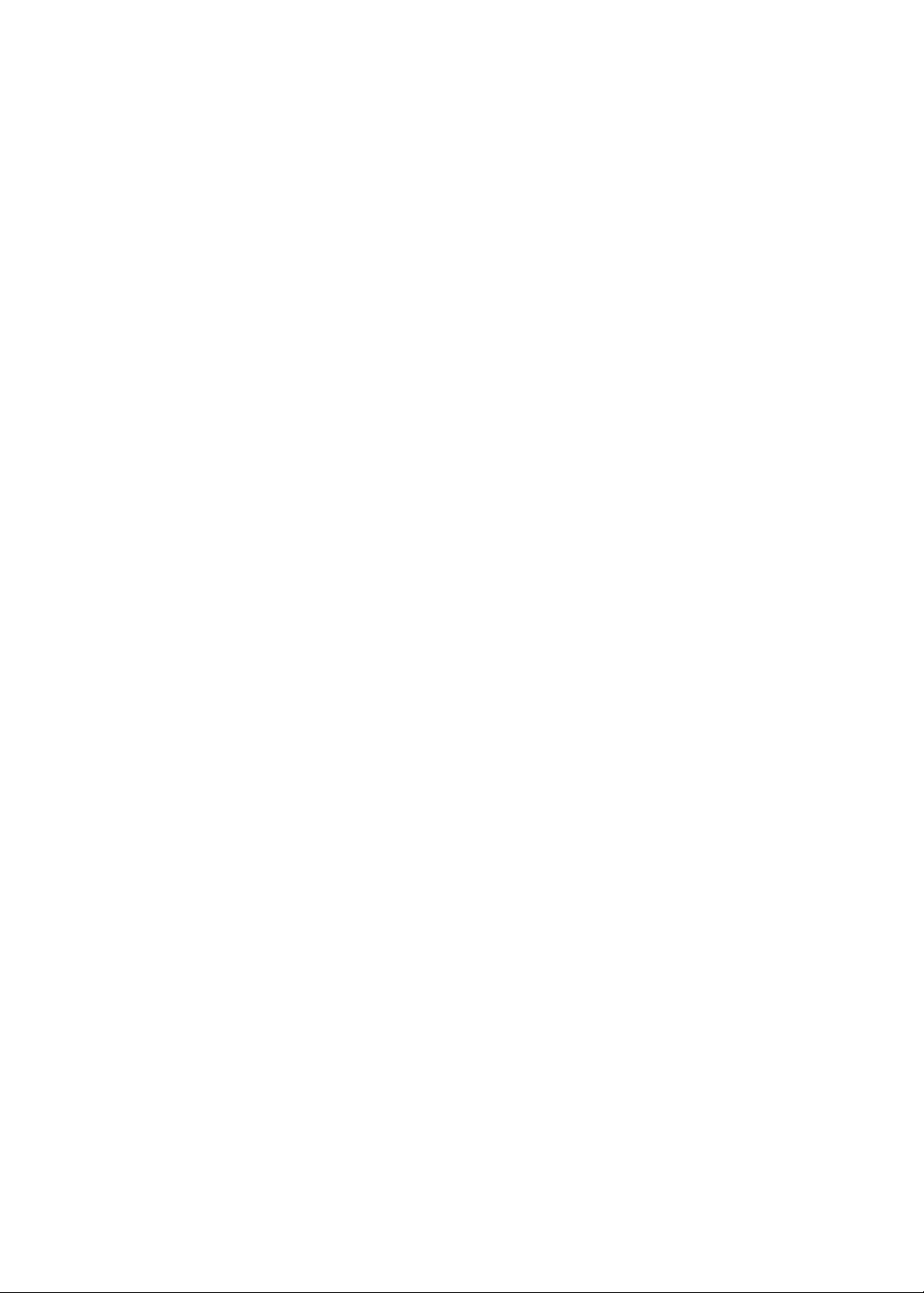
61
제
11 장: Mail
61
이메일 확인 및 읽기
62
여러 개의 계정으로 작업하기
62
메일 보내기
63
링크 및 인식된 데이터 사용하기
63
첨부 파일 보기
63
메시지 및 첨부 파일 프린트하기
64
메일 정리하기
64
메일 검색하기
64 Mail 계정 및
66
제
12 장:
66
미리 알림에 관하여
66
미리 알림 설정하기
67
목록 보기에서 미리 알림 관리하기
67
날짜 보기에서 미리 알림 관리하기
68
완료된 미리 알림 관리하기
68
미리 알림 검색하기
69
제
13 장: Safari
69
웹 페이지 보기
70
링크
70
읽기 목록
70
읽기 도구
71
텍스트 입력 및 양식 기입하기
71
검색하기
71
책갈피 및 방문 기록
71
웹 페이지
72 Web Clip
설정
미리 알림
, PDF 및 기타
도큐멘트 프린트하기
73
제
14 장:
73
뉴스 가판대에 관하여
73
최신 이슈 읽기
74
제
15 장:
74
캘린더에 관하여
74
캘린더 보기
75
이벤트 추가하기
75
초대장에 응답하기
75
캘린더 검색하기
76
캘린더 구독하기
76 Mail에서
76
캘린더 계정 및 설정
77
제
16 장: YouTube
77 YouTube에
77
동영상 탐색 및 검색하기
78
동영상 재생하기
78
좋아하는 동영상 트랙 유지하기
79
동영상, 댓글 및 평가 공유하기
79
동영상에 관한 정보 보기
79 YouTube에
뉴스 가판대
캘린더
캘린더 이벤트 가져오기
관하여
동영상 보내기
4
차례
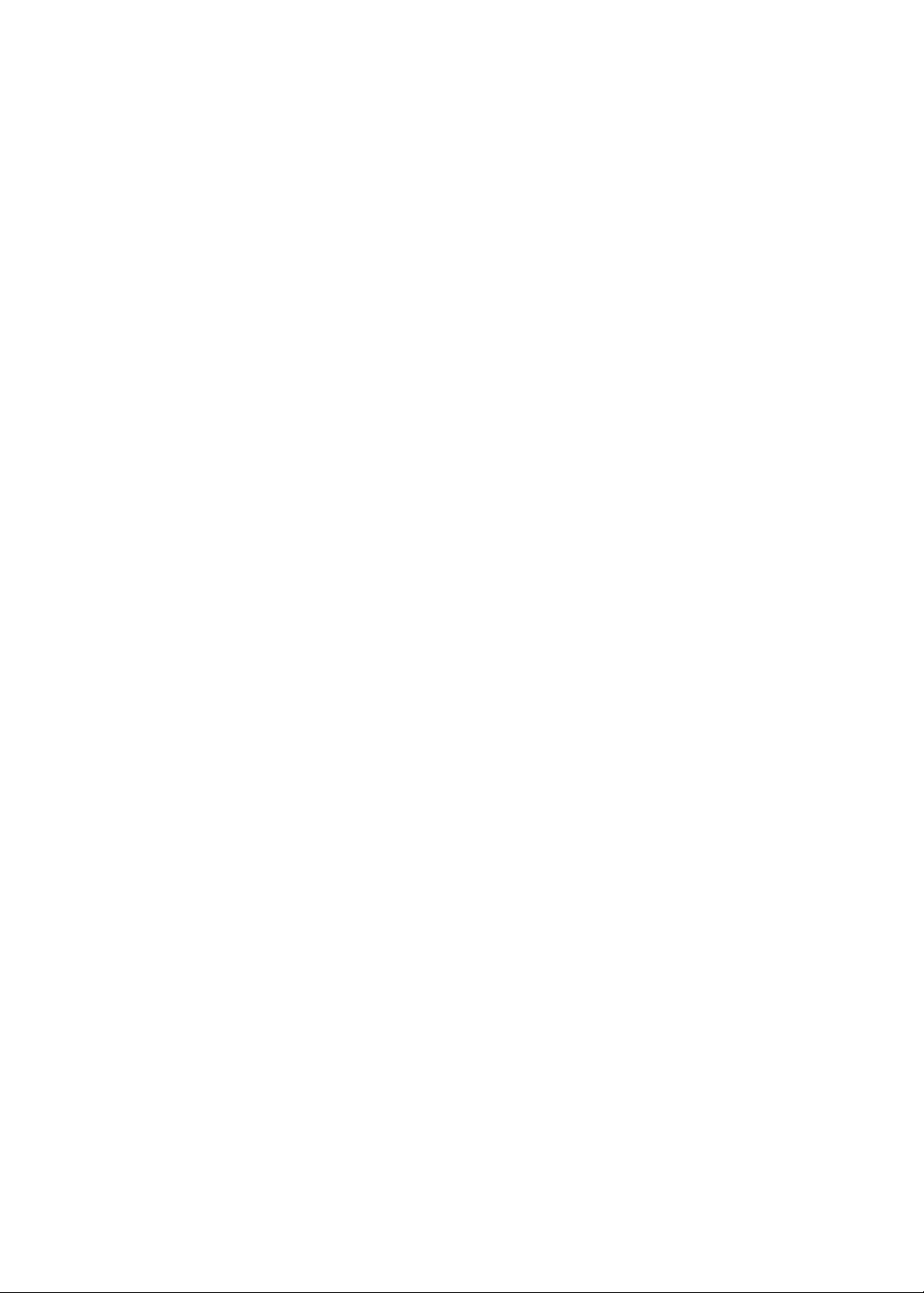
80
제
17 장:
80
주식 시세 보기
81
추가 정보 얻기
82
제
18 장:
82
위치 찾기
83
경로 얻기
84
위치에 관한 정보 얻기 및 공유하기
84
교통 상황 보기
85
위성 보기 및 스트리트 뷰
86
제
19 장:
86
날씨 정보 얻기
87
제
20 장:
87
메모에 관하여
87
메모 작성하기
88
메모 읽기 및 편집하기
88
메모 검색하기
88
메모 프린트 또는 이메일로 보내기
89
제
21 장:
89
시계에 관하여
89
세계 시계 설정하기
89
알람 설정하기
90
스톱워치 사용하기
90
타이머 설정하기
주가
지도
날씨
메모
시계
91
제
22 장:
91
계산기 사용하기
91
공학 계산기
92
제
23 장:
92
음성 메모에 관하여
92
녹음하기
93
녹음 내용 듣기
93
녹음 관리 및 공유하기
93
컴퓨터와 음성 메모 공유하기
94
제
24 장: iTunes Store
94 iTunes Store에
94
음악, 비디오 등을 찾기
95
음악, 오디오북 및 소리 구입하기
95
비디오 구입 또는 대여하기
95
아티스트 및 친구 팔로우하기
96 Podcast
96
다운로드 상태 확인하기
96
탐색 버튼 변경하기
97
계정 정보 보기
97
다운로드 확인하기
계산기
음성 메모
관하여
스트리밍 또는 다운로드하기
차례
5
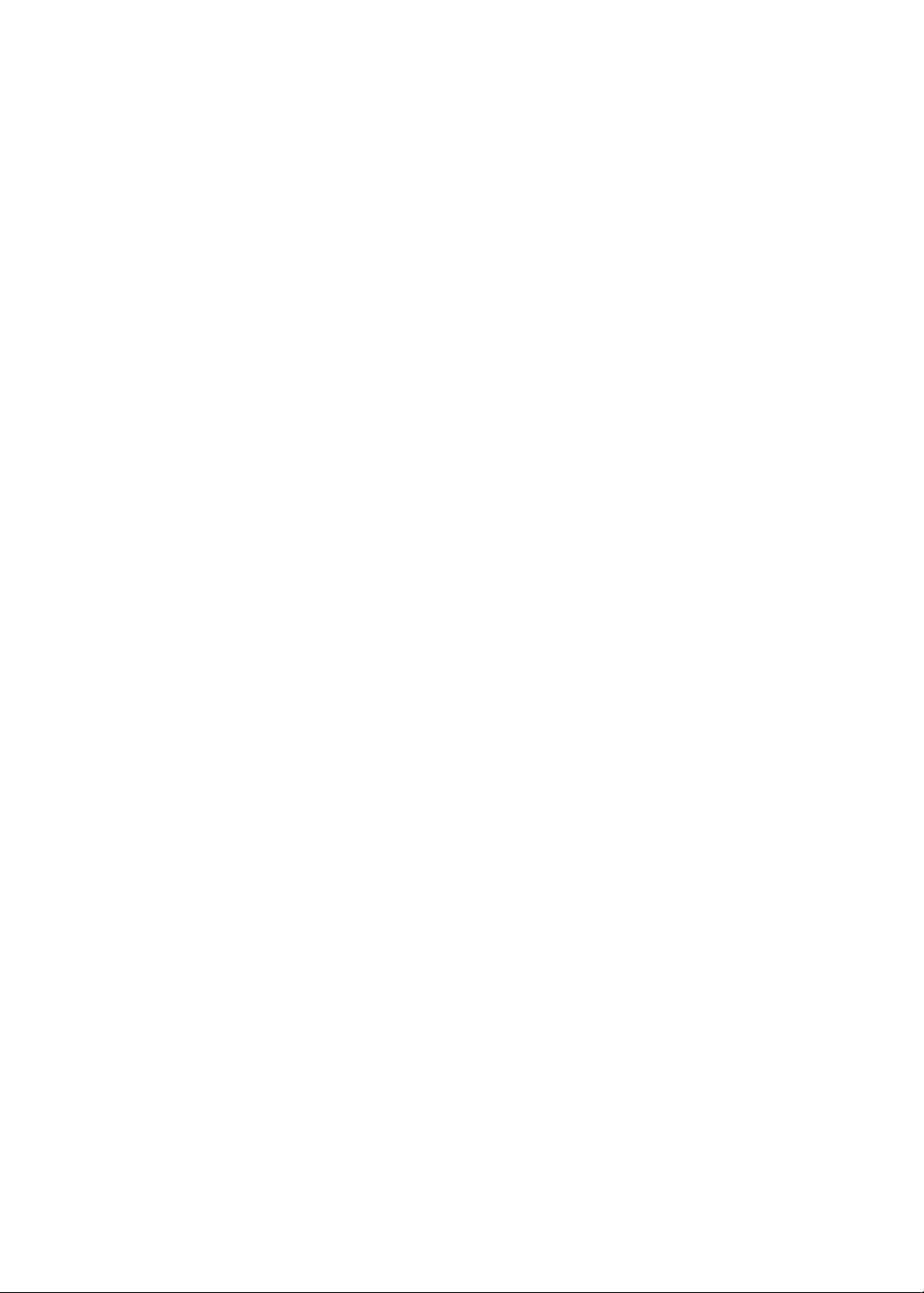
98
제
25 장: App Store
98 App Store에
98
응용 프로그램 찾기 및 다운로드하기
99
응용 프로그램 삭제하기
99 Store
101
제
26 장:
101
에어플레인 모드
101 Wi-Fi
102
알림
103
위치 서비스
103 VPN
103
사운드
103
밝기
104
배경화면
104
일반
108
응용 프로그램 설정하기
109
제
27 장:
109
연락처에 관하여
109
연락처 동기화하기
110
연락처 검색하기
110
연락처 추가 및 편집하기
110
통합된 연락처
111
연락처 계정 및 설정
관하여
설정
설정
연락처
112
제
28 장: Nike + iPod
112 Nike + iPod에
112 Nike + iPod
112
센서 링크하기
113 Nike + iPod으로
113 Nike + iPod
113
운동 데이터를
114
제
29 장: iBooks
114 iBooks에
114 iBookstore
114 책 및 PDF
115 책
116 책 모양
117 PDF
117
119
119
119 VoiceOver
129 홈 삼중
129
130 큰
130
130
130
읽기
프린트 또는 이메일로 보내기
책장 구성하기
제
30 장:
손쉬운 사용 기능
확대/축소
텍스트
검은색 바탕에 흰색
선택 항목 말하기
자동 텍스트 말하기
관하여
활성화하기
보정하기
Nikeplus.com에
관하여
사용하기
동기화하기
변경하기
손쉬운 사용
클릭
운동하기
보내기
6
차례
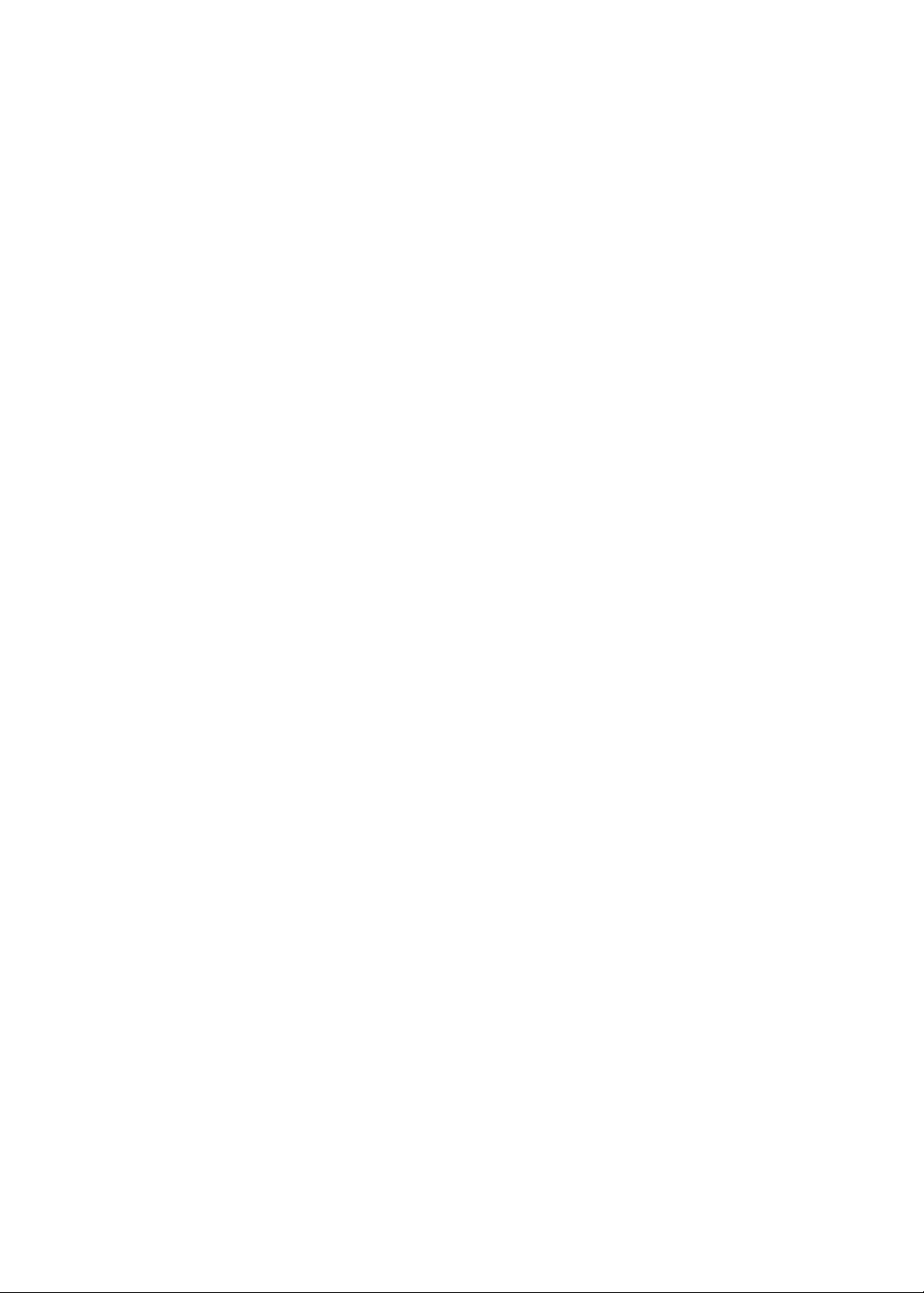
130
모노 오디오
130 AssistiveTouch
131 OS X의
131
메일 메시지의 최소 서체 크기
131
와이드스크린 키보드
131
음성 명령
131
청각 장애인용 자막
132
부록
132
키보드 추가 및 제거하기
132
키보드 전환하기
132
중국어
134
일본어
134
이모티콘 문자 입력하기
134
후보 목록 사용하기
134
단축키 사용하기
135
베트남어
136
부록
136 iPod touch 지원
136 iPod touch
136 iPod touch
138 iPod touch
138
파일 공유하기
139
안전, 소프트웨어 및 서비스 정보
139
폐기 및 재활용 정보
141 Apple과
141 iPod touch 작동
손쉬운 사용
A:
다국어 키보드
B:
지원 및 기타 정보
사이트
재시동 및 재설정하기
백업하기
소프트웨어 업데이트 및 복원하기
환경
온도
차례
7
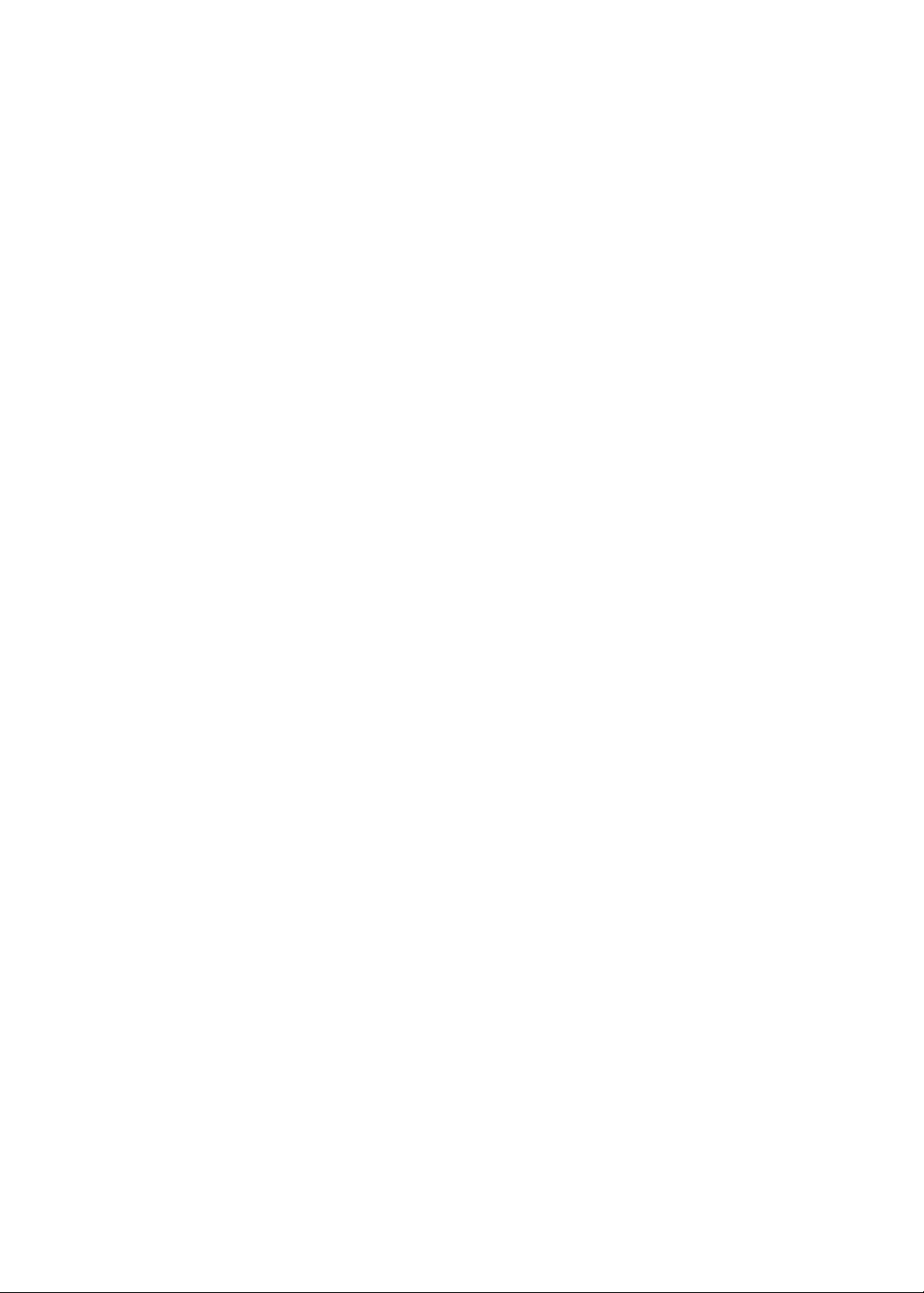
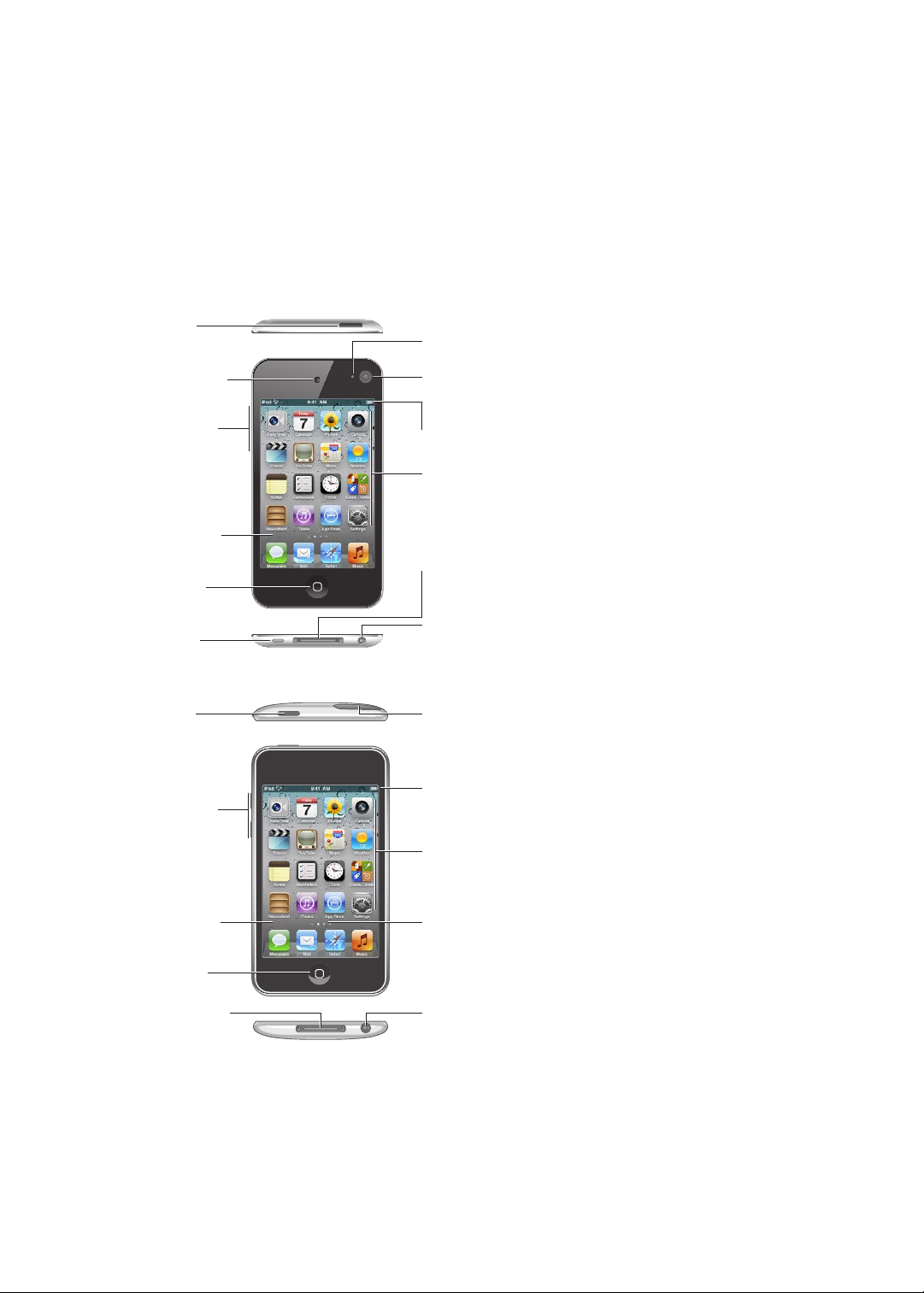
iPod touch
마이크
(뒷면)
켬/끔
버튼
음량 버튼
(옆면)
헤드폰 포트
스피커
Dock 커넥터
전면 카메라
홈 버튼
터치스크린
응용 프로그램
아이콘
상태 막대
주 카메라
(뒷면)
켬/끔
버튼
음량 버튼
헤드폰 포트
Dock 커넥터
Wi-Fi 안테나
홈 버튼
내부 스피커
터치스크린
응용 프로그램
아이콘
상태 막대
살펴보기
1
iPod touch
iPod touch 4
iPod touch 3
세대
세대
개요
소유하고 있는
수 있습니다
.
iPod touch의
모델과 사용자가 아이콘을 재배치했는지에 따라서 홈 화면이 다르게 보일
9
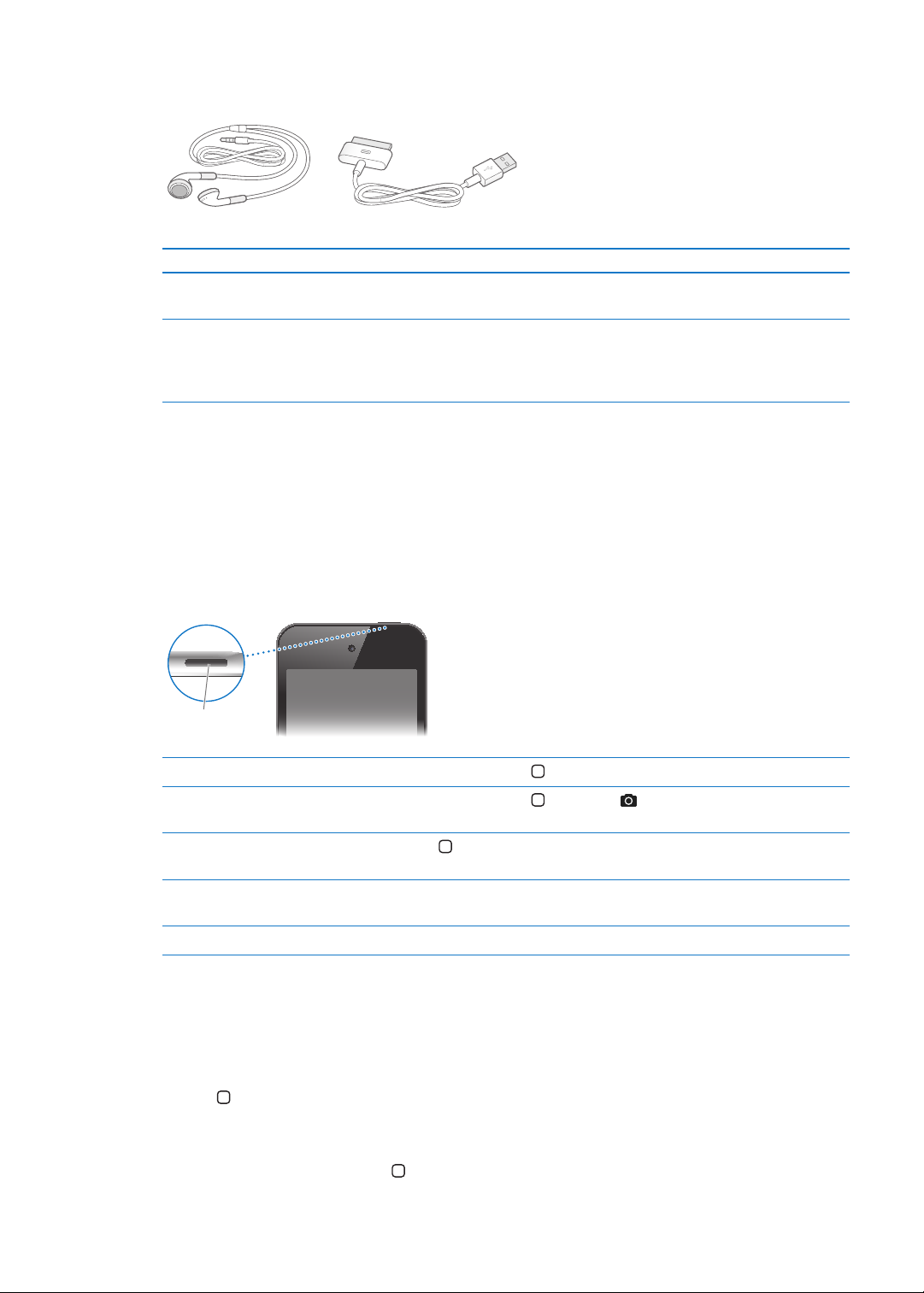
액세서리
Dock
커넥터 대
USB
케이블
Apple Earphone
켬/끔 버튼
iPod touch에는 다음
항목 가능한 작업
Apple Earphone
Dock
커넥터 대
USB
액세서리가 포함되어 있습니다
케이블
.
음악, 비디오
즐길 수 있습니다
이 케이블을 사용하여
동기화 및 충전하거나
연결하여 충전하십시오. 이 케이블은 옵션인
사용하거나
버튼
켬/끔 버튼
iPod touch를
iPod touch가
사용하여 음악을 들으면서 음량을 조절할 수 있습니다
iPod touch
사용하고 있지 않을 때
iPod touch를 잠궈
화면을 끄고 배터리를 절약할 수 있습니다
잠겨있다면, 화면을 터치해도 아무런 반응이 없습니다
.
잠그기
: 켬/끔
버튼을 누르십시오
.
, FaceTime 통화,
.
iPod touch와
USB 전원
iPod touch에 직접
. iPod touch의
오디오북
, Podcast 및
컴퓨터를 연결하고
어댑터(별도 판매)에
Dock과 함께
연결할 수 있습니다
옆면에 있는 버튼을
게임을
.
.
10
iPod touch 잠금
iPod touch가
iPod touch가 잠겨 있을 때
제어기 연결하기
iPod touch
iPod touch
1~2초 동안
변경하려면 설정
요구하려면 설정
해제하기
잠겨있을 때 카메라
끄기
켜기
열기켬/끔 버튼 또는 홈 버튼 을 누른 다음 을 위로 드래그합니다
오디오
화면을 터치하지 않는 경우
> 일반 > 자동
> 일반 > 암호
잠금으로 이동하십시오
잠금으로 이동하십시오
켬/끔 버튼 또는 홈 버튼 을 누른 다음 슬라이더를 드래그합니다
홈 버튼 을 이중 클릭하십시오
빨간색 슬라이더가 나타날 때까지 켬/끔 버튼을 누르고 있다가 슬라이더를
드래그하십시오
Apple
iPod touch가
.
로고가 나타날 때까지 켬/끔 버튼을 누르고 계십시오
자동으로 잠귑니다. 이 자동 잠금 시간을
.
. iPod touch를 잠금
해제할 때 암호를
.
.
.
.
홈 버튼
홈 버튼 을 사용하면 무엇을 하고 있던지 홈 화면으로 돌아갑니다. 다른 단축키도 제공됩니다. 홈
화면에서 아무 응용 프로그램이나 살짝 눌러 여십시오
참조하십시오
첫 홈 화면으로 이동하기
제
1 장 iPod touch
.
살펴보기
: 홈
버튼 을 누르십시오
. 18
페이지의 “응용 프로그램 열기 및 전환하기”를
.
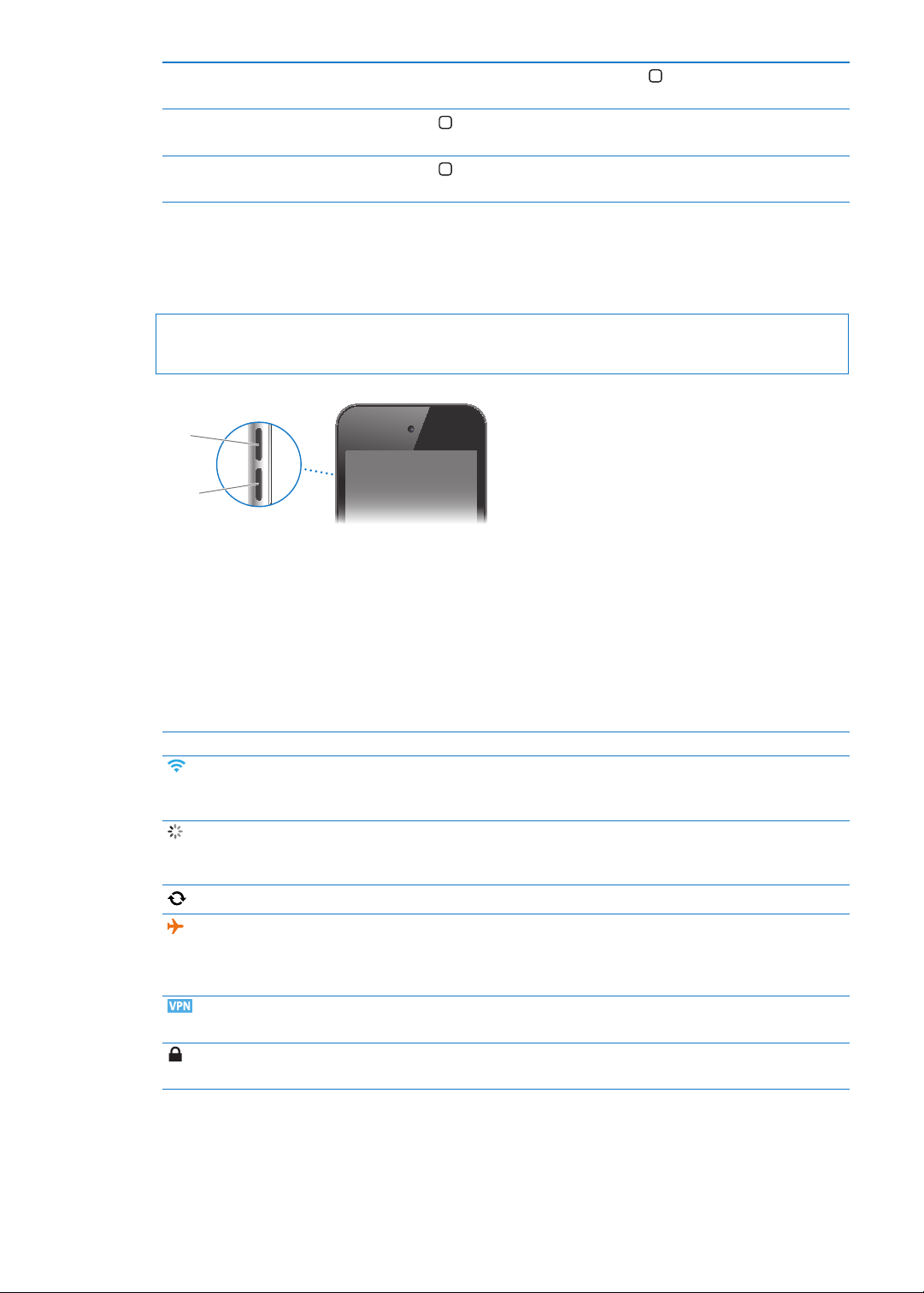
최근에 사용한 응용 프로그램 보기
음량
높이기
음량
낮추기
(iPod touch 3세대 이상)
iPod touch가 잠겨 있는 동안
재생 제어기 보기
아무 응용 프로그램을 사용하는 동안
오디오 재생 제어기 보기
오디오
iPod touch
홈 버튼 을 이중 클릭하십시오
참조하십시오
홈 버튼 을 이중 클릭한 다음 화면 하단이 나타나도록 멀티태스킹 막대를 왼쪽
끝으로 쓸어 넘기십시오
가 잠금 해제되어 있을 때 홈 버튼 을 이중 클릭하십시오
. 35
페이지의 “노래 및 기타 오디오 재생하기”를
.
.
음량 버튼
노래, 동영상 또는 기타 미디어를 감상할 때
조정합니다. 그 외의 경우, 해당 버튼으로 경고음 및 기타 사운드 효과의 음량을 제어합니다
경고
:
청각 손상 방지에 관한 중요한 정보는
manuals/ipodtouch)를
참조하십시오
, iPod touch
중요한 제품 정보 설명서
.
옆면에 있는 버튼을 사용하여 오디오 음량을
(www.apple.com/kr/support/
.
.
음악 및 비디오의 음량 제한을 설정하려면 설정
>
음악으로 이동하십시오
.
음량 높이기 버튼을 사용하여 사진을 찍거나 동영상을 녹화할 수도 있습니다
비디오 찍기” 를 참조하십시오
.
상태 아이콘
화면 상단에 있는 상태 막대의 아이콘은
상태 아이콘 의미
Wi-Fi* iPod touch가 Wi-Fi
네트워크 활성 상태
동기화하기
에어플레인 모드
VPN VPN을
잠금
iPod touch에 관한
연결되었음을 표시합니다. 막대 수가 많을수록 연결 신호가
강합니다
네트워크 활성 상태를 표시합니다. 일부 타사 업체 응용
프로그램에서도 이 아이콘을 사용하여 활성 상태를 표시할
수 있습니다
iPod touch와 iTunes가
에어플레인 모드가 켜져 있으며 인터넷에 연결할 수 없거나
Bluetooth®
사용할 수 있습니다
참조하십시오
사용하여 네트워크에 연결되어 있는지
보여줍니다
iPod touch가
버튼”를 참조하십시오
정보를 제공합니다
네트워크를 통한 인터넷에
. 101
페이지의
“Wi-Fi”를
.
동기화 중임을 표시합니다
장비를 사용할 수 없습니다. 비무선 기능은
. 101
페이지의 “에어플레인 모드”를
.
. 104
페이지의 “네트워크”를 참조하십시오
잠겨있음을 표시합니다
.
. 51
페이지의 “사진 및
.
참조하십시오
. 10
페이지의 “켬/끔
.
.
.
제
1 장 iPod touch
살펴보기
11
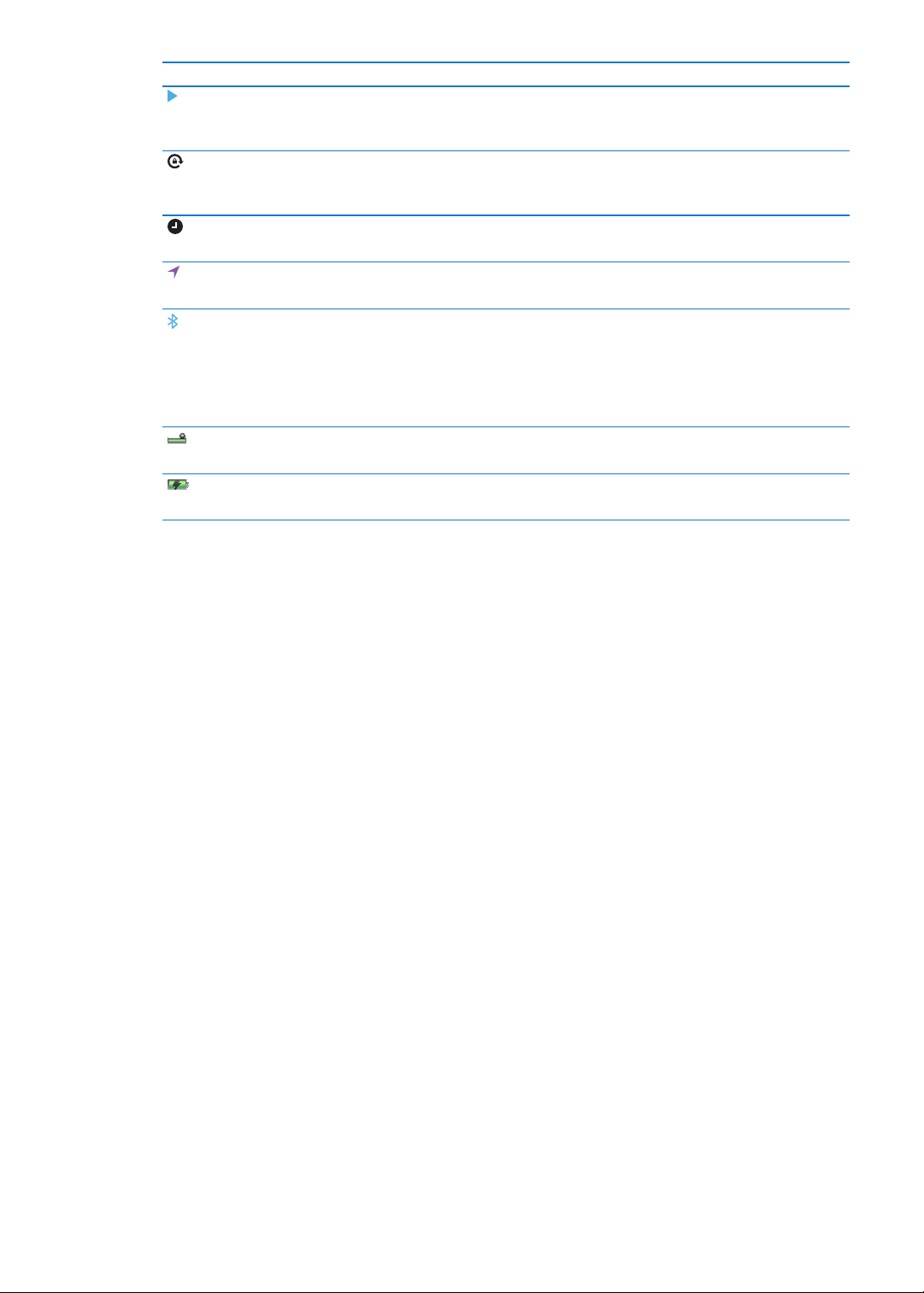
상태 아이콘 의미
재생
세로 화면 방향 고정
알람
위치 서비스
Bluetooth*
노래, 오디오북 또는
표시합니다
참조하십시오
iPod touch
표시합니다
보기”를 참조하십시오
알람이 설정되어 있음을 표시합니다
설정하기”를 참조하십시오
응용 프로그램에서 위치 서비스를 사용하고 있음을
표시합니다
파란색 또는 흰색 아이콘
같은 장비와 쌍으로 연결되어 있습니다
Bluetooth가 켜져
장비가 적용 범위를 벗어나 있거나 꺼져 있습니다
없음
않습니다
Bluetooth
배터리
배터리
지원되는 쌍으로 연결된
표시합니다
배터리 잔량 또는 충전 상태를
표시합니다
Podcast가 재생
. 35
페이지의 “노래 및 기타 오디오 재생하기”를
.
화면이 세로 방향으로 고정되어 있음을
. 20
페이지의 “세로 또는 가로 화면 방향으로
.
.
. 103
페이지의 “위치 서비스”를 참조하십시오
:
Bluetooth가 켜져 있고
있으며 장비와 쌍으로 연결되어 있지만
:
Bluetooth가 꺼져
. 31
페이지의
.
. 32
페이지의 “배터리 충전하기”를 참조하십시오
있거나 쌍으로 연결되어 있지
“Bluetooth 장비”를
Bluetooth
중임을
. 89
페이지의 “알람
.
회색 아이콘
참조하십시오
장비의 배터리 잔량을
헤드셋과
:
.
아이콘
.
.
.
* iPod touch와 특정
액세서리를 함께 사용하면 무선 성능에 영향을 끼칠 수 있습니다
.
12
제
1 장 iPod touch
살펴보기
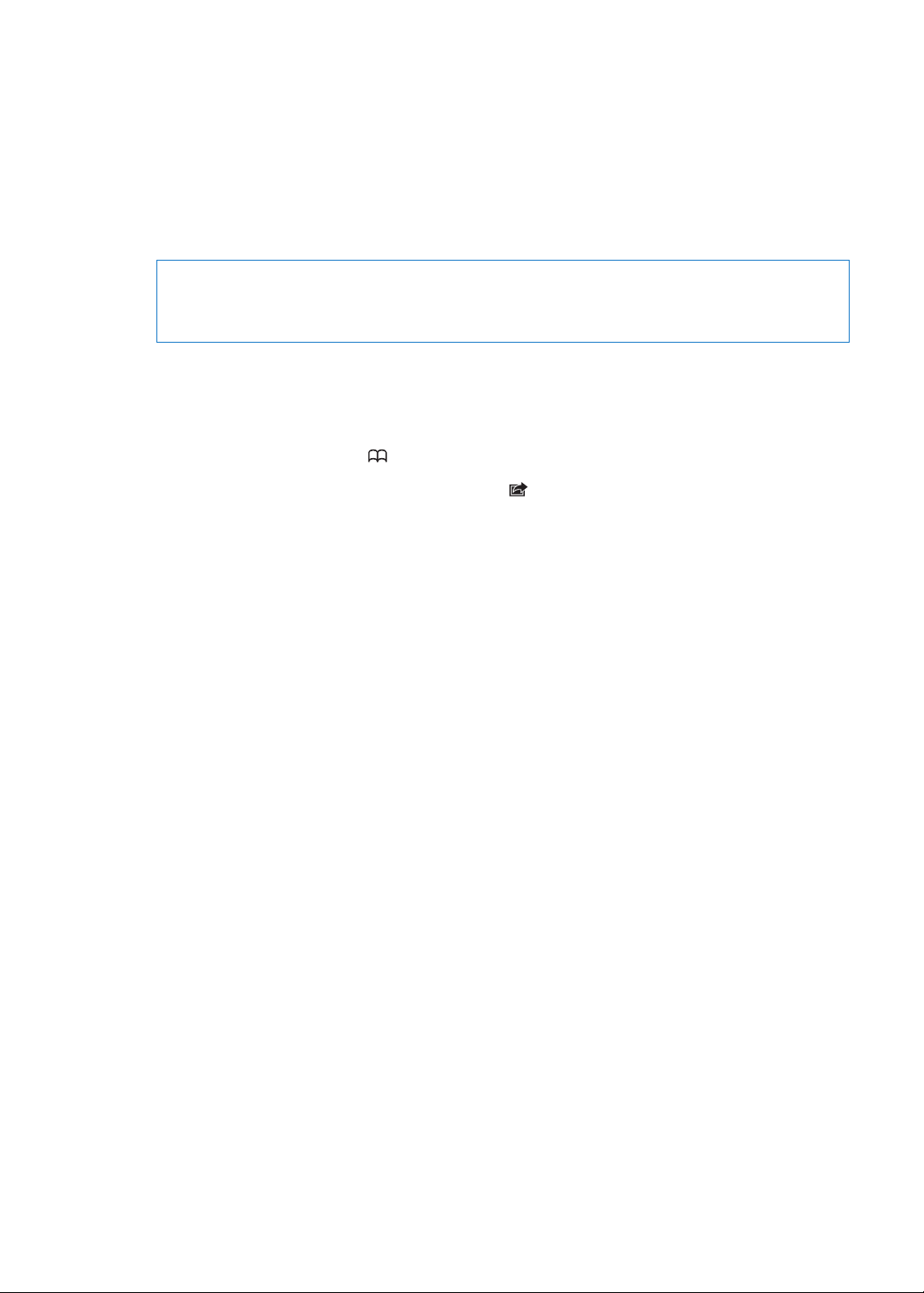
·
시작하기
경고
:
부상을 피하려면
중요한 제품 정보 설명서
읽으십시오
.
iPod touch를
(www.apple.com/kr/support/manuals/ipodtouch)에 있는 안전
사용하기 전에 이 설명서의 모든 작동 지침 및
iPod touch
2
정보를
iPod touch
iPod touch의 Safari 및 무료 iBooks
Safari에서 사용
홈 화면에 사용 설명서에 대한 아이콘을 추가하려면 을 살짝 누른 다음 “홈 화면에 추가”를
누르십시오. 사용 설명서를 다른 언어로 보려면 기본 차례 페이지에서 화면 하단에 있는 “언어 변경”을
살짝 누르십시오
iBooks에서 사용
설치하십시오. 그런 다음
있습니다
iBooks에 관한 추가
에서 이 사용 설명서 보기
설명서 보기
.
설명서 보기
(“iPod touch User”로 검색).
정보는 제
:
을 살짝 누른 다음
: iBooks를
iBooks를 열고
29장, 114
응용 프로그램에서
설치하지 않은 경우
스토어를 살짝 누른 다음 무료 설명서를 다운로드할 수
페이지의
iPod touch 사용
iPod touch 사용
App Store를 연 다음 “iBooks”를
“iBooks”를
참조하십시오
설명서
를 볼 수 있습니다
설명서 책갈피를 살짝 누르십시오
.
.
검색하고
필요 항목
iPod touch를
설정하는 동안 생성할 수 있는
Â
USB 2.0
Â
Mac OS X v10.5.8
Â
Windows 7, Windows Vista 또는 Windows XP Home이나 Professional(SP3)
Â
인터넷이 연결된 컴퓨터(광대역 권장
Â
iTunes 10.5 이상(일부
사용하려면 다음이 필요합니다
Apple ID(일부
포트가 있는
Mac 또는 PC 및 다음 운영 체제:
이상
기능에 필요
.
기능에 필요
)
, Âwww.itunes.com/kr/download에서
)
제공됨
)
.
iPod touch
iPod touch를 설정 및
단계를 수행하십시오
Wi-Fi
Â
Â
Â
Â
Â
설정하는 동안
네트워크에 연결하기
로그인하거나 무료
iCloud
위치 서비스 및 나의
iPod touch
설정하기
설정하기
활성화하기
iCloud 또는 iTunes
활성화하려면 먼저 켜고 화면 상의 지침을 따라 다음과 같은 설정 과정에 대한
.
Apple ID
iPod
생성하기
찾기와 같은 추천 기능 켜기
백업에서 복원할 수도 있습니다
.
13
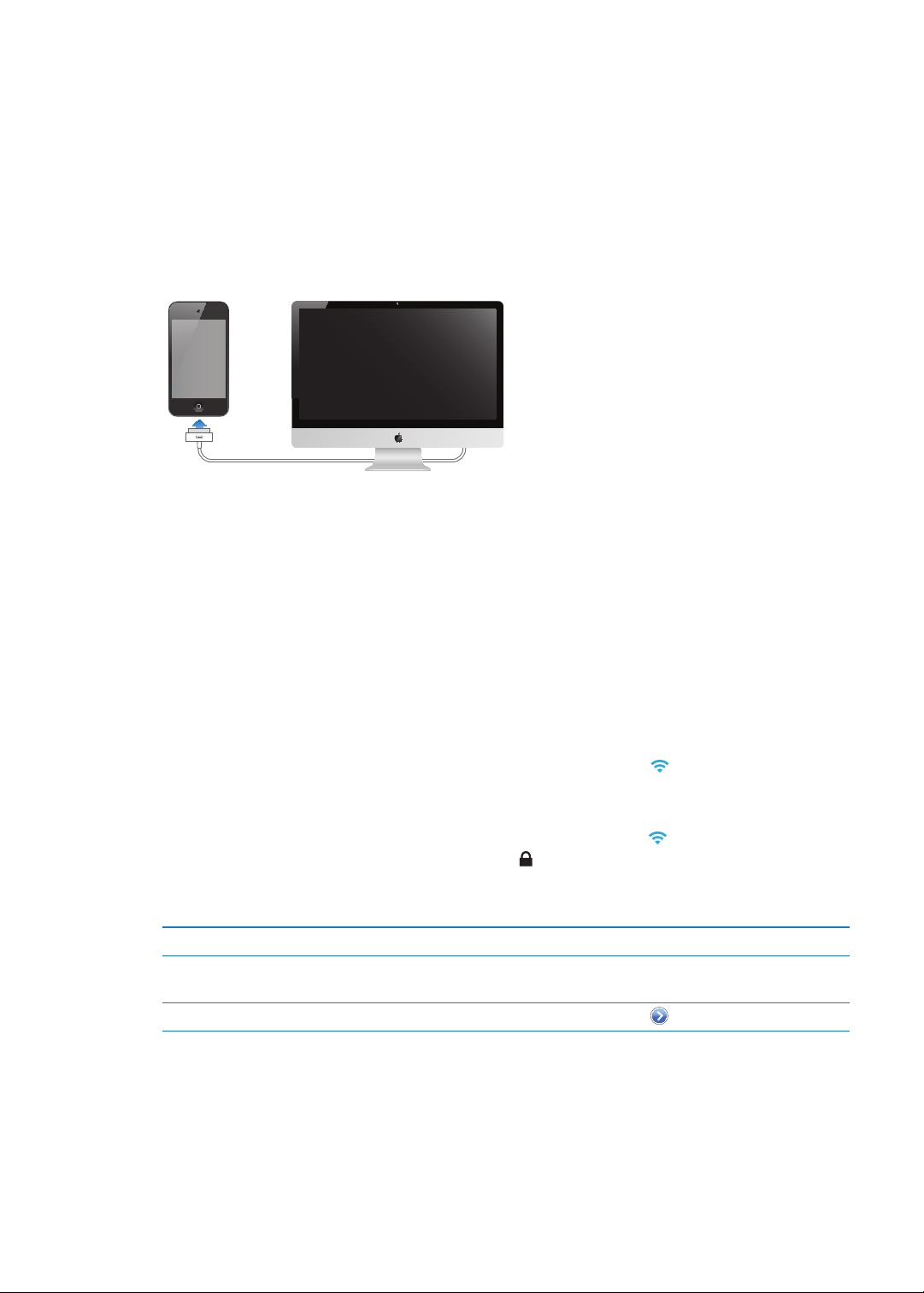
Wi-Fi
네트워크를 통해 활성화를 완료할 수 있습니다
를 컴퓨터에 연결하고
iTunes를
사용하여 활성화를 완료할 수 있습니다
. Wi-Fi
네트워크에 연결되지 않는 경우
.
iPod touch
iPod touch를
Wi-Fi
연결이 되지 않는 경우
iPod touch를
콘텐츠를 무선으로 동기화할 수도 있습니다
를 참조하십시오
iPod touch를
iPod touch를
해제하십시오. 동기화가 진행 중이라면 먼저
컴퓨터에 연결하기
iPod touch를
컴퓨터에 연결하여
.
컴퓨터에 연결하기
컴퓨터에서 연결 해제하기
iTunes로 음악,
:
제공된
컴퓨터에 연결하여 설정을 완료해야 할 수 있습니다. 또는
비디오 및 기타 정보를 동기화할 수도 있습니다
. 15
페이지의
Dock
:
동기화가 진행되고 있지 않은지 확인한 다음 케이블을 연결
iPod touch에서
“iCloud” 및 17
커넥터 대
페이지의
USB
케이블을 사용하십시오
“iTunes와
.
슬라이더를 드래그하여 취소하십시오
동기화하기
인터넷에 연결하기
iPod touch가 Wi-Fi
Mail, Safari, YouTube, FaceTime, Game Center, 주가, 지도, 날씨, App Store 또는 iTunes Store를
사용할 때마다 자동으로
네트워크를 통해 인터넷에 연결됩니다. 인터넷에 연결된
iPod touch가
인터넷에 연결됩니다
.
Wi-Fi
네트워크에 접속되면
.
”
.
Wi-Fi
네트워크 접속하기
iPod touch는 집, 회사 또는 세계
있습니다
.
이미 연결되었는지 확인하기
것입니다
Wi-Fi
.
네트워크 접속하기
: 설정 > Wi-Fi로
내의 네트워크를 감지하는 데 조금 시간이 걸릴 수 있습니다
곳곳의
Wi-Fi
: 화면
상단에 있는 상태 막대에
이동하고 네트워크를 선택하십시오
핫스팟에서
AirPort 및 기타 Wi-Fi
Wi-Fi
아이콘 이 보이는 경우 이미 연결된
. iPod touch가 범위
. Wi-Fi
아이콘 의 막대 수가 신호 세기를
나타냅니다. 암호가 필요한 네트워크는 자물쇠 아이콘 이 보입니다. 이 방법으로
접속하면 해당 네트워크가 범위 내에 있을 때마다
네트워크 중 하나 이상이 범위 내에 있는 경우
Wi-Fi
켜기
iPod touch
전에 알림 표시하기
IP
가 네트워크에 접속되기
주소와 같은 연결 정보 확인하기
설정
> Wi-Fi로
설정
> Wi-Fi >
설정
> Wi-Fi로
iPod touch가
iPod touch는
이동하십시오
네트워크에 연결 요청으로 이동하십시오
이동하고 네트워크 옆에 있는 을 살짝 누르십시오
자동으로 재연결됩니다. 이전에 사용한
마지막으로 사용한 네트워크에 접속합니다
.
비행기에서 인터넷 연결
에어플레인 모드는
되지 않도록 합니다. 에어플레인 모드는 여러
법률 및 규정이 허용되는 일부 지역에서 에어플레인 모드가 켜져 있는 동안
필요한 응용 프로그램을 사용할 수 있습니다
수 있도록 허용할 수도 있습니다. 자세한 정보를 보려면
iPod touch Wi-Fi, Bluetooth 및 GPS 송/
iPod touch
기능을 비활성화합니다. 항공기 승무원과 관련
. Bluetooth를 켜고 iPod touch와 Bluetooth
101
수신기를 꺼서 비행기의 운행에 방해가
Wi-Fi를 켜서
페이지의 “에어플레인 모드”를 참조하십시오
네트워크에 접속할 수
Wi-Fi
네트워크에
.
.
인터넷 연결이
장비를 사용할
.
.
14
제
2 장
시작하기
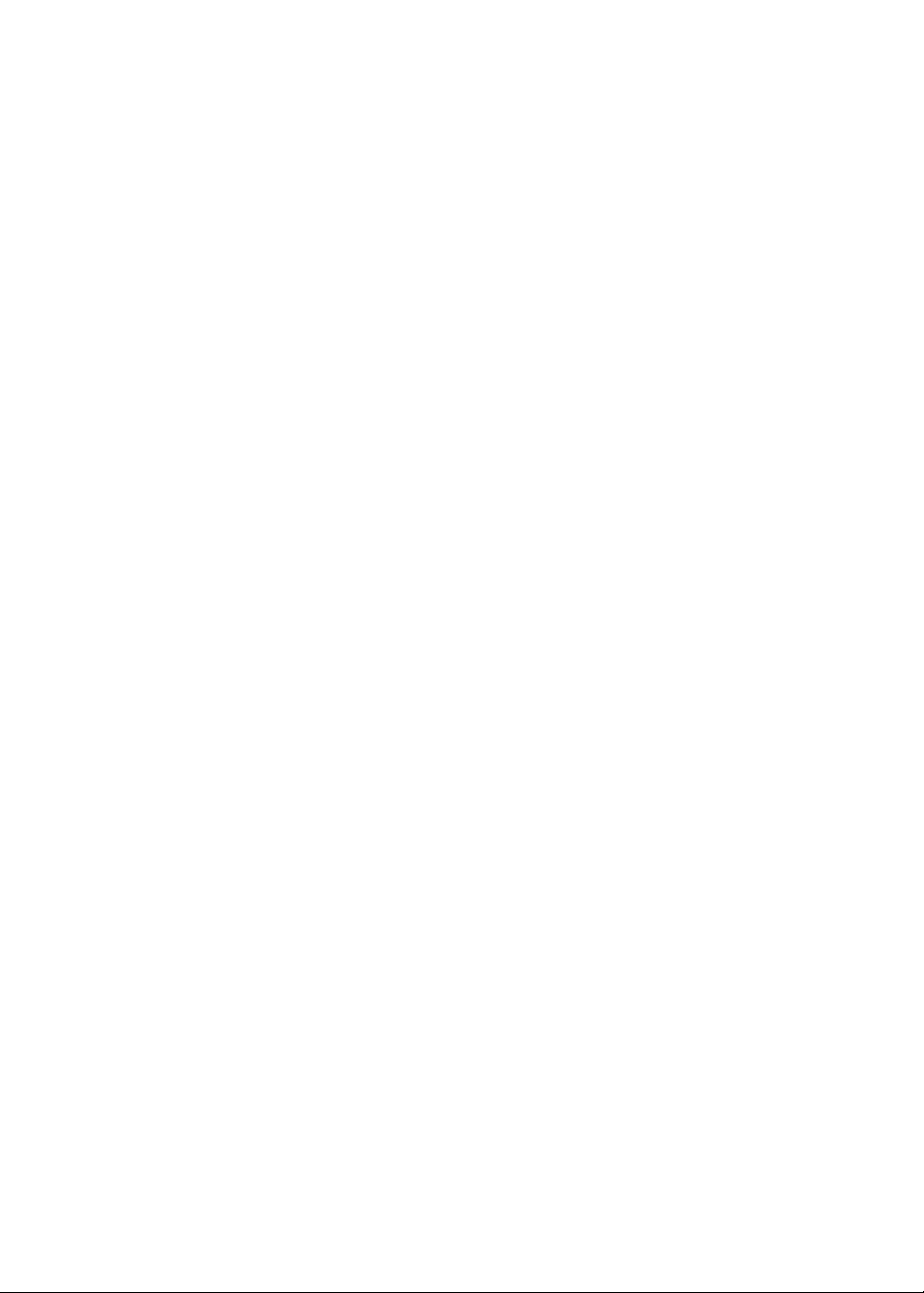
VPN
접근
VPN(Virtual Private Network)은 회사 또는 학교
연결을 제공합니다. 네트워크 설정을 사용하여
참조하십시오
.
네트워크와 같이 인터넷을 통해 사설 네트워크에 보안
VPN을
구성하고 켜십시오
메일 및 기타 계정 설정하기
iPod touch는 iCloud, Microsoft Exchange와
서비스 제공업체와 함께 동작합니다. 메일 계정을 이미 가지고 있는 경우
iCloud
계정을 설정할 수 있으며 또는 설정
iCloud 계정
기타 계정 설정하기
설정하기
: 설정 > Mail,
: 설정 > iCloud로
연락처, 캘린더로 이동하십시오
대부분의 인기 높은 많은 인터넷 기반 메일 및 캘린더
> iCloud에서
이동하십시오
설정할 수 있습니다
.
.
. 104
페이지의 “네트워크”를
iPod touch를
.
설정할 때 무료
iCloud에 관한
회사 또는 조직이 지원한다면
있습니다
CalDAV
iCal(.ics)
및
76
페이지의
iOS
장비의 콘텐츠 관리하기
iCloud 또는 iTunes를
iCloud
Â
생기면 다른 장비에도 자동으로 업데이트됩니다
iTunes
Â
iPod touch를
장비에서 변경한 사항은 동기화할 때 다른 장비에 복사됩니다
사용하기 위해
수도 있습니다
필요에 따라
iPod touch로 찍은
iPod touch와
정보는
15
페이지의
. 109
페이지의 “연락처 동기화하기”를 참조하십시오
캘런더 계정을 추가할 수 있습니다
캘린더를 구독하거나
“Mail에서
는 장비에 사진, 응용 프로그램, 연락처, 캘린더 등을 저장합니다. 장비 중 하나에서 변경 사항이
는 컴퓨터와
컴퓨터에 연결하거나
iPod touch에
. 17
iCloud나 iTunes 또는 둘 다
동기화할 수 있습니다
캘린더 이벤트 가져오기”를 참조하십시오
사용하여
iPod touch 간의 음악,
페이지의
사진을 모든 장비에 넣을 수 있고
“iCloud”를
LDAP 또는 CardDAV
Mail에서
iOS
장비와 컴퓨터 간에 정보와 파일을 전송할 수 있습니다
Wi-Fi를
파일을 복사하거나
“iTunes와
.
참조하십시오
계정을 사용하여 연락처를 추가할 수
. 76
페이지의 “캘린더 계정 및 설정”을 참조하십시오
가져올 수 있습니다
. 15
페이지의
비디오, 사진들을 동기화합니다
사용하여 무선으로 동기화하도록 설정할 수 있습니다. 한
iPod touch에서
동기화하기”를 참조하십시오
사용할 수 있습니다. 예를 들어 사진 스트림을 사용하여
iTunes를
.
.
. 76
페이지의 “캘린더 구독하기
.
“iCloud”를
. iTunes를
사용하여 컴퓨터의 사진 앨범을
참조하십시오
. USB를
사용하여 응용 프로그램과
생성한 도큐멘트를 컴퓨터에 복사할
.
사용하여
.
”
.
.
참고
:
iCloud를
연락처, 캘린더 및 메모)을 동기화하지 마십시오. 그렇지 않은 경우 중복된 항목이 생길 수 있습니다
사용하여 장비에서 정보를 최신으로 유지하는 경우
iTunes의 정보
패널에서 항목
iCloud
iCloud는 음악, 사진,
콘텐츠는 같은
iCloud는 iOS 5를
제어판을 사용하는
iCloud
기능에는 다음이 포함됩니다
iTunes
Â
제
2 장
클라우드
다운로드합니다
시작하기
연락처, 캘린더 및 지원되는 도큐멘트를 저장하는 서비스입니다
iCloud
계정으로 설정된 기타
설치한
iOS 장비, OS X Lion v10.7.2
PC(Windows Vista Service Pack 2 또는 Windows 7 필요)에서
.
—iTunes
.
음악과
TV
iOS
장비와 컴퓨터에 무선으로 푸시됩니다
이상을 설치한
프로그램의 이전 구입 항목을
Mac 및 Windows용 iCloud
iPod touch에
. iCloud에
사용할 수 있습니다
언제든 무료로
저장된
.
(
.
.
15
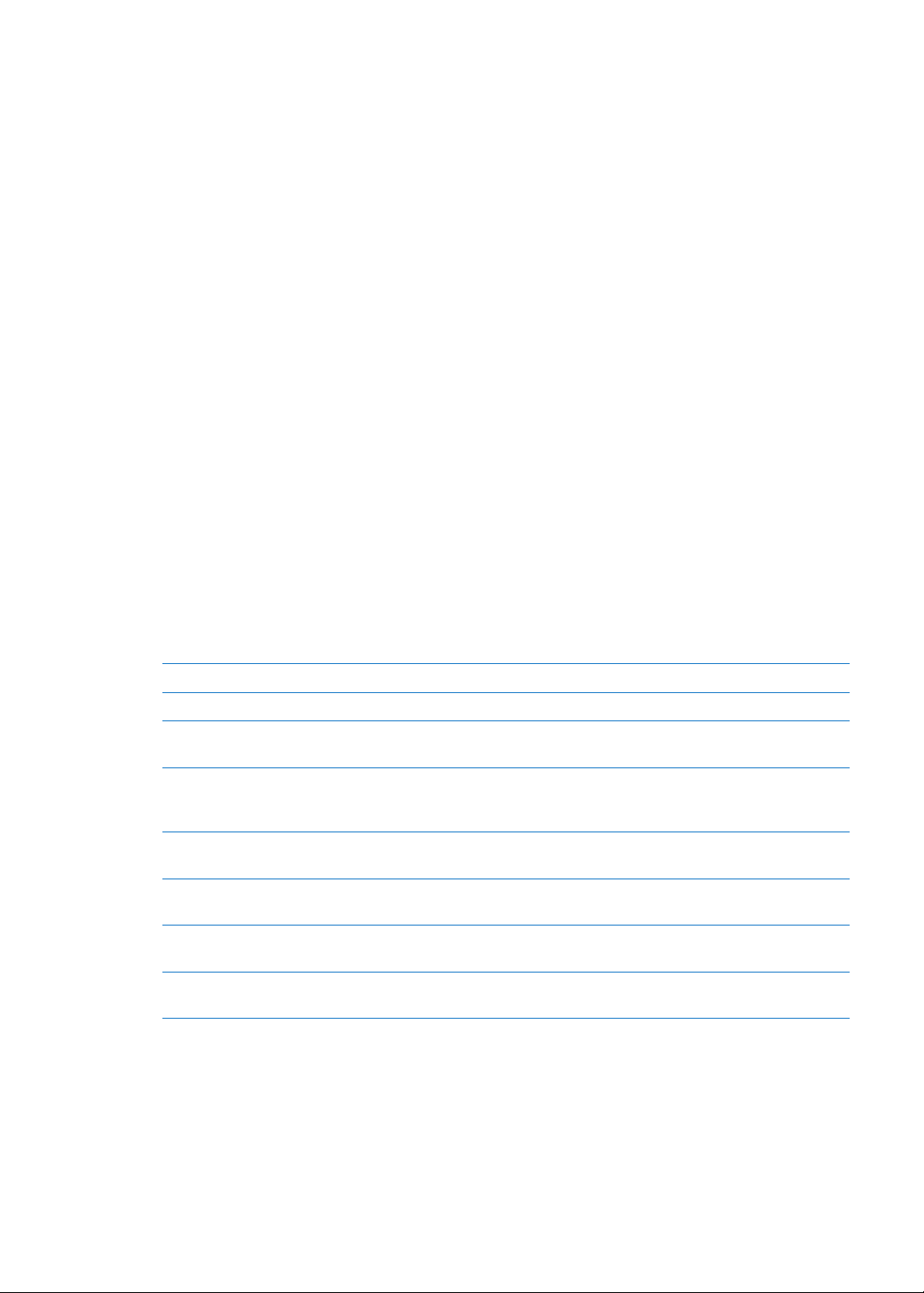
응용 프로그램과 책
Â
다운로드할 수 있습니다
사진 스트림
Â
스트림”을 참조하십시오
도큐멘트 클라우드
Â
프로그램 데이터를 최신으로 유지합니다
Mail,
연락처, 캘린더
Â
백업
—Wi-Fi 및
Â
백업하기”를 참조하십시오
나의
iPod
Â
찾기
잠그거나 원격으로 데이터를 지울 수 있습니다
나의 친구 찾기
Â
프로그램을 다운로드하십시오
iTunes Match
Â
—App Store와 iBookstore의 이전 구입
항목을
.
—한
장비에서 찍은 사진이 다른 모든 장비에 자동으로 나타납니다
.
—iCloud가
활성화된 응용 프로그램의 경우 모든 장비에 있는 도큐멘트와 응용
.
—모든
장비에 있는 메일 연락처, 캘린더, 메모 및 알림을 최신으로 유지합니다
전원에 연결되면
iPod touch가
자동으로 백업됩니다
.
—
지도에서
—
중요한 사람들과 위치를 공유합니다
iPod touch를 찾고
메시지를 표시하고 사운드를 재생하며 화면을
. 33
페이지의 “나의
iPod 찾기”를
. App Store에서
.
—iTunes Match를
구독하면
iTunes에서
구입하지 않거나
iPod touch에
. 136
음악이 모든 장비에 나타나며 주문에 따라 다운로드 및 재생이 가능합니다
Match”를
참조하십시오
.
언제든지 무료로
. 53
페이지의 “사진
페이지의
“iPod touch
참조하십시오
무료로 제공되는 응용
CD에서
가져온 음악 등 모든
. 39
페이지의
“iTunes
.
.
iCloud를
구입한 음악, 응용 프로그램
MobileMe를
들어가서
참고
이동하십시오
iCloud
iCloud
iCloud
iPod touch
추가
이전
다운로드하기
이전
다운로드하기
이전
다운로드하기
음악, 응용 프로그램 또는 책의 자동
다운로드 켜기
사용하여 무료 메일 계정과 메일, 도큐멘트 및 백업용인
, TV
구독하고 있는 경우
iCloud로 옮길 수
:
iCloud는 모든
있습니다
지역에서 지원되는 것은 아닙니다. 정보를 보려면
.
계정으로 로그인 또는 생성하기
서비스 활성화 또는 비활성화
백업 활성화
찾기
iCloud 저장 공간
iTunes Store 구입 항목 보고
App Store 구입 항목 보고
iBookstore 구입 항목 보고
구입하기
5GB의 저장
공간을 받을 수 있습니다
프로그램 및 책은 남은 저장 공간에 적용되지 않습니다
2012년 6월 30
일까지
Mac 또는 PC로 www.me.com/move에
.
www.apple.com/kr/icloud로
:
설정에서
설정
> iCloud로
설정
> iCloud > 저장 공간 및
www.icloud.com을
있어야 합니다
설정
> iCloud > 저장 공간 및
누르십시오
이동하십시오
iTunes로
App Store로
iBooks로
설정
> Store로
iCloud를 살짝
이동하십시오
방문하십시오. 나의
.
. iCloud 저장
.
이동한 다음 구입 항목을 살짝 누르십시오
이동한 다음 업데이트를 살짝 누르고 구입 항목을 누르십시오
이동한 다음
공간에 관한 정보는
Store를 살짝
이동하십시오
누르십시오
.
백업으로 이동하십시오
백업으로 이동한 다음 저장 관리를 살짝
누르고 구입 항목을 누르십시오
.
.
.
iPod
찾기가 설정
help.apple.com/icloud로
.
.
.
> iCloud에서 켜져
.
.
16
iCloud에 관한 추가
받으려면
제
www.apple.com/kr/support/icloud로
2 장
시작하기
정보를 보려면
www.apple.com/kr/icloud
이동하십시오
사이트로 이동하십시오. 지원을
.
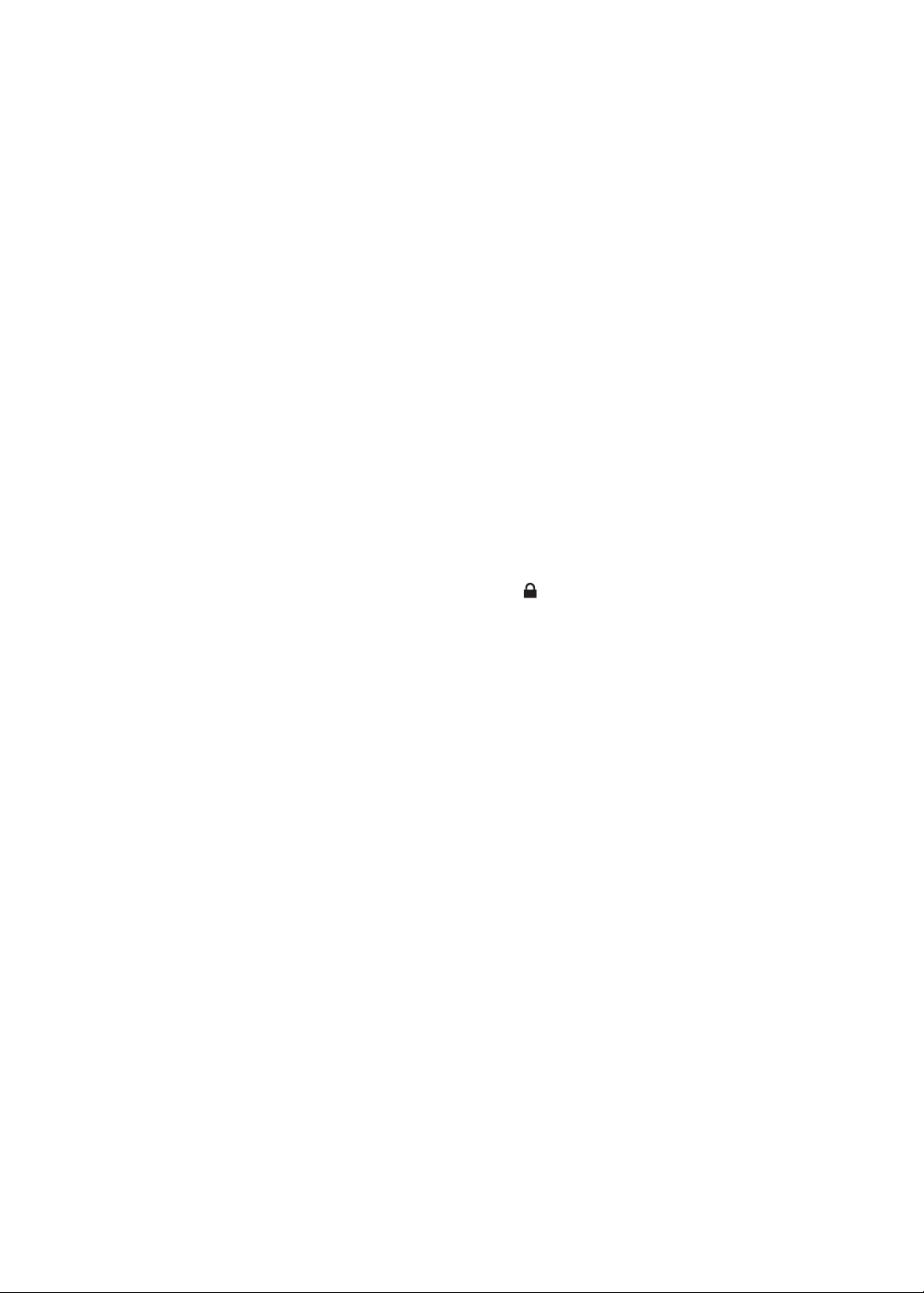
iTunes와
iTunes를
USB
케이블을 사용하여
동기화하도록
등을 동기화할 수 있습니다
도움말 메뉴에서
무선
iTunes
연결하고
Wi-Fi
동기화하기
동기화하면 컴퓨터에서
iPod touch를
iTunes를
동기화 설정하기
iTunes에서
동기화가 켜져 있을 때
설정할 수 있습니다
iTunes
도움말을 선택하십시오
장비의 요약 패널에 있는
iPod touch로 또 그
컴퓨터에 연결하여 동기화하거나
. iTunes를
. iPod touch와
컴퓨터 간의 동기화에 관한 자세한 정보는
.
: Dock
커넥터 대
USB
“Wi-Fi
iPod touch가 전원 공급
반대로 정보를 복사합니다
설정하여 사진, 비디오
케이블을 사용하여
연결을 통해 동기화”를 켜십시오
장치에 연결되면 자동으로 동기화되며
와 컴퓨터 모두 동일한 무선 네트워크에 연결되어야 하고
자세한 정보를 보려면
105
페이지의
“iTunes Wi-Fi
동기화”를 참조하십시오
iTunes가
. Dock
커넥터 대
Wi-Fi를
사용하여 무선으로
, Podcast,
응용 프로그램
iTunes를 연 다음
iPod touch를
컴퓨터에
.
iPod touch
컴퓨터에서 열려 있어야 합니다
.
.
iTunes와
Â
Â
Â
동기화 비결
iCloud를
동기화하지 마십시오
iPod touch의 iTunes Store 또는 App Store에서
동기화됩니다. 또한, 컴퓨터의
다음
해당 장비의 요약 패널에서 장비가 컴퓨터에 연결될 때
사용하여 연락처, 캘린더 및 책갈피를 저장하는 경우
.
구입한 항목이
iPod touch로
iTunes Store에서
동기화할 수 있습니다
콘텐츠 및 응용 프로그램을 구입 또는 다운로드한
.
iPod touch와
를 설정할 수 있습니다. 일시적으로 이 설정을 무시하려면
Control(PC)을
해당 장비의 요약 패널에서
사이드바에
iPod touch가
iTunes 백업 시
표시될 때까지 길게 누르십시오
컴퓨터에 저장한 정보를 암호화하려면
iTunes를
iTunes
사용하여
iPod touch와
보관함으로 다시
자동으로 동기화하도록
Command와 Option(Mac) 또는 Shift와
.
“iPod 백업
를 선택하십시오. 백업을 암호화하면 자물쇠 아이콘 이 표시되며 백업을 복원하려면 암호가
요구됩니다. 이 옵션을 선택하지 않은 경우 암호(메일 계정 암호와 같은)가 백업에 포함되지 않으며
백업을 사용하여
해당 장비의 정보 패널에서 메일 계정을 동기화할 때 해당 설정만 컴퓨터에서
Â
전송됩니다
해당 장비의 정보 패널에서 고급을 클릭하여 다음 동기화 동안 컴퓨터의 정보와
Â
대치
할 수 있는 옵션을 선택하십시오
Podcast 또는
Â
위치가 포함됩니다
멈춘 곳부터 들을 수 있고 그 반대도 가능합니다
해당 장비의 사진 패널에서 컴퓨터 폴더에 있는 사진 및 비디오를 동기화할 수 있습니다
Â
iPod touch를
. iPod touch에서 메일
복원하려는 경우 다시 입력해야 합니다
계정에 적용한 변경사항은 컴퓨터의 계정에 영향을 주지 않습니다
오디오북의 일부를 듣는 경우
. iPod touch에서
.
.
, iTunes와
콘텐츠를 동기화하면 스토리에서의 현재
스토리를 듣기 시작했다면, 컴퓨터에 있는
.
iPod touch로
iPod touch의
iTunes를
사용하여
.
iTunes
암호화
정보를
”
.
제
2 장
시작하기
17
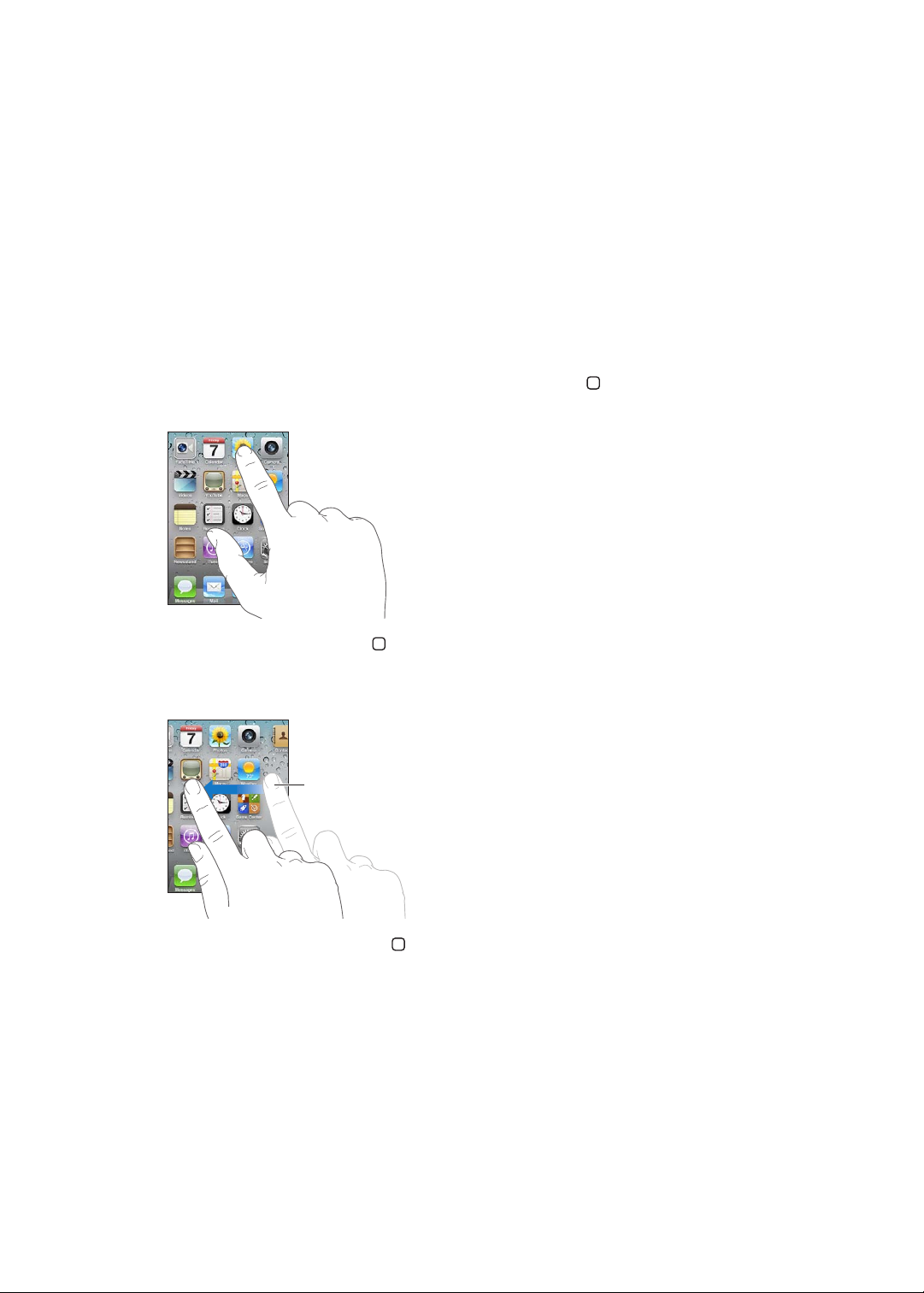
기본 사항
다른 홈 화면으로 전환하려면
왼쪽 또는 오른쪽으로 쓸어 넘기십시오.
응용 프로그램 사용하기
고해상도
있습니다
응용 프로그램 열기 및 전환하기
응용 프로그램 열기
봅니다
Multi-Touch
.
.
화면과 간단한 손가락 동작으로
:
응용 프로그램을 살짝 누르십시오. 홈 버튼 을 눌러 홈 화면에서 응용 프로그램을
iPod touch
3
응용 프로그램을 쉽게 사용할 수
홈 화면으로 돌아가기
다른 홈 화면 보기
누르십시오
첫 홈 화면으로 이동하기
.
: 홈
:
오른쪽이나 왼쪽으로 쓸어넘기거나, 점이 있는 줄에서 왼쪽이나 오른쪽을 살짝
버튼 을 누르십시오
: 홈
버튼 을 다시 누르십시오
.
.
18
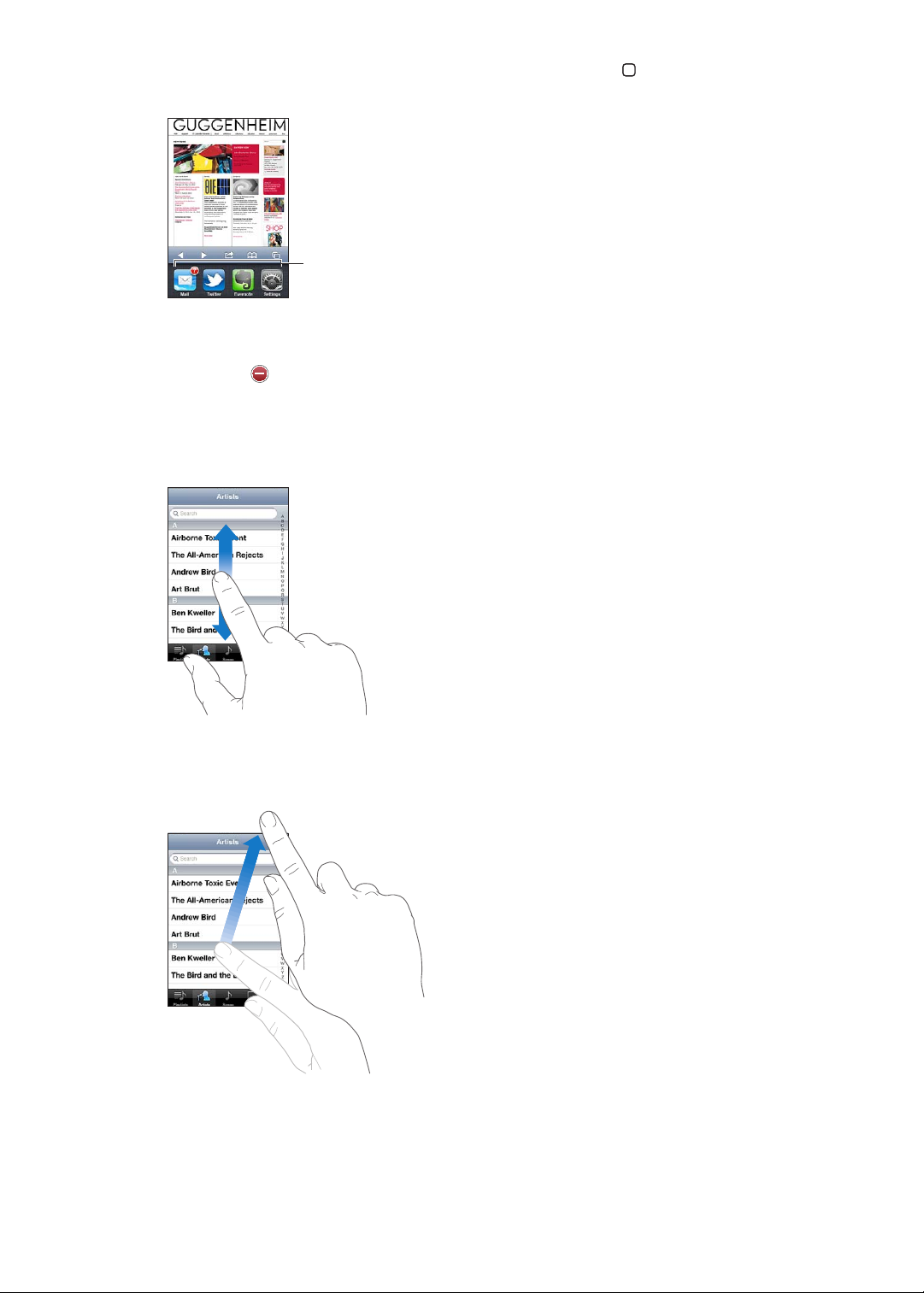
최근에 사용한 응용 프로그램 보기
최근에 사용한 응용 프로그램
(iPod touch 3세대 이상): 홈
버튼 을 이중 클릭하여 멀티태스킹
막대를 봅니다. 더 많은 응용 프로그램을 보려면 왼쪽이나 오른쪽으로 쓸어 넘기십시오
.
최근 사용한 응용 프로그램으로 전환하기
응용 프로그램 강제 종료하기
:
응용 프로그램 아이콘이 흔들리기 시작할 때까지 살짝 누른 상태를
:
멀티태스킹 막대에서 응용 프로그램을 살짝 누르십시오
유지한 다음 을 살짝 누르십시오. 최근 사용 목록에서 응용 프로그램을 제거하면 강제 종료됩니다
스크롤하기
스크롤하려면 위, 아래로 드래그하십시오. 웹 페이지와 같은 일부 화면에서는 가로로 스크롤할 수도
있습니다
스크롤하기 위해 손가락을 드래그하는 것은 화면의 어떤 것도 선택하거나 활성화하지 않습니다
빠르게 스크롤하려면 쓸어 넘기십시오
.
.
.
.
.
스크롤이 멈출 때까지 기다리거나 스크린의 아무 곳이나 터치하면 즉시 멈출 수 있습니다. 스크롤을
멈추기 위해 터치해도 화면의 어떤 것도 선택되거나 활성화되지 않습니다
.
목록, 웹 페이지 또는 이메일의 상단으로 빨리 스크롤하려면 상태 막대를 살짝 누르면 됩니다
제
3 장 기본
사항
.
19
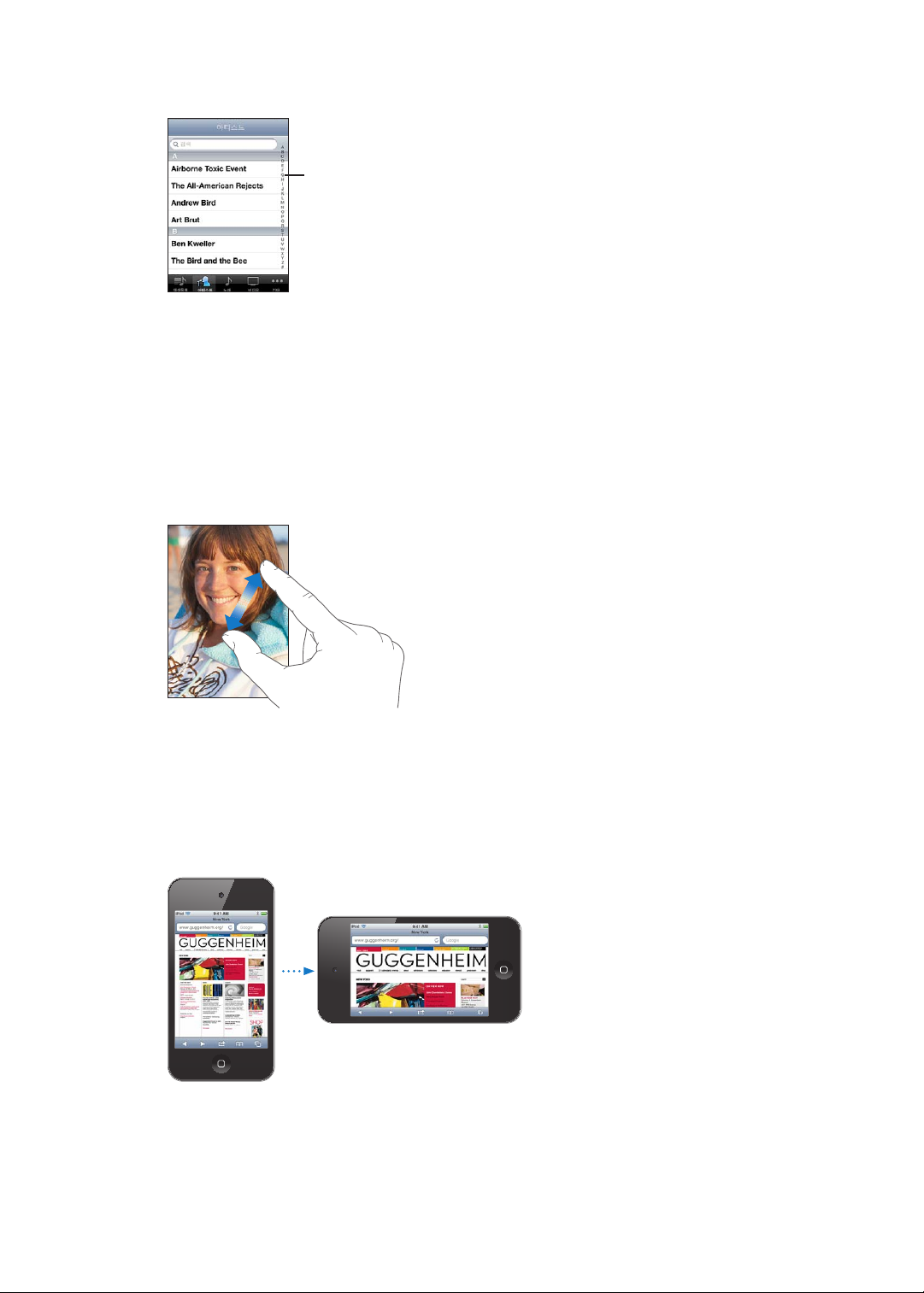
인덱스화된 목록에서 항목 찾기
빠르게 스크롤하려면
인덱스를 따라 손가락을
드래그하십시오. 섹션으로
이동하려면
글자를 살짝 누르십시오.
: 해당
문자로 시작하는 항목으로 이동하려면 해당 문자를 살짝
누르십시오. 인덱스를 따라 손가락을 드래그하면 목록을 빠르게 스크롤할 수 있습니다
.
항목 선택하기
목록에 따라서, 항목을 살짝 누를 때 각기 다른 작업이 실행될 수 있습니다. 예를 들어, 새로운 목록이
:
목록에서 원하는 항목을 살짝 누르십시오
.
열릴 수도 있고 노래가 재생되거나 이메일이 열리고, 아니면 누군가의 연락 정보가 표시될 수도 있습니다
확대 또는 축소하기
사진, 웹 페이지, 이메일 또는 지도를 볼 때, 축소하거나 확대할 수 있습니다. 손가락을 오므리거나
벌리십시오. 사진과 웹 페이지의 경우, 두 번 눌러(빠르게 두 번 살짝 누르기) 확대한 다음, 다시 두 번
눌러 축소할 수 있습니다. 지도의 경우, 확대하려면 두 번 누르고, 축소하려면 두 손가락으로 한 번
누르십시오
.
확대/축소 또한 손쉬운 사용 기능으로 사용하는 모든 응용 프로그램의 화면을 확대하여 화면을 쉽게 볼
수 있게 해줍니다
. 129
페이지의 “확대/축소”를 참조하십시오
.
세로 또는 가로 화면 방향으로 보기
많은
iPod touch
회전하면 화면도 회전되며 자동으로 새로운 화면 방향에 맞춰 조절됩니다
응용 프로그램에서 가로 또는 세로 방향으로 화면을 볼 수 있습니다
.
. iPod touch를
.
20
예를 들어
Safari에서 웹
페이지를 보거나 텍스트를 입력할 때 가로 화면 방향으로 볼 수 있습니다. 웹
페이지는 텍스트 및 이미지를 크게 만들어 화면의 크기를 늘립니다. 화면 상의 키보드도 커지므로 입력
속도 및 정확도가 향상될 수 있습니다
제
3 장 기본
사항
.
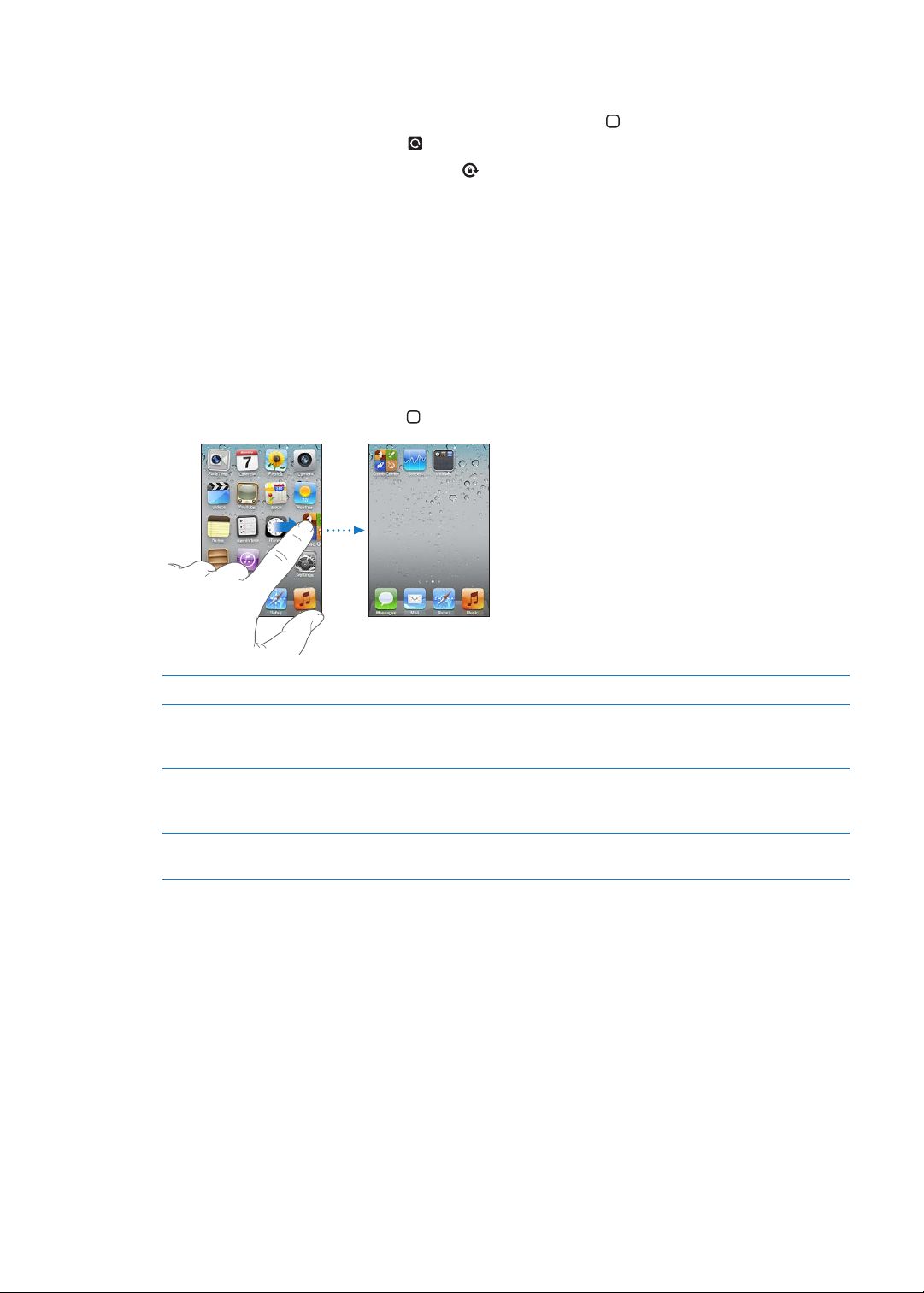
비디오 및
또한 가로 화면 방향으로만 나타납니다
세로 화면 방향으로 화면 잠그기
왼쪽에서 오른쪽으로 쓸어넘긴 다음 을 누르십시오
화면 방향을 고정하면 세로 화면 고정 아이콘 이 상태 막대에 표시됩니다
YouTube에서 보는
동영상은 가로 화면 방향으로만 볼 수 있습니다. 지도에서 스트리트 뷰
.
(iPod touch 3세대 이상): 홈
버튼 을 이중 클릭하고 화면 하단에서
.
.
홈 화면 사용자화하기
화면 하단의
경우 여러 개의 홈 화면을 걸쳐 정렬할 수 있습니다. 또한 응용 프로그램을 폴더로 그룹지어 구성할 수도
있습니다
아이콘 재정렬하기
홈 화면에서 아이콘의 위치를 변경하고
홈 화면 재정렬하기
항목을 드래그하십시오. 완료되면 홈 버튼을 누르십시오
.
Dock
아이콘을 포함하여 홈 화면의 아이콘 레이아웃을 사용자화할 수 있습니다. 원하는
Dock에서
: 홈
화면에서 아무 아이콘이나 흔들릴 때까지 길게 터치한 다음 새로운 위치로
항목을 변경하고 항목을 폴더로 그룹지을 수 있습니다
.
.
아이콘을 다른 화면으로 이동하기
추가 홈 화면 생성하기
기본 레이아웃으로 홈 화면 재설정하기설정 > 일반 >
를 사용하여 홈 화면
iTunes
재정렬하기
홈 화면에 즐겨 찾는 웹 페이지의 링크를 추가할 수도 있습니다
참조하십시오
.
흔들리는 동안 아이콘을 화면의 끝으로 드래그하십시오
아이콘이 흔들리는 동안 가장 오른쪽 홈 화면으로 쓸어넘기고 화면의 오른쪽
가장자리로 아이콘을 드래그하십시오. 최대
있습니다
.
재설정을 선택하고 홈 화면 레이아웃 재설정을 살짝 누르십시오
홈 화면을 재설정하면 생성한 모든 폴더가 제거되며 기본 배경화면이
적용됩니다
iPod touch를
다음 화면 상단에 있는 응용 프로그램을 클릭하십시오
.
컴퓨터에 연결하고
iTunes 장비
. 72
11개의 홈
목록에서
페이지의
.
화면을 생성할 수
iPod touch를
.
“Web Clip”를
선택한
폴더로 구성하기
폴더를 사용하여 홈 화면에 있는 항목을 구성할 수 있습니다. 최대
있습니다
. iPod touch는
폴더가 생성될 때 폴더를 생성할 때 사용한 아이콘을 기반으로 폴더의 이름을
지정하지만 언제든지 이름을 변경할 수 있습니다. 아이콘, 폴더 등은 홈 화면에서 드래그하여 재정렬할
수 있습니다. 폴더를 새로운 홈 화면 또는
Dock으로
이동할 수 있습니다
12개의
.
항목을 폴더에 넣을 수
.
제
3 장 기본
사항
21
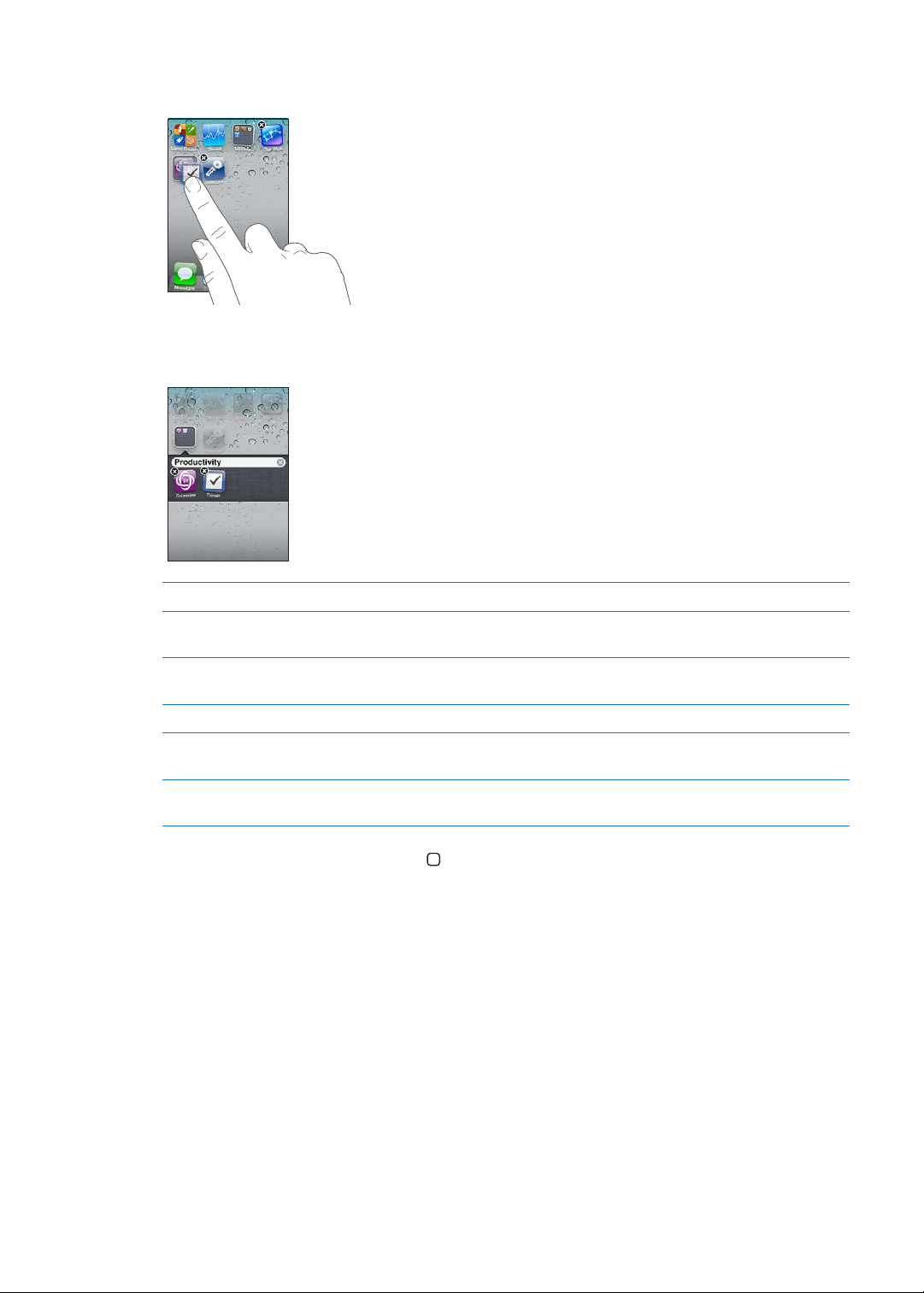
폴더 생성하기
: 홈
화면이 흔들릴 때까지 아이콘을 길게 터치한 다음 아이콘을 다른 아이콘으로
드래그하고 손을 떼십시오
.
새로운 폴더에는 두 개의 응용 프로그램이 포함되어 있으며 폴더의 이름이 표시되어 있습니다. 이름
필드를 살짝 누르고 다른 이름을 입력할 수 있습니다
항목을 폴더에 넣기
폴더에서 항목 제거하기
폴더 열기
폴더 닫기
폴더 삭제
폴더 이름 변경
아이콘을 정렬하는 동안 아이콘을 폴더로 드래그하십시오
아이콘을 정렬하는 동안 폴더를 살짝 눌러 연 다음 폴더 밖으로 아이콘을
드래그하십시오
폴더를 살짝 누르십시오. 그런 다음 응용 프로그램 아이콘을 살짝 눌러 해당
응용 프로그램을 여십시오
폴더 밖을 살짝 누르거나 홈 버튼을 누르십시오
모든 항목을 폴더 밖으로 이동하십시오. 폴더가 비면 자동으로 폴더가
삭제됩니다
아이콘을 정렬하는 동안 폴더를 살짝 눌러 연 다음 상단에 있는 이름을 살짝
누르고 키보드를 사용하여 새로운 이름을 입력하십시오
.
.
.
.
.
.
.
22
홈 화면의 구성이 완료되었다면 홈 버튼 을 누르십시오
iTunes를
장비 목록에 있는
사용하여 폴더 생성하기
iPod touch를
선택하십시오. 화면 상단에 있는 응용 프로그램을 클릭한 다음
: iPod touch가
해당 윈도우의 상단 근처에 있는 홈 화면을 클릭하고 한 응용 프로그램을 다른 응용 프로그램 위로
드래그하십시오
.
.
컴퓨터에 연결되어 있는 상태에서
iTunes의
,
배경화면 변경하기
이미지 또는 사진을 선택하여 잠금 화면 및 홈 화면에 대한 배경화면으로 사용할 수 있습니다. 제공된
이미지, 카메라 롤 앨범의 사진 또는 컴퓨터에서
배경화면 변경하기
(iPod touch 3세대 이상): 설정 >
이미지를 살짝 누른 다음 제공된 이미지나 카메라 롤 앨범에서 선택하십시오
iPod touch와
동기화한 사진을 선택하십시오
배경화면으로 이동하고 현재 잠금 및 홈 화면의
.
.
입력하기
입력을 해야할 때마다 화면 키보드가 나타납니다
제
3 장 기본
사항
.
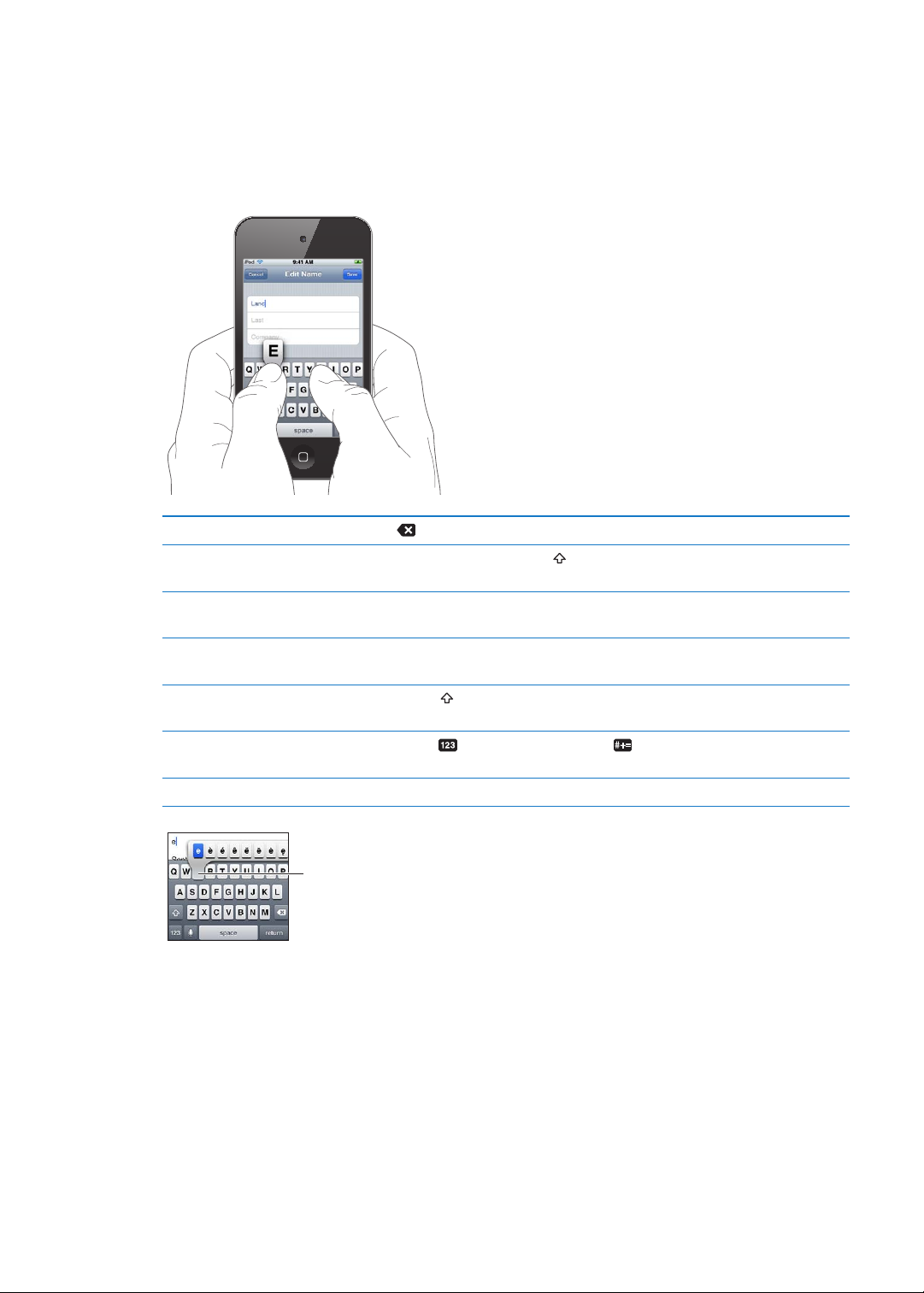
텍스트 입력하기
다른 문자를 입력하려면 키를 길게
누른 다음 밀어 옵션 중 하나를
선택합니다.
영역을 살짝 누르면 텍스트를 입력할 위치에 화면 상의 키보드가 나타납니다. 키보드는 틀린 철자를
수정하고 입력할 단어를 예상하며 사용한 단어를 학습합니다. 응용 프로그램에 따라 지능적인 키보드가
입력하는 대로 추천 단어를 제안합니다
텍스트 입력하기
: 아무
텍스트 필드나 살짝 눌러 키보드를 불러온 다음 키보드를 살짝 누르십시오
.
잘못된 키를 터치했다면 손가락을 떼지 않고 손가락을 올바른 키로 미끄러지듯이 옮길 수 있습니다
.
.
입력한 마지막 글자 삭제하기
대문자 입력하기
마침표와 빈 칸 빠르게 입력하기
자동 수정을 사용하여
입력되도록 합니다
Caps lock
숫자, 구두점 또는 기호 입력하기
입력 옵션 설정하기
켜기
“’ll”이
.
자동 수정 및 영문 철자 검사
여러 언어의 경우
제안합니다
iPod touch가
. iPod touch가
자동으로 잘못된 철자를 수정하거나 입력하는 대로 추천 단어를
단어를 제안하면 입력에 방해받지 않고 추천 단어를 사용할 수 있습니다
를 살짝 누르십시오
글자를 누르기 전에
글자로 슬라이드하십시오
space(간격)를 살짝 두 번
키보드로 이동하십시오
을 입력하십시오. 예를 들어
“lll”
Shift
키 를 살짝 두 번 누르십시오
끄십시오. 이 기능을 끄려면 설정
숫자 키 를 살짝 누르십시오. 기호 키 를 살짝 누르면 더 많은 구두점 및
기호를 볼 수 있습니다
설정
> 일반 >
.
Shift
키 를 살짝 누르십시오. 또는
.
누르십시오. 이 기능을 끄려면 설정
.
“youlll”을
. Shift 키를 다시 눌러 Caps lock을
> 일반 >
.
키보드로 이동하십시오
입력하면
“you’ll”이
키보드로 이동하십시오
.
Shift 키를 누른
> 일반 >
됩니다
.
.
상태로
.
지원되는 언어 목록을 보려면
제
3 장 기본
사항
www.apple.com/kr/ipodtouch/specs.html
사이트를 참조하십시오
.
23
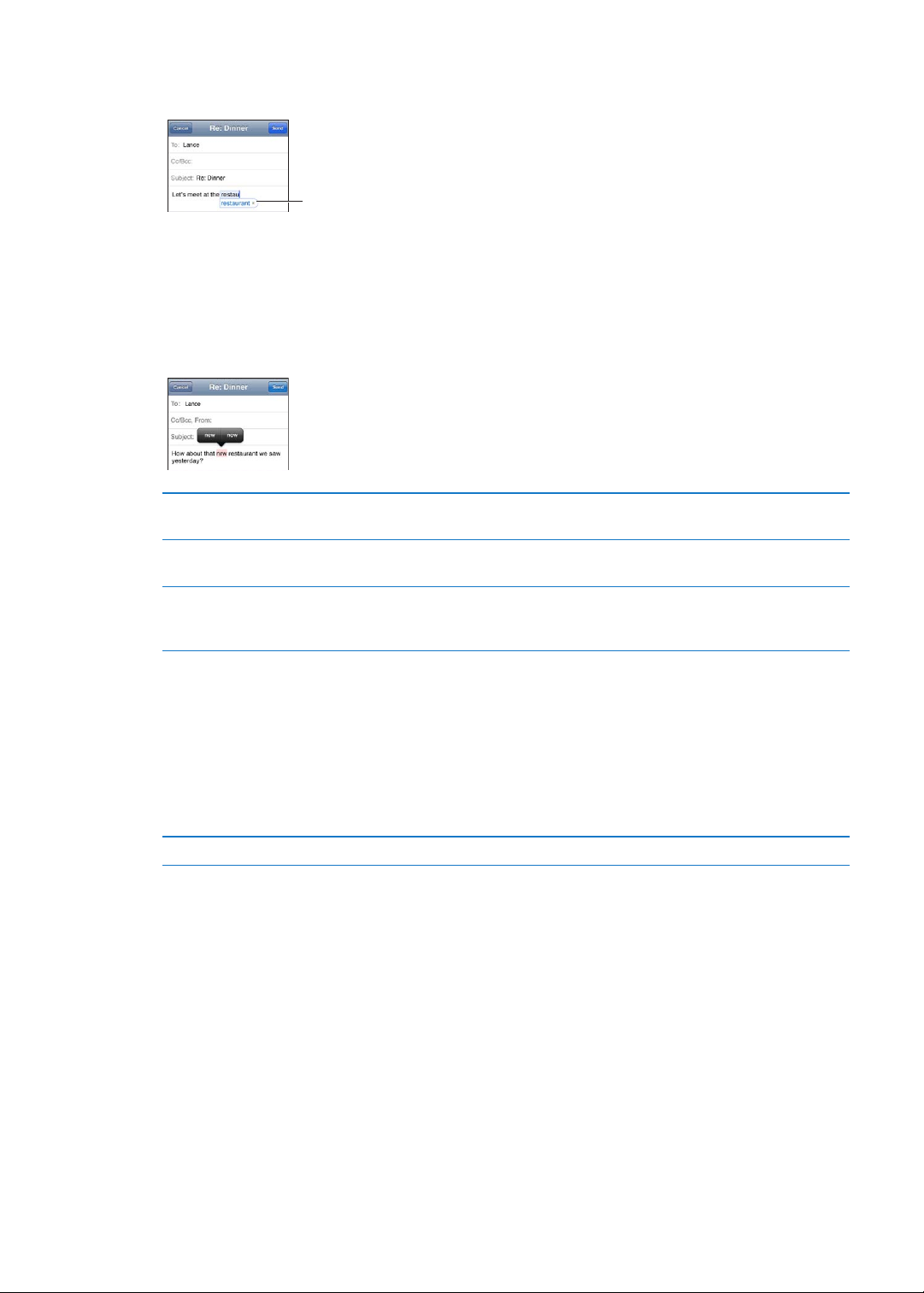
iPod touch는
추천 단어
유효한 사전을 사용하여 입력하고 있는 단어를 완성하거나 추천 단어를 제안합니다. 추천
단어를 사용하기 위해 입력을 중단할 필요가 없습니다
.
제안된 단어 승인하기
제안된 단어 거부하기
동일한 단어에 대한 추천 단어를 거부할 때마다
가능성이 높아집니다
또한
iPod touch에서
영문 철자 검사하기를 사용하여
철자가 틀린 단어 대치하기
자동 수정 또는 영문 철자 검사를
켜거나 끄기
단어를 사전에 추가하기
: 간격,
구두점 또는 줄바꿈 문자를 입력하십시오
:
원하는 단어를 모두 입력한 다음
iPod touch가
“x”를 살짝
누르십시오
여러분이 입력하는 단어를 수락할
.
입력한 단어 중 철자가 틀린 곳은 밑줄이 그어집니다
밑줄이 그어진 단어를 살짝 누른 다음 추천 단어를 살짝 누르십시오. 어떠한
추천 단어도 올바르지 않는 경우 단어를 다시 입력하십시오
설정
> 일반 >
설정
> 일반 >
구문 필드에 단어를 입력하고 단축키 필드는 빈 칸으로 두십시오. 이러면 해당
단어가 개인 사전에 추가되며 입력할 때 철자가 틀린 단어로 인식되지 않습니다
키보드로 이동하십시오
키보드로 이동하십시오. 새로운 단축키 추가를 살짝 누르십시오
.
.
.
.
.
단축키 및 개인 사전
단축키를 사용하면 더 긴 단어나 구문 위치에 몇 글자만 입력해도 됩니다. 확장된 텍스트가 단축키를
입력할 때마다 나타납니다. 예를 들어
단축키 생성하기
: 설정 > 일반 >
단어를 개인 사전에 추가하여
빈 칸으로 남겨두십시오
.
“omw”
단축키는
“On my way!”를
뜻합니다
.
키보드로 이동한 다음 새로운 단축키 추가를 살짝 누르십시오
iPod touch가
수정하지 않게 하기
:
단축키를 생성하지만 단축키 필드는
.
.
.
24
단축키 편집하기
키보드 설정에서 단축키를 살짝 누르십시오
.
텍스트 편집하기
입력한 텍스트를 쉽게 변경할 수 있습니다. 화면 상의 돋보기가 삽입점의 위치를 찾도록 도와줍니다
선택된 텍스트에서 이동 점을 잡아 더 많은 또는 적은 텍스트를 선택할 수 있습니다. 응용 프로그램
내에서 또는 여러 응용 프로그램 사이에서 텍스트 및 사진을 오려두기, 복사하기 및 붙이기할 수도
있습니다
제
.
3 장 기본
사항
.
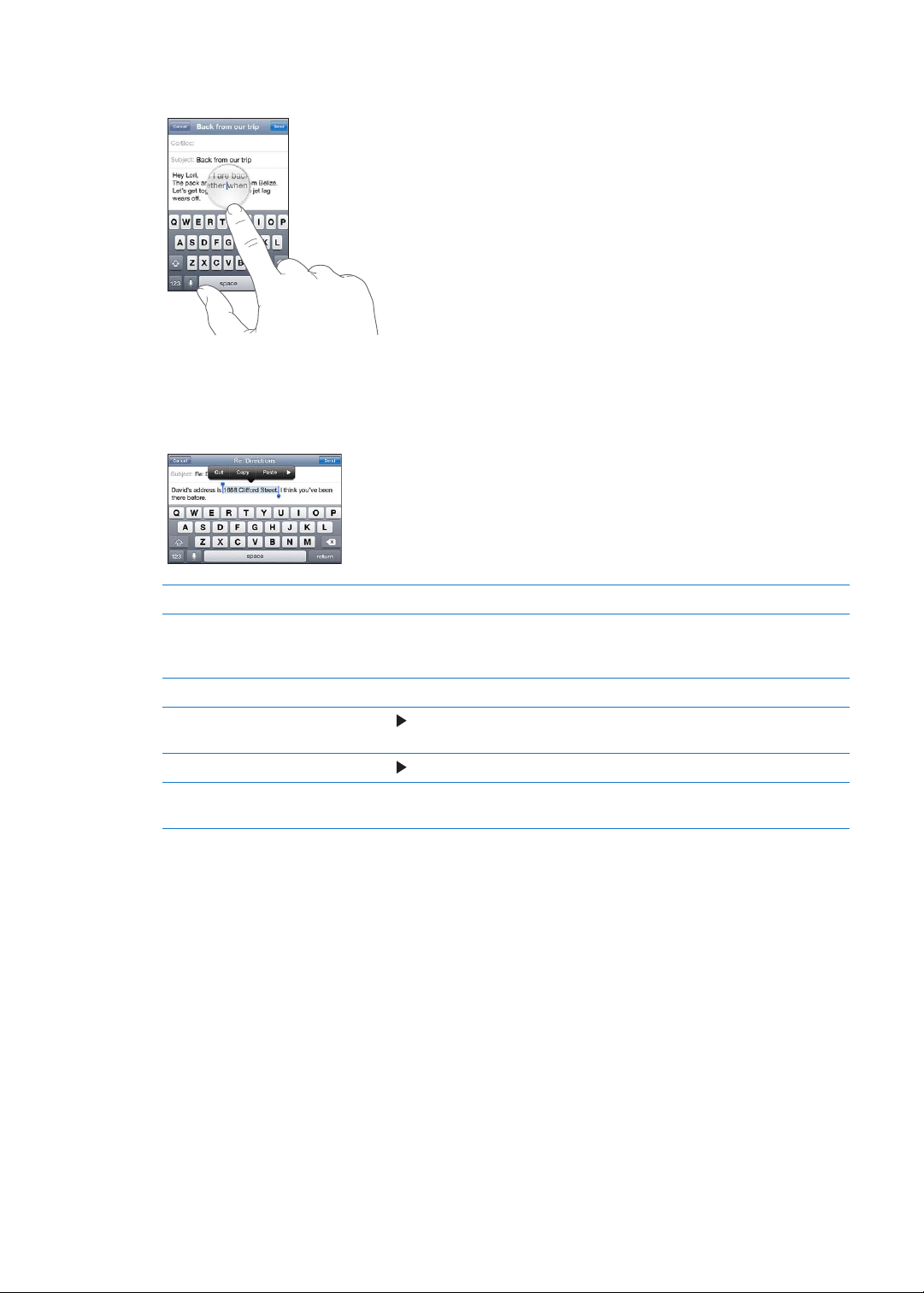
삽입점 위치 지정하기
드래그하십시오
.
:
잠시동안 손으로 터치하고 있다가 돋보기가 나타나면 삽입할 위치로
텍스트 선택하기
:
삽입점을 살짝 눌러 선택 및 모두 선택 버튼을 표시하십시오. 또한 두 번 살짝 눌러
단어를 선택할 수도 있습니다. 더 많은 또는 적은 텍스트를 선택하려면 이동 점을 드래그하십시오. 웹
페이지나 수신한 이메일 또는 텍스트와 같은 읽기 전용 도큐멘트에서 단어를 선택하려면 잠시동안
터치하고 있으십시오
텍스트 오려두기 또는 복사하기
텍스트 붙이기
마지막 편집 취소하기
텍스트를 볼드체 또는 이탤릭체로
변경하거나 밑줄 긋기
단어 정의 얻기
제안 단어 얻기
.
텍스트를 선택한 다음 오려두기 또는 복사하기를 살짝 누르십시오
삽입점을 살짝 누르고 붙이기를 누르십시오. 마지막으로 오려두기 또는 복사한
텍스트가 삽입됩니다. 또는 텍스트를 선택하고 해당 텍스트를 대치하려면
붙이기를 누르십시오
iPod touch를
을 살짝 누른 다음
을 살짝 누르고 정의를 살짝 누르십시오
제안을 살짝 누른 다음 단어 중 하나를 누르십시오
아닙니다
.)
.
흔들고 실행 취소를 살짝 누르십시오
B/I/U를
누르십시오
. (항상 사용
. (항상 사용
.
가능한 것은 아닙니다
가능한 것은 아닙니다
. (항상 사용
가능한 것은
.
.)
.)
키보드 레이아웃 변경하기
설정을 사용하여 소프트웨어 및 하드웨어 키보드에 대한 키보드 레이아웃을 설정할 수 있습니다. 사용
가능한 레이아웃은 키보드 언어에 따라 다릅니다
키보드 레이아웃 선택하기
레이아웃을 선택하십시오
: 설정 > 일반 >
.
각 언어의 경우 화면 상의 소프트웨어 및 모든 외장 하드웨어 키보드에 대해 다른 레이아웃을 선택할
수 있습니다. 소프트웨어 키보드 레이아웃은
하드웨어 키보드 레이아웃은
제
3 장 기본
사항
iPod touch에
.
키보드
>
다국어 키보드로 이동하고 키보드를 선택한 다음
iPod touch 화면 상의
연결된
Apple Wireless Keyboard의
키보드 레이아웃을 결정합니다
레이아웃을 결정합니다
.
.
25
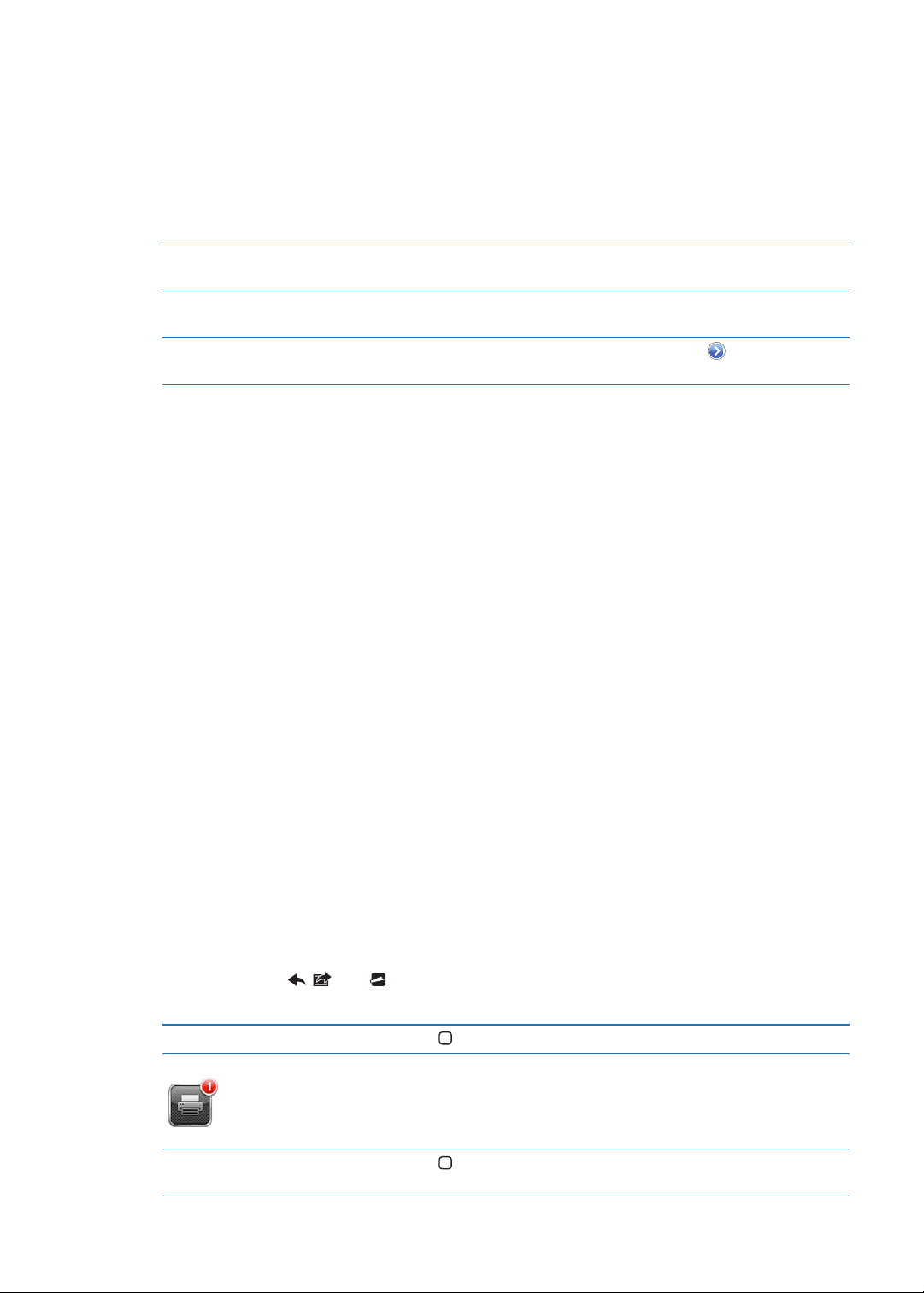
Apple Wireless Keyboard
사용하기
Apple Wireless Keyboard(별도 판매, iPod touch 3세대 이상)를
있습니다
연결해야 합니다
. Bluetooth를 통해 Apple Wireless Keyboard를
. 31
페이지의
“iPod touch와 Bluetooth 장비
연결하여 키보드를
연결하기”를 참조하십시오
사용하여
iPod touch에서
iPod touch와
.
입력할 수
쌍으로
키보드를 한 번
iPod touch와
쌍으로 연결하면 키보드가 범위 내
(9m)에 있을
때마다 연결됩니다
.
텍스트 필드를 누를 때 화면 키보드가 나타나지 않는다면 키보드가 연결되어 있는 것입니다. 배터리를
절약하려면 사용하지 않을 때 키보드 연결을 해제하십시오
하드웨어 키보드를 사용할 때 언어
전환하기
iPod touch
해제하기
iPod touch
해제하기
에서 무선 키보드 연결
에서 무선 키보드 연결
Command 키를 누른
목록을 표시하십시오. 다른 언어를 선택하려면 스페이스 바를 다시 누르십시오
녹색 빛이 꺼질 때까지 키보드의 전원 버튼을 길게 누르십시오. 범위를 벗어나면
iPod touch
설정에서 일반
이 장비 지우기”를 살짝 누르십시오
가 키보드를 연결 해제합니다
> Bluetooth를
무선 키보드에 다른 레이아웃을 적용할 수 있습니다. 부록
및
25
페이지의 “키보드 레이아웃 변경하기”를 참조하십시오
.
상태로 스페이스 바를 살짝 눌러 사용 가능한 언어
.
선택하고 장비 이름 옆의 을 살짝 누른 다음
.
A , 132
페이지의 “다국어 키보드
”
.
프린트하기
AirPrint에
AirPrint를
프로그램에서 프린트할 수 있습니다
Mail—
Â
사진—사진
Â
Safari—
Â
iBooks—PDF
Â
지도—화면에서 볼 수 있는 지도 보기
Â
메모—현재 표시된 메모
Â
관하여
사용하여
훑어보기에서 볼 수 있는 이메일 메시지 및 첨부 파일
훑어보기에서 볼 수 있는 웹 페이지
AirPrint 지원
프린터에서 무선으로 프린트할 수 있습니다. 다음
.
, PDF 및 기타
첨부파일
iOS
응용
.
“
26
App Store에서 사용
지원 프린터인지 모를 경우 해당 설명서를 참조하십시오
AirPrint 지원
됩니다
. AirPrint에 관한
가능한 다양한 응용 프로그램도
프린터는 설정이 필요 없습니다
정보는
support.apple.com/kb/HT4356?viewlocale=ko_KR을
AirPrint를
.
. iPod touch와
지원합니다. 사용자의 프린터가
동일한
Wi-Fi
도큐멘트 프린트하기
AirPrint는 Wi-Fi
동일한 무선 네트워크에 연결되어 있어야 합니다
도큐멘트 프린트
누르십시오. 프린터 및 인쇄 옵션을 선택한 다음 프린트를 살짝 누르십시오
프린트 작업 상태 보기
프린트 작업 취소하기
제
3 장 기본
네트워크를 사용하여 인쇄 작업을 프린터로 보냅니다
.
: , 또는 (
사항
사용하는 응용 프로그램에 따라 선택)을 살짝 누른 다음 프린트를
홈 버튼 을 이중 클릭한 다음 프린트 센터를 살짝 누르십시오
홈 버튼 을 이중 클릭하고 프린트 센터를 살짝 누르고 프린트 작업을 선택한
다음(하나 이상의 도큐멘트를 프린트 중인 경우) 프린트 취소를 누르십시오
. iPod touch는 AirPrint
AirPrint
네트워크에 연결하기만 하면
방문하십시오
프린터와
.
.
.
.
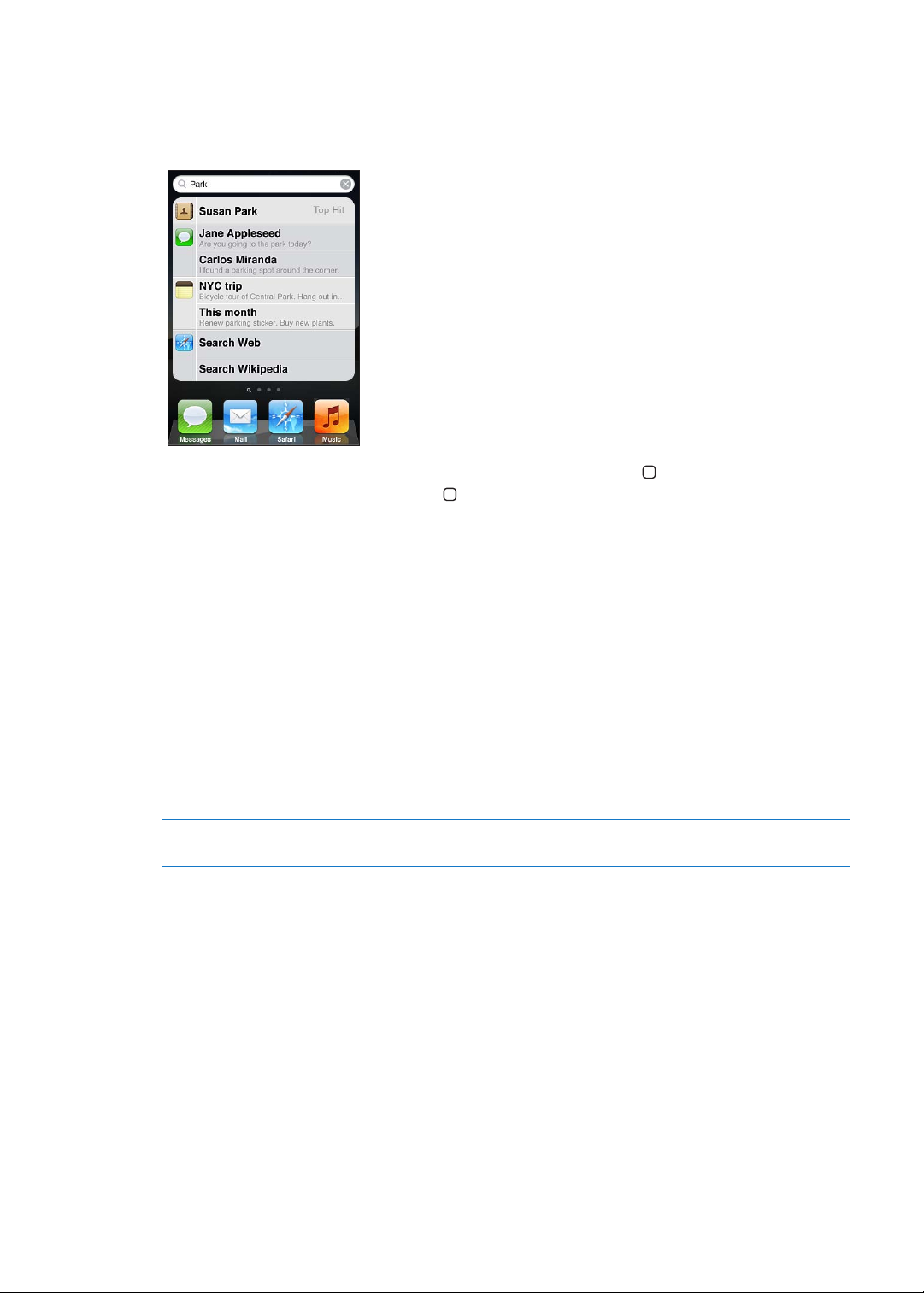
검색하기
Mail,
캘린더, 음악, 비디오, 메모, 메시지 및 연락처를 포함한 다양한 응용 프로그램을
검색할 수 있습니다. 개별 응용 프로그램을 검색하거나 검색을 사용하여 한꺼번에 모든 응용 프로그램을
검색할 수도 있습니다
.
iPod touch에서
iPod touch
검색하기
: 첫 홈
화면에서 오른쪽으로 쓸어넘기거나 홈 버튼 을 누른 다음 검색
필드를 누르십시오. 검색 화면에서 홈 버튼 을 왼쪽으로 쓸어 넘기거나 눌러 주 홈 화면 페이지로
돌아가십시오
.
iPod touch 검색 항목:
연락처—성, 이름 및 회사 이름
Â
Mail—모든
Â
캘린더—이벤트 제목, 초대받은 사람 및 위치(메모 제외
Â
음악—노래, 아티스트 및 앨범 이름
Â
비디오
Â
메시지—이름 및 메시지의 텍스트
Â
메모—메모의 텍스트
Â
또한 검색은 한국어 이름 및
설치되어 있다면 검색을 사용하여 응용 프로그램을 찾아 열 수 있습니다
검색에서 응용 프로그램 열기
Spotlight 검색
있습니다
계정의 받는 사람, 보내는 사람 및 제목 필드(메시지 텍스트 제외
)
)
—Podcast 제목,
비디오 및
Podcast
iPod touch에
설치된 응용 프로그램도 검색합니다. 많은 응용 프로그램이
.
응용 프로그램 이름을 입력한 다음 검색 결과에서 응용 프로그램을 눌러 바로
열 수 있습니다
.
설정을 사용하여 검색되는 콘텐츠 유형 및 검색 결과가 표시되는 순서를 지정할 수
. 105
페이지의
“Spotlight 검색”을
참조하십시오
.
제
3 장 기본
사항
27
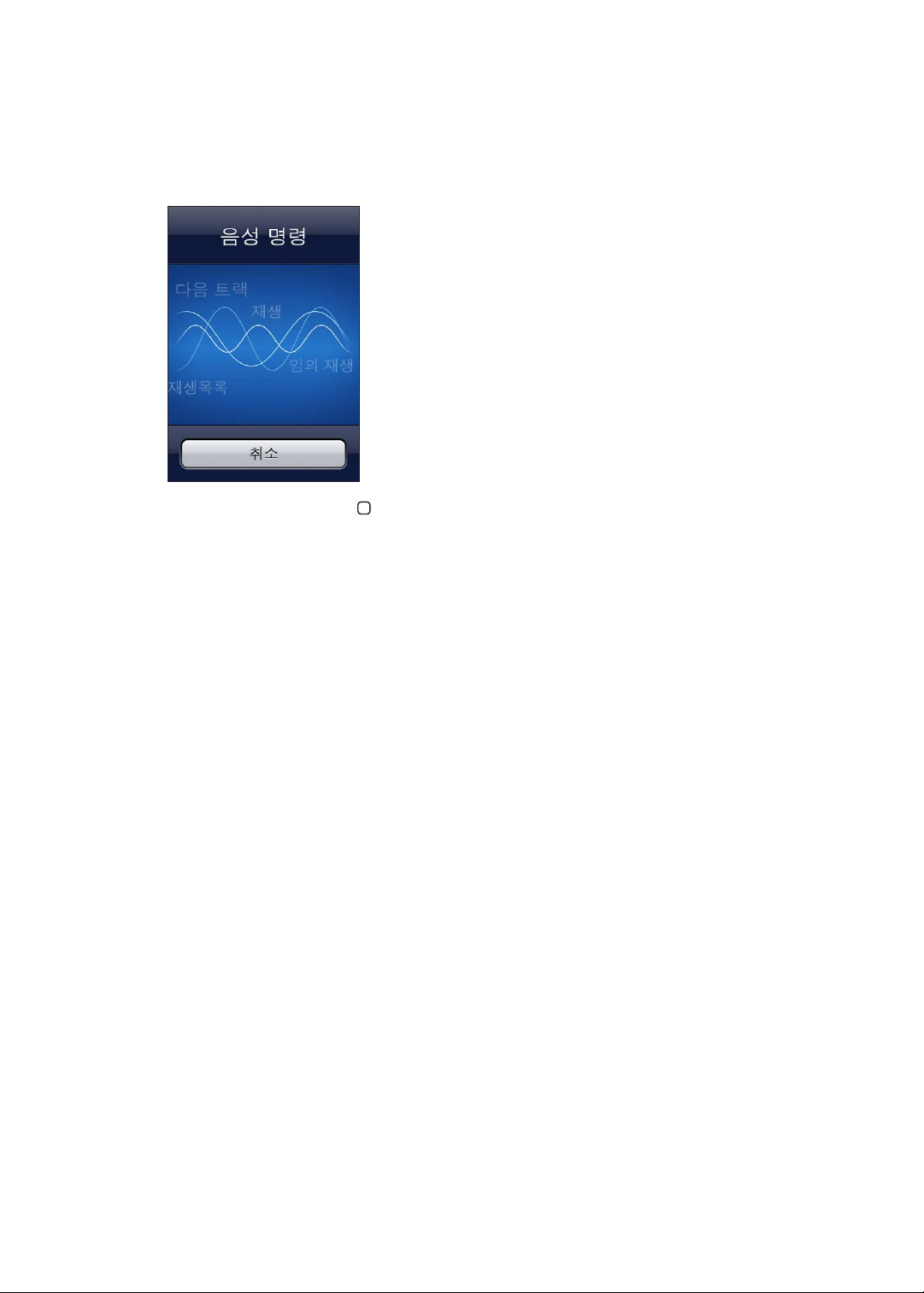
음성 명령
음성 명령
3
세대의 음성 명령을 사용하려면
액세서리가 필요합니다
참고
(iPod touch 3세대 이상)은
명령어를 음성으로 말하여 음악을 재생할 수 있습니다
Apple Earphones with Remote and Mic 또는
.
:
음성 명령은 모든 언어에서 사용 가능한 것은 아닙니다
. iPod touch
마이크와 호환 가능한
.
음성 명령 사용하기
최상의 결과를 얻으려면
명료하고 자연스럽게 말하십시오
Â
iPod touch 명령 및
Â
명령어 사이는 약간 끊어서 말하십시오
Â
사용 가능한 명령 목록을 보려면
기본적으로 음성 명령은
설정
). 음성 명령
억양으로도 사용 가능합니다
언어 또는 지역 변경하기
누르십시오
.
: 홈
버튼 을 음성 명령 화면이 나타나고 경고음이 들릴 때까지 길게 누르십시오
,
.
이름만 말하십시오
.
.
38
페이지의 “음악에서 음성 명령 사용하기”를 참조하십시오
iPod touch에
설정된 언어로 음성 명령을 인식합니다(일반
>
설정에서 음성 명령을 인식하는 언어를 변경하십시오. 일부 언어는 다양한 방언 또는
.
:
설정에서 일반
>
다국어
> 음성
명령을 선택하고 해당 언어 또는 지역을 살짝
다른 언어로 음성 명령 사용에 관한 정보를 포함한 음성 명령 사용에 관한 추가 정보는
support.apple.com/kb/HT3597?viewlocale=ko_KR로
이동하십시오
.
다국어
.
.
> 언어
28
제
3 장 기본
사항
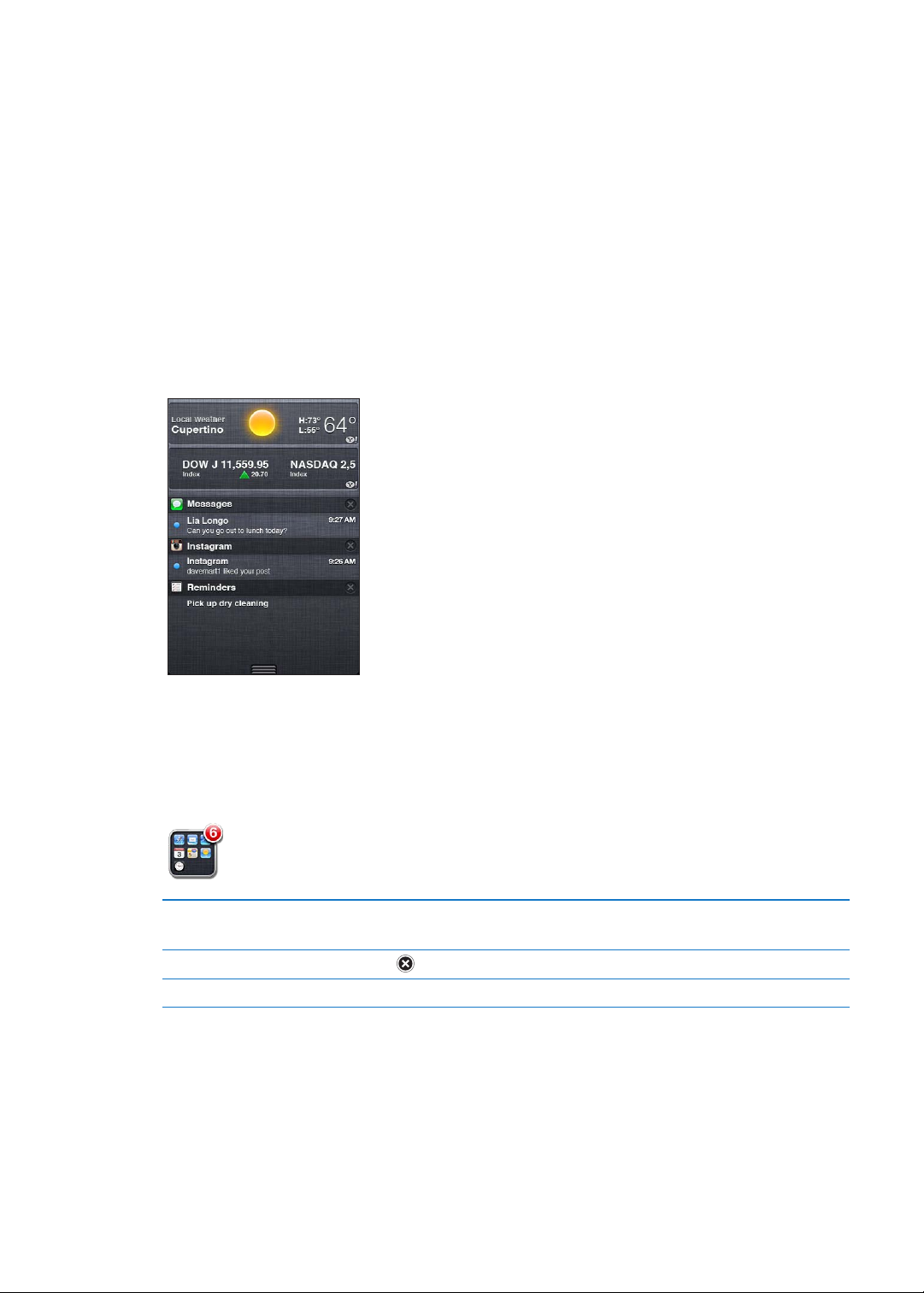
알림
알림 센터는 다음과 관련된 알림을 포함한 모든 알림을 한 곳에 표시합니다
새로운 이메일
Â
새로운 문자 메시지
Â
미리 알림
Â
캘린더 이벤트
Â
친구 요청
Â
날씨
Â
주가
Â
(Game Center)
.
알림은 잠금 화면이나
현재 모든 알림을 볼 수 있습니다
알림 센터 표시하기
메시지
, Mail 및 App Store와 같은 많은
iPod touch를
사용할 때 화면 상단에 간단하게 표시됩니다. 알림 센터를 표시하면
.
: 화면
상단에서 아래로 쓸어 넘기십시오
응용 프로그램은 홈 화면에서 숫자(수신된 항목 표시) 또는
.
느낌표(문제 표시)가 있는 경고 배지가 표시됩니다. 이러한 응용 프로그램이 폴더에 있는 경우 배지가
폴더에 표시됩니다. 숫자 표시된 배지는 이메일 메시지 및 문자 메시지와 같은 확인하지 않은 항목 및
다운로드할 업데이트된 응용 프로그램의 총 수를 표시합니다. 느낌표가 있는 배지는 응용 프로그램에
문제가 있음을 표시합니다
.
알림에 응답하기
알림 센터에서 알림 제거하기
알림 옵션 설정하기
설정에서
트윗 활성화하기
Â
Â
제
Twitter
계정으로 로그인하여(또는 새로운 계정 생성하기) 다음 응용 프로그램에서 첨부 파일
:
카메라—카메라 롤 앨범 사진
Safari—웹
3 장 기본
페이지
사항
화면 잠그기
알림 센터
설정
:
왼쪽에서 오른쪽으로 알림을 쓸어 넘기십시오
:
알림을 살짝 누르십시오
를 누른 다음 지우기를 누르십시오
>
알림으로 이동하십시오
.
.
.
.
29
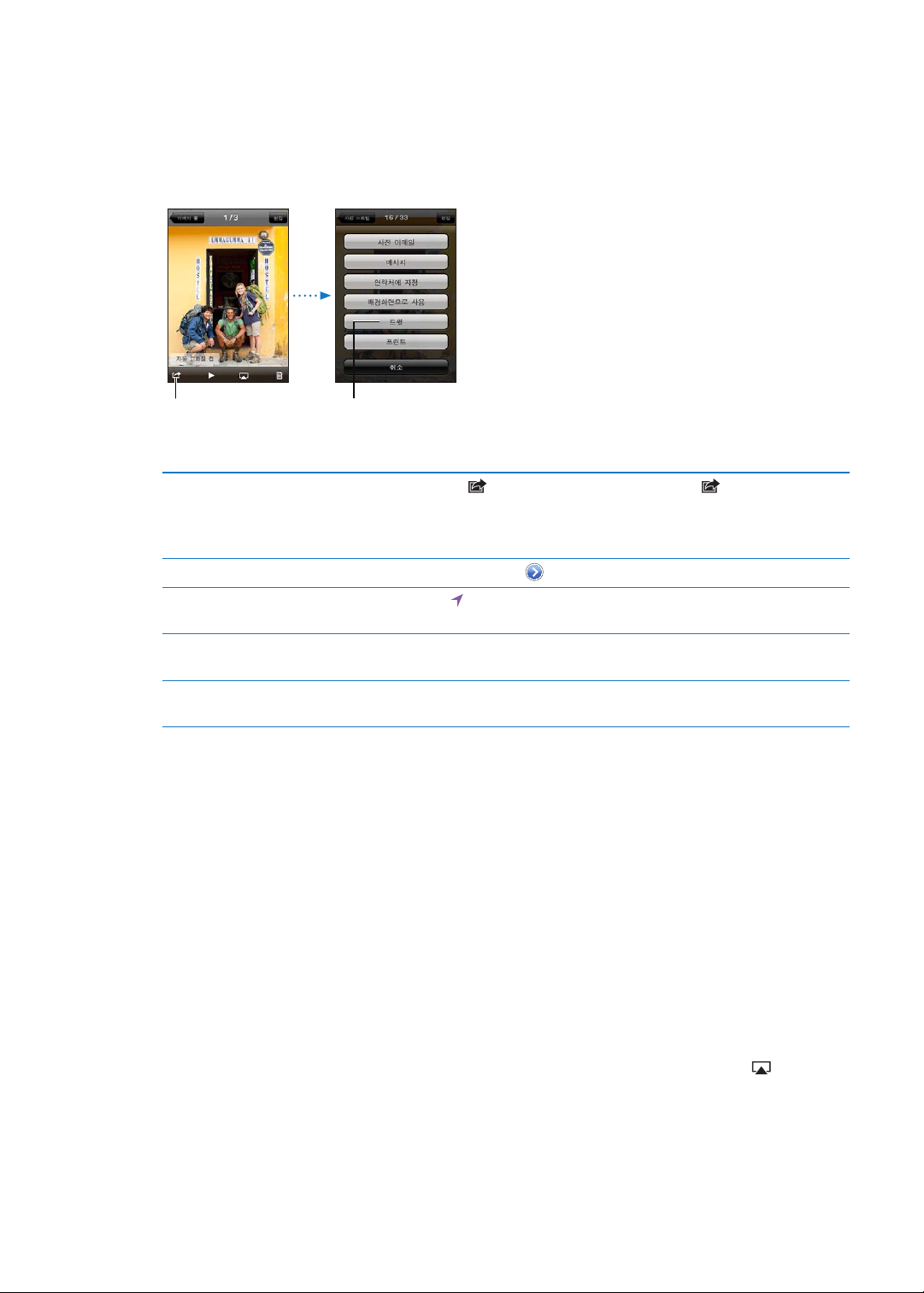
지도—위치
사진을 트윗하려면 카메라
또는 사진에서 동작 버튼을
살짝 누릅니다.
사진을 트윗합니다.
Â
YouTube—
Â
Twitter
비디오
계정으로 로그인하기(또는 생성하기
): 설정 > Twitter로
암호를 입력하거나 새로운 계정 생성을 살짝 누르십시오
이동한 다음 기존 계정의 사용자 이름과
.
다른 계정을 추가하려면 계정 추가를 살짝 누르십시오
사진, 비디오 또는 웹 페이지 트윗하기
지도에서 위치 트윗하기
현재 위치를 트윗에 추가하기
사용자 이름 및 사진을
Twitter
연락처에 추가하기
사진 또는
켜거나 끄기
Safari에 대한 Twitter
항목을 보고 을 살짝 누른 다음 트윗을 누르십시오. 이 나타나지 않는
경우 화면을 살짝 누르십시오
현재 위치를 포함시키려면 위치 추가를 살짝 누르십시오. 위치 서비스가 설정
위치 서비스에서 켜져 있어야 합니다
위치 핀을 살짝 누르고 을 누른 다음 위치 공유를 누르고 트윗을 누르십시오
위치 추가 를 살짝 누릅니다. 위치 서비스가 설정
있어야 합니다
설정
> Twitter로
설정
> Twitter로
.
이동한 다음 연락처 업데이트를 살짝 누르십시오
이동하십시오
.
.
>
.
.
> 위치
서비스에서 켜져
.
.
30
트윗을 작성할 때 트윗 화면의 오른쪽 하단 가장자리에 있는 숫자는 사용 가능한 남은 글자 수를
표시합니다. 첨부 파일을 추가하면 트윗 시 사용할 수 있는
Twitter
등이 가능합니다. 설정
응용 프로그램을 설치 및 사용하여 트윗을 포스트하고 타임라인을 보고 최신 주제를 검색하는
> Twitter로
이동한 다음 설치를 살짝 누르십시오
사용하는 방법을 배우려면 응용 프로그램을 열고 추가 버튼
누르고 설정을 누른 후 설명서를 누르십시오
.
140자의
일부가 소모됩니다
. Twitter
응용 프로그램을
.
(…)을 살짝 누른 다음 “계정 및 설정”을
AirPlay
AirPlay 및 Apple TV를
수 있습니다
. AirPlay를
스트리밍 할 수도 있습니다. 다른
사항은 온라인
AirPlay 지원
누르고
Apple Store에
장비로 콘텐츠 스트리밍하기
AirPlay
장비를 선택하십시오. 스트리밍을 한 번 시작하면 콘텐츠를 재생 중인 응용 프로그램을
종료할 수 있습니다
제
3 장 기본
사항
사용하여 무선으로 음악, 사진 및 비디오를
사용하여 오디오를
AirPlay 지원
방문하십시오
Airport Express 또는 AirPort Extreme
수신기는 타사 업체에서 구입할 수 있습니다. 자세한
.
:
비디오, 슬라이드쇼 또는 음악을 시작한 다음 을 살짝
.
HDTV 또는
스피커로 스트리밍 할
베이스 스테이션으로
 Loading...
Loading...